3617207904
Rozdział IV - Animacja w prezentacji
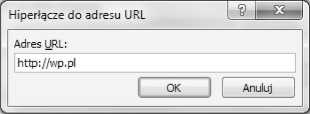
Rysunek 8.4.32 - Wprowadzanie odsyłacza do strony internetowej
Możemy wstawiać hiperłącza, które po kliknięciu w element zawierający odsyłacz, uruchomi określony program. By wstawić takie hiperłącze wybieramy opcję Uruchom program, a następnie wskazujemy jego lokalizację. (Rysunek 8.4.33.)
0 Uruchom program Wyszukiwanie
programu p...................................n
|_ ~ i iLE^ggjĄdaj... j|
Uruchom makro:
Rysunek 8.4.33. - odsyłacz uruchamiający program
Do hiperłącza możemy również dodać dźwięk, który zostanie odtworzony po kliknięciu w odsyłacz. Możemy wybrać dźwięk z listy lub wstawić własny za pomocą opcji Inny dźwięk (Rysunek 8.4.34.).
|
0 Odtwórz dźwięk: | |||
|
0 |
[Bez dźwięku] |
- |
] |
|
[Bez dźwięku! |
□ | ||
|
[Zatrzymaj poprzedni dźwięk] Aparat fotograficzny Aplauz Bomba Bryza | |||
Rysunek 8.4.34. - Dodawanie dźwięku do hiperłącza
Jeśli wiemy już jak tworzyć hiperłącza do slajdów naszej prezentacji, warto zrobić także spis treści, w którym umieścimy tytuły wszystkich slajdów wraz z odsyłaczami do slajdów pod tym samym tytułem. Na początek wstawiamy nowy slajd po tytułowym. Nazywamy go Spis treści i wprowadzamy po kolei tytuły slajdów. Następnie trzykrotnie, bardzo szybko klikamy w tytuł, następnie przechodzimy na kartę Wstawianie i wybieramy przycisk Akcja i dodajemy hiperłącze, które będzie przekierowywało odbiorcę do odpowiedniego slajdu. Każdy slajd natomiast edytujemy poprzez dodanie przycisków akcji: Poprzedni. Następny i Strona główna oraz odpowiednie dodanie hiperłączy. Gotową nawigację prezentuje Rysunek 8.4.35. oraz Rysunek 8.4.36.
125
Wyszukiwarka
Podobne podstrony:
Rozdział IV - Animacja w prezentacji Rysunek 8.4.20. - Dostępne opcje przy wybraniu przejścia
Rozdział IV - Animacja w prezentacji Rysunek 8.4.23 - Wstawianie własnego dźwięku przejścia slajdu J
Rozdział IV - Animacja w prezentacji Rysunek 8.4.20. - Dostępne opcje przy wybraniu przejścia
Rozdział IV - Animacja w prezentacji Rysunek 8.4.23 - Wstawianie własnego dźwięku przejścia slajdu J
Rozdział IV - Animacja w prezentacji Przełącz slajd W Przy kliknięciu mysząD Po: 00:00,00 t Rysunek
Rozdział IV - Animacja w prezentacjiPrzyciski akcji Rysunek 8.4.27 - Grupa przycisków akcji Po narys
Rozdział IV - Animacja w prezentacji ☆ Style Opcje animacji ’ efektu Animacja Rysunek 8.4.2. -
Rozdział IV - Animacja w prezentacji Przełącz slajd W Przy kliknięciu mysząD Po: 00:00,00 t Rysunek
Rozdział IV - Animacja w prezentacjiPrzyciski akcji Rysunek 8.4.27 - Grupa przycisków akcji Po narys
Rozdział IV - Animacja w prezentacji ☆ Style Opcje animacji ’ efektu Animacja Rysunek 8.4.2. -
Rozdział IV - Animacja w prezentacji Polecenie Początek decyduje czy animacja ma się uruchomić poprz
Przejścia Rozdział IV - Animacja w prezentacji kontrolowania szybkości każdego efektu przejścia
Rozdział IV - Animacja w prezentacji Okno zostało podzielone na dwie zakładki: •
Rozdział IV - Animacja w prezentacji Rozdział IV - Animacja w prezentacjiSpis treści 1.
I ■ -■ - ■ Rozdział IV - Animacja w prezentacji8.4 Animacja w prezentacji Przyszed
Rozdział IV - Animacja w prezentacji Więc ej ef e któw wej kia...Więcej efektów wyróżnienia... Więce
Rozdział IV - Animacja w prezentacji Jednak jeśli wstawimy do slajdu wykres, wtedy możemy ustalić in
Rozdział IV - Animacja w prezentacji Jeśli chcemy dodać kolejne animacje dla tego samego elementu, w
więcej podobnych podstron