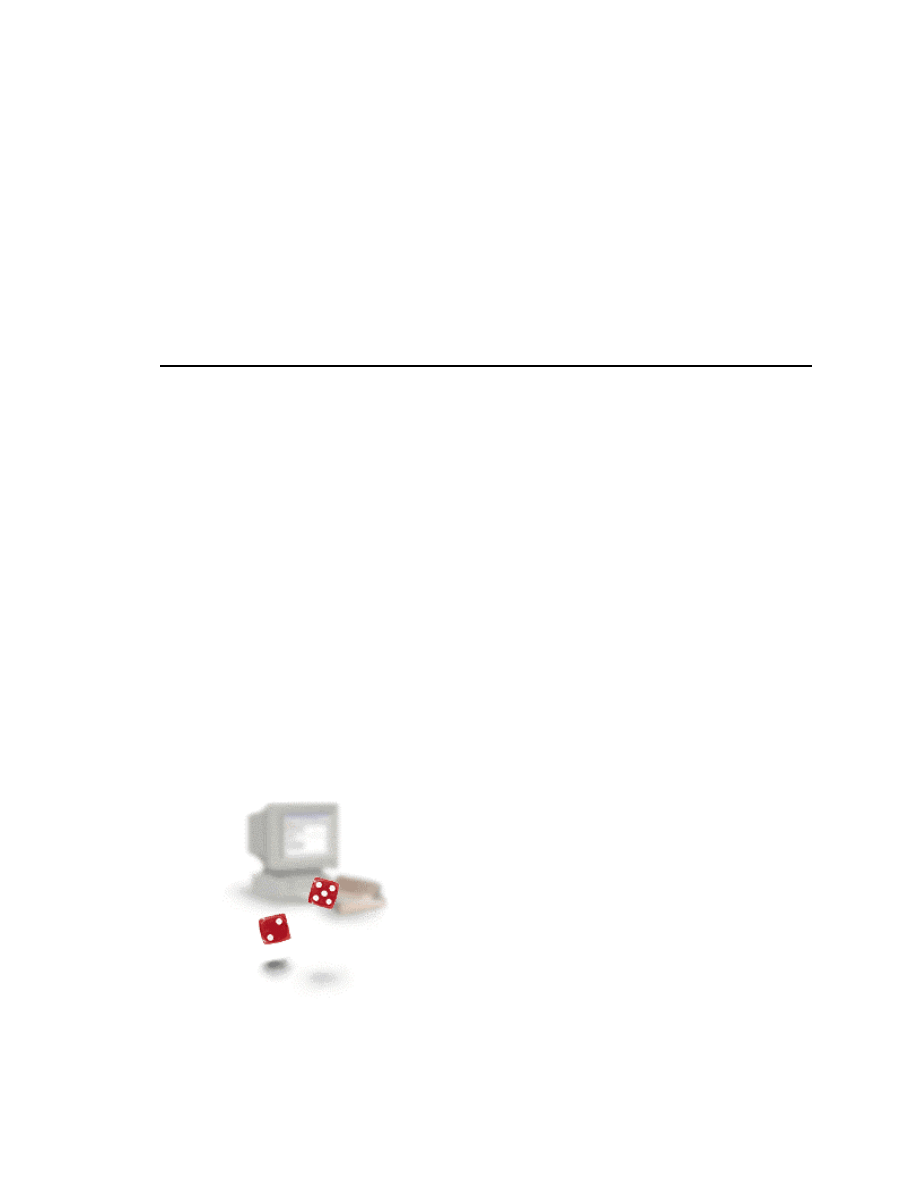
ACD/ChemSketch
Version 4.5 for Microsoft Windows
User’s Guide
Drawing Chemical Structures
and Graphical Images
Win!!!
See content
details inside.
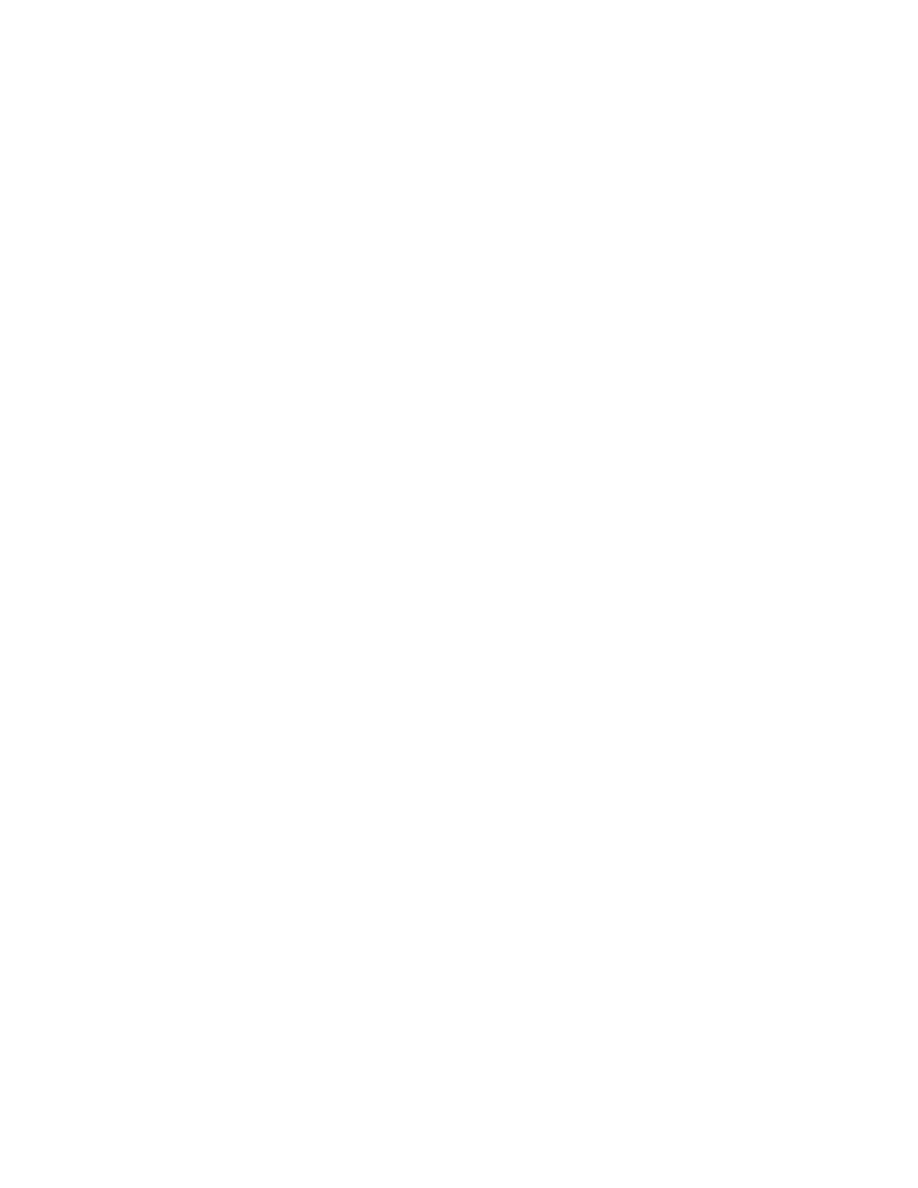
Advanced Chemisty Development Inc.
Copyright © 1994-2000 Advanced Chemistry Development Inc. All rights reserved.
ACD/Labs is a trademark of Advanced Chemistry Development Inc.
Microsoft is a registered trademark and Windows is a trademark of Microsoft Corporation.
IBM is a registered trademark of International Business Machines Corporation.
All the other trademarks mentioned within this Manual are the property of their respective owners.
All trademarks are acknowledged.
Information in this document is subject to change without notice and is provided "as is" with no
warranty. Advanced Chemistry Development Inc. makes no warranty of any kind with regard to this
material, including, but not limited to, the implied warranties of merchantability and fitness for a
particular purpose. Advanced Chemistry Development Inc. shall not be liable for errors contained
herein or for any direct, indirect, special, incidental or consequential damages in connection with
the use of this material.
Part number: G10_0411
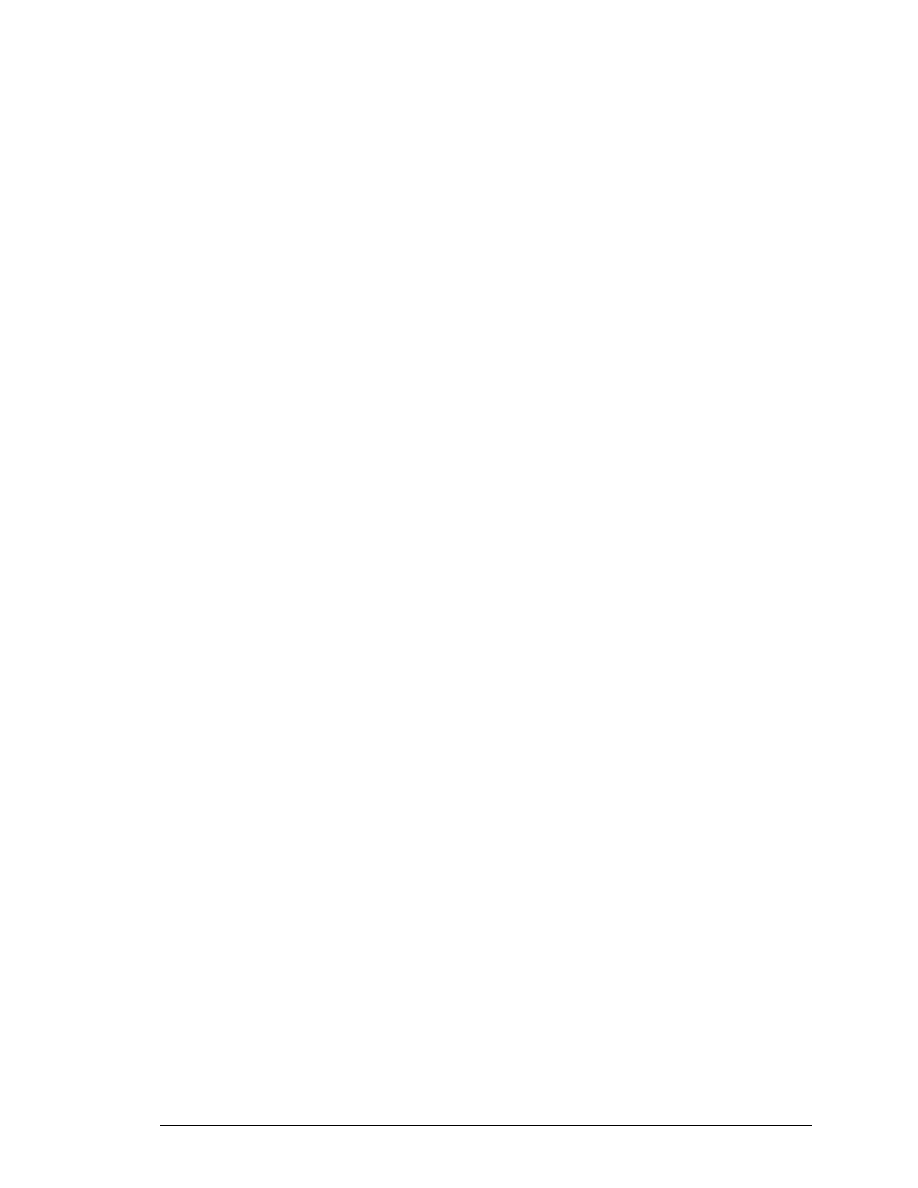
ACD/ChemSketch
User’s Guide
i
Table of Contents
1.1 What is ACD/ChemSketch.........................................................................................1
1.2 Additional Modules ......................................................................................................1
1.3 What’s New in 4.5.......................................................................................................2
1.4 About this Guide..........................................................................................................3
1.5 Useful Definitions ........................................................................................................4
1.6 Demo Versions ...........................................................................................................4
1.7 Freeware Version........................................................................................................4
1.8 For More Information… ...............................................................................................5
2.1 Objectives ...................................................................................................................6
2.2 Starting ACD/ChemSketch.........................................................................................6
2.3 Structure and Draw Mode...........................................................................................7
2.3.1 Structure Mode Screen ............................................................................................. 7
2.3.2 Draw Mode Screen.................................................................................................... 8
3.2.1 Using the Draw Normal Tool .................................................................................... 10
3.2.2 Double and Triple Bonds ......................................................................................... 11
3.2.3 Deleting Atoms Individually...................................................................................... 11
3.2.4 The Undo Command............................................................................................... 11
3.2.5 Changing the Atom................................................................................................. 12
3.2.6 Using the Draw Continuous Tool .............................................................................. 12
3.2.7 Using Mouse Drag .................................................................................................. 13
3.2.8 “Cleaning” the Structure .......................................................................................... 13
3.2.9 Using the Stereo, Coordinating and Undefined Bond Tools ......................................... 13
3.2.10 Editing Atom Labels ............................................................................................. 14
3.2.11 Using the Draw Chains Tool................................................................................... 14
3.3 Flipping Structures ....................................................................................................15
3.4 Selecting, Rotating, and 3D Rotating........................................................................16
3.5 Output .......................................................................................................................17
3.5.1 Saving a ChemSketch (SK2) File............................................................................. 17
3.5.2 Saving a Structure into a Molfile............................................................................... 17
3.5.3 Printing from ChemSketch...................................................................................... 18
3.5.4 Embedding the Structure in a Document .................................................................. 18
4.1 Objectives .................................................................................................................20
4.2 Overview ...................................................................................................................20
4.3 Connection Options ..................................................................................................21
4.4 Guest Access ...........................................................................................................22
4.5 Perform Calculations ................................................................................................22
4.6 Demo Keys ...............................................................................................................24
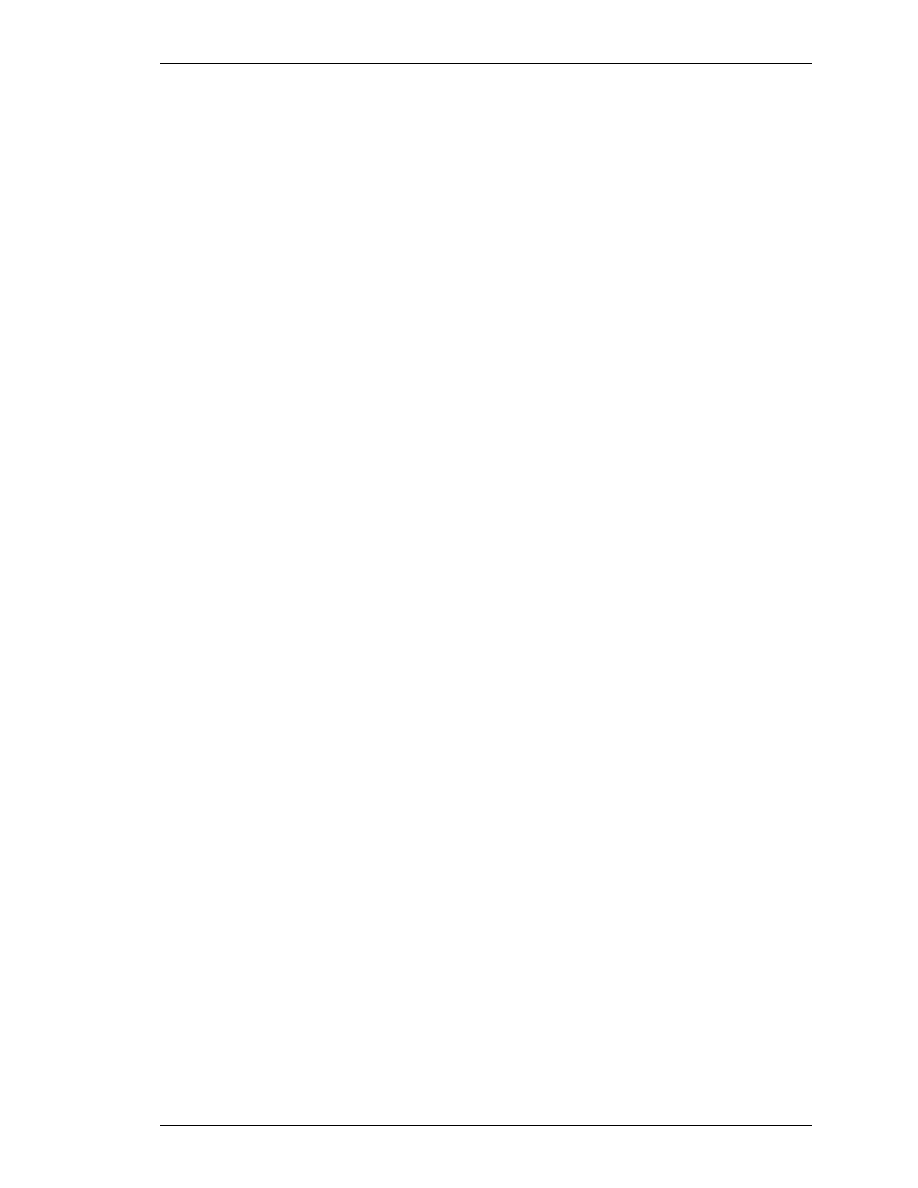
Table of Contents
ACD/ChemSketch
User’s Guide
ii
4.7 Registering................................................................................................................25
4.8 Activating Your I-Lab Account ...................................................................................27
4.9 Logging In ..................................................................................................................27
5.1 Objectives .................................................................................................................28
5.2 Using the Table of Radicals ......................................................................................28
5.3 Using Ring Structures...............................................................................................29
5.4 Deleting Atoms and Fragments ................................................................................30
5.5 Replacing Atoms.......................................................................................................30
5.6 Setting Double and Triple Bonds ..............................................................................31
5.7 Setting Charges and Defining Anions and Cations ..................................................32
5.8 Changing Atom Properties........................................................................................34
6. Advanced Structures and Reaction Schemes ................................................. 35
6.2.1 Creating the Structure of Cyclic Alkanes .................................................................. 35
6.2.2 Creating the Structure of a Cyclic Peptide................................................................. 36
6.3.1 Creating Structure of Bicyclo[2.2.2]octane ................................................................ 38
6.3.2 Creating the Structure of Triptycene ......................................................................... 39
6.3.3 Creating the Structure of Cubane............................................................................. 40
6.3.4 Creating the Structure of Dodecahedrane ([5]Fullerene-C
) ........................................ 42
7.1 Objectives .................................................................................................................46
7.2 Overview ...................................................................................................................46
7.3 Instant Template Tool ...............................................................................................47
7.5.1.1 Drawing the Chain of Deoxyriboso-5-phosphate Fragments................................... 51
7.5.1.2 Adding the Bases ............................................................................................. 52
7.6.1 Creating the Structure of
β-Maltose.......................................................................... 53
7.7.1 The Template.cfg File............................................................................................. 55
7.7.2 Available Templates ............................................................................................... 56
8.2.1 Drawing a Curve ..................................................................................................... 61
8.2.2 Modifying a Curve ................................................................................................... 62
8.2.3 Drawing the X and Y axes ....................................................................................... 63
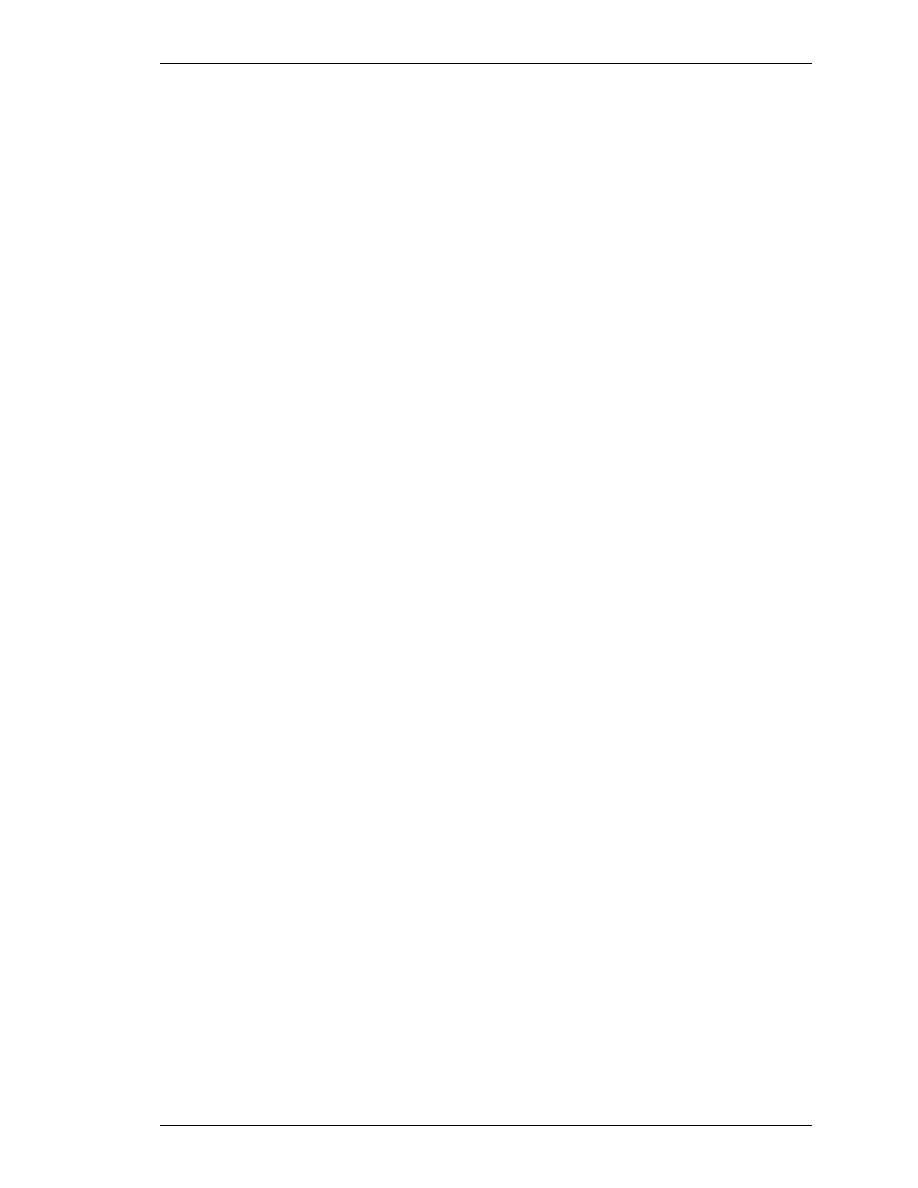
Table of Contents
ACD/ChemSketch
User’s Guide
iii
8.3.1 Drawing a p-orbital.................................................................................................. 64
8.3.2 Drawing a d-orbital.................................................................................................. 65
8.3.3 Drawing a pi-type orbital .......................................................................................... 66
8.4.1.1 Adding Text Captions........................................................................................ 69
8.4.1.2 Inserting Callouts.............................................................................................. 70
8.4.1.3 Reshaping Callouts........................................................................................... 71
8.4.1.4 Grouping/Ungrouping Elements.......................................................................... 71
8.5 Drawing a Two-chain DNA Strand............................................................................72
8.6 Drawing Lipids and Micelles .....................................................................................76
9.2.1 Applying a Journal Style.......................................................................................... 80
9.2.2 Preparing for Publication......................................................................................... 81
9.3.1 User-defined Style: Sugar....................................................................................... 82
9.3.2 User-defined Style: Phosphate................................................................................ 83
9.3.3 User-defined Style: Base........................................................................................ 83
9.3.4 User-defined Style: Highlight................................................................................... 84
9.4 Applying Existing Styles ............................................................................................85
9.5 Setting a Default Style...............................................................................................86
10.1 Objectives ...............................................................................................................87
10.2 Changing the Style of an Object.............................................................................87
10.3 Saving a Style .........................................................................................................88
10.4 Applying an Existing Style .......................................................................................88
10.5 Setting a Default Style.............................................................................................88
10.6 Managing Styles ......................................................................................................89
11.2.1 Menu Command ................................................................................................... 90
11.2.2 Automatic Display on Status Bar............................................................................ 91
11.3.1 Molar Volume, MV ................................................................................................ 92
11.3.2 Molar Refractivity, MR ........................................................................................... 93
11.3.3 Parachor, P
γ................................................................................................ 93
ε (Permittivity)......................................................................... 94
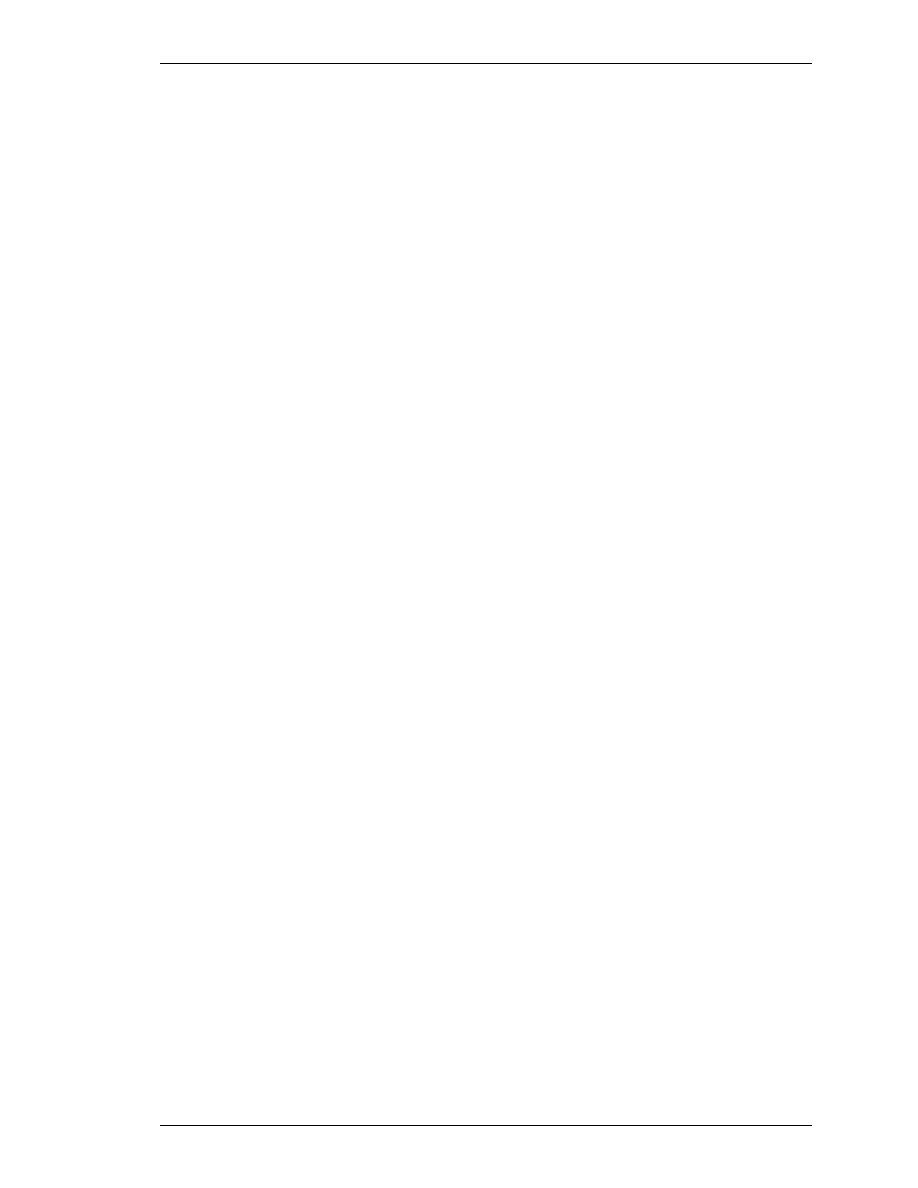
Table of Contents
ACD/ChemSketch
User’s Guide
iv
11.4.1 Distribution of Molar Refractivity Prediction Error ..................................................... 94
11.4.2 Distribution of Molar Volume Prediction Error .......................................................... 95
11.4.3 Distribution of the Parachor Prediction Error............................................................ 95
11.4.4 Distribution of the Refractive Index Prediction Error ................................................. 96
11.4.5 Distribution of the Density Prediction Error.............................................................. 96
11.4.6 Distribution of the Surface Tension Prediction Error................................................. 97
11.4.7 Distribution of the Dielectric Constant (Permittivity) Estimation Error ......................... 97
12.1 Objectives ...............................................................................................................98
12.2 Tautomers...............................................................................................................98
12.3 Dictionary................................................................................................................99
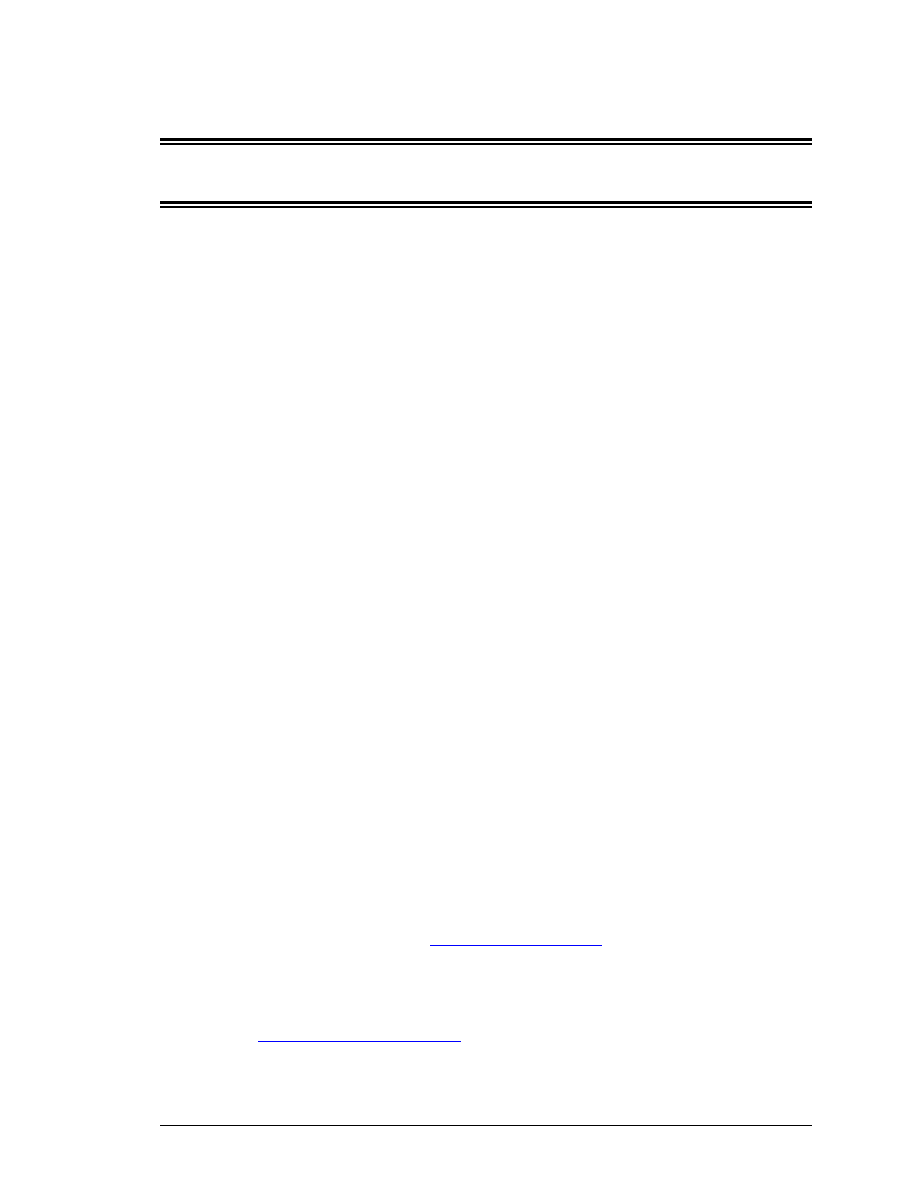
ACD/ChemSketch
User's Guide
1
1. Introduction
1.1 What is ACD/ChemSketch
ACD/ChemSketch is a chemical drawing software package from Advanced Chemistry Development,
Inc. designed to be used alone or integrated with other applications. ChemSketch is used to draw
chemical structures, reactions and schematic diagrams. It can also be used to design chemistry-
related reports and presentations.
ACD/ChemSketch has the following major capabilities:
•
Structure Mode for drawing chemical structures and calculating their properties.
•
Draw Mode for text and graphics processing.
•
Molecular Properties calculations for automatic estimation of:
∗
molecular weight;
∗
percentage composition;
∗
molar refractivity;
∗
molar volume;
∗
parachor;
∗
index of refraction;
∗
surface tension;
∗
density;
∗
dielectric constant; and
∗
polarizability.
ACD/ChemSketch can stand alone as a drawing package or act as the “front end” to other ACD
software such as the NMR Predictor engines.
1.2 Additional Modules
There are additional ACD software items which are accessible through the ChemSketch interface,
as single-click buttons. These items, which are increasing in number with each upgrade, are
available as additional options and should be considered as separate items. All of them have
separate guides. Please contact us or consult our Web site for more details on pricing and
availability.
•
ChemBasic—the special programming language that enables the user to customize ACD
software (can be downloaded from
ChemBasic version 1.3 freeware is available from our Web site. Please see Chapter 13,
“Goodies”, for some examples of how ChemBasic can be used with ChemSketch.
•
ACD/I-Lab—the Internet-based service that allows you to get instant access to chemical
databases and property predictions programs. An account on the Interactive Lab can be set
up from
. As of Spring 2000, a 2-week demo period can be
arranged for the I-Lab. ChemSketch 4.0 and upwards can access the I-Lab automatically, if
run on a PC with Internet connection. Refer to Chapter 4 for more details.
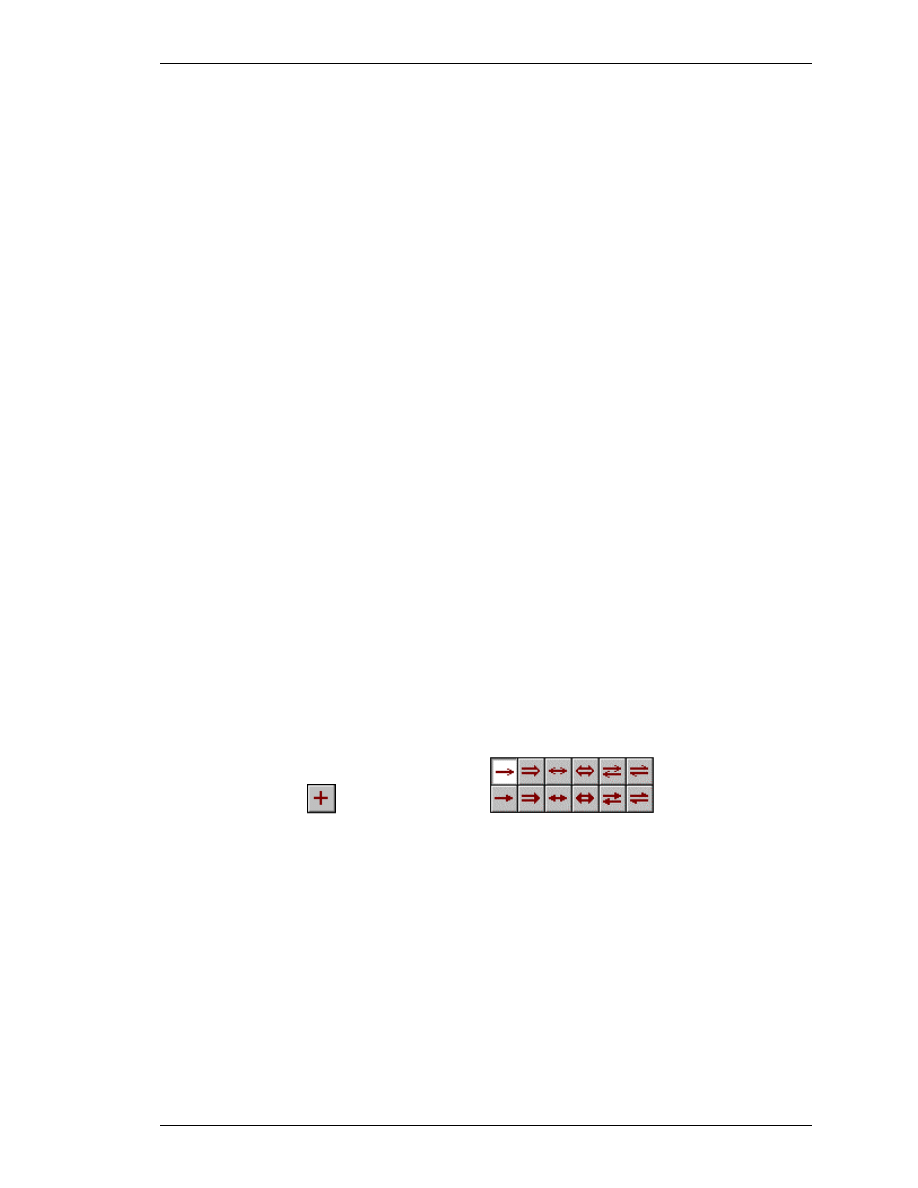
Introduction
ACD/ChemSketch
User’s Guide
2
•
ACD/Tautomers—checks and generates the most reasonable tautomeric forms of organic
structures (included in both freeware and commercial versions of ChemSketch);
•
ACD/Dictionary – looks up the molecular structure for common drug names.
ACD/Dictionary contains over 48,000 systematic and non-systematic names of the most
frequently used chemicals and biologicals. The entries cover more than 200 therapeutic
areas, and the inhibitors for more than 500 different enzymes are also available (included in
commercial version only).
The following buttons represent functionality that must be purchased in addition to
ACD/ChemSketch:
•
ACD/pKa Calculator—calculates accurate acid-base ionization constants at 25 degrees
Celsius and zero ionic strength for a structure as drawn in the ChemSketch window;
•
ACD/LogP Calculator—calculates octanol-water partition coefficients (logP values) for
neutral molecule as drawn in the ChemSketch window;
•
ACD/Boiling Point and Vaporization—calculates accurate boiling points at any pressure
from 0.001 mm Hg to 10 atm, in most cases to
±
10 degrees or better, for a structure as
drawn in the ChemSketch window;
•
ACD/Solubility—calculates the solubility of the sketched-in structure as a function of pH;
•
ACD/Sigma—displays the Hammett-type or related parameters for different substituent
groups as drawn in the ChemSketch window;
•
ACD/Name to Structure – generates a molecular structure for almost any chemical name
typed in. ACD/Name to Structure treats most names of general organic compounds and
many natural products derivatives according to IUPAC recommendations on Organic,
Biochemical and Inorganic Nomenclature.
1.3 What’s New in 4.5
If you are new to this software, we recommend that you work through the examples described in the
following chapters. If, however, you have purchased (or are thinking of purchasing) this software as
an upgrade, you are likely already familiar with the basic features of ChemSketch. In this section
we list only the newest features.
•
Reaction Plus
and Reaction Arrows
tools are now available
directly in the Structure mode. You do not have to switch to the Draw mode for drawing
these objects.
•
The new Reaction tab in the Preferences dialog box (Options menu) allows you to choose
among various options for Reaction Plus and Reaction Arrows.
•
Graphical objects (those created in the Draw mode) can now be selected and moved in the
Structure mode as well. This facilitates the drawing of complex reports. To enable this
feature, make sure that the Select Graphics check box is selected in the Structure tab of
the Preferences dialog box (Options menu).
•
Stereo configuration can be controlled when the Clean and Flip tools are applied. See the
bottom part of the Structure tab in the Preferences dialog box (Options menu).
•
New structure file formats can be imported: ChemDraw CDX (*.cdx) files and REACCS RXN
(*.rxn) files. The RXN format is also a newly-supported Export format.
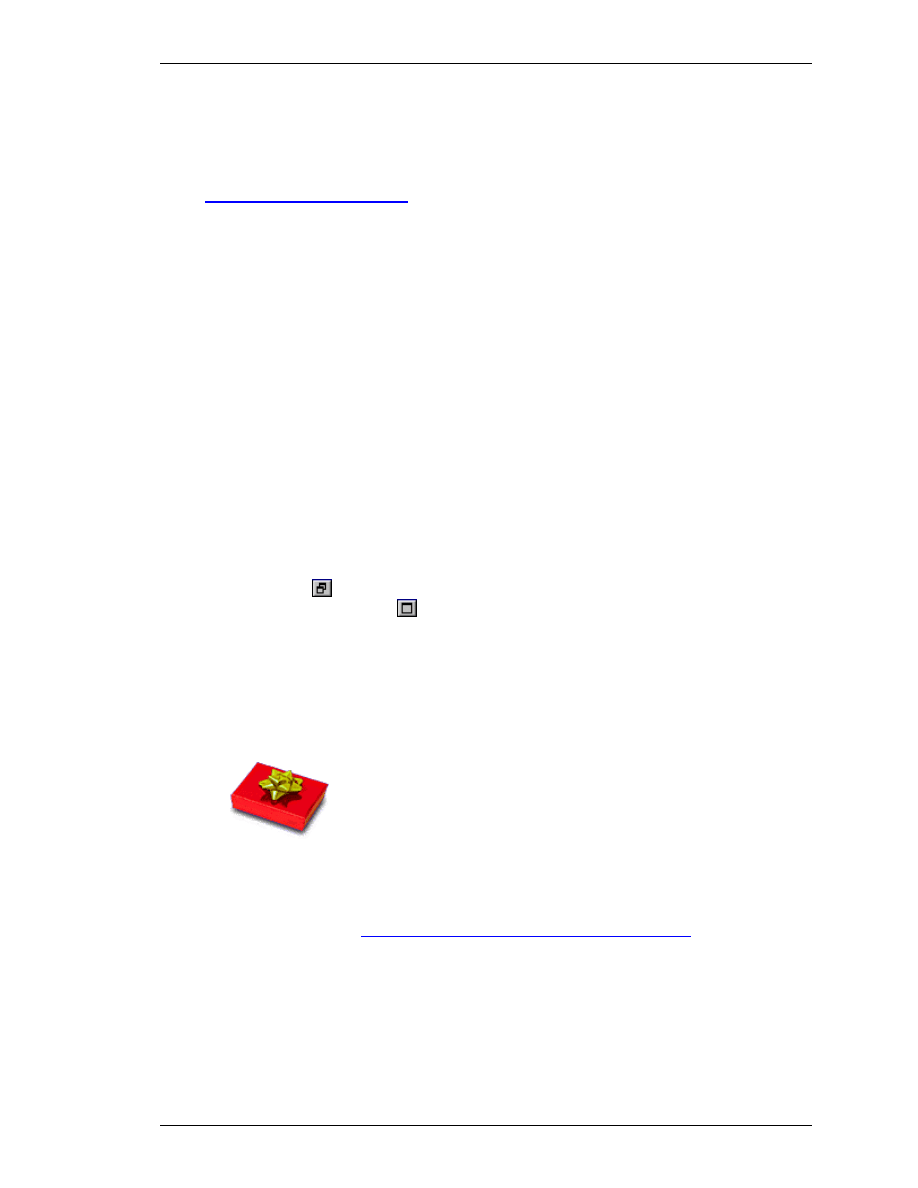
Introduction
ACD/ChemSketch
User’s Guide
3
•
A new additional module can be purchased to be integrated into the ChemSketch Window—
ACD/Name to Structure (refer to Section 1.2 for more details).
•
The ACD/I-Lab add-on allows you to access our prediction modules and various chemical
databases via Internet. Just sign up for an account on the Interactive Lab at
. As of Spring 2000, a 2-week demo period can be arranged
for the I-Lab. The I-Lab can be accessed automatically, if run on a PC with Internet
connection. Refer to Chapter 4 for sample usage of the I-Lab via the ChemSketch interface.
1.4 About this Guide
To start using ACD/ChemSketch in its full power you don’t have to read a manual, it is so intuitive
and simple to use. That’s why this guide doesn’t provide comprehensive descriptions of all the
options available in the program; rather, it just gets you started. After reviewing these exercises,
you will be able to use ACD/ChemSketch yourself, without any further assistance and with
maximum speed and efficiency.
You will be able to view nearly every section of this manual in animated form in the LotusCam®-
based movies, downloadable from our Web site (www.acdlabs.com). (These movies are also
present on our demo CD as well as the installation CD.)
⇒
This User’s Guide is provided in electronic form, readable with a commonly available word
processing program. If you cannot locate an index topic you need, please do a text string-
search in the word processing program for the relevant word or phrase, or related words.
⇒
The screen-shots shown throughout this tutorial have been taken with a relatively small
window size. The default display is a window that fills the screen. Click once on the
Minimize button
(upper right-hand corner of window display) to get a smaller working area;
click on the Maximize button
to return to full-screen display.
⇒
The screen-shots have been taken with the next-to-last version of the software. We have
made every effort to match what you will see in ACD/ChemSketch with what the tutorial
shows, but there may be slight discrepancies.
⇒
This Guide assumes you have basic familiarity with mouse and file manipulation in Microsoft
Windows.
Win!!!
Your opinion
is important
for us.
Once you have used this Guide, we would like your feedback. How
can we improve the documentation for this product? We have a
short questionnaire we would like you to complete. All eligible
respondents will be entered in a draw for a prize of
ACD/ChemFolder (or equivalent discount toward the purchase of
any ACD software). Please use MS Word 6.0 or higher to open the
file “survey.doc” or use Adobe Acrobat Reader to open “survey.pdf”
on the documentation CD you have received with this software, or
visit the “Feedback” page at our Web site,
http://www.acdlabs.com/feedback/guides.html
the draw is announced at the end of the given calendar year.
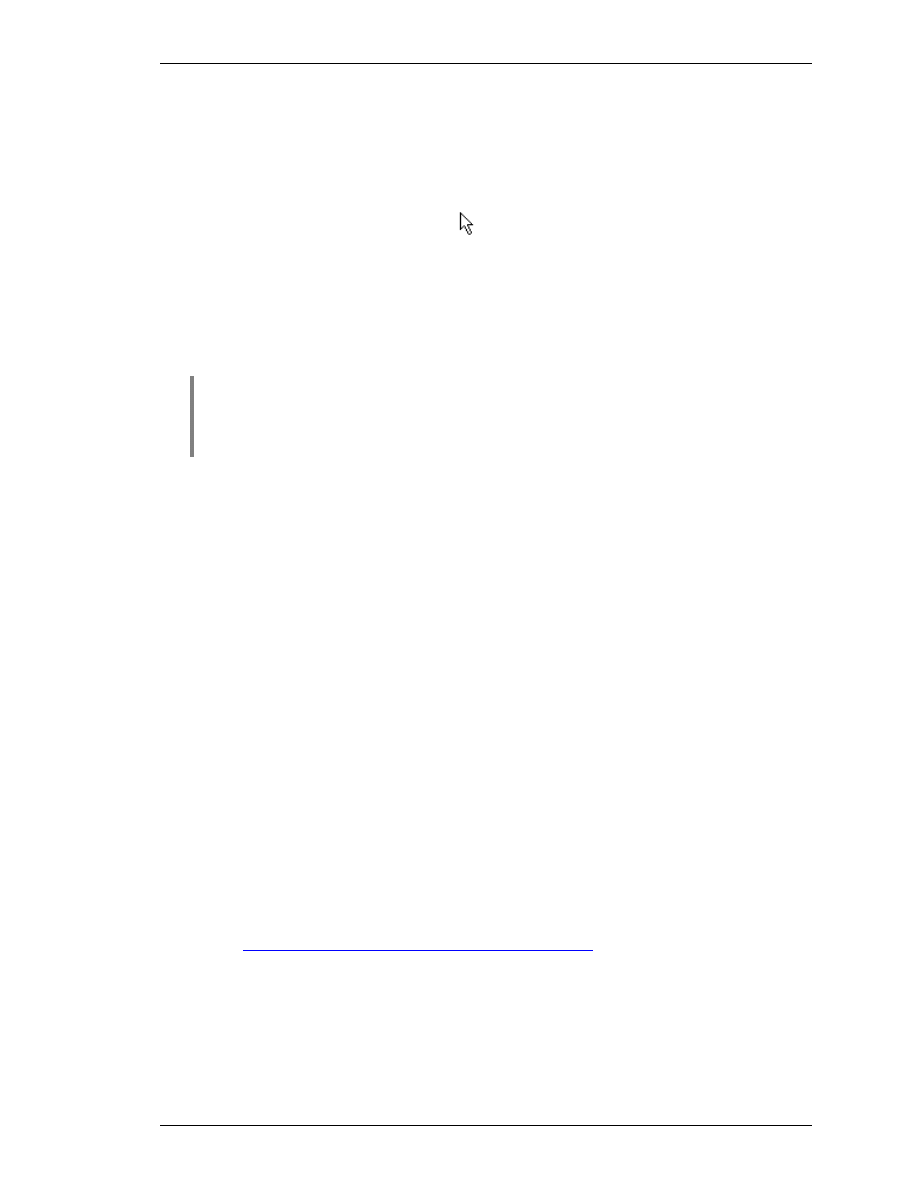
Introduction
ACD/ChemSketch
User’s Guide
4
1.5 Useful Definitions
In this tutorial the following terms are used to describe various actions:
⇒
Point means move the mouse pointer
to an item.
⇒
Click or left-click means move the mouse pointer to an item, and press the left mouse
button.
⇒
Right-click means move the mouse pointer to an item, and press the right mouse button.
⇒
Double-click means move the mouse pointer to an item, and quickly press the left mouse
button twice.
⇒
Drag means press and hold down the left mouse button while you move the mouse.
Note
In Windows the default mouse button side is on the left. You can change the default
side to the right by summoning the Mouse dialog box from the Windows Control
Panel. (This also permits you to change the speed and motion attributes of the
mouse.)
1.6 Demo Versions
When the demo version is first loaded to run, you will see a message displayed that informs you
this is ACD Demonstration software. You may also see this message displayed from time to time
throughout the normal course of using the demo software.
Demo versions of ACD/Labs programs have some command restrictions such as Save, Copy,
Cut, Paste and Print features. If you try to carry out a restricted operation from a demo version, a
dialog box will appear which informs you that it is not permitted.
If you would like to know more about a specific restriction in the full version of the program, please
contact us. Nevertheless, most of the exercises and examples in this guide are designed so that
you can execute them with the demo version of this ACD/Labs program as well.
1.7 Freeware Version
From April 1999 onward, Advanced Chemistry Development has been making ChemSketch 4.0 and
up available as freeware, through the “Free Stuff” link at our Web site. Please be advised that the
freeware version:
(a) does not come with ACD/Dictionary;
(b) might not have the latest enhancements for version 4.5 (see Section 1.3, What’s New);
(c) does not include ACD Add-ins for ISIS/Base or ISIS/Draw; and
(d) does not entitle you to technical support. (However, there is a newsgroup at
news://news.acdlabs.com/acd.public.chemsketch
questions or share tips.)
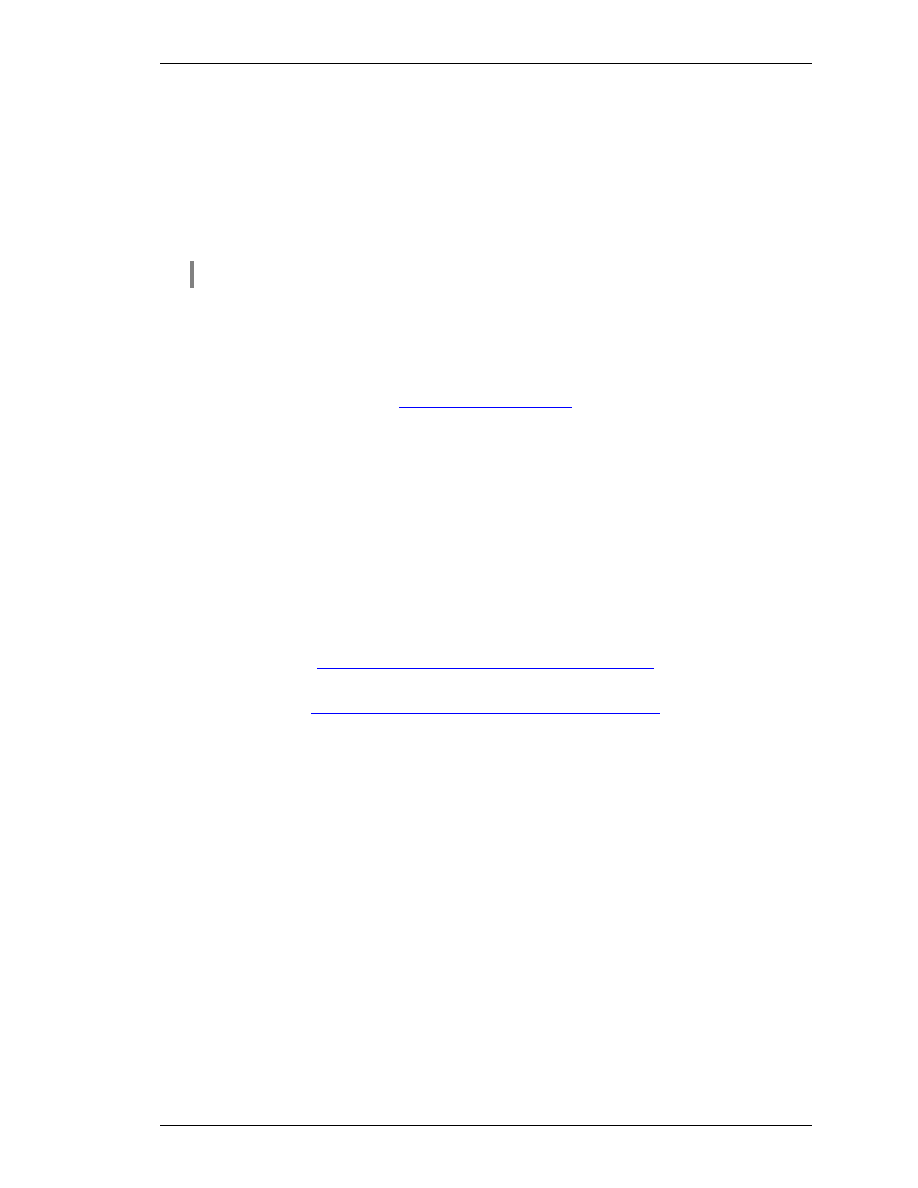
Introduction
ACD/ChemSketch
User’s Guide
5
The freeware ChemSketch:
(a) does come with ACD/Tautomers and ACD/3D Viewer;
(b) should be installed to its own separate folder. This folder can contain other ACD
freeware concurrently available, such as ACD/SpecViewer, ACD/CNMR Viewer,
ACD/HNMR Viewer, etc. but should not contain any purchased ACD software.
(c) does include a 15-second sequence listing our other products when it is first started
up. Once the Cancel button becomes active, click it to remove this screen.
Tip
To remove the 15-second start-up screen, visit the Web Store!
1.8 For More Information…
To see the latest in ACD software and services, please visit our Web site at
Our Web site is being accessed at the rate of tens of thousands of “hits” per day. There’s a reason
for this: much is offered through our Web site. As of Summer 2000, we offer free ChemSketch 4.5,
a free ISIS 3D Add-in, free ChemDraw extensions and a free 2-week demo key for “Interactive Lab”
sessions where you can run test calculations using Java applets without purchasing software.
There are Lotus Cam-based movies which show the operation of many of our software packages
(especially ChemSketch) available for download.
We are constantly updating the information on our Web site. The Web site will tell you at which
scientific conferences you can visit the ACD booth. You can browse the Frequently Asked
Questions page or drop in and “chat” on our newsgroup, which can also be reached via our web
page.
If you would like to stay informed of the latest developments in chemical software at ACD, please be
sure to sign up for e-mail broadcasts at our Web site page:
http://www.acdlabs.com/feedback/mailing.html
If you would like to partake of the ChemSketch newsgroup, please access:
news://news.acdlabs.com/acd.public.chemsketch
1.8.1 How to Get Hold of Us
We are accessible through our Web site, phone, fax and regular mail, but by far the most popular
way to contact us is via electronic mail. Questions on pricing, sales, availability and general issues
should be directed to
info@acdlabs.com.
Technical and scientific support issues should be addressed to
support@acdlabs.com.
Please tell us the name of the software purchaser, the version number and release date of the
product you are contacting us about. (This information is available by selecting Help/About.) If
applicable, please tell us the name of the distributor from whom you purchased the software.
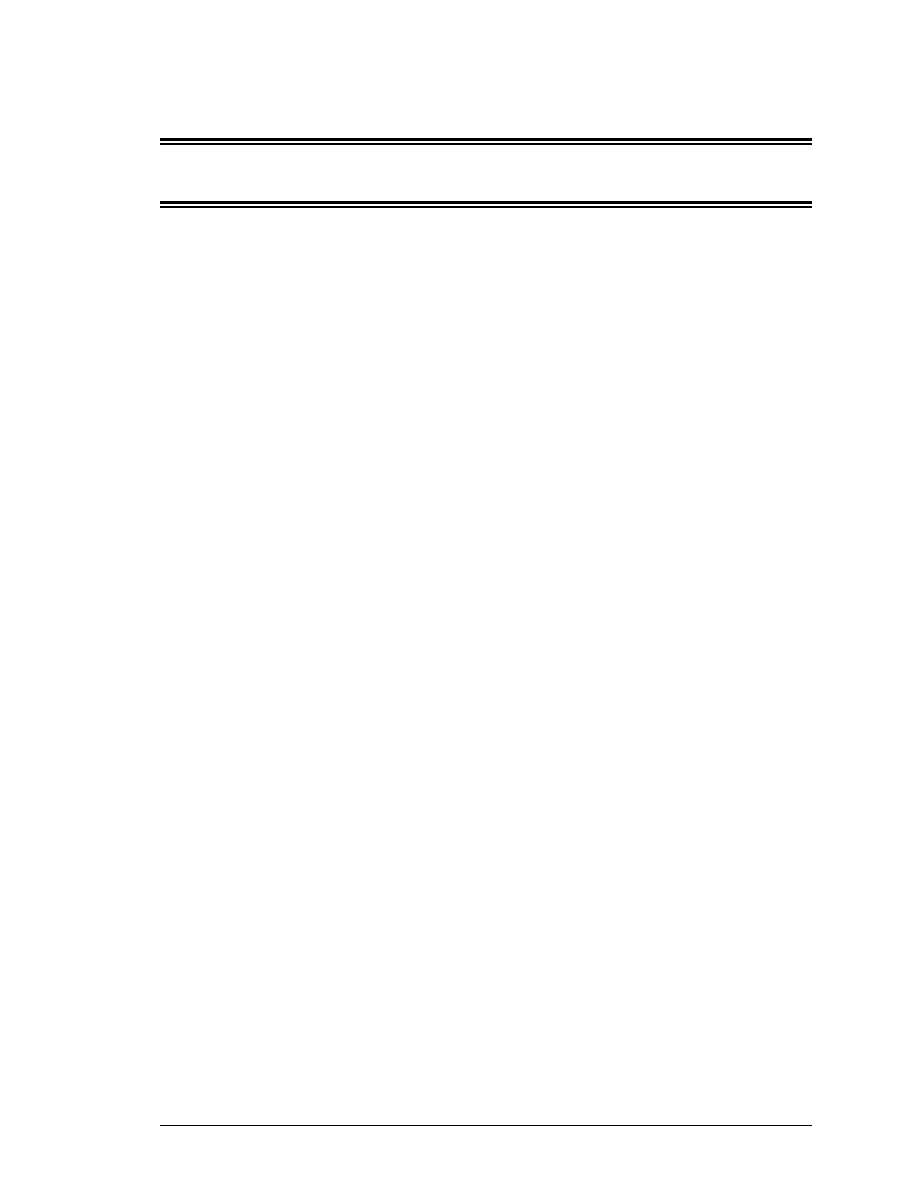
ACD/ChemSketch
User's Guide
6
2. Basics of ACD/ChemSketch
2.1 Objectives
This chapter will familiarize you with
•
how to start the program;
•
basics of the ChemSketch interface, namely, the Structure and Draw modes.
2.2 Starting ACD/ChemSketch
Once ACD/ChemSketch has been installed on your computer, follow these basic steps to start it:
1. Start Windows.
2. Double-click on the ACD/ChemSketch icon to start ACD/ChemSketch.
OR choose the ACD/ChemSketch icon from the Start menu in the Windows 95/98 or NT
Taskbar
OR double-click on the program file “chemsk.exe” in the ACD folder.
3. You will see the splash screen appear, followed by the ChemSketch window.
4. If this is the freeware version, you will see a 15-second list of ACD products scroll by. Be
patient and click Cancel when it becomes active.
5. Then you will see a Tip of the Day box, which you can close after reading.
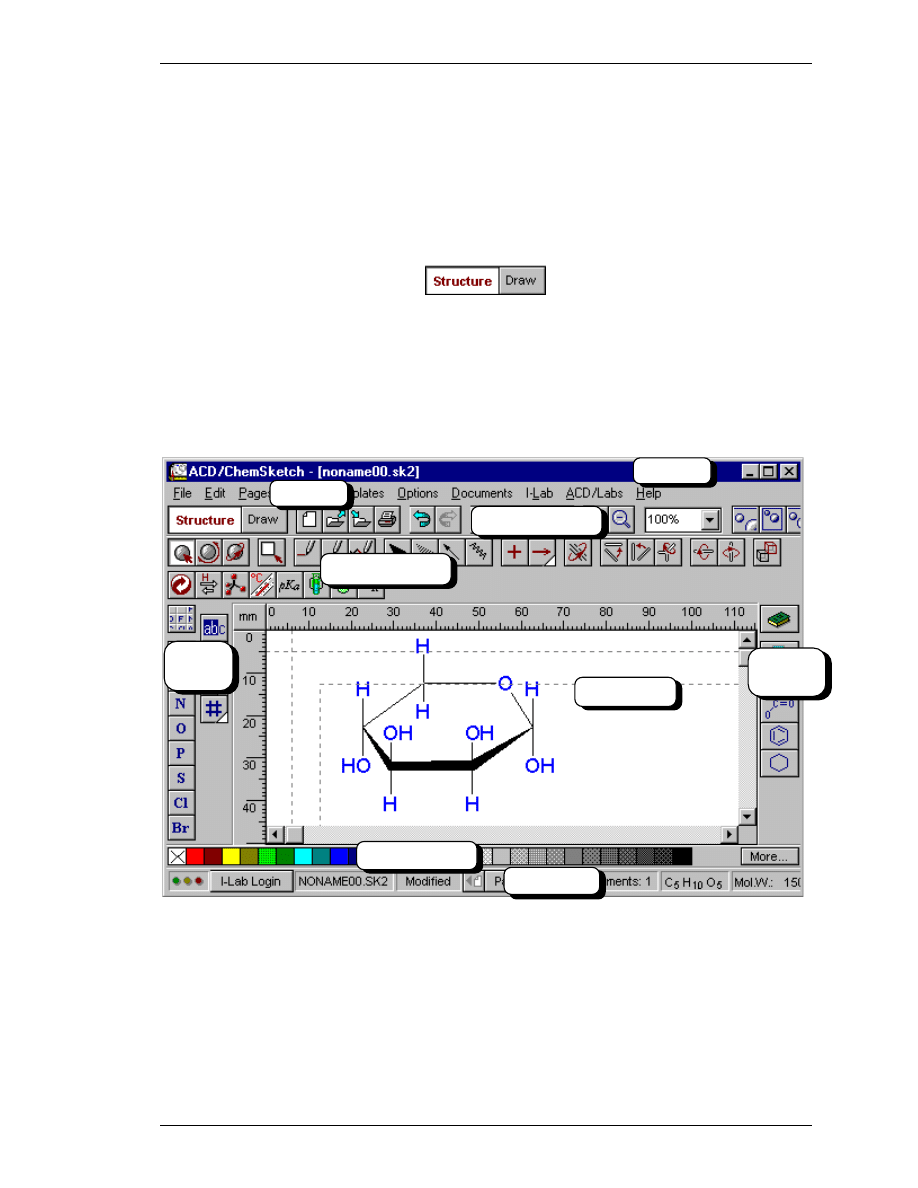
Basics of ACD/ChemSketch
ACD/ChemSketch
User’s Guide
7
2.3 Structure and Draw Mode
When ACD/ChemSketch starts up, you will find many menu commands and toolbar buttons appear
dimmed (inactive). They will be made available as soon as you draw a structure.
In the ChemSketch Window, there are two modes, Structure and Draw. You switch between them
using the buttons in the upper left-hand corner:
In the Structure Mode you draw structures and reaction schemes while the Draw Mode presents
you with the tools for entering text and drawing various graphical objects.
2.3.1 Structure Mode Screen
Below you can see the screen with the Structure Mode enabled. Please pay attention to the
names and position of the toolbars, since we are going to use these terms throughout the whole
Guide.
Status Bar
Color Palette
Reference
Toolbar
Workspace
Atoms
Toolbar
Structure Toolbar
Menu Bar
Title Bar
General Toolbar
Title bar shows the name of the program and the name of the currently open file. The default file
name is NONAMExx.SK2, where ‘xx’ is a counter.
Menu bar contains a series of words. Each word links to a list (‘menu’) of related commands for
working in the ChemSketch window in Structure mode.
General toolbar located right below the menu bar includes tools that are present in both Structure
and Draw modes and will help you with tasks relevant to both modes such as: saving, opening
files, undoing/redoing operations, copying and pasting, zooming in and out, as well as inserting
various templates.
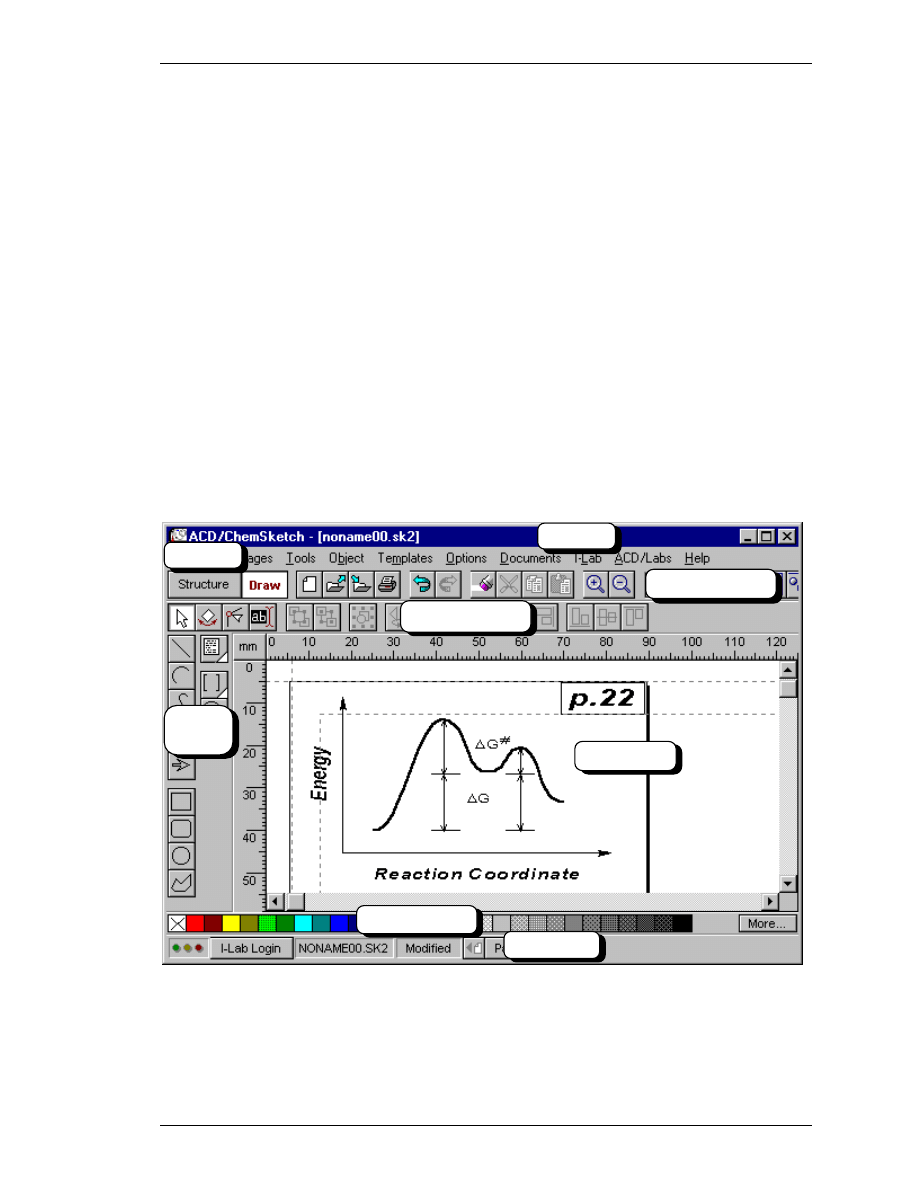
Basics of ACD/ChemSketch
ACD/ChemSketch
User’s Guide
8
Structure toolbar placed below the General toolbar and only present in the Structure mode. This
contains tools for drawing and manipulating chemical structures, as well as buttons that link you to
additional modules (see Section 1.2).
Atoms toolbar displayed vertically to the left of the screen contains buttons representing atoms, as
well as tools for changing atom properties (charge, valence, numbering, etc.).
Reference toolbar placed to the right of the window contains the Table of Radicals and various
buttons representing ready-made radicals you take from the table. You can also access
ACD/Dictionary from this toolbar.
Workspace is the open area in the middle where structures are drawn. (Sample shown.)
Color Palette at the bottom of the workspace allows you to quickly color atoms and bonds in the
selected chemical structures (by clicking or right-clicking on the colors).
Status bar contains information that may be useful for the current moment: name of the SK2 file
you are working on, page number in the SK2 file, number of fragments in the workspace, molecular
formula of the selected structure, as well as one of the available chemical properties for the selected
structure. It also contains a button for automatic I-Lab access.
2.3.2 Draw Mode Screen
Below you can see the screen with the Draw Mode enabled. Please, pay attention to the names
and position of the toolbars, since we are going to use these terms throughout the whole guide.
Menu Bar
Editing Toolbar
Title Bar
General Toolbar
Status Bar
Color Palette
Workspace
Drawing
Toolbar
Title bar shows the name of the program and the name of the currently open file. The default file
name is NONAMExx.SK2, where ‘xx’ is a counter.
Menu bar contains a series of words. Each word links to a list (‘menu’) of related commands for
working in the ChemSketch window in Draw mode.
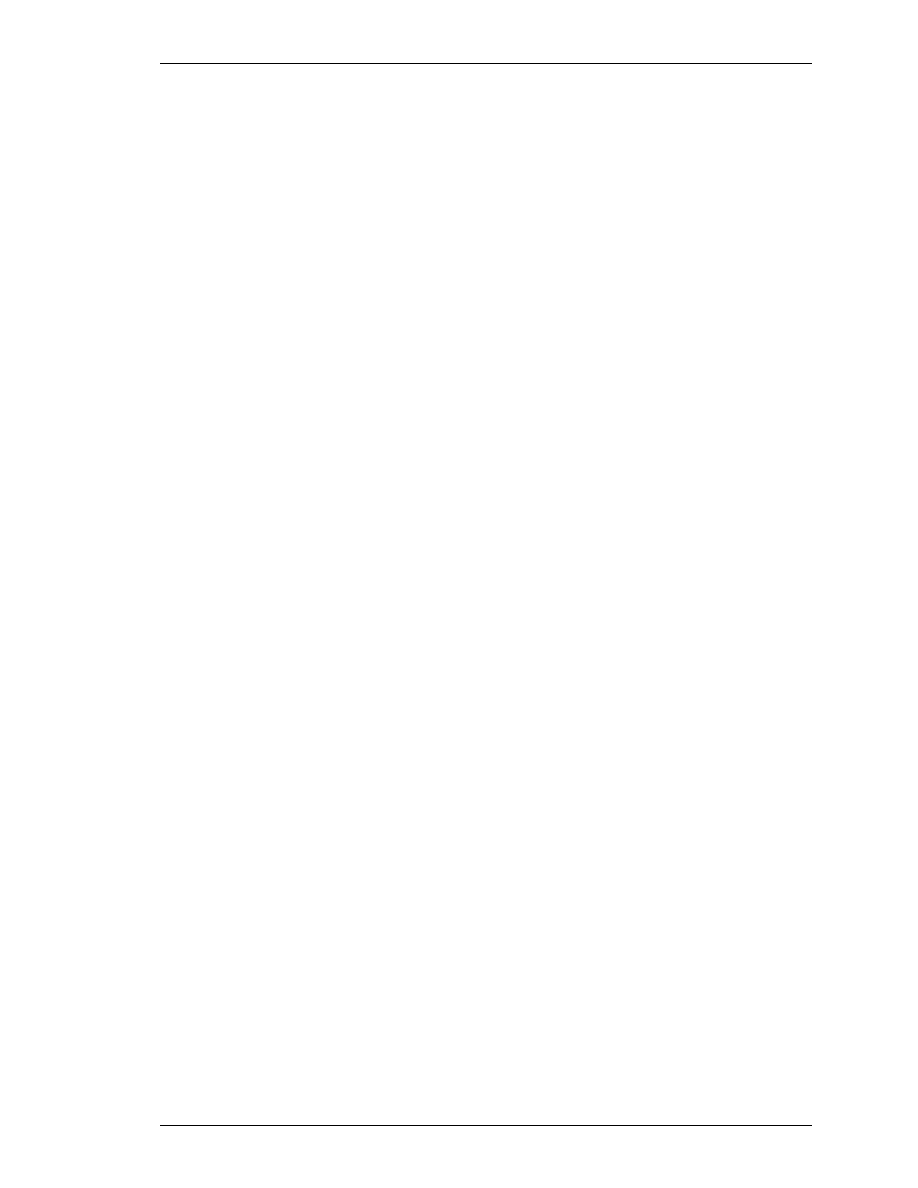
Basics of ACD/ChemSketch
ACD/ChemSketch
User’s Guide
9
General toolbar located right below the menu bar includes tools that are present in both Structure
and Draw modes and will help you with tasks general for both modes such as, saving, opening files,
undoing/redoing operations, copying and pasting, zooming in and out, as well as inserting various
templates.
Editing toolbar placed below the General toolbar and only present in the Draw mode incorporates
tools for editing and manipulating drawn graphical objects.
Drawing toolbar displayed vertically to the left of the screen contains buttons for drawing various
graphical objects and text.
Workspace is the open area in the middle where graphical objects are drawn and text is typed.
(Sample shown.)
Color Palette at the bottom of the workspace allows you to quickly color selected objects (by
clicking or right-clicking on the colors).
Status bar contains information that may be useful for the current moment: name of the file you are
working on, status of the document and page number.
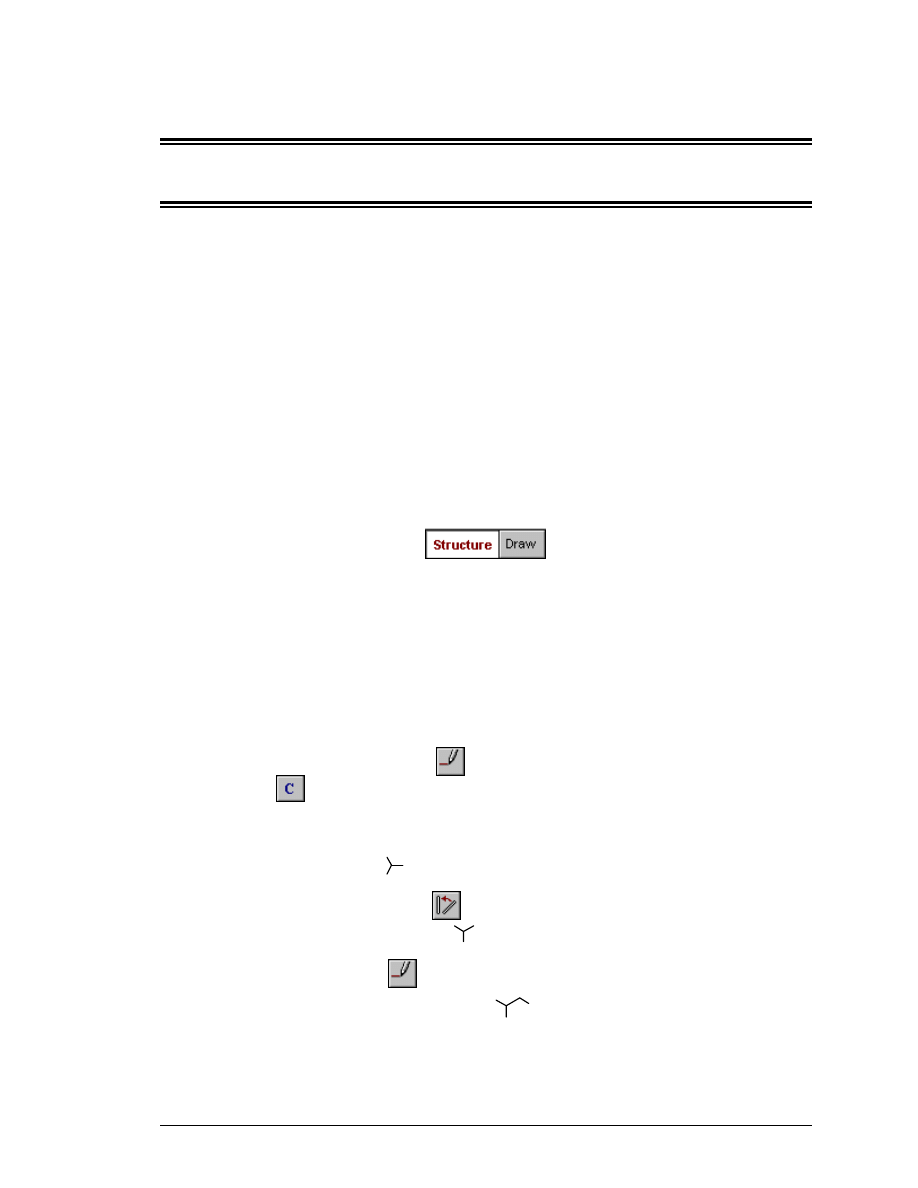
ACD/ChemSketch
User's Guide
10
3. Drawing Simple Structures
3.1 Objectives
This chapter considers the basics of structure drawing, which occurs only in Structure Mode. The
object of this chapter is to give you an overview of the chemical drawing features of ChemSketch. In
this chapter you will learn how to:
•
draw atoms, bonds (single, double, triple; wedge, coordination, undefined) and labels;
•
flip a drawn molecular structure;
•
select, rotate and resize drawn structures;
•
output the structure to a file, document or printer; and
•
clear the screen.
Drawing bonds and atoms is the basic activity in the ChemSketch workspace. Make sure that you
are in Structure Mode for all following actions:
3.2 Drawing Atoms, Bonds and Labels
3.2.1 Using the Draw Normal Tool
The Draw Normal tool is the default tool when the program is started. In this mode you can easily
draw normal or branched chains and replace the drawn atoms with other atoms from the Periodic
Table of Elements.
1. Make sure that the Draw Normal tool
is enabled on the Structure toolbar and that the
Carbon atom
is selected on the Atoms toolbar.
2. Click in an empty space to draw
CH
4
3. Click on
CH
4
to add a -
CH
3
group, creating
CH
3
-
CH
3
with a standard bond length. Click twice more
on the same Carbon to draw
C H
3
C
H
3
C
H
3
4. Click the Set Bond Vertically button
on the Structure toolbar and click on any bond of the
structure to rotate it to this orientation:
CH
3
C
H
3
CH
3
5. Click the Draw Normal button
on the Structure toolbar.
6. Click on the right-most Carbon atom to draw
C
H
3
CH
3
CH
3
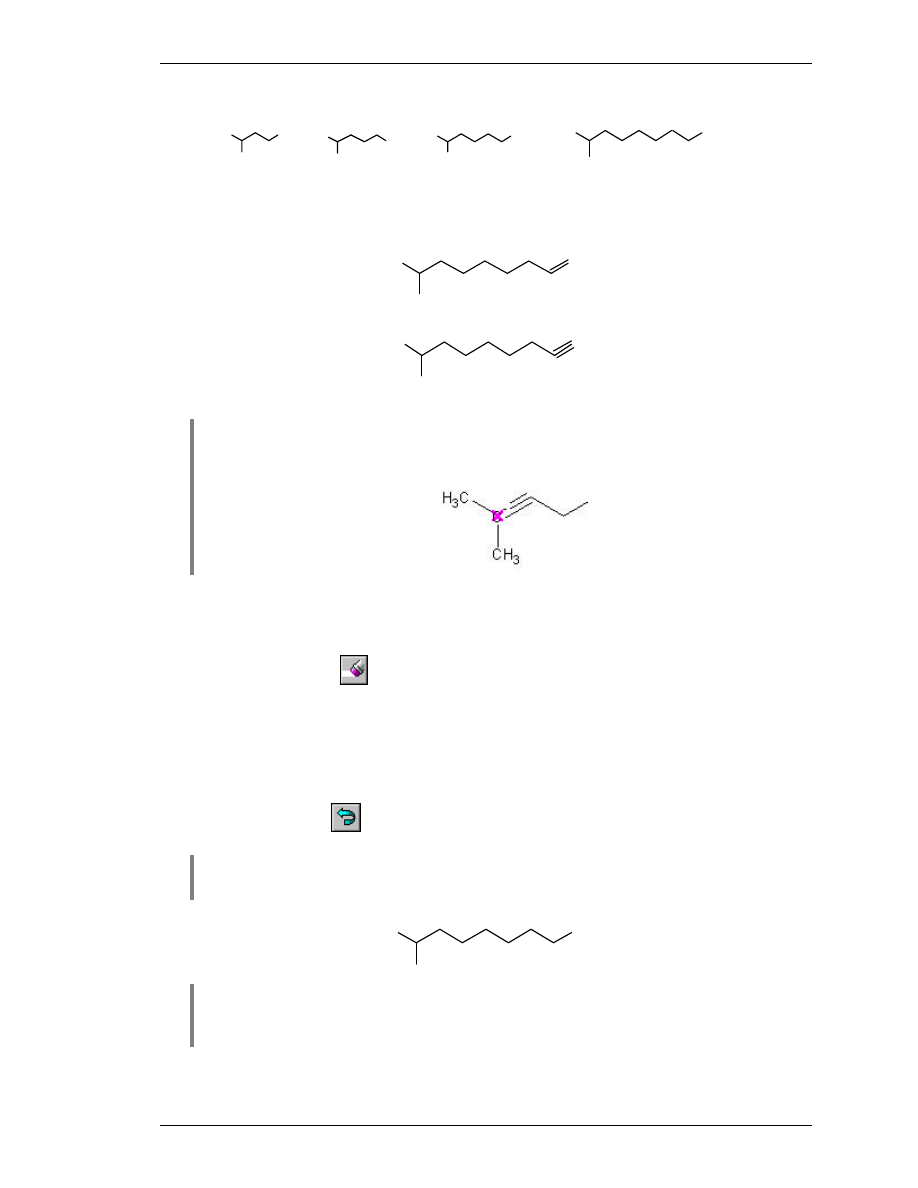
Drawing Simple Structures
ACD/ChemSketch
User’s Guide
11
7. Repeat the above step to draw the following structures:
C
H
3
CH
3
CH
3
,
C
H
3
C H
3
CH
3
,
C
H
3
CH
3
CH
3
and
CH
3
C
H
3
CH
3
3.2.2 Double and Triple Bonds
1. On the last structure drawn, click once on the last bond to place a double bond there:
C
H
3
CH
2
CH
3
2. Click there again to place a triple bond:
C
H
3
CH
CH
3
3. Click on the triple bond to make it a single bond again.
Note
If you place a multiple bond that violates the common valence of an atom, a pink X
appears to show the error (see below). To correct your error, click on the bond once
or twice to change it back to a single or double bond:
3.2.3 Deleting Atoms Individually
If you have added too many atoms, you can remove them one at a time.
1. Click the Delete button
.
2. Click on a few atoms in your practice molecules to practice deleting.
3.2.4 The Undo Command
Another important operation is how to “rescue” yourself from a change that, in retrospect, you wish
you had not made.
1. Click the Undo button
. This will reset the ChemSketch screen to exactly what it was
before your last change.
Note
As soon as the Undo button is clicked, the Redo button (beside it) also becomes
active.
2. Click the Undo button several more times until you return to the following structure:
C
H
3
CH
3
CH
3
Note
The Undo command can be repeated up to 50 times. When you begin to draw more
complex molecules or graphical objects, we recommend that you develop a habit of
saving your work to a file after making several changes.
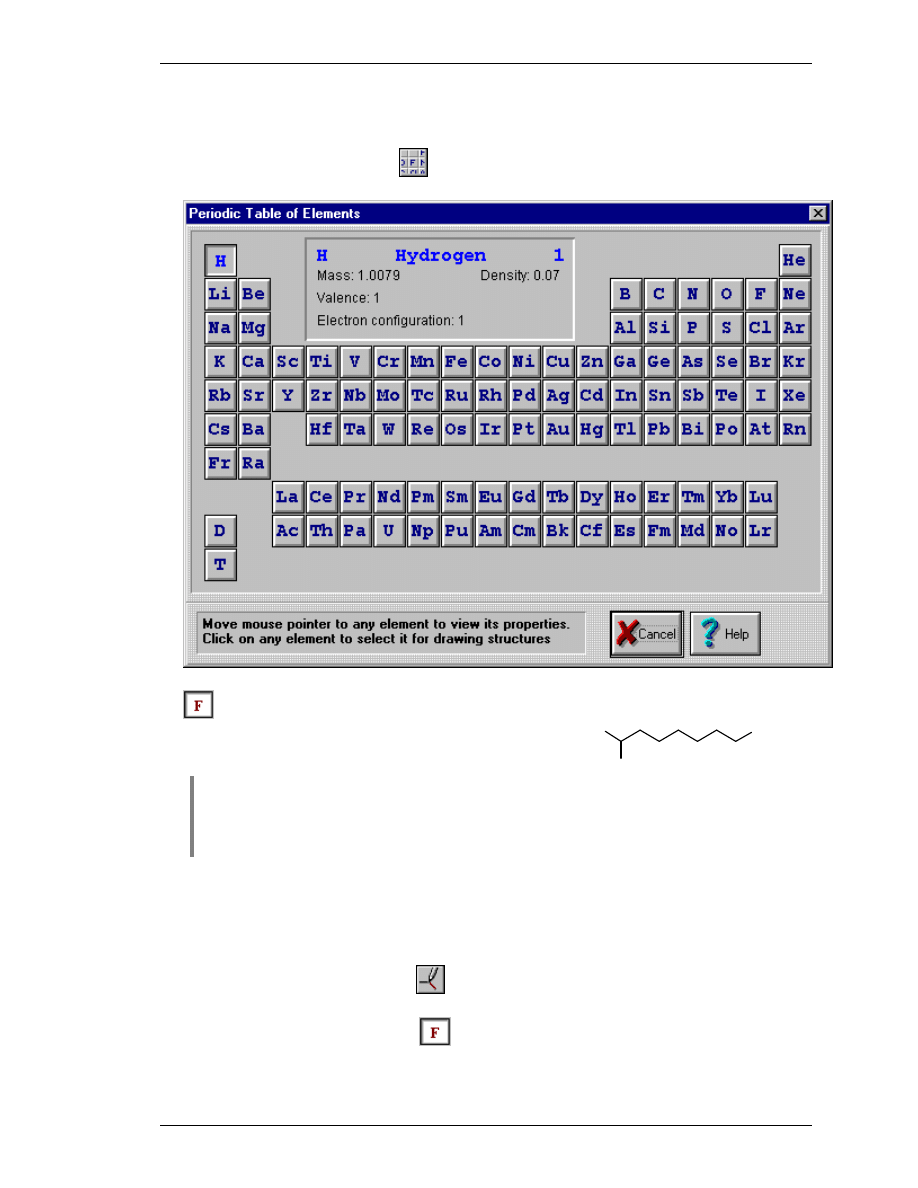
Drawing Simple Structures
ACD/ChemSketch
User’s Guide
12
3.2.5 Changing the Atom
1. Click the Periodic Table button
on the Atoms toolbar to open the Periodic Table of
Elements:
2. Click the Fluorine button in the Periodic Table of Elements. Note that the Fluorine button
is added to the Atoms toolbar.
3. Click on the left-most Carbon to replace it with a Fluorine atom:
CH
3
F
CH
3
Note
When you select new elements from the Periodic Table of Elements, the
corresponding buttons are automatically added to the Atoms toolbar. To remove
these buttons from the Atoms toolbar, double-click on any of them or double-click on
the Atoms toolbar and choose Yes.
3.2.6 Using the Draw Continuous Tool
When the Draw Continuous tool is active, bonds can only be drawn from the highlighted atom. To
highlight an atom, click on it. This mode is very convenient for “sprouting” new atoms from a
selected atom.
1. Click the Draw Continuous button
on the Structure toolbar. Alternatively, you can press
the right mouse button to switch to this drawing mode.
2. Make sure that the Fluorine button
is selected on the Atoms toolbar.
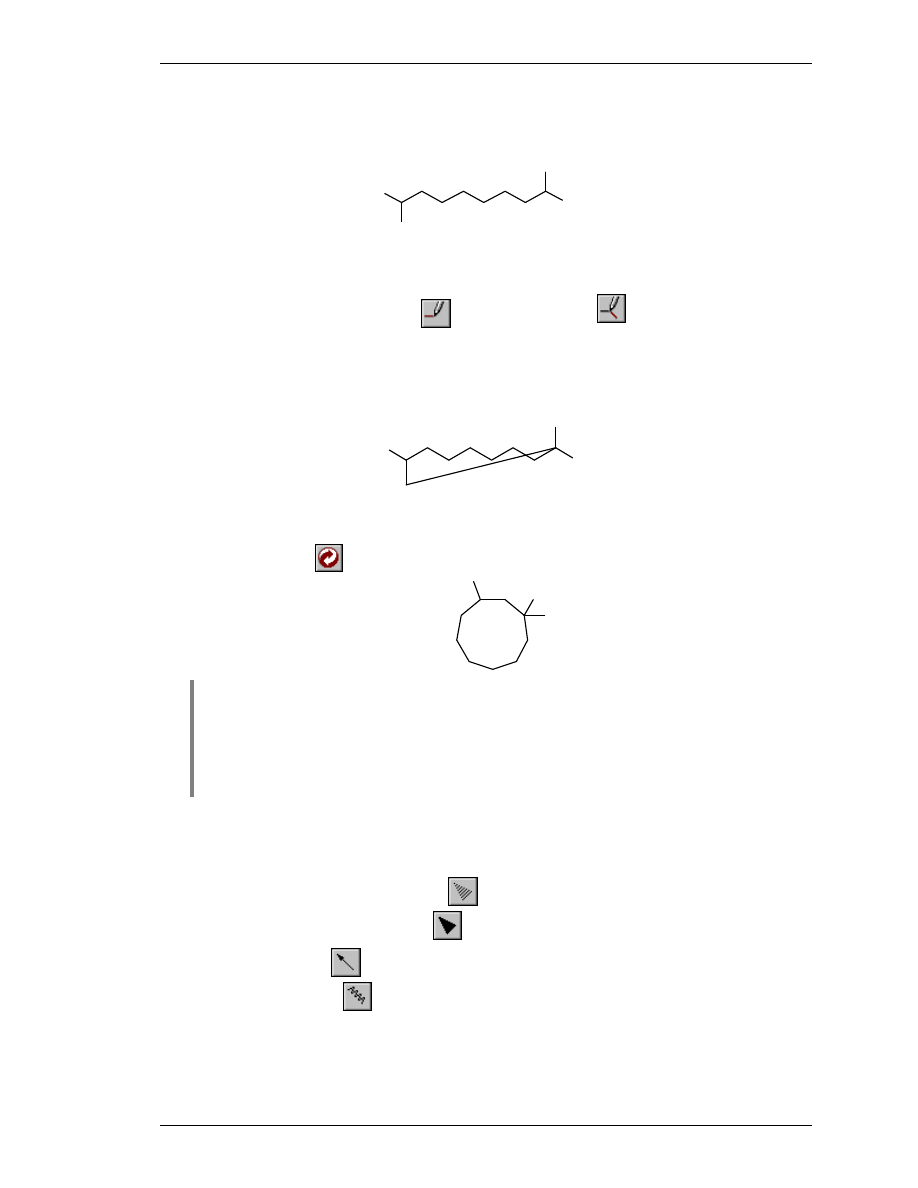
Drawing Simple Structures
ACD/ChemSketch
User’s Guide
13
3. Click on the right-most carbon in the drawn structure to select it. Click the second time to
sprout fluorine from the selected carbon. Click twice on the same carbon again to sprout the
second fluorine atom:
F
CH
3
F
F
3.2.7 Using Mouse Drag
With either drawing tool, Draw Normal
or Draw Continuous
, dragging the mouse from
one atom to another draws a single bond between them. If you drag to or from an empty space, a
new atom is inserted at the start or at the end of the drawn bond.
With either the Draw Normal or Draw Continuous tool active, point the mouse arrow to one of the
terminal carbons and drag to another terminal carbon to draw the following structure:
F
F
F
3.2.8 “Cleaning” the Structure
Click the Clean button
on the Structure toolbar to standardize all the bond lengths and angles
in the drawn structure to obtain the following:
F
F
F
Note
The Clean command not only standardizes all bond lengths and angles to make the
structure look nice — it makes the drawn structures closer to being chemically
correct. For acyclic fragments, for example, it places the bonds near the sp
2
carbons
at 120
o
angles and the bonds near the sp carbon at 180
o
(linear). If you draw
geometrical and stereoisomers, the "Clean" command standardizes their bond
lengths and angles while retaining all of their structural significance.
3.2.9 Using the Stereo, Coordinating and Undefined Bond Tools
You can draw a wide variety of bonds, besides the “ordinary” connection:
•
stereo bonds directed away from you
;
•
stereo bonds directed towards you
;
•
coordination bonds
;
•
and undefined bonds
.
Select any of these tools and click on any bond in the drawn structure. Click repeatedly on a
stereo or coordination bond to change its direction.
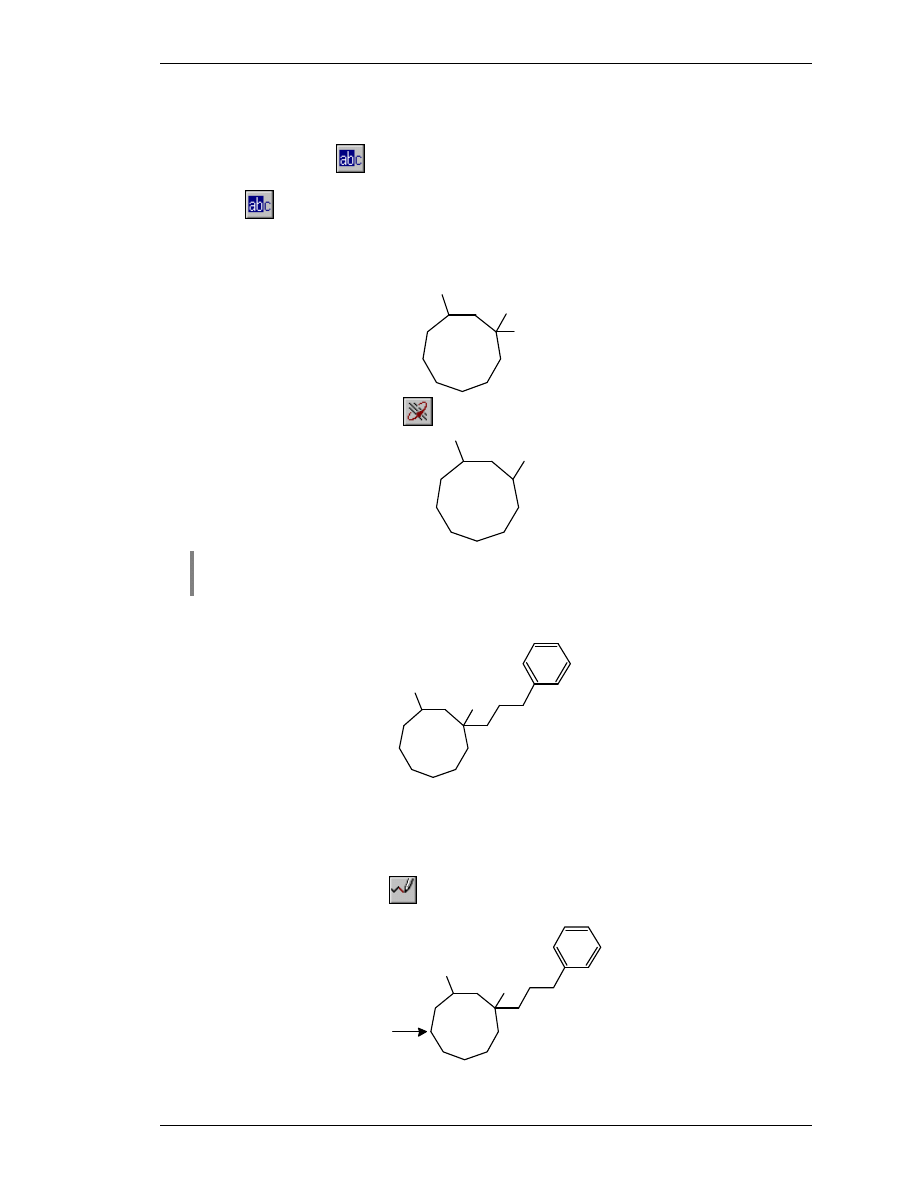
Drawing Simple Structures
ACD/ChemSketch
User’s Guide
14
3.2.10 Editing Atom Labels
The Edit Atom Label tool
allows you to substitute terminal atoms with shorthand
abbreviations.
1. Click the
button on the Atoms toolbar and then on the right-most fluorine atom in the drawn
structure.
2. In the Edit Label dialog type (CH2)3Ph and click the Insert button. Note that the label is
inserted in the desired position and the indexes are automatically subscripted:
F
(CH
2
)
3
Ph
F
3. Select the Change Position tool
and click on the label to invert it:
F
F
Ph(H
2
C)
3
Tip
If you click on the label with the Change Position tool active while holding down the
SHIFT key, the connection point of the label will be changed.
4. With the active Edit Atom Label tool click on the obtained shorthand abbreviation to open the
Edit Label dialog box again. Then click on the Expand button to obtain the following structure:
F
F
3.2.11 Using the Draw Chains Tool
Using the Draw Chains tool, you can easily draw short or long chains with a single click and
mouse drag.
1. Click the Draw Chains button
on the Structure toolbar and point the mouse arrow to the
atom indicated by the arrow:
F
F
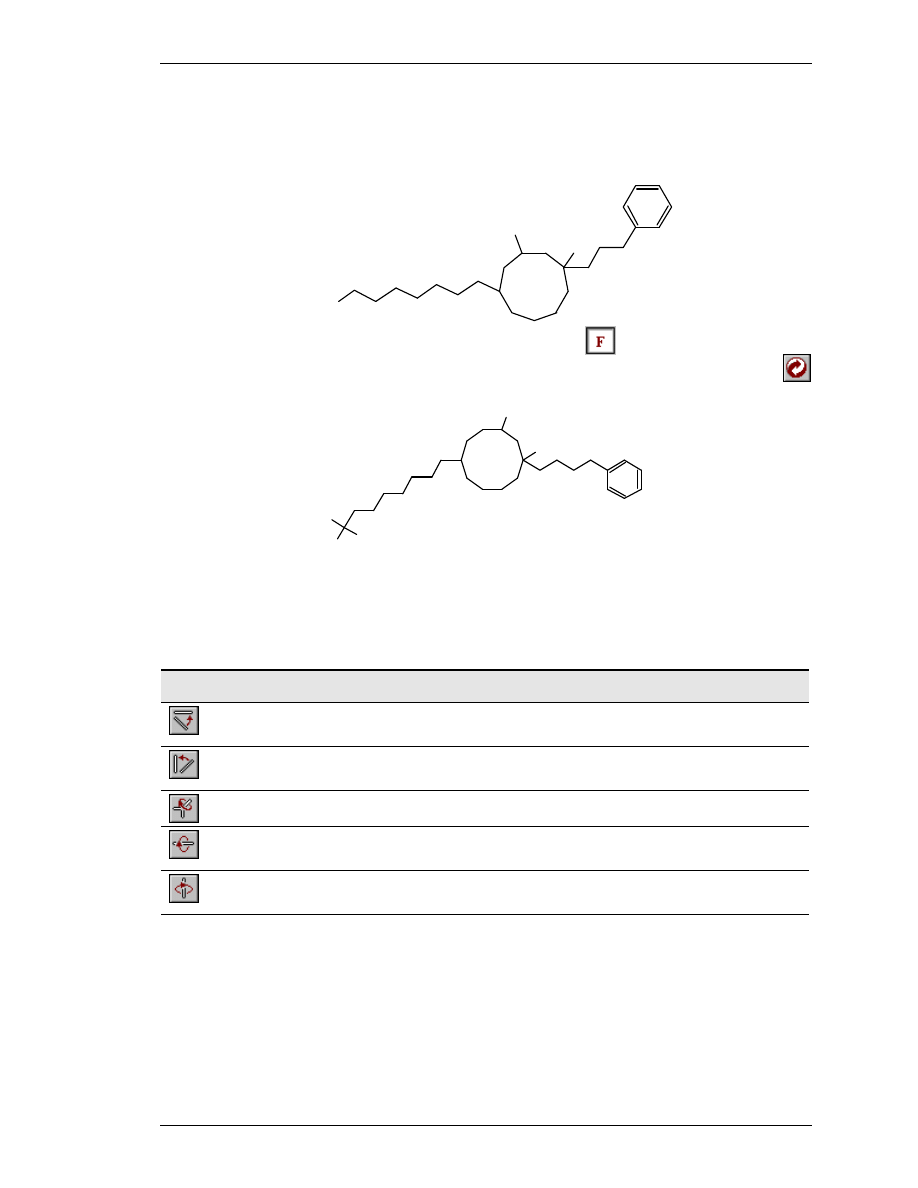
Drawing Simple Structures
ACD/ChemSketch
User’s Guide
15
2. Press mouse button and drag to the left side. As you move the mouse away from the structure,
a carbon chain is created. Note the carbon counter (C #) located beside the mouse arrow
changes with each carbon added or removed. Continue until the counter reaches C 8, then
release the mouse button to finish the chain:
F
F
C
H
3
3. With the active Draw Chains tool select the Fluorine button
on the Atoms toolbar and
click on the left-most carbon to sprout three fluorine atoms. Then click on the Clean button
on the Structure toolbar to obtain the following structure:
F
F
F
F
F
3.3 Flipping Structures
You can rotate or flip the structure(s) by using the following buttons:
Button
Function
Select this button and then click on the bond to set it horizontally, rotating the
rest of the structure correspondingly.
Select this button and then click on the bond to set it vertically, rotating the rest
of the structure correspondingly.
Flips the structure around the clicked bond.
Flips selected structure or fragment (or if nothing is selected, all drawn
structures) from top to bottom.
Flips selected structure or fragment (or if nothing is selected, all drawn
structures) from left to right.
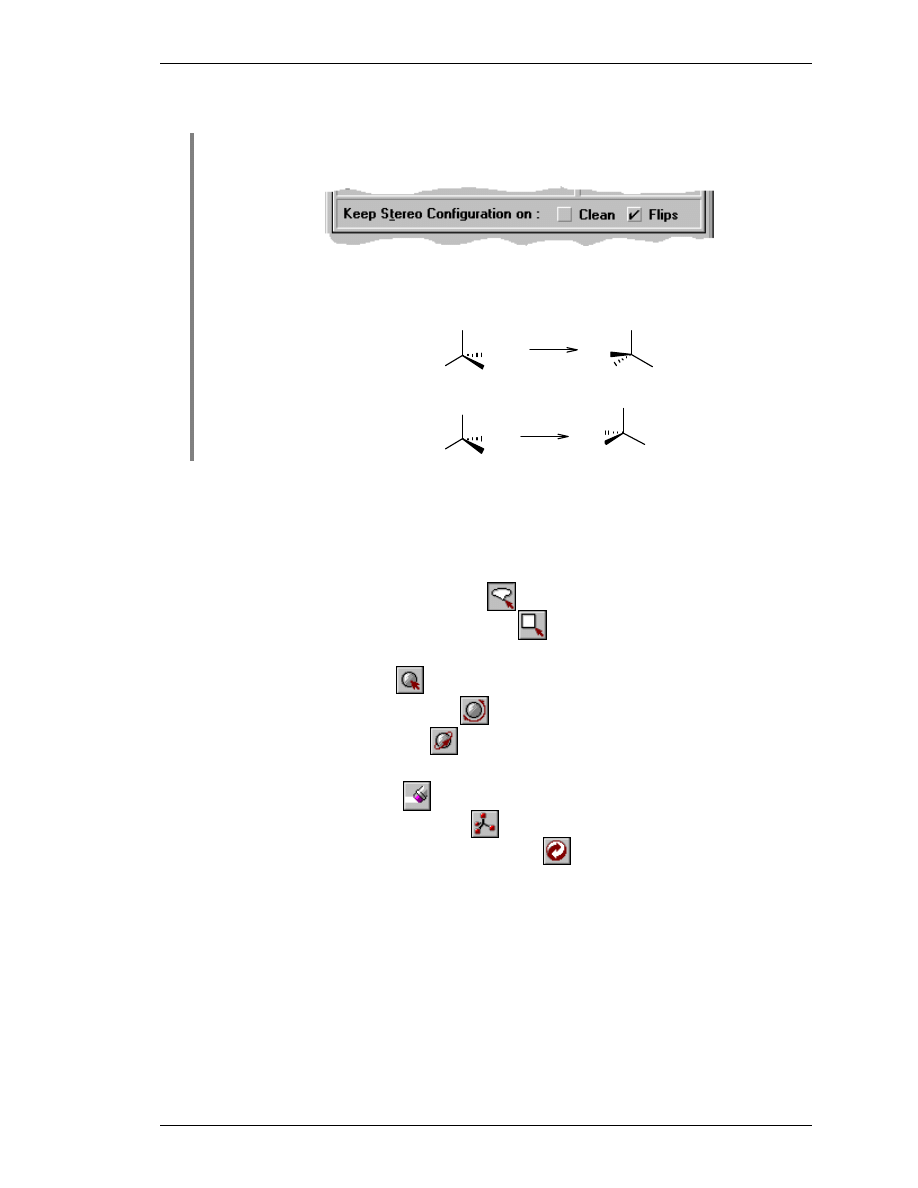
Drawing Simple Structures
ACD/ChemSketch
User’s Guide
16
Important
Applying the Flip tool might change the stereo configuration. To control this,
from the Options menu select Preferences and switch to the Structure tab. At
the bottom of the panel there is the Keep Stereo Configuration on Flips field:
It controls whether the program will remember the “true” 3D arrangement of the
molecule. We recommend that Flips be selected. In this case, the molecule
before is the same as the molecule after the flip, although its representation has
changed:
Cl
CH
3
Br
H
Cl
CH
3
Br
H
Yes
In the “No” case, the molecules before and after the flip are enantiomers:
Cl
CH
3
Br
H
Cl
CH
3
Br
H
No
3.4 Selecting, Rotating, and 3D Rotating
You can select atoms, bonds and fragments in two different ways, by using the second-row
buttons. Take a moment and try them out on the molecules you have sketched so far:
•
the Lasso Selector
or
•
the Rectangle Selector
.
Once the fragment(s) has been selected, there are three ways you can move it:
•
Move
,
•
Rotate/Re-size
,
•
3D Rotate
,
or you can perform one or more other operations on it:
•
Delete
,
•
3D Optimization
. or
•
2D Optimization (or Clean)
.
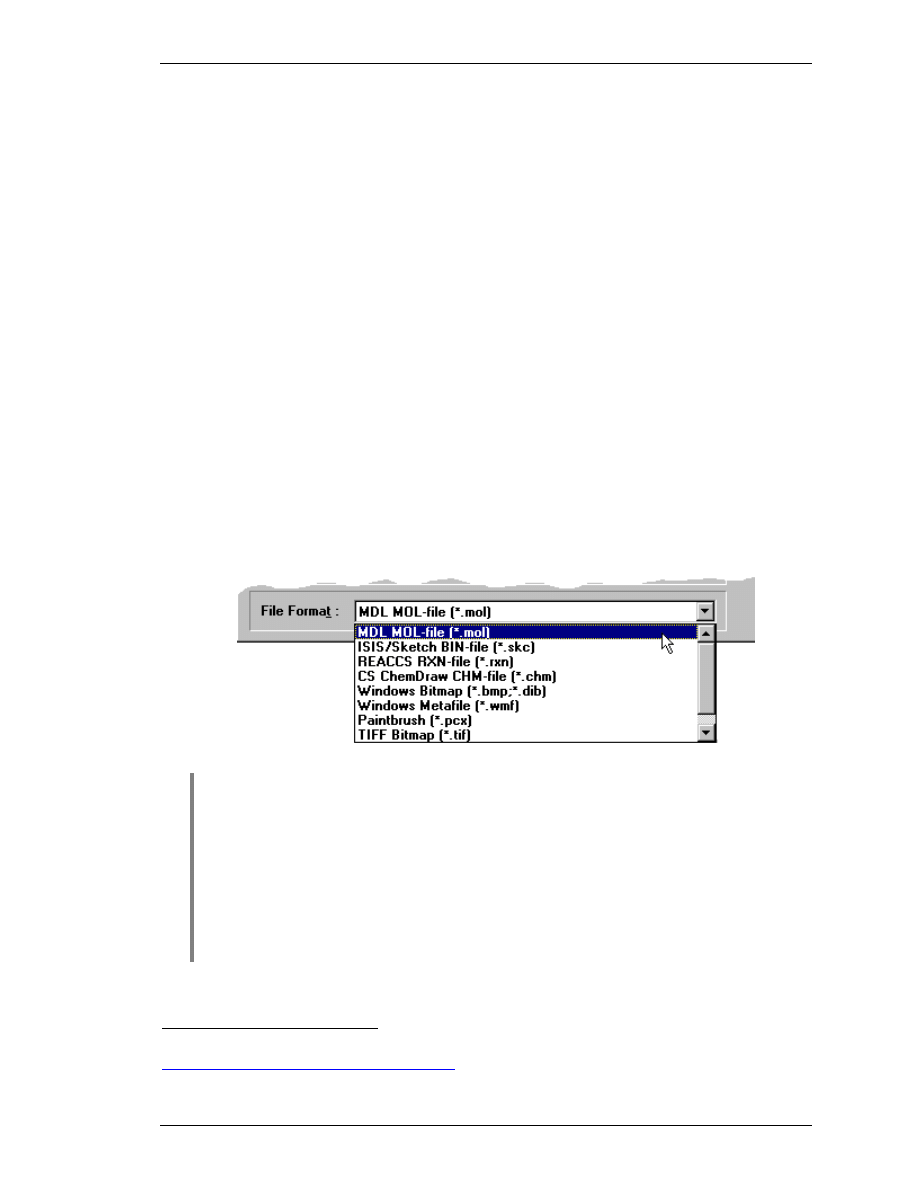
Drawing Simple Structures
ACD/ChemSketch
User’s Guide
17
3.5 Output
As soon as you have drawn one or more structures you may save them in a file or print them or
insert them into other applications such as MS Word, Excel, etc. You can also use the drawn
structure(s) to try out the I-Lab services (refer to Chapter 4).
3.5.1 Saving a ChemSketch (SK2) File
Let us save the document with the structures created in previous sections in the default proprietary
ACD format,
1
as a file which we will call chapter3.sk2.
1. From the File menu choose the Save button.
2. In the dialog box that appears, specify the name of the file and the directory where the file should
be placed. Click OK.
3.5.2 Saving a Structure into a Molfile
A standard format shared by many programs is the molfile format, developed by MDL, Inc. Note
that it will not retain graphical images, text etc. It only retains the molecular structure.
1. Select the structure you want to save as a molfile.
2. From the File menu choose the Export… command. At the bottom of the dialog box that
appears make sure that MDL MOL-file (*.mol) is selected:
3. Specify the name file and directory for the file and click OK.
Note
ACD/ChemSketch of version 4.5 can export into following file formats:
Windows Bitmap (*.bmp, *dib),
Windows Metafile (*.wmf),
Paintbrush (*.pcx),
TIFF Bitmap (*.tif),
GIF Bitmap (*.gif),
MDL MOL-File (*.mol),
ISIS/ Sketch BIN-file (*.skc),
CS ChemDraw CHM-file (*.chm),
REACCS RXN-file (*.rxn).
1
The details for the SK2 file format are spelled out in the SK2 Format document available from
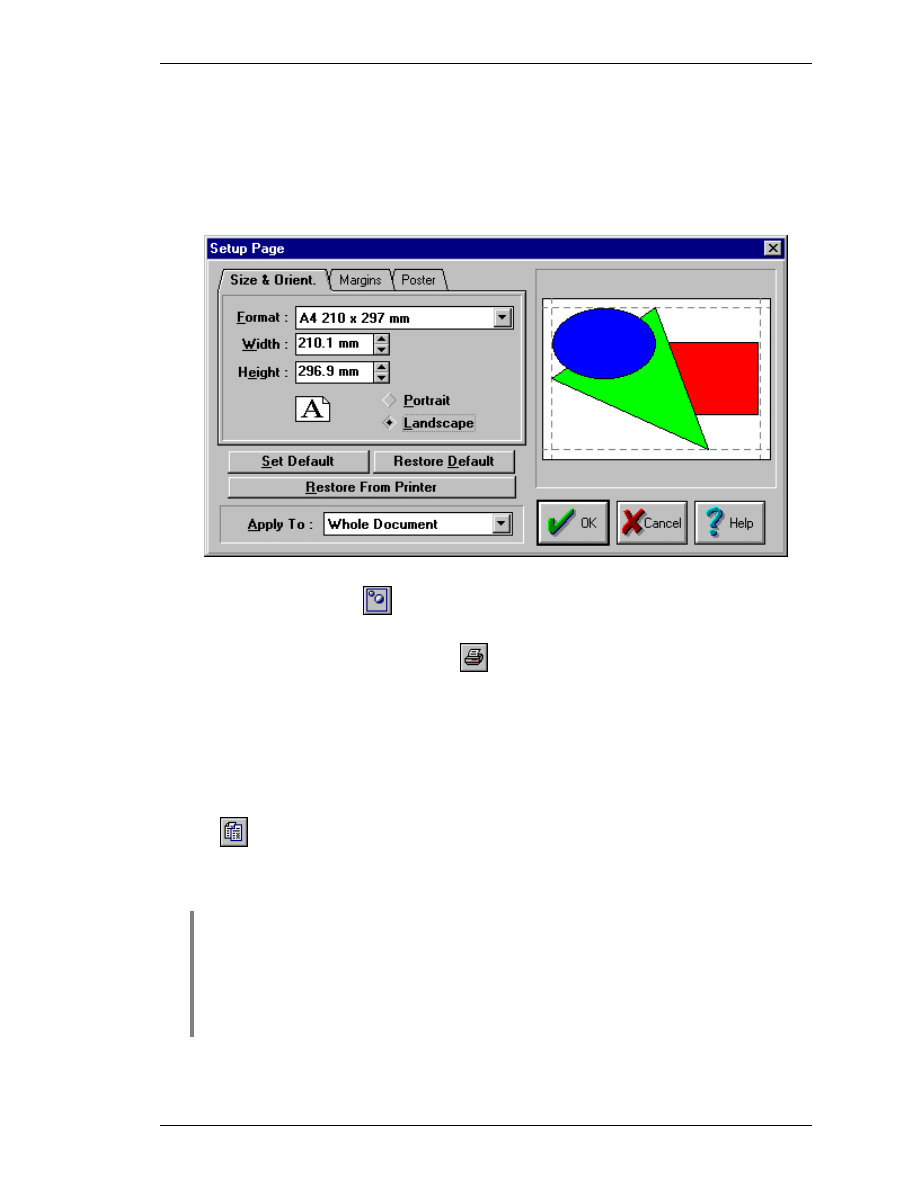
Drawing Simple Structures
ACD/ChemSketch
User’s Guide
18
3.5.3 Printing from ChemSketch
1. Before starting to print you may wish to verify the page setup settings. From the File menu
choose Page Setup… to display the dialog box where you can specify the paper size,
orientation, margins for the page and if you wish set options for the poster (more details on the
poster creation can be found in Section 8.7):
2. Click OK to save settings.
3. Click the Full Page button
to see how the page will look in a printout.
4. If necessary move the objects on the page to arrange them properly.
5. From the File menu choose Print or click
to display the Print dialog box where you can
specify the number of copies to be printed. Click OK to start printing.
3.5.4 Embedding the Structure in a Document
Sometimes you need to insert the structure into your report written in the applications other than
ChemSketch (e.g., Word document, Excel spreadsheet, etc.).
1. Select the required structure or several structures.
2. Click
or choose the Copy command from the Edit menu or press CTRL+C on your
keyboard to copy the selection to the Clipboard.
3. Switch to the application where you want the structure(s) to be inserted and paste using the
Paste function of that application.
Important
When pasting structures copied from ChemSketch to other applications (e.g.,
Microsoft Excel), the structure may be represented as a set of numbers and
figures (as a MOL file). To place a picture of the structure, use the Paste
Special feature in the application you are pasting to. Among the paste options
choose either the ACD ChemSketch 2.0 Object or Picture option. The former
inserts the structure as an OLE object thus allowing you to edit the inserted
structure via ChemSketch by double-clicking on the picture.
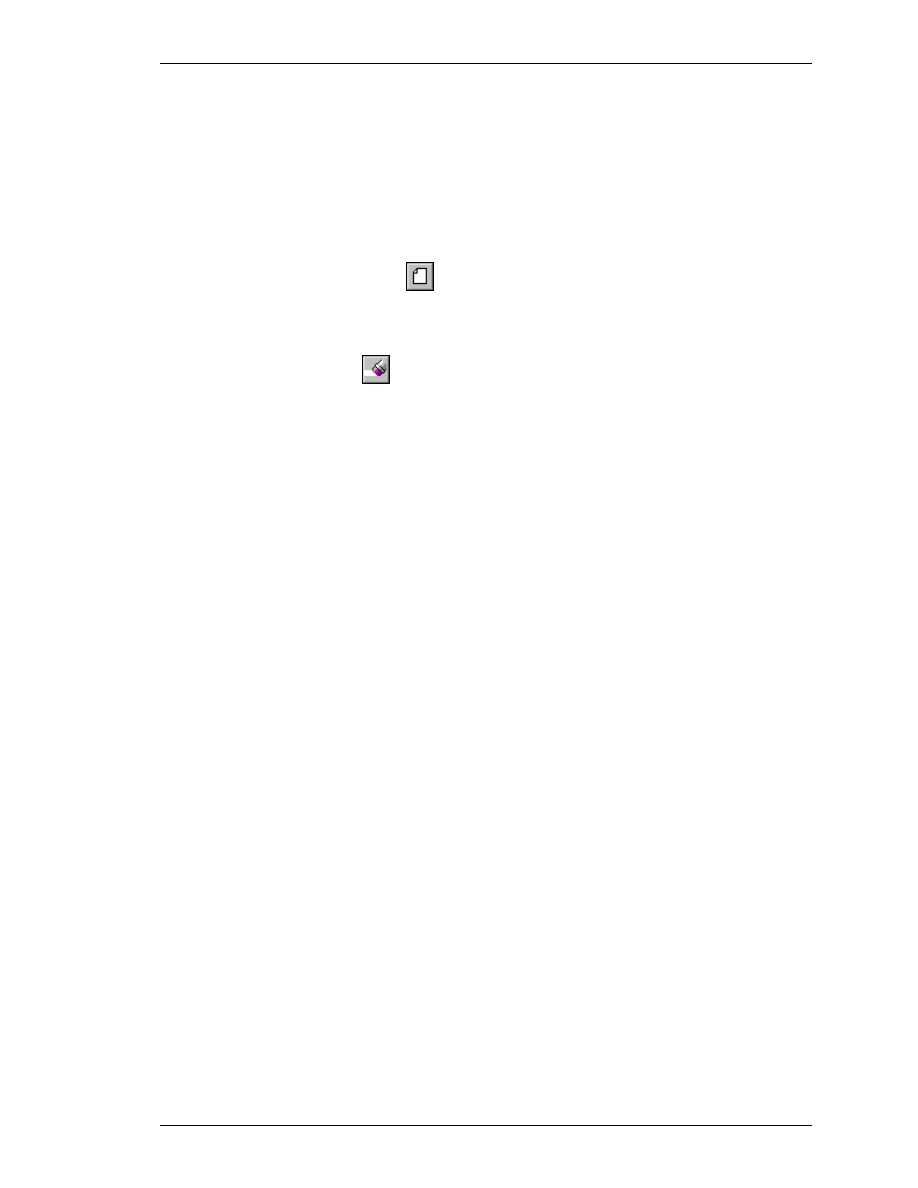
Drawing Simple Structures
ACD/ChemSketch
User’s Guide
19
3.6 Clearing the Screen
To clear the screen, you can do one of the following:
⇒
Choose the New command from the File menu to open a new document. You will be
prompted to save your changes.
⇒
Choose the New Page button
from the upper left set of buttons to insert a new empty
page.
⇒
Choose the Select All command from the Edit menu and then choose the Delete
command.
⇒
Click the Delete button
on the General toolbar. Click on an empty space away from the
drawn structure to select all of the structures, then click on any structure to delete the entire
screen.
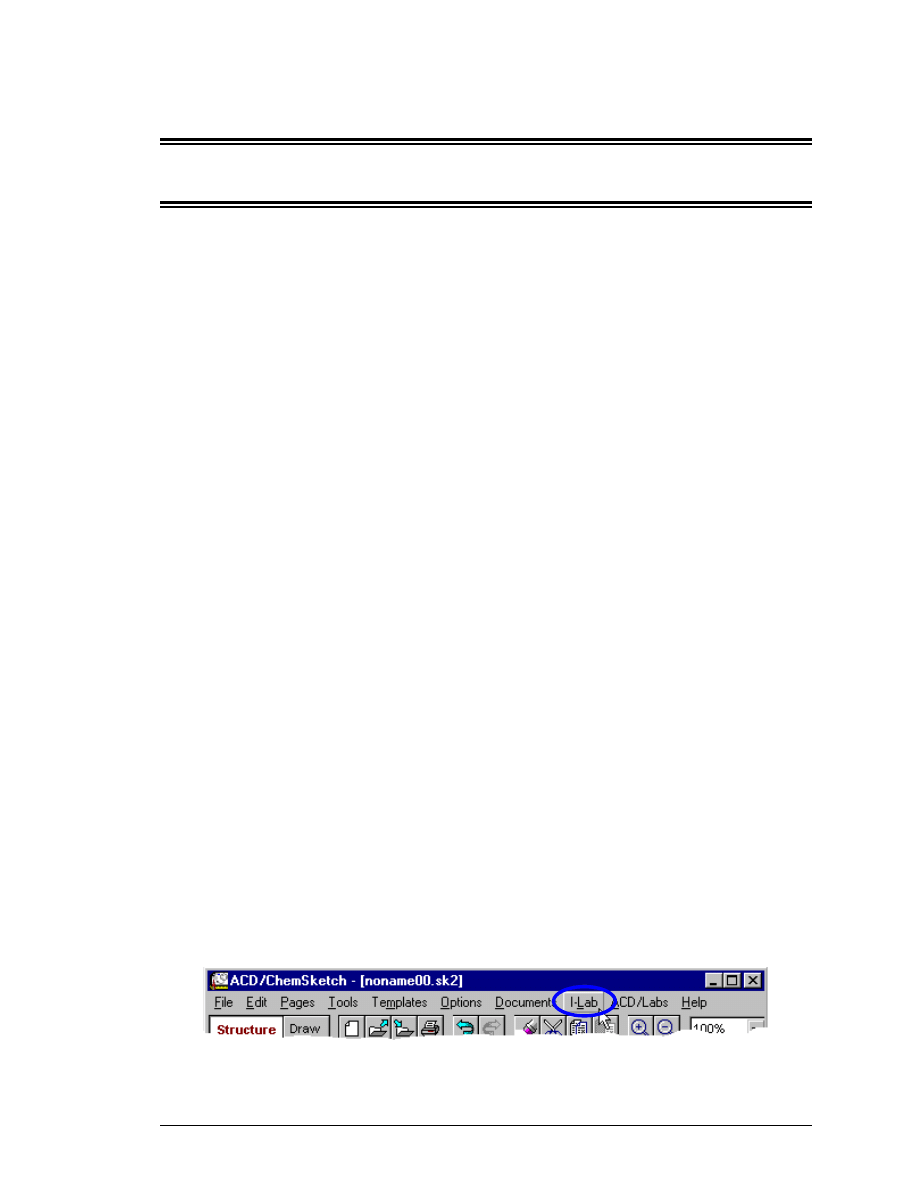
ACD/ChemSketch
User's Guide
20
4. Getting Started with ACD/I-Lab
4.1 Objectives
Now that you have learned how to draw molecules in ChemSketch, we want you to get a taste of
what you can do with them!
This chapter will give you the basics of how to work with I-Lab (short for “Interactive Lab”) via the
ChemSketch interface. It does not provide a thorough description of all the options and functions; it
just gets you started. You will learn:
•
what the ACD/I-Lab is and what you require to use this service;
•
how to set options in case you are connected to the Internet via the firewall or proxy;
•
how to access I-Lab as a guest;
•
what the demo key is and how to obtain it;
•
how to register at I-Lab;
•
how to activate your account;
•
how to log in; and
•
how to calculate a property.
We use the IUPAC Name Free service as an example calculation.
4.2 Overview
ACD/I-Lab is an Internet-based service that allows you to get instant access to the ACD chemical
databases and property predictions programs via the Internet. I-Lab includes both fee-based and
free services. I-Lab registration and membership are free.
In order to use ACD/I-Lab resources with ChemSketch, you should have:
•
A direct Internet connection (access to http://www.acdlabs.com and
http://www2.acdlabs.com addresses, at least) from the PC where you have ChemSketch
installed,
•
An e-mail address,
•
ChemSketch ver. 4.0 or later with the I-Lab Add-in installed.
If the I-Lab Add-in is already in place, when you start up ChemSketch, you will see the standard
ChemSketch interface with the additional I-Lab menu on the menu bar:
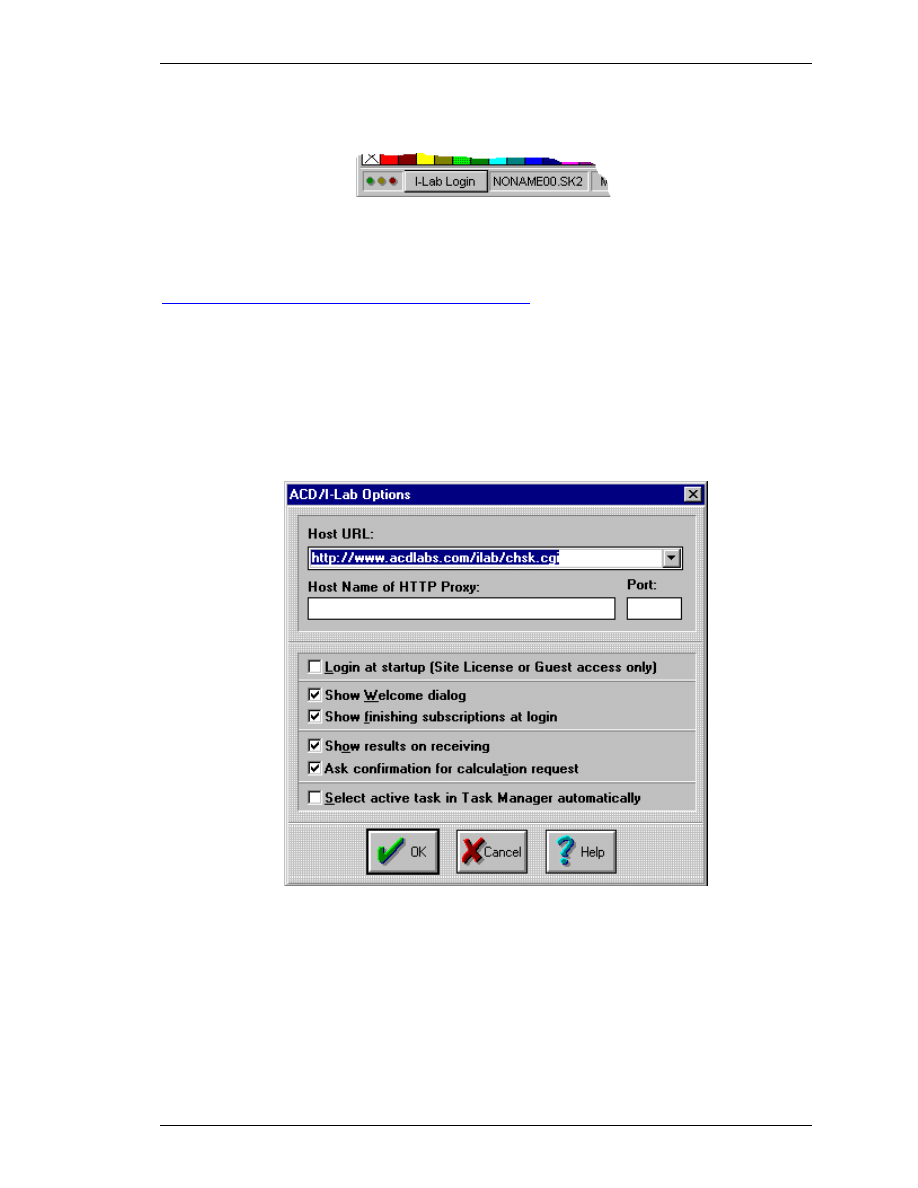
Getting Started with ACD/I-Lab
ACD/ChemSketch
User’s Guide
21
and the additional I-Lab Login button (replaced by the I-Lab button as soon as you log in) on the
left part of the status bar:
If you have purchased ACD/ChemSketch 4.5, the I-Lab Add-in will likely be present (it is set up to
be installed during regular installation of the software).
If you do not see the I-Lab menu, for example, if you have ChemSketch freeware, or turned off this
option during installation of your purchased copy, you can download the Add-in for free from
http://www.acdlabs.com/download/ilab_addon.html
. Install the Add-in to the same directory
where ChemSketch is installed.
4.3 Connection Options
If your computer has free access to the Internet, please skip this section.
If your computer is on a computer network protected by a firewall or proxy server, then there are
some extra settings required before you can use ChemSketch to access the I-Lab.
1. From the I-Lab menu shown above, choose Options…
2. Fill in the Host Name of HTTP Proxy: and Port: boxes for your network. This information can
be obtained from your network administrator.
If you get error messages with “Request failed (403) or Request failed (407)”, this means that you
cannot access I-Lab via your secured proxy server. The proxy server requires user authentication
(entering a login/password).
Unfortunately, the current I-Lab Add-in for ChemSketch does not have any features to handle this
authentication method. In this situation you will only be able to access I-Lab via a Web browser.
Most of the browsers provide the necessary features. We hope to have the proper proxy
authentication available in the next version of ChemSketch.
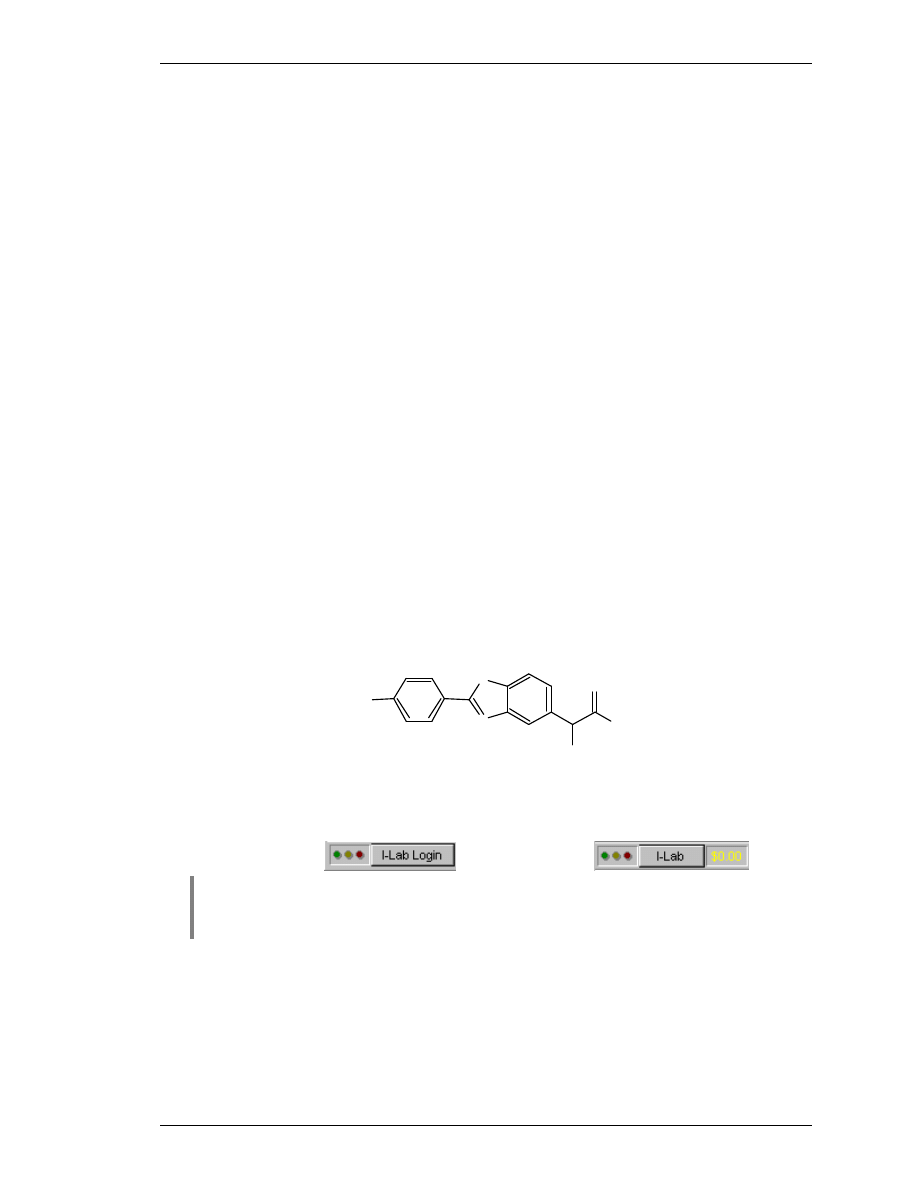
Getting Started with ACD/I-Lab
ACD/ChemSketch
User’s Guide
22
4.4 Guest Access
The fastest way to have a look at how I-Lab works is to use the Guest Access. In this case, you
don't have to register. As a Guest User, you can view the list of available services but can only use
the IUPAC Name Free service.
1. Choose the Login command from the I-Lab menu
OR click the I-Lab Login button on the status bar (see above).
2. In the dialog box that appears, click the Guest Login button.
3. Wait for some time (depending on the speed of your Internet connection) until the Welcome
message appears.
4. Click OK to close the dialog box (or you may click the News button to view the Web page with
the latest news from I-Lab).
Now you can view the available services (click the I-Lab button on the status bar or choose the I-Lab
menu) and use the IUPAC Name Free service.
4.5 Perform Calculations
As soon as you are logged in (either as a registered user or as a guest), you may start
calculations. In the current section we are going to describe how to use our free service—IUPAC
Name Free.
First, you should draw a structure for which the name should be generated.
1. Make sure you are in Structure mode and, using the ChemSketch tools introduced in
Chapter 3, draw the structure of interest. For example,
N
O
O
OH
F
CH
3
2. If there are several drawn structures in one page, select the one you want to name.
3. Make sure you are logged in. Check the left part of the status bar. It should contain the I-Lab
button and the “traffic lights” should appear dimmed:
Before Login:
After Login:
Note
The box showing the amount of money you have in your account (if displayed with
black) or the amount you owe (with yellow) is not displayed if you are connected by a
Site License or as a Guest User.
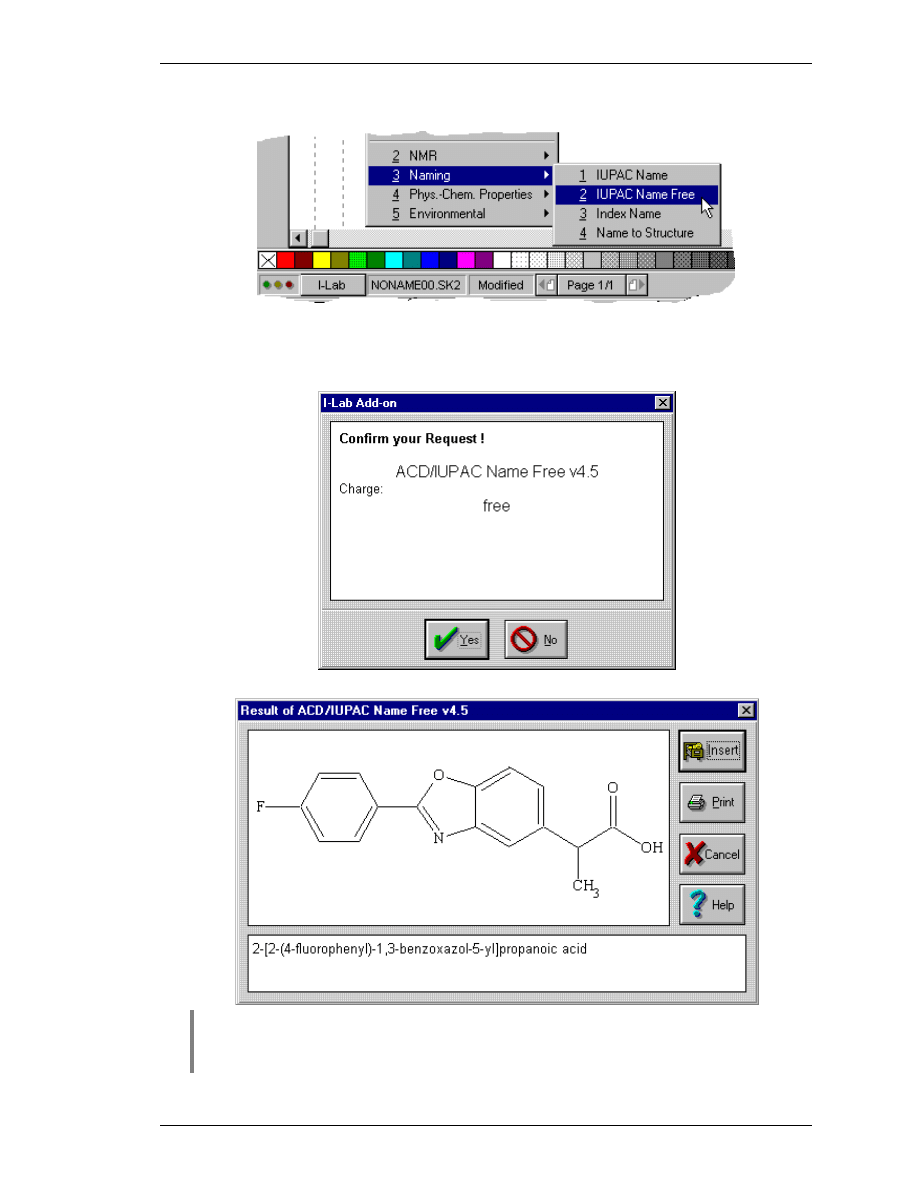
Getting Started with ACD/I-Lab
ACD/ChemSketch
User’s Guide
23
4. Click the I-Lab button and in the menu panel that appears find Naming > IUPAC Name Free:
5. A dialog box appears, informing you that no additional parameters are needed. (For other
properties, this dialog box may contain other information or options.)
6. Click OK and the next dialog box prompts you to confirm your request and to inform you of the
fee (“free” in the present case).
7. Click Yes. As soon as your request is processed, the dialog box with the results appears:
Note
If the Show results on receiving check box is not selected in the ACD/I-Lab
Options dialog box (I-Lab menu > Options…), the results dialog box is not
displayed, but you can view the results in the Task Manager (I-Lab menu).
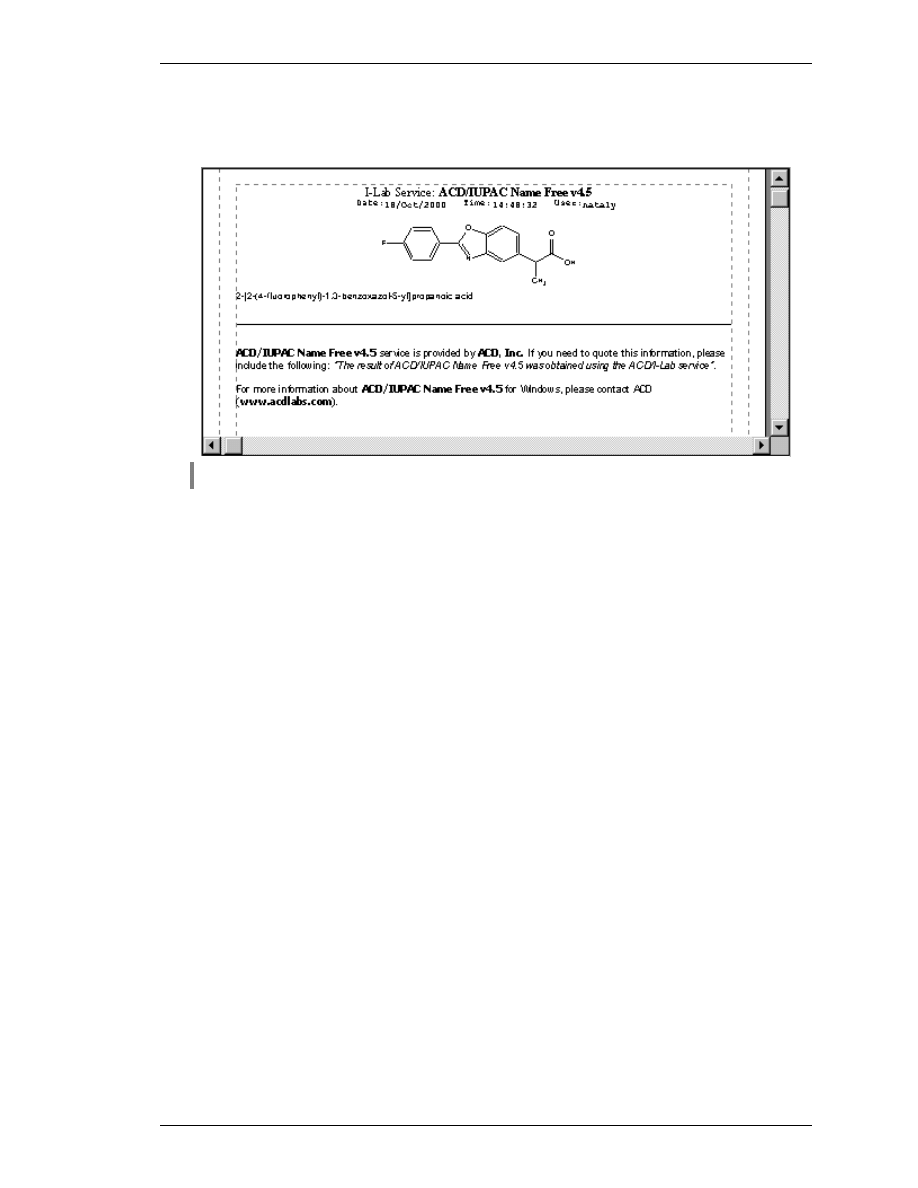
Getting Started with ACD/I-Lab
ACD/ChemSketch
User’s Guide
24
8. To create the report on the generated name, choose the Insert button. The drawn structure, the
generated name, and the I-Lab calculation information are laid out on a separate page in the
ChemSketch Window:
Note
To refer to an I-Lab calculation in an article, a phrase is suggested in the output page.
9. To return to the previous page of structures, use the arrow button on the status bar (bottom).
4.6 Demo Keys
If you like what you’ve seen during Guest access and IUPAC Name Free calculation, consider
moving on to the next step: a demo key.
Demo keys allow you to try out the I-Lab services for a limited period of time. During this demo
period, you will have access to all of the I-Lab services free of charge. After the demo period
expires, your I-Lab account will be charged on a per transaction basis.
Demo keys are for a two-week (14 days) period. A distributor or sales representative may request a
demo key on behalf of a client for longer periods of time. Please contact the I-Lab Administrator
directly.
Demo keys must be generated by the I-Lab Administrator. When a demo key request comes
in, it requires human intervention. It is not an automated process like the account activation key
generation.
Only one demo key is issued per account per year. Typically the demo keys are given to newly
opened accounts. The demo keys must be requested. They are not applied automatically.
Demo keys only have to be applied once! They do not have to be entered every time to gain
demo access. Once it has been successfully applied to the account, the user just has to login
normally.
If there are problems applying a demo key to an I-Lab account, the I-Lab administrator can manually
set up the demo period for the account.
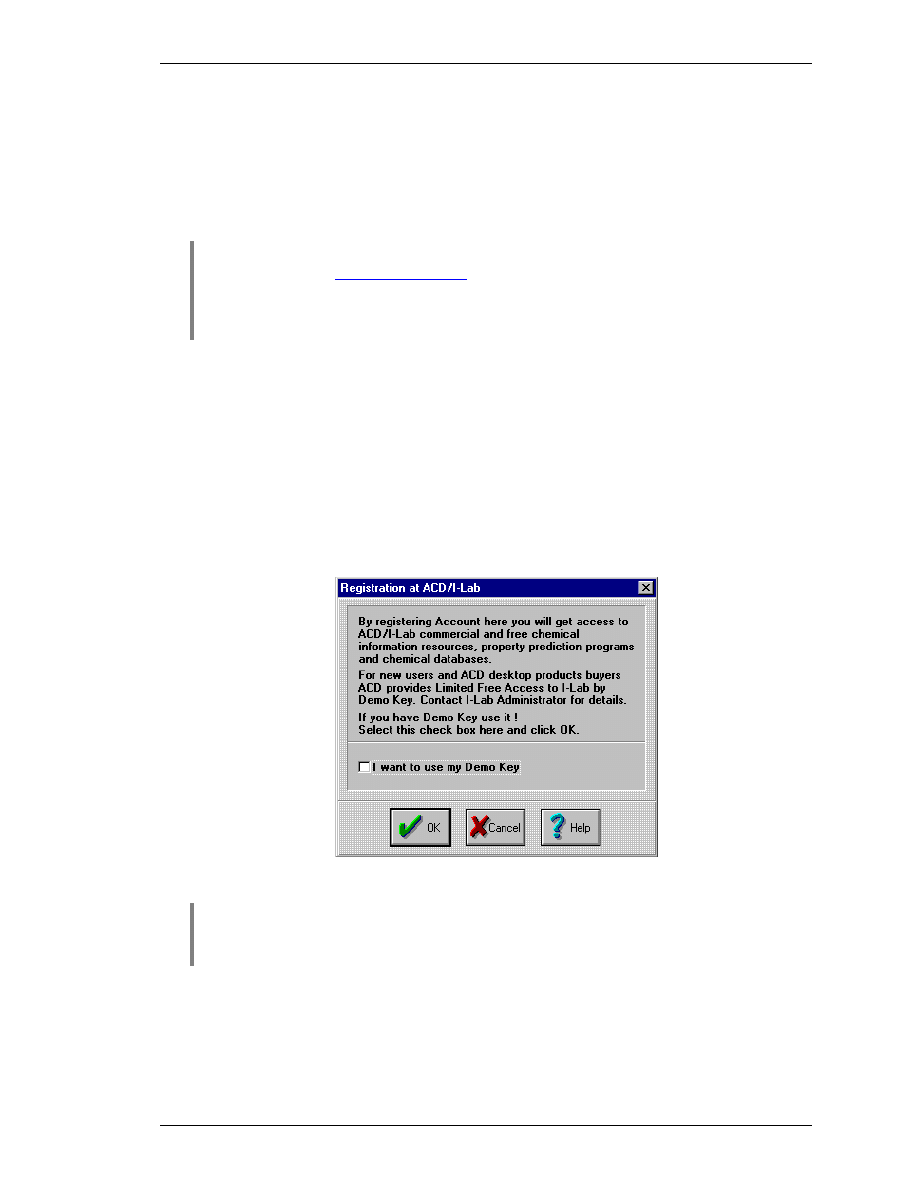
Getting Started with ACD/I-Lab
ACD/ChemSketch
User’s Guide
25
4.6.1 To Obtain the Demo Key
1. Make sure you are not logged in to I-Lab. If you are, choose Log Out from the I-Lab menu.
2. Choose the Request Demo Key… command from the I-Lab menu. Your default mail client will
be activated with the standard request message. Read the message, add the required
information and send it.
Note
If the mail client cannot be automatically started, you can send an e-mail message
manually to
ilab@acdlabs.com
with the subject something like “Send me a Demo
Key” and providing your name and phone number. Please note that, by requesting the
demo key, you acknowledge that I-Lab is a commercial service and after your demo
period expires, you agree to pay for the I-Lab services.
3. The message containing the Demo Access Key will be sent to you via e-mail after some time,
likely during the next working day. In that message you will also find the instructions on how to
activate the key.
4.7 Registering
To be able to work with the commercial services of I-Lab and to be able to use the Demo Key you
should first register at I-Lab and then set up your own account.
1. If you are logged in to I-Lab as a Guest, log out by choosing Log Out from the I-Lab menu.
2. Choose the Register at I-Lab command from the I-Lab menu. The following dialog box appears:
3. If you do not have the Demo Key available (refer to Section 4.6 for more details), clear the
I want to use my Demo Key check box and click OK.
Note
If you want to use your Demo Key, select the corresponding check box. In this case
the registration procedure described below will be slightly different: some additional
dialog boxes asking you to provide the Demo Key will appear.
4. Read the license agreement that appears next and, if you agree with its terms, choose Agree.
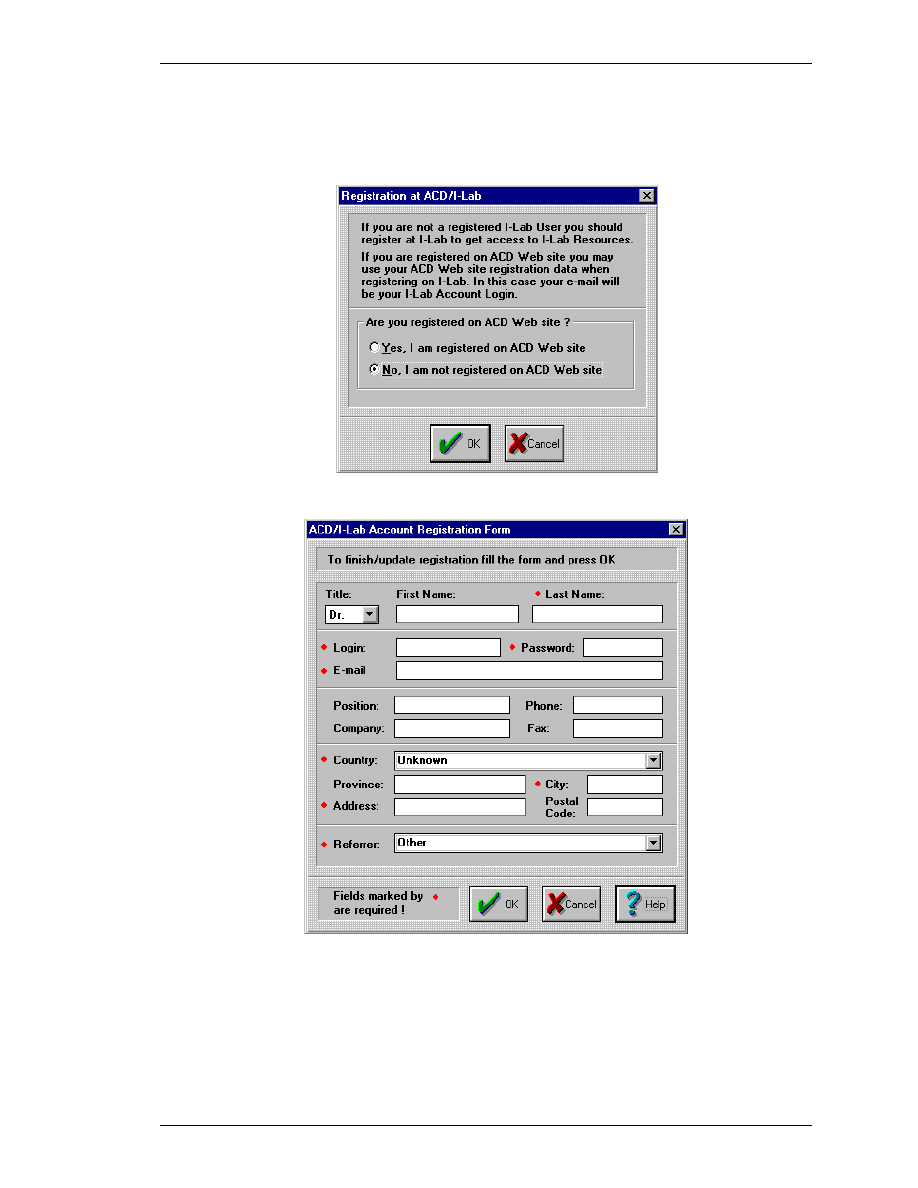
Getting Started with ACD/I-Lab
ACD/ChemSketch
User’s Guide
26
5. The next dialog box will ask you if you are already registered at the ACD Web site. If you are
going to use the commercial services, it’s recommended to choose No… even if you are
registered at the site, since the details you provided for the Web site may not be enough. Click
OK.
6. The ACD/I-Lab Account Registration Form appears where you should specify your details.
Items marked with the red dot are required fields:
7. When you click OK, you are asked to re-enter your password and are shown the information you
have just entered. Check the details and if everything is correct, click OK.
8. An e-mail message will be sent automatically to the e-mail address you provided. The message
will have the subject “Your ACD/I-Lab activation key” and should contain the activation key, as
well as remind you of your login and password.
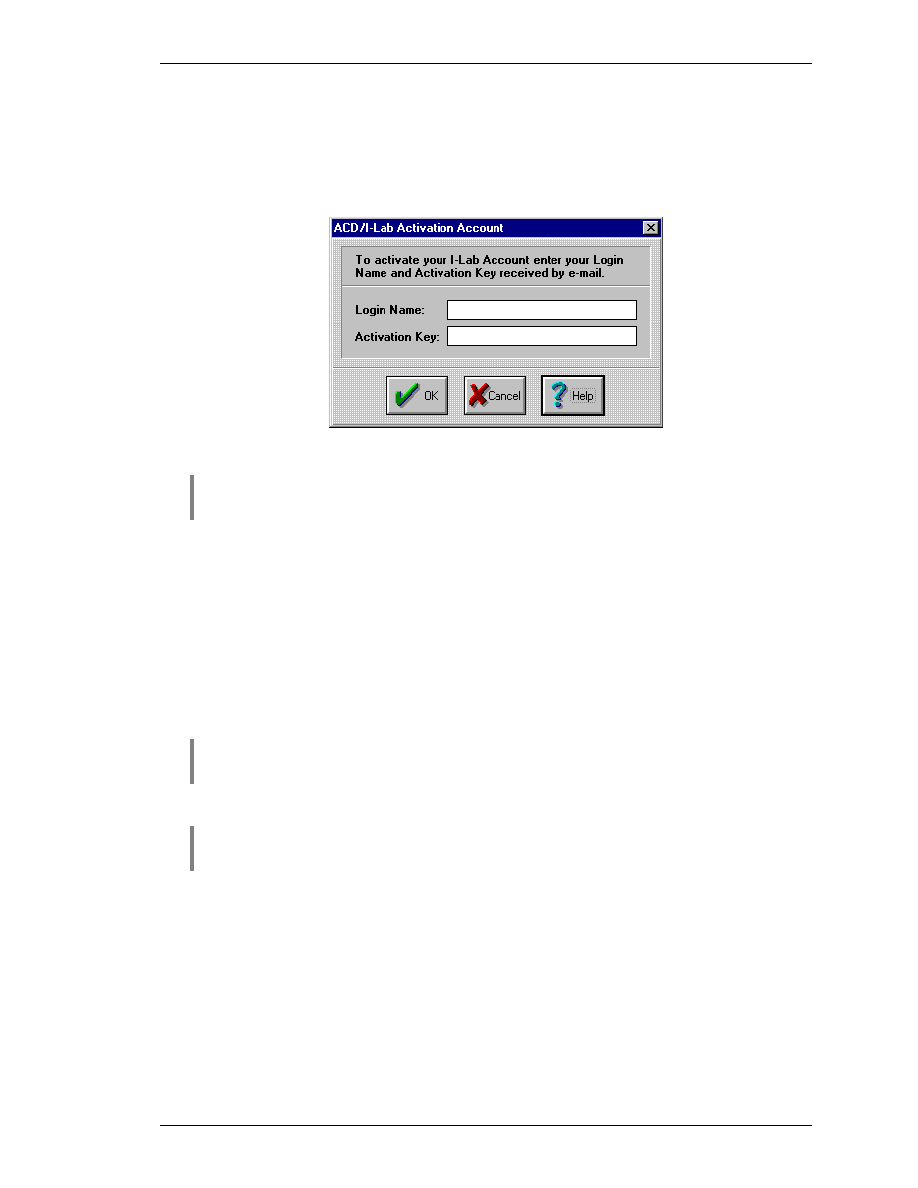
Getting Started with ACD/I-Lab
ACD/ChemSketch
User’s Guide
27
4.8 Activating Your I-Lab Account
Once you have registered and received the activation key you must activate your account.
1. From the I-Lab menu choose Activate Account… to display the following dialog box:
2. Type the login and activation key you received in the e-mail message. Click OK to start
activation.
Tip
You can copy and paste the activation key from your e-mail message directly into this
dialog.
3. You should get a confirmation that the activation key was applied successfully. Your I-Lab
account is now ready to be used. This is the only time you need to use the activation key.
4.9 Logging In
As soon as you register and activate your account you can log in.
1. From the I-Lab menu choose the Login command or click the I-Lab Login button on the status
bar.
2. In the dialog box that appears type your login name and password.
Note
In case you want to log in as a guest, simply click the corresponding button without
providing login and password.
3. Click OK. The confirmation dialog box will appear when you are successfully logged in to the I-
Lab.
Note
If connection is not possible, an error message will appear in the dialog box. You
may have to try again later.
4. Go to Section 4.5 and, if you like, try another IUPAC Name Free calculation.
5. You are ready to select any one of the available calculations. Choose the service you would like
from the I-Lab menu. Remember that a “Confirm your request” dialog box will appear, in which
you can select No, if you decide not to proceed.
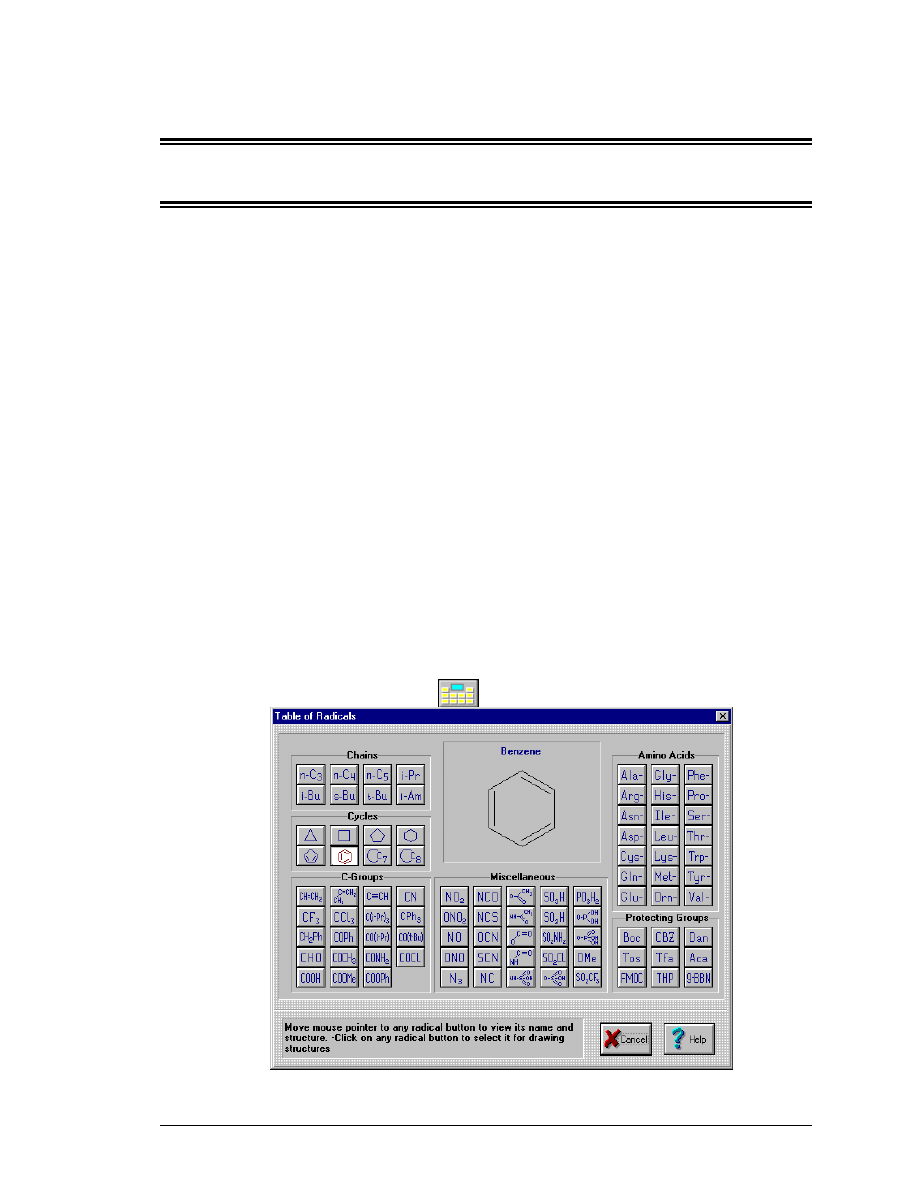
ACD/ChemSketch
User's Guide
28
5. Drawing More Complex Structures
5.1 Objectives
Now that you have studied the basics of structure drawing described in Chapter 3, and have seen
how the structure can be used as input for Web-based calculations in Chapter 4, you may want to
draw more complex structures using advanced tools of ChemSketch.
In this chapter you will learn how to:
•
use the Table of Radicals for drawing typical chemical fragments;
•
quickly draw ring structures;
•
delete and replace atoms;
•
set double and triple bonds;
•
set an atom’s charge, draw cations and anions; and
•
change various atomic properties.
5.2 Using the Table of Radicals
The Table of Radicals includes pre-drawn structures of amino acids, their protecting groups, as
well as nucleotides and other frequently used radicals.
1. Clear the screen using the directions given in previous section.
2. Click on the Table of Radicals button
on the References toolbar to display the radicals:
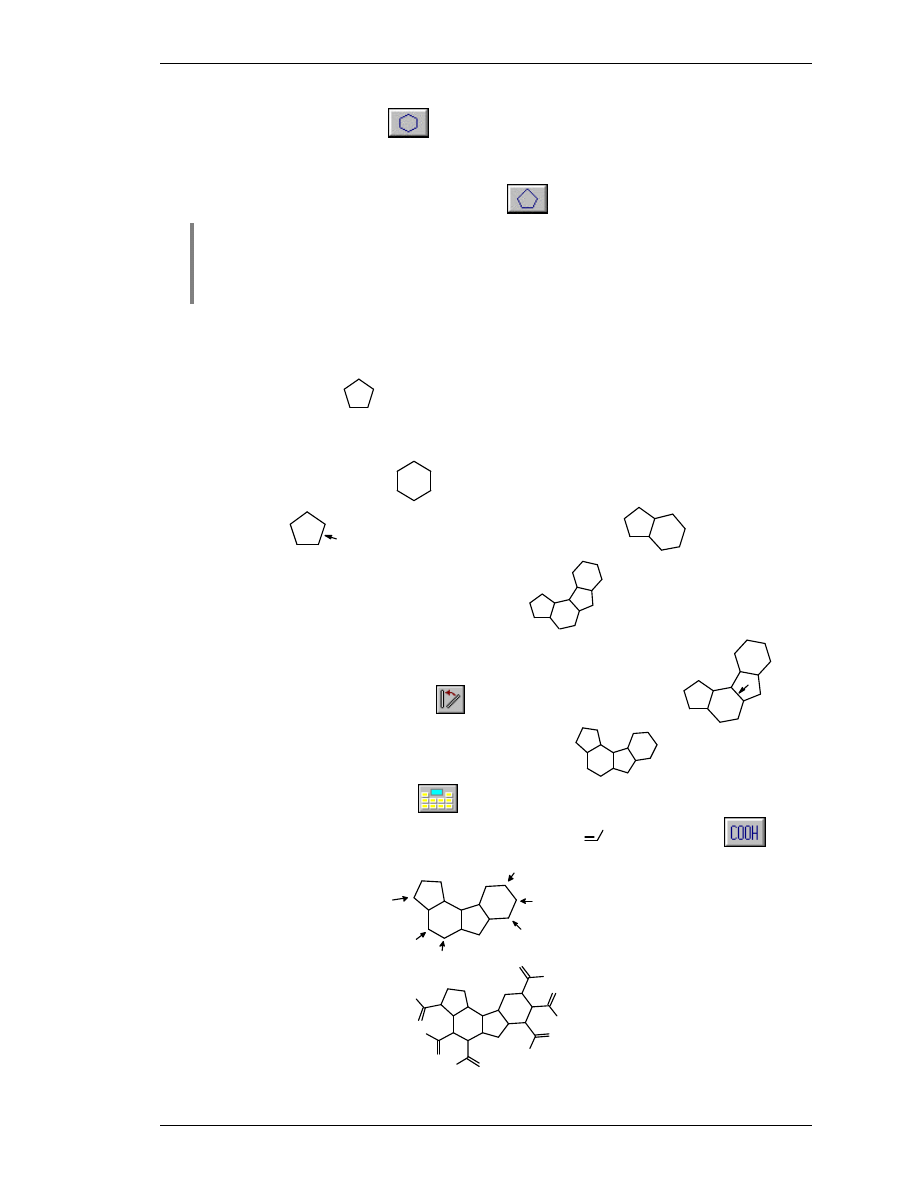
Drawing More Complex Structures
ACD/ChemSketch
User’s Guide
29
3. Click the Cyclohexane button
in the Table of Radicals.
4. A Cyclohexane button is now located and currently selected on the References toolbar on the
right side of the screen.
5. Repeat these steps for the Cyclopentane button
.
Note
When you select new radicals from the Table of Radicals, the corresponding buttons
are automatically added to the References toolbar. To remove these buttons from
the References toolbar, double-click on any of them or double-click on the
References toolbar and choose Yes.
5.3 Using Ring Structures
1. Select the cyclopentane
button on the References toolbar on the right side
OR select it from the Table of Radicals.
2. Click on the screen to create a five-membered ring.
3. On the same toolbar, select the
icon. Now point the mouse arrow to highlight the
indicated bond,
and click to create the following structure:
4. Repeat these steps to create the following structure;
5. Click the Set Bond Vertically button
then click on the indicated bond
to
rotate the structure around this bond to obtain the following:
6. Click the Table of Radicals button
on the References toolbar.
7. In the Table of Radicals window, select the carboxyl group
O
OH
by clicking the
button.
8. Click on the atoms indicated in
to sprout carboxyl groups from them:
O
H
O
O
H
O
O
H
O
O
H
O
OH
O
OH
O
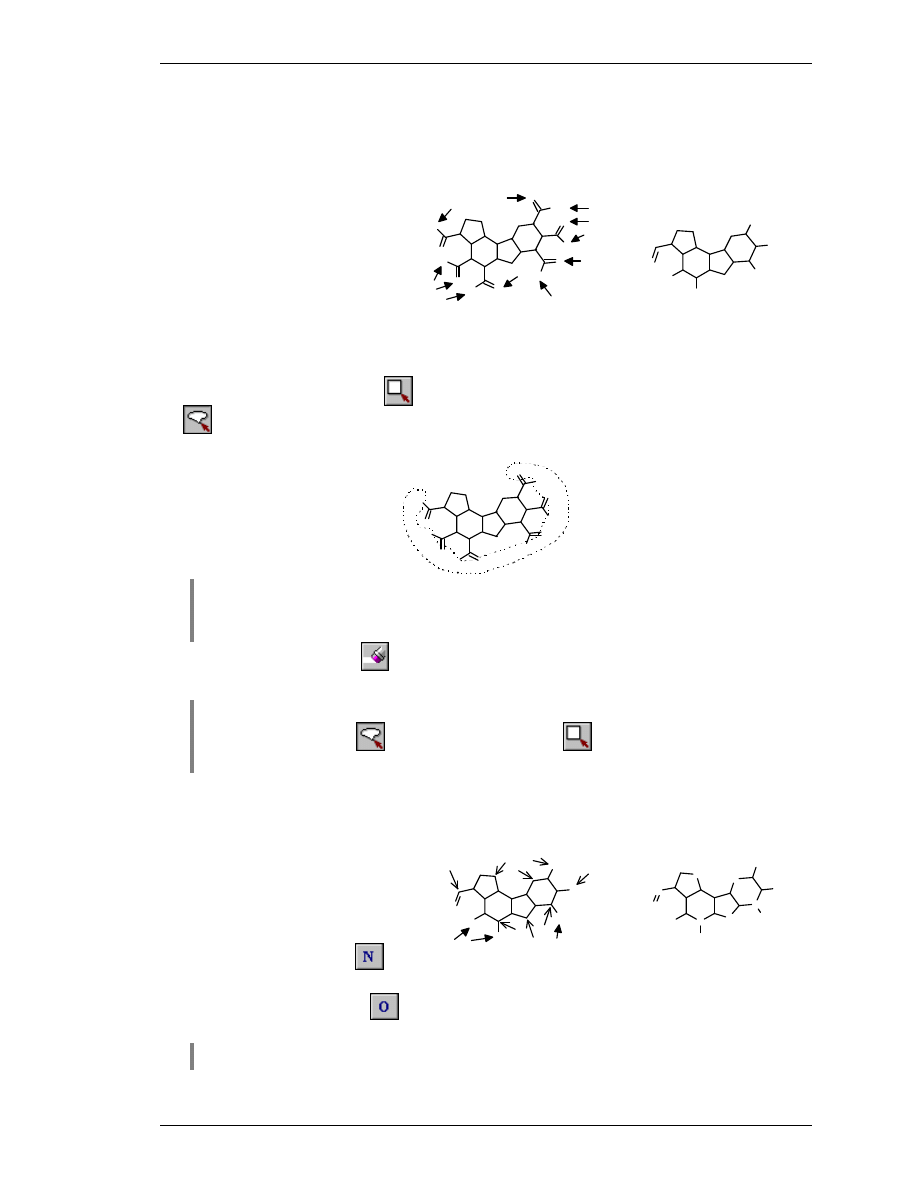
Drawing More Complex Structures
ACD/ChemSketch
User’s Guide
30
5.4 Deleting Atoms and Fragments
Delete the atoms indicated by arrows in
O
OH
O
OH
O
O
H
O
O
H
O
O
H
O
O
H
to draw
O
C
H
3
CH
3
CH
3
CH
3
CH
3
You can do this in two ways: delete each atom individually (covered in Section 3.2.3) or delete
several atoms simultaneously.
5.4.1 Deleting Several Atoms Simultaneously
1. Click the Lasso On/Off button
on the Structure toolbar to enable the Lasso selection mode
. Note the Select/Move tool becomes active.
2. Drag to include all of the specified atoms in the closed Lasso line to select them:
O
OH
O
O H
O
O
H
O
O
H
O
O
H
O
O
H
Note
The dotted path in this picture shows the suggested path enclosing the desired
groups, and it will not appear as such in your workspace. On the atoms within the
lassoed space are selected.
1. Click on the Delete button
on the General toolbar.
2. Click on any one of the simultaneously highlighted atoms to delete all of them simultaneously.
Note
You can select atoms, bonds and fragments in two different ways, by using either the
Lasso selector
or the Rectangle selector
. To deselect fragment(s), click
anywhere on an empty space.
5.5 Replacing Atoms
Replace the atoms indicated with arrows in
O
C
H
3
CH
3
CH
3
CH
3
CH
3
to draw
NH
N
N
H
N H
N
N
O
O
H
O H
OH
NH
2
N H
2
1. Click the Nitrogen button
on the left Atoms toolbar and then click on all the carbons
denoted by an open-head arrow on the above structure.
2. Click on the Oxygen button
on the Atoms toolbar and then click on three Carbons denoted
by a solid-head arrow.
Note
You cannot replace atoms with the Draw Continuous tool (see Section 3.2.6).
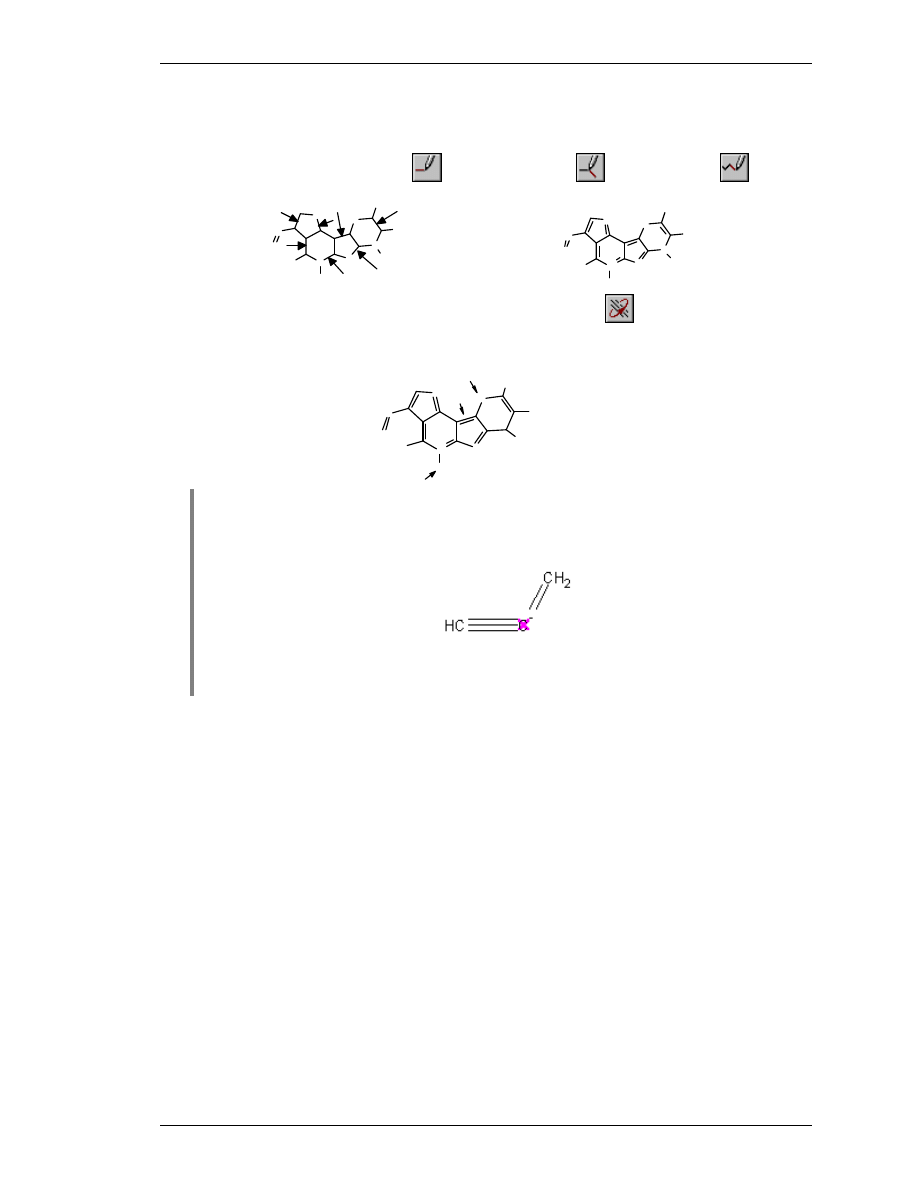
Drawing More Complex Structures
ACD/ChemSketch
User’s Guide
31
5.6 Setting Double and Triple Bonds
1. With any one of the Draw Normal
, Draw Continuous
or Draw Chains
tool
active, click on the bonds indicated in
NH
N
N
H
N H
N
N
O
O
H
O H
OH
NH
2
N H
2
to set double bonds:
N
N
+
N
H
N
N
N
O
O
H
O H
OH
NH
2
N H
2
2. Using the Change Double Bond or Hydrogen Position button
the structure’s
appearance can be “fine-tuned”. Select this button and click on the indicated hydrogens and
double bonds. Note the movement of hydrogen around the nitrogen and oxygen, and the double
bond around the single bond:
N
N
+
N
N
H
N
NH
2
NH
2
O
O
H
OH
OH
Note
You can set a double or triple bond or reset a single bond by repetitive clicking on a
chosen bond. This will cycle through all bond orders available. When an atom has
an invalid number of bonds, a corresponding charge is placed on it and it is crossed
out with a red “X”:
If you want to disable the crossing-out function, select the structure, choose
Structure Properties from the Tools menu, clear the Cross Out Invalid Atom
check box in the Common tab and click Apply.
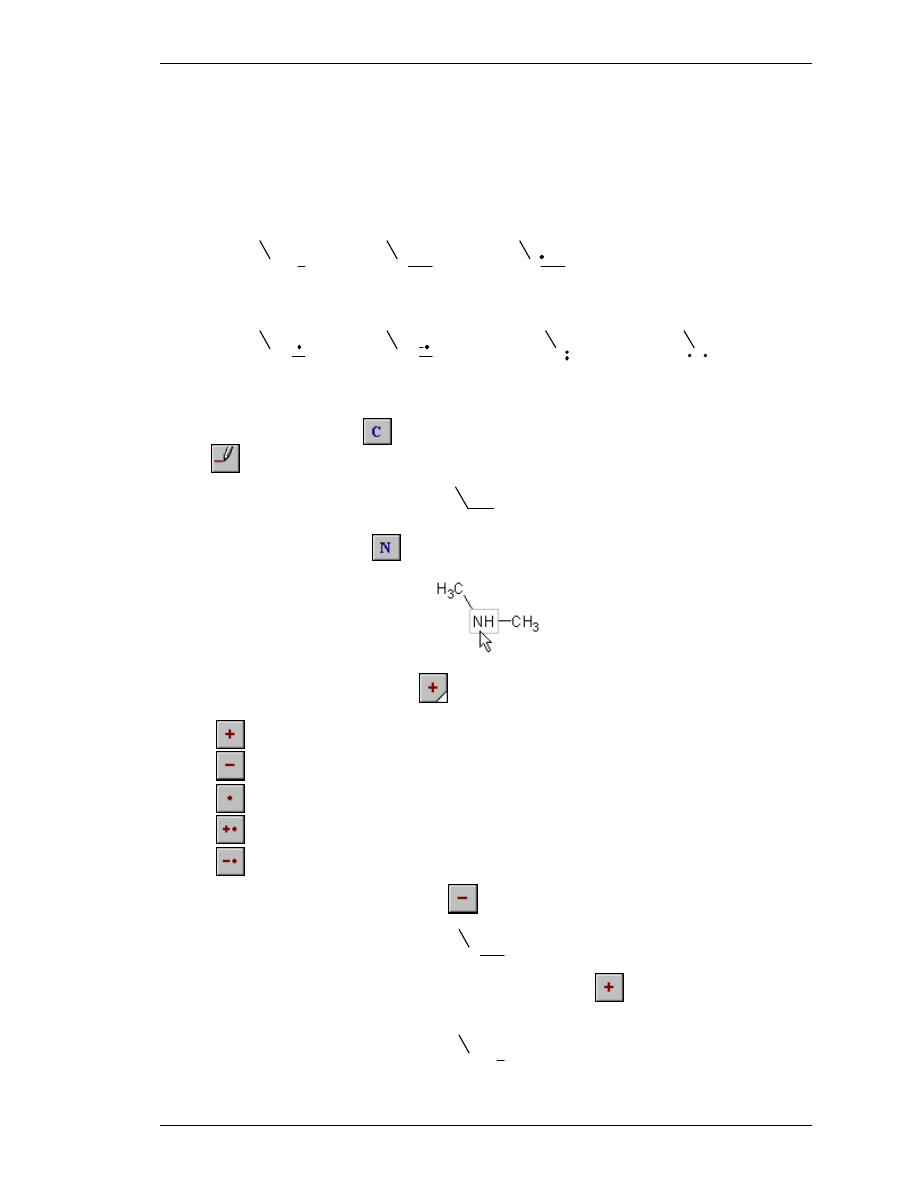
Drawing More Complex Structures
ACD/ChemSketch
User’s Guide
32
5.7 Setting Charges and Defining Anions and Cations
In this section we will draw the following set of structures:
NH
2
+
CH
3
C
H
3
N
-
CH
3
C
H
3
N
CH
3
C
H
3
cation
anion
free radical
NH
+
CH
3
C
H
3
NH
CH
3
C
H
3
N
C
H
3
N
C
H
3
radical cation
radical anion
singlet biradical
triplet biradical
1. Choose the Carbon button
on the Atoms toolbar and make sure that the Draw Normal
tool
is on. Click three times in one place to draw the following structure:
CH
3
C
H
3
2. Choose the Nitrogen button
and click on the middle carbon in the fragment to replace it
with a nitrogen:
3. Click the bottom right triangle of the
button on the left Atoms toolbar to expand it to the
following group:
Increment Charge;
Decrement Charge;
Radical;
Radical Cation;
Radical Anion.
4. Click on the Decrement Charge button
and then click on the NH group to make an anion:
N
-
CH
3
C
H
3
5. Right-click to switch to the Increment Charge tool (or choose
from the group of buttons)
and click twice to make a cation:
NH
2
+
CH
3
C
H
3
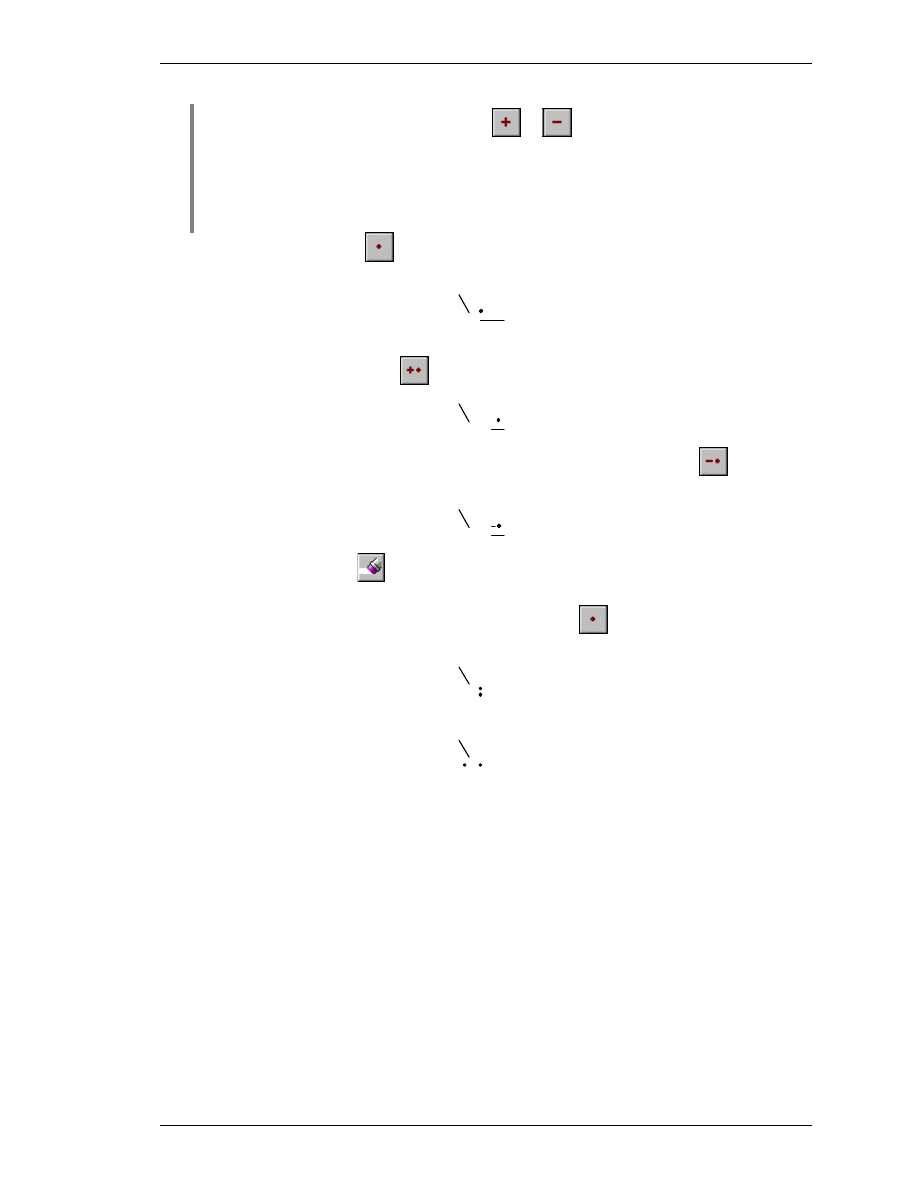
Drawing More Complex Structures
ACD/ChemSketch
User’s Guide
33
Note
When you use the Charge buttons,
or
, to change the charge of a non-
metal, the corresponding number of hydrogen atoms is automatically added to it, or
removed from it, to preserve proper chemical valency. If you change the charge of a
metal, the charge is changed in increments or decrements in accordance with the
next chemically valid charge of the corresponding ion. (You can view common
valences used in the Periodic Table of the Elements.)
6. Choose the Radical button
from the group of buttons shown in step 3 above and click on
the NH
2
group to draw a free radical:
N
CH
3
C
H
3
7. Right-click in an open part of the workspace to quickly switch to the Radical Cation tool or
choose the corresponding button
and click to draw the radical cation:
NH
+
CH
3
C
H
3
8. Right-click in an open part of the workspace to switch to the Radical Anion tool
and click to
draw the radical anion:
NH
CH
3
C
H
3
9. Choose the Delete button
on the top General toolbar and click the right CH
3
group to delete
it.
10. From the group of buttons in step 3 choose the Radical tool
and click on the NH group
several times until the following singlet biradical is obtained:
N
C
H
3
11. Continue clicking with the radical tool until the triplet biradical is displayed:
N
C
H
3
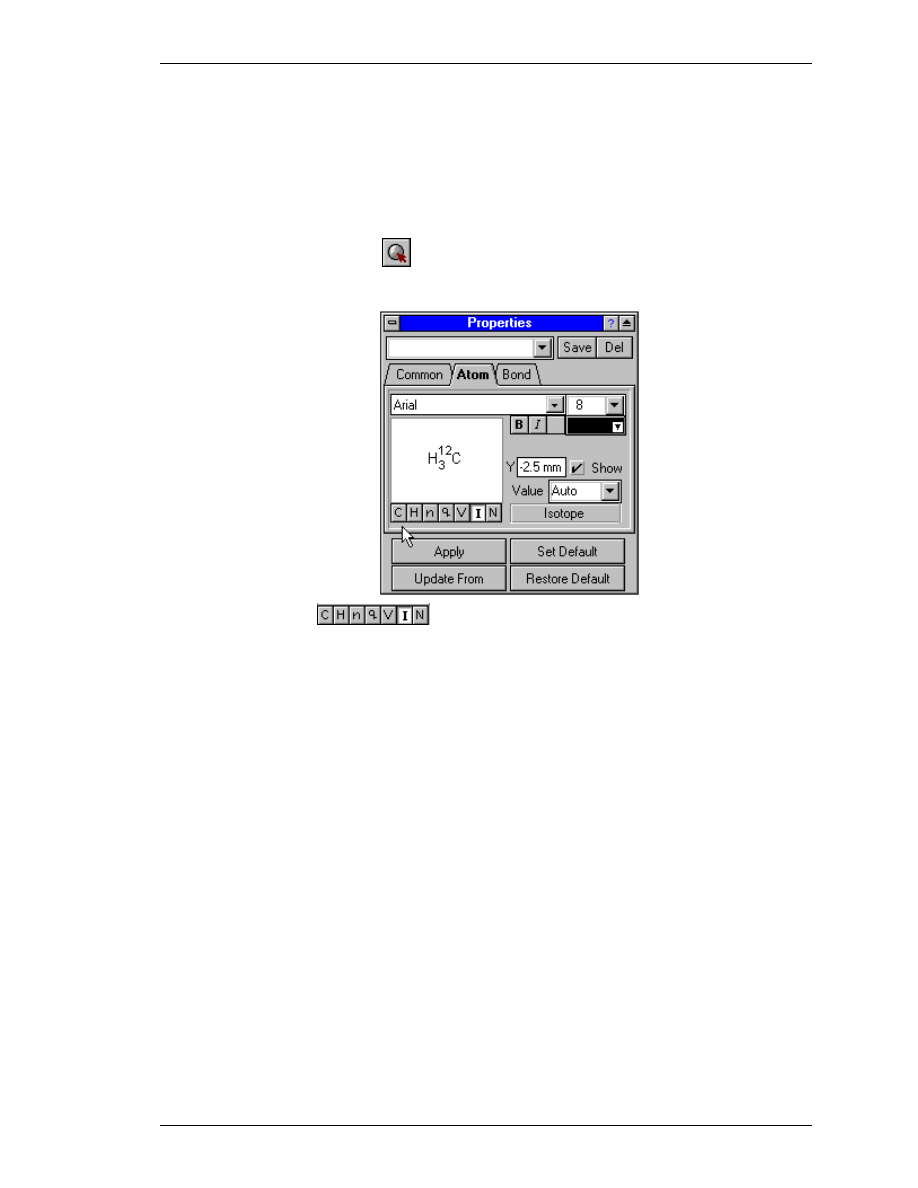
Drawing More Complex Structures
ACD/ChemSketch
User’s Guide
34
5.8 Changing Atom Properties
If you want to display the valency or the isotopic mass of the atom in a ChemSketch structure—or
even change the typeface or the size of the atom—you should use the Properties panel.
1. Click the Select/Move button
.
2. Double-click on the atom whose displayed properties you want to change. This will make the
Properties dialog box appear. Switch to the Atom Properties tab:
3. Clicking the buttons
displays options for changing
C – atom symbol,
H – attendant hydrogens,
n – index of the attendant hydrogens,
q – charge,
V – valence,
I – isotopic mass,
N – numbering of atom in the overall molecule.
4. As you set the values, click Apply to have the change appear immediately on the selected
atom.
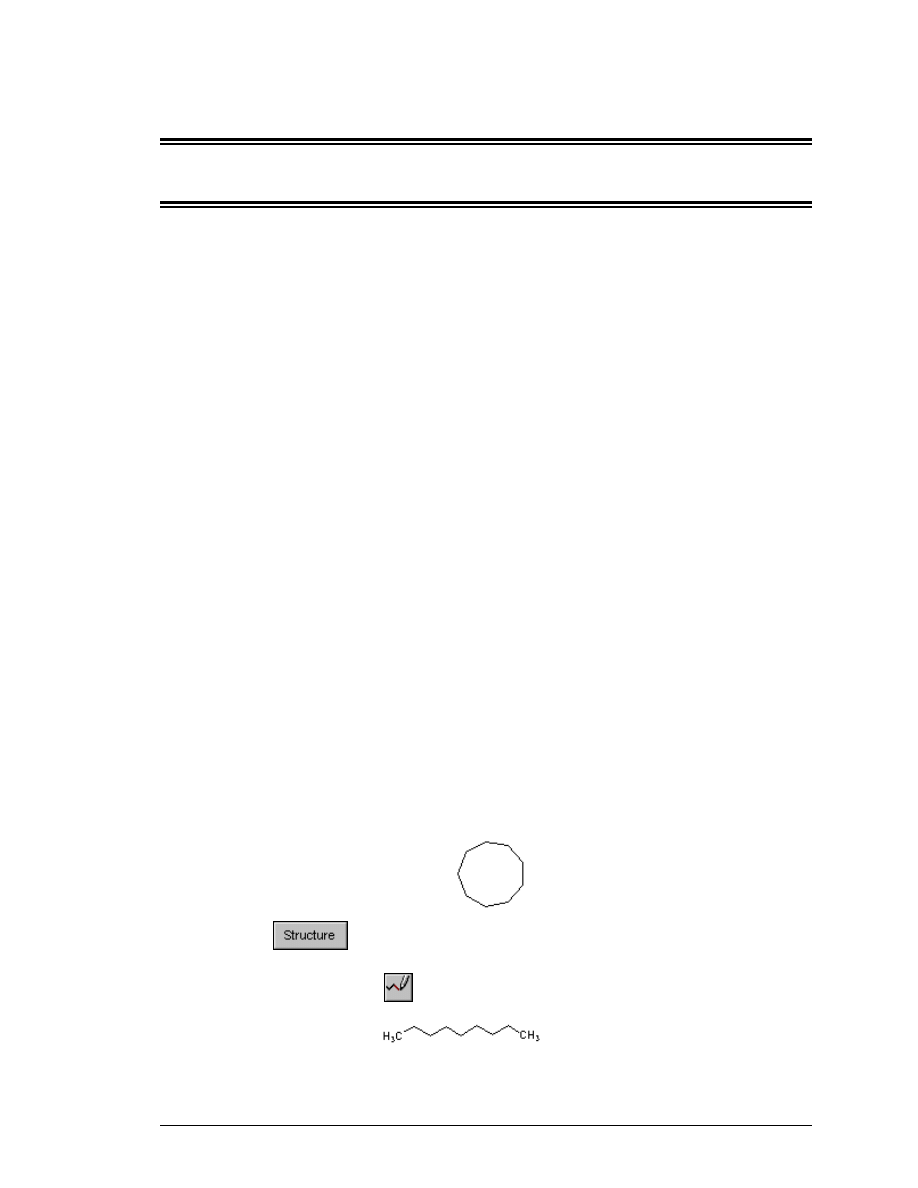
ACD/ChemSketch
User's Guide
35
6. Advanced Structures and Reaction Schemes
6.1 Objectives
This chapter is the next step to drawing even more sophisticated structures. Two kinds of
optimization are covered: optimizing for display purposes (2D) and optimizing according to a simple
force-field model (3D). If you are using ChemSketch for the first time, it is recommended that you
do the exercises described here only after completing the previous chapters.
In this chapter you will learn how to:
•
draw structures of cyclic Alkanes and Peptides using the 2D optimization (Clean Structure)
tool;
•
use the 3D Optimization tool for drawing “spectacular” 3D structures of Bicyclo[2.2.2]octane,
tripticene, cubane and dodecahedrane;
•
draw reaction schemes.
6.2 2D Optimization
The Clean option can be considered to be a 2D-optimization of the drawn structure, i.e. re-drawing
and re-sizing it to standardize all the bond lengths and angles. Using this option you can easily
draw a structure perfectly. Some examples:
6.2.1 Creating the Structure of Cyclic Alkanes
CC
This section is based on the movie cycloalk.exe which can be downloaded from our Web
site or found in the Movies folder.
Using the following technique you can quickly draw cyclic alkanes perfectly. Here's how to draw
Cyclononane:
1. Switch to the
mode and delete any previously drawn structures by pressing CTRL+A
and then DELETE.
2. Choose the Draw Chains tool
and drag in the workspace to draw a 9-member chain. Note
that the informative cursor shows the number of atoms in the chain.
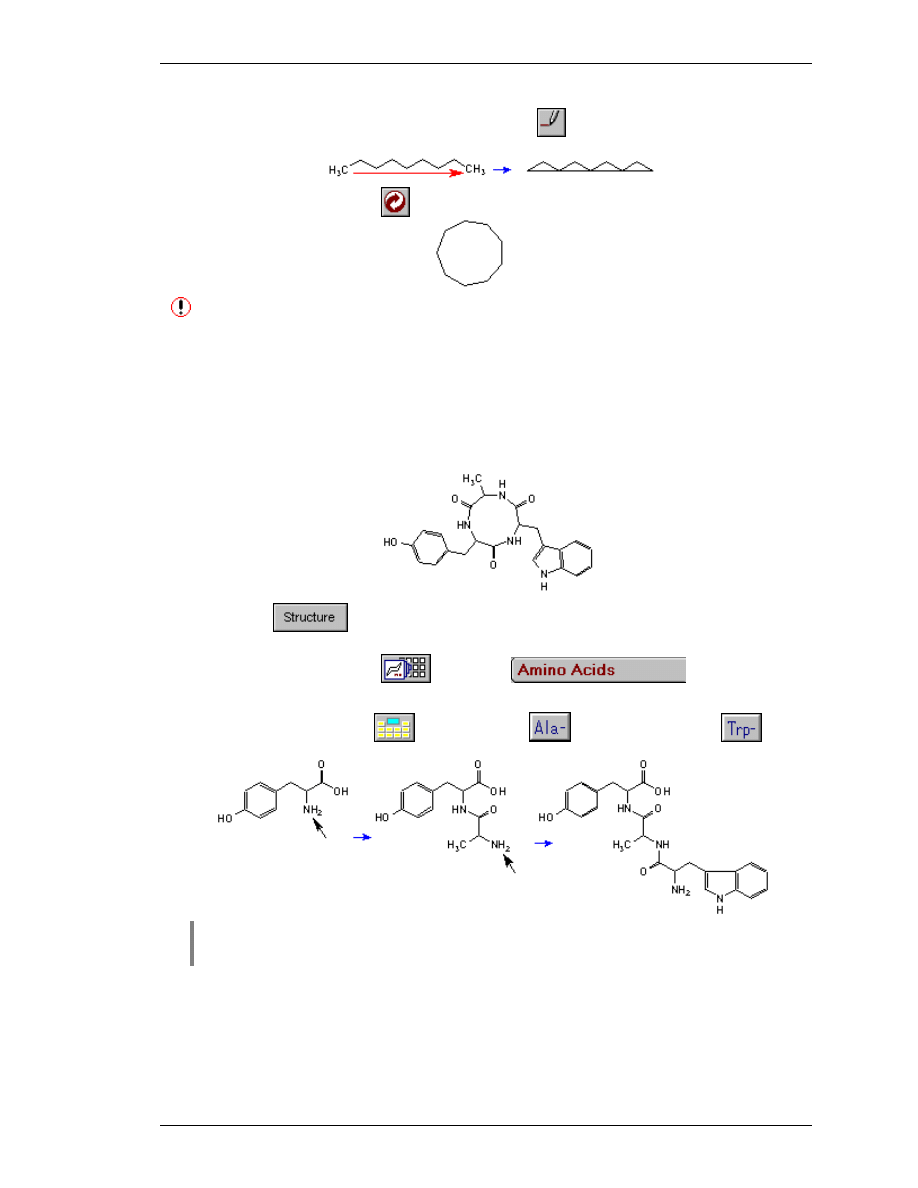
Advanced Structures and Reaction Schemes
ACD/ChemSketch
User’s Guide
36
3. Right-click to quickly switch to the Draw Normal tool
and drag from one end atom to
another in order to connect them with a bond.
4. Click on the Clean Structure
button to obtain the following structure:
Try to draw C
10
- and C
8
-rings using the above technique.
6.2.2 Creating the Structure of a Cyclic Peptide
CC
This section is based on the movie pept.exe which can be downloaded from our Web site
or found in the Movies folder.
Let’s draw the cyclic Tyr-Ala-Trp. Again we will find the Clean Structure button is useful.
1. Switch to the
mode and delete any previously drawn structures by pressing CTRL+A
and then DELETE.
2. From the Template Window
choose the
tab.
3. From the set of amino acids, choose Tyrosine and click in the workspace to copy the structure.
4. From the Table of Radicals
choose Alanine
and then Tryptophan
and
click on the indicated atoms to attach the corresponding radicals:
Note
You will need to flip the template shadow before placing it in the workspace by
pressing the TAB key.
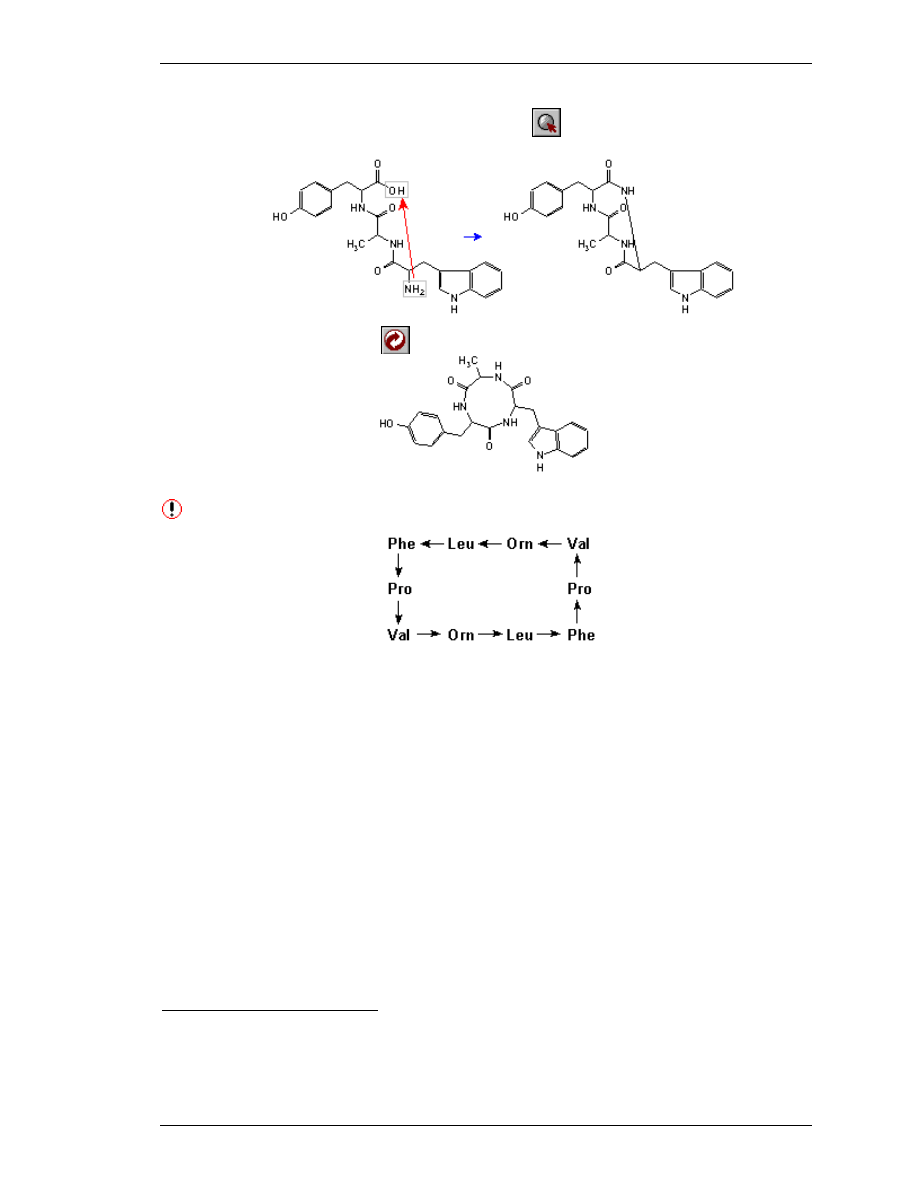
Advanced Structures and Reaction Schemes
ACD/ChemSketch
User’s Guide
37
5. Right-click to quickly switch to the Select/Move tool
and drag the NH
2
group to the OH
group as shown:
6. Click on the Clean Structure
button to obtain the following structure:
Try to draw any other cyclic peptide, for instance Gramicidine S:
6.3 3D Optimization
This section explains how to create structures that have “realistic” angles and bond lengths. There
is no need to explain how difficult it is to draw such molecules proportionally. The 3D-Optimization
and 3D Rotation options will help you to quickly cope with this task. These options make it
possible to create complex structures in ACD/ChemSketch with ease.
The 3D optimization algorithm is a proprietary version of molecular mechanics with the force field
initially based on CHARMM parameterization
2
. The modifications involve some simplification and
were intended to increase the stability and speed of computation. Note that 3D-optimizer is NOT a
full-scale molecular mechanics engine. Its design aims to reliably reproduce reasonable
conformations from (possibly very unreasonable) 2D drawings, rather than to precisely optimize 3D
structures.
If 3D-optimizer produces the conformation different from what you have expected, do not be
surprised. It is the very essence of conformational analysis that molecules typically have many
conformations. The optimizer finds only one, and it may not be one you expect. For example, you
probably expect a cyclohexane fragment to be a chair, but the optimizer may generate twist-boat,
2
B. R. Brooks, R. E. Bruccoleri, B. D. Olafson, D. J. States, S. Swaminathan, and M. Karplus.
CHARMM: A program for macromolecular energy, minimization, and dynamics calculations. J.
Comput. Chem. 4 187-217 (1983).
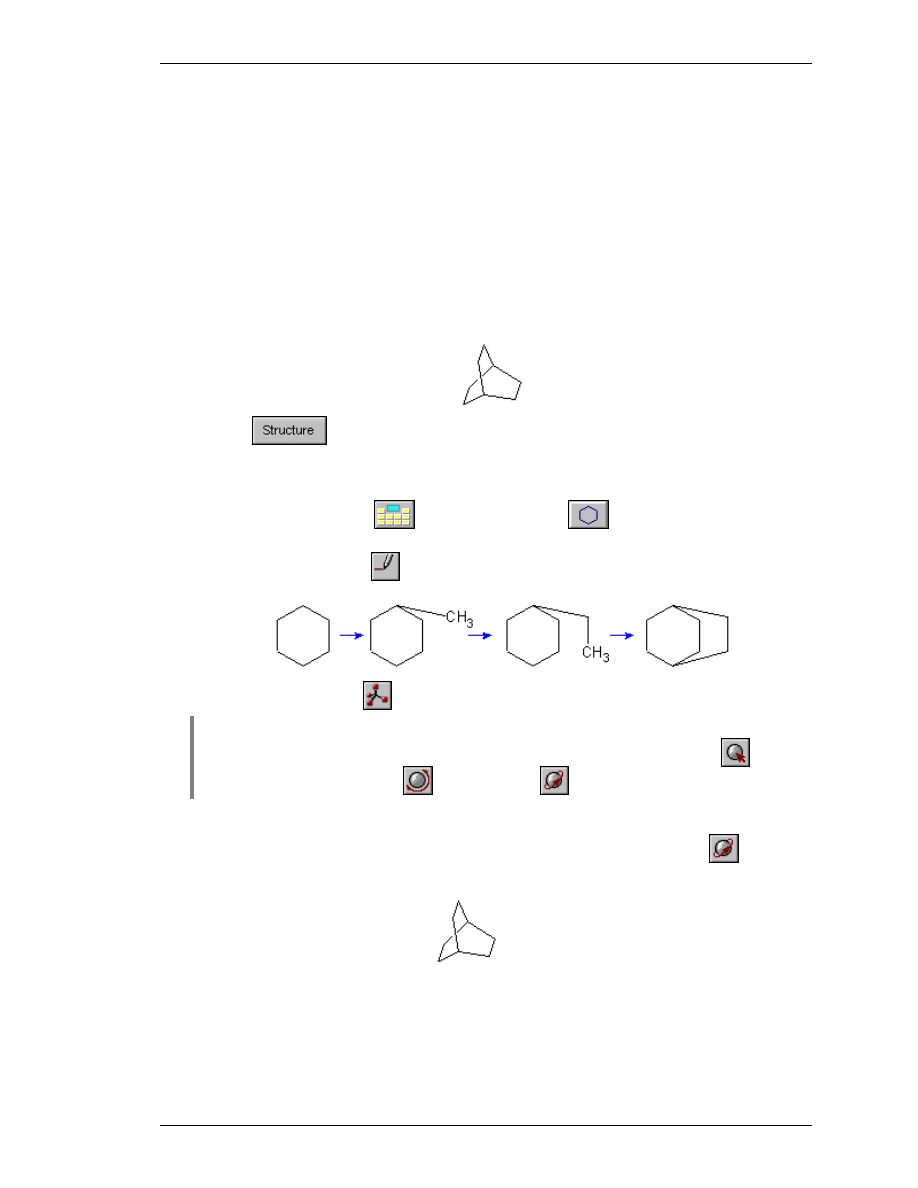
Advanced Structures and Reaction Schemes
ACD/ChemSketch
User’s Guide
38
which is also one of its suitable conformations (indeed, in many structures this fragment exists in a
twisted form). In such a case, you may try to correct the conformation (e.g., by manually moving
the atoms into desired direction and 3D-optimizing the structure again).
You may wish to perform actual conformational analysis of your molecule using a special molecular
mechanics or quantum chemistry geometry optimization package. The ChemSketch 3D-optimized
structure will serve as input data.
6.3.1 Creating Structure of Bicyclo[2.2.2]octane
CC
This section is based on the movie bicyc.exe which can be downloaded from our Web
site or found in the Movies folder.
Switch to the
mode and delete any previously drawn structures or move to a new page.
1. From the Options menu, select Preferences and switch to the Structure tab.
2. Clear the Add Hydrogens check box.
3. From the Table of Radicals
choose Cyclohexane
. Click in the workspace to
place a cyclohexane ring.
4. Click the Draw Normal tool
and draw the hydrocarbon bridge by dragging as shown in the
following scheme:
5. Click the 3D Optimization
button to obtain a 3D model of the drawn structure.
Note
If there is more than one structure in the workspace you should select the structure
you want to 3D-optimize using any of the selection tools (Select/Move
,
Select/Move/Re-size
or 3D Rotation
tools).
6. If the Switch to 3D Rotation mode check box in the Structure tab of the Preferences dialog
box (Options menu) is selected, you will be automatically switched to 3D Rotation mode after
the 3D Optimization is completed. If you are not, switch to the 3D-Rotation tool
. Place
the mouse cursor over any atom or bond in the structure and drag the mouse over the
workspace to rotate the structure until it is placed as shown:
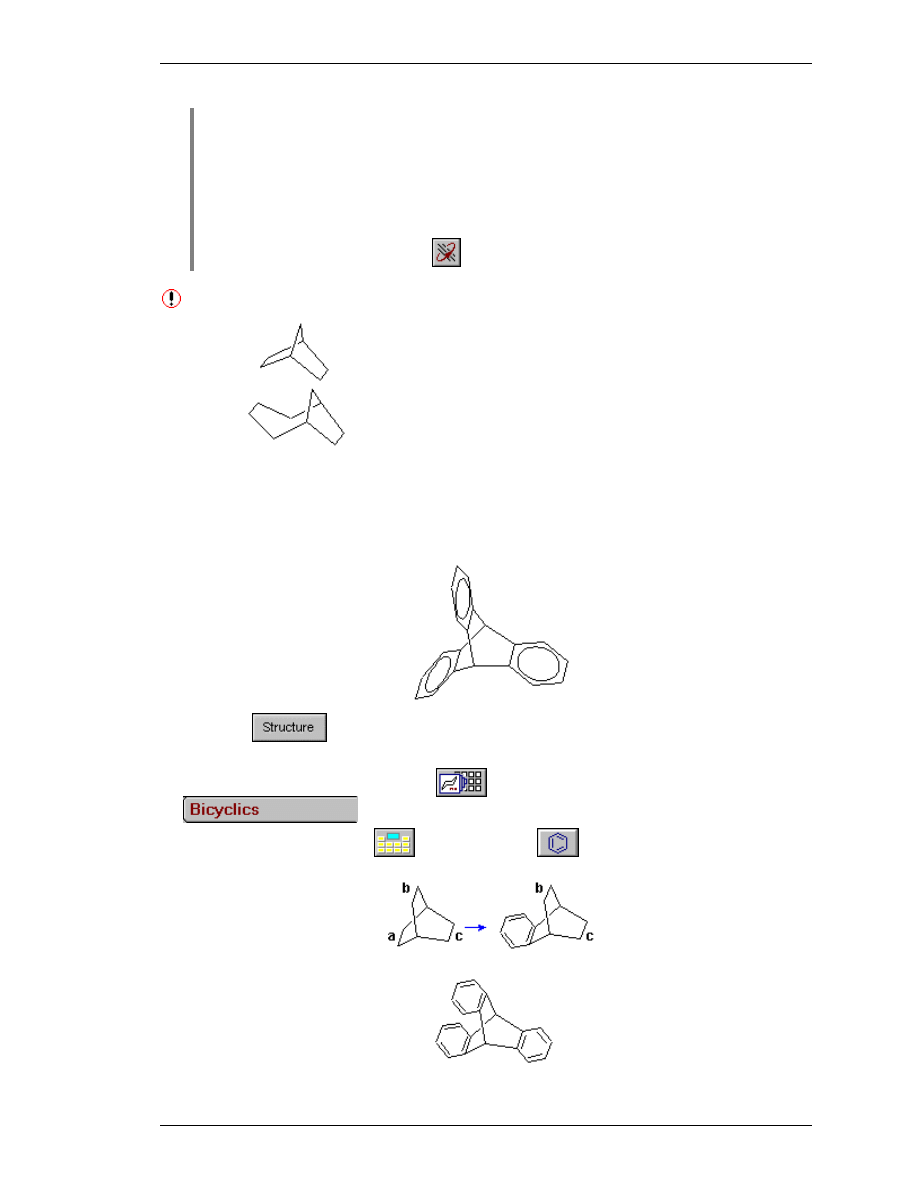
Advanced Structures and Reaction Schemes
ACD/ChemSketch
User’s Guide
39
Note
From the Options menu, select Preferences and click on the Structure tab of the
dialog box. You can choose whether the background bond should be broken or not
by selecting or clearing the Enable bonds intersections check box.
You can change the position of intersecting bonds by applying the Bring Bond to
Front (CTRL+F) or Send Bond to Back (CTRL+K) commands (Tools menu) to the
selected bond. You can also bring the background bond to the front by clicking on it
with the Change Position
tool active while holding down the SHIFT key.
Try to draw the following structures on your own using the above technique
Bicyclo[2.2.1]heptane
Bicyclo[4.2.1]nonane
6.3.2 Creating the Structure of Triptycene
CC
This section is based on the movie triptyc.exe which can be downloaded from our Web
site or found in the Movies folder.
Switch to the
mode and delete any previously drawn structures or move to a new page.
1. Draw the structure of bicyclo[2.2.2]octane as described above or use the corresponding
template from the Template Window
on the Structure toolbar (the
tab).
2. From the Table of Radicals
choose Benzene
.
3. Position the cursor over the bond a and click to attach the benzene ring to this bond:
4. Repeat steps 2--3 for bonds b and c to obtain the following structure:
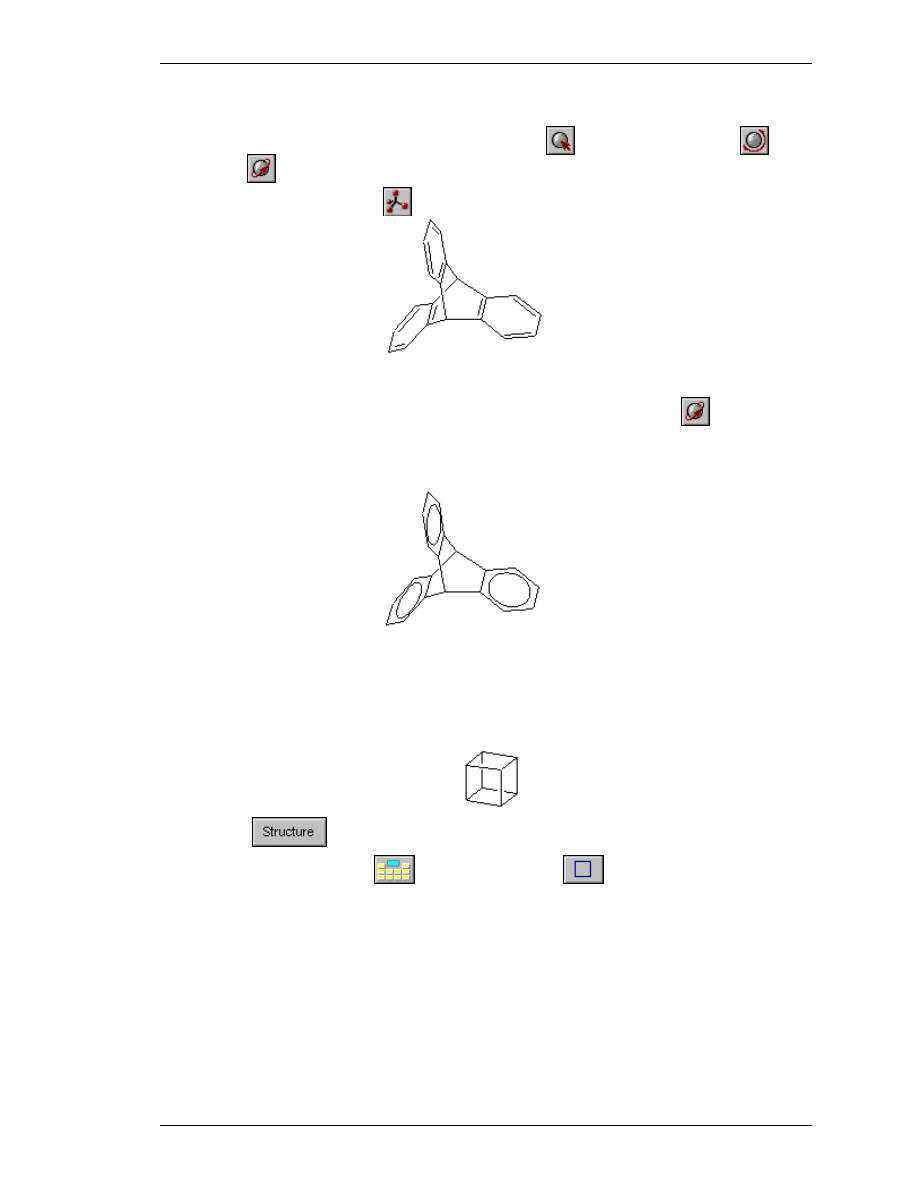
Advanced Structures and Reaction Schemes
ACD/ChemSketch
User’s Guide
40
5. If there is more than one structure in the workspace, select the structure you want to 3D-
optimize using any of the selection tools (Select/Move
, Select/Rotate/Re-size
or 3D
Rotation
tools).
6. Click on the 3D Optimization
button to obtain a 3D-model of the drawn structure:
7. If the Switch to 3D Rotation mode check box in the Structure tab of the Preferences dialog
box (Options menu) is selected, the program will automatically switch to 3D Rotation mode after
the 3D Optimization is completed, if it does not, select the 3D Rotation tool
. Place the
mouse cursor over any atom or bond of the structure and drag the mouse over the workspace to
obtain the projection you want.
8. Choose the Show Aromaticity command from the Tools menu to show the aromatic rings:
6.3.3 Creating the Structure of Cubane
CC
This section is based on the movie Pr_cub.exe which can be downloaded from our Web
site or found in the Movies folder.
Switch to the
mode and delete any previously drawn structures or move to a new page.
1. From the Table of Radicals
choose Cyclobutane
. Click twice in the workspace
to place two 4-membered rings one under another.
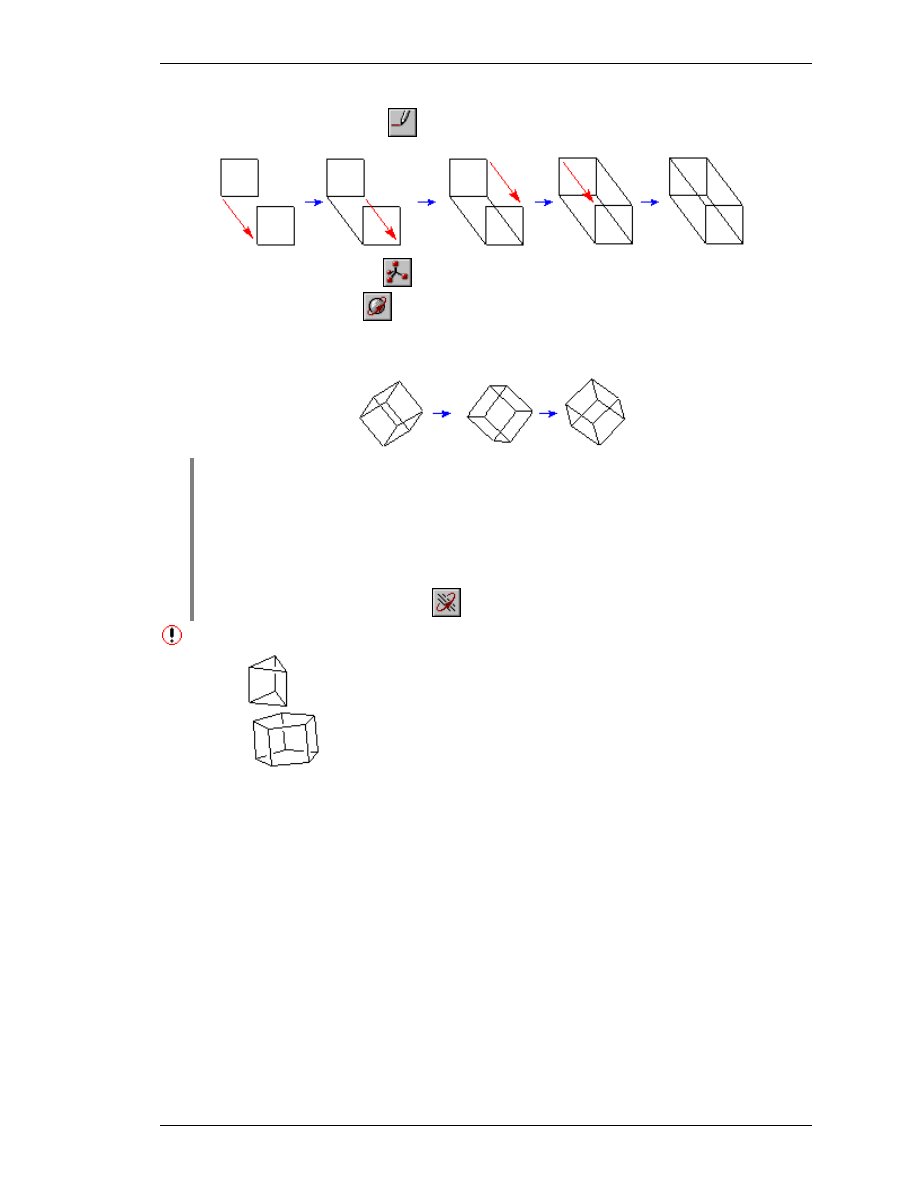
Advanced Structures and Reaction Schemes
ACD/ChemSketch
User’s Guide
41
2. Choose the Draw Normal tool
and connect the corners of cyclobutane molecules with
bonds by dragging from one atom to another as shown:
3. Click on the 3D Optimization
button to obtain the 3D model of the drawn structure.
4. Select the 3D Rotation tool
if it is not already selected.
5. Place the mouse cursor over any atom or bond of the structure and drag the mouse over the
workspace to obtain the projection you want:
Note
From the Options menu, select Preferences and click on the Structure tab of the
dialog box. You can choose whether the background bond should be broken or not
by selecting or clearing the Enable bonds intersections check box.
You can change the position of intersecting bonds by applying the Bring Bond to
Front (CTRL+F) or Send Bond to Back (CTRL+K) commands (Tools menu) to the
selected bond. You can also bring the background bond to the front by clicking on it
with the Change Position
tool active while holding down the SHIFT key.
Try to draw the following structures on your own using the above technique
Prismane
Hexacyclo[4.2.0.0
2,5
.0
3,9
.0
4,8
.0
7,10
]decane
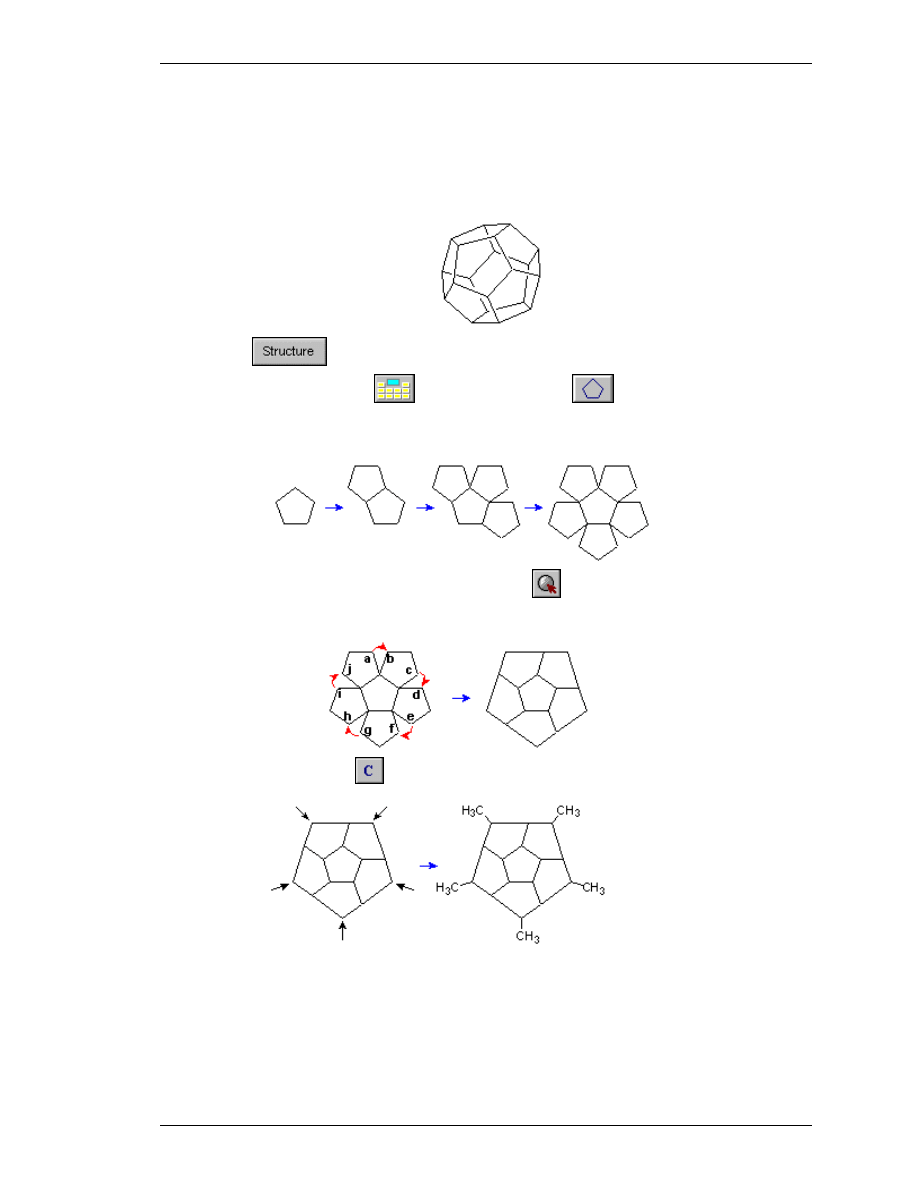
Advanced Structures and Reaction Schemes
ACD/ChemSketch
User’s Guide
42
6.3.4 Creating the Structure of Dodecahedrane ([5]Fullerene-C
20
)
CC
This section is based on the movie fuller.exe which can be downloaded from our Web
site or found in the Movies folder.
Switch to the
mode and delete any previously drawn structures or move to a new page.
1. From the Table of Radicals
choose Cyclopentane
. Click in the workspace to
place a cyclopentane ring.
2. Consequently position the mouse pointer over every bond of the ring and click to attach five other
rings:
3. Right-click to quickly switch to the Select/Move tool
.
4. Move by dragging atoms a, c, e, g, i to atoms b, d, f, h, j accordingly as shown in the following
scheme to merge them:
5. Select the Carbon button
on the left Atoms toolbar and click directly on the points
indicated by arrows to add more atoms and bonds:
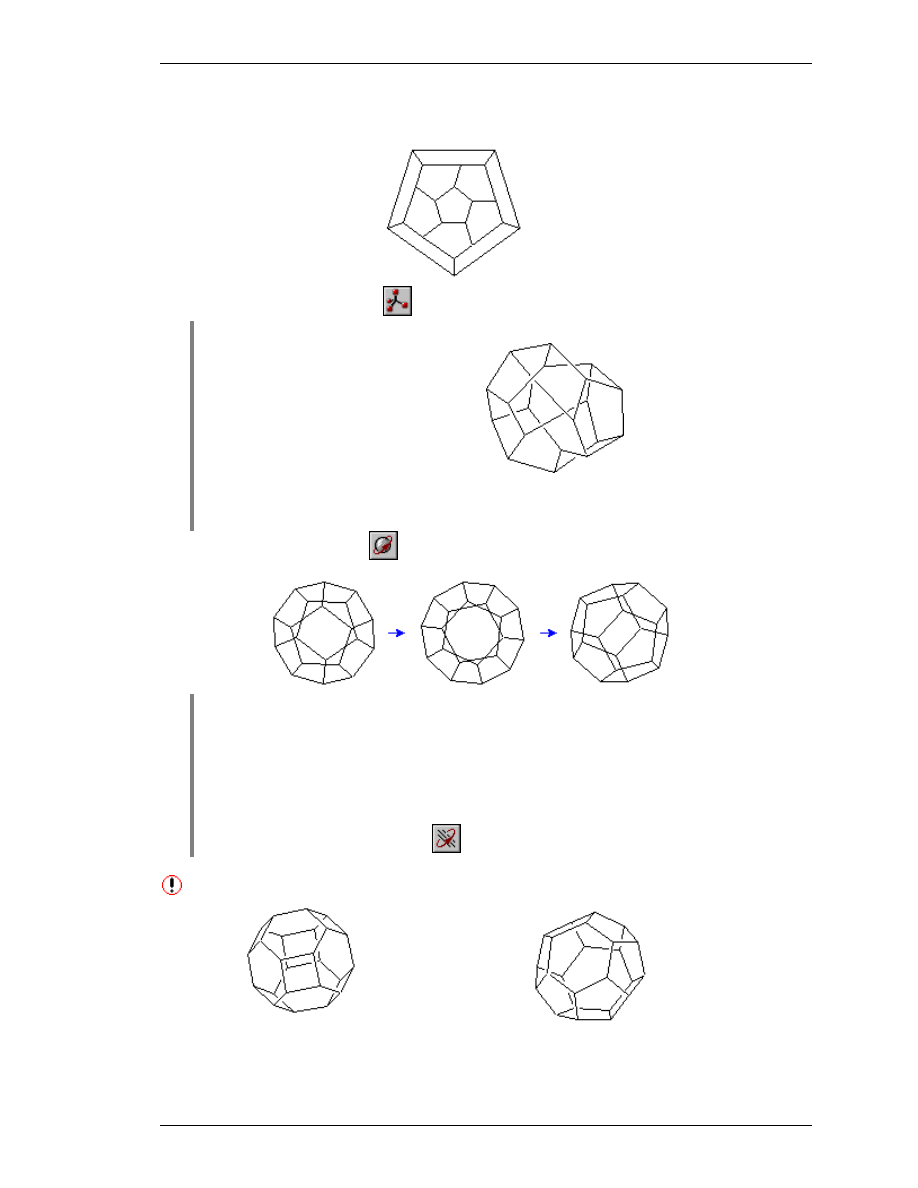
Advanced Structures and Reaction Schemes
ACD/ChemSketch
User’s Guide
43
6. Connect the adjacent methyl groups with single bonds by dragging from one terminal atom to
another to obtain the following structure:
7. Click on the 3D Optimization
button to obtain the 3D model of the drawn structure.
Tip
If the optimization produces a “Moebius” structure instead of a fullerene-type structure
the optimization has converged to an unusual value. Use the Undo button to return to
your pre-optimized structure. Then, apply the Clean Structure tool or, using the
Select/Move tool, move some of the atoms slightly and optimize again.
8. Select the 3D Rotation tool
. Place the mouse cursor over any atom or bond in the
structure and drag the mouse over the workspace to obtain the projection you want.
Note
From the Options menu, select Preferences and click on the Structure tab of the
dialog box. You can choose whether the background bond should be broken or not
by selecting or clearing the Enable bonds intersections check box.
You can change the position of intersecting bonds by applying the Bring Bond to
Front (CTRL+F) or Send Bond to Back (CTRL+K) commands (Tools menu) to the
selected bond. You can also bring the background bond to the front by clicking on it
with the Change Position
tool active while holding down the SHIFT key.
Try to draw the following structures using the technique described above
[4,6]Fullerene-C
24
[5,6]Fullerene-C
24
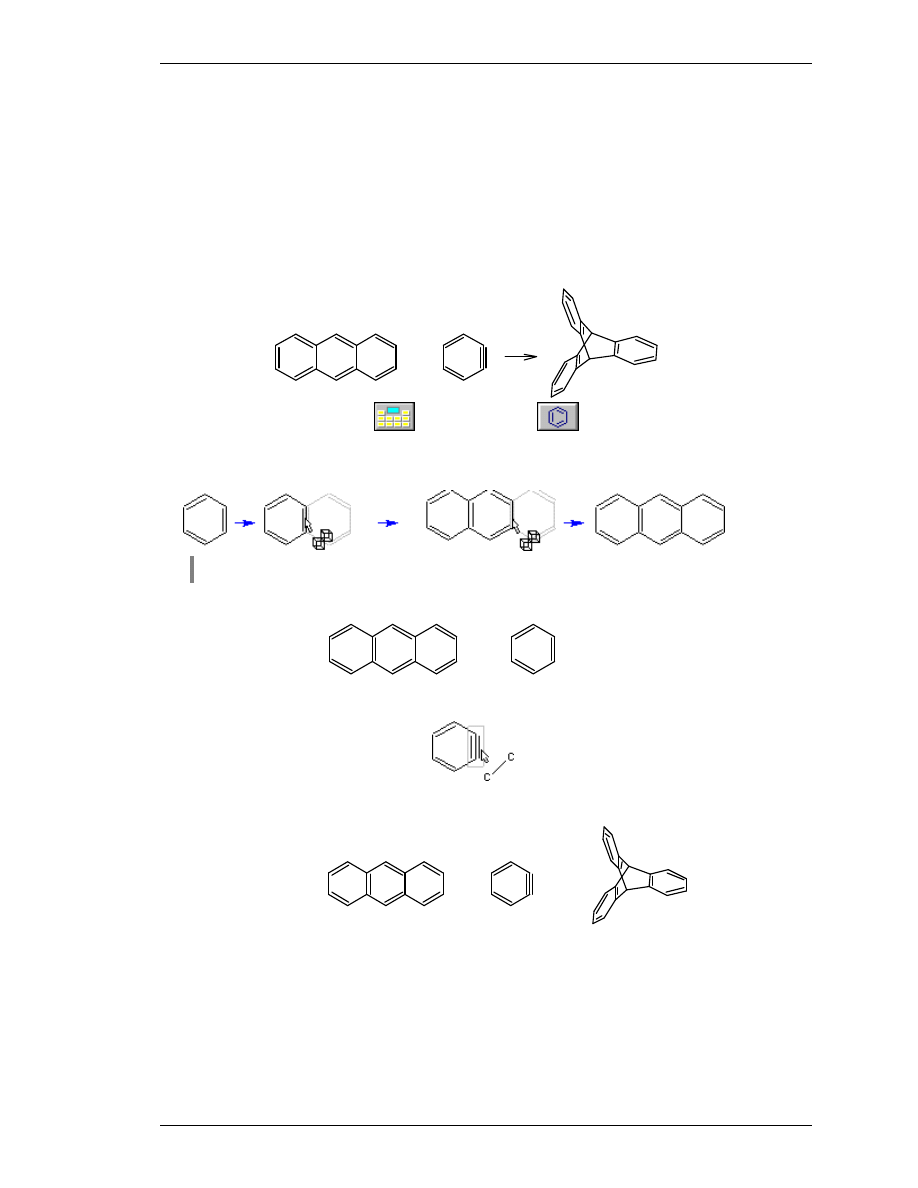
Advanced Structures and Reaction Schemes
ACD/ChemSketch
User’s Guide
44
6.4 Drawing a Reaction Scheme
CC
This section is based on the movie reaction.exe which can be downloaded from our Web
site or found in the Movies folder.
In this section we will draw the following reaction scheme:
+
1. From the Table of Radicals
choose Benzene
(if you have previously used this
template recently, it can found in the right Reference toolbar).
2. Press the TAB key to flip the template shadow and draw the following structure by clicking in the
workspace several times:
Note
To draw a fused-ring structure, place the cursor directly over a ring bond and click.
3. Press TAB to flip the shadow again and click beside the drawn structure to place a separate
ring. Right-click to hide the template shadow.
4. Click the Draw Normal tool on the upper Structure toolbar and click on the bond of the ring to
make it triple:
5. Draw the structure of Triptycene as described in Section 6.3.2 and place it beside the other
drawn structures:
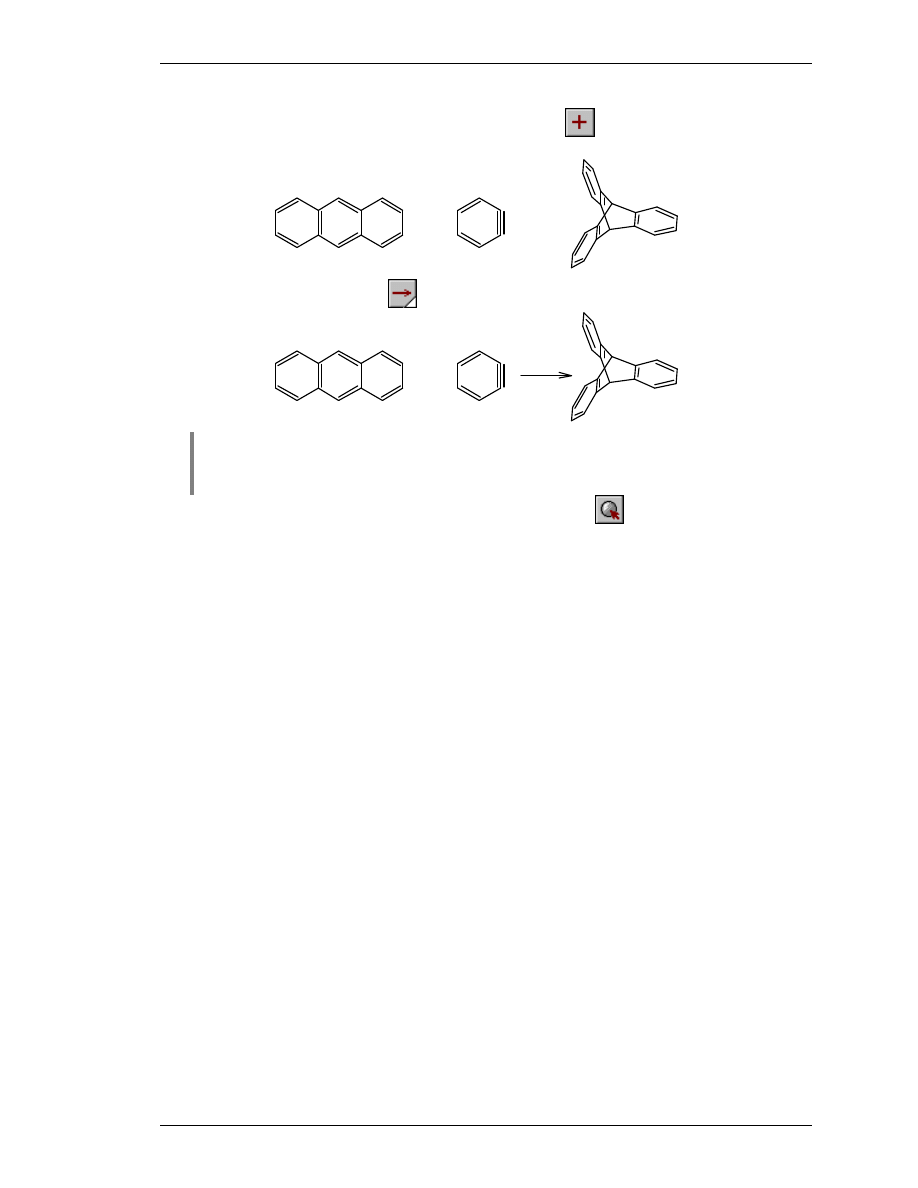
Advanced Structures and Reaction Schemes
ACD/ChemSketch
User’s Guide
45
6. From the Structure toolbar choose the Reaction Plus tool
and click between the first and
the second structures to place it:
+
7. Click the Reaction Arrow tool
and click or drag to place it as well:
+
Note
By clicking the bottom right triangle of the Reaction Arrow button you can choose
among various type of arrows. Some arrows are treated as graphical objects,
however, and may not export properly.
8. To move the plus sign or the arrow, click the Select/Move tool
, point to the object and
drag.
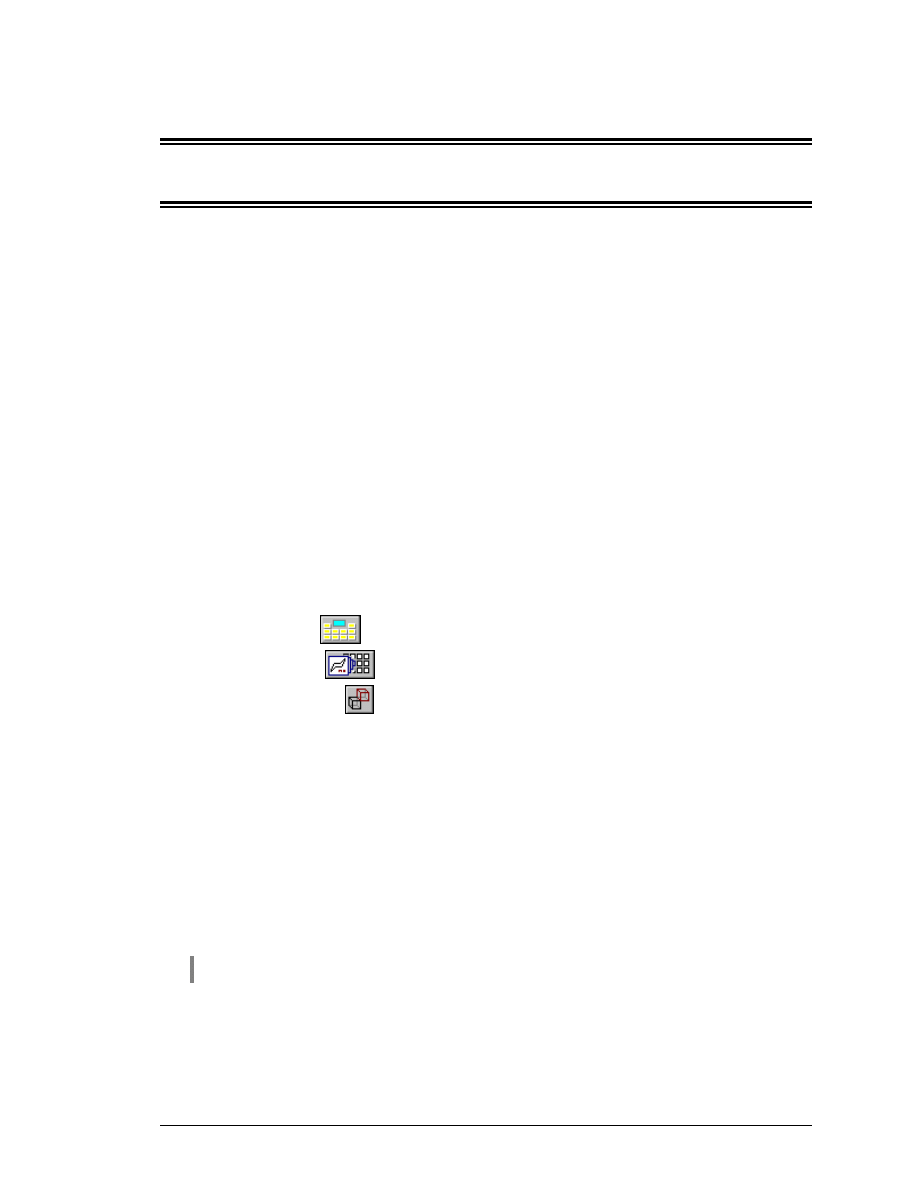
ACD/ChemSketch
User's Guide
46
7. Advanced Drawing: Templates
7.1 Objectives
This chapter brings you yet another step closer to advanced drawing expertise once you have
mastered the powerful Template feature. You will learn:
•
some ways template usage can help you;
•
how to apply the Instant Template tool for drawing structures containing repetitive fragments;
•
more ways of using the Table of Radicals;
•
how to use the Template Window for drawing DNA molecules and complex biomolecules;
•
how to create your own templates; and
•
what templates are available from our Web site.
7.2 Overview
ACD/ChemSketch includes the following 3 sources of structure templates:
•
Table of Radicals
;
•
Template Window
;
•
Instant Template tool
.
While the binding point of any template in the Table of Radicals is fixed (invariable), the Template
Window and the Instant Template tool allow you to specify any atom or bond to be the binding
point simply by clicking directly on it. However, no matter what the source of template is, the
principles of joining are the same. There are several ways of joining the template to a drawn
structure:
⇒
By fusing the bonds of the structure and template: point the mouse pointer over the bond so
that the corresponding bonds of the structure and the template shadow are fused and then
click.
⇒
By attaching the template to the structure: point the mouse pointer on the corresponding
atom on the structure so that the connecting bond appears and click
⇒
By drawing a spiro connection between the template and the structure: point the mouse
pointer on the atom you want to be the binding point and click holding down the SHIFT key.
Note
You can flip the template shadow before fixing it by pressing the TAB key.
Template Window Organizer is a very convenient way for managing template files: both those
included with the software package, and those which you decide to create. It will just take you a
minute to save your document as a template and then quickly find it. Note that the only difference
between the template file and a usual file is the fact that you can find the template file in the
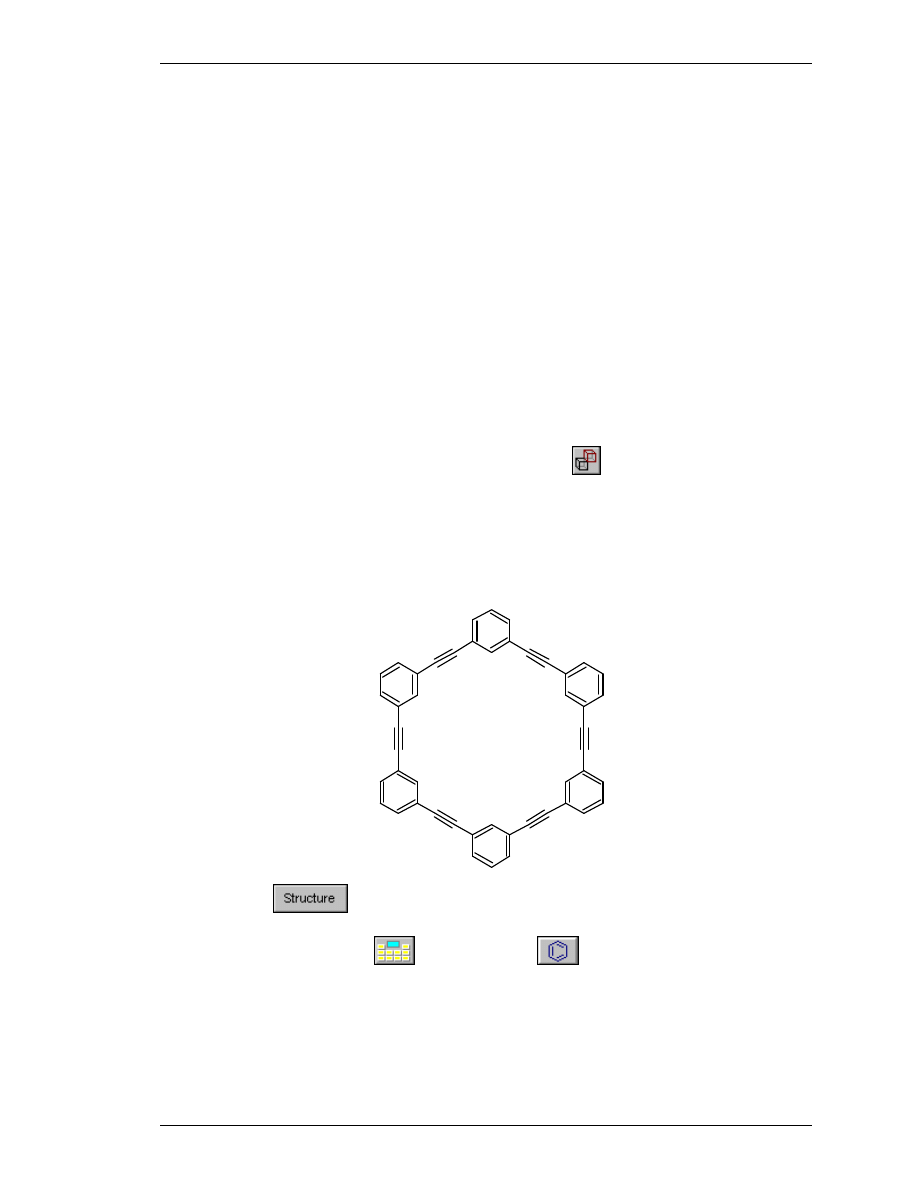
Advanced Drawing: Templates
ACD/ChemSketch
User’s Guide
47
Template Window Organizer. Otherwise it is a usual document with the extension *.sk2. By saving
files this way there are several advantages:
•
Your *.sk2 files scattered over different directories and disks will be gathered in one place
(the Template Window Organizer).
•
You can assign a name to the template that is more descriptive than what the real file name
is. This will better reflect the contents of the document and allow you to quickly find the
document you need.
•
You can quickly find the document by previewing its contents in the Preview Field of the
Template Window.
•
You can quickly open a selected document from the list just by clicking the Open Document
button in the Template Window Organizer.
•
Up to 15 templates can be accessed through the Template Window.
7.3 Instant Template Tool
A useful ACD/ChemSketch feature is the Instant Template tool
which will help you save time
by allowing you to draw fragments quickly. You can think of it as a “replicate” command.
7.3.1 Creating the Structure of a Cyclic Oligomer
CC
This section is based on the movie oligomer.exe which can be downloaded from our Web
site or found in the Movies folder.
1. Switch to the
mode and delete any previously drawn structures by pressing CTRL+A
and then DELETE.
2. From the Table of Radicals
choose Benzene
. Point the cursor to the upper
middle part of the workspace and click to place a benzene ring.
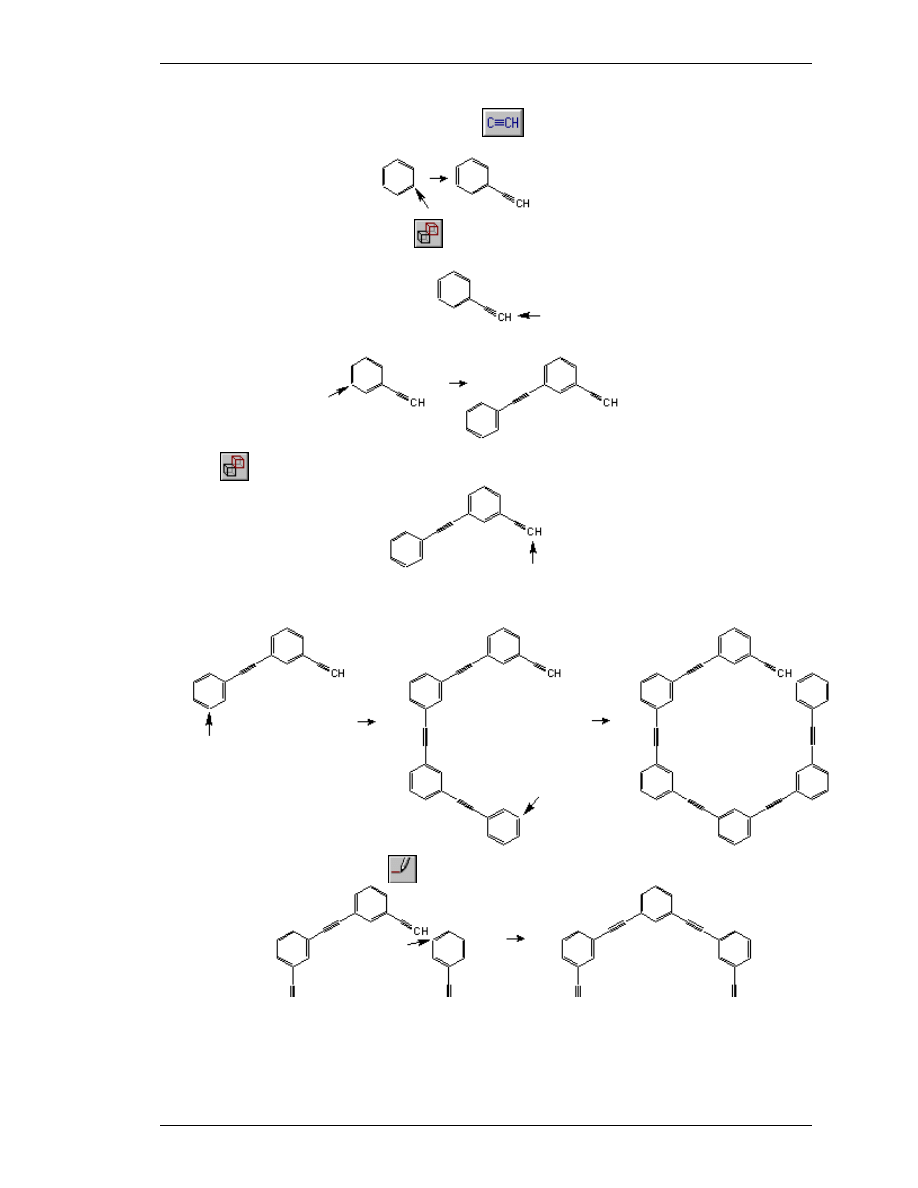
Advanced Drawing: Templates
ACD/ChemSketch
User’s Guide
48
3. From the Table of Radicals choose Ethynyl
and click on the atom indicated by the
arrow to attach it to the ring:
4. Choose the Instant Template tool
and click on the indicated atom to create an instant
template
5. Click on the atom indicated by the arrow to attach the template:
6. Click
again and click on the atom to create the template of the whole fragment:
7. Click on the atoms to attach the template as shown. To hide the template shadow right-click in
the workspace after you finish drawing:
8. Choose the Draw Normal tool
and click on the indicated atom to complete the ring:
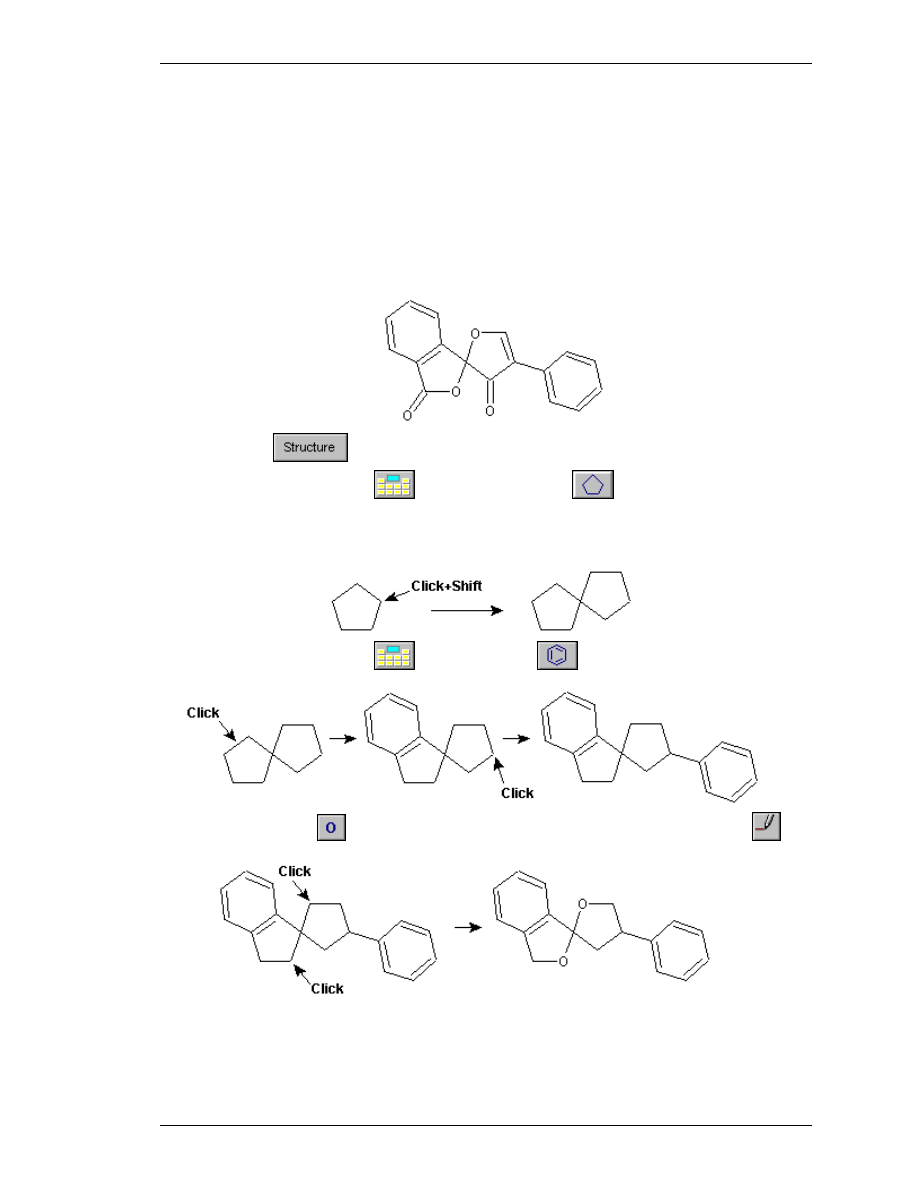
Advanced Drawing: Templates
ACD/ChemSketch
User’s Guide
49
7.4 Table of Radicals in Structure Drawing
7.4.1 Creating the Structure of Fluorescamine
CC
This section is based on the movie fluor.exe which can be downloaded from our Web site
or found in the Movies folder.
1. Switch to the
mode and delete any previously drawn structures.
2. From the Table of Radicals
choose Cyclopentane
. Click in the workspace to
copy the ring.
3. Click on the indicated atom while holding down the SHIFT key to obtain the spiro-connection
with the second cyclopentane ring:
4. From the Table of Radicals
choose Benzene
. First click on the indicated bond
to fuse the benzene ring and then click on the indicated atom to connect the phenyl radical:
5. Choose the Oxygen
button on the Atoms toolbar (note that the Draw Normal tool
is
automatically enabled). Click on the indicated atoms to replace them with oxygen atoms:
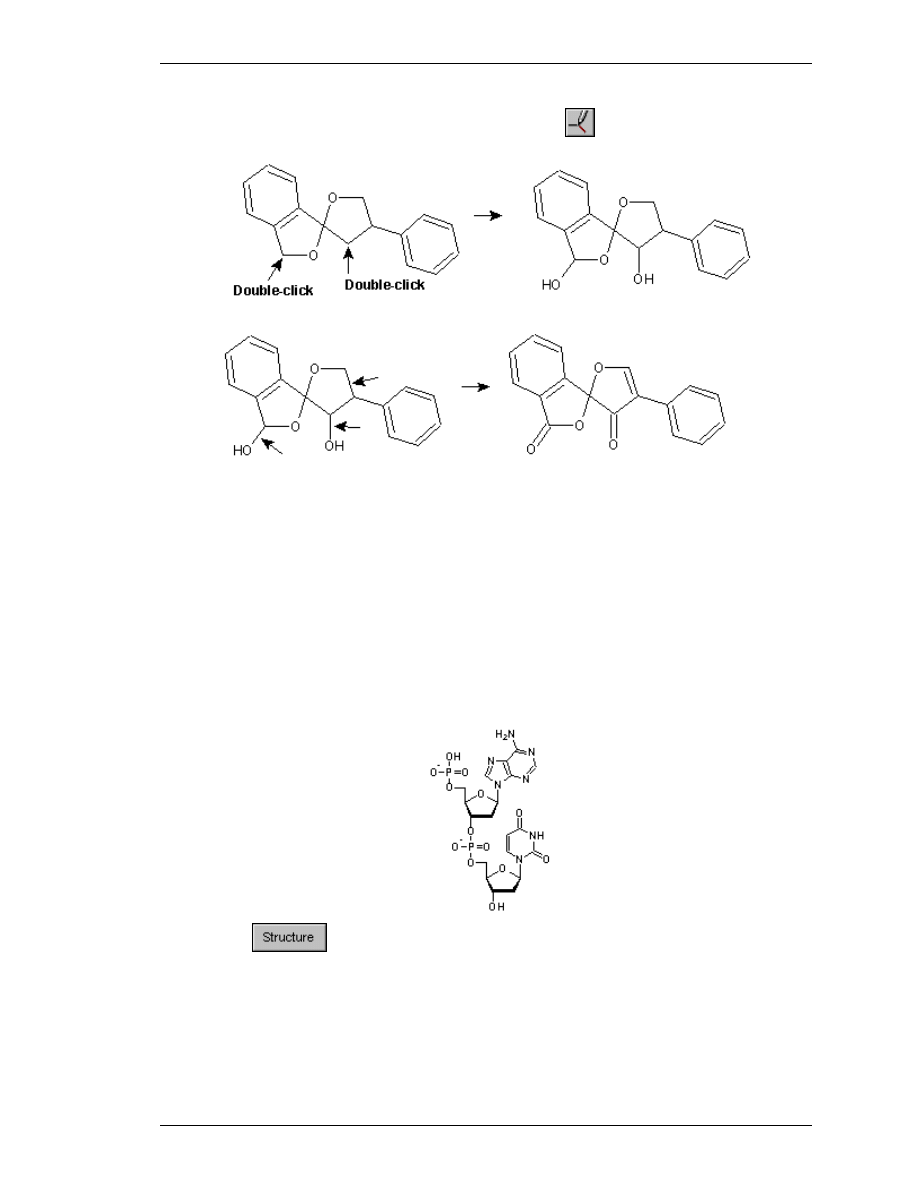
Advanced Drawing: Templates
ACD/ChemSketch
User’s Guide
50
6. Right-click to quickly switch to the Draw Continuous tool
. Double-click on the indicated
atoms to attach the OH groups to them:
7. Click on the indicated single bonds to replace them with double-bonds:
7.5 Templates from the Template Window
CC
A brief tour of available ChemSketch Templates is given in the movie templ_st.exe which
can be downloaded from our Web site or found in the Movies folder.
7.5.1 Creating the Fragment of a DNA Molecule
CC
This section is based on the movie dna_st.exe which can be downloaded from our Web
site or found in the Movies folder.
Switch to the
mode and delete any previously drawn structures.
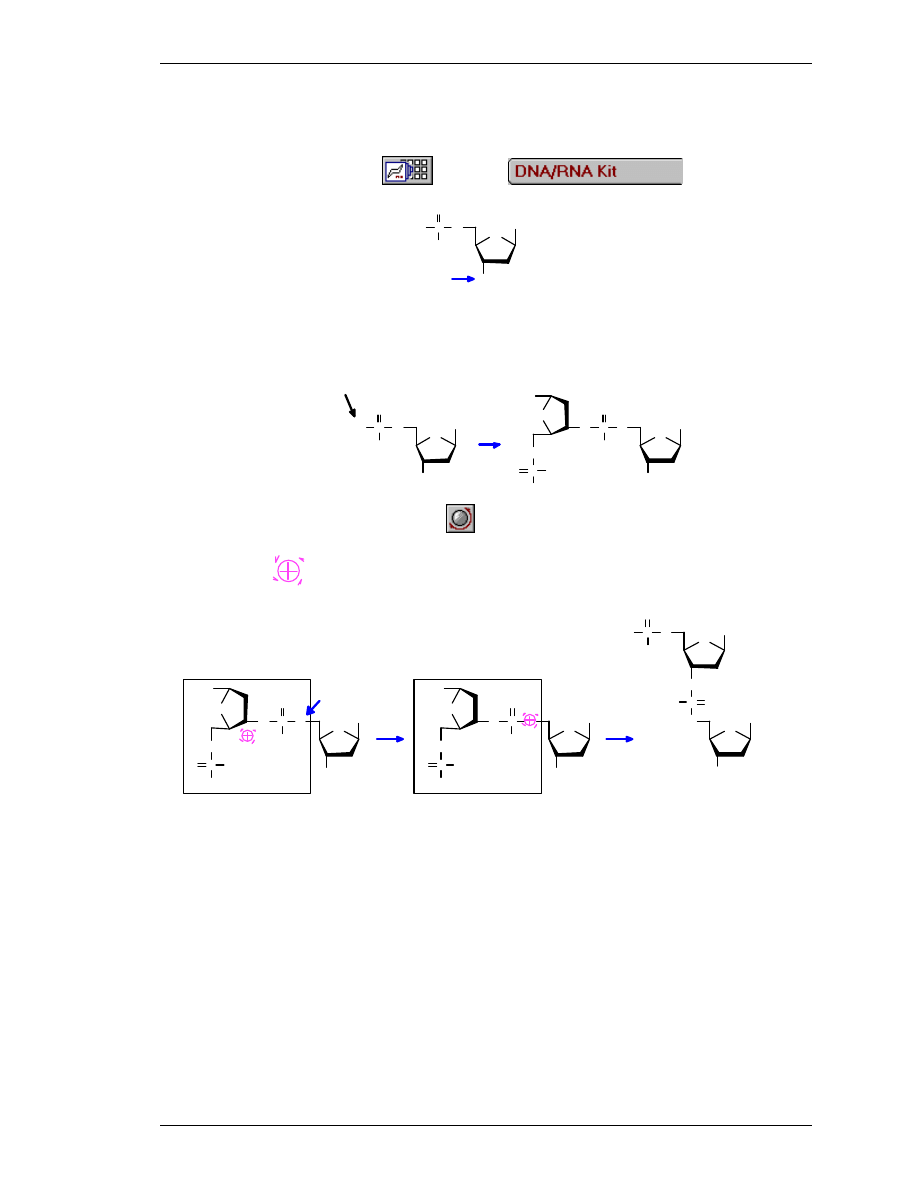
Advanced Drawing: Templates
ACD/ChemSketch
User’s Guide
51
7.5.1.1 Drawing the Chain of Deoxyriboso-5-phosphate Fragments
1. Open the Template Window
. From the
tab choose
2-Deoxyriboso-5-phosphate (chain form) by clicking on the indicated atom:
OH
O
O
OH
O
H
OH
O
P
2-Deoxyriboso-5-phosphate
Click
2. Click in the workspace to paste the chosen template.
3. Position the mouse pointer over the indicated atom and while holding down the SHIFT key click
to attach the next 2-Deoxyriboso-5-phosphate fragment:
OH
O
O
OH
O
H
OH
O
P
Click + Shift
OH
O
O
OH
O
OH
O
P
O
H
O
O
OH
OH
O P
4. Choose the Select/Rotate/Re-size tool
.
5. Select the indicated part of structure by dragging the selection rectangle around it. Drag the
action center
onto the oxygen atom indicated by arrow. Then holding down the SHIFT key
drag the selected part of structure clockwise to rotate it by 90
o
:
OH
O
O
OH
O
OH
O
P
O
H
O
O
OH
OH
O P
OH
O
O
OH
O
O
H
O
P
OH
O
O
O
H
OH
O
P
OH
O
O
OH
O
OH
O
P
O
H
O
O
OH
OH
O P
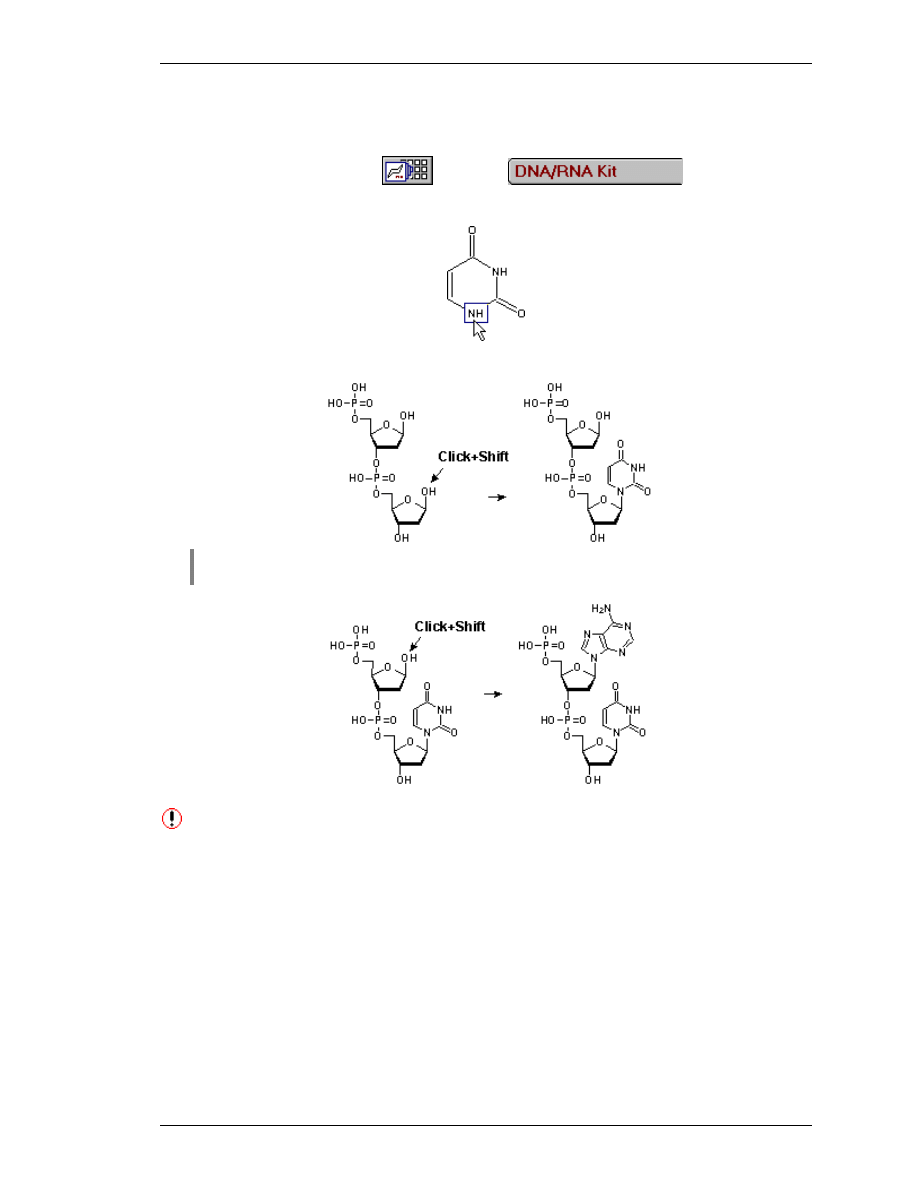
Advanced Drawing: Templates
ACD/ChemSketch
User’s Guide
52
7.5.1.2 Adding the Bases
1. Open the Template Window
. From the
tab choose the
base you need by clicking on the atom that will be the attachment point. For example, choose
uracil, clicking on the N atom shown so that this will be used as the attachment point:
2. Position the mouse pointer over the atom indicated below and click while holding down the
SHIFT key:
Tip
You can flip the template shadow before fixing it by pressing the TAB key.
3. Repeat steps 1 and 2 to add bases to other nucleotides such as adenine:
Now try to draw your own DNA or RNA fragment of any other length.
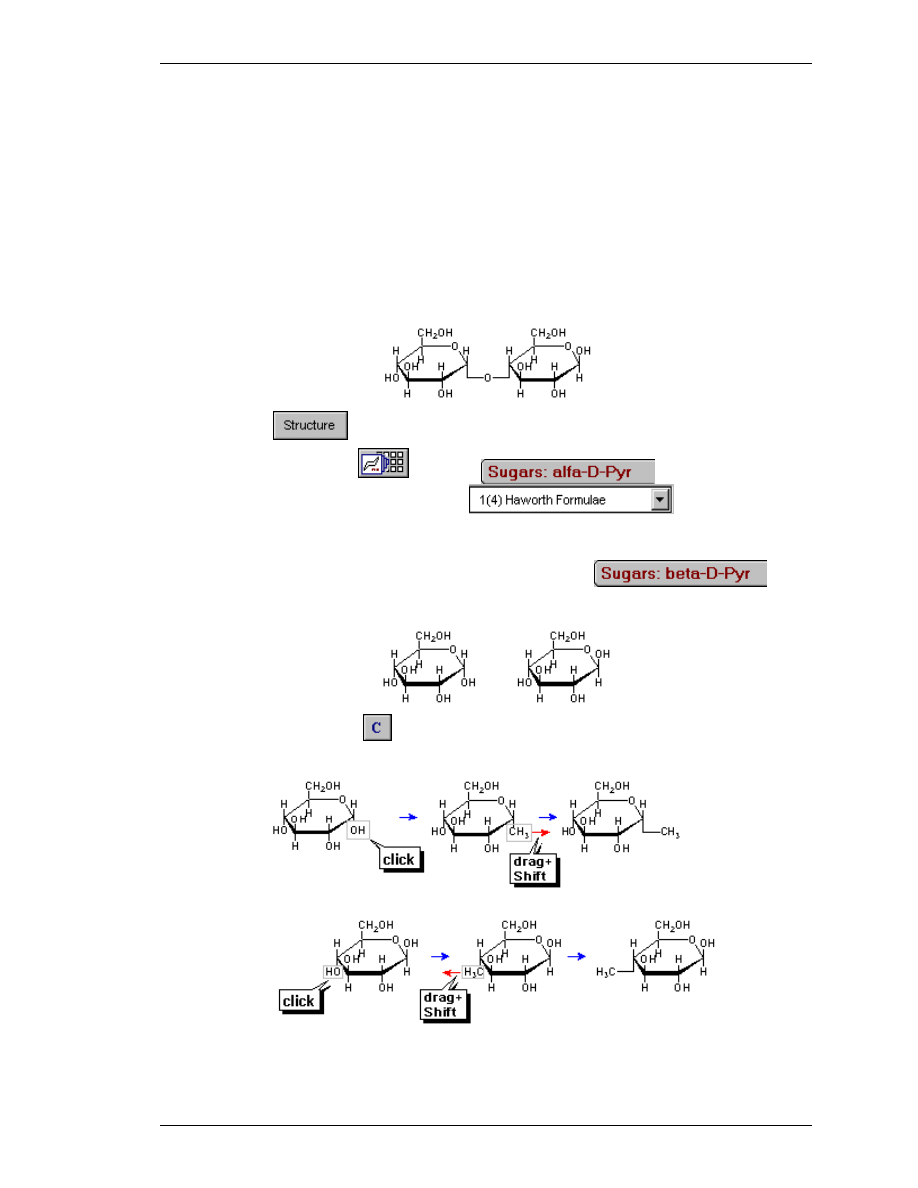
Advanced Drawing: Templates
ACD/ChemSketch
User’s Guide
53
7.6 Drawing Complex Biomolecules
Here are some examples for creating complex biomolecules using different ACD/ChemSketch tools.
7.6.1 Creating the Structure of
ββ-Maltose
CC
This section is based on the movie maltose.exe which can be downloaded from our Web
site or found in the Movies folder.
1. Switch to the
mode and delete any previously drawn structures.
2. In the Template Window
select the
tab, and confirm that
you are viewing the Haworth formulae page:
. If not, click on the
arrow to the right of the text box and choose accordingly.
3. Click once on
α
α-D-Glucopyranose to select it and click in the workspace to copy it.
4. Repeat steps 1-3, but this time select the beta-D-pyranose tab
and
choose
ββ-D-Glucopyranose
5. Click in the ChemSketch Window to place it to the right of the first structure.
6. Choose the Carbon button
. Click on the indicated atom in the
α
α-D-Glucopyranose
structure to replace it with a CH
3
group and then drag from the CH
3
group to the right while
holding down the SHIFT key to draw the bond at a perfect right angle:
7. Repeat step 3 for the
ββ-D-Glucopyranose structure to obtain the following structure:
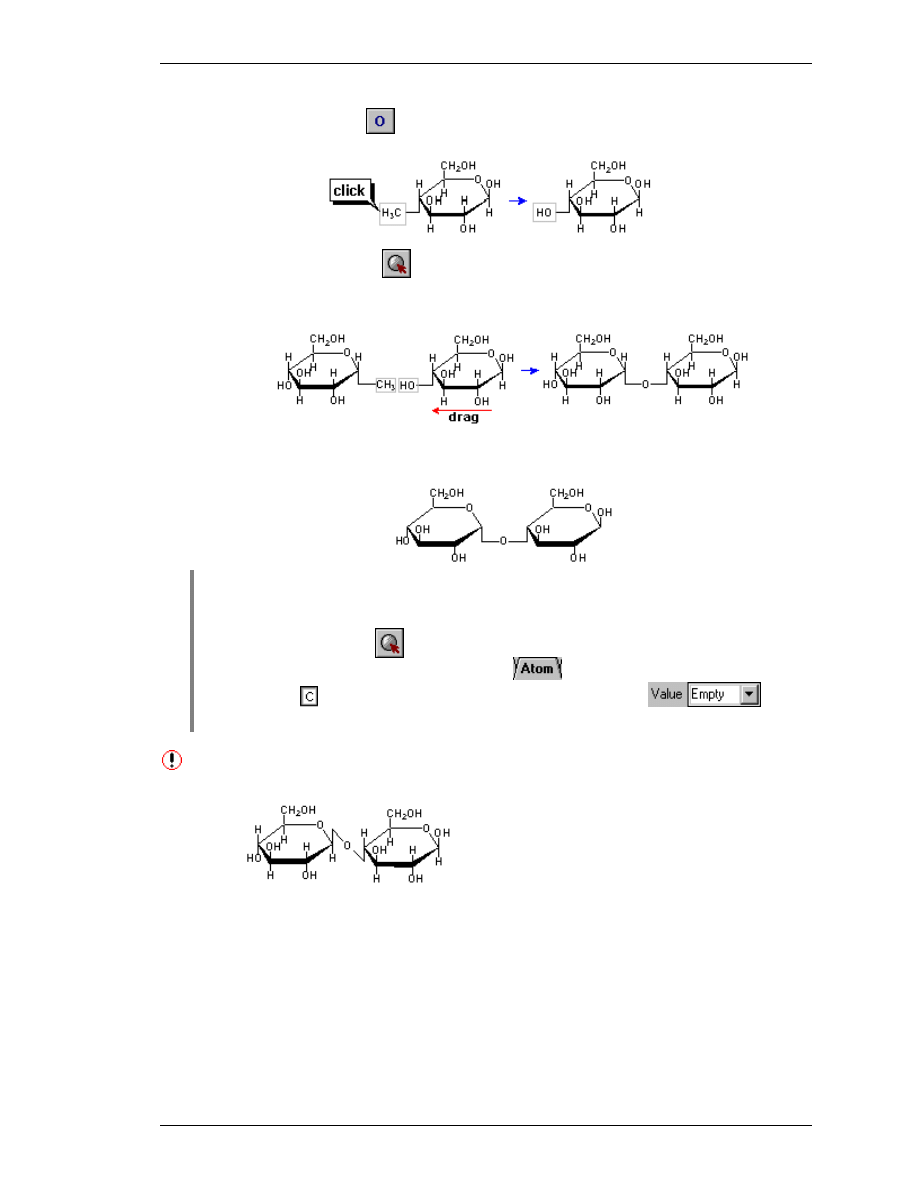
Advanced Drawing: Templates
ACD/ChemSketch
User’s Guide
54
8. Choose the Oxygen button
and click on the indicated atom in the
ββ-D-Glucopyranose
structure:
9. Choose the Select/Move tool
. Click in the workspace adjacent to, but not touching, the
ββ-
D-Glucopyranose structure to select it. Place the mouse cursor over any atom or bond of the
selected structure and drag it to the left until the corresponding OH and CH
3
groups overlap each
other:
10. If desired, hide single hydrogens in the selected structure by choosing the Remove Explicit
Hydrogens command from the Tools menu:
Note
Though the carbon atoms bonded to central oxygen are hidden, they are still present.
If the chemical meaning is important for your task (for example, in calculating the
molecular weight) you can remove these atoms in the following way. With the
Select/Move tool
active double-click on the hidden atom. When the
Properties panel appears; click on the
tab, then on the Atom Symbol
button
and from the Value drop-down list choose Empty
. Click
Apply.
Try to draw the following structure on your own using the technique as described
above:
b-Cellobiose
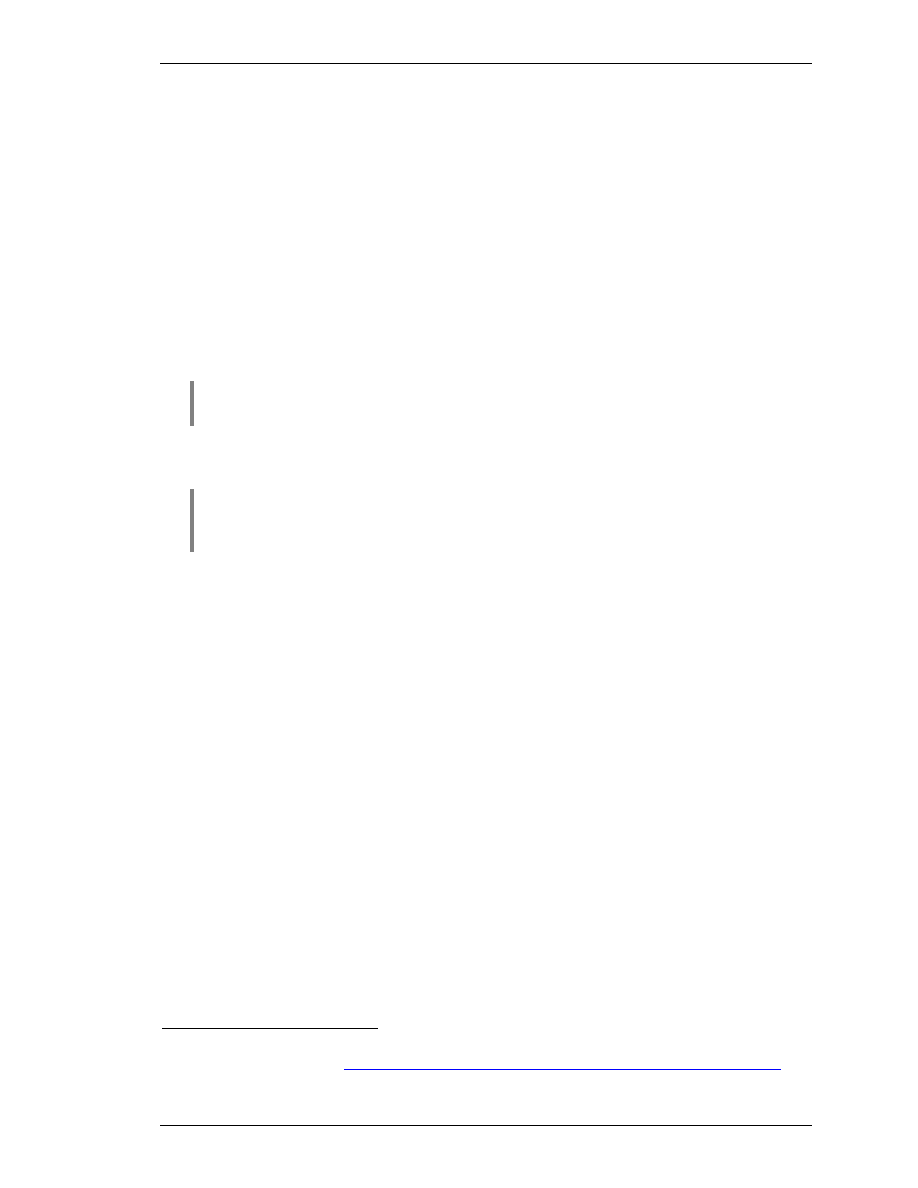
Advanced Drawing: Templates
ACD/ChemSketch
User’s Guide
55
7.7 Defining a User Template
It is very easy to assign a ChemSketch file as a Template. As of Summer 1998, we are offering free
Templates that can be downloaded from our Web site.
3
To designate a ChemSketch file as a
template, we recommend you place the SK2 file in the Templates folder. Then, do the following:
1. Save your current structures as an SK2 file or open the SK2 file (with structures in it) in
ChemSketch.
2. From the Templates menu choose the Save User Template command.
3. In the Save User Template dialog box type in the name for your template, such as “Alkaloids”,
and browse to obtain the path name to your file, such as “C:\ACD45\Templates\alkaloids.sk2”
and click OK.
Note
You can enter any name for your document (e.g. for the document b_d_fur.sk2 the
following name—Sugars: beta-D-Furanose—would be more appropriate).
Once your document is saved as a user template, its name (under the entered name) is
automatically added to the list of templates in the Template Organizer and Template Window
(Templates menu).
Note
You can create a user template from any document even if it is closed. Open the
Template Organizer dialog box (Templates menu), click the New... button, find
the needed document and assign it a name.
You can perform the following tasks with the user template:
⇒
Quickly find the document and open it for editing. From the Template List (Template
Organizer) choose the needed template and click Open Document button.
⇒
Copy any part of your document to the workspace (Structure or Draw mode) without opening
the whole document. To do this find your template in the Template List (Template Window)
and click on the item to place it into the workspace.
7.7.1 The Template.cfg File
The key to management of the templates in ACD/ChemSketch is the file template.cfg. This file
lets ChemSketch know that an .SK2 file is a template file rather than simply a user file. It can be
opened and read with any text editor, although you will likely never need to do so. The Template
Window accesses “template.cfg” to let it know what files to display as templates. If an .SK2 file is
not shown in the Template Window, it will be added to “template.cfg” when you open the SK2 as a
regular ChemSketch file and select the command to save as a user template.
If template.cfg is moved or lost, the Template Window will not display any templates. If the
template.cfg file is found (by Windows Explorer, for example, or the system “Find File” utility) it can
be restored to the default directory or the user’s private directory. If it cannot be found, it must be
retrieved by reinstalling ChemSketch or by adding each template individually as detailed above.
3
Check first in the “Template” folder of the ACD/ChemSketch freeware for the desired template. If
you don’t find it there, go to
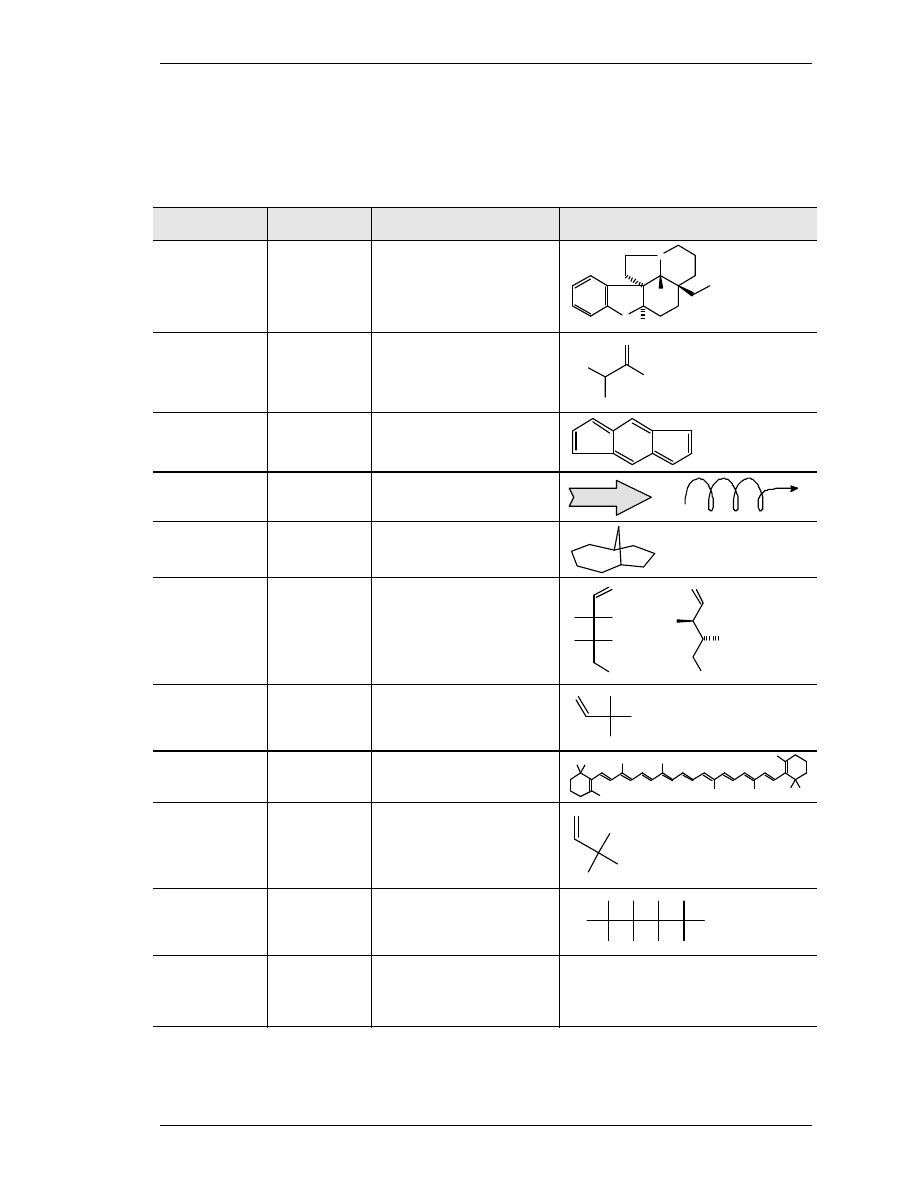
Advanced Drawing: Templates
ACD/ChemSketch
User’s Guide
56
7.7.2 Available Templates
As of Fall 2000, this is the list of templates that are included together with both free and commercial
ChemSketch: You can find them in the Template folder after installation.
Contents
File Name
Comments
Sample
Alkaloids
alkaloid.sk2
5 pages, listed
alphabetically by common
name.
N
H
N
H
C H
3
H
Amino Acids
aminacid.sk2
2 pages, listed as
molecules and C-radicals,
with names and 3-letter
abbreviations.
O
NH
2
C
H
3
OH
Aromatics
aromatic.sk2
1 page, mainly 5- and 6-
membered fused rings with
names.
Arrows
arrows.sk2
1 page of large, curved,
complex arrows.
and
Bicyclics
bicycles.sk2
1 page containing
structures with 2 or more
cycles, most with names.
Carbohydrates
sugars.sk2
3 pages of Haworth, stereo-
Fisher, and stereo
projections, with names.
(See also ‘Sugars’ below.)
O
OH
H
OH
H
OH
and
O
OH
O
H
OH
Carbonyls
carbonyl.sk2
1 page of structural
fragments containing the
C=O moiety; no names.
CH
3
CH
3
CH
3
O
Carotenes
carotene.sk2
4 pages of conjugated
alkenes with names.
CH
3
CH
3
CH
3
C
H
3
CH
3
CH
3
CH
3
C
H
3
C
H
3
CH
3
C-Groups
c_groups.sk2
1 page of structural
fragments, very similar to
the Table of Radicals. No
names.
O
CH
3
CH
3
C
H
3
Chains
chains.sk2
2 pages of saturated
(named) and unsaturated
(unnamed) chains.
C
H
3
CH
3
CH
3
CH
3
CH
3
CH
3
CH
3
CH
3
CH
3
CH
3
Chem Quiz
chemquiz.sk2
2 pages of text and figures,
showing several sample
questions drawn from other
templates.
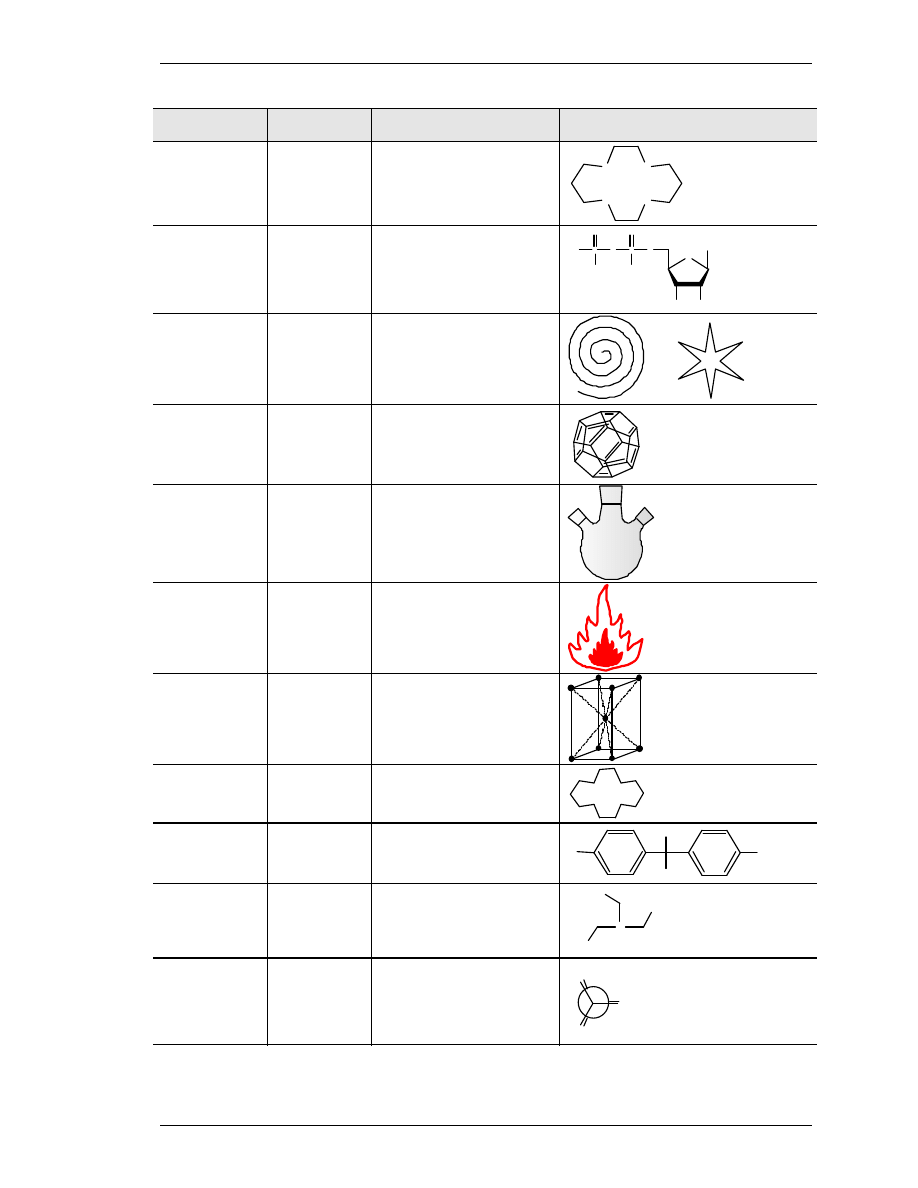
Advanced Drawing: Templates
ACD/ChemSketch
User’s Guide
57
Contents
File Name
Comments
Sample
Crown Ethers
crowns.sk2
1 page of ether cycles, 2D
only, named.
O
O
O
O
DNA/RNA Kit
nucleo.sk2
2 pages of named
structural components of
DNA. See also the DNA
Builder of Goodies (Section
13.3).
OH
O
O
OH
OH
P
O
OH
O
H
OH
O
O
P
Figures
set.sk2
1 page of assorted items
like DNA strands, micelles
and curlicues.
and
Fullerenes
fuller.sk2
1 page of saturated and
unsaturated fullerenes.
Lab Kit
kit.sk2
1 page of some common
pieces of lab equipment,
not named.
Labels
labels.sk2
1 page of warning labels.
Lattice
lattice.sk2
1 page of standard crystal
types, named.
Monocyclic
Alkanes
cycloalk.sk2
1 page of carbon rings, 3-
20 in size.
Monomer
Templates
monomers.sk
2
3 pages of building blocks
of common polymers,
unnamed.
CH
3
CH
3
O
O
N-Containing
Groups
n_groups.sk2
1 page of named structural
fragments containing
nitrogen.
N
C
H
3
C
H
3
CH
3
Newman
Projections
newmans.sk2
2 pages of anti, gauche,
eclipsed and staggered
conformations.
H
H
HH
H H
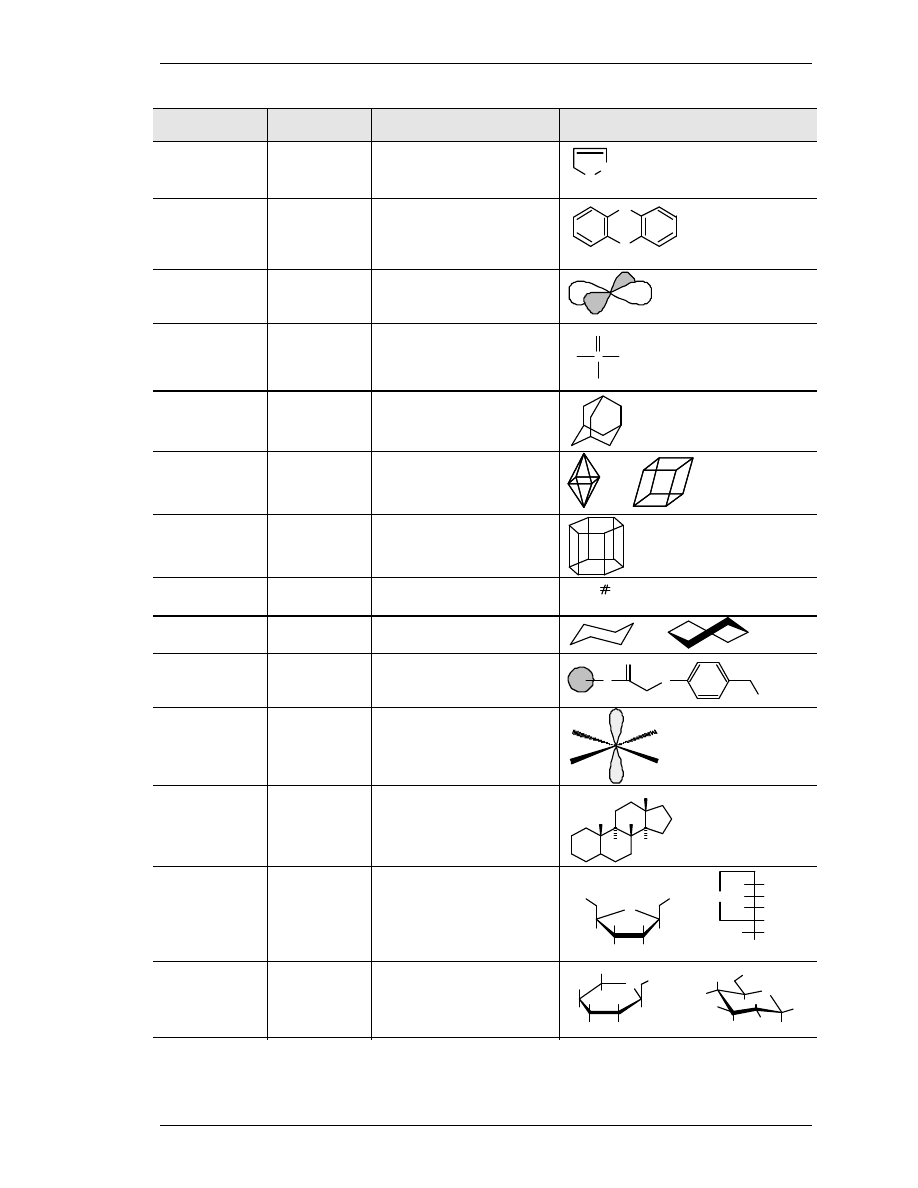
Advanced Drawing: Templates
ACD/ChemSketch
User’s Guide
58
Contents
File Name
Comments
Sample
N-Rings
n_rings.sk2
3 pages of named mono-,
bi- and tricyclic rings
containing nitrogen.
NH
N
H
O- and S-Rings
os_rings.sk2
1 page of named mono-, bi-
and tricyclic rings
containing oxygen and
sulfur.
O
S
Orbitals
orbitals.sk2
2 pages of s, p, d, sigma
and pi large and small
orbitals.
Phosphorus
Compounds
phosphor.sk2
1 page of named structures
containing phosphorus.
O
-
O
-
O
-
O
P
Polycyclics
polycycl.sk2
1 page of bridged,
saturated and/or fused
structures, with names.
Polygons
polygons.sk2
1 page of geometric solids.
and
Polylines
polyline.sk2
1 page of more geometric
solids.
Reaction
Symbols
reacsym.sk2
1 page of common
symbols.
∆
G
Rings
rings.sk2
1 page of 5- and 6-
membered rings.
and
SP Synthesis
Resins
linkers.sk2
1 page of named resin
fragments, all attached to
solid phase.
Cl
O
N
H
O
R
Stereo
Templates
conform.sk2
1 page of drawings (not
structures) to show stereo
conformations.
Steroids
steroid.sk2
1 page of steroids, with
trivial names
CH
3
H
H
H
H
Sugars: alfa-D-
Fur
a_d_fur.sk2
3 pages of 5-membered
sugars, with Haworth,
stereo and Fisher
projections, with names.
O
OH
H
O
H
OH
H
H
O
H
OH
and
CH
2
OH
H
H
H
H
H
OH
OH
OH
OH
O
Sugars: alfa-D-
Pyr
a_d_pyr.sk2
4 pages of 6-membered
sugars, with Haworth,
stereo, chair and Fisher
projections, with names.
O
OH
OH
H
H
O
H
H
OH
H
H
OH
and
O
OH
H
O H
H
O
H
O
H
H
H
H
O H
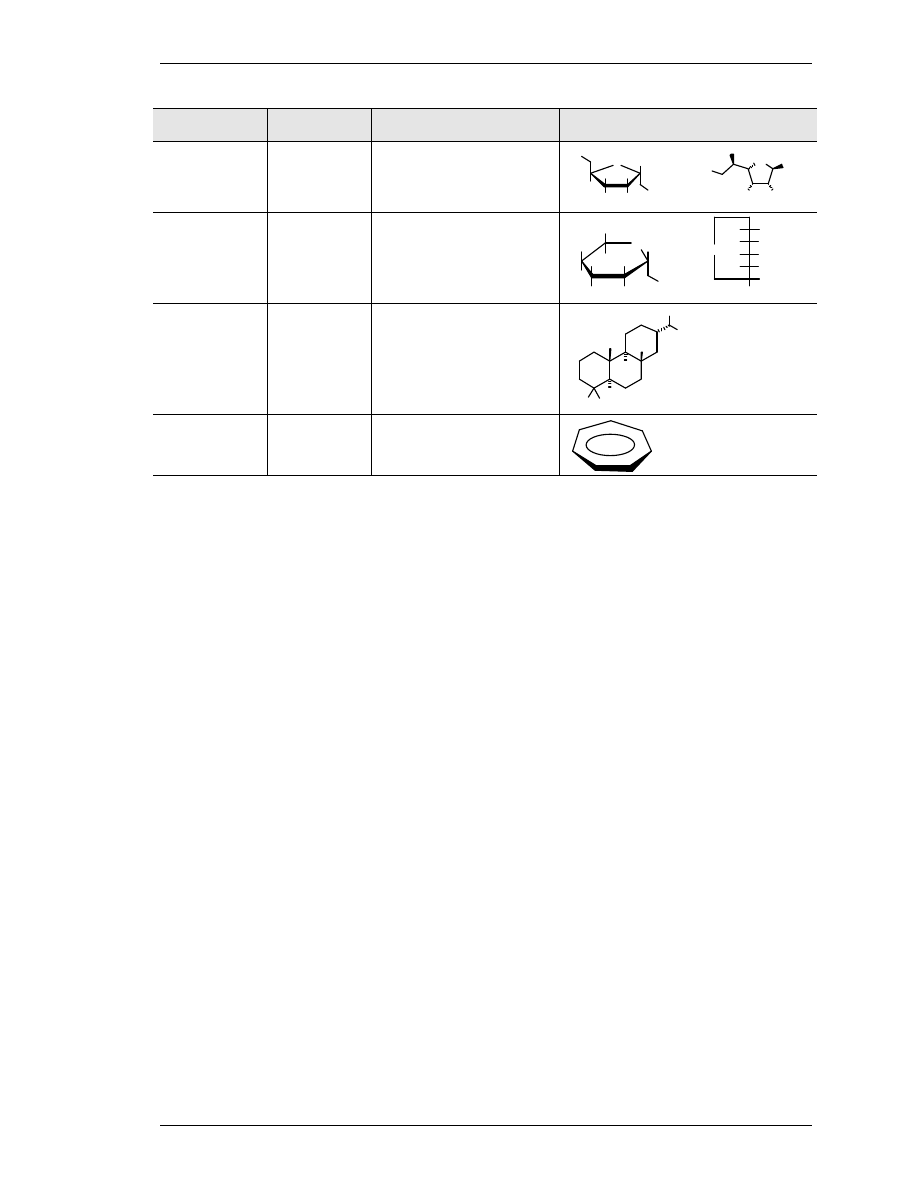
Advanced Drawing: Templates
ACD/ChemSketch
User’s Guide
59
Contents
File Name
Comments
Sample
Sugars: beta-
D-Fur
b_d_fur.sk2
3 pages of 5-membered
sugars, with Haworth,
stereo and Fisher
projections, with names.
O
OH
H
O
H
H
OH
H
O
H
OH
and
O
OH
OH
O
H
O
H
O
H
Sugars: beta-
D-Pyr
b_d_pyr.sk2
4 pages of 6-membered
sugars, with Haworth,
stereo, chair and Fisher
projections, with names.
O
H
H
H
O
H
H
OH
OH
OH
H
OH
and
H
H
OH
H
OH
H
OH
H
CH
2
OH
O
H
O
Terpenes
terpen.sk2
2 pages of common
terpenes, with names.
C
H
3
CH
3
C
H
3
CH
3
CH
3
H
H
H
Tipped Rings
tipped.sk2
1 page of rings shown in
perspective.
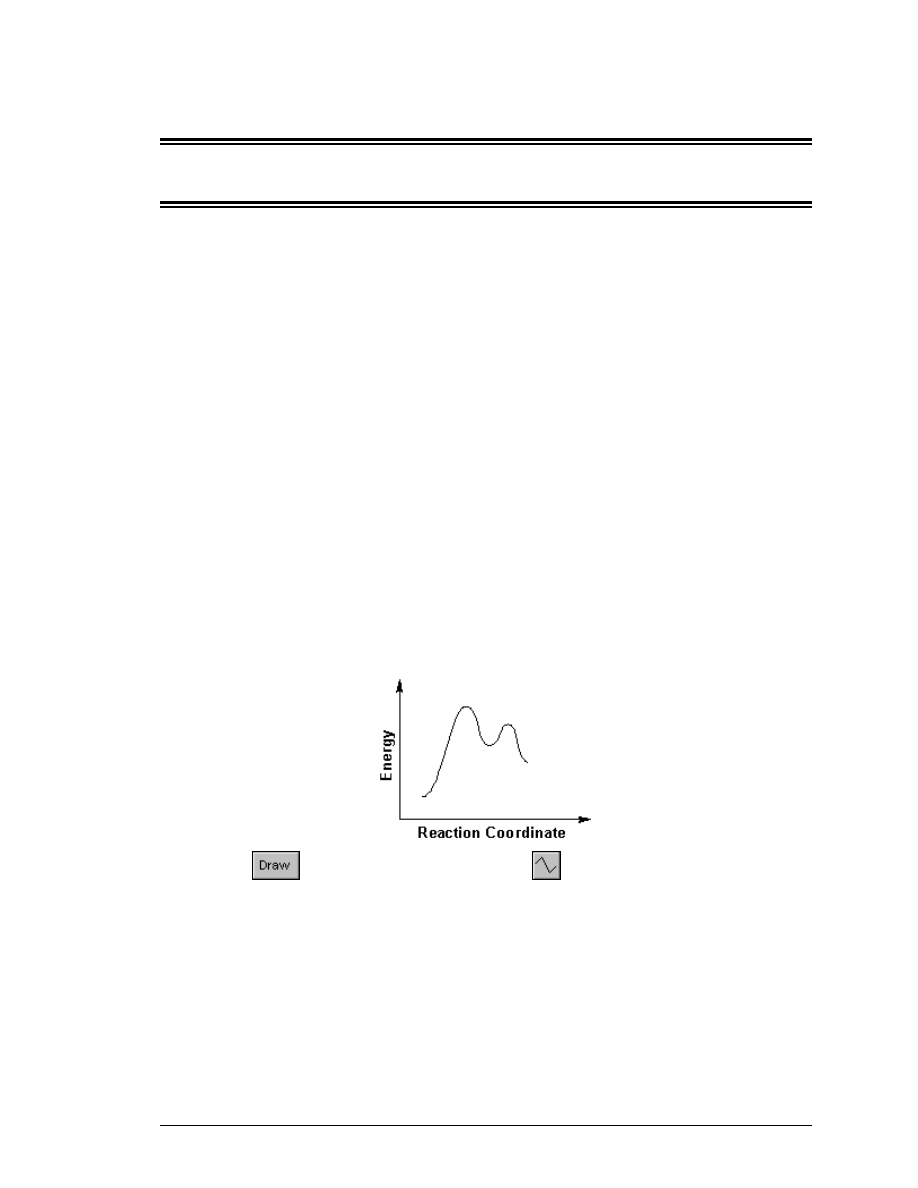
ACD/ChemSketch
User's Guide
60
8. Creating Graphical Objects
8.1 Objectives
This chapter will familiarize you with the creation of graphical objects, so switch to the Draw mode
before proceeding with any exercise in this chapter.
You will learn how to use Draw mode tools for creating the following objects:
•
a diagram of the energy of reaction;
•
various types of orbitals;
•
vacuum distillation apparatus;
•
a two-chain DNA strand;
•
lipids and micelles; and
•
multi-page layout posters.
8.2 Drawing the Energy of Reaction Diagram
CC
This section is based on the movie diagram.exe which can be downloaded from our Web
site or found in the Movies folder.
Switch to the
mode and select the Polyline tool
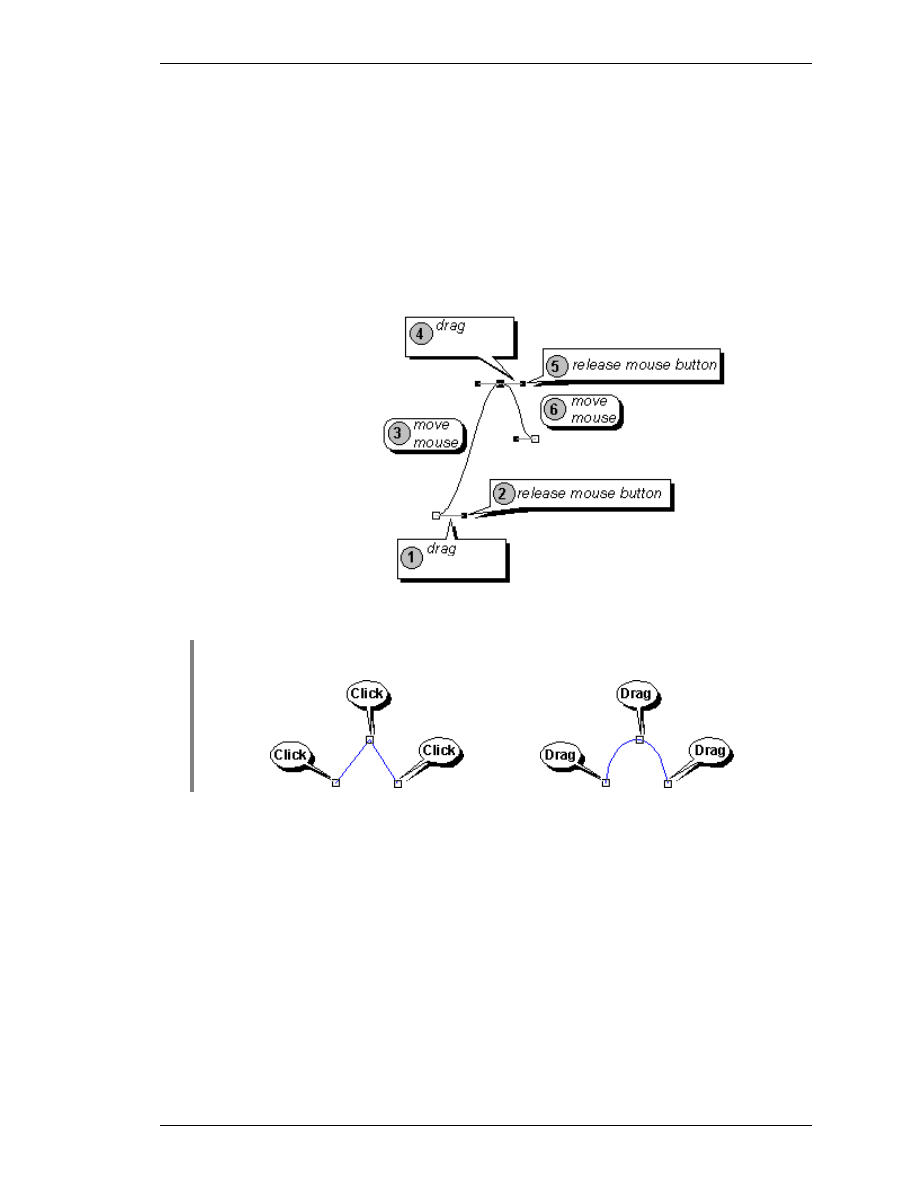
Creating Graphical Objects
ACD/ChemSketch
User’s Guide
61
8.2.1 Drawing a Curve
1. Drag horizontally to the right from the starting point of the curve to stretch the control line.
2. Release the mouse button.
3. Move the mouse up to draw the first segment of the curve.
4. Drag horizontally to the right to stretch the control lines. By changing the length of the control
lines you can modify the curve segment.
5. Release the mouse button.
6. Move the mouse down to draw the next segment.
horizontally
horizontally
7. Repeat the above steps to draw the next two segments.
8. Right-click to finish drawing the curve.
Tip
When drawing with the polyline tool, it is helpful to remember a “click” will create an
endpoint, a cusp, or a sharp angle, and a “drag” will create a curve:
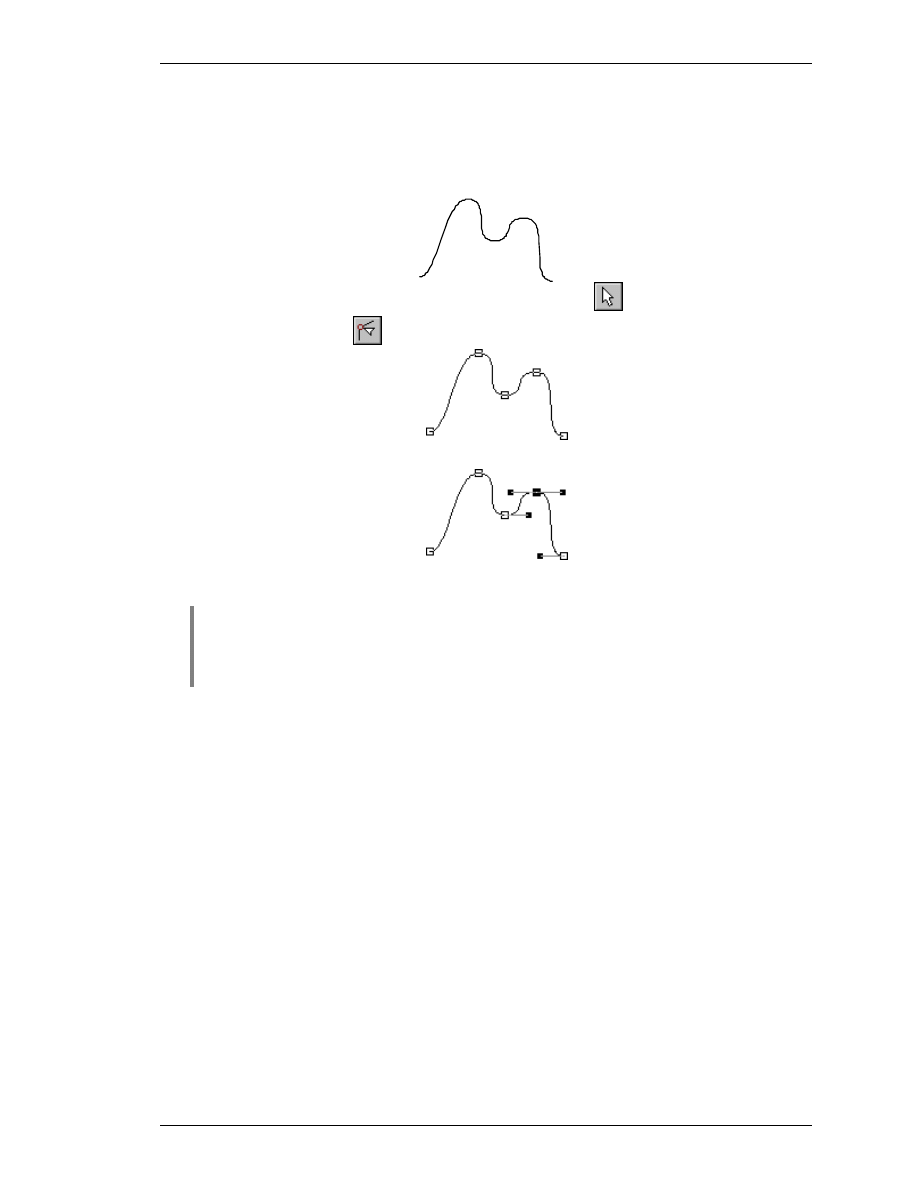
Creating Graphical Objects
ACD/ChemSketch
User’s Guide
62
8.2.2 Modifying a Curve
The first time you draw with the Polyline tool you might have some trouble getting the curve to turn
out the way you want. For example, the first attempt might produce something like this:
1. If the curve is not already selected, click the Select/Move tool
and then click on the curve.
2. Click the Edit Nodes tool
. This will show all the nodes of the polyline that can be modified:
3. Click on the third node, and you will see the node selected and the control lines appear:
4. Move the control lines, and select and modify other nodes until the curve looks the way you want
it.
Tip
When using the Edit Node tool, you can manipulate nodes using the buttons on the
Node toolbar that appears. For example, you can select several nodes by clicking on
them with SHIFT and then align them by choosing the corresponding button on the
toolbar.
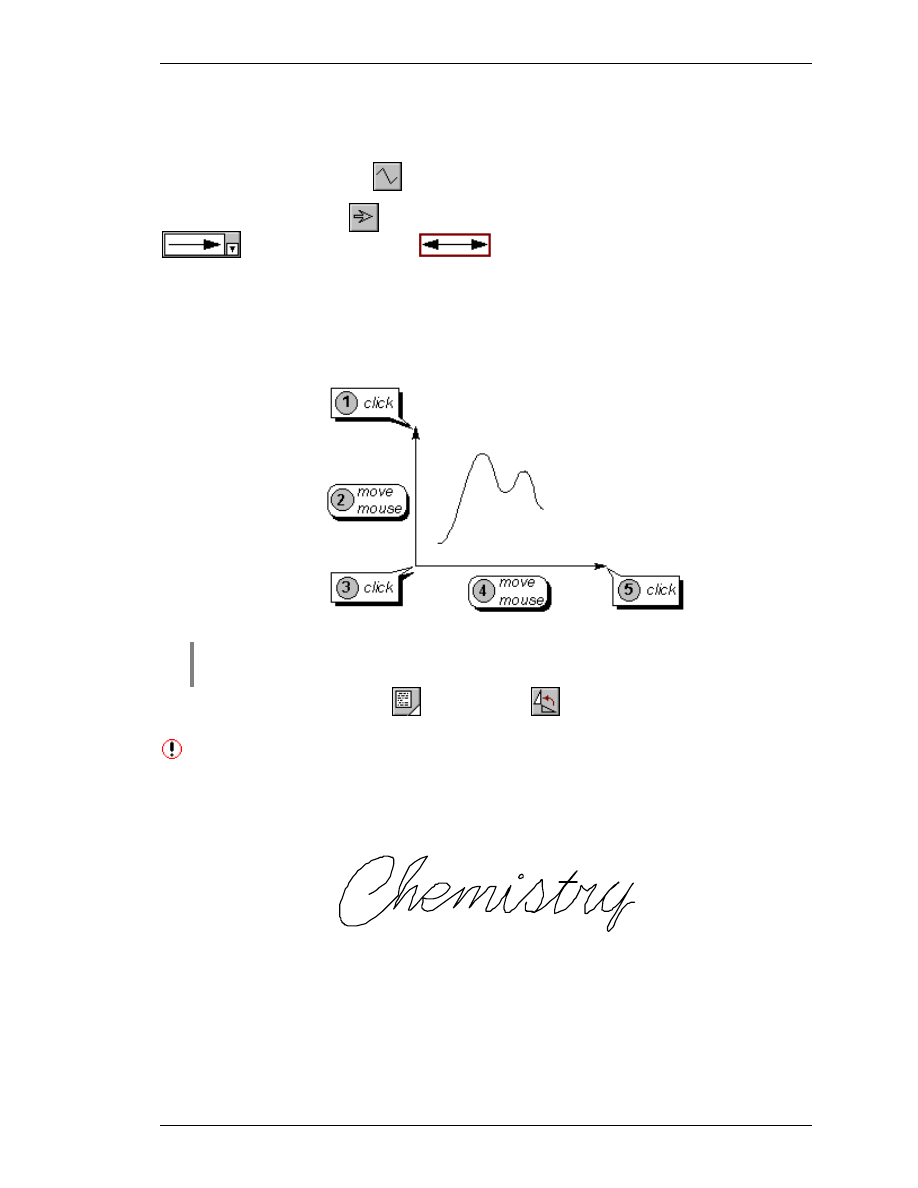
Creating Graphical Objects
ACD/ChemSketch
User’s Guide
63
8.2.3 Drawing the X and Y axes
Make sure that the Polyline tool
is switched on.
Select the Draw Arrow tool
. In the Arrow panel from the Arrow Type drop-down list
choose the two way arrow
.
1. Click at the endpoint of the Y axis.
2. Move the mouse down vertically to draw the axis.
3. Click to fix the point of the axes’ intersection.
4. Move the mouse horizontally to the right to draw the X axis.
5. Click to fix the endpoint of the X axis.
6. Right-click to finish drawing the axes.
Tip
You can easily draw the axes at a right angle by previously choosing the Snap on Grid
and/or Show Grid command (Options menu).
7. Add inscriptions using the Text
and Rotate 90
°°
tools.
Here’s a challenge. Use the text tool to print a word in the workspace. Select it and
change its font size to, say, 36 points, and its color to yellow. Now use the polyline tool
to write the word over top. (Hint: “write” the word as best as you can and then use the
Edit Nodes tool liberally.)
Chemistry
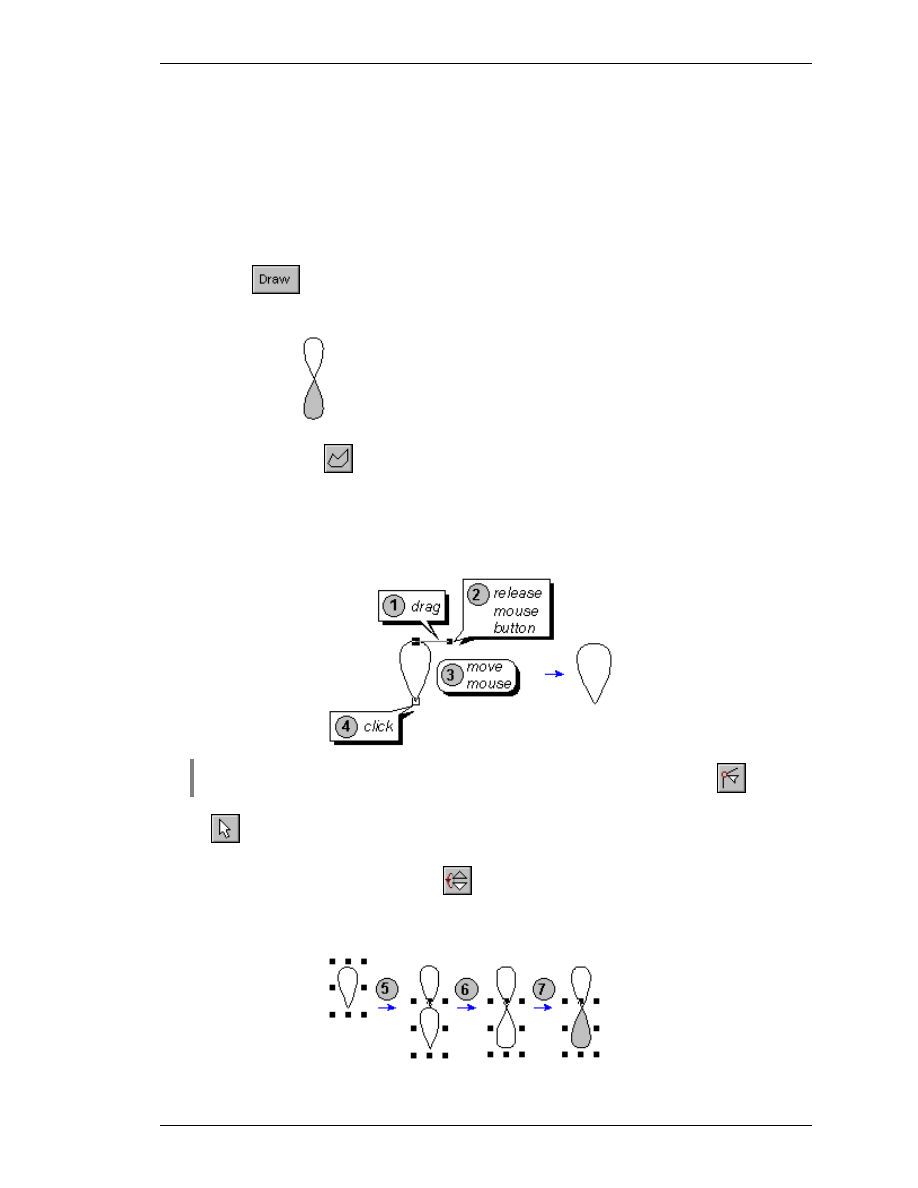
Creating Graphical Objects
ACD/ChemSketch
User’s Guide
64
8.3 Drawing Different Kinds of Orbitals
CC
This section is based on the movie orbital.exe which can be downloaded from our Web
site or found in the Movies folder.
Switch to the
mode.
8.3.1 Drawing a p-orbital
To draw this orbital
do the following:
Select the Polygon tool
.
1. Drag horizontally to the right from the starting point of the orbital to stretch the control line.
2. Release the mouse button.
3. Move the mouse down to draw the body of the orbital.
4. Click to fix the orbital.
Note
If the shape of the curve is not what you want, use the Edit Nodes tool
.
5. Right-click twice to finish drawing the orbital and to quickly switch to the Select/Move/Re-size
tool
. Position the cursor over the selected orbital; while holding down the CTRL key drag it
down to make a copy of the drawn orbital.
6. Choose the Flip Top to Bottom button
to flip the lower segment of the orbital. Align the
segments by moving them.
7. Point to the gray color button in the Color Palette (at the bottom of the workspace) and click
with the left mouse button to change the fill color of the orbital segment.
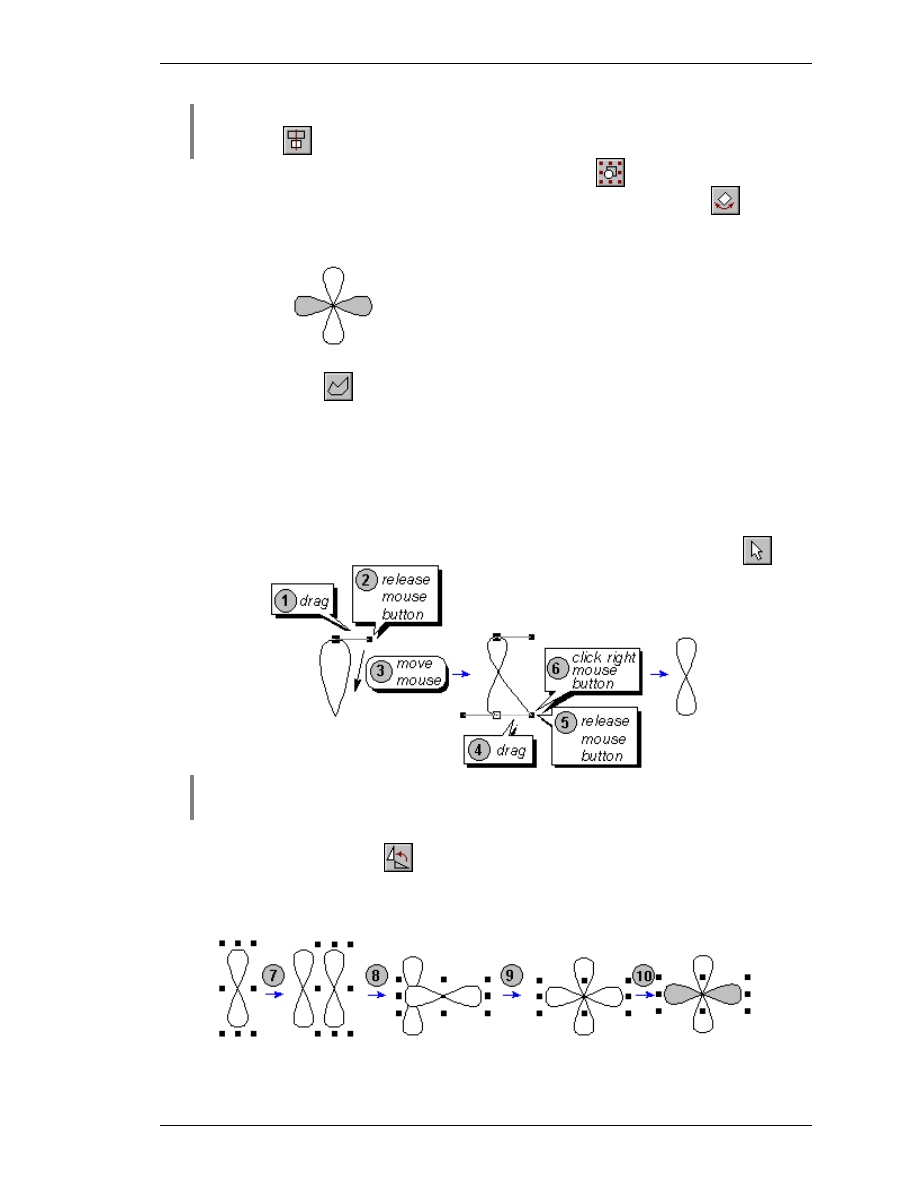
Creating Graphical Objects
ACD/ChemSketch
User’s Guide
65
Tip
To quickly center the orbital segments, select them and click the Center Horizontally
button
.
8. Select both segments of the orbital and click the Group button
. Now you can manipulate
the segments as a single object, e.g. rotate using the Select/Move/Rotate tool
.
8.3.2 Drawing a d-orbital
To draw the orbital
do the following:
Select the Polygon tool
.
1. Drag horizontally to the right from the starting point of the orbital to stretch the control line.
2. Release the mouse button.
3. Move the mouse down to draw the body of the orbital.
4. Drag horizontally to the right to stretch the control lines. Note that to make the two segments of
the orbital identical, make the lengths of the control lines equal.
5. Release the mouse button.
6. Right-click to finish drawing the orbital and to switch to the Select/Move/Re-size tool
.
Tip
You can draw the symmetrical orbital easier by previously choosing the Snap on Grid
command (Options menu).
7. Select the orbital and holding down the CTRL key drag to make a copy of it.
8. Choose the Rotate 90
°° button
.to rotate the copy of the orbital.
9. Move the copy by dragging it.
10. Point to the gray color button in the Color Palette and click with the left mouse button to
change the color of the orbital:
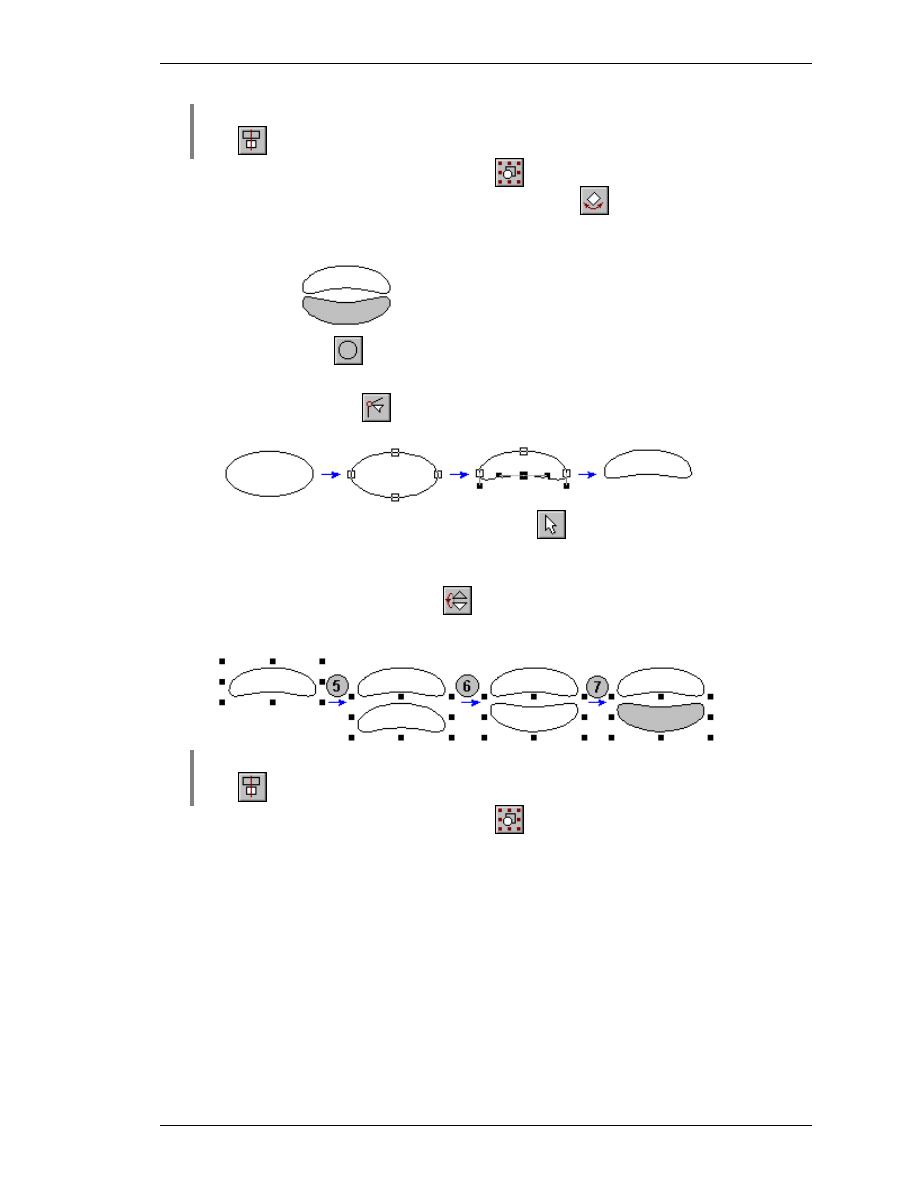
Creating Graphical Objects
ACD/ChemSketch
User’s Guide
66
Tip
To quickly center the orbitals, select them and click the Center Horizontally button
.
11. Select both orbitals and click the Group button
. Now you can manipulate the orbitals as a
single object, e.g. rotate using the Select/Move/Rotate tool
.
8.3.3 Drawing a pi-type orbital
To draw this orbital
do the following:
1. Select the Ellipse tool
and drag in the workspace to draw an ellipse.
2. From the Objects menu choose the Convert to Polyline command.
3. Select the Edit Nodes tool
.
4. Drag the lowest node up.
5. Right-click to switch to the Select/Move/Re-size tool
.
6. Select the orbital by clicking on its contour and holding down the CTRL key drag to make a copy
of it.
7. Choose the Flip Top to Bottom button
to flip the lower orbital.
8. Point to the gray color button in the Color Palette and click on the left mouse button to change
the color of the orbital.
Tip
To quickly center the orbitals, select them and click the Center Horizontally button
.
9. Select both orbitals and click the Group button
. Now you can manipulate them as a single
object.
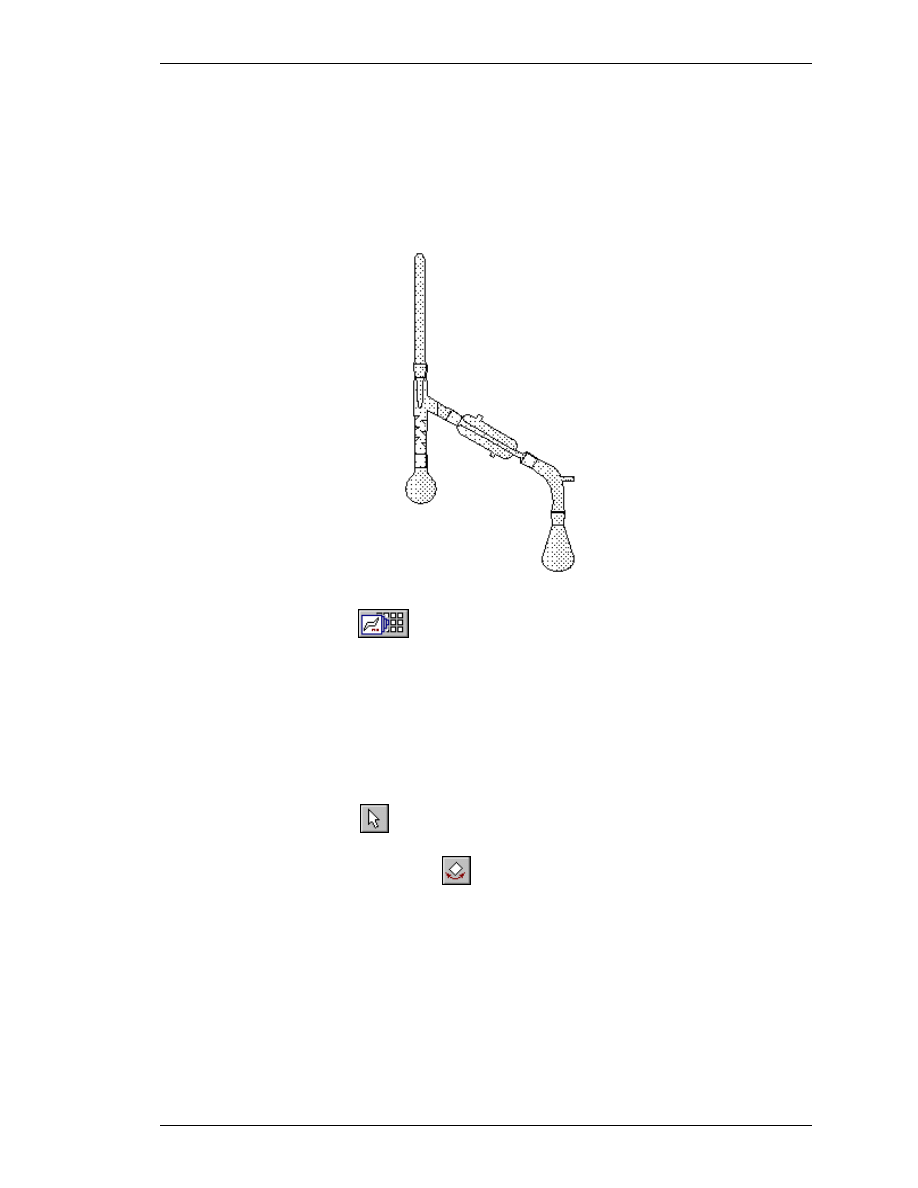
Creating Graphical Objects
ACD/ChemSketch
User’s Guide
67
8.4 Drawing Vacuum Distillation Apparatus
CC
This section is based on the movie apparat.exe which can be downloaded from our Web
site or found in the Movies folder.
Switch to the Draw mode and set 50% zoom.
1. In the Template Window
choose the Lab Kit tab from the Template List.
2. Select the round-bottom flask by clicking on it. Click on the workspace to place the selected
template. Then right-click to hide the template shadow.
3. Open the Template Window . Select the vigreux distillation column with connecting
adapter. Connect it to flask by clicking and right-click to hide the template shadow.
4. From the Template Window choose thermometer and connect it by clicking as shown. Hide
the template shadow.
5. From the Template Window choose the distillation column and place it on the workspace near
the apparatus by clicking. Right-click to hide the template shadow and switch to the
Select/Move/Re-size tool
.
6. Click on any selection handle (black squares surrounding the distillation column) to quickly
switch to the Select/Move/Rotate tool
.
7. Rotate the selected object 60
°
counter-clockwise by dragging any selection handle. The
informative cursor will show you the angle of rotation (if the corresponding option has been
selected in the General tab of the Preferences dialog box (Options menu)). Note, that holding
down the SHIFT key while rotating will constrain the angle of rotation to 15
°
and will help you to
rotate the object exactly by 60
°
.
8. Move the column by dragging to attach it to the apparatus.
9. From the Template Window select the vacuum adapter and attach it to apparatus.
10. Complete the drawing by connecting the receiving flask.
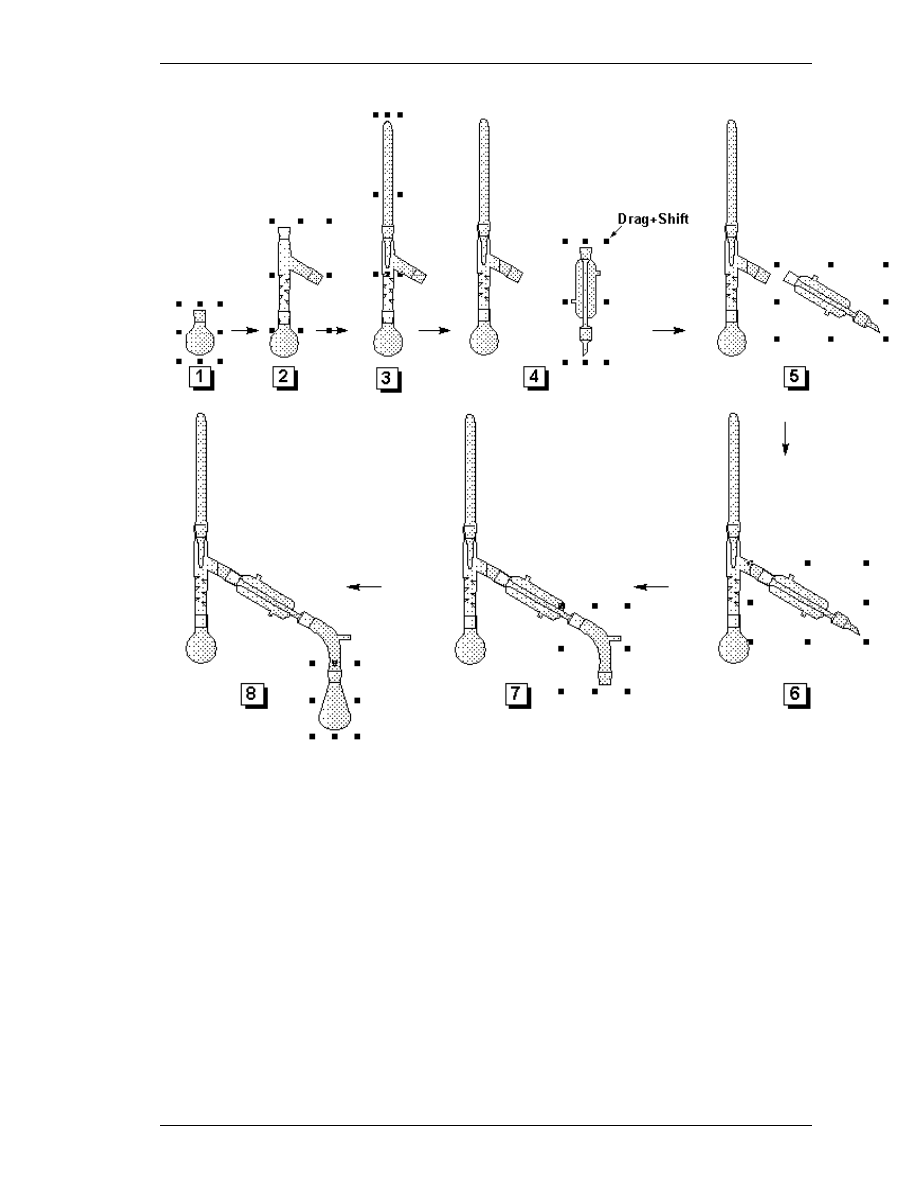
Creating Graphical Objects
ACD/ChemSketch
User’s Guide
68
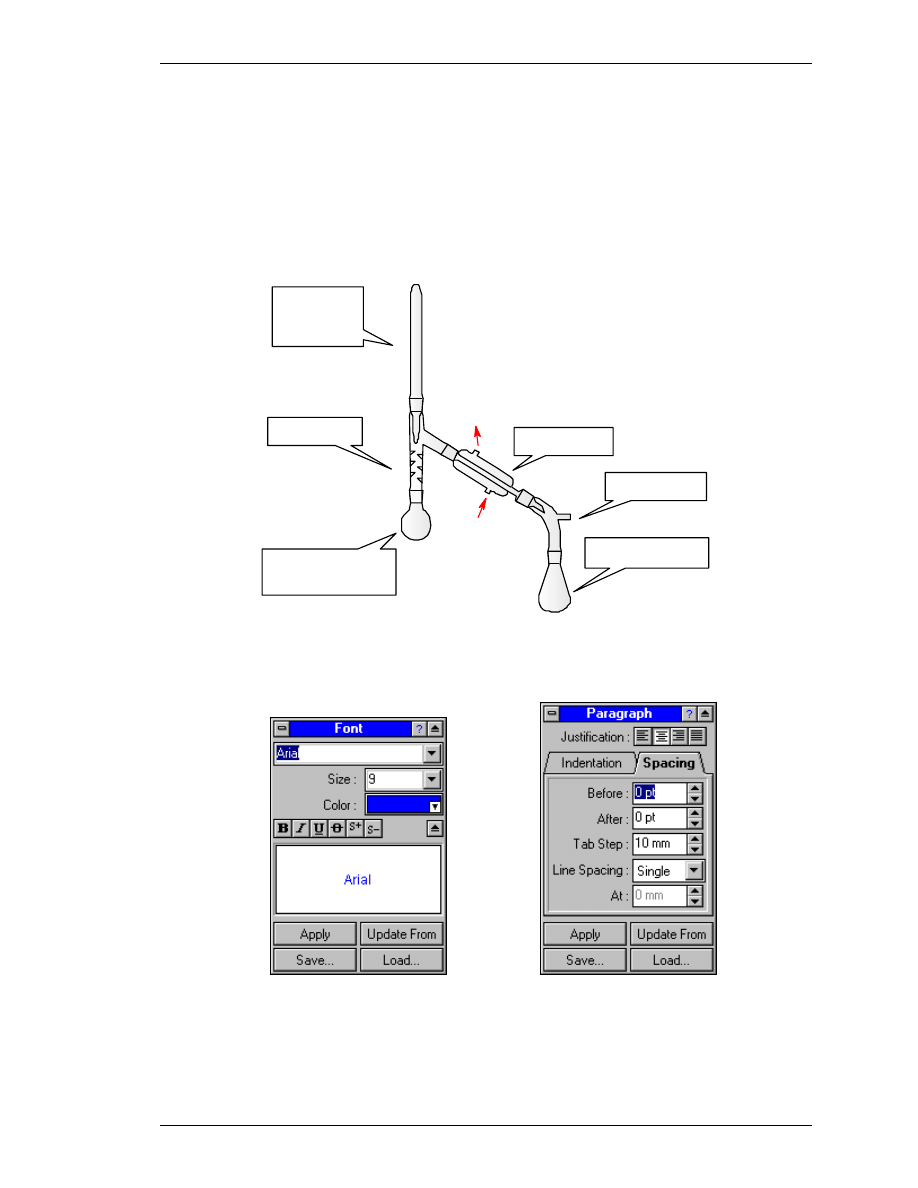
Creating Graphical Objects
ACD/ChemSketch
User’s Guide
69
8.4.1 Annotating a Diagram
ACD/ChemSketch enables you to draw many elegant and detailed set-ups of your glassware
apparatus. The Lab Kit template has been recently updated to include burettes, beakers, hot
plates, bunsen burners etc. so that you will be able to draw an experiment from start to finish.
Let's say that you are preparing the diagram for an instruction manual in an undergraduate
laboratory. You might want to direct the attention of the students to certain aspects of the set up,
possibly even to remind them what the parts are named, or where they are kept in the lab:
200 ml
round-bottom flask.
Immerse in heat bath.
Vigreux column
Thermometer.
Sign out from
instructor.
West condenser
Receiving flask.
Immerse in ice bath.
Water In
Water Out
Vacuum adapter
8.4.1.1 Adding Text Captions
1. First, let us set the font for the text to be used. From the Tools menu choose Font Panel and
Paragraph Panel. Specify the following settings and close the panel:
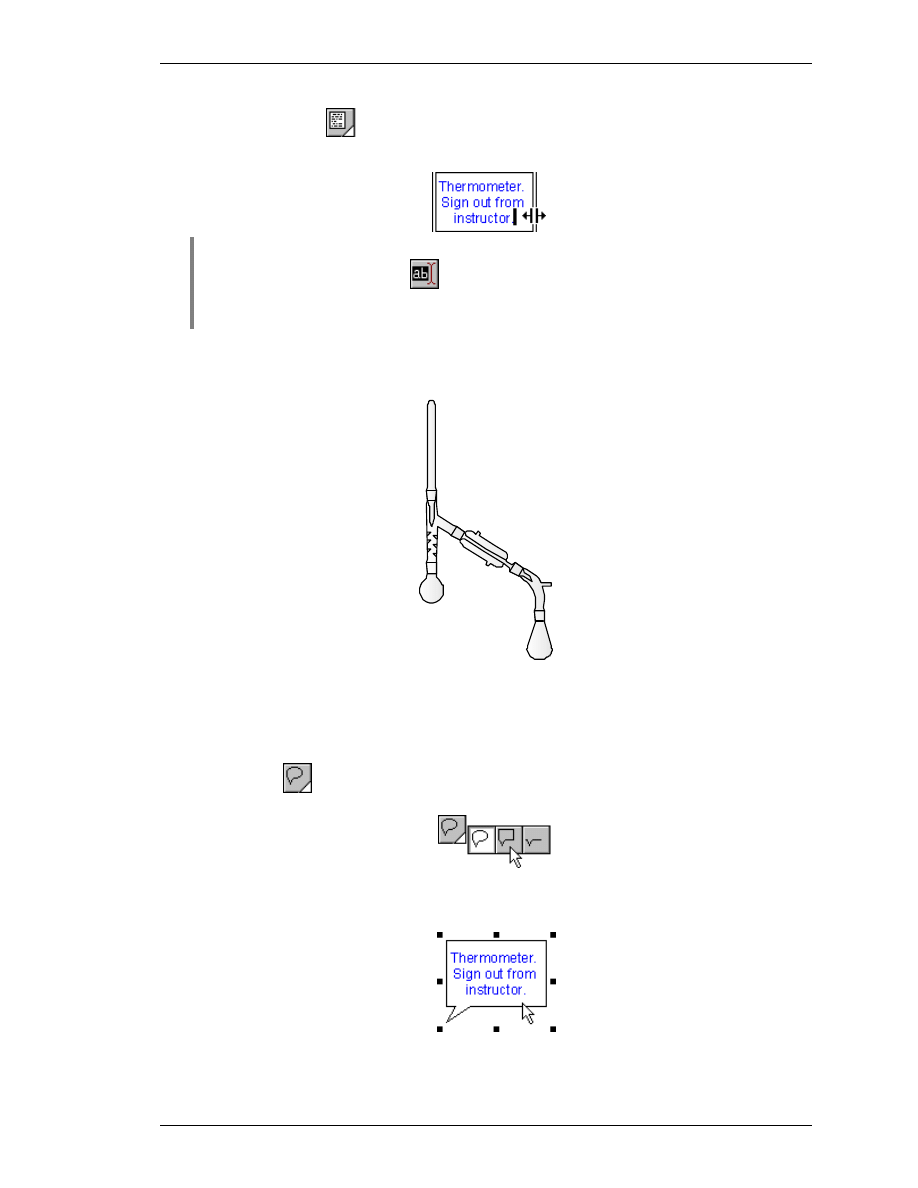
Creating Graphical Objects
ACD/ChemSketch
User’s Guide
70
2. Choose the Text tool
on the left Drawing toolbar and click to the left of the thermometer. In
the text box that appears type Thermometer. Sign out from instructor. To narrow the text box,
drag its right border:
Tip
If you have accidentally clicked outside the text box but did not finish with the text yet,
choose the Edit Text tool
on the upper Editing toolbar. The selected text will be
placed into the text box. If the text has not been selected, simply click on the text with
this tool active.
3. Click outside of the text box to leave the Text mode and to fix the caption.
4. Repeat steps 2 and 3 to add other captions.
5. If necessary move the captions to arrange them around the apparatus:
200 ml
round-bottom flask.
Immerse in heat bath.
Vigreux column
Thermometer.
Sign out from
instructor.
West condenser
Receiving flask.
Immerse in ice bath.
Water In
Water Out
Vacuum adapter
8.4.1.2 Inserting Callouts
Now we are going to include the captions into callouts.
1. On the left Drawing toolbar, click the right-bottom corner (i.e. the small white triangle) of the
Callout button
to expand it into more buttons. From the available styles, choose the
square callout type:
2. As you move around with the cursor, you will see the callout shadow appearing around any
object you are pointing to. Point to the text caption so the that callout shadow appears around it
and click to fix it:
3. Subsequently point to other captions and click to fix the callouts. To leave the callout mode,
right-click in the workspace.
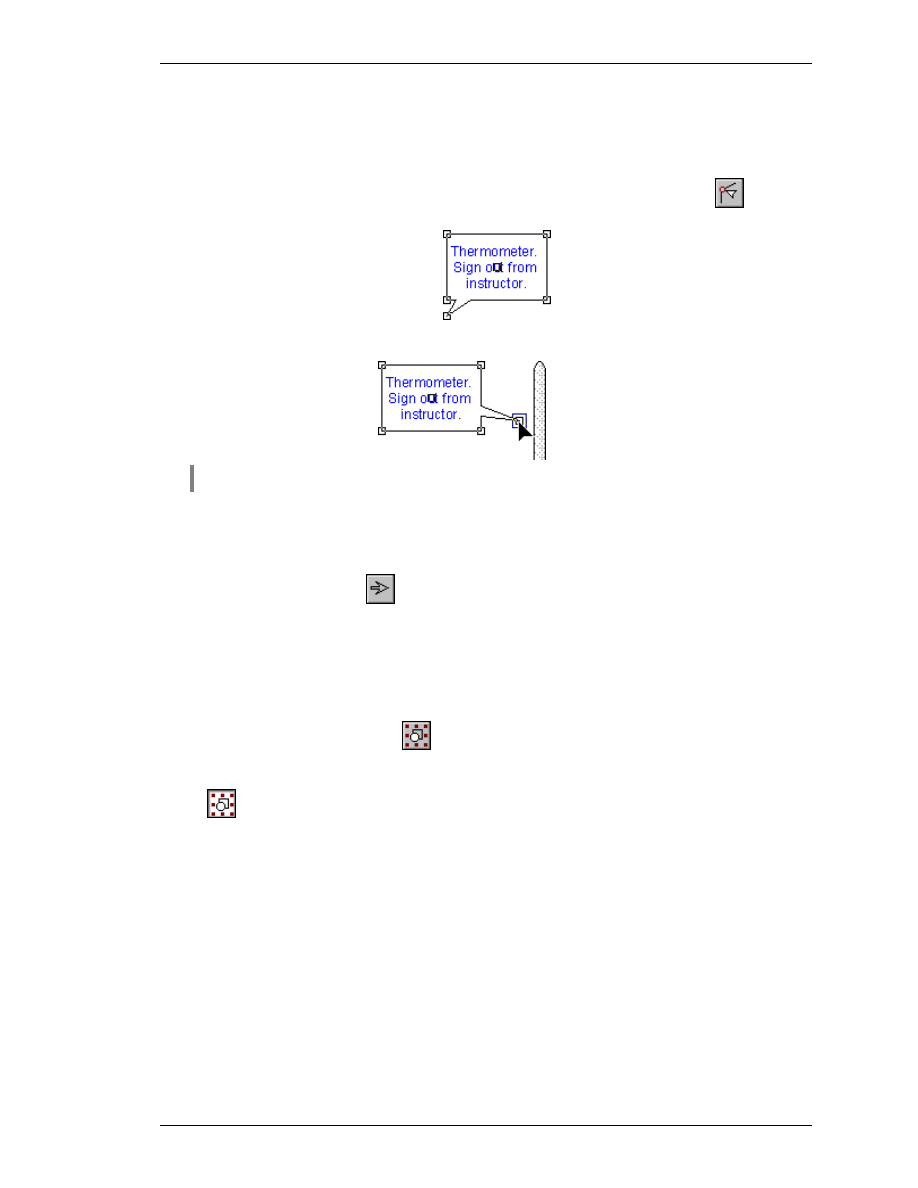
Creating Graphical Objects
ACD/ChemSketch
User’s Guide
71
8.4.1.3 Reshaping Callouts
Now we are going to modify the callouts so that their pointing ends are directed at the required
objects.
1. Select any of the drawn callouts by clicking on it and choose the Edit Nodes tool
on the
upper Editing toolbar. The nodes appear on the callout:
2. Drag the lowest node to a new location so that the pointing end correctly points to the object
you want to say something about:
Tip
Dragging the corner nodes modifies the size of the callout.
3. Without leaving the Edit Nodes mode click on another callout and repeat step 2 as needed.
4. As soon as all the callouts are re-directed as necessary, right-click in the workspace to leave
the Edit Nodes mode.
5. Using the Draw Arrow tool
, add arrows to indicate the water inlets and outlets.
6. Select both arrows and double-click to display the Objects Panel. Set the pen color to red and
click Apply.
8.4.1.4 Grouping/Ungrouping Elements
To be able to manipulate this picture as a single object, select all its components by pressing
CTRL+A and click the Group button
on the Editing toolbar. Now you can move and/or
re-size the picture as a whole without the risk to loose or leave behind any of it elements.
If later you decide to edit any of the picture components, select the picture and release the Group
button
.
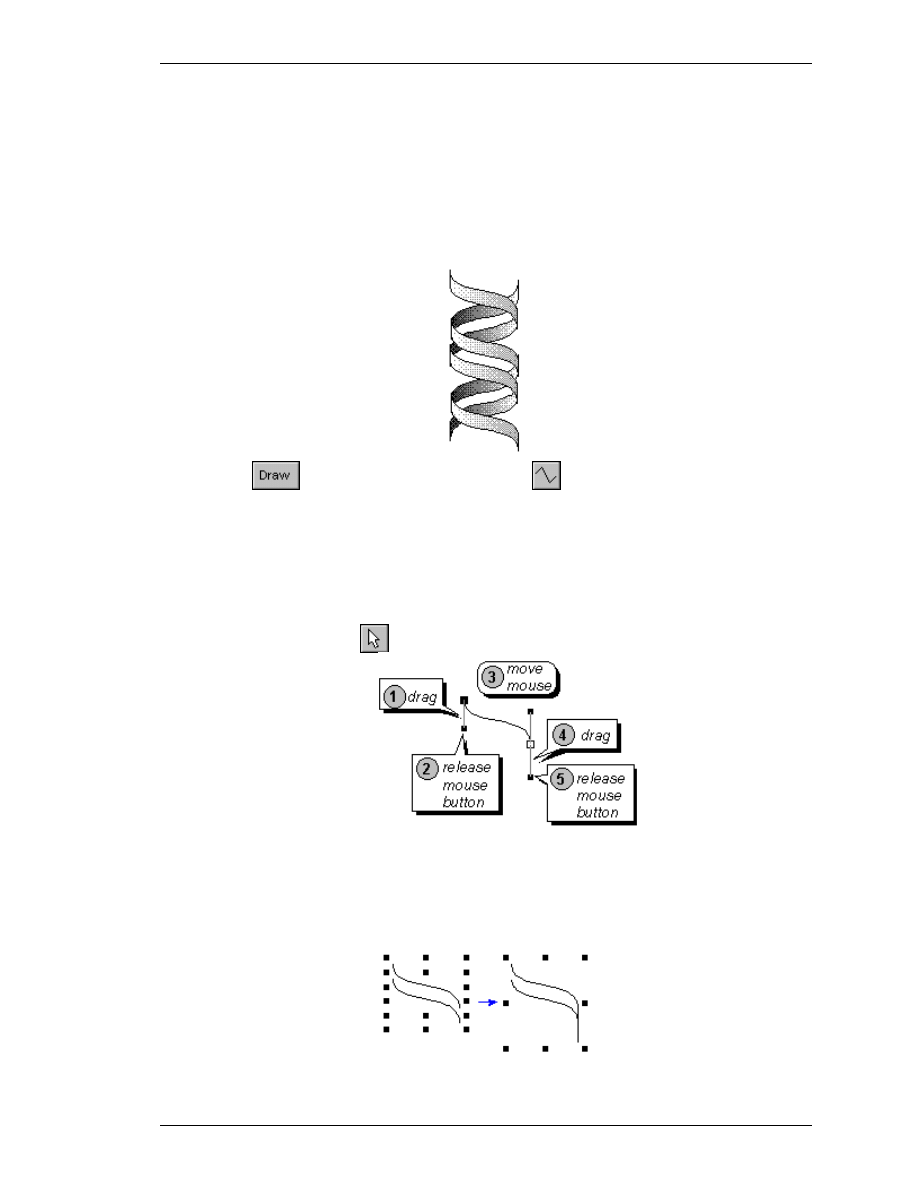
Creating Graphical Objects
ACD/ChemSketch
User’s Guide
72
8.5 Drawing a Two-chain DNA Strand
CC
This section is based on the movie dna_ch.exe which can be downloaded from our Web
site or found in the Movies folder.
Switch to the
mode and select the Polyline tool
.
1. Drag vertically down from the starting point of the curve to stretch the control line.
2. Release the mouse button.
3. Move the mouse to the right to draw the curve.
4. Drag vertically down to stretch the control lines. By changing the length of the control lines you
can modify the form of the curve.
5. Release the mouse button and right-click twice to finish drawing the curve and to switch to the
Select/Move/Re-size tool
.
6. Place the mouse pointer over the selected curve and holding down CTRL+SHIFT keys drag it
down (holding down the CTRL key while dragging leaves behind an instant copy of the object and
holding down the SHIFT key forces the object to move strictly vertically or horizontally).
7. Select both curves by dragging the selection rectangle around them or by clicking on each of the
curves while holding down the SHIFT key, then choose Connect Lines (in the Object menu) to
connect the right ends of the curves.
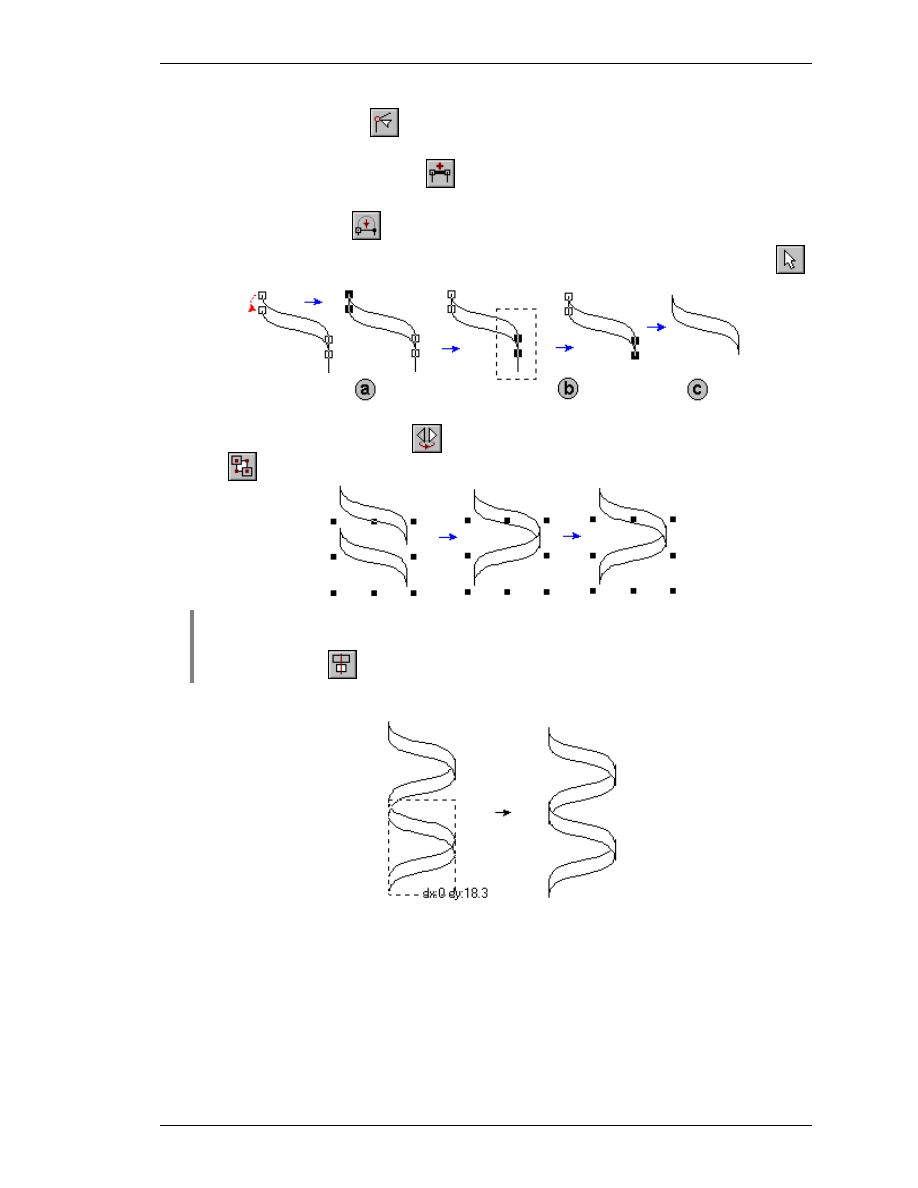
Creating Graphical Objects
ACD/ChemSketch
User’s Guide
73
8. Choose the Edit Nodes tool
on the Editing toolbar (at the top of the workspace). Proceed
with the following to draw a segment:
a) Click the Connect Vertices button
to connect the end nodes with a line.
b) Select the right two nodes by dragging the selection rectangle around them and click the
Convert to Line button
.
c) Right-click to leave the Edit Nodes mode and to switch to the Select/Move/Re-size tool
.
9. Make a copy of the obtained segment by dragging it with CTRL+SHIFT as described in step 6.
Click the Flip Left to Right button
to flip the segment and then click the Send to Back
button
to send the segment to the background.
Tip
It may take some time to correctly position the segments by manually moving them. To
align their position automatically, select both segments and apply the Center
Horizontally
tool to the segments.
10. Select both segments by dragging or clicking while holding down the SHIFT key and make a
copy of them (CTRL+drag). Correct the position using the directions in the previous step:
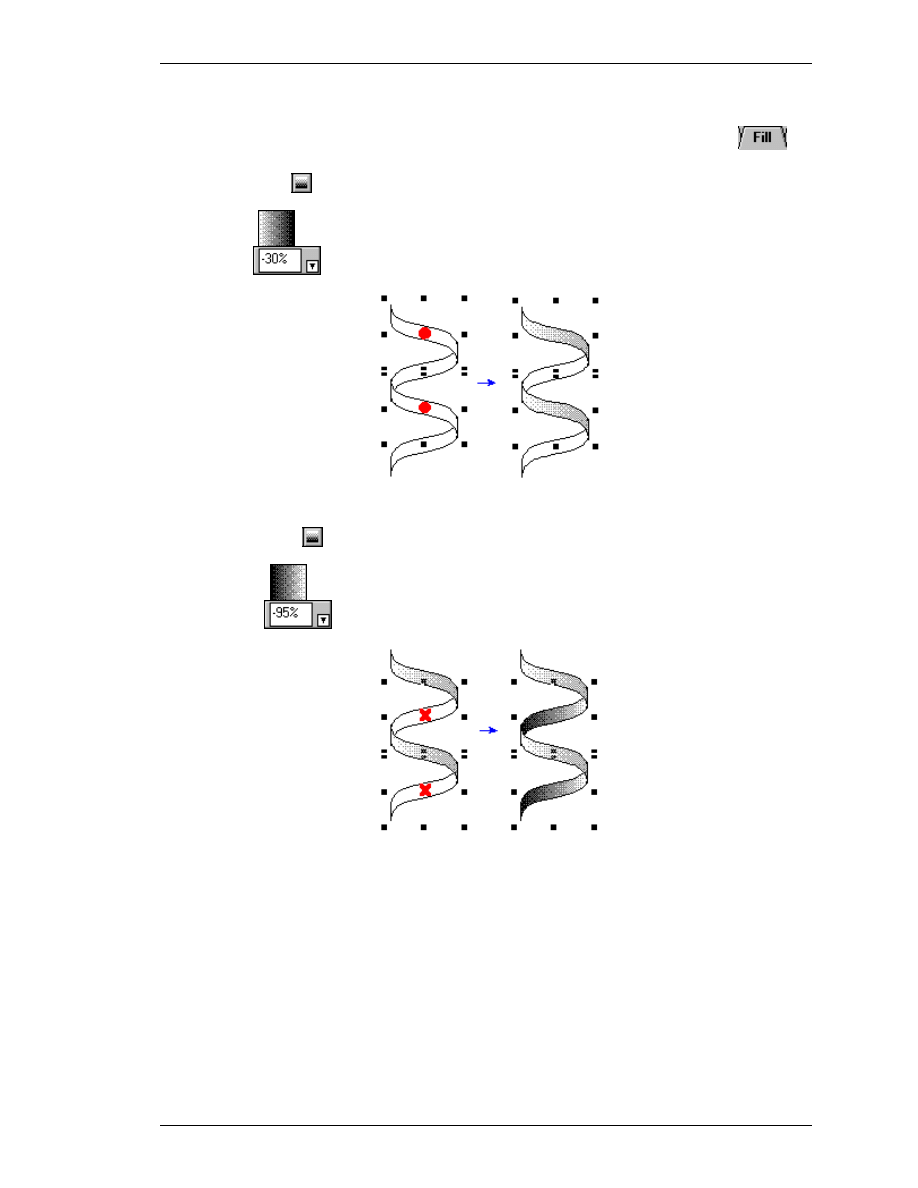
Creating Graphical Objects
ACD/ChemSketch
User’s Guide
74
11. Select the segments marked with bullets in the picture below by clicking on them while holding
down the SHIFT key. Double-click on any of them to open the Objects panel. In the
tab specify the following settings:
Style - Shade
;
Color - white;
Pattern -
;
Shade -
and click Apply:
12. Select the other two segments (they are marked with crosses in the figure below) and specify
the following settings in the Objects panel:
Style - Shade
;
Color - white;
Pattern -
;
Shade -
and click Apply to obtain the following spiral:
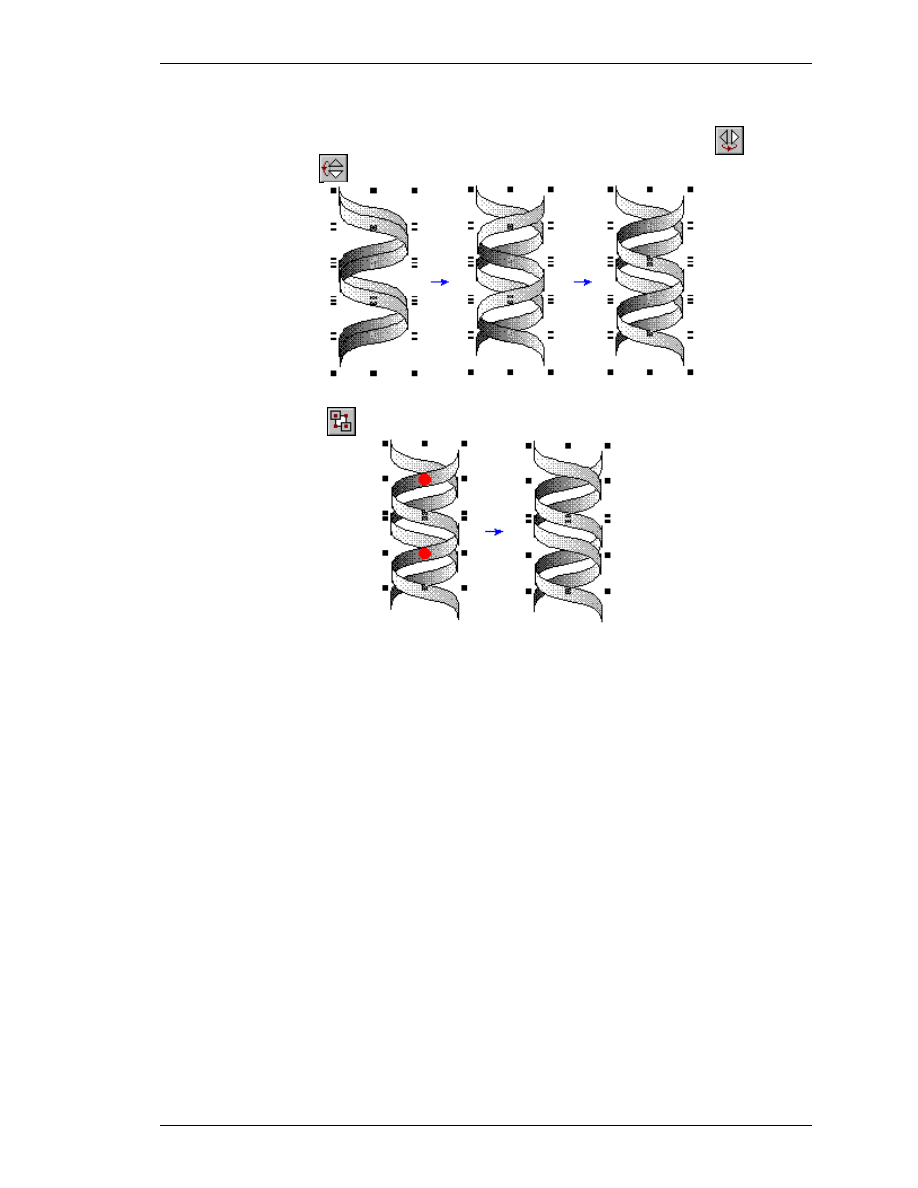
Creating Graphical Objects
ACD/ChemSketch
User’s Guide
75
13. Select the whole spiral by dragging the selection rectangle so that it includes all the spiral
segments and make a copy of it by dragging+CTRL. Click the Flip Left to Right
and then
Flip Top to Bottom
buttons:
14. Select the segments marked with bullets in the picture below by clicking+SHIFT and click the
Send to Back button
.
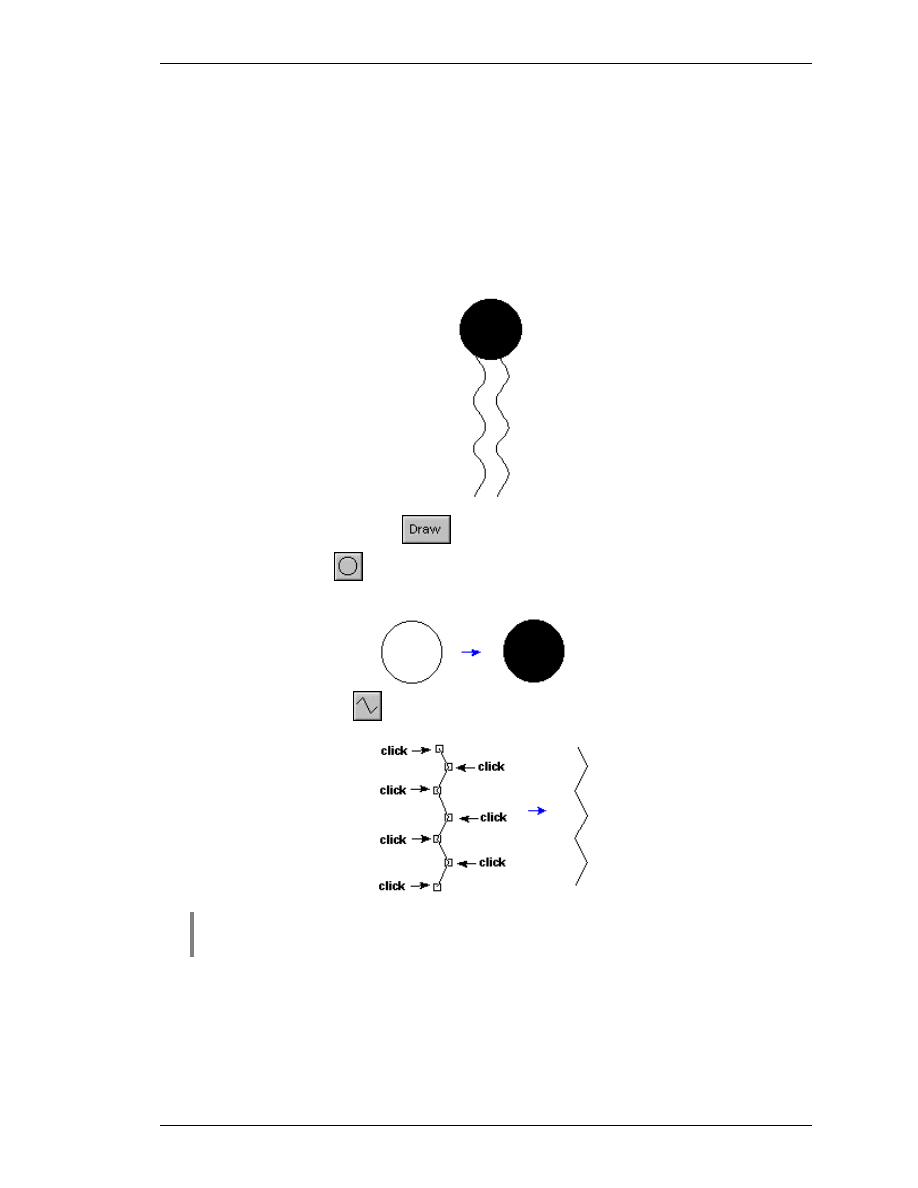
Creating Graphical Objects
ACD/ChemSketch
User’s Guide
76
8.6 Drawing Lipids and Micelles
CC
This section is based on the movie lipid.exe which can be downloaded from our Web site
or found in the Movies folder.
8.6.1 Drawing the lipid
Make sure you are switched to the
mode.
1. Select the Ellipse tool
. Drag in the workspace holding down the SHIFT key to draw a
circle. Click with the left mouse button on the black color from the Color Palette (above the
status bar) to color the fill of the circle.
2. Choose the Polyline tool
. Click repeatedly in the workspace near the circle to draw the
carbonic tail and right-click to finish drawing.
Tip
To easily draw the symmetric zigzag line, you may previously choose the Snap on
Grid and/or Show Grid command (Options menu).
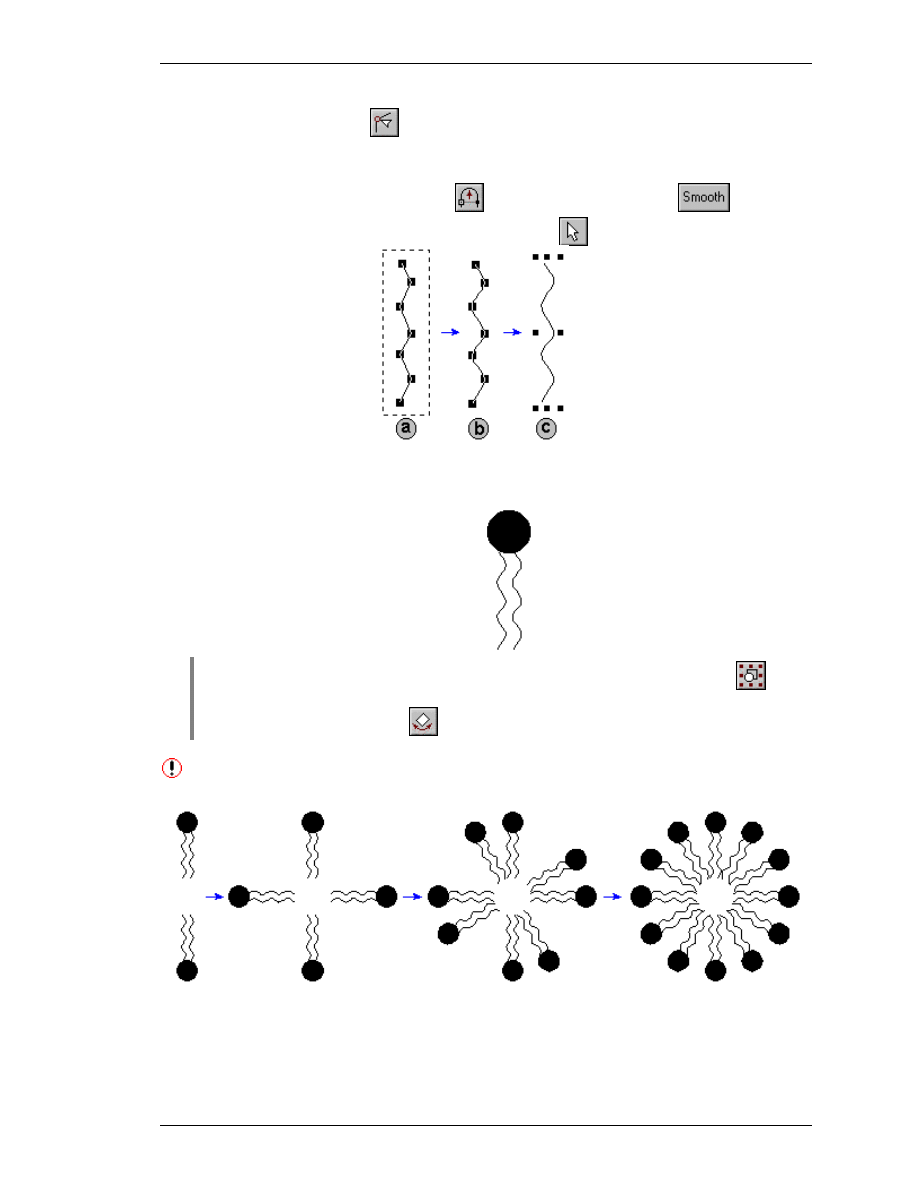
Creating Graphical Objects
ACD/ChemSketch
User’s Guide
77
3. Choose the Edit Nodes tool
and smooth the zigzag line in the following way:
a) Select all the nodes of the drawn polyline by dragging the selection rectangle around it. Note
that selected nodes become black.
b) Click on the Convert to Curve button
and then the Smooth button
.
c) Right-click to switch to the Select/Move/Re-size tool
.
4. Position the mouse pointer over the curve and drag it holding down the CTRL key to leave the
copy of the curve behind.
5. Arrange the tails as shown by dragging them.
Tip
If you select all the elements of the phospholipid and click the Group button
, you
will be able to manipulate them as a single object, e.g. rotate it using the
Select/Move/Rotate tool
.
Try drawing the micelle picture using the copying feature (CTRL + drag), Group, Rotate
90
°
, Select/Move/Rotate as well as the aligning and flipping tools :
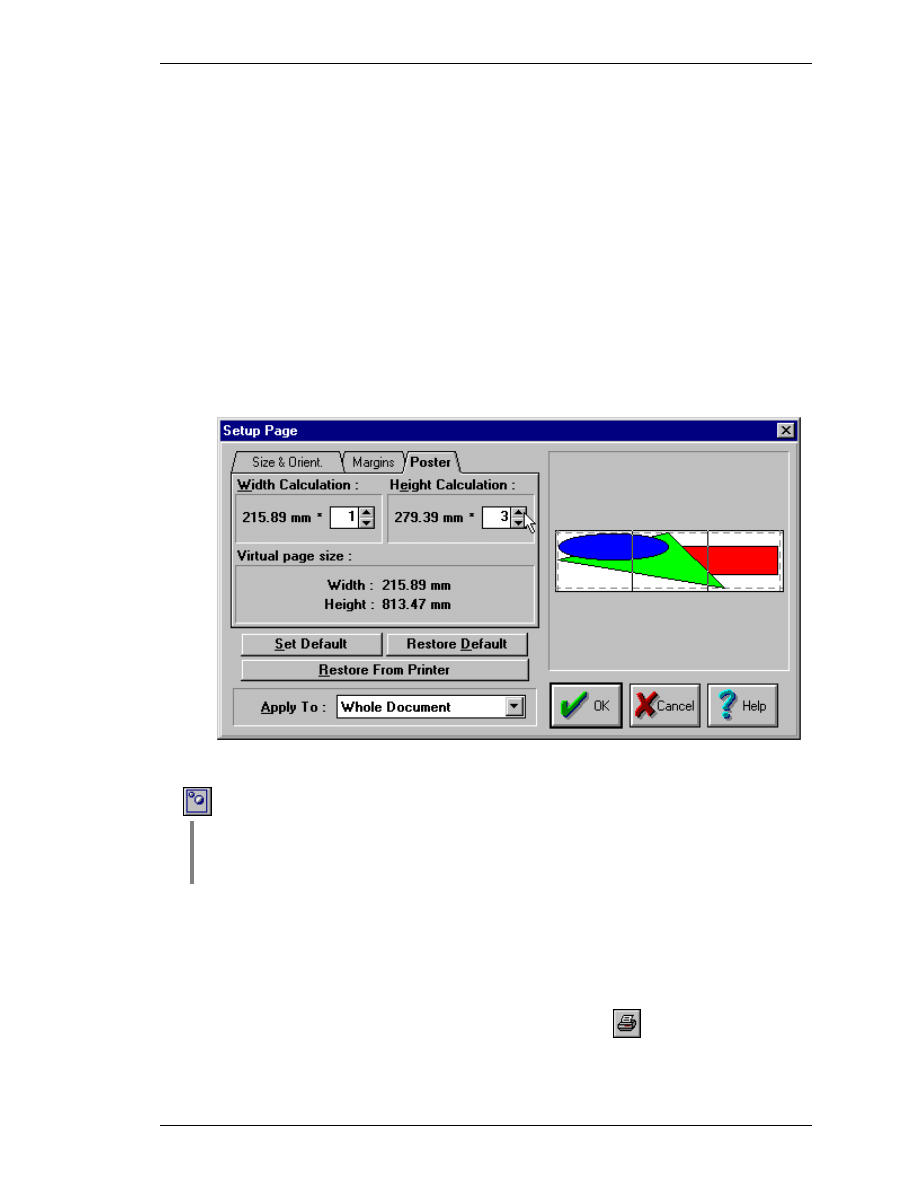
Creating Graphical Objects
ACD/ChemSketch
User’s Guide
78
8.7 Creating a Poster
Using ChemSketch you can quickly draw a poster and print it on paper of any format.
ACD/ChemSketch will automatically separate the poster into pages; the only thing you have to do
(besides design them) is attach them.
CC
This section is based on the movie poster.exe which can be downloaded from our Web
site or found in the Movies folder.
1. From the File menu choose the Page Setup command.
2. In the Size & Orient tab set the paper format and choose the Landscape option.
3. Select the Poster tab. Set the number of standard pages you want your poster to consist of by
clicking on the spin buttons. Note that you can see the automatically calculated size of the
poster in the Virtual page size field:
4. In the Margin tabs set the page margins and click OK.
5. Draw your poster using the tools in the Structure and Draw modes. Use the Full Page button
to see the general layout as you prepare it.
Note
You can use the Paste and Paste Special commands from the Edit menu to insert
objects (text, pictures and etc.) created in other Windows applications. You can also
edit these objects using OLE.
6. In the Preferences dialog box (Options menu) in the General tab, select the View Printable
area check box, if you want to see how your poster will be divided into individual pages while
being printed.
7. Choose the Printer Setup command from the File menu.
8. In the Select Printer dialog box choose the Set Up button and in the Font tab select the Print
TrueType as Graphics option. Note that this step may be different for each printer. Click OK.
9. Choose the Print command from the File menu or click the Print
button on the General
toolbar to print your poster and attach the pages.
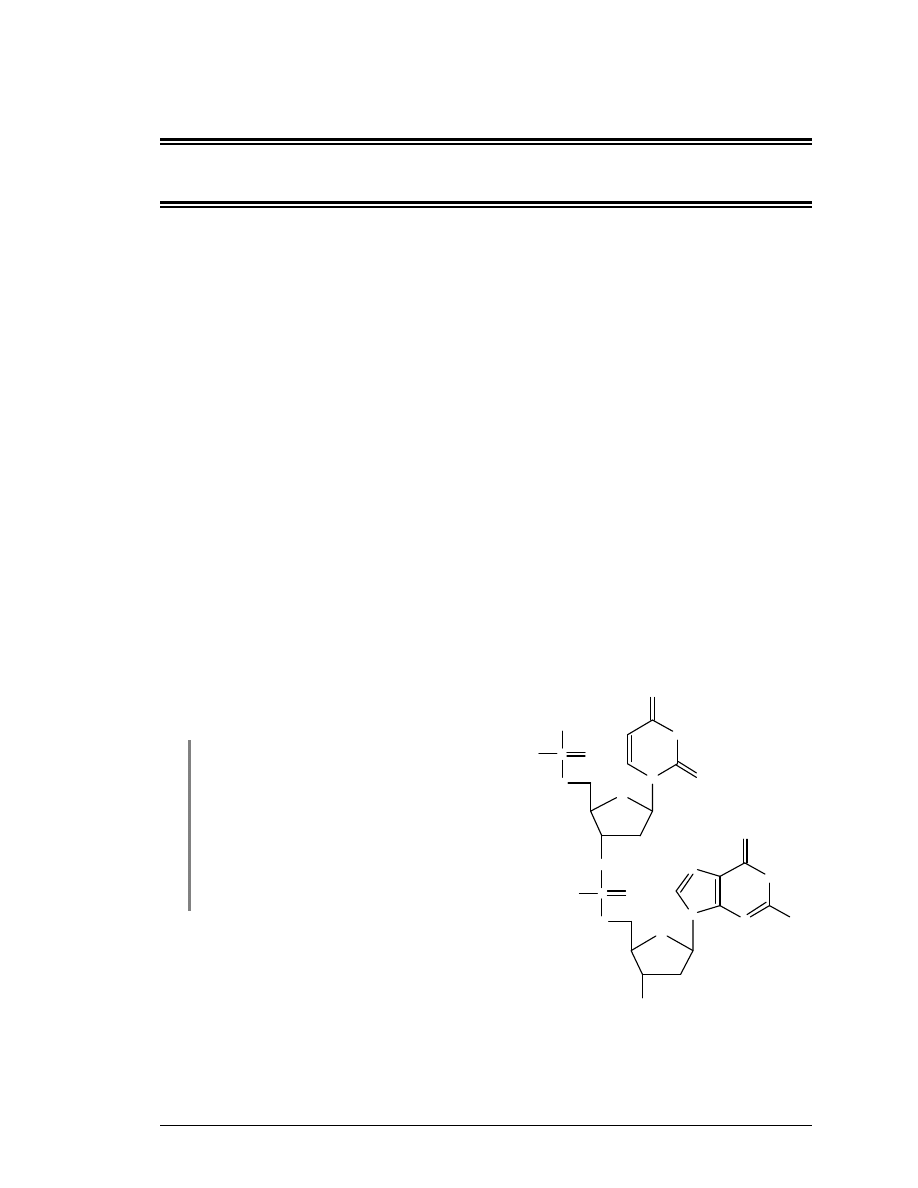
ACD/ChemSketch
User's Guide
79
9. Working with Styles in Structure Mode
9.1 Objectives
If you often display your structure with a particular set of attributes, such as size of font, type of
font, thickness of bond line, etc., you can make ChemSketch remember these settings by saving
them altogether as a “Style.” This is especially helpful if you want to display molecules one way
when working with them, but make them conform to a particular journal style when submitting a
paper for publication.
In this chapter you will learn how to:
•
change the style of structures;
•
save your style;
•
apply an existing style; and
•
set a default style.
9.2 Changing Style of Structures
A style is collection of attributes for display (atom and bond for structures; pen, arrow, fill, font,
paragraph for objects and text) to which you can assign a name and save.
1. Using the technique described in Chapter 7 draw
the following structure representing the fragment
of a DNA molecule. Save it as dnafrag.sk2.
Tip
This structure can be drawn with the help
of the Template Window > DNA/RNA
Kit tab. Use the 2-deoxyriboso-5-
phosphate, uracil and guanine
components. When attaching a template,
use the SHIFT + click to attach it without
creating an additional bond. For more
details on how to use the Template
Window refer to Section 7.5
N
O
O
OH
O
O
H
O
P
N
O
O
OH
O
H
O
P
NH
O
O
N
NH
N
NH
2
O
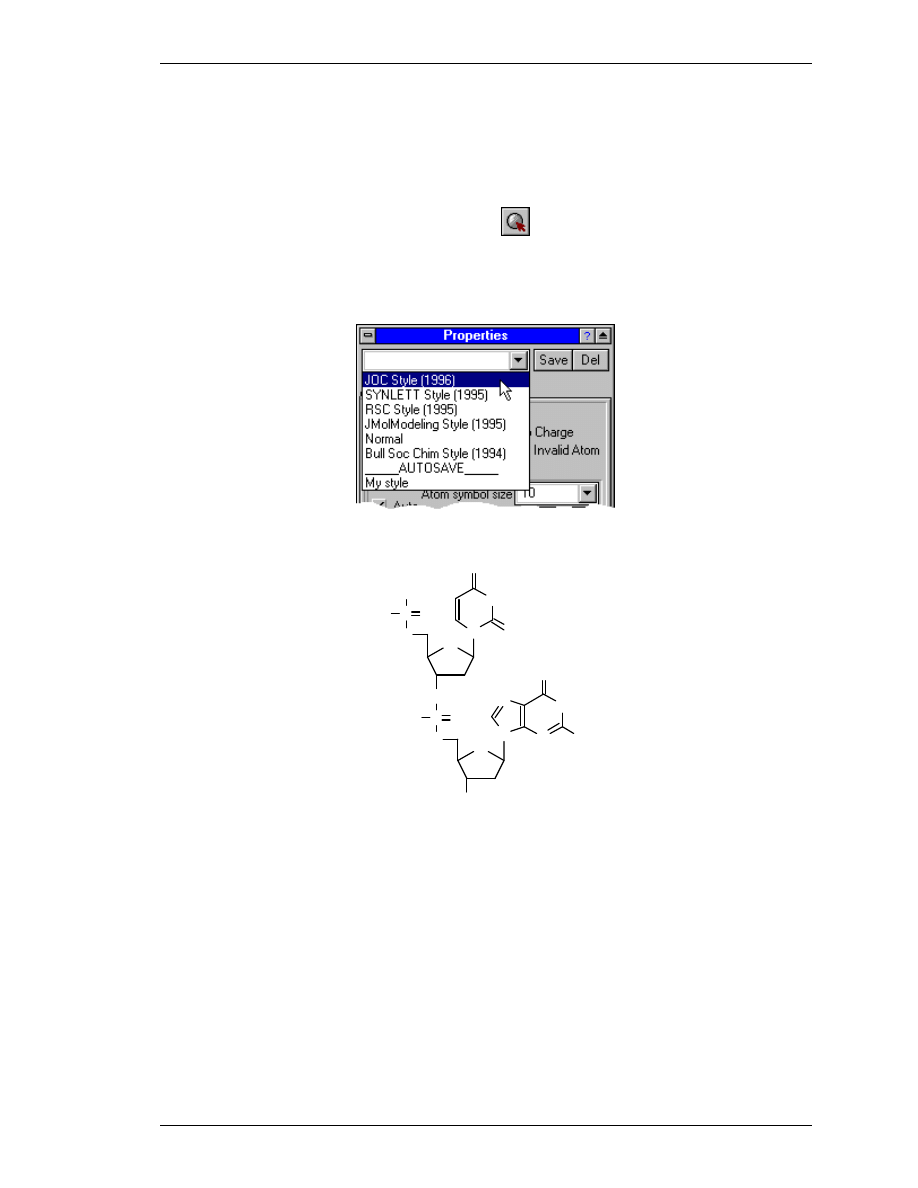
Working with Styles in Structure Mode
ACD/ChemSketch
User’s Guide
80
9.2.1 Applying a Journal Style
Let’s say that you have written a scientific article and, to accompany it, you want to submit this
drawing of the molecule to the Journal of Organic Chemistry.
1. Select the molecule using the Select/Move tool
.
2. Move your cursor over one of the selection markers so that they turn from small outlined squares
to solid black squares. Double-click and the Properties dialog box appears.
3. Click on the small arrow beside the Style box and a drop-down menu appears.
Select JOC Style (1996) from the list:
4. Click the Apply button and you will see the display of the molecule changes to reflect that
journal’s style. Click beside the molecule to unselect it, so you can see it more clearly:
N
O
O
OH
O
O
H
O
P
N
O
O
OH
O
H
O
P
NH
O
O
N
NH
N
NH
2
O
5. From the File menu, select Save As and write your structure to file as dnafrag2.sk2.
6. Select the whole molecule again, and from the Style menu in the Properties dialog box, select
Normal.
7. Click the Apply button and the molecule should appear as before.
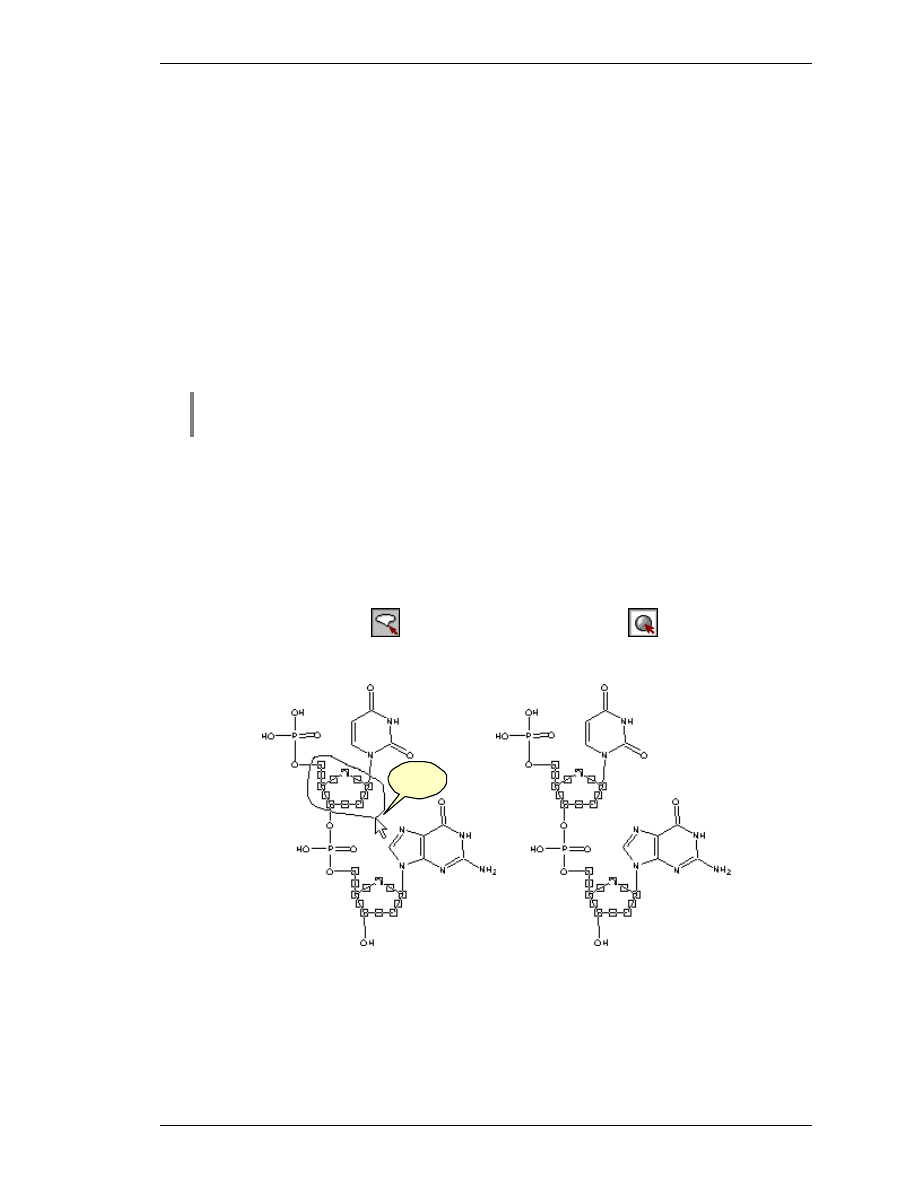
Working with Styles in Structure Mode
ACD/ChemSketch
User’s Guide
81
9.2.2 Preparing for Publication
In addition to making your structural drawing conform to the guidelines of a particular journal, there
are many other matters to deal with during manuscript preparation. For this reason, Advanced
Chemistry Development has included Instructions for Authors, a hyperlinked list of guidelines for
over 40 journals. Information provided for each journal includes instructions for presentation of
tables, figures, manuscript content, etc.
1. For example, from the Help menu, select Instructions for Authors.
2. Click American Chemical Society (ACS) Journals and find the Journal of Organic
Chemistry in the list.
3. From the list of items that appears, select Structural Drawings. The style described is that
embodied in the style used in the previous section.
4. Use the Back button to return to the list of other journals so you can view their guidelines, too.
Note
Not all journals have explicit instructions for structural drawings, and so they do not
appear as a definite style listed in the Structure Properties dialog box.
9.3 Creating Your Own Style
Let’s say that you want to make a presentation in which you want to colorfully distinguish between
the sugar, phosphate, and amino acid groups of the portion of DNA you are describing.
1. Open the file dnafrag.sk2 (or draw the DNA fragment shown above in Section 9.2) and confirm
that you are in Structure mode.
2. Switch to the Lasso On tool
and choose the Select/Move tool
.
3. Select the sugar components by dragging around them (hold down the SHIFT key when
selecting separate components):
+Shift
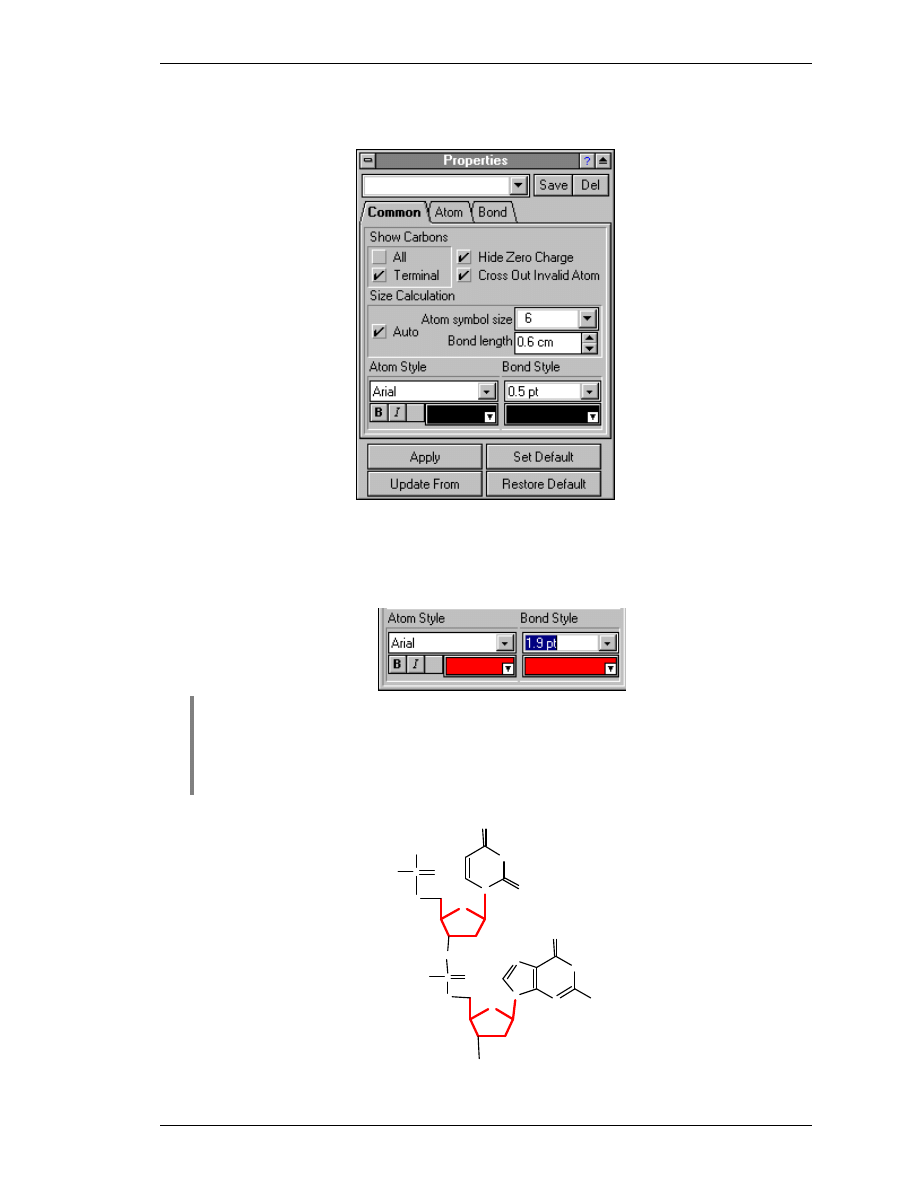
Working with Styles in Structure Mode
ACD/ChemSketch
User’s Guide
82
4. Move the cursor over any part of the selected fragment so that the selection squares become
black. Double-click to display the Properties panel:
9.3.1 User-defined Style: Sugar
1. In the Atom Style and Bond Style sections click on the color field and set another color for the
selected fragments, for example, red. Set the bond width to a different value, for example, to 1.9
pt.
Note
Units of measurement used in most of the panels within ChemSketch correspond to
those set in the Preferences dialog box (Options menu). You may set values for
width, length, etc. in points/inches/millimeters/centimeters. Type the values and add
the unit you want (pt/in/mm/cm), e.g. 5 pt. The values will be recalculated in the
corresponding units of measurement.
2. Click Apply. As you can see the selected segments are colored with red now:
N
O
O
OH
O
O
H
O
P
N
O
O
OH
O
H
O
P
NH
O
O
N
NH
N
NH
2
O
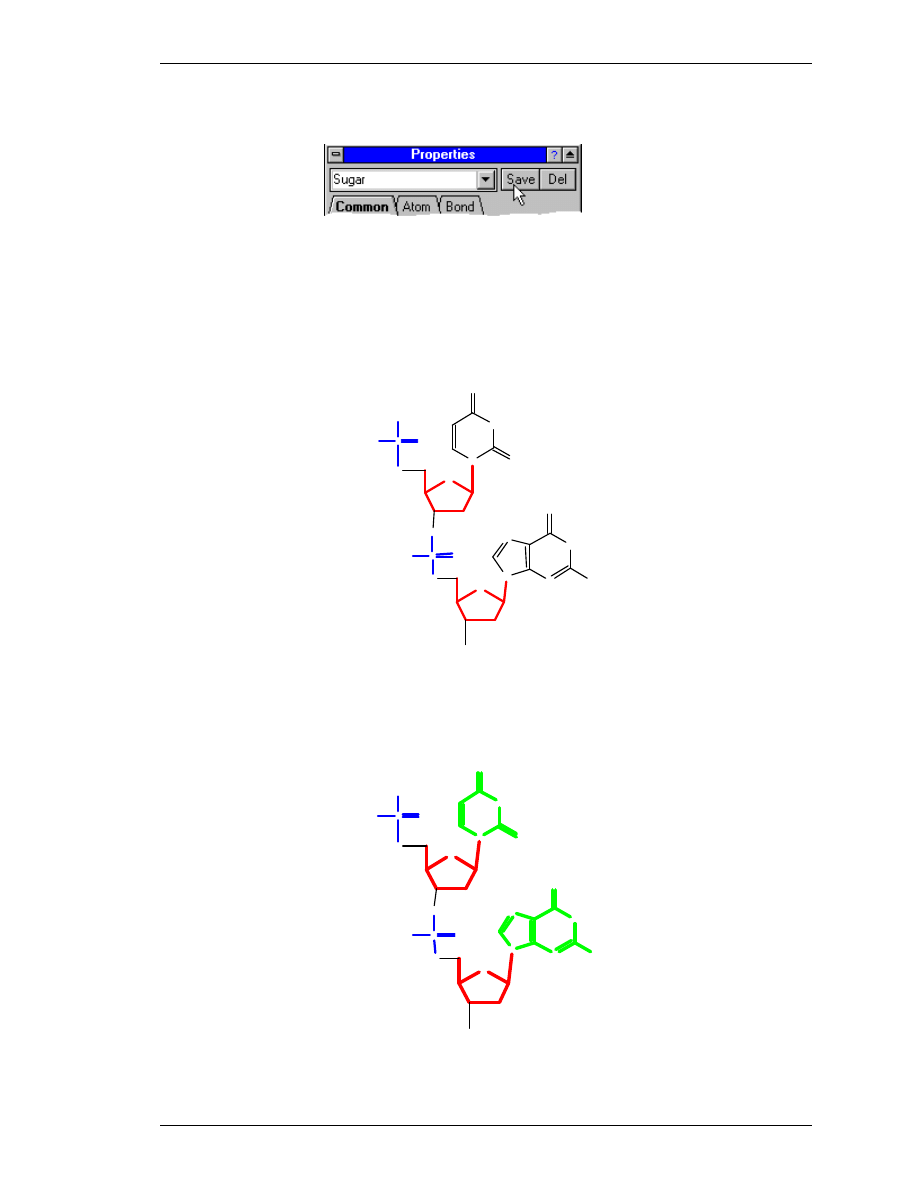
Working with Styles in Structure Mode
ACD/ChemSketch
User’s Guide
83
3. To save this style for future use, in the Style list box of the Properties dialog box, type Sugar
and click Save:
4. You will be prompted whether you want to save this user-defined style. Click Yes.
9.3.2 User-defined Style: Phosphate
1. In a similar way, select the phosphate part of the molecule, and define a thick bond width and
blue color for the bonds and atom fonts.
2. Save this style as Phosphate and then click Apply to carry it out on the molecule:
N
O
O
O H
O
O
H
O
P
N
O
O
OH
O
H
O
P
N H
O
O
N
NH
N
NH
2
O
9.3.3 User-defined Style: Base
1. For the bases, set the color of atom symbols to dark green and for bonds—to neon green.
2. Save this style as Base and then click Apply to carry it out on the molecule:
N
O
O
OH
O
O
H
O
P
N
O
O
OH
O
H
O
P
NH
O
O
N
NH
N
NH
2
O
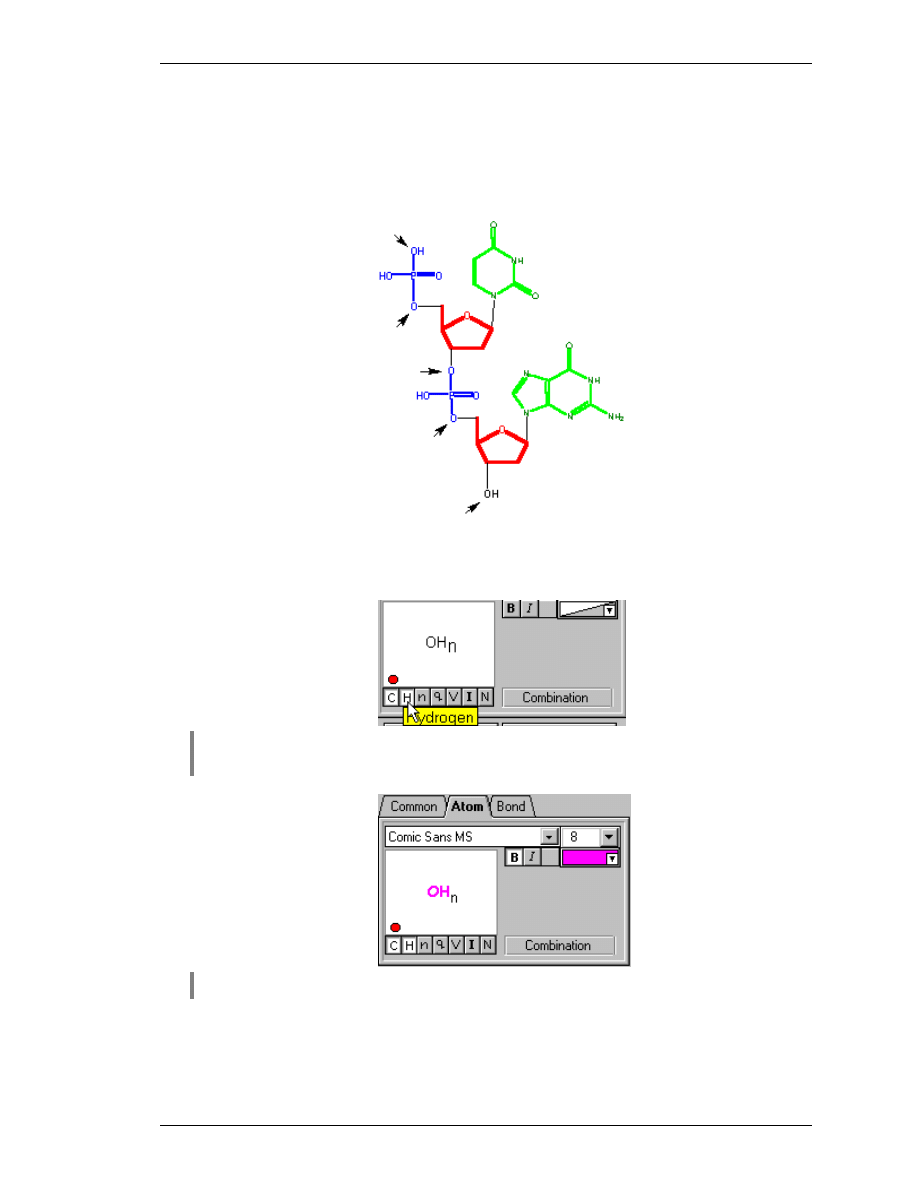
Working with Styles in Structure Mode
ACD/ChemSketch
User’s Guide
84
9.3.4 User-defined Style: Highlight
Perhaps, during the course of your presentation you want to draw the attention of the audience to
the oxygen atoms. We will create a fourth style, Highlight, for this.
1. Use SHIFT+ click to select the oxygen atoms indicated below with the arrows:
2. Double-click on any of the selected atoms and in the Properties panel, and switch to the Atom
tab.
3. To change the color and size of both atom symbol (oxygen in this case) and hydrogen,
SHIFT+click the corresponding buttons in the row below the preview field:
Note
You may also change other atom attributes (hydrogen index, charge, valence,
isotope, numbering) by clicking the corresponding buttons.
4. Change the color, atom size and other attributes, for example, to the following settings:
Note
In a similar manner you may change the bond attributes.
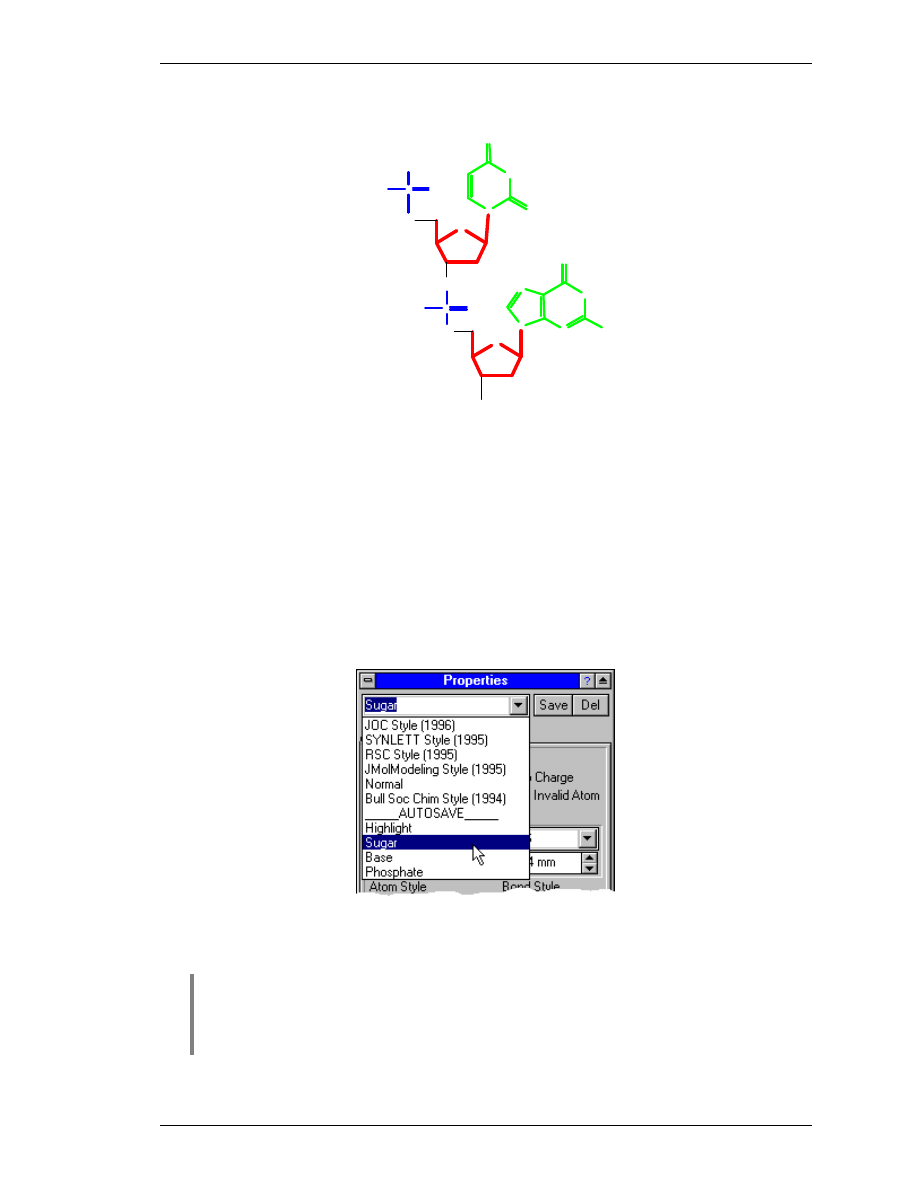
Working with Styles in Structure Mode
ACD/ChemSketch
User’s Guide
85
5. Click Apply to obtain the following structure:
N
O
O
OH
O
O
H
O
P
N
O
O
OH
O
H
O
P
NH
O
O
N
NH
N
NH
2
O
6. Save the style as Highlight.
9.4 Applying Existing Styles
To practice applying the styles you have just created, open dnafrag2.sk2.
1. Use the Lasso tool to select the five-membered sugars as shown in Section 9.3.
2. Double-click on those sub-structure fragments
OR choose the Structure Properties command from the Tools menu.
3. In the Properties panel that appears, from the drop-down list of styles (the field at the top of the
panel) choose Sugar:
4. Click Apply. The chosen style will be applied to the selected structure or fragment.
5. Choose the phosphate groups. Choose Phosphate from the Style list. Click Apply.
6. Similarly, select the two bases in the DNA fragment and choose Apply for the Base style.
Tip
The information about a user-defined style is stored on your local hard drive in the
Windows or WinNT directory, in a file called USERSTL.SK. If you want to share your
Style file with friends and colleagues, ask them to place a copy of your USERSTL.SK in
their Windows (or WinNT) directory.
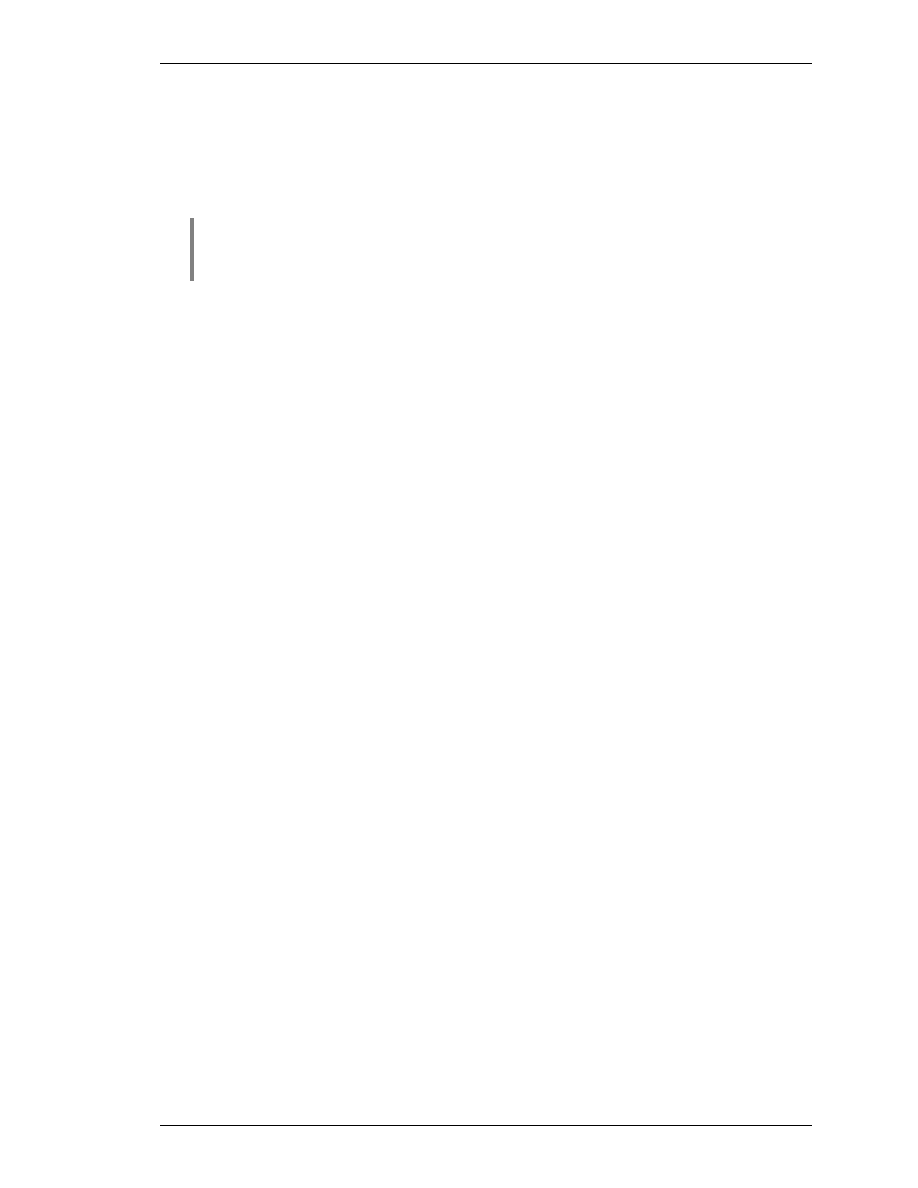
Working with Styles in Structure Mode
ACD/ChemSketch
User’s Guide
86
9.5 Setting a Default Style
1. In the Properties panel from the list of styles choose the required style.
2. Click Set Default and the selected style becomes the default and any structure drawn from this
point on will be of that style.
Note
To set default, you do not have to save your style. You may just specify required
attributes in the panel tabs and click Set Default. Your attributes will become
default.
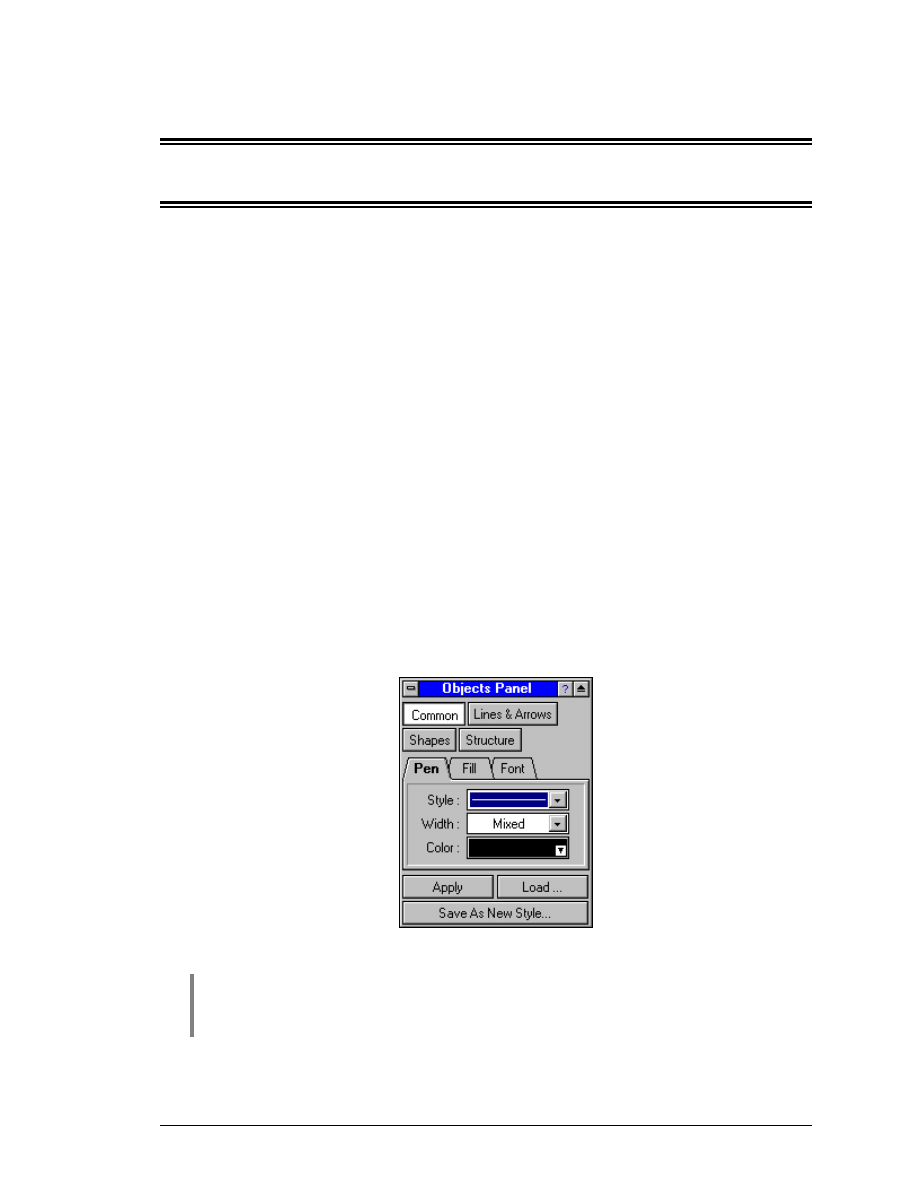
ACD/ChemSketch
User's Guide
87
10. Working with Styles in Draw Mode
10.1 Objectives
In Draw Mode, a style may include one or several objects’ attributes: pen, fill, arrow, font and
paragraph. This will allow you to create different styles for text, fillable objects, arrows and lines.
In this chapter you will learn how to:
•
change an object’s style;
•
save a style; and
•
set a default style.
10.2 Changing the Style of an Object
In Chapter 8, which describes how to draw a DNA chain and orbitals, there was a brief introduction
to changing the object’s style. In this section we are going to give you a general procedure.
1. Select the object (or objects) whose style you want to change.
2. Double-click on the selection to display the Objects panel. Depending on the type(s) of selected
object(s) (shape, linear object, arrow, text, spectrum, table or structure) the Object panel may
contain different buttons:
3. Combine your choices from the tabs and the drop-down lists to create your style and click
Apply to apply changes.
Note
Settings from the Common section will be applied to all the objects. For example,
changing pen color to red will affect shapes, lines and structures. If you change any
attribute in the Shapes section only, it will affect shapes only.
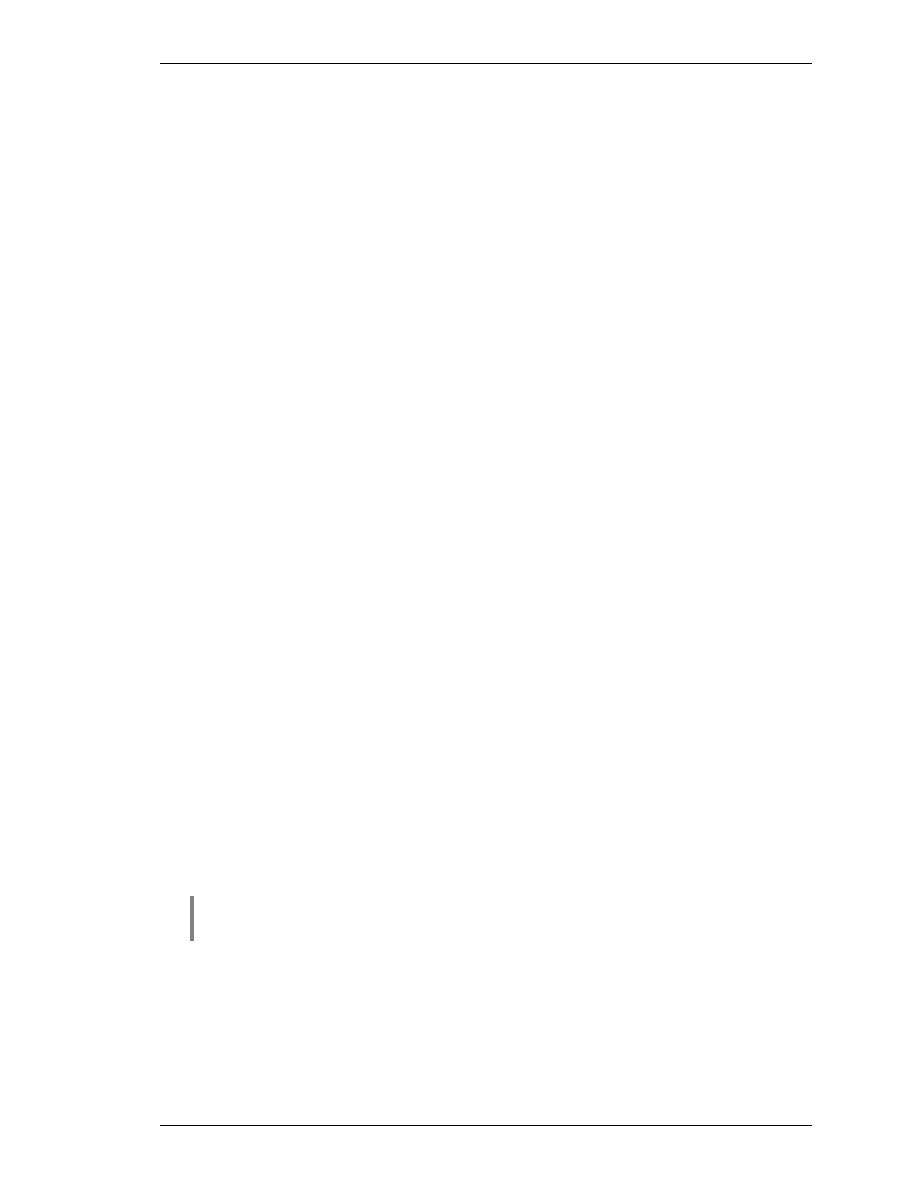
Working with Styles in Draw Mode
ACD/ChemSketch
User’s Guide
88
10.3 Saving a Style
1. To save the specified settings, click Save As new Style in the Objects panel.
2. In the Save User Style dialog box that appears, select the attribute that should be included in
your style. For example if you want to create a special style for text, make sure that the Font
Style and Paragraph Style check boxes are selected.
3. Type the name for your style and click OK. The style will be added to the list of styles and can
be then loaded in into the Objects panel and applied to selected objects or set as default.
10.4 Applying an Existing Style
You can apply the saved style (either built-in or user-defined) to any selected object.
1. Select the object(s) whose style you want to change.
2. Double-click on the selection to open the Objects panel.
3. Click Load and from the list of style choose the required one. The style attributes will be loaded
into the panel.
4. Click Apply.
10.5 Setting a Default Style
Default settings can be specified in a special style panels available from the Tools menu:
•
Pen Style Panel
•
Fill Style Panel
•
Arrow Style Panel
•
Font Panel
•
Paragraph Panel
Settings specified in any of these panels immediately become default.
You may load any existing style into any of these panel by clicking Load. The style is
automatically loaded into all the style panels and becomes default.
You may also load style attributes from the drawn object into any of the Style Panels. Click Update
From and then on the object. The object’s style attributes are loaded into all the style panels and
are automatically set as default.
Note
If you want to change the style of a specific drawn object without effecting default,
use the Objects panel (see Section 12.2).
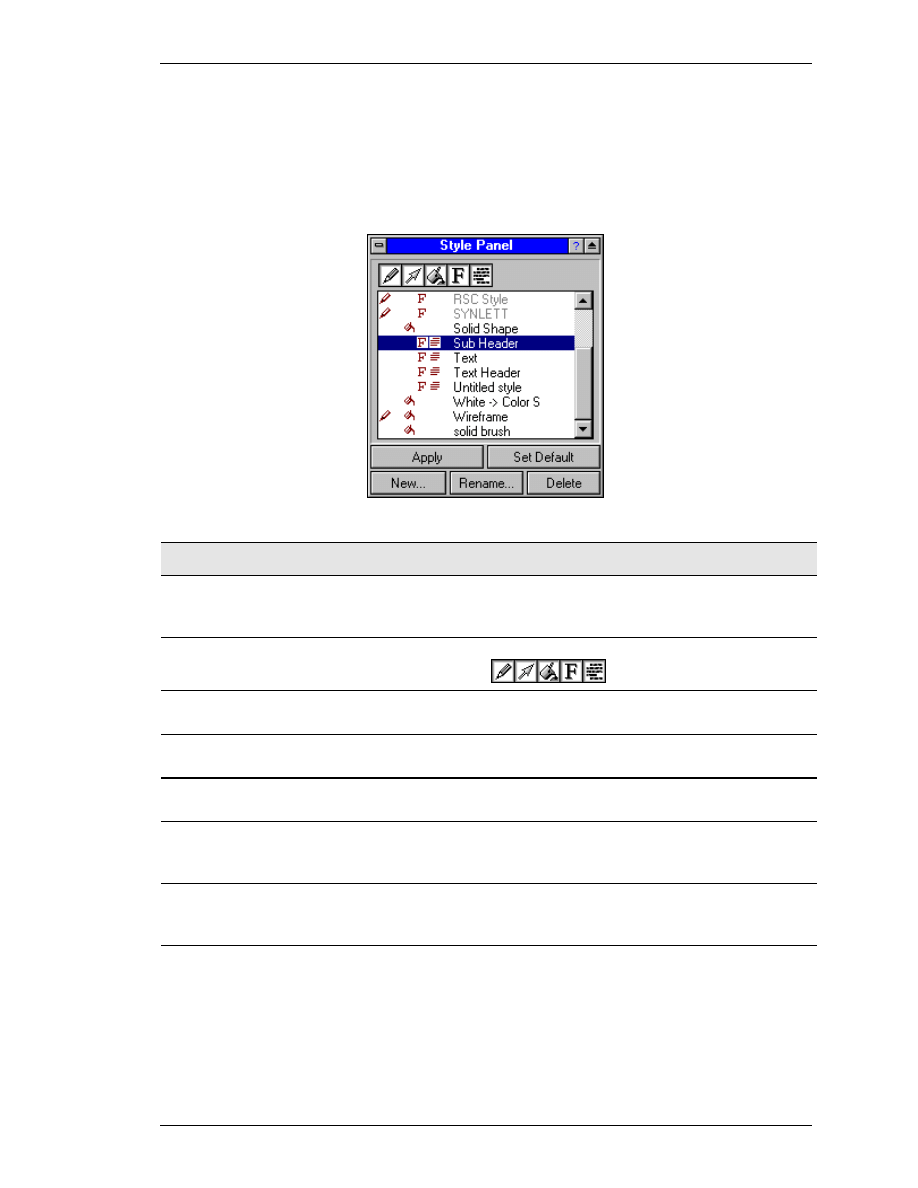
Working with Styles in Draw Mode
ACD/ChemSketch
User’s Guide
89
10.6 Managing Styles
To manage your styles (save, apply, rename, delete or set as default), you can use the Style
Panel that can be opened with the Style Organizer Panel command from the Tools menu:
You can do the following in this panel:
To…
Do this…
…view the styles that contain a
specific attribute (pen, arrows, fill,
font, paragraph).
…make sure that the corresponding button at the top of the
panel is pressed-in.
…view the whole list of styles.
…click the buttons at the top of the panel so that they all are
pressed-in:
.
…apply the style to the selected
object(s).
…highlight the needed style in the list and click Apply.
…set the style as default.
…highlight the needed style in the list and click the Set
Default button.
…create new style based on the
current default settings.
…click New…
…rename the style.
…highlight the needed style in the list and click the
Rename… button. Note that the built-in styles (they appear
in gray in the list) cannot be renamed.
…delete the style.
…highlight the needed style in the list and click the
Delete… button. Note that the built-in styles (they appear in
gray in the list) cannot be deleted.
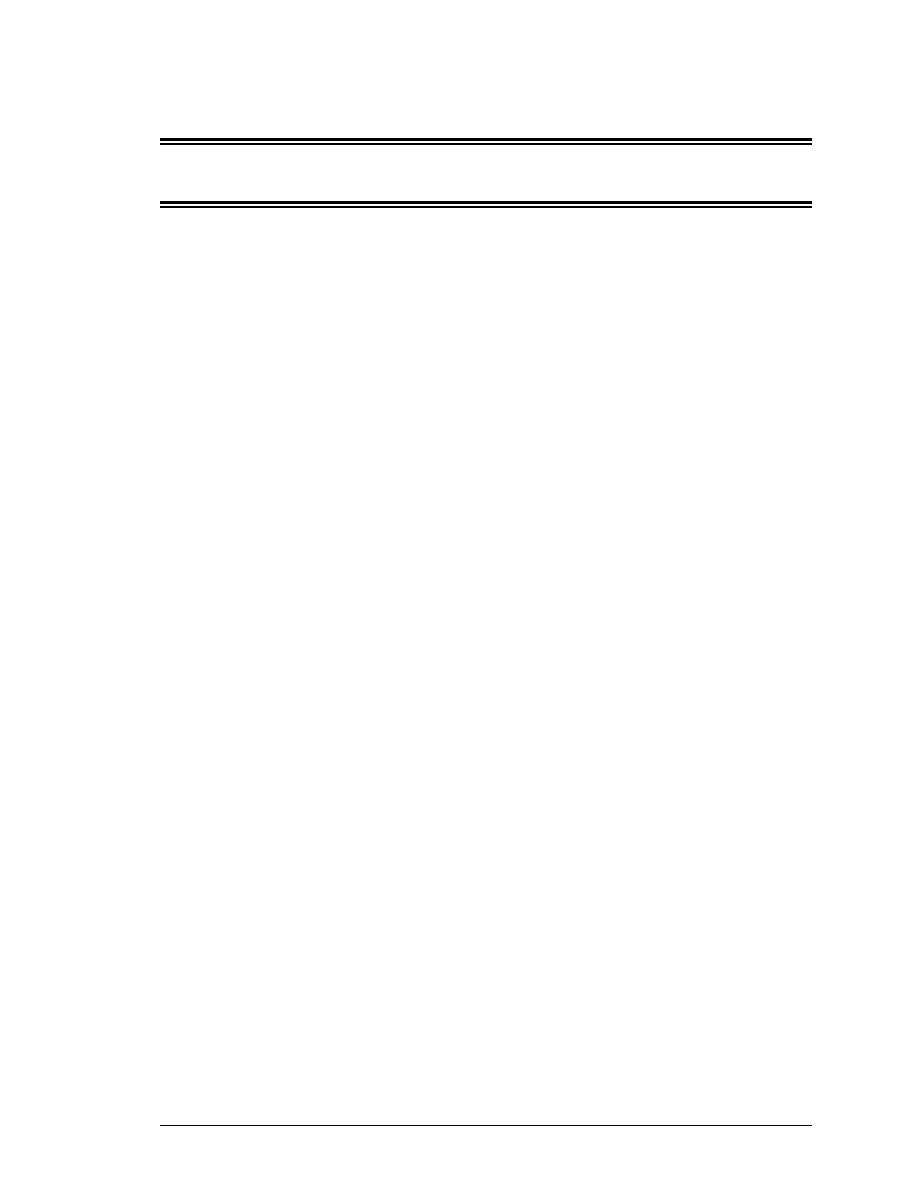
ACD/ChemSketch
User's Guide
90
11. Calculating Macroscopic Properties
11.1 Overview
ACD/ChemSketch is so versatile in its drawing capabilities that it is possible to overlook the unique
macroscopic properties predictions which are built right into it. These include prediction of
•
molecular weight;
•
percentage composition;
•
molar refractivity;
•
molar volume;
•
parachor;
•
index of refraction;
•
surface tension;
•
density;
•
dielectric constant;
•
polarizability; and
•
monoisotopic, nominal and average mass.
In this chapter, the simple means to calculate these properties is described. The algorithms for
calculating these properties are briefly described. A summary of the agreement between calculated
vs. experimental values is shown for several hundred compounds.
Please note, that in this chapter, “properties” is used to mean physico-chemical values, in contrast
to the general use of “properties” in ChemSketch documents, where the characteristics of the
graphic display are referred to. For example, in the Tools menu, the Structure Properties
command permits you to set font size, bond thickness, color, etc. In the same Tools menu, you
will also find Calculate > All Properties.
11.2 Calculating Macroscopic Properties
11.2.1 Menu Command
To determine any one or all of the following molecular properties, when in Structure mode, draw a
structure, select Tools and then choose the Calculate… menu command. This permits
calculation of one or all of the properties mentioned above.
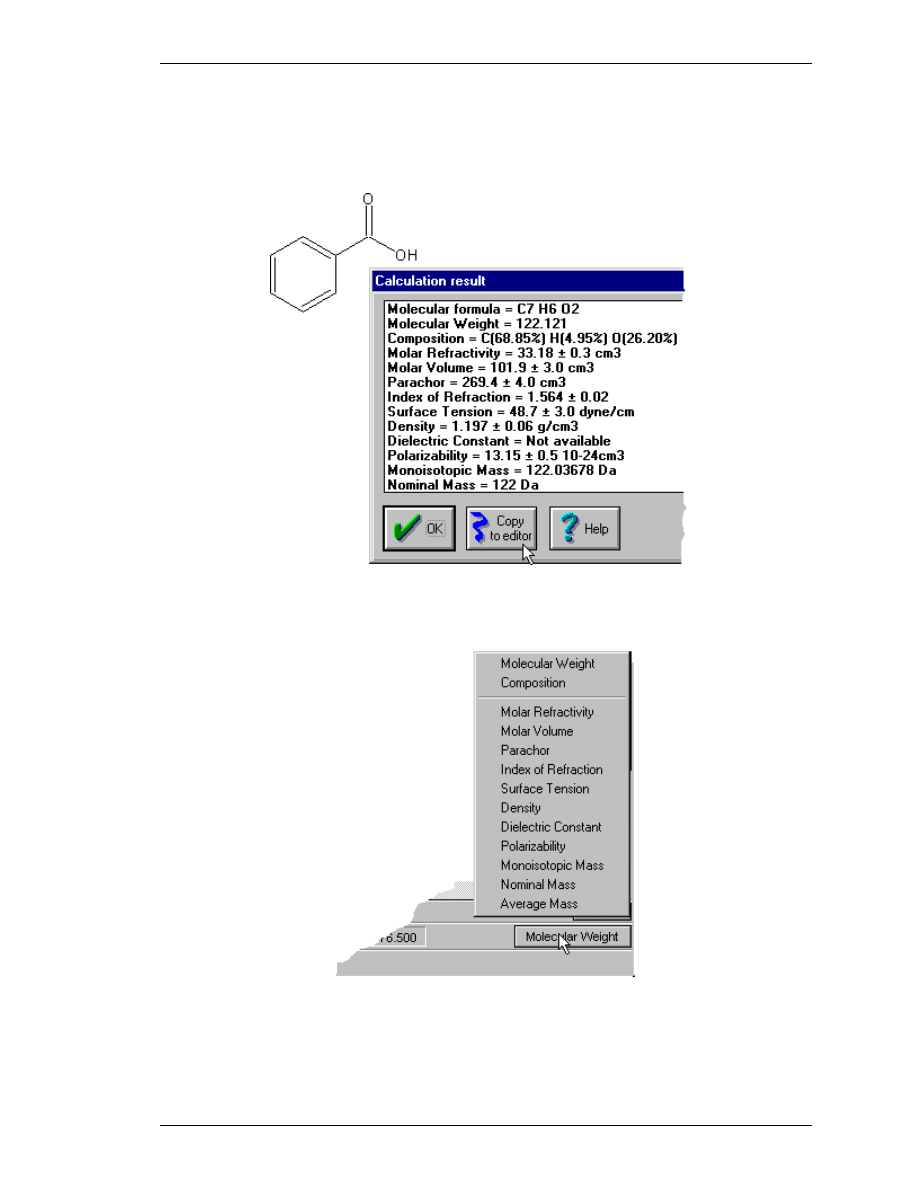
Calculating Macroscopic Properties
ACD/ChemSketch
User’s Guide
91
Once chosen, the calculated property is displayed in a Calculation Result dialog box. The text
content of this can be immediately pasted on the ChemSketch screen if desired by clicking on the
Copy to Editor button. For example, choosing Tools>Calculate…>All properties for benzoic acid
will show the following dialog:
11.2.2 Automatic Display on Status Bar
It is also possible to view the macroscopic property directly on the status bar as shown:
Just click on the box to the far right on the status bar and choose the property desired. By default,
this is set to molecular weight. In the example shown, the dielectric constant,
ε
20
, has been
specified.
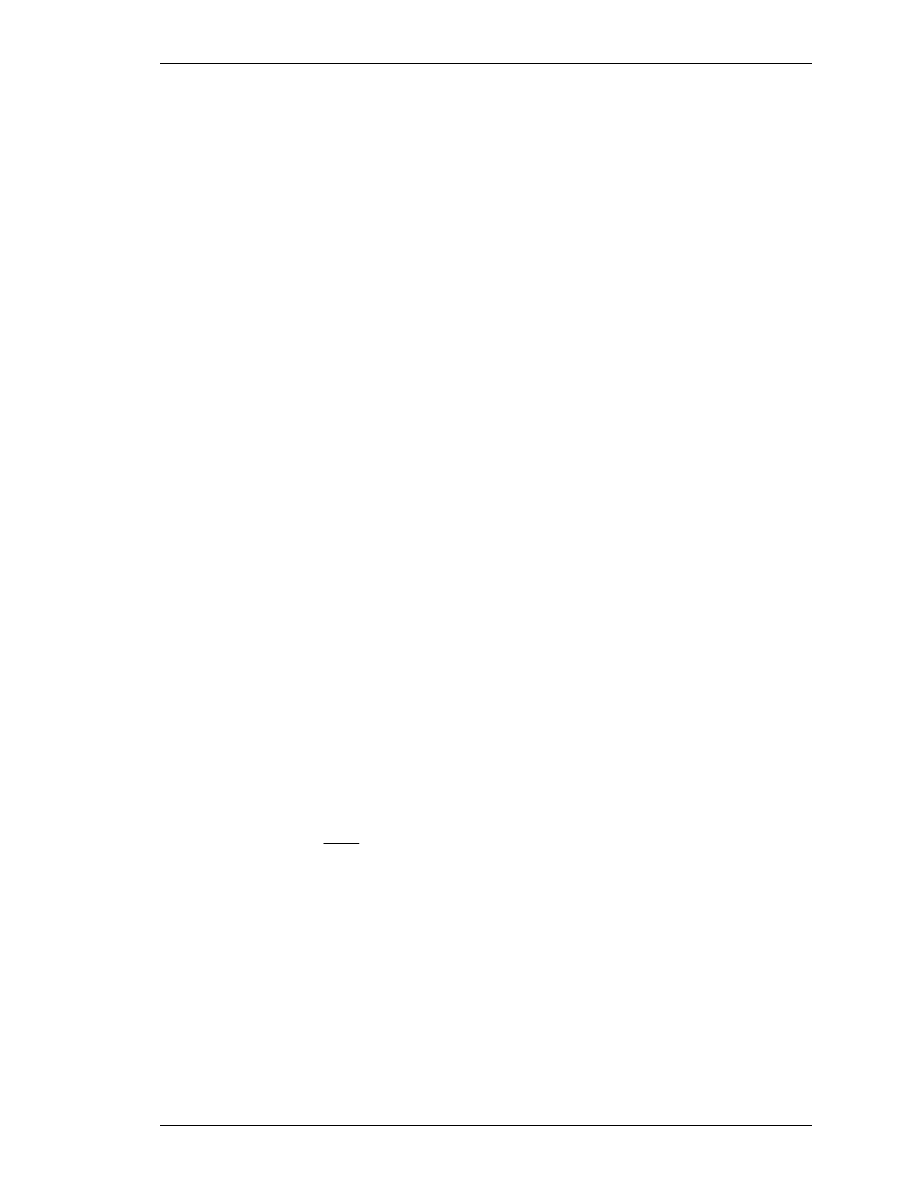
Calculating Macroscopic Properties
ACD/ChemSketch
User’s Guide
92
11.3
Algorithms for Calculating Macroscopic Properties
At the heart of the additive-constitutive calculation algorithm of all physico-chemical properties in
ChemSketch lies the presumption that these properties can be estimated using additive atomic or
group increments. Apart from molecular weight (MW), which is trivial to calculate, the algorithms
may be divided into three general groups:
•
basic macroscopic properties: Molar Volume (MV), Molar Refractivity (MR) and Parachor
(P
r
);
•
derived macroscopic properties: density (d) , refractive index (n) and surface tension (
γ); and
•
the dielectric constant
ε (Permittivity).
Basic macroscopic properties such as Molar Volume (MV), Molar Refractivity (MR) and the
Parachor (P
r
) are calculated first for the input structure. The atomic additive increments in such an
algorithm depend on the bonds (single, double, aromatic, etc.) of this atom and on neighboring
atoms. ChemSketch rapidly analyzes the input structure to determine the class of each atom, i.e.,
whether it is cyclic, aromatic, aliphatic, etc.
The prediction algorithms for density (d) , refractive index (n) and surface tension (
γ) are founded on
well known physico-chemical formula which can be found in most physical chemistry textbooks.
These express d, n and
γ as functions of MV, MR or P
r
. Once the MV, MR or P
r
, have been
predicted by additive means, it is straightforward to predict d, n and
γ using these formula.
The determination of the additive-constitutive atomic increments for MV, MR and P
r
were obtained
internally by ACD using large experimental databases relating structure to density, refractive index
and surface tension. The MV, MR and P
r
were recalculated from d, n and
γ. These parameters are
proprietary information of Advanced Chemistry Development.
The prediction of the dielectric constant
ε (permittivity) resembles very closely the prediction of
Boiling Point, which is a separate ACD product from ChemSketch. Senior scientists at ACD
discovered an additive function, which relates the dielectric constant to other macroscopic
properties which can be additively treated, such as MV. Once this relationship was discovered, the
additive-constitutive atomic increments for this function were obtained using large databases
consisting of molecular structures and their observed dielectric constants. Using the function and
estimated MV for the input structure, its dielectric constant can be quickly predicted.
11.3.1 Molar Volume, MV
By definition,
MV
MW
d
=
.
ChemSketch calculates molar volume from additive increments. The additive atomic increments
were obtained using a database of density and calculated MW.
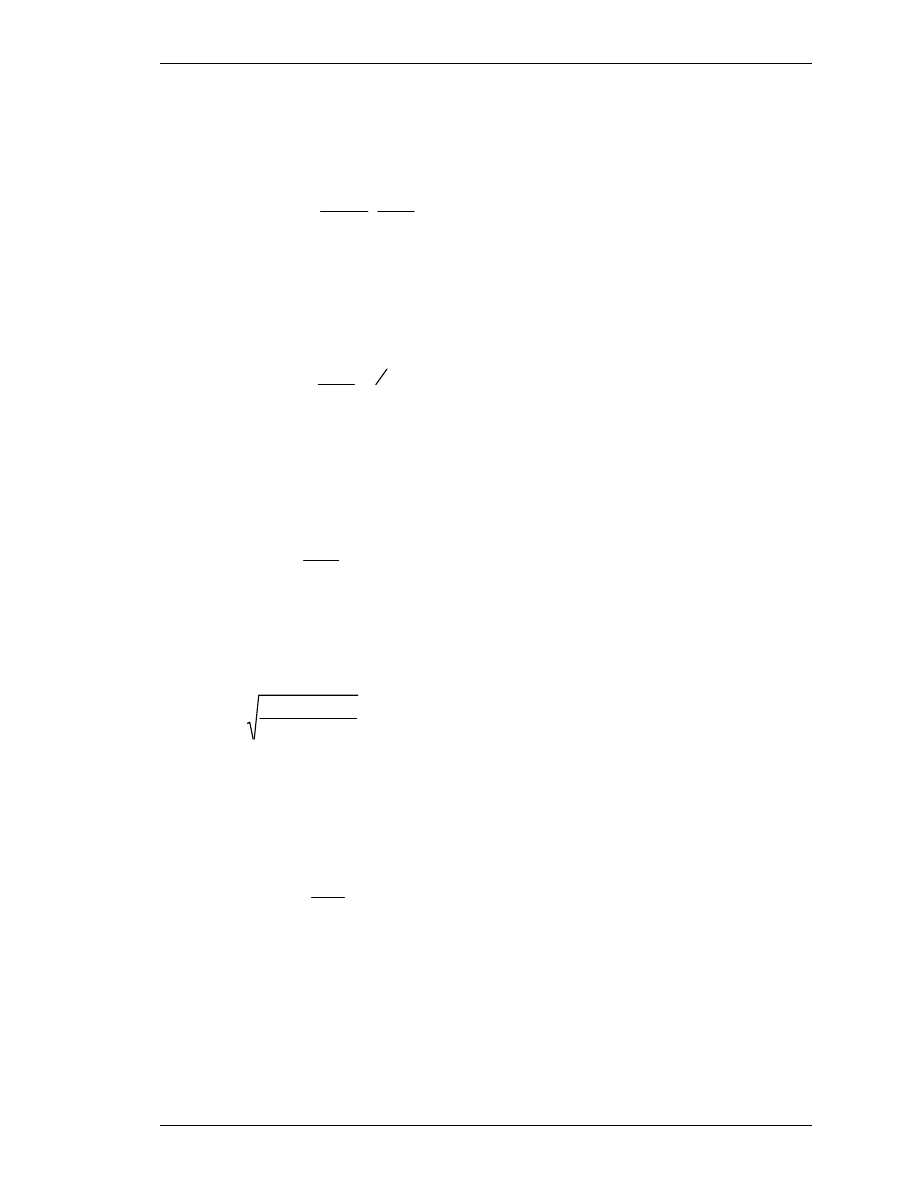
Calculating Macroscopic Properties
ACD/ChemSketch
User’s Guide
93
11.3.2 Molar Refractivity, MR
The Lorentz-Lorenz equation relates refractive index, density, and refractive index:
MR
n
n
MW
d
=
−
+
⋅
2
2
1
2
ChemSketch calculates molar refractivity from additive increments. The additive atomic increments
were obtained using a database of density, refractive index and calculated MW.
11.3.3 Parachor, P
r
By definition,
P
MW
d
r
=
γ
1
4
ChemSketch calculates the parachor from additive increments. The additive atomic increments
were obtained using a database of density, surface tension, and calculated MW.
11.3.4 Density, d
By definition,
d
MW
MV
=
ChemSketch calculates the density from MW and the calculated molar volume (see above).
11.3.5 Refractive Index, n
By the Lorentz-Lorenz equation,
n
MR
MV
MV
MR
=
⋅
+
−
2
ChemSketch calculates the refractive index from the molar volume and molar refractivity, both of
which are calculated as above.
11.3.6 Surface Tension,
γ
γ
By definition,
γ
=
P
MV
r
4
ChemSketch calculates the surface tension from calculated MV (see above) and calculated P
r
(see
above).
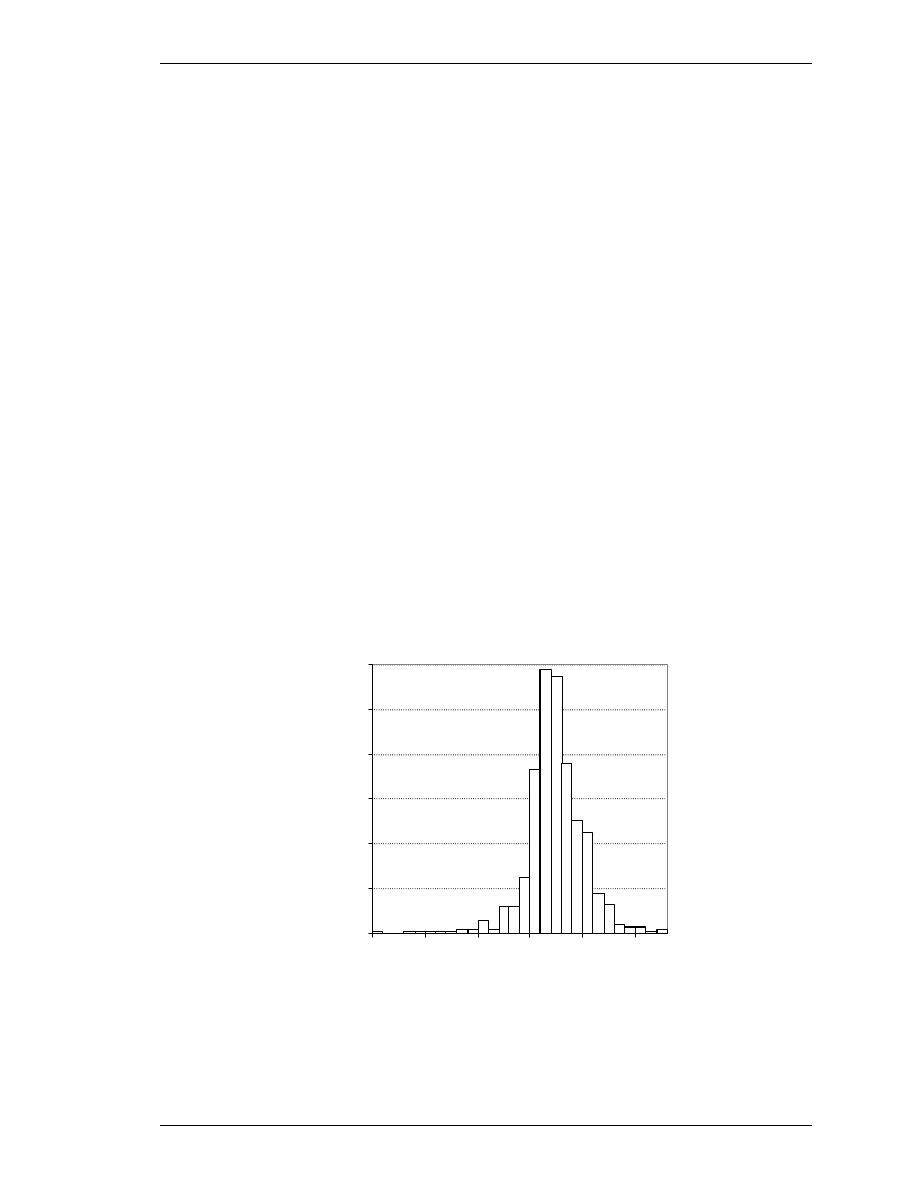
Calculating Macroscopic Properties
ACD/ChemSketch
User’s Guide
94
11.3.7 Dielectric Constant,
εε (Permittivity)
( )
(
)
f
f MV AdditiveFunction
ε
=
,
ChemSketch calculates the dielectric constant from calculated MV (see above) and a proprietary
empirical additive function.
11.3.8 Polarizability
This property is calculated from the Molar Refractivity (MR) (see Section 11.3.2) as follows:
Polarizability
.
MR
=
⋅
0 3964308
11.3.9 Monoisotopic, Nominal and Average Mass
Monoisotopic mass (M
mi
) is the exact mass of the most abundant stable isotope that can occur
naturally.
Nominal Mass (M
n
) is the sum of the approximated monoisotopic masses of the elements forming
the molecule.
Average Mass (M
av
) is the calculated mass of a particle based on the atomic weights of the
elements from which it is composed.
11.4
Correlation Statistics with Experimental Data
11.4.1 Distribution of Molar Refractivity Prediction Error
0
20
40
60
80
100
120
-1.3
-0.9
-0.5
-0.1
0.3
0.7
Vertical scale:
Number of Tested Structures
Horizontal scale:
ACD Molar Refractivity Estimation Error
Number of tested structures:
592
MRexp = 0.99901(±0.00067) MRcalc + 0.026(±0.025)
R=0.999867, StD=0.23
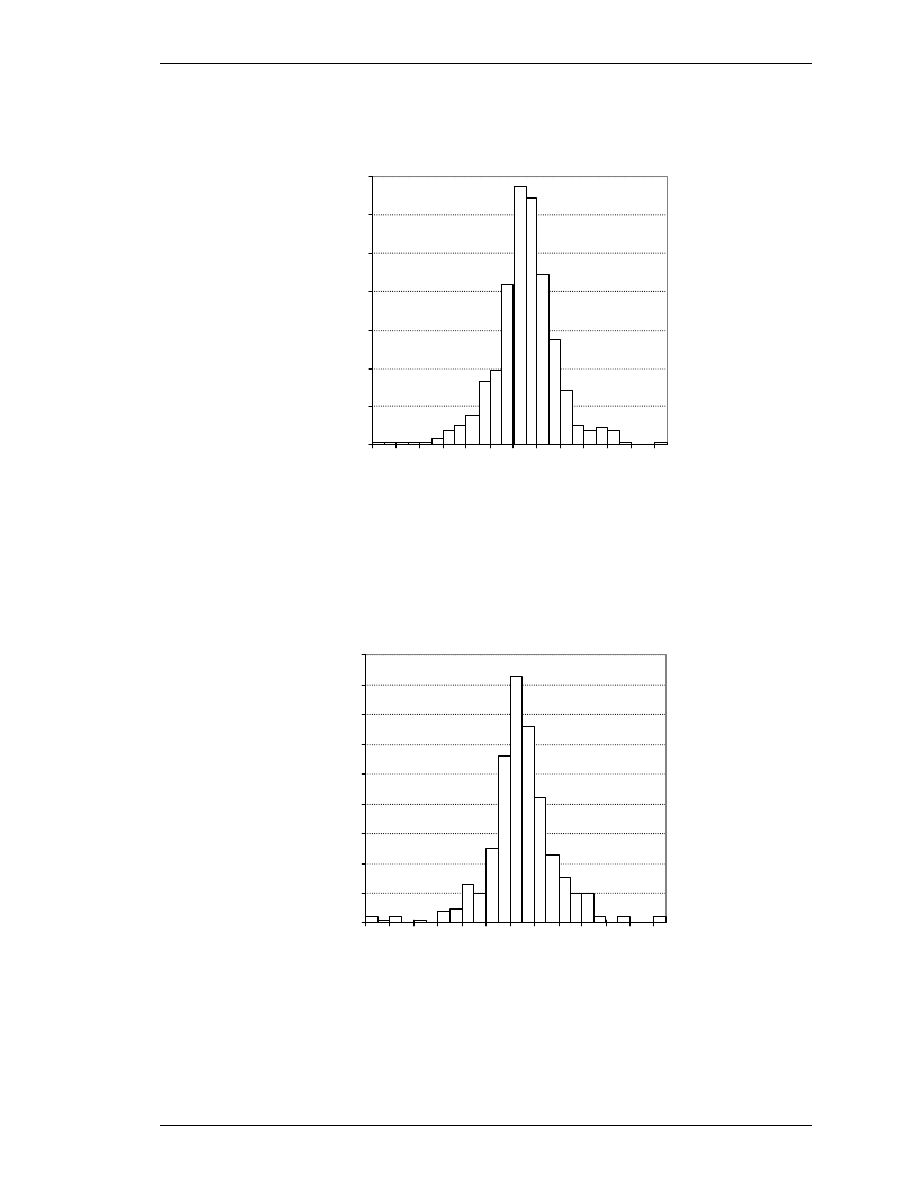
Calculating Macroscopic Properties
ACD/ChemSketch
User’s Guide
95
11.4.2 Distribution of Molar Volume Prediction Error
0
20
40
60
80
100
120
140
-12
-8
-4
0
4
8
12
Vertical scale:
Number of Tested Structures
Horizontal scale:
ACD/Molar Volume Estimation Error
Number of tested structures:
671
MVexp = 0.9989(±0.0020) MVcalc + 0.18(±0.29)
R=0.998626, StD=2.74
11.4.3 Distribution of the Parachor Prediction Error
0
10
20
30
40
50
60
70
80
90
-12
-8
-4
0
4
8
12
Vertical scale:
Number of Tested Structures
Horizontal scale:
ACD/Parachor Estimation Error
Number of tested structures:
377
Prexp = 0.9978(±0.0015) Prcalc + 0.68(±0.46)
R=0.99958, StD=3.11
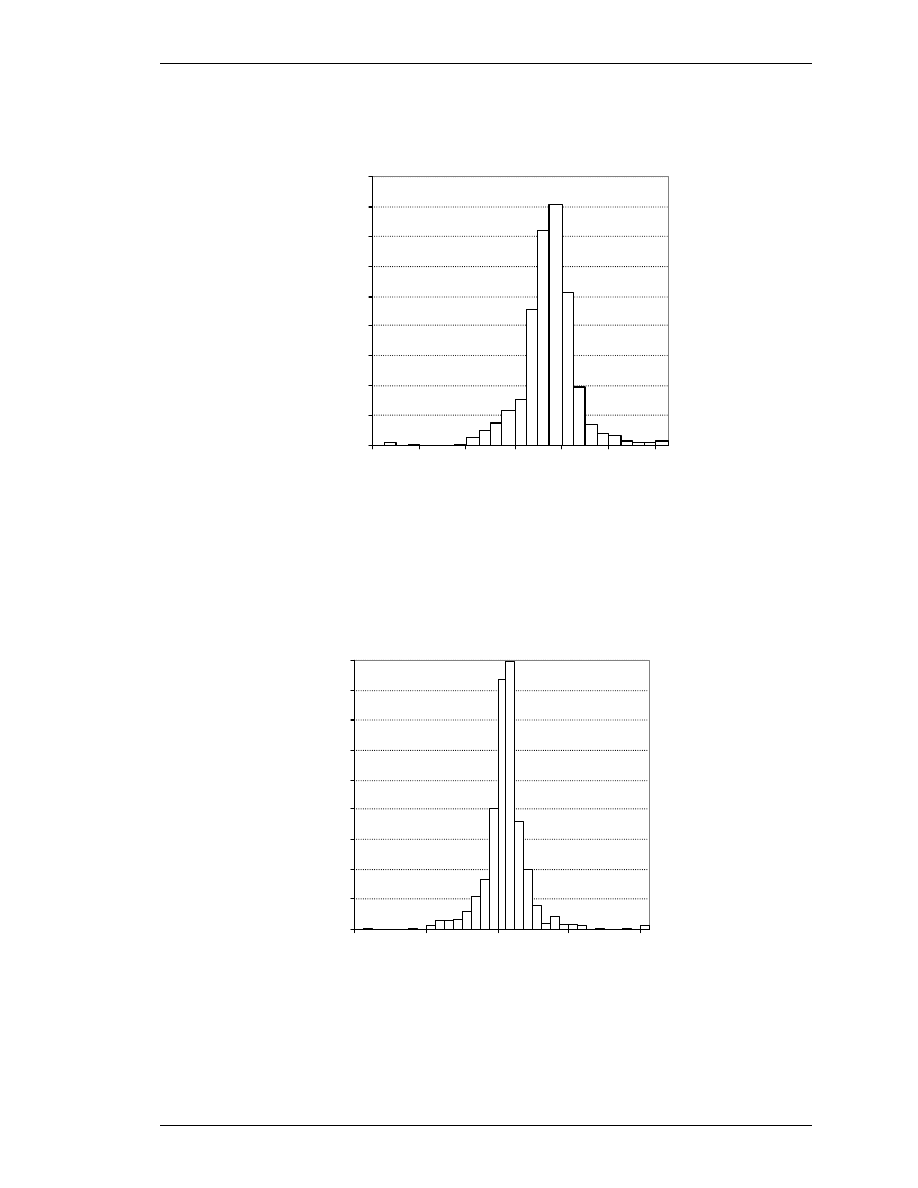
Calculating Macroscopic Properties
ACD/ChemSketch
User’s Guide
96
11.4.4 Distribution of the Refractive Index Prediction Error
0
20
40
60
80
100
120
140
160
180
-0.07
-0.05
-0.03
-0.01
0.01
0.03
0.05
Vertical scale:
Number of Tested Structures
Horizontal scale:
ACD/Refractive Index Estimation Error
Number of tested structures:
665
n20exp = 0.98035(±0.0073) n20calc + 0.028(±0.011)
R=0.982, StD=0.012
11.4.5 Distribution of the Density Prediction Error
0
20
40
60
80
100
120
140
160
180
-0.16
-0.08
0.00
0.08
0.16
Vertical scale:
Number of Tested Structures
Horizontal scale:
ACD/Density Estimation Error
Number of tested structures:
671
d20exp = 0.9947(±0.0036) d20calc + 0.0052(±0.0036)
R=0.995683, StD=0.028
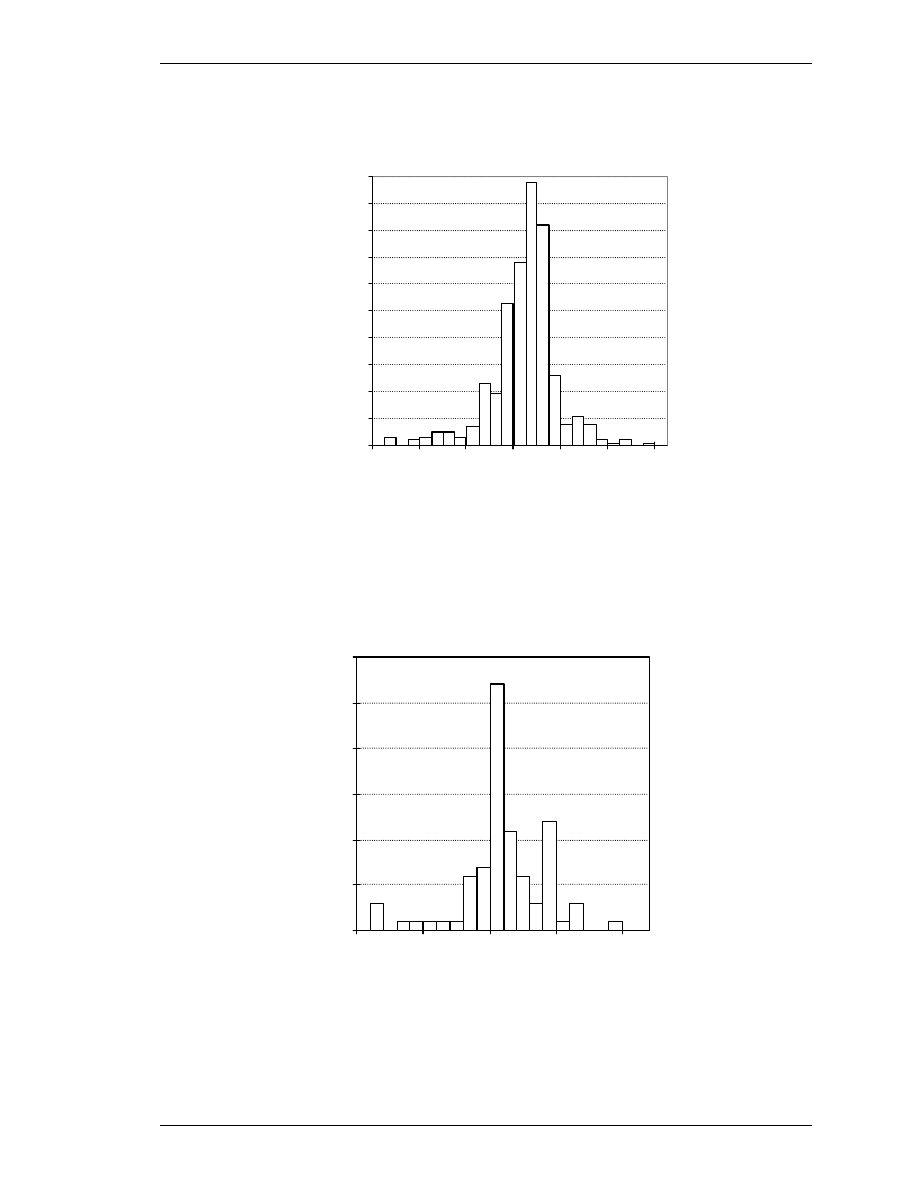
Calculating Macroscopic Properties
ACD/ChemSketch
User’s Guide
97
11.4.6 Distribution of the Surface Tension Prediction Error
0
10
20
30
40
50
60
70
80
90
100
-12
-8
-4
0
4
8
12
Vertical scale:
Number of Tested Structures
Horizontal scale:
ACD/Surface Tension Estimation Error
Number of tested structures:
432
st20exp = 0.998(±0.018) st20calc + 0.08(±0.53)
R=0.934720, StD=2.84
11.4.7 Distribution of the Dielectric Constant (Permittivity) Estimation Error
0
5
10
15
20
25
30
-0.25
-0.125
0
0.125
0.25
Vertical scale:
Number of Tested Structures
Horizontal scale:
Dielectric constant (Permittivity) Estimation Error
Number of tested structures:
85
Note: Derived only for hydrocarbons
ε
exp = 1.005(0.033)
ε
exp – 0.013(0.072)
R=0.9588, StD=0.079
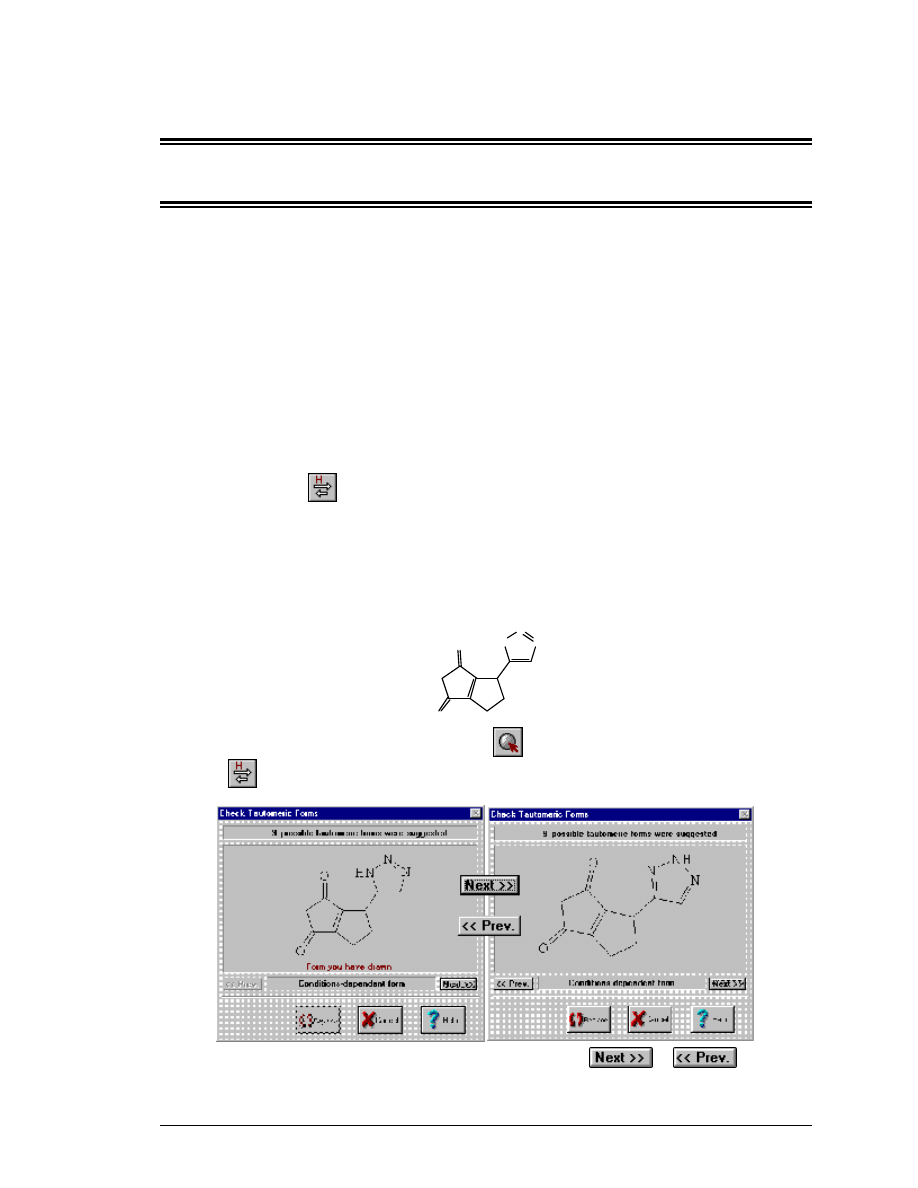
ACD/ChemSketch
User's Guide
98
12. Special Function Keys
12.1 Objectives
The ChemSketch Window is an extremely versatile molecular structure input editor. For this
reason, several ACD software items are now accessible as single buttons from the ChemSketch
interface. This chapter describes two special add-on modules which can also be accessed from the
ChemSketch interface. ACD/Tautomers is now included with both ACD/ChemSketch commercial
and freeware; and ACD/Dictionary is available only with the ACD/ChemSketch commercial software.
12.2 Tautomers
The Tautomers button
will automatically check the structure that is drawn alone in the
ChemSketch Window or which is selected from several other molecules and will automatically
search for Tautomeric forms.
ACD/Tautomers is such a popular request item that we cover it here in some detail. For more
information on Tautomers, as well as many examples of overlooked tautomers in the chemical
literature, please refer to the ACD/Tautomers User’s Guide.
1. Using the above technique draw the following structure:
N
H
N
N
O
O
2. Select the structure (use the Select/Move tool
), click the Check Tautomeric Forms
button
on the Top toolbar. The program starts generating and checking tautomeric forms of
the drawn structure and when the process is finished, the following dialog box is displayed:
3. To browse through all of the generated structures, click on the
or
buttons.
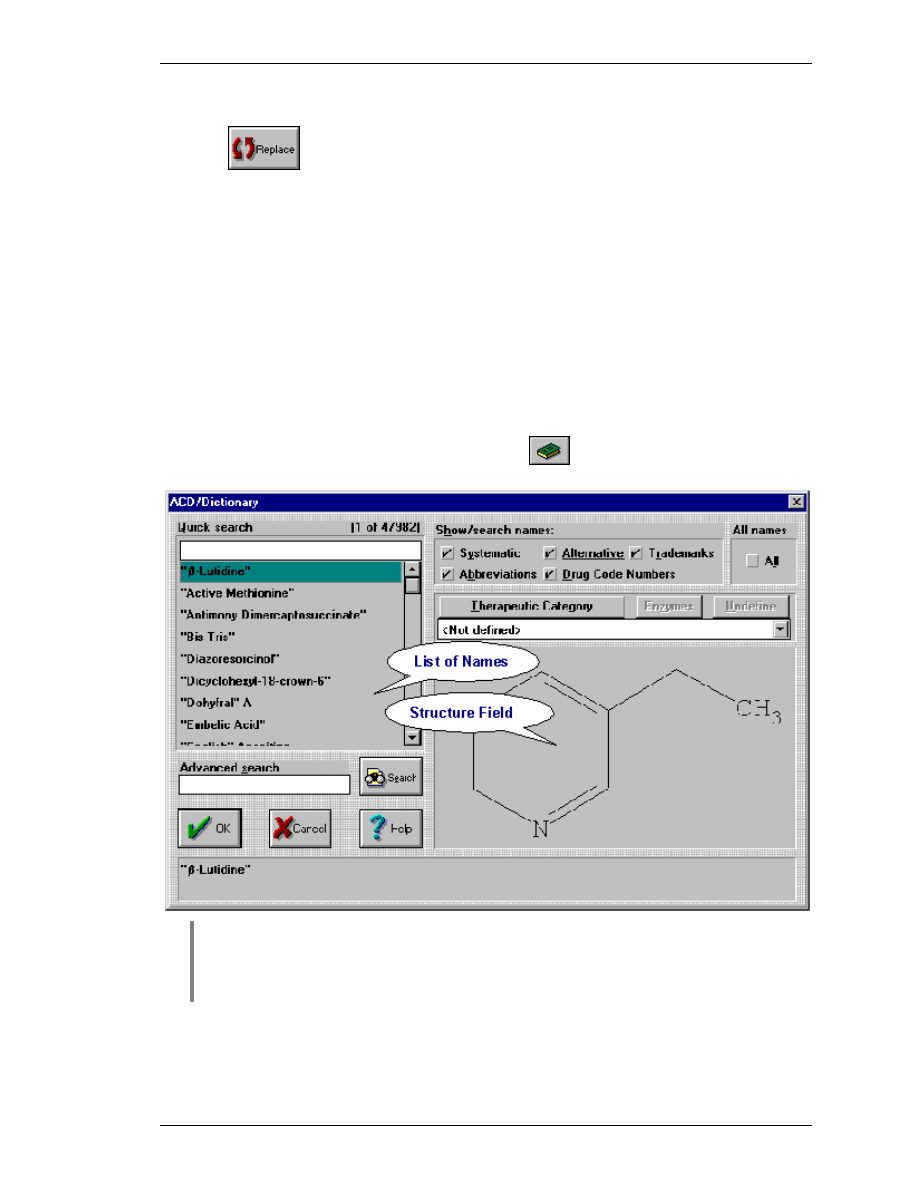
Special Function Keys
ACD/ChemSketch
User’s Guide
99
4. To replace the drawn structure with the currently displayed structure, click on the Replace
button
.
Please refer to the ACD/Tautomers User’s Guide for more information!
12.3 Dictionary
ACD/Dictionary is an add-in “Look-up” module, now included with all commercial copies of
ACD/ChemSketch. It is extraordinarily useful at finding “chemicals” by their common names.
ACD/Dictionary finds chemical structures according to their chemical name. It contains over 48,000
systematic and non-systematic names and their corresponding molecular structures. The
dictionary is searchable by both the full chemical name and name fragments.
Although the many features of ACD/Dictionary are covered in the ACD/Dictionary User’s Guide, we
introduce it briefly here.
On the right References toolbar, click on the Dictionary
button to view the ACD/Dictionary
dialog box:
Note
If you purchased ACD/ChemSketch but do not see the ACD/Dictionary button in the
ChemSketch Window when you are in Structure mode, please verify that you have
correctly entered TWO registration numbers at the time of installation—one for
ACD/ChemSketch, and one for the ACD/Dictionary add-in.
Please refer to the ACD/Dictionary User’s Guide for more information!
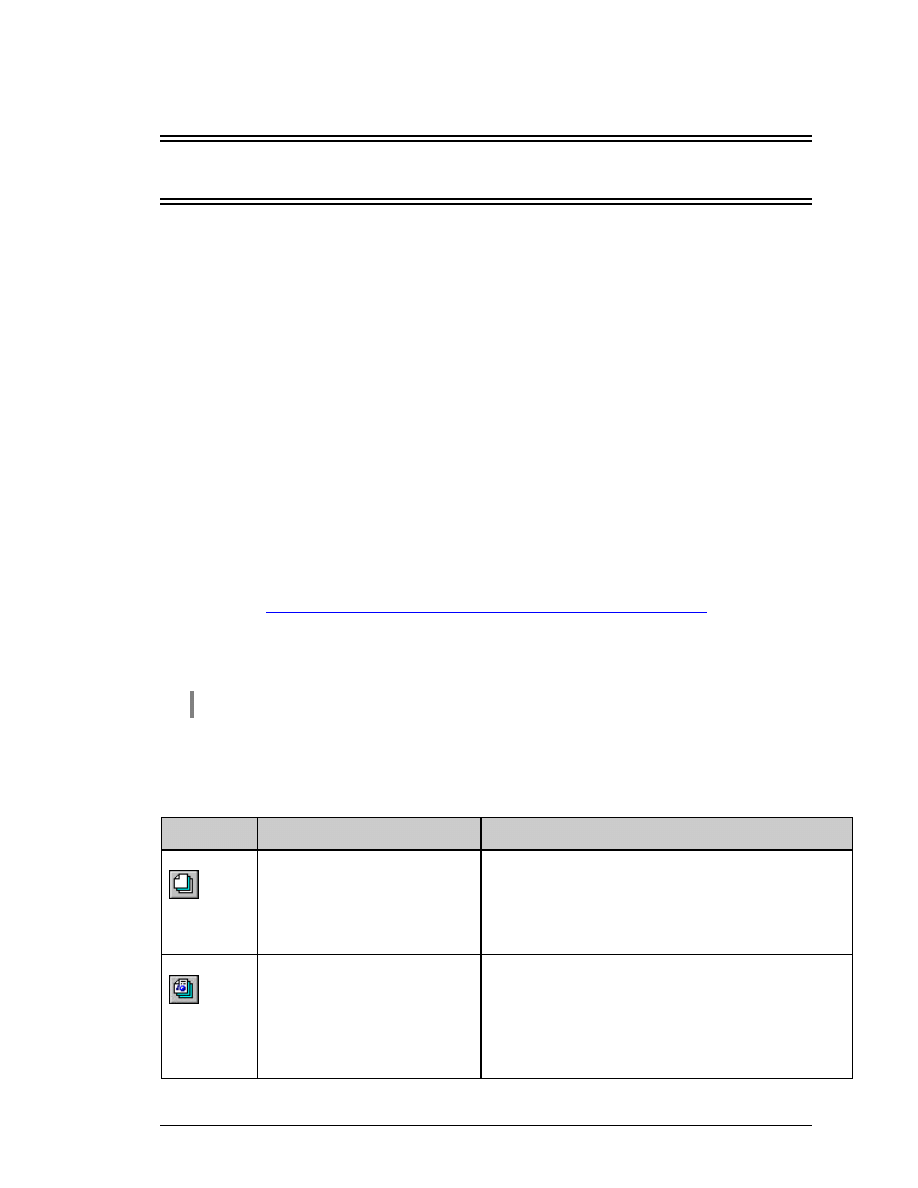
ACD/ChemSketch
User's Guide
100
13. Goodies
13.1 What are “Goodies”?
What are "goodies"? They are additional tool-buttons that extend the functionality of ChemSketch.
They are, actually, implemented as ACD/ChemBasic programs associated with the 22 new
ChemSketch buttons. ACD/ChemBasic is a special programming language that enables you to
customize ACD software, and we think this is a great way to show off how useful it is—and at the
same time make your ChemSketch even more versatile!
Note that you do not need to know anything about ACD/ChemBasic (although, if you wish, you can
learn it by using the Goodies' code as example).
13.2 Where Can I Get Them?
These helpful buttons are already included in most ChemSketch 4.5 installations. To check if you
already have them, look for all *.BAS files within your ChemSketch folder. If you don’t find any, you
can download Goodies from our Web site free of charge at
http://www.acdlabs.com/products/chem_dsn_lab/goodies.html
They are easy to install and to use. Just follow the installation instructions provided on the Web
page and enjoy these new ChemSketch features.
Note that you can remove these new buttons from your ChemSketch toolbar at any time.
Note
ChemBasic Goodies buttons are only available when you are in Structure Mode.
13.3 Goodies
Below is the list of Goodies buttons that are available at the moment from our Web site:
Button
Function
How to use
Insert Page
Inserts blank pages at any place
within your ChemSketch
document. Note that the usual
way—through a Pages/New
menu—adds a page to the end
of document.
4 Go to the page before which you want to insert a blank
page and click the Insert Page button.
Clone Page
Clones current page (together
with its contents) a given number
of times—it is very useful for
filling in the document with page
templates, tables, titles, etc.
New pages are added at the end
of a document.
1. Make the page which you wish to clone active.
2. Click the Clone Page button.
3.
In the dialog box that appears specify the number of
clones and click OK.
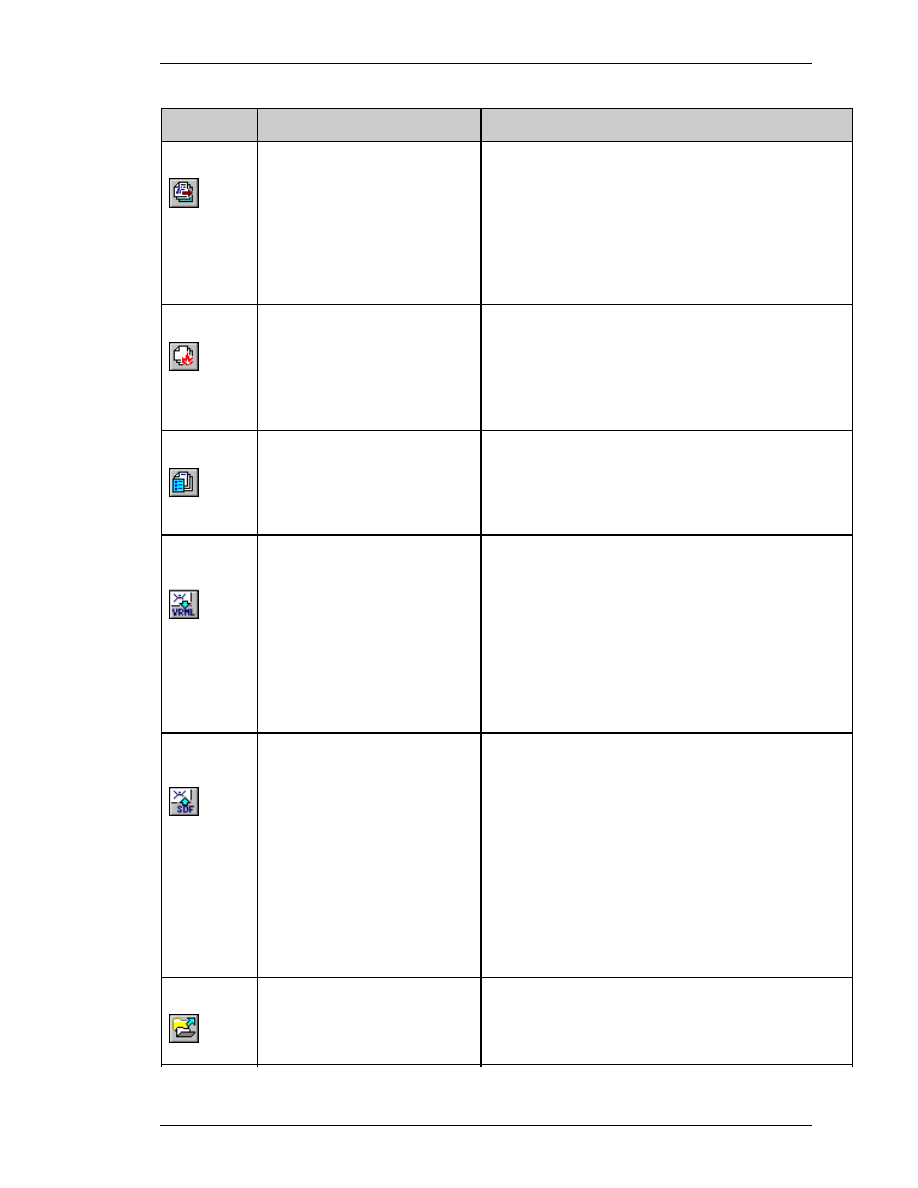
Goodies
ACD/ChemSketch
User’s Guide
101
Button
Function
How to use
Move/ Copy
Page
Moves and copies pages—i.e.
changes page order in your
document.
1. Go to the page which you wish to move or copy.
2. Click the Move/Copy Page button.
3. In the dialog box that appears type in number of the
page after which you wish to place the current page and
click OK.
4. Select Yes in the message box which appears if you
want to copy the current page. Select No if you want to
just move it. Click Cancel to stop program execution.
Delete
Pages
Deletes a range of pages at a
time.
1. Click the Delete Pages button.
2. In the dialog box which appears type the sequence of
pages to delete.
3. You will be prompted about disabling Undo after
program execution. Choose OK if you wish to delete the
pages. Click Cancel to abort program execution.
Annotate
Document
Annotates your documents based
on the content of the leftmost top
textbox on each page. This is
very convenient for managing
large documents and
presentations.
1. Open or create a document.
2. Click the Annotate Document button.
3. After program execution click on the page counter from
the bottom status bar to see page names.
Sketch-to-
VRML
Converter
Exports all the molecules in a
current page into a VRML 2.0 file,
which you may then view with
Cosmo, GLView, or any other
VRML browser.
1. Draw structures which you wish to export in one page.
2. Click the Sketch-To-VRML Converter button.
3. Select OK in the Ready to export... message box which
appears (or Cancel to abort program).
4. Type in the file name and path and click OK. Note that if
you have typed in the filename only, the program will
place the resulting WRL file in the same directory with
sk2vrml.bas.
5. Specify the desired structure presentation by typing the
corresponding letter in the next dialog box and click OK.
SDF-to-
Sketch
Converter
Imports the data (molecules,
texts, etc.) from a file in MDL's
SDF format into ChemSketch
document. Each record in the
SDF file becomes a page.
LIMITATION: no more than 100
records may be imported
(ChemSketch document may
contain 100 pages maximum). If
the SDF file contains more than
100 records then you will be
prompted about partial SDF
conversion (and the number of
successfully imported records).
1. Click the SDF-To-Sketch Converter button.
2. In the dialog box type in the full path and name (or
mask—“*” and “?” are acceptable in the file-mask) of
the SDF file which you want to import and click OK. If
you type in the filename without specifying the full path,
the program will search your SDF file in ChemBasic
program directory. So, if you place the needed SDF file
in the same directory with sdf2sk.bas then simply
specify the file name without a path. If you place the
SDF file in ChemBasic’s program sub-directory then
iyou need only type in the sub-directory name.
3.
If searching the result contains more than 1 file, the
program will suggest you select one, then will ask for
the field name. Specify the field name and click OK.
Document
Browser
Looks through the directories to
find specified ChemSketch
documents as well as to search
ChemSketch documents for the
text string without opening them.
4 Click this button and follow the instructions that appear
in the messages. This is a very useful tool for
searching and previewing ChemSketch documents.
∗
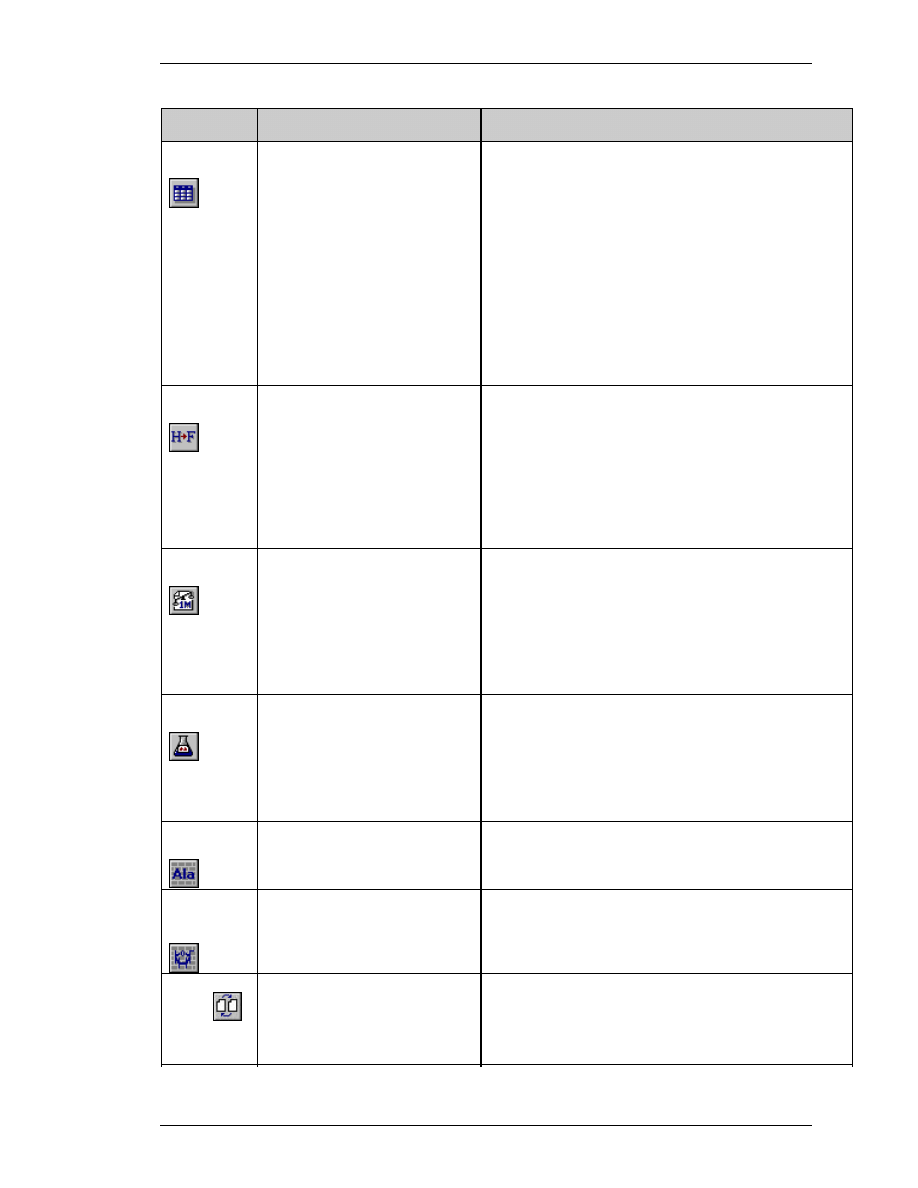
Goodies
ACD/ChemSketch
User’s Guide
102
Button
Function
How to use
Table
Wizard
Creates tables or/and aligns
objects according to a specified
number of rows and columns
To create a table and place the drawn objects into it:
1. Click the Table Wizard button.
2. You will be informed about the number of objects on the
page and some suggestions on how to align them.
Select Yes.
3. Specify the number of rows and columns in the table.
4. Then choose whether to create borders in the table.
To create an empty table:
4 Run the Table Wizard with the blank page active.
or
4 Select No in the message box that suggests that you
should align objects.
Replace
Element
Replaces all the atoms of a given
type with atoms of another type in
a chemical structure. This is very
useful for drawing, for example,
perfluorinated structures.
Note that this program execution is possible only with a
single structure on the page.
1. Draw or leave only one structure on the page and click
this button.
2. In the dialog box that appears specify the element which
you want to be replaced and click OK.
3. In the next dialog box specify an element that should
replace the one specified before and click OK.
Solution
Calculator
Calculates the weight of a
compound required for preparing
a solution of the user-defined
volume and molar concentration.
Note that program execution is possible only with a single
structure on the page.
1. Draw or leave one structure on the page and click this
button.
2. Specify the required molar concentration and solution
volume in the dialog box.
3. See the result in the message box that appears.
Label
Printer
Quickly creates labels for
chemicals and print them on the
Avery Standard (45 template
sheets included) or your own
sheets
1. Draw structures for which you want to create labels and
click this button.
2. You can create labels for structures from the SDfile if
you run this program with an empty active page.
3. For more information see lprinter.txt provided in the
Goodies directory.
Peptide
Builder
Builds a 3D peptide structure
from the amino acids sequence.
4 Refer to the pepbuild.sk2 file provided in the Goodies
directory as a guide to using this button.
Carbo-
hydrate
Builder
Builds a structure from
carbohydrate abbreviated names.
4 For information about how to work with this button refer
to the sugarsk.txt file that you can find in the Goodies
directory.
Reorder
Pages
Allows you to cut-and-paste or
copy-and-paste a sequence of
pages to a new position within
the same document.
1. Open the document within which you want to reorder the
pages.
2. Click this button and follow the instructions in the
messages.
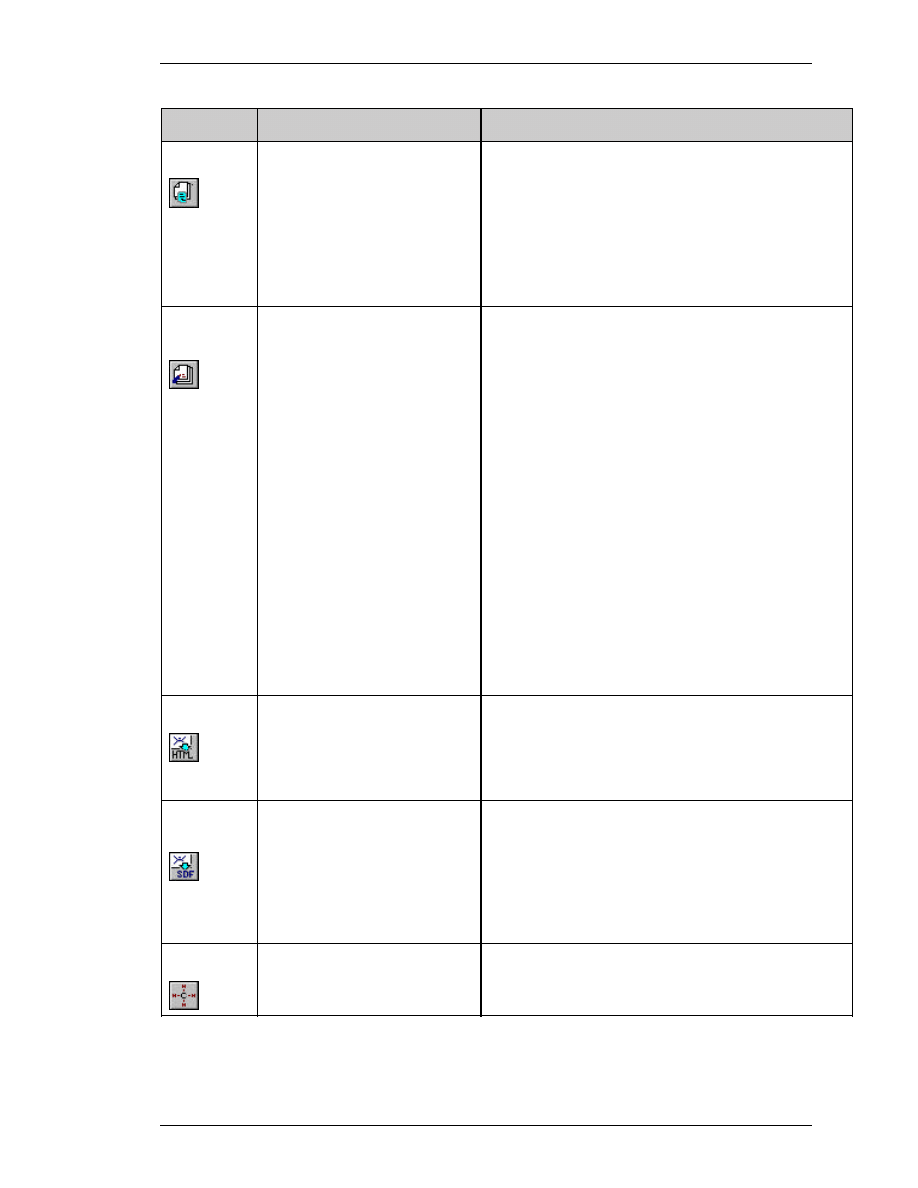
Goodies
ACD/ChemSketch
User’s Guide
103
Button
Function
How to use
Rename
Pages
Changes the name of pages
1. Open the document.
2. Click this button.
3. Type in the number of a page you want to name and
click OK.
4. Type the name and click OK.
5. The names of the pages are shown when you click on
the “Page 1/1” button at the bottom of your ChemSketch
Window.
Insert Page
Numbers/
Annotations
Inserts page numbers or
complex annotations in your
document. Note that annotation
will be inserted in a left-bottom
corner of the page.
1. Open or create a document.
2. Click the Annotate Pages button
3. Type in a page annotation template in dialog box that
appears and click OK.
Annotation template keys:
∗
$P—inserts page numbers
∗
$N—inserts pages names (that can be inserted using
Rename Pages goody or using Pages/Rename
command)
You can also include any fixed text into your annotation
template.
For example:
Template “$P” will insert page numbers
Template “$N” will place page names in a left-bottom
corner of each page
Template “Page $P” will insert “Page 1”, “Page 2”, etc.
annotations
Template: “Page $P: $N” will insert “Page 1: Page Name”,
etc. Annotations.
Template that does not contain any keys will insert fixed
text for each page—you can, for example, sign all pages
with your name.
Create
HTML
Exports all the selected pages of
a current document into an HTML
file, which you may then view with
your favorite web-browser. Note:
Requires ChemSketch 4.01 or
higher.
4 All the details may be found in FillTmpHelp.doc file
provided in the Goodies directory.
Sketch-To-
SDF
Converter
Exports all the structures from the
current page or from the whole
document into an SDfile.
1. Open the page with the structures you want to export.
2. Choose this button and choose what you want to
import—the current page or the whole document. Click
OK.
3. Specify the name and the path for an SDfile. Note that if
you type in the filename only, the program will place the
resulting SDfile in the same directory with expsdf.bas
file.
Explicit
Hydrogens
Explicitly shows hydrogens in the
drawn structure(s).
4 Draw structure(s) on the page and click this button.
Note: you can use standard ChemSketch command—
Tools/Remove Explicit Hydrogens—to reverse this goody
action.
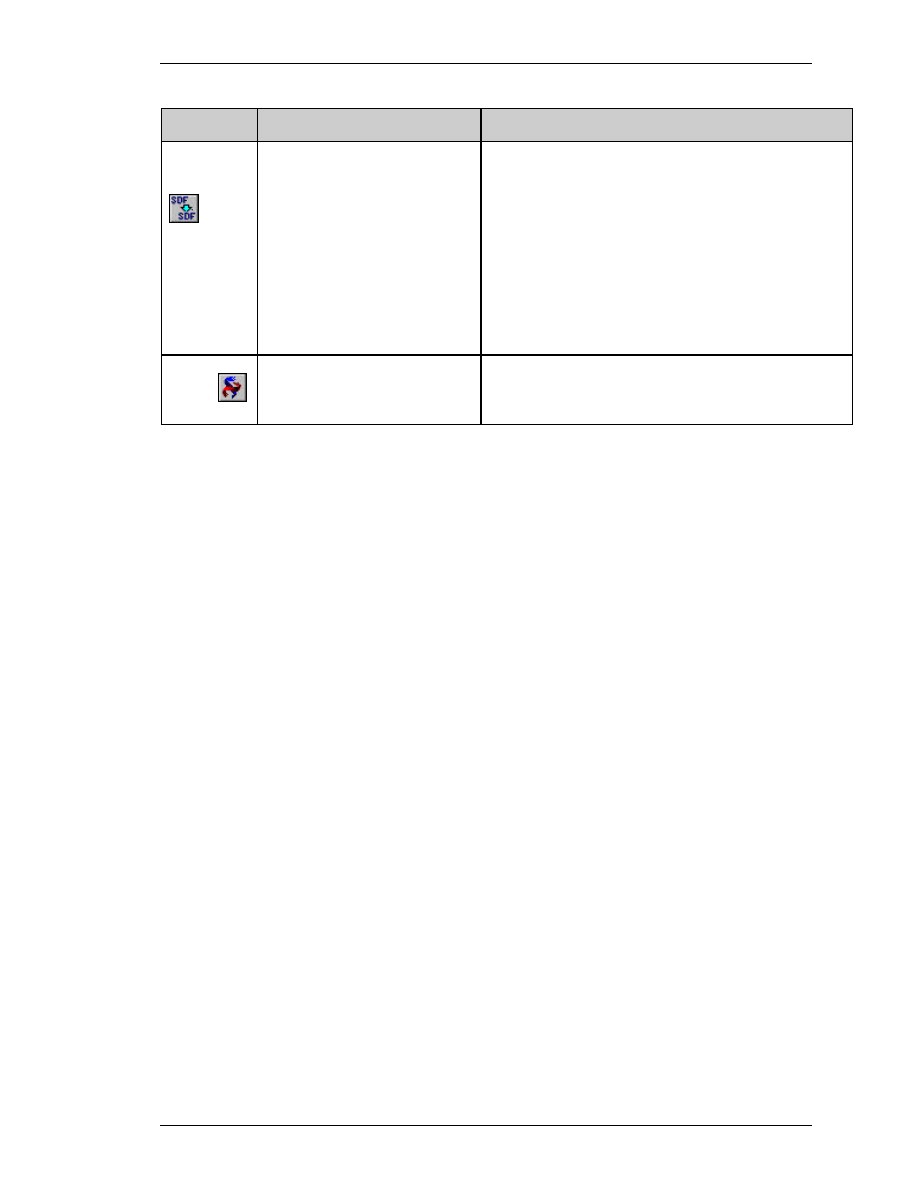
Goodies
ACD/ChemSketch
User’s Guide
104
Button
Function
How to use
Remove
Spectator
Ions (Desalt)
An SDfile that contains one or
more salt structure entries can be
changed to a “one-molecule-per-
entry” SDfile. This button
removes the smallest ion, either
by MW or by number of atoms.
For example, sodium acetate will
have the sodium atom removed,
and acetic acid will remain
behind. (Note: the molecule left
behind is put into neutral form.)
1. Specify the name and the path for an SDfile. Note that if
you type in the filename only, the program will look for
file in the Goodies directory.
2. Then define a criterion for smallest part: mass or atom.
3. The resultant SDfile will be saved in the same directory
with the one you have specified under the newfile.sdf
name.
A special sample file, “salts.sdf” with 5 salts in it is placed
in the Goodies directory for testing.
Hint: use the “Import SDF” Goody to double-check
Newfile.sdf.
Nucleic Acid
Builder
Builds a 3D nucleic acid (DNA,
RNA) structure (one or two
chains) from your input
sequence.
4 Click this button and follow the instructions from the
messages.
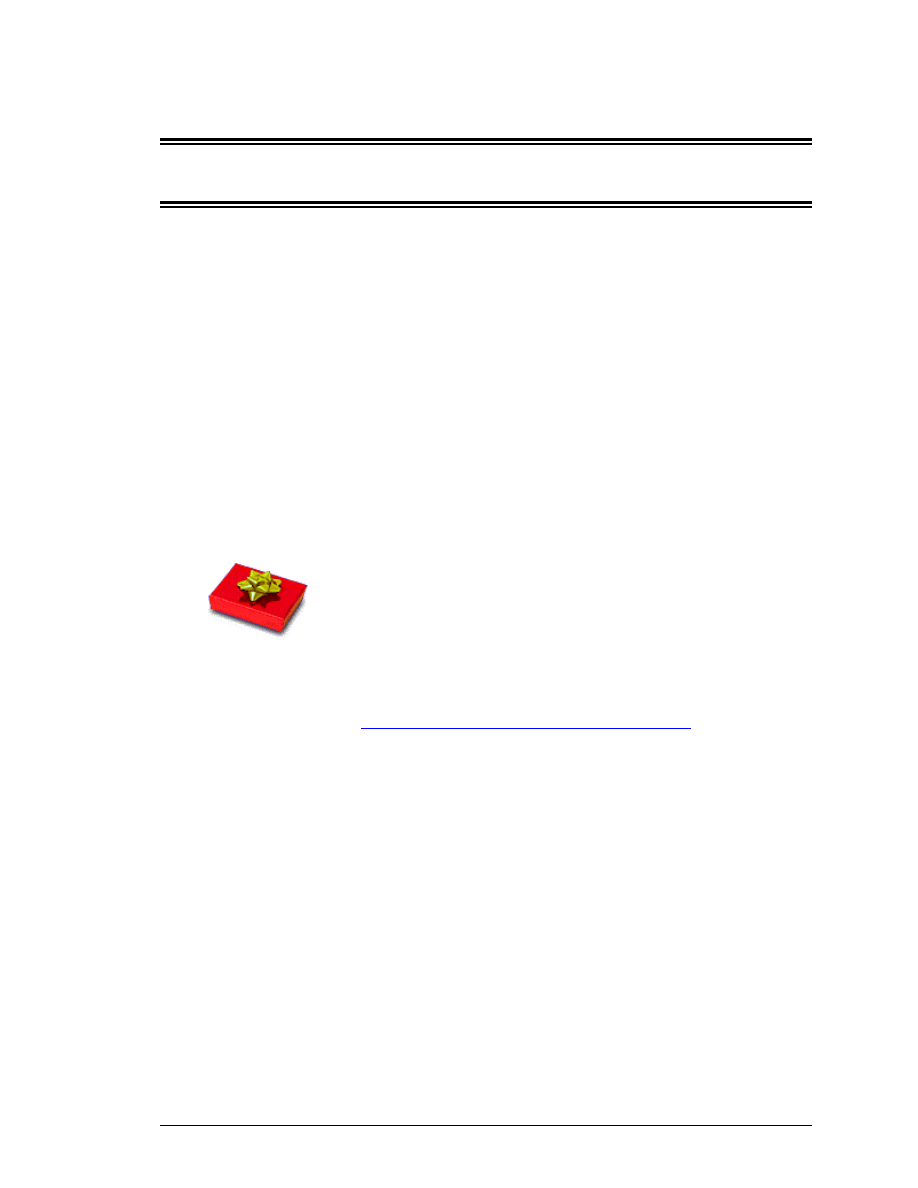
ACD/ChemSketch
User's Guide
105
14. Conclusion
Thank you for choosing ACD/ChemSketch. We have endeavored to produce the easiest to use,
most powerful chemical drawing program available today. As of Fall 2000, over 70,000 copies of
ACD/ChemSketch are in circulation, and we think there is a reason for its growing popularity!
Completion of Chapter 3 of this guide should have given you the tools needed to get started working
with the program. Completion of Chapter 4 of this guide should have made you comfortable with a
new dimension to ACD/ChemSketch, the I-Lab. Completion of the remaining chapters of this
ChemSketch guide has made you a highly proficient ChemSketch user, and we welcome you to the
“club” of ChemSketch gurus.
This overview, combined with the online Help, should be enough to allow you to accomplish many
things with this powerful yet intuitive package. On the rare occasion that further assistance is
required, or if you have feedback on this manual or any aspect of the software, we would be happy
to hear from you. We can be contacted via the avenues described in Chapter 1.8.
And furthermore…
Win!!!
Tell us how we
can improve this
Guide.
Once you have used this Guide, we would like your feedback. How
can we improve the documentation for this product? We have a
short questionnaire we would like you to complete. All eligible
respondents will be entered in a draw for a prize of
ACD/ChemFolder (or equivalent discount toward the purchase of
any ACD software). Please use MS Word 6.0 or higher to open the
file “survey.doc” or use Adobe Acrobat Reader to open “survey.pdf”
on the documentation CD you have received with this software, or
visit the “Feedback” page at our Web site,
http://www.acdlabs.com/feedback/guides.html
the draw will be announced at the end of the calendar year.
Document Outline
- 1. Introduction
- 2. Basics of ACD/ChemSketch
- 3. Drawing Simple Structures
- 3.1 Objectives
- 3.2 Drawing Atoms, Bonds and Labels
- 3.2.1 Using the Draw Normal Tool
- 3.2.2 Double and Triple Bonds
- 3.2.3 Deleting Atoms Individually
- 3.2.4 The Undo Command
- 3.2.5 Changing the Atom
- 3.2.6 Using the Draw Continuous Tool
- 3.2.7 Using Mouse Drag
- 3.2.8 “Cleaning” the Structure
- 3.2.9 Using the Stereo, Coordinating and Undefined Bond Tools
- 3.2.10 Editing Atom Labels
- 3.2.11 Using the Draw Chains Tool
- 3.3 Flipping Structures
- 3.4 Selecting, Rotating, and 3D Rotating
- 3.5 Output
- 3.6 Clearing the Screen
- 4. Getting Started with ACD/I-Lab
- 5. Drawing More Complex Structures
- 6. Advanced Structures and Reaction Schemes
- 7. Advanced Drawing: Templates
- 8. Creating Graphical Objects
- 9. Working with Styles in Structure Mode
- 10. Working with Styles in Draw Mode
- 11. Calculating Macroscopic Properties
- 11.1 Overview
- 11.2 Calculating Macroscopic Properties
- 11.3 Algorithms for Calculating Macroscopic Properties
- 11.4 Correlation Statistics with Experimental Data
- 11.4.1 Distribution of Molar Refractivity Prediction Error
- 11.4.2 Distribution of Molar Volume Prediction Error
- 11.4.3 Distribution of the Parachor Prediction Error
- 11.4.4 Distribution of the Refractive Index Prediction Error
- 11.4.5 Distribution of the Density Prediction Error
- 11.4.6 Distribution of the Surface Tension Prediction Error
- 11.4.7 Distribution of the Dielectric Constant (Permittivity) Estimation Error
- 12. Special Function Keys
- 13. Goodies
- 14. Conclusion
Wyszukiwarka
Podobne podstrony:
[38]QUERCETIN AND ITS DERIVATIVES CHEMICAL STRUCTURE AND BIOACTIVITY – A REVIEW
[38]QUERCETIN AND ITS DERIVATIVES CHEMICAL STRUCTURE AND BIOACTIVITY – A REVIEW
Syntheses, structural and antimicrobial studies of a new N allylamide
Power Structure and Propoganda in Communist China
Plant Structure and Function F05
Chemical Composition and in Vitro Antifungal Activity Screening
05 Structures and Alignment
THE CHEMICAL COMPOSITION AND SENSORY QUALITY OF PORK
Fibrillar Structure and Mechanical Properties of Collagen
71 1021 1029 Effect of Electron Beam Treatment on the Structure and the Properties of Hard
The Structure and the Unity of Beowulf Arthur G Brodeur
part 2 7 Information Structure and Non canonical Syntax
The Structure and Heat Treatment of Low Carbon Steel
34 Emphatic structures and inversion
Bacterial spore structures and their protective role in biocide resistance
Jasinska adj and adv (pl eng) (key)
Eurocode 8 Part 5 1998 2004 Design of Structures for Earthquake Resistance Foundations, Retaini
więcej podobnych podstron