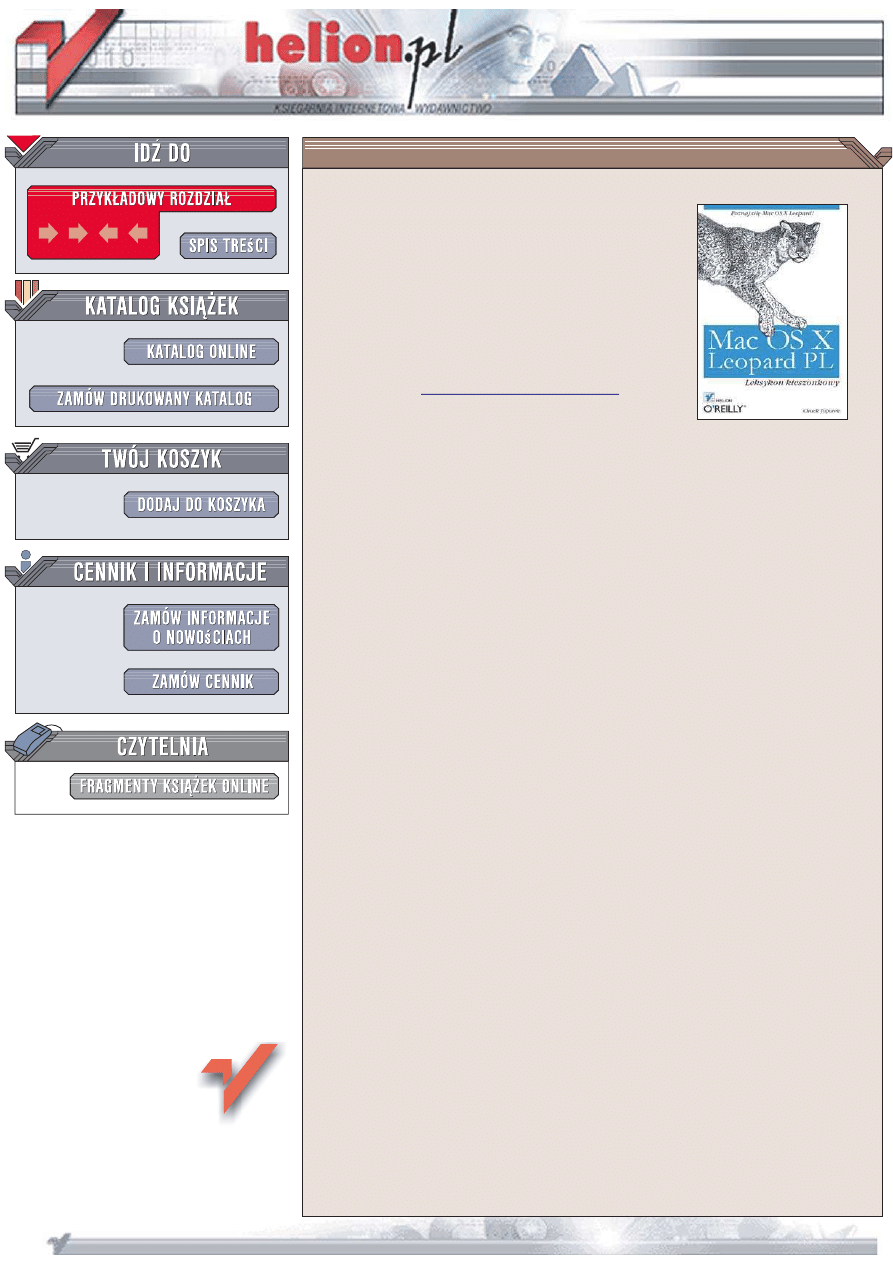
Wydawnictwo Helion
ul. Kociuszki 1c
44-100 Gliwice
tel. 032 230 98 63
e-mail: helion@helion.pl
Mac OS X Leopard PL.
Leksykon kieszonkowy
Autor: Chuck Toporek
T³umaczenie: £ukasz Suma
ISBN: 978-83-246-1616-9
Tytu³ orygina³u:
Mac OS X Leopard Pocket Guide
Format: 115x170, stron: 272
Jak wykorzystaæ narzêdzia dostêpne w MacOS X?
Co nowego znajdziesz w najnowszej wersji Leopard?
Jak zapewniæ bezpieczeñstwo w MacOS X?
Windows jest niezaprzeczalnie najpopularniejszym systemem operacyjnym na wiecie.
Pytanie brzmi, czy najlepszym? A mo¿e najlepszy jest Linux, a mo¿e jednak MacOS X?
Na to pytanie nie ma, nie by³o i nie bêdzie jednej odpowiedzi. Wszystkie te systemy
maj¹ zarówno swoich fanatycznych zwolenników, jak i zaciek³ych przeciwników. Jedno
jest pewne, to w³anie MacOS X jest ród³em wszystkich innowacyjnych rozwi¹zañ
w interfejsie u¿ytkownika. To w³anie on s³ynie ze swojej intuicyjnoci, stabilnoci
i wydajnoci. To w³anie MacOS X jest uznawany za najlepszy system dla grafików,
projektantów i artystów. To w³anie on stanowi jedno z najlepszych alternatywnych
rozwi¹zañ dla domu i biura. Tym faktom nie mo¿na zaprzeczyæ!
Je¿eli znasz ju¿ ten system operacyjny, ta ksi¹¿ka bêdzie dla Ciebie wietnym
leksykonem, pomagaj¹cym uporz¹dkowaæ wiedzê na temat MacOS X. Zyskasz
mo¿liwoæ zapoznania siê z funkcjami dostêpnymi w najnowszej wersji tego systemu,
nosz¹cej nazwê Leopard. Je¿eli za chcesz dopiero poznaæ ten system, nie mog³e
lepiej trafiæ. Dziêki temu podrêcznikowi szybko zapoznasz siê z filozofi¹ systemu, zasad¹
dzia³ania jego interfejsu oraz jego mo¿liwociami. Ksi¹¿ka
MacOS X Leopard PL.
Leksykon kieszonkowy
przedstawia obowi¹zuj¹ce zasady bezpieczeñstwa, sposób
konfiguracji systemu oraz dostêpne w nim narzêdzia. Sprawi ona, ¿e zechcesz usi¹æ
do klawiatury i wykorzystaæ mo¿liwoci drzemi¹ce w MacOS X Leopard!
Nowoci w systemie MacOS X Leopard
Bezpieczeñstwo w systemie MacOS X
Wykorzystanie interfejsu u¿ytkownika
Narzêdzia Finder, Exposé, Washboard
Konfiguracja sieci bezprzewodowej
Zarz¹dzanie czcionkami
Dostosowywanie dzia³ania systemu
Wykorzystanie mo¿liwoci BootCamp
Sposoby aktualizacji oprogramowania
Rozwi¹zywanie problemów w systemie MacOS X
Drukarki i drukowanie
Zmieñ system operacyjny na lepszy!
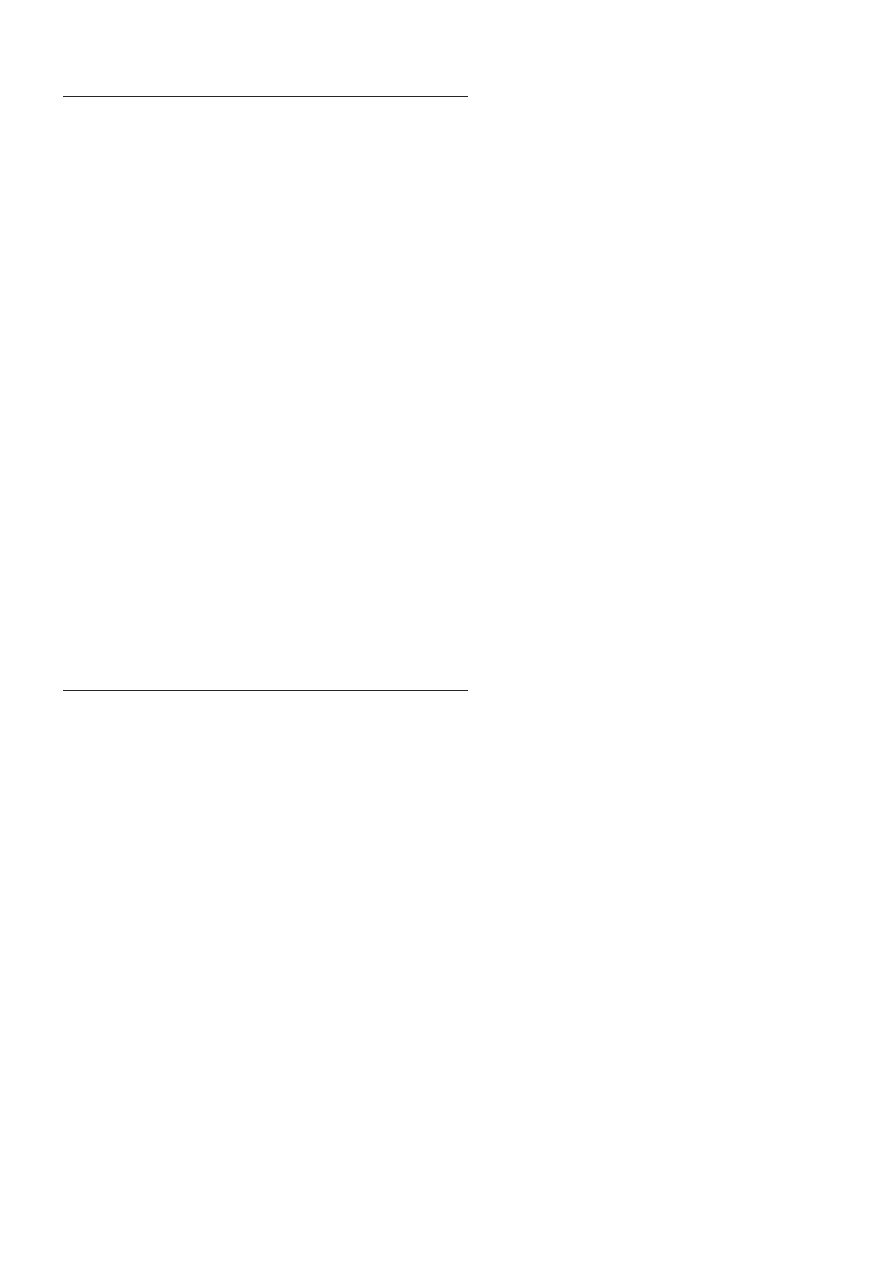
3
Spis tre&ci
Wst(p ............................................................................................5
1. Nowo&ci w systemie Leopard .................................................... 10
Nowe ciekawe mo!liwo"ci systemu Leopard
13
2. Poradnik przetrwania w systemie Mac OS X ............................33
Twoje konto u!ytkownika
33
Bezpiecze$stwo
55
Wymuszanie zako$czenia programów
68
Ponowne uruchamianie programu Finder
70
Skróty klawiszowe
70
3. Podstawy systemu operacyjnego Mac OS X ..............................76
Pasek menu
76
Kontrolki okien
91
Dock
96
Kosz
107
Program Finder
110
Tworzenie nowych katalogów
133
Menu Us(ugi
134
Exposé
137
Dashboard
139
Spotlight
152
Uzyskiwanie informacji i praw dost+pu do plików
158
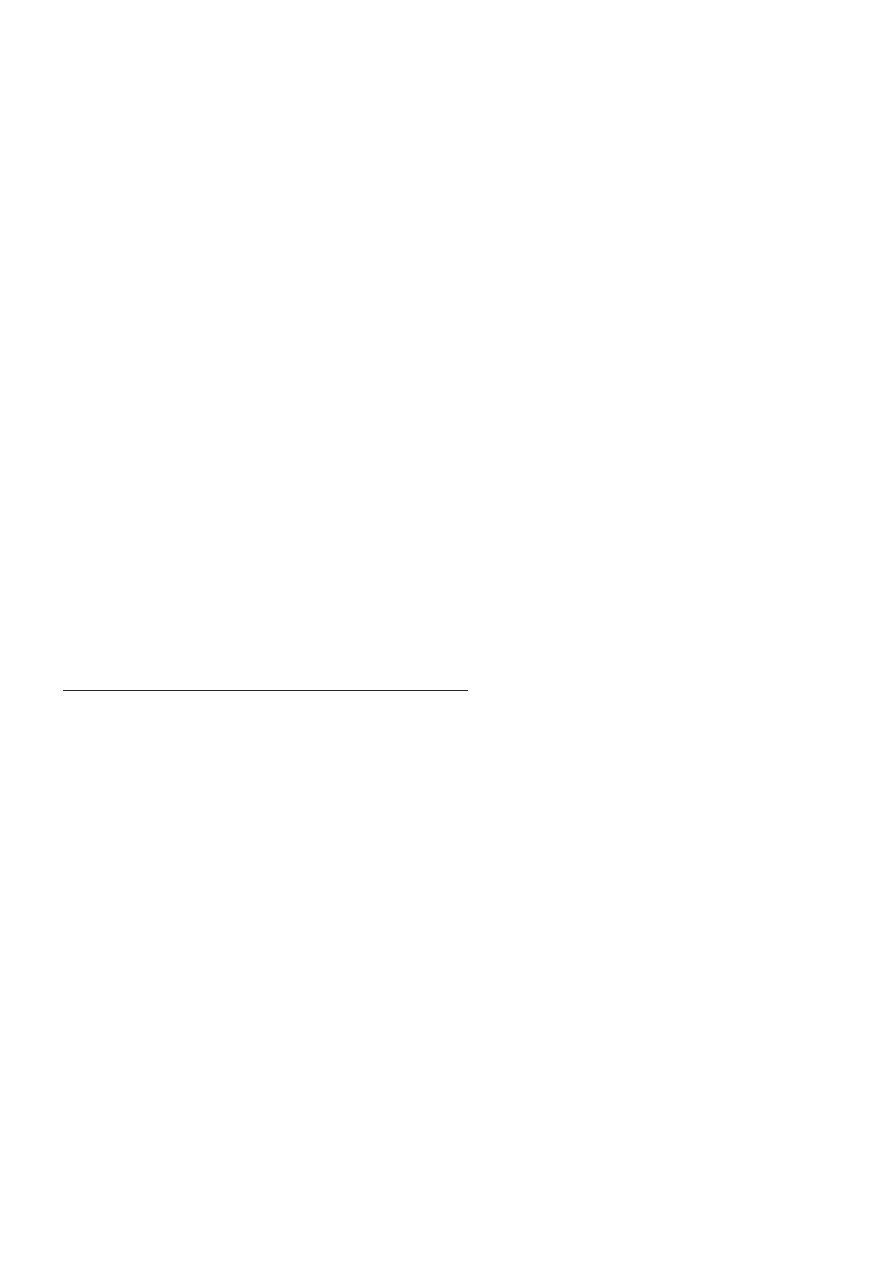
4
Spis tre&ci
4. Preferencje systemowe ............................................................ 162
Wyszukiwanie ustawie$
165
Przegl,d zawarto"ci okna Preferencje systemowe
166
5. Programy i narz(dzia ............................................................... 185
Programy
185
Narz+dzia
198
6. Konfigurowanie systemu .........................................................207
AirPort i sieci bezprzewodowe
208
Dostosowywanie dzia(ania systemu
210
Pliki i katalogi
220
Korzystanie z czcionek i zarz,dzanie nimi
230
Konto .Mac
232
Program Mail
234
Konserwacja i rozwi,zywanie problemów
237
Sie-
240
Uzyskiwanie informacji na temat systemu
244
Konfigurowanie drukarki i drukowanie
247
Narz+dzie Spotlight i wyszukiwanie plików
248
Przegl,darka Safari i internet
249
7. Znaki specjalne .........................................................................253
Skorowidz .................................................................................259
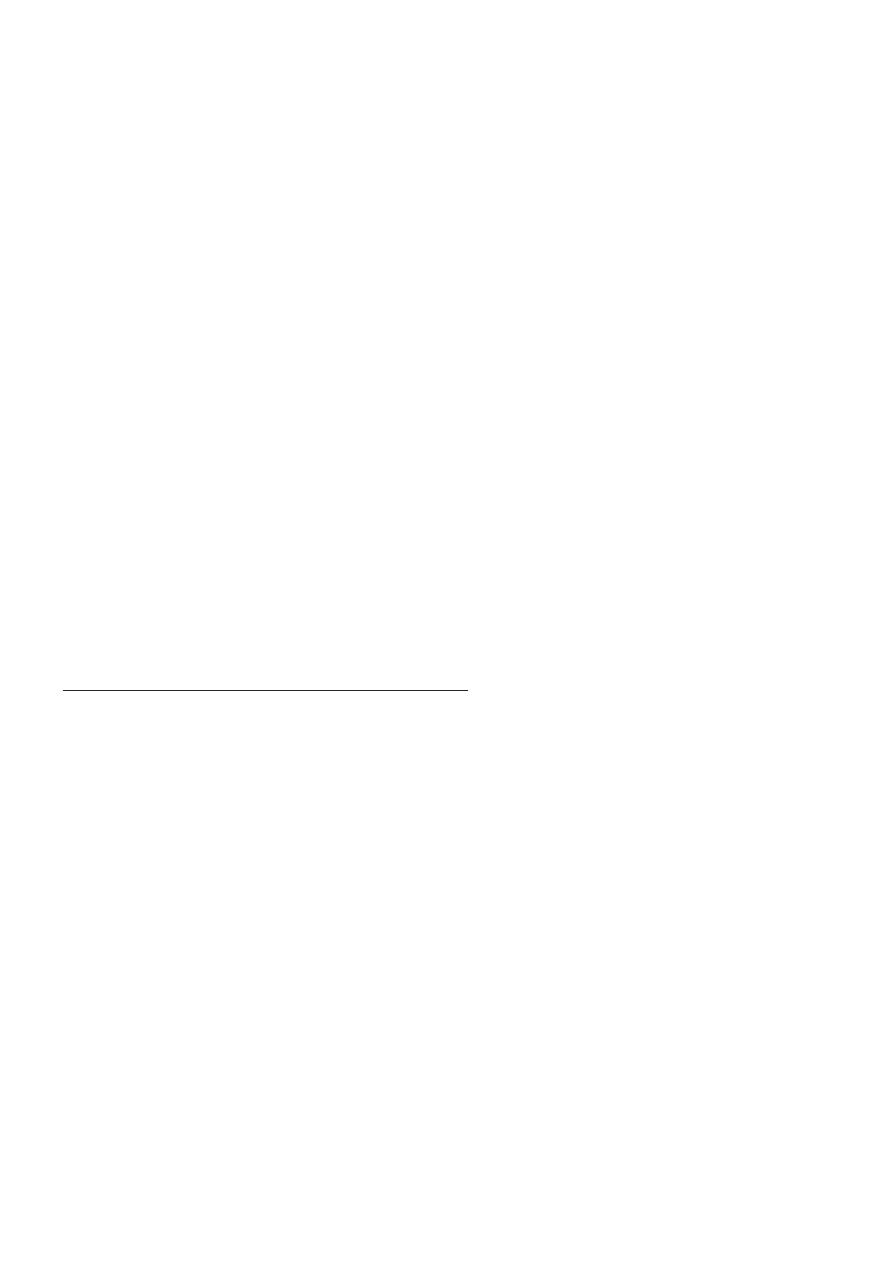
10
Mac OS X Leopard PL. Leksykon kieszonkowy
RozdziaB 1. Nowo&ci w systemie Leopard
Jeszcze na d(ugo przed oficjalnym udost+pnieniem systemu
operacyjnego Mac OS X Leopard firma Apple umo!liwi(a twórcom
oprogramowania zapoznanie si+ z podstawowymi mo!liwo"ciami
tego "rodowiska i opublikowa(a nieco informacji na temat jego
najwa!niejszych funkcji na stronie internetowej Mac OS X,
znajduj,cej si+ pod adresem: http://www.apple.com/macosx/leopard.
Jednak na wypadek, gdyby do tej pory nie uda(o Ci si+ zapo-
zna- z t, d(ug, list, nowo"ci, postanowi(em przedstawi- poni-
!ej najbardziej istotne elementy i cechy bie!,cej wersji systemu:
" Narz+dzie Time Machine oferuje u!ytkownikowi mo!liwo"-
szybkiego, prostego i regularnego tworzenia kopii zapaso-
wych wszystkich danych przechowywanych na komputerze
Macintosh. Je"li wi+c zdarzy Ci si+ niechc,cy usun,- jaki"
plik, nie musisz si+ tym martwi-. Wystarczy, !e uruchomisz
program Time Machine i odtworzysz za jego pomoc, od-
powiedni zbiór z ostatniej kopii zapasowej.
" Program Mail zosta( wyposa!ony w mnóstwo nowych funkcji,
w"ród których znalaz(a si+ mi+dzy innymi integracja poczty
z listami zada$ narz+dzia iCal. Program umo!liwia skorzy-
stanie z zestawu szablonów u(atwiaj,cych tworzenie wiado-
mo"ci e-mail.
" Nowe mo!liwo"ci otrzyma( program iChat. Nale!, do
nich funkcje zwi,zane z korzystaniem z obrazów i materia-
(ów wideo, które przypominaj, opcje oferowane przez na-
rz+dzie Photo Booth. Dzi+ki temu mo!na mi+dzy innymi
stosowa- filtry do obrazów przekazywanych w czasie po-
gaw+dki wideo.
" Narz+dzie Spaces wzbogaca Maca o dodatkowy wymiar,
oferuj,c mo!liwo"- korzystania z wirtualnych Biurek, które
u(atwiaj, zarz,dzanie programami i otwartymi oknami.
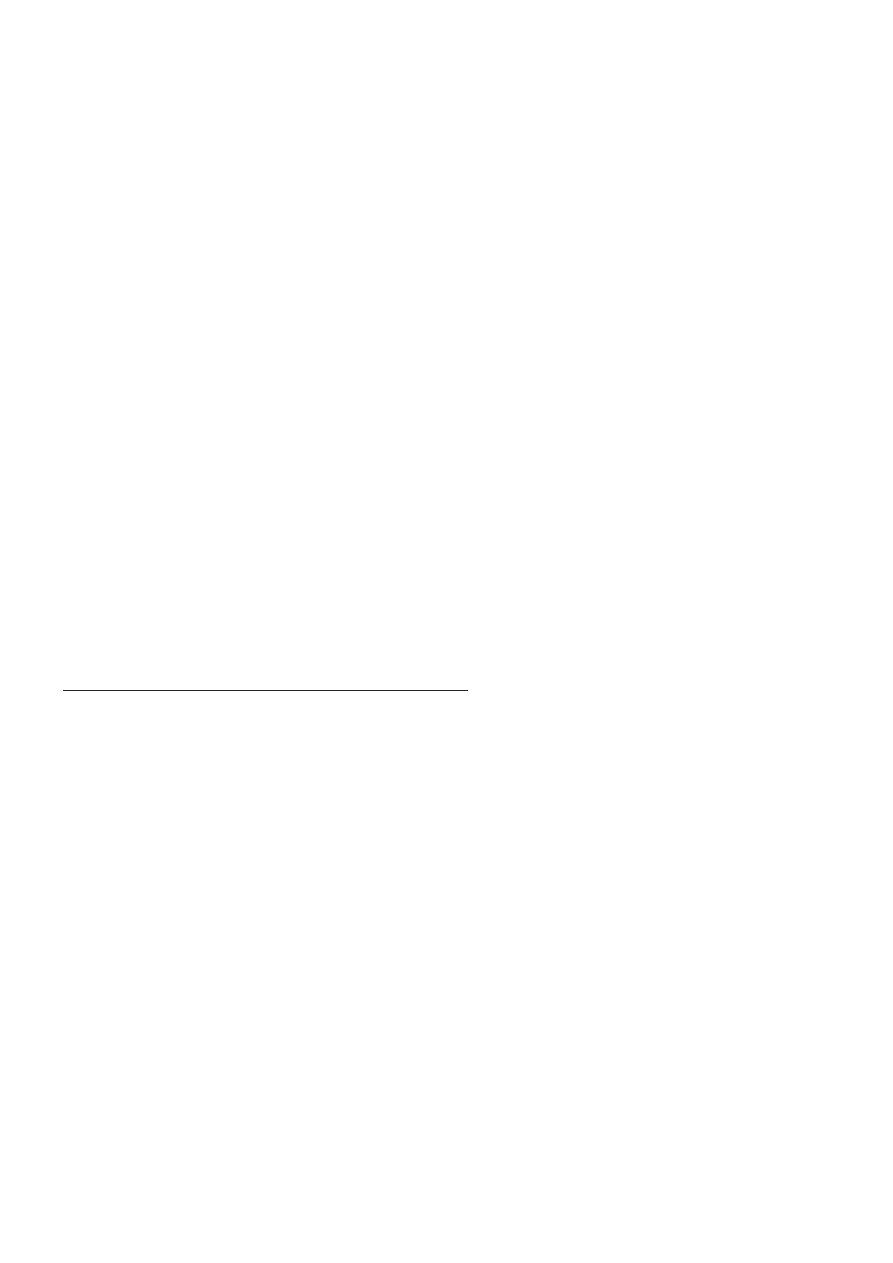
RozdziaB 1. Nowo&ci w systemie Leopard
11
" Stosy pozwalaj, szybko przegl,da- zawarto"- katalogów
umieszczonych w Docku.
" Narz+dzie Spotlight pomaga w szybkim i (atwym wyszuki-
waniu danych dzi+ki funkcjom indeksowania i katalogo-
wania tre"ci wszystkich plików przechowywanych w systemie.
Mo!liwo"ci wyszukiwania Spotlight zosta(y wbudowane
w narz+dzia Finder i Preferencje systemowe oraz w wiele in-
nych programów, takich jak Mail i Ksi,!ka adresowa.
" Od"wie!eniu uleg( w Leopardzie interfejs graficzny progra-
mu iCal; poprawiono tak!e integracj+ narz+dzia z programem
Mail w takich kwestiach jak zarz,dzanie sprawami do za-
(atwienia i spotkaniami.
" Ulepszono opcje uniwersalnego dost+pu Leoparda. Zosta(y
one mi+dzy innymi uniezale!nione od u!ywanej rozdzielczo-
"ci, dzi+ki czemu mo!na swobodnie powi+ksza- elementy
ekranu, nie wp(ywaj,c na jako"- ich wy"wietlania. Obrazy
i teksty s, przez to tak samo ostre po powi+kszeniu jak
w przypadku ogl,dania ich w normalnych rozmiarach.
" Core Animation to nowa warstwa programistyczna, któr,
firma Apple udost+pni(a projektantom i twórcom oprogra-
mowania. Technologia ta wykorzystuje procesor graficzny
komputera Mac (okre"lany skrótem GPU, w przeciwie$stwie
do jednostki centralnej, znanej jako CPU) do szybkiego
wy"wietlania elementów graficznych tworz,cych interfejs
u!ytkownika.
Przydatne mog, si+ okaza- równie! dodatkowe mo!liwo"ci sys-
temu, takie jak:
" Nadzór rodzicielski, który pozwala na zarz,dzanie u!yt-
kownikami i ograniczanie ich dost+pu do ró!nych rzeczy.
Narz+dzie umo!liwia na przyk(ad zezwolenie u!ytkowni-
kom na przegl,danie tylko tych stron internetowych, które
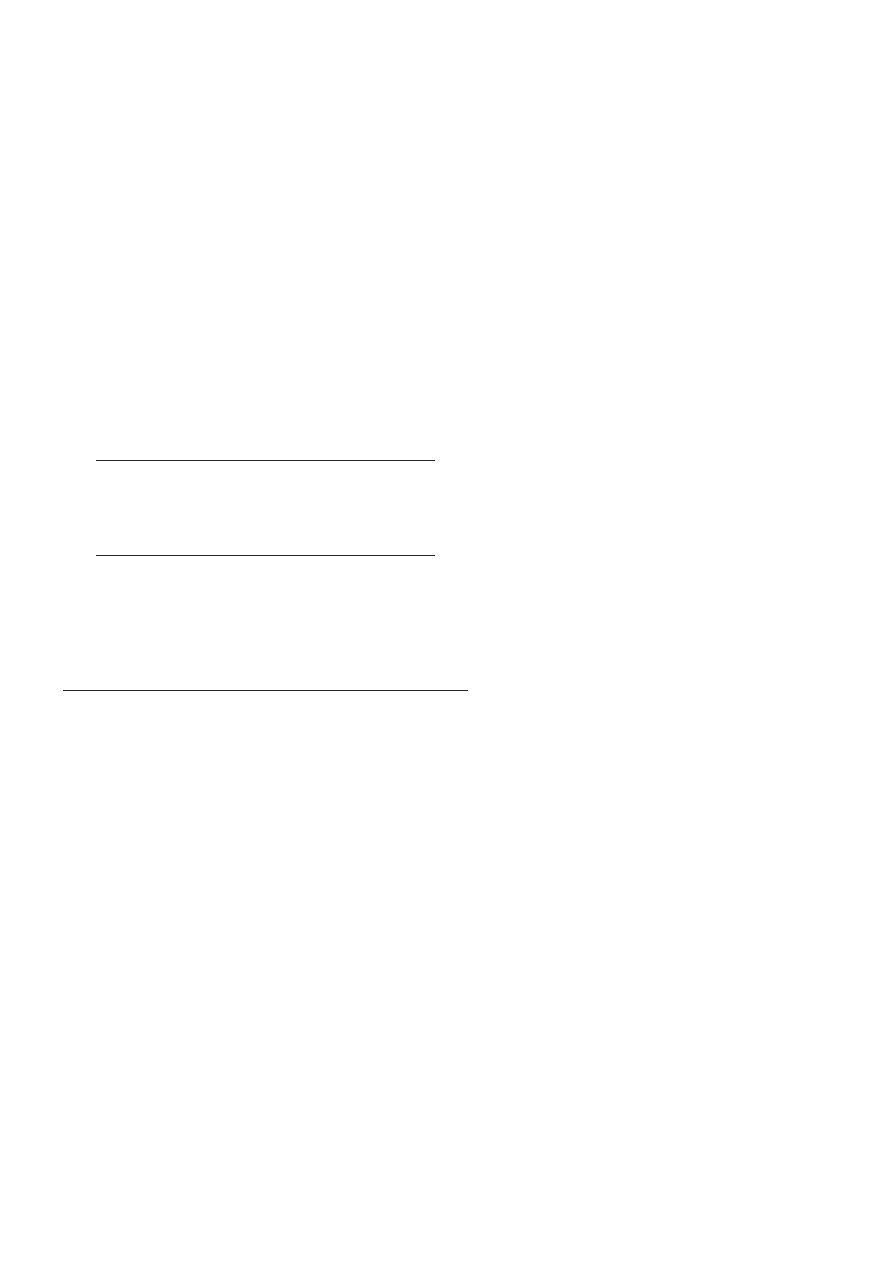
12
Mac OS X Leopard PL. Leksykon kieszonkowy
zosta(y zaakceptowane przez administratora, a tak!e spra-
wowanie kontroli nad tym, z kim mog, oni prowadzi- po-
gaw+dki za pomoc, programu iChat.
" Narz+dzie VoiceOver oferuj,ce ciekawe mo!liwo"ci osobom
niepe(nosprawnym fizycznie.
" Przegl,darka Safari, której mo!liwo"ci s, stale powi+kszane,
co w przypadku wersji dostarczanej wraz z systemem Le-
opard oznacza mi+dzy innymi dodanie funkcji obs(ugi pro-
toko(ów RSS i Atom oraz automatycznego powiadamiania
o wyst+powaniu @róde( wiadomo"ci na odwiedzanych stro-
nach internetowych. Informacja tego typu pojawia si+ w pa-
sku adresu programu Safari w postaci b(+kitnej ikony RSS,
której klikni+cie powoduje wy"wietlenie @róde( dost+pnych
na przegl,danej stronie.
" Narz+dzie .Mac Sync umo!liwiaj,ce aktualizowanie wa!nych
danych, które s, przechowywane na dysku komputera
Mac, w urz,dzeniach przeno"nych oraz na kontach .Mac.
" Frodowisko Xcode 3.0, które daje nowe mo!liwo"ci projek-
towania oprogramowania i pozwala programistom na szybsze
tworzenie aplikacji oraz wykorzystywanie nowych techno-
logii firmy Apple, takich jak Core Animation.
Wskazówka
Je"li zajmujesz si+ tworzeniem oprogramowania i jeste" zain-
teresowany poznaniem nowego API systemu Leopard, powi-
niene" odwiedzi- stron+ internetow, Apple Developer Con-
nection, znajduj,c, si+ pod adresem: http://developer.apple.com.
" Wi+ksza moc systemu Unix, który bazuje na szybszym, po-
prawionym j,drze i oferuje 64-bitowe rozszerzenia przezna-
czone dla komputerów Mac, wyposa!onych w procesory
Core 2 Duo i Quad Core.
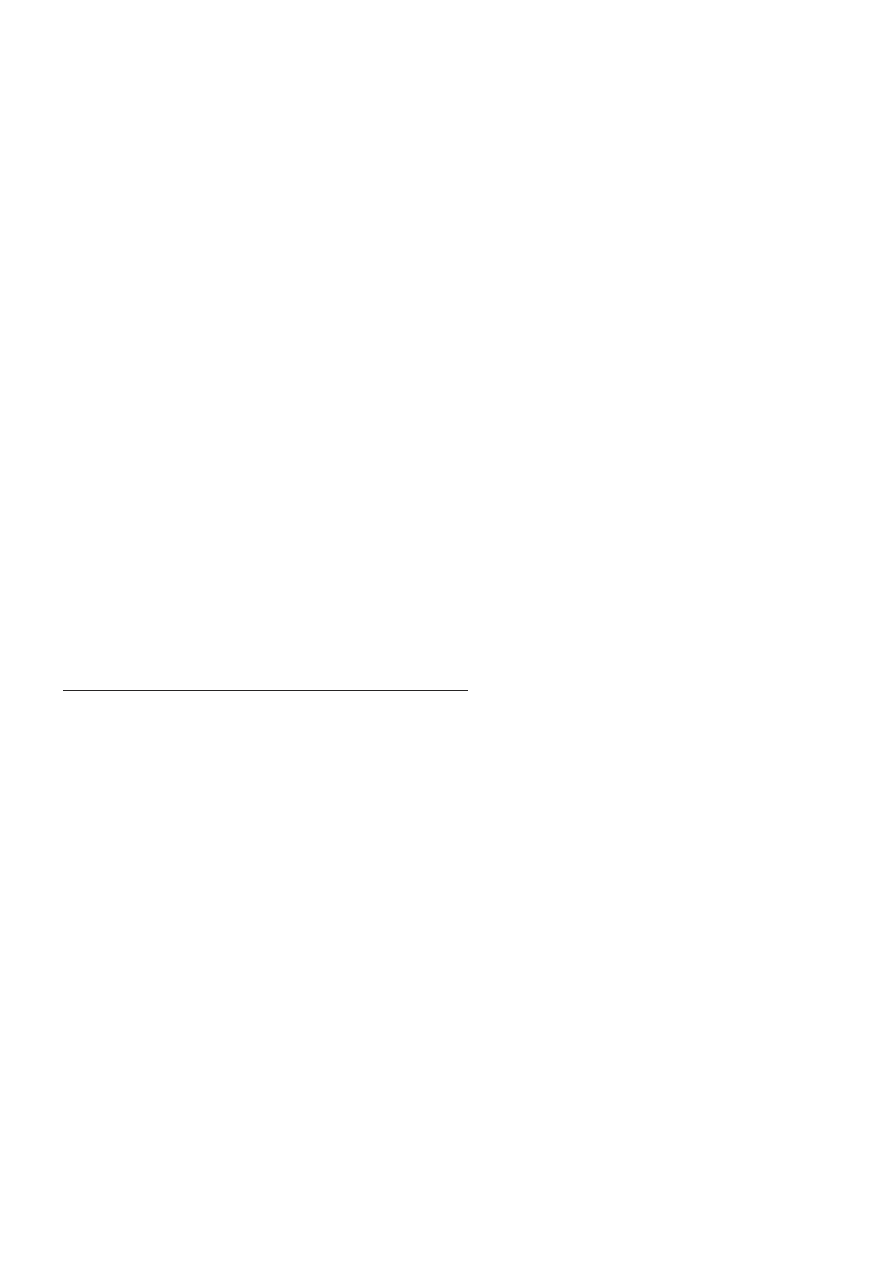
RozdziaB 1. Nowo&ci w systemie Leopard
13
" Zmiany w dobrze znanych programach u!ytkowych, takich
jak Ksi,!ka adresowa, iCal, iSync, iChat itd.
" Wiele ma(ych ulepsze$ oraz sporo du!ych poprawek, w tym
równie! znacz,ce zmiany w programie Finder.
Nie@le, prawda? A tak naprawd+ to dopiero pocz,tek. W sumie
firma Apple wyposa!y(a system Mac OS X Leopard w ponad 150
nowych funkcji i — cho- niektóre z nich mog, nie by- zbyt wi-
doczne na pierwszy rzut oka — z pewno"ci, dostrze!esz efekty
ich dzia(ania podczas korzystania ze "rodowiska. Niezale!nie
od tego, czy jest to znaczne skrócenie czasu (adowania systemu,
czy te! tylko niewielka nowa funkcja w cz+sto u!ywanym pro-
gramie, Leopard z pewno"ci, ma do zaoferowania co", co ucieszy
ka!dego posiadacza komputera Macintosh.
Nowe ciekawe moDliwo&ci systemu Leopard
W tym podrozdziale znajdziesz skrótowy opis niektórych no-
wych mo!liwo"ci, w jakie zosta( wyposa!ony system operacyjny
Mac OS X Leopard.
Nowy Finder
Przejd@my od razu do rzeczy najwa!niejszej: u!ytkownicy Maców
nareszcie otrzymali now,, poprawion, wersj+ programu Finder.
Zosta( on co prawda nieco zmieniony ju! w systemie Mac OS X
Tiger, lecz dopiero w przypadku Leoparda uzyska( ca(kowicie no-
wy wygl,d i sposób dzia(ania.
Modyfikacji uleg( pasek boczny, co mo!na zobaczy- na rysun-
ku 1.1. W stosunku do poprzednich wersji poprawiono te! sposób
integracji pola wyszukiwania narz+dzia Spotlight, a ponadto pojawi(y
si+ zupe(nie nowe funkcje, takie jak Szybki przegl*d czy Cover Look.
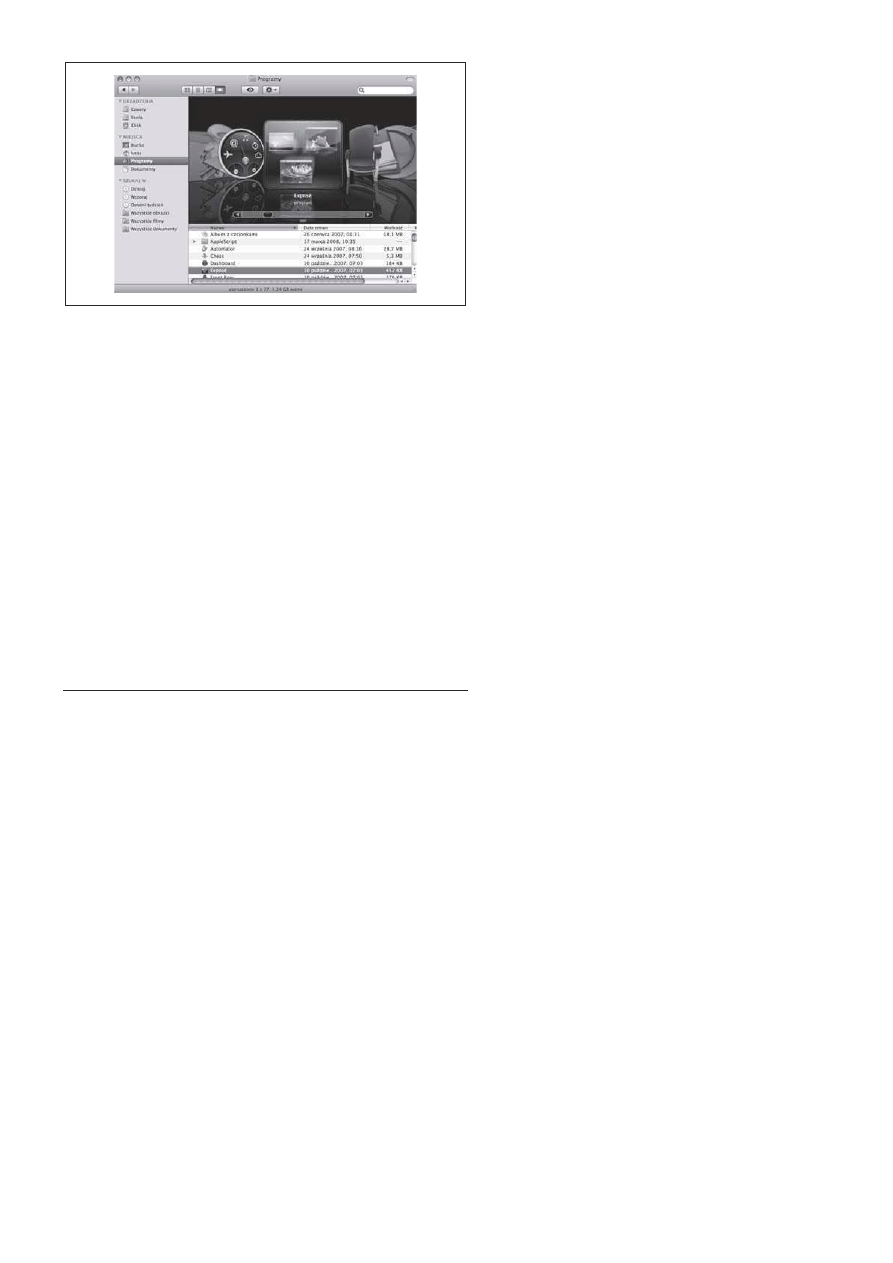
14
Mac OS X Leopard PL. Leksykon kieszonkowy
Rysunek 1.1. Spotkanie z now*, wprowadzon* w Leopardzie wersj*
programu Finder
Nowy Finder jest wydajniejszy, szybszy, lepszy i po prostu du!o
ciekawszy ni! wersje programu dost+pne w starszych edycjach
systemu operacyjnego Mac OS X. Wi+cej informacji na temat Fin-
dera, funkcji Szybki przegl*d i Cover Look oraz wyszukiwania za
pomoc, narz+dzia Spotlight znajdziesz w rozdziale 3.
Time Machine
Je"li "ledzi(e" zapowiedzi zwi,zane z wydaniem systemu Mac OS X
Leopard, z pewno"ci, s(ysza(e" ju! du!o na temat narz+dzia Time
Machine, które umo!liwia tworzenie kopii bezpiecze$stwa danych
zapisanych w Macu i odzyskiwanie utraconych plików. Time Ma-
chine przez ca(, dob+ przechowuje kopie wykonane w odst+pach
jednogodzinnych, codzienne kopie przetrzymuje przez miesi,c, za"
cotygodniowe — a! do czasu zape(nienia dysku, na którym zapi-
sywane s, kopie zapasowe. Gdy to nast,pi, narz+dzie pozbywa si+
najstarszej kopii, aby zwolni- miejsce dla nowej.
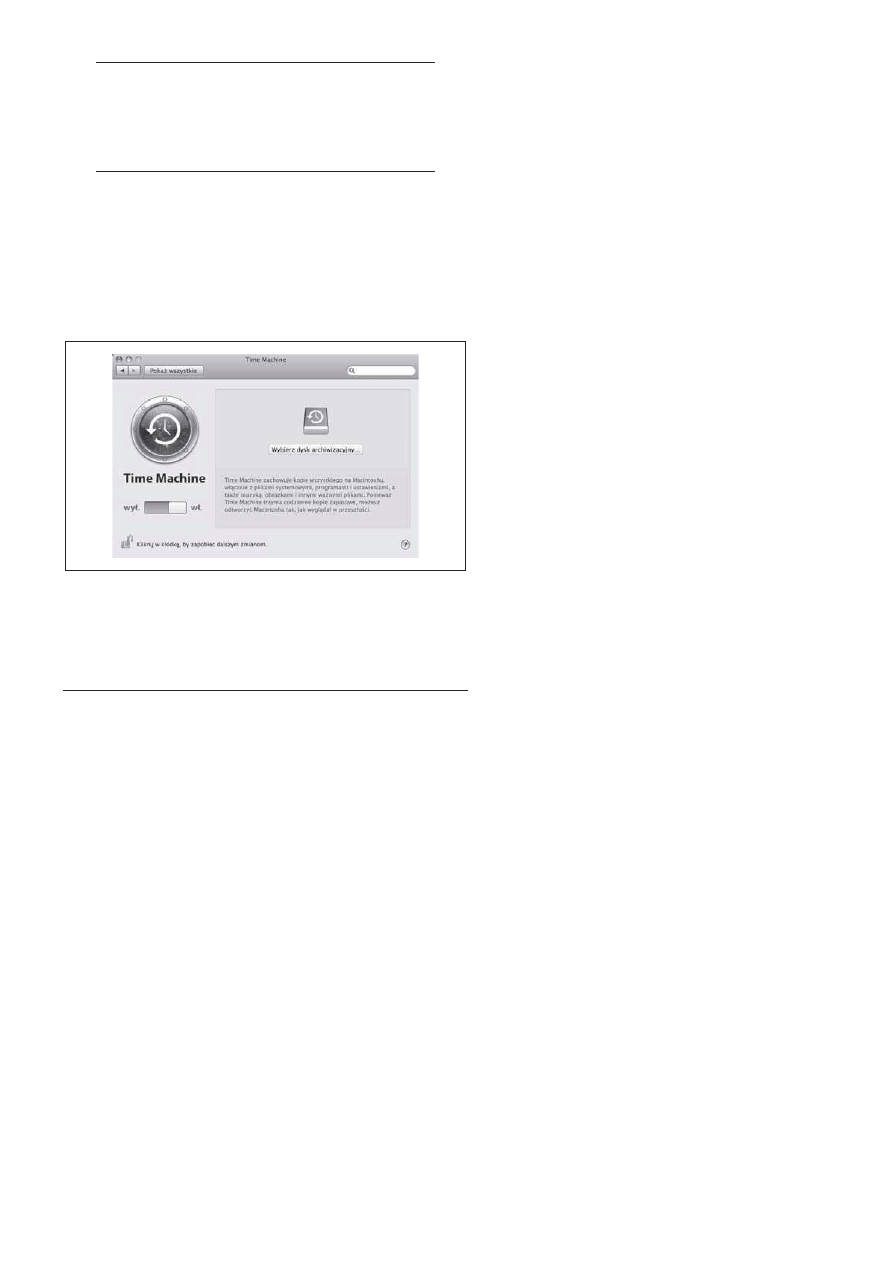
RozdziaB 1. Nowo&ci w systemie Leopard
15
OstrzeDenie
Kopii zapasowych nie powiniene" zapisywa- na innej partycji
wewn+trznego dysku twardego. W przypadku awarii takiego
nap+du wszystkie Twoje dane — w tym równie! kopie bez-
piecze$stwa wykonane za pomoc, Time Machine — zostan,
utracone.
Aby móc korzysta- z narz+dzia Time Machine, musisz je w(,czy-
i okre"li- ustawienia dotycz,ce miejsca zapisywania kopii zapa-
sowych oraz tego, które dane przechowywane w Macu maj, si+
w nich znajdowa-. W tym celu powiniene" klikn,- widoczn,
w Docku ikon+ Time Machine lub przej"- do okna Preferencje sys-
temowe
, klikn,- ikon+ Time Machine i przesun,- du!y prze(,cznik
widoczny w lewej cz+"ci okna z pozycji wy9. do w9., tak jak zosta(o
to pokazane na rysunku 1.2.
Rysunek 1.2. W9*czanie narz=dzia Time Machine za pomoc* odpowiedniej
kontrolki widocznej na panelu Time Machine okna Preferencje systemowe
Nast+pny krok to klikni+cie przycisku Wybierz dysk archiwizacyjny...
i wybranie zewn trznego nap+du, na którym b+d, przechowy-
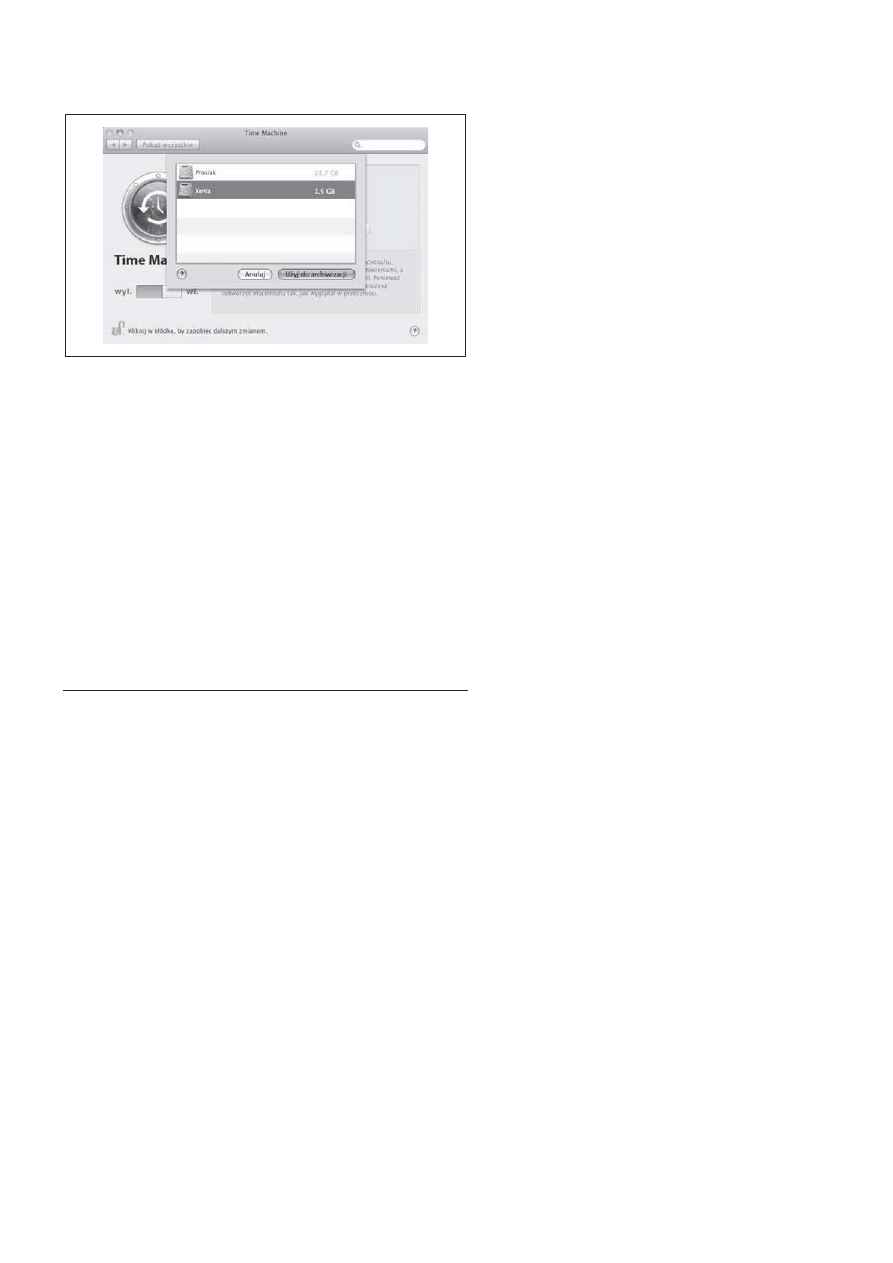
16
Mac OS X Leopard PL. Leksykon kieszonkowy
wane kopie bezpiecze$stwa, tak jak zosta(o to przedstawione na
rysunku 1.3.
Rysunek 1.3. Wybieranie zewn=trznego nap=du przeznaczonego
do przechowywania kopii zapasowych
Przedstawiony na rysunku 1.4 proces wykonania pierwszej kopii
bezpiecze$stwa zajmuje wi+cej czasu ni! zapisanie kolejnych. Jest
tak g(ównie dlatego, !e narz+dzie Time Machine za pierwszym ra-
zem kopiuje wszystkie dane, a przy nast+pnych okazjach do kopii
s, dodawane lub z niej usuwane ju! tylko te pliki, które uleg(y
zmianie.
Po utworzeniu kopii bezpiecze$stwa danych przechowywanych
na Twoim Macu i zapisaniu jej na zewn+trznym dysku lub nap+-
dzie sieciowym mo!esz wyszukiwa- znajduj,ce si+ w nich pliki,
klikaj,c widoczn, w Docku ikon+ Time Machine. Dzia(anie to spo-
woduje znikni+cie Biurka, Ty za" natychmiast po uruchomieniu
narz+dzia Time Machine zostaniesz porwany w przestrze$ ko-
smiczn,, tak jak zosta(o to pokazane na rysunku 1.5.
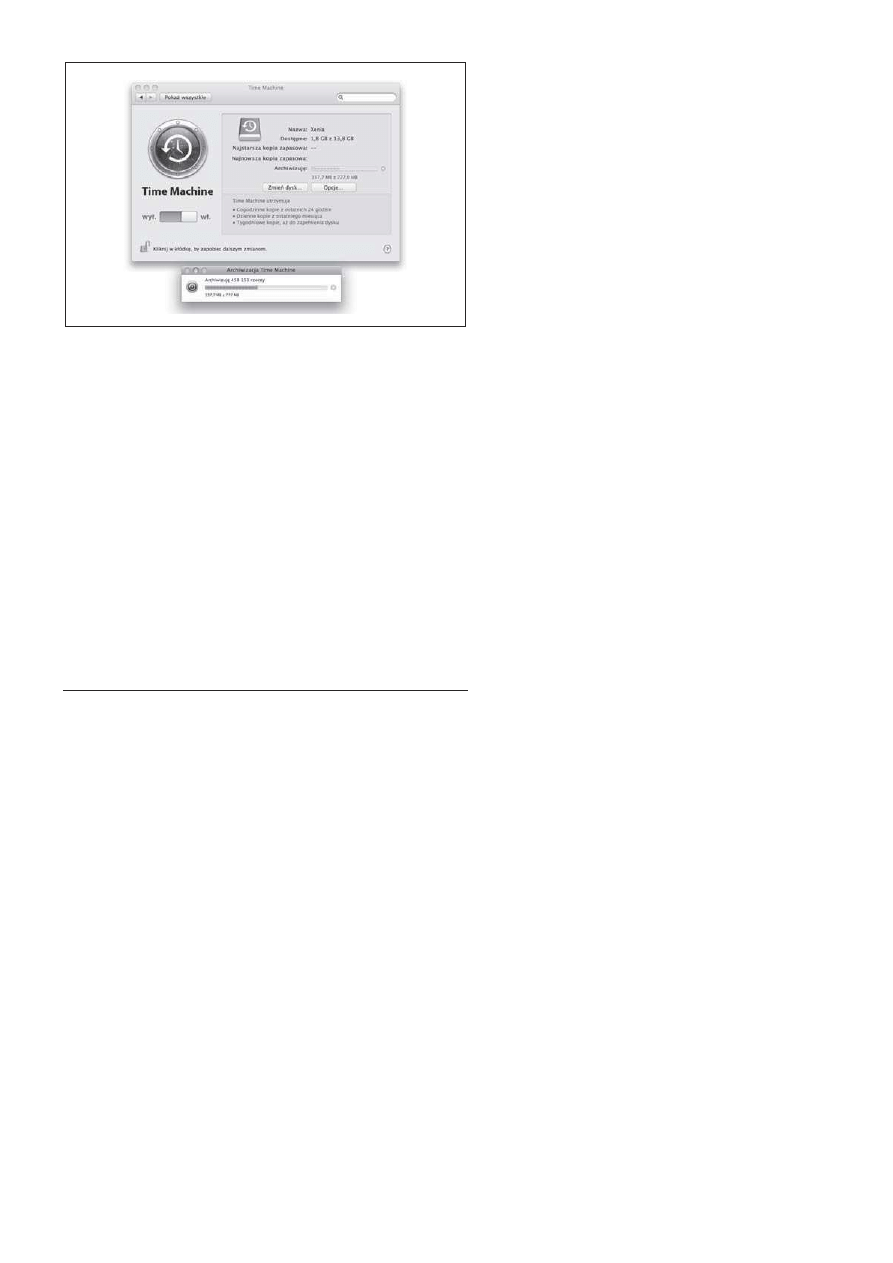
RozdziaB 1. Nowo&ci w systemie Leopard
17
Rysunek 1.4. Pasek post=pu widoczny w dolnej cz=@ci rysunku informuje
o etapie tworzenia kopii bezpieczeAstwa za pomoc* Time Machine
Je"li znajduje si+ tam plik, który chcesz odtworzy-, mo!esz wyszu-
ka- go w jednej ze swoich kopii bezpiecze$stwa, klikaj,c strza(ki
widoczne w prawej cz+"ci ekranu. Gdy odnajdziesz plik, zaznacz
go za pomoc, wska@nika myszy i kliknij przycisk Odtwórz widoczny
w prawej dolnej cz+"ci ekranu. Spowoduje to odtworzenie zbioru
i umieszczenie go w odpowiednim miejscu na Twoim dysku
twardym.
Narz+dzie Time Machine znacznie upraszcza tworzenie kopii bez-
piecze$stwa danych przechowywanych na Macu. Wystarczy, !e
pozwolisz programowi dzia(a- w tle lub uruchamia- si+, gdy
tylko pod(,czysz swojego MacBooka Pro do zewn+trznego nap+du
dyskowego, a Time Machine wykona za Ciebie ca(, niezb+dn,
prac+ zwi,zan, z tworzeniem kopii. I chocia! z pewno"ci, masz
nadziej+, !e katastrofa tego typu nigdy nie nast,pi, w przypadku
awarii dysku twardego i wyst,pienia konieczno"ci wymiany go
na inny b+dziesz móg( odzyska- wszystkie swoje dane i za po-
moc, Time Machine przenie"- je na nowy dysk.
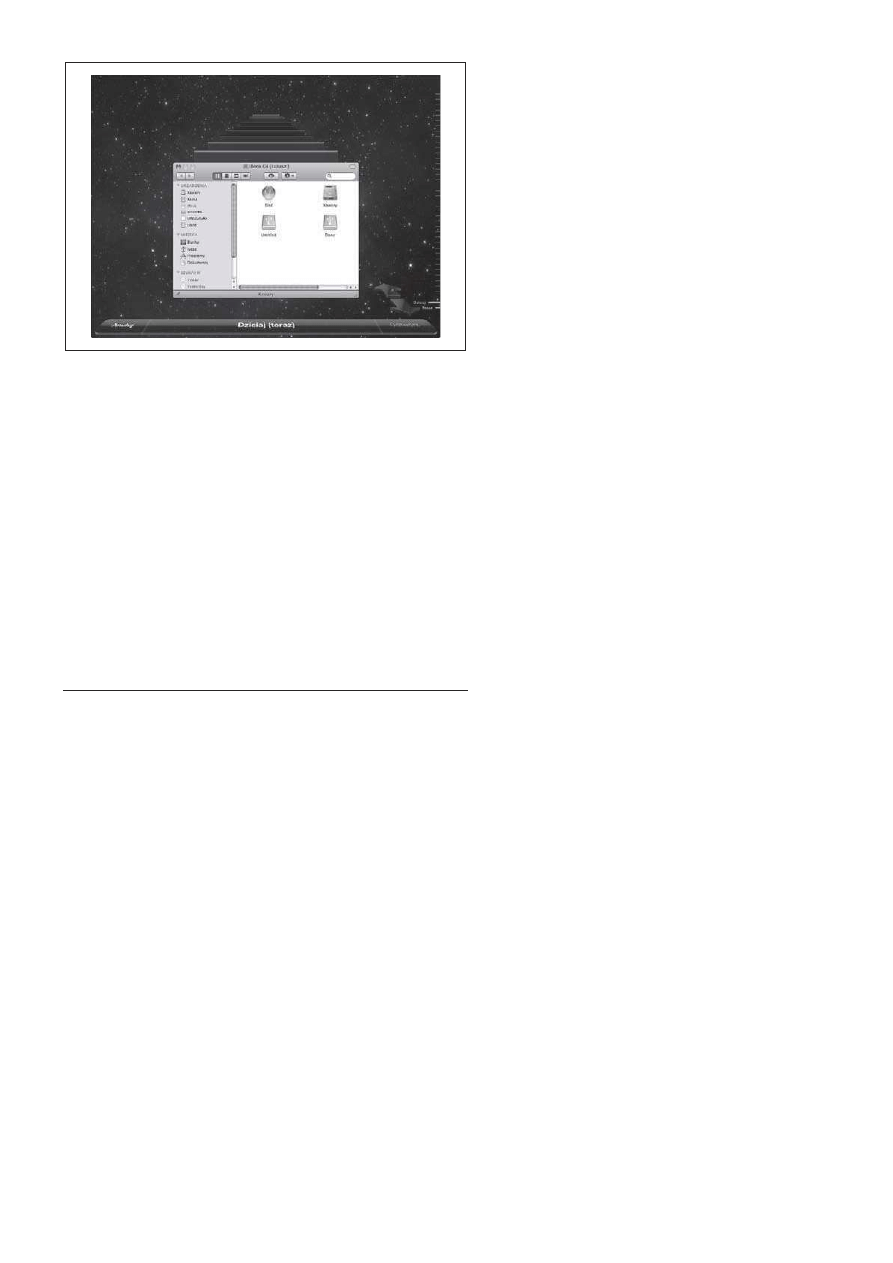
18
Mac OS X Leopard PL. Leksykon kieszonkowy
Rysunek 1.5. Klikni=cie widocznej w Docku ikony Time Machine powoduje
znikni=cie Biurka i przeniesienie uHytkownika w przesz9o@I (je@li moHna tu
zastosowaI tak* metafor=), dzi=ki czemu moHliwe b=dzie odzyskanie plików
WspóBdzielenie ekranu
Ile razy za pomoc, programu iChat rozmawia(e" z kim", kto mia(
jaki" problem ze swoim komputerem Macintosh i komu próbo-
wa(e" pomóc w rozwi,zaniu zaistnia(ej sytuacji? Ci+!ko zliczy-,
prawda? I przy ka!dej okazji, gdy próbowa(e" zdiagnozowa- pro-
blem, bezsilnie rwa(e" w(osy z g(owy, my"l,c, !e gdyby" tylko mia(
dost+p do tego systemu, naprawi(by" go w mgnieniu oka, racja?
Racja. Teraz mo!esz ju! wys(a- swój list dzi+kczynny na adres
sjobs@apple.com
, poniewa! firma Apple zapewni(a wreszcie obec-
no"- niektórych funkcji narz+dzia Apple Remote Desktop w sys-
temie Leopard, a w dodatku nie musisz za to dodatkowo p(aci-!
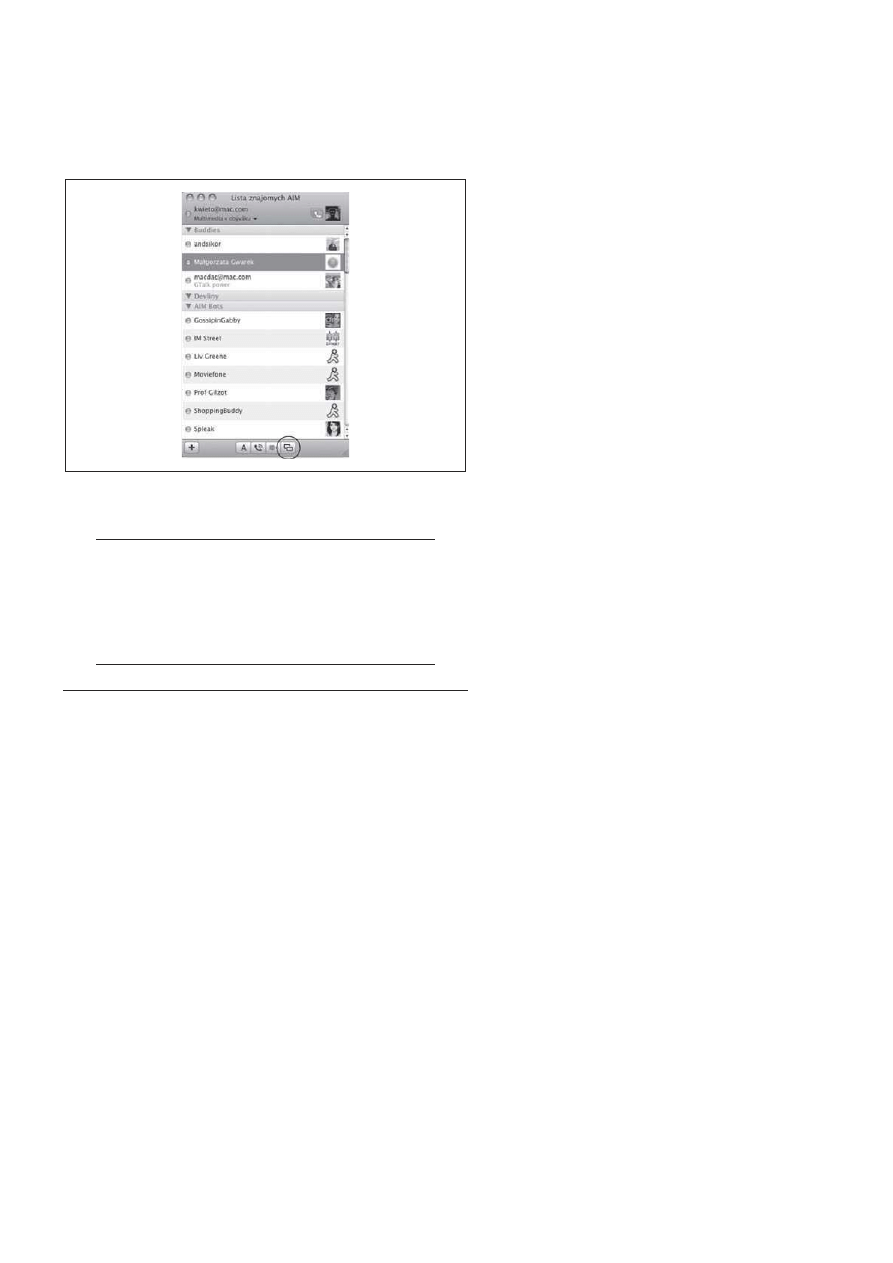
RozdziaB 1. Nowo&ci w systemie Leopard
19
Korzystaj,c z programu iChat, zauwa!ysz zestaw przycisków
znajduj,cy si+ w dolnej cz+"ci okna Listy znajomych, tak jak zosta(o
to pokazane na rysunku 1.6. Przycisk widoczny z prawej strony,
oznaczony symbolem dwóch nachodz,cych na siebie ekranów (po-
dobnym do tego, który znajduje si+ na klawiszu F7), umo!liwia udo-
st+pnienie Biurka Twojego komputera osobie, z któr, rozmawiasz.
Rysunek 1.6. Rzut oka na doln* cz=@I okna Lista znajomych programu
iChat pozwala sprawdziI, czy moHesz udost=pniI swoje Biurko osobom
znajduj*cym si= na li@cie
Wskazówka
Aby funkcja ta mog(a dzia(a-, obydwie osoby uczestnicz,ce
w pogaw+dce musz, korzysta- z systemu operacyjnego Mac OS X
Leopard. Je"li po zaznaczeniu nazwy u!ytkownika widocznej
na li"cie znajomych zauwa!ysz, !e przycisk wspó(dzielenia ekra-
nu nie jest aktywny i nie da si+ go klikn,-, b+dzie to oznacza-,
i! wybrana osoba nie korzysta z Leoparda na swoim Macu.
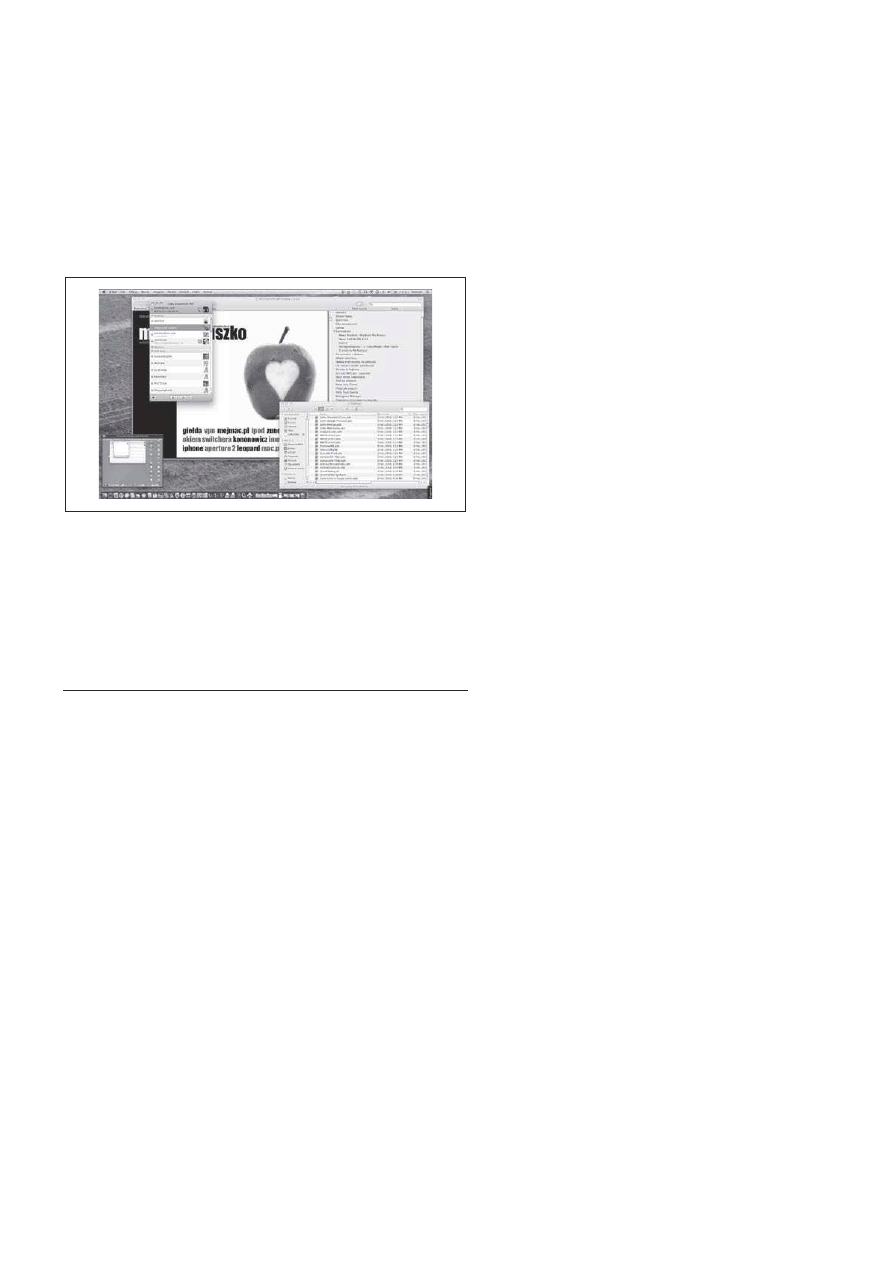
20
Mac OS X Leopard PL. Leksykon kieszonkowy
Gdy kto" udost+pnia Ci swoje Biurko, otrzymujesz pe(n, kontrol+
nad jego systemem. Gdy przesuniesz wska@nik myszy u siebie,
ten sam ruch kursora zostanie wykonany w systemie zdalnym,
co w praktyce oznacza, !e mo!esz swobodnie otwiera- okna,
uruchamia- programy, a nawet odczytywa- wiadomo"ci poczty
elektronicznej nale!,ce do w(a"ciciela komputera. Ale z pewno"ci,
nie zamierzasz tego robi-, prawda?
Na rysunku 1.7 przedstawiony zosta( ekran, na którym widoczne
jest Biurko z innego systemu. Gdy przyjrzysz si+ mu bli!ej, dostrze-
!esz niewielkie okno oznaczone tytu(em Mój komputer, które jest
w istocie miniaturow, wersj, ekranu Twojego w(asnego komputera.
Rysunek 1.7. Narz=dzie Wspó9dzielenie ekranu pozwala Ci przej*I kontrol=
nad komputerem Macintosh naleH*cym do innego uHytkownika
Aby móc ponownie korzysta- ze swojego komputera, nale!y klik-
n,- to okno. Spowoduje to usuni+cie go z ekranu i powrót do
zwyk(ego Biurka lokalnego komputera Macintosh.
Dodatkow, kontrol+ nad dzia(aniem narz+dzia Wspó(dzielenie ekra-
nu oferuj, opcje zebrane na panelu Udost=pnianie okna Preferencje
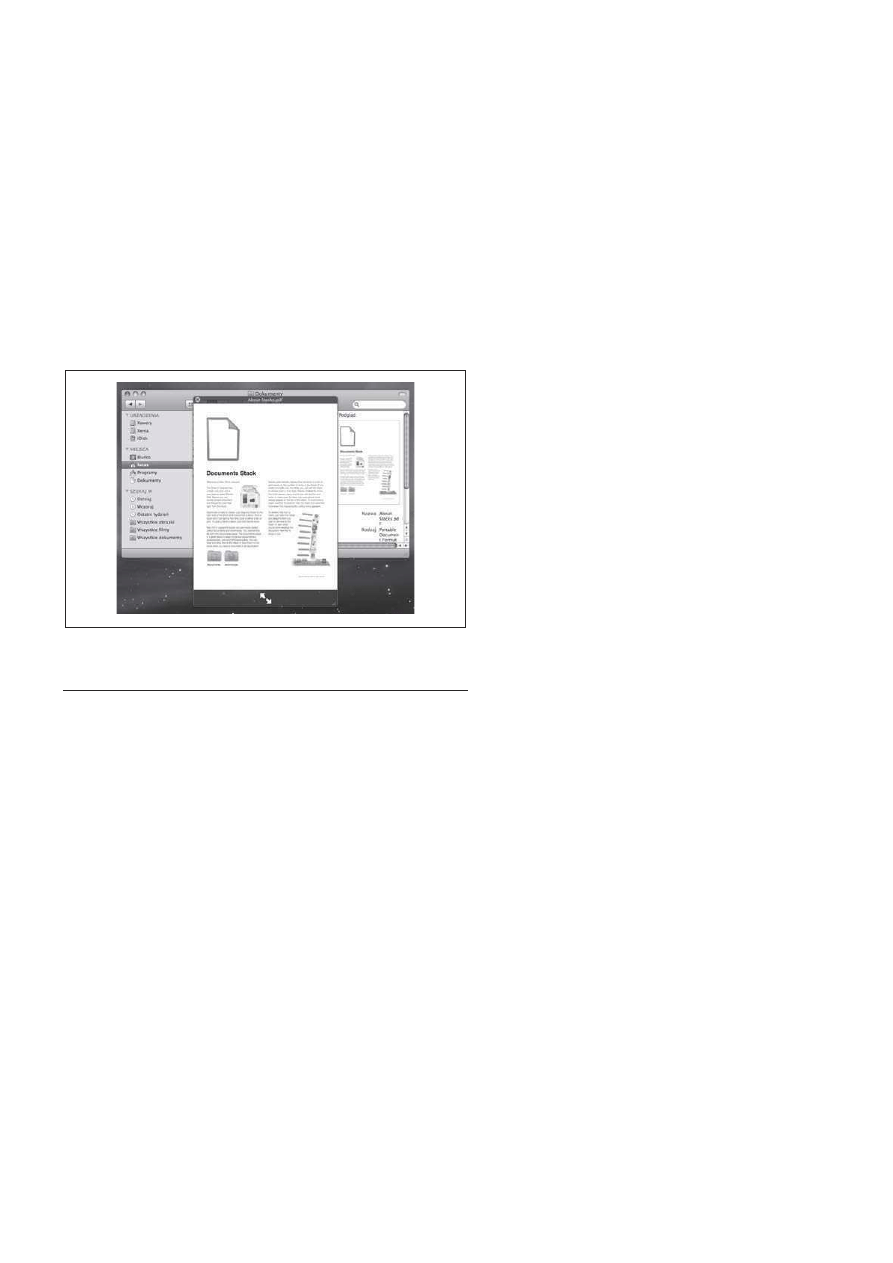
RozdziaB 1. Nowo&ci w systemie Leopard
21
systemowe
. Korzystaj,c z nich, mo!esz wybra- u!ytkowników
systemu, a nawet znajomych z Twojej Ksi,!ki adresowej, którzy
b+d, mogli uzyska- zdalny dost+p do Twojego ekranu.
Szybki przeglId
Narz+dzie to spe(nia dok(adnie t+ funkcj+, jak, sugeruje jego na-
zwa, a wi+c umo!liwia szybkie przegl,danie zawarto"ci dowol-
nego pliku lub katalogu znajduj,cego si+ w Twoim systemie.
Aby skorzysta- z funkcji Szybki przegl*d, wystarczy tylko zaznaczy-
odpowiedni zbiór i klikn,- widoczn, na pasku narz+dzi programu
Finder kontrolk+, która zosta(a oznaczona symbolem oka, lub te!
przej"- do menu Plik i wybra- z niego polecenie Szybki przegl*d.
Mo!na równie! skorzysta- ze skrótu klawiszowego Command+Y.
Wskazany plik zostanie otwarty w oknie podgl,du, które b+dzie
widoczne ponad wszystkimi innymi oknami wy"wietlanymi na
ekranie, tak jak jest to przedstawione na rysunku 1.8.
Rysunek 1.8. Narz=dzie Szybki przegl*d pozwala na szybkie przegl*danie
zawarto@ci plików i sprawdzanie w9a@ciwo@ci katalogów
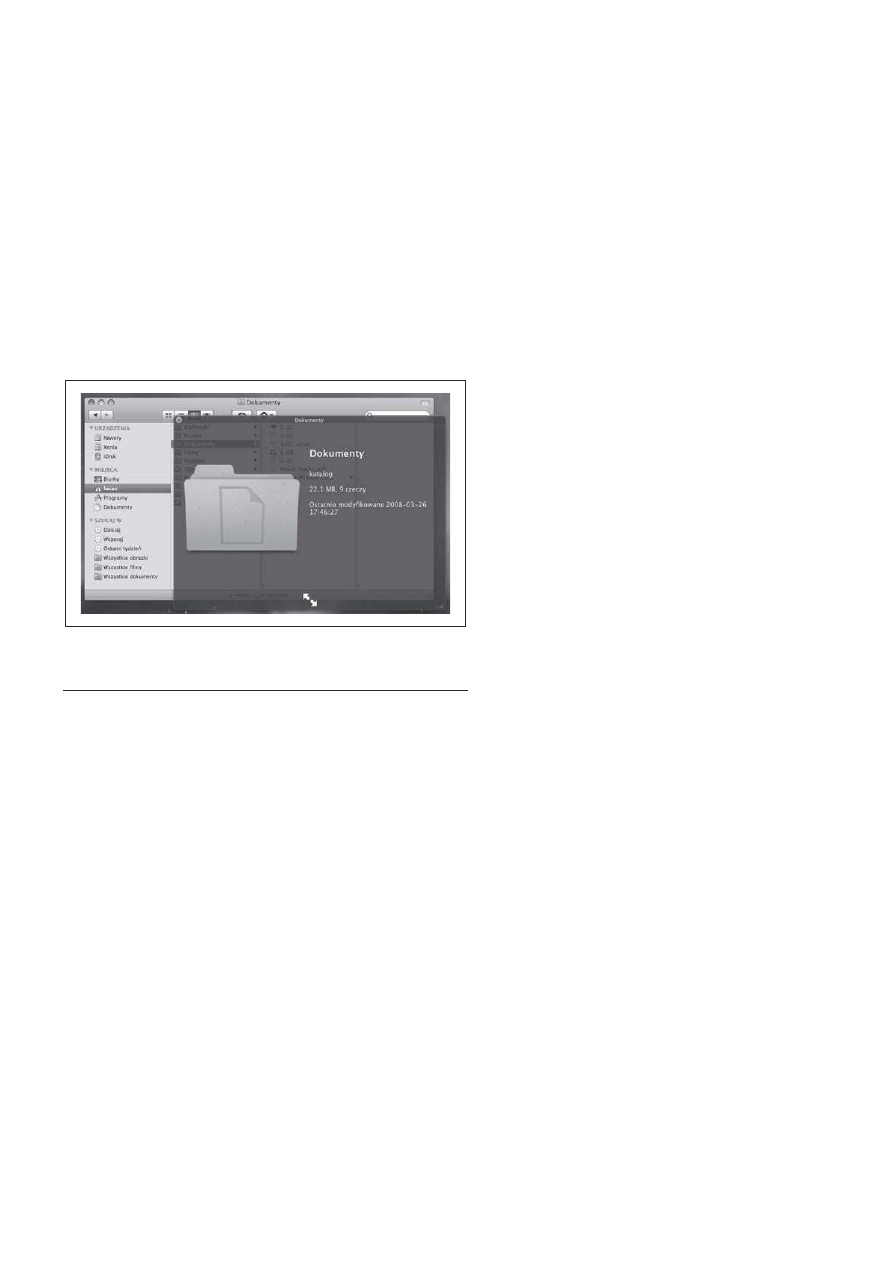
22
Mac OS X Leopard PL. Leksykon kieszonkowy
Jak (atwo zauwa!y- na rysunku 1.8, funkcja Szybki przegl,d po-
zwala otworzy- dokument programu Microsoft Word lub plik PDF
za pomoc, niewielkiej przegl,darki, która umo!liwia przewini+cie
ca(ej zawarto"ci pliku. Klikni+cie symbolu sk(adaj,cego si+ z dwóch
strza(ek widocznych w dolnej cz+"ci okna Szybki przegl*d powo-
duje powi+kszenie go w taki sposób, aby zajmowa(o ca(y ekran.
Je!eli zainstalowa(e" w swoim systemie program iPhoto, w przy-
padku ka!dego pliku graficznego przegl,danego za pomoc, na-
rz+dzia Szybki przegl,d tu! obok symbolu dwóch strza(ek b+dzie
wy"wietlana ikona, dzi+ki której bez trudu mo!na doda- obraz
do biblioteki iPhoto.
Gdy zastosujesz funkcj+ Szybki przegl,d w stosunku do katalogu,
tak jak ma to miejsce w sytuacji przedstawionej na rysunku 1.9,
zamiast jego zawarto"ci ujrzysz informacje na temat liczby znaj-
duj,cych si+ w nim plików, ca(kowitej ilo"ci zajmowanego przez
nie miejsca na twardym dysku, a tak!e dat+ i czas ostatniej mo-
dyfikacji elementów wchodz,cych w sk(ad katalogu.
Rysunek 1.9. Korzystaj*c z funkcji Szybki przegl*d w przypadku
katalogu, moHna poznaI szczegó9y dotycz*ce jego zawarto@ci
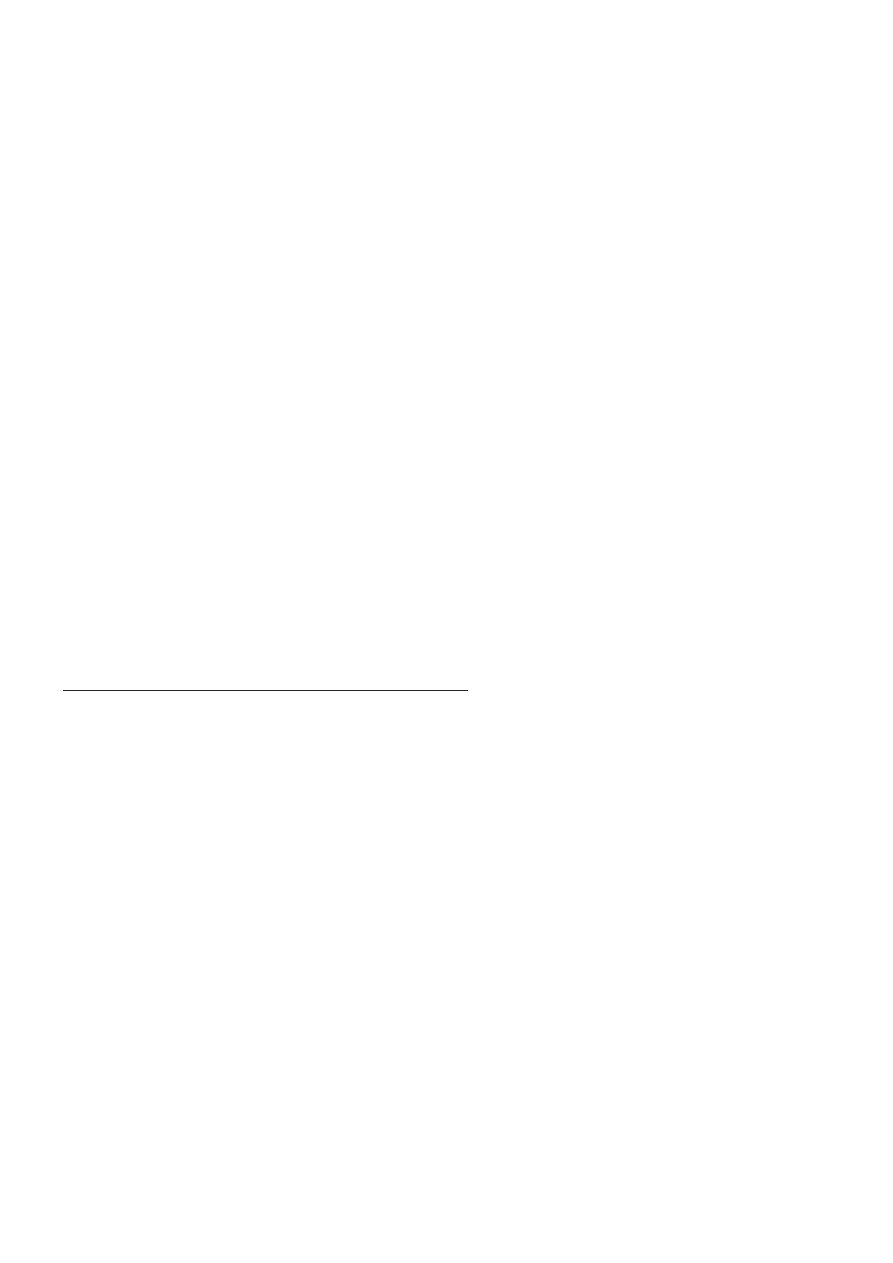
RozdziaB 1. Nowo&ci w systemie Leopard
23
Szybki przegl,d jest narz+dziem bardzo prostym w u!yciu; jego
zastosowanie wymaga jedynie zaznaczenia pliku i naci"ni+cia
kombinacji klawiszy Command+Y. Funkcja ta znacznie u(atwia
przegl,danie plików zapisanych na Twoim Macu.
Spaces
Doskonale wiesz, jak bardzo mo!na zapcha- ekran komputera,
nawet otwieraj,c w tym samym czasie tylko kilka programów.
Wyobra@ sobie, !e otworzysz na przyk(ad program Mail w celu
sprawdzenia poczty elektronicznej, narz+dzia iCal i Ksi,!ka ad-
resowa w celu uzgodnienia terminów spotka$ i danych kon-
taktowych, edytor Word w celu opracowania jakiego" tekstu,
iChat w celu podtrzymania kontaktu ze znajomymi, program Sa-
fari w celu przegl,dania serwisów internetowych i tak dalej. W ten
sposób w ci,gu paru chwil obszar ekranu zostaje zape(niony
oknami i cho- w ka!dej chwili mo!esz skorzysta- z narz+dzia
Exposé do rozdzielenia ich, z pewno"ci, szybko stwierdzisz, !e
potrzebujesz czego" — hm, jak by to okre"li- — lepszego. I to
jest w(a"nie moment, w którym z pomoc, przychodzi program
Spaces.
Narz+dzie Spaces wzbogaca Twojego Maca o dodatkowy wymiar,
oferuj,c mo!liwo"- skorzystania z dodatkowych „przestrzeni” do
zarz,dzania oknami u!ywanych programów. Konfiguracja funkcji
odbywa si+ za pomoc, kontrolek zgromadzonych na panelu Exposé
i Spaces
okna Preferencje systemowe, tak jak zosta(o to pokazane
na rysunku 1.10.
Narz+dzie Spaces nie jest standardowo w(,czone, zatem aby móc
z niego skorzysta-, musisz zaznaczy- pole opcji W9*cz Spaces. Na-
st+pnie za pomoc, pola widocznego w "rodku okna mo!esz wy-
bra- liczb+ rz+dów i kolumn u!ywanych przestrzeni; system po-
zwala korzysta- z maksymalnie 16 obiektów tego typu.
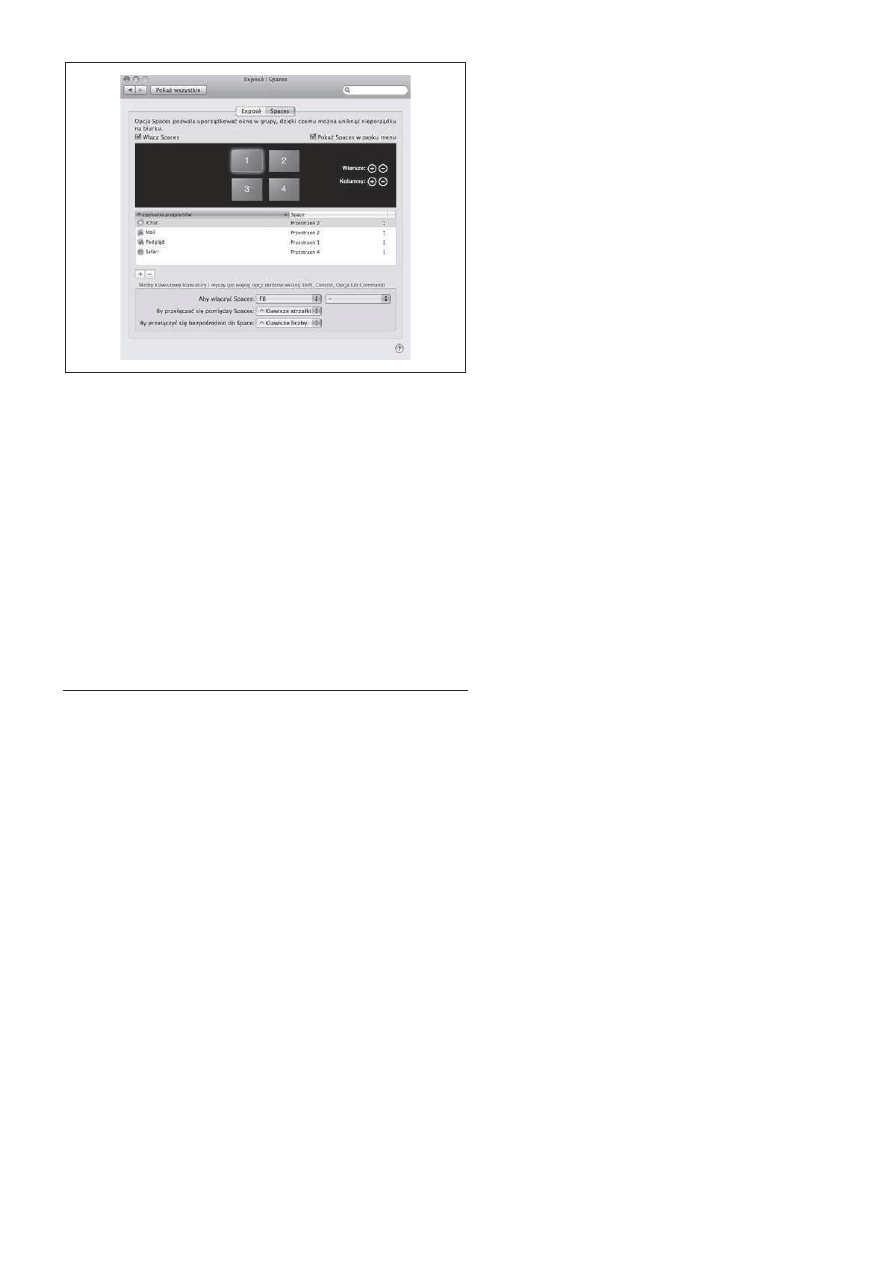
24
Mac OS X Leopard PL. Leksykon kieszonkowy
Rysunek 1.10. Korzystanie z panelu ustawieA Spaces w celu
skonfigurowania sposobu dzia9ania narz=dzia w systemie operacyjnym
Mo!esz równie! skonfigurowa- Spaces w taki sposób, aby okre-
"lony program otwiera( si+ w wybranej przestrzeni. Jak wida-
na rysunku 1.10, skonfigurowa(em swojego Maca tak, aby program
Podgl,d by( otwierany w ramach obiektu PrzestrzeA 1, progra-
my iChat i Mail — w obiekcie PrzestrzeA 2, za" przegl,darka Sa-
fari — w PrzestrzeA 4, ale mo!esz oczywi"cie dowolnie ustali-
w(asne regu(y w tej kwestii. Wystarczy, aby" w tym celu klikn,(
przycisk dodawania oznaczony symbolem plusa (+), wybra( od-
powiedni program lub narz+dzie, a na koniec okre"li( w(a"ciw,
przestrze$.
Szybkie prze(,czanie pomi+dzy przestrzeniami przeprowadza si+
za pomoc, kombinacji klawisza Control i klawiszy strza(ek skie-
rowanych w prawo lub w lewo, lecz mo!na te! po prostu zasto-
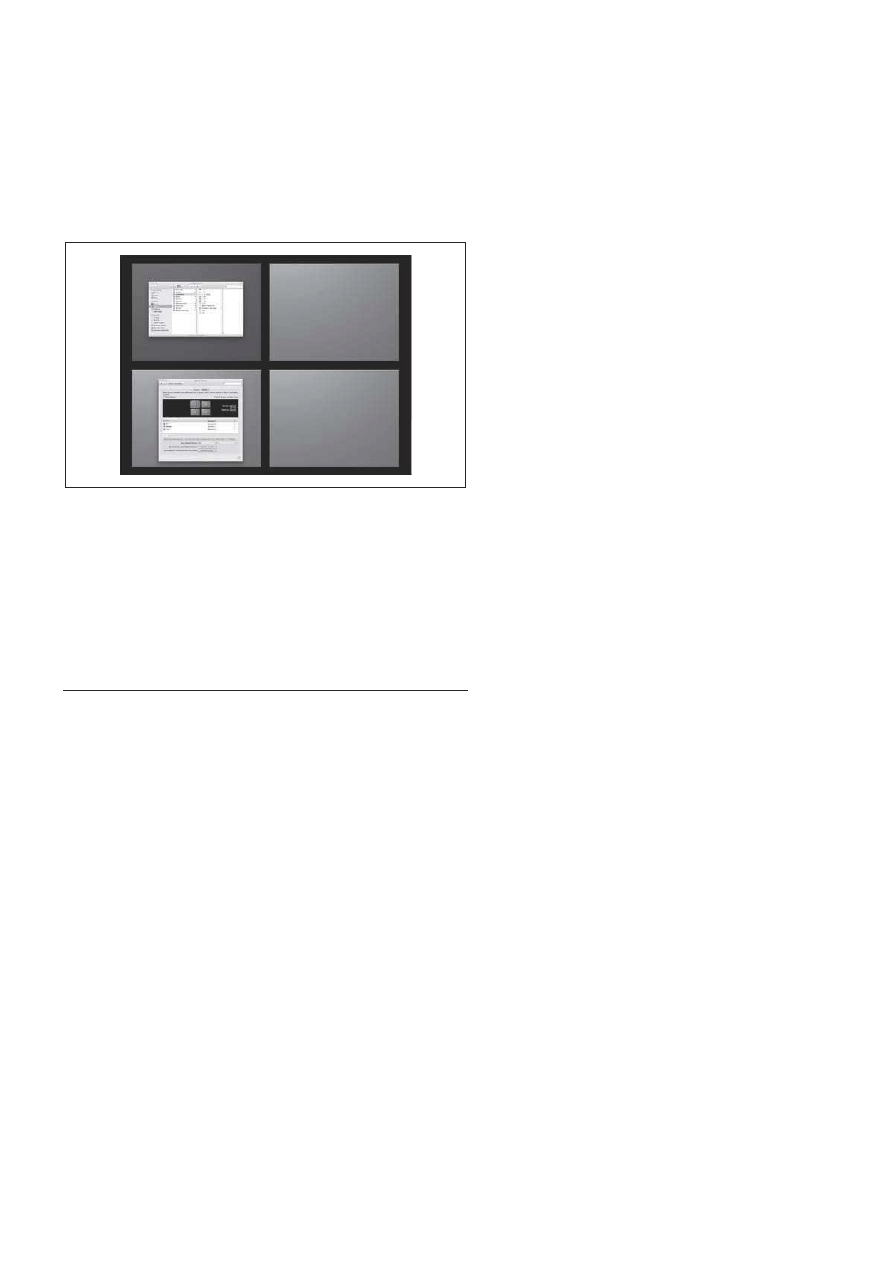
RozdziaB 1. Nowo&ci w systemie Leopard
25
sowa- skrót s(u!,cy do prze(,czania programów, czyli kombinacj+
klawiszy Command+Tab. Wybranie w takim przypadku programu
znajduj,cego si+ w innej przestrzeni powoduje automatyczne
przej"cie do niej.
Aby zobaczy- wszystkie przestrzenie, tak jak zosta(o to przedsta-
wione na rysunku 1.11, nale!y klikn,- widoczn, w Docku ikon+
Spaces
lub nacisn,- klawisz F8. Korzystaj,c z widoku Spaces, mo-
!esz po prostu przeci,ga- okna programów pomi+dzy przestrze-
niami; przej"cie do jednej z nich wymaga jedynie jej klikni+cia.
Rysunek 1.11. Klikni=cie widocznej w Docku ikony Spaces pozwala zobaczyI
wszystkie dost=pne przestrzenie i znajduj*ce si= w nich okna programów
Je"li Twój sposób my"lenia cho- troch+ przypomina mój, szybko
docenisz narz+dzie Spaces i uznasz je za jedn, z najlepszych
funkcji systemu operacyjnego Mac OS X Leopard. Jestem pewien,
!e nie minie du!o czasu, a zaczniesz si+ zastanawia-, jak kiedy"
w ogóle mog(e" sobie bez niej poradzi-.
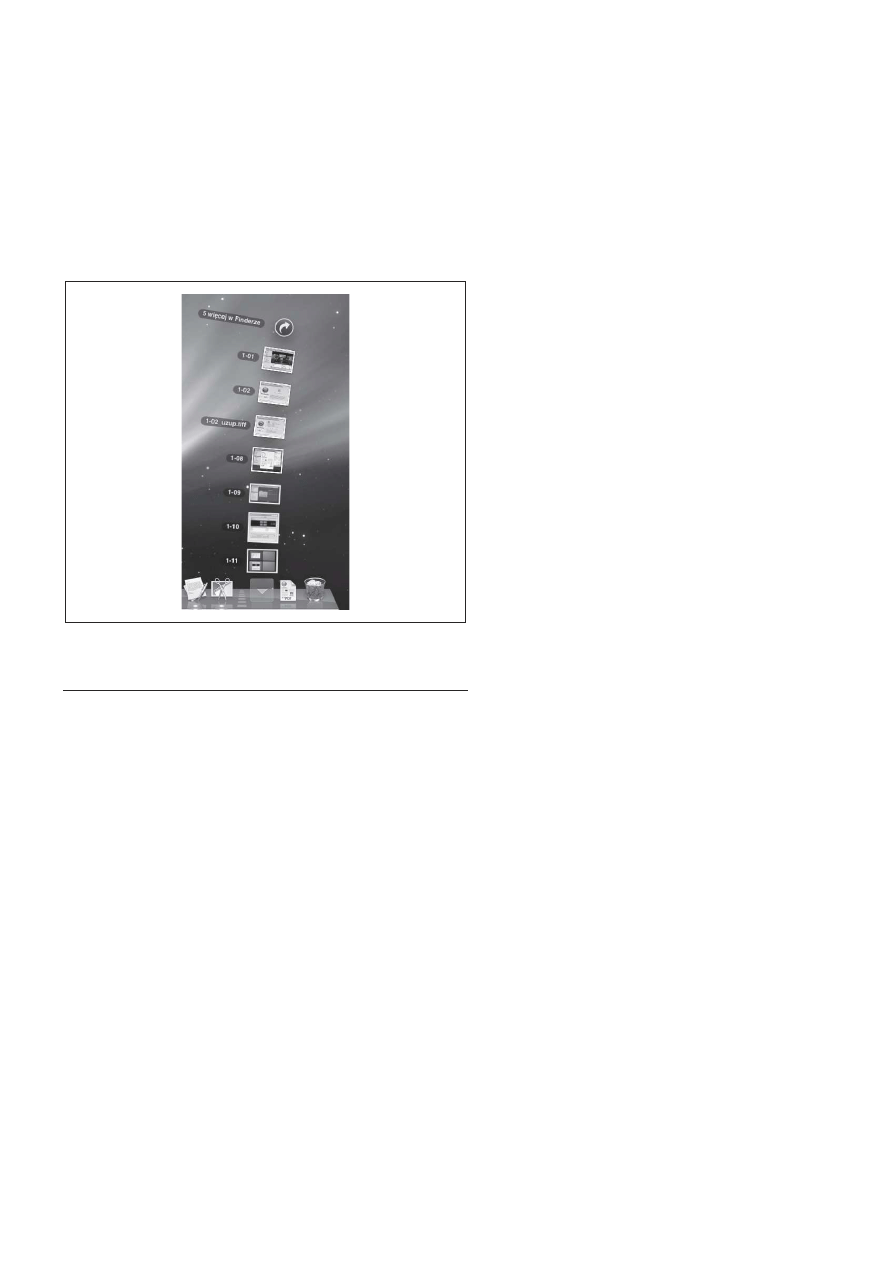
26
Mac OS X Leopard PL. Leksykon kieszonkowy
Stacks
Narz+dzie Stacks (czyli stosy) oferuje nowy sposób przegl,dania
i otwierania plików znajduj,cych si+ w katalogach, które s, prze-
chowywane w Docku. Za ka!dym razem, gdy pobierzesz z inter-
netu jaki" plik (dokument PDF lub obraz dysku), automatycznie
pojawi si+ on w katalogu Pobrane rzeczy znajduj,cym si+ w Twoim
katalogu domowym. Mo!esz jednak nie wiedzie-, !e katalog
Pobrane rzeczy
ma równie! swój skrót w Docku, a jego ikona wi-
doczna jest tu! obok Kosza. Jej klikni+cie spowoduje wy"wietlenie
listy plików, dzi+ki czemu szybko poznasz jej zawarto"-, tak jak
zosta(o to pokazane na rysunku 1.12.
Rysunek 1.12. Funkcja Stacks umoHliwia uzyskanie szybkiego dost=pu
do plików naleH*cych do katalogów, które zosta9y umieszczone w Docku
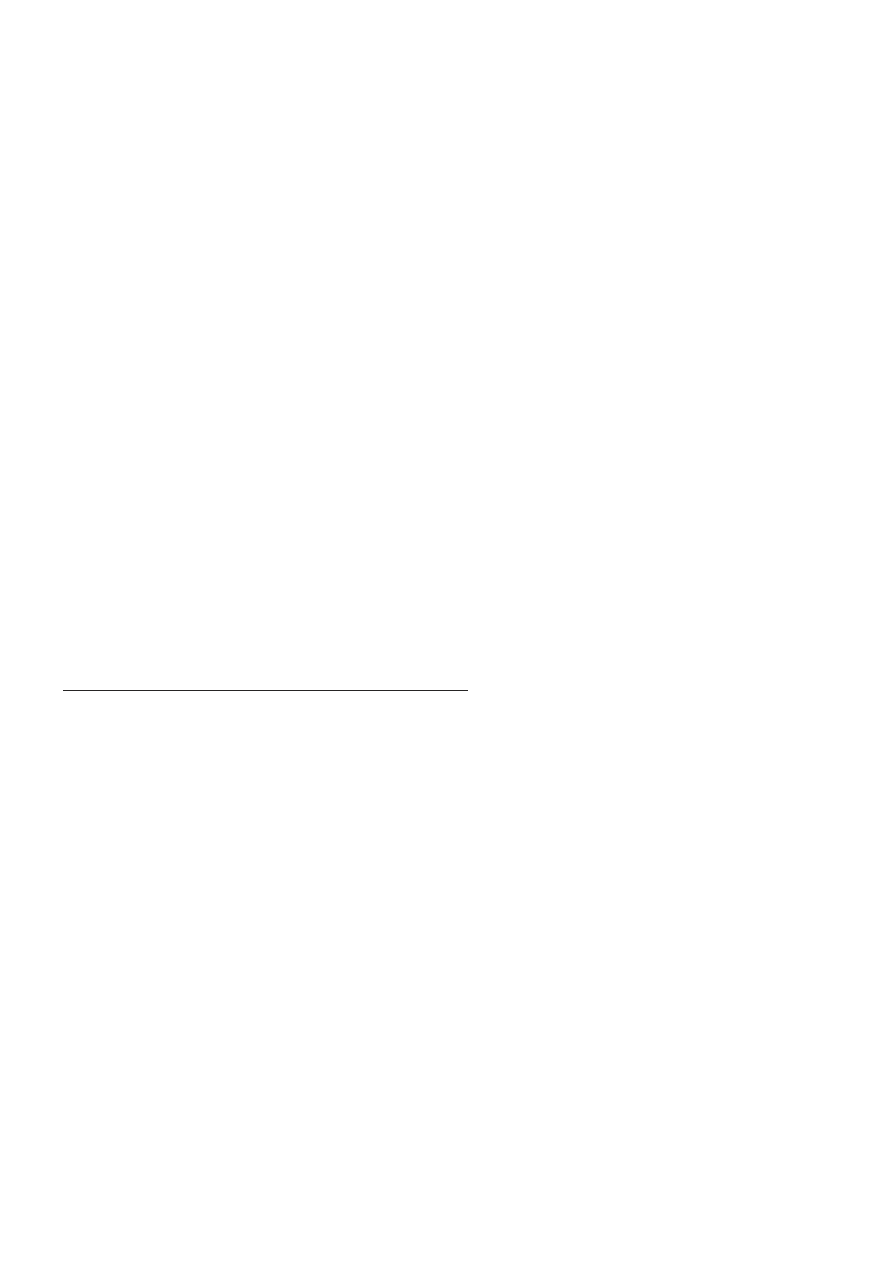
RozdziaB 1. Nowo&ci w systemie Leopard
27
Aby otworzy- plik znajduj,cy si+ na li"cie, po prostu kliknij jego
ikon+, a natychmiast zostanie uruchomiony odpowiedni program
i w jego oknie pojawi si+ zawarto"- zbioru. Je"li klikniesz ikon+
symbolizuj,c, inny katalog, zostanie on otwarty w nowym oknie
programu Finder. Gdy na wy"wietlonym stosie nie znajdziesz szu-
kanego elementu, kliknij widoczn, poni!ej w Docku strza(k+ skie-
rowan, w dó(, aby zwin,- list+, lub kliknij przycisk PokaH w Finderze,
aby zamkn,- stos i wy"wietli- zawarto"- katalogu w oknie Findera.
Zastosowanie funkcji stosów w Docku nie jest oczywi"cie ograniczo-
ne do katalogu Pobrane rzeczy. Mo!esz zatem na przyk(ad otworzy-
okno Findera i do obszaru znajduj,cego si+ w prawej cz+"ci Docka
przeci,gn,- katalog Dokumenty. Spowoduje to utworzenie skrótu
wskazuj,cego ten katalog i umieszczenie go na pasku Docka, dzi+ki
czemu b+dziesz móg( szybko sprawdzi-, co si+ w nim znajduje.
Rozszerzenia programu iCal
Ju! od d(u!szego czasu mia(em nadziej+, !e przy okazji wydawania
kolejnych wersji systemu Mac OS X firma Apple wprowadzi pew-
ne rozszerzenia do narz+dzia iCal, ale zawsze spodziewa(em si+
otrzyma- wi+cej, ni! ostatecznie dostawa(em. Jednak tym razem
jest inaczej! Najnowsz, wersj+ iCal wyposa!ono w nowy interfejs,
który mo!esz zobaczy- na rysunku 1.13; program zosta( równie!
zintegrowany z aplikacj, Mail w du!o wi+kszym stopniu, ni!
mia(o to miejsce kiedykolwiek wcze"niej.
Nowa wersja iCal pozwala mi+dzy innymi na:
" wymian+ spraw do za(atwienia z programem Mail;
" dodawanie do kalendarza zaprosze$ otrzymanych za po-
"rednictwem poczty elektronicznej;
" udost+pnianie kalendarza innym u!ytkownikom Maców
dzia(aj,cych w sieci lokalnej, dzi+ki czemu mog, oni spraw-
dzi- dost+pno"- jego w(a"ciciela;
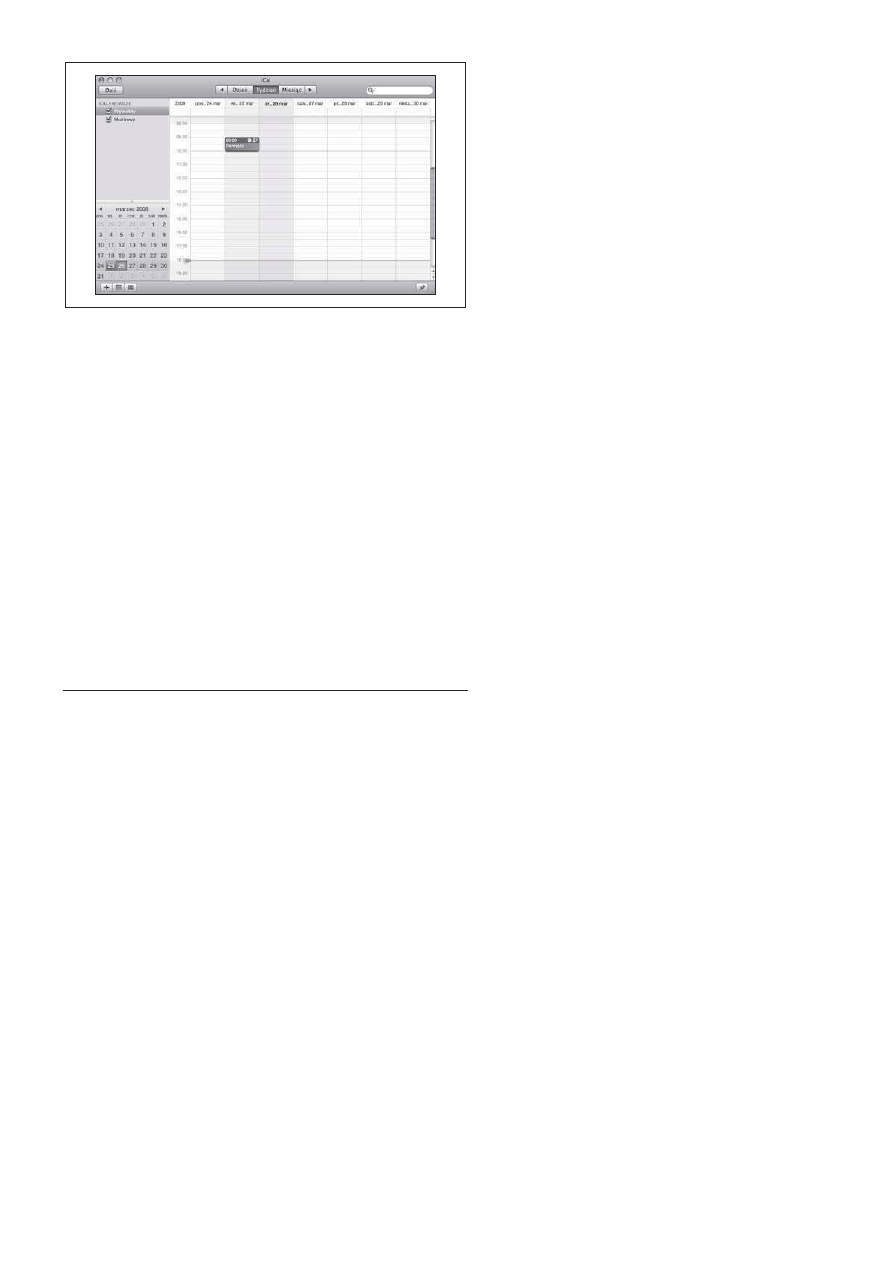
28
Mac OS X Leopard PL. Leksykon kieszonkowy
Rysunek 1.13. Program iCal wreszcie otrzyma9 nowy wygl*d!
" synchronizowanie kalendarza z innymi urz,dzeniami lub
komputerami;
" dodanie kalendarza urodzin, który korzysta z dat urodzenia
przechowywanych w Ksi,!ce adresowej;
" a tak!e wiele, wiele wi+cej!
Nowy iCal zosta( mocno rozbudowany w stosunku do swoich
poprzedników, wi+c koniecznie wypróbuj jego mo!liwo"ci.
Dostosowywanie wiadomo&ci w programie Mail
za pomocI papeterii
Dlaczego mia(by" wysy(a- proste tekstowe wiadomo"ci e-mail,
skoro mo!esz w bardzo prosty sposób je znacznie uatrakcyjni-?
Korzystaj,c z programu Mail (Programy/Mail) nale!,cego do ze-
stawu narz+dzi systemu Mac OS X Leopard, mo!esz zdecydowa-,
czy wiadomo"ci maj, by- wysy(ane w zwyk(ej formie, czy te!
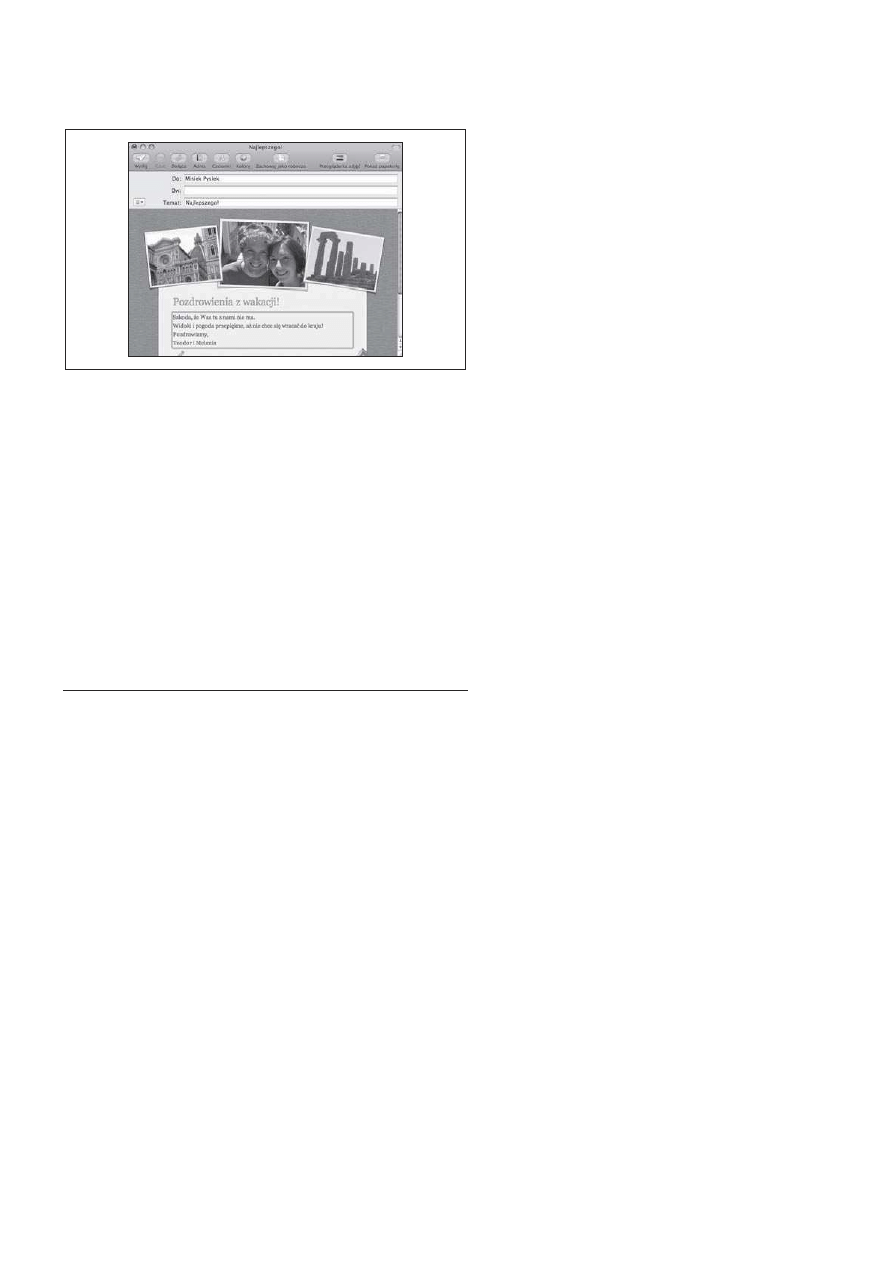
RozdziaB 1. Nowo&ci w systemie Leopard
29
chcesz zastosowa- interesuj,ce projekty graficzne, podobne do tego
przedstawionego na rysunku 1.14. Robi si+ to za pomoc, przyci-
sku PokaH papeteri=.
Rysunek 1.14. Papeterie programu Mail umoHliwiaj* wysy9anie wiadomo@ci
wzbogaconych o elementy graficzne i zdj=cia pochodz*ce z biblioteki iPhoto
Program oferuje wybór papeterii spo"ród ponad dwudziestu ró!-
nych wzorów, które mo!na przegl,da- po klikni+ciu przycisku PokaH
papeteri=
, widocznego w oknie tworzenia nowej wiadomo"ci pocz-
towej. W oknie tym znajduje si+ równie! przycisk Przegl*darka
zdj=I
, z którego mo!esz skorzysta-, aby doda- fotografie. Ten sam
efekt uzyskasz, przeci,gaj,c odpowiednie pliki wprost z okien
Findera i upuszczaj,c je w oknie wiadomo"ci e-mail — to naprawd+
proste!
Inne ulepszenia programu Mail
Narz+dzie Mail jest w systemie Leopard czym" wi+cej ni! tylko
programem do odczytywania i wysy(ania wiadomo"ci e-mail.
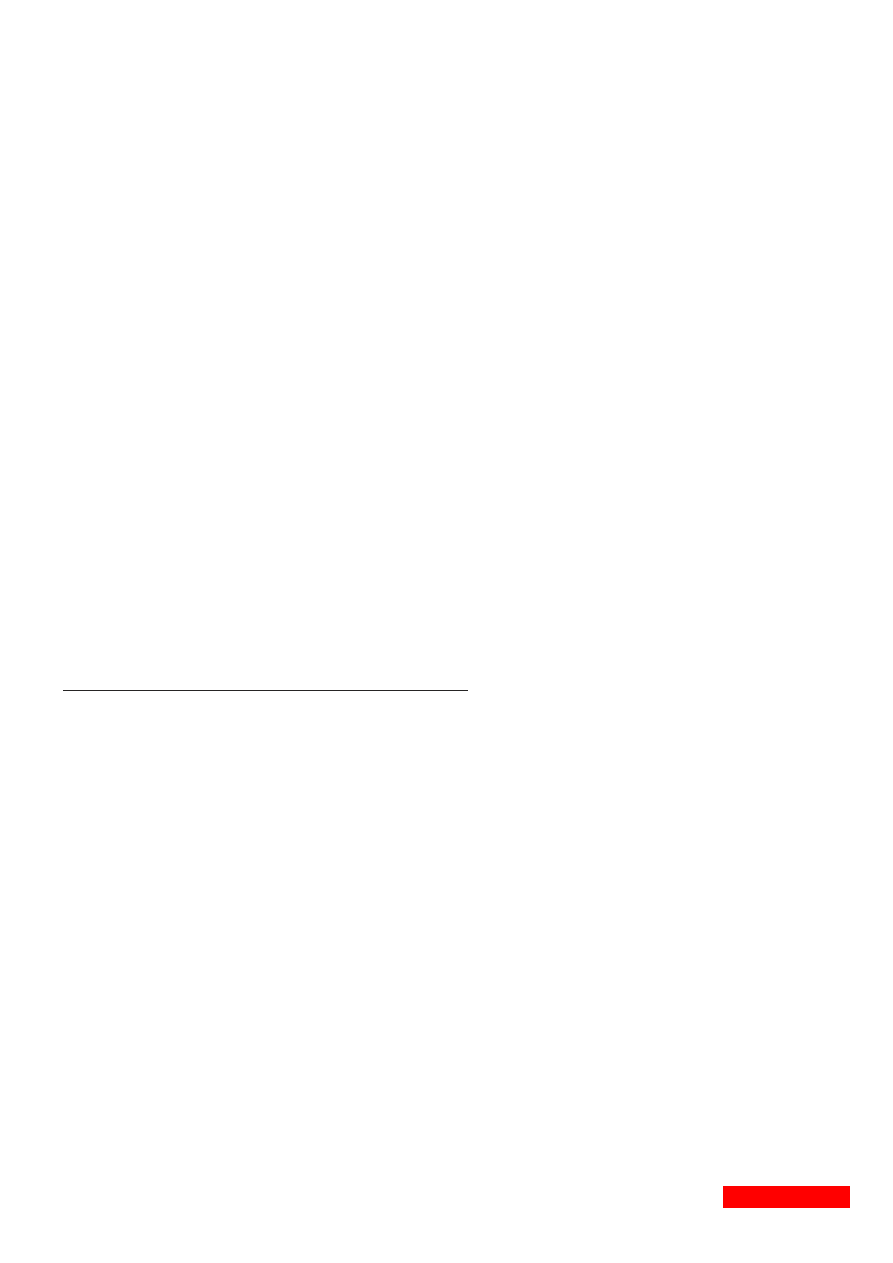
30
Mac OS X Leopard PL. Leksykon kieszonkowy
W"ród nowych funkcji dodanych do Maila w Mac OS X Leopard
znajduj, si+ mi+dzy innymi:
" mo!liwo"- tworzenia notatek, przydatna w chwilach, gdy
co" przyjdzie Ci do g(owy i zechcesz to zapisa-, aby pó@niej
wykorzysta-;
" mo!liwo"- tworzenia zada$ do wykonania, przypisywania
im daty i czasu, a tak!e sprawiania, aby pojawia(y si+ w pro-
gramie iCal;
" mo!liwo"- u!ywania programu Mail zamiast przegl,darki
Safari w celu pobierania wiadomo"ci ze @róde( RSS.
Nadzór rodzicielski
Trudno w obecnych czasach wys(ucha- wieczornych wiadomo"ci,
w których nie by(oby wzmianki o jakiej" m(odej osobie napasto-
wanej przez kogo" za po"rednictwem internetu. Rodzice dyspo-
nuj, bardzo ograniczonym arsena(em "rodków, które mog, pomóc
w ochronie ich dzieci przed niebezpiecze$stwami w sieci. Tak
w ka!dym razie by(o do tej pory.
System Mac OS X Leopard oferuje w tym zakresie ca(kiem du!e
mo!liwo"ci zwi,zane z narz+dziem Nadzór rodzicielski. Mo!esz je
skonfigurowa- w oknie Preferencje systemowe za pomoc, odpowied-
niego panelu, który zosta( przedstawiony na rysunku 1.15.
Jak mo!esz zauwa!y- na rysunku 1.15, panel Nadzór rodzicielski
zawiera pi+- kart, które pozwalaj, dostosowywa- i ustawia- kon-
trolki parametrów dost+pu Twojego dziecka lub pracownika. Wi+cej
informacji na ten temat znajdziesz w rozdziale 2., w podrozdziale
zatytu(owanym „Nadzór rodzicielski”.
Wyszukiwarka
Podobne podstrony:
Mac OS X Leopard PL Leksykon kieszonkowy macxlk
informatyka vba dla excela 2010 leksykon kieszonkowy miroslaw lewandowski ebook
informatyka excel 2007 pl leksykon kieszonkowy wydanie ii curt frye ebook
informatyka mac os x snow leopard ilustrowany przewodnik lukasz suma ebook
autocad 2002 i 2002 pl leksykon kieszonkowy DNUOBXY2CXBJHASOPKBAPXXEKGDP5O2XSF2DRMQ
Mac OS X Leopard cwiczenia praktyczne cwmacl
mac os lightroom pl
Excel 2007 PL Leksykon kieszonkowy Wydanie II ex27l2
informatyka php5 bezpieczne programowanie leksykon kieszonkowy jacek ross ebook
więcej podobnych podstron