
E-1
English
User
Manual
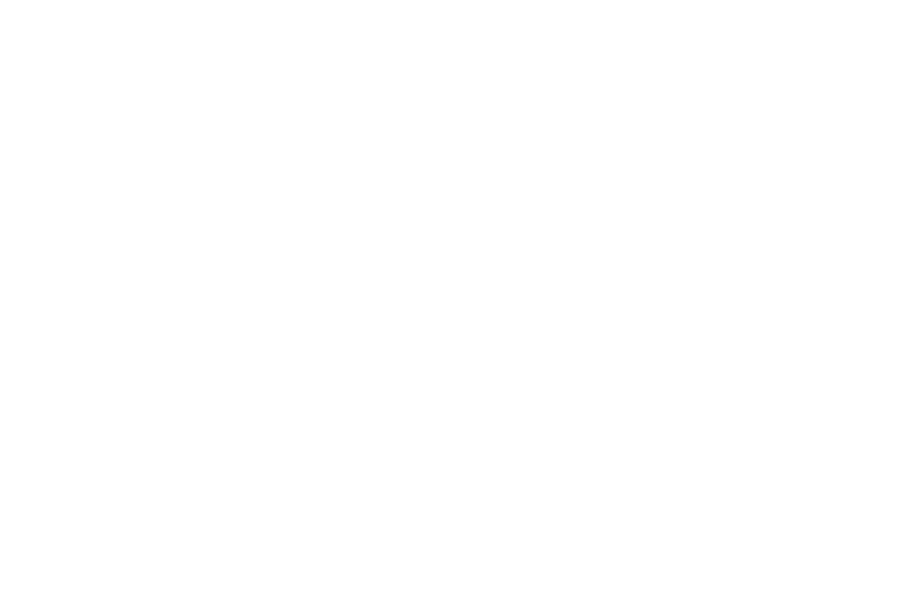
E-2
Every effort has been made to ensure that the
information in this document is complete, accurate,
and up-to-date. OKIDATA assumes no responsibility for
the results of errors beyond its control. OKIDATA also
cannot guarantee that changes in software and
equipment made by other manufacturers and referred
to in this guide will not affect the applicability of the
information in it. Mention of software products
manufactured by other companies does not necessarily
constitute endorsement by OKIDATA.
Copyright 1999 by OKIDATA. All rights reserved.
First edition, July, 1999.
Written and produced by the OKIDATA Training and
Publications Dept.
Please address any comments to:
Training and Publications Department
OKIDATA
2000 Bishops Gate Boulevard
Mount Laurel, New Jersey 08054-4620
http://www.okidata.com
OKIDATA is a registered trademark of Oki Electric
Industry Company, Ltd.; Marque désposés de Oki
Electric Industry Company, Ltd.; Marca Registrada, Oki
Electric Industry Company, Ltd.
OKIPAGE is a trademark of OKI America, Inc.
E
NERGY
S
TAR
is a trademark of the United States
Environmental Protection Agency.
TrueType is a registered trademark of Apple Computer
Company.
Hewlett-Packard, HP, and LaserJet are registered
trademarks of Hewlett-Packard Company.
IBM is a registered trademark of International Business
Machines Corp.
Microsoft and MS-DOS are registered trademarks and
Windows is a registered trademark of Microsoft
Corporation in the U. S. and other countries.
Intellifont is a registered trademark of Compugraphic
Corporation.
Epson is a registered trademark of Seiko Epson Corp.
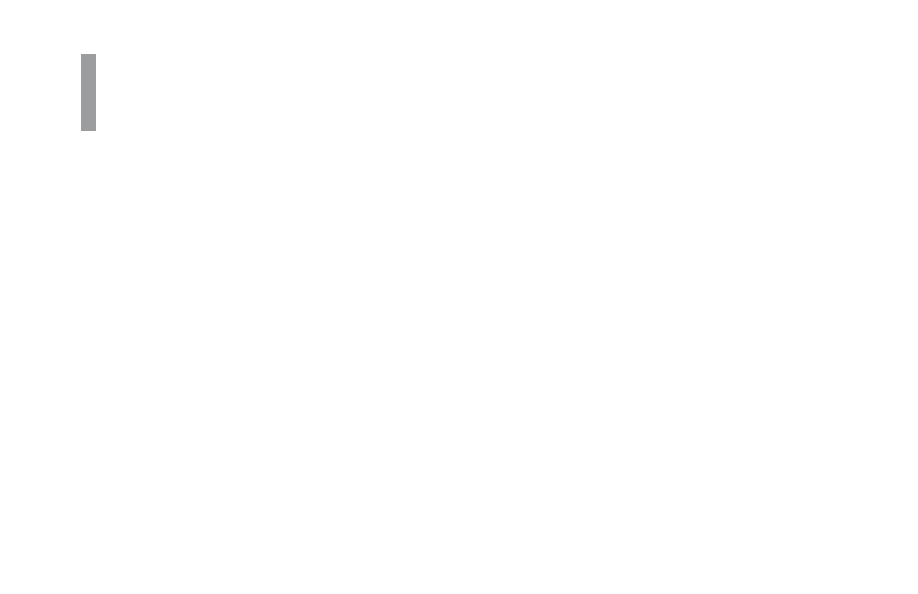
Overview
E-3
Contents
Features .................................................................... 5
Operating Your Printer .......................................... 7
Using the Front Operator Panel .................................... 7
OKIPAGE 10e Front Operator Panel Reference ........ 8
OKIPAGE 10e Function Reference ............................. 12
Changing the Menu Settings ....................................... 14
Using the Printer Menu Setup ..................................... 14
Resetting the Menu ........................................................ 15
Using Power Save to Minimize Warm-up Time ..... 15
Printing the Menu ........................................................... 16
Maintenance Menu ........................................................ 16
Using Special Print Media ............................................. 16
Printing a Special Document ....................................... 17
Enhancing Print Quality ................................................. 18
Printing Envelopes .......................................................... 18
Selecting Envelopes ........................................................ 19
Printing Transparencies and Adhesive Labels......... 19
Printer Maintenance ............................................ 22
Replacing The Toner Cartridge .................................... 22
Replacing the Image Drum Cartridge ....................... 23
Cleaning the LED Array .................................................. 24
Printing a Cleaning Page ............................................... 26
Problem Solving .................................................... 28
Clearing Paper Jams ....................................................... 28
Print Quality Problems .................................................. 32
Software Problems ......................................................... 34
Hardware Problems ....................................................... 37
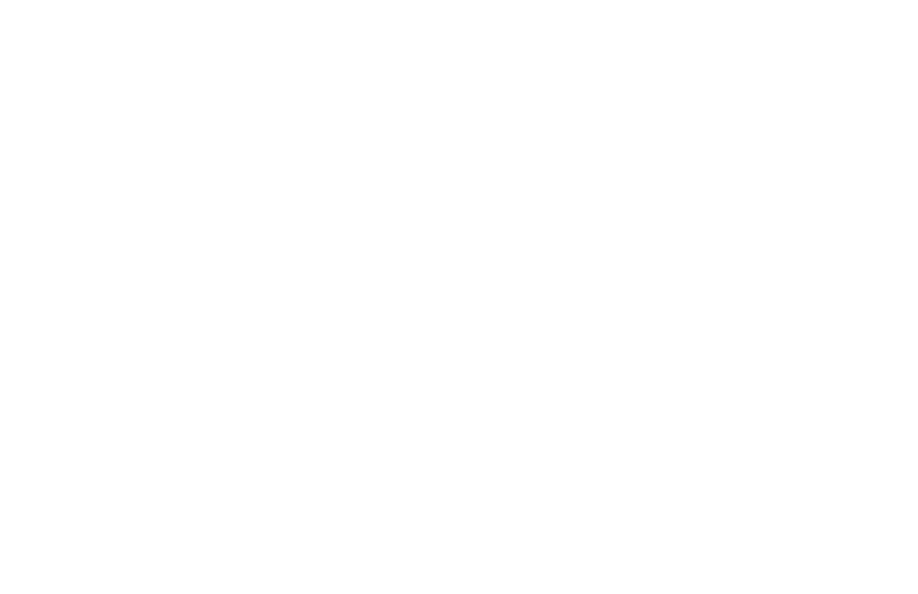
E-4
Service and Support ............................................ 38
OKIDATA ONLINE ............................................................ 38
Your Dealer ....................................................................... 39
The Okidata Customer Support Center .................... 39
Okidata Customer Service Representatives ............ 39
Purchasing Supplies ....................................................... 40
Warranty Service .............................................................. 40
OKIDATA SERVICE CENTERS ......................................... 41
Index ........................................................................ 43
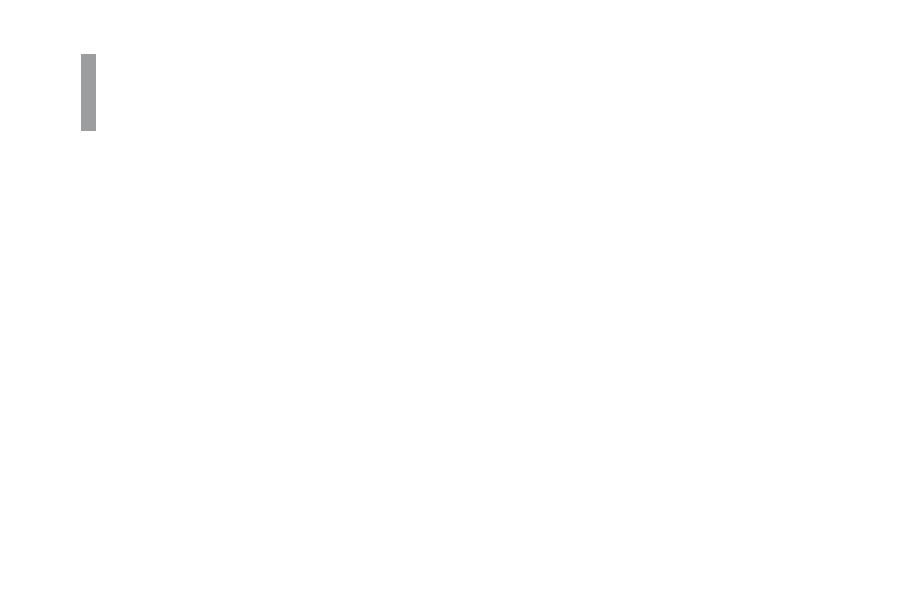
Overview
E-5
Features
•
Fast print speed: 10ppm with a 28 MHz RISC
microprocessor
•
Excellent print quality: 600 dpi class output
•
Large paper capacity: 250 sheet paper tray and
manual sheet/envelope feeder plus options for
increasing paper capacity up to 850 sheets
•
Memory: 4MB installed, expandable to 37MB
•
Fonts: 35 PCL
fonts (Agfa), 10 True Type fonts, USPS
Barcode font, OCR-A/B supported
•
Emulations: Standard HP
LaserJet 5 (PCL5e), IBM
Proprinter III/Epson
FX (9-pin emulation)
•
Printer drivers: Windows
95, Windows 98, Windows
3.1, Windows NT 4.0
•
Interface: IEEE 1284 bi-directional parallel interface
•
On-screen status monitor and interactive software
operator panel
•
Energy Savings: Power is reduced when not printing
•
1 year overnight exchange warranty, 5 year warranty
on the LED printhead (overnight exchange available
in the US and Canada)
Consumables
Toner: 2,000 pages @ 5% print density (Type 5 Toner
Cartridge Kit, Part# 52109001)
Drum: 20,000 pages with continuous printing (Type 5
Image Drum Cartridge Kit, Part# 40433305)
Options
•
500 sheet 2
nd
Paper Tray/Mechanism
(Part# 70028701)
•
100 sheet/50 envelope Multi-purpose Feeder
(Part# 70025101)
•
1 MB Memory Expansion Board with 2 expansion
(SIMM) sockets (Part# 70033101)
•
RS-232C Serial Interface Board with 2 expansion
(SIMM) sockets (Part# 00025302)
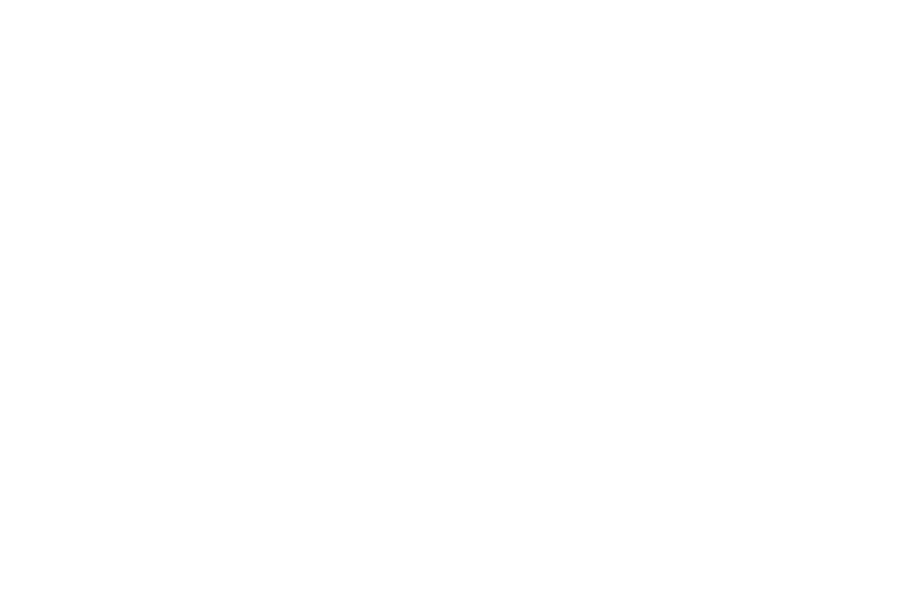
E-6
To install the following options, a Memory Expansion
Board or RS-232C Serial Interface Board must be
installed.
•
Flash Memory SIMM 4MB (Part# 70032601)
•
Flash Memory SIMM 8MB (Part# 70033201)
•
4MB Memory SIMM Chip (Part# 70028801)
•
8MB Memory SIMM Chip (Part# 70033801)
•
16MB Memory SIMM Chip (Part# 70033901)
•
32MB Memory SIMM Chip (Part# 70034001)
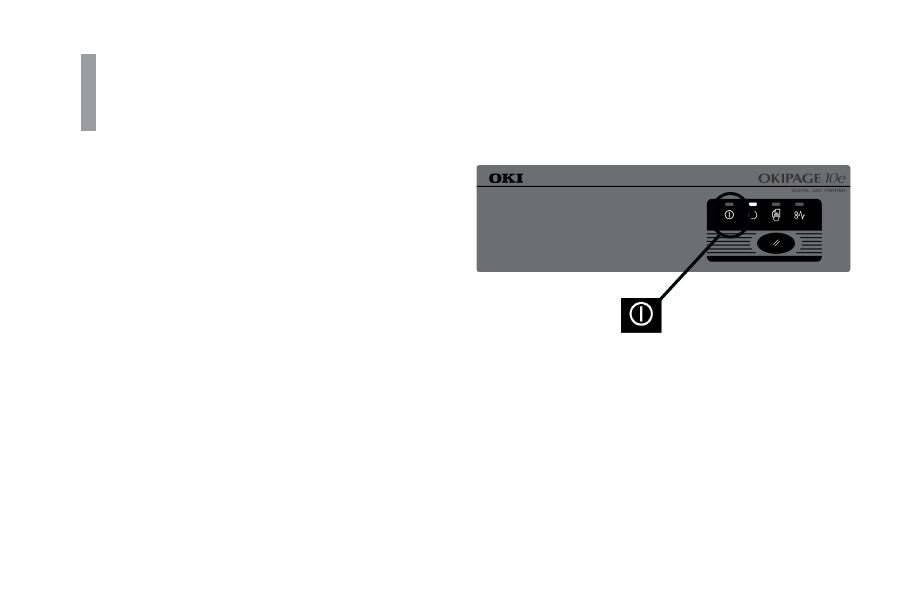
Overview
E-7
Operating Your
Printer
This section provides the following information:
•
Using the front operator panel
•
Setting printer features using the printer menu
•
Using the printer software
•
Using manual feed
•
Printing envelopes
•
Printing transparencies and labels
•
Using recycled print media
Using the Front Operator Panel
Power Light
On
Printer is turned on.
Off
Printer is turned off.
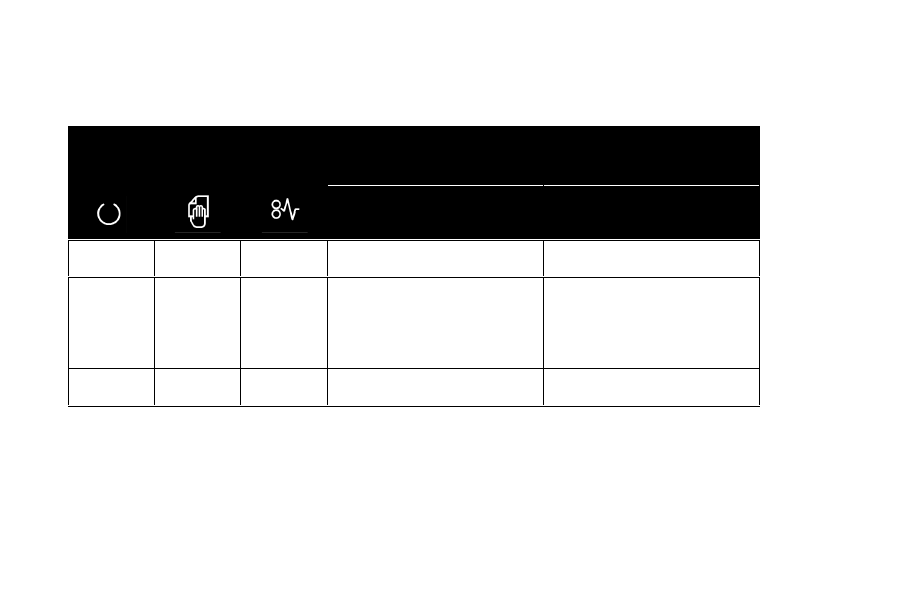
E-8
OKIPAGE 10e Front Operator Panel Reference
Ready
(Green)
Manual
Feed
(Amber)
Error
(Red)
Meaning
User Options/Switch Function
on
off
off
Ready
•
Quick press: takes printer off
line
off
off
off
Off line
•
Quick press: ready
•
2 second press: print demo
page and menu page
•
5 second press: print
cleaning page
blink
off
off
Processing/receiving data
•
Quick press: pause printing
(off line)
slow blink: one blink every 4 seconds
blink: one blink per second
fast blink: several blinks per second
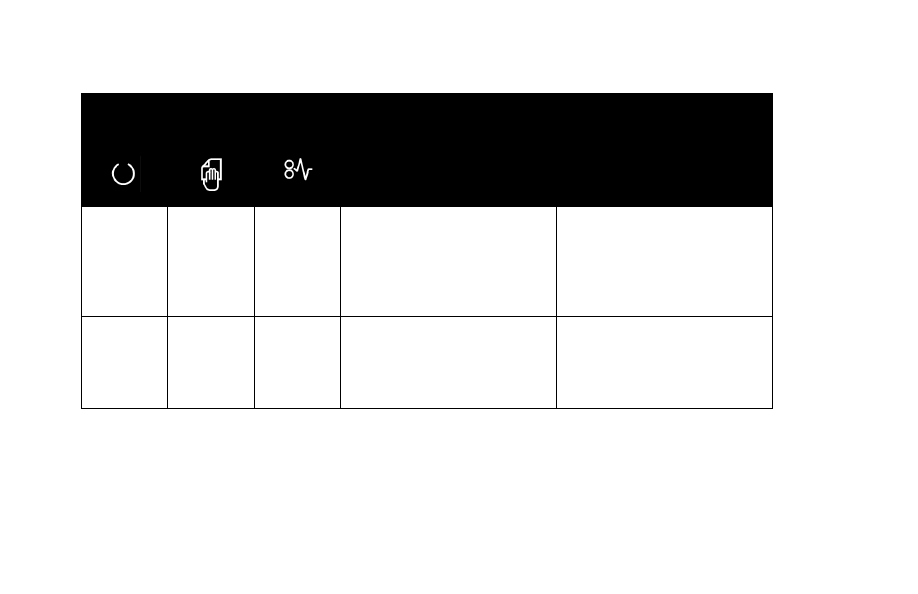
E-9
Ready
(Green)
Manual
Feed
(Amber)
Error
(Red)
Meaning
User Options/Switch Function
slow blink
off
off
Printing paused
•
Quick press: resume printing
(on line)
•
2 second press: print buffer
contents
•
5 second press: clear buffer
and reset printer
off
off
blink
•
Paper out
•
Paper jam
(feed, eject and size error)
•
Cover open
•
Printing errors
•
Quick press: resume printing
•
Open cover, remove paper
jam, close cover
slow blink: one blink every 4 seconds
blink: one blink per second
fast blink: several blinks per second
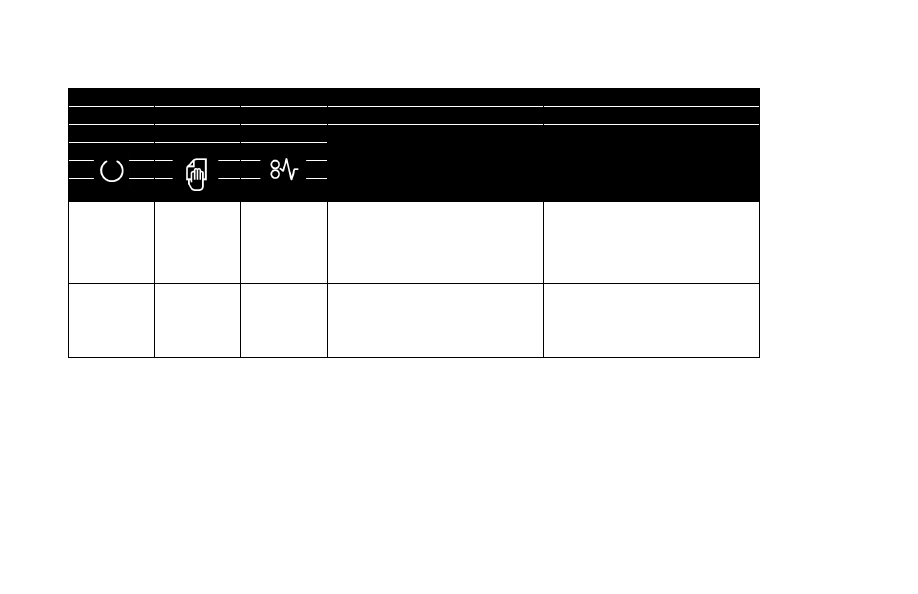
E-10
Ready
(Green)
Manual
Feed
(Amber)
Error
(Red)
Meaning
User Options/Switch Function
blink or
fast blink
blink or
fast blink
blink or
fast blink
Hardware error
Turn off and then re-power
printer.
If still not recovered, call
service.
−
−
slow blink
•
Warning
•
Change image drum
•
Toner low
•
Toner sensor
Refer to on-screen status
monitor
slow blink: one blink every 4 seconds
blink: one blink per second
fast blink: several blinks per second
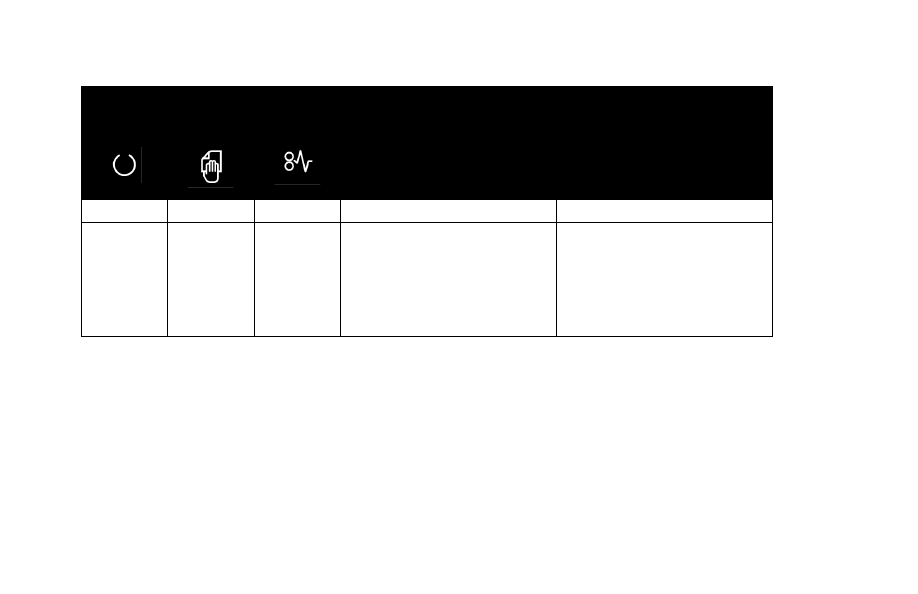
E-11
Ready
(Green)
Manual
Feed
(Amber)
Error
(Red)
Meaning
User Options/Switch Function
off
blink
off
Ready for manual feed
Place sheet in manual feeder
Light on
for a few
seconds,
then off,
then blinks
until ready
Light on
for a few
seconds,
then off,
then blinks
until ready
Light on
for a few
seconds,
then off,
then blinks
until ready
Powering-on
•
2 second press: set Menu 1
and Menu 2 to factory
defaults
slow blink: one blink every 4 seconds
blink: one blink per second
fast blink: several blinks per second
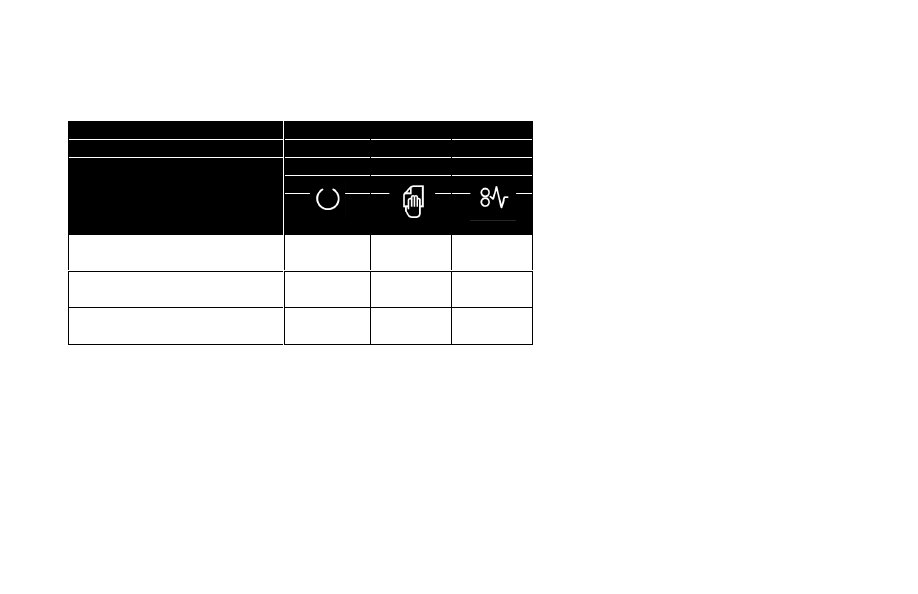
E-12
OKIPAGE 10e Function Reference
User Options/Switch Function
Ready
(Green)
Manual
Feed
(Amber)
Error
(Red)
Print demo page and menu
page: 2 second press
off
off
off
Pause printing (off line): quick
press
blink
off
off
Form feed (print buffer
contents): 2 second press
slow blink
off
off
slow blink: one blink every 4 seconds
blink: one blink per second
fast blink: several blinks per second
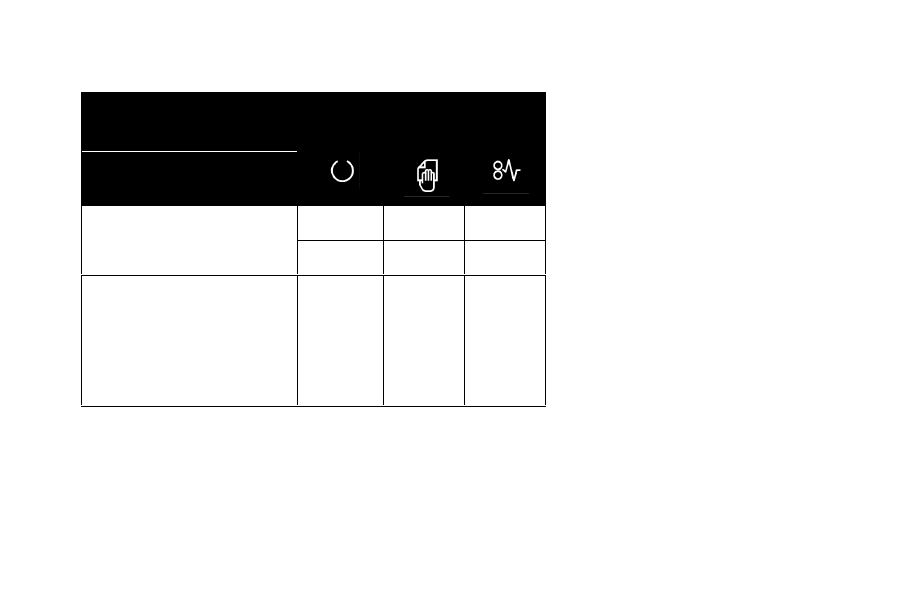
E-13
User Options/Switch Function
Ready
(Green)
Manual
Feed
(Amber)
Error
(Red)
off
off
blink
Resume printing (on line):
quick press
slow blink
off
off
Set Menu 1 and Menu 2 to
factory defaults: 2 second press
Light on
for a few
seconds,
then off,
then blinks
until ready
Light on
for a few
seconds,
then off,
then
blinks
until ready
Light on
for a few
seconds,
then off,
then
blinks
until ready
slow blink: one blink every 4 seconds
blink: one blink per second
fast blink: several blinks per second
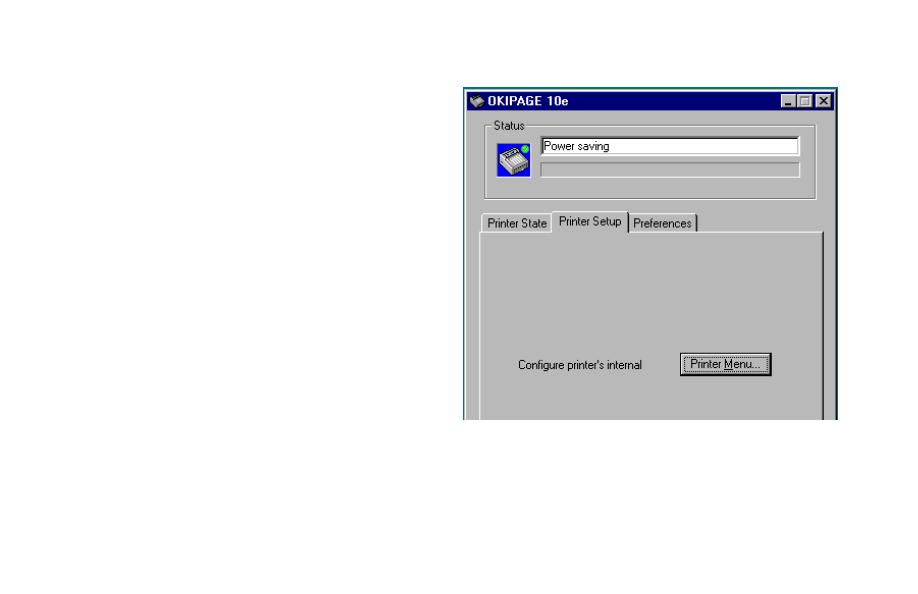
E-14
Changing the Menu Settings
The Menu provides a way to select printer operations
and features using the printer’s Printer Menu Settings.
!
Operations and features set in your application
software, will override Menu settings.
Using the Printer Menu Setup
The printer menu setup is designed to perform as an
interactive software “front panel” for accessing the
printer’s menu from your computer. To invoke the
printer menu setup, open the status monitor, click the
printer setup tab, then click the Printer Menu button.
Click the Help button for an explanation of each
feature.
!
Printer features set in your application software
will override printer menu settings.
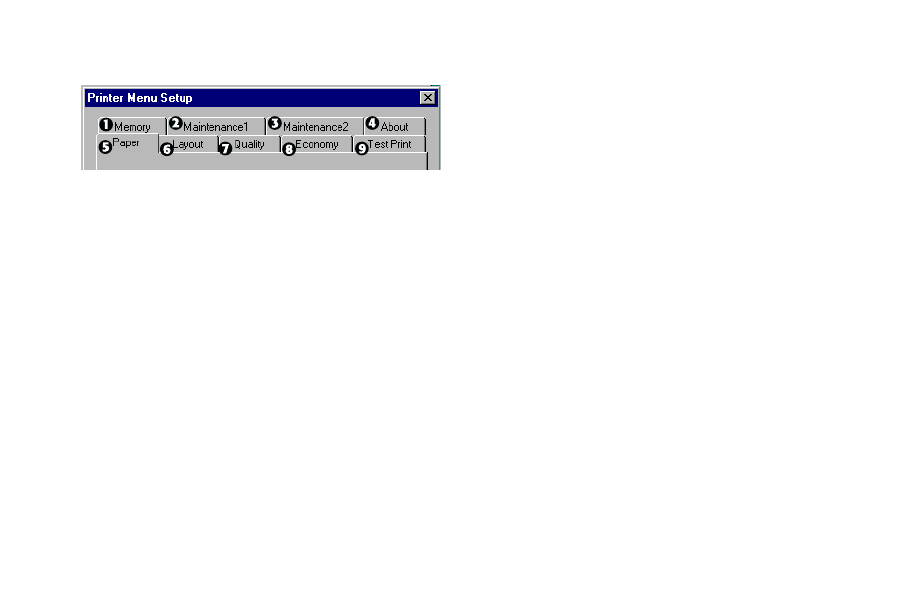
E-15
Click on the appropriate tab to see the menu settings.
(1) Set Raster Buffer, Font Protection.
(2) Reset menu, drum count, print menu,
interface.
(3) Set display language, page placement, and
print position.
!
We suggest that only experienced users should
change these settings.
(4) Access printer hardware and firmware
information.
(5) Select paper source, weight, size,
transparencies.
(6) Adjust lines per page, orientation, edit size,
and select emulation (PCL, IBM
, EPSON
).
(7) Set print output quality, darkness setting.
(8) Set power save, toner save.
(9) Print demo page, font page, menu settings,
cleaning page.
Resetting the Menu
The menu can be reset to the factory (default) settings
in the Printer Reset box of the Maintenance 1 Menu
(See Maintenance Menu for information on using this
feature).
Using Power Save to Minimize Warm-up
Time
To minimize the printer’s warm-up time between print
jobs, disable the Power Save feature in the Printer
Menu Setup:
1 In Windows 95, click Start and select Programs.
2 Choose OKIPAGE 10e and click OKIPAGE 10e
Status Monitor.
The Status Monitor appears.
3 Select the Printer Setup tab and press Printer Menu.
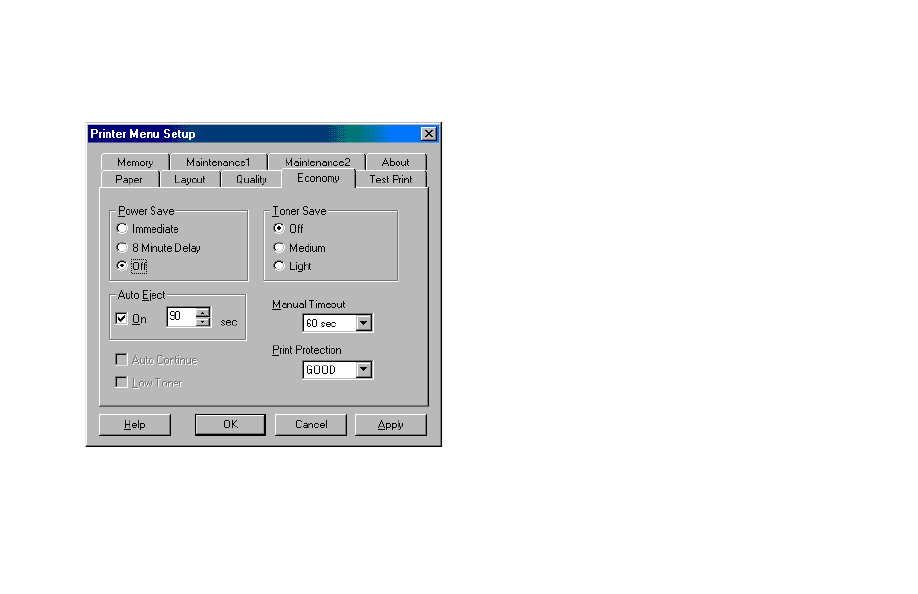
E-16
4 In the Printer Menu Setup, select the Economy tab as
shown below.
5 In the Power Save box, select Off.
6 Press Apply to finalize your change.
Printing the Menu
For a printout of all menu settings including default
(factory) and user settings, firmware revisions, and total
RAM capacity:
1 Enter the Test Print tab.
2 Click Menu Print.
The menu prints.
Maintenance Menu
The Maintenance Menu includes printer maintenance
and operating functions.
Using Special Print Media
Use manual feed to print:
•
Envelopes
•
Labels
•
Transparencies
•
A special document not loaded in the paper tray, like
a single letterhead page
•
Paper heavier than 28 lbs.
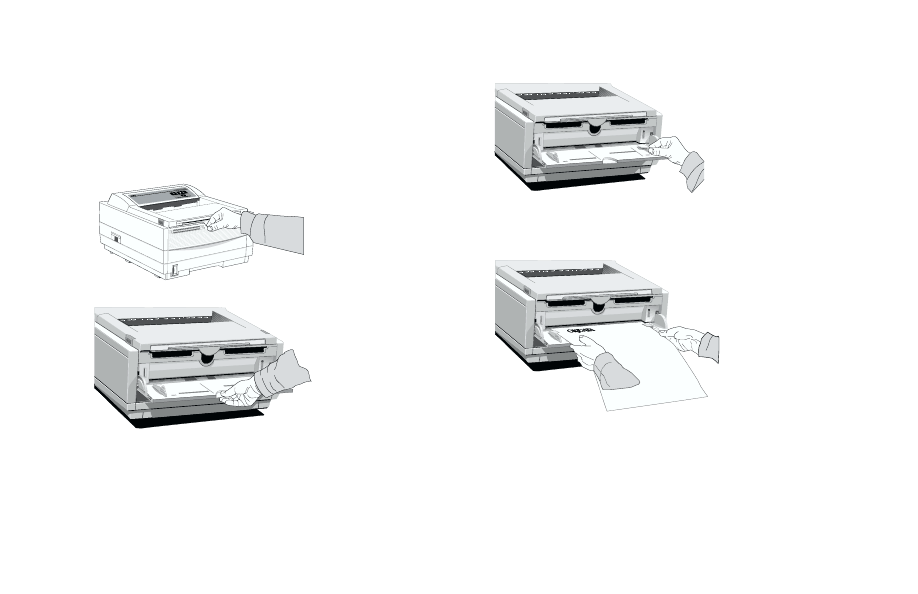
E-17
Printing a Special Document
If you have plain paper loaded in the paper tray and
you want to print one letterhead page or special
document, do the following:
1 Set manual feed and paper size in your software.
2 Pull down the manual feed tray.
3 Adjust the paper guides to the width of the media.
4 Insert the sheet (letterhead: top edge in first, facing
up) until the printer grips it.
M E M O R A N D U
M
5 Issue the print command in your software.
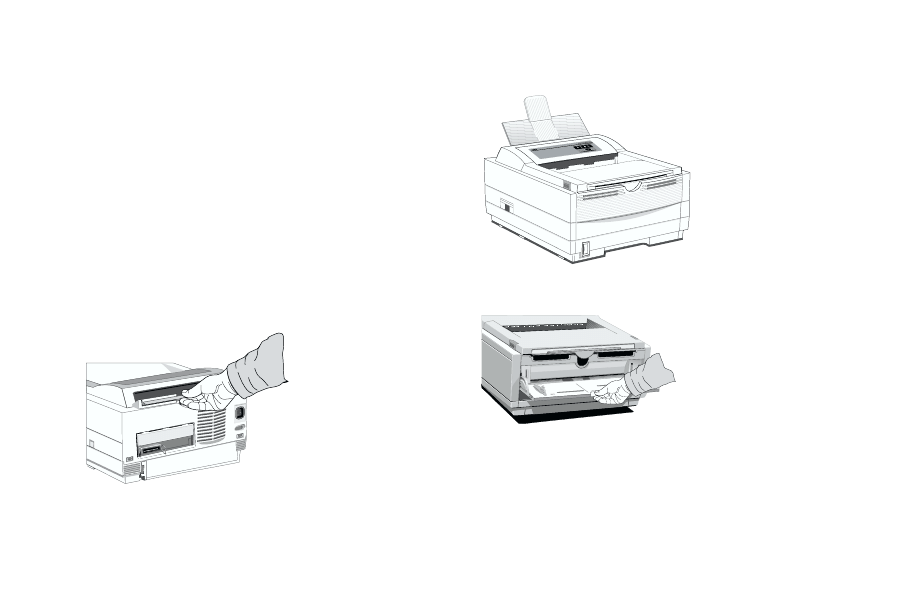
E-18
Enhancing Print Quality
To enhance print quality when printing on different
types of media, you can adjust the following settings
using the printer Menu:
•
Media Type - Adjust for paper thickness
•
Print Mode - Select dots per inch
•
Darkness Control - Adjust print density
•
Toner Saving - Select proof copy quality to conserve
toner
Printing Envelopes
1 Set envelope size and landscape orientation in your
software.
2 Pull out the rear exit extender until it locks.
3 Lift out the support bar.
4 Pull the manual feed tray down.
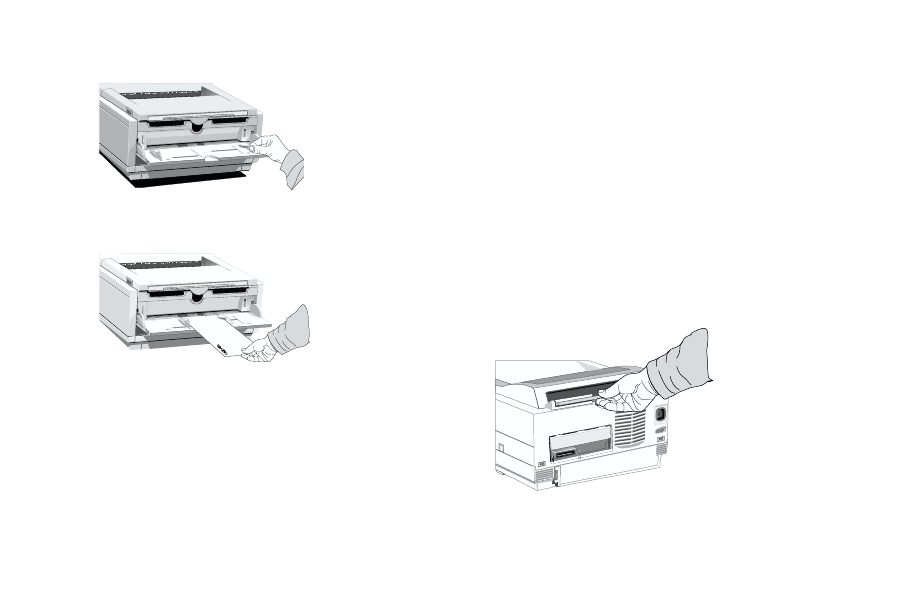
E-19
5 Adjust the paper guides to the width of the media.
6 Insert the envelope
−
flap down and to the left
−
until the printer grips it.
7 Issue the print command in your software.
Selecting Envelopes
•
No windows, metal clasps, or snaps – they can
damage the image drum.
•
Paper no heavier than 28 lb.
•
Sturdy construction.
•
Smooth, even surface.
•
Seams down the sides, not across the middle.
•
Squared-off flaps that don’t cover the print area.
•
No self-sealing flaps.
•
Always use rear output when printing envelopes.
Printing Transparencies and Adhesive
Labels
1 Pull out the rear exit extender until it locks
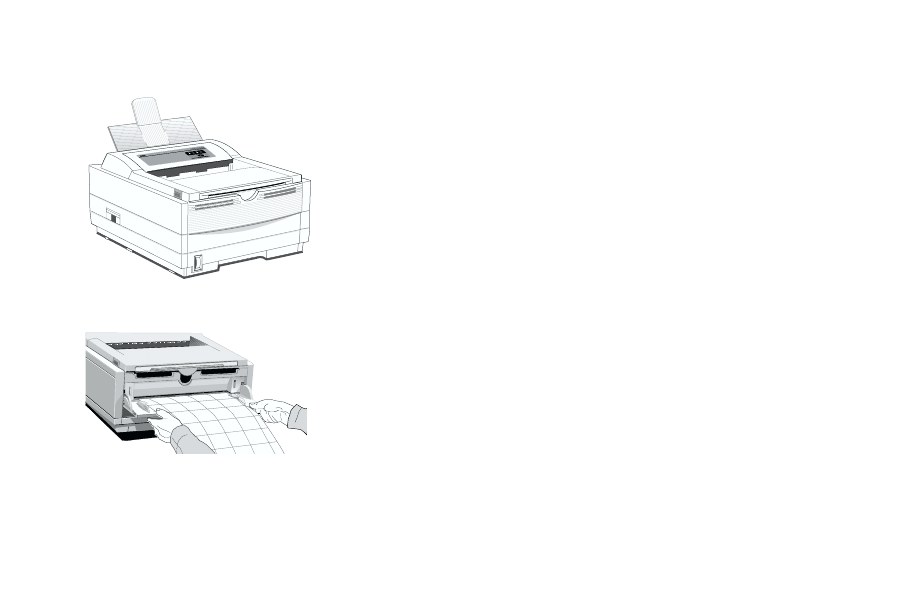
E-20
2 Lift out the support bar.
3 Insert the label sheet with print-side up.
Guidelines for Transparencies and Labels
•
Always use manual feed.
•
Always use rear output when printing transparencies
and adhesive labels.
•
Should be specifically made for laser printers or
photocopiers.
•
Must be able to withstand heat of 200
°
C for 0.1
second.
•
Labels should cover the entire carrier sheet-carrier
and adhesive must not be exposed to any part of
the printer.
•
Use rear paper output
−
to reduce heat exposure
and curling.
Using Recycled Print Media
Recycled paper should be restricted to 20% to 35%
Post Consumer Content and not exceed 50%. Paper
must be relatively stiff and have minimum edge curl.
Paper should be white and bright for maximum
contrast. The surface should be smooth, clean, and
stable electrically and dimensionally.
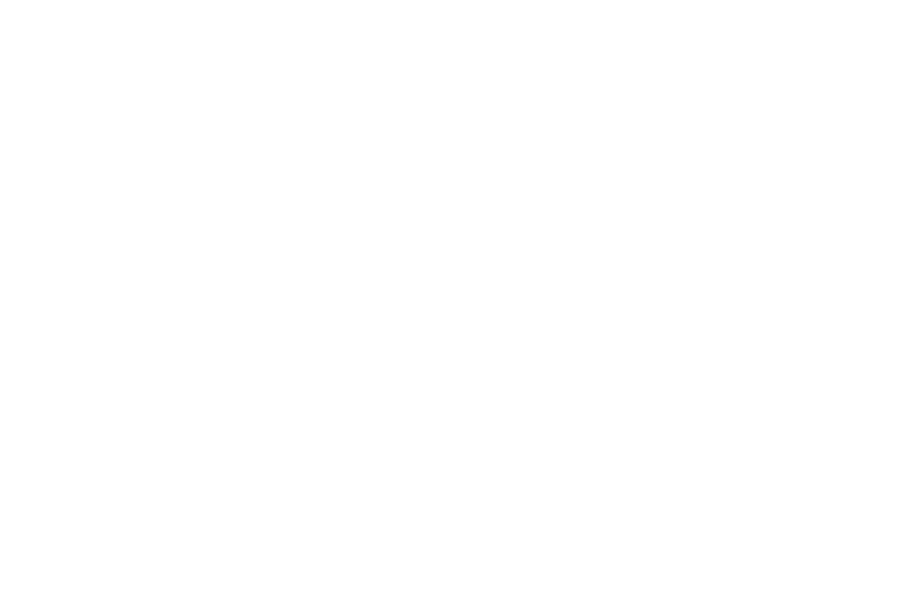
E-21
Recycled paper used by OKI printers must be
specifically denoted by the paper manufacturer to be
for laser printers, or laser guaranteed or compatible.
Using media outside these specifications may cause
problems requiring service that will not be covered
by OKIDATA warranty or service agreements.
The following recycled paper has been tested and
approved for use in OKI printers.
•
Weyerhaeuser, Lynx Opaque, 20% PCW, 20lb., 28 lb.
and Laser Copy, 20 lb.
•
Union Camp Great White (Laser), 25% PCW, 20lb.,
24lb.
•
International Paper, Beckett Division, Enhanced
Marble, 50% Recycled, 20% PCW, 24lb.
•
International Paper, Hammermill Division, Savings
DP, 20% PCW, 20 lb.
•
Georgia Pacific, GeoCycle, 20% PCW, 20lb.
•
James River, WordPro Laser, 20% PCW, 20lb., 24lb.
•
Warren, SpectraTech, Gloss and Matte, 10% PCW,
28lb., 32lb.
•
Cross Pointe, Worx, 50% Recycled, 20% PCW
•
Strathmore, Script Bright White Wove, 50% Recycled
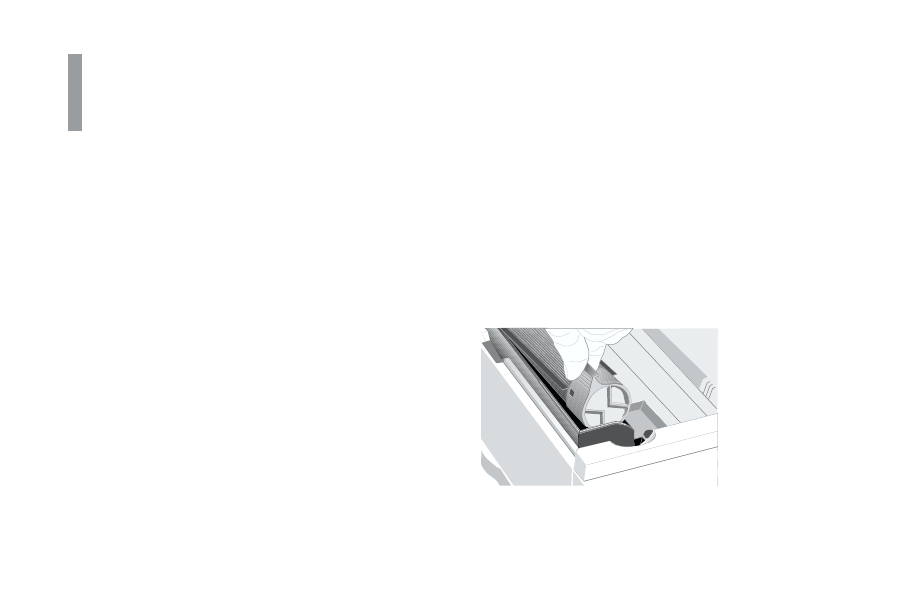
Overview
E-22
Printer Maintenance
This Section provides the following printer maintenance
information:
•
Replacing the Toner Cartridge
•
Replacing the Image Drum
•
Cleaning the LED Array
•
Printing a Cleaning Page
Replacing The Toner Cartridge
Replace the toner cartridge after TONER LOW displays
on the printer’s front operator panel, or on your screen
in the Status Monitor if you have installed the printer
software. After TONER LOW displays, the printer will
print approximately 100 more sheets, then display
TONER EMPTY and stop printing. Printing will resume
when a new toner cartridge is installed.
1 You will need a new toner cartridge (OKIPAGE 10
and 12 Series Type 5 Toner Kit, Part# 52109001).
2 Open the printer cover.
3 Grasp the lock lever and pull towards the front of the
printer to unlock the cartridge. Carefully lift out
toner cartridge and discard the used toner cartridge.
!
Loose toner powder may exist. Be careful.
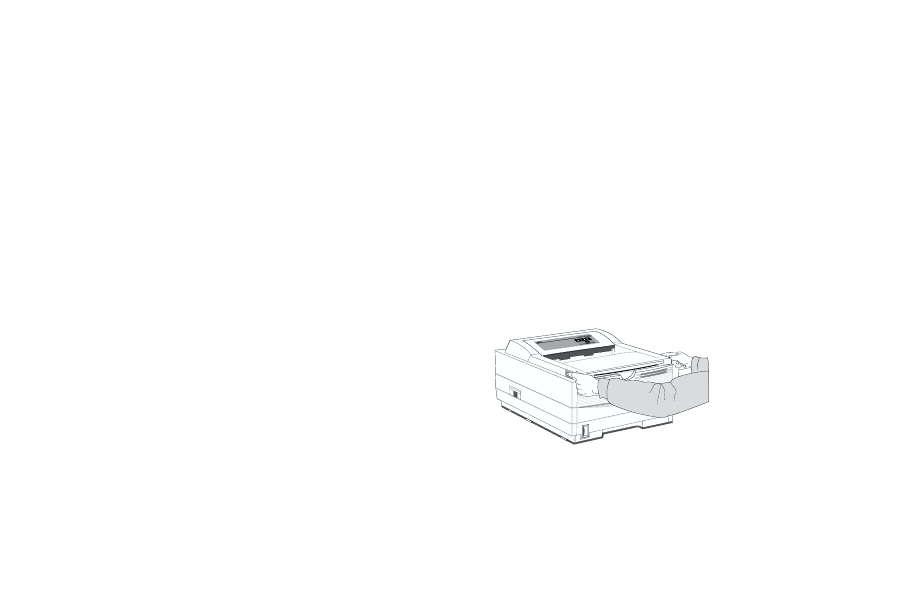
E-23
4 To install a new toner cartridge, follow the
instructions included in the toner cartridge kit.
5 Be sure to clean the LED array.
!
Drum and Toner are consumables and as such
are subject to a 90-day warranty on
workmanship.
Toner Cartridge Life
How long your toner cartridge lasts depends on the
print density, the percentage of the page that prints
black.
•
A typical letter has 3% to 5% print density, graphics
usually have higher density.
•
Higher print density means toner is used up faster.
•
At 5% print density, a toner cartridge will print an
average of 2,000 pages. Remember, this is only an
average. Actual results may vary.
The first toner cartridge in your new printer has to fill
the drum reservoir and saturate the developing roller
with toner. It’s normal that the first cartridge will
produce about 1,000 pages.
Replacing the Image Drum Cartridge
When the image drum reaches 90% of its life, the
CHANGE DRUM message will display on your screen in
the Status Monitor if you have installed the printer
software. Change the image drum cartridge when the
print becomes faint or begins to deteriorate. It’s a good
idea to keep a new cartridge on hand.
1 You will need a new image drum cartridge (OKIPAGE
10 and 12 Series Type 5 Image Drum Cartridge Kit,
Part# 40433305) and a new toner cartridge
(OKIPAGE 10 and 12 Series Type 5 Toner Kit, Part#
52109001).
2 Open the printer cover.
LETTER
LEGAL
A4
OTHER
ENV
READY
ATTENTIO
N
MAN FEED
DATA
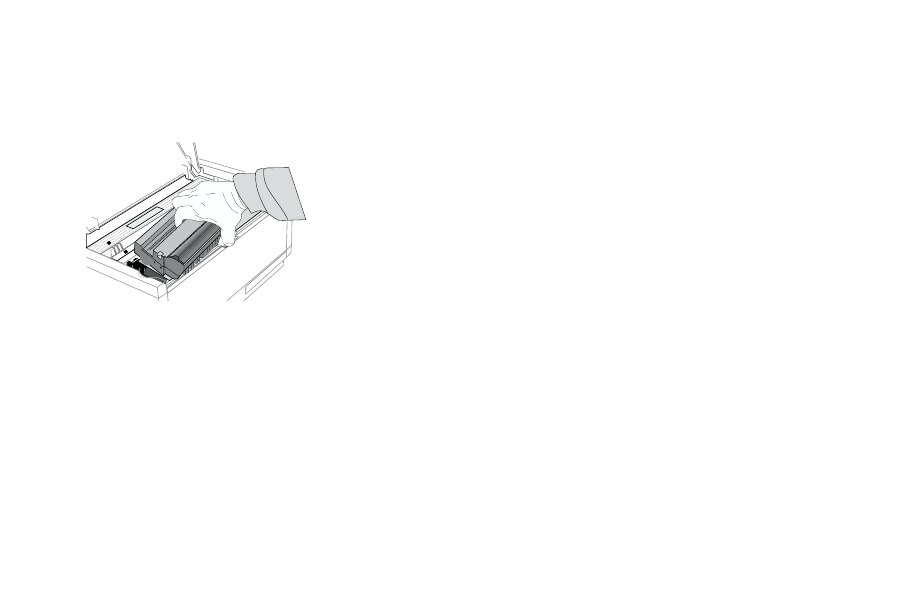
E-24
3 Lift out the used image drum cartridge with toner
cartridge installed. Dispose of properly with the
black plastic bag included with the new image drum
kit.
4 Remove the new image drum cartridge from the
package. To install the new image drum cartridge,
follow the installation instructions included in the
replacement kit.
5 Be sure to reset the drum counter. See “Using the
Printer Menu Setup” above for details.
Image Drum Cartridge Life
The life of the image drum depends on a number of
factors, including the operating temperature, humidity,
the type of paper you use, and the number of pages
per job. Each time you print or power on/off, the drum
has to rotate to start up and to wind down. As a result,
frequent one-page print jobs will wear down your drum
more quickly than multiple-page print jobs. The image
drum cartridge should last up to 10,000 pages at 1
page per job, or 20,000 pages at 3 pages per job
(continuous printing). These numbers are
approximate, since you won’t print the same number of
pages each time, and environmental conditions and
paper type used may vary.
Cleaning the LED Array
Clean the LED array each time you install a new toner
cartridge, or if you have faded vertical areas or light
printing down a page.
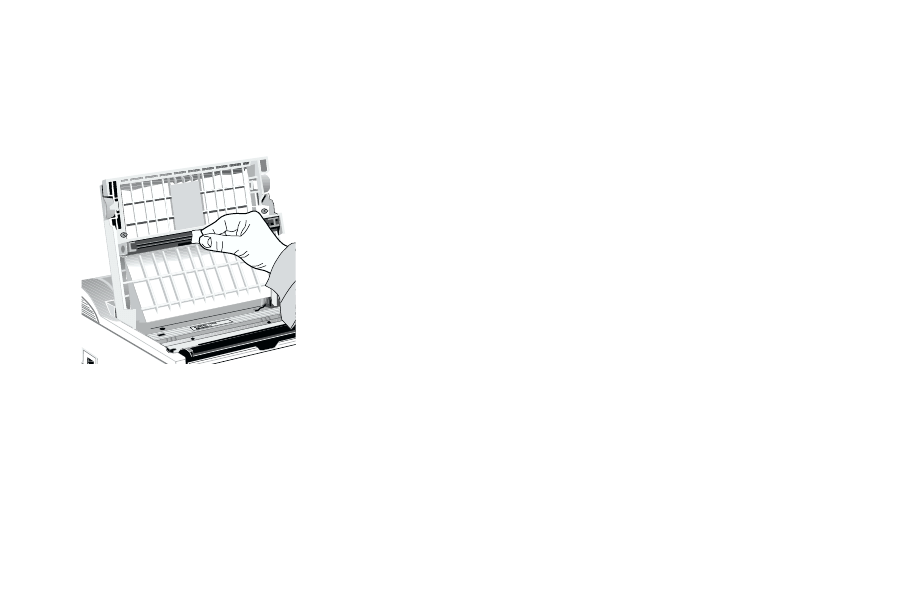
E-25
The LED array is on the underside of the printer cover.
Wipe it gently with the cleaning pad that is included in
the toner cartridge kit. You can also use a clean, soft
cloth with a small amount of rubbing alcohol on it.
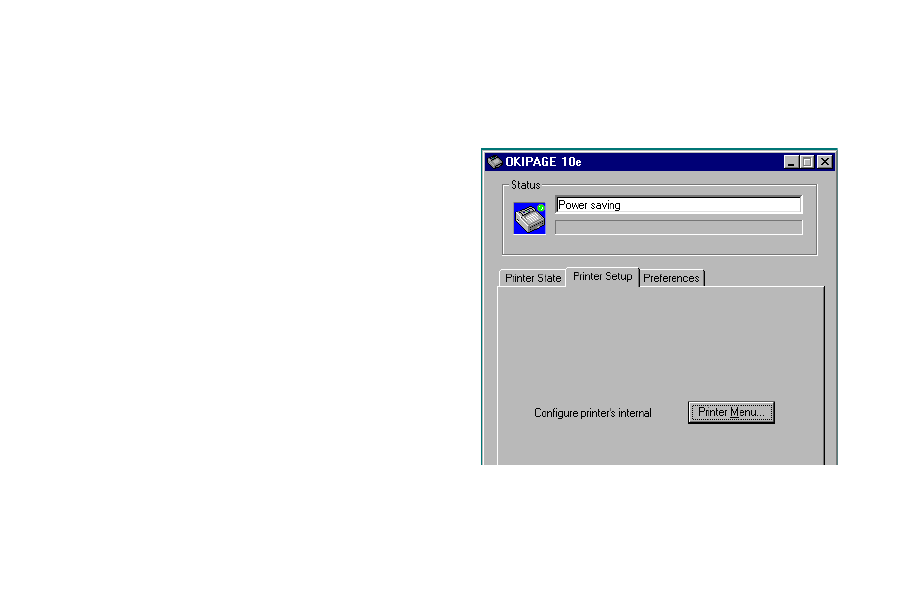
E-26
Printing a Cleaning Page
The cleaning page process removes residual impurities
from printing surfaces. Printing a cleaning page helps
reduce print quality problems, such as repeated marks,
blotches, and shaded areas.
From the status monitor:
1 Click the Printer Menu button on the status monitor
Controls tab.
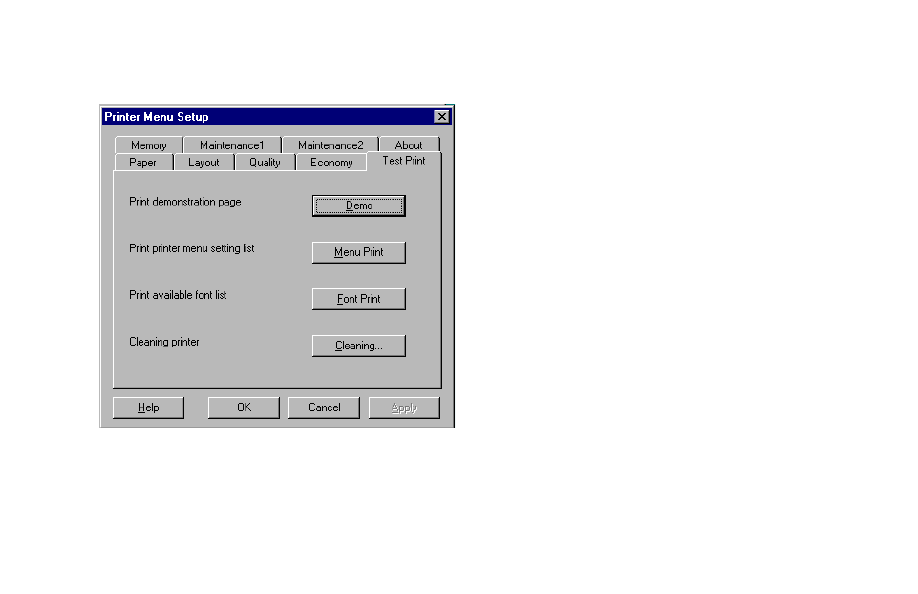
E-27
2 Click the Test Print tab.
3 Click the Cleaning… button. Follow the on-screen
instructions.
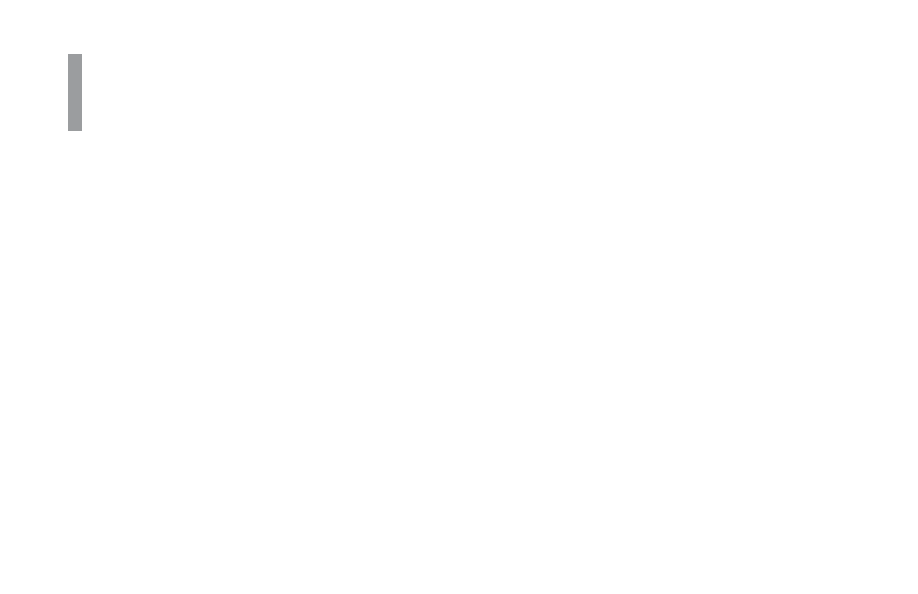
Overview
E-28
Problem Solving
This Section provides the following problem solving
information:
•
Clearing Paper Jams
•
Print Quality Problems
•
Software Problems
•
Hardware Problems
Clearing Paper Jams
!
The error light on the printer’s operator panel
blinks (one blink per second) whenever there is
a paper jam of any kind.
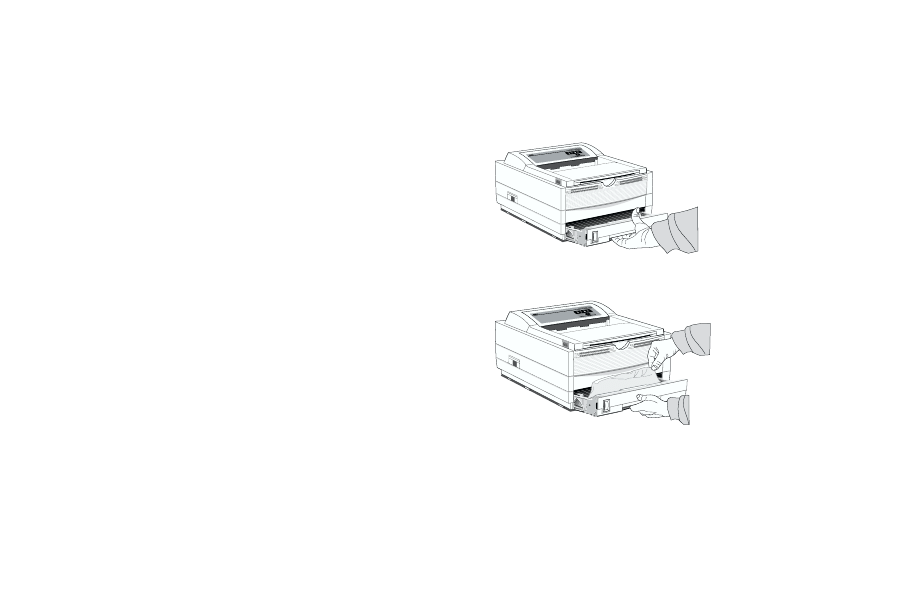
E-29
To reduce paper jams:
•
Do not fill tray above Paper Full mark.
•
Use only recommended paper weight
- Tray: 16 to 28 lb. (60 to 105 g/m
2
)
- Manual feed: 16 to 32 lb (60 to 120.5 g/m
2
)
•
Do not open the cover, or remove the paper tray
during a print job.
•
Do not switch paper exit paths while printing.
•
Use paper that is smooth and of high quality.
•
Store paper in its ream wrapper until you are ready
to use it, and keep it away from moisture or other
conditions that can cause it to wrinkle or curl.
•
Avoid printing on both sides of the paper for more
than a few pages, or preprinted documents that
have been in a photocopier.
•
Try paper before you buy in quantity.
If a paper jam message displays, remove the jam using
the instructions that follow.
TRAY “n” INPUT JAM
!
“n” indicates the trayn umber in which the jam
occurred (standard configuration is tray 1).
1 Slide the paper tray out of the printer.
2 Remove the sheet that did not feed.
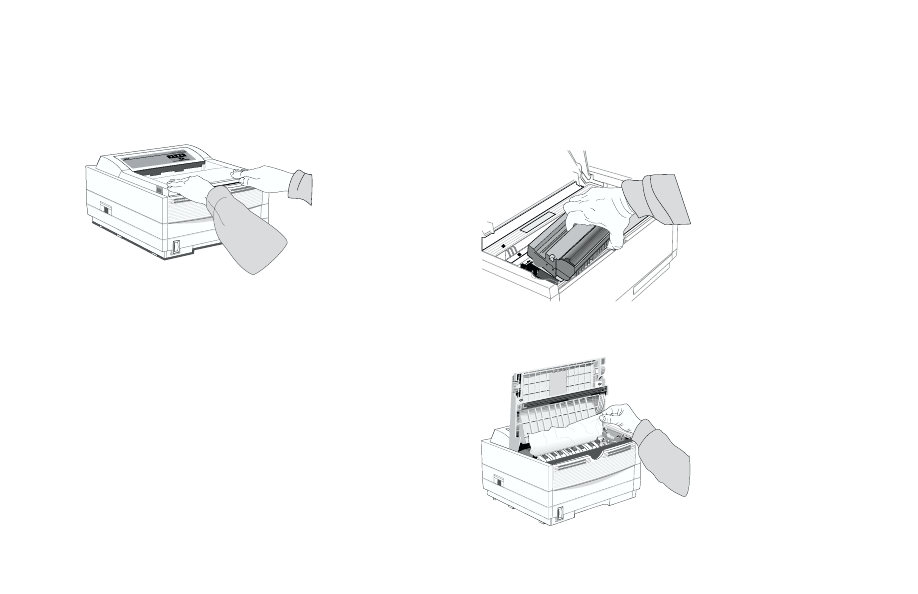
E-30
3 Check the remaining sheets to make sure they’re not
wrinkled or stuck together. Replace the tray.
4 Open and close the cover to clear the display
message.
LETTER
LEGAL
A4
OTHER
READY
ATTENTIO
N
DATA
TRAY “n” FEED JAM or PAPER EXIT JAM (top bin)
Displays when paper exits to the top bin
1 Open the cover. Lift out the image drum. Be careful:
the fuser unit at the back of the printer is hot!
2 Remove the jammed paper.
OL 81
0e
LETTE
R
LEGA
L
A4
OTHE
R
ENV
READ
Y
ATTEN
TION
MAN F
EED
DATA
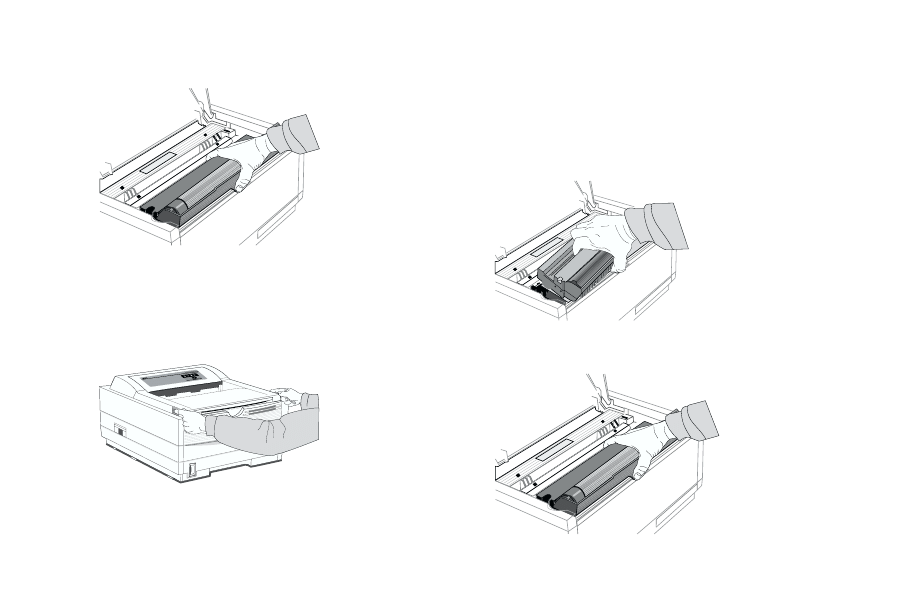
E-31
3 Replace the image drum. Close the cover.
PAPER EXIT JAM (rear tray)
Displays if paper exits to rear exit tray
1 Lift the top cover.
LETTER
LEGAL
A4
OTHER
ENV
READY
ATTENTIO
N
MAN FEED
DATA
2 Pull the jammed paper out from the back of the
printer. Pulling from the front may damage the
printer.
3 Remove the image drum and look to make sure the
paper is cleared and no pieces are left.
4 Replace the image drum and close the cover.
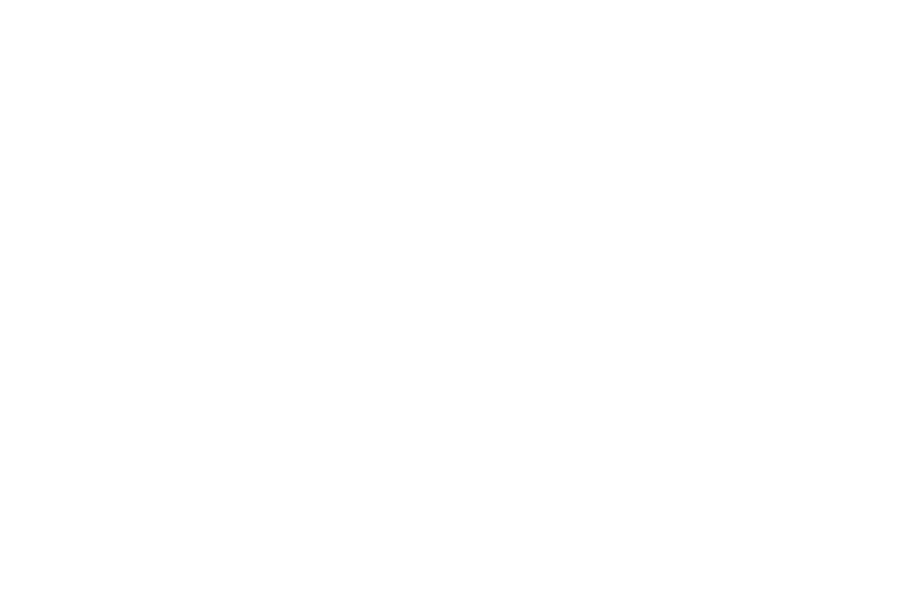
E-32
Print Quality Problems
Before consulting a service representative regarding a
print quality problem, check the table below to see if
there is a solution, or something you might have
overlooked.
Symptom: Blank sheets printed.
Problem: Image drum cartridge not properly installed.
Solution: Reinstall image drum cartridge.
Problem: Empty or missing toner cartridge.
Solution: Install new toner cartridge.
Symptom: Entire page prints faintly.
Problem: Empty toner cartridge. Pages get fainter when
toner is low.
Solution: Install new toner cartridge.
Problem: LED array is dirty.
Solution: Clean LED array. (See Printer Maintenance
section.)
Symptom: Page has gray background.
Problem: Static electricity, generally from dry, cotton
fiber papers, causes toner to stick to background.
Solution: Change papers to an acceptable laser bond
or use a humidifier.
Symptom: Vertical white streaking or faint areas on
page.
Problem: Toner is low and does not distribute properly
or the drum is worn out.
Solution: Replace toner cartridge. Check drum and
replace the drum, if necessary. Contact service.
Problem: LED array dirty.
Solution: Clean LED array.
Symptom: Vertical black lines.
Problem: Scratched image drum.
Solution: Replace the image drum cartridge.
Problem: Hardware problem.
Solution: Contact service.
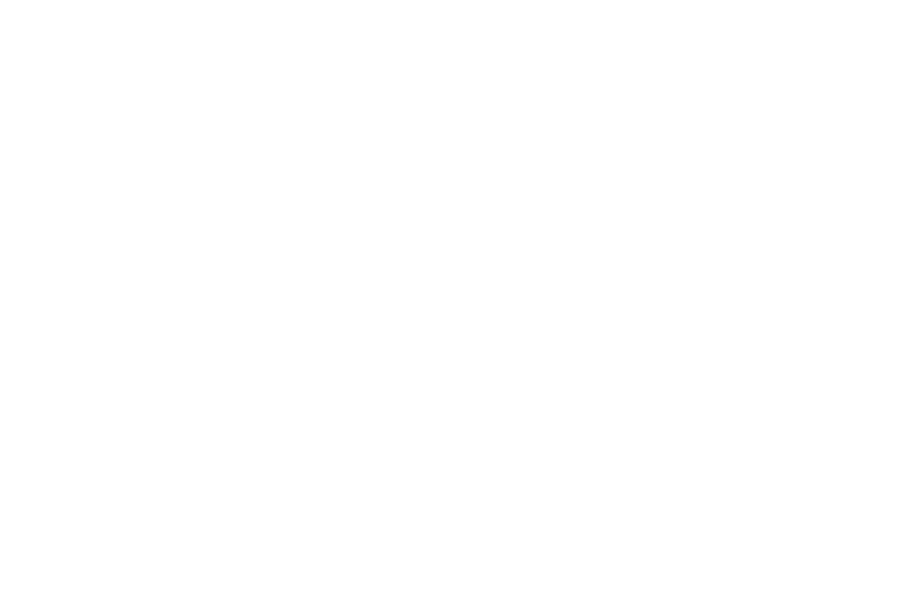
E-33
Symptom: Fuzzy print
Problem: Dirty LED array.
Solution: Clean LED array.
Symptom: Distorted print
Problem: Paper path, lamp assembly, or fusing unit
problem.
Solution: Generate Cleaning Page. Contact service.
Symptom: Faded print after installation.
Problem: Toner cartridge is not correctly installed.
Solution: Install toner cartridge correctly.
Symptom: Smeared or blotched print.
Problem: Dirty or defective fuser assembly or other
hardware problem.
Solution: Generate Cleaning Page. Contact service.
Symptom: Printed page is light or blurred.
Problem: Is toner low?
Solution: Replace toner cartridge.
Problem: Is paper meant for laser printers?
Solution: Use recommended paper.
Problem: LED array is dirty.
Solution: Clean LED array.
Symptom: Bold characters and dark lines are smeared.
Problem: Toner is low.
Solution: Install new toner cartridge.
Symptom: Print is darker than usual.
Problem: Darkness setting is too high.
Solution: Change darkness setting in the printer menu.
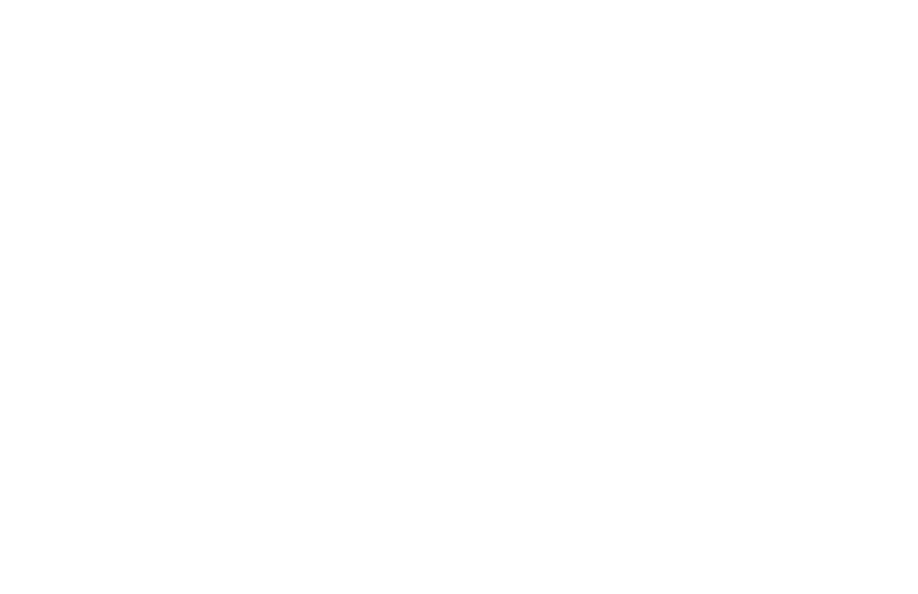
E-34
Symptom: Pages curl excessively
Problem: Printing on wrong side of paper. High
humidity.
Solution: Turn paper over in tray. Note arrow on paper
package. Install paper print side down in tray.
Problem: Moisture in paper. Improper storage.
Solution: Avoid storing paper in areas of excessive
temperature changes and humidity.
Problem: High Humidity.
Solution: Recommended operating humidity: 20-80%
Software Problems
Software controls printing features. Make sure you have
selected the correct printer driver in your software. See
your software application documentation for more
information.
Symptom: Status Monitor displays Checking Status
indefinitely. The Printer Menu button is greyed and
not active.
Problem: Bi-directional communication is not being
achieved through the printer port.
Solution: Check cable for IEEE 1284. Verify PC is set for
bi-directional printing. Remove any previously-
installed printer software that may cause conflict.
Symptom: Blank pages appear between printed pages.
Problem: Number of lines per page in software is not
equal to number of lines per page of printer.
Solution: Many software packages assume 66 lines per
page; your printer default is 60. Adjust software
accordingly, or set LINES/Pg in Menu 1 to equal lines
per page in software.
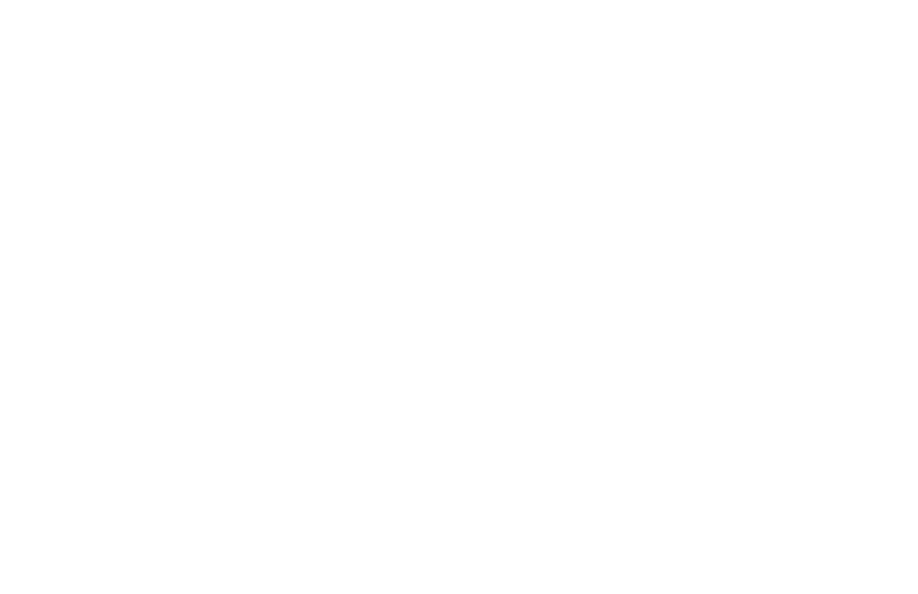
E-35
Symptom: Cannot get justified right margin with a
proportionally spaced font.
Problem: Right justification with proportional fonts is a
software feature.
Solution: Check your software manual to see if this
feature is supported.
Symptom: Control codes not operating correctly.
Problem: Incorrectly entered control codes.
Solution: Check for confusion of letter l with number 1,
letter O with number 0; make sure you are using
upper/lower case correctly; make sure font is
specified correctly and is available.
Symptom: Data is sent to printer, but nothing happens.
ON-LINE message appears.
Problem: Wrong interface cable.
Solution: Use correct cable. If optional Serial I/F is
installed, make sure RS232C Serial is selected in the
Level 1 menu and RS232C Serial settings in Level 2
menu are correct.
Symptom: Last page of document not printed.
Problem: No form feed provided at end of document.
Solution: Press the ON-LINE button to take the printer
off-line, then press the FORM FEED button to eject
the final page or send the form feed code (decimal
character 12).
Symptom: First line on page won’t print.
Problem: Tops of letters extend into unprintable area,
so none of them print.
Solution: Set your software to print within the printable
area.
Symptom: Parts of control codes are printed at the
beginning of documents.
Problem: Command sent is not a true printer
command, generally because the ESC character was
not sent.
Solution: Before sending control codes through an
application, make sure the ESC character can be
entered, and is entered properly.
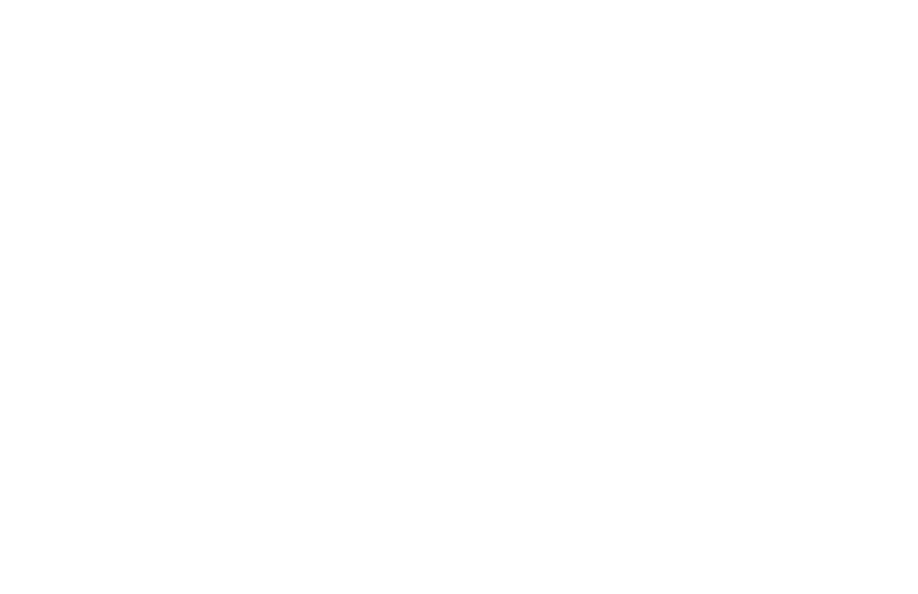
E-36
Symptom: Parts of documents are missing at the edges
of the printed sheet.
Problem: Software is attempting to print beyond the
printer’s maximum image area.
Solution: Adjust software page margins to printer’s
maximum margins (8" X 10" for standard sheets).
Symptom: Print job started with italics, changed to
bold, but italics still output.
Problem: Font selection is by priority, and italic is
“higher” than bold.
Solution: Turn italics off before turning bold on.
Symptom: Printer ignores control codes sent prior to
printing a document.
Problem: The application software automatically sends
a reset command before printing.
Solution: Embed the control codes in the text to be
printed.
Symptom: “Garbage” prints out.
Problem: Incorrect driver is installed.
Solution: Install an appropriate driver.
Symptom: Printer’s output is below rated speed.
Problem: Delays are caused by software formatting
routines, graphics downloads, and other application
specific factors.
Solution: For maximum speed, output plain text.
Symptom: Size of top margin increases with each page
printed.
Problem: “Creeping text.” Number of lines per page in
software is not equal to number of lines per page of
printer.
Solution: Many software packages assume 66 lines per
page, but your printer’s default is 60. Adjust software
accordingly, or set LINES/ Pg in Menu 1 to equal lines
per page in software.
Problem: In Epson FX Emulation, when command for
66 lines is sent to the printer, printer prints only 64
lines on a page, looses the 65 and 66 line and prints
67
th
line on the second page.
Solution: Set line spacing to 35/216 with a software
command ESC “3” Pn (Pn=number of 216ths). Then
send the command to set the page length to 66 lines
per page, ESC C Pn (Pn = number of lines per page).
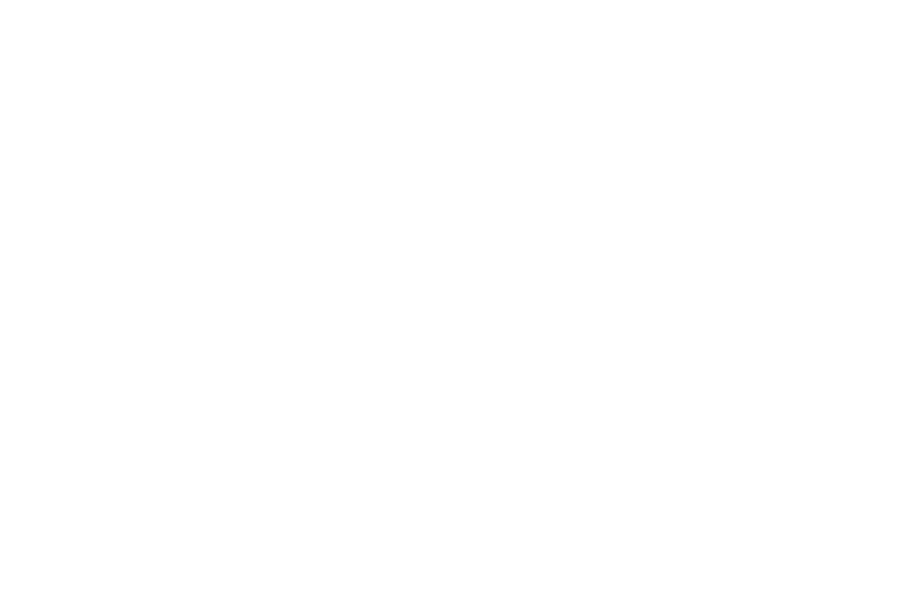
E-37
Symptom: Strange symbols appear during normal
printing.
Problem: Wrong symbol set.
Solution: Make sure the symbol set selected
corresponds to symbol set resident, in font card, or in
soft font.
Hardware Problems
Symptom: Graphic image prints partly on one page,
partly on the next.
Problem: Insufficient printer memory for this image at
this resolution.
Solution: Change the resolution, reduce the image size,
or install more memory in your printer.
Symptom: Nothing happens, but printer indicates it is
ready to receive data.
Problem: Configuration error.
Solution: Check cable connection; if serial, make sure
appropriate MODE command has been used (PC). If
more than one printer is available, make sure your
printer has been selected. Make sure your printer is
on-line.
Symptom: “Garbage” prints.
Problem: Incorrect cable configuration. (Also, see
“Software Problems.”)
Solution: Check cable configuration, continuity, and
length.
Symptom: Printer freezes or displays error message
when computer is rebooted.
Problem: Booting the computer while the printer is on
can cause a communications error.
Solution: Take printer off-line before rebooting
computer.
Problem: Gases are given off by forms or adhesives
passing through the hot fusing unit.
Solution: Make sure the forms you use can withstand
heating, and provide adequate ventilation.
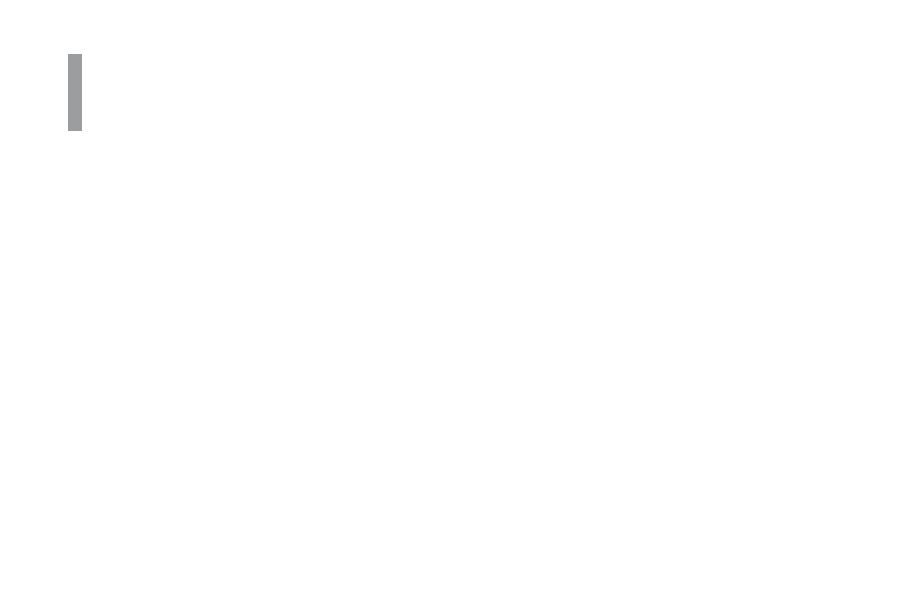
Overview
E-38
Service and Support
This information is valid for the United States and
Canada only.
This section provides the following service and support
information:
•
OKI Online
•
Your Dealer
•
The Okidata Customer Support Center
•
Okidata Customer Service Representatives
•
Purchasing Supplies
•
Warranty Service
•
Okidata Service Centers
If you can’t solve your printer problem after reading this
manual, contact these sources for service or support.
OKIDATA ONLINE
Visit the OKIDATA Web Site at
http://www.okidata.com
for the latest information on:
•
Software drivers
•
Product guides
•
Customer support
•
Corporate information
•
Dealers
•
Documentation
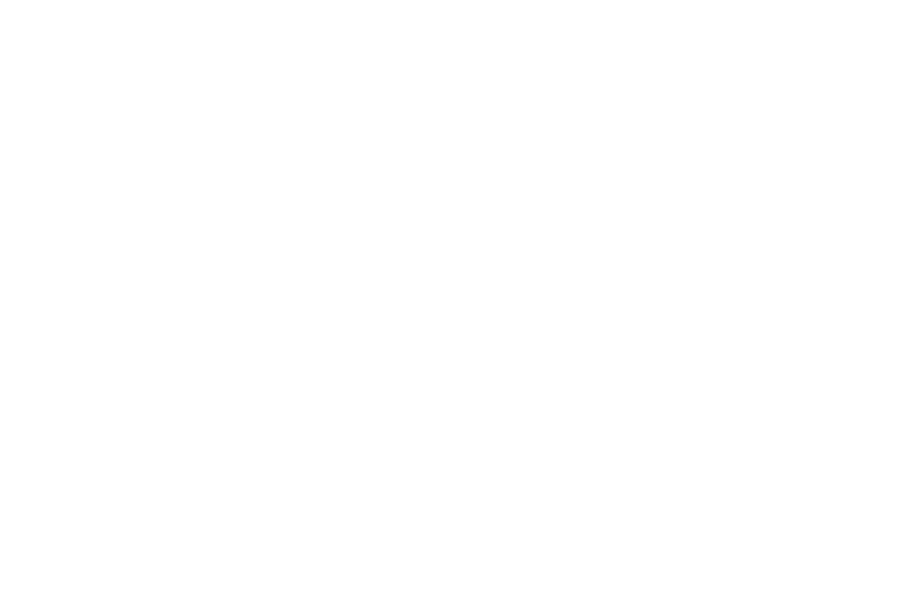
E-39
Your Dealer
Consult the store where you purchased your printer, or
call 1-800-OKIDATA for the location of the nearest
authorized Okidata service dealer. Have your ZIP code
ready.
•
Proof of purchase is required for warranty work. Be
sure to retain your purchase documents.
•
Prices and minimum charges may vary.
The Okidata Customer Support Center
For customer service, call 1-800-OKIDATA. The Okidata
Information System Automated Attendant is available
24 hours a day, 7 days a week. The system can provide
immediate assistance with:
•
Basic printer operating procedures
•
Sales and service referrals
•
Parts and consumable referrals
•
Product information
Okidata Customer Service
Representatives
Agents are available 24 hours a day, 7 days a week.
Please be sure that you are calling from a telephone
close to your printer, so you can describe your problem
accurately. Our customer service representative are
trained on all current OKI products. They can answer
your questions regarding:
•
Installation of your printer
•
Determination of printer issues
•
Consumer relations
•
Availability and installation of printer drivers. (CSRs
are not trained to provide assistance with the use
of commercial software packages. Please consult
your software user’s manual for times and
availability of their support.)
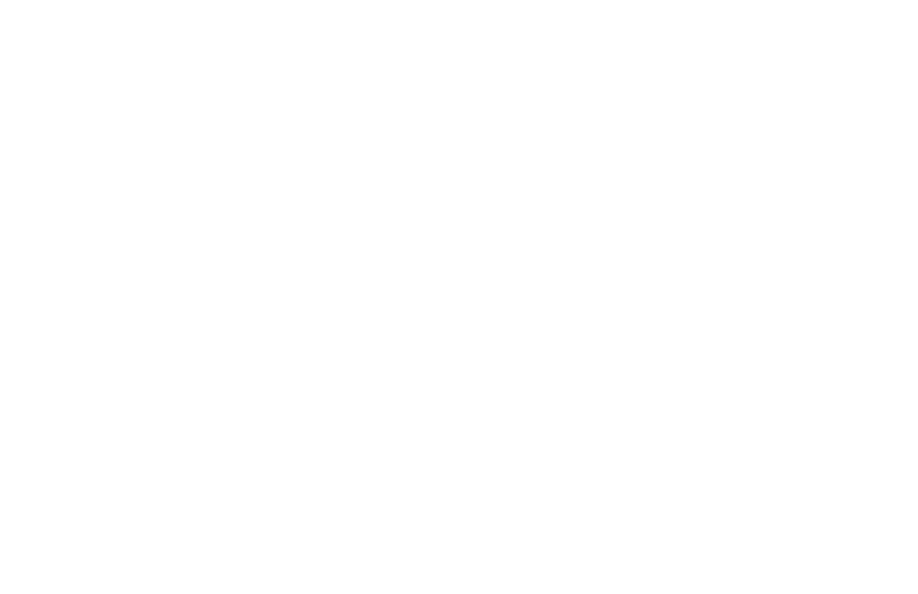
E-40
Purchasing Supplies
Before you order, know your printer model number
(see the front of the printer) and have the correct part
number and description of the item.
Ways to Purchase
•
Consult the dealer where you purchased your
printer.
•
Consult an Okidata authorized sales or service
dealer.
•
Call 1-800-OKIDATA for the nearest Authorized Sales
and Service location. Have your ZIP code ready for
our Customer Support Representatives.
•
Check office supply catalogs or your local stationery
store. Most carry OKI brand supplies.
Warranty Service
Your printer is warranted for one year from date of
purchase except for the printhead (LED imaging array),
which is warranted for a period of five years from date
of purchase. If your printer hardware should fail during
the warranty period, you have the option of returning it,
shipped prepaid to OKIDATA or an authorized service
center, or using the overnight exchange procedure (U.S.
and Canada only). See the list of OKIDATA Service
Centers or call 1-800-OKIDATA for the location of the
nearest authorized Okidata service dealer. Have your
ZIP code ready. See Limited Warranty and Overnight
Exchange in this section for more information.
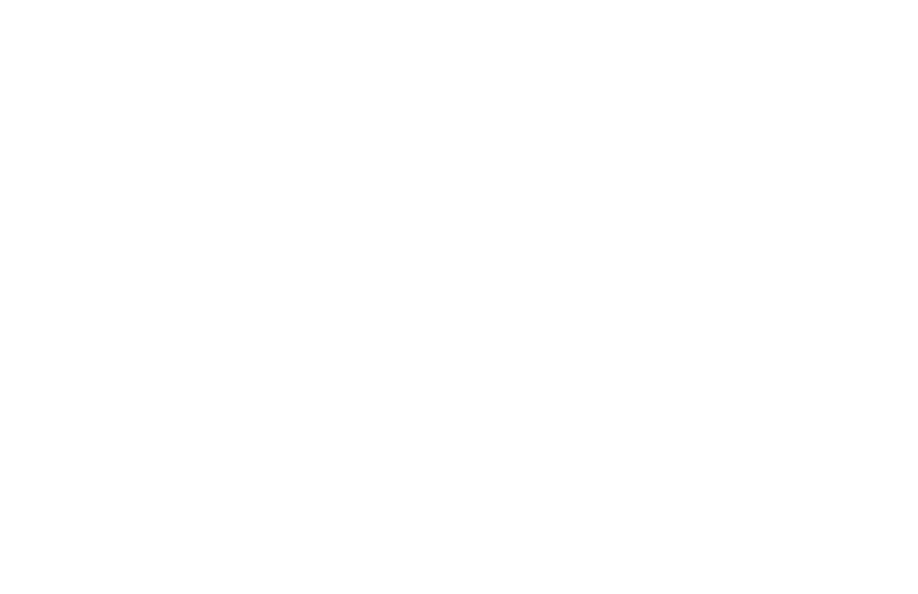
E-41
OKIDATA SERVICE CENTERS
If you need to ship your printer to a service center,
replace it in the original packing materials. If the
original packaging in not available, contact your dealer
or 1-800-OKIDATA for shipping instructions.
For out-of-warranty repairs, allow 30 days for round trip
shipping and repair. Before shipping your printer, call
for a return authorization number (RA).
Okidata Service Center Locations:
Service & Repair: USA
Okidata
2020 Bishops Gate Blvd.
Mt. Laurel, NJ 08054
Phone:
800-654-3282
Fax:
609-222-5247
Service & Repair: Canada
Okidata
2735 Matheson Blvd. East, Unit 1
Mississauga, Ontario
Canada L4W 4M8
Phone:
800-654-3282
Fax:
905-238-4427
Service & Repair: Latin America
General Information (Spanish Only): 1-609-222-5276
Argentina
Megatech
Lavalle 1524
1048 Buenos Aires, Argentina
Phone/Fax:
(541) 371-4123
[Touch-Tone required]
Brazil
Oki Data do Brasil, Ltda.
Av. Leonardo da Vinci, 1178/1182
Jabaquara
Sao Paulo, Brazil
Phone:
55-11-5011-1518
Fax:
55-11-5012-0267
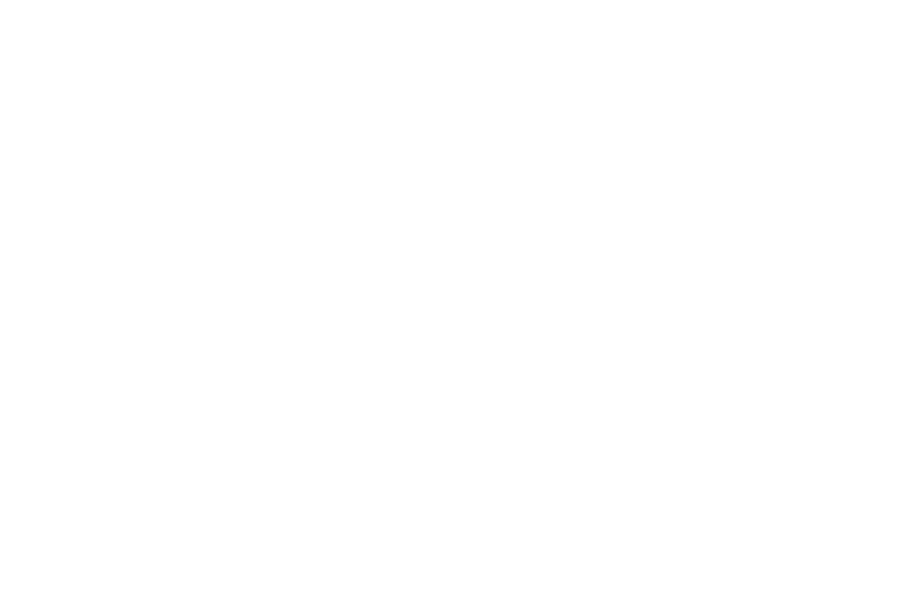
E-42
Chile
Teknos Comunicaciones
Santa Elena 2222
Santiago, Chile
Phone:
56 (2) 555-5530
Fax:
56 (2) 550-2399
Colombia
Impact
Calle 93 Bis No 19-50
Ofic 103-105
Bogota, Colombia
Phone:
571-616-1385
Fax:
571-616-1386
Mexico
Oki Data de Mexico, S.A. de C.V.
Av. Insurgentes 1700 – 7 Piso
Col. Florida 01030
Phone:
(525) 661-6860
Fax:
(525) 661-5861
Peru
Teknos Comunicaciones
Los Sauces 325
San Isidro, Lima 27, Peru
Phone:
511-222-1818
Fax:
511-221-5404
Venezuela
IBM
Av. Ernesto Blohm
Edif. IBM, Chuao.
Caracas, Venezuela
Phone:
582-908-8111
Fax:
582-908-8895
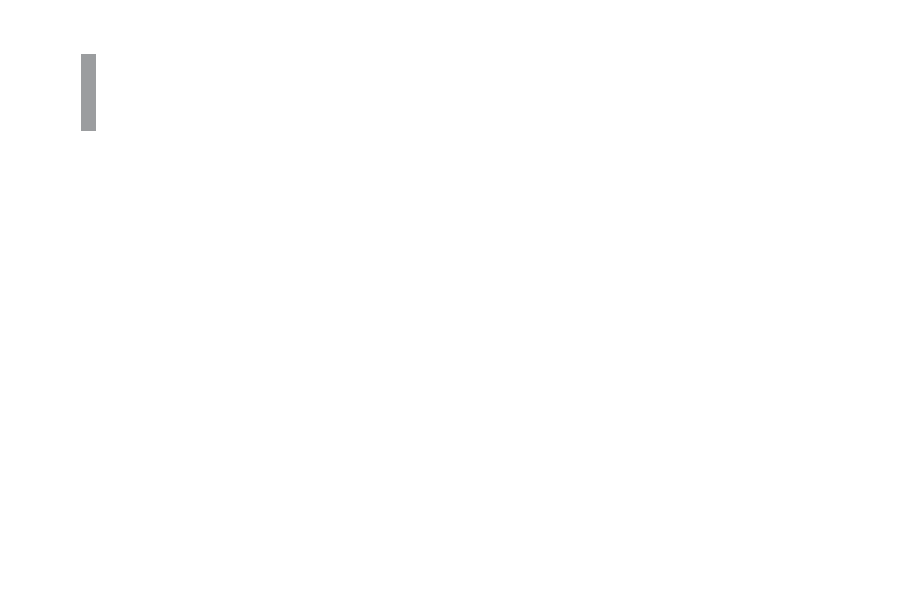
Overview
E-43
Index
A
C
CHANGE DRUM 23
Cleaning Page 26
Cleaning the LED Array 24
Consumables 5
Customer Information Center 39
Customer Service Representatives 39
Customer Support Center 39
D
E
emulations 5
Energy Savings 5
Envelopes 18
F
I
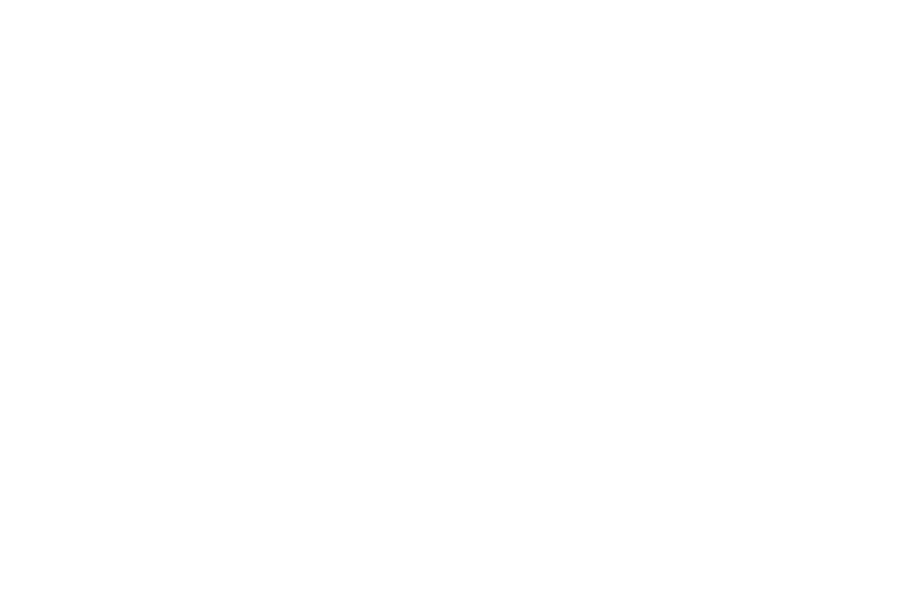
E-44
L
Labels 19
LED Array, cleaning 24
M
Maintenance Menu 16
Memory 5
Menu
printing 16
resetting 15
using 14
O
OKIDATA Online 38
operator panel 5
operator panel, on-screen 14
Options 5
P
paper capacity 5
Paper Jam
exit jam (rear tray) 31
exit jam (top bin) 30
feed jam 30
Paper Jams
print quality 5
Print Quality Problems 32
print speed 5
printer drivers 5
printing
cleaning page 26
enhancing quality 18
envelopes 18
labels, adhesive 19
menu 16
special document 17
transparencies 19
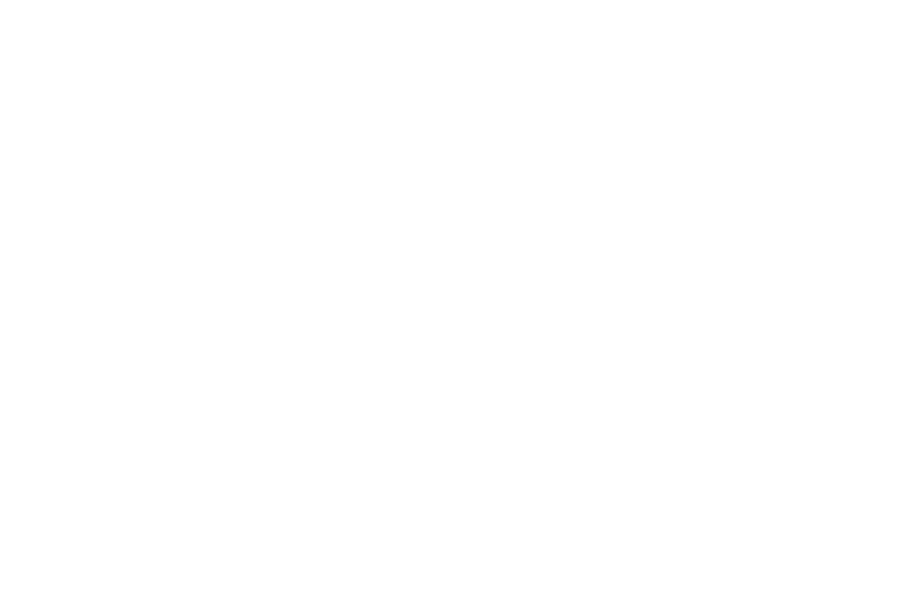
E-45
S
Customer Information Center 39
Customer Service Representatives 39
Dealers 39
OKIDATA Online 38
regional service centers 41
Warranty Service 40
Web Site 38
Status Monitor 22, 23
status monitor 5, 26
Supplies, purchasing 40
T
Toner Cartridge, replacing 22
Transparencies 19
U
W
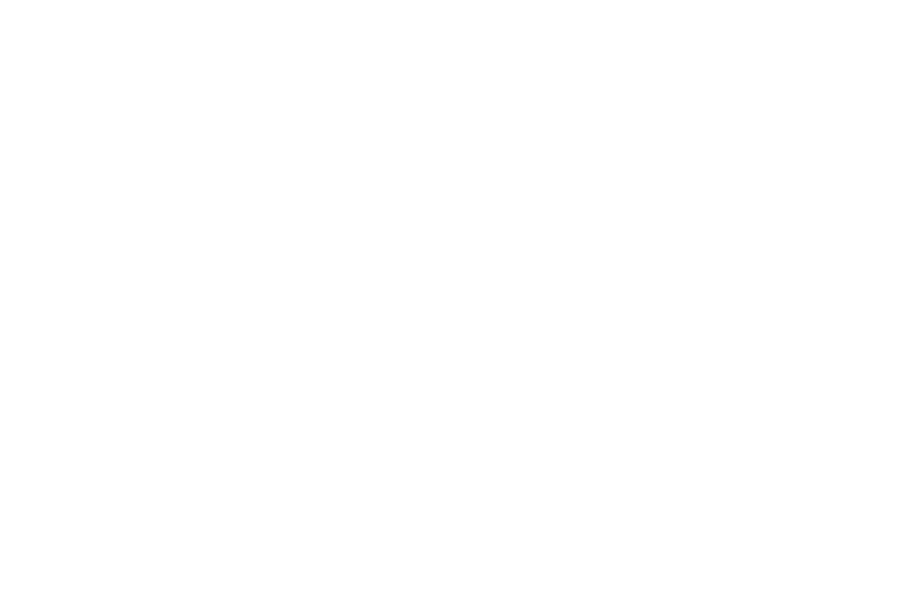
E-46
Document Outline
- Contents
- Features
- Consumables
- Options
- Operating Your Printer
- Using the Front Operator Panel
- OKIPAGE 10e Front Operator Panel Reference
- OKIPAGE 10e Function Reference
- Changing the Menu Settings
- Using the Printer Menu Setup
- Resetting the Menu
- Using Power Save to Minimize Warm-up Time
- Printing the Menu
- Maintenance Menu
- Using Special Print Media
- Printing a Special Document
- Enhancing Print Quality
- Printing Envelopes
- Selecting Envelopes
- Printing Transparencies and Adhesive Labels
- Guidelines for Transparencies and Labels
- Using Recycled Print Media
- Printer Maintenance
- Replacing The Toner Cartridge
- Replacing the Image Drum Cartridge
- Cleaning the LED Array
- Printing a Cleaning Page
- Problem Solving
- Clearing Paper Jams
- Print Quality Problems
- Software Problems
- Hardware Problems
- Service and Support
- OKIDATA ONLINE
- Your Dealer
- The Okidata Customer Support Center
- Okidata Customer Service Representatives
- Purchasing Supplies
- Warranty Service
- OKIDATA SERVICE CENTERS
- Index
- Index
Wyszukiwarka
Podobne podstrony:
Okidata OKIPAGE 8c User's Manual
Okidata Okipage 14e Parts Manual
Okidata Okipage 14e Parts Manual
cas test platform user manual
CARPROG Opel ECU programmer user manual
elm327 interface viecar obd2 bluetooth scanner user manual
autel power scan ps100 user manual
Chartplanner user manual
INPA User manual
all100 user manual
CARPROG user manual
FX2N 485 BD User's Manual JY992 Nieznany
mb sbc tool user manual
07 Altistart48 user manual
iphone user manual pdf
PRDM 0010 Upgrade user manual UPG 0001
TK105 GPS Tracker User Manual
więcej podobnych podstron