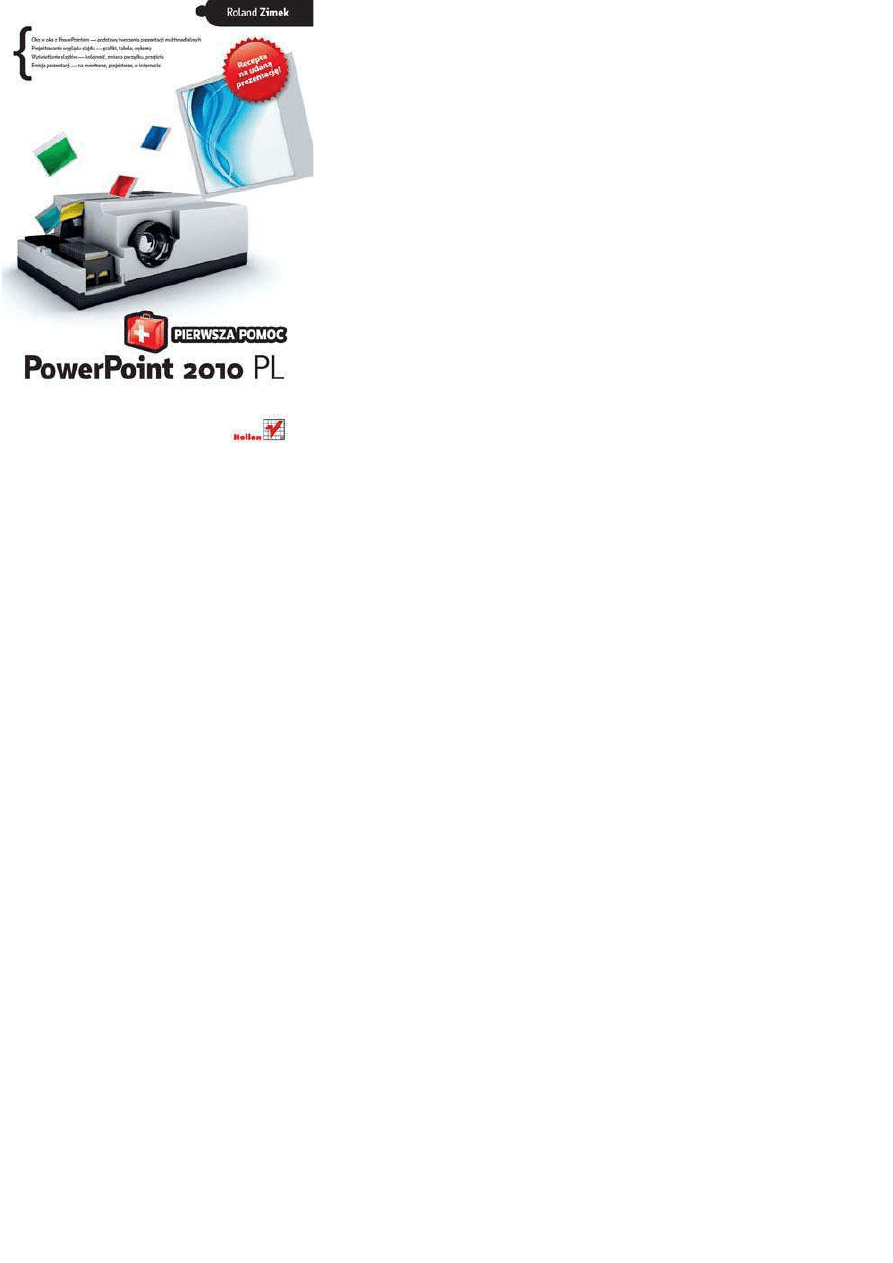
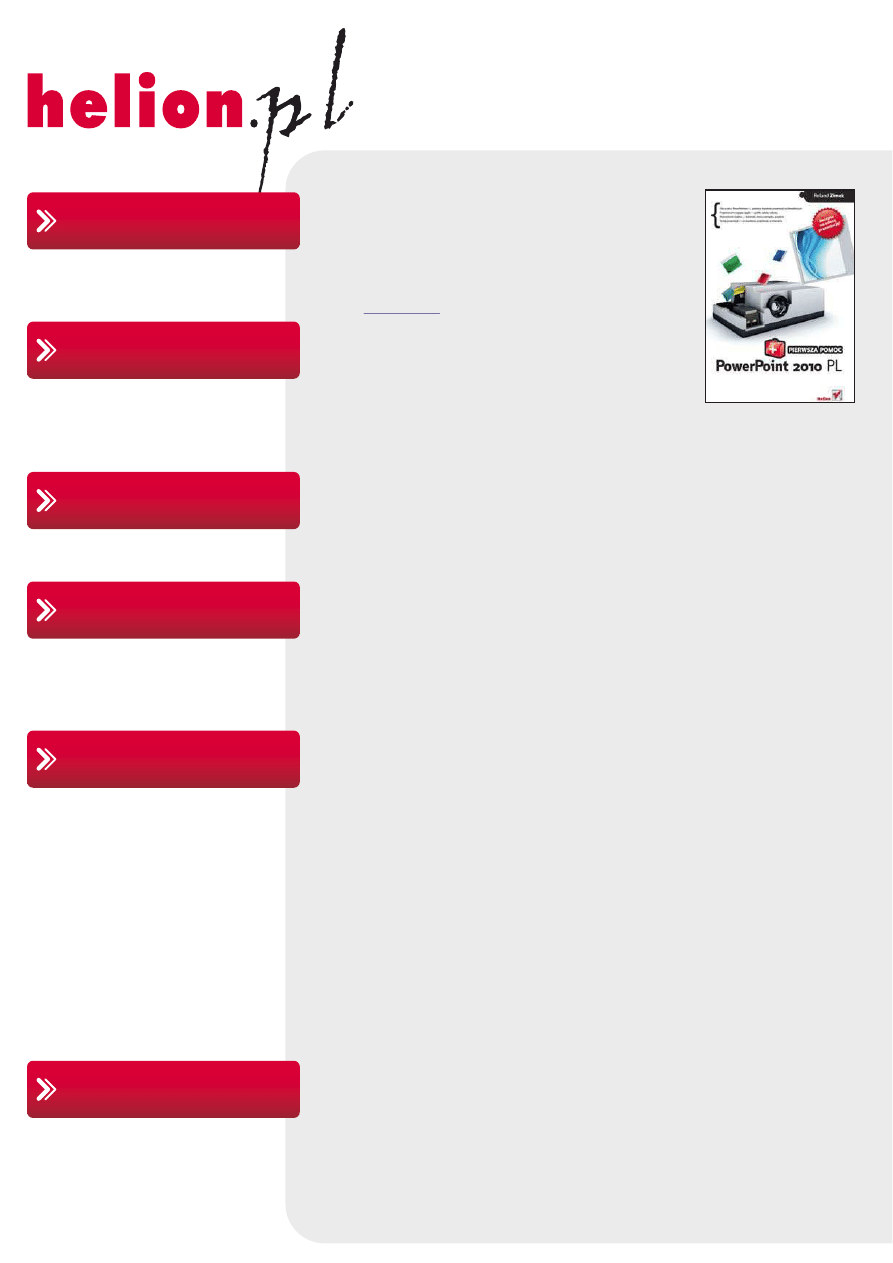
Idź do
• Spis treści
• Przykładowy rozdział
• Katalog online
• Dodaj do koszyka
• Zamów cennik
• Zamów informacje
o nowościach
• Fragmenty książek
online
Helion SA
ul. Kościuszki 1c
44-100 Gliwice
tel. 32 230 98 63
e-mail: helion@helion.pl
© Helion 1991–2010
Katalog książek
Twój koszyk
Cennik i informacje
Czytelnia
Kontakt
• Zamów drukowany
katalog
PowerPoint 2010 PL.
Pierwsza pomoc
Autor:
Roland Zimek
ISBN: 978-83-246-2681-6
Format: A5, stron: 112
• Oko w oko z PowerPointem – podstawy tworzenia prezentacji multimedialnych
• Projektowanie wyglądu slajdu – grafiki, tabele, wykresy
• Wyświetlanie slajdów – kolejność, zmiana porządku, przejścia
• Emisja prezentacji – na monitorze, projektorze, w internecie
Ta wiadomość spadła na Ciebie jak grom z jasnego nieba. Na dziś, na zaraz, a właściwie to nawet
na wczoraj masz przygotować znakomitą prezentację dla ważnego klienta – od tego zależy Twój
awans. Wiesz, co chcesz tam umieścić, ale nie masz bladego pojęcia, jak to zrobić? I nie chcesz
narazić się szefowi? Tylko nie panikuj! Tu znajdziesz remedium na Twoje problemy. W mgnieniu
oka opanujesz wszelkie potrzebne Ci chwyty, sztuczki i narzędzia, pozwalające przygotować
naprawdę profesjonalny materiał. Weź głęboki oddech, usiądź przed klawiaturą i znajdź odpowiedź
na nurtujące Cię pytania. A potem działaj – i zadziw wszystkich świetnym efektem swojej pracy.
• Tworzenie i zapisywanie prezentacji zwykłych i przenośnych
• Szkielet prezentacji – edycja układu slajdów i wstawianie elementów zawartości
• Praca z tekstem – modyfikacja pola tekstowego i formatowanie
• Wstawianie tabel i wykresów – formatowanie danych, dostosowanie graficzne
• Wykorzystanie elementów wizualnych – grafika SmartArt, obrazy, cliparty, filmy
• Dodawanie dźwięków, przycisków i łączy
• Rozmieszczenie i grupowanie obiektów, formatowanie obrazów, rysowanie
• Ustalanie kolejności i sortowanie slajdów
• Przygotowanie i przeprowadzanie pokazu slajdów – komputer, projektor, internet
• Dbałość o ogólny odbiór prezentacji – motywy, przejścia i animacje
Zaprezentuj się znakomicie!
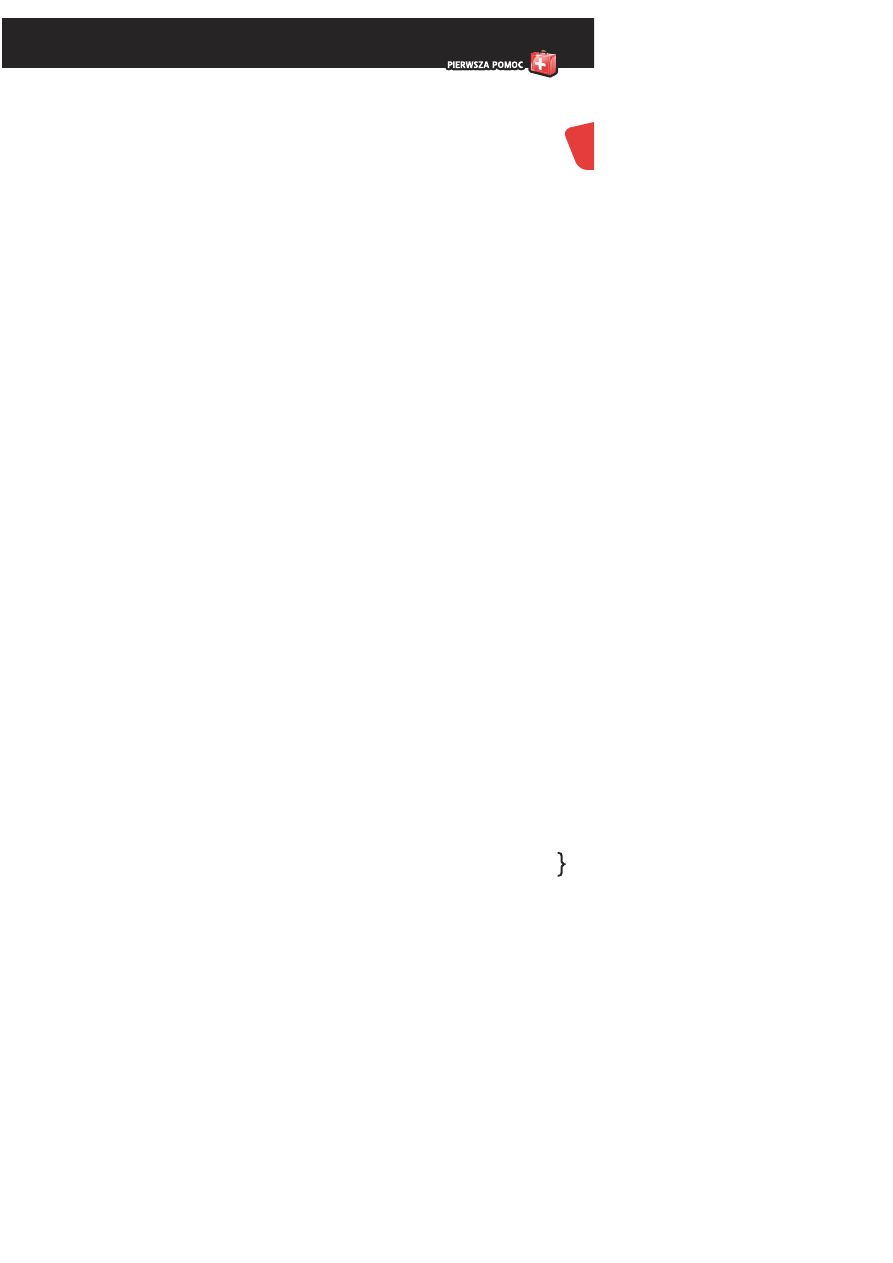
0OWER0OINTÑ
Ò0,
Spis treści
Ò
Ò7STĂPÒ Ò
Ò Ò*AKÒROZPOCZæĀÒPRACĂÒZÒPROGRAMEMÒ Ò
Ò Ò*AKÒPRZYGOTOWAĀÒCIEKAWæÒPREZENTACJĂÒ Ò
Ò Ò*AKÒZAPISAĀÒIÒOTWORZYĀÒPREZENTACJĂÒ Ò
Ò Ò*AKÒUTWORZYĀÒPREZENTACJĂÒPRZENOÜNæÒ Ò
Ò Ò*AKÒEDYTOWAĀÒUKåADÒSLAJDWÒ Ò
Ò Ò*AKÒMODYµKOWAĀÒPOLEÒTEKSTOWEÒ Ò
Ò Ò*AKÒFORMATOWAĀÒTEKSTÒ Ò
Ò Ò*AKÒWSTAWIAĀÒELEMENTYÒZAWARTOÜCIÒ Ò
Ò Ò*AKÒFORMATOWAĀÒTABELEÒ Ò
ÒÒ*AKÒWPROWADZAĀÒIÒFORMATOWAĀÒDANEÒWYKRESUÒ Ò
ÒÒ*AKÒZMIENIĀÒUKåADÒIÒTYPÒWYKRESUÒ Ò
ÒÒ*AKÒWSTAWIĀÒGRAµKĂÒ3MART!RTÒ Ò
ÒÒ*AKÒWSTAWIAĀÒOBRAZYÒCLIPARTYÒIÒµLMYÒ Ò
ÒÒ*AKÒZARZæDZAĀÒODTWARZANIEMÒµLMUÒ Ò
ÒÒ*AKÒWSTAWIĀÒDODATKOWEÒOBIEKTYÒTEKSTOWEÒ Ò
ÒÒ*AKÒWSTAWIAĀÒDßWIĂKIÒ Ò
ÒÒ*AKÒWSTAWIAĀÒDOWOLNEÒKSZTAåTYÒ Ò
ÒÒ*AKÒWSTAWIAĀÒPRZYCISKIÒAKCJIÒ Ò
ÒÒ*AKÒWSTAWIAĀÒåæCZAÒ Ò
ÒÒ*AKÒUMIEÜCIĀÒNAÒSLAJDZIEÒANIMACJĂÒ¹ASHÒ Ò
ÒÒ*AKÒUMIEÜCIĀÒWÒPREZENTACJIÒµLMÒZEÒSTRONYÒ777Ò Ò
ÒÒ*AKÒFORMATOWAĀÒKSZTAåTYÒIÒTEKSTYÒ7ORD!RTÒ Ò
ÒÒ*AKÒFORMATOWAĀÒOBRAZYÒ Ò
ÒÒ*AKÒGRUPOWAĀÒIÒPRECYZYJNIEÒRYSOWAĀÒOBIEKTYÒ Ò
ÒÒ*AKÒUSTALAĀÒKOLEJNOÜĀÒOBIEKTWÒIÒJAKÒJEÒROZMIESZCZAĀÒ Ò
Spis treści
3
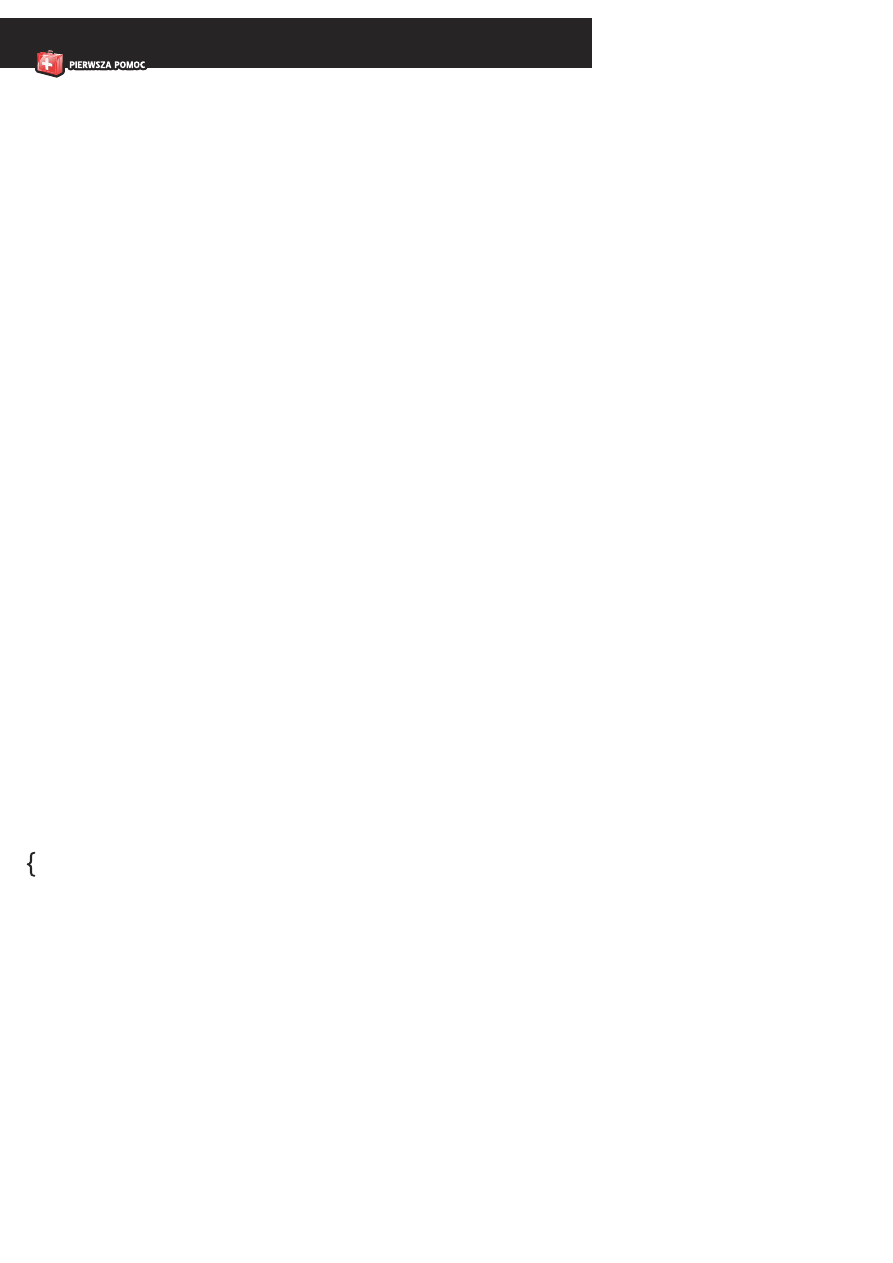
4
0OWER0OINTÑ
Ò0,
4
Spis treści
ÒÒ*AKÒPRZYGOTOWAĀÒALBUMÒFOTOGRAµCZNYÒ Ò
ÒÒ*AKÒPOSORTOWAĀÒSLAJDYÒ Ò
ÒÒ*AKÒROZPOCZæĀÒPOKAZÒSLAJDWÒ Ò
ÒÒ*AKÒWPROWADZAĀÒADNOTACJEÒODRĂCZNEÒWÒTRAKCIEÒPOKAZUÒ Ò
ÒÒ*AKÒUTWORZYĀÒPOKAZÒNIESTANDARDOWYÒ Ò
ÒÒ*AKÒPRZYGOTOWAĀÒPOKAZÒSLAJDWÒ Ò
ÒÒ*AKÒROZPOCZæĀÒEMISJĂÒPOKAZUÒPRZEZÒINTERNETÒ Ò
ÒÒ*AKÒPODåæCZYĀÒKOMPUTERÒDOÒPROJEKTORAÒ Ò
ÒÒ*AKÒWYÜWIETLIĀÒPOKAZÒWÒTRYBIEÒPREZENTERAÒ Ò
ÒÒ*AKÒWYBRAĀÒMOTYWÒSLAJDWÒ Ò
ÒÒ*AKÒSFORMATOWAĀÒWYBRANYÒMOTYWÒ Ò
ÒÒ*AKÒZASTOSOWAĀÒPRZEJÜCIEÒDOÒSLAJDUÒ Ò
ÒÒ*AKÒANIMOWAĀÒOBIEKTYÒ Ò
ÒÒ*AKÒZASTOSOWAĀÒDOÒOBIEKTUÒKILKAÒANIMACJIÒ Ò
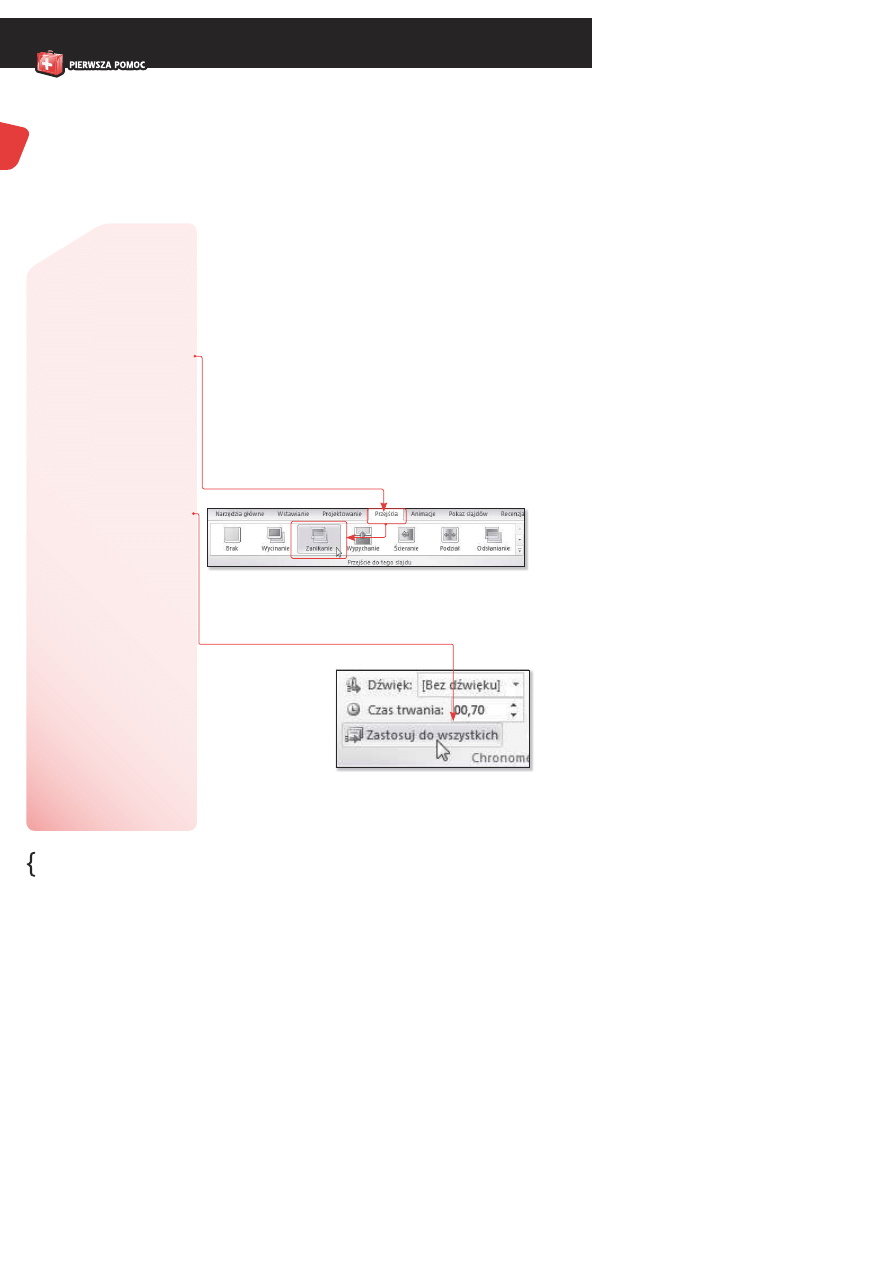
0OWER0OINTÑ
Ò0,
104
Rysunek 37.2. Zastosowanie
wybranego przejścia
do wszystkich slajdów
Rysunek 37.1. Zastosowanie
przejścia pomiędzy slajdami
37. Jak
zastosować
przejście
do slajdu?
$
o tej pory była mowa tylko o zawartości i wyglądzie
slajdów. Wszystkie dotychczasowe poczynania mogły
wpłynąć jedynie na szatę grafi czną prezentacji. Jedynymi ani-
macjami, które do tej pory mogłeś wykorzystać w prezentacji,
były animowane rysunki, ewentualnie pliki multimedialne
wstawione do slajdu. Same jednak slajdy i pozostałe elementy
znajdujące się na nich były statyczne.
Program Microsoft PowerPoint pozwala na ożywienie two-
rzonych prezentacji.
Domyślnie podczas wyświetlania prezentacji w trybie pełno-
ekranowym aktualnie wyświetlany slajd znika, a w jego miejsce
pojawia się następny bez animacji. Jednak slajdy mogą pojawiać
się na ekranie w bardziej efektowny sposób.
Ñ Ñ
!BYÒZASTOSOWAĀÒPRZEJÜCIEÒ
DOÒWSZYSTKICHÒSLAJDWÒANI
MACJIÒKLIKNIJÒKARTĂÒ0RZEJ
ÜCIAÒ:ÒGRUPYÒ0RZEJÜCIEÒDOÒ
TEGOÒSLAJDUÒWYBIERZÒJEDNæÒ
ZÒMINIATUREKÒPRZEJÜĀÒKLIKA
JæCÒJæÒRYSUNEKÒ
Ñ Ñ
!BYÒMIEĀÒDOSTĂPÒDOÒWIĂK
SZEJÒLICZBYÒPRZEJÜĀÒSLAJDWÒ
MOêESZÒROZWINæĀÒLISTĂÒ
PRZYCISKUÒ7IĂCEJÒDOSTĂPNæÒ
NAÒPRAWOÒODÒMINIATUREKÒ
PRZEJÜĀ
Ñ Ñ
+LIKNIJÒPRZYCISKÒ:ASTOSUJÒDOÒ
WSZYSTKICHÒRYSUNEKÒ
Ñ Ñ
*EêELIÒNIEÒKLIKNIESZÒPRZY
CISKUÒ:ASTOSUJÒDOÒWSZYST
KICHÒTOÒWYBRANEÒPRZEJ
ÜCIEÒZOSTANIEÒZASTOSOWANEÒ
DLAÒSLAJDUÒAKTUALNIEÒEDYTO
WANEGOÒ*EêELIÒINNEÒSLAJDYÒ
MIAåYÒWCZEÜNIEJÒWYBRANEÒ
INNEÒPRZEJÜCIEÒTOÒDALEJÒ
BĂDZIEÒIMÒONOÒPRZYPISANE
Ñ Ñ
!BYÒZAPOZNAĀÒSIĂÒZÒEFEK
TAMIÒSTOSOWANYMIÒPOD
CZASÒPRZEJÜCIAÒSLAJDUÒ
MOêESZÒJEDYNIEÒWSKAZY
WAĀÒMINIATURKIÒPRZEJÜĀÒ
BEZÒKLIKANIAÒICHÒIÒOBSER
WOWAĀÒDZIAåANIEÒDANEGOÒ
PRZEJÜCIAÒNAÒSLAJDZIEÒKTRYÒ
AKTUALNIEÒZNAJDUJEÒSIĂÒ
WÒTRYBIEÒEDYCJI
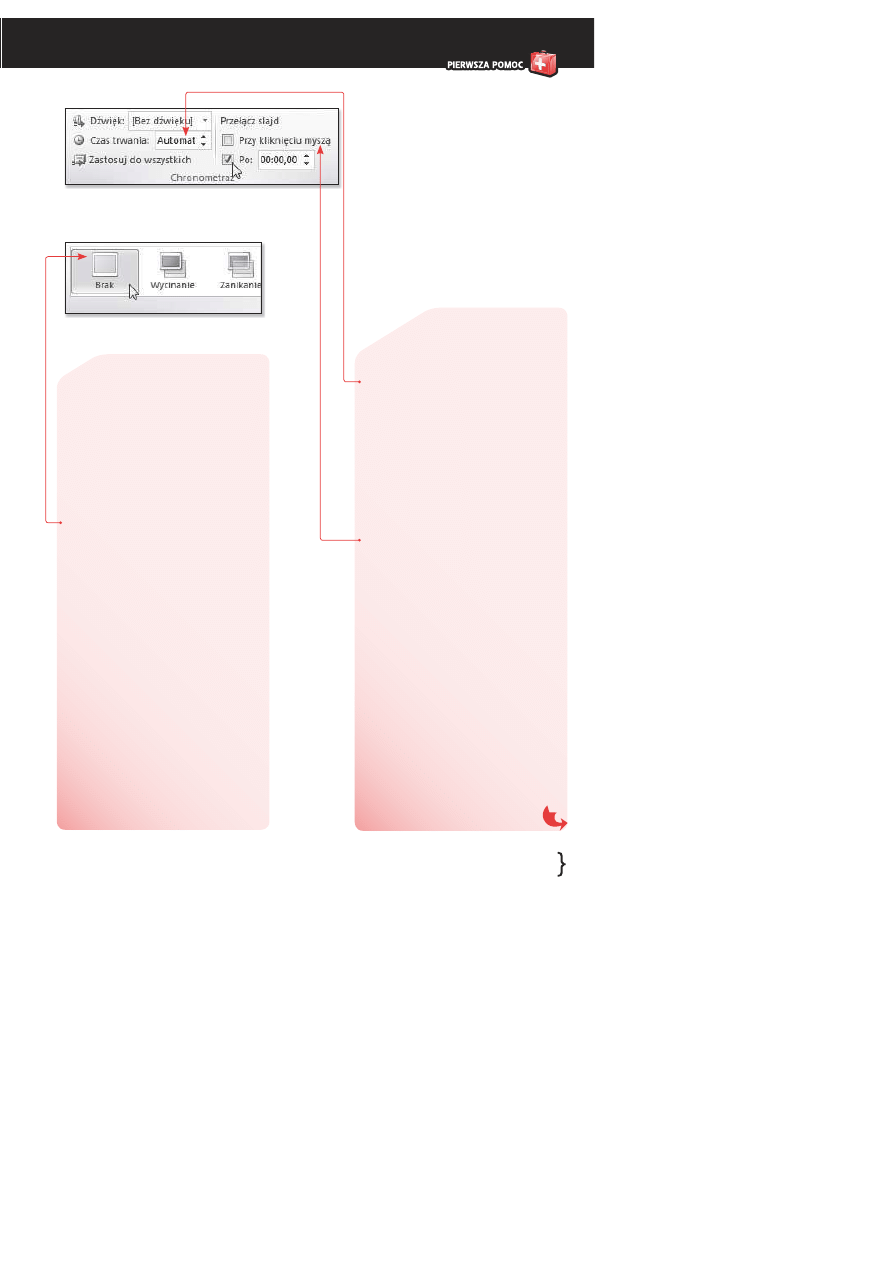
37. Jak zastosować przejście do slajdu?
105
0OWER0OINTÑ
Ò0,
Rysunek 37.4. Ustalenie sposobu
przełączania pomiędzy slajdami
Rysunek 37.3. Zastosowanie
braku przejścia między slajdami
Ñ Ñ
3POÜRDÒDOSTĂPNYCHÒPRZEJÜĀÒSLAJ
DWÒEFEKTÒOÒNAZWIEÒ"RAKÒWYMAGAÒ
OSOBNEGOÒOPISANIAÒZNAJDUJEÒSIĂÒ
NAÒPOCZæTKUÒLISTYÒlÒJAKÒSAMAÒ
NAZWAÒWSKAZUJEÒZASTOSOWANIEÒ
TEGOÒPRZEJÜCIAÒOZNACZAÒUSUNIĂ
CIEÒEWENTUALNYCHÒPRZEJÜĀÒKTREÒ
MOGåYÒBYĀÒWYBRANEÒWCZEÜNIEJÒ
DLAÒEDYTOWANEGOÒSLAJDUÒRYSU
NEKÒÒ7ÒTRYBIEÒPREZENTA
CJIÒPEåNOEKRANOWEJÒAKTUALNIEÒ
WYÜWIETLANYÒSLAJDÒZNIKNIEÒIÒNATYCH
MIASTÒWÒJEGOÒMIEJSCEÒPOJAWIÒSIĂÒ
KOLEJNYÒ*ESTÒTOÒJEDYNYÒSPOSBÒ
ABYÒKOLEJNYÒSLAJDÒNIEÒPOJAWIAåÒSIĂÒ
DOPIEROÒPOÒPEWNYMÒCZASIE
Ñ Ñ
+AêDYÒNOWOÒWYÜWIETLANYÒSLAJDÒ
POJAWIAÒSIĂÒWÒTRAKCIEÒPREZENTACJIÒ
DOPIEROÒPOÒKLIKNIĂCIUÒLEWYMÒPRZY
CISKIEMÒMYSZYÒLUBÒWCIÜNIĂCIUÒNAÒ
KLAWIATURZEÒODPOWIEDNIEGOÒKLA
WISZAÒ-OêESZÒTOÒJEDNAKÒZMIENIĀÒ
OKREÜLAJæCÒCZASÒPOÒJAKIMÒSLAJDÒMAÒ
ZOSTAĀÒWYÜWIETLONYÒSAMOCZYNNIEÒ
*EêELIÒSLAJDÒMAÒZOSTAĀÒWYÜWIETLONYÒ
POÒOKREÜLONYMÒCZASIEÒNAÒKARCIEÒ
0RZEJÜCIAÒWÒGRUPIEÒ#HRONOMETRAêÒ
WYåæCZÒZAZNACZENIEÒPRZYÒPOZYCJIÒ
0RZYÒKLIKNIĂCIUÒMYSZæÒ
Ñ Ñ
:AZNACZÒPOLEÒ!UTOMATYCZNIEÒPOÒ
RYSUNEKÒ
Ñ Ñ
7PISZÒWÒPOLUÒOBOKÒCZASÒPOÒKT
RYMÒSLAJDÒMAÒZOSTAĀÒWYÜWIETLONYÒ
#ZASÒPRZEåæCZANIAÒSLAJDUÒWPISUJEÒ
SIĂÒPODAJæCÒWÒKOLEJNOÜCIÒMINUTYÒ
AÒPOÒDWUKROPKUÒSEKUNDYÒ4AKÒWIĂCÒ
ZAPISÒÒOZNACZAÒêEÒSLAJDÒZOSTA
NIEÒWYÜWIETLONYÒPOÒÒSEKUNDACHÒ
ÑÑ
7YåæCZENIEÒZAZNACZENIAÒPRZYÒ
POLUÒ0RZYÒKLIKNIĂCIUÒMYSZæÒUNIE
MOêLIWIÒPRZEJÜCIEÒDOÒNASTĂPNEGOÒ
SLAJDUÒWÒWYNIKUÒKLIKNIĂCIAÒLEWYMÒ
PRZYCISKIEMÒMYSZYÒ0RZECHODZE
NIEÒPOMIĂDZYÒSLAJDAMIÒBĂDZIEÒ
MOêLIWEÒJEDYNIEÒDZIĂKIÒWCIÜNIĂ
CIUÒODPOWIEDNIEGOÒKLAWISZAÒNAÒ
KLAWIATURZE
ÑÑ
:AZNACZENIEÒPOLAÒ0RZYÒKLIKNIĂ
CIUÒMYSZæÒIÒPOLAÒ!UTOMATYCZNIEÒ
POÒUMOêLIWIÒPOJAWIENIEÒSIĂÒSLAJDUÒ
WÒZALEêNOÜCIÒODÒTEGOÒKTREÒZDA
RZENIEÒNASTæPIÒSZYBCIEJÒlÒKLIKNIĂ
CIEÒLEWYMÒPRZYCISKIEMÒMYSZYÒCZYÒ
OKREÜLONYÒPRZEDZIAåÒCZASUÒ*EêELIÒ
OBAÒPOLAÒZOSTANæÒWYåæCZONEÒTOÒ
PRZEJÜCIEÒDOÒKOLEJNYCHÒSLAJDWÒ
BĂDZIEÒMOêLIWEÒJEDYNIEÒPRZYÒUêY
CIUÒKLAWIATURY
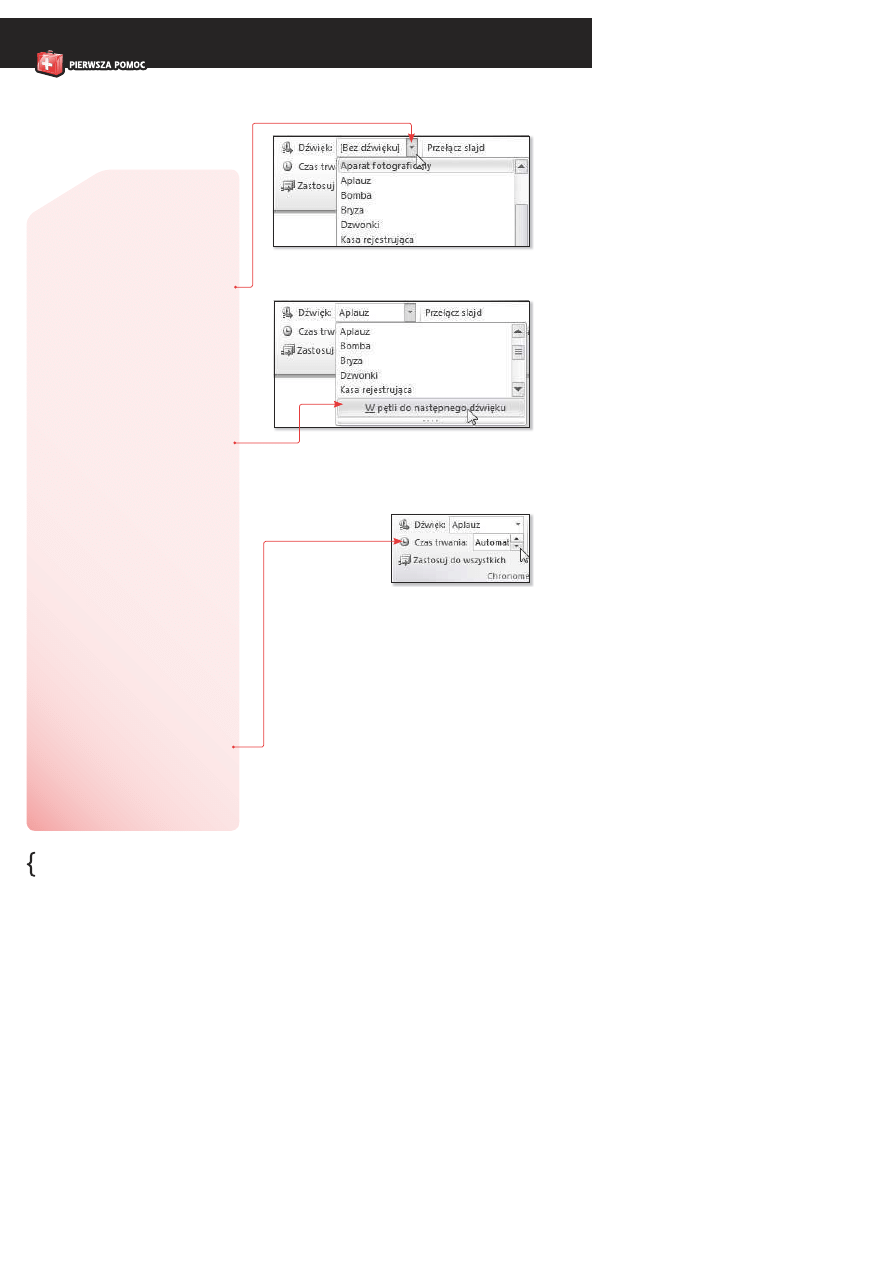
106
37. Jak zastosować przejście do slajdu?
0OWER0OINTÑ
Ò0,
ÑÑ
7ÒTRAKCIEÒWYÜWIETLANIAÒPRZEJÜCIAÒ
SLAJDUÒMOêEÒZOSTAĀÒODTWORZONYÒ
DßWIĂKÒ!BYÒZASTOSOWAĀÒDßWIĂKÒ
DOÒPRZEJÜCIAÒSLAJDUÒNAÒKARCIEÒ
0RZEJÜCIAÒROZWIĆÒLISTĂÒ$ßWIĂKÒRYSU
NEKÒ
ÑÑ
7YBIERZÒNAÒLIÜCIEÒJEDENÒZÒDOSTĂP
NYCHÒDßWIĂKW
ÑÑ
*EêELIÒDßWIĂKÒMAÒBYĀÒODTWARZANYÒ
CYKLICZNIEÒAêÒDOÒMOMENTUÒROZ
POCZĂCIAÒODTWARZANIAÒKOLEJNEGOÒ
PONOWNIEÒROZWIĆÒLISTĂÒ$ßWIĂKÒ
PRZEJÜCIAÒIÒZAZNACZÒPOLEÒ7ÒPĂTLIÒ
DOÒNASTĂPNEGOÒDßWIĂKUÒRYSU
NEKÒ
ÑÑ
.AÒLIÜCIEÒDßWIĂKWÒSæÒDOSTĂPNEÒ
DWIEÒSPECJALNEÒPOZYCJE
Ò
•
;"EZÒDßWIĂKU=ÒlÒUMOêLIWIAÒ
USUNIĂCIEÒWYBRANEGOÒPOPRZED
NIOÒDßWIĂKUÒTAÒPOZYCJAÒJESTÒ
WYBRANAÒDOMYÜLNIE
Ò
•
;:ATRZYMAJÒPOPRZEDNIÒDßWIĂK=Ò
lÒUMOêLIWIAÒZATRZYMANIEÒ
DßWIĂKUÒWÒTRAKCIEÒJEGOÒODTWA
RZANIAÒSZCZEGLNIEÒPRZY
DATNAÒWÒPRZYPADKUÒZAZNACZE
NIAÒPOLAÒ7ÒPĂTLIÒDOÒNASTĂPNEGOÒ
DßWIĂKUÒPRZYÒDßWIĂKUÒUêYTYMÒ
WÒPOPRZEDNIMÒSLAJDZIE
ÑÑ
3ZYBKOÜĀÒZÒJAKæÒJESTÒWYÜWIETLANEÒ
PRZEJÜCIEÒMOêESZÒZMIENIĀÒDZIĂKIÒ
POLUÒ#ZASÒTRWANIAÒRYSUNEKÒÒ
*EêELIÒTENÒSAMÒDßWIĂKÒMAÒBYĀÒ
ODTWARZANYÒNAÒWSZYSTKICHÒSLAJ
DACHÒKLIKNIJÒPRZYCISKÒ:ASTOSUJÒ
DOÒWSZYSTKICH
Rysunek 37.5. Wybór dźwięku
Rysunek 37.6. Ustawienie
powtarzania dźwięku
Rysunek 37.7. Szybkość przejścia
pomiędzy slajdami
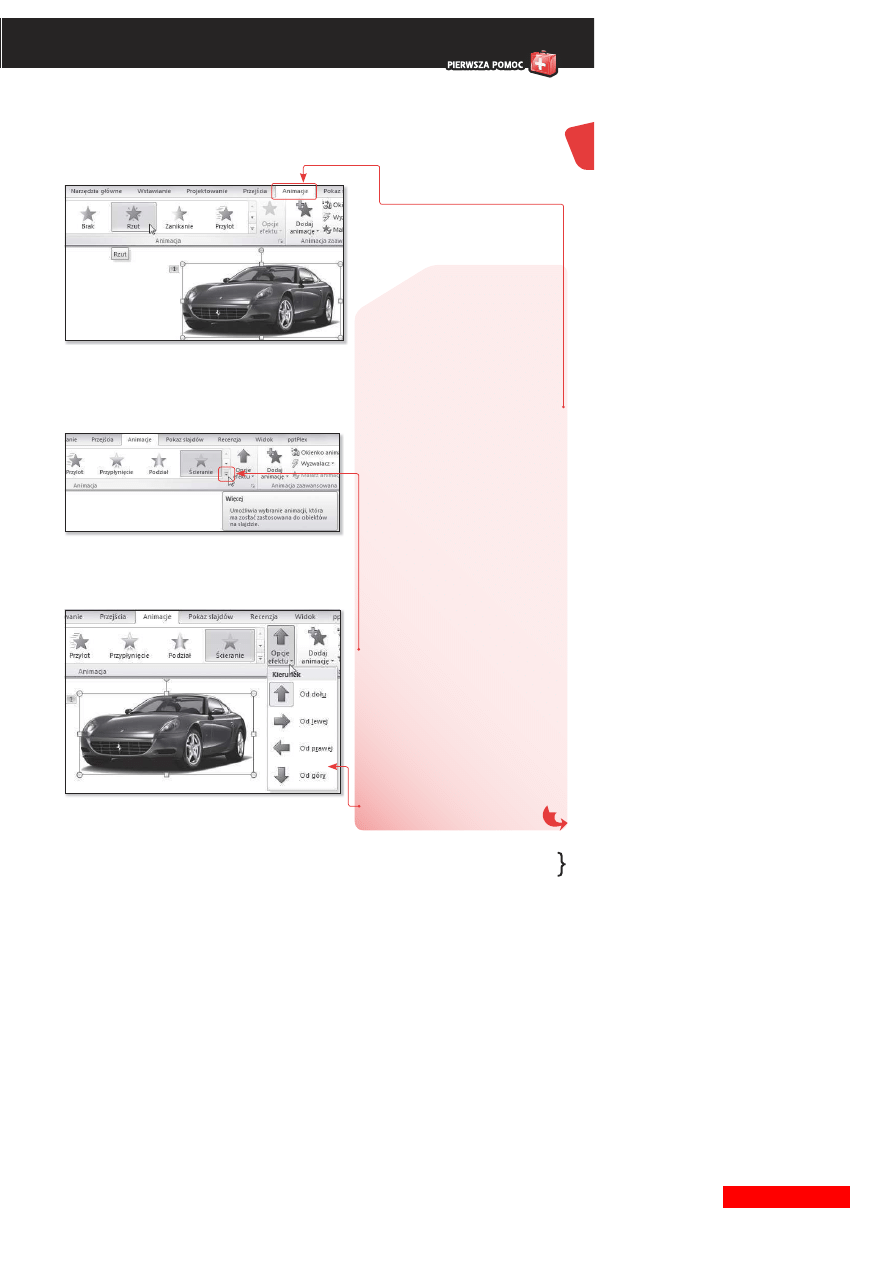
0OWER0OINTÑ
Ò0,
107
Rysunek 38.3. Opcje efektu
Rysunek 38.1. Wybór animacji
$
owolny obiekt możesz animować w bardzo prosty sposób.
Wszystkie niezbędne do tego narzędzia znajdziesz na
karcie Animacje.
38. Jak
animować
obiekty?
Ñ Ñ
!BYÒSZYBKOÒZASTOSOWAĀÒANIMA
CJĂÒDOÒDANEGOÒOBIEKTUÒKLIKNIJÒ
WYBRANYÒOBIEKT
Ñ Ñ
.AÒKARCIEÒ!NIMACJEÒKLIKNIJÒ
WYBRANæÒIKONĂÒZNAJDUJæCæÒSIĂÒ
WÒGRUPIEÒ!NIMACJAÒRYSUNEKÒÒ
*EêELIÒOBIEKTÒMIAåÒWCZEÜNIEJÒZDE
µÒNIOWANEÒANIMACJEÒTOÒWYBRÒ
EFEKTUÒZÒGRUPYÒ!NIMACJAÒSPOWO
DUJEÒZASTæPIENIEÒPOPRZEDNICHÒANI
MACJIÒAKTUALNIEÒWYBRANæ
Ñ Ñ
*EêELIÒZASTOSOWAåEÜÒJUêÒANIMA
CJĂÒDLAÒOBIEKTUÒTOÒMOêESZÒWYBRAĀÒ
POLECENIEÒ"RAKÒDOSTĂPNEÒWÒGRU
PIEÒ!NIMACJAÒ3POWODUJEÒTOÒUSU
NIĂCIEÒZASTOSOWANEJÒWCZEÜNIEJÒANI
MACJI
Ñ Ñ
7ÒGRUPIEÒ!NIMACJAÒUMIESZCZONOÒ
KILKADZIESIæTÒRêNYCHÒANIMACJIÒ
$OSTĂPÒDOÒWSZYSTKICHÒUZYSKASZÒ
KLIKAJæCÒPRZYCISKÒ7IĂCEJÒZNAJDU
JæCYÒSIĂÒWÒPRAWYMÒDOLNYMÒROGUÒ
LISTYÒZÒIKONAMIÒEFEKTWÒRYSU
NEKÒ
Ñ Ñ
7IĂKSZOÜĀÒANIMACJIÒOFERUJEÒUêYT
KOWNIKOWIÒDOÒWYBORUÒKILKAÒ
ODMIANÒWPåYWAJæCYCHÒNAÒZACHO
WANIEÒSIĂÒOBIEKTUÒPODCZASÒTRWANIAÒ
EFEKTUÒ/DMIANYÒTEÒSæÒDOSTĂPNEÒ
POÒKLIKNIĂCIUÒPRZYCISKUÒ/PCJEÒ
EFEKTUÒRYSUNEKÒ
Rysunek 38.2. Dostęp do większej
liczby animacji
Wyszukiwarka
Podobne podstrony:
informatyka excel 2010 pl pierwsza pomoc bartosz gajda ebook
informatyka word 2010 pl pierwsza pomoc magdalena gunia ebook
PowerPoint 2010 PL Pierwsza pomoc pp21pp
PowerPoint 2010 PL Pierwsza pomoc pp21pp 2
PowerPoint 2010 PL Pierwsza pomoc pp21pp
PowerPoint 2010 PL Pierwsza pomoc pp21pp
PowerPoint 2010 PL Pierwsza pomoc
PowerPoint 2010 PL Pierwsza pomoc 2
Excel 2010 PL Pierwsza pomoc 2
[PL] Word Word 2010 PL Pierwsza pomoc
Word 2010 PL Pierwsza pomoc wo21pp
Excel 2010 PL Pierwsza pomoc
Word 2010 PL Pierwsza pomoc 2
[PL] Excel Excel 2010 PL Pierwsza pomoc
informatyka photoshop cs5 pl pierwsza pomoc anna owczarz dadan ebook
Word 2010 PL Pierwsza pomoc
Excel 2010 PL Pierwsza pomoc ex21pp
Word 2010 PL Pierwsza pomoc wo21pp
więcej podobnych podstron