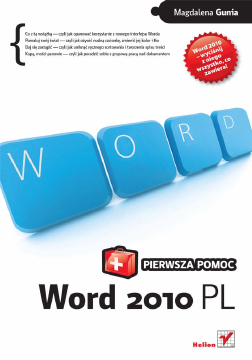
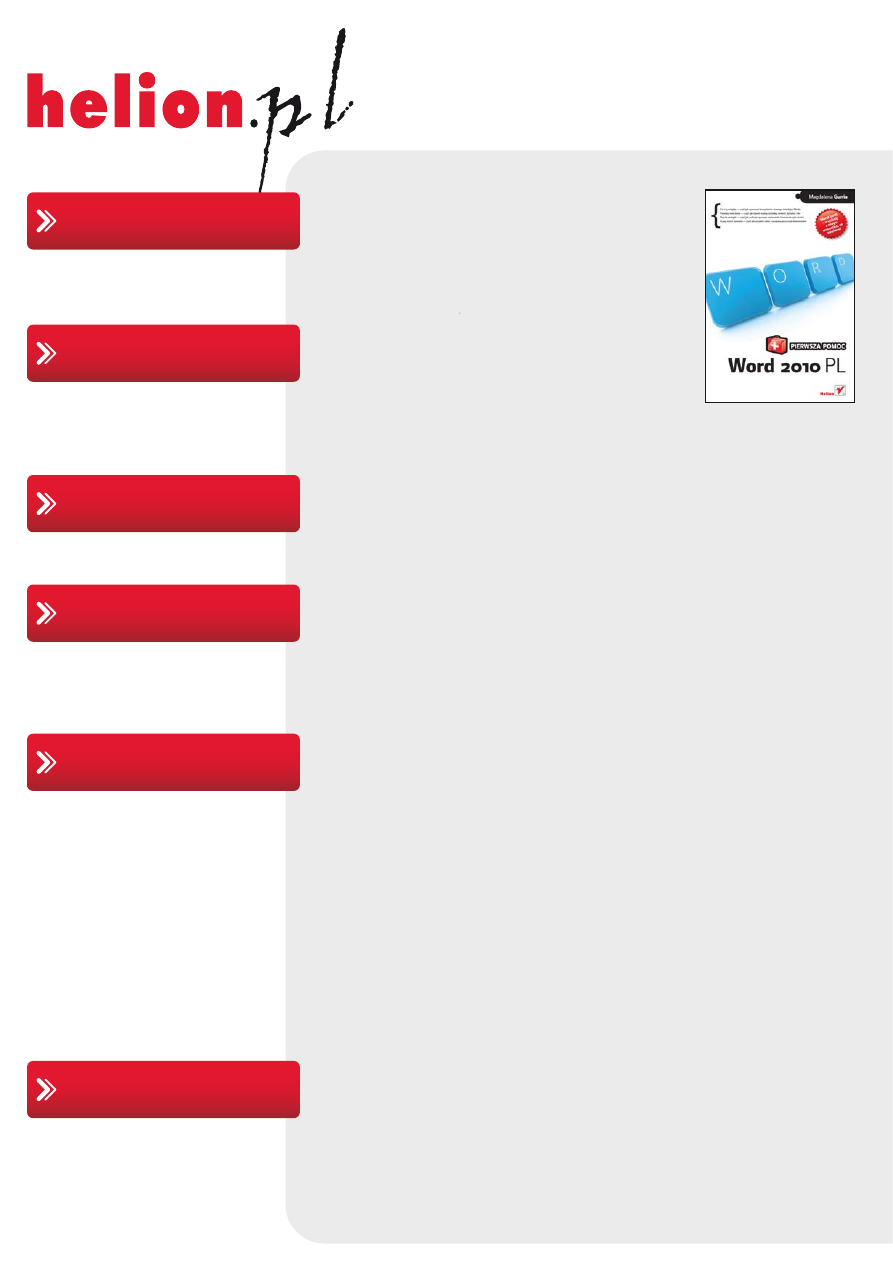
Idź do
• Spis treści
• Przykładowy rozdział
Helion SA
ul. Kościuszki 1c
44-100 Gliwice
tel. 32 230 98 63
e-mail: helion@helion.pl
© Helion 1991–2011
Katalog książek
Twój koszyk
Cennik i informacje
Czytelnia
Kontakt
Word 2010 PL.
Pierwsza pomoc
Autor: Magdalena Gunia
ISBN: 978-83-246-2625-0
Format: 140×208, stron: 104
• Co z tą wstążką – czyli jak opanować korzystanie z nowego interfejsu Worda
• Pomaluj swój świat – czyli jak ożywić nudną czcionkę, zmienić jej kolor i tło
• Daj się zastąpić – czyli jak uniknąć ręcznego sortowania i tworzenia spisu treści
• Kupą, mości panowie – czyli jak poradzić sobie z grupową pracą nad dokumentem
Wymiana Worda na nowszą wersję spada na Ciebie jak grom z jasnego nieba? Wcale nie chciałeś
tego robić, ale Twój szef się uparł – albo po prostu zmieniłeś komputer i dałeś się na to namówić…
Zanim zaczniesz pluć sobie w brodę, w panice szukać znajomego interfejsu i gubić wątek,
zatrzymaj się na chwilę! Właśnie znalazłeś cudowny lek na swoje zmartwienie.
Z tą książką uda Ci się błyskawicznie zdobyć i uporządkować wiedzę o Wordzie 2010, niezależnie
od tego, czy w ogóle miałeś kiedyś do czynienia z edytorem tekstu. Nauczysz się tworzyć, zapisywać
i formatować dokumenty, wprowadzać kolumny, sekcje i tabele, zmieniać wygląd czcionki i tła.
Dowiesz się, jak wygenerować spis treści, jak działa Autokorekta oraz jakie czynności można
wykonywać automatycznie. Opanujesz także wstawianie rysunków i komentarzy oraz metody
efektywnej pracy w grupie nad jednym dokumentem. Czas start – tak przygotowany bez trudu
poradzisz sobie z każdym zadaniem!
• Tworzenie, otwieranie i zapisywanie dokumentów
• Używanie szablonów i opcje widoku strony
• Dzielenie tekstu na kolumny i sekcje
• Zmiana układu strony i drukowanie dokumentu
• Zaznaczanie, kopiowanie, usuwanie i zamiana fragmentu tekstu
• Formatowanie tekstu, tworzenie list i tabel
• Stosowanie stylów nagłówkowych i spisy treści
• Sprawdzanie pisowni i dzielenie wyrazów
• Formatowanie tabeli i wstawianie znaków niestandardowych
• Używanie nagłówka i stopki oraz numerowanie stron
• Przeszukiwanie dokumentu i wstawianie przypisów oraz rysunków
• Rejestrowanie zmian w dokumencie i praca z komentarzami
Word 2010 – wyciśnij z niego wszystko, co zawiera!
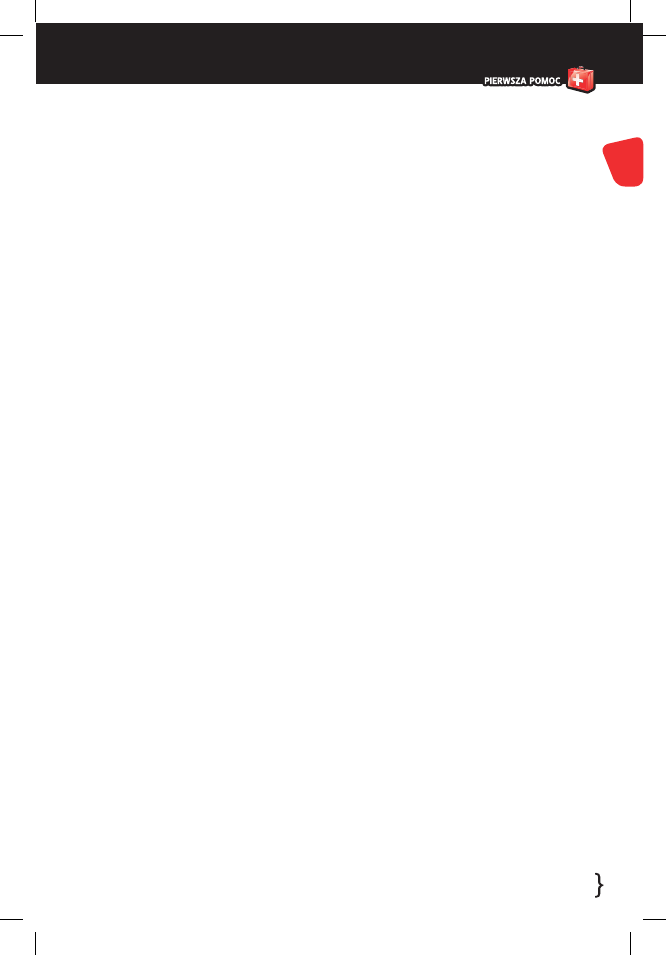
WORD 2010 PL
Spis treści
Wstęp / 5
1. Jak uruchomić program Word 2010 PL? / 7
2. Jak utworzyć nowy dokument? / 9
3. Jak otworzyć już istniejący dokument? / 11
4. Jak używać gotowych szablonów dokumentów? / 13
5. Jak zapisać dokument? / 14
6. Jak zapisać dokument pod nową nazwą? / 15
7. Jak zamknąć okno programu Word 2010 PL? / 17
8. Opcje widoku strony / 19
9. Jak podzielić tekst na kolumny i sekcje? / 21
10. Jak zmienić układ strony dokumentu? / 22
11. Jak przygotować dokument do druku? / 24
12. Jak wydrukować dokument? / 26
13. Jak zaznaczyć fragment tekstu za pomocą myszy? / 28
14. Jak zaznaczyć tekst przy użyciu klawiatury? / 29
15. Jak skopiować, wyciąć i wkleić fragment tekstu? / 30
16. Jak cofnąć zmiany, a potem je przywrócić? / 31
17. Jak zmienić czcionkę? / 32
18. Jak zmienić czcionkę — opcje zaawansowane / 34
19. W jaki sposób sformatować akapit? / 37
20. Jak i po co używać stylów formatowania? / 40
21. Style nagłówkowe i ich zalety / 43
22. Jak wygenerować spis treści? / 45
23. Jak sprawdzić pisownię w dokumencie i poprawić w nim błędy? / 48
24. Jak sprawdzić błędy interpunkcyjne i gramatyczne? / 50
3
STRONA DO WSTAWIENIA:
STR_RED\
WO21PP
_002red.pdf
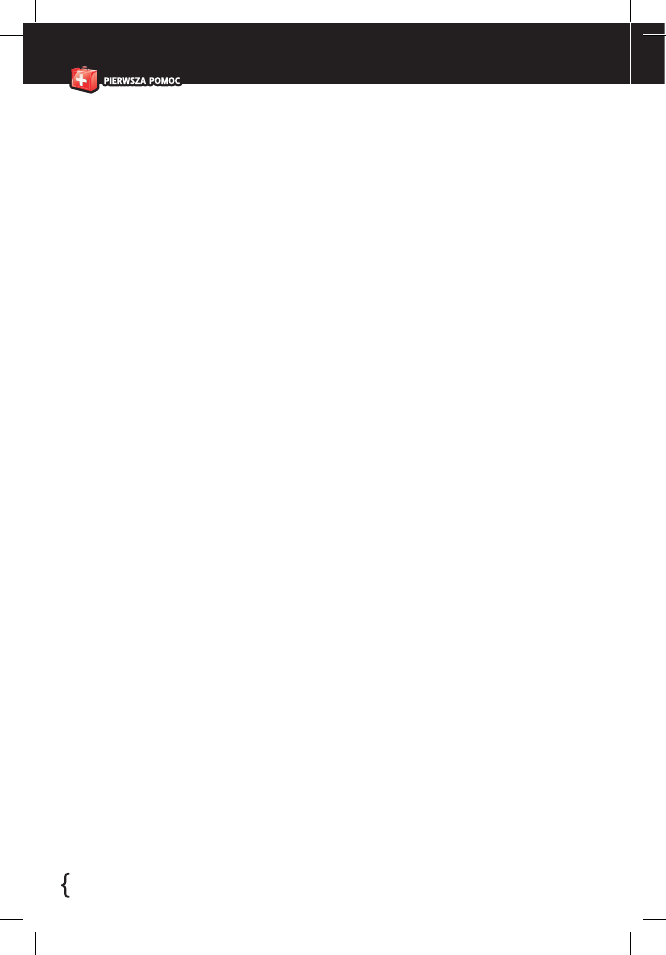
4
WORD 2010 PL
4
Spis treści
25. Czym jest Autokorekta i czy można ją wyłączyć? / 52
26. Jak podzielić wyrazy na końcu wierszy? / 54
27. Jak utworzyć listę numerowaną? / 56
28. Jak utworzyć listę wielopoziomową? / 59
29. Jak utworzyć listę punktowaną? / 61
30. Jak wstawić do tekstu tabelę? / 63
31. Jak dodać wiersze i kolumny do istniejącej tabeli? / 65
32. Jak połączyć komórki tabeli? / 67
33. Jak modyfikować istniejącą tabelę? / 69
34. W jaki sposób sformatować wygląd tabeli? / 71
35. Jak wstawiać litery, znaki i symbole
niedostępne na klawiaturze? / 74
36. Jak sortować alfabetycznie? / 76
37. Jak używać nagłówka i stopki? / 79
38. Jak automatycznie numerować strony? / 81
39. Jak przeszukiwać dokument? / 82
40. Jak zamieniać fragmenty tekstu
w całym dokumencie jednocześnie? / 84
41. Jak pracować nad jednym dokumentem w grupie? Komentarze / 86
42. Jak pracować nad jednym dokumentem w grupie?
Usuwanie komentarzy / 88
43. Jak rejestrować zmiany wprowadzane w dokumentach? / 90
44. Jak przeglądać zarejestrowane zmiany? / 92
45. Jak wstawić przypis? / 93
46. Jak wstawić do dokumentu rysunek lub clipart? / 95
47. Jak używać kształtów Worda? / 97
48. Jak sformatować kształty Worda? / 99
49. Jak i po co używać pola tekstowego? / 101
50. Jak wstawić inicjał i jak zawinąć tekst wokół rysunku? / 103
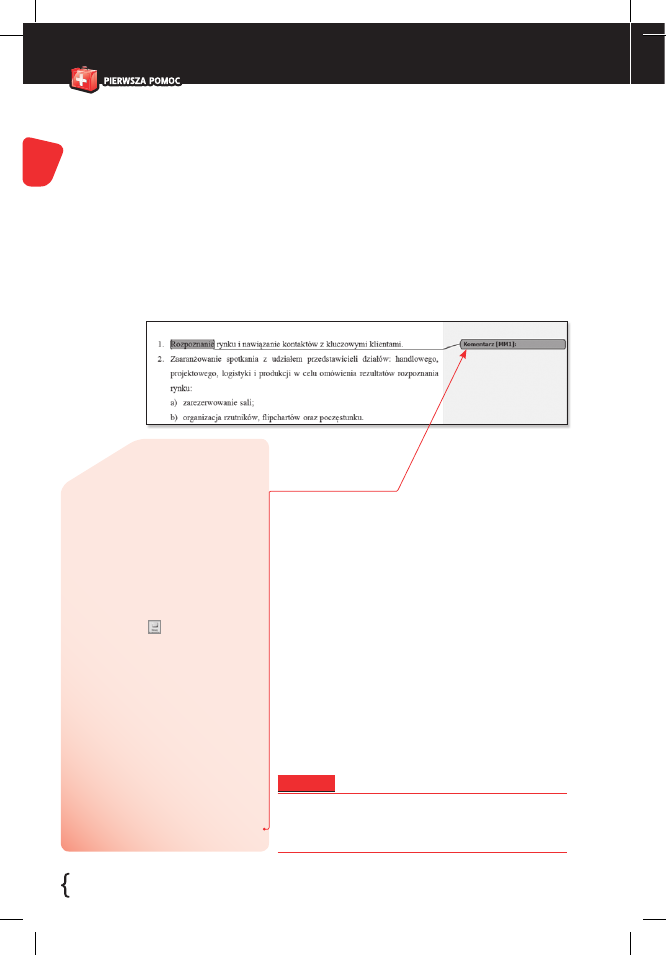
86
WORD 2010 PL
1.
Chcąc przekazać konkretną
uwagę związaną z określonym
miejscem w dokumencie, zazna-
czamy w tym miejscu wyraz,
zdanie bądź nawet cały akapit.
2.
Przechodzimy do zakładki
Recenzja i w sekcji Komentarze
znajdujemy przycisk Nowy
komentarz .
3.
Kliknięcie tego przycisku spowo-
duje, że obszar naszego doku-
mentu zostanie powiększony
o szeroki margines po prawej
stronie. Na nim będzie prezen-
towana treść wprowadzanych
komentarzy w tzw. dymkach.
Zaznaczony wcześniej fragment
tekstu zostanie połączony kolo-
rową linią z odpowiadającym mu
dymkiem, a my możemy wpro-
wadzić nasz pierwszy komentarz
(rysunek 41.1).
J
eżeli nad jednym dokumentem ma pracować kilka osób,
konieczna będzie wymiana uwag i sugestii. Można je prze-
kazać ustnie, telefonicznie lub mailem, jednak najlepiej byłoby,
gdyby takie komentarze były związane integralnie z samym
dokumentem. To nam ułatwi zorientowanie się, o co chodzi-
ło współpracownikom, i prawdopodobnie przyspieszy cały
proces. Rzecz jasna, nie pisalibyśmy o takich sprawach, gdyby
nasz program nie posiadał wbudowanego narzędzia, które
umożliwia pracę grupową.
Aby używać komentarzy zapisywanych wraz z dokumentem,
wykonujemy poniższe czynności.
41. Jak
pracować
nad jednym
dokumentem
w grupie?
Komentarze
Rysunek 41.1. Wprowadzanie
komentarza do wybranego
fragmentu tekstu
Uwaga
Obszar dokumentu, na którym wyświetlane są
komentarze, nie będzie miał żadnego wpływu na to, jak
nasz dokument będzie wyglądał po wydrukowaniu.
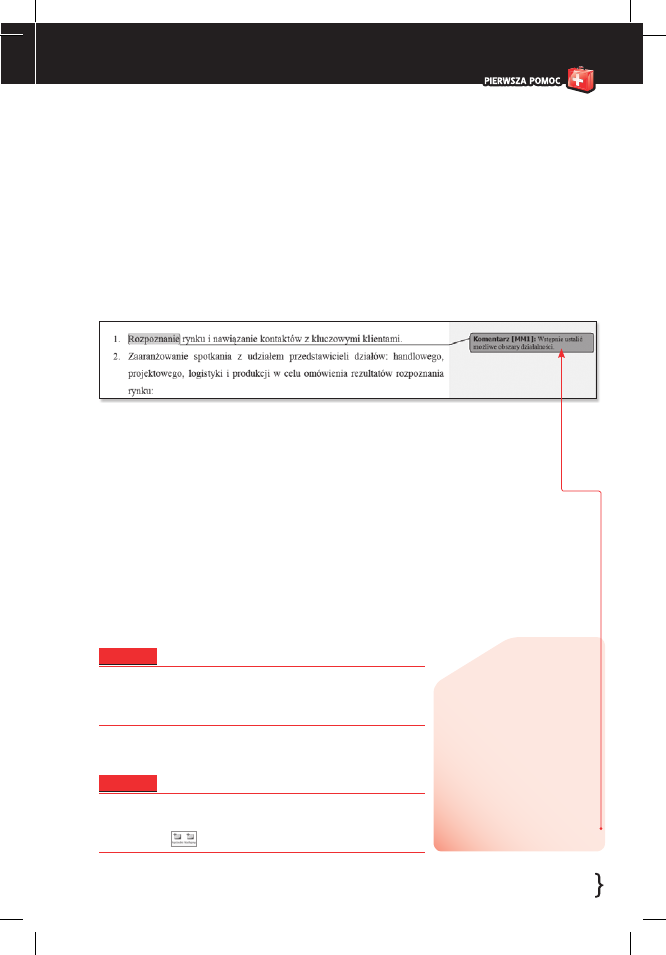
41. Jak pracować nad jednym dokumentem w grupie? Komentarze
87
WORD 2010 PL
Uwaga
Każda z osób pracujących nad danym dokumentem może
także dopisywać swoje uwagi, edytując komentarze innych
użytkowników.
Uwaga
Najłatwiejszą metodą zapoznania się ze wszystkimi komen-
tarzami, bez ryzyka pominięcia któregoś z nich, jest skorzystanie
z przycisków
, znajdujących się w sekcji Komentarze.
4.
Aby zakończyć edycję
komentarza, wystarczy
kliknąć myszą w części
właściwej naszego doku-
mentu — kursor tekstowy
zostanie tam przenie-
siony, a dopisany właśnie
komentarz pozostanie na
marginesie dokumentu
(rysunek 41.2).
Rysunek 41.2. Przeniesienie
kursora tekstowego do właściwej
części dokumentu kończy edycję
komentarza
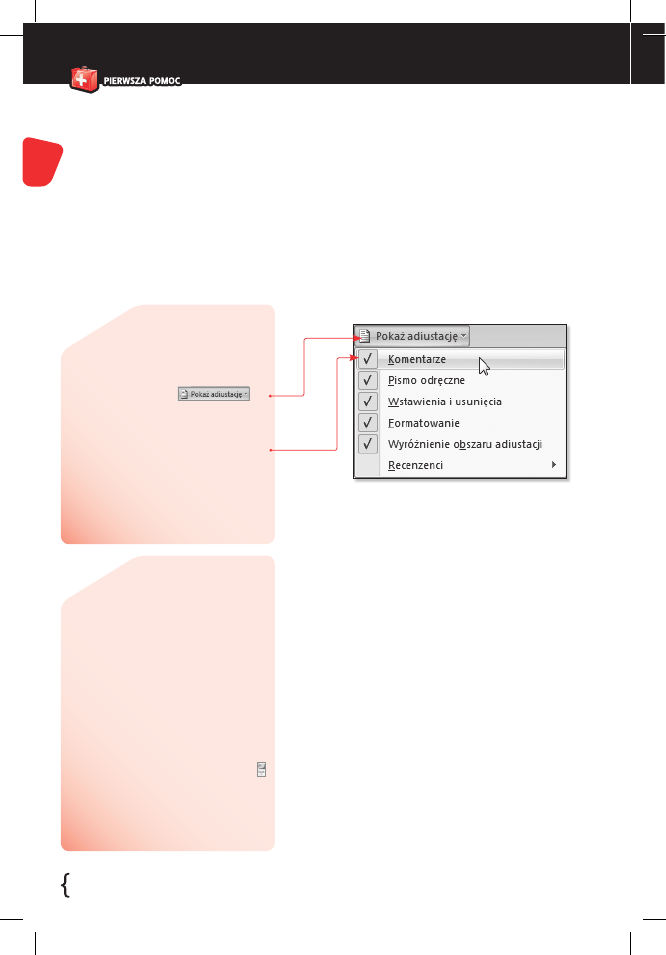
88
WORD 2010 PL
W
sytuacji gdy liczba komentarzy znacząco się zwiększy,
mogą one zacząć przeszkadzać w śledzeniu treści doku-
mentu. Poza tym większość uwag została przekazana adresa-
tom i niezależnie od tego, czy spotkała się z ich uznaniem, czy
nie, przestała być aktualna. Czy można wyłączyć wyświetlanie
komentarzy, a te już niepotrzebne wręcz usunąć? Oczywiście,
że można.
Aby wyłączyć wyświetlanie komentarzy, stosujemy się do
poniższych wskazówek.
42. Jak
pracować
nad jednym
dokumentem
w grupie?
Usuwanie
komentarzy
1.
Na zakładce Recenzja, w sek-
cji Śledzenie używamy polecenia
Pokaż adiustację
.
2.
Na wyświetlonej liście
klikamy pozycję Komentarze
(rysunek 42.1).
3.
Powinno to spowodować usunię-
cie zaznaczenia tej pozycji i wyłą-
czenie wyświetlania komentarzy
w naszym dokumencie.
Aby usunąć wybrany komentarz, wy-
konujemy następujące działania.
1.
Znajdujemy komentarz przezna-
czony do usunięcia.
2.
Umieszczamy kursor tekstowy
gdzieś w obrębie tekstu objętego
komentarzem.
3.
W sekcji Komentarze znajdu-
jemy polecenie Usuñ komentarz
i używamy go. Polecenie to nie
będzie aktywne, jeżeli kursor teks-
towy nie znajduje się w obrębie
tekstu objętego komentarzem.
Rysunek 42.1. Kliknięcie pozycji
Komentarze (usunięcie jej
zaznaczenia) spowoduje ukrycie
komentarzy w dokumencie
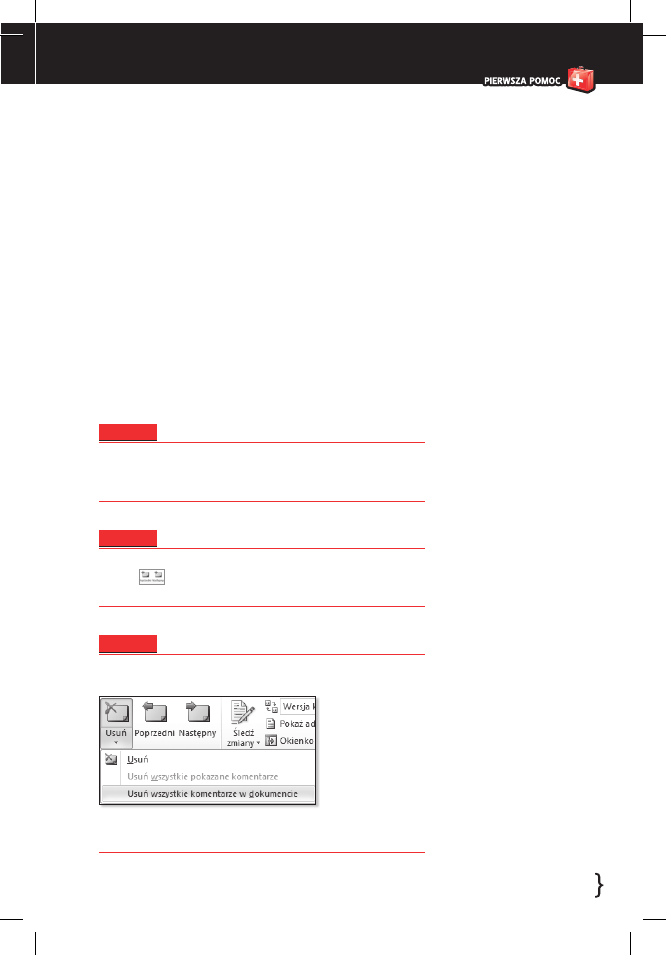
42. Jak pracować nad jednym dokumentem w grupie? Usuwanie komentarzy
89
WORD 2010 PL
Uwaga
Identyczna sekwencja czynności (tym razem zakończona
zaznaczeniem pozycji Komentarze) prowadzi do ponownego
włączenia wyświetlania komentarzy.
Uwaga
Jeżeli komentarz został przez nas znaleziony za pomocą przy-
cisków
, nie musimy się martwić o umieszczanie kursora
tekstowego — możemy przejść do następnego punktu.
Uwaga
Kliknięcie niewielkiej strzałki znajdującej się tuż pod ikoną
polecenia Usuń komentarz spowoduje rozwinięcie krótkiej listy.
Trzecia pozycja na liście umożliwia nam usunięcie wszyst-
kich komentarzy z dokumentu.
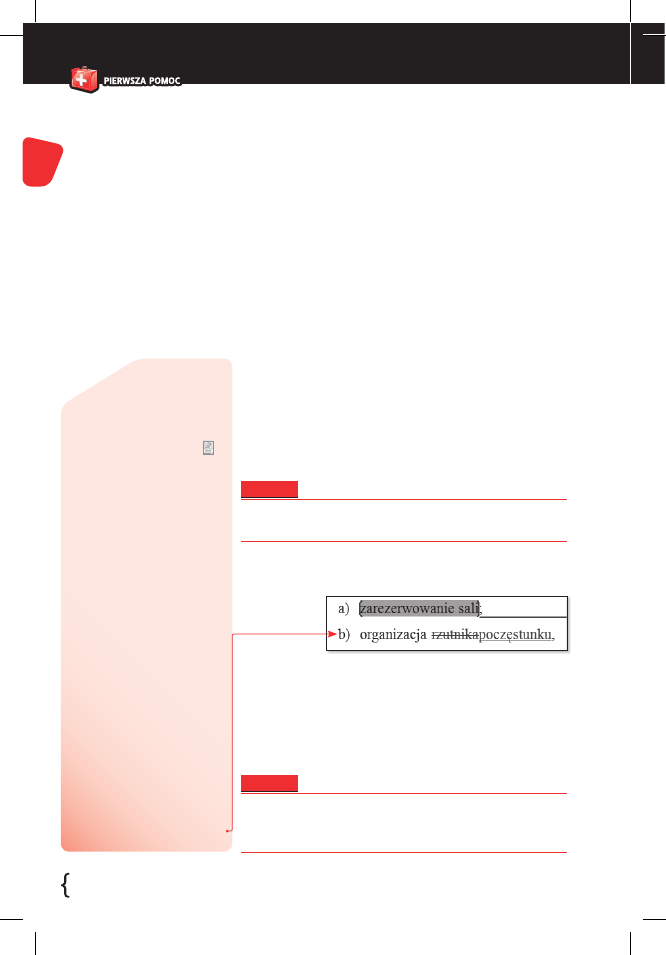
90
WORD 2010 PL
Z
a pomocą komentarzy możemy przekazać wiele cennych
informacji osobom współpracującym przy tworzeniu
naszego dokumentu. Jednak czasem lepszym rozwiązaniem
byłoby, gdybyśmy mogli po prostu wprowadzić kilka zmian,
które naszym zdaniem powinny się znaleźć w dokumencie —
z zastrzeżeniem, że nasi współpracownicy łatwo będą mogli je
znaleźć i ustosunkować się do nich. Do tego celu wykorzystamy
po raz kolejny narzędzia znajdujące się na zakładce Recenzja.
Aby móc śledzić wprowadzane zmiany, wykonujemy poniż-
sze polecenia.
43. Jak
rejestrować
zmiany
wprowadzane
w dokumen-
tach?
1.
Na zakładce Recenzja,
w sekcji Śledzenie klikamy
przycisk Śledź zmiany .
2.
Ikona zmieni kolor na
pomarańczowy, a od
tej chwili każda zmiana
w dokumencie będzie
rejestrowana.
3.
Wprowadzany tekst
będzie podkreślony,
a tekst usunięty prze-
kreślony. W obu przy-
padkach będzie się róż-
nił kolorem od reszty
tekstu dokumentu
(rysunek 43.1).
Uwaga
Dotyczy to zarówno tego, co dodamy, jak i tego, co usuniemy
z naszego dokumentu.
Uwaga
Dodatkowo na początku każdego wiersza zawierającego
zarejestrowane zmiany program umieści pionową czarną
kreskę.
Rysunek 43.1. Rejestracja zmian
ułatwia zorientowanie się,
w którym miejscu dokument został
zmodyfi kowany
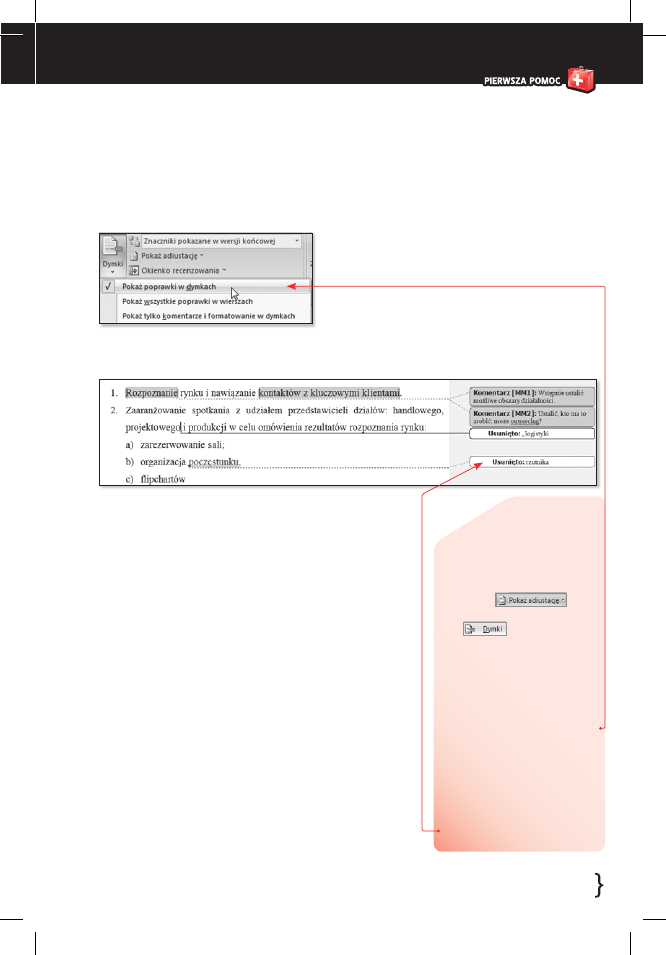
43. Jak rejestrować zmiany wprowadzane w dokumentach?
91
WORD 2010 PL
1.
Na zakładce Recenzja,
w menu ukrytym pod
przyciskiem Pokaż adiu-
stację
znaj-
dujemy opcję Dymki
.
2.
Kliknięcie jej spowoduje
wyświetlenie listy, na któ-
rej pojedynczym kliknię-
ciem zaznaczamy opcję
Pokaż poprawki w dym-
kach (rysunek 43.2).
3.
Spowoduje to wyświet-
lanie także usunię-
tych fragmentów tekstu
w dymkach z pra-
wej strony dokumentu
(rysunek 43.3).
Ciekawą opcją jest zmiana sposobu wyświetlania wprowa-
dzonych zmian na znane nam już z komentarzy wyświetlanie
w dymkach. Aby wprowadzić tę zmianę, musimy wykonać
kilka prostych kroków.
Rysunek 43.2. Zaznaczenie opcji
Pokaż poprawki w dymkach
Rysunek 43.3. Usunięte fragmenty
są wyświetlane w dymkach
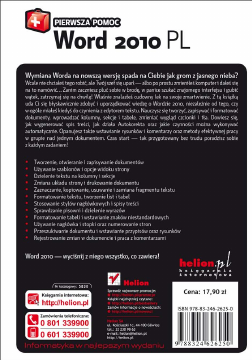
Wyszukiwarka
Podobne podstrony:
Word 2010 PL Pierwsza pomoc wo21pp
Word 2010 PL Pierwsza pomoc 2
Word 2010 PL Pierwsza pomoc
Word 2010 PL Pierwsza pomoc wo21pp
Word 2010 PL Pierwsza pomoc wo21pp
informatyka word 2010 pl pierwsza pomoc magdalena gunia ebook
Excel 2010 PL Pierwsza pomoc 2
informatyka excel 2010 pl pierwsza pomoc bartosz gajda ebook
informatyka powerpoint 2010 pl pierwsza pomoc roland zimek ebook
Excel 2010 PL Pierwsza pomoc
PowerPoint 2010 PL Pierwsza pomoc pp21pp
[PL] Excel Excel 2010 PL Pierwsza pomoc
PowerPoint 2010 PL Pierwsza pomoc pp21pp 2
Excel 2010 PL Pierwsza pomoc ex21pp
PowerPoint 2010 PL Pierwsza pomoc pp21pp
PowerPoint 2010 PL Pierwsza pomoc pp21pp
PowerPoint 2010 PL Pierwsza pomoc
Excel 2010 PL Pierwsza pomoc ex21pp
więcej podobnych podstron