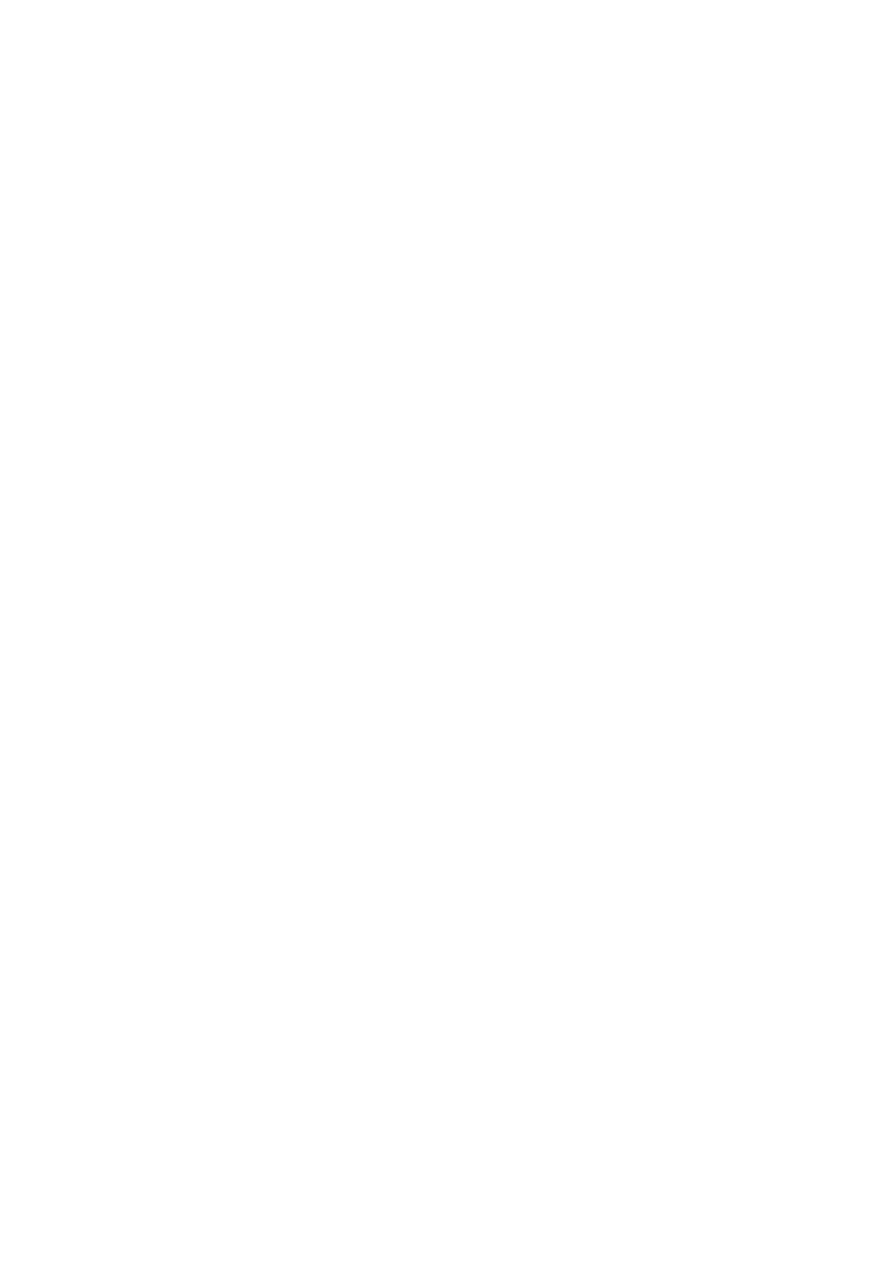
Paragon Partition Manager
Podręcznik użytkownika
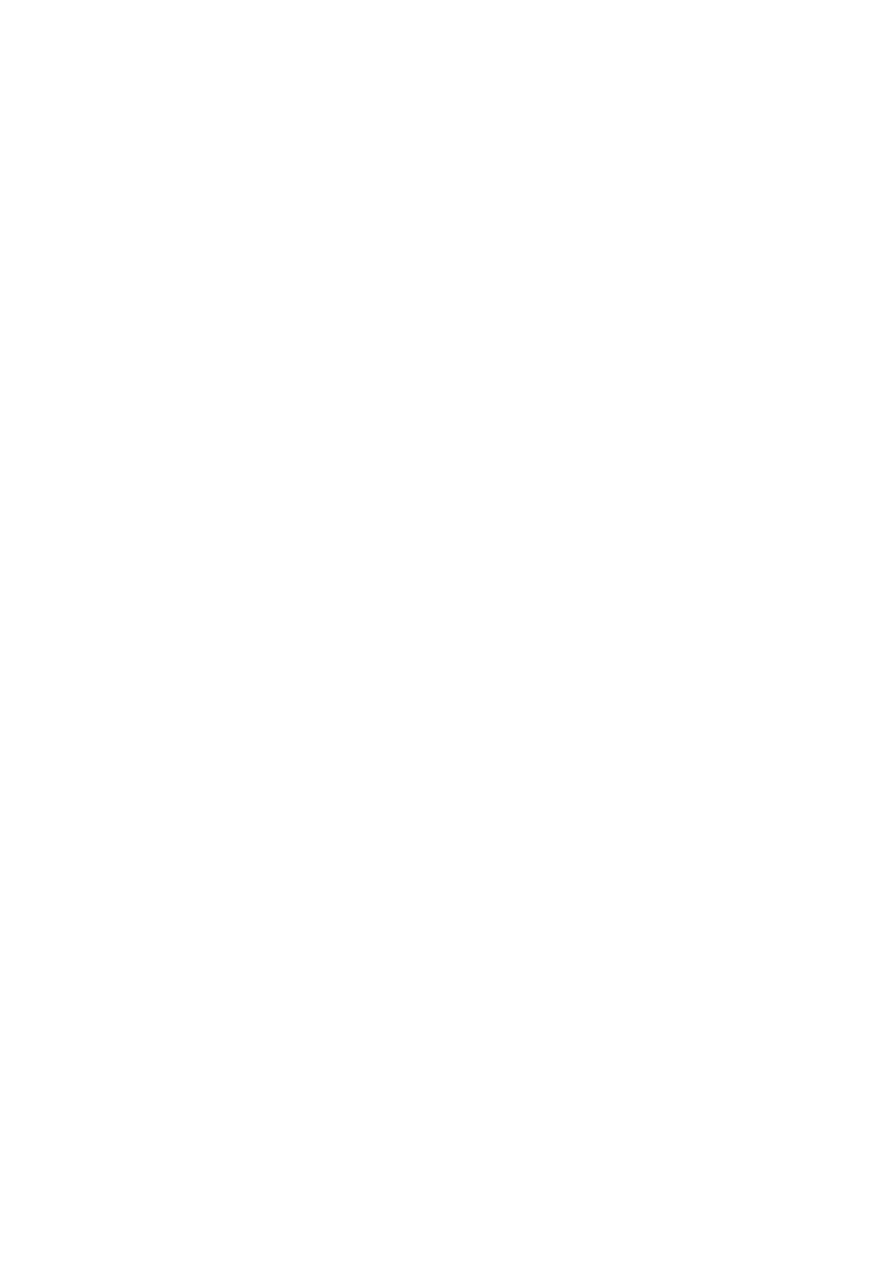
Paragon Partition Manager
2 / 32
Podręcznik użytkownika
Spis treści
PERACJE DLA ZAAWANSOWANYCH UŻYTKOWNIKÓW
PTYMALIZACJA WYDAJNOŚCI SYSTEMU PLIKÓW
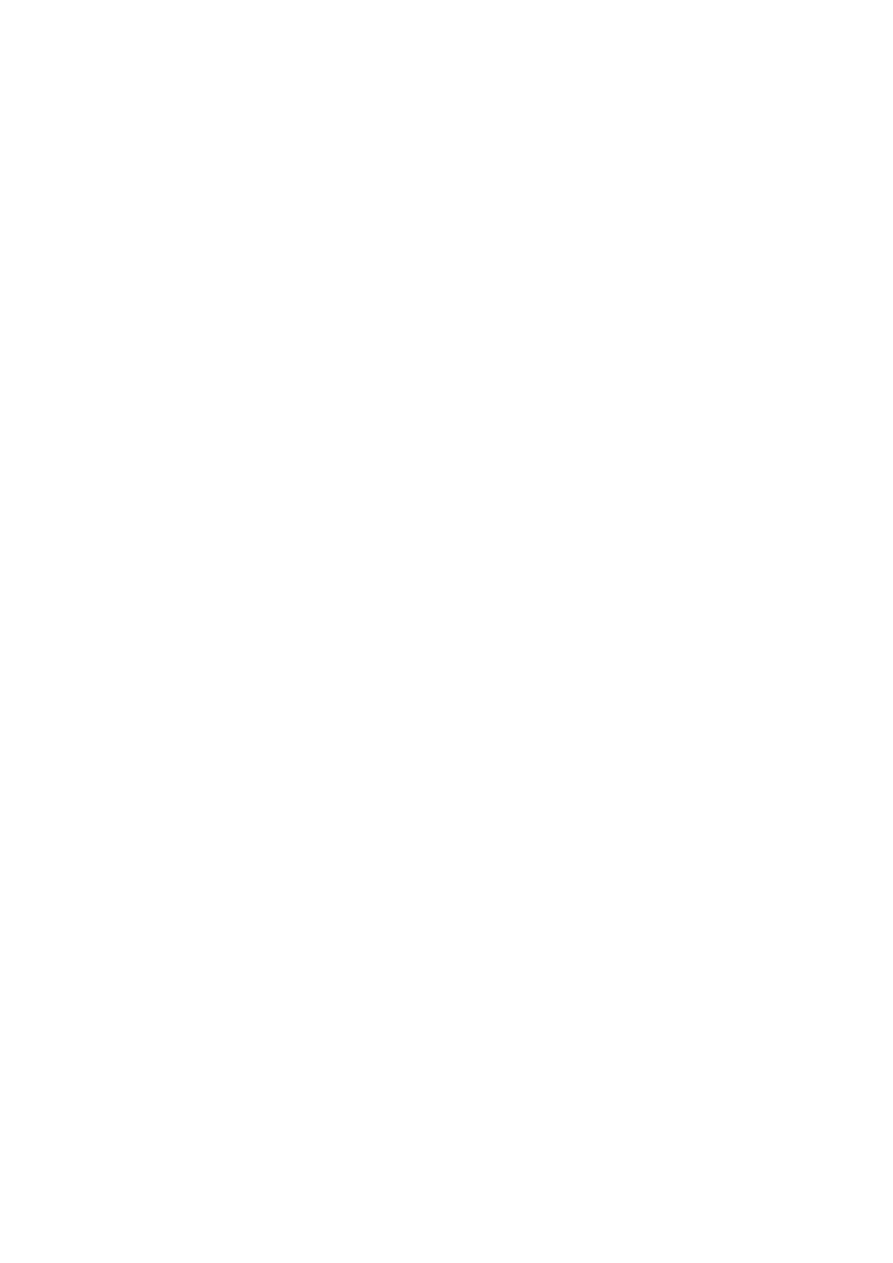
Paragon Partition Manager
3 / 32
Podręcznik użytkownika
RYB KOPIOWANIA SEKTOR PO SEKTORZE
REATOR REDYSTRYBUCJI WOLNEJ PRZESTRZENI
REATOR ODTWARZANIA USUNIĘTYCH PARTYCJI
WALNIANIE PRZESTRZENI NA DYSKU DLA NOWEJ PARTYCJI
..........................................................................................23
EDYSTRYBUCJA WOLNEGO MIEJSCA POMIĘDZY PARTYCJAMI
.......................................................................................24
WORZENIE NOWEJ PARTYCJI PODSTAWOWEJ DLA INSTALACJI SYSTEMU
.............................................................25
DTWARZANIE USUNIĘTYCH PARTYCJI
LONOWANIE DYSKU TWARDEGO W SYSTEMACH
XP..........................................................................28
APRAWIANIE NIEPOPRAWNYCH USTAWIEŃ W PLIKU
.....................................................................................31
1 Paragon Partition Manager 6.0
Partition Manager jest rozwiązaniem dającym możliwość szybkiego, wygodnego i niezawodnego zarządzania dyskami
twardymi.
Obecnie dyski twarde są podstawowym składnikiem nowoczesnych systemów informatycznych opartych na komputerach
klasy IBM PC. Dyski twarde przechowują nie tylko dane użytkownika ale także aplikacje i pliki systemowe niezbędne do
działania systemu operacyjnego. Parametry i konfiguracja pamięci masowych opartych na dyskach twardych mają wpływ
na ogólną wydajność i niezawodność systemów komputerowych.
Spośród wielu cech programu najważniejsze to:
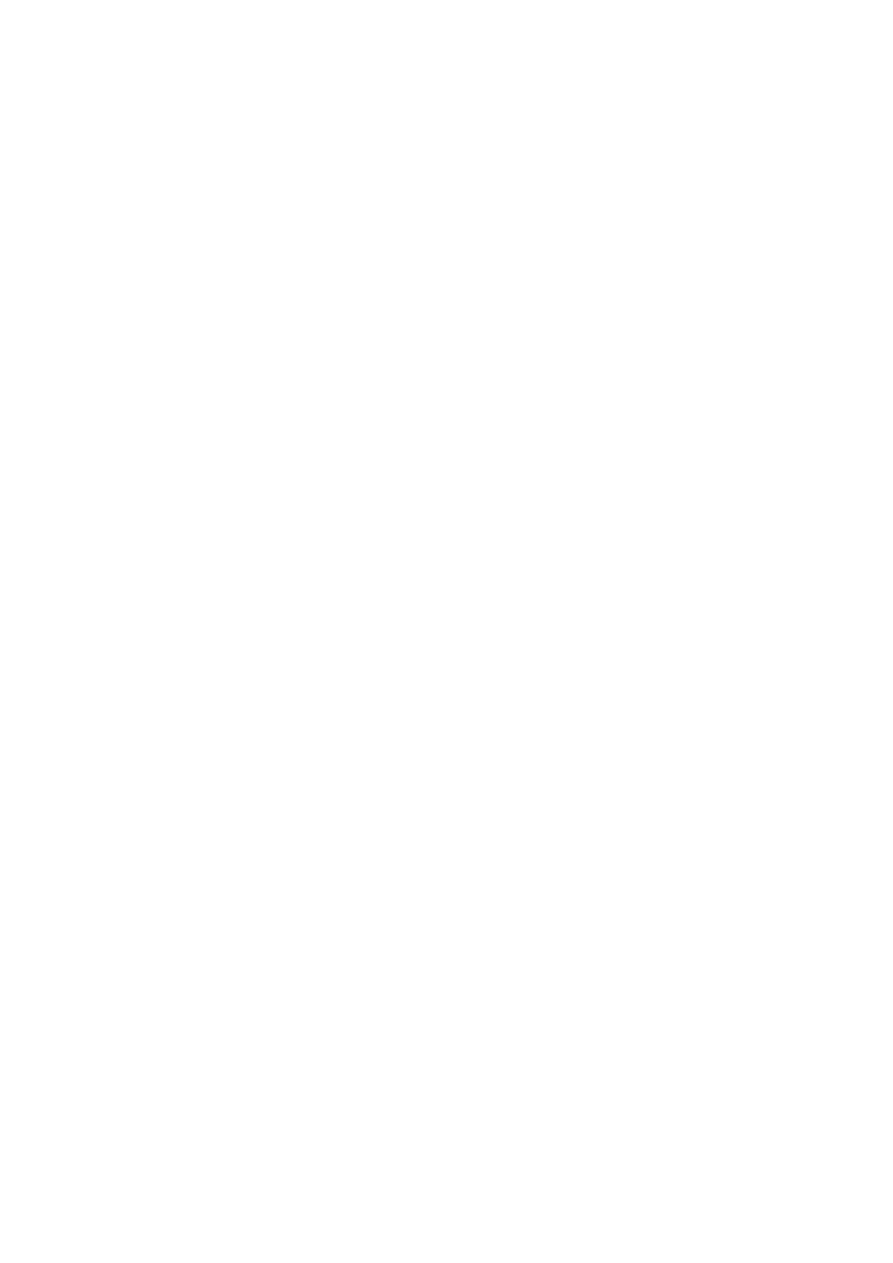
Paragon Partition Manager
4 / 32
Podręcznik użytkownika
1. Interfejs przyjazny dla użytkownika
Aktualnie Partition Manager pracuje w środowiskach DOS, Windows i Linux. Wszystkie wersje posiadają prawie
identyczny zestaw funkcji i podobny układ interfejsu użytkownika.
2. Wirtualne wykonywanie operacji
Partition Manager pozwala na obejrzenie rezultatów wprowadzanych zmian w strukturze dysku twardego przed ich
faktycznym zastosowaniem (tzw. operacje wirtualne). Możliwe jest wykonywanie wielu wirtualnych operacji w celu
poznania rezultatu finalnego, a także cofanie pojedynczych lub wielu operacji.
3. Łatwe w użyciu kreatory upraszczające przeprowadzanie zaawansowanych operacji
Funkcje przywracania partycji, redystrybucji wolnej przestrzeni i łączenia partycji realizowane są za pomocą kreatorów,
które przeprowadzają użytkownika przez kolejne etapy operacji, nadzorując jego działania i upraszczając w ten sposób
całą operację.
4. Szybkie algorytmy zastosowane dla operacji na popularnych systemach plików
Partition Manager wykorzystuje szybkie algorytmy do kopiowania i przemieszczania partycji z systemami plików FAT16,
FAT32, NTFS, Ext2, Ext3, ReiserFS i HPFS (określanymi jako znane systemy plików). Partition Manager korzysta z
wiedzy na temat wewnętrznej struktury tych systemów i dokonuje zmian tylko na niezbędnej liczbie sektorów partycji.
5. Podstawowe operacje partycjonowania i formatowania
Tradycyjnie, Partition Manager daje możliwość przeprowadzania podstawowych operacji, takich jak tworzenie, usuwanie i
formatowanie partycji. Inaczej niż w przypadku standardowych narzędzi dostępnych w systemach Windows i Linux,
Partition Manager obsługuje większość systemów plików i pozwala na zautomatyzowanie procesu.
6. Bezpieczne przeprowadzanie zmian parametrów partycji
Partition Manager daje możliwość zmiany rozmiaru partycji lub zmiany rozmiaru klastra bez ponownego formatowania
partycji. Te cechy są bardzo przydatne w przypadku migracji systemu na dyski o większej pojemności.
7. Bezpieczne konwertowanie systemów plików FAT i NTFS
Partition Manager umożliwia konwertowanie pomiędzy systemami plików FAT16, FAT32 i NTFS bez konieczności
ponownego formatowania partycji. Ta cecha może zostać wykorzystana do zwiększenia wydajności lub zwiększenia
możliwości systemu.
8. Efektywne narzędznia do optymalizacji systemu plików
Program posiada wbudowane narzędzia do defragmentacji partycji NTFS i FAT, a także narzędzie do defragmentacji
pliku tablicy $MFT, która ma duże znaczenie w systemie plików NTFS. Plik $MFT zawiera Master File Table (MFT).
Zazwyczaj jest on w części dysku niedostępnej dla standardowych narzędzi. Program umożliwia optymalne
rozmieszczenie jego zawartości i w rezultacie zwiększenie wydajności systemu. Także defragmentowanie partycji NTFS i
FAT wpływa na optymalizację systemu plików i zwiększenie wydajności.
9. Wbudowanie narzędznie do sprawdzania integralności systemu plików
Ta cecha pozwala na sprawdzanie integralności systemu plików FAT16, FAT32 i NTFS, szczególnie w przypadku, gdy
planowane jest wprowadzenie zmian na partycjach. Prawie wszystkie zaawansowane operacje takie jak zmiana rozmiaru,
konwertowanie, zmiana rozmiaru klastra mogą być wykonywane tylko na poprawnych partycjach.
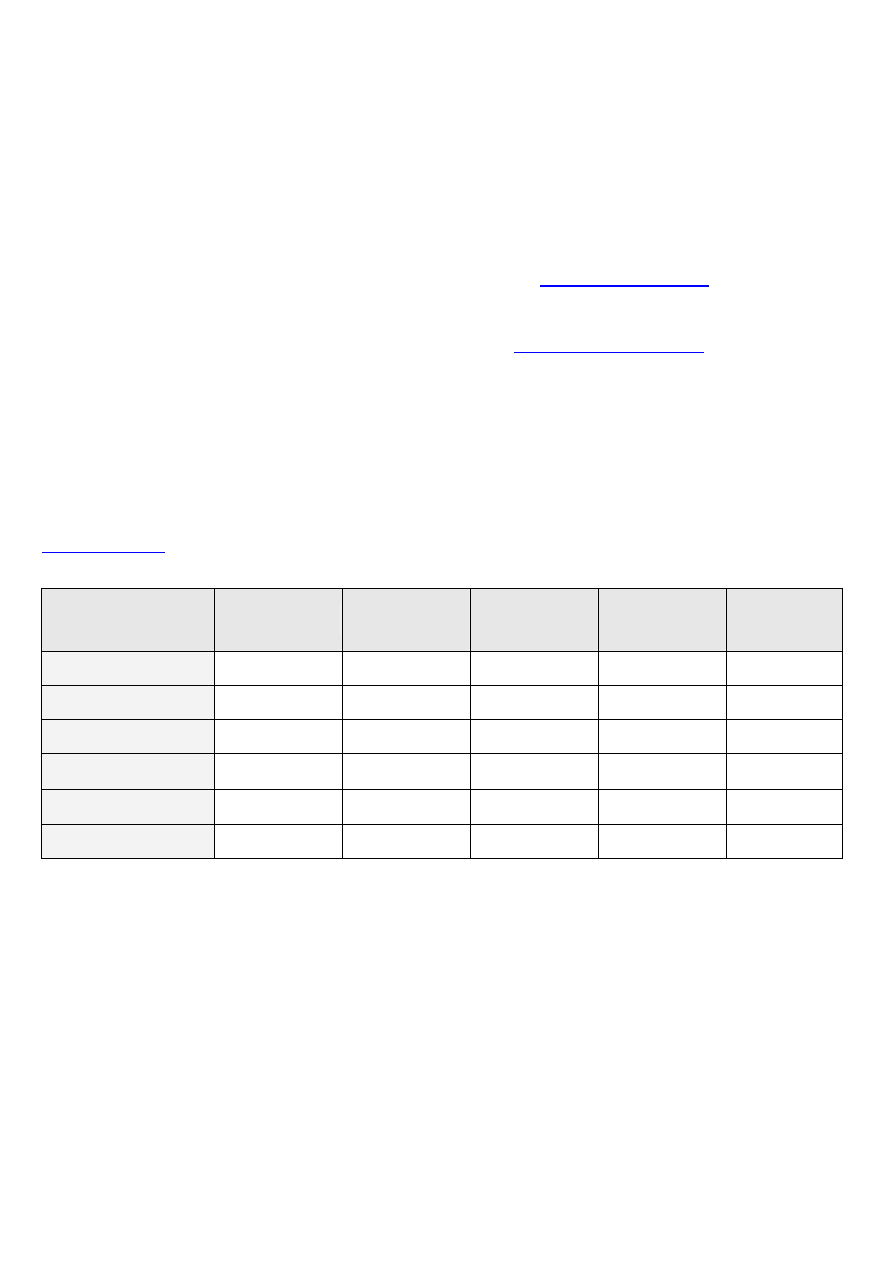
Paragon Partition Manager
5 / 32
Podręcznik użytkownika
1.1 Wersje oprogramowania Partition Manager
W zależności od funkcjonalności dostępne są następujące wersje oprogramowania Paragon Partition Manager:
• Personal
• Professional
1.1.1 Wersja
Personal
Wersja Personal Edition obejmuje podstawowe cechy opisane w rozdziale
.
1.1.2 Wersja
Professional
Wersja Professional obsługuje dodatkowe funkcje opisane w rozdziale
1.2 Właściwości podstawowe
1.2.1 Obsługiwane systemy plików
Dla systemów plików FAT16, FAT32, NTFS, Ext2, Ext3, Reiser FS i HPFS (określanych jako obsługiwane systemy
plików), wykorzystywana jest wiedza na temat ich budowy, co zapewnia bardzo efektywne wykonywanie operacji
partycjonowania i kopiowania.
Dla pozostałych systemów plików Partition Manager obsługuje operacje, takie jak: kopiowanie i przesuwanie, w trybie
.
Obsługiwane systemy plików i dostępne operacje
System plików
Operation
FAT
NTFS
Ext2/3 FS
Reiser FS
Inny
Formatowanie
Tak
Tak
Tak
Tak
Nie
Kopiowanie
Tak
Tak
Tak
Tak
Tak
1
Przesuwanie
Tak
Tak
Tak
Tak
Nie
Zmiana rozmiaru
Tak
Tak
Tak
Tak
Nie
Konwertowanie
Tak
2
Tak
3
Tak
4
Nie
Nie
Zmiana rozmiaru klastra
Tak
Tak
nd.
nd.
Nie
1
tryb sektor po sektorze jest także określany jako tryb 1:1
2
konwertowanie FAT16 <> FAT32
3
konwertowanie NTFS > FAT
4
konwertowanie Ext2 <> Ext3
1.2.2 Boot Manager
• Do 16 systemów operacyjnych na jednym komputerze
• Współistnienie systemów Windows 9x/ME z systemami Windows NT/2000/XP/2003
• Różne instalacje tego samego systemu operacyjnego (w różnych językach lub wersjach)
• Bezpośrednie uruchamianie systemu Linux (z pominięciem LILO)
• Instalowanie systemu Linux poza granicą 1024 cylindra
• Uruchamianie nawet nieznanych systemów operacyjnych
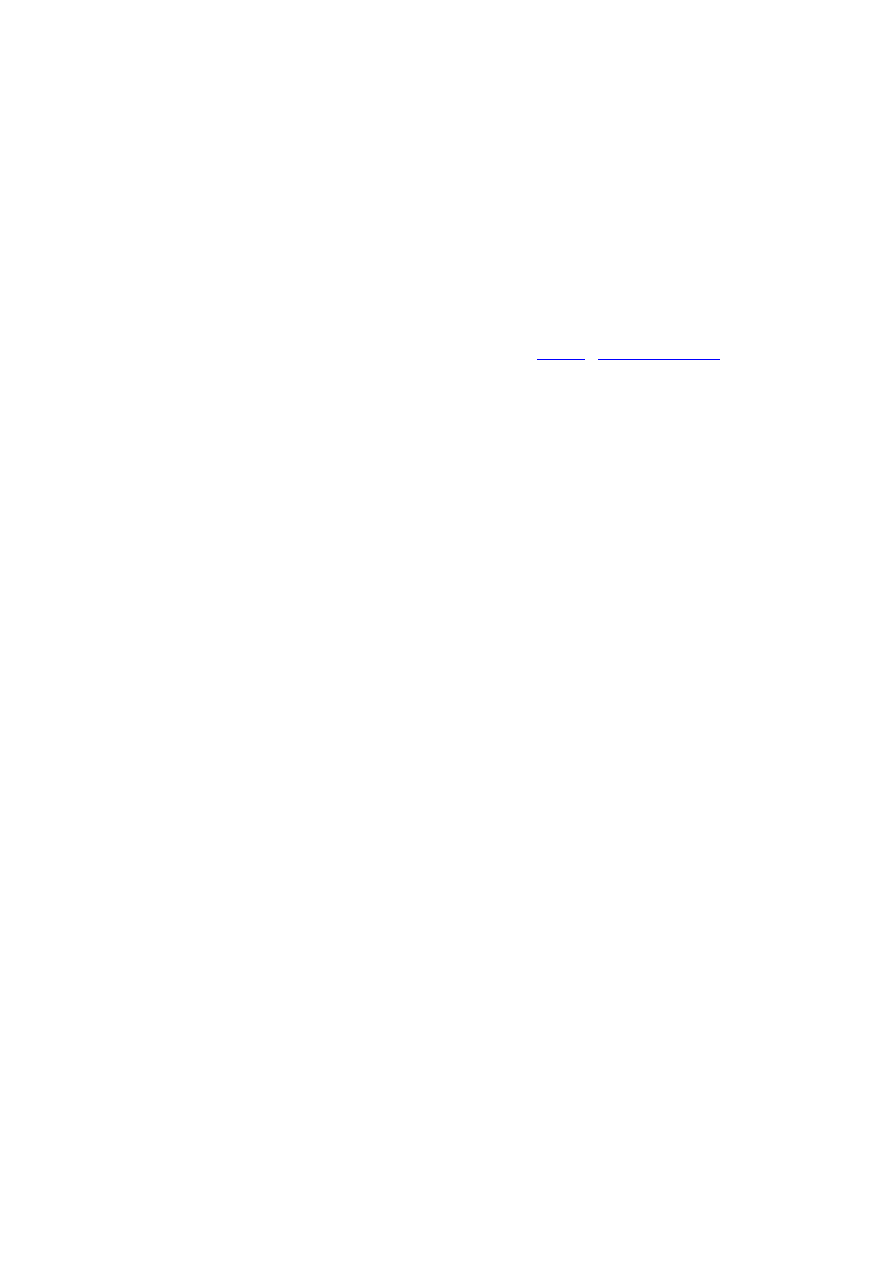
Paragon Partition Manager
6 / 32
Podręcznik użytkownika
• Importowanie zewnętrznego sektora startowego
• Ochrona hasłem przed nieautoryzowanym uruchamianiem systemów operacyjnych
• Uruchamianie systemów DOS/Windows 9x/ME z drugiego dysku twardego
• Możliwość tworzenia różnych konfiguracji dla tej samej fizycznej instalacji systemu operacyjnego
• Dynamiczne dodawanie nowo zainstalowanych systemów operacyjnych
• Powielanie pliku boot.ini w celu tworzenie różnych konfiguracji
1.2.3 Operacje partycjonowania
• Tworzenie, formatowanie i usuwanie partycji
• Ukrywanie i odkrywanie partycji, ustawienie partycji jako aktywnej lub nieaktywnej
• Kopiowanie i przemieszczanie partycji dowolnego systemu plików,
• Zmiana rozmiarów partycji
• Kopiowanie ze zmianą rozmiaru
• Konwertowanie systemu plików
•
FAT16 na FAT32 i odwrotnie
•
FAT16/32 na NTFS i odwrotnie
•
Ext2 na Ext3 i odwrotnie
• Łączenie partycji (nawet partycji z różnymi systemami plików
• Odtwarzanie usuniętych partycji
• Sprawdzanie integralności systemu plików
• Konwertowanie partycji podstawowych na logiczne i odwrotnie
• Ustawianie lub zmiana litery dysku (tylko Windows NT/2000/XP)
1.2.4 Operacje dla zaawansowanych użytkowników
• Zmiana identyfikatora partycji
• Zmiana pozycji partycji w sektorze Master Boot Record
• Zapisywanie sektora MBR (Master Boot Record) standardowym kodem
• Konwertowanie wersji NTFS (z dowolnej na dowolną dla systemów Windows NT, 2000 i XP)
• Zmiana parametrów FAT– rozmiar obszaru rozruchowego, objętość katalogu g ównego
ł
1.2.5 Optymalizacja wydajności systemu plików
• Zmiana rozmiaru klastra
• Defragmentacja systemu plików
• Defragmentacja tablicy MFT (Master File Table)
1.2.6 Obsługiwane dyski twarde
• Obsługa dużych dysków twardych (przetestowane do 500GB, teoretycznie do 2TB)
• Obsługa dysków IDE, SCSI i SATA
• Obsługa dysków FireWire, IEEE1394, USB 1.0, USB 2.0, ZIP® i Jazz®
1.2.7 Bezpieczeństwo
• Płyta startowa Recovery CD
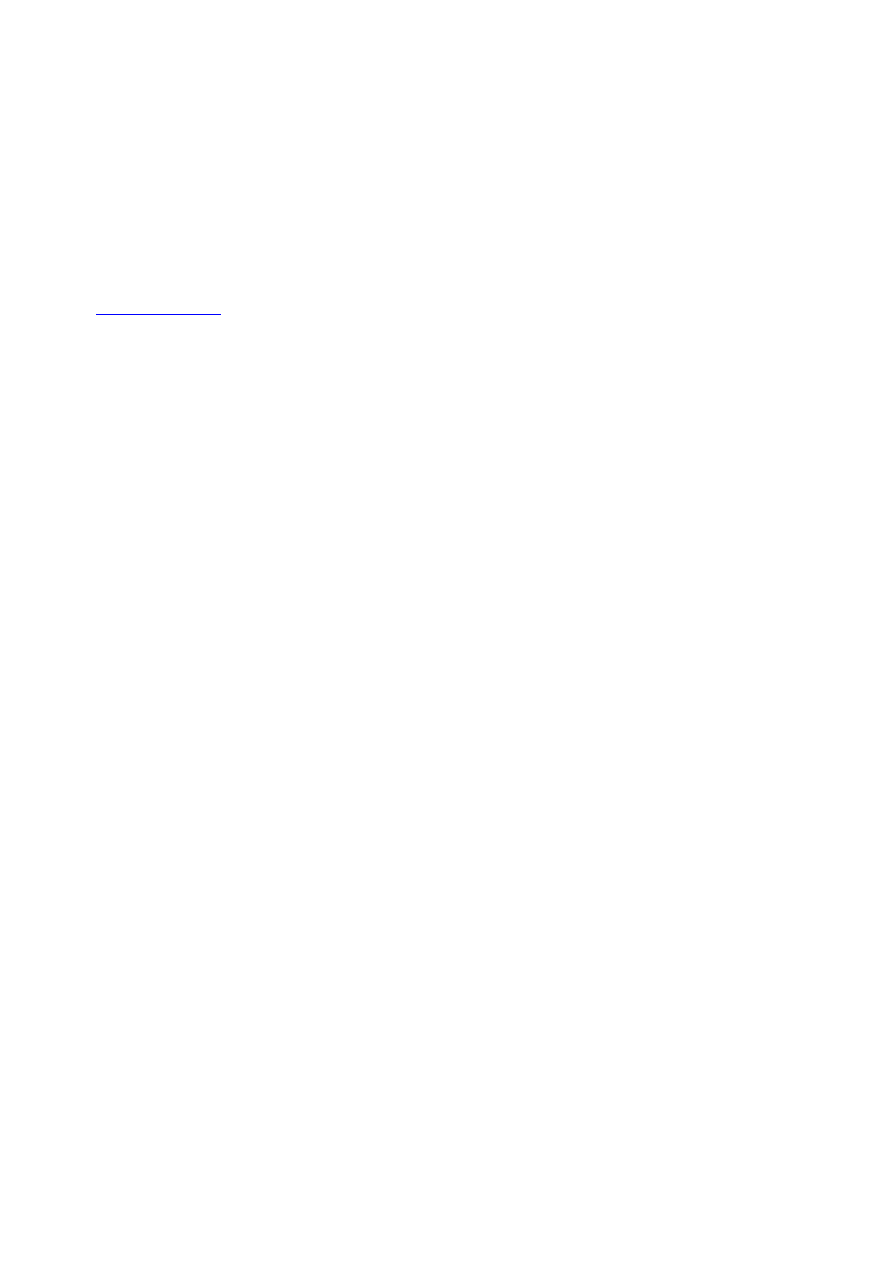
Paragon Partition Manager
7 / 32
Podręcznik użytkownika
• Podejmowanie krytycznych operacji po awarii zasilania
• Wyszukiwanie uszkodzonych sektorów – test powierzchni dysku może być przeprowadzony dla operacji
kopiowania, przemieszczania i zmiany rozmiaru partycji
• Powtarzanie testowania powierzchni partycji zawierającej dane, przenoszenie plików z odnalezionych
uszkodzonych sektorów
• Automatyczne generowanie i wysyłanie raportów w celu uzyskania pomocy technicznej
1.2.8 Przydatne funkcje
• Powiadamianie za pośrednictwem poczty elektronicznej – wysyłanie raportów z przeprowadzonych operacji
•
• Kreatory dla operacji:
• łączenia partycji
• odtwarzanie usuniętych partycji
• redystrybucji wolnej przestrzeni
• Automatyczne aktualizowanie menu Boot Managera po operacjach partycjonowania
• Operacje niemożliwe do wykonania w systemach Windows 9x/NT/2000/XP są przeprowadzane w specjalnym
trybie po ponownym uruchomieniu komputera
1.2.9 Narzędzia dodatkowe
• Narzędzie do modyfikowania zawartości sektorów dysku
• ISO Burner (służący do nagrania płyty Recovery CD lub innych obrazów w formacie ISO)
• Partition Explorer – służący do przeglądania zawartości partycji FAT, NTFS, Ext2 lub Ext3, które nie są dostępne z
poziomu systemu operacyjnego, modyfikowania lub kopiowania ich plików i katalogów.
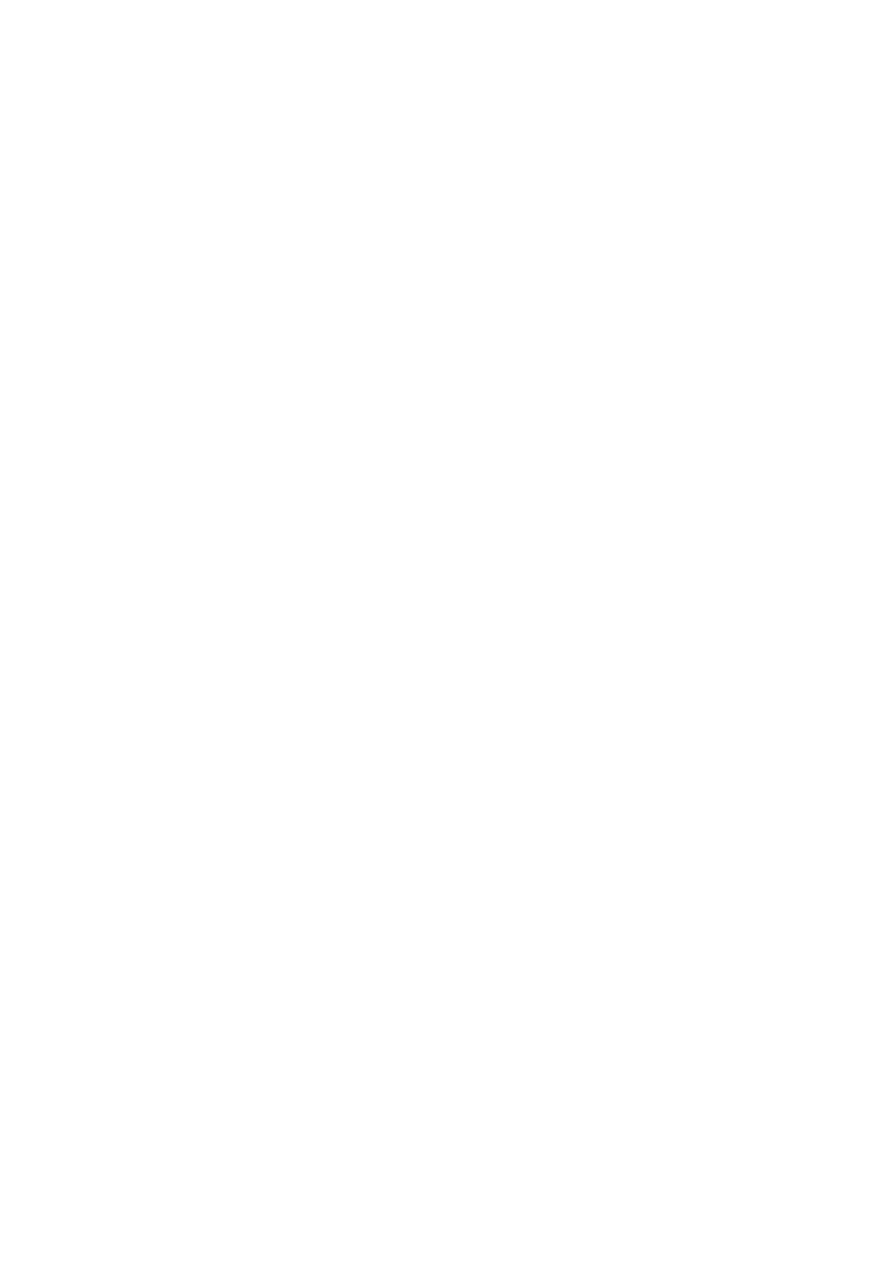
Paragon Partition Manager
8 / 32
Podręcznik użytkownika
1.3 Właściwości zaawansowane
Wersja Professional w porównaniu do wersji Personal posiada następujące właściwości:
• Obsługa w sieci (Linux na Recovery CD)
• Tryb wsadowy i generator skryptów
• Obsługa Windows NT/2000/2003 Server
• Obsługa Dysków Dynamicznych w systemie Linux
1.3.1 Obsługa sieci (Linux – Recovery CD)
Wersja Professional zapewnia dostęp do sieci z poziomu płyty Recovery CD (Linux) dając w ten sposób możliwość
tworzenia kopii partycji, dysku lub tylko kilku plików na innym komputerze w sieci. Możliwe jest także pobranie obrazu
z sieci dla operacji przywracania.
1.3.2 Tryb wsadowy i generator skryptów
Jest to doskonałe narzędzie do zautomatyzowania operacji partycjonowania, kopiowania i tworzenia obrazów partycji.
Cała funkcjonalność PM jest dostępna w skryptach generowanych przez Script Generator lub tworzonych ręcznie za
pomocą języka Paragon Script Language.
1.3.3 Obsługa Windows NT/2000/2003 Server
Wersja Professional obsługuje systemy Windows NT/2000/2003 Server.
1.3.4 Obsługa Dysków Dynamicznych
PM obsługuje konwertowanie Dysków Dynamicznych do Dysków podstawowych (Dyski Dynamiczne są dostępne w
systemach Windows 2000/XP/2003).
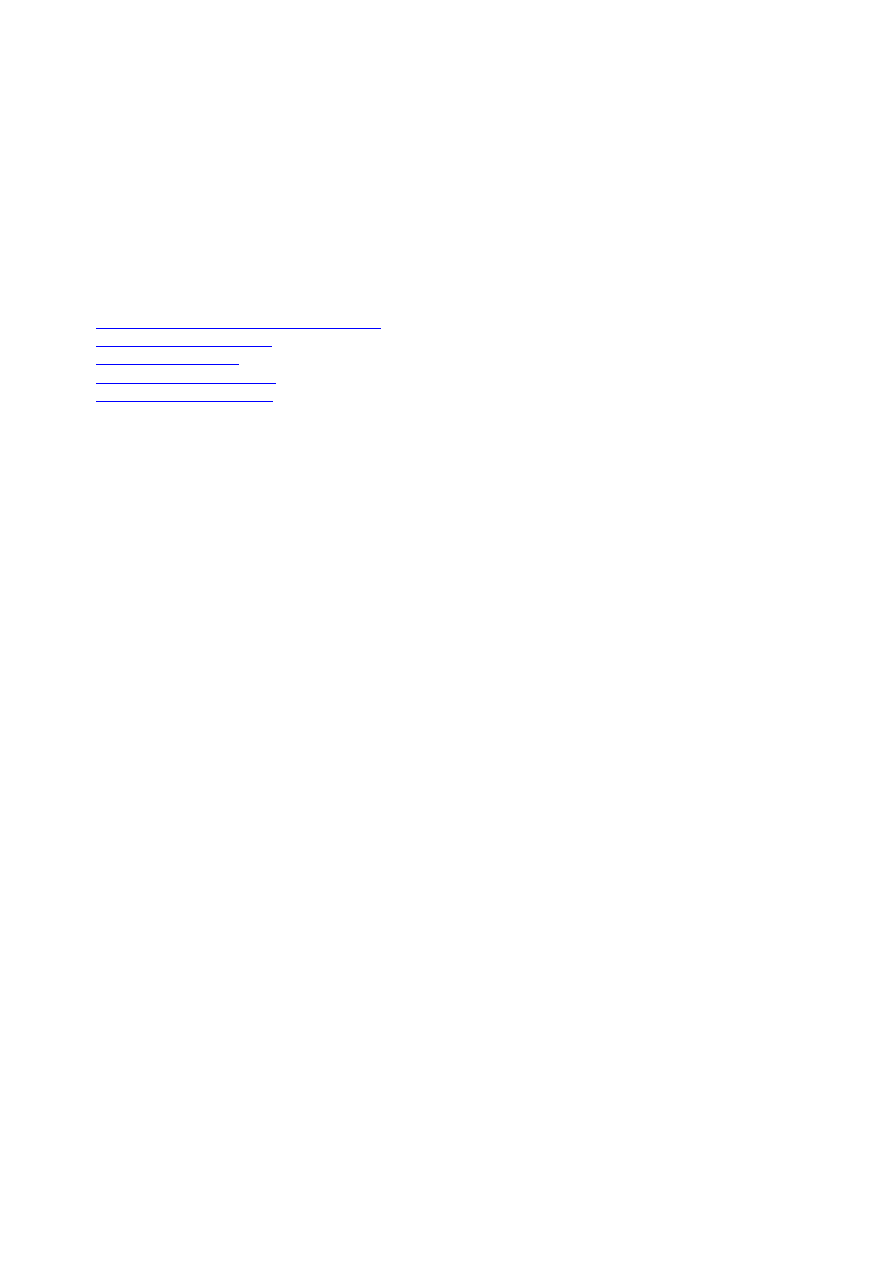
Paragon Partition Manager
9 / 32
Podręcznik użytkownika
1.4 Składniki
Partition Manager
Partition Manager posiada składniki uruchamiane w środowiskach: Windows, DOS i Linux.
Składniki dla systemu Windows wymagają ich zainstalowania w tym systemie.
Składniki dla systemu DOS i Linux mogą być użyte tylko jako integralna część Recovery CD. Recovery CD jest płytą
startową i nie wymaga instalacji.
1.4.1 Składniki dla systemu Windows
PM posiada następujące składniki dla systemu Windows:
•
PM for Windows 95, 98, ME, NT, 2000, XP
•
•
•
•
1.4.2 PM dla Windows 95, 98, ME, NT, 2000, XP
PM for Windows występuje w dwóch wersjach, które instalowane są w zależności od zainstalowanego systemu
operacyjnego:
• PM for Windows 95, 98, ME
• PM for Windows NT, 2000, XP
Obie wersje mają podobne interfejsy i prawie takie same funkcje.
1.4.2.1 Paragon Partition Explorer
Partition Explorer służy do przeglądania i modyfikowania zawartości zamontowanych i niezamontowanych partycji
systemów plików: FAT16, FAT32, NTFS, Ext2, Ext3.
1.4.2.2 Diskette Build Wizard
To narzędzie służy do tworzenia dyskietek startowych systemu DOS zawierających oprogramowanie Partition Manager w
wersji dla DOS. Takie dyskietki mogą zostać wykorzystane do operacji na partycjach, do których dostęp jest zablokowany
w systemie operacyjnym.
1.4.3 Recovery
CD
Składniki PM dla systemu DOS i Linux są integralną częścią Recovery CD. Uruchomienie komputera z płyty Recovery CD
umożliwia korzystanie z wersji PM dla tych systemów i nie wymaga instalacji tego oprogramowania na komputerze.
Funkcjonalność obu wersji jest podobna, wersja dla Linux posiada kilka zaawansowanych właściwości. Obie wersji mają
podobne interfejsy.
1.4.3.1 PM dla systemu Linux
Partition Manager w postaci płyty Recovery CD daje szerokie możliwości zarządzania dyskami twardymi z poziomu
systemu Linux.
PM pozwala na montowanie partycji różnych systemów plików i wykonywanie operacji partycjonowania takich jak:
• tworzenie
• formatowanie
• usuwanie
• przemieszczanie / zmiana rozmiaru
• modyfikowanie partycji
1.4.3.2 PM dla systemu DOS
Paragon Partition Manager dla systemu DOS posiada takie same funkcje jak jego wersja dla systemu Linux.
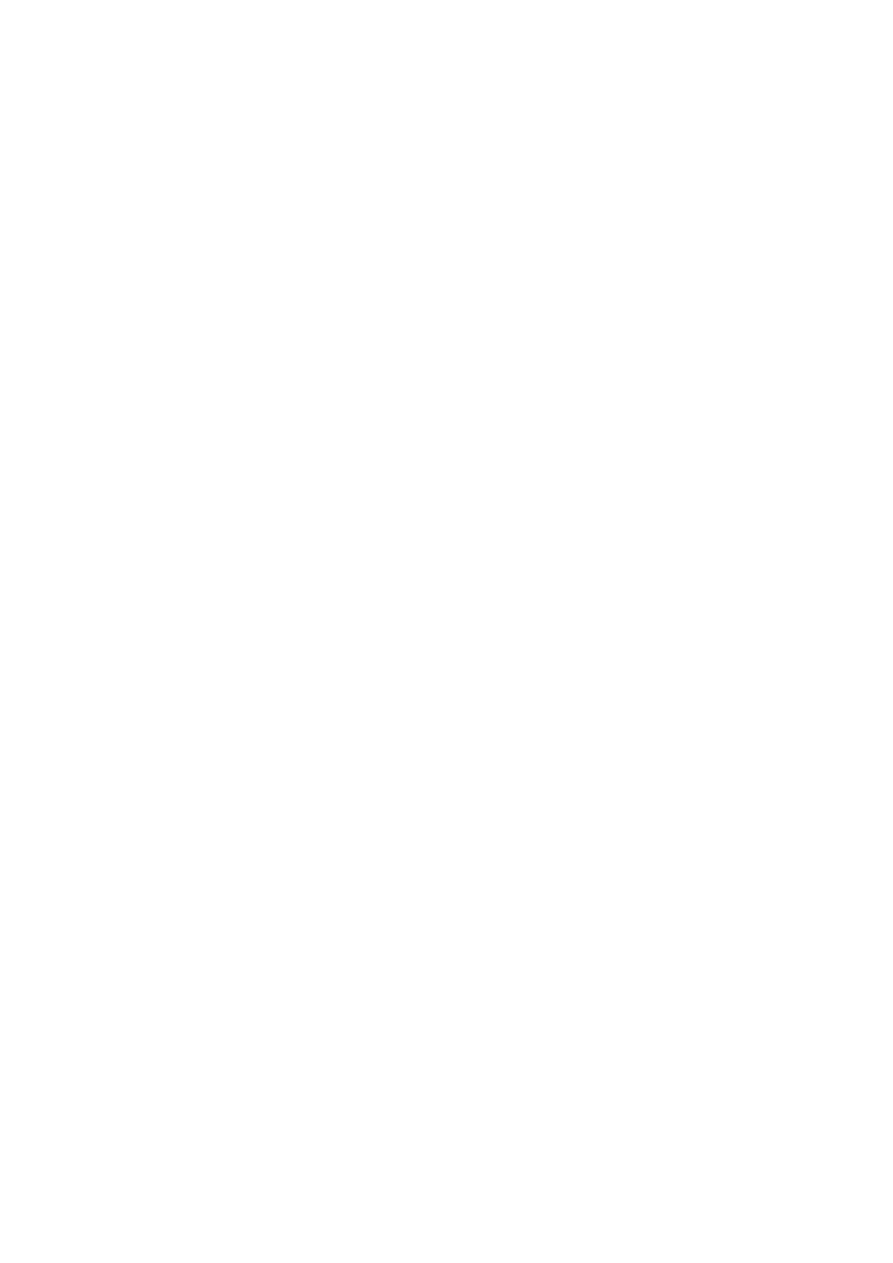
Paragon Partition Manager
10 / 32
Podręcznik użytkownika
Ograniczenia wersji dla DOS
Dyski sieciowe nie są dostępne.
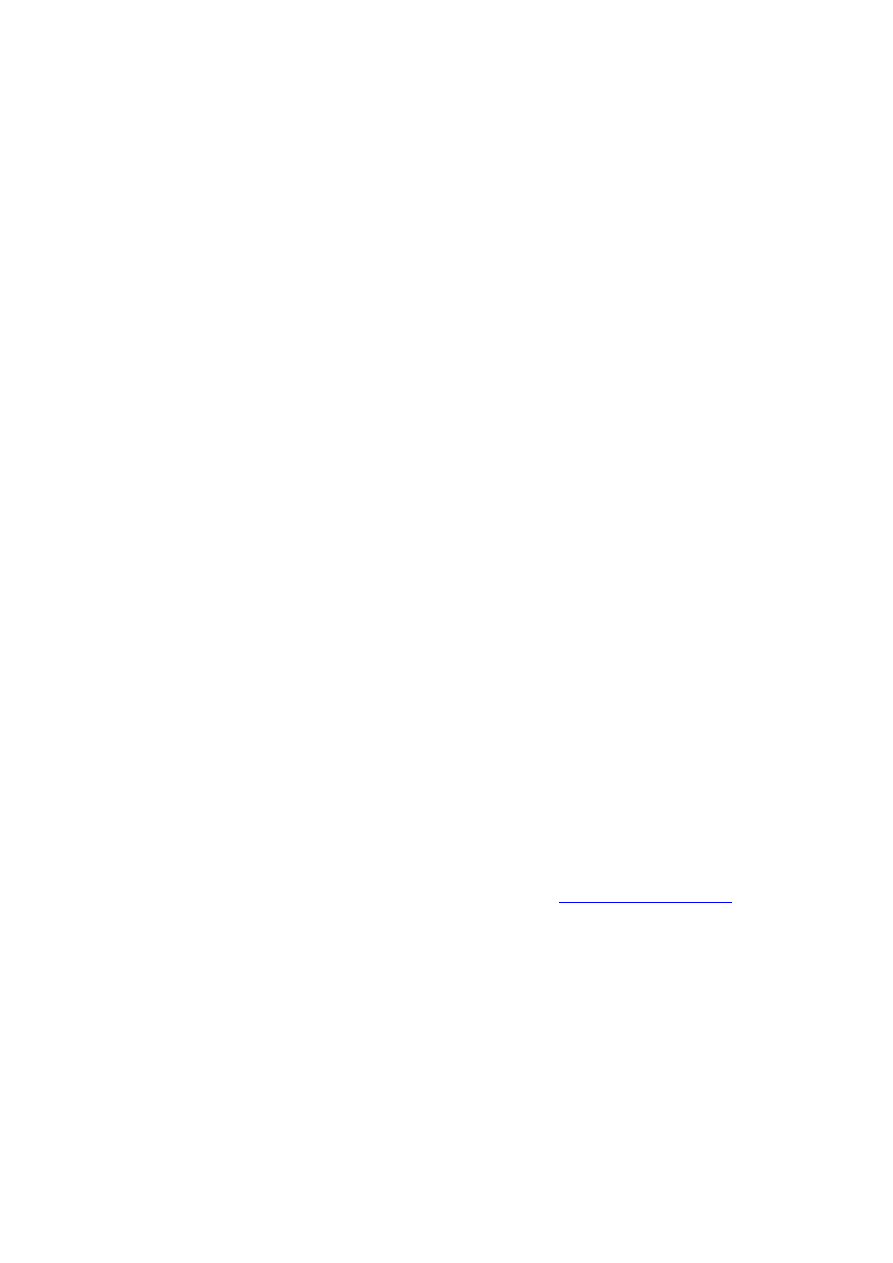
Paragon Partition Manager
11 / 32
Podręcznik użytkownika
2 Rozpoczęcie pracy
2.1 Wymagania
systemowe
W celu zainstalowania i używania oprogramowania Partition Manager system powinien spełniać następujące wymagania:
• procesor i486 lub lepszy kompatybilny z IBM AT,
• Windows 95, 98, ME, NT, 2000 lub XP,
• 64 MB pamięci RAM,
• 60 MB wolnego miejsca na dysku,
• monitor kompatybilny z SVGA,
• mysz (zalecana),
• napęd CD-ROM (wymagany do zainstalowania oprogramowania Partition Manager z płyty CD).
Dodatkowe wymagania w przypadku korzystania z płyty Recovery CD:
• napęd CD-ROM ATAPI,
• obsługa przez BIOS płyty głównej uruchamiania systemu z płyty CD.
Dodatkowe wymagania dotyczące pamięci
Niektóre operacje (zmiana rozmiaru partycji, konwertowanie do innego systemu plików, itp.) mogą wymagać więcej niż 64
MB pamięci RAM.
2.2 Dystrybucja
PM może zostać zakupiony w wersji pudełkowej lub w wersji pobranej z Internetu.
2.2.1 Dystrybucyjna
płyta CD
Wersja pudełkowa zawiera płytę CD z instalatorem dla systemu Windows.
2.2.2 Zakup
online
W przypadku zakupu pakietu przez Internet, do pobrania dostępne są trzy pliki:
• Instalator PM dla systemu Windows.
• Plik obrazu Recovery CD.
• Plik instalacyjny programu ISO Burner.
Można pobrać je wszystkie lub tylko niektóre z nich.
Archiwum samorozpakowujące zawiera wersję instalacyjną dla systemu Windows.
Plik obrazu Recovery CD służy do nagrania startowej płyty CD/DVD (rozdział
Oprogramowanie ISO Burner może zostać niewykorzystane jeżeli nie ma zainstalowanego żadnego programu do
nagrywania płyt CD/DVD.
2.3 Rejestrowanie i aktualizacja PM
Paragon Software GmbH zapewnia szeroką gamę usług online poprzez system Paragon Electronic Service System
(nazywany dalej ESS):
• Rejestrację nowych użytkowników.
• Rejestrację zakupionych produktów.
• Centrum pobierania plików, gdzie zarejestrowani użytkownicy mogą pobrać darmowe uaktualnienia zakupionych
produktów, dokumentacje i inne wersje językowe produktów.
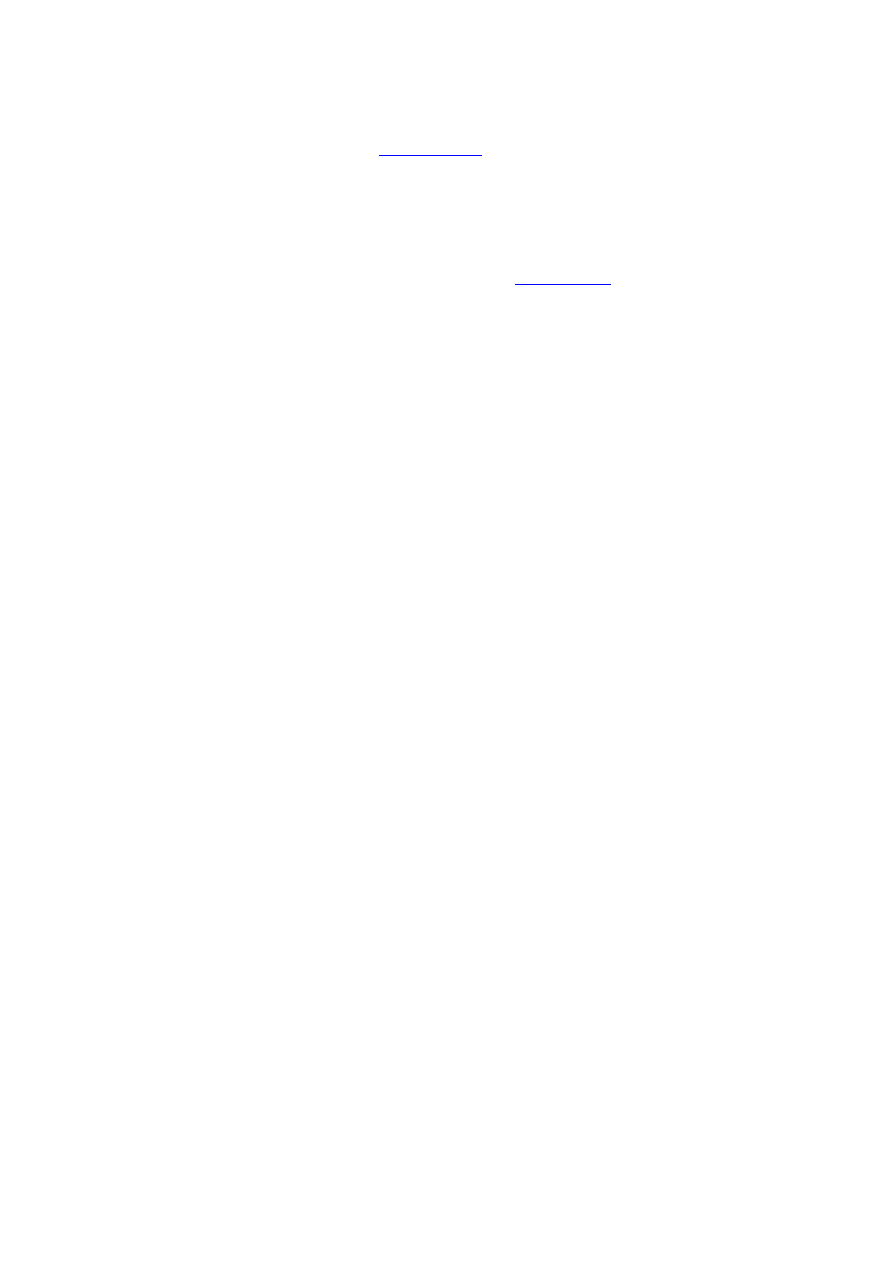
Paragon Partition Manager
12 / 32
Podręcznik użytkownika
• Pobieranie wersji demonstracyjnych i dokumentacji udostępnionych publicznie.
• Bazę wiedzy pomocy technicznej.
System ESS dostępny jest na stronie internetowej
.
2.3.1 Rejestrowanie PM w ESS
Rejestrowanie jako nowy użytkownik
W celu zarejestrowania w systemie ESS:
1.
Uruchomić przeglądarkę internetową i otworzyć stronę
ess.paragon.ag.
2.
Kliknąć odsyłacz Registration.
3.
Na otwartej stronie wybrać kraj, a następnie wypełnić formularz rejestracyjny.
Rejestrowanie produktu PM
Aby zarejestrować produkt:
1.
Zależy otworzyć stronę główną ESS lun kliknąć odnośnik Login.
2.
Na stronie logowania wpisać adres e-mail, użyty podczas rejestracji użytkownika, jako nazwę
użytkownika (User Name). W polu Password należy wpisać hasło otrzymane w wiadomości potwierdzającej
rejestrację użytkownika. Następnie należy kliknąć przycisk Submit.
3.
Jeżeli podana nazwa użytkownika i hasło są poprawne, nastąpi otwarcie strony systemu E-Service
System. Z menu należy wybrać pozycję Product Reg. Zostanie wyświetlona lista produktów i wraz z całym
formularzem.
4.
Z listy należy wybrać produkt Paragon Partition Manager. W polu Serial Number należy wpisać numer
seryjny produktu. następnie należy kliknąć przycisk Submit.
Na adres e-mail użytkownika zostanie wysłane potwierdzenie rejestracji produktu.
2.3.2 Pobieranie
uaktualnień
W celu pobrania uaktualnień:
1.
należy zalogować się do systemu E-Service System page. Wybrać z menu pozycję Download Update.
2.
Wybrać żądane uaktualnienie i kliknąć przycisk Download.
3.
Na stronie Download Update dostępna jest lista zarejestrowanych produktów oraz ich uaktualnienia,
które są darmowe dla zarejestrowanych użytkowników.
Najczęściej uaktualnienia są w pełni funkcjonalnymi pakietami instalacyjnymi. Należy więc odinstalować poprzednią
wersję programu i zainstalować nową, pobraną wersję.
2.4 Instalacja
PM
Proces instalacji obejmuje następujące etapy:
1.
Rozpakowanie plików instalacyjnych. Należy uruchomić płytę instalacyjną lub pobrany plik
instalacyjny, a następnie wybrać katalog, do którego zostanie rozpakowana zawartość archiwum instalacyjnego.
Domyślnie jest to katalog „\Paragon Partition Manager 6.0” na bieżącym dysku logicznym.
2.
Uruchomienie aplikacji Setup. W katalogu, do którego zostało rozpakowane archiwum instalacyjne,
należy uruchomić plik SETUP.EXE. W oknie powitalnym należy kliknąć przycisk Dalej.
3.
Zatwierdzenie Umowy Licencyjnej. Na kolejnej stronie należy zapoznać się z umową licencyjną i, w
przypadku jej zaakceptowania, kliknąć przycisk Tak.
4.
Wybór katalogu instalacyjnego. W tym oknie instalatora można zdefiniować katalog, w którym zostanie
zainstalowany program. Domyślnie jest to:
C:\Program Files\Paragon Software\Paragon Partition Manager 6.0
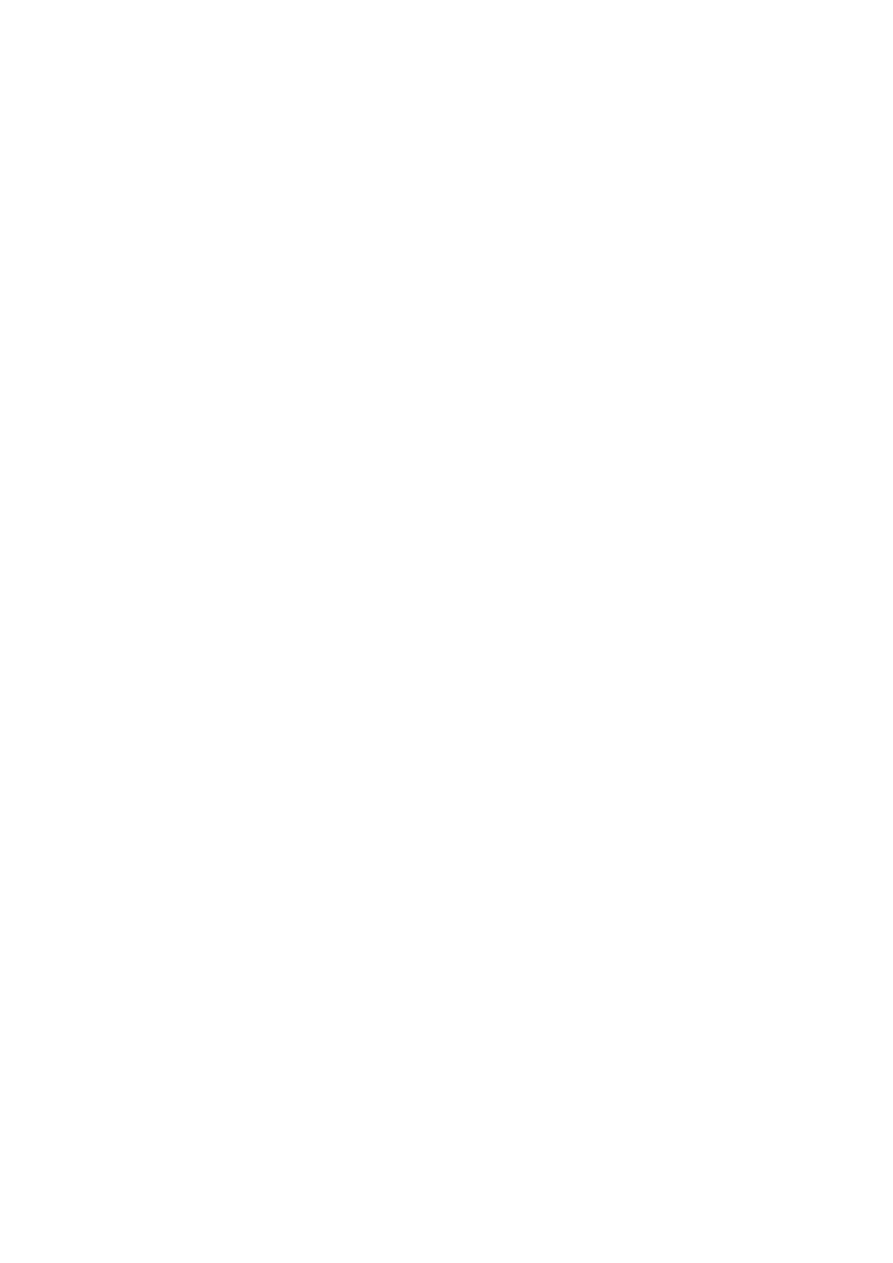
Paragon Partition Manager
13 / 32
Podręcznik użytkownika
L
Nie należy instalować oprogramowania PM na dyskach sieciowych.
Nie należy korzystać z sesji Terminal Server w celu zainstalowania i
uruchamiania PM. W obu przypadkach funkcjonalność produktu
będzie ograniczona.
Następnie należy kliknąć przycisk Dalej.
5.
W kolejnym kroku instalator proponuje zdefiniowanie grupy programów w Menu Start, w której zostanie
zainstalowana aplikacja. Domyślnie jest to:
Start Programy Paragon Partition Manager 6.0
Następnie należy kliknąć przycisk Dalej.
6.
W kolejnym oknie można sprawdzić parametry instalacji aplikacji. Jeżeli są poprawne, należy kliknąć
przycisk Dalej. W przypadku chęci ich zmiany można kliknąć przycisk Wstecz.
7.
Następne okno prezentuje postęp procesu instalacji. W celu anulowania instalacji należy kliknąć przycisk
Anuluj.
Składniki pakietu PM są gotowe do użycia zaraz po zainstalowaniu. Nie jest wymagane ponowne uruchamianie
komputera.
2.4.1 Dezinstalacja
PM
W celu odinstalowania oprogramowania PM należy uruchomić skrót:
Start Programy
Paragon PM Odinstaluj PM
W otwartym oknie należy potwierdzić decyzję o odinstalowaniu produktu. Nie jest wymagane ponowne uruchomienie
komputera.
2.5 Nagrywanie Recovery CD
2.5.1 Pobieranie Paragon ISO Burner
Nie jest konieczne posiadani programu do nagrywania płyt CD/DVD. W tym, celu można wykorzystać Paragon ISO
Burner
Paragon ISO Burner jest darmowym narzędziem dla zarejestrowanych użytkowników.
W celu jego pobrania należy:
1.
Wybrać opcję end-user.
2.
Wybrać Paragon ISO Burner z rozwijanej listy produktów.
3.
Wybrać opcję Update ze strony Problems Description.
4.
Wprowadzić informacje rejestracyjne.
5.
Pobrać najnowszą wersję programu ISO Burner.
2.5.2 Nagrywanie Recovery CD
Obraz ISO płyty Recovery CD powinien zostać nagrany na płycie CD/DVD. Można to zrobić za pomocą programu
Paragon ISO Burner lub innego programu służącego do nagrywania płyt CD/DVD..
W celu nagrania płyty Recovery CD za pomocą programu ISO Burner należy:
1.
Uruchomić program ISO Burner.
2.
Umieścić pustą płytę w nagrywarce CD/DVD.
3.
Kliknąć ikonę Image Burning Wizard na panelu Wizards (w lewej części okna).
4.
Na pierwszej stronie kreatora wybrać plik ISO, który zostanie nagrany.
5.
Na drugiej stronie kreatora wybrać napęd CD/DVD, który zostanie wykorzystany do nagrania płyty.
6.
Kliknąć przycisk Next w celu zakończenia procesu nagrywania.
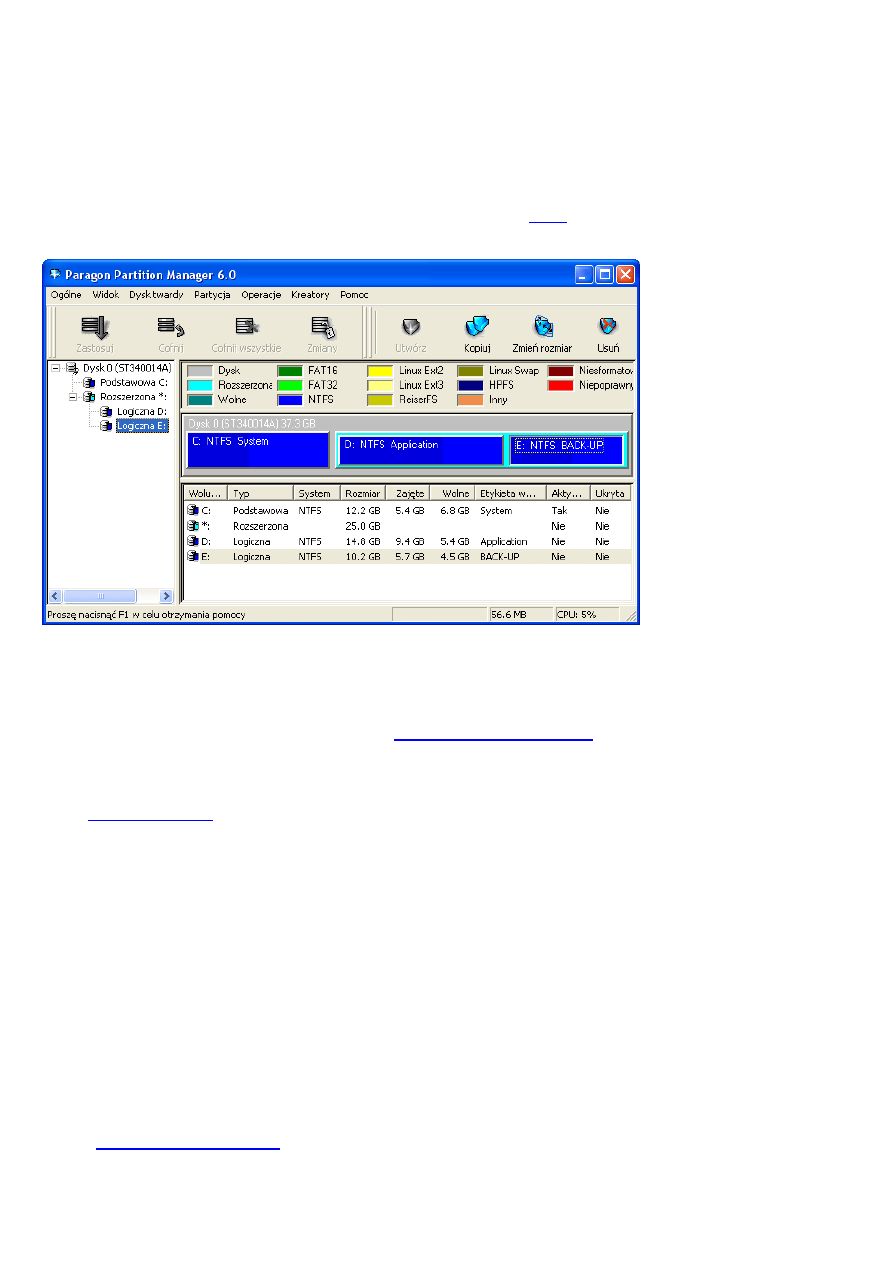
Paragon Partition Manager
14 / 32
Podręcznik użytkownika
3 Funkcje oprogramowania Partition Manager
3.1 Główne okno programu
PM posiada bardzo przejrzysty interfejs. Główne okno programu zawiera
, paski narzędziowe i kilka paneli.
W górnej części okna umiejscowione jest menu, a tuż pod nim paski narzędziowe Operacji wirtualnych i Operacji.
Pasek operacji wirtualnych
Na pasku Operacji wirtualnych umieszczone są ikony odpowiedzialne za następujące działania:
• Zastosuj - powoduje zastosowanie operacji wirtualnych, które oczekują na wykonanie)
• Cofnij - usuwa ostatnią wirtualną operację z
• Cofnij wszystkie – usuwa wszystkie wirtualne operacje z Listy oczekujących operacji)
• Zmiany – wyświetla Listę oczekujących operacji
Jeżeli
będą wyłączone, na pasku Operacji wirtualnych nie będą wyświetlane żadne ikony. Jeżeli
operacje wirtualne będą włączone, ikony na tym pasku pozostaną wyszarzone, gdy lista oczekujących operacji będzie
pusta.
Pasek operacji
Pasek operacji zawiera ikony dla najczęściej wykonywanych operacji związanych z partycjami i dyskami:
• Utwórz
• Kopiuj
• Usuń
• Formatuj
• Właściwości
Panele okna głównego
W lewej części okna głównego programu znajduje się panel zawierający reprezentację struktury dysków i partycji w
postaci drzewka.
Prawa część okna głównego zawiera:
•
, który w sposób graficzny przedstawia strukturę partycji na dyskach.
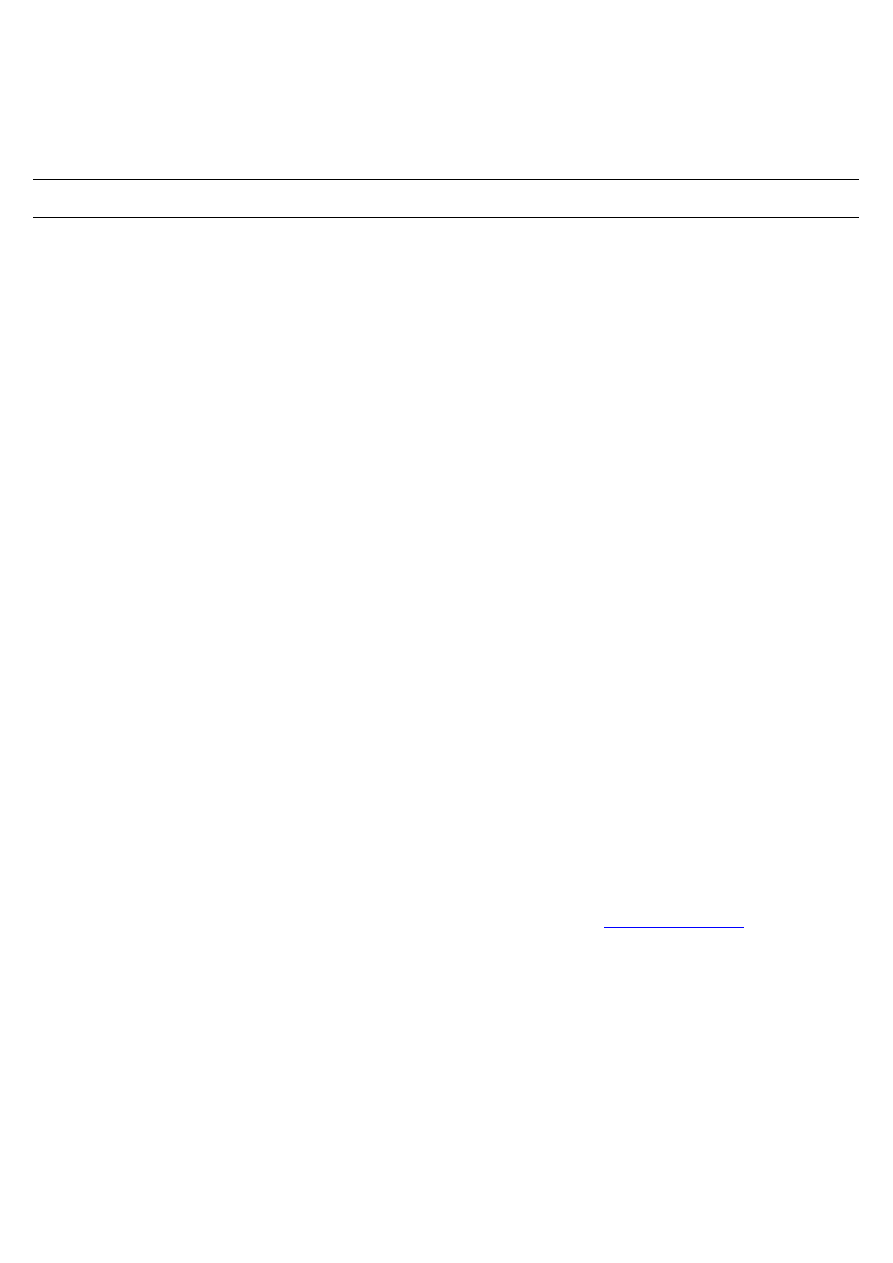
Paragon Partition Manager
15 / 32
Podręcznik użytkownika
• Listę partycji, która jest zsynchronizowana z Panelem wizualizacji partycji i drzewkiem w lewym panelu.
3.1.1 Główne menu programu
Menu główne umożliwia dostęp do wszystkich funkcji programu. Zawiera ono następujące pozycje:
Pozycja Funkcja
∇ Ogólne
główne ustawienia i informacje
-- Generuj skrypt
Generuje skrypty dla operacji zapisanych na Liście oczekujących operacji (dla wersji Professional)
-- Ustawienia
Pozwala na zmianę ustawień programu.
-- Zakończ
Kończy działanie programu.
∇ Widok
definiuje wygląd interfejsu programu
•
Pasek narzędzi
definiuje wygląd pasków narzędzi
-- Główny pasek narzędzi
Pokazuje/ukrywa główny pasek narzędzi (operacji).
-- Pasek operacji
Pokazuje/ukrywa pasek operacji wirtualnych.
-- Duże przyciski
Wyświetla duże lub małe przyciski na paskach narzędzi.
-- Podpisy pod ikonami
Pokazuje/ukrywa podpisy pod ikonami przycisków.
•
Pasek statusu
pokazuje/ukrywa pasek statusu.
•
Mapa dysku
definiuje wygląd panelu wizualizacji partycji
-- Rozmiar
Określa rozmiar panelu wizualizacji partycji.
-- Widok proporcjonalny
Dyski są wyświetlane w takich samych rozmiarach, niezależnie od pojemności. Partycje są wyświetlone
proporcjonalnie do ich rozmiarów.
-- Legenda
Pokazuje/ukrywa panel legendy.
-- Drzewo konfiguracji
Pokazuje/ukrywa panel zawierający drzewo reprezentujące strukturę dysków.
∇ Dysk twardy
operacje dla dysków twardych
-- Kopiuj dysk twardy
Kopiuje zawartość dysku twardego.
-- Zmień numerację
Zmienia kolejność partycji w sektorze MBR.
--Wyświetl sektory
Wyświetla i pozwala na modyfikowanie sektorów na dysku.
--Przeglądaj dysk
Przeglądanie zawartości partycji FAT16, FAT32, NTFS, Ext2/3 (
)
-- Właściwości
Wyświetla właściwości dysku twardego.
∇ Partycja
operacje dla partycji
-- Kopiuj partycję
Kopiuje partycję, z możliwością zmiany rozmiaru.
-- Utwórz
Tworzy nową partycją (podstawową, rozszerzoną, logiczną)
-- Formatuj
Formatuje istniejącą partycję na system plików: FAT/FAT32, NTFS, Ext2, Ext3, ReiserFS lub Linux Swap.
-- Usuń
Usuwa istniejącą partycję.
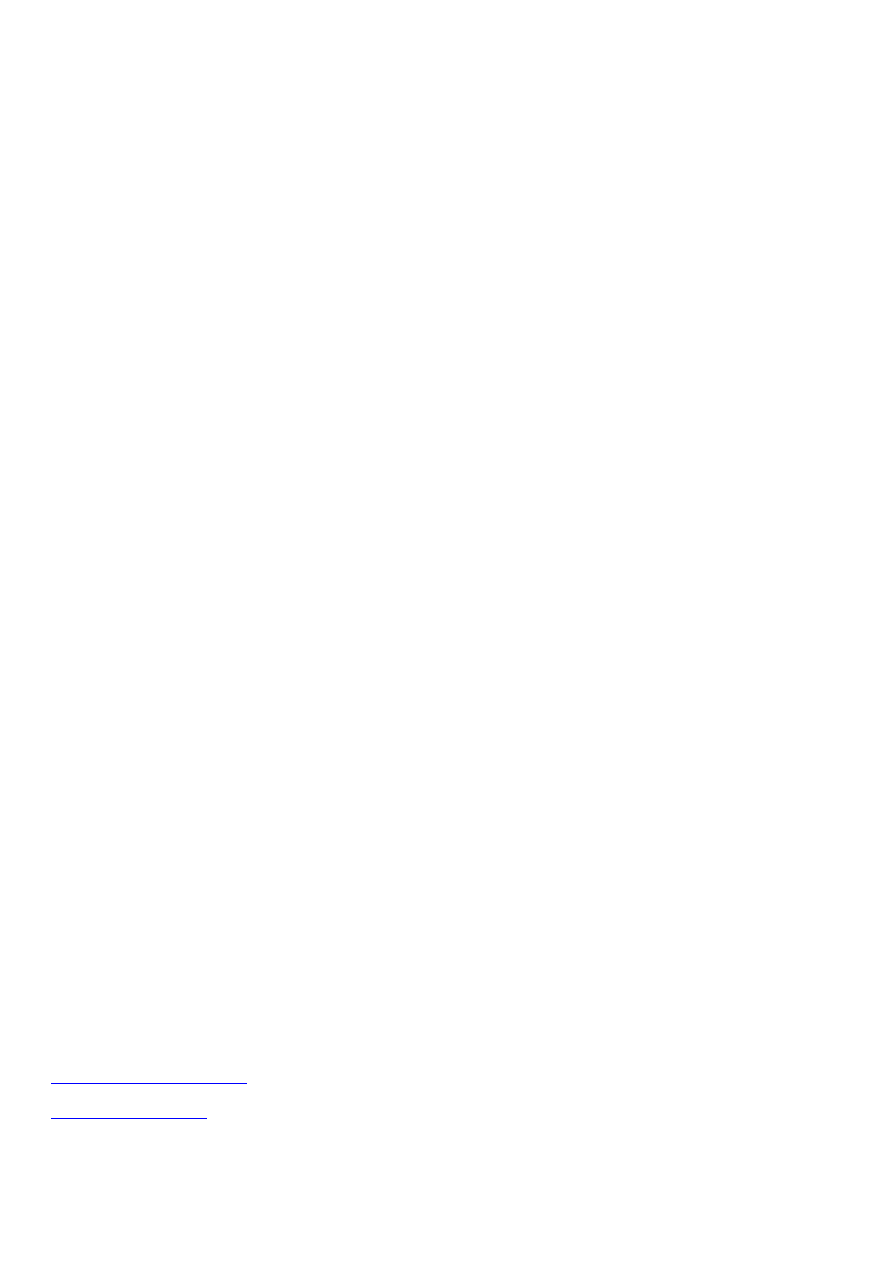
Paragon Partition Manager
16 / 32
Podręcznik użytkownika
-- Zmień rozmiar / Przesuń
Przesuwa partycję, z możliwością zmiany jej rozmiaru.
--Montuj
Przypisuje literę dysku do partycji (dostępne tylko w Windows NT, 2000, XP).
-- Ukryj/Pokaż
Ukrywa/odkrywa partycję.
-- Ustaw jako aktywną /
nieaktywną
Ustawia partycję podstawową jako aktywną lub zdejmuje z niej flagę aktywności.
•
Modyfikuj
operacje zmiany parametrów systemu plików
-- Konwertuj
Zmienia system plików bez ponownego formatowania (dostępne dla FAT16, FAT32, NTFS).
-- Ustaw etykietę
Zmienia etykietę woluminu.
-- Zmień rozmiar klastra
Zmienia rozmiar klastra systemu plików, bez ponownego jego formatowania.
-- Zmień objętość katalogu
głównego
Zmienia objętość (maksymalną liczbę plików i katalogów) katalogu głównego partycji FAT16.
-- Zmień rozmiar obszaru
rozruchowego
Zmienia liczbę sektorów zarezerwowanych dla kodu rozruchowego partycji FAT16 i FAT32
-- Zmień numer seryjny
Zmienia numer seryjny partycji zapisany w obszarze rozruchowym (boot sector) na partycjach FAT16, FAT32 i
NTFS.
-- Zmień typ partycji
Zmienia identyfikator systemu plików w MBR/EPT.
-- Zmień na podstawową /
logiczną
Wyłącza partycję logiczną z partycji rozszerzonej / Włącza partycję podstawową do partycji logicznej.
--Defragmentuj $MFT
Przeprowadza defragmentację tablicy MFT partycji NTFS.
--Defragmentuj
Przeprowadza defragmentację partycji.
--Połącz z
Łączy wybraną partycję z partycją sąsiadującą.
--Przeglądaj sektory
Włącza tryb przeglądania i modyfikowania sektorów.
-- Test powierzchni
Uruchamia test powierzchni partycji lub przestrzeni niezaalokowanej.
-- Sprawdź integralność systemu
plików
Włącza test integralności systemu plików (dostępne dla systemów plików: FAT16, FAT32 i NTFS)
-- Odtwórz
Odnajduje i przywraca usunięte partycje.
-- Przeglądaj partycję
Uruchamia eksploratora partycji (Partition Explorer); dostępny dla partycji zamontowanych i
niezamontowanych.
-- Właściwości
Wyświetla szczegółowe informacje na temat partycji
∇
Operacje
zarządzanie operacjami wirtualnymi
-- Wyświetl oczekujące zmiany
Wyświetla listę zmian oczekujących na zatwierdzenie.
-- Zastosuj zmiany
Włącza wykonanie zakolejkowanych (oczekujących) operacji.
-- Cofnij ostatnią operację
Usuwa ostatnią operację z listy oczekujących operacji.
-- Cofnij wszystkie operacje
Usuwa z listy oczekujących operacji wszystkie operacje.
-- Odśwież
Odczytuje ponownie aktualny stan dysków twardych (dostępne tylko, gdy lista oczekujących operacji jest
pusta).
∇
Kreatory kreatory
różnych operacji
Redystrybucja wolnej przestrzeni
Pomaga zwiększyć rozmiar partycji kosztem wolnego miejsca sąsiadującej partycji.
Pomaga w odtworzeniu usuniętej partycji.
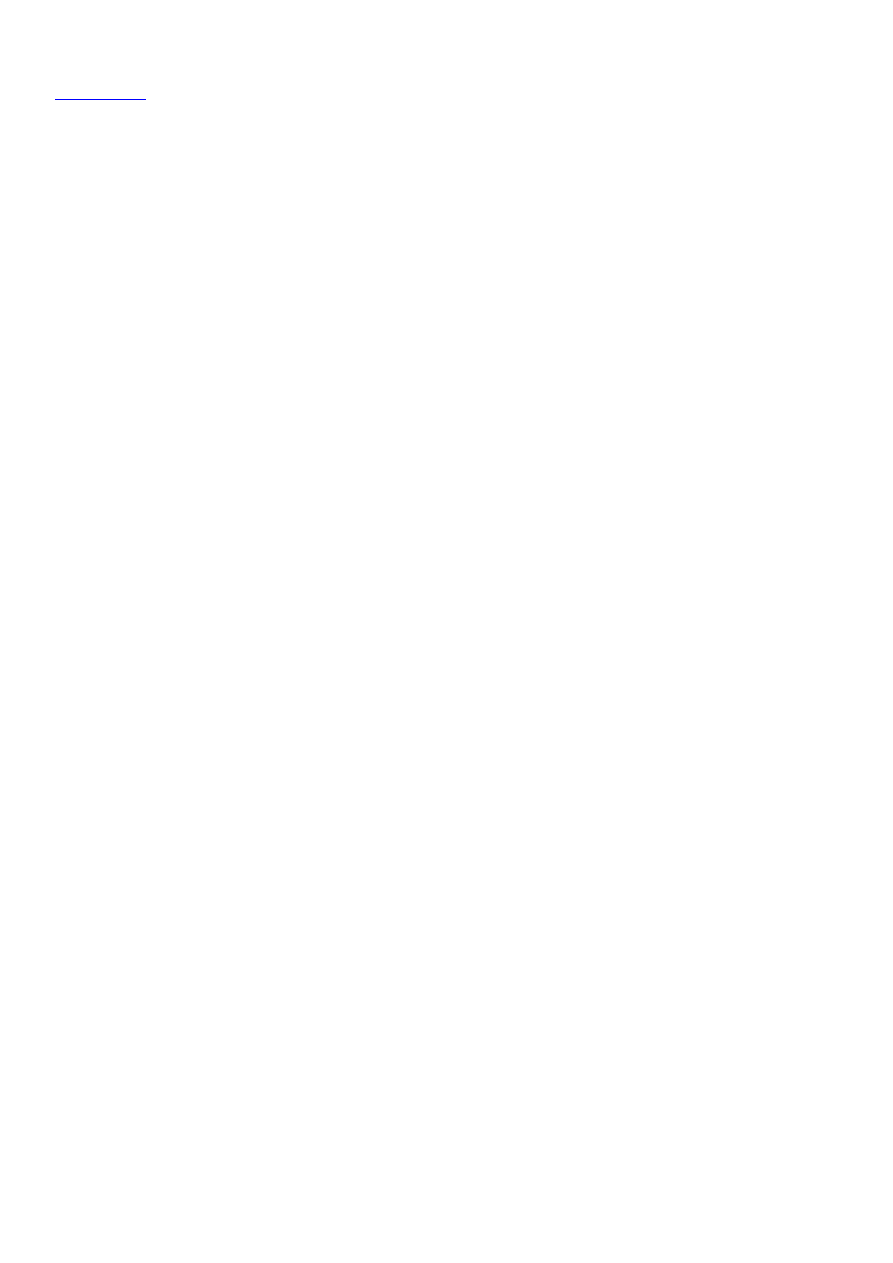
Paragon Partition Manager
17 / 32
Podręcznik użytkownika
--
Powiększa partycję o rozmiar drugiej, sąsiadującej partycji. Zawartość drugiej partycji jest zapisywana w
katalogu pierwszej partycji.
∇
Pomoc
pomoc dla programu
-- Tematy pomocy
Wyświetla plik pomocy dla programu.
•
Rozwiązywanie problemów
asystent rozwiązywania problemów
-- Wyślij raporty
Wysyła raporty do pomocy technicznej.
-- Informacje o Partition Manager
Wyświetla informacje na temat programu.
3.1.2 Panel wizualizacji partycji
Główne okno programu zawiera panel wizualizacji partycji, który w sposób graficzny przedstawia strukturę dysków
twardych oraz pozwala na wykonywanie operacji na partycjach.
Każdy dysk jest reprezentowany przez szeroki szary pasek z tytułem i kolorową mapą przedstawiającą strukturę partycji.
Tytuł dysku zawiera jego numer przyporządkowany przez system operacyjny, model i objętość.
Poniżej tytułu znajduje się mapa dysku przedstawiająca partycje i niezaalokowane miejsce na dysku za pomocą
proporcjonalnych, kolorowych pól. Każde pole reprezentujące partycję jest oznaczone literą dysku i ma kolor odpowiedni
dla systemu plików partycji. Wolna przestrzeń partycji jest oznaczona jaśniejszym odcieniem danego koloru.
W celu wyświetlenie informacji o partycji należy kliknąć na niej prawym przyciskiem myszy i wybrać polecenie
Właściwości lub kliknąć przycisk Właściwości na pasku operacji. Okno z właściwościami partycji zawiera:
• Typ partycji (podstawowa lub logiczna)
• System plików (jeżeli jest to jeden z systemów plików: FAT12/16/32, NTFS, Ext2, Ext3, ReiserFS, HPFS, Linux
Swap)
• Numer partycji
• Rozmiar partycji
• Rozmiar zajętego miejsca na partycji
• Rozmiar wolnego miejsca na partycji
• Liczbę sektorów w jednym klastrze
• Pierwszy sektor partycji
• Ostatni sektor partycji
Panel legendy na górze panelu wizualizacji partycji przedstawia kolory, którymi reprezentowane są poszczególne
systemy plików na mapie dysków.
Operacje kopiowania, przesuwania i zmiany rozmiaru partycji mogą być przeprowadzane bezpośrednio na mapie dysku.
Wszystkie operacje dostępne z poziomu panelu wizualizacji partycji są operacjami wirtualnymi i po ich wykonaniu trafiają
na listę operacji oczekujących na wykonanie.
Graficzne operacje są dostępne także w innych oknach programu: zmiany rozmiaru, przesuwania i tworzenia partycji.
Panel wizualizacji partycji jest zsynchronizowany z panelem z drzewem reprezentującym strukturę dysków i panelem listy
partycji. Operacje wirtualne są widoczne we wszystkich trzech panelach.
3.2 Ustawienia
Okno Ustawienia zawiera ustawienia dla programu. Dostępne jest ono poprzez polecenie:
Menu Ogólne Ustawienia
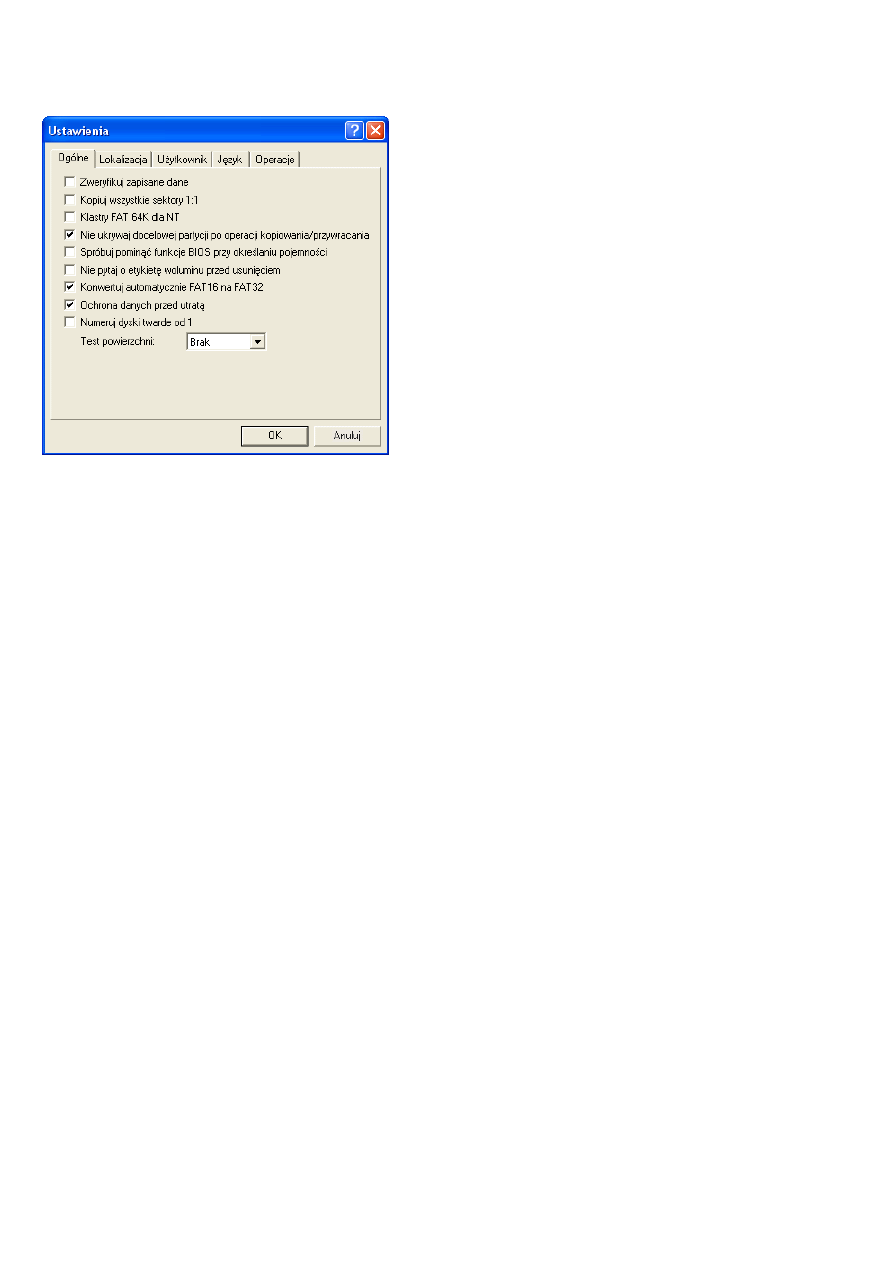
Paragon Partition Manager
18 / 32
Podręcznik użytkownika
3.2.1 Zakładka „Ogólne”
3.2.1.1 Zweryfikuj zapisane dane
Jeżeli ta opcja jest włączona, każda operacja zapisania na dysku jest uzupełniana operacją odczytu i porównania
zapisanych danych. Ta właściwość może być wykorzystana przy niestabilnej pracy dysku twardego.
3.2.1.2 Kopiuj wszystkie sektory 1:1
Jeżeli ta opcja jest włączona, kopiowanie i tworzenie obrazów partycji i dysków twardych będzie wykonywane sektor po
sektorze.
Jeżeli ta opcja jest wyłączona, operacje kopiowania i tworzenia obrazów, dla obsługiwanych systemów plików, mogą być
wykonywane w trybie szybkiego kopiowania. Jeżeli na dysku są partycje innych systemów plików, PM zastosuje dla nich
tryb kopiowania sektor po sektorze.
3.2.1.3 Ochrona danych przed utratą
Aktywowanie tej opcji zwiększa bezpieczeństwo podczas operacji partycjonowania.
Niektóre operacje partycjonowania, taki jak konwertowanie systemu plików, przemieszczanie, zmiana rozmiaru i zmiana
rozmiaru klastra modyfikują samą partycję, Przerwanie takiej operacji z powodu awarii zasilania powoduje uszkodzenie
modyfikowanej partycji.
W trybie ochrony danych przed utratą program tworzy specjalny dziennik operacji. W przypadku awarii PM będzie mógł
dokończyć przerwaną operację.
Włączenie tego trybu może zmniejszyć wydajność operacji.
Jeżeli nastąpi awaria podczas operacji przy włączonym trybie ochrony danych, należy uruchomić komputer z użyciem
płyty Recovery CD. PM automatycznie wykryje dziennik przerwanej operacji i ją dokończy.
3.2.1.4 Klastry FAT 64 dla NT
Tą opcję należy włączyć w celu tworzenia partycji FAT 16 o rozmiarze klastra 64K. Takie klastry są obsługiwane tylko
przez Windows NT 4.0.
3.2.1.5 Nie ukrywaj docelowej partycji po operacji kopiowania / przywracania
Ta opcja decyduje o tym, czy po operacji kopiowania lub przywracania partycja zostanie ukryta. Skutkiem operacji
kopiowania i przywracania jest fakt, że może zostać zmieniona liczba i kolejność partycji.
W przypadku, gdy przywracana partycja jest partycją systemową, należy włączyć tą opcję, gdyż w przeciwnym wypadku
system Windows nie będzie mógł się uruchomić z partycji ukrytej.
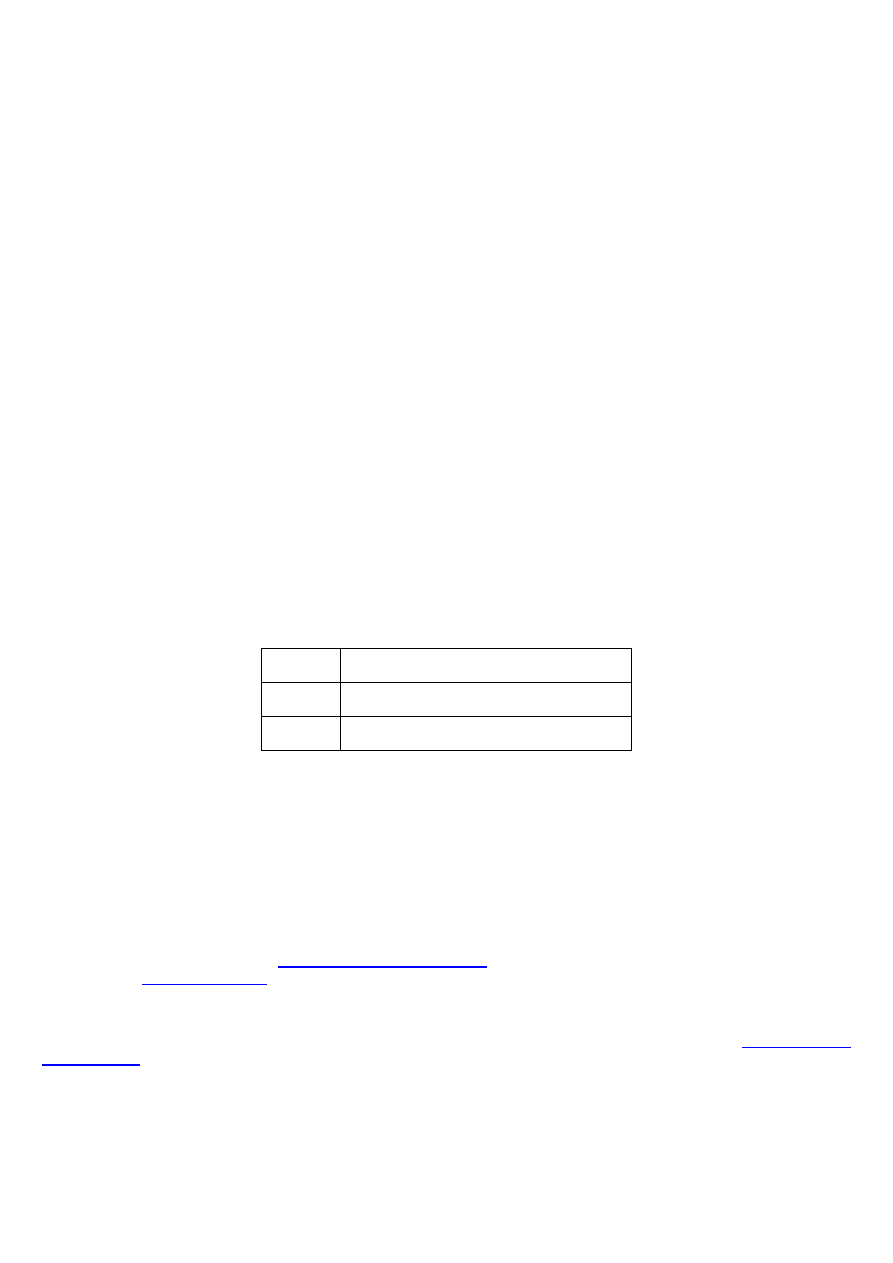
Paragon Partition Manager
19 / 32
Podręcznik użytkownika
3.2.1.6 Spróbuj
pominąć funkcje BIOS przy określaniu pojemności
Ta opcja działa tylko dla systemu DOS i Windows 95, 98, ME. Jeżeli jest ona włączona, program użyje specjalnej
procedury do określenia objętości dysku i nie wykorzysta wartości zwróconej przez BIOS. W systemach: Windows NT,
2000, XP i Linux ta opcja nie działa.
3.2.1.7 Nie pytaj o etykietę woluminu przed usunięciem
Domyślnie, program pyta o etykietę woluminu przed usunięciem partycji, w celu wyeliminowania przypadkowego
usunięcia partycji.
3.2.1.8 Konwertuj automatycznie FAT16 na FAT32
Aktywowanie tej opcji spowoduje, że nie będzie wyświetlana informacja o zmianie systemu plików z FAT16 na FAT32 dla
operacji zmiany rozmiaru, kopiowania i przywracania.
Maksymalny rozmiar partycji z systemem plików FAT16 jest ograniczony do 2GB (w przypadku klastrów 64K – limit ten
wynosi 4GB). Z tego powodu partycje o rozmiarze powyżej 2GB nie mogą być formatowane w systemie plików FAT16.
PM sugeruje zmianę systemu plików FAT16 na FAT32 w przypadku, gdy docelowy rozmiar partycji przekracza
możliwości systemu plików FAT32. Domyślnie, program ostrzega o konwersji, ponieważ niektóre stare systemy
operacyjne nie obsługują systemu FAT32:
• Windows NT 4.0 i wersje starsze
• Windows 95 OSR1
• Wszystkie wersje DOS poprzedzające MS-DOS 7.1 (z systemu Windows 95 OSR2)
• MS Windows 3.11 i wersje starsze
3.2.1.9 Numeruj dyski twarde od 1
Włączenie tej opcji powoduje, że dyski twarde będą numerowane od 1. Domyślnie, PM numeruje dyski i partycje od 0.
3.2.1.10 Test powierzchni
Ta opcja definiuje domyślną wartość dla operacji testu powierzchni. Dostępnymi wartościami są:
Brak
Bez testu powierzchni
Normalny
Jednoprzebiegowy test odczytu
Dokładny
Trzyprzebiegowy test odczytu i zapisu
Ta opcja dotyczy następujących operacji: formatowanie partycji, kopiowanie partycji, przesuwanie i zmiana rozmiaru
partycji, przywracanie partycji i testowanie powierzchni (ta operacja ignoruje ustawienie NONE).
Podczas testu powierzchni program wykrywa uszkodzone sektory i oznacza je jako nieużyteczne.
3.2.2 Zakładka „Operacje”
Zakładka Operacje zawiera opcje dotyczące operacji wirtualnych i automatycznego zamykania okna postępu.
3.2.2.1 Operacje wirtualne są włączone
Należy uaktywnić tą opcję, aby włączyć tryb operacji wirtualnych. Wszystkie operacje (które obsługują wirtualne
wykonanie) będą umieszczane na
w celu późniejszego wykonania. Szczegóły dostępne
są w rozdziale
.
3.2.2.2 Tryb inteligentny dla operacji wirtualnych
W tym trybie program wykonuje operacje wymagające czasu jako wirtualne, umieszczając je na
w celu późniejszego wykonania, a natychmiast wykonuje operacje, które nie wymagają dodatkowego
czasu, jeżeli lista operacji oczekujących jest pusta.
Do operacji, które nie wymagają dodatkowego czasu zaliczane są:
• Ukrycie/pokazanie partycji
• Ustawienie partycji jako aktywnej/nieaktywnej
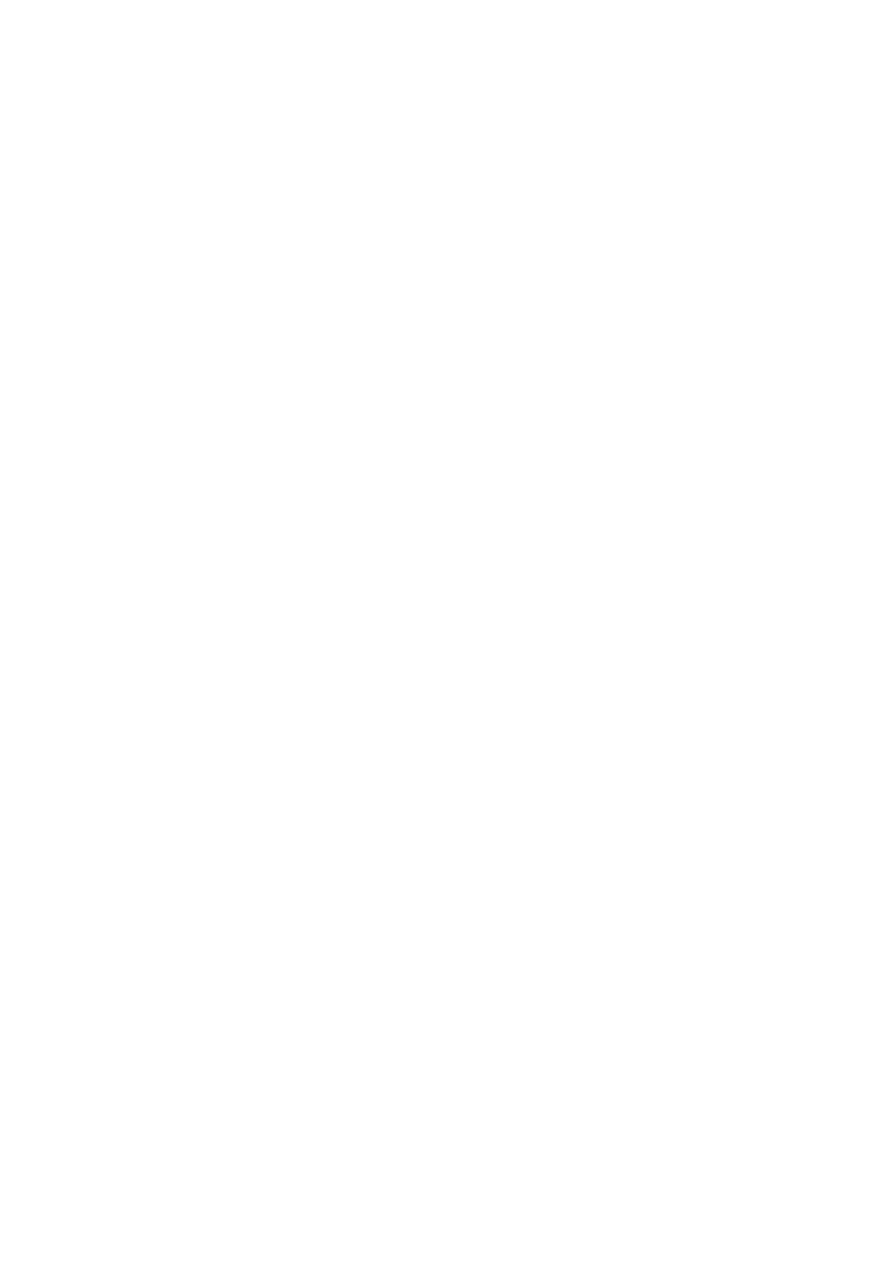
Paragon Partition Manager
20 / 32
Podręcznik użytkownika
• Montowanie partycji
• Ustawienie etykiety partycji
3.2.2.3 Operacje wirtualne są wyłączone
Aktywowanie tej opcji powoduje, że wszystkie operacje wykonywane są przez program natychmiast po ich zatwierdzeniu
przez użytkownika.
3.2.2.4 Automatycznie zamknij okno postępu
Podczas wykonywania operacji program wyświetla okno postępu. Domyślnie pozostaje ono otwarte, aż użytkownik kliknie
przycisk
Zamknij
. Włączenie tej opcji spowoduje, że okno postępu zostanie automatycznie zamknięte zaraz po
zakończeniu wykonywania operacji.
3.2.3 Zakładka „Użytkownik”
3.2.3.1 Wyślij raport z zakończenia operacji
Ta opcja może zostać wykorzystana jeżeli wykonywana operacja ma zająć dużo czasu. Należy podać adres e-mail, na
który zostanie wysłane powiadomienie o zakończeniu operacji.
3.2.3.2 Czas przed automatycznym ponownym uruchomieniem systemu.
Niektóre operacje wymagają ponownego uruchomienia systemu. Domyślnie, w takiej sytuacji, program kończy działania i
czeka aż użytkownik potwierdzi operację ponownego uruchomienia. Zdefiniowanie tego czasu pozwala na
wyeliminowane oczekiwania.
3.2.3.3 Ustaw / zmień hasło
Zdefiniowanie hasła pozwoli na ochronieni komputera przed nieautoryzowanym wykonywaniem operacji modyfikowania
zawartości dysku.
W celu zdefiniowania hasło należy kliknąć przycisk Ustaw/zmień hasło.
3.2.4 Zakładka „Język”
Partition Manager obsługuje zmianę języka interfejsu. Na tej zakładce znajduje się lista dostępnych języków.
3.2.5 Zakładka „Lokalizacja”
Domyślnie, program pobiera informacje o lokalizacji z systemu. Jednak możliwa jest zmiana domyślnych ustawień, takich
jak strefa czasowa i plik stron kodowych.
Te parametry dotyczą konwersji systemu plików „FATxx NTFS” i „NTFS FATxx”.
Systemy plików NTFS i FAT16/FAT32 wykorzystują różne standardy dla nazw plików i znaczników czasu plików (czas
utworzenia, zmodyfikowania i czas ostatniego dostępu). Program korzysta ze zdefiniowanych ustawień w celu
poprawnego przekonwertowania tych wartości. Niepoprawne ustawienia mogą doprowadzić do uszkodzenia nie
angielskojęzycznych nazw plików.
3.3 Tryby
operacji
3.3.1 Okna dialogowe operacji
Wszystkie operacje programu Partition Manager mogą być wykonane z
wykorzystaniem odpowiednich okien
dialogowych. Niektóre operacje posiadają kreatory, ale w większości przypadków są one interfejsami dla zadań
obejmujących kilka operacji.
W celu wykonania operacji należy:
1.
Wybrać obiekt operacji: partycję, wolne miejsce lub dysk.
(W menu większość poleceń jest niedostępnych aż do momentu, gdy będzie zaznaczony odpowiedni obiekt).
2.
Wybrać operację jaka ma być wykonana na obiekcie.
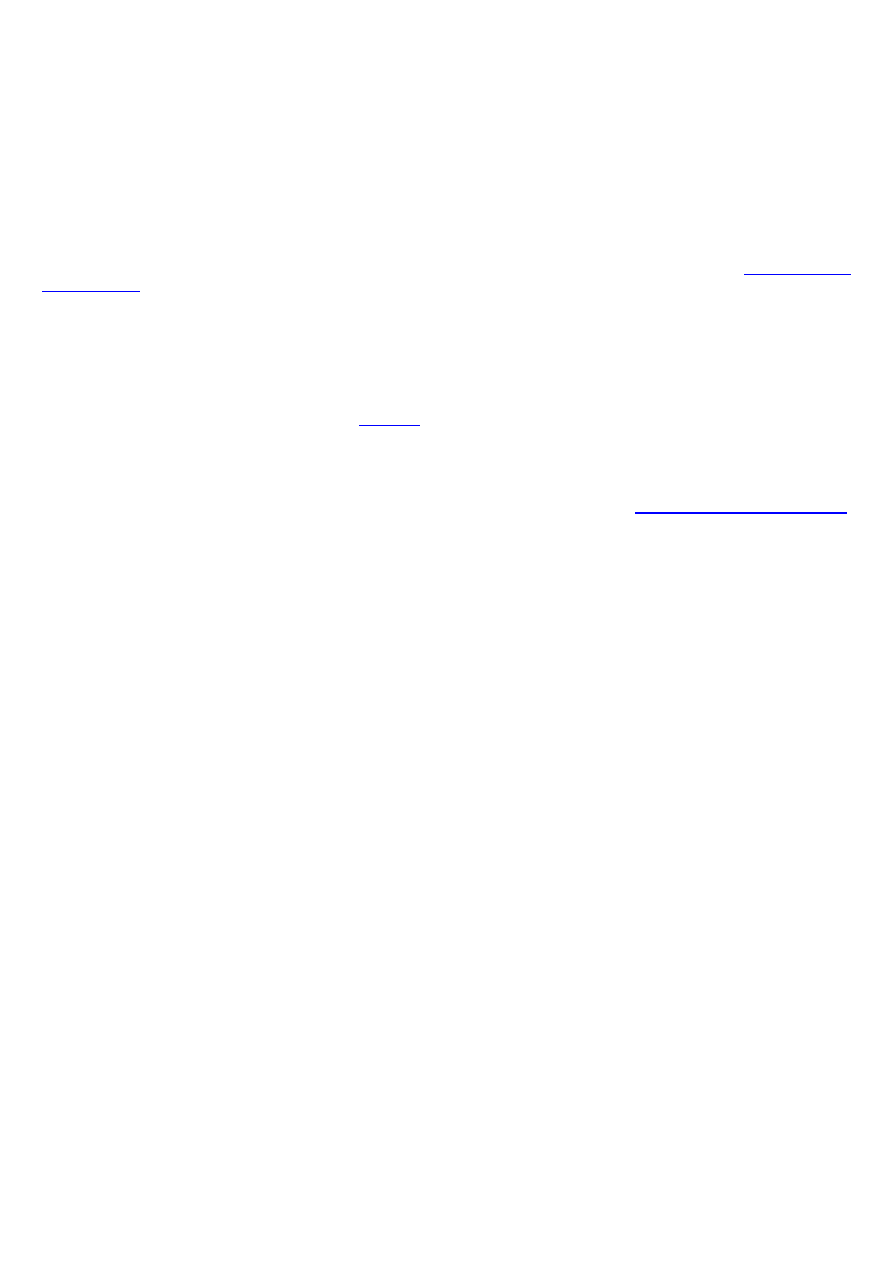
Paragon Partition Manager
21 / 32
Podręcznik użytkownika
3.
W oknie dialogowym operacji wybrać wartości parametrów i opcji operacji.
Kliknąć OK w celu zakończenia definiowania parametrów operacji.
4.
Jeżeli operacje wirtualne są wyłączone, program wykona operację. W przeciwnym wypadku program
zapisze operację na Liście operacji oczekujących i w celu ich wykonania należy kliknąć Zastosuj w oknie
zawierającym tą listę.
3.3.2 Operacje
wirtualne
Partition Manager obsługuje operacje wirtualne. Są to operacje, których wykonanie jest odłożone w czasie. Jeżeli tryb
operacji wirtualnych jest włączony, program nie wykonuje operacji natychmiast lecz umieszcza je na
w celu późniejszego wykonania.
Program posiada trzy tryby operacji wirtualnych:
• Operacje wirtualne są włączone.
• Operacje wirtualne są włączone.
• Tryb inteligentny dla operacji wirtualnych.
Odpowiedni tryb można uaktywnić na zakładce
okna Ustawienia.
Jeżeli operacje wirtualne są wyłączone, wszystkie operacje są wykonywane natychmiast po zdefiniowaniu ich
parametrów i zatwierdzeniu wykonania.
Jeżeli operacje wirtualne są włączona (tryb domyślny), można wykonać kilka operacji i sprawdzić docelową strukturę
dysku przed fizycznym zastosowaniem zmian. Wszystkie zmiany są kolejkowane na
Jeżeli rezultat operacji nie jest pożądany, można cofnąć ostatnią lub wszystkie operacje wirtualne. Nie zostaną
wprowadzone żadne zmiany do momentu ich zastosowania poprzez kliknięcie przycisku Zastosuj na pasku operacji.
Operacje wirtualne dają dodatkową ochronę przed przypadkowym wykonaniem operacji, które mogą doprowadzić do
utraty danych.
3.3.2.1 Lista operacji oczekujących
Kiedy operacje wirtualne są włączone, program nie wykonuje operacji natychmiast, lecz umieszcza je na liście operacji
oczekujących. Można sprawdzić zawartość listy zanim zmiany zostaną fizycznie zastosowane. Jeżeli lista jest pusta,
ikony na pasku operacji są nieaktywne.
W celu wyświetlenia listy operacji oczekujących należy wybrać z menu:
Operacje Wyświetl oczekujące zmiany
lub kliknąć przycisk
Zmiany
na pasku operacji.
Okno operacji oczekujących zawiera dwie mapy dysków:
• Partycje przed przeprowadzeniem operacji
• Partycje po przeprowadzeniu operacji
W dolnej części okna dostępne są przyciski:
Zastosuj, Cofnij ostatnią, Cofnij wszystkie, Zamknij.
Operacje na liście mogą być użyte do utworzenia skryptu.
3.3.3 Paragon
Scripts
Wersia PM Professional obsługuje przetwarzanie wsadowe. Paragon Script Language daje możliwość konstruowania
złożonych skryptów dla zautomatyzowania pracy. Skrypt jest prostym plikiem tekstowym, który może zostać
automatycznie utworzony przez Script Generator lub ręcznie przez zaawansowanych użytkowników.
3.4 Tryby pracy z partycjami
3.4.1 Tryb szybkiego kopiowania
W trybie szybkiego kopiowania program wykorzystuje wiedzę na temat struktury systemu plików w celu stwierdzenia,
które sektory partycji nie są zajmowanie przez dane. Program optymalizuje operacje odczytu/zapisu poprzez pomijanie
niewykorzystywanych sektorów. ta technika znacznie zwiększa wydajność wykonywania operacji.
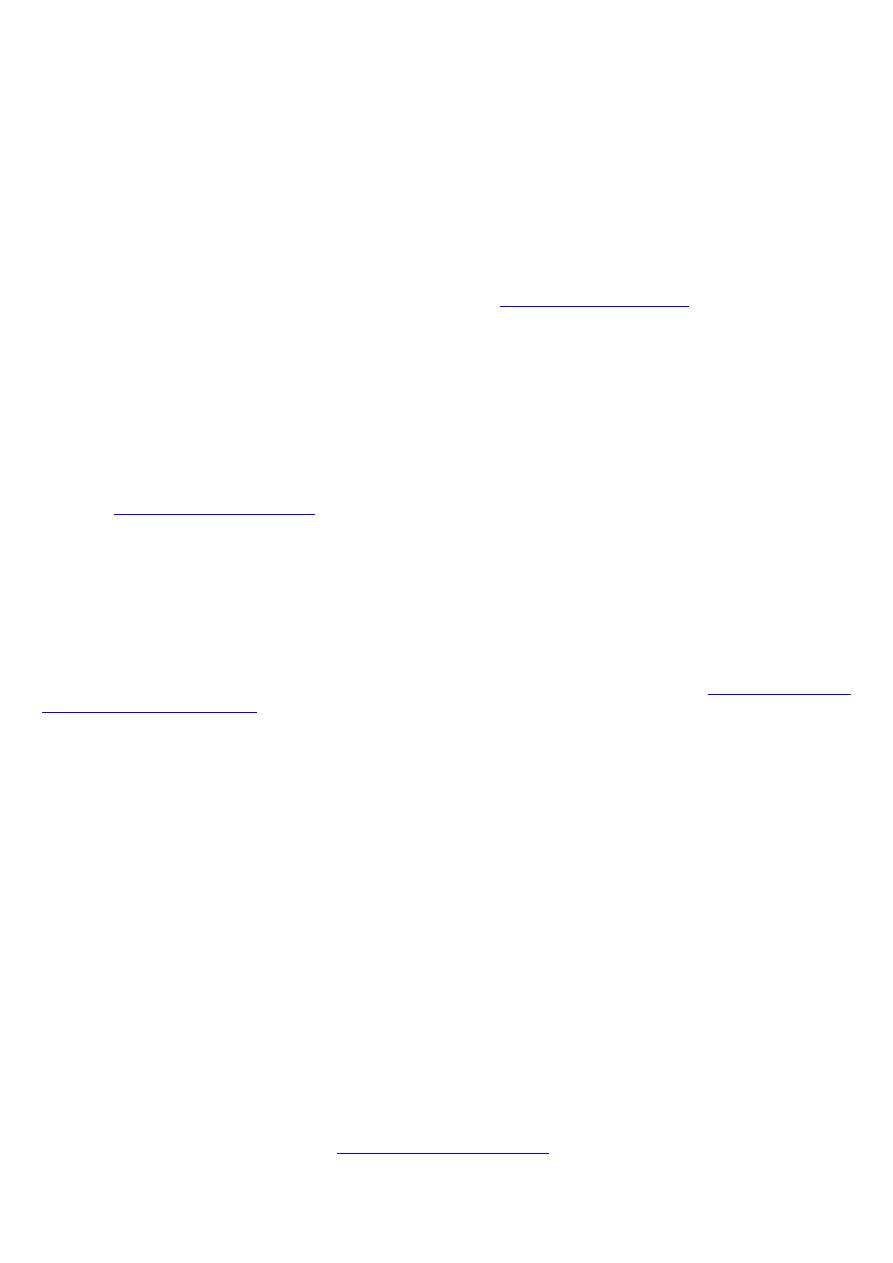
Paragon Partition Manager
22 / 32
Podręcznik użytkownika
Ten tryb jest dostępny tylko dla systemów plików: FAT12/16/32, NTFS, Ext2, Ext3, Reiser FS. Jest to tryb domyślny. W
tym trybie wszystkie operacje rozpoczynają się od sprawdzenia integralności systemu plików. W przypadku wykrycia
uszkodzenia systemu plików program wyświetli odpowiedni komunikat i anuluje wykonanie operacji.
Domyślnie, PM wykorzystuje ten tryb dla obsługiwanych systemów plików i automatycznie przełącza się w tryb
kopiowania sektor po sektorze podczas operacji na innym systemie plików.
3.4.2 Tryb kopiowania sektor po sektorze
Ten tryb operacji jest dostępny dla wszystkich systemów plików. W tym trybie program przetwarza wszystkie sektory
partycji; nawet partycje uszkodzone mogą być przetwarzane w tym trybie. Czas wykonywania operacji w tym trybie jest
dłuższy niż w trybie szybkiego kopiowania.
Wymuszenie stosowania tego trybu można uzyskać włączając opcję
3.5 Kreatory
Partition Manager posiada kreatory dla kilku operacji. Kreator przeprowadza użytkownika poprzez kolejne etapy zadając
proste pytania. Po udzieleniu odpowiedzi na wszystkie pytania, program rozpoczyna wykonywanie operacji.
3.5.1 Kreator scalania partycji
Ten kreator pozwala na połączenie dwóch partycji w jedną, umieszczając zawartość jednej z partycji w katalogu na
partycji docelowej. Kolejność wyboru partycji jest ważna, gdyż to zawartość drugiej partycji jest umieszczana w katalogu
pierwszej (
Ograniczenia:
Scalane mogą być tylko partycje NTFS, FAT16 lub FAT32.
3.5.2 Kreator redystrybucji wolnej przestrzeni
Ten kreator pozwala na zwiększenie wolnej przestrzeniu jednej partycji kosztem wolnej przestrzeni innej partycji. Po
wybraniu docelowej partycji, kreator powiększy ją o wolne miejsce dostępne na dysku. Domyślnie, kreator dodaje 50%
wolnego miejsca partycji, z której ma zostać zabrane wolne miejsce. Możliwa jest też zmiana rozmiaru przejmowanej
przestrzeni. Kreator obliczy nowe pozycje partycji i przeniesie ich zawartość do nowych lokalizacji (
przestrzeni pomiędzy partycjami
3.5.3 Kreator odtwarzania usuniętych partycji
Kreator odtwarzania usuniętych partycji pozwala odtworzyć przypadkowo usunięte partycje.
W celu usunięcia partycji, oprogramowania do zarządzania dyskami usuwa tylko wpisy z tablicy partycji i dane z partycji
stają się niedostępne. Oznacza to, że przypadkowo usunięte partycje mogą zostać odtworzone poprzez wprowadzenie
zmian w tablicy partycji.
W celu odszukania o przywrócenia partycji, PM skanuje sektory dysku twardego w celu wykrycia odpowiednich struktur
systemu plików usuniętych partycji. Następnie program może przywrócić odpowiedni wpis w tablicy partycji.
Ograniczenia:
Odtworzone mogą być partycje podstawowe i logiczne. Program pozwala na odtwarzanie partycji następujących
typów: FAT16, FAT32, NTFS, Ext2, Ext3, ReiserFS.
Program może odszukać partycję tylko na niezaalokowanym miejscu dysku twardego.
Nie jest możliwe odtworzenie partycji, która została zamazana za pomocą PM lub innego narzędzia.
Aktualna wersja programu pozwala na odtworzenie tylko jednej partycji za jednym razem. W celu odtworzenia
kilku partycji należy uruchomić kreatora kilka razy.
Aktualna wersja programu obsługuje tylko schemat partycjonowania DOS. Partycje usunięte na Dyskach
Dynamicznych nie mogą być odtwarzane przez PM.
Program nie może odtworzyć partycji, które mają uszkodzony sektor startowy.
Więcej szczegółów znajduje się w rozdziale
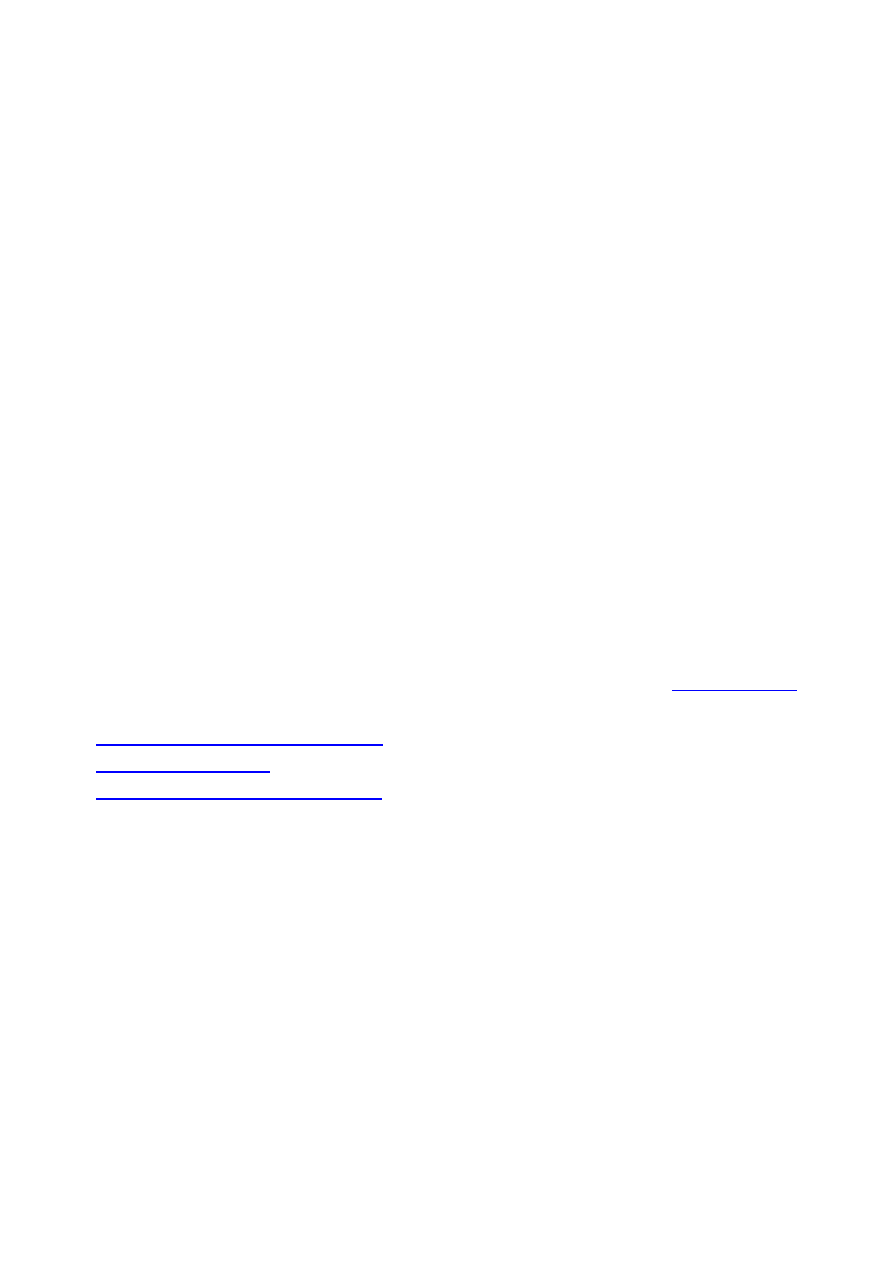
Paragon Partition Manager
23 / 32
Podręcznik użytkownika
4 Typowe zadania
Ten rozdział opisuje w jako sposób można za pomocą oprogramowania Partition Manager zrealizować typowe zadania
partycjonowania, kopiowania partycji i dysków, oraz konserwacji systemów operacyjnych.
4.1 Partycjonowanie
PM daje możliwość przeprowadzania zaawansowanych operacji związanych z partycjonowaniem dysków. Można tworzyć
nowe partycji, szyfrować dane, ukryć partycję, a także tworzyć partycje dla innych systemów operacyjnych. Program
pozwala też na łączenie partycji, usuwanie ich, przekazywanie wolnej przestrzeni pomiędzy partycjami, a także
odtwarzanie usuniętych partycji, defragmentowanie i czyszczenie, aby uniemożliwić odtworzenie usuniętych danych.
L
Przed rozpoczęciem operacji partycjonowania zalecane jest utworzeni
kopii danych zapisanych na dysku. Pomimo, że PM zachowuje
wszelkie reguły bezpieczeństwa związane z takimi operacjami, są to
operacje obciążone dużym ryzykiem.
PM umożliwia przeprowadzanie standardowych operacji partycjonowania dla wszystkich systemów:
• Formatowanie
• Przesuwanie i zmiana rozmiaru
• Usuwanie
• Formatowanie na określony system plików
• Scalanie
• Odtwarzanie usuniętych partycji
Dla obsługiwanych systemów plików te operacje mogą być wykonywane w trybie szybkiego kopiowania.
Dla pozostałych systemów plików takie operacje są wykonywane w trybie sektor po sektorze.
Wszystkie powyższe operacje mogą być wykonywane jako operacje wirtualne. Dają one dodatkowe zabezpieczenie
przed przypadkowym wykonaniem niepożądanej operacji (więcej szczegółów zawiera rozdział
).
PM posiada kreatory dla kilku zadań:
•
Kreator redystrybucji wolnej przestrzeni
•
•
Kreator odtwarzania usuniętych partycji
4.1.1 Zwalnianie przestrzeni na dysku dla nowej partycji
Typowym problemem jest potrzeba utworzenia nowej partycji podczas, gdy brakuje niezaalokowanej przestrzeni na
dysku. Jednak na dysku znajdują się partycje, które mają wolną przestrzeń. W takiej sytuacji należy wykonać sekwencję
operacji przesunięć i zmiany rozmiaru istniejących partycji, aby utworzyć wolne miejsce, na którym następnie będzie
można utworzyć nową partycję.
Scenariusz
W celu uzyskania wolnej przestrzeni dla nowej partycji podstawowej należy wykonać następujące operacje:
1.
W oknie głównym programu należy wskazać partycję, która posiada wolne miejsce. Jeżeli nie jest to
pierwsza partycja na dysku, należy przejść do kroku 3.
2.
Jeżeli jest to pierwsza partycja (lub jedyna partycja na dysku), należy chwycić kursorem myszy prawą
krawędź paska reprezentującego partycję (kursor zmieni kształt na podwójną pionową kreskę z dwiema poziomymi
strzałkami) i przesunąć kursor w lewą stronę tworząc w ten sposób wolne miejsca poprzez zmniejszenie partycji.
Jeżeli ilość wolnego miejsca jest wystarczająca należy przejść do punktu 5.
3.
Należy zaznaczyć partycję i kursorem myszy przeciągnąć jej lewą krawędź w prawą stronę lub prawą
krawędź w lewą stronę, tworząc w ten sposób wolne miejsce na dysku. Jeżeli ilość wolnego miejsca jest
wystarczające należy przejść do kroku 5. W przeciwnym wypadku należy powtórzyć tą operację dla innych partycji.
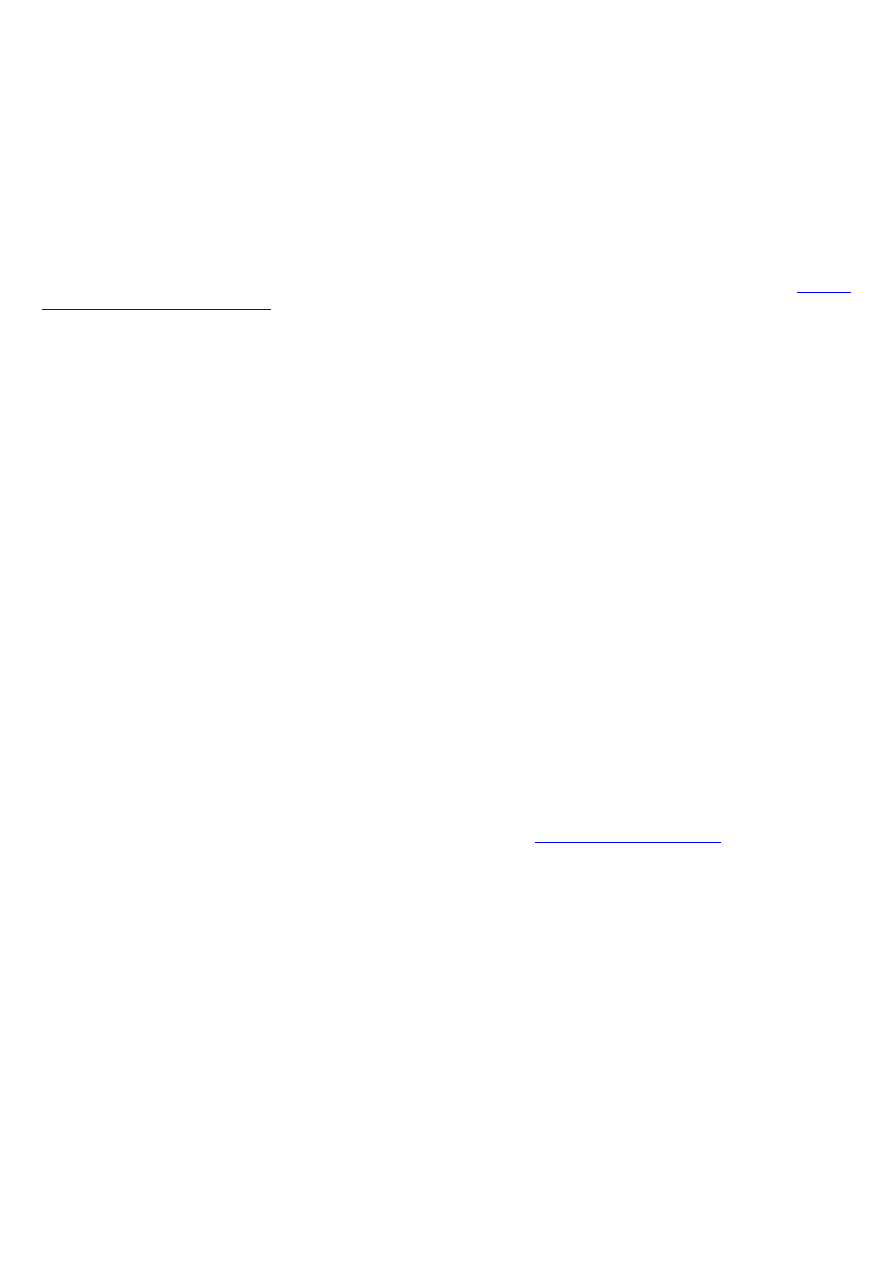
Paragon Partition Manager
24 / 32
Podręcznik użytkownika
4.
Teraz na dysku znajduje się kilka partycji podzielonych blokami wolnego miejsca. Należy przesunąć
partycje, aby te bloki utworzyły jeden ciągły blok.
5.
Jeżeli powstał jeden ciągły blok wolnego miejsca, należy kliknąć przycisk Zastosuj na pasku operacji,
aby zatwierdzić wprowadzone zmiany.
Rezultat
Na dysku jest wolne miejsce, na którym można utworzyć partycję podstawową.
4.1.2 Redystrybucja wolnego miejsca pomiędzy partycjami
W przypadku potrzeby powiększenia partycji kosztem wolnego miejsca innej partycji można wykorzystać
redystrybucji wolnej przestrzeni
Scenariusz
W celu dystrybucji wolnej przestrzeni pomiędzy partycjami należy wykonać następujące operacji:
1.
W oknie głównym programu wybrać z menu głównego:
Kreatory Redystrybucja wolnej przestrzeni
na stronie powitalnej kreatora należy kliknąć przycisk Dalej.
2.
Na następnej stronie kreatora przedstawione zostaną dyski z graficzną reprezentacją partycji.
Należy zaznaczyć partycję, która ma zostać powiększona i kliknąć przycisk Dalej.
3.
Na następnej stronie można zdefiniować miejsce skąd ma zostać pobrane wolne miejsce. Domyślnie do
wybranej partycji przyłączana jest niezaalokowana przestrzeń.
Teraz można wybrać partycję, z której zostanie zabrane wolne miejsce. Domyślnie program zaznacza 50%
wolnego miejsca do przejęcia z wybranej partycji.
Możliwe jest także ręczne zdefiniowanie ilości wolnego miejsca do przejęcia z wybranej partycji za pomocą suwaka
w dolnej części okna.
Następnie należy kliknąć przycisk Dalej.
4.
Na kolejnej stronie można zweryfikować wprowadzane zmiany poprzez porównanie struktury dysku przed
wykonaniem operacji i po jej wykonaniu. Jeżeli istnieje potrzeba zmiany parametrów operacji, należy kliknąć
przycisk Wstecz. Jeżeli zmiany są akceptowane, należy kliknąć przycisk Dalej.
Na ostatniej stronie można zakończyć pracę kreatora. Zmiany zostaną zastosowane lub będzie konieczne ich
zastosowanie poprzez kliknięcie przycisku Zastosuj na pasku operacji wirtualnych.
4.1.3 Scalanie dwóch partycji NTFS
W celu połączenia dwóch partycji w jedną partycję należy skorzystać z
. kolejność w jakiej
będą wybierane partycje jest istotna, gdyż zawartość partycji drugiej zostanie umieszczona w katalogu na partycji
pierwszej.
Scenariusz
W celu połączenia dwóch partycji należy wykonać następujące operacje:
1.
Z menu głównego Kreatory wybrać pozycję Połącz partycje.
Kreator zostanie uruchomiony.
2.
Po kliknięciu przycisku Dalej na pierwszej stronie przedstawiona zostanie mapa graficzna dysków
twardych. Należy na niej wskazać pierwszą partycję, która zostanie połączona i kliknąć przycisk Dalej.
3.
Na następnej stronie należy wybrać drugą partycję. Pierwsza partycja jest przedstawiona w postaci
szarego paska.
W dolnej części okna można zdefiniować nazwę katalogu, w którym zostanie zachowana zawartość drugiej partycji
po scaleniu z pierwszą.
Następnie należy kliknąć przycisk Dalej.
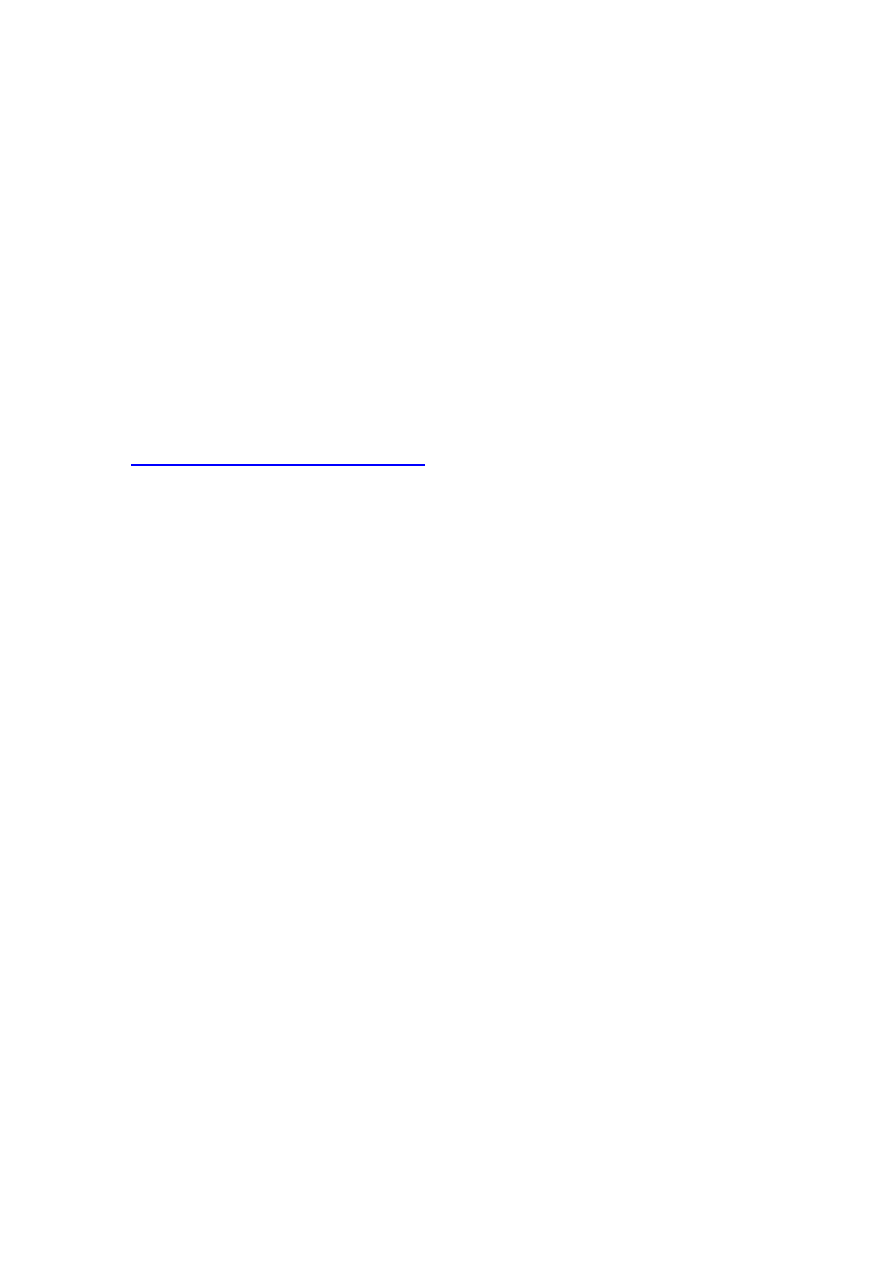
Paragon Partition Manager
25 / 32
Podręcznik użytkownika
4.
Na kolejnej stronie można zweryfikować wprowadzane zmiany poprzez porównanie struktury dysku przed
wykonaniem operacji i po jej wykonaniu. Jeżeli istnieje potrzeba zmiany parametrów operacji, należy kliknąć
przycisk Wstecz. Jeżeli zmiany są akceptowane, należy kliknąć przycisk Dalej.
Rezultat
Zostaną połączone dwie partycje. Zawartość pierwszej partycji zostanie zachowana, a zawartość drugiej partycji zostanie
umieszczona w katalogu zdefiniowanym w kroku 3.
4.1.4 Tworzenie nowej partycji podstawowej dla instalacji systemu Linux
Dla instalacji systemu Linux partycja powinna zostać utworzona w miejscu dla partycji podstawowej (nie w obrębie partycji
rozszerzonej) i jej rozmiar powinien być przynajmniej 1GB.
Ograniczenia:
Program obsługuje schemat partycjonowania DOS (w systemie Windows 2000 i XP dyski są określane jako
podstawowe).
Nie należy tworzyć nowych partycji w miejscu na dysku przed partycjami systemowymi – jest to potencjalnie
niebezpieczna operacja, która na przykład spowodować, że system się nie uruchomi.
Nie należy używać funkcji tworzenia partycji w celu przywrócenia lub odtworzenia partycji. Zamiast tego należy
użyć
Kreatora odtwarzania usuniętych partycji
.
Scenariusz
W celu utworzenia nowej partycji podstawowej dla instalacji systemu Linux należy wykonać następujące czynności:
1.
Wskazać lokalizację (wolne miejsce) nowej partycji na panelu wizualizacji partycji.
L
Jeżeli na dysku nie ma dostępnej wolnej przestrzeni polecenia
tworzenia partycji w menu będą niedostępne.
Jeżeli wolne miejsce zostanie zaznaczone, należy kliknąć przycisk Utwórz na pasku operacji lub wybrać polecenie
Utwórz w menu podręcznym.
2.
Następnie należy zdefiniować parametry nowej partycji w otwartym oknie.
Dostępne są trzy opcje, które należy zdefiniować:
• Wybór typu partycji
• Rozmiar partycji
• Opcja formatowania partycji
Wybór typu partycji
Można wybierać z dwóch typów partycji: podstawowa, rozszerzona (lub logiczna wewnątrz partycji rozszerzonej).
Rozmiar partycji
Tutaj należy zdefiniować rozmiar i pozycję nowej partycji.
W tym celu można skorzystać z dwóch sposobów:
• ręczne przesuwanie granic partycji na pasku reprezentującym partycję,
• używając pól: Nowy rozmiar, Wolna przestrzeń przed, Wolna przestrzeń po.
Rozmiar nowej partycji nie może przekroczyć rozmiaru wybranego wolnego miejsca.
Opcja formatowania partycji
Należy włączyć tą opcję, ponieważ będzie konieczne formatowanie nowej partycji.
Następnie należy kliknąć przycisk Dalej.
3.
W otwartym oknie należy zdefiniować parametry formatowania partycji:
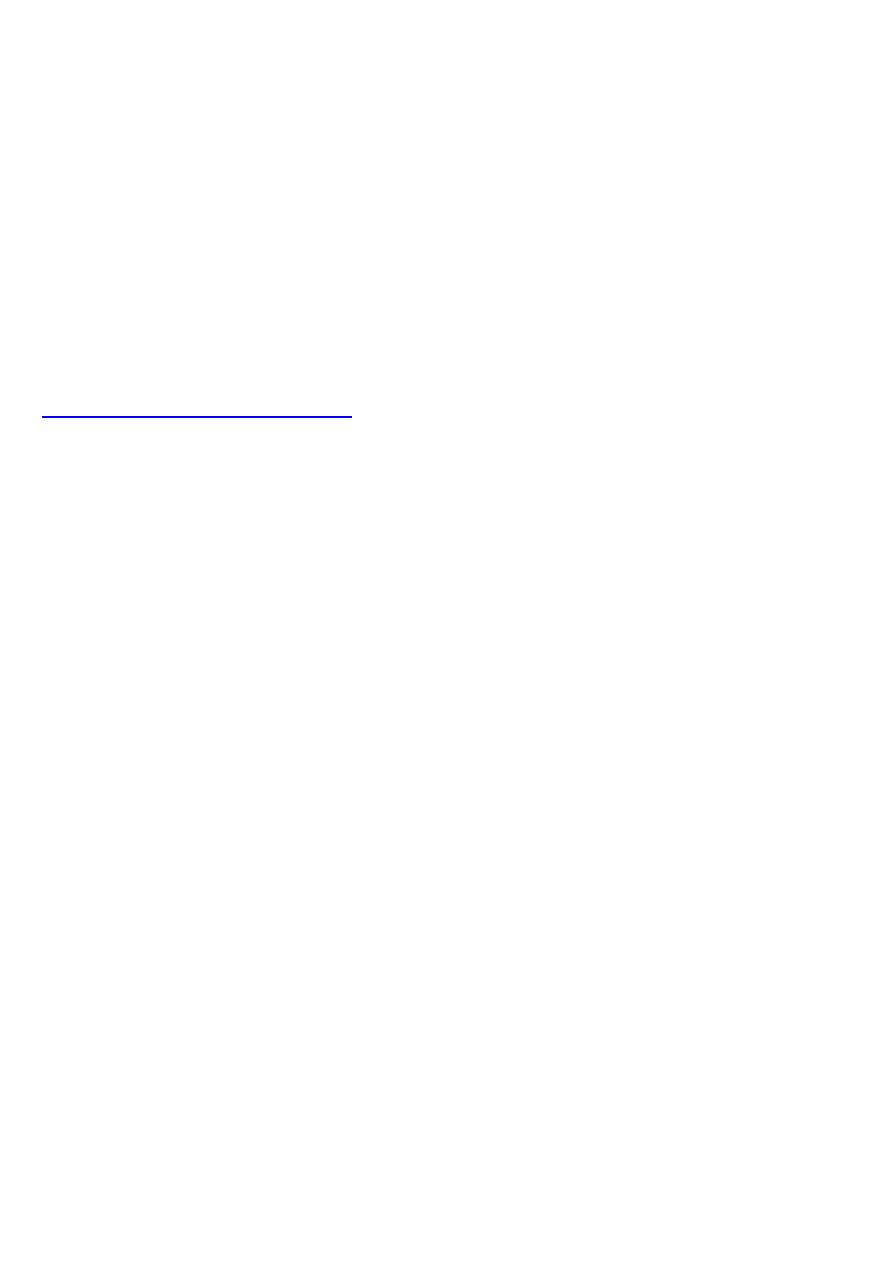
Paragon Partition Manager
26 / 32
Podręcznik użytkownika
• typ systemu plików,
• nazwę woluminu (opcjonalnie, dla identyfikacji),
• opcję testu powierzchni,
• parametry zaawansowane. Po kliknięciu przycisku Zaawansowany będzie istniała możliwość wyboru rozmiaru
klastra, liczby sektorów w obszarze rozruchowym i liczby plików i katalogów w katalogu głównym partycji.
Nie wszystkie zaawansowane opcje są dostępne dla każdego systemu plików. Wynika to z charakterystyki
poszczególnych systemów plików.
Należy wybrać system plików obsługiwany przez system Linux: Ext2 lub Ext3 i kliknąć przycisk OK.
Rezultat
Została utworzona partycja przygotowana do instalacji systemu Linux.
4.1.5 Odtwarzanie
usuniętych partycji
Za pomocą oprogramowania Partition Manager można przywrócić usunięte partycje. W tym celu należy skorzystać z
Kreatora odtwarzania usuniętych partycji
. Ten kreator nie korzysta z operacji wirtualnych, wszystkie operacje
wykonywane są natychmiast.
Scenariusz
W celu odtworzenia usuniętych partycji należy wykonać następujące czynności:
1.
Uruchomić kreatora:
Menu Kreatory Odtwórz usunięte partycje
Zostanie wyświetlona strona powitalna kreatora. Należy kliknąć Dalej.
2.
Na następnej stronie wyświetlona zostanie struktura dysków w postaci drzewka, w którym można
zaznaczyć obszar, który ma zostać przeszukany w celu odnalezienia partycji. Następnie należy kliknąć Dalej.
3.
Na kolejnej stronie rozpocznie się proces przeszukiwania wolnej przestrzeni. Postęp procesu jest
reprezentowany w postaci paska postępu. Rezultat działania kreatora jest przedstawiony w tabeli poniżej tego
paska.
Tabela przedstawia odnalezione partycje i ich cechy: system plików, typ, rozmiar.
4.
Po zakończonym procesie przeszukiwania, w tabeli można wybrać odnalezioną partycją, która ma zostać
przywrócona.
L
Można odtworzyć tylko jedną z odnalezionych partycji. W celu
odtworzenia kolejnej partycji należy ponownie uruchomić kreatora.
Po wybraniu partycji należy kliknąć przycisk Dalej.
5.
Kreator odtworzy partycję.
Rezultat
Partycja zostanie odtworzona i będzie dostępna na liście partycji programu.
4.1.6 Defragmentowanie partycji
PM umożliwia defragmentowanie systemów plików NTFS I FAT. Dla systemu plików NTFS możliwe jest także
przeprowadzenie operacji defragmentacji tablicy MFT ($MFT).
Defragmentowanie $MFT
Tablica MFT (Master File Table) zawiera informacje o każdym pliku i katalogu partycji z systemem plików NTFS. System
operacyjny używa informacji zawartych w MFT dotarcia do pliku. Dla każdego pliku, MFT zawiera uprawnienia, nazwę
i rozmiar, datę i czas utworzenia i datę i czas modyfikacji.
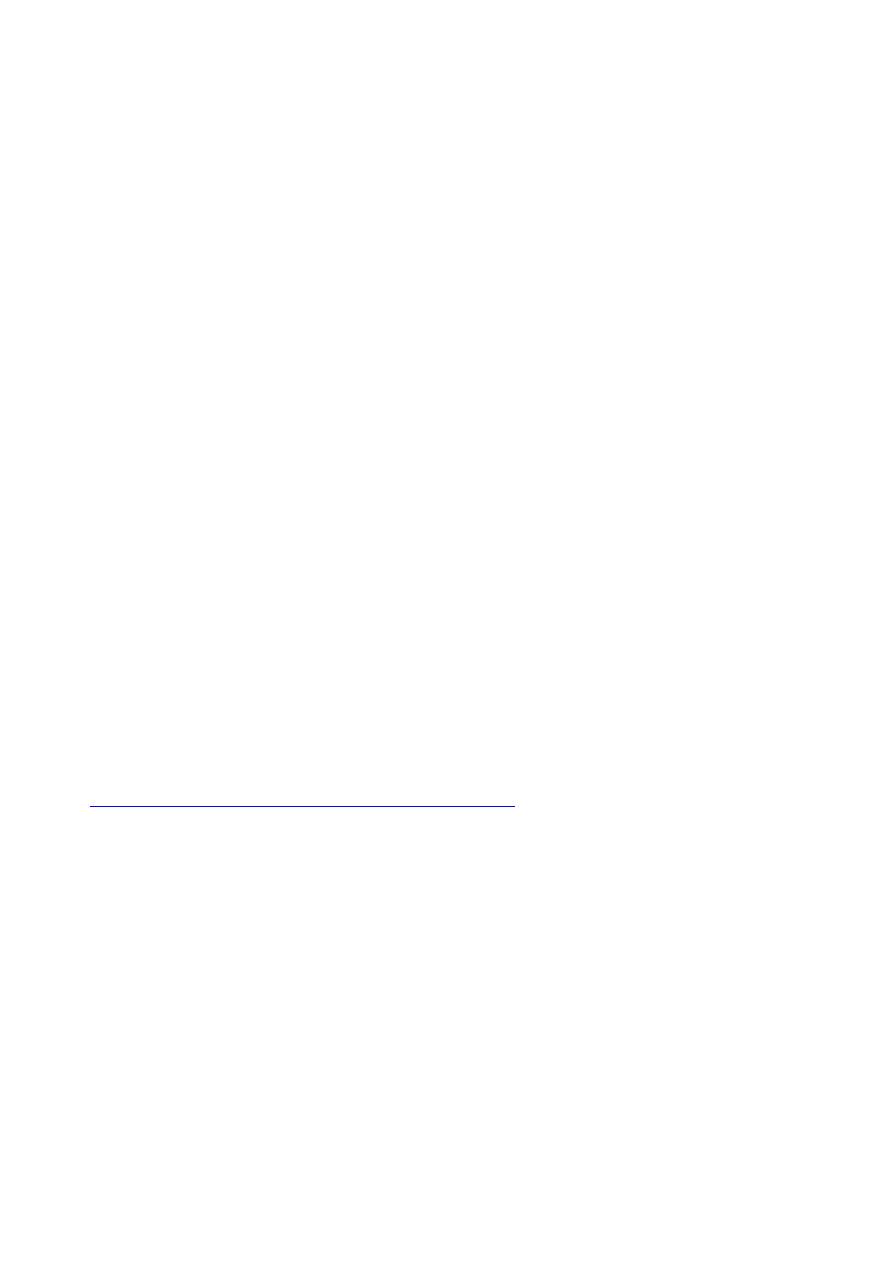
Paragon Partition Manager
27 / 32
Podręcznik użytkownika
Tablica MFT jest ulokowana w specjalnym miejscu na partycji NTFS. Także podlega ona fragmentacji, jest jednak
niedostępna dla większości narzędzi służących do defragmentacji.
Scenariusz
W celu zdefragmentowania partycji FAT lub NTFS należy wykonać następujące czynności:
1.
Zamknąć wszystkie programy. Jeżeli jest to partycja z danymi, zostaną one odblokowane. Jeżeli jest to
partycja systemowa, pozostanie ona wciąż zablokowana. Należy ponownie uruchomić komputer.
2.
W programie należy wskazać partycję, która ma zostać zdefragmentowana.
3.
Z menu wybrać polecenie:
Partycja Modyfikuj Defragmentacja
Można także skorzystać z menu podręcznego. W tym celu należy kliknąć na wybranej partycji prawym klawiszem myszy i
wybrać polecenie:
Modyfikuj Defragmentacja…
W otwartym oknie należy zdefiniować parametry operacji. Na pierwszej stronie wyświetlone zostaną atrybuty partycji:
• litera dysku,
• system plików,
W oknie dostępny jest także przycisk Zaawansowane, który daje dostęp do zaawansowanych opcji dotyczących operacji.
Należy zdefiniować kolejność w jakiej powinny być ulokowane pliki I katalogi. Dostępne są trzy suwaki w dolnej części
okna:
• Katalogi/Pliki
• Rozmiar pliku
• Czas modyfikacji
Suwaki te określają porządek w jakim fragmentowane pliki będą przetwarzane. Każdy z nich ma trzy pozycje: pierwszy,
jak jest, ostatni. Można użyć takich kryteriów:
• Im wcześniej utworzone pliki, tym mniejsze prawdopodobieństwo, że system będzie potrzebował z nich
skorzystać. Dobrze jest umieścić rzadko używane pliki na początku listy.
• Jeżeli największe pliki będą defragmentowane jako pierwsze, również największe bloki przestrzeni dyskowej
zostaną zwolnione jako pierwsze.
• Katalogi są po prostu małymi plikami, które nie są często fragmentowane. Najlepiej defragmentować je na
początku procesu.
Opcja
Nie zapisuj zawartości plików: pagefile.sys i(lub) hiberfil.sys
powoduje wyłączenie plików PAGEFILE.SYS I
HYBERFIL.SYS z operacji, ponieważ są to pliki tymczasowe używane tylko podczas aktualnej sesji Windows, a ich
zawartość nie jest istotna. Ich wyłączenie zmniejsza czas potrzebny na operację.
Po zdefiniowaniu parametrów operacji należy kliknąć przycisk OK.
5.
Kliknąć przycisk Zastosuj na pasku operacji. Rozpocznie się wykonywanie operacji.
6.
PM wymaga potwierdzenia przyciskiem OK uruchomienia komputera w trybie BlueScreen. Program
informuje o wykonaniu odpowiedniej operacji w oknie raportu.
4.2 Kopiowanie dysków i partycji
PM pozwala na kopiowanie partycji dowolnego typu. Partycje zawierające obsługiwane systemy plików mogą być
kopiowane w trybie szybkiego kopiowania, a partycje z nieznanymi systemami plików – w trybie sektor po sektorze.
Program pozwala na kopiowanie partycji podstawowych do wewnątrz partycji rozszerzonej (partycja podstawowa staje się
logiczną). Dodatkowo, partycja logiczna może zostać przekopiowana na zewnątrz partycji rozszerzonej (staje się partycją
podstawową).
Kopie partycji mogą zostać zapisane na:
• zamontowanych dyskach logicznych,
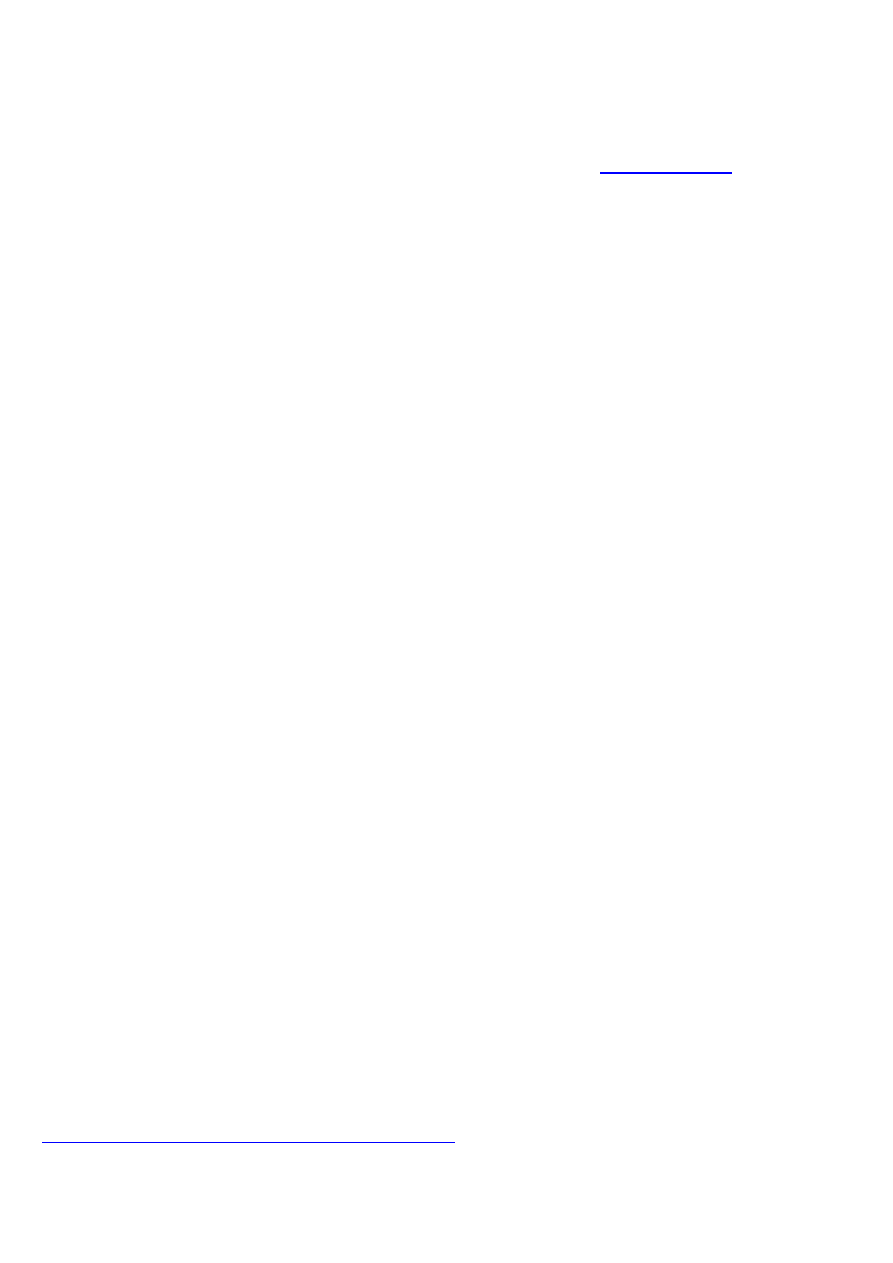
Paragon Partition Manager
28 / 32
Podręcznik użytkownika
• zmapowanych dyskach sieciowych,
• odmontowanych partycjach systemów plików NTFS, Ext2 i Ext3.
PM może kopiować pojedyncze partycje i całe dyski twarde.
PM może kopiować dyski z dowolnym schematem partycjonowania, w trybie
. Dla dysków ze
schematem partycjonowania DOS, dostępnych jest wiele dodatkowych możliwości, np. proporcjonalne kopiowanie
partycji.
Kopie dysków twardych mogą zostać zapisane na:
• zamontowanych dyskach lokalnych
• zmapowanych dyskach sieciowych
4.2.1 Klonowanie dysku twardego w systemach Windows 2000 i XP
Partition Manager jest doskonałym narzędziem do klonowania dysków. Metoda kopiowania dysku pozwala na
przeniesienie całej struktury dysku tak, że przykładowo Paragon Boot Manager lub LILO nie muszą być ponownie
instalowane.
L
W przypadku systemów Windows 2000/XP wymagana jest
specyficzna procedura w celu uniknięcia problemów z nową kopią
dysku.
Scenariusz
W celu przekopiowania (klonowania ) dysku w systemie operacyjnym Windows 2000 lub XP, należy wykonać poniższe
czynności:
1.
Podłączyć oba dyski do komputera. Uruchomić komputer i Partition Manager.
2.
Przekopiować dysk źródłowy na dysk docelowy. Tryb kopiowania może być wybrany z menu głównego:
Ogólne Ustawienia Operacja
Po zaznaczeniu dysku na panelu wizualizacji partycji, dostępna będzie funkcja kopiowania dysku w menu głównym:
Dysk twardy Kopiuj dysk twardy
W otwartym oknie należy wybrać dysk docelowy i kliknąć przycisk Zastosuj.
3.
(!)
Po zakończeniu kopiowania należy wyłączyć komputer.
4.
(!)
Następnie należy odłączyć (fizycznie) dysk źródłowy.
5.
(!)
Uruchomić komputer z wykorzystaniem dysku docelowego.
Komentarz
Systemy Windows 2000 i XP, przechowują w specjalnej bazie informacje o wszystkich montowanych o
odmontowywanych partycjach wszystkich dysków kiedykolwiek podłączonych do systemu. Partycje są identyfikowane
numerem seryjnym dysku i ich kolejnością. Podczas klonowania dysku, ta baza jest także kopiowana. Baza jest
automatycznie aktualizowana podczas uruchamiania systemu.
Jeżeli zostaną pominięte dwa ostatnie kroki, dysk źródłowy pozostanie podłączony podczas uruchamiania komputera
z dysku docelowego. Podczas uruchamiania, system Windows odnajdzie oba dyski, pozostawi przypisane litery do
dysku źródłowego, przypisze nowe litery do dysku docelowego i zaktualizuje bazę na dysku docelowym.
Po tym jak dysk źródłowy zostanie odłączony, system Windows nie będzie mógł się uruchomić z dysku docelowego,
ponieważ partycja, z której będzie miał się uruchomić będzie miała przypisaną inną literę.
Rezultat
Po tej operacji można używać obu dysków na różnych komputerach lub oddzielnie na tym samym komputerze.
4.2.2 Zaawansowane kopiowanie dysków
W celu kopiowania dysku ze schematem partycjonowania innym niż DOS, należy postępować tak jak w rozdziale
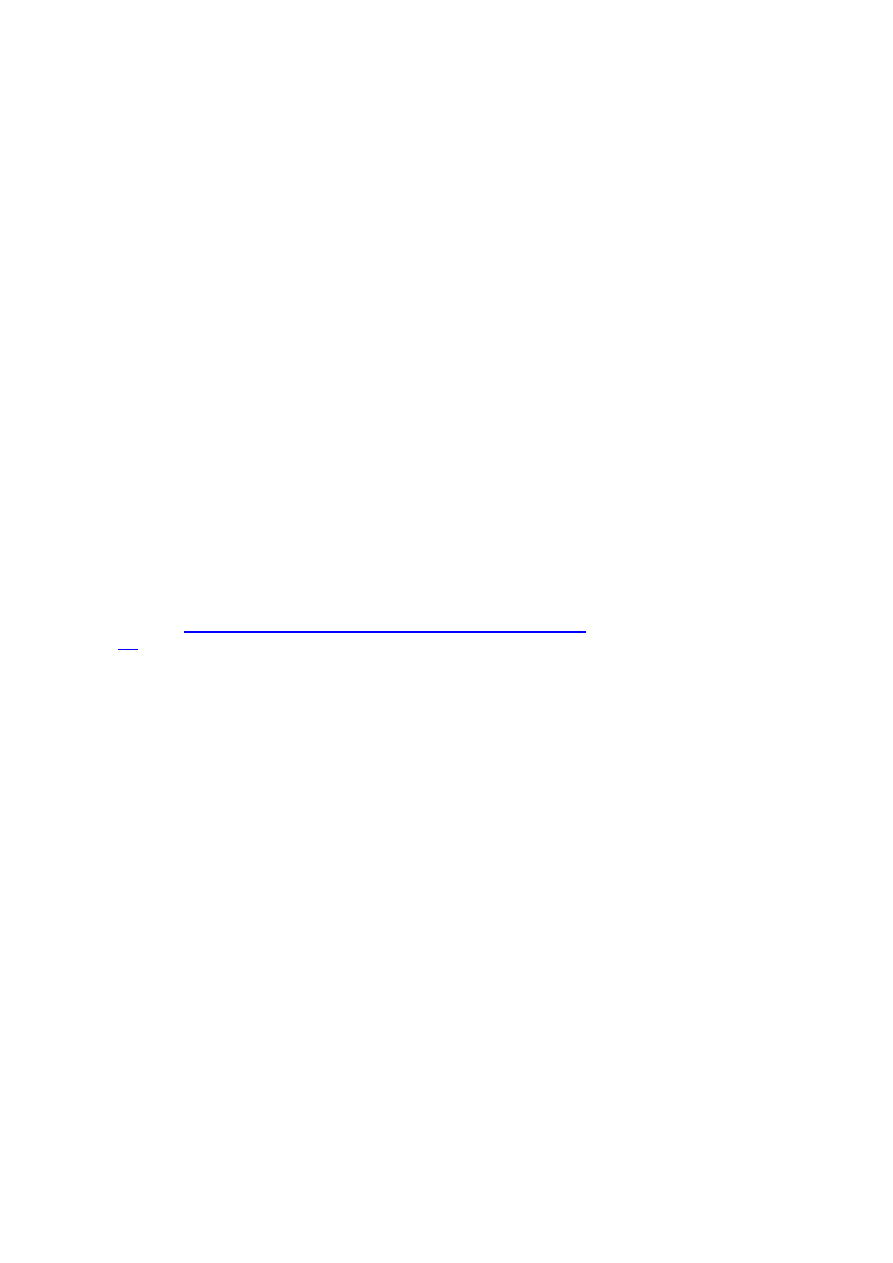
Paragon Partition Manager
29 / 32
Podręcznik użytkownika
Dysków ze schematem partycjonowania DOS, Partition Manager udostępnia dodatkowe funkcje, np. możliwość
kopiowania dysku z proporcjonalnym zwiększeniem partycji obsługiwanych systemów plików. Ta funkcja może być
szczególnie przydatna, gdy istnieje potrzeba zastąpienia starego dysku nowym, większym.
Scenariusz
1.
Podłączyć oba dyski do komputera. Uruchomić komputer i uruchomić Partition Manager. Następnie
zaznaczyć dysk źródłowy na panelu wizualizacji partycji.
2.
Wybrać operację kopiowania. Z menu podręcznego lub z menu głównego:
Dysk twardy Kopiuj dysk twardy
3.
W oknie dialogowym wybrać dysk docelowy.
L
Zawartość dysku docelowego zostanie skasowana na samym
początku operacji.
Zdefiniować parametry kopiowania dysku. Domyślnie, program oferuje kopiowanie bez zmiany rozmiaru. Można
zdefiniować rozmiar dysku docelowego za pomocą suwaka w dolnej części okna. Następnie należy kliknąć przycisk
OK.
4.
W celu zakończenia operacji, program proponuje ponowne uruchomienie komputera, gdyż kopiowanie
nie może zostać przeprowadzone jeżeli dysk źródłowy jest zablokowany.
• W systemach Windows 95 i 98 uruchomiona zostanie sesja trybu DOS.
• W systemach Windows NT, 2000 i XP, program uruchomi tryb Bluescreen.
• W systemie Windows ME, PM wymaga uruchomienia z dyskietki lub płyty Recovery CD (zalecane).
L
W przypadku systemów Windows 2000/XP należy przeprowadzić
specjalną procedurę kopiowania dysków. Jest ona opisana w
rozdziale
Klonowanie dysku twardego w systemach Windows 2000 i
Jeżeli kopiowanie jest zakończone należy wyłączyć komputer.
6.
Następnie należy odłączyć (fizycznie) dysk źródłowy.
7.
Uruchomić komputer użyciem nowego dysku.
4.2.3 Generowanie skryptów dla zadań
Po pierwsze, należy włączyć tryb wirtualny wykonywania operacji. Następnie należy wykonać wszystkie operacje (np.
kopiowanie kilku partycji na dysku) i zamiast zatwierdzać ich wykonanie – należy wygenerować skrypt dla zadania.
Po wygenerowanie skryptu dla zadania, który zawiera wszystkie operacje z listy oczekujących operacji, należy użyć
Kreatora terminarza do zaplanowania wykonania zadania.
Scenariusz
W celu wygenerowania skryptu dla zadania należy wykonać następujące czynności:
1. Wybrać:
Menu Ogólne Ustawienia Operacje
Włączyć tryb wirtualny wykonania operacji.
2. W oknie głównym programu należy wykonać wszystkie żądane operacje partycjonowania, kopiowania.
L
W tym momencie nie należy zatwierdzać wykonania tych operacji!
W celu wygenerowania skryptu należy uruchomić:
Menu Ogólne Generuj skrypt
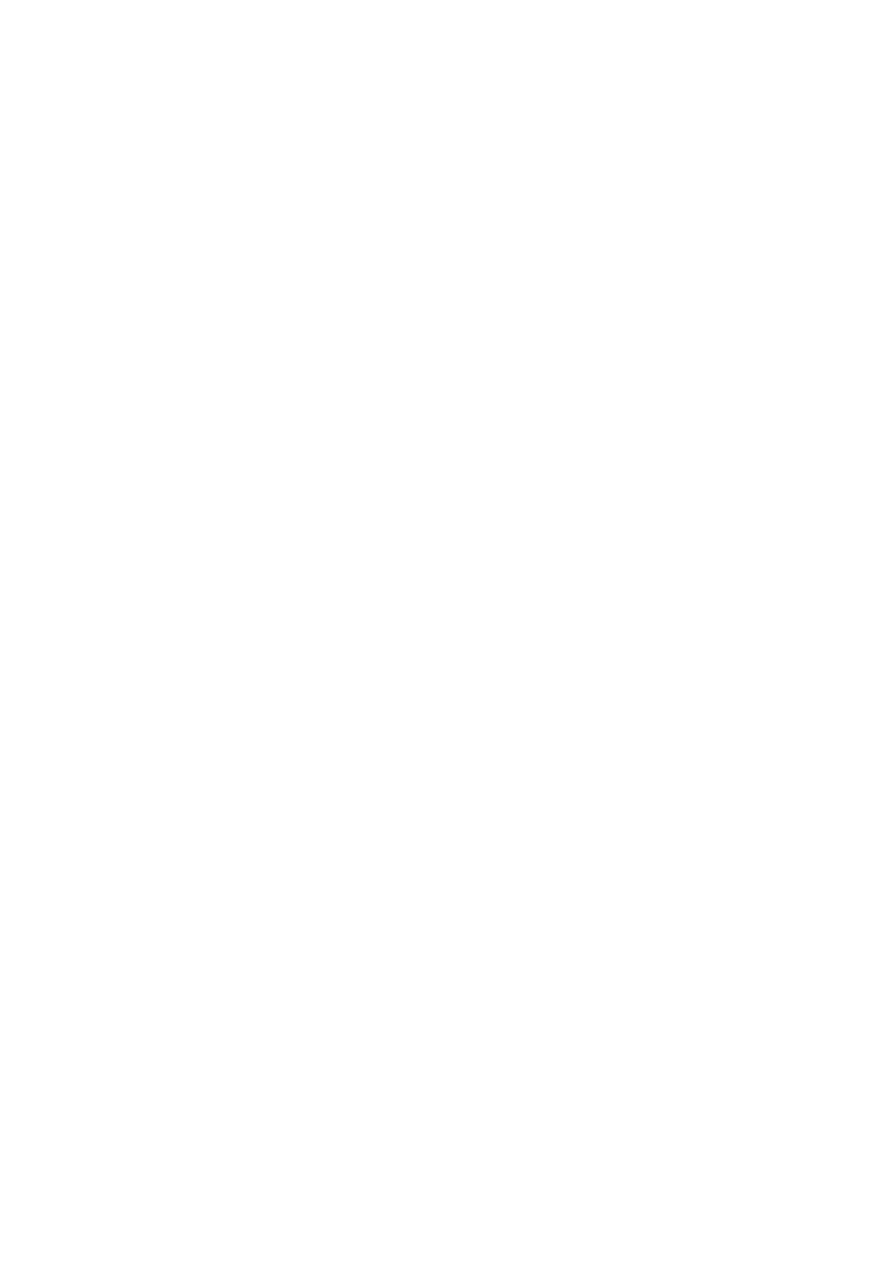
Paragon Partition Manager
30 / 32
Podręcznik użytkownika
Polecenie to jest niedostępne jeżeli lista oczekujących operacji jest pusta.
3. Następnie należy zdefiniować parametry operacji:
• Włącz potwierdzenia. Jeżeli ta opcja jest włączona, podczas wykonywania skryptu program będzie przerywał
działanie jeżeli będzie wymagane działanie lub potwierdzenie ze strony użytkownika. Jeżeli ta opcja będzie
wyłączona, program nie będzie przerywał wykonania skryptu używając domyślnych wartości jeżeli zaistnieje taka
potrzeba.
• Call apply after each operation. The script processing module queues operations on its own List of Pending
Operations. The script command Apply all is similar to the apply action of the PM itself, since it forces the module
to execute all pending operations.
• Sprawdź błędy po każdej operacji. Jeżeli ta opcja jest włączona, program umieści w skrypcie kod, który sprawdza
status wykonanej każdej operacji i zatrzymuje wykonanie skryptu jeżeli wystąpią błędy.
• Umieść bieżące ustawienia w skrypcie.
W celu kontynuowania należy kliknąć OK.
Następnie program daje możliwość wyboru nazwy pliku dla skryptu. Domyślne rozszerzenie dla plików skryptów PM to
PSL.
4.3 Zadania
ratunkowe
W przypadku, gdy uruchomienie systemu operacyjnego jest niemożliwe, można przywrócić dane z dysku przed
instalowaniem nowego systemu jeżeli nie została utworzona ich kopia zapasowa.
Paragon Recovery CD jest startową płytą CD opartą na systemie Linux, zawierającą oprogramowanie Partition Manager
zainstalowane i skonfigurowane dla systemu Linux i DOS, a także kilka innych narzędzi. Recovery CD daje możliwość
uruchomienia narzędzie w systemie Linux lub PTS DOS. W obu przypadkach funkcjonalność oprogramowania jest
podobna.
Istnieje także możliwość uruchomienia w trybie Linux Safe Mode, który jest przydatny w przypadku problemów ze
sprzętem. W tym trybie ładowane są tylko podstawowe pliki i sterowniki (sterowniki dysków twardych, monitora i
klawiatury).
4.3.1 Uruchamianie komputera z płyty Recovery CD
W celu uruchomienia komputera za pomocą Recovery CD należy umieścić tą płytę w napędzie CD/DVD i ponownie
uruchomić komputer. Należy także w systemie BIOS włączyć uruchamianie komputera z napędu CD/DVD.
Podczas uruchamiania komputera z użyciem Recovery CD do wyboru są następujące opcje:
• Linux English (ładowany domyślnie),
• Linux German,
• Linux Russian,
• Linux, Safe mode,
• PTS DOS
4.3.1.1 Menu startowe systemu Linux
Jeżeli załadowany zostanie system Linux, pojawi się jego menu:
• File Manager MC (Midnight Commander) – pozwala na przeglądanie i wykonywanie operacji na plikach.
• Paragon Partition Manager
• Configure network connections. Kreator konfiguracji sieci, który pozwala na zdefiniowanie parametrów
sieciowych w celu zapisania lub pobrania archiwum z innego komputera w sieci.
• Linux command line. Włącza typowy tryb wiersza poleceń systemu Linux. Jest zalecany tylko dla
zaawansowanych użytkowników.
• Power off
• Reboot
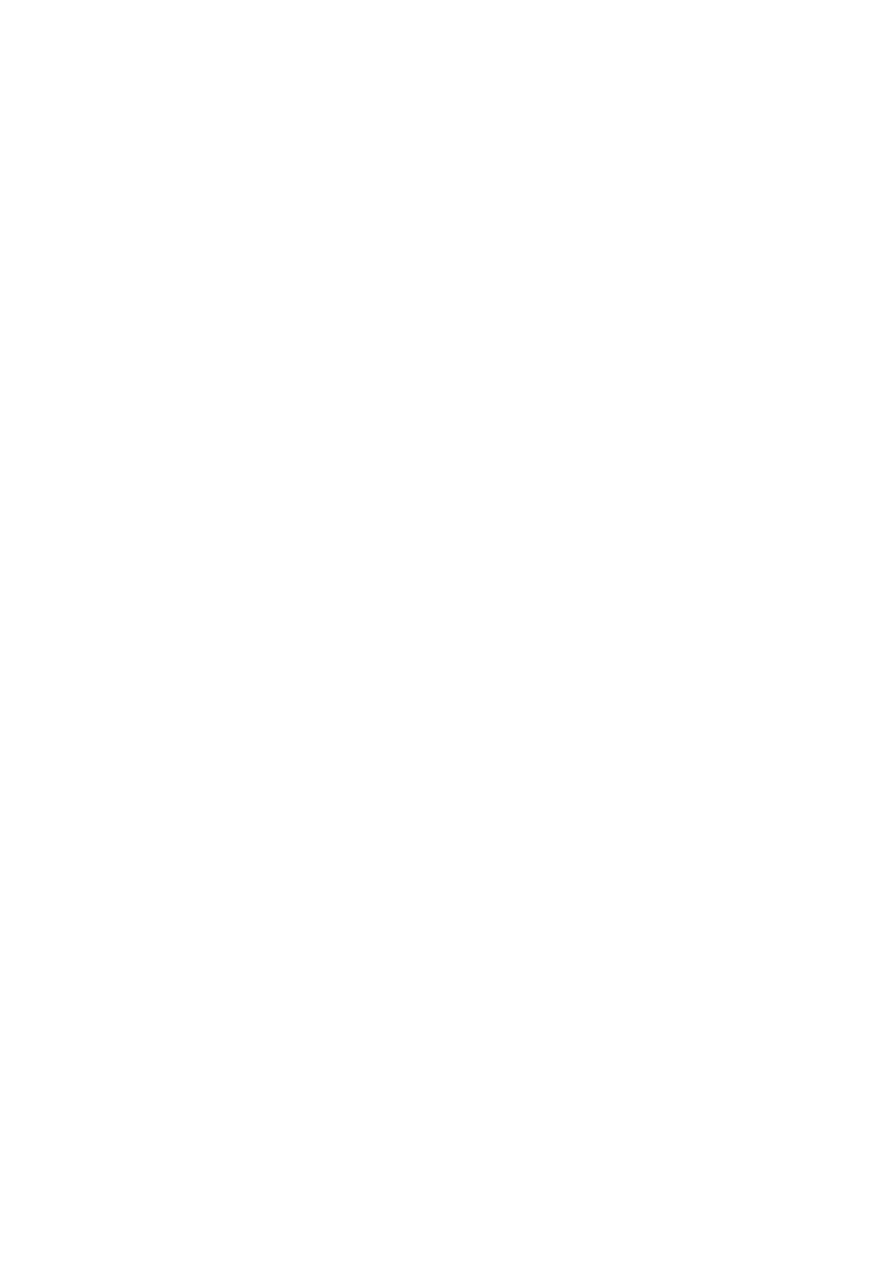
Paragon Partition Manager
31 / 32
Podręcznik użytkownika
4.3.1.2 Menu startowe systemu PTS DOS
Wybór języka
Po wybraniu tego systemu, zostanie wyświetlone menu pozwalające na wybór języka interfejsu programu i uruchomienie
trybu wiersza poleceń:
• English
• German
• Russian
• PTS DOS command line. Włącza typowy tryb wiersza poleceń systemu DOS. Jest zalecany tylko dla
zaawansowanych użytkowników.
Menu startowe
Menu startowe w każdym języku zawiera:
• Paragon Partition Manager
• NTFS - Ext2FS driver. W celu uzyskania dostępu do partycji z systemami plików, których nie obsługuje system
DOS, należy zainstalować sterownik Paragon IFS. Obecna wersja obsługuje dostęp do systemów plików: NTFS,
Ext2, Ext3.
Tryb PTS DOS ma kilka ograniczeń:
• brak możliwości nagrywania płyt CD/DVD,
• brak obsługi sieci,
• dostęp do partycji NTFS/Ext2/Ext3 tylko w trybie do odczytu.
4.3.2 Przywracanie danych z dysku
Instalacja nowego systemu może zniszczyć dane na partycji systemowej. Możliwe jest zachowanie ważnych danych z tej
partycji. Jeżeli system okaże się to niemożliwe do wykonania w systemie Windows, problem zostanie rozwiązany za
pomocą Paragon Recovery CD.
W tym celu wymagane są następujące czynności:
1.
Należy uruchomić komputer z wykorzystaniem płyty Paragon Recovery CD.
2.
Z menu startowego Linux należy wybrać menedżera plików MC. Za jego pomocą można przekopiować
ważne dane z partycji systemowej w bezpieczne miejsce na komputerze lokalnym lub komputerze sieciowym.
Po przekopiowaniu danych można rozpocząć instalację systemu.
4.3.3 Naprawianie niepoprawnych ustawień w pliku BOOT.ini
Czasem przywrócenie partycji systemowej może wprowadzić niezgodność numeracji partycji w pliku BOOT.INI ze stanem
faktycznym. Może to spowodować problemy podczas uruchamiania systemu Windows. Taki problem może także powstać
jeżeli były używane inne narzędzia do zarządzania dyskami.
Problem może zostać rozwiązany za pomocą:
• zmodyfikowania pliku BOOT.INI
• użycia funkcji zmiany kolejności partycji (Change Primary Slot) programu Partition Manager.
4.3.3.1 W celu rozwiązania problemu poprzez zmodyfikowanie pliku BOOT.INI
1. Należy uruchomić komputer z użyciem płyty Paragon Recovery CD.
2. Z menu startowego wybrać File Manager MC otworzyć plik BOOT.INI w edytorze za pomocą klawisza F4.
3. Plik BOOT.INI posiada dwie sekcje:
[operating systems]
[boot loader]
W sekcji
[operating systems]
należy odszukać tekst podobny do :
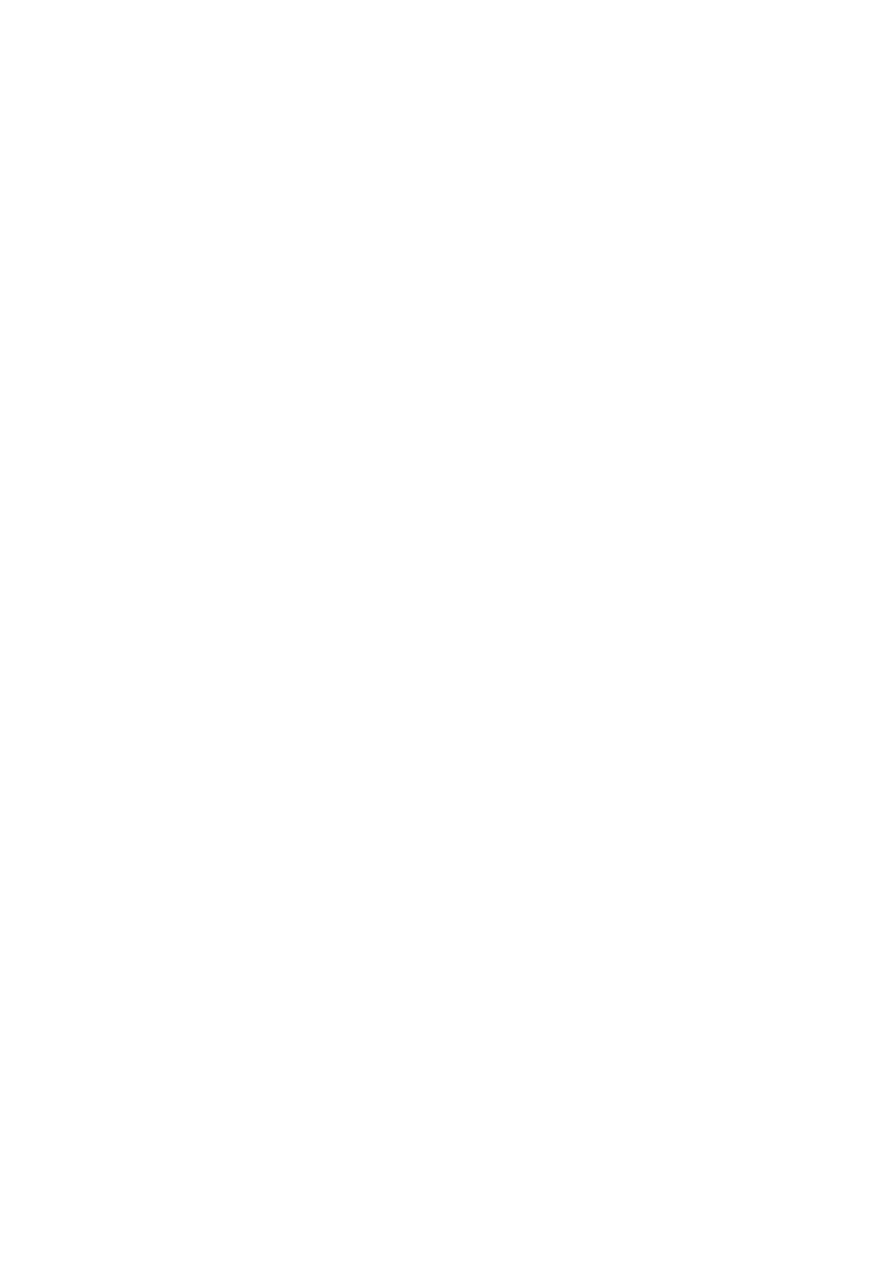
Paragon Partition Manager
32 / 32
Podręcznik użytkownika
multi(0)disk(0)rdisk(0)partition(1)\WINDOWS…
Należy zmienić numer partycji systemowej Windows (tekst: partition(x)) na odpowiadający poprawnemu numerowi.
Należy także poprawić ten wpis w sekcji [boot loader].
L
Partycje numerowane są od 1, a dyski od 0.
4. Należy wyjąć płytę Recovery CD z napędu.
5. Ponownie uruchomić komputer.
4.3.3.2 W celu rozwiązania problemu poprzez użycie funkcji zmiany numeru partycji (Change Primary
Slot)
1.
Należy uruchomić komputer z użyciem płyty Paragon Recovery CD.
2.
Uruchomić Paragon Linux.
3.
Z menu startowego wybrać Paragon Partition Manager, a następnie polecenie:
Partition Modify
4.
Wybrać dysk, a następnie uruchomić polecenie Change Primary Slot z menu programu.
5.
W oknie Change Primary Slot program wyświetla aktualny stan tablicy partycji. Należy odszukać
partycję z niepoprawnym numerem.
6.
Należy zaznaczyć wybraną partycję i przesunąć w górę lub w dół za pomocą przycisków strzałek po
prawej stronie okna.
7.
Następnie należy kliknąć OK.
Numer wybranej partycji w tablicy partycji zostanie zmieniony.
Wyszukiwarka
Podobne podstrony:
PARTITION MANAGER 05
Paragon Hard Disk Manager 12 10 1 19 16240
Total Quality Management (TQM)
prezentacje, TOTAL QUALITY MANAGEMENT
CHAIN MANAGEMENT
Marketing Management Course
V80 Power Management 11May04
Crisis Management the Japanese way
Essentials of Management Information Systems 8e FrontEndPapers
650 info pluto manager 1 35pl
Navisphere Manager Simulator La Nieznany
log management manual
New Technology to Manage Barite Sag
Ctx 2622 Citrix Metaframe Xpe Enterprise Management Fr3
Podstawy obslugi programu TwinCAT System Manager
więcej podobnych podstron