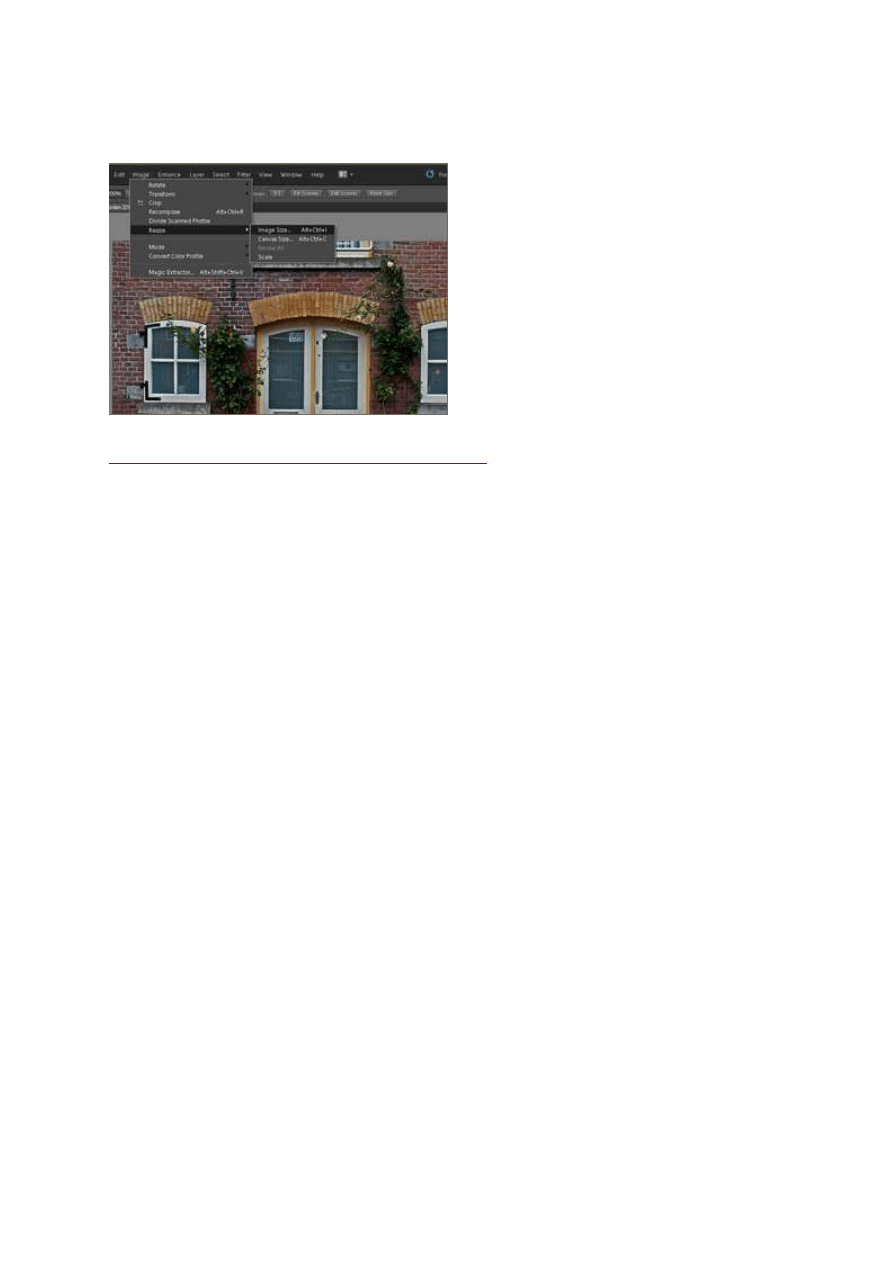
1 listopada 2011, 08:00
Autor: Dominik Tomaszczuk
czytano: 10453 razy
Adobe Photoshop Elements 10: Przygotowanie zdjęcia do publikacji w
Internecie
Publikowanie zdjęć w Internecie jest coraz
bardziej popularne. Bardzo wielu miłośników
fotografii cyfrowej prowadzi autorskie fotoblogi
lub korzysta z ogólnodostępnych serwisów
internetowych. Zanim jednak obrazy zostaną
zamieszczone na stronie WWW, muszą zostać
należycie obrobione - dostosowane do wymogów
danej witryny bądź blogu. Doskonałym
narzędziem pomocnym w przygotowaniu naszych
fotografii do publikacji w Internecie jest edytor
Adobe Photoshop Elements 10.
Czytaj także:
cykl poradników poświęconych Adobe Photoshop Elements
Większość aktywnych twórczo miłośników fotografii pragnie, by ich zdjęcia były oglądane. Obecnie
najlepszym środowiskiem do prezentacji swojej twórczości jest Internet. Wielu, zarówno
początkujących, jak i zawodowych fotografów, prowadzi autorskie blogi lub korzysta z możliwości
publikacji swoich fotografii na specjalnych stronach WWW do tego przeznaczonych.
Zanim jednak obraz zostanie wysłany do witryny, musi zostać należycie przygotowany. Większość
nowoczesnych aparatów fotograficznych zapisuje zdjęcia w rozdzielczości 300 lub 240 dpi. To
zdecydowanie zbyt dużo do publikacji w Sieci. Takie fotografie będą bardzo "ciężkie", a ich przesłanie
do wielu CMS-ów (systemów zarządzania treścią na stronie WWW) będzie niemożliwe. Dlatego przed
wysłaniem plików musimy je zmniejszyć, np. w programie Adobe Photoshop Elements 10. Typowa
rozdzielczość zdjęcia umieszczanego na stronie internetowej to 72 dpi (dodatkową zaletą korzystania z
tak niskich rozdzielczości jest częściowe zabezpieczenie się przed kradzieżą obrazu w celu jej
komercyjnego wykorzystania).
Niestety, wbrew pozorom, w większości wypadków zwyczajne zmniejszenie rozdzielczości pliku i
zapisanie zdjęcia to za mało. W ten sposób uzyskamy wprawdzie obraz możliwy do wysyłki, ale w
mocno zubożonej jakości. W niniejszym poradniku pokażemy, jak tego uniknąć.
[kn_advert]
Zaczynamy od wybrania odpowiedniego zdjęcia i otwarcia go w programie Adobe Photoshop Elements
10. Fotografia powinna być już gotowa do prezentacji, czyli poddana wcześniejszym korektom - po
zmniejszeniu obraz raczej nie nadaje się do dalszej obróbki. W przykładowym pliku wcześniej
poprawione zostały poziomy, światła i cienie, kolorystyka, kontrast oraz ostrość.
W pierszym kroku zmniejszymy rozdzielczość. Z menu Image wybieramy opcję Resize, a następnie
Image Size (Fot. nr 1). W panelu, który zobaczymy, ustawiamy rozdzielczosć 72 dpi (Fot. nr 2, ramka
czerwona).
Adobe Photoshop Elements 10: Przygotowanie zdjęcia do publikacji w ...
http://www.swiatobrazu.pl/adobe-photoshop-elements-10-przygotowan...
1 z 6
2015-08-15 19:57
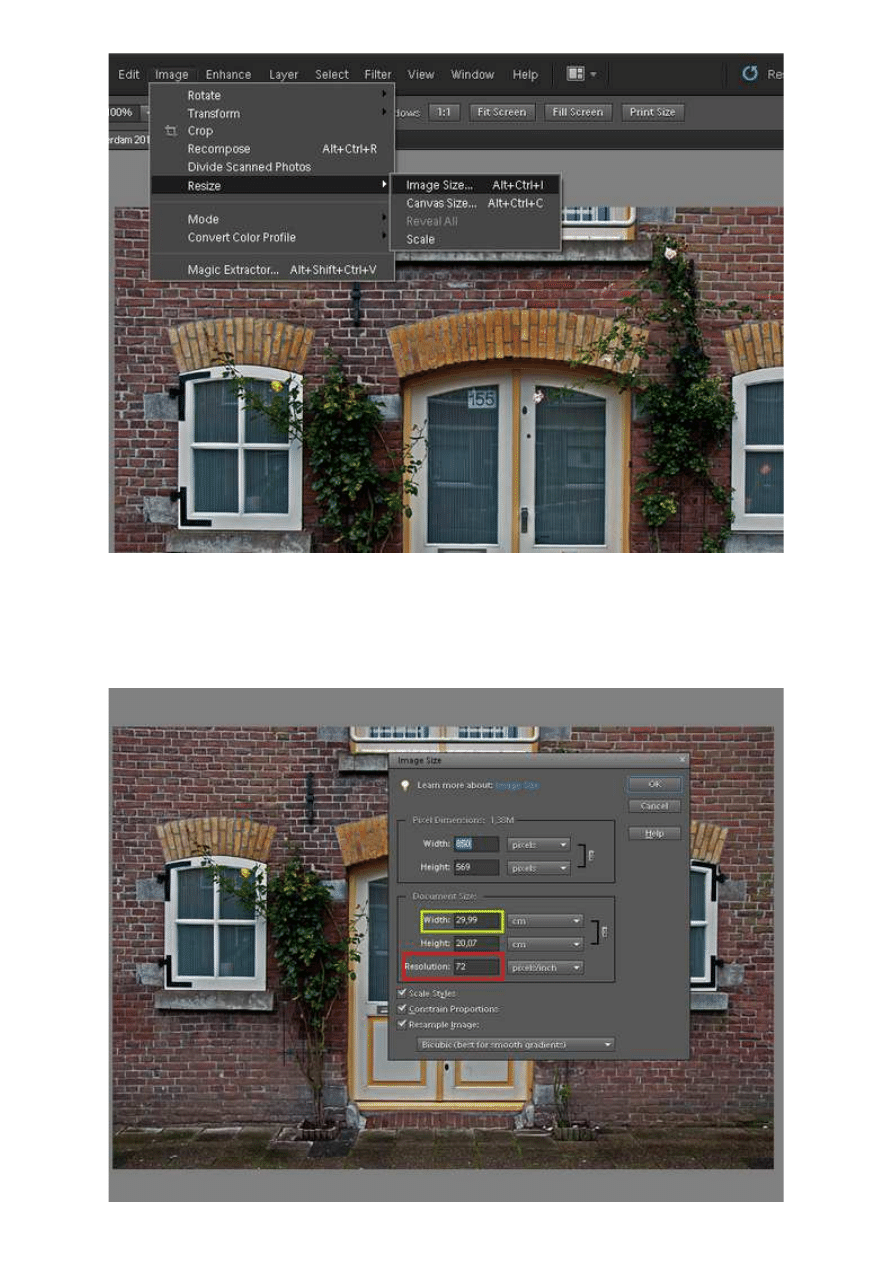
Fot. nr 1. Korzystamy z opcji Resize.
Dodatkowo zmniejszymy nieco rozmiar zdjęcia - w odpowiednie ramki wpisujemy parametry: szerokosć
30 (Fot. nr 2, ramka żółta), wysokośc dostosuje się automatycznie. Po zatwierdzeniu przyciskiem OK
zobaczymy, że zdjęcie jest zdecydowanie mniejsze.
Adobe Photoshop Elements 10: Przygotowanie zdjęcia do publikacji w ...
http://www.swiatobrazu.pl/adobe-photoshop-elements-10-przygotowan...
2 z 6
2015-08-15 19:57
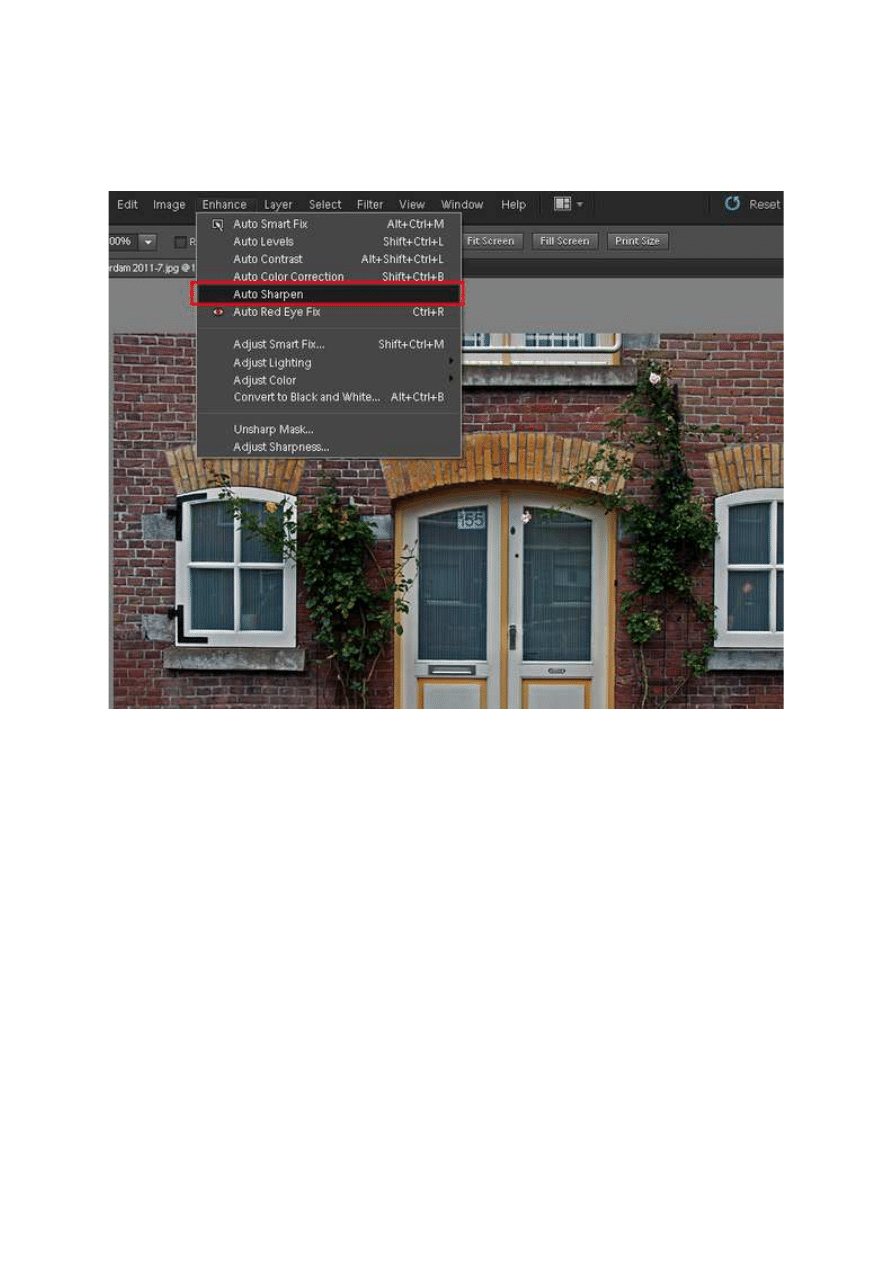
Fot. nr 2. Ustawiamy parametry odbrazu.
Po tym zabiegu zdjęcie prawdopodobnie stanie się nieco niewyraźne i będzie wymagało dodatkowej,
delikatnej korekty. Wystarczy lekkie podniesienie ostrości obrazu. W tym celu skrótem [Ctrl+J]
kopiujemy warstwę, a następnie korzystamy z automatycznego wyostrzania. Klikamy na odpowiednie
narzędzie w menu: Enhance->Auto Sharpen (Fot. nr 3).
Fot. nr 3. Musimy nieco wyostrzyć obraz.
Zdjęcie będzie teraz przeostrzone, co negatywnie odbije się na jego wyglądzie. Musimy zmniejszyć
krycie warstwy korekcyjnej suwakiem Opacity (Fot. nr 4). Ustawiamy krycie na ok. 30-40 proc. i
spłaszczamy obrazek (menu: Layer->Flatten image).
Adobe Photoshop Elements 10: Przygotowanie zdjęcia do publikacji w ...
http://www.swiatobrazu.pl/adobe-photoshop-elements-10-przygotowan...
3 z 6
2015-08-15 19:57
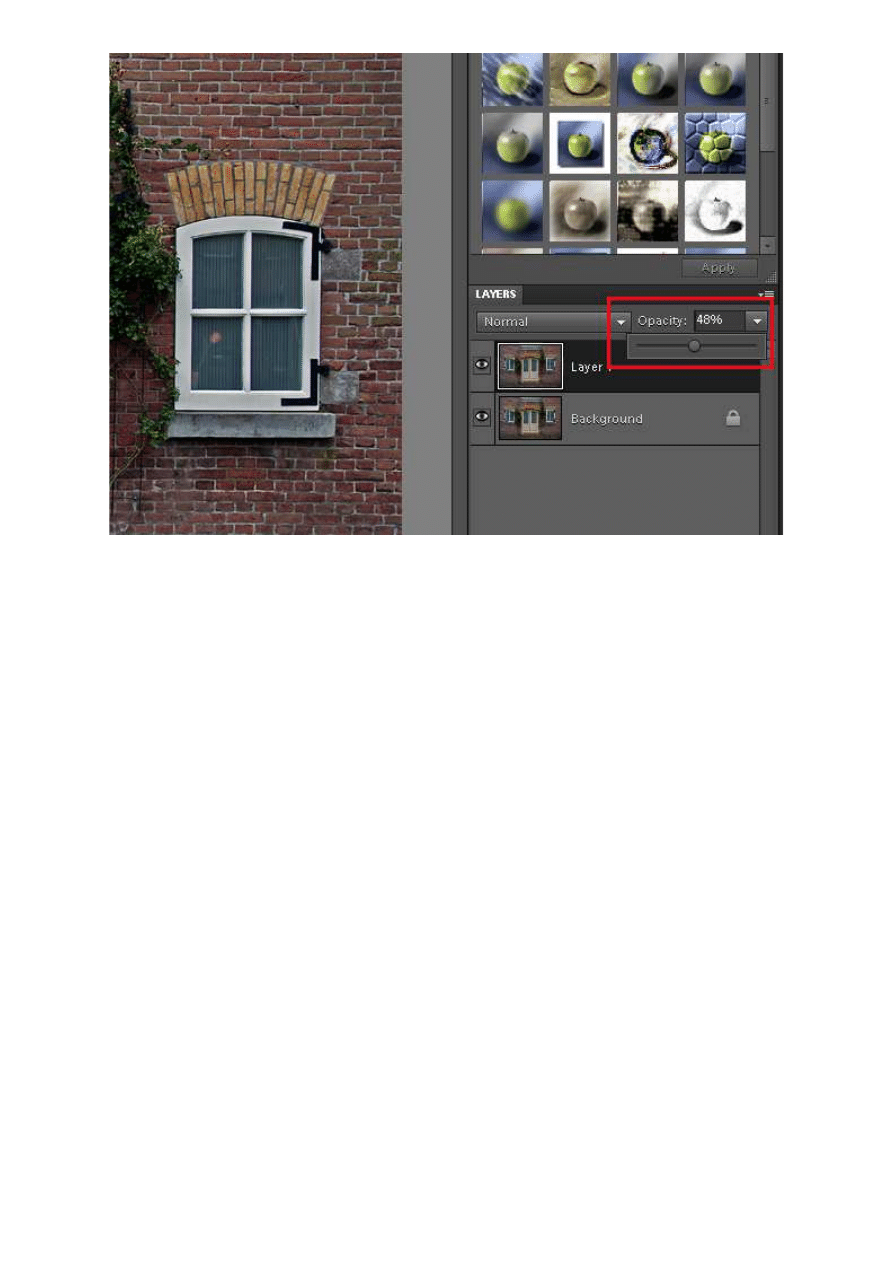
Fot. nr 4. Zmniejszamy krycie, aby uniknąć przeostrzenia.
Na koniec musimy odpowiednio zapisać plik. Wiele blogów i witryn internetowych ma ograniczenia co
do wielkości pliku. Przyjmijmy, że w naszym wypadku limit ten wynosi ok. 500 kb. Aby zdjęcie nie
przekroczyło tej "wagi", musimy odpowiednio skonfigurować opcję Zapisz dla weba. Klikamy:
File->Save for web. W opcjach jakości (Fot. nr 5, ramka czerwona) ustawiamy Very High, a następnie
klikamy na strzałkę Optimizie to file size (Fot. nr 5, ramka żółta).
Adobe Photoshop Elements 10: Przygotowanie zdjęcia do publikacji w ...
http://www.swiatobrazu.pl/adobe-photoshop-elements-10-przygotowan...
4 z 6
2015-08-15 19:57
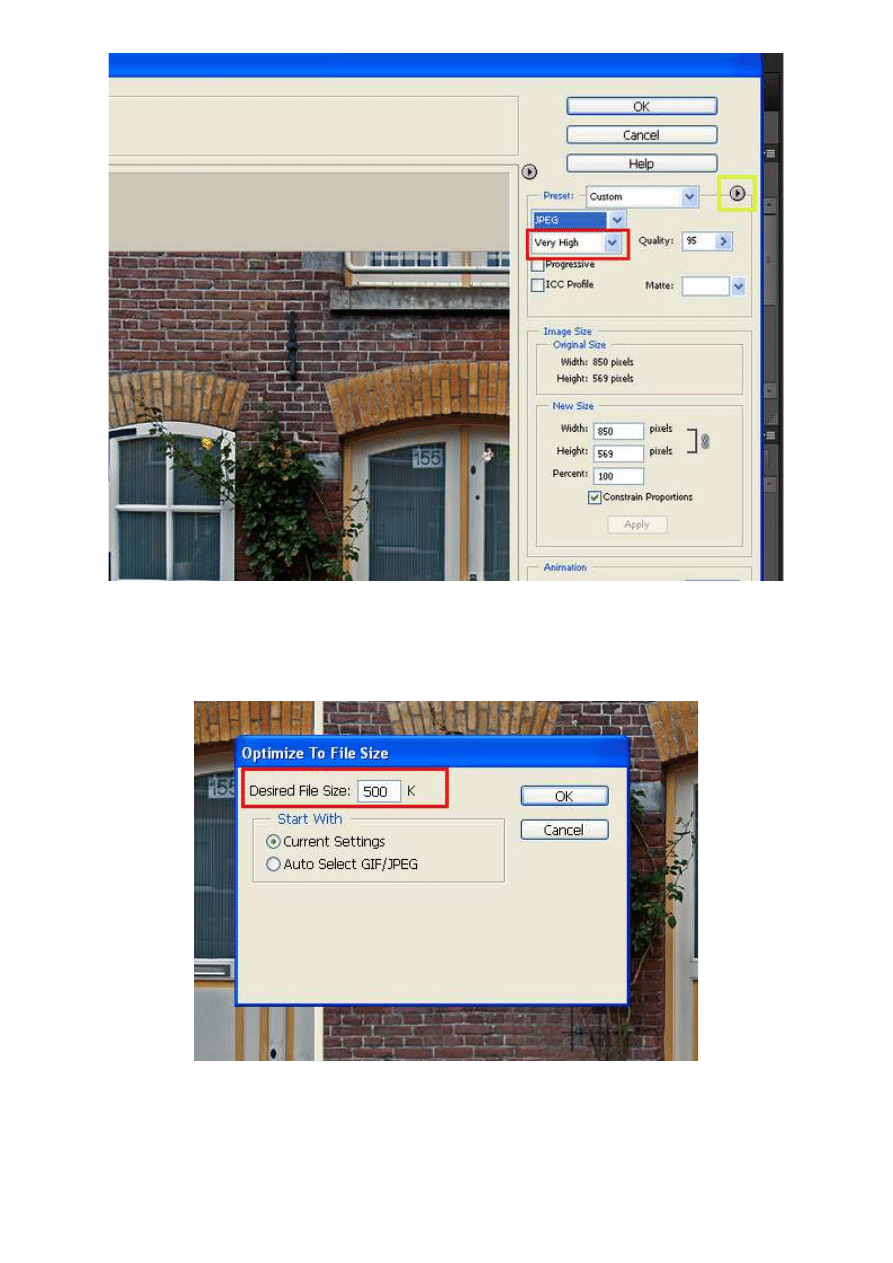
Fot. nr 5. Zapisujemy "dla weba".
W ramce (Fot. nr 6) ustawiamy wielkość: 500 kb. Klikamy OK i zapisujemy plik - gotowe! (Fot. nr 7).
Plik można teraz przesłać na blog lub forum internetowe.
Fot. nr 6. Ustawiamy wymagany rozmiar pliku.
Adobe Photoshop Elements 10: Przygotowanie zdjęcia do publikacji w ...
http://www.swiatobrazu.pl/adobe-photoshop-elements-10-przygotowan...
5 z 6
2015-08-15 19:57
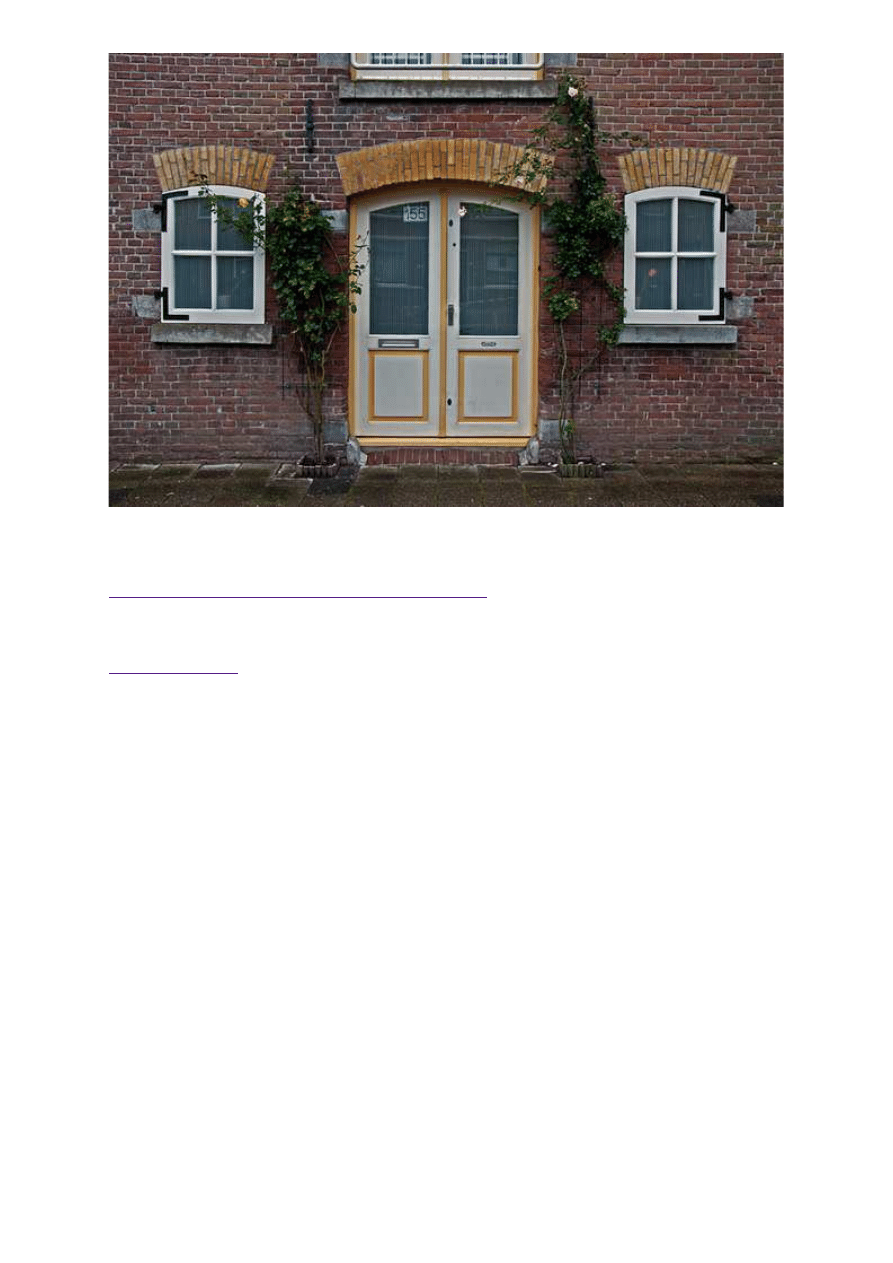
Fot. nr 7. Zmniejszone i podostrzone zdjęcie można opublikować w Internecie.
Czytaj także:
cykl poradników poświęconych Adobe Photoshop Elements
www.swiatobrazu.pl
Adobe Photoshop Elements 10: Przygotowanie zdjęcia do publikacji w ...
http://www.swiatobrazu.pl/adobe-photoshop-elements-10-przygotowan...
6 z 6
2015-08-15 19:57
Wyszukiwarka
Podobne podstrony:
Adobe Photoshop Elements 10 Efekt wygiętego zdjęcia
Adobe Photoshop Elements 10 Sepia i tonowanie zdjęcia
Adobe Photoshop Elements 10 Zdjęcie szkic
Adobe Photoshop Elements 10 Tworzenie napisu ze zdjęcia
Adobe Photoshop Elements 10 Szybkie tworzenie szkicu ze zdjęcia
Adobe Photoshop Elements 10 Efekt pop art
Adobe Photoshop Elements 10 Funkcja Recompose
Adobe Photoshop Elements 10 Efekt zanikania krawędzi
Adobe Photoshop Elements 10 Wywoływanie plików RAW
Adobe Photoshop Elements 10 Zakrzywiony tekst
Adobe Photoshop Elements 10 Efekt taśmy filmowej
Adobe Photoshop Elements 10 Magic Extractor
Adobe Photoshop Elements 10 Dodawanie nowych pędzli
Adobe Photoshop Elements 10 Częściowa desaturacja obrazu
Adobe Photoshop Elements 10 Tworzenie promieni słonecznych
Adobe Photoshop Elements 10 Stylizacja na obraz
Adobe Photoshop Elements 10 Tworzenie własnych pędzli
Adobe Photoshop Elements 10 Tworzenie deszczu
Adobe Photoshop Elements 10 Efekt Ortona
więcej podobnych podstron