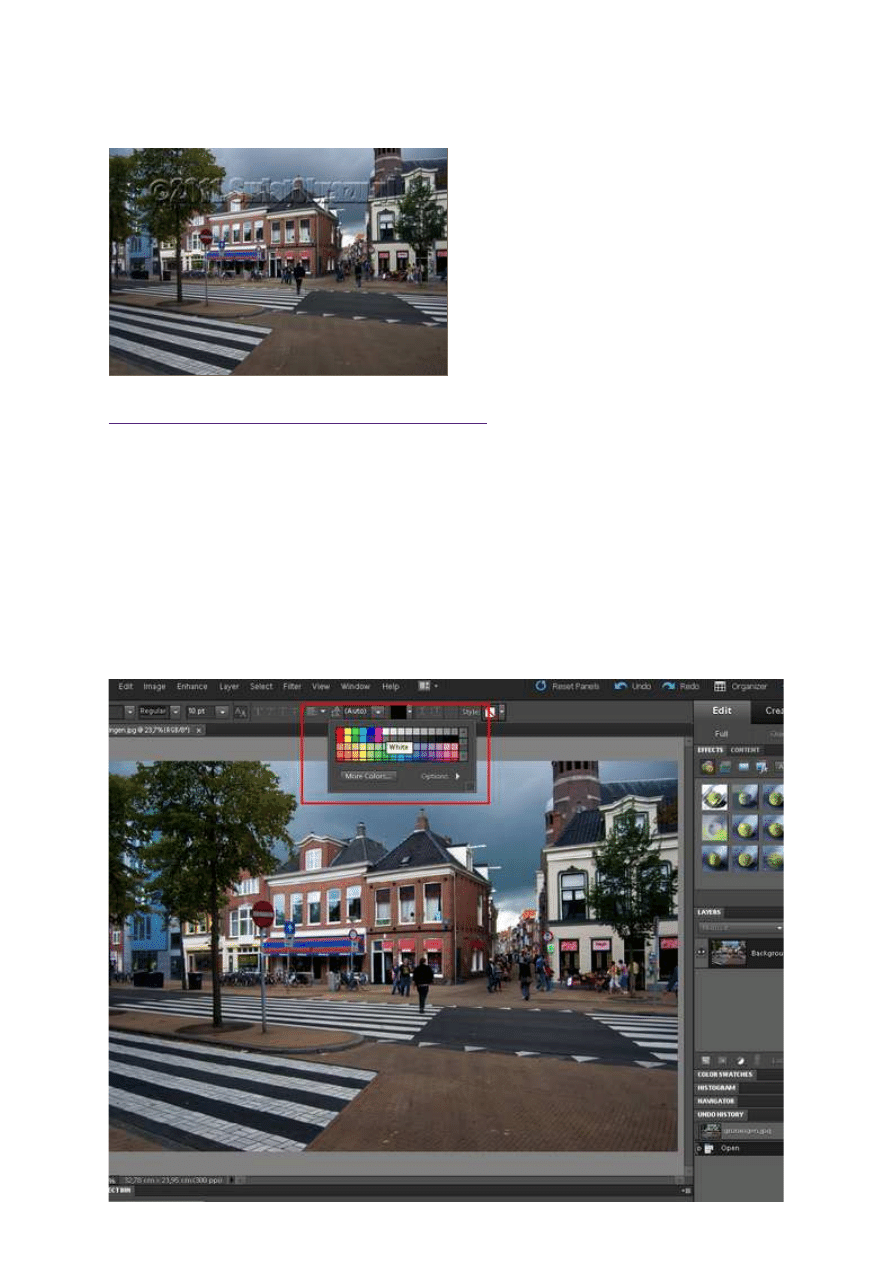
7 października 2011, 08:08
Autor: Dominik Tomaszczuk
czytano: 6138 razy
Adobe Photoshop Elements 9: Dodawanie znaku wodnego
W dobie internetu, gdy miłośnicy fotografii coraz
częściej prezentują swoje zdjęcia na forach,
blogach czy własnych stronach internetowych,
kwestia praw autorskich stała się szczególnie
drażliwa. Fotografie często są wykorzystywane
bez zgody ich autorów. Aby chociaż w części się
przed tym chronić, a także by wygodnie oznaczyć
swoje prace za pomocą podpisu bądź logotypu,
można stworzyć znak wodny w programie Adobe
Photoshop Elements 9.
Czytaj także:
cykl poradników poświęconych Adobe Photoshop Elements
Dodanie znaku wodnego do naszych fotografii w programie Adobe Photoshop Elements 9 (oczywiście
podobną metodę można zastosować w poprzednich edycjach tego edytora oraz w Adobe Photoshop)
jest bardzo szybką i prostą operacją. Taki sposób oznaczenia naszych zdjęć pozwoli na częściową
ochronę praw autorskich (obrazu z logotypem raczej nikt nie wykorzysta bez naszej zgody) i na
wygodne podpisanie fotografii.
Znak wodny warto stosować zawsze, gdy udostępniamy nasze pliki w miejscach, z których mogą one
łatwo zostać pobrane (takie jak blogi autorskie czy serwisy aukcyjne) bez naszej wiedzy.
Zaczynamy od otwarcia wybranej fotografii w Adobe Photoshop Elements 9 (najwygodniejszą metodą
jest przeciągnięcie pliku na ikonę skrótu do programu). Skrótem [T] wybieramy narzędzie do
wprowadzania tekstu, ustawiamy biały kolor fontu (Fot. nr 1) i dobieramy odpowiednio grubą czcionkę
(Fot. nr 2). Rozmiar czcionki podajemy ręcznie - ok. 100 punktów (Fot. nr 3).
Adobe Photoshop Elements 9: Dodawanie znaku wodnego
http://www.swiatobrazu.pl/adobe-photoshop-elements-9-dodawanie-zn...
1 z 6
2015-08-15 20:01
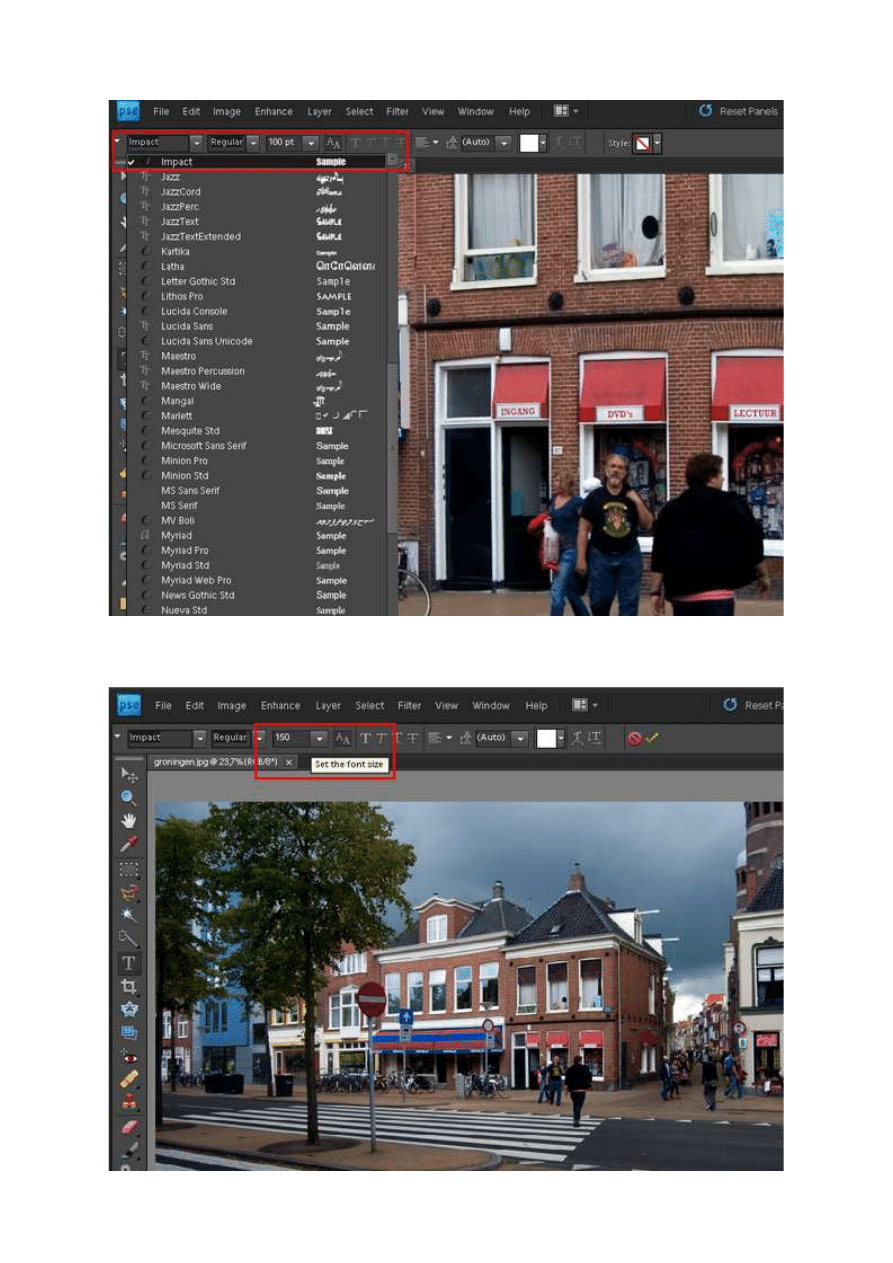
Fot. nr 1. Dobieramy kolor czcionki.
Fot. nr 2. Wybieramy odpowiedni font.
Fot. nr 3. Dobieramy rozmiar czcionki.
Adobe Photoshop Elements 9: Dodawanie znaku wodnego
http://www.swiatobrazu.pl/adobe-photoshop-elements-9-dodawanie-zn...
2 z 6
2015-08-15 20:01

Teraz wpiszemy tekst naszego znaku wodnego. Warto zacząć od znaku Copyright (©) oraz roku
wykonania fotografii. Po napisaniu tekstu możemy przesuwać napis za pomocą narzędzia Move Tool [V].
Znakowi (Fot. nr 4) musimy teraz nadać odpowiedni wygląd.
Fot. nr 4. Znak nie może zasłaniać obrazu w takim stopniu.
Z palety Layer Styles (Fot. nr 5, ramka czerwona) wybieramy odpowiadający nam styl (Fot. nr 5, ramka
żółta). Napis wyraźnie się zmieni.
Adobe Photoshop Elements 9: Dodawanie znaku wodnego
http://www.swiatobrazu.pl/adobe-photoshop-elements-9-dodawanie-zn...
3 z 6
2015-08-15 20:01
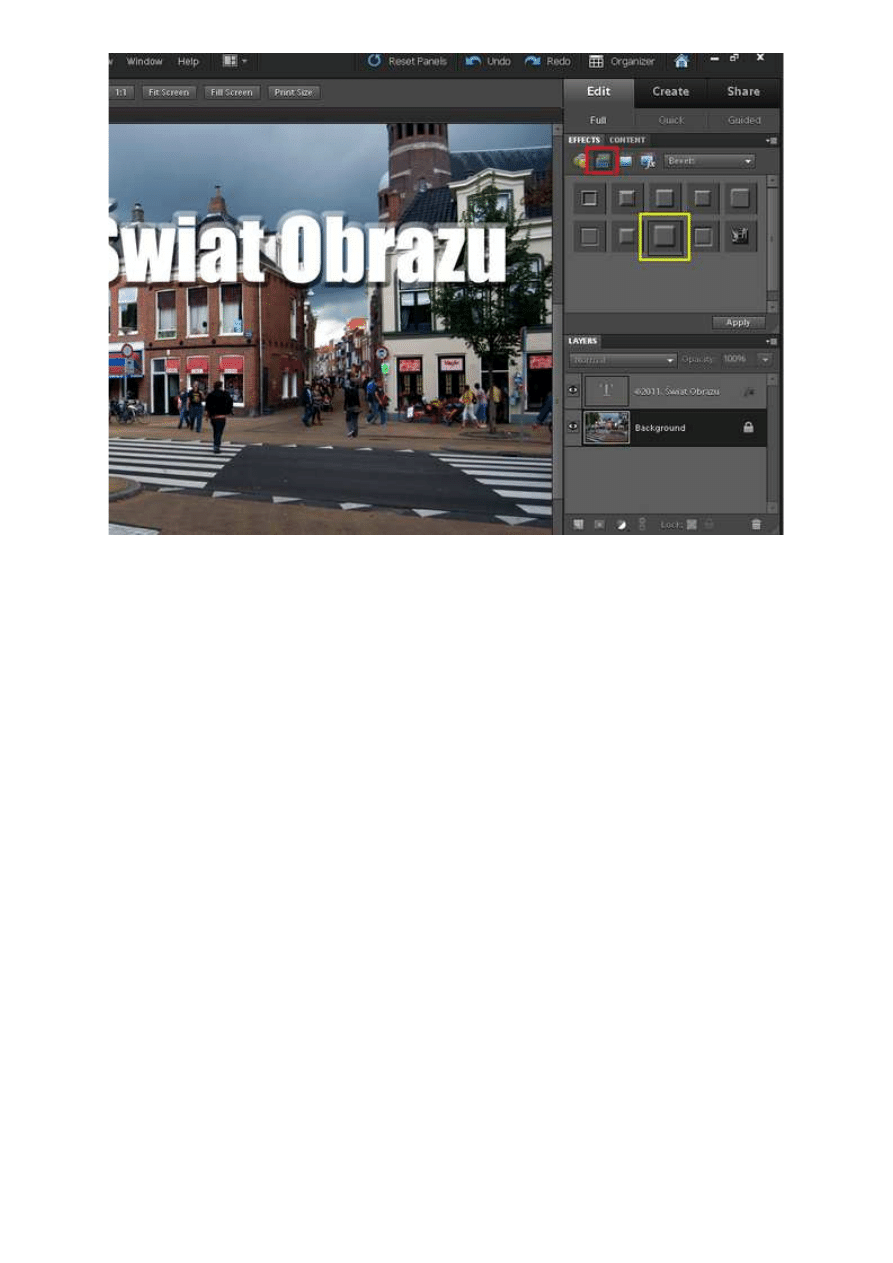
Fot. nr 5. Wybieramy odpowiedni styl.
Znak wodny nie może w tak dużym stopniu zasłaniać obrazu, zatem musimy zmienić tryb mieszania. Z
odpowiedniej palety (Fot. nr 6, ramka czerwona) wybieramy tryb Multiply (Fot. nr 6, ramka żółta).
Adobe Photoshop Elements 9: Dodawanie znaku wodnego
http://www.swiatobrazu.pl/adobe-photoshop-elements-9-dodawanie-zn...
4 z 6
2015-08-15 20:01
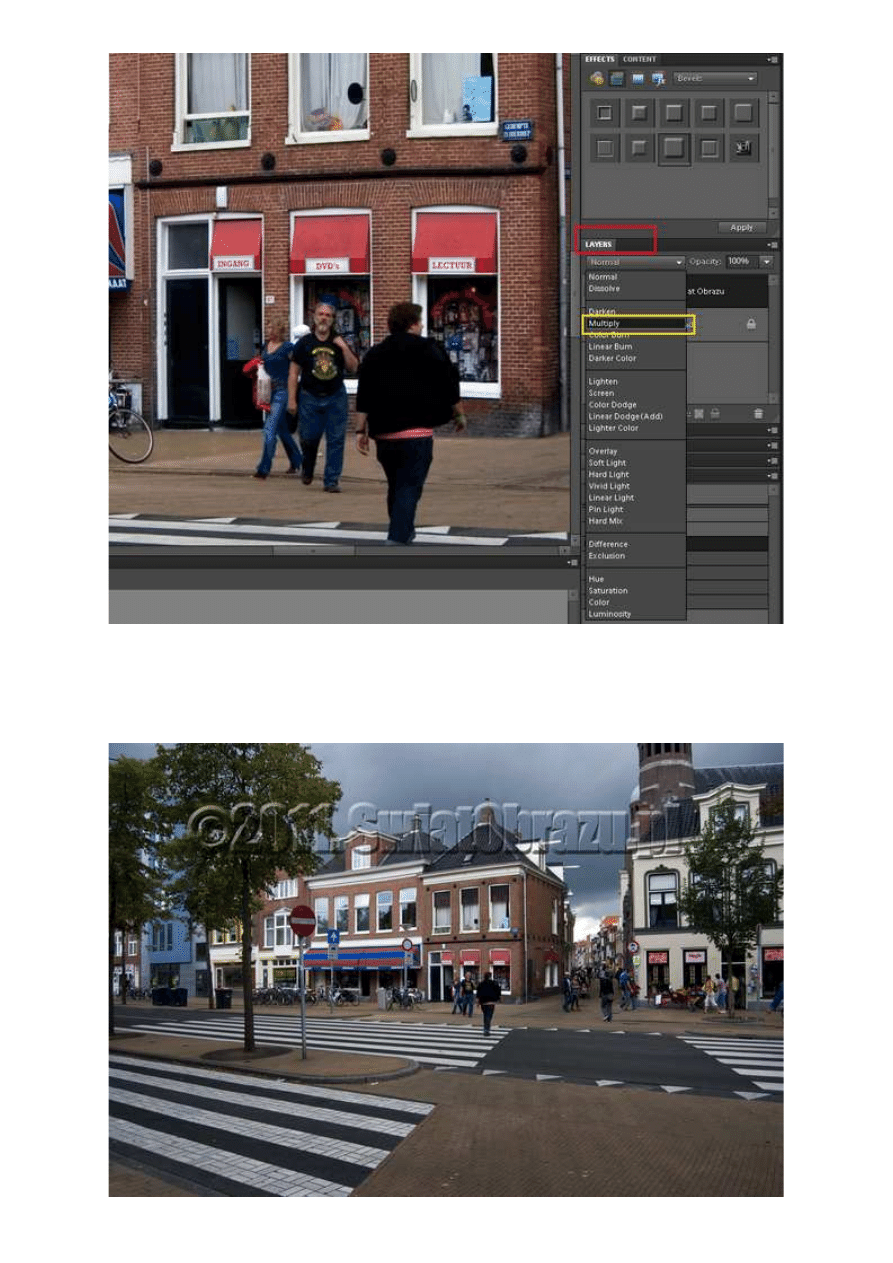
Fot. nr 6. Musimy zmienić tryb mieszania warstwy.
Znak wodny jest gotowy (Fot. nr 7). Na koniec musimy jedynie spłaszczyć obrazek (menu:
Layer->Flatten image).
Adobe Photoshop Elements 9: Dodawanie znaku wodnego
http://www.swiatobrazu.pl/adobe-photoshop-elements-9-dodawanie-zn...
5 z 6
2015-08-15 20:01
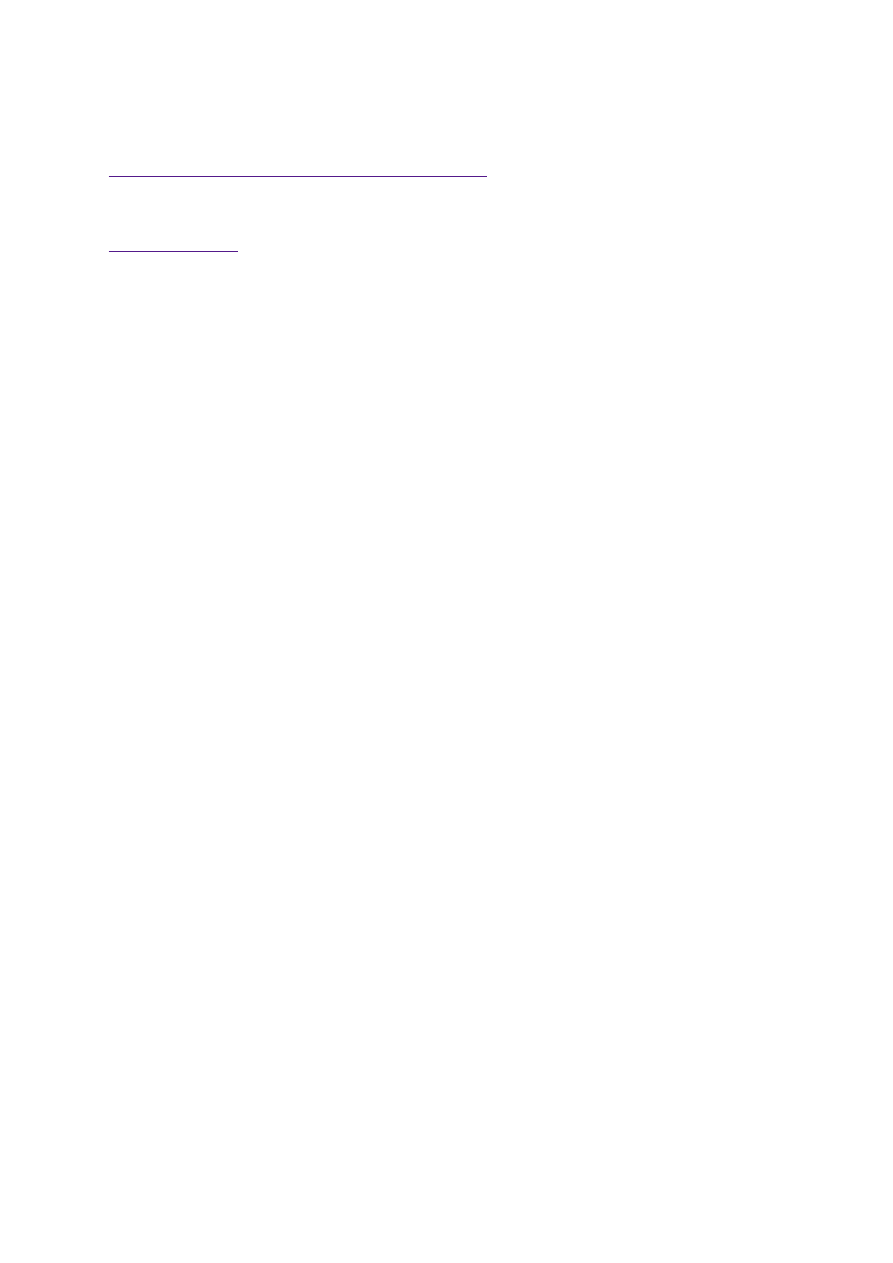
Fot. nr 7. Znak wodny gotowy.
Fotografie wykonał Dominik Tomaszczuk
Czytaj także:
cykl poradników poświęconych Adobe Photoshop Elements
www.swiatobrazu.pl
Adobe Photoshop Elements 9: Dodawanie znaku wodnego
http://www.swiatobrazu.pl/adobe-photoshop-elements-9-dodawanie-zn...
6 z 6
2015-08-15 20:01
Wyszukiwarka
Podobne podstrony:
Adobe Photoshop Elements 9 Dodawanie tatuażu
Adobe Photoshop Elements 9 Dodawanie faktury
Adobe Photoshop Elements 10 Dodawanie nowych pędzli
Adobe Photoshop Elements 10 Dodawanie świateł
Adobe Photoshop Elements 10 Efekt pop art
Adobe Photoshop Elements 9 Tworzenie kalendarza
Adobe Photoshop Elements 9 Postarzanie zdjęcia, tworzenie pocztówki (cz 1)
Adobe Photoshop Elements 10 Funkcja Recompose
Adobe Photoshop Elements 10 Efekt zanikania krawędzi
Adobe Photoshop Elements 10 Wywoływanie plików RAW
Tutorial wideo zdjęcie w ramce Adobe Photoshop Elements 8
Adobe Photoshop Elements 10 Zakrzywiony tekst
Adobe Photoshop Elements 10 Efekt taśmy filmowej
Adobe Photoshop Elements 9 Efekt Lomo
Adobe Photoshop Elements 9 Selektywna zmiana koloru
Adobe Photoshop Elements 9 Korekta zniekształceń geometrycznych
Adobe Photoshop Elements 9 Retusz ust
więcej podobnych podstron