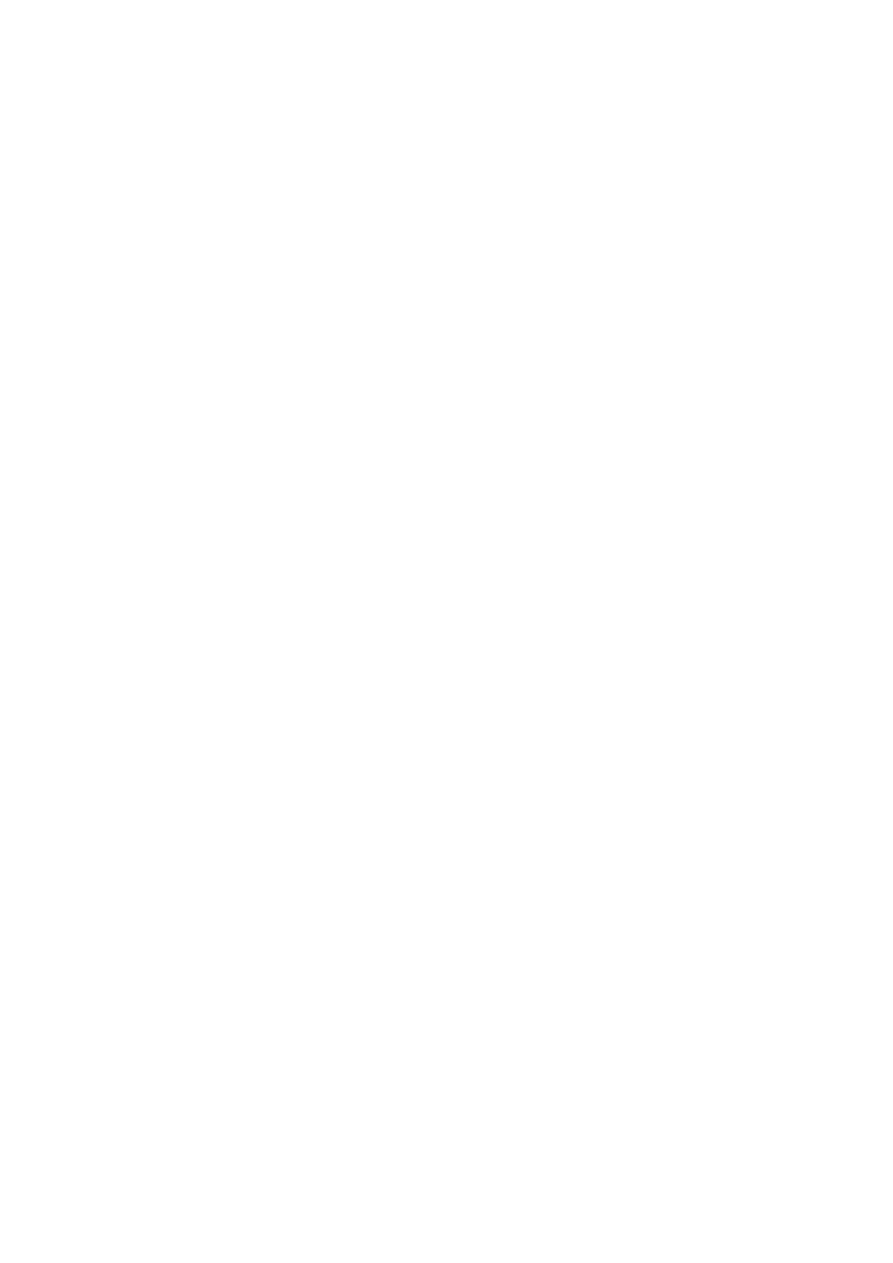
Instalacja Windows 7 na wirtualnym dysku VHD
Virtual Hard Drive (VHD) to otwarty format zapisu dla dysków wirtualnych w rozwiązaniach
wirtualizacyjnych Microsoftu - dokładnie ten sam, którego używa Virtual PC 2007, Virtual Server 2005
i Hyper-V. Wielu użytkowników już wie, że w Windows 7 i Windows Server 2008 R2 dodano
możliwość tworzenia i podłączania takich dysków w taki sposób, aby były widoczne jako zwykłe dyski
w oknie Komputer. Nie wszyscy wiedzą jednak, że dysk VHD można podłączyć w instalatorze systemu
i po prostu zainstalować na nim Windows 7 lub Windows Server 2008 R2.
Przygotowanie wirtualnego dysku
Dysk VHD możemy przygotować w samym instalatorze, ale ponieważ operacja w zależności
od wielkości dysku trwa przynajmniej kilkanaście minut, prawdopodobnie wygodniej będzie zrobić to
z poziomu naszego podstawowego systemu - dysk będzie się tworzył, a my możemy kontynuować
normalną prace.
Microsoft dla systemu Windows 7, podobnie jak dla maszyn wirtualnych, umożliwia stworzenie
dwóch rodzajów dysków VHD - dysku dynamicznego i o stałym rozmiarze (fixed-size). Dysk o stałym
rozmiarze od razu po utworzeniu pochłania tyle miejsca na dysku fizycznym, ile wynosi maksymalny
rozmiar pliku VHD. Dysk dynamiczny z kolei zajmuje początkowo kilka megabajtów i jest w razie
potrzeby na bieżąco rozszerzany. Operacja rozszerzania powoduje jednak dość znaczny spadek
wydajności i generalnie nie polecamy używania dysków dynamicznych do instalowania systemów
w sposób opisany w niniejszym artykule.
Aby stworzyć dysk o stałym, ustalonym rozmiarze, należy przygotować lokalizację z odpowiednią
ilością wolnego miejsca na dysku fizycznym. Można przeznaczyć na ten cel jeden folder na dużym
dysku fizycznym, np. D:\VHDs. Następnie należy uruchomić program diskpart. Jeśli zdecydujemy się
na utworzenie dysku VHD w instalatorze Windows, wiersz polecenia można wywołać na ekranie
wyboru dysku do instalacji naciskając kombinację klawiszy SHIFT-F10.
Tworzenie pliku VHD polega na podaniu ścieżki do pliku, który ma być utworzony (parametr file)
oraz jego maksymalnego rozmiaru w megabajtach (parametr maximum). Domyślnie diskpart
przyjmuje, że chodzi o dysk o stałym rozmiarze (fixed-size). Jeśli chcemy utworzyć dysk dynamiczny,
musimy podać dodatkowo parametr type=expandable.
create vdisk file=D:\VHDs\Windows7.vhd maximum=20000
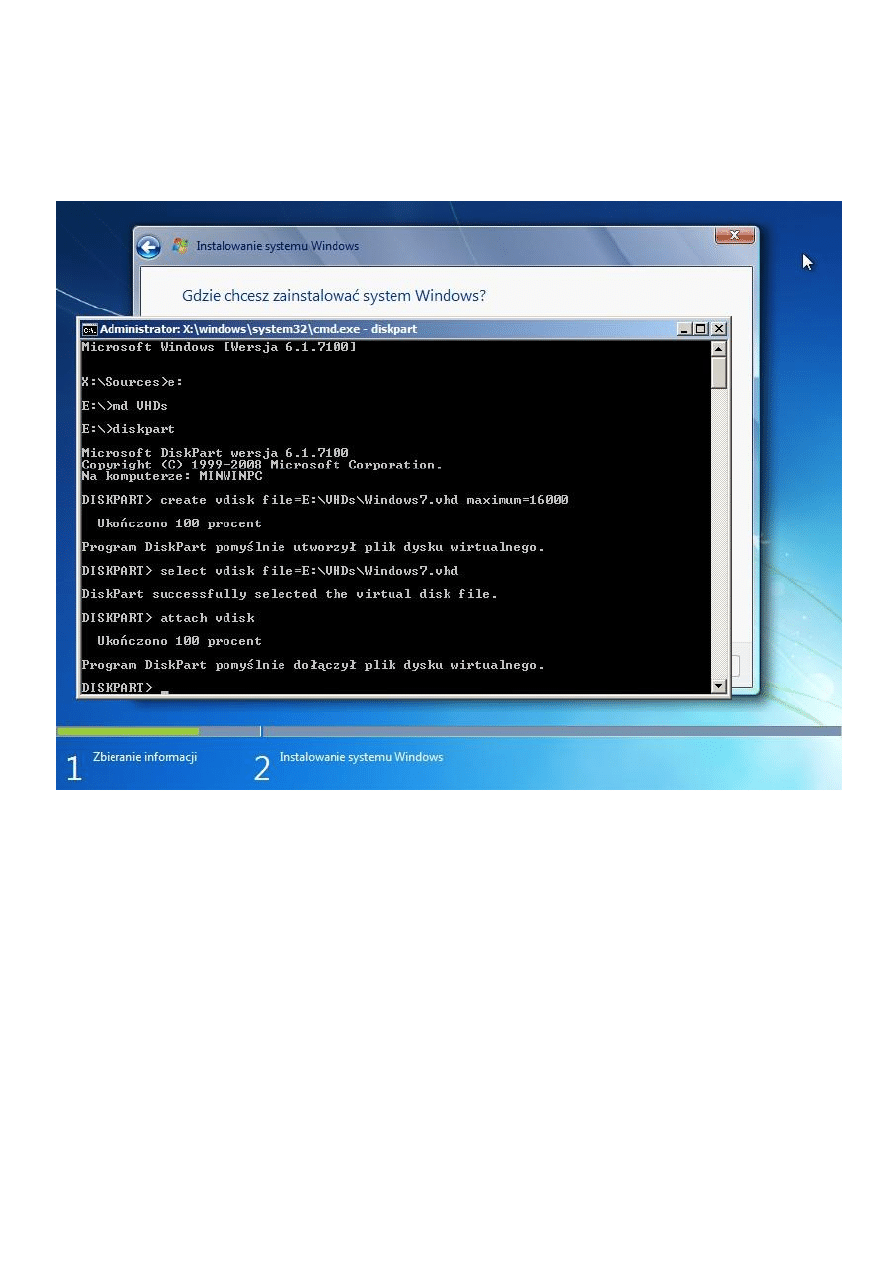
Tworzenie dysku o stałym rozmiarze trwa jakiś czas (w przeciwieństwie do dysków dynamicznych,
które tworzone są niemal natychmiast). Do instalacji systemu Windows 7 polecamy tworzenie
dysków wirtualnych nie mniejszych, niż 16 GB. Jeśli planujemy instalować jakieś dodatkowe aplikacje
poza samym systemem, warto rozważyć stworzenie większego dysku.
Tworzenie i montowanie dysku VHD z poziomu instalatora
Instalacja systemu w pliku VHD
Po utworzeniu pliku możemy przystąpić do instalacji systemu. Wkładamy do napędu instalacyjną
płytę DVD, uruchamiamy ponownie komputer bootując z tej właśnie płyty i przechodzimy przez cały
proces do momentu, gdy instalator pyta o dysk docelowy. Jak widać, dysku utworzonego przed chwilą
oczywiście nie ma na liście - instalator jeszcze nie wie, że dysk taki istnieje i nie montuje go
w systemie. Wystarczy jednak uruchomić wiersz poleceń kombinacją klawiszy SHIFT+F10 i wywołać
program diskpart, a w nim polecenie:
select vdisk file=D:\VHDs\Windows7.vhd
attach vdisk
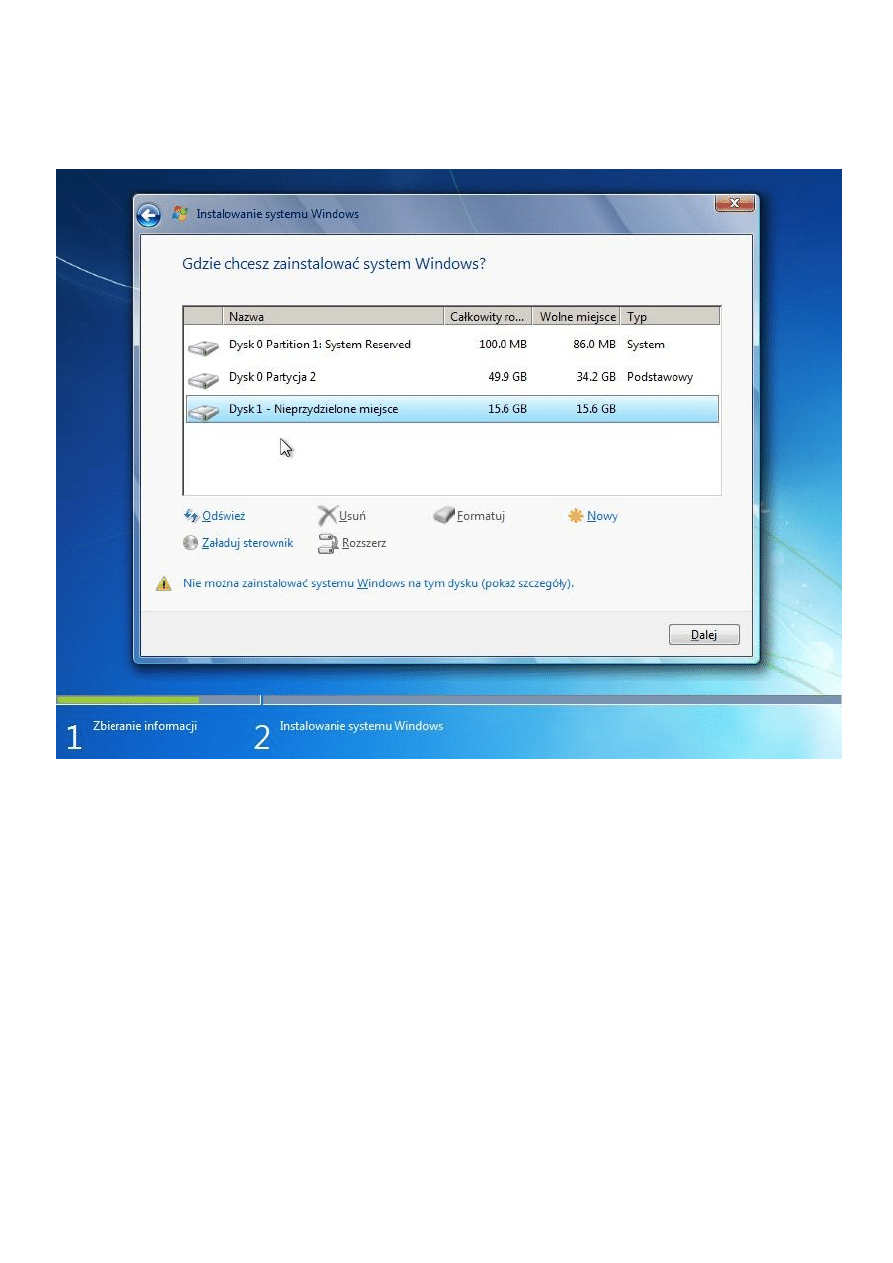
Po zamknięciu okna wiersza polecenia pozostaje już tylko odświeżyć widok dysków w instalatorze
i wybrać nowy dysk wirtualny jako miejsce docelowe dla instalacji systemu. Ostrzeżenie, że system
nie może zostać zainstalowany na wybranym dysku należy po prostu zignorować.
Widok partycji w instalatorze po zamontowaniu pliku VHD
Praca z systemami na wirtualnych dyskach
Po instalacji system zainstalowany w dysku wirtualnym pojawia się na liście Boot Managera zupełnie
tak, jakby był zainstalowany po prostu na drugiej partycji dysku fizycznego. W samej pracy systemu
nie ma praktycznie żadnych zauważalnych różnic - po instalacji rzuca się w oczy jedynie fakt, że nie
można wykonać klasyfikacji wydajności komputera. System wykrywa wszystkie urządzenia
fizycznego komputera, nie ma żadnej emulacji znanej z maszyn wirtualnych. Oczywiście różnice na
pewno pojawią się w wydajności - system zainstalowany w pliku VHD będzie nieco słabiej
prezentował się na tle systemu na dysku fizycznym, ale różnice są naprawdę niewielkie i podczas
normalnego korzystania z komputera (funkcje systemowe, przeglądanie Internetu, aplikacje biurowe)
wręcz niezauważalne.
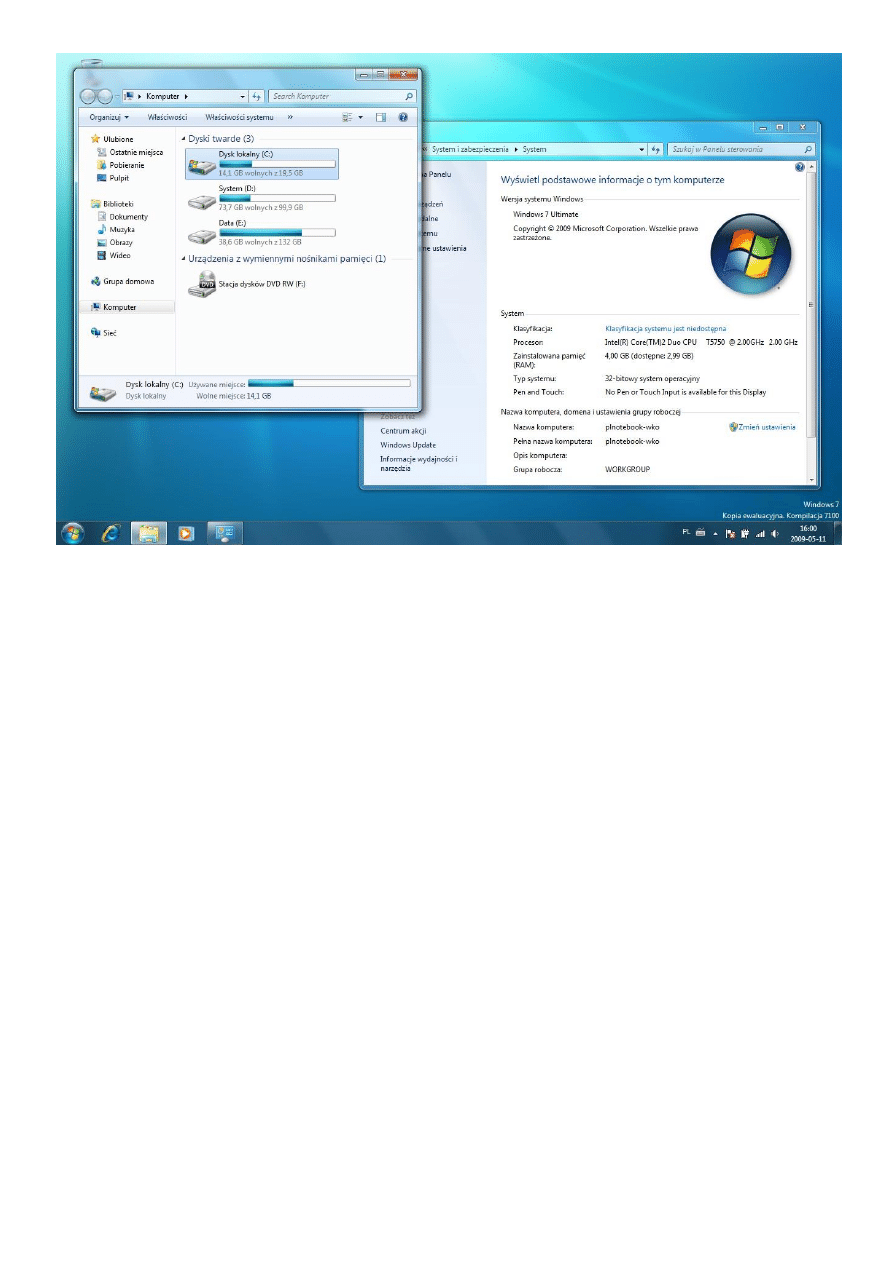
Okno Komputer i Właściwości systemu po instalacji
Po instalacji kilku systemów w ten sposób z pewnością uciążliwe stanie się wybieranie systemu
do uruchomenia na liście Boot Managera - wszystkie będą nazywały się "Windows 7" i trudno będzie
zorientować się, o który system chodzi. Jest rozwiązanie tego problemu jest aplikacja wiersza
polecenia bcdedit, składnik systemu operacyjnego do edycji wpisów Boot Managera.
Aby skorzystać z aplikacji bcdedit, należy uruchomić wiersz polecenia (cmd.exe) jako administrator.
Następnie należy wyświetlić wszystkie wpisy systemów zlokalizowane w Boot Managerze naszego
komputera. Służy do tego polecenie:
bcdedit /v
Pierwszy zestaw parametrów dotyczy samego Boot Managera i można go zignorować. Pierwszy
system operacyjny pojawi się jako drugi zestaw. Należy zaznaczyć (kliknąć prawym przyciskiem
myszy i z menu wybrać polecenie Zaznacz, a następnie zaznaczyć tekst), a później skopiować
do schowka (tylko kliknąć prawym przyciskiem myszy) wartość wartość identyfikatora systemu,
którego nazwę na liście chcemy zmienić. Mając identyfikator pozostaje wydać polecenie:
bcdedit /set {identyfikator} description "Windows 7 w pliku VHD"
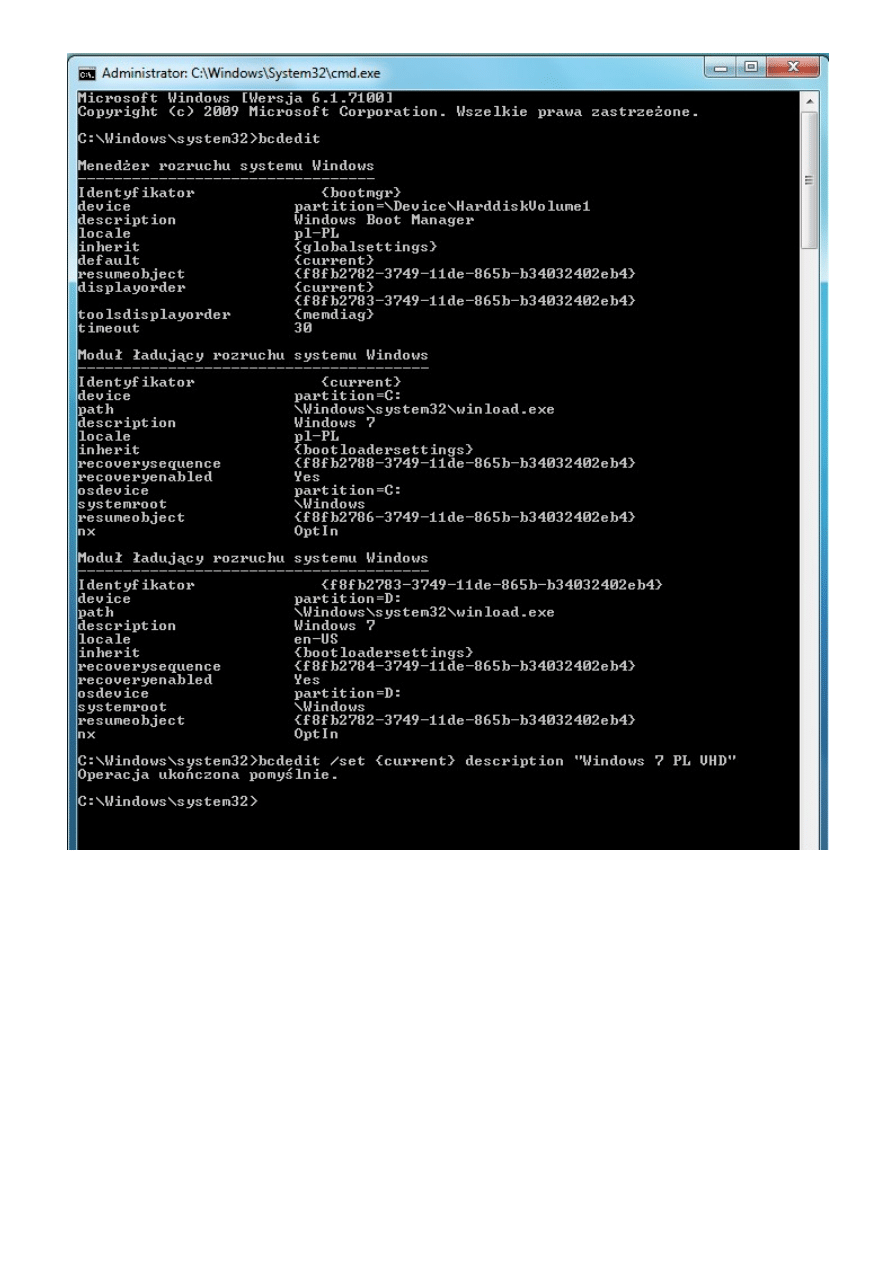
Narzędzie bcdedit po zmianie opisu jednego z systemów
Można jeszcze zmienić czas, przez jaki Boot Manager czeka na wybór systemu (domyślnie 30 sekund)
i kolejność systemów - czyli który będzie ładowany domyślnie po przekroczeniu czasu. Te operacje
również można wykonać z poziomu bcdedit, ale łatwiej skorzystać z polecenia msconfig, które
pozwala skonfigurować powyższe parametry w trybie graficznym.
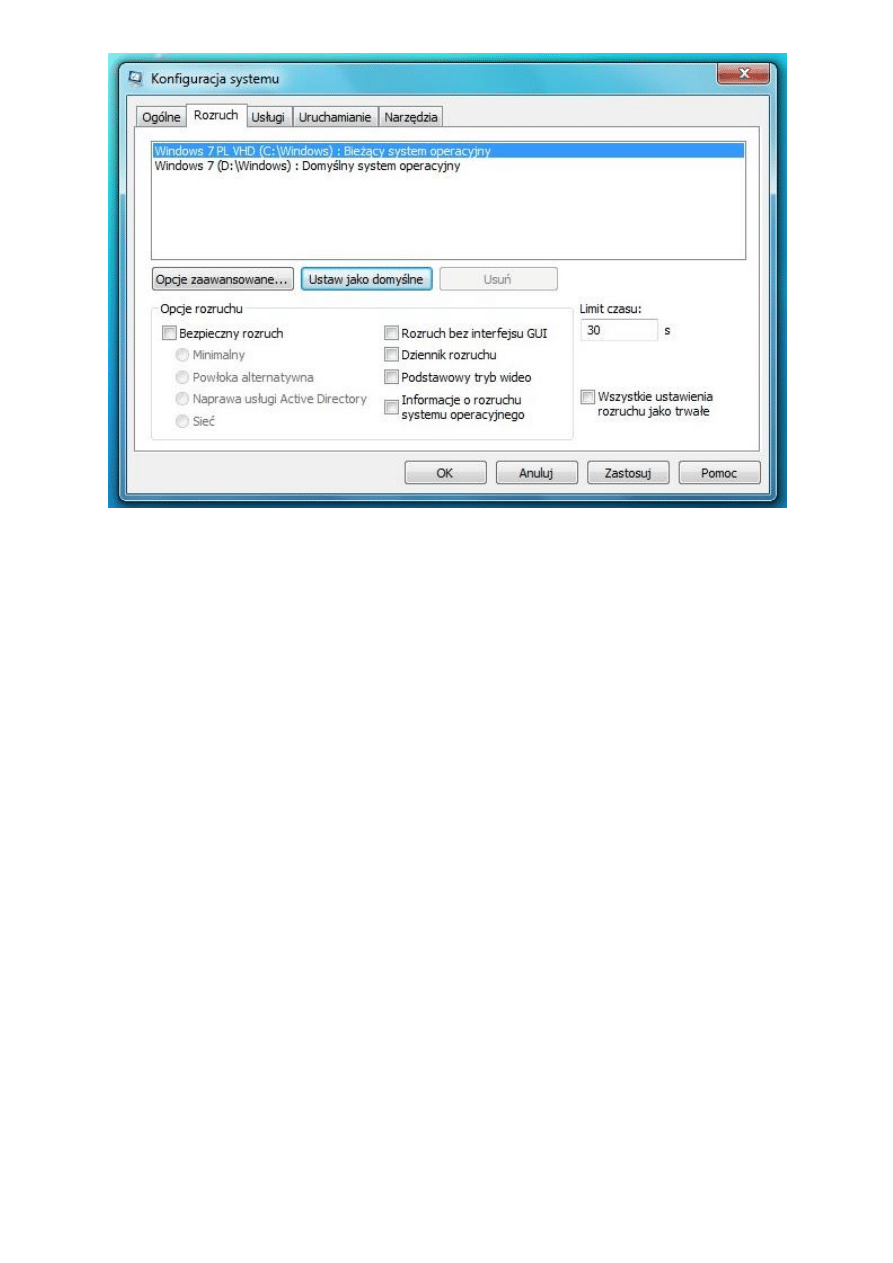
Narzędzie msconfig i opcje dotyczące Boot Managera
Usuwanie zainstalowanego systemu
Jeśli system zainstalowany w pliku VHD nie jest nam już potrzebny, możemy po prostu usunąć plik
dysku wirtualnego - nie trzeba niczego formatować ani martwić się o zgromadzone obok dane na
dysku fizycznym. Dane w pliku VHD oczywiście zostaną utracone i należy o tym pamiętać!
Kasowanie plików VHD jest banalnie proste, ale w Boot Managerze - podobnie zresztą jak po
formatowaniu prawdziwej partycji z systemem - zostają pozostałości. Usunięty system nadal widnieje
na liście wyboru. Łatwo można go jednak stamtąd usunąć korzystając z narzędzia msconfig.
Wystarczy zaznaczyć go na liście i nacisnąć przycisk Delete.
Pytania:
Czy w opisany sposób można zainstalować system Windows 7 na komputerze, na którym
nie ma "tradycyjnie" zainstalowanego Windows 7?
Tak, opisana metoda pozwala na instalację systemu Windows na komputerze, na którym pracują
dowolne systemy operacyjne - można np. posiadać system Windows Vista i w pliku VHD zainstalować
Windows 7.
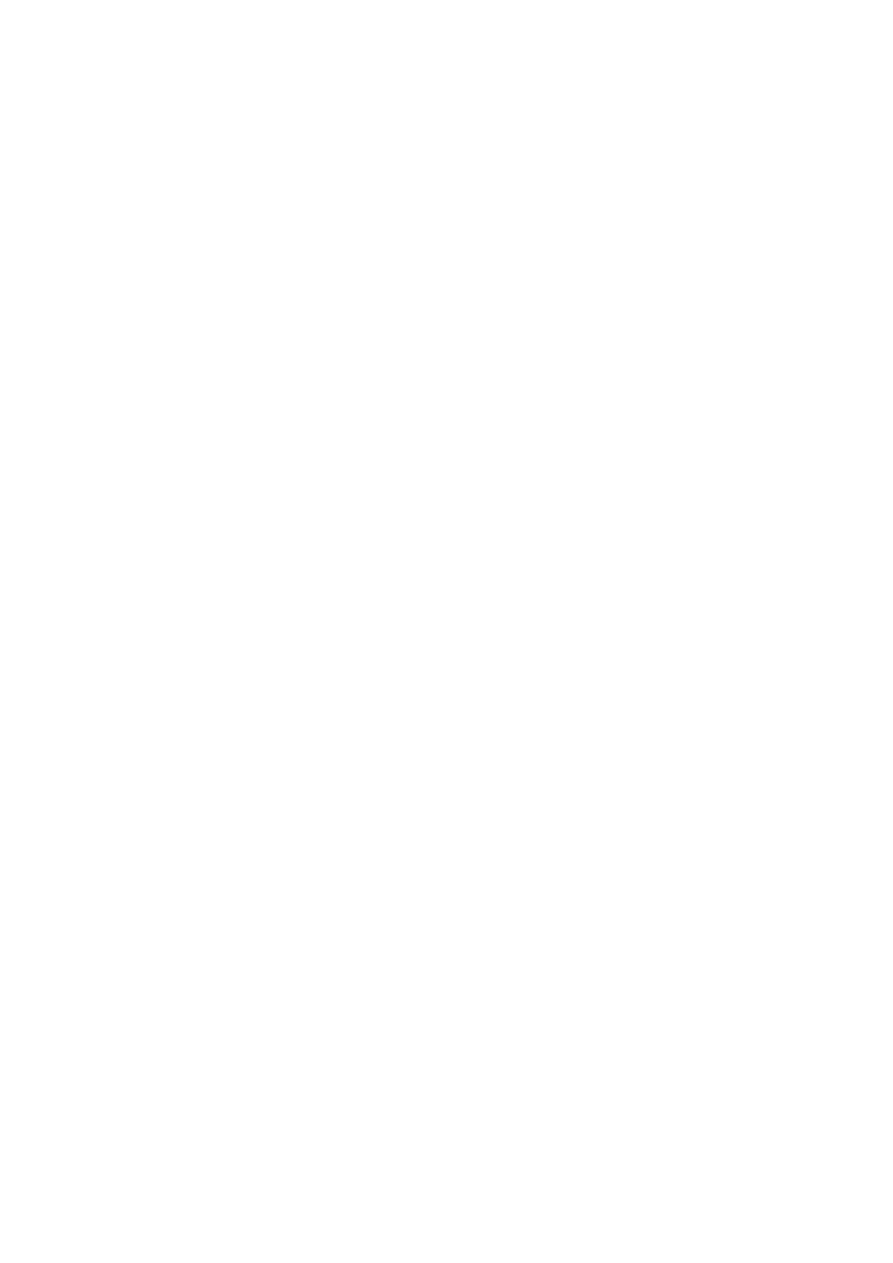
Czy podobnie do pliku VHD zainstalować można system Windows Vista?
Nie, bootowanie z pliku VHD to nowość w systemie Windows 7 (i w związku z tym w Windows Server
2008 R2), więc opcja instalacji do pliku VHD ograniczona jest tylko dla tego systemu. Program
diskpart w instalatorze Windows Vista nie pozwoli na zamontowanie pliku VHD.
Jaki sprzęt wykrywany jest przez system zainstalowany na dysku VHD? Czy potrzebne są
specjalne sterowniki?
Poza miejscem instalacji - plik VHD zamiast partycji dysku fizycznego - zachowanie systemu nie różni
się niczym w stosunku do zainstalowanego "tradycyjnie". Wykrywany jest sprzęt fizyczny komputera,
bezpośrednio dostępna jest karta graficzna (nie ma emulacji tak jak w maszynach wirtualnych)
oraz wszystkie urządzenia wewnętrzne jak i zewnętrzne. Instalacja sterowników przebiega
identycznie jak w przypadku systemu zainstalowanego na dysku fizycznym.
Wyszukiwarka
Podobne podstrony:
Instalacja Windows 7 na wirtualnym dysku VHD
Instalacja 3 systemвw na jednym dysku w tym 2 rв╛ne dystrybucje Linuksa
Gotowy Windows do instalacji na zewnętrznym dysku USB
instalacja linuxa na dysku vhd
Instalacja Windows XP na dyskach SATA, systemy
Instalacja Windows XP na dyskach SATA
Instalacja systemu Windows na pendrive
Jak utworzyć startowy Windows 7 na USB instalacja
Instalacja Windows XP na dyskach SATA
Instalacja Ubuntu na VirtualBox cz 2 – pierwsze uruchomienie maszyny wirtualnej i instalacja właściw
ASUS z Windows 8 (Tablica dysku GPT) instalacja Windows 7 (Tablica dysku MBR)
Instalacja Windows 95 na Nokiach N82, N95 8GB, E51, E66, E71 i innych ;)
Instalacja Windows 7 bezpośrednio z dysku twardego Jak instalować Windows 7 z HDD
Formatowanie dysku przed instalacją Windows
instrukcja bhp przy eksploatacji urzadzen i instalacji elektroenergetycznych na placu budowy
Instalacja Windows 98
więcej podobnych podstron