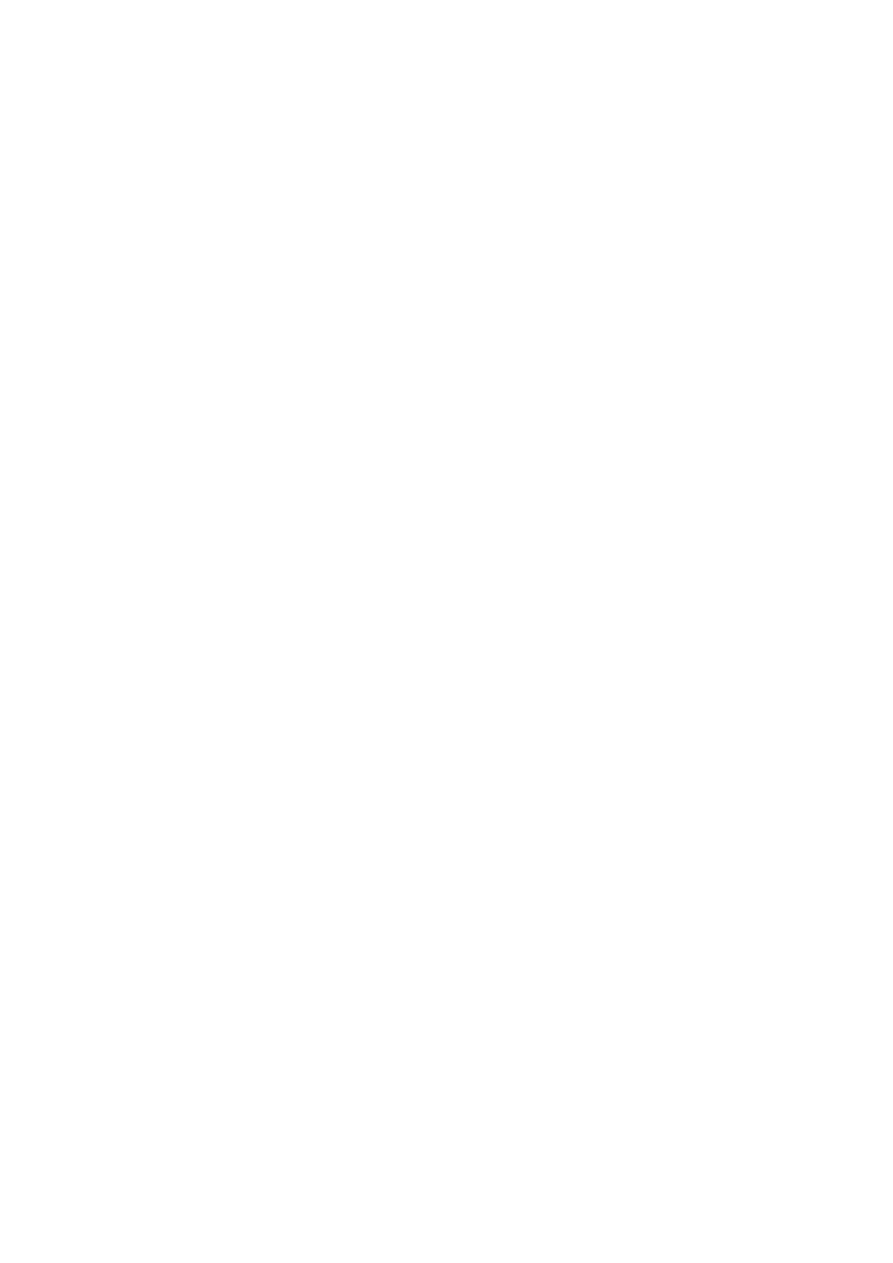
PLUGINY
Aby zainstalować pluginy należy skopiować je do katalogu Plug-Ins naszego Photoshopa.
Większość pluginów wystarczy tam umieścić na przykład za pomocą Eksploratora Windows.
Są jednak pluginy wymagające instalacji. Takie instalujemy zwyczajnie jak dowolny program
wskazując w procesie instalacji katalog Plug-Ins.
Przykładowa ścieżka:
Uruchamiamy Eksplorator Windows.
Mój komputer>System (C:)>Program Files>Adobe>Adobe Photoshop>Plug-Ins
Aby zachować porządek w katalogach zalecam utworzyć dodatkowy folder na nasze dodatki
w katalogu Plug-Ins, na przykład o nazwie Moje pluginy. Zawsze będziemy wiedzieli gdzie
się znajdują nasze dodatkowe zasoby, aby je łatwo usunąć.
Utworzenie nowego folderu zalecam do wszystkich opisanych dodatków.
Nasza ścieżka będzie wówczas wyglądała tak:
Mój komputer>System (C:)>Program Files>Adobe>Adobe Photoshop>Plug-Ins>Moje
pluginy
Po zainstalowaniu i uruchomieniu Photoshopa nasze nowe pluginy będą dostępne z pozycji
menu Filtr>... (Filter>...).
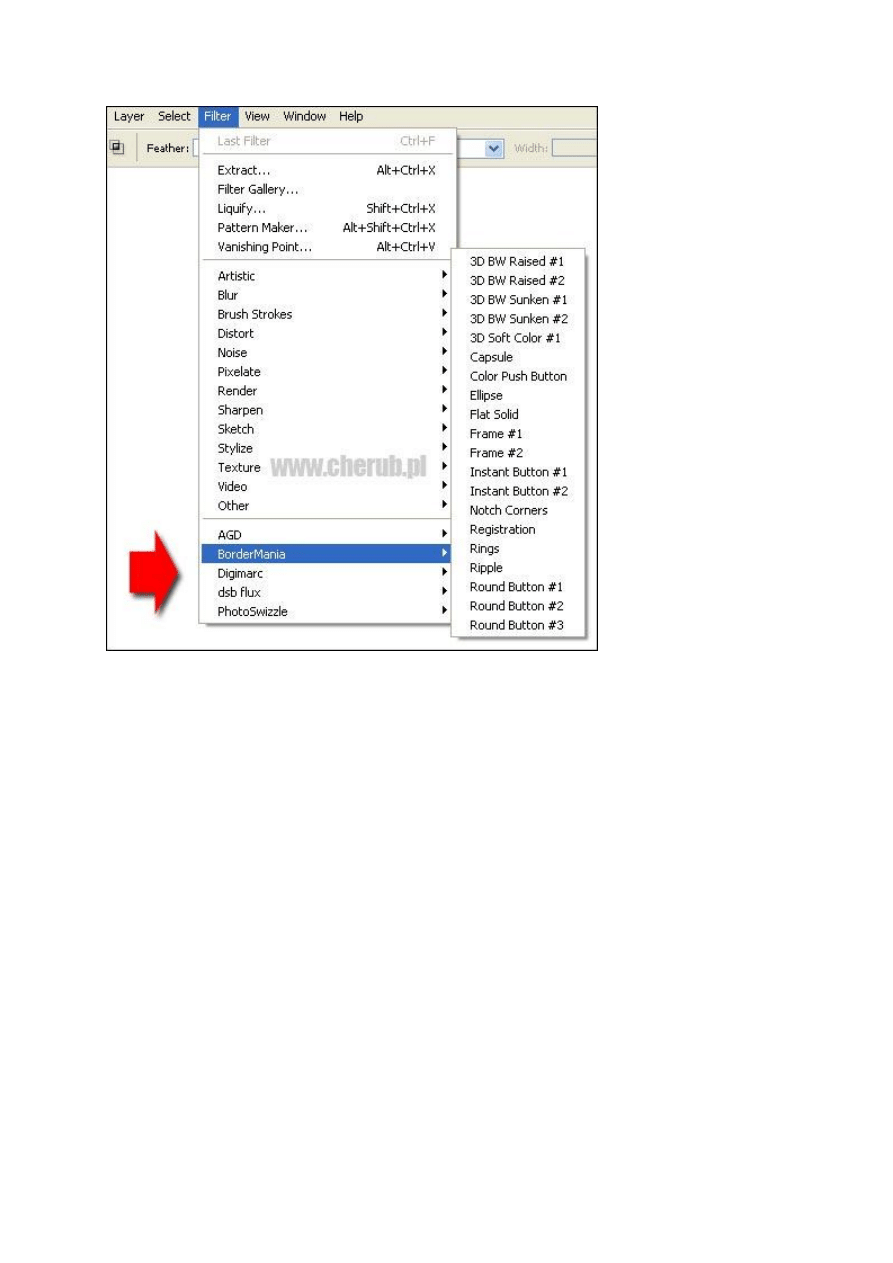
PĘDZLE
Aby zainstalować pędzle należy skopiować je do katalogu Presets>Brushes naszego
Photoshopa.
Przykładowa ścieżka:
Uruchamiamy Eksplorator Windows.
Mój komputer>System (C:)>Program Files>Adobe>Adobe Photoshop>Presets>Brushes
Po skopiowaniu i uruchomieniu Photoshopa nasze nowe pędzle będą dostępne po wyborze
narzędzia Pędzel (Brush Tool) i rozwinięciu okna z pozycji paska opcji.
Należy wybrać nazwę nowego pędzla i w wyświetlonym oknie dialogowym kliknąć OK,
jeżeli chcemy podmienić aktualną grupę widocznych miniaturek lub Dołącz (Append) chcąc
dołożyć wybrane pędzle do już widocznych.
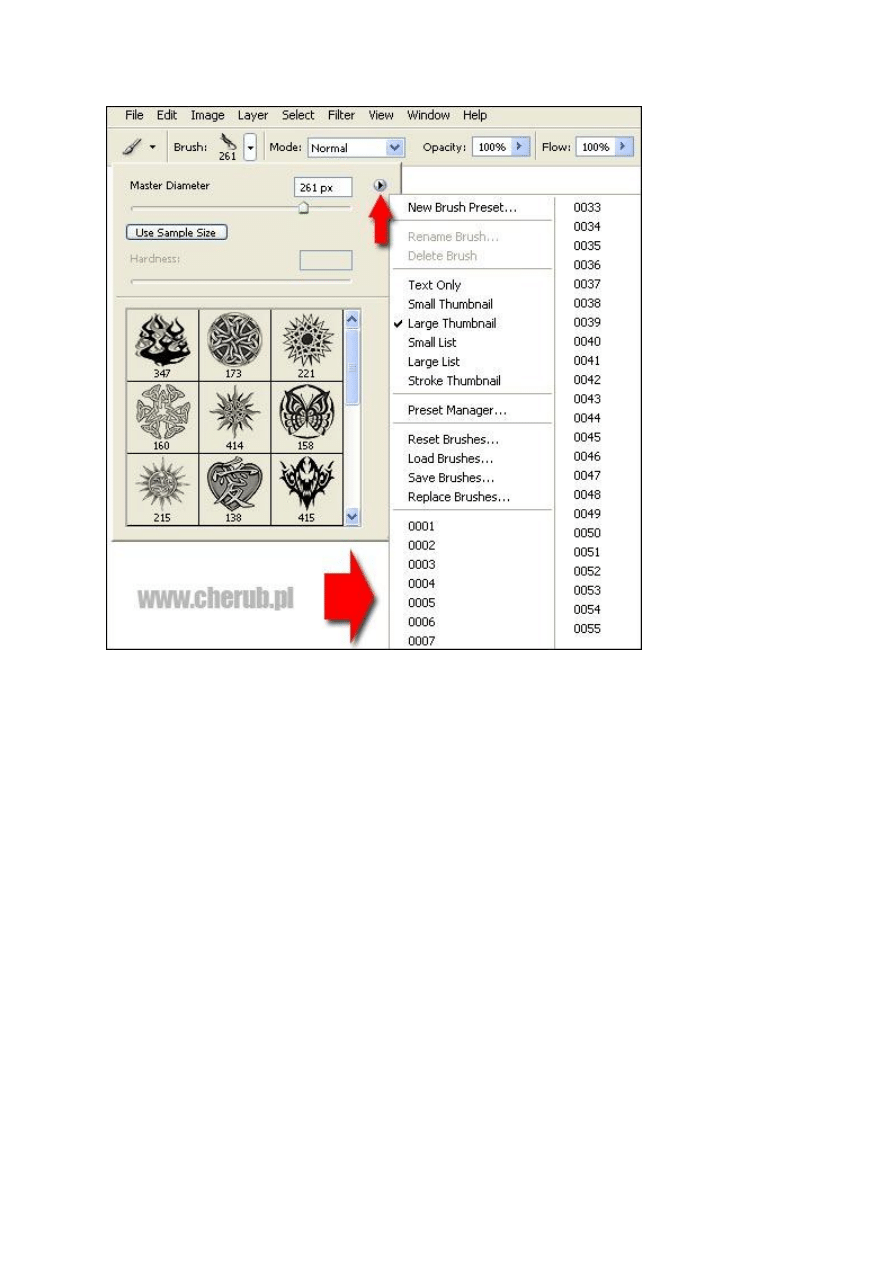
STYLE
Aby zainstalować style należy skopiować je do katalogu Presets>Styles naszego Photoshopa.
Przykładowa ścieżka:
Uruchamiamy Eksplorator Windows.
Mój komputer>System (C:)>Program Files>Adobe>Adobe Photoshop>Presets>Styles
Po skopiowaniu i uruchomieniu Photoshopa nasze nowe style będą dostępne po rozwinięciu
menu palety Style (Styles).
Wybieramy nazwę nowego stylu i akceptujemy OK, jeżeli chcemy podmienić aktualną grupę
widocznych styli lub Dołącz (Append) chcąc dołożyć wybrane style do już widocznych w
palecie.
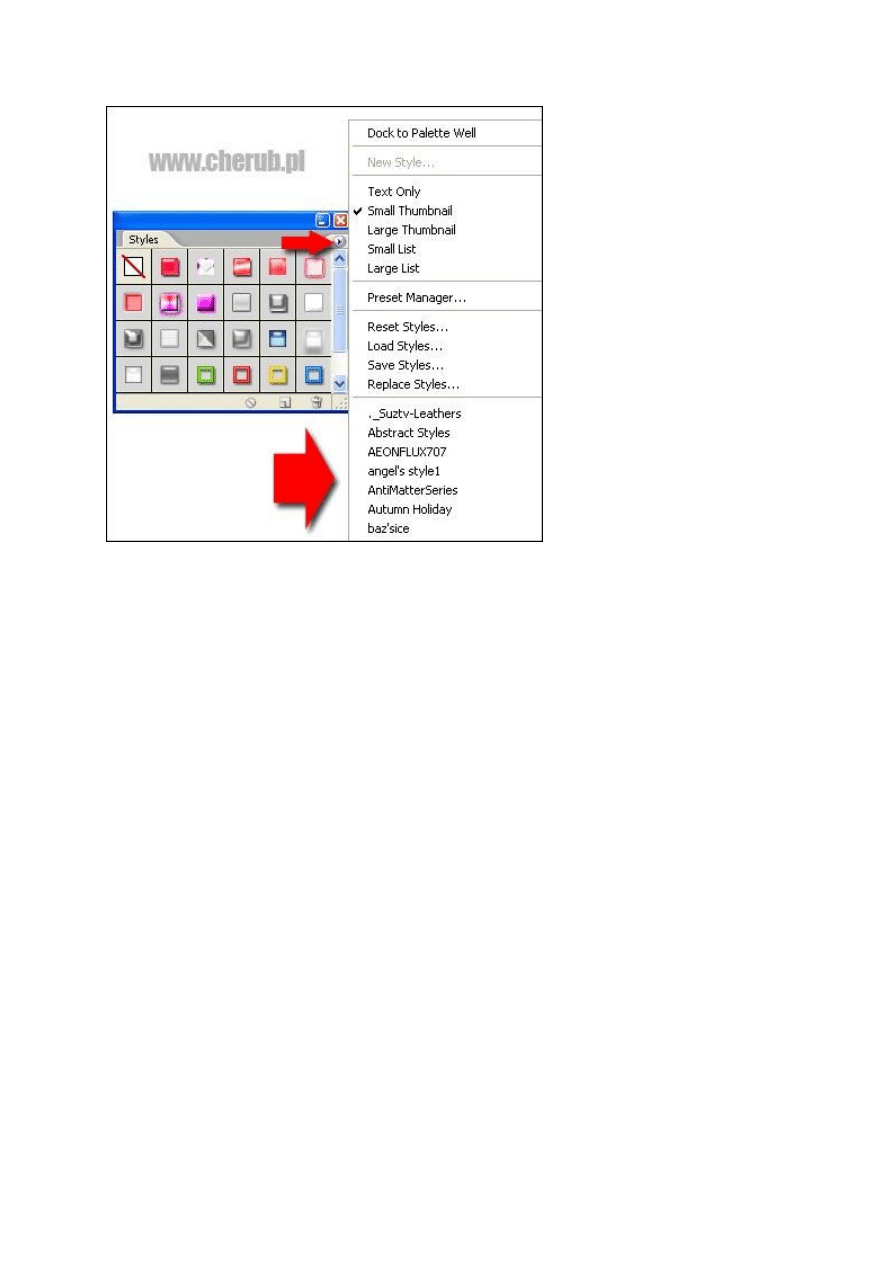
GRADIENTY
Aby zainstalować gradienty należy skopiować je do katalogu Presets>Gradients naszego
Photoshopa.
Przykładowa ścieżka:
Uruchamiamy Eksplorator Windows.
Mój komputer>System (C:)>Program Files>Adobe>Adobe
Photoshop>Presets>Gradients
Po skopiowaniu i uruchomieniu Photoshopa nasze nowe gradienty będą dostępne po wyborze
na przyborniku narzędzia Gradient (Gradient Tool) i rozwinięciu okna z pozycji paska opcji
u góry ekranu.
Wybieramy nazwę gradientu i akceptujemy OK, jeżeli chcemy podmienić aktualną grupę
widocznych gradientów lub Dołącz (Append) chcąc dołożyć wybrane gradienty do już
widocznych w oknie.
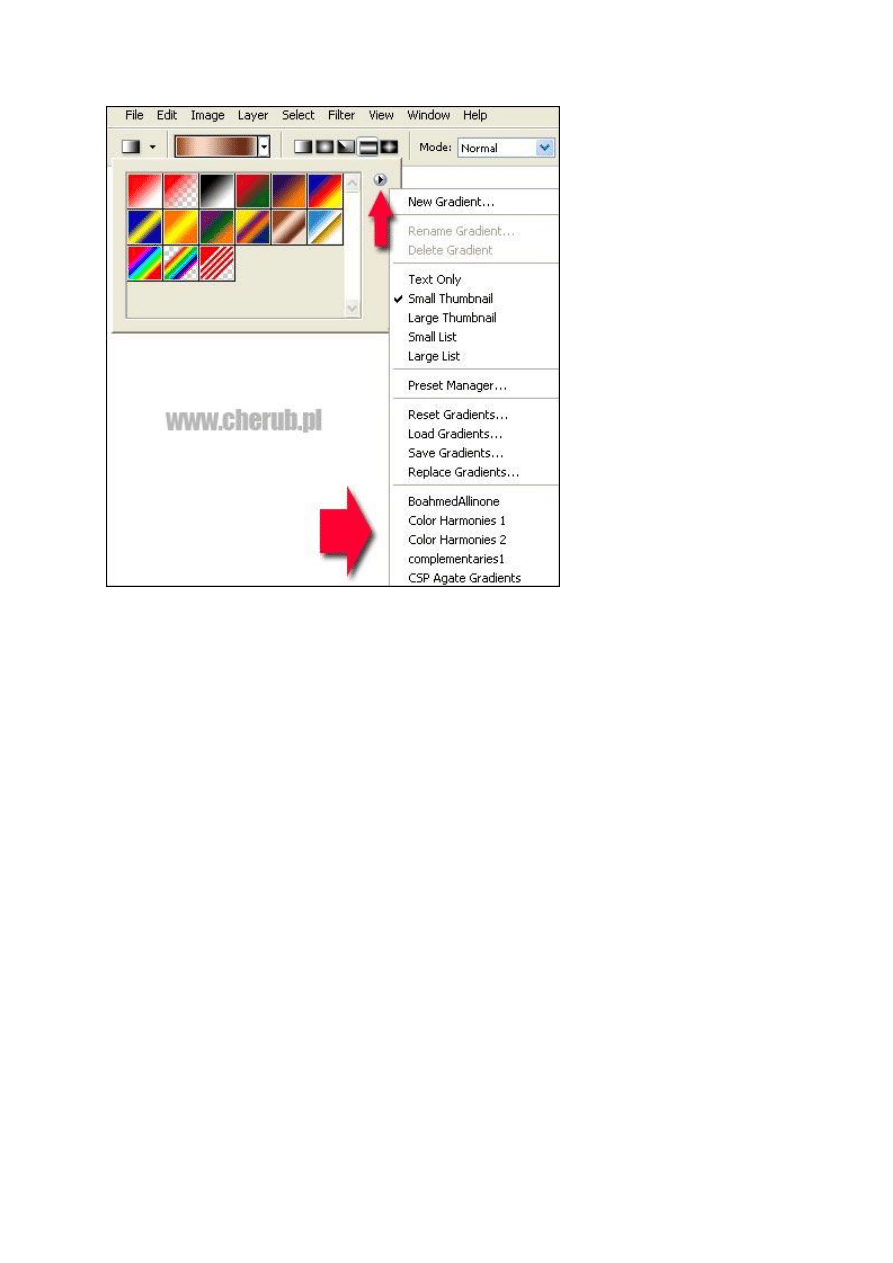
KSZTAŁTY
Aby zainstalować kształty należy skopiować je do katalogu Presets>Custom Shapes naszego
Photoshopa.
Przykładowa ścieżka:
Uruchamiamy Eksplorator Windows.
Mój komputer>System (C:)>Program Files>Adobe>Adobe Photoshop>Presets>Custom
Shapes
Po skopiowaniu i uruchomieniu Photoshopa nasze nowe kształty będą dostępne po wyborze
na przyborniku narzędzia Kształt własny (Custom Shape Tool) i rozwinięciu okna z pozycji
paska opcji u góry ekranu.
Wybieramy nazwę kształtu i akceptujemy OK, jeżeli chcemy podmienić aktualną grupę
widocznych kształtów lub Dołącz (Append) chcąc dołożyć wybrane kształty do już
widocznych w oknie.
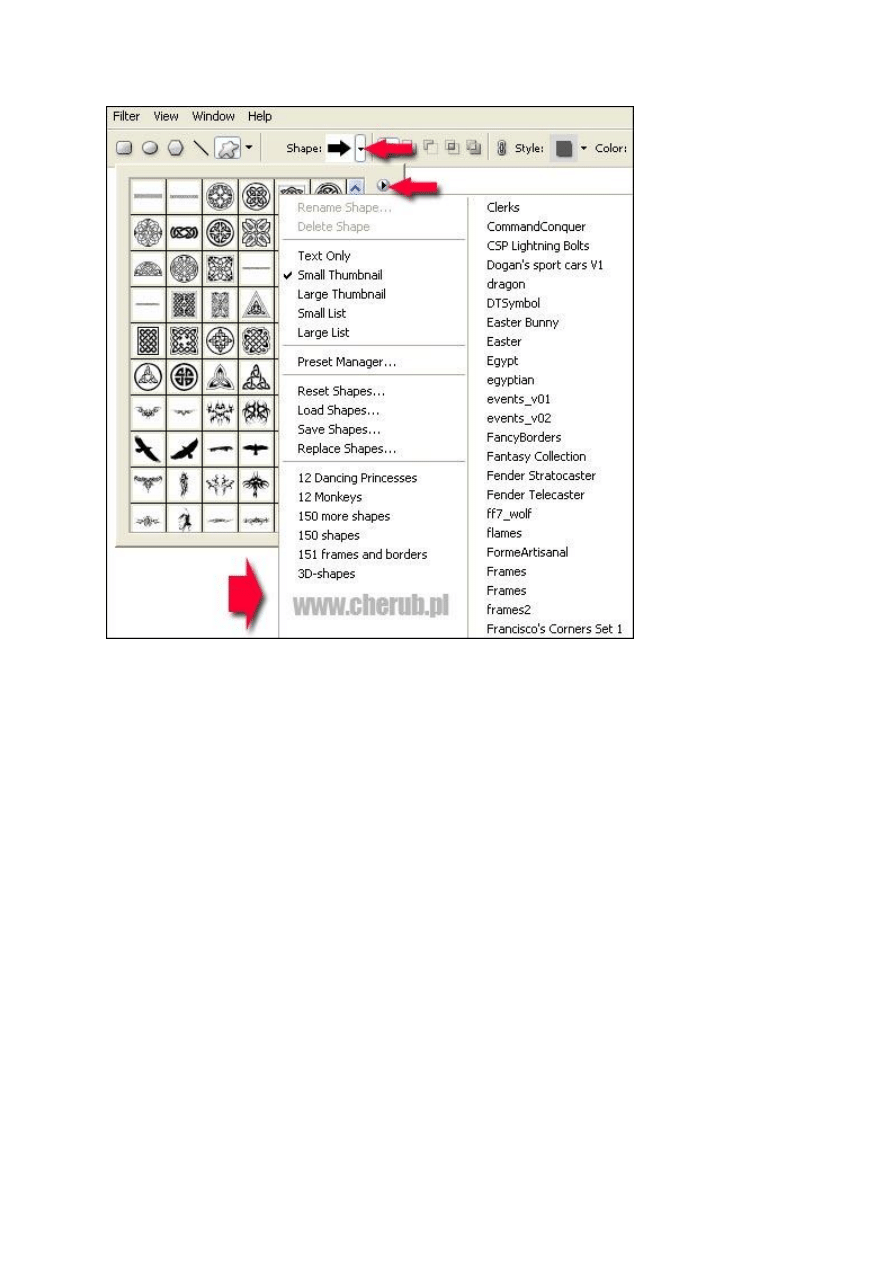
AKCJE (Zadania)
Aby zainstalować akcje należy skopiować je do katalogu Presets>Photoshop
Actions naszego Photoshopa.
Przykładowa ścieżka:
Uruchamiamy Eksplorator Windows.
Mój komputer>System (C:)>Program Files>Adobe>Adobe
Photoshop>Presets>Photoshop Actions
Po skopiowaniu i uruchomieniu Photoshopa nasze nowe akcje będą dostępne po rozwinięciu
menu palety Zadania (Actions).
Po wybraniu nazwy akcji zostanie ona widoczna w palecie.
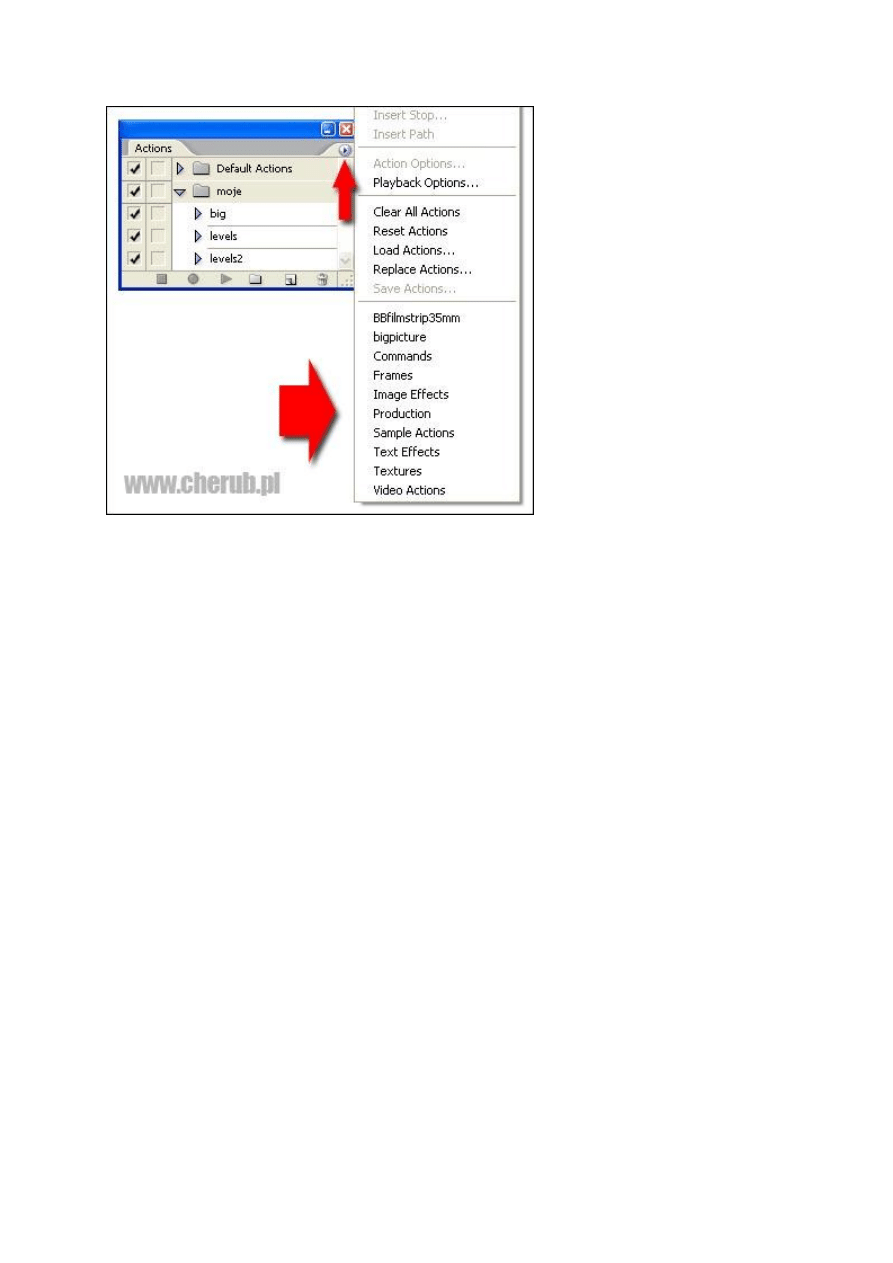
PATTERNY (Wzorki)
Aby zainstalować wzorki należy skopiować je do katalogu Presets>Patterns naszego
Photoshopa.
Przykładowa ścieżka:
Uruchamiamy Eksplorator Windows.
Mój komputer>System (C:)>Program Files>Adobe>Adobe Photoshop>Presets>Patterns
Po skopiowaniu i uruchomieniu Photoshopa do nowych wzorków będziemy mieli dostęp z
pozycji menu Warstwa>Styl warstwy>Nałożenie wzorka (Layer>Layer Style>Pattern
Overlay).
Wybieramy nazwę nowego wzorka i akceptujemy OK, jeżeli chcemy podmienić aktualną
grupę widocznych wzorków lub Dołącz (Append) chcąc dołożyć wybrane wzorki do już
widocznych w palecie.
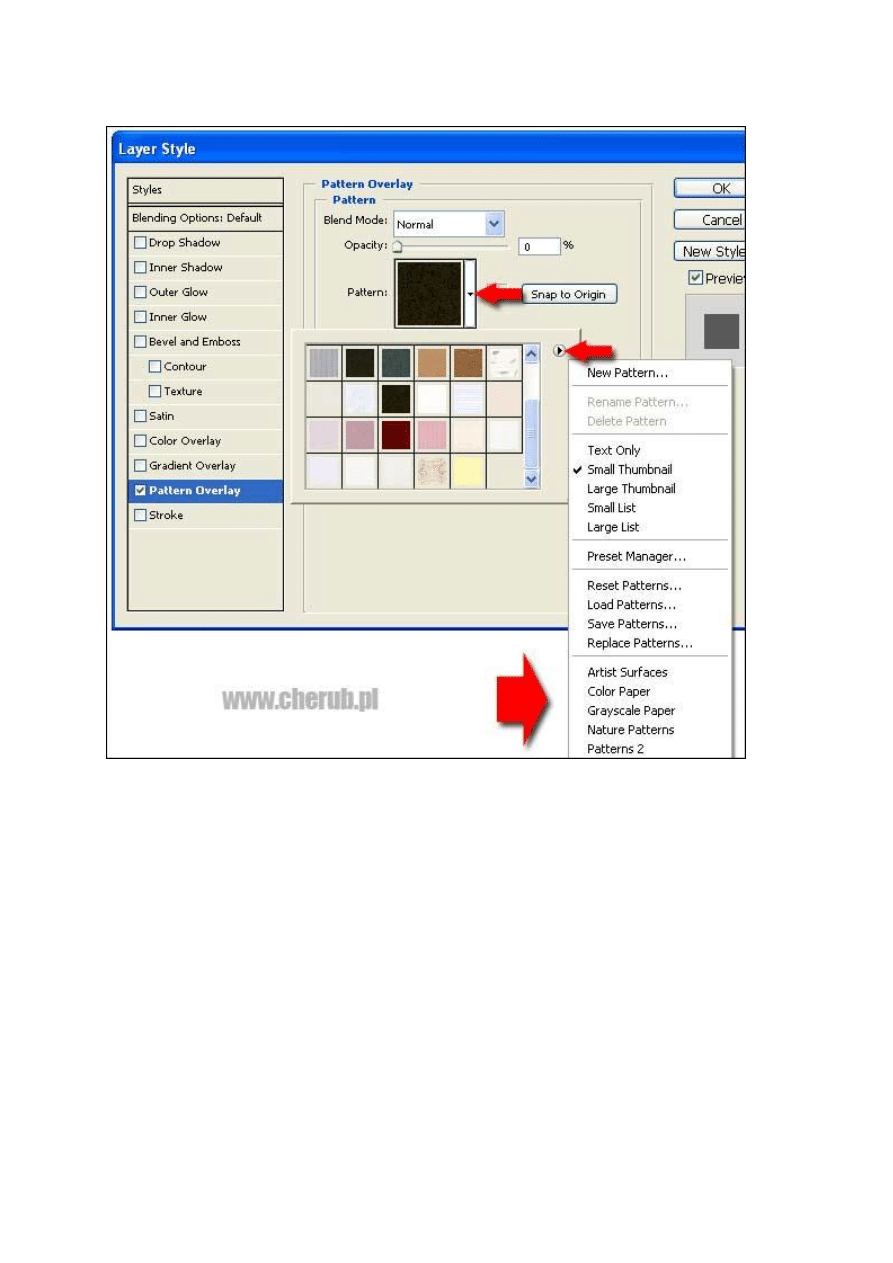
Uwaga
Należy pamiętać o wersjach językowych programu.
Jeżeli dowolne dodatki skopiujemy do katalogu Plug-Ins PL lub Presets PL będą one
widoczne po uruchomieniu polskiej wersji programu a nie będą widoczne w angielskiej.
Jeżeli skopiujemy dodatki do Plug-Ins lub Presets będą one widoczne w angielskiej wersji
programu a nie będą widoczne w polskiej.
Wyszukiwarka
Podobne podstrony:
PHOTOSHOP-instalacja pluginów, Lekcje Photoshop
Instalowanie Pluginów Wtyczek Filtrów
Instalacja pluginow FAQ id 215 Nieznany
dodatki do Photoshopa Instalacja
Jak instalować pluginy
HOW TO INSTALL PHOTOSHOP?TIONS
Photoshop - obiekty 3D, Efekty - Pluginy, 3D Transform, Tutorial - ksieżyc
plugin 146 147 Instalacje elektryczne
HP Photosmart A320 Instrukcja instalacyjna
Pędzle Photoshop sposób instalacji
instalacja debiana
INSTALACJE TRYSKACZOWE I ZRASZACZOWE
Urządzenia i instalacje elektryczne w przestrzeniach zagrożonych wybuchem
Instalacje elektroenergetObl1
Projekt Instalacji deponowanie 2
Instalacje odgromowe
więcej podobnych podstron