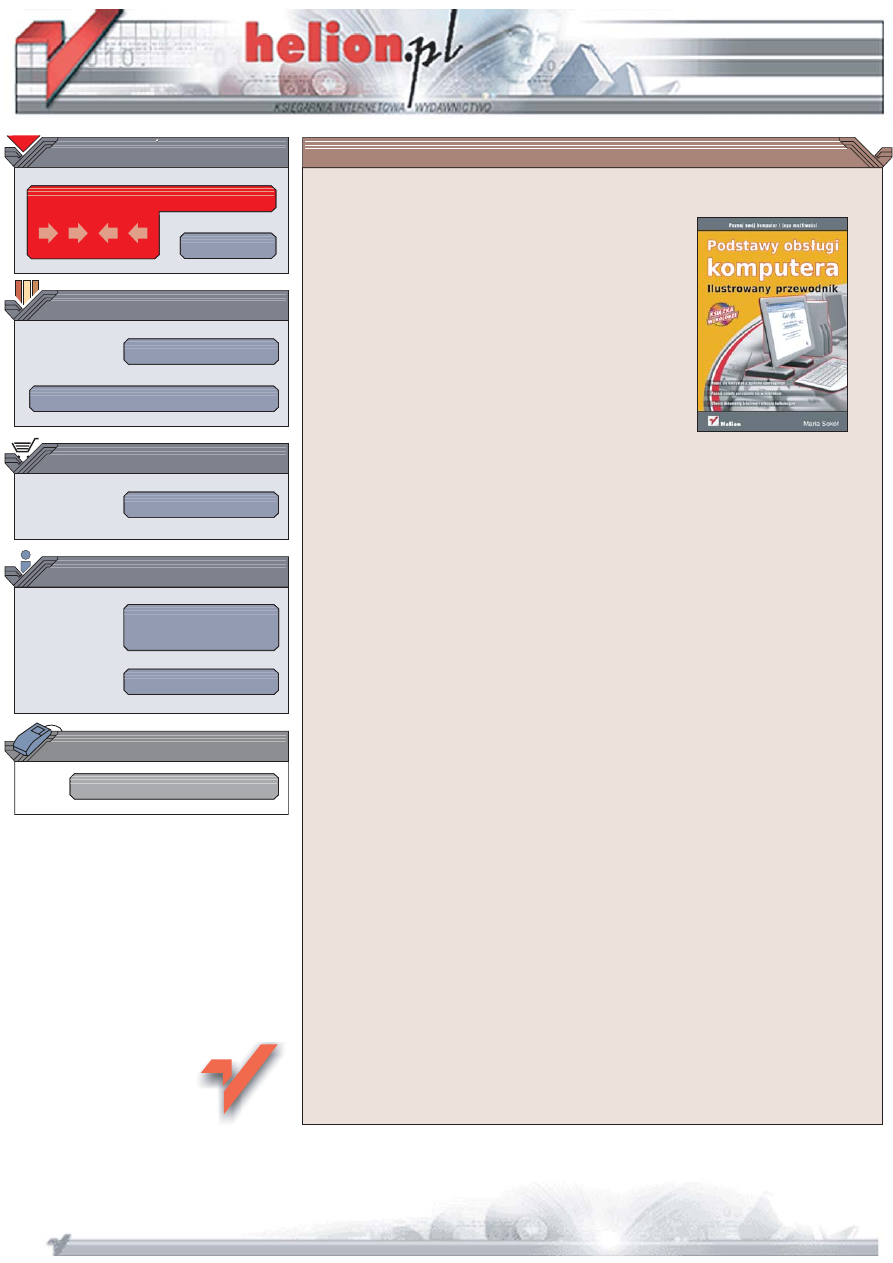
Wydawnictwo Helion
ul. Chopina 6
44-100 Gliwice
tel. (32)230-98-63
IDZ DO
IDZ DO
KATALOG KSI¥¯EK
KATALOG KSI¥¯EK
TWÓJ KOSZYK
TWÓJ KOSZYK
CENNIK I INFORMACJE
CENNIK I INFORMACJE
CZYTELNIA
CZYTELNIA
Podstawy obs³ugi komputera.
Ilustrowany przewodnik
Autor: Maria Sokó³
ISBN: 83-7361-734-5
Format: A5, stron: 216
Masz komputer. I co dalej? Trzeba go pod³¹czyæ, uruchomiæ i… korzystaæ z niego.
Tylko jak? Na tylnej œciance komputera jest mnóstwo z³¹czy, a w pudle groŸnie
wygl¹daj¹cy zwój kabli i przewodów. Komputer po uruchomieniu wydaje jakieœ piski,
potem ¿¹da wpisania has³a… Co robiæ? Pomoc znajdziesz j¹ w tej ksi¹¿ce.
Jeœli w³aœnie zaopatrzy³eœ siê w komputer i stoisz z niepewn¹ min¹ przed stosem pude³,
ksi¹¿ka „Podstawy obs³ugi komputera. Ilustrowany przewodnik” pomo¿e Ci rozwi¹zaæ
Twoje problemy. Znajdziesz w niej wszystkie informacje, których potrzebujesz, aby
po³¹czyæ ze sob¹ poszczególne elementy zestawu i uruchomiæ go. Dowiesz siê,
jak zainstalowaæ system operacyjny i korzystaæ z niego. Poznasz mo¿liwoœci, jakie
oferuje Ci internet — nauczysz siê przegl¹daæ strony WWW, wysy³aæ i odbieraæ pocztê
elektroniczn¹ i rozmawiaæ ze znajomymi za pomoc¹ komunikatora Gadu-Gadu.
Przekonasz siê równie¿, jak komputer mo¿e u³atwiæ Ci pracê — zastosujesz mo¿liwoœci
edytora tekstów i arkusza kalkulacyjnego do stworzenia dokumentów, listów
i zestawieñ.
• Podstawowe sk³adniki zestawu
• System operacyjny, pliki i katalogi
• Konserwacja komputera
• Korzystanie z internetu — WWW, poczta elektroniczna i Gadu-Gadu
• Dokumenty tekstowe i arkusze kalkulacyjne
Jeœli obawiasz siê pierwszego kontaktu z komputerem,
koniecznie przeczytaj tê ksi¹¿kê
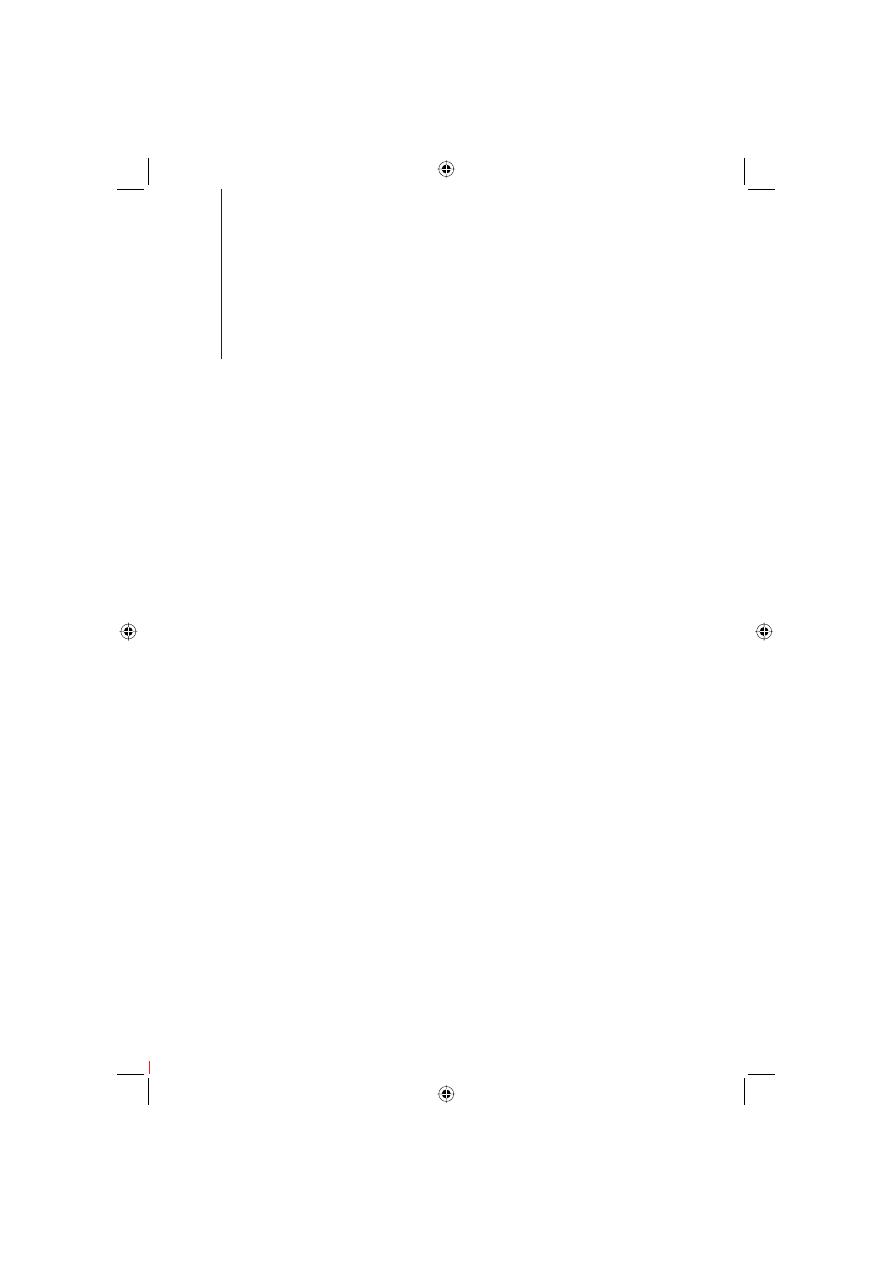
3
Wstêp
................................................................................ 9
Rozdzia³ 1.
Mam komputer ............................................ 11
Co kupi³em? ................................................................................... 12
Monitor .......................................................................................... 13
Komputer ...................................................................................... 14
Co mo¿e CD-ROM, a czego nie mo¿e? ....................................... 16
Czym ró¿ni¹ siê napêdy CD-ROM, CD-R, CD-RW i DVD ............... 16
Co jest z ty³u? ..................................................................................18
Co jest w środku? ..........................................................................23
Drukarki ..........................................................................................26
Jak dzia³a drukarka atramentowa? ............................................. 27
Jak dzia³a drukarka laserowa? .................................................... 27
Wspó³praca komputera z urz¹dzeniami zewnêtrznymi ...............28
Jak w³¹czyæ komputer i drukarkê ..................................................29
Stand-by ....................................................................................... 29
Rozdzia³ 2.
Jak rozmawiaæ z komputerem .................. 30
System operacyjny ...................................................................... 31
Okno dialogowe i zak³adki ......................................................... 31
Komunikacja z komputerem — klawiatura ..................................32
Klawisze steruj¹ce ....................................................................... 32
Klawisze specjalne ....................................................................... 32
Modyfikatory ................................................................................ 33
Komunikacja z komputerem — mysz ...........................................36
Czyszczenie myszy ...................................................................... 37
Jak klikaæ ...................................................................................... 37
Jak zdrowo korzystaæ z myszy .................................................... 38
Inne przyciski myszy .................................................................... 38
Logowanie .....................................................................................41
Spis treści
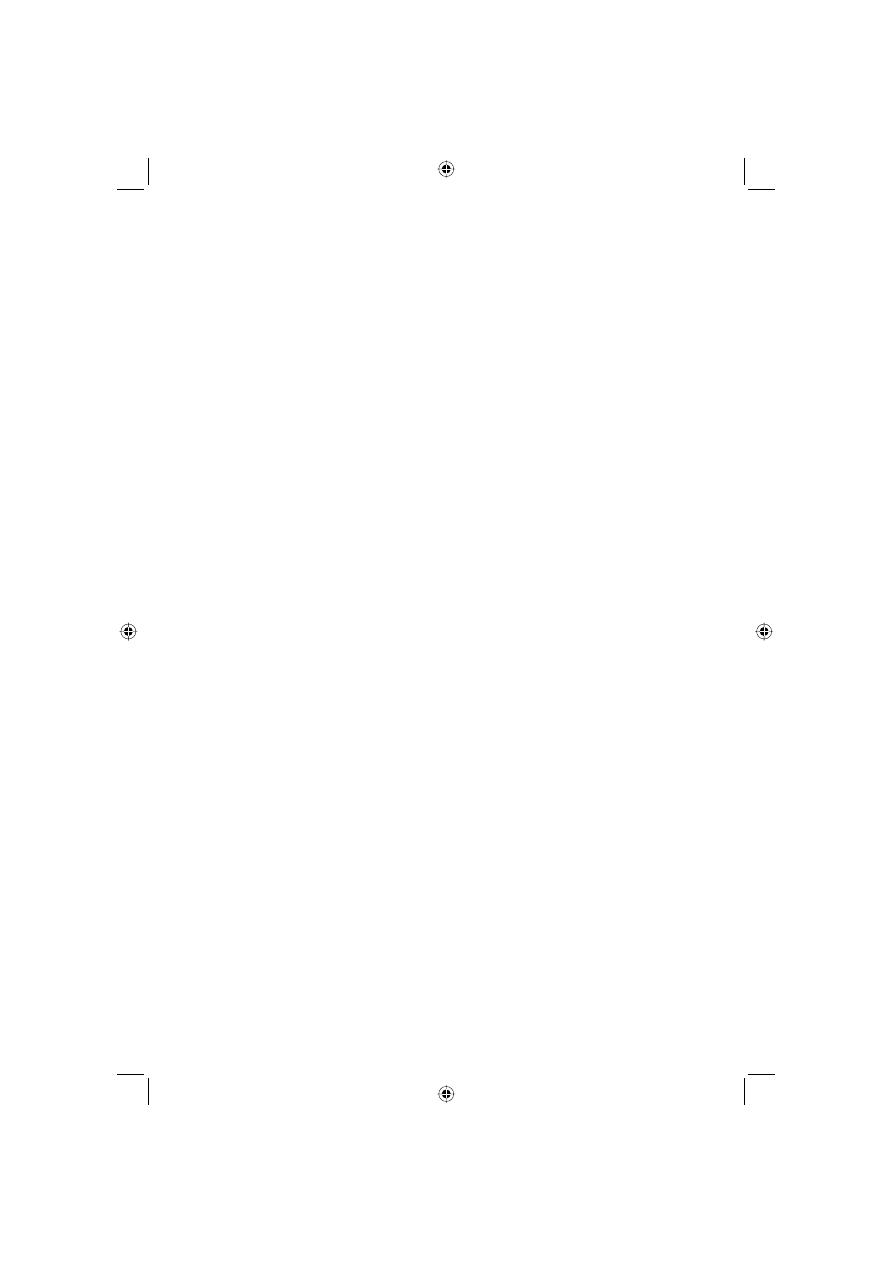
4
Pulpit ..............................................................................................42
Menu kontekstowe ...................................................................... 42
Zmiana tapety na pulpicie .......................................................... 43
Kompozycje pulpitu ..................................................................... 46
Schematy kolorystyczne .............................................................. 46
Porz¹dek na pulpicie ................................................................... 47
Kosz .............................................................................................. 49
Pasek zadañ ..................................................................................50
Przycisk i menu Start ......................................................................51
Okna ..............................................................................................54
Minimalizacja, maksymalizacja i przywracanie
rozmiaru okien ............................................................................ 54
Prze³¹czanie siê miêdzy oknami ................................................. 55
Zamykanie okna .......................................................................... 56
Przesuwanie okna ....................................................................... 57
Zmiana rozmiarów okna ............................................................. 57
Definiowanie uk³adu okien na ekranie ....................................... 58
Elementy okna ............................................................................. 60
Pomoc ............................................................................................62
Rozdzia³ 3.
Dyski, pliki, foldery i programy ................... 66
Dyski ...............................................................................................67
Systemy plików ............................................................................ 68
Pliki .................................................................................................69
Typy plików ................................................................................. 69
Ście¿ki dostêpu ............................................................................ 71
Ukośniki ........................................................................................ 71
Foldery ...........................................................................................72
Przegl¹danie zasobów ..................................................................73
Zmiana sposobu prezentowania plików i folderów w oknach . 75
Operacje na plikach i folderach ...................................................78
Otwieranie folderu ...................................................................... 78
Pasek adresu .............................................................................. 79
Tworzenie folderu ........................................................................ 79
Zmiana nazwy folderu ............................................................... 80
Kopiowanie, przesuwanie i usuwanie folderu ........................... 80
Operacje na plikach — otwieranie pliku .................................... 84
U¿yteczne narzêdzia ................................................................... 84
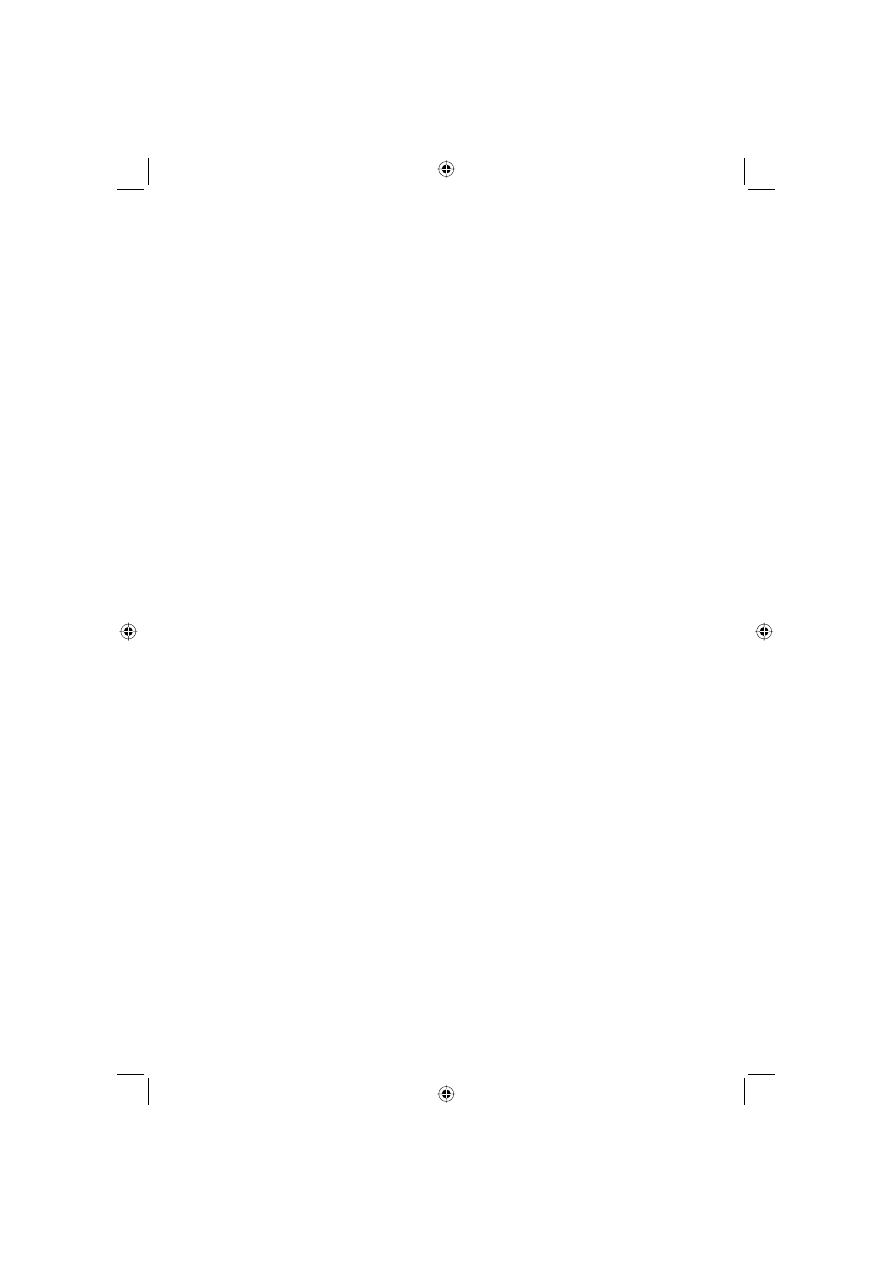
5
Zmiana nazwy pliku .................................................................... 84
Usuwanie pliku ............................................................................ 85
Kopiowanie i przenoszenie pliku ................................................ 85
Zaznaczanie kilku folderów lub plików ...................................... 87
Korzystanie z panelu folderów .................................................. 88
Znajdowanie plików ......................................................................91
Kategorie wyszukiwania .............................................................. 92
Uruchamianie programów ............................................................94
Zamykanie programów przy pomocy Mened¿era zadañ ......... 95
Formatowanie dyskietek ...............................................................97
Panel sterowania ..........................................................................99
Usuwanie i modyfikowanie programów ..................................... 99
Zamykanie systemu .................................................................... 101
Ponowne uruchamianie systemu ................................................ 102
Rozdzia³ 4.
Multimedia ................................................ 103
Odtwarzanie p³yt kompaktowych ............................................... 104
Kopiowanie ście¿ek z p³yty CD na dysk twardy .......................... 105
Biblioteka multimediów ............................................................... 107
Nagrywanie p³yt CD ....................................................................... 111
Zapisywanie plików na dysku CD-RW ...........................................113
Rozdzia³ 5.
Dbam o swój komputer .............................116
Analiza i defragmentacja dysku .................................................. 116
Ochrona przed wirusami ............................................................. 119
Objawy infekcji wirusowej komputera .......................................120
Firewall ......................................................................................... 122
Uaktualnienia systemu ................................................................ 124
Pielêgnacja komputera ............................................................... 126
Rozdzia³ 6.
Internet Explorer ...................................... 127
Podstawy ...................................................................................... 127
Modemowe po³¹czenia z internetem ........................................ 128
Uruchamiamy przegl¹darkê ....................................................... 130
Narzêdzia nawigacji .................................................................... 131
Przegl¹danie stron WWW ............................................................ 132
Definiowanie strony g³ównej ...................................................... 134
Lista ulubionych stron WWW ....................................................... 135
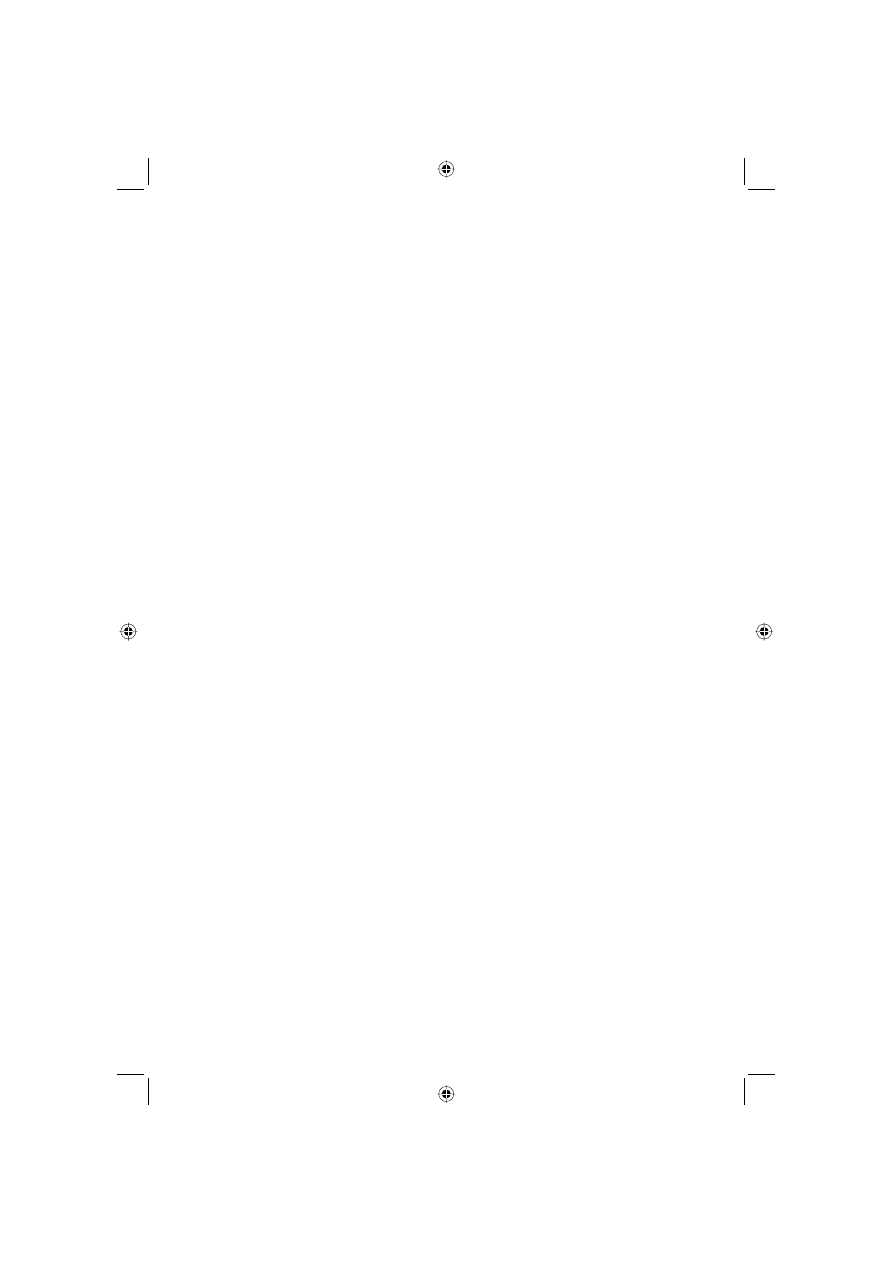
6
Lista Historia ................................................................................ 137
Zapisywanie stron WWW ............................................................. 139
Wyszukiwarki ................................................................................ 141
PLIKoskop ..................................................................................... 143
Rozdzia³ 7.
Korzystam z poczty elektronicznej ........... 145
Jak dzia³a poczta e-mail? ............................................................ 145
Zak³adanie konta ........................................................................ 146
Piszê i wysy³am list e-mail ........................................................... 148
Za³¹czniki poczty ......................................................................... 150
Czy ktoś do mnie napisa³? .......................................................... 152
Obs³uga nadchodz¹cych z poczt¹ za³¹czników ........................ 154
K³opot z za³¹cznikiem ................................................................. 156
Odpowiadam na listy .................................................................. 157
Ksi¹¿ka adresowa ........................................................................ 158
Rozdzia³ 8.
Plotkujê na Gadu-Gadu ............................159
Gadu-Gadu ................................................................................. 160
Instalacja i konfiguracja ............................................................. 160
Dodawanie kontaktów ................................................................ 164
Pogawêdka ................................................................................. 165
Blokowanie osób ........................................................................ 167
Rozdzia³ 9.
Przygotowujê dokument tekstowy ........... 169
Tworzenie nowego dokumentu .................................................. 170
Wprowadzanie tekstu ................................................................ 170
Tryby wprowadzania tekstu ........................................................ 172
Zaznaczanie tekstu ..................................................................... 172
Zastêpowanie, usuwanie, kopiowanie, wycinanie i wklejanie . 173
Formatowanie znaków ................................................................ 176
Formatowanie akapitu ................................................................ 179
Ustawienia tabulacji .................................................................. 181
Stosowanie stylu .......................................................................... 183
Format strony ............................................................................... 184
Obrazy w dokumencie ................................................................ 185
Zapisywanie dokumentu ............................................................. 186
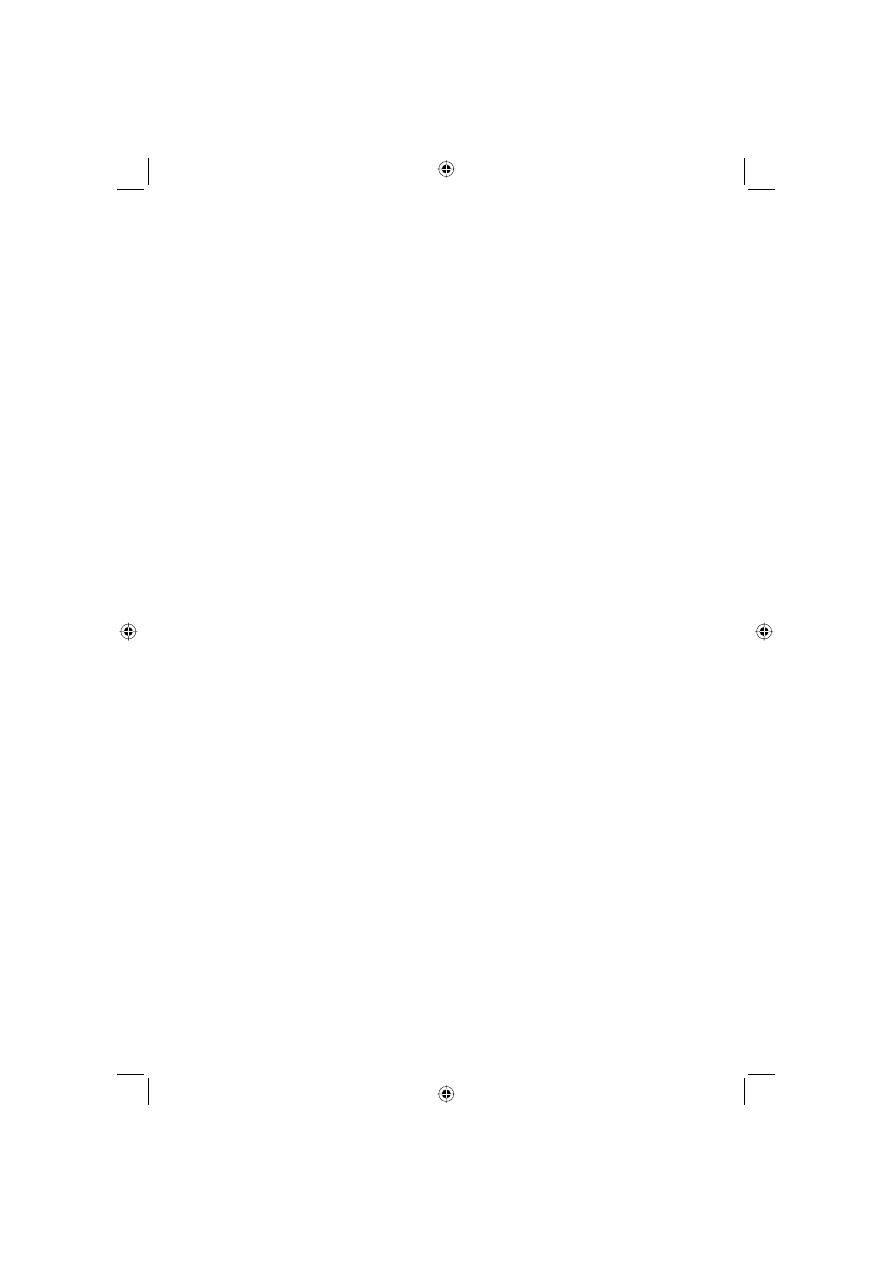
7
Drukowanie dokumentu .............................................................. 187
Sprawdzanie poprawności ortograficznej ................................ 187
Podgl¹d wydruku ........................................................................ 187
Drukowanie ................................................................................. 188
Otwieranie dokumentu ............................................................... 189
Zamykanie programu .................................................................. 190
Rozdzia³ 10.
Tworzê arkusz kalkulacyjny .....................191
Nowy arkusz kalkulacyjny .......................................................... 191
Wprowadzanie danych .............................................................. 191
Poprawki w arkuszu .................................................................. 193
Obliczenia .................................................................................. 194
Wykresy ....................................................................................... 197
Drukowanie ................................................................................ 200
Zapisywanie dokumentu ........................................................... 201
Otwieranie arkuszy kalkulacyjnych ........................................... 202
Dodatek A
Tajne skróty ...............................................203
Skorowidz
....................................................................207
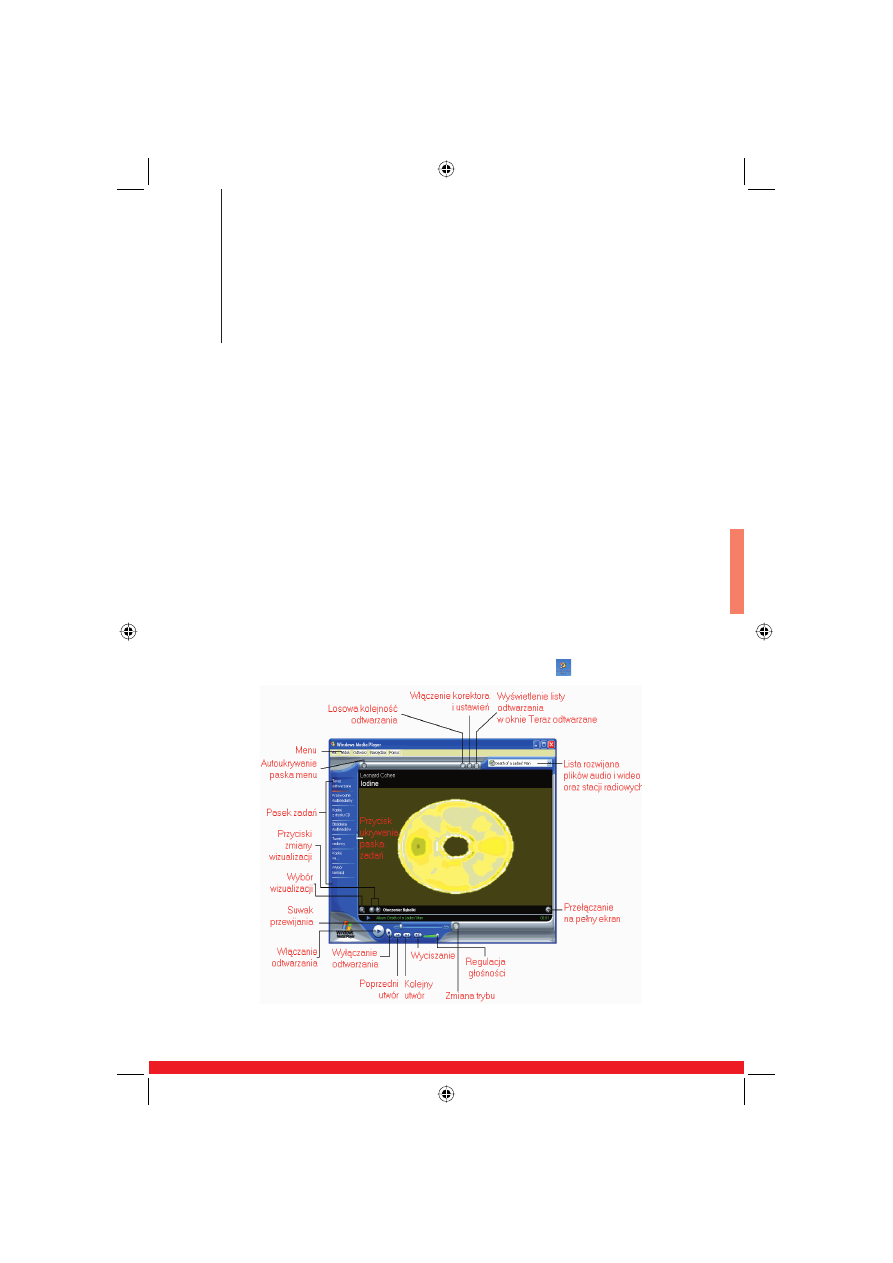
103
Rozdzia³ 4.
Multimedia
103
Rozdzia³ 4.
Multimedia
M
icrosoft Windows XP pozwa-
la odtwarzaæ p³yty CD, s³u-
chaæ radia, ści¹gaæ muzykê z inter-
netu, określaæ kolejnośæ odtwarza-
nych utworów. Mo¿esz uruchamiaæ
programy i filmy z p³yt CD i DVD.
Wreszcie — jeśli zainwestowa³eś
w nagrywarkê CD-R lub CD-RW —
mo¿esz na p³ytach CD sk³adowaæ
dane i dokumenty oraz nagrywaæ
w³asne p³yty CD. Opcja autoodtwa-
rzania zosta³a w Windows XP rozbu-
dowana — system sam rozpoznaje,
z czym ma do czynienia (pusty dysk
CD-R, zape³niony danymi CD-RW,
film DVD albo kamera cyfrowa)
i do poszczególnych zadañ dobiera
odpowiednie narzêdzie. A wiêc je-
śli pod³¹czysz do komputera aparat
cyfrowy, bêdzie to program, który
ści¹gnie obrazy z kamery i umieści
je na dysku CD-R. Jeśli z kolei umie-
ścisz w napêdzie p³ytê CD ze zdjê-
ciami, uzyskasz mo¿liwośæ wyboru
— pokaz slajdów b¹dź prezentacja
w przegl¹darce Internet Explorer,
itp. Mo¿esz te¿ rêcznie uruchamiaæ
Windows Media Player: Wystarczy
klikn¹æ dwukrotnie ikonê progra-
mu na pulpicie
.
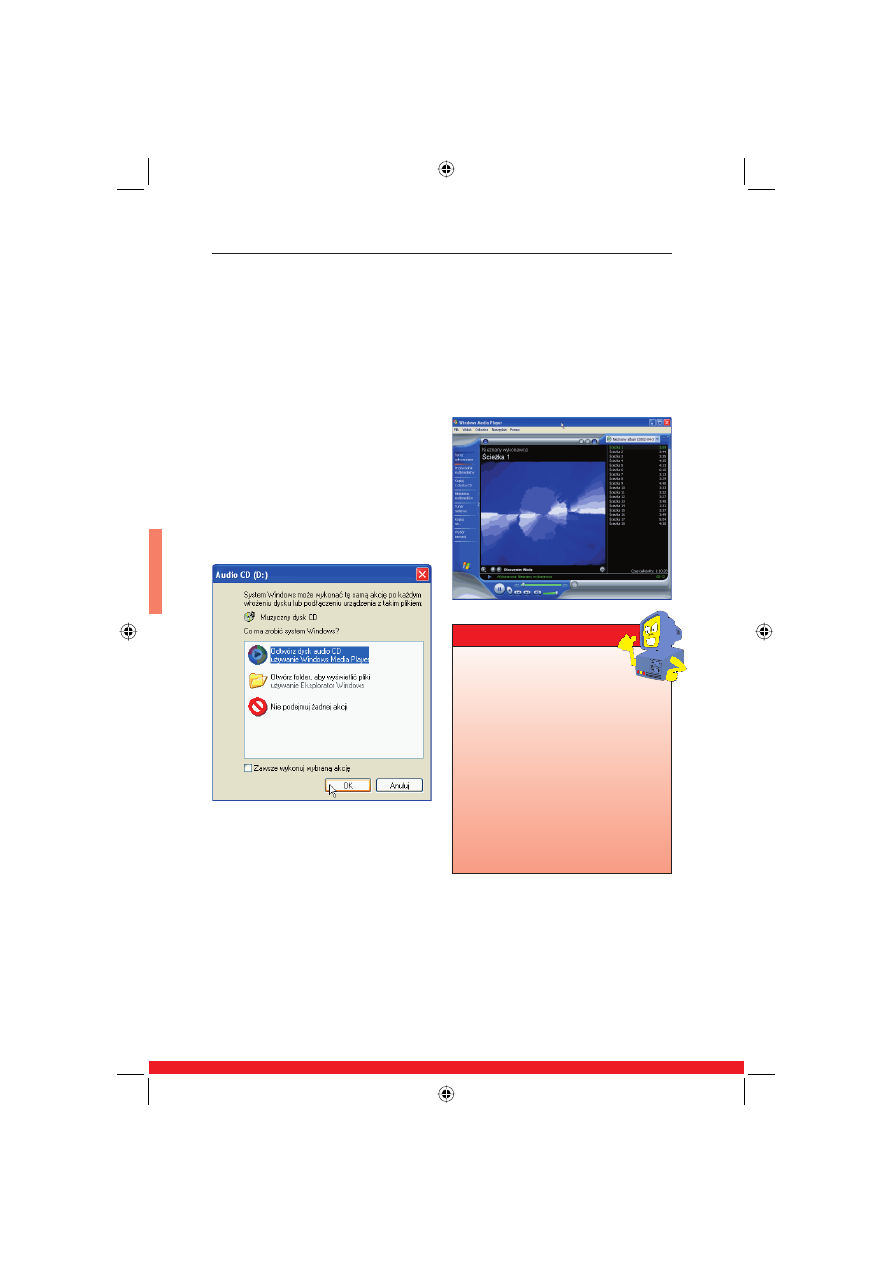
104
Podstawy obs³ugi komputera. Ilustrowany przewodnik
104
Aby za pomoc¹ programu Windows
Media Player odtworzyæ p³ytê kom-
paktow¹, w³ó¿ do napêdu CD-ROM
p³ytê — Windows XP wyświetli
okno dialogowe Audio CD.
System zapyta w nim o sposób
potraktowania muzycznego dysku
CD. Domyślnie zaznaczon¹ opcj¹
jest opcja Odtwórz dysk audio CD.
Kliknij OK, aby pos³uchaæ muzyki.
Odprê¿ siê, usi¹dź wygodnie w fote-
lu i s³uchaj — Windows Media Player
wyświetli zawartośæ p³yty i rozpocz-
nie jej odtwarzanie.
Aktualnie odtwarzana
ście¿ka wyświetlana jest
kolorem zielonym.
Jeśli zaznaczysz w oknie Audio
CD pole wyboru Zawsze wyko-
nuj wybran¹ akcjê, w przypadku
p³yt muzycznych system bêdzie
automatycznie przechodzi³ do
fazy odtwarzania. Pozostaw to
pole puste, jeśli wolisz za ka¿dym
razem podejmowaæ decyzjê:
pos³uchaæ muzyki czy te¿ przej-
rzeæ zawartośæ p³yty w oknie
Eksploratora Windows.
Wskazówki
Odtwarzanie płyt kompaktowych
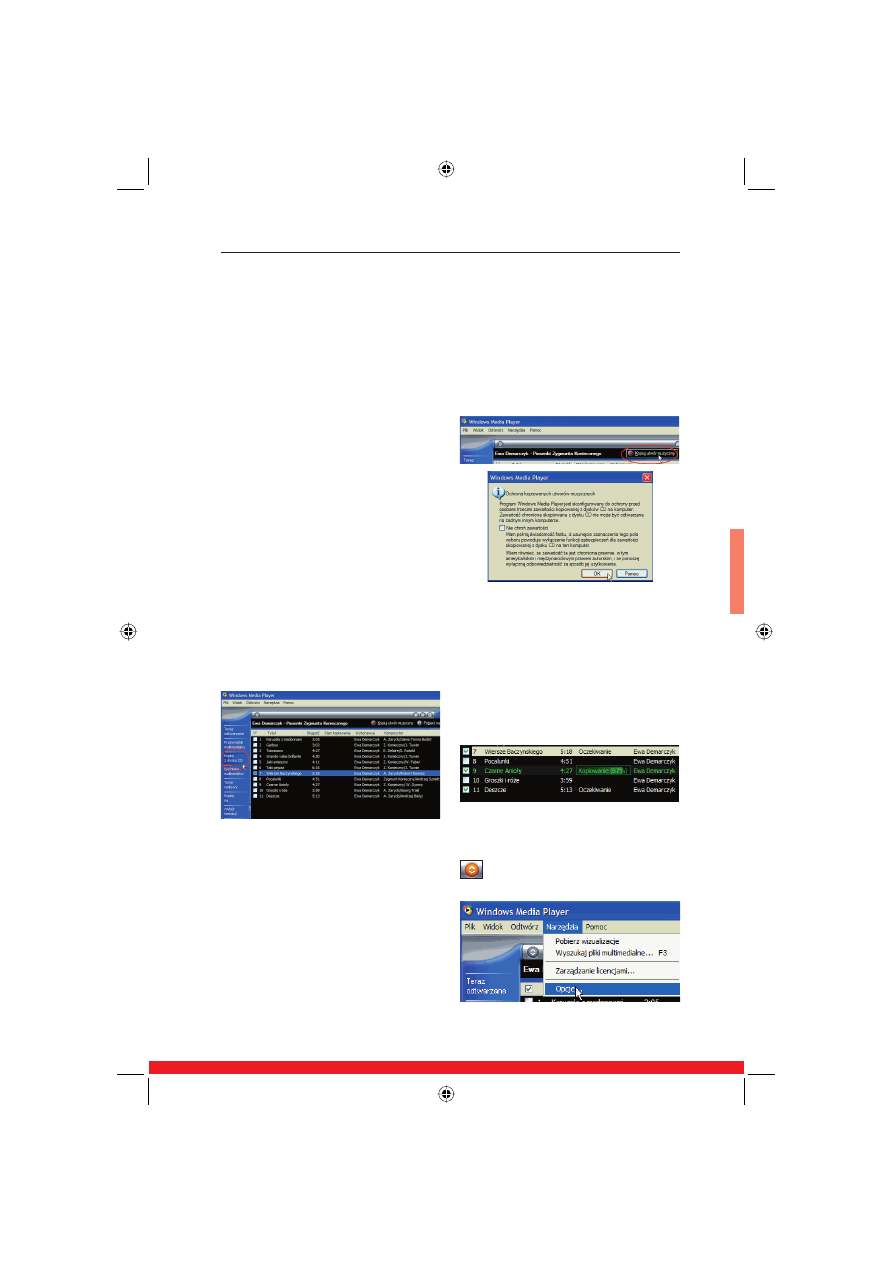
105
Rozdzia³ 4.
Multimedia
105
Jeśli skopiujesz ulubione utwory na
dysk twardy, bêdziesz móg³ je odtwa-
rzaæ na komputerze bez ¿onglowa-
nia p³ytami kompaktowymi, a jeśli
masz nagrywarkê, bêdziesz móg³
nagraæ w³asn¹ sk³adankê
Aby skopiowaæ wybrane ście¿ki
z p³yty kompaktowej, w³ó¿ p³ytê
kompaktow¹ do napêdu CD-ROM.
Gdy na ekranie pojawi siê Windows
Media Player, kliknij na pasku za-
dañ przycisk Kopiuj z dysku CD.
Wyświetlona zostanie lista wszyst-
kich ście¿ek. Wyczyśæ pola wybo-
ru obok tych ście¿ek, których nie
chcesz skopiowaæ.
Kliknij na pasku z nazw¹ wykonaw-
cy i tytu³em p³yty przycisk Kopiuj
utwór muzyczny.
Mo¿esz kopiowaæ utwory muzyczne
tylko i wy³¹cznie na w³asne potrzeby
— na przyk³ad mo¿esz przygotowaæ
sk³adankê z utworów wybranych
z zakupionych p³yt. Nie wolno Ci
w ¿adnym razie przekazywaæ oso-
bom trzecim skopiowanych p³yt.
Rozpocznie siê proces kopiowa-
nia, a jego postêp mo¿esz śledziæ
w oknie programu Media Player
w kolumnie Stan kopiowania. Utwory
s¹ kopiowane do Biblioteki multime-
diów — domyślnie jest ona zlokali-
zowana w folderze Moja muzyka.
Przycisk autoukrywania paska menu
pozwala zablokwaæ menu na ekranie
.
Kopiowanie ścieżek
z płyty CD na dysk twardy
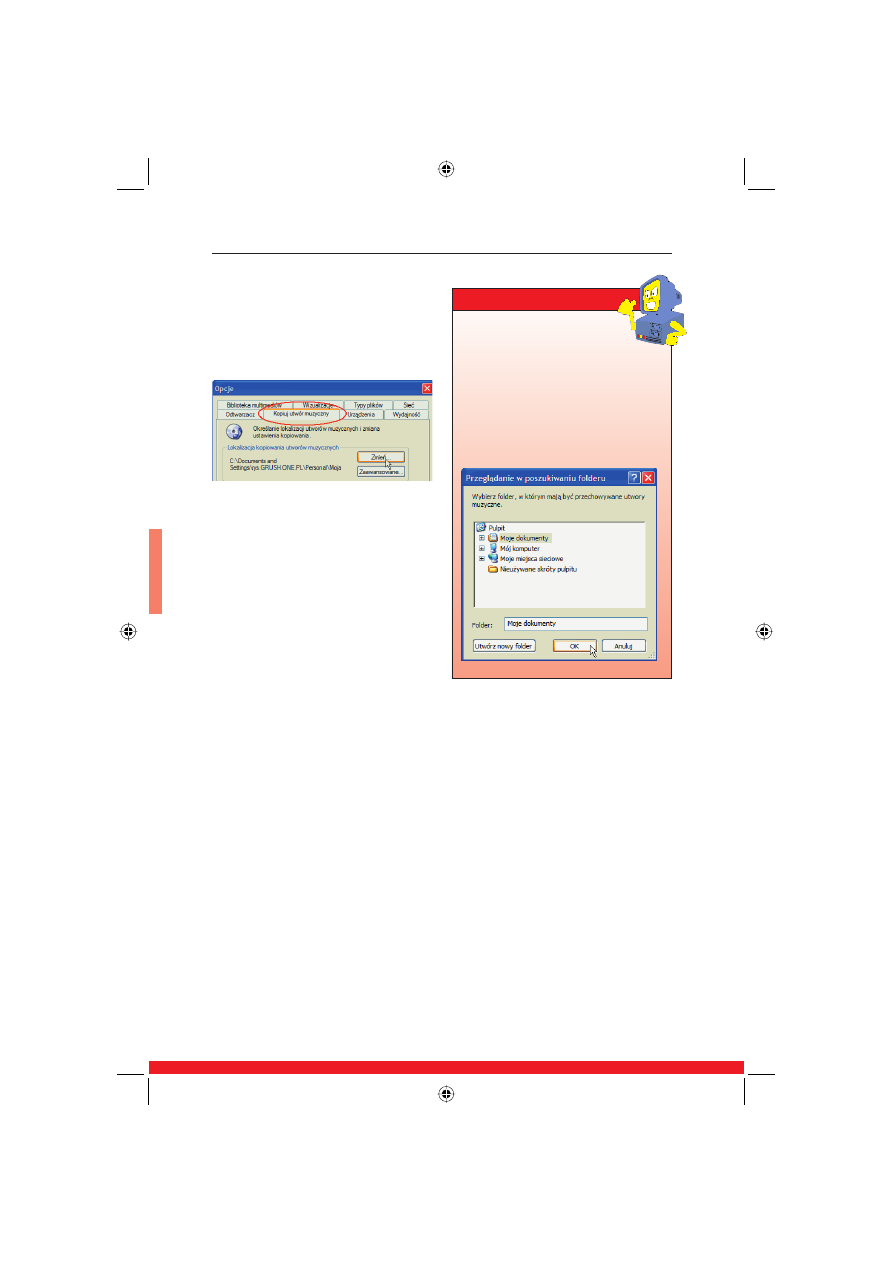
106
Podstawy obs³ugi komputera. Ilustrowany przewodnik
106
Aby otworzyæ okno Opcje, umieśæ
wskaźnik myszy tu¿ nad oknem
Media Player — pojawi siê wtedy
menu. Wybierz z menu Narzêdzia
pozycjê Opcje.
Lokalizacja kopiowania
utworów muzycznych
podana jest w zak³adce
Kopiuj utwór muzyczny okna
dialogowego Opcje. Gdybyś
chcia³ j¹ zmieniæ, kliknij w oknie
Opcje przycisk Zmieñ i wska¿
nowy folder w oknie Przegl¹danie
w poszukiwaniu folderu:
Wskazówki
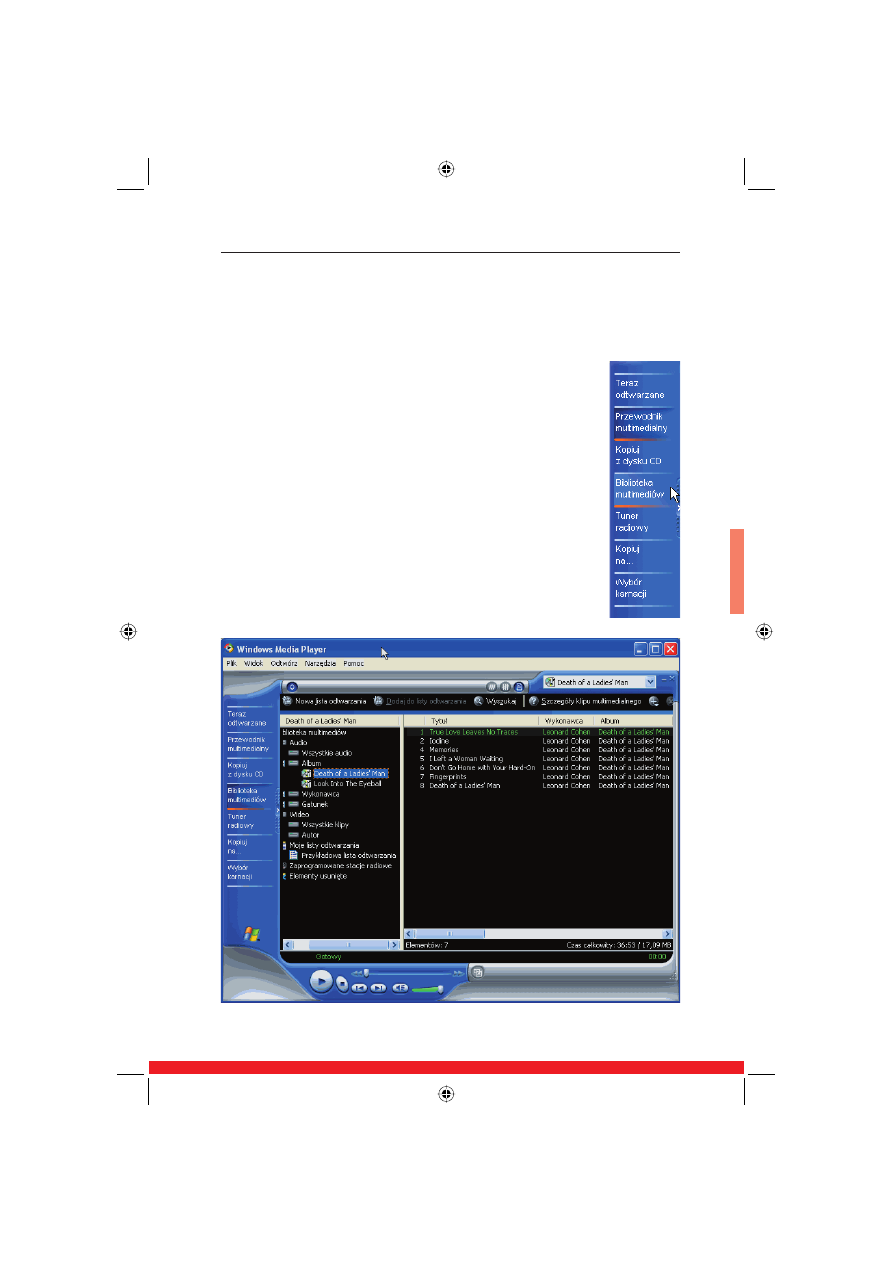
107
Rozdzia³ 4.
Multimedia
107
Windows Media Player dla Windows
XP udostêpnia specjalny obszar
o nazwie Biblioteka multimediów, któ-
ry przeznaczony jest do sk³adowania
plików dźwiêkowych i sekwencji wi-
deo oraz informacji dotycz¹cych na
przyk³ad Twoich ulubionych stron
WWW z muzyk¹. Dostêp do tych
zasobów otwiera przycisk Biblioteka
multimediów w oknie Media Player.
Aby wyświetliæ zawartośæ Biblioteki
multimediów, kliknij przycisk
Biblioteka multimediów na pasku
zadañ okna programu
Media Player.
Windows Media Player
zaprezentuje zasoby
i ich strukturê
Aby otworzyæ prze-
niesione na dysk twar-
dy utwory, rozwiñ
pozycjê Audio i klik-
nij dwukrotnie skrót
Wszystkie audio.
Biblioteka multimediów
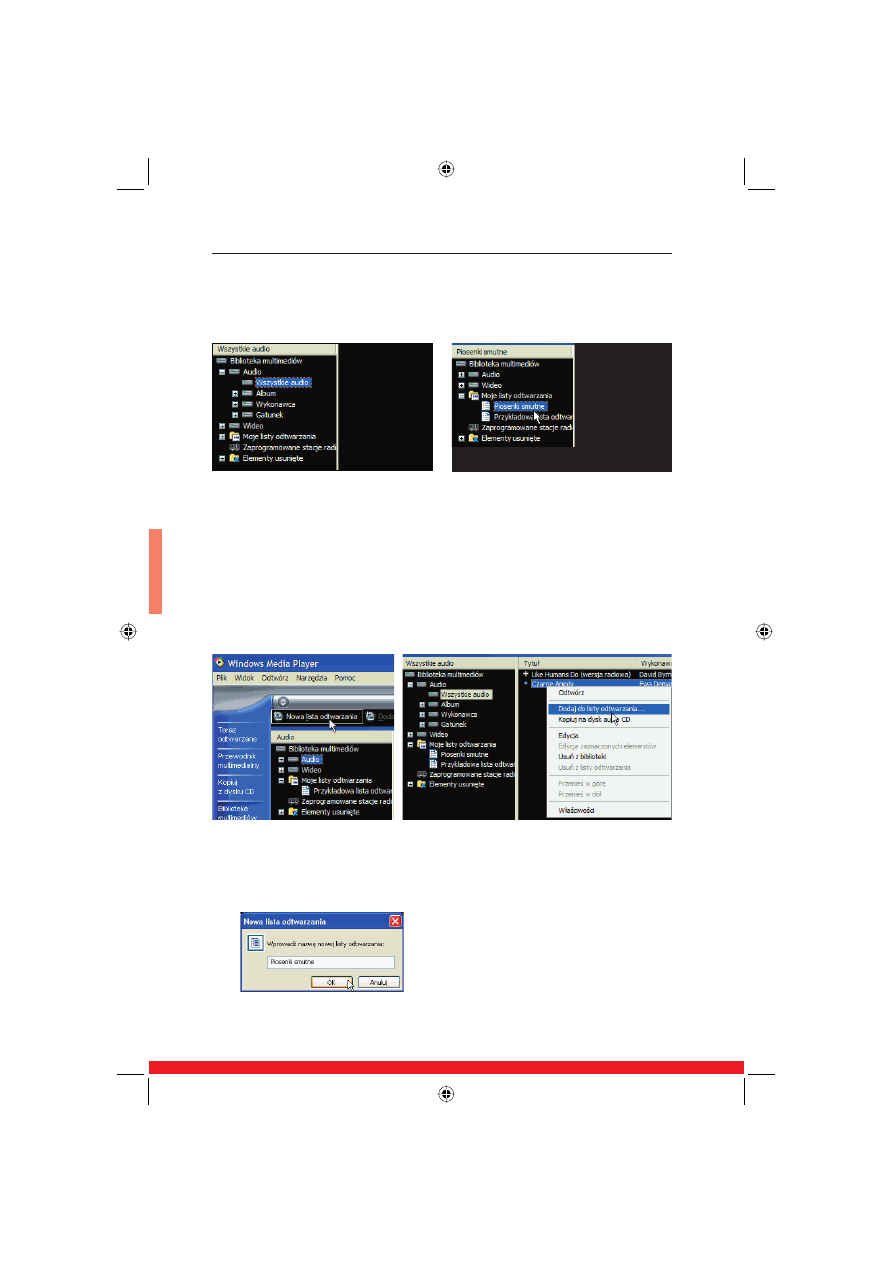
108
Podstawy obs³ugi komputera. Ilustrowany przewodnik
108
Rozpocznie siê odtwarzanie wszyst-
kich utworów umieszczonych w bi-
bliotece
Kolejnośæ odtwarzania piosenek
mo¿na definiowaæ i zmieniaæ.
Umo¿liwia to lista odtwarzania.
Aby utworzyæ listê odtwarzania, wy-
świetl w oknie Media Player Bibliotekê
multimediów i kliknij przycisk Nowa
lista odtwarzania.
W oknie dialogowym Nowa lista od-
twarzania podaj nazwê listy odtwa-
rzania i naciśnij OK.
Lista odtwarzania zostanie doda-
na do grupy Moje listy odtwarzania
w oknie Biblioteka multimediów.
Poszukaj w oknie Bibliotekia multime-
diów piosenek, które chcesz umieściæ
na playliście.
Kliknij prawym przyciskiem myszy
pierwsz¹ z nich i wybierz w menu
kontekstowym pozycjê Dodaj do listy
odtwarzania.
Aby dodaæ piosenkê do utworzonej
listy odtwarzania, wska¿ nazwê listy
w oknie Listy odtwarzania. W ten sam
sposób dodaj inne utwory.
Kliknij w lewym panelu okna Media
Player nazwê listy odtwarzania (znaj-
dziesz j¹ w grupie Moje listy odtwarza-
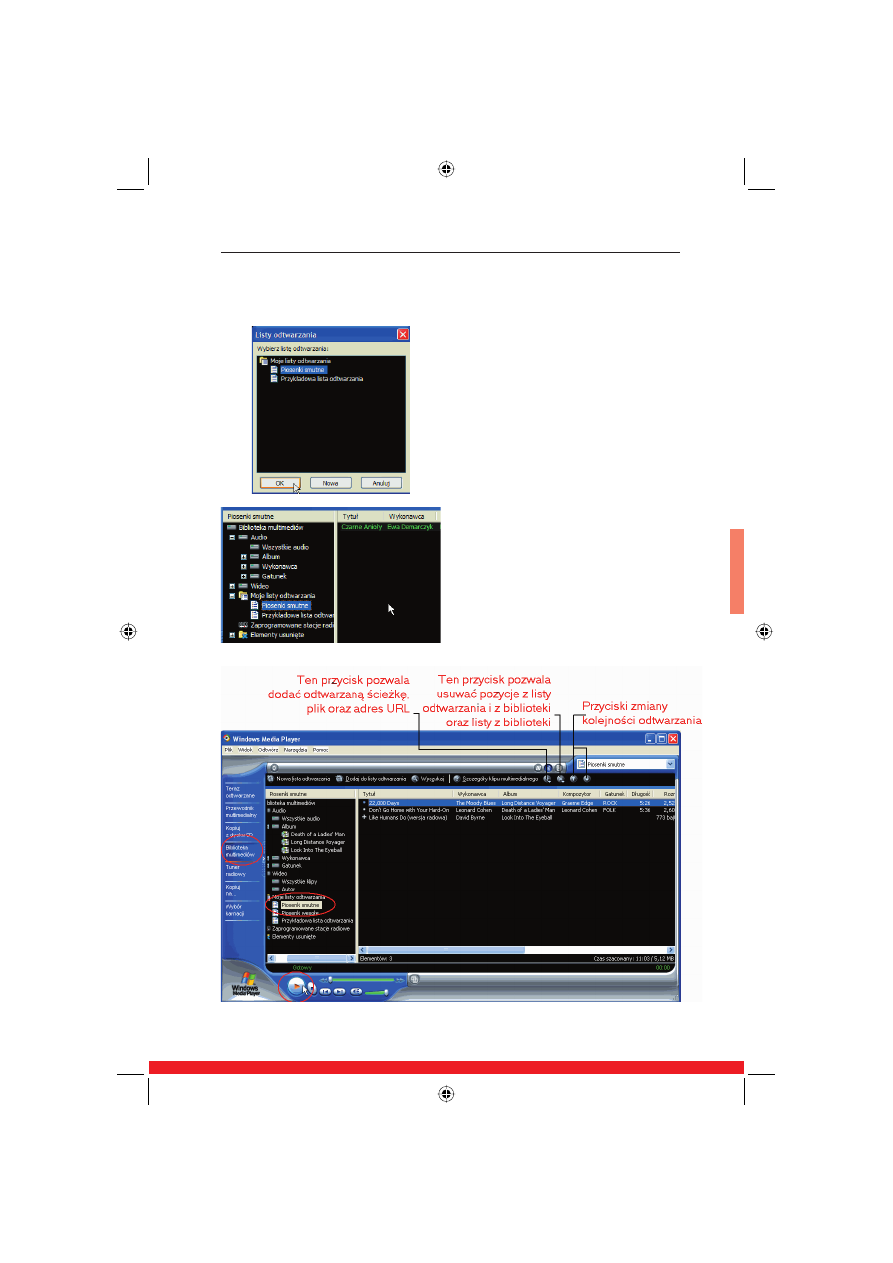
109
Rozdzia³ 4.
Multimedia
109
nia), aby w prawym panelu wyświe-
tliæ jej zawartośæ.
Aby pos³uchaæ utworów z przygo-
towanej w³aśnie listy odtwarzania,
kliknij na pasku zadañ okna Media
Player przycisk Biblioteka multimediów.
Zaznacz nazwê listy odtwarzania
i kliknij w dolnym panelu przy-
cisk odtwarzania. Piosenki zosta-
n¹ odtworzone w takiej kolejności,
w jakiej zosta³y dodane do listy.
Aby usun¹æ listê odtwarzania,
zaznacz tê, która ma zostaæ usuniê-
ta, a nastêpnie, kliknij przycisk Usuñ
utwory z listy odtwarzania lub biblioteki,
a nastêpnie wybierz polecenie Usuñ
listê odtwarzania.
Mo¿esz tak¿e klikn¹æ prawym przy-
ciskiem myszy listê odtwarzania,
któr¹ chcesz usun¹æ, a nastêpnie
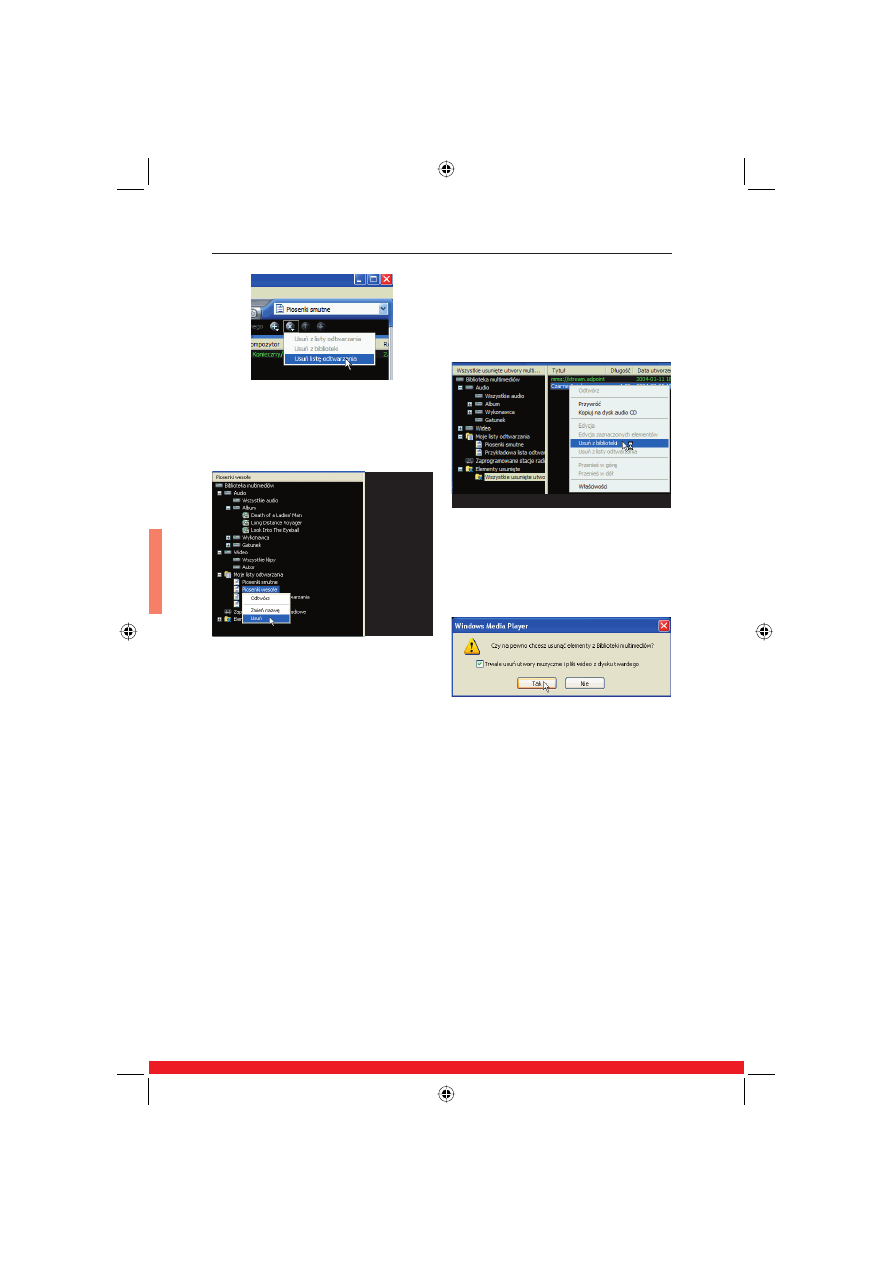
110
Podstawy obs³ugi komputera. Ilustrowany przewodnik
110
wybraæ polecenie Usuñ. Lista odtwa-
rzania zostanie przeniesiona do fol-
deru Elementy usuniête.
Aby trwale usun¹æ plik, kliknij
prawym przyciskiem myszy plik
z folderu Wszystkie usuniête utwory
multimedialne, a nastêpnie wybierz
w menu kontekstowym polecenie
Usuñ z biblioteki.
Umieszczone w tym folderze pliki
mo¿na przywracaæ — umo¿liwia to
polecenie Przywróæ dostêpne w menu
kontekstowym.
Zaznacz pole wyboru Trwale usuñ
utwory muzyczne i pliki wideo z dysku
twardego, a nastêpnie kliknij przycisk
Tak.
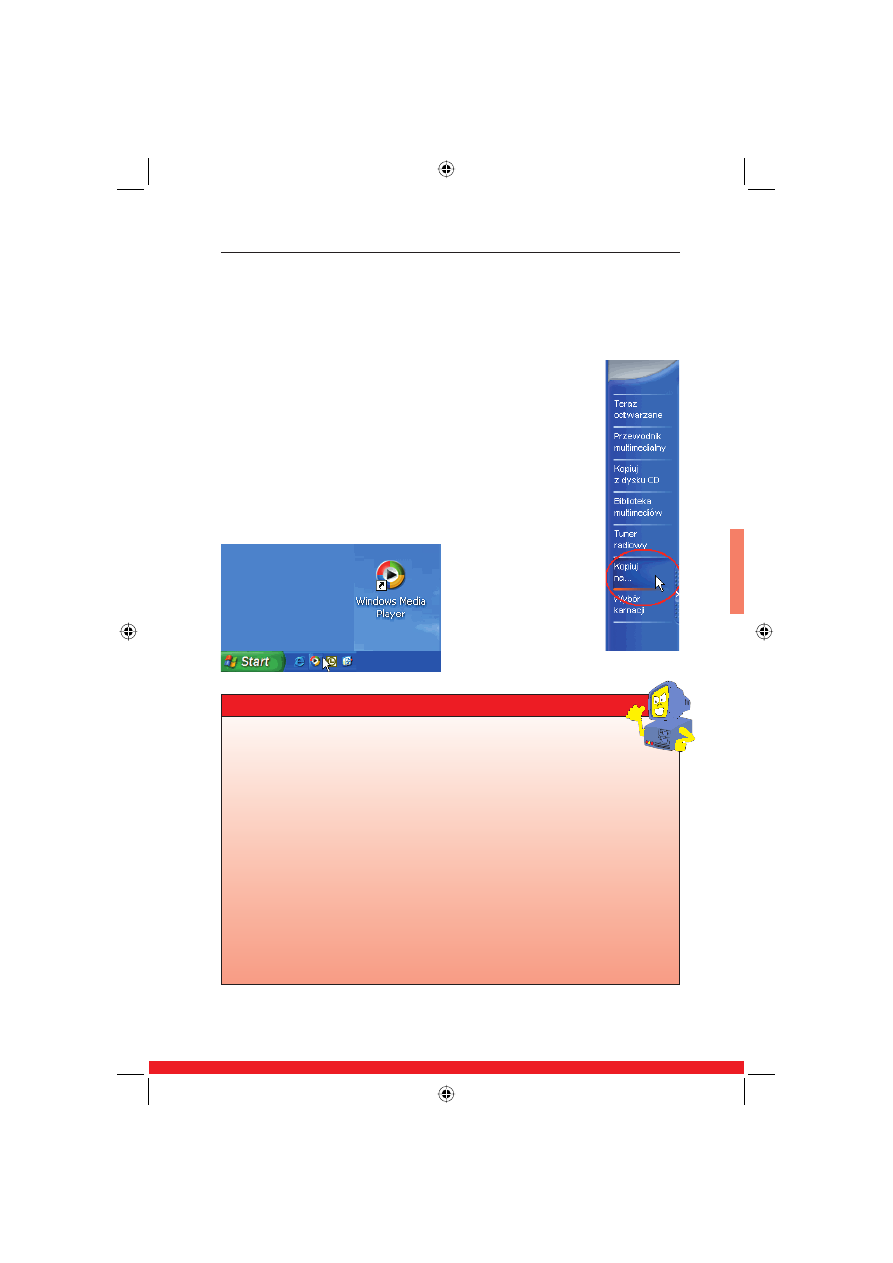
111
Rozdzia³ 4.
Multimedia
111
Aby nagrywaæ swoje p³yty CD,
bêdziesz potrzebowa³ nagrywarki
CD-RW lub DVD i kilku pustych
kompaktów. Windows Media Player
jest wyposa¿ony w narzêdzia uprasz-
czaj¹ce proces nagrywania. Zacznij
od z³o¿enia listy odtwarzania (patrz
poprzedni podrozdzia³). Gdy lista
bêdzie gotowa, mo¿esz wypaliæ p³ytkê.
Aby nagraæ p³ytê CD,
uruchom program
Windows Media Player
— mo¿esz klikn¹æ
ikonê programu na
pulpicie, na pasku
szybkiego urucha-
miania lub skorzystaæ
z menu Start.
W³ó¿ pust¹ p³yt-
kê CD do napêdu
CD-RW. Kliknij na
pasku zadañ okna
Windows Media Player
przycisk Kopiuj na.
Nagrywanie płyt CD
Ście¿ki audio mog¹ byæ kopiowane na dysk CD-R tylko raz. Upewnij
siê wiêc, czy wskaza³eś do skopiowania w³aściwe ście¿ki oraz czy
ich d³ugośæ jest odpowiednia (dysk CD ma określon¹ pojemnośæ, zazwy-
czaj 650 MB (co odpowiada 74 minutom) — kopiuj mniej wiêcej tyle, nie
za du¿o i nie za ma³o). Ście¿ki powinny zostaæ skopiowane w tym samym
czasie, nie mo¿na ich kopiowaæ na raty. Ście¿ki oznaczone komunikatem
Nie pasuje nie s¹ kopiowane na dysk. Podczas kopiowania ście¿ek na dysk
CD w kolumnie Stan panelu Utwory do skopiowania wyświetlane s¹ infor-
macje o ka¿dej ście¿ce.
Wszystkie funkcje i polecenia dostêpne z poziomu przycisków okna
Windows Media Player znajdziesz tak¿e w menu.
Rozmiar paneli Utwory do skopiowania i Utwory w urz¹dzeniu mo¿na
zmieniaæ przesuwaj¹c dziel¹cy je pasek. Natomiast rozmiary kolumn
w obu tabelach mo¿na zmieniaæ przesuwaj¹c separatory. Na dyski CD
mo¿na kopiowaæ nastêpuj¹ce typy plików: pliki pakietu Windows Media
z rozszerzeniem wma, pliki mp3 i pliki wav.
Wskazówki
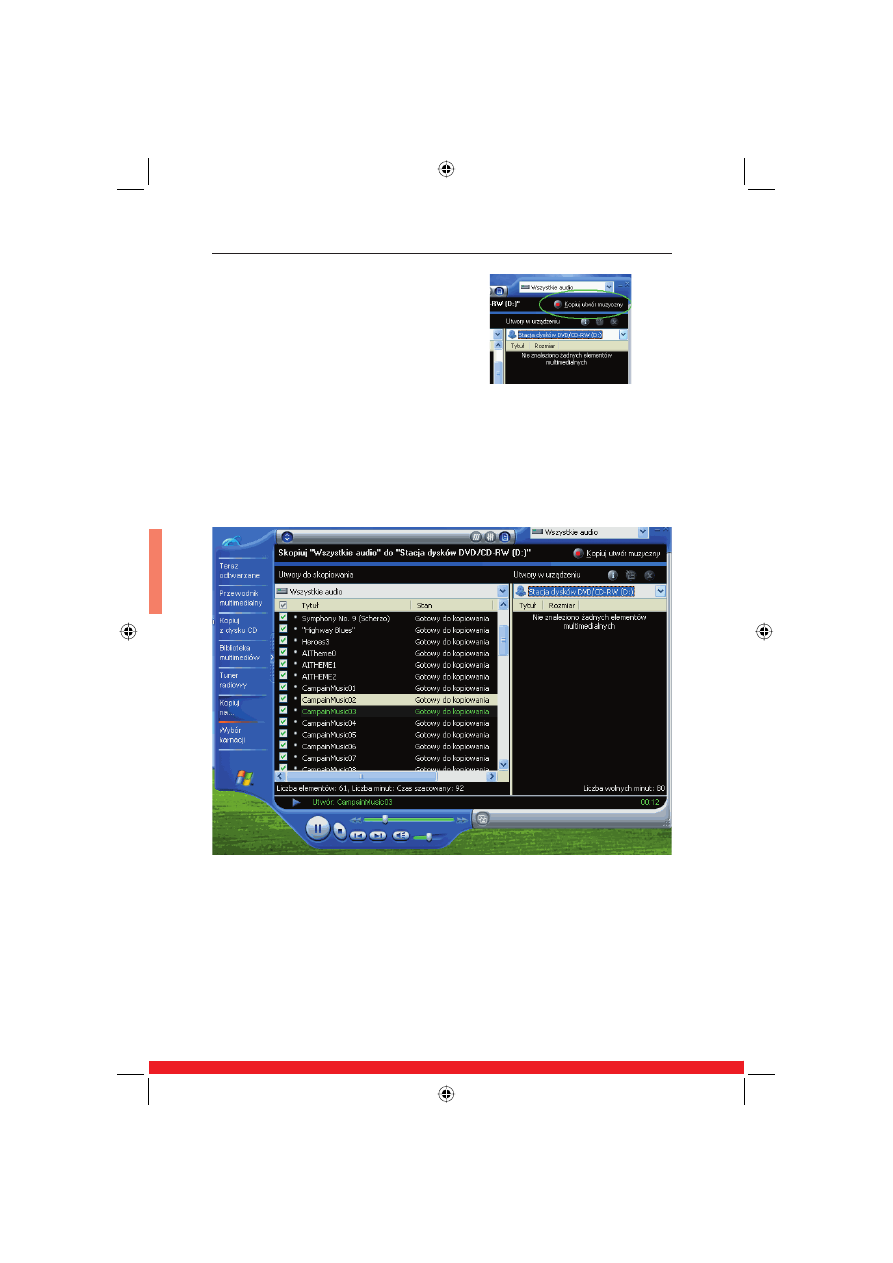
112
Podstawy obs³ugi komputera. Ilustrowany przewodnik
112
W prawym panelu wybierz z listy
rozwijanej Utwory w urz¹dzeniu pozy-
cjê Stacja dysków DVD/ CD-RW.
W lewym panelu wybierz listê odtwa-
rzania z listy rozwijanej Utwory do
skopiowania.
Wyczyśæ pola wyboru obok tytu³ów
tych utworów, których nie chcesz
kopiowaæ.
Kliknij przycisk Kopiuj utwór muzyczny.
Podczas nagrywania dysku CD nie
nale¿y na komputerze przepro-
wadzaæ ¿adnych operacji, aby nie
zak³ócaæ procesu.
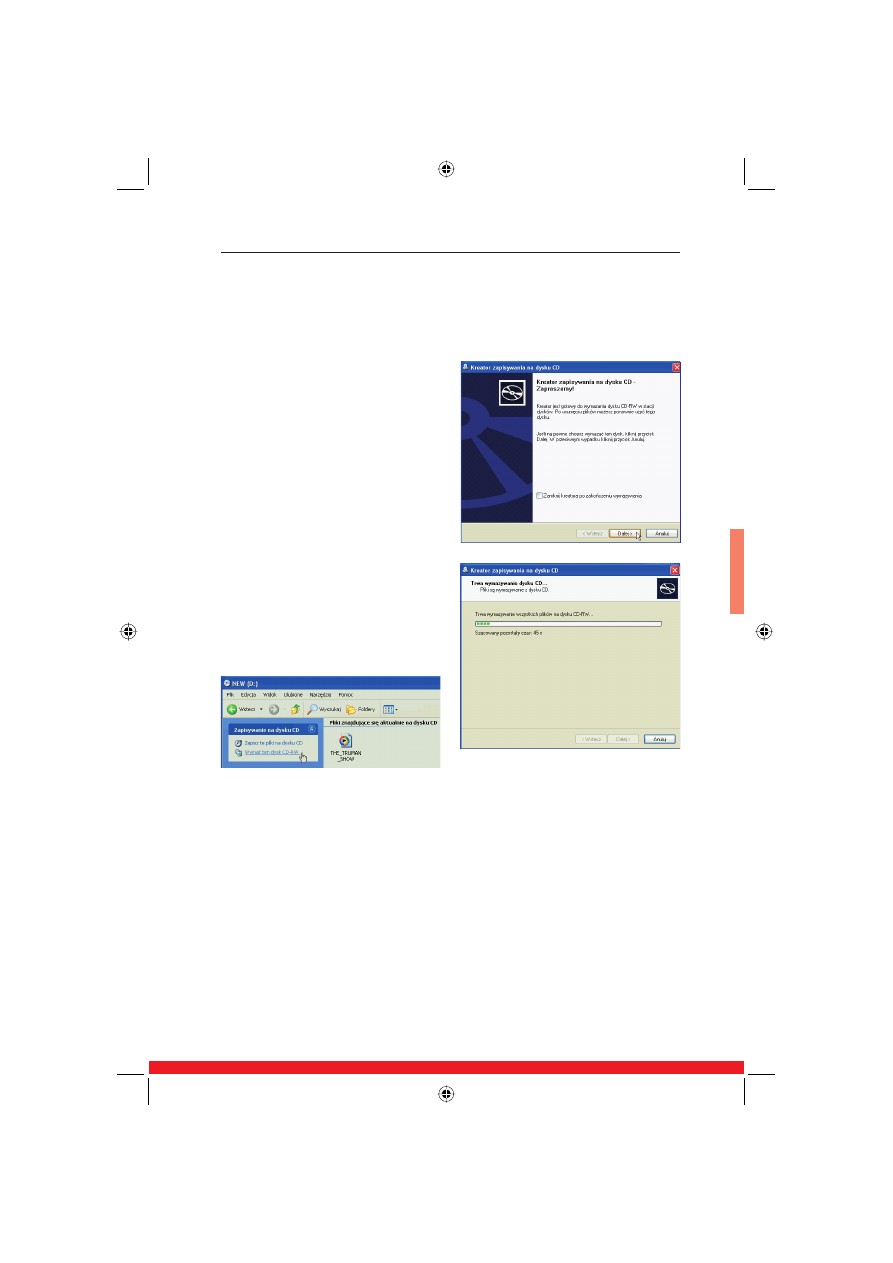
113
Rozdzia³ 4.
Multimedia
113
Na dyskach CD-RW mo¿esz umiesz-
czaæ dane, kopie zapasowe, programy.
Jeśli coś przestanie byæ potrzebne,
mo¿na to usun¹æ z dysku, zwalnia-
j¹c miejsce na inne zasoby.
Aby sprawdziæ zawartośæ dysku
CD-RW, w³ó¿ dysk do napêdu.
Po chwili zostanie odczytana zawar-
tośæ p³ytki.
Aby wyczyściæ dysk i przygotowaæ
go do przyjêcia innych danych,
w niebieskim panelu umieszczonym
z lewej strony okna, kliknij skrót
Wyma¿ ten dysk CD-RW.
Uruchomi siê Kreator zapisywania na
dysku CD. Kreator poprosi o potwier-
dzenie chêci wymazania danych
z dysku CD-RW.
Jeśli chcesz opró¿niæ dysk, przyci-
śnij przycisk Dalej.
Rozpocznie siê wymazywanie pli-
ków z dysku CD-RW.
Po zakoñczeniu wymazywania,
Kreator wyświetli okno informuj¹-
ce o poprawnie przeprowadzonej
operacji — kliknij w nim przycisk
Zakoñcz. Okno prezentuj¹ce zawar-
tośæ dysku CD-RW bêdzie teraz
puste.
Aby zapisaæ pliki na dysku CD-RW,
otwórz okno Mój komputer, przejdź
w nim do folderu zawieraj¹cego
Zapisywanie plików na dysku CD-RW
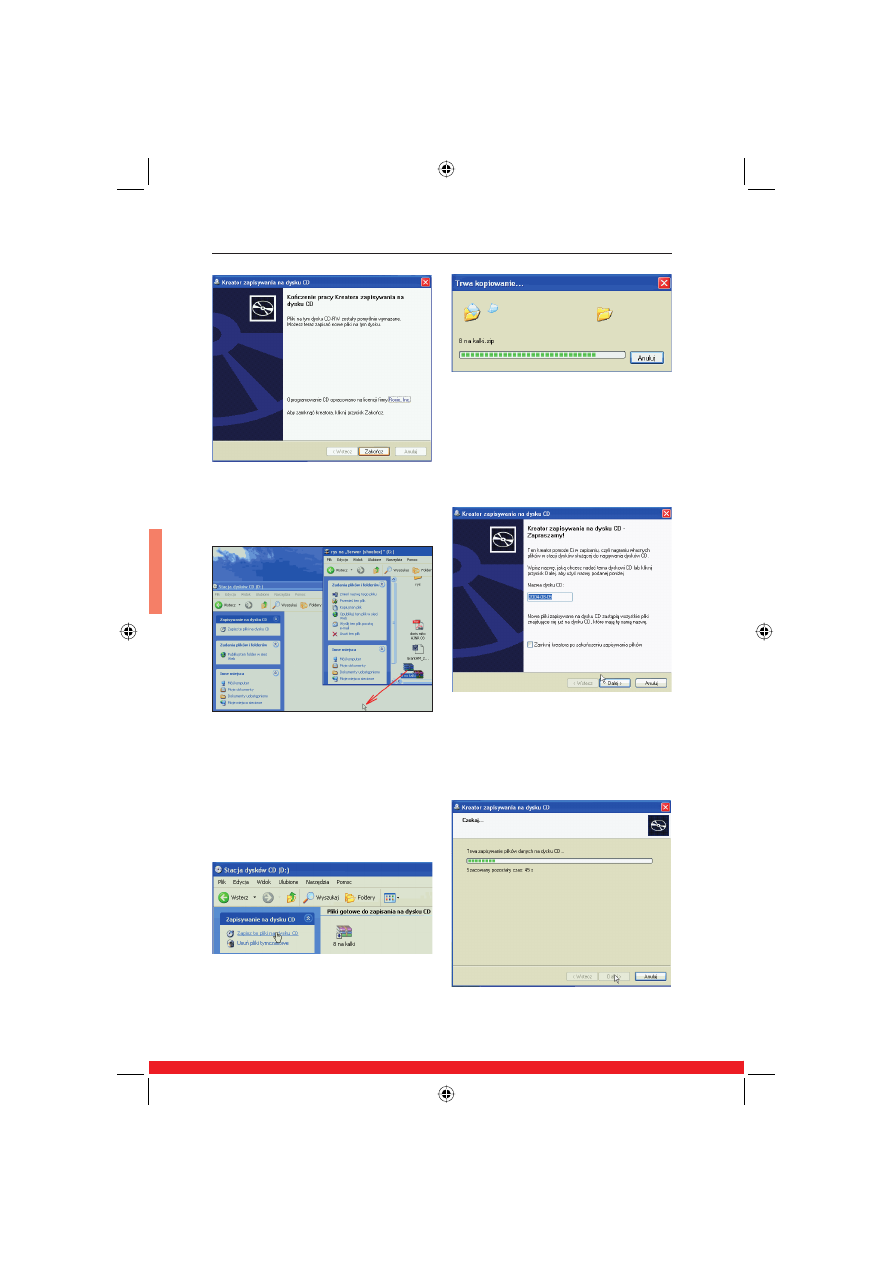
114
Podstawy obs³ugi komputera. Ilustrowany przewodnik
114
pliki, które chcesz zapisaæ na dysku
CD-RW, i przeci¹gnij je do okna
napêdu.
Wskazane przez Ciebie pliki zostan¹
przygotowane do zapisania na dysku
CD. Po przeci¹gniêciu wszystkich
plików, w oknie napêdu stacji dys-
ków CD, kliknij skrót Zapisz te pliki
na dysku CD.
Uruchomi siê Kreator zapisywania na
dysku CD. W polu tekstowym Nazwa
dysku CD mo¿esz wpisaæ swoj¹ na-
zwê p³ytki — domyślnie, jako nazwa
wstawiana jest data. Kliknij przycisk
Dalej.
Zaczekaj na zakoñczenie operacji
zapisywania danych na dysku CD.
O postêpie prac informuje zielony
pasek postêpu.
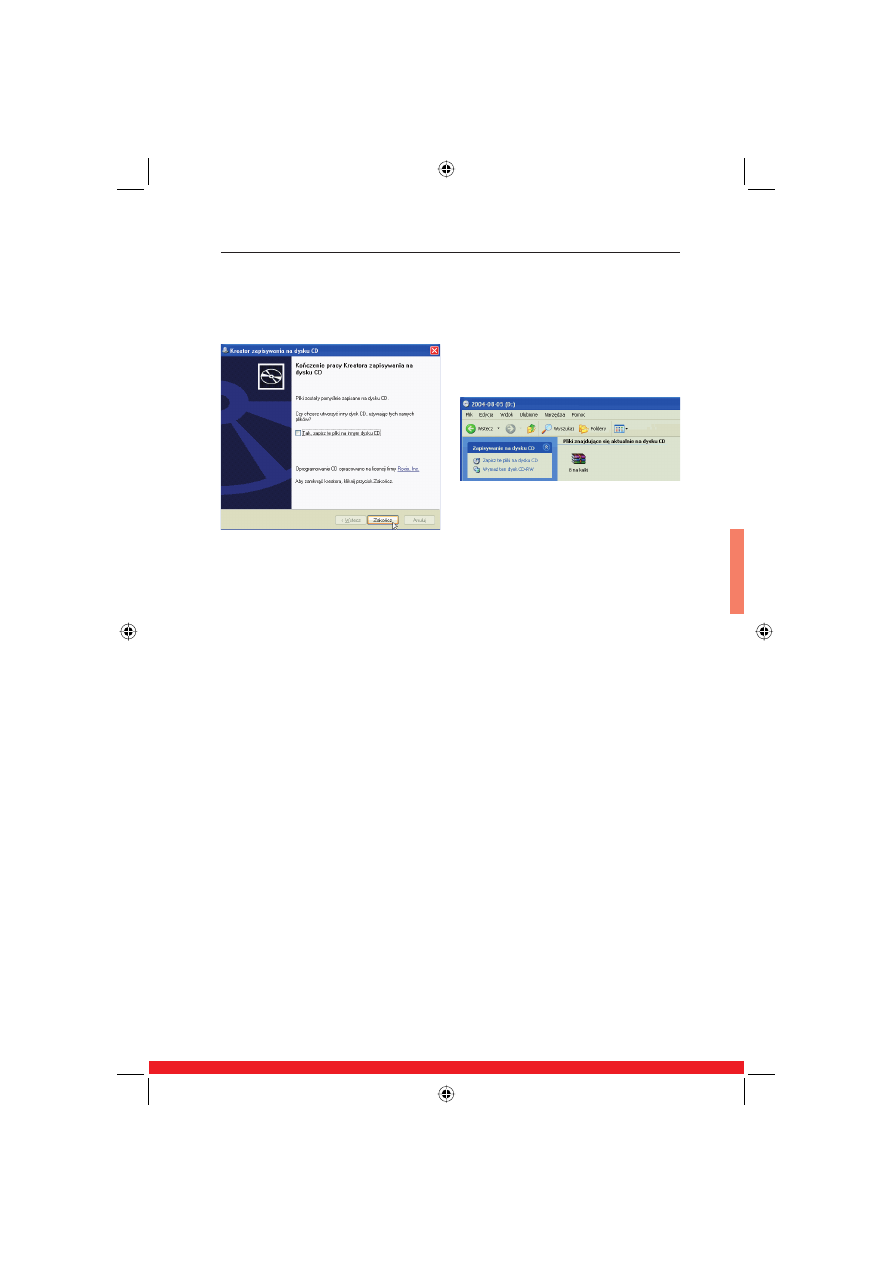
115
Rozdzia³ 4.
Multimedia
115
Gdy Kreator zapisywania na dysku CD
zakoñczy pracê, kliknij przycisk
Zakoñcz.
W oknie napêdu pojawi siê infor-
macja o aktualnej zawartości p³yt-
ki CD.
Mo¿esz p³ytkê wyj¹æ — zapisywanie
zakoñczone.
Wyszukiwarka
Podobne podstrony:
Podstawy obslugi komputera Ilustrowany przewodnik pobkom
Podstawy obslugi komputera Ilustrowany przewodnik 2
Podstawy obslugi komputera Ilustrowany przewodnik
Podstawy obslugi komputera Ilustrowany przewodnik
Zajęcia grupowe z podstaw obsługi komputera
Test z podstaw obsługi komputera dla klas VI, Informatyka szkoła podstawowa - ćwiczenia
Podstawy obsługi komputera 1
Zajęcia grupowe z podstaw obsługi komputera
Podstawy obslugi komputera Pierwsza pomoc pobkpp
Kompeteryzacja-podstawy obsługi PECETA, Komputeryzacja 1-6, KOMPUTERYZACJA PRAC BIUROWYCH
Kompeteryzacja-podstawy obsługi PECETA, Komputeryzacja 1-1, KOMPUTERYZACJA PRAC BIUROWYCH
Kompeteryzacja-podstawy obsługi PECETA, Komputeryzacja 1-3, KOMPUTERYZACJA PRAC BIUROWYCH
podstawy obsługi exela, ECDL kurs komputerowy, ECDL KURS
więcej podobnych podstron