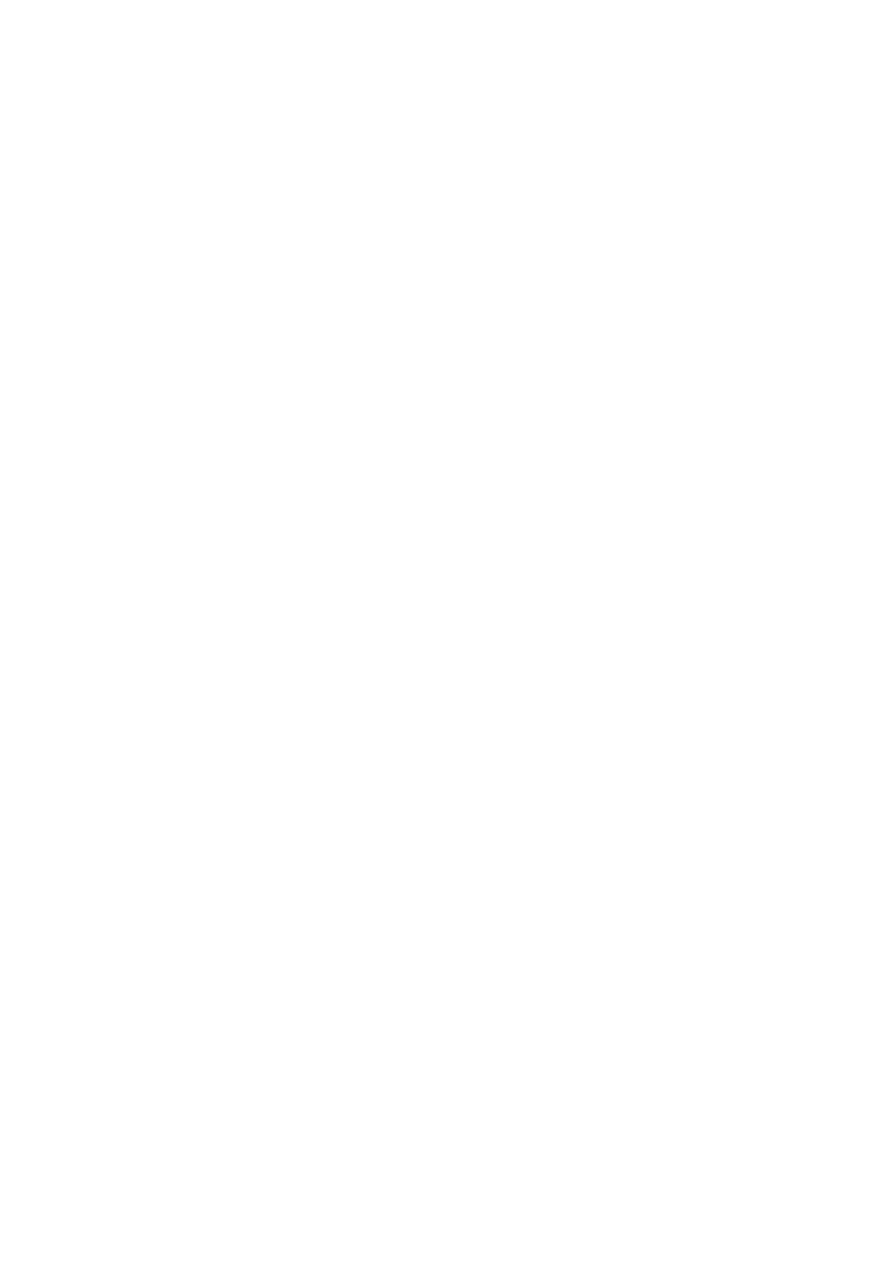
MODUŁ III
MICROSOFT WORD JAKO PRZYJAZNE NARZĘDZIE W PRACY
NAUCZYCIELA
Czas trwania zajęć: 1 moduł, 4 jednostki lekcyjne, razem 180 min.
CELE ZAJĘĆ
Cele operacyjne:
UCZESTNICY:
p. poznają praktyczne przykłady zastosowania programu Microsoft Word w pracy nauczyciela
q. dowiadują się w jaki sposób tworzy się korespondencję seryjną
r. tworzą automatyczne spisy treści
s. wykorzystują podczas pracy style i zaawansowane formatowanie
t. rozwiązują często spotykane problemy
u. umiejętnie posługują się narzędziami dostępnymi w programie
v. zabezpieczają owoce swojej pracy
w. poznają ciekawostki
Szczegółowe treści programowe:
10. Zasady poprawnej pisowni w edytorach tekstowych.
11. Tworzenie przykładowych dokumentów w oparciu o korespondencję seryjna.
12. Omówienie styli i ich zastosowanie w praktyce.
13. Tworzenie automatycznych spisów treści i tabel.
14. Omówienie zasad korekty pisanych dokumentów.
15. Wprowadzenie do tematu zabezpieczeń.
16. Konwersja dokumentu do formatu PDF.
17. Omówienie w jaki sposób w programie Microsoft Word 2003 otworzyć i edytować
dokument zapisany w najnowszym edytorze tekstowym Microsoft Word 2007.
18. Ciekawostki.
Założenia
Głównym założeniem tego modułu szkoleniowego jest przygotowanie uczestników do
umiejętnego posługiwania się edytorem tekstowym. Użytkownicy najczęściej samodzielnie ucząc
się pracy w programie Microsoft Word nie potrafią wykorzystać jego możliwości w sposób łatwy i
bezstresowy.
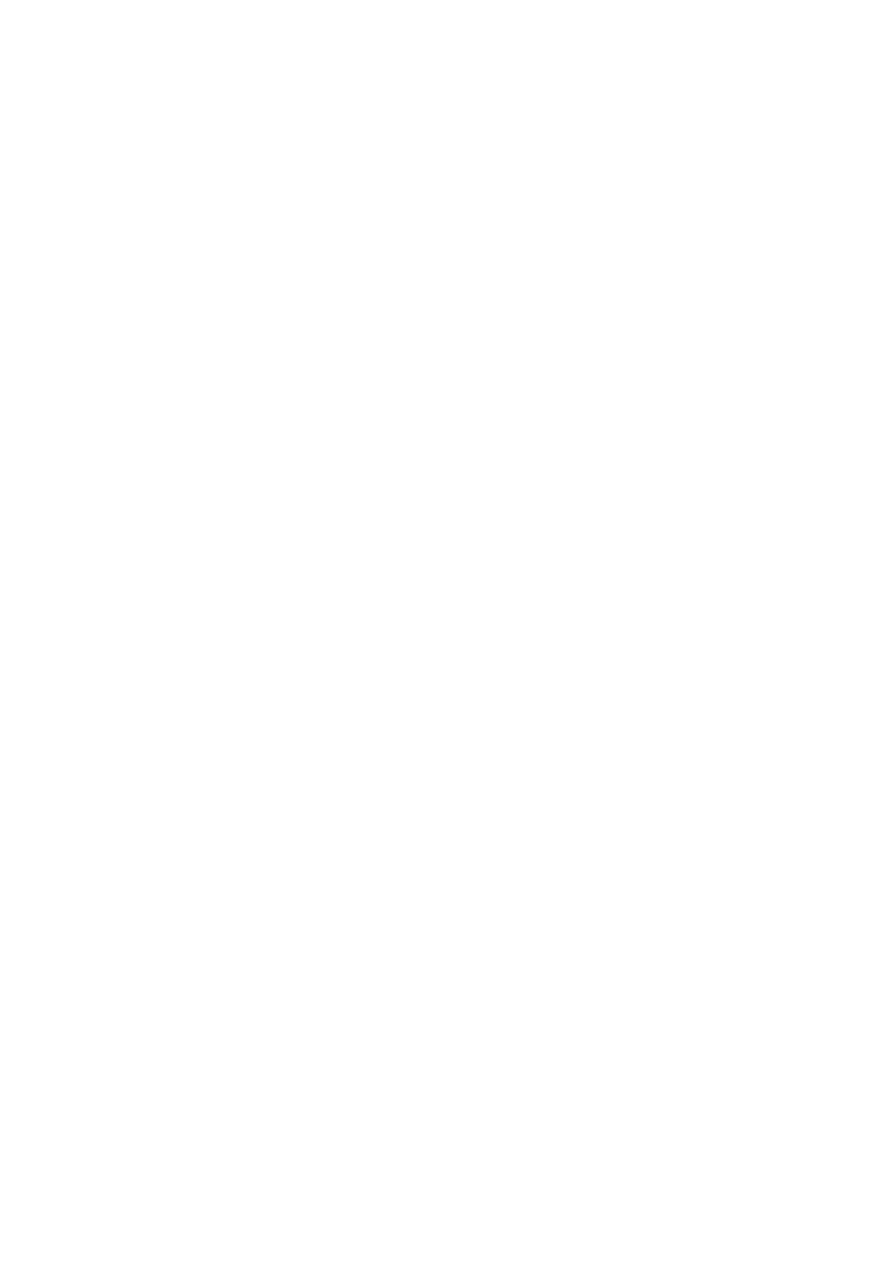
Przebieg zajęć
23. Podstawy pisania dokumentów przy użyciu edytorów tekstowych
Wykład połączony z prezentacją omawianych programów na rzutniku multimedialnym – 5
min
24. Krótkie wprowadzenie do programu Microsoft Word
Wykład połączony z prezentacją omawianych programów na rzutniku multimedialnym – 5
min
25. Ćwiczenie – Uczestnicy na własnych komputerach przepisują dokument przygotowany
przez trenera. Ćwiczenie omawia podstawy pisania dokumentów, utrwala wiedzę dotyczącą
prostego formatowania dokumentów, porządkuje wiedzę niezbędną do zapisania
i katalogowania dokumentów – 15 minut
26. Omówienie pracy na dużych dokumentach
Wykład połączony z prezentacją omawianych programów na rzutniku multimedialnym –
20 min
27. Ćwiczenie - Uczestnicy na przykładzie przygotowanego przez instruktora dokumentu,
stosują w praktyce zaawansowane formatowanie wykorzystujące wbudowane style.– 10
minut
28. Wprowadzenie do automatycznego generowania spisów treści
Wykład połączony z prezentacją omawianych programów na rzutniku multimedialnym –
10 min
29. Ćwiczenie – Uczestnicy do opracowanego we wcześniejszym ćwiczeniu dokument, dodają
automatyczny spis treści, tabel i obrazków – 10 minut
30. Wprowadzenie do korespondencji seryjnej
Wykład połączony z prezentacją omawianych programów na rzutniku multimedialnym –
20 min
31. Ćwiczenie - Uczestnicy na potrzebę przygotowanych przez instruktora zadań, tworzą
przykładową bazę uczniów i rodziców. Wykorzystując bazę danych uczestnicy przygotują
szablon dyplomu i wygenerują przykładowe dyplomy dla dziesięciu uczniów. Drugim
przykładowym ćwiczeniem są zaproszenia wysyłane rodzicom na uroczyste zakończenie
roku szkolnego. – 25 minut
32. Zabezpieczenie dokumentów oraz konwersja dokumentu Word’a do PDF
Wykład połączony z prezentacją omawianych programów na rzutniku multimedialnym –
10 min
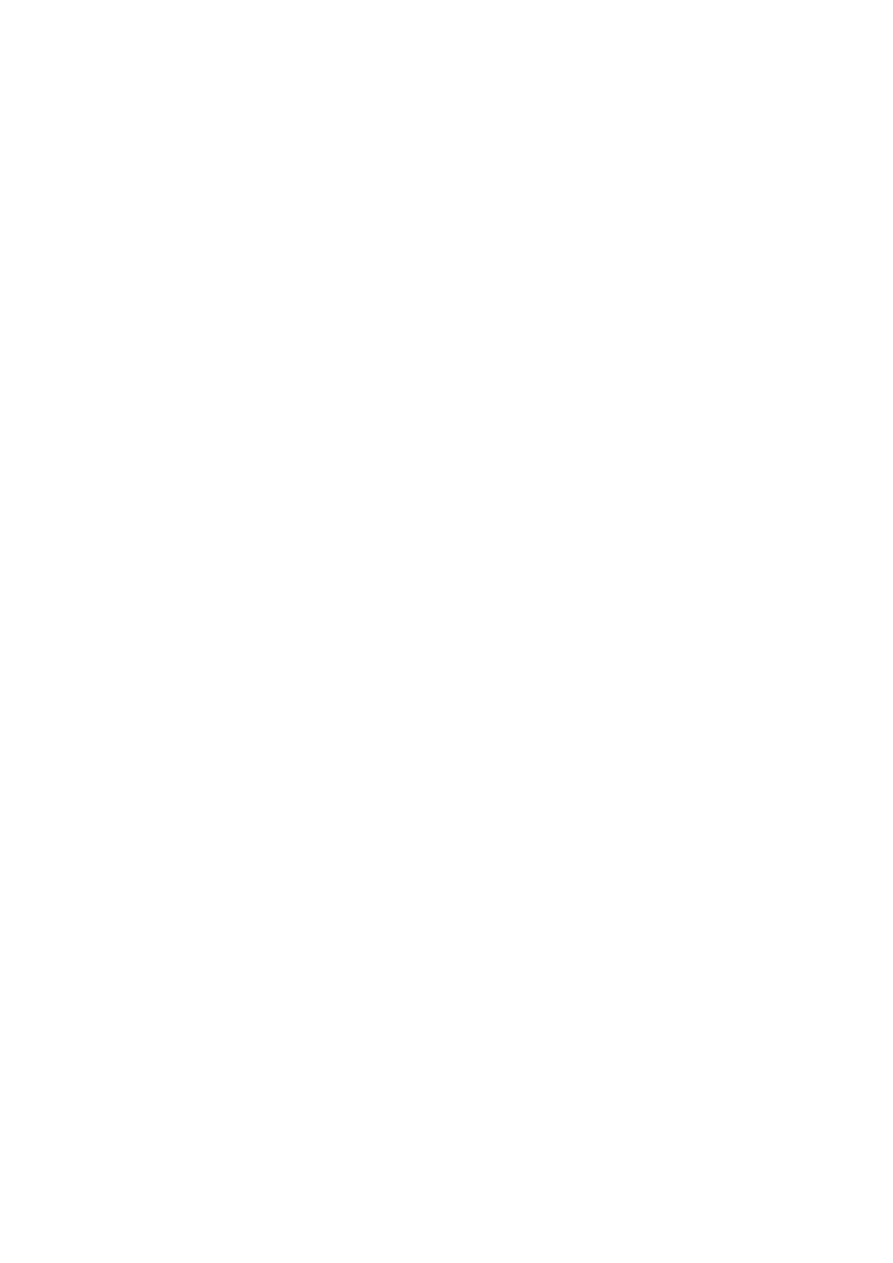
33. Ćwiczenie - Uczestnicy w praktyce wykorzystują zdobytą wiedzę do zabezpieczenia
dokumentów Word’a – 5 minut
34. Narzędzia dodatkowe w programie Word
Wykład połączony z prezentacją omawianych programów na rzutniku multimedialnym –
20 min
35. Ćwiczenie - Uczestnicy ćwiczą: sprawdzanie pisowni, zmianę ustawień pasków narzędzi,
zmianę ustawień Autouzupełniania i Autokorekty – 30 minut
36. Ciekawostki
Trener prezentuje ciekawe przykłady użycia programu Microsoft Word oraz przedstawia
ciekawostki i narzędzia dodatkowe – 10 minut.
37. Rundka ewaluacyjna: - 5 min.
Podsumowanie
Materiały pomocnicze
g. Projektor multimedialny
h. Tablica flip-chart + flamastry
i. Komputery dla uczestników
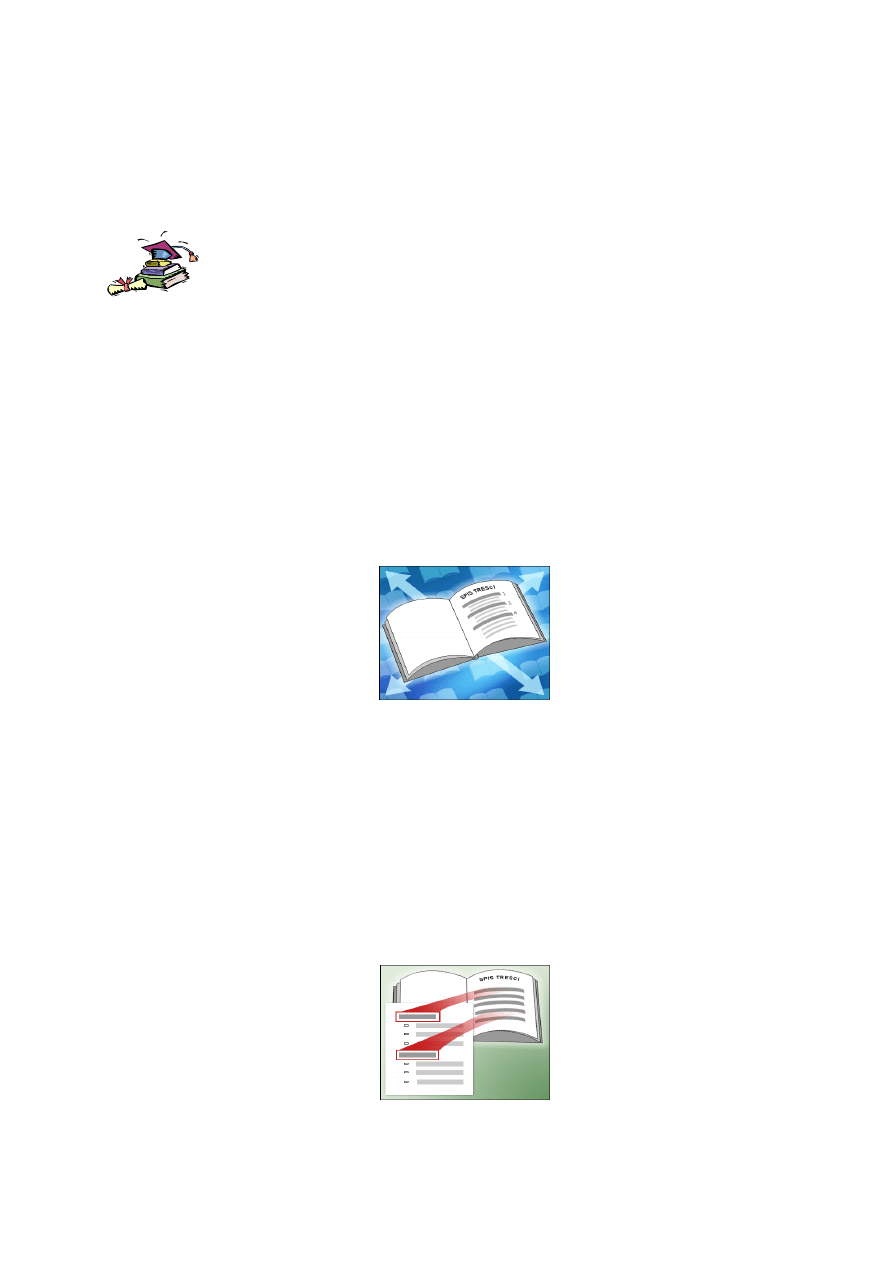
EDYTOR TEKSTU MICROSOFT WORD
SZTUCZKI I KRUCZKI
TEMAT: Microsoft Word – Automatyczny spis treści
Cele:
Zapoznanie się z metodą automatycznego tworzenia spisu treści, ilustracji, tabel w najpopularniejszym
edytorze tekstowym Microsoft Word.
Spis treści
Spis treści zawiera krótki przegląd tematów opisanych w dokumencie i ułatwia znajdywanie w dokumencie
poszukiwanego fragmentu.
Program Word oferuje kilka metod pomocnych w projektowaniu i formatowaniu spisów treści w żądany
sposób.
Spis treści jest przewodnikiem dla osoby czytającej dokument. Zawiera on przegląd treści dokumentu i
pomaga szybko znaleźć określone miejsce w dokumencie.
Drukowany podręcznik użytkownika powinien mieć kilka poziomów nagłówków i podnagłówków w spisie
treści, wraz z odpowiednimi numerami stron. Natomiast raport z inspekcji, który będzie przeglądany na
ekranie, może zawierać w spisie treści tylko łącza do głównych sekcji. W programie Word można łatwo
utworzyć wszystkie wymienione rodzaje spisów treści.
Tworzenie spisu treści
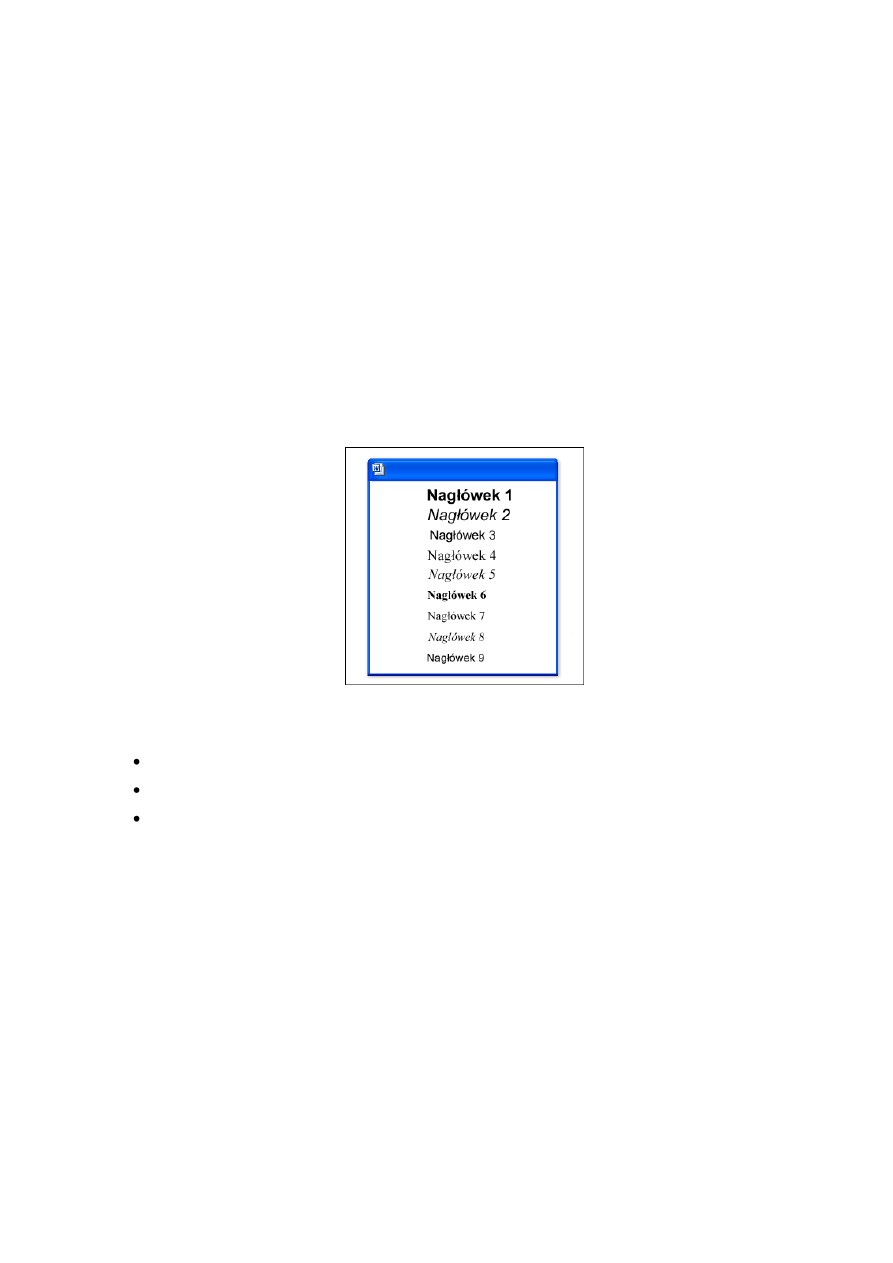
Tworzenie spisu treści w programie Word składa się z dwóch etapów:
1. Oznaczenie w dokumencie tekstu, który ma zostać uwzględniony w spisie treści. Oznaczanie tekstu
ma służyć wskazaniu pewnego fragmentu, takiego jak tytuł rozdziału czy nagłówek sekcji, do
uwzględnienia w spisie treści.
2. Zebranie oznaczonych fragmentów tekstu w jednym miejscu.
Tekst można oznaczać w trakcie pisania. Jeżeli bieżące zdanie jest tytułem nowego rozdziału, warto je od
razu oznaczyć. Dzięki temu nie będzie potrzeby przeglądania całego dokumentu w celu oznaczenia
elementów tekstu, które powinny zostać uwzględnione w spisie treści (chociaż taką metodę również można
zastosować).
Style nagłówków
Tekst, który ma zostać uwzględniony w spisie treści, można oznaczyć w jeden z następujących sposobów:
Zastosowanie stylów nagłówków
Utworzenie dokumentu w trybie online
Utworzenie stylów niestandardowych
Formatowanie dokumentów za pomocą wbudowanych stylów nagłówków programu Word to chyba
najłatwiejszy sposób oznaczania tekstu. Należy po prostu sformatować tekst za pomocą jednego z
dziewięciu wstępnie zdefiniowanych poziomów nagłówków i utworzyć spis treści.
Największymi zaletami używania stylów nagłówków są prostota i oszczędność czasu.
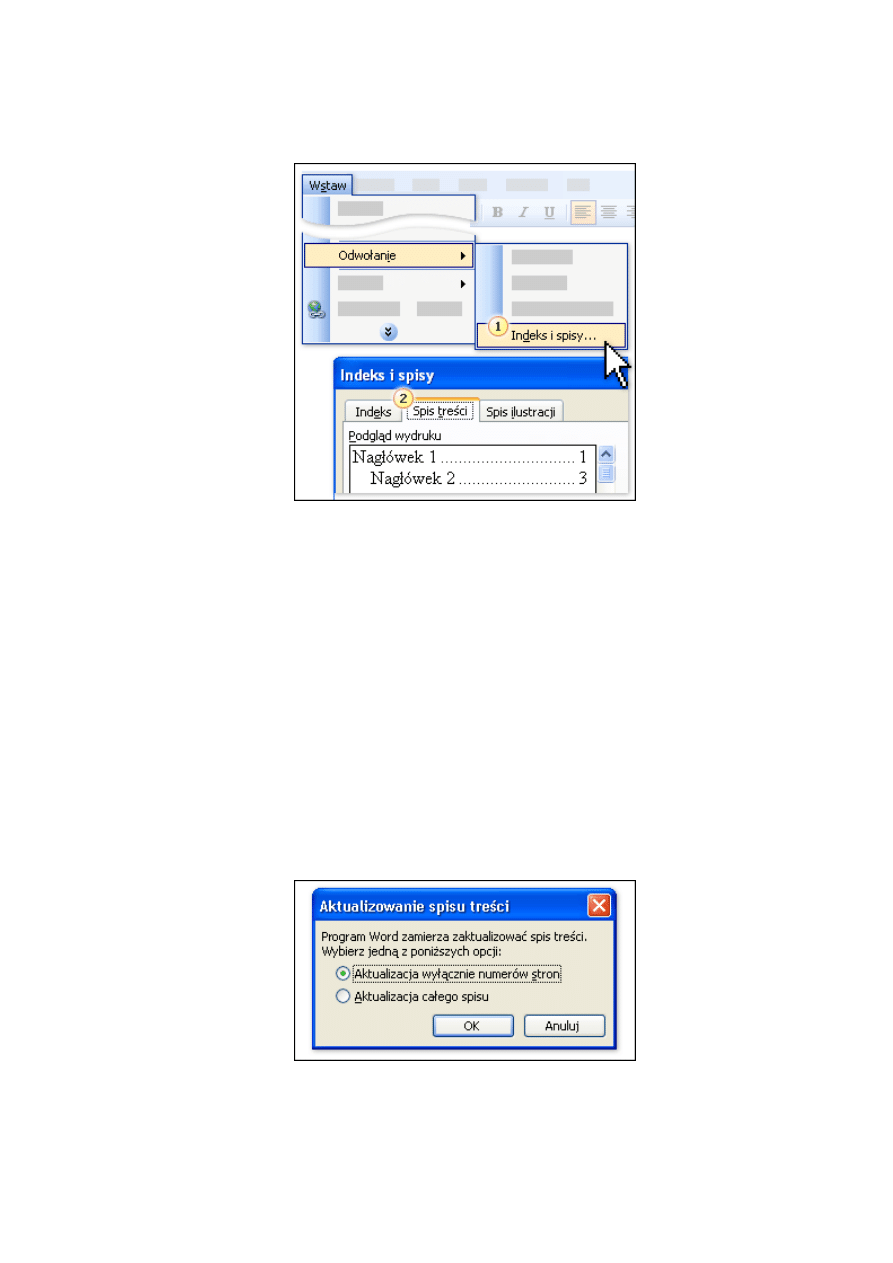
Tworzenie spisu treści
W menu Wstaw wskaż polecenie Odwołanie, a następnie kliknij polecenie Indeks i spisy.
Kliknij kartę Spis treści. Jeżeli chcesz utworzyć spis treści w stylu domyślnym, po prostu kliknij przycisk
OK.
Po oznaczeniu fragmentów tekstu należy je zebrać w spisie treści. Ta procedura zostanie przeprowadzona
automatycznie w programie Word.
Najpierw umieść punkt wstawiania w miejscu, w którym ma zostać wyświetlony spis treści, zazwyczaj na
początku dokumentu. W menu Wstaw wskaż polecenie Odwołanie, kliknij polecenie Indeks i spisy, a
następnie kliknij kartę Spis treści.
Jeżeli chcesz użyć opcji domyślnych, kliknij przycisk OK, aby utworzyć spis treści. Istnieje wiele
możliwości..
Aktualizowanie spisu
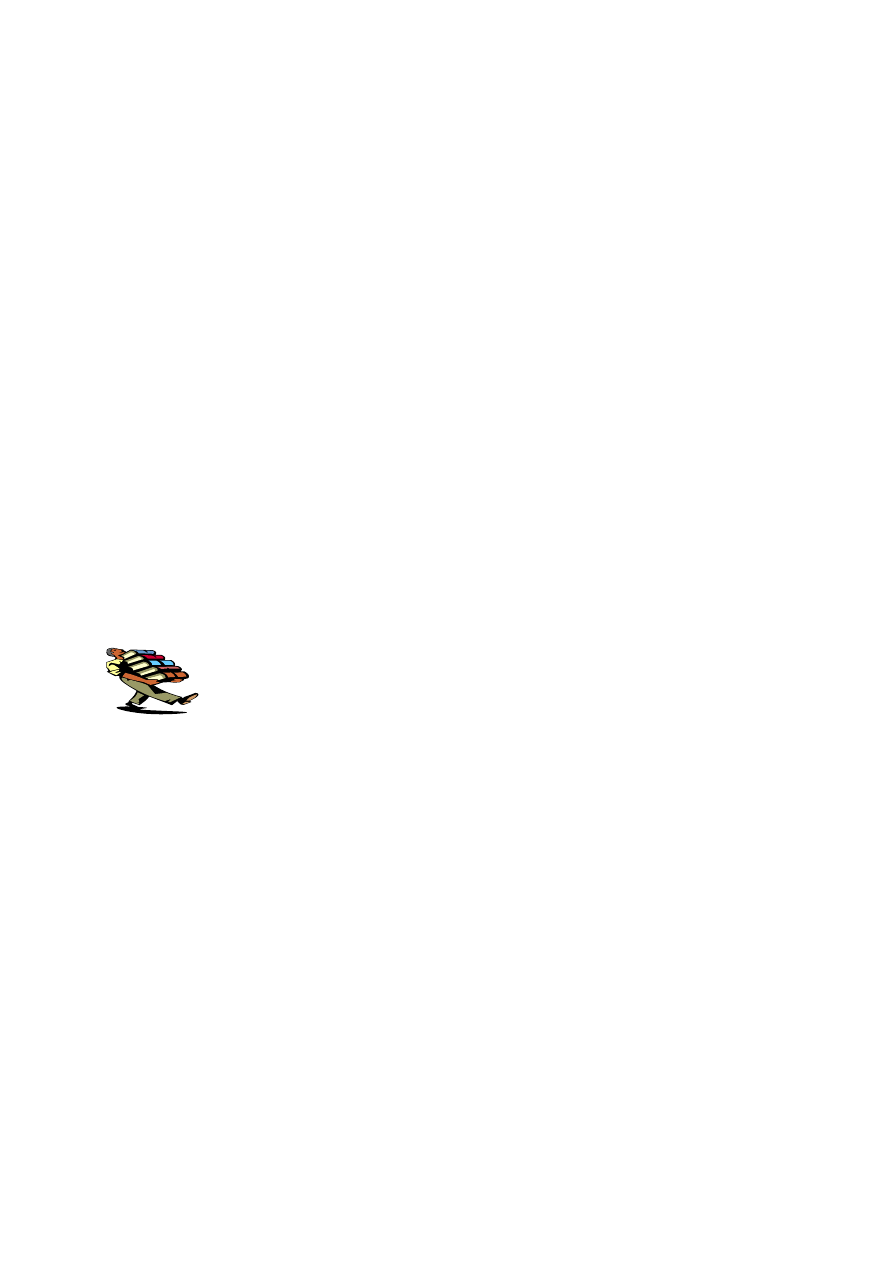
Utworzonym spisem treści zwykle trzeba zarządzać. Po dodaniu do dokumentu nowych nagłówków
powinny one zostać uwzględnione w spisie, w przypadku dodania nowej zawartości odwołania do numerów
stron powinny zostać zaktualizowane.
Spis treści można zaktualizować, zaznaczając go, a następnie naciskając klawisz F9 lub klikając przycisk
Aktualizuj spis treści na pasku narzędzi Tworzenie konspektu.
Porada Aby otworzyć pasek narzędzi Tworzenie konspektu, kliknij przycisk Pokaż pasek narzędzi
Tworzenie konspektu w oknie dialogowym Indeks i spisy lub w menu Widok wskaż polecenie Paski
narzędzi, a następnie kliknij polecenie Tworzenie konspektu.
Podczas aktualizowania spisu treści zostanie wyświetlony monit z pytaniem, czy ma zostać zaktualizowany
cały spis treści, łącznie ze wszystkimi pozycjami tekstowymi, czy też tylko numery stron. Opcję
aktualizowania tylko numerów stron należy wybrać, jeżeli do dokumentu został dodany tylko tekst
podstawowy, bez nowych nagłówków. Jest to szybsza metoda i w przypadku długich dokumentów pozwala
oszczędzić czas. Jeżeli jednak dodano nowy nagłówek lub zmieniono tekst uwzględniony w spisie treści,
należy wybrać opcję Aktualizacja całego spisu.
Należy unikać bezpośredniego edytowania pozycji spisu treści — w takim przypadku po ponownym
zaktualizowaniu spisu treści te zmiany zostaną utracone. W celu zmodyfikowania tekstu znajdującego się w
spisie treści należy przeprowadzić jego edycję w treści dokumentu — nie w spisie treści — a następnie
nacisnąć klawisz F9, aby skompilować zmiany.
MOJE
NOTATKI
…………………………………………………………………………………………
…………………………………………………………………………………………
…………………………………………………………………………………………
…………………………………………………………………………………………
…………………………………………………………………………………………
…………………………………………………………………………………………
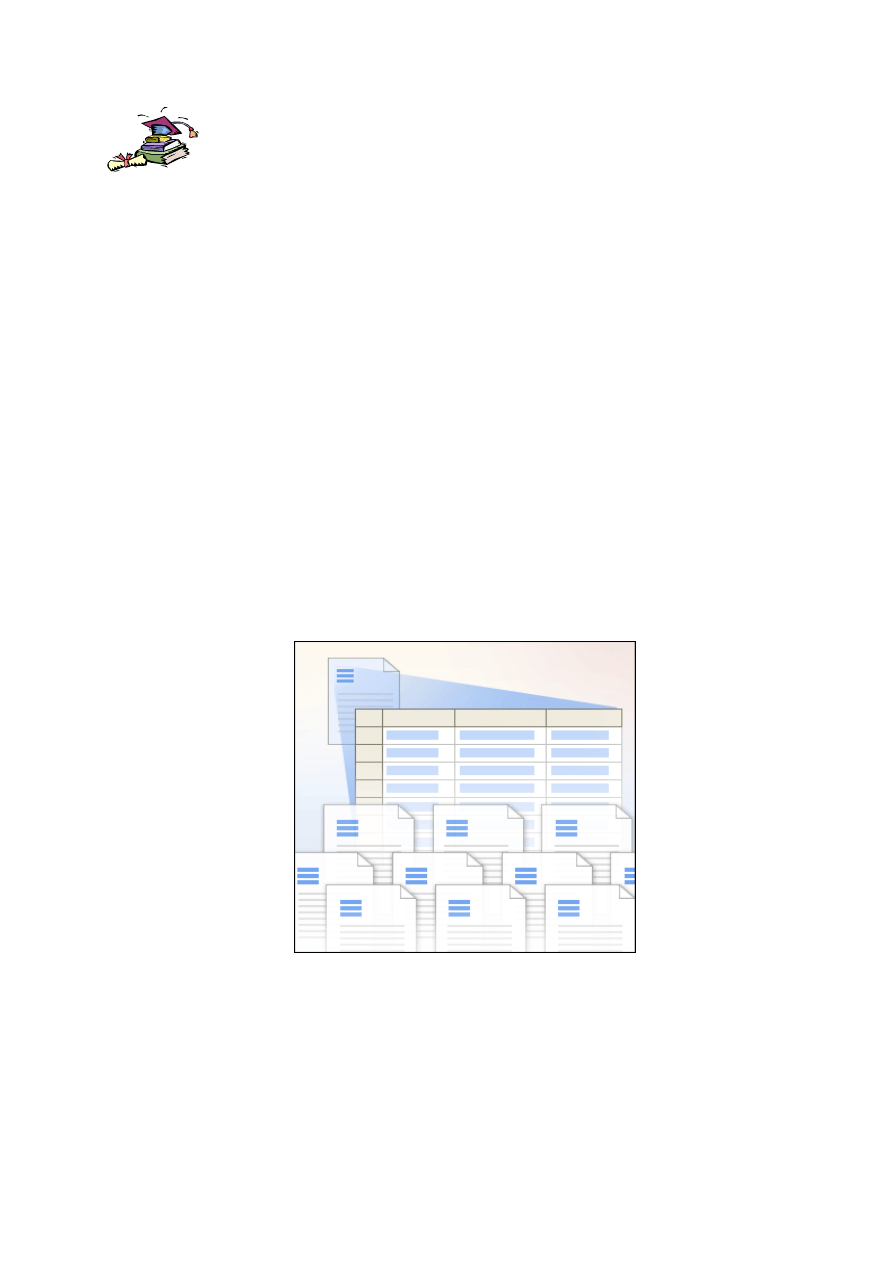
TEMAT: Microsoft Word – Korespondencja seryjna
Cele:
Zapoznanie z możliwościami korespondencji seryjnej.
Korespondencja seryjna
Wyobraź sobie, że musisz wysłać do wszystkich współpracowników listy lub wiadomości e-mail
zawierające identyczne informacje dla każdej osoby.
Oddzielnie tworzenie każdego listu, wiadomości e-mail zajęłoby wiele godzin. W takich sytuacjach jest
przydatna korespondencja seryjna. Używając korespondencji seryjnej, wystarczy utworzyć jeden dokument
zwierający informacje jednakowe dla wszystkich kopii oraz dodać kilka symboli zastępczych dla
informacji, które będą inne dla każdej kopii. Program Word zajmie się resztą.
Wprowadzenie
W przypadku każdej korespondencji seryjnej występują trzy elementy: dokument główny, od którego
rozpoczyna się pracę, dane adresowe wstawiane do dokumentu głównego w celu utworzenia unikatowych
dokumentów (nazwiska i adresy przechowywane w pliku, na przykład w arkuszu programu Microsoft
Office Excel lub na liście kontaktów programu Microsoft Office Outlook) oraz gotowy zbiór dokumentów.
Dokument główny
Dokument główny zawiera następujące elementy:
1. Informacje identyczne w każdej kopii, takie jak główna treść listu. Wystarczy je wpisać tylko raz
niezależnie od tego, ile egzemplarzy listów będzie drukowanych.
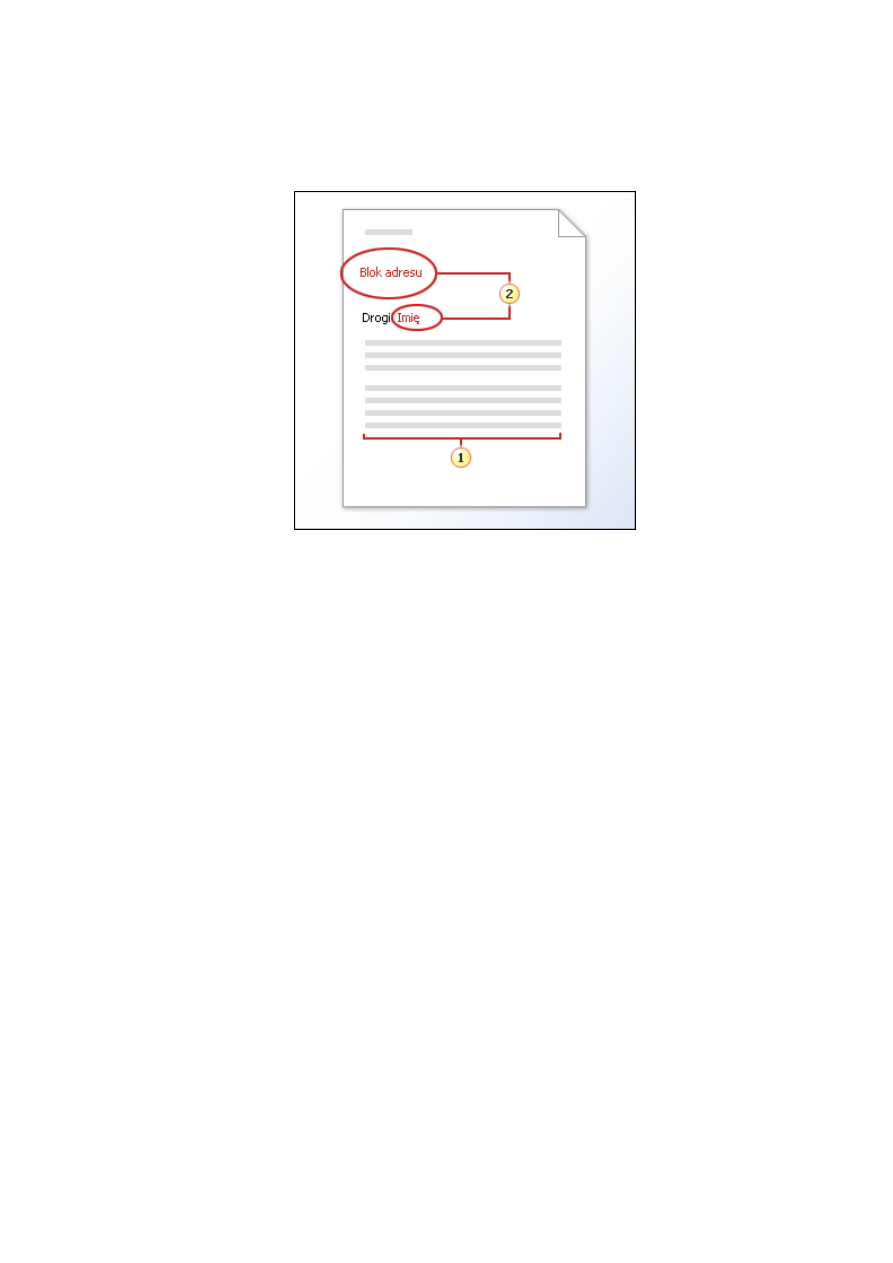
2. Symbole zastępcze na unikatowe informacje. Na przykład w każdym egzemplarzu listu
zastosowany będzie inny blok adresu i wiersz pozdrowienia.
Dokument główny jest punktem wyjścia. Należy mu nadać taki sam rozmiar i kształt, jaki mają mieć
wynikowe listy, wiadomości e-mail, koperty, etykiety, kupony lub inne dokumenty.
W dokumencie głównym należy umieścić wszystkie informacje, które będą się powtarzały w każdej kopii.
Na przykład w dokumencie głównym koperty można wpisać adres zwrotny. Z kolei w dokumencie
głównym listu seryjnego można wstawić logo firmy i wpisać tekst przeznaczony dla wszystkich adresatów.
Do dokumentu głównego dodaje się również symbole zastępcze. Wskazują one, gdzie będą się znajdować
unikatowe informacje oraz jakie to będą informacje. Na przykład do dokumentu głównego koperty można
dodać symbol zastępczy adresu docelowego. Natomiast w dokumencie głównym listu seryjnego można
dodać symbol zastępczy imienia po słowach „Szanowny Panie”.
Za pomocą korespondencji seryjnej można tworzyć katalogi, na przykład wykazy wszystkich klientów,
pracowników czy produktów. Katalog różni się od etykiet, kopert i innych dokumentów tworzonych za
pomocą korespondencji seryjnej, w których każdy zestaw unikatowych informacji znajduje się w osobnym
dokumencie, ponieważ w jego przypadku jest tworzony jeden dokument zawierający wiele wpisów, po
jednym na każdy zestaw unikatowych informacji.
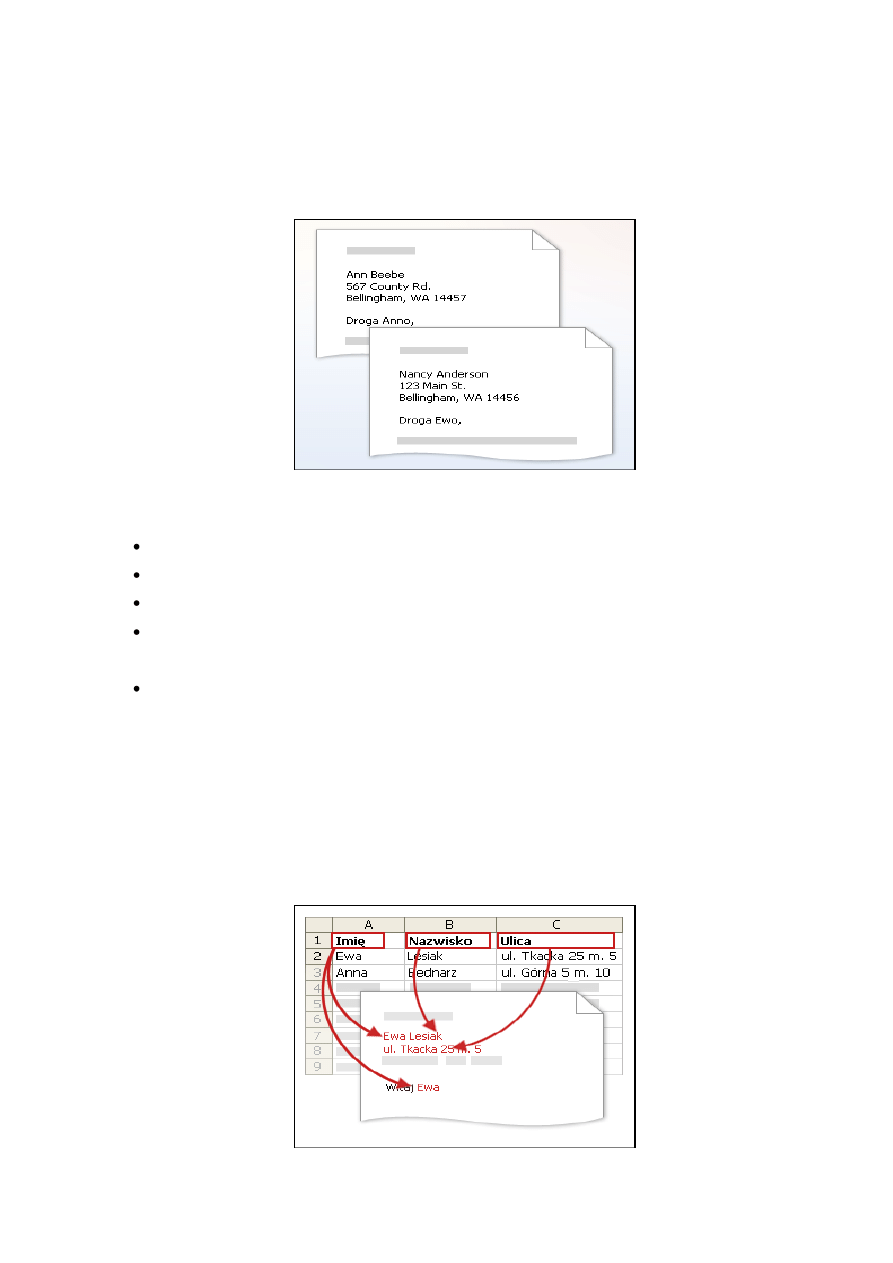
Unikatowe informacje
Unikatowymi informacjami w korespondencji seryjnej są te dane, które różnią się w każdej tworzonej kopii
dokumentu seryjnego.
Unikatowe informacje mogą być na przykład następujące:
Adresy na kopertach lub etykietach.
Nazwiska w wierszu pozdrowienia listu seryjnego.
Kwoty wynagrodzeń w wiadomościach e-mail wysyłanych do pracowników.
Uwagi osobiste na temat ulubionych produktów umieszczane na kartach pocztowych wysyłanych
do najlepszych klientów.
Liczby na kuponach wartościowych.
Pliki danych
Plik danych jest pojemnym terminem określającym całą kategorię często używanych plików. Jako plik
danych może być używana na przykład lista kontaktów programu Microsoft Office Outlook.
Wśród innych przykładów plików danych można wymienić tabelę utworzoną w programie Microsoft Office
Word, arkusz kalkulacyjny programu Excel, bazę danych programu Microsoft Office Access, a nawet plik
tekstowy.
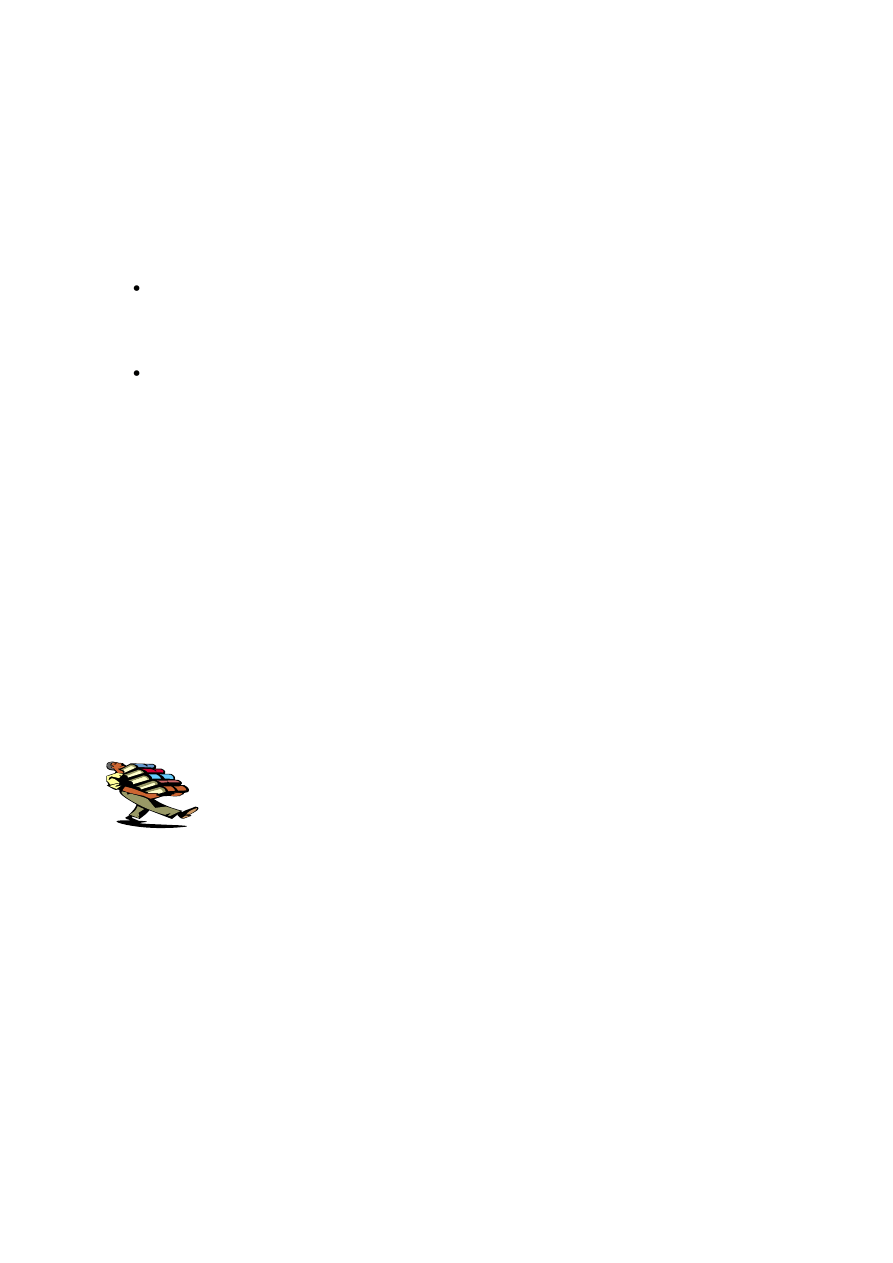
Unikatowe informacje, takie jak nazwiska i adresy, które mają być używane w korespondencji seryjnej,
muszą być przechowywane w pliku danych. Struktura pliku danych umożliwia dopasowanie konkretnych
danych do symboli zastępczych w dokumencie głównym.
Scalanie dokumentów
Po zakończeniu scalania korespondencji seryjnej na komputerze znajdują się następujące elementy:
Zestaw poszczególnych dokumentów do wydrukowania (na przykład listów, etykiet, kopert) lub
wysłania drogą elektroniczną (na przykład wiadomości e-mail i faksów wysyłanych podczas
procesu scalania korespondencji seryjnej).
Dokument główny, od którego wszystko się zaczęło. Ponieważ kopie gotowego zestawu
dokumentów nie są zapisywane, dokument główny trzeba zapisać. W programie Word są
zachowywane informacje o tym, który plik danych jest podłączony do dokumentu głównego —
ponownie otwierając dokument główny, można szybko przeprowadzić nową operację scalania
korespondencji seryjnej.
Zadanie
Zgodnie z instrukcjami trenera, przygotuj przykładowy list wysyłany do rodziców uczniów.
Zadanie
Korzystając z korespondencji seryjnej przygotuj szablon świadectwa. Wydrukuj kilka przykładowych
dokumentów.
MOJE
NOTATKI
…………………………………………………………………………………………
…………………………………………………………………………………………
…………………………………………………………………………………………
…………………………………………………………………………………………
…………………………………………………………………………………………
…………………………………………………………………………………………
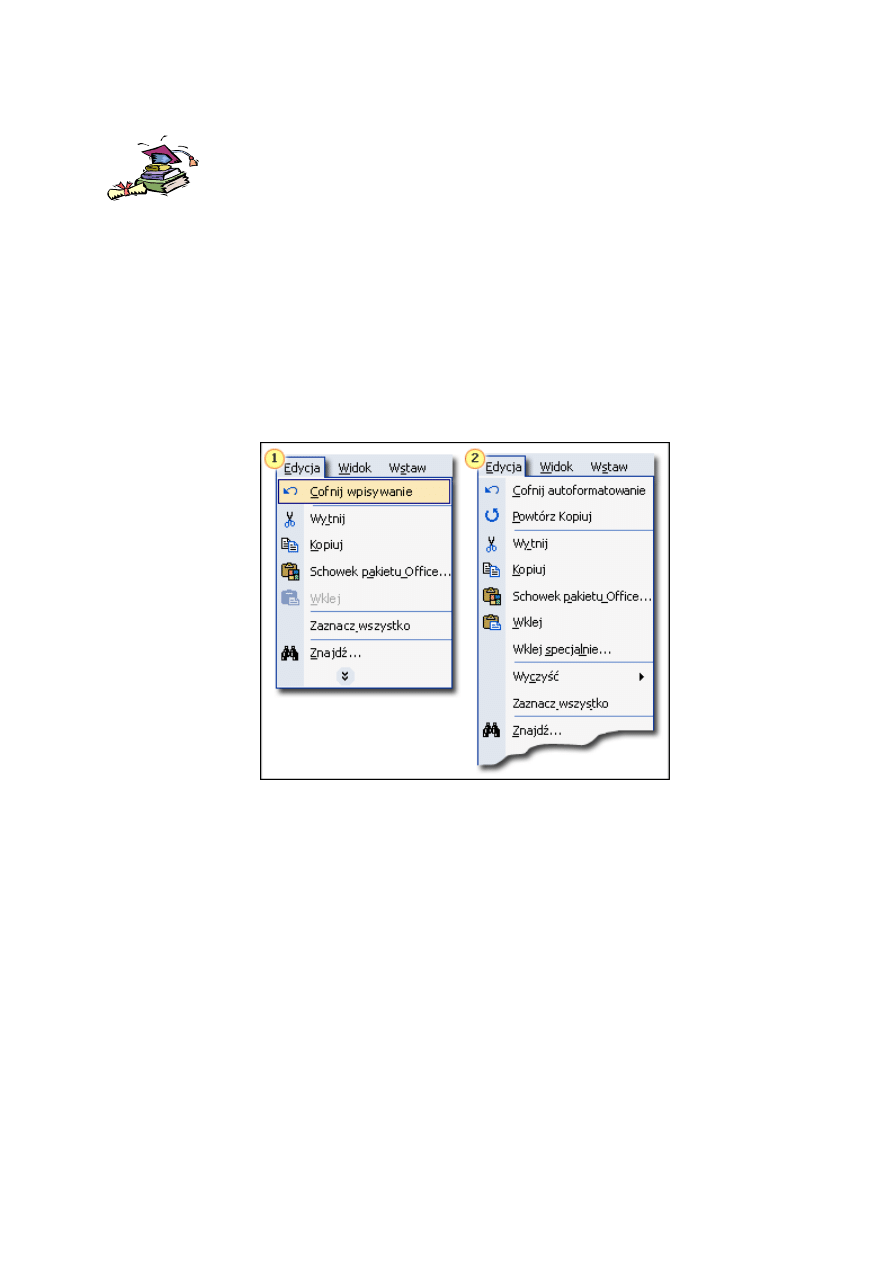
TEMAT: Microsoft Word – Dostosowywanie paska narzędzi
Cele:
Dostosowanie wyglądu programu Word do potrzeb użytkownika.
Paski narzędzi
Czy denerwuje Cię czasami, że pasek narzędzi nie znajduje się tam, gdzie Ty uważasz, że powinien? A
może chcesz pozbyć się kilku nieużywanych przycisków z paska narzędzi?
W tej części zdobędziesz podstawowe informacje o paskach narzędzi i menu oraz o sposobach ich
dostosowywania. Następnie nauczysz się przenosić paski narzędzi oraz dodawać i usuwać przyciski.
1. Domyślny układ menu przed użyciem jakichkolwiek poleceń. Aby zobaczyć ukryte polecenia,
należy kliknąć strzałki u dołu menu.
2. W menu są widoczne używane ostatnio polecenia.
Dostosowywanie paska narzędzi
Przed rozpoczęciem dostosowywania warto wiedzieć, jakie automatyczne zmiany występują na paskach
narzędzi i w menu programów pakietu Office.
Podczas pierwszego uruchomienia dowolnego programu pakietu Office widoczne są tylko podstawowe
polecenia. W trakcie pracy menu i paski narzędzi są odpowiednio dostosowywane, dzięki czemu pojawiają
się w nich tylko najczęściej używane polecenia i przyciski. Jeśli polecenie lub przycisk nie są używane
przez jakiś czas, znikają z menu lub paska narzędzi. Programy pakietu Office dopasowują się do sposobu
pracy użytkownika i próbują dostosować się do jego potrzeb.
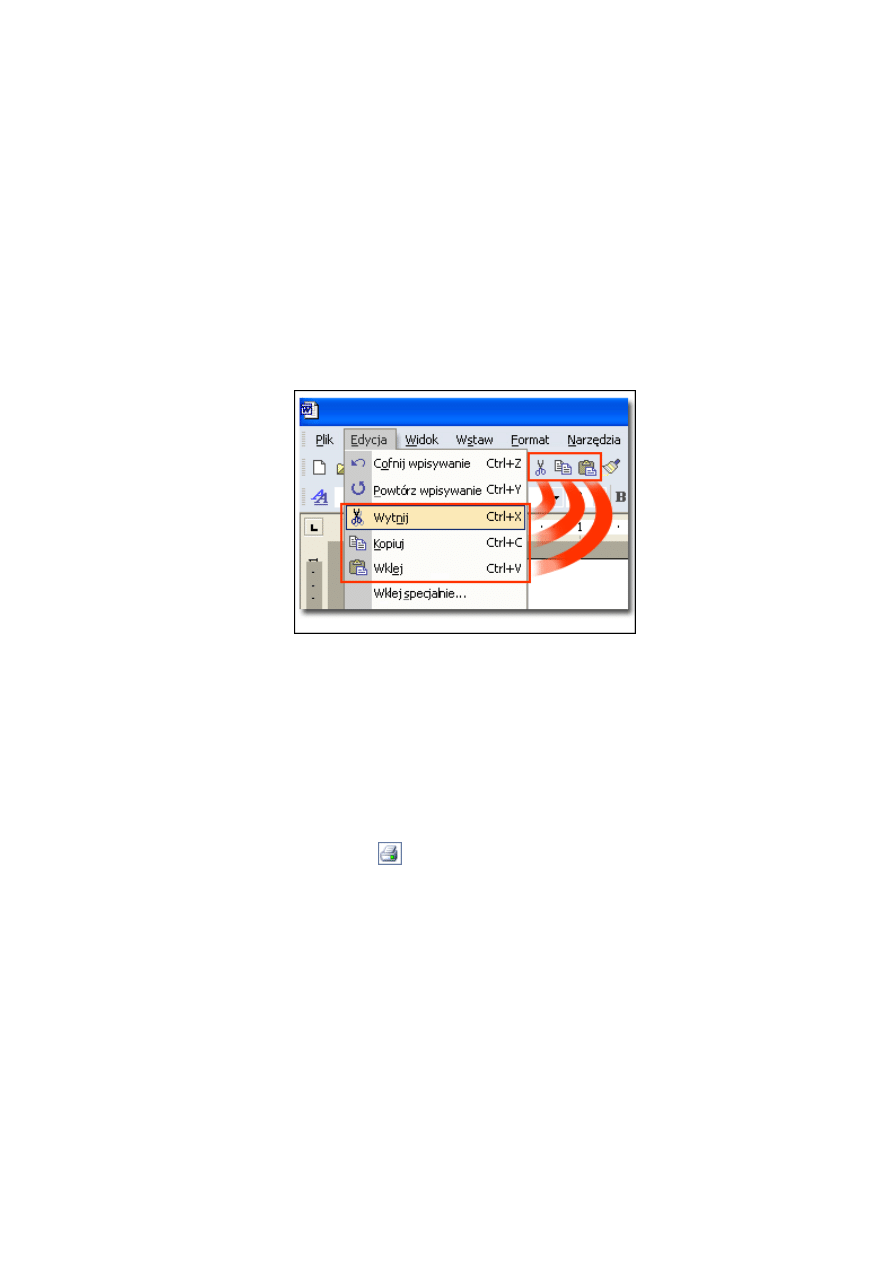
Przed zmianą jednego z domyślnych pasków narzędzi lub menu należy się dobrze zastanowić, jaki cel chce
się osiągnąć. Zmodyfikowanie istniejących pasków narzędzi lub menu może utrudnić wykonywanie zadań i
postępowanie według instrukcji z innych kursów, książek oraz systemu Pomocy, ponieważ występują w
nich odwołania do standardowych konfiguracji programów pakietu Office. Prawdopodobnie lepszym
rozwiązaniem jest utworzenie własnych pasków narzędzi lub menu i pozostawienie istniejących funkcji bez
zmian.
Należy również sprawdzić, czy programy pakietu Office nie zostały wcześniej dostosowane przez
administratora systemu. W takim przypadku dokonanie zmian mogłoby spowodować nieodwracalną utratę
ważnych funkcji.
Zazwyczaj elementy menu są nazywane poleceniami, a elementy na paskach narzędzi — przyciskami.
Efekty użycia poleceń i przycisków są takie same. Można na przykład wycinać, kopiować i wklejać,
korzystając zarówno z poleceń menu Edycja, jak i przycisków na pasku narzędzi Standardowy.
W niektórych przypadkach użycie przycisku jest szybsze niż użycie polecenia, ponieważ przycisk wyzwala
natychmiastową akcję, natomiast polecenie zazwyczaj otwiera okno dialogowe. Na przykład polecenie
Drukuj w menu Plik otwiera okno dialogowe Drukowanie, gdzie można wybrać różne ustawienia
drukowania, natomiast przycisk Drukuj
powoduje natychmiastowe wydrukowanie danego dokumentu z
istniejącymi ustawieniami. Używanie poleceń menu lub przycisków na pasku narzędzi zależy często od
indywidualnych preferencji.
Najczęściej używane menu są dostępne na pasku menu i znajdują się tam zawsze, o ile nie zostaną celowo
usunięte.
Czasami przy wykonywaniu niektórych czynności paski narzędzi pojawiają się w programach pakietu
Office automatycznie. Jeśli na przykład w dokumencie zostanie dodany tekst WordArt, pojawi się pasek
narzędzi WordArt. W menu pasków narzędzi można wybrać, które paski narzędzi mają być wyświetlane.
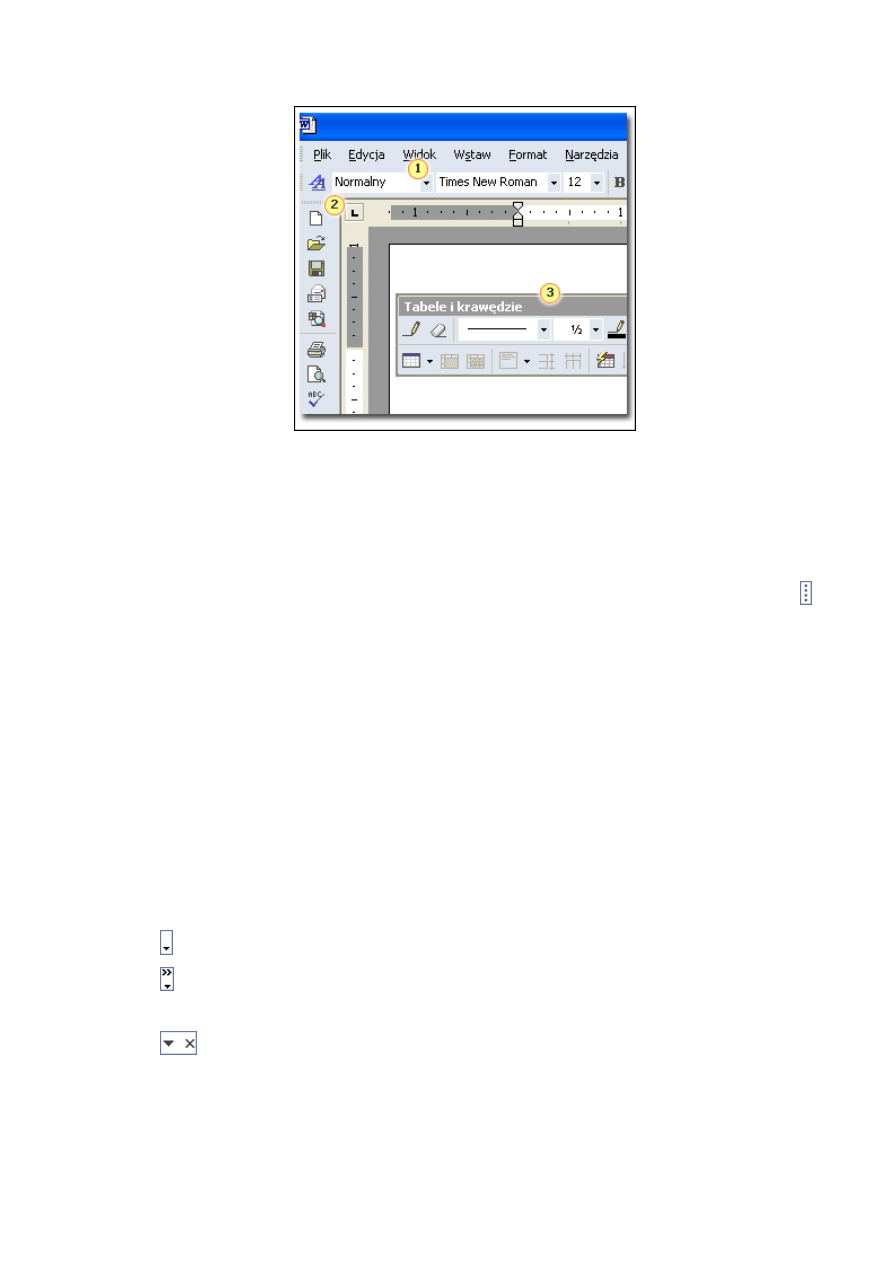
Paski narzędzi mogą być zadokowane przy krawędzi okna lub przestawne. Na rysunku po lewej stronie
pasek narzędzi Formatowanie jest zadokowany u góry okna, pasek narzędzi Standardowy jest
zadokowany po lewej stronie, a pasek narzędzi Tabele i krawędzie jest przestawny.
Najłatwiejszym sposobem dostosowania jest przenoszenie pasków narzędzi. Aby paski narzędzi znajdowały
się w najwygodniejszym miejscu, można je przenosić na ekranie. W tym celu należy kliknąć uchwyt w
przypadku paska zadokowanego lub pasek tytułu w przypadku paska przestawnego, a następnie przeciągnąć
do nowej lokalizacji. Po przeciągnięciu paska narzędzi do krawędzi okna programu zostanie on
zadokowany. Te operacje będą przedmiotem sesji ćwiczeń.
Wiele pasków narzędzi może zostać zadokowanych obok siebie w jednym wierszu. Jednak w przypadku
większych pasków narzędzi niektóre przyciski będą niewidoczne. Nie należy się tym niepokoić — są one
wciąż dostępne. Symbol pagonu na przycisku Opcje paska narzędzi na prawym końcu paska oznacza, że
dostępnych jest więcej przycisków. Aby wszystkie przyciski były widoczne, należy przenieść pasek
narzędzi w inne położenie.
Przycisk Opcje paska narzędzi znajduje się na prawym końcu paska narzędzi. Może być wyświetlany na
trzy sposoby:
Na zadokowanym pasku narzędzi, gdy wszystkie przyciski są widoczne.
Na zadokowanym pasku narzędzi z symbolem pagonu, wskazującym na większą liczbę
dostępnych przycisków.
Na pasku tytułu przestawnego paska narzędzi obok przycisku Zamknij.
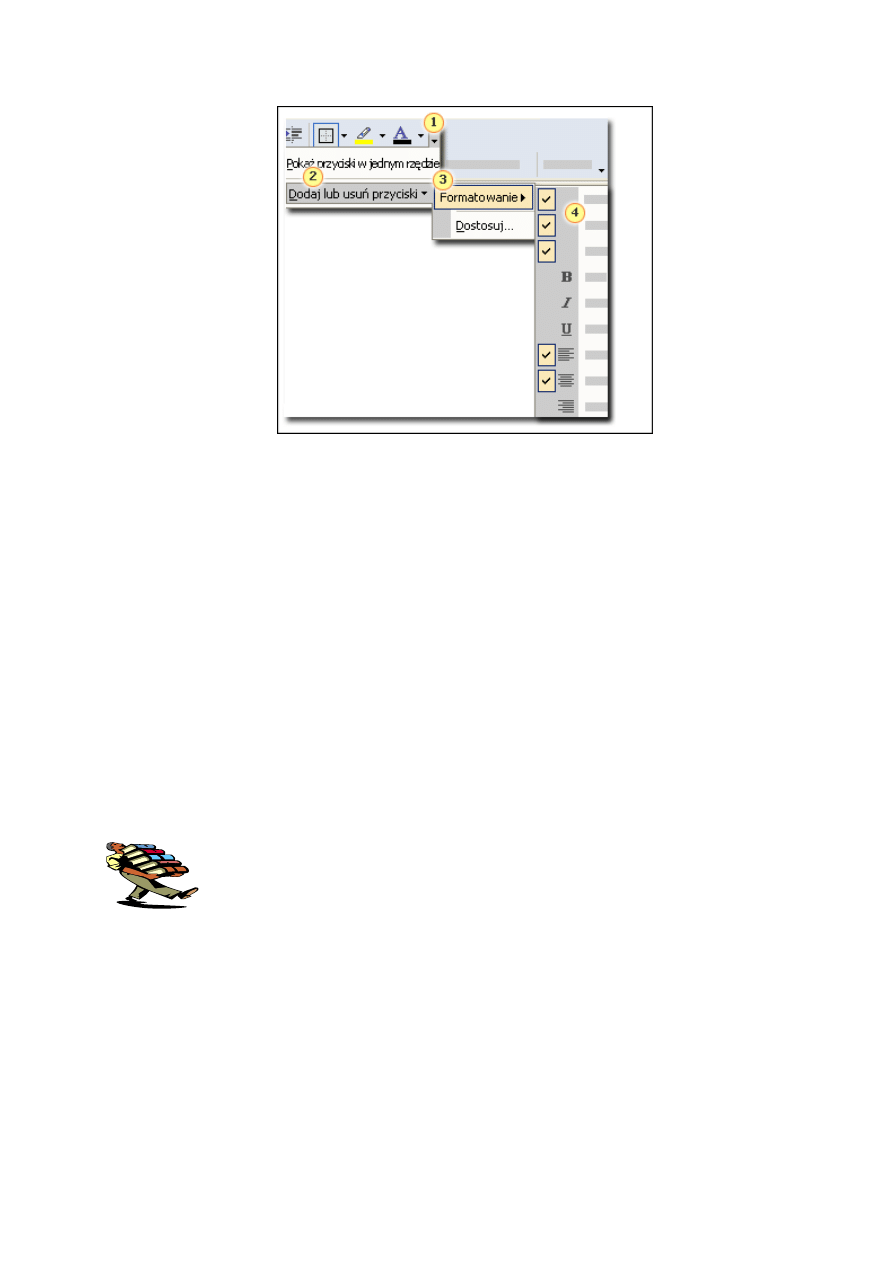
Korzystając z przycisku Opcje paska narzędzi, można w szybki sposób dodać lub usunąć przyciski na
istniejącym pasku narzędzi. Ta metoda ma zastosowanie w przypadku każdego paska narzędzi i oferuje
wszystkie przyciski odpowiadające poleceniom związanym z danym paskiem narzędzi. Tak więc kliknięcie
przycisku Opcje paska narzędzi na pasku narzędzi Obraz spowoduje wyświetlenie wszystkich przycisków
dostępnych przy pracy z obrazami.
Aby skorzystać z tej funkcji, należy kliknąć przycisk na pasku narzędzi, który ma zostać zmieniony, kliknąć
polecenie Dodaj lub usuń przyciski, a następnie nazwę paska narzędzi. Zostanie wyświetlona lista
dostępnych przycisków, na której przyciski znajdujące się aktualnie na pasku narzędzi będą oznaczone
znacznikiem wyboru.
Aby dodać przycisk do paska narzędzi, kliknij jego nazwę — pojawi się znacznik wyboru. Aby usunąć
przycisk, kliknij jego nazwę, a znacznik wyboru zniknie. Nic prostszego.
Aby zamknąć listę przycisków, po prostu kliknij w dowolnym miejscu okna poza obszarem listy.
MOJE
NOTATKI
…………………………………………………………………………………………
…………………………………………………………………………………………
…………………………………………………………………………………………
…………………………………………………………………………………………
…………………………………………………………………………………………
…………………………………………………………………………………………
…………………………………………………………………………………………
…………………………………………………………………………………………
…………………………………………………………………………………………
…………………………………………………………………………………………
…………………………………………………………………………………………
Wyszukiwarka
Podobne podstrony:
Glos- narzedziem pracy nauczyciela, pedagogika
Anglistyka 2 rok Egzamin z przedmiotu Język polski jako narzędzie pracy tłumacza z dr M Kresą cz 1
22. SAMOWYCHOWANIE JAKO CEL I METODA PRACY OPIEKUŃCZO WYCHOWAWCZEJ, Pytania do licencjata kolegium n
Pytania i problemy jako narzędzia pracy wychowawcy podczas zajęć dydaktycznych., Praktyka - konspekt
Nowy plan pracy kl I 2014Dokument programu Microsoft Word (11)
Pasek narzędzi Microsoft Word Formatowanie
Microsoft Word W14 Szeregi Fouriera
Jak powstaje dziecięca agresja, Materiały niezbędne w pracy nauczyciela przedszkola
Zdrowe i przyjazne miejsce pracy, BHP, Transport samochodowy BHP
Prawa Przedszkolaka, Materiały niezbędne w pracy nauczyciela przedszkola
Podstawowe uregulowania pracy nauczyciela WF
New Microsoft Word Document (2)
Przyjaciel karta pracy 1
Nowy Dokument programu Microsoft Word (5)
Nowy Dokument programu Microsoft Word
Nowy Dokument programu Microsoft Word
Gniew jako przyjaciel Artykul
więcej podobnych podstron