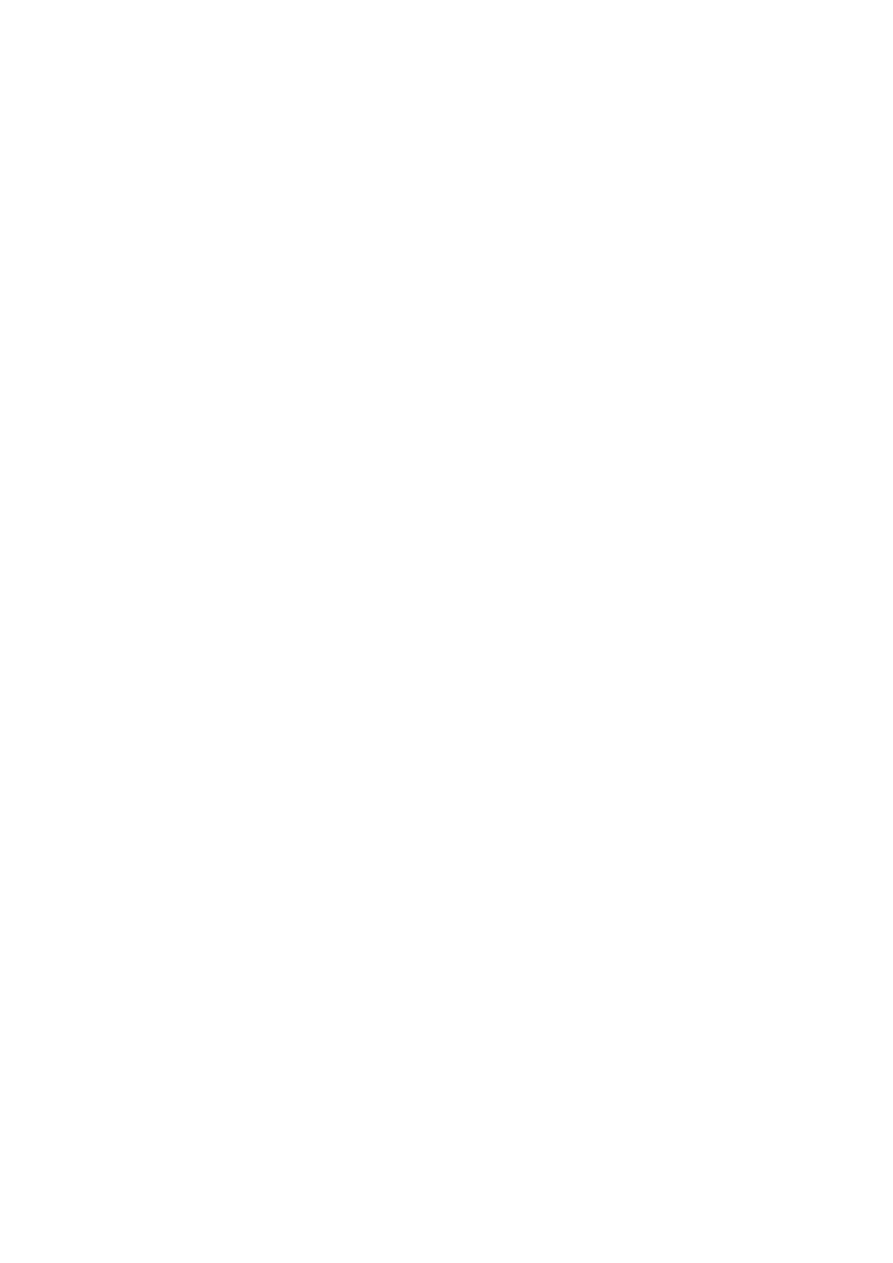
Rozdzia
á 5.
Zarz
ądzanie danymi na dyskach NTFS
Wybór systemu plików
W systemie Windows XP mo
Īemy przechowywaü dane na dyskach twardych sformatowanych w jednym z trzech systemów plików:
FAT (ang. File Allocation Table), FAT32 lub NTFS. Zanim podejmiemy decyzj
Ċ, jaki system plików bĊdzie w naszym przypadku
najodpowiedniejszy, musimy po krótce omówi
ü zalety i wady tych systemów.
Sektory i jednostki alokacji
Podstawowymi terminami opisuj
ącymi dyski twarde są sektory i jednostki alokacji. Dane na kaĪdym dysku twardym zapisywane są w
sektorach, po 512 bajtów ka
Īdy. Skoro rozmiary dysków przekraczają 100 GB, to na tak duĪym dysku utworzonych jest okoáo 210
milionów sektorów. Numerowanie i
Ğledzenie tak duĪej liczby sektorów moĪe byü dla systemu plików zadaniem przekraczającym
jego mo
ĪliwoĞci. W celu poprawienia wydajnoĞci pracy dysku twardego, sektory zostaáy poáączone w grupy zwane jednostkami
alokacji (ang. Clusters).
Rozmiar jednostki alokacji jest równy liczbie sektorów w tej jednostce. Poniewa
Ī jeĞli plik nie zapeáni caákowicie jednej lub kilku
jednostek alokacji, to pozosta
áa czĊĞü powierzchni dyskowej jest tracona, to najefektywniejsze jest utworzenie jednostek alokacji o
rozmiarze jednego sektora.
Stopie
Ĕ wykorzystania dysku maleje wraz ze wzrostem rozmiaru jednostki alokacji. Z drugiej strony zwiĊkszenie jednostki alokacji
poprawia wydajno
Ğü pracy dysku twardego.
FAT
Standardowy system plików FAT wykorzystuje adresowanie 16-bitowe, czyli mo
Īliwe jest zaadresowanie maksymalnie 65 535
jednostek alokacji. Rozmiar jednostki alokacji jest sta
áy i zostaje okreĞlony na podstawie wielkoĞci dysku podczas jego
formatowania.
System FAT cechuje:
-
maksymalny rozmiar partycji dysku mniejszy ni
Ī 2 GB.
-
kompatybilno
Ğü ze starszymi systemami operacyjnymi firmy Microsoft.
-
maksymalny rozmiar jednostki alokacji mniejszy ni
Ī 64 KB.
Chocia
Ī wielkoĞü dysku FAT w systemie Windows XP moĪe przekroczyü 2 GB, to poniewaĪ rozmiar jednostki alokacji tego dysku
b
Ċdzie wiĊkszy niĪ 32 KB, systemy DOS i Windows 95 nie bĊdą miaáy do niego dostĊpu.
FAT32
Microsoft wprowadzi
á system plików FAT32 w Windows 95 OSR2. System ten wykorzystuje trzydziestodwubitową tablicĊ FAT
powi
Ċkszając maksymalny rozmiar dysku do okoáo 4 GB. WczeĞniejsze wersje systemów operacyjnych firmy Microsoft nie są w
stanie odczyta
ü danych zapisanych na tak sformatowanym dysku.
Chocia
Ī teoretycznie górny rozmiaru woluminu FAT32 wynosi 8 TB, praktyczne maksymalny rozmiar woluminu FAT32 dla
Windows XP wynosi 32 GB, co umo
Īliwia zapis caáej tablicy FAT w pamiĊci podrĊcznej i poprawĊ wydajnoĞü dysku twardego.
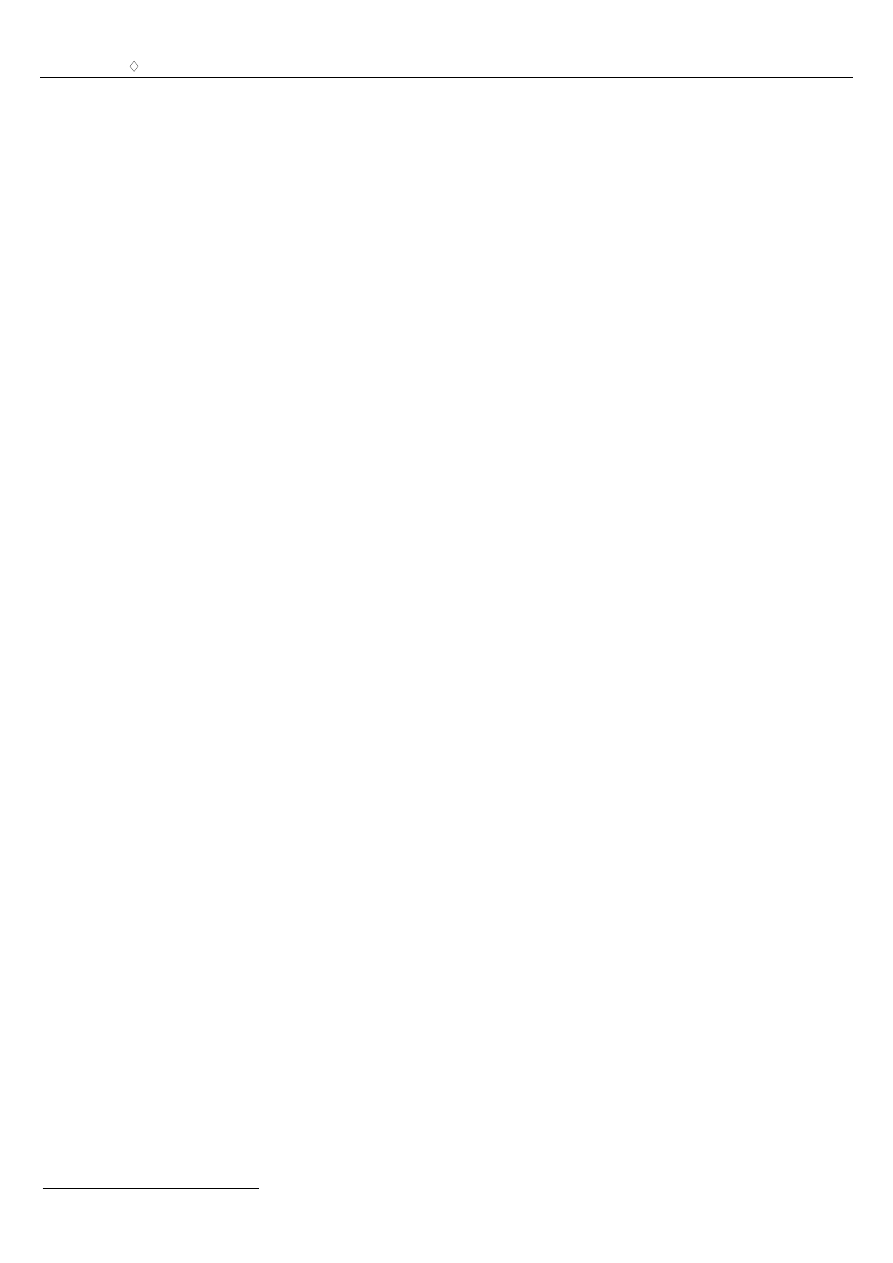
Rozdzia
á 5 i Zarządzanie danymi na dyskach NTFS
64
System FAT32 cechuje:
-
maksymalny rozmiar partycji dysku mniejszy ni
Ī 32 GB.
-
mniejszy rozmiar tworzonych jednostek alokacji.
-
rozmiar jednostki alokacji wi
Ċkszy niĪ 4 KB i mniejszy niĪ 32 KB.
NTFS
W systemie plików NT zastosowano adresowanie 64-bitowe, co teoretyczny umo
Īliwia utworzenie dysku o wielkoĞci okoáo 16
eksabajtów, ale w praktyce stosuje si
Ċ ograniczenie maksymalnego rozmiaru woluminu do 2 TB.
System NTFS cechuje:
-
maksymalny rozmiar partycji dysku przekraczaj
ący 32 GB.
-
odporno
Ğü na báĊdy. System Windows XP jest w stanie wykryü uszkodzone sektory, przenieĞü dane w inny obszar dysku i
oznaczy
ü te sektory jako uszkodzone, co spowoduje, Īe nie bĊdą dáuĪej uĪywane.
-
zwi
Ċkszone bezpieczeĔstwo. DziĊki nadawaniu praw do plików oraz folderów oraz dziĊki moĪliwoĞci zaszyfrowania danych
przechowywanych na dyskach NTFS za pomoc
ą mechanizmu EFS (ang. Encrypting File System)
5
informacje s
ą chronione
przed dost
Ċpem niepowoáanych osób.
-
zarz
ądzanie wolnym miejscem. Na dyskach NTFS moĪna zakáadaü limity ograniczające maksymalną iloĞü
przechowywanych przez danego u
Īytkownika danych.
-
lepsze wykorzystanie przestrzeni dysku. Jednostki alokacji na dysku tej samej wielko
Ğci sformatowanym w systemie NTFS
s
ą Ğrednio cztery razy mniejsze niĪ w przypadku sformatowania dysku w systemie FAT32.
Czym jest system plików NT?
Podstawow
ą funkcją systemu plików jest lokalizacja plików. Wraz z systemem DOS pojawiáa siĊ tablica alokacji plików — FAT,
która okre
Ğla strukturĊ plików i ich rozmieszczenie na dysku. TablicĊ FAT moĪna sobie wyobraziü jako mapĊ wskazującą, które
jednostki alokacji s
ą w uĪyciu, a które nie i w której jednostce alokacji zapisany jest dany plik.
NTFS prezentuje ca
ákowicie odmienne rozwiązanie, oparte na hierarchicznej bazie danych, tzw. gáówną tablicĊ plików (ang. Master
File Table — MFT). Pliki i foldery s
ą reprezentowane w MFT przez rekordy zawierające komplet informacji o kaĪdym pliku.
Poniewa
Ī MFT jest raczej bazą danych, a nie prostą mapą jednostki alokacji, zapisane w niej jest wiĊcej informacji niĪ w tablicy FAT
(np. dane o prawach poszczególnych u
Īytkowników do pliku).
MFT sk
áada siĊ z rekordów o staáej dáugoĞci 1 KB, zapisanych w postaci tablicy. W kaĪdym rekordzie zapisany jest zestaw
atrybutów, które wzi
Ċte razem, jednoznacznie identyfikują poáoĪenie i zawartoĞü odpowiadających im plików lub folderów.
Konwersja systemu plików
Podczas instalacji systemu Czytelnik mia
á moĪliwoĞü wyboru systemu plików dla poszczególnych dysków komputera. JeĪeli
którykolwiek z dysków (w tym dyski: rozruchowy i systemowy) zosta
áy sformatowane w systemie FAT lub FAT32, moĪna je
skonwertowa
ü do systemu NTFS.
Operacja odwrotna jest niemo
Īliwa. Jedynym sposobem przywrócenia stanu poprzedniego jest ponowne sformatowanie dysku i
odtworzenie danych z kopii zapasowej. Przed konwersj
ą koniecznie trzeba wykonaü archiwizacjĊ systemu, poniewaĪ system moĪe
pracowa
ü niestabilnie lub nie wystartowaü ponownie.
Konwersji dokonuje si
Ċ uruchamiając program Convert z wiersza poleceĔ. Aby skonwertowaü dysk sformatowany w systemie FAT
lub FAT32 do systemu NTFS:
Z menu
Start
wybierz polecenie
Uruchom...
W polu
Otwórz
wpisz
cmd
i naci
Ğnij
Enter
. Zostanie wywo
áany wiersz polecenia.
Wpisz polecenie
convert litera_dysku: /fs:ntfs
i naci
Ğnij klawisz
Enter
.
Je
Īeli konwertujesz dysk rozruchowy, zostanie wyĞwietlony komunikat informujący o tym, Īe konwersja wymaga wyáącznego
dost
Ċpu do dysku i zostanie przeprowadzona podczas pierwszego restartu systemu.
5
Dotyczy wy
áącznie wersji XP Professional.
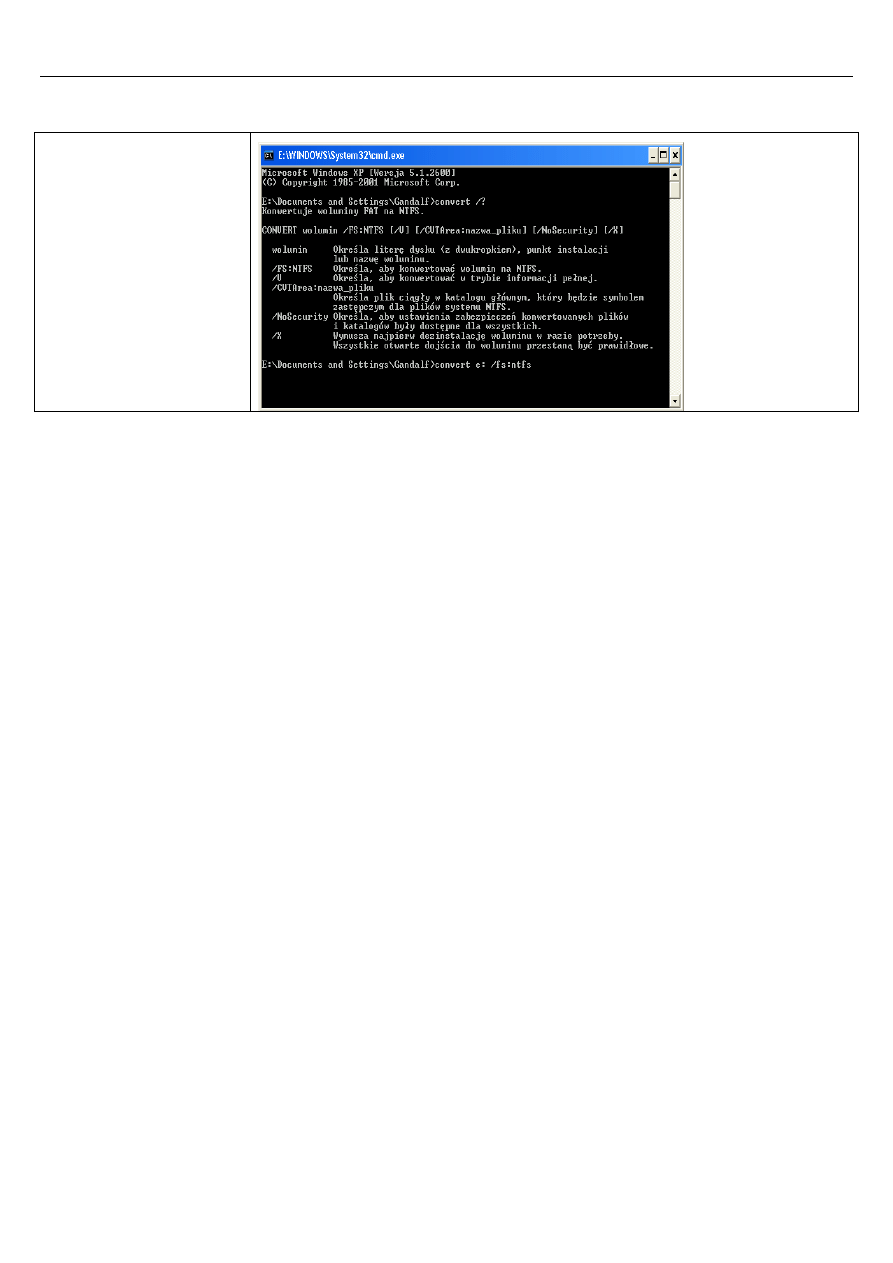
65 ABC Systemu Windows XP
Uruchom ponownie komputer.
Rysunek 6.1. Aby wy
Ğwietliü
pomoc kontekstow
ą programu
Convert, wystarczy wpisa
ü
Convert /?. Wykonanie
polecenia pokazanego w dolnym
wierszu spowodowa
áoby
skonwertowanie dysku E
Algorytm konwersji NTFS
Algorytm u
Īywany do konwersji woluminów FAT lub FAT32 do NTFS jest zaprojektowany tak, by zachowywaá integralnoĞü FAT,
a
Ī do zakoĔczenia konwersji. Wszystkie pomocnicze dane tymczasowe są zapisywane w wolnym obszarze woluminu. Rekordy
metadanych MFT równie
Ī zapisywane są w wolnym obszarze dysku. Jedyną przyczyną awarii systemu przy ponownym
uruchomieniu mo
Īe byü uszkodzenie sektora startowego. W tym przypadku pozostaje nam uruchomiü system z instalacyjnej páyty
CD i spróbowa
ü przywróciü sprawnoĞü systemu poprzez wybranie opcji
Napraw
.
Microsoft podaje,
Īe do przeprowadzenia konwersji potrzeba jest przynajmniej 5% wolnego miejsca na wybranym dysku. Z
do
Ğwiadczenia autorów wynika, Īe iloĞü wolnego miejsca nie powinna byü mniejsza niĪ 10% powierzchni dysku.
Praca z systemem plików NT
W celu u
áatwienia pracy uĪytkownikom przyzwyczajonym do systemów Windows 9x, które nie obsáugują dysków sformatowanych w
systemie plików NT, interfejs nowego systemu firmy Microsoft ukrywa przed u
Īytkownikami nowe moĪliwoĞci zarządzania plikami i
folderami. Aby móc w pe
áni korzystaü z moĪliwoĞci oferowanych przez system NTFS, trzeba zmieniü domyĞlne ustawienia systemu
Windows XP. W tym celu:
Z menu
Start wybierz
opcje
Panel sterowania
.
Kliknij ikon
Ċ
Wygl
ąd i kompozycje
, a nast
Ċpnie kliknij ikonĊ
Opcje folderów
.
Na karcie
Widok
w obszarze
Ustawienia zaawansowane
wyczy
Ğü pole wyboru
U
Īyj prostego udostĊpniania
plików [zalecane]
(rysunek 6.2).
Kliknij przycisk
OK
i zamknij
Panel sterowania.
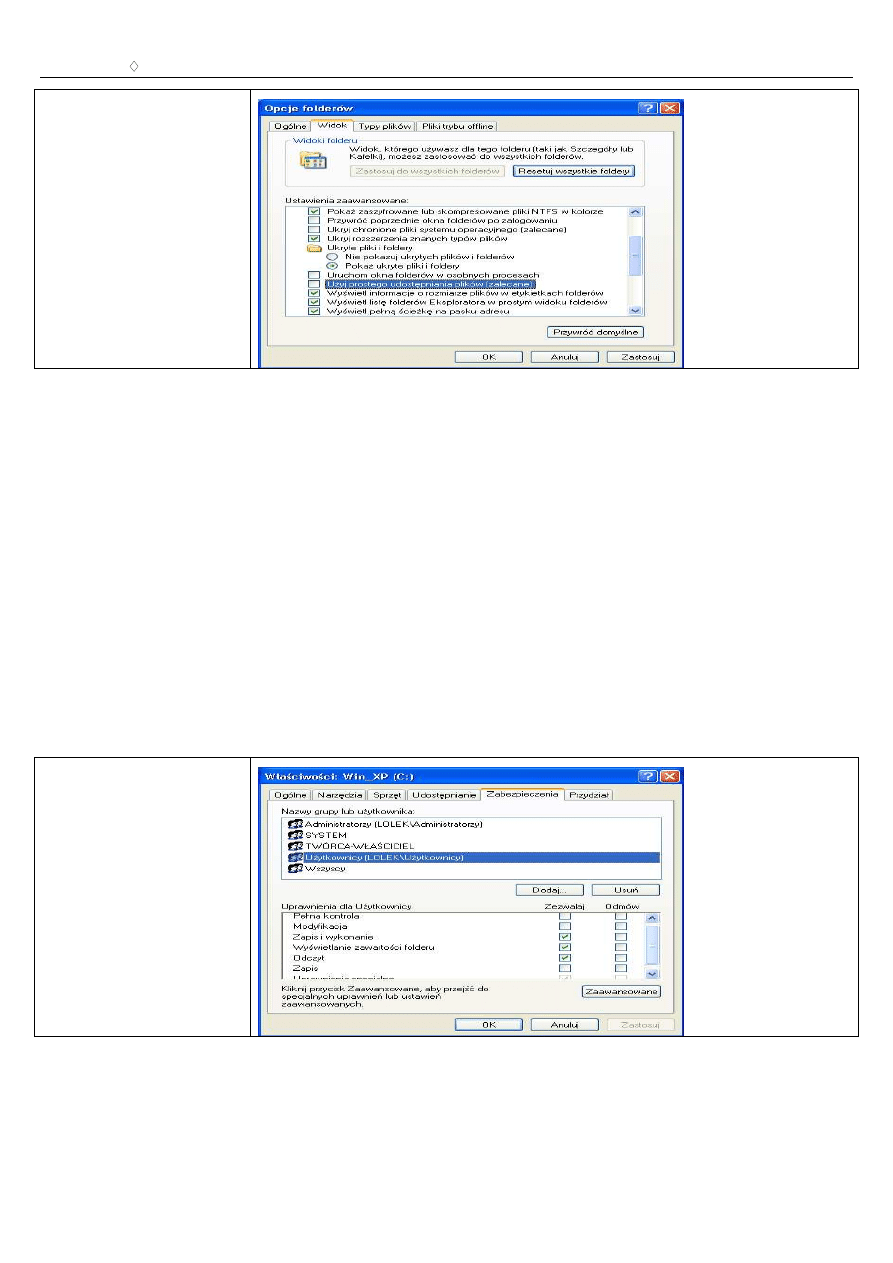
Rozdzia
á 5 i Zarządzanie danymi na dyskach NTFS
66
Rysunek 6.2. Aby w pe
áni
wykorzysta
ü moĪliwoĞci
zwi
ązane z
przechowywaniem danych
na dyskach NTFS, nale
Īy
zmieni
ü domyĞlne opcje
folderów
W dalszej cz
ĊĞci rozdziaáu wykorzystywaü bĊdziemy informacje opisane w rozdziale 5., który byá poĞwiĊcony zagadnieniom
tworzenia i zarz
ądzania kontami uĪytkowników. Bez podstawowej wiedzy na temat kont uĪytkowników i grup niemoĪliwe jest
opanowanie bie
Īącego materiaáu.
Tworzenie plików i folderów
Ka
Īdy plik i folder przechowywany na dysku NTFS jest wáasnoĞcią jakiegoĞ uĪytkownika. W wiĊkszoĞci przypadków wáaĞcicielem
obiektu jest ten u
Īytkownik, który go utworzyá, ale moĪliwe jest przekazanie prawa wáasnoĞci innemu uĪytkownikowi.
Je
Īeli tylko posiadamy odpowiednie uprawnienia, utworzenie pliku lub folderu na dysku NTFS niczym nie bĊdzie siĊ róĪniá od
utworzenia tych obiektów na dyskach FAT. Prawa dost
Ċpu mogą byü nadawane dla caáego dysku, wybranego folderu, a nawet
pojedynczego pliku.
Lista praw dost
Ċpu
Po zmianie domy
Ğlnego widoku folderów, po klikniĊciu prawym przyciskiem na dowolnym dysku sformatowanym w systemie
plików NT, lub folderze czy pliku przechowanym na dysku NTFS, z menu kontekstowego b
Ċdzie dostĊpna zakáadka
Zabezpieczenia
. Po jej wybraniu w górnej cz
ĊĞci okna zobaczymy listĊ grup i uĪytkowników, w dolnej — listĊ uprawnieĔ
nadanych lub odebranych danej grupie lub u
Īytkownikowi.
Rysunek 6.3. Dobr
ą praktyką
jest ograniczanie dost
Ċpu
u
Īytkownikom do dysku, na
którym zainstalowany jest
system operacyjny
W rzeczywisto
Ğci na liĞcie uprawnieĔ znajdują siĊ nie pojedyncze uprawnienia do dysku, pliku czy folderu, ale grupy uprawnieĔ
maj
ące uáatwiü zarządzanie dostĊpem do danych. Nadanie kaĪdego z uprawnieĔ wymienionych na liĞcie spowoduje umoĪliwienie
wybranemu u
Īytkownikowi lub grupie uĪytkowników wykonania pewnych operacji. Peána lista uprawnieĔ specjalnych skáadających
si
Ċ na poszczególne uprawnienia znajduje siĊ w tabeli 6.1.
Tabela 6.1. Lista uprawnie
Ĕ i odpowiadających im praw do wykona okreĞlonych czynnoĞci
Uprawnienia specjalne
Pe
ána
Modyfikacj
Odczyt i
Wy
Ğwietlanie zawartoĞci
Odczy Zapis
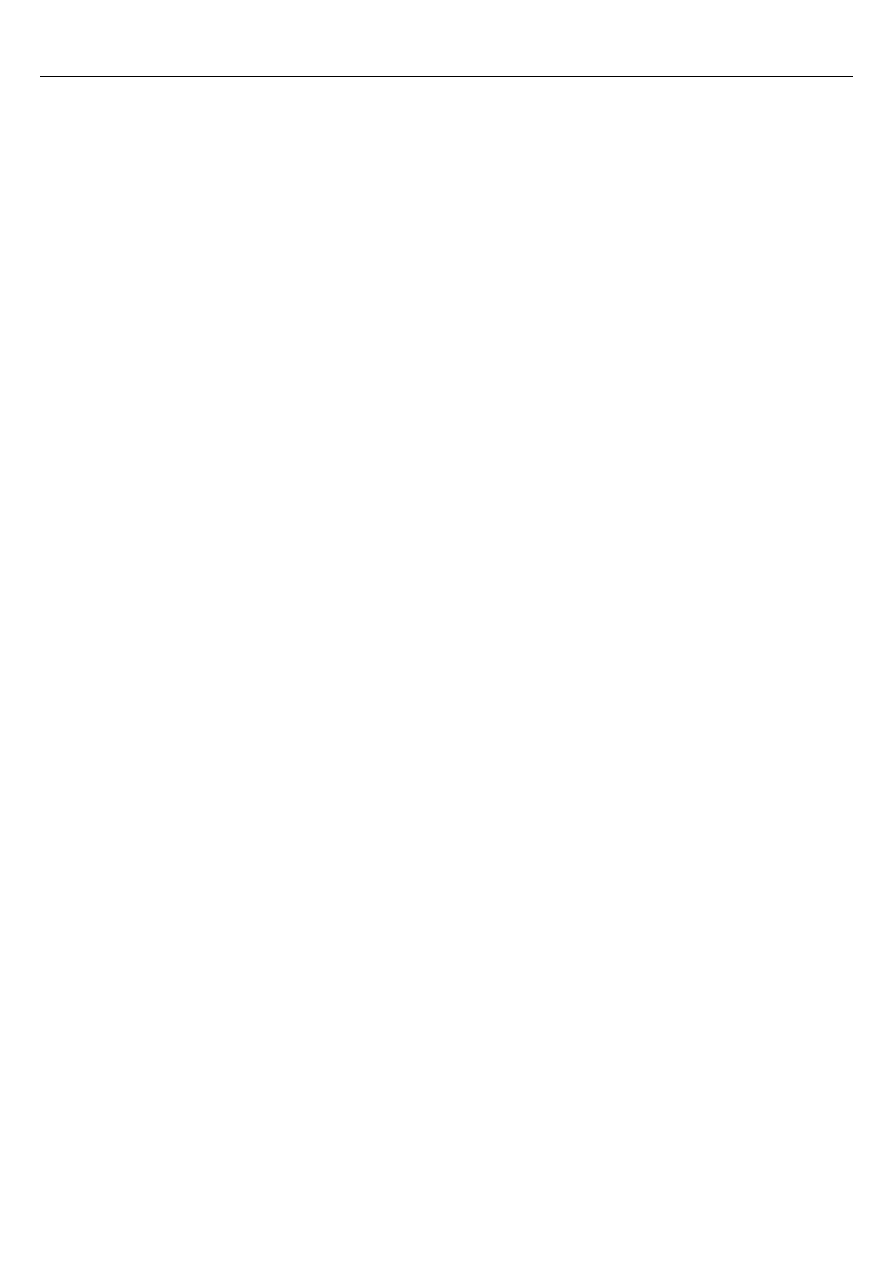
67 ABC Systemu Windows XP
kontrola
a
wykonanie
folderu (tylko foldery)
t
Przechodzenie przez
folder/Wykonywanie pliku
x
x
x
x
Wy
Ğwietlanie zawartoĞci
folderu/Odczyt danych
x
x
x
x
x
Odczyt atrybutów
x
x
x
x
x
Odczyt atrybutów rozszerzonych
x
x
x
x
x
Tworzenie plików/Zapis danych
x
x
x
Tworzenie folderów/Do
áączanie
danych
x
x
x
Zapis atrybutów
x
x
x
Zapis atrybutów rozszerzonych
x
x
x
Usuwanie podfolderów i plików
x
Usuwanie
x
x
Odczyt uprawnie
Ĕ
x
x
x
x
x
x
Zmiana uprawnie
Ĕ
x
Przej
Ċcie na wáasnoĞü
x
Synchronizowanie
x
x
x
x
x
x
Nadawanie i odbieranie uprawnie
Ĕ
Istnieje ogromna ró
Īnica pomiĊdzy jawnym odebraniem jakiegoĞ uprawnienia (na przykáad uprawnienia do odczytu) pewnej grupie
u
Īytkowników, a nie nadaniem tej grupie Īadnych uprawnieĔ. Związane jest to z tym, Īe jeden i ten sam uĪytkownik moĪe byü
cz
áonkiem dowolnie wielu grup uĪytkowników oraz z tym, Īe odebranie uprawnieĔ (nadanie prawa
Odmów
) jest priorytetowe i
spowoduje uniewa
Īnienie nadanego prawa
Zezwalaj
. Jest to jedyny wyj
ątek od uniwersalnej reguáy, na mocy której:
Uprawnienia si
Ċ kumulują. JeĪeli ten sam uĪytkownik jest czáonkiem trzech grup, z których jedna ma nadane prawo do odczytu
pliku, druga — do zapisu, a trzecia nie ma nadanych
Īadnych praw, wynikowymi prawami uĪytkownika bĊdą prawa do odczytu i
zapisu pliku.
Kopiowanie plików i folderów
Aby skopiowa
ü plik lub folder, musimy posiadaü co najmniej prawo odczytu do obiektu Ĩródáowego i zapisu do folderu docelowego.
Poniewa
Ī wszystkie obiekty zarówno pliki, jak foldery, „dziedziczą” uprawnienia od folderu nadrzĊdnego (lub dysku w przypadku
folderów g
áównych), to podczas kopiowania i przenoszenia obiektów uprawnienia te mogą ulec zmianie. Innymi sáowy, po
skopiowaniu pliku z folderu Tajne i Poufne, do którego jedynie my mieli
Ğmy uprawnienia do odczytu do folderu Publiczne, do
którego wszyscy maj
ą peány dostĊp, wszyscy uĪytkownicy bĊdą mogli odczytywaü, modyfikowaü a nawet skasowaü nasz plik.
Kopiowane lub przenoszone pliki i foldery dziedzicz
ą uprawnienia folderu lub dysku docelowego. Jedynym wyjątkiem jest
przeniesienie obiektów w obr
Ċbie tego samego dysku logicznego. W takim przypadku przeniesiony obiekt zachowa początkowe
uprawnienia.
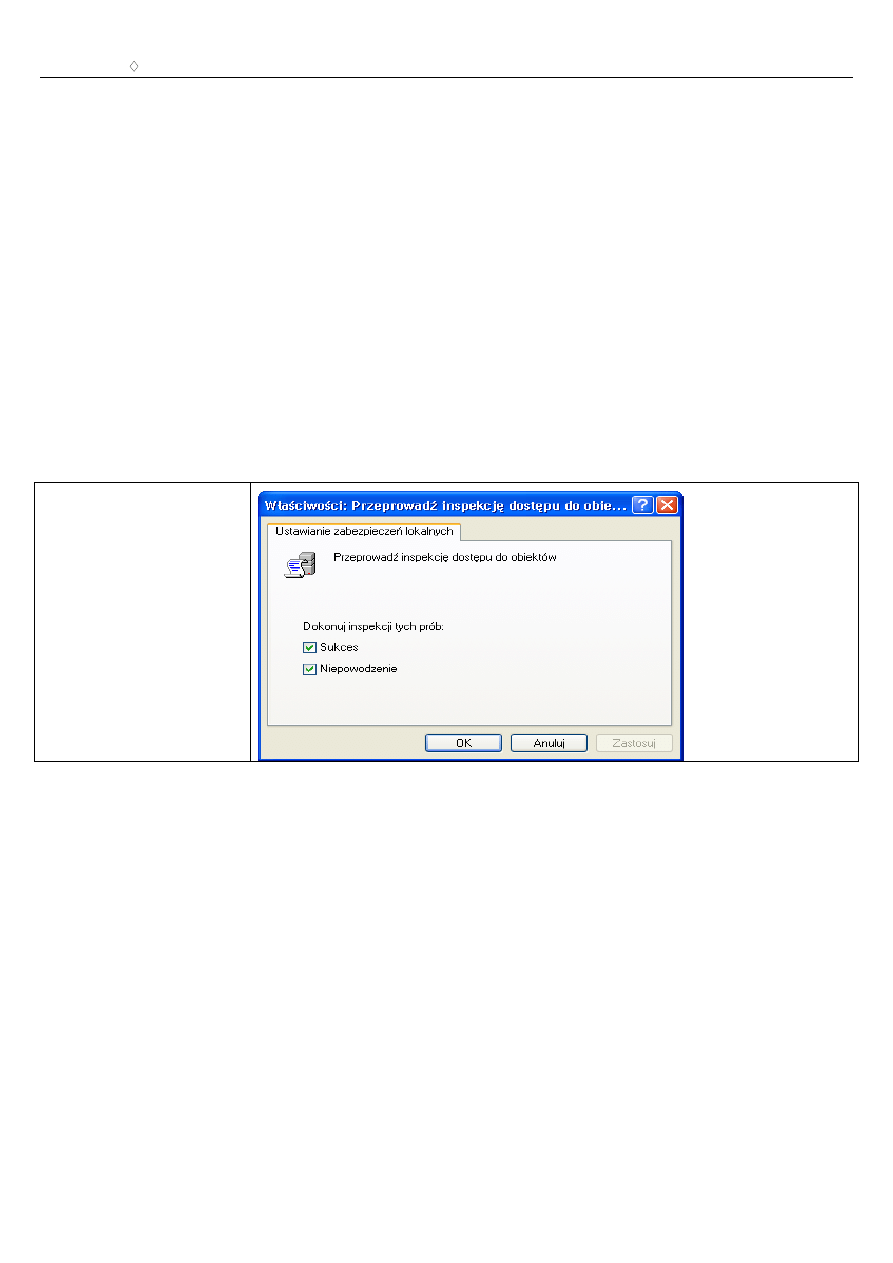
Rozdzia
á 5 i Zarządzanie danymi na dyskach NTFS
68
Inspekcja dost
Ċpu do danych
Dane przechowywane na dyskach NTFS nie tylko mog
ą byü chronione przed niepowoáanymi osobami — moĪemy równieĪ
monitorowa
ü zarówno udane, jak i nieudane, próby dostĊpu do tych danych. W tym celu, przede wszystkim musimy wáączyü
domy
Ğlnie wyáączony Dziennik inspekcji dostĊpu do obiektów:
1. Uruchom menu
Start
|
Wszystkie programy
|
Narz
Ċdzia administracyjne
|
Zasady zabezpiecze
Ĕ lokalnych
.
2. Je
Īeli zarówno w menu
Start
, jak i w
Start
|
Wszystkie programy
, nie znajduje si
Ċ ikona narzĊdzi administracyjnych:
a.
Kliknij prawym przyciskiem na menu
Start
i z menu kontekstowego wybierz opcje
W
áaĞciwoĞci
b.
Wybierz
Menu Start
|
Dostosuj
|
Zaawansowane.
c. Na li
Ğcie
Elementy menu Start
znajd
Ĩ pozycjĊ
Systemowe narz
Ċdzia administracyjne
i zaznacz opcj
Ċ
Wy
Ğwietl w menu Wszystkie programy
.
3. Rozwi
Ĕ folder
Zasady lokalne
i wybierz opcj
Ċ
Zasady inspekcji
.
4.
Dwukrotnie kliknij zasad
Ċ
Przeprowad
Ĩ inspekcjĊ dostĊpu do obiektów
. Zostanie wy
Ğwietlone okno pokazane na
rysunku 6.4
5. Zaznacz opcje
Sukces
oraz
Niepowodzenie
.
6. Naci
Ğnij klawisz
OK
i zamknij okno konsoli
Zasady zabezpiecze
Ĕ lokalnych
.
Rysunek 6.4. Przed okre
Ğleniem
folderów, do których dost
Ċp
b
Ċdziemy monitorowaü musimy
w
áączyü inspekcjĊ dostĊpu do
obiektów
Teraz mo
Īemy okreĞliü folder, do którego dostąp bĊdziemy monitorowaü. OkreĞlimy teĪ, jakie
czynno
Ğci (np. zapis, modyfikacja, odczyt) i których uĪytkowników bĊdziemy monitorowaü. W tym celu:
1. Zaznacz wybrany folder (na przyk
áad folder
Moje dokumenty
).
2. Kolejno wybierz W
áaĞciwoĞci | Zabezpieczenia | Zaawansowane | Inspekcja.
3. Naci
Ğnij przycisk Dodaj i wskaĪ grupy lub uĪytkowników poddanych inspekcji.
4. W oknie dialogowym Wpis inspekcji zaznacz te czynno
Ğci, które powinny byü monitorowane dla
wybranej grupy lub u
Īytkownika.
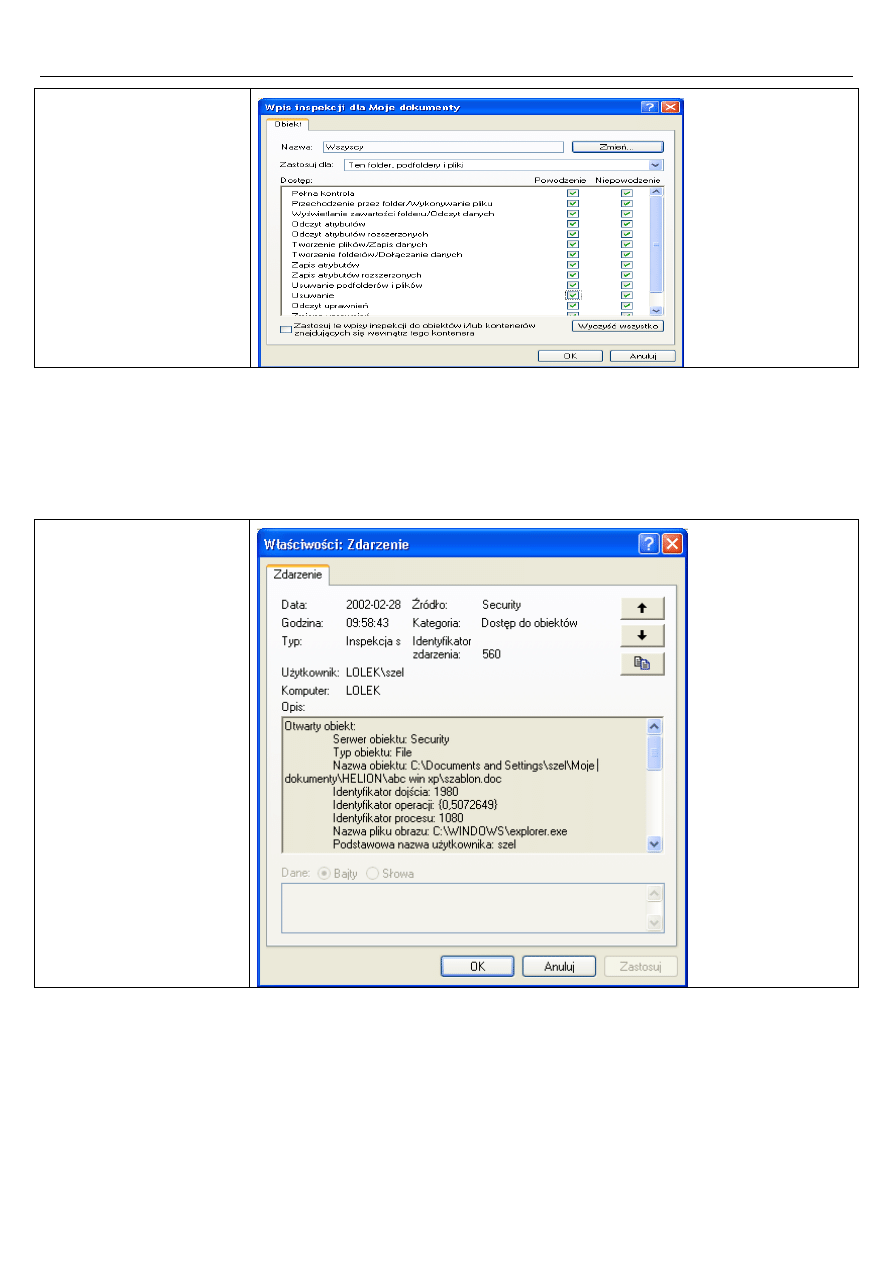
69 ABC Systemu Windows XP
Rysunek 6.5. Tak
dok
áadna inspekcja,
polegaj
ąca na
monitorowaniu ka
Īdej
czynno
Ğci dowolnego
u
Īytkownika, moĪe
negatywnie wp
áynąü na
wydajno
Ğü systemu
5. Dwukrotnie naci
Ğnij przycisk
OK
zamykaj
ąc oba okna wáaĞciwoĞci folderu.
Od tej chwili zarówno udane, jak i nieudane, próby zmodyfikowania zawarto
Ğci folderu Moje dokumenty bĊdą zapisywane w
Dzienniku zabezpiecze
Ĕ. Aby przejrzeü wpisy w tym dzienniku:
1. Uruchom menu
Start
|
Wszystkie programy
|
Narz
Ċdzia administracyjne
|
Podgl
ąd zdarzeĔ
.
2. Wybierz
Dziennik Zabezpieczenia
. W oknie po prawej stronie zostanie wy
Ğwietlona lista zarejestrowanych zdarzeĔ.
3. Je
Īeli chcesz poznaü wiĊcej szczegóáów o konkretnym zdarzeniu kliknij na nim dwukrotnie lewym przyciskiem myszki.
Rysunek 6.6. W dzienniku
zdarze
Ĕ zanotowana zostaáa
udana próba dost
Ċpu do pliku
szablon.doc znajduj
ącego siĊ w
podfolderze monitorowanego
folderu
Kompresja i szyfrowanie danych
Kompresja plików i folderów
Na dyskach NTFS mo
Īna kompresowaü pojedynczy plik, wszystkie pliki w folderze lub wszystkie pliki na dysku. Algorytm
kompresji zachowuje równowag
Ċ pomiĊdzy szybkoĞcią dziaáania, a oszczĊdnoĞcią przestrzeni dyskowej. Algorytm kompresji
zastosowany w systemie plików NTFS testuje i kompresuje pliki rozpatruj
ąc kolejno po 16 jednostek alokacji. To pozwala systemowi
przeanalizowa
ü, czy w ogóle warto kompresowaü te dane.
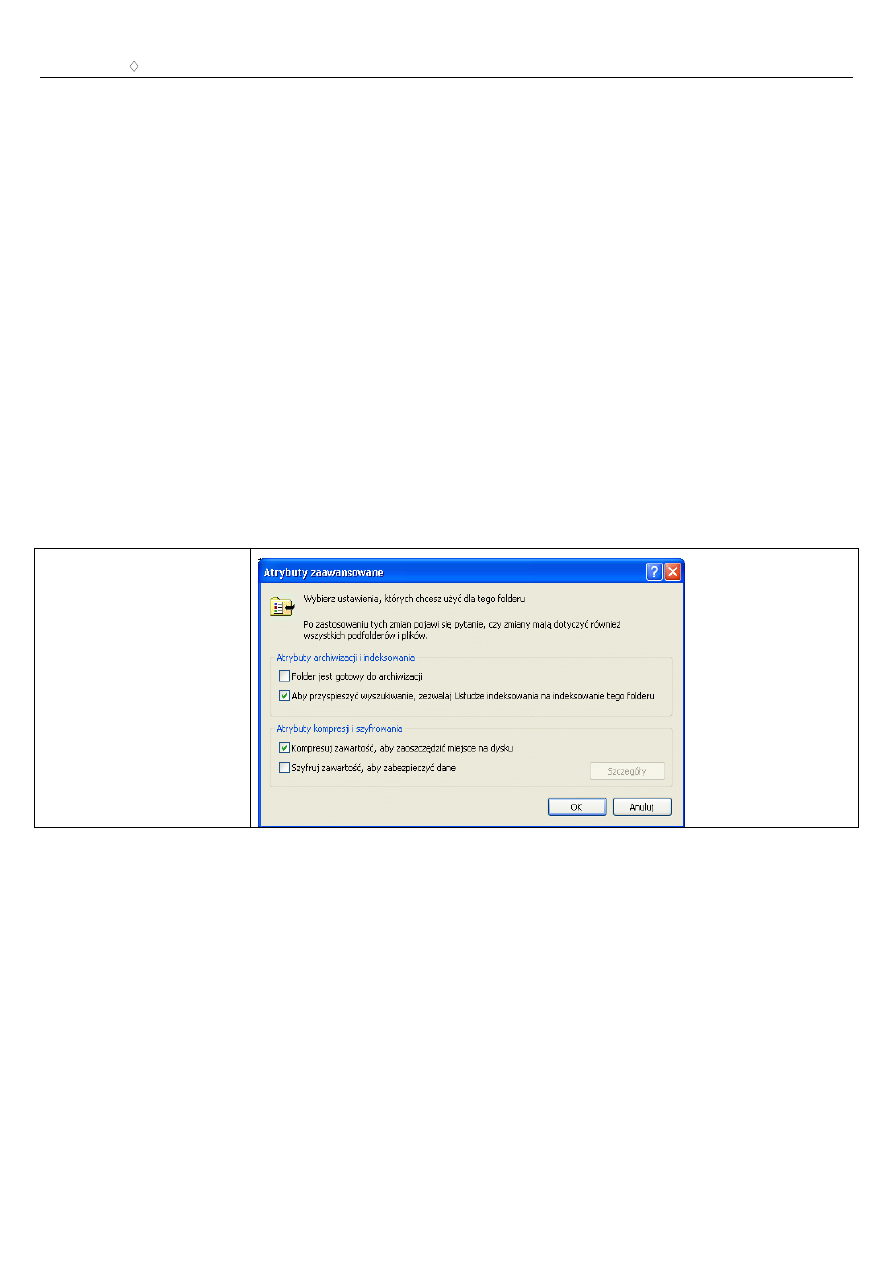
Rozdzia
á 5 i Zarządzanie danymi na dyskach NTFS
70
Poniewa
Ī mechanizm kompresji plików jest niedostĊpny dla jednostek alokacji wiĊkszych niĪ 4 KB, system Windows XP domyĞlnie
nie tworzy wi
Ċkszych clusterów na dyskach NTFS.
W nag
áówku kaĪdego pliku znajduje siĊ znacznik kompresji. JeĞli jest ustawiony, system plików kompresuje plik przy zapisywaniu i
dekompresuje go podczas odczytywania. Foldery równie
Ī mają znacznik kompresji. Ustawienie znacznika kompresji folderu
powoduje ustawienie znaczników kompresji wszystkich plików w tym folderze. Nowe pliki utworzone w danym folderze lub pliki do
niego skopiowane tak
Īe bĊdą kompresowane.
Aby zmieni
ü znacznik kompresji, musimy posiadaü co najmniej prawo zapisy do pliku lub folderu.
Nazwy skompresowanych plików i folderów wy
Ğwietlane są w oknie Eksploratora na niebiesko. MoĪemy wyáączyü wyróĪnianie
skompresowanych obiektów wy
áączając opcjĊ
Poka
Ī zaszyfrowane lub skompresowane pliki NTFS w kolorze
, dost
Ċpną z
menu
Narz
Ċdzia
|
Opcje folderów
|
Widok
Eksploratora.
Rozmiar skompresowanych plików podawana jest na podstawie ich rzeczywistej wielko
Ğci. Związane jest to z tym, Īe operacje
przeprowadzane na skompresowanym pliku, takie jak jego kopiowanie czy odczyt wymagaj
ą jego dekompresji.
Aby skompresowa
ü plik, folder lub dysk:
1.
Kliknij prawym przyciskiem myszy na wybranym obiekcie.
2.
Z menu kontekstowego wybierz opcj
Ċ
W
áaĞciwoĞci
|
Zaawansowane.
3. W oknie dialogowym Atrybuty zaawansowane zaznacz atrybut kompresji, tak jak zosta
áo to
pokazane na rysunku 6.7.
Rysunek 6.7. Atrybut
kompresji jest jednym z
atrybutów zaawansowanych
obiektu
4.
Naci
Ğnij przycisk
OK
, aby zamkn
ąü okno dialogowe
Atrybuty zaawansowane.
5. Po naci
ĞniĊciu przycisku
OK
i zamkni
Ċciu okna wáaĞciwoĞci wybranego obiektu zostanie wyĞwietlone okno pokazane na
rysunku 6.8.
6. Wybierz opcj
Ċ
Zastosuj zmiany do tego folderu
,
podfolderów i plików
, aby skompresowa
ü juĪ zapisane w
folderze pliki.
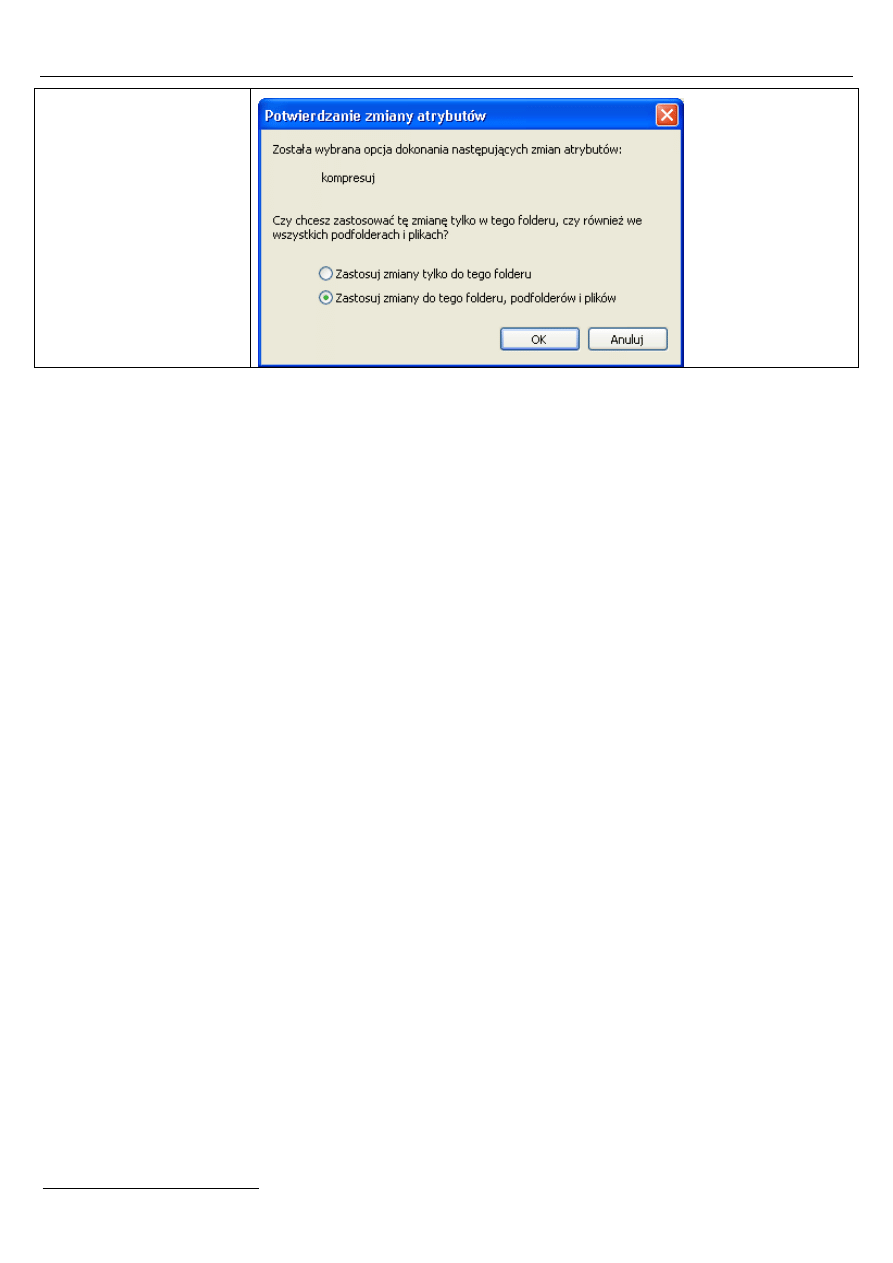
71 ABC Systemu Windows XP
Rysunek 6.8. Mo
Īemy okreĞliü,
czy pliki przechowywane w
folderze, który kompresujemy
maja zosta
ü skompresowane
Szyfrowanie plików i folderów (dost
Ċpne tylko w wersji Professional)
Windows XP Professional pozwala na chronienie plików przed pozosta
áymi uĪytkownikami komputera. W tym celu wykorzystywany
jest mechanizm EFS (ang. Encrypting File System). Pliki zaszyfrowane s
ą dostĊpne, niezaleĪnie od nadanych uprawnieĔ, jedynie dla
ich w
áaĞciciela oraz agenta odzyskiwania (domyĞlnie agentem odzyskiwania zaszyfrowanych plików jest administrator komputera).
Plik mo
Īe zostaü skompresowany lub zaszyfrowany. NiemoĪliwe jest nadanie obu atrybutów tym samym plikom.
Pliki zaszyfrowane s
ą automatycznie deszyfrowane podczas ich kopiowania lub otwierania. W rezultacie wáaĞciciel plików moĪe
pracowa
ü z danymi, tak jakby nie byáy zaszyfrowane.
Zaleca si
Ċ szyfrowanie folderów, a nie poszczególnych plików. Związane jest to z tym, Īe pliki tymczasowe tworzone na dysku
podczas pracy u
Īytkownika z plikiem nie są zaszyfrowane i mogą byü dostĊpne dla pozostaáych uĪytkowników komputera, jeĪeli
atrybut kompresji zosta
á ustawiony dla pliku, a nie folderu.
Aby zaszyfrowa
ü plik, folder lub dysk:
1.
Kliknij prawym przyciskiem myszy na wybranym obiekcie.
2.
Z menu kontekstowego wybierz opcj
Ċ
W
áaĞciwoĞci
|
Zaawansowane
3. W oknie dialogowym Atrybuty zaawansowane zaznacz atrybut szyfrowania.
4.
Naci
Ğnij przycisk
OK
, aby zamkn
ąü okno dialogowe
Atrybuty zaawansowane.
5. Wybierz opcj
Ċ
Zastosuj zmiany do tego folderu
,
podfolderów i plików
, aby zaszyfrowa
ü juĪ zapisane w
folderze pliki.
Nazwy zaszyfrowanych plików i folderów wy
Ğwietlane są w oknie Eksploratora na zielono. MoĪemy wyáączyü wyróĪnianie
skompresowanych obiektów wy
áączając opcjĊ
Poka
Ī zaszyfrowane lub skompresowane pliki NTFS w kolorze
, dost
Ċpną z
menu
Narz
Ċdzia
|
Opcje folderów
|
Widok
Eksploratora.
Poniewa
Ī do szyfrowania pliku wykorzystywane są informacje o koncie uĪytkownika, jeĪeli konto w wyniku nieaktywowania systemu
zostanie zablokowane, jedynym sposobem odzyskania danych b
Ċdzie aktywacja systemu i odblokowanie konta.
Po zaszyfrowaniu plików mo
Īemy dodaü autoryzowanych uĪytkowników
6
do listy osób, które b
Ċdą miaáy dostĊp do pliku. W tym
celu nale
Īy zaznaczyü dany plik, kliknąü prawym przyciskiem myszy, z menu kontekstowego wybraü opcje
W
áaĞciwoĞci
|
Zaawansowane
|
Szczegó
áy
. Zastanie wy
Ğwietlone okno dialogowe pokazane na rysunku 6.9. Po naciĞniĊciu przycisku
Dodaj
wy
Ğwietlona zostanie lista autoryzowanych uĪytkowników, z której moĪemy wybraü osobĊ, której chcemy nadaü prawa do pliku.
6
U
Īytkownik jest autoryzowany w systemie Windows XP na podstawie osobistego
certyfikatu
.
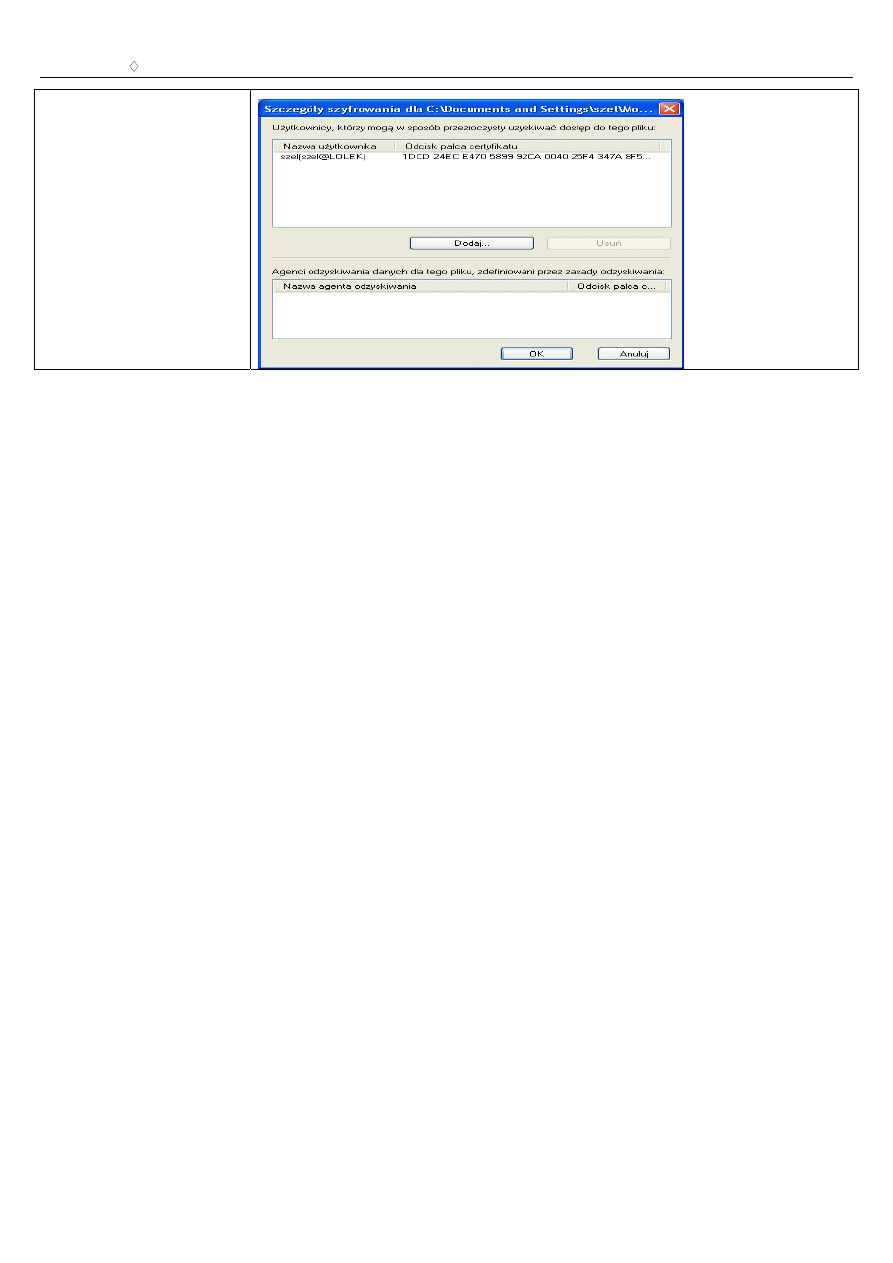
Rozdzia
á 5 i Zarządzanie danymi na dyskach NTFS
72
Rysunek 6.9. Po zaszyfrowaniu,
plik mo
Īe byü udostĊpniony
wybranym, autoryzowanym
u
Īytkownikom
Aby odszyfrowa
ü lub zdekompresowaü dysk, folder lub plik, wystarczy odznaczyü nadany atrybut na zakáadce wáaĞciwoĞci
zaawansowane obiektu.
Ograniczanie ilo
Ğci miejsca dostĊpnego dla uĪytkowników
Zanim opiszemy wyj
ątkowo przydatną wáaĞciwoĞü systemu NTFS polegająca na limitowaniu przestrzeni dysku dla poszczególnych
u
Īytkowników, pokrótce wymienimy ograniczenia implementacji tej funkcji w systemie Windows XP.
x Po pierwsze, ograniczenia s
ą przypisane do woluminu i nie moĪna przypisaü ich do folderu.
x Po drugie, ograniczenia s
ą przypisane wáaĞcicielom plików i nie moĪna przypisaü ich grupom uĪytkowników.
x Po trzecie, cz
áonkowie grupy Administratorzy nie podlegają ograniczeniom.
x Po czwarte, limity ogranicze
Ĕ są zapisywane na dysku, a nie np. w rejestrze systemu. W rezultacie, po przeáoĪeniu
dysku do komputera z wcze
Ğniejszą wersją systemu Windows (taką, która potrafi odczytywaü i zapisywaü dane na
dyskach NTFS, np. Windows NT, z zainstalowanym dodatkiem Service Pack 4 lub nowszym), mamy dost
Ċp do
dysku, ale ograniczenia obszaru dysku nie dzia
áają. Zapis danych na taki dysk moĪe zniszczyü dane dotyczące
ogranicze
Ĕ.
x Po pi
ąte i najwaĪniejsze, obsáuga ograniczeĔ wpáywa na wydajnoĞü systemu.
Aby w
áączyü i skonfigurowaü ograniczanie iloĞci miejsca dostĊpnego dla uĪytkowników:
1.
Kliknij prawym przyciskiem myszy ikon
Ċ wybranego dysku NTFS i wybierz opcjĊ
W
áaĞciwoĞci.
2. Na zak
áadce
Przydzia
á
w
áącz zarządzanie przydziaáami.
3. Okre
Ğl, czy uĪytkownicy przekraczający limit iloĞci miejsca nie bĊdą mogli zapisywaü nowych danych na dysku.
4.
Zdefiniuj limit ilo
Ğci miejsca i poziom ostrzeĪeĔ. UĪytkownicy, których pliki przekroczą poziom ostrzeĪeĔ zostaną o tym
poinformowani komunikatem systemowym.
5. Po naci
ĞniĊciu przycisku
Wpisy przydzia
áów
b
Ċdziesz mógá okreĞliü dodatkowe limity dla wybranych uĪytkowników.
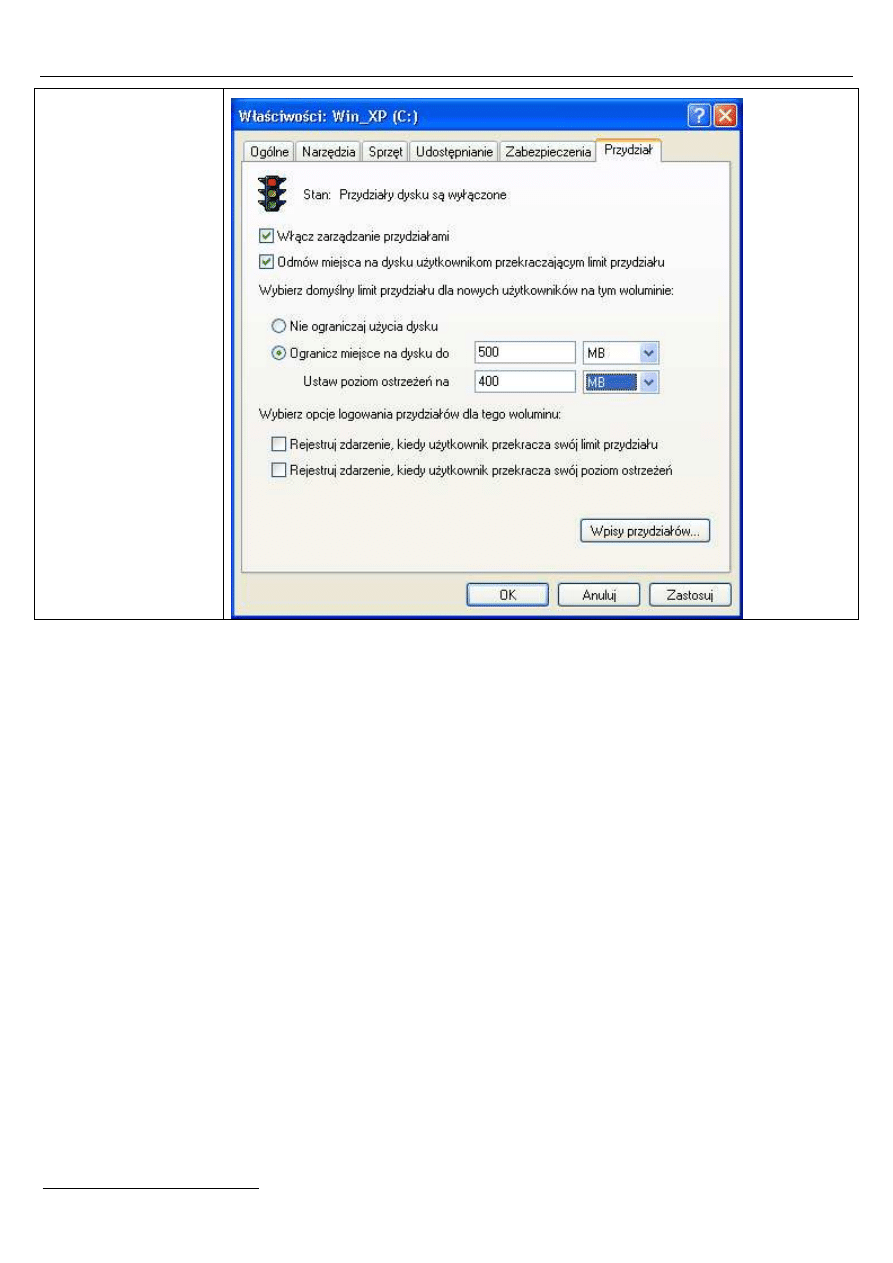
73 ABC Systemu Windows XP
Rysunek 6.10. Zak
áadka
Przydzia
á umoĪliwia
szybkie skonfigurowanie
limitów ilo
Ğci miejsca dla
u
Īytkowników komputera
Odporno
Ğü na uszkodzenia i wydajnoĞü
System plików jest najbardziej krytycznym elementem systemu operacyjnego. Je
Ğli system plików ulegnie zniszczeniu, to nie tylko
przestanie poprawnie funkcjonowa
ü, ale dane mogą byü utracone lub pomieszane w sposób, który nie od razu zauwaĪymy. Przyczyny
takiego zdarzenia mog
ą byü róĪne. Dysk moĪe ulec zniszczeniu lub mieü wiele sektorów uszkodzonych. MoĪe nastąpiü zanik
zasilania na skutek awarii UPS lub braku UPS, podczas gdy informacje dotycz
ące systemu plików znajdowaáy siĊ w pamiĊci
podr
Ċcznej (cache). Dlatego zalecane jest okresowe sprawdzanie poprawnoĞci systemu plików.
Wydajno
Ğü komputera zaleĪy w coraz wiĊkszym stopniu od wydajnoĞci dysku twardego. SzybkoĞü procesorów, kart graficznych i
czas dost
Ċpu do pamiĊci operacyjnej wystarczają juĪ z nawiązką do komfortowej pracy z dowolnym programem. Wystarczy jednak
uruchomi
ü kopiowanie duĪej iloĞci danych
7
, aby wydajno
Ğü komputera spadáa o 90% (wyjątkiem są szczĊĞliwi posiadacze dysków
SCSI). Dlatego, dla w
áasnej wygody warto zadbaü o to, aby nie pogorszyü jeszcze wydajnoĞci tego „wąskiego gardáa” komputera.
Program Chkdsk
Sprawdzenia spójno
Ğci systemu plików moĪemy uruchomiü, wybierając
W
áaĞciwoĞci
|
Narz
Ċdzia
|
Sprawd
Ĩ dla
zaznaczonego dysku, lub wpisuj
ąc
polecenie wiersza polece
Ĕ
Chkdsk
. Wybieraj
ąc ten drugi sposób mamy dostĊp do kilku
opcji modyfikuj
ących proces sprawdzania.
/F
— Uruchamia
Chkdsk
w trybie automatycznego naprawiania wykrytych uszkodze
Ĕ. W tym trybie program musi mieü wyáączny
dost
Ċp do dysku, wiĊc próba sprawdzenia dysku, na którym zainstalowano system operacyjny spowoduje wyĞwietlenie pytania, czy
uruchomi
ü sprawdzanie po pierwszym restarcie komputera.
/V
— Wy
Ğwietla komunikaty o wykonywanych operacjach, a w przypadku sprawdzania dysku FAT lub FAT32 — dáugie nazwy
plików.
7
Szczególnie
áatwo to zauwaĪyü, jeĪeli kopiowany folder ma jedynie kilkaset MB, ale zawiera kilka tysiĊcy plików.
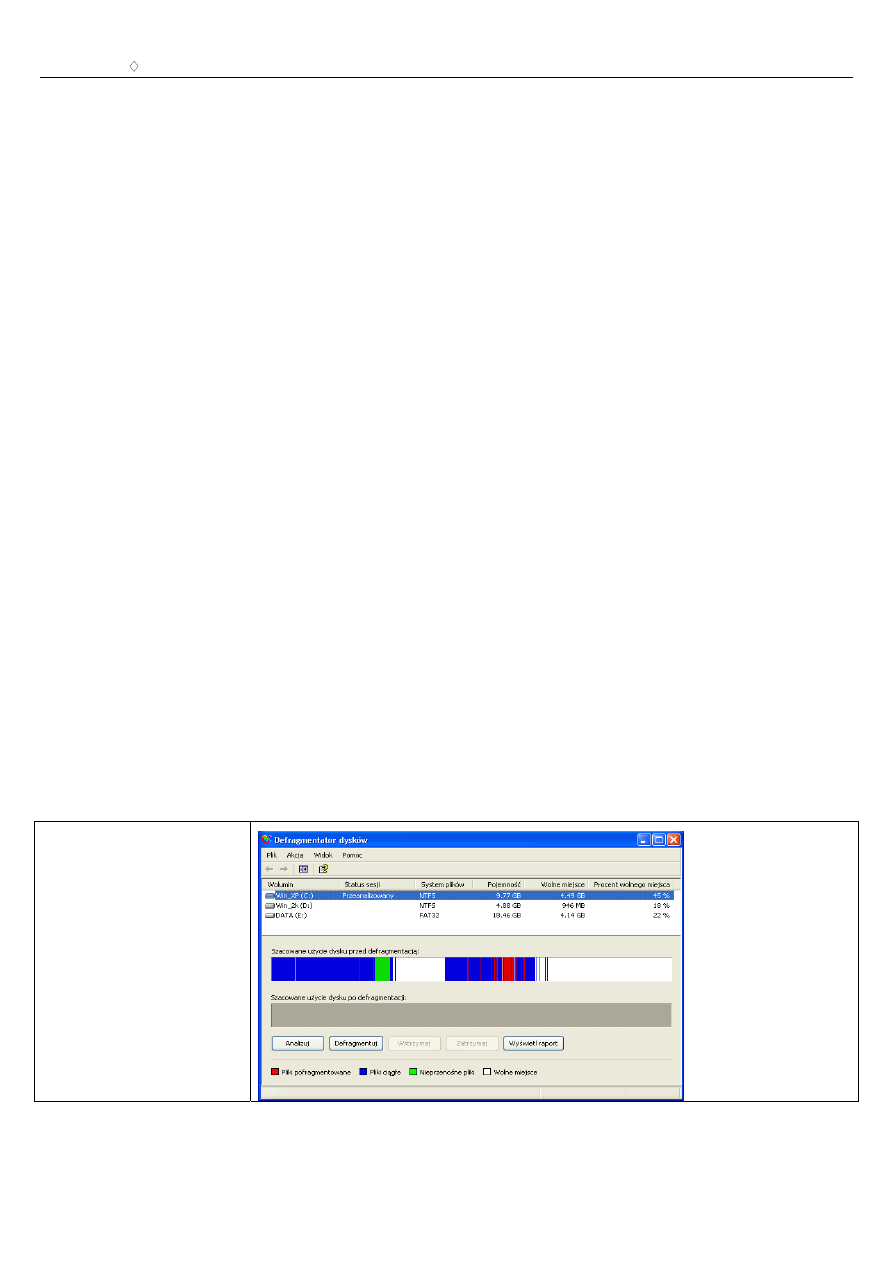
Rozdzia
á 5 i Zarządzanie danymi na dyskach NTFS
74
/R
— Wykonuje pe
áne sprawdzenie dysku w poszukiwaniu uszkodzonych jednostek alokacji. Wybór tej opcji wymusza tryb
naprawiania wykrytych uszkodze
Ĕ.
/L
— Wy
Ğwietla rozmiar dziennika dysku. Podanie parametru
:liczba
, zmienia rozmiar tego dziennika.
/X
— Wymusza od
áączenie woluminu. UĪytkownicy, którzy mają otwarte pliki, tracą swoje dane. Wybór tej opcji wymusza tryb
naprawiania wykrytych uszkodze
Ĕ.
/I
— Pomija sprawdzenie wewn
Ċtrznej spójnoĞci pomiĊdzy atrybutami nazw plików w rekordach plików i powiązanym wykazem
nazw plików w indeksie katalogu.
/C
— Pomija sprawdzanie zap
ĊtleĔ w strukturze folderów.
Defragmentacja dysku
Tak jak w przypadku szyfrowania plików, zanim opiszemy mechanizm defragmentacji dysków, wymienimy klika jego ogranicze
Ĕ:
x Po pierwsze, defragmentacja nie porz
ądkuje pliku stronicowania, poniewaĪ fragmentowany plik stronicowania nie tylko
znacz
ąco obniĪa wydajnoĞü caáego komputera, ale hamuje równieĪ defragmentacjĊ pozostaáych plików. Sfragmentowany
plik stronicowania nale
Īy usunąü i utworzyü na nowo.
x Po drugie, defragmentacja nie wp
áywa na MFT. Jedynym wyjĞciem w przypadku fragmentacji MFT jest ponowne
sformatowanie woluminu i odzyskanie plików z kopii zapasowej.
Poniewa
Ī sfragmentowana tablica MFT dramatycznie obniĪa wydajnoĞü systemu, a nie jest moĪliwa jej defragmentacja, nie naleĪy
dopuszcza
ü do sytuacji w której stopieĔ sfragmentowania dysku NTFS przekraczaá 35%.
x Po trzecie, skuteczno
Ğü defragmentacji plików skompresowanych jest znikoma. Związane jest to nie z samym algorytmem
defragmentacji, ale ze sposobem przechowywania i przenoszenia plików skompresowanych.
Przed rozpocz
Ċciem defragmentacji, warto sprawdziü, czy wybrany dysk wymaga defragmentacji. W tym celu:
1.
Kliknij prawym przyciskiem myszy na ikonie dowolnego dysku.
2.
Z menu kontekstowego wybierz opcj
Ċ
W
áaĞciwoĞci.
3. Wybierz znajduj
ący siĊ na zakáadce
Narz
Ċdzia
przycisk
Defragmentuj.
4. Zostanie uruchomiony
Defragmentator dysków
(rysunek 6.11).
5.
Wybierz dysk i naci
Ğnij przycisk
Analizuj.
6.
Je
Īeli dysk wymaga defragmentacji, wybierz przycisk
Defragmentuj.
7. Po zako
Ĕczeniu procesu zamknij okna programu.
W przypadku mocno sfragmentowanych woluminów konieczne b
Ċdzie kilkukrotne powtórzenie procesu defragmentacji.
Rysunek 6.11. Przed
uruchomianiem d
áugotrwaáej
defragmentacji warto
przeanalizowa
ü dysk
Wyszukiwarka
Podobne podstrony:
Zarządzanie?nymi Na Dyskach NTFS
System plików to sposób organizacji danych na dyskach, Notatki z systemów
03 M%c4%99%c5%bcczyzna na balkonie Maj Sjowall & Per Wahloo
03 Matematyczny Dowód na Istnienie Stwórcy
Odrobina luksusu 03 Shalvis Jill Na wy czno
04 Rozdział 03 Działania arytmetyczne na liczbach rzeczywistych
13 03 Roboty kolejowe i na torowiskach v1 1id 14882
zarządzanie nauak na kolos
03 4 3 Skierowanie pracownika na wstępne?dania lekarskie
Instalacja Windows XP na dyskach SATA, systemy
Zarządzanie (18 stron), Zarządzanie - polega na wykonywaniu określonych zadań przez zespoły pracowni
Zarządzanie Jakością 03, Zarządzanie jakością
Zarządzanie odp na pytania z koła
Systemy Plików Na Dyskach Twardych i Nośnikach Wymiennych, Systemy plików
21.03-co bedzie na zaj, rachunkowość i finanse, Makroekonomia
zarządzenie, pytania na zarzadzanie
zagadnienia na pajaka, semestr 2, podstawy zarządzania, Cuda na pająka
więcej podobnych podstron