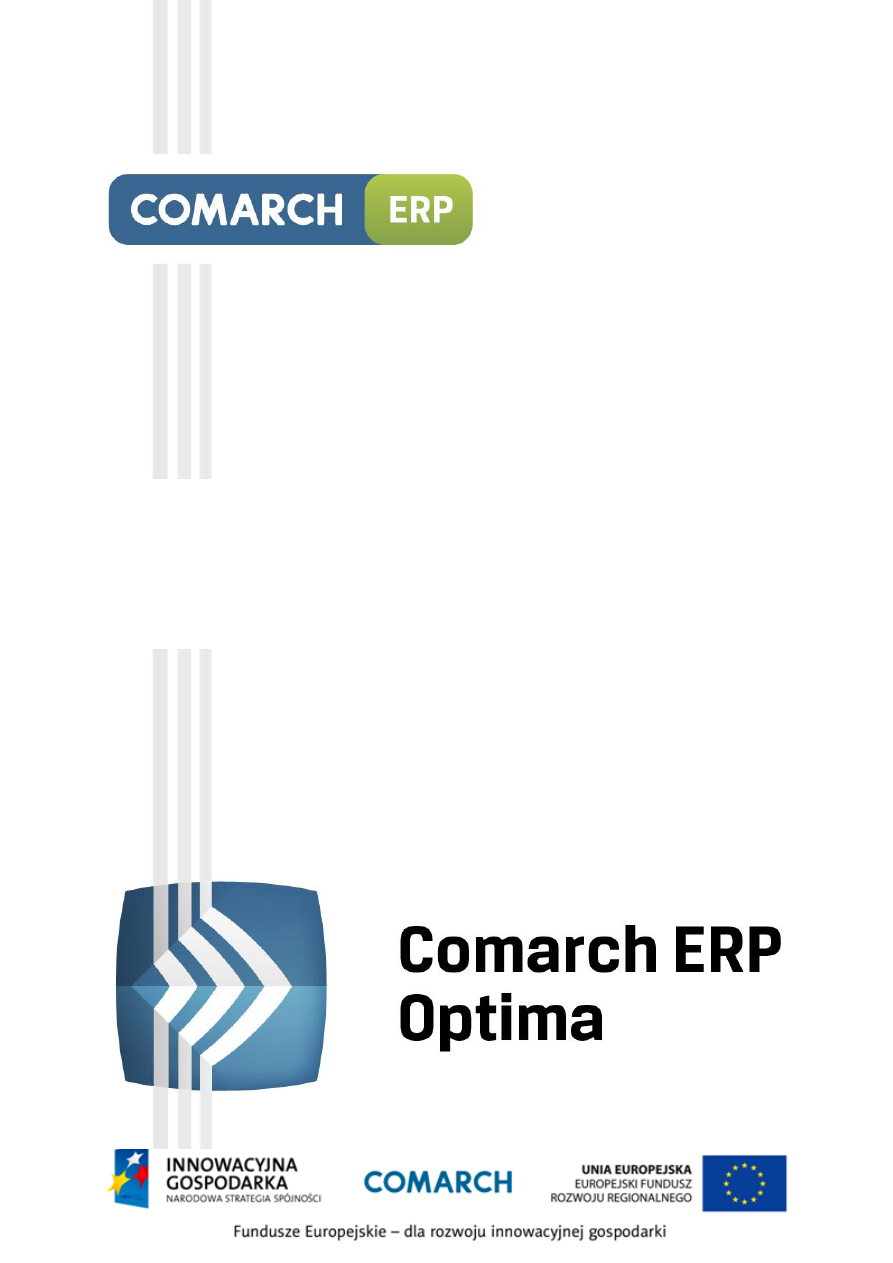
Instrukcja użytkownika
e-Faktury
Wersja 2013.0.1
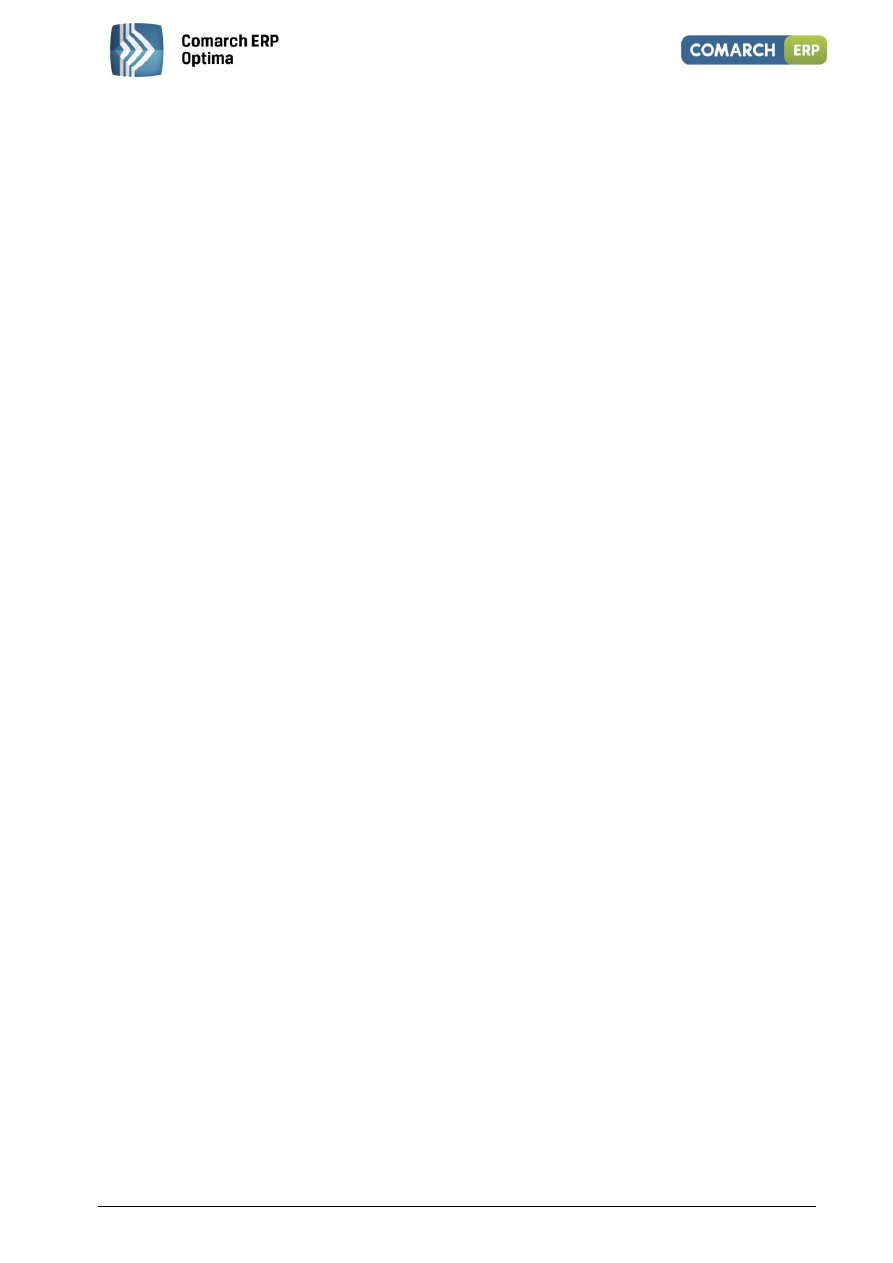
e-Faktury
2
Wersja 2013.0.1
Spis treści
JAK SKONFIGUROWAĆ BAZĘ DANYCH DO INTERNETOWEJ WYMIANY DOKUMENTÓW ................................ 4
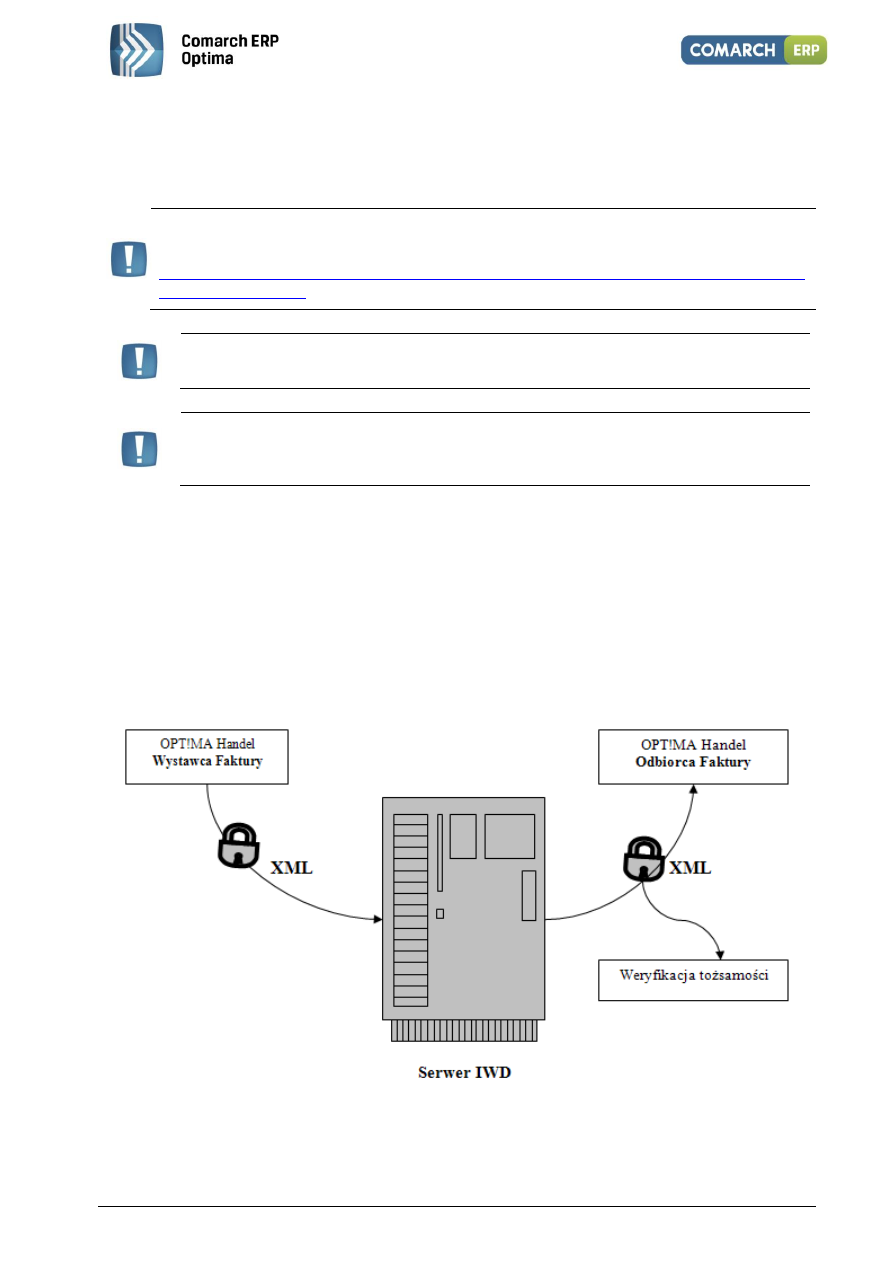
e-Faktury
3
Wersja 2013.0.1
1 Czym jest e-faktura
E-faktura jest dokumentem elektronicznym zgodnym z obowiązującym w Polsce prawem podatkowym. Dokument
e-faktury występuje w postaci pliku XML. Musi jedynie spełniać wymogi formalne by uznać go za fakturę.
Uwaga: Przed rozpoczęciem konfiguracji należy aktywować usługę Comarch ERP Optima
Internetowa Wymiana Dokumentów. Proces aktywacji jest opisany na stronie:
Uwaga: Internetowa wymiana dokumentów wymaga wykorzystywani a tej samej wersji
Comarch ERP Optima u wszystkich partnerów wymiany.
Uwaga: Do uruchomienia e-faktur należy zainstalować w systemie operacyjnym Menadżer
CryptoCard Suite w wersji 1.20, dostępny do pobrania z płyty instalacyjnej Comarch ERP
Optima z folderu Setup\CryptoCard.
1.1 Sposób wymiany e-faktur
Użytkownik, który chce korzystać z e-faktur powinien mieć aktywne konto w systemie Internetowej Wymiany
Dokumentów. Współpraca polega na tym, że jeden z oddziałów partnera wysyła zaszyfrowane i podpisane dane
zapisane w swojej bazie sprzedażowej, poprzez Internet, na serwery COMARCH, a następnie inny z oddziałów
partnera, również przez Internet – je odbiera i zaczytuje do swojej bazy.
Wysyłanie danych następuje z poziomu listy faktur sprzedaży, użytkownik wystawia fakturę w programie Comarch
ERP Optima, a następnie przesyła ją do kontrahenta (odbiorcy dokumentu) w formie elektronicznej. Dokument
w postaci pliku XML wysyłany jest na serwer Comarch. Od tego momentu dokument znajduje się w skrzynce UWD
kontrahenta (odbiorcy dokumentu).
Rys. 1 Schemat wymiany e-faktur
Wystawienie i przesłanie powinno być opatrzone podpisem elektronicznym w rozumieniu art.3 pkt 2 ustawy z dnia
18 września 2001r. O podpisie elektronicznym (Dz. U. Nr 130, poz. 1450, z późń. zm.), weryfikowanym przy pomocy
ważnego kwalifikowanego certyfikatu.
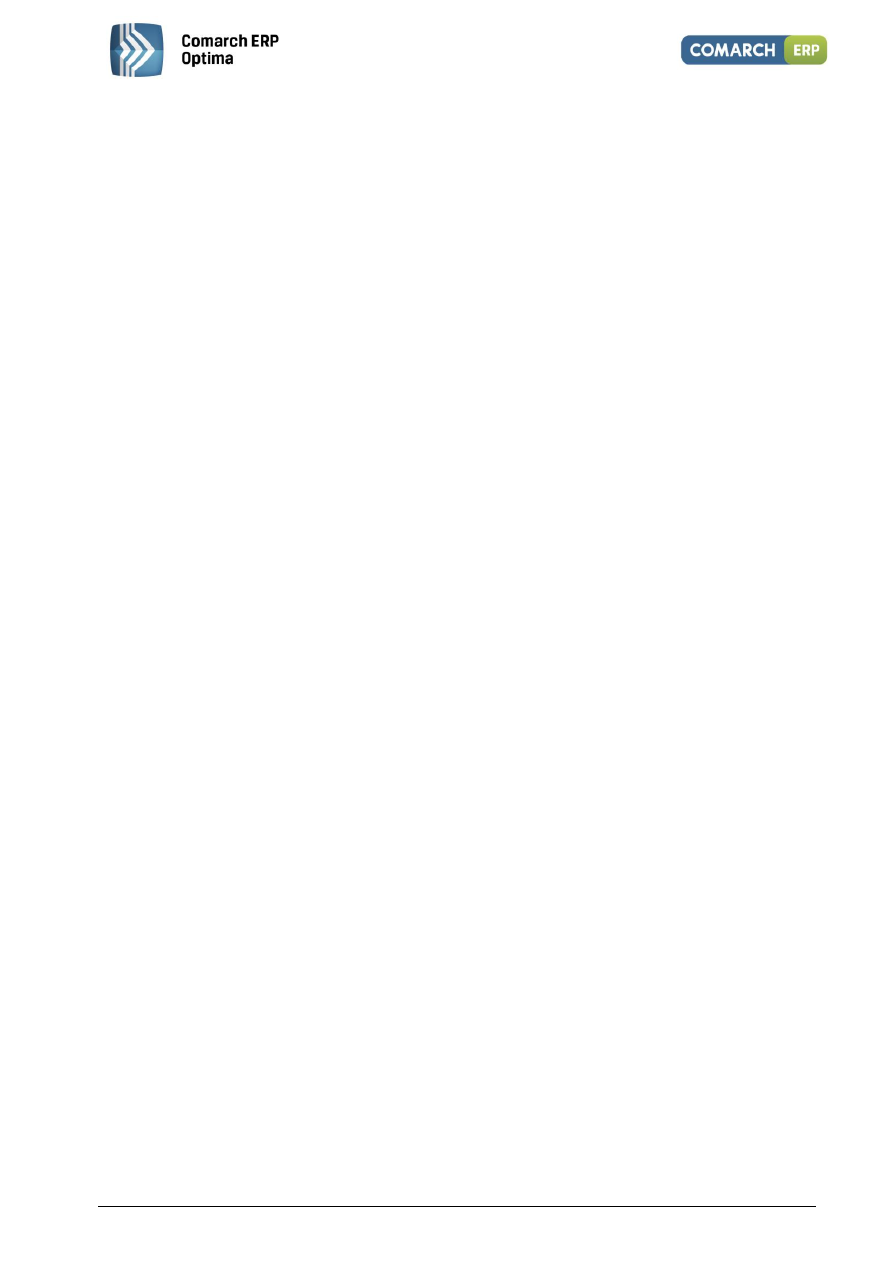
e-Faktury
4
Wersja 2013.0.1
Wystawca sam decyduje, w jakiej formie wystawia fakturę: w elektronicznej czy papierowej. Fakturę w formie
papierowej należy wystawić w wypadku gdy przeszkody formalne lub techniczne uniemożliwiają wystawienie
i przesłanie faktury w formie elektronicznej, na przykład:
wystawca nie dysponuje już bezpiecznym podpisem elektronicznym,
odbiorca cofnął akceptację,
nastąpiła awaria sprzętu (uwaga - nie sposób po usunięciu usterki zweryfikować prawdziwości
oświadczenia o awarii).
2 W jaki sposób zabezpieczone są przesyłane dane
Główne cechy zastosowanego rozwiązania:
bezpieczeństwo danych – system został tak zaprojektowany aby zapewnić jak najlepsze bezpieczeństwo
przesyłanych danych,
poufność danych uzyskiwana jest dzięki podwójnemu systemowi szyfrowania (paczki danych są
szyfrowane/deszyfrowane asymetrycznie parą kluczy RSA oraz przesyłane szyfrowanym kluczem
symetrycznym protokołem opartym o TLS 1.0 / SSL 3.0),
integralność danych – jest zapewniona dzięki zastosowaniu podpisu elektronicznego (paczki są
podpisywane kluczem prywatnym strony wysyłającej) strona odbierająca ma pewność, że dane nie zostały
zmodyfikowane,
zabezpieczenia serwera (takie jak wymuszanie silnych haseł, czy szyfrowanie całej transmisji
uniemożliwiające przechwycenie hasła) uniemożliwiają nieautoryzowane usuwanie danych z serwera,
oraz wysyłanie na serwer.
3 Jak skonfigurować bazę danych do Internetowej Wymiany
Dokumentów
3.1 Aktywacja konta
Przed rozpoczęciem wymiany należy aktywować konto na serwerze COMARCH. Następnie w menu System ->
Konfiguracja -> Program -> Ogólne -> Praca rozproszona/ E-faktury - konto należy zaznaczyć parametr „Aktywuj
wymianę danych przez serwer ComArch”, a następnie podać:
Numer klienta: numer ewidencyjny COMARCH (widoczny na certyfikacie rejestracji oprogramowania),
PIN: numer PIN przydzielony Klientowi COMARCH do korzystania z Comarch Asysty (widoczny na
certyfikacie rejestracji oprogramowania) – wymagany przy zakładaniu konta,
Hasło: w to pole należy wpisać hasło, które będzie wymagane przy jakiejkolwiek zmianie ustawień konta
na serwerze COMARCH. Hasło musi mieć minimalnie 8 znaków oraz zawierać znaki należące przynajmniej
do dwóch grup z spośród następujących: litery, liczby, znaki specjalne.
Następnie należy nacisnąć przycisk Aktywuj wymianę. Program poprosi o powtórzenie hasła i po sprawdzeniu
poprawności danych założy konto na serwerze. Pola z danymi zostaną wyszarzone.
Po aktywacji wymiany aktywne będą przyciski:
Zmień hasło – opcja umożliwia zmianę hasła dostępu do konta na serwerze,
Zarządzanie oddziałami – opcja umożliwia zarządzanie oddziałami, szerszy opis w kolejnym punkcie.
Po założeniu konta należy skonfigurować oddziały.
3.2 Konfiguracja oddziałów
W każdym typie wymiany należy skonfigurować oddział/oddziały partnerów wymiany. Oddziały są ściśle związane
z danym numerem klienta. Opcja Zarządzanie oddziałami jest dostępna po podaniu hasła. Dodając nowy oddział
należy podać jego symbol (nie może on zawierać polskich znaków ani znaków specjalnych: spacja,_,!,’,” itp.) oraz
dane adresowe. Wszystkie pola są wymagane. Po dodaniu oddziału należy wybrać oddział związany z daną
instalacją.
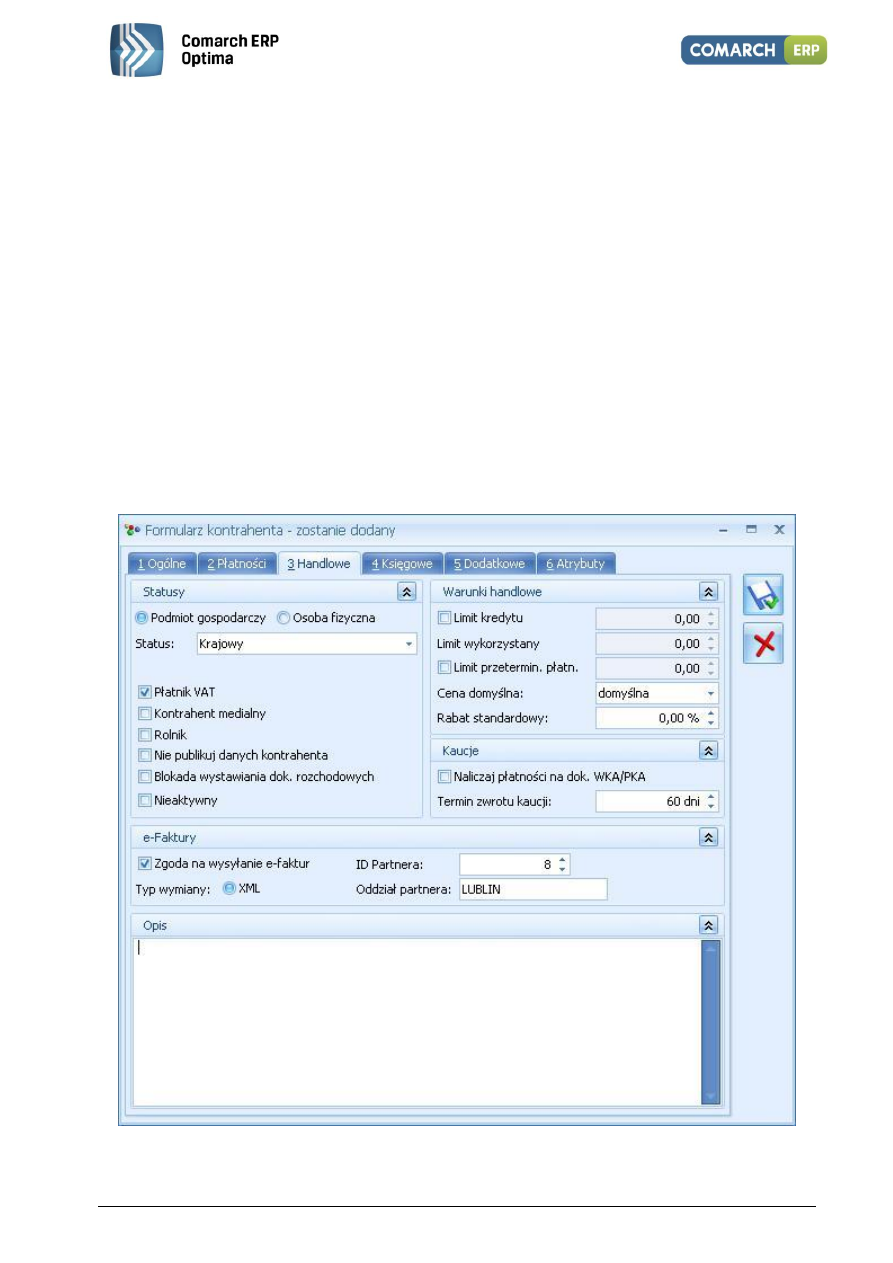
e-Faktury
5
Wersja 2013.0.1
Oddziału nie można usunąć. Jeśli zaistnieje potrzeba wstrzymania wymiany z danym oddziałem można ustawić
parametr ‘nieaktywny’. W razie potrzeby każdy oddział nieaktywny możemy ponownie aktywować.
Zmiana oddziału (także wybranie ponowne tego samego oddziału) spowoduje wygenerowanie nowego certyfikatu,
co uniemożliwi odbiór wiadomości oczekujących na serwerze oraz wysłanie wiadomości z oddziału aktualnie
wybieranego jeśli jest on wykorzystywany w innej bazie. Po wybraniu oddziału, dla danej instalacji, aktywna staje
się tabela z konfiguracją wszystkich baz firmowych dostępnych w podłączonej bazie konfiguracyjnej – w przypadku
e-faktur konfiguracja tabeli nie jest konieczna.
3.3 Konfiguracja karty kontrahenta
Aby wymieniać dane z innym oddziałem partnera wymiany należy skonfigurować odpowiednio kartę kontrahenta.
W tym celu należy na zakładce Handlowe zaznaczyć czek „Zgoda na wysyłanie e-faktur”, a następnie podać
odpowiednie dane w polach ID Partnera oraz Oddział partnera. Dane podane w tych polach muszą się zgadzać
z danymi na serwerze ComArch dla tego samego kontrahenta. Wymiana będzie się odbywać za pomocą pliku XML.
Oznacza to, że dokument będzie można automatycznie zaimportować do bazy danych Comarch ERP Optima.
Przy zapisie karty kontrahenta następuje:
komunikacja z serwerem UWD i jest tworzone powiązanie między naszym kontem wymiany, a danymi
wpisanymi na karcie kontrahenta.
następuje weryfikacja na podstawie NIP-u. NIP z karty kontrahenta w Comarch ERP Optima, jest
porównywany z NIPem w bazie Comarch S.A. dla tego ID Partnera o danym oddziale.
Rys. 2 Karta kontrahenta zakładka Handlowe
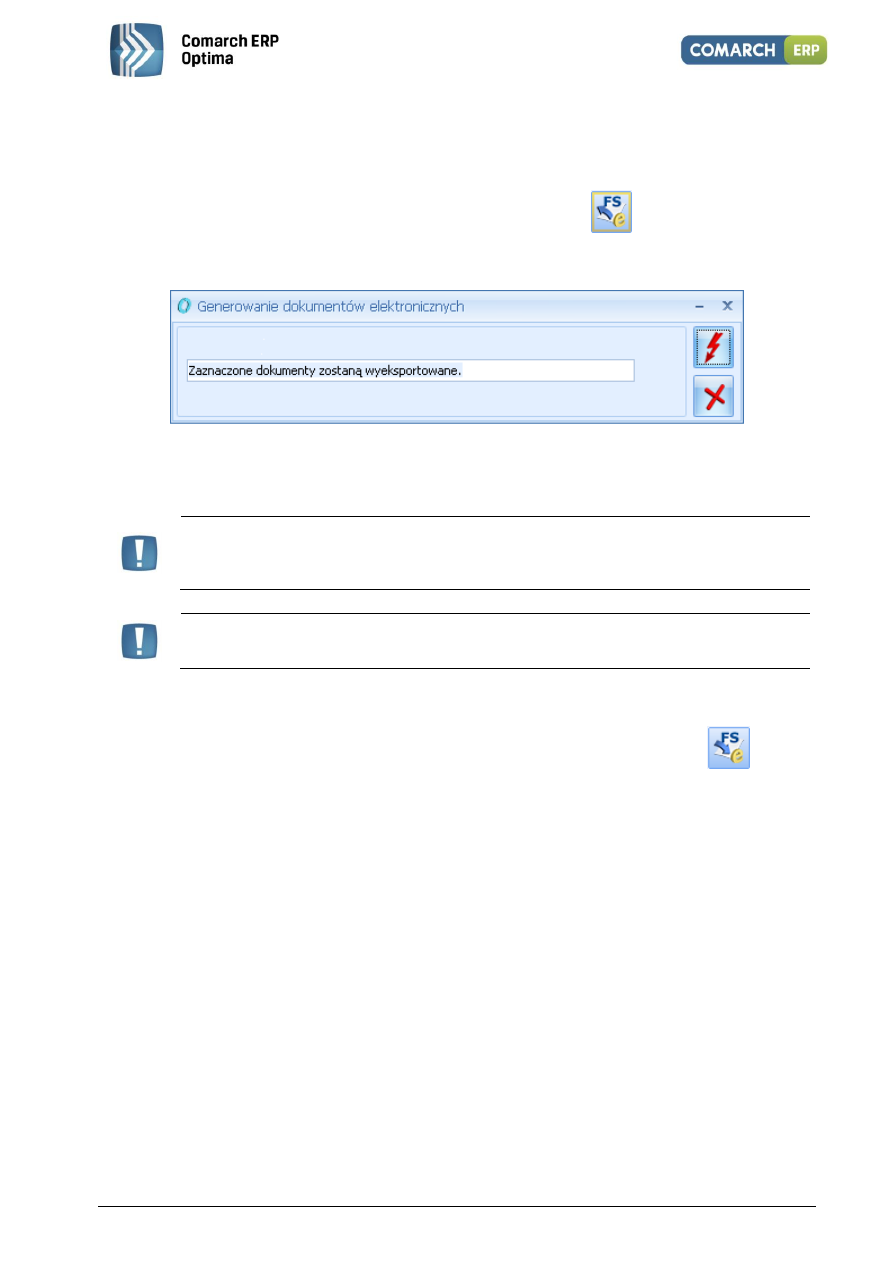
e-Faktury
6
Wersja 2013.0.1
4 Wysyłanie i odbieranie danych
4.1 Eksport danych
Wysyłanie danych odbywa się z listy faktur sprzedaży za pomocą przycisku
Generowanie e-faktury. Po
zaznaczeniu wybranych faktur i wciśnięciu przycisku generowania e-faktury pojawi się okno, w którym po
wciśnięciu przycisku pioruna uruchamiamy export e-faktur.
Rys. 3 Generowanie dokumentów elektronicznych
Następnie należy wybrać odpowiedni certyfikat, którym ma być podpisany dokument. Wyeksportowane
dokumenty otrzymują na liście faktur sprzedaży status eF. Dokumenty raz wysłane można wysłać ponownie.
Uwaga: Aby wygenerować dokument wszystkie towary ujęte w eksportowanym
dokumencie muszą posiadać wypełniony kod EAN. Jeżeli któryś z towarów nie będzie
zawierał uzupełnionego tego pola dokument nie zostanie wyeksportowany.
Uwaga: Dokumenty pierwotne, faktury zaliczkowe, faktury VAT Marża oraz korekty do
faktur sprzedaży nie są eksportowane.
4.2 Import danych
Odbieranie danych odbywa się z listy faktur zakupu za pomocą przycisku Import e-faktur
. Nastąpi
nawiązanie połączenia z serwerem Comarch oraz przejście do skrzynki UWD. Po aktywacji konta do skrzynki UWD
można również wejść poprzez opcję Skrzynka UWD w menu Narzędzia.
4.2.1 Skrzynka Internetowej Wymiany Dokumentów
W oknie Skrzynka UWD dostępne są dwie zakładki:
Wysłane – na tej liście widoczne są paczki wysłane, które można odfiltrować zakresem dat. Zaznaczając
dodatkowo parametr Pokaż dane skasowane i odebrane można zobaczyć również o takim statusie.
Możliwe jest także skasowanie paczki oraz podglądnięcie szczegółów paczki, możemy dowiedzieć się jakie
operacje zostały wykonane na danej paczce.
Do odebrania – na tej liście widoczne są paczki do odebrania, które można odfiltrować zakresem dat.
Zaznaczając dodatkowo parametr Pokaż paczki odebrane dla oddziału można zobaczyć również o takim
statusie. Dostępne są opcje odbioru faktury, podglądu faktury w przeglądarce internetowej IE,
podglądnięcie szczegółów paczki oraz możliwość odrzucenia znajdującej się w skrzynce paczki.
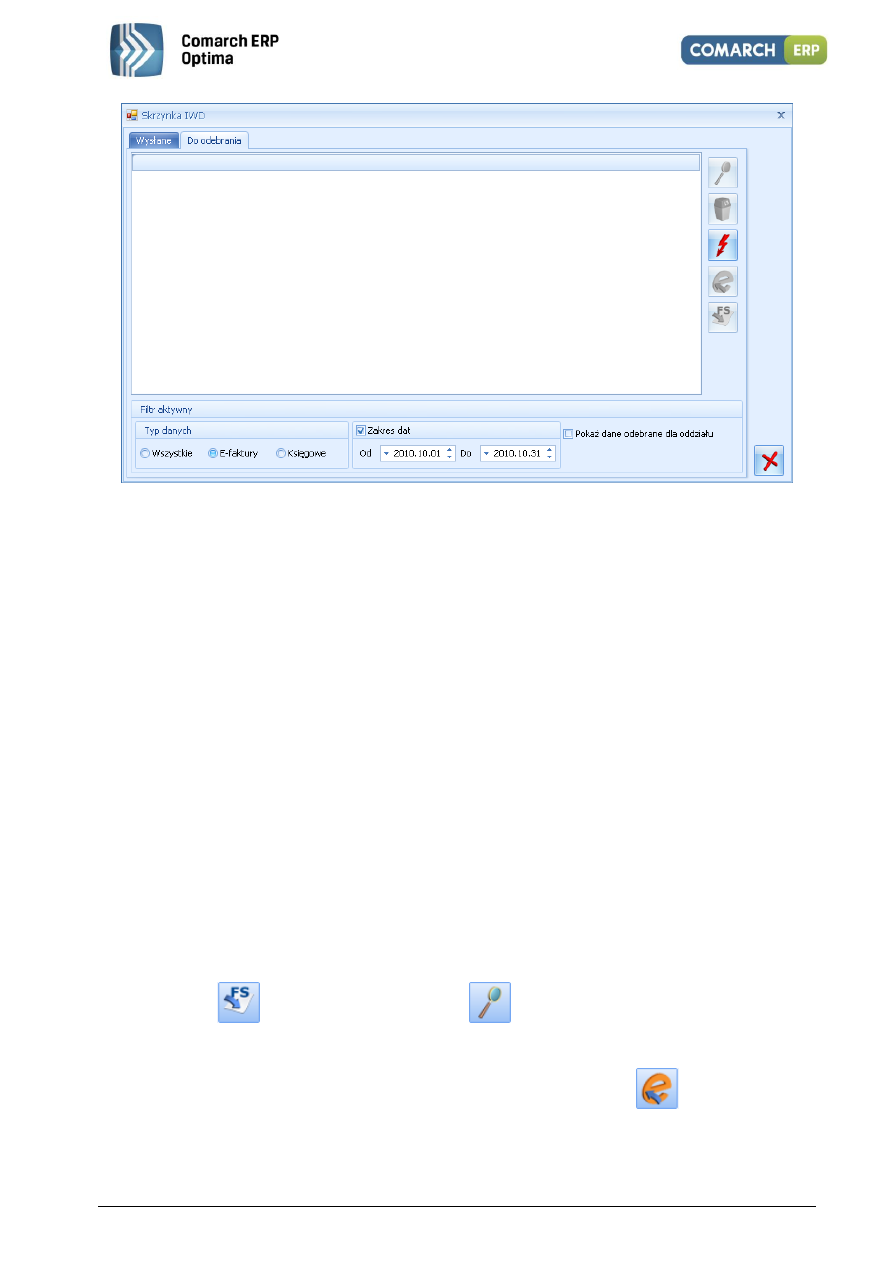
e-Faktury
7
Wersja 2013.0.1
Rys. 4 Skrzynka Internetowej Wymiany Dokumentów
Na obu zakładkach znajdują się kolumny:
LP – liczba porządkowa paczki,
Typ danych – rodzaj danych
Operator wysyłający – imię i nazwisko operatora, który przeprowadził eksport,
Nadawca – symbol oddziału z którego pochodzą dane,
Data wysłania – data wysłania paczki na serwer,
Rozmiar danych – wielkość paczki w kilobajtach,
Odebrano – status paczki,
ID paczki – identyfikator paczki.
Na listach wysłane, do odebrania możliwe są następujące statusy:
tak – paczka odebrana,
nie – paczka nieodebrana,
błąd - zaczęto pobieranie, ale go nie zakończono,
odrzucono – usunięto paczkę w oddziale do którego została wysłana,
skasowano – gdy oddział wysyłający usunie paczkę wówczas oddział odbierający nie będzie mógł paczki
odebrać.
4.2.2 Odbieranie danych
W skrzynce UWD po przejściu na zakładkę „Do odebrania” pojawią się wszystkie paczki, które są dostępne do
pobrania z serwera ComArch dla naszego oddziału. Dla paczek, które nie zostały jeszcze odebrane jest możliwość
podglądu faktury
lub podglądu szczegółów paczki
. Podgląd faktury będzie wykonywał się zawsze
w przeglądarce Microsoft Internet Explorer, nawet jeżeli nie będzie ona przeglądarką domyślną w systemie
Windows.
Aby odebrać dokument należy po wskazaniu paczki wcisnąć przycisk Odbierz fakturę
. Pojawi się wówczas
informacja o certyfikacie jakim podpisany jest dokument, po jego zaakceptowaniu otrzymamy informacje że
operacja, została wykonana pomyślnie i wówczas taki dokument w skrzynce UWD w kolumnie „Odebrano”
dostanie status „Tak”, natomiast sam dokument pojawi się na liście faktur zakupu zapisany do bufora posiadając
status eF.
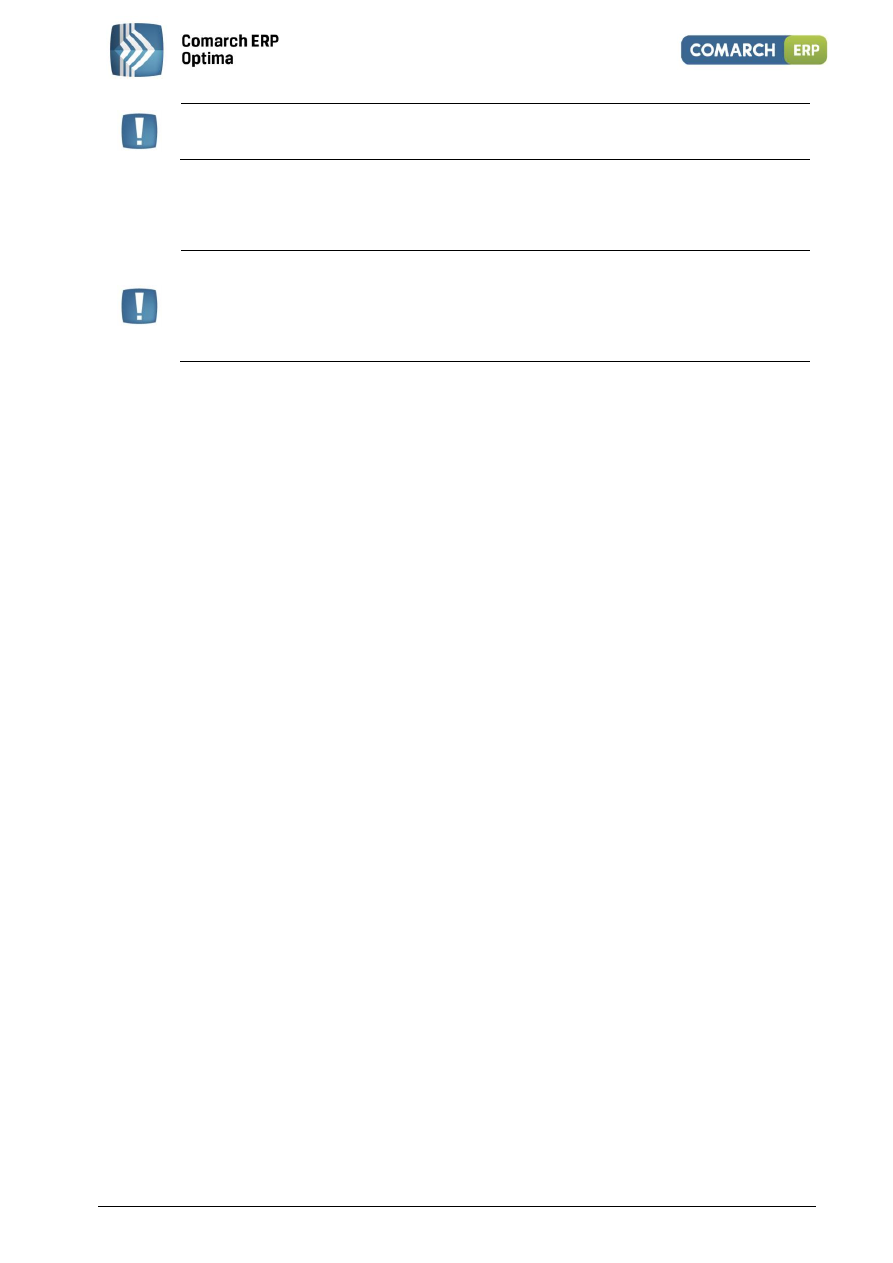
e-Faktury
8
Wersja 2013.0.1
Uwaga: Towary identyfikowane są po kodach EAN oraz powinny posiadać taką samą
jednostkę miary w bazie danych po stronie wystawcy i odbiorcy.
Jeżeli w pliku xmlowym jest inna jednostka miary niż dla towaru o takim samym kodzie EAN w bazie danych
programu wówczas otrzymamy informację o tym, które towary w bazie mają inną jednostkę miary niż w pliku
XMLowym.
Uwaga: Użytkownik odbierający dokument musi zaimportować certyfikaty główne
użytkownika wysyłającego, np. użytkownik wysyłający posiada podpis elektroniczny
(certyfikat kwalifikowany) KIRu, to użytkownik odbierający musi posiad ać zainstalowane
w systemie operacyjnym główne certyfikaty KIRu . W przeciwnym wypadku otrzymamy
komunikat „Nieprawidłowy certyfikat” i dokument nie zostanie zaimportowany.
4.2.3 E-faktury - edycja dokumentu zaimportowanego
Na dokumencie zaimportowanym można zmienić:
Datę wpływu,
Magazyn,
Kategorię dokumentu i pozycji,
Atrybuty dokumentu i pozycji,
Zasoby,
Formę i termin płatności.
Na dokumencie zaimportowanym nie można zmienić:
Kontrahenta,
Dodać i Usunąć pozycji,
Zmienić pozycji (towaru, kodu, ceny itd),
Zmienić daty zakupu i wystawienia oraz numeru obcego.
5 Przykłady konfiguracji
5.1 Oddział wystawcy i odbiorcy
5.1.1 Oddział wystawcy - WARSZAWA
Firma (numer klienta 4, PIN 4444) zamawia aktywację UWD w ComArch. Następnie ustawia konfigurację:
1. W menu System -> Konfiguracja -> Program -> Ogólne -> Praca rozproszona / E-faktury - konto należy
zaznaczyć parametr „Aktywuj wymianę danych przez serwer ComArch”, a następnie podać:
Numer klienta: 4,
PIN: 4444,
Hasło: ustala samodzielnie hasło spełniające wymagania bezpieczeństwa.
2. Po wybraniu Aktywuj wymianę powtarza wprowadzone hasło. Konto zostaje założone.
3. Następnie przez Zarządzanie oddziałami dodaje Oddział o symbolu „WARSZAWA” i go wybiera.
4. Zakładamy kontrahenta LUBLIN o Nipie: 5555555555, na zakładce Handlowe zaznaczamy czek: „Zgoda na
wysyłanie e-faktur” i uzupełniamy pola ID Partnera: 5 oraz Oddział partnera: LUBLIN.
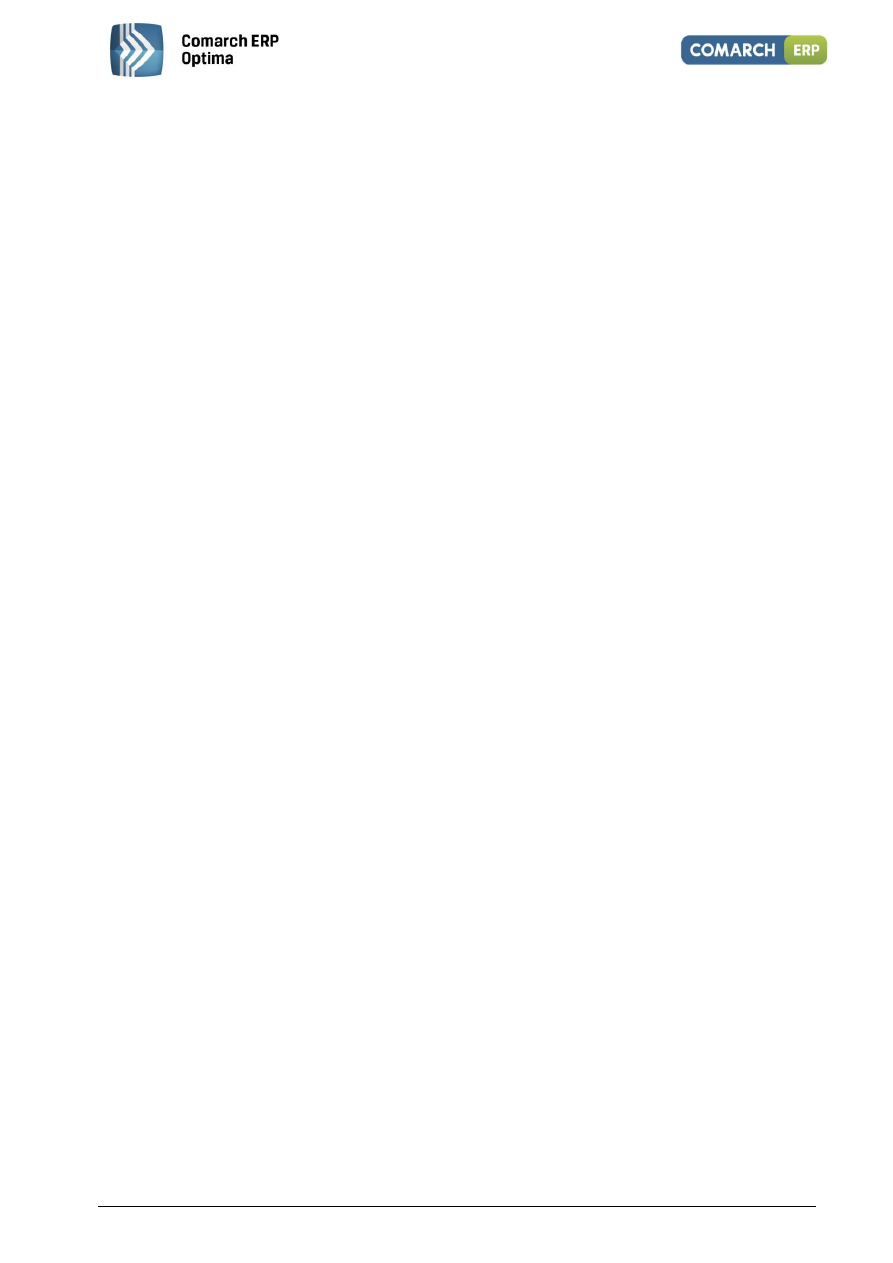
e-Faktury
9
Wersja 2013.0.1
5.1.2 Oddział odbiorcy - LUBLIN
Firma (numer klienta 5, PIN 5555) zamawia aktywację UWD w Comarch. Następnie ustawia konfigurację:
1. W menu System -> Konfiguracja -> Program -> Ogólne -> Praca rozproszona/ E-faktury - konto należy
zaznaczyć parametr „Aktywuj wymianę danych przez serwer ComArch”, a następnie podać:
Numer klienta: 5,
PIN: 5555,
Hasło: ustala samodzielnie hasło spełniające wymagania bezpieczeństwa.
2. Po wybraniu Aktywuj wymianę powtarza wprowadzone hasło. Konto zostaje założone.
3. Następnie przez Zarządzanie oddziałami dodaje Oddział o symbolu „LUBLIN” i go wybiera.
4. Zakładamy kontrahenta WARSZAWA o Nipie: 4444444444, na zakładce Handlowe zaznaczamy czek:
„Zgoda na wysyłanie e-faktur” i uzupełniamy pola: ID Partnera: 4 oraz Oddział partnera: WARSZAWA.
Wyszukiwarka
Podobne podstrony:
Comarch ERP Optima 2013 0 1 Faktury pierwsze kroki
Comarch ERP Optima 2013 5 1 Faktury pierwsze kroki
Comarch ERP Optima 2013 5 1 e Faktury
Comarch ERP Optima 2013 0 1 Menadzer Licencji
Comarch ERP Optima 2013 0 1 Kasa Bank
Comarch ERP Optima 2013 2 1 Menadzer Licencji
Comarch ERP Optima 2014 5 1 e Faktury
Comarch ERP Optima 2013 6 1 ulotka
Comarch ERP Optima 2013 0 1 Ksiega Handlowa pierwsze kroki
Comarch ERP Optima 2013 0 1 Wspolpraca z Comarch ERP Mobilny Sprzedawca
Comarch ERP Optima 2013 0 1 O!XL PiK
Comarch ERP Optima 2013 5 1 Wspolpraca z Comarch ERP Mobile Sprzedaz
Comarch ERP Optima 2014 5 1 Faktury pierwsze kroki
Comarch ERP Optima 2013 5 1 O!XL PiK
Comarch ERP Optima 2014 0 1 Faktury pierwsze kroki
Comarch ERP Optima 2013 0 1 Kasy fiskalne
Comarch ERP Optima 2013 5 1 ECOD
więcej podobnych podstron