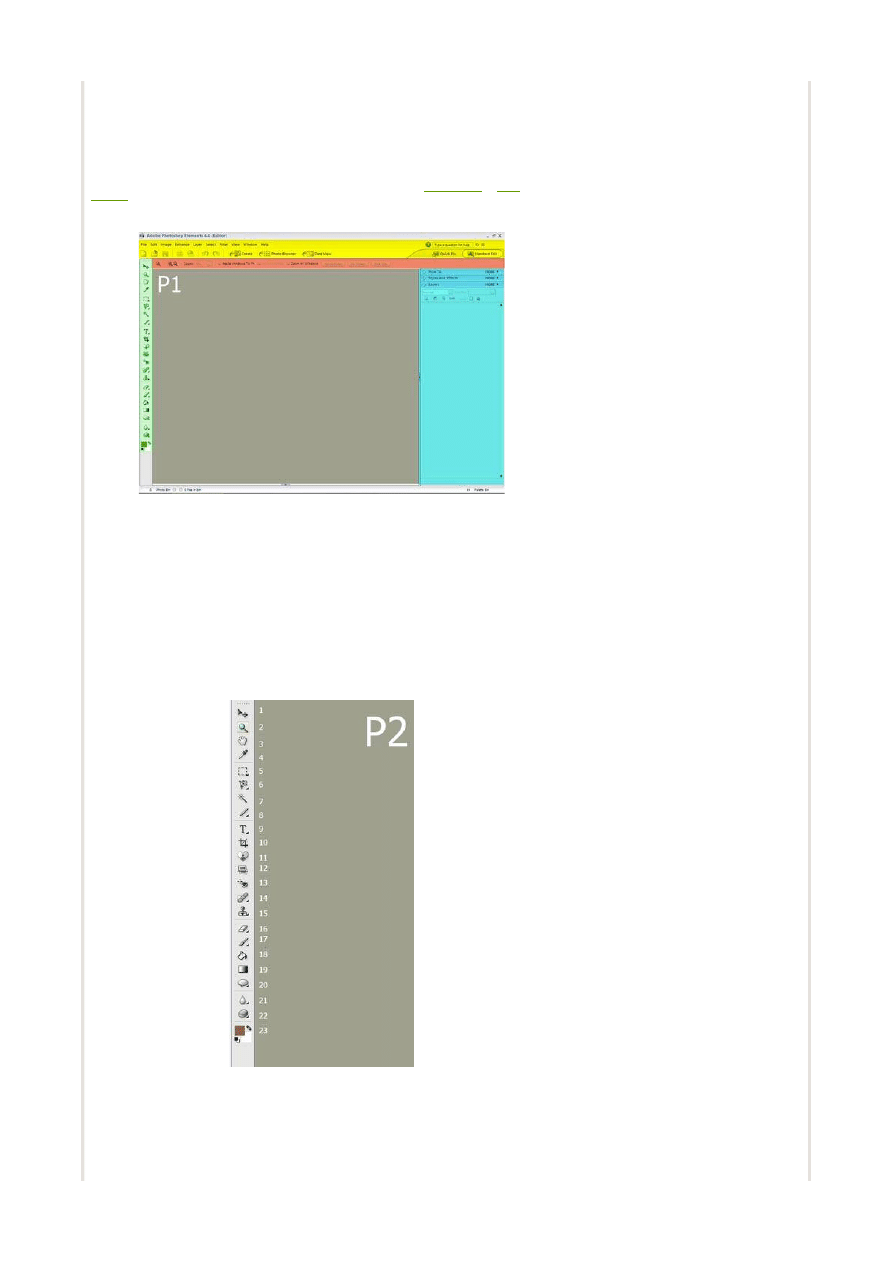
Jak uratowa zdj cie cz
10 - Photoshop Elements bez tajemnic
Jak cz sto przyst puj c do obróbki zdj cia gubimy si w szeregach ró norakich opcji, narz dzi, trybów pracy? Je li
wi kszo czasu sp dzamy aktywnie fotografuj c, nie ma w tym nic dziwnego. W dzisiejszym odcinku naszego
poradnika rozbierzemy Photoshop Elements 4.0-3.0 na czynniki pierwsze.
W dzisiejszym odcinku naszego poradnika rozbierzemy Photoshop Elements 4.0-3.0 na czynniki pierwsze, najistotniejsze dla
fotografa i opiszemy je, aby wi cej ju nie zgubi si i nie traci czasu na szukanie odpowiedniego narz dzia. Dzisiejszy poradnik
jest do
istotny, bowiem w przyszøych, bardziej zaawansowanych odcinkach znajomo rodowiska pracy b dzie bardzo
pomocna. Przypominamy, e wersj testow aplikacji mo na ci gn ze strony producenta:
wersja Windows
lub
wersja
Macintosh
). Zapraszamy do lektury.
1. Photoshop Elements bez tajemnic
kliknij, eby otworzy powi kszon wersj
Otwieraj c edytor powinni my zasta mniej wi cej widok, który pokazujemy na rysunku P1. Zakøadamy, e pracujemy w trybie
Standard Edit, który daje nam najwi cej swobody. Nasz ekran dzieli si na kilka sektorów:
l
zielonym kolorem zaznaczyli my podstawow belk narz dziowa,
l
czerwonym kolorem oznaczony zostaø obszar, w którym dane narz dzie z belki narz dziowej pokazuje swoje opcje,
l
óøtym kolorem oznaczyli my menu i szybkie skróty
l
natomiast cyjanem zaznaczyli my okno warstw, stylów i pomocy, których wyja nia nie musimy.
2. Belka narz dziowa
Zacznijmy od belki narz dziowej. Znajdziemy tu 23 ikony reprezentuj ce ró ne narz dzia. Niektóre z nich posiadaj maøy
trójk cik, który oznacza, e w danej pozycji znajduje si kilka narz dzi pod jednym skrótem klawiszowym. Wyboru aktualnego
narz dzia dokonujemy poprzez døu sze przytrzymanie klikni tej myszki na danym narz dziu. Poni ej przygotowali my spis
wszystkich narz dzi, ich dziaøanie i zastosowanie. Wyliczanie zaczynamy od góry:
kliknij, eby otworzy powi kszon wersj
1. Move tool (skrót V) - kursor przenoszenia. Dzi ki temu narz dziu mo emy swobodnie przenosi elementy z jednego
dokumentu do drugiego lub z jednej warstwy do drugiej, zmieniaj c ich kolejno .
2. Zoom tool (skrót Z) - lupa. Jej dziaøanie polega na skalowaniu zdj cia. W belce oznaczonej kolorem czerwonym na rysunku
P1 decydujemy czy lupa ma zmniejsza czy powi ksza . Lupa posiada równie skróty do zdefiniowanych wcze niej ustawie
actual size (rozmiar aktualny 100%), print size (rozmiar w druku), fit screen (dopasowanie do rozdzielczo ci ekranu).
3. Hand tool (skrót H) - narz dzie "r czka". Je li pracujemy na du ym powi kszeniu lub zdj cie nie mie ci si w oknie edytora,
Strona 1 z 4
Fotopolis.pl: Jak uratowa zdj cie cz
10 - Photoshop Elements bez tajemnic
2012-05-31
http://www.fotopolis.pl/index.php?n=3676&jak-uratowac-zdjecie-czesc-10-photosho...
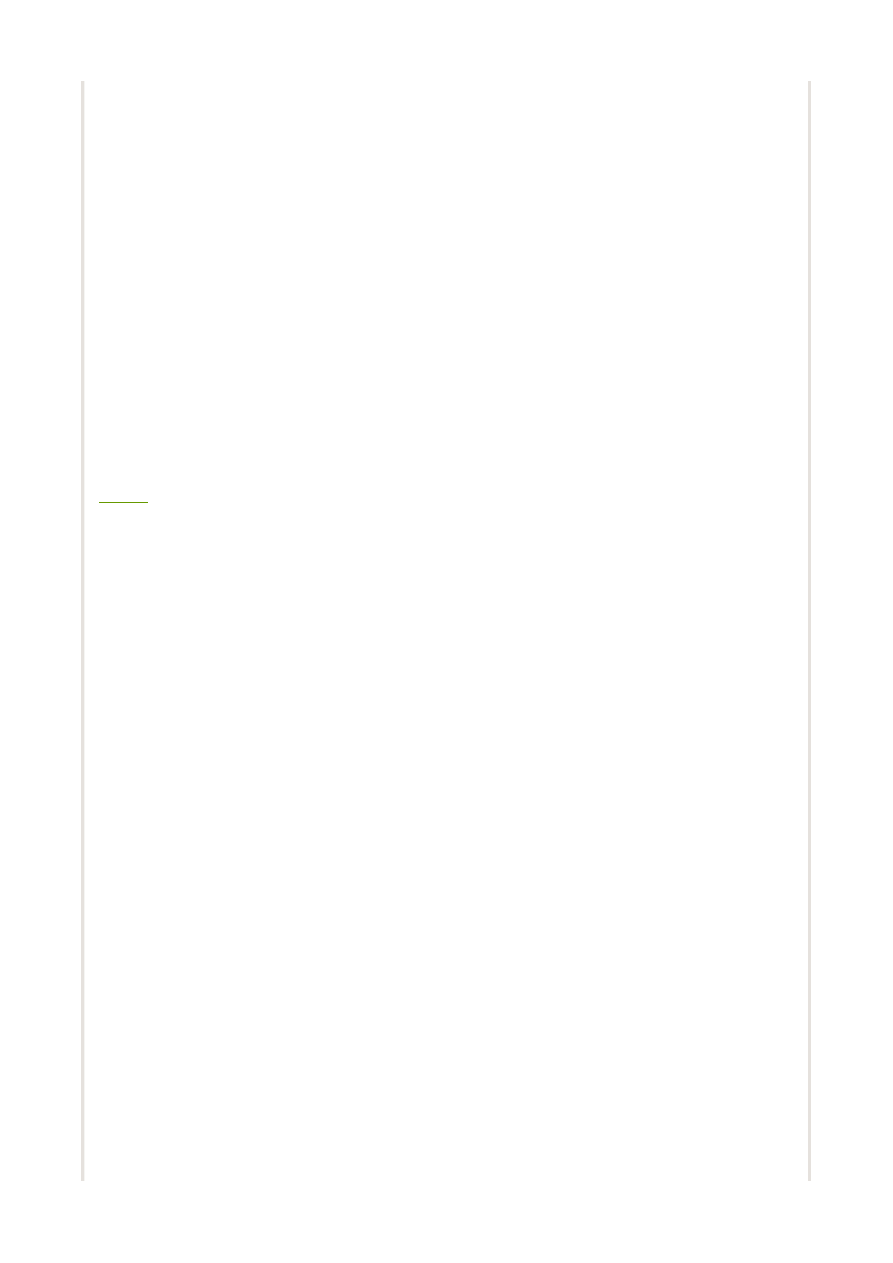
tym narz dziem swobodnie b dziemy przesuwa zdj cie w oknie, bez potrzeby u ywania suwaków.
4. Eyedropper tool (skrót I) - pipetka. Gøównym zastosowaniem tego narz dzia jest pobieranie próbek kolorów w celach
dopasowania kolorystycznego.
5. Rectangular Marquee tool i Eliptical Marquee tool (skrót M) - narz dzie søu ce do zaznaczania. Zaznaczony fragment
mo na skopiowa jako osobn warstw , klikaj c prawym przyciskiem na zaznaczonej warstwie.
6. Lasso tool, Polygonal Lasso tool i Magnetic Lasso tool (skrót L) - narz dzia te dziaøaj identyczne, do narz dzi Marquee
tool. Lasso zwykøe, pozwala na dowolne zaznaczanie obszarów na zdj ciu. Lasso Magnetyczne przykleja si samo do kraw dzi,
je li je wykryje. U yteczne do szparowania i wycinania obiektów ze zdj . Polygonal Lasso natomiast zaznacza obszar wedøug
wyznaczonych przez nas punktów, które zaznaczamy ka dorazowo jednym klikni ciem myszki.
7. Magic Wand tool (skrót klawiszowy W) - magiczna ró d ka. Narz dzie potrafi by dosy nieprzewidywalne, ale bardzo
przydatne w trudnych sytuacjach, gdy r czne zaznaczenie wydaje si zbyt trudne i czasochøonne. Mo liwe jest zaznaczanie
zbiorowe: w tym celu musimy zaznacza , trzymaj c klawisz Shift wci ni ty przez caøy czas. Dzi ki temu nasze selekcje nie b d
wtedy znika jedna po drugiej, a b dzie si grupowa w jedno wielkie zaznaczenie. Oczywi cie mo liwe jest wyci cie lub
kopiowanie do nowej warstwy.
8. Magic selection brush tool i Selection brush tool (odpowiednio skrót F i skrót klawiszowy A) - pierwsze narz dzie dziaøa na
zasadzie "magicznego" pisaka. Zaznaczamy mniej wi cej miejsce, które chcemy wyodr bni , a program poprzez analiz
dokøadniej zaznacza nasz wybór. Natomiast drugi p dzel dziaøa na zasadzie zamazywania, wybieramy w belce pomocniczej
wielko i potrzebne parametry, po czym zamazujemy te miejsca, które chcemy wyodr bnia . W przypadku tego narz dzia nie
musimy trzyma przycisku SHIFT, gdy nast pne zaznaczenie nie kasuje poprzedniego. Powy sze opcje s bardzo przydatne
przy selektywnej obróbce fotograficznej.
9. Text tool , w ramach którego mo emy wyodr bni : Vertical Text tool, Horizontal Text tool, Vertical Type Mask tool i
Horizontal Type Mask tool (skrót T) - narz dzie søu ce do pisania. Vertical Type søu y do pisania w pionie, Horizontal Type w
poziomie. Horizontal i Vertical Type Mask dziaøaj na zasadzie zaznaczenia. Pisane znaki b d przezroczyste, widoczna b dzie
tylko migaj ca obwódka, jak przy zaznaczeniu. Mo emy takie zaznaczenie swobodnie wypeønia kolorem lub wzorem. Na belce
pomocniczej narz dzia dokonujemy wyboru czcionki, jej rozmiaru i efektów.
10. Crop tool (skrót C) - narz dzie Crop søu y do wycinania i kadrowania zdj oraz dokumentów graficznych. Je eli chcemy
kadrowa do wybranego formatu, musimy w belce pomocniczej poda parametry dla wysoko ci i szeroko ci w odpowiednim
formacie miar (np. centymetry, piksele). W przeciwnym razie wycinanie b dzie si odbywa "w stosunku do oryginaøu" czyli, gdy
nasze zdj cie ma 3008x2000pikseli to, zaznaczaj c narz dziem, program sam okre li rozmiar obszaru zaznaczonego wyliczaj c
go z oryginalu.
11. Cookie Cutter tool (skrót Q) - nie znajduje zastosowania w edycji zdj . Z menu pomocniczego wybieramy odpowiedni
stempel, który potem mo emy odcisn na grafice lub zdj ciu. Przydatne w zastosowaniach graficznych.
12. Straighten tool (skrót P) - narz dzie søu ce do przywracania pionu lub poziomu. W zale no ci od wyrysowanej linii, edytor
obraca zdj cie. Dziaøanie podobne do rotacji, aczkolwiek bardziej na "chybiø trafiø".
13. Red Eye Removal tool (skrót Y) - narz dzie, søu ce do usuwania problemu czerwonych oczu. Wi cej o zasadzie dziaøania
w
drugiej cz ci
naszego poradnika.
14. Spot Healing Brush tool & Healing Brush tool (skrót J) - bardzo ciekawe i zaawansowane narz dzia. Dziaøaj na podobnej
zasadzie, co stempel do klonowania (opisywany jako narz dzie nr 15 na naszej li cie). Narz dzie mo e søu y do usuwania rys i
zabrudze z zeskanowanego zdj cia i najlepiej dziaøa na powierzchniach jednolitych, takich jak np. niebo, gdzie rysy i
zabrudzenia b d wyra nie widoczne. Przed u yciem musimy pobra próbk wzorcow , np. czystego nieba, gdy rysy znajduj
si na niebie. Próbk pobieramy u ywaj c kombinacji ALT+klik. Po naniesieniu jej w miejsce z rys , narz dzie bada ró nice
mi dzy próbk pobran z czystego nieba a próbk zastan w miejscu z rys i rysa zostaje usuni ta jako niezgodna z wzorem.
Spot healing natomiast dziaøa bez pobierania próbki. Narz dzie jest równie bardzo przydatne przy retuszu twarzy.
15. Clone Stamp tool (skrót S) - narz dzie do klonowania. Przydatne w retuszu twarzy, skóry. Kombinacj klawiszy ALT+klik
wybieramy obszar, który chcemy skopiowa . Pojedyncze klikni cie kopiuje wybrany obszar w inne, przez nas wybrane miejsce.
16. Eraser tool, Background Eraser tool, Magic Eraser tool (skrót E) - gumka wymazuj ca.
l
Eraser tool søu y do wymazywania elementów, obszarów podczas pracy na warstwach, aby wymaza element, malujemy
tym p dzlem.
l
Background eraser tool søu y do wymazywania elementów z tøa, w sensie z pierwszej, startowej warstwy.
l
Magic eraser jest poø czeniem magicznej ró d ki i standardowej gumki wymazuj cej. Pojedyncze klikni cie zaznacza
obszar, który nast pnie jest wymazywany.
17. Brush tool, Pencil tool, Impressionist Brush tool, Color Replacement tool (skróty kolejno B,N,B,B) - z menu
pomocniczego wybieramy odpowiednie p dzle i tryb przenikania.
l
Brush tool to zwykøy p dzel, którym mo emy nanosi kolor wyznaczony w narz dziu 23. Bardzo przydatne narz dzie do
tonowania zdj , "plamkowania" i zamazywania.
l
Pencil tool - narz dzie oøówek, dziaøaj ce podobnie do Brush tool.
l
Impressionist brush tool dodaje w wybranym miejscu ró ne ciekawe efekty. Efekt tego p dzla zale y od wybranego trybu
w menu pomocniczym.
l
Color replacement tool søu y do zmiany koloru, tonacji, barw w zale no ci od wybranego koloru w zasobniku (narz dzie
23), w wybranym przez nas miejscu zdj cia. Warto pracowa tym narz dziem na nowej warstwie i sterowa siø
przenikania dla najlepszego efektu.
18. Paint Bracket tool (skrót K) - narz dzie wypeønia podobne do siebie pøaszczyzny kolorem wybranym w zasobniku. Przydatne
do zmiany koloru ramki lub tøa.
19. Gradient tool (skrót G) - po wybraniu odpowiedniego typu cieniowania z menu pomocniczego, mo emy wypeønia
gradientem. Szczególnie przydatne narz dzie, gdy u ywamy go w trybie przezroczysto ci. Za pomoc tego narz dzia mo emy
stworzy cyfrowy odpowiednik filtra poøówkowego, o którym pisali my w jednym z poprzednich odcinków naszego poradnika.
20. Custom shape tool, Rectangle, Rounded Rectangle, Ellipse, Polygonal, Line, Shape selection (skrót U) - narz dzie
ksztaøtów:
l
Custom shape tool dziaøa tak samo jak narz dzie numer 11,
l
Rectangle shape søu y do rysowania czworok tów,
l
Rounded rectangle søu y do rysowania czworok tów z zaokr gleniem rogów,
l
Ellipse søu y do rysowania okr gów,
l
Polygonal tool w zale no ci od wybranej ilo ci boków w menu pomocniczym søu y do rysowania wielok tów.
l
Line tool - to narz dzie søu y do rysowania linii.
l
Shape selection jest natomiast kursorem, dzi ki któremu b dziemy mogli operowa stworzonym ksztaøtem (identycznie
jak narz dziem przesuwania nr 1)
21. Blur, Sharpen i Smudge tool (skrót B)
l
Blur søu y do punktowego rozmazywania, wprowadzania nieostro ci. Przydatne przy edytowaniu zdj portretowych,
dzi ki niemu mo emy wyodr bni posta z tøa.
l
Sharpen tool søu y do ostrzenia, nale y operowa tym narz dziem tylko w 100% powi kszeniu. Nieostro ne u ycie
narz dzia prowadzi do niepo danych zmian kolorystycznych i artefaktów.
l
Smudge tool søu y do deformowania, rozci gania. Narz dzie jest równie przydatne w retuszu zdj mody i portretów.
22. Sponge, Dodge, Burn tool (skrót O)
l
Sponge tool - w zale no ci od wybranej metody dziaøania, mo emy zwi ksza lub zmniejsza nasycenie kolorów zdj cia.
l
Dodge tool pozwala na selektywne rozja nianie tonów zdj cia. Z menu pomocniczego wybieramy odpowiednio siø
narz dzia i obszar tonalny, na którym b dziemy pracowa . Do wyboru mamy cienie, tony rednie i wiatøa.
l
Burn tool pozwala na selektywne przyciemnianie tonów zdj cia. Z menu pomocniczego wybieramy odpowiednio siø
narz dzia i obszar tonalny, na którym b dziemy pracowa . Do wyboru mamy cienie, tony rednie i wiatøa.
Strona 2 z 4
Fotopolis.pl: Jak uratowa zdj cie cz
10 - Photoshop Elements bez tajemnic
2012-05-31
http://www.fotopolis.pl/index.php?n=3676&jak-uratowac-zdjecie-czesc-10-photosho...
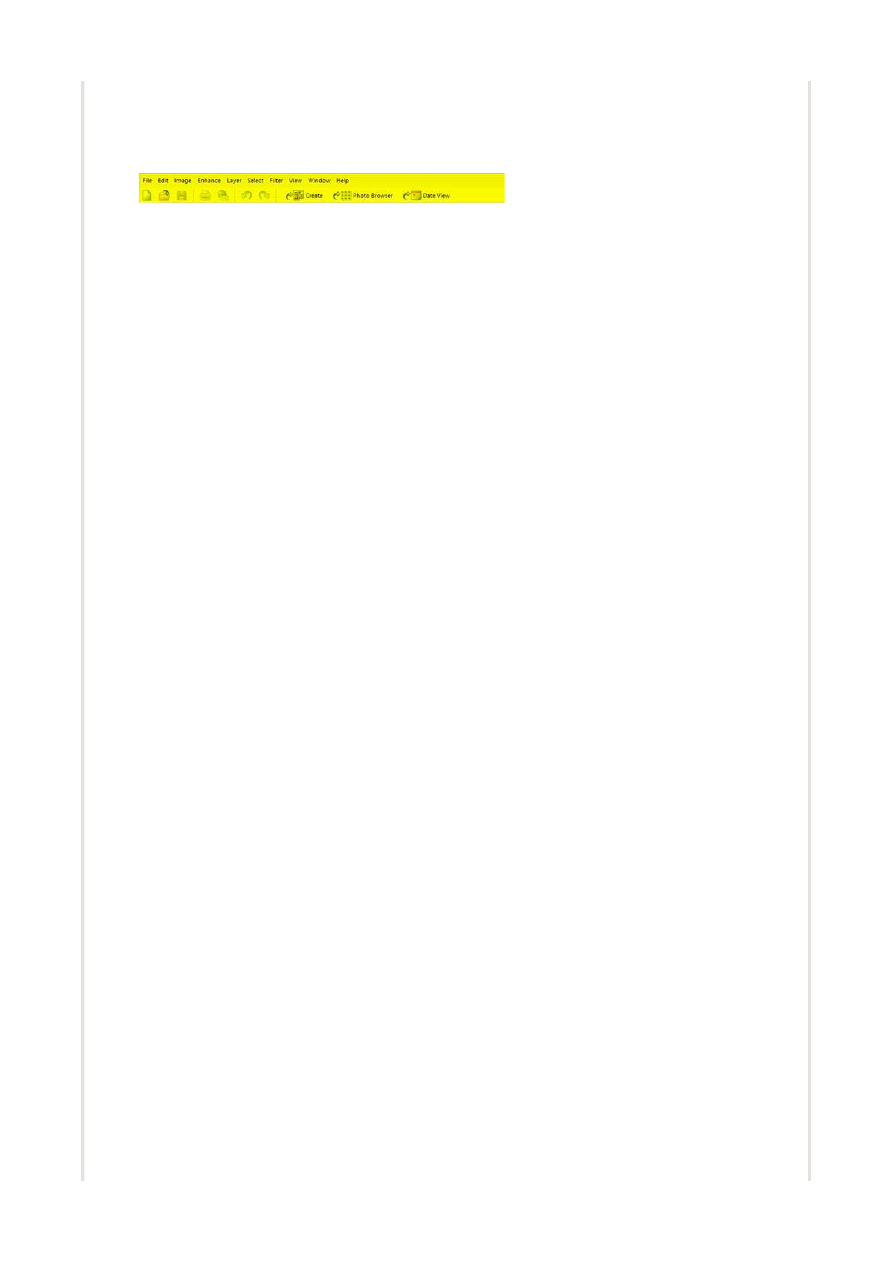
Narz dzia Dodge i Burn s wr cz stworzone do tworzenia zdj retro, narz dzia. Efekty s podobne do pracy nad odbitk przy
powi kszalniku czy wywoøywaczu.
23. Set Foreground i Background color - zasobnik pozwalaj cy na zdefiniowanie dwóch kolorów. Tutaj ustalamy kolor tøa,
ramki lub koloru p dzla, którym pracujemy.
3. Menu gøówne
kliknij, eby otworzy powi kszon wersj
Fragment zaznaczony kolorem óøtym na rysunku P1 dzieli si na dwa rz dy. Pierwszy rz d to opcje i funkcje zaawansowane.
Drugi rz d to pasek skrótów, od którego zaczniemy opis:
l
New (nowy dokument)
l
Open (otwórz)
l
Save (zapisz)
l
Print (drukuj)
l
Attach (dokument jako zaø cznik email)
l
Undo (cofni cie zmian)
l
Redo (powtórzenie zmian)
l
Create ("utwórz" - organizator pozwalaj cy na tworzenie pocztówek, prezentacji, video CD zawieraj cych nasze
fotografie)
l
Photo Browser (otwiera wbudowan przegl dark zdj )
l
Date View (widok wedøug daty, w przegl darce zdj )
Pierwszy rz d, zawieraj cy opcje i funkcje zaawansowane, podzielony zostaø tematycznie. Zaczynaj c od lewej, wymienimy po
kolei najistotniejsze funkcje w danej grupie tematycznej, pod k tem fotograficznym:
FILE
Zawiera w sobie podstawowe funkcje takie jak otwórz, zapisz, wró do ostatnio otwieranych plików. Najistotniejsze funkcje:
l
Save (zapisz) søu y do zapisania dokumentu w formacie oryginalnym, w którym zostaø otworzony,
l
Save as (zapisz jako) søu y do zapisania dokumentu pod inn nazw lub w innym formacie pliku,
l
Save for Web (zapisz dla sieci) søu y do zapisywania zdj i plików, które chcemy prezentowa w Internecie,
l
File info (informacja o pliku) søu y do przegl dania informacji zawartych w metadacie/danych exif zdj cia. Je eli zdj cie
jest cyfrowe, b dziemy mogli odczyta mark aparatu fotograficznego, dane ekspozycji i tym podobne informacje o
zdj ciu, kompresji i formacie,
l
Process Multiple files bardzo przydatna funkcja pozwalaj ca na zbiorow obróbk wielu plików jednocze nie.
EDIT
Tutaj znajdziemy gøówne opcje konfiguracyjne programu i funkcje steruj ce. Najistotniejsze funkcje:
l
Preferences/General- menu konfiguracyjne programu, pozwalaj ce dostosowa aplikacje do wøasnych potrzeb,
l
Preset Manager - funkcja umo liwiaj ca proste dodawanie ró nych p dzli, wzorów, akcji, stempli do programu,
l
File Association - menu definiuj ce, które pliki maj by domy lnie obsøugiwane przez Photoshop Elements po
dwukrotnym klikni ciu pliku,
l
Color settings - pozwala na konfiguracje domy lnych przestrzeni kolorystycznych,
l
Revert - gdy funkcja Undo nie zdoøaøa cofn wszystkich ostatnio dokonanych zmian, tym narz dziem mo emy
przywróci zdj cie do oryginalnego stanu.
IMAGE
Najwa niejsza grupa opcji dla fotografa:
l
Image/Rotate - funkcja podzielona jest na 3 podgrupy:
1.
Pierwsza dotyczy caøego dokumentu, mo emy dowolnie przekr ca zdj cie o 90 lub 180 stopni. Mo emy
równie samemu poda kierunek i warto procentow , o któr zdj cie ma by przekr cone. Funkcje te odwoøuj
si do caøego dokumentu.
2.
Druga grupa posiada te same funkcje i mo liwo ci, co pierwsza, z t ró nic , e odnosi si do wybranej warstwy
naszego zdj cia a nie caøego dokumentu.
3.
Trzecia grupa zawiera w sobie dwa narz dzia: Wyprostuj i Wyprostuj/kadruj zdj cie. Pierwsze narz dzie
rozkazuje aplikacji przywrócenie orientacji w pionie/poziomie na zdj ciu. Niestety nie zawsze dziaøa jak nale y.
Drugie dodatkowo kadruje zdj cie.
l
Image/Transform - do wyboru mamy 4 funkcje:
1.
Free transform tool (dowolna transformacja) - pozwala nam na dowolne skalowanie zdj cia w pionie i poziomie.
2.
Skew (uko nie) - Pozwala nam wygina zdj cie uko nie z zachowaniem proporcji boków zdj cia.
3.
Distort (znieksztaø ) - Pozwala na swobodne i dowolne znieksztaøcanie zdj cia.
4.
Perspective (perspektywa) - Daje nam mo liwo korekty perspektywy na zdj ciu, obowi zkowe narz dzie do
korekcji, gdy fotografujemy obiektywem szerokok tnym.
l
Image/Crop - jest to drugi odno nik do narz dzia Crop Tool (skrót C), na belce pozycja nr 10 od góry.
l
Image/Divide Scanned Photos (dziel zeskanowane zdj cia) - przydatna funkcja podczas skanowania wielu zdj naraz,
program sam wyodr bni zdj cia i zapisze jako osobne pliki.
l
Image/Resize - trzy funkcje pozwalaj ce na sterowanie rozmiarem zdj cia.
1.
Image size - rozmiar zdj cia. Definiujemy w tym miejscu rozdzielczo dpi, rozmiar w pikselach (lub w innej
jednostce wybranej miary),
2.
Canvas size - narz dzie najcz ciej søu y do wykonywania ramek na zdj ciu. Zaznaczaj c funkcje "Relatywnie"
zwi kszymy o wybrany rozmiar ka dy bok zdj cia. Wi cej o tym narz dziu w poradniku o przygotowaniu zdj cia
do prezentacji z sieci.
l
Image/Mode - tryby wy wietlania i pracy dokumentu graficznego lub zdj cia:
1.
Bitmaps(Bitmapy) - pozbawia nasze zdj cie koloru, barwy, odcieni, pozostawia jedynie informacje o jasno ci.
2.
Grayscale (skala szaro ci) - pozbawia zdj cie koloru.
3.
Idexed color (indeksowany kolor) - tryb kolory indeksowane jest przydatny, gdy pracujemy nad dokumentem lub
grafik u ytkow . Charakteryzuj si skromn palet kolorów.
4.
RGB Color - tryb RGB
5.
8 Bit mode - je eli nasze zdj cie jest w 16 bitach, ta opcja pozwoli nam na konwersj do 8 bitów.
l
Image/Convert color profile - funkcje dotycz ce profilu kolorów zdj cia, dokumentów graficznych.
1.
Remote Color profile - pozbawia nasze zdj cie profilu kolorów,
2.
Apply sRGB color profile - konwertuje nasze zdj cie do palety sRGB
3.
Apply Adobe RGB color profile - konwertuje nasze zdj cie do palety Adobe RGB
ENHANCE
Dzi ki tym opcjom poprawimy na wietlenie i kolory naszego zdj cia. Pami tajmy, eby opcji automatycznych u ywa z rozwag .
Najwa niejsze opcje:
l
Auto Smart Fix - narz dzie badaj ce nasze zdj cie pod k tem bø dów na wietlenia i kolorów,
l
Auto Contrast - automatyczne dopasowanie kontrastu,
l
Auto Color correction - automatyczna korekcja kolorystyczna,
l
Auto Red Eye fix - automatyczne usuni cie efektu czerwonych oczu,
l
Adjust Smart Fix - funkcja pozwalaj ca stopniowa automatyczna korekcje Smart Fix,
l
Adjust Lighting - dzieli si na 3 narz dzia:
1.
Shadows & Highlights (cienie i wiatøa) - tym narz dziem wyci gamy detale z cieni i wiateø, odzyskujemy detale
dla jak najszerszej skali tonalnej
2.
Brightness & Contrast (jasno i kontrast) - regulujemy jasno zdj cia i kontrast
3.
Levels (poziomy) - czyli histogram zdj cia, za pomoc tego narz dzia regulujemy na wietlenie zdj cia, jasno
Strona 3 z 4
Fotopolis.pl: Jak uratowa zdj cie cz
10 - Photoshop Elements bez tajemnic
2012-05-31
http://www.fotopolis.pl/index.php?n=3676&jak-uratowac-zdjecie-czesc-10-photosho...
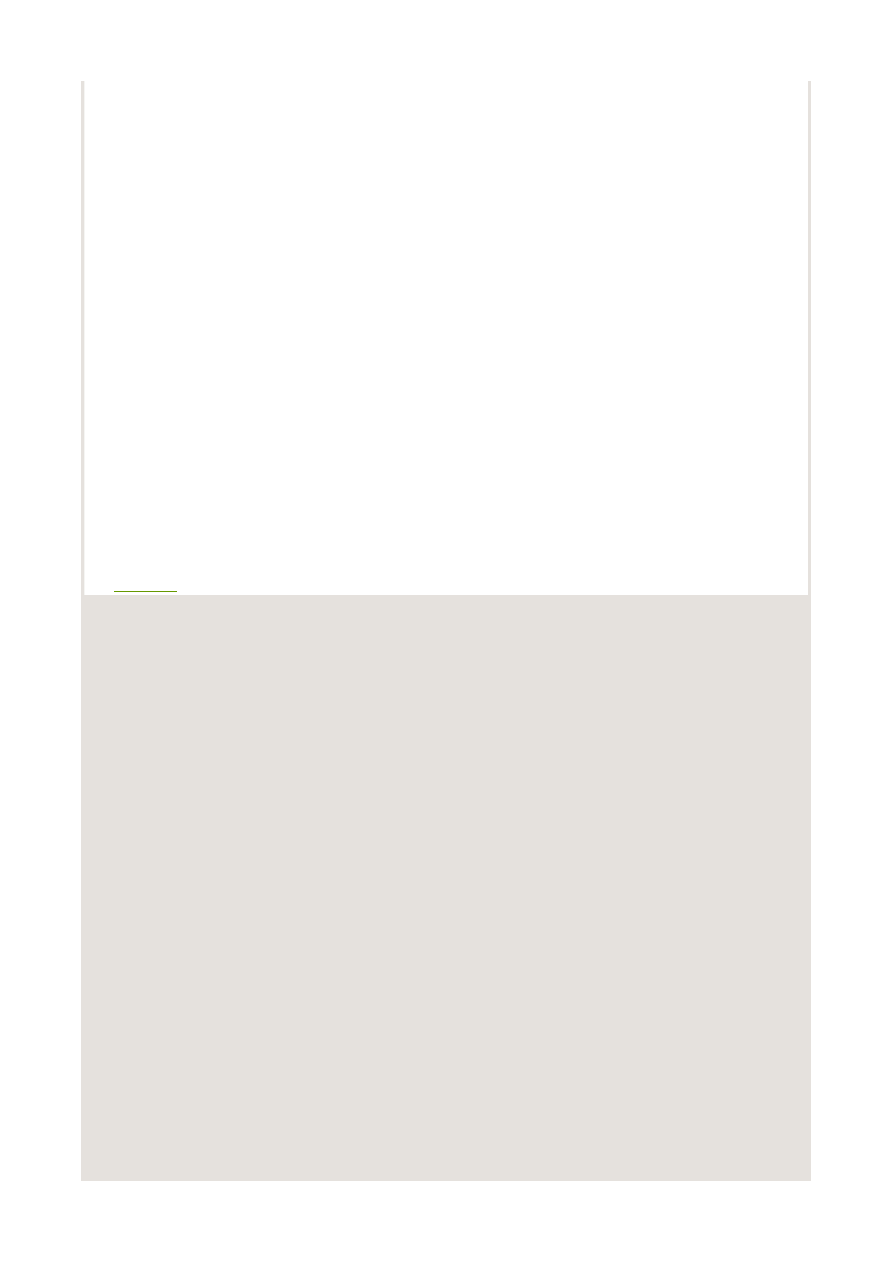
wiateø, tonów rednich i cieni.
l
Adjust Color - mamy tu do dyspozycji szereg opcji pozwalaj cych nam poprawi kolor naszych zdj :
1.
Remove Color Cast - pozwala nam na korekcj , je eli zdj cie ma nienaturaln równowag balansu kolorów.
Omawiane narz dzie pozwala nam to skorygowa poprzez wskazanie pipetk obszaru, który powinien by
czarny, biaøy lub szary, na podstawie tych informacji aplikacja ustawia balans kolorów.
2.
Adjust Hue & Saturation - pozwala na manualn korekcj nasycenia i barwy kolorów na zdj ciu.
3.
Remove Color - usuwa kolor ze zdj cia bez konwersji do skali szaro ci,
4.
Replace Color - pozwala na podmian koloru, definiujemy kolor w zdj ciu za pomoc pipety, nast pnie
wybieramy, jaki kolor ma go zast pi ,
5.
Adjust Color for skin tone - pozwala na korekcje kolorów pod k tem naturalno ci skóry. Za pomoc tego
narz dzia mo emy dopasowa opalenizn , zarumienienie skóry, co wpøywa na jej naturalny wygl d,
6.
Defringe Layer - usuwanie echa, wygøadzanie nierówno ci. Je eli obrabiamy zdj cie selektywnie, wycinamy i
przenosimy mi dzy warstwami elementy zdj , to narz dzie pozwoli wygøadzi kraw dzie przenoszonych
elementów,
7.
Color Variations - gdy mamy problem z samodzieln , manualn korekcj koloru lub tonacji, to wariacje
kolorystyczne pomog dopasowa kolory i tonacje zdj cia. Wybieraj c siø narz dzia i tony, program podaje
wiele wariantów kolorystycznych jednocze nie, dzi ki którym praca staje si szybka i bezproblemowa.
LAYER
Warstwy to pot ga Photoshopa i musimy pami ta , e zaawansowana obróbka w wi kszo ci przypadków wymaga u ywania
warstw. Najistotniejsze funkcje:
l
Duplicate layer - duplikuje warstw .
l
New Adjustment layer - wybieramy, jak korekcj na warstwie zamierzamy przeprowadzi . Do wyboru mamy mi dzy
innymi Hue/Odcie i Saturation/Saturacj , Lightness/Jasno
i Contrast/Kontrast i inne.
FILTER
W programie mamy do dyspozycji wiele filtrów, najistotniejszych z punktu widzenia fotografii cyfrowej jest filtr Sharpen, który
posiada 4 ró ne warianty:
l
Sharpen/Sharpen - jednorazowe podostrzenie zdj cia,
l
Sharpen/Sharpen Edges - wyostrzenie samych kraw dzi obiektów na zdj ciu,
l
Sharpen/Sharpen more - jednorazowe podostrzenie zdj cia, o wiele mocniejsze ni zwykøy Sharpen,
l
Sharpen/Unsharp mask - najbardziej rozbudowane, daj ce najwi ksz kontrol narz dzie do wyostrzania zdj .
WINDOW/Histogram
Najbardziej obiektywne narz dzie w reku fotografa. Histogram zdj cia jest wykresem tonalnym, przedstawiaj cym na wietlenie
zdj cia.
4. Podsumowanie
Dochodzimy tym samym do ko ca naszego dzisiejszego poradnika. Jaki byø powód zrobienia takiej ci gi? Po pierwsze, gdy
zasi dziemy do edycji zdj cia, takie podsumowanie oka e si przydatnym zbiorem podpowiedzi. Po drugie - w kolejnych
cz ciach poradnika przejdziemy do bardziej skomplikowanych metod obróbki zdj , do czego b dzie nam potrzebna
podstawowa orientacja w programie. Zapraszamy za tydzie .
autor:
Michaø Suøkiewicz
Strona 4 z 4
Fotopolis.pl: Jak uratowa zdj cie cz
10 - Photoshop Elements bez tajemnic
2012-05-31
http://www.fotopolis.pl/index.php?n=3676&jak-uratowac-zdjecie-czesc-10-photosho...
Wyszukiwarka
Podobne podstrony:
photoshop elements bez tajemnic 10
Jak uratować zdjęcie cz 09 Komputerowy retusz w portrecie
Jak uratować zdjęcie cz 12 Efekty specjalne na warstwach
Jak uratować zdjęcie cz 11 Tonowanie zdjęć i praca na warstwach
Jak uratować zdjęcie cz 04 Błysk dopełniający
Jak uratować zdjęcie cz 08 Prezentacja w internecie
Jak uratować zdjęcie cz 03 Jakość kompresji JPEG i RAW
Jak uratować zdjęcie cz 07 Wielokrotna ekspozycja i naświetlanie trudnych scen
Jak uratować zdjęcie cz 06 Walak z prześwietleniem
Tutorial wideo zdjęcie w ramce Adobe Photoshop Elements 8
Adobe Photoshop Elements 9 Postarzanie zdjęcia, tworzenie pocztówki (cz 1)
Adobe Photoshop Elements 10 Efekt wygiętego zdjęcia
Adobe Photoshop Elements 10 Sepia i tonowanie zdjęcia
Adobe Photoshop Elements 10 Przygotowanie zdjęcia do publikacji w Internecie
Adobe Photoshop Elements 10 Zdjęcie szkic
Adobe Photoshop Elements 10 Tworzenie napisu ze zdjęcia
Adobe Photoshop Elements 10 Szybkie tworzenie szkicu ze zdjęcia
Adobe Photoshop Elements 9 Jak przerobić zdjęcie na czarno białe
więcej podobnych podstron