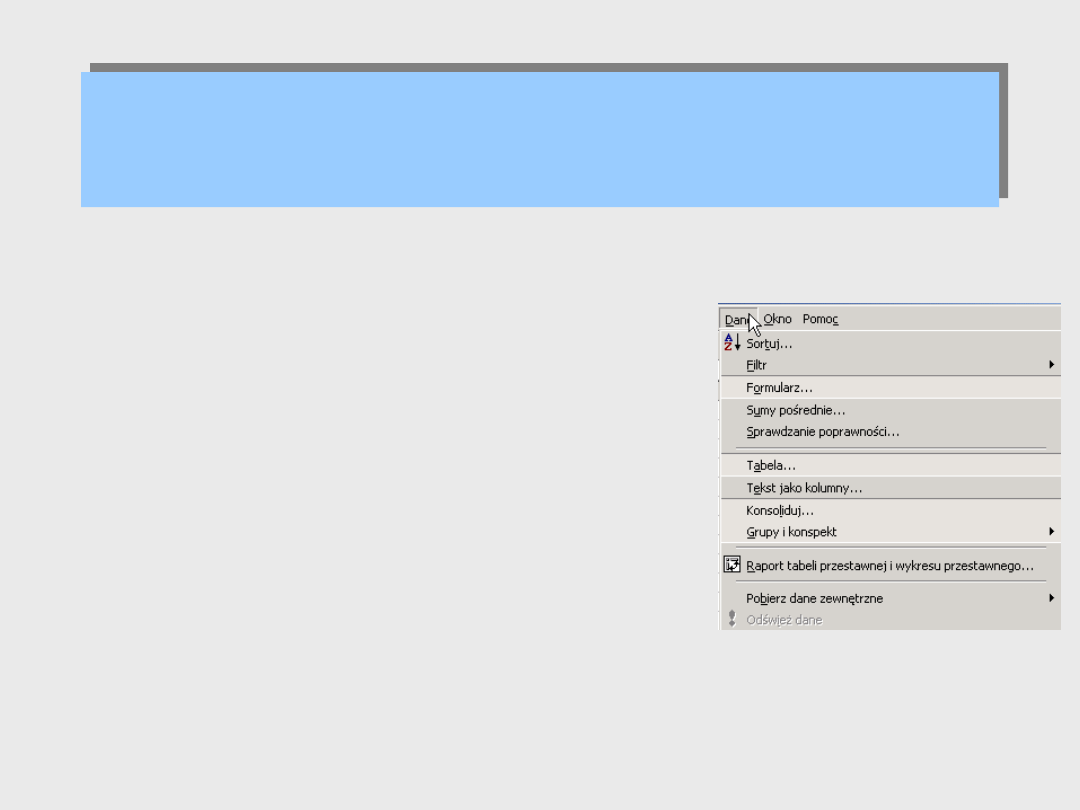
Excel jako baza danych ?
Excel jako baza danych ?
• Mimo, że Excel jest „stworzony” do
wykonywania zadań obliczeniowych to
organizacja
danych
w postaci układu wierszy i kolumn ułatwia
nie tylko przechowywanie list danych ( baz
danych ), ale również ich przetwarzanie i
prezentację
• Zasadniczo zaleca się stosowanie tego
programu dla list składających się, z co
najwyżej , 2000 wierszy. Powyżej tej liczby
zaleca
się
stosowanie
programów
wyspecjalizowanych
w
bezpiecznym
przechowywaniu
i
udostępnianiu
baz
danych.
• Praktycznie wszystkie polecenia
umożliwiające
przetwarzanie list zgrupowane są w menu
Dane.

Organizacja arkuszy - list
Organizacja arkuszy - list
• Aby móc efektywnie wykorzystywać wszystkie dostępne narzędzia w
Excelu, już na etapie tworzenia listy należy przewidzieć właściwą
organizację danych w kolumnach i wierszach.
• Najistotniejszą częścią procesu tworzenia tabeli jest określenie
struktury danych, ponieważ określa to możliwość późniejszego ich
przetwarzania. Podstawą jest określenie , jakie dane będziemy
pobierali z listy i w jakiej kolejności.Tworząc listę musimy patrzeć na
nią w terminach konspektu – należy porządkować dane w układzie
hierarchicznym, od najbardziej do najmniej istotnych.
• Aby sprawdzić, czy utworzona lista ma właściwą strukturę, można ją
dać do oceny przyszłemu użytkownikowi. Jeśli jest dobrze
skonstruowana, powinien on zrozumieć jej logikę bez pomocy z
zewnątrz.
• Istotny jest
całkowity zakaz tworzenia w liście pustych wierszy
–
na przykład w celu rozdzielenia grup danych. Jeżeli jedna musimy z
jakichś powodów wyróżnić grupy danych, to można to zrobić,
zmieniając wysokość wiersza lub jego format.
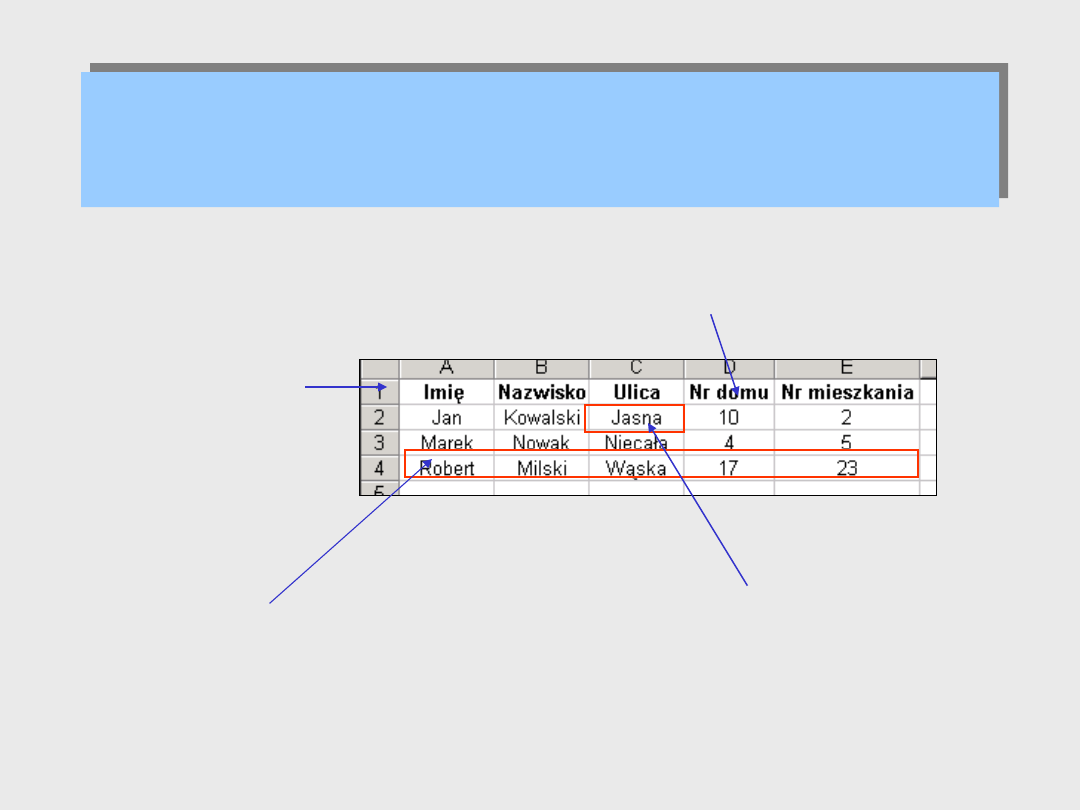
Anatomia listy
Anatomia listy
Wiersz
nagłówka
–
zawiera
nazwy
kolumn ( pól )
listy. Wprawdzie
nie
jest
bezwzględnie
wymagany,
ale
przy jego braku
wiele opcji będzie
pracowało źle lub
wcale.
Rekord - komórki
danych tworzące
pojedynczy wiersz
Pole danych –
każda komórka
przechowująca
dane
Nazwa pola – opisuje
rodzaj
( kategorię danych ).
Zwykle pozycjonowana jest
jako nagłówek kolumny.
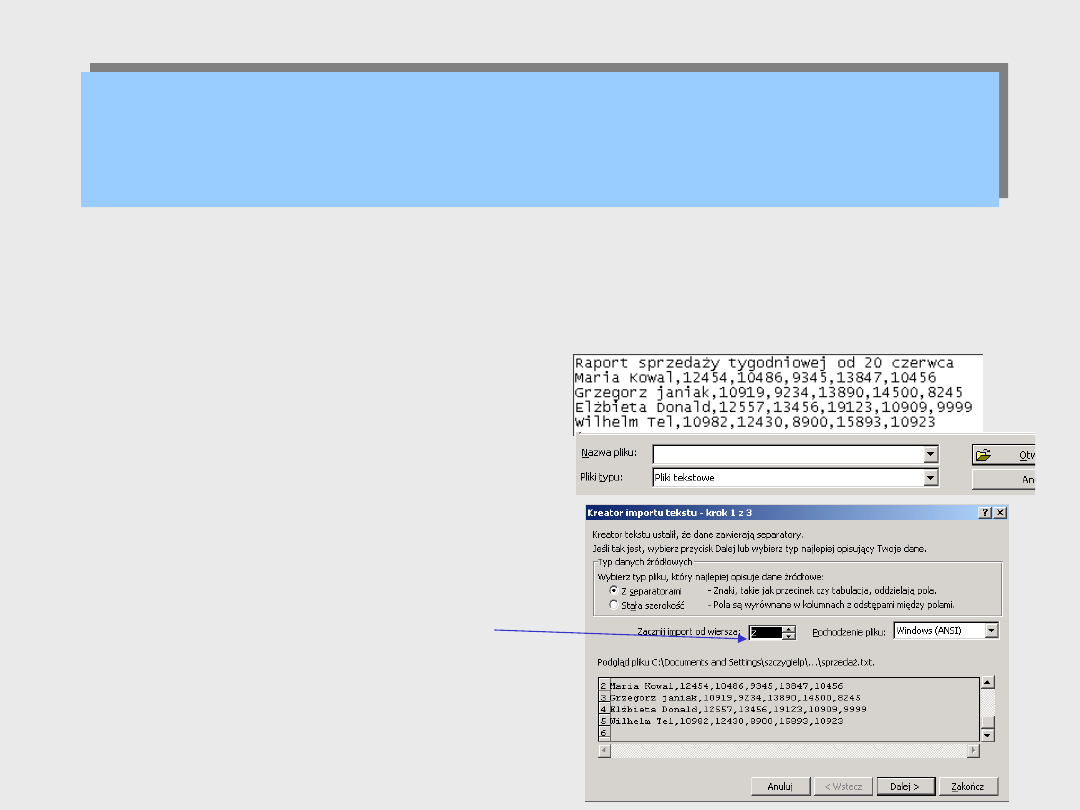
Importowanie danych 1/2
Importowanie danych 1/2
• Często ściąga się dane z głównego komputera w firmie do pliku tekstowego
( trudno nawet przyjąć, że wszystkie aplikacje mogą zapisywać dane w
formacie Excela ), aby następnie poddać je analizie za pomocą Excela.
• Plik tekstowy nie musi zawierać żadnego formatowania i można go otwierać za
pomocą najprostszych edytorów tekstu.
Otwórz plik testowy sprzedaż.txt . Plik
ten to przykład pliku z danymi
rozdzielonymi przecinkami. Czasem
takie pliki nazywane są plikami CSV.
Czasami dane mogą być rozdzielone
tabulatorami. Stosuje się również pliki
o stałej długości pola w każdym
rekordzie.
Aby ujrzeć go w oknie dialogowym
Otwórz , będziesz musiał zmienić
zawartość pola Pliki na Pliki Tekstowe
Excel
otworzy
Kreatora
importu
tekstu. Zauważ, że musimy zmienić
wartość w polu Zacznij import od
wiersza na 2, gdyż nie potrzebujemy
wiersza nagłówkowego.

Importowanie danych 2/2
Importowanie danych 2/2
Ćwiczenie c.d:
• W kroku2 określamy, że
separator to przecinek.
Kliknij przycisk Dalej.
• W kroku 3 można określić
formaty
poszczególnych pól. Nie musimy
wprowadzać zmian, więc kliknij
Zakończ.
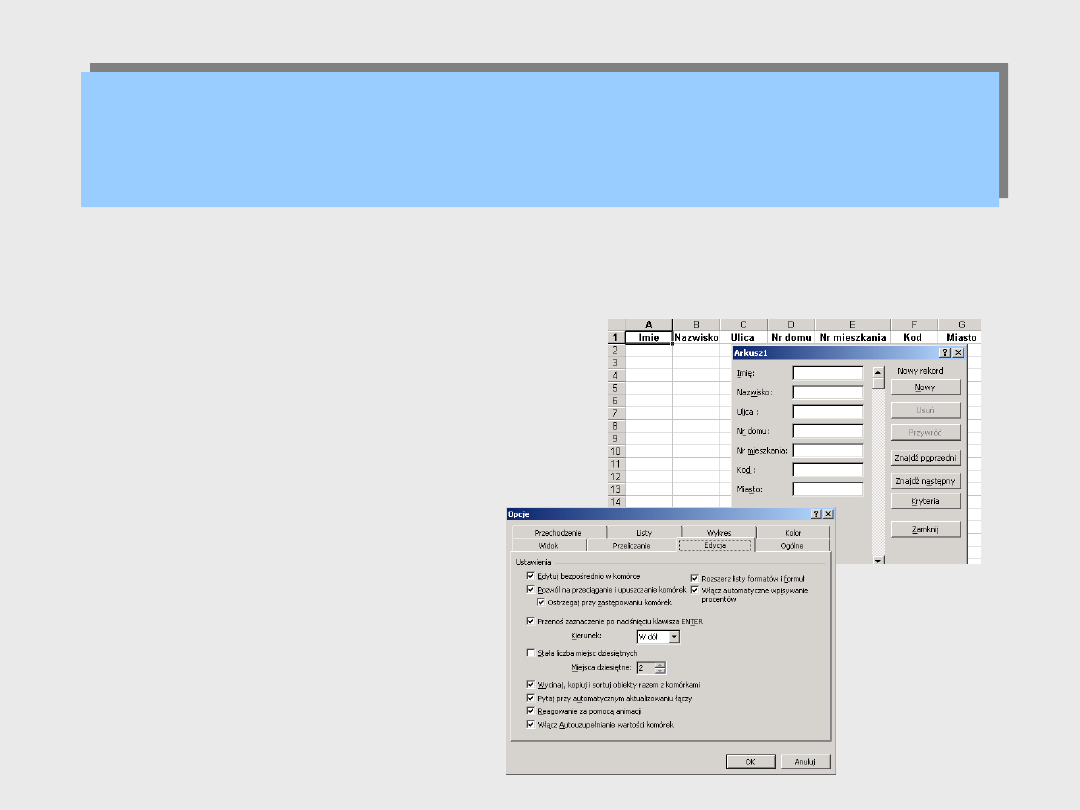
Zastosowanie standardowych
formularzy
Zastosowanie standardowych
formularzy
Wypełniając tabele danymi, a następnie wykonując na wpisanych danych różne
operacje możemy zrezygnować z „klasycznych” metod wpisywania komórka –
po komórce i ułatwić sobie pracę, wykorzystując polecenie Dane / Formularz.
Wskazując dowolną komórkę w
tabeli oraz wybierając polecenie
Dane / Formularz, powodujemy
automatyczną
generację
formularza, którego pola opisane
są
przez
wykryte nagłówki tabeli.
Jeżeli
rekordy
zawierają
powtarzające się dane, to aby nie
wpisywać
wielokrotnie
tych
samych
danych,
można
wykorzystać
opcję
Autouzupełnianie po wybraniu
Narzędzia / Opcje
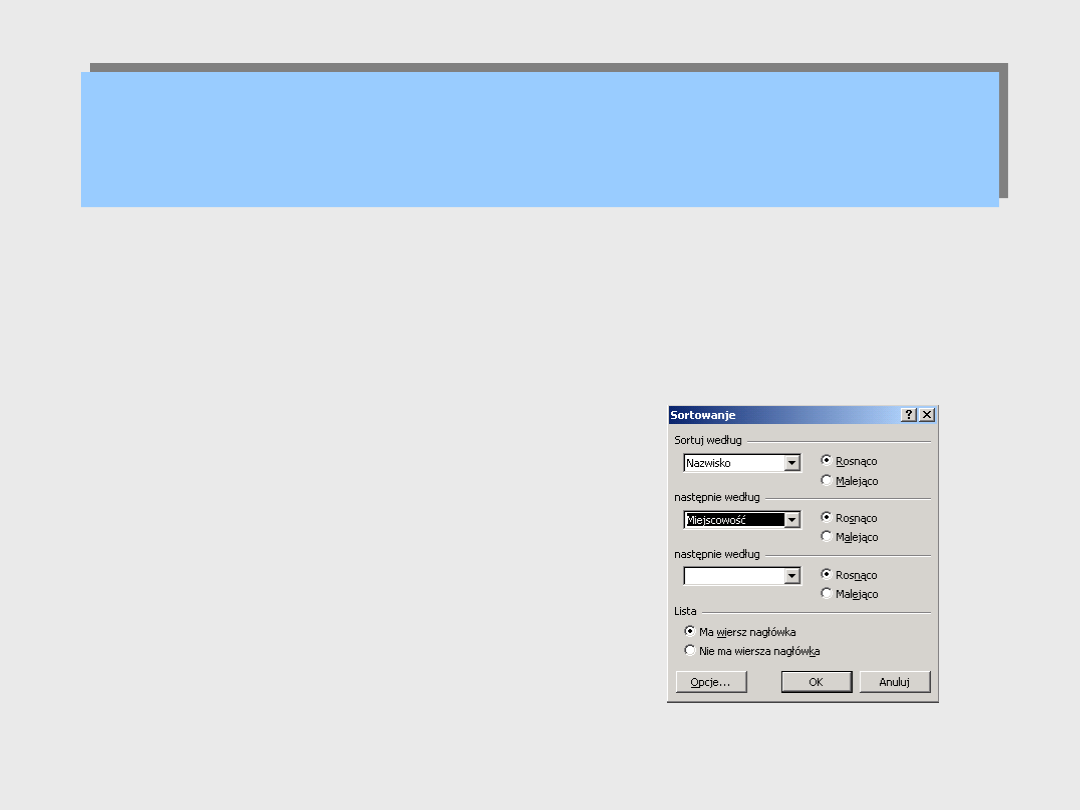
Zarządzanie listami - sortowanie
Zarządzanie listami - sortowanie
Zarządzanie listami to zbiór czynności mających na celu porządkowanie listy
( sortowanie i grupowanie), wyszukiwanie danych ( według ustalonych
kryteriów ) oraz wykonywanie obliczeń na zawartościach list.
SORTOWANIE LIST
Tworząc listę, często nie mamy
możliwości ( lub chęci ) porządkowania
danych w chwili ich wpisywania. Łatwo
uporządkować je później – program zrobi
to „w mgnieniu oka” o ile odpowiednio go
„poinstruujemy”.
Sortowanie to nic innego jak
ustawianie rekordów bazy w określonym
porządku. Porządkowanie jest wykonywane
zawsze według klucza wybranego pola
( kolumny)
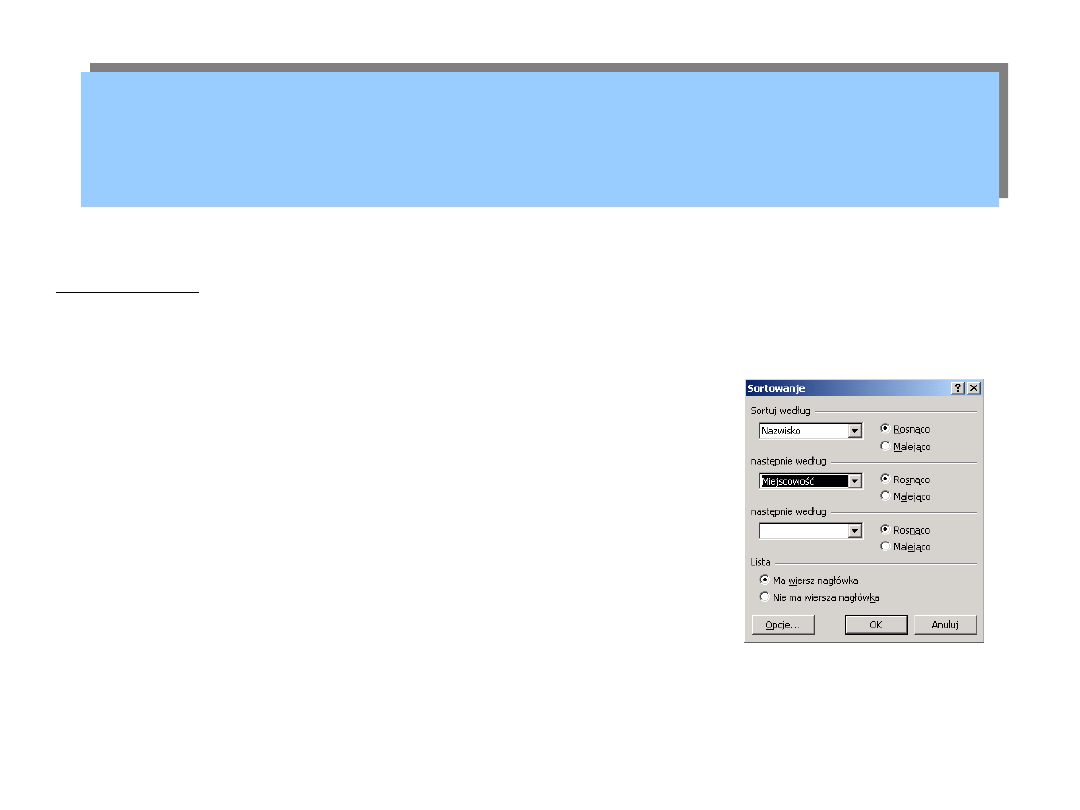
Zarządzanie listami - sortowanie
Zarządzanie listami - sortowanie
Ćwiczenie:
• Otwórz arkusz klienci ze skoroszytu listy.xls.
Przejdź do dowolnej komórki i wydaj polecenie
Dane / Sortuj
• Wybierz sortowanie według nazwiska klienta,
anastępnie wg miejscowości.
• Sprawdź czy wiersz nagłówkowy został wyłączony
z zakresu sortowanego.
• Naciśnij OK.
Po wydaniu polecenia Dane / Sortuj zakres bazy
został ustalony automatycznie.
Gdyby wśród rekordów znalazł się jeden pusty,
Excel uznałby go za granicę bazy.
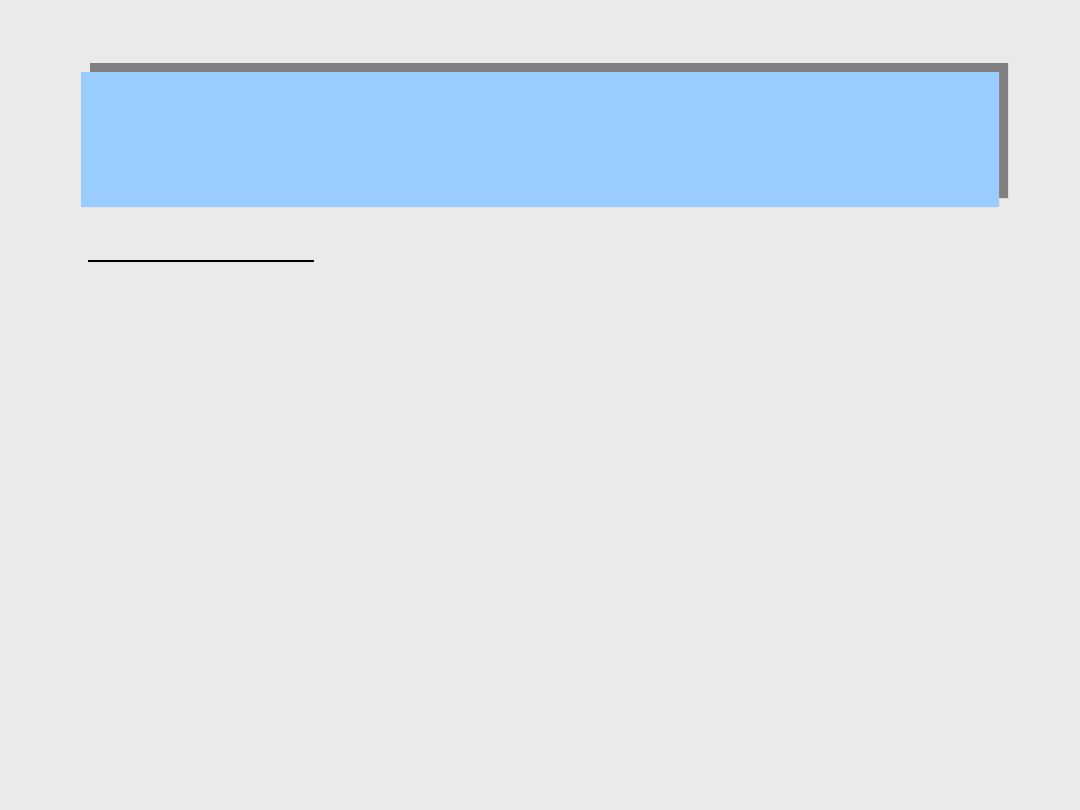
Zarządzanie listami - sortowanie
Zarządzanie listami - sortowanie
Ćwiczenie cd. :
• Excel pozwala sortować maksymalnie według trzech kluczy
• Sortowanie według drugiego klucza jest podrzędne wobec sortowania
według klucza pierwszego, co w przykładzie oznacza uporządkowanie
rekordów najpierw wg nazwisk. Dopiero rekordy osób o tym samym
nazwisku są sortowane wg miejscowości.
• Zwróć uwagę na pierwszą kolumnę. Po wykonaniu sortowania
( jednego lub wielu) porządek rekordów nie będzie miał nic wspólnego
z pierwotnym. Sortując wg pierwszej kolumny, będziesz mógł
przywrócić początkową postać bazy.
• Opcja Rosnąco / Malejąco - umożliwia wybór porządku sortowania: w
przypadku rosnącego ( A do Z i ) do 9 ) lub malejącego ( Z do A lub 9
do 0).
• Sortowanie odbywa się z uwzględnieniem przeglądania w kierunku od
lewej do prawej, znak po znaku, tzn. najpierw litery ( cyfry ), następnie
spacje, symbole
i ostatnie litery.
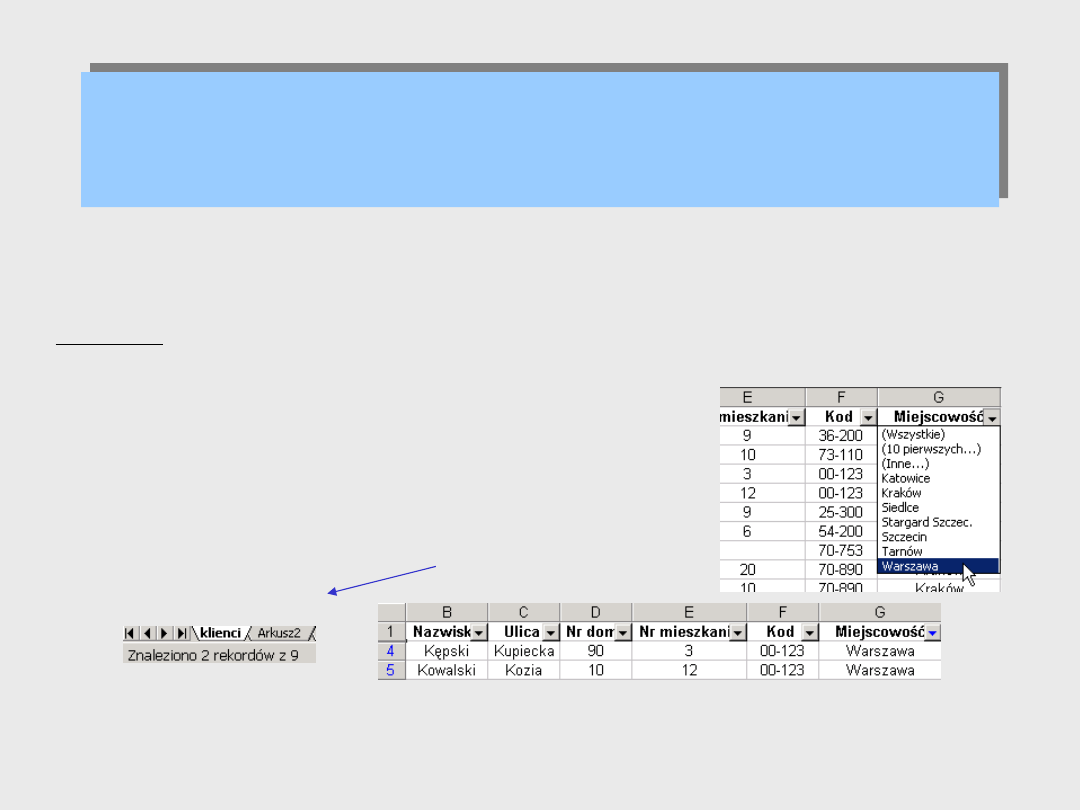
Zarządzanie listami – filtrowanie list
Zarządzanie listami – filtrowanie list
Filtrowanie to po prostu wybranie z bazy rekordów spełniających określone warunki np. wybranie
wszystkich osób z Karkowa lub Szczecina mających mniej niż 35 lat.
Ćwiczenie:
Z bazy danych wykorzystywanej w poprzednim ćwiczeniu wybierz wszystkie rekordy osób z Warszawy.
Najprostszym rozwiązaniem jest użycie Autofiltra.
• Przejdź do jednej z komórek bazy i wydaj polecenie Dane / Filtr / Autofiltr
• Wybierz opcje Warszawa. Rekordy nie związane z Warszawą
zostaną pominięte.
• W dolnym wierszu stanu pojawi się wynik zliczania rekordów.
Ponowne wydanie polecenia Dane / Filtr / Autofiltr wyłącza autofiltr.

Zarządzanie listami –
– filtrowanie list z użyciem Filtru
Zaawansowanego
Zarządzanie listami –
– filtrowanie list z użyciem Filtru
Zaawansowanego
Ćwiczenie:
Z bazy danych wykorzystywanej w poprzednim ćwiczeniu wybierz wszystkie rekordy osób
z Warszawy, których wybór
brzmi „tak”
Należy zastosować Filtr zaawansowany.
W dowolnym zakresie komórek poza bazą np.
J2:K3, wpisz kryteria sortowania.
Przejdź do jednej z komórek bazy i wydaj
polecenie Dane / Filtr / Filtr Zaawansowany W
oknie dialogowym Zaawansowany filtr wybierz
opcje
i
wypełnij
pola
zgodnie z rysunkiem i włącz sortowanie.
Nagłówki kryteriów muszą być dokładnie takie
same jak nagłówki kolumn komórkach wiersza
nagłówkowego bazy danych.
Najbezpieczniejszym
rozwiązaniem
jest
kopiowanie zawartości komórek.
Ważne jest, żeby miedzy zakresem kryteriów, a
listą znajdował się przynajmniej jeden pusty
wiersz.
Aby ponownie wyświetlić wszystkie rekordy,
wydaj
polecenie Dane / Filtr / Pokaż wszystko

Grupowanie danych i tworzenie
konspektów
Grupowanie danych i tworzenie
konspektów
DWIE WAŻNE METODY
ZARZĄDZANIA DANYMI.
Grupowanie danych
Tworzenie konspektów

Grupowanie danych i tworzenie
konspektów
Grupowanie danych i tworzenie
konspektów
• Można grupować zarówno wiersze, jak i kolumny.
• Grupowanie różni się od tworzenia konspektu tym, że grupowanie
może być definiowane na dowolną „głębokość” danych oraz pozwala
na ich wyświetlanie i ukrywanie, natomiast konspekt jest oparty na
strukturalizowanych
listach
danych
i tabelach zawierających wstępne podsumowania.
• Wszystkie opcje związane z grupowaniem i tworzeniem konspektu
udostępnione są w menu Dane / Grupy i konspekt. Kolejny poziom
podmenu udostępnia listę poleceń pozwalających na tworzenie grup i
konspektów oraz zarządzanie nimi. W przypadku, gdy często
korzystamy z tych narzędzi możemy sami utworzyć odpowiedni pasek
narzędzi.
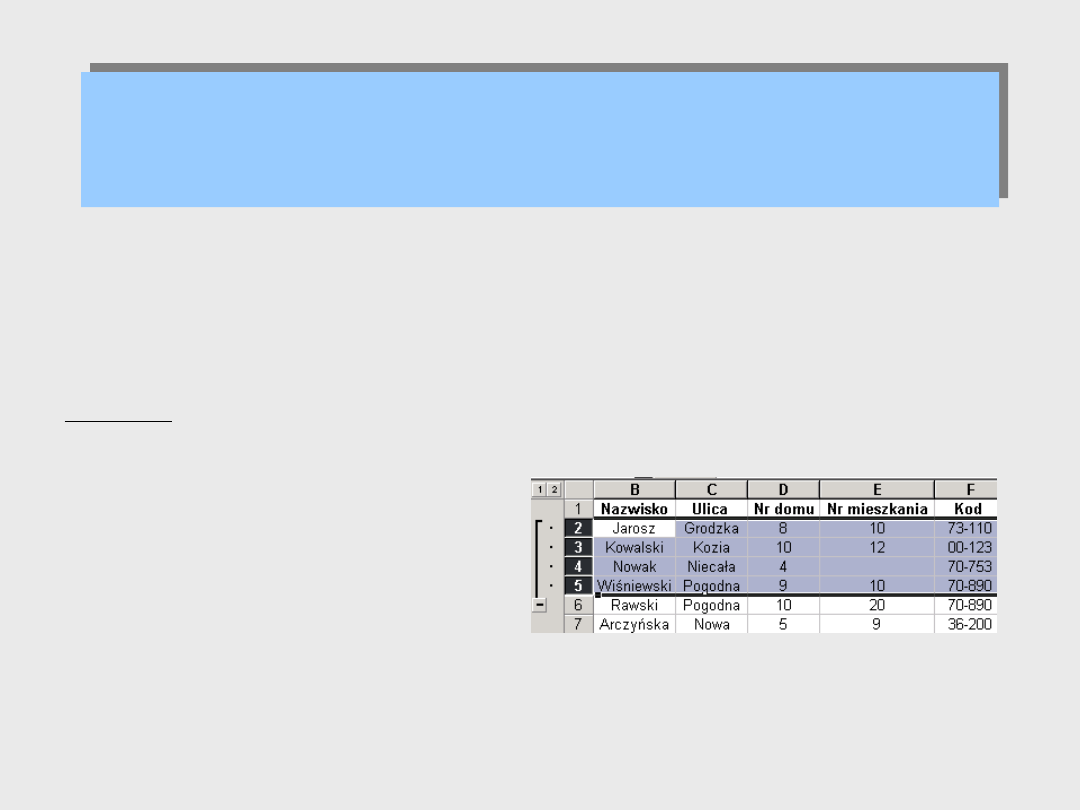
Operacje na danych –
- grupowanie danych
Operacje na danych –
- grupowanie danych
• Excel umożliwia grupowanie danych posiadających wspólne atrybuty w celu zwiększenia ich czytelności.
• Grupowanie danych umożliwia tworzenie potrzebnych kombinacji wierszy i kolumn przez udostępnienie
możliwości ukrywania odpowiednich grup, za pomocą pojedynczego kliknięcia myszy
• Grupowanie może odbywać się automatycznie, gdy lista zawiera wiersze podsumowań lub ręcznie, gdy ich
nie ma.
Ćwiczenie:
Utwórz ręcznie grupę klientów, którzy nie dokonali wpłat w arkuszu grupy_klientów,
wykorzystując jako kryterium dokonanie wpłat.
• Posortuje bazę wg wpłat
• Zaznacz rekordy przeznaczone do grupowania
• Wybierz Dane / Grupy i konspekt / Grupuj
• Na lewo od listy pojawia się się pole zawierające „klamry”. Kliknięcie na przycisk z
symbole „-” powoduje ukrycie odpowiedniej grupy danych, a na „+” jej odkrycie.
Aby usunąć grupę, należy wybrać Dane / Grupy i konspekt / Rozgrupuj
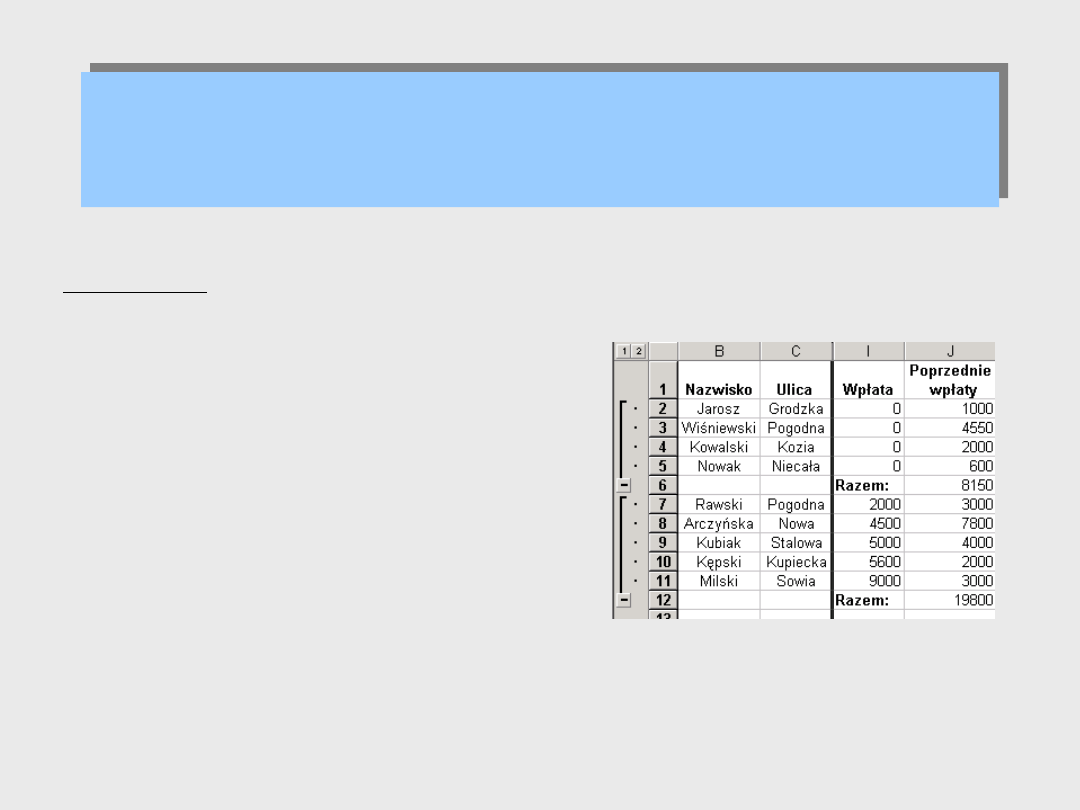
Operacje na danych –
- grupowanie danych z wykorzystaniem
Autokonspektu
Operacje na danych –
- grupowanie danych z wykorzystaniem
Autokonspektu
Ćwiczenie:
• Otwórz arkusz autokonspekt ze skoroszytu
lista zawierający listy z podsumowaniem
danych.
• Zaznacz obszar danych, które zamierzamy
grupować
• Wybierz Dane / Grupy i konspekt /
Autokonspekt
• Autokonspekt automatycznie rozpoznaje
strukturę listy danych.
Grupuje dane w oparciu o znajdujące się w
tabeli podsumowania( w tabeli pojawiły się
dwie klamry).
• Aby usunąć grupy wybierz Dane / Grupy i
konspekt/ Wyczyść konspekt
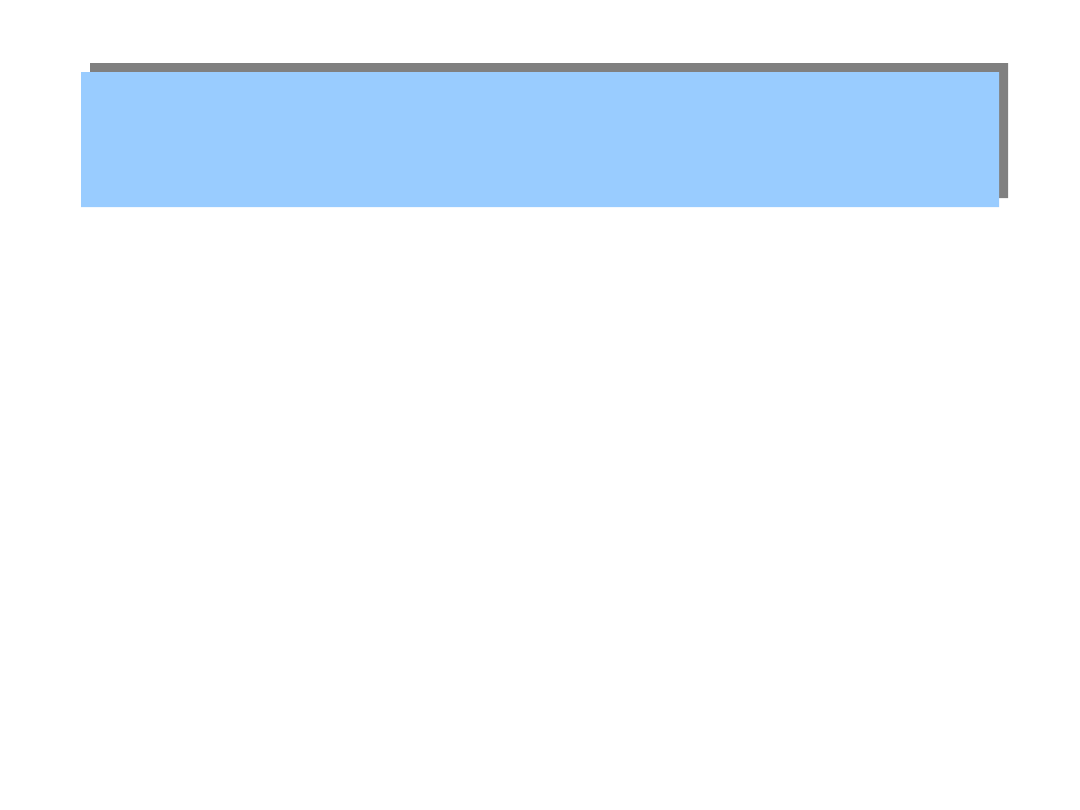
Wyższa szkoła jazdy, czyli tabele
przestawne
Wyższa szkoła jazdy, czyli tabele
przestawne
•
Tabele przestawne to niezwykle użyteczna
technika analityczna i prezentacyjna Excela, która z
"płaskich"
tabel
potrafi
wydobyć
użyteczne
informacje.
• Jest także zaskakująco łatwa - jej opanowanie
wymaga jedynie paru godzin pracy.
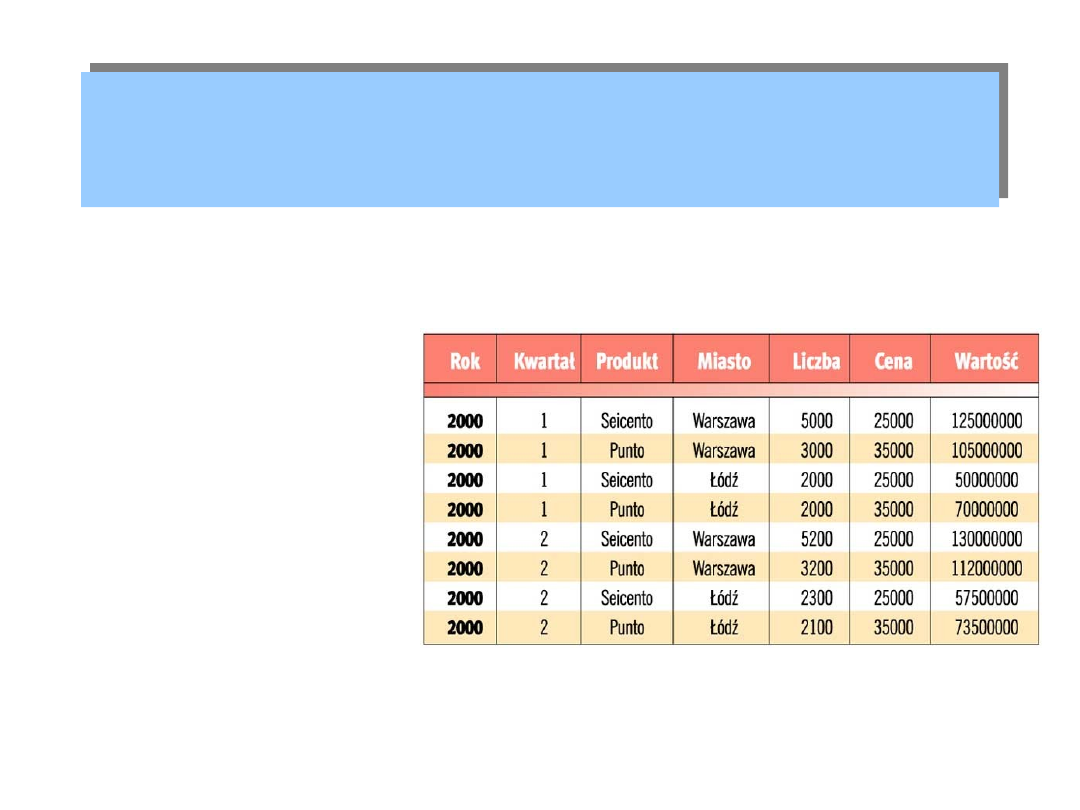
Na początek surowa tabela
Na początek surowa tabela
• Co tak naprawdę
daje
nam
takie
zwykłe
ujęcie?
W
gruncie
rzeczy
wiemy z tej tabeli
tylko tyle, że w danym
roku i danym kwartale
sprzedaż konkretnego
modelu samochodu w
danym
mieście
wyniosła
tyle
i tyle sztuk, miała
taką
i taką wartość.
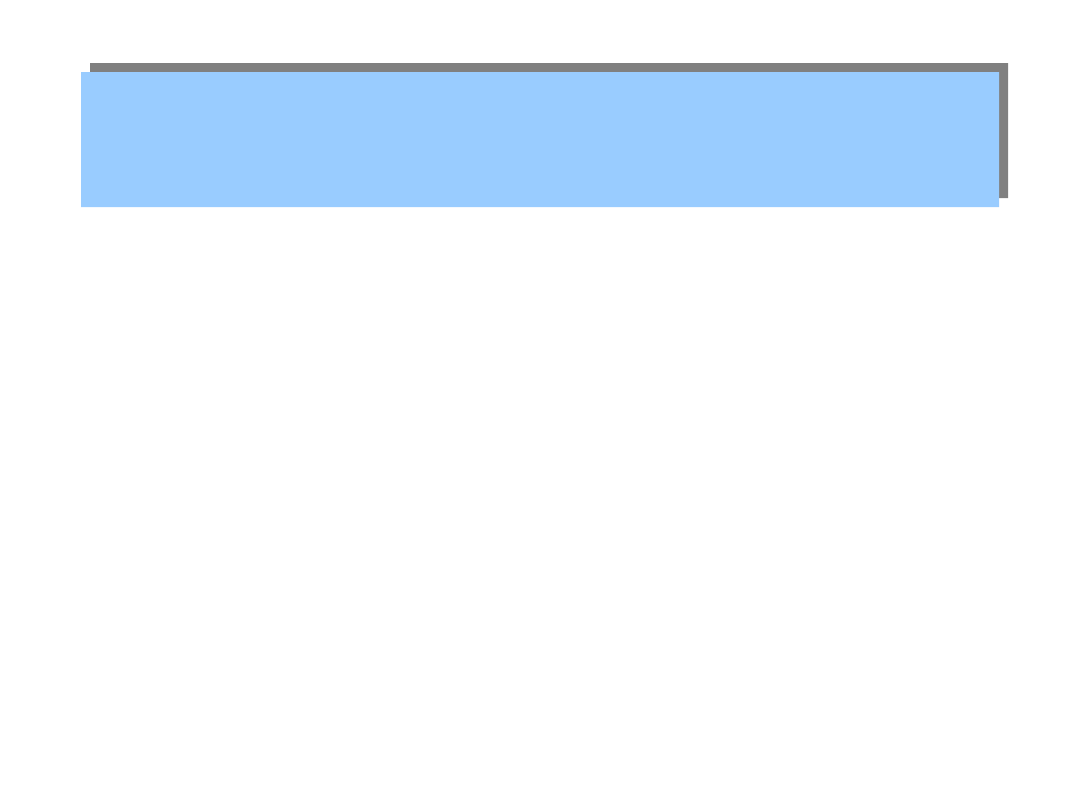
Chcemy czegoś więcej
Chcemy czegoś więcej
• Co jednak zrobić, gdy chcemy się szybko dowiedzieć, jaka była
kwartalna dynamika sprzedaży Punto w Łodzi w kolejnych latach
albo roczna dynamika sprzedaży Seicento w Warszawie?
• Jak porównać informacje o sprzedaży w obu miastach?
• Jak pokazać sprzedaż w kolejnych kwartałach w obu miastach
jednocześnie?
Przecież tabela jest w gruncie rzeczy wielowymiarowa, a jej
"płaskie" ujęcie w oryginalnym arkuszu nie pozwala
zorientować
się
w rozmaitych aspektach sprzedaży, gdyż ludzki umysł nie
jest
w stanie w precyzyjny sposób wyselekcjonować i ułożyć
informacje.

Szkielet tabeli przestawnej czeka
na wprowadzenie pól
Szkielet tabeli przestawnej czeka
na wprowadzenie pól
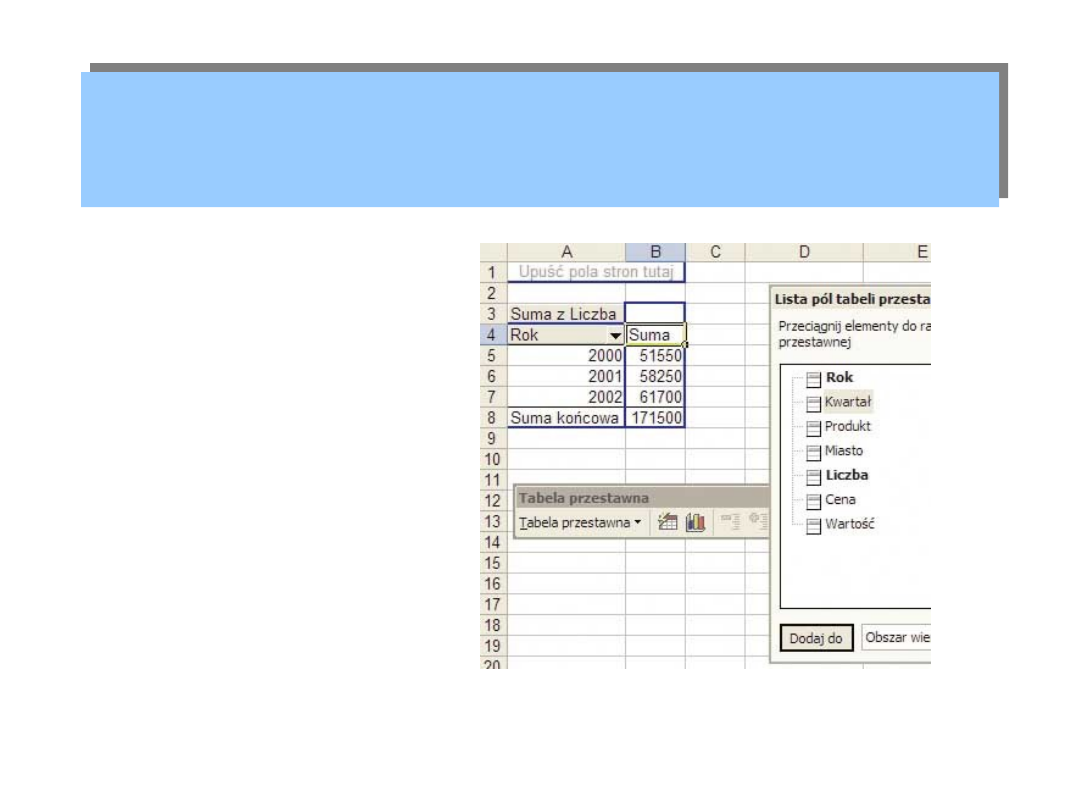
Pierwsza próba
Pierwsza próba
Przypuśćmy, że chcesz się
dowiedzieć, jak kształtuje się
sprzedaż
samochodów
w
kolejnych latach w sztukach.
W oryginalnej tabeli trzeba by
dopiero
podsumować
poszczególne
kwartały
i
ułożyć lata obok siebie.
Tabela przestawna zwolni nas
od tych uciążliwych zabiegów.
Uchwyć myszą pole Rok i
przeciągnij je na obszar Upuść
pola wierszy tutaj. Pole Liczba
przeciągnij
na
Upuść
elementy danych tutaj.
.
Excel ustawił kolejne lata i liczbę sprzedanych samochodów w
poszczególnych latach oraz łącznie za cały okres
W
najprostszym
przykładzie tabeli
przestawnej
użyliśmy jednego
pola wierszy

Modyfikacje
Modyfikacje
Chwytamy myszą pole Rok
w
tabeli
przestawnej
i
wysuwamy je poza obszar
tabeli. Na to samo miejsce z
listy pól przeciągamy pole
Kwartał.
Excel
przedstawił
teraz
sprzedaż
w
podziale
na
kwartały, przy czym są to
oczywiście sumy kwartałów w
kolejnych trzech latach.
W
obszarze
wierszy
możemy
także
umieszczać inne pola z
listy
pól
tabeli
przestawnej
.
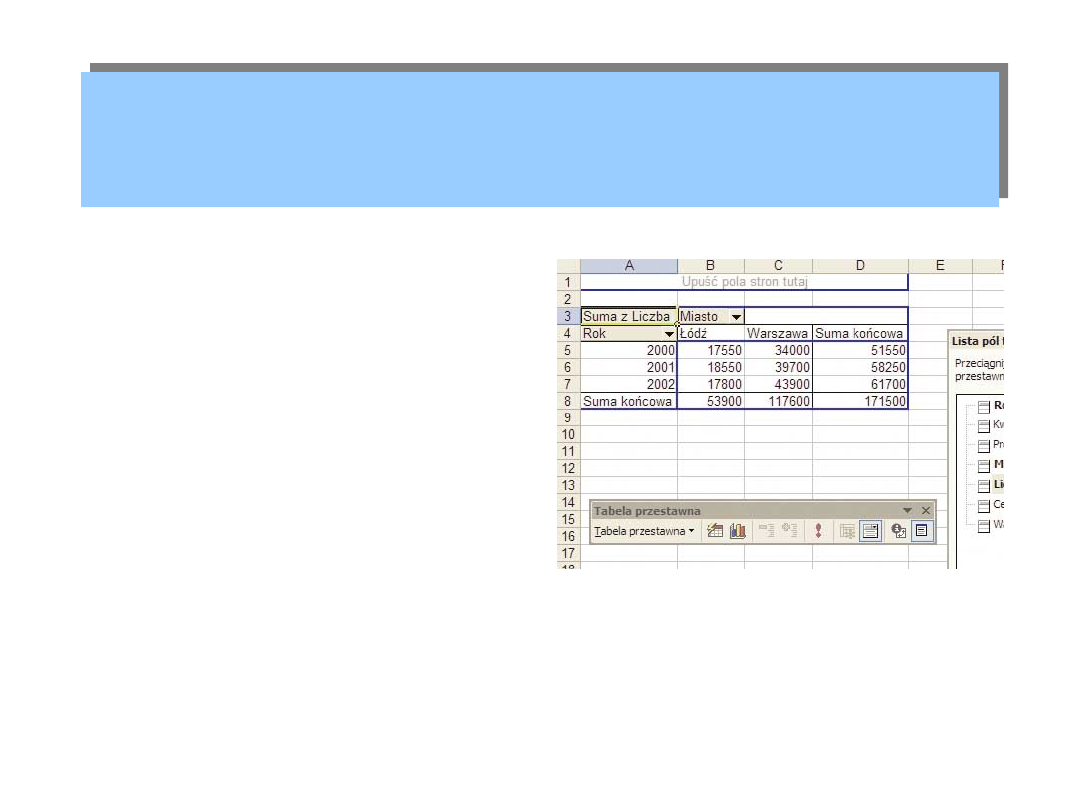
Kolejna wariacja
Kolejna wariacja
A gdybyś chciał się dowiedzieć,
jak
wyglądała
sprzedaż
w
poszczególnych kwartałach w
kolejnych latach? Uchwyć myszą
pole Rok i przesuń je na obszar
zajęty teraz przez Kwartał, ale
na lewą jego część, tak aby Rok
poprzedzał Kwartał.
Tym
razem
tabela
została
zbudowana w taki sposób, że
główny
podział
danych
przebiega
według
kryterium
roku,
a
kolejny,
bardziej
szczegółowy
-
według
kwartałów.
W obszarze Elementy danych
widzimy
cały
czas
liczbę
sprzedanych samochodów. Jak
nietrudno
dostrzec,
są
to
wszystko ujęcia, jakie trudno by
było
szybko
wydobyć
z
oryginalnej tabeli.
W bardziej skomplikowanym
przykładzie
do
obszaru
wprowadziliśmy dwa pola
tabeli.
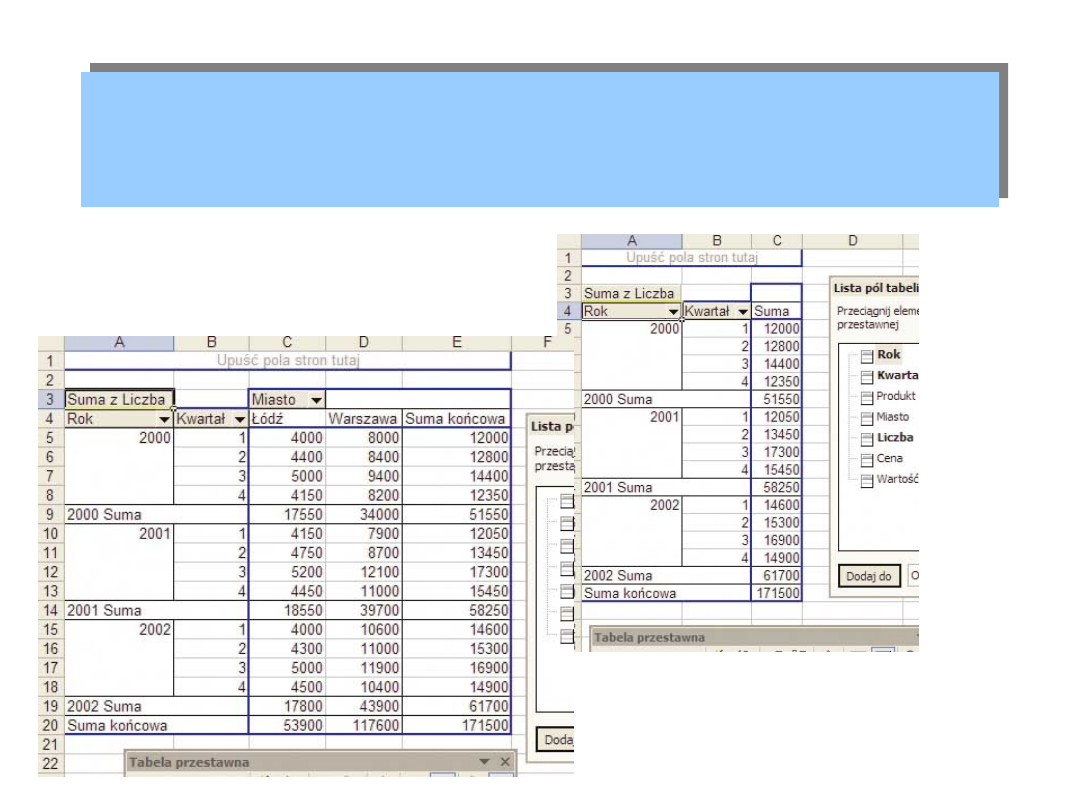
Włączamy kolumny
Włączamy kolumny
W tabeli przestawnej możemy
też
wykorzystać
kolumny,
czyniąc
obraz
bardziej
przejrzystym.
W bardziej skomplikowanym
przykładzie
do
obszaru
wprowadziliśmy dwa pola
tabeli.
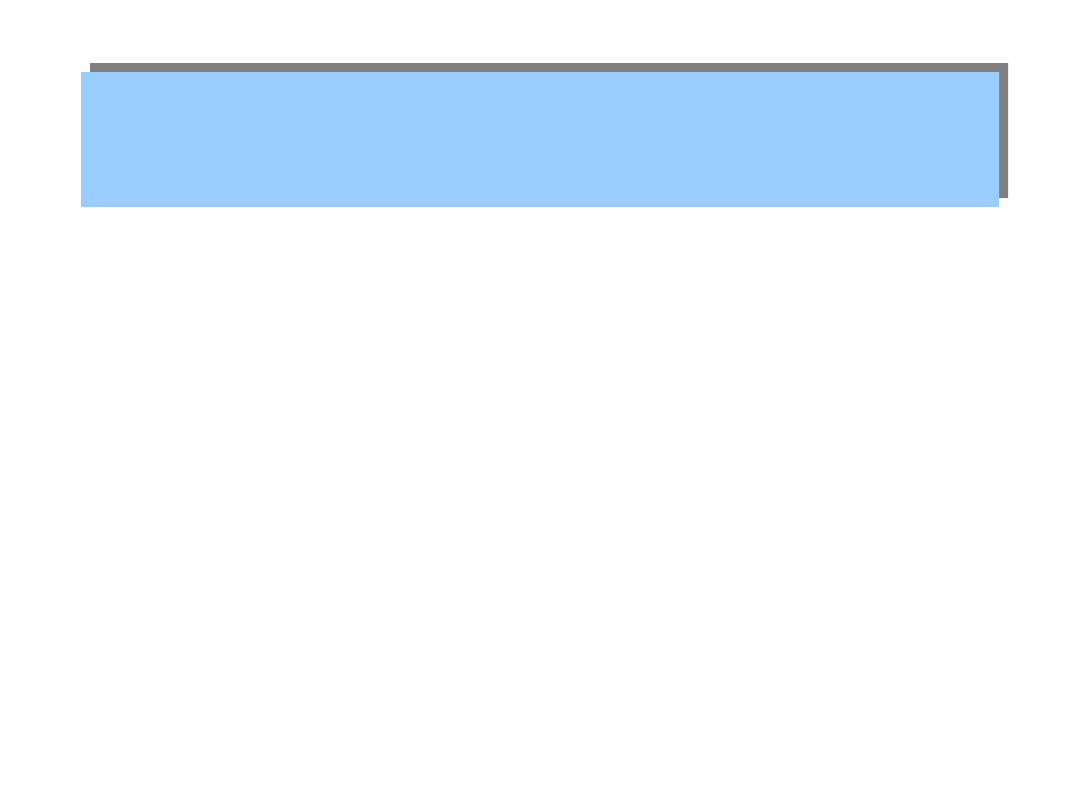
Co się (nie) da zrobić ?
Co się (nie) da zrobić ?
•
Jak widać, nowe układy tabeli wydobywają z jej pierwotnej,
surowej postaci te wszystkie aspekty, których nie jesteśmy w
stanie
dostrzec
w oryginalnym układzie.
• Oczywiście, przesuwając pola tabeli na szkielet powinniśmy się
kierować logiką - na przykład nie ma sensu przesuwanie pola
Cena do Elementów danych, gdyż nie ceny są przedmiotem
podziału na lata czy miasta, lecz liczba lub wartość sprzedanych
samochodów.
• Zauważ też, że pola Rok i Kwartał można umieścić w obszarze
kolumn,
a Miasto w obrębie wierszy. Uzyskane dane będą identyczne, ale
w innym układzie.

Filtrowanie wartości
Filtrowanie wartości

Autoformatowanie
Autoformatowanie
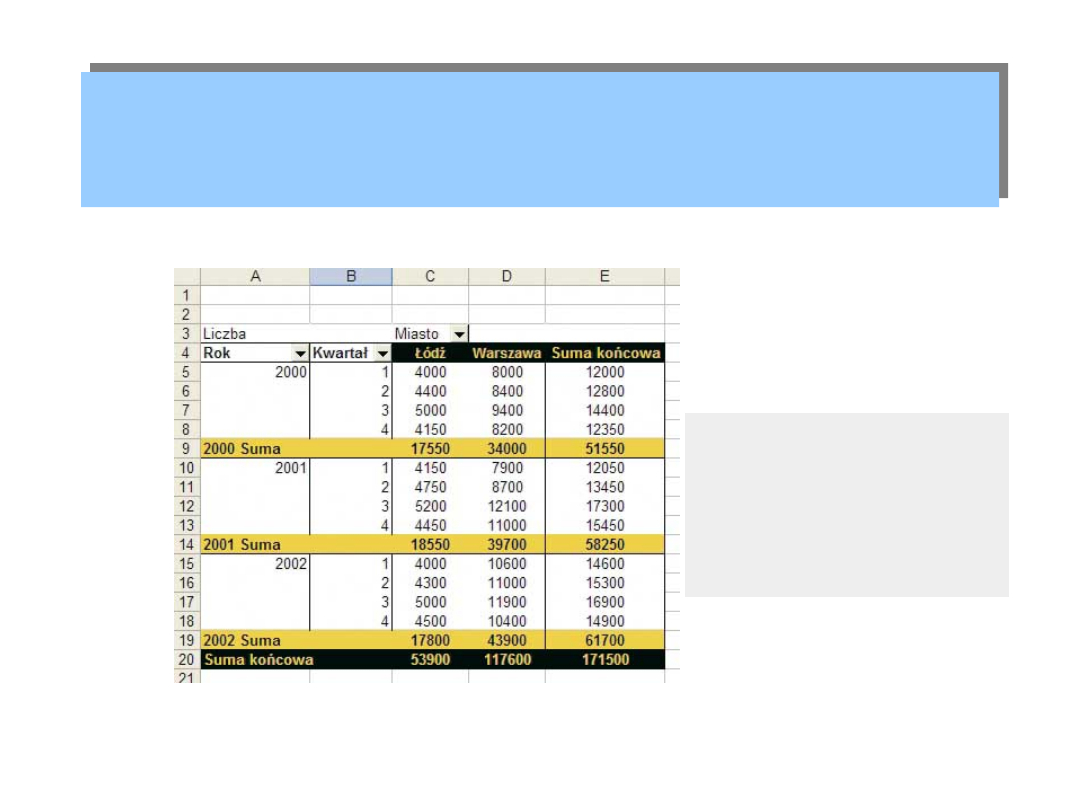
Filtrowanie wartości
Filtrowanie wartości
Ten raport wygląda
zdecydowanie
bardziej elegancko od
surowej
tabeli
i
nadaje
się
do
wydrukowania.

Tabela przestawna
Tabela przestawna
•
Tabela przestawna, zwana inaczej tabelą Pivot’a, jest
znakomitym narzędziem ułatwiającym wykonywanie operacji na
danych w postaci tabeli dwuwymiarowej lub trójwymiarowej.
• Raport tabeli przestawnej jest narzędziem interakcyjnym ( po
jego utworzeniu można zmieniać położenie elementów przez
przeciąganie
–
a przez to można zmieniać jego strukturę ), ułatwiającym
szybkie
łączenie
i porównywanie dużej ilości danych. Dzięki temu jest on
narzędziem elastycznym
• Jego kolejną istotną cechą jest możliwość wykonywania obliczeń
na prezentowanych danych oraz możliwość pobierania danych z
różnych źródeł ( pojedyncze i wielokrotne zakresy, zewnętrzne
źródła danych, inne tabele przestawne).

Tabela przestawna
Tabela przestawna
• Istotną cechą tabeli przestawnej jest konieczność odświeżania
tabeli po zmian danych źródłowych.
• Raport tabeli przestawnej tworzymy wyłącznie za pomocą
kreatora – wywoływanego poleceniem Dane / Raport tabeli
przestawnej i wykresu przestawnego.
• Większość opcji związanych z tworzeniem i modyfikacja tabeli
przestawnej zgromadzonych jest w pasku narzędzi Tabela
Przestawna
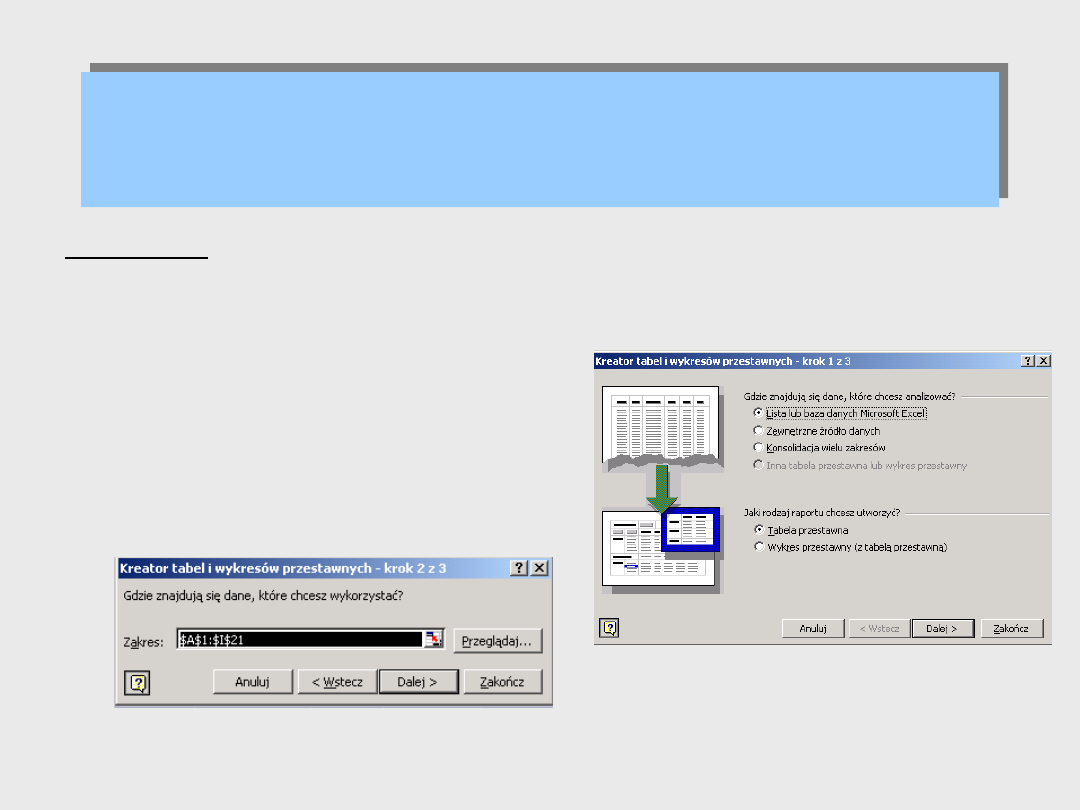
Tworzenie tabeli przestawnej 1/3
Tworzenie tabeli przestawnej 1/3
Ćwiczenie:
•Otwórz arkusz tabela przestawna
zawierający dane do tworzenia tabeli i
umieść
wskaźnik
w obszarze danych.
•Wybierz Dane / Raport tabeli przestawnej
i wykresu przestawnego.
•Sprawdzamy ustawienia. Klikamy Dalej.
Sprawdzamy prawidłowość wybranego
zakresu danych i jeślizachodzi potrzeba,
korygujemy go.
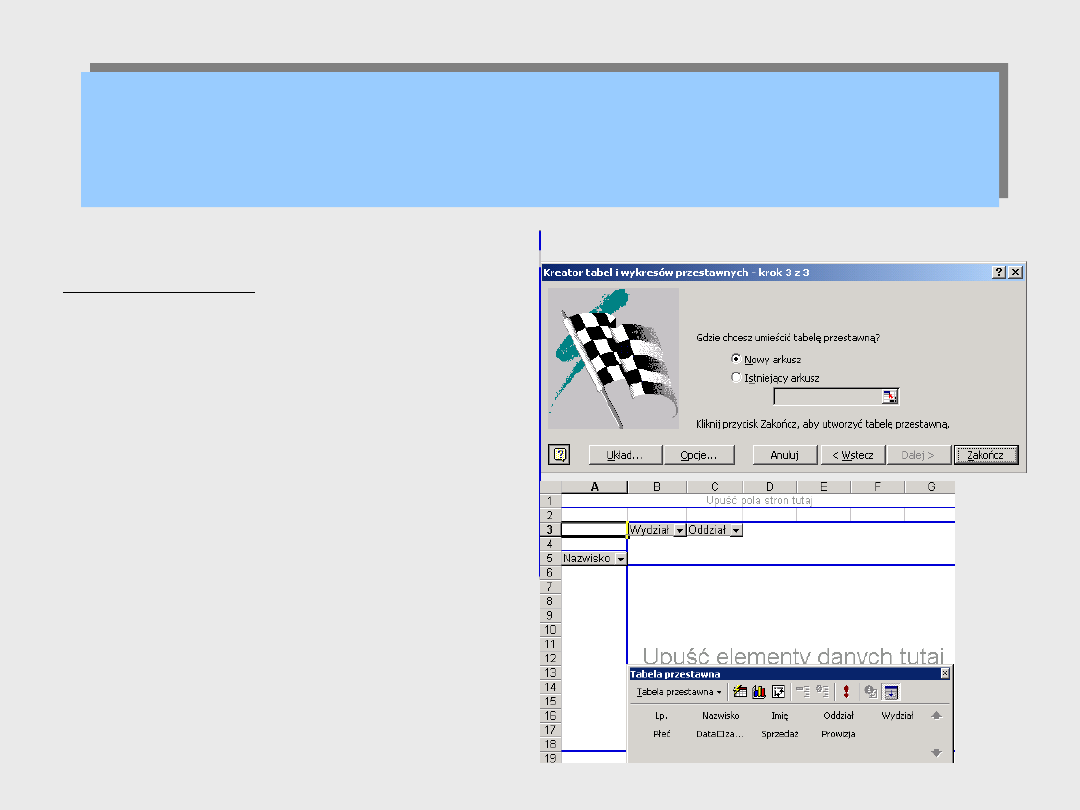
Tworzenie tabeli przestawnej 2/3
Tworzenie tabeli przestawnej 2/3
Ćwiczenie c.d:
• Ostatnie okno kreatora umożliwia
wybór
lokalizacji
nowej
tabeli przestawnej – zaznaczany
opcję Nowy arkusz i klikamy
Zakończ.
Utworzony
zostaje
(
przed
arkuszem
z bazą) nowy arkusz, zawierający
siatkę projektową tabeli).
• Ostatnim etapem jest utworzenie
tabeli.
W tym celu przeciągamy pola :
Nazwisko – do pól wierszy
Oddział i Wydział - do pól
kolumn
Sprzedaż – do lewego górnego
narożnika tabeli.
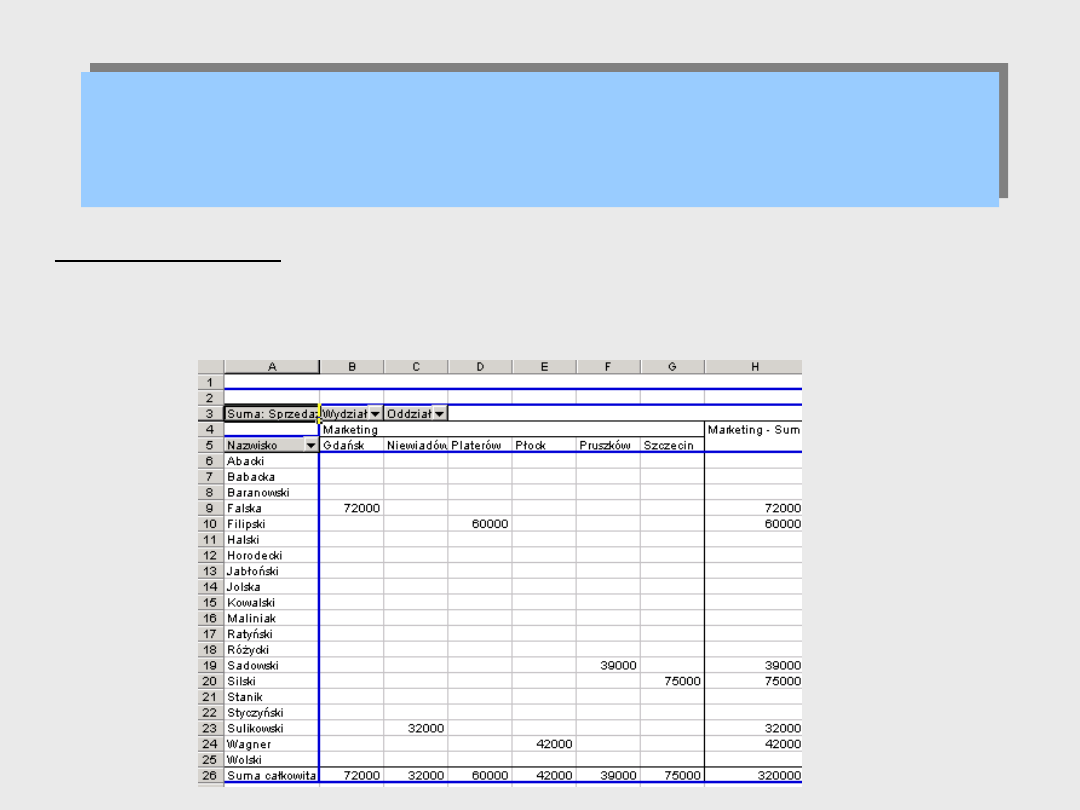
Tworzenie tabeli przestawnej 3/3
Tworzenie tabeli przestawnej 3/3
Ćwiczenie c.d :
• W obszarze danych, umieszczamy pole sprzedaż. Zamykamy okno Lista pól
tabeli przestawnej. I mamy już tabelę.
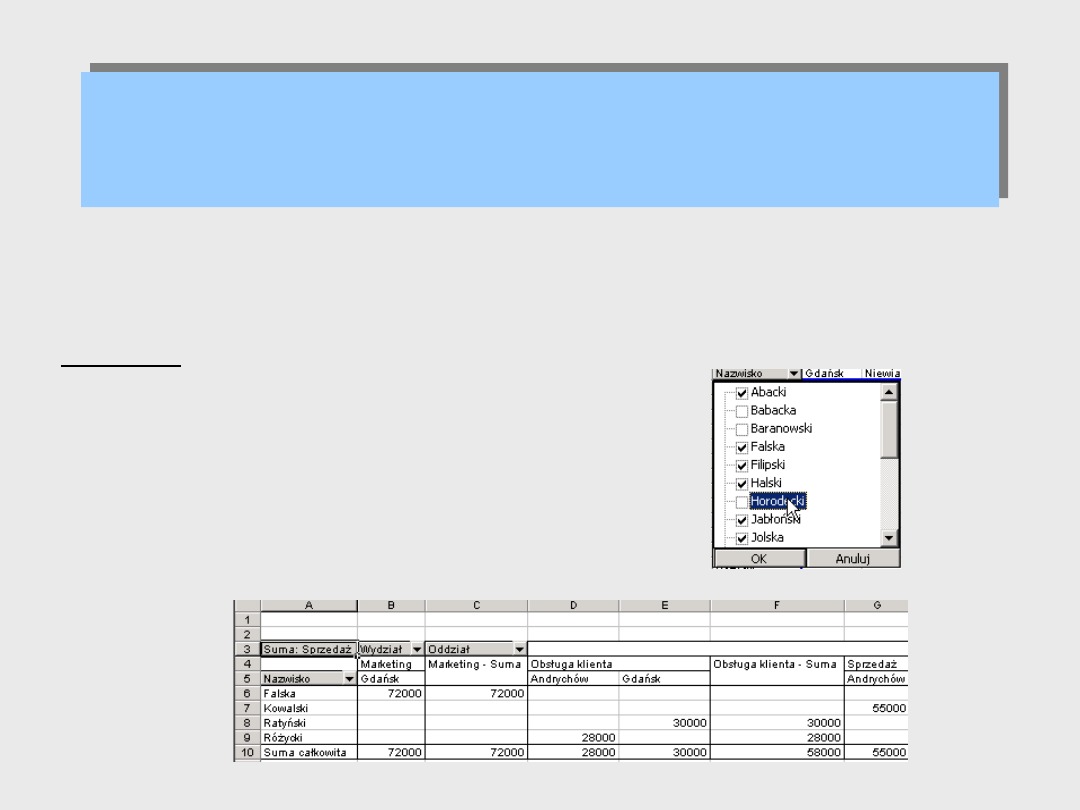
Układ tabeli przestawnej –
- listy rozwijane z polami tabeli.
Układ tabeli przestawnej –
- listy rozwijane z polami tabeli.
Z każdym polem umieszczonym w obszarze wiersza lub kolumny tabeli przestawnej związana jest lista
rozwijana, udostępniająca odpowiednie elementy tabeli źródłowej. Można ukryć wszystkie lub wybrane.
Należy pamiętać, że tak ja ukrywaliśmy pola, możemy je ponownie wyświetlić.
Ćwiczenie :
Do ćwiczenia wykorzystamy wcześniej utworzoną tabelę przestawną.
Usuń z list rozwijanych pól Nazwisko ( pozycje Babacka, Baranowski,
Horodecki), a na liście Oddział pozostaw tylko Andrychów i Gdańsk.
• Rozwiń listę Nazwiska. Odhacz wskazane nazwiska. Nie powinny już
pojawiać się dane związane z nimi.
• Podobnie postąp z listą oddziałów.
• Uzyskujesz już odpowiednio zestawioną tabelę.
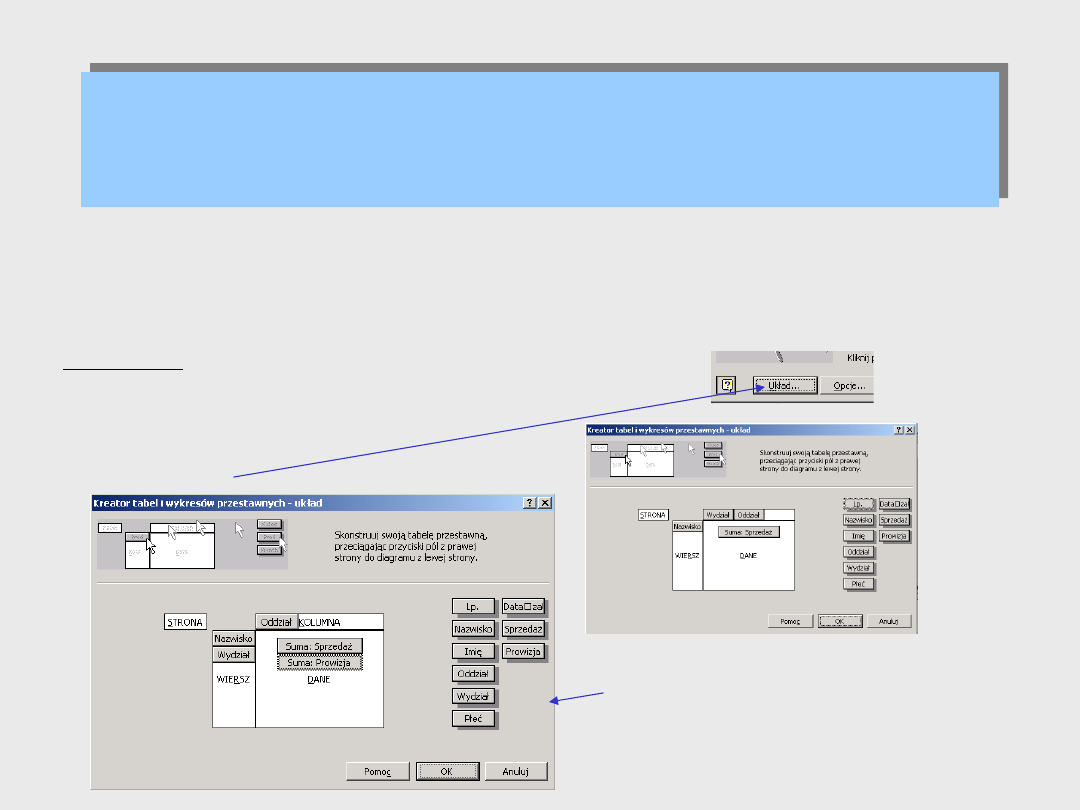
Zmiana układu tabeli przestawnej –
- ustawienie pola.
Zmiana układu tabeli przestawnej –
- ustawienie pola.
Tabele przestawne, stworzone w celu zabezpieczenia konkretnych potrzeb, podlegają tym samym
prawom, jak wszystkie obiekty w informatyce użytkowej. Po jakimś czasie trzeba tabele przekonstruować.
W przypadku tabeli przestawnej modyfikacja układu polega na przeciąganiu przycisków w wybrane
miejsca.
Ćwiczenie :
Do ćwiczenia wykorzystamy wcześniej utworzoną tabelę przestawną.
Zmień jej układ zgodnie z poleceniami.
• Wyświetl układ tabeli, wybierając Kreator tabeli przestawnej ...
I wybieramy Układ
• W oknie Kreator tabel i wykresów – układ przeciągamy
odpowiednie przyciski, tworząc układ jak na rysunku.

Zmiana układu tabeli przestawnej
1/2
Zmiana układu tabeli przestawnej
1/2
Ćwiczenie c.d:
• Klikając przycisk OK., powodujemy
wyświetlenie ostatniego
okna, w którym określamy
lokalizację nowej tabeli.
• Jako wynik otrzymujemy tabele
przestawną o postaci
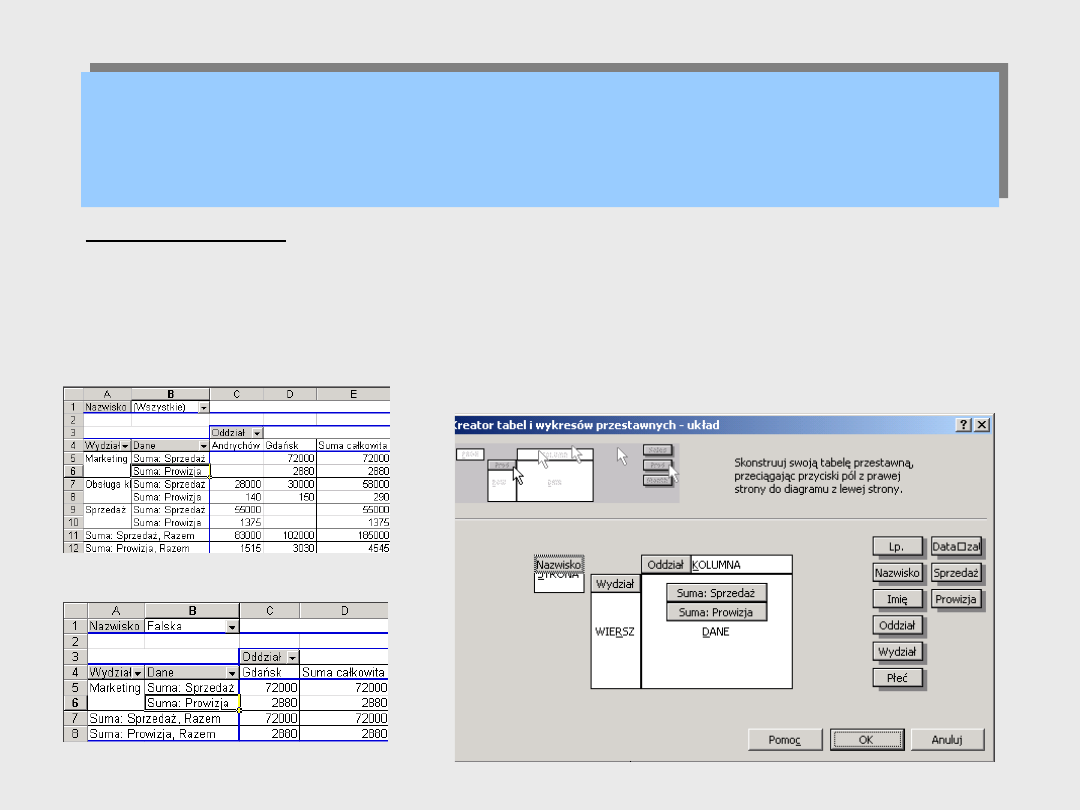
Zmiana układu tabeli przestawnej
2/2
Zmiana układu tabeli przestawnej
2/2
Ćwiczenie c.d:
• Dokonajmy jeszcze jednej modyfikacji tabeli – modyfikacji, której celem jest
przyporządkowanie każdemu pracownikowi odrębnego arkusza, prezentującego
dotyczące go dane. W tym celu należy zmodyfikować układ tabeli, przeciągając
przycisk Nazwisko w obszar Strona.
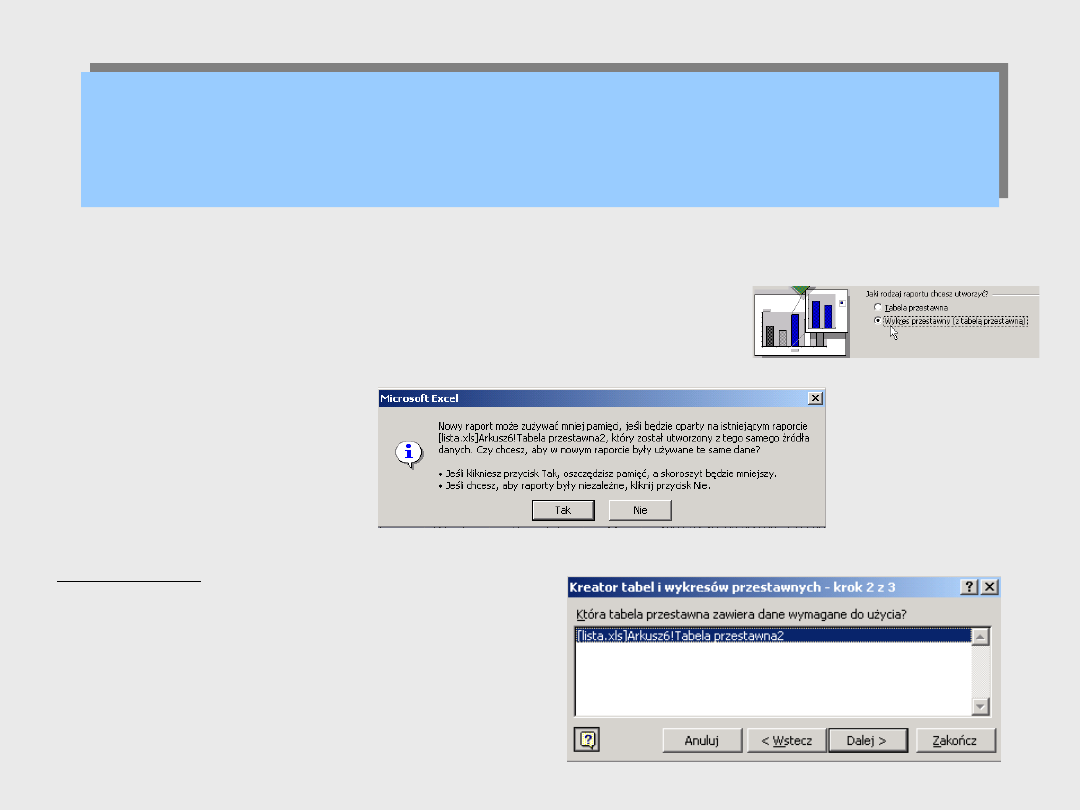
Tworzenie wykresu tabeli przestawnej
Tworzenie wykresu tabeli przestawnej
Raport wykresu tabeli przestawnej można utworzyć, zaznaczając w pierwszym
oknie Kreatora tabel i wykresów przestawnych opcje raport wykresu
przestawnego.
Jeśli istnieje utworzona wcześniej tabela przestawna, to
Excel zaproponuje, za pomocą okna informacyjnego, możliwość
jej wykorzystania.
Ćwiczenie:
Rozpocznij tworzenie wykresu w
oparciu
o
wykorzystywana
wcześniej
tabelę.
Sprawdź, czy w drugim kroku
dobrze został określony zakres
danych.
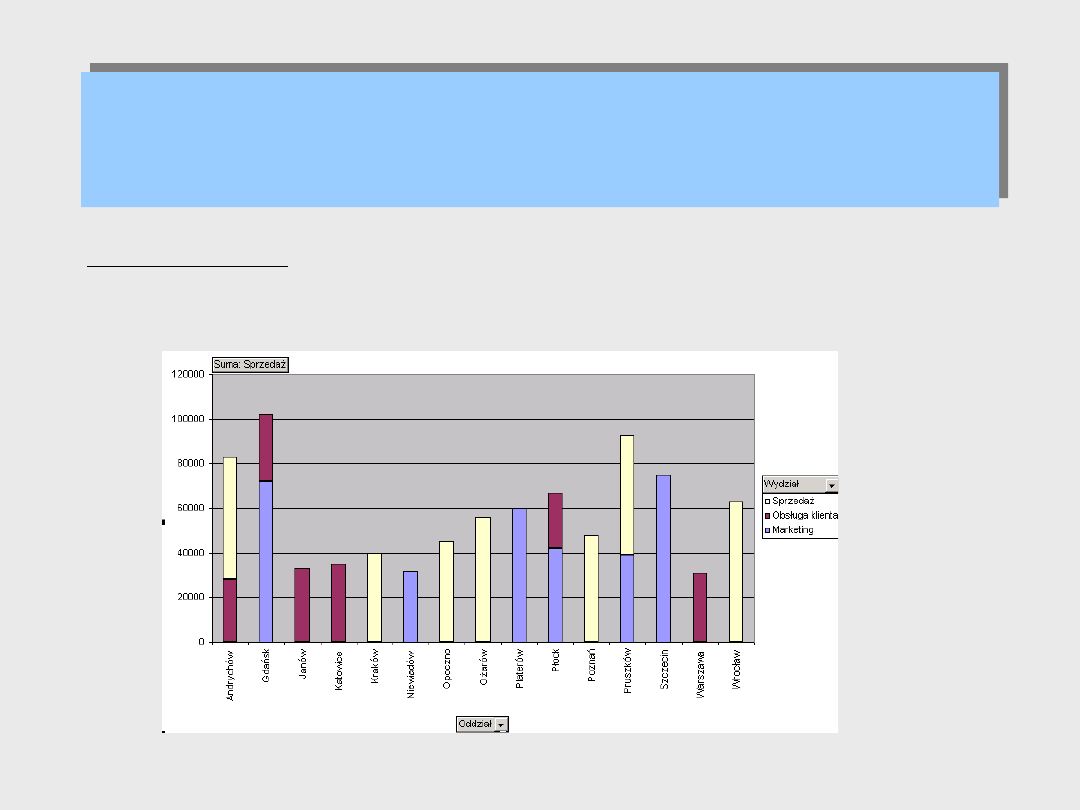
Zmiana układu tabeli przestawnej –
- ustawienie pola.
Zmiana układu tabeli przestawnej –
- ustawienie pola.
Ćwiczenie c.d:
• Metodą przeciągania pól skomponuj wykres, jak na rysunku.
Document Outline
- Slide 1
- Slide 2
- Slide 3
- Slide 4
- Slide 5
- Slide 6
- Slide 7
- Slide 8
- Slide 9
- Slide 10
- Slide 11
- Slide 12
- Slide 13
- Slide 14
- Slide 15
- Slide 16
- Slide 17
- Slide 18
- Slide 19
- Slide 20
- Slide 21
- Slide 22
- Slide 23
- Slide 24
- Slide 25
- Slide 26
- Slide 27
- Slide 28
- Slide 29
- Slide 30
- Slide 31
- Slide 32
- Slide 33
- Slide 34
- Slide 35
- Slide 36
- Slide 37
- Slide 38
Wyszukiwarka
Podobne podstrony:
Janusz Marchewa 4Developers SQL Server nie tylko jako baza danych
Ćwiczenia Excel baza danych
Excel baza danych1
Excel baza danych1
podstawy pracy z bazą danych (4 str), Ekonomia
projekt baza danych w46753 id 3 Nieznany
baza danych, archiwizacja
Baza Danych MS Access Wykłady
Baza danych wojskowych map lotniczych w krajach bałtyckich 2011403
wyklad4 cpp, Baza danych studentów
wyklad4 cpp, Baza danych studentów
BAZA DANYCH GMINNEJ EWIDENCJI ZABYTKÓW
mis w7 baza danych i hd prof kisielnicki
BAZA DANYCH MS ACCESS wprowadzenie
HRD Logbook baza danych id 206528
Baza danych, do uczenia
więcej podobnych podstron