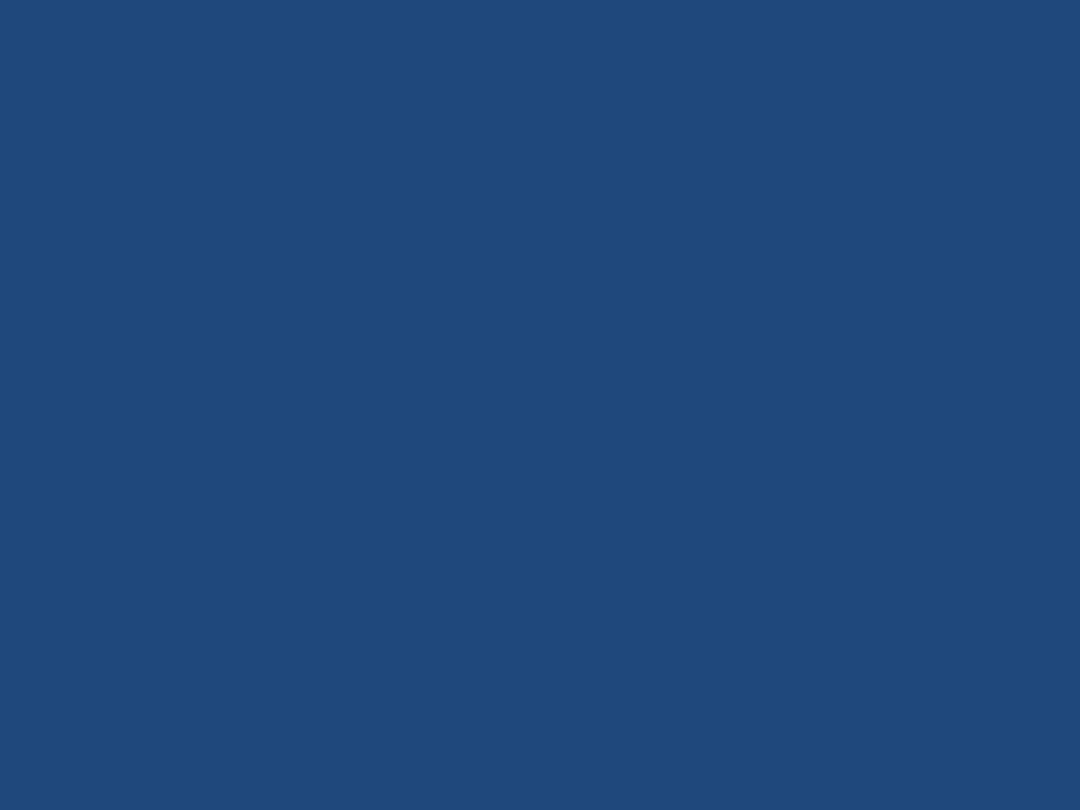
Odchudzanie Windows
XP i niektóre zabiegi
optymalizacji

Czyszczenie katalogu dllcache w
Windows XP Pro/Home
Znajduje się on w katalogu
Windows/system32 i posiada atrybuty
chronionego katalogu systemowego.
Katalog ten jest wykorzystywany jako
kopia plików systemowych na
wypadek uszkodzenia oryginalnych.
Jeżeli zdecydujemy się go wyczyścić,
to w przypadku wystąpienia błędów
system poprosi o włożenie płyty
instalacyjnej Windows XP do napędu
CD-ROM.
Dzięki temu możemy zaoszczędzić
około 400 MB wolnego miejsca na
partycji systemowej.
Z pomysłu takiego powinni jednak
zrezygnować Ci, którzy z jakiejś
przyczyny nie dysponują krążkiem
instalacyjnym.
Uwaga! Skutkiem ubocznym takiej
decyzji może być samoczynne
włączanie checkdiska przy każdym
starcie systemu.
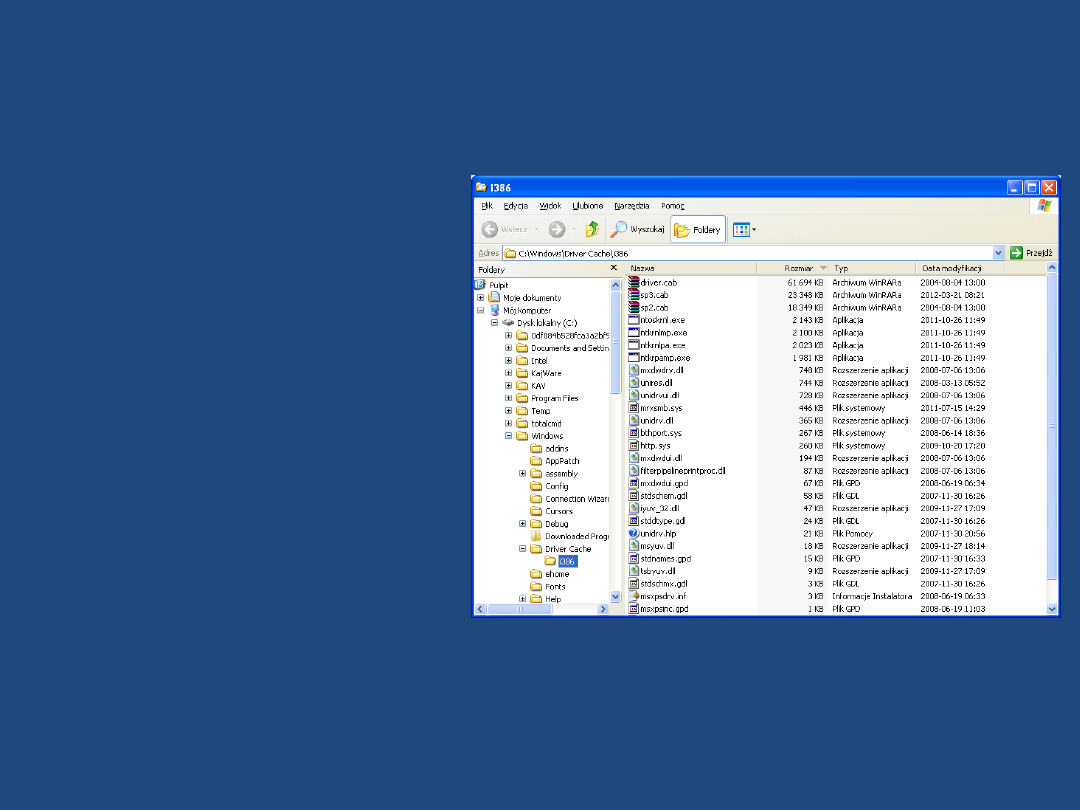
Usuwanie zawartości folderu
i386 w Windows XP Pro/Home
Katalog znajduje się w folderze
Windows/Driver Cache i stanowi
magazyn, w którym
przechowywane są kopie
sterowników. Podobnie jak w
przypadku skasowania zawartości
folderu dllcache - w razie potrzeby
system poprosi o włożenie płyty
instalacyjnej. Tu trzeba być jednak
bardziej ostrożnym w sytuacji gdy
mamy zainstalowane sterowniki
pochodzące z innego źródła. Jeżeli
jednak miejsce na partycji
systemowej niebezpiecznie się
kurczy można zrobić kopię tego
katalogu i w awaryjnej sytuacji
jego zawartość przywrócić.
Zyskamy do 100 MB.
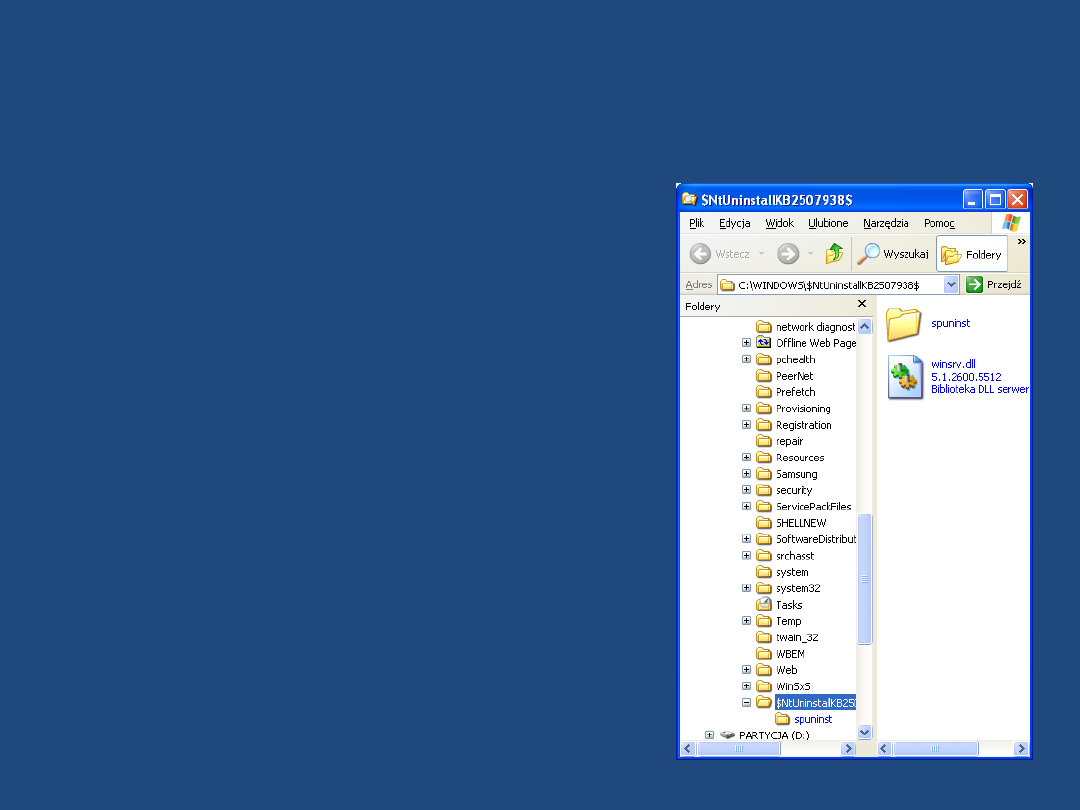
Katalog Windows Update w
Windows XP Pro/Home
Instalując każdą kolejną
poprawkę do Systemu Windows
XP w folderze Windows Update
pojawia się nowy katalog o
charakterystycznej nazwie np.
$NtUninstallKB821557$. Są w
nim tworzone pliki, które
pozwalają na odinstalowanie
wybranego uaktualnienia. Kto
jednak zdecydował się korzystać
z WindowsUpdate na pewno
operacji takich wykonywać nie
będzie a zatem i zawartość tego
folderu jest absolutnie zbędna.

Wyłączenie hibernacji
W tej kwestii zdania są mocno podzielone więc kilka
słów wyjaśnienia. Hibernacja polega "zrzuceniu"
przez komputer całej zawartości pamięci na twardy
dysk, po czym następuje jego wyłączenie. Wszystkie
informacje na temat istniejących urządzeń,
sterowników i uruchomionych aplikacji zostają
zapisane, w wyniku czego przy starcie systemu dane
te są bardzo szybko odzyskiwane. Stosunkowo
najwięcej czasu podczas uruchamiania się systemu
zajmuje jego autodiagnostyka. W przypadku
hibernacji Windows, darowuje sobie sprawdzanie i
wczytuje wszystkie potrzebne informacje z dysku.
Funkcja ta przyspiesza zatem start systemu z drugiej
strony pożera jednak spore zasoby szacowane na
około 300 MB (przy 256 MB RAM). O wyborze
rozwiązania powinna zatem decydować wolna
przestrzeń dyskowa.
Aby wyłączyć hibernację należy z "Panelu
sterowania" wybrać opcję "Zarządzanie energią" i na
zakładce "Hibernacja" zlikwidować zaznaczenie,
które uaktywnia tę funkcję.
Gdyby zdarzyło się, że po wykonaniu tych czynności
nie przybyło wolnego miejsca może to oznaczać, że
plik hiberfil.sys nadal znajduje się na partycji
systemowej. Jeżeli tak jest trzeba go usunąć.
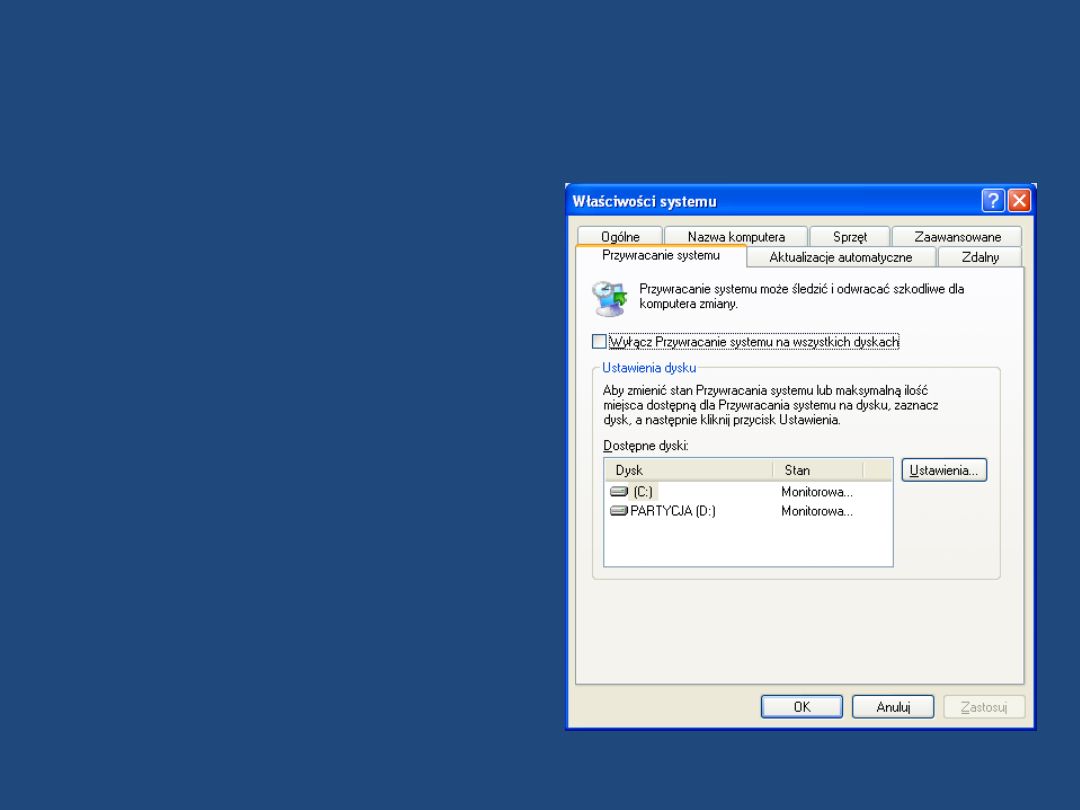
Przywracanie systemu w
Windows XP Pro/Home
Funkcja ta potrafi pochłaniać spore
obszary przestrzeni dyskowej dlatego
jeśli pracujesz stabilnie i ostrożnie
możesz z niej zrezygnować,
zwłaszcza jeśli równolegle korzystasz
z możliwości przywracania obrazu
partycji np. przy pomocy Norton
Ghost lub zainstalowałeś system na
partycji z systemem NTFS.
Traktując swój komputer jak poligon
doświadczalny.
Aby wyłączyć przywracanie systemu
wybieramy z "Panelu sterowania"
opcję "System" i na zakładce
"Przywracanie systemu" zaznaczamy
opcję "Wyłącz przywracanie na
wszystkich dyskach".
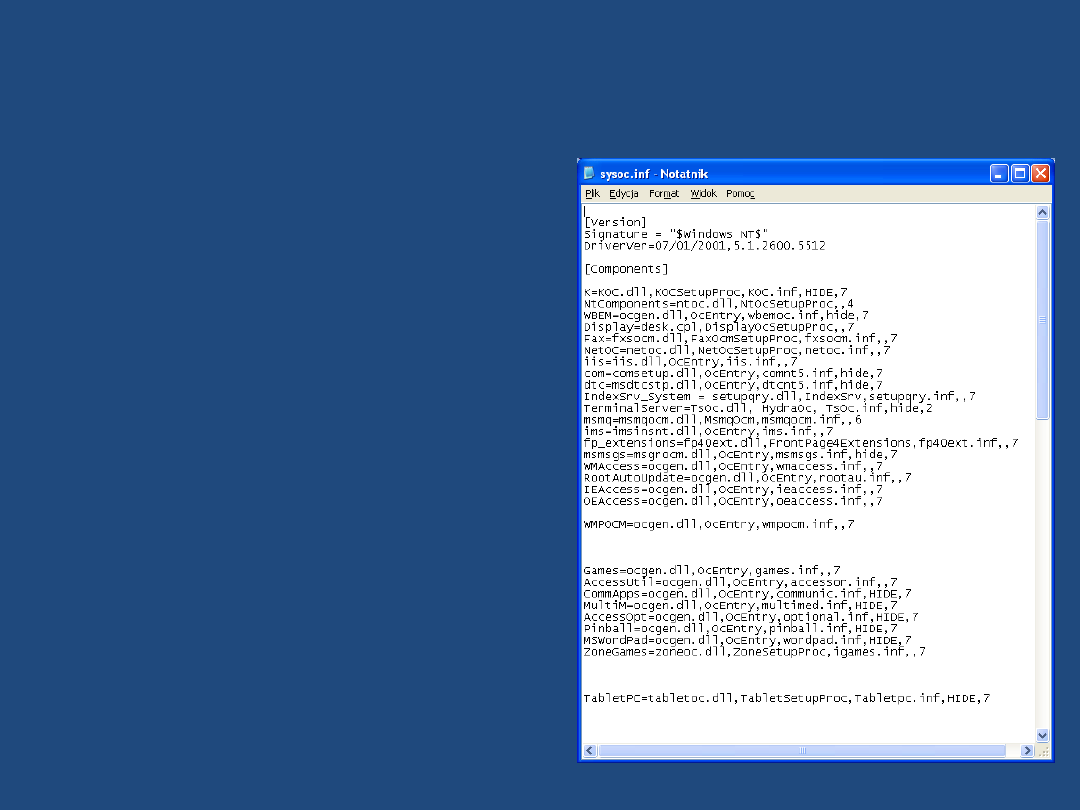
Usuwanie zbędnych składników
systemu w Windows XP Pro/Home
Bezpośrednie usunięcie niepotrzebnych
składników systemu z poziomu panelu
sterowania wcale nie jest takie proste, gdyż
system na to z reguły nie pozwala. Jeżeli się na
to zdecydujemy trzeba w pierwszej kolejności
usunąć tę barierę.
Z menu "Start" wybieramy "Uruchom" i
wpisujemy następujący ciąg:
notepad.exe C:/windows/inf/sysoc.inf - o ile
system został zainstalowany na partycji C.
W ten sposób przyspieszymy dostęp do pliku
sycos.inf, który poddamy pewnej modyfikacji.
W notatniku wybieramy funkcję zamiany tekstu
lub korzystamy z kombinacji klawiszy Ctrl+H.
W okienku wyszukiwania wpisujemy HIDE, a
pole "Zamień na" pozostawiamy puste. Klikamy
na przycisk "Zamień wszystkie" i zapisujemy
zmiany. Tak spreparowany plik odblokuje
możliwość odinstalowania składników.
Mam nadzieję, że pozbędziecie się tylko tych
absolutnie niepotrzebnych.
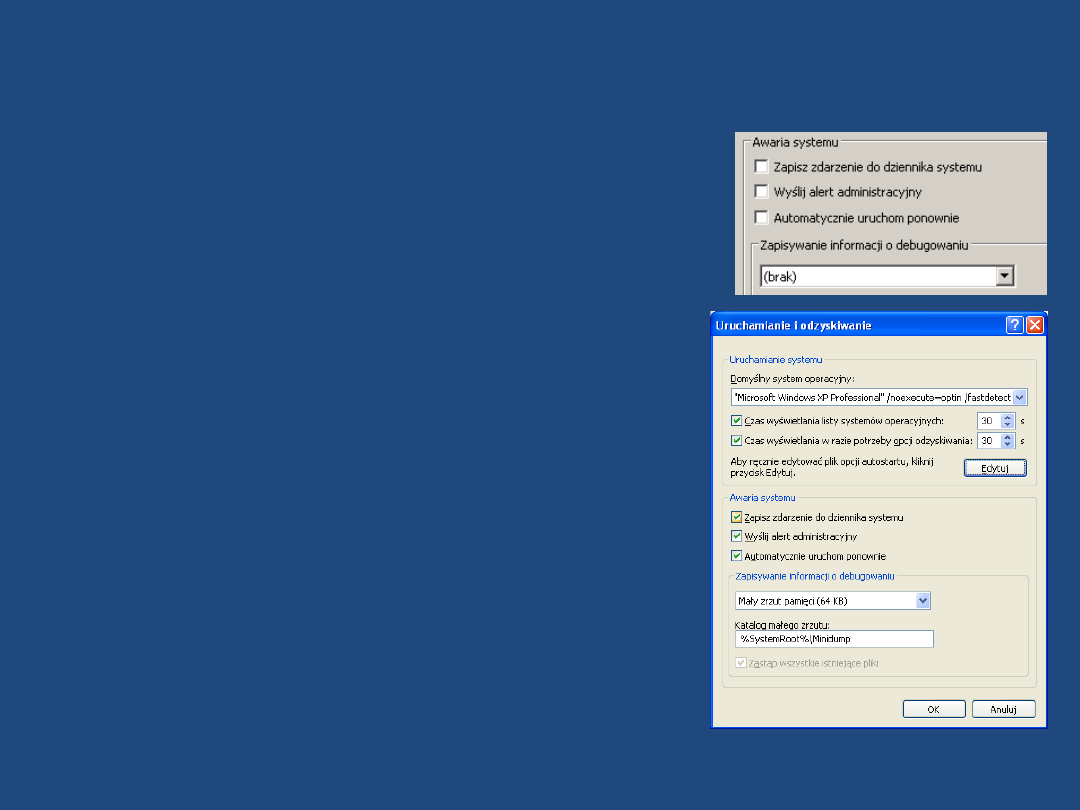
Uruchamianie i odzyskiwanie
Windows XP w domyślnych ustawieniach nie podaje
przyczyny padu systemu, a gdy zaistnieje błąd
zatrzymania komputer automatycznie uruchamiany jest
ponownie. Żeby ustalić co było powodem przerwania
pracy trzeba sprawdzić w dziennikach systemowych
odpowiednie wpisy.
Ustawienie takie jest niepraktyczne bo mało
zorientowany użytkownik i tak nie pozna przyczyny
niestabilności systemu. Zamiast zagadkowych
restartów lepiej wykorzystać tzw. niebieskie ekrany,
które dostarczają znacznie więcej informacji o błędzie.
Drugą sprawą są zrzuty pamięci szalenie przydatne dla
programistów, a zupełnie niepotrzebne w warunkach
domowych.
W tej sytuacji proponuję następujące ustawie- nia:
klikając prawym klawiszem w "Mój Komputer"
wybieramy "Właściwości" i zakładkę "Zaawansowane".
W polu "Uruchamianie i odzyskiwanie" klikamy na
"Ustawienia" teraz likwidujemy zaznaczenie przy
"Automatycznie uruchom ponownie" oraz "Wyślij alert
administracyjny". W polu "Zapisy- wa nie informacji o
debugowaniu" wybieramy "Brak". Jeśli ktoś ma uraz na
punkcie niebies- kiego ekranu niech zezwoli na
automatyczny restart.

Dr.Watson32
Skoro zdecydowaliśmy się na tak radykalne
posunięcia, rezygnując z informacji o
błędach, w podobny sposób możemy
zoptymalizować ustawienia narzędzia
Dr.Watson.
Z menu "Start" wybieramy "Uruchom" i
wpisujemy: drwtsn32. Uruchomi nam się
aplikacja zarządzająca błędami, zarówno tymi
pojawiającymi się w systemie jak i w
programach, których używamy.
W oknie "Błędy aplikacji" możemy zobaczyć,
które aplikacje nam "padały" w trakcie pracy.
To w zasadzie wystarczająca informacja dla
normal- nego użytkownika. A zatem w sekcji
"Opcje" możemy odznaczyć wszystkie
pozycje. Teraz przechodzimy do folderu, w
którym Dr.Watson32 składuje zbierane przez
siebie dane i spokojnie kasujemy wszystkie
pliki. Ścieżka do tego katalogu to:
Documents and Settings/All Users/Dane
aplikacji/Microsoft/Dr Watson
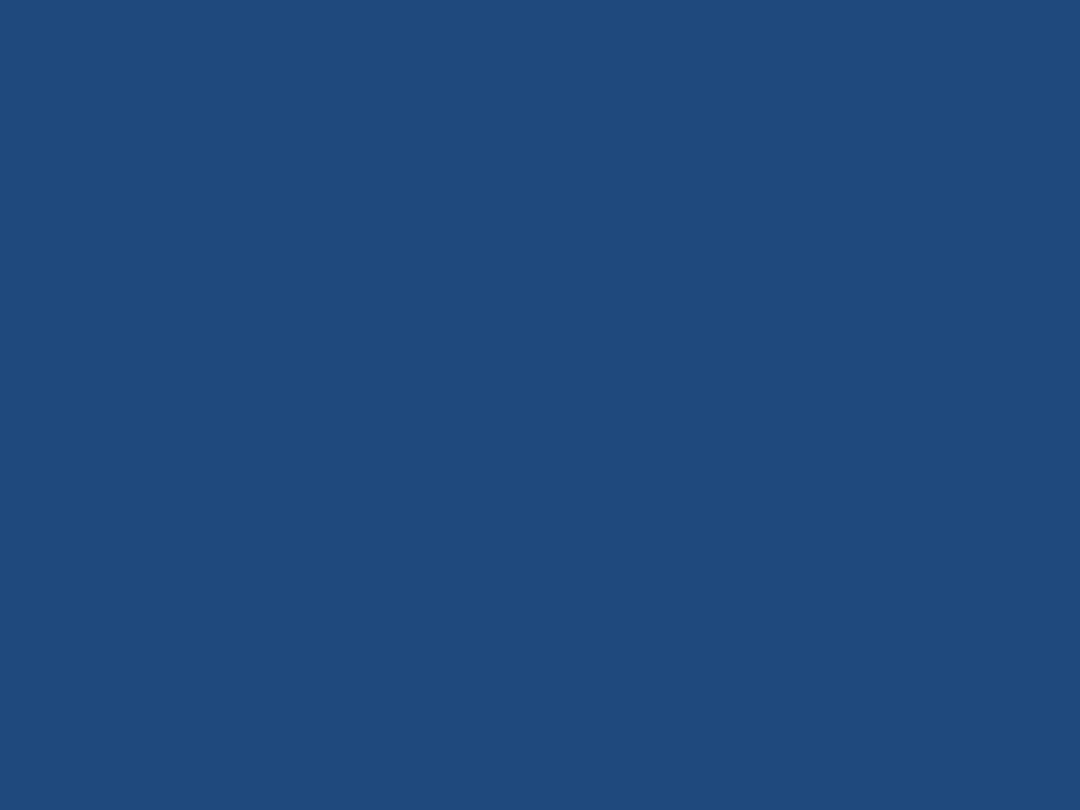
Katalog Help
Jeżeli nigdy nie posługujemy się "Pomocą Windows"
to możemy śmiało pozbyć się jego zawartości
zyskując około 50 MB. Dodatkowo, jeżeli korzystamy
z Windows XP - wyłączmy usługę "Centrum
pomocy". Zdecydowanie odradzam takie posunięcie
początkującym bo pomoc techniczna Windows XP
jest na prawdę dobra. Z drugiej strony znam takich,
którzy posługują się komputerem kilka lat - nic nie
wiedzą i nie chcą wiedzieć, ale ci z pewnością nie
przeczytają także tego tematu.
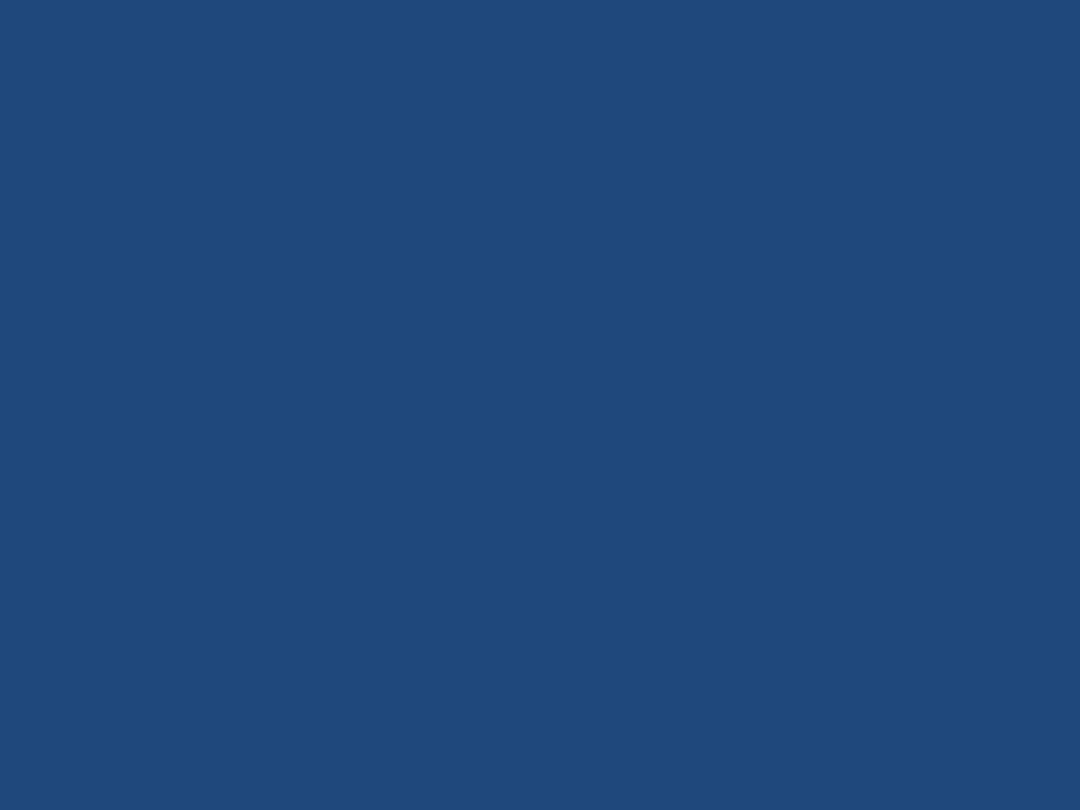
Katalog Media
Rezygnując z domyślnych dźwięków
Windows możemy pozbyć się także
tego katalogu. Łącznie z dźwiękami
instalowanymi przez pakiet Office
możemy zaoszczędzić ok. 2.5 MB
miejsca - niewiele.

Wielkość kosza
Miejsce zarezerwowane na kosz to w sumie
miejsce niedostępne dla innych plików i po
prostu stracone. Osobiście chętnie
doradzałabym całkowicie z niego zrezygnować,
bo w końcu wyrzucenie czegoś do kosza i tak
nie powoduje fizycznego usunięcia pliku. Jednak
ze względu na fakt, że przypadkowe błędy
mogą się zdarzyć - robić mi tego nie wypada.
Zatem przynajmniej ograniczmy domyślną
pojemność kosza, wynoszącą 10% przestrzeni
partycji, a zyskamy wielokrotnie więcej niż po
usunięciu innych i bardziej przydatnych
katalogów.
Klikając w ikonę kosza prawym przyciskiem
myszy wybieramy "Właściwości", a na zakładce
"Globalne" zaznaczamy opcję "Konfiguruj dyski
niezależnie". W następnym kroku maksymalnie
ograniczamy pojemność kosza przynajmniej dla
partycji systemowej.
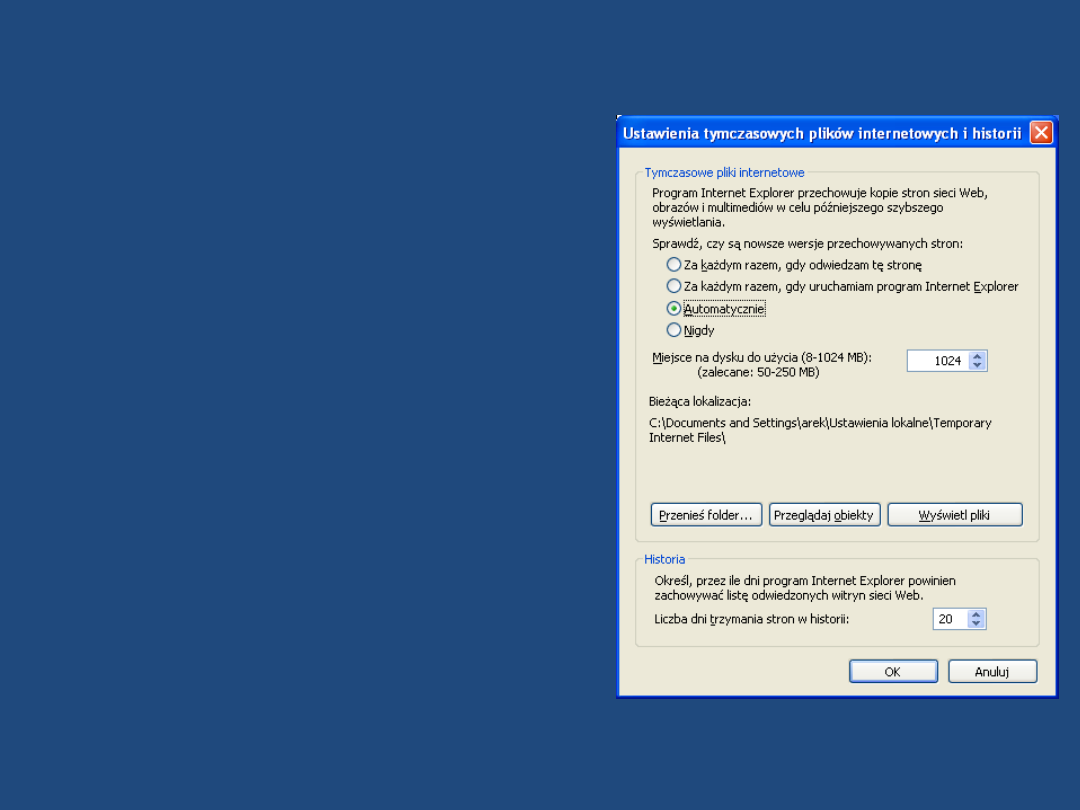
Tymczasowe pliki internetowe
Podobnie jak kosza na środku pokoju, nie
lubię tymczasowych plików internetowych,
z których nigdy nie korzystam. Nie wypada
mi zdradzać u kogo, ale widziałam katalog
zapchany ponad 200 MB tych śmieci, w
sytuacji gdy brak miejsca na dysku nie
pozwalał nawet na nagranie płyty.
Postawione mi w takiej sytuacji pytanie - co
stało się z komputerem? - było tragiczne
samo w sobie.
A zatem klikamy prawym przyciskiem
myszy w ikonę Internet Explorera i jak
poprzednio wybieramy "Właściwości". W
polu Tymczasowe pliki internetowe klikamy
na "Ustawienia" i maksymalnie
ograniczamy dostępne miejsce na dysku. W
kolejnym kroku w polu "Historia"
ograniczamy maksymalnie liczbę dni
przechowywania stron.

Niektóre zabiegi podnoszące
wydajność systemu lub podnoszące
komfort pracy

Indeksowanie (dla Win XP z
systemem plików NTFS)
Z jednej strony usługa indeksowania potrafi
przynieść duże korzyści, z drugiej jednak -
potrafi doprowadzać do pasji, a nawet utrudnić
bądź uniemożliwić wykonywanie pewnych
zadań na komputerze. Włączenie tej usługi
powoduje, że komputer "w wolnych chwilach"
przegląda nasze dyski i tworzy spis ich
zawartości. Przyspiesza to wyszukiwanie
informacji na dysku szczególnie, jeśli posiadamy
bardzo duże partycje.
W większości przypadków indeksowanie jest
jednak zbędne. Co więcej - wielu użytkowników
oglądając filmy skarży się na ich zacinanie. To
właśnie efekt odbywającego się indeksowania.
Decydując się na wyłączenie indeksowania
klikamy prawym przyciskiem myszy w ikonę
"Mój Komputer" i wybieramy "Właściwości".
Likwidujemy zaznaczenie przy "Zezwalaj na
indeksowanie tego dysku, aby przyspieszyć
wyszukiwanie plików". W oknie które powinno
się pojawić wybieramy "Zastosuj zmiany do
X:/podfolderów i plików" (gdzie X - to litera
wybranego dysku).

Cache'owanie plików dll
Explorer często kopiuje do pamięci wiele plików DLL i pozostawia je
tam przez dłuższy czas. Pozwala to przyspieszyć kolejne
uruchamianie tych samych aplikacji lub programów korzystających z
tych samych bibliotek DLL. Niestety równolegle znacznie zmniejsza
ilość dostępnej pamięci. Jeżeli ilość pamięci operacyjnej RAM wynosi
128MB i poniżej zaleca się jednak czyszczenie tych bibliotek.
Odpowiada za to wartość DWORD AlwaysUnloadDLL w następującej
gałęzi:
HKEY_LOCAL_MACHINE\SOFTWARE\Microsoft\Windows\CurrentVersion
\Explorer
wartość typu DWORD:
'1' - system zawsze będzie usuwał z pamięci władowane wcześniej
pliki DLL
'0' - system będzie zostawiał na jakiś czas przeniesione wcześniej
pliki DLL
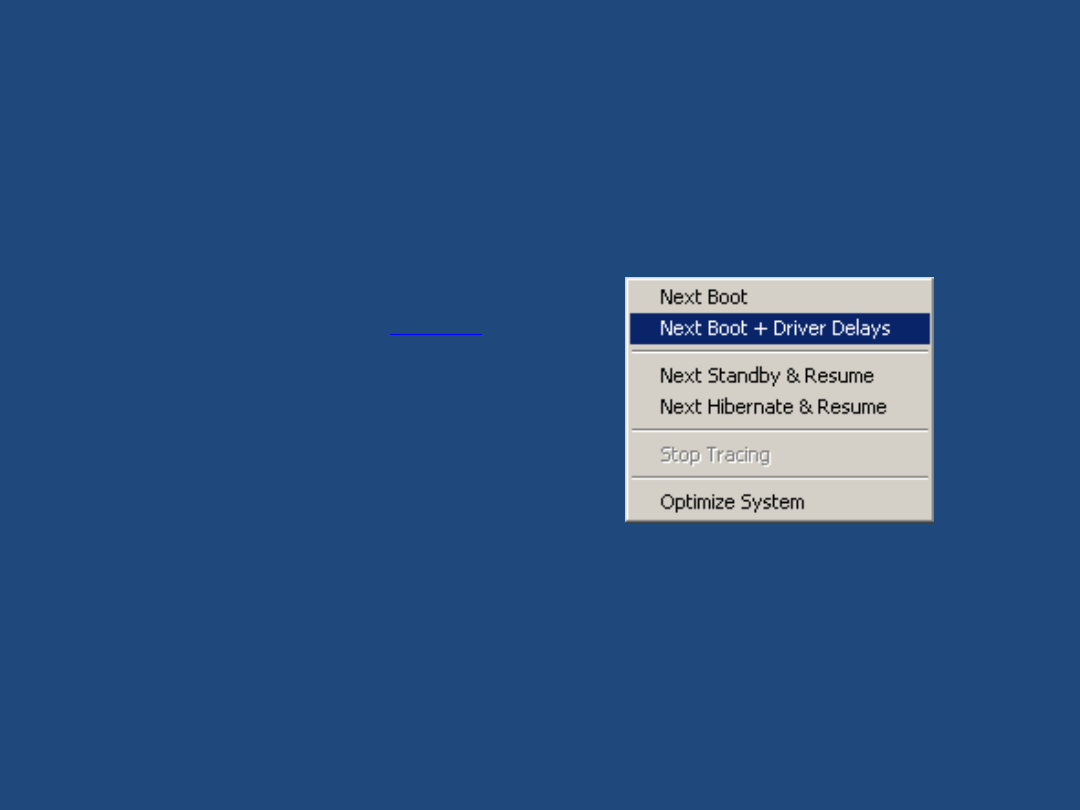
Przyspieszenie
bootowania
Dla zoptymalizowania czasu bootowania warto
posłużyć się programem BootVis przygotowanym
specjalnie do tego celu przez Microsoft. Program ten
zoptymalizuje ułożenie plików na dysku, przez co
możemy zyskać nawet kilkanaście sekund przy
uruchamianiu Windows XP.
Program jest dostępny w moim dziale
Po ściągnięciu radzę rozpakować go na dysku C (jeden
plik) i uruchomić.
Po uruchomieniu z paska narzędzi wybieramy "Trace",
a z rozwija nej listy Next Boot + Driver Delays. W
kolejnym oknie Trace Repetitions akceptujemy
domyślne ustawienia i klikamy OK. Teraz system
restartuje się automatycznie i musimy chwilę
poczekać na samoczynne uruchomienie BootVis. Na
ewentualną rezygnację program da nam kilkanaście
sekund odmierzając w kolejnym oknie czas do
ponownego uruchomienia.
Po zakończeniu trasowania program pokaże nam
m.inn. wykres czasów jakie są potrzebne na ładownie
poszczególnych części systemu i sterowników.
Jeśli któryś ze sterowników jest szczególnie wolny,
warto poszu-
kać jego nowszej wersji, przystosowanej do szybkiej
inicjacji urządzenia.
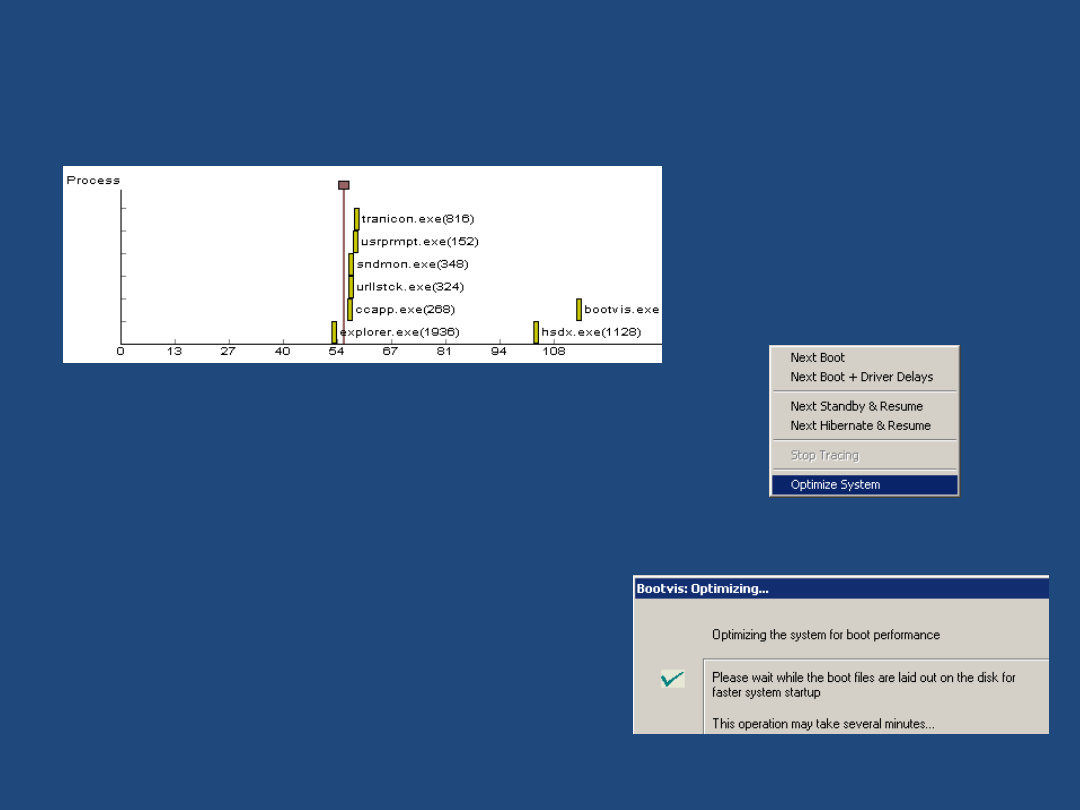
Przyspieszenie
bootowania cd.
Pomijając bootvis.exe w tym przypadku zdecydowanie
powolny był proces hsdx.exe ale to program, którym
robiłam zrzuty obrazków.
Po zapoznaniu się z wynikami skanowania systemu
ponownie wybieramy z menu "Trace" i tym razem
"Optimize System".
Całą resztę program wykona już bez naszego udziału.
Z całą pewnością przedstawiony materiał nie wyczerpuje
tematu, a zwłaszcza optymalizacji ustawień Windows XP i
jeszcze do niego wrócę. Na razie zrobiliśmy spory krok,
który jak sądzę dobrze będzie służył nam i systemowi.
Document Outline
- Slide 1
- Czyszczenie katalogu dllcache w Windows XP Pro/Home
- Usuwanie zawartości folderu i386 w Windows XP Pro/Home
- Katalog Windows Update w Windows XP Pro/Home
- Wyłączenie hibernacji
- Przywracanie systemu w Windows XP Pro/Home
- Usuwanie zbędnych składników systemu w Windows XP Pro/Home
- Uruchamianie i odzyskiwanie
- Dr.Watson32
- Katalog Help
- Katalog Media
- Wielkość kosza
- Tymczasowe pliki internetowe
- Slide 14
- Indeksowanie (dla Win XP z systemem plików NTFS)
- Cache'owanie plików dll
- Przyspieszenie bootowania
- Przyspieszenie bootowania cd.
Wyszukiwarka
Podobne podstrony:
odchudzamy windows a xp opis
Odchudzanie i optymalizacja Windows XP
Optymalizacja usług Services w Windows XP
optymalizacja windowsa xp pod mach3
Optymalizacja Windows XP
pl wikibooks org wiki Optymalizacja systemu Windows XP A
Optymalizacja Windows XP
Optymalizacja pamięci podręcznej Windows XP i programów
Optymalizacja Windows XP
Optymalizacja dostepnej pamieci RAM Windows XP
Optymalizacja usług w Windows XP
Dyskietki startowe systemu Windows XP
abc systemu windows xp 47IMHOQVXQT6FS4YTZINP4N56IQACSUBZSUF7ZI
Autoodtwarzanie w systemie Windows XP
Windows XP jest uruchamiany w dwóch etapach
Rozwiązywanie problemów z uruchamianiem systemu Windows za pomocą konsoli odzyskiwania, windows XP i
Błędy systemu Windows XP
więcej podobnych podstron