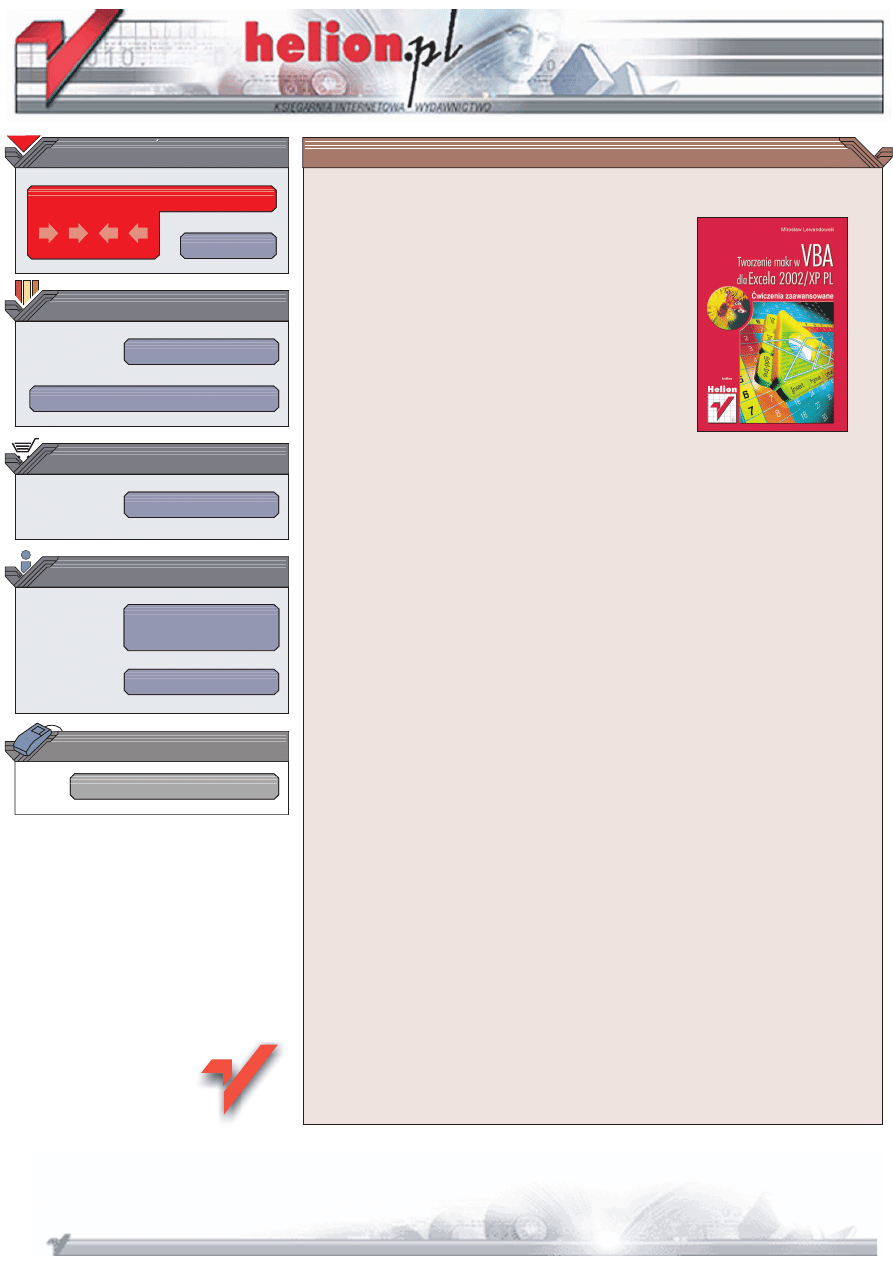
Wydawnictwo Helion
ul. Chopina 6
44-100 Gliwice
tel. (32)230-98-63
IDZ DO
IDZ DO
KATALOG KSI¥¯EK
KATALOG KSI¥¯EK
TWÓJ KOSZYK
TWÓJ KOSZYK
CENNIK I INFORMACJE
CENNIK I INFORMACJE
CZYTELNIA
CZYTELNIA
Tworzenie makr w VBA
dla Excela 2002/XP PL.
Æwiczenia zaawansowane
Autor: Miros³aw Lewandowski
ISBN: 83-7361-204-1
Format: B5, stron: 178
Najpopularniejszy arkusz kalkulacyjny — Microsoft Excel — posiada ok. 300 funkcji
gotowych do wykorzystania w sytuacjach, w których mog¹ przydaæ siê obliczenia.
Jakby tego by³o ma³o, mamy do dyspozycji potê¿ne narzêdzie jakim jest Visual Basic
for Applications (VBA) — przejrzysty i prosty jêzyk programowania, zoptymalizowany
specjalnie pod k¹tem rozszerzania mo¿liwoci innych aplikacji.
Celem tej ksi¹¿ki jest nauka wykorzystania VBA w po³¹czeniu z Excelem. Za³o¿ono
wiêc, ¿e nie chcesz zg³êbiaæ teorii poszczególnych sk³adników jêzyka, lecz interesuje
Ciê strona praktyczna Twoich dzia³añ. Dlatego te¿ ka¿dy przyk³ad zosta³ przez autora
szeroko omówiony, zarówno od strony algorytmu, jak i wykorzystanego kodu.
Dowiesz siê jak:
• Zautomatyzowaæ rutynowe czynnoci
• Rejestrowaæ makrodefinicje
• Korzystaæ z danych zawartych w skoroszytach
• Tworzyæ w³asne funkcje
• Komunikowaæ siê z u¿ytkownikiem
• Zamieniaæ liczby na format „s³ownie”
• Wspomagaæ pracê Excela
• Losowaæ liczby
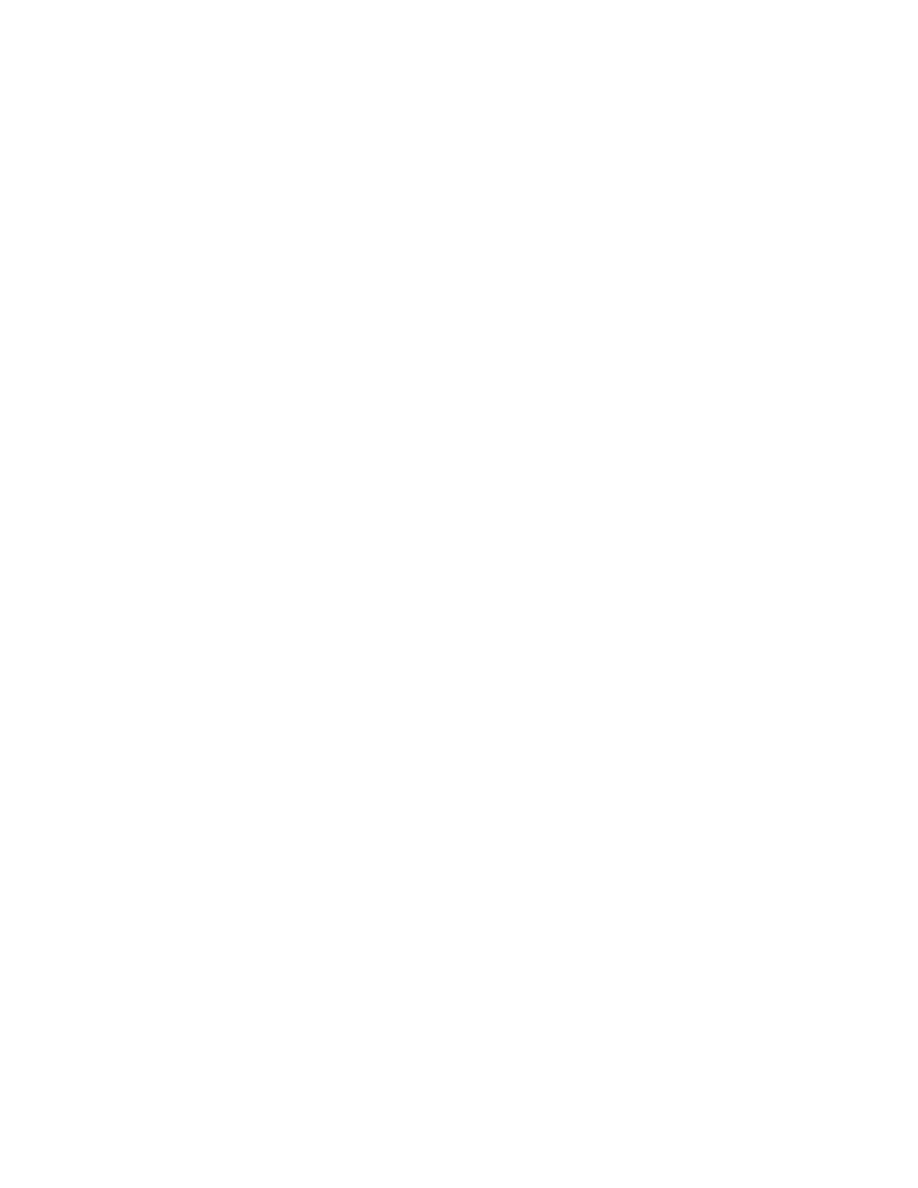
Spis treści
Zapytaj Autora przez Internet!............................................................................................................ 5
Rozdział 1. Automatyzacja często powtarzanych zadań................................................................................7
Wprowadzenie..............................................................................................................................7
Dla początkujących — rejestrowanie makr .................................................................................7
Uruchamianie zapisanych projektów ...........................................................................................9
Szybkie sortowanie danych ........................................................................................................13
Rozdział 2. Podstawy..................................................................................................................................................... 21
Wymiana danych między VBA a skoroszytem. Zmienne i stałe ...............................................21
Czytanie i umieszczanie danych ..........................................................................................21
Zmienne i stałe .....................................................................................................................24
Deklarowanie zmiennych i ich zasięg ........................................................................................26
Zmienne lokalne...................................................................................................................26
Zmienne modułu i zmienne publiczne .................................................................................28
Zmienne tablicowe .....................................................................................................................30
Co będzie, jeśli? .........................................................................................................................32
Pętle ............................................................................................................................................35
For Each ...............................................................................................................................36
Do…Loop ............................................................................................................................40
Idź do, idź i wróć........................................................................................................................43
Dialog z użytkownikiem ............................................................................................................45
Okna komunikatów ..............................................................................................................45
Okna dialogowe ...................................................................................................................49
Formularze ...........................................................................................................................50
Obsługa błędów..........................................................................................................................54
Makro a funkcja .........................................................................................................................56
Tworzenie funkcji użytkownika ..........................................................................................56
Opisywanie funkcji użytkownika ........................................................................................58
Rozdział 3. Przykłady..................................................................................................................................................... 61
Liczby słownie ...........................................................................................................................61
Wygląd zależny od warunków ...................................................................................................65
Nawigacja między arkuszami.....................................................................................................67
Wspomaganie pracy Excela .......................................................................................................69
Jednorazowe losowanie .......................................................................................................69
Autostart...............................................................................................................................71
Rozdzielanie tekstu ..............................................................................................................72
Poszukiwanie dni tygodnia ..................................................................................................74
Poszukiwanie nazw w skoroszycie ......................................................................................76
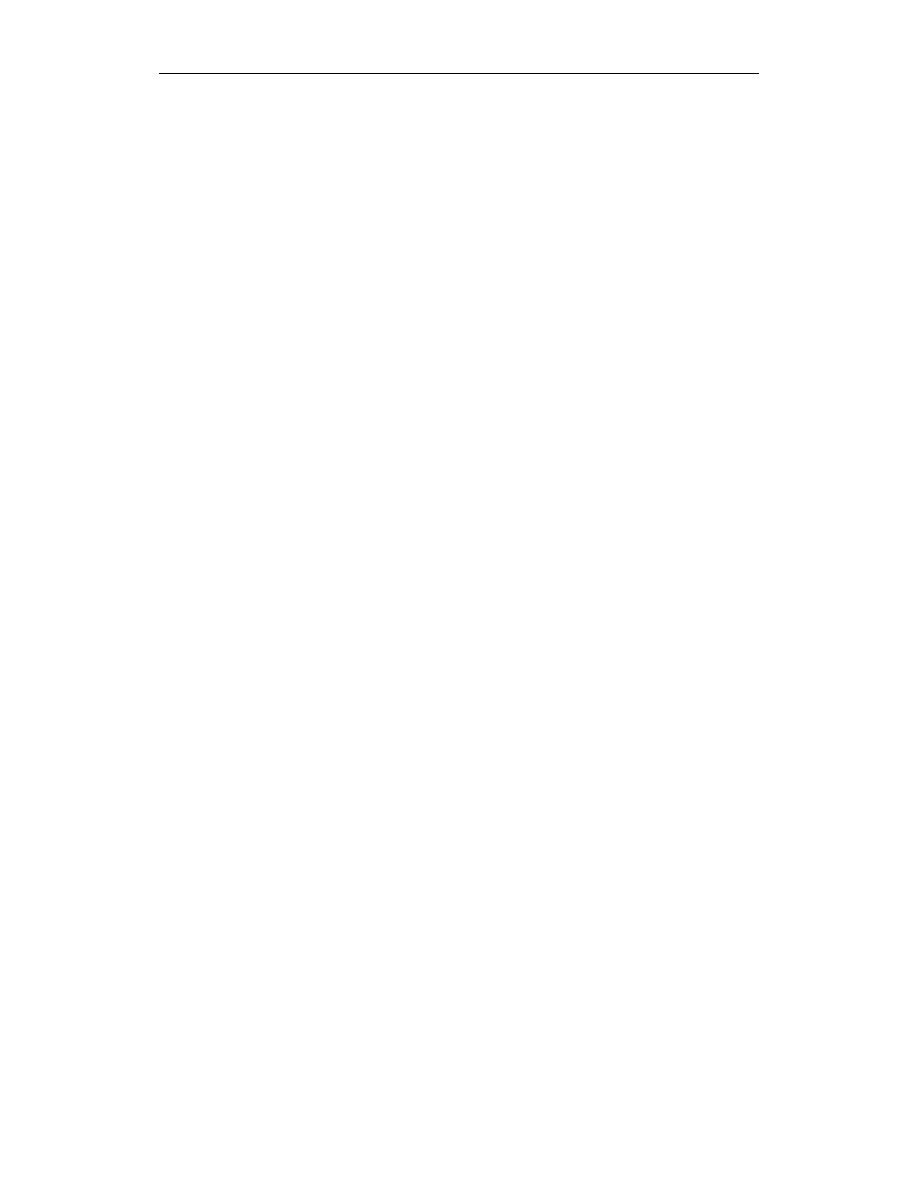
4
Tworzenie makr w VBA dla Excel 2002/XP PL. Ćwiczenia zaawansowane
Hiperłącza...................................................................................................................................77
Dodawanie polecenia do menu ............................................................................................82
Matematyka dla dziewięciolatka ................................................................................................84
Tworzenie dodatku Kalendarz w pasku narzędzi.....................................................................103
Generowanie dźwięku ..............................................................................................................117
Obliczanie głębi ostrości ..........................................................................................................120
Arkusz ofert..............................................................................................................................130
Kółko i krzyżyk ........................................................................................................................134
Rozdział 4. Dodatki....................................................................................................................................................... 151
Okno edytora VBA...................................................................................................................151
Procedury zdarzeniowe ............................................................................................................154
Właściwości formantów formularza ........................................................................................162
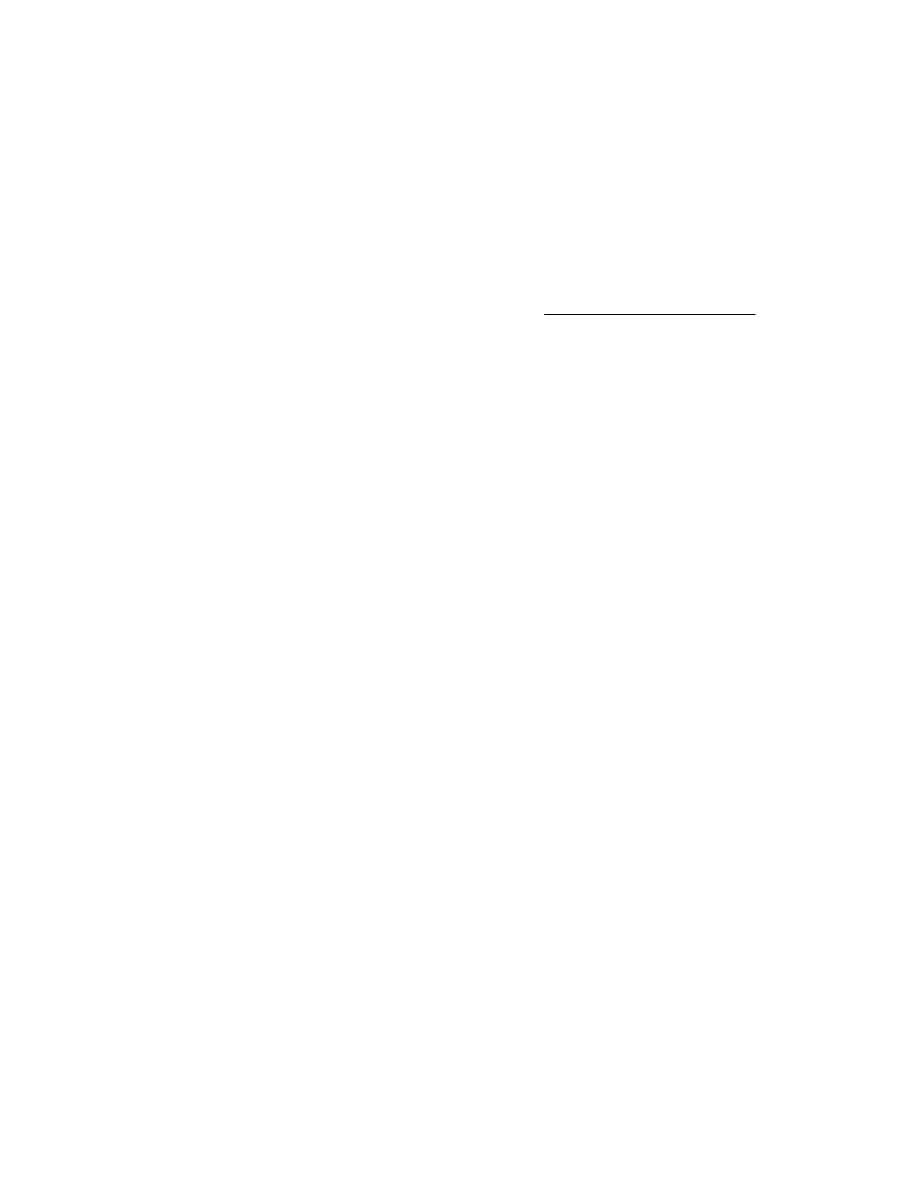
Rozdział
2.
Podstawy
Pierwszy rozdział podpowiadał, jak można sobie ułatwić codzienną pracę z Excelem i zauto-
matyzować często powtarzane czynności. Właściwie niezbyt przydała się wiedza na temat
VBA — wystarczyło Ci uruchomienie rejestratora makr i pokazanie, czego oczekujesz od
komputera.
Jak już zdążyłeś się przekonać, rejestrator — choć bardzo pomocny — nie oferuje możli-
wości zapisania operacji warunkowej, przypisywania zmiennej czy wyświetlenia okien
dialogowych. Dobrze byłoby zatem poznać podstawowe polecenia i struktury, odpo-
wiedzialne za wykonywanie operacji, których rejestrowanie jest niemożliwe lub przy-
najmniej karkołomne.
Wszystkie zamieszczone tu ćwiczenia możesz znaleźć na stronie http://excel.vip.interia.pl.
Wymiana danych między VBA
a skoroszytem. Zmienne i stałe
Czytanie i umieszczanie danych
Często zdarza się, że napisane przez Ciebie makro umieszcza dane w aktywnym arkuszu
roboczym lub pobiera je stamtąd. VBA oferuje kilka sposobów adresowania komórek
arkusza w zależności od tego, jakie dane są dla użytkownika dostępne.
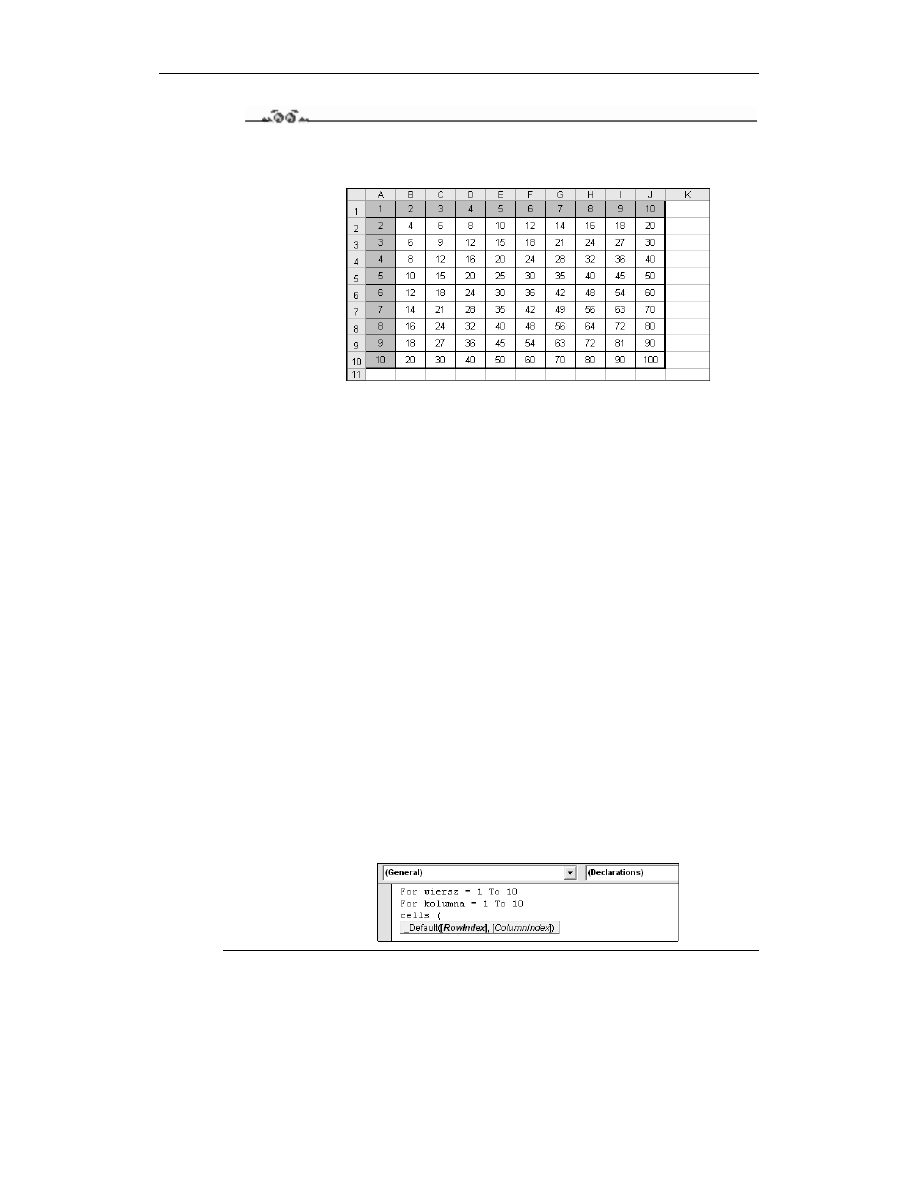
22
Tworzenie makr w VBA dla Excel 2002/XP PL. Ćwiczenia zaawansowane
Ćwiczenie 2.1.
Utwórz arkusz tabliczki mnożenia w zakresie od 1 do 10 według rysunku 2.1. Pomiń
formatowanie.
Rysunek 2.1.
Arkusz tabliczki
mnożenia
Rozwiązanie
1.
Otwórz nowy skoroszyt, uruchom edytor VBA (Alt+F11) i wstaw moduł
(Insert/Module).
2.
W module wprowadź następujący kod:
!"
3.
Ustaw kursor w obrębie makra i naciśnij klawisz F5, aby uruchomić makro.
Wyjaśnienia
Zastosowane tu zostały instrukcje pętli (struktury
). Poznasz je w dalszych
rozdziałach tego podręcznika. Wpisanie wartości do komórki dokonywane jest w poniższym
wierszu kodu:
Właściwość
, określająca adres komórki, posiada dwa argumenty. Jak widać w instruk-
cji
, zmienne
i
przyjmują wartości od
do
. W poleceniu
zatem zarówno wiersz, jak i kolumna są określane za pomocą wartości
liczbowych.
Łatwo pomylić kolejność współrzędnych. Z pomocą przyjdzie wtedy edytor (patrz ry-
sunek 2.2), który sam podpowie, czego od Ciebie oczekuje.
Rysunek 2.2.
Podpowiedzi
edytora VBA bywają
bardzo pomocne
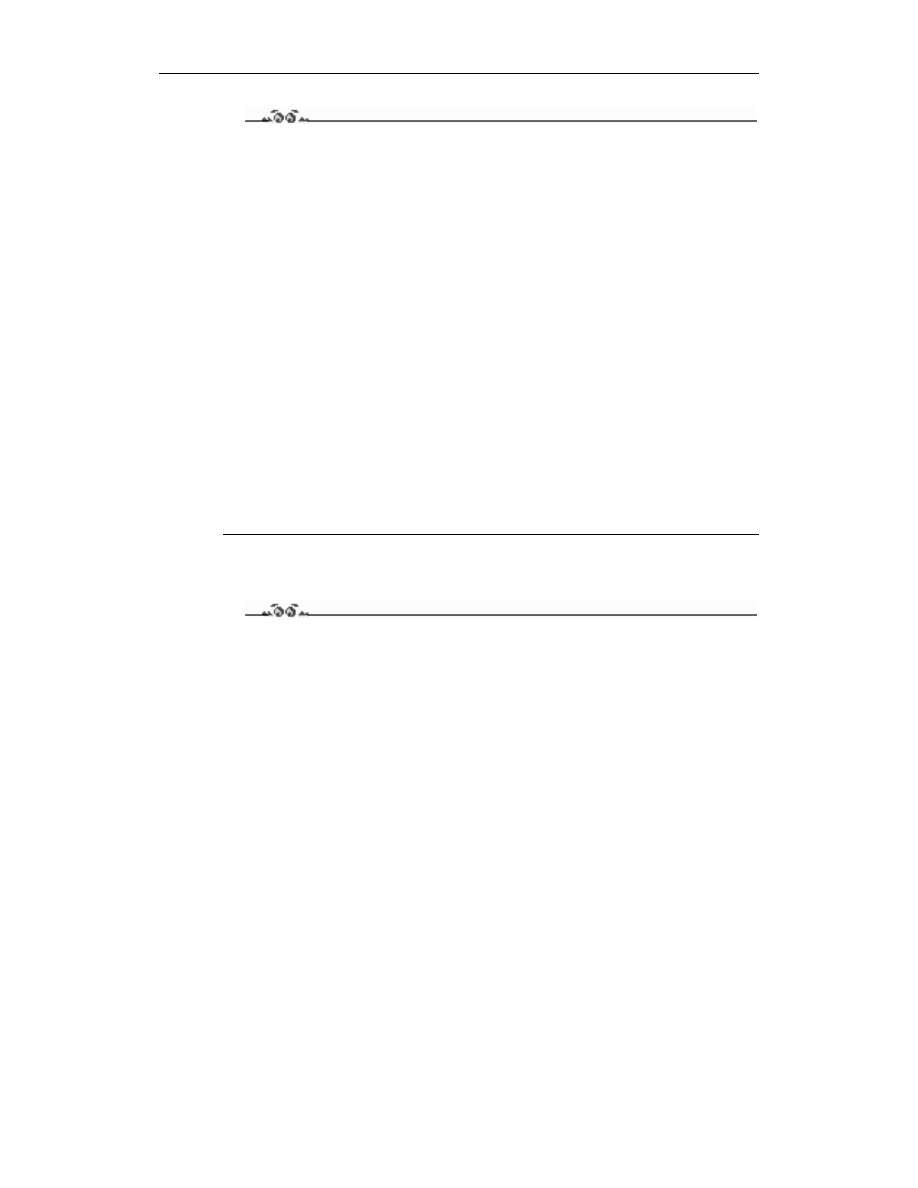
Rozdział 2. Podstawy
23
Ćwiczenie 2.2.
Zaciemnij wnętrza komórek od A1 do J1 i od A2 do A10, jak pokazano na rysunku 2.1.
Rozwiązanie
Wprowadź do modułu następujący kod i uruchom go.
#$%&
'()*))+),-,-" .
'()*/0*),-,-" .
!"
Wskazówki
Zauważ, że w różny sposób wpisano argumenty
. Obydwa sposoby są poprawne.
Jak widać, za pomocą
możemy zaznaczać całe zakresy komórek.
Jako argumentów możemy użyć zmiennych (jeżeli ich wartość będzie się składać
z liter i cyfr) lub znanych nam już poleceń
. Nasze makro mogłoby więc
wyglądać tak:
#$%&
)*)
)+)
'(,-,-" .
'(,-,-" .
!"
Odczytywanie wartości z komórek odbywa się w sposób odwrotny do ich umieszczania.
Przećwiczymy to na bardziej użytecznym przykładzie.
Ćwiczenie 2.3.
Na podstawie tabliczki mnożenia, utworzonej w ćwiczeniu 2.1, utwórz procedurę, która
na podstawie zaznaczonej komórki będzie pobierać dane z:
zaznaczonej komórki;
komórki z pierwszego wiersza aktywnej kolumny;
komórki z pierwszej kolumny aktywnego wiersza.
Dane zostaną wyświetlone w postaci komunikatu (rysunek 2.3). Dodatkowo niech procedura
wyświetla komunikaty tylko w przypadku kliknięcia komórki w zakresie od
do
.
Rozwiązanie
$&"
-1*2,'3*"*2,34
*2,5
*2,'
/*2,
6(7 8)#)8/8))8
!"-1
!"
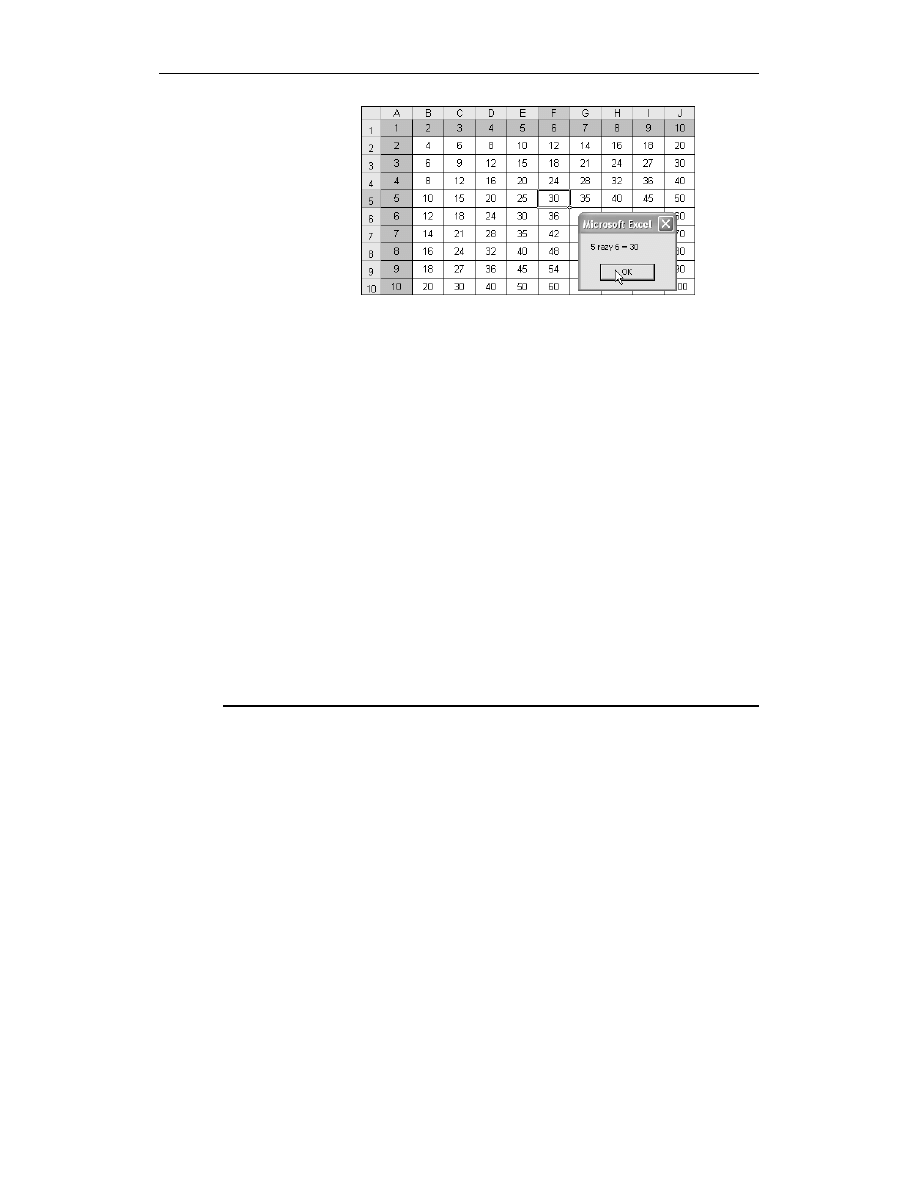
24
Tworzenie makr w VBA dla Excel 2002/XP PL. Ćwiczenia zaawansowane
Rysunek 2.3.
W oknie komunikatu
wyświetlane są dane
z pierwszych komórek
aktywnego wiersza
i kolumny oraz
z aktywnej komórki
Wskazówki
W pierwszym wierszu procedurze nadawana jest nazwa. Makro zawsze rozpoczyna
się słowem kluczowym
, po którym podawana jest jego nazwa i ewentualnie
parametry.
W następnym wierszu zawarty jest warunek, że dalsze czynności będą wykonane
tylko wtedy, gdy aktywna komórka znajduje się nie niżej niż w 10. wierszu i nie dalej
niż w 10. kolumnie arkusza.
W kolejnych trzech wierszach z aktywnej (zaznaczonej) komórki oraz pierwszych
komórek kolumny i wiersza dane są pobierane i przypisywane zmiennym. Przypisanie
wartości komórek zmiennym ułatwi Ci zapisanie argumentu dla polecenia
w kolejnym wierszu kodu. Jak widać, pobranie danych z komórek arkusza nie wymaga
żadnych poleceń. Wystarczy operacja przypisania.
Po wyświetleniu okna dialogowego (składnię polecenia
poznasz w dalszej
części podręcznika) następuje zamknięcie sekwencji operacji wykonywanych
po spełnieniu warunku początkowego (
!"
).
Ostatnie słowo kluczowe informuje o końcu procedury (makra).
Pozostaje jeszcze pytanie: jak sprawić, aby makro było uruchamiane po każdym kliknięciu
myszą? Decydują o tym procedury zdarzeniowe, których opis zawarty jest w czwartym
rozdziale podręcznika.
Zmienne i stałe
Korzystanie ze stałych ma sens wtedy, gdy często stosujesz tę samą wartość w procedurze.
Możesz na przykład za pomocą stałej wyrazić część komunikatu często wyświetlanego
w oknie dialogowym. Stałe definiuje się za pomocą słowa kluczowego
:
)9:;<#0)
=
Niewątpliwą zaletą stałej jest to, że próba jej zmiany w jakikolwiek sposób jest niemożliwa
i kończy się wyświetleniem komunikatu o błędzie (patrz rysunek 2.4).
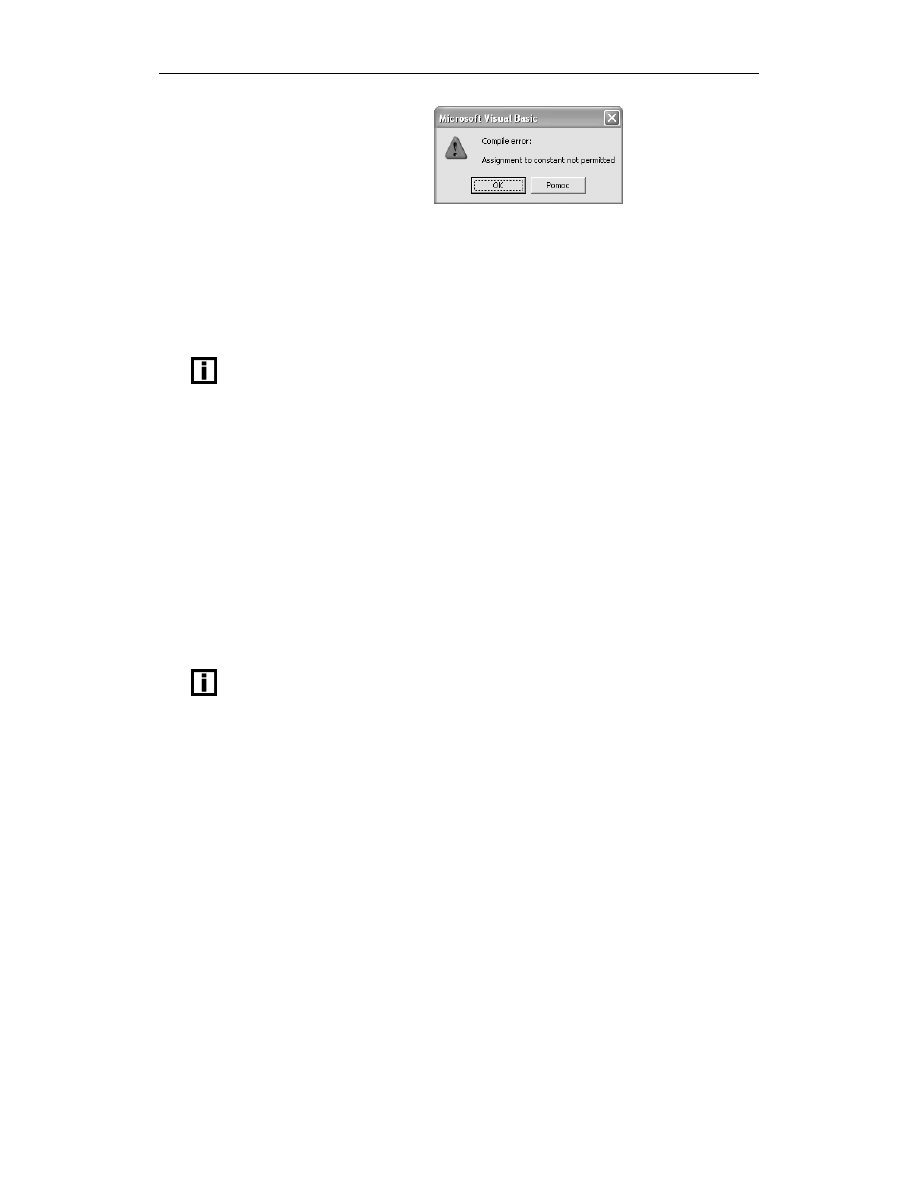
Rozdział 2. Podstawy
25
Rysunek 2.4.
Próba zmiany
wartości zadeklarowanej
jako stała niesie
opłakane skutki
W VBA rozpoznawane jest kilka typów zmiennych:
1.
— zmienna logiczna — przybiera wartości
lub
"
.
2. #
— wartości całkowite — przybiera wartości od
do
$%%
(czyli tyle, ile jeden bajt).
3. !
— wartości całkowite — przybiera wartości od
&'$
()*
do
'$ ()(
.
4. +
— wartości całkowite — przybiera wartości od
&$ ,( ,*' ),*
do
$ ,(
,*' ),(
.
Jeżeli operujesz na adresach całego arkusza, musisz pamiętać, że pojemność zmiennej
zadeklarowanej jako
! jest zbyt mała. Arkusz ma bowiem 65 536 wierszy. Jeżeli więc
dochodzi do deklaracji zmiennej przechowującej numer wiersza, musisz użyć typu
>(
.
5.
— wartości liczb rzeczywistych — przybiera wartości od
&'-,.
do
'-,.
z dokładnością 6 cyfr po przecinku.
6. /
— wartości liczb rzeczywistych — przybiera wartości od –
-(0.
do
-(0.
(z dokładnością do 14 cyfr po przecinku).
7. 1#
— wartości kwot pieniężnych — przybiera wartości od
&0-$$.
do
0-$$.
(z dokładnością do czterech miejsc po przecinku).
8.
— zmienna tekstowa — może zawierać tekst do 2 mld znaków.
9. /
— data i godzina — może zawierać informacje o czasie od 01.01.100 roku
do 31.12.9999, przy czym data 31 grudnia 1899 jest reprezentowana przez wartość
,
1 stycznia 1900 to wartość
$
itd. Cyfry po przecinku oznaczają — tak jak w arkuszu
Excela — części doby, czyli godzinę. Czas przed 31.12.1899 reprezentowany jest
przez liczby ujemne.
Zauważ, że VBA — w przeciwieństwie do arkusza Excela — może wykorzystywać daty
sprzed 1 stycznia 1900 roku. Należy jednak pamiętać, że nawet prawidłowo obliczonego
wyniku sprzed roku 1900 nie uda się wyświetlić w arkuszu roboczym w formacie daty.
Musisz wspomóc się formatem tekstowym.
10. 231
— zmienna obiektowa — może zawierać odwołanie do dowolnego obiektu,
na przykład
45
,
,
i wielu innych. Będziemy z niej często
korzystać w dalszych ćwiczeniach. Istotne są tutaj dwa fakty:
zazwyczaj deklarujesz odpowiedni typ zmiennej obiektowej, a nie samą zmienną;
aby przypisać wartość zmiennej obiektowej, musisz skorzystać ze słowa
kluczowego
.
Przykład:
Aby przypisać zmiennej obiektowej arkusz Twojego skoroszytu, musisz wpisać:
?*94
4)*)
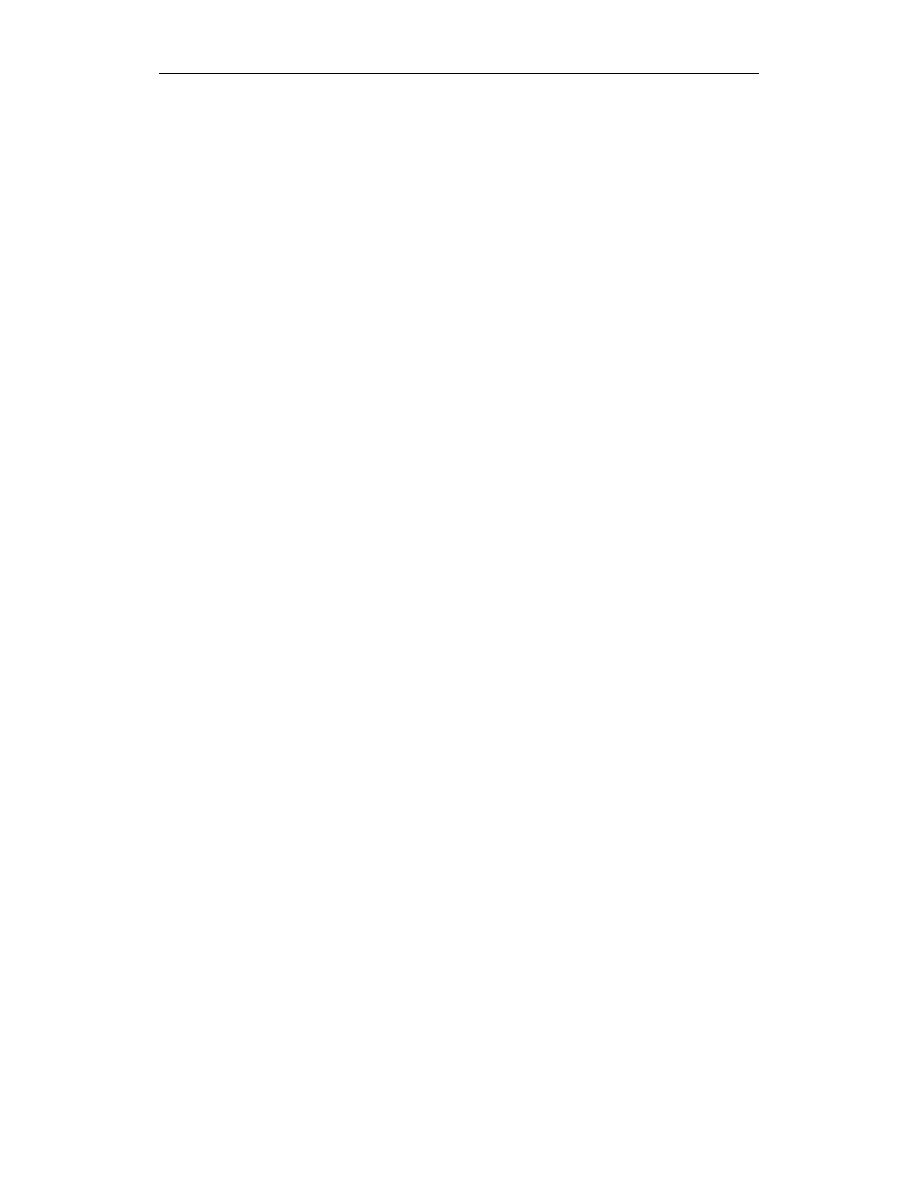
26
Tworzenie makr w VBA dla Excel 2002/XP PL. Ćwiczenia zaawansowane
Aby przypisać zmiennej pasek narzędzi, wpisz:
?*"7
*$$,"7@
W tym przypadku zmiennej został przypisany pasek narzędzi Formularze.
Jak widać, użyłem od razu deklaracji
/ 45
. Należy raczej
unikać deklaracji
/ 231
i stosować ją tylko wtedy, gdy nie wiadomo,
jakiego obiektu się spodziewamy.
11. 6
— to zmienna uniwersalna. Może zawierać zarówno wartość logiczną
(
) czy łańcuch znaków, jak i datę czy liczbę wielkości
/
.
Visual Basic nie wymaga deklaracji zmiennych. Jeżeli nie dokonasz tej czynności, program
przypisze użytym przez Ciebie zmiennym typ
6
.
Po co więc to wszystko?
Deklarowanie zmiennych pozwala programowi panować nad błędami wynikającymi
z pomyłek (zamierzonych lub nie) przy wprowadzaniu danych przez użytkownika.
Nie jest bowiem możliwe przypisanie łańcucha tekstowego zmiennej zadeklarowanej
jako na przykład
/
.
Zmienne typu
6
rezerwują sobie nawet 20 i więcej razy (!) miejsca niż
zajmowałaby zadeklarowana zmienna innego typu. Jest się więc nad czym zastanowić,
szczególnie gdy nie pracujesz na superkomputerze, w tle ściągasz kilka plików
z Internetu, korzystasz z czata, a z głośników sączy się muzyczka z plików mp3.
Warto deklarować wszystkie zmienne. Wiem z doświadczenia, że zdarza się użycie
zmiennej o tej samej nazwie (nadawanej najczęściej intuicyjnie) w tym samym
programie do przechowywania różnych danych. Efekty takiego postępowania bywają
komiczne tylko wtedy, gdy masz wielkie poczucie humoru i dużo wolnego czasu.
W przeciwnym wypadku lepiej zajrzeć do obszaru deklaracji zmiennych i wybrać
nieużywaną jeszcze nazwę.
Deklarowanie zmiennych i ich zasięg
Zanim rozpoczniesz ćwiczenia z deklaracjami zmiennych, musisz poznać jeszcze kilka
ograniczeń dotyczących ich nazw. Nazwa zmiennej:
musi rozpoczynać się od litery;
nie może być nazwą polecenia, funkcji ani słowa kluczowego;
nie może zawierać spacji;
może być kombinacją liter i cyfr.
Zmienne lokalne
Zmienne deklaruje się za pomocą słowa kluczowego
/
lub
1
. Różnice między
sposobami deklaracji zmiennych wyjaśni poniższe ćwiczenie.
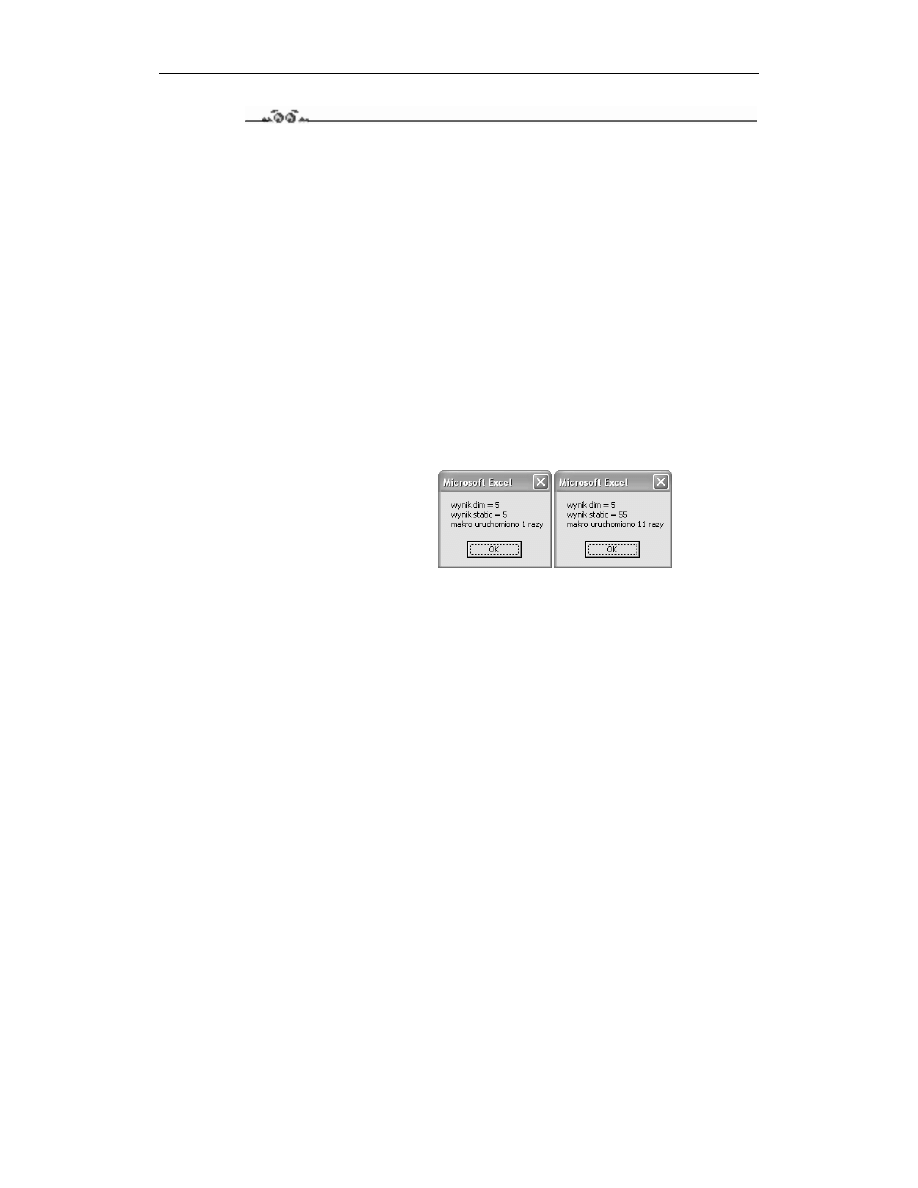
Rozdział 2. Podstawy
27
Ćwiczenie 2.4.
Zadeklaruj zmienne w programie za pomocą słów Dim i Static. Dodawaj zmienne do
uprzednio wyliczonego wyniku i wyświetl go. Uruchom makro kilkakrotnie. Policz, ile
razy uruchomiłeś makro.
Rozwiązanie
?#"*-(
"#*-(
A""#4"
.0#"
#"B
A""#4
.0"#
#B"
B
6(7 )#")8#"84=8)#)8#
84=8)4)88)#)
!"
Różnice w działaniu sposobu deklaracji przedstawia rysunek 2.5.
Rysunek 2.5.
Zmienne wynik_dim i wynik_static
są wynikiem tych samych obliczeń.
Jednak sposób deklaracji powoduje,
że po kilku uruchomieniach
makra wyniki znacznie się różną
Wyjaśnienia
Pierwsze trzy wiersze kodu to nagłówek procedury i deklaracje zmiennych.
Następny wiersz jest komentarzem. Na jego początku znajduje się apostrof,
więc zawartość wiersza nie jest analizowana przez program.
W piątym wierszu następuje przypisanie wartości zmiennym. Zmienna
przyjmuje
wartość
%
, a zmienna
wartość zmiennej
#7
. Zmienna
przyjmuje wartość
, bowiem
#7
nie jest znany przy pierwszym uruchomieniu makra.
Stąd w wierszu szóstym wartość zmiennej
#7
wynosi
%8
,
czyli
%
— co jest widoczne w oknie informacyjnym na rysunku 2.3.
W wierszach 7. – 9. powyższe czynności są powtarzane w stosunku do kolejnych
zmiennych.
W wierszu 10. zmienna
jest zwiększana o
po każdym wykonaniu programu.
Wartość początkowa zmiennej
nie została ustalona, a jej typ to
!
,
więc program przyjął dla niej początkową wartość zero.
Przy kolejnym uruchomieniu makra zmiennym zadeklarowanym słowem kluczowym
zostają przywrócone domyślne wartości początkowe. A zatem wartości zmiennych
i
#7
ponownie wynoszą zero.
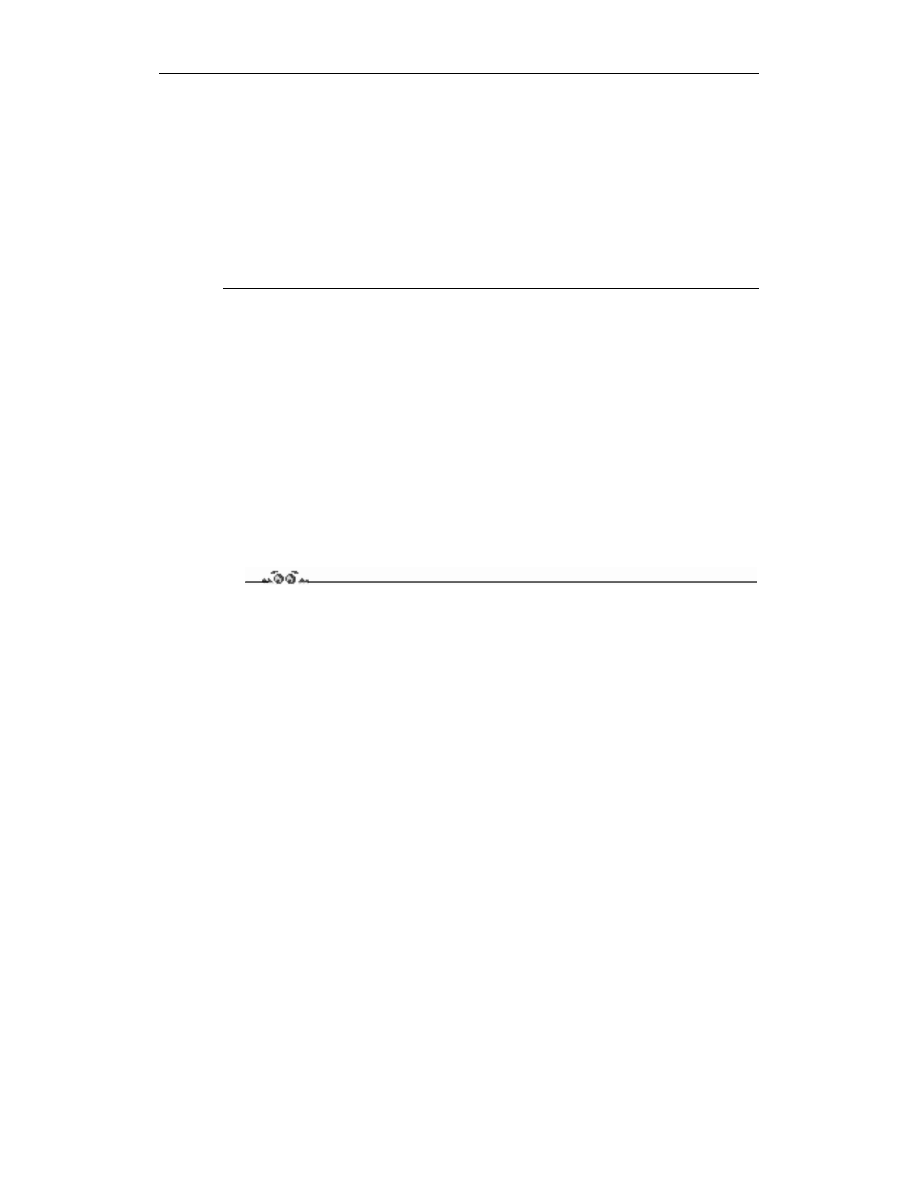
28
Tworzenie makr w VBA dla Excel 2002/XP PL. Ćwiczenia zaawansowane
Inaczej jest ze zmiennymi zadeklarowanymi za pomocą słowa
1
. Ich wartości
nie są zerowane. Przy drugim uruchomieniu możliwe jest więc powiększenie „licznika”
do
$
, a zmienna
przyjmie wówczas wartość
%
, obliczoną w czasie poprzedniego
uruchomienia makra. W związku z tym wartość zmiennej
#71
po drugim
uruchomieniu makra będzie wynosić
.
Wartości omawianych zmiennych po jedenastu uruchomieniach makra widoczne
są na rysunku 2.5.
Sposób wyświetlania komunikatów za pomocą polecenia
zostanie wyjaśniony
w dalszej części podręcznika.
W zależności od miejsca, w którym dokonasz deklaracji, zmienne będą miały różny za-
sięg. Jeżeli zmienne zadeklarowano wewnątrz makra (funkcji), będą one dotyczyć tylko
tegoż makra (funkcji) i poza nim nie będą odczytywane. Zmienne takie nazywamy zmien-
nymi
lokalnymi. To wszystkie zmienne, które deklarowałeś dotychczas.
Zmienne modułu i zmienne publiczne
Budując bardziej złożony program, dojdziesz do wniosku, że w celu zmniejszenia ob-
jętości kodu dobrze jest wydzielić często powtarzane czynności (na przykład wyświe-
tlanie komunikatów), umieszczając je w osobnych programach, uruchamianych przez
inne makra tylko wtedy, gdy jest to potrzebne.
Wyjaśni to poniższe ćwiczenie.
Ćwiczenie 2.5.
Utwórz dwa makra: jedno odczytujące dane z arkusza, a drugie wyświetlające odczytane
dane w oknie komunikatu. Przekaż wartości między makrami za pomocą zmiennych.
Rozwiązanie
$"
<
)9:;<*#)
!"
6(7 8<
!"
Wyjaśnienia
Makro pobierz_dane odczytuje wartość komórki
i przypisuje ją zmiennej
79
.
Dodatkowo ustalana jest wartość zmiennej
, która jest wykorzystywana przez
makro komunikat.
Po nadaniu wartości wykonywane jest makro komunikat, mające na celu wyświetlenie
na ekranie wartości zmiennych.
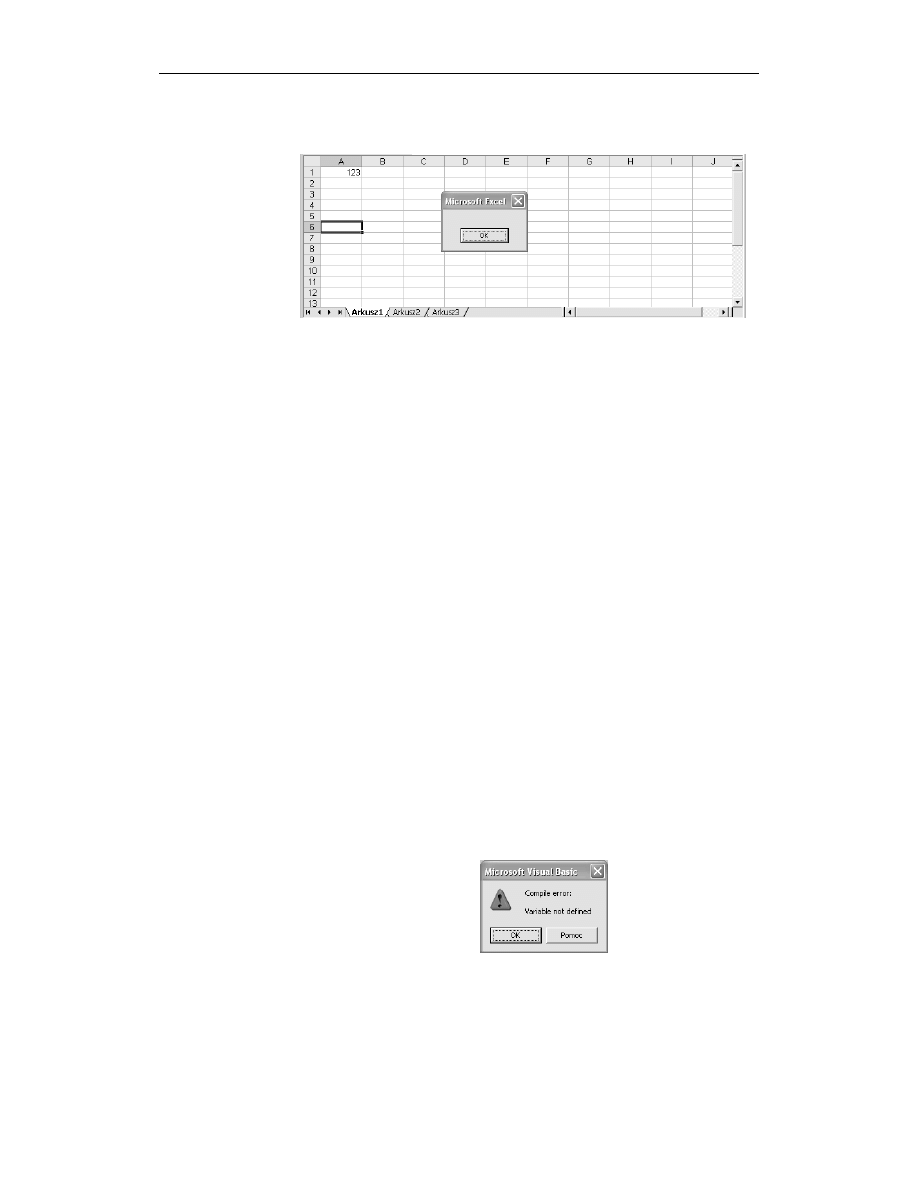
Rozdział 2. Podstawy
29
Wpisz do komórki
dowolną wartość i uruchom makro pobierz_dane. Jego efekty ilu-
struje rysunek 2.6.
Rysunek 2.6.
Mimo że składniowo
wszystko jest
w porządku,
nie takiego efektu
się spodziewaliśmy
W oknie komunikatu nie zostały wyświetlone żadne informacje, ponieważ nie zadekla-
rowano zmiennych na poziomie modułu. VBA uznał zatem, że ich wartości obowiązują
tylko w obrębie makra, w którym zostały użyte.
Aby możliwe było przekazywanie wartości zmiennych między makrami (funkcjami),
musisz je zadeklarować na poziomie modułu. Dokonuje się tego na początku modułu,
przed pierwszym słowem
lub
"1
. Tak zadeklarowane zmienne nazywamy (jak
nietrudno się domyślić) zmiennymi modułu. Kompletna zawartość modułu powinna więc
wyglądać tak:
C$! $
?<
$"
<
)9:;<*#)
#:
!"
#:
6(7 8<
!"
Komentarz
Makro wyświetl może oczywiście być uruchamiane przez użytkownika,
z tym że nie ma on możliwości podania wymaganych przez nie zmiennych.
Najbardziej funkcjonalnym jego wykorzystaniem będzie ustalanie wartości
zmiennych w poszczególnych makrach i wywoływanie ich nazw tak, jak zostało
to przedstawione w powyższym przykładzie. Masz więc raz napisane makro,
które możesz przywoływać w dowolnym miejscu programu.
Polecenie
2: :1
wymusza deklarowanie wszystkich zmiennych.
Jeżeli podczas wykonywania makra zostanie wykryta nie zadeklarowana zmienna,
spowoduje to błąd programu (patrz rysunek 2.7).
Rysunek 2.7.
Polecenie Option Explicit
wymusza porządek
w kodzie Twojego programu.
Żadna nie zadeklarowana
zmienna nie ma racji bytu
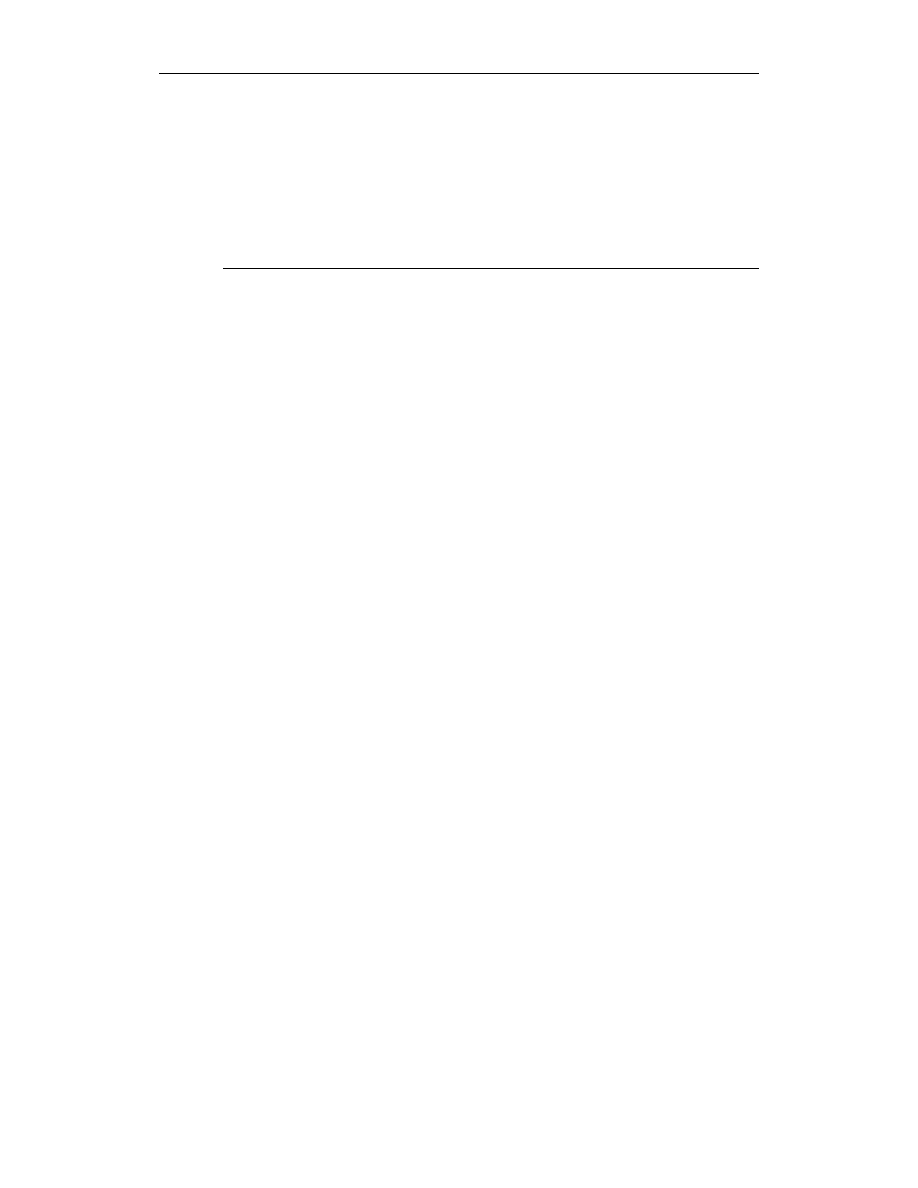
30
Tworzenie makr w VBA dla Excel 2002/XP PL. Ćwiczenia zaawansowane
Zauważ, że w deklaracji nie podałem typu zmiennych. Program domyślnie przypisał
im typ
6
. W tym wypadku deklaracja nie miała na celu określenie typu,
lecz zasięgu zmiennych. Teraz ich wartości będą odczytywane przez wszystkie
makra i funkcje umieszczone w module.
Możliwe jest także zadeklarowanie zmiennych modułu za pomocą słowa kluczowego
:;
. Zasięg zmiennych jest taki sam: będą one dostępne w module, w którym
zostały użyte.
D2<
Powyższe makra będą przekazywać między sobą wartości pod warunkiem, że zostały
umieszczone w tym samym module. Często jednak zdarza się, że — dla zwiększenia
przejrzystości — procedury (podprogramy) wywoływane przez inne programy umieszcza
się w oddzielnym module. Aby zapewnić przenoszenie wartości zmiennych pomiędzy
wszystkimi elementami programu, należy zadeklarować je (w dowolnym module) za
pomocą słowa kluczowego
2WDNKE
.
D<
Tak zadeklarowane zmienne nazywamy zmiennymi publicznymi.
Wyszukiwarka
Podobne podstrony:
Tworzenie makr w VBA dla Excela 2002 XP PL cwiczenia zaawansowane cwvbae
Tworzenie makr w VBA dla Excela 2002 XP PL cwiczenia zaawansowane cwvbae
Tworzenie makr w VBA dla Excela 2002 XP PL cwiczenia zaawansowane cwvbae
Tworzenie makr w VBA dla Excela 2002 XP PL cwiczenia zaawansowane
Tworzenie makr w VBA dla Excela 2002 XP PL cwiczenia zaawansowane 2
Tworzenie makr w VBA dla Excela 2010 2013 cwiczenia
Tworzenie makr w VBA dla Excela 2010 2013 cwiczenia 2
Excel 2002 XP PL Ćwiczenia zaawansowane
Excel 2002 XP PL cwiczenia zaawansowane czexxp
Excel 2002 XP PL cwiczenia zaawansowane czexxp
więcej podobnych podstron