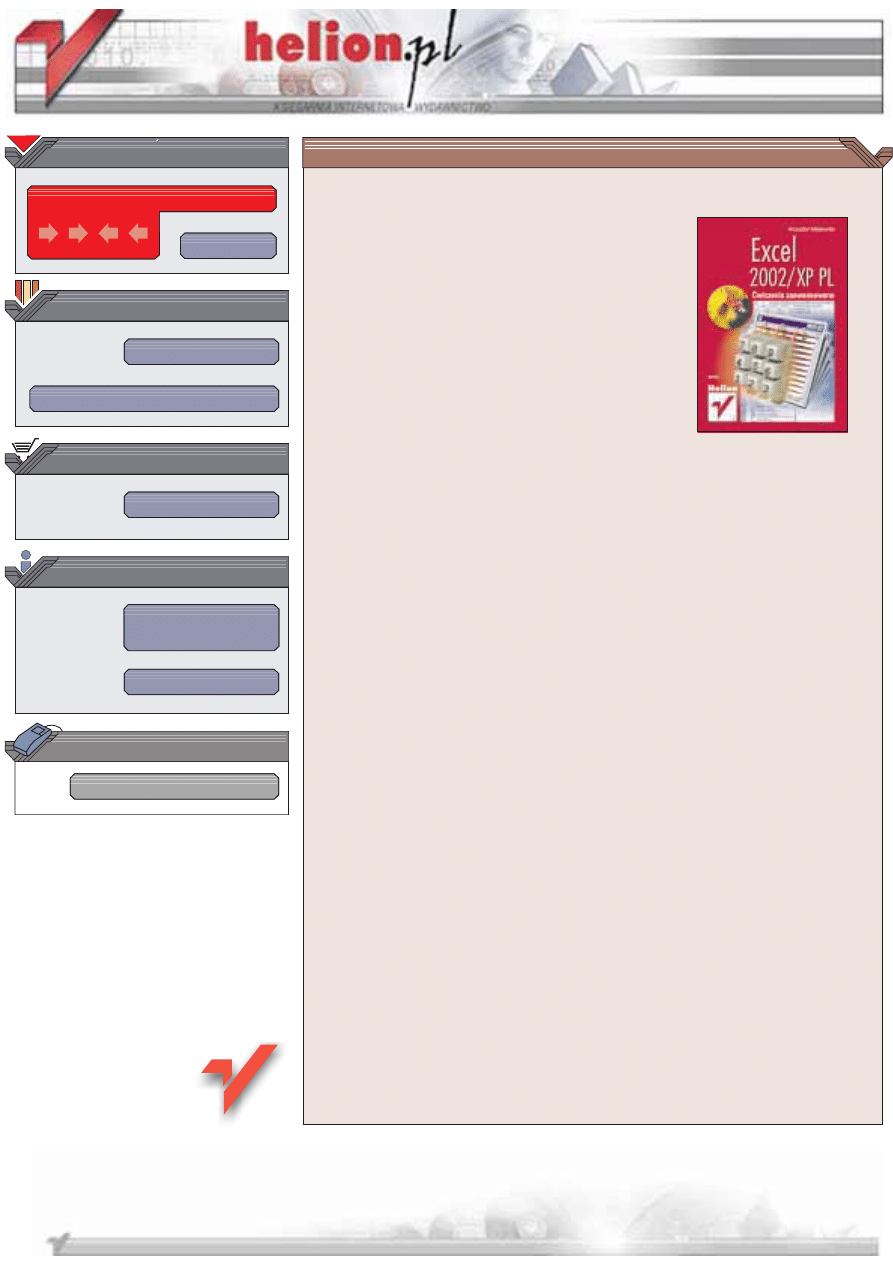
Wydawnictwo Helion
ul. Chopina 6
44-100 Gliwice
tel. (32)230-98-63
IDZ DO
IDZ DO
KATALOG KSI¥¯EK
KATALOG KSI¥¯EK
TWÓJ KOSZYK
TWÓJ KOSZYK
CENNIK I INFORMACJE
CENNIK I INFORMACJE
CZYTELNIA
CZYTELNIA
Excel 2002/XP PL.
Æwiczenia zaawansowane
Autor: Krzysztof Mas³owski
ISBN: 83-7197-932-0
Format: B5, stron: 156
U¿ywasz Excela? Chcesz pracowaæ sprawniej, wydajniej i mieæ mniej problemów z t¹
z³o¿on¹ aplikacj¹? Ta ksi¹¿ka Ci w tym pomo¿e. Autor postanowi³ wyjæ na przeciw
oczekiwaniom tych u¿ytkowników Excela, którzy znaj¹ ju¿ podstawowe zasady pracy
z programem, ale chcieliby pe³niej wykorzystaæ jego potencja³, nie ucz¹c siê jednak
skomplikowanego programowania w Visual Basic for Application.
W kilkudziesiêciu æwiczeniach (wraz z dok³adnie opisanymi rozwi¹zaniami)
zaprezentowano sposoby usprawnienia pracy z Excelem. Ksi¹¿ka napisana jest prostym
jêzykiem i jej lektura nie wymaga przygotowania informatycznego. Po jej przeczytaniu
Excel przestanie Ci siê kojarzyæ ze ¿mudnym wype³nianiem komórek arkusza
i powtarzaniem w nieskoñczonoæ tych samych czynnoci. Wyniki Twojej pracy bêd¹
wygl¹daæ bardziej profesjonalnie, a co najwa¿niejsze, zawsze zd¹¿ysz z nimi na czas.
Dziêki tej ksi¹¿ce:
• Nauczysz siê sprawnie i szybko wprowadzaæ dane do arkusza
• Poznasz zaawansowane techniki formatowania liczb i tekstów
• Dowiesz siê, jak mo¿esz przyspieszyæ swoj¹ pracê dziêki stylom
• Zabezpieczysz dane przed dostêpem osób nieuprawnionych do ich przegl¹dania
• Dowiesz siê jak pisaæ zaawansowane formu³y i jak sprawdzaæ ich poprawnoæ
• Nauczysz siê tworzyæ profesjonalne wykresy
• Poznasz techniki zwi¹zane z narzêdziem Solver i analiz¹ danych
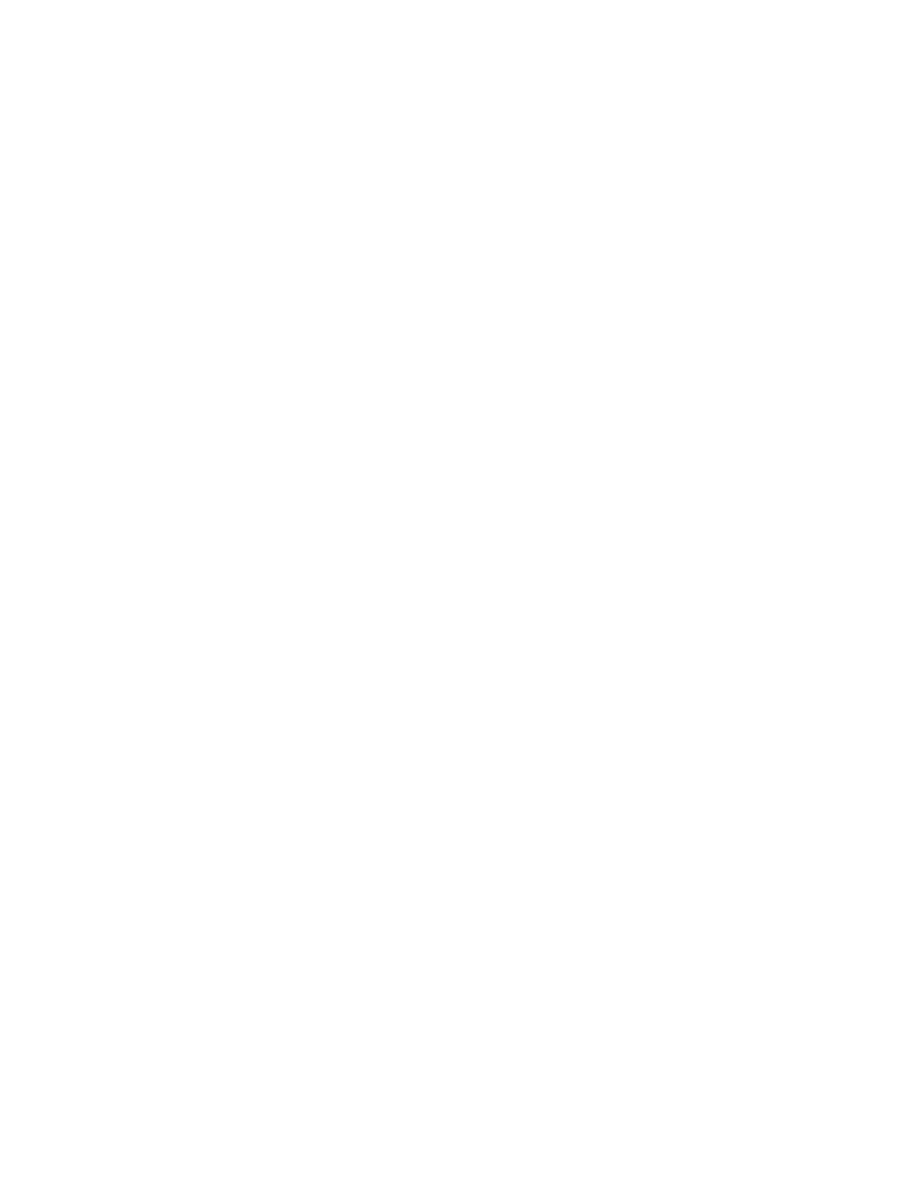
Spis treści
Wstęp............................................................................................................................................................7
Rozdział 1. Kłopoty z wprowadzaniem danych ................................................................................................9
Wprowadzenie ................................................................................................................. 9
Liczby i tekst ................................................................................................................. 10
Liczba, którą widzimy, różni się od pamiętanej ................................................................. 13
Liczby, kropki i przecinki ............................................................................................... 15
Jak Excel pomaga wypełniać komórki.............................................................................. 18
Dwie linie tekstu w jednej komórce ................................................................................. 21
Rozdział 2. Manipulowanie zawartością arkusza.......................................................................................23
Wprowadzenie ............................................................................................................... 23
Mniej znane operacje na zakresach danych....................................................................... 23
Błędy zaokrągleń............................................................................................................ 27
Rada drobna ale pożyteczna ............................................................................................ 29
Kopiowanie formuł bez zmiany adresów względnych ........................................................ 30
Graficzny obraz danych .................................................................................................. 33
Rozdział 3. Formatowanie........................................................................................................................................37
Wprowadzenie ............................................................................................................... 37
Przypomnienie ............................................................................................................... 37
Formatowanie ułatwia obliczenia..................................................................................... 40
Formatowanie warunkowe i niestandardowe..................................................................... 45
Autoformatowanie.......................................................................................................... 50
Rozdział 4. Style...........................................................................................................................................................53
Wprowadzenie ............................................................................................................... 53
Tworzenie stylów........................................................................................................... 53
Używanie stylów............................................................................................................ 55
Style i szablony.............................................................................................................. 57
Rozdział 5. Zabezpieczenia ....................................................................................................................................59
Wprowadzenie ............................................................................................................... 59
Częste zapisywanie pliku ................................................................................................ 60
Ochrona pliku ................................................................................................................ 61
Ochrona skoroszytu........................................................................................................ 63
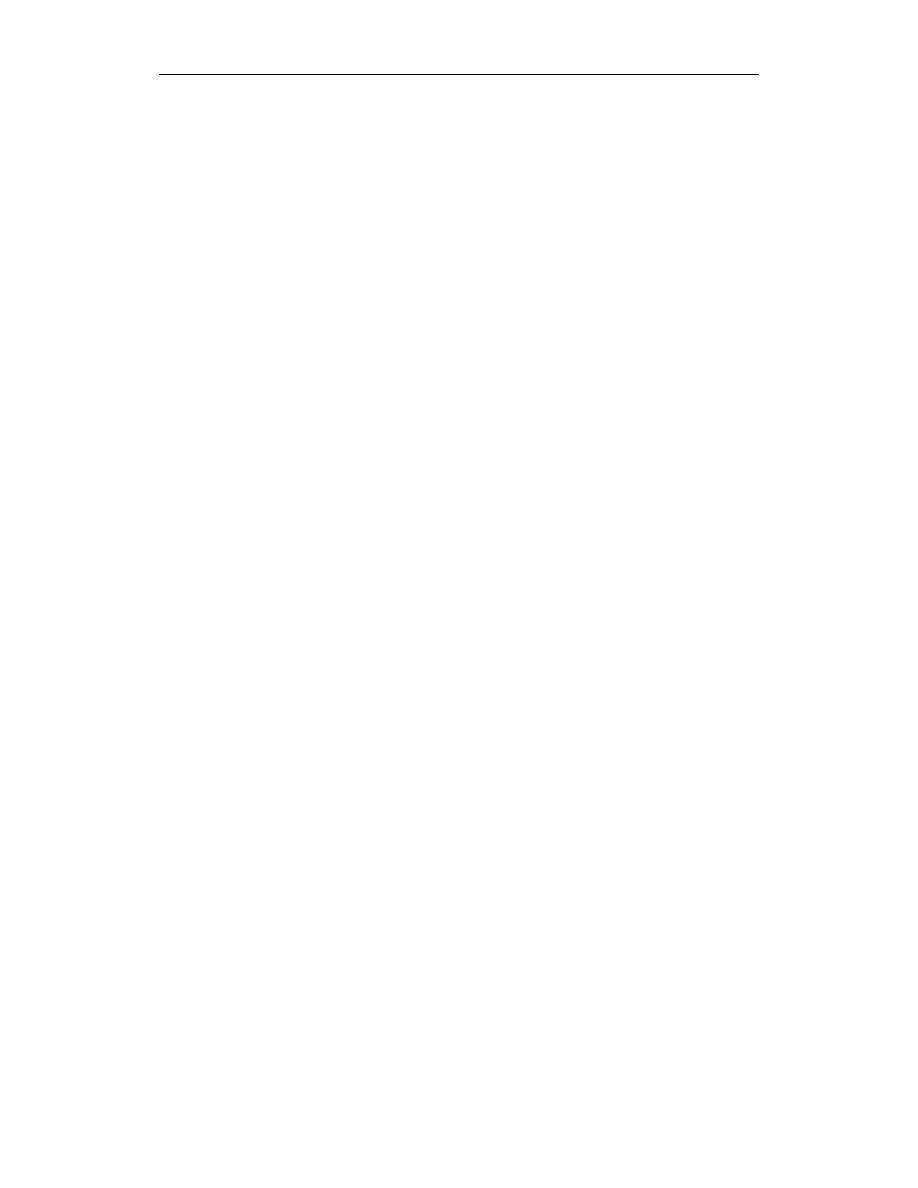
6
Excel 2002/XP PL. Ćwiczenia zaawansowane
Ochrona informacji osobistych ........................................................................................ 64
Ochrona arkusza ............................................................................................................ 65
Sprawdzanie poprawności danych.................................................................................... 72
Rozdział 6. Formuły.....................................................................................................................................................75
Wprowadzenie ............................................................................................................... 75
Adresy względne i bezwzględne ...................................................................................... 75
Przeliczanie ręczne i automatyczne .................................................................................. 78
Wyświetlanie formuł w komórkach.................................................................................. 79
Formuły trójwymiarowe i adresowanie pośrednie.............................................................. 80
Szacowanie formuł ......................................................................................................... 83
Zamiana formuł na wartości ............................................................................................ 86
Błędy obliczeń ............................................................................................................... 86
Inspekcja formuł ............................................................................................................ 91
Rozdział 7. Nazwy.........................................................................................................................................................97
Wprowadzenie ............................................................................................................... 97
Nazywanie stałych.......................................................................................................... 97
Nazwy zakresów z adresowaniem bezwzględnym ............................................................. 99
Nazwy zakresów z adresowaniem względnym ................................................................ 101
Nazwy na poziomie arkusza i na poziomie skoroszytu ..................................................... 102
Nazywanie formuł ........................................................................................................ 105
Nazywanie zakresów definiowanych dynamicznie........................................................... 106
Rozdział 8. Wykresy...................................................................................................................................................111
Wprowadzenie ............................................................................................................. 111
Nieco informacji o tym, jak „myśli” Excel...................................................................... 111
Wykres liniowy a wykres XY........................................................................................ 115
Wykresy sumujące do 100% ......................................................................................... 118
Wykres radarowy......................................................................................................... 122
Wykres bąbelkowy....................................................................................................... 123
Wykres powierzchniowy............................................................................................... 124
Przykłady poprawiania wykresów.................................................................................. 125
Umieszczanie tabel danych na wykresie ......................................................................... 129
Linia trendu ................................................................................................................. 130
Przykłady nietypowych wykresów................................................................................. 132
Rozdział 9. Szukaj wyniku, Solver i scenariusze.........................................................................................137
Wprowadzenie ............................................................................................................. 137
Szukaj wyniku ............................................................................................................. 137
Solver ......................................................................................................................... 143
Scenariusze.................................................................................................................. 146
Rozdział 10. Elementy analizy danych............................................................................................................... 149
Wprowadzenie ............................................................................................................. 149
Sortowanie .................................................................................................................. 150
Filtrowanie .................................................................................................................. 151
Tabele przestawne........................................................................................................ 153
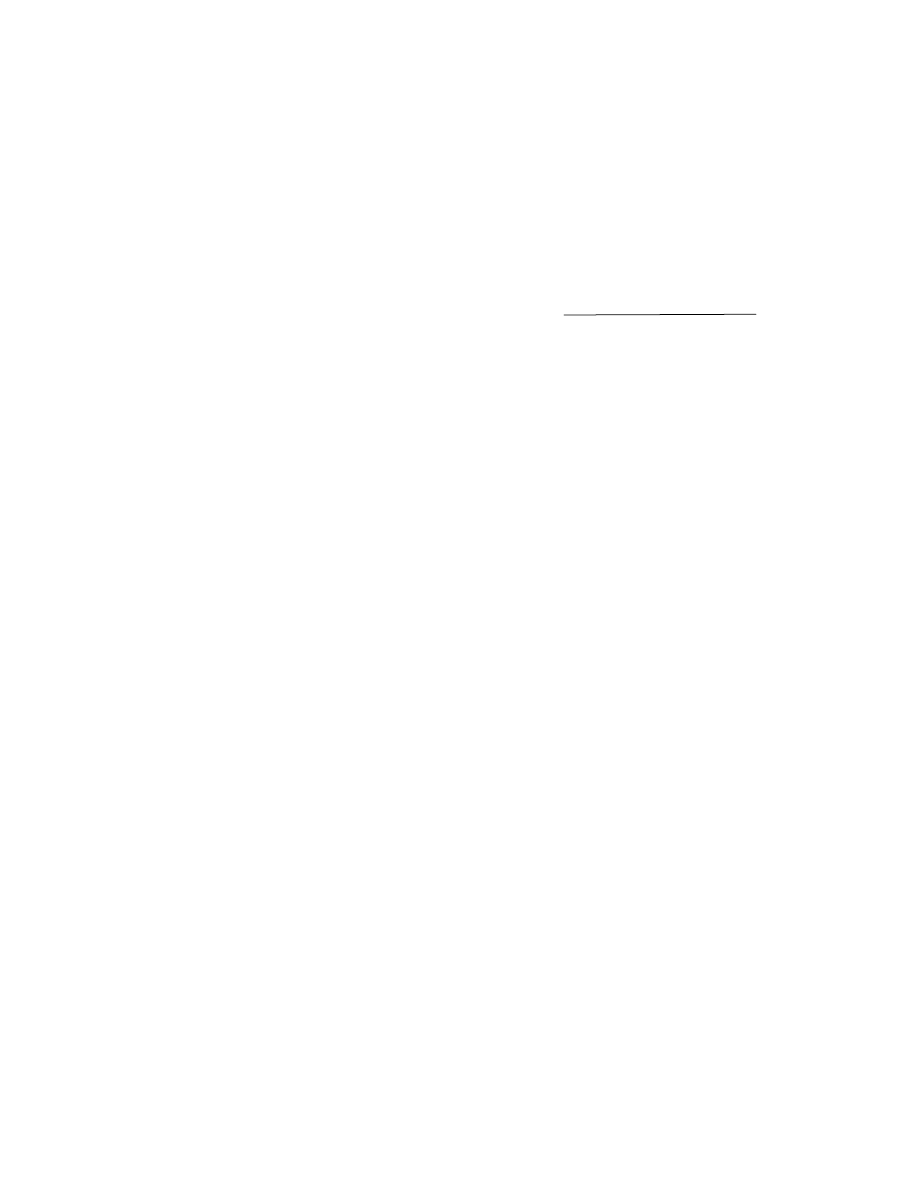
Rozdział
8.
Wykresy
Wprowadzenie
Rzeczą okropną, uciążliwą i nudną jest konieczność interpretowania danych zapisanych
w tabelach. Jest to jeszcze gorsze, jeżeli są to tabele przygotowane przez kogoś innego
lub przez nas, ale na tyle dawno, że zdążyliśmy już zapomnieć, co w nich zostało zapisane.
To tak, jakby w kawiarni zamiast gotowych lodów z bakaliami uraczono nas masą lodową
w termosie oraz orzechami, które mamy wyjąć z łupin, migdałami, które mamy posiekać,
itd. Gryzienie poszczególnych ingrediencji nie da pojęcia o smaku całej kompozycji.
Podobnie dane zapisane w tabelach są dopiero surogatem produktu. Najczęściej informacje
zapisane w tabelach są dopiero podstawą do wykonania analiz lub prezentacji. Zwykle chcemy
się dowiedzieć, czy jakaś wartość wzrasta, czy maleje, w którym miesiącu zarobki były
największe lub na sprzedaży jakiego produktu sklep najwięcej traci. Wszystko to łatwiej
zobaczyć na wykresach niż odczytać z danych zapisanych w tabelach.
Nieco informacji o tym, jak „myśli” Excel
Zakładam, że Czytelnik potrafi w sposób elementarny korzystać z Kreatora wykresów, czyli
potrafi tworzyć niezbyt skomplikowane wykresy podstawowych typów.
Tworzenie wykresów jest w znacznej mierze zautomatyzowane, co łączy się z korzystaniem
z domyślnych założeń i tworzeniem mechanizmów nie zawsze oczywistych dla użyt-
kowników.
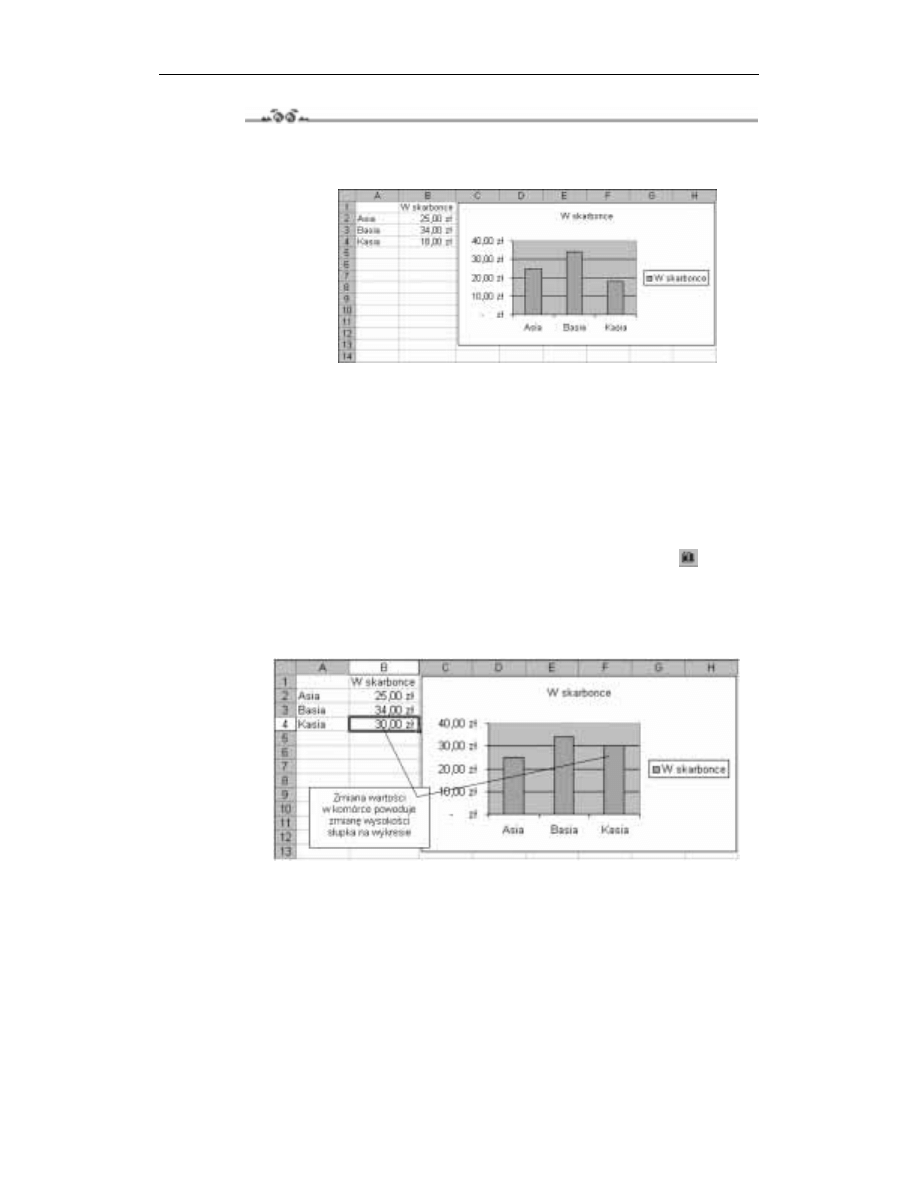
112
Excel 2002/XP PL. Ćwiczenia zaawansowane
Ćwiczenie 8.1.
Przygotuj arkusz i sporządź wykres pokazany na rysunku 8.1. Przekonaj się, że prezen-
tacja graficzna jest dynamicznie związana z danymi źródłowymi.
Rysunek 8.1.
Wskazówka
Wykres został stworzony zgodnie z parametrami domyślnymi.
Zmiany wartości w komórkach arkusza powodują zmianę słupków na wykresie
i odwrotnie: zmiana wysokości słupków na wykresie powoduje zmianę danych
w komórkach.
Rozwiązanie
1.
Wpisz dane do arkusza i zaznacz zakres A1:B4.
2.
Na standardowym pasku narzędzi naciśnij przycisk Kreatora wykresów
i w oknie
dialogowym Kreator wykresów — Krok 1 z 4 naciśnij przycisk Zakończ. Zostanie
utworzony wykres pokazany na rysunku 8.1.
3.
Kliknij myszą komórkę B4 i wartość w niej zmień z
na
. Wykres zmieni
się zgodnie z rysunkiem 8.2.
Rysunek 8.2.
4.
Na wykresie kliknij jeden ze słupków serii danych (rysunek 8.3).
5.
Po odczekaniu chwili lub po poruszeniu myszą, kliknij ostatni słupek serii danych,
którego wysokość masz zmienić.
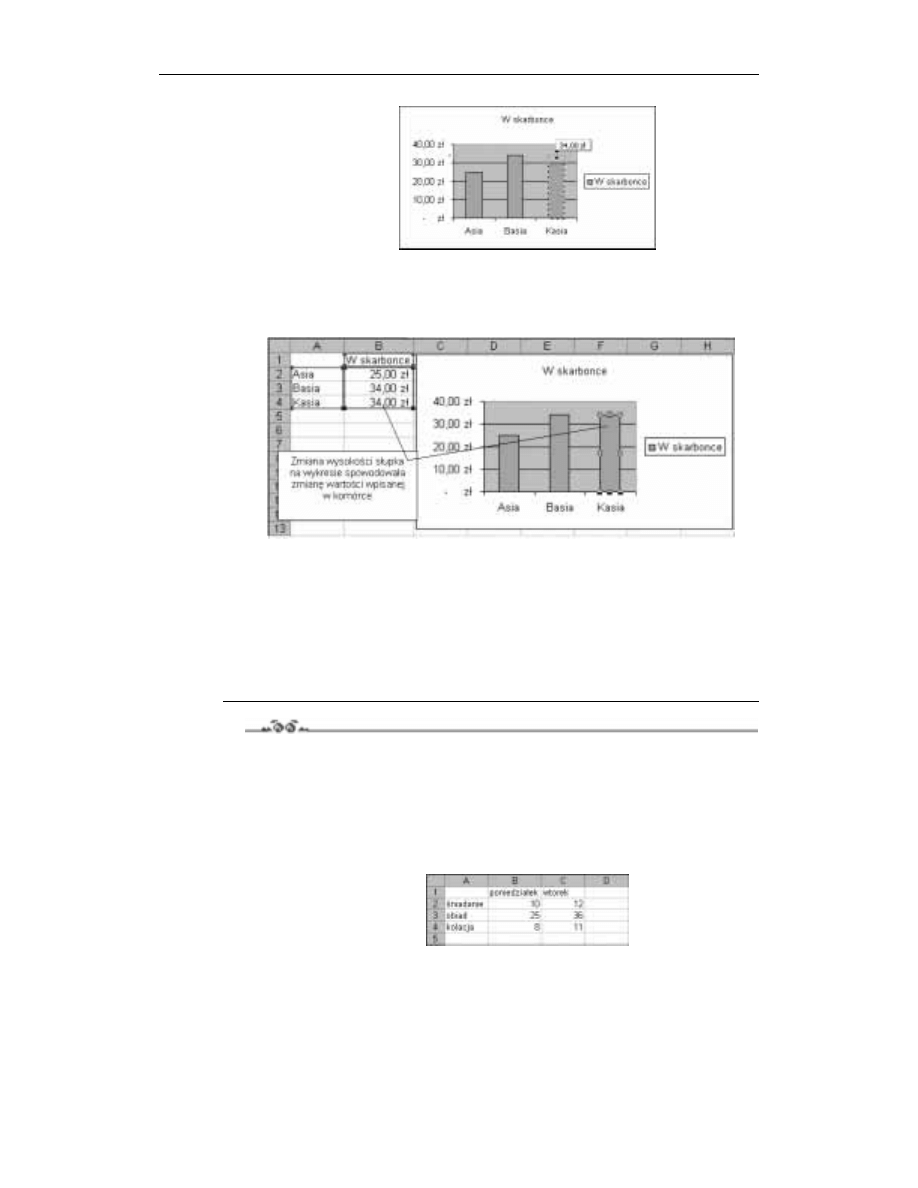
Rozdział 8. Wykresy
113
Rysunek 8.3.
6.
Schwyć myszą i przeciągnij uchwyt, który pojawi się na szczycie słupka. Przeciągając,
obserwuj etykietę z podpowiedzią wartości.
7.
Gdy osiągniesz właściwą wartość, puść lewy przycisk myszy.
Rysunek 8.4.
Komentarz
Zmiana w jedną stronę jest powszechnie znana — na ogół wszyscy wiedzą,
że zmieniając wartości w komórkach, można zmieniać wykres. O zależności
odwrotnej wie znacznie mniej osób.
Zwróć uwagę na kroki 4. i 5. W obu punktach można, oczywiście, kliknąć ten sam
słupek, ale nie może to być kliknięcie dwukrotne (następujące raz za razem), gdyż
spowodowałoby to przejście do formatowania danego elementu wykresu.
Ćwiczenie 8.2.
Jest to nietypowe ćwiczenie, gdyż brak w nim zadania do wykonania. Celem jest wprowa-
dzenie podstawowych pojęć, które będą używane w następnych ćwiczeniach. Dlatego propo-
nuję po prostu wykonać kolejne polecenia podane w rozwiązaniu.
Rozwiązanie
1.
Przygotuj arkusz pokazany na rysunku 8.5.
Rysunek 8.5.
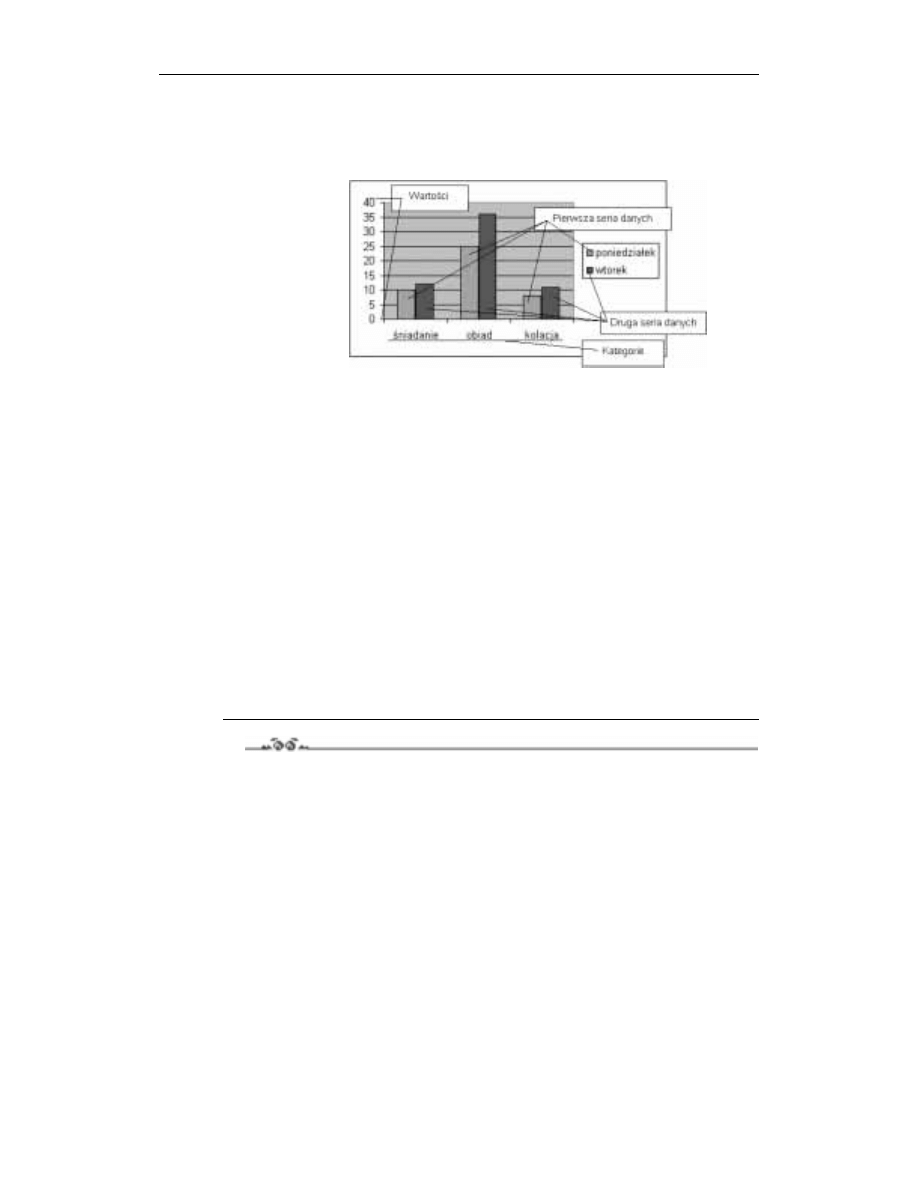
114
Excel 2002/XP PL. Ćwiczenia zaawansowane
2.
Zaznacz blok A1:C4 i stwórz wykres zgodny z parametrami domyślnymi, czyli powtórz
czynności z punktu 2. ćwiczenia 8.1.
3.
Przyjrzyj się dobrze objaśnieniom na rysunku 8.6.
Rysunek 8.6.
Komentarz
Oś kategorii nie zawsze jest osią poziomą i nie zawsze w ogóle istnieje; są wykresy mające
dwie osie wartości, ale tu rozpatrujemy wykres utworzony według parametrów domyślnych.
Tworząc wykres, Excel dzieli domyślnie dane w zaznaczonym zakresie na kategorie
i serie.
W tym ćwiczeniu za kategorie zostały uznane wiersze: śniadanie, obiad i kolacja,
a za serie — dni tygodnia: poniedziałek i wtorek.
Kategorie zaznaczane na osi kategorii są „równouprawnione”, co oznacza, że każdej
przydzielane jest tyle samo miejsca (skok o jedną podziałkę).
Warto ten fakt zapamiętać, gdyż wkrótce będziemy z niego korzystać,
porównując wykresy liniowe z wykresami XY (patrz ćwiczenie 8.4).
W każdej kategorii są przedstawiane wartości ze wszystkich serii danych (zostały
pokazane ceny śniadania, obiadu i kolacji z obu dni — poniedziałku i wtorku).
Na razie nie wiemy, dlaczego wiersze zostały uznane za kategorie, a kolumny
za serie, a nie odwrotnie. Wyjaśnienie znajduje się w następnym ćwiczeniu.
Ćwiczenie 8.3.
Domyślnie Excel zakłada, że kategorii jest więcej niż serii. Udowodnij to.
Wskazówka
W ćwiczeniu 8.2 w zaznaczonym zakresie danych przeznaczonych do przedstawienia
na wykresie więcej było wierszy (posiłków) niż kolumn (dni tygodnia), co zgadza
się z podanym w treści ćwiczenia założeniem.
Nie możemy mieć jednak pewności, czy nie wynika to z innej przyczyny. Może po prostu
kolumny są traktowane jak serie, a wiersze jak kategorie?
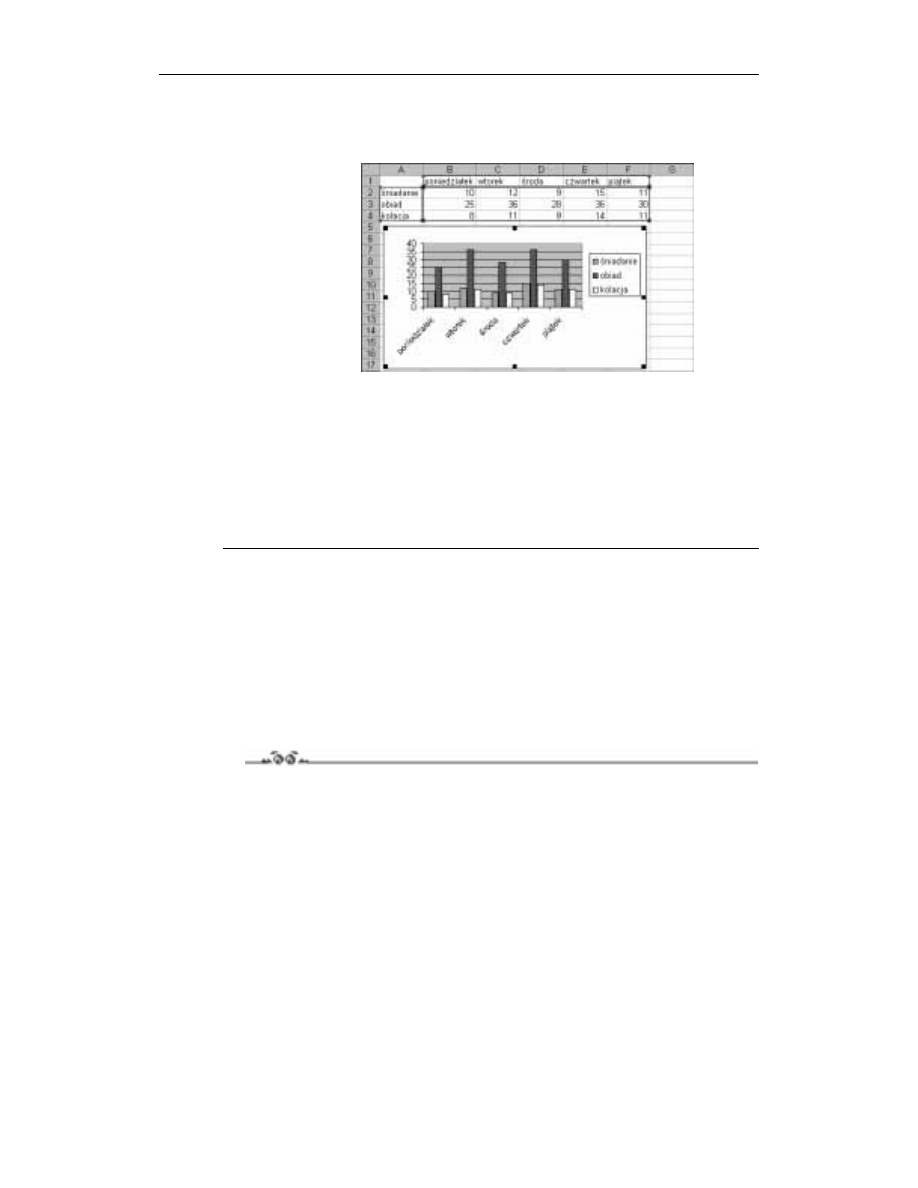
Rozdział 8. Wykresy
115
Rozwiązanie
1.
Wypełnij komórki arkusza zgodnie z rysunkiem 8.7.
Rysunek 8.7.
2.
Zaznacz zakres A1:F4 i zawarte w nim dane przedstaw na wykresie domyślnym
Excela (patrz polecenie 2. w ćwiczeniu 8.1).
Komentarz
Tym razem kolumn (dni tygodnia) było więcej niż posiłków, więc Excel potraktował
posiłki jako serie, a dni tygodnia jako kategorie.
Porównanie wykresów otrzymanych w tym i w poprzednim ćwiczeniu stanowi dowód,
że Excel domyślnie zakłada, iż kategorii jest więcej niż serii.
Wykres liniowy a wykres XY
W zależności od tego, co chcemy zaprezentować, należy wybrać odpowiedni typ wykresu.
Właściwy wybór ma wielkie znaczenie, o czym — mam nadzieję — przekonasz się,
wykonując następne ćwiczenia. Zaczniemy od pokazania różnicy między wykresem linio-
wym i wykresem XY. Przekonasz się, że wykres liniowy w Excelu nie ma nic wspólnego ze
znanym ze szkoły wykresem funkcji liniowej.
Ćwiczenie 8.4.
Sporządź wykres znanej ze szkoły funkcji liniowej
, obliczając wartości funkcji w punk-
tach
,
i
. Jaki typ wykresu należy wybrać? Liniowy, czy XY?
Wskazówka
Wykres liniowy ma poziomą oś kategorii i pionową oś wartości, zaś wykres XY
ma dwie osie wartości.
Aby mieć pewność, który z typów należy wybrać, warto sporządzić oba wykresy
i porównać.
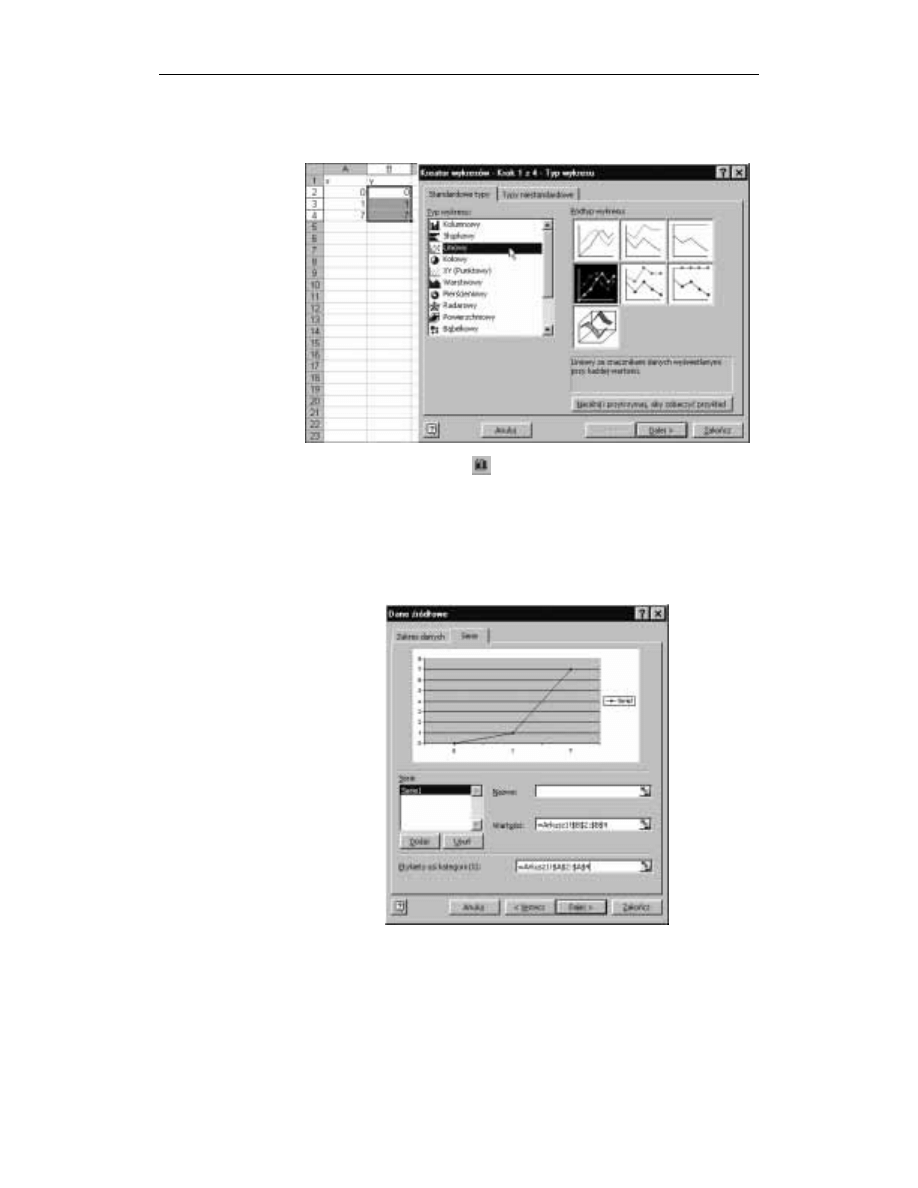
116
Excel 2002/XP PL. Ćwiczenia zaawansowane
Rozwiązanie — część 1 — tworzenie wykresu liniowego
1.
Wpisz dane i zaznacz zakres zgodnie z rysunkiem 8.8.
Rysunek 8.8.
2.
Naciśnij przycisk kreatora wykresów
i w oknie dialogowym Kreator wykresów
— Krok 1 z 4 wybierz typ wykresu Liniowy, tak jak zostało to pokazane na rysunku
8.8. Zatwierdź, naciskając przycisk Dalej.
3.
W oknie dialogowym Dane źródłowe na karcie Zakres danych pozostaw parametry
domyślne, a na karcie Serie wypełnij pole Etykiety osi kategorii (X) zgodnie
z rysunkiem 8.9. Adres zakresu możesz wprowadzić do pola, zaznaczając zakres
myszą w arkuszu.
Rysunek 8.9.
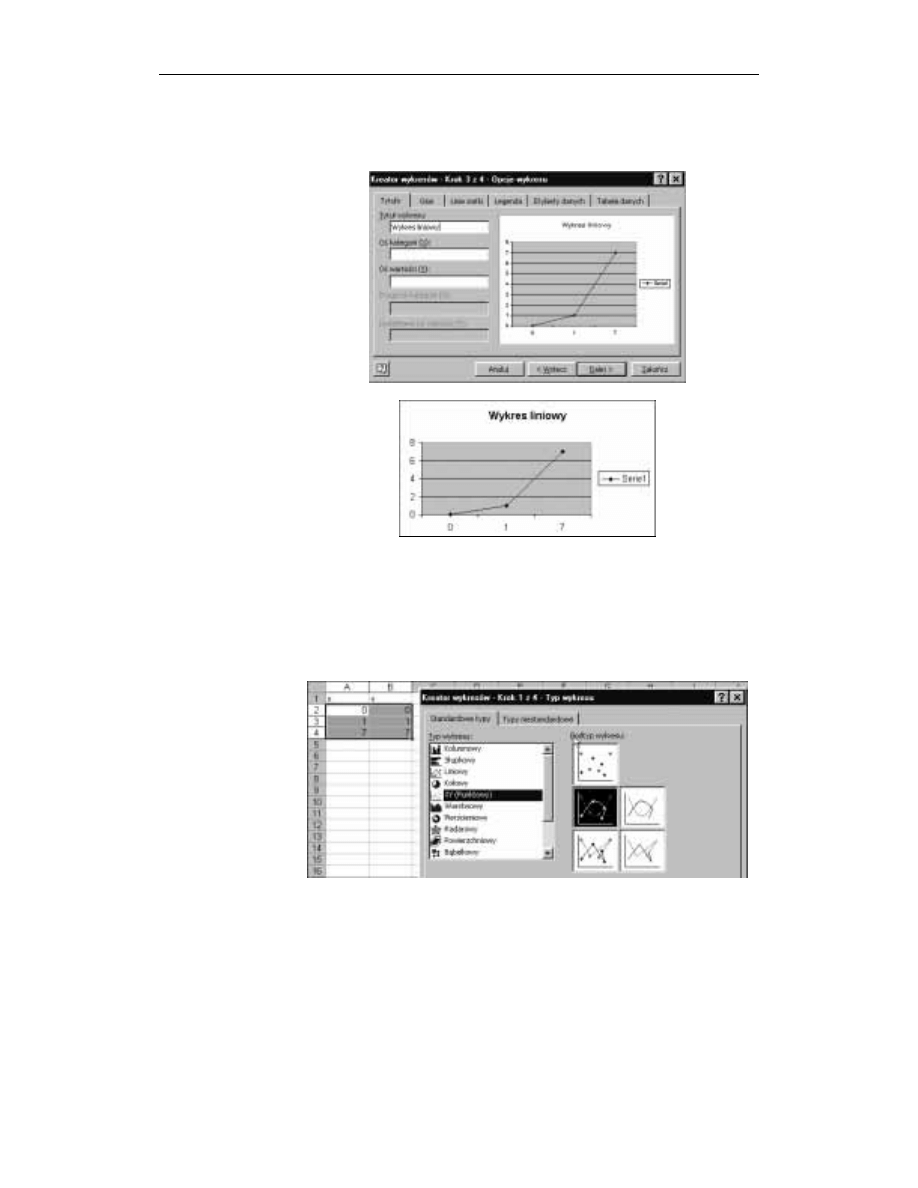
Rozdział 8. Wykresy
117
4.
W oknie dialogowym Kreator wykresów — Krok 3 z 4 na karcie Tytuły wpisz tytuł
wykresu zgodnie z rysunkiem 8.10 i naciśnij przycisk Zakończ. Otrzymasz wykres
pokazany na rysunku 8.11.
Rysunek 8.10.
Rysunek 8.11.
Rozwiązanie — część 2 — tworzenie wykresu XY
Postępowanie jest analogiczne do rozwiązania opisanego w pierwszej części, w której przed-
stawiono tworzenie wykresu liniowego. Różnice są następujące:
1.
Zaznacz blok A2:B4 (zamiast, jak poprzednio, B2:B4).
2.
Wybierz inny typ wykresu zgodnie z rysunkiem 8.12.
Rysunek 8.12.
3.
W punkcie 3. nie musisz niczego zmieniać. Zostaw parametry domyślne. Zauważ,
że zamiast osi kategorii mamy drugą oś wartości.
4.
Wpisz tytuł Wykres XY (rysunek 8.13).
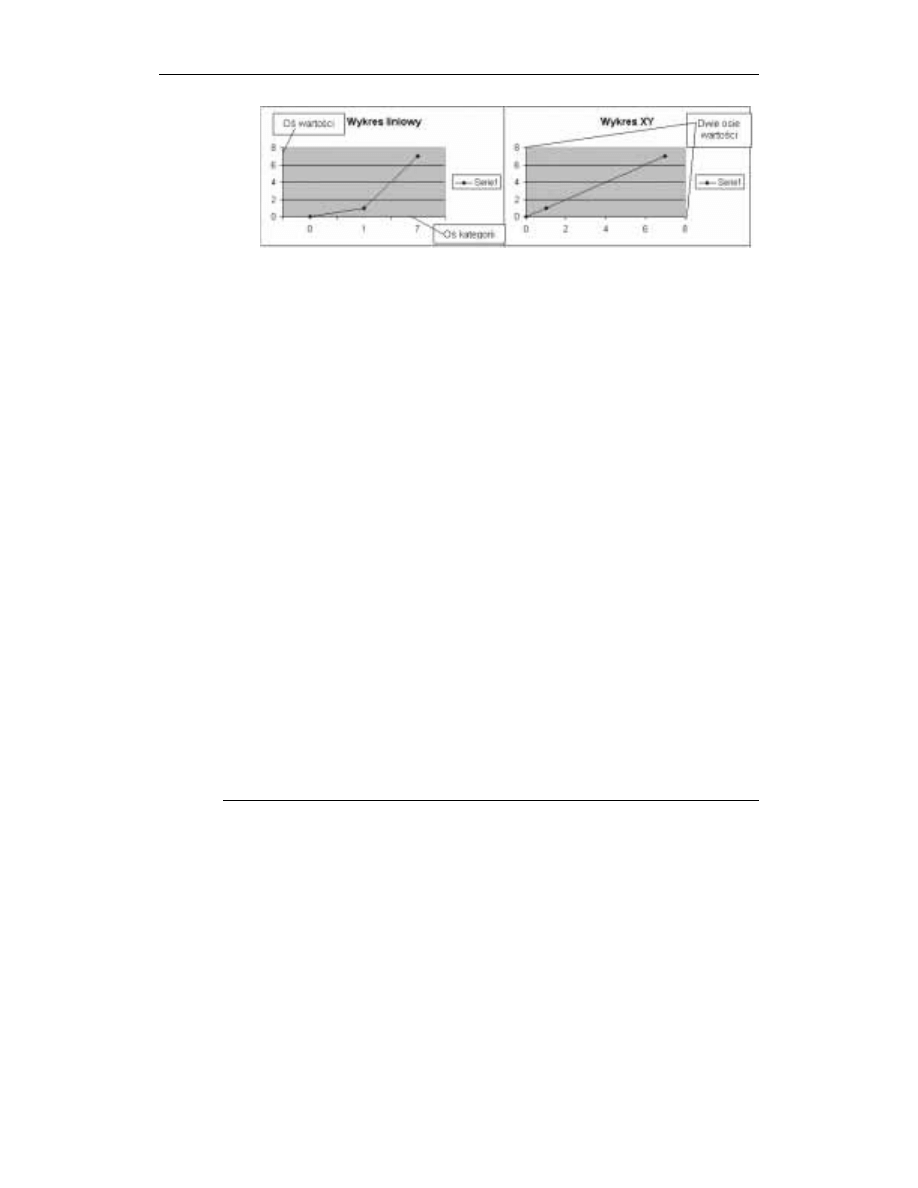
118
Excel 2002/XP PL. Ćwiczenia zaawansowane
Rysunek 8.13.
Komentarz
Każdy, kto cokolwiek pamięta ze szkolnych lekcji matematyki, od razu stwierdzi,
że prawidłowym wykresem funkcji
jest wykres typu XY.
W wykresach typu XY na obu osiach — pionowej i poziomej — odmierzane są
odcinki proporcjonalnie odpowiadające wartościom liczb, co oznacza, że odległość
od zera punku odpowiadającego liczbie 7 jest siedmiokrotnie większa niż punktu
odpowiadającego liczbie 1 (patrz prawy wykres na rysunku 8.13).
W wykresach liniowych oś pozioma jest osią kategorii, więc nie ma tam żadnego
proporcjonalnego odmierzania — na osi OX są trzy kategorie: pierwsza nazywa się
,
druga —
, a trzecia —
(nazwy równie dobra, jak Asia, Basia i Kasia). W przypadku
kategorii nie mamy do czynienia z liczbami, lecz z nazwami, a nazwa to tekst, czyli
ciąg znaków. W naszym ćwiczeniu są to przypadkowo nazwy jednoznakowe, złożone
z pojedynczych cyfr (nie liczb).
Wszystkie kategorie są równouprawnione; każdej, niezależnie od nazwy,
jest przydzielany odcinek tej samej długości.
Ćwiczenie 8.4, choć poświęcone zagadnieniu dość prostemu, omówiłem szczegółowo
z dwóch powodów:
Zrozumienie istoty różnicy między wykresami Liniowymi i wykresami XY
jest bardzo ważne, gdyż uświadamia nam, że odcinki na osi kategorii nigdy nie
odpowiadają wartościom liczbowym, z czego wynika, że wykresy z osiami
kategorii w zasadzie nie nadają się przedstawiania funkcji matematycznych.
Niestety, na rynku księgarskim są książki, których autorzy tego nie rozumieją.
Znam nawet ćwiczenia z matematyki w Excelu dla szkół średnich, gdzie do
kreślenia funkcji są używane wykresy z osiami kategorii.
Użycie wykresów z osią kategorii do przedstawiania funkcji matematycznych
jest dopuszczalne w szczególnym przypadku, gdy nazwami kategorii będą liczby
stanowiące ciąg arytmetyczny (różnica między kolejnymi liczbami jest stała).
Wykresy sumujące do 100%
Wykresy tego typu są przydatne, gdy chcemy ocenić, w jaki sposób całość rozkłada się
na części, np. chcemy pokazać, jaką część dochodów wydajemy na płacenie podatków,
na żywność, ubrania itd. Są to wykresy — zwłaszcza wykres kołowy — uwielbiane
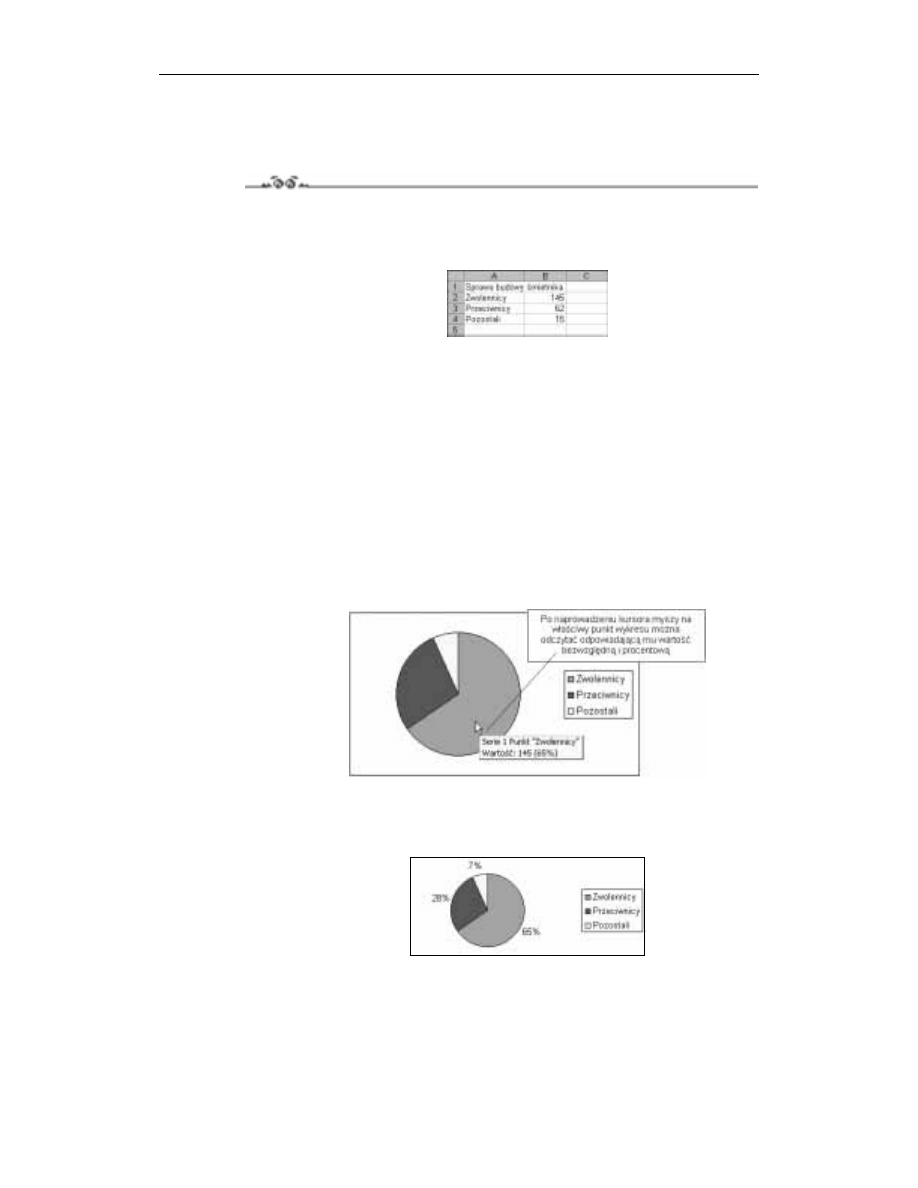
Rozdział 8. Wykresy
119
przez badających opinię publiczną, gdyż łatwo na nich zilustrować, jaka część badanych
jest za, jaka przeciw, a jaka jest „za, a nawet przeciw”, czyli nie ma pojęcia, o co chodzi,
lub się daną sprawą w ogóle nie przejmuje.
Ćwiczenie 8.5.
Wspólnota mieszkańców postanowiła zdecydować, czy na podwórku należy zbudować nowy
śmietnik, ale ta budowa, jak każda inna, kosztuje, więc znaleźli się zwolennicy i przeciwnicy.
Przeprowadzono głosowanie, którego wyniki wpisano do arkusza, tak jak na rysunku 8.14.
Rysunek 8.14.
Przedstaw te dane na wykresie kołowym z podaniem rozkładu procentowego głosów.
Wskazówka
Wyświetlanie rozkładu procentowego można uzyskać od razu, odpowiednio ustawiając
parametry Kreatora wykresów, albo zrobić najprostszy wykres kołowy, po czym go prze-
formatować. W rozwiązaniu poniżej zastosujemy tę drugą metodę, co nie oznacza, że jest
ona lepsza.
Rozwiązanie
1.
Zaznacz blok A2:B4 i naciśnij przycisk Kreatora wykresów.
2.
W oknie dialogowym pierwszego kroku kreatora wybierz najprostszy rodzaj wykresu
kołowego i naciśnij przycisk Zakończ. Otrzymasz od razu gotowy wykres pokazany
na rysunku 8.15.
Rysunek 8.15.
3.
Dwukrotnie kliknij myszą dowolny punkt wykresu i w oknie dialogowym Formatuj
serię danych na karcie Etykiety danych włącz opcję Wartość procentowa. Zatwierdź
naciśnięciem OK.
Rysunek 8.16.
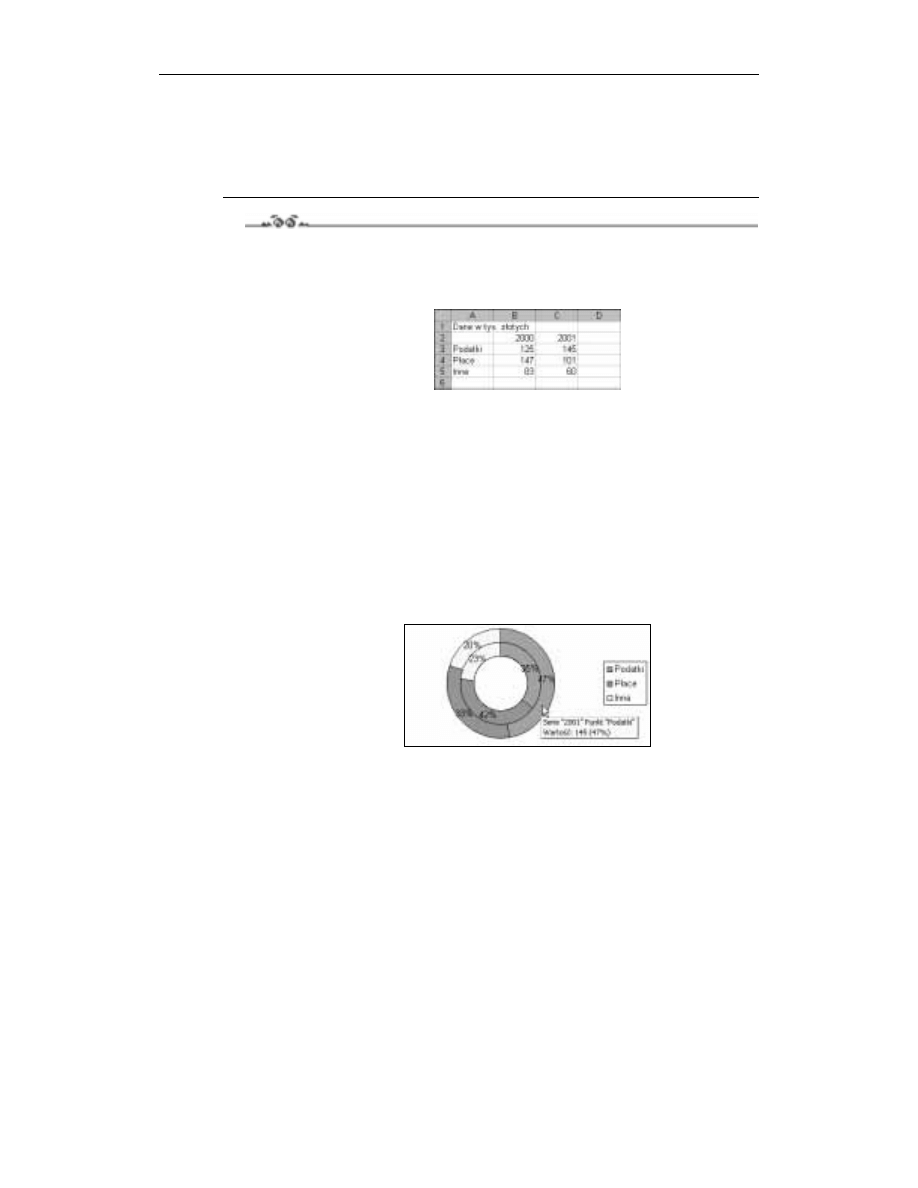
120
Excel 2002/XP PL. Ćwiczenia zaawansowane
Komentarz
Wykres kołowy jest bardzo wygodny i obrazowy, ale ma tylko jedną warstwę, czyli można
na nim pokazać tylko jedną serię danych. Gdyby głosujący odpowiadali nie na jedno, lecz na
dwa pytania, wyniki należałoby przedstawić na dwóch oddzielnych wykresach kołowych.
Ćwiczenie 8.6.
Dane pokazane na rysunku 8.17 przedstaw na wykresie pozwalającym ocenić udział pro-
centowy poszczególnych składników kosztów i porównać rozkłady obciążeń w dwóch kolej-
nych latach.
Rysunek 8.17.
Wskazówka
Można zastosować dwa wykresy kołowe (patrz poprzednie ćwiczenie), wykres pierścienio-
wy (rozwiązanie 1.) albo wykres kolumnowy skumulowany do 100% (rozwiązanie 2.).
Rozwiązanie 1.
1.
Zaznacz zakres A2:C5 i stwórz standardowy (zgodny z parametrami domyślnymi)
wykres pierścieniowy.
2.
Dwukrotnie kliknij pierścień zewnętrzny i po wyświetleniu okna dialogowego
Formatuj włącz opcję Etykiety danych/Wartość procentowa.
3.
Czynność z punktu 2. powtórz dla drugiej serii danych (drugiego pierścienia).
Rysunek 8.18.
Komentarz
Na wykresie przedstawionym na rysunku 8.18 od razu widać, że w pierścieniu
zewnętrznym pazerność fiskusa stłumiła wszelką działalność — podatki stanowią
prawie 50% wszystkich kosztów.
Nieco gorzej jest z ustaleniem, który pierścień dotyczy którego roku. Można nazwę
serii, w tym przypadku — rok, wyświetlić obok wartości procentowych (w punkcie 2.
należało włączyć dodatkowo opcję Nazwa serii), ale spowodowałoby to wyświetlanie
nazwy serii obok każdej wartości procentowej, a zbyt wiele napisów czyni wykres
nieczytelnym. Niezłym rozwiązaniem jest dodanie pól tekstowych z napisami,
jak na rysunku 8.19.
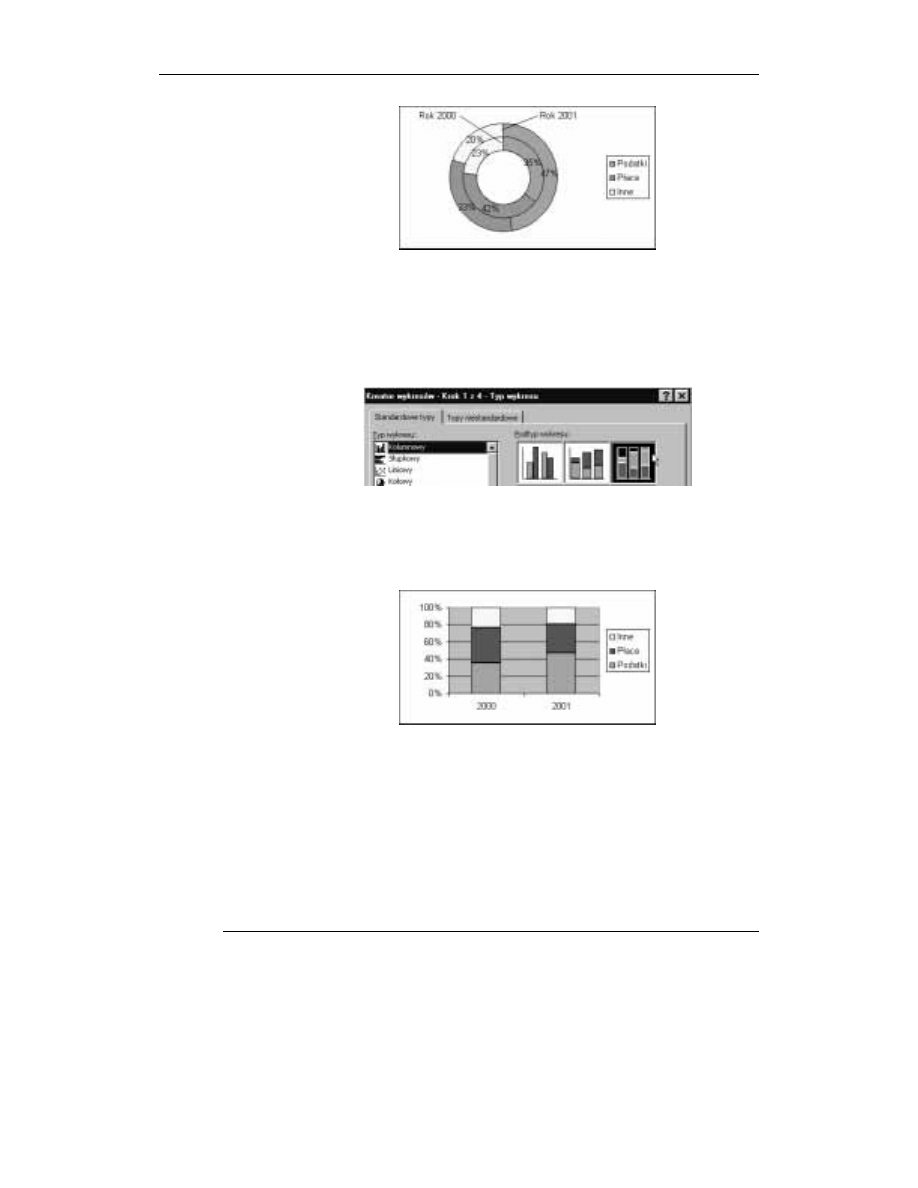
Rozdział 8. Wykresy
121
Rysunek 8.19.
Dodatkowe elementy graficzne (strzałki, kreski, pola tekstowe itp.) można dodawać
do wykresów za pomocą narzędzi dostępnych na pasku Rysowanie (Widok/Paski
narzędzi/Rysowanie).
Rozwiązanie 2.
1.
Zaznacz zakres A2:C5 i naciśnij przycisk Kreatora wykresów.
Rysunek 8.20.
2.
Wybierz wykres kolumnowy skumulowany z sumowaniem do 100% i naciśnij
przycisk Dalej.
3.
W oknie dialogowym Kreator wykresów — krok 2 z 4 — Źródło danych na karcie
Zakres danych włącz opcję Serie w: Wiersze, po czym naciśnij przycisk Zakończ.
Rysunek 8.21.
Komentarz
Jak widać, wykresy kolumnowe skumulowane z sumowaniem do 100% mogą być
czasem używane zamiast wykresów pierścieniowych.
Zwłaszcza, gdy mamy do czynienia z wieloma seriami danych wykresy kolumnowe
są czytelniejsze od wielu kreślonych współśrodkowo pierścieni.
W punkcie 3. musieliśmy ręcznie włączyć opcję Serie w: Wiersze, gdyż bez tego Excel
stworzyłby dwie serie danych o nazwach 2000 i 2001 z przedstawieniem w trzech
kategoriach: Podatki, Płace i Inne, bowiem, jak pokazaliśmy w ćwiczeniu 8.3, Excel
domyślnie zakłada, że kategorii jest więcej niż serii.
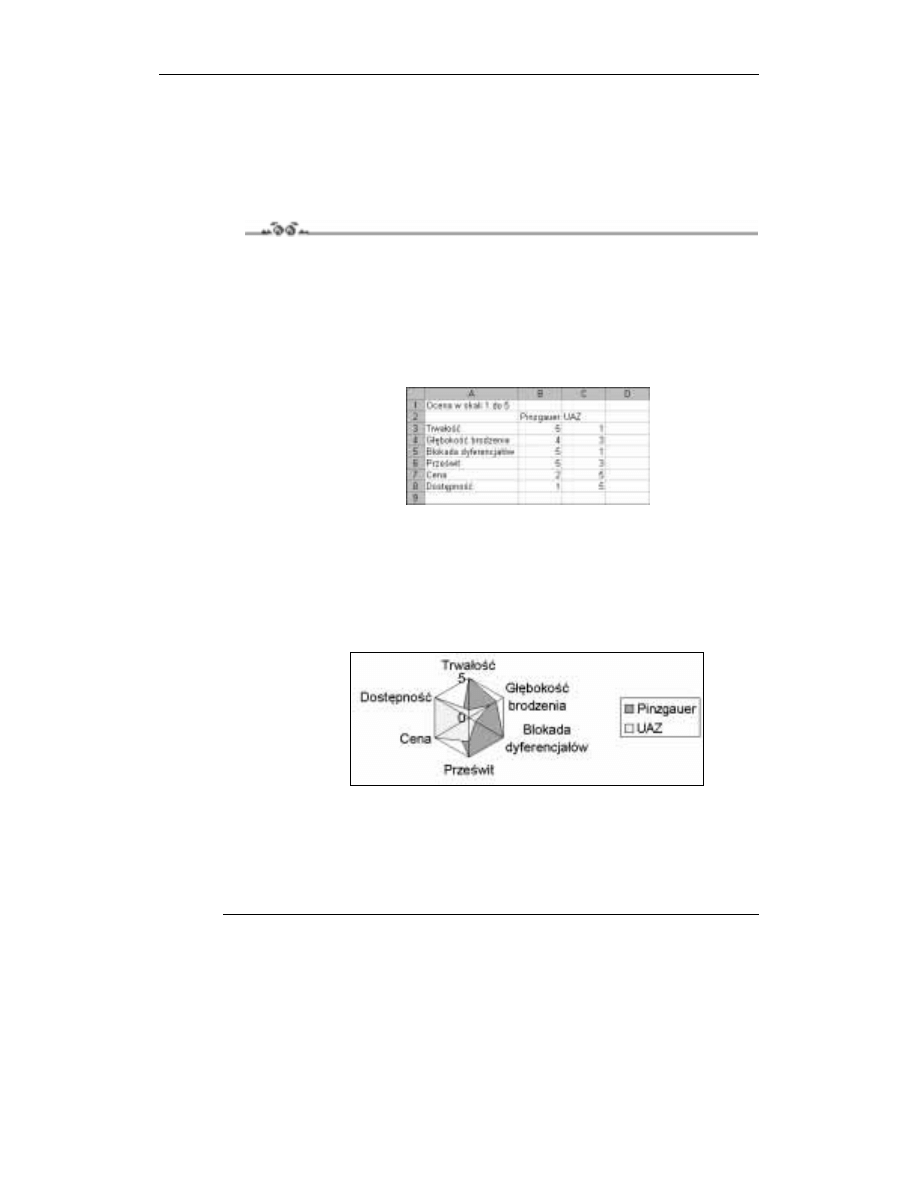
122
Excel 2002/XP PL. Ćwiczenia zaawansowane
Wykres radarowy
Jest to wykres mało znany, gdyż zwykle przedstawia dane w sposób nieczytelny. Przydaje
się w szczególnych przypadkach. Pokażemy jeden z nich.
Ćwiczenie 8.7.
Przypuśćmy, że zamierzasz kupić używany samochód terenowy, by nieco poszaleć po
wertepach. Z demobilu armii polskiej można kupić starego UAZ-a, a z demobilu armii
austriackiej lub szwajcarskiej — starego Pinzgauera. Aby zdecydować, które rozwiązanie
jest lepsze, oceniasz poszczególne cechy obu samochodów w skali 1 do 5. W tym ćwiczeniu
ograniczmy się do oceny 6 cech, dość istotnych dla samochodów terenowych z prawdziwego
zdarzenia. Jak widać, w obu przypadkach mamy oceny od 1 do 5, więc ocena ogólna jest
niejednoznaczna.
Rysunek 8.22.
Zobaczmy, w jaki sposób użycie wykresu radarowego może nam pomóc w podjęciu decyzji.
Rozwiązanie
1.
Zaznacz zakres A2:C8 i naciśnij przycisk Kreatora wykresów.
2.
Wybierz wykres Typ: Radarowy, Podtyp: Wypełniony radarowy i naciśnij przycisk
Zakończ, aby stworzyć wykres zgodnie z parametrami domyślnymi.
Rysunek 8.23.
Komentarz
Już na pierwszy rzut oka widać, że UAZ jest samochodem tanim i dostępnym,
ale pod względem technicznym ustępującym Pinzgauerowi.
Ponieważ w Polsce prawdopodobnie nie ma ani jednego Pinzgauera, zainteresowanych
odsyłam do Internetu.
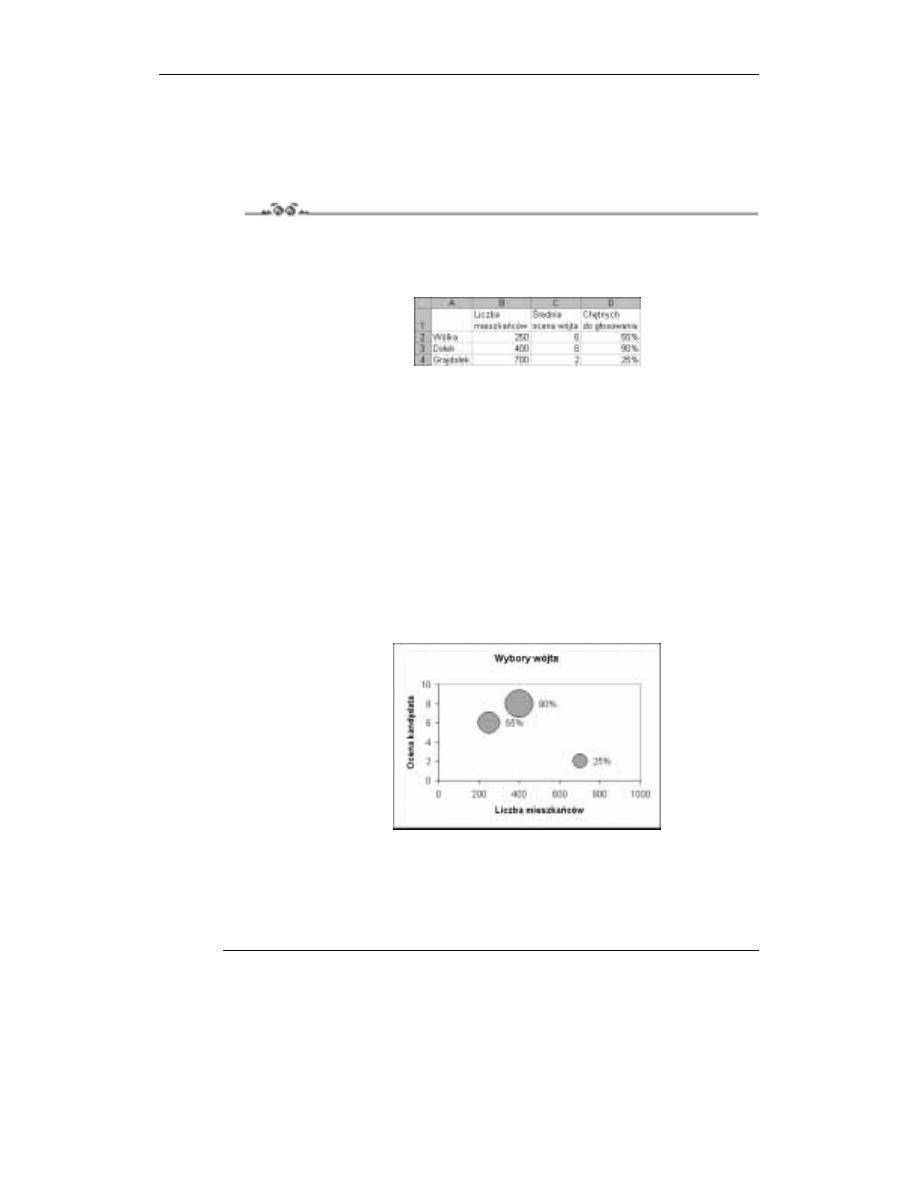
Rozdział 8. Wykresy
123
Wykres bąbelkowy
Wykres bąbelkowy jest równie rzadko używany, więc warto pokazać, do czego może służyć.
Ćwiczenie 8.8.
W gminie liczącej trzy wsie mają się odbyć wybory wójta. Kandyduje dotychczasowy
wójt, o którym opinie w poszczególnych wsiach są różne. Różna jest też liczba mieszkań-
ców i chęć wzięcia udziału w wyborach, co wynika z danych wpisanych do arkusza.
Rysunek 8.24.
Wójt chce się dowiedzieć o głosy mieszkańców których wsi powinien szczególnie zabie-
gać. Przedstaw dane na wykresie w taki sposób, aby mu ułatwić decyzję.
Wskazówka
Użyj wykresu bąbelkowego.
Zwróć uwagę, że w zaznaczonym zakresie jest tyle samo wierszy i kolumn, więc
nie jest pewne, czy Excel rozpozna serie danych w wierszach, czy w kolumnach
(powinny być kolumny).
Rozwiązanie
1.
Zaznacz blok B2:D4 i naciśnij przycisk Kreatora wykresów.
2.
Wybierz wykres Bąbelkowy i samodzielnie przećwicz różne opcje, aż otrzymasz
wykres pokazany na rysunku 8.25.
Rysunek 8.25.
Komentarz
Jak widać, o głosy mieszkańców dwóch pierwszych wsi, Wólki i Dołka, warto się starać,
bo tam dobrze oceniają wójta i mają ochotę głosować, zaś w Grajdołku sprawa wygląda na
straconą: niewiele osób interesuje się wyborami, a ci którzy chcą głosować, raczej nie
wybiorą obecnie sprawującego władzę.
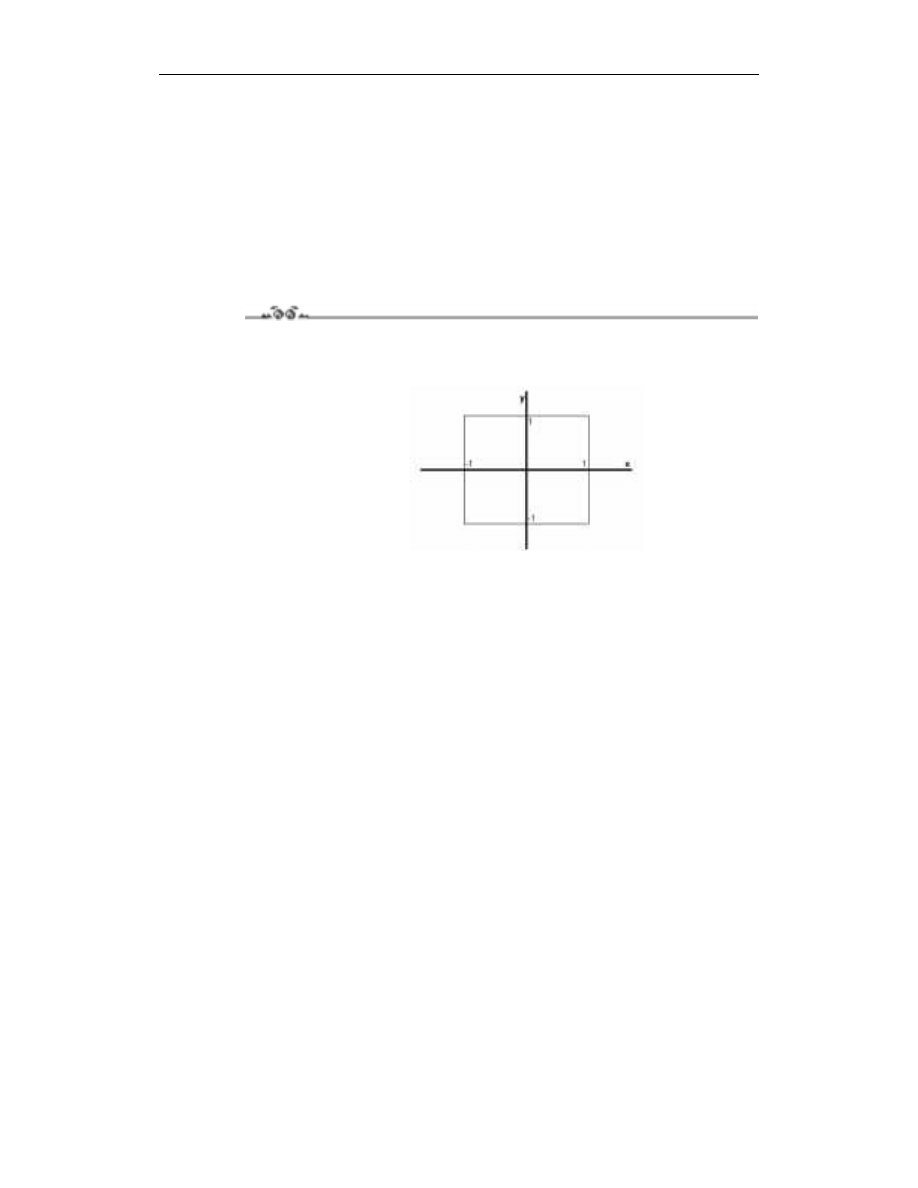
124
Excel 2002/XP PL. Ćwiczenia zaawansowane
Wykres powierzchniowy
Z wykresami powierzchniowymi wciąż mamy do czynienia. Przykładem jest każda mapa,
gdzie położenie punktu jest określone przez podziałkę południków i równoleżników, a trzeci
wymiar — wysokość — jest wyrażany kolorem, a na mapach plastycznych naturalnym
wybrzuszeniem powierzchni.
Wykres powierzchniowy Excela to właśnie taka mapa plastyczna nakreślona w skrócie
perspektywicznym.
Ćwiczenie 8.9.
Natężenie promieniowania w kwadratowym pokoju określone jest wzorem
,
gdzie zastosowano układ współrzędnych z początkiem na środku pokoju:
Rysunek 8.26.
Ze wzoru trudno odczytać, gdzie promieniowanie jest największe. Przedstaw dane na wy-
kresie czytelnym dla laika.
Wskazówka
Najpierw wpisz do tabeli wzory określające wartości natężenia w poszczególnych
punktach pokoju.
Następnie stwórz wykres powierzchniowy.
Rozwiązanie
1.
Wiersze 1, 2 i 14 oraz kolumnę A wypełnij zgodnie z rysunkiem 8.27.
2.
Do komórki B13 wpisz formułę widoczną na pasku edycji. Zastanów się, dlaczego
zostały zastosowane adresy mieszane
i
.
3.
Skopiuj wzór do pozostałych komórek zakresu B3:L13.
4.
Zaznacz zakres A3:L14 i naciśnij przycisk Kreatora wykresów.
5.
Korzystając z parametrów domyślnych, stwórz standardowy wykres Typ:
Powierzchniowy, Podtyp Powierzchniowy 3W (wybór w oknie dialogowym
pierwszego kroku kreatora) — rysunek 8.28.
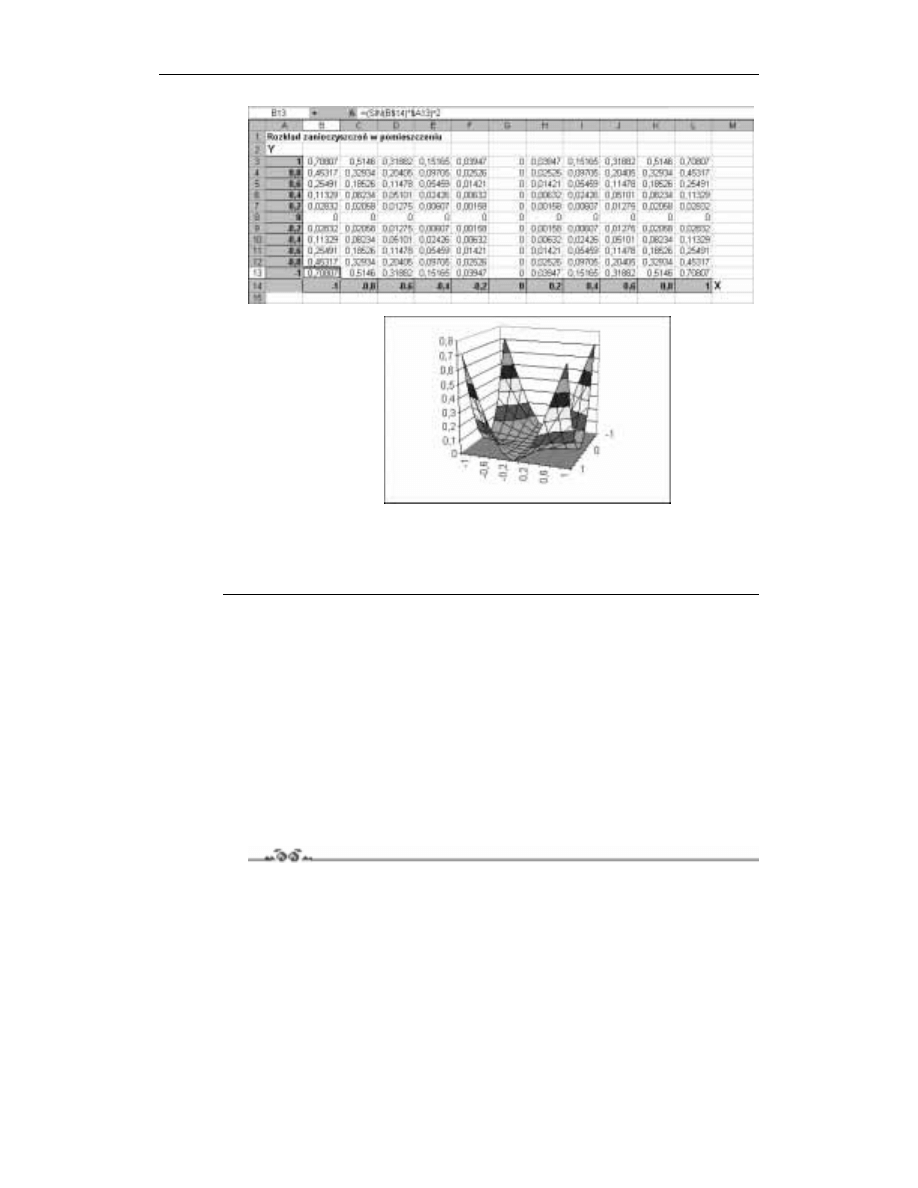
Rozdział 8. Wykresy
125
Rysunek 8.27.
Rysunek 8.28.
Komentarz
Z wykresu natychmiast widać, że natężenie promieniowania jest silne w narożach i spada
do zera na osiach symetrii ścian.
Przykłady poprawiania wykresów
Rzadko udaje się nam od razu stworzyć taki wykres, jakiego potrzebujemy. Zwykle na końcu
chcemy coś dodać lub poprawić. Czasami wygodniej jest najpierw stworzyć wykres zgrubny,
a potem go dopracować. Tak jest zwłaszcza w sytuacji, gdy nie jesteśmy pewni, jakiego typu
wykresu należy użyć, aby nasze dane prezentowały się jak najlepiej. Tworzymy więc różne
wykresy, nie dbając o szczegóły: podpisy osi, tytuł wykresu itp. Wielokrotne wpisywanie
tego wszystkiego do licznych pól Kreatora wykresów byłoby stratą czasu. Dopiero gdy stwo-
rzymy wykres odpowiadający naszym potrzebom, zabieramy się do nadania mu odpowied-
niej postaci.
Ćwiczenie 8.10.
Na wykresie stworzonym w poprzednim ćwiczeniu widać zanikanie promieniowania na
środku, lecz brakuje informacji, co wykres przedstawia, oraz identyfikacji osi OX i OY.
Umieść te informacje na wykresie.
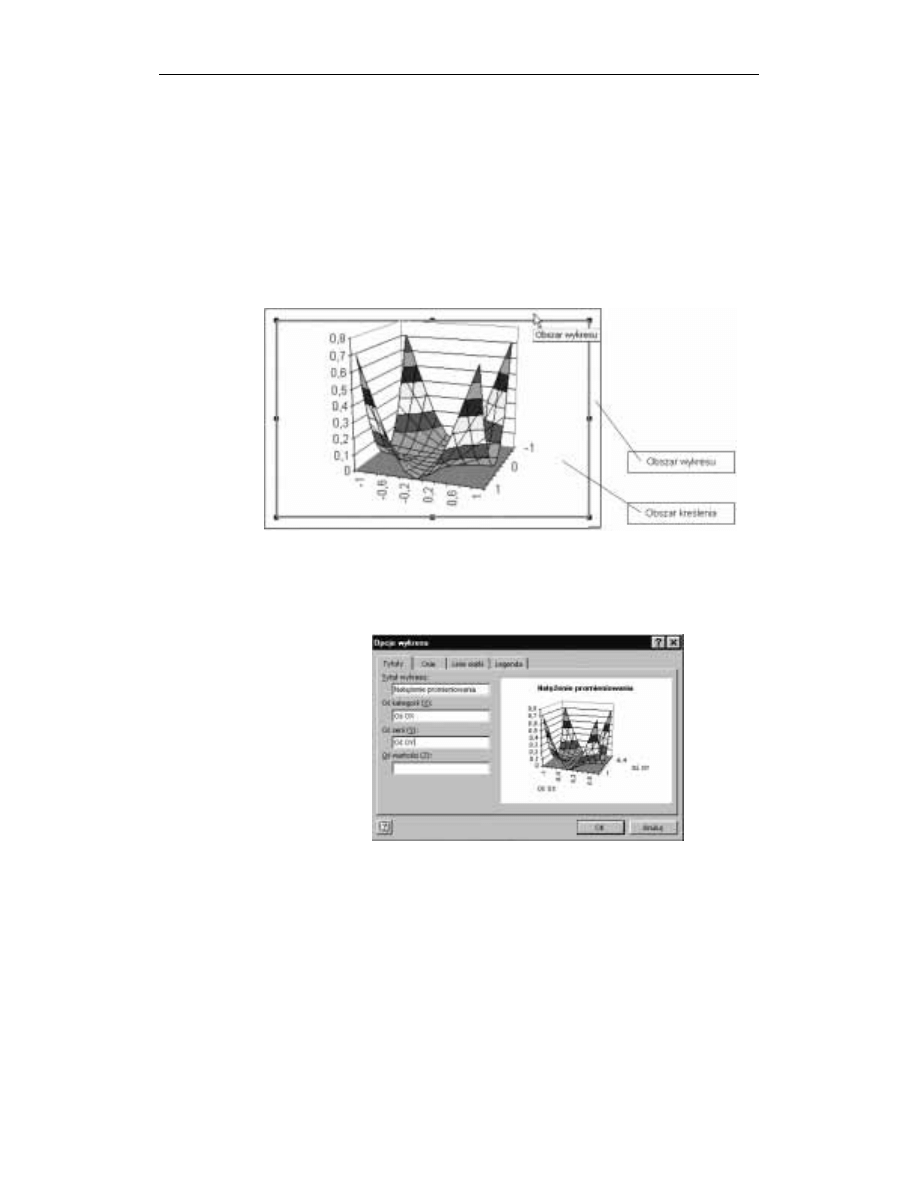
126
Excel 2002/XP PL. Ćwiczenia zaawansowane
Wskazówka
Żądane informacje można było od razu umieścić na wykresie, wpisując je
w odpowiednie pola właściwych okien dialogowych kreatora. Korzystając
w punkcie 5. z parametrów domyślnych kreatora, przyspieszyliśmy znacznie
stworzenie wykresu, ale teraz musimy go uzupełniać.
Poprawianie już istniejącego wykresu polega na zmianie parametrów jego elementów
i jest możliwe po dwukrotnym kliknięciu danego elementu lub wybraniu odpowiedniego
polecenia z menu podręcznego.
Rozwiązanie
Rysunek 8.29.
1.
Kliknij prawym klawiszem myszy na obszarze wykresu i z menu podręcznego
wybierz polecenie Opcje wykresu.
2.
W oknie dialogowym Opcje wykresu wypełnij pola zgodnie z rysunkiem 8.30
i naciśnij OK.
Rysunek 8.30.
Komentarz
Na rysunku 8.29 specjalnie została pokazana różnica między obszarem wykresu
i obszarem kreślenia. Obszar kreślenia może być przesuwany po obszarze wykresu.
Można w uproszczeniu powiedzieć, że obszar kreślenia znajduje się wewnątrz obszaru
wykresu.
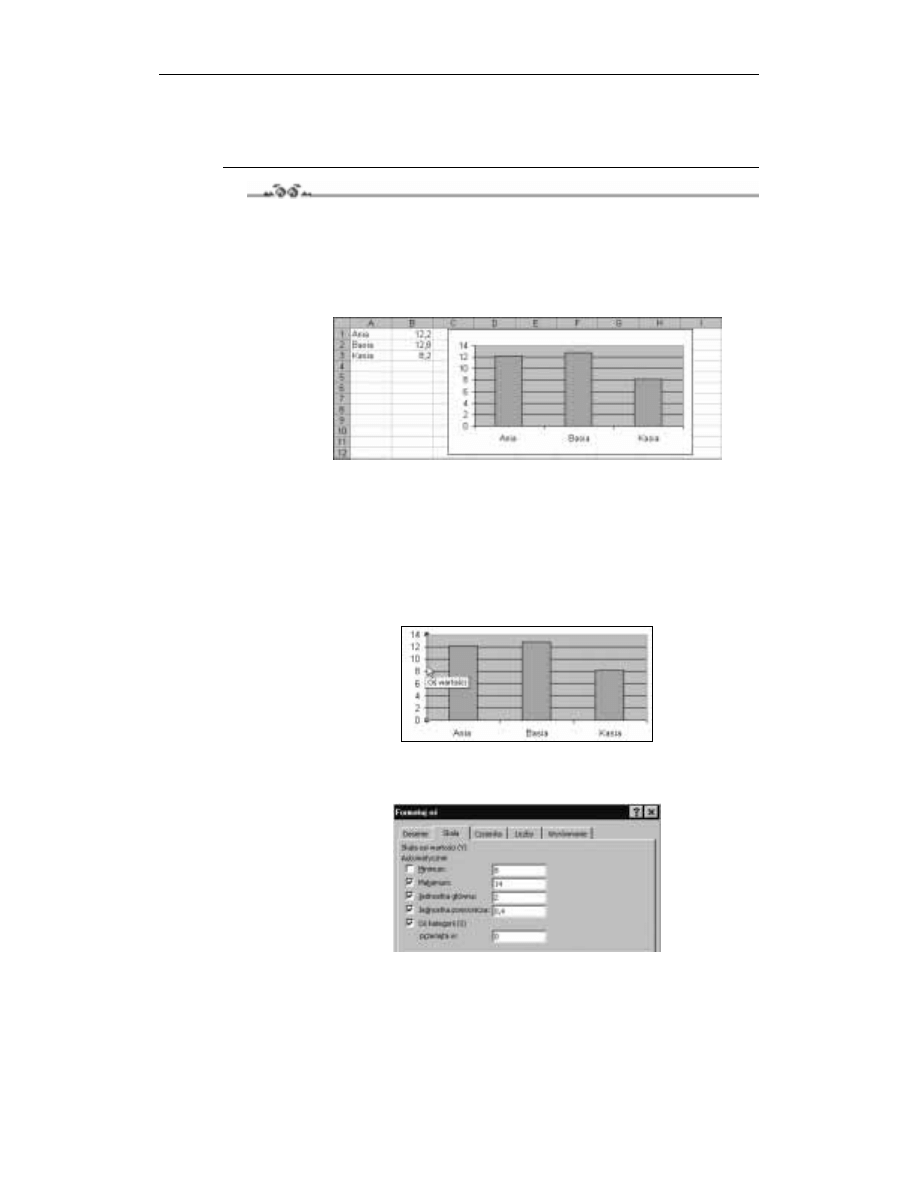
Rozdział 8. Wykresy
127
Wykresy składają się z wielu często zaskakujących elementów i przystępując do ich
formatowania/poprawiania, trzeba uważać, aby nie zmienić właściwości innego elementu
niż zamierzaliśmy.
Ćwiczenie 8.11.
Pokazany na rysunku 8.31 wykres sporządzono bez ingerencji w domyślne ustawienia Excela
(poza skasowaniem legendy). Nie jest istotne, co powyższe dane wyrażają; mogą to być na
przykład wyniki trzech dziewcząt w pchnięciu kulą. Excel na osi wartości użył skali od 0
do 14. Prezentuje to dobrze wartości bezwzględne, ale co zrobić, aby dokładniej zobaczyć
różnice między wynikami trzech zawodniczek?
Rysunek 8.31.
Zmień skalę wartości wykresu z
na
.
Wskazówka
Należy zmienić cechy osi wartości.
Rozwiązanie
1.
Kliknij dwukrotnie oś wartości.
Rysunek 8.32.
2.
W oknie dialogowym Formatuj oś wyłącz automatyczne wyliczanie Minimum
i wpisz potrzebną wartość
(zatwierdź naciśnięciem OK).
Rysunek 8.33.
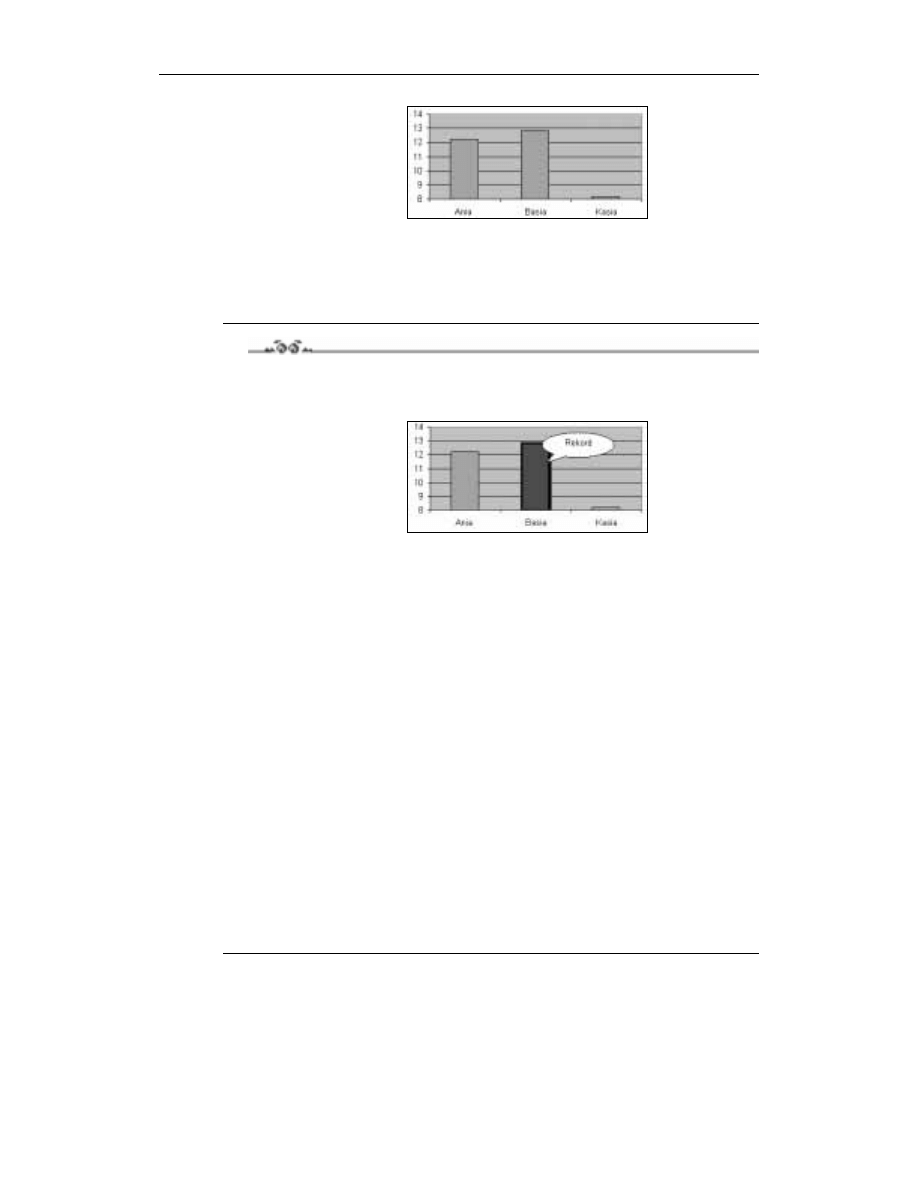
128
Excel 2002/XP PL. Ćwiczenia zaawansowane
Rysunek 8.34.
Komentarz
Po zmianie skali łatwiej ocenić różnice, natomiast wartości bezwzględne są źle prezen-
towane. Musisz nauczyć się manipulować wykresami w sposób ułatwiający prezentację
wybranych cech.
Ćwiczenie 8.12.
Na wykresie przygotowanym w poprzednim ćwiczeniu wyeksponuj najwyższą kolumnę
w sposób pokazany na rysunku 8.35.
Rysunek 8.35.
Wskazówka
Należy zmienić formatowanie jednego elementu serii i dodać autokształt objaśnienia.
Rozwiązanie
1.
Kliknij dowolną kolumnę na wykresie. Zostanie zaznaczona cała seria, czyli
wszystkie jej kolumny.
2.
Po poruszeniu myszą kliknij wybraną kolumnę. Wokół niej pojawią się uchwyty
świadczące o wybraniu tego elementu.
3.
Dwukrotnie kliknij wybraną kolumnę.
4.
W oknie dialogowym Formatuj punkt danych na karcie Desenie zmień kolor obszaru,
grubość linii obramowania i dodaj cień. Zatwierdź naciśnięciem OK.
5.
Jeżeli trzeba, wyświetl pasek narzędzi Rysowanie (Widok/Paski narzędzi/Rysowanie).
6.
Na pasku Rysowanie z listy rozwijanej Autokształty z podmenu Objaśnienia wybierz
właściwy obiekt i zakreśl go na wykresie.
7.
Wpisz tekst objaśnienia i kliknij w dowolnym miejscu poza wykresem.
Komentarz
Zwróć uwagę na staranne wykonanie poleceń opisanych w punktach 1., 2. i 3., aby zamiast
jednego elementu nie sformatować całej serii.
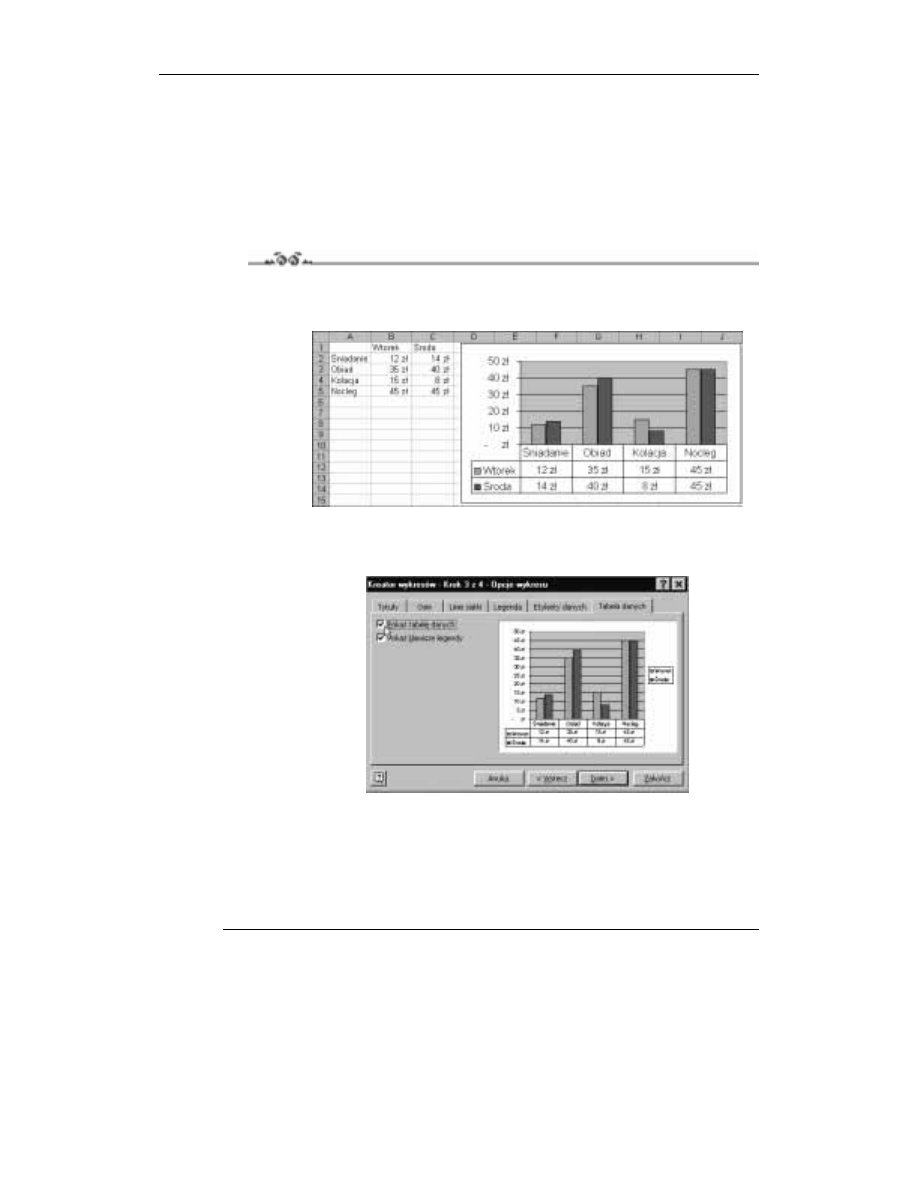
Rozdział 8. Wykresy
129
Umieszczanie tabel danych na wykresie
Jeżeli mamy tabelę w arkuszu, kopiowanie jej na wykres wydaje się być zbędne. Wyjątkiem
jest przypadek, gdy wysyłamy komuś wykres, nie wysyłając arkusza lub w czasie prezen-
tacji pokazujemy tylko wykres, gdyż pokazanie arkusza ujawniłoby dodatkowe dane, które
powinny pozostać tajemnicą.
Ćwiczenie 8.13.
Wpisz dane i sporządź wykres pokazany na rysunku 8.36. Celem ćwiczenia jest umieszczenie
pod wykresem tabeli danych.
Rysunek 8.36.
Wskazówka
W trzecim kroku kreatora należy włączyć opcję Pokaż tabelę danych.
Rysunek 8.37.
Warto usunąć legendę, gdyż zamieszczone w niej informacje są powtórzeniem
zapisu z tabeli dodanej do wykresu.
Rozwiązanie
Ponieważ wskazówka jest bardzo jasna i prosta, to ćwiczenie pozostawiam do samodziel-
nego wykonania.
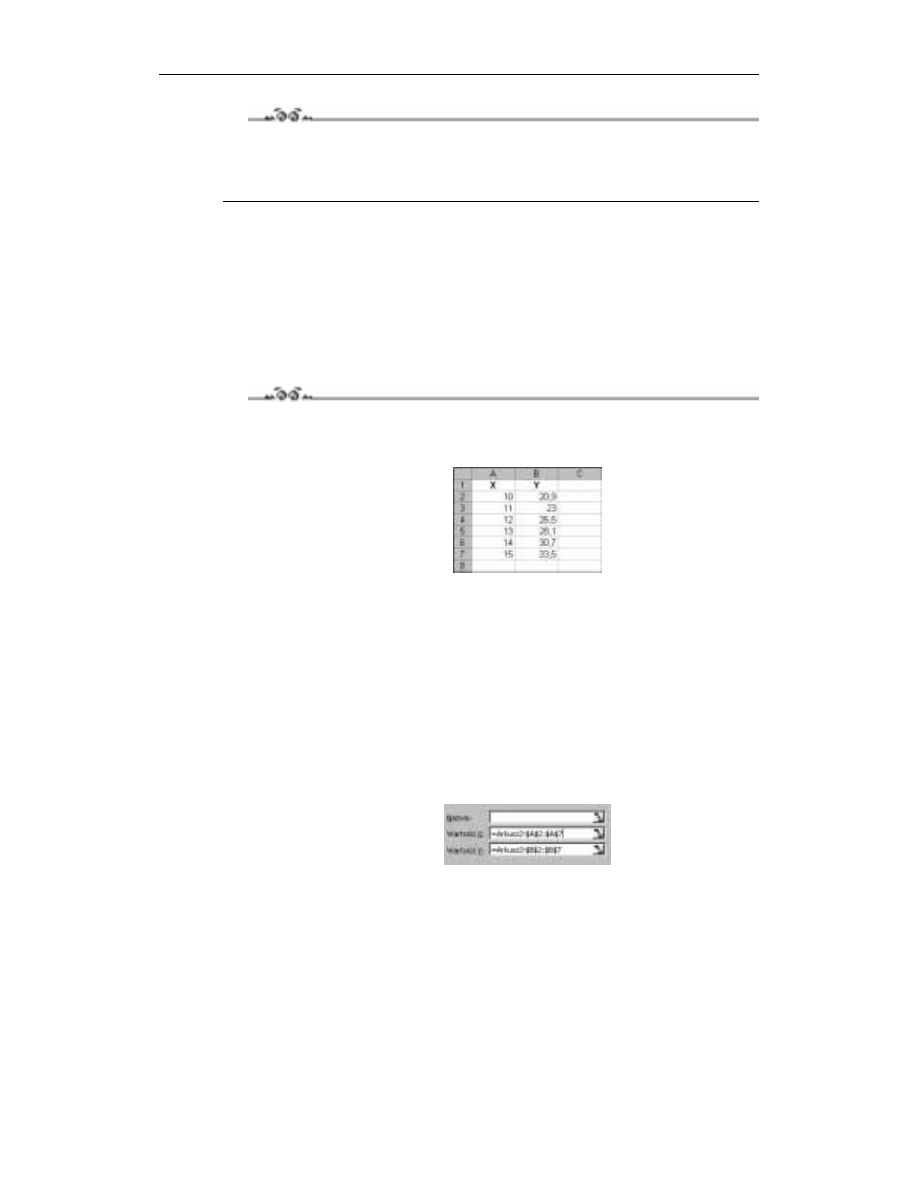
130
Excel 2002/XP PL. Ćwiczenia zaawansowane
Ćwiczenie 8.14.
Innym sposobem umieszczania tabeli danych na wykresie jest użycie obrazu danych lub
dynamicznego łącza obrazu danych. Zostało to omówione w ćwiczeniach 2.8 i 2.9. Jeżeli
ich nie pamiętasz, wykonaj je powtórnie.
Linia trendu
Rzeczywiste dane zwykle przedstawiają zależność ogólną i fluktuacje — szumy. Wykre-
ślanie linii trendu jest próbą wyodrębnienia sygnału głównego, może pomóc w znalezieniu
zasadniczego trendu. Przy okazji warto zauważyć, że analizując szumy, można uzyskać
wiele cennych informacji.
Ćwiczenie 8.15.
Dane pokazane na rysunku 8.38 przedstaw na wykresie XY. Znajdź przybliżoną zależność
funkcyjną
.
Rysunek 8.38.
Wskazówka
Sporządź standardowy wykres typu XY i włącz wyświetlanie linii trendu oraz równania
tej linii.
Rozwiązanie
1.
Zaznacz zakres B2:B7 i naciśnij przycisk Kreatora wykresów.
2.
W 1. kroku kreatora wybierz wykres XY punktowy bez łączenia punktów linią
i naciśnij Dalej.
3.
W 2. kroku kreatora wybierz kartę Serie i pole Wartość X wypełnij tak jak na
rysunku 8.39.
Rysunek 8.39.
Wypełnienia możesz dokonać przez zaznaczenie myszą zakresu A2:A7.
4.
Naciśnij przycisk Zakończ, aby stworzyć wykres.
5.
Wydaj polecenie Wykres/Dodaj linię trendu (rysunek 8.40).
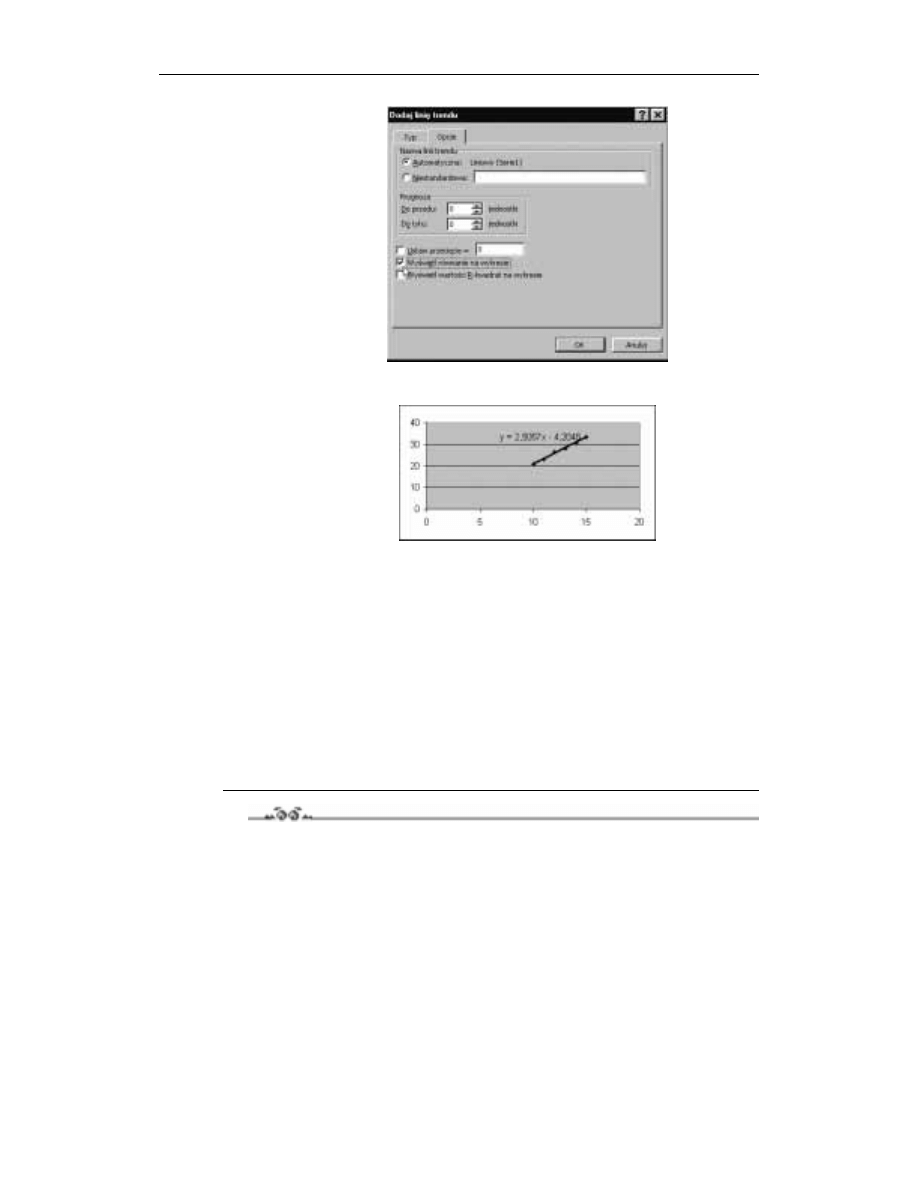
Rozdział 8. Wykresy
131
Rysunek 8.40.
6.
Na karcie Opcje włącz opcję Wyświetl równanie na wykresie i naciśnij OK.
Rysunek 8.41.
Komentarz
Przy większej liczbie punktów na wykresie linia trendu byłaby dokładniej
wykreślona.
Z wykresu została usunięta legenda, aby pozostawić więcej miejsca na sam wykres.
Nie ma to żadnego znaczenia dla zasadniczego problemu omawianego w tym ćwiczeniu.
Zauważ, że użyte w punkcie 5. polecenie Wykres/Dodaj linię trendu jest dostępne
tylko wtedy, gdy wykres jest obiektem bieżącym. Jeżeli po naciśnięciu przycisku
Zakończ (patrz punkt 4.) i stworzeniu wykresu klikniesz gdziekolwiek poza arkuszem,
menu Wykres przestanie być dostępne.
Gdyby na wykresie było umieszczone kilka serii danych, przed wykonaniem kroku 5.
należałoby kliknięciem zaznaczyć serię danych, której trendu szukamy.
Ćwiczenie 8.16.
Te same dane co w ćwiczeniu poprzednim przedstaw na wykresie kolumnowym. Następnie
wyświetl linię trendu i jej równanie.
Rozwiązanie
Wykonaj te same polecenia co w ćwiczeniu 8.15 z dwiema zmianami:
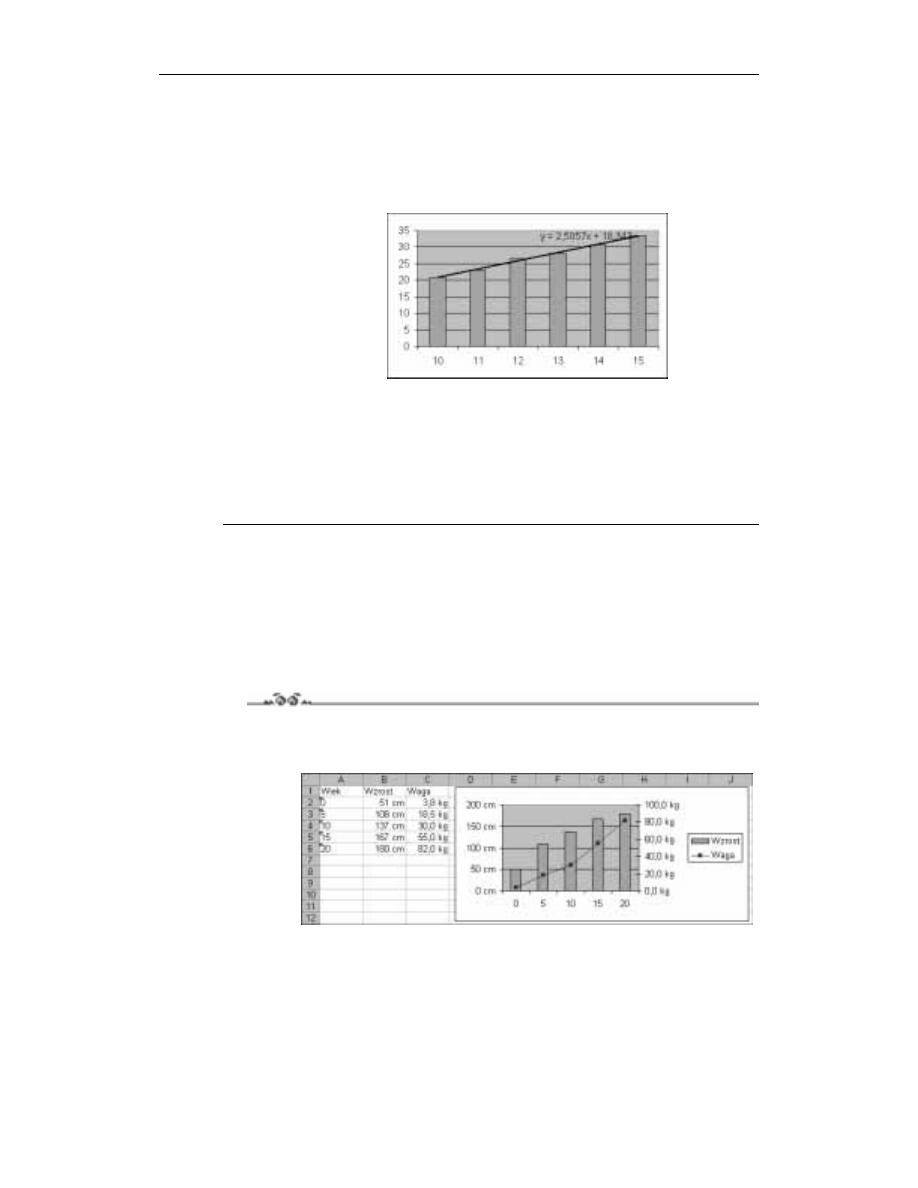
132
Excel 2002/XP PL. Ćwiczenia zaawansowane
w punkcie 2. wybierz wykres kolumnowy,
w punkcie 3. adres zakresu zawierającego zmienne niezależne X wprowadź do pola
Etykiety osi kategorii, gdyż w przypadku tego typu wykresu nie ma pola Wartości X.
Rezultatem powinien być wykres pokazany na rysunku 8.42.
Rysunek 8.42.
Komentarz
Jak widać, otrzymaliśmy zupełnie inną linię trendu (określoną zupełnie innym
równaniem). Który wynik jest prawdziwy?
Prawidłowe jest rozwiązanie z ćwiczenia 8.15. Szukanie linii trendu na wykresie
kolumnowym nie ma sensu, gdyż wykresy tego typu nie nadają się do przedstawiania
funkcji matematycznych. Kwestia ta została dokładniej omówiona w ćwiczeniu 8.4.
Przykłady nietypowych wykresów
W tym podrozdziale poznamy kilka ciekawych przypadków użycia nietypowych wykresów.
Są to zagadnienia interesujące, a ponadto pozwalają lepiej zrozumieć działanie narzędzi
dostępnych w Excelu.
Ćwiczenie 8.17.
Wypełnij arkusz zgodnie z rysunkiem 8.43, po czym dane wpisane do komórek przedstaw
na wykresie z dwiema różnie skalowanymi osiami wartości.
Rysunek 8.43.
Dane przedstawiają średnią wagę i wzrost ludzi od urodzenia do 20 roku życia.
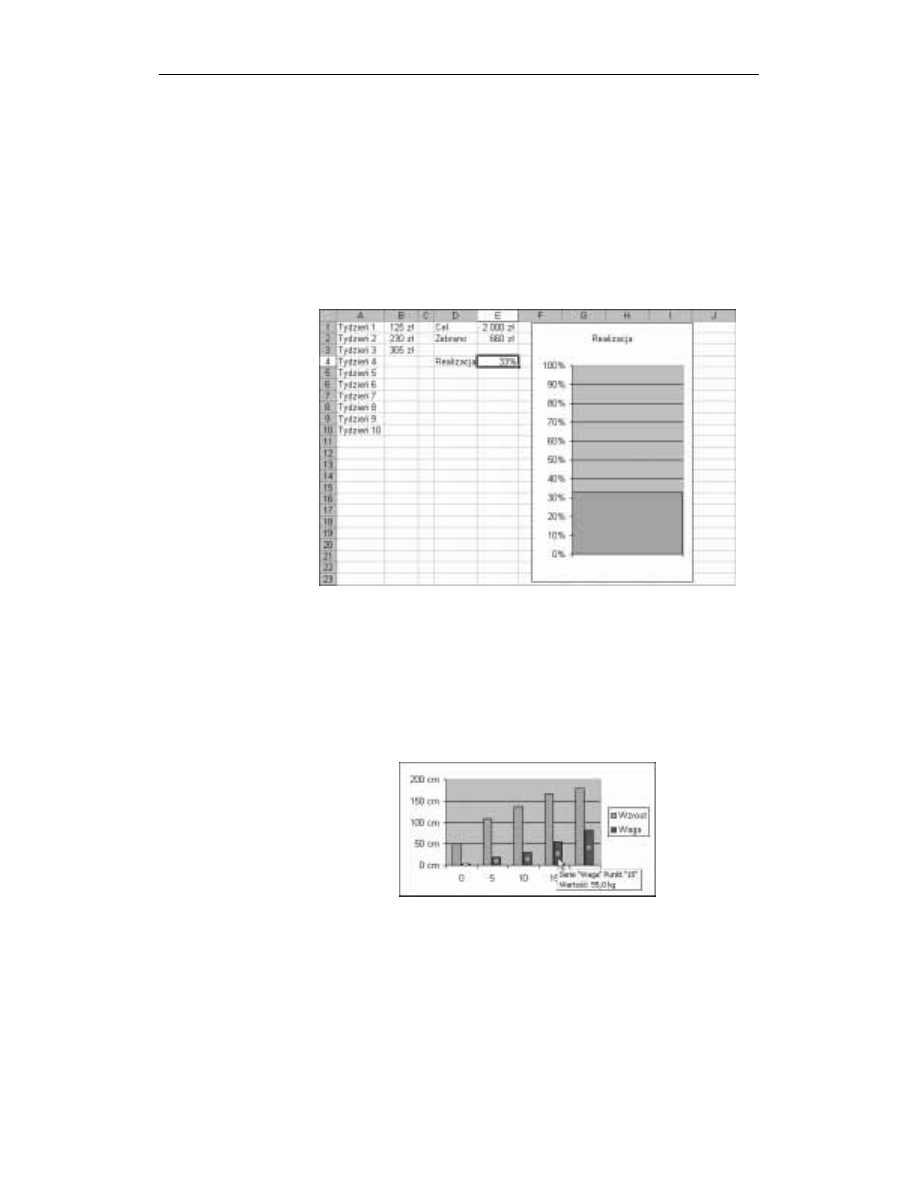
Rozdział 8. Wykresy
133
Wskazówka
W kolumnie A liczby określające wiek zostały wpisane jako tekst — patrz ćwiczenie 1.1.
Liczby w kolumnach B i C zostały sformatowane za pomocą formatów
niestandardowych — patrz ćwiczenia 3.6 – 3.8.
Najpierw należy stworzyć zwykły wykres kolumnowy, a potem drugą serię danych
przekształcić na wykres liniowy i dodać drugą, inaczej skalowaną oś wartości.
Rozwiązanie
1.
Wypełnij blok A1:C6 zgodnie z rysunkiem 8.44:
Rysunek 8.44.
do kolumny A wpisz liczby jako tekst (tzn. z apostrofem na początku),
w kolumnie B zastosuj format niestandardowy
, a w kolumnie C
format niestandardowy
.
2.
Zaznacz zakres A1:C6 i naciśnij przycisk Kreatora wykresów, w kroku 1. kreatora
wybierz wykres kolumnowy i naciśnij przycisk Zakończ, aby stworzyć wykres
zgodny z parametrami domyślnymi.
3.
Kliknięciem myszy zaznacz drugą serię danych.
Rysunek 8.45.
4.
Wydaj polecenie Wykres/Typ wykresu i w oknie dialogowym Typ wykresu na karcie
Standardowe typy wybierz Typ: Liniowy. Zatwierdź zmianę naciśnięciem przycisku OK.
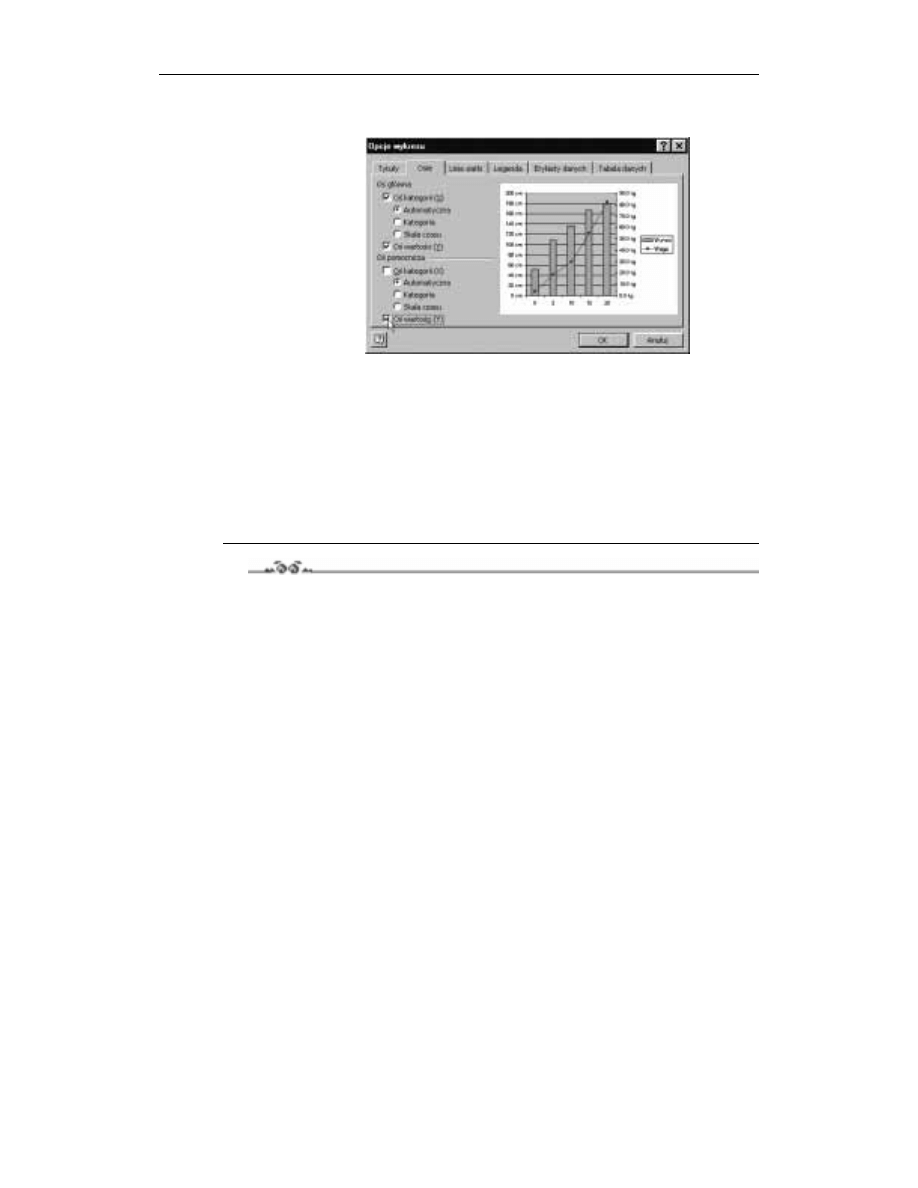
134
Excel 2002/XP PL. Ćwiczenia zaawansowane
5.
Wydaj polecenie Wykres/Opcje wykresu.
Rysunek 8.46.
6.
W oknie dialogowym Opcje wykresu na karcie Osie włącz opcję Oś pomocnicza:
Oś wartości (Y) i naciśnij OK.
Komentarz
Do kolumny A wpisaliśmy liczby jako tekst, aby przy tworzeniu wykresu móc od razu za-
znaczyć zakres A1:C6, obejmujący od razu nazwy kategorii i wartości. Gdyby w kolum-
nie A były liczby, musielibyśmy zaczynać od zaznaczenia zakresu obejmującego same
wartości i dopiero w drugim kroku kreatora określać obszar zawierający dane opisujące oś
OX, tak jak w ćwiczeniach 8.15 i 8.16.
Ćwiczenie 8.18.
Mamy na jakiś cel zebrać 2000 zł. W każdym kolejnym tygodniu odnotowujemy, ile nam
się udało odłożyć. Stwórz wykres-termometr, na którym będzie wyświetlany procent reali-
zacji zadania.
Ponieważ nie wiemy, po ilu tygodniach uda się zebrać potrzebną sumę, liczba zapisów
w kolumnach A i B nie może być ograniczona.
Rozwiązanie
1.
Kolumny A, B i D wypełnij zgodnie z rysunkiem 8.44.
2.
Do E1 wpisz sumę, którą chcesz odłożyć, do E2 formułę
, a do E4
formułę
.
3.
Sformatuj zakresy zgodnie z rysunkiem, stosując format waluty i procentowy.
4.
Przejdź do komórki E4 i naciśnij przycisk Kreatora wykresów.
5.
W pierwszym kroku kreatora wybierz domyślny wykres kolumnowy typ:
Kolumnowy, podtyp: Kolumnowy zgrupowany) i naciśnij przycisk Zakończ,
co spowoduje utworzenie wykresu zgodnego a parametrami domyślnymi.
6.
Kliknij legendę i naciśnij klawisz Delete. Legenda zostanie usunięta.
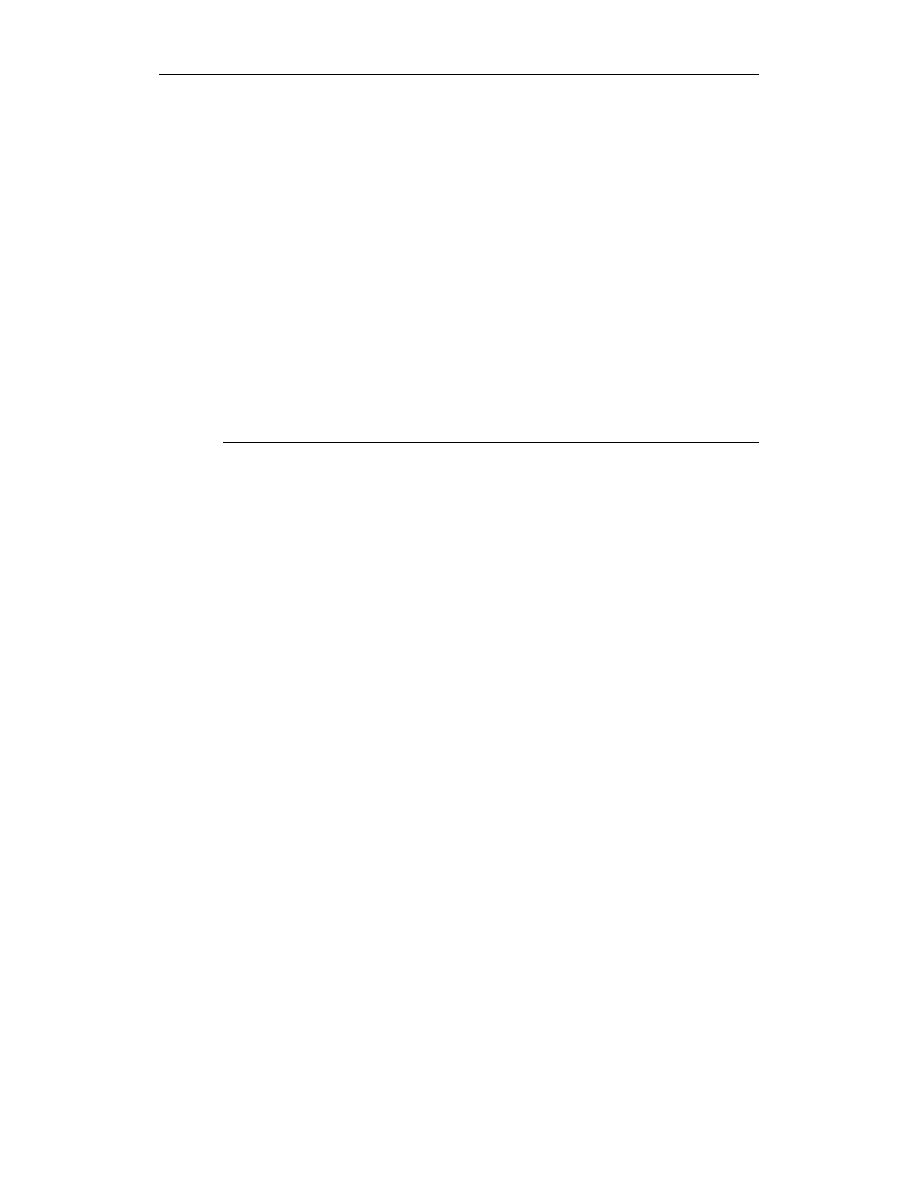
Rozdział 8. Wykresy
135
7.
Kliknij dwukrotnie oś wartości i w oknie dialogowym Formatuj oś na karcie Skala
ustaw wartość Maksimum skali na
.
8.
Dwukrotnie kliknij kolumnę wykresu i w oknie dialogowym Formatuj serię danych
na karcie Opcje do pola opcji Szerokość przerwy wpisz
(zero). Dzięki temu kolumna
zajmie całą szerokość wykresu.
Komentarz
Aby nie ograniczać liczby odkładanych sum, zapisywanych w kolumnie B,
zastosowane zostało sumowanie całej kolumny — do E2 została wpisana formuła
.
Ponieważ sumujemy całą kolumnę, formuła sumująca musi być wpisana do innej
kolumny.
Zauważ, że formuła
została wpisana do komórki E4, a nie kolejnej — E3.
Gdyby komórka ta nie była oddzielona, kreator wykresu, uruchomiony w punkcie 4.,
stworzyłby wykres wartości z całego spójnego zakresu E1:E3, a nie z pojedynczej
komórki. Dzięki odosobnieniu komórki E4 kreator stworzył jednokolumnowy wykres
przedstawiający wartość zapisaną w tej komórce.
Wyszukiwarka
Podobne podstrony:
Excel 2002 XP PL cwiczenia zaawansowane czexxp
Excel 2002 XP PL cwiczenia zaawansowane czexxp
Excel 2002 XP PL cwiczenia zaawansowane czexxp
Excel 2002 XP PL cwiczenia zaawansowane czexxp
Excel 2002 XP PL Ćwiczenia zaawansowane
Excel 2002 XP PL cwiczenia zaawansowane
Excel 2002 XP PL cwiczenia zaawansowane 1106/2103
Tworzenie makr w VBA dla Excela 2002 XP PL cwiczenia zaawansowane cwvbae
Windows XP PL Ćwiczenia zaawansowane
Windows XP PL cwiczenia zaawansowane 2
Windows XP PL cwiczenia zaawansowane
FrontPage 2002 XP PL cwiczenia praktyczne cwfp22
FrontPage 2002 XP PL cwiczenia praktyczne cwfp22
FrontPage 2002 XP PL cwiczenia praktyczne cwfp22
więcej podobnych podstron