
Wydawnictwo Helion
ul. Chopina 6
44-100 Gliwice
tel. (32)230-98-63
IDZ DO
IDZ DO
KATALOG KSI¥¯EK
KATALOG KSI¥¯EK
TWÓJ KOSZYK
TWÓJ KOSZYK
CENNIK I INFORMACJE
CENNIK I INFORMACJE
CZYTELNIA
CZYTELNIA
Windows XP PL.
Æwiczenia zaawansowane
Autor: Marcin Szeliga
ISBN: 83-7197-911-8
Format: B5, stron: 136
Jeli pierwsze kroki w systemie Windows XP masz za sob¹, a chcesz jeszcze sprawniej
go obs³ugiwaæ, trzymasz w rêku w³aciw¹ ksi¹¿kê. Za pomoc¹ praktycznych æwiczeñ
odkryje ona przed Tob¹ wiele tajemnic Windows XP, które pozwol¹ Ci w jeszcze
wiêkszym stopniu wykorzystaæ jego bogate mo¿liwoci. Obok æwiczeñ opisuj¹cych jak
„przekonaæ” system Windows XP, aby pracowa³ tak jak sobie tego ¿yczymy, znajduj¹
siê w niej opisy darmowych programów rozszerzaj¹cych funkcjonalnoæ tego
rodowiska lub pomagaj¹cych diagnozowaæ i rozwi¹zywaæ konkretne problemy.
Opisano miêdzy innymi:
•
Ró¿ne sposoby instalacji Windows XP, w tym instalacjê sieciow¹
•
Rejestr systemu
•
rodowisko u¿ytkownika: automatyczne logowanie, przyspieszanie restartu,
tworzenie ikonek i wiele innych przydatnych tricków
•
Pracê Windows XP w sieci
•
Administracjê systemem
•
Rozmaite sposoby zabezpieczania Windows XP
•
Optymalne wykorzystanie twardych dysków,
•
Rozwi¹zania najczêciej pojawiaj¹cych siê problemów z Windows XP

Spis treści
Wstęp.............................................................................................................................................................. 5
Rozdział 1. Instalacja ..................................................................................................................................................... 9
Rozdział 2. Rejestr.......................................................................................................................................................... 27
Rozdział 3. Środowisko użytkownika.................................................................................................................... 41
Rozdział 4. Sieci komputerowe............................................................................................................................... 61
Rozdział 5. Administracja........................................................................................................................................... 79
Rozdział 6. Bezpieczeństwo ...................................................................................................................................... 97
Rozdział 7. Pamięci masowe ...................................................................................................................................111
Rozdział 8. Rozwiązywanie problemów............................................................................................................. 121
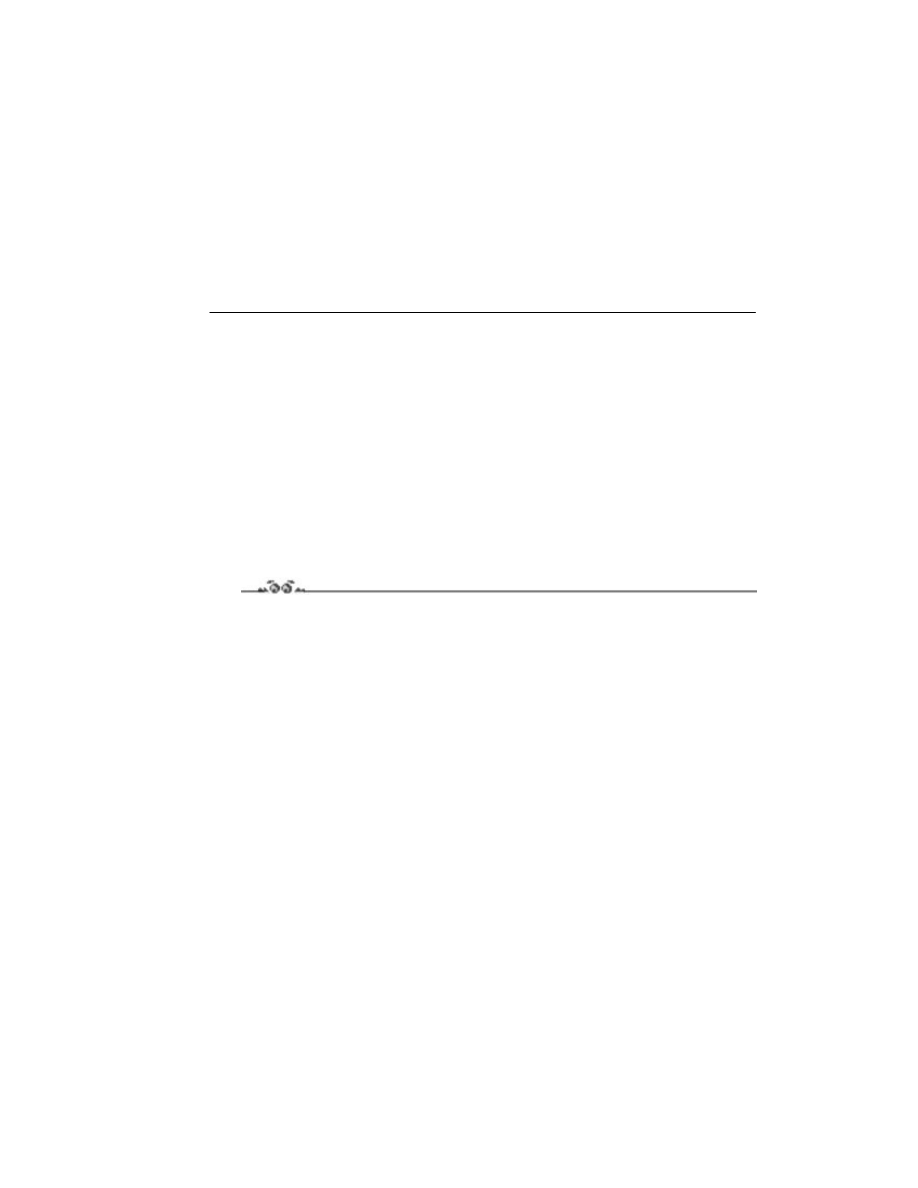
Rozdział
3.
Środowisko użytkownika
Bezpieczeństwo i niezawodność to bez wątpienia dwie z trzech najważniejszych cech
dobrego systemu operacyjnego. Trzecia cecha, wygląd i związana z nim funkcjonalność,
jest często przeceniana przez użytkowników, a niedoceniana przez administratorów sys-
temów. Ćwiczenia z tego rozdziału poświęcone są właśnie dostosowywaniu systemu do in-
dywidualnych potrzeb użytkownika.
Automatyczne logowanie użytkownika
Ćwiczenie 3.1.
Jedną z nowości w systemie Windows XP jest Spersonalizowany ekran powitalny — ekran
wyświetlający ikony obrazujące poszczególne konta użytkowników i umożliwiający ich
zalogowanie do systemu. Jeżeli jednak komputer nie należy do domeny, a jedynym jego
użytkownikiem jesteśmy my, możemy wyłączyć ten ekran. W ten sposób czas potrzebny
na uruchomienie systemu skróci się, a my oszczędzimy sobie klikania myszą.
1.
Wybierz Start/Uruchom....
2.
Wpisz
i naciśnij Enter. Wyświetli się okno dialogowe
przedstawione na rysunku 3.1.
3.
Zaznacz konto użytkownika, który będzie automatycznie logowany do systemu.
4.
Wyczyść pole wyboru Aby używać tego komputera, użytkownik musi wprowadzić
nazwę użytkownika i hasło.
5.
Kliknij przycisk Zastosuj. Wyświetli się okno dialogowe Logowanie automatyczne,
za pomocą którego możesz wybrać użytkownika (domyślnie będzie to użytkownik
wybrany w punkcie 2.) i podać prawidłowe hasło.
6.
Kliknij OK, aby zamknąć okno dialogowe i ponownie OK, aby zakończyć ćwiczenie.
Od tego momentu nie będziesz już oglądał Spersonalizowanego ekranu logowania.
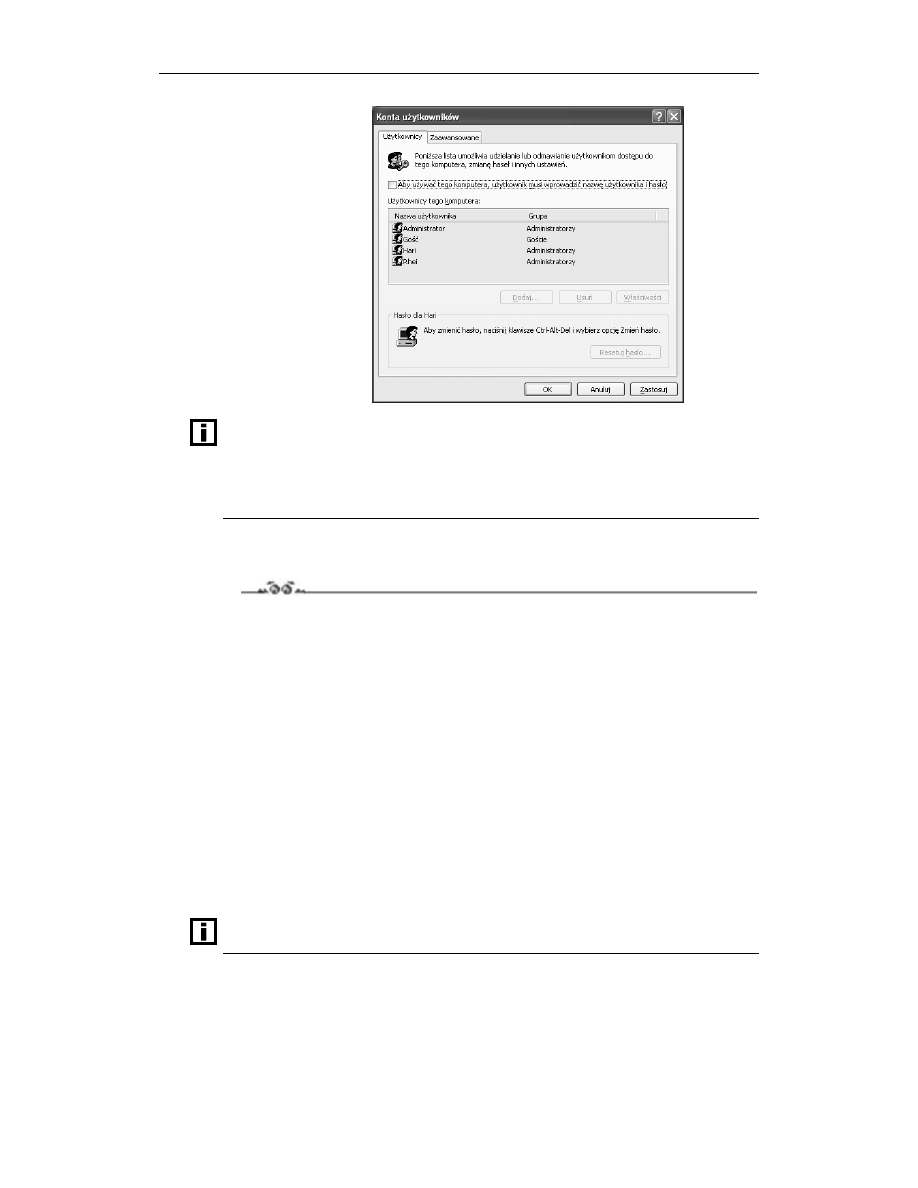
42
Windows XP PL. Ćwiczenia zaawansowane
Rysunek 3.1.
Pozbawiona dodatkowych
parametrów instrukcja
wiersza poleceń
control spowodowałaby
wyświetlenie
Panelu sterowania
a nie ukrytego okna
Konta użytkowników
Jednym z uciążliwych ograniczeń systemów Windows jest niemożność indywidualnego
ustawiania przez poszczególnych użytkowników rozdzielczości ekranu. Te same ustawienia
obowiązują wszystkich użytkowników. Jedną z prób zniesienia tego ograniczenia jest program
Douga Knoxa User Diplay Settings. Program ten można pobrać ze trony www.dougknox.com,
a jego działanie polega na zapamiętaniu indywidualnych ustawień poszczególnych użytkowników
i przywróceniu ich po uruchomieniu (najczęściej automatycznym) programu.
Zabezpieczanie sesji użytkownika
Ćwiczenie 3.2.
Zdarza się, że właśnie opracowujemy poufny raport, kiedy jesteśmy zmuszeni do odejścia
od komputera. W przypadku komputera będącego członkiem domeny wciskamy wtedy kom-
binację klawiszy Ctrl+Alt+Del i blokujemy komputer. Od tego momentu wyłącznie my lub
użytkownicy z uprawnieniami administratora mogą go odblokować. Użytkownikom kom-
puterów wolnostostojących lub będących członkami grupy roboczej pozostaje w takiej sytu-
acji wylogowanie się z systemu za pomocą opcji Przełącz użytkownika. Obie te metody, choć
skuteczne, są jednak dość uciążliwe. Aby to zmienić:
1.
Kliknij prawym przyciskiem myszy na wolnym obszarze ekranu, a następnie
wybierz Nowy/Skrót.
2.
W polu Wpisz lokalizację elementu:
i naciśnij Dalej.
3.
Podaj opisową nazwę skrótu, np.
i naciśnij przycisk Zakończ.
4.
Dwukrotne kliknięcie nowo utworzonego skrótu spowoduje zablokowanie komputera.
Pamiętaj, że aby zabezpieczenie miało sens, Twoje konto użytkownika musi być
chronione hasłem.
Inną metodę błyskawicznego zabezpieczenia komputera opisuje ćwiczenie 5.11.
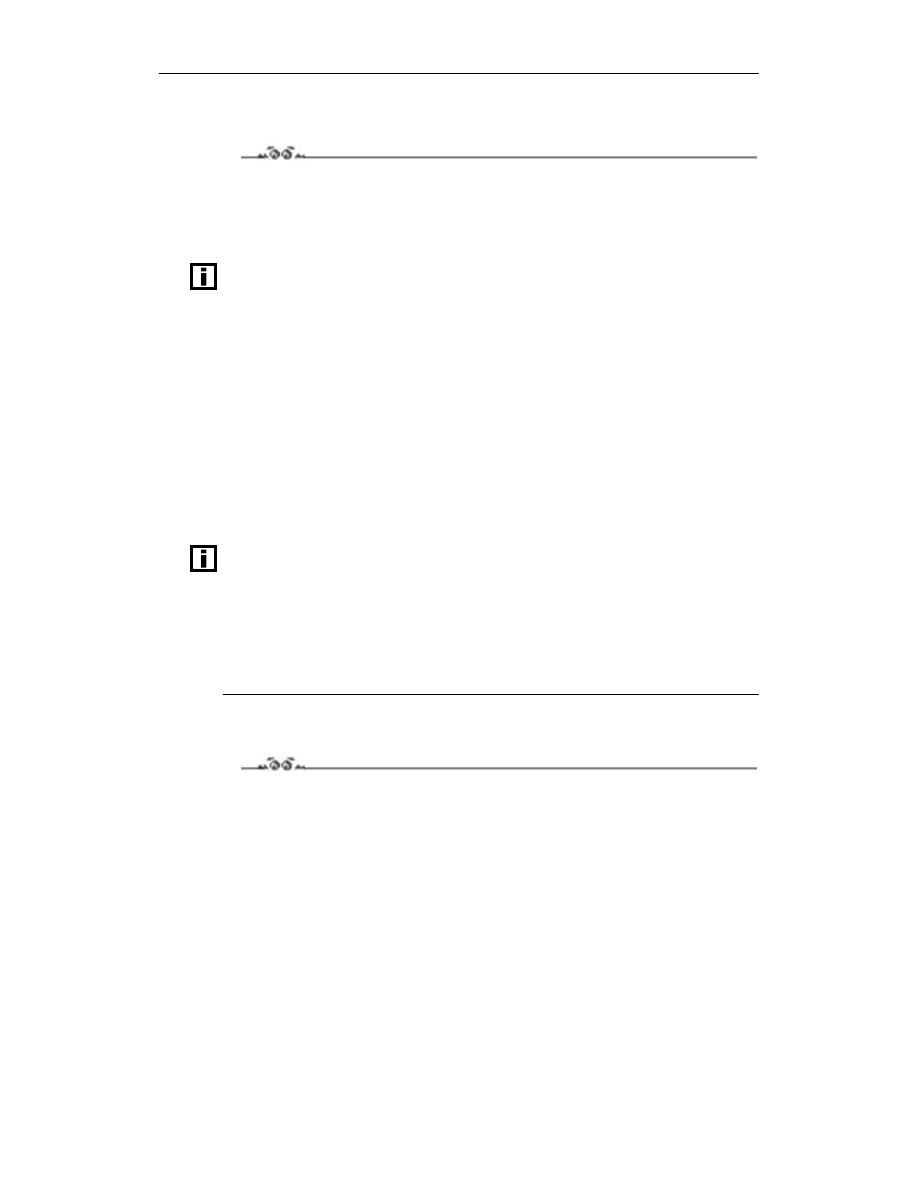
Rozdział 3.
Środowisko użytkownika
43
Utworzenie dyskietki przywracania hasła
Ćwiczenie 3.3.
Konto każdego użytkownika komputera powinno być chronione hasłem. Żeby uniknąć kło-
potów wynikających z jego zapomnienia, każdy użytkownik systemu Windows XP może
samodzielnie utworzyć dyskietkę, za pomocą której można będzie odzyskać zapomniane
hasło.
Przed uruchomieniem kreatora przygotuj sformatowaną dyskietkę.
1.
Jeżeli komputer należy do domeny:
Naciśnij kombinację klawiszy Ctrl+Alt+Del.
Wybierz Zmień hasło/Kopia zapasowa. Uruchomiony zostanie Kreator
przypominania hasła.
2.
Jeżeli komputer nie należy do domeny:
Wybierz Start/Panel sterowania/Konta użytkowników.
Kliknij nazwę swojego konta (nie można utworzyć dyskietki przywracania hasła
dla kont innych użytkowników).
Z listy dostępnych zadań wybierz Zapobiegaj zapominaniu hasła. Uruchomiony
zostanie Kreator przypominania hasła.
Windows XP został wyposażony w rozbudowane narzędzie służące do przywracania systemu.
Domyślnie jest ono włączone. Jednak przywrócenie stanu systemu z momentu utworzenia
punktu przywracania nie spowoduje przywrócenia haseł systemowych ani haseł programu
Internet Explorer. Przywrócone będą jedynie hasła użytkowników oraz hasła poszczególnych
programów.
3.
Jeżeli natomiast zapomniałeś swojego hasła lub ważność konta wygasła, zaloguj się
do systemu na konto administratora, uruchom wiersz poleceń, wpisz
i naciśnij Enter. Zostaniesz poproszony o podanie nowego hasła użytkownika hari.
Własny komunikat powitalny
Ćwiczenie 3.4.
Spersonalizowany ekran powitalny nie musi być pierwszym ekranem wyświetlanym pod-
czas uruchamiania systemu. Możemy utworzyć dodatkowe okno dialogowe zawierające tekst
komunikatu powitalnego wyświetlanego wszystkim użytkownikom komputera.
1.
Uruchom edytor rejestru systemowego.
2.
Znajdź następujący klucz:
!"#$%&'$('& )*"%+,'-"(.*,
&/0
.
3.
Znajdź i kliknij wartość
0*&
. Wprowadź tekst, który zostanie
wykorzystamy jako nazwa okna komunikatu powitalnego.

44
Windows XP PL. Ćwiczenia zaawansowane
4.
Znajdź i kliknij wartość
0*,
Wprowadź tekst, który zostanie
wykorzystamy jako treść komunikatu powitalnego (rysunek 3.2).
Rysunek 3.2.
Ponieważ
modyfikujemy klucz
HKEY_LOCAL
_MACHINE, zmiany
będą obowiązywać
wszystkich
użytkowników
5.
Zamknij edytor rejestru.
Optymalizacja procesu uruchamiania systemu
Ćwiczenie 3.5.
Firma Microsoft udostępniła krótki program służący do analizy i optymalizacji procesu
uruchamiania systemu Windows XP. Aby skrócić czas potrzebny na uruchomienie systemu:
1.
Pobierz z witryny www.microsoft.com plik bootvis_file.exe.
2.
Rozpakuj pobrane archiwum i uruchom program BootVis.exe.
3.
Wybierz Trace/Next Boot + Drivers Delay.
4.
Po ponownym uruchomieniu systemu zostanie wyświetlona analiza wykorzystania
zasobów komputera podczas jego uruchamiania. Z menu Trace wybierz pozycję
Optimize System.
Rysunek 3.3.
Zapamiętaj,
ile czasu (oś X)
trwało uruchomienie
systemu operacyjnego

Rozdział 3.
Środowisko użytkownika
45
5.
Komputer zostanie ponownie zrestartowany, a program BootVis automatycznie
zoptymalizuje proces uruchamiania systemu operacyjnego.
6.
Aby przekonać się, o ile uległ skróceniu czas uruchamiania systemu, raz jeszcze
wywołaj program BootVis i wybierz Trace/Next Boot + Drivers Delay.
Wymuszenie logowania za pomocą kombinacji Ctrl+Alt+Del
Ćwiczenie 3.6.
Nowy ekran powitalny, choć bez wątpienia ładniejszy niż ekran powitalny systemów
Windows NT/2000, ma jednak poważną wadę — wszyscy mogą zobaczyć nazwy kont utwo-
rzonych w systemie. W przypadku komputerów przechowujących poufne dane jest to niedo-
puszczalne. Poza tym do zalogowania nie jest już wymagane naciśnięcie kombinacji klawiszy
Ctrl+Alt+Del (sekwencja ta ma gwarantować, że próba zalogowania się jest przeprowadzana
lokalnie). Aby przywrócić oba mechanizmy zabezpieczeń:
1.
Wybierz Start/Panel sterowania/Konta użytkowników.
2.
Z listy dostępnych zadań wybierz Zmień sposób logowania lub wylogowywania
użytkowników.
3.
Odznacz opcję Użyj ekranu powitalnego.
Rysunek 3.4.
Mechanizm
szybkiego przełączania
użytkowników
nie będzie działał
po wyłączeniu
Spersonalizowanego
ekranu powitalnego
Wyłączenie ekranu powitalnego spowoduje niemożność szybkiego przełączania między
użytkownikami.
4.
Uruchom edytor rejestru i znajdź klucz
!"#$%&'$('& )*"%+,'-"(.
*,&/0
.
5.
Dodaj do znalezionego klucza nową wartość typu DWORD.
6.
Zmień domyślną nazwę nowo dodanej wartości na DisableCAD.
7.
Wartość nowej pozycji pozostaw ustawioną na 0 (zostanie wyświetlona w postaci
0x00000000(0)).
8.
Zamknij edytor rejestru.
Jeżeli wykonano ćwiczenie 3.1, aby wszystkie zmiany wprowadzone w ramach bieżącego
ćwiczenia odniosły zamierzony skutek, należy wyłączyć automatyczne logowanie użytkownika.
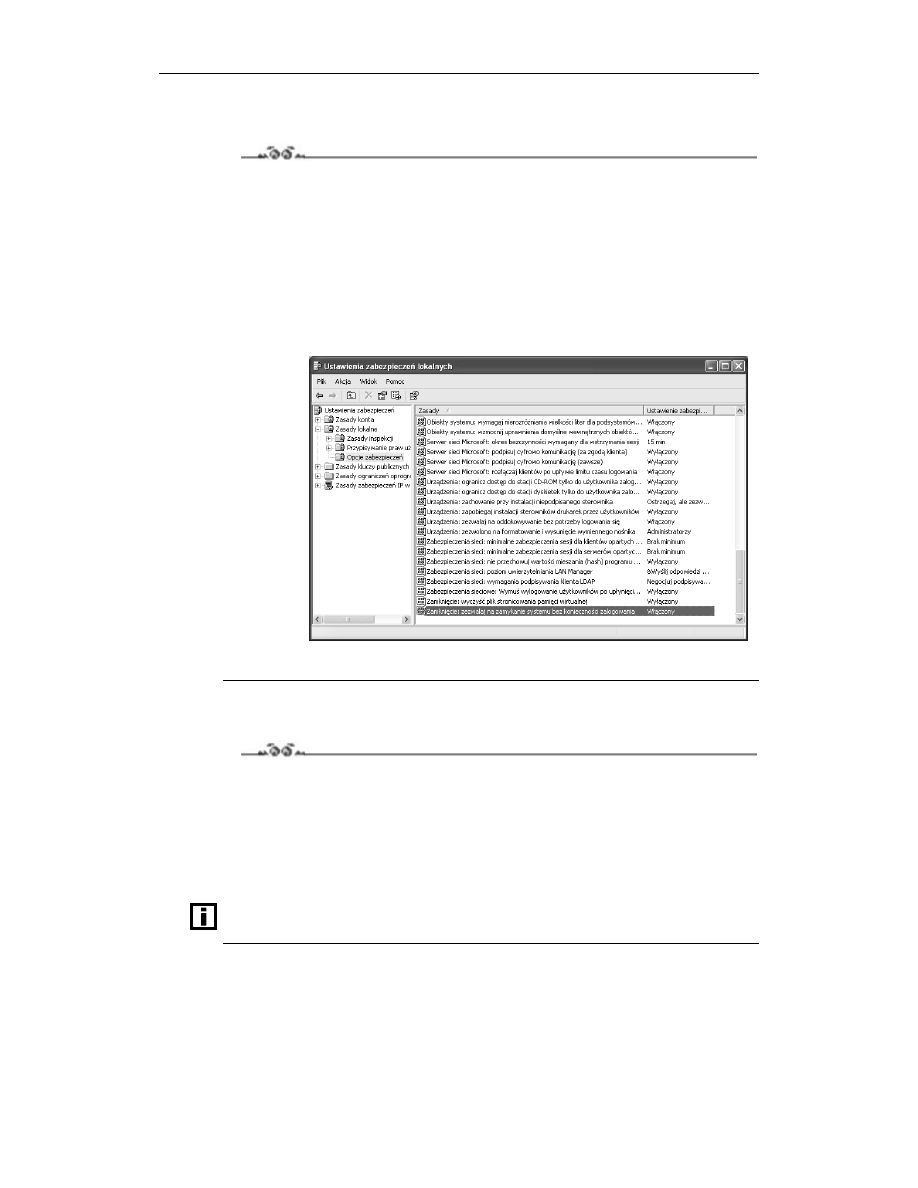
46
Windows XP PL. Ćwiczenia zaawansowane
Uniemożliwianie wyłączenia komputera niezalogowanym użytkownikom
Ćwiczenie 3.7.
W wyniku standardowej instalacji systemu Windows XP każda osoba może wyłączyć kom-
puter bez konieczności uprzedniego zalogowania się do systemu. Aby usunąć przycisk Wy-
łącz komputer z ekranu powitalnego:
1.
Uruchom konsolę Ustawienia zabezpieczeń lokalnych (można to zrobić, np.
wpisując secpol.msc w wierszu poleceń).
2.
Rozwiń foldery Zasady lokalne/Opcje zabezpieczeń.
3.
Dwukrotnie kliknij i włącz zasadę Zamknięcie: zezwalaj na zamykanie systemu bez
konieczności zalogowania (rysunek 3.5).
Rysunek 3.5.
Jedną z wielu
opcji zabezpieczeń
lokalnego komputera
jest uniemożliwienie
jego wyłączania
nieautoryzowanym
osobom
4.
Zakończ pracę konsoli.
Zdalny restart komputera
Ćwiczenie 3.8.
Dzięki poleceniu
możemy zdalnie wyłączyć lub zrestartować komputer.
1.
Uruchom wiersz poleceń.
2.
Wpisz
11
i naciśnij Enter.
3.
Jeżeli ścieżka sieciowa zostanie znaleziona, komputer o podanej nazwie zostanie
zrestartowany. Aby wyłączyć komputer, zastąp parametr
1
parametrem
1
.
Nie można zdalnie zakończyć sesji użytkownika, możliwe jest natomiast wylogowanie się
z lokalnego komputera za pomocą opcji
.
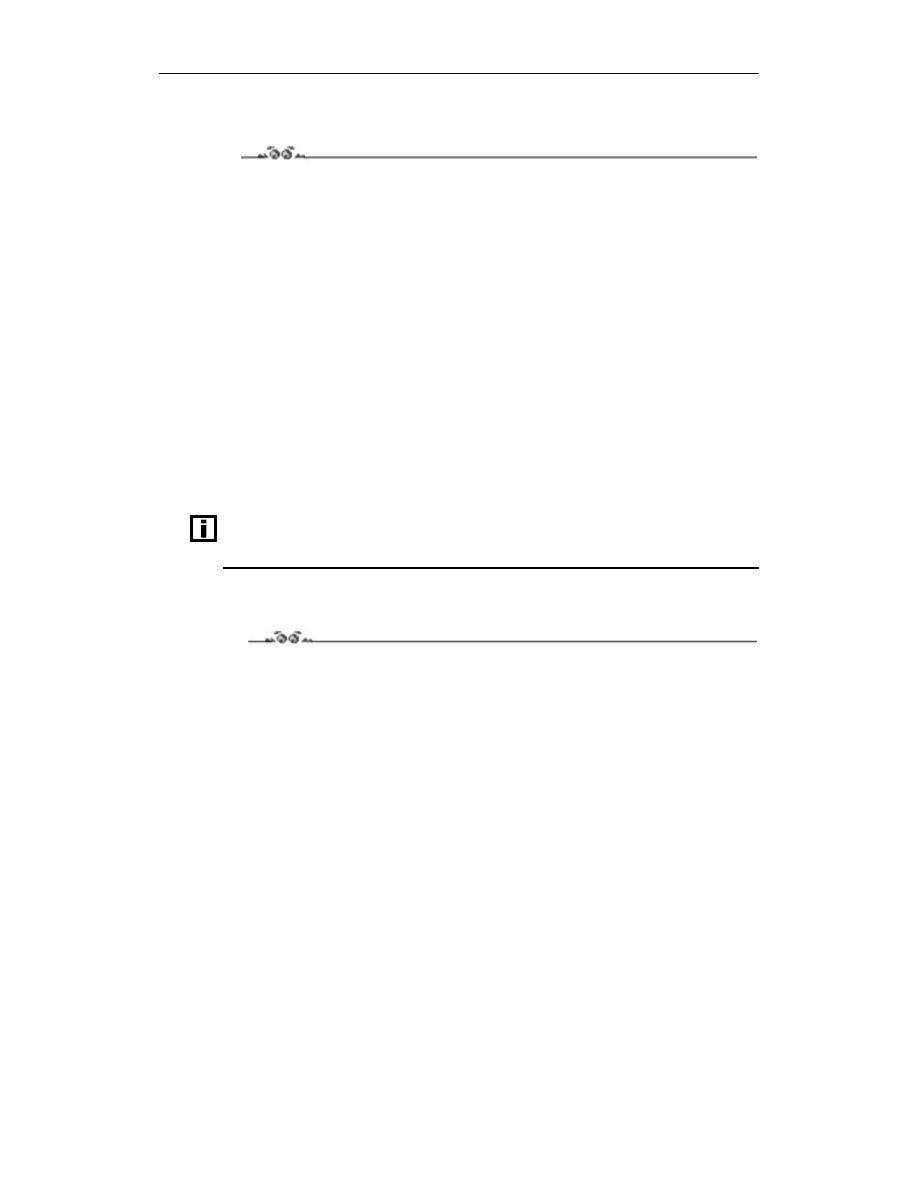
Rozdział 3.
Środowisko użytkownika
47
Podłączanie zasobu sieciowego za pomocą paska szybkiego uruchamiania
Ćwiczenie 3.9.
Podłączanie udostępnionych zasobów sieciowych jest jedną z częściej wykonywanych
czynności w każdej sieci lokalnej. Niestety, nie zawsze najlepszym rozwiązaniem jest
wymuszenie automatycznego odtwarzania wszystkich podłączonych udziałów podczas
uruchamiania systemu. Zamiast tego możemy dodać do Paska szybkiego uruchamiania
ikonę wybranego zasobu sieciowego.
1.
Domyślnie pasek narzędzi systemu Windows XP jest zablokowany, co uniemożliwia
jego modyfikację. Aby go odblokować, kliknij prawym przyciskiem myszy na pustym
obszarze Paska i odznacz opcję Zablokuj pasek zadań.
2.
Ponownie kliknij prawym przyciskiem myszy na pasku narzędzi i na liście dostępnych
pasków narzędzi zaznacz (domyślnie wyłączony) pasek szybkiego uruchamiania.
3.
Wyświetl listę udostępnionych zasobów sieciowych.
4.
Zaznacz i przeciągnij ikonę wybranego zasobu sieciowego na pasek szybkiego
uruchamiania. Zostanie na nim utworzony skrót do udziału.
5.
Kliknięcie nowo utworzonej ikony spowoduje próbę podłączenia się do zasobu.
Jeżeli do podłączenia wymagane jest podanie nazwy użytkownika i hasła, wyświetli
się odpowiednie okno dialogowe.
Aby za pomocą Eksploratora Windows skopiować pliki lub foldery do „zwiniętego” podfolderu
docelowego, wskaż kursorem myszy folder nadrzędny — po chwili folder zostanie „rozwinięty”
i będziesz mógł skopiować obiekty do wybranego folderu docelowego.
Przypisywanie skrótu klawiszowego do folderu
Ćwiczenie 3.10.
Tak jak do dowolnego programu, tak też do folderu można przypisać kombinację klawiszy,
naciśnięcie której spowoduje jego otworzenie. Jeżeli często odwołujesz się do danych prze-
chowywanych w jakimś folderze:
1.
Utwórz skrót do wybranego folderu i umieść go np. na pulpicie (można to zrobić,
naciskając prawy przycisk myszy i przeciągając ikonę folderu).
2.
Kliknij prawym przyciskiem myszy na nowo utworzonym skrócie i wybierz pozycję
Właściwości.
3.
Ustaw kursor w polu Klawisz skrótu: i naciśnij wybrany klawisz (rysunek 3.6).
4.
Kliknij OK. Od tego momentu naciśnięcie wybranej kombinacji klawiszy spowoduje
otworzenie folderu na pulpicie.
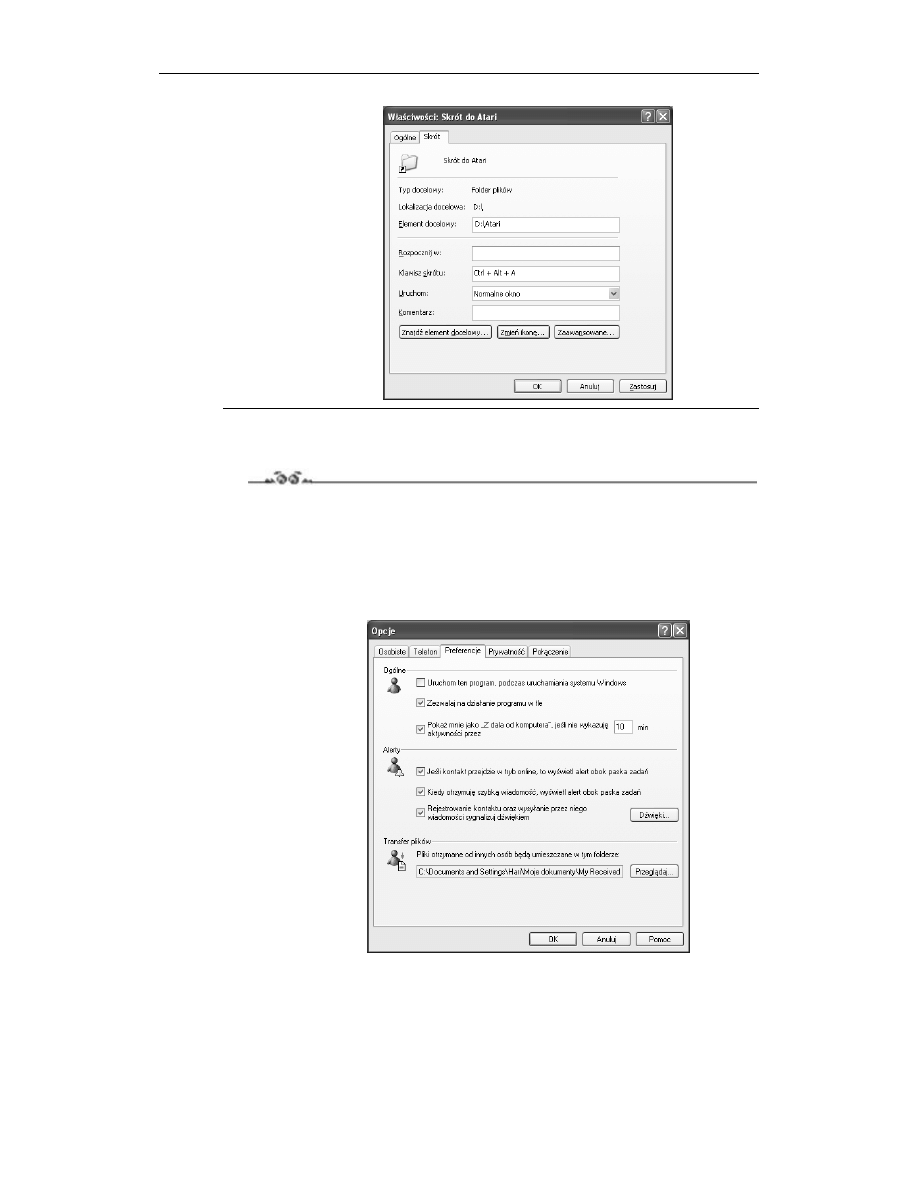
48
Windows XP PL. Ćwiczenia zaawansowane
Rysunek 3.6.
Otwierać folder
można również
za pomocą klawiatury
Automatyczne uruchamianie programu Windows Messenger
Ćwiczenie 3.11.
Niezależnie od tego, czy w komputerze jest zainstalowana karta sieciowa, czy nie, przy każ-
dym uruchomieniu systemu operacyjnego uruchamiany jest również program Windows
Messenger. I chociaż wydawałoby się, że możemy zmienić to zachowanie za pomocą
opcji tego programu (rysunek 3.7), to w rzeczywistości w ten sposób usuniemy jedynie
z paska zadań ikonę programu, który nadal będzie automatycznie uruchamiany np. przez
program Outlook Express.
Rysunek 3.7.
Najprostszym,
ale nie do końca
skutecznym sposobem
wyłączenia programu
Windows Messenger
jest zmiana jego
Preferencji ogólnych
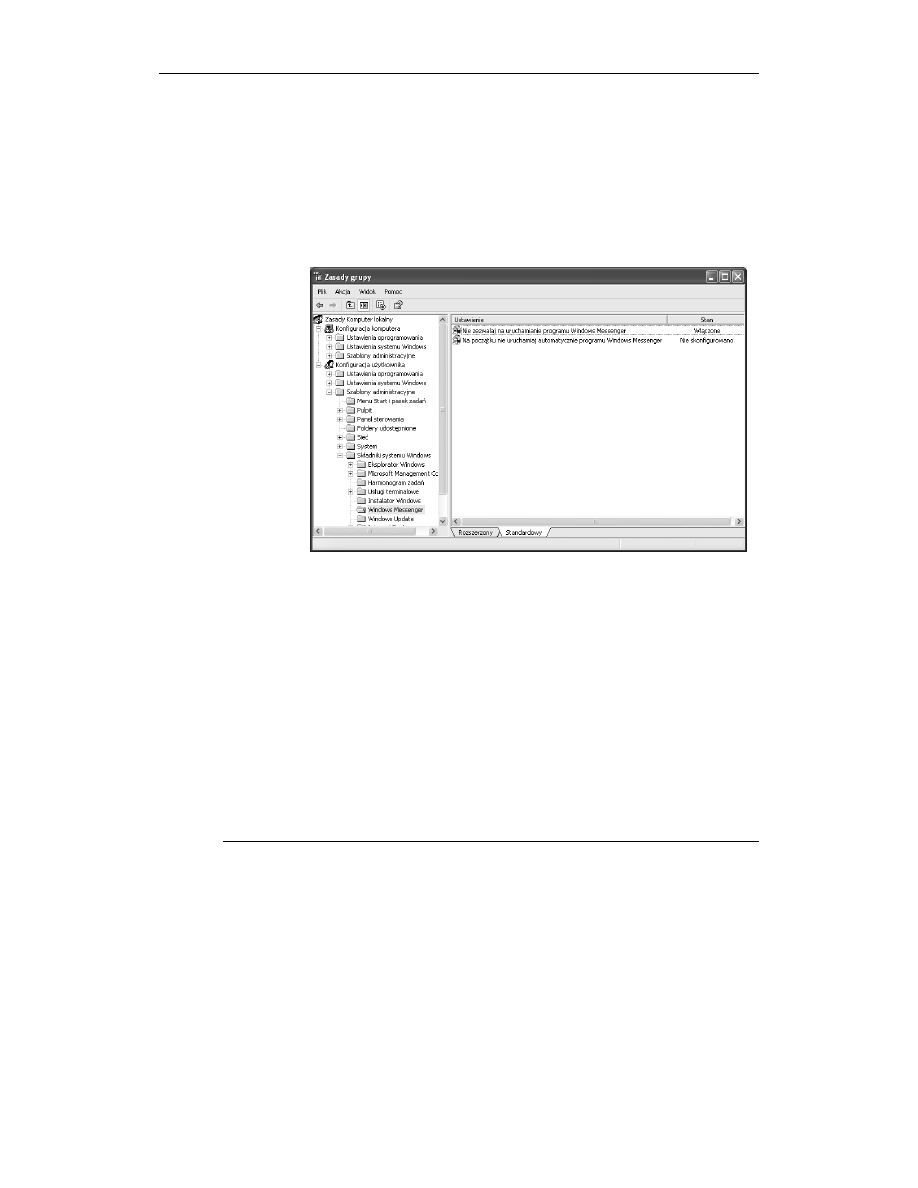
Rozdział 3.
Środowisko użytkownika
49
Aby uniemożliwić uruchamianie programu w systemie Windows XP Professional:
1.
Uruchom konsolę Zasady grupy (na przykład wpisując
0
w wierszu
poleceń).
2.
Wybierz kolejno Konfiguracja użytkownika/Szablony administracyjne/Składniki
systemu Windows/Windows Messanger.
3.
Dwukrotnie kliknij i włącz zasadę Nie zezwalaj na uruchamiane programu Windows
Messanger (rysunek 3.8).
Rysunek 3.8.
Za pomocą konsoli
Zasady grupy możemy
zabronić uruchamiania
wybranych składników
systemu Windows
4.
Zakończ pracę konsoli.
Niestety, wersja Home Edition nie zawiera narzędzi administracyjnych, dlatego użyt-
kownicy tej wersji będą musieli ręcznie zmodyfikować rejestr:
1.
Uruchom edytor rejestru.
2.
Znajdź klucz
!"#$%&'$('& )*".2(.(0
.
3.
Dodaj nowy podklucz o nazwie
&
i zaznacz nowo dodany klucz.
4.
Dodaj do klucza
!"#$%&'$('& )*".2(.(0
&
nową wartość typu
3%-3
.
5.
Zmień domyślną nazwę nowo dodanej wartości na
24-
.
6.
Wartość nowej pozycji ustaw na
5
.
7.
Zakończ pracę edytora.

50
Windows XP PL. Ćwiczenia zaawansowane
Przypinanie ikon programów do menu Start
Ćwiczenie 3.12.
Menu Start najnowszego systemu Windows zostało utworzone z wykorzystaniem tech-
nologii Veb View i znacznie różni się od swoich poprzedników. Jedną z różnic jest wyświe-
tlanie listy kilku ostatnio uruchamianych programów w głównym panelu menu. Tak jak wiele
innych elementów systemu, ten również może zostać dostosowany do potrzeb użytkownika:
1.
Kliknij prawym przyciskiem menu Start i wybierz Właściwości.
2.
Wybierz opcję Dostosuj. Będziesz mógł określić liczbę (z zakresu od 0 do 30)
wyświetlanych ikon ostatnio używanych programów.
3.
Dwukrotnie kliknij OK, aby zamknąć oba okna dialogowe.
4.
Kliknij menu Start.
5.
Ustaw kursor na ikonie programu, który chcesz przypiąć na stałe do menu Start,
i naciśnij prawy przycisk myszy.
6.
Z menu kontekstowego wybierz pozycję Przypnij do menu Start. Wybrany element
zostanie przeniesiony do górnej części okna.
Dostosowanie czcionek do wyświetlaczy laptopów
Ćwiczenie 3.13.
Użytkownicy komputerów przenośnych często narzekają na niewyraźne wyświetlanie
czcionek na ekranach ich komputerów (rysunek 3.9). Microsoft przygotował narzędzie
o nazwie ClearType Tuner, za pomocą którego można łatwo poprawić jakość wyświetlanego
przez kolorowe wyświetlacze LCD tekstu.
Rysunek 3.9.
Umieszczony
na witrynie firmy
Microsoft test
porównawczy
wyraźności tekstu
1.
Wybierz menu Start/Panel sterowania/Wygląd i kompozycje/Ekran.
2.
Przejdź na zakładkę Wygląd i kliknij przycisk Efekty.
3.
Z listy dostępnych pozycji opcji Użyj następującej metody wygładzania krawędzi
czcionek ekranowych wybierz ClearType.
4.
Zamknij wszystkie otwarte okna dialogowe.
5.
Ostaną rzeczą, którą należy zrobić, jest użycie czcionek ClearType do wyświetlenia
ekranu powitalnego.
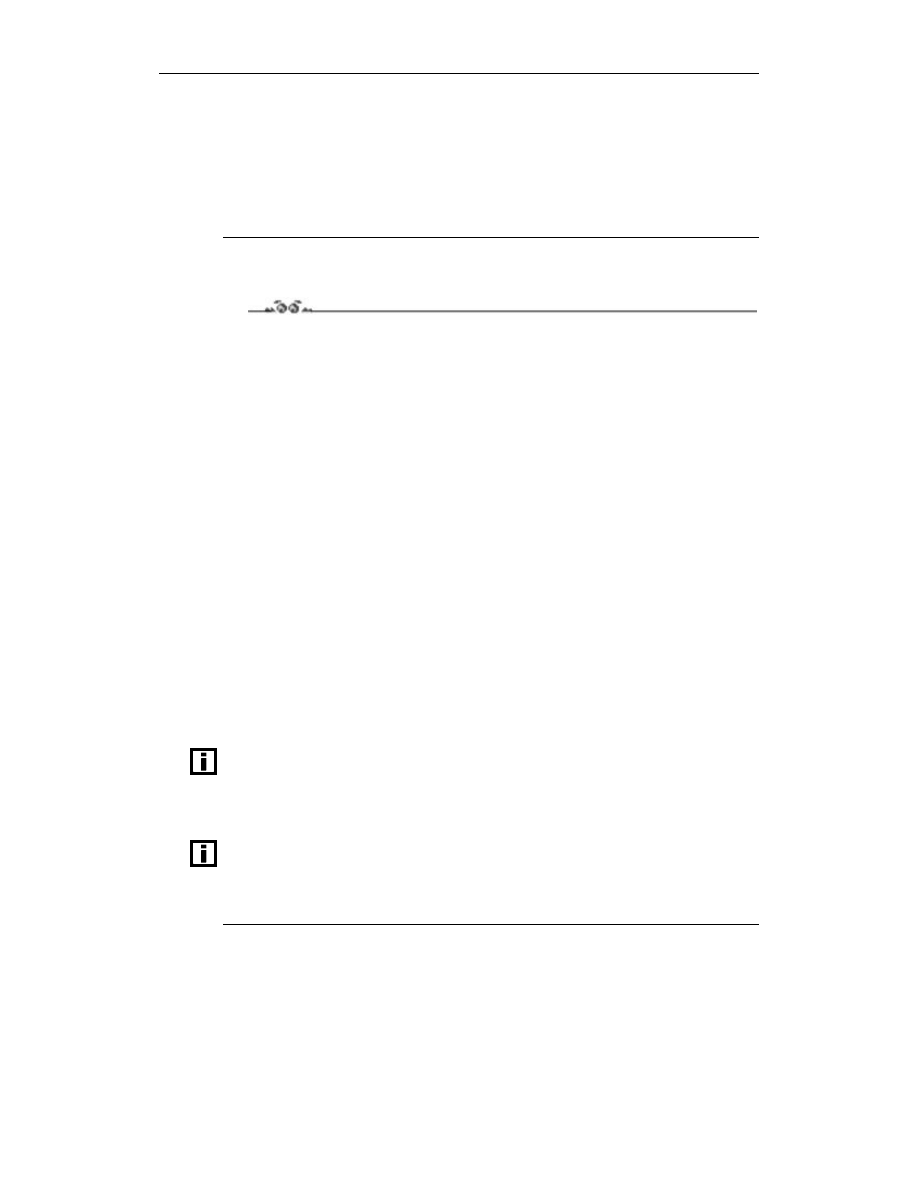
Rozdział 3.
Środowisko użytkownika
51
W tym celu:
Uruchom edytor rejestru.
Rozwiń zawartość klucza
!"#$6"-3.&23
.
Ustaw dane wartości
+0
oraz
+0,
na
.
Zakończ pracę edytora.
Automatyczna zmiana nazwy wielu plików
Ćwiczenie 3.14.
Kolejnym nowym elementem w systemie Windows XP jest możliwość dostosowania
folderów do typu przechowywanych w nim plików. Związane to będzie ze zmianą spo-
sobu wyświetlania plików (na przykład wybranie szablonu Obrazy spowoduje, że pliki
będą wyświetlane za pomocą wbudowanej przeglądarki plików graficznych). Ta cecha oraz
wbudowana obsługa aparatów cyfrowych zachęcają do przechowywania w postaci cyfrowej
wielu zdjęć. Niestety, pobrane z aparatu i umieszczone w takim folderze zdjęcia będą miały
automatycznie nadane nazwy typu 000000001, 000000002 itd. Aby automatycznie zmienić
nazwy wielu plików:
1.
Utwórz folder, do którego zostaną pobrane zdjęcia z aparatu cyfrowego.
2.
Kliknij prawym przyciskiem na ikonie nowo utworzonego folderu i wybierz Właściwości.
3.
Wybierz zakładkę Dostosowywanie.
4.
Określ (wybierając z listy) typ folderu i naciśnij OK.
5.
Pobierz zdjęcia z aparatu i zapisz je w utworzonym folderze.
6.
Wyświetl zawartość folderu i zaznacz wszystkie pliki ze zdjęciami (na przykład
naciskając kombinację klawiszy Ctrl+A).
7.
Kliknij prawym przyciskiem na ikonie jednego (pierwszego) z zaznaczonych plików
i z menu kontekstowego wybierz Zmień nazwę.
8.
Wprowadź nową nazwę, będącą np. nazwą filmu. Ta część nazwy będzie wspólna
dla wszystkich zdjęć.
Jeżeli zaznaczyłeś również pliki systemowe, wyświetli się pytanie, czy ich nazwa także powinna
zostać zmieniona.
9.
Nazwy wszystkich plików zostaną zmienione, a każda kolejna nazwa zostanie
uzupełniona o indeks.
Wiele elementów systemu Windows XP cechuje automatyzacja często wykonywanych czynności.
Na przykład w programie Internet Explorer 6 możemy wpisać w polu adres jedynie nazwę
firmy (np. microsoft), a następnie wcisnąć i przytrzymać podczas naciskania Enter klawisz Ctrl.
Adres automatycznie zostanie uzupełniony o prefiks http://www. i sufiks .com (microsoft zostanie
zamieniony na http://www.microsoft.com).

52
Windows XP PL. Ćwiczenia zaawansowane
Zmiana ikony folderu
Ćwiczenie 3.15.
Użytkownicy Windows XP mogą w dowolny sposób zmieniać ikony reprezentujące fol-
dery. Wystarczy wywołać okno właściwości wybranego folderu i kliknąć znajdujący się
na zakładce Dostosowywanie przycisk Zmień ikonę. Nie trzeba jednak być programistą
Windows, aby zmienić ikonę dowolnego folderu systemowego w sposób wymagający mniej
klikania myszką.
1.
Wyświetl zawartość wybranego folderu. Wszystkie foldery systemowe zawierają
plik Desktop.ini.
2.
Otwórz w dowolnym edytorze tekstu plik Desktop.ini.
3.
Znajdź sekcję .ShellClassInfo. Przykładową sekcję pokazano na listingu 3.1.
Listing 3.1. Fragment przykładowego pliku Desktop.ini
!"#$" %!"#%
&'
4.
Zmień wartość parametru IconIndex (na przykład na
1
) i zapisz zmieniony plik.
5.
Ikona reprezentująca folder została zmieniona (w tym przypadku na symbol
przypominający znak zakazu zatrzymywania).
Rezygnacja z uwag i wskazówek
Ćwiczenie 3.16.
Windows XP zyskał sobie opinię wyjątkowo „gadatliwego” systemu operacyjnego — co
jakiś czas wyświetla on na ekranie wskazówki dotyczące przeprowadzanej właśnie
przez użytkownika czynności lub ostatnio zainstalowanych programów. Aby zrezygnować
z tych podpowiedzi:
1.
Uruchom edytor rejestru.
2.
Znajdź klucz
!"#$&6--"*,$6"-.(.&/
"'4
.
3.
Dodaj nową wartość typu
3%-3
do tego klucza, nazwij ją
"78,
i ustaw
jej wartość na
9
.
4.
Zakończ pracę edytora.
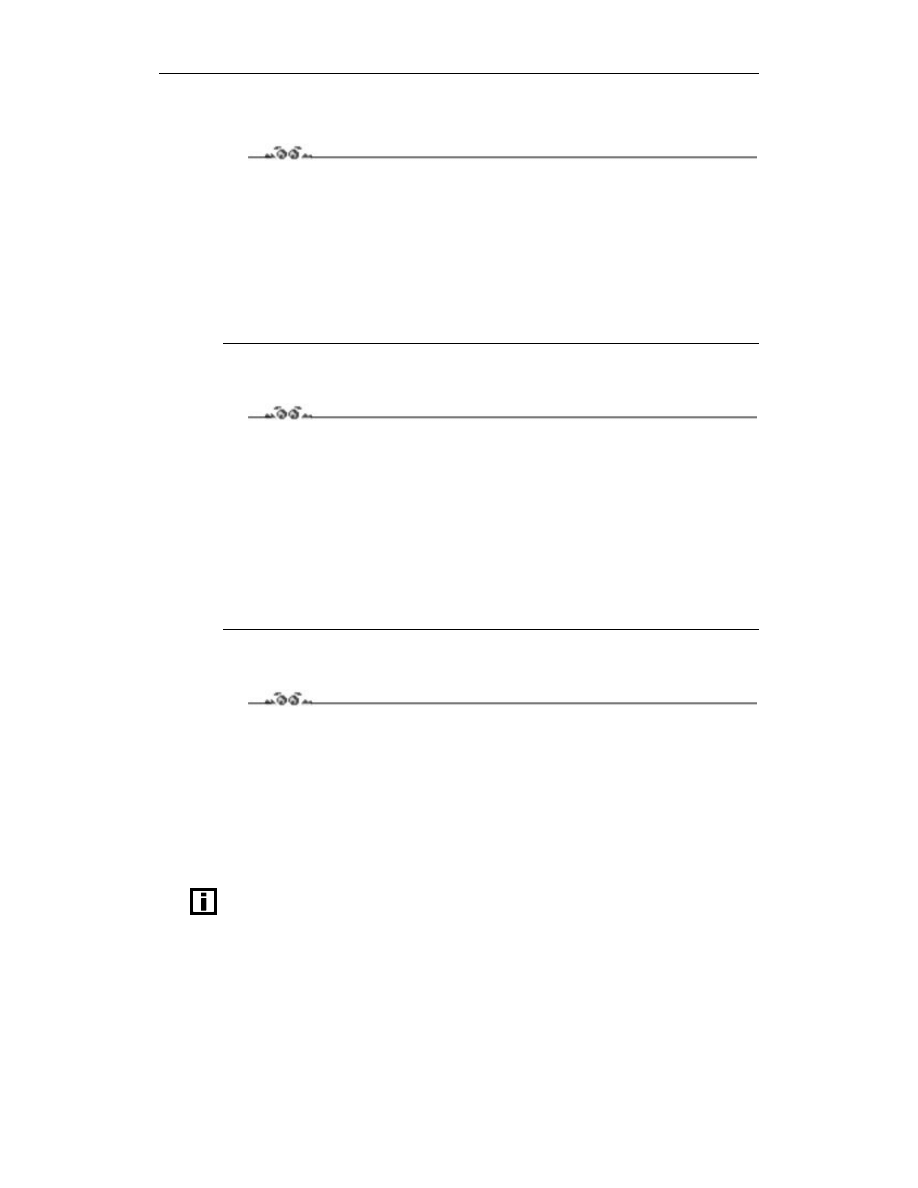
Rozdział 3.
Środowisko użytkownika
53
Przyspieszenie rozwijania menu Start
Ćwiczenie 3.17.
Trudno nie zauważyć, że opóźnienie pomiędzy ustawieniem kursora myszy na jakiejś
pozycji a wyświetleniem jej zawartości jest stosunkowo duże. Wraz ze wzrostem Twojego
doświadczenia opóźnienie to staje się coraz bardziej uciążliwe. Aby je zmienić:
1.
Uruchom edytor rejestru i rozwiń klucz
!"#$&6--"*,$6"-&23
.
2.
Znajdź wartość o nazwie
(3
. Domyślnie wynosi ona
:99
.
3.
Zmniejsz dane tej wartości, ustawiając ją np. na
99
.
4.
Zakończ pracę edytora rejestru systemowego.
Usunięcie folderu Dokumenty udostępnione z okna Mój komputer
Ćwiczenie 3.18.
Inżynierowie firmy Microsoft tak dalece byli przekonani o tym, że każdy użytkownik
systemu Windows XP jest na stałe podłączony do sieci, że folder Dokumenty udostępnione
jest tworzony automatycznie podczas instalacji. A ponieważ jest to folder systemowy, nie
można go usunąć za pomocą Eksploratora Windows. Jeżeli jednak niektórzy z użytkowni-
ków nie chcą oglądać tego folderu w oknie Mój komputer, mogą go usunąć:
1.
Uruchom edytor rejestru.
2.
Rozwiń klucz
!"#$%&'$('& )*"%+,'-"(.&/
"(&*30+
.
3.
Usuń podklucz
;<=95:>?.>?::>?@=<?<<=<.A79B
i zakończ pracę edytora.
Monitorowanie pracy komputera
Ćwiczenie 3.19.
Chociaż system Windows XP zawiera Menedżera zadań, za pomocą którego możemy
monitorować stopień wykorzystania zasobów sprzętowych, to ilość prezentowanych przez
ten program informacji nie jest zbyt wielka. Jeżeli interesuje nas dodatkowo np. czas bezawa-
ryjnej pracy komputera (ang. Up-time), możemy skorzystać z programu ClearInfo.
1.
Połącz się ze stroną dev.iwdstudio.com i pobierz program ClearInfo.
2.
Rozpakuj pobrany program instalacyjny, a następnie uruchom go.
3.
Do menu Start zostanie dodana nowa sekcja ClearInfo. Rozwiń ją i uruchom program.
Program rezerwuje sobie ok. 4 MB pamięci operacyjnej. Stopień wykorzystania zasobów
procesora zależy od działania innych aplikacji, ale dla wydajnego systemu nie powinien
przekraczać 5%.
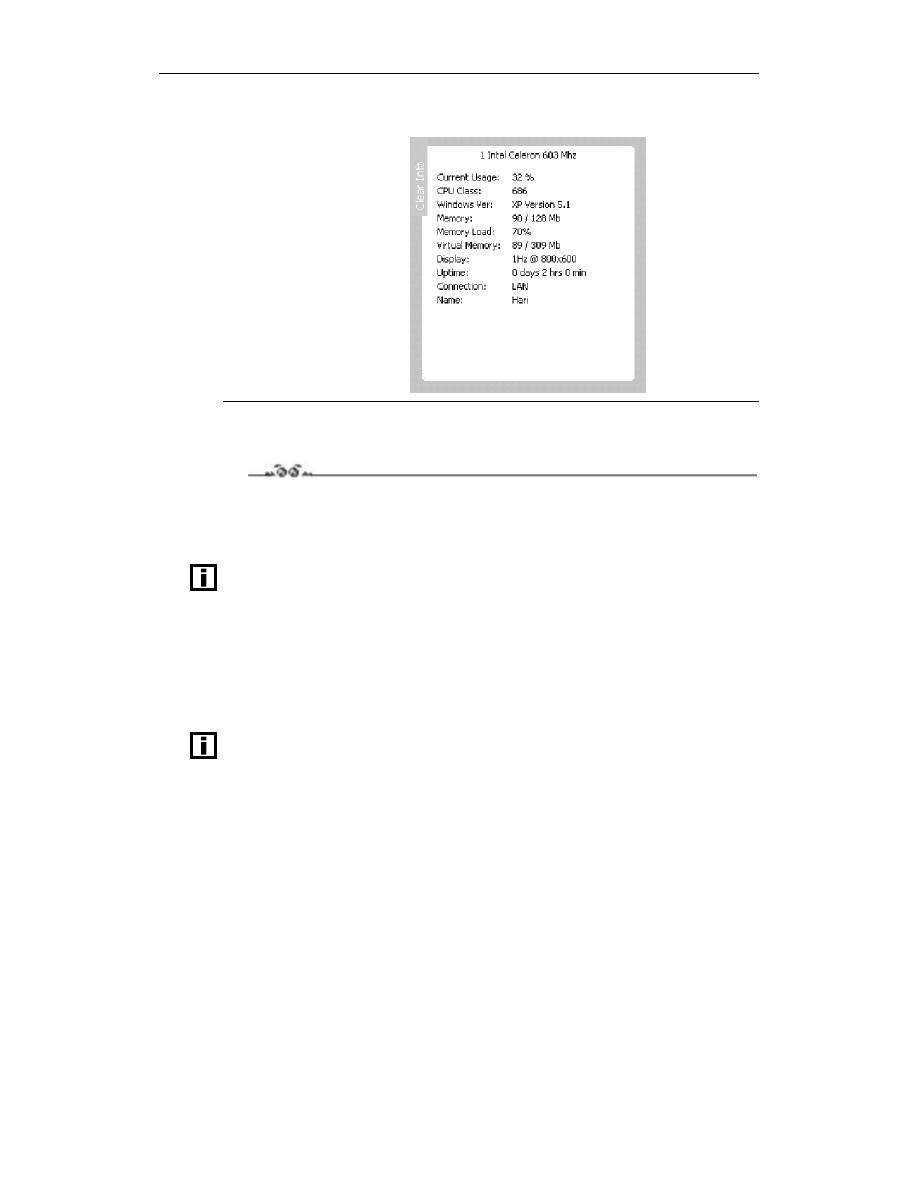
54
Windows XP PL. Ćwiczenia zaawansowane
4.
Na ekranie zobaczysz podstawowe informacje o pracy komputera (rysunek 3.10).
Rysunek 3.10.
Informacje
wyświetlane przez
program ClearInfo
Kontekstowy wiersz poleceń
Ćwiczenie 3.20.
Każdy, kto korzysta z narzędzi wiersza poleceń, wie, jak uciążliwe może być wędrowanie
przez gąszcz folderów za pomocą polecenia
(ang. Change Directory). Zmienić to może
krótki program wchodzący w skład pakietu Power Toys — CmdHere.
Pakiet Power Toys przeznaczony jest dla wersji Professional systemu Windows XP.
1.
Połącz się ze stroną www.microsoft.com/windowsxp/pro/downloads/powertoys.asp.
2.
Kliknij znajdujący się na tej stronie skrót do programu CmdHere.exe. Uruchom
pobrany program instalacyjny. Po zakończeniu instalacji do menu kontekstowego
(menu wywoływanego naciśnięciem prawego klawisza myszy) folderów zostanie
dodana pozycja Open Command Windows Here. Jej wybranie uruchomi wiersz
poleceń z wybranym folderem jako bieżącym.
Program cmd nie obsługuje ścieżek UNC (uniwersalnej konwencji nazw, zgodnie z którą
nazwy mają następującą składnię:
%%()*+)+%()*,(-,
) jako ścieżek bieżących.
Próba takiego wywołania programu CmdHere zakończy się uruchomieniem wiersza poleceń
w folderze systemowym.
Ci Czytelnicy, którzy wykonali ćwiczenia z rozdziału 2., nie będą mieli kłopotów z sa-
modzielnym dodaniem kontekstowego wiersza poleceń:
1.
Uruchom edytor rejestru.
2.
Rozwiń zawartość klucza
!"#$&'"$-%%,3
.
3.
Dodaj nowy podklucz o nazwie
&
. Poprzez dane wartości domyślnej nowego
podklucza określ nazwę wyświetlaną w menu kontekstowym (rysunek 3.11).
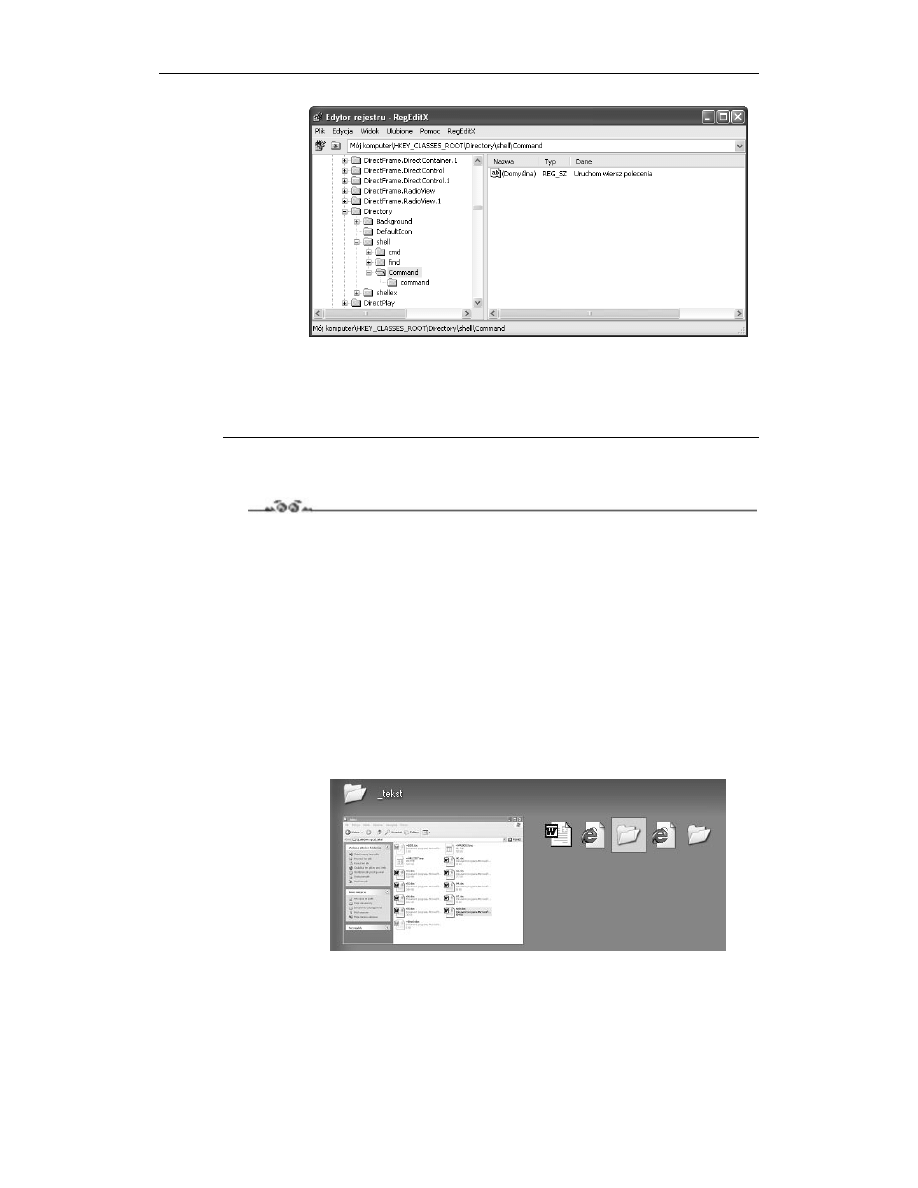
Rozdział 3.
Środowisko użytkownika
55
Rysunek 3.11.
Funkcjonalnym
odpowiednikiem
zainstalowania
programu CmdHere
jest dodanie dwóch
wpisów do rejestru
4.
Utwórz podklucz klucza
!"#$&'"$-%%,3&
o nazwie
. Jako domyślną wartość tego podklucza wpisz polecenie uruchamiające
wiersz poleceń w wybranym folderze: cmd cd %1.
5.
Zakończ pracę edytora.
Podgląd uruchomionych programów
Ćwiczenie 3.21.
System Windows XP jest systemem wielozadaniowym z wywłaszczaniem, co oznacza, że
pozwala na jednoczesne uruchomienie dowolnej liczby programów, nie dopuszczając do
sytuacji, w której jeden z nich zawłaszczy dla siebie wszystkie zasoby komputera. Do
przełączania między uruchomionymi programami służy kombinacja klawiszy Alt+Tab.
Zdarza się jednak, że mamy uruchomionych po kilka egzemplarzy tego samego programu,
więc bez dodatkowych informacji nie wiemy, na który właśnie się przełączamy. Zmienia
to kolejny program pakietu Power Toys — TaskSwitch.
1.
Połącz się ze stroną www.microsoft.com/windowsxp/pro/downloads/powertoys.asp.
2.
Kliknij znajdujący się na tej stronie skrót do programu TaskSwitch.exe. Uruchom
pobrany program instalacyjny.
3.
Po zakończeniu instalacji naciśnij kombinację klawiszy Alt+Tab, co spowoduje
uruchomienie graficznego programu TaskSwitch (rysunek 3.12).
Rysunek 3.12.
TaskSwitch
oprócz ikony
programu wyświetla
jego ekran
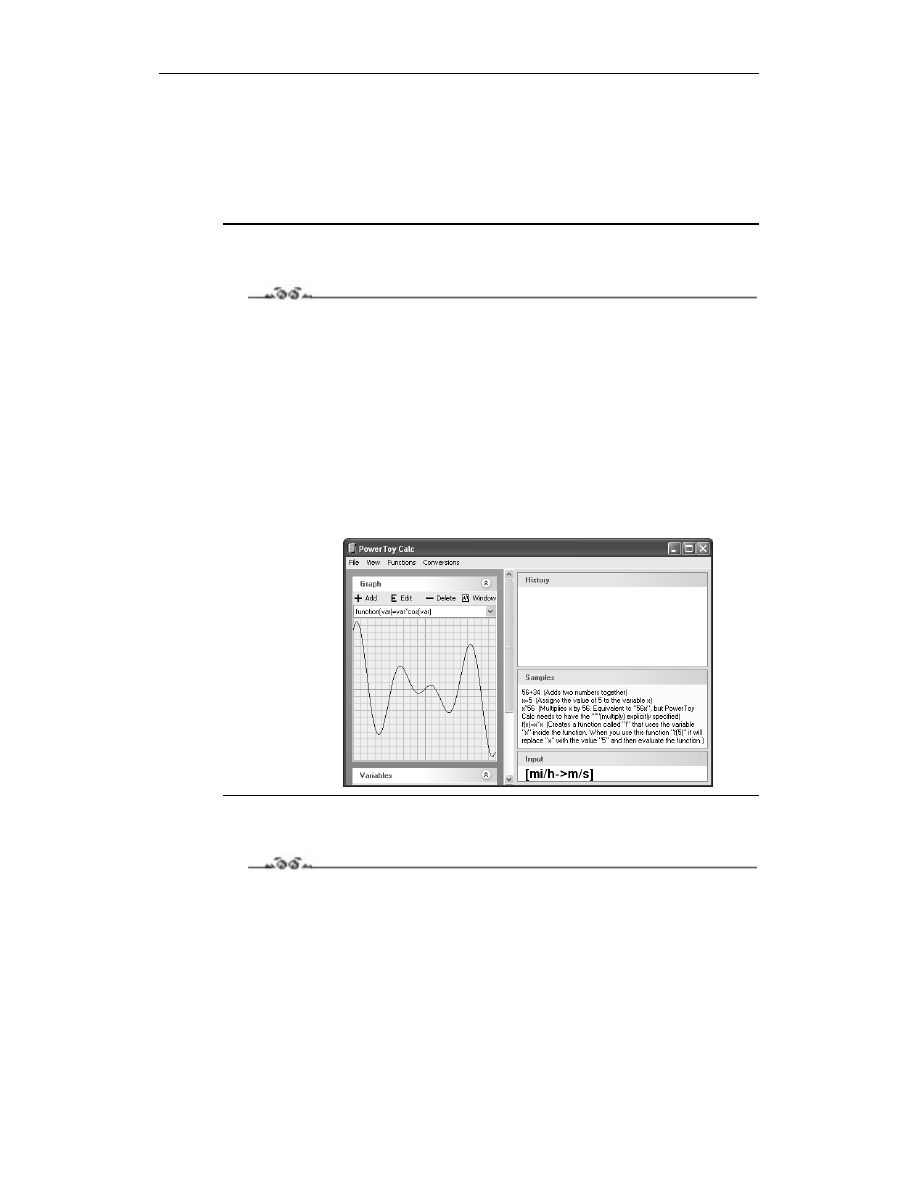
56
Windows XP PL. Ćwiczenia zaawansowane
4.
Jeżeli uznasz, że podgląd uruchamianych programów nie był wart wolniejszego
przełączania pomiędzy nimi, możesz wyłączyć zainstalowaną funkcję:
Wybierz Start/Uruchom..., wpisz
.0
i naciśnij Enter.
Przejdź na zakładkę Uruchamianie i odznacz pole wyboru taskswich.
Kliknij OK. Zmiana zacznie obowiązywać po ponownym uruchomieniu systemu.
Superkalkulator
Ćwiczenie 3.22.
Kolejnym programem wchodzącym w skład opisywanego pakietu jest PowerToy Calcula-
tor. W przeciwieństwie do poprzedniego programu, nie zastępuje on standardowego Kal-
kulatora Windows — po zainstalowaniu można go uruchomić, wybierając menu Start/
Wszystkie programy/Powertoys for Windows XP/PowerToy Calculator.
1.
Połącz się ze stroną www.microsoft.com/windowsxp/pro/downloads/powertoys.asp.
2.
Kliknij znajdujący się na tej stronie skrót do programu PowerCalc.exe.
Pobierz i uruchom program instalacyjny.
3.
Uruchom zainstalowany program. Nowy kalkulator nie tylko pozwala na definiowanie
własnych funkcji, prezentuje wyniki w postaci graficznej i pozwala na ustalenie
maksymalnej precyzji na poziomie liczb 512-znakowych, ale również umożliwia
szybkie przeliczanie pomiędzy różnymi systemami miar (rysunek 3.13).
Rysunek 3.13.
Zaawansowany
wygląd kalkulatora
Dodatkowe narzędzie konfiguracji systemu
Ćwiczenie 3.23.
W przeciwieństwie do programu PowerCalc, TweakUI jest nieocenionym dla każdego
administratora i użytkownika systemu Windows narzędziem umożliwiającym jego łatwą
i bezpieczną konfigurację. Prawie wszystkie opisane w tym rozdziale ćwiczenia można wy-
konać za pomocą tego programu, i to bez konieczności ręcznej edycji rejestru systemowego.

Rozdział 3.
Środowisko użytkownika
57
1.
Połącz się ze stroną www.microsoft.com/windowsxp/pro/downloads/powertoys.asp.
2.
Kliknij znajdujący się na tej stronie skrót do programu TweakUI.exe.
3.
Pobierz i uruchom program instalacyjny.
4.
Uruchom program, wybierając menu Start/Wszystkie programy/Powertoys for
Windows XP /TweakUI for Windows XP.
Rysunek 3.14.
Zamiast wielu
różnych narzędzi,
w tym edytora rejestru
do konfiguracji
systemu, można używać
wyłącznie programu
TweakUI
5.
Zapoznaj się z ogromnymi możliwościami programu, na przykład ustal, który program
zostanie uruchomiony przez mechanizm AutoPlay do odtwarzania filmów DVD.
Wirtualne ekrany
Ćwiczenie 3.24.
Zazdrościłeś użytkownikom systemu Linux możliwości przełączania się pomiędzy wir-
tualnymi ekranami? Zainstaluj kolejny program wchodzący w skład pakietu Power Toys
— Virtual Desktop Manager. Dzięki niemu będziesz mógł oddzielnie skonfigurować cztery
ekrany użytkownika, a następnie przełączać się między nimi za pomocą kliknięcia myszką.
1.
Połącz się ze stroną www.microsoft.com/windowsxp/pro/downloads/powertoys.asp.
2.
Kliknij znajdujący się na tej stronie skrót do programu Deskman.exe.
3.
Uruchom pobrany program instalacyjny.
4.
Po zakończonej instalacji kliknij prawym przyciskiem na wolnym elemencie paska
zadań i z listy dostępnych Pasków narzędzi wybierz Desktop Manager.
5.
Wyświetli się nowy pasek narzędzi. Za jego pomocą będziesz mógł nie tylko
przełączać się, ale również konfigurować wirtualne ekrany (rysunek 3.15).
Po wyłączeniu paska narzędzi Desktop Manager wszystkie uruchomione programy zostaną
wyświetlona na jednym ekranie.
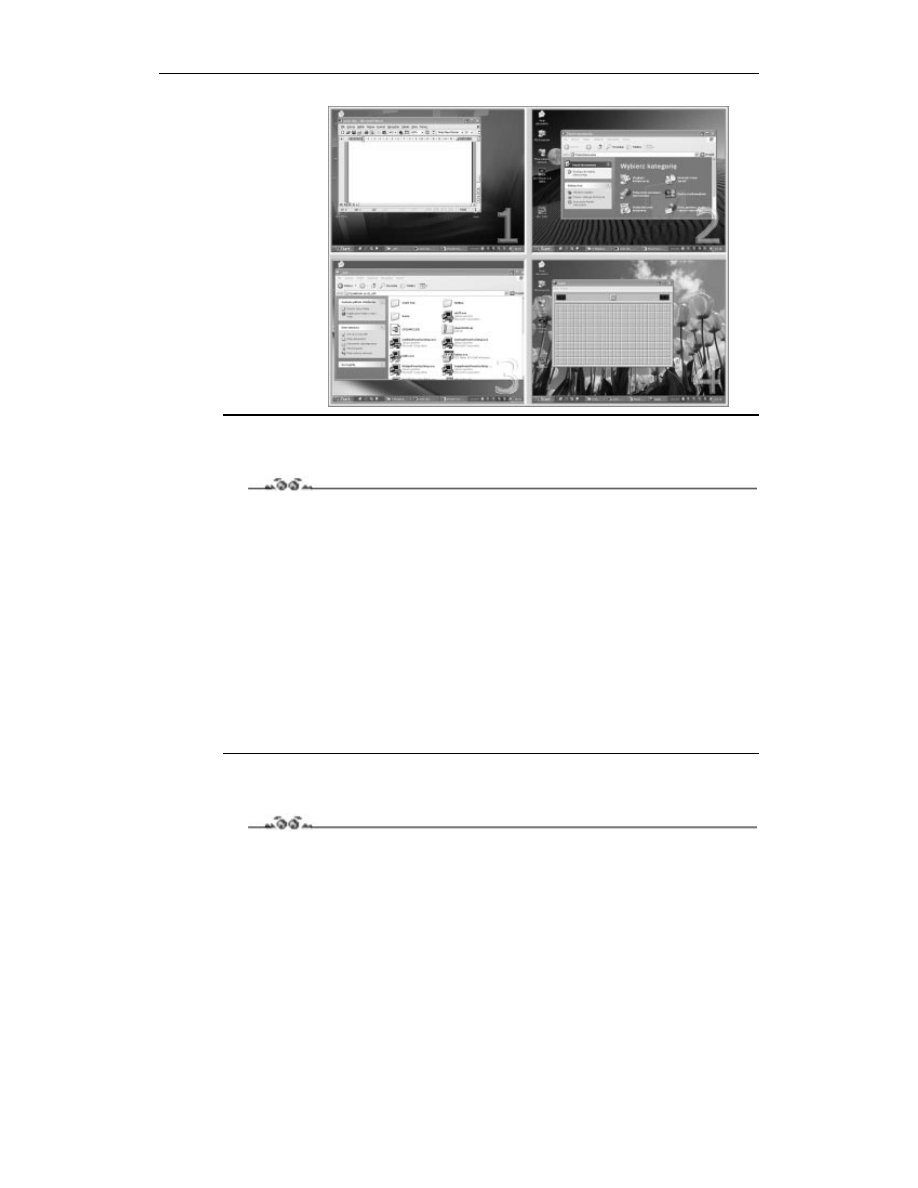
58
Windows XP PL. Ćwiczenia zaawansowane
Rysunek 3.15.
Wirtualne ekrany
to nieoceniony sposób
na uporządkowanie
wielu równocześnie
uruchomionych
programów
Wygodna lupa
Ćwiczenie 3.25.
Kolejnym godnym uwagi programem z pakietu Power Toys jest Taskbar Magnifer. Jak
sugeruje nazwa, jest to dodatkowy pasek zadań (tak samo jak Desktop Manager), pełniący
rolę lupy. Domyślnie w jego obszarze będziemy widzieli niewielki fragment ekranu, przy
którym znajduje się właśnie kursor myszy. Ponieważ powiększony obraz znajduje się na
pasku zadań, to w przeciwieństwie do standardowej Lupy nie będzie nam przeszkadzał
w obserwacji pozostałej części ekranu.
1.
Połącz się ze stroną www.microsoft.com/windowsxp/pro/downloads/powertoys.asp.
2.
Kliknij znajdujący się na tej stronie skrót do programu Magnifier.exe.
3.
Uruchom program instalatora. Po zakończeniu instalacji do listy dostępnych pasków
narzędzi zostanie dodany nowy — Taskbar Magnifier.
4.
Wyświetl nowo dodany pasek narzędzi. Klikając prawym przyciskiem na jego obszarze,
będziesz mógł dodatkowo skonfigurować program.
Usuwanie z dysku niepotrzebnych plików
Ćwiczenie 3.26.
Wraz z upływem czasu na dyskach twardych komputera znajduje się coraz więcej niepo-
trzebnych plików — oprócz zwykłych śmieci są to pliki tymczasowe, nieaktualne pliki
pobrane z Internetu, nieużywane programy itd. Wszystkie one nie tylko zajmują miejsce
na dysku twardym, ale również wpływają na wydajność systemu. Znalezienie i usunięcie
wszystkich niepotrzebnych plików za pomocą standardowych programów Windows XP
jest uciążliwe — zamiast tego możemy skorzystać z darmowego programu Clean Disk 2002.
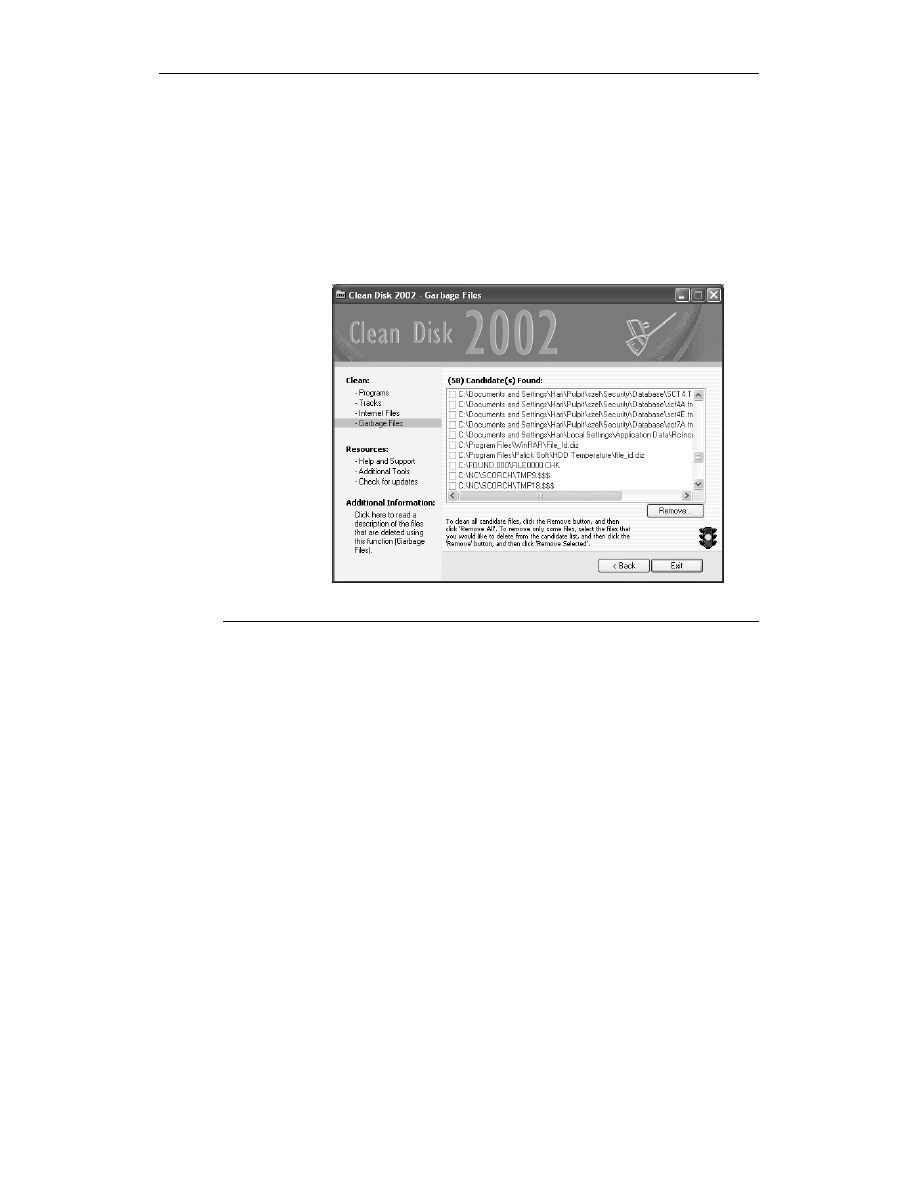
Rozdział 3.
Środowisko użytkownika
59
1.
Połącz się z witryną www.aesoftware.com i pobierz program Clean Disk 2002.
2.
Zainstaluj pobrany program instalacyjny i uruchom Clean Disk 2002.
3.
W sekcjach Programs, Tracks, Internet Files określ, jakiego typu pliki mają zostać
wyszukane. Po naciśnięciu przycisku Clean NOW! pliki spełniające podane kryteria
zostaną wyszukane i usunięte.
4.
W sekcji Garbage Files wybierz dysk logiczny, z którego zostaną usunięte nieużywane
pliki. Po kliknięciu opcji Begin Scan wybrany dysk zostanie przeszukany, a znalezione
pliki wyświetlone w oknie dialogowym (rysunek 3.16).
Rysunek 3.16.
Przed usunięciem
musisz zaakceptować
znalezione przez
program niepotrzebne
pliki
5.
Zaznacz te pliki, które mogą zostać usunięte, i kliknij Remove....
Wyszukiwarka
Podobne podstrony:
Windows XP PL Ćwiczenia zaawansowane
Windows XP PL cwiczenia zaawansowane
Windows XP PL cwiczenia zaawansowane czwixp
Windows XP PL cwiczenia zaawansowane czwixp
Excel 2002 XP PL Ćwiczenia zaawansowane
Excel 2002 XP PL cwiczenia zaawansowane czexxp
Excel 2002 XP PL cwiczenia zaawansowane czexxp
Excel 2002 XP PL cwiczenia zaawansowane
Tworzenie makr w VBA dla Excela 2002 XP PL cwiczenia zaawansowane
Excel 2002 XP PL cwiczenia zaawansowane 2
Tworzenie makr w VBA dla Excela 2002 XP PL cwiczenia zaawansowane cwvbae
Tworzenie makr w VBA dla Excela 2002 XP PL cwiczenia zaawansowane cwvbae
Tworzenie makr w VBA dla Excela 2002 XP PL cwiczenia zaawansowane 2
Excel 2002 XP PL cwiczenia zaawansowane czexxp
Excel 2002 XP PL cwiczenia zaawansowane czexxp
Excel 2002 XP PL cwiczenia zaawansowane czexxp
Tworzenie makr w VBA dla Excela 2002 XP PL cwiczenia zaawansowane cwvbae
Tworzenie makr w VBA dla Excela 2002 XP PL cwiczenia zaawansowane cwvbae
Excel 2003 PL cwiczenia zaawansowane czex23
więcej podobnych podstron