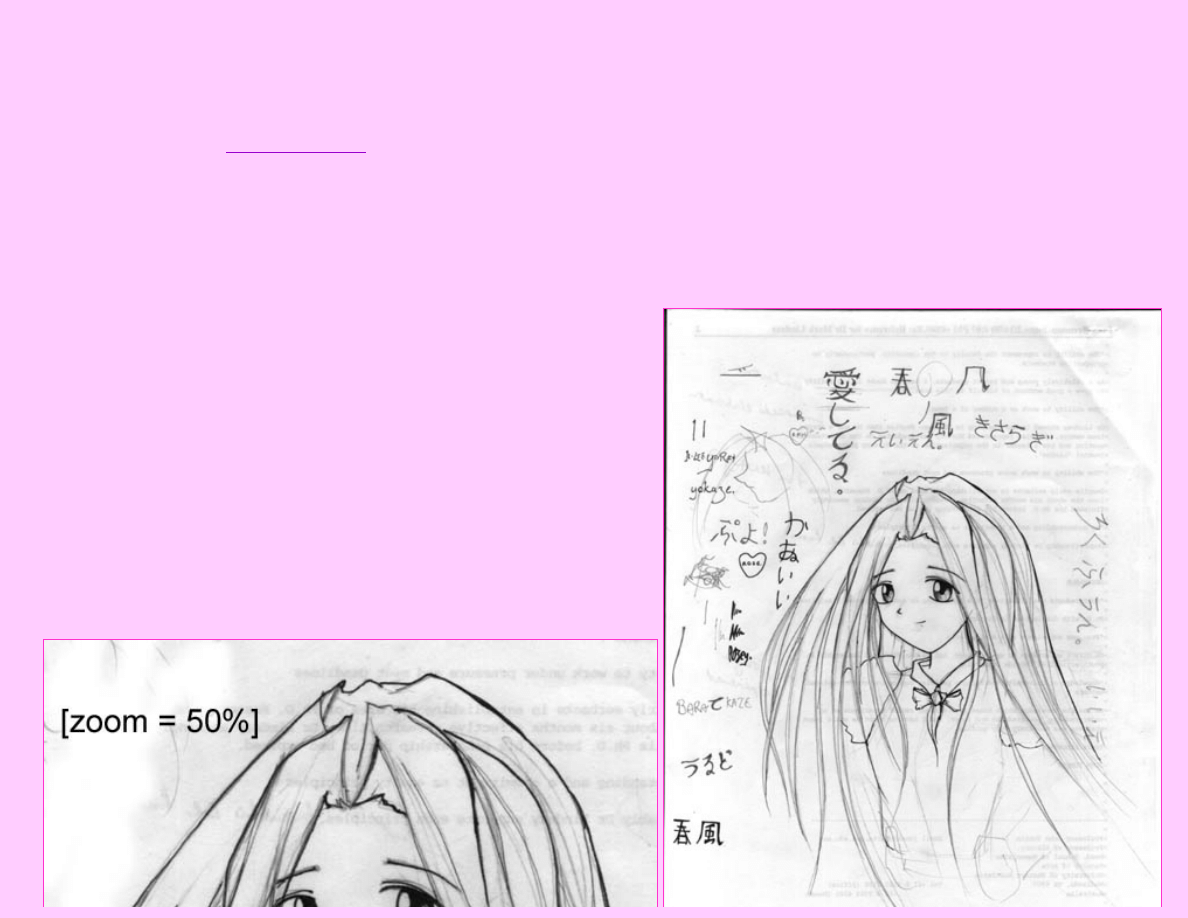
Hair CG Tutorial
- by yokaze
.
Introduction
Hey everyone! *waves* Well... a couple of people of so have asked me for a tutorial on how I do hair CG, so here it is all of its basic glory, and you'll all see how east it
really is. Before you start though... I highly highly reccomend you familiarise yourself with paths [the 'pen' tool in Photoshop]. If you want to know a little bit about
paths... you can read a breif
and I hope it gives any one of you help!
Step One
Scan the picture.
For this example I scanned an A4 page at 200 DPI [100 would have been fine too] with the default page settings [no brightness\contrast differences]. A lot of people have
better computers than I do, however, and choose to work a lot bigger... so if you have RAM to burn you can pump that DPI without losing your system's cooperation.
Okay... Here is the scanned page [PLEEEASE don't laugh at all my weird scribblings and
almost inevitabely incorrect kana and such....]
But as you can see, I don't exactly start with anything fancy, the pencil lines that I have inked
over I don't even bother erasing [unless you are going to resize a picture very small its not
worth it!] You will probably also notice the text on the other side of the page, again no
problem with our friend brightness/contrast ^_^
Just for you information.... this image is 25% real size, i.e. the true size was 4 times as big.
.
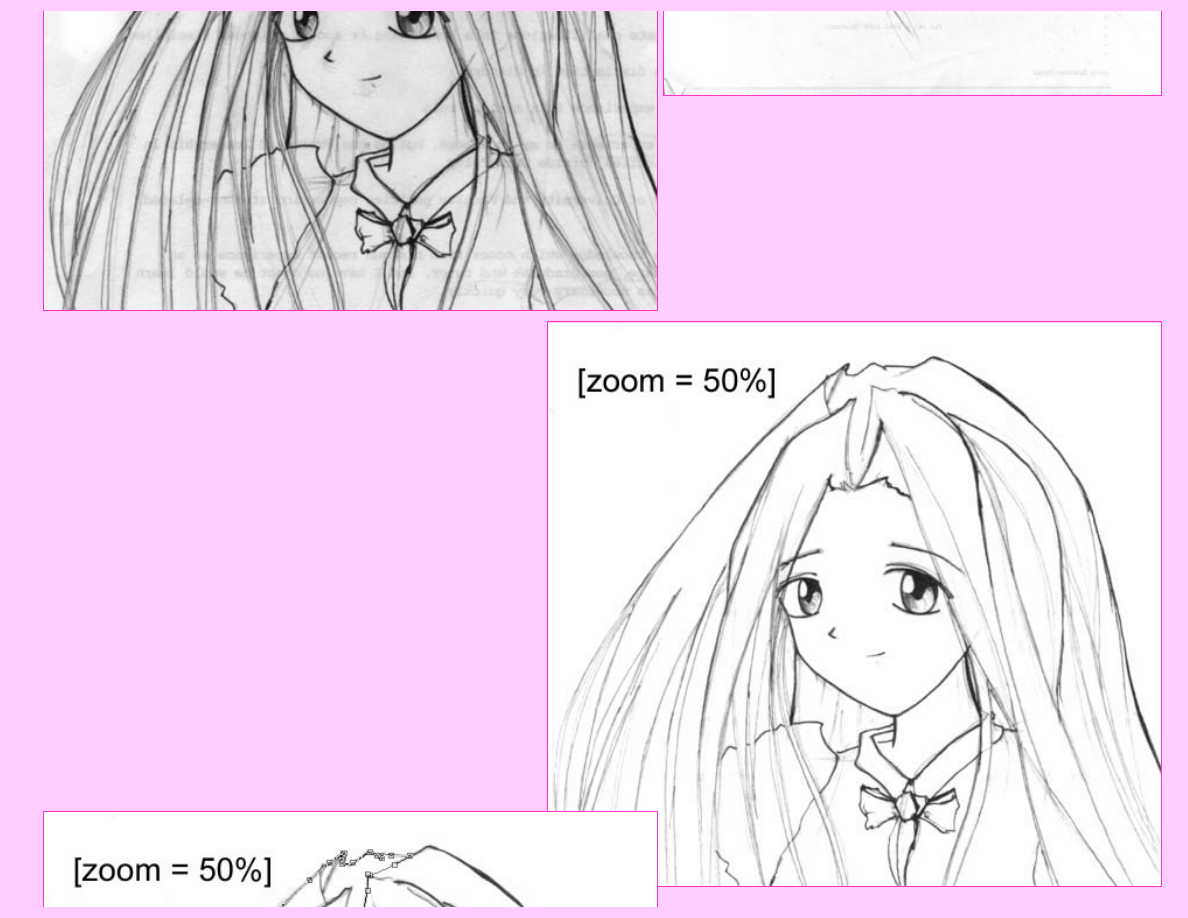
Step Two
Crop the area of the picture with the crop tool [shortcut 'c']
Resize the image so that it is twice the size you would like it to be when you
finish. [i.e. so when you are looking it at 50% it is how you would like it to
when you have finished.
Step Three
Now change the Brightness\Contrast of the picture. [Image > Adjust >
Brightness/Contrast]
The settings used to change this example were:
Brightness: 45
Contrast: 20
Transparent outlines:
You don't have to do this next bit if you don't want to.. however I tend to use
it, I think it makes at least the hair look nicer in the end ^__^
In the layers pallette double click the bottom layer called 'background' [it
should be in italics] rename it to 'Lines' or something suitable. The layer
should now have an editable transparency [not italics]
Goto the channels palette, select 'make selection' [the dashed circle on the
bottom bar. Then clear the selection [DEL] and deselect [CTRL+d]
Make a new layer [new layer button on the layers palette] and fill it with
white [make white foreground colour, ALT+BACKSPACE]. Place this
completely white layer below the one called 'Lines'.
Reselect the 'Lines' layer and make sure 'preserve transparency' is checked.
Select black as foreground colour and fill [ALT+BACKSPACE].
Go to 'Fade Fill...' [Filter > Fade Fill...] and adjust the fade so you have
lines that are reasonably easy to discern [see example above].
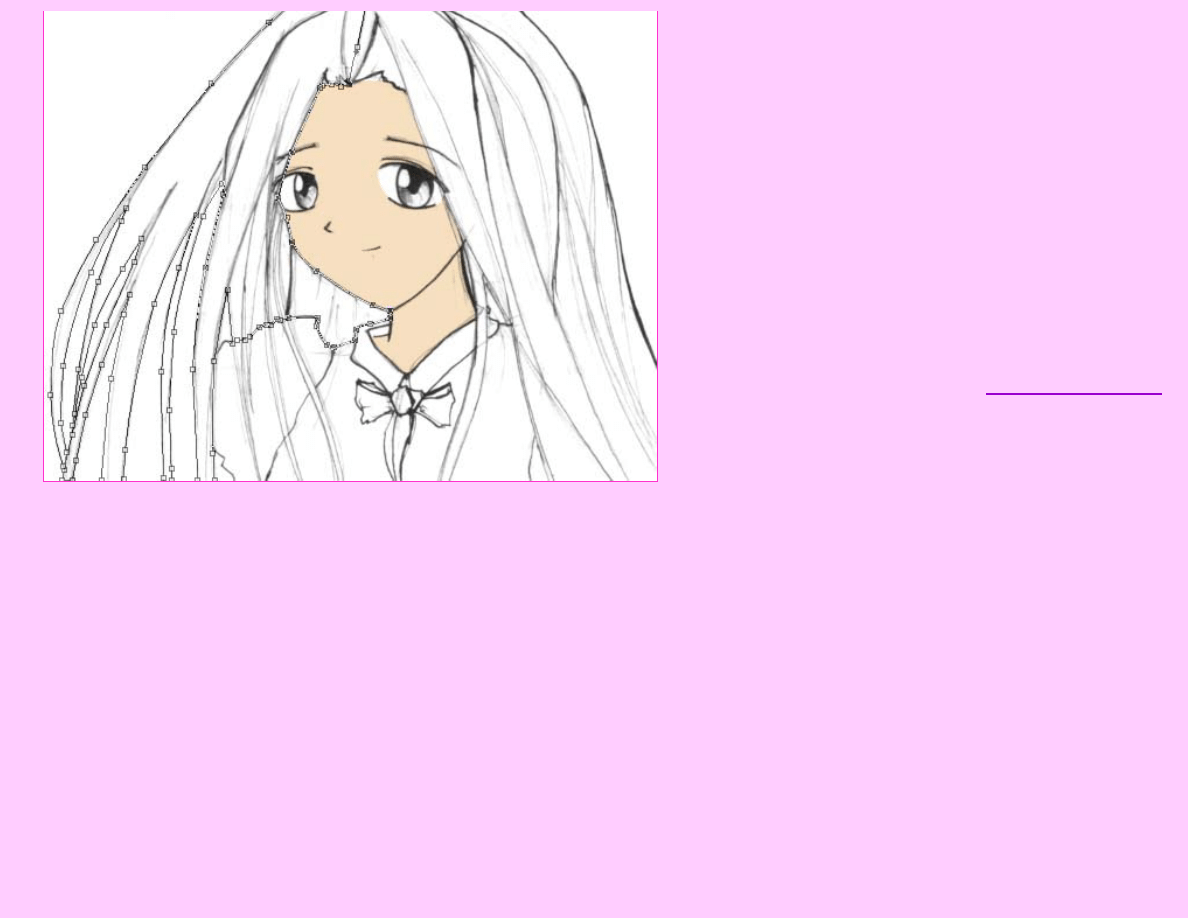
Step Four
Now you will need to do some basic CG colouring... I am sure most of you
are familiar with this.. however I'll just skip breifly over how its done..
Make a new layer for every colour, for example one for skintones and one
for hair... and so forth. These layers should be set to the Multiply blending
mode [from the drop-down blending selection palette defaulted to 'Normal']
Fill in the colour on these layers by any means you see fit... shown left here
is an example of me filling in some hair using paths, however I also use the
paintbrush tool [helps to have a tabltet for it!]. ^_~
Once you have filled in the areas using a flat colour, make sure each of the
colour layers have 'preserve trasnparency' enabled.
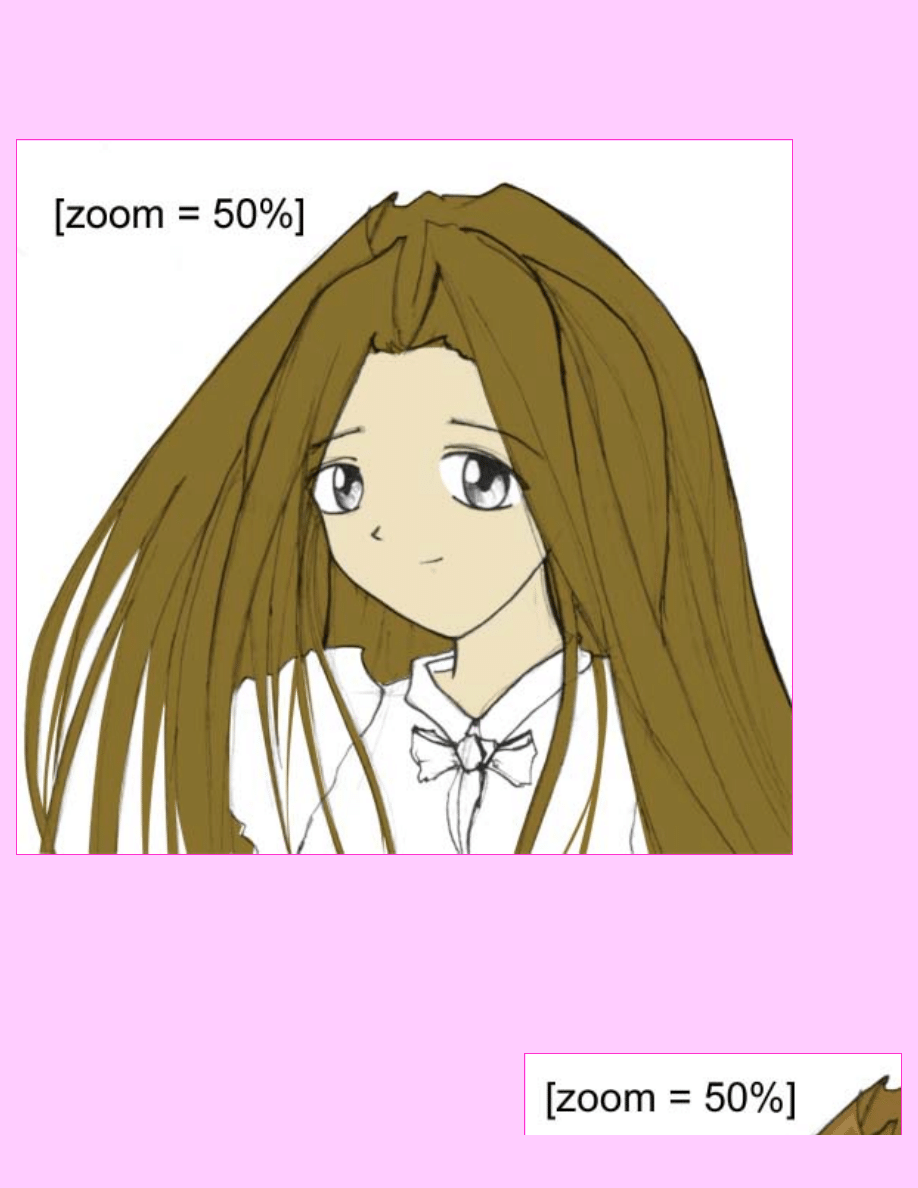
Hair CG Tutorial
- by yokaze
.
Step Five
Once you
have filled
the layers [I
just did the
hair!]
You should
have
something
that looks
like this [or
neater,
preferrably.]
This is the
easy bit..
now open
your ears
nice 'n' wide
cos the next
part is the
most crucial
of all...
Okay, listen up cos this little 254x266 pixel block is the key.
Basically, what you'll need to do, is make a little path for
each hair. Yup. Each and every lil one.The way you need to
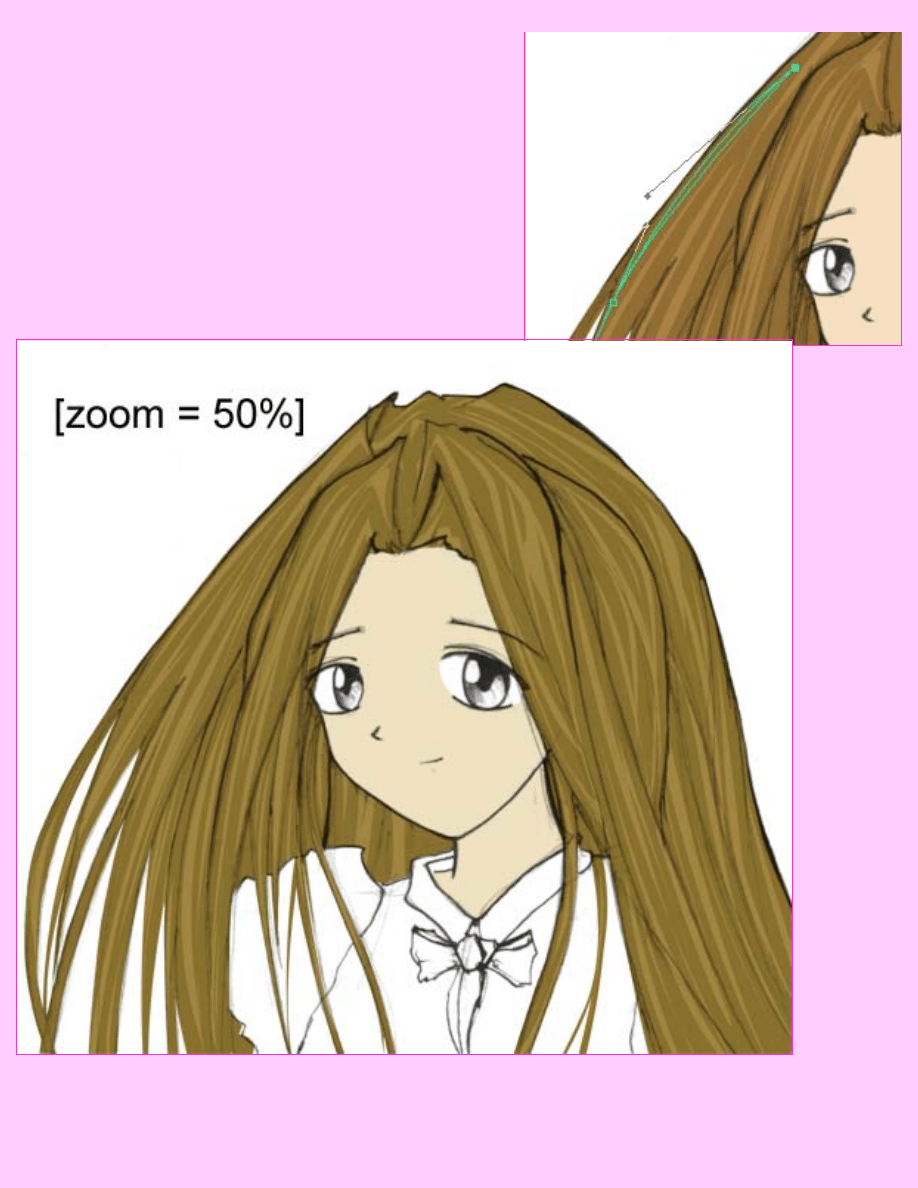
do this is by making a little path in the shape shown in the
diagram. Then repeat lots of times over. Usually I like to
start with a lighter colour. Its also important you make sure
each one looks right before you keep it. If it looks dumb, just
go back, after all, that's what history is for, ne? ^_^ Now,
proceed carefully, and remember to follow the shape of the
hairs. And also, Yokaze's rules of path-hair:
1. The thinner each path, the better.
2. The more paths, the better.
3. The smoother the path's curve, the better.
By the end
of this
path-ing
with the first
coloir, you
should hope
to get
something
that looks a
little like
this.
Remember,
when doing
this it is very
important to
have the hair
layer that
you are
colouring
onto
'preserve
transparency'
checked.
Now this
may look a
little complex at first, but don't worry, once you make a few paths you like, you'll get the hang of it really
quickly! I'm no expert at paths myself, but I think that a little bit of practice goes a long way! ^_~
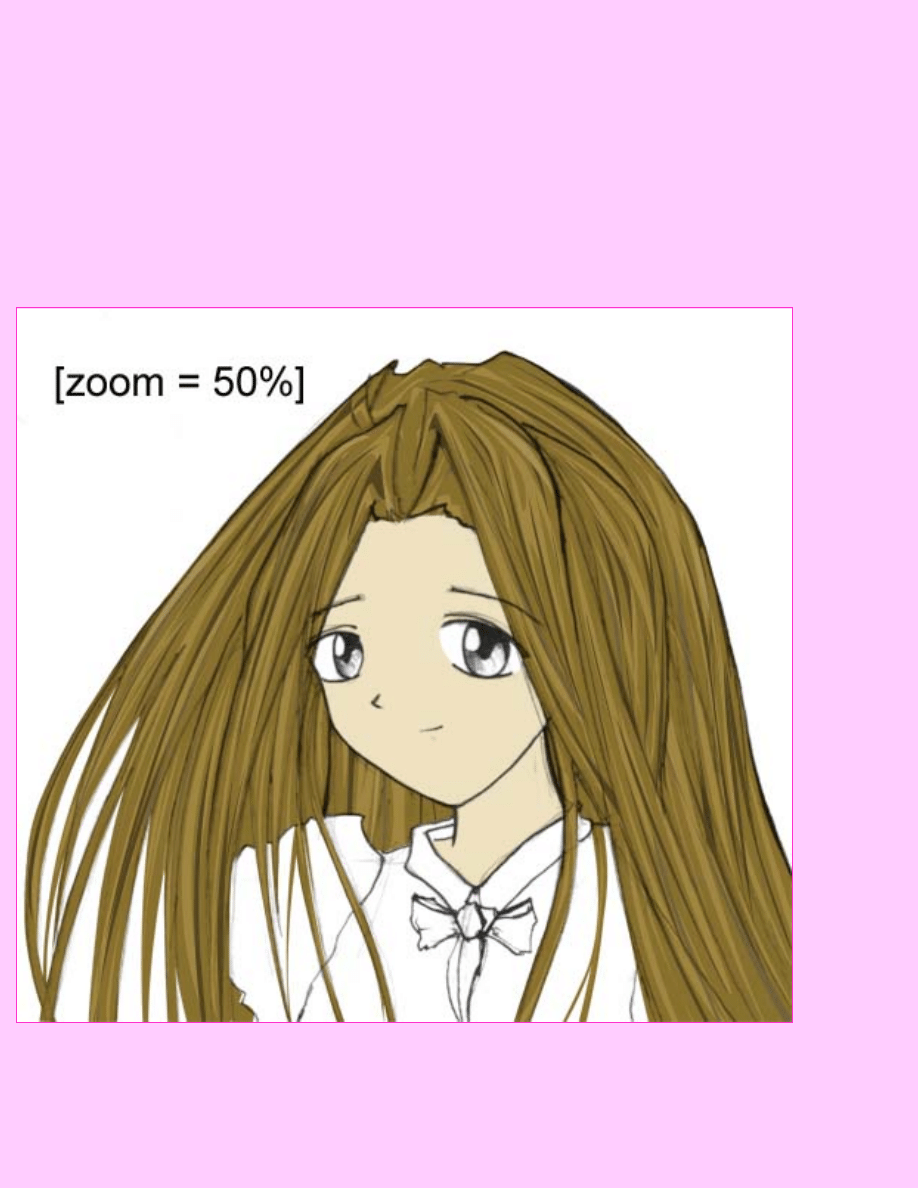
Step Six
Repeat step
5!
Do the same
thing with
two other
colour, to
create a
variance of
tone.
Remember
when doing
this though,
a couple of
things.
1. We are
NOT
shading the
hair here,
just doing
random
strokes.
Making a
hair texture,
if you will
^_^
2. Don't be
afraid to
overlap! Why? Because in real life hair does too! ^_~
3. Try to make the lines curvy [bad example here], as it give the hair more flow, and makes it seem more
natural.
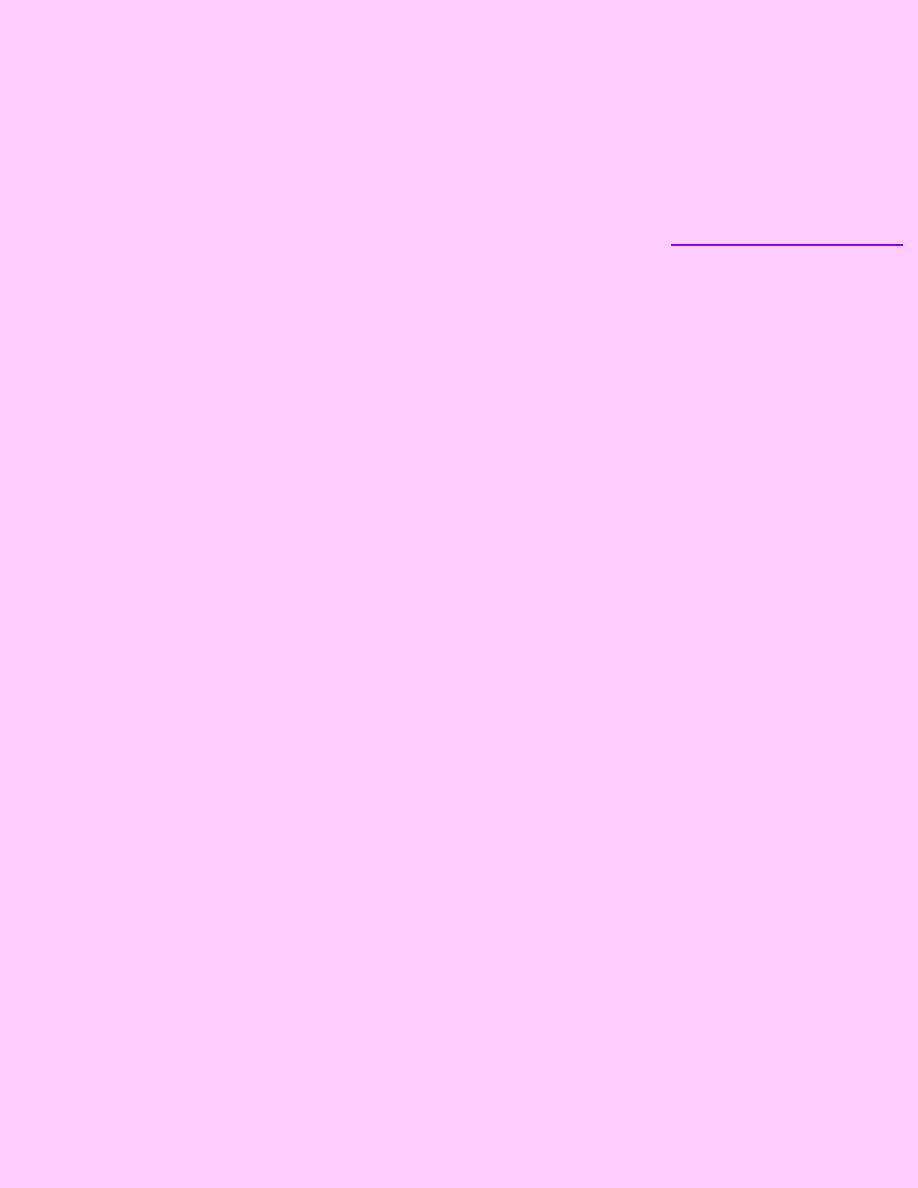
4. Be creative, if you try different curves and stuff it sometimes looks cool even if its a fluke! Heehee. ^.~
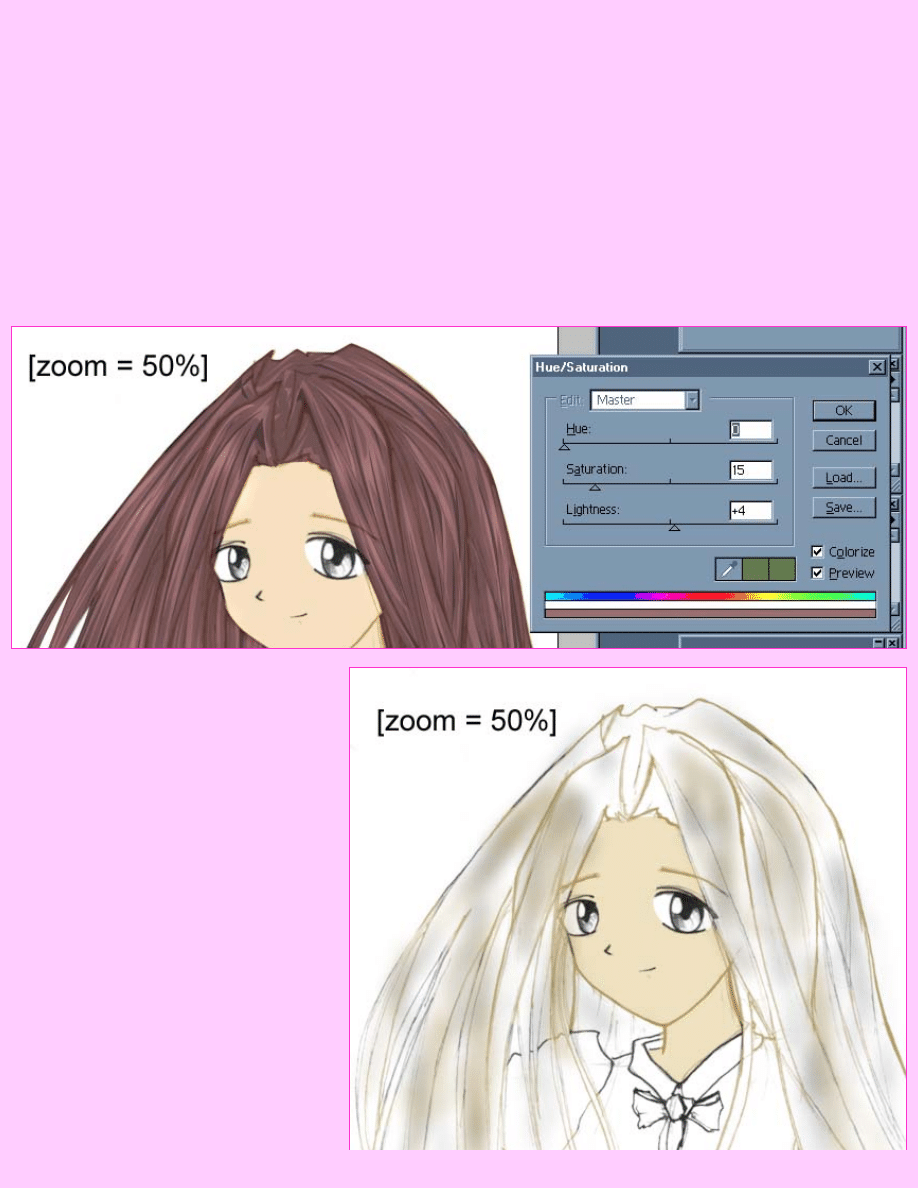
Hair CG Tutorial
- by yokaze
.
Step Seven
If you already have no regrets about the colour how have chosen for you hair, you can proceed unaffected through this section, however, even so It
may be worthwhile reading this section, to pick up one of the most useful little tools in Photoshop [IMHO!].
Select the 'Hair' layer and go to the Coloriser [Image > Adjust > Hue / Saturation].
Check the 'Colorize' check box.
Move the sliders to change the colour of the hair.
Hue: Colour
Saturation: Colour Intensity
Lightness: Brightness / Darkness
I urge all of you to muck around with this tool, becuase it is really useful in so many situations, especially when you have regest about the colour of
some clothing or something... it makes it extremely easy to change.
Step Eight
Before you freak out... let me explain exactly what this
_is_.
IMPORTANT!
Imagine all of the light grey airbrushes are actually
white... as I needed to show their existence in this
example they are coloured black.
What this area basically shows is the areas where Colour
Dodges have been applied to help give the hair texture.
THis has a really dramatic effect so if you are going to
listen to anything.. make it this...
Make a new layer for the initial colour dodges.. [set the
layer's blending mode to colour dodge]. Use the
Airbrush [opacity = 2%] on a fairly large size [40 or so...
with faded edges] with pure white as the colour. You
will see the effect this has and it becomes easy to just
add them where you need them.
Make a second layer for some secondary colour dodges..
these are more really to represent different areas of
colour in hair [no-one has completely monotonal hair,
ne?] so select a light variation of the colour you chose
for your hair [e.g. if you made red hair choose pink.]
This layer is exactly the same as the above aside from
the fact that these dodges are a different colour. The
example to the right might help show you where to but

these dodges on the hair ^_~
Step Nine
Okay this is where we finally add shading to the hair.
CTRL+Click the 'Hair' Layer and keep the selection
selected. Make a new layer. Fill the selection with White
[on the new layer]. Deselect. Click Preserve
Transparency on the new layer. Change the Layer's
blending mode to 'Multiply'.
Now get the airbrush tool [opacity = 10%] and shade the
dark\light areas of the hair roughly.
Note: the example shown to the left it what the layer
will look like on 'Normal' mode... to allpy the shading
set it to 'Multiply'.
Step Ten! [Fin!]
This is the final step... make a final layer and add some more extreme colour dodges [in
white] to the areas where light will catch the hair.Use Airbrish Size = 25 [faded edges],
Opacity 8%.
Also before you decide to finish the hair you can go back to step seven and change the colour
of the 'Hair' layer. If not because you don't like the hair colour, do it for fun!
Finished CG! ^_~
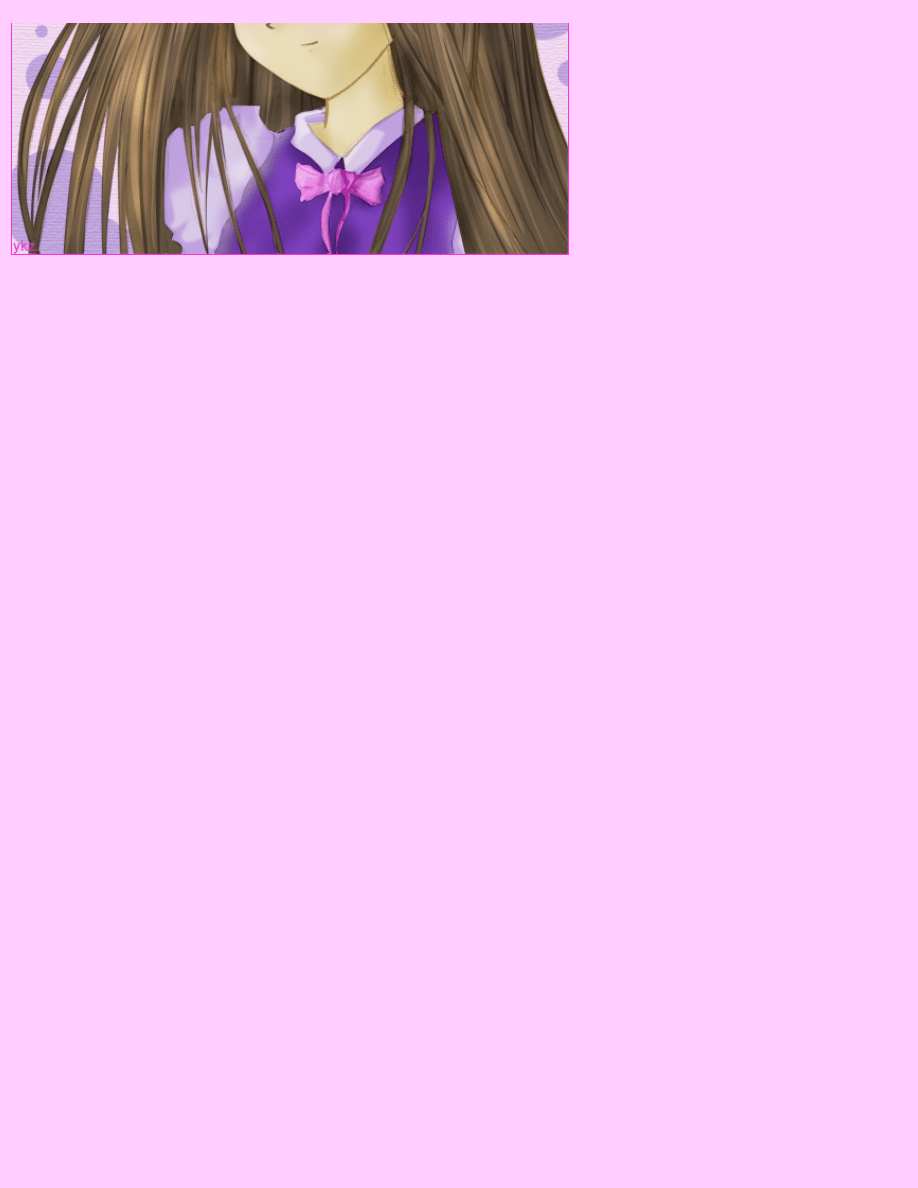
Document Outline
- urdchat.com
Wyszukiwarka
Podobne podstrony:
How to draw drawing and detailing with solidworks
How to draw Anime Faces
how to draw Anime Character Elly
How to draw Anime Elf body
010212 How To Draw Anime Faces And Bodies
How To Draw Manga Basics of Hair, Eyes, Super Deform, Photoshop Tips Characters Mangazeichnen
How to Draw Manga Anime Clothing And Folds Drawing
how to draw FEMALE ANIME BODIES
How to Draw Photoshop Portrait Drawing [GRAFIKA]
(Ebook Drawing) How To Draw Genera Manga L Anime Faces
3100873 how to draw manga anime female figure drawing tutorial
How to Draw Manga Photoshop Techniques
O'Reilly How To Build A FreeBSD STABLE Firewall With IPFILTER From The O'Reilly Anthology
How to draw Donkey from Shrek
więcej podobnych podstron