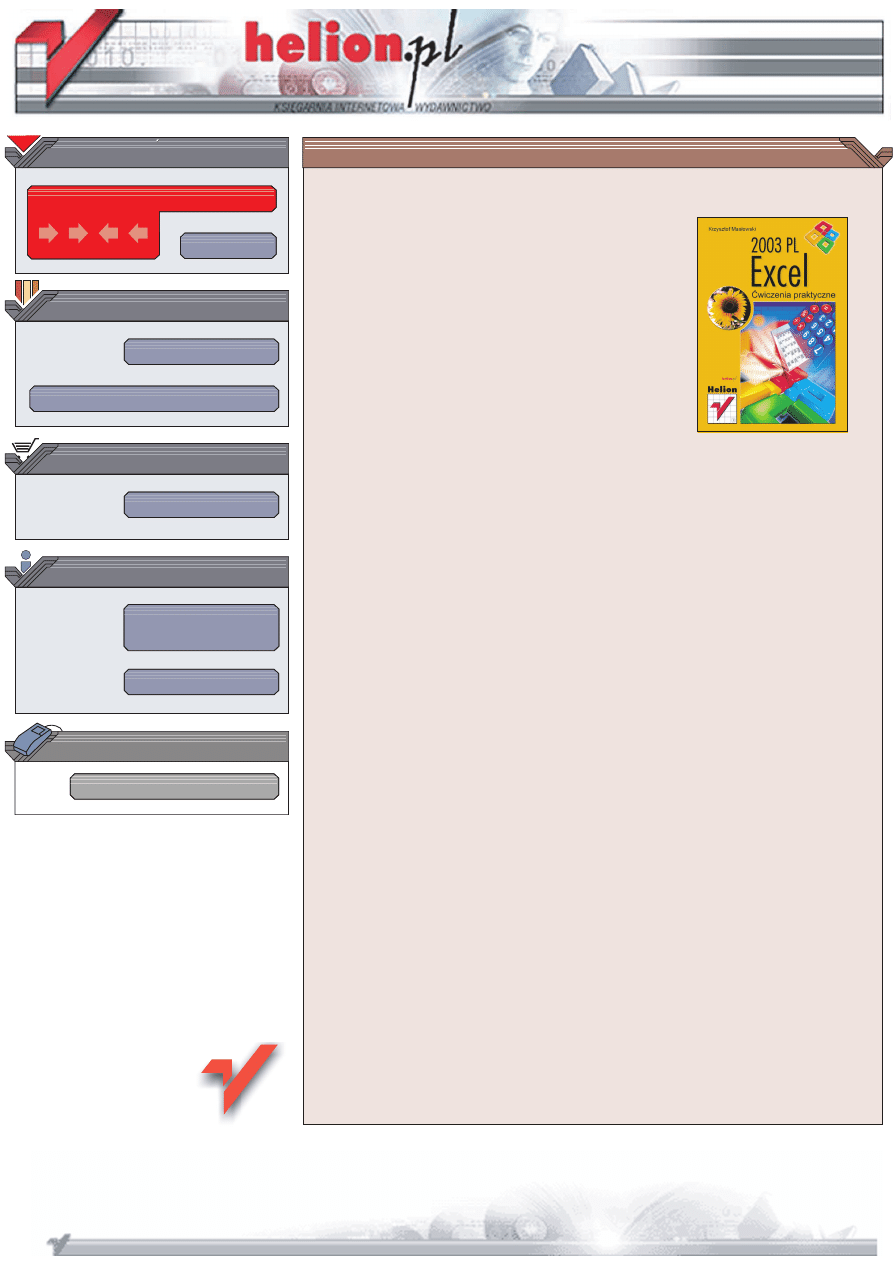
Wydawnictwo Helion
ul. Chopina 6
44-100 Gliwice
tel. (32)230-98-63
IDZ DO
IDZ DO
KATALOG KSI¥¯EK
KATALOG KSI¥¯EK
TWÓJ KOSZYK
TWÓJ KOSZYK
CENNIK I INFORMACJE
CENNIK I INFORMACJE
CZYTELNIA
CZYTELNIA
Excel 2003 PL.
Æwiczenia praktyczne
Autor: Krzysztof Mas³owski
ISBN: 83-7361-228-9
Format: B5, stron: 156
Niniejsza ksi¹¿ka ma na celu zaznajomiæ pocz¹tkuj¹cego u¿ytkownika z tajnikami
tworzenia arkuszy kalkulacyjnych za pomoc¹ programu Excel 2003 PL, bêd¹cego
czêci¹ pakietu Microsoft Office 2003 PL. Jest to najpopularniejszy arkusz
kalkulacyjny, powszechnie wykorzystywany do obliczeñ, analizowania danych
i sporz¹dzania wykresów. Jego znajomoæ jest czêsto wymagana od pracowników
wielu firm, niezale¿nie od ich bran¿y.
Ca³y materia³ sk³ada siê z kilkudziesiêciu æwiczeñ praktycznych, rozpisanych
krok po kroku i obejmuj¹cych wiêkszoæ zagadnieñ, z którymi na co dzieñ spotyka siê
pocz¹tkuj¹cy u¿ytkownik Excela. Dziêki prostemu jêzykowi i nastawionym na praktykê
przyk³adom, bêdziesz móg³ szybko i bez wielkiego wysi³ku opanowaæ Excela
i wykorzystaæ jego potencja³ w swojej pracy.
Omówiono:
• Poruszanie siê po arkuszu i wpisywanie informacji do komórek
• Tworzenie arkuszy, skoroszytów, zapisywanie danych w plikach
• Zaznaczanie zakresów komórek
• Edytowanie i formatowanie zawartoci arkusza
• Tworzenie formu³ i korzystanie z wbudowanych funkcji
• Tworzenie ró¿nego rodzaju wykresów
• Korzystanie z list i autowype³niania
• Drukowanie arkuszy Excela
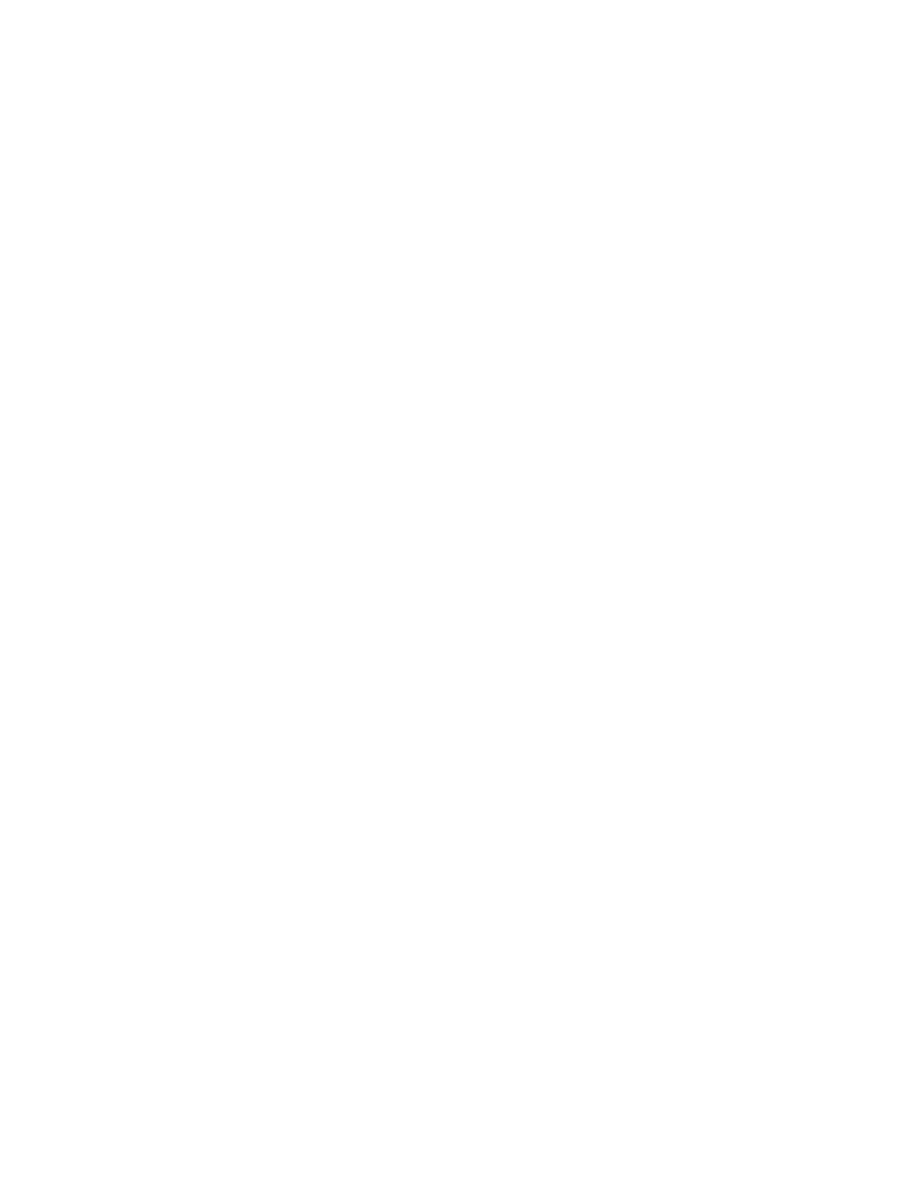
Spis treści
Wstęp............................................................................................................................................................... 7
Rozdział 1.
Poruszanie się po arkuszu i wpisywanie informacji do komórek ................................. 11
Wprowadzenie ............................................................................................................ 11
Poruszanie się po arkuszu, liczba kolumn i wierszy .................................................. 12
Wpisywanie tekstu i liczb do komórek arkusza ......................................................... 17
Wpisywanie formuł .................................................................................................... 23
Komentarze................................................................................................................. 26
Wartości logiczne i użycie prostej funkcji ................................................................. 29
Psikusy Excela ............................................................................................................ 30
Dodatkowe informacje o poruszaniu się po arkuszu.................................................. 33
Polecenia Cofnij i Wykonaj ponownie....................................................................... 35
Rozdział 2.
Arkusz, skoroszyt i plik........................................................................................................................ 39
Wprowadzenie ............................................................................................................ 39
Arkusze to „kartki” w skoroszycie ............................................................................. 39
Zapisywanie skoroszytów w plikach.......................................................................... 46
Kończenie pracy i zamykanie okna ............................................................................ 50
Otwieranie plików ...................................................................................................... 51
Otwieranie i przeglądanie kilku plików ..................................................................... 52
Kopiowanie i przesuwanie arkuszy z pliku do pliku.................................................. 54
Rozdział 3. Zakresy......................................................................................................................................................... 57
Wprowadzenie ............................................................................................................ 57
Zaznaczanie zakresów ................................................................................................ 58
Przechodzenie wewnątrz zaznaczonego zakresu........................................................ 60
Wpisywanie danych do zaznaczonego zakresu.......................................................... 61
Rozdział 4.
Edytowanie zawartości arkusza..................................................................................................... 65
Wprowadzenie ............................................................................................................ 65
Czyszczenie komórki.................................................................................................. 65
Poprawianie zawartości komórki ............................................................................... 69
Edytowanie komentarza ............................................................................................. 71
Wstawianie wierszy i kolumn..................................................................................... 72
Usuwanie wierszy i kolumn ....................................................................................... 73
Wstawianie i usuwanie wierszy lub kolumn nie zmienia rozmiarów arkusza .................. 74
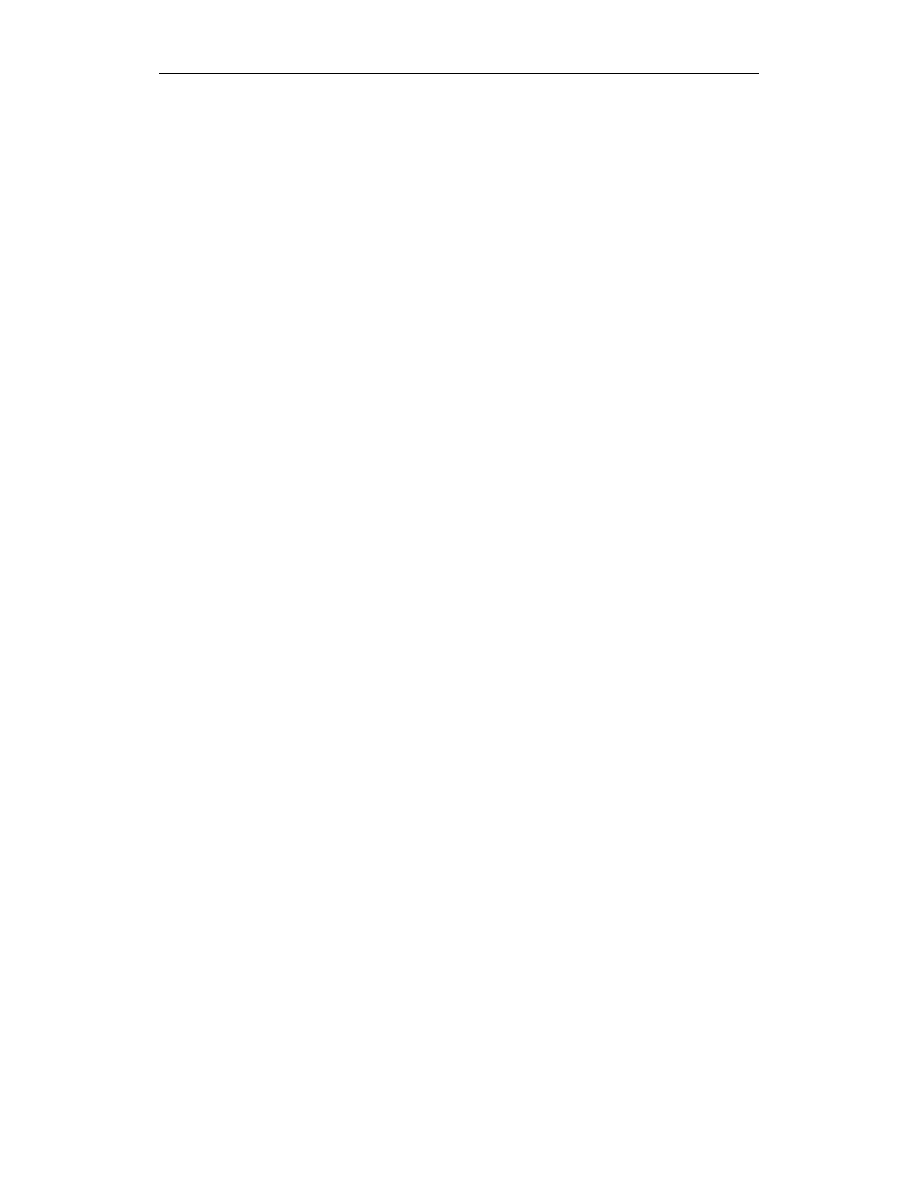
6
Excel 2003 PL. Ćwiczenia praktyczne
Wstawianie i usuwanie komórek................................................................................ 76
Kopiowanie za pomocą Schowka............................................................................... 77
Przesuwanie (przenoszenie) za pomocą Schowka ..................................................... 84
Kopiowanie i przesuwanie przez przeciąganie myszą ............................................... 86
Rozdział 5. Formatowanie ......................................................................................................................................... 89
Wprowadzenie ............................................................................................................ 89
Zmiana czcionki i wyrównania................................................................................... 90
Tło, obramowania i kolor pisma................................................................................. 92
Formatowanie automatyczne, czyli Autoformatowanie............................................. 94
Data............................................................................................................................. 95
Czas........................................................................................................................... 100
Malarz formatów ...................................................................................................... 102
Ukrywanie i odkrywanie wierszy i kolumn................................................................. 103
Rozdział 6. Formuły i funkcje................................................................................................................................. 105
Wprowadzenie .......................................................................................................... 105
Sumowanie ............................................................................................................... 105
Excel jest doskonałym kalkulatorem........................................................................ 112
Adresy względne — wielka wygoda, ale czy zawsze?
Adresy bezwzględne i mieszane ............................................................................ 114
Przykłady użycia funkcji .......................................................................................... 117
Adresowanie trójwymiarowe.................................................................................... 123
Rozdział 7.
Wykresy.....................................................................................................................................................125
Wprowadzenie .......................................................................................................... 125
Tworzenie wykresów................................................................................................ 126
Zmienianie istniejącego wykresu ............................................................................. 130
Wykresy są dynamicznie połączone z danymi ......................................................... 131
Rozdział 8. Listy............................................................................................................................................................. 135
Autowypełnianie — uchwyt inteligentnego wypełniania ........................................ 135
Autowypełnianie — listy predefiniowane................................................................... 138
Autowypełnianie — podpowiadanie wartości.......................................................... 139
Sortowanie i filtrowanie list ..................................................................................... 141
Rozdział 9. Oglądanie i drukowanie....................................................................................................................145
Wprowadzenie .......................................................................................................... 145
Oglądanie.................................................................................................................. 145
Podgląd wydruku ...................................................................................................... 148
Nagłówek i stopka .................................................................................................... 151
Drukowanie............................................................................................................... 152
Skorowidz ................................................................................................................................................ 155
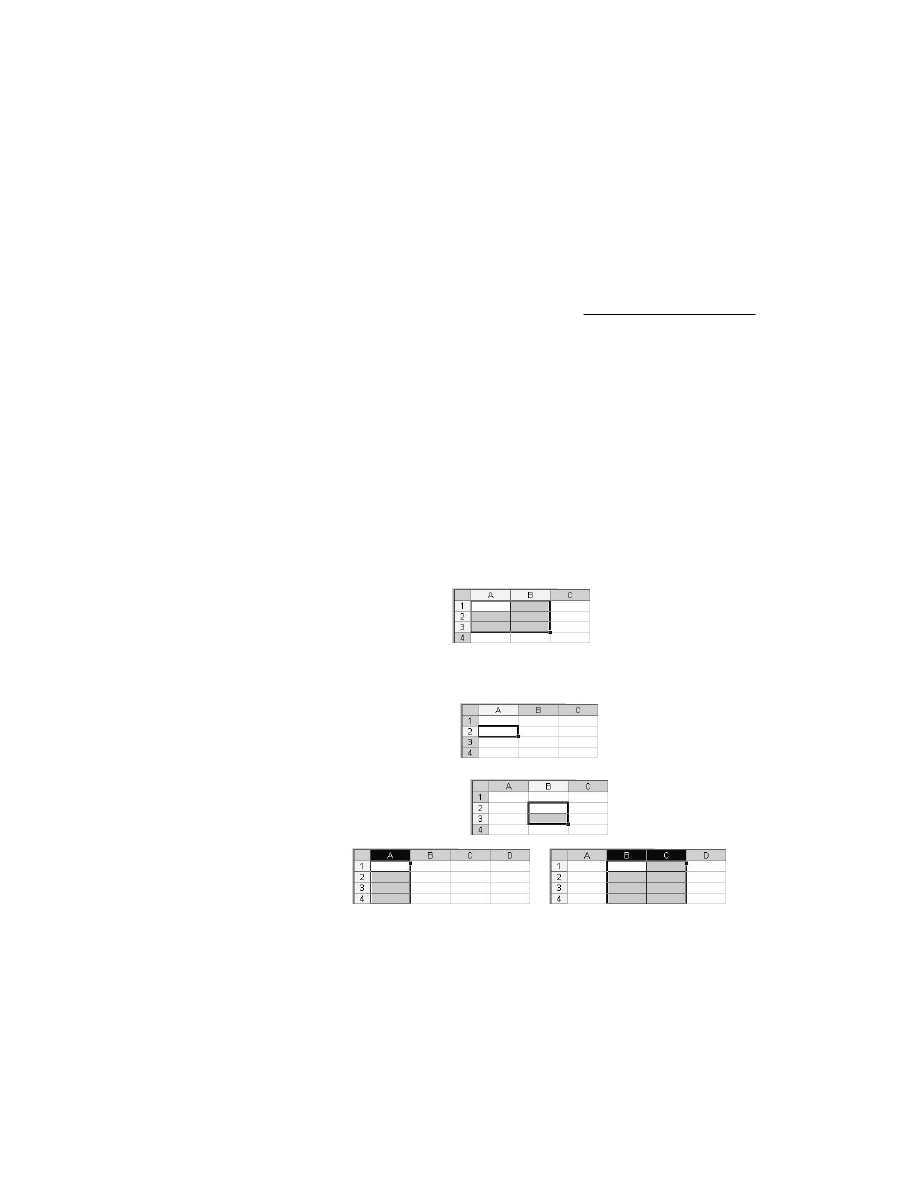
Rozdział
3.
Zakresy
Wprowadzenie
Zakres, nazywany kiedyś blokiem, to nic innego jak prostokątny zbiór przylegających do
siebie komórek. Dokładną definicję lepiej zastąpić przykładami pokazanymi na rysunkach.
Jak wynika z poniższego rysunku, zakresy określamy podając, oddzielone dwukropkiem,
adresy komórek znajdujących się po przekątnej w górnym lewym i dolnym prawym rogu.
Rysunek 3.1.
Zakres A1:B3
Szczególnymi przykładami zakresu są: pojedyncza komórka (rysunek 3.2) i cały arkusz
(rysunek 3.7). Inne szczególne przypadki zakresów zostały pokazane na rysunkach 3.3 i 3.4.
Rysunek 3.2.
Najprostszy zakres
A2:A2, czyli pojedyncza
komórka A2
Rysunek 3.3.
Zakres komórek
z jednej kolumny B2:B3
Rysunek 3.4.
Całe kolumny też są
zakresami: po lewej
A1:A65536 (A:A),
a po prawej B1:C65536 (B:C)
Oczywiście, istnieją również zakresy złożone z jednego wiersza lub kilku sąsiednich wierszy.
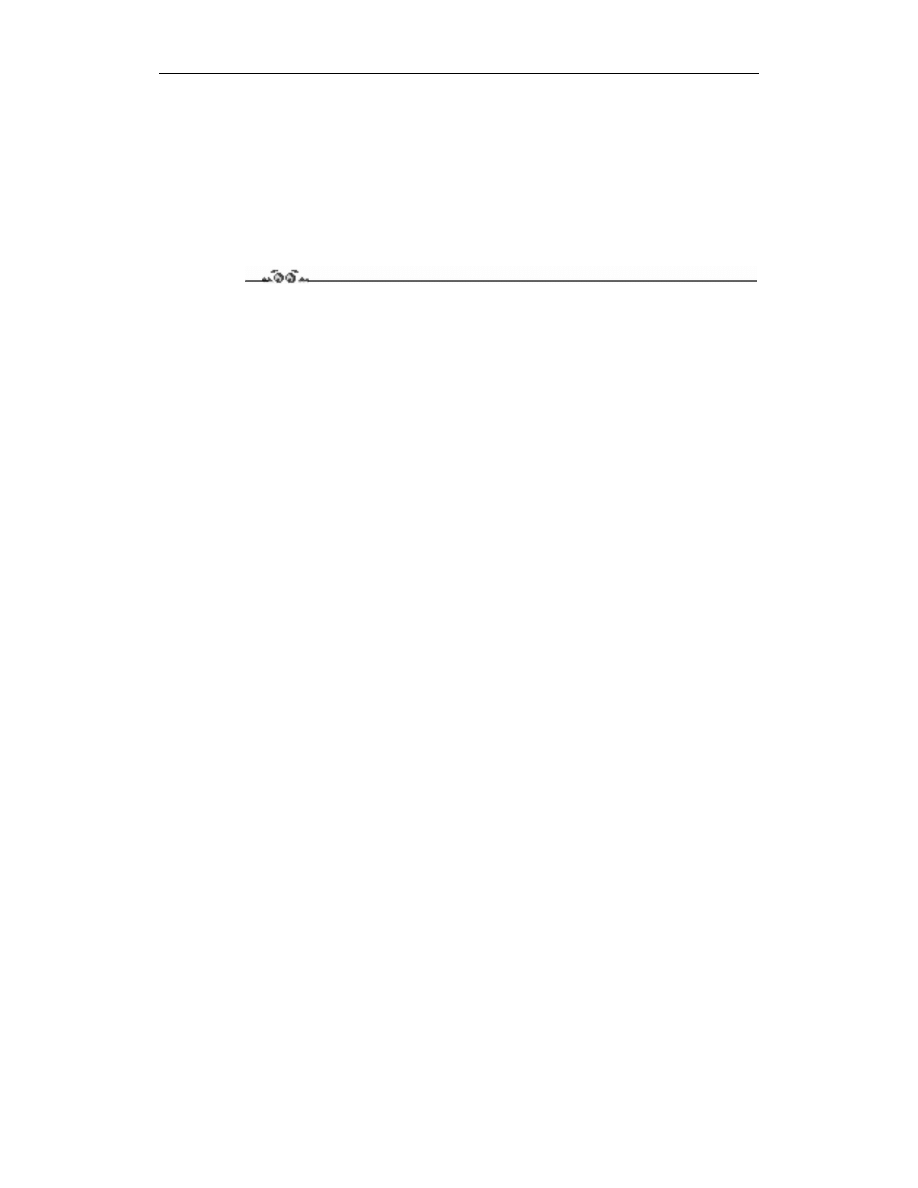
58
Excel 2003 PL. Ćwiczenia praktyczne
Zaznaczanie zakresów
Zaznaczanie zakresów jest jedną z podstawowych umiejętności. Przydaje się przy wyko-
nywaniu prawie wszystkich operacji, np. formatowaniu, wprowadzaniu danych, czysz-
czeniu komórek, usuwaniu komórek, tworzeniu wykresów i wielu innych.
Sposoby zaznaczania zakresów poznamy w kolejnych ćwiczeniach.
Ćwiczenie 3.1.
Zaznacz prostokątny zakres A1:B3 pokazany na rysunku 3.1.
Rozwiązanie 1
1.
Naprowadź kursor myszy na A1.
2.
Trzymając wciśnięty lewy przycisk myszy, przeciągnij jej kursor do komórki
po przekątnej zakresu, czyli B3.
3.
Puść lewy przycisk myszy. Zakres zostanie zaznaczony.
Komentarz
Jest to sposób najprostszy i najszybszy, pod warunkiem, że zakres nie jest bardzo
duży. Najlepiej, jeżeli mieści się na monitorze. Ale spróbuj zaznaczyć w ten sposób
np. zakres B3:D12345.
Kliknięcie dowolnej komórki powoduje likwidację zaznaczenia.
Rozwiązanie 2
1.
Kliknij komórkę A1.
2.
Trzymając wciśnięty klawisz Shift, kliknij komórkę po przekątnej zakresu, czyli B3.
Komentarz
Powyższe rozwiązanie można zapisać skrótowo jako: A1, Shift+B2.
Przekonaj się, że to samo osiągniesz klikając:
B2, Shift+A1
B1, Shift+A2
A2, Shift+B1
Jedynym warunkiem jest wybieranie komórek po przekątnej.
Rozwiązanie 3
1.
Przejdź do A1.
2.
Naciśnij klawisz F8.
3.
Kliknij B2.
4.
Ponownie naciśnij F8.
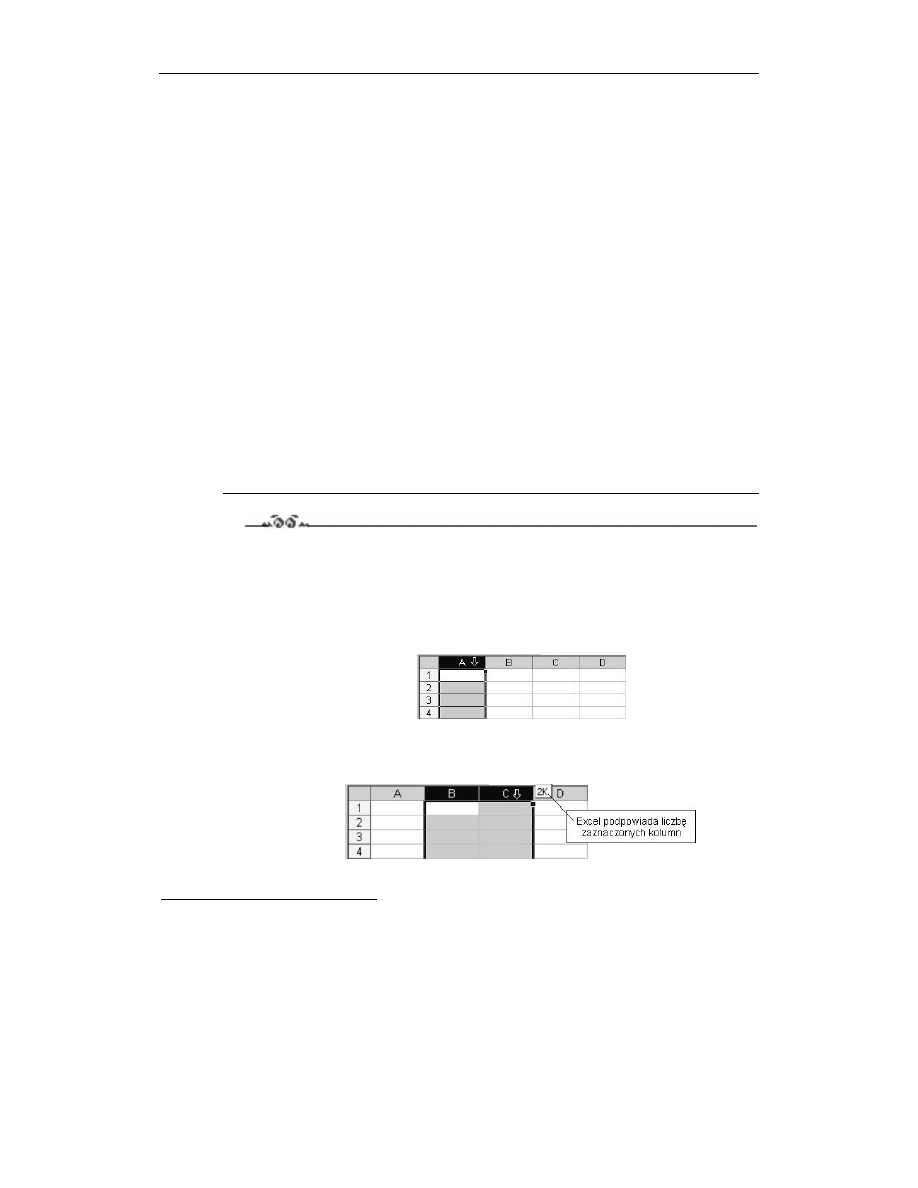
Rozdział 3. Zakresy
59
Komentarz
Naciśnięcie klawisza F8 przełącza Excela w tryb zaznaczania. Po zaznaczeniu
zakresu trzeba koniecznie ponownie nacisnąć F8, aby powrócić do normalnego
trybu pracy Excela.
Bez ponownego naciśnięcia klawisza F8, kliknięcie dowolnej komórki — zamiast
zlikwidowania zaznaczania — będzie powodowało zmianę zaznaczonego zakresu.
Rozwiązanie 4
1.
Przejdź do A1.
2.
Naciśnij klawisz F8, aby przejść w tryb zaznaczania.
3.
Naciśnij klawisz F5 (patrz rozwiązanie 3. w ćwiczeniu 1.2).
4.
Gdy pojawi się okno dialogowe Przechodzenie do, do pola Odwołanie wpisz
(lub
) i kliknij przycisk OK.
5.
Ponownie naciśnij klawisz F8, aby wyłączyć tryb zaznaczania.
Komentarz
To rozwiązanie, choć najbardziej skomplikowane, jest najwygodniejszą i najszybszą
metodą precyzyjnego zaznaczania dużych zakresów.
Ćwiczenie 3.2.
Zaznacz zakresy pokazane na obu częściach rysunku 3.4, czyli najpierw kolumnę A, a potem
dwukolumnowy zakres B:C.
Rozwiązanie
1.
Aby zaznaczyć kolumnę A, kliknij jej nagłówek.
Rysunek 3.5.
Kliknięcie nagłówka
kolumny powoduje
jej zaznaczenie
2.
Aby zaznaczyć blok dwukolumnowy B:C, przeciągnij myszą po nagłówkach
tych kolumn
1
.
Rysunek 3.6.
Przeciąganie myszą
po nagłówkach
kolumn powoduje
ich zaznaczanie
1
Przypominam, że przeciągnięcie myszą po nagłówkach kolumn C i D oznacza naciśnięcie i przytrzymanie
lewego przycisku myszy na nagłówku kolumny C, przeciągnięcie na nagłówek kolumny D i zwolnienie
tam nacisku.
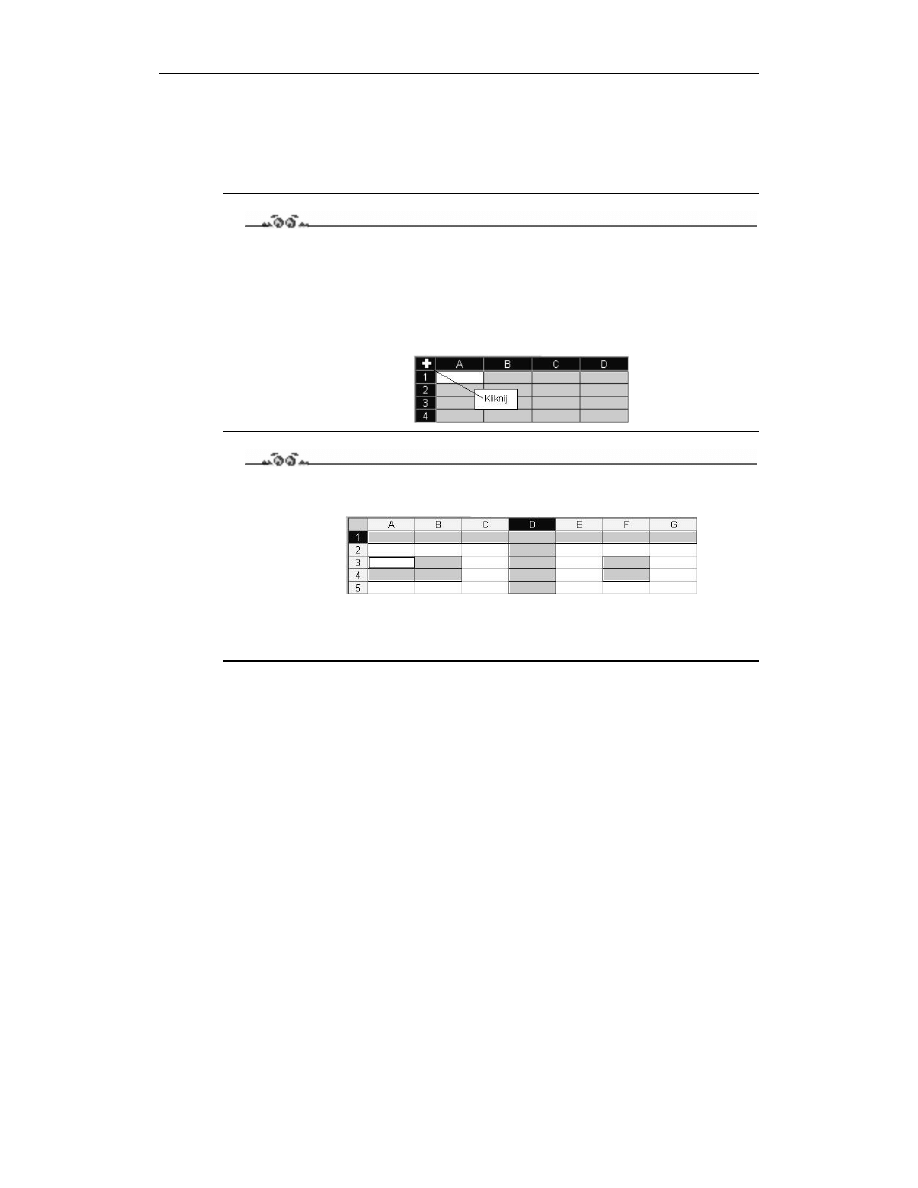
60
Excel 2003 PL. Ćwiczenia praktyczne
Komentarz
Zaznaczanie wierszy przeprowadza się analogicznie do zaznaczania kolumn
— zamiast po literowych nagłówkach kolumn trzeba przeciągać myszą
po numerowanych nagłówkach wierszy.
Ćwiczenie 3.3.
Zaznacz cały arkusz.
Rozwiązanie
1.
Kliknij przycisk w górnym lewym rogu okna arkusza na skrzyżowaniu wiersza
nagłówków kolumn i kolumny numerów wierszy.
Rysunek 3.7.
Zaznaczanie
całego arkusza
Ćwiczenie 3.4.
Zaznacz kilka zakresów jednocześnie, np. takich jak pokazane na rysunku 3.8.
Rysunek 3.8.
Zaznaczenie złożone
z kilku zakresów
Rozwiązanie
1.
Trzymając wciśnięty klawisz Ctrl, zaznaczaj kolejne zakresy.
Przechodzenie wewnątrz
zaznaczonego zakresu
W zaznaczonym zakresie zawsze jedna komórka jest komórką bieżącą (aktywną), np.
na rysunkach 3.1 i 3.5 jest to A1, na rysunku 3.3 — B2, na rysunku 3.6 — B1, a na 3.8
— A3. Komórka aktywna zawsze odróżnia się kolorem od reszty zaznaczenia. Jeżeli
wystukamy na klawiaturze ciąg znaków i naciśniemy Enter, dane zostaną wprowadzone
do komórki aktywnej. Przekonamy się o tym w ćwiczeniu 3.7, a teraz zobaczymy, w jaki
sposób można zmieniać komórkę aktywną wewnątrz zaznaczenia.
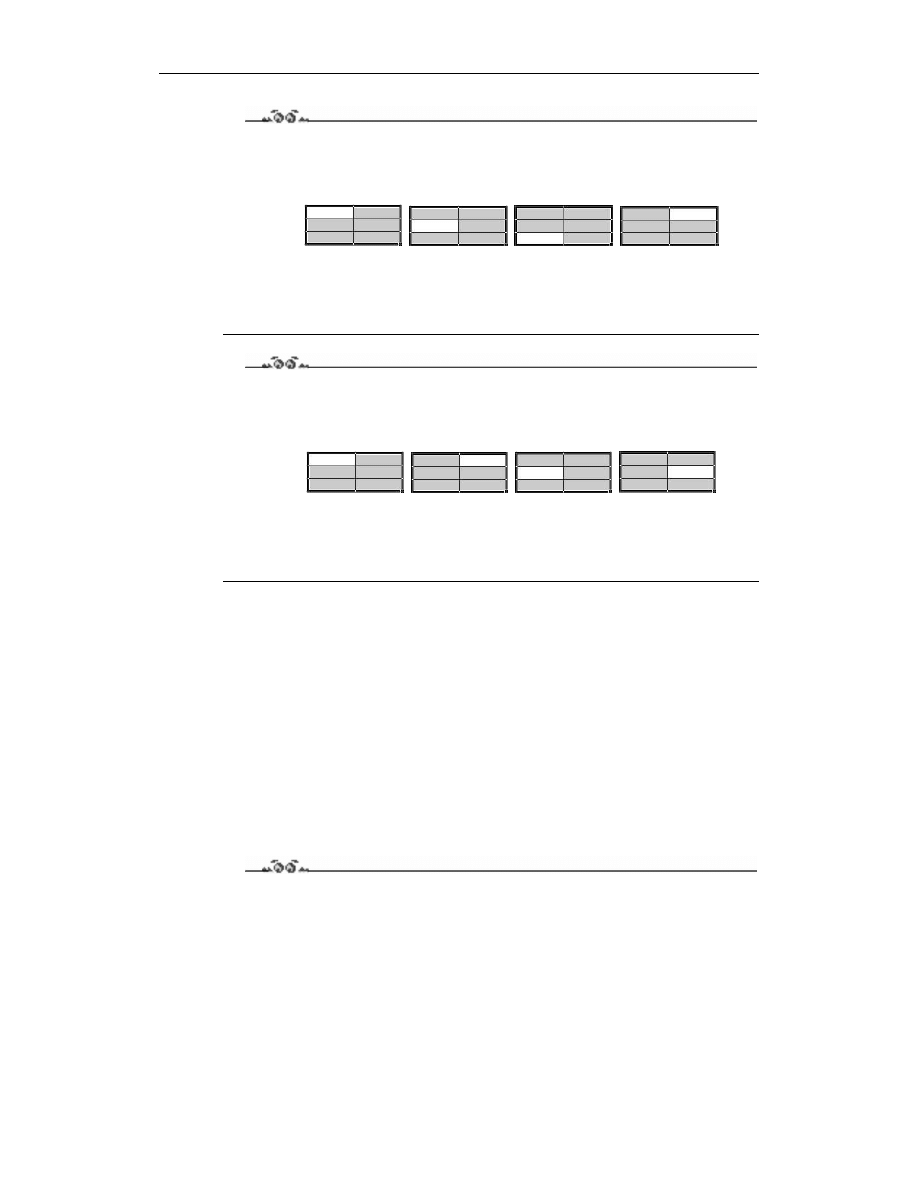
Rozdział 3. Zakresy
61
Ćwiczenie 3.5.
Przekonaj się, że wewnątrz zaznaczonego zakresu naciskanie klawisza Enter powoduje
przechodzenie przez komórki zakresu kolumnami z góry na dół, poczynając od lewej
kolumny, jak na rysunku 3.9, zaś naciskanie Shift+Enter ruch przeciwny.
Rysunek 3.9.
Zmiana komórki
aktywnej wewnątrz
zaznaczonego zakresu
przez naciskanie
klawisza Enter
itd.
Rozwiązanie jest zbyt oczywiste, by je opisywać.
Ćwiczenie 3.6.
Przekonaj się, że wewnątrz zaznaczonego zakresu naciskanie Tab powoduje przecho-
dzenie przez komórki zakresu wierszami od lewej do prawej, poczynając od górnego
wiersza, jak na rysunku 3.10, zaś naciskanie Shift+Tab ruch przeciwny.
Rysunek 3.10.
Zmiana komórki
aktywnej wewnątrz
zaznaczonego zakresu
przez naciskanie
klawisza Tab
itd.
Rozwiązanie jest zbyt oczywiste, by je opisywać.
Wpisywanie danych
do zaznaczonego zakresu
Do zaznaczonego zakresu dane możemy wpisywać:
po kolei komórka po komórce, co nie jest żadnym osiągnięciem, gdyż to samo
można robić bez zaznaczania zakresu;
albo
od razu do całego zakresu, co jest bardzo przydatne, gdy to samo mamy wpisać
do wielu komórek.
Ćwiczenie 3.7.
Zaznaczony zakres A1:B3 wypełnij, tak jak na rysunku 3.11. Najpierw wypełnij kolumnę A,
a potem B.
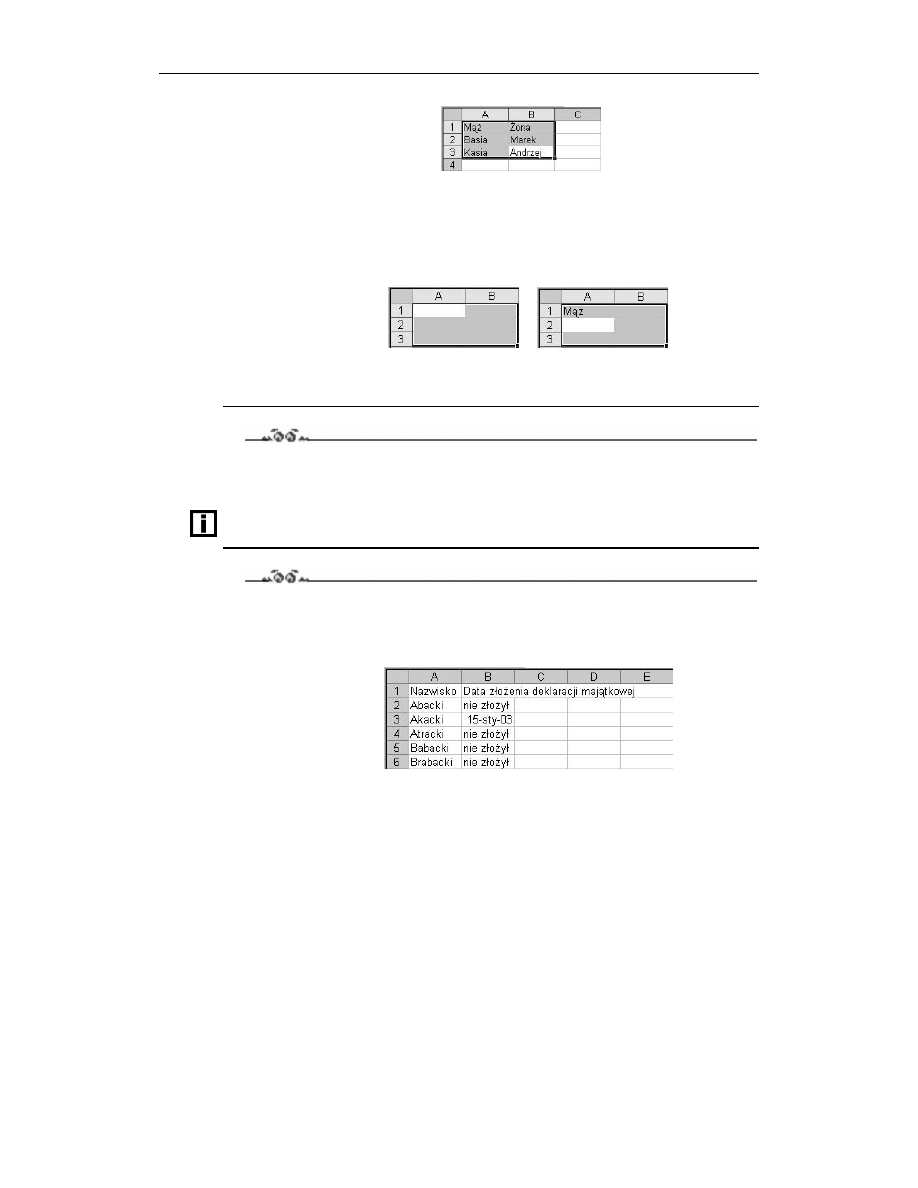
62
Excel 2003 PL. Ćwiczenia praktyczne
Rysunek 3.11.
Ilustracja
do ćwiczeń
3.6 i 3.7
Rozwiązanie
1.
Zaznacz zakres przeciągając myszą od A1 do B3, dzięki czemu komórką bieżącą
będzie A1.
2.
Napisz
i naciśnij Enter.
Rysunek 3.12.
Naciskanie klawisza Enter
pozwala kolumnami
wypełniać komórki
zaznaczonego zakresu
3.
Wpisując tekst i naciskając Enter, wypełnij resztę zaznaczonego zakresu.
Ćwiczenie 3.8.
Zaznaczony zakres A1:B3 wypełnij, tak jak na rysunku 3.11. Wypełnij kolejno wiersze
od 1. do 3.
W rozwiązaniu poprzedniego ćwiczenia należy jedynie naciskanie klawisza Enter zastąpić
naciskaniem klawisza Tab.
Ćwiczenie 3.9.
Załóżmy, że mamy przygotować w Excelu sprawozdanie z wypełnienia obowiązku skła-
dania deklaracji majątkowych przez grupę osób do tego zobowiązanych, np. posłów lub
wysokich urzędników jakiejś agencji rządowej.
Rysunek 3.13.
Tekstu powtarzającego
się we wszystkich
komórkach kolumny B
nie trzeba wpisywać
wielokrotnie
Rozwiązanie
1.
Wypełnij komórki, których zawartość nie powtarza się.
2.
Zaznacz zakres, do którego ma być wpisany ten sam tekst. Zaznaczany zakres nie
jest ciągły, dlatego poszczególne jego części należy zaznaczać trzymając wciśnięty
klawisz Ctrl (patrz ćwiczenie 3.4).
3.
Po zaznaczeniu zakresu, napisz tekst
(patrz rysunek 3.14) i naciśnij
kombinację klawiszy Ctrl+Enter. Tekst zostanie wpisany do wszystkich
zaznaczonych komórek.
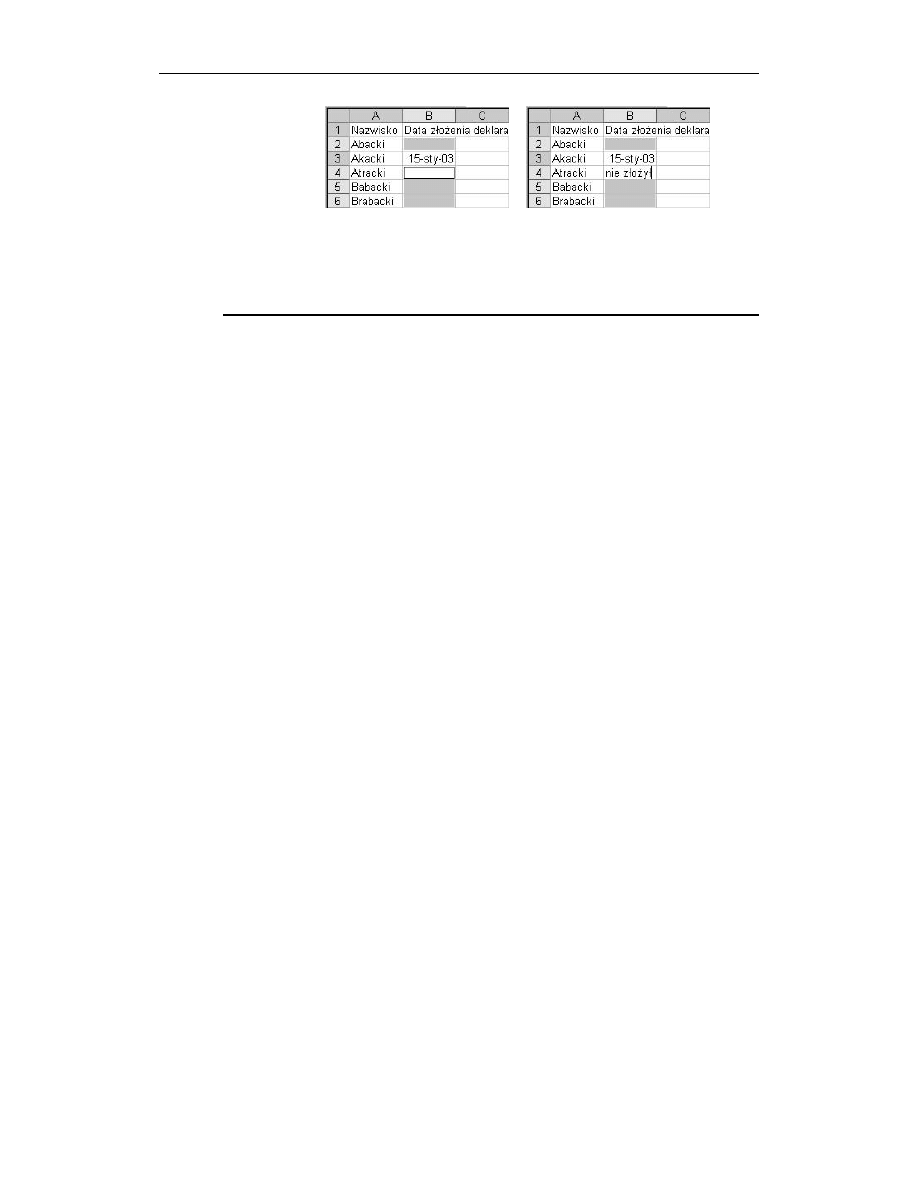
Rozdział 3. Zakresy
63
Rysunek 3.14.
Wpisywany ciąg
znaków pojawia się
zawsze w komórce
aktywnej
Komentarz
Po zaznaczeniu zakresu w punkcie 2., komórką aktywną nie musi być B4, jak na rysunku
3.14. Zależy to od sposobu zaznaczania zakresu, ale nie ma to żadnego znaczenia, gdyż tekst
będzie wpisany do wszystkich komórek zakresu.
Wyszukiwarka
Podobne podstrony:
Excel 2003 PL cwiczenia praktyczne Wydanie II cwexc2
Excel 2003 PL cwiczenia praktyczne cwex23
Excel 2003 PL cwiczenia praktyczne Wydanie II
Excel 2003 PL cwiczenia praktyczne cwex23
Excel 2003 PL cwiczenia praktyczne Wydanie II cwexc2
Excel 2003 PL cwiczenia praktyczne Wydanie II cwexc2
Excel 2003 PL cwiczenia praktyczne cwex23
Excel 2003 PL cwiczenia praktyczne Wydanie II 2
Excel 2003 PL cwiczenia praktyczne
Excel 2003 PL cwiczenia praktyczne Wydanie II cwexc2
Excel 2003 PL cwiczenia praktyczne cwex23
Excel 2003 PL cwiczenia praktyczne cwex23
Excel 2003 PL cwiczenia praktyczne Wydanie II cwexc2
Excel 2003 PL cwiczenia praktyczne Wydanie II cwexc2
Excel 2007 PL cwiczenia praktyczne cwex27
Excel 2003 PL cwiczenia zaawansowane czex23
Excel 2013 PL cwiczenia praktyczne
Excel 2010 PL cwiczenia praktyczne dla bystrzakow cbex21
więcej podobnych podstron