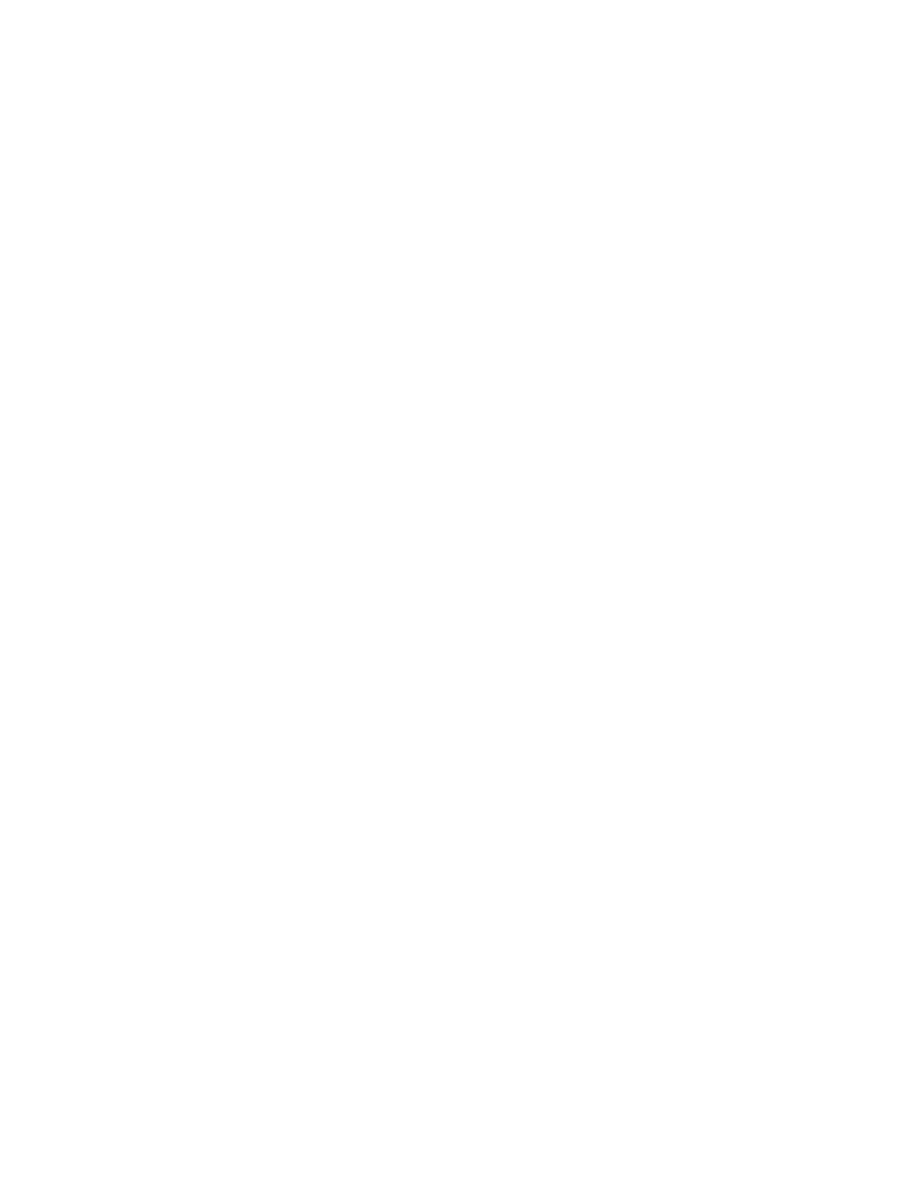
Pro/ENGINEER
®
Wildfire™ 2.0
Pro/PROCESS™ for Assemblies
Help Topic Collection
Parametric Technology Corporation
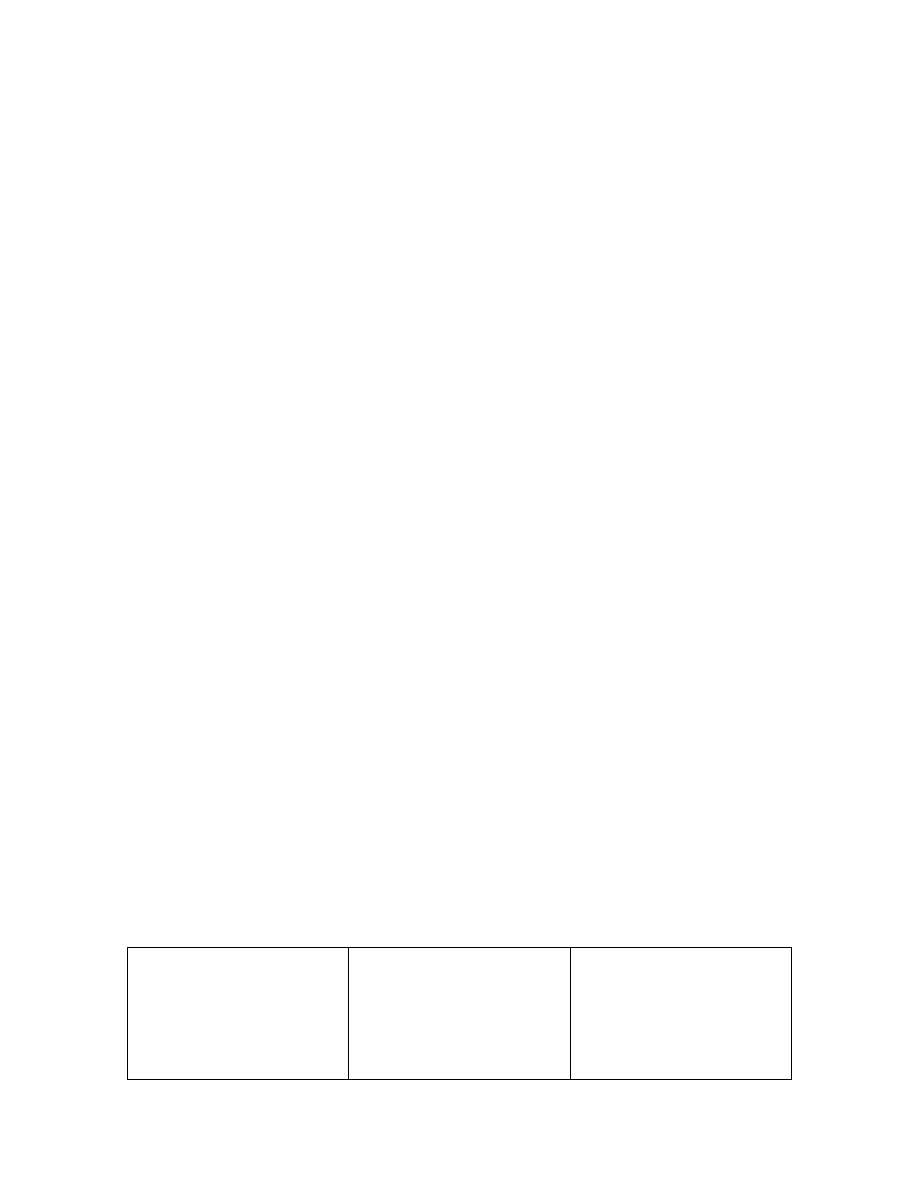
Copyright © 2004 Parametric Technology Corporation. All Rights Reserved.
User and training documentation from Parametric Technology Corporation (PTC) is subject to the
copyright laws of the United States and other countries and is provided under a license agreement that
restricts copying, disclosure, and use of such documentation. PTC hereby grants to the licensed user the
right to make copies in printed form of this documentation if provided on software media, but only for
internal/personal use and in accordance with the license agreement under which the applicable
software is licensed. Any copy made shall include the PTC copyright notice and any other proprietary
notice provided by PTC. This documentation may not be disclosed, transferred, modified, or reduced to
any form, including electronic media, or transmitted or made publicly available by any means without
the prior written consent of PTC and no authorization is granted to make copies for such purposes.
Information described herein is furnished for general information only, is subject to change without
notice, and should not be construed as a warranty or commitment by PTC. PTC assumes no
responsibility or liability for any errors or inaccuracies that may appear in this document.
The software described in this document is provided under written license agreement, contains
valuable trade secrets and proprietary information, and is protected by the copyright laws of the United
States and other countries. It may not be copied or distributed in any form or medium, disclosed to
third parties, or used in any manner not provided for in the software licenses agreement except with
written prior approval from PTC. UNAUTHORIZED USE OF SOFTWARE OR ITS
DOCUMENTATION CAN RESULT IN CIVIL DAMAGES AND CRIMINAL PROSECUTION.
Registered Trademarks of Parametric Technology Corporation or a Subsidiary
Advanced Surface Design, Behavioral Modeling, CADDS, Computervision, CounterPart, EPD,
EPD.Connect, Expert Machinist, Flexible Engineering, HARNESSDESIGN, Info*Engine, InPart,
MECHANICA, Optegra, Parametric Technology, Parametric Technology Corporation, PartSpeak,
PHOTORENDER, Pro/DESKTOP, Pro/E, Pro/ENGINEER, Pro/HELP, Pro/INTRALINK,
Pro/MECHANICA, Pro/TOOLKIT, Product First, PTC, PT/Products, Shaping Innovation, and
Windchill.
Trademarks of Parametric Technology Corporation or a Subsidiary
3DPAINT, Associative Topology Bus, AutobuildZ, CDRS, Create
Collaborate Control, CV, CVact,
CVaec, CVdesign, CV-DORS, CVMAC, CVNC, CVToolmaker, DataDoctor, DesignSuite,
DIMENSION III, DIVISION, e/ENGINEER, eNC Explorer, Expert MoldBase, Expert Toolmaker,
GRANITE, ISSM, KDiP, Knowledge Discipline in Practice, Knowledge System Driver, ModelCHECK,
MoldShop, NC Builder, Pro/ANIMATE, Pro/ASSEMBLY, Pro/CABLING, Pro/CASTING, Pro/CDT,
Pro/CMM, Pro/COLLABORATE, Pro/COMPOSITE, Pro/CONCEPT, Pro/CONVERT,
Pro/DATA for PDGS, Pro/DESIGNER, Pro/DETAIL, Pro/DIAGRAM, Pro/DIEFACE, Pro/DRAW,
Pro/ECAD, Pro/ENGINE, Pro/FEATURE, Pro/FEM-POST, Pro/FICIENCY, Pro/FLY-THROUGH,
Pro/HARNESS, Pro/INTERFACE, Pro/LANGUAGE, Pro/LEGACY, Pro/LIBRARYACCESS, Pro/MESH,
Pro/Model.View, Pro/MOLDESIGN, Pro/NC-ADVANCED, Pro/NC-CHECK, Pro/NC-MILL,
Pro/NCPOST, Pro/NC-SHEETMETAL, Pro/NC-TURN, Pro/NC-WEDM, Pro/NC-Wire EDM,
Pro/NETWORK ANIMATOR, Pro/NOTEBOOK, Pro/PDM, Pro/PHOTORENDER, Pro/PIPING,
Pro/PLASTIC ADVISOR, Pro/PLOT, Pro/POWER DESIGN, Pro/PROCESS, Pro/REPORT,
Pro/REVIEW, Pro/SCAN-TOOLS, Pro/SHEETMETAL, Pro/SURFACE, Pro/VERIFY, Pro/Web.Link,
Pro/Web.Publish, Pro/WELDING, Product Development Means Business, ProductView, PTC Precision,
Shrinkwrap, Simple
Powerful Connected, The Product Development Company,
The Way to Product First, Wildfire, Windchill DynamicDesignLink, Windchill PartsLink,
Windchill PDMLink, Windchill ProjectLink, and Windchill SupplyLink.
Patents of Parametric Technology Corporation or a Subsidiary
Registration numbers and issue dates follow. Additionally, equivalent patents may be issued or pending
outside of the United States. Contact PTC for further information.
6,665,569 B1
16-December-
2003
6,625,607 B1
23-September-
2003
6,580,428 B1
17-June-2003
GB2354684B
02-July-2003
GB2384125
15-October-
2003
GB2354096
12-November-
6,608,623 B1
19 August 2003
6,473,673 B1
29-October-
2002
GB2354683B
04-June-2003
6,447,223 B1
10-Sept-2002
6,308,144
23-October-2001
5,680,523 21-October-1997
5,838,331 17-November-1998
4,956,771 11-September-1990
4,310,615 21-December-1998
4,310,614 30-April-1996
4,310,614
22-April-1999
5,297,053
22-March-1994
5,513,316 30-April-1996
5,689,711
18-November-
1997
5,506,950
09-April-1996
5,428,772
27-June-1995
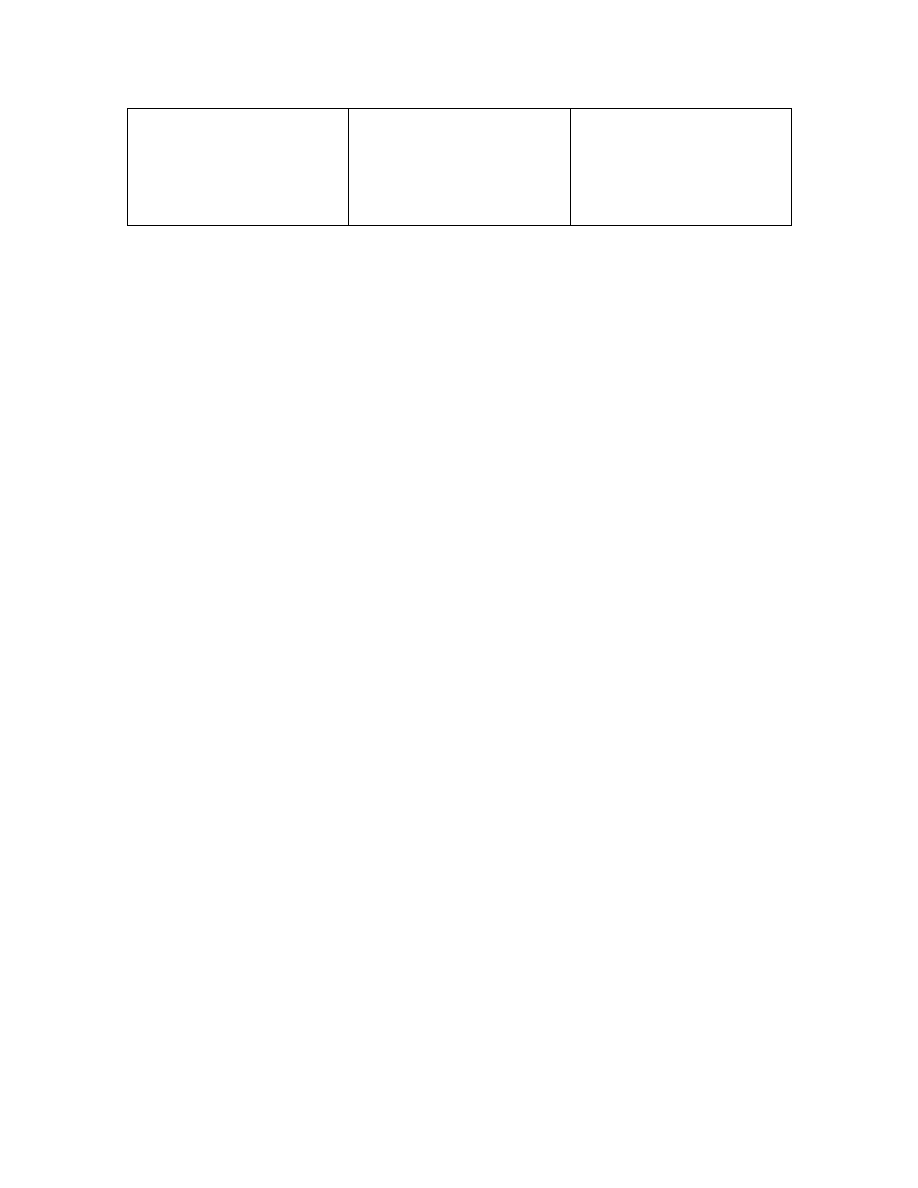
2003
6,608,623 B1
19 August 2003
GB2353376
05-November-
2003
GB2354686
15-October-
2003
6,545,671 B1 08-April-2003
GB2354685B
18-June-2003
5,058,000 15-October-1991
5,140,321 18-August-1992
5,423,023
05-June-1990
5,850,535 15-December-1998
5,557,176 09-November-1996
5,561,747 01-October-1996
Third-Party Trademarks
Adobe is a registered trademark of Adobe Systems. Advanced ClusterProven, ClusterProven, and the
ClusterProven design are trademarks or registered trademarks of International Business Machines
Corporation in the United States and other countries and are used under license. IBM Corporation does
not warrant and is not responsible for the operation of this software product. AIX is a registered
trademark of IBM Corporation. Allegro, Cadence, and Concept are registered trademarks of Cadence
Design Systems, Inc. Apple, Mac, Mac OS, and Panther are trademarks or registered trademarks of
Apple Computer, Inc. AutoCAD and Autodesk Inventor are registered trademarks of Autodesk, Inc.
Baan is a registered trademark of Baan Company. CADAM and CATIA are registered trademarks of
Dassault Systemes. COACH is a trademark of CADTRAIN, Inc. DOORS is a registered trademark of
Telelogic AB. FLEXlm is a trademark of Macrovision Corporation. Geomagic is a registered trademark
of Raindrop Geomagic, Inc. EVERSYNC, GROOVE, GROOVEFEST, GROOVE.NET,
GROOVE NETWORKS, iGROOVE, PEERWARE, and the interlocking circles logo are trademarks of
Groove Networks, Inc. Helix is a trademark of Microcadam, Inc. HOOPS is a trademark of Tech Soft
America, Inc. HP-UX is a registered trademark and Tru64 is a trademark of the Hewlett-Packard
Company. I-DEAS, Metaphase, Parasolid, SHERPA, Solid Edge, and Unigraphics are trademarks or
registered trademarks of Electronic Data Systems Corporation (EDS). InstallShield is a registered
trademark and service mark of InstallShield Software Corporation in the United States and/or other
countries. Intel is a registered trademark of Intel Corporation. IRIX is a registered trademark of Silicon
Graphics, Inc. LINUX is a registered trademark of Linus Torvalds. MatrixOne is a trademark of
MatrixOne, Inc. Mentor Graphics and Board Station are registered trademarks and 3D Design,
AMPLE, and Design Manager are trademarks of Mentor Graphics Corporation. MEDUSA and
STHENO are trademarks of CAD Schroer GmbH. Microsoft, Microsoft Project, Windows, the Windows
logo, Windows NT, Visual Basic, and the Visual Basic logo are registered trademarks of
Microsoft Corporation in the United States and/or other countries. Netscape and the Netscape N and
Ship's Wheel logos are registered trademarks of Netscape Communications Corporation in the U.S. and
other countries.
Oracle is a registered trademark of Oracle Corporation. OrbixWeb is a registered
trademark of IONA Technologies PLC. PDGS is a registered trademark of Ford Motor Company. RAND
is a trademark of RAND Worldwide. Rational Rose is a registered trademark of Rational Software
Corporation. RetrievalWare is a registered trademark of Convera Corporation. RosettaNet is a
trademark and Partner Interface Process and PIP are registered trademarks of “RosettaNet,” a
nonprofit organization. SAP and R/3 are registered trademarks of SAP AG Germany. SolidWorks is a
registered trademark of SolidWorks Corporation. All SPARC trademarks are used under license and
are trademarks or registered trademarks of SPARC International, Inc. in the United States and in
other countries. Products bearing SPARC trademarks are based upon an architecture developed by Sun
Microsystems, Inc. Sun, Sun Microsystems, the Sun logo, Solaris, UltraSPARC, Java and all Java
based marks, and “The Network is the Computer” are trademarks or registered trademarks of Sun
Microsystems, Inc. in the United States and in other countries. TIBCO, TIBCO Software, TIBCO
ActiveEnterprise, TIBCO Designer, TIBCO Enterprise for JMS, TIBCO Rendezvous, TIBCO Turbo
XML, TIBCO Business Works are the trademarks or registered trademarks of TIBCO Software Inc. in
the United States and other countries. WebEx is a trademark of WebEx Communications, Inc.
Third-Party Technology Information
Certain PTC software products contain licensed third-party technology: Rational Rose 2000E is
copyrighted software of Rational Software Corporation. RetrievalWare is copyrighted software of
Convera Corporation. VisTools library is copyrighted software of Visual Kinematics, Inc. (VKI)
containing confidential trade secret information belonging to VKI. HOOPS graphics system is a
proprietary software product of, and is copyrighted by, Tech Soft America, Inc. G-POST is copyrighted
software and a registered trademark of Intercim. VERICUT is copyrighted software and a registered
trademark of CGTech. Pro/PLASTIC ADVISOR is powered by Moldflow technology. Moldflow is a
registered trademark of Moldflow Corporation. The JPEG image output in the Pro/Web.Publish module
is based in part on the work of the independent JPEG Group. DFORMD.DLL is copyrighted software
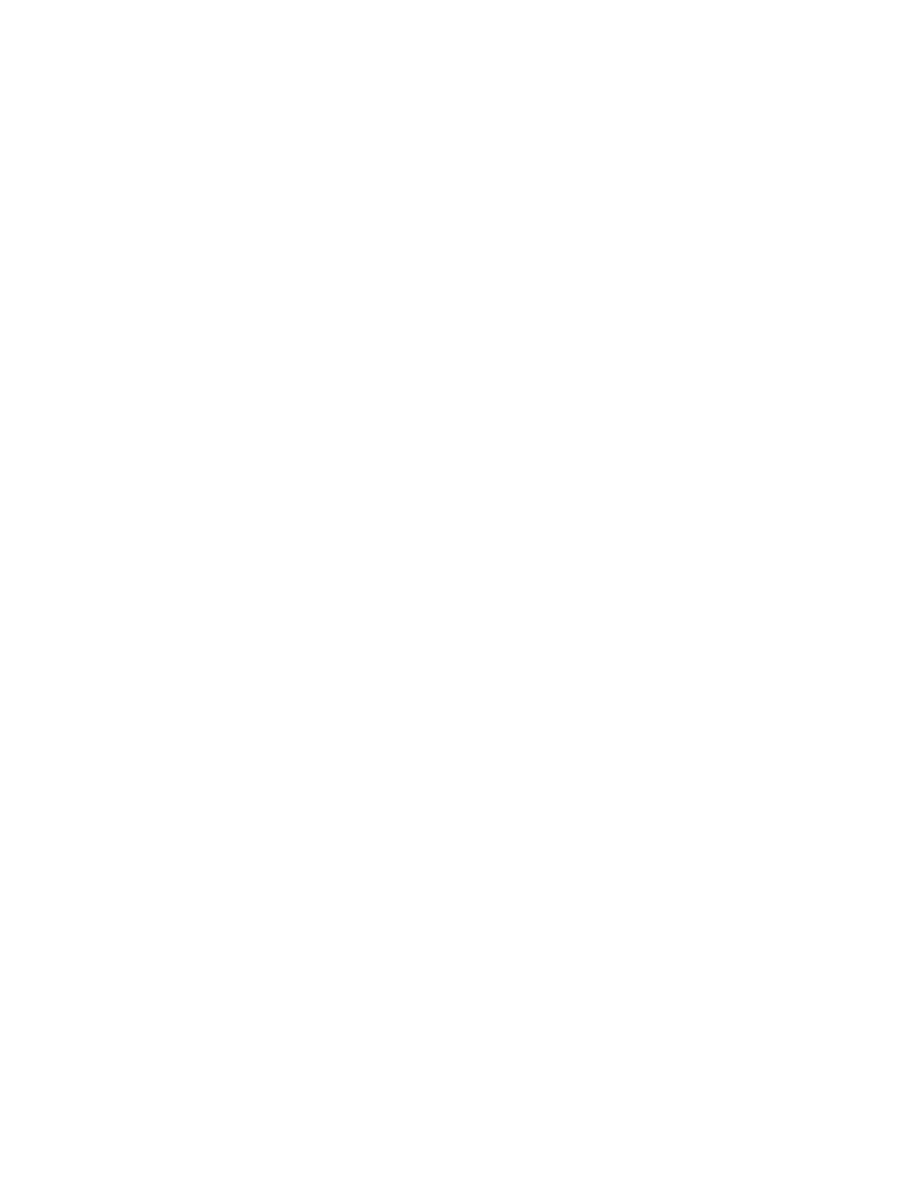
from Compaq Computer Corporation and may not be distributed. METIS, developed by George Karypis
and Vipin Kumar at the University of Minnesota, can be researched at
http://www.cs.umn.edu/~karypis/metis. METIS is © 1997 Regents of the University of Minnesota.
LightWork Libraries are copyrighted by LightWork Design 1990–2001. Visual Basic for Applications
and Internet Explorer is copyrighted software of Microsoft Corporation. Parasolid © Electronic Data
Systems (EDS). Windchill Info*Engine Server contains IBM XML Parser for Java Edition and the
IBM Lotus XSL Edition. Pop-up calendar components Copyright © 1998 Netscape Communications
Corporation. All Rights Reserved. TECHNOMATIX is copyrighted software and contains proprietary
information of Technomatix Technologies Ltd. Technology "Powered by Groove" is provided by Groove
Networks, Inc. Technology "Powered by WebEx" is provided by WebEx Communications, Inc. Oracle 8i
run-time and Oracle 9i run-time, Copyright © 2002–2003 Oracle Corporation. Oracle programs
provided herein are subject to a restricted use license and can only be used in conjunction with the PTC
software they are provided with. Apache Server, Tomcat, Xalan, and Xerces are technologies developed
by, and are copyrighted software of, the Apache Software Foundation (http://www.apache.org) – their
use is subject to the terms and limitations at: http://www.apache.org/LICENSE.txt. Acrobat Reader is
copyrighted software of Adobe Systems Inc. and is subject to the Adobe End-User License Agreement as
provided by Adobe with those products. UnZip (© 1990-2001 Info-ZIP, All Rights Reserved) is provided
“AS IS” and WITHOUT WARRANTY OF ANY KIND. For the complete Info-ZIP license see
ftp://ftp.info-zip.org/pub/infozip/license.html. Gecko and Mozilla components are subject to the Mozilla
Public License Version 1.1 at http://www.mozilla.org/MPL. Software distributed under the MPL is
distributed on an "AS IS" basis, WITHOUT WARRANTY OF ANY KIND, either expressed or implied.
See the MPL for the specific language governing rights and limitations. The Java™ Telnet Applet
(StatusPeer.java, TelnetIO.java, TelnetWrapper.java, TimedOutException.java), Copyright © 1996, 97
Mattias L. Jugel, Marcus Meißner, is redistributed under the GNU General Public License. This license
is from the original copyright holder and the Applet is provided WITHOUT WARRANTY OF ANY
KIND. You may obtain a copy of the source code for the Applet at http://www.mud.de/se/jta (for a
charge of no more than the cost of physically performing the source distribution), by sending e-mail to
leo@mud.de or marcus@mud.de—you are allowed to choose either distribution method. The source code
is likewise provided under the GNU General Public License. GTK+The GIMP Toolkit are licensed
under the GNU LGPL. You may obtain a copy of the source code at http://www.gtk.org, which is
likewise provided under the GNU LGPL. zlib software Copyright © 1995-2002 Jean-loup Gailly and
Mark Adler. OmniORB is distributed under the terms and conditions of the GNU General Public
License and GNU Library General Public License. The Java Getopt.jar, copyright 1987-1997 Free
Software Foundation, Inc.; Java Port copyright 1998 by Aaron M. Renn (arenn@urbanophile.com), is
redistributed under the GNU LGPL. You may obtain a copy of the source code at
http://www.urbanophile.com/arenn/hacking/download.html. The source code is likewise provided under
the GNU LGPL. Mozilla Japanese localization components are subject to the Netscape Public License
Version 1.1 (at http://www.mozilla.org/NPL). Software distributed under NPL is distributed on an "AS
IS" basis, WITHOUT WARRANTY OF ANY KIND, either expressed or implied (see the NPL for the
specific language governing rights and limitations). The Original Code is Mozilla Communicator client
code, released March 31, 1998 and the Initial Developer of the Original Code is Netscape
Communications Corporation. Portions created by Netscape are Copyright © 1998 Netscape
Communications Corporation. All Rights Reserved. Contributors: Kazu Yamamoto
(kazu@mozilla.gr.jp), Ryoichi Furukawa (furu@mozilla.gr.jp), Tsukasa Maruyama (mal@mozilla.gr.jp),
Teiji Matsuba (matsuba@dream.com).
UNITED STATES GOVERNMENT RESTRICTED RIGHTS LEGEND
This document and the software described herein are Commercial Computer Documentation and
Software, pursuant to FAR 12.212(a)-(b) (OCT’95) or DFARS 227.7202-1(a) and 227.7202-3(a) (JUN’95),
is provided to the US Government under a limited commercial license only. For procurements
predating the above clauses, use, duplication, or disclosure by the Government is subject to the
restrictions set forth in subparagraph (c)(1)(ii) of the Rights in Technical Data and Computer Software
Clause at DFARS 252.227-7013 (OCT’88) or Commercial Computer Software-Restricted Rights at
FAR 52.227-19(c)(1)-(2) (JUN’87),
as
applicable.
012304
Parametric Technology Corporation, 140 Kendrick Street, Needham, MA 02494 USA
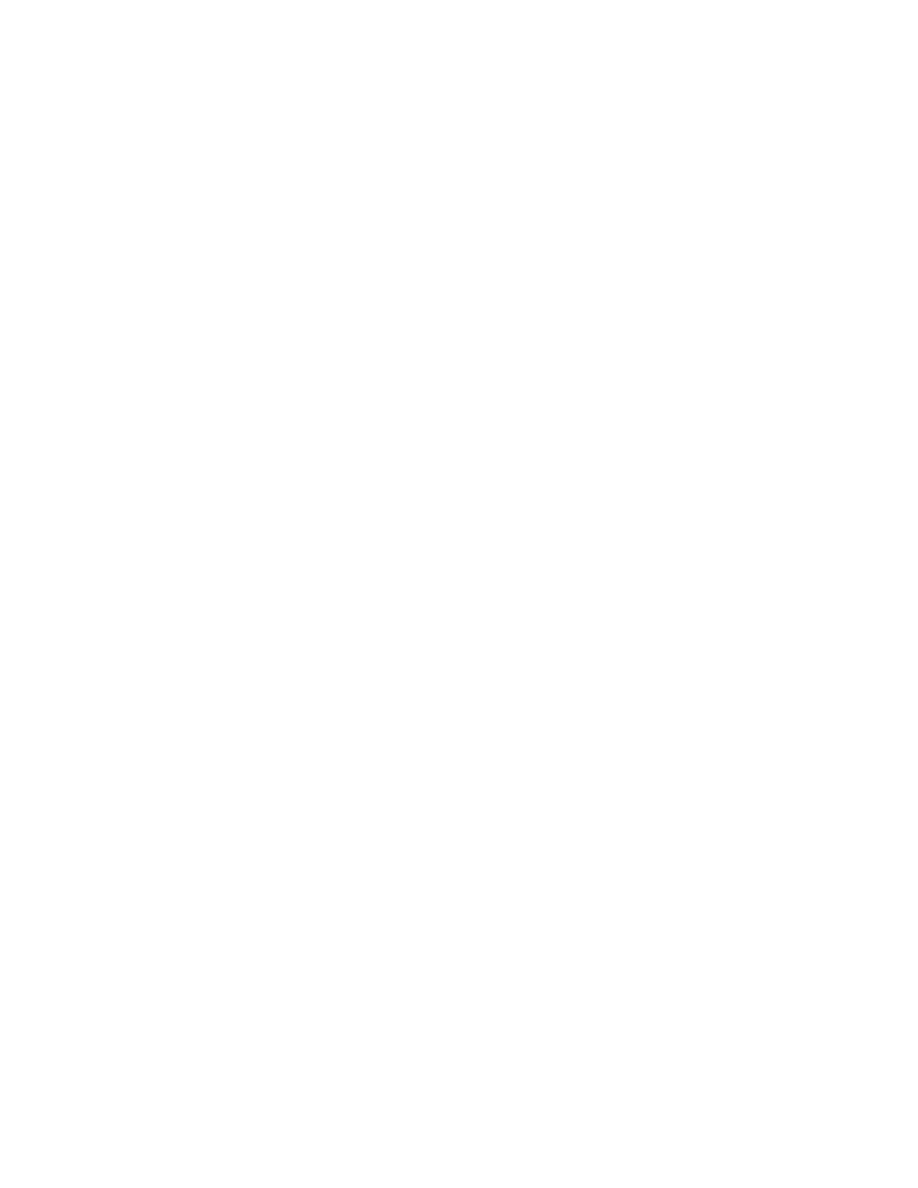
v
Table Of Contents
Pro/PROCESS for Assembly ............................................................................. 1
Using Pro/PROCESS for Assembly .................................................................. 1
About Pro/PROCESS for ASSEMBLIES................................................................ 1
To Use Pro/PROCESS for ASSEMBLIES .............................................................. 1
Functionality with Other Modules ...................................................................... 2
Configuring for Pro/PROCESS for Assembly ..................................................... 3
About Configuring for Pro/PROCESS for Assemblies............................................. 3
To Set Pro/PROCESS for Assembly Configuration Options..................................... 3
curr_proc_comp_def_color .............................................................................. 3
curr_proc_comp_def_font ............................................................................... 3
display_comps_to_assemble............................................................................ 3
offset_line_def_color ...................................................................................... 4
offset_line_def_font ....................................................................................... 4
prev_proc_comp_def_color.............................................................................. 4
prev_proc_comp_def_font............................................................................... 4
Process Assemblies...................................................................................... 4
Basics of Process Assemblies ...................................................................... 4
About Process................................................................................................ 4
To Enter Process Mode.................................................................................... 4
To Display Process Status................................................................................ 5
To Create and Modify Step Parameters.............................................................. 5
To Set the Display of Process Components......................................................... 6
Operations on Components.............................................................................. 7
Accessing the MODIFY Menu Commands............................................................ 7
Using 3-D Notes with Process Steps.................................................................. 7
Creating Different Types of Process Steps .................................................... 8
About Process Assembly Steps ......................................................................... 8
Operations on Steps ....................................................................................... 8
To Create a New Step ..................................................................................... 9
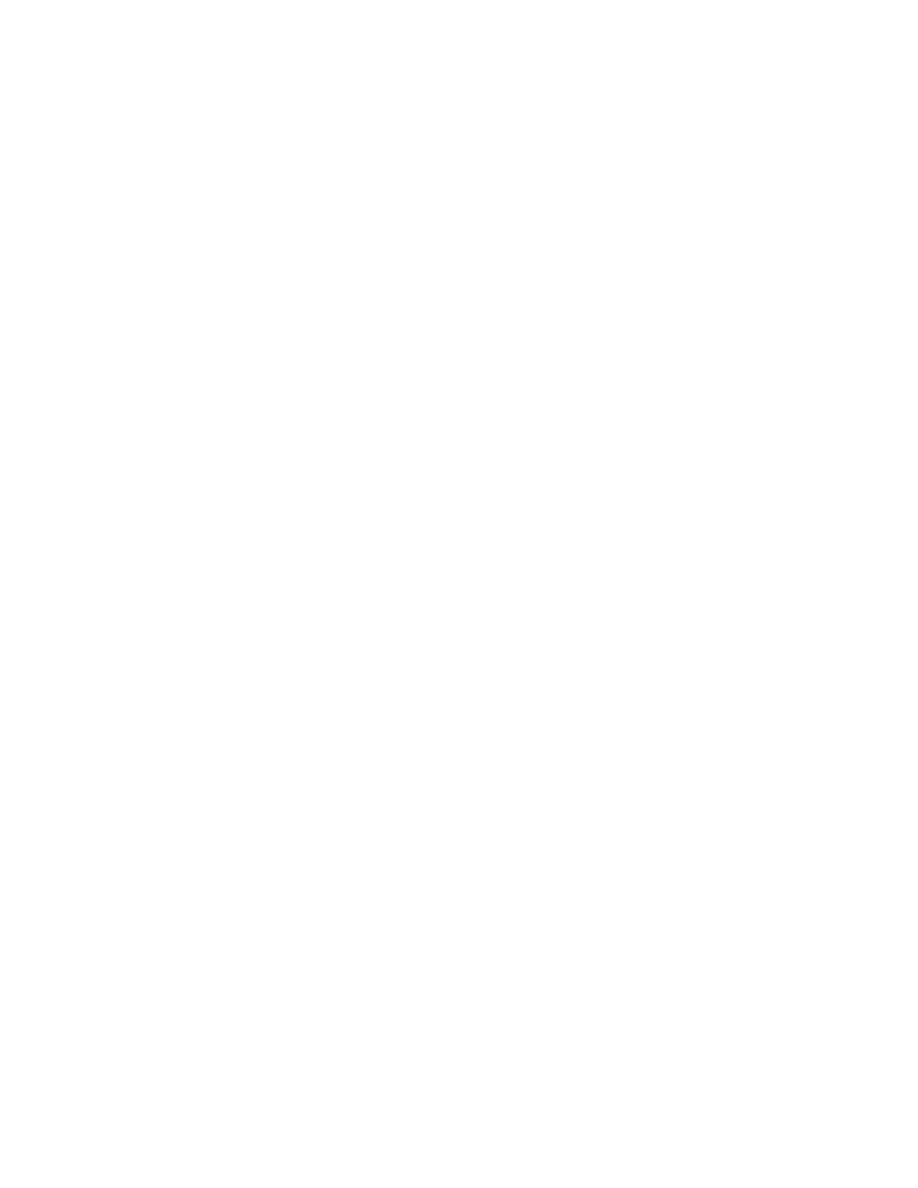
Table Of Contents
vi
To Change the Active Model............................................................................10
To Get Step Information ................................................................................10
To Play Process Steps ....................................................................................10
About the Assemble Step Type........................................................................10
Using the display_comps_to_assemble Configuration Option.............................11
To Create an Assemble Step ...........................................................................11
About the General Step Type ..........................................................................11
To Create a General Step ...............................................................................12
About the Reposition Step Type ......................................................................12
To Create a Reposition Step ...........................................................................12
About the Disassemble Step Type....................................................................13
To Create a Disassemble Step.........................................................................13
About the Reassemble Command ....................................................................13
To Reassemble Step Elements ........................................................................13
Fabrication Units ........................................................................................13
About Fabrication Units ..................................................................................13
To Create a Fabrication Unit ...........................................................................14
Exploding Assemblies..................................................................................15
Basics of Exploding Assemblies ..................................................................15
About Explode Functionality............................................................................15
To Create Exploded States .............................................................................15
To Unexplode an Assembly .............................................................................15
To Change the Explode Position ......................................................................15
Using Offset Lines with Exploded Assemblies ...............................................16
About Using Offset Lines in Exploded Views ......................................................16
Configuration File Options for Offset Lines......................................................16
To Create Offset Lines ...................................................................................16
To Modify Offset Lines ...................................................................................16
To Add or Modify Jogs in Offset Lines ...............................................................17
Documenting the Process ............................................................................17
Set and Change State ..............................................................................17
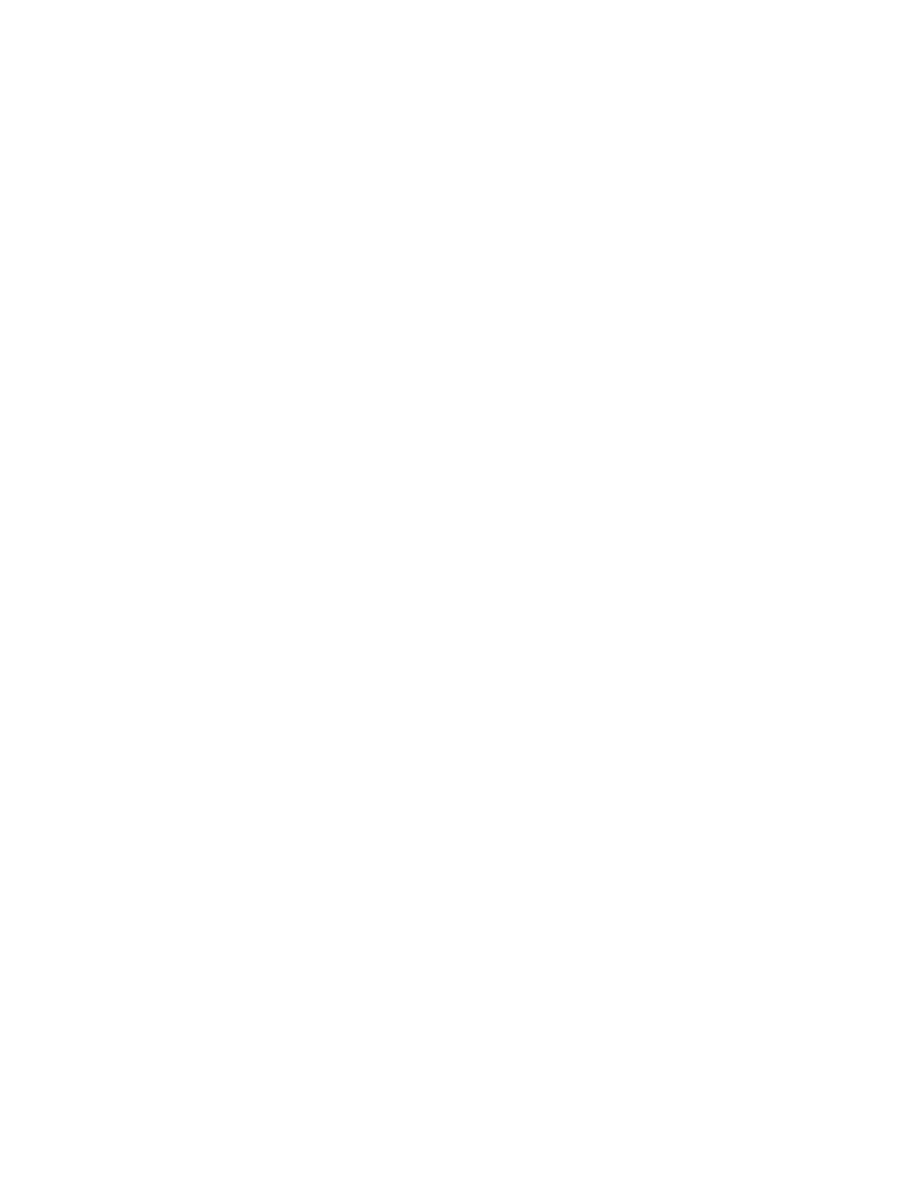
Table Of Contents
vii
To Set the Assembly State of the Current Process Model.....................................17
To Change the Assembly State in a View ..........................................................17
Create Customized Documentation.............................................................18
About Drawing Mode With Process Documentation .............................................18
To Create a View of a Process Step..................................................................18
To Control the Component Step Display ...........................................................18
Object Parameters in Drawings .......................................................................18
Modifying Exploded Views in Drawing Mode ......................................................19
To Modify an Exploded View in Drawing Mode ...................................................19
Modifying the Explode Positions in Drawing Mode...............................................19
Using the Configuration File Options to Change Color and Line Font......................19
Create Reports and Tables ........................................................................20
About Using Pro/REPORT for Assembly Process Drawings ....................................20
Tip: User-Defined Parameters in Tables............................................................21
Example: Creating a Report............................................................................21
Other Process Functions ..............................................................................22
About Working with Large Design Assemblies....................................................22
Simplified Representations ........................................................................23
About Simplified Representations in Process Assemblies .....................................23
To Create Simplified Representations ...............................................................23
Retrieving a Simplified Representation in a Process Assembly ..............................23
User-Defined Features..............................................................................23
About Process User-Defined Features ...............................................................23
To Create a UDF ...........................................................................................24
Get Information on a Process ....................................................................24
About Obtaining General Information ...............................................................24
BOM and Parts Lists ......................................................................................24
Exporting Process Plans Using Pro/WEB Publish .................................................25
Index ..........................................................................................................27
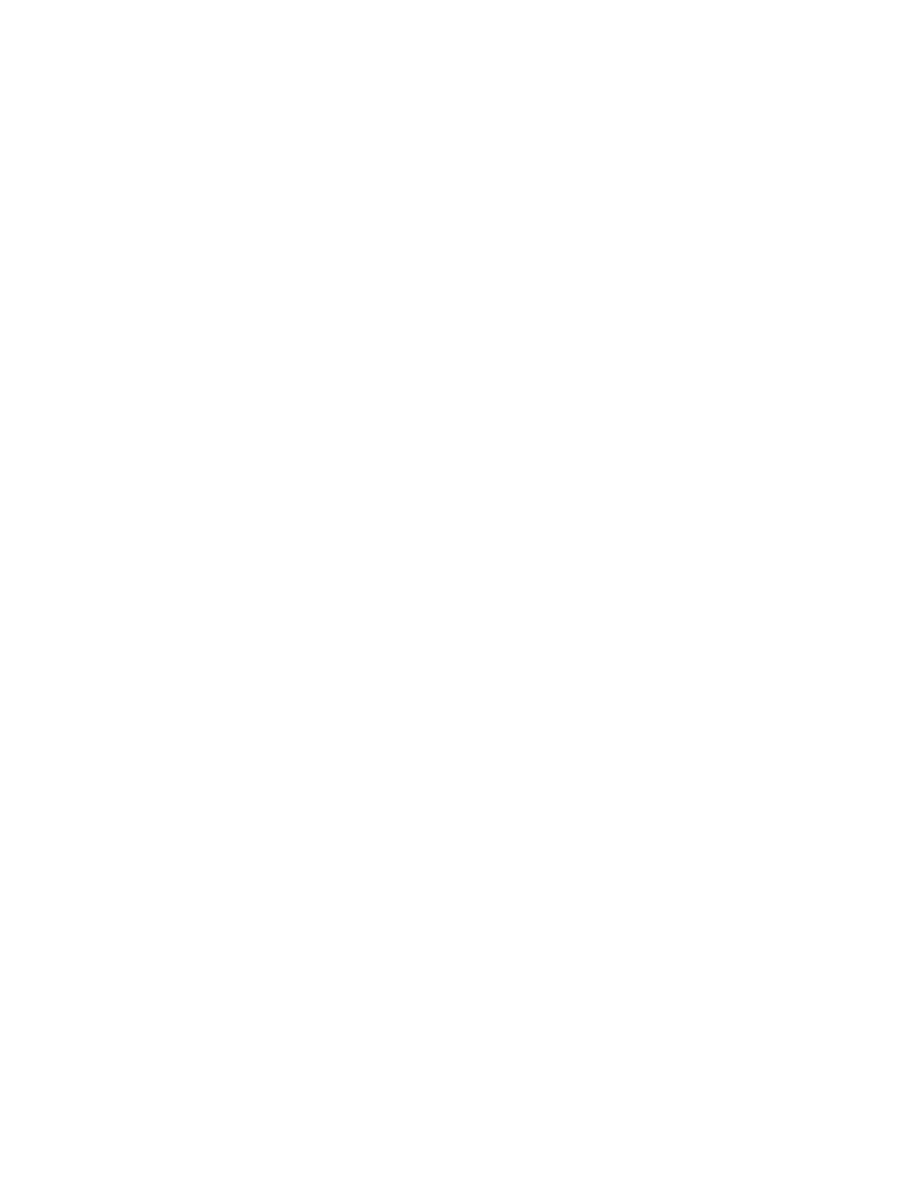
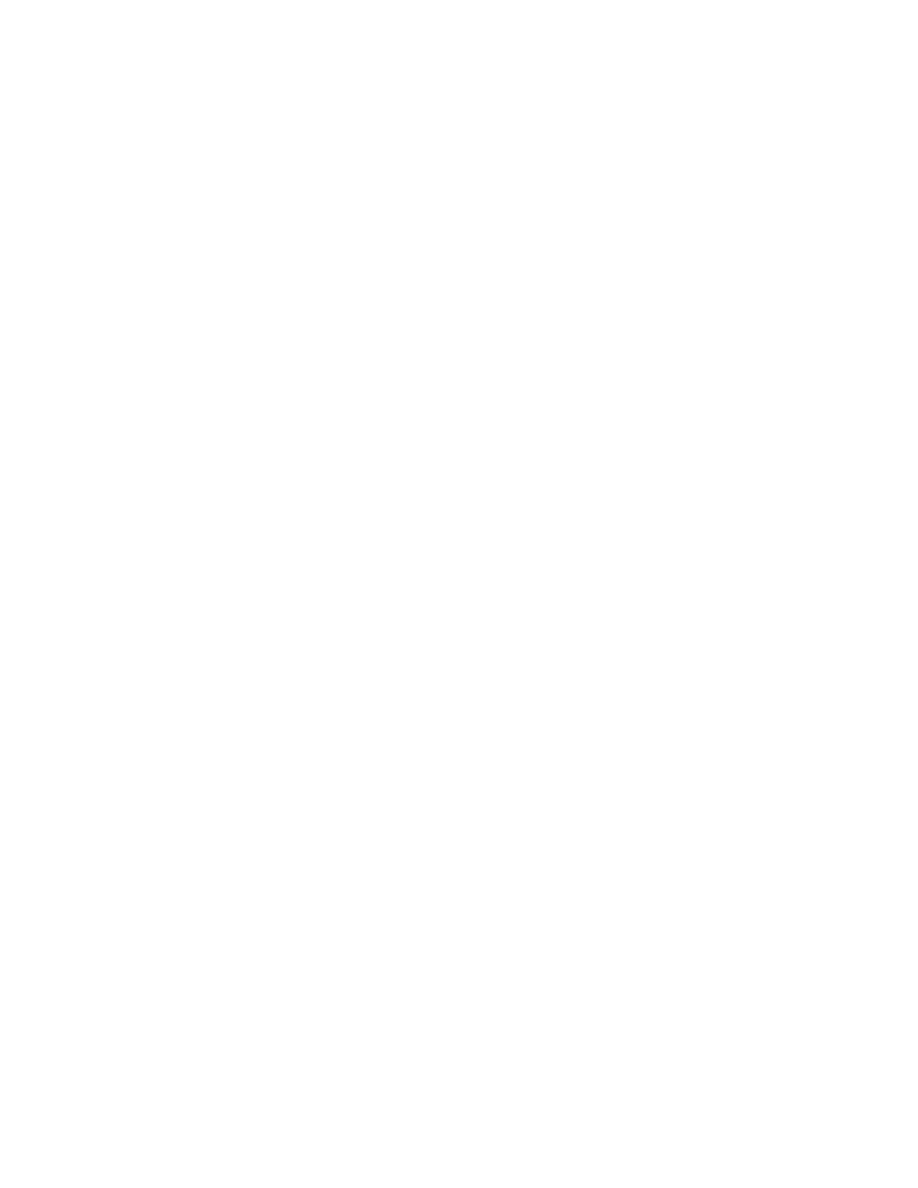
1
Pro/PROCESS for Assemblies
Using Pro/PROCESS for Assembly
About Pro/PROCESS for ASSEMBLIES
Use Pro/PROCESS for ASSEMBLIES to create assembly process plans and
serviceability documentation.
Specifically, you can use it to complete the following tasks:
• Define the steps of the assembly fabrication process.
• Create a manufacturing BOM for each step in the process.
• Regroup components independent of the design assembly to model the
fabrication structure accurately.
• Assemble tools and fixtures unique to a process step without affecting the design
assembly.
• Perform time and cost estimates for the assembly fabrication.
• Create detailed drawings of each step in the process.
• Customize the display of each process step by defining multiple explode states
with jogged explode-offset lines and by assigning different colors and line fonts to
components based on their status in the step.
To Use Pro/PROCESS for ASSEMBLIES
1. Click File > New to create an assembly process file.
2. Click Assembly and Process Plan.
3. Enter the name for the process plan.
4. To create an assemble step or general step, choose Sequence > New Step >
Assemble > Done. The Step dialog box opens.
5. To retrieve a model, click Add Model > Open.
When creating the first assemble step, you retrieve the model for the design
assembly to be fabricated. The design assembly appears on the screen in a
phantom line font. The process assembly references the design assembly for
placement of components and parameter information, but does not affect the
design assembly.
6. Select components to be assembled directly from the screen or from the Model
Tree. Notice that the line font of assembled components changes from phantom
to solid.
7. Define additional elements (such as, description of the step, a simplified
representation, explode state, and time and cost estimates) for defining the step.
Explode-offset lines, showing how components fit together, are created in an
explode state.
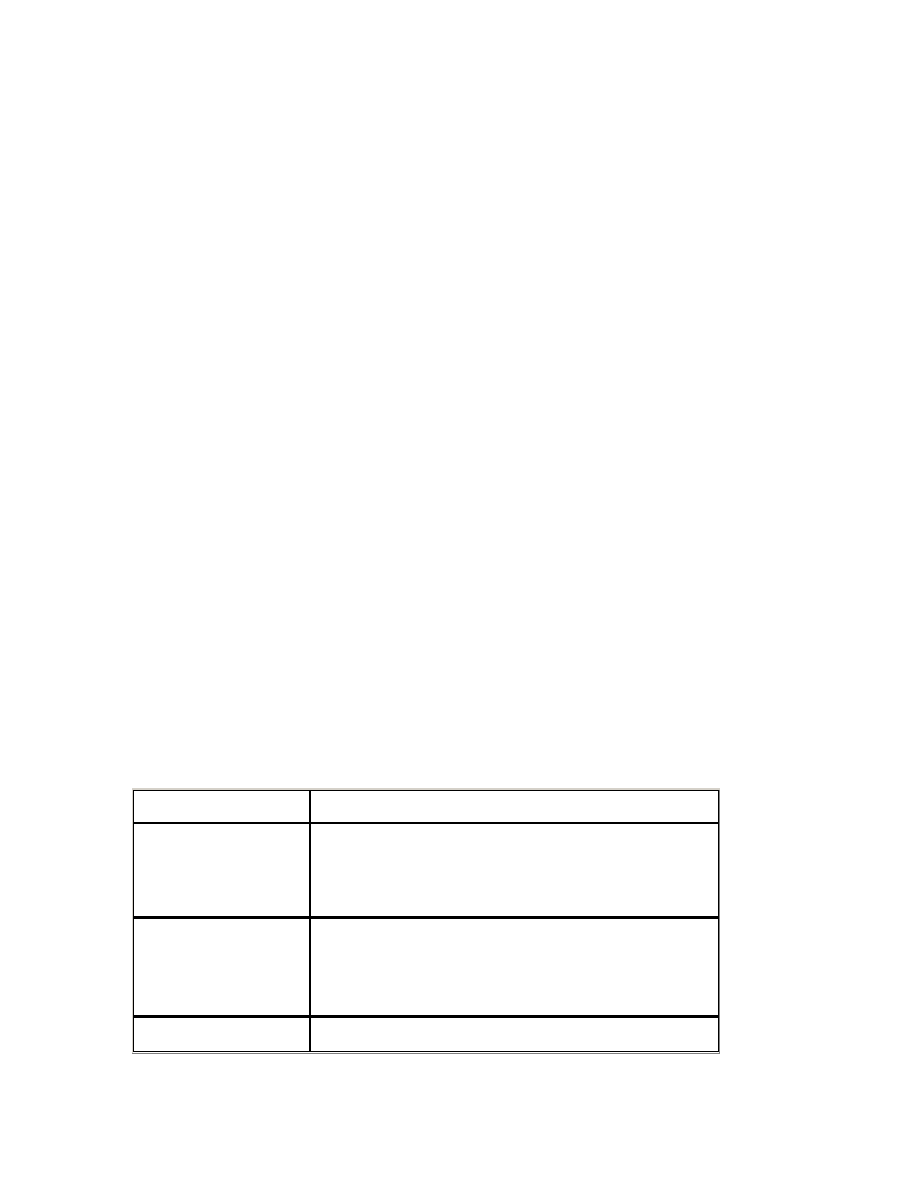
Pro/PROCESS for Assemblies Help Topic Collection
2
8. Click OK when all desired elements are defined.
9. Define additional steps by selecting New Step from the STEPSEQUENCE menu.
The remaining unassembled components are displayed on the screen in phantom
line font for selection during an assemble step. To show the status of components
being assembled and disassembled, add the Process Status column to the tree
tool.
10. While defining an assemble step, you can add additional fixtures and tools to the
process assembly without affecting the design assembly. Click COMP SEL > Add
Model. To place the fixture, use a drag and drop technique. To specify explicit
assembly constraints such as mate and align, select PACKAGE > Finalize.
11. To replay the steps, select Play Steps from the ASM PROCESS menu.
12. Create detail drawings of the process assembly by adding the process assembly
model to a drawing. After you add a model to the drawing, the Process State
dialog box appears, listing the steps in the process assembly. You can select the
desired step and a simplified representation or explode state, and then click OK.
From the VIEW TYPE menu, select a view of the model in the specified step.
13. Use Pro/REPORT to create a manufacturing BOM for the step, which lists only the
components assembled during the active step. The system lists a new set of
report symbols, beginning with a prs prefix, unique to process steps.
14. When you create a view of another step, set the current step by selecting
DRAWING > Views > Dwg Models > Set State. The system displays a dialog
box. You can select a new step from the list through this dialog box.
15. Select Views from the DRAWING menu, and then Disp Mode and Process
Disp to display components in different colors or fonts depending on their
process status (that is, previously assembled or currently being assembled).
Functionality with Other Modules
The table below lists the functionality available when Pro/PROCESS for ASSEMBLIES
is used with other Pro/ENGINEER modules.
If you have...
You can...
Pro/ASSEMBLY
• Create and modify simplified representations.
These simplified representations control the
assembly components retrieved and displayed in
your Pro/ENGINEER session.
Pro/DETAIL
• Set the step to be displayed in a view.
• Create tables in process drawings.
• Add sheets to drawings.
Pro/FEATURE
• Create and modify groups of steps.
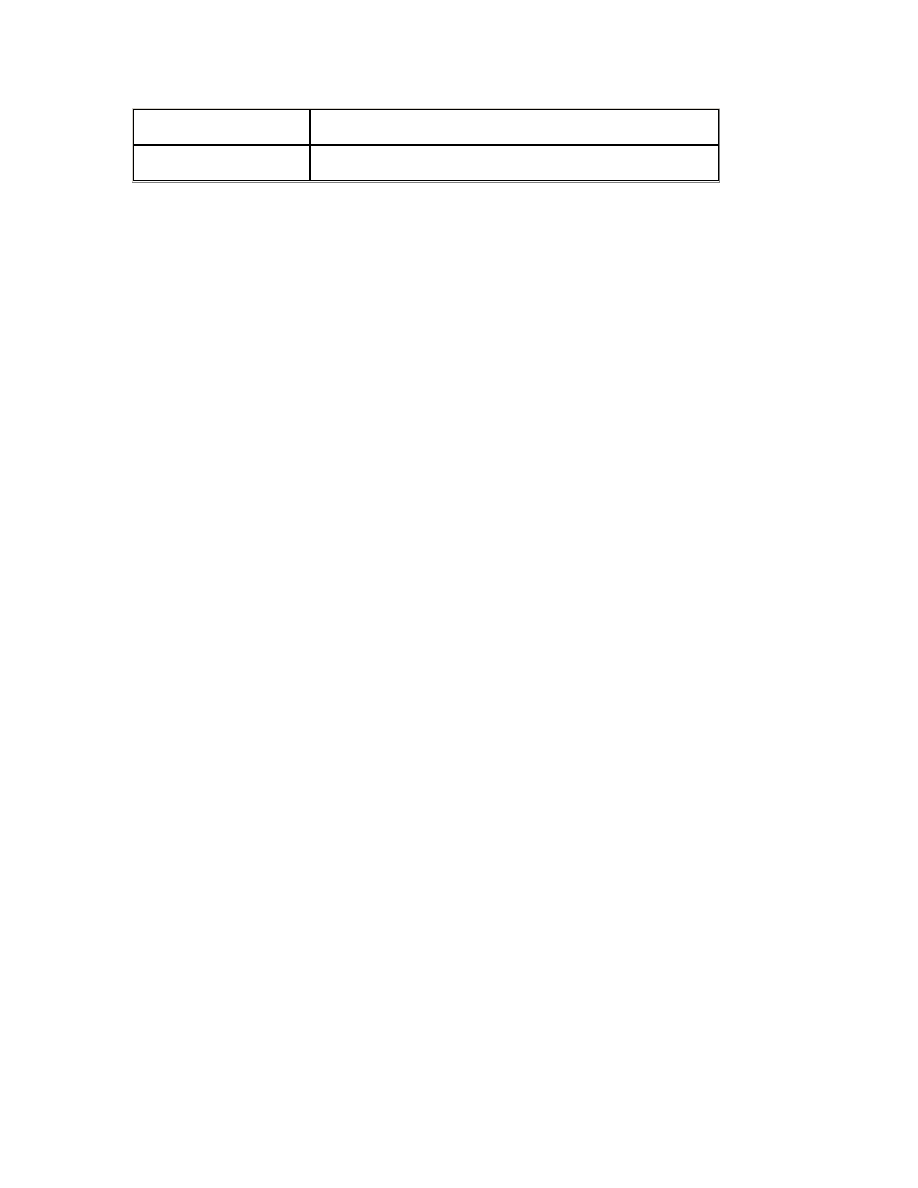
Pro/PROCESS for Assemblies
3
• Copy steps.
Pro/REPORT
• Create repeat regions in process drawings.
Configuring for Pro/PROCESS for Assembly
About Configuring for Pro/PROCESS for Assemblies
You can preset environment options and other global settings by entering the
settings you want in a configuration file. To set configuration file options use the
Options dialog box (Tools > Options).
This help module contains a list of configuration options, in alphabetical order,
showing for each option or group of related options:
• Configuration option name.
• Associated variables or values. The default values for the options are shown in
italics.
• Brief description.
To Set Pro/PROCESS for Assembly Configuration Options
1. Click Tools > Options. The Options dialog box opens.
2. Click the Show only options loaded from file check box to see currently
loaded configuration options or clear this check box to see all configuration
options.
3. Select the configuration option from the list or type the configuration option
name in the Option box.
4. In the Value box type or select a value.
Note: The default value is followed by an asterisk (*).
5. Click Add/Change. The configuration option and its value appear in the list. A
green status icon confirms the change.
6. When you finish configuring, click Apply or OK.
curr_proc_comp_def_color
Specify the default color used to display the current component in a process
assembly.
curr_proc_comp_def_font
Specify the default font used on the current component in a process assembly.
display_comps_to_assemble
yes
—The design model goes into memory and displays. Pick process components
from the design model or the Model Tree.
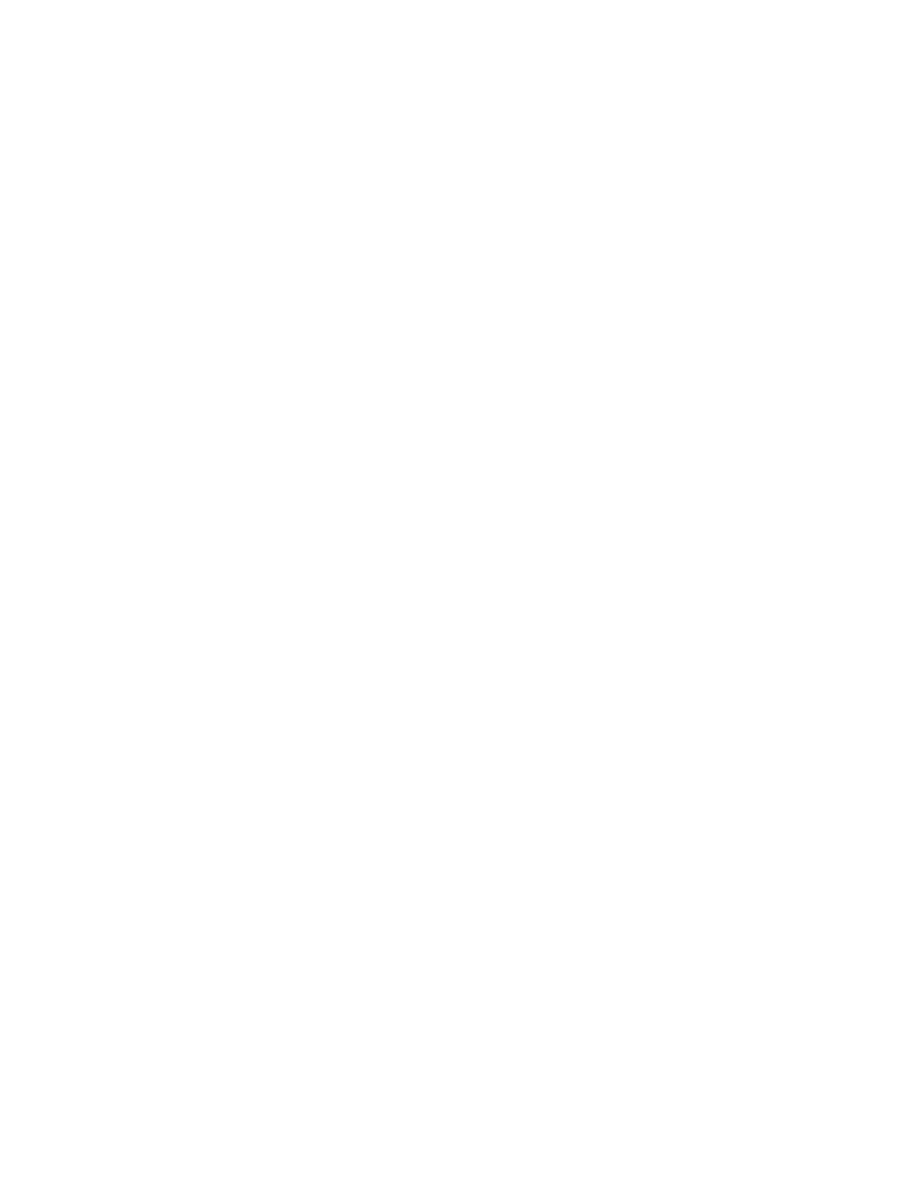
Pro/PROCESS for Assemblies Help Topic Collection
4
no
—Only the Model Tree displays components to assemble. Selected components go
into memory.
offset_line_def_color
Specifies the color offset lines are displayed in drawings.
offset_line_def_font
Specifies the fonts offset lines are displayed in drawings.
prev_proc_comp_def_color
Specify the default color for components added to a process assembly in a previous
step.
prev_proc_comp_def_font
Specify the default font for previously added components in a process assembly.
Process Assemblies
Basics of Process Assemblies
About Process
A process is a Pro/ENGINEER assembly that contains the features defining the
process steps. It follows the naming convention process_name.asm. An assembly
process has dependencies on one or more design assemblies and fixture models. The
process object has a required (for Pro/PDM purposes) dependency on the assemblies
that are assembled into it. If you assemble a part by selecting it from an assembly,
the required dependency is relative to the assembly, not the part. However, if you
assemble a single part by selecting the part directly from its part window, the
required dependency is on the part.
A process consists of all referenced assemblies and parts, as well as the sequence of
steps that define the process actions: assemble, disassemble, reassemble, reposition
and other steps related to fastening, preparing surfaces and so on.
The system retrieves the process model in whatever state it exists before the start of
the process (that is, without retrieving any components and without an active step).
You must use the SET STEP menu to move to an active step. The system displays
only those components required by the indicated step.
To Enter Process Mode
1. To create a new process, click File > New. In the New dialog box, click
Assembly and Process Plan.
To open an existing process, click File > Open and select an existing assembly
process file.
2. For a new process, type the name for the assembly process file.
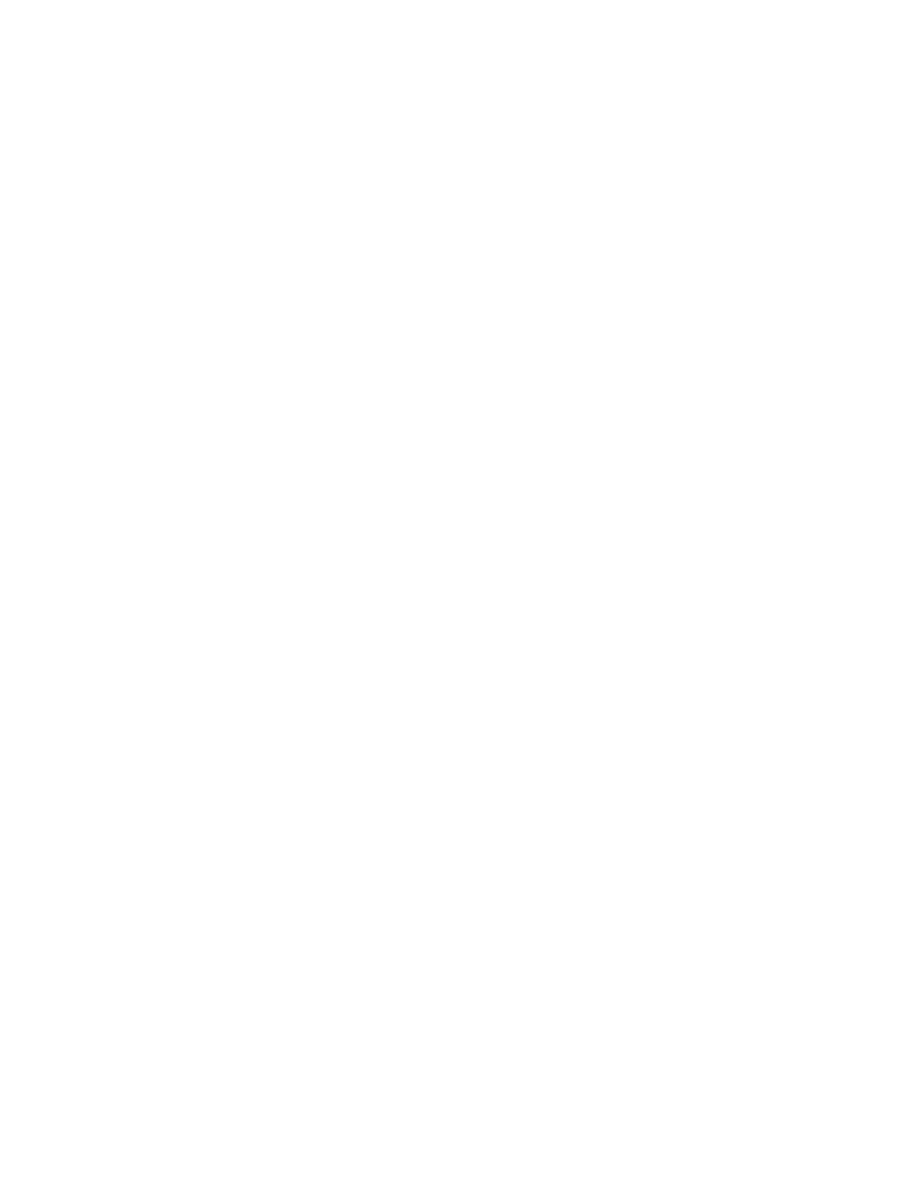
Pro/PROCESS for Assemblies
5
3. Select an option from the ASM PROCESS menu:
o Sequence—Manipulate a process step (add, create, redefine, and so on)
using the SEQUENCE menu.
o Component—Perform component operations using the COMPONENT
menu.
o Fab Unit—Create, modify, or delete fabrication units using the FAB UNIT
menu.
o Modify—Modify assembly or assembly component dimensions and features
using the PROCESS MOD menu.
o Simplfd Rep—Create, modify, or set simplified representations.
o Explode State—Create and edit explode states using the EXPLODE menu.
o Regenerate—Update modified part and assembly dimensions.
o Play Steps—View assembly at individual steps of the process plan using
the STEP REGEN menu.
o Relations—Add and edit constraint equations.
o Set Up—Set up additional process information.
o Layer—Perform layer operations.
o Program—Access Pro/PROGRAM.
o Integrate—Resolve differences between the source and target processes.
To Display Process Status
The system can display process status in the Info menu. Process Status describes
the current status of the process assembly. Components can be listed as:
• Assembling (assembled by the current step)
• Not Assembled
• Disassembled
Note: Repositioned or reassembled components are listed as assembled. Top-level
assemblies are listed as Design Only.
1. To display the Process Status, click Settings > Tree Columns.
2. Click column types from the left column in the box and move it to the right
column.
To Create and Modify Step Parameters
You can create parameters for individual steps. Parameters in individual steps are
similar to feature parameters—they exist for that step only.
1. Click ASM PROCESS > Set Up > Parameters.
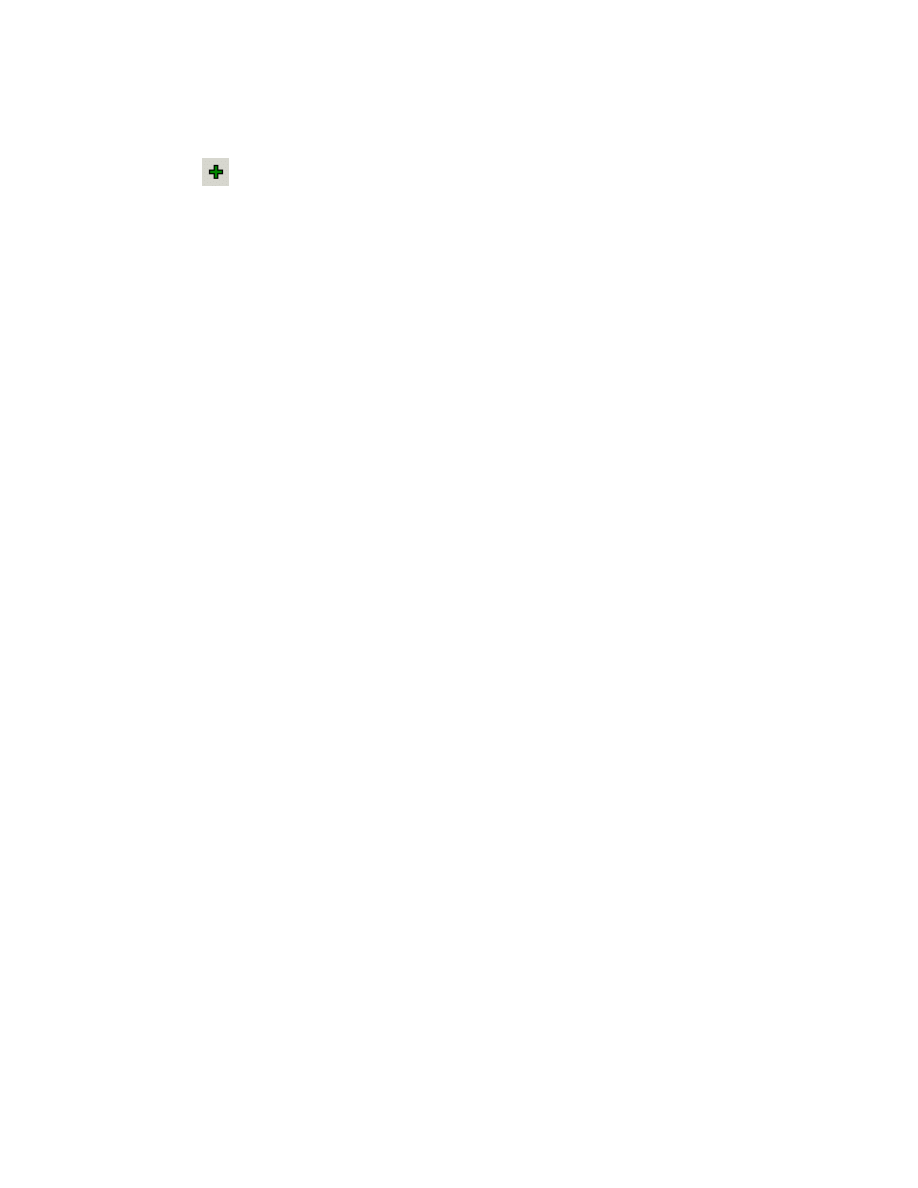
Pro/PROCESS for Assemblies Help Topic Collection
6
2. The Parameters dialog box opens. Select the step from the list in the dialog box
and click OK.
3. Click
to create step parameters or click column headings to modify specific
parameters.
To Set the Display of Process Components
The display of components in an assembly process can be set based upon their
status in the assembly process. When a component is at a particular status, its line
style will change. Using alternate line styles for displaying components as you create
your assembly process can help to differentiate one component from another.
1. Click View > Model Setup > Process Display to open the PROCESS
COMPONENT DISPLAY dialog box.
Here you can modify the display method used for the different status levels of a
component in your assembly process.
2. Set a line style for components at each of the following status levels:
o Previous Components—Components in the process that have already
been assembled as part of an existing step.
o Current Components—Components that are active in the current
assembly step.
o Unused Components—Components that have not yet been used in the
assembly process or have been previously disassembled.
3. You can select a different display setting for each component at two different
display stages:
o Process Display—Component display for all other operations in the
assembly process including playing steps, modifying components, and
redefining steps.
o Selection Display—Component display when defining steps in the
assembly process.
4. The component display can each be set to any of the following line styles:
o Current Environment—Current setting for that component status and
stage.
o Phantom—Phantom line font.
o Blank—Blanked from the display.
o Wireframe—Wireframe model.
o Hidden Line—Hidden line style.
o No Hidden—No hidden lines.
o Shade—Shaded model.
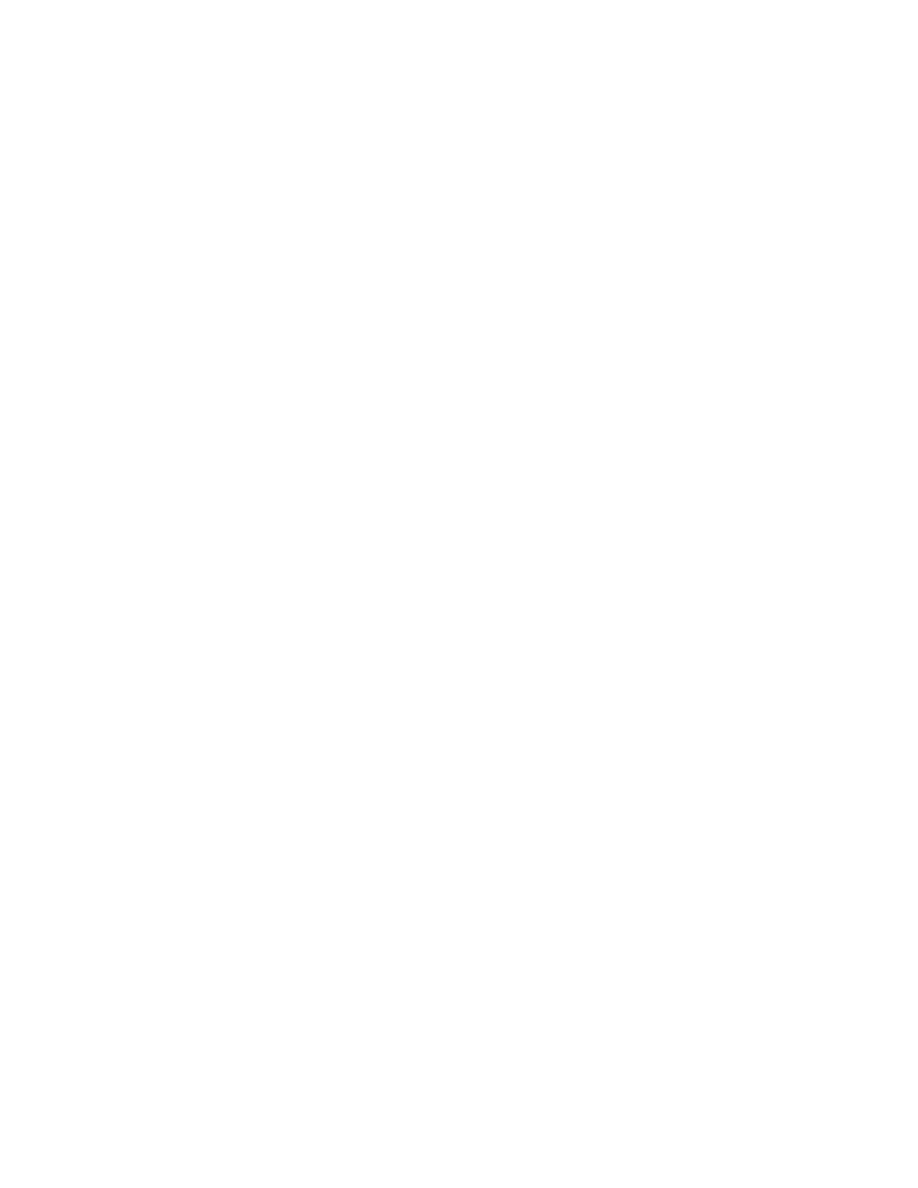
Pro/PROCESS for Assemblies
7
Note:
• Clicking Use Defaults in the PROCESS COMPONENT DISPLAY dialog box sets
the Previous Components and Current Components status for both display
stages to the Current Environment setting. The Unused Components status
for Process Display is set to Blank, while the setting for Selection Display is
Phantom.
• Clicking Minimize Repaints overrides all Process Display settings with those
for Selection Display. Using identical settings for the display stages will
minimize the repaints required after defining a step and redisplaying the process
assembly.
• Display settings for specific components as well as a component's layer status
override any process display setting for that component.
Operations on Components
1. Click ASM PROCESS > Component.
2. Select an option from the COMPONENT menu:
o Package—Move packaged components that are not in the design
assembly.
o Delete—Delete components and their children from the assembly.
o Redefine—Redefine one of the component constraints.
o Reroute—Reassign component references.
o Replace—Replace an existing component with another one.
Accessing the MODIFY Menu Commands
To access the MODIFY menu:
1. Click ASM PROCESS > Modify.
2. Choose a command from the PROCESS MOD menu:
o Mod Part— Modify a part.
o Mod Skel— Modify a skeleton model.
o Mod Subasm—Modify a subassembly.
o Mod Assem—Modify an assembly.
o Mod Dim—Modify dimensions.
Using 3-D Notes with Process Steps
The display of 3-D Notes depends on the display of the step to which the note
belongs. When a step is active or is being used in a drawing step, the system
displays a 3-D note created for the step. When the step is no longer displayed, the
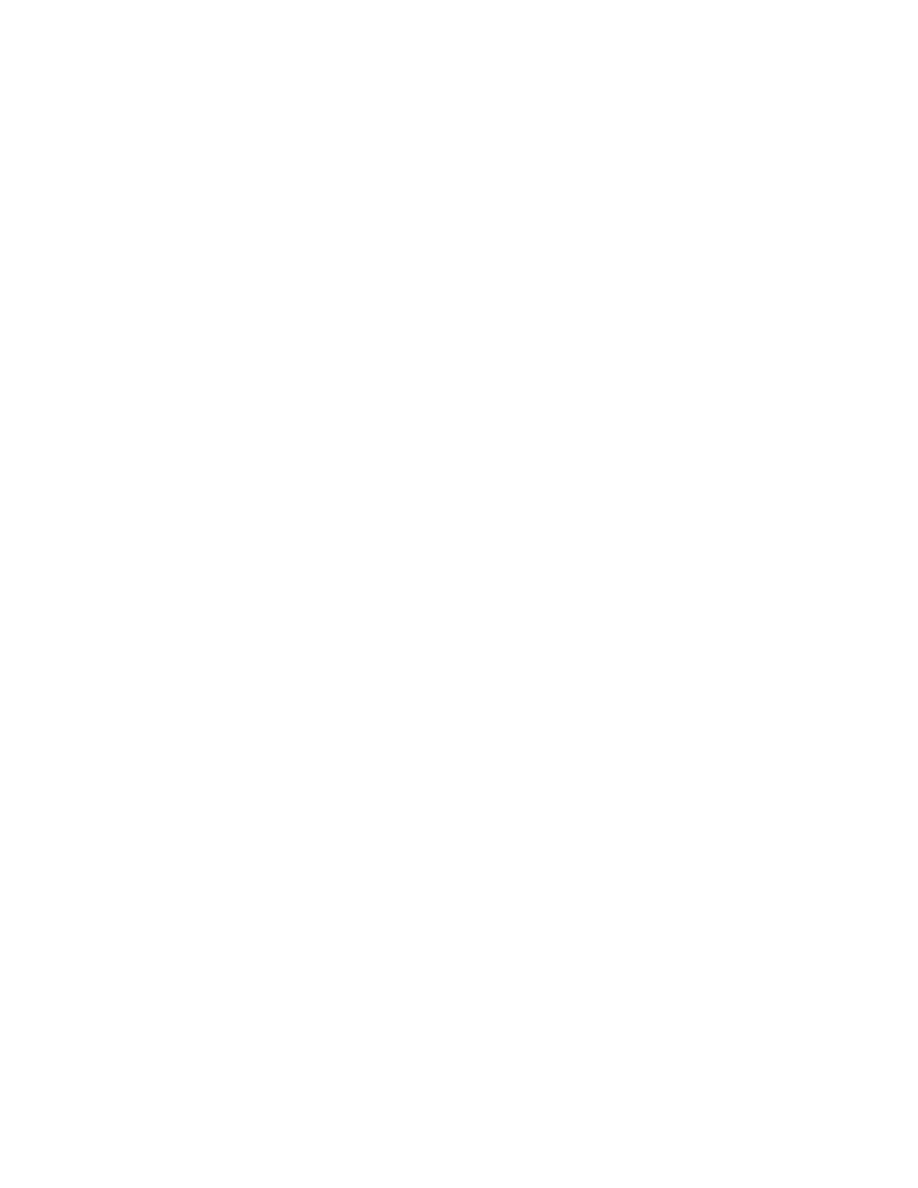
Pro/PROCESS for Assemblies Help Topic Collection
8
note also disappears. Creation of 3-D notes is the default when creating a note in a
step.
3-D notes can be displayed by selecting them from the screen or from the model
tree. They are displayed only when their step is active, even if their status in the tree
is Shown. You can erase only the 3-D notes that belong to the active step.
Creating Different Types of Process Steps
About Process Assembly Steps
Process steps describe the actions used to assemble the product. You activate a step
by selecting it in the Process window. You can only have one active step at any
time. The graphics window displays the assembly in the state created by the active
step. Process step types are: Assemble, Disassemble, Reassemble, Reposition, and
General.
Unused components are not displayed during general, reposition, and disassembled
steps.
Operations on Steps
To access operations on steps, click ASM PROCESS > Sequence. The STEP
SEQUENCE menu opens with the following commands:
• New Step—Create a new step. Opens the STEP TYPE menu with the following
commands:
o Assemble—Create an assemble step.
o Disassemble— Create a disassemble step.
o Reassemble— Create a reassemble step.
o Reposition— Create a reposition step.
o General— Create a general step.
• Copy—Copies steps.
• Delete—Delete steps using options in the DELETE/SUPP menu. Choose from the
options
o Normal—Delete steps by selecting them from the Select Step dialog box.
o Clip—Deletes the selected entity and everything after it in the process.
o Unrelated—Deletes everything but the selected entity.
• Suppress—Suppress steps using options in the DELETE/SUPP menu.
• Resume—Resume suppressed steps using options in the RESUME menu. Choose
from the options:
o All—Resumes all suppressed steps.
o Layer—Resumes the steps on current layer.
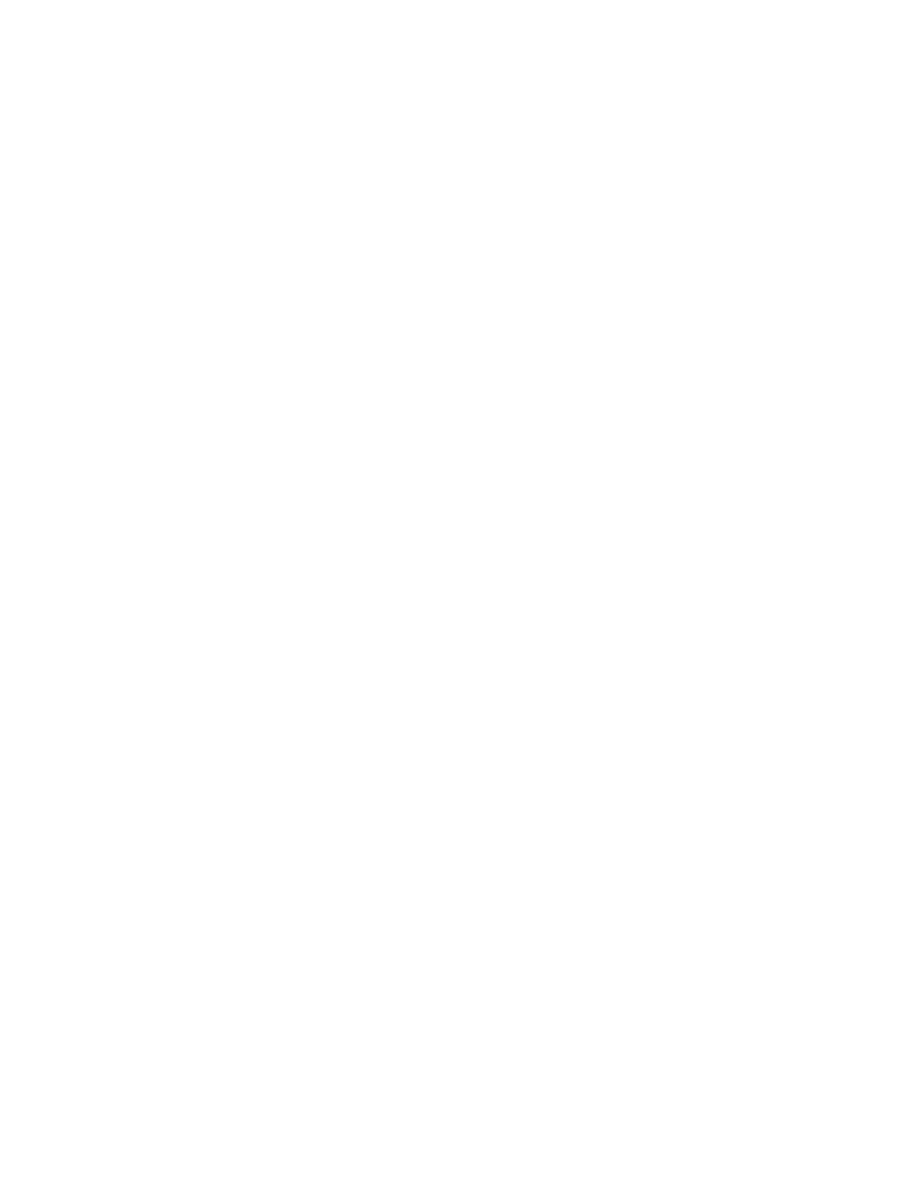
Pro/PROCESS for Assemblies
9
o Last Set—Resumes the last set of suppressed steps.
o Feat ID—Enters a step ID to resume.
• Step Library—Group steps together into a UDF.
• Group—Create steps from UDFs.
• Redefine—Redefine a step.
• Reorder—Reorders steps.
• Insert Mode—Activate or cancel Insert Mode.
To Create a New Step
1. Click Asm Process > Sequence > New Step.
2. Choose the type of step from the STEP TYPE menu: Assemble, Disassemble,
Reassemble, Reposition, or General. Click Done.
3. The Step dialog box opens. Define the following elements in the dialog box:
o Components—Select components for the process step (standard
components, fabrication units, cable features, pipe features, tools/fixtures,
and bulk items). Indicate the type of component and select one or more.
You can add components of another type. You must choose at least one
component to create a valid assembly step.
Note: When you select components, the system assumes that the top level
model is the one you used for the last assemble component selection (the
active model).
o Description (optional element)—Type the description of the process step.
You can enter multiple lines of text. Enter a new description in the Step
Description dialog box. You can import text files into the Step
Description dialog box, so you can reuse information from another step, or
import a standard text template.
o Simplfd Rep (optional element)—Use the View Manager to select or create
the simplified representation to be used when displaying this step. The
default is the currently set simplified representation.
o Explode State (optional element)—Select an explode state to be used
when displaying this step. The default state is No Explode. Use the
SELSTATE menu, with the Create and No Explode commands added.
o View—Set up the orientation of the model using the Orientation dialog
box. Click Set to associate the view to the current step.
o Time Estimate (optional element)—Specify the estimated time to perform
this step, in hours.
o Cost Estimate (optional element)—Specify estimated cost to perform this
step. Enter a value or write a relation to calculate it.
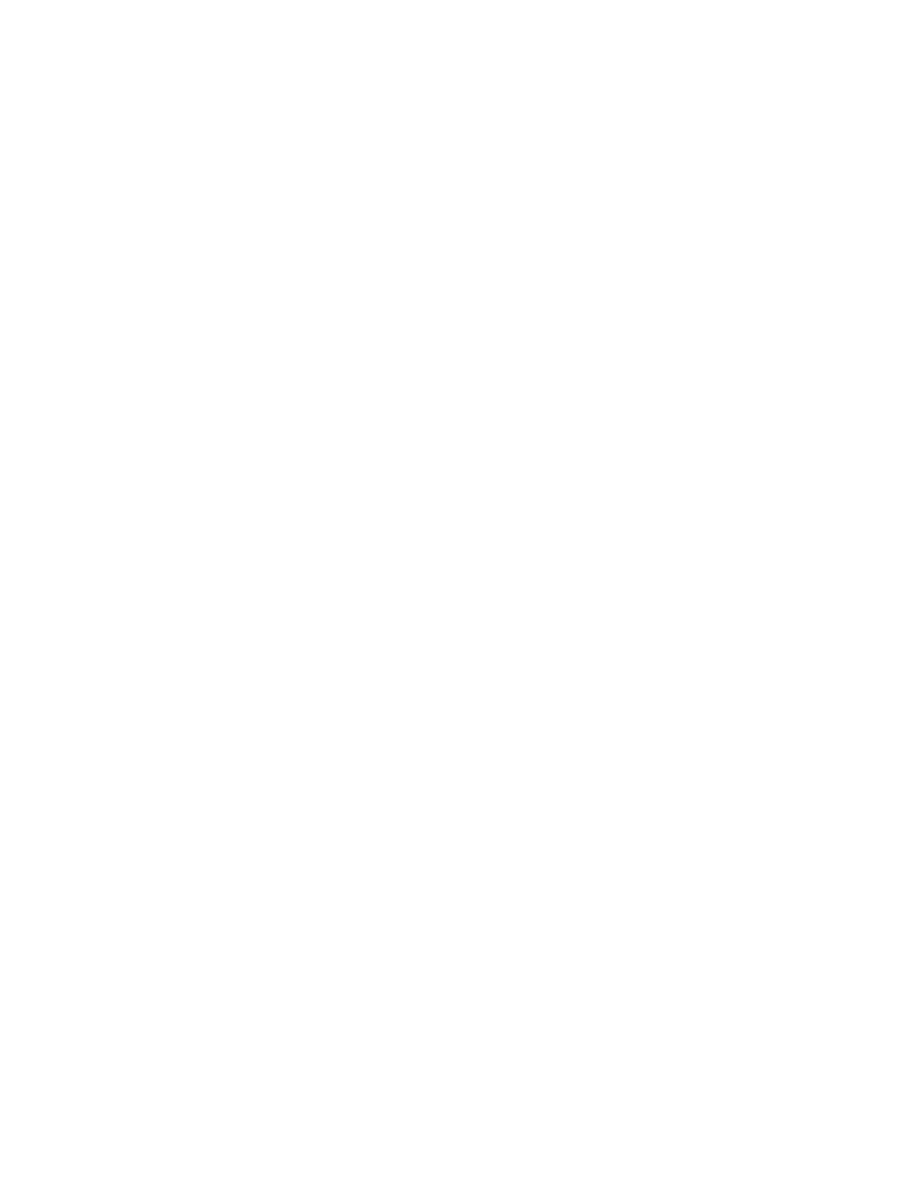
Pro/PROCESS for Assemblies Help Topic Collection
10
4. After you defined all required and any optional elements, click OK in the dialog
box.
To Change the Active Model
1. Click Sequence > New Step > Assemble > Done.
2. You can select from the active assembly (displayed in phantom line font) or click
Add Model to retrieve a model other than the one that is currently active.
To Get Step Information
You can obtain information about a particular step.
1. Choose the Info > Process Step.
2. Select a step from the Select Step dialog box.
3. The system displays an Information window, containing the following:
o Step number and type
o References and reference type
o Abbreviated description of the step description
o Time estimate
o Cost estimate
o Simplified representation name
o Explode state name
o Full description
When you show the status of components in the design assembly, you can add a
column in the model tree called Process Status, which lists the current status of all
components (that is, assembled, not assembled, assembling, and so on).
To Play Process Steps
1. Click ASM PROCESS > Play Steps.
2. Select an option from the STEP REGEN menu:
o Set Step—Select a step from the Process window.
o Previous Step—Roll model back one step.
o Next Step—Show the model one step forward.
o Info—Display information for the current step and operation.
Assemble Step Type
About the Assemble Step Type
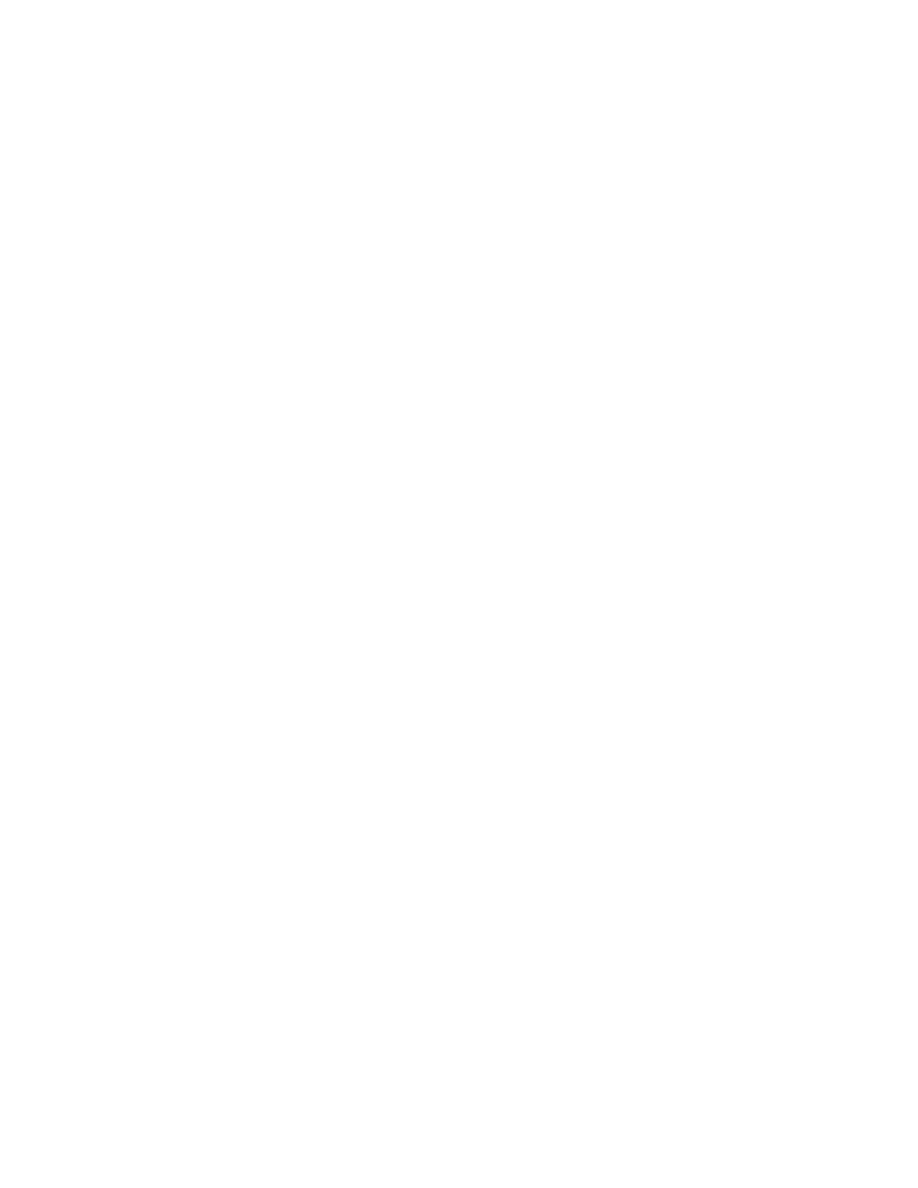
Pro/PROCESS for Assemblies
11
Use the Assemble step to assemble parts, entire assemblies, and individual
components from reference assemblies into the process assembly. You specify the
component type prior to the selection process.
If you are assembling individual components from an assembly, you must place
them in the process assembly if they are the first ones being placed from that
assembly. This step type adds a new occurrence of the component to the BOM.
To specify the reference components, you select them from a model window. The
last model window that you used to select components is the active window. If the
object in the active window is an assembly, you must specify the components in the
assembly to be assembled in this step.
You can also specify components to assemble by selecting them in an already
partially assembled reference assembly that has either not been assembled yet, or
has been disassembled. When you select components in the process assembly, the
system turns on the display of those components. If you have added components
without retrieving a reference assembly', use the tree tool the logical view of the
process assembly to choose the components.
If you activate a model that is already partially assembled in the process, you can
choose to assemble a new occurrence of the top-level component or continue
assembling components from the already assembled occurrence.
If a simplified representation of the process assembly is active, you can assemble a
simplified representation of another assembly or part into it using the SELECT REP
menu. This is similar to the functionality in Assembly mode, where you can assemble
a simplified representation of a component into a simplified representation of the
top-level assembly.
Using the display_comps_to_assemble Configuration Option
You can use a configuration option display_comps_to_assemble to enhance
performance when working with complex assemblies. When you set this option to no
(default is yes), you can select design assemblies and components from the Model
Tree without displaying them on the screen until they are selected.
If no geometry exists in the process assembly (no features or components are yet
created or assembled, or all components have been disassembled), the system, the
system places the component being assembled in the default orientation and location
(similar to assembling the first component of an assembly). If geometry exists, the
system provides the Package functionality to enable you to place the component.
To Create an Assemble Step
1. Click ASM PROCESS > Sequence > New > Assemble > Done.
2. The Assemble dialog box opens. Define the elements in the dialog box.
General Step Type
About the General Step Type
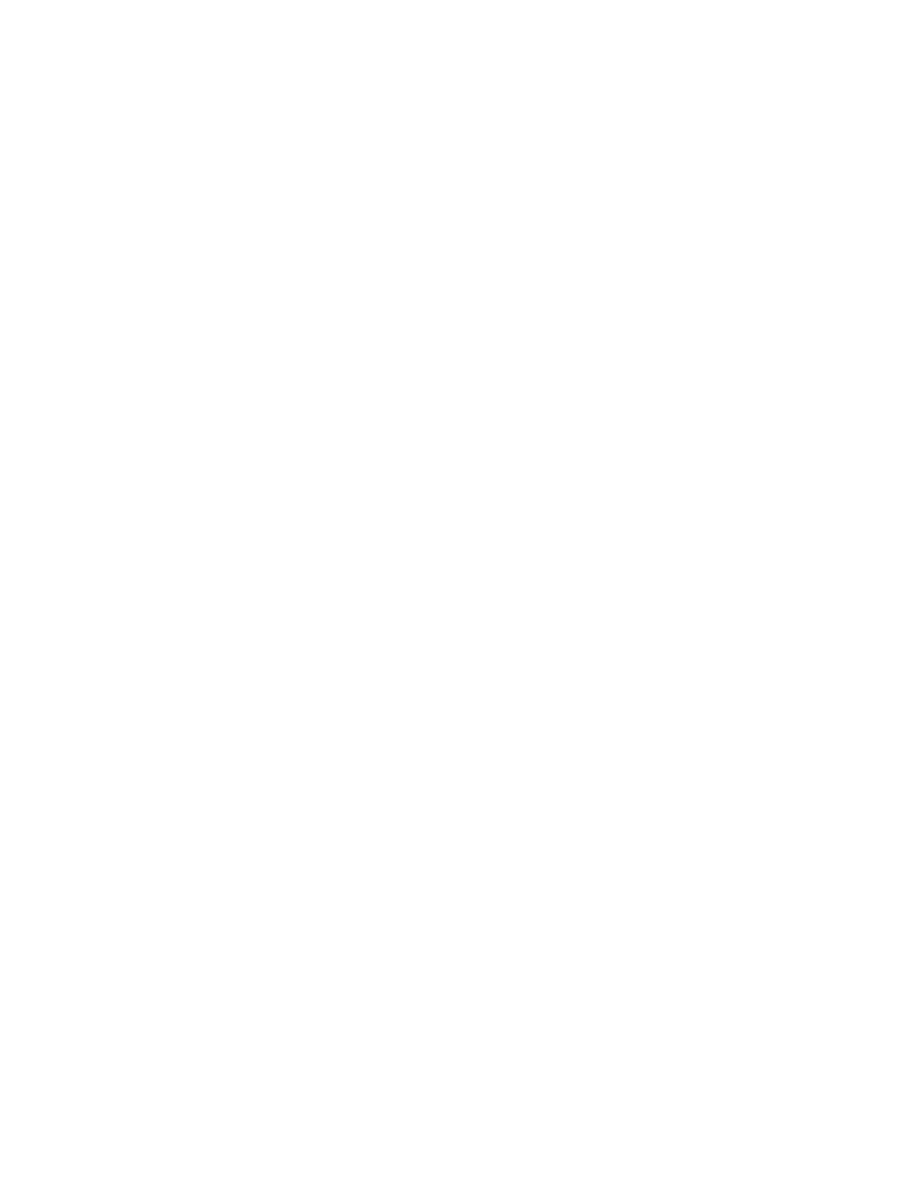
Pro/PROCESS for Assemblies Help Topic Collection
12
You use the General command in the STEP TYPE menu to create steps for
miscellaneous operations such as painting, cleaning, gluing and so on. Process steps,
similar to features, consist of a set of elements and can have geometric references.
To Create a General Step
1. Click ASM PROCESS > Sequence > New Step > General > Done.
The STEP: General dialog box opens. Define the Type element by selecting from a
list containing all default types as well as any user-defined types that exist in the
current model (Caulk, Clean, Drain, Fill, Inspect, Lubricate, Paint, Torque, Verify).
Click Done. If you select New Type, all elements reset to default values, and you
must enter the name for the step.
2. Define any optional elements in the dialog box.
3. Click OK.
Reposition Step Type
About the Reposition Step Type
Using the Reposition step type, you can reposition a previously assembled
component in the process assembly. You select the component from the process
assembly and move it using the Package functionality.
You can only select components that are currently part of the process assembly. If
you pick a component that is part of a fabrication unit, the entire unit is selected.
To Create a Reposition Step
1. Click ASM PROCESS > Sequence > New Step > Reposition > Done.
2. The STEP:Reposition dialog box opens. Define the following required elements:
o Components—Select components for the process step (standard
components, fabrication units, cable features, pipe features, weld features,
tools/fixtures, and bulk items). You pick the components from the process
assembly. You must choose at least one component to create a valid
reposition step. You can only select components that are currently part of
the process assembly.
o Position—Reposition selected components using the Package interface.
This defines the transformations for the components. Only components
defined by the first element may be repositioned. Only one Package
operation is allowed per step. All of the components will be repositioned
together.
3. Define any additional elements.
4. Click OK.
Disassemble Step Type
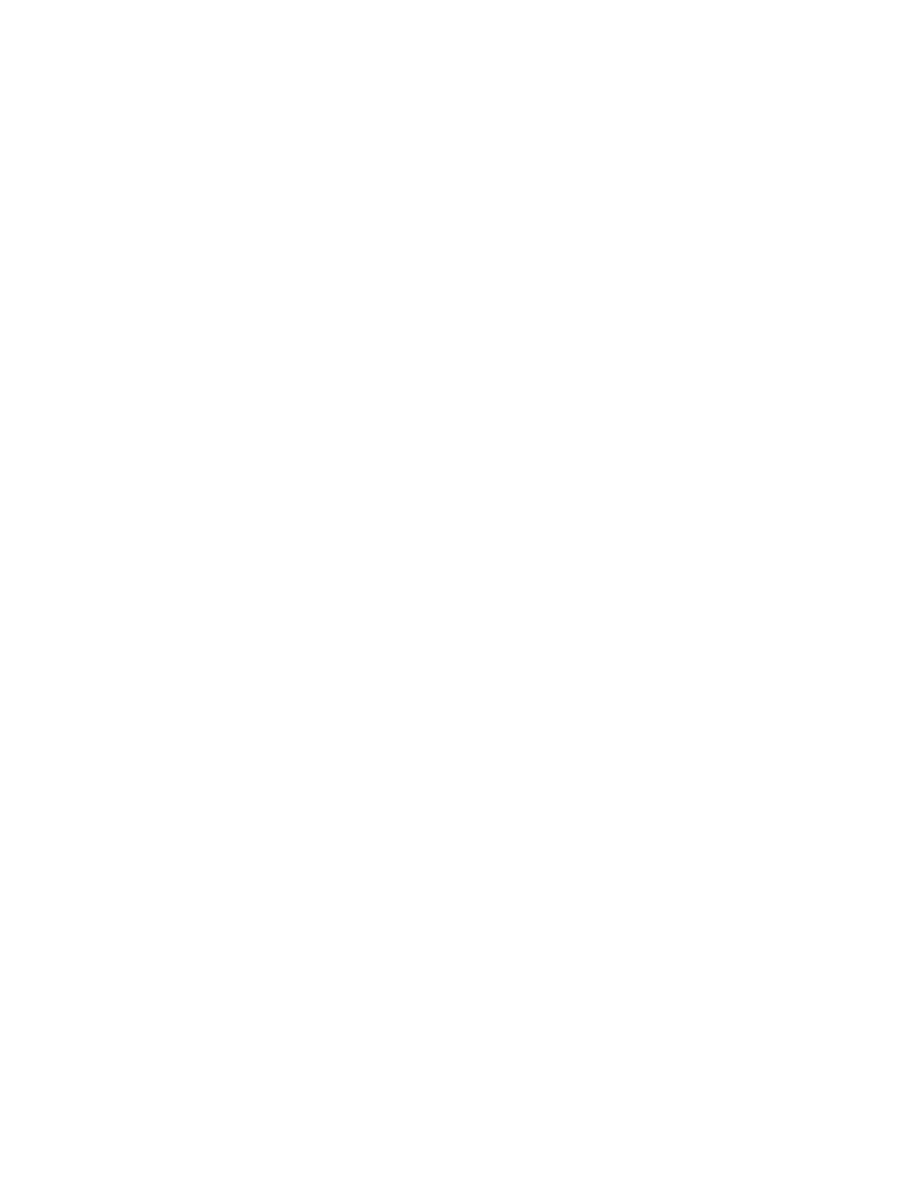
Pro/PROCESS for Assemblies
13
About the Disassemble Step Type
Use the Disassemble command in the STEP TYPE menu to disassemble components
that are already assembled. Select components from the process assembly. If you
want to move the assembly to a different work cell or fixture, you can disassemble
all components. Disassembling a component does not remove the model from the
process assembly.
To Create a Disassemble Step
1. Click ASM PROCESS > Sequence > New Step > Disassemble > Done.
2. The Disassemble dialog box opens. Select components to disassemble. You can
only select components that belong to the process assembly. If you select a
component that belongs to a fabrication unit, the entire unit is selected.
3. Define any optional elements.
4. Click OK.
Reassemble Step Type
About the Reassemble Command
Use the Reassemble command in the STEP TYPE menu to reassemble previously
disassembled components. Using the Reassemble step does not add another instance
of the selected model to the BOM. If you want to add another occurrence of the
component to the BOM, use the Assemble step.
You only reassemble components that you have disassembled. Therefore, only
components that have been disassembled are available for this step. Since you
assembled the selected components in a previous step, you do not have to specify a
component type. You need to reconstrain all components that you select for this step
using the COMP/FAB menu.
To Reassemble Step Elements
1. Click ASM PROCESS > Sequence > New Step > Reassemble > Done.
2. The STEP:Reassemble dialog box opens. Select components to reassemble.
3. Define any optional elements.
4. Click OK.
Fabrication Units
About Fabrication Units
Fabrication assemblies are representative of what is actually manufactured and
shipped. These assemblies differ from design assemblies in that they also include
components that are used for shipping purposes only, as well as components that
represent documentation and other support material. For example, a pipe assembly
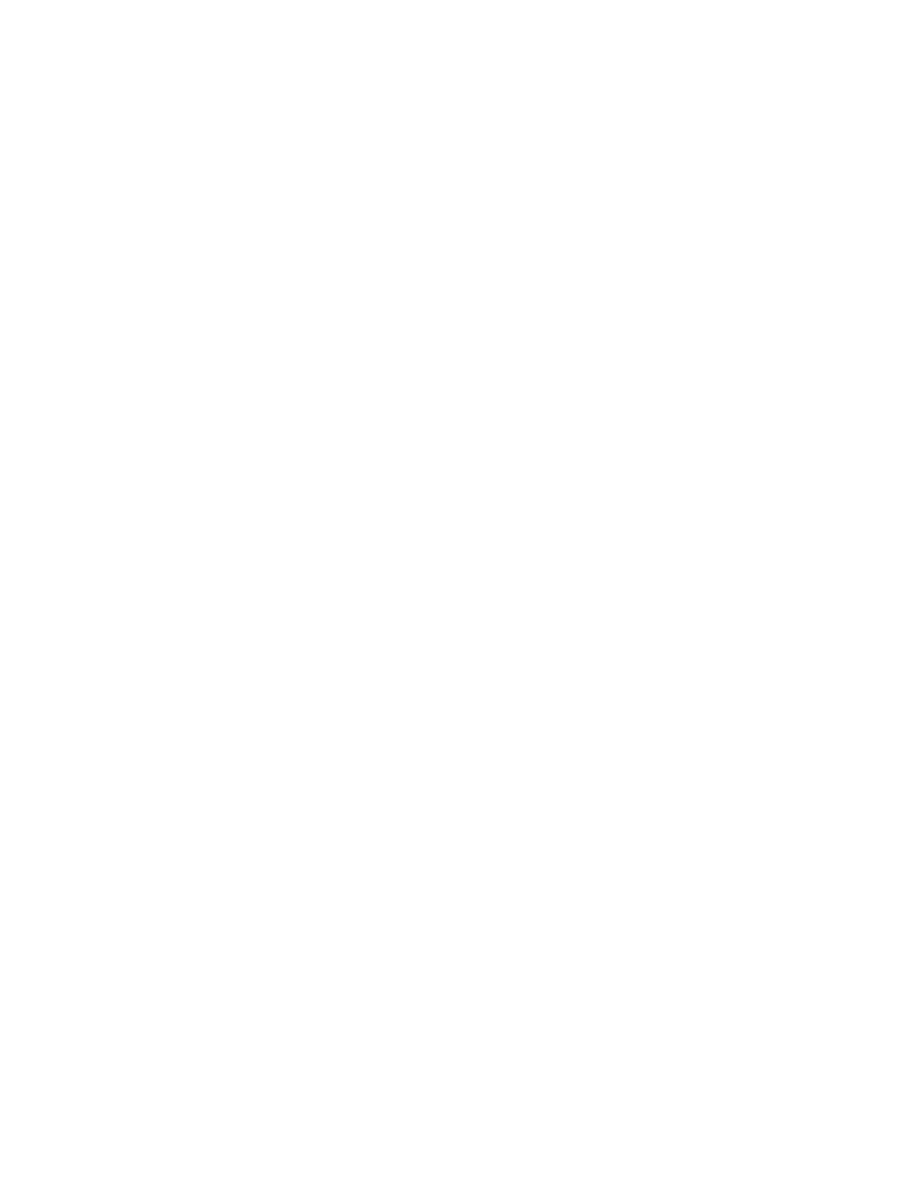
Pro/PROCESS for Assemblies Help Topic Collection
14
often contains cap parts to protect the open-ended assembly from damage until it is
assembled into a higher level fabrication assembly.
With Pro/PROCESS for ASSEMBLIES, you can use fabrication units to avoid
permanently affecting the design assembly structure. You can create modify, and
delete information about fabrication units using the Fab Unit command in the ASM
PROCESS menu.
Fabrication units are groups of components that you use to create a process plan
showing the actual build Bill of Materials (BOM). They appear in the process BOM as
individual components.
You can use a fabrication unit as a component in an assemble step, which assembles
all of the components in the fabrication unit simultaneously. The system considers
them to be one unit for explode, simplified representations, Bill of Materials, and so
on. You can also select them for the other step types (disassemble, reposition, and
so on).
Pro/ENGINEER considers the groups of components comprising the fabrication units
to be one unit throughout the process plan, you should create them before you use
any of the components in a process step. You can create them even if some of the
components are already in the plan; however, you should redefine that step and
assemble the fabrication unit instead of the individual component. The fabrication
unit cannot include a component that is used in one assemble step and a component
that is used in another.
When working with fabrication units, consider the following:
• Fabrication units do not include placement constraints. The fabrication unit may
include components that have not been assembled yet; you add the placement
constraints for these components when you assemble the fabrication unit into the
process.
• A fabrication unit contains components from a single assembly in the process.
The components may come from multiple levels of that assembly, but there must
be a single assembly that ties them all together.
• You can have multiple occurrences of the same fabrication unit. If there is more
than one other occurrence, the system highlights them one at a time and asks
you to select one. The process BOM and parts list catalogs each occurrence of a
fabrication unit.
• Fabrication units are listed in the manufacturing BOM as a unit. However, the
BOM does not list all components that belong to that unit.
To Create a Fabrication Unit
1. Click ASM PROCESS > Fab Unit > Create.
2. Enter the fabrication unit name.
3. Retrieve the top level design assembly to define the fabrication unit.
4. The top level assembly appears in a phantom font. You can now select
components similarly to adding components to a process step.
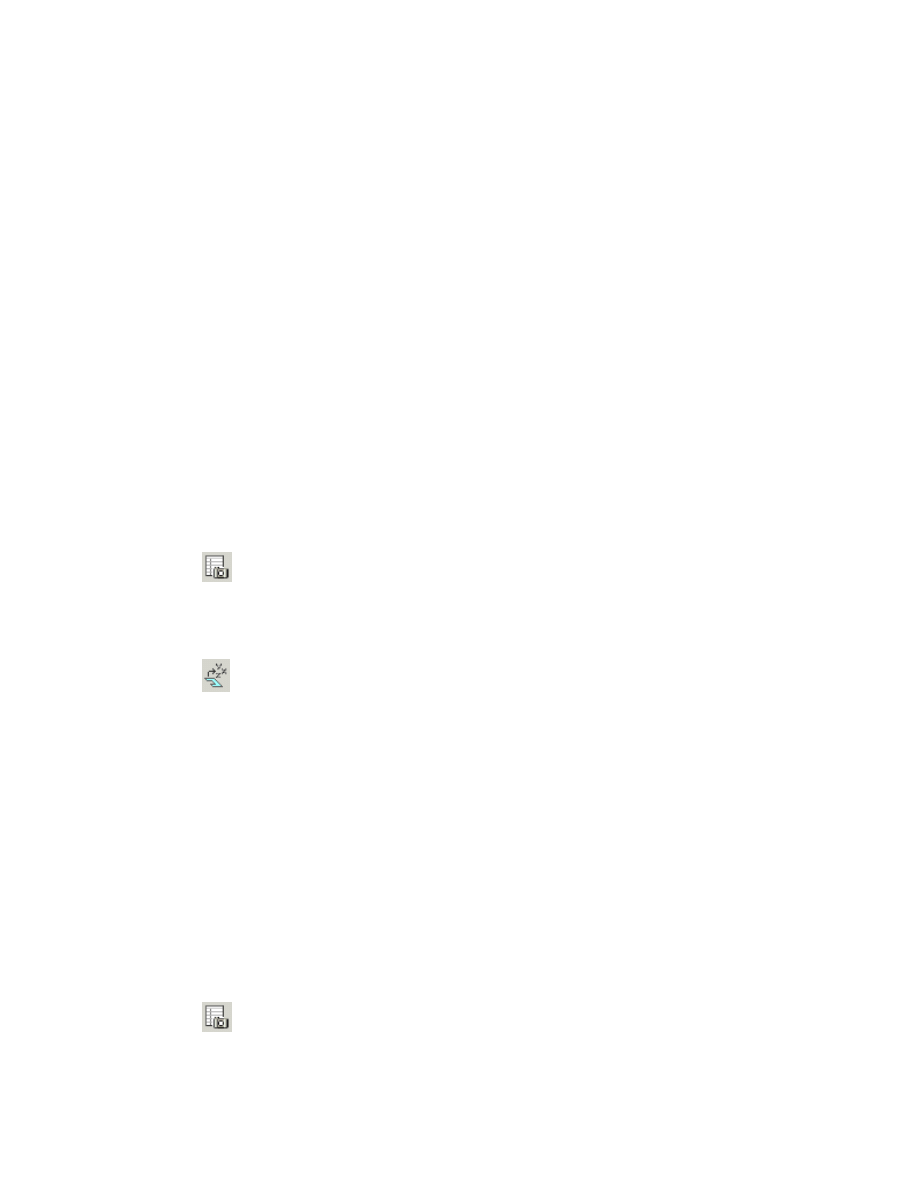
Pro/PROCESS for Assemblies
15
Exploding Assemblies
Basics of Exploding Assemblies
About Explode Functionality
In Process mode (as in Assembly mode), you can create exploded states to define
the exploded positions of all components. For each exploded state, you can change
the explode locations of components, create explode offset lines, and toggle the
explode status of components. To access the Explode functionality, click View >
View Manager and click Explode.
You can define multiple exploded states for each assembly, and then explode the
assembly using any of these exploded states at any time. You can also set an
exploded state for each step of the process plan and each drawing view of an
assembly. The default exploded state positions each component based on its
placement constraints.
To create other exploded states, you position components using the mouse cursor to
drag components.
To Create Exploded States
Use the View Manager to set the explode position of components.
1. Click
or View > View Manager. The View Manager dialog box opens.
2. Click Explode.
3. Click Properties .
4. Click
Edit Position. The Explode Position dialog box opens.
5. Select Motion Type of the explosion.
6. Select the component to explode and drag it to a new position.
7. Continue selecting components and dragging them to desired explode positions.
8. Click OK to complete to complete explode positions and return the View
Manager.
To Unexplode an Assembly
To unexplode an assembly, click View > Explode > Unexplode View.
To Change the Explode Position
Use the View Manager to change the explode status of components in your
assembly.
1. Click
or View > View Manager. The View Manager dialog box opens.
2. Click the Explode tab.
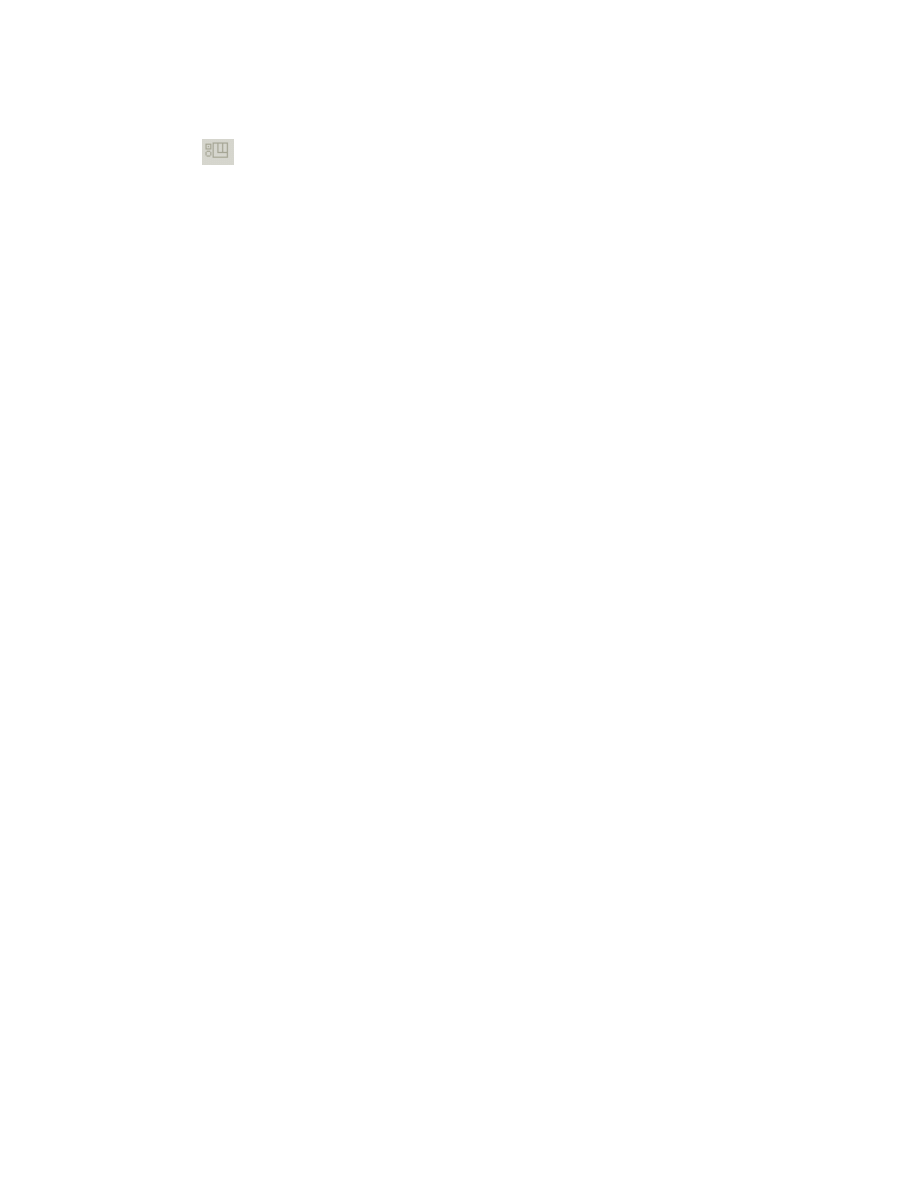
Pro/PROCESS for Assemblies Help Topic Collection
16
3. Click Properties and select a model.
4. Click
Toggle Status.
Or
1. Select an exploded state.
2. In the View Manager, click Edit > Redefine. The MOD EXPLODE menu opens.
Click Expld Status.
3. Select the required components to be toggled.
Using Offset Lines with Exploded Assemblies
About Using Offset Lines in Exploded Views
You can use offset lines to show how exploded components align when they are in
their final positions, and then modify or delete them when editing an exploded state.
They display in a dashed font. Offset lines are composed of three straight segments.
You determine the direction of the end segments by selecting references (parallel to
an edge or curve or normal to a surface), and the middle segment connects the two
end segments.
Configuration File Options for Offset Lines
In the configuration file, you can set the default color and font style for offset lines
created for exploded views. The following options are available:
• offset_line_def_font
• offset_line_def_color
To Create Offset Lines
1. Click View > Explode > Offset Lines > Create.
2. Select a pair of start and end anchor points (on an axis, surface, edge, or the
center of an arc).
To Modify Offset Lines
You can modify offset lines by:
• Adding, moving, or deleting jogs
• Changing line font
• Changing line color
1. Click View > Explode > Offset Lines.
2. Choose one of the options in the OFFSET LINES menu:
o Modify—Move, add, or delete a jog.
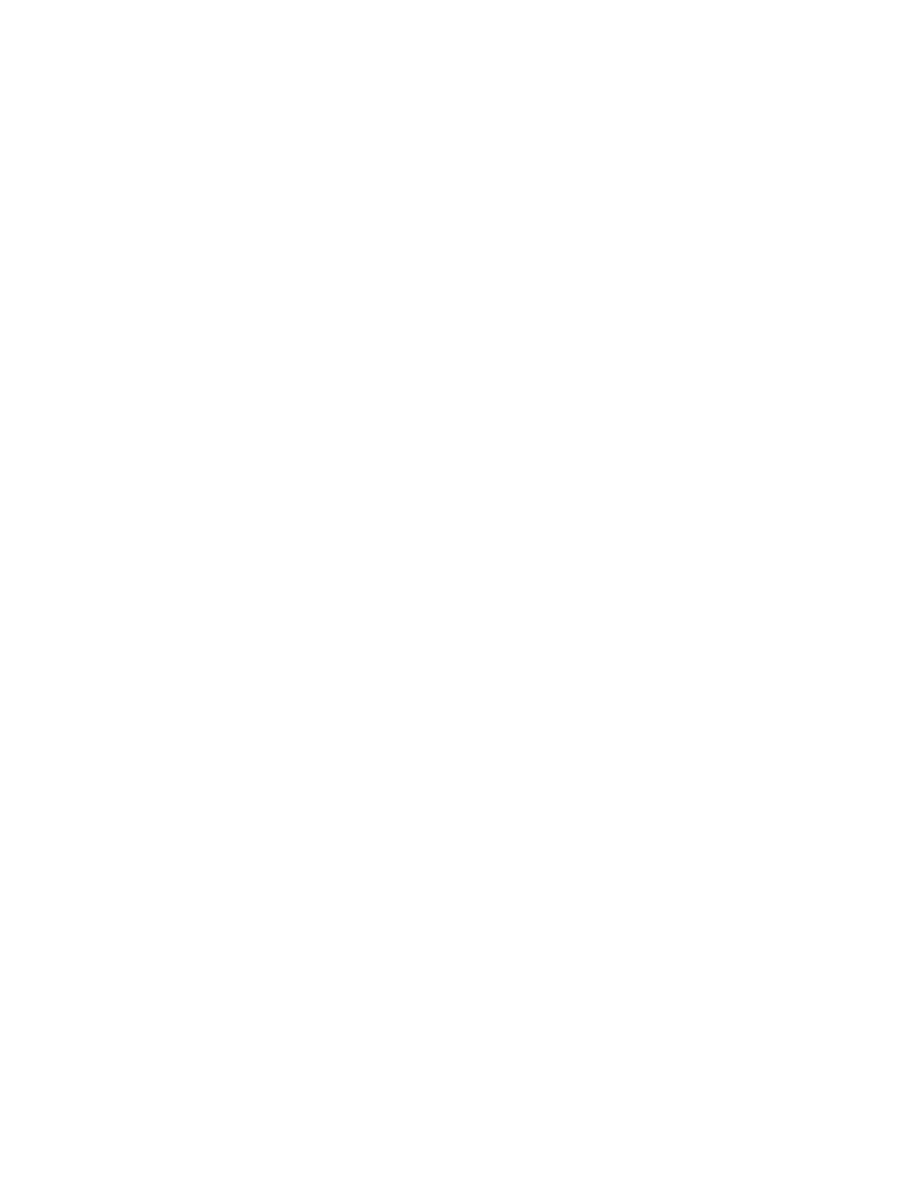
Pro/PROCESS for Assemblies
17
o Delete—Delete an offset line.
o Mod Line Style—Select a line to modify using options in the Line Style
dialog box.
o Set Def Style—Set a new default line style and color using options in the
Line Style dialog box.
To Add or Modify Jogs in Offset Lines
You can create offset lines with multiple jogs. You can also move as well as delete
the jog points.
1. Click View > Explode > Offset Lines > Modify.
2. Select an offset line to modify.
3. Select an option from the EXPL LINES MODIFY menu:
o Move—Move a jog point.
o Add Jogs—Add a jog to the lines.
o Delete Jogs—Delete a jog by selecting a jog point.
Documenting the Process
Set and Change State
To Set the Assembly State of the Current Process Model
1. Click VIEWS > Dwg Models > Set State.
2. The Process State dialog box appears with the current process state, explode
state, and simplified representation selected in the lists.
The Process State dialog box contains a scrollable tree tool that displays the
process assembly sequence. You can select a step to show in the view. If
simplified representations are available, you can select one from the drop-down
list. You can also select an exploded state from the drop-down list.
To Change the Assembly State in a View
After you have created and placed a drawing view, you can change the process
assembly state shown in that view.
1. Click VIEWS > Modify View > View State.
2. Select a view of a process model. The system displays the Process State dialog
box with the process state, explode state, and simplified representation used in
the view selected in the lists.
3. Select a new assembly state. When you change the process state, explode state,
and/or the simplified representation, the system uses that model when creating
new views.
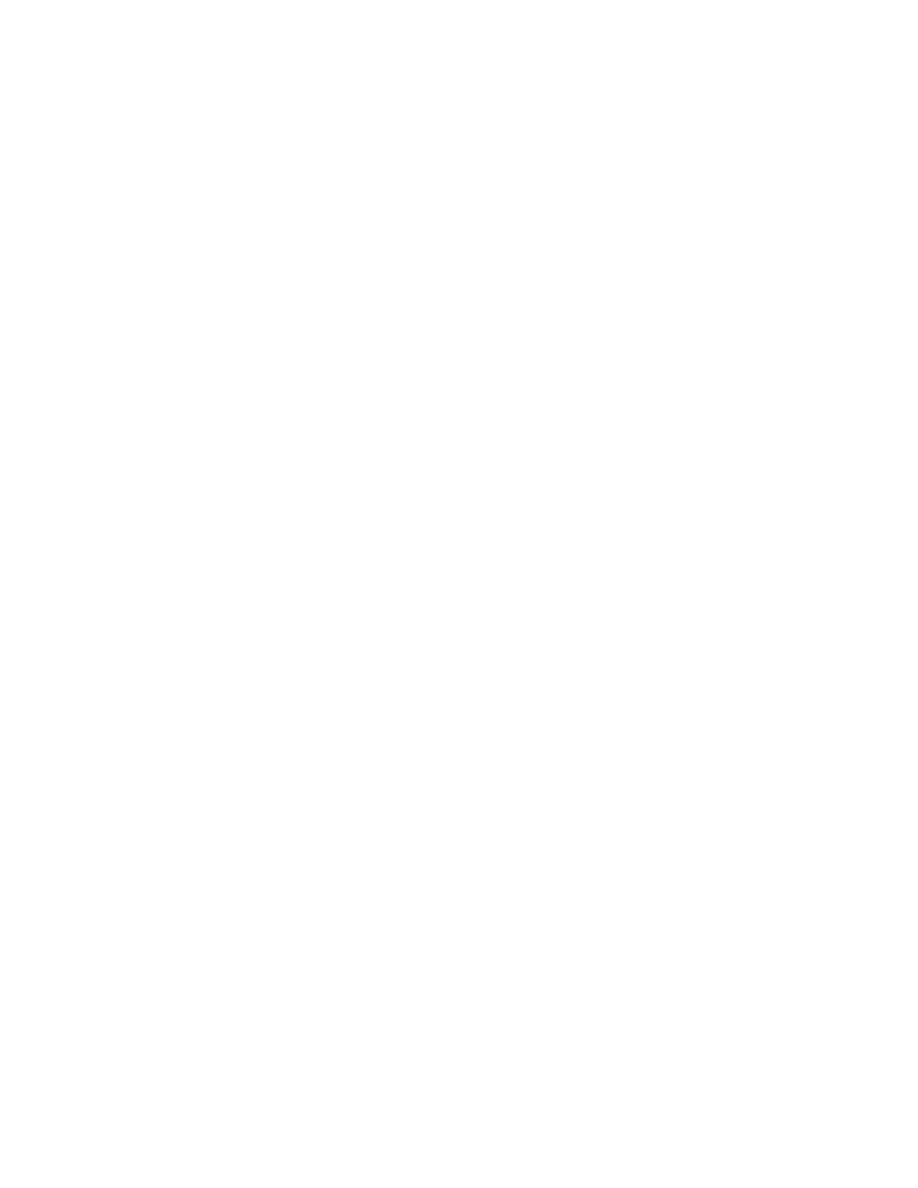
Pro/PROCESS for Assemblies Help Topic Collection
18
Create Customized Documentation
About Drawing Mode With Process Documentation
In Drawing mode, you can create customized documentation for the assembly
process. You can add views for each step and control the display of a component
based on its status in the step. You can also create report tables using Pro/REPORT.
To create views of a process at a particular step, you must first select a process
assembly in session and then select a process step from a list. The system creates a
default view of the process at that step.
In Drawing mode, you can also do the following:
• Create an exploded state in the context of the drawing (if you have not already
exploded the process assembly at that process step, or if the explode is not
appropriate for that view). The system stores the explode information in the
drawing.
• Control how the system displays the components in the process assembly in the
drawing view. Click View > Drawing Display > Component Display to open
the MEMB DISP menu to define the display colors and fonts. For example, you
can display all assembled components in neutral gray, dashed font, and all
components that you are assembling in red, solid font.
To Create a View of a Process Step
1. In Drawing mode, click DRAWING > Views > Dwg Models > Add Model.
2. Select the process model. The Process State dialog box opens.
3. Using the Process State dialog box, select a process step, an exploded state, or
a simplified representation for that step.
Note: An existing drawing sheet can be used as a template to format new sheets in
a process drawing. The formats and views of the current sheet are used as a
template for a new sheet in the drawing.
4. Continue to define a view as you do for regular drawings.
To Control the Component Step Display
1. Click DRAWING > Views > Disp Mode > Process Disp.
2. The Component Step Display dialog box opens. This dialog box allows you to
determine component display status according to whether or not the component
is referenced in the current step. Change the display of the selected component.
Object Parameters in Drawings
You can use object parameters in your assembly process drawings as you would any
other object parameters. The object parameters can be used in drawing notes just as
you would with other drawings.
In particular, you may want to include the step description in your drawings. This
description can be included as a note which contains the following object parameter:
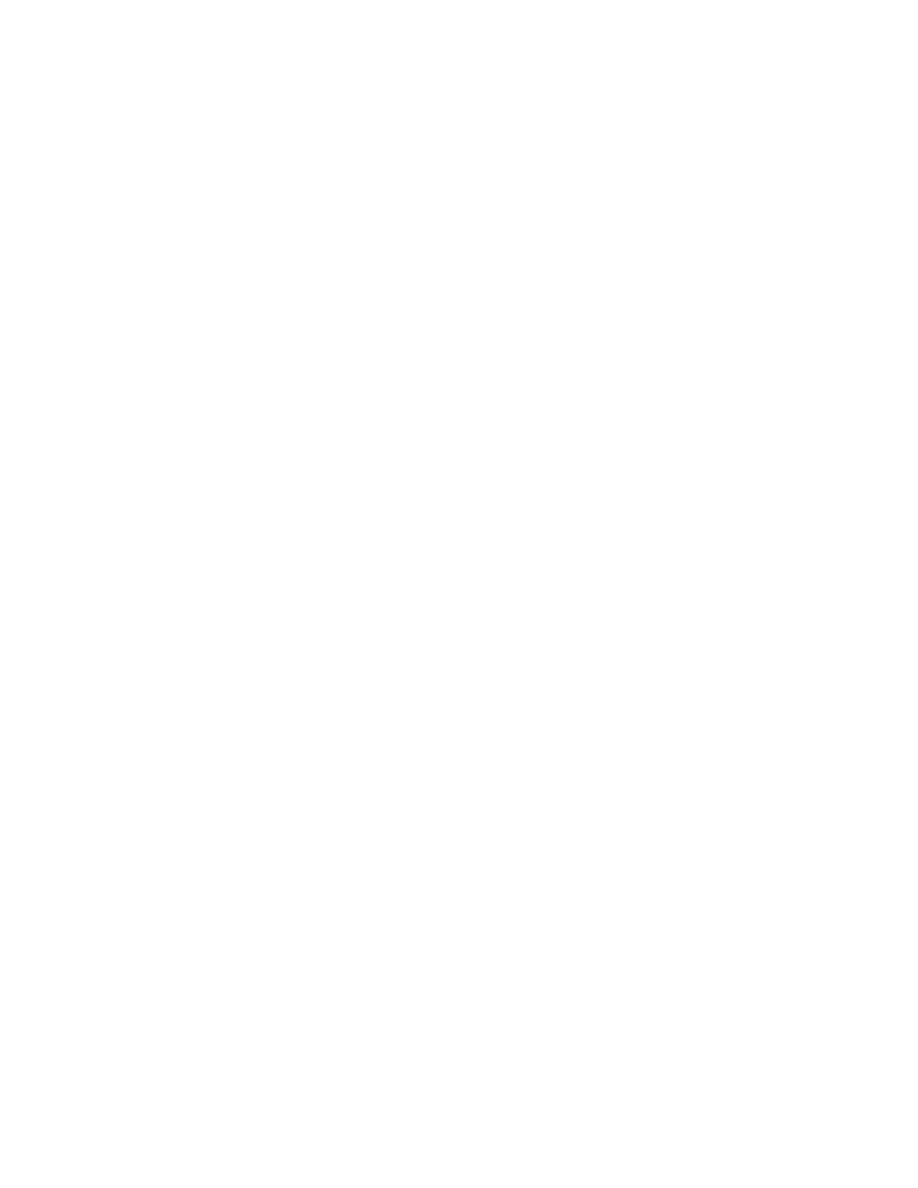
Pro/PROCESS for Assemblies
19
&description:FID_#
Where # is the feature ID for the step you are documenting.
Exploded Views in Drawing Mode
Modifying Exploded Views in Drawing Mode
In Drawing mode, you can edit explode positions and offset lines by clicking on the
VIEW MODIFY > Mod Expld. The system stores these changes in the drawing, not
in the assembly or process model. A drawing may use an explode state from an
assembly or a process.
The drawing references the assembly or process exploded state as long as the
reference is valid. The reference is no longer valid if you modify the explode from
inside the drawing. When this happens, the system copies the exploded state into
the drawing and removes the reference to the assembly exploded state.
To Modify an Exploded View in Drawing Mode
1. Click VIEW MODIFY > Mod Expld.
2. Select a view to modify.
3. Choose an option from the EXPLD STATE menu:
o Create—Create an exploded state for this view.
o Set Current—Set the current state as default.
o Copy—Copy an exploded state.
o Redefine—Redefine an exploded state. Choose Position to change the
explode positions, or Expld Status to change the exploded status.
Modifying the Explode Positions in Drawing Mode
You can use the Mod Explode command in the VIEW MODIFY menu to modify
explode positions. You can change the explode position of components and you can
toggle the explode status of components to be exploded or unexploded. Changes
made from this menu become part of the drawing; they do not affect the process
assembly.
Note: In steps that have components as references, you can control the display of
components based on their status in the current step using options in the DISP
MODE menu.
Using the Configuration File Options to Change Color and
Line Font
You can set the default color and line font for models in drawing mode. All options
are available as keywords in the configuration file. Color is user-defined by
percentages of red, green, and blue.
For previously assembled components in the step, set the following variables:
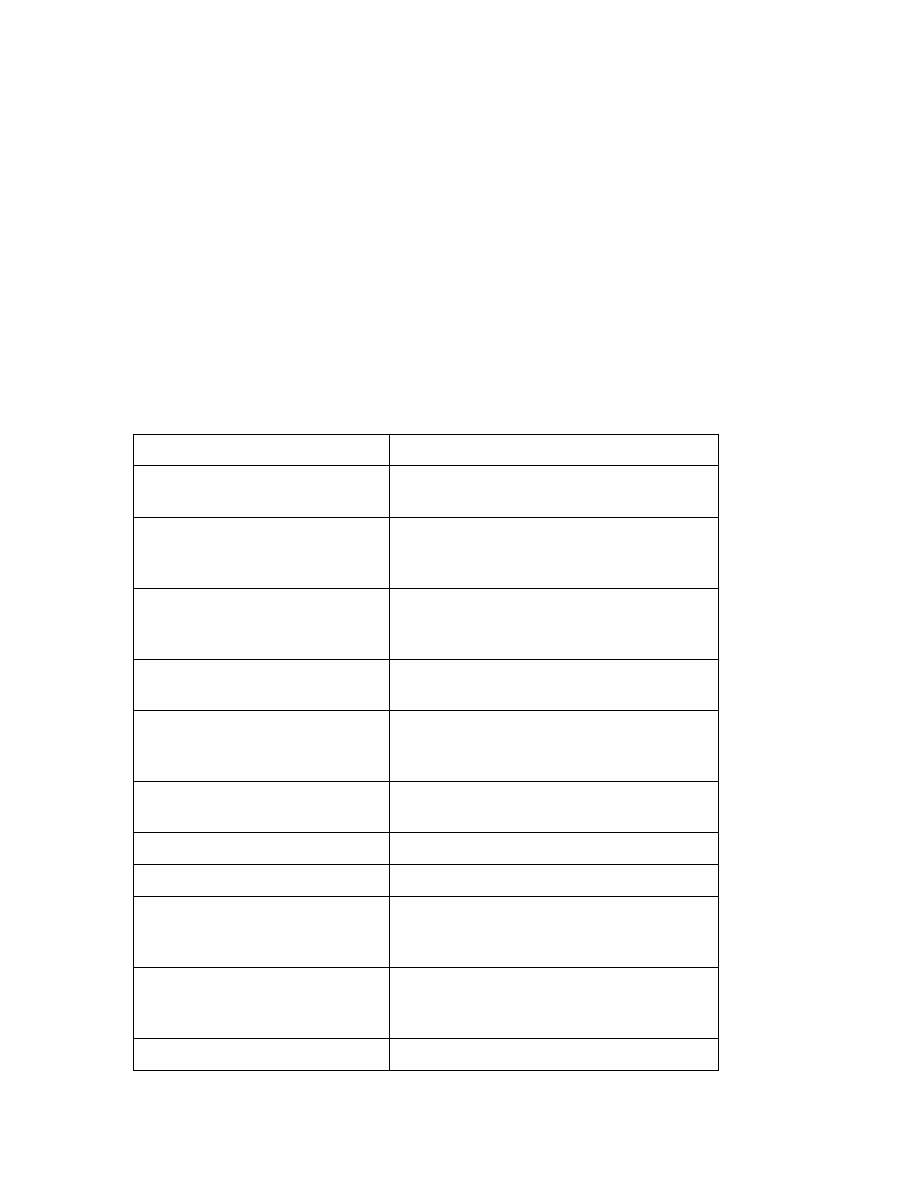
Pro/PROCESS for Assemblies Help Topic Collection
20
• prev_proc_comp_def_font
• prev_proc_comp_def_color
For components assembled in the step that is active in the current view, set the
following variables:
• curr_proc_comp_def_font
• curr_proc_comp_def_color
Create Reports and Tables
About Using Pro/REPORT for Assembly Process Drawings
There are special Pro/REPORT parameters that you can use to create a custom table
detailing the assembly process. An entire list of available system parameters appears
in the following table.
Parameter Name
Definition
&prs.actstep.comp.name
Lists the names of all assembly
components in the currently active step.
&prs.actstep.comp.param.name Lists the names of all parameters for each
assembly component in the currently
active step.
&prs.actstep.comp.param.value Lists the values of all parameters for each
assembly component in the currently
active step.
&prs.actstep.comp.type
Lists the method of assembly for each
component in the currently active step.
&prs.actstep.comp.User Defined Lists the values of any user defined
parameters for each assembly component
in the currently active step.
&prs.actstep.desc
Lists the descriptive phrase of the
currently active step.
&prs.actstep.name
Lists the name of the currently active step
&prs.actstep.number
Lists the currently active step number.
&prs.actstep.param.name
Lists the names of all parameters
associated with the current assembly
model.
&prs.actstep.param.value
Lists the values of all parameters
associated with the current assembly
model.
&prs.actstep.type
Lists the names of all parameters
i t d
ith th
t
ti
t
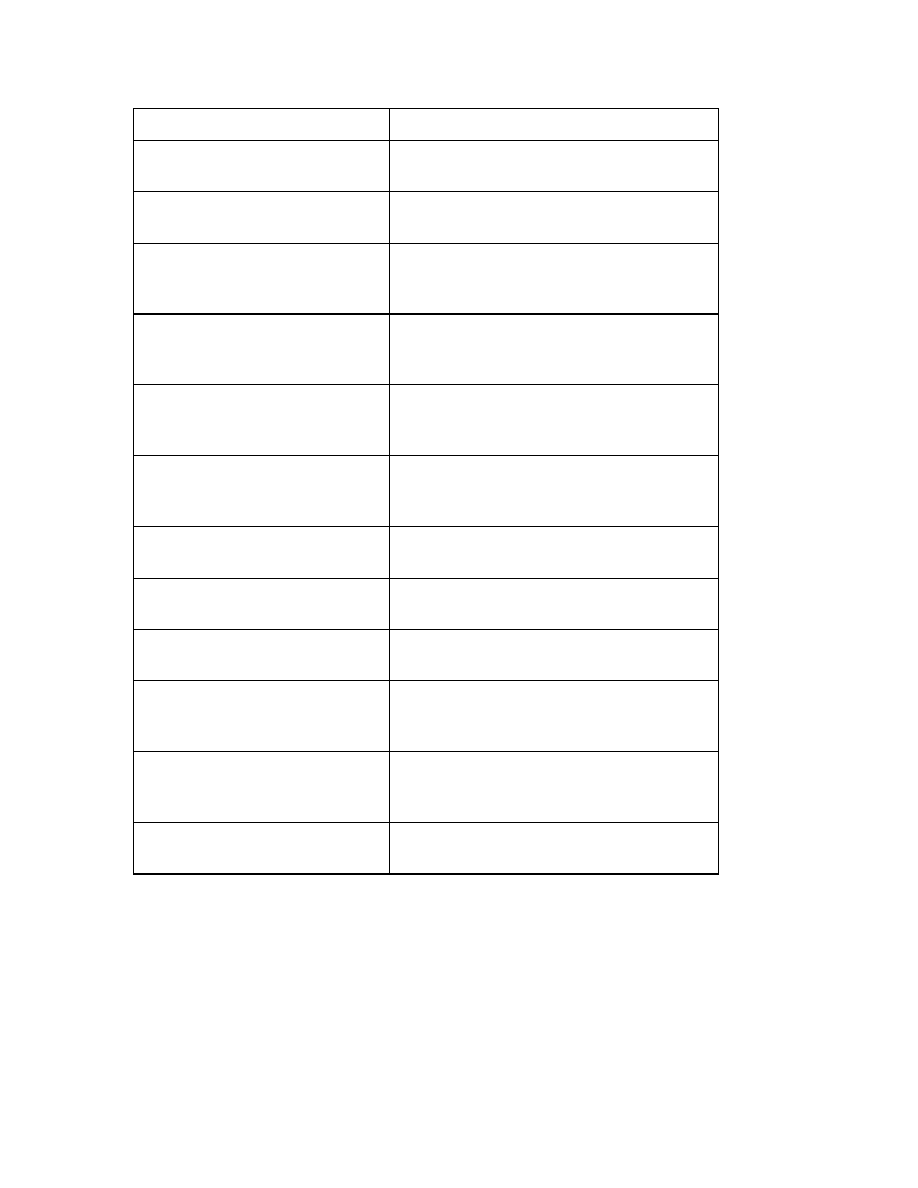
Pro/PROCESS for Assemblies
21
associated with the current active step.
&prs.actstep.User Defined
Lists the values of any user defined
parameters in the currently active steps.
&prs.step.comp.name
Lists the names of all components for each
step displayed in your drawing.
&prs.step.comp.param.name
Lists the names of all parameters for each
assembly component for each step
displayed in your drawing.
&prs.step.comp.param.value
Lists the values of all parameters for each
assembly component for each step
displayed in your drawing.
&prs.step.comp.type
Lists the type of component being
assembled for each step displayed in your
drawing.
&prs.step.comp.User Defined
Lists the values of any user defined
parameters for every assembly component
displayed in your drawing.
&prs.step.desc
Displays the descriptive phrase of each
step shown in your drawing.
&prs.step.name
Displays the name of each step shown in
your drawing.
&prs.step.number
Displays the all step numbers for every
step in your drawing.
&prs.step.param.name
Lists the names of all parameters
associated with the steps displayed in your
drawing.
&prs.step.param.value
Lists the values of all parameters
associated with the steps displayed in your
drawing.
&prs.step.type
Lists the methods of assembly being used
for each step displayed in your drawing.
Tip: User-Defined Parameters in Tables
An item's parameters can also be used in a Pro/REPORT table as a user-defined
parameter. For example, the COST parameter of a part can be used as a user-
defined parameter in a Pro/REPORT table as &prs.step.cost_estimate even though a
system-defined Pro/REPORT parameter called &prs.step.cost_estimate does not
exist.
Example: Creating a Report
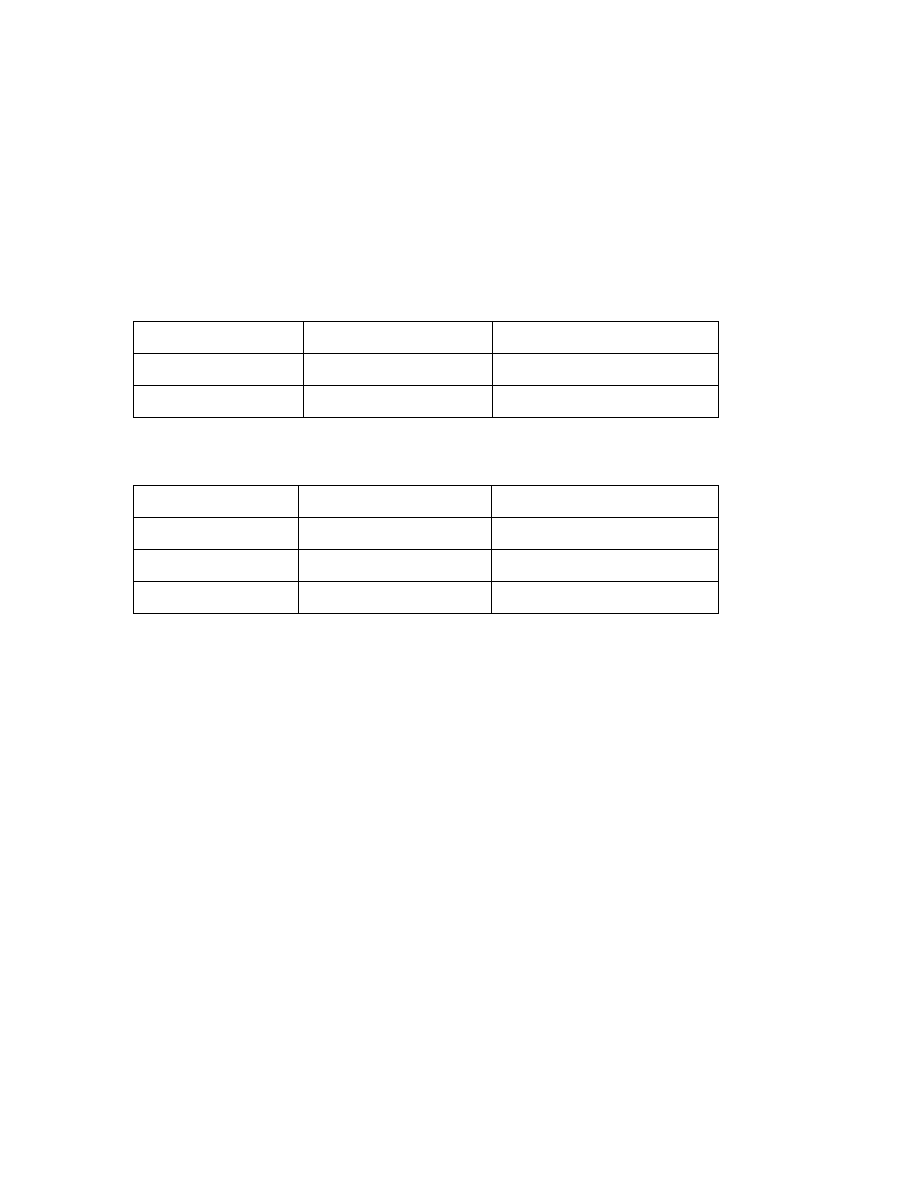
Pro/PROCESS for Assemblies Help Topic Collection
22
When creating a report, it is important to consider the structuring of the symbols in
the report. Pro/REPORT parameters used in Pro/PROCESS for ASSEMBLIES are based
upon either the current step in the drawing or all steps in the drawing.
Pro/REPORT provides information based upon a hierarchy of specifications
proceeding from left to right. In the example, the parameter &prs.actstep.number
provides the step number of the step in your assembly process that is currently set
as the active model. Similarly, &prs.actstep.type gives the assembly method used
in just the active step. The parameter &prs.actstep.comp.name provides the names
of all assembly components used in the active step.
&prs.actstep.number &prs.actstep.type
&prs.actstep.comp.name
2 ASSEMBLE
8_PORT
2 ASSEMBLE
2_PORT
The table in the next example illustrates the slight differences between similar
parameters
&prs.step.number &prs.step.type
&prs.step.comp.name
1 REPOSITION
BASE
2 ASSEMBLE
8_PORT
2 ASSEMBLE
2_PORT
In this case, instead of using the parameter &prs.actstep.number, the
&prs.step.number
parameter is used. This parameter behaves differently than the
other. While the &prs.actstep.number parameter specifies the name of the step
number, the &prs.step.number parameter lists the step number for all models in
your drawing, regardless of which model is the current one. This parameter is used
to list report information for all steps in a drawing with multiple models. The same
principle can be applied to the other two report parameters.
Other Process Functions
About Working with Large Design Assemblies
There are a number of ways to work effectively with large design assemblies.
• Use simplified representations
• Retrieve the earliest step
Note: Retrieving the earliest desired step when retrieving a process assembly
limits the number of components retrieved into memory because only those
components required for the process step are retrieved and displayed. All
components of the design assembly are retrieved when adding a new step.
• Set appropriate configuration options
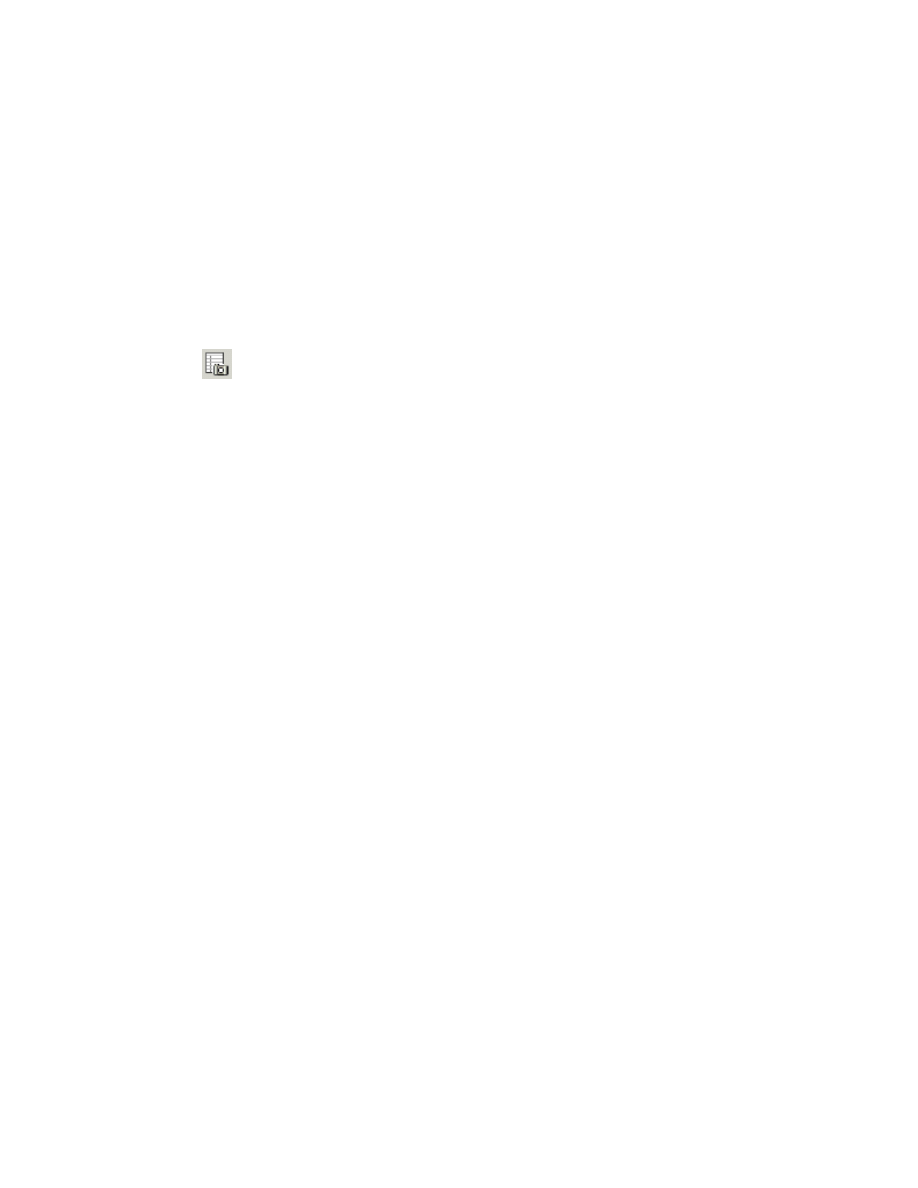
Pro/PROCESS for Assemblies
23
Simplified Representations
About Simplified Representations in Process Assemblies
Simplified representations are used to improve visual clarity and performance. They
are used to simplify the process assembly by excluding or substituting components
for all steps, or to simplify only the current state (that is, step). Simplified
representations of the design assembly can also be used when creating assemble
steps in the process assembly.
To Create Simplified Representations
You can define a simplified representation for a process assembly.
1. Click
or View > View Manager. The View Manager opens.
2. Click Simp Reps
3. Click New to create a new simplified representation.
You can specify a simplified representation for particular step while defining or
redefining the step.
1. While defining a step with the STEP dialog box, click the Simplfd Rep element
and Define.
2. The View Manager opens. Click New to create a new simplified representation.
Retrieving a Simplified Representation in a Process Assembly
You can define a simplified representation of the process assembly before adding the
design assembly to the process. Then, when you work with the process assembly,
you can use the View Manager to add a model to the process.
Note: Components excluded in the design assembly do not appear on the screen in
phantom line font but appear in the Model Tree of the assembly where they are
selected.
User-Defined Features
About Process User-Defined Features
You can create and store a user-defined feature (UDF) of one or more General
process steps the same way you would create a standard UDF in Part mode. You pick
the step(s) to include in the UDF, and enter reference prompts, variable elements,
and other data. With a license for Pro/PROCESS for ASSEMBLIES, Pro/ENGINEER
provides a standard library of common process steps:
• Caulk
• Clean
• Drain
• Fill
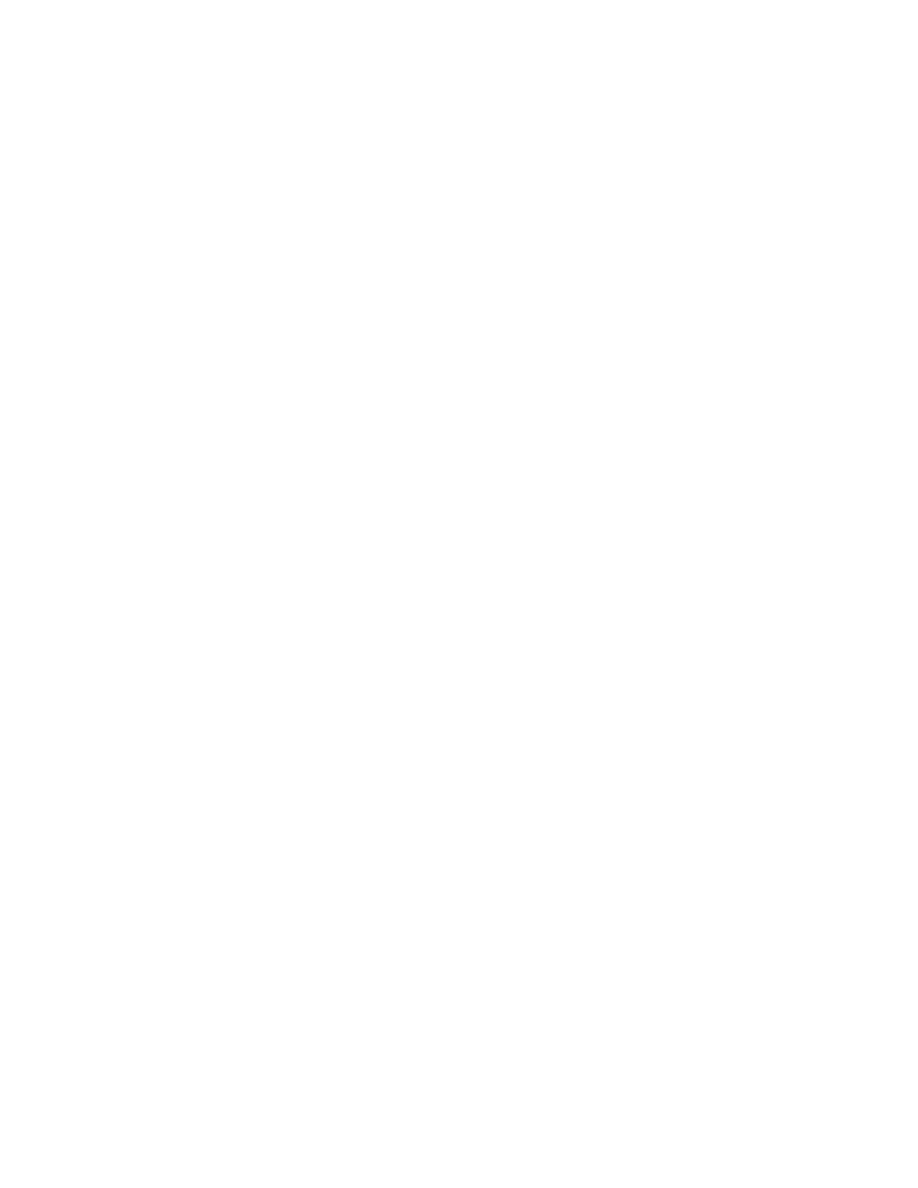
Pro/PROCESS for Assemblies Help Topic Collection
24
• Inspect
• Lubricate
• Paint
• Torque
• Verify
You can customize the library by adding your own steps or changing the definition of
the steps provided.
To Create a UDF
1. Click SEQUENCE > Step Library.
2. Group steps together into a UDF.
Get Information on a Process
About Obtaining General Information
Using the Info command in the main View menu, you can access general
information concerning mass properties, Bill of Materials, measure, and so on. To
obtain process-specific information such as cost, time estimates, and component
usage lists, use the Process Sequence command in the Info menu.
The Information Window contains the textual information from the process sequence,
including the description and type of each step, all attribute names, and the
corresponding values.
Using these commands, you can access an Information window that displays the
complete process sequence. It includes information such as the step type,
description, all attributes, and their values. The system saves this information to a
file as it is displayed, so you can print it without actually stepping through all of the
steps.
BOM and Parts Lists
To show which components and tools are required to complete a step or group of
steps, you can create and export (to a file or print) a parts list based on Assembly
Status (current, previously assembled, and so on.) and Component Type (Design,
Fixture, Bulk Item, and so on).
You can use the following possible formats, and switch between them:
• Indented list to show hierarchy, as in simplified representations
• Current BOM format
• Flat list with no hierarchy, just a list of components
You can create the list based on a step or a group of steps. To create the list for a
list of steps, define the subset by entering numbers separated by commas or
hyphens.
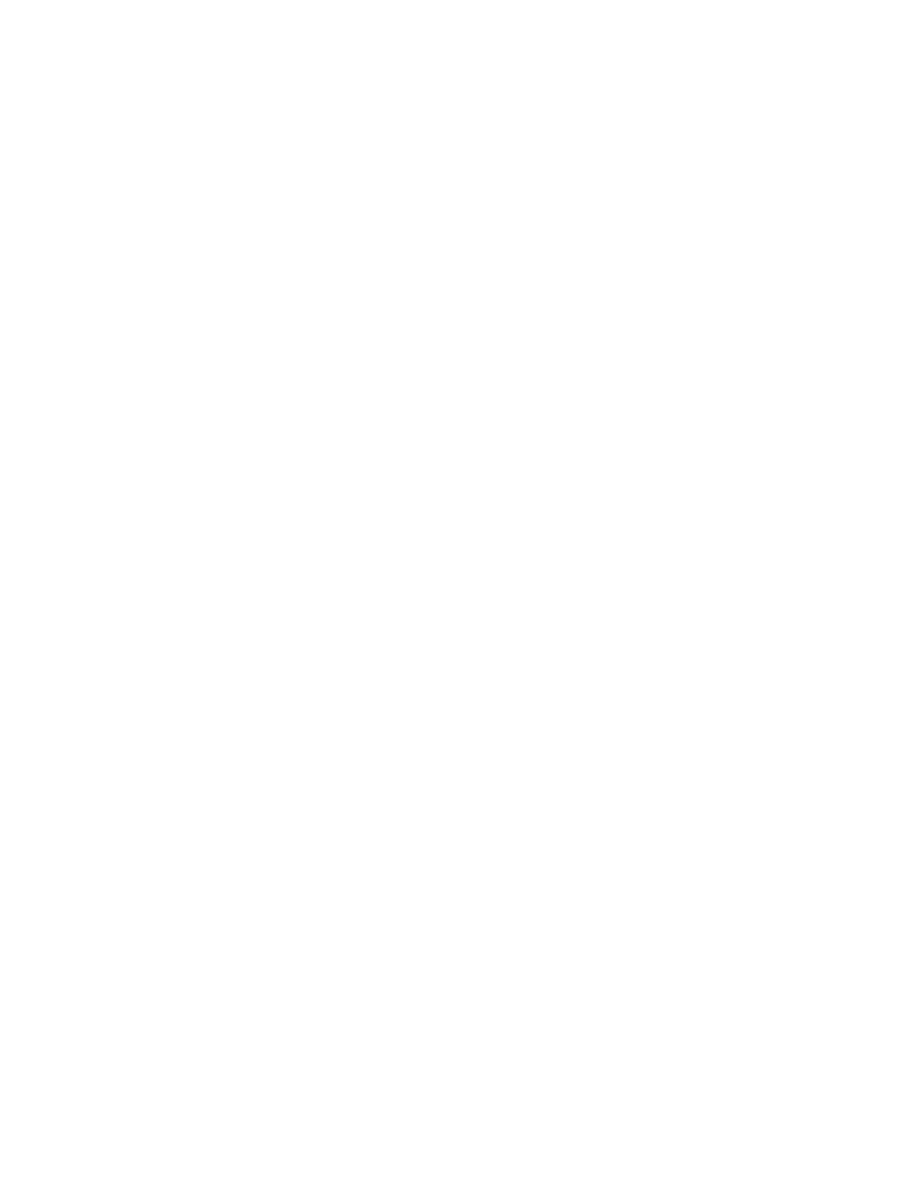
Pro/PROCESS for Assemblies
25
Exporting Process Plans Using Pro/WEB Publish
With a license for Pro/WEB PUBLISH is available, the process steps created using
Pro/PROCESS for ASSEMBLIES can be exported for viewing on the World Wide Web.
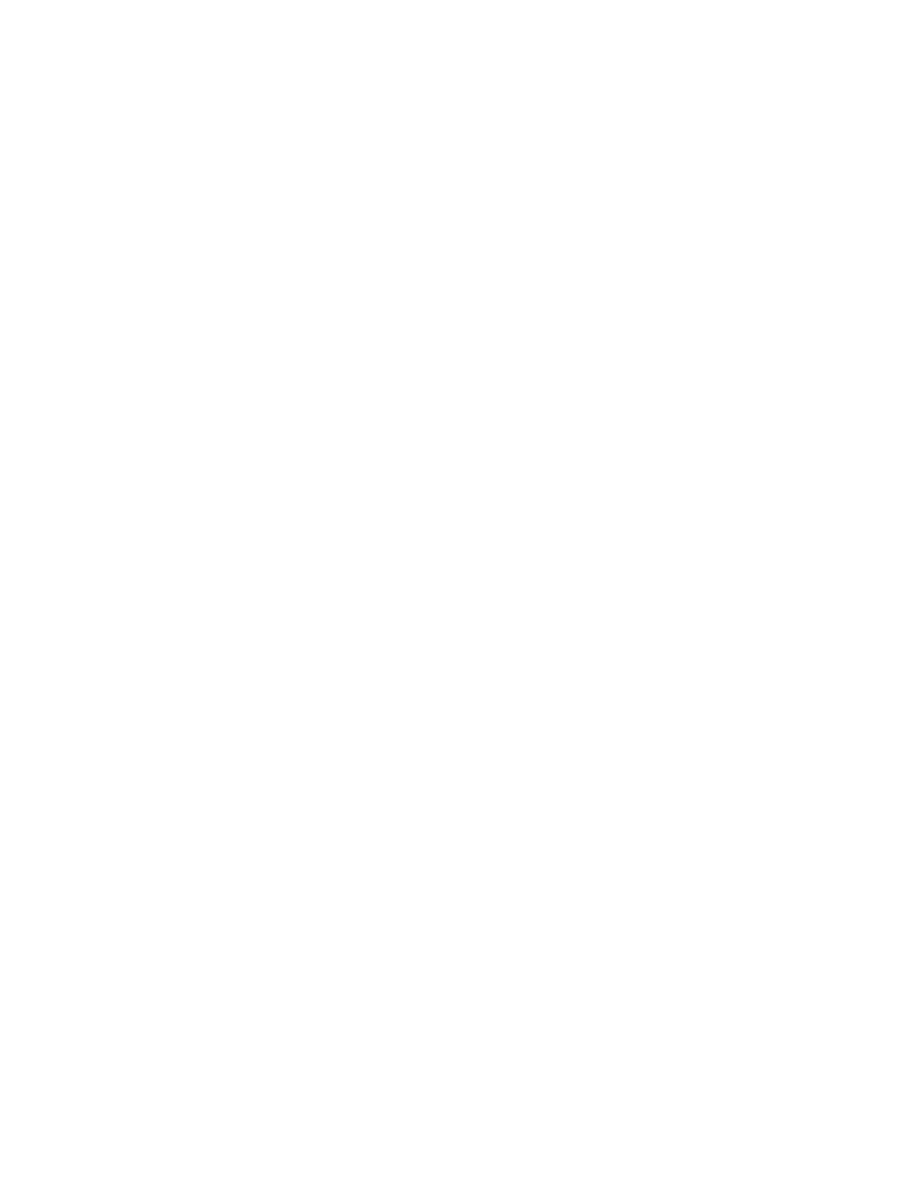
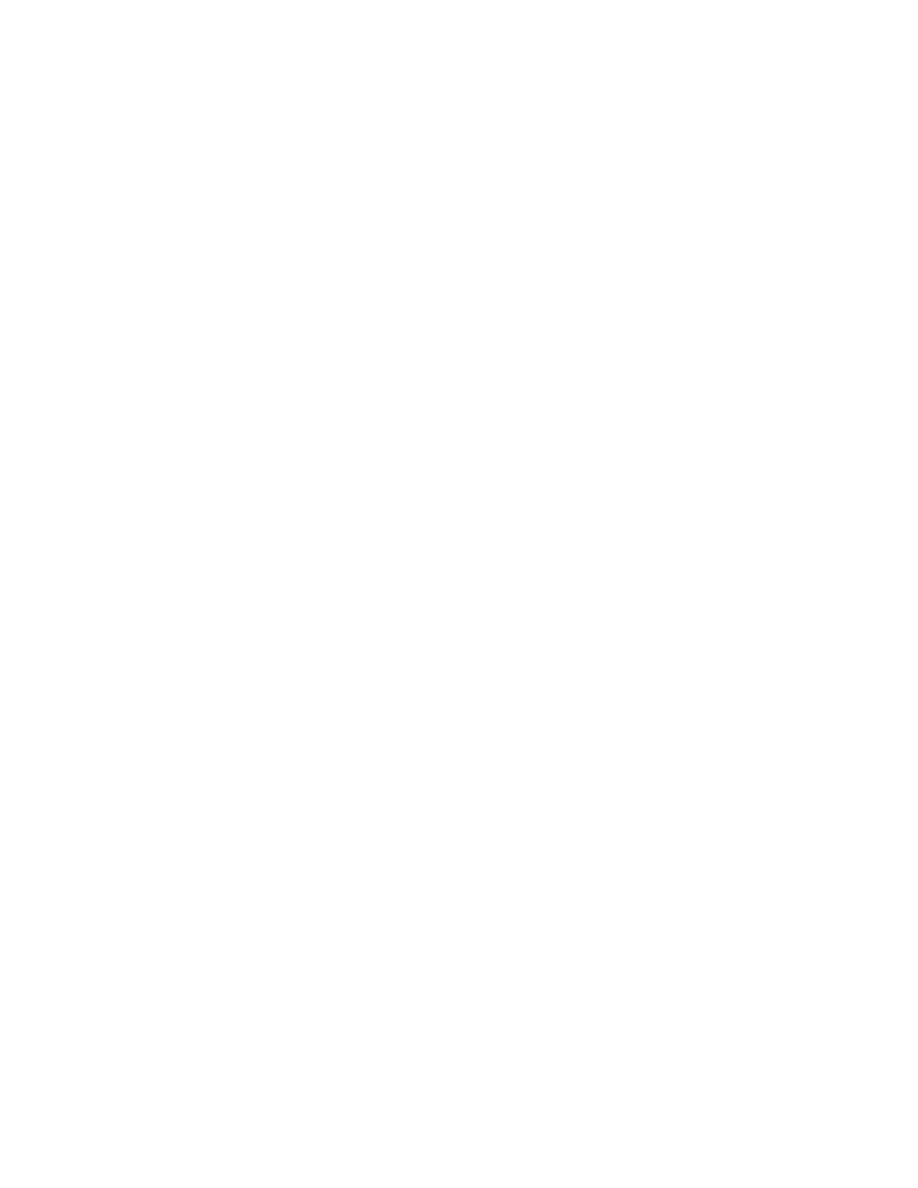
27
Index
3
3-D notes
steps with .................................. 8
3-D notes ..................................... 8
A
assemble step type .......................12
assembly process
accessing ................................... 4
creating ..................................... 1
assembly process........................1, 4
Assembly process drawing
Parameters................................22
Assembly process drawing..............22
B
BOM
getting information .....................26
BOM...................................... 26, 27
D
disassemble step ..........................14
Drawing mode
component display .....................21
Drawing mode ........................ 20, 21
E
explode functionality .....................17
exploded assembly
unexploding ..............................18
exploded assembly........................18
exploded states
creating ....................................17
modifying postion.......................18
exploded states ...................... 17, 18
exploded views in drawing mode
modifying..................................21
exploded views in drawing mode .....21
F
fabrication unit
creating ....................................17
overview ...................................15
fabrication unit ....................... 15, 17
G
general steps
description ................................13
user-defined features..................26
general steps.......................... 13, 26
L
large design assemblies .................25
O
offset lines in explode views
modifying..................................19
offset lines in explode views ...........19
P
parameters
creating for individual process steps6
use in drawings..........................21
parameters .............................. 6, 21
parts lists
getting information .....................26
parts lists............................... 26, 27
Pro/WEB Publish ...........................27
process assembly
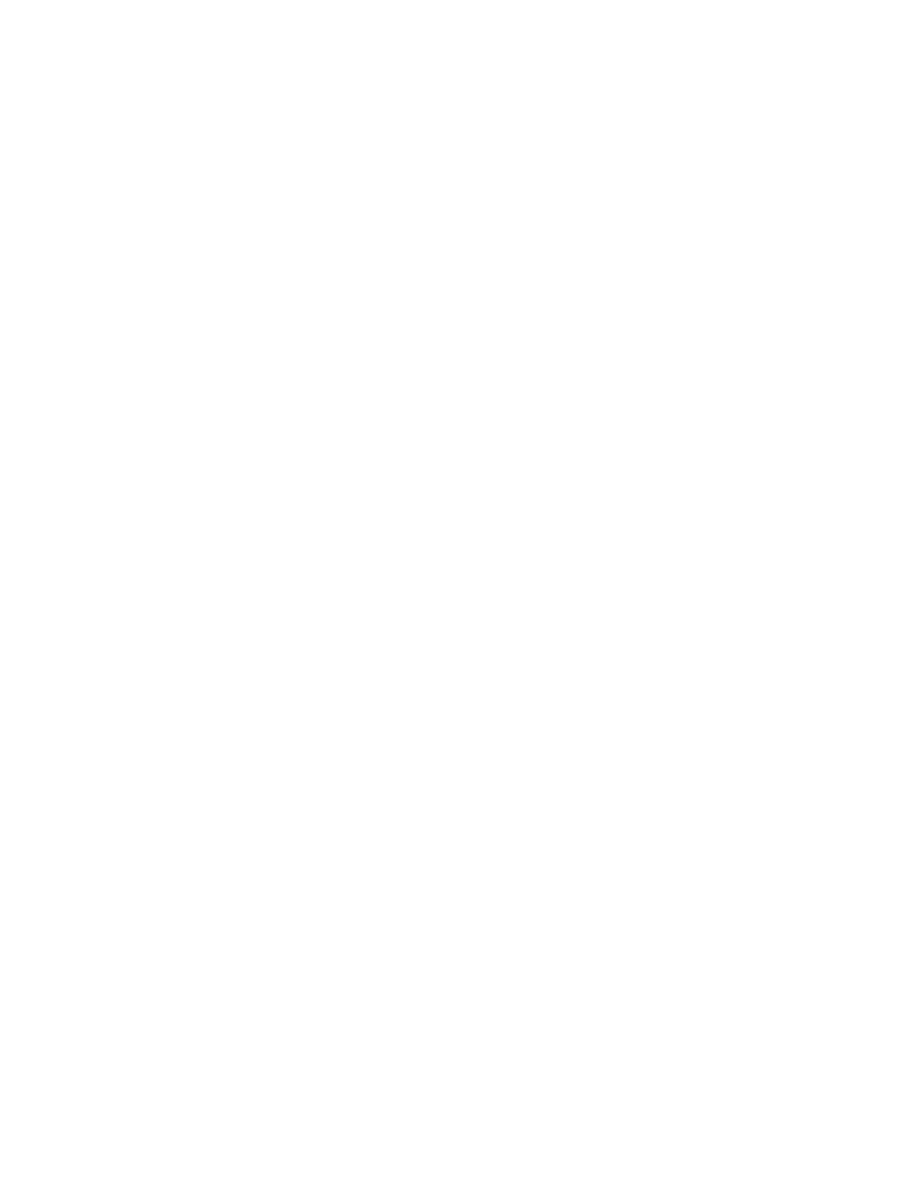
Pro/PROCESS for Assemblies Help Topic Collection
28
changing the active model ...........11
using 3-D notes in ....................... 8
process assembly...................... 8, 11
process components
operations.................................. 7
setting display of......................... 6
process components ....................6, 7
process status
displaying .................................. 5
process status ............................... 5
process step
general step ..............................13
reassemble step.........................15
process step........................... 13, 15
process steps
assemble step............................12
create views ..............................20
creating ....................................10
disassemble step........................14
getting information about ............11
operations on ............................. 8
playing .....................................11
reposition step ...........................14
process steps ..... 8, 10, 11, 12, 14, 20
S
simplified representations
create.......................................25
simplified representations...............25
step parameters ............................ 6
Wyszukiwarka
Podobne podstrony:
GB1008594A process for the production of amines tryptophan tryptamine
Energy and Fuels 2006, 20, 155 158, Novel Process for Recycling Waste Plastics To Fuel Gas Using a M
GB1008594A process for the production of amines tryptophan tryptamine
SMeyer WO8901464A3 Controlled Process for the Production of Thermal Energy from Gases and Apparatus
pro process for manufacturing
Tomas The Catalan process for the direct production of malleable iron (1999)
Possibility of acceleration of the threshold processes for multi component gas in the front of a sho
Assembly Language for Kids Commodore 64 Addendum
Ionic liquids as solvents for polymerization processes Progress and challenges Progress in Polymer
Mechanical Pumps For Vacuum Processing
Pearson Process Quality Assurance For Uml Based Projects (2003)
Staliwo, Staliwo w˙glowe to materia˙ konstrukcyjny stopowy do cz˙˙ci maszyn i urz˙dze˙ przemys˙owych
24 321 336 Optimized Steel Selection for Applications in Plastic Processing
Algorithm Collections for Digital Signal Processing Applications using Matlab E S Gopi
Assembly Language for Kids Commodore 64 Addendum
Penier, Izabella What Can Storytelling Do For To a Yellow Woman The Function of Storytelling In the
Additives for the Manufacture and Processing of Polymers dodatki do polimerów tworzyw sztucznych
Algorithm Collections for Digital Signal Processing Applications using Matlab E S Gopi
więcej podobnych podstron