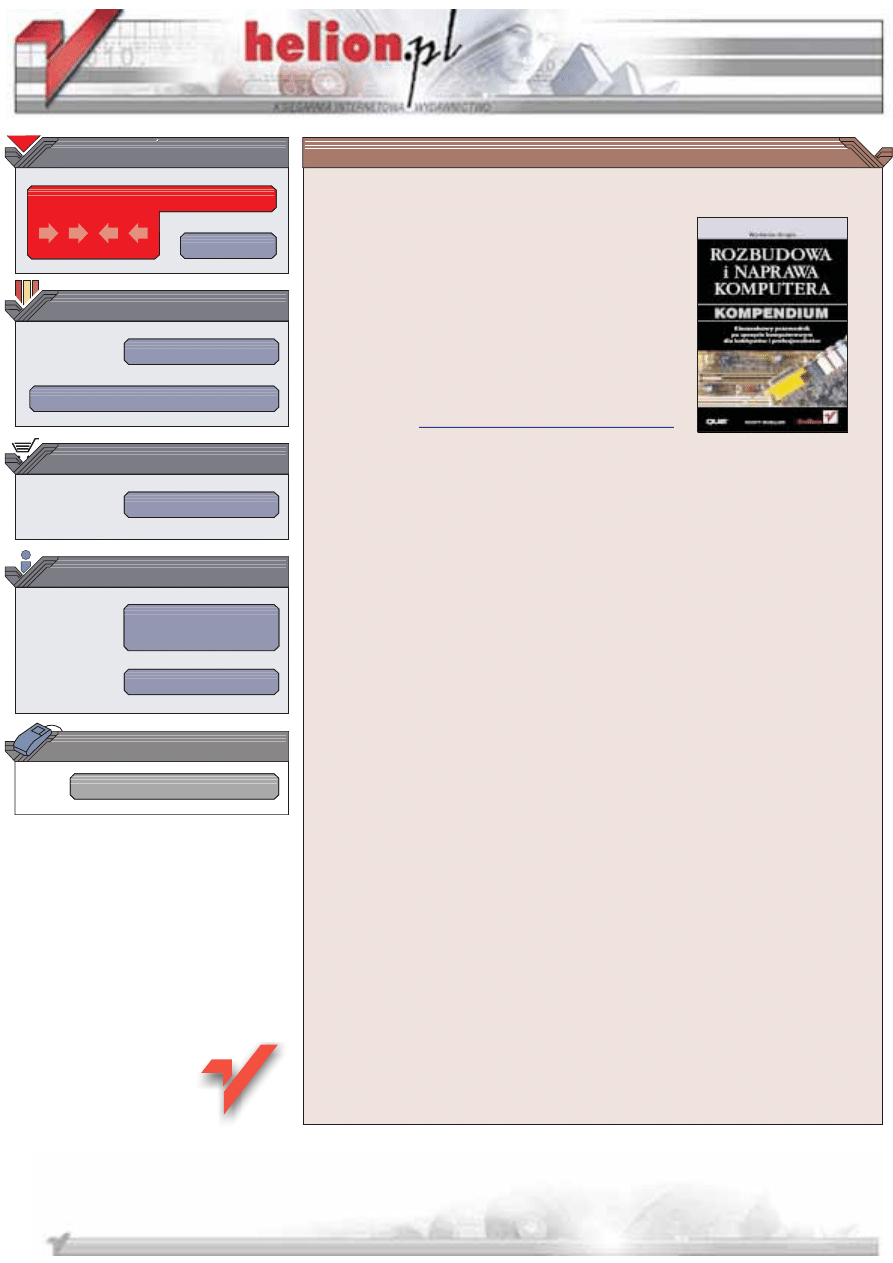
Wydawnictwo Helion
ul. Chopina 6
44-100 Gliwice
tel. (32)230-98-63
IDZ DO
IDZ DO
KATALOG KSI¥¯EK
KATALOG KSI¥¯EK
TWÓJ KOSZYK
TWÓJ KOSZYK
CENNIK I INFORMACJE
CENNIK I INFORMACJE
CZYTELNIA
CZYTELNIA
Rozbudowa i naprawa
komputera. Kompendium.
Wydanie drugie
Autor: Scott Mueller
T³umaczenie: Jaros³aw Dobrzañski, Adam Jarczyk
ISBN: 83-7361-096-0
Tytu³ orygina³u:
Upgrading and Repairing PCs Field Guide
Format: B5, stron: 344
Oparta na ksi¹¿ce „Rozbudowa i naprawa komputerów PC” — wiatowym bestsellerze,
sprzedanym w ponad dwóch milionach egzemplarzy.
„Rozbudowa i naprawa komputera. Kompendium. Wydanie drugie” to skondensowana,
podrêczna wersja ksi¹¿ki „Rozbudowa i naprawa komputerów PC”. Znajdziesz w niej
wszystkie niezbêdne informacje, które pomog¹ Ci uporaæ siê z napraw¹ i rozbudow¹
peceta, niezale¿nie od tego, czy jeste dowiadczonym serwisantem, czy domoros³ym
fanem komputerów. Ta niewielkich rozmiarów ksi¹¿eczka, wietnie mieszcz¹ca siê
w podrêcznej torbie z narzêdziami, bêdzie dla Ciebie nieocenion¹ pomoc¹,
gdy znajdziesz siê poza domem czy miejscem pracy. Mimo niewielkich rozmiarów jest
przepe³niona przydatnymi w praktyce informacjami.
• Dziêki przewodnikowi po z³¹czach szybko zidentyfikujesz porty, kable
i gniazda PC
• Szczegó³owy opis wszystkich komponentów PC: od ró¿nych typów zasilaczy
po karty wideo i dwiêkowe
• Wszystkie niezbêdne informacje o konfiguracji z³¹czy USB i IEEE-1394
• Wyczerpuj¹ce wskazówki dotycz¹ce pod³¹czania PC do sieci komputerowych
• Dyski twarde ATA i SCSI, napêdy CD-ROM i DVD — instalacja i konfiguracja
• Spis ustawieñ i sposoby aktualizacji najpopularniejszych systemów BIOS
• Liczne tabele i zestawienia zawieraj¹ce skondensowane informacje
• Praktyczne wskazówki i porady; opisy najwa¿niejszych programów
diagnostycznych
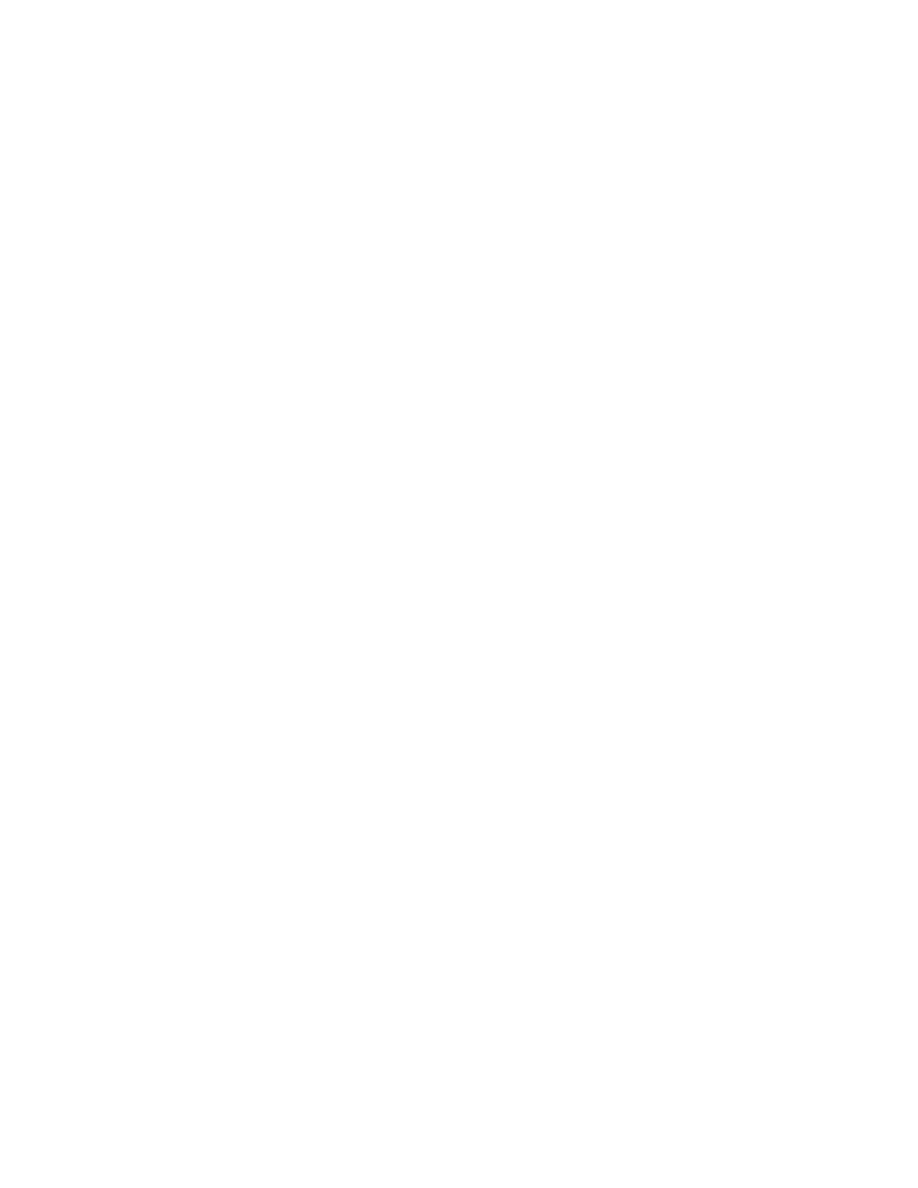
Spis treści
O Autorach................................................................................. 13
Wstęp......................................................................................... 17
Rozdział 1.
Ogólne informacje źródłowe....................................................... 19
Przegląd składników systemu komputerowego PC............................19
Płyta główna i jej komponenty ........................................................22
Bity i bajty ....................................................................................23
Standardowe skróty i ich znaczenia............................................23
Słownik kluczowych terminów .......................................................24
Konwersja kodów i znaków............................................................30
Wersje systemów Windows ............................................................39
Rozdział 2.
Komponenty i konfiguracja systemu ......................................... 41
Procesory i szerokości szyn danych .................................................41
Różnice pomiędzy systemami PC/XT i AT ......................................42
Specyfikacje procesorów Intela i procesorów kompatybilnych ...........42
Rozwiązywanie problemów z procesorami.......................................50
Rodzaje płyt głównych ...................................................................52
Płyta główna Baby-AT .............................................................52
Płyta główna LPX....................................................................52
Płyta główna ATX ...................................................................53
Płyta główna NLX ...................................................................54
Identyfikacja płyt głównych............................................................54
Kolory kodowe portów (PC99) .......................................................55
Zasilacze.......................................................................................56
Zasilacze LPX kontra APX.......................................................56
Złącza zasilania napędów..........................................................58
Złącze zasilacza ATX...............................................................58
Główne i dodatkowe złącza ATX stosowane przez firmę Dell ......61
Rozwiązywanie problemów z zasilaczami ..................................62
Typy pamięci.................................................................................62
Pamięci DIMM........................................................................63
RDRAM .................................................................................64
DDR SDRAM .........................................................................64
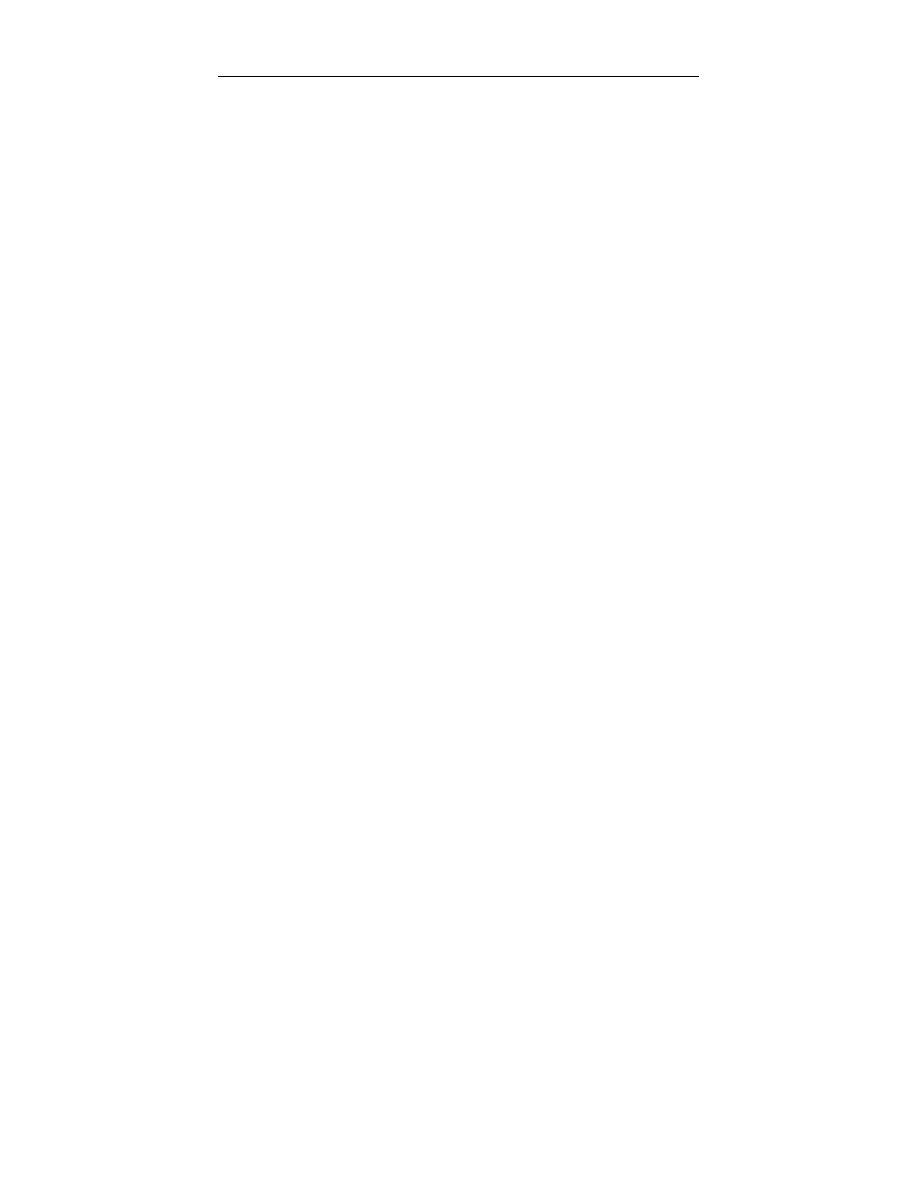
6
Rozbudowa i naprawa komputera. Kompendium
Pamięć z kontrolą i bez kontroli parzystości ...............................65
Wymagania do zastosowania pamięci ECC ................................66
Użycie reguły „dzielenia przez 9” do sprawdzenia
możliwości współpracy z kontrolą parzystości..........................66
Rozszerzanie pamięci w systemie ..............................................66
Rozwiązywanie problemów z pamięcią ......................................67
Używanie pamięci przez system ................................................67
Urządzenia i oprogramowanie wbudowane
korzystające z zakresów pamięci .............................................70
Używanie adresów pamięci powyżej 1 MB (0FFFFF).....................71
Sprawdzanie przydziału pamięci................................................71
Konfiguracja innych typów kart rozszerzeń......................................72
Przerwania IRQ .......................................................................73
DMA ......................................................................................75
Sprawdzanie istniejącego przydziału IRQ i DMA........................76
Adresy portów we-wy ..............................................................77
Sprawdzanie używanych zakresów adresów we-wy ....................80
Rozwiązywanie konfliktów zasobów kart rozszerzeń ....................80
Gniazda rozszerzeń ........................................................................85
ISA, EISA i VL-Bus.................................................................85
PCI.........................................................................................86
AGP .......................................................................................87
Porównanie gniazd rozszerzeń...................................................87
Rozdział 3.
Konfiguracja i aktualizacja BIOS-u ............................................ 91
Czym jest BIOS i jakie ma zadanie..................................................91
Kiedy konieczna jest aktualizacja BIOS-u ........................................92
Testy pomocne w ustaleniu, czy dany BIOS wymaga aktualizacji ...92
Usuwanie ograniczeń BIOS-u — możliwości aktualizacji ............92
Procedura aktualizacji BIOS-u ........................................................93
Skąd pobierać aktualizacje BIOS-u..................................................94
Środki ostrożności, które należy przedsięwziąć
przed aktualizacją BIOS-u............................................................94
Jak przywrócić system po nieudanej aktualizacji BIOS-u? .................95
BIOS typu Plug-and-Play ...............................................................97
Opcje konfiguracyjne BIOS-u PnP ............................................97
Kiedy korzystać z opcji konfiguracji PnP w BIOS-ie? .....................98
Rozwiązywanie pozostałych problemów z BIOS-em....................... 100
Ustawianie szybkości i mnożnika procesora w BIOS-ie................... 101
Określanie rodzaju posiadanego BIOS-u ........................................ 102
Określanie producenta płyty głównej w celu aktualizacji BIOS-u ..... 102
Identyfikacja płyt głównych z AMI BIOS ................................103
Identyfikacja płyt głównych z BIOS-em Award ........................104
Identyfikacja płyt głównych z BIOS-em Phoenix
lub Microid Research ...........................................................104
Dostęp do programów konfiguracyjnych BIOS-u............................ 105
Jak BIOS informuje o błędach ...................................................... 106
Kody dźwiękowe BIOS-u i ich rola..........................................106
Kody dźwiękowe AMI BIOS i rozwiązania problemów ................106
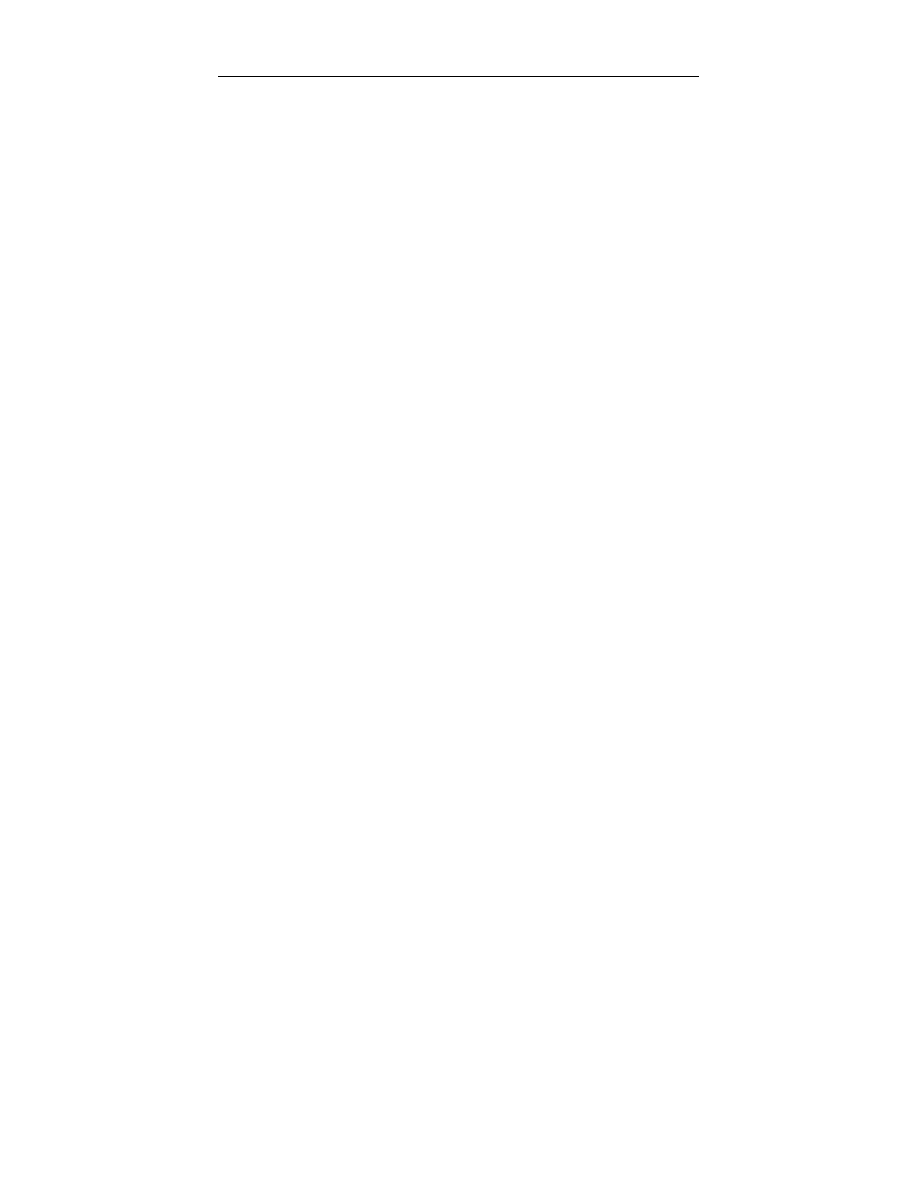
Spis treści
7
Kody dźwiękowe Award BIOS ...............................................108
Kody dźwiękowe Phoenix BIOS .............................................108
Kody alfanumeryczne i dźwiękowe błędów IBM BIOS .............109
Kody dźwiękowe Microid Research.........................................109
Kody dźwiękowe i kody POST
innych producentów BIOS-ów i płyt głównych.......................110
Odczytywanie kodów błędów BIOS-u ........................................... 110
Ekranowe komunikaty o błędach .............................................111
Interpretacja kodów i komunikatów o błędach ..........................111
Arkusz konfiguracji BIOS-u ......................................................... 111
Rozdział 4.
Dyski ATA, SCSI i dyski optyczne ...........................................117
Terminologia związana z dyskami twardymi .................................. 117
Głowice, sektory na ścieżkę i cylindry .....................................117
Głowice dysku twardego.........................................................118
Sektory na ścieżkę .................................................................118
Cylindry................................................................................118
Identyfikacja dysków IDE/ATA .................................................... 119
Napędy master i slave.............................................................119
Standardy ATA ........................................................................... 121
Ograniczenia pojemności napędów ATA/IDE...........................122
Przełamywanie bariery 528 MB ..............................................123
Używanie trybu LBA ................................................................... 124
Kiedy tryb LBA jest konieczny, a kiedy nie należy go używać?....124
Problemy ze współpracą z LBA w BIOS-ie ..............................125
Niebezpieczeństwa związane ze zmianami ustawień translacji....125
Wykrywanie braku współpracy z trybem LBA w systemie ........126
Diagnozowanie problemów z kompatybilnością
pomiędzy dyskiem twardym i BIOS-em.................................127
Specyfikacja EDD..................................................................128
Współpraca systemów z BIOS-em i EDD ................................128
Określanie czy dany system współpracuje z EDD .....................130
Pojemność dysku w Windows 95 i 98 ......................................131
Źródła aktualizacji BIOS-u i alternatywnych rozwiązań
umożliwiających współpracę z dużymi dyskami ATA .................. 132
Standardowe i alternatywne ustawienia zworek .............................. 133
Przyspieszanie dysku twardego ..................................................... 133
UltraDMA................................................................................... 134
UDMA/66 i UDMA/100.........................................................134
Chipsety z funkcją Bus-mastering dla ATA .................................... 135
Zalety ręcznego wprowadzania informacji o dysku ......................... 137
Rozwiązywanie problemów z instalacją napędów ATA................... 138
Serial ATA.................................................................................. 138
SCSI........................................................................................... 141
Typy SCSI i parametry transferu danych..................................141
Kontrolery SCSI typu single-ended i differential............................. 142
Niskonapięciowe urządzenia typu differential ...........................142
Konfiguracja urządzeń i napędów SCSI ......................................... 143
Identyfikator urządzenia SCSI.................................................143
Terminowanie SCSI ...............................................................145
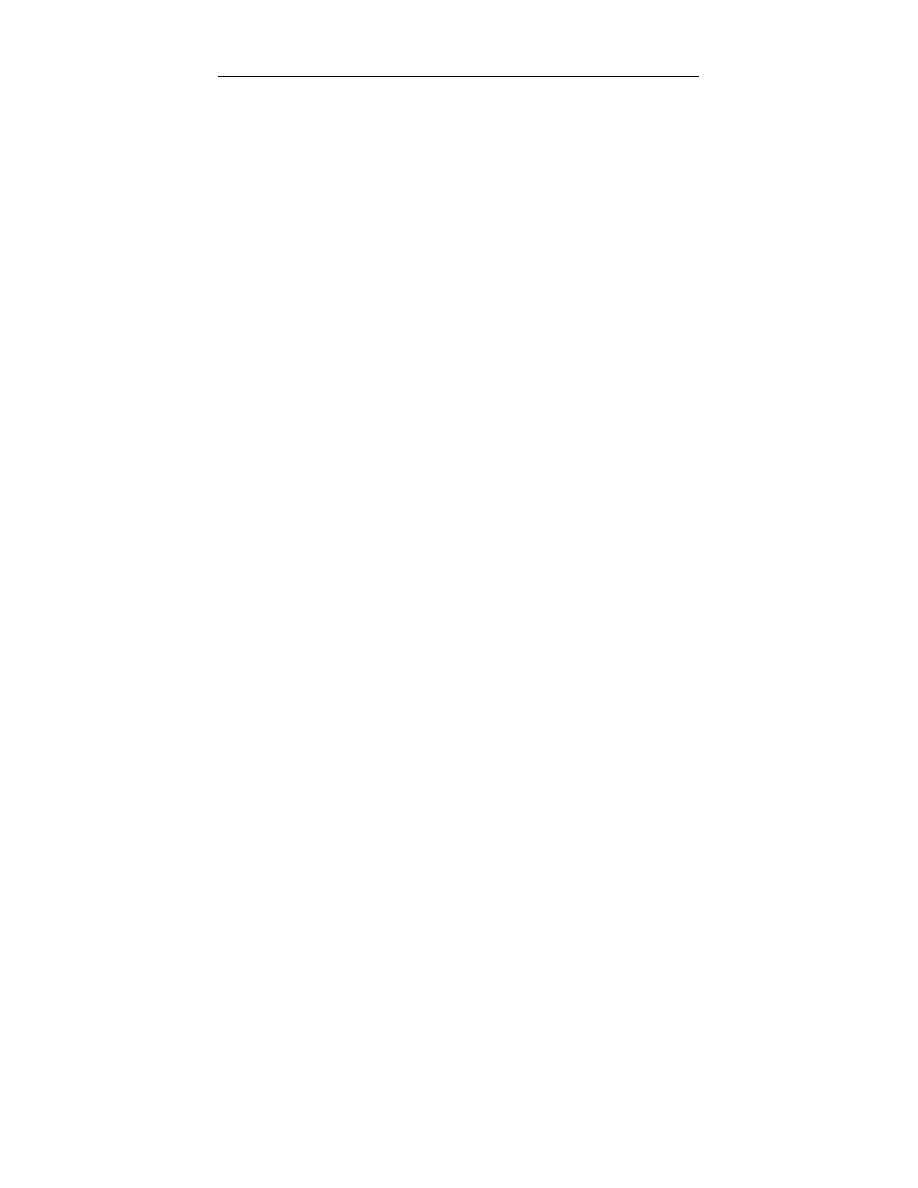
8
Rozbudowa i naprawa komputera. Kompendium
Konfiguracja SCSI i rozwiązywanie problemów ............................. 145
Przygotowanie dysku twardego do pracy ....................................... 148
Korzystanie z FDISK-u ................................................................ 149
Ograniczenia rozmiaru dysku logicznego .................................150
Obsługa dużych dysków .........................................................151
Korzyści wynikające z partycjonowania dysku ............................... 152
Rozmiary klastrów FAT32 i FAT16 ........................................153
Konwersja partycji FAT16 na FAT32......................................153
Zastosowanie NTFS i domyślne rozmiary klastrów ...................153
Jak partycjonowanie dysku i system operacyjny
tworzą i alokują dyski logiczne? ................................................. 154
Tworzenie dysków logicznych w FDISK-u ..............................155
Różnice pomiędzy FDISK-iem i Zarządzaniem dyskami............157
Formatowanie wysokopoziomowe (DOS) ................................158
Alternatywne narzędzia do instalacji dysków twardych ................... 159
Sposoby migracji stanu pomiędzy napędami................................... 160
XCOPY ................................................................................160
Narzędzia do kopiowania dysków............................................161
Rozwiązywanie problemów z dyskami twardymi i ich naprawa ....... 161
Błędy konfiguracji dysku i systemu .........................................163
Typy interfejsów napędów optycznych .......................................... 163
Dostęp do napędów CD-ROM z poziomu MS-DOS
w celu reinstalacji Windows ....................................................... 164
Rozwiązywanie problemów z dyskami optycznymi......................... 165
Błędy odczytu płyty CD .........................................................165
Błędy odczytu płyt CD-R i CD-RW w napędzie CD-ROM lub
DVD-ROM .........................................................................166
Napęd CD-ROM ATA/ATAPI działa zbyt wolno......................166
Problemy z płytami startowymi CD .........................................167
Rozdział 5.
Napędy dyskietek, napędy taśmowe i pamięci flash ..............169
Napędy dyskietek ........................................................................ 169
Typowe miejsca awarii napędów dyskietek
i proste sposoby naprawy .....................................................170
Zasoby sprzętowe napędu dyskietek i potencjalne konflikty .......171
Złącza zasilania i danych napędu dyskietek ..............................172
Rozwiązywanie problemów z napędami dyskietek ....................174
Typowe komunikaty o błędach napędu dyskietek
— przyczyny i rozwiązania...................................................175
Napędy nośników wymiennych..................................................... 176
Rozwiązywanie problemów z napędami nośników wymiennych ..180
Typy pamięci Flash...................................................................... 181
Rozwiązywanie problemów z pamięcią Flash ...........................181
Napędy i nośniki taśmowe ............................................................ 182
Powszechne standardy archiwizacji taśmowej...........................182
Napędy i kasety Travan ..........................................................183
Większe taśmowe urządzenia archiwizacyjne ...........................184
Skuteczne procedury archiwizacji i przywracania danych ..........185
Rozwiązywanie problemów z napędami taśmowymi .................186
Napinanie taśmy ....................................................................188
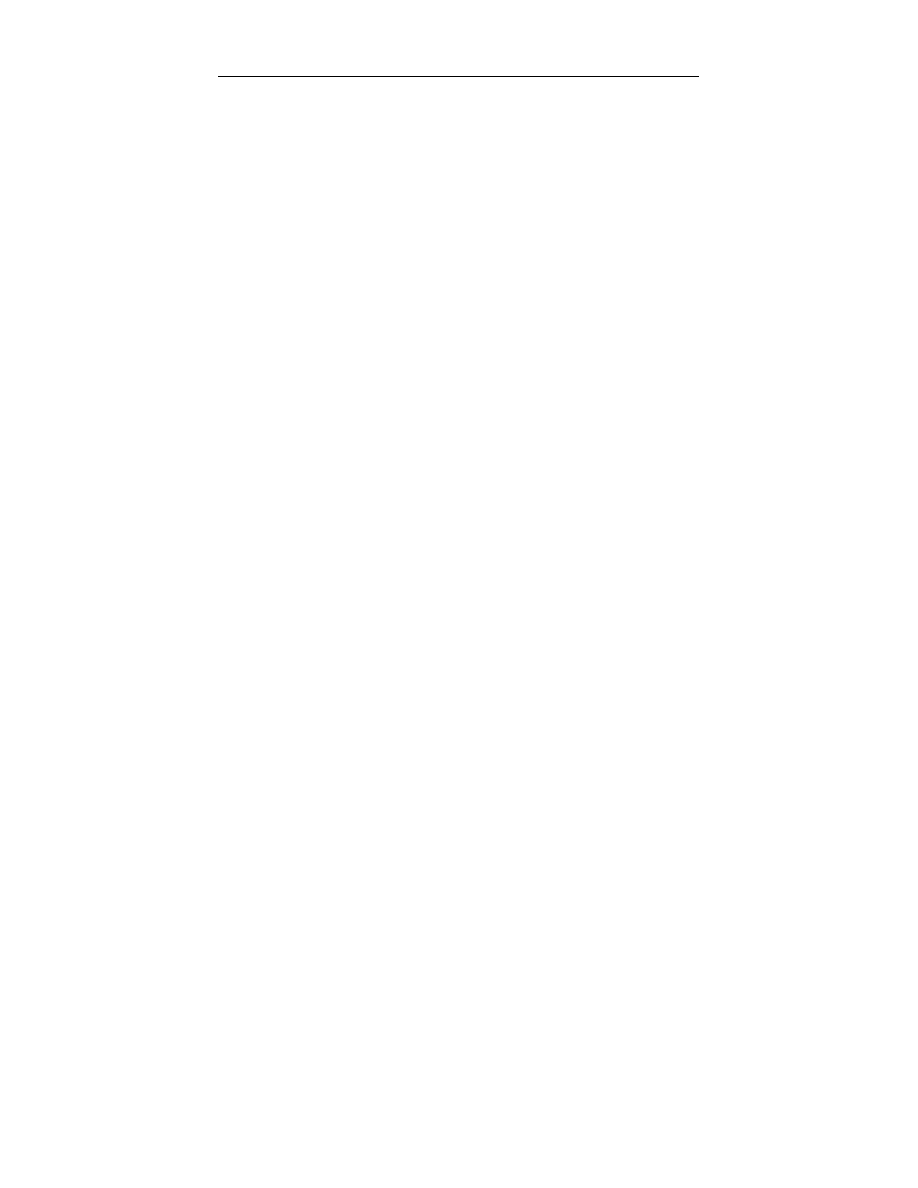
Spis treści
9
Rozdział 6.
Porty i urządzenia szeregowe i równoległe ...............................191
Porty szeregowe — wprowadzenie ................................................ 191
Układ końcówek w portach szeregowych .................................192
UART ........................................................................................ 193
Typy UART ..........................................................................193
Jak zidentyfikować UART w naszym systemie .........................195
Szybkie porty szeregowe (ESP i SuperESP) ................................... 195
Konfiguracja portu szeregowego ................................................... 196
Unikanie konfliktów portów szeregowych ................................197
Rozwiązywanie problemów z portami we-wy
w Windows 9x, Me, 2000 i XP .............................................197
Zaawansowana diagnostyka — test pętli zwrotnej.....................198
Modemy ..................................................................................... 198
Modemy i porty szeregowe .....................................................198
56 kb/s i starsze standardy modulacji .......................................199
Modernizacja z X2 lub K56Flex do V.90
przez uaktualnienie pamięci Flash .........................................200
Modemy zewnętrzne i wewnętrzne..........................................201
Rozwiązywanie problemów z modemem..................................202
Rozmieszczenie wyprowadzeń kabla
modemu zewnętrznego (9-stykowe złącze PC) .......................204
Złącza portów równoległych ......................................................... 205
Wydajność portu równoległego ...............................................205
Konfiguracje portu równoległego ............................................207
Testowanie portów równoległych ............................................207
Rozwiązywanie problemów z portami
i urządzeniami równoległymi ................................................207
Drukarki ..................................................................................... 208
Porównanie drukarek opartych na hostach i na PDL......................208
Problemy sprzętowe z drukarkami ...........................................210
Problemy z podłączeniem drukarki ..........................................214
Problemy ze sterownikami drukarek i aplikacjami.....................216
Rozdział 7.
Złącza i urządzenia USB i IEEE-1394 ......................................217
Universal Serial Bus..................................................................... 217
Identyfikacja portu USB .........................................................217
Wyprowadzenia złącza USB ...................................................218
Typowe lokalizacje portów USB .............................................218
Jak dodać porty USB do komputera.........................................218
USB 1.x kontra USB 2.0 ........................................................219
Wymagania wstępne dla użycia portów
i urządzeń peryferyjnych USB ..............................................221
Używanie koncentratorów USB ze starszymi portami
(szeregowymi, równoległymi i PS/2) .....................................222
Zasoby online związane z obsługą USB ...................................222
Rozwiązywanie problemów z portami USB..............................222
IEEE-1394 .................................................................................. 224
Instalowanie portów IEEE-1394 w komputerze ........................225
Obecne i przyszłe wersje IEEE-1394 .......................................226
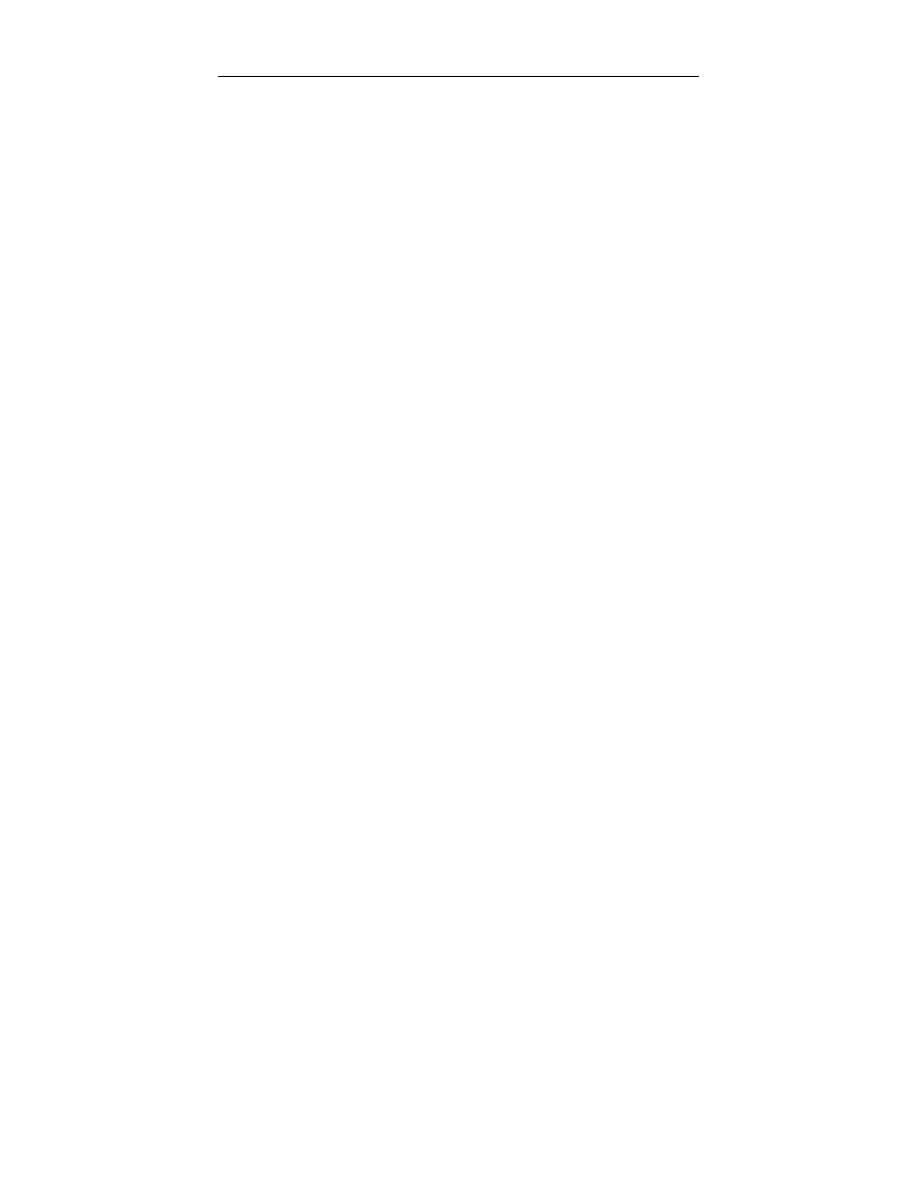
10
Rozbudowa i naprawa komputera. Kompendium
Porównanie IEEE-1394a i USB 1.1/2.0....................................226
Rozwiązywanie problemów z adapterami
i urządzeniami IEEE-1394....................................................227
IEEE-1394 i Linux .................................................................228
Dodatkowe zasoby online związane z obsługą IEEE-1394 .........228
Rozdział 8.
Klawiatury, myszy i urządzenia wejściowe ..............................229
Wersje klawiatur.......................................................................... 229
Wykorzystanie klawiszy Windows ................................................ 230
Polecenia wydawane z dowolnej klawiatury
dla Windows 9x, NT 4, 2000 i Me.........................................231
Typy przełączników klawiszy ....................................................... 233
Czyszczenie klawiatury ..........................................................234
Regulacja parametrów klawiatury w Windows ............................... 235
Rozkłady klawiatur i kody klawiszy .............................................. 235
Złącza klawiatury......................................................................... 239
Sygnały w złączu klawiatury ...................................................239
Wymogi klawiatury USB.............................................................. 240
Rozwiązywanie problemów z klawiaturami i naprawa klawiatur ...... 241
Napięcia złącza klawiatury i specyfikacje sygnałów........................ 242
Kody błędów klawiatury............................................................... 242
Myszy i urządzenia wskazujące..................................................... 242
Metody wykrywania ruchu myszy ...........................................242
Typy interfejsów urządzeń wskazujących.................................243
Typy myszy bezprzewodowych ..............................................244
Sterowniki programowe dla myszy ..........................................244
Alternatywne urządzenia wskazujące .......................................245
Rozwiązywanie problemów z myszą ............................................. 245
Rozdział 9.
Wideo i dźwięk.........................................................................249
Rozdzielczość monitora................................................................ 249
Kineskop kontra LCD ............................................................249
Typowe rozdzielczości monitorów...........................................250
Tryby zarządzania energią w monitorach ....................................... 251
Wyprowadzenia złącza VGA ........................................................ 252
Złącze analogowe VGA DB-15 ...............................................252
Wyprowadzenia Digital Visual Interface ..................................253
Pamięć RAM wideo ..................................................................... 255
Pamięć, rozdzielczość i głębia kolorów .......................................... 255
Jak ustalić ilość pamięci RAM na karcie graficznej......................... 257
Standardy magistrali lokalnych w kartach graficznych .................... 258
Częstotliwości odświeżania........................................................... 258
RAMDAC.............................................................................259
Zmiana częstotliwości odświeżania karty graficznej ..................259
Porównanie kart graficznych z tym samym zestawem układów
scalonych ............................................................................260
Konfiguracja obsługi wielu monitorów
w Windows 98, Me, 2000 i XP................................................... 261
Problemy z konfiguracją przy obsłudze wielu monitorów ..........261
Karty graficzne z wieloma wyjściami.......................................262
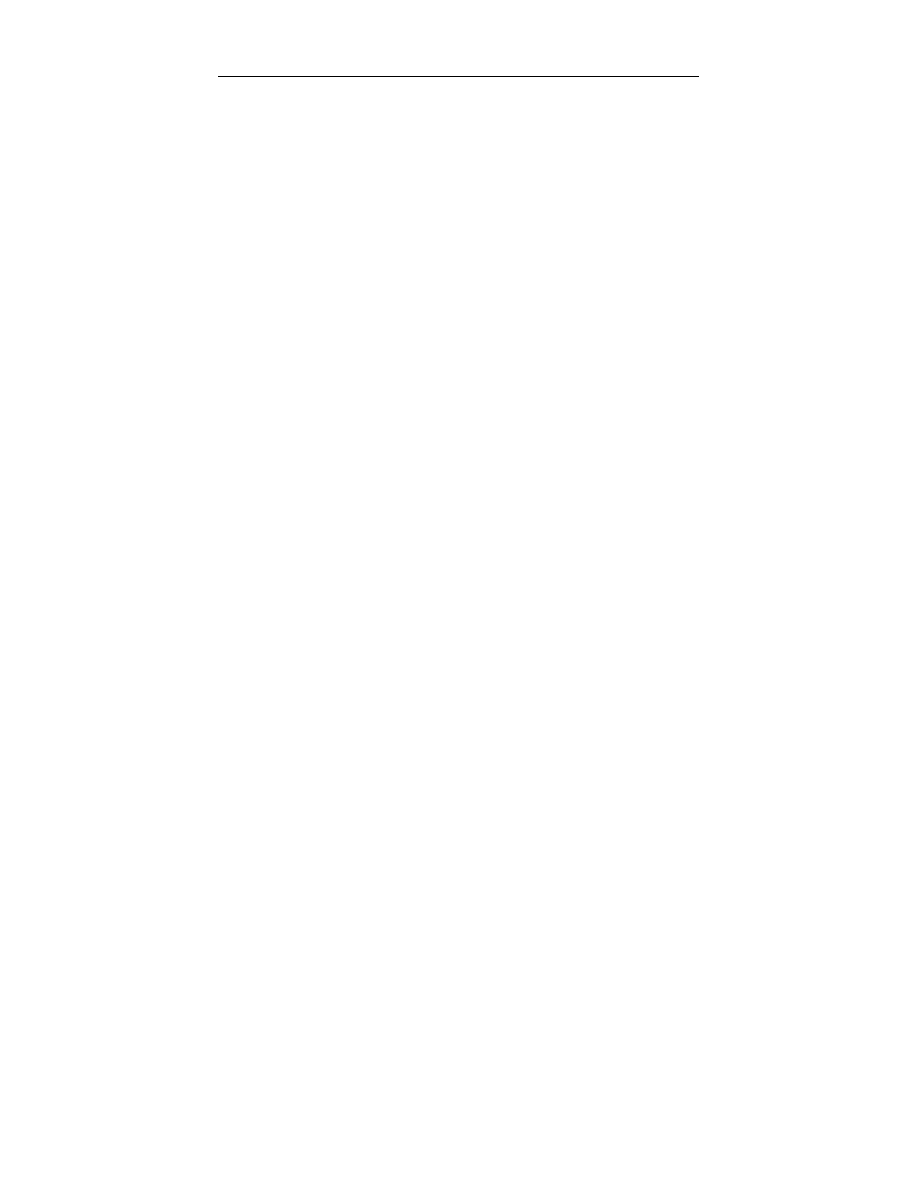
Spis treści
11
Urządzenia multimedialne ............................................................ 263
Rozwiązywanie problemów z urządzeniami rejestrującymi wideo ..... 264
Testowanie monitora za pomocą popularnych aplikacji..............265
Złącza we-wy audio ..................................................................... 267
Złącza dla zaawansowanych funkcji.........................................269
Dodatkowe wyposażenie i oprogramowanie .............................269
Standardy jakości dźwięku............................................................ 270
Konfiguracja karty dźwiękowej..................................................... 271
Karty dźwiękowe PCI i ISA ....................................................271
Karty wielofunkcyjne (modem i dźwięk)..................................272
Rozwiązywanie problemów ze sprzętem audio ............................... 272
Konflikty sprzętowe (zasobów) ...............................................272
Wykrywanie konfliktów zasobów............................................272
Najczęściej spotykane powody konfliktów sprzętowych
występujących podczas używania kart dźwiękowych ISA........274
Inne problemy z kartami dźwiękowymi....................................274
Rozdział 10. Sieci komputerowe ..................................................................277
Sieci klient-serwer i równorzędne — porównanie ........................... 277
Wybór sprzętu i oprogramowania sieciowego................................. 278
Karta sieciowa .......................................................................279
Kabel UTP ............................................................................279
Koncentratory i przełączniki ...................................................280
Oprogramowanie ...................................................................281
Protokoły sieciowe....................................................................... 282
IP i TCP/IP ...........................................................................283
Wybór protokołu łącza danych (specyfikacji) ................................. 283
Złącza kabli sieciowych................................................................ 285
Pary przewodów w okablowaniu skrętką........................................ 286
Wykonanie własnych kabli UTP .............................................287
Ograniczenia odległości dla kabli sieciowych ................................. 288
Wyspecjalizowane typy sieci ........................................................ 289
Sieci korzystające z linii telefonicznych ...................................289
Standardy sieci bezprzewodowych...........................................290
Konfiguracja i zagadnienia wyboru
w sieciach bezprzewodowych ...............................................292
Obliczanie kosztów sieci bezprzewodowych na użytkownika.....293
Ustawienia protokołu TCP/IP ....................................................... 294
Konfiguracja sieci domowej....................................................295
Rutery i TCP/IP.....................................................................295
Arkusz roboczy TCP/IP..........................................................296
Rozwiązywanie problemów z sieciami........................................... 296
Rozwiązywanie problemów z konfiguracją
oprogramowania sieciowego .................................................298
Rozwiązywanie problemów z użytkowaną siecią ......................298
Rozwiązywanie problemów z TCP/IP......................................300
Udostępnianie połączenia internetowego........................................ 301
Wymagania dla ICS ...............................................................301
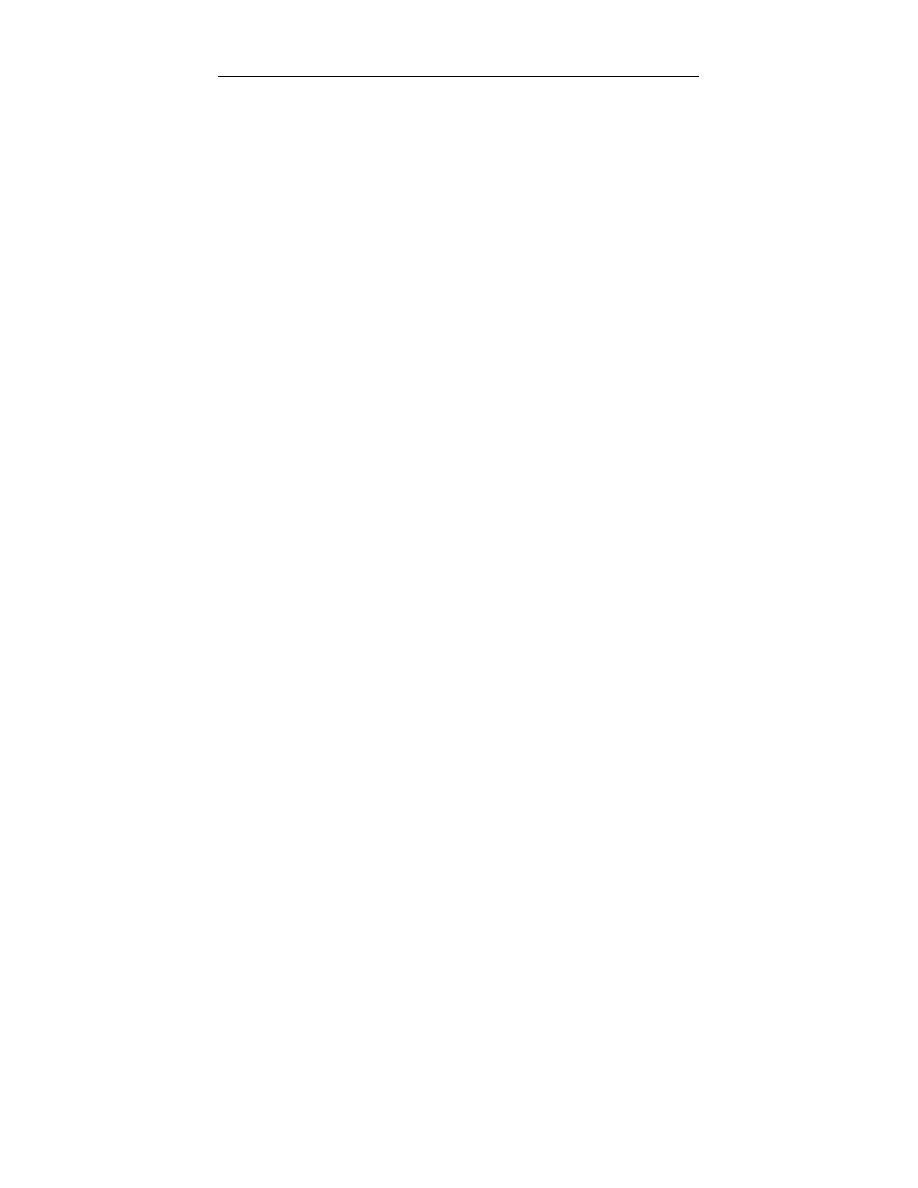
12
Rozbudowa i naprawa komputera. Kompendium
Bezpośrednie połączenia kablowe ................................................. 304
Kable do przesyłu danych .......................................................304
Oprogramowanie do połączeń bezpośrednich............................306
Tworzenie bezpośredniego połączenia kablowego.....................306
Korzystanie z bezpośredniego połączenia kablowego....................307
Rozwiązywanie problemów
z bezpośrednimi połączeniami kablowymi..............................308
Rozdział 11. Narzędzia i techniki .................................................................311
Informacje ogólne ........................................................................ 311
Narzędzia i ich zastosowanie......................................................... 311
Instalacja napędów dyskowych
— narzędzia i części specjalistyczne......................................311
Instalacja płyty głównej i kart rozszerzeń
— narzędzia i części specjalistyczne......................................314
Instalacja zewnętrznych urządzeń i kart sieciowych
— narzędzia i części specjalistyczne......................................315
Transfer danych — narzędzia i części specjalistyczne................317
Czyszczenie i utrzymanie — narzędzia specjalistyczne..............317
Rozdział 12. Przegląd złączy.........................................................................319
Porty i kable szeregowe................................................................ 319
Porty równoległe....................................................................320
Porty SCSI............................................................................320
USB i IEEE-1394 (FireWire) ..................................................321
Porty klawiatury i myszy .............................................................. 322
Złącza wideo ............................................................................... 323
Porty wideo...........................................................................323
Kable wideo ..........................................................................323
Porty karty dźwiękowej................................................................ 324
Podstawowe porty karty dźwiękowej .......................................324
Wewnętrzne złącza karty dźwiękowej......................................325
Porty i kable sieciowe i modemów ................................................ 325
Port i kabel RJ-45 ..................................................................325
Port i kabel RJ-11 ..................................................................325
Starsze złącza sieciowe...........................................................326
Skorowidz.................................................................................327
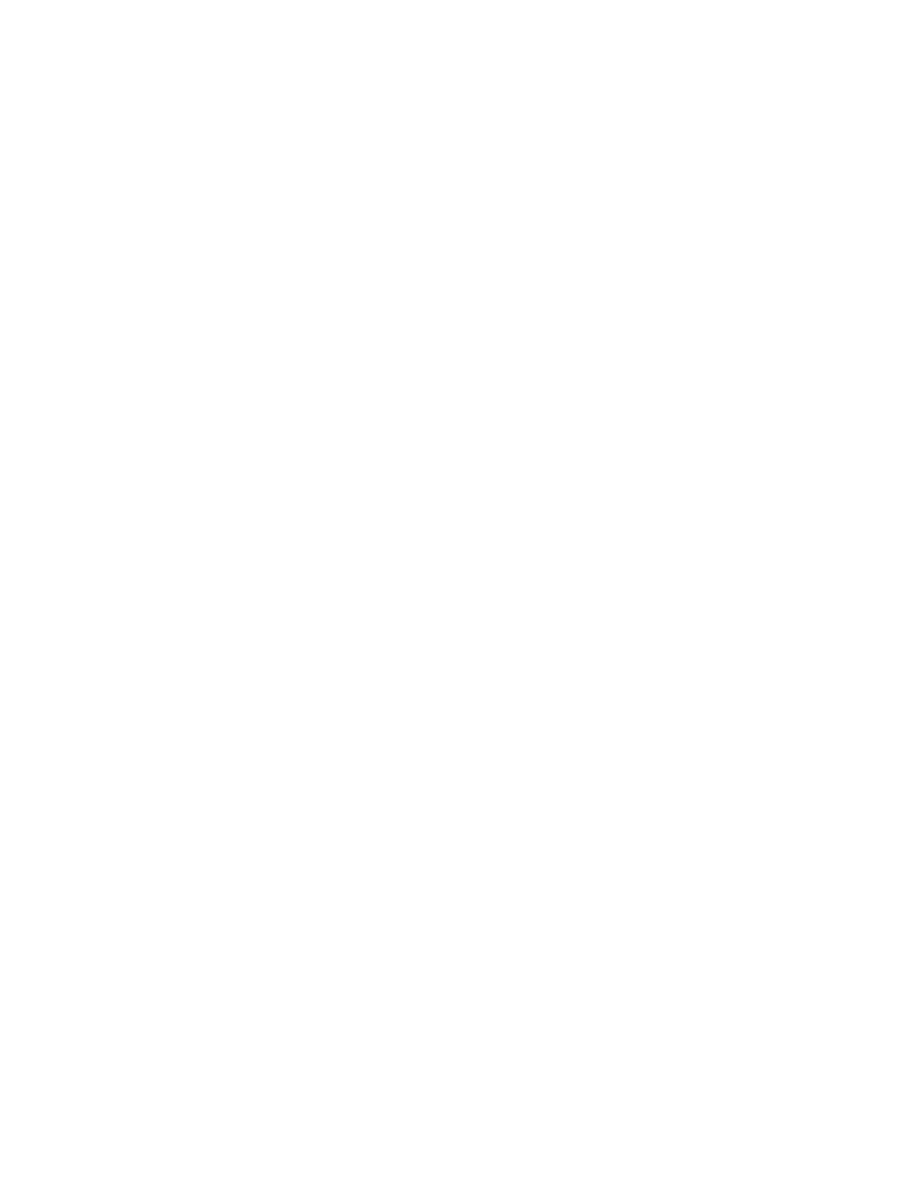
Rozdział 9.
Wideo i dźwięk
Rozdzielczość monitora
Rozdzielczość oznacza liczbę szczegółów, które monitor jest w stanie przedstawić.
Wartość ta jest wyrażona przez liczbę elementów obrazu (tzw. pikseli) zawartych na
ekranie w poziomie i w pionie. Im większa liczba pikseli, tym bardziej szczegółowy
jest obraz. Wymagana rozdzielczość zależy od zastosowania. Aplikacje znakowe (na
przykład programy tekstowe uruchamiane pod DOS-em) wymagają niewielkiej roz-
dzielczości i dobrze pracują przy standardowej rozdzielczości VGA: 640
×480 (grafika)
i 720
×400 (tekst), podczas gdy aplikacje graficzne (na przykład komputerowy skład
tekstu i oprogramowanie w systemie Windows) najlepiej działają przy rozdzielczości
przynajmniej 1024
×768.
Kineskop kontra LCD
Panele LCD (ciekłokrystaliczne), zwłaszcza w pełni cyfrowe, zapewniają obraz o wy-
sokiej jakości, zawsze wyraźny i ostry. Oprócz tego ich rozmiary są w pełni wykorzy-
stywane i pozwalają na wygodne stosowanie wyższej rozdzielczości niż monitory kine-
skopowe o porównywalnych rozmiarach. Tabela 9.1 przedstawia typowe rozmiary
ekranów dla monitorów kineskopowych (CRT) i paneli LCD o porównywalnych wy-
miarach.
Jak widzimy, 15-calowy monitor LCD klasy podstawowej w rzeczywistości zapewnia
obszar roboczy ekranu porównywalny z 17-calowym kineskopem.
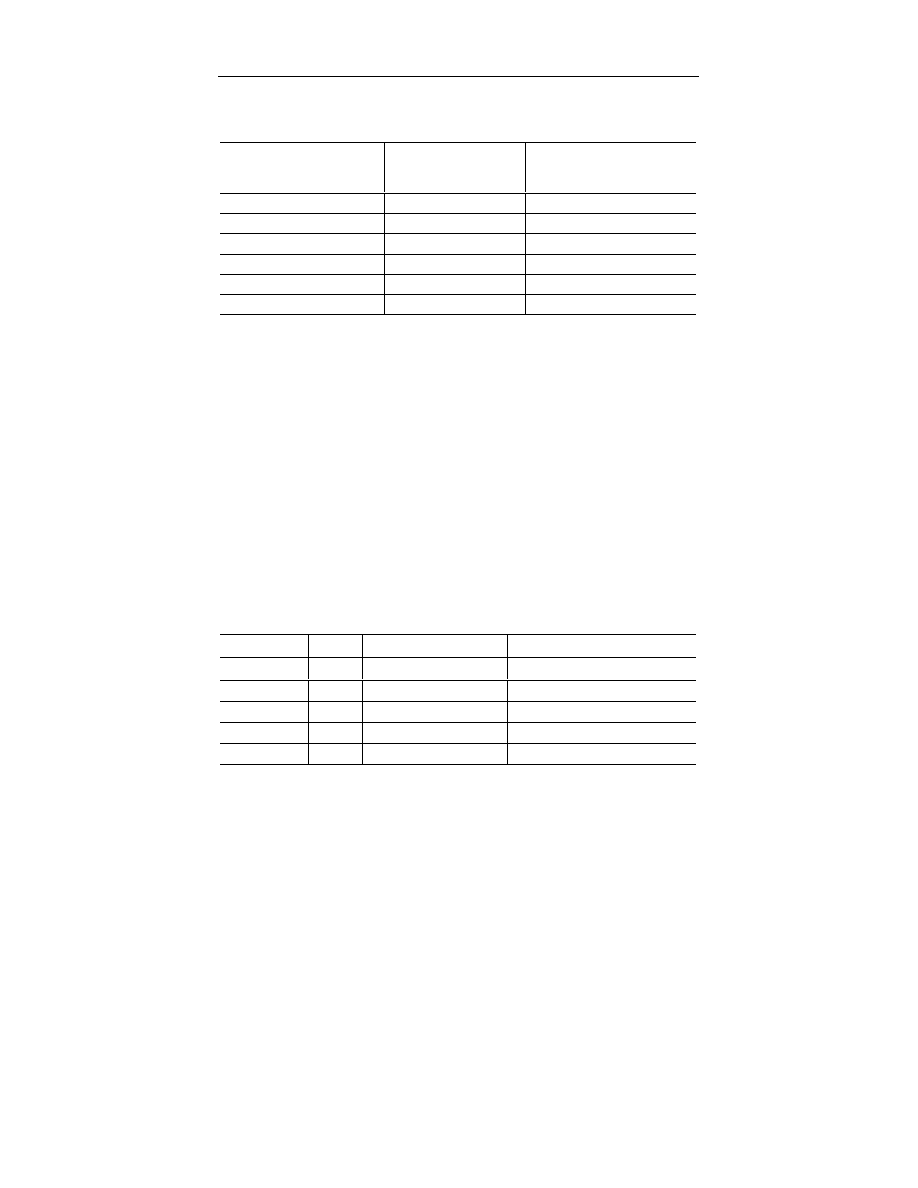
250
Rozbudowa i naprawa komputera. Kompendium
Tabela 9.1. Porównanie użytecznych rozmiarów ekranu dla monitorów
kineskopowych i LCD
Rozmiar monitora
kineskopowego
(przekątna w calach)
Obszar użyteczny
kineskopu (w calach)
LCD o porównywalnym
obszarze użytecznym
(przekątna w calach)
14
12,5
12,1
15
13,5
13,3, 13,7
16
14,5
14,1, 14,5
17
15,5
15, 15,1
19
17,5
17, 17,1
20
18,5
18,2
Jednakże monitory LCD nie sprawdzają się tak dobrze jak kineskopowe, gdy na tym
samym ekranie muszą być wyświetlane obrazy o różnej rozdzielczości. Tradycyjne
monitory kineskopowe (CRT — ang. cathode ray tube) są tak projektowane, by obsłu-
giwać szeroki zakres rozdzielczości obrazu, a każdy panel LCD jest tak zaprojektowany,
by wyświetlać jedną, własną rozdzielczość (dla typowych 15-calowych ekranów LCD
jest to 1024
×768). Aby zmienić rozdzielczość na inną niż macierzysta, panele LCD
muszą przeskalować obraz. Wprawdzie nowe monitory LCD dla różnych rozdzielczo-
ści zapewniają obraz, który jest całkiem do przyjęcia, lecz w starszych modelach wyniki
są często gorsze. Jeśli musimy często zmieniać rozdzielczość obrazu (na przykład dla
gier komputerowych lub w celu sprawdzenia wyglądu zaprojektowanej strony WWW),
monitor kineskopowy może być lepszy.
Typowe rozdzielczości monitorów
Tabela 9.2 przedstawia standardowe rozdzielczości kart graficznych PC, nazwy stoso-
wane często do ich opisu i zalecane wielkości monitorów dla każdej rozdzielczości.
Tabela 9.2. Rozdzielczości i zalecane wielkości monitorów
Rozdzielczość
Skrót
Standardowe oznaczenie
Zalecany rozmiar kineskopu
640
×480
VGA
Video graphics array
13-calowy lub większy
800
×600
SVGA
Super VGA
15-calowy lub większy
1024
×768
XGA
Extended graphics array
17-calowy lub większy
1280
×1024
SXGA
VESA 1280
19-calowy lub większy
1600
×1280
UXGA
VESA 1600
21-calowy lub większy
Wprawdzie w powyższej tabeli przedstawiliśmy skróty dla wszystkich rozdzielczości,
lecz w chwili obecnej poza VGA są one rzadko używane. Producenci opisują obecnie
rozdzielczość ekranu, podając liczbę pikseli. Niemal wszystkie karty graficzne obsłu-
gują obecnie rozdzielczości 640
×480, 800×600, 1024×768 i 1280×1024 z kilkoma głę-
biami koloru, zaś większość kart obsługuje też rozdzielczości 1600
×1280 i wyższe.
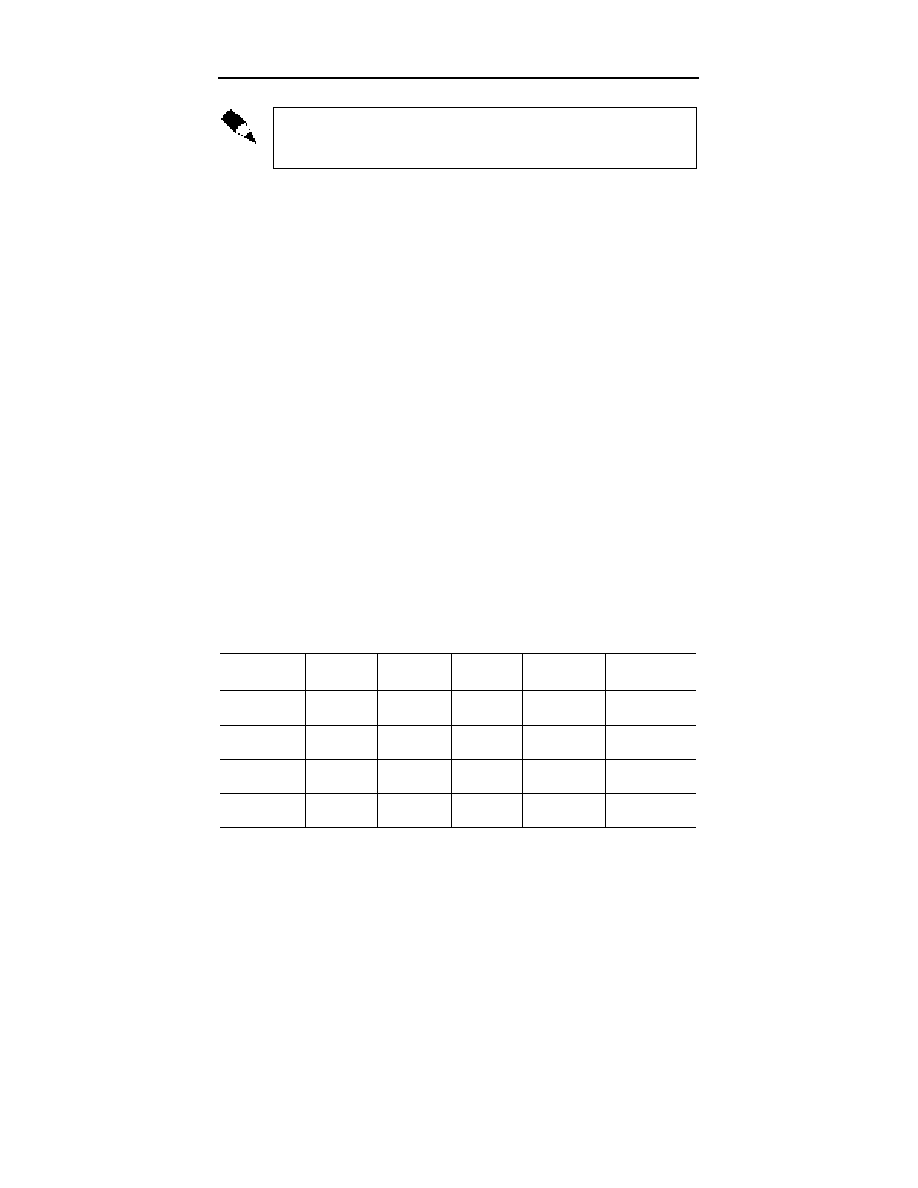
Rozdział 9.
♦ Wideo i dźwięk
251
W celu lepszego zrozumienia tego problemu, dobrze jest wypróbować w kom-
puterze kilka rozdzielczości ekranu. Przy zmianie z 640
×480 na 800×600
i 1024
×768 zauważymy kilka zmian w wyglądzie ekranu.
Przy rozdzielczości 640
×480 tekst i ikony na ekranie są bardzo duże. Ponieważ ele-
menty ekranu używane na pulpicie systemu Windows i w menu oprogramowania mają
ustaloną szerokość i wysokość w pikselach, zauważymy, że ich wielkość na ekranie
zmniejszy się, gdy przejdziemy do wyższych rozdzielczości. Niektóre nowsze wersje
systemu Windows, począwszy od Windows 98, pozwalają wybrać duże ikony we wła-
ściwościach ekranu. Pozwala to korzystać z dużych rozdzielczości (w których zoba-
czymy większy obszar dokumentu) i nadal dysponować dużymi, czytelnymi ikonami.
Tryby zarządzania energią
w monitorach
Jednym z pierwszych standardów oszczędności energii dla monitorów była specyfika-
cja DPMS (ang. Display Power Management Signaling) organizacji VESA, definiująca
sygnały wysyłane przez komputer do monitora, aby zasygnalizować okres bezczynno-
ści. O tym, kiedy wysłać takie sygnały, decyduje komputer lub karta graficzna.
W Windows 9x musimy załączyć tę funkcjonalność, aby z niej skorzystać, ponieważ
domyślnie jest wyłączona. W tym celu otwórz w Panelu sterowania okno Ekran, przejdź
do zakładki Wygaszacz ekranu i zaznacz ustawienie niskiego poboru mocy i wyłączenia
monitora Energy Star. Można zdefiniować, po jakim czasie bezczynności systemu ob-
raz ma być wyłączony, a po jakim ma być wyłączony całkowicie monitor. W systemach
Windows 2000, XP i Me działanie monitora jest domyślnie zawieszane po 10 minutach,
lecz ustawienia czasowe w każdej z tych wersji Windows mogą być zmieniane. Tabela
9.3 podsumowuje tryby DPMS.
Tabela 9.3. Sygnały zarządzania zużyciem energii przez monitor
Stan
Odchylanie
poziome
Odchylanie
pionowe
Wideo
Oszczędność
energii
Czas powrotu
do działania
On
(załączony)
Impulsy
Impulsy
Aktywne
—
Nie dotyczy
Standby
(gotowość)
Brak
impulsów
Impulsy
Wygaszone
Minimalna
Krótki
Suspend
(zawieszenie)
Impulsy
Brak
impulsów
Wygaszone
Znacząca
Dłuższy
Off
(wyłączony)
Brak
impulsów
Brak
impulsów
Wygaszone
Maksymalna
Zależny
od systemu
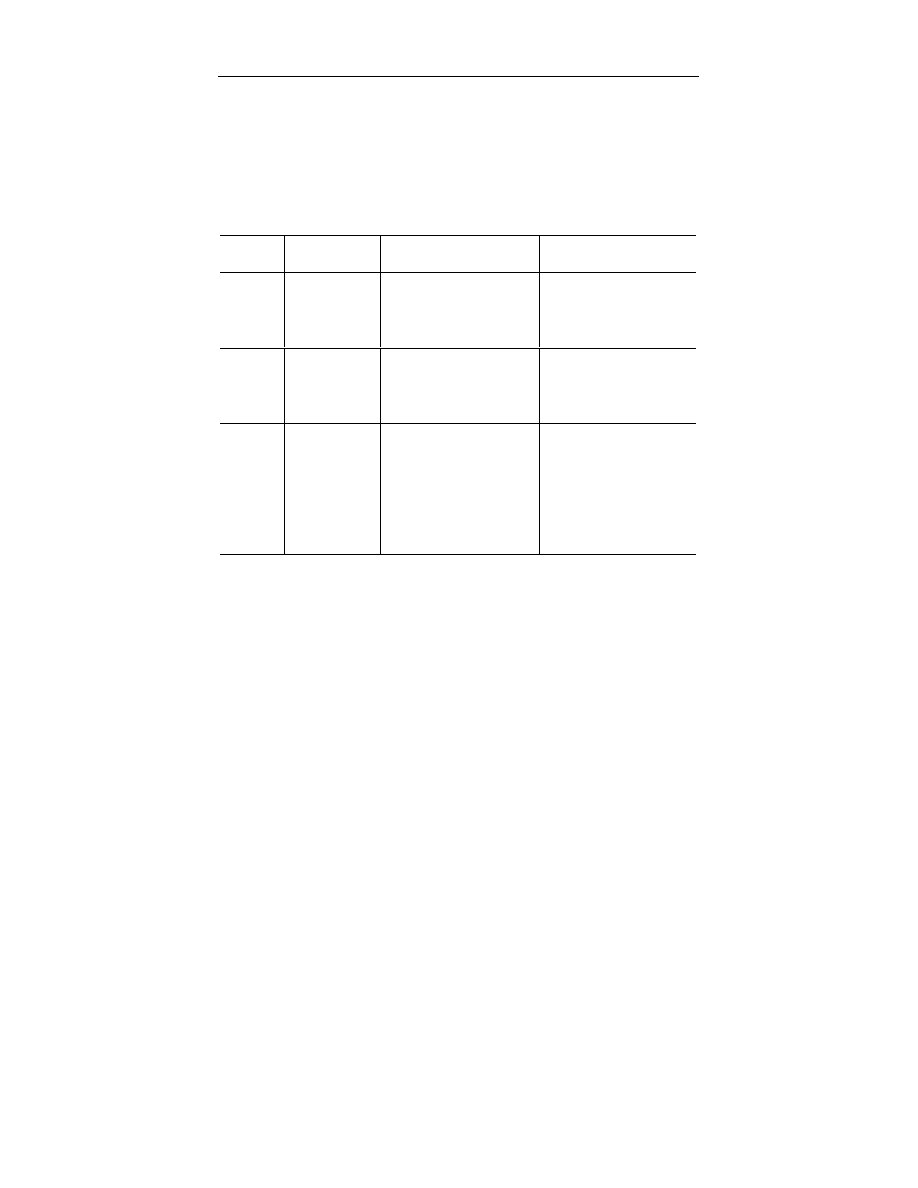
252
Rozbudowa i naprawa komputera. Kompendium
Firmy Microsoft i Intel opracowały szerszą specyfikację zarządzania energią, o nazwie
APM (ang. Advanced Power Management — zaawansowane zarządzanie energią), zaś
Microsoft stworzył jeszcze bardziej zaawansowaną specyfikację o nazwie ACPI (ang.
Advanced Configuration and Power Interface — zaawansowany interfejs konfiguracji
i zasilania) na potrzeby systemu Windows 98 i następnych. Tabela 9.4 podsumowuje
różnice pomiędzy DPMS, APM i ACPI.
Tabela 9.4. Porównanie standardów zarządzania energią
Standard
Sterowane
urządzenia
Sposób implementacji
Uwagi
DPMS
Monitor i karta
grafiki
Sterowniki dla ekranu i karty
grafiki; musi zostać załączony
w systemach typu Windows
9x, 2000 i Me z Panelu
sterowania.
DPMS może pracować
równolegle z APM lub ACPI;
użytkownik definiuje
interwały czasowe dla
poszczególnych trybów.
APM
Monitor, dyski
twarde, inne
urządzenia
peryferyjne
Zaimplementowany w BIOS-
ie; załączany w BIOS-ie
i w systemie operacyjnym
(w Windows 9x, 2000, Me
i XP w Panelu sterowania).
Użytkownik definiuje
interwały czasowe dla
poszczególnych urządzeń
w BIOS-ie lub w systemie
operacyjnym.
ACPI
Wszystkie
urządzenia
peryferyjne
APM i inne PC
oraz urządzenia
peryferyjne
Implementowany w BIOS-ie;
musi być obsługiwany przez
BIOS i urządzenia; umożliwia
automatyczne załączanie
i wyłączanie PC i innych
urządzeń, w tym drukarek,
sprzętu audio, CD itp.
Jeśli przy instalowaniu po raz
pierwszy Windows 98, Me,
2000 lub XP obsługa ACPI
jest dostępna w BIOS-ie,
sterowniki Windows ACPI
są instalowane; jeśli obsługa
ACPI nie jest obecna, należy
zaktualizować BIOS przed
zainstalowaniem Windows.
Wyprowadzenia złącza VGA
Rysunki wszystkich poniższych złączy znajdują się w rozdziale 12., „Przegląd złączy”.
Złącze analogowe VGA DB-15
Praktycznie wszystkie monitory używane obecnie pochodzą od standardu IBM VGA
z roku 1987, wprowadzonego przez firmę IBM w komputerach IBM PS/2. Wyprowa-
dzenia styków złącza przedstawia tabela 9.5.
W złączce kabla VGA podłączanej do karty graficznej końcówka 9. jest często nie-
obecna. Styk 5. służy jedynie do testów, zaś styk 15. jest używany rzadko (często koń-
cówki te również są nieobecne). Aby zidentyfikować typ monitora podłączonego do
systemu, niektórzy producenci wykorzystują różne kombinacje obecności lub nieobec-
ności końcówek dla ID monitora.
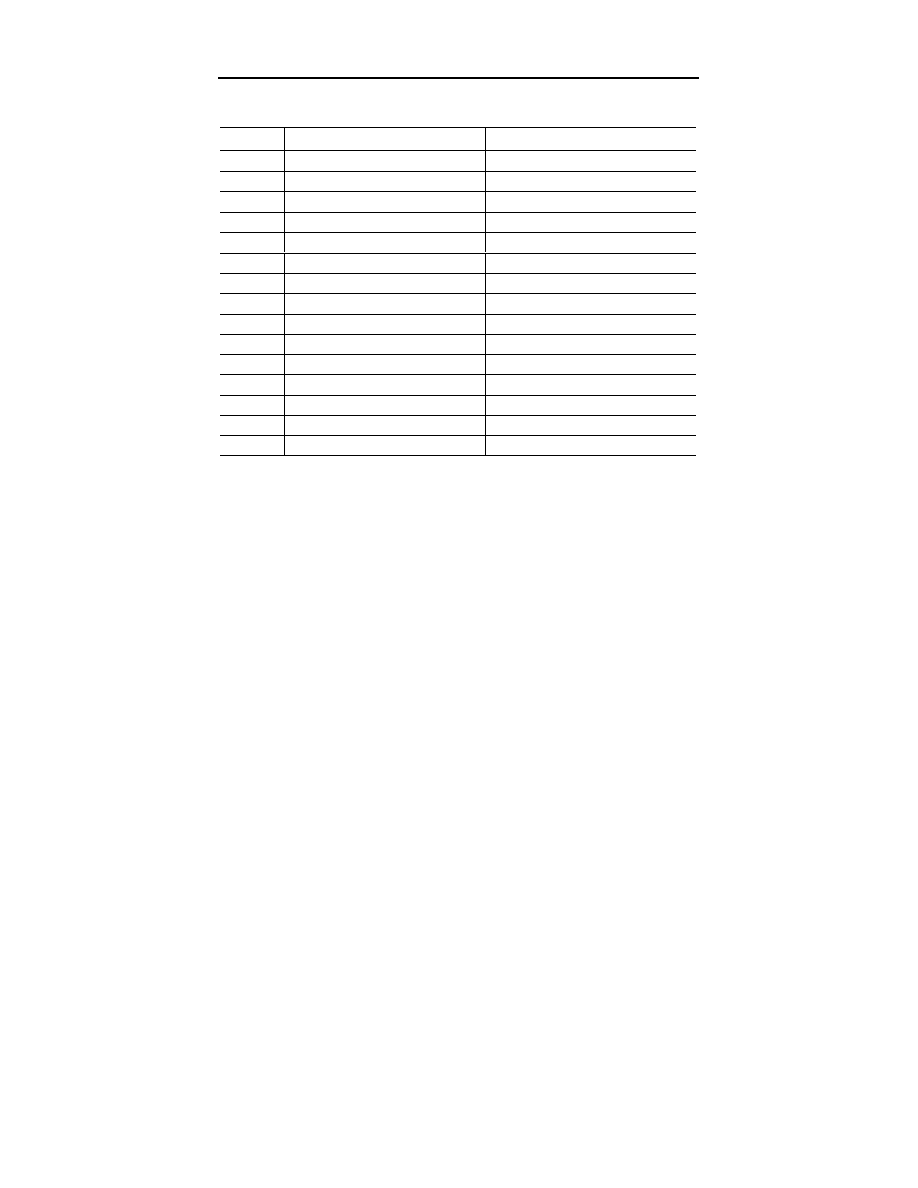
Rozdział 9.
♦ Wideo i dźwięk
253
Tabela 9.5. Standardowe wyprowadzenia 15-stykowego złącza VGA
Styk
Funkcja
Kierunek
1
Wideo — czerwony
Wy
2
Wideo — zielony
Wy
3
Wideo — niebieski
Wy
4
ID monitora 2
We
5
Masa TTL
—_ (test wewnętrzny monitora)
6
Masa analogowa — czerwony
brak
7
Masa analogowa — zielony
brak
8
Masa analogowa — nieb ieski
brak
9
Klucz (otwór zaślepiony)
brak
10
Masa — synchronizacja
brak
11
ID monitora 0
We
12
ID monitora 1
We
13
Synchronizacja pozioma
Wy
14
Synchronizacja pionowa
Wy
15
ID monitora 3
We
Wyprowadzenia Digital Visual Interface
Złącze DVI (ang. Digital Visual Interface — cyfrowy interfejs wizyjny) używane jest
w rosnącej liczbie paneli LCD i w niektórych monitorach kineskopowych. Wiele z naj-
nowszych kart grafiki o dużej wydajności posiada wersję DVI-I (cyfrowo-analogową)
tego złącza. DVI może obsługiwać monitory o wysokiej rozdzielczości (podwójne łą-
cze, powyżej 1280
×1024) oraz o niskiej rozdzielczości (pojedyncze łącze o maksymal-
nej rozdzielczości 1280
×1024). Złącza DVI mają trzy rzędy kwadratowych końcówek
ze stykiem 14. (zasilanie) cofniętym do obudowy.
Monitory z podwójnym łączem wykorzystują wszystkie styki opisane w tabeli 9.6, na-
tomiast monitory z pojedynczym łączem pomijają część styków.
Karty wideo, które posiadają tylko złącze DVI-I, zwykle dostarczane są ze specjalnym
adapterem, który pozwala podłączyć się zarówno do monitorów analogowych VGA,
jak i cyfrowych DVI. Tabela 9.6 przedstawia wyprowadzenia złączy DVI-I oraz DVI-D.
Złącze DVI-I zawiera dodatkowo styki MicroCross i o dużej szybkości, przedstawione
w tabeli 9.7.
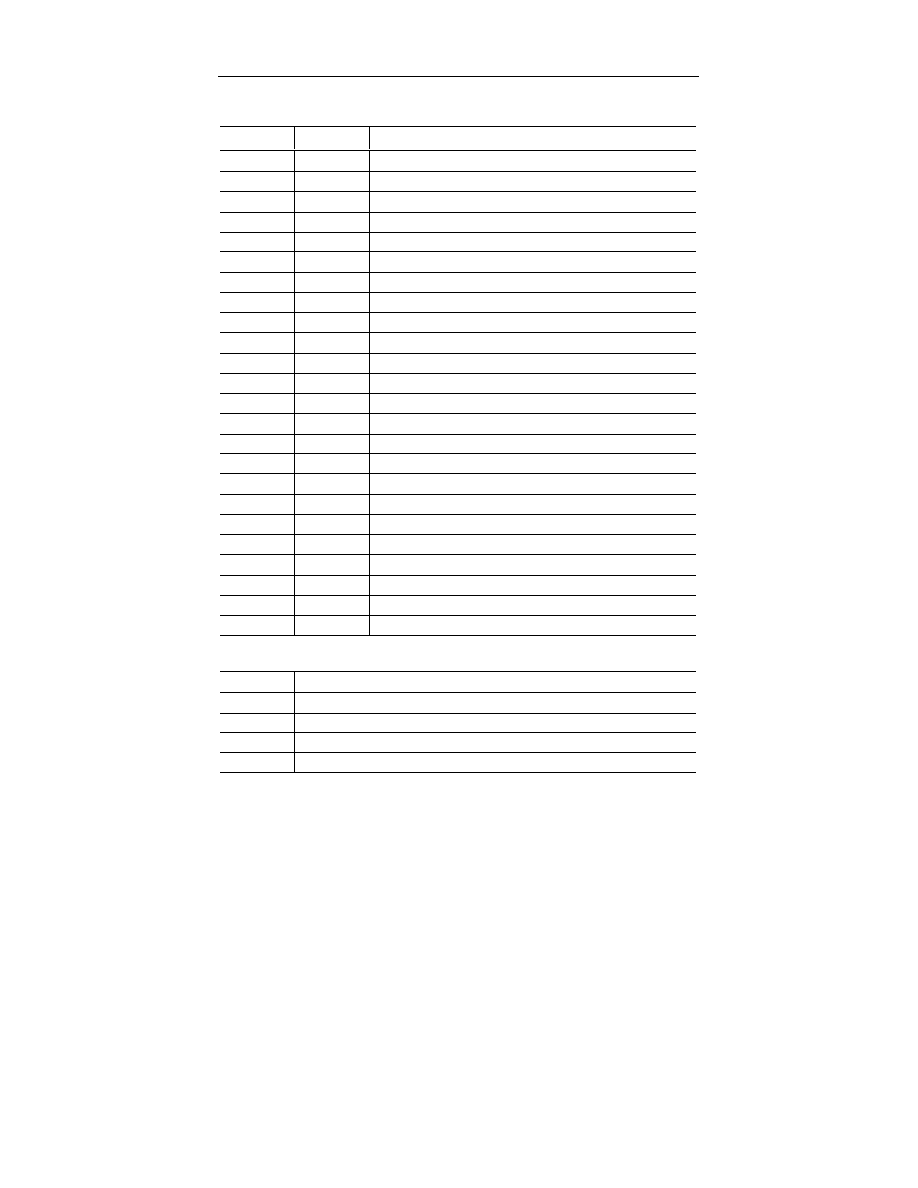
254
Rozbudowa i naprawa komputera. Kompendium
Tabela 9.6. Wyprowadzenia DVI-I i DVI-D
Rząd
Styk
Wykorzystanie
1
1
TMDS dane 2–
2
TMDS dane 2+
3
TMDS dane 2/4 — ekran
4
TMDS dane 4–
5
TMDS dane 4+
6
Zegar DDC
7
Dane DDC
8
Analogowa synchronizacja pionowa
2
9
TMDS dane 1–
10
TMDS dane 3+
11
TMDS dane 1/3 — ekran
12
TMDS dane 3–
13
TMDS dane 3+
14
Zasilanie +5 V
15
Masa (+5 V, analogowa synchronizacja pozioma i pionowa)
16
Wykrycie podłączenia w trakcie pracy
17
TMDS dane 0–
18
TMDS dane 0+
3
19
TMDS dane 0/5 — ekran
20
TMDS dane 5–
21
TMDS dane 5+
22
TMDS zegar — ekran
23
TMDS zegar+
24
TMDS zegar–
Tabela 9.7. Dodatkowe styki DVI-I
C1
Analogowe wyjście wideo — kanał czerwony
C2
Analogowe wyjście wideo — kanał zielony
C3
Analogowe wyjście wideo — kanał niebieski
C4
Analogowe wyjście wideo — synchronizacja
C5
Wspólna masa analogowa (wyjścia wideo: czerwone, zielone i niebieskie)
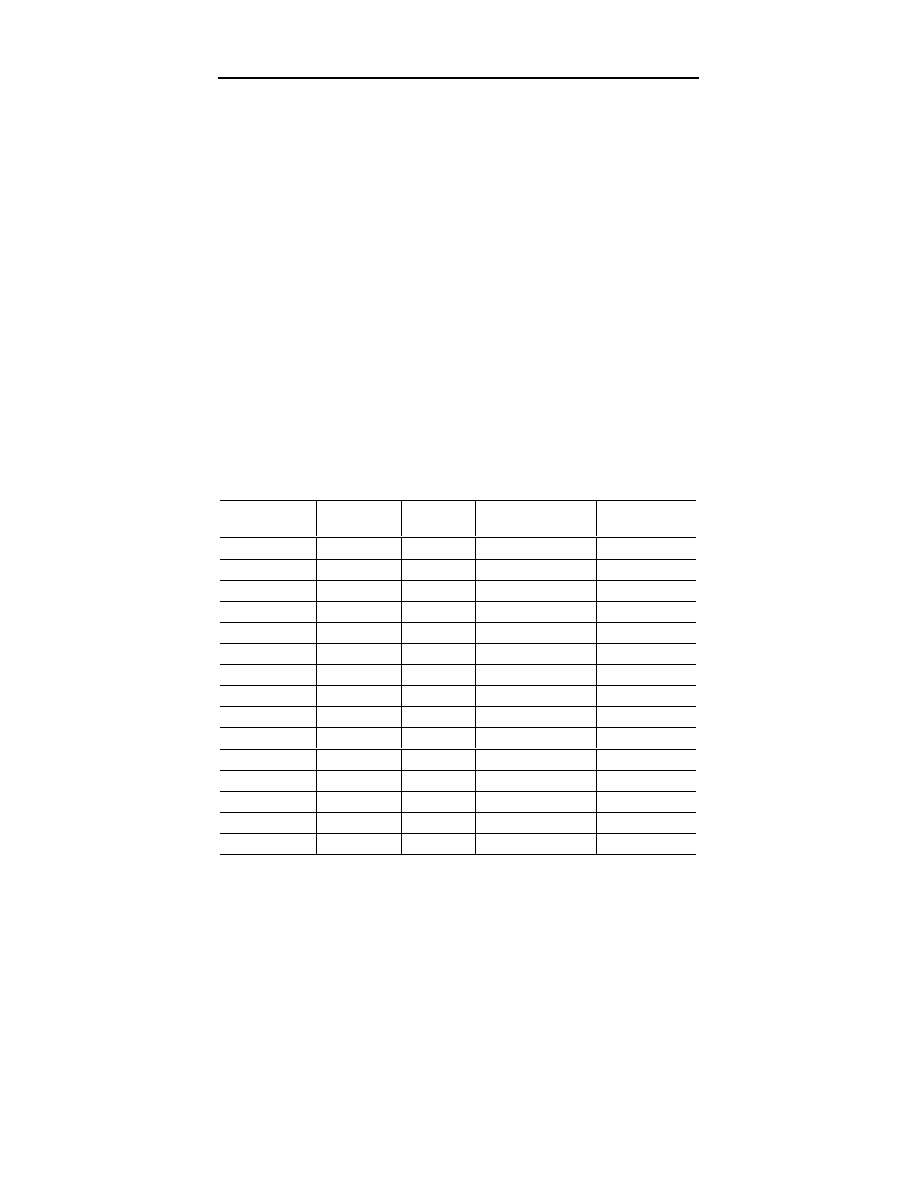
Rozdział 9.
♦ Wideo i dźwięk
255
Pamięć RAM wideo
Karty grafiki do składowania przetwarzanych obrazów wykorzystują własną pamięć.
Ilość pamięci decyduje o maksymalnej rozdzielczości ekranu i głębi koloru, które urzą-
dzenie może obsługiwać w trybach 2D i 3D.
Niemal wszystkie karty posiadają obecnie przynajmniej 8 MB RAM, a większość ma
32 MB lub więcej. Większa pamięć umożliwia obsługę większej liczby kolorów i wyż-
szych rozdzielczości.
Pamięć, rozdzielczość
i głębia kolorów
Aby osiągnąć maksymalny realizm obrazów dwuwymiarowych, np. na potrzeby pełne-
go odtwarzania wideo, wideokonferencji i edycji zdjęć, pożądana jest 24-bitowa głębia
kolorów (ponad 16 milionów kolorów) w najwyższej rozdzielczości wygodnej dla da-
nego monitora. Tabela 9.8 pozwoli ustalić czy nasza karta wideo posiada wystarczającą
ilość pamięci dla wymaganej głębi kolorów i rozdzielczości.
Tabela 9.8. Minimalna ilość pamięci karty graficznej dla obrazu dwuwymiarowego
Rozdzielczość
Głębia koloru
Liczba
kolorów
Pamięć RAM
na karcie graficznej
Wymagana
pamięć
640
×480
8 bitów
256
512 kB
307 200 bajtów
640
×480
16 bitów
65 536
1 MB
614 400 bajtów
640
×480
24 bity
16 777 216
1 MB
921 600 bajtów
800
×600
8 bitów
256
512 kB
480 000 bajtów
800
×600
16 bitów
65 536
1 MB
960 000 bajtów
800
×600
24 bity
16 777 216
2 MB
1 440 000 bajtów
1024
×768
8 bitów
256
1 MB
786 432 bajty
1024
×768
16 bitów
65 536
2 MB
1 572 864 bajty
1024
×768
24 bity
16 777 216
4 MB
2 359 296 bajtów
1280
×1024
8 bitów
256
2 MB
1 310 720 bajtów
1280
×1024
16 bitów
65 536
4 MB
2 621 440 bajtów
1280
×1024
24 bity
16 777 216
4 MB
3 932 160 bajtów
1600
×1280
8 bitów
256
2 MB
2 048 000 bajtów
1600
×1280
16 bitów
65 536
4 MB
4 096 000 bajtów
1600
×1280
24 bity
16 777 216
8 MB
6 144 000 bajtów
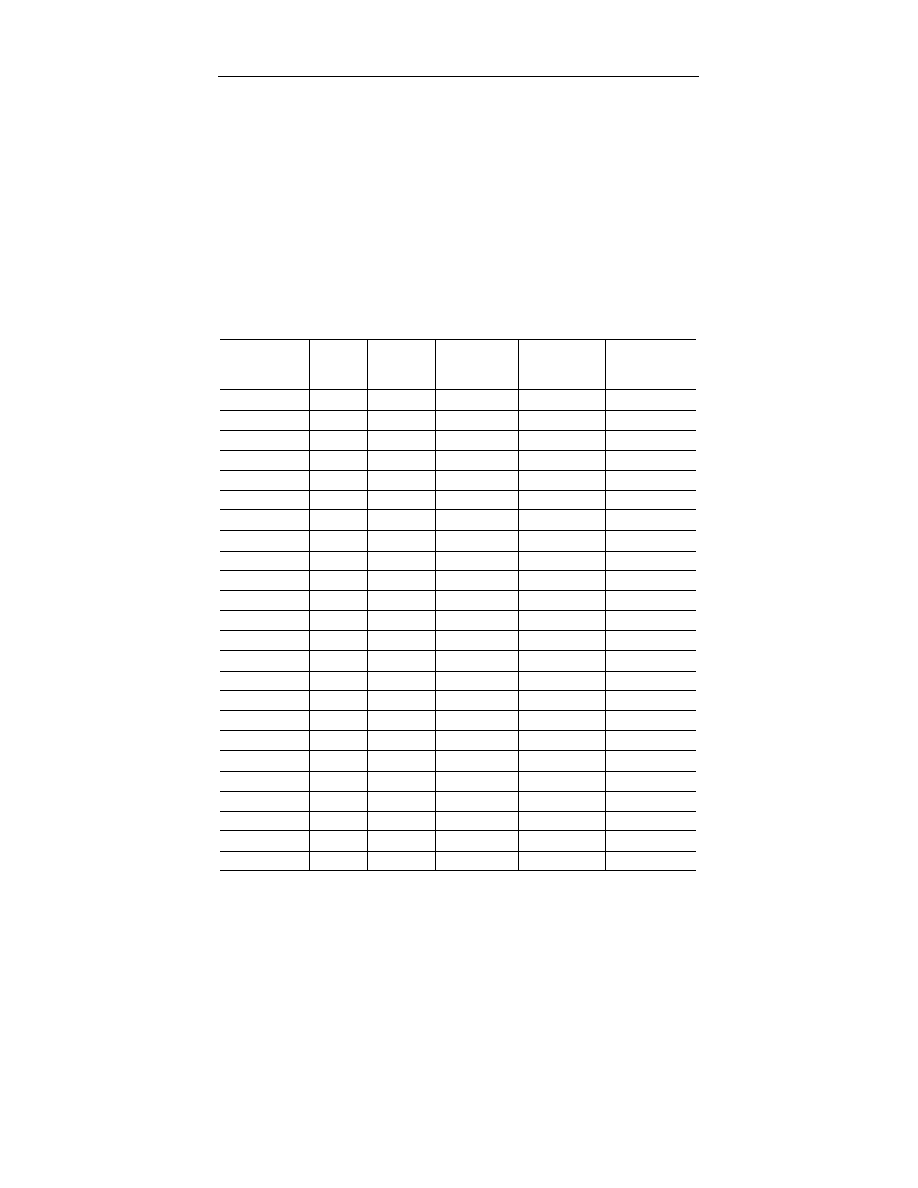
256
Rozbudowa i naprawa komputera. Kompendium
Widzimy w tej tabeli, że karta graficzna z 4 MB może wyświetlić 65 536 kolorów
w rozdzielczości 1600
×1280, lecz aby otrzymać kolory rzeczywiste (16,7 miliona kolo-
rów), musimy zwiększyć pamięć karty graficznej do 8 MB lub zmniejszyć rozdziel-
czość do 1280
×1024.
Karty graficzne 3D wymagają więcej pamięci dla danej rozdzielczości i głębi kolorów,
ponieważ pamięć wideo musi pomieścić trzy różne bufory: bufor przedni, bufor tylny
i bufor Z. Ilość pamięci wideo, niezbędnej dla danej operacji, zmienia się w zależności
od ustawień głębi koloru i bufora Z. Potrójne buforowanie przydziela więcej pamięci na
tekstury 3D niż podwójne buforowanie, lecz może pogorszyć szybkość dla niektórych
gier. Tryby buforowania używane przez daną kartę grafiki 3D możemy zwykle ustawić
przez arkusz właściwości. Tabela 9.9 pozwoli ustalić ilość pamięci RAM, niezbędnej
dla różnych połączeń trybów 3D, rozdzielczości i głębi koloru.
Tabela 9.9. Wymagana pamięć karty grafiki w trybie 3D
Rozdzielczość
Głębia
kolorów
Głębia
bufora Z
Buforowanie
Wykorzystana
pamięć
Wymagana
pamięć karty
graficznej
640
×480
16 bitów
16 bitów
Podwójne
1,76 MB
2 MB
Potrójne
2,34 MB
4 MB
24 bity
24 bity
Podwójne
2,64 MB
4 MB
Potrójne
3,52 MB
4 MB
32 bity
1
32 bity
Podwójne
3,52 MB
4 MB
Potrójne
4,69 MB
8 MB
800
×600
16 bitów
16 bitów
Podwójne
2,75 MB
4 MB
Potrójne
3,66 MB
4 MB
24 bity
24 bity
Podwójne
4,12 MB
8 MB
Potrójne
5,49 MB
8 MB
32 bity
1
32 bity
Podwójne
5,49 MB
8 MB
Potrójne
7,32 MB
8 MB
1024
×768
16 bitów
16 bitów
Podwójne
4,12 MB
8 MB
Potrójne
5,49 MB
8 MB
24 bity
24 bity
Podwójne
6,75 MB
8 MB
Potrójne
9,00 MB
16 MB
32 bity
1
32 bity
Podwójne
9,00 MB
16 MB
Potrójne
12,00 MB
16 MB
1280
×1024
16 bitów
16 bitów
Podwójne
7,50 MB
8 MB
Potrójne
10,00 MB
16 MB
24 bity
24 bity
Podwójne
11,25 MB
16 MB
Potrójne
15,00 MB
16 MB
32 bity
1
32 bity
Podwójne
15,00 MB
16 MB
Potrójne
20,00 MB
32 MB
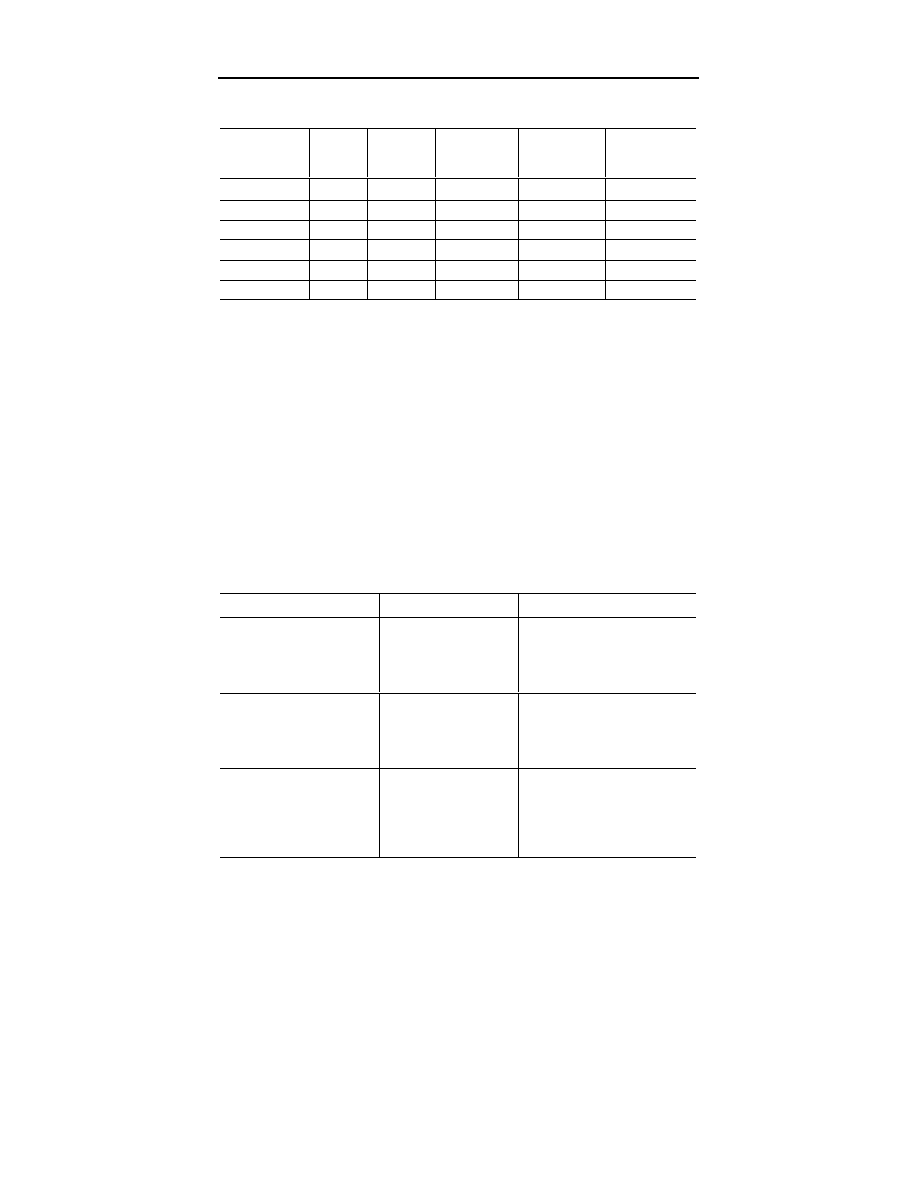
Rozdział 9.
♦ Wideo i dźwięk
257
Tabela 9.9. Wymagana pamięć karty grafiki w trybie 3D — ciąg dalszy
Rozdzielczość
Głębia
kolorów
Głębia
bufora Z
Buforowanie
Wykorzystana
pamięć
Wymagana
pamięć karty
graficznej
1600
×1280
16 bitów
16 bitów
Podwójne
10,99 MB
16 MB
Potrójne
14,65 MB
16 MB
24 bity
24 bity
Podwójne
16,48 MB
32 MB
Potrójne
21,97 MB
32 MB
32 bity
1
32 bity
Podwójne
21,97 MB
32 MB
Potrójne
29,30 MB
32 MB
1
Wprawdzie karty 3D zwykle działają w trybie 32-bitowym, lecz nie oznacza to, że mogą wyświe-
tlić więcej niż 16 277 216 kolorów na ekranie o 24-bitowej głębi kolorów rzeczywistych. Wiele
procesorów obrazu i magistral pamięci obrazu jest zoptymalizowanych do przesyłania danych
w słowach 32-bitowych, aczkolwiek wyświetlają one w trybie 32-bitowym kolory 24-bitowe — za-
miast 4 294 967 296 kolorów, których moglibyśmy spodziewać się przy faktycznej 32-bitowej głębi
kolorów.
Jak ustalić ilość pamięci RAM
na karcie graficznej
Ponieważ objętość pamięci wideo jest coraz ważniejsza dla większości użytkowników
komputerów, warto wiedzieć, jak wiele pamięci posiada nasza karta grafiki. Tabela 9.10
podsumowuje niektóre metody do wykorzystania.
Tabela 9.10. Metody określania ilości RAM karty graficznej
Metoda
Korzyści
Na co uważać
Opierając się na tabeli 9.8,
zmień ustawienia grafiki
na opcje wymagające 1 MB,
2 MB, 4 MB i 8 MB.
Jeśli ustawienie działa
(często wymagany jest
restart), karta zawiera
przynajmniej tyle
pamięci RAM.
Metoda zakłada, że karta jest
poprawnie ustawiona przez
system; często nie można wykryć
pamięci powyżej 4 MB z powodu
ograniczeń sterownika.
Za pomocą programów
do diagnostyki systemu
zewnętrznych producentów
(np. SiSoft Sandra — http://
www.sisoftware.co.uk).
Uniwersalne rozwiązanie
dla organizacji
posiadających różne
standardy kart.
Musimy używać aktualnego
programu diagnostycznego;
technologie współużytkowania
pamięci w tanich systemach mogą
sprawiać kłopoty w rozpoznaniu.
Za pomocą programu
diagnostycznego
dostarczonego przez
producenta karty graficznej
lub zestawu układów
graficznych.
Najlepsze źródło danych
technicznych.
Dla różnych zestawów układów
scalonych musimy używać
różnych programów.
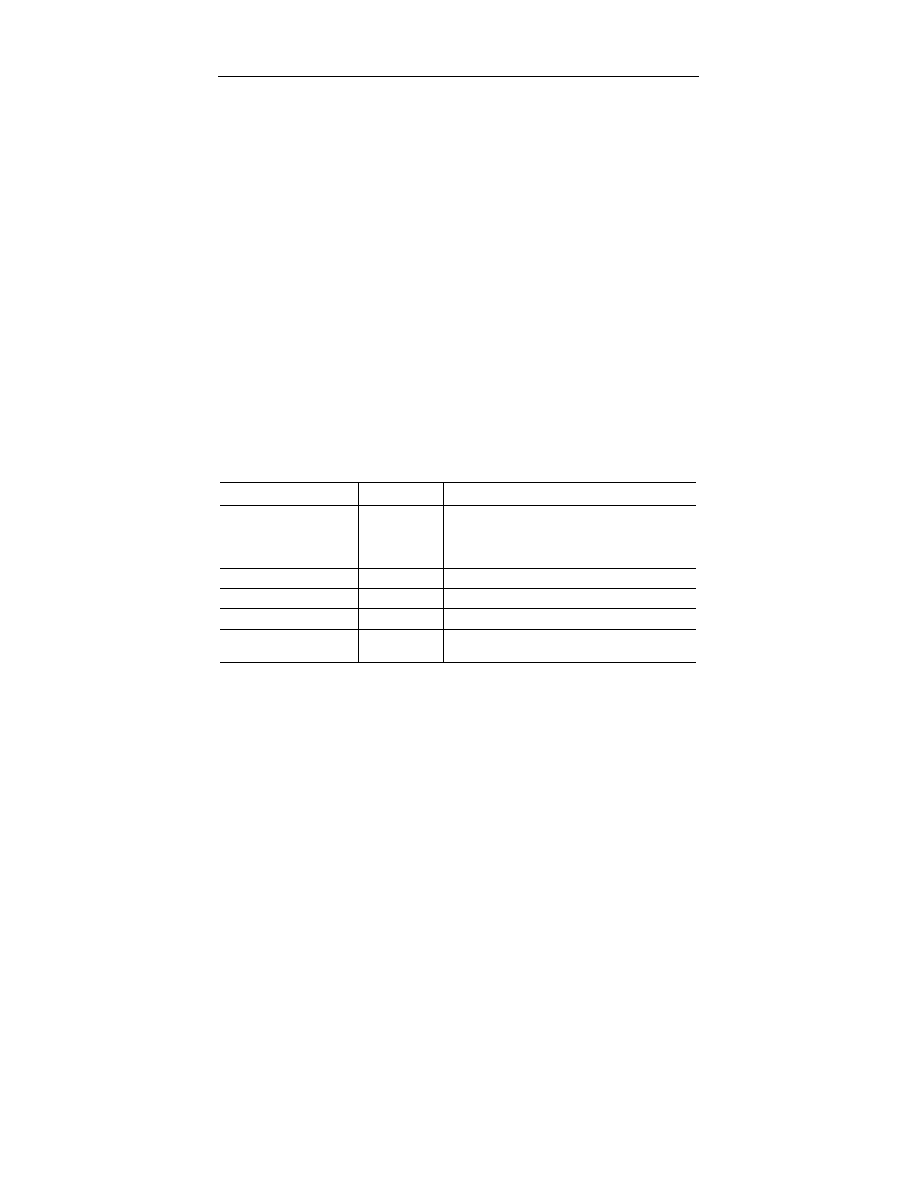
258
Rozbudowa i naprawa komputera. Kompendium
Biorąc pod uwagę niskie ceny i wysoką szybkość dzisiejszych kart graficznych, powin-
niśmy poważnie przemyśleć wymianę dowolnej karty posiadającej mniej niż 8 MB na
nową, ponieważ nawet najmniej wydajne karty produkowane dzisiaj zdecydowanie
przewyższają parametrami najlepsze modele sprzed zaledwie kilku lat.
Standardy magistrali lokalnych
w kartach graficznych
Jeśli zamierzamy kupić nową kartę graficzną, powinniśmy rozważyć dostępne opcje
modernizacji. Wszystkie godne uwagi karty graficzne stosują technologię tzw. magi-
strali lokalnej (ang. local-bus), która daje szybkie połączenie z CPU, omijające powol-
ny standard ISA, który był używany przez wiele lat. Najważniejsze współczesne stan-
dardy to PCI (ang. Peripheral Component Interconnect) i AGP (ang. Advanced Graphics
Port). Pierwszy standard magistrali lokalnej (VL-Bus — ang. VESA Local Bus) stał się
przestarzały, gdy procesor 480 został zastąpiony procesorami klasy Pentium.
Między PCI i AGP występuje kilka ważnych różnic, które zostały przedstawione w ta-
beli 9.11.
Tabela 9.11. Specyfikacje magistrali lokalnych
Właściwość
PCI
AGP
Teoretyczna szybkość
maksymalna
132 Mb/s
Przepustowość informacyjna 533 MB/s (2
×)
Przepustowość informacyjna 1,06 GB/s (4
×)
Przepustowość informacyjna 2,12 GB/s (8
×)
1
Liczba gniazd
4 – 5 (typowo)
1
Obsługa Plug and Play
Tak
Tak
Koszt
Nieco wyższy niż PCI
Optymalne
wykorzystanie
Szybsze 486,
Pentium
Pentium II, III, 4, Celeron, AMD K6, Athlon, Duron
1
Jak widać, AGP jest bardziej pożądanym standardem dla kart graficznych. Jednakże wiele tanich
systemów zawiera zintegrowaną kartę graficzną 3D i nie posiada osobnego złącza AGP do mo-
dernizacji grafiki. W takich systemach, jeśli chcemy polepszyć wydajność wideo, musimy wykorzy-
stać wolniejsze złącze PCI.
Częstotliwości odświeżania
Częstotliwość odświeżania oznacza częstotliwość generowania obrazu, mierzoną w her-
cach (Hz). Częstotliwość odświeżania równa 72 Hz oznacza, że zawartość ekranu jest ge-
nerowana 72 razy na sekundę. Zbyt niska częstotliwość odświeżania powoduje migotanie
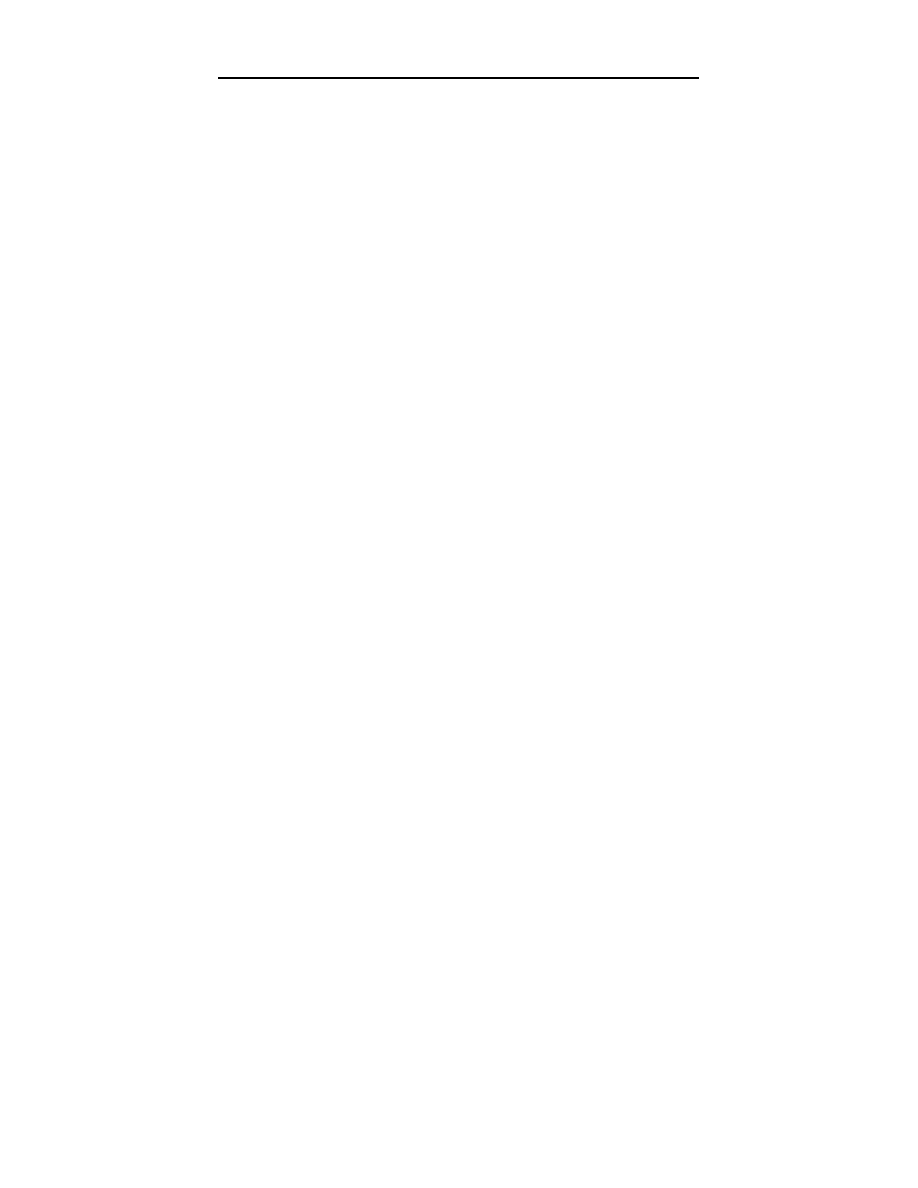
Rozdział 9.
♦ Wideo i dźwięk
259
ekranu i zmęczenie wzroku. Częstotliwość, przy której ekran przestaje w sposób widocz-
ny migać zależy od ustawień monitora (wyższe rozdzielczości wymagają wyższych
częstotliwości odświeżania) i musi być obsługiwana zarówno przez monitor, jak i kartę
graficzną. Szybkość przetwornika RAMDAC wpływa na opcje częstotliwości odświe-
żania karty graficznej, natomiast w przypadku monitora decyduje konstrukcja.
Dopuszczalne częstotliwości odświeżania tanich monitorów często są zbyt niskie, aby
móc uniknąć migania w najwyższych rozdzielczościach, więc mogą prowadzić do zmę-
czenia wzroku. Ponadto wiele tanich monitorów nie zapewnia dokładnego ogniskowa-
nia obrazu w najwyższych rozdzielczościach, co prowadzi do rozmycia obrazu i więk-
szego zmęczenia wzroku.
RAMDAC
Szybkość układu RAMDAC (przetwornika cyfrowo-analogowego) jest mierzona
w megahercach (MHz); im szybszy proces przetwarzania, tym wyższa jest częstotli-
wość odświeżania pionowego dla karty. Karty z układem RAMDAC o szybkości 300
MHz lub wyższej typowo zapewniają obraz bez migotania (odświeżanie 75 Hz i wyż-
sze) dla wszystkich rozdzielczości aż do 1920
×1200. Oczywiście musimy upewnić się,
czy rozdzielczość i częstotliwość odświeżania, których chcemy użyć, są obsługiwane
zarówno przez monitor, jak i przez kartę grafiki.
Zmiana częstotliwości odświeżania
karty graficznej
Częstotliwość odświeżania karty graficznej może zostać zmieniona w dwojaki sposób:
Dla starszych kart często dostarczany był program wiersza poleceń
lub dla systemu Windows.
Dla nowszych i obecnie produkowanych kart wybór dostępnych częstotliwości
odświeżania dostępny jest w standardowym oknie właściwości ekranu.
Niezależnie od sytuacji, musimy znać dopuszczalne częstotliwości odświeżania dla da-
nego monitora, zanim dokonamy wyboru. Jeśli system Windows przy instalacji wybrał
typ nieznany, monitor domyślny lub Super VGA zamiast określonego producenta i mo-
delu monitora, to nie będziemy mieć możliwości wyboru wyższej, pozbawionej migo-
tania częstotliwości odświeżania. Aby pozwolić systemowi na wybór najwyższych
możliwych częstotliwości odświeżania, musimy zainstalować sterownik odpowiedni
dla używanego modelu monitora. Proszę zwrócić uwagę, że większość nowszych mo-
nitorów system Windows konfiguruje jako Plug and Play, ponieważ urządzenia te zgła-
szają obsługiwane częstotliwości odświeżania i rozdzielczości bezpośrednio do systemu
operacyjnego.
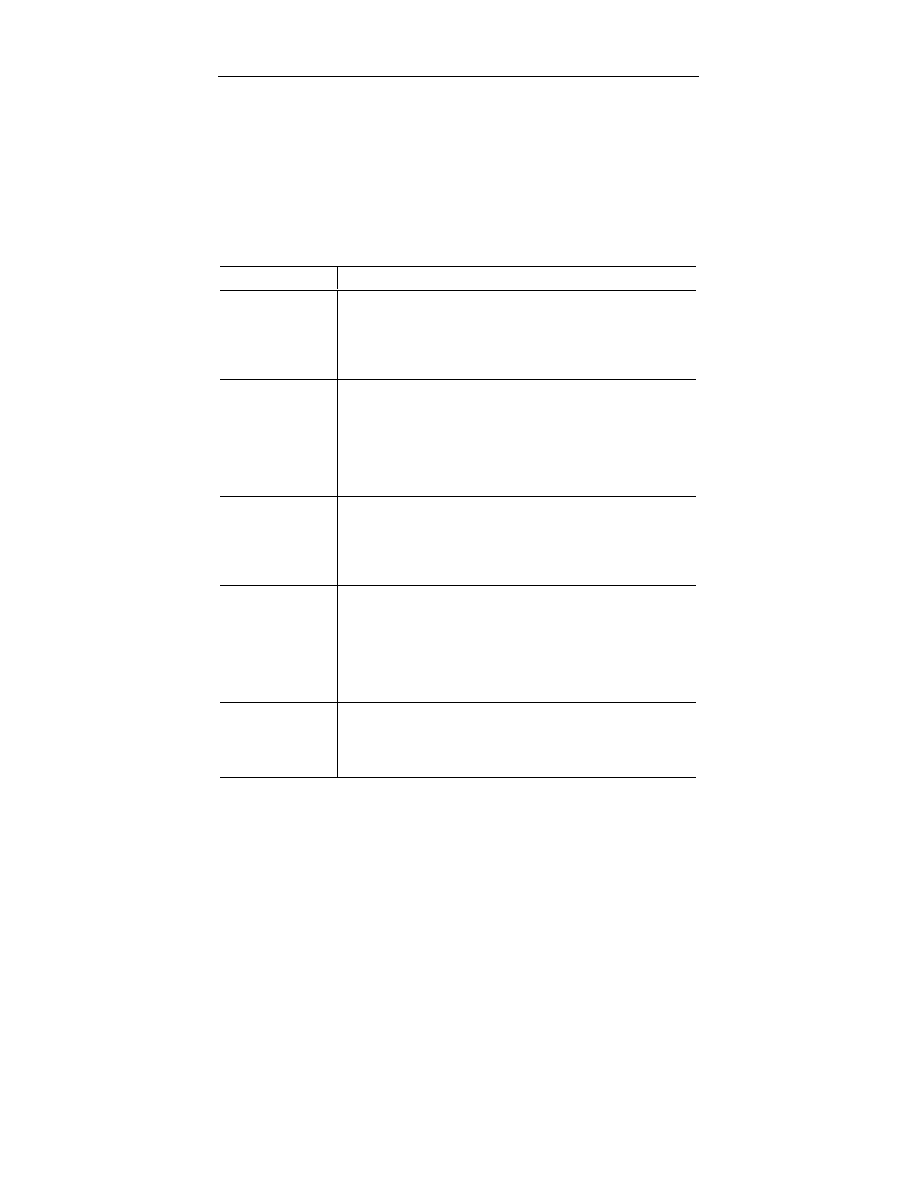
260
Rozbudowa i naprawa komputera. Kompendium
Porównanie kart graficznych
z tym samym zestawem układów scalonych
Producenci zazwyczaj tworzą wiele modeli kart graficznych, które są sprzedawane po
różnych cenach. Może by tak zaoszczędzić kilka złotych i kupić najtańszy model? A jeśli
cena nie gra roli, może warto kupić najdroższą? Aby zdecydować, która karta będzie
najlepiej odpowiadać naszym potrzebom, spójrzmy na różnice wymienione w tabeli 9.12.
Tabela 9.12. Porównanie kart grafiki zapewniających potrzebną funkcjonalność
Cecha
Wpływ
Szybkość RAMDAC
Tańsze karty zwykle zawierają wolniejszy układ RAMDAC.
Powinniśmy kupić kartę z najszybszym układem RAMDAC,
zwłaszcza dla monitorów 17-calowych i większych. Szybsze układy
RAMDAC są często łączone z pamięciami SGRAM lub DDR SRAM,
które są najszybszymi typami pamięci RAM, stosowanymi ostatnio
w kartach graficznych.
Ilość pamięci RAM
Wprawdzie karty AGP mogą wykorzystywać pamięć AGP (fragment
pamięci głównej „pożyczony” na tekstury), lecz wykonywanie
możliwie jak największej części operacji w pamięci własnej karty
jest nadal szybsze. Karty PCI muszą wykonywać wszystkie działania
we własnej pamięci. Tańsze karty z danej rodziny często posiadają
mniejszą ilość pamięci, zaś w większości nowych modeli kart pamięci
nie da się rozszerzyć. Najlepiej kupić kartę z wystarczającą ilością
pamięci (16 MB) dla dzisiejszych i przyszłych gier lub aplikacji.
Typ pamięci
Karty graficzne wyższej klasy często stosują nowe pamięci SGRAM
(ang. Synchronous Graphics RAM) i DDR SRAM (ang. Double-Data-
Rate Synchronous DRAM), zaś popularnym typem dla kart średniej
klasy jest standardowa SDRAM. W miarę możliwości powinniśmy
wybierać pamięć w następującej kolejności: DDR SRAM, SGRAM
i SDRAM.
Szybkość pamięci
i g łównego układu
Wielu producentów kart zmienia zalecaną szybkość kontrolera
grafiki, aby dać użytkownikom maksymalną wydajność. Jeśli mamy
wątpliwości co do znamionowej szybkości kontrolera, możemy
sprawdzić jego dane w serwisie WWW producenta układu. Wiele
szanowanych firm używa przetaktowanych części, lecz najlepsi
producenci montują duże radiatory lub nawet wentylatory elektryczne,
aby zapobiec przegrzewaniu. Szybkości pamięci również są różne;
wielu producentów używa wolniejszych pamięci w tańszych kartach.
Porty we-wy
Złącze DVI-I z adapterem VGA umożliwia współpracę karty graficznej
z monitorami LCD i kineskopowymi, zarówno z analogowymi jak
i z cyfrowymi. Wyjście TV pozwala zapisywać prezentacje na kasetach
wideo i oglądać fi lmy DVD poprzez telewizor. Tuner TV umożliwia
zapisywanie obrazu lub programów TV przez system.
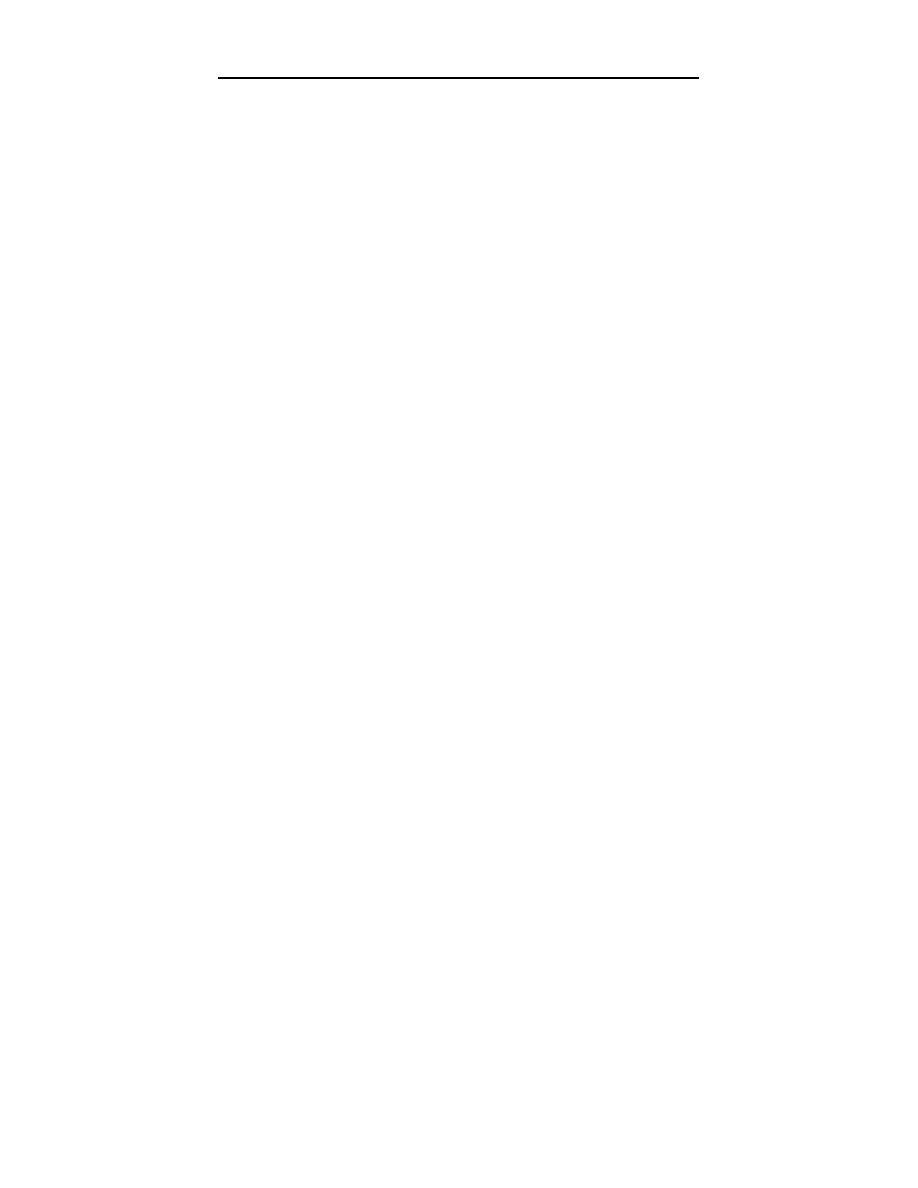
Rozdział 9.
♦ Wideo i dźwięk
261
Konfiguracja obsługi
wielu monitorów
w Windows 98, Me, 2000 i XP
System Windows 98 był pierwszą wersją Windows posiadającą obsługę wielu monito-
rów jednocześnie (ang. Multimonitor support) dostępną od lat w systemach Macintosh:
możliwość używania dwóch lub więcej monitorów w jednym systemie. Windows 98
i Me obsługują do dziewięciu monitorów (i kart grafiki), z których każdy może przed-
stawiać inny widok pulpitu. Możemy wyświetlić inny program na każdym monitorze,
stosować równocześnie różne rozdzielczości i głębie koloru oraz korzystać z innych
możliwości. Windows 2000 i XP obsługują do 10 monitorów.
W systemie z wieloma monitorami jeden ekran jest zawsze uznawany za podstawowy
(główny). Tylko dla podstawowego monitora obsługiwany jest DirectX. Dodatkowe mo-
nitory noszą nazwę pomocniczych i obsługa sprzętu jest dla nich znacznie ograniczona.
Wprawdzie serwis WWW Microsoftu zawiera listę kart grafiki i zestawów układów
zgodnych z Windows 98 (proszę przez http://search.microsoft.com wyszukać artykuł
Knowledge Base Q182708), lecz znacznie trudniej jest znaleźć dostarczane przez Micro-
soft dane zgodności dotyczące obsługi wielu monitorów dla Windows Me, 2000 i XP.
Z tego powodu radzę sprawdzić obsługę wielu monitorów w poniższych niezależnych
witrynach WWW:
http://www.realtimesoft.com/multimon
http://www.digitalroom.net/techpub/multimon.html
Serwis WWW RealTimeSoft oferuje bazę danych ponad 2000 działających konfigura-
cji wielu monitorów; podaje dane karty grafiki i zestawu układów oraz płyty głównej.
Możemy dodawać do bazy własne działające konfiguracje lub szukać wskazówek, jeśli
planujemy dokupić dodatkową kartę grafiki lub w razie problemów z instalacją.
Problemy z konfiguracją
przy obsłudze wielu monitorów
Jeśli BIOS naszego komputera nie pozwala wybrać, które urządzenie ma być podstawo-
wym ekranem VGA, decyzja podejmowana jest na podstawie kolejności kart w złączach
PCI; w niektórych systemach złącza AGP mają niższy priorytet niż PCI. Wobec tego
powinniśmy zainstalować podstawową kartę w złączu PCI o najwyższym priorytecie.
Ponieważ w dokumentacji wielu systemów nie jest podawana kolejność złączy, możemy
być zmuszeni do eksperymentowania i przekładania karty w inne gniazda rozszerzeń PCI.
Po zamontowaniu sprzętu możemy skonfigurować parametry ekranu dla każdego mo-
nitora ze strony ustawień Ekran w Panelu sterowania. Podstawowy ekran jest zawsze
położony w lewym górnym rogu wirtualnego pulpitu, lecz możemy przemieszczać
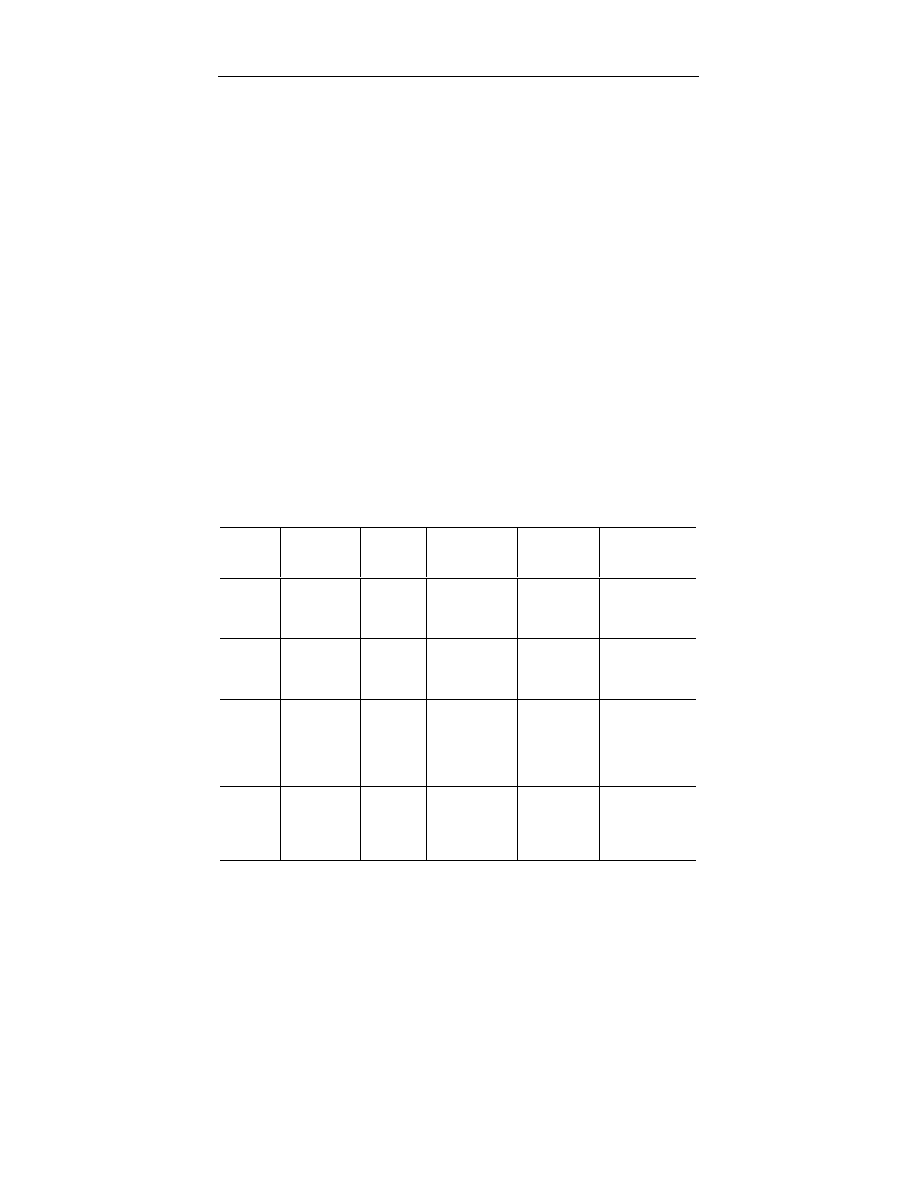
262
Rozbudowa i naprawa komputera. Kompendium
ekrany pomocnicze w dowolne obszary pulpitu. Możemy też indywidualnie ustawiać
rozdzielczość i głębie koloru dla każdego monitora.
W niektórych przypadkach może okazać się konieczne wyłączenie drugiej karty, aby
móc uruchomić określone programy.
Karty graficzne z wieloma wyjściami
Karta obsługująca więcej niż jeden monitor (ang. multiple-head lub dual-head) pozwala
zaoszczędzić kilka gniazd rozszerzeń w porównaniu z instalowaniem dwóch lub kilku
kart grafiki. Ponadto instalacja pojedynczej karty grafiki eliminuje problemy z konfigu-
racją, nieodłączne przy próbie osiągnięcia współpracy różnych kombinacji kart graficz-
nych, płyty głównej i BIOS-u.
W zależności od typu karty, możemy wykorzystywać funkcjonalność kilku monitorów
na różne sposoby. Na przykład, ATI Radeon VE posiada 15-stykowe złącze analogowe
VGA (dla monitorów kineskopowych) i złącze analogowo-cyfrowe DVI-I dla cyfro-
wych paneli LCD. Dzięki temu do karty możemy podłączyć:
Jeden analogowy monitor LCD lub kineskopowy i jeden cyfrowy monitor LCD.
Dwa analogowe monitory LCD lub kineskopowe (z użyciem adaptera DVI-I
na VGA).
Kilka liczących się kart wielowyjściowych dostępnych na rynku przedstawia tabela 9.13.
Tabela 9.13. Karty grafiki obsługujące więcej niż jeden monitor
Marka
Model
Typ(y)
magistrali
Liczba
obsługiwanych
monitorów
Układ
akceleratora
Uwagi
Appian
Graphics
Jeronimo Pro
PCI
2 lub 4
3D Labs
Permedia 2
3D (2 lub 4)
Obsługuje
analogowe
monitory LCD
i CRT.
Appian
Graphics
Jeronimo
2000
AGP, PCI
2
3D Labs
Permedia 3
Obsługuje
analogowe
monitory LCD
i CRT.
ATI
Radeon VE
AGP
2
ATI Radeon
3D (1)
Obsługuje
analogowe
monitory LCD
i CRT. Obsługuje
cyfrowe LCD
(DVI).
Gainward
CARDEXpert
GeForce2 MX
Twin View
AGP
2
NVidia
GeForce2 (1)
Obsługuje
analogowe
monitory LCD
i CRT. Obsługuje
opcję wyjścia TV.
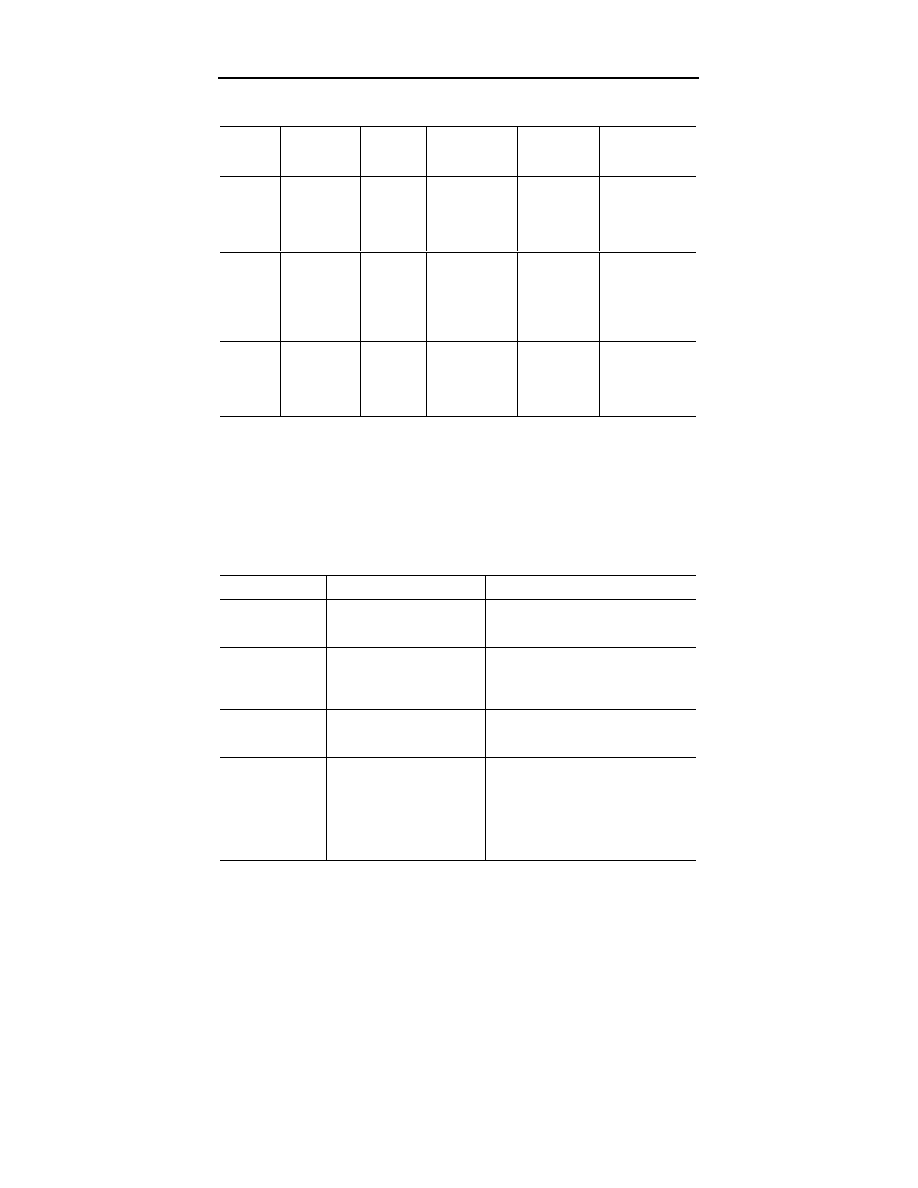
Rozdział 9.
♦ Wideo i dźwięk
263
Tabela 9.13. Karty grafiki obsługujące więcej niż jeden monitor — ciąg dalszy
Marka
Model
Typ(y)
magistrali
Liczba
obsługiwanych
monitorów
Układ
akceleratora
Uwagi
LeadTek
WinFast
GeForce2
MX DH Pro
AGP
2
NVidia
GeForce2 (1)
Obsługuje
analogowe
monitory LCD
i CRT. Obsługuje
wyjście TV.
Matrox
Millenium
G450
AGP, PCI
2
Matrox G450
3D (1)
Obsługuje
analogowe
monitory LCD
i CRT, wyjście
TV i cyfrowe
LCD (DVI).
Matrox
Millenium
G200 MMS
PCI
2 lub 4
MGA-G200
3D (2 lub 4)
Obsługuje
analogowe
monitory CRT,
cyfrowe LCD
i wyjście TV.
Urządzenia multimedialne
Przy wyborze opcji TV, wyjścia wideo i zapisu obrazu wideo dla PC, tabela 9.14 po-
może zdecydować, które rozwiązanie będzie najlepsze.
Tabela 9.14. Porównanie urządzeń multimedialnych
Typ urządzenia
Zalety
Wady
Karta grafiki
z wbudowanym
tunerem TV
Wygodne rozwiązanie,
zajmuje jedno gniazdo.
Modernizacja wymaga wymiany karty.
Przyłączany
tuner TV
Pozwala na rozbudowę
istniejących kart grafiki;
możliwość przeniesienia
do nowszego modelu.
Nie współpracuje z wszystkimi kartami
graficznymi.
Urządzenie
przyłączane przez
port równoległy
Uniwersalne dla komputerów
biurkowych i przenośnych;
tanie.
Szybkość klatek ograniczona przez
szybkość portu.
Urządzenie
przyłączane
przez port USB
Łatwa instalacja w nowszych
komputerach wyposażonych
w USB i Windows 98, Me,
2000 lub XP.
Może nie działać w Windows 95B OSR
2.x z USB; wymaga aktywnego portu
USB. Nie wszystkie urządzenia są
zgodne z Windows 2000 i XP. Mała
przepustowość, więc nie nadaje się
do zastosowań w dziedzinie obróbki
video o wysokiej rozdzielczości
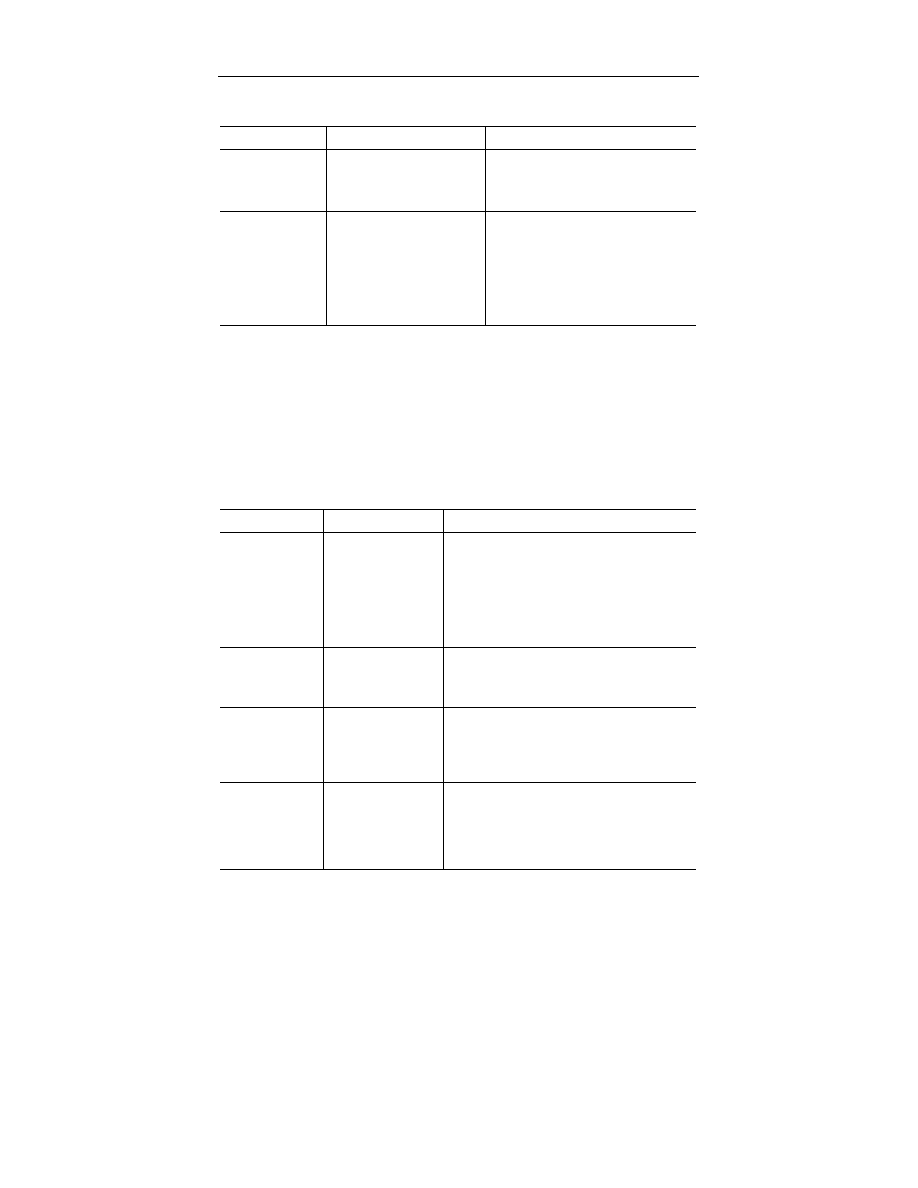
264
Rozbudowa i naprawa komputera. Kompendium
Tabela 9.14. Porównanie urządzeń multimedialnych — ciąg dalszy
Typ urządzenia
Zalety
Wady
Dedykowana karta
interfejsu PCI
Duża szybkość klatek
— realistyczny obraz wideo;
współpracuje z dowolną
kartą graficzną.
Wysokie zapotrzebowanie na zasoby
(IRQ i tak dalej) niektórych modeli;
wymaga instalacji wewnątrz komputera.
Połączenie
IEEE-1394
(FireWire, iLINK)
z cyfrowym wideo
Niepotrzebna konwersja
z sygnału analogowego na
cyfrowy; duża przepustowość.
Wymaga karty interfejsu IEEE-1394
i źródła cyfrowego obrazu wideo IEEE-
1394; karta wymaga instalacji wewnątrz
PC. Niektóre karty nie są dostarczane
z oprogramowaniem do rejestracji
i edycji wideo; należy upewnić się,
czy osobno kupowane oprogramowanie
współpracuje z daną kartą.
Rozwiązywanie problemów
z urządzeniami rejestrującymi wideo
Tabela 9.15 zawiera kilka porad, pomocnych przy rozwiązywaniu problemów z urzą-
dzeniami rejestrującymi obraz wideo.
Tabela 9.15. Rozwiązywanie problemów z urządzeniami rejestrującymi obraz wideo
Typ urządzenia
Problem
Rozwiązanie
Dołączone
do portu
szeregowego
Nie można wykryć
urządzenia, choć
drukarka działa
bez problemów.
Sprawdź ustawienia portów; urządzenie może
wymagać ustawień IEEE-1284 (EPP i ECP) lub
zmian w BIOS-ie. Upewnij się, czy urządzenie
jest podłączone bezpośrednio do portu; unikaj
łączenia łańcuchowego urządzeń, chyba że
urządzenie wyraźnie na to zezwala; sprawdź
w Menedżerze urządzeń, czy nie pojawiły się
konflikty IRQ.
Tunery TV
(wbudowane do
kart graficznych
i n iezależne)
Brak obrazu.
Sprawdź okablowanie; ustaw w oprogramowaniu
właściwe źródło sygnału.
Wszystkie
Rwąca się rejestracja
obrazu.
Szybkość klatek zbyt mała; zwiększenie może
wymagać rejestracji obrazu wideo w mniejszym
oknie. Użyj najszybszego możliwego ustawienia
portu równoległego; użyj szybszego procesora
i więcej pamięci RAM, aby poprawić wyniki.
Wszystkie
Przerwy
w odtwarzaniu,
wypadające klatki.
Dysk twardy może przerywać pracę w celu
rekalibracji termicznej. Używaj dysków twardych
SCSI przeznaczonych dla AV lub napędów IDE
UDMA. Aby zwiększyć szybkość, zainstaluj
odpowiednie sterowniki zarządzające magistralą
IDE dla zestawu układów na płycie głównej.
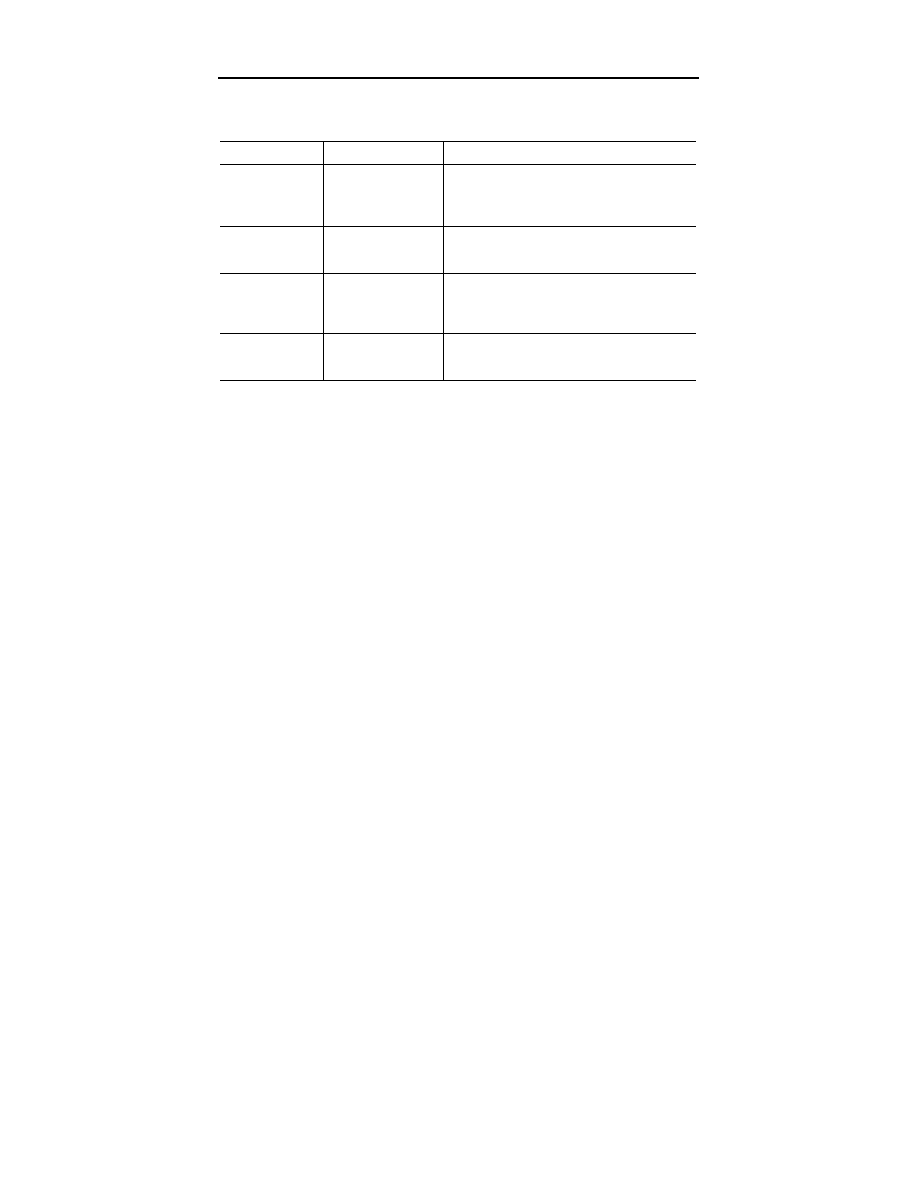
Rozdział 9.
♦ Wideo i dźwięk
265
Tabela 9.15. Rozwiązywanie problemów z urządzeniami rejestrującymi obraz wideo
— ciąg dalszy
Typ urządzenia
Problem
Rozwiązanie
USB
Urządzenie nie może
zostać wykryte
lub n ie działa
prawidłowo.
Stosuj Windows 98, Me, 2000 lub XP — nowsze
wersje Windows 95 mają sterowniki USB, lecz
często nie działają. Jeśli używasz koncentratora
USB, upewnij się, czy jest zasilany niezależnie.
Karty interfejsów
(wszystkie typy)
Karta nie działa
lub n ie może zostać
wykryta.
Sprawdź konflikty IRQ w Menedżerze urządzeń
systemu Windows; jeśli to możliwe, skonfiguruj
kartę ręcznie.
Karty IEEE-1394
Karta nie działa
lub n ie może zostać
wykryta.
Upewnij się, czy złącze zasilania jest przyłączone
do karty, jeśli na karcie znajduje się czterostykowe
gniazdo Molex; upewnij się, czy dla karty
używany jest właściwy sterownik.
Wszystkie
Problemy z rejestracją
obrazu lub z instalacją.
Stosuj najnowsze dostępne sterowniki; sprawdź
aktualizacje, FAQ itp. w serwisie WWW
producenta.
Testowanie monitora
za pomocą popularnych aplikacji
Jakość monitora możemy sprawdzić nawet bez dedykowanego oprogramowania testu-
jącego i diagnostycznego — za pomocą akcesoriów (WordPad, Paint itp.) dostarcza-
nych z Microsoft Windows.
Dobra procedura może wyglądać następująco:
Narysuj idealny okrąg w programie graficznym. Jeśli na ekranie wyświetli się
owal zamiast okręgu, monitor nie będzie dobrze służyć z oprogramowaniem
graficznym i projektanckim.
W edytorze tekstu wpisz kilka wyrazów czcionką o wielkości 8 lub 10 punktów
(1 punkt = 1/72 cala). Jeśli tekst jest rozmyty lub brzegi czarnych znaków są
kolorowe, wybierz inny monitor.
Zwiększaj i zmniejszaj jaskrawość obrazu, obserwując rogi ekranu. Jeśli obraz
puchnie, najprawdopodobniej będzie tracić ostrość przy dużej jasności.
Wyświetl ekran zawierający możliwie jak najwięcej białego obszaru i szukaj
odbarwień. Mogą one wskazywać na problem jedynie z danym egzemplarzem
monitora lub jego położeniem, lecz jeśli inny egzemplarz tego samego modelu
wykaże ten same objawy, może to oznaczać problem w produkcji lub problem
z sygnałem pochodzącym z karty graficznej. Przełącz monitor do innego
systemu, wyposażonego w inny model karty graficznej i powtórz test, aby
upewnić się, czy winien jest monitor, czy karta.
Uruchom Microsoft Windows, aby sprawdzić równomierne ogniskowanie.
Czy ikony w rogach są tak samo ostre jak reszta ekranu? Czy linie pasków
tytułowych są zakrzywione lub pofalowane? Monitory są zwykle ostro
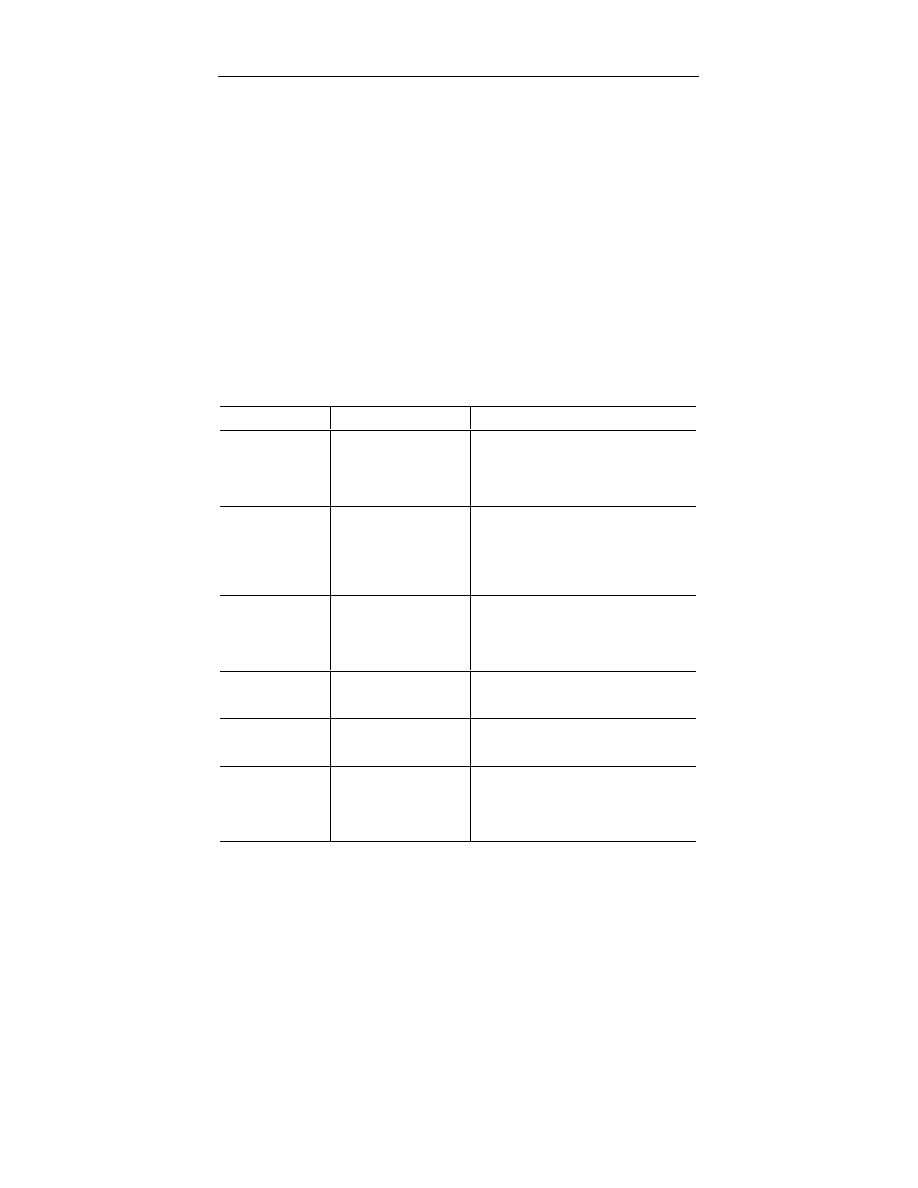
266
Rozbudowa i naprawa komputera. Kompendium
zogniskowane w centrum, lecz poważnie rozmyte rogi wskazują na zły projekt
urządzenia. Przyczyną zakrzywionych linii może być słaba karta graficzna, więc
nie należy odrzucać monitora wykazującego te zakrzywienia bez ponownego
sprawdzenia efektu z inną kartą.
Dobry monitor powinien być tak skalibrowany, aby strumienie elektronów
dla sygnałów czerwonego, zielonego i niebieskiego precyzyjnie trafiały
w cele (poszczególne punkty luminoforu). Jeśli nie trafiają, oznacza to złą
konwergencję (zbieżność). Objawia się ona przez podświetlenie brzegów
linii określonym kolorem. Przy dobrej zbieżności kolory powinny mieć ostre
krawędzie i być wyraźne i poprawne, o ile luminofor nie ma dominującego
zabarwienia.
Jeśli monitor posiada wbudowane funkcje diagnostyczne (zalecana funkcjonalność),
wypróbuj je także, aby przetestować ekran niezależnie od karty graficznej
i systemu.
Tabela 9.16 wskaże rozwiązania wymienionych w niej problemów.
Tabela 9.16. Rozwiązywanie problemów z monitorem
Objaw
Przyczyna
Rozwiązanie
Brak obrazu
Dioda LED przy
wyłączniku zasilania
migająca na zielono
lub żółto wskazuje tryb
oszczędzania energii.
Przesuń mysz lub naciśnij kombinację
Alt+Tab na klawiaturze i odczekaj
do 1 minuty, aby „obudzić” system,
jeśli jest załączony.
LED wskazuje normalny
tryb pracy.
Sprawdź kable monitora i danych wideo;
zastąp innymi, sprawdzonymi. Wyłącz
monitor, ustaw przełącznik trybu na
właściwe położenie (analogowe dla VGA).
Sprawdź ustawienia jaskrawości i kontrastu;
wyreguluj w razie konieczności.
Brak obrazu
i sygnalizacji
zasilania monitora
Monitor nie jest zasilany.
Wyłącz i załącz monitor, na wypadek
gdyby zadziałał tryb oszczędzania energii.
Sprawdź i wymień kabel zasilający. Sprawdź
i wymień bezpiecznik. Wymień i przetestuj
monitor.
Trzęsący się obraz
Obraz niewyregulowany
w monitorze LCD.
Za pomocą oprogramowania do regulacji
obrazu zmniejsz lub wyeliminuj
rozsynchronizowanie lub płynięcie pikseli.
Luźny kabel.
Sprawdź osadzenie kabla w karcie
graficznej i monitorze (jeśli z tej strony
jest wyjmowalny).
Uszkodzony kabel g łówny
lub przedłużający.
Usuń kabel przedłużający i przetestuj
ponownie z monitorem podłączonym
bezpośrednio do karty graficznej. Jeśli
winien jest przedłużacz, wymień go.
Jeśli win ien jest główny kabel, wymień.
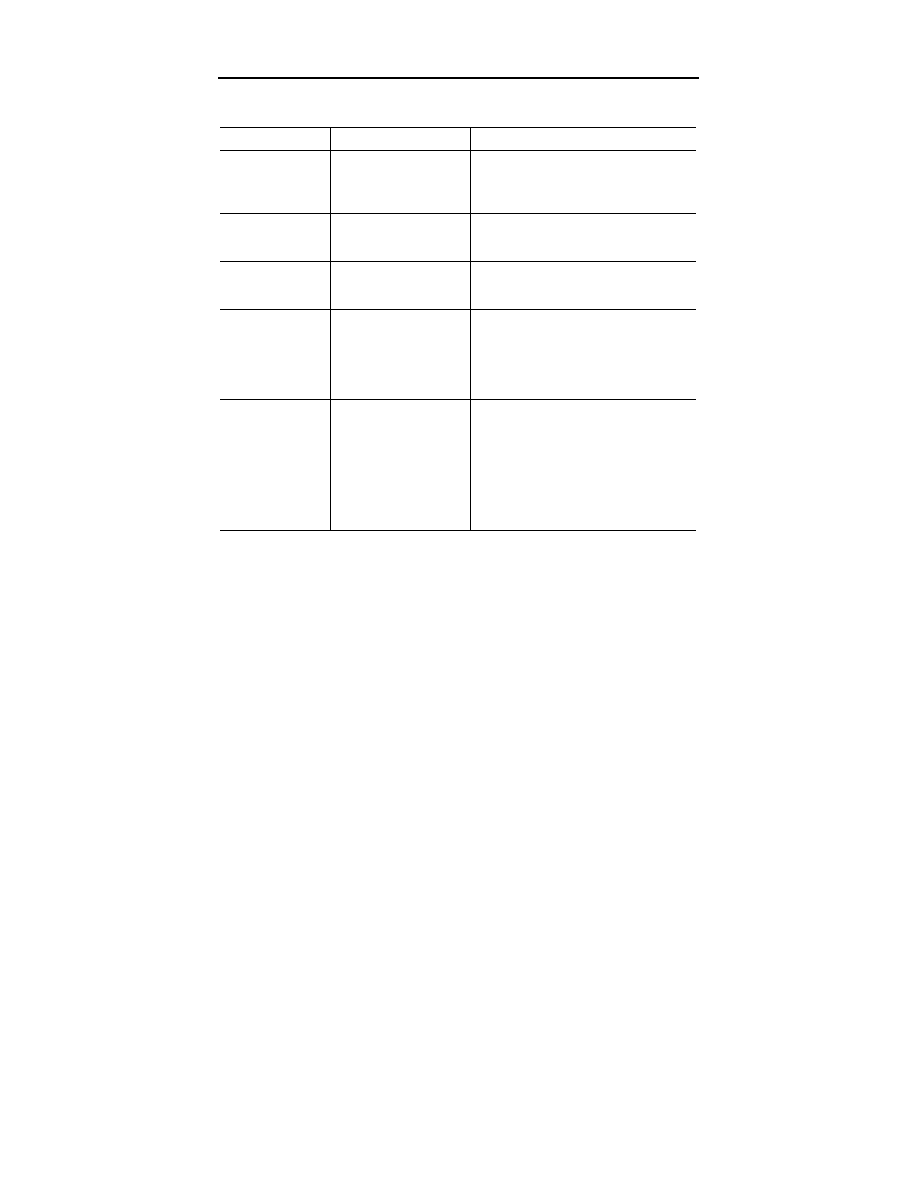
Rozdział 9.
♦ Wideo i dźwięk
267
Tabela 9.16. Rozwiązywanie problemów z monitorem — ciąg dalszy
Objaw
Przyczyna
Rozwiązanie
Drgania występują
sporadycznie.
Sprawdź obecność zakłóceń; załączone
kuchenki mikrofalowe położone w pobliżu
monitora mogą powodować poważne
zniekształcenia obrazu.
Zła częstotliwość
odświeżania
monitora CRT.
Sprawdź ustawienia; zmniejszaj częstotliwość
odświeżania aż do osiągnięcia zadowalającej
jakości obrazu.
Wyreguluj obraz za pomocą menu
ekranowego aż do osiągnięcia
zadowalającej jakości obrazu.
Drgania sporadyczne,
lecz nie powodowane
zakłóceniami
zewnętrznymi.
Jeśli problem znika po odczekaniu lub
delikatnym stuknięciu w bok monitora,
oznacza to prawdopodobnie uszkodzenie
zasilacza monitora lub luźne połączenia
wewnątrz; oddaj monitor do naprawy
lub wym ień.
Obraz widoczny
w DOS-ie i przy
uruchamianiu,
lecz nie w GUI
systemu Windows
Niewłaściwy lub
uszkodzony sterownik
ekranu w Windows
Uruchom Windows 9x lub Me w trybie
bezpiecznym; uruchom Windows 2000 lub
XP w trybie VGA. Jeśli te tryby zadziałają,
usuń kartę graficzną z Menedżera urządzeń
i uruchom system ponownie, aby mógł
wykryć kartę i ponownie zainstalować
sterowniki. Jeśli system Windows wykryje
niewłaściwe sterowniki, ręcznie popraw
ustawienia w Menedżerze urządzeń.
Złącza we-wy audio
Karty dźwiękowe i wbudowane układy audio stanowią kolejną ważną część funkcjo-
nalności multimedialnej PC. Znajomość właściwego wykorzystania podstawowych złą-
czy wejścia-wyjścia pomoże nam przy konfigurowaniu typowych komputerów wypo-
sażonych w karty dźwiękowe. Przykłady złączy zostały przedstawione w rozdziale 12.
Line Out — złącze stereofonicznego wyjścia sygnałowego audio
(tzw. wyjścia liniowego) — służy do wyprowadzenia sygnałów audio z karty
dźwiękowej do urządzenia na zewnątrz komputera, na przykład do wieży stereo.
Niektóre karty posiadają dwa złącza wyjściowe, osobno dla kanałów lewego
i prawego.
Line In — złącze stereofonicznego wejścia sygnałowego audio
— za pomocą tego złącza możemy nagrywać lub miksować sygnały audio
z zewnętrznego źródła, np. systemu stereo lub magnetowidu, na dysk twardy
komputera.
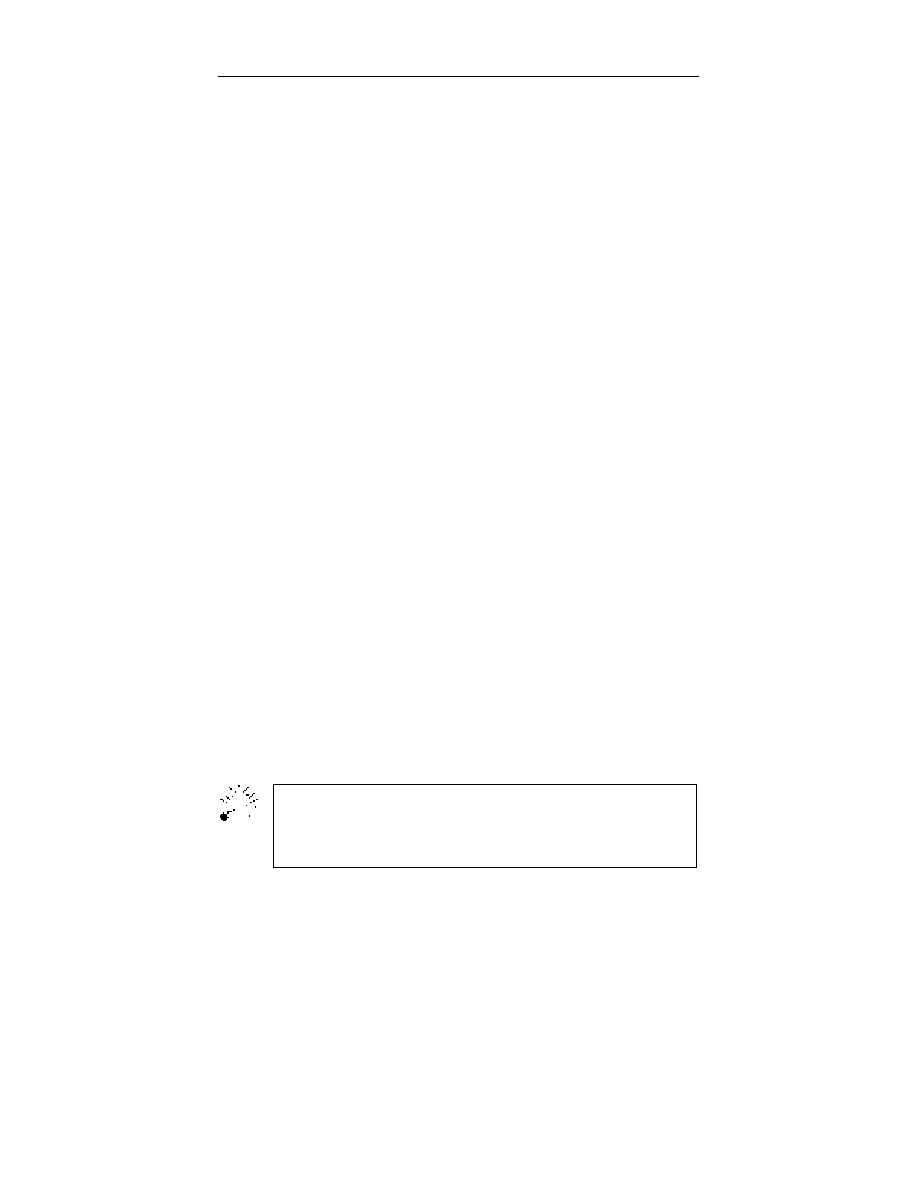
268
Rozbudowa i naprawa komputera. Kompendium
Złącze głośnika/słuchawek — dostępne jest w większości kart dźwiękowych,
lecz nie we wszystkich. Niektóre systemy zamiast tego używają wyjścia
sygnałowego (ang. line out). Gdy karta zawiera oba złącza, złącze głośnika/
słuchawek wyprowadza wzmocniony sygnał, który może zasilić słuchawki
lub małe zestawy głośnikowe. Większość kart zapewnia dla głośników moc
wyjściową do 4 W. Sygnały wyprowadzone przez wyjście sygnałowe nie są
wzmocnione i zasadniczo zapewniają lepszą reprodukcję dźwięku, ponieważ
wykorzystują zewnętrzny wzmacniacz wbudowany w system stereofoniczny
lub głośniki, zwykle silniejszy od małego wzmacniacza na karcie dźwiękowej.
Złącze mikrofonowe (monofoniczne) — służy do podłączenia mikrofonu
w celu rejestracji naszego głosu lub innych dźwięków na dysku. To złącze
rejestruje dźwięk mono, a nie stereo, wobec czego nie nadaje się do wykonywania
nagrań muzyki o wysokiej jakości. Wiele kart dźwiękowych stosuje automatyczne
sterowanie wzmocnienia (ang. AGC — Automatic Gain Control), aby poprawić
jakość nagrania. Z tym złączem najlepiej współpracuje mikrofon dynamiczny
lub pojemnościowy o rezystancji 600
Ω – 10 kΩ. Niektóre tanie karty dźwiękowe
zamiast osobnego złącza mikrofonowego wykorzystują wejście liniowe.
Złącze joysticka — 15-stykowe złącze typu D, do którego można podłączyć
dowolny joystick lub inny kontroler gry. Czasami do jednego portu joysticka
można podłączyć dwa joysticki, dokupiwszy opcjonalny rozdzielacz.
Złącze MIDI — karty dźwiękowe zwykle używają tego samego portu joysticka
jako złącza MIDI. Dwa styki złącza przenoszą sygnały do i z urządzenia MIDI,
np. organów elektronicznych. W większości przypadków musimy kupić osobne
złącze MIDI producenta karty dźwiękowej, podłączane do portu joysticka
i zawierające dwa okrągłe, pięciostykowe złącza DIN używane przez urządzenia
MIDI oraz gniazdo joysticka. Ponieważ sygnały tych urządzeń wykorzystują
osobne styki, można jednocześnie podłączyć joystick i urządzenie MIDI.
Ten adapter będzie potrzebny tylko wtedy, gdy chcemy podłączyć PC
do zewnętrznego urządzenia MIDI. Pliki MIDI dostępne na wielu stronach
WWW możemy nadal odtwarzać, używając wewnętrznego syntezatora karty
dźwiękowej.
Wewnętrzne złącze końcówkowe — większość kart dźwiękowych posiada
wewnętrzne złącze, które pozwala podłączyć napęd CD-ROM bezpośrednio
do karty za pomocą kabelka o okrągłym przekroju. Połączenie to pozwala
wysyłać sygnały audio z napędu CD-ROM bezpośrednio do karty dźwiękowej
i odtwarzać dźwięk przez głośniki komputerowe. To złącze nie przesyła danych
z CD-ROM-u do magistrali systemowej, lecz jedynie daje bezpośrednie
połączenie napędu CD-ROM z głośnikami. Jeśli karta nie posiada tego złącza,
możemy wciąż odtwarzać płyty CD przez głośniki komputera, przy podłączeniu
wyjścia słuchawkowego napędu CD-ROM do wejścia sygnałowego stereo
karty dźwiękowej zewnętrznym kablem.
Złącza wejścia i wyjścia sygnałowego oraz głośnikowe na karcie dźwiękowej
wykorzystują identyczne gniazda typu Jack mini (1/8 cala). Są one zwykle
oznaczone, lecz przy podłączaniu komputera pod biurkiem trudno te ozna-
czenia odczytać. Jednym z najczęściej spotykanych powodów nieodtwarza-
nia przez PC dźwięku jest podłączenie głośników do niewłaściwego gniazda.
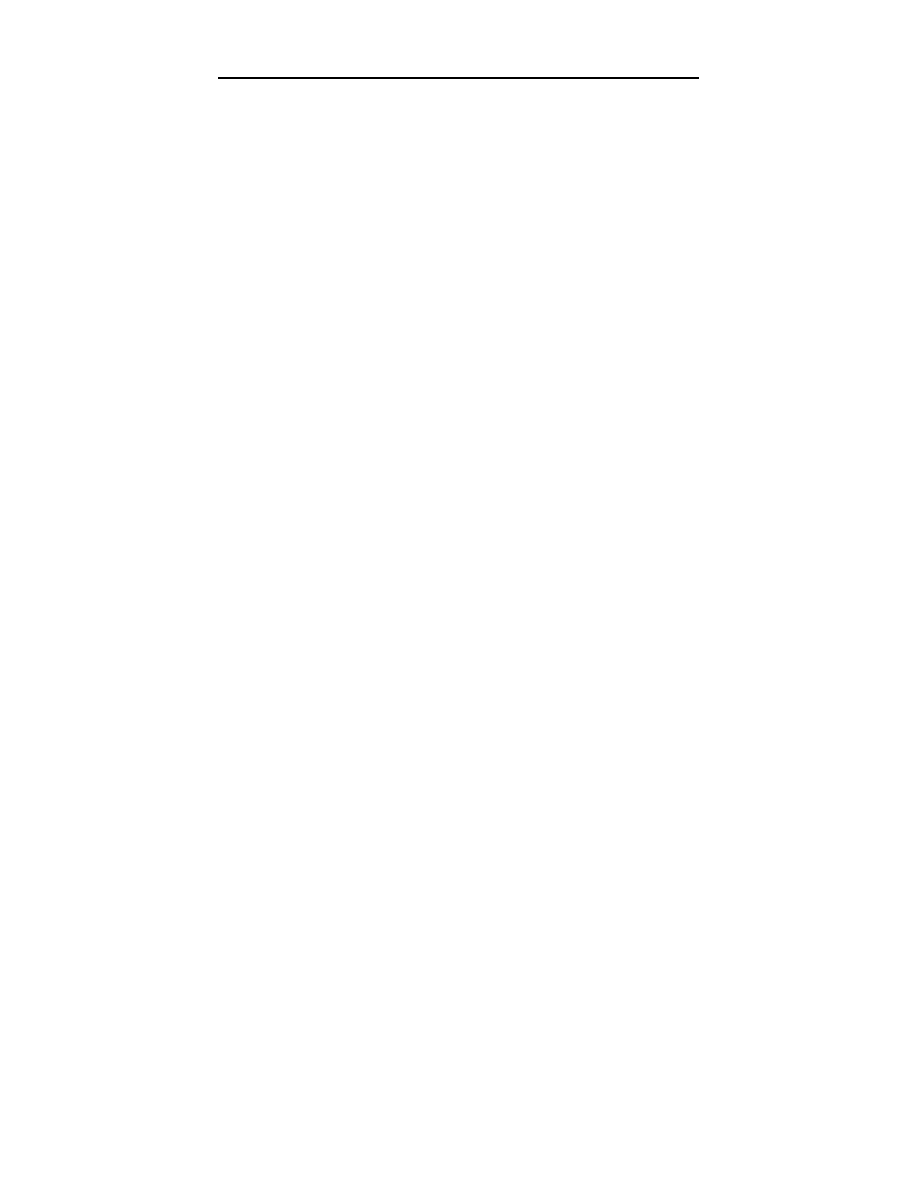
Rozdział 9.
♦ Wideo i dźwięk
269
Jeśli karta dźwiękowa, mikrofon i głośniki nie są oznaczone kolorami, możemy sami je
oznaczyć. Standardy PC99 kodów barwnych audio i innych portów znajdują się w roz-
dziale 2., „Komponenty i konfiguracja systemu”.
Złącza dla zaawansowanych funkcji
Wiele z najnowszych kart dźwiękowych jest zaprojektowanych do współczesnych gier
komputerowych, odtwarzania dźwięku DVD i obróbki dźwięku. Karty takie posiadają
dodatkowe złącza:
MIDI IN/MIDI OUT — niektóre zaawansowane karty dźwiękowe nie
wymagają konwersji portu joysticka na interfejs MIDI, oferując ten port
na osobnym złączu zewnętrznym. Pozwala to jednocześnie korzystać
z joysticka i pozostawić urządzenie MIDI podłączone. To złącze zwykle
mieści się w zewnętrznym urządzeniu.
SPDIF IN (inaczej SP/DIF) i SPDIF OUT — złącze Sony/Philips Digital
Interface Format odbiera cyfrowe sygnały audio bezpośrednio z kompatybilnych
urządzeń, bez uprzedniej konwersji do postaci analogowej. To złącze zwykle
mieści się w zewnętrznym urządzeniu. Interfejs SPFIF przez niektórych
producentów nazywany jest Dolby Digital.
CD SPDIF — pozwala podłączyć kompatybilny napęd CD-ROM do cyfrowego
wejścia karty dźwiękowej. Zwykle mieści się na karcie dźwiękowej.
TAD IN — łączy modemy z obsługą funkcji automatycznej sekretarki z kartą
dźwiękową w celu przetwarzania sygnału dźwiękowego wiadomości głosowych.
Zazwyczaj mieści się na karcie dźwiękowej.
Digital DIN OUT — obsługuje wielogłośnikowe systemy cyfrowe głośników.
Zwykle mieści się w zewnętrznym urządzeniu.
Aux IN (pomocnicze) — wejście dla innych źródeł dźwięku, na przykład
dla karty tunera TV. Zwykle mieści się na karcie dźwiękowej.
I2S IN — pozwala na odbiór przez kartę dźwiękową cyfrowego sygnału
audio z zewnętrznego źródła, np. dwukanałowego zdekodowanego AC-3
z dekoderów DVD i MPEG-2 Zoom Video. Zazwyczaj mieści się
na karcie dźwiękowej.
Dodatkowe wyposażenie i oprogramowanie
Karta dźwiękowa może być podstawą wielu zastosowań rozrywkowych i zawodowych,
między innymi gier komputerowych, nagrań muzycznych i cyfrowej obróbki dźwięku.
Tabela 9.17 pozwoli ustalić, jakie funkcje niezbędne są w naszej karcie dźwiękowej i jakich
dodatkowych produktów będziemy potrzebować, by używać tego sprzętu w określonych
celach.
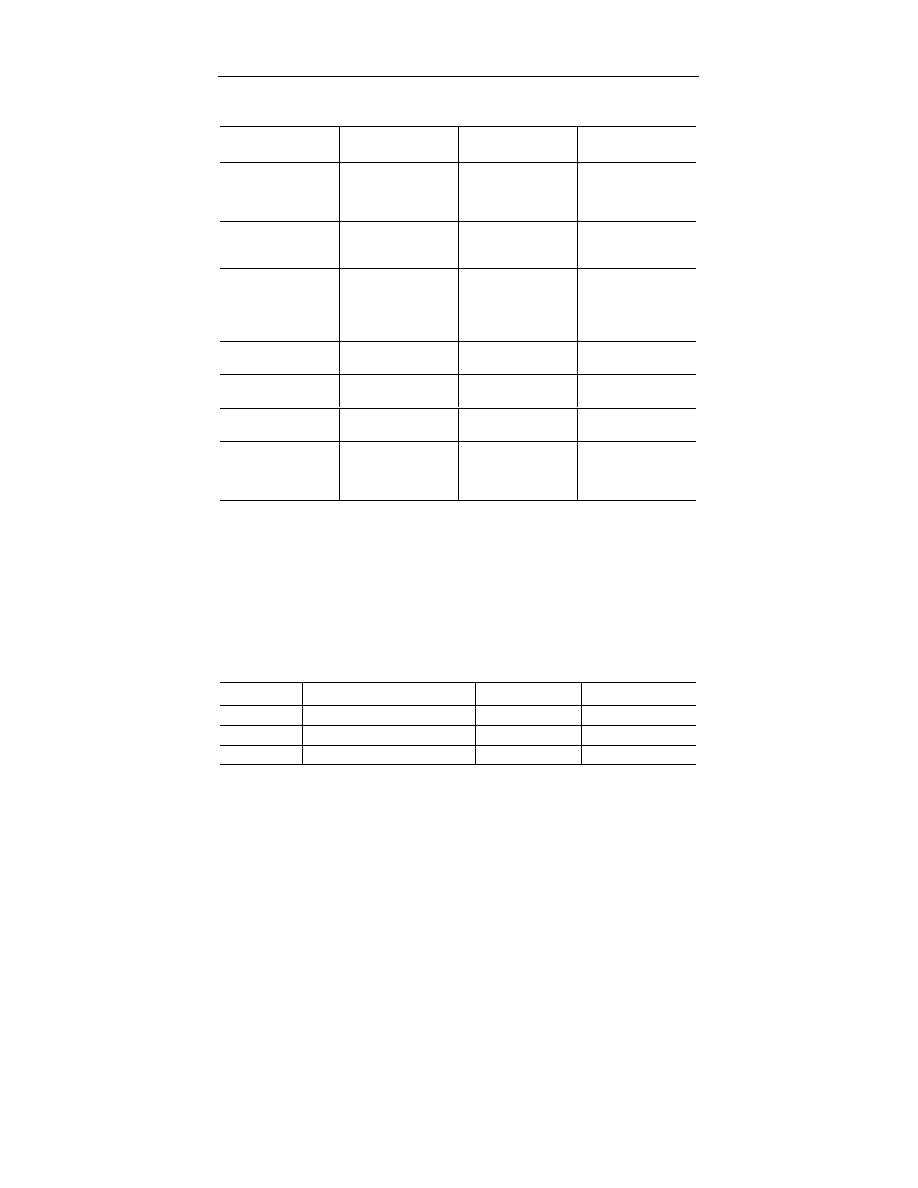
270
Rozbudowa i naprawa komputera. Kompendium
Tabela 9.17. Przeznaczenia karty dźwiękowej i porównanie funkcji
Planowane
wykorzystanie
Potrzebne funkcje
Dodatkowy sprzęt
Dodatkowe
oprogramowanie
Gry komputerowe
Port kontrolera gier
Dźwięk 3D
Akcelerator dźwięku
Kontroler gier
Tylne głośniki
Gry
Odtwarzanie
fil mów DVD
Dekodowanie
Dolby 5.1
Głośniki Dolby 5.1
zgodne z kartą
dźwiękową
Program dekodujący
MPEG
Dyktowanie
i wydawanie
poleceń głosem
Karta dźwiękowa
z listy zgodności
programu lub
przynajmniej równa
jakością SB16
Mikrofon do
rozpoznawania głosu
Oprogramowanie
do dyktowania
Tworzenie
plików MIDI
Wejście MIDI IN
Klawiatura muzyczna
zgodna z MIDI
Program do
komponowania MIDI
Tworzenie
plików MP3
Wydobywanie
dźwięku cyfrowego
Napęd CD-ROM/
DVD lub CD-RW
Ripper MP3
Tworzenie
plików WAV
Mikrofon
Napęd CD-ROM/
DVD lub CD-RW
Program rejestrujący
dźwięk
Tworzenie plików
w formacie audio CD
Zewnętrzne źródło
dźwięku
Napęd CD-ROM/
DVD lub CD-RW
Program do konwersji
dźwięku z WAV
lub MP# do formatu
audio CD
Standardy jakości dźwięku
Wielu właścicieli kart dźwiękowych nie nagrywa niczego, lecz jeśli podoba nam się
pomysł dodania dźwięku do strony WWW lub prezentacji, powinniśmy znać wpływ
typowych ustawień na jakość dźwięku i rozmiary plików. Standardowe ustawienia ja-
kości dźwięku w systemach Windows 9x, 2000 i Me przedstawia tabela 9.18.
Tabela 9.18. Jakość plików dźwiękowych w Windows 9x, 2000 i Me
Jakość
Częstotliwość próbkowania
Rozdzielczość
Rozmiar pliku
Telefoniczna
11 025 Hz
8 bitów mono
11 kB/s
Radiowa
22 050 Hz
8 bitów mono
22 kB/s
CD
44 100 Hz
16 bitów stereo
172 kB/s
Proszę zwrócić uwagę, że im wyższa jakość dźwięku, tym większe rozmiary pliku. Po-
wyższe rozmiary dotyczą plików WAV zapisanych przy domyślnych ustawieniach Re-
jestratora dźwięku w systemie Windows. Jeśli chcemy dodać do strony WWW efekty
dźwiękowe lub mowę, najlepiej skorzystać z programu typu RealProducer (Real Ne-
tworks) lub Windows Producer. Oba programy zdolne są do kompresji dźwięku nawet
do 100:1, przy zachowaniu rozsądnej jakości.
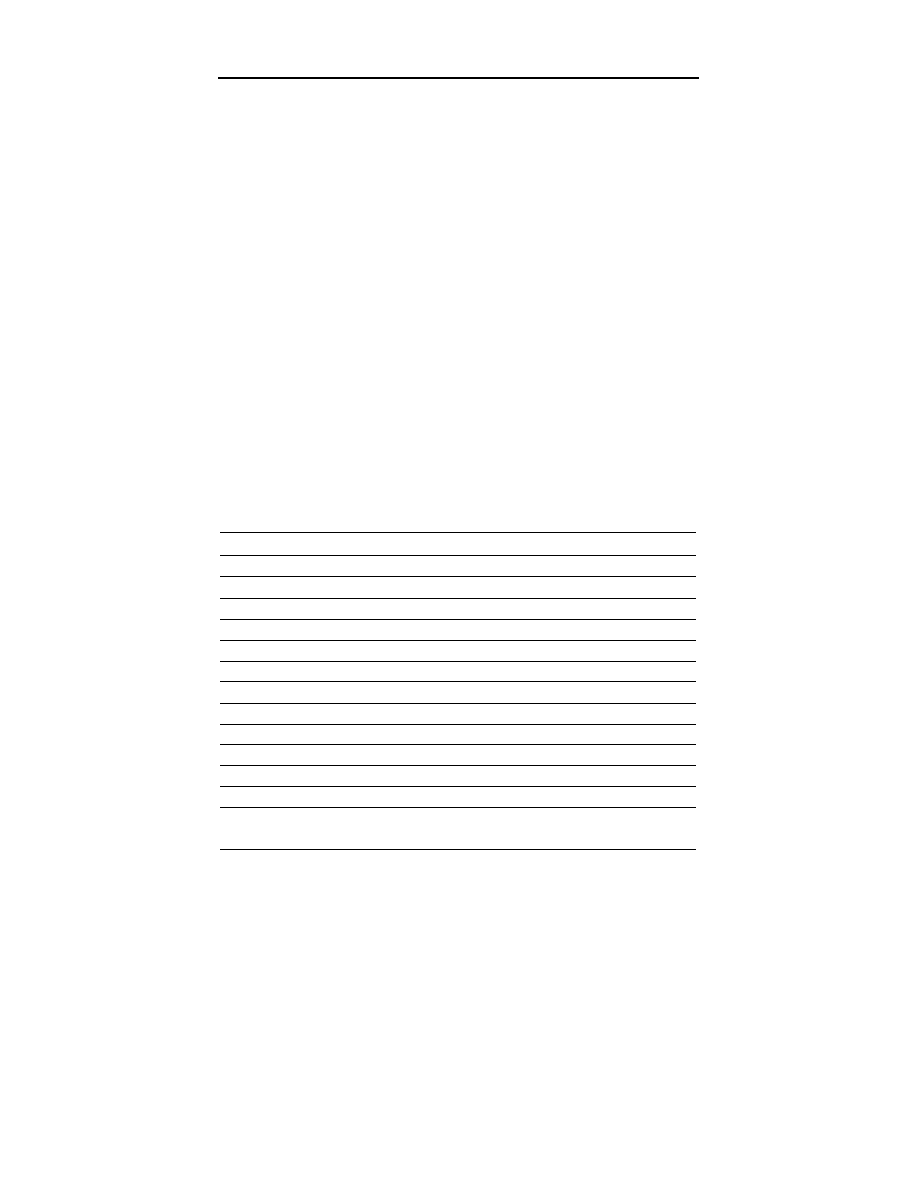
Rozdział 9.
♦ Wideo i dźwięk
271
Wiele nowych kart dźwiękowych obsługuje również standard 48 kHz, zaprojektowany
w celu zgodności z wymogami odtwarzania dźwięku DVD i technologii kompresji
dźwięku Dolby AC-3. Jeśli chcemy zapisywać dźwięk na tym wysokim poziomie czę-
stotliwości próbkowania, musimy ją ustawić ręcznie w Rejestratorze dźwięku. Tworzo-
ne pliki mają rozmiary 188 kB na sekundę dźwięku.
Konfiguracja karty dźwiękowej
Tradycyjnie karta dźwiękowa była jednym z najtrudniejszych do zainstalowania urzą-
dzeń, ponieważ używa trzech z czterech możliwych ustawień dla karty rozszerzeń:
IRQ, DMA i adresu portu we-wy. Niezależnie od tego, co jeszcze musimy zainstalo-
wać, praktyczna zasada brzmi: „Karta dźwiękowa najpierw!”
Karty dźwiękowe PCI i ISA
Karty PCI stały się ostatnio najlepszym typem dla wszelkich rozbudów sprzętu, łącznie
z kartami dźwiękowymi. W porównaniu z kartami ISA, karty PCI są szybsze, zużywają
mniej mocy obliczeniowej procesora i mniej zasobów sprzętowych (patrz tabela 9.19).
Proszę porównać konfigurację karty Sound Blaster 16 z macierzystą konfiguracją karty
dźwiękowej PCI opartej na układach Ensoniq.
Tabela 9.19. Domyślny przydział zasobów dla kart ISA i PCI w trybach macierzystym
i emulacji
Urządzenie na karcie
IRQ
We-wy
DMA (16-bitowy)
DMA (8-bitowy)
Sound Blaster 16 — magistrala ISA
Audio
5
5
1
Port MIDI
—
—
—
Syntezator FM
—
—
—
Port kontrolera gier
—
—
—
Ensoniq Audio PCI — magistrala PCI w trybie macierzystym
Audio
11
—
—
Port kontrolera gier
—
—
—
Ensoniq Audio PCI — magistrala PCI w trybie zgodności ze starszym sprzętem (SB Pro)
Audio
7*
—
—
Port MIDI
—
—
—
Syntezator FM
—
—
—
(Ensoniq SoundScape)
—
—
—
Port kontrolera gier
—
—
—
* IRQ dzielone z portem drukarki, co umożliwia sterownik Ensoniq.
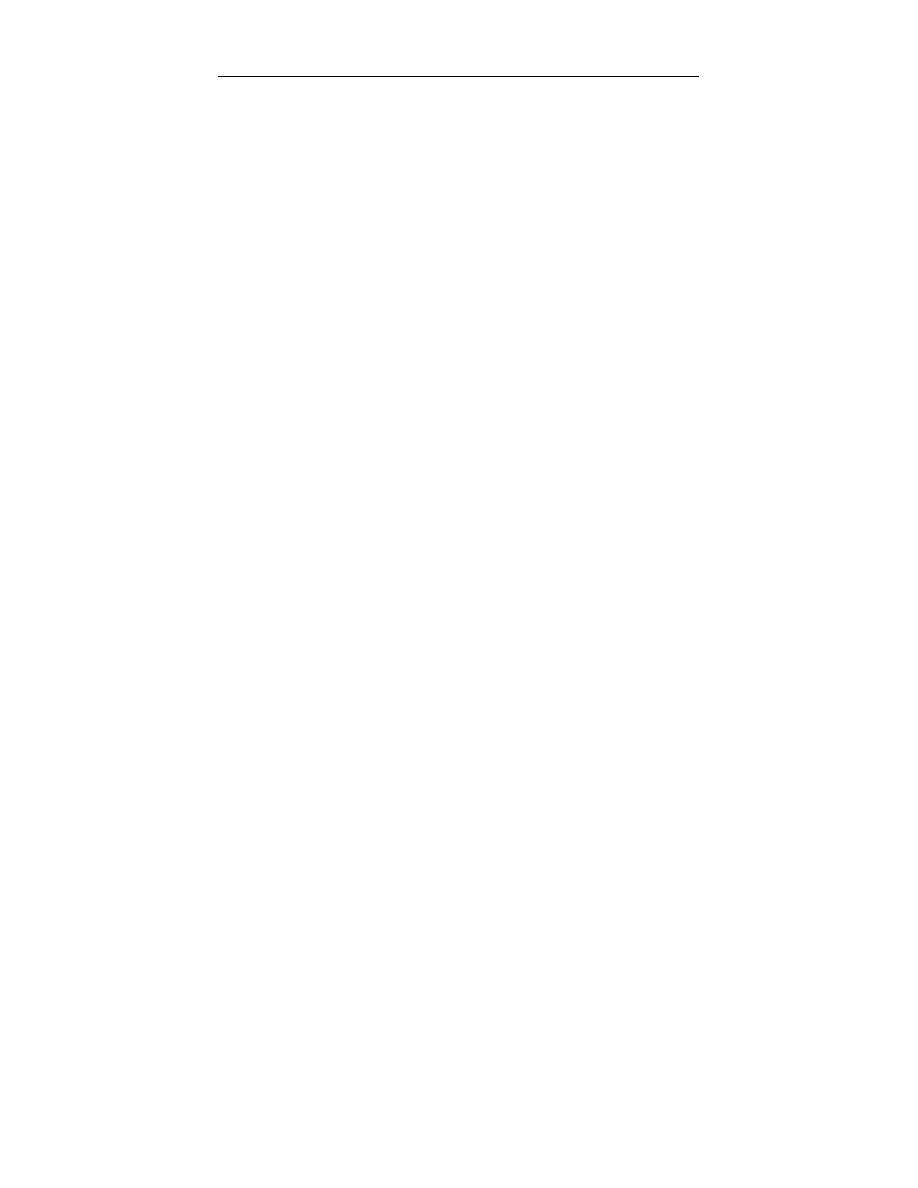
272
Rozbudowa i naprawa komputera. Kompendium
Wprawdzie karta PCI Ensoniq Audio wykorzystuje w trybie macierzystym tylko jedno
IRQ i jeden adres portu we-wy, lecz jeśli posiadamy oprogramowanie wymagające
zgodności z kartą Sound Blaster Pro (głównie starsze gry i programy edukacyjne dla
systemów Windows i DOS), musimy użyć ustawienia Legacy (zgodność ze starszym
sprzętem). Jeśli jednak nie korzystamy z oprogramowania wymagającego karty Sound
Blaster (na przykład całe oprogramowanie jest 32-bitowe dla Windows), to możemy
wyłączyć tryb Legacy dla karty dźwiękowej PCI.
Karty wielofunkcyjne (modem i dźwięk)
Karty wielofunkcyjne, które stosują technologię procesorów sygnału cyfrowego (DSP),
na przykład karty IBM oparte na układach Mwave, mogą być bardzo trudne do zain-
stalowania w nowych systemach, cierpiących na niedostatki IRQ. Karty te zwykle łączą
modem z kartą dźwiękową zgodną z Sound Blasterem. Ponadto zwykle wymagają IRQ
i jednego lub kilku zakresów adresów portów we-wy dla DSP poza typowymi ustawie-
niami, przedstawionymi powyżej i w rozdziale 6., „Porty i urządzenia szeregowe i rów-
noległe”, dla funkcji karty dźwiękowej i modemu.
Karty tego typu mogą też wymagać bardzo złożonego procesu instalacji oprogramowa-
nia dla DSP, dźwięku, modemu i programowych tablic wzorów fal z próbkami dźwię-
ku. Ponieważ urządzenia te potrzebują wielu zasobów, często szybkości modemu są
ograniczone, zaś karty zwykle oparte są na ISA, więc radzę zastępować w miarę moż-
liwości takie karty wielofunkcyjne osobnymi kartami PCI dla dźwięku i modemu.
Rozwiązywanie problemów
ze sprzętem audio
Konflikty sprzętowe (zasobów)
Czasem zdarza się, że karta dźwiękowa nie działa (brak dźwięków lub muzyki), powta-
rza te same dźwięki lub powoduje zablokowanie PC. Taka sytuacja nosi nazwę kon-
fliktu urządzeń (sprzętu) i dotyczy ustawień IRQ, DMA lub adresów portów we-wy
komputera (patrz rozdział 2.). Tego typu konflikty związane z dzieleniem zasobów mają
miejsce najczęściej w przypadku kart dźwiękowych opartych na ISA, które nie mogą
współużytkować IRQ z innymi urządzeniami i wymagają odrębnych kanałów DMA.
Wykrywanie konfliktów zasobów
Tabela 9.20 pomoże ustalić konflikty związane z dzieleniem zasobów, powodowane
przez kartę dźwiękową.
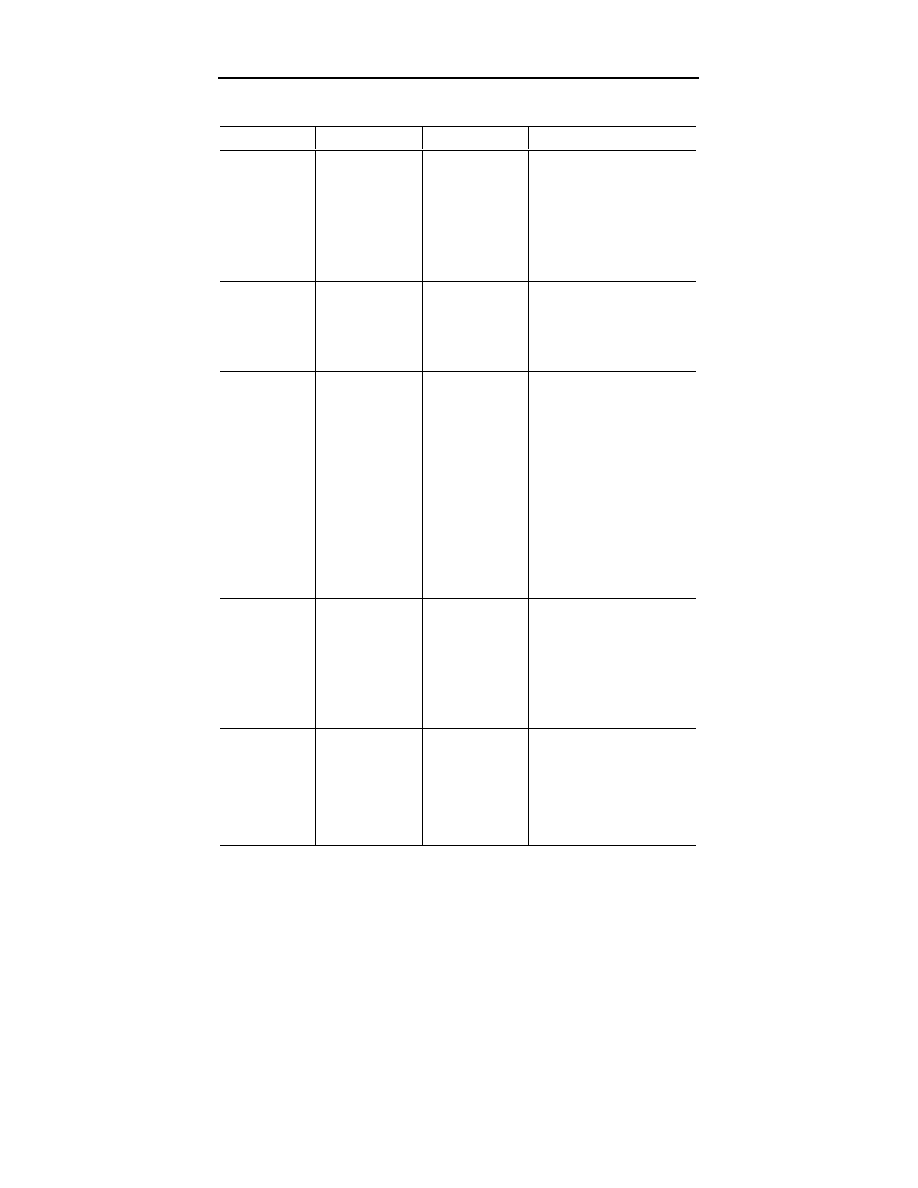
Rozdział 9.
♦ Wideo i dźwięk
273
Tabela 9.20. Rozwiązywanie konfliktów zasobów powodowanych przez karty dźwiękowe
Problem
Objaw
Sposób wykrycia
Rozwiązanie
Karta
dźwiękowa
używa tego
samego IRQ co
inne urządzenie.
Przeskoki i rwący
się dźwięk lub
zawieszanie się
systemu.
W Windows
za pomocą
Menedżera
urządzeń.
Dla innych
systemów użyj
karty IRQ i DMA,
zgodnie z opisem
z rozdziału 2.
Dla urządzeń PnP wyłącz
automatyczną konfigurację
konfliktowego urządzenia
i spróbuj ustawić kartę ręcznie
— zmień ustawienia
w konfiguracji BIOS-u
lub Menedżerze urządzeń
lub wyb ierz inne konfiguracje.
Karta
dźwiękowa
i inne urządzenie
używają tego
samego kanału
DMA.
Całkowity brak
dźwięku z karty.
Dla urządzeń innych niż PnP:
przenieś konfl iktowe
urządzenie do innego
ustawienia, aby umożliwić
użycie ustawień domyślnych
przez kartę dźwiękową.
Karty
w gniazdach
PCI działają
poprawnie
pod Windows,
lecz nie
w aplikacjach
MS-DOS-a.
Oprogramowanie
Windows
odtwarza dźwięki.
Oprogramowanie
DOS nie gra
i n ie może wykryć
karty.
Sprawdź
w Menedżerze
urządzeń, czy
ustawiona jest
obsługa Legacy
lub SB.
Jeśli obsługa Legacy nie jest
zainstalowana, zainstaluj ją.
Postępuj zgodnie z instrukcjami
użycia karty ze starszym
oprogramowaniem. Przed
uruchomieniem programu
w DOS-ie może być konieczne
uruchomienie programu
konfiguracyjnego lub TSR.
Może być potrzebna nakładka
programowa twórcy gry.
W skrajnych przypadkach
konieczne będzie użycie
faktycznej karty SB Pro/16
zamiast lub oprócz posiadanej
karty dźwiękowej PCI.
Niektóre
programy
pod DOS-em
i Windows
działają, lecz
inne nie mogą
użyć karty.
Komunikaty
o błędach
niewłaściwych
ustawień karty.
Sprawdź
ustawienia karty
lub przestarzałego
oprogramowania;
alternatywne
ustawienia mogą
dobrze działać
tylko dla części
programów.
Oprogramowanie oczekuje
domyślnych ustawień SB; dla
Sound Blastera 16 wprowadź
ustawienia z poprzedniej tabeli
(SB Pro dotyczą wszystkie
ustawienia poza DMA 5).
Karty
wyposażone
w DSP, np. IBM
Mwave, nie są
poprawnie
zainstalowane
lub brakuje dla
nich zasobów.
Karta
wielofunkcyjna
łącząca dźwięk
i modem nie
działa.
Sprawdź
konfigurację
hosta DSP
w Menedżerze
urządzeń systemu
Windows.
Mwave i podobne karty
wymagają podstawowych
ustawień SB, jak w poprzednim
przykładzie, oraz ustawień
zasobów portu szeregowego
(COM) dla DSP. Przeinstaluj
wszystkie sterowniki karty.
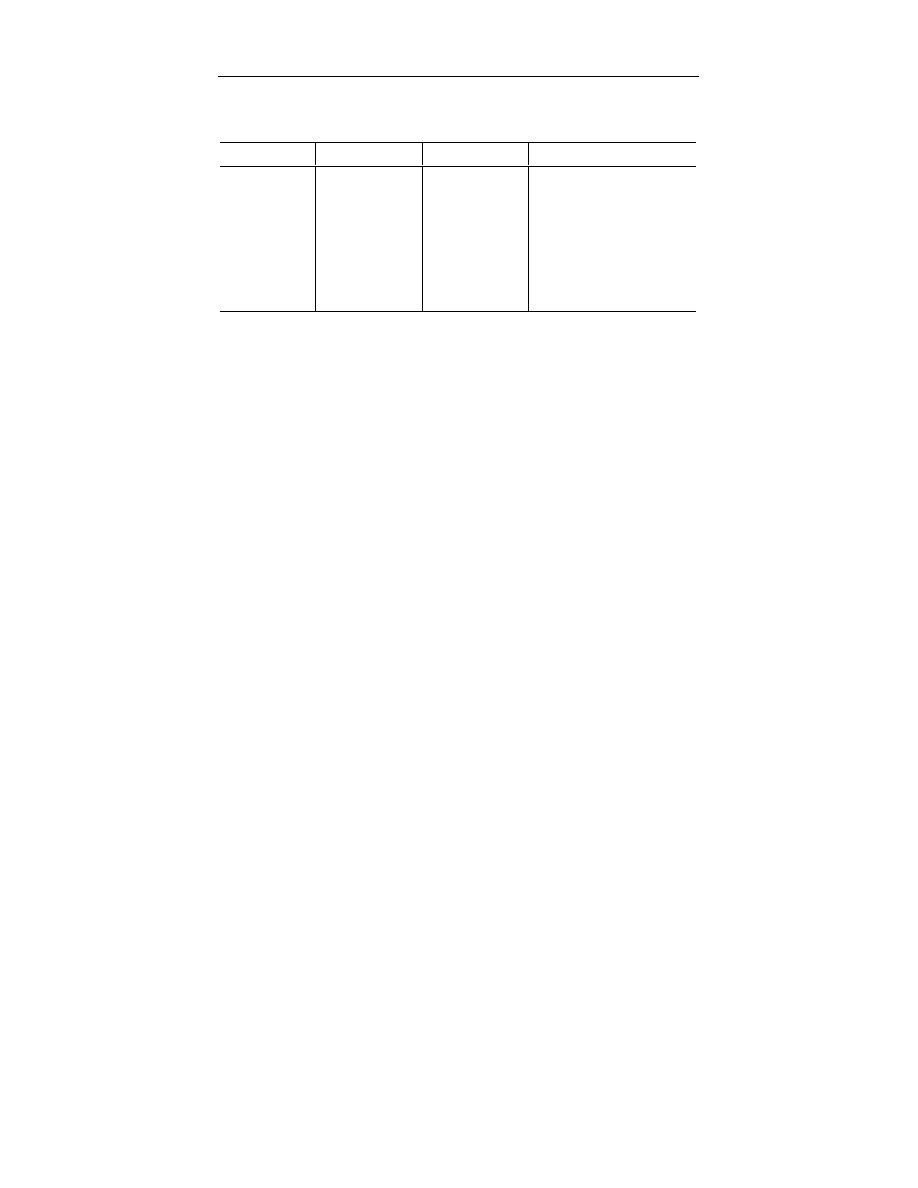
274
Rozbudowa i naprawa komputera. Kompendium
Tabela 9.20. Rozwiązywanie konfliktów zasobów powodowanych przez karty dźwiękowe
— ciąg dalszy
Problem
Objaw
Sposób wykrycia
Rozwiązanie
Karta PnP
w systemie nie
obsługującym
PnP działała,
lecz przestała
działać.
Enumerator PnP
w procesie
uruchamiania
przypuszczalnie
usunięty lub
uszkodzony.
Sprawdź obecność
sterownika
w plikach
config.sys
i autoexec.bat;
przed poleceniami
sterowników i po
nich wprowadź
opisy za pomocą
komentarzy REM.
Przeinstaluj i przetestuj
oprogramowanie; jeśli to
możliwe, zmodernizuj BIOS
do trybu PnP.
Najczęściej spotykane powody
konfliktów sprzętowych występujących
podczas używania kart dźwiękowych ISA
Najczęstszymi przyczynami konfliktów zasobów sprzętowych są:
karty główne SCSI,
karty sieciowe,
karty do podłączenia myszy magistralowej,
karty portów szeregowych dla COM 3 lub COM 4,
karty portu równoległego dla LPT2,
modemy wewnętrzne,
karty interfejsu skanera.
Wszystkie te karty wykorzystują adresy portów we-wy, IRQ i DMA, które w pewnych
przypadkach mogą nakładać się na domyślne lub alternatywne ustawienia karty dźwię-
kowej.
Inne problemy z kartami dźwiękowymi
Podobnie jak przeziębienie, problemy z kartami dźwiękowymi mają typowe objawy.
Tabela 9.21 pomoże zdiagnozować kłopoty z kartą dźwiękową.
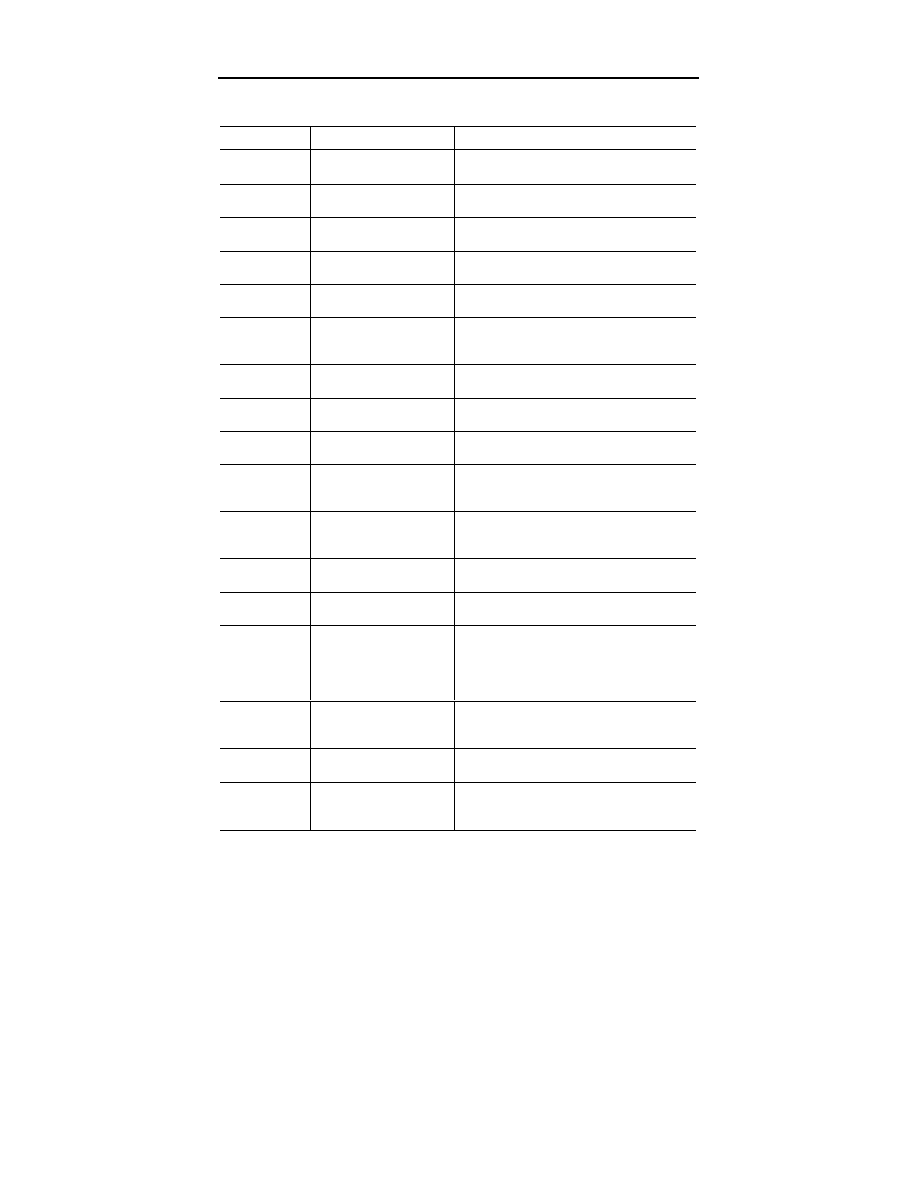
Rozdział 9.
♦ Wideo i dźwięk
275
Tabela 9.21. Diagnostyka problemów z kartą dźwiękową
Objaw
Przyczyna
Rozwiązanie
Brak dźwięku.
Niewłaściwe kable
głośnikowe lub ich brak.
Podłącz głośniki do właściwego gniazda
(line out/speaker out).
Brak zasilania głośników.
Włącz zasilanie. Podłącz zasilacz sieciowy
lub wym ień baterie na nowe.
Ustawienia głośności zbyt
niskie.
Wyreguluj wyjście główne; wyłącz opcję
wyciszania.
Karta dźwiękowa może
nie działać.
Przetestuj kartę za pomocą dostarczonego
oprogramowania diagnostycznego i dźwięków.
Karta dźwiękowa wymaga
restartu.
Wyłącz i załącz zasilanie lub zrestartuj PC
za pomocą przycisku Reset.
Niektóre gry odtwarzają
dźwięk, lecz pozostałe nie.
Sprawdź ustawienia domyślne sprzętu, jak
uprzednio; sprawdź, czy zainstalowana jest
właściwa wersja DirectX lub innego API dla gry.
Złącze głośnikowe
uszkodzone.
Wymień kartę dźwiękową.
Dźwięk mono.
Wtyczka mono
w gnieździe stereo.
Użyj wtyczki stereofonicznej dla głośników.
Niewłaściwie okablowane
głośniki.
Sprawdź oznaczenia kolorów przewodów.
Karta dźwiękowa w trybie
bezpiecznym (lewy kanał
mono).
Przeładuj sterowniki i sprawdź dźwięk stereo.
Głośniki z niezależną
regulacją głośności mogą
być różnie ustawione.
Wyrównaj głośność dla obu głośników.
Niska głośność.
Głośniki podłączone do
wyjścia słuchawkowego.
Użyj wyjścia dużej mocy dla głośników,
jeśli osobne złącze jest dostępne.
Ustawienia głośności
w mikserze zbyt niskie.
Zwiększ głośność w mikserze.
Sprzętowa regulacja
głośności na karcie
dźwiękowej (pokrętło
tarczowe) ustawiona
na zbyt niski poziom.
Wyreguluj głośność na karcie.
Brak zasilania głośników
lub zbyt niska moc
wzmacniacza.
Podłącz zasilanie, dodaj wzmacniacz
lub wym ień głośniki.
Trzeszczący
dźwięk.
Karta dźwiękowa zbiera
zakłócenia z innych kart.
Odsuń od innych kart.
Karta dźwiękowa ISA
może tracić sygnały przy
dostępie do dysku twardego.
Problem typowy z powodu dużego użycia
procesora przez kartę ISA; wymień na kartę PCI.
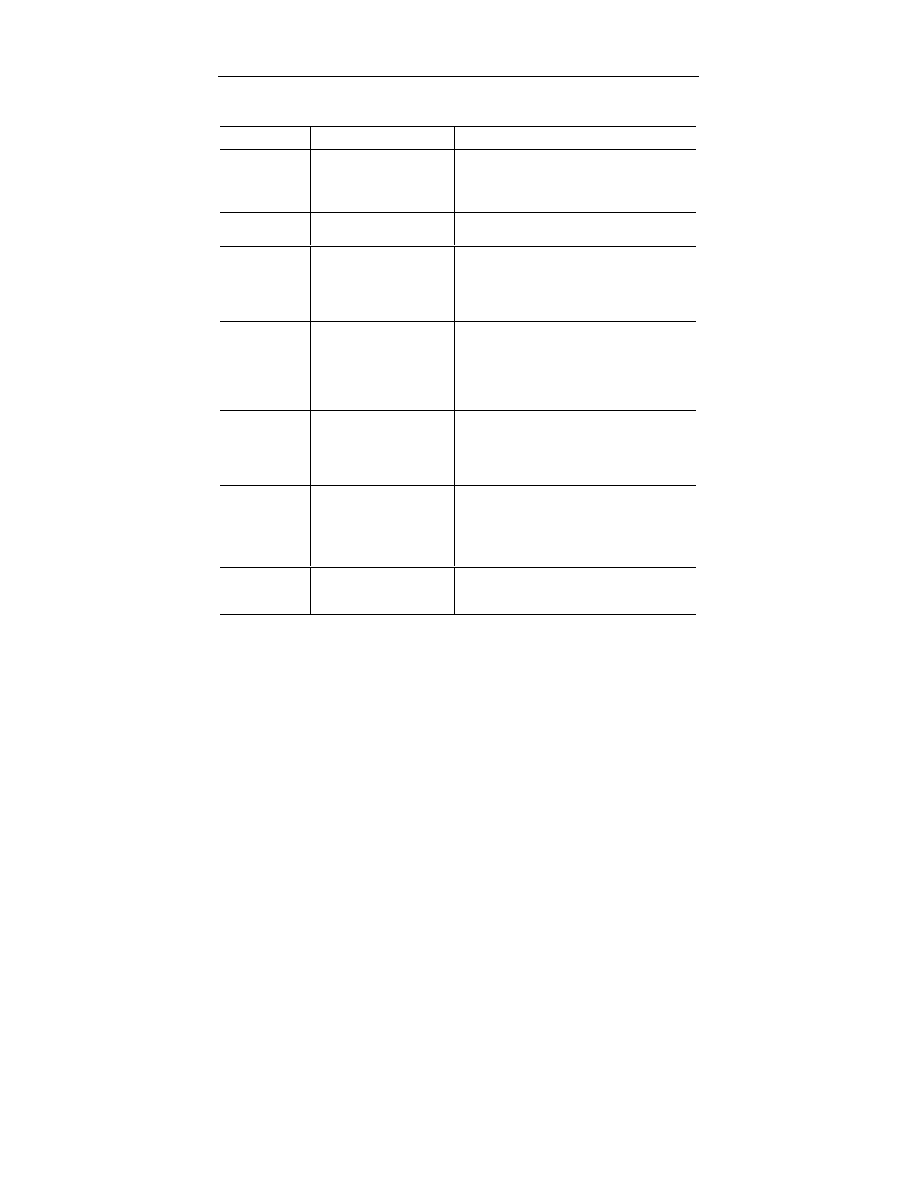
276
Rozbudowa i naprawa komputera. Kompendium
Tabela 9.21. Diagnostyka problemów z kartą dźwiękową — ciąg dalszy
Objaw
Przyczyna
Rozwiązanie
Zakłócenia monitora.
Odsuń głośniki od monitora. Ustaw głośnik
niskotonowy na podłodze, aby zwiększyć
przenoszenie niskich częstotliwości i odsunąć
jego silne magnesy od monitora.
Słaba jakość syntezy FM
z karty dźwiękowej.
Wymień na kartę z tablicą próbek dźwięku;
sprawdź ustawienia tablicy.
Komputer
nie uruchamia
się po
zainstalowaniu
karty.
Karta nie do końca
osadzona w gnieździe
rozszerzeń.
Wyjmij kartę, włóż ponownie i uruchom
komputer.
Błąd IOS
wyświetlany
przy starcie
Windows 95;
system
zawieszony.
Konflikt oprogramowania
karty dźwiękowej
z systemem wejścia-wyjścia
Windows (ang. IOS
— Input/Output System).
Poszukaj u producenta karty programu
rozwiązującego problem z IOS; może
znajdować się na dyskietce instalacyjnej.
Uruchom Windows 9x w trybie awaryjnym,
aby znaleźć i zainstalować program.
Joystick nie
działa.
Dwa porty joysticka:
na karcie dźwiękowej
i na innej karcie powodują
konflikt adresów portów
we-wy.
Wyłącz port joysticka na karcie dźwiękowej.
Komputer zbyt szybki dla
taniego portu joysticka.
Kup szybki port joysticka. Wyłącz port
na karcie dźwiękowej. Zainstaluj inną
kartę portu joysticka.
Spowolnij komputer za pomocą wyłącznika
Turbo lub procedury BIOS-u.
Nie można
odtwarzać
dźwięku DVD.
Zasób sprzętowy nie
załączony na karcie
dźwiękowej.
Załącz zasoby sprzętowe lub obsługę plików
MP3, lub użyj złącza SPDIF.
Wyszukiwarka
Podobne podstrony:
Rozbudowa i naprawa komputera Kompendium Wydanie drugie 2
Rozbudowa i naprawa komputera Kompendium Wydanie drugie rozko2
Rozbudowa i naprawa komputera Kompendium Wydanie drugie rozko2
Rozbudowa i naprawa komputera Kompendium Wydanie drugie rozko2
Rozbudowa i naprawa komputera Kompentium Wydanie drugie
Rozbudowa i naprawa komputera Kompendium Wydanie drugie
Sieci komputerowe Kompendium Wydanie II 2
Sieci komputerowe Kompendium Wydanie II adsie2
Rozbudowa i naprawa komputerow PC Wydanie XVIII
Anatomia PC Kompendium Wydanie II anpck2
Etyczna manipulacja czyli jak sprawic zeby ludzie naprawde Cie lubili Wydanie II rozszerzone
Anatomia PC Kompendium Wydanie II
Anatomia PC Kompendium Wydanie II anpck2
Anatomia PC Kompendium Wydanie II anpck2
więcej podobnych podstron