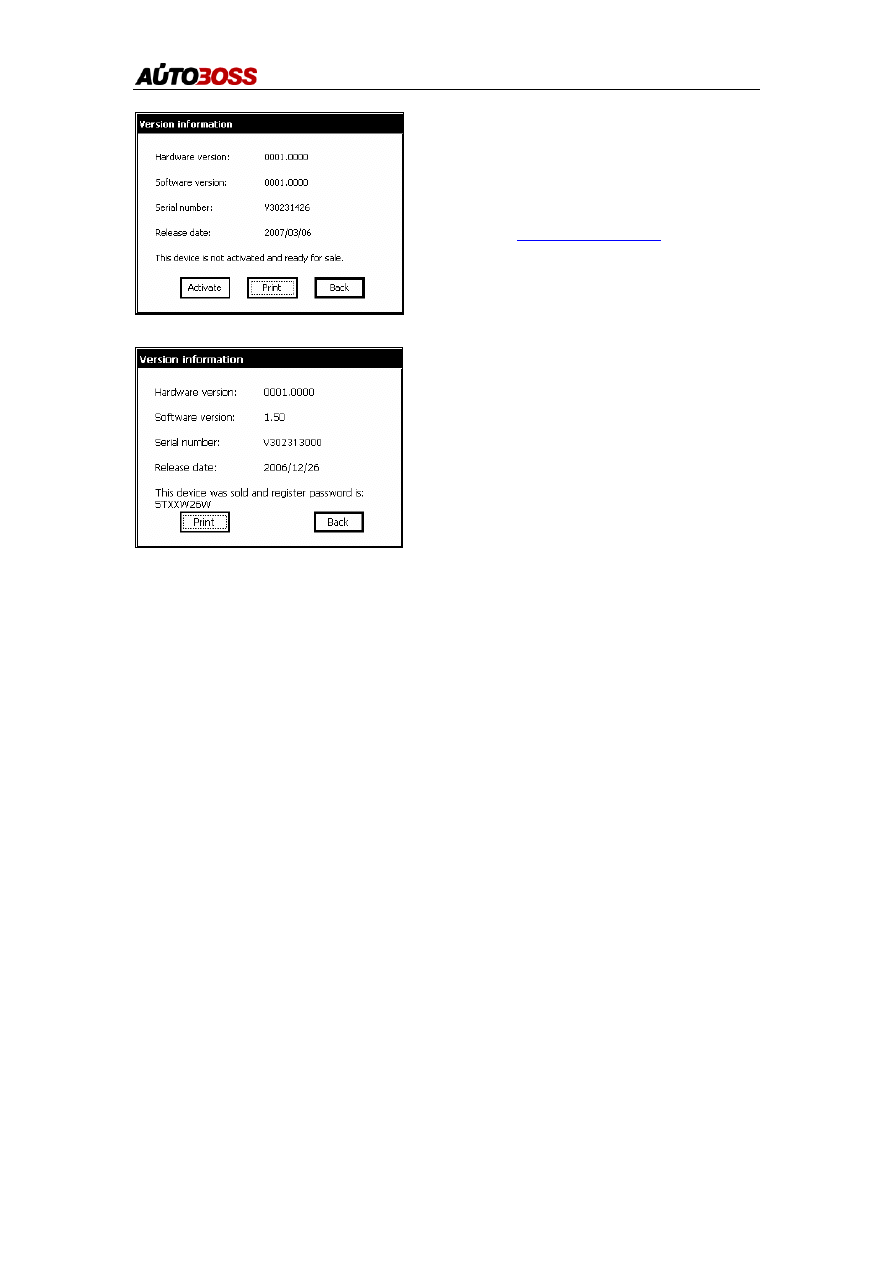
V30 Software Update Instruction
2.3 Software upgrading
2.3.1 Download and install V30 update client
Step1: Download the V30 update client from
Autoboss website
http://www.autoboss.net
Step2: Install the V30 update client on your PC.
2.3.2 Check V30 S/N and password
Check the S/N: Refer to 2.2.5 Version
information on page11 of this manual;
Get the password:
Clcik the button [Activate] to get the original
register password as shown in left Fig.
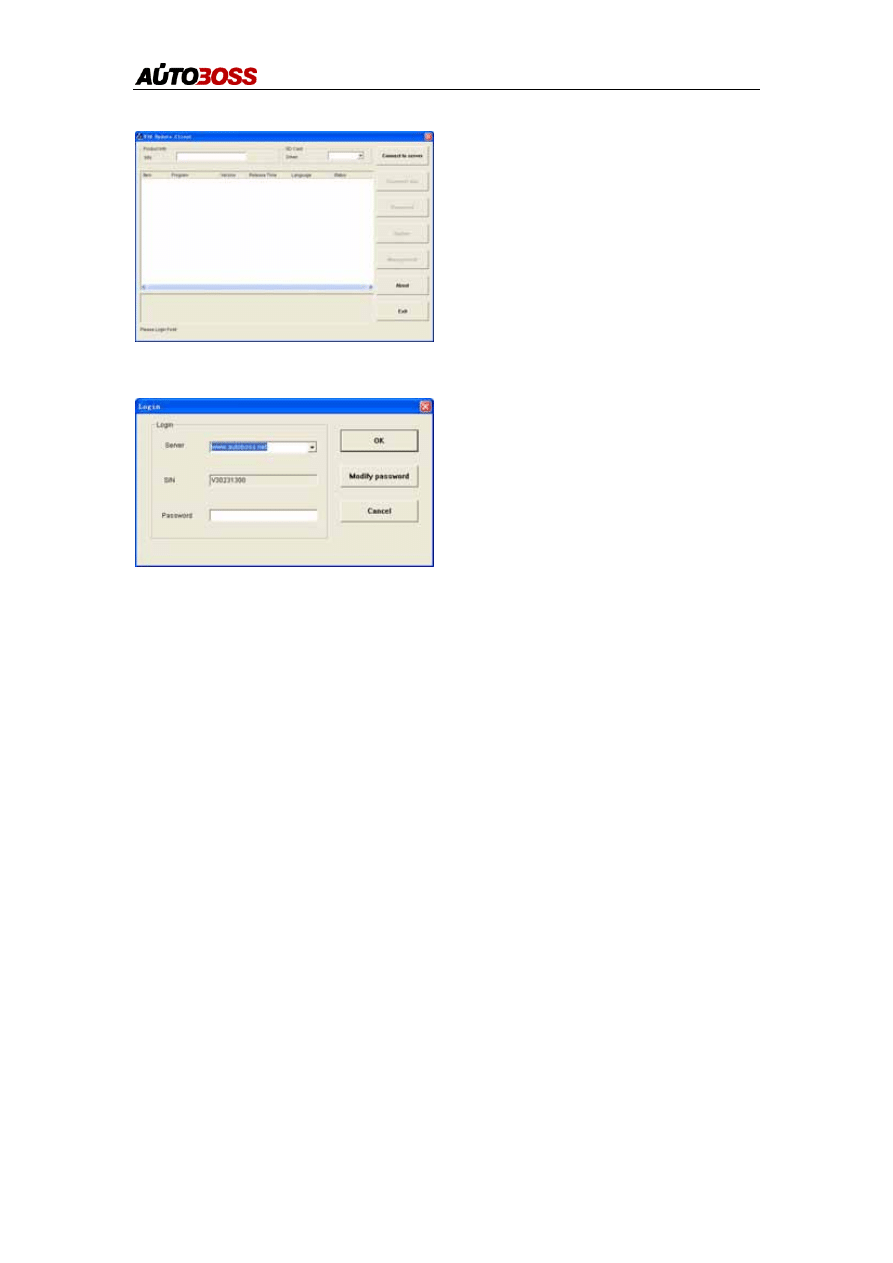
V30 Software Update Instruction
Fig 2-1 upgrading clinet startin interface
Fig 2-2 login interface
2.3.3 Upgrading instructions
2.3.3.1 Start the V30 upgrading software
Double click to run the upgrading client
program on your PC and you can get an update
interface as shown in Fig 2-1.
2.3.3.2 Login the server
(1) Input the serial number to ‘S/N box’ then click
the button [Connect to server] you can get
the Fig 2-2 interface.
(2) Server. The default server is
‘www.autoboss.net’. Normally you need not to
change the server.
(3) Input the password and click [OK].
Note:
① Be sure both of the S/N and password
are correct.
Please pay attention to
distinguish the capital from the
lowercase;
②
Some time the login need a long time
because of the web speed, pleae exit
and retry;
③
The firewall can effect the login. If
you can not login, please make sure
the web is connected, or please
check if the firewall blocked it. If the
firewall blocked it please stop the
firewall first then retry. For detailed
operation instructions please contact
your local distributor or contact
Autoboss Customer service center.
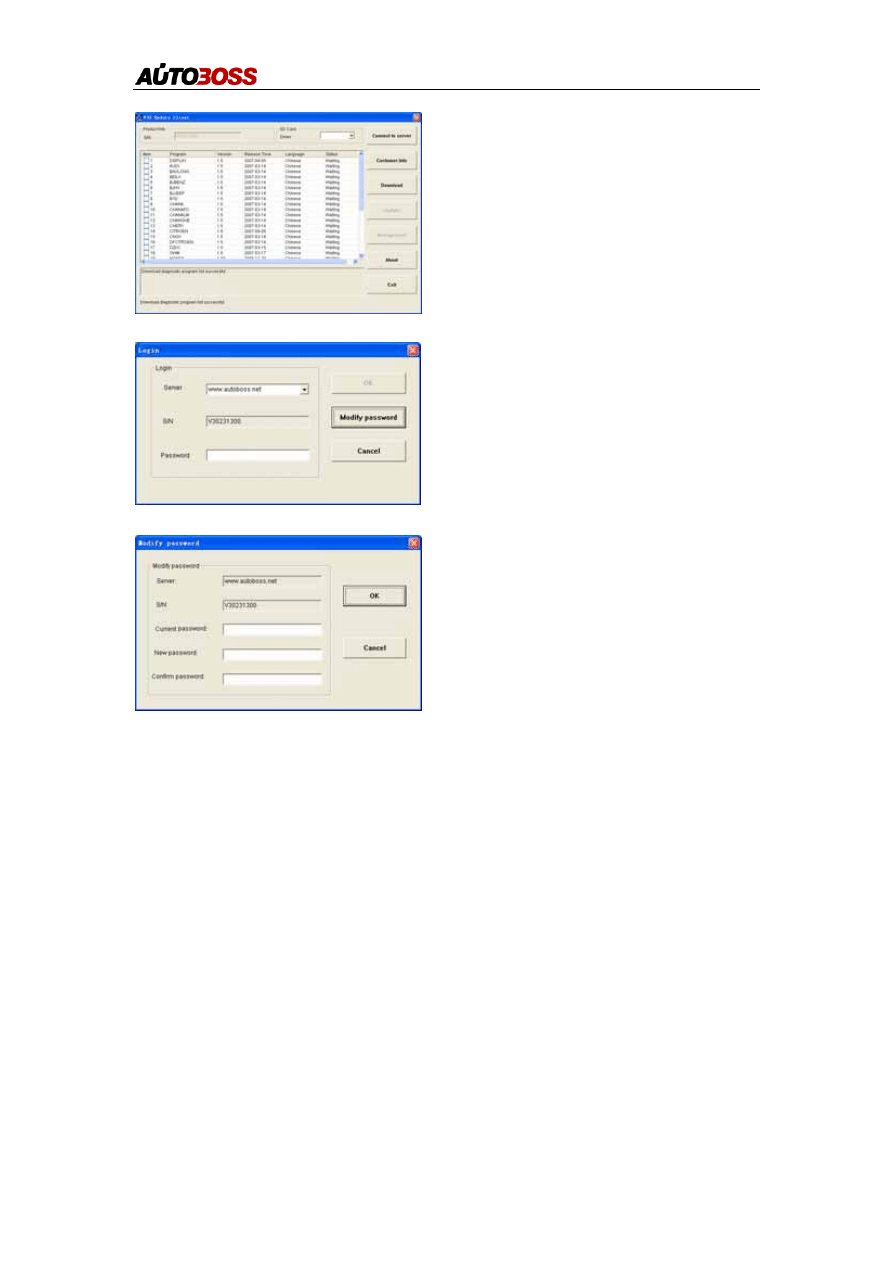
V30 Software Update Instruction
Fig2-3 Program list interface
Fig2-4
Fig2-5 Modify password interface
(4) After login successed, the window will display
the available diagnosis program for upgrading
as shown in Fig2-3, just waiting some seconds
for downloading the list.
2.3.3.3 Modify password
After login successed, the user can change the
original register password.
Opertaion instruction:
(1) Click the button [Connect to server] on
interface as shown in Fig.2-3, you can get the
interface as shown in Fig.2-4.
(2) Click the button [Modify password] to get the
password modify interface as shown in Fig.2-5.
After input the current password and new
password, click [OK] to confirm. You can get the
hint of modify successful if the modify accepted.
Note: If you forget your password, please call
Autoboss customer service center.
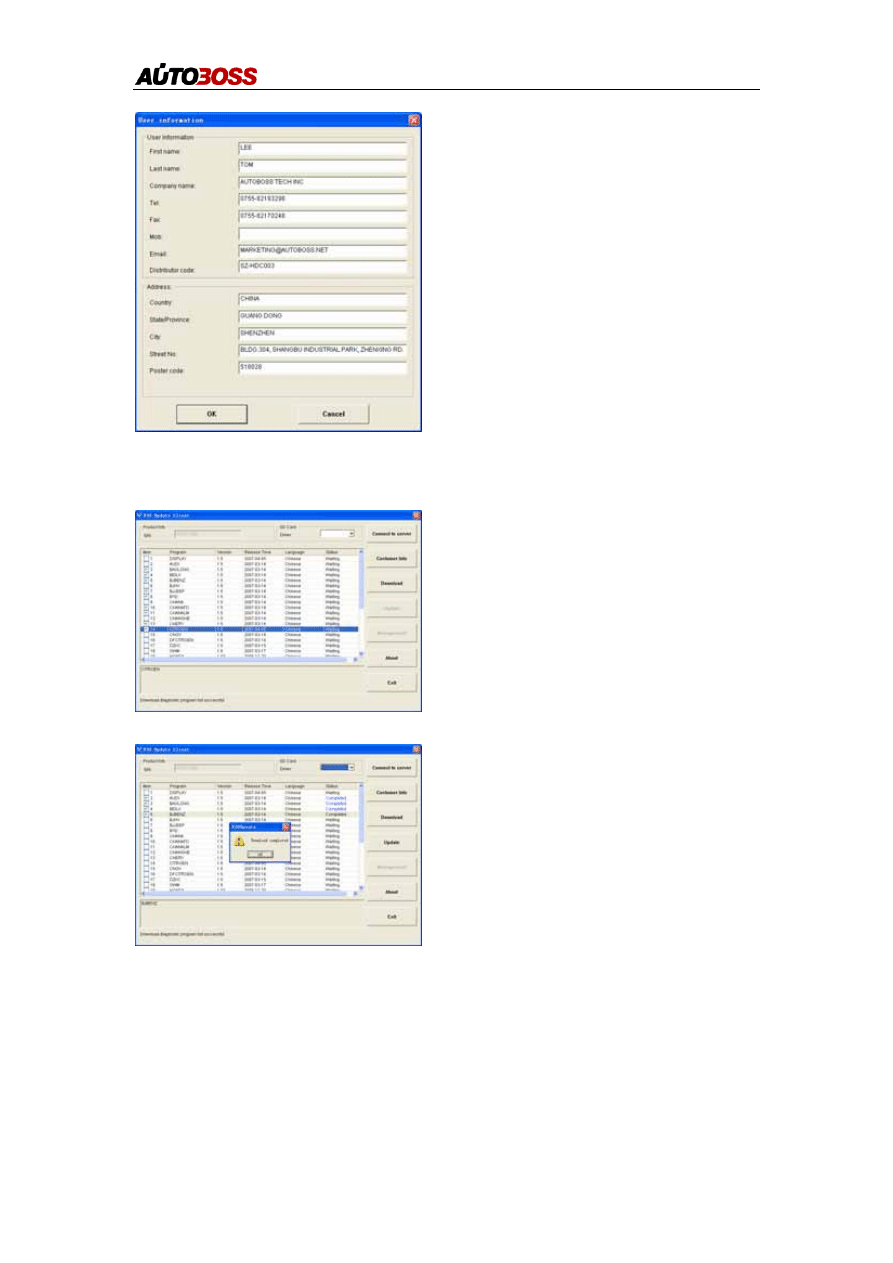
V30 Software Update Instruction
Fig2-6 Modify customer info interface
Fig.2-7 Download interface
Fig.2-8 Download interface 2
2.3.3.4 Input customer information
When you login to V30 update client first time you
must fill in your detailed information correctly, or
you are not allowed to download the program.
Operation instruction:
Click the button [Customer info] after login
succeed. You can see the interface as shown in
Fig2-6. Input your information to the relative box
and click [OK] to save the information to Server.
2.3.3.5 Software download
After you saved the user information you can
begin to download the program you needed.
Operation instruction:
(1) Tick the check box before the program
as shown in Fig.2-7;
(2) Click download button in left column.
You can see download status under
status column. The program not begin
to download is in black. If download
successful you can see the characters
are in blue or it will be in red.
Note: Everytime you can at most
choose 10 items to download
together.
(3) The programs will be downloaded to
your PC driver automaticly.
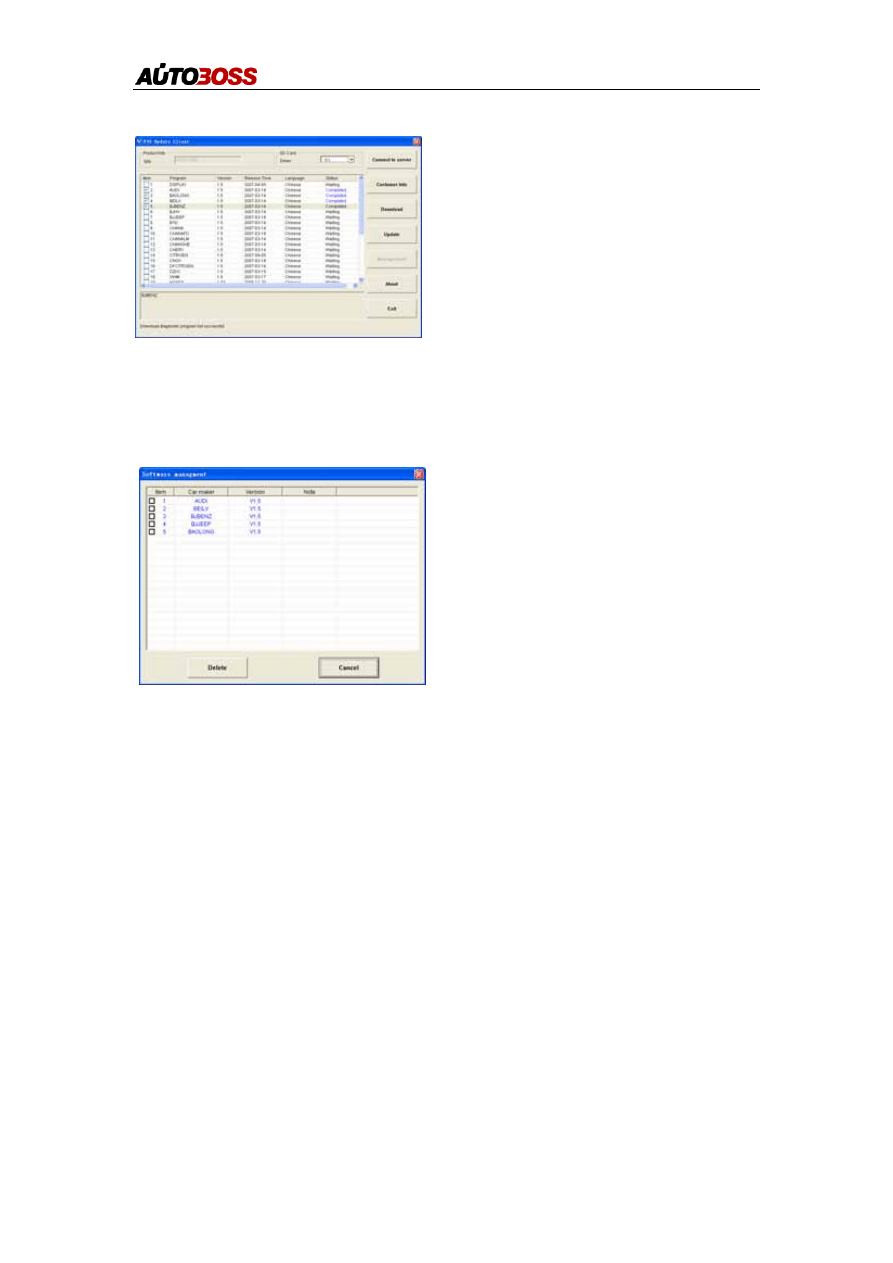
V30 Software Update Instruction
Fig.2-9 Software installation interface
Fig.2-10 software installation interface
2.3.3.6 Update
(1) Take out the SD card from V30 main unit;
(2) Put the SD card into SD Card-Reader;
(3) Connect the Card-Reader to PC USB port;
(4) Select the SD card driver on the top-right side
of software installation interface as shown in
Fig.2-9;
(5) Click the button [Update], the selected
programs which have already downloaded to PC
will be installed to SD card automaticly.
Note: Make sure the update destination is the
SD card driver.
2.3.3.7 Software Management
You can delete some due version on the SD card
by the function of Software management.
Operation instruction:
Click the button [Software management] you
can get the interface as shown in left Fig. Select
the software you not needed and click [Delete].
The selected software can be uninstalled
automaticly.
2.3.3.8 Exit
After finished all of the steps, click [Exit] to exit
the update client
Wyszukiwarka
Podobne podstrony:
cpu364 update instructions
cpu363 update instructions
G500 GPS firmware Update Instruction Guide
cpu364 update instructions
cpu363 update instructions
cpu350 update instructions
ds708 update instruction obdtoolshop co uk
cpu360 update instructions
cpu360 update instructions
cpu364 update instructions
firmware update instruction
Bmw Navi Software Update v14 0
Phone Software Update FAQ
więcej podobnych podstron