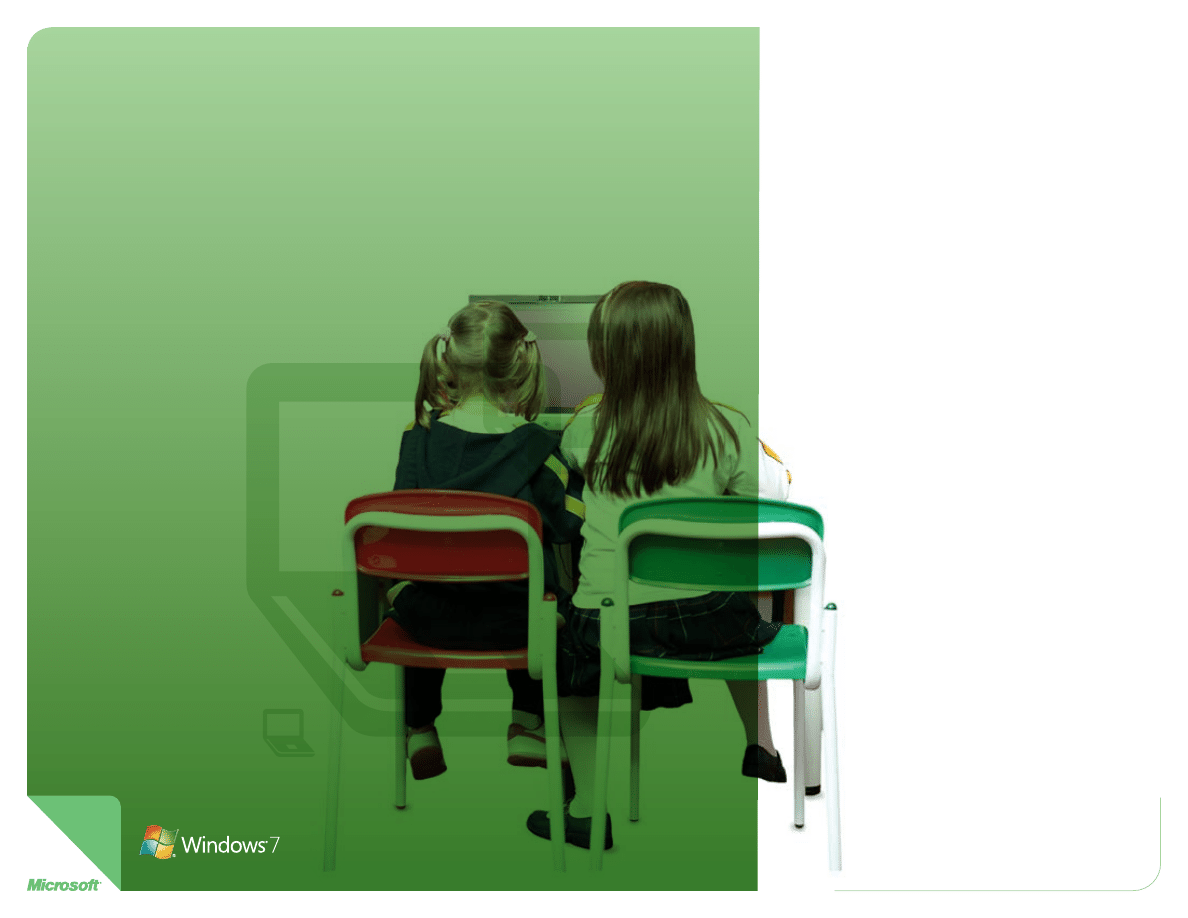
Windows
®
7 makes a teacher’s
“technology life” easier. Now,
using your PC is more visual
and intuitive, so everyday tasks
are easier to do. The PC starts
up faster. The desktop can be
uncluttered with a click. Finding
a particular picture, a Microsoft
Office PowerPoint
®
slide deck,
or lesson plan all happens faster.
You’ll quickly discover shortcuts
to the things you use the most.
WiNdOWs 7 1
A teacher’s life,
simplified
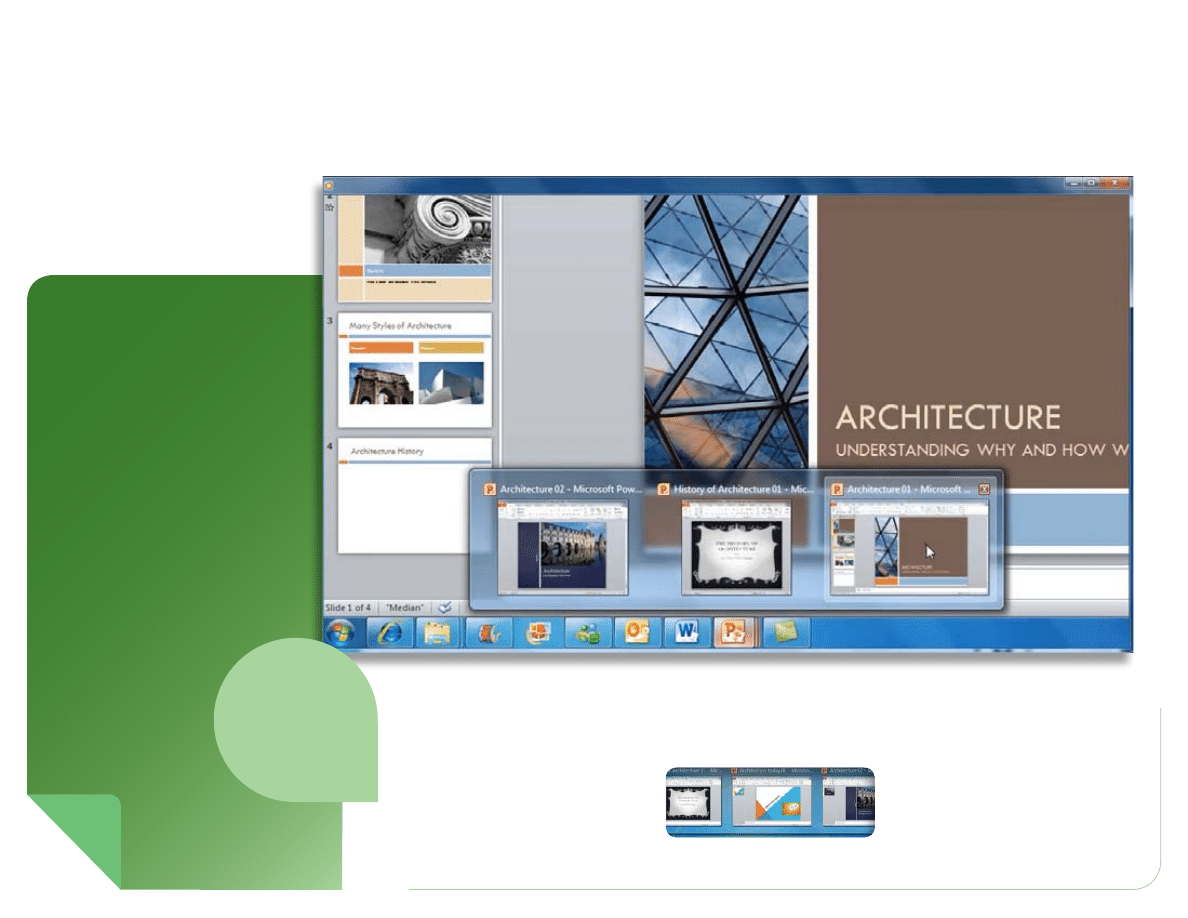
1. Makes everyday tasks easier
Customizable taskbar with easier-
to-see icons makes it simple to
find programs quickly. Windows
search finds virtually anything
on your PC instantly–files, photos,
documents, even a buried e-mail.
2. Helps you get started faster
Windows 7 operating system is
never tardy. it starts up faster and
wakes from sleep Mode quickly.
3. Is more reliable and secure
Windows
7 operating system
delivers better performance for
educators and greater control
for iT administrators.
Easy. Convenient. Reliable.
Top 3 reasons
to consider it
Windows 7 helps bring a
fluid, productive flow to your
busy day. it’s an operating
system that simplifies and
streamlines the way you use
the PC. so doing things on
your computer is less vexing
and more rewarding.
WiNdOWs 7 2
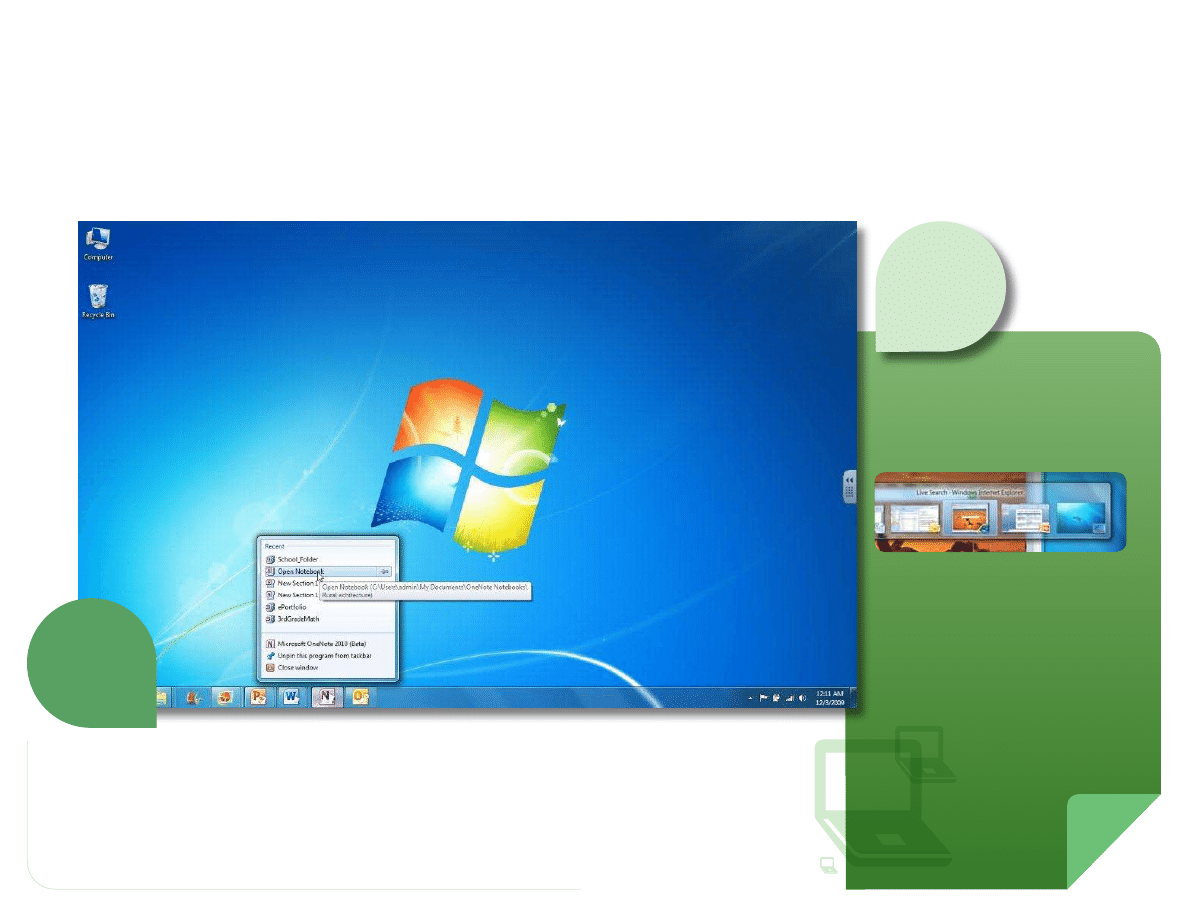
Jump Lists can display all the
recent documents you’ve been
using, so you can jump back
to the precise one you want
with just a click.
Windows 7 also makes it easy
to control, resize, and arrange the
open windows on your desktop.
You can even make all the open
windows transparent for a quick,
clear view of what’s on your
desktop. These are just a few
improvements that will make
your day more productive
and enjoyable.
Move faster through the day
One thing teachers never have enough of is time. Thankfully, Windows 7 can make your PC quicker
and simpler to use. The taskbar offers a visual preview of an application’s open windows, all at once,
so you can see and select what you want—fast.
say you’re searching the Web for con-
tent for a class lesson. With so many
sources of information to choose from,
you can open a lot of Web pages
in the process.
Using Aero
®
Peek in Windows
7, simply
hover over the internet Explorer
®
icon
and you will see a thumbnail view
of each open Web page. Move to
the preview window you want, and
it appears in a full-size view above.
You just turned the internet into a time
saver, not a time waster.
Jump Lists
3
WiNdOWs
7
Get a quick
peek at open
Web pages
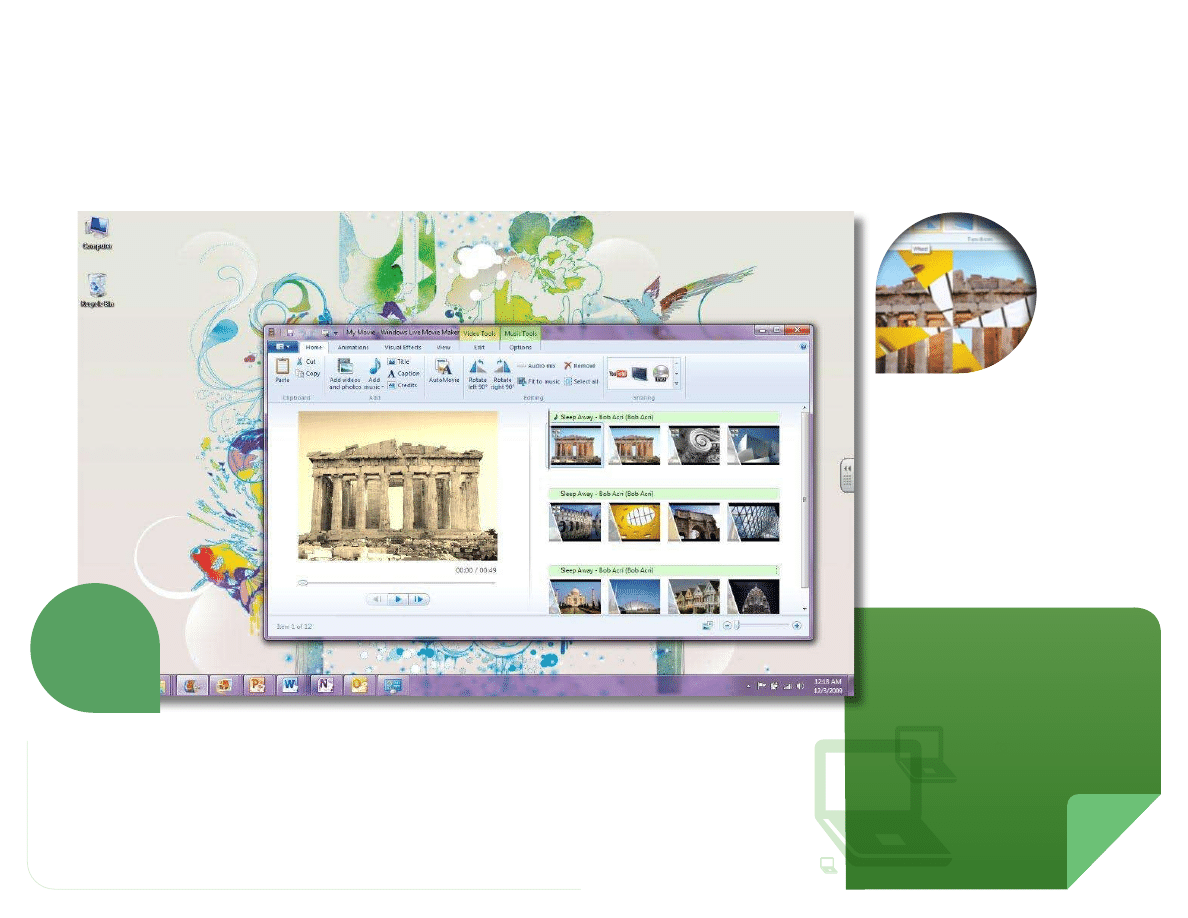
Express your personality
Windows 7 has fun desktop
wallpaper, screen savers, and
unique gadgets to keep one
step ahead of your digitally
savvy students.
Shake things up
There’s a fun, fast way to clear
your desktop, called Aero shake.
You simply click to select the
window you want to keep visible,
and then shake it with your mouse.
All the other open windows are
instantly minimized. And you’re
ready to present.
Surf safely
internet Explorer 8 includes
a new smartscreen
®
Filter,
which blocks threatening,
undesirable Web sites so
your class discussions stay
educational and productive.
More ways to engage students
For those times you use your PC as a teaching tool and want to project and share PowerPoint presentations and other materials
with the class, Windows 7 gives you fun, smart ways to engage students. Some might even say it’s too cool for school.
Create and share movies easily
Windows Live™ Movie Maker* is free
to download with Windows 7. Create
a polished movie in a minute using
AutoMovie, or edit with artistic visual
effects, transitions, soundtracks, and
titles like a pro.
Download for free at
www.microsoft.com/education
/moviemaker
4
WiNdOWs
7
To see more cool features
in Windows
7, go to
www.microsoft.com/windows
/windows-7
Liven up
their learning
*Windows Live Movie Maker is not available for Windows XP
or earlier versions of Windows.
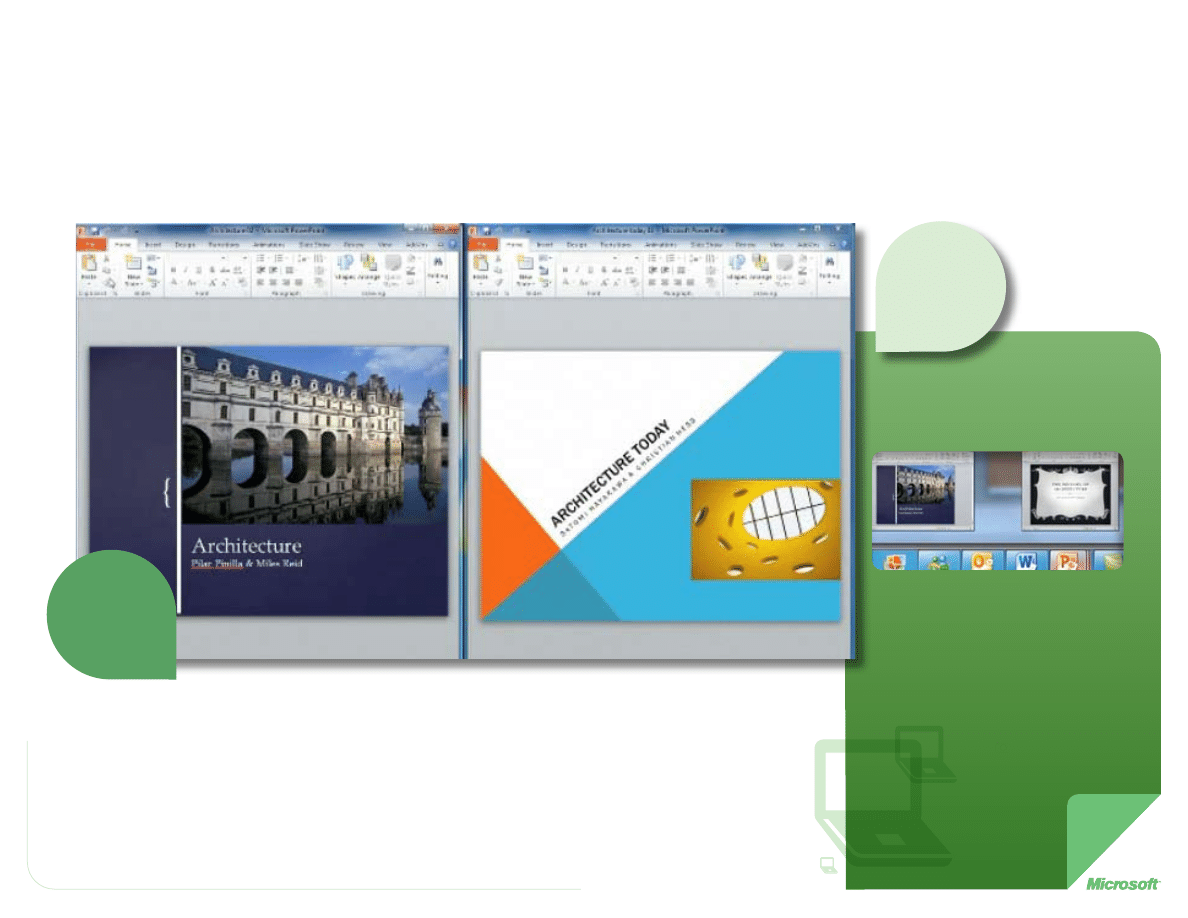
1. Take two open Windows
on
your desktop.
2. drag one window to the far left
of the PC screen.
3. Watch it snap into place, filling
one-half of the screen.
4. Now drag the second window
to the far right edge of the screen.
5. it automatically snaps to fill the
right half of your screen.
6. Now you are perfectly aligned
and ready to compare, review,
and edit between documents.
Work with two windows, side by side
Think of the times you need to see two documents or two Web sites at once.
Or when you are working between two documents. Windows 7 makes those activities a Snap.
5
WiNdOWs
7
How to use
Snap
How can a side-by-side view help
you as a teacher? Let’s say you’re
creating a new PowerPoint presenta-
tion for a lesson.
As you write and build your PowerPoint
presentation on the left, you can refer
to your Microsoft OneNote
®
content,
Web links, and rich multimedia on the
right. Conveniently drag a photo from
the right window and place it in a
PowerPoint slide. You get the idea.
snap is also a smart, fitting way to com-
pare two different Web pages you are
presenting during a class discussion.
© 2009 Microsoft Corporation. All rights reserved. Microsoft,
Aero, internet Explorer, OneNote, PowerPoint, smartscreen,
Windows, and Windows Live are trademarks of the Microsoft
group of companies. All other trademarks are property of
their respective owners.
A working
example
Wyszukiwarka
Podobne podstrony:
in the classroom bw
Political Correctness In The Classroom
19 Non verbal and vernal techniques for keeping discipline in the classroom
Multiple Intelligences in the Classroom
In the classroom
Kher, Neelam, Molstad Using humor in the classroom to enhance teaching effectiveness in dread cours
5 Your Mother Tongue does Matter Translation in the Classroom and on the Web by Jarek Krajka2004 4
Measuring CT in the classroom
Using games in the classrom
Bing in the Classroom
in the classrrom
Mobile phones in the classroom
Ebook Education Ways Of Learning 2E; Learning Theories & Learning Styles In The Classroom Routled
Multiple Intelligences in the Elementary Classroom
Grammar & Communication in the FL Classroom
Multiple Intelligences in the Elementary Classroom
Raifee, Kassaian, Dastjerdi The Application of Humorous Song in EFL Classroom and its Effect onn Li
Askildson, L Effects of Humour in the Language Classroom Humour as a Padagogical Tool in Theory and
więcej podobnych podstron