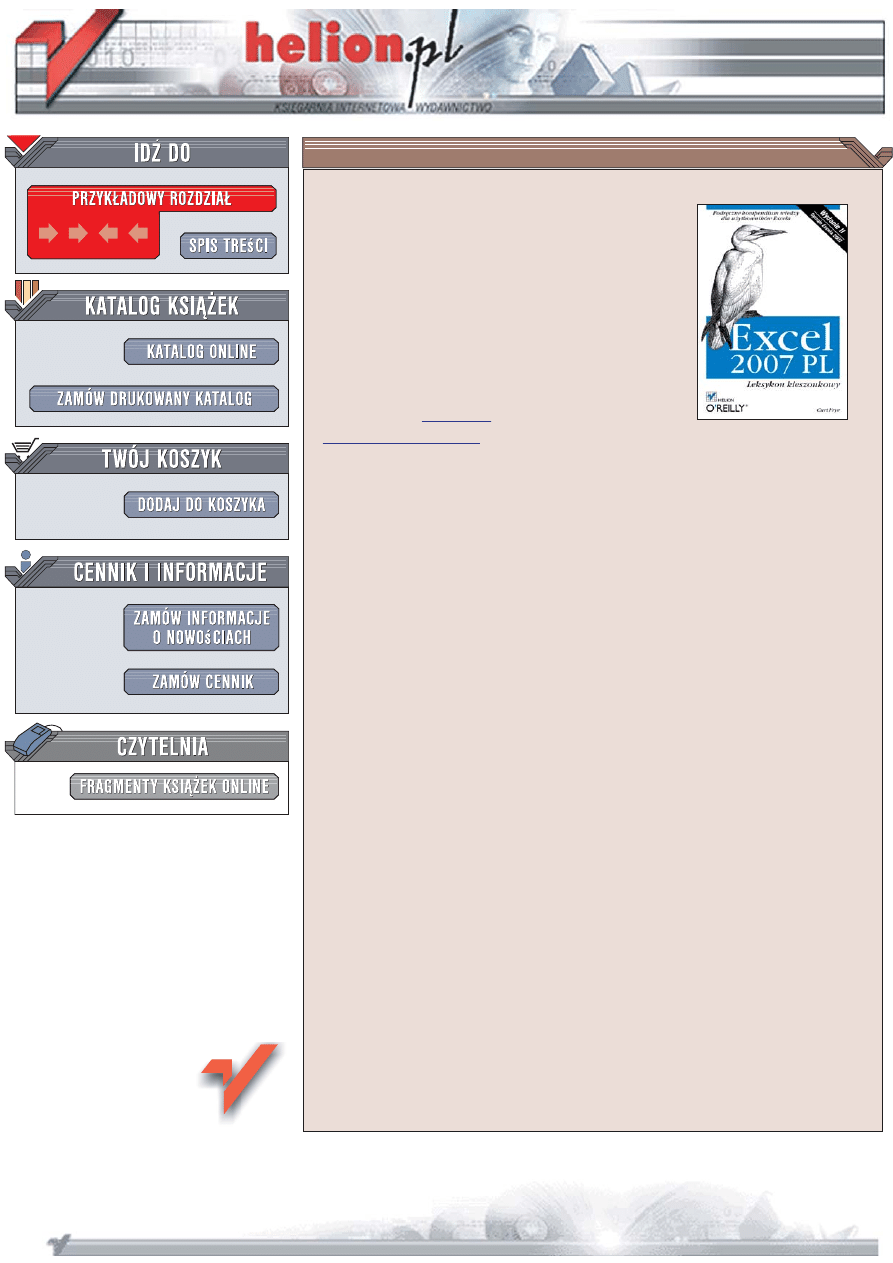
Wydawnictwo Helion
ul. Koœciuszki 1c
44-100 Gliwice
tel. 032 230 98 63
Excel 2007 PL.
Leksykon kieszonkowy.
Wydanie II
Autor: Curt Frye
T³umaczenie: Zbigniew Smogur
ISBN: 978-83-246-1551-3
Format: 115x170, stron: 192
Podrêczne kompendium wiedzy dla u¿ytkowników Excela
Excel nale¿y do grupy tych aplikacji, których u¿ytkownicy wykorzystuj¹ niewielk¹ czêœæ
mo¿liwoœci, nie zdaj¹c sobie sprawy, jak ogromny potencja³ narzêdzia pozostaje jeszcze
nieodkryty. Program kojarzy siê z grupowaniem danych, tworzeniem zestawieñ
i wykresów, wystawianiem faktur i rachunków. Jednak Excel to znacznie wiêcej.
Ogrom jego mo¿liwoœci powinno odkrywaæ siê z grub¹ ksiêg¹ zawieraj¹c¹ opisy
narzêdzi oferowanych przez tê aplikacjê, ale w codziennej pracy opas³e tomiska okazuj¹
siê kompletnie niepraktyczne W takich sytuacjach nieocenion¹ pomoc¹ staj¹ siê
podrêczne zestawienia najwa¿niejszych wiadomoœci.
Ksi¹¿ka „Excel 2007 PL. Leksykon kieszonkowy. Wydanie II” to w³aœnie takie
zestawienie. Zebrano w niej najistotniejsze dla u¿ytkownika informacje dotycz¹ce
najnowszej wersji Excela, nosz¹cej oznaczenie 2007. Czytaj¹c j¹, poznasz nowy
interfejs u¿ytkownika, budowê dokumentów Excela i narzêdzia autokorekty.
Nauczysz siê wprowadzaæ dane, formatowaæ je i wykorzystywaæ do obliczeñ.
Skorzystasz z przydatnych funkcji i formu³, stworzysz wykresy i prawid³owo
wydrukujesz arkusz na drukarce. Przeczytasz tak¿e o tabelach przestawnych,
sterowaniu sposobem wyœwietlania danych i publikowaniu arkuszy w sieci.
•
Interfejs u¿ytkownika
•
Pasek narzêdzi
•
Struktura dokumentu Excela
•
Praca z plikami
•
Drukowanie
•
Wprowadzanie i formatowanie danych
•
Formu³y i funkcje
•
Wykresy
•
Tabele przestawne
Pracuj efektywniej. Korzystaj z praktycznych porad
zebranych w jednej, porêcznej ksi¹¿ce.
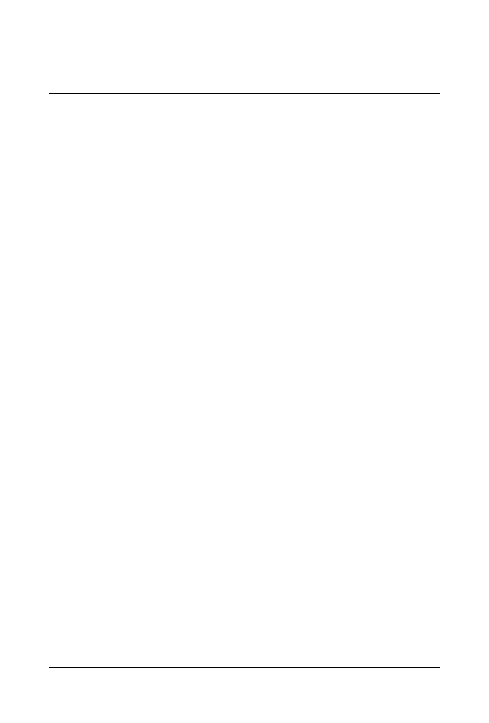
3
Spis treści
1. Zrozumieć Excela ..........................................................................5
Co nowego w Excelu 2007
6
Interfejs Excela
7
Budowa pliku Excela
20
Formatowanie 24
Menu podręczne i minipasek narzędzi 33
Sposób, w jaki Excel próbuje pomóc
36
2. Zadania w Excelu ........................................................................39
Praca z plikami
40
Drukowanie 44
Poruszanie się po skoroszycie lub arkuszu
50
Operacje wykonywane na skoroszytach i arkuszach
54
Operacje wykonywane na wierszach, kolumnach
i komórkach
56
Wprowadzanie i edytowanie danych
60
Formatowanie komórek
76
Praca z hiperłączami 87
Praca z nagłówkami i stopkami
89
Tworzenie podsumowań danych
92
Stosowanie zakresów nazwanych
97
Definiowanie alternatywnych zestawów danych
99
Sterowanie sposobem wyświetlania danych
101
Zabezpieczanie części lub całości skoroszytu
107
Pisownia i inne narzędzia 108
Dostosowywanie Excela
112
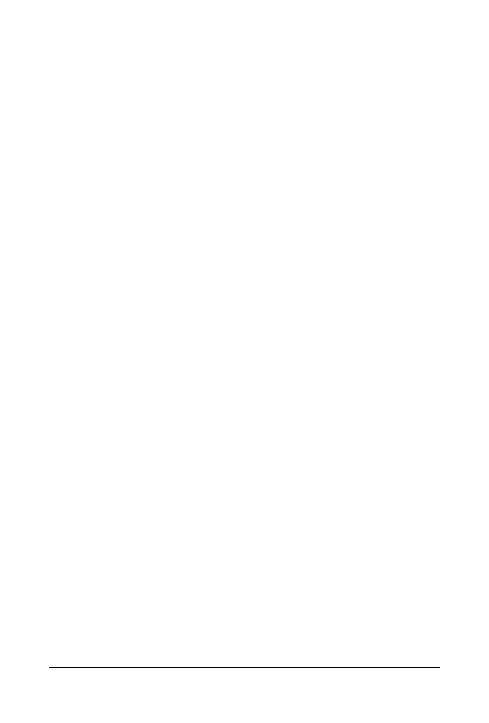
4
|
Spis treści
Współpraca 115
Praca na potrzeby sieci WWW
120
Podsumowywanie danych przy użyciu wykresów
121
Podsumowywanie danych przy użyciu
tabel przestawnych oraz wykresów przestawnych
124
3. Opis formuł ...............................................................................128
Nowe funkcje w Excelu 2007
128
Funkcje matematyczne
129
Funkcje daty i godziny
137
Funkcje finansowe
139
Funkcje wyszukiwania i adresu
145
Funkcje logiczne
149
Funkcje tekstowe
151
Funkcje statystyczne
152
4. Informacje na temat Excela ...................................................... 162
Spis poleceń 163
Formaty wbudowane
164
Przełączniki startowe
165
Symbole wieloznaczne w filtrowaniu i wyszukiwaniu
166
Domyślne lokalizacje plików
167
Skróty klawiaturowe
169
5. Zasoby dotyczące Excela .......................................................... 179
Witryny internetowe
179
Książki 180
Narzędzia dla Excela
181
Skorowidz .................................................................................185
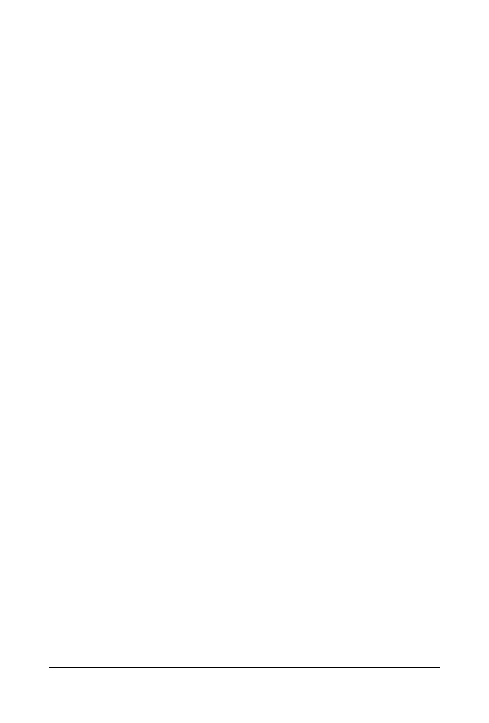
128 | Excel 2007 PL. Leksykon kieszonkowy
Rozdział 3. Opis formuł
Niniejszy rozdział dostarcza szybkich, ale dokładnych opisów
najbardziej użytecznych funkcji zaimplementowanych w Excelu
2007. Prawdopodobnie części z nich każdy z użytkowników do
tej pory używał, ale na pewno znajdzie się kilka, które nie były
użytkownikowi znane. W niniejszym rozdziale znajdują się na-
stępujące sekcje:
• Nowe funkcje w Excelu 2007.
• Funkcje matematyczne.
• Funkcje daty i godziny.
• Funkcje finansowe.
• Funkcje wyszukiwania i adresu.
• Funkcje logiczne.
• Funkcje tekstowe.
• Funkcje statystyczne.
Nowe funkcje w Excelu 2007
W odpowiedzi na żądania użytkowników zespół pracujący nad
Excelem dołączył sześć nowych funkcji arkuszowych:
ŚREDNIA.JEŻELI
Oblicza średnią arytmetyczną dla komórek, które spełniają
pojedyncze kryterium.
ŚREDNIA.WARUNKÓW
Oblicza średnią arytmetyczną dla komórek, które spełniają
zestaw kryteriów.

Rozdział 3. Opis formuł | 129
SUMA.JEŻELI
Oblicza sumę komórek, które spełniają wiele kryteriów
(funkcja
SUMA.JEŻELI
obliczająca sumę komórek spełnia-
jących jedno kryterium dostępna była we wcześniejszych
wersjach Excela).
LICZ.JEŻELI
Oblicza liczbę komórek, które spełniają wiele kryteriów
(funkcja
LICZ.JEŻELI
obliczająca liczbę komórek spełnia-
jących jedno kryterium dostępna była we wcześniejszych
wersjach Excela).
RANDBETWEEN
Zwraca losową liczbę całkowitą z zakresu podanego przez
użytkownika.
JEŻELI.BŁĄD
Wyświetla komunikat użytkownika, jeżeli w komórce wy-
stąpi błąd.
Szczegółowe opisy każdej z nowych funkcji znajdują się w dal-
szej części tego rozdziału.
Uwaga
W Excelu 2003 i w wersjach wcześniejszych, aby używać wielu
zaawansowanych funkcji statystycznych, trzeba było zainsta-
lować najpierw dodatek Analysis ToolPak. Funkcje te, obej-
mujące rozkład chi-kwadrat czy analizę ANOVA, wbudowane
zostały bezpośrednio do Excela 2007.
Funkcje matematyczne
Aby na arkuszu danych przeprowadzić obliczenia matematyczne,
należy skorzystać z poniższych funkcji.
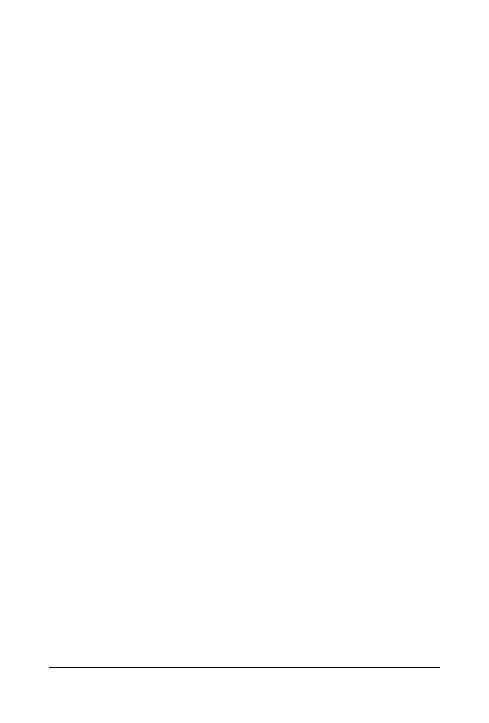
130 | Excel 2007 PL. Leksykon kieszonkowy
KOMBINACJE
KOMBINACJE(liczba;liczba_wybrana)
Zwraca liczbę możliwych kombinacji, kiedy wybierze się
liczbę_wybraną
elementów ze zbioru o rozmiarze liczba. Pod-
czas obliczania liczby możliwych kombinacji nie ma zna-
czenia, w jakiej kolejności są one wybierane (np. 1, 2, 3 jest
tożsame z 3, 2, 1 oraz 2, 1, 3). Jeżeli użytkownikowi zależy
na kolejności wyboru, powinien użyć funkcji
PERMUTACJE
,
aby obliczyć liczbę możliwych permutacji.
Przykład:
=KOMBINACJE(52,2)
zwraca wartość 2.598.960.
SILNIA
SILNIA(liczba)
Funkcja silnia zwraca silnię z podanej liczby, która jest ilo-
czynem każdej z narastających o jeden liczb całkowitych,
począwszy od 1, a kończąc na wartości liczby (np. silnia
z 4 wynosi 1*2*3*4 lub 24).
Przykład:
=SILNIA(8)
zwraca wartość 40.320.
LICZBA.CAŁK
LICZBA.CAŁK(liczba)
Funkcja
LICZBA.CAŁK
zwraca część całkowitą liczby, usuwając
(odcinając) część dziesiętną liczby, jeżeli taka występuje.
Przykład:
=LICZBA.CAŁK(14,7)
zwraca wartość 14.
PERMUTACJE
PERMUTACJE(liczba;wybrana_liczba)
Funkcja
PERMUTACJE
znajduje liczbę możliwych permutacji,
gdy wybrana zostanie wybrana_liczba elementów ze zbioru
o rozmiarze liczba. Podczas obliczania możliwej liczby per-
mutacji ważna jest ich kolejność wyboru (np. 1, 2, 3 nie jest

Rozdział 3. Opis formuł | 131
tożsame z 2, 3, 1). Jeżeli kolejność wyboru elementów nie
ma grać roli, należy użyć funkcji
KOMBINACJE
, aby obliczyć
liczbę możliwych kombinacji.
Przykład:
=PERMUTACJE(10,4)
zwraca wartość 5.040.
LOS
LOS()
Funkcja LOS, która zawsze używana jest bez wpisywanego
w nawiasach argumentu, generuje ułamkową wartość losową
z dokładnością do 15 miejsc po przecinku. Wartości tej
można następnie używać w formule.
Przykład:
=JEŻELI((LOS())>=0,95; "Audyt"; "Brak au-
dytu")
.
RANDBETWEEN
RANDBETWEEN(wartość_dolna;wartość_górna)
Funkcja
RANDBETWEEN
, która jest nowością w Excelu 2007,
zwraca losową liczbę całkowitą z przedziału zdefiniowa-
nego przez wartość_dolną i wartość_górną (włącznie). Argu-
ment wartość_dolna musi być mniejszy niż wartość_górna.
Przykład:
=RANDBETWEEN(1;100)
Wskazówka
Funkcje
LOS
oraz
RANDBETWEEN
są funkcjami niestabilnymi,
co oznacza, że Excel przelicza je za każdym razem, kiedy
przelicza arkusz. Jeżeli zachodzi potrzeba wygenerowania
liczby losowej, która później nie będzie ulegała zmianie, należy
użyć funkcji
LOS
lub
RANDBETWEEN
w pasku formuły, nacisnąć
klawisz F9, a następnie Enter. Naciśnięcie F9 powoduje usunię-
cie z komórki formuły, ale zapamiętanie wartości wyniku.
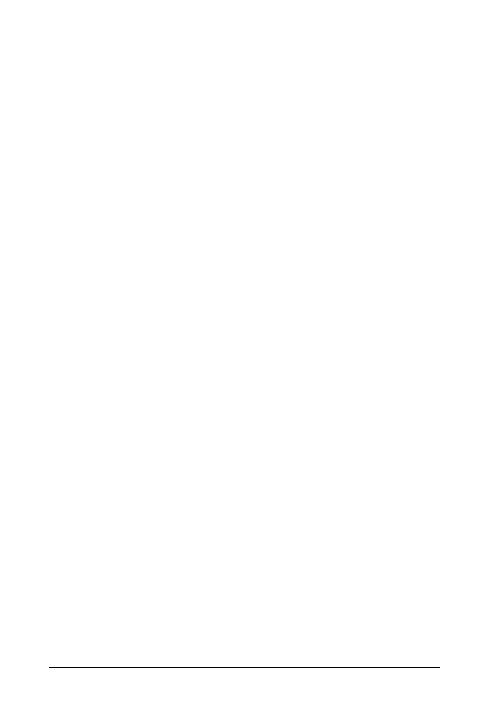
132 | Excel 2007 PL. Leksykon kieszonkowy
ZAOKR.
ZAOKR(liczba;liczba_cyfr)
Funkcja
ZAOKR
. zaokrągla z prawej strony argument liczba
do liczby miejsc po przecinku zdefiniowanych przez licz-
ba_cyfr
. Funkcja
ZAOKR
. zaokrągla każdą cyfrę powyżej 5 do
najbliższej wyższej wartości (np. zaokrągla wartość 1,45 do
1,5 oraz 1,43 do 1,4). Jeżeli argument liczba_cyfr jest wartością
ujemną, formuła zaokrągla wartości o odpowiednią liczbę
miejsc na lewo od znaku rozdzielającego części dziesiętne.
Przykład 1:
=ZAOKR(192,486;2)
zwróci wartość 192,49.
Przykład 2:
=ZAOKR(192,486;-1)
zwróci wartość 190.
ZAOKR.GÓRA
ZAOKR.GÓRA(liczba;liczba_cyfr)
Funkcja
ZAOKR.GÓRA
zaokrągla argument liczba do liczby
miejsc po przecinku określonej przez argument liczba_cyfr.
W przeciwieństwie do funkcji
ZAOKR.
funkcja
ZAOKR.GÓRA
zawsze zaokrągla wartości w górę. Jeżeli argument liczba_cyfr
zawiera wartość ujemną, formuła zaokrągla wartość do tylu
miejsc na lewo od znaku ułamku dziesiętnego, ile wynosi
wartość argumentu.
Przykład 1:
=ZAOKR.GÓRA(192,40001;1)
zwróci wartość
192,5.
Przykład 2:
=ZAOKR.GÓRA(182,486;-1)
zwróci wartość 190.
ZAOKR.DÓŁ
ZAOKR.DÓŁ(liczba,liczba_cyfr)
Funkcja
ZAOKR.DÓŁ
zaokrągla argument liczba do liczby
miejsc po przecinku określonej przez argument liczba_cyfr.
W przeciwieństwie do funkcji
ZAOKR.
funkcja
ZAOKR.DÓŁ
zawsze zaokrągla wartości w dół. Jeżeli argument liczba_cyfr
zawiera wartość ujemną, formuła zaokrągla wartość do tylu
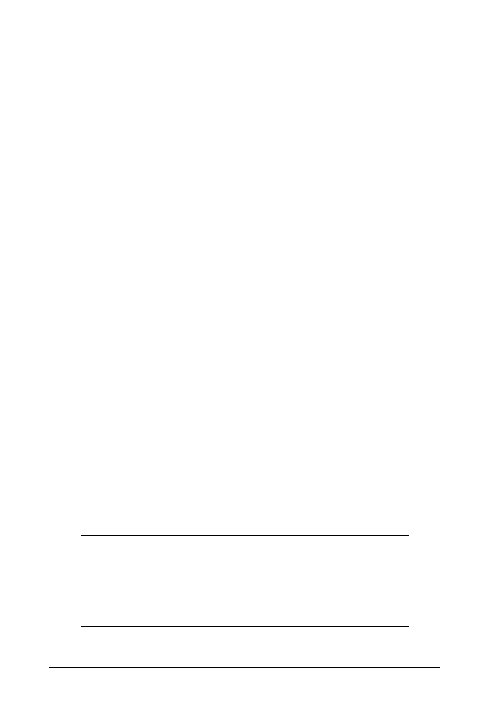
Rozdział 3. Opis formuł | 133
miejsc na lewo od znaku ułamku dziesiętnego, ile wynosi
wartość argumentu.
Przykład 1:
=ZAOKR.DÓŁ(192,49999;1)
zwróci wartość 192,4.
Przykład 2:
=ZAOKR.DÓŁ(182,486;-1)
zwróci wartość 180.
SUMY.CZĘŚCIOWE
SUMY.CZĘŚCIOWE(nr_funkcji;zakres)
Funkcja
SUMY.CZĘŚCIOWE
sumuje określony przez użytkow-
nika zakres, używając jednej z jedenastu dostępnych funk-
cji. Przewagą korzystania z funkcji
SUMY.CZĘŚCIOWE
nad
powiedzmy funkcją
SUMA
jest to, że można określić, czy
funkcja
SUMY.CZĘŚCIOWE
powinna obejmować, czy pomijać
wartości ukryte przez działanie filtra lub komórki ukryte
po kliknięciu prawym przyciskiem myszy w wiersz lub
kolumnę i wybraniu polecenia Ukryj.
Poniższa tabela zawiera możliwe wartości argumentu
nr_funkcji
i funkcje, które one reprezentują. Szczegółowe
informacje o tych funkcjach dostępne są w podrozdziale
„Funkcje statystyczne”
znajdującej się na końcu tego roz-
działu.
Przykład 1: W arkuszu pokazanym na rysunku 3.1 formuła
=SUMY.CZĘŚCIOWE(9;A2:A11)
zwraca wartość 55.
Przykład 2: W arkuszu pokazanym na rysunku 3.2, w którym
wiersze 6 i 7 są ukryte, formuła
=SUMY.CZĘŚCIOWE(109;A2
:A11)
zwraca wartość 44.
Uwaga
Formuła w przykładzie 1.
=SUMY.CZĘŚCIOWE(9;A2:A11)
obej-
muje w swoich obliczeniach wartości ukryte, tak więc zwra-
całaby wartość 55, nawet gdyby użyta była na arkuszu z ukry-
tymi wierszami, który widoczny jest na rysunku 3.2.
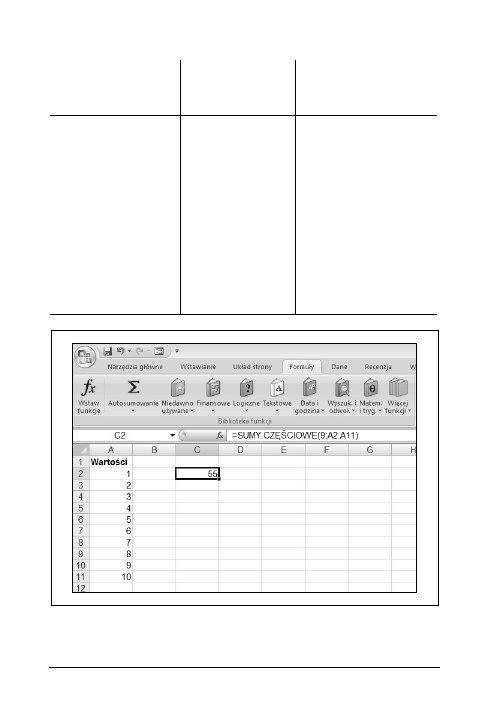
134 | Excel 2007 PL. Leksykon kieszonkowy
Funkcja nr
(uwzględnianie
wartości ukrytych)
Funkcja_nr
(ignorowanie
wartości ukrytych)
Funkcja
1
101
ŚREDNIA
2
102
ILE.LICZB
3
103
ILE.NIEPUSTYCH
4
104
MAKSIMUM
5
105
MINIMUM
6
106
ILOCZYN
7
107
ODCH.STANDARDOWE
8
108
ODCH.STANDARD.POPUL
9
109
SUMA
10
110
WARIANCJA
11
111
WARIANCJA.POPUL
Rysunek 3.1. Formuła SUMY.CZĘŚCIOWE obliczająca sumę wartości
z komórek A2:A11
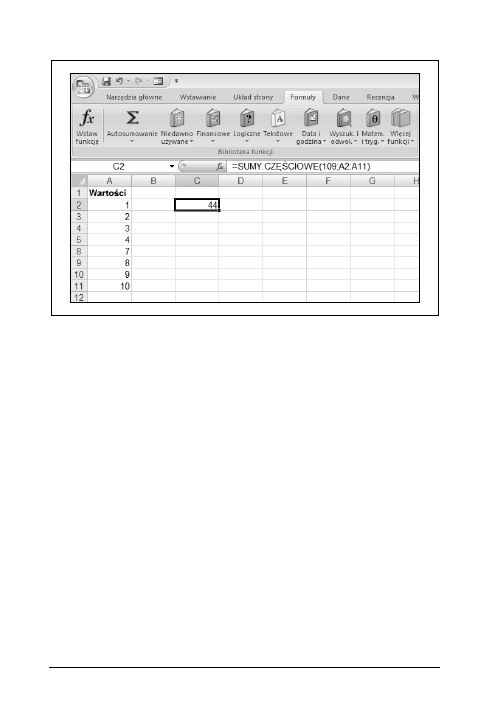
Rozdział 3. Opis formuł | 135
Rysunek 3.2. Formuła SUMY.CZĘŚCIOWE obliczająca sumę wartości
z widocznych komórek z zakresu A2:A11
SUMA
SUMA(liczba1;liczba2;…)
Funkcja
SUMA
dodaje do siebie wartości z zakresów określo-
nych przez argumenty liczba1, liczba2 itp.
Przykład:
=SUMA(A1;A5)
oblicza sumę wartości z komórek
A1
i
A5
.
SUMA.JEŻELI
SUMA.JEŻELI(zakres;kryteria;[suma_zakres])
Funkcja
SUMA.JEŻELI
oblicza wartość sumy z komórek w za-
kresie
, który spełnia podane kryteria. Jako przykład rozważmy
listę widoczną na rysunku 3.3.
Formuła
=SUMA.JEŻELI(A2:A11;">=100")
oblicza sumę
z wartości z komórek w zakresie
A2:A11
, których wartość
jest większa lub równa 100.
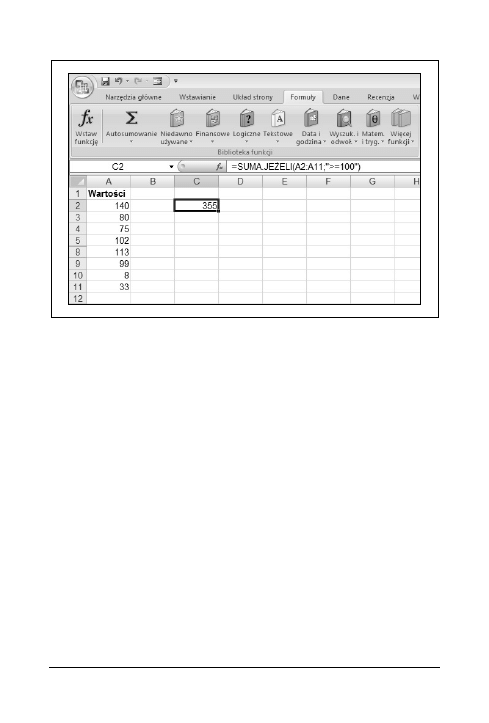
136 | Excel 2007 PL. Leksykon kieszonkowy
Rysunek 3.3. Pokazana formuła z funkcją SUMA.JEŻELI oblicza sumę
komórek z zakresu A2:A11, których wartości są większe lub równe 100
Można również używać opcjonalnego argumentu suma_zakres,
aby funkcja
SUMA.JEŻELI
dodawała wartości w grupie komó-
rek o adresach innych niż zdefiniowane w argumencie zakres.
W takim przypadku formuła
=SUMA.JEŻELI(A2:A10;">=100"
;B2:B10)
doda wartości z kolumny
B
, które znajdują się
w tym samym wierszu, co komórki kolumny
A
spełniające
warunek podany w argumencie kryteria.
Przykład: Przy wykorzystaniu danych widocznych na rysun-
ku 3.3 formuła
=SUMA.JEŻELI(A2:A11;"<100")
zwróci war-
tość 306.
SUMA.WARUNKÓW
SUMA.WARUNKÓW(suma_zakres;kryteria_zakres1;
kryteria1; kryteria_zakres2;kryteria2…)
Funkcja
SUMA.WARUNKÓW
,
będąca nowością w Excelu 2007,
oblicza sumę wartości komórek z zakresu suma_zakres, które
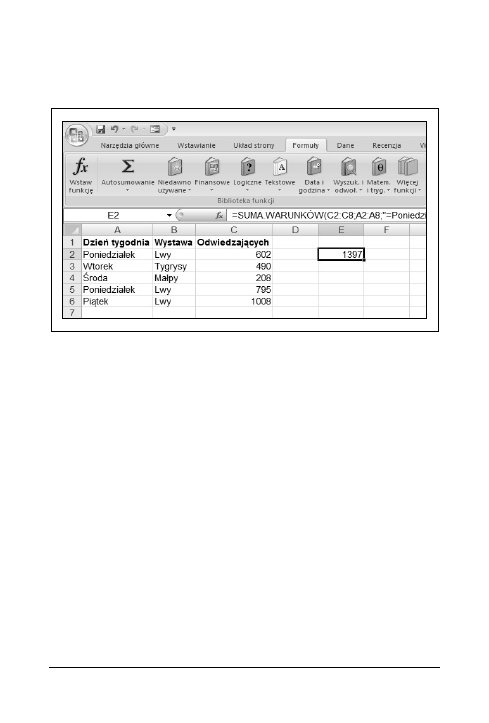
Rozdział 3. Opis formuł | 137
spełniają wiele kryteriów. Jako przykład rozważmy listę po-
kazaną na rysunku 3.4.
Rysunek 3.4. Pokazany na rysunku arkusz śledzi liczbę osób, które odwiedziły
poszczególne wystawy w zoo
Dla takiego zestawu danych formuła
SUMA.WARUNKÓW(C2:C8;
A2:A8;"=Poniedziałek";B2:B8;"=Lwy")
obliczy sumę war-
tości komórek z kolumny
C
, której wiersze pokrywają się
z wartością Poniedziałek w kolumnie
A
oraz Lwy w kolum-
nie
B
.
Przykład: korzystając z danych widocznych na rysunku 3.4,
formuła
=SUMA.WARUNKÓW(C2:C8;A2:A8;"=Poniedziałek";
B2:B8;">=700")
zwraca wartość 1.397.
Funkcje daty i godziny
Excel prezentuje daty i godziny, używając liczb reprezentujących
liczbę dni, które minęły od 1 stycznia 1900 roku (01.01.1900 jest
dniem 1.). Na przykład 15 stycznia 2008 jest reprezentowany
przez liczbę 39.462.

138 | Excel 2007 PL. Leksykon kieszonkowy
Liczby na prawo po przecinku oddzielającym części dziesiętne
używane są do określania godzin, minut i sekund. Na przykład
liczba 39462,5 oznacza godzinę 12:00.
Poniższe funkcje służą do manipulacji datami i godzinami w ko-
mórkach arkusza.
GODZINA
GODZINA(kolejna_liczba)
Funkcja
GODZINA
zwraca część określającą godzinę i używa
do tego 24-godzinnego formatu czasu (np. godzina 1:00 po
południu to 13).
Przykład: jeżeli komórka
A4
zawiera czas i datę o wartości
02.04.2008 7:14, formuła
=GODZINA(A4)
zwróci wartość 7.
MINUTA
MINUTA(kolejna_liczba)
Funkcja
MINUTA
zwraca część określającą minuty zdefinio-
wanego czasu.
Przykład: jeżeli komórka
A4
zawiera czas i datę o wartości
02.04.2008 7:14, formuła
=MINUTA(A4)
zwróci wartość 14.
MIESIĄC
MIESIĄC(kolejna_liczba)
Funkcja
MIESIĄC
zwraca liczbę określającą miesiąc zdefinio-
wanego czasu.
Przykład: jeżeli komórka
A4
zawiera czas i datę o wartości
02.04.2008 7:14, formuła
=MIESIĄC(A4)
zwróci wartość 2.
TERAZ
TERAZ()
Funkcja
TERAZ()
zwraca bieżącą datę i godzinę. Excel zmie-
nia wynik funkcji za każdym razem, kiedy przeliczany jest
arkusz zawierający tę funkcję.
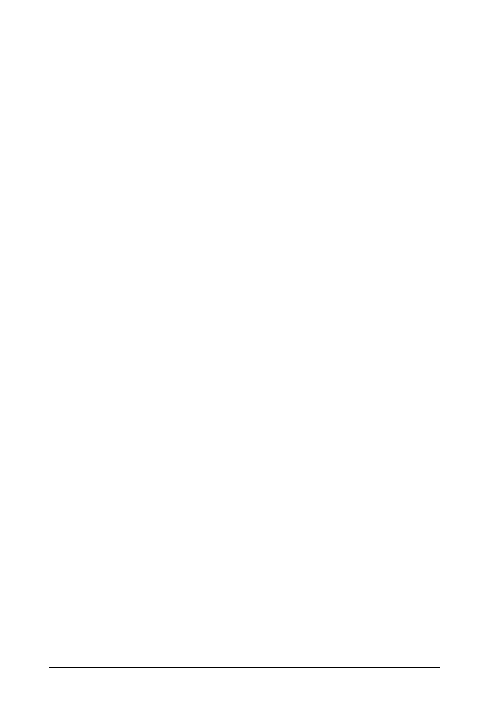
Rozdział 3. Opis formuł | 139
SEKUNDA
SEKUNDA(kolejna_liczba)
Funkcja SEKUNDA zwraca część określającą liczbę sekund
zdefiniowanego czasu.
Przykład: jeżeli komórka
A4
zawiera czas i datę o wartości
02.04.2008 7:14:31, formuła
=SEKUNDA(A4)
zwróci wartość 31.
DZIEŃ.TYG
DZIEŃ.TYG(kolejna_liczba; zwracany_typ)
Funkcja
DZIEŃ.TYG
zwraca liczbę reprezentującą dzień tygo-
dnia zawarty w dacie i godzinie podanej w argumencie
kolejna_liczba
. Jeżeli argument zwracany_typ ma wartość 1 lub
został pominięty, niedziela jest dniem 1, a sobota dniem 7.
Jeżeli argument zwracany_typ ma wartość 2, wówczas po-
niedziałek jest dniem 1, a niedziela dniem 7. Jeżeli zaś argu-
ment zwracany_typ ma wartość 3, wówczas poniedziałek jest
dniem 0, a niedziela dniem 6.
Przykład: jeżeli komórka
A4
zawiera datę 02.04.2008 (dzień ten
to poniedziałek), formuła
=DZIEŃ.TYG(A4)
zwróci wartość 2,
a formuła
=DZIEŃ.TYG(A4;2)
zwróci wartość 1.
ROK
ROK(kolejna_liczba)
Funkcja
ROK
zwraca wartość określającą rok podanej warto-
ści czasu.
Przykład: jeżeli komórka
A4
zawiera datę 02.04.2008, to for-
muła
=ROK(A4)
zwróci wartość 2008.
Funkcje finansowe
Dane finansowe używane w arkuszach można analizować za
pomocą poniższych funkcji.
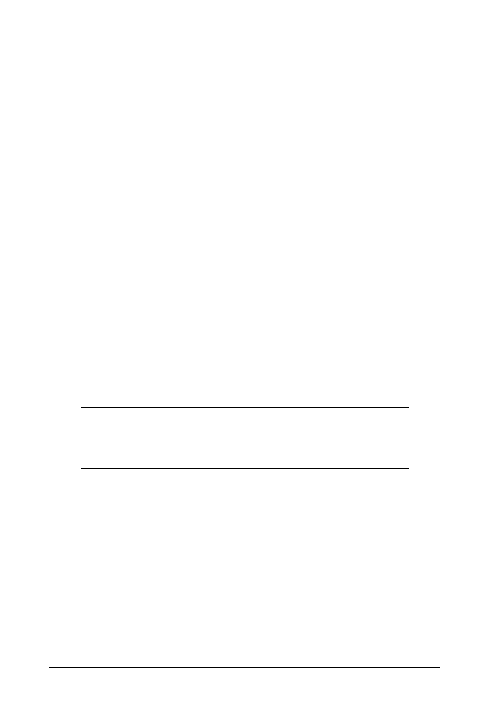
140 | Excel 2007 PL. Leksykon kieszonkowy
FV
FV(stopa;liczba_rat;rata;wa;typ)
Funkcja
FV
oblicza przyszłą wartość inwestycji, do której
regularnie dokłada się środków. Wpłaty nie mogą się różnić
kwotą ani okresem (muszą występować co miesiąc, kwar-
talnie lub z inną regularną częstotliwością), a stopa musi być
stała przez cały czas trwania inwestycji.
Określenie poprawnej wartości argumentu stopa, który za-
wiera stopę inwestycji, może być nieco podchwytliwe. Argu-
ment stopa odzwierciedla stopę inwestycji podzieloną przez
liczbę wpłat w roku. Na przykład jeżeli dokonuje się czte-
rech wpłat rocznie na inwestycję o stopie 8%, poprawna
wartość argumentu stopa powinna wynosić 2%.
Argument liczba_rat zawiera liczbę okresów płatności w cza-
sie trwania całej inwestycji. Na przykład jeżeli dokonuje
się czterech wpłat rocznie przez 15 lat trwania inwestycji,
argument liczba_rat powinien wynosić 60. Argument rata
zawiera wartość kwoty wpłacanej na inwestycję co każdy
dany okres i wyrażona jest jako liczba ujemna.
Uwaga
Argument rata wyrażany jest jako wartość ujemna, ponieważ
odzwierciedla wypłatę środków z konta użytkownika.
Argument rata można pominąć lub wpisać wartość 0, ale
wówczas należy zdefiniować wartość argumentu wa (wartość
aktualna). Analogicznie, jeżeli wartość argumentu wa zosta-
nie pominięta lub ustawiona na 0, co oznacza, że inwestycja
nie ma wartości do momentu wpłacenia pierwszej raty, trzeba
określić wartość argumentu rata.
Ostatni argument, czyli typ, określa, czy wpłaty następują na
początku, czy na końcu okresu wpłaty. Domyślną wartością
jest 0, co oznacza, że wpłata następuje na koniec każdego
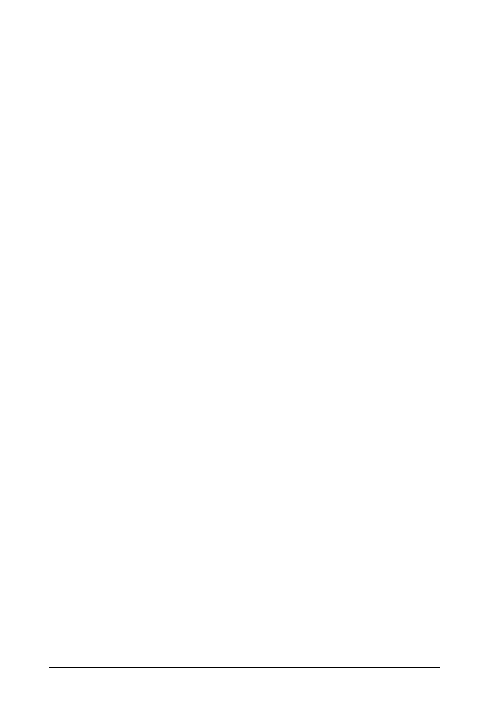
Rozdział 3. Opis formuł | 141
okresu. Jeżeli argument typ zostanie ustawiony na 1, będzie
to oznaczać, że Excel założy, iż wpłata następować będzie
na początku każdego okresu.
Przykład 1: Dla inwestycji o stopie zwrotu wynoszącej 8%
w skali roku, o czterech wpłatach rocznie wynoszących 1000
PLN i mającej trwać przez 15 lat formuła
=FV(2%;60;-1000)
zwróci wartość 114.051,54 PLN.
Przykład 2: Dla inwestycji o stopie zwrotu wynoszącej 8%
w skali roku, o czterech wpłatach rocznie wpłacanych na
początku każdego okresu i wynoszących 1000 PLN, mają-
cej trwać przez 15 lat, formuła
=FV(2%;60;-1000;1)
zwróci
wartość 116.332,57 PLN.
IRR
IRR(wartości;wynik)
Funkcja
IRR
oblicza wewnętrzną stopę zwrotu lub efekty-
wną stopę zwrotu uzyskaną dla serii przepływów środków
pieniężnych. Inaczej niż to jest w przypadku w funkcji
NPV
(Net Present Value — wartość bieżąca netto inwestycji),
przepływy środków pieniężnych nie muszą mieć tej samej
wartości. Funkcja
IRR
wymaga przynajmniej jednej wartości
ujemnej (zazwyczaj reprezentującej początkową inwestycję)
i jednej wartości dodatniej do tego, aby obliczyć wynik.
Argument wartości zawiera odwołania do komórek zawie-
rających kwoty przepływu środków pieniężnych. Dodat-
kowy argument wynik zawiera najlepsze przybliżenie do
wartości aktualnej wewnętrznej stopy zwrotu. Jeżeli argu-
ment wynik zostanie pominięty, co zazwyczaj ma miejsce,
Excel założy 10-procentowy punkt startowy. Jeżeli nie będzie
w stanie wyliczyć funkcji
IRR
w 20 krokach (Excel używa
metody iteracyjnej do wyliczania wyniku), wyświetli błąd
#LICZBA!
. Jeżeli to nastąpi, należy określić wartość argu-
mentu wynik i nacisnąć klawisz Enter, aby ponownie obli-
czyć funkcję.
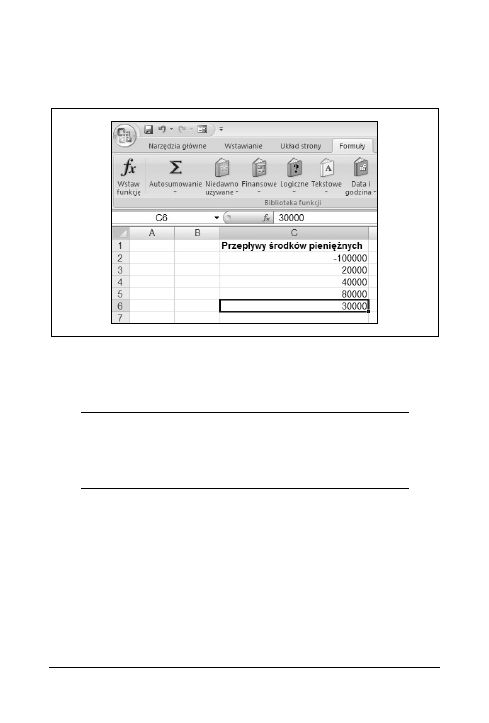
142 | Excel 2007 PL. Leksykon kieszonkowy
Poniższy przykład używa wartości danych pokazanych na
rysunku 3.5.
Rysunek 3.5. Arkusz zawiera przepływy pieniężne w inwestycji,
gdzie liczby ujemne reprezentują wpłaty do inwestycji
Przykład:
=IRR(C2:C6)
zwróci wartość 22%.
Uwaga
Wewnętrzną stopę zwrotu inwestycji można porównać z bez-
pieczną inwestycją o stałej stopie zwrotu, aby określić, czy
inwestycja jest godna rozważenia.
NPV
NPV(stopa;wartość1;wartość2;…)
W przypadku funkcji
NPV
argument stopa określa szacowaną
stopę zwrotu z inwestycji, a argument wartość1 (i kolejne
argumenty wartość) definiuje komórki zawierające informacje
o przepływie środków pieniężnych.
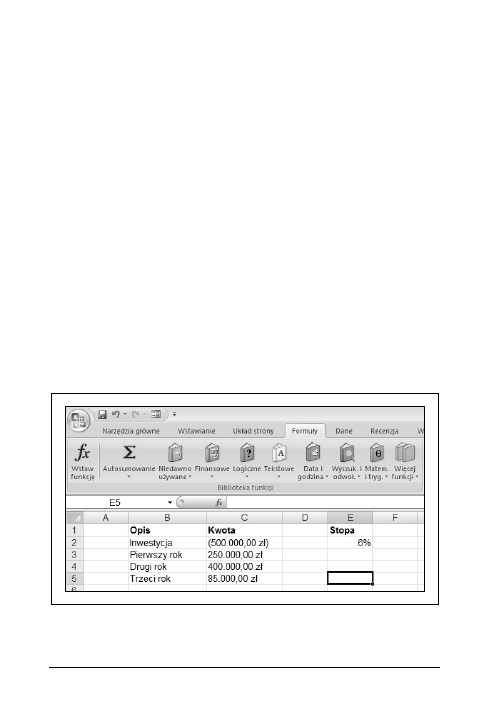
Rozdział 3. Opis formuł | 143
Funkcja
NPV
oblicza wartość bieżącą netto inwestycji w opar-
ciu o serię przepływów środków pieniężnych. Funkcja
NPV
jest podobna do funkcji
PV
(Present Value — wartość bie-
żąca), ale funkcja
NPV
umożliwia, by przepływ środków
pieniężnych występował na początku lub na końcu okresu.
Na przykład funkcja
NPV
pozwala oprzeć obliczenia o pod-
stawę wynoszącą 100.000 PLN wpłacone dziś lub w opar-
ciu o 100.000 PLN, które zostaną wpłacone w ciągu następ-
nego roku.
Wszystkie inwestycje i straty (ujemne przepływy środków
pieniężnych) muszą być wyrażone w formie wartości ujem-
nych. Ponadto jeżeli początkowa inwestycja dokonywana jest
na początku projektu, należy dodać ujemną wartość do wy-
niku funkcji
NPV
, aby obliczenia odzwierciedlały fakt wy-
dania pieniędzy jako kwotę straconą (czyli bez potencjału na
zarobienie odsetek do czasu zrealizowania całej inwestycji).
Poniższe przykłady korzystają z danych arkusza pokazanych
na rysunku 3.6.
Rysunek 3.6. Lista danych zawierająca początkową wpłatę i planowane
zwroty z inwestycji
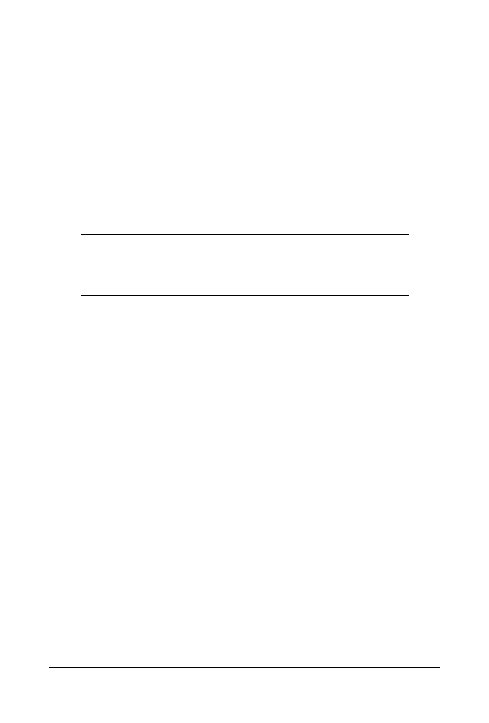
144 | Excel 2007 PL. Leksykon kieszonkowy
Przykład 1: Jeżeli inwestycja wynosząca 500.000 PLN ma
miejsce przed rozpoczęciem naliczania zwrotu z inwesty-
cji, należy użyć formuły
=NPV(E2;C3:C5)+C2
, aby obliczyć
bieżącą wartość netto inwestycji. Formuła zwróci wartość
163.215,27 PLN.
Przykład 2: Jeżeli wpłata początkowa wykonywana jest
przez pierwszy rok inwestycji i wynosi 100.000 PLN, bieżącą
wartość netto inwestycji należy obliczyć, używając formuły
=NPV(E2;C2:C5)
. Zwróci ona wartość 153.976,67 PLN.
Uwaga
Wewnętrzna stopa zwrotu z inwestycji to stopa zwrotu, dla
której bieżąca wartość netto inwestycji wynosi 0.
PV
PV(stopa;liczba_rat;rata;wp;typ)
Funkcja
PV
zwraca bieżącą wartość inwestycji. Na przykład
jeżeli użytkownik zaciągnął kredyt na kupno domu, poży-
czający może użyć funkcji
PV
, aby określić wartość przy-
szłych rat w przypadku, gdyby chciał odsprzedać kredyt
innemu pożyczającemu.
Argument stopa określa stopę inwestycji, a liczba_rat defi-
niuje liczbę okresów płatności. Jeżeli płatności dokonywane
są regularnie, argument rata reprezentuje kwotę tychże wpłat.
Kwota musi być taka sama i będzie miała wartość ujemną
(reprezentującą odpływ środków z konta). Argument rata
można ustawić na wartość 0, jeżeli do inwestycji nie dopłaca
się żadnych rat.
Argument wp reprezentuje wartość przyszłą inwestycji (na
przykład docelowy bilans gotówki). Jeżeli argument wp usta-
wiony zostanie na wartość 0, należy zdefiniować wartość
argumentu rata.
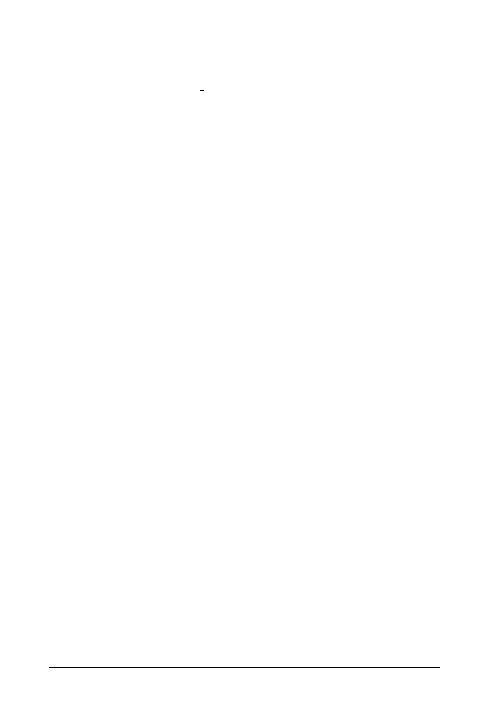
Rozdział 3. Opis formuł | 145
Argument typ może przyjmować wartość 0 (domyślną) lub 1.
Jeżeli argument typ ustawiony jest na 0 lub zostanie pomi-
nięty, Excel założy, że opłaty będą następowały na końcu
każdego okresu. Jeżeli będzie wynosić on 1, Excel założy,
że opłaty będą wprowadzane na początku każdego okresu.
Przykład: Formuła
=PV(0,5%;60;-1000)
reprezentuje wartość
bieżącą pięcioletniej pożyczki (60 miesięcy) o stopie 6%
i miesięcznej racie wynoszącej 1.000 PLN. Formuła ta zwraca
wartość 51.725,56 PLN.
Funkcje wyszukiwania i adresu
Do wyszukiwania wartości w arkuszach służą poniższe funkcje
programu Excel.
WYBIERZ
WYBIERZ(nr_arg;wartość1;wartość2;…)
Funkcja
WYBIERZ
pozwala na używanie komórek wejścio-
wych do określenia, których z kilku wartości używać w for-
mule. Argument nr_arg określa, która wartość ma zostać
wybrana. Argumenty wartość1, wartość2 i kolejne określają
listę wartości, z której dokonywany będzie wybór. Można
używać listy zawierającej do 255 wartości.
Przykład:
=WYBIERZ(2;10%;15%;20%)
zwróci wartość 15%.
WYSZUKAJ.PIONOWO
WYSZUKAJ.PIONOWO(szukana_wartość;tabela_tablica;
nr_kolumny;kolumna)
Aby zobrazować, jak działa funkcja WYSZUKAJ.PIONOWO,
użyta zostanie tabela danych widoczna na rysunku 3.7.
Funkcja
WYSZUKAJ.PIONOWO
pozwala na wyszukanie wartości
w pierwszej kolumnie tabeli po to, aby odnaleźć wartość
z innej kolumny. Na przykład można użyć IDCzęści do
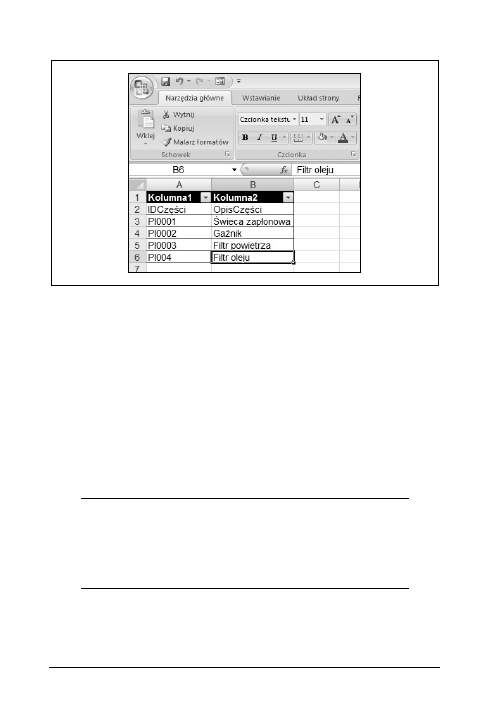
146 | Excel 2007 PL. Leksykon kieszonkowy
Rysunek 3.7. Niniejsza tabela Excela zawiera wartości IDCzęści służące
do identyfikacji części podlegających inwentaryzacji w sklepie z częściami
samochodowymi
wyszukania opisu tejże części. Argument szukana_wartość
funkcji
WYSZUKAJ.PIONOWO
zawiera albo wartość, albo adres
komórki, która zawiera wartość do odnalezienia w tabeli.
Argument tabela_tablica zawiera adres tabeli, argument
nr_kolumny
jest liczbą określającą, która z kolumn zawiera
wartości zwracane przez formułę, a argument kolumna wska-
zuje, czy funkcja ma znaleźć dopasowanie dokładne, aby
zwrócić wynik.
Uwaga
Można używać nazwy tabeli Excela jako wartości argumentu
tabela_tablica
, ale nie można używać nazwy kolumny tabeli
jako wartości argumentu nr_kolumny. W tym przypadku musi
być używana liczba całkowita.
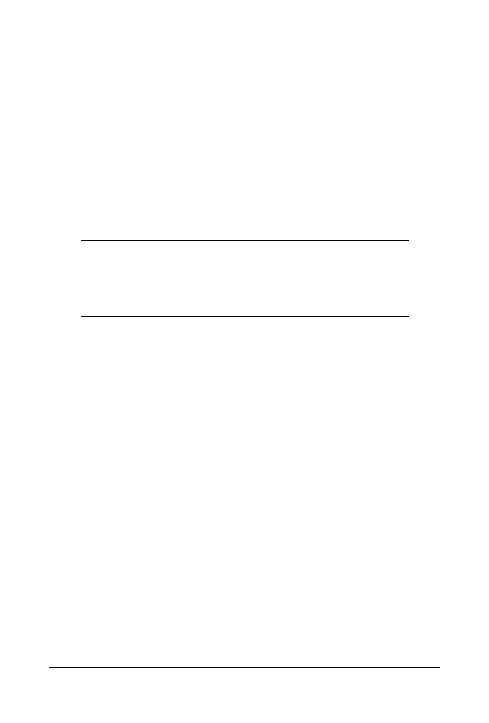
Rozdział 3. Opis formuł | 147
Argument kolumna ma domyślną wartość
PRAWDA
, co po-
zwala funkcji na znalezienie dokładnego dopasowania wzglę-
dem argumentu szukana_wartość albo pozwala zwrócić naj-
bliższą wartość, która jest mniejsza od wartości argumentu
szukana_wartość
. Na przykład jeżeli lista danych zawiera
daty 1 lipca, 2 lipca i 5 lipca, to argument szukana_wartość
o wartości 4 lipca zwróciłby wpis dla wartości 2 lipca.
Ustawienie argumentu kolumna na
FAŁSZ
zmusza funkcję
do znalezienia dokładnego dopasowania do wartości argu-
mentu szukana_wartość.
Ważne
Jeżeli argument kolumna ustawiony zostanie na
PRAWDA
, tabela
musi zostać posortowana w kolejności rosnącej w oparciu
o wartości w pierwszej kolumnie tabeli.
Poniższe przykłady używają prostej tabeli z danymi, która
widoczna jest na rysunku 3.7.
Przykład 1:
=WYSZUKAJ.PIONOWO(N1;Tabela1;2)
z wartością
PI0001 w komórce
N1
zwróci wartość Świeca zapłonowa.
Przykład 2:
=WYSZUKAJ.PIONOWO(N1;Tabela1;2;FAŁSZ)
z wartością PI0005 w komórce
N1
zwróci błąd #ND!, gdyż
formuła nie znajdzie dokładnego dopasowania.
WYSZUKAJ.POZIOMO
WYSZUKAJ.POZIOMO(szukana_wartość;tabela_tablica;
nr_wiersza;wiersz)
Funkcja
WYSZUKAJ.POZIOMO
jest bardzo podobna do funkcji
WYSZUKAJ.PIONOWO
. Różnica polega na tym, że zamiast uży-
wania funkcji
WYSZUKAJ.PIONOWO
do przeszukiwania tabel
zorientowanych pionowo, w których dane zgromadzone
są w kolumnach, używa się funkcji
WYSZUKAJ.POZIOMO
do
tabel poziomych, w których dane zgromadzone są w wier-
szach (rysunek 3.8).
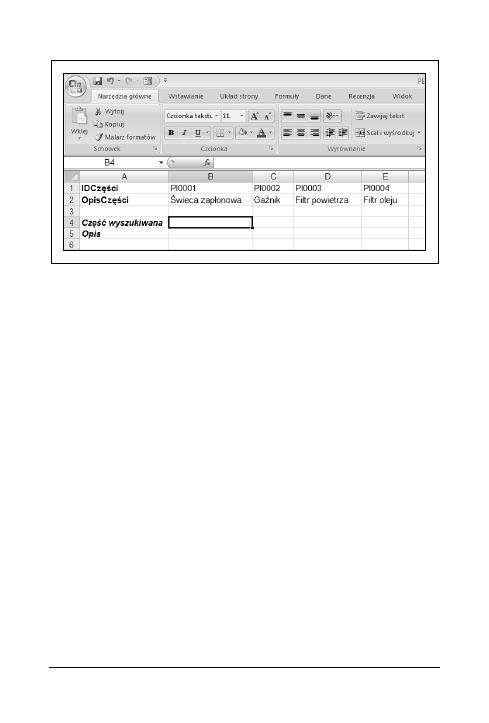
148 | Excel 2007 PL. Leksykon kieszonkowy
Rysunek 3.8. Tabela zorientowana poziomo zawiera dane o częściach
przedstawione w nietypowy sposób
Argument szukana_wartość funkcji
WYSZUKAJ.POZIOMO
zawiera
albo wartość, albo adres komórki, która zawiera wartość do
odnalezienia w tabeli. Argument tabela_tablica zawiera adres
tabeli; argument nr_wiersza jest liczbą określającą, który
z wierszy zawiera wartości zwracane przez formułę; argu-
ment wiersz wskazuje, czy funkcja ma znaleźć dopasowanie
dokładne, aby zwrócić wynik.
Argument wiersz ma domyślną wartość
PRAWDA
, co pozwala
funkcji na znalezienie dokładnego dopasowania względem
argumentu szukana_wartość albo pozwala zwrócić najbliż-
szą wartość, która jest mniejsza od wartości argumentu
szukana_wartość
. Na przykład jeżeli lista danych zawiera
godziny 10:00, 12:00, 14:00, to argument szukana_wartość
o wartości 13:30 zwróciłby wpis dla wartości 12:00. Usta-
wienie argumentu wiersz na
FAŁSZ
zmusza funkcję do znale-
zienia dokładnego dopasowania do wartości argumentu
szukana_wartość
, co oznacza, że szukanie godziny 13:30 zwró-
ciłoby błąd.
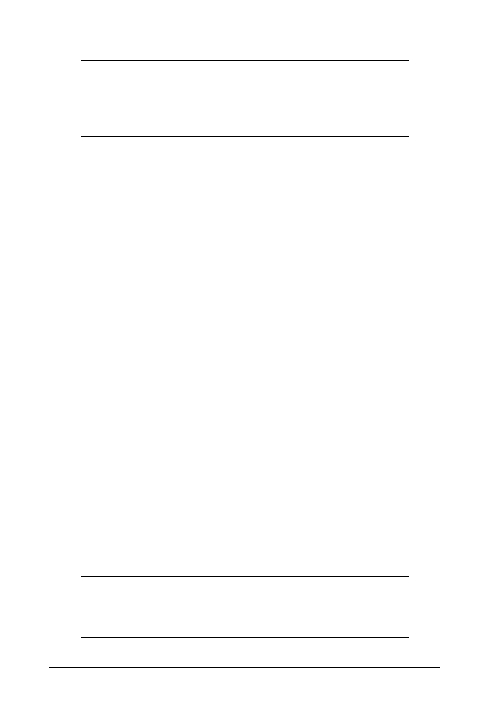
Rozdział 3. Opis formuł | 149
Ważne
Jeżeli argument wiersz ustawiony zostanie na
PRAWDA
, tabela
musi zostać posortowana w kolejności rosnącej w oparciu
o wartości w pierwszym wierszu tabeli.
Poniższe przykłady używają prostej tabeli z danymi, która
widoczna jest na rysunku 3.8.
Przykład 1:
=WYSZUKAJ.POZIOMO(B4;A1:E2;2)
z wartością
PI0002 w komórce
B4
zwróci wartość Gaźnik.
Przykład 2:
=WYSZUKAJ.POZIOMO(B4;A1:E2;2;FAŁSZ)
z war-
tością PI0005 w komórce
B4
zwróci błąd #ND!, gdyż for-
muła nie znajdzie dokładnego dopasowania.
Funkcje logiczne
Poniższe funkcje służą do wykonywania różnych obliczeń, w za-
leżności od tego, czy określone warunki zostaną spełnione.
JEŻELI
JEŻELI(tekst_logiczny;wartość_gdy_prawda;
wartość_gdy_fałsz)
Funkcja
JEŻELI
określa, czy komórka wejściowa spełnia okre-
ślony tekst_logiczny, na przykład czy zamówienie jest na
kwotę wyższą niż 1.000 PLN. Jeżeli warunek zwraca wartość
PRAWDA
, funkcja zwraca wartość_gdy_prawda. Jeżeli warunek
zwraca wartość
FAŁSZ
, funkcja zwraca wartość_gdy_fałsz.
Jako przykład rozważmy następującą formułę:
=JEŻELI(A5>100;"Wysyłka gratis";"Wysyłka standardowa")
Wskazówka
Ważne: Dowolny tekst, który ma być zwracany przez funkcję
JEŻELI
, musi być wpisany w cudzysłowach.
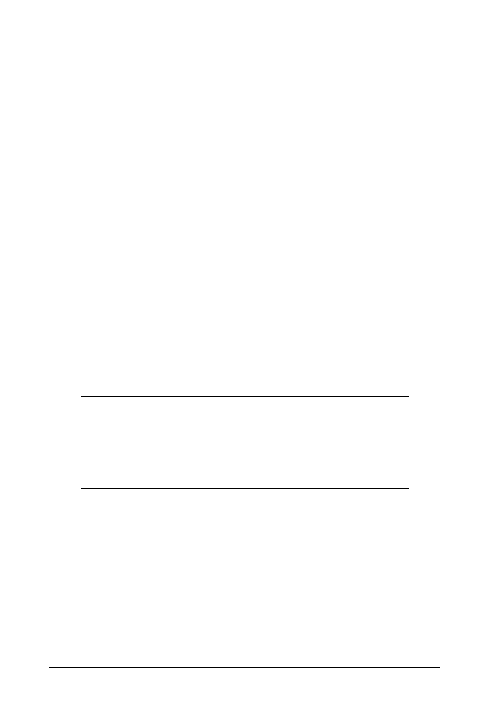
150 | Excel 2007 PL. Leksykon kieszonkowy
Umieszczenie w komórce A5 jakiejkolwiek wartości więk-
szej niż 100 spowoduje, że formuła zwróci tekst Wysyłka
gratis
. Wartość mniejsza lub równa 100 spowoduje, że for-
muła zwróci tekst Wysyłka standardowa.
Argumenty wartość_gdy_prawda oraz wartośc_gdy_fałsz mogą
również przyjmować postać formuły. Jeżeli dla każdego
zamówienia powyżej 100 PLN użytkownik oferuje rabat 10%,
to formuła
=JEŻELI(A5>100; A5/10;A5)
zwróci kwotę
rabatu.
Funkcję
JEŻELI
można zagnieżdżać, dzięki czemu można
sprawdzać więcej niż jeden warunek (umieszczając jedną
funkcję
JEŻELI
w argumencie wartość_gdy_fałsz drugiej funk-
cji
JEŻELI
). Poniżej znajduje się przykład, który umożliwia
realizację darmowej wysyłki dla zamówień powyżej 100 PLN
i pobrania 5 PLN za wysyłkę w przypadku zamówień powy-
żej 80 PLN, ale mniejszych niż 100 PLN:
=JEŻELI(A5>100;"Darmowa wysyłka";JEŻELI(A5>80;
"5 PLN";"Wysyłka standardowa"))
Uwaga
Funkcję
JEŻELI
można zagnieżdżać do 64 poziomów, ale ko-
rzystanie z funkcji
WYSZUKAJ.PIONOWO
i
WYSZUKAJ.POZIOMO
jest łatwiejsze, gdy do sprawdzenia jest więcej warunków niż
trzy lub cztery.
JEŻELI.BŁĄD
JEŻELI.BŁĄD(wartość;wartość_gdy_błąd)
Zespół pracujący nad Excelem stworzył funkcję
JEŻELI.BŁĄD
w odpowiedzi na żądania użytkowników, którzy oczekiwali
łatwiejszego sposobu na wyświetlanie spersonalizowanych
komunikatów błędów. Argument wartość odnosi się do adresu
komórki lub obliczenia, na przykład
A11/A10
, które ma być
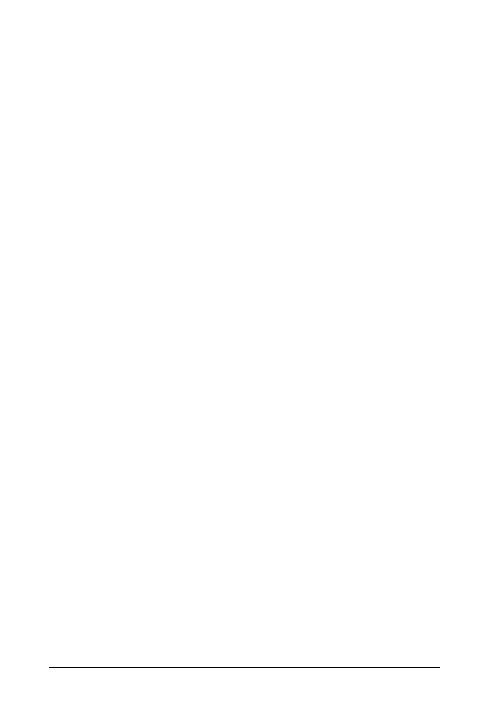
Rozdział 3. Opis formuł | 151
sprawdzone pod kątem błędu. Argument wartość_gdy_błąd
może zawierać odwołanie do komórki z wartością, która
ma być wyświetlona, lub tekstem (który musi być wprowa-
dzony w cudzysłowach).
Przykład: Jeżeli w komórce
A5
znajduje się wartość 100,
a w komórce
A6
wartość 0, to formuła
=JEŻELI.BŁĄD(A5/A6;
"Błąd dzielenia przez zero!")
wyświetli tekst Błąd
dzielenia przez zero!
.
Funkcje tekstowe
Poniższe formuły służą do wykonywania operacji na tekście znaj-
dującym się w arkuszach.
ZŁĄCZ.TEKSTY
ZŁĄCZ.TEKSTY(tekst1;tekst2;tekst3;…)
Funkcja
ZŁĄCZ.TEKSTY
wyświetla łańcuchy tekstowe zawarte
w argumentach tekst funkcji (tekst1, tekst2 itp…). Argu-
menty tekst mogą zawierać albo odwołania do komórek, albo
łańcuchy tekstowe zapisane w cudzysłowach.
Przykład: Jeżeli komórka
A1
zwiera wartość książki, a komórka
B2
zawiera wartość 3, formuła
=ZŁĄCZ.TEKSTY(A3;" ";B3)
zwróci łańcuch 3 książki.
LEWY
LEWY(tekst;liczba_znaków)
Funkcja
LEWY
zwraca liczbę_znaków, począwszy od początku
łańcucha tekstowego zdefiniowanego przez argument tekst.
Przykład: Jeżeli komórka
A1
zawiera wartość PT301, formuła
=LEWY(A1;3)
zwróci wartość PT3.
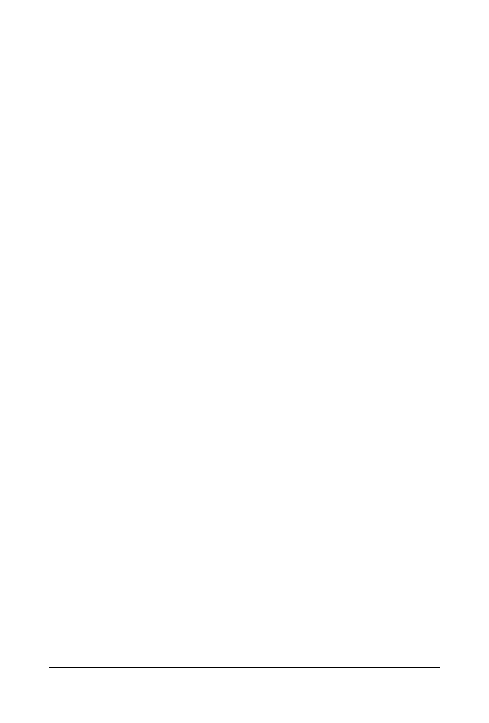
152 | Excel 2007 PL. Leksykon kieszonkowy
FRAGMENT.TEKSTU
FRAGMENT.TEKSTU(tekst;liczba_początkowa;
liczba_znaków)
Funkcja
FRAGMENT.TEKSTU
zwraca znaki ze środka łańcucha
tekstowego określonego przez argument tekst. Argument
liczba_początkowa
określa pierwszy znak, który ma zostać
zwrócony, a argument liczba_znaków określa, ile znaków ma
zostać zwróconych.
Przykład: Jeżeli komórka
A1
zawiera wartość BR549ALT,
formuła
=FRAGMENT.TEKSTU(A1;3;3)
zwróci wartość 549.
PRAWY
PRAWY(tekst;liczba_znaków)
Funkcja
PRAWY
zwraca liczbę_znaków, począwszy od końca
łańcucha tekstowego zdefiniowanego przez argument tekst.
Przykład: Jeżeli komórka
A1
zawiera wartość BR549ALT,
formuła
=PRAWY(A1;3)
zwróci wartość ALT.
Funkcje statystyczne
Poniższe funkcje statystyczne służą do podsumowywania danych
znajdujących się w arkuszach.
ŚREDNIA
ŚREDNIA(liczba1;liczba2;…)
Funkcja
ŚREDNIA
znajduje średnią arytmetyczną wartości
w zakresach zdefiniowanych w argumentach liczba. Każdy
argument liczba może być albo liczbą, albo odwołaniem do
komórki.
Przykład: Jeżeli komórki
A1:A3
zawierają odpowiednio war-
tości 7, 8 i 9, wówczas formuła
=ŚREDNIA(A1:A3)
zwróci
wartość 8.
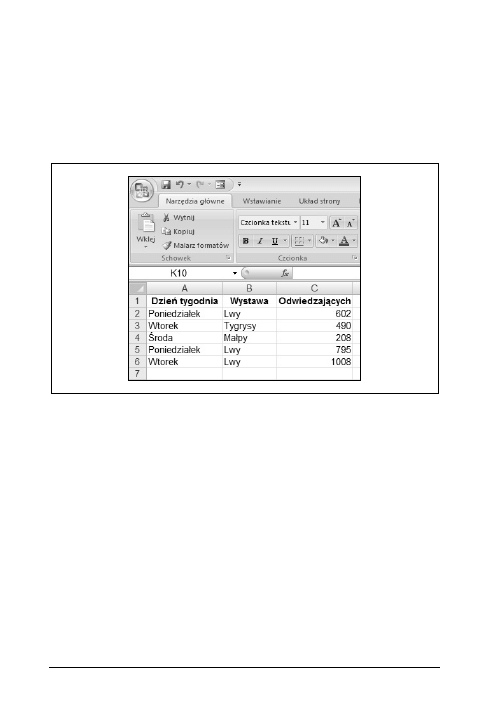
Rozdział 3. Opis formuł | 153
ŚREDNIA.JEŻELI
ŚREDNIA.JEŻELI(zakres;kryteria; [średnia_zakres])
Funkcja
ŚREDNIA.JEŻELI
oblicza wartość średnią z warto-
ści spełniających podane kryteria. W przykładzie posłużymy
się danymi pokazanymi na rysunku 3.9.
Rysunek 3.9. Funkcja SUMA.JEŻELI może być użyta do obliczenia,
ile osób odwiedziło zoo w dniach o dużym natężeniu odwiedzin
Formuła
=ŚREDNIA.JEŻELI(C2:C6;">=500")
obliczy średnią
z wartości komórek
C2:C6
, które zawierają wartości większe
lub równe 500.
Możliwe jest również skorzystanie z argumentu średnia_zakres,
aby funkcja
ŚREDNIA.JEŻELI
obliczała średnią wartość
z komórek innych niż zdefiniowane w argumencie zakres.
W tym przypadku formuła
=ŚREDNIA.JEŻELI(A2:A16;
"=Lwy”; B2:B16)
obliczyłaby wartość średnią wartości
w kolumnie
B
, które występują w tych samych wierszach,
w których występują komórki z zakresu
A2:A16
spełniające
podany warunek.
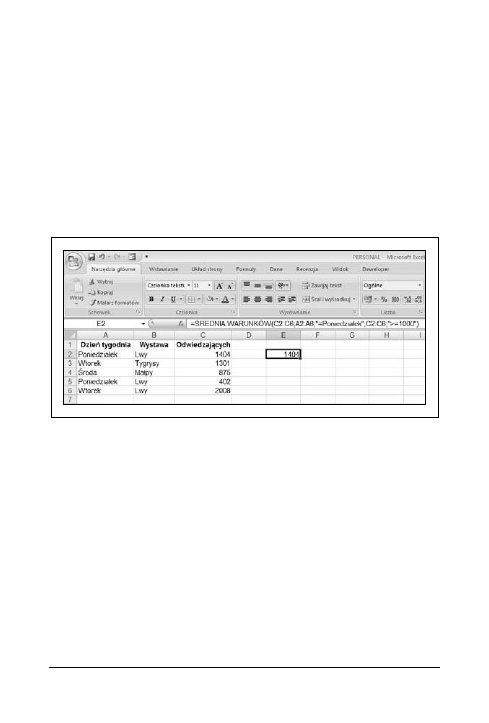
154 | Excel 2007 PL. Leksykon kieszonkowy
Przykład:
=ŚREDNIA.JEŻELI(B2:B6;"=Lwy";C2:C6)
zwraca
wartość 801,6667.
ŚREDNIA.WARUNKÓW
ŚREDNIA.WARUNKÓW(średnia_zakres;kryteria_zakres1;
kryteria1;kryteria_zakres2; kryteria2;…)
Funkcja
ŚREDNIA.WARUNKÓW
, która jest nową funkcją zaimple-
mentowaną w Excelu 2007, oblicza średnią wartość z war-
tości komórek, które spełniają wiele kryteriów jednocześnie.
Jako przykład rozważymy dane pokazane na rysunku 3.10.
Rysunek 3.10. Funkcja SUMA.WARUNKÓW może być użyta
do obliczenia średniej określającej, ile osób odwiedziło poszczególne
wystawy w dni o dużym natężeniu odwiedzin
W przypadku tego zestawu danych formuła
=ŚREDNIA.
WARUNKÓW(C2:C6;A2:A6;"=Poniedziałek";C2:C6;
">=1000")
zwróciłaby wartość średnią z wartości komórek
kolumny
C
, które znalezione byłyby w wierszach, w których
w kolumnie
A
występuje Poniedziałek i dla których wartości
w kolumnie
C
są większe lub równe 1000.
Przykład:
=ŚREDNIA.WARUNKÓW(C2:C6;A2:A6;
"=Poniedziałek"; C2:C6;">=1000")
zwraca wartość 1404.
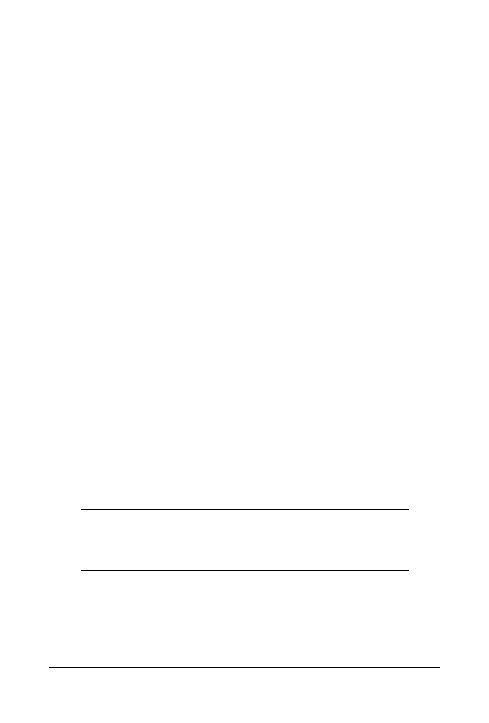
Rozdział 3. Opis formuł | 155
ILE.LICZB
ILE.LICZB(wartość1;wartość2;…)
Funkcja
ILE.LICZB
oblicza w zakresie liczbę komórek, które
zawierają liczby, daty lub tekstową reprezentację liczb.
Argumenty wartość zawierają odwołania do komórek lub
wartości do sprawdzenia.
Przykład: Jeżeli komórki
A1:A3
zawierają daty, komórka
A4
jest pusta, a komórki
A5:A6
zawierają nazwy, to formuła
=ILE.LICZB(A1:A6)
zwróci wartość 5.
LICZ.PUSTE
LICZ.PUSTE(zakres)
Funkcja
LICZ.PUSTE
zwraca liczbę pustych komórek w poda-
nym zakresie.
Jeżeli komórki
A1:A3
zawierają daty, komórka
A4
jest pusta,
a komórki
A5:A6
zawierają nazwy, to formuła
=LICZ.PUSTE
(A1:A6)
zwróci wartość 1.
LICZ.JEŻELI
LICZ.JEŻELI(zakres;kryteria)
Funkcja
LICZ.JEŻELI
oblicza w zakresie liczbę komórek,
które spełniają podane kryteria. Jako przykład rozważmy
arkusz widoczny na rysunku 3.11.
Korzystając z tego arkusza, formuła
=LICZ.JEŻELI(B2:B11;
"Świeca zapłonowa")
zwróciłaby wartość 4.
Uwaga
Kiedy tworzone jest kryterium funkcji
LICZ.JEŻELI
, musi ono
być wpisywane w cudzysłowach.
Aby tworzyć bardziej elastyczne kryteria, można korzystać
z masek zbudowanych ze znaków zapytania (?) i gwiazdek
(*). Znak zapytania odpowiada dowolnemu, pojedynczemu
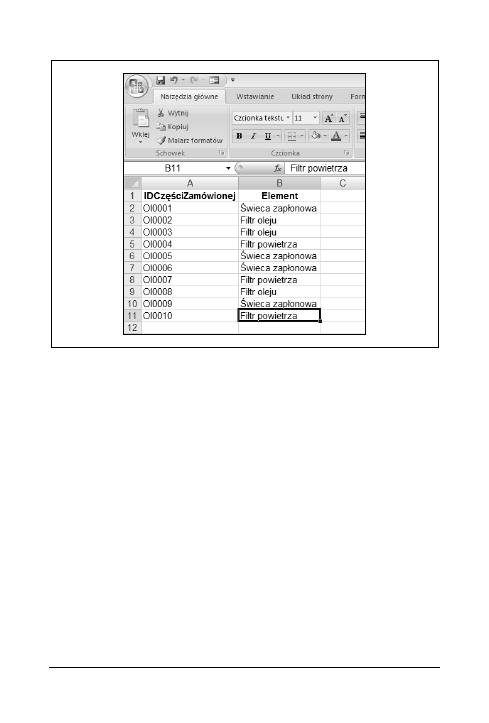
156 | Excel 2007 PL. Leksykon kieszonkowy
Rysunek 3.11. Funkcja LICZ.JEŻELI pozwala określić, ile razy podana
wartość lub zestaw wartości występuje na liście danych
znakowi, podczas gdy gwiazdka pasuje do dowolnej liczby
znaków. Na przykład kryterium
"=K*"
pasuje do imienia
Karol.
Kryterium
"K?"
, które sprawdza dokładnie jeden
znak po literze „K” nie pasuje do tego imienia.
Jeżeli zachodzi potrzeba policzenia komórek, które zawierają
gwiazdkę lub znak zapytania, należy użyć znaku tyldy przed
odpowiednim znakiem (np.
"=~?"
lub
"=Ctrl+~*"
).
Przykład 1:
=LICZ.JEŻELI(B2:B11; "=Filtr oleju")
zwróci
wartość 3.
Przykład 2:
=LICZ.JEŻELI(B2:B11; "=Filtr *")
zwróci
wartość 6 (policzy wszystkie wpisy, które rozpoczynają się
od słowa Filtr).

Rozdział 3. Opis formuł | 157
LICZ.WARUNKI
LICZ.WARUNKI(zakres1;kryteria1;zakres2;
kryteria2;…)
Funkcja
LICZ.WARUNKI
oblicza liczbę komórek w zakresie,
który spełnia wiele kryteriów jednocześnie. Argumenty zakres
zawierają zakresy komórek, podczas gdy argumenty kryte-
ria
przechowują reguły do sprawdzania wartości przecho-
wywanych w arkuszu. Podobnie jak w przypadku funkcji
LICZ.JEŻELI
kryteria
funkcji
LICZ.WARUNKI
należy umieścić
w cudzysłowach.
Poniższe przykłady opierają się na danych z arkusza widocz-
nego na rysunku 3.12.
Rysunek 3.12. Funkcja LICZ.WARUNKI umożliwia policzenie wystąpienia
wartości na liście danych w oparciu o wartości w wielu kolumnach
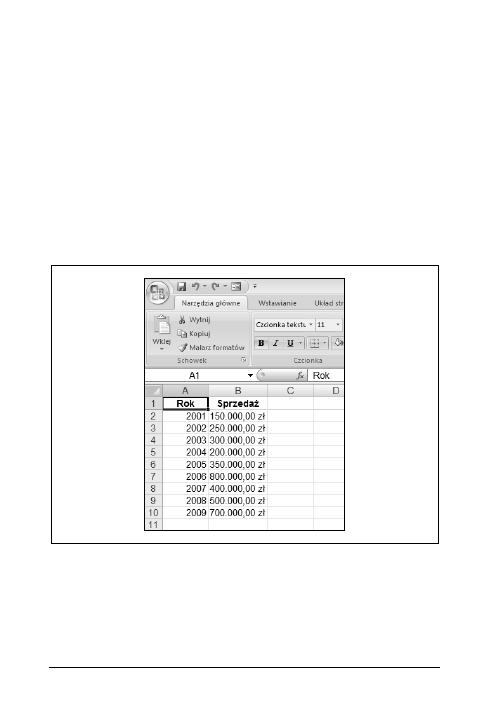
158 | Excel 2007 PL. Leksykon kieszonkowy
Przykład 1:
=LICZ.WARUNKI(B2:B11;"Filtr oleju"; C2:
C11;"=Lokalna")
.
Przykład 2:
=LICZ.WARUNKI(B2:B11;"Filtr *";C2:C11;
"=W magazynie")
.
REGLINX
REGLINX(x;znane_y;znane_x)
Funkcja
REGLINX
korzysta z mechanizmu regresji liniowej
do przewidywania przyszłych wartości w oparciu o dane
bieżące. Jedna z takich serii danych widoczna jest na ry-
sunku 3.13.
Rysunek 3.13. Funckja REGLINX estymuje przyszłe wartości w oparciu
o przeszłe wyniki
Argument znane_y reprezentuje zależną macierz wartości.
W tym przypadku są to wartości reprezentujące wielkość
sprzedaży. Argument znane_x zawiera niezależną macierz
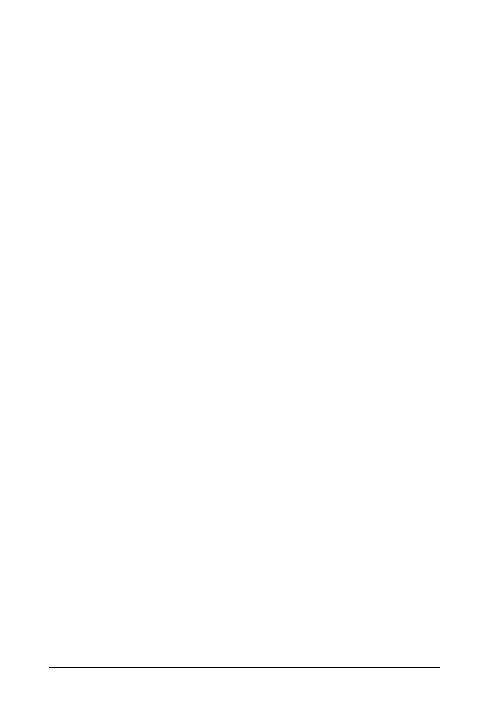
Rozdział 3. Opis formuł | 159
wartości, w tym przypadku kolejne lata. Argument x za-
wiera odwołanie do komórki, dla której ma zostać przewi-
dziana przyszła wartość w oparciu o istniejące dane.
Przykład: Przy wykorzystaniu danych z rysunku 3.13
formuła
=REGLINX(E2;B2:B10;A2:A10)
zwróci wartość
718.055,56 PLN dla roku 2010 wpisanego w komórce
E2
.
MAX
MAX(liczba1;liczba2;…)
Funkcja
MAX
zwraca największą wartość z liczb podanych
w argumentach liczba. Argumenty liczba mogą zawierać
wartości liczbowe lub odwołania do komórek, które je za-
wierają.
Przykład:
=MAX(1;5;3;7;2)
zwróci wartość 7.
MEDIANA
MEDIANA(liczba1;liczba2;…)
Funkcja
MEDIANA
zwraca wartość środkową ze zbioru war-
tości zdefiniowanych przez argumenty liczba. Jeżeli liczba
argumentów jest parzysta, funkcja
MEDIANA
zwraca śred-
nią z dwóch środkowych wartości zbioru.
Przykład 1:
=MEDIANA(1;3;5;7;8;9;11)
zwróci wartość 7.
Przykład 2:
=MEDIANA(1;3;5;7;8;9;11;14)
zwróci war-
tość 7,5.
MIN
MIN(liczba1;liczba2;…)
Funkcja
MIN
zwraca najmniejszą wartość opisaną przez argu-
menty liczba. Argumenty liczba mogą zawierać wartości licz-
bowe lub odwołania do komórek, które je zawierają.
Przykład:
=MIN(5;3;7;2)
zwraca wartość 2.
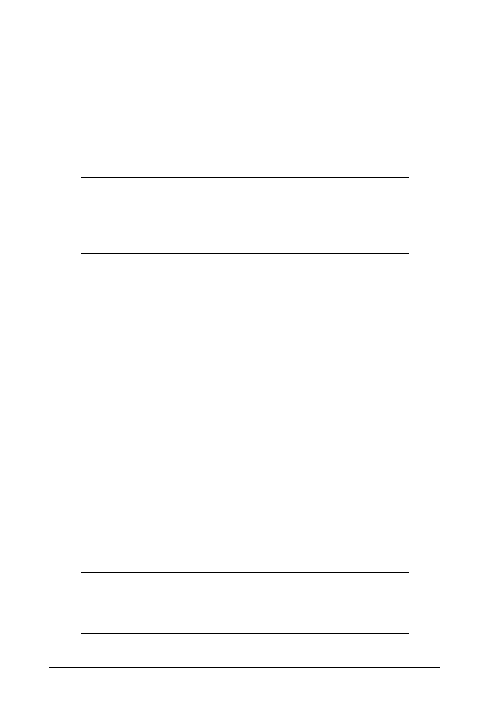
160 | Excel 2007 PL. Leksykon kieszonkowy
TRYB
TRYB(liczba1;liczba2;…)
Funkcja
TRYB
zwraca wartość, która najczęściej występuje
w zestawie danych zdefiniowanych przez argumenty liczba.
Argumenty liczba mogą zawierać wartości liczbowe lub od-
wołania do komórek, które je zawierają.
Uwaga
Jeżeli dwie wartości występują z równą częstotliwością, funk-
cja
TRYB
zwróci wartość, która wystąpi jako pierwsza w zde-
finiowanym zakresie.
Przykład:
=TRYB(1;2;3;2;3;4;5;2)
zwraca wartość 2.
ILOCZYN
ILOCZYN(liczba1;liczba2;…)
Funkcja
ILOCZYN
zwraca iloczyn wartości opisanych przez
argumenty liczba. Argumenty liczba mogą zawierać wartości
liczbowe lub odwołania do komórek, które je zawierają.
Przykład:
=ILOCZYN(1;8;9;0,5)
zwraca wartość 36.
ODCH.STANDARDOWE
ODCH.STANDARDOWE(liczba1;liczba2;…)
Funkcja
ODCH.STANDARDOWE
oblicza odchylenie standardowe
wartości w zakresie, używając próbki wartości z tego za-
kresu. Argumenty liczba mogą zawierać wartości liczbowe
lub odwołania do komórek, które je zawierają.
Przykład:
=ODCH.STANDARDOWE(1;9;14;20;17;3;27)
zwraca
wartość 9,327379053.
Uwaga
Funkcja
ODCH.STANDARDOWE
może zwracać nieco inne wyniki
w zależności od tego, jakich próbek Excel użyje do obliczeń.
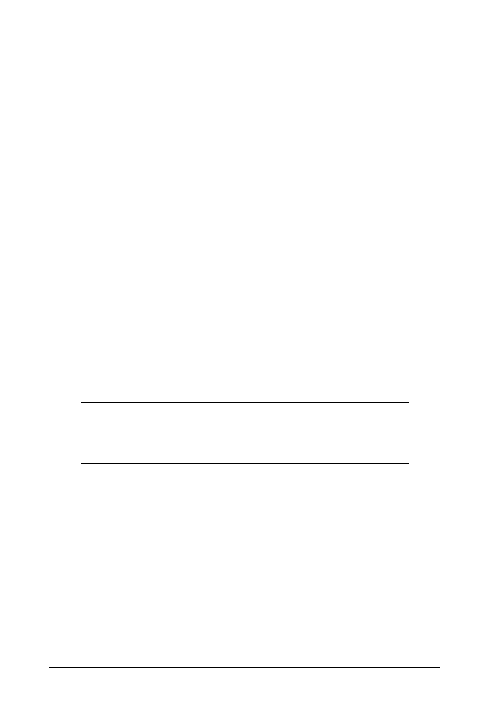
Rozdział 3. Opis formuł | 161
ODCH.STANDARD.POPUL
ODCH.STANDARD.POPUL(liczba1;liczba2;…)
Funkcja
ODCH.STANDARD.POPUL
oblicza odchylenie standar-
dowe wartości w zakresie, używając do tego całego zakresu
(fragment "
POPUL
" wskazuje, że w obliczaniu używana jest
cała populacja danych). Argumenty liczba mogą zawierać
wartości liczbowe lub odwołania do komórek, które je za-
wierają.
Przykład:
=ODCH.STANDARD.POPUL(4;14;9;18;27;3)
zwraca
wartość 8,341662504.
WARIANCJA
WARIANCJA(liczba1;liczba2;…)
Funkcja
WARIANCJA
oblicza wariancję wartości w zakresie,
używając do tego próbki wartości z danego zakresu. Argu-
menty liczba mogą zawierać wartości liczbowe lub odwo-
łania do komórek, które je zawierają.
Przykład
=WARIANCJA(1;9;14;20;17;3;27)
zwraca war-
tość 87.
Uwaga
Funkcja
WARIANCJA
może zwracać nieco inne wyniki w zależ-
ności od tego, jakich próbek Excel użyje do obliczeń.
WARIANCJA.POPUL
WARIANCJA.POPUL(liczba1;liczba2;…)
Funkcja
WARIANCJA.POPUL
oblicza wariancję wartości w za-
kresie, używając do tego całego zakresu (fragment "
POPUL
"
wskazuje, że w obliczaniu używana jest cała populacja da-
nych). Argumenty liczba mogą zawierać wartości liczbowe
lub odwołania do komórek, które je zawierają.
Przykład:
=WARIANCJA.POPUL(4;14;9;18;27;3)
zwraca war-
tość 69,58333333.
Wyszukiwarka
Podobne podstrony:
informatyka excel 2007 pl leksykon kieszonkowy wydanie ii curt frye ebook
Excel 2003 PL cwiczenia praktyczne Wydanie II cwexc2
C 3 0 Leksykon kieszonkowy Wydanie II cshlk2
fotografia cyfrowa leksykon kieszonkowy wydanie ii OHLLWKQZEYH6V6RN62PFHJSEXA4BDV2BMQMBPZY
Fotografia Cyfrowa Leksykon Kieszonkowy Wydanie II
Excel 2003 PL cwiczenia praktyczne Wydanie II
Nagrywanie plyt CD i DVD Leksykon kieszonkowy Wydanie II
Excel 2003 PL cwiczenia praktyczne Wydanie II cwexc2
3ds max Leksykon kieszonkowy Wydanie II max3l2
BIOS Leksykon kieszonkowy Wydanie II
Excel 2003 PL cwiczenia praktyczne Wydanie II cwexc2
więcej podobnych podstron