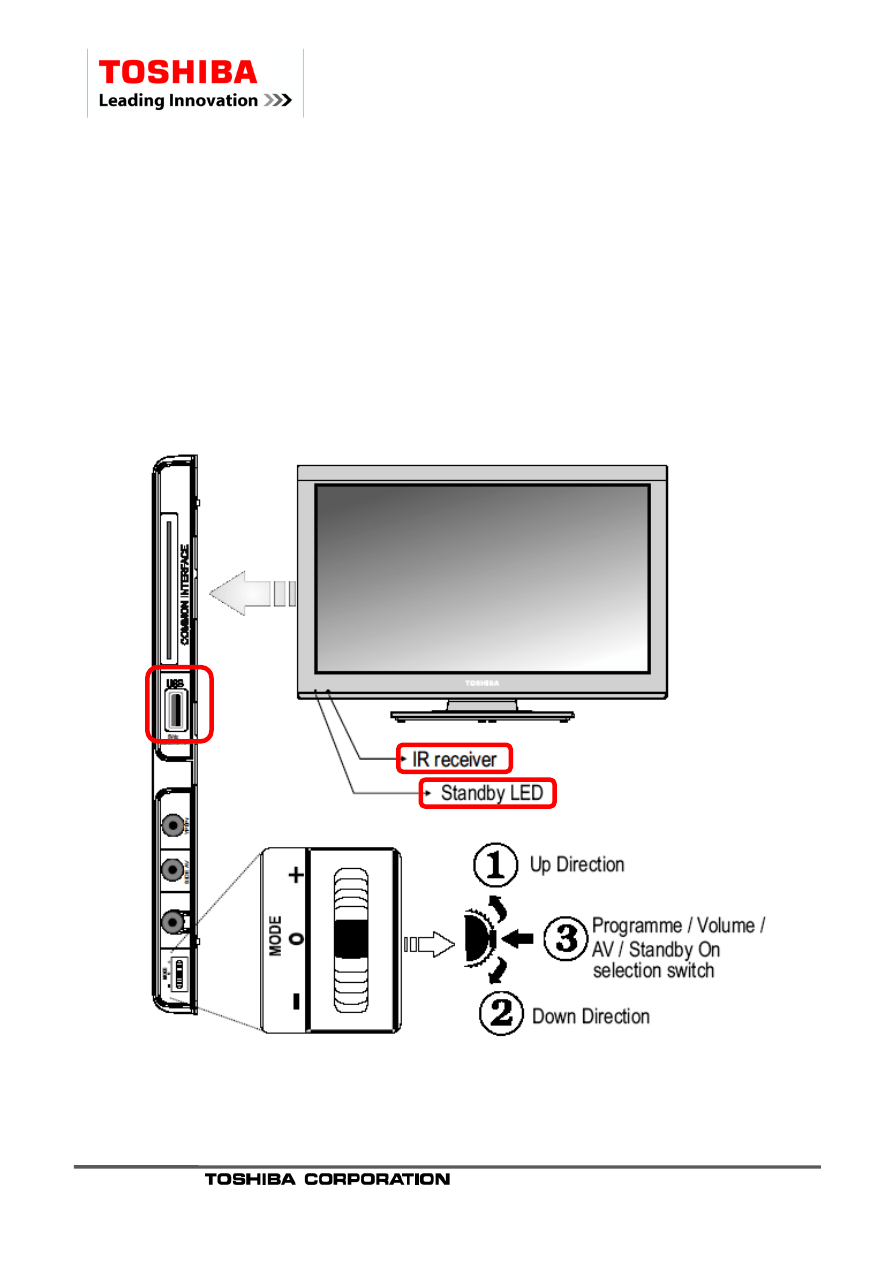
Copyright 2012 All Rights Reserved
Page 1 of 3
NOTE; PERSONAL AND CUSTOM PREFRERENCES WILL BE LOST UPON COMPLETION
OF THIS FIRMWARE UPDATE. PLAEAE MAKE NOTE OF ANY PREFERENCE SETTINGS
PRIOR TO STARTING THIS FIRMWRE UPDATE.
How to upgrade the Software
1
Remove AC power from set by unplugging the AC power cord with viewing the TV.
2
The USB reader is located on the left of the cabinet near the side control/jack assembly as shown in
Figure1.
Figure1
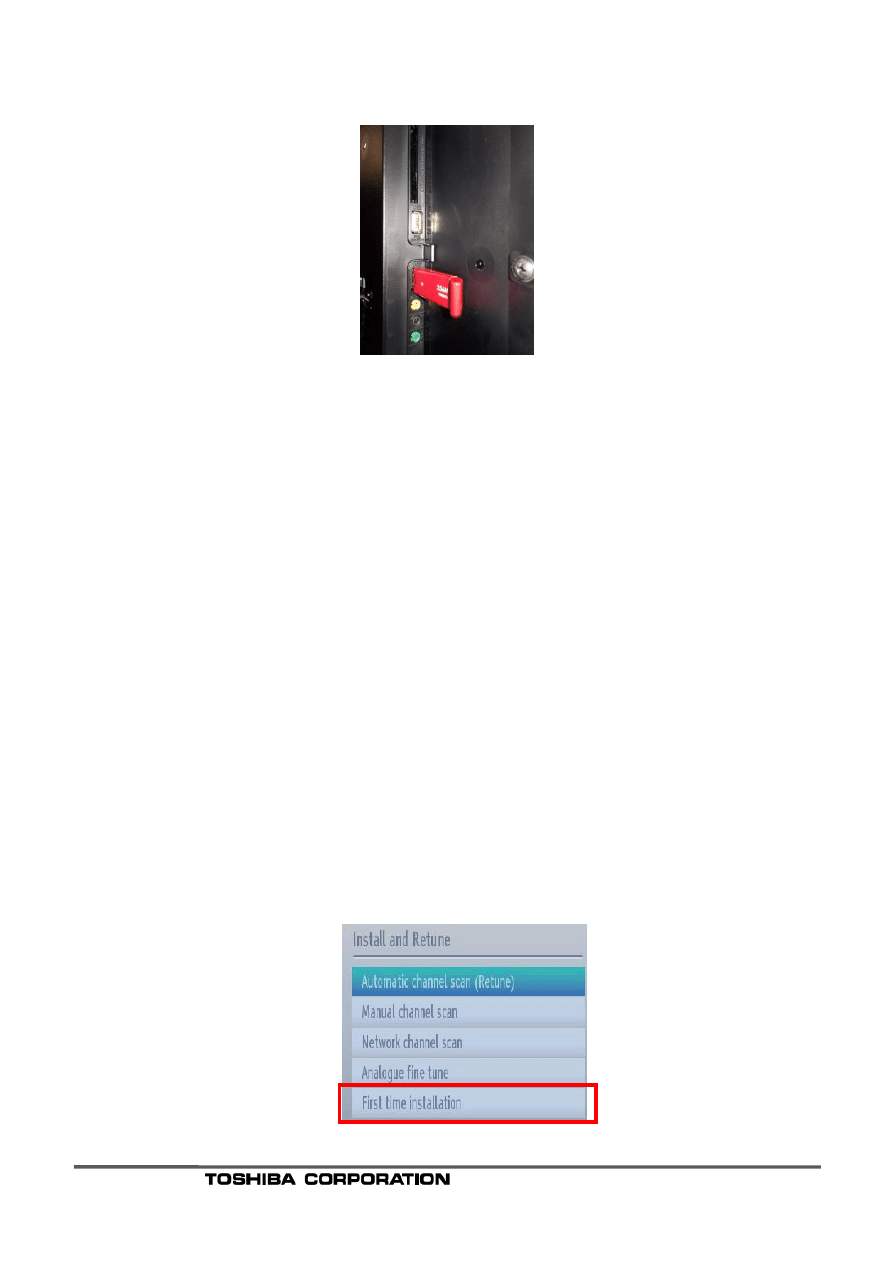
Copyright 2012 All Rights Reserved
Page 2 of 3
3
Insert the “USB Drive” into the USB slot as shown in Figure2.
Figure2
4
Power On the set from Standby and immediately after that press
“OK” key on the remote control and
keep it pressed until the front LED starts to blink rapidly.
5
While the TV Software is upgrading, the
“Standby LED” indicator will blink in red rapidly.
Note: If the Software upgrading process did not start correctly, the TV will turn on in a normal
viewing mode. You must then re-start the Software upgrade process from step1.
While the TV is upgrading no indication will appear on the TV screen but the upgrade is in process.
DO NOT unplug the AC power to the TV or press any buttons on the remote controller or
the TV keypad during this process.
6
Upon completion, TV will
reboot automatically.
7
Remove the
“USB Drive” from the reader slot.
8
Press
“MENU” button on the remote controller and select “Install and Retune” by using “Left” or
“Right” button to perform the “First time installation” function.
Press
“OK” button and the following menu screen will be displayed as showing figure6.
Figure6
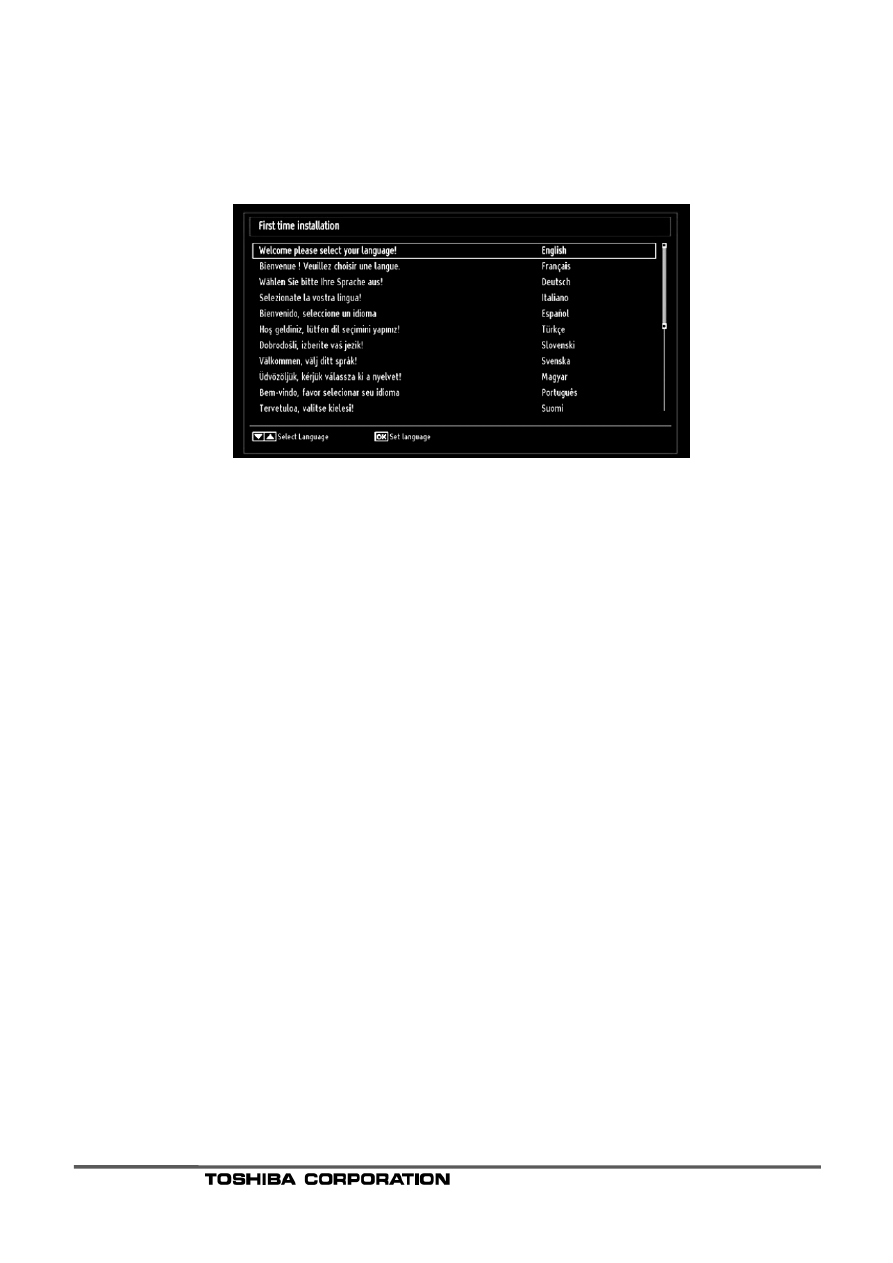
Copyright 2012 All Rights Reserved
Page 3 of 3
Select
“First time installation” by using “Up” or “Down” button and press “OK” button.
“Do you want to delete all channels and setting for first time installation?” will be displayed.
Select
“Yes” and press “OK” button.
“First time installation” will be displayed as shown figure7.
Figure7
Follow the instructions on the screen and consult the owners manual for the first time installation.
9
The TV upgrade is now complete.
Wyszukiwarka
Podobne podstrony:
Installation instructions
HONDA FOG LIGHTS INSTALLATION INSTRUCTION
DDT2000 Installation Instructions
HP Color LaserJet 4500 Initial Toner Installation Instructions
GlobalTIS Version" 0 Installation Instructions and?tivation
installation instructions
Metsec Instalace Instrukce
H000301 A Eng Installation instruction
Installation Instructions
Installation Instructions
Installation instructions
USB Driver Installation Instructions
HydroSaver Installation Instructions
AlfaSelect Installation Instructions
VAG COM 512 4 USB Driver Installation Instructions
HONDA FOG LIGHTS INSTALLATION INSTRUCTION
Mac OS X 10 3 Panther Info (Burn and Install Instruction) choose Disk Copy burn Image install
więcej podobnych podstron