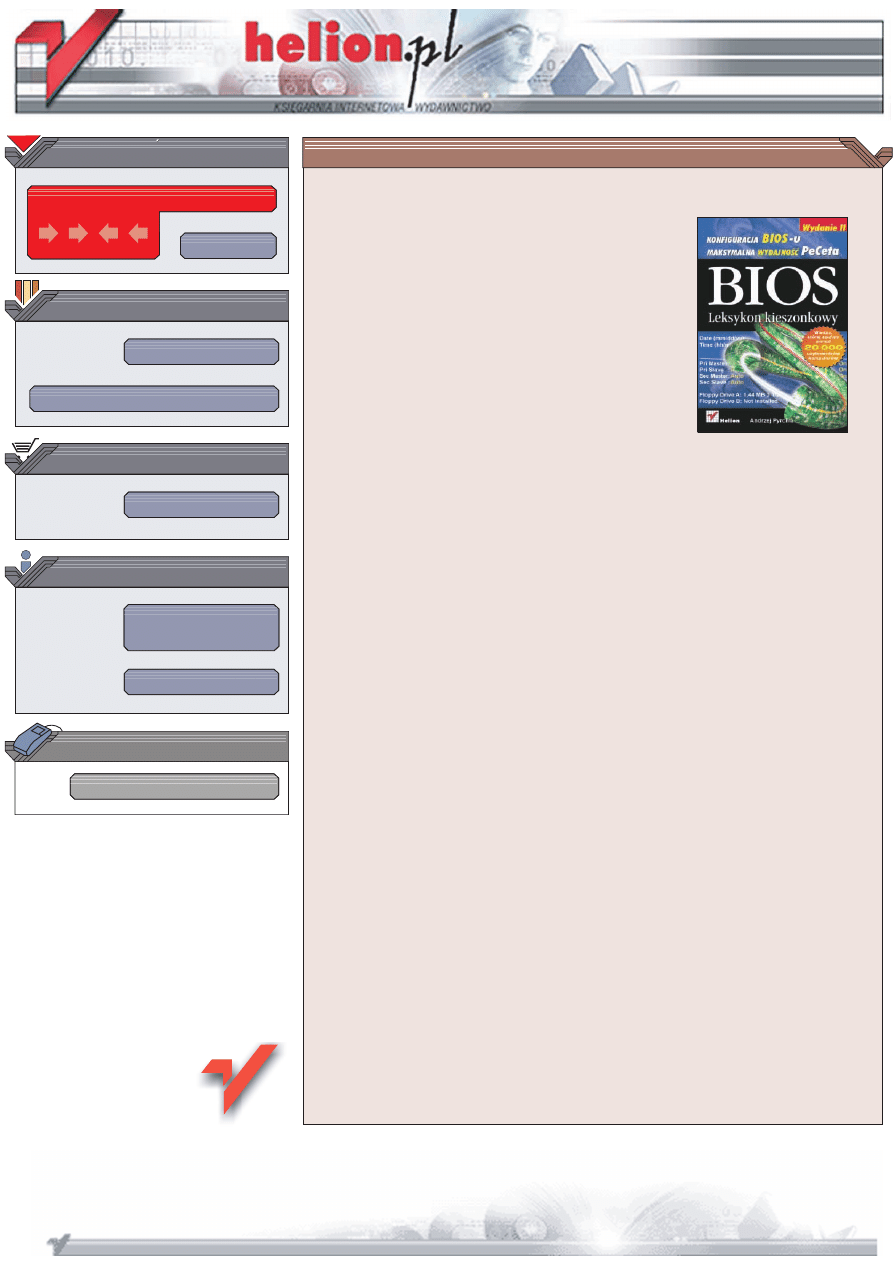
Wydawnictwo Helion
ul. Chopina 6
44-100 Gliwice
tel. (32)230-98-63
IDZ DO
IDZ DO
KATALOG KSI¥¯EK
KATALOG KSI¥¯EK
TWÓJ KOSZYK
TWÓJ KOSZYK
CENNIK I INFORMACJE
CENNIK I INFORMACJE
CZYTELNIA
CZYTELNIA
BIOS. Leksykon
kieszonkowy.
Wydanie II
Autor: Andrzej Pyrchla
ISBN: 83-7361-824-4
Format: B6, stron: 168
Konfiguracja BIOS-u — maksymalna wydajnoæ PeCeta
Dla wielu u¿ytkowników komputerów PC BIOS to zbiór magicznych zaklêæ
wp³ywaj¹cych w dziwny sposób na dzia³anie komputera. Wiêkszoæ z nas nigdy nie
wykorzystuje ¿adnej z jego funkcji, mo¿e poza automatycznym wykrywaniem dysków
twardych i napêdów CD-ROM. Tymczasem odpowiednio skonfigurowany BIOS mo¿e
znacz¹co poprawiæ wydajnoæ komputera i, tym samym, komfort pracy z nim.
Nale¿y jednak wiedzieæ co, gdzie, a przede wszystkim — jak mo¿na zmieniæ.
II wydanie ksi¹¿ki „BIOS. Leksykon kieszonkowy” to, podobnie jak swój poprzednik,
kompendium wiedzy o opcjach i parametrach BIOS-ów ró¿nych producentów.
Opisuje sposoby konfiguracji najnowszych funkcji, w jakie wyposa¿ane s¹ wspó³czesne
p³yty g³ówne, przedstawia narzêdzia Setup dostêpne w BIOS-ach i zawiera wiele porad
przydatnych ka¿demu, kto chce samodzielnie zmierzyæ siê z konfigurowaniem BIOS-u.
Opisy opcji u³o¿ono w porz¹dku alfabetycznym, co zdecydowanie u³atwia odszukanie
odpowiednich informacji.
• Konfiguracja urz¹dzeñ startowych
• Alfabetyczny opis opcji BIOS-u
• Stosowanie predefiniowanych ustawieñ BIOS-u
• Ograniczanie dostêpu do BIOS-u za pomoc¹ has³a
• Aktualizacja BIOS-u
• Usuwanie awarii
Jeli chcesz optymalnie skonfigurowaæ BIOS w swoim komputerze skorzystaj
z wiadomoci zawartych w tej ksi¹¿ce.
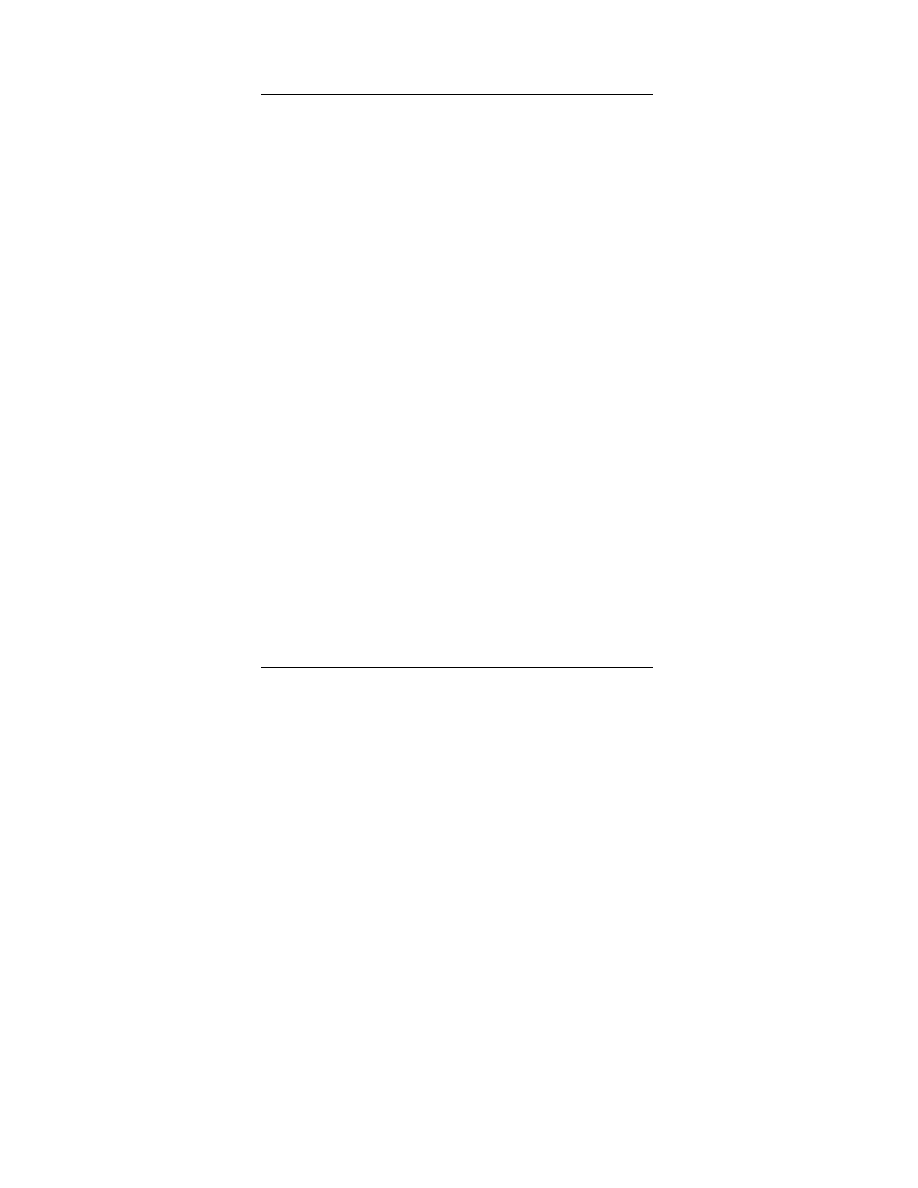
3
Spis treści
Wstęp ............................................................................................ 5
1. BIOS — zarys ogólny.....................................................................8
2. Wejście do menu BIOS-u ............................................................ 10
3. Konfiguracja BIOS-u ....................................................................13
Najczęściej występujące układy menu BIOS-u
13
Podstawowa konfiguracja urządzeń startowych
19
4. Alfabetyczny spis opcji ............................................................... 23
Predefiniowane ustawienia BIOS-u
131
Ustawienia hasła
132
Zapis końcowych ustawień
133
5. Aktualizacja wersji BIOS-u....................................................... 135
Identyfikacja płyty głównej
136
Identyfikacja BIOS-u
141
Najbezpieczniejsze formy
programowania układu flashrom (BIOS)
143
Programowanie układu flashrom
144
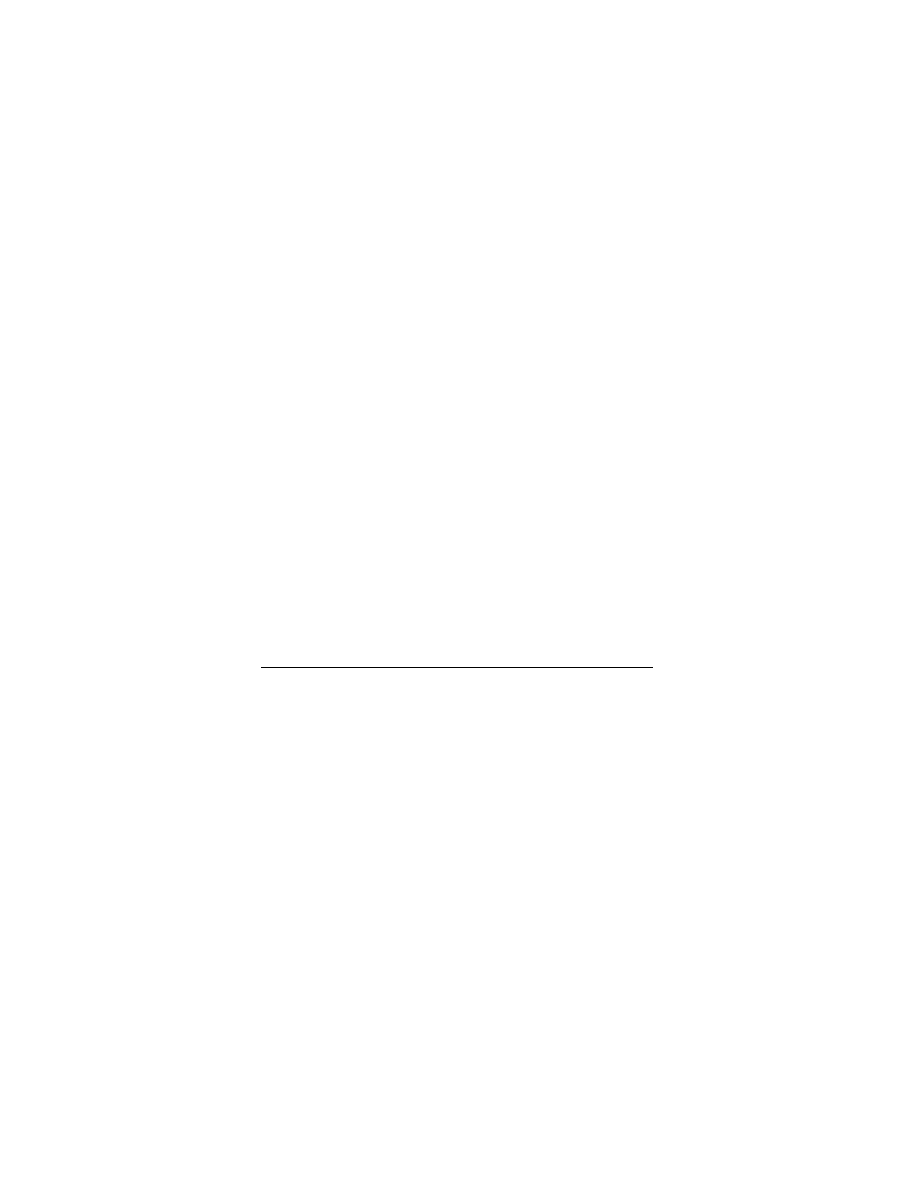
4
|
Spis treści
6. Awaria BIOS-u .......................................................................... 149
Naprawa w przypadku aktywnego obszaru BootBlock
150
Gdy widać jedynie czarny ekran monitora
153
Gdy także BootBlock jest uszkodzony
154
Gdy układ flashrom jest wlutowany w płytę
156
Gdy układ umieszczony jest w podstawce
i zawiodły wszystkie możliwości jego reanimacji
156
7. Przydatne linki do stron poświęconych
zagadnieniom związanym z BIOS-em......................................157
Producenci BIOS-ów — bardziej i mniej znani
157
Strony przydatne w trakcie poszukiwania, uaktualnień,
identyfikacji i problemów z BIOS-em
157
Strony producentów płyt głównych
158
Zakończenie .............................................................................. 159
Skorowidz .................................................................................. 161
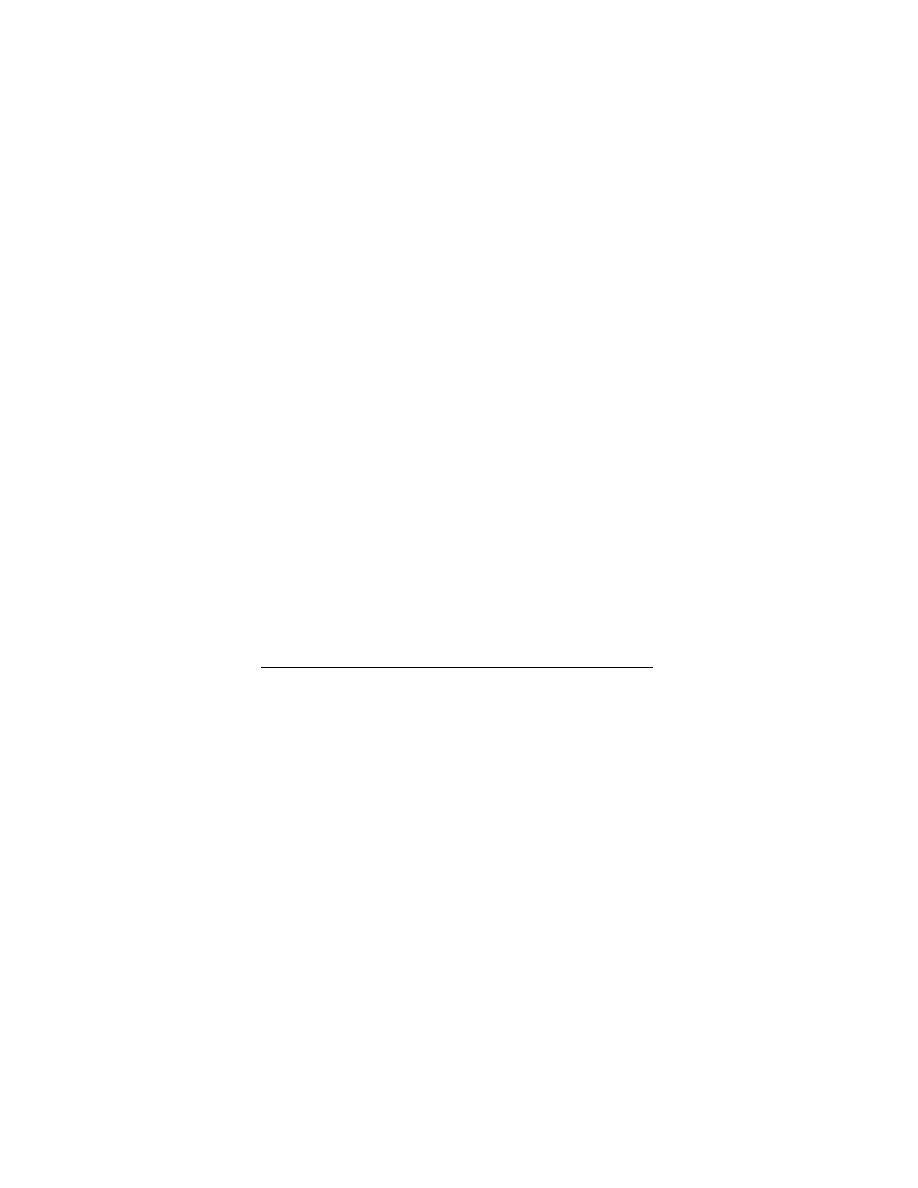
135
Rozdział 5. Aktualizacja wersji BIOS-u
Może się zdarzyć, że nowy dysk twardy, który zakupiłeś, bę-
dzie niewidoczny dla płyty lub wykaże ona jedynie niewielką
część jego pojemności. A może po włożeniu nowego procesora na
monitorze widzisz jedynie czarny ekran i nic więcej, ewentual-
nie nazwa procesora nie jest wyświetlana prawidłowo. W takim
przypadku ostatnią deską ratunku może okazać się aktualizacja
BIOS-u Twojej płyty głównej. Aktualizacja polega na zastąpie-
niu bieżącej wersji oprogramowania znajdującego się w pamięci
flashrom jego nową wersją. Należy pamiętać, że cała operacja
odbywa się bezpośrednio w jednym z układów wlutowanych
w płytę główną lub osadzonych w odpowiedniej podstawce,
a nie na dysku twardym lub innym nośniku danych, musi więc
być przeprowadzona ze szczególną uwagą. Błąd popełniony
w trakcie wykonywania aktualizacji może spowodować nie-
możność uruchomienia komputera, a w niektórych specyficz-
nych warunkach trwałe uszkodzenie płyty głównej. Zanim zde-
cydujesz się wykonać aktualizację BIOS-u, zastanów się, czy
naprawdę jest to konieczne. Jeśli uważasz, że aktualizacja jest
niezbędna, przed jej przeprowadzeniem musisz wykonać pewne
czynności przygotowawcze. Aktualizacja może być wykonana
za pośrednictwem oprogramowania dostarczanego przez pro-
ducentów większości płyt głównych z poziomu systemu opera-
cyjnego Windows, jak również za pomocą odpowiednich na-
rzędzi pracujących pod kontrolą DOS. Ja osobiście nie polecam
wykonywania aktualizacji w środowisku Windows (choć jest to
wygodna forma aktualizacji i ma wielu swoich zwolenników),
dlatego też w niniejszej książce skupię się wyłącznie na poka-
zaniu jak zaktualizować BIOS tradycyjnie, z pomocą trybu DOS
oraz odpowiednich narzędzi programatora zależnych od pro-
ducenta BIOS-u. Niezależnie, czy przykład będzie dotyczył
programu Awdflash, Aflash czy Amiflash zasada działania jest
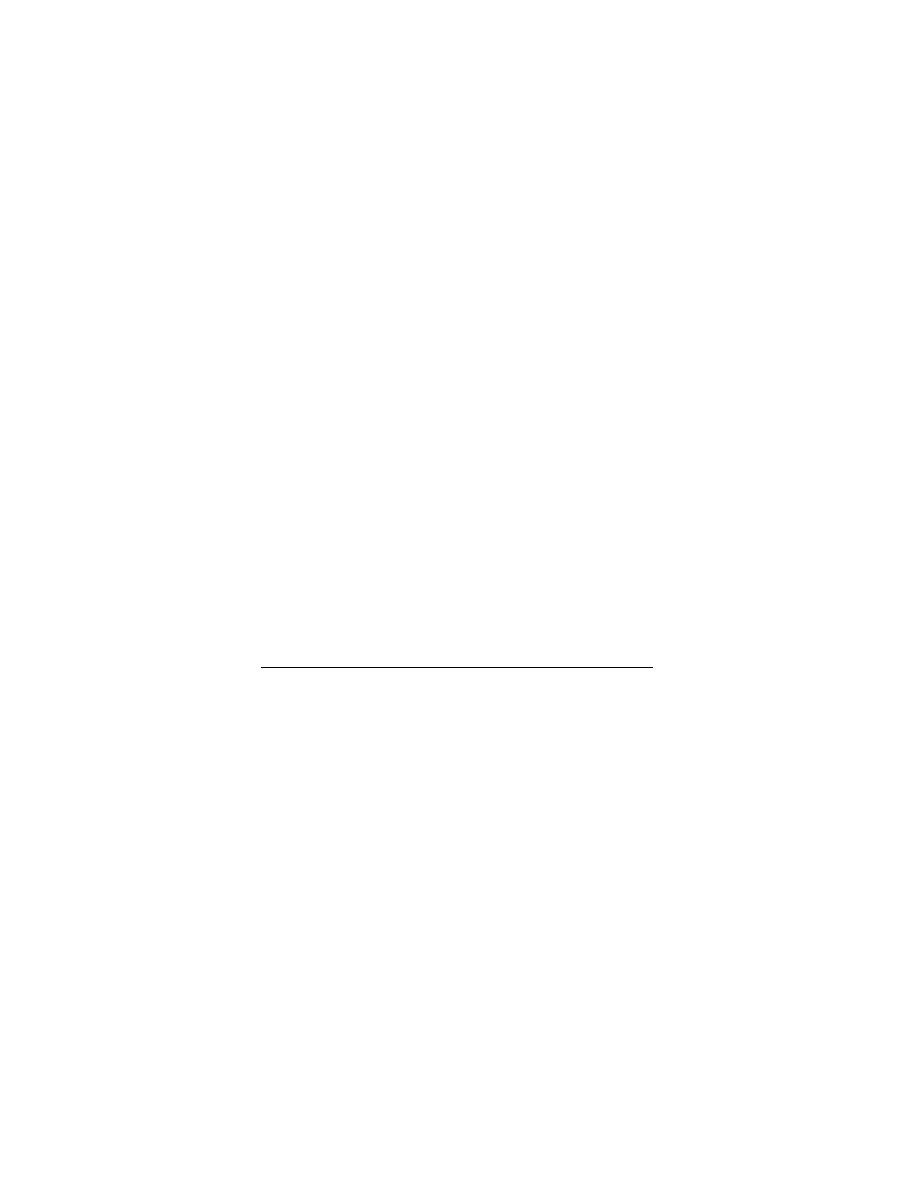
136 |
BIOS. Leksykon kieszonkowy
taka sama. Warto, abyś wiedział, że w wybranych konstrukcjach
płyt głównych, aby wykonać aktualizację wystarczy posiadać
wyłącznie plik z aktualną wersją BIOS-u. Nie ma potrzeby za-
opatrywania się w dodatkowe pliki programatora. Jeśli Twoja
płyta główna posiada opcję o nazwie Q-Flash, to możesz zapo-
mnieć o trudach związanych z wykonaniem upgrade. Wystarczy
włożyć dyskietkę z plikiem obrazu BIOS-u do stacji dyskietek
uaktywnić wspomnianą wcześniej opcję i postępować zgodnie
z poleceniami wyświetlanymi na ekranie monitora.
Identyfikacja płyty głównej
Jedną z najważniejszych czynności, które musisz wykonać przed
aktualizacją BIOS-u, jest poprawna identyfikacja płyty głównej.
W przypadku nieprawidłowej identyfikacji i wykonania uaktu-
alnienia BIOS-u oprogramowaniem przeznaczonym do innej
płyty głównej lub po prostu jej innej wersji, może okazać się, że
komputer już się nie uruchomi lub będzie działać wadliwie.
Aby zidentyfikować poprawnie producenta płyty głównej, jej
dokładne oznaczenia oraz aktualną wersję, należałoby skorzy-
stać z dołączonej do płyty głównej dokumentacji. Jednak — jak
pokazuje wieloletnia praktyka — nie zawsze to, co jest napisane
w dokumentacji, pokrywa się w 100% z tym, co masz zamon-
towane w komputerze. Wielu producentów płyt głównych,
szczególnie tych mniej znanych (mniej markowych), drukuje
jedną, ogólną instrukcję do kilku modeli wyprodukowanych
przez siebie płyt głównych. Dlatego najlepszym i najbezpiecz-
niejszym sposobem określenia posiadanego przez Ciebie mo-
delu są po prostu bezpośrednie oględziny Twojej płyty. Bardzo
często nazwa producenta jest umieszczona na płycie, w okolicy
gniazda AGP lub pomiędzy gniazdami PCI. Jeśli już wiesz, kto
jest producentem Twojej płyty, powinieneś jeszcze odszukać jej
dokładne oznaczenie i model. Również i te informacje prawdo-
podobnie będą nadrukowane bezpośrednio na płycie głównej;
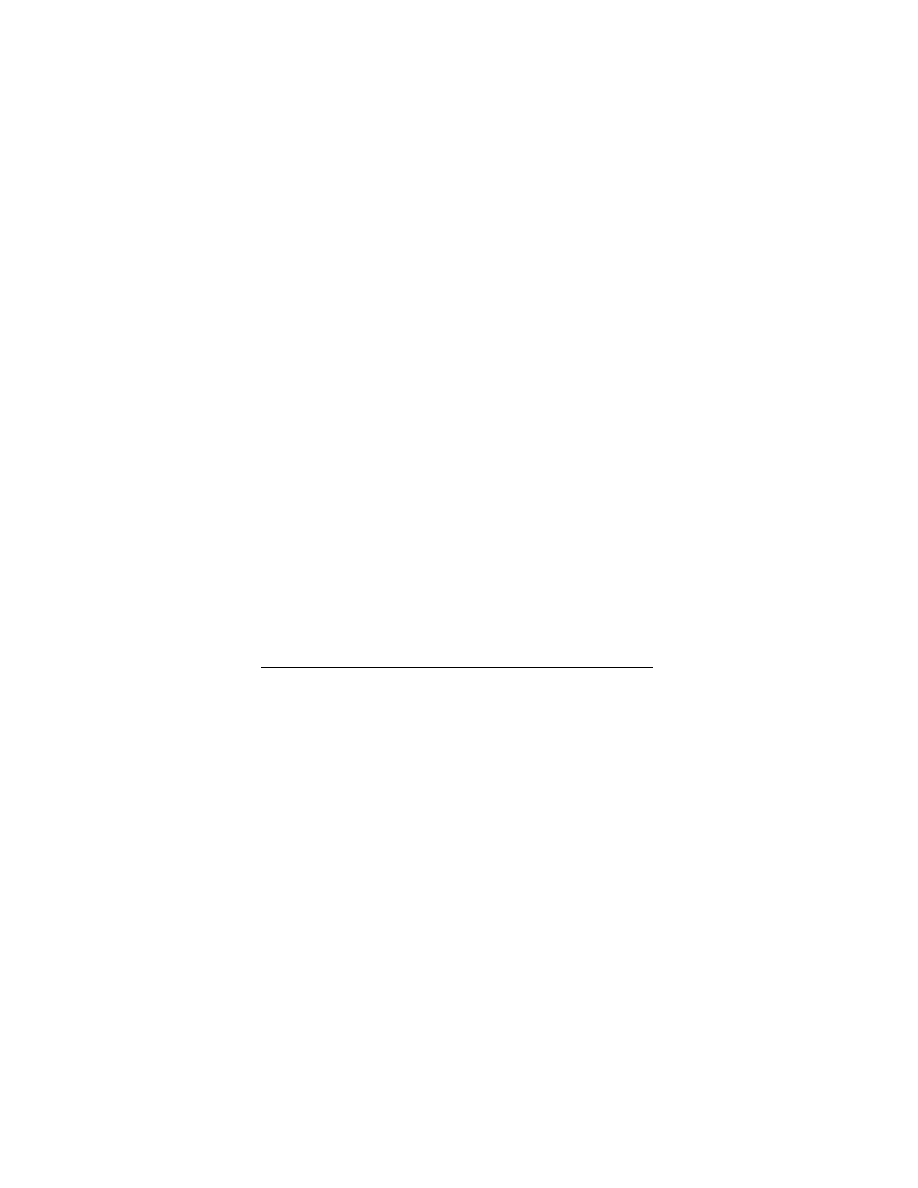
Rozdział 5. Aktualizacja wersji BIOS-u
| 137
mogą być także umieszczone na naklejkach identyfikacyjnych.
Naklejki te często są naklejane na ostatnim gnieździe PCI lub na
zewnętrznej stronie portów równoległych (w przypadku kon-
strukcji ATX). Jeśli jednak i tam nic nie znalazłeś, to warto jesz-
cze przyjrzeć się płycie od spodu. Koniecznie odszukaj również
wersję płyty głównej. Najczęściej producent umieszcza odpo-
wiedni nadruk w jednym z narożników płyty.
Oto — kolejno — przykładowa nazwa, model oraz wersja płyty,
podane wraz z omówieniami wyjaśniającymi, w którym miejscu
płyty należy (w większości przypadków) ich szukać:
GigaByte
W tym przypadku napis umieszczony pomiędzy gniazdem
AGP a pierwszym PCI. Oznacza nazwę producenta.
GA-7N400 Pro2
W tym przypadku napis umieszczony między gniazdami
DIMM, a gniazdem procesora. Oznacza model płyty.
Rev. 2.32
W tym przypadku napis umieszczony w jednym z naroż-
ników płyty głównej. Oznacza wersję produkcyjną płyty.
Umiejscowienie powyższych oznaczeń zostało podane z kon-
kretnego modelu płyty firmy GigaByte, opartej na chipsecie
nVIDIA 2 Ultra 400. W większości przypadków producenci
umieszczają napisy w podobnych miejscach. Często można
również spotkać naklejki przyklejone do ostatniego slotu PCI
z danymi odnośnie modelu i wersji płyty. Najtrudniej jest zi-
dentyfikować płytę mało znanego producenta. O tym w jaki
sposób to zrobić, napisałem w dalszej części dotyczącej identy-
fikacji płyt.
Jeśli nie masz możliwości wglądu do środka komputera, a co za
tym idzie, nie jesteś w stanie znaleźć potrzebnych informacji,
pozostaje zdać się na dokumentację lub na specjalistyczne opro-
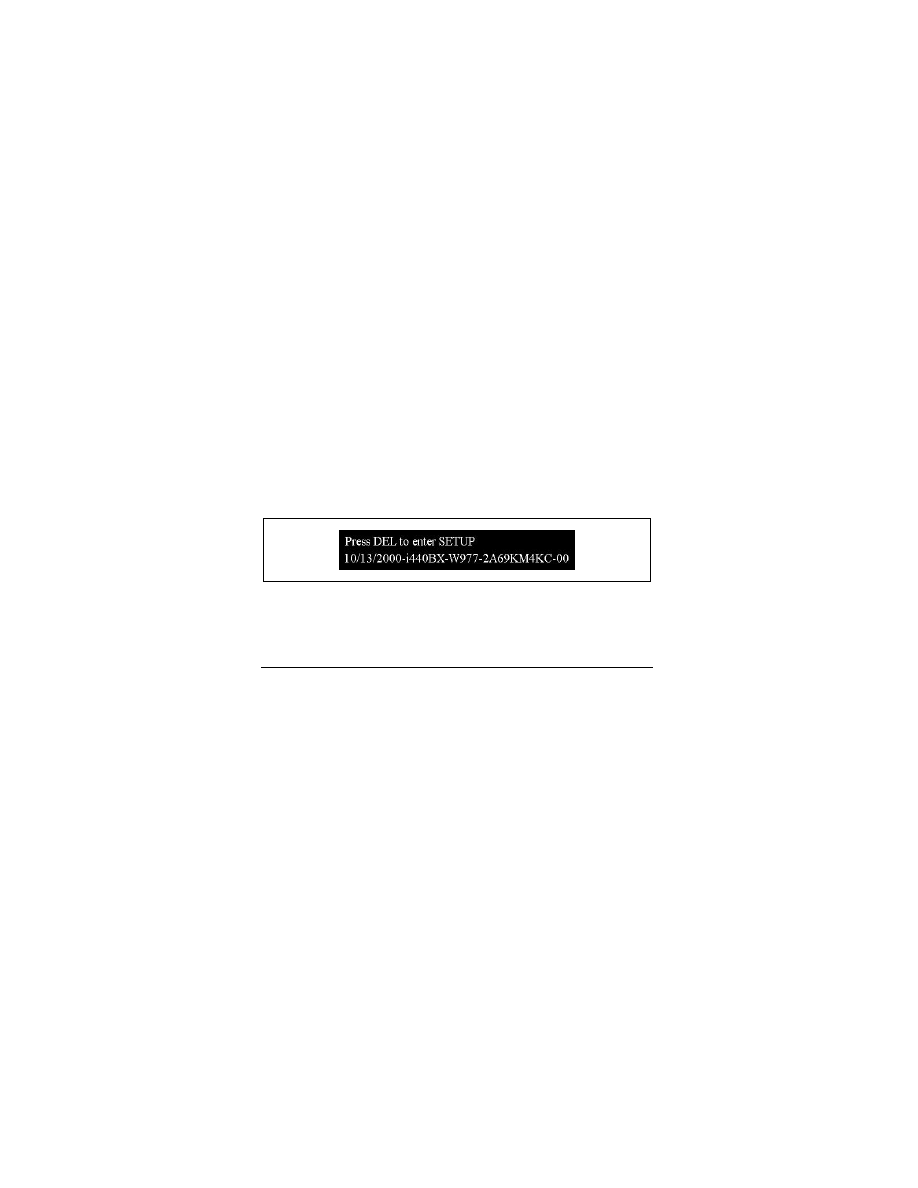
138 |
BIOS. Leksykon kieszonkowy
gramowanie, które jest w stanie określić zarówno producenta,
jak i model Twojej płyty głównej. Niestety, mogą wystąpić kło-
poty z określeniem wersji. Informacja o niej często jest pomijana
przy odczycie danych za pomocą stosownego oprogramowania.
Może się okazać — szczególnie w przypadku tańszych kon-
strukcji — że program do odczytu danych wyświetli zbyt skąpą
informację, która niewiele Ci pomoże. Jeśli masz dostęp do In-
ternetu, możesz spróbować za jego pośrednictwem zidentyfi-
kować Twoją płytę. Gdy wszystkie opisane wcześniej możliwo-
ści identyfikacji płyty głównej zawiodły, Internet daje Ci jeszcze
jedną szansę. Uruchom komputer. Po wyświetleniu ekranu z in-
formacjami o typie procesora, ilości pamięci itd. na samym dole
znajdziesz kilkanaście cyfr i liter; zatrzymaj dalsze uruchamia-
nie komputera za pomocą klawisza Pause. Zapisz na kartce cały
ciąg wyświetlanych liter i liczb. Pierwsze liczby określają datę
produkcji danego BIOS-u. Po tej informacji podany jest rodzaj
chipsetu płyty głównej, pozostałe liczby zaś to identyfikatory
płyty. Na ich podstawie jesteś w stanie odszukać w Internecie
dane dotyczące producenta oraz modelu Twojej płyty głównej.
Najlepiej wykorzystać w tym celu jakąś wyszukiwarkę inter-
netową, choćby www.google.com.
Oto przykładowe dane identyfikujące płytę (ID):
10/13/2000 – i440BX – W977 – 2A69KM4KC – 00
Warto przypomnieć, że informacje podane są tu według formatu:
data BIOS-u — chipset płyty — identyfikator płyty (rysunek 5.1).
Rysunek 5.1. Przykład kodu ID umieszczony zawsze w lewym dolnym
narożniku ekranu startowego
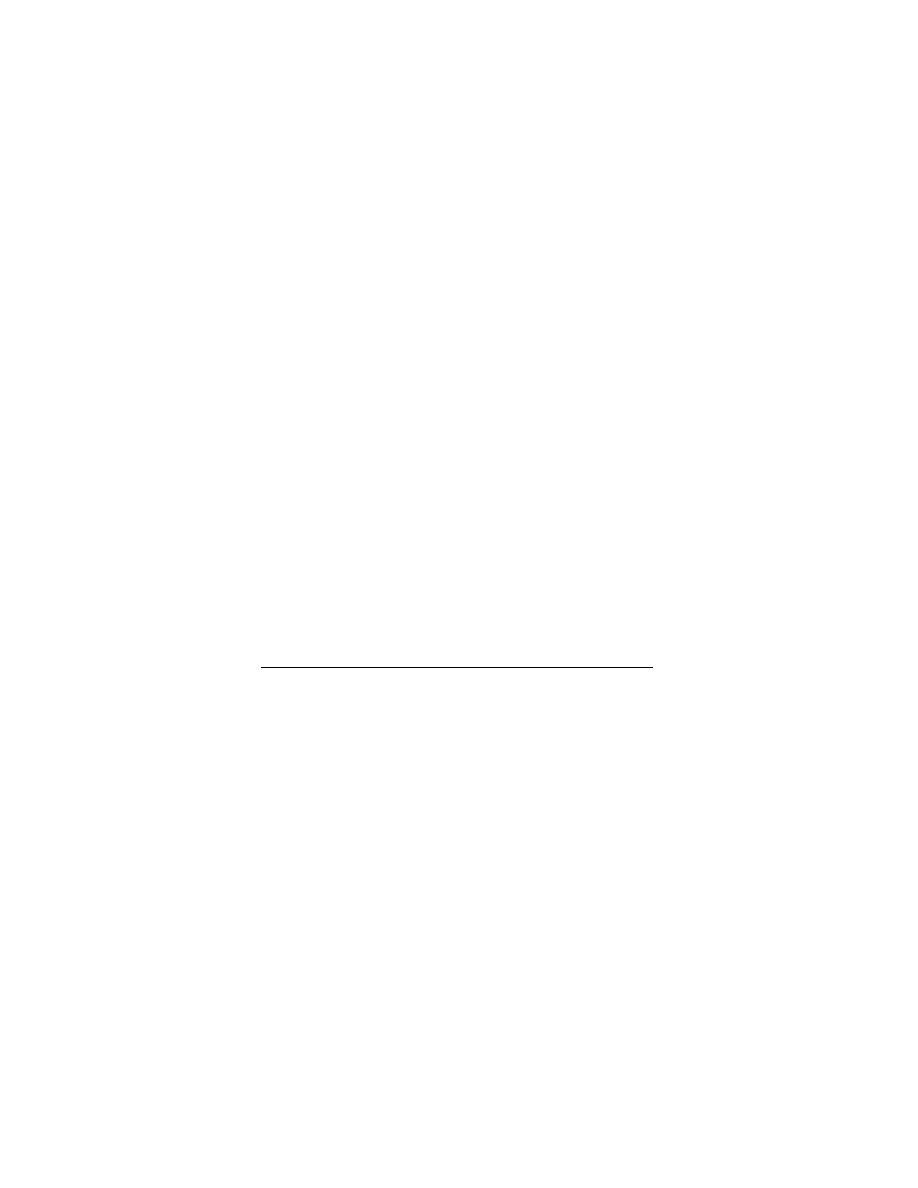
Rozdział 5. Aktualizacja wersji BIOS-u
| 139
Najważniejszymi informacjami, które w decydującej mierze
przyczynią się do wyszukania producenta płyty, są te, które zo-
stały zapisane jako przedostatnie. W moim przykładzie jest to
ciąg znaków
2A69KM4KC
. Teraz wystarczy wpisać ten ciąg do
wyszukiwarki. Po wpisaniu w wyszukiwarce wspomnianego
ciągu znaków (ID płyty głównej) zostały wyświetlone odnośniki
do stron zawierających ten wpis. Okazało się, że płytą, której
identyfikatora użyłem w zaprezentowanym tu przykładzie, jest
produkt firmy MicroStar, MS-6163 (BX Master), zbudowany
z wykorzystaniem chipsetu 440BX oraz z dodatkowym kontro-
lerem IDE66. (Poszukując informacji na temat płyt głównych
oraz BIOS-ów, a także samych BIOS-ów konkretnych firm, mo-
żesz skorzystać również z adresów internetowych podanych
w rozdziale 6. niniejszej książki. Zebrałem w nim łącza do stron,
które mogą okazać się przydatne).
Gdy już określiliśmy model i wersję posiadanej przez nas płyty
oraz wiemy, jaki jest aktualny BIOS przeznaczony dla niej, mo-
żemy przystąpić do wyszukania odpowiedniego pliku, za po-
mocą którego zaprogramujemy układ flashrom. W tym celu
najlepiej udać się na stronę producenta płyty głównej i tam od-
szukać odpowiedni plik. W zależności od producenta, należy
ściągnąć odpowiedni programator.
Oto przykłady nazw plików z programem programatora ukła-
du flashrom (BIOS):
Amiflash.exe
Program służący do zaprogramowania układu flashrom
dla BIOS-ów firmy Ami.
Awdflash.exe
Program służący do zaprogramowania układu flashrom
dla BIOS-ów firm Award, Phoenix-Award.
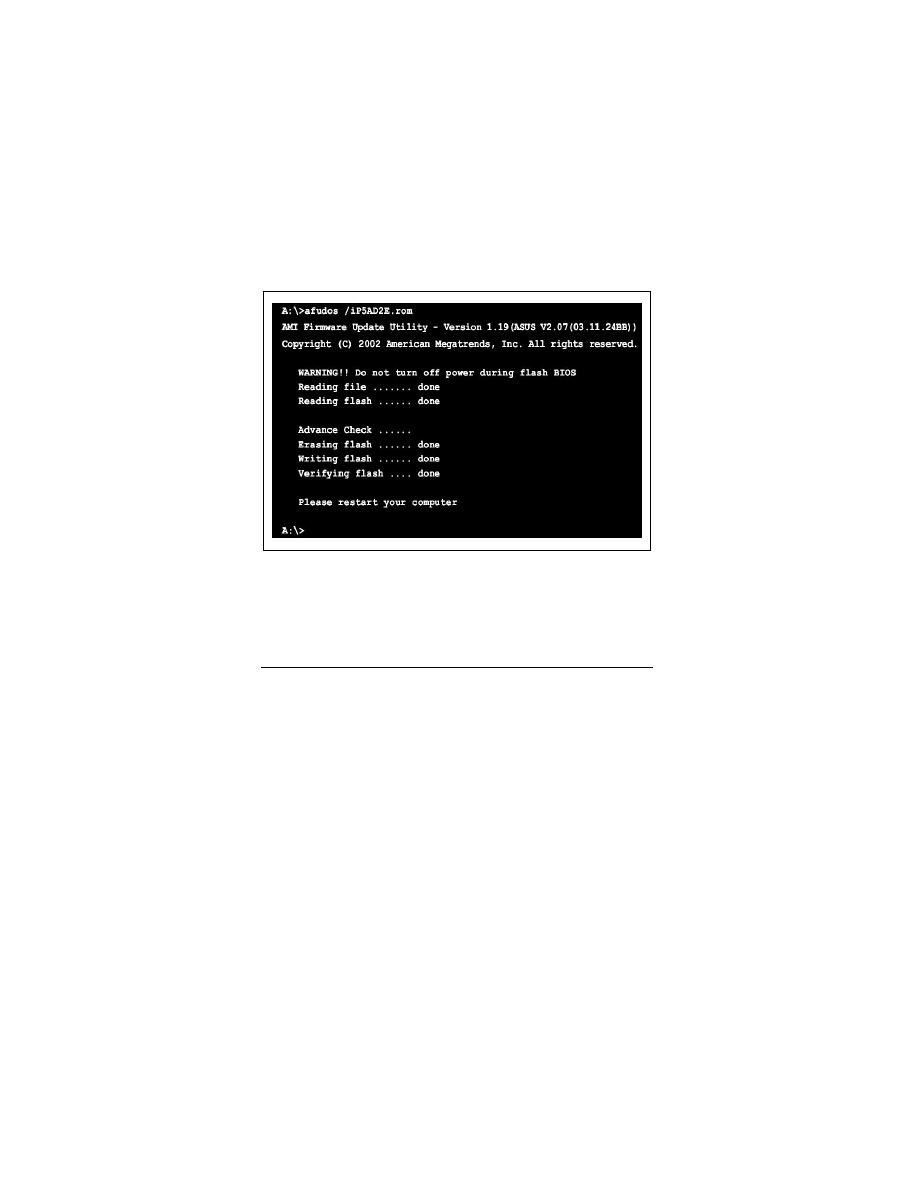
140 |
BIOS. Leksykon kieszonkowy
Flash.exe
Program służący do zaprogramowania układu flashrom
dla BIOS-ów na płytach głównych firmy ASUS bez sys-
temu PnP.
Aflash.exe
Program służący do zaprogramowania układu flashrom
dla BIOS-ów na płytach głównych firmy ASUS z syste-
mem PnP.
Afudos.exe
Program służący do zaprogramowania układu flashrom
dla BIOS-ów umieszczonych na najnowszych konstruk-
cjach płyt firmy ASUS (rysunek 5.2).
Rysunek 5.2. W przypadku Afudos wszystko odbywa się automatycznie,
po wprowadzeniu komendy afudos /[nazwa pliku z obrazem BIOS]
i naciśnięciu klawisza Enter nastąpi automatyczne programowanie,
bez zadawania kolejnych pytań, więc musisz uważać
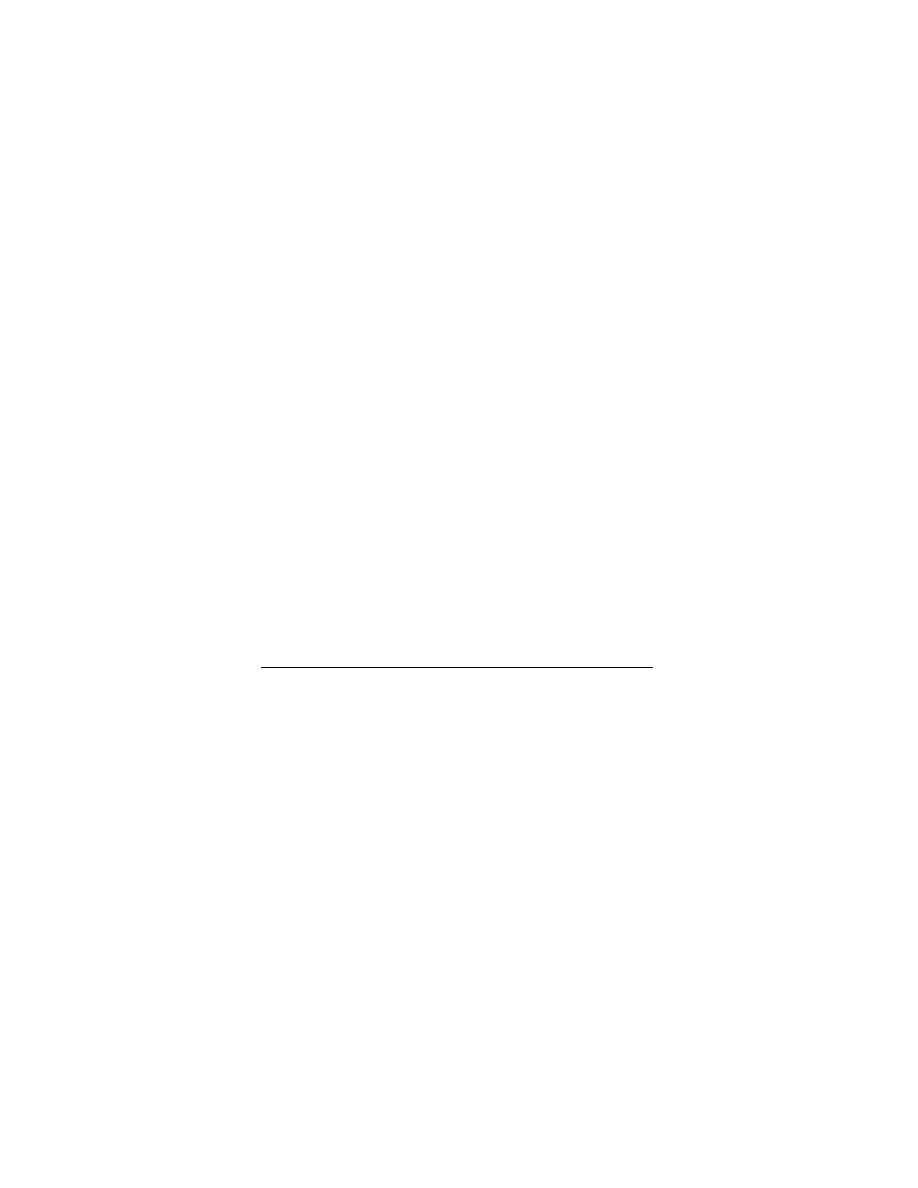
Rozdział 5. Aktualizacja wersji BIOS-u
| 141
Następnie — również korzystając ze strony producenta płyty
głównej — należy pobrać plik z nową wersją BIOS-u. Często
zdarza się, że producenci w jednym spakowanym archiwum
umieszczają zarówno nową wersję BIOS-u, jak i odpowiedni
plik programatora. Jeśli tak właśnie jest w przypadku Twojej
płyty głównej, to skorzystaj z tego właśnie pliku i za jego po-
mocą wykonaj programowanie układu flashrom.
Wyszukiwarka
Podobne podstrony:
BIOS Leksykon kieszonkowy Wydanie II
BIOS Leksykon kieszonkowy Wydanie II
BIOS Leksykon kieszonkowy Wydanie II biosl2
BIOS Leksykon kieszonkowy Wydanie II biosl2
BIOS Leksykon kieszonkowy Wydanie III biosl3
informatyka excel 2007 pl leksykon kieszonkowy wydanie ii curt frye ebook
C 3 0 Leksykon kieszonkowy Wydanie II cshlk2
fotografia cyfrowa leksykon kieszonkowy wydanie ii OHLLWKQZEYH6V6RN62PFHJSEXA4BDV2BMQMBPZY
Fotografia Cyfrowa Leksykon Kieszonkowy Wydanie II
Excel 2007 PL Leksykon kieszonkowy Wydanie II ex27l2
Nagrywanie plyt CD i DVD Leksykon kieszonkowy Wydanie II
3ds max Leksykon kieszonkowy Wydanie II max3l2
3ds max Leksykon kieszonkowy Wydanie II
SQL Leksykon kieszonkowy Wydanie II
więcej podobnych podstron