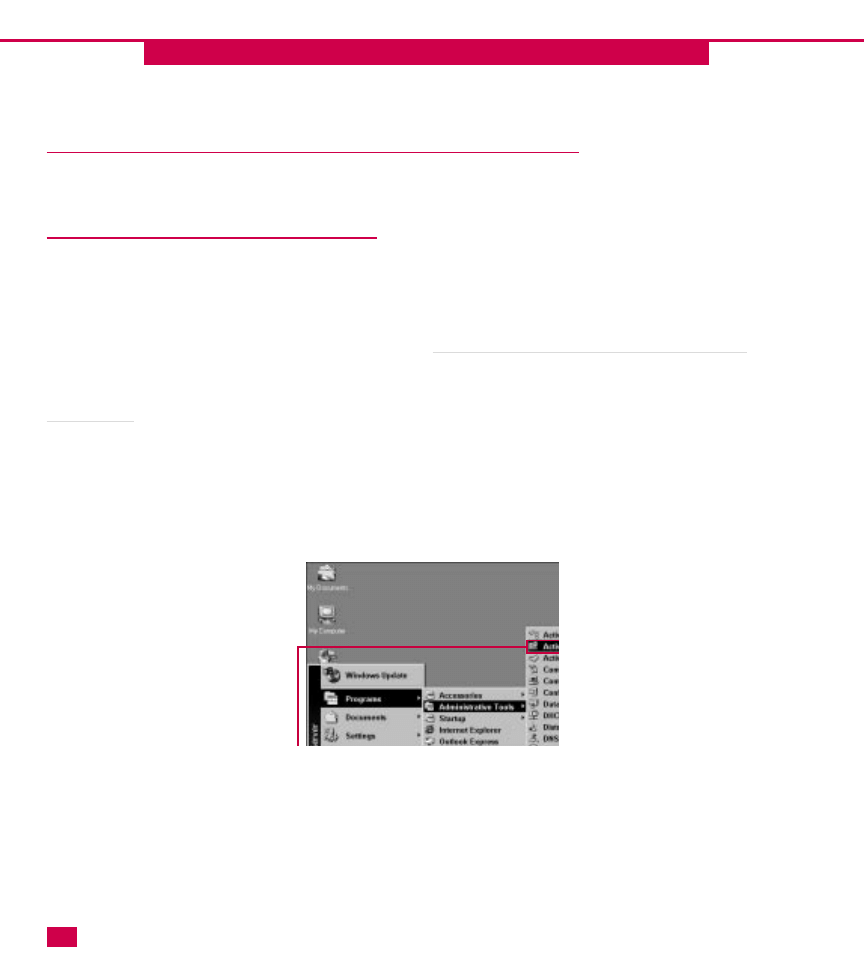
INTRODUCTION TO ACTIVE
DIRECTORY SITES
CHAPTER
MANAGING ACTIVE DIRECTORY SITES
T
he Active Directory Sites and Services MMC snap-
in is used to manage both Active Directory sites
as well as services pertaining to sites. Before you
take a look at the configuration of sites in this chapter,
this section examines the function of sites and related
technologies.
What is a site?
A Windows 2000 site is a physical grouping of
computers and/or domains. A site organizes computers,
domain controllers, and even domains in a particular
location. Typically, sites are used in WAN environments
in which a company has offices in several geographic
locations. For example, if Wellington Consultants has
offices in New York, Dallas, and Phoenix, each city
location can be a site within the WAN.
What is the difference between a site and a domain?
The terms site and domain are often confused. A domain
is a logical grouping of computers; a site is a physical
grouping of computers. You can have multiple domains
within a single site. Domains organize users and
computers within a site; a site is the physical location of
those users, computers, and domains. For example,
within the New York site of Wellington Consultants, you
could have two domains: one for Accounting and one for
Marketing.
22
22
366
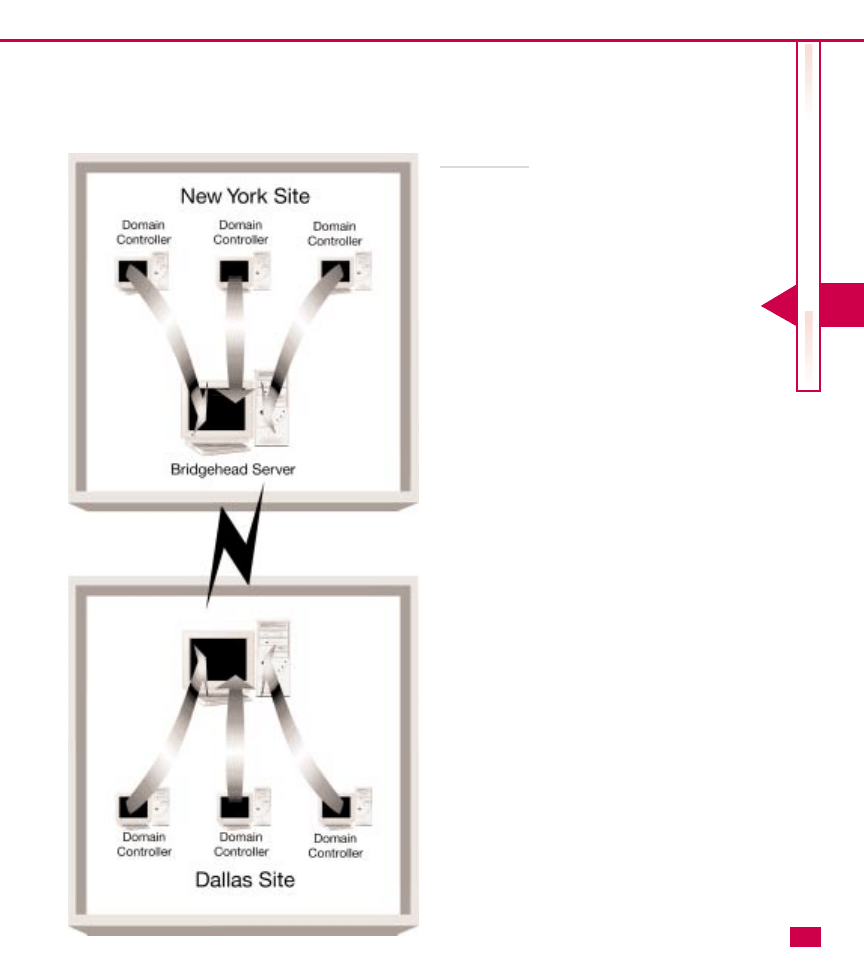
Why use sites?
Because sites are typically used to segment physical
locations of the WAN, sites help control how users
access services and how bandwidth is conserved. A
site can keep user access within its own subnet,
unless a particular service becomes unavailable.
First, a subnet helps user authentication. Because
the Active Directory uses multimaster
replication, any Windows 2000 domain controller
on the network can authenticate any user. This can
present a problem with WAN bandwidth. The site
keeps user authentication within the subnet so that
the domain controllers in that subnet can first
authenticate the user before the request is sent to
other sites. This keeps the traffic localized on the
subnet.
Next, you can use site links to control how the Active
Directory replicates information among domain
controllers at different sites. This feature helps you
control bandwidth usage and fault tolerance among
the sites. Along with the site links, you can also
specify a bridgehead server. A bridgehead server is a
server that is specified to send and receive intersite
replication data. By default, all domain controllers
replicate information to each other. The bridgehead
server takes care of this process because it is
dedicated to intersite replication.
Aside from authentication and replication, the sites
also control user service requests to domain
controllers. As with authentication, the service
requests are directed to the domain controllers within
the site instead of domain controllers in other sites.
VII
A
CTIVE
D
IRECT
OR
Y
S
ITES
367
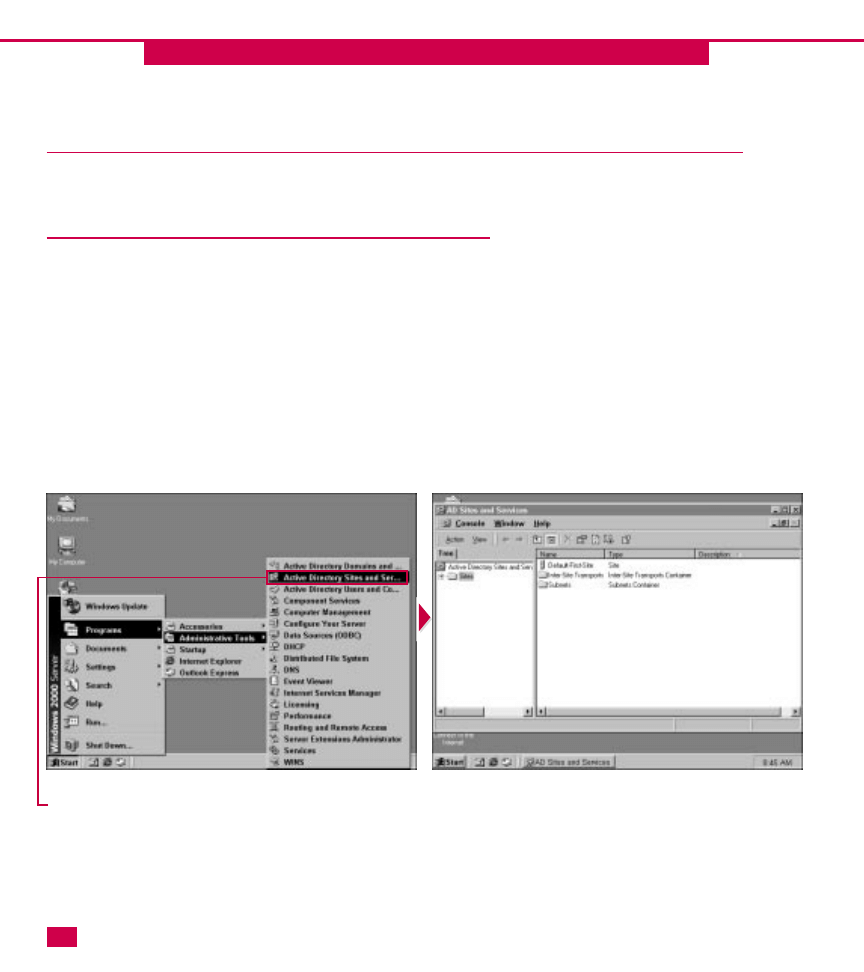
USING THE ACTIVE DIRECTORY SITES
AND SERVICES SNAP-IN
CHAPTER
MANAGING ACTIVE DIRECTORY SITES
Y
ou can manage all aspects of
site configuration by using the
Active Directory Sites and
Services MMC-snap-in. By accessing
this snap-in, you can perform a
number of site-related functions.
You can use the snap-in to
administer sites, and you can also
use this interface to connect to other
domain controllers and Active
Directory forests. This feature
enables you to administer all your
network’s sites from one location
and through one interface.
As with all components of the Active
Directory, site configuration is
replicated across all sites and
enforced through the Active
Directory configuration.
22
22
⁄
To access the Active
Directory Sites and Services
snap-in, choose Start
➪
Programs
➪
Administrative
Tools
➪
Active Directory Sites
and Services.
■
The snap-in opens.
368
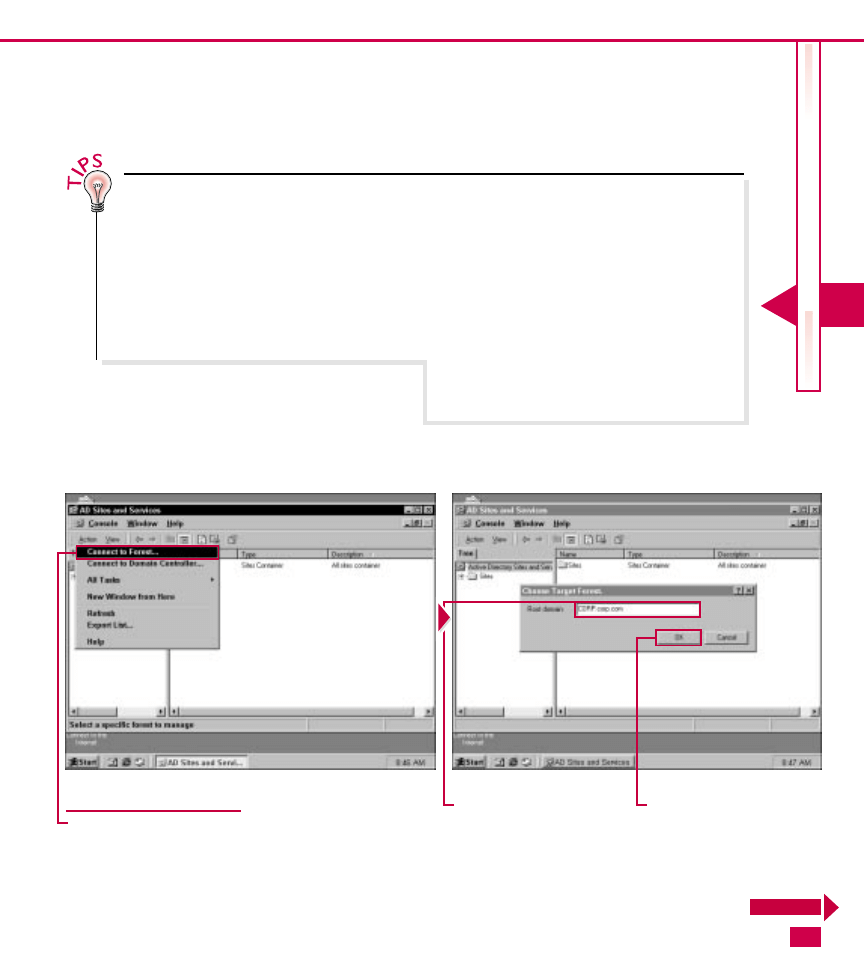
VII
A
CTIVE
D
IRECT
OR
Y
S
ITES
CONNECTING TO A TARGET
⁄
Select the Active
Directory Sites and Service
object in the console tree
and Choose
Action
➪
Connect to Forest.
¤
Type the root domain.
‹
Click OK.
369
Why would I want to connect to another
forest?
⻬
In WAN environments, different sites may
have their own Active Directory forests. By
using the connect to forest feature, you can
connect to another site’s root forest and
administer the site in that manner. This
feature enables an administrator to have
control over all Active Directory forests
within the network.
Can I use the Sites and Services snap-in
and the Users and Computers snap-in
together?
⻬
Keep in mind that the Active Directory tools
are all MMC snap-ins. You can open an
MMC console and manually load the two
snap-ins so that they appear in one console
window. Using this feature, you can create
custom consoles that contain any
combination of snap-in tools you desire.
Choose Start➪Run and type MMC, then use
the Console menu and select Add/Remove
Snapin. You can then load the snap-ins and
save the console.
CONTINUED
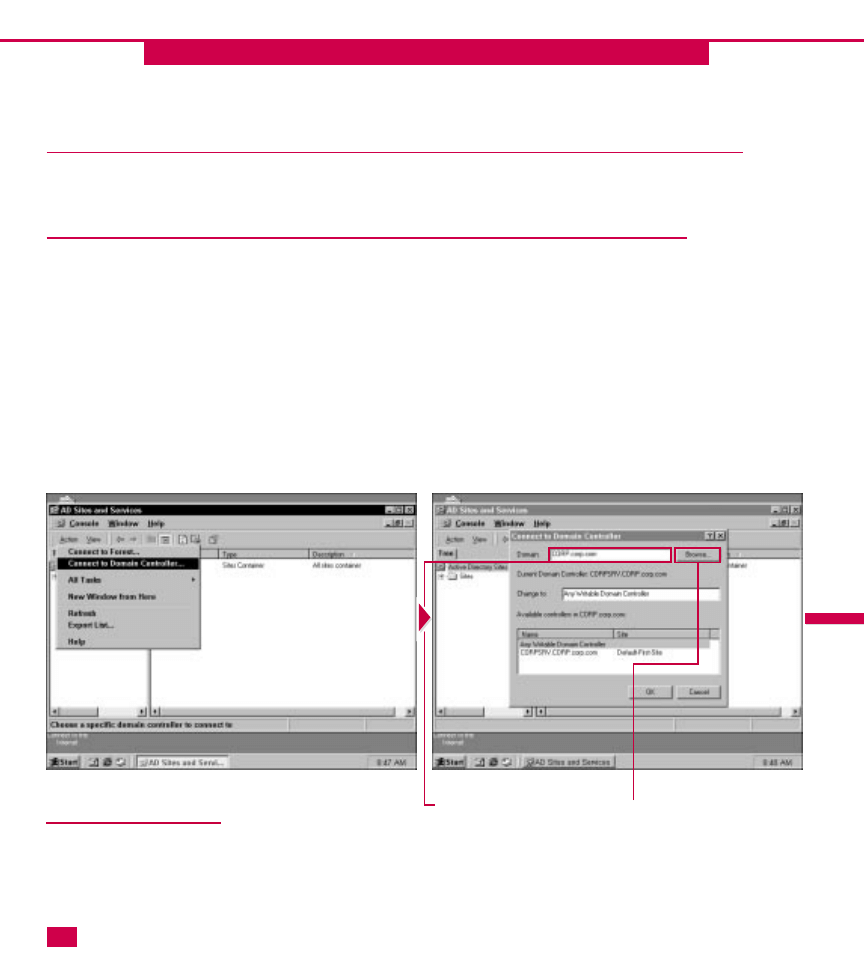
USING THE ACTIVE DIRECTORY SITES
AND SERVICES SNAP-IN
CONTINUED
CHAPTER
MANAGING ACTIVE DIRECTORY SITES
A
side from connecting to a
different Active Directory
forest, you can also use the
Active Directory Sites and Services
tool to connect to another domain
controller. This feature enables you
to administer other sites by
connecting to a domain controller
within that site. Senior
administrators in large WAN
environments find this feature
particularly useful because they can
manage all aspects of the site
configuration from one location and
through one interface. This feature
is particularly useful in
environments that have multiple
domains or sites, but want
administrators to be able to
configure and manage the entire
WAN environment. By using one
console, you can connect to different
sites, domains, and domain
controllers from your desk.
22
22
CONNECTING TO A DOMAIN
CONTROLLER
⁄
Select Active Directory
Sites and Services and
choose Action
➪
Connect to
Domain Controller.
¤
Type the name of the
domain controller.
■
You can also click Browse
to see an available list.
370
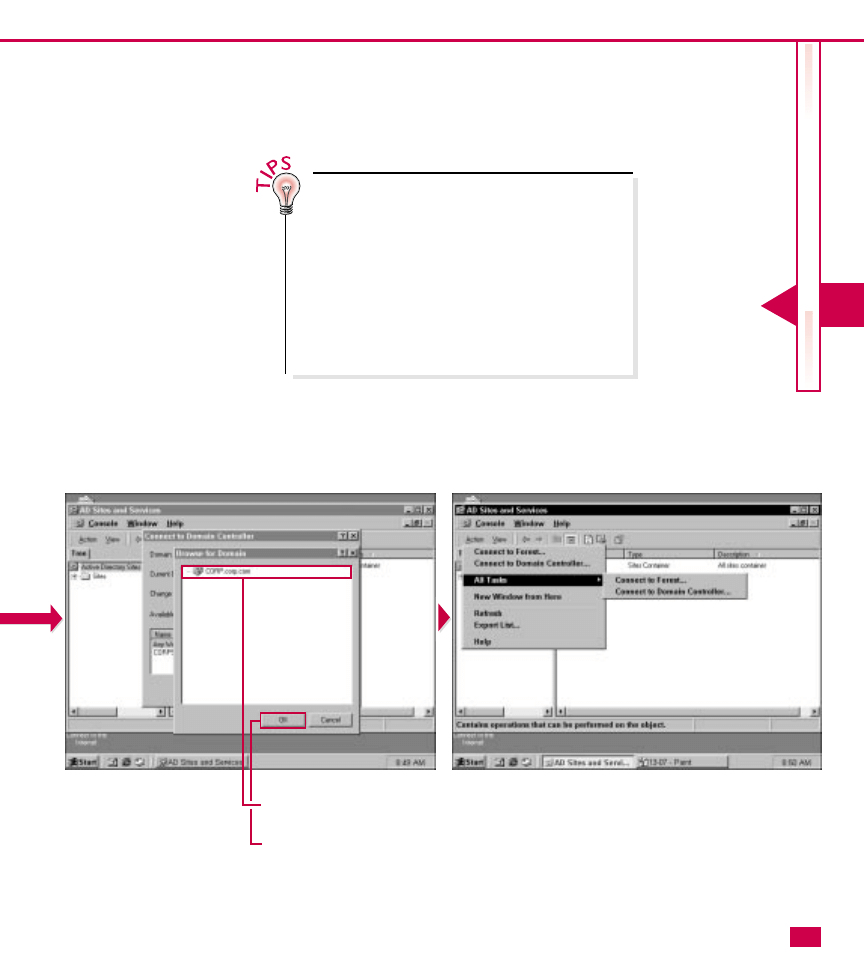
VII
A
CTIVE
D
IRECT
OR
Y
S
ITES
■
The Browse feature
enables you to browse the
network to find the domain
controller you want to
connect to.
‹
Select the domain
controller from the list.
›
Click OK.
■
If you select the Active
Directory Sites and Services
object and then choose
Action
➪
All Tasks, you have
the same options of
connecting to a forest or
connecting to a domain
controller.
371
Why would I need to connect to another
domain controller?
⻬
Depending on the role your domain
controllers play within the domain, you may
need to connect to a different domain
controller for administrative purposes. For
example, if one of your domain controllers is
designated as a bridgehead server, you can use
the connect to domain controller feature to
administer replication and connectivity for the
bridgehead server from this interface.
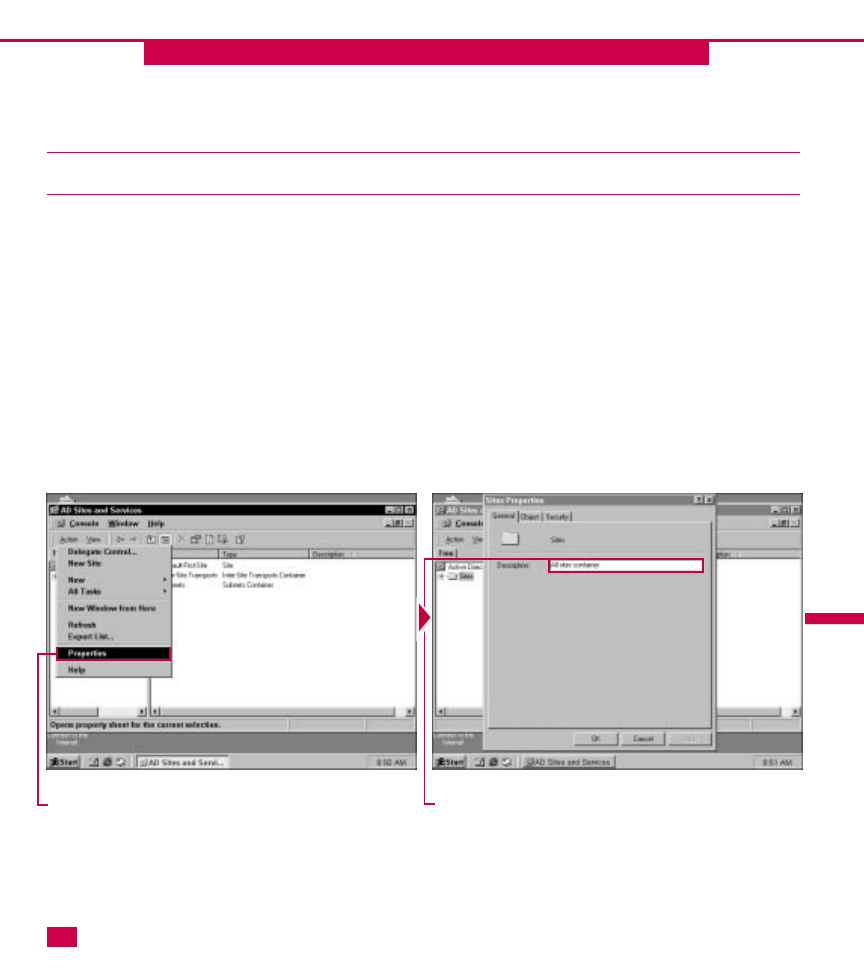
ADMINISTERING THE SITES CONTAINER
CHAPTER
MANAGING ACTIVE DIRECTORY SITES
T
he first OU under the Active
Directory Sites and Services
object is the sites container.
The sites container contains
configured sites, intersite links, and
subnets.
You can perform several actions to
configure the site container as
desired. Like most Active Directory
objects, you can access the
container’s properties sheets to
configure information about the
container and security for the
container.
Of particular interest is the Security
tab. You can use the Security tab,
like all Security tabs in the Active
Directory, to control who can access
the Sites container and what
permissions they have for the
container.
The General and Object tabs give
you information about the Sites
container. On the Object tab, you
can view the original and current
Update Sequence Number (USN),
which tells you the last time the
object has been updated in any way.
22
22
⁄
Select the Sites
container, and then choose
Action
➪
Properties.
¤
On the General tab, type
a description for the site
container, if desired.
372
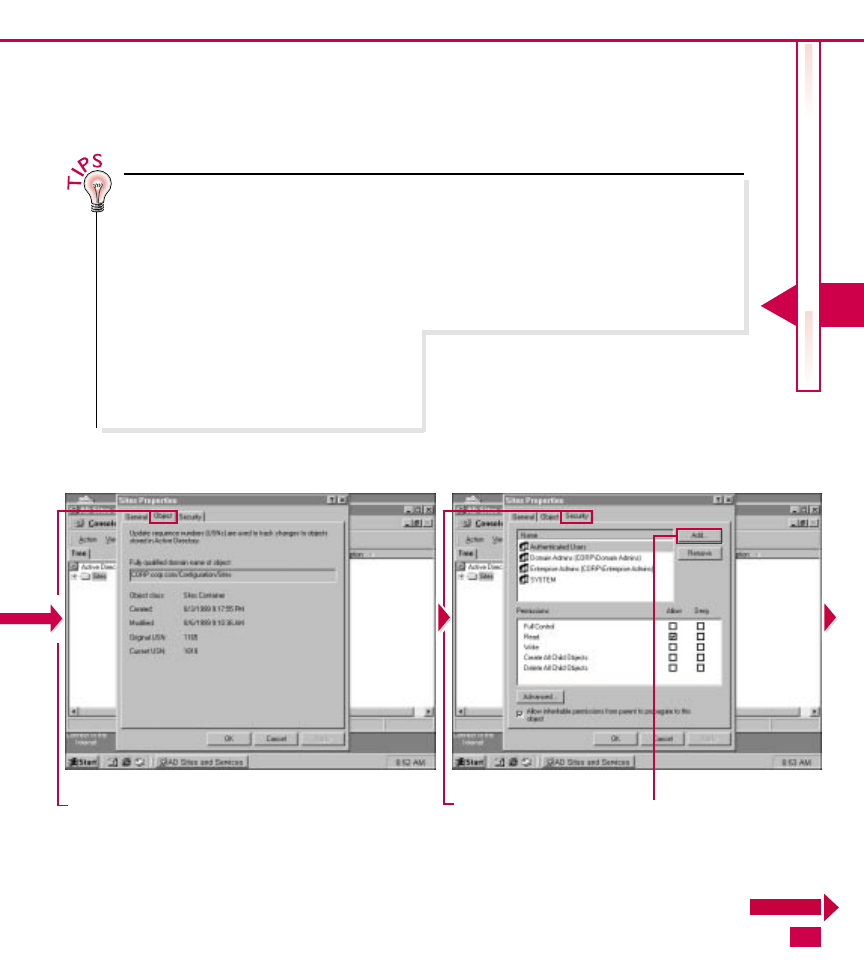
VII
A
CTIVE
D
IRECT
OR
Y
S
ITES
‹
Click the Object tab.
■
This tab shows the fully
qualified name of the site
object.
■
This tab also gives you
information about the date of
installation and the last time
the object was modified, as
well as USN numbers.
›
Click the Security tab to
configure security access
options.
ˇ
Click Add.
373
How is a description helpful?
⻬
In large environments that have many OUs
and containers, the description, which you
can type in on the General properties tab, is
helpful to keep track of containers and OUs.
You can use the description to help point to
the contents of the OU and better organize
data.
What is a fully qualified name?
⻬
The fully qualified name is used with DNS
naming schemes. The fully qualified name
shows the complete DNS path to the object,
starting at the root, such as corp.com.
What is a USN?
⻬
You can see on the Object tab the original
and current USN numbers. USN (Update
Sequence Numbers) are numbers that the
Active Directory uses to track changes to
particular objects. The USNs are used by
sites to make certain that replication has
taken place and is current.
CONTINUED
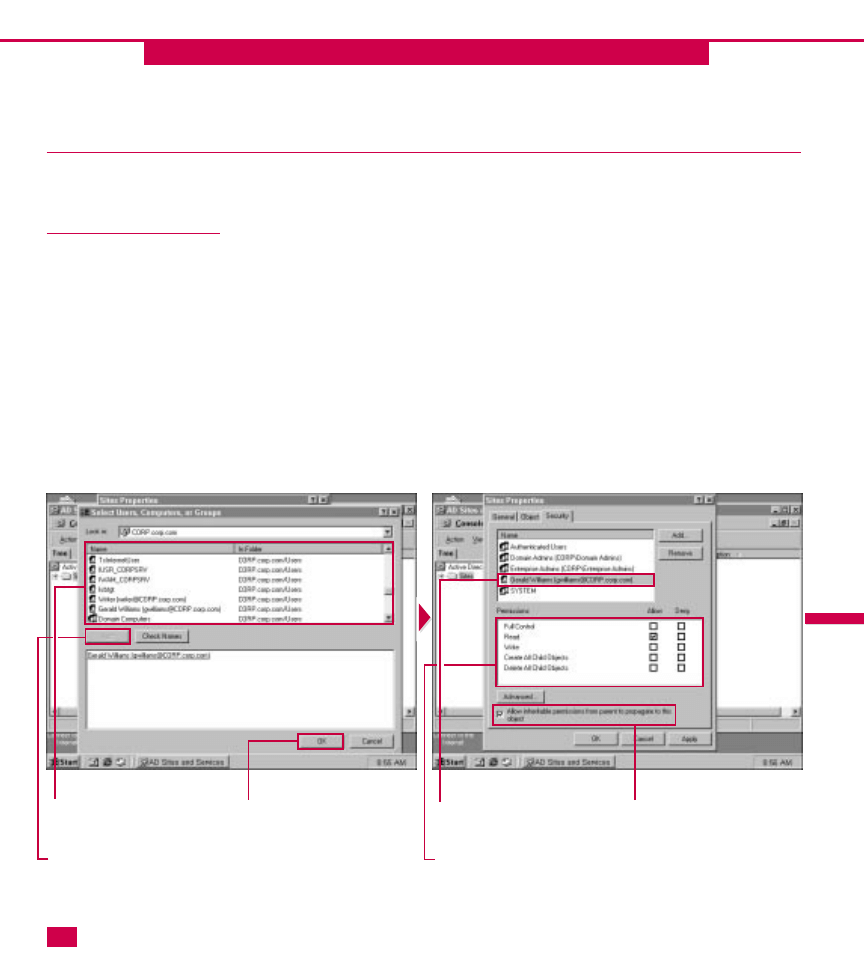
ADMINISTERING THE SITES CONTAINER
CONTINUED
CHAPTER
MANAGING ACTIVE DIRECTORY SITES
T
he major configuration option
you have with the site
container properties sheets is
security. This tab enables you to
determine who can access this
container within the Active
Directory and what tasks they can
perform. The standard permissions
for the sites container are Full
Control, Read, Write, Create All
Child Objects, and Delete All Child
Objects. By default the following
groups have these rights:
䊳
Authenticated users: Read
䊳
Domain admins: Read, Write,
and Create All Child Objects
䊳
Enterprise admins: Full
Control (which includes all
other permissions)
䊳
System: Full Control (which
includes all other permissions)
22
22
Á
Select the user(s) or
group(s) you want to add
permission for.
‡
Click Add.
°
Click OK.
■
The added users or
groups now appear in the
main window.
·
Click the appropriate
check boxes to configure the
permissions for the new
users or groups.
‚
Clear this check box if
you do not want to allow
permissions to be inherited
to child objects.
374
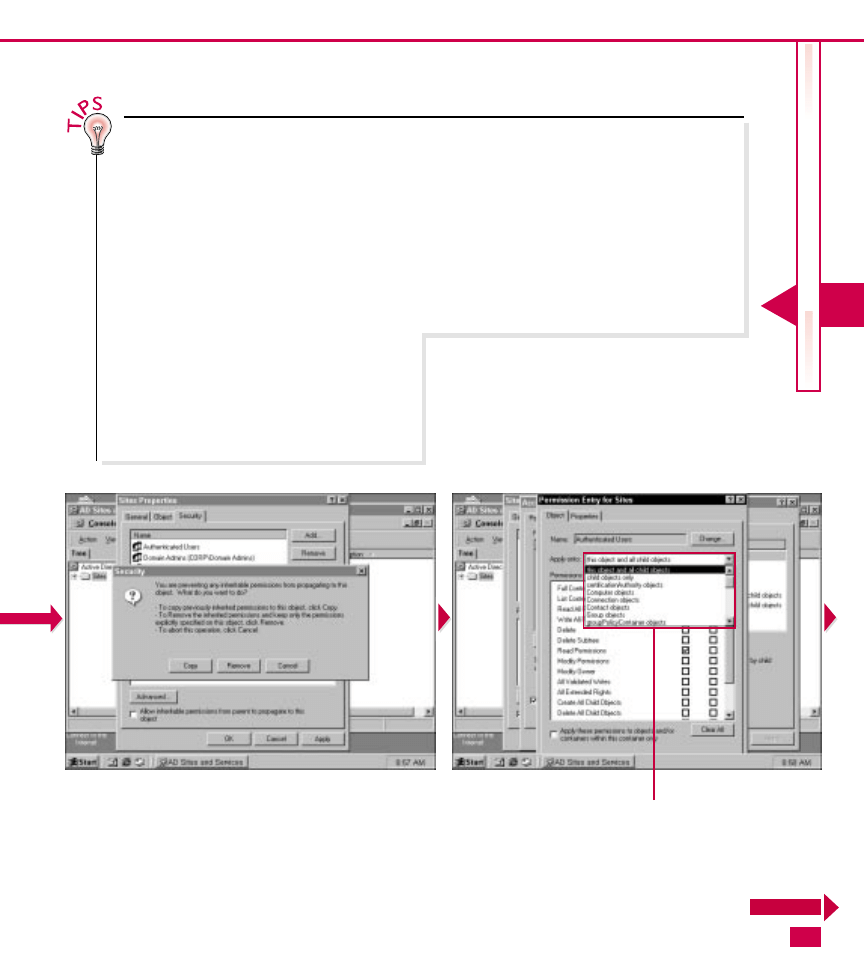
VII
A
CTIVE
D
IRECT
OR
Y
S
ITES
■
If you choose to clear the
Allow Inheritable
Permissions check box, a
security window appears
that enables you to either
copy or remove the
inheritable permissions from
the child objects.
—
Click the desired button.
■
To access the advanced
security features, click
Advanced on the Security
tab, select the user or group,
then click View/Edit to
display the Permission
Entries window.
±
Click the Apply Onto
drop-down menu to select
how you want the
permissions applied.
375
Who should have access to the sites
container?
⻬
By default, all users can read the information
in the sites container. However, only
administrators should have any further
rights for configuration. Because site
configuration is a senior administrative duty,
you should take care when giving access
rights to anyone else.
What is the purpose of the Advanced
permission entries?
⻬
In most cases, the general permissions you
can assign are all you need. However,
Windows 2000 provides detailed and
advanced security options so that you can
further refine what permissions you assign
on what objects. This feature allows
Windows 2000 to work within the security
needs of your network.
What is the inheritable permissions check
box on the Security tab?
⻬
The inheritable permissions check box
allows the permissions you configure for the
Site container to “flow down” to child
containers. For example, if a user, Gerald
Williams, has Read permission for the Sites
container and you check the Allow
Inheritable Permissions check box, then
Gerald will have Read permissions for all
child containers in the Sites container as
well.
CONTINUED
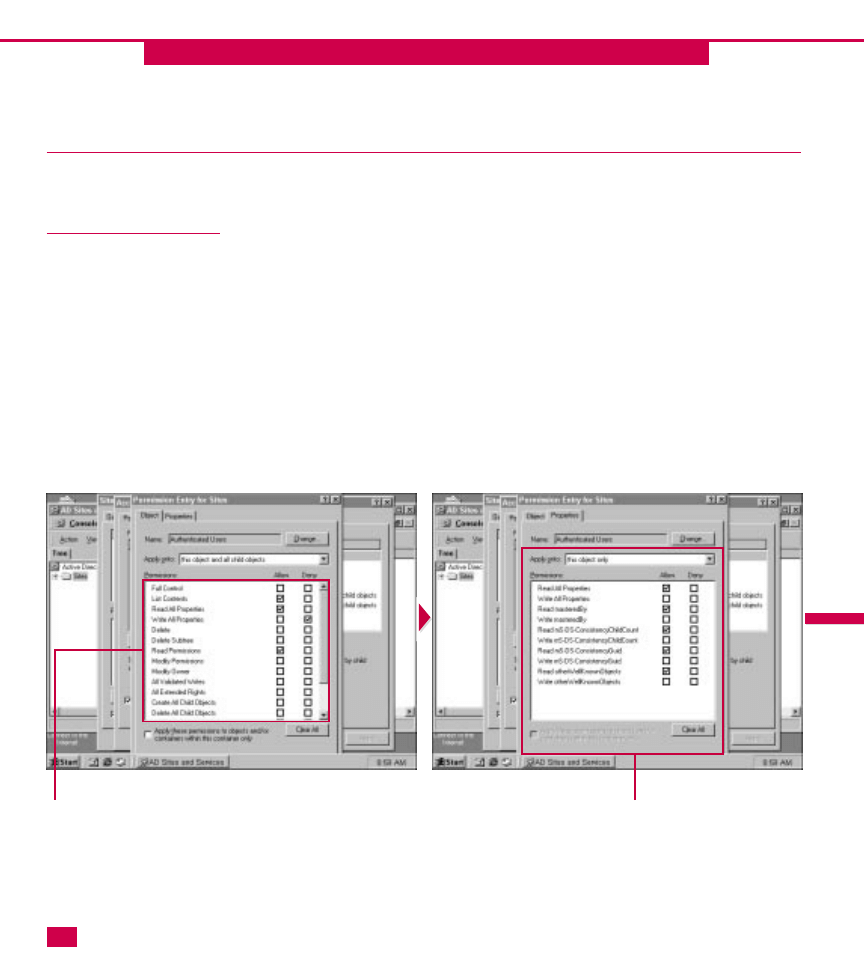
ADMINISTERING THE SITES CONTAINER
CONTINUED
CHAPTER
MANAGING ACTIVE DIRECTORY SITES
T
he Advanced Security features
for Active Directory objects in
Windows 2000 gives you
greater control over the permissions
you give to users and groups. This
feature is particularly helpful if you
want to define certain security
permissions to either allow or deny
access to those options.
The advanced options also enable
you to configure auditing for the
object as well. Auditing is
configured in Windows 2000 Server,
but after you configure auditing, you
can choose to audit any object with
the Active Directory using the
advanced security options.
In most cases, you do not need to
assign advanced security options to
users or administrators. Under
normal circumstances, the default
options are all you need to give
administrators the access
permissions they need while not
allowing Full Control permissions to
unauthorized users. However, in
specific cases where you need to
further define a user’s security
permissions, the advanced features
can be used and are appropriate.
22
22
¡
Click the appropriate
check boxes to apply or
clear permissions.
■
If you click the Properties
tab, you can also adjust the
permissions for the user or
group concerning the
object s properties.
™
Use the Apply Onto
drop-down list and Allow or
Deny check boxes to assign
permissions for the object s
properties and that user or
group.
376
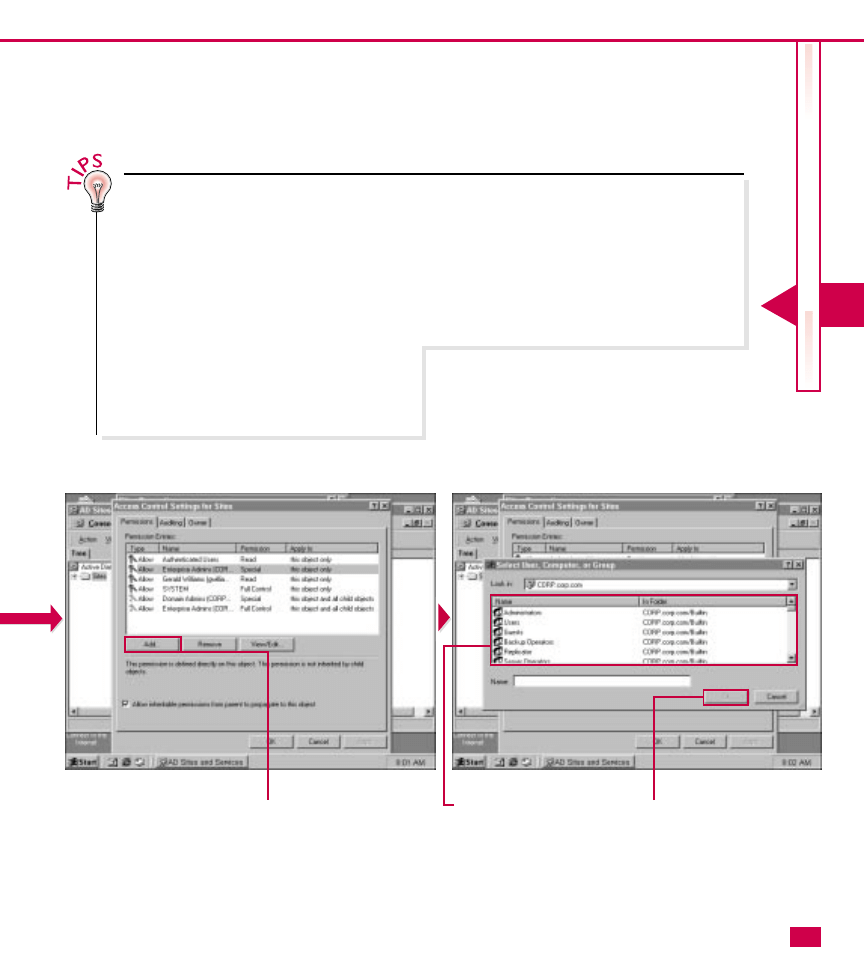
VII
A
CTIVE
D
IRECT
OR
Y
S
ITES
■
You can add or remove
users and groups and assign
them access permissions
from the Access Control
Settings window as well.
£
Click Add to add users
or groups and define access
permissions.
¢
Select the user or group
account from this list.
∞
Click OK.
377
How does the Full Control permission
apply to advanced permissions?
⻬
Remember that normal permissions, such as
Read, Write, Full Control, and so on, are
still in effect. The advanced permissions are
simply subsets of the normal permissions.
When you give a user Full Control
permissions, all the advanced permissions
are allowed. Likewise, if you give a user no
access permission, the user is not given
access in any way. The advanced permissions
simply enable you to further refine any
permissions you may have already given the
user. In this manner, you can specify specific
tasks to either permit or deny.
Do I need to configure advanced
permissions for each group?
⻬
No. Advanced permissions give you a way to
finely control the permissions you give to
users or groups. However, the use of
advanced permissions should be incidental
and not a normal part of your security plan.
Under most conditions, the normal
permissions you assign are all you need.
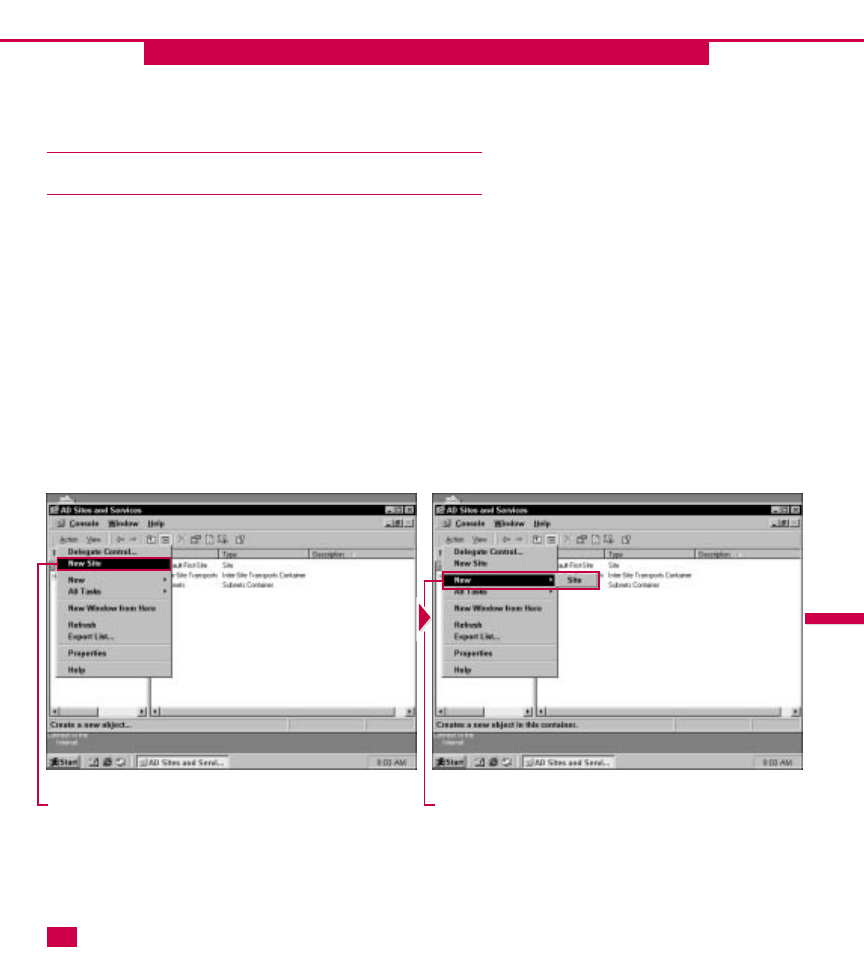
CREATING A NEW SITE
CHAPTER
MANAGING ACTIVE DIRECTORY SITES
Y
ou create new sites by using
the Active Directory Sites and
Services snap-in. A site is a
physical grouping of computers,
normally contained within a
geographic location and network
subnet. A site can contain a domain
or multiple domains.
When you install the Active
Directory, a first site is installed by
default. You can then add new sites
as needed for your environment.
Each site that you create within the
console should naturally reflect a
physical segment of your network
that has been set up to be a site.
Keep in mind that each site is then
connected with other sites through
some kind of WAN link. You use the
Sites and Services snap-in to create
these sites, then you will create
links between them for replication
purposes.
22
22
⁄
To add a new site, select
the Sites container and
choose Action
➪
New Site.
■
Or select the Sites
container and choose
Action
➪
New
➪
Site.
378
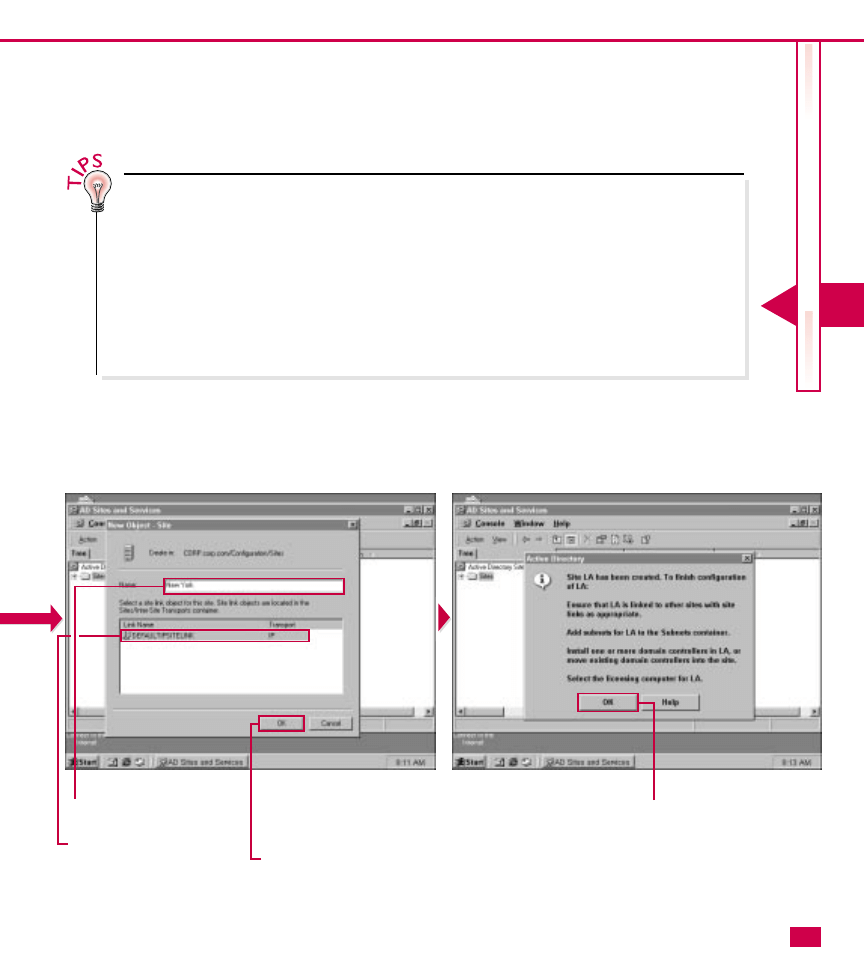
VII
A
CTIVE
D
IRECT
OR
Y
S
ITES
¤
Type the name of the
site.
‹
Select the site link object
that will be associated with
the site.
■
You have a default IP site
link if no others are
configured.
›
Click OK.
■
An Active Directory
window appears telling you
the other actions you should
take to finish configuring the
new site.
ˇ
Click OK.
379
How should I name sites?
⻬
You can choose any naming configuration
for your sites that fits your needs. The only
Active Directory restriction is that site
names are limited to 63 characters and
cannot contain a period (.). Frequently, sites
are named by their geographic location. For
example, if a company has sites in Dallas,
New York, and Los Angeles, the site names
would reflect the cities in which those WAN
sites are located.
What is a site link?
⻬
A site link is a communication mechanism
that allows one site to communicate with
another. Links are typically some kind of
WAN communication technology and are
more expensive than a LAN connection.
Active Directory site links can use Internet
Protocol or Simple Mail Transport Protocol
for communication.
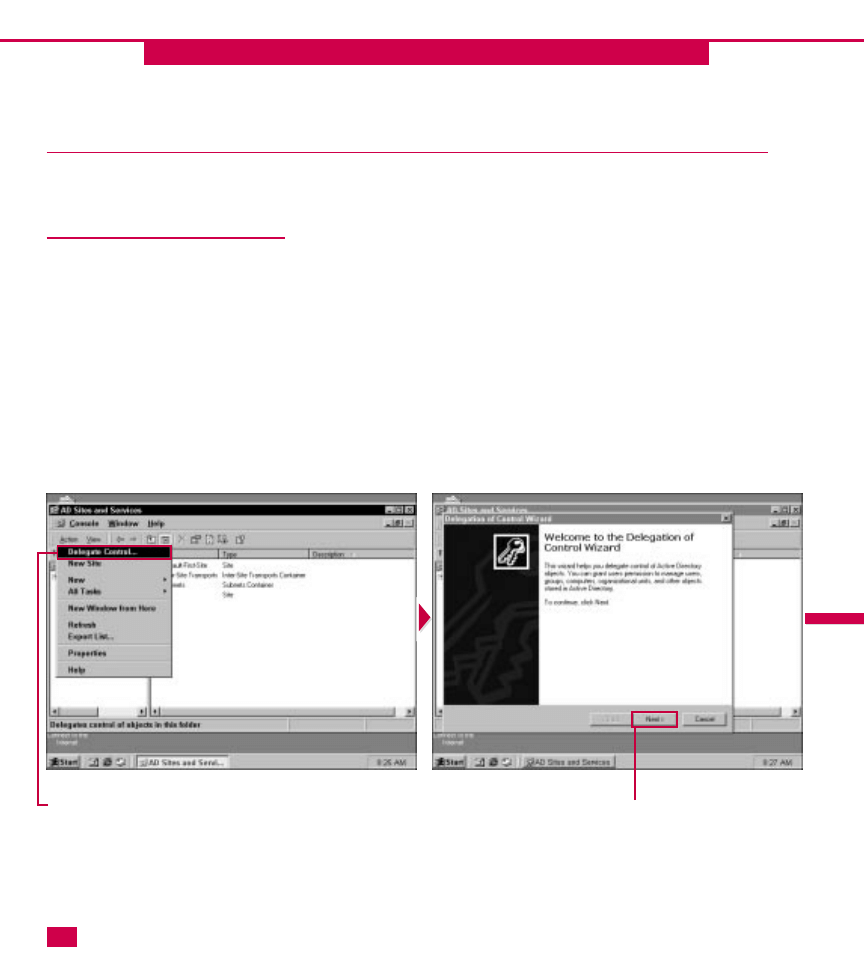
DELEGATING CONTROL OF THE SITES
CONTAINER
CHAPTER
MANAGING ACTIVE DIRECTORY SITES
Y
ou can delegate control of
most Active Directory OUs or
containers. When you delegate
control, you allow another user or
group to have control of that Active
Directory object. The user or group
then “owns” the object in that he or
she can administer it and configure
the object as needed.
As you can imagine, you should
exercise great care before delegating
control of Active Directory objects,
especially the Sites container.
22
22
⁄
Select the Sites container
and choose
Action
➪
Delegate Control.
■
The Delegation of Control
Wizard appears.
¤
Click Next to continue.
380
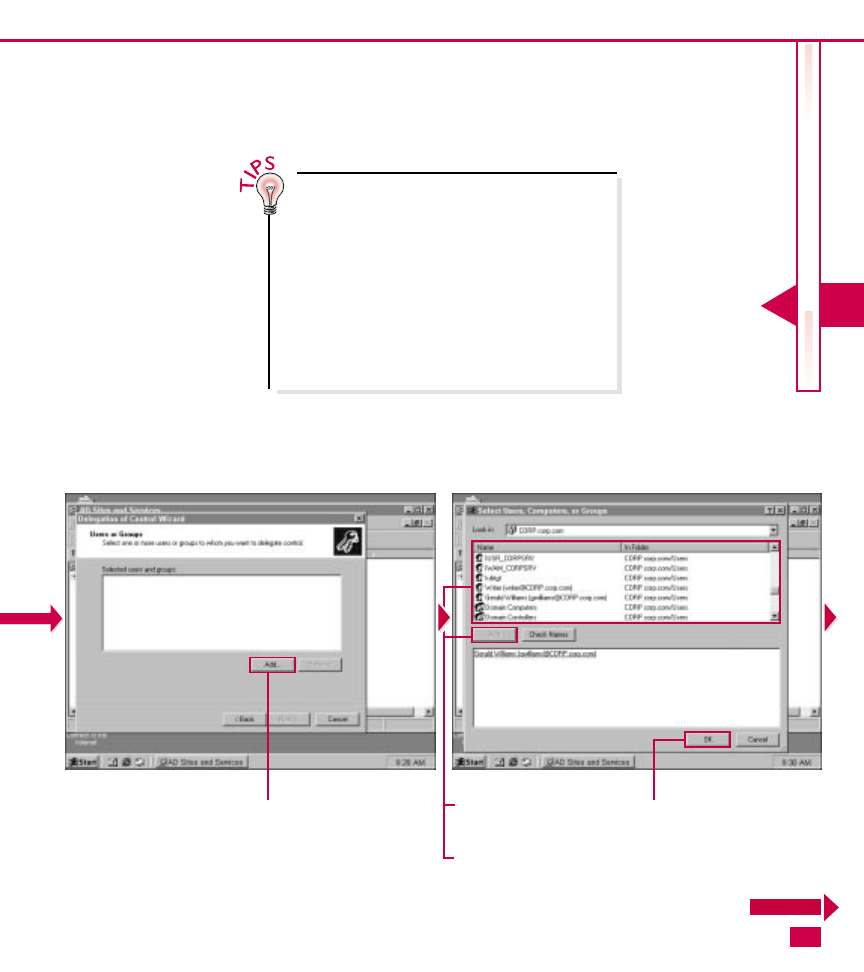
VII
A
CTIVE
D
IRECT
OR
Y
S
ITES
■
In the Users or Groups
window, you must specify
the user or group you want
to Delegate control to.
‹
Click Add.
›
Select the user or group
you want to delegate control
to.
ˇ
Click Add.
Á
Click OK.
381
Should I delegate control of the Sites
container to a group?
⻬
Who you delegate control to depends a lot on
the organizational structure of your company.
Generally, one or two people should be in
control of the Sites container rather than a
group of people. Because configuration of the
sites and site links is crucial for Active
Directory communication and replication, you
should be careful who is delegated control of
the container, and those who do have control
should be properly trained.
CONTINUED
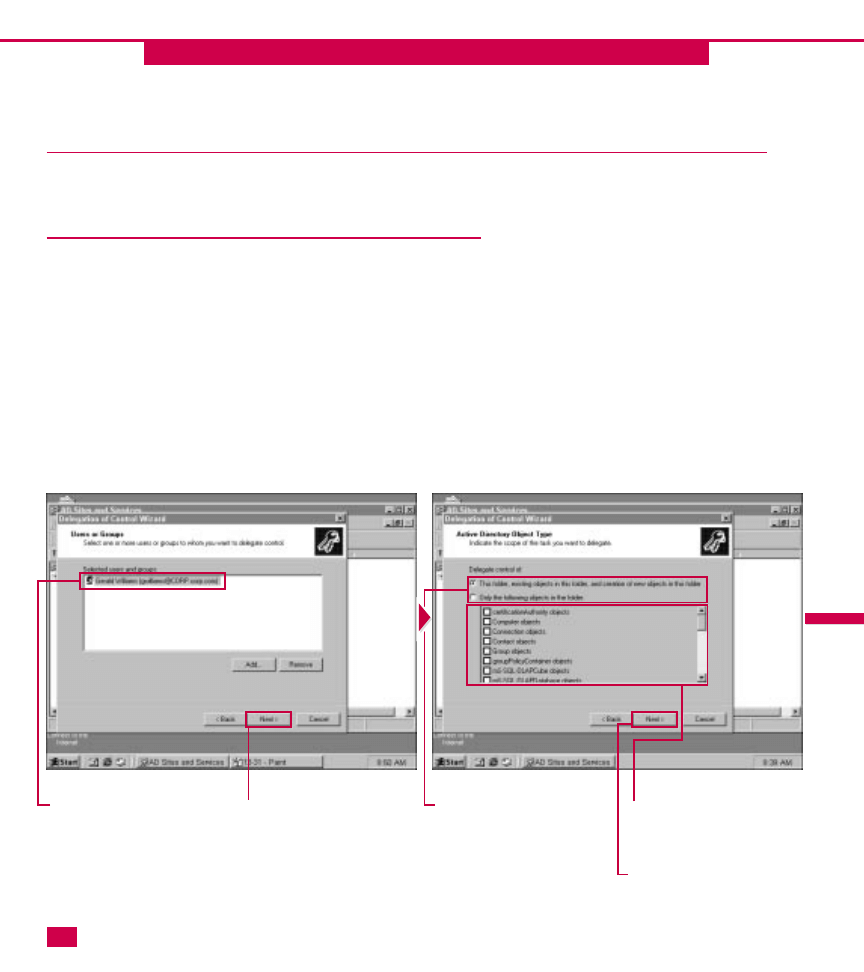
DELEGATING CONTROL OF THE SITES
CONTAINER
CONTINUED
CHAPTER
MANAGING ACTIVE DIRECTORY SITES
A
fter you determine who you
will delegate control to, you
can further refine the actions
that person or group can take. The
delegation wizard enables you to
specify what permissions that
person or group has for the Sites
container. This feature is useful
because you can delegate certain
responsibilities to a group or a user
and not others. In other words, this
feature enables you to delegate
control but also maintain your own
level of control over the Sites
container as needed.
Keep in mind that when you
delegate an OU for a container, such
as the Sites container, you are not
simply turning over control to
another administrator or group of
administrators. Delegation is a
powerful tool that enables you to
assign tasks to different individuals.
In this manner, you can allow one
person to add objects to the Sites
container, but not delete them.
22
22
■
The user or group you
chose to delegate to now
appears in the list.
‡
Click Next to continue.
°
Click the appropriate
radio button to set the rights
you want to delegate.
■
If you choose to delegate
control of specific objects,
click the appropriate check
boxes to choose the objects.
·
Click Next to continue.
382
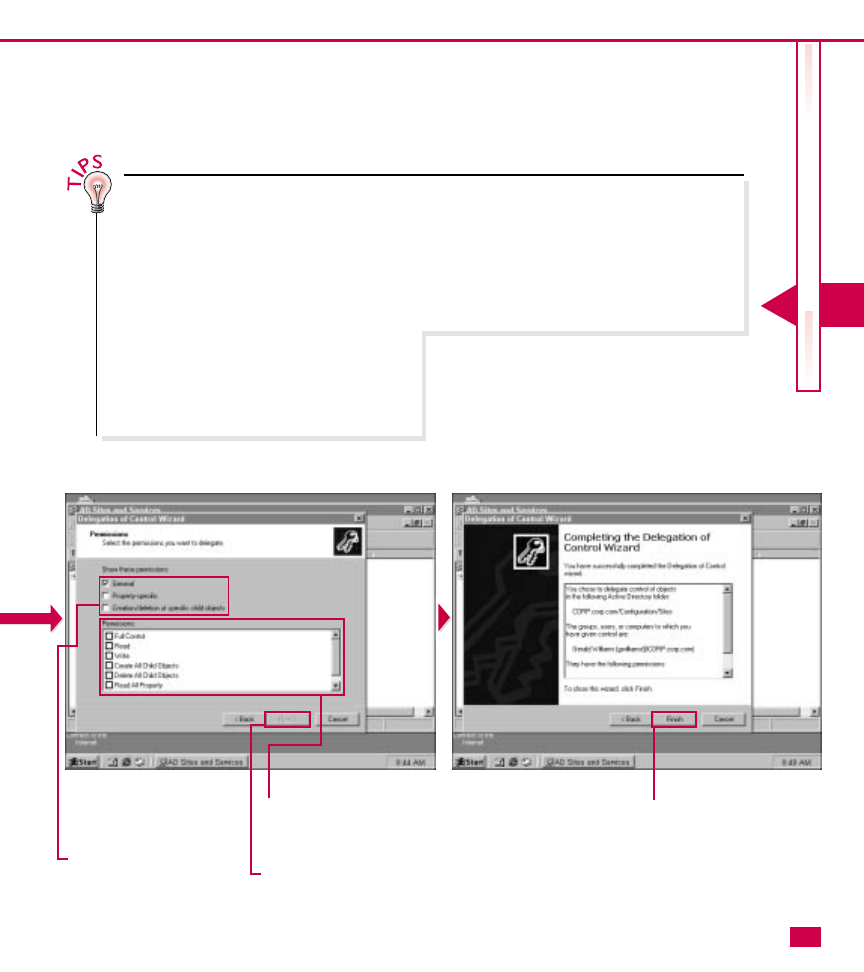
VII
A
CTIVE
D
IRECT
OR
Y
S
ITES
■
Use this window to assign
the permissions you want to
delegate.
‚
Click the appropriate
check boxes for the
permissions you want to
show.
—
Click the appropriate
check boxes for the
permissions you want to
assign for the delegate.
±
Click Next to continue.
■
A summary window
appears.
¡
Review your settings and
click Finish.
383
What permissions should be assigned?
⻬
If you want the delegate to be able to
perform any action with the Sites container,
then the delegate should be given full
control permission. With full control,
however, the delegate can make any change
he or she desires. If you choose to limit the
permissions, you should carefully consider
what permissions you assign. Remember
that these permissions restrict what the
delegate can do, so you do not want to be so
restrictive that the delegation has no
purpose, yet you do want to be restrictive
enough to protect any actions you do not
want the delegate to perform.
Do I have to use delegation?
⻬
No. Delegation is provided in Windows
2000 as a tool you can use to reduce
administrative overhead. With the often
overwhelming amount of work
administrators must perform on a daily
basis, delegation enables you to assign tasks
to other individuals.
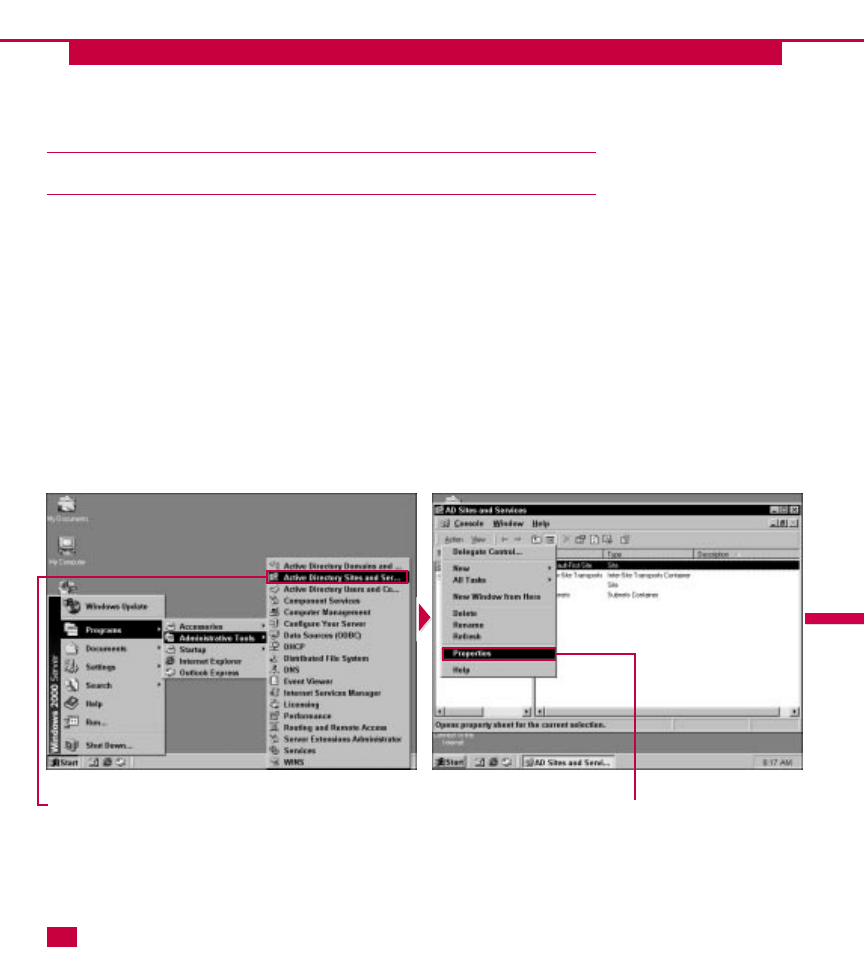
EXAMINING SITE PROPERTIES
CHAPTER
CONFIGURING ACTIVE DIRECTORY SITE COMMUNICATION
Y
ou use the Active Directory
Sites and Services snap-in to
add new sites to the Active
Directory. Remember that a site is a
physical representation of a
grouping of computers usually
contained within a geographic area.
A site can contain any number of
domains.
After you create the site, you can
configure the site, the server for the
site, and inter-site transports for
directory replication. To begin
configuring a site, you should access
the site’s properties pages.
The most configurable aspects of the
site’s properties pages concern
security for the site and group
policy. Concerning security, the site
object in the Active Directory works
like all other objects. You can set
security so you can manage who can
access the site object and what they
can do with it. By default, only
Enterprise Admins have full control
over the site object. Additionally,
you use the Group Policy tab to
apply a desired group policy to the
site. Group policies can be applied
at the site, domain, or OU level.
23
23
⁄
To access the Active
Directory Sites and Services
snap-in, choose Start
➪
Programs
➪
Administrative
Tools
➪
Active Directory Sites
and Services.
■
The AD Sites and
Services window appears.
¤
Expand Sites, and then
select the site you want to
administer in the details
pane.
‹
Choose Action
➪
Properties.
384
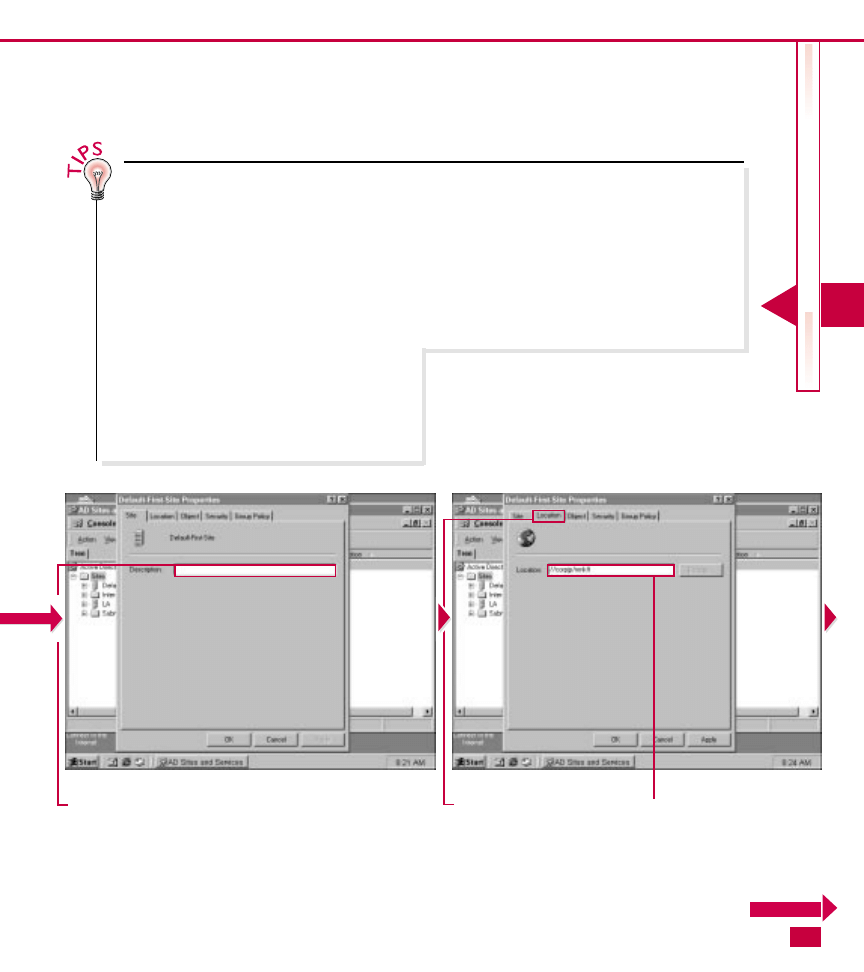
VII
A
CTIVE
DIRECT
OR
Y
SITES
›
On the Site tab, type a
description of the site, if
desired.
ˇ
Click the Location tab.
Á
Type a path location for
the physical site or subnet, if
desired.
385
Can a domain contain more than one
site?
⻬
Yes. A site can contain several domains or a
domain can contain several sites. Remember
that a domain is simply a logical grouping
while the site refers to a physical location,
usually one or more particular subnets.
Are sites a part of the Active Directory
namespace?
⻬
No. Computers and users grouped into
domains and OUs can be browsed in the
Active Directory, but sites are not a part of
the Active Directory namespace. Sites
contain computer objects and connection
objects for replication within the Active
Directory.
What happens if I apply group policy at a
site and not the domains within the site?
⻬
Group policy, by default, filters down from
the highest level, which is the site. If no
policies are applied at the domain or OU
level, then the policy applied at the site level
is inherited by the domains and OUs within
the site. If a policy is applied at the domain
or OU level, then that policy overrides the
site policy.
CONTINUED
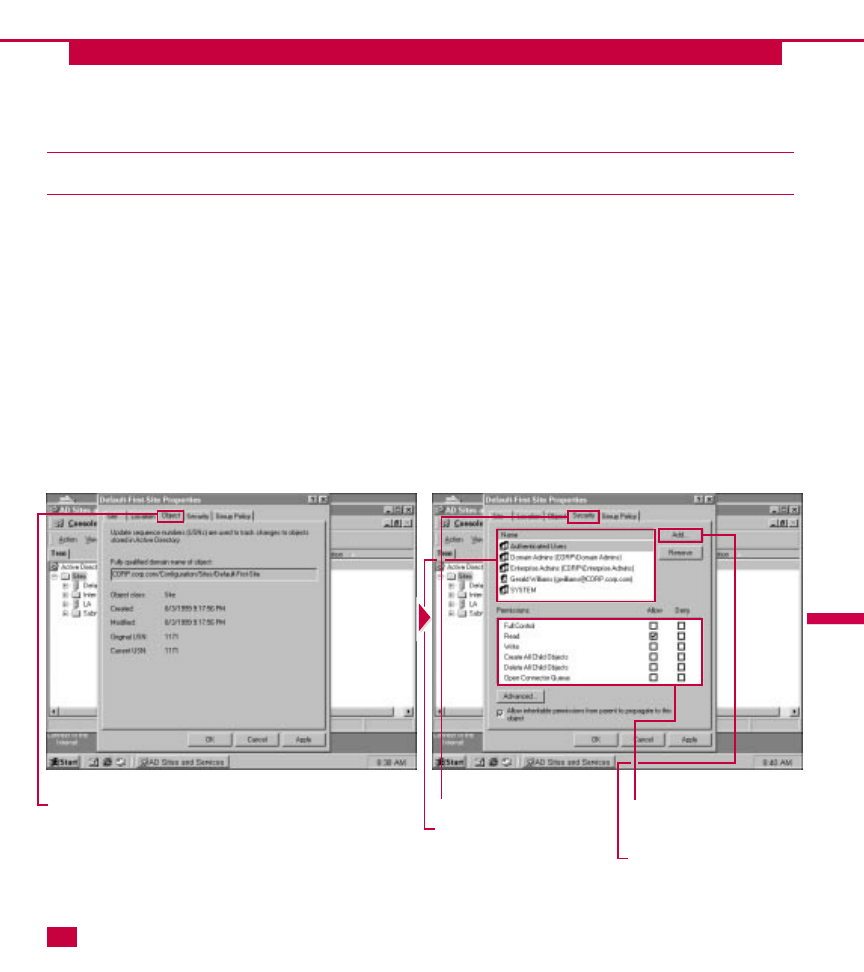
EXAMINING SITE PROPERTIES
CONTINUED
CHAPTER
CONFIGURING ACTIVE DIRECTORY SITE COMMUNICATION
Y
ou may notice the USN
numbers on the Object tab.
The USN (Update Sequence
Numbers) are used by domain
controllers to replicate Active
Directory information. Each object
contains an original USN number
and a current USN number. The
Active Directory uses the current
USN number to make certain
replication for that object is current
at all sites. When a change occurs on
the object, for example, if you
changed a security setting for the
site object, then the USN is updated
so that all other USNs on other
domain controllers are now
outdated. When the replication
process occurs, the updated USN
and changes made to the object are
sent to all other domain controllers
so they will have the most current
information.
You can configure Security settings
for the site object just as you would
any other Active Directory
component. Also, group policies can
apply to the site object if you would
like a group policy to be in effect at
the site level.
23
23
‡
Click the Object tab.
■
The Object tab tells you
the fully qualified domain
name of the object, when the
object was created and last
modified, and the USN
numbers.
°
Click the Security tab.
·
Select the user or group
you want to assign
permissions to.
‚
Click the appropriate
check boxes to allow or deny
permissions.
—
To add a user or group,
click Add.
386
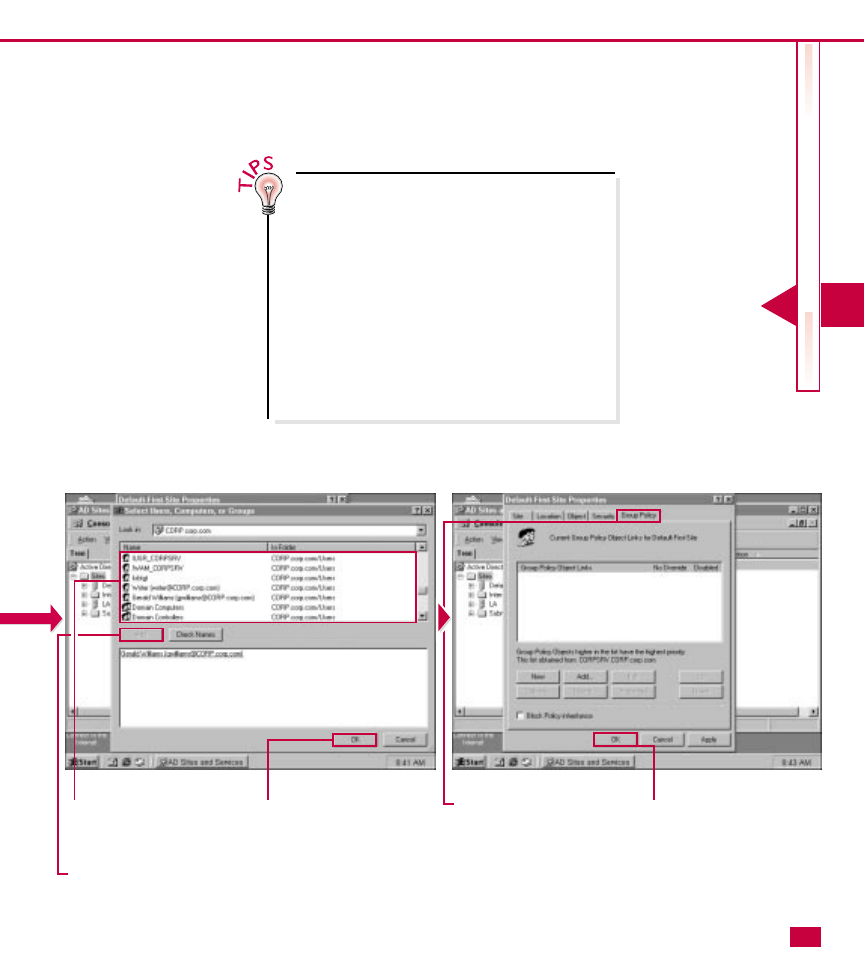
VII
A
CTIVE
DIRECT
OR
Y
SITES
±
Select the user or group
that you want to assign
permissions for the site
object.
¡
Click Add.
™
Click OK.
£
Click the Group Policy
tab.
■
If you have group policies
configured for your
organization, you can use
the Add or New buttons to
add a group policy for this
object.
¢
Click OK to save your
changes.
387
How do group policies affect the site
object?
⻬
Group policies are applied in the Active
Directory and can contain a wide variety of
settings that are imposed on users and groups
belonging to that group policy. If you use a
group policy setting for the site object, the
users and groups that access the object have
certain permissions either granted or denied,
depending on the configuration of the group
policy. If no other policies exist for domains
and OUs within the site, then the site group
policy will by inherited by the domains and
OUs.
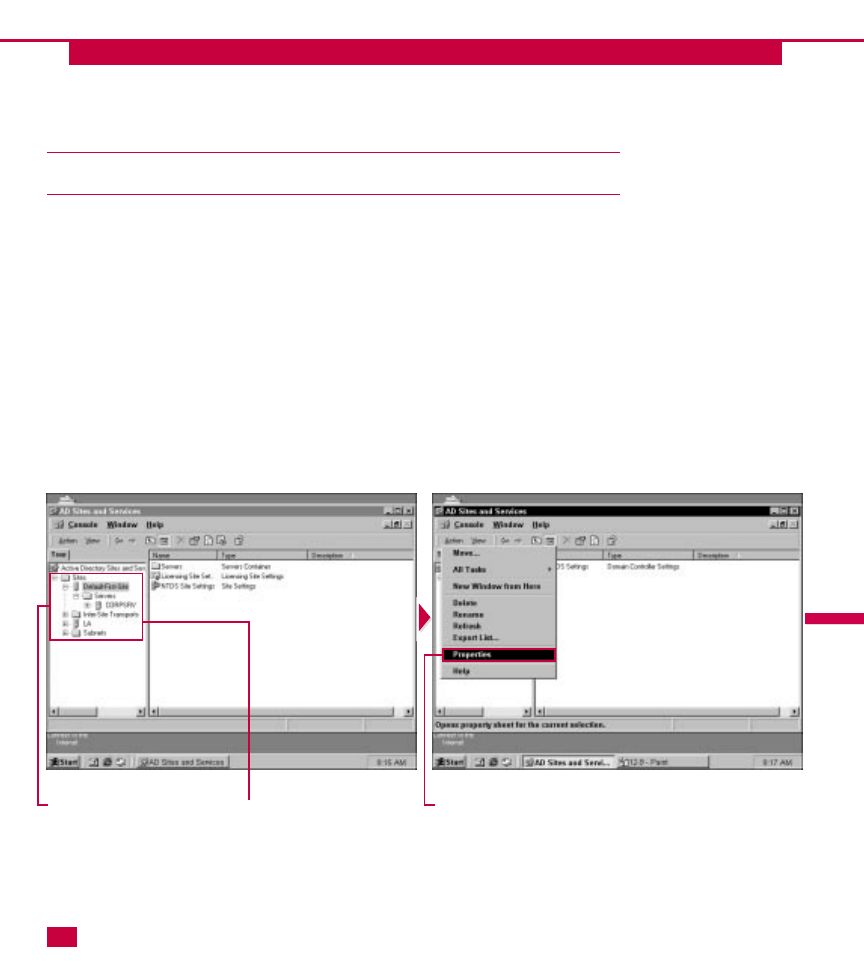
CONFIGURING SITE SETTINGS
CHAPTER
CONFIGURING ACTIVE DIRECTORY SITE COMMUNICATION
A
side from basic properties
sheets, you can expand the
site you want to administer to
configure the site. After you expand
the site, you have a Servers
container, Licensing Site settings
object, and an NTDS Site Settings
object. You can configure each of
these as needed.
First, each site must have at least
one domain controller. The domain
controllers for the site appear in the
Servers container, and you can
access the domain controller’s
properties sheets to determine the
domain controllers function in
reference to the site. With the
domain controller’s properties
sheets, you can configure how the
domain controller behaves in terms
of site configuration and replication.
23
23
⁄
In Active Directory Sites
and Services, expand the
Sites container and then
expand the site you want to
administer.
¤
Expand the Servers
container, and then select
the Server you want to
administer.
‹
Choose Action
➪
Properties.
388
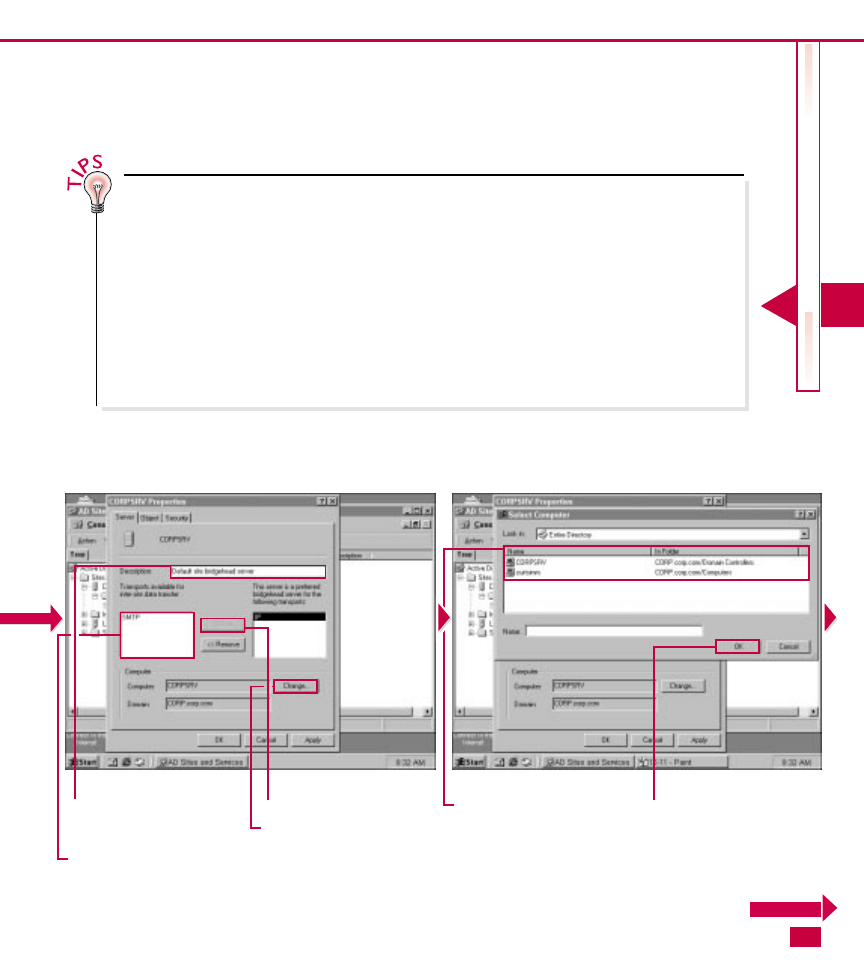
VII
A
CTIVE
DIRECT
OR
Y
SITES
›
On the Server tab, enter
a description for the server, if
desired.
ˇ
If you want the server to
function as a preferred
bridgehead server, click the
transport you want to use.
Á
Click Add.
‡
If you want to switch to a
different computer, click
Change. Otherwise, skip to
Step 10.
°
Select the computer you
want to switch to.
·
Click OK.
389
What is a preferred bridgehead server?
⻬
A preferred bridgehead server is the server
that exchanges Active Directory replication
data with other sites. The preferred
bridgehead server must have an appropriate
amount of bandwidth available to exchange
replication data for your organization, and if
you protect your site using a proxy server or
firewall, a preferred bridgehead server is
required. The preferred bridgehead server
sends and receives replication data, and then
shares that data with other domain
controllers within the site.
I want to know when the last
modifications were made on the domain
controller that required replication.
Where can I examine this?
⻬
You can use the Object tab on the domain
controllers properties pages and examine the
date and time the object was created and the
last date and time the object was modified.
The USNs also give you some clues about
changes made to the domain controller
object that required replication.
CONTINUED
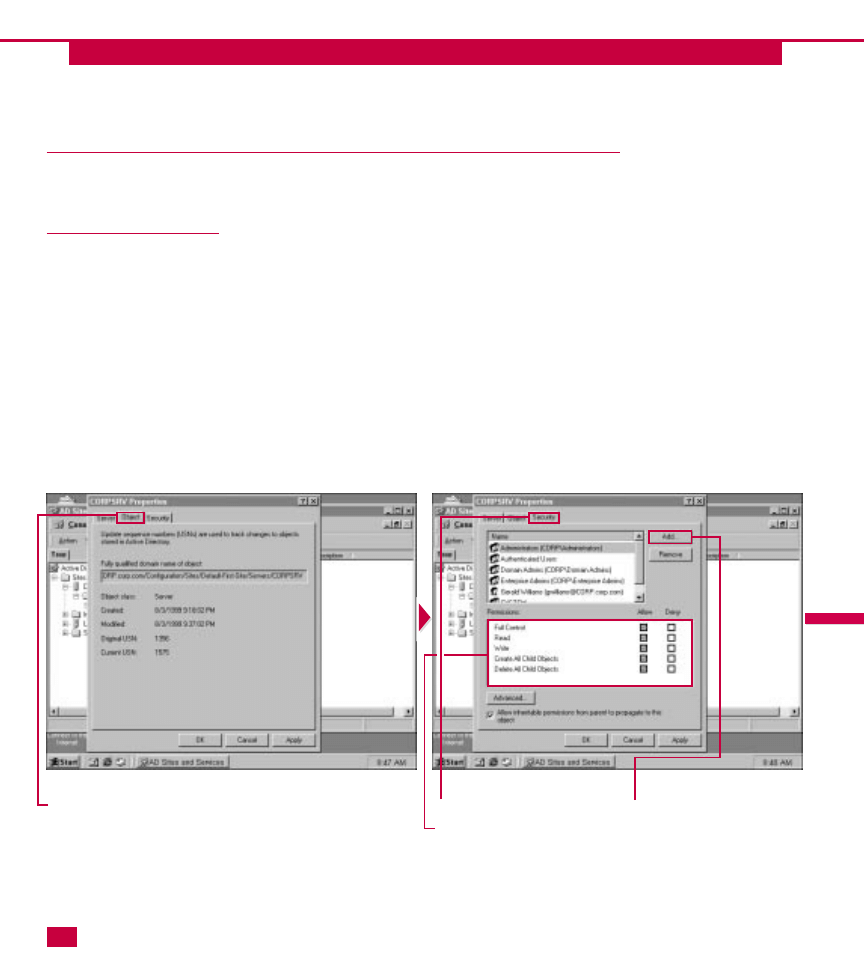
CONFIGURING SITE SETTINGS
CONTINUED
CHAPTER
CONFIGURING ACTIVE DIRECTORY SITE COMMUNICATION
A
fter you configure the Server
tab, you can also examine the
Object tab and configure any
security settings you may wish to
use on the Security tab.
The Object tab gives you the fully
qualified domain name of the server,
the Active Directory creation and
modification date, and the USN
numbers. Keep in mind that you can
use the Object tab to see the last day
and time that changes were made to
the object that required replication.
The Security tab functions like all
other Security tabs you have seen in
the Active Directory. By default, only
Enterprise Admins have full control
permission for the object. You can
change this as necessary, but you
should give careful consideration
before assigning any person or group
permissions to the domain controller
object. You want certain individuals
only to have permission to make
changes for this object.
23
23
‚
Click the Object tab.
■
The Object tab tells you
the fully qualified domain
name, object creation and
modification dates, and the
USN numbers.
—
Click the Security tab.
±
Click the appropriate
check boxes to adjust
permissions for users and
groups as needed.
¡
If you want to add new
users or groups, click Add.
390
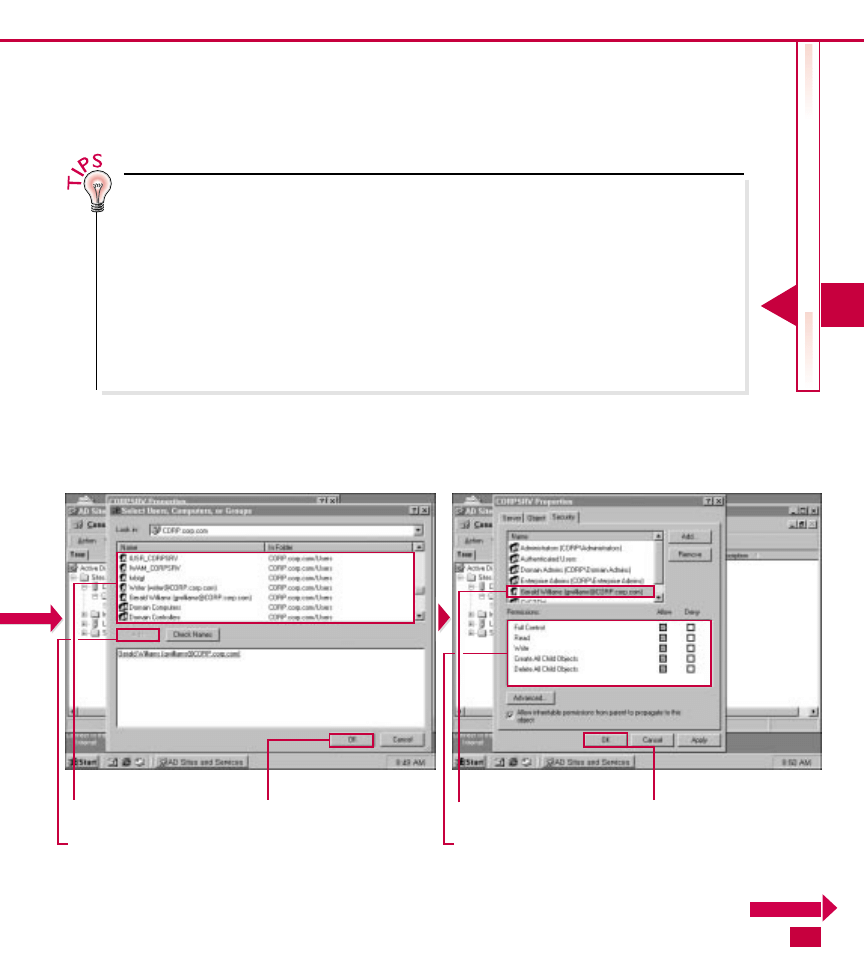
VII
A
CTIVE
DIRECT
OR
Y
SITES
™
Select the user or group
you want to add.
£
Click Add.
¢
Click OK.
■
The new user or group
now appears.
∞
Click the appropriate
check boxes to assign
permissions for the new user
or group.
§
Click OK.
391
Can I give a user access to the server but
not to the other containers, such as the
Servers and Sites container?
⻬
Yes. You can use the Security tab to give a
user or a group access privileges to the
server object in the Active Directory, but not
to parent or child objects. Add the user or
group, and then assign the desired
permissions. Clear the Allow Inheritable
Permissions From Parent To Propagate To
This Object check box at the bottom of the
window.
How can I stop inheritable permissions?
⻬
By default, any object inherits the
permissions of its parent. For example, the
domain controller object permissions are
inherited from the container in which they
reside. You can use the Security tab to block
inheritable permissions by clearing the
check box at the bottom of the window.
However, inheritable permissions are
effective and save you a lot of configuration
time, so try to avoid blocking permissions as
much as possible.
CONTINUED
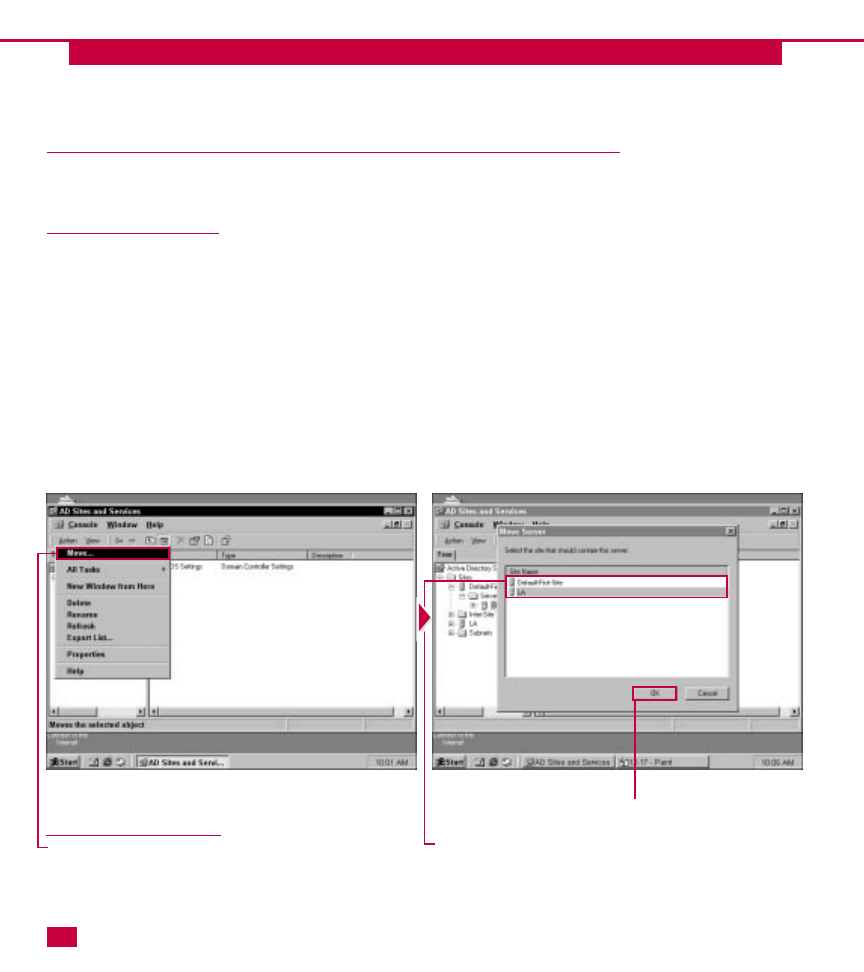
CONFIGURING SITE SETTINGS
CONTINUED
CHAPTER
CONFIGURING ACTIVE DIRECTORY SITE COMMUNICATION
Y
ou can also use the Action
menu to move a domain
controller to a different site.
This feature allows a domain
controller to function within a
particular site so that it can serve as
the bridgehead server for that site.
You do have to keep in mind,
however, the physical design of your
network and how the move will
affect replication traffic.
You can designate the licensing
computer for a site, which does not
have to be a domain controller or
the bridgehead server. For the best
performance, the site’s licensing
computer should be within the site.
The Active Directory automatically
designates a licensing computer for
the site, but you can easily change
this.
23
23
MOVING A DOMAIN
CONTROLLER TO A DIFFERENT
SITE
⁄
To move a domain
controller, select the domain
controller and choose
Action
➪
Move.
■
The Move Server window
appears.
¤
Select the site to which
you want to move the
domain controller.
‹
Click OK.
392
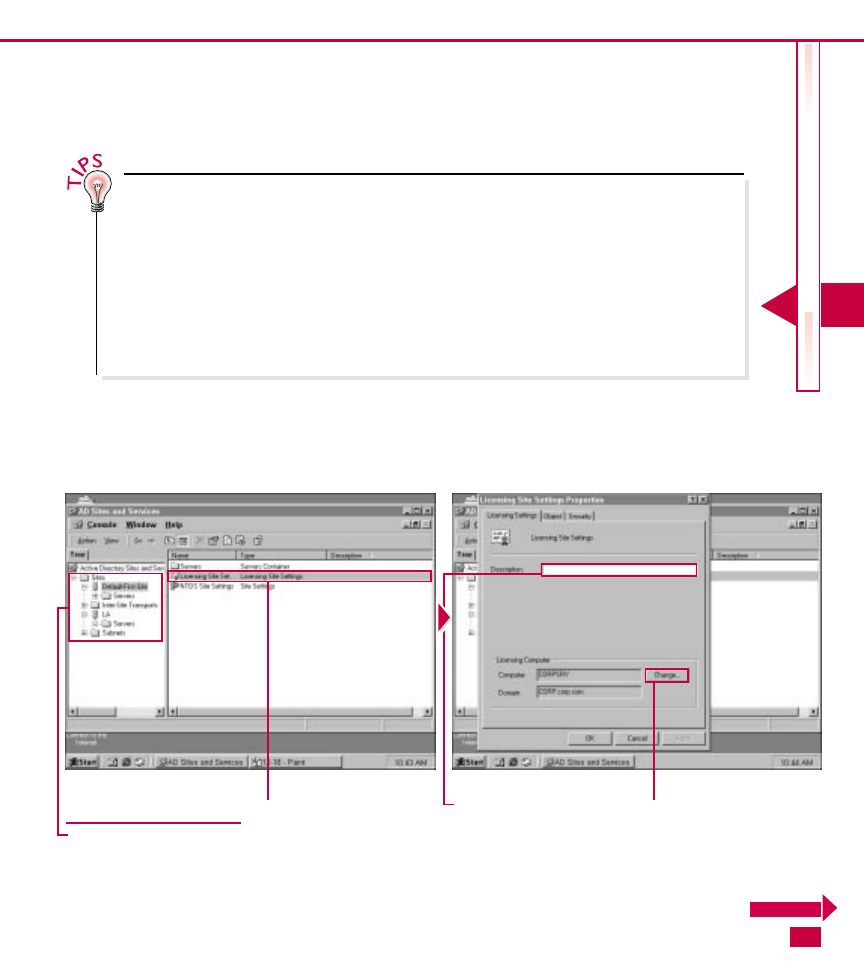
VII
A
CTIVE
DIRECT
OR
Y
SITES
CHOOSING THE LICENSING
COMPUTER
⁄
Select the site name in
the console.
¤
Double-click the
Licensing Site Settings.
‹
Type a description if
desired.
›
If you want a different
computer to serve as the
licensing computer, click
Change and select the new
computer from the list that
appears.
393
Why would I want to move a domain
controller?
⻬
You can use the Active Directory Sites and
Services tool to move domain controllers
between sites. Keep in mind that the
configuration changes you make within this
tool should accurately reflect the physical
layout of your network. When you move a
domain controller to a site, the domain
controller then functions within that site for
replication purposes.
What is a licensing computer?
⻬
Each Active Directory site must have a
licensing computer, which does not have to
be a domain controller. When a site is
configured, a licensing computer is selected
by default, but you can change this. The role
of the licensing computer is to track licenses
for that particular site.
CONTINUED
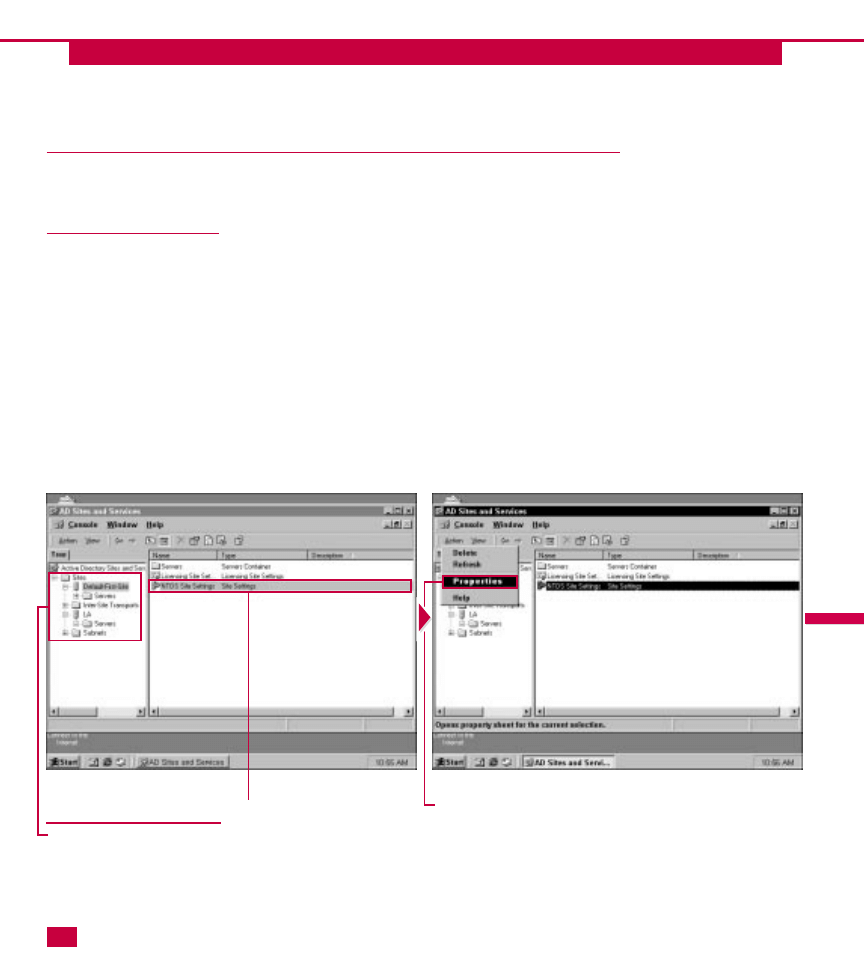
CONFIGURING SITE SETTINGS
CONTINUED
CHAPTER
CONFIGURING ACTIVE DIRECTORY SITE COMMUNICATION
F
inally, you use the site to
adjust the NTDS site settings.
This feature enables you to
configure the replication time for
this site. You can learn more about
setting up replication in the next
section. The NTDS site settings
allow you to determine how often
replication should occur for the site.
The Active Directory configures a
default schedule for the site,
typically one replication process per
hour. You can use the NTDS site
settings to make changes to this
schedule as necessary.
23
23
CONFIGURING NTDS SITE
SETTINGS
⁄
In the console, select the
site you want to administer.
¤
Click NTDS Site Settings.
‹
Choose Action
➪
Properties.
394
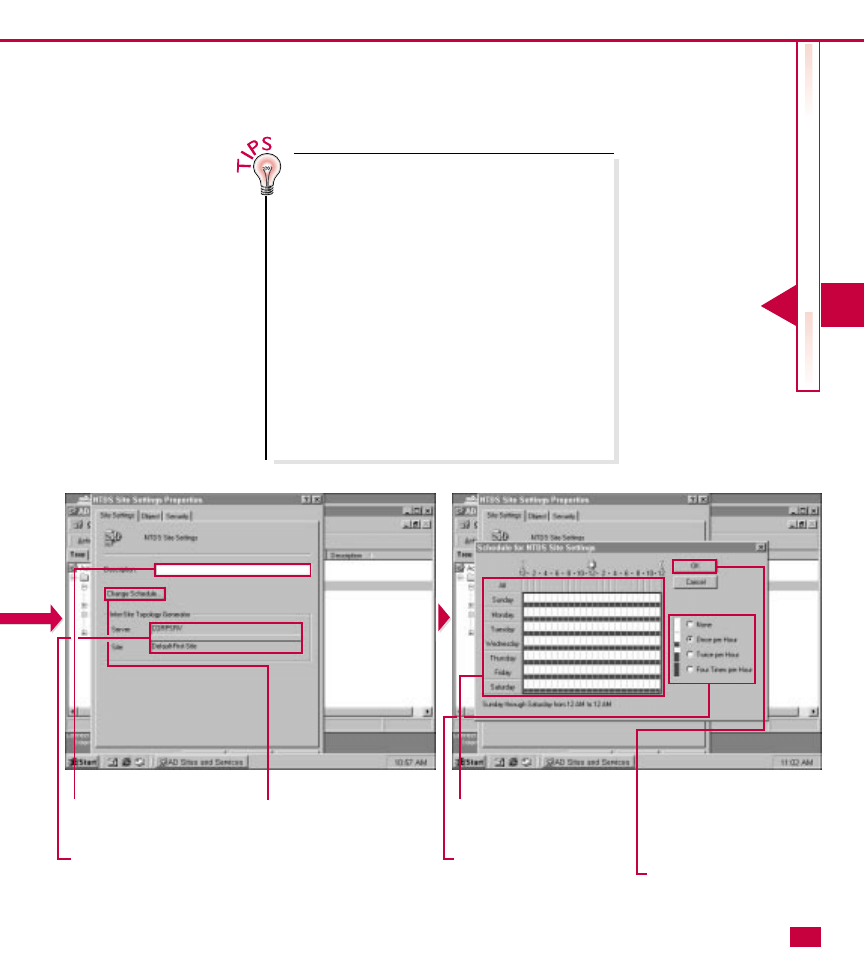
VII
A
CTIVE
DIRECT
OR
Y
SITES
›
On the Site Settings tab,
type a description of the site
settings, if desired.
■
The server name and site
name are listed here.
ˇ
Click Change Schedule
to change the replication
schedule.
Á
Adjust the schedule by
clicking the grids for each
day and time.
‡
Click the desired radio
button for either none, once
per hour, twice per hour, or
four times per hour.
■
Remember that excessive
replication consumes
network bandwidth
resources.
°
Click OK.
395
How often should replication occur?
⻬
The default replication setting is once every
hour of every day. This setting typically is
enough for most networks. However, if you
expect many changes or if you expect only a
few, you can change the replication schedule
to meet the needs of your organization. Under
normal circumstances, however, the default
setting is the best choice. Keep in mind that
replication is always a trade-off. If you have
high-speed connectivity between your WAN
sites, then you can lower the replication time
so that replication occurs more frequently.
This reduces the amount of time that domain
controllers do not have consistent data, which
is called latency. However, due to the expense
of bandwidth, you must find a balance
between what is best and what you can afford.
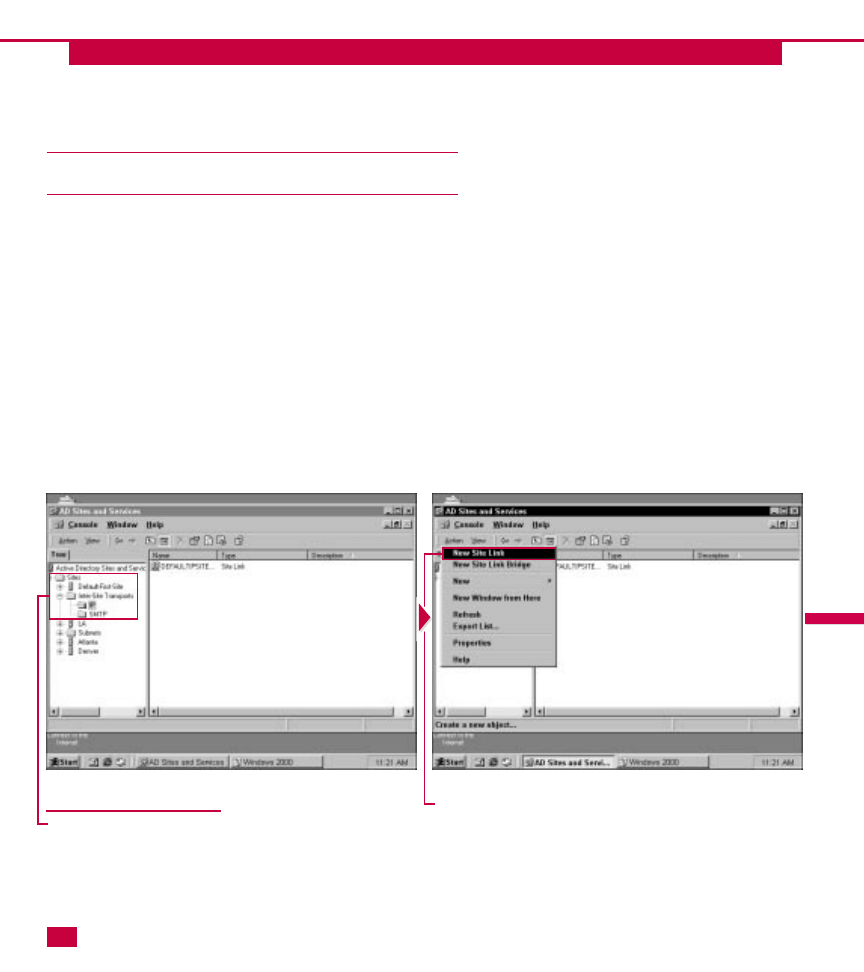
CREATING SITE LINKS
CHAPTER
CONFIGURING ACTIVE DIRECTORY SITE COMMUNICATION
A
fter you create and configure
the sites you need for your
network, the next step is to
establish site links for the sites. This
action may take some planning
depending on the number of sites
you have in your organization. For
replication, you must consider how
you want to link your sites together
so that each site can replicate with
the other sites. This action is
performed by first determining how
you want the sites to communicate
with each other, how often they
should replicate data, and the cost of
the site link.
You can use the default site link for
either IP or SMTP traffic, depending
on the needs of your organization. If
you select either the IP or SMTP
container, you can configure the
existing default site link or you can
create new ones.
23
23
CREATING SITE LINKS
⁄
Expand the Inter-Site
Transports container and
select either the IP or SMTP
container.
¤
Choose Action
➪
New Site
Link.
396
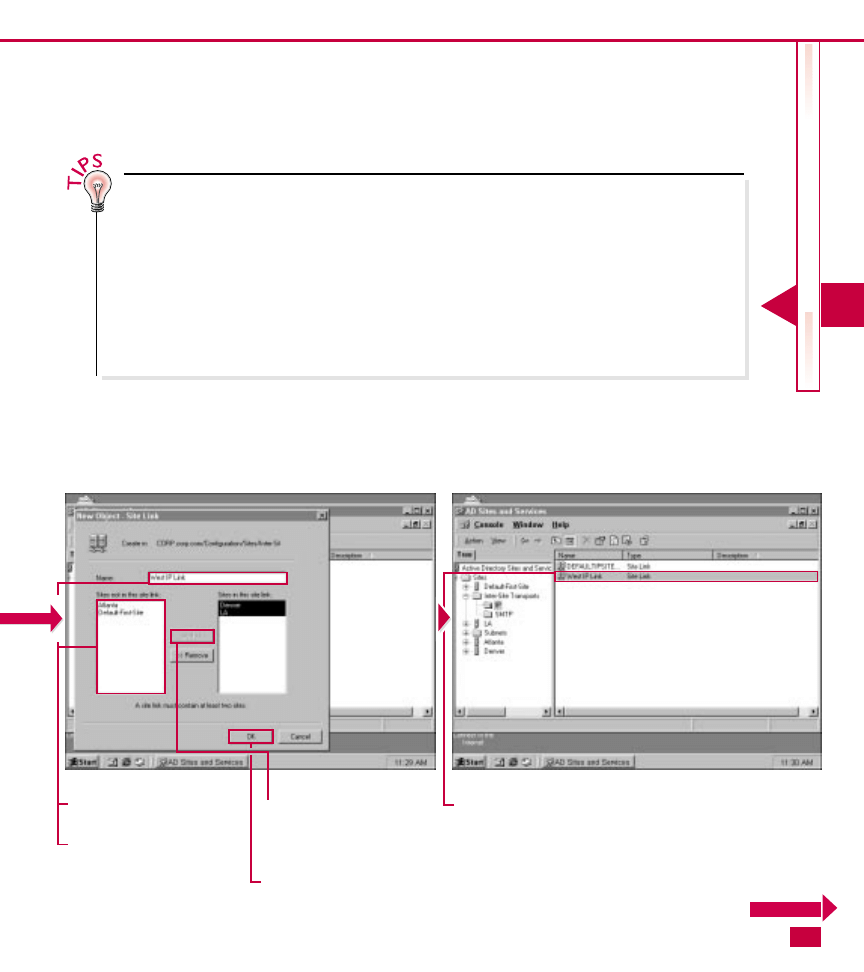
VII
A
CTIVE
DIRECT
OR
Y
SITES
‹
Type a name for the new
site link.
›
Click the sites you want
to include in the link.
ˇ
Click Add.
■
You must specify at least
two sites to create the site
link.
Á
Click OK when you are
done.
■
The new site link now
appears in the list.
397
How should sites be linked together?
⻬
Remember that the purpose of site links is to
connect Active Directory sites so that
directory replication can occur. This process
ensures that all directory information for the
network is current, regardless of the physical
location. Sites should be linked so that
replication can occur between all sites. If
you have multiple sites, you can also use site
link bridges, which are discussed in the next
section.
What transports are available?
⻬
A transport is the protocol used to transport
replication data between sites. The Active
Directory supports both Internet Protocol
(IP) and Simple Mail Transport Protocol
(SMTP) for inter-site replication. Under
most circumstances, you will use IP because
the Active Directory is built on your TCP/IP
network.
CONTINUED
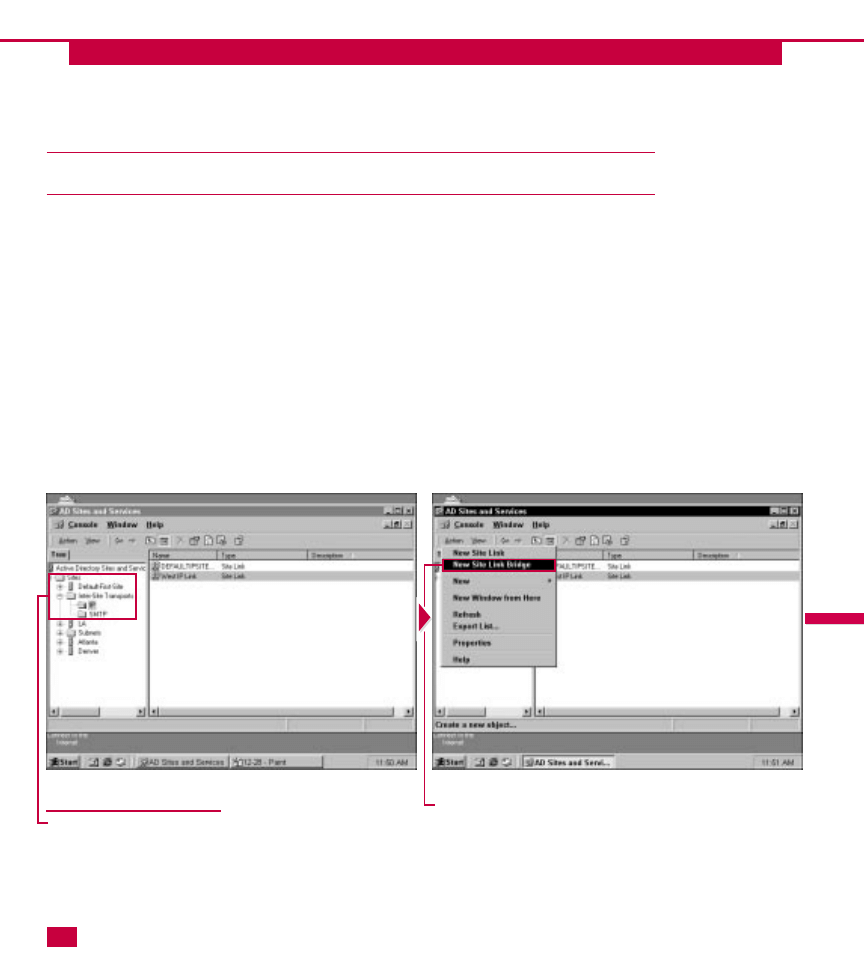
CREATING SITE LINKS
CONTINUED
CHAPTER
CONFIGURING ACTIVE DIRECTORY SITE COMMUNICATION
A
fter you create site links, you
may need to also add one or
more site link bridges. Just as
a site link connects two or more
sites, a site link bridge connects one
or more site links. For example, if
you have site links configured
between Houston and Dallas and
one configured between San Diego
and Los Angeles, you can link those
two site links together for
replication purposes. In order to
create a site link bridge, you must
have at least two site links.
23
23
CREATING A SITE LINK BRIDGE
⁄
Expand the Inter-Site
Transports container and
click either the IP or SMTP
container for the type of site
link bridge you want to
create.
¤
Choose Action
➪
New Site
Link Bridge.
398
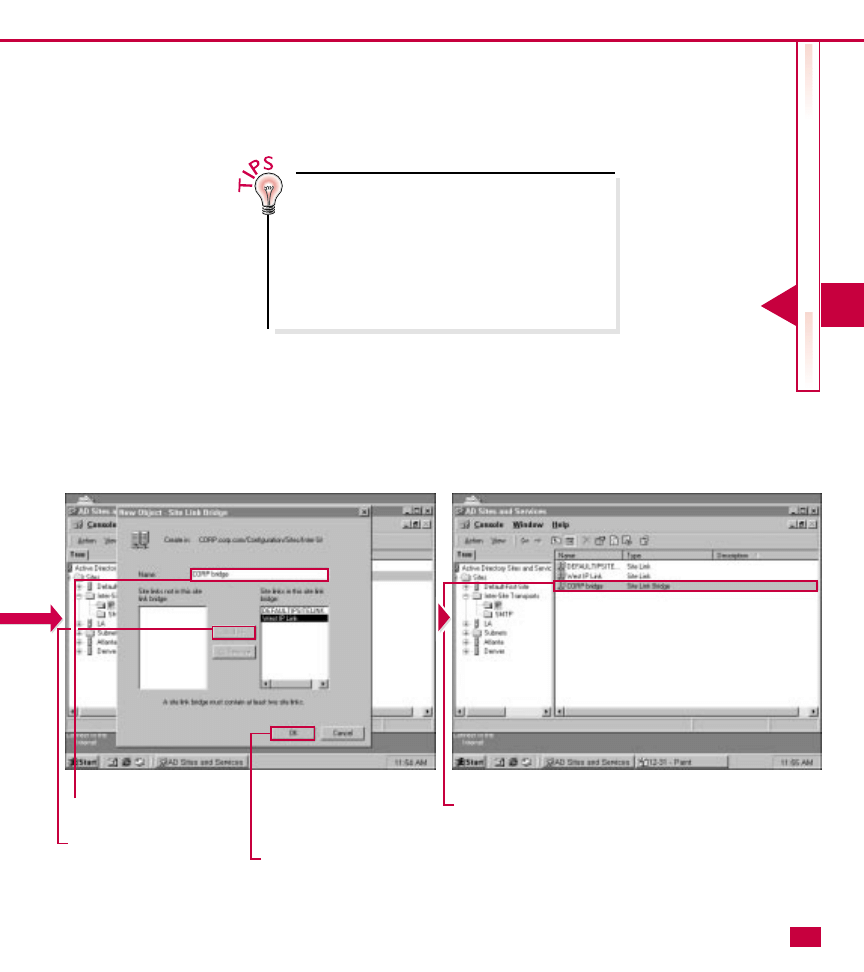
VII
A
CTIVE
DIRECT
OR
Y
SITES
‹
Type a name for the site
link bridge.
›
Click Add to move site
links that you want to bridge
to the right side of the
window.
■
You must specify at least
two site links to create a site
link bridge.
ˇ
Click OK when you are
done.
■
The new site link bridge
now appears in the details
pane.
399
Can you link all site links with one bridge?
⻬
Yes. If you have several site links configured,
you can use one site link bridge to link all the
site links together. To perform this action,
simply select all your site links in the left
window and use the Add button to move
them to the right window. This causes the
new site link bridge to link all site links.
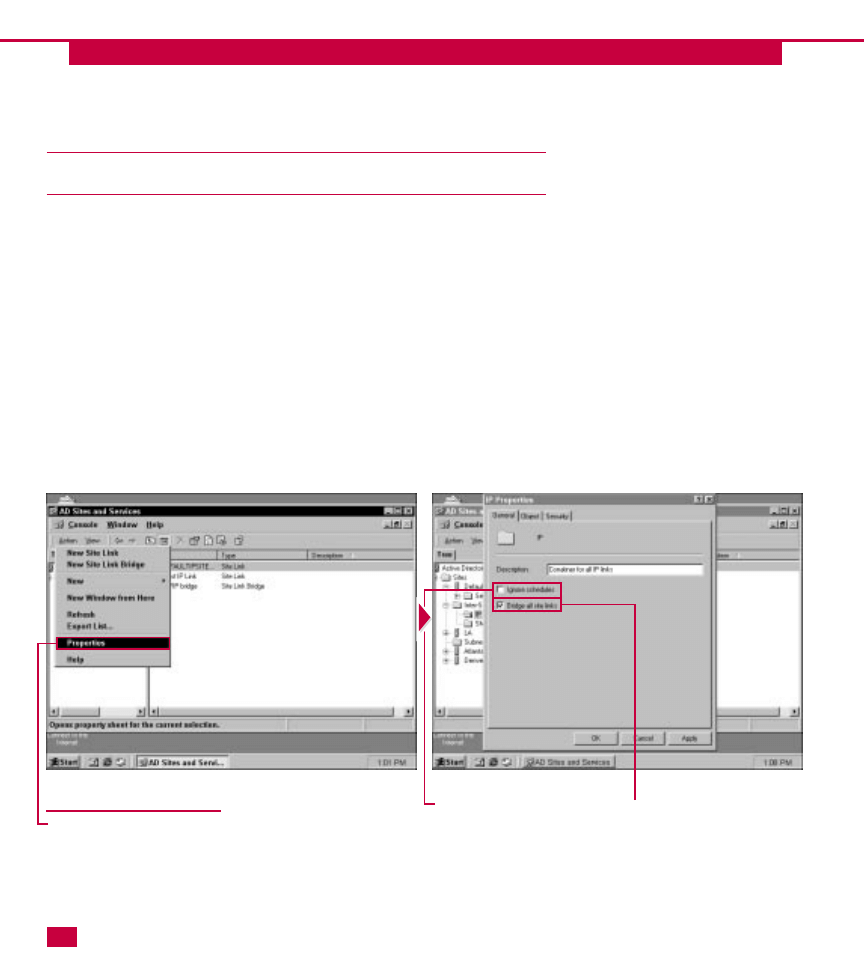
CONFIGURING SITE LINKS
CHAPTER
CONFIGURING ACTIVE DIRECTORY SITE COMMUNICATION
A
fter you create the site links
and bridges that you need,
you can configure them to
replicate in the manner that is
appropriate for your environment.
This is accomplished by configuring
each site link to replicate at a certain
time and a certain cost. Cost is the
priority at which site links are used.
For example, if you have a T1 link
that should be used for replication
under normal circumstances, and
you have a dial-up connection as a
backup solution, you would want to
configure the T1 link with a lower
cost than the dial-up connection.
The Active Directory always
attempts to replicate over lower-cost
links as opposed to higher-cost
links.
If you are using an SMTP link, you
don’t need to worry about
scheduling the replication, because
SMTP is asynchronous—it ignores
schedules. SMTP traffic is
exchanged from one server directly
to the next and not over
intermediary links.
23
23
CONFIGURING IP LINKS
⁄
To configure IP links to
ignore schedules or bridge
all sites, select the IP
container and choose
Action
➪
Properties.
¤
If you want all IP links to
ignore their schedules, select
this check box.
‹
If you want to
automatically bridge all site
links, click this check box.
400
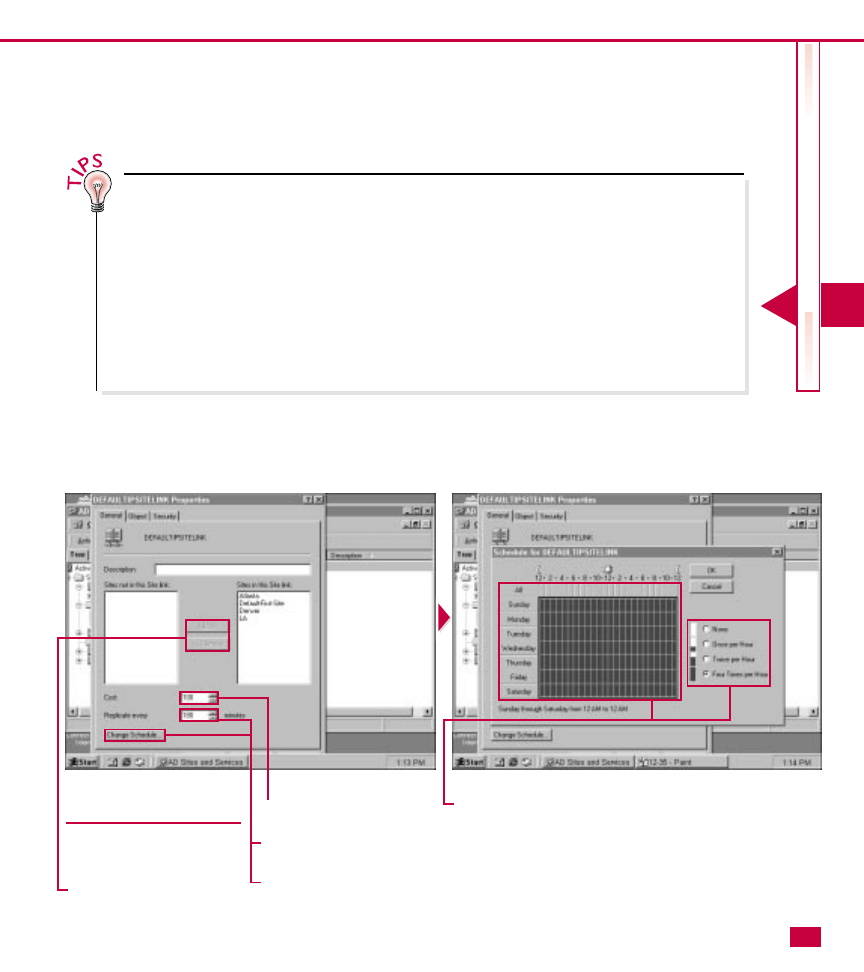
VII
A
CTIVE
DIRECT
OR
Y
SITES
CONFIGURING SCHEDULES
AND COSTS FOR SITE LINKS
⁄
In the console, click a site
link and choose Action
➪
Properties.
¤
Use the Add or Remove
buttons to add or remove
sites from the site link.
‹
Adjust the cost of the link
as needed.
›
Adjust the replication time
as needed.
ˇ
If you want to adjust the
replication schedule, click
Change Schedule.
Á
Click the schedule grid
and click the appropriate
radio button to configure
replication for each hour of
each day.
401
How should I configure the site link cost?
⻬
The site link is configured depending on the
cost of the site link. The Active Directory
always attempts to use the site link with the
lowest cost. For example, if T1 link is your
main link, you could configure the cost as 1.
If you have a dial-up connection to use to
backup purposes, you could configure the
dial-up connection as 100. With this
configuration, the Active Directory always
tries to use the T1 link first because it has
the lowest cost.
What schedule option is available for site
links?
⻬
You can change the site link schedule so that
replication is either available or unavailable.
This allows you to determine the days of the
week that replication is available. By default,
all days are available, but you could
configure the link so that replication is only
available on certain days. As with any
configuration, you should make certain you
have firm reasons for restricting the days
that replication is available.
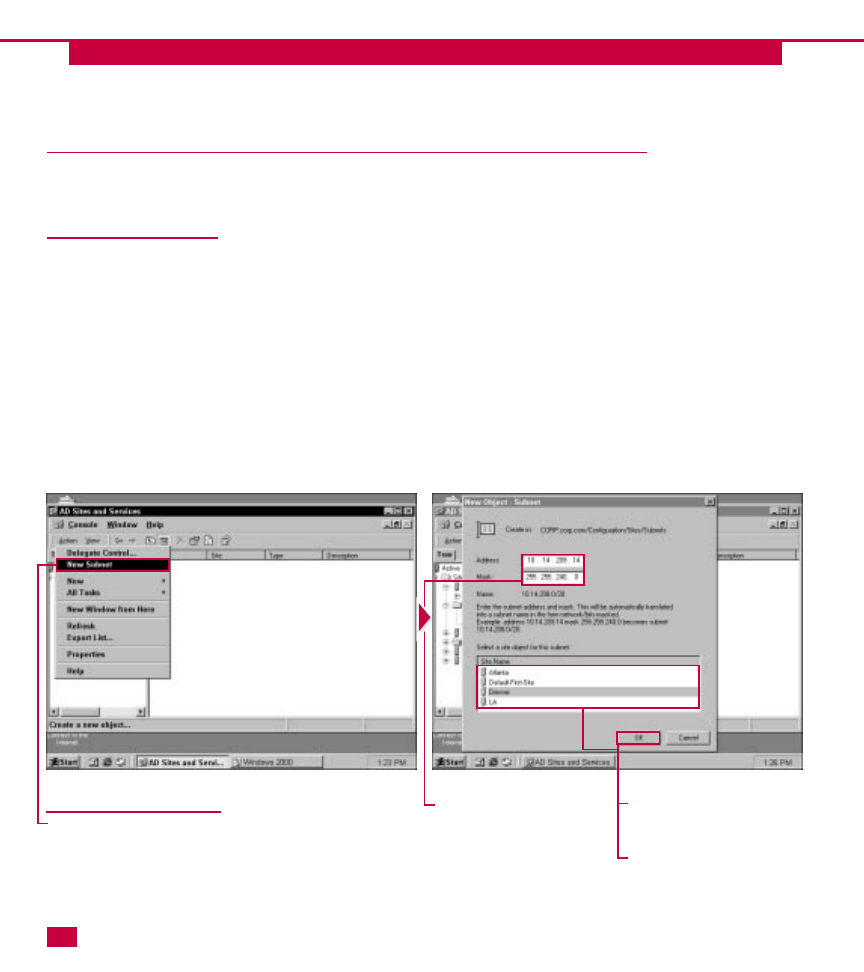
CREATING AND CONFIGURING
SUBNETS
CHAPTER
CONFIGURING ACTIVE DIRECTORY SITE COMMUNICATION
S
ubnets are divisions within a
TCP/IP network. Subnets are
used to segment network traffic
and make the network more
manageable. In the Active Directory,
you can configure subnets that
represent the subnets within your
network, and then associate a site
with a subnet.
Each site must have a subnet
associated with it. The subnet you
use depends on your network’s
TCP/IP configuration.
23
23
CREATING A NEW SUBNET
⁄
To create a new subnet,
select the Subnet container
in the console tree, and then
choose Action
➪
New Subnet.
¤
Enter the subnet address
and mask.
‹
Click the site that you
want to associate with the
new subnet.
›
Click OK.
402
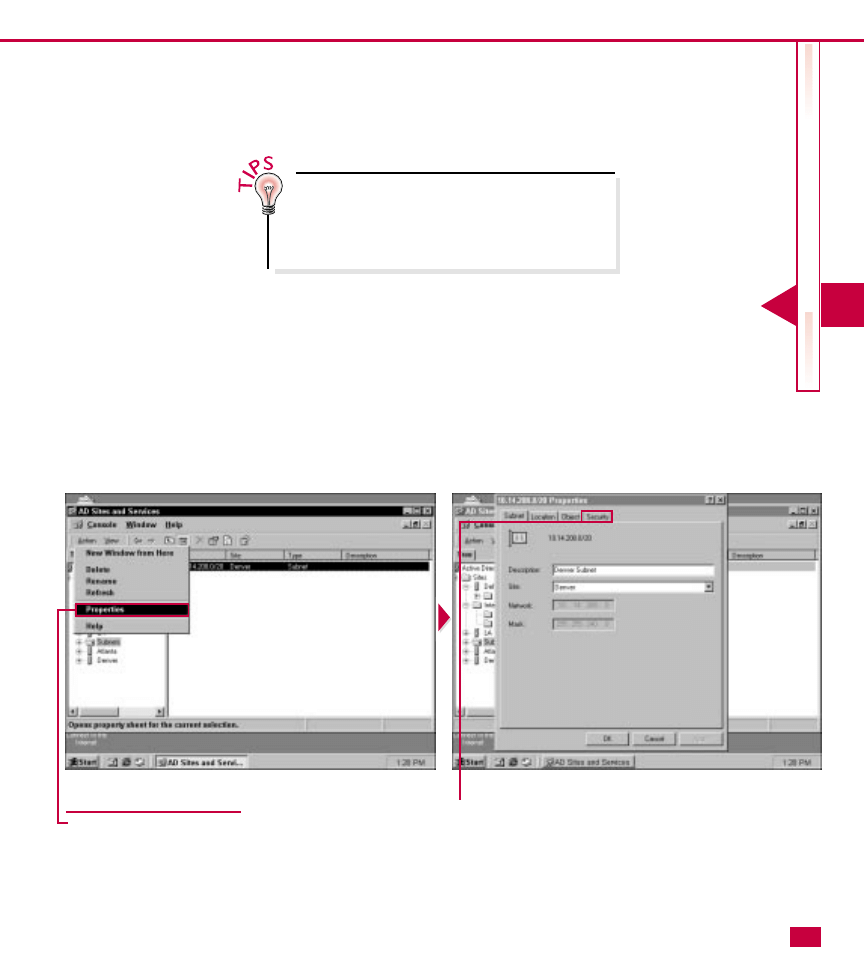
VII
A
CTIVE
DIRECT
OR
Y
SITES
CONFIGURING A SUBNET
⁄
To access a subnet’s
properties, select the subnet
in the Subnet container and
choose Action
➪
Properties.
■
The Properties sheets
appear. The Properties
Sheets provide information
about the subnet. You can
configure permissions for the
subnet by using the Security
tab.
403
Must each site be associated with a subnet?
Each site must be associated with a physical
subnet. This action ensures Active Directory
communication with the site and replication.
Document Outline
- Chapter 22: Managing Active Directory Sites
- Chapter 23: Configuring Active Directory Site Communication
Wyszukiwarka
Podobne podstrony:
Chapter 8 10 Planning the Active Directo
Chapter 1 2 Understanding Active Direct
Active Directory
22,23,24
Active Directory
ćwiczenia i wykłady - 22 i 23 maja 2010r, Postępowanie cywilne
FIZYKOTERAPIA 22 i 23 10 2011r
Przegląd Active Directory
Dekonstrukcja-22-23-24, Filologia polska, Metodologia badań literackich
22 23
22 23
22, 23, 24id 29476 Nieznany (2)
06 Rozdzial 22 23
opracowania 2010 (pytania które będą 1, 8, 9, 14, 22, 23, 24, 28, 29, 30 )
page 22 23
Active Directory omówienie domyślnych jednostek organizacyjnych
O&O Services Single Sign On on Linux using LDAP with Active Directory (2002)
Domena i Active Directory
004 instalacja active directoryid 2276 ppt
więcej podobnych podstron