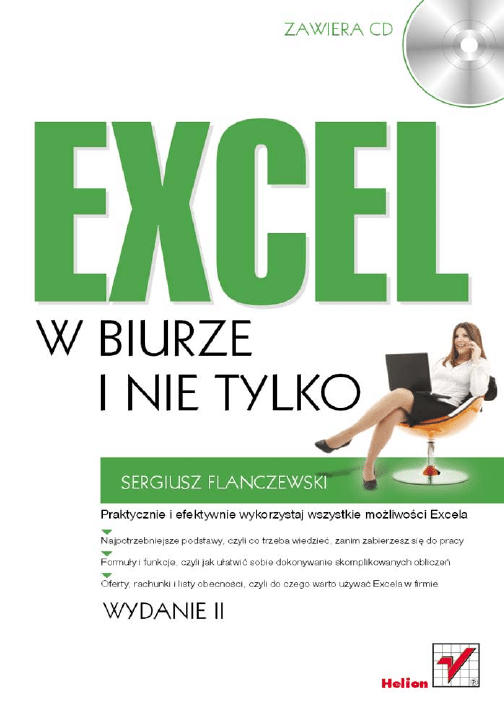
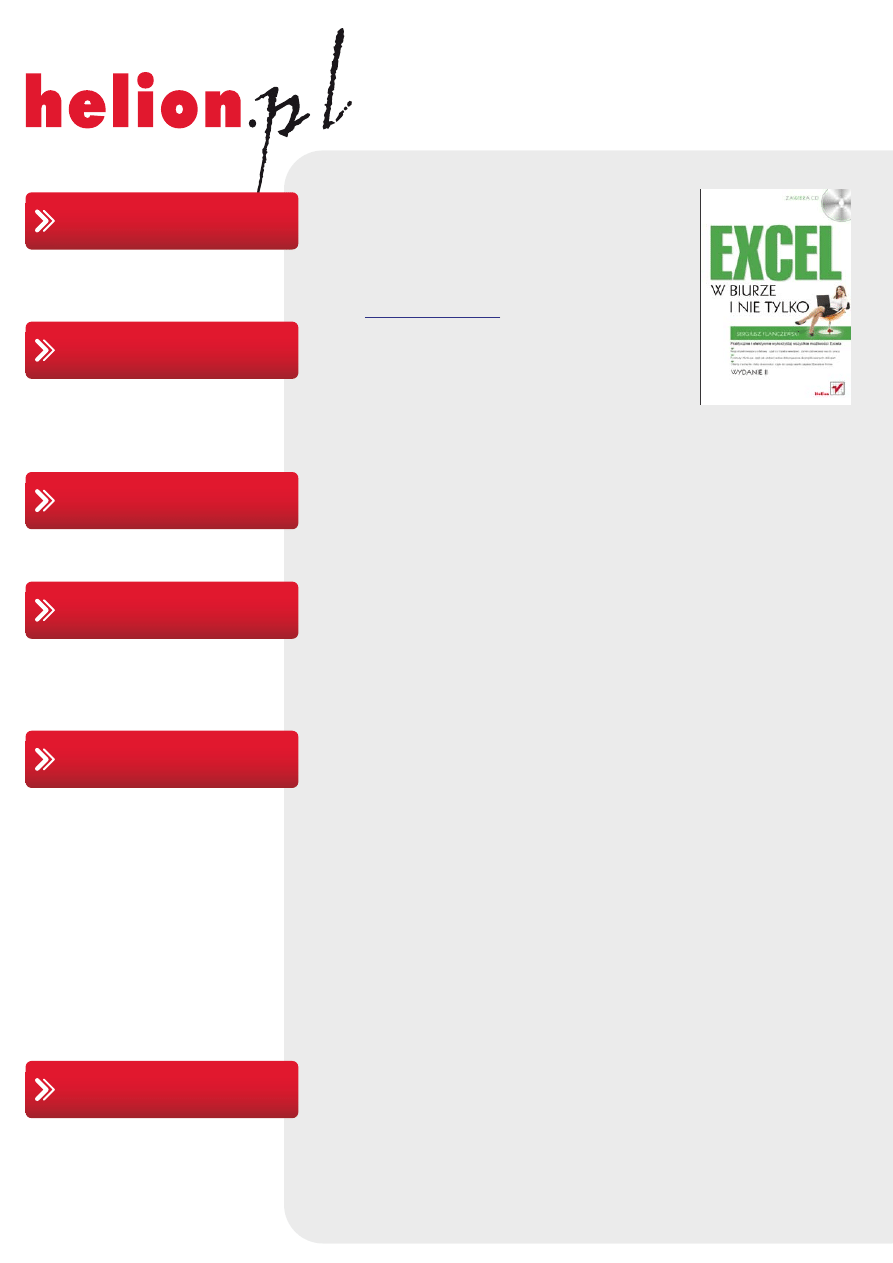
Idź do
• Spis treści
• Przykładowy rozdział
Helion SA
ul. Kościuszki 1c
44-100 Gliwice
tel. 32 230 98 63
© Helion 1991–2010
Katalog książek
Twój koszyk
Cennik i informacje
Czytelnia
Kontakt
Excel w biurze
i nie tylko. Wydanie II
ISBN: 978-83-246-2697-7
Format: 158235, stron: 400
Praktycznie i efektywnie wykorzystaj wszystkie mo¿liwoœci Excela
• Najpotrzebniejsze podstawy, czyli co trzeba wiedzieæ, zanim zabierzesz siê do pracy
• Formu³y i funkcje, czyli jak u³atwiæ sobie dokonywanie skomplikowanych obliczeñ
• Oferty, rachunki i listy obecnoœci, czyli do czego warto u¿ywaæ Excela w firmie
Excel jako znakomity arkusz kalkulacyjny jest dziœ w zasadzie niezbêdny w ka¿dym
biurze. Mo¿e s³u¿yæ do przeprowadzania miliona ró¿nych operacji liczbowych, od
prostych rachunków przychodów i rozchodów, przez obliczanie podatku, a¿ po wydawanie
dowodów dostawy i zaœwiadczeñ o zarobkach. Wystarczy przygotowaæ odpowiednie
arkusze i wprowadziæ do nich dane, a potem mo¿na ju¿ cieszyæ siê wolnym czasem,
zaoszczêdzonym dziêki automatyzacji wielu ¿mudnych czynnoœci. Jeœli to w³aœnie jest
Twoim celem, trafi³eœ na odpowiedni¹ ksi¹¿kê.
„Excel w biurze i nie tylko” to podrêcznik pomagaj¹cy w opanowaniu Excela 2007 od
podstaw po kwestie bardzo zaawansowane. Znajdziesz tu informacje na temat tworzenia,
usuwania i dostosowywania nowych arkuszy czy skoroszytów, wprowadzania, edycji
i formatowania danych, stosowania formu³ i funkcji oraz sortowania i filtrowania danych.
Nauczysz siê tworzyæ i wykorzystywaæ makra, wstawiaæ formanty, konstruowaæ
skoroszyty z wszelkimi danymi towarów, a tak¿e skoroszyty dotycz¹ce rachunków
czy zamówieñ. Dowiesz siê, jak stworzyæ listê obecnoœci pracowników, wystawiaæ
zaœwiadczenia o zatrudnieniu i u¿ywaæ danych z Excela do opracowania ofert
cenowych czy katalogów.
• Podstawowe informacje o obs³udze arkusza kalkulacyjnego
• Podstawowe obiekty Excela
• Wprowadzanie i formatowanie danych
• Formu³y i funkcje
• Sortowanie i filtrowanie danych
• Drukowanie
• Makropolecenia – pierwszy krok w programowaniu
• Zmiany zapisu wartoœci liczbowej na zapis s³owny
• Oferty cenowe i dowód dostawy
• Rachunki, zamówienia i odsetki
• Kalendarze i inne operacje na datach
• Lista obecnoœci
• Zaœwiadczenie o zatrudnieniu i zarobkach
Wypróbuj Excel i uczyñ swoj¹ pracê znacznie ³atwiejsz¹!
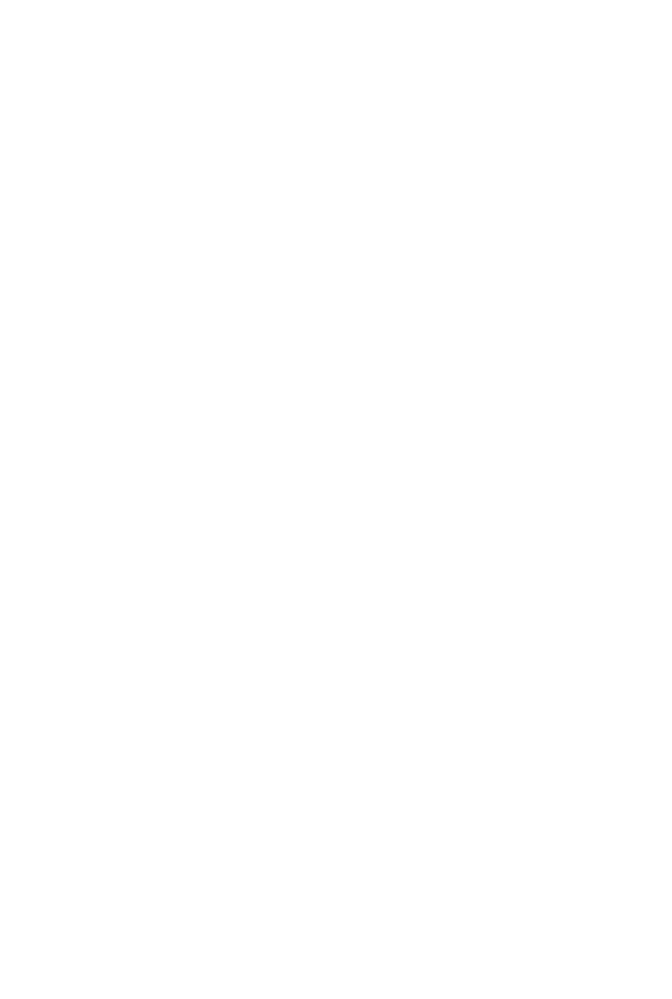
Spis treci
Rozdzia 1. Podstawowe informacje o obsudze arkusza kalkulacyjnego ............... 9
Uruchomienie i zamykanie programu ............................................................................... 9
Wstka .......................................................................................................................... 13
Pasek formuy ................................................................................................................. 14
Menu podrczne ............................................................................................................. 15
Obsuga zdarze wywoanych ruchem myszki ............................................................... 15
Poruszanie si po skoroszytach i arkuszach za pomoc klawiatury ................................ 21
Ograniczenia arkuszy i skoroszytów .............................................................................. 21
Rozdzia 2. Podstawowe obiekty Excela ........................................................... 23
Komórka arkusza kalkulacyjnego — zaznaczanie komórki, zakresów komórek,
kolumn, wierszy, arkuszy ............................................................................................ 23
Zaznaczenie obszaru przylegajcych komórek ......................................................... 24
Zaznaczenie rozlegego obszaru przylegajcych komórek ....................................... 25
Zaznaczenie wszystkich komórek arkusza ............................................................... 26
Zaznaczenie caego wiersza lub caej kolumny arkusza ........................................... 26
Zaznaczenie przylegajcych wierszy lub przylegajcych kolumn arkusza ............... 27
Zaznaczenie nieprzylegajcej komórki lub zakresu komórek .................................. 27
Zaznaczenie nieprzylegajcych wierszy lub kolumn ................................................ 27
Zmiana szerokoci kolumn lub wierszy .......................................................................... 27
Zmiana szerokoci pojedynczej kolumny ................................................................. 28
Zmiana szerokoci wielu kolumn ............................................................................. 28
Zmiana kolumny na okrelon szeroko ................................................................. 29
Zmiana wysokoci pojedynczego wiersza ................................................................ 30
Zmiana wysokoci wielu wierszy ............................................................................. 31
Ukrywanie (wywietlanie) kolumn, wierszy, arkuszy .................................................... 31
Ukrywanie kolumn lub wierszy ................................................................................ 32
Wywietlanie ukrytego wiersza lub kolumny ........................................................... 32
Kopiowanie, wklejanie i usuwanie zawartoci komórek ................................................ 33
Skoroszyty i arkusze ....................................................................................................... 38
Otwieranie istniejcego skoroszytu .......................................................................... 38
Tworzenie nowego skoroszytu ................................................................................. 40
Zapisywanie skoroszytu ........................................................................................... 44
Dodawanie, usuwanie arkusza ze skoroszytu ........................................................... 45
Dodawanie pojedynczego pustego arkusza .............................................................. 47
Dodawanie wielu pustych arkuszy ........................................................................... 47
Ukrycie (wywietlenie) arkusza ............................................................................... 49
Zmiana nazwy lub pooenia arkusza w skoroszycie ............................................... 49
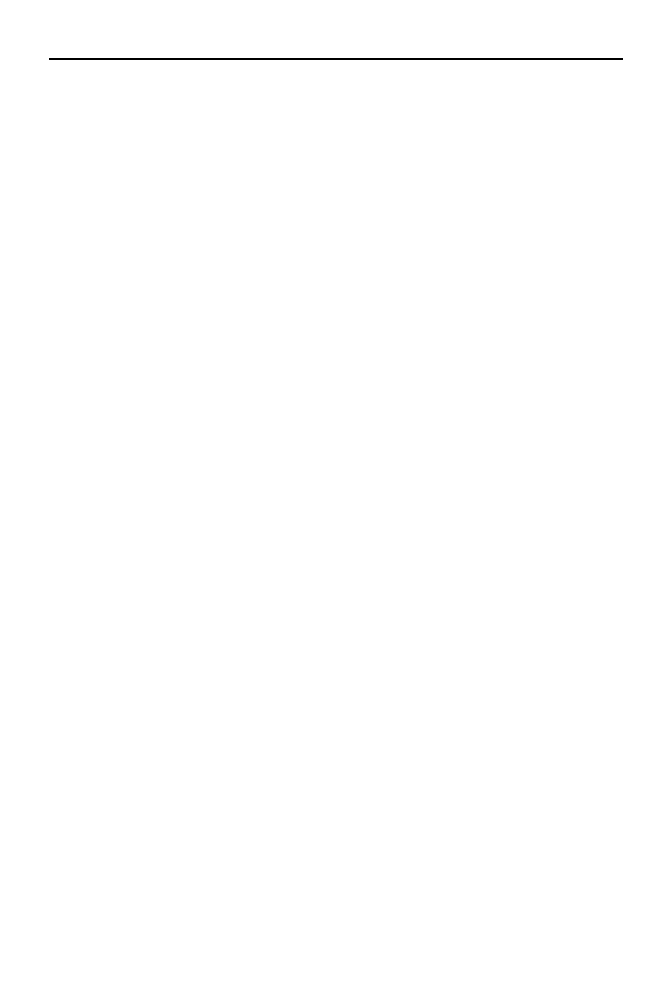
4
Excel w biurze i nie tylko
Zmiana nazwy arkusza ............................................................................................. 51
Zmiana pooenia arkusza w skoroszycie ................................................................. 53
Kopiowanie lub przenoszenie arkuszy pomidzy skoroszytami ............................... 54
Jednoczesne przegldanie wielu skoroszytów .......................................................... 57
Wywietlanie arkusza w dwóch lub czterech czciach ........................................... 57
Wyszukiwanie informacji w arkuszach .................................................................... 58
Rozdzia 3. Wprowadzanie danych .................................................................... 61
Wprowadzanie danych do komórki ................................................................................ 61
Edytowanie danych w komórce ................................................................................ 64
Wprowadzanie rónych typów danych do komórek ................................................. 65
Wypenianie komórek ..................................................................................................... 69
Autouzupenianie ..................................................................................................... 80
Unikalny zapis danych w kolumnie ................................................................................ 81
Rozdzia 4. Formatowanie ................................................................................ 85
Dostp do polece formatowania ............................................................................. 85
Formatowanie czcionki uytej do zapisu zawartoci komórki ................................. 86
Formatowanie orientacji zapisu danej w komórce .................................................... 86
Formatowanie liczb .................................................................................................. 88
Formatowanie krawdzi komórki oraz koloru jej wypenienia ................................. 89
Niestandardowe obramowanie komórek .................................................................. 97
Rozdzia 5. Formuy ....................................................................................... 101
Adres komórki .............................................................................................................. 101
Budowa (skadnia) formuy .......................................................................................... 102
Operatory oblicze ....................................................................................................... 102
Stae .............................................................................................................................. 114
Nazwy zakresów w formuach ...................................................................................... 114
Zasady dotyczce nadawania nazw ........................................................................ 115
Rozdzia 6. Funkcje ....................................................................................... 119
Struktura funkcji ........................................................................................................... 119
Argument funkcji ................................................................................................... 120
Nazwa funkcji ........................................................................................................ 121
Funkcje zagniedone ............................................................................................ 121
Wprowadzanie funkcji .................................................................................................. 122
Funkcja SUMA ............................................................................................................. 123
Funkcja SUMY WARUNKOWEJ ............................................................................... 124
Funkcja ILOCZYN ....................................................................................................... 125
Funkcja ORAZ ............................................................................................................. 125
Funkcja LUB ................................................................................................................ 127
Funkcja JEELI ........................................................................................................... 128
Funkcja REDNIA ....................................................................................................... 129
Funkcja ILE.LICZB ..................................................................................................... 130
Funkcja ILE.NIEPUSTYCH ........................................................................................ 130
Funkcja LICZ.JEELI .................................................................................................. 131
Funkcja LICZBA.CAK .............................................................................................. 131
Funkcja ZAOKR .......................................................................................................... 132
Funkcje TERAZ i DZI ............................................................................................... 132
Funkcja D ................................................................................................................... 133
Funkcja ZCZ.TEKSTY ........................................................................................... 134
Funkcja ZNAK ............................................................................................................. 134
Funkcja PORÓWNAJ ................................................................................................... 135
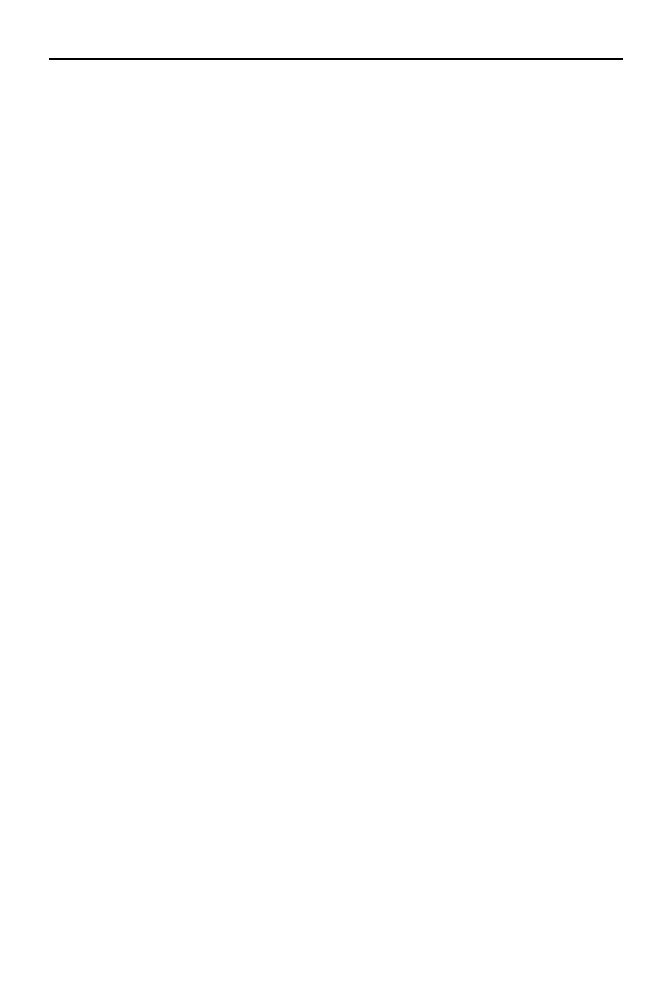
Spis treci
5
Funkcje LITERY.WIELKIE, LITERY.MAE ............................................................ 135
Funkcja FRAGMENT.TEKSTU .................................................................................. 136
Funkcja ZASTP ......................................................................................................... 137
Funkcja SZUKAJ.TEKST ............................................................................................ 137
Funkcja WARTO ..................................................................................................... 138
Funkcja INDEKS .......................................................................................................... 139
Funkcja PODAJ.POZYCJ .......................................................................................... 140
Funkcja WYSZUKAJ.PIONOWO ............................................................................... 141
Funkcja ADR.POR ..................................................................................................... 143
Funkcja PRAWY .......................................................................................................... 144
Funkcja LEWY ............................................................................................................. 144
Funkcja POWT ............................................................................................................. 145
Rozdzia 7. Sortowanie i filtrowanie danych .................................................... 147
Sortowanie .................................................................................................................... 147
Sortowanie proste ................................................................................................... 148
Sortowanie za pomoc przycisku Sortuj od A do Z
lub przycisku Sortuj od Z do A ........................................................................... 149
Sortowanie za pomoc przycisku Sortuj ................................................................. 151
Sortowanie z uwzgldnieniem wielkoci liter ........................................................ 156
Sortowanie wielokolumnowe ................................................................................. 158
Sortowanie za pomoc listy .................................................................................... 159
Filtrowanie .................................................................................................................... 162
Autofiltr .................................................................................................................. 162
Filtrowanie tekstu ................................................................................................... 163
Filtrowanie liczb ..................................................................................................... 164
Filtrowanie dat lub godzin ...................................................................................... 166
Filtrowanie zaawansowane ........................................................................................... 169
Wiele warunków w jednej kolumnie ...................................................................... 171
Jeden warunek w dwóch lub wikszej liczbie kolumn ........................................... 172
Jeden z dwóch zestawów warunków dla dwóch lub wikszej liczby kolumn ........ 173
Przykady filtrowania zaawansowanego ................................................................. 174
Rozdzia 8. Drukowanie .................................................................................. 183
Ustawienia strony do wydruku ..................................................................................... 183
Karta Strona ........................................................................................................... 184
Karta Marginesy ..................................................................................................... 186
Karta Nagówek/stopka .......................................................................................... 186
Karta Arkusz .......................................................................................................... 196
Polecenie wydruku ....................................................................................................... 197
Rozdzia 9. Makropolecenia — pierwszy krok w programowaniu ...................... 199
Rejestrowanie makropolecenia ..................................................................................... 199
Karta Deweloper .................................................................................................... 200
Bezpieczestwo makr ............................................................................................. 201
Ogólna procedura rejestrowania makra .................................................................. 201
Przykad rejestracji makra ...................................................................................... 203
Tworzenie makra za pomoc jzyka Microsoft Visual Basic ....................................... 211
Zarzdzanie makrami ................................................................................................... 213
Przypisywanie makra do obiektu, grafiki lub formantu .......................................... 214
Usuwanie makra ..................................................................................................... 214
Formanty — informacje podstawowe ........................................................................... 214
Umieszczanie formantu formularza w arkuszu ...................................................... 215
Formanty ActiveX .................................................................................................. 219
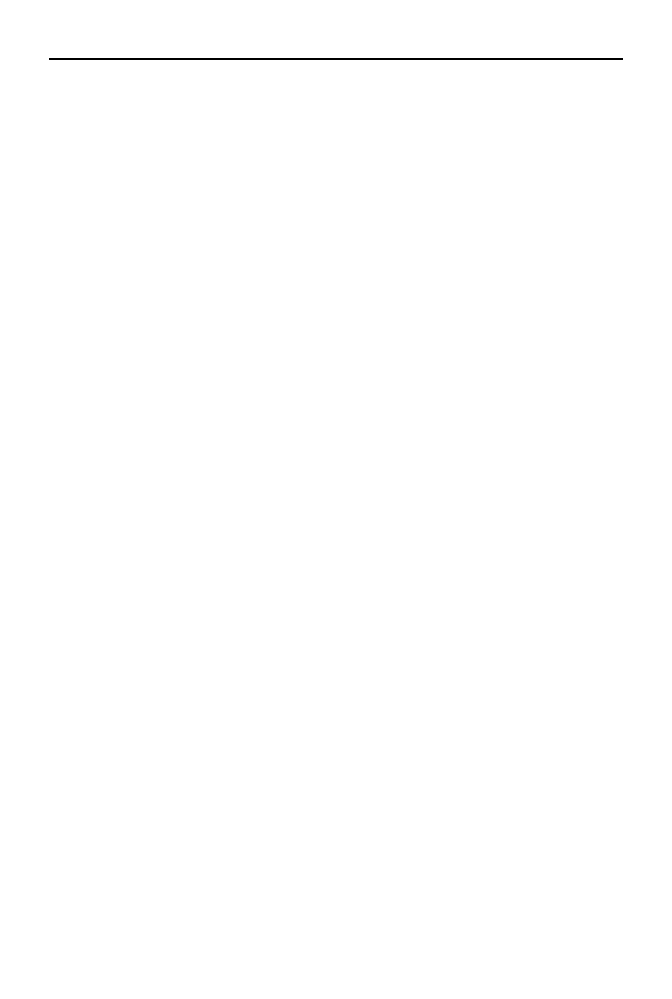
6
Excel w biurze i nie tylko
Rozdzia 10. Oferty cenowe .............................................................................. 229
Oferta cenowa — wersja 1. .......................................................................................... 229
Obsuga arkusza ..................................................................................................... 229
Konstrukcja arkusza ............................................................................................... 231
Oferta cenowa — wersja 2. .......................................................................................... 234
Obsuga arkusza ............................................................................................................ 234
Konstrukcja czci obliczeniowej arkusza .................................................................... 235
Konstrukcja czci graficznej arkusza .......................................................................... 237
Rozdzia 11. Zmiany zapisu wartoci liczbowej na zapis sowny ......................... 245
Przeznaczenie i budowa skoroszytu w wersji 1. ........................................................... 245
Arkusz1 .................................................................................................................. 246
Arkusz Sowo ......................................................................................................... 247
Uwagi kocowe dla wersji 1. ........................................................................................ 248
Przeznaczenie i budowa skoroszytu w wersji 2. ........................................................... 250
Arkusz1 .................................................................................................................. 250
Arkusz Sowo ......................................................................................................... 251
Uwagi kocowe dla wersji 2. ........................................................................................ 258
Rozdzia 12. Dowód dostawy ............................................................................ 261
Przeznaczenie i budowa skoroszytu ............................................................................. 261
Obsuga skoroszytu ................................................................................................ 262
Arkusz Ustawienia ................................................................................................. 262
Arkusz ND ............................................................................................................. 265
Arkusz Odbiorcy .................................................................................................... 267
Arkusz Towary ....................................................................................................... 268
Wybór pozycji z bazy towarowej (materiaowej) ................................................... 269
Arkusz Dowód ....................................................................................................... 271
Arkusz Sowo ......................................................................................................... 274
Rozdzia 13. Rachunki ..................................................................................... 275
Rachunek zwyky ......................................................................................................... 275
Przeznaczenie i budowa skoroszytu ....................................................................... 275
Obsuga skoroszytu ................................................................................................ 275
Arkusz Ustawienia ................................................................................................. 277
Arkusz NR .............................................................................................................. 279
Arkusz Baza ........................................................................................................... 280
Arkusz Rachunek ................................................................................................... 284
Arkusz Sowo ......................................................................................................... 286
Rachunek za usugi ....................................................................................................... 287
Przeznaczenie i budowa skoroszytu ....................................................................... 287
Obsuga skoroszytu ................................................................................................ 288
Arkusz Ustawienia ................................................................................................. 289
Arkusz NR .............................................................................................................. 291
Arkusz Baza ........................................................................................................... 292
Arkusz Rachunek ................................................................................................... 296
Arkusz Sowo ......................................................................................................... 298
Rozdzia 14. Zamówienia ................................................................................. 299
Przeznaczenie i budowa skoroszytu ............................................................................. 299
Obsuga skoroszytu ................................................................................................ 301
Arkusz Ustawienia ................................................................................................. 301
Arkusz Numer ........................................................................................................ 303
Arkusz Sprzedawca ................................................................................................ 304
Arkusz Towary ....................................................................................................... 306
Arkusz Druk A5 (Druk A4) .................................................................................... 309
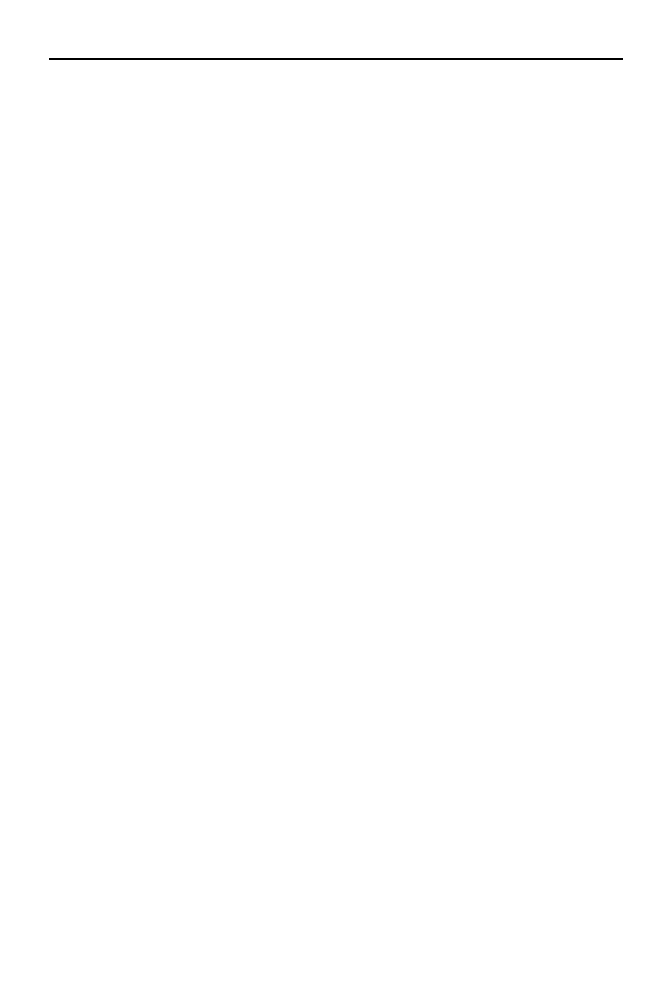
Spis treci
7
Rozdzia 15. Odsetki ........................................................................................ 313
Obsuga skoroszytu ...................................................................................................... 313
Arkusz Odsetki ustawowe ............................................................................................ 314
Budowa arkusza ..................................................................................................... 314
Aktualizacja arkusza Odsetki ustawowe ................................................................ 319
Arkusz Odsetki podatkowe ........................................................................................... 321
Odsetki ustawowe z wpat .......................................................................................... 323
Przeznaczenie i konstrukcja arkusza ...................................................................... 323
Obsuga arkusza ..................................................................................................... 325
Rozdzia 16. Kalendarze i inne operacje na datach ............................................ 331
Wyznaczanie daty wit Wielkanocnych ..................................................................... 331
Wyznaczanie dni witecznych na podstawie roku ...................................................... 333
Kalendarze .................................................................................................................... 334
Skoroszyt Kalendarz_3M — arkusz 3M ....................................................................... 335
Budowa arkusza ..................................................................................................... 335
Skoroszyt Kalendarz_Uni — arkusz Uni ...................................................................... 348
Rozdzia 17. Lista obecnoci ............................................................................ 355
Przeznaczenie skoroszytu ....................................................................................... 355
Obsuga skoroszytu ................................................................................................ 355
Arkusz Pracownicy ................................................................................................ 356
Arkusz Lista ........................................................................................................... 357
Cz nagówkowa listy ......................................................................................... 358
Cz specyfikacji dni miesica dla listy obecnoci ............................................... 362
Cz specyfikacji dni witecznych dla listy obecnoci ....................................... 363
Formatowanie warunkowe ..................................................................................... 365
Ustawienia wstpne skoroszytu Lista obecnoci .................................................... 370
Rozdzia 18. Zawiadczenie o zatrudnieniu i zarobkach ..................................... 373
Przeznaczenie i budowa skoroszytu ............................................................................. 373
Arkusz Katalogi ............................................................................................................ 374
Arkusz Dane ................................................................................................................. 375
Konstrukcja listy rozwijanej sucej do aktualizacji komórek
w kolumnie Stanowisko ...................................................................................... 376
Konstrukcja listy rozwijanej sucej do aktualizacji komórek
w kolumnie Rodzaj zatrudnienia ......................................................................... 379
Arkusz Zawiadczenie .................................................................................................. 381
Wstawienie formantu ActiveX typu Pole kombi .................................................... 383
Wstawienie formantu formularza typu Pole listy ................................................... 387
Drukowanie zawiadczenia .......................................................................................... 389
Skorowidz .................................................................................... 393
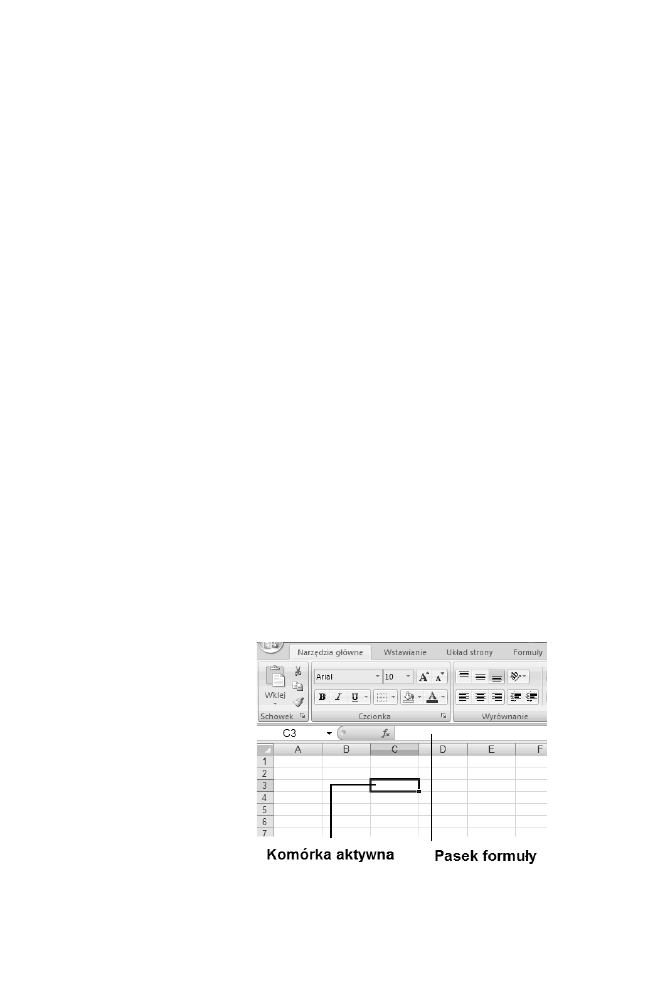
Rozdzia 3.
Wprowadzanie danych
Nie istniej „dobre” czy „ze” sposoby wprowadzania danych, istniej natomiast le lub
dobrze wprowadzone dane. Lecz majc na uwadze powiedzenie — „wprowadza
kady moe, jeden lepiej, drugi gorzej”, w niniejszym rozdziale omówimy kilka technik
wprowadzania informacji do komórek arkusza. Techniki te pozwalaj nam na wyko-
nanie tej „niezbyt” przyjemnej pracy w sposób szybki i w miar „bezbolesny”. Dotyczy
to zwaszcza zestawie podobnych informacji, na przykad kolumn dat lub wartoci
zmieniajcych si wedug okrelonego schematu (wypenionych w sposób seryjny).
Wprowadzanie danych do komórki
Aby wprowadzi dan informacj (dan) do okrelonej komórki, musimy pokaza
Excelowi, o któr komórk chodzi, przez kliknicie w jej obszarze lewym przyciskiem
myszki. Dziaanie to spowoduje aktywacj komórki, co zasygnalizowane zostanie oto-
czeniem jej „grub ramk” zwan selektorem (rysunek 3.1).
Rysunek 3.1.
Miejsca wprowadzania
danych
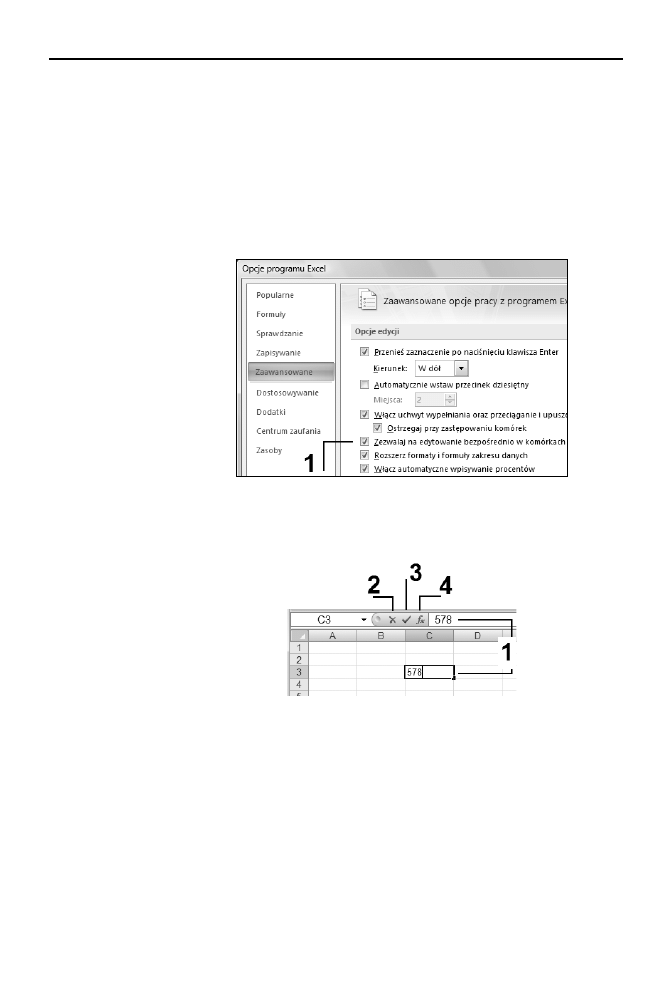
62
Excel w biurze i nie tylko
Dane, które chcemy umieci w komórce, moemy wprowadzi do niej bezporednio lub
wpisujc je w pasku formuy. Ustawienie domylne miejsca wprowadzania danych
moemy okreli przez:
1.
Kliknicie przycisku pakietu Microsoft Office i wydanie polecenia Opcje
programu Excel.
2.
Po aktywacji okna dialogowego Opcje programu Excel dla pozycji
Zaawansowane zaznaczenie lub usunicie zaznaczenia opcji Edytuj bezporednio
w komórce (rysunek 3.2).
Rysunek 3.2.
Procedura ustawiania
parametru miejsca
wprowadzania danych
Bez wzgldu na miejsce wpisywania, o czym informuje nas kursor „pisania” widoczny
w komórce lub na pasku formuy — dane (cig znaków) bd pojawiay si zarówno
w komórce, jak i na pasku formuy (oznaczenie 1 na rysunku 3.3).
Rysunek 3.3.
Procedura
wprowadzania
danych:
a) bezporednio
do komórki,
b) do paska formuy.
W czasie wprowadzania danych na pasku formuy pojawiaj si trzy przyciski, których
wygld przedstawiony zosta na rysunku 3.3. Przycisk oznaczony symbolem 2 (przy-
cisk o nazwie Anuluj) suy do anulowania wprowadzanych danych. Kliknicie go
w czasie wprowadzania danych (bez wzgldu na miejsce wprowadzania — komórka czy
pasek formuy) spowoduje usunicie wszystkich wprowadzonych do tej chwili znaków.
Przycisk oznaczony symbolem 3 (przycisk o nazwie Wpis) suy do zatwierdzenia
wprowadzanych do komórki danych. Kliknicie go zostaje „zrozumiane” przez program
jako zakoczenie procedury wprowadzania danych (znika kursor „pisania”), przy czym
komórka pozostaje aktywna. Przycisk oznaczony symbolem 4 suy do obsugi procedur
wstawiania standardowych funkcji Excela do formuy.
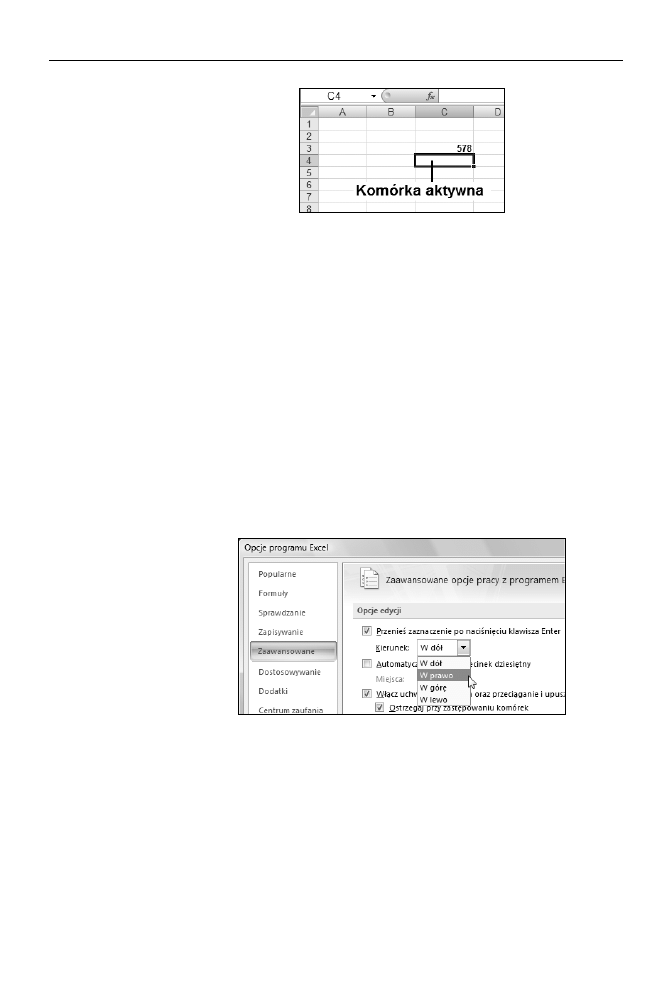
Rozdzia 3.
i Wprowadzanie danych
63
Rysunek 3.4.
Wygld arkusza
po zatwierdzeniu
danych w komórce C3
klawiszem Enter
Dla wielu uytkowników (zwaszcza programów bazodanowych) zatwierdzenie danych
realizowane jest przez nacinicie klawisza Enter. Domylnie po naciniciu tego
klawisza Excel przechodzi do komórki lecej bezporednio pod t, w której dane zostay
zatwierdzone. Automatycznie komórka ta staje si komórk aktywn (rysunek 3.4).
W przypadku gdy „kierunek” wprowadzania przez nas danych jest zgodny z „domyl-
nym przejciem” programu, sytuacja ta nie jest „mczca”, lecz wrcz przeciwnie —
podana. Jednak w przypadku gdy chcemy wprowadzi zestaw danych, uoonych
w sposób „horyzontalny”, ta metoda aktywacji nastpnej komórki jest niezmiernie
uciliwa, wymagajca kadorazowo ingerencji polegajcej na klikaniu (aktywacji)
danej komórki. Aby zmieni domylny kierunek przenoszenia zaznaczenia (aktywacji)
komórki po naciniciu klawisza Enter, naley:
1.
Po aktywacji okna dialogowego Opcje programu Excel klikn pozycj
Zaawansowane.
2.
Upewni si, e wczone (zaznaczone) jest pole wyboru Przenie zaznaczenie
po naciniciu klawisza Enter (rysunek 3.5).
Rysunek 3.5.
Procedura ustawienia
kierunku przenoszenia
po naciniciu
klawisza Enter
3.
Klikn strzak listy rozwijanej Kierunek (rysunek 3.5) i wybra odpowiedni
opcj.
4.
Zatwierdzi ustawienia przez kliknicie przycisku OK znajdujcego si
w prawym dolnym rogu okna dialogowego Opcje programu Excel, powodujc
tym samym zamknicie okna dialogowego i powrót do aktywnego arkusza.
Przykadowo wybranie na licie rozwijanej Kierunek opcji W prawo spowoduje, e po
zatwierdzeniu klawiszem Enter wartoci w komórce
C3
komórk aktywn zostanie
komórka
D3
(rysunek 3.6).
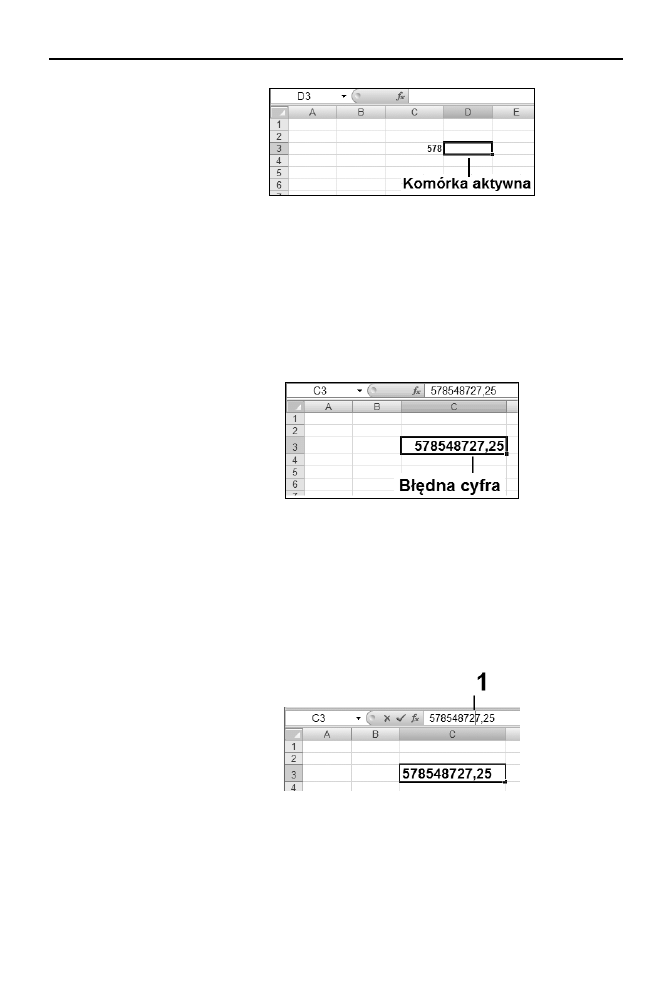
64
Excel w biurze i nie tylko
Rysunek 3.6.
Wygld arkusza
po zatwierdzeniu
danych w komórce C3
klawiszem Enter
przy ustawieniu opcji
kierunku przenoszenia
— W prawo
Edytowanie danych w komórce
Pojcie edytowania danych, chocia czsto uywane jako synonim wprowadzania danych,
dotyczy aktualizacji ju wprowadzonych informacji do komórki. Niejednokrotnie zacho-
dzi potrzeba poprawy tylko jednej cyfry w caym zapisie wartoci znajdujcych si
w okrelonej komórce (rysunek 3.7). W tym celu moemy podda komórk procedurze
edycji bez potrzeby wprowadzania od pocztku caego cigu znaków.
Rysunek 3.7.
Przykadowy zapis
wartoci z bdn
cyfr 2
Podobnie jak przy wprowadzaniu danych, edycj danych moemy przeprowadzi bez-
porednio w komórce lub te na pasku formuy. Popraw (edycj) danych na pasku
formuy naley przeprowadzi w nastpujcy sposób:
1.
Klikn dan komórk.
2.
Po wywietleniu zawartoci komórki w pasku formuy klikn wskanikiem
myszki w miejscu, w którym chcemy dokona poprawy (rysunek 3.8,
oznaczenie 1).
Rysunek 3.8.
Poprawa zawartoci
komórki w pasku
formuy
3.
Dziaanie z punktu 2. spowoduje pojawienie si kursora, umoliwiajc nam
tym samym dokonanie zmiany (np. kasowanie przy uyciu klawiszy Backspace
lub Delete i ponowne wpisanie znaku).
4.
Zatwierdzi poprawn warto przez naciniecie przycisku Wpis lub przez
nacinicie klawisza Enter.
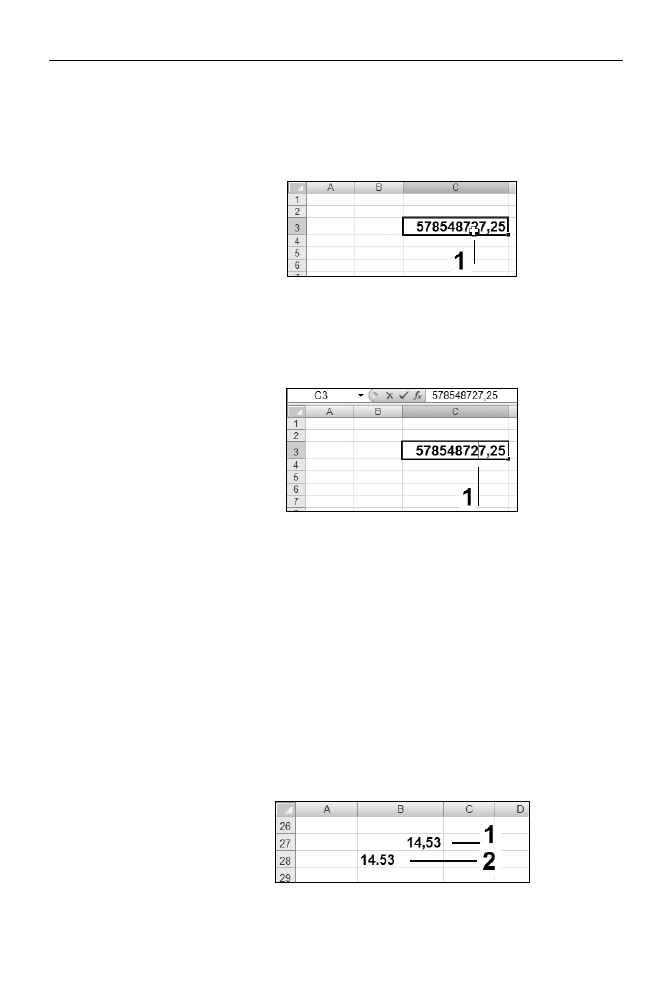
Rozdzia 3.
i Wprowadzanie danych
65
Popraw (edycj) danych bezporednio w komórce naley przeprowadzi w nastpujcy
sposób:
1.
Naprowadzi wskanik myszki (oznaczenie 1, rysunek 3.9) na dan komórk,
najlepiej w miejscu wystpienia bdu w zapisie informacji.
Rysunek 3.9.
Miejsce kliknicia
zawartoci komórki
2.
Dwukrotnie klikn lewym przyciskiem myszki.
3.
Dziaanie z punktu 1. i 2. spowoduje pojawienie si kursora dokadnie (lub prawie
dokadnie) w miejscu wystpienia bdnego zapisu, umoliwiajc nam tym
samym dokonanie jego zmiany (rysunek 3.10).
Rysunek 3.10.
Poprawa danej
bezporednio
w komórce
4.
Zatwierdzi poprawn warto przez nacinicie przycisku Wpis lub przez
nacinicie klawisza Enter.
Wprowadzanie rónych typów danych do komórek
O ile wprowadzanie danych bdcych zwykym tekstem (na przykad nazwisko i imi)
jest do proste i nie wymaga dodatkowych rozwaa (przynajmniej na tym etapie),
o tyle wprowadzanie danych numerycznych (liczbowych) oraz danych okrelajcych
dat oraz czas wymaga nieco bliszych wyjanie.
Aby wpisa liczb dziesitn, naley uy klawisza „kropki” znajdujcego si na kla-
wiaturze numerycznej. Uycie klawisza „kropki” znajdujcego si na klawiaturze alfa-
numerycznej (klawisz kropki nad klawiszem spacji — „najduszym klawiszem”)
spowoduje przyjcie danej w postaci tekstowej (rysunek 3.12).
Rysunek 3.11.
Wygld liczby
dziesitnej zapisanej
przy pomocy
klawisza kropki:
1 — z klawiatury numerycznej,
2 — z klawiatury alfanumerycznej
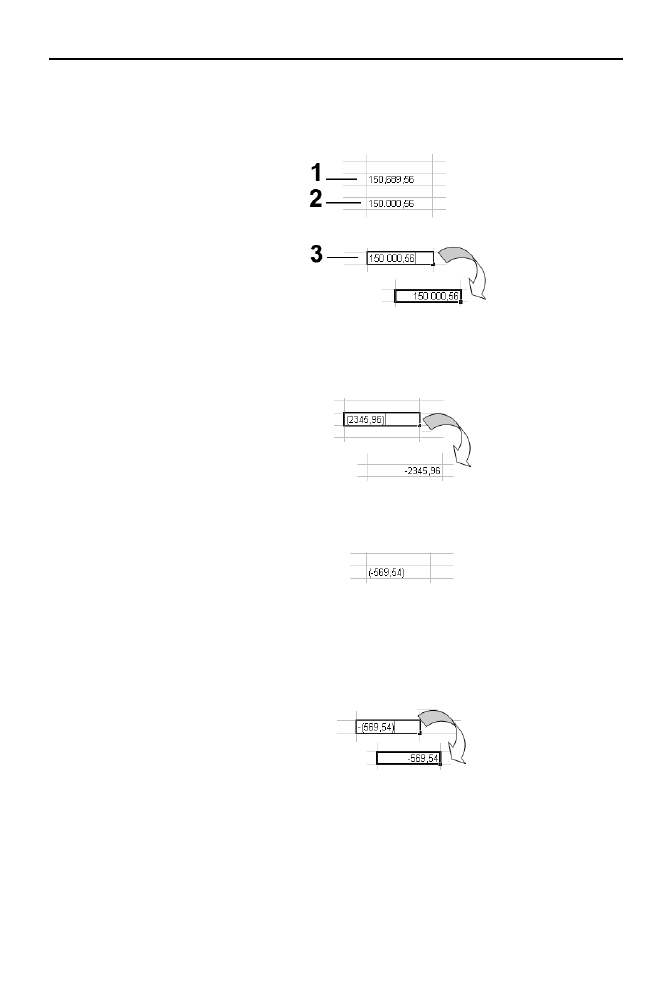
66
Excel w biurze i nie tylko
W celu rozdzielenia tysicznych czci liczby nie naley uywa jako „separatora” znaku
kropki (bez wzgldu na uyty klawisz). Mona natomiast w celu separacji czci tysicz-
nych liczby w czasie wprowadzania wartoci wpisa znak spacji (rysunek 3.12).
Rysunek 3.12.
Wygld liczby
po uyciu:
1 — znaku kropki z klawiatury
numerycznej,
2 — znaku kropki z klawiatury
alfanumerycznej,
3 — znaku spacji (odstpu).
W celu wpisania liczby ujemnej do komórki mona uy dowolnego klawisza z tym
znakiem (tak z klawiatury numerycznej, jak i z klawiatury alfanumerycznej). Zapis war-
toci ujemnej mona uzyska równie przez wpisanie liczby w nawiasach (rysunek 3.13).
Rysunek 3.13.
Procedura
wprowadzenia danej
w nawiasach
— danej „ujemnej”
Zapis wartoci ujemnej w przykadowej postaci
(-569,54)
spowoduje przyjcie danej
w postaci tekstowej (rysunek 3.14).
Rysunek 3.14.
Wygld komórki
po procedurze
wprowadzenia danej
„ujemnej
w nawiasach”
Zapis wartoci ujemnej w przykadowej postaci
-(569, 54)
spowoduje przyjcie danej
w „normalnej postaci ujemnej” (rysunek 3.15).
Rysunek 3.15.
Wygld komórki
po procedurze
wprowadzenia danej
w nawiasach
poprzedzonych
znakiem „minus”
Aby wprowadzi liczb uamkow do komórki, naley najpierw napisa jej cz cako-
wit, nastpnie spacj, po czym cz uamkow. Po zatwierdzeniu wpisu w komórce
zobaczymy zapis liczby w postaci uamkowej, natomiast w pasku formuy liczba jest
przedstawiona w postaci dziesitnej (rysunek 3.16).
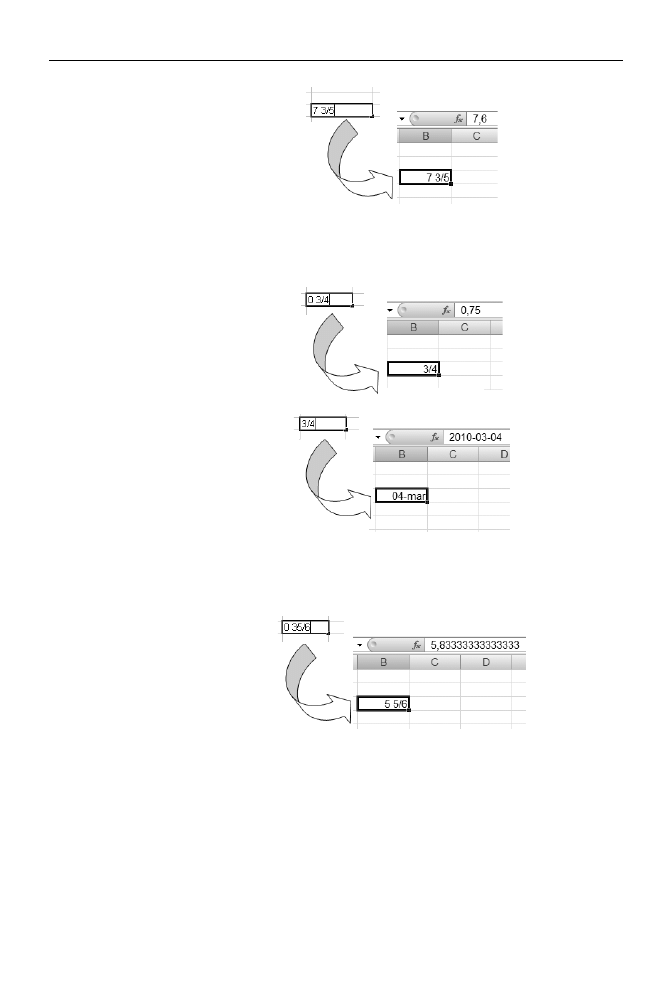
Rozdzia 3.
i Wprowadzanie danych
67
Rysunek 3.16.
Zapis liczby w postaci
uamkowej
Aby wprowadzi tylko cz uamkow do komórki, naley najpierw napisa jej spacj,
po czym cz uamkow (rysunek 3.17). Brak zera przed czci uamkow spowoduje,
e dana bdzie traktowana jako data i tak zostanie wywietlona (rysunek 3.18).
Rysunek 3.17.
Prawidowy zapis
czci uamkowej
(zapis uamka
poprzedza znak zera
i spacji)
Rysunek 3.18.
Zapis czci uamkowej
niepoprzedzony zerem
i spacj
Zapis liczby w postaci uamka niewaciwego, przeprowadzony w sposób prawidowy
(opisany powyej), spowoduje wywietlenie wprowadzonej danej jako liczby uamko-
wej w postaci uamka waciwego (rysunek 3.19).
Rysunek 3.19.
Procedura zapisu
uamka niewaciwego
W tabeli 3.1 pokazano sposób wprowadzania danych typu data/czas oraz sposób wywie-
tlenia ich po zatwierdzeniu wpisu do komórki. W datach mona uywa mylników
i ukoników. Wielko liter nie odgrywa roli. Na danych typu data mona wykonywa
dziaania matematyczne (np. dodawanie, odejmowanie).
Aby szybko wprowadzi biec dat do aktywnej komórki w formacie pokazanym na
rysunku 3.20, naley wcisn (przytrzyma nacinity) klawiszy Ctrl, a nastpnie naci-
sn klawisz znaku rednika (;) —
jak pokazano to na rysunku 3.21.
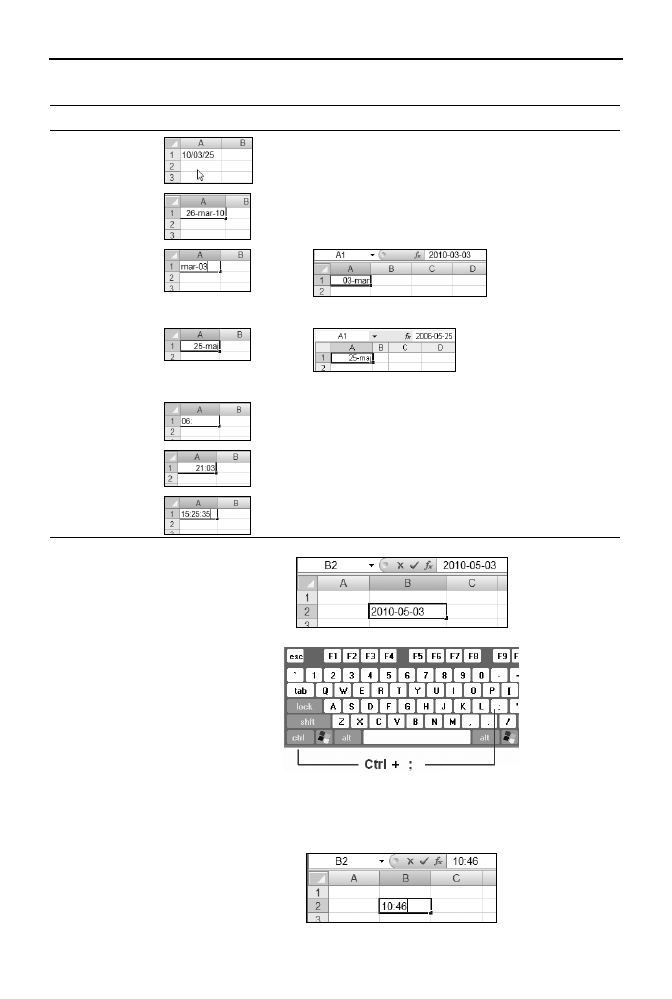
68
Excel w biurze i nie tylko
Tabela 3.1.
Sposoby wprowadzania dat do komórek arkusza
Format zapisu
Sposób wprowadzenia
Wygld komórki po zatwierdzeniu wpisu
RR/MM/DD
2010-03-25
DD-MMM-RR
26-mar-10
MMM-DD
Domylnie przyjty rok daty systemowej.
DD-MMM
Domylnie przyjty rok daty systemowej.
GG:
06:00
GG:MM
21:03
GG:MM:SS
15:25:35
Rysunek 3.20.
Wygld formatu
zapisu biecej daty
w aktywnej komórce
Rysunek 3.21.
Procedura
wstawiania biecej
daty do aktywnej
komórki
Aby szybko wprowadzi biec godzin do aktywnej komórki w formacie pokazanym
na rysunku 3.22, naley wcisn (przytrzyma nacinite) klawisze Shift oraz Ctrl,
a nastpnie nacisn klawisz znaku rednika (;) — jak pokazano to na rysunku 3.23.
Rysunek 3.22.
Wygld formatu zapisu
biecej godziny
w aktywnej komórce
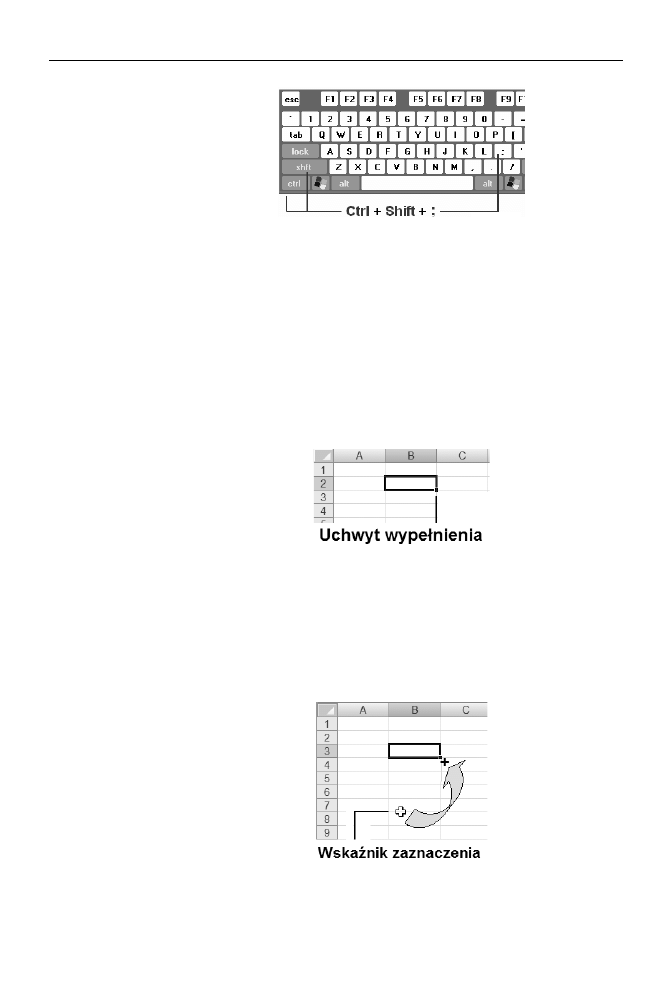
Rozdzia 3.
i Wprowadzanie danych
69
Rysunek 3.23.
Procedura wstawienia
biecej godziny
do aktywnej komórki
Wypenianie komórek
Wypenianie komórek to jedna z najprzyjemniejszych czynnoci, jaka jest dostpna dla
uytkownika arkuszy kalkulacyjnych. Mona miao stwierdzi, e wanie to pojcie
(wypenianie) w peni obrazuje zasad „minimum nakadów — maksimum efektów”.
Automatyczne wypenienie komórek przylegajcych do siebie (w kolumnie lub wierszu)
moemy wykona za pomoc tak zwanego punktu uchwytu wypenienia oraz techniki
przecigania. Uchwyt wypenienia to niewielki, czarny kwadrat w prawym dolnym
rogu aktywnej komórki lub zaznaczenia (rysunek 3.24).
Rysunek 3.24.
Umiejscowienie
oraz wygld punktu
uchwytu wypenienia
Po naprowadzeniu standardowego wskanika zaznaczenia na punkt uchwytu wype-
nienia wskanik przybiera posta czarnego znaku plus (krzyyka), jak pokazano to na
rysunku 3.25, umoliwiajc tym samym przecignicie uchwytu wypenienia komórki.
Procedura przecignicia spowoduje skopiowanie zawartoci komórki do innych komó-
rek w tej samej kolumnie (wierszu) lub te wypenienie komórek seri danych. Serie
danych to dowolne cigi powizanych ze sob informacji, takich jak kolejne liczby,
kolejne daty, nazwy miesicy lub dni, jak równie zapisy formuy dla kolejnych komórek.
Rysunek 3.25.
Zmiana wygldu
wskanika zaznaczenia
po naprowadzeniu
go na punkt uchwytu
wypenienia
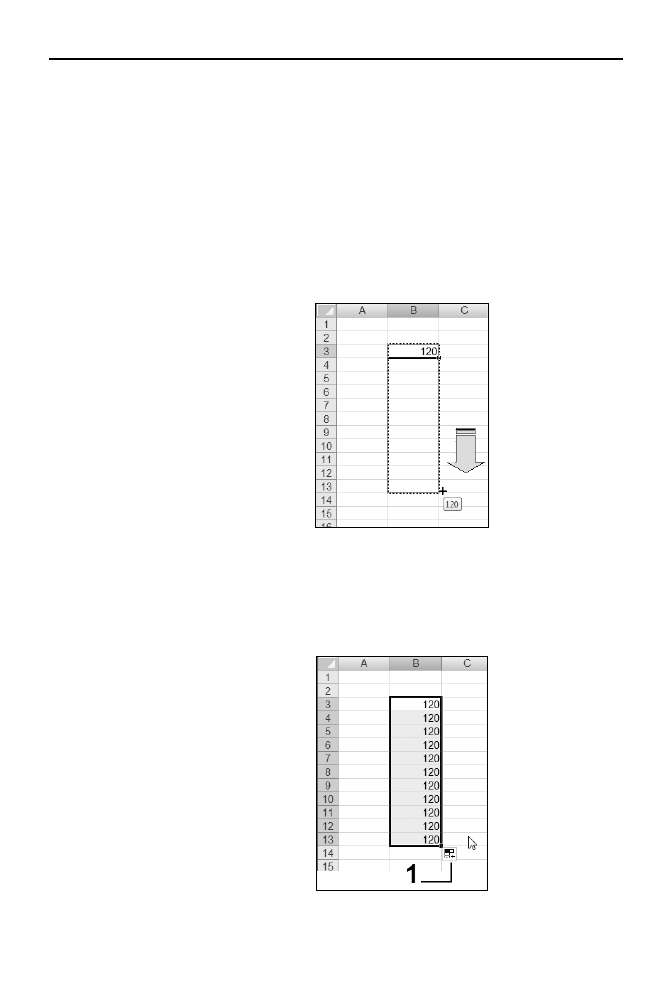
70
Excel w biurze i nie tylko
Wypenienie komórek liczbami
Aby wypeni komórki okrelon liczb (skopiowa liczb z danej komórki do okre-
lonego obszaru komórek), naley:
1.
Naprowadzi standardowy wskanik zaznaczenia na uchwyt zaznaczenia
okrelonej komórki.
2.
Po uzyskaniu przez wskanik wygldu „czarnego plusa” wcisn lewy klawisz
myszki.
3.
Przecign uchwyt wypenienia, przez komórki przewidziane do wypenienia
(rysunek 3.26).
Rysunek 3.26.
Wygld arkusza
podczas procedury
przecigania
4.
Zwolni przycisk myszki po uzyskaniu koca obszaru wypenienia.
5.
W wyniku czynnoci wykonanych od punktu 1. do punktu 4. zawarto komórki
— w naszym przykadzie
B3
— zostaa skopiowana do wszystkich komórek
znajdujcych si w obszarze
B4:B13
(obszarze wypenienia), jak pokazano
to na rysunku 3.27.
Rysunek 3.27.
Wygld komórek
bezporednio
po zwolnieniu lewego
klawisza myszki
1 — przycisk Opcje
Autowypenienia
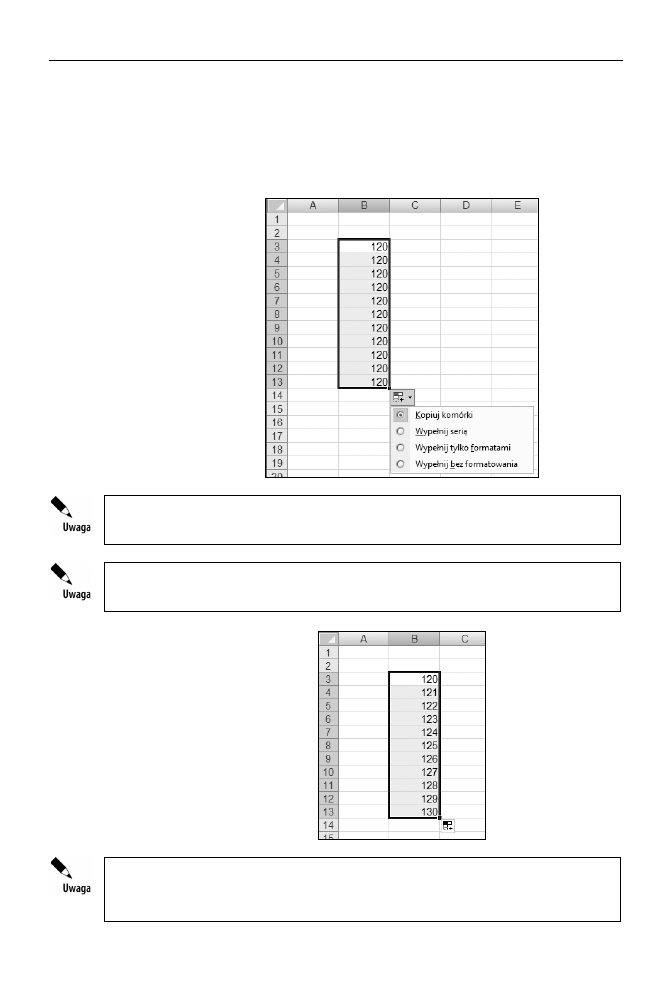
Rozdzia 3.
i Wprowadzanie danych
71
6.
Zwolnienie lewego przycisku myszki spowoduje wypenienie okrelonego
obszaru dan wartoci oraz aktywacj przycisku Opcji Autowypenienia
(rysunek 3.27, oznaczenie 1).
7.
Klikn przycisk Opcje Autowypenienia, powodujc tym samym wywietlenie
listy dostpnych opcji wypenienia (rysunek 3.28).
Rysunek 3.28.
Wygld rozwinitej
listy przycisku Opcje
Autowypenienia
Wybór opcji Kopiuj komórki spowoduje wpisanie tej samej wartoci (zawartej
w komórce „ródowej”) do wszystkich komórek obszaru wypenienia (rysunek 3.28).
Wybór opcji Wypenij seri spowoduje wpisanie do kolejnych komórek kolejnych
liczb utworzonych na podstawie liczby zawartej w komórce „ródowej” (rysunek 3.29).
Rysunek 3.29.
Procedura wypenienia
seri liczb komórek
w obszarze B4:B5
W przypadku gdy zawarto komórki „ródowej” bya wczeniej sformatowana, to bez-
porednio po procedurze przecignicia komórki w obszarze wypenienia „otrzymaj”
format identyczny z formatem okrelonym w komórce „ródowej” (rysunek 3.30).
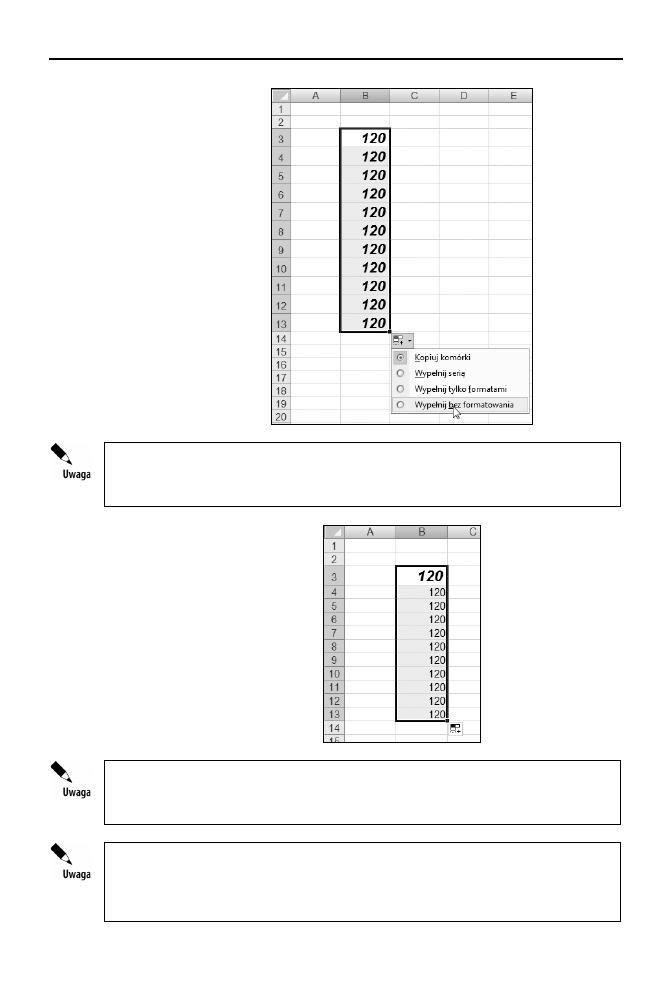
72
Excel w biurze i nie tylko
Rysunek 3.30.
Procedura
skopiowania
zawartoci komórki
B3 — zapisanej
czcionk Arial,
pogubion kursyw
o rozmiarze 14 pkt
— do obszaru
komórek B4:B13
bez zachowania
formatowania
zastosowanego
w komórce B3
Po aktywacji listy i wyborze opcji Wypenij bez formatowania komórki w obszarze
wypenienia zostan pozbawione atrybutów formatowania komórki „ródowej”
(rysunek 3.31).
Rysunek 3.31.
Wygld danych
skopiowanych
do obszaru
komórek B4:B13
bez zachowania
formatowania
zastosowanego
w komórce B3
W przypadku gdy zawarto komórki „ródowej” bya wczeniej sformatowana, to bez-
porednio po procedurze przecignicia komórki w obszarze wypenienia „otrzymaj”
format identyczny z formatem okrelonym w komórce „ródowej” (rysunek 3.32).
Po aktywacji listy i wyborze opcji Wypenij tylko formantami komórki w obszarze
wypenienia „otrzymaj” tylko atrybuty formatowania komórki „ródowej”, co bdzie
widoczne po wprowadzeniu dowolnego cigu znaków do dowolnej komórki znajdu-
jcej si w obszarze poddanym procedurze wypenienia (rysunek 3.33).
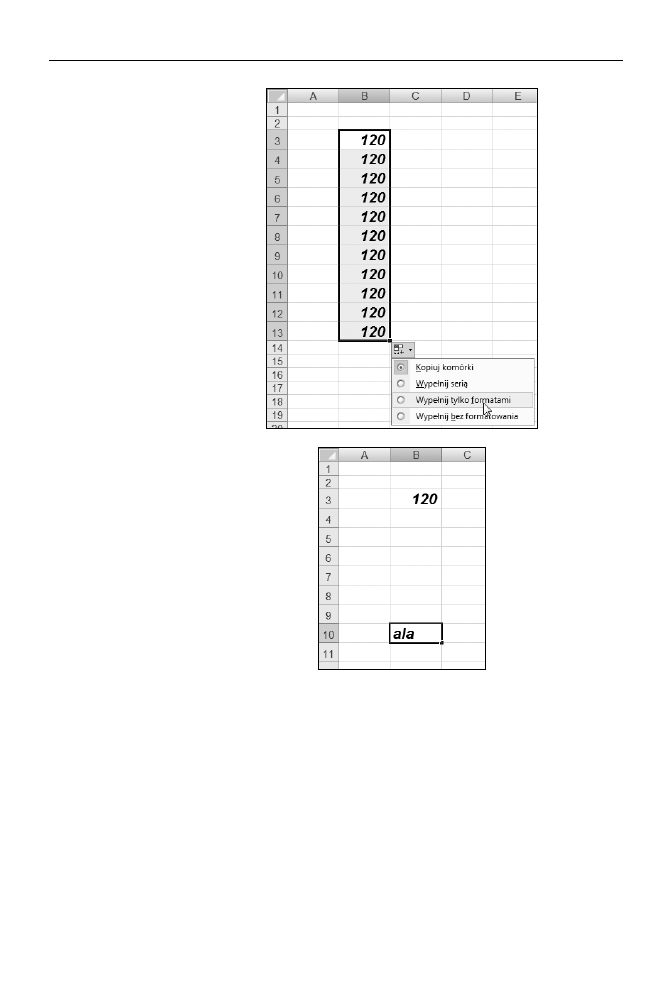
Rozdzia 3.
i Wprowadzanie danych
73
Rysunek 3.32.
Procedura
skopiowania
formatowania
zastosowanego
w komórce B3
(czcionka Arial,
pogubiona kursyw
o rozmiarze 14 pkt)
— do obszaru komórek
B4:B13. Wybór opcji
— Wypenij tylko
formatami
Rysunek 3.33.
Wygld obszaru
komórek B4:B13
po wypenieniu go
tylko atrybutami
formatowania
zastosowanymi
w komórce B3. Wpis
dokonany w dowolnej
komórce opisywanego
obszaru otrzymuje
format identyczny
z formatem
zastosowanym
w komórce B3
Tworzenie serii danych z dowoln wartoci kroku
W przypadku gdy chcemy stworzy seri danych, przy czym warto kroku, czyli
rónica midzy wartociami znajdujcymi si w ssiednich komórkach, jest dowolna
(inna ni 1), naley procedur wypeniania danych przeprowadzi w jeden z opisanych
niej sposobów.
Sposób 1.
1.
Wprowadzi dan warto do okrelonej komórki (komórki „ródowej”).
2.
Zaznaczy obszar wypenienia, którego pocztek okrela komórka „ródowa”
(rysunek 3.34).
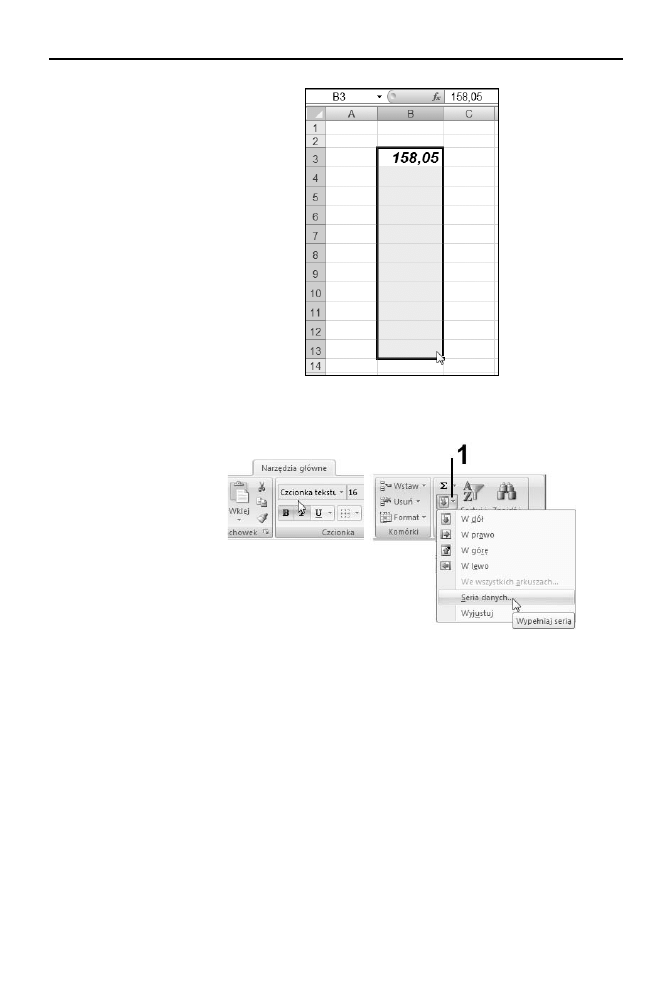
74
Excel w biurze i nie tylko
Rysunek 3.34.
Wygld zaznaczonego
obszaru
3.
Na karcie Narzdzia gówne klikn strzak przycisku Wypenienie, po czym
wybra polecenie Serie danych (rysunek 3.35).
Rysunek 3.35.
Menu Edycja
— polecenia
Wypenij/Serie danych
4.
Dziaanie z punktu 3. spowoduje aktywacj okna dialogowego Serie, w którym
naley:
W sekcji Serie zaznaczy opcj dotyczc „kierunku” wypenienia — Kolumny
lub Wiersze.
W polu Warto kroku: wpisa liczb bdc dan rónic midzy
wartociami znajdujcymi si w ssiednich komórkach (rysunek 3.36).
5.
Po wykonaniu dziaa okrelonych w punkcie 4. nacisn przycisk OK.
6.
Wynikiem tak przeprowadzonej procedury bdzie wypenienie kolejnych
komórek (poza komórk ródow) w zaznaczonym obszarze danymi, których
zawarto stanowi suma wartoci znajdujcej si w komórce poprzedniej oraz
wartoci kroku (rysunek 3.37).
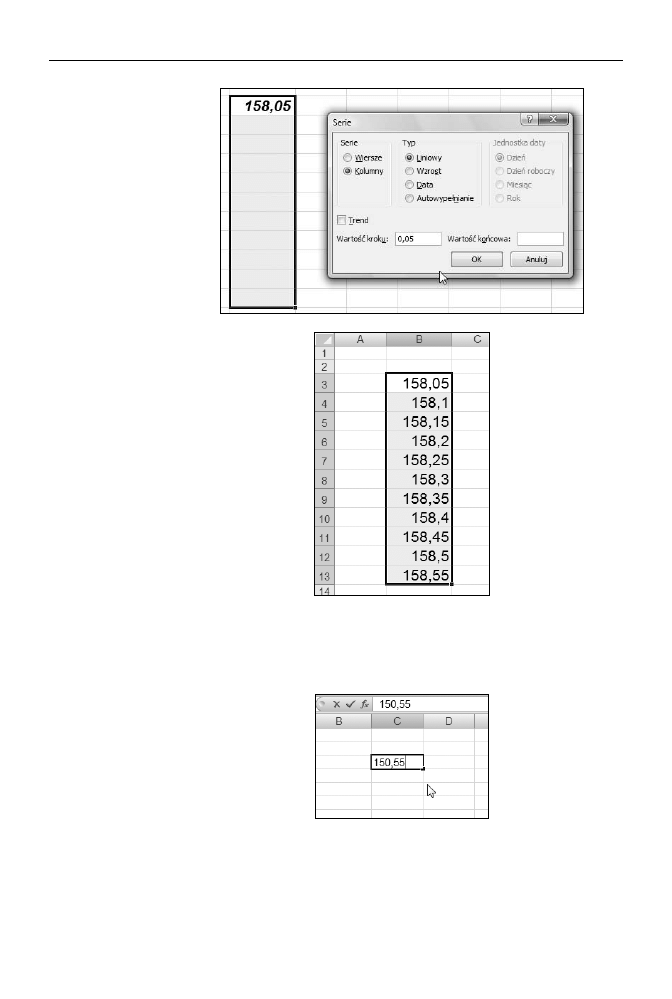
Rozdzia 3.
i Wprowadzanie danych
75
Rysunek 3.36.
Okno dialogowe Serie
Rysunek 3.37.
Wygld komórek
wypenionych
wartociami
z krokiem serii 0,05
— zaczynajc
od wartoci
pocztkowej 158,05
Sposób 2.
1.
Wprowadzi dan warto do okrelonej komórki (komórki „ródowej”),
jak pokazano to na rysunku 3.38.
Rysunek 3.38.
Komórki z wartoci
pocztkow serii
danych (komórka
ródowa)
2.
Wybra polecenia Wypenienie/Serie danych.
3.
Dziaanie z punktu 2. spowoduje aktywacj okna dialogowego Serie, w którym
naley:
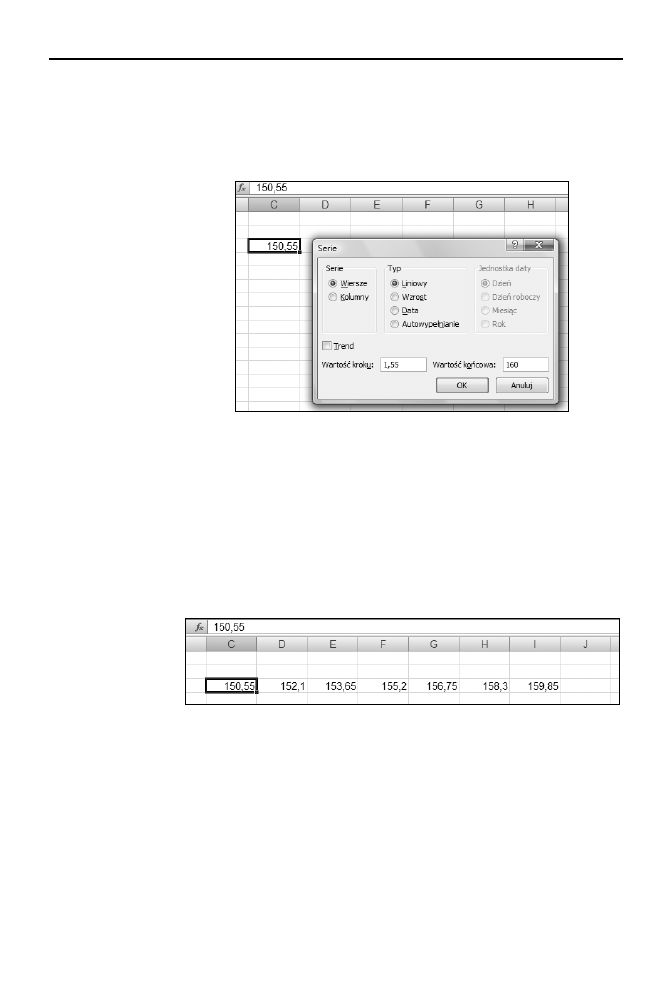
76
Excel w biurze i nie tylko
W sekcji Serie zaznaczy opcj dotyczc „kierunku” wypenienia — Kolumny
lub Wiersze.
W polu Warto kroku: wpisa liczb bdc dan rónic midzy
wartociami znajdujcymi si w ssiednich komórkach (rysunek 3.39).
Rysunek 3.39.
Okno dialogowe Serie
W polu Warto kocowa: wpisa warto bdc maksymaln wartoci
w serii, jaka moe by osignita przy uyciu okrelonej wczeniej wartoci
kroku.
4.
Po wykonaniu dziaa okrelonych w punkcie 3. nacisn przycisk OK.
5.
Wynikiem tak przeprowadzonej procedury bdzie wypenienie kolejnych
komórek (poza komórk ródow) wartociami powstaymi jako suma
wartoci znajdujcej si w komórce poprzedniej oraz wartoci kroku, przy
czym kocowa najwiksza warto w serii nie moe przekracza okrelonej
wartoci kocowej (rysunek 3.40).
Rysunek 3.40.
Wygld serii danych
utworzonych
z krokiem serii 1,55,
zaczynajc od wartoci
pocztkowej 150,55
i ograniczonych
wartoci kocow
równ 160
Wypenienie komórek tekstem
Wypenienie komórek, w których komórka pocztkowa zawiera „czysty tekst”, jest
dostpne dla trzech opcji (rysunek 3.41) przedstawionych szczegóowo przy opisie
wypenienia komórek kolejnymi liczbami.
Utworzenie serii danych zawierajcych tekst jest moliwe tylko wtedy, gdy cig tek-
stowy koczy si (lub poprzedzony jest) liczb (cyfr). Dodatkowym warunkiem utwo-
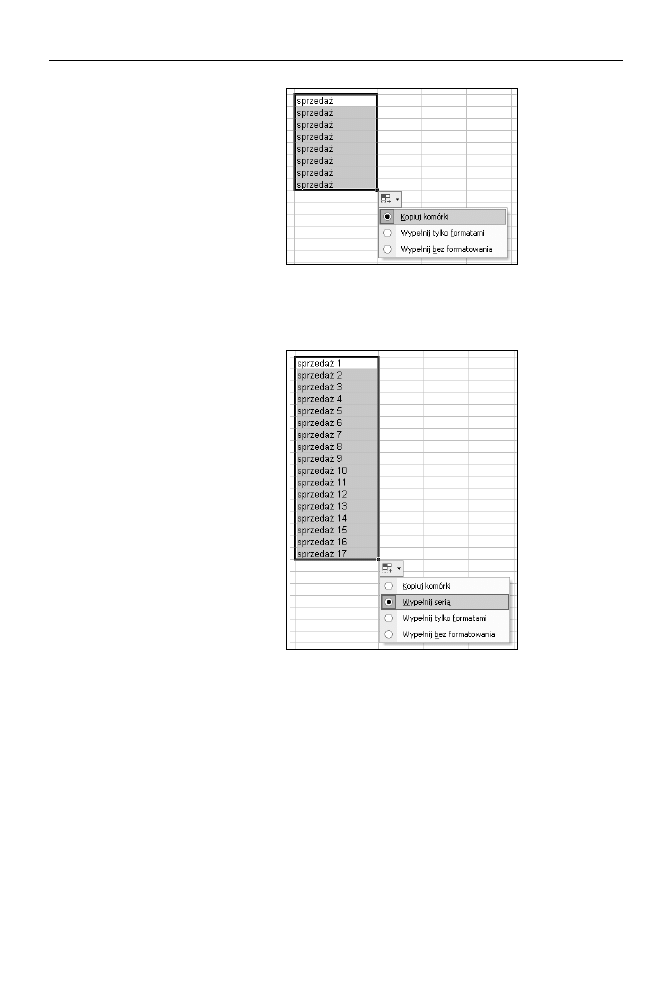
Rozdzia 3.
i Wprowadzanie danych
77
Rysunek 3.41.
Procedura
wypenienia komórek
„czystym tekstem”
rzenia serii danych z takiej zawartoci komórki jest wystpowanie spacji pomidzy
cigiem znaków tekstowych a cigiem znaków reprezentujcych liczb. Procedur utwo-
rzenia serii danych „tekstowych” przedstawiono na rysunku 3.42.
Rysunek 3.42.
Procedura
wypenienia komórek
seri „tekstu”
Szczególnym przypadkiem utworzenia serii danych z „czystego tekstu” jest wykonanie
procedury przecigania komórki „ródowej”, której zawarto stanowi nazwa mie-
sica (rysunek 3.43), nazwa dnia tygodnia (rysunek 3.44) lub ogólnie przyjty skrót
nazwy tygodnia (rysunek 3.45).
Dodatkow opcj, jakiej mona uy przy tworzeniu serii danych, skadajcych si
z kolejnych dni tygodnia, jest opcja Wypenij dniami powszednimi. Zastosowanie tego
„parametru” spowoduje brak wystpienia w serii danych nazw sobota oraz niedziela
(odpowiednio skrótów
So
oraz
N
).
Wypenienie komórek datami
Dane zapisane w postaci daty s przez Excela traktowane (przetwarzane) w podobny
sposób jak dane liczbowe. Biorc jednak pod uwag specyfik budowy daty, na któr
skadaj si jakby trzy „segmenty” liczbowe (wartoci: roku, miesica, dnia), po
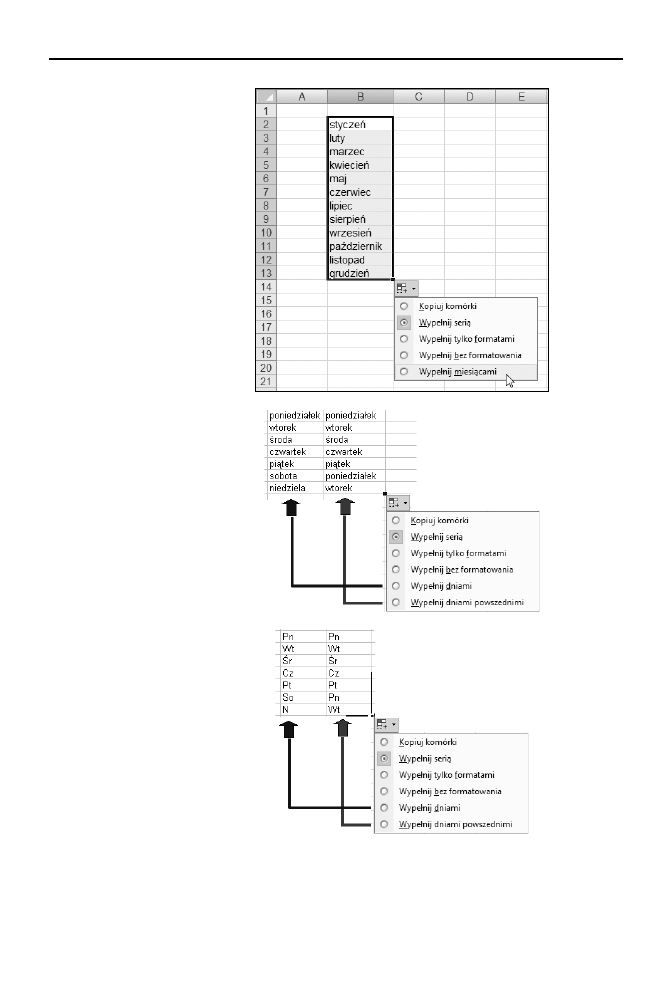
78
Excel w biurze i nie tylko
Rysunek 3.43.
Procedura utworzenia
serii danych
stanowicych nazwy
kolejnych miesicy
Rysunek 3.44.
Procedura utworzenia
serii danych
stanowicych nazwy
kolejnych dni
tygodnia
Rysunek 3.45.
Procedura utworzenia
serii danych
stanowicych skróty
nazw kolejnych dni
tygodnia
wykonaniu procedury „przecignicia” danych i klikniciu przycisku Opcji Autowy-
penienia zostanie wywietlona 8-elementowa lista opcji (rysunek 3.46) uwzgldnia-
jca moliwo wypenienia komórek wanie tymi parametrami.
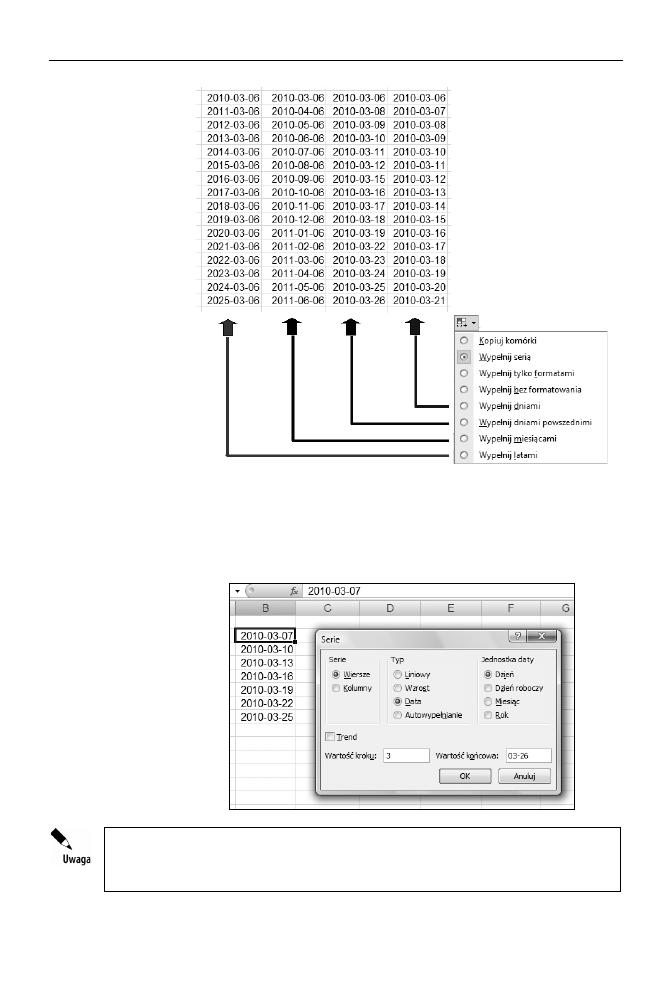
Rozdzia 3.
i Wprowadzanie danych
79
Rysunek 3.46.
Wygld komórek
arkusza wypenionych
seri danych typu
data przy uyciu
rónych opcji
Autowypenienia
Komórki, które maj by wypenione seri dat, mog by równie tworzone za pomoc
parametrów okrelanych w oknie dialogowym Serie, przy czym w sekcji Typ naley
wybra opcj Data oraz okreli w sekcji Jednostka daty opcj, której czci daty (dnia,
miesica itp.) bd dotyczyy wartoci okrelone w polu Warto kroku oraz w polu
Warto kocowa (rysunek 3.47).
Rysunek 3.47.
Procedura utworzenia
serii danych typu data
utworzonych
z krokiem serii 3 dni,
zaczynajc od daty
pocztkowej
2010-03-07
i ograniczonych
dniem 26 marca
Jeeli po procedurze przecigania zostaa wywietlona warto bdu ##### (wyst-
puje, w przypadku gdy komórka zawiera liczb, dat lub godziny szersze ni komórka),
naley zwikszy szeroko kolumny.
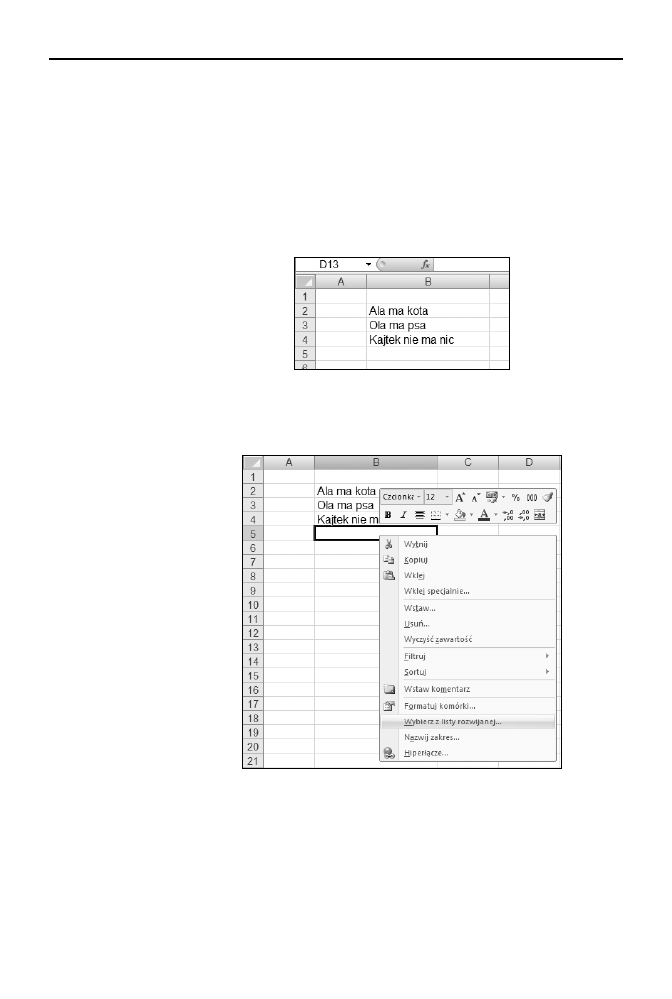
80
Excel w biurze i nie tylko
Autouzupenianie
Inn ciekaw funkcj Excela, przyspieszajc proces wprowadzania danych, jest wyko-
rzystanie automatycznego tworzenia „listy danych” z zapisów dokonanych w kolej-
nych komórkach kolumny. Procedur autouzupenienia przeledzimy na poniszym
przykadzie.
1.
Wprowad tekst do kilku pierwszych komórek kolumny, na przykad tak jak
pokazano to na rysunku 3.48.
Rysunek 3.48.
Przykadowy zapis
tekstu w trzech
kolejnych komórkach
kolumny
2.
Kliknij prawym przyciskiem myszki pierwsz woln komórk pod uzupenionymi
wczeniej komórkami, powodujc tym samym aktywacj menu podrcznego
komórki (rysunek 3.49).
Rysunek 3.49.
Menu podrczne
komórki aktywnej
3.
Wybierz z menu podrcznego polecenie Wybierz z listy rozwijanej.
4.
Polecenie z punktu 3. spowoduje aktywacj listy rozwijanej, jak na rysunku 3.50.
5.
Po aktywacji listy rozwijanej wybierz dany tekst — kliknij wybran pozycj
(rysunek 3.51).
6.
Dziaanie z punktu 5. spowoduje automatyczne wstawienie wybranego cigu
znaków do komórki aktywnej (rysunek 3.52).
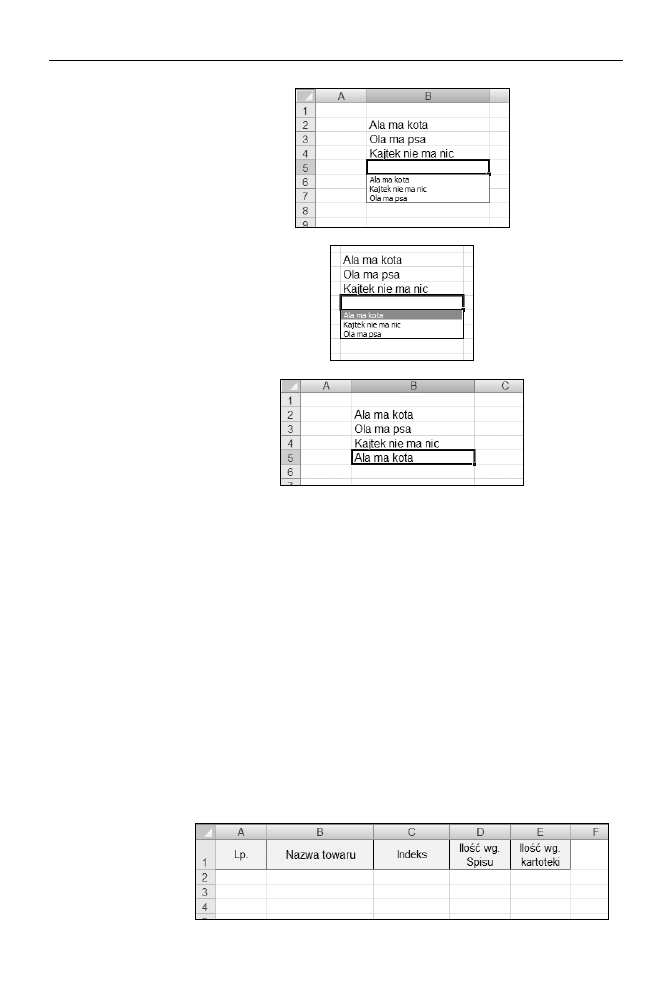
Rozdzia 3.
i Wprowadzanie danych
81
Rysunek 3.50.
Wygld
rozwinitej listy
Rysunek 3.51.
Procedura wyboru
pozycji listy
Rysunek 3.52.
Wygld komórki
po wstawieniu
elementu listy
Unikalny zapis danych w kolumnie
Do czstym problemem przy eksploatacji arkuszy jest zapewnienie unikalnego zapisu
danych w okrelonej kolumnie. Przykadem takiego wymogu moe by tworzenie „arku-
szy spisów magazynowych z natury”, zawierajcych wstpny wykaz nazw materiaów
oraz odpowiadajcych im indeksów magazynowych, podlegajcy póniej „rcznej”
modyfikacji w zakresie ilociowym. Poniewa podstawow zasad obowizujc
w gospodarce magazynowej jest to, aby kady towar posiada unikalny indeks materia-
owy, utworzenie bezbdnego wykazu materiaów (dokadniej indeksów) jest kluczowe
dla póniejszego przeprowadzenia „spisu z natury”. Wykorzystujc odpowiednie narz-
dzia Excela, moemy skonstruowa arkusz, tak aby w czasie wprowadzania danych
nastpowao automatyczne wykluczenie zdublowanych „wartoci”. Opis Konstrukcji
arkusza przedstawimy w oparciu o tabel pokazan na rysunku 3.53. Obszarem, który
bdzie podlega procedurze sprawdzania poprawnoci wpisów (brak duplikatów), bd
komórki kolumny
C
.
Rysunek 3.53.
Wygld przykadowego
arkusza
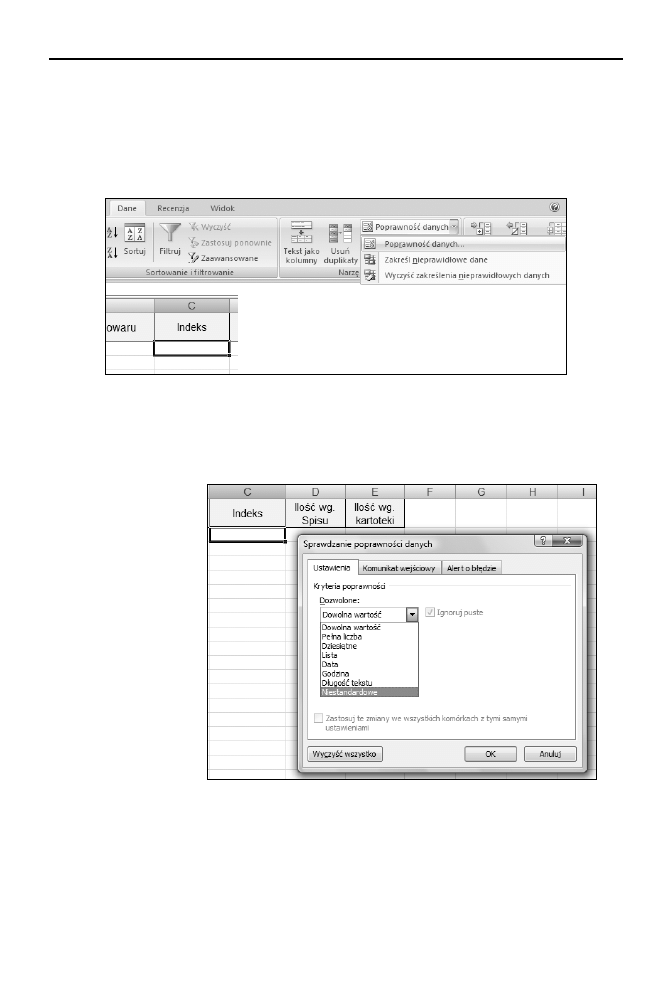
82
Excel w biurze i nie tylko
Procedur „zabezpieczenia” naley przeprowadzi wedug poniszych kroków:
1.
W kolumnie, dla której chcesz ustali kryteria sprawdzania poprawnoci
danych (w naszym przypadku bdzie to kolumna
C
), zaznacz (kliknij)
komórk
C2
, a nastpnie wybierz z menu polecenie Dane/Sprawdzanie
poprawnoci (rysunek 3.54).
Rysunek 3.54.
Menu Dane — polecenie Sprawdzanie poprawnoci
2.
Dziaanie z punktu 1. spowoduje wywietlenie okna dialogowego Sprawdzanie
poprawnoci danych, w którym w zakadce Ustawienia z listy rozwijanej
Dozwolone wybierz pozycj Niestandardowe (rysunek 3.55).
Rysunek 3.55.
Okno dialogowe
Sprawdzanie
poprawnoci danych
— lista rozwijana
Dozwolone — pozycja
Niestandardowe
3.
Wybór pozycji Niestandardowe spowoduje wywietlenie pola Formua:,
w którym wpisz wyraenie
=LICZ.JEELI($C$2:$C$65536; C2)=1
, a nastpnie
kliknij przycisk OK (rysunek 3.56).
4.
Przecignij uchwyt wypenienia od komórki
C2
tak daleko, jak chcesz, by sigaa
regua sprawdzania poprawnoci wprowadzanych danych (rysunek 3.57).
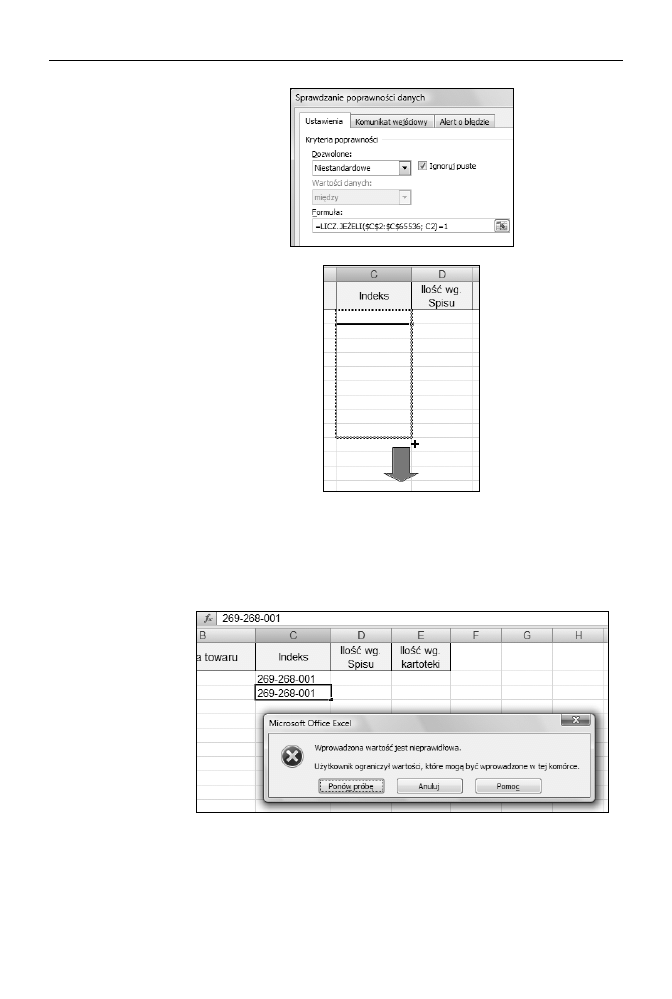
Rozdzia 3.
i Wprowadzanie danych
83
Rysunek 3.56.
Wygld uzupenionego
pola Formua
Rysunek 3.57.
Procedura
skopiowania formuy
sprawdzajcej
duplikowanie
zawartoci komórek
Przedstawiona powyej formua sprawdza warto w komórce
C2
i nastpnie zlicza
liczb wystpie takiej samej wartoci w zakresie
$C$2:$C$65536
. Zawsze sprawdzana
jest aktywna komórka, wic zawsze bdzie przynajmniej jedno wystpienie. Jeeli
Excel odnajdzie dwa wystpienia, zostanie wywietlony komunikat, jak na rysunku 3.58.
Komunikat bdzie powtarzany do chwili wprowadzenia „poprawnej wartoci”.
Rysunek 3.58.
Wygld komunikatu
po wprowadzeniu
i zatwierdzeniu
klawiszem Enter
zduplikowanej
wartoci
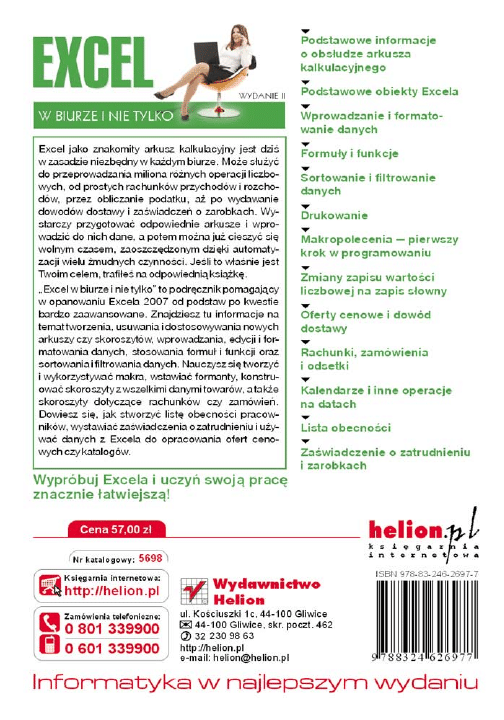
Wyszukiwarka
Podobne podstrony:
Excel w biurze i nie tylko Wydanie II exbnt2
Excel w biurze i nie tylko Wydanie II exbnt2
Excel w biurze i nie tylko Wydanie II exbnt2 3
Excel w biurze i nie tylko Wydanie II exbnt2
Excel w biurze i nie tylko Wydanie II
Excel w biurze i nie tylko Wydanie II 2
informatyka excel w biurze i nie tylko wydanie ii sergiusz flanczewski ebook
Excel w biurze i nie tylko
Excel w biurze i nie tylko 2
Excel w biurze i nie tylko exbiur
Excel w biurze i nie tylko exbiur
Excel w biurze i nie tylko
Excel w biurze i nie tylko exbiur
Excel w biurze i nie tylko exbiur
Excel w biurze i nie tylko exbiur
Excel w biurze i nie tylko exbiur
Excel w biurze i nie tylko exbiur
Excel w biurze i nie tylko exbiur
więcej podobnych podstron