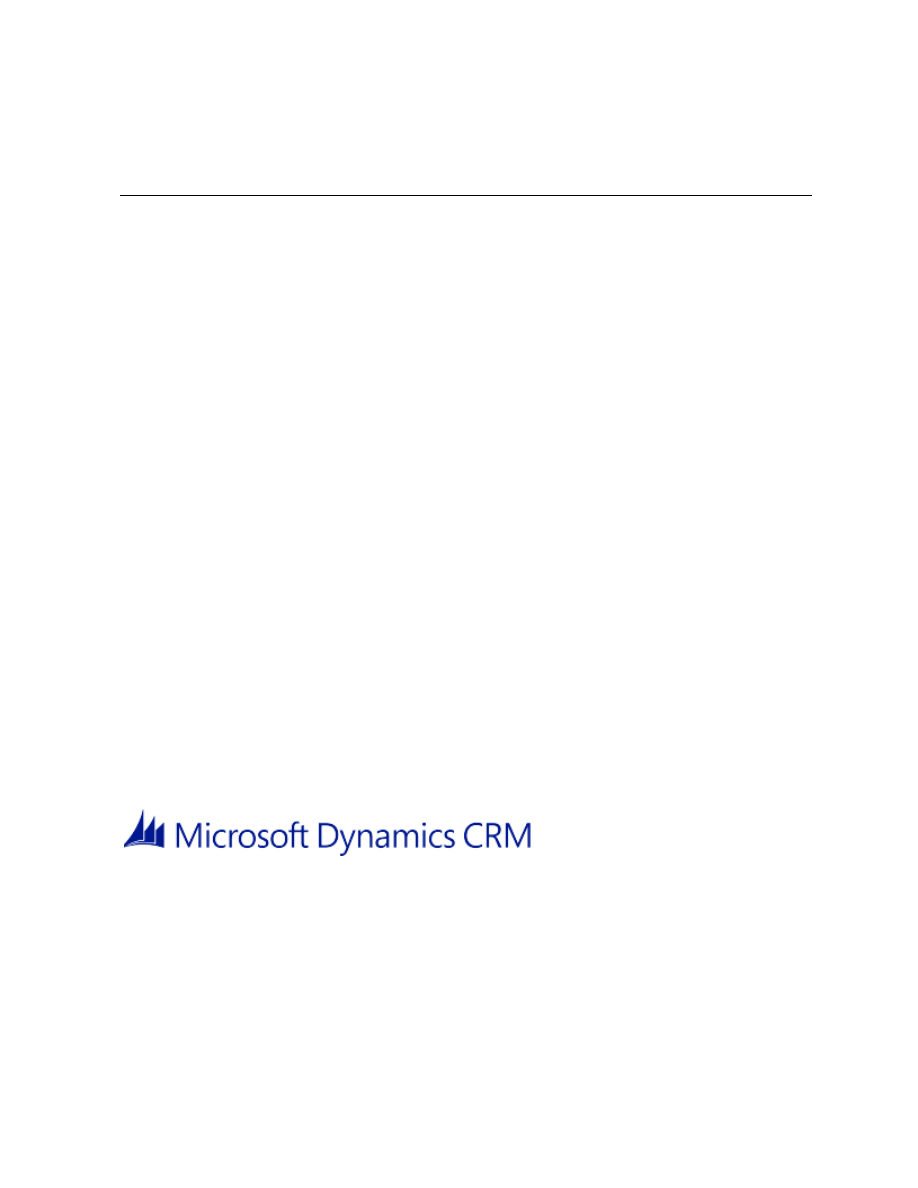
1
Setup Guide: Server-side synchronization for
CRM Online
Version 8.0
Microsoft Dynamics CRM 2016
Authors: Elad Ben Yosef, Sumanta Batabyal
This document is provided "as-is". Information and views expressed in this document, including URL
and other Internet Web site references, may change without notice.
Some examples depicted herein are provided for illustration only and are fictitious. No real association
or connection is intended or should be inferred.
This document does not provide you with any legal rights to any intellectual property in any Microsoft
product. You may copy and use this document for your internal, reference purposes.
The videos and eBooks might be in English only. Also, if you click the links, you may be redirected to a
U.S. website whose content is in English.
© 2016 Microsoft. All rights reserved.
Microsoft, Active Directory, Azure, Microsoft Dynamics, Outlook, SharePoint, SQL Server, Visual
Studio, Windows, and Windows Server are trademarks of the Microsoft group of companies. All other
trademarks are property of their respective owners.
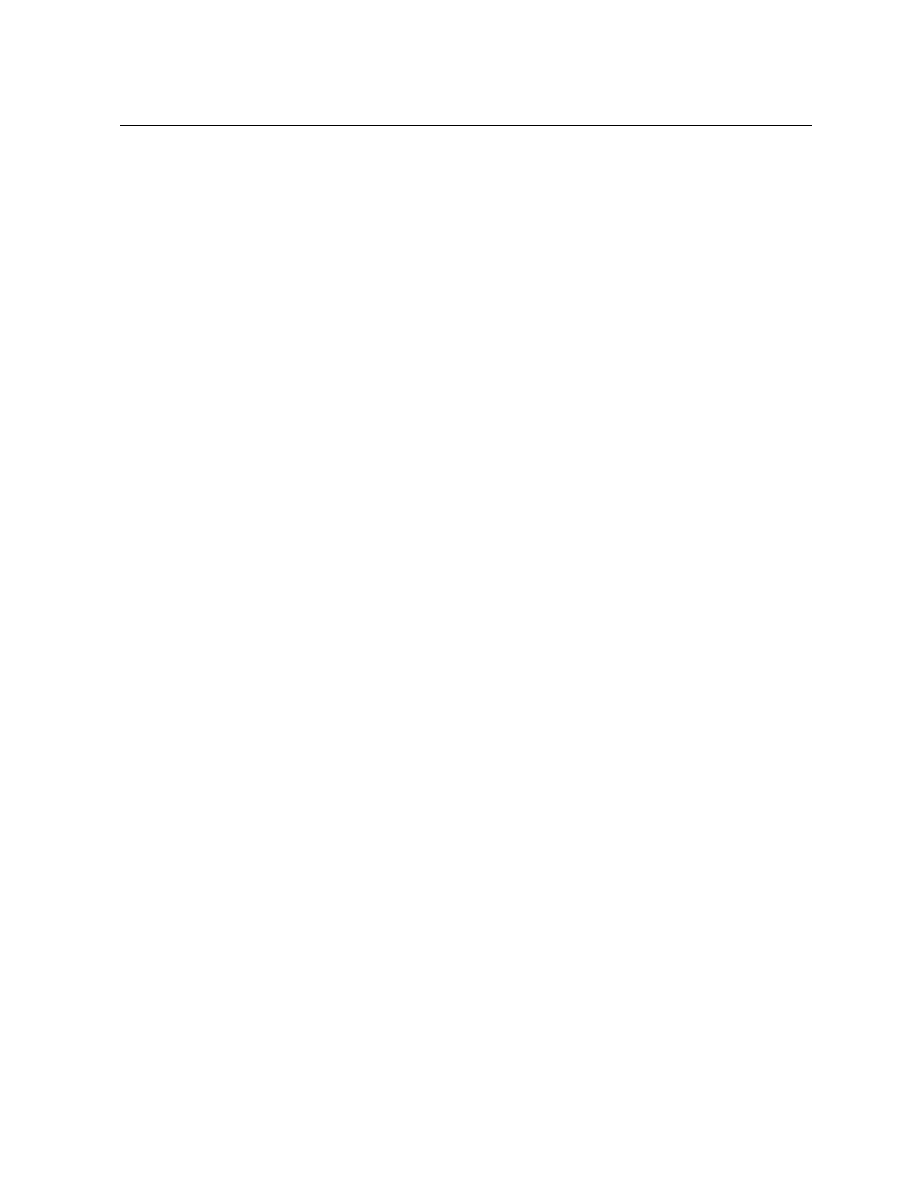
2
Contents
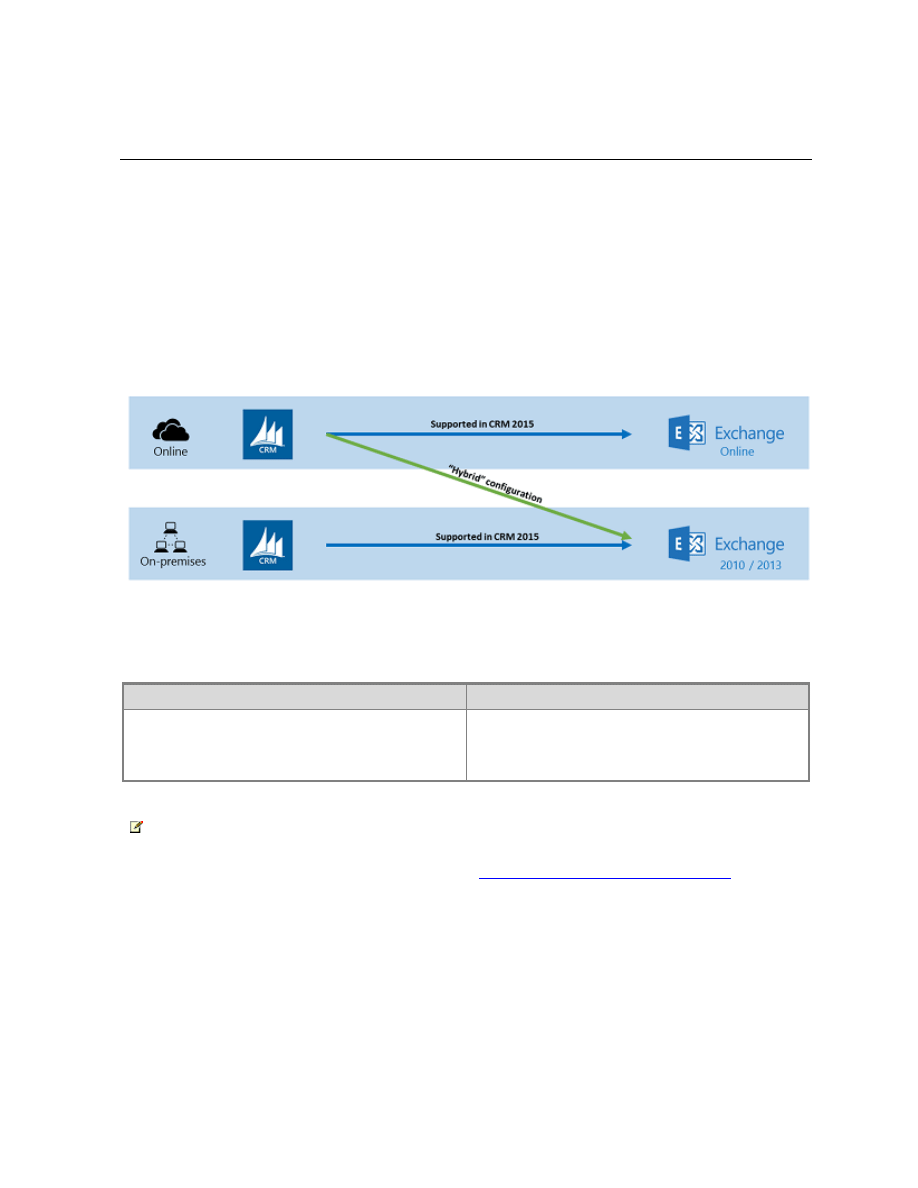
3
Server-side synchronization for CRM Online
and Exchange Server
Server-side synchronization is a component in Microsoft Dynamics CRM that is used to integrate CRM
with Microsoft Exchange email servers. Server-side synchronization is the preferred option for
organizations with users who run CRM in a web browser or on a mobile device, such as a tablet or
smartphone.
CRM 2015 supports two configurations of CRM and Exchange:
CRM Online with Exchange Online
CRM on-premises with Exchange on-premises
In addition, Microsoft Dynamics CRM supports connections to POP3/SMTP servers. This document
focuses on connecting to Microsoft Exchange Server.
In CRM Online 2016 Update, we have added a hybrid server-side synchronization capability: the
support of CRM Online with Exchange Server (on-premises).
Supported CRM and Exchange versions
Hybrid server-side synchronization is supported in the following versions.
CRM version
Exchange version
CRM Online 2016 Update
Exchange Server 2010 SP3
Exchange Server 2013 SP1
Exchange Server 2016
Note
This table displays only the new hybrid server-side synchronization support. For CRM and Exchange
versions of existing server-side synchronization, see
Configure server-side synchronization
Supported Exchange configurations
Hybrid server-side synchronization supports the following Exchange configurations:
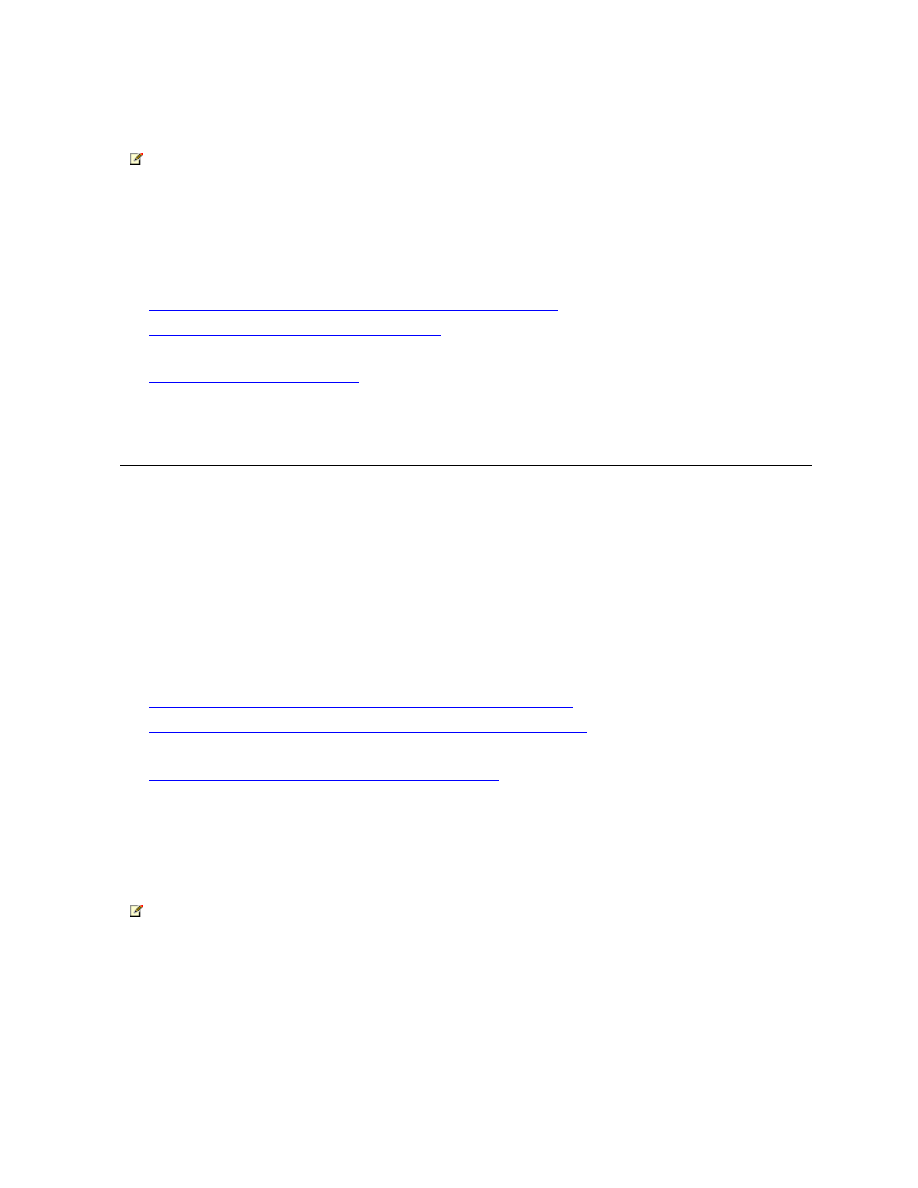
4
Exchange Server
Exchange hybrid deployment
Note
When using an Exchange hybrid deployment, we recommend you configure the Exchange domain
as authoritative and Autodiscover is configured in order for a single email server profile in CRM to
work properly. If this is configured differently, you may need to create two separate email server
profiles in CRM. One for pointing to CRM on-premises and the other pointing to Exchange Online.
For more information on Exchange hybrid deployments, see:
Understanding Hybrid Deployments with Exchange 2010 SP3
Exchange Server 2013 Hybrid Deployments
For more information on Exchange accepted domains, see:
Prerequisites and Recommendations
Hybrid server-side synchronization is a connection between CRM Online and Exchange Server (on-
premises). The connection is made by Exchange Web Services (EWS). This configuration requires
some prerequisites and specific settings in Exchange.
Connecting CRM Online to Exchange Server
Since CRM Online is in the cloud and Exchange Server is likely behind a corporate firewall, you must
make sure the two can connect and that the firewall does not block the connection. One way to allow
this connection is to use a reverse proxy.
For more information on using a proxy, see:
Part 1: Reverse Proxy for Exchange Server 2013 using IIS ARR
How to provide secure remote access to on-premises applications
For the list of IP address ranges, see:
Microsoft Dynamics CRM Online IP Address Ranges
Enable Basic authentication
During installation, Exchange configures Internet Information Services (IIS). To connect CRM Online
with Exchange Server, Basic authentication must be enabled in Exchange Server.
Note
Basic authentication is not the default for EWS, so you need to make sure this authentication is
enabled.
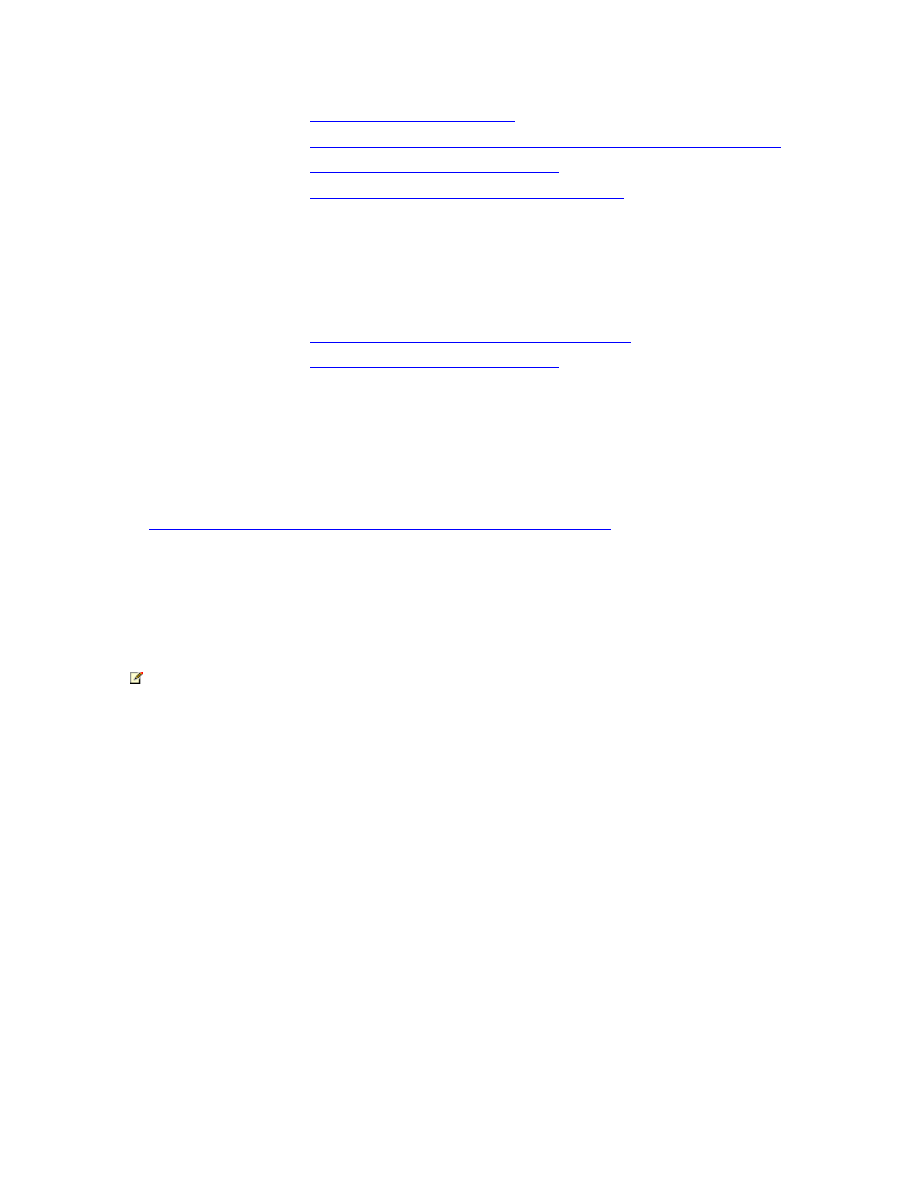
5
For more information on Basic authentication, see:
Exchange Server 2010:
Configure Basic Authentication
Exchange Server 2010:
Default Authentication Settings for Exchange-related Virtual Directories
Exchange Server 2013:
Authentication and EWS in Exchange
Exchange Server 2013:
Default settings for Exchange virtual directories
Create a Service account with an impersonation role
The authentication mechanism is Basic authentication. For that, CRM requires that you set up a service
account in Exchange with an impersonation role.
For more information on enabling Basic authentication, see:
Exchange Server 2010:
Configure Exchange Server 2010 Impersonation
Exchange Server 2013:
Impersonation and EWS in Exchange
Enable Exchange Web Services (EWS) with SSL
The connection between CRM Online and Exchange Server is made by Exchange Web Services
(EWS). To make sure the information is secure, you need to configure EWS with Transport Layer
Security (TLS) or Secure Sockets Layer (SSL) enabled.
For more information on enabling EWS with SSL, see:
Enable or Disable SSL on Exchange Web Services Virtual Directories
Create a certificate
Exchange Server needs to present a valid certificate to CRM Online each time CRM Online makes a
call to Exchange Server. Since SSL is required, you need to obtain a valid certificate from a trusted
certification authority for the Exchange Server.
Note
Your Exchange environment might contain multiple domains. In this case the certificate needs to
include these domain names to avoid certificate name mismatch.
For example, Exchange Server may have the following domains and the corresponding Exchange
endpoints for autodiscover and EWS:
Domain: <ExchangeServerName>.<ExchangeServerDomain>.com
Endpoint: https://<ExchangeServerName>.<ExchangeServerDomain>.com/EWS/exchange.asmx
Domain: <AutoDiscover>.<ExchangeServerDomain>.com
Endpoint: https://AutoDiscover.<ExchangeServerDomain>.com/AutoDiscover/autodiscover.svc
Domain: <ExchangeServerDomain>.com
Endpoint:
https://<ExchangeServerName>.<ExchangeServerDomain>.com/AutoDiscover/autodiscover.svc
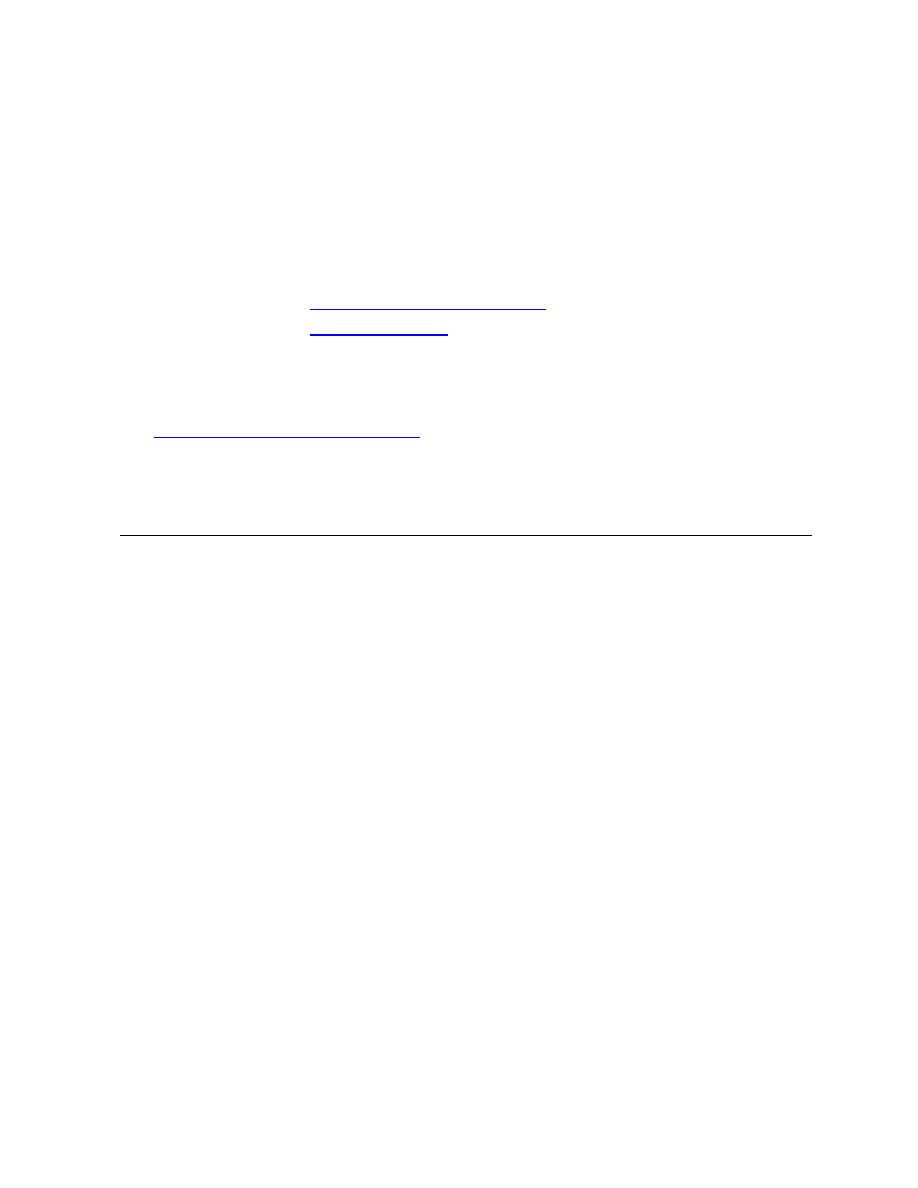
6
When CRM Online calls these endpoints, Exchange Server needs to present a certificate with a name
that matches the endpoint’s name. This means the certificate needs to include the above domain
names to avoid name mismatch issues.
Enable Autodiscover (recommended)
The Exchange Autodiscover service provides an easy way for client applications to configure
themselves with minimal user input. For EWS clients, Autodiscover is typically used to find the EWS
endpoint URL. We recommend you use Autodiscover to avoid multiple email server profiles. This is
explained in the Set Exchange Autodiscover option section below.
For more information on enabling Autodiscover, see:
Exchange Server 2010:
Managing the Autodiscover Service
Exchange Server 2013:
Test the connection
Before connecting CRM Online to Exchange Server, you need to make sure all prerequisites are met.
Microsoft Remote Connectivity Analyzer
and perform Microsoft Exchange Web Services
Connectivity Tests to make sure everything is set up correctly.
Set up the email server profile
When Exchange is ready,
it’s time to connect CRM Online to Exchange Server.
1. Create a new email server profile
The email server profile is the connection between CRM and Exchange.
1. Go to Settings -> Email Configuration -> Email Server Profiles.
2. Click New -> Exchange Server. A new email server profile window opens.
3. Enter the email server profile name in the Name field.
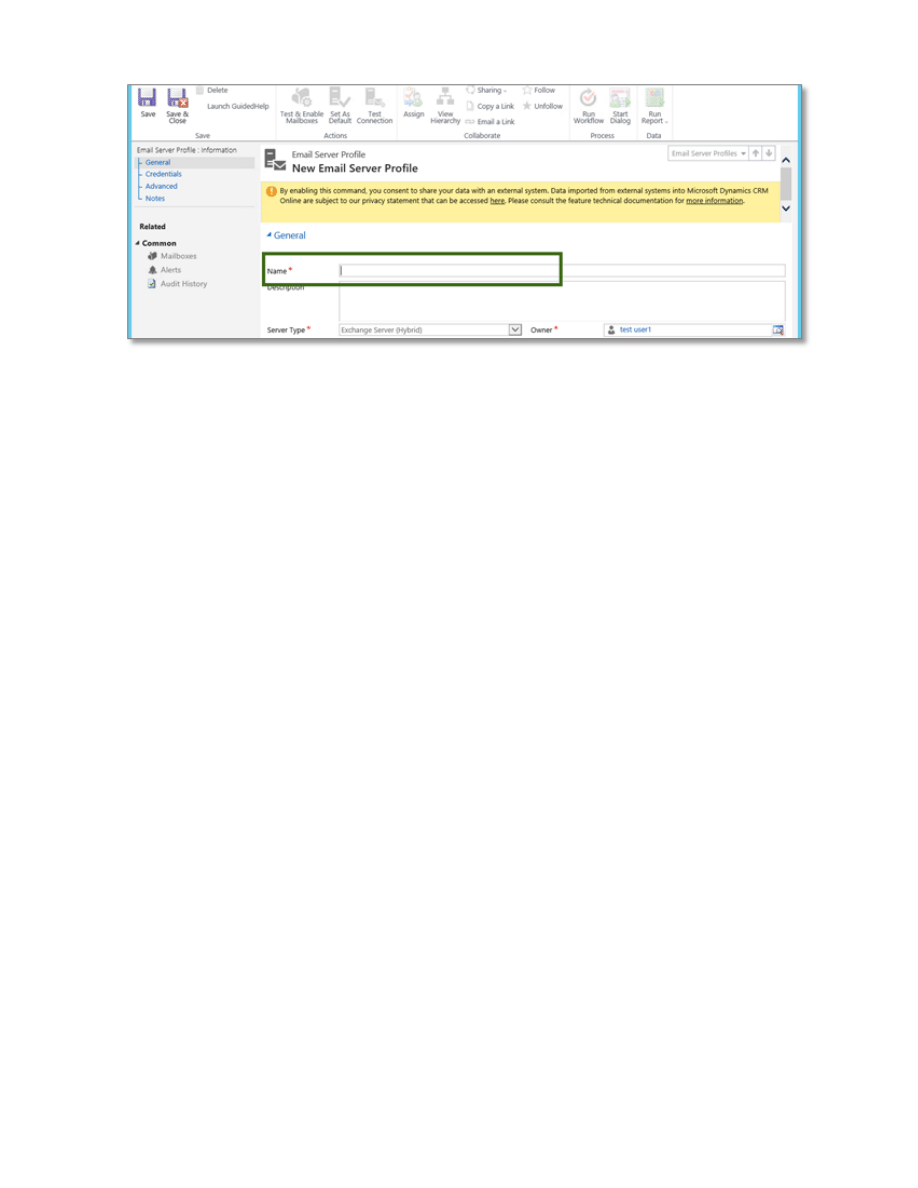
7
2. Set the Exchange Autodiscover option
The Exchange Autodiscover service provides an easy way for client applications to configure
themselves with minimal user input. With Autodiscover, when you click Test & Enable Mailboxes,
CRM sends a query and gets back the mailbox server location and caches this information in CRM. If
for some reason the cached server isn’t correct anymore (for example, if the mailbox moved to a
different server), CRM will then use Autodiscover again to find the new server location.
Auto Discover Server Location set to “Yes”
Using Exchange Autodiscover is recommended not only for simplicity, but it also allows you to maintain
a single email server profile instead of a separate email server profile for each server location.
Consider the following example. Let’s assume you have Exchange servers in three different regions
with three different endpoints. If you use Exchange Autodiscover, then you can use a single email
server profile for all three Exchange servers.
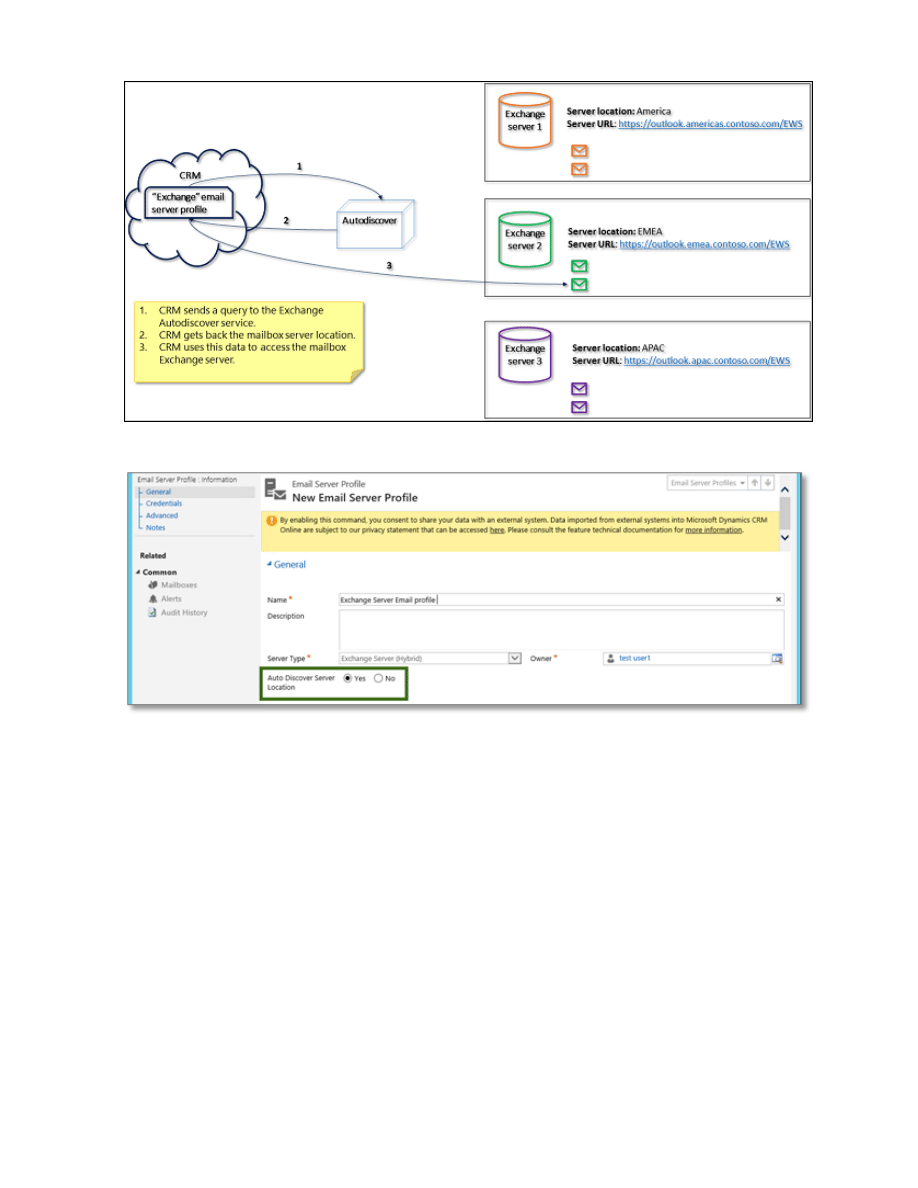
8
Set Auto Discover Server Location to Yes.
Auto Discover Server Location set to “No”
If you don’t use Exchange Autodiscover, you need to create an email server profile for each server
location and make sure the mailboxes are associated with the email server profile that holds the
connection to their server.
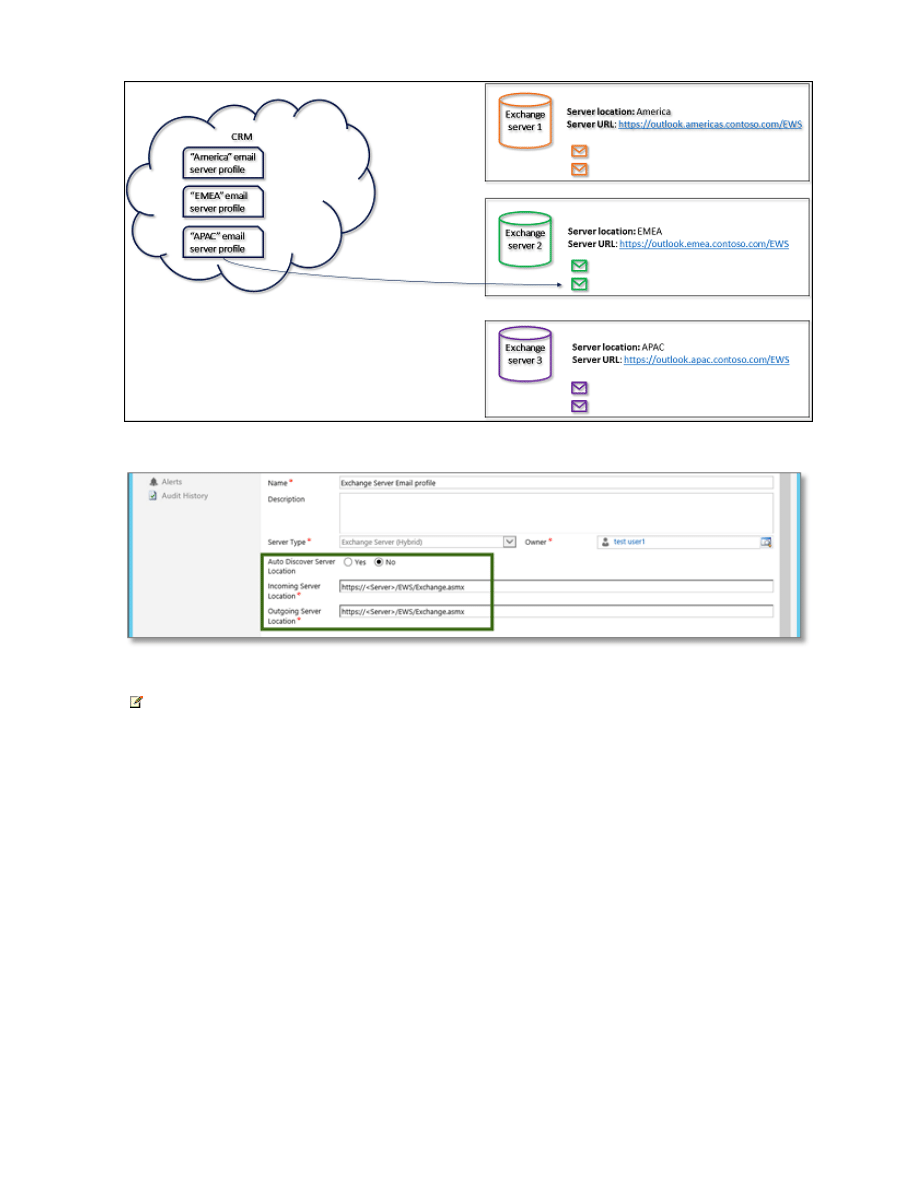
9
If you set Auto Discover Server Location to No, you will need to provide the server location.
Note
Because SSL is mandatory, CRM Online will not let you save the email server profile if the URL does
not start with https.
Exchange hybrid deployment
Exchange Server hybrid deployment offers organizations the ability to extend the experience and
administrative control they have with their existing on-premises Exchange to the cloud. This
configuration is supported, but due to the way Autodiscover is configured in this deployment, you might
need to create an email server profile for each server location. To do this, set Auto Discover Server
Location to No, and create an email server profile for each Exchange Server location and another
email server profile for Exchange Online.
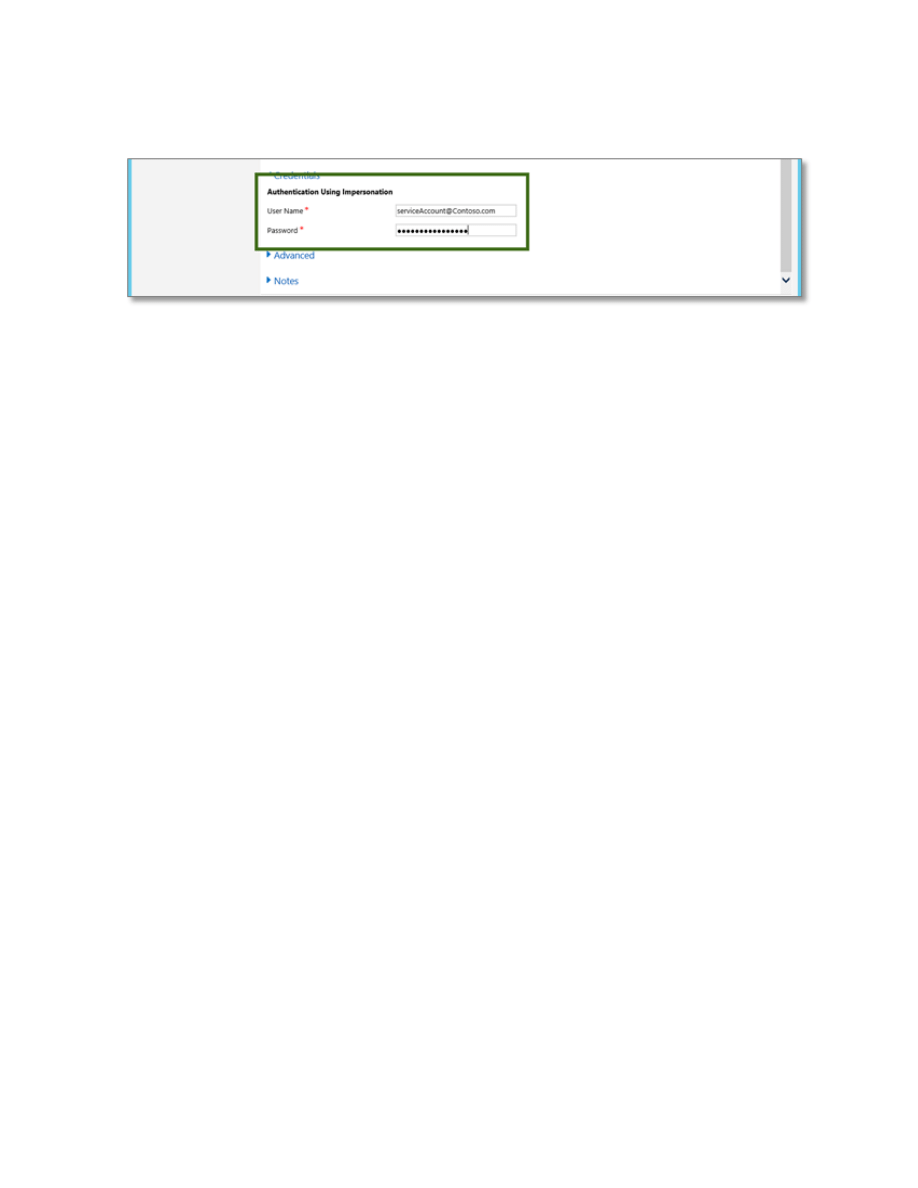
10
3. Provide Service account credentials
The next step is to type the Service account that has the impersonation role in Exchange. Type the user
name and password in the Authentication Using Impersonation fields.
4. Set advanced options
Set advanced options to match your email configuration.
Incoming and Outgoing Connection
This section will appear only when Auto Discover Server Location is set to No.
Incoming Port: This field shows the port on the email server for accessing incoming email.
Outgoing Port: This field shows the port on the email server for accessing outgoing email.
These fields are automatically populated when you save the email server profile.
Additional Settings
These settings are optional.
Process Email From: Email received after the date and time will be processed by server-side
synchronization for all mailboxes associated with this profile.
Minimum Polling Intervals in Minutes: The polling interval determines how often server-side
synchronization polls your mailboxes for new email messages. The recommended value for this
field is 0.
Maximum Concurrent Connections: The maximum number of simultaneous connections that can
be made by CRM Online to the corresponding Exchange Server per mailbox. Increase the value to
allow more parallel calls to Exchange Server to improve performance or reduce the value if there
are errors on Exchange due to a large number of calls from CRM. The default value for this field is
27.
Move Failed Emails to Undeliverable Folder: If there’s an error in tracking email messages in
CRM as email activities, and if this option is set to Yes, the email message will be moved to the
Undeliverable folder at the user’s inbox. If this folder does not exist, it will be created when the first
email failed.
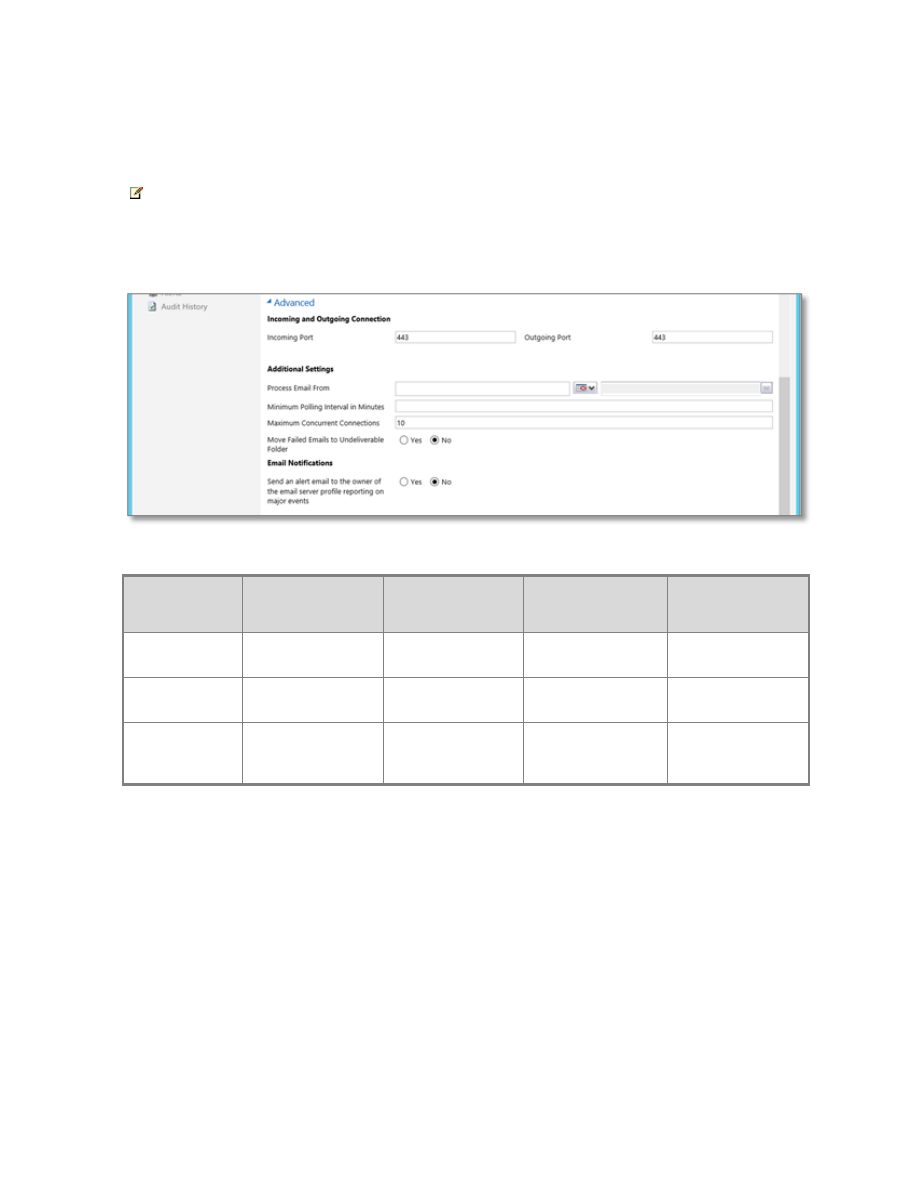
11
Email Notifications
This option lets the owner of the email server profile (as shown on the General tab) get email
notifications if more than 50% of the mailboxes that are associated with this email server profile failed in
the last hour. A mailbox is considered failed if CRM tried and failed to sync it completely in the last hour.
Note
The percentage of mailboxes that triggers an email is not configurable.
If this option is set to Yes, the maximum number of emails you will get is one email per hour, and only
the owner of the email server profile will get these emails.
The following table gives some examples of when the email notification is sent.
Hour
Mailboxes
processed in this
hour
Failed mailboxes
Successful
mailboxes
Send email?
09:00
– 10:00
15
10
5
Yes (66%of the
mailboxes failed)
10:00 - 11:00
40
30
10
Yes (75% of the
mailboxes failed)
11:00
– 12:00
1000
300
700
No (only 30% of
the mailboxes
failed)
5. Test the connection
After you finish configuring and saving the email server profile, you can test the connection to
Exchange. Test Connection will help verify if you configured the email server profile correctly, and if
the connection to the Exchange server is successful.
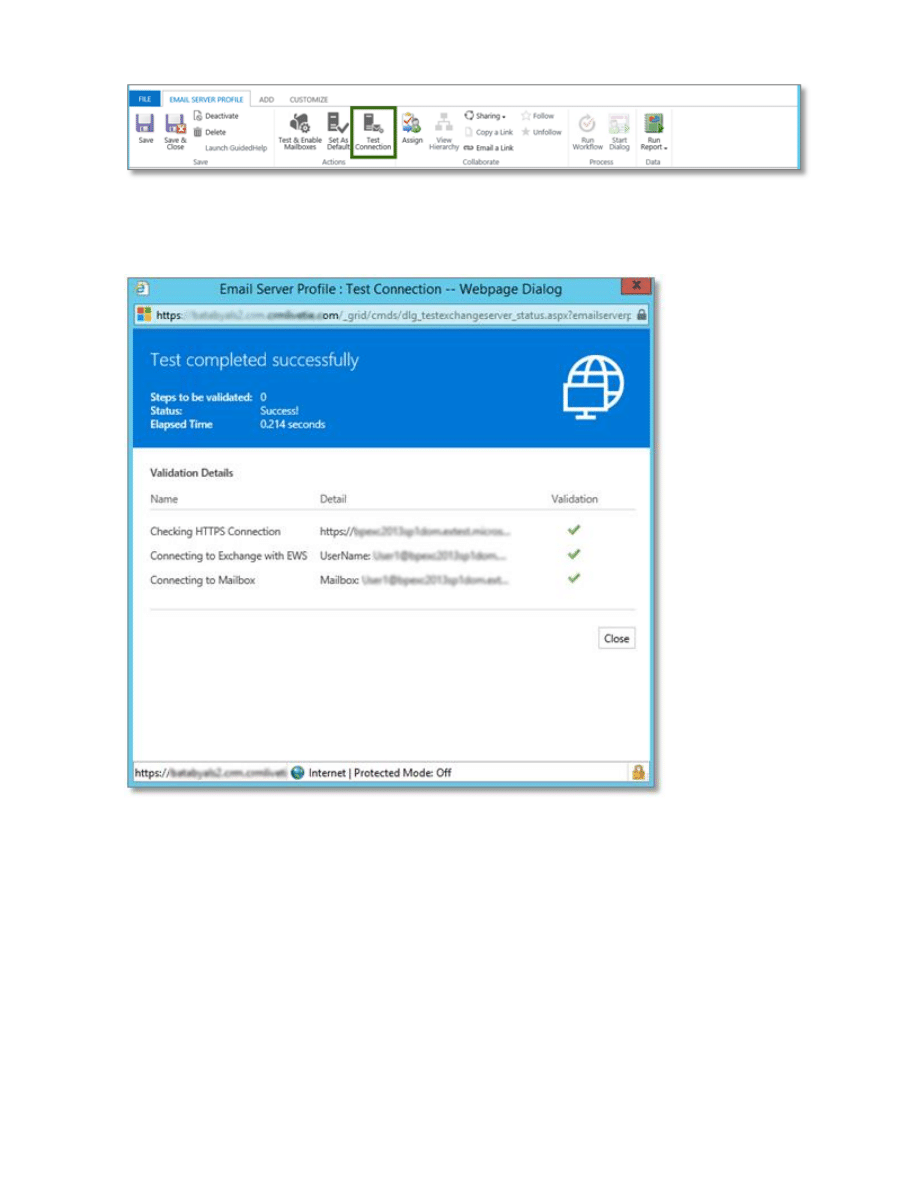
12
Test successful
If the test is successful then the connection to Exchange is configured correctly. You can also see the
latency in the Elapsed Time field.
Test failed
The test can fail in one of three steps:
1. Autodiscover / HTTPS connection
2. EWS connection
3. Mailbox connection
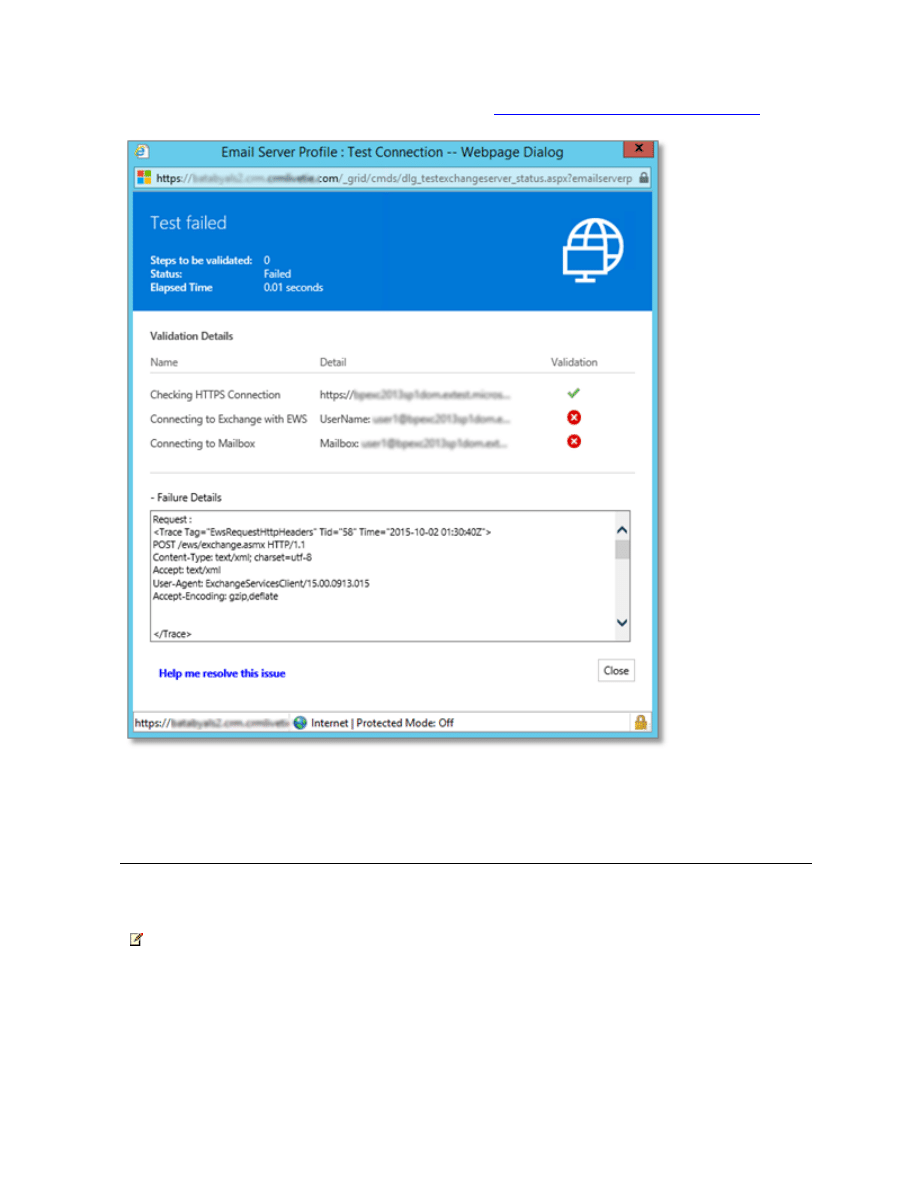
13
The test results provide you the response from Exchange, so you have a starting point to troubleshoot
the issue. If the test failed, the first step is always to run
Microsoft Remote Connectivity Analyzer
outside your company’s firewall with the same values as in the email server profile.
Associate mailboxes with the email server
profile
After you finish creating the email server profile, you need to associate mailboxes with the email server
profile.
Note
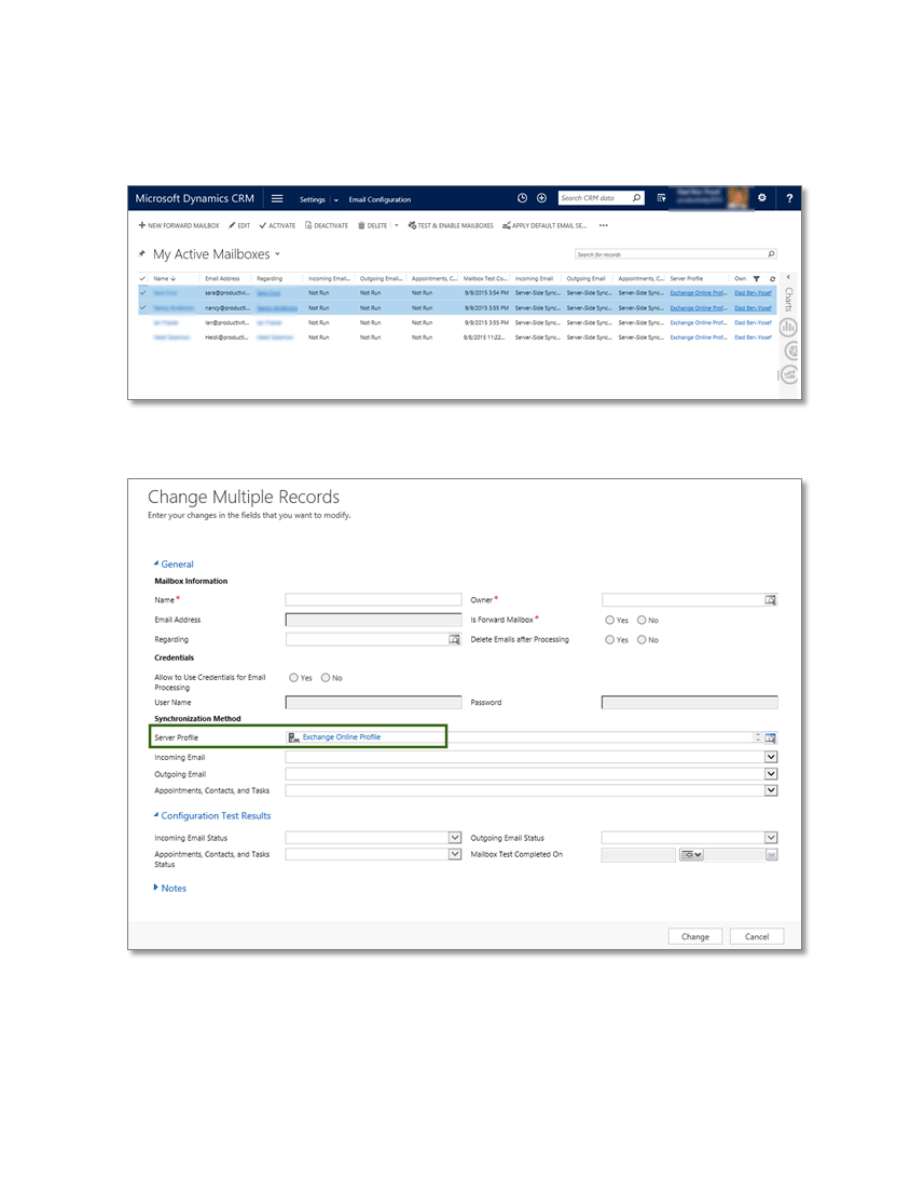
14
If you created several email server profiles, make sure you associate the mailboxes with the correct
email server profile.
Go to Settings -> Email Configuration -> Mailboxes, and then select the mailboxes you want to
associate with the email server profile.
Click Edit and, in the Server Profile field, select the email server profile you configured, then click
Change.
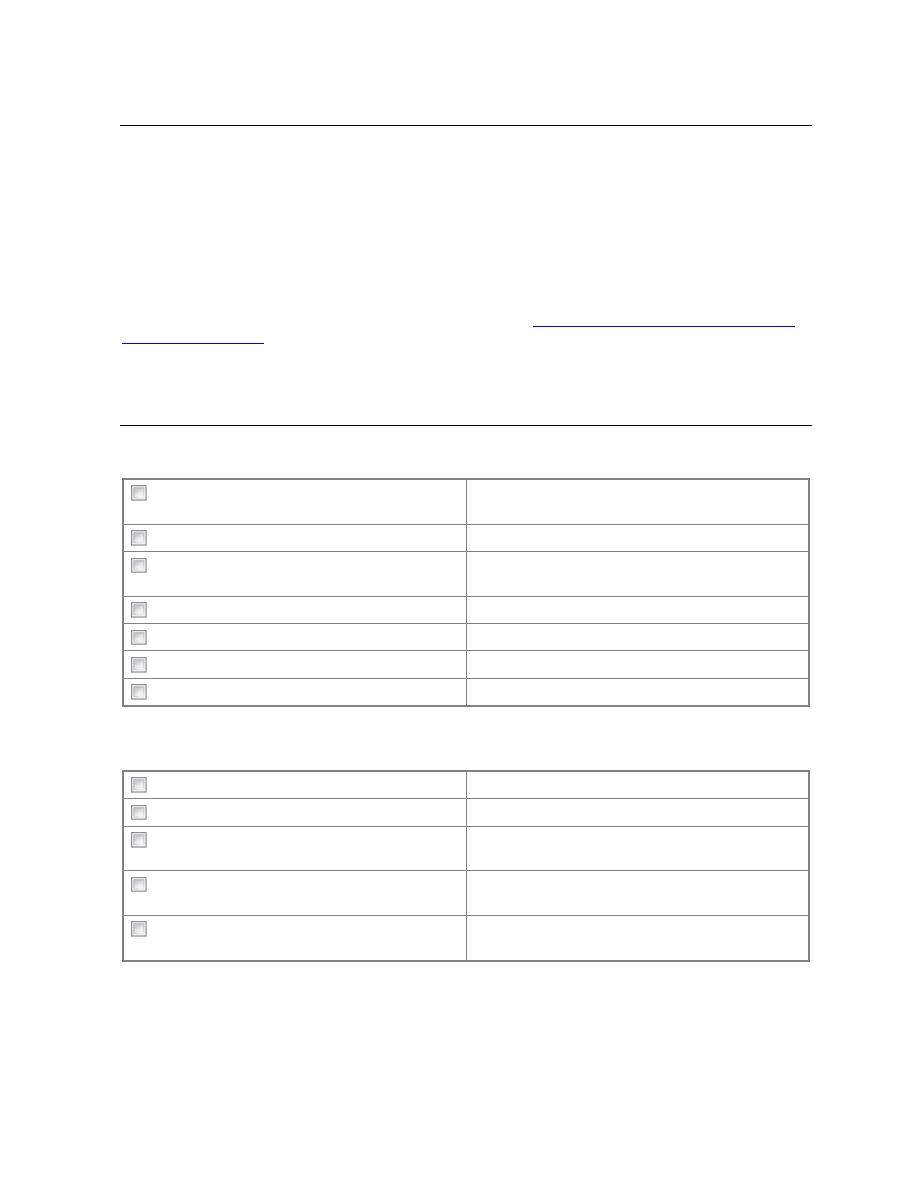
15
Test and enable mailboxes
Every user in CRM gets a CRM mailbox by default. After you configure the email server profile and
make sure the connection is successful, you need to test and enable the mailboxes.
When you click Test & Enable Mailbox, CRM verifies that the mailbox is configured correctly. For
example, CRM verifies that:
The mailbox email address is correct.
The connection to the email server is working.
You have the correct privileges to access the mailbox.
If the test is successful, the mailbox is enabled for server-side synchronization.
For more information on testing and enabling mailboxes, see:
Test and Enable Mailboxes in Microsoft
Checklist for a hybrid deployment
Review the following steps you need to do to configure CRM Online with Exchange Server.
Prerequisites in Exchange
Allow the connection between CRM and
Exchange (by reverse proxy, for example).
Enable Basic authentication.
Create a Service account with an impersonation
role.
Enable EWS with SSL.
Create a certificate.
Enable Autodiscover (recommended).
Run Microsoft Remote Connectivity Analyzer.
CRM Online
– email server profile
Create a new email server profile.
Set the Autodiscover option.
If Autodiscover is set to No, provide the server
location.
Type the Service account username and
password.
Keep default values for advanced options or
change them.
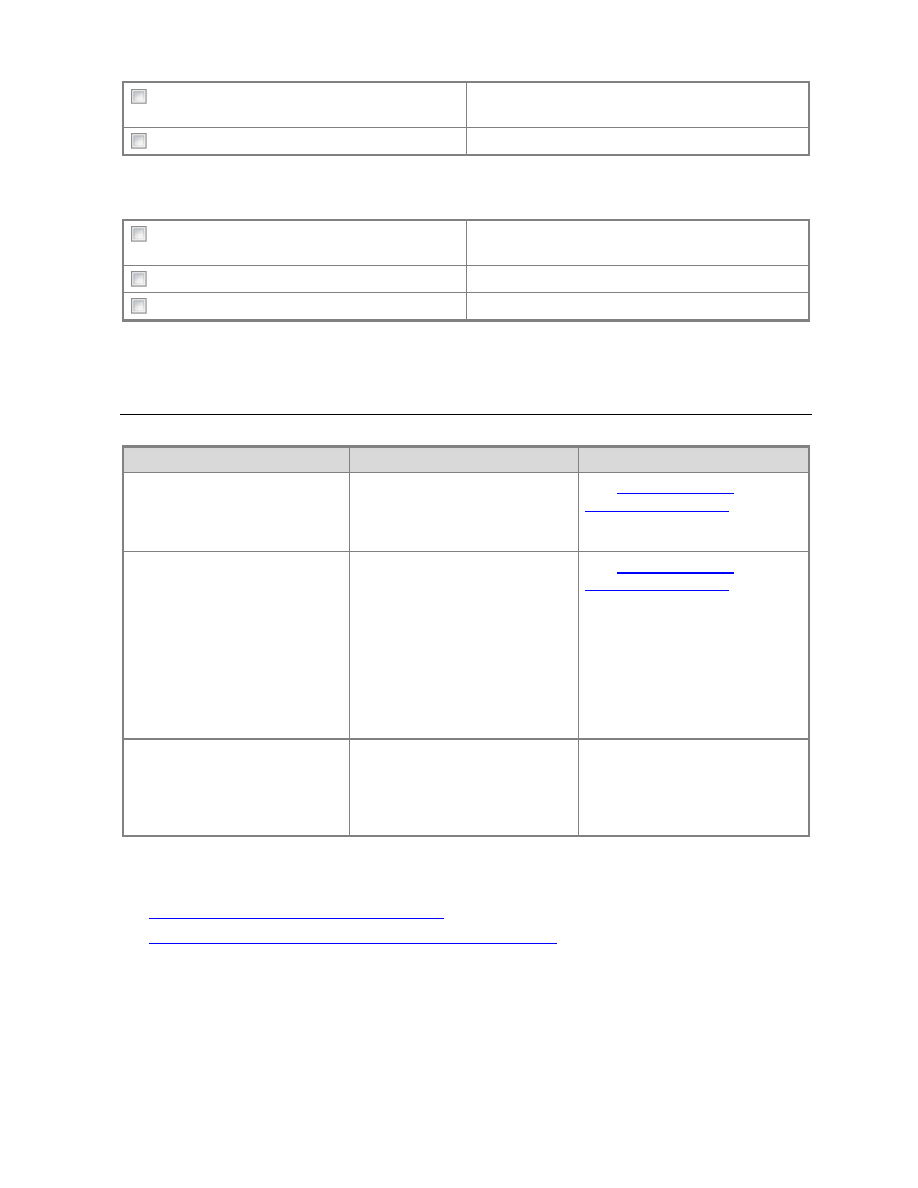
16
Choose whether to get email notifications (no
more than one email per hour).
Test the connection.
CRM Online - mailboxes
Associate the mailboxes with their email server
profile.
Approve the mailboxes.
Test and enable the mailboxes.
Troubleshooting a hybrid deployment
The following table provides guidance specific to CRM Online and Exchange Server configuration.
What you see
Potential cause
Potential solution
Test Connection failed.
There are many potential
causes.
same values as in the email
server profile.
Test Connection was
successful but some of the
mailboxes failed with Test and
Enable.
Autodiscover is in use, and
some Exchange servers are not
accessible.
server URL of the failed
mailboxes (don’t use
Autodiscover).
If this test is successful, create a
new email server profile, set
Autodiscover to No, type the
server URL, and run Test
Connection.
Test Connection fails, and in
Test Connection -> Failure
Details, the following error
appears: … WWW-
Authenticate: …
Basic authentication is not
enabled in Exchange.
Enable Basic authentication in
Exchange.
The following articles provide guidance for hybrid and other configurations:
Troubleshooting server-side synchronization
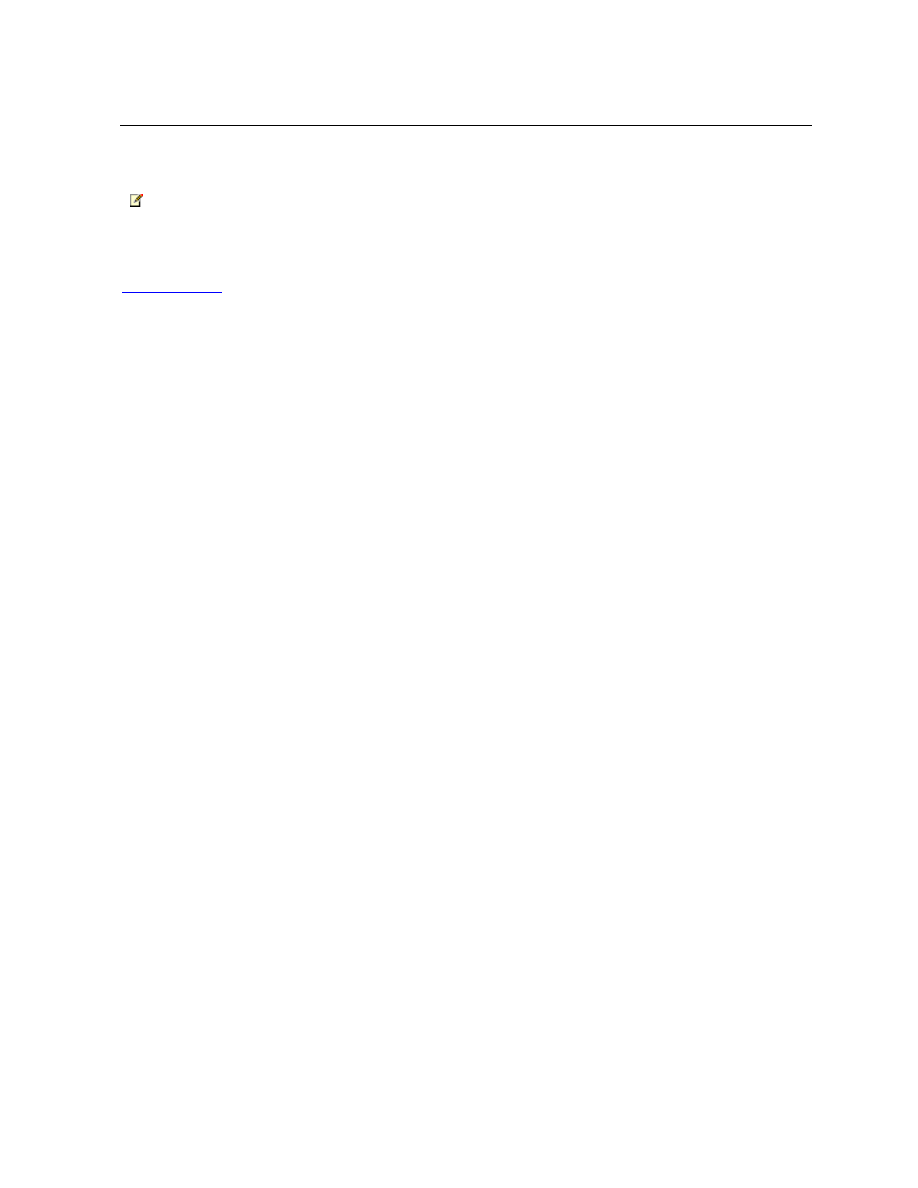
17
Send us your feedback about this document
We appreciate hearing from you. To send your feedback, click the following link and type your
comments in the message body.
Note
The subject-line information is used to route your feedback. If you remove or modify the subject line,
we may not be able to process your feedback.
Wyszukiwarka
Podobne podstrony:
Microsoft Dynamics CRM Online security and compliance planning guide
06 User Guide for Artlantis Studio and Artlantis Render Export Add ons
A Guide for Counsellors Psychotherapists and Counselling
DFMProForNX Administrator Guide ServerInstallation
Boot Camp Beta Setup Guide v1 4
basic setup guide id 80558 Nieznany (2)
A Guide for Counsellors Psychotherapists and Counselling
Microsoft Press 20687A Configuring Windows 8 Setup Guide, Trainer Preparation Guide (2012)
GUIDE Compact Wine Coolers for Wine that Taste Great
Microsoft Dynamics CRM 2011 Implementation Guide Microsoft Dynamics CRM 2011 and Claims based Authen
need for speed online free
Setup DNS Server step by step in CentOS 6 3
0415454972 Routledge Theory for Classics A Students Guide Adapted from Theory for Religious Studies
2 grammar and vocabulary for cambridge advanced and proficiency QBWN766O56WP232YJRJWVCMXBEH2RFEASQ2H
Flash on English for Mechanics, Electronics and Technical Assistance
więcej podobnych podstron