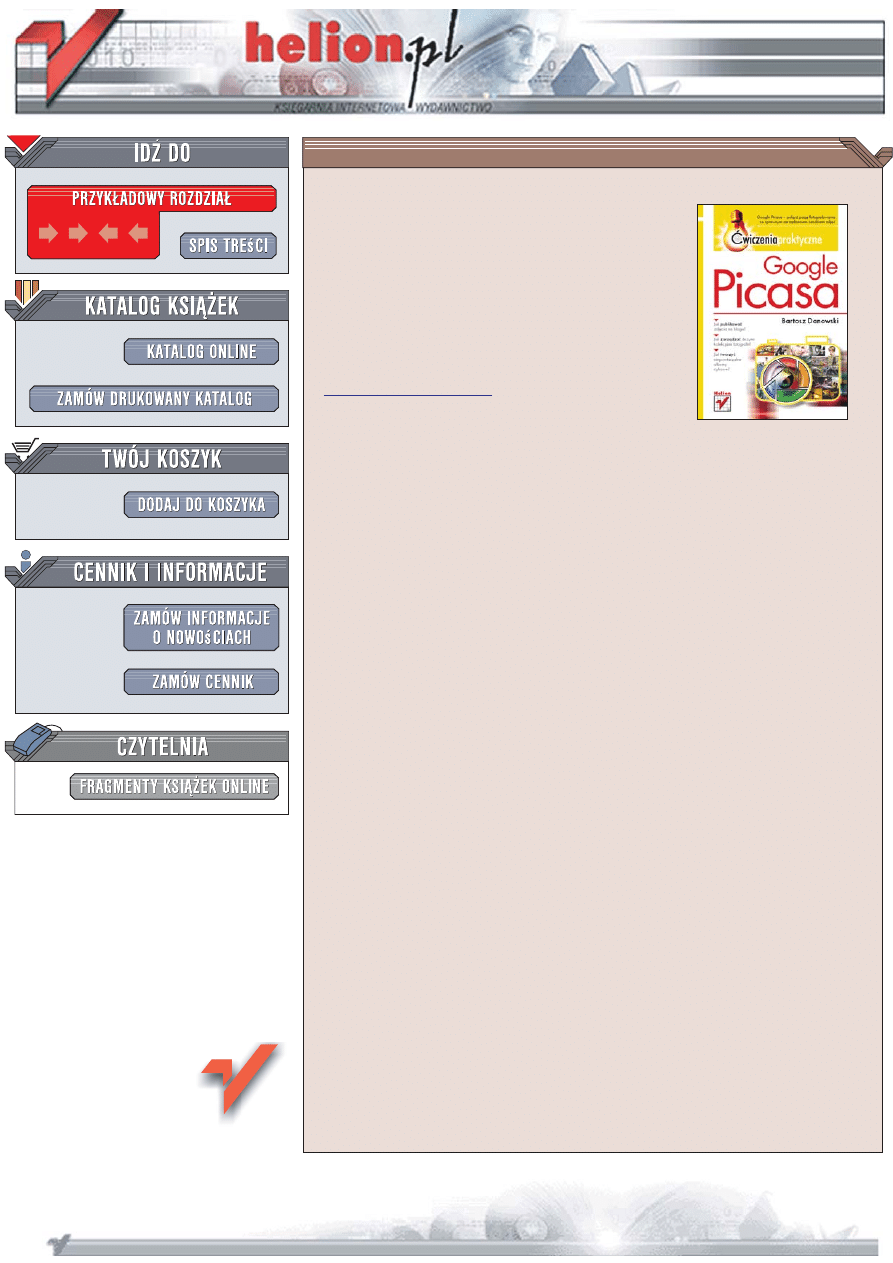
Wydawnictwo Helion
ul. Koœciuszki 1c
44-100 Gliwice
tel. 032 230 98 63
Google Picasa.
Æwiczenia praktyczne
Autor: Bartosz Danowski
ISBN: 978-83-246-1947-4
Format: A5, stron: 192
Przyk³ady na ftp: 14337 kB
Google Picasa — po³¹cz pasjê fotografowania ze sprawnym zarz¹dzaniem zasobami zdjêæ
• Jak publikowaæ zdjêcia na blogu?
• Jak zarz¹dzaæ du¿ymi kolekcjami fotografii?
• Jak tworzyæ niepowtarzalne albumy cyfrowe?
Google Picasa to zaawansowana przegl¹darka lokalnych plików graficznych, s³u¿¹ca
do szybkiego przegl¹dania, wyszukiwania, udostêpniania i edycji zdjêæ w Internecie.
Aplikacja pozwala tak¿e na obróbkê fotografii z mo¿liwoœci¹ dodawania efektów
specjalnych oraz umo¿liwia przygotowanie cyfrowych albumów na p³ytach. Co wiêcej,
dziêki programowi mo¿na zleciæ wykonanie tradycyjnych odbitek ze zdjêæ cyfrowych
bezpoœrednio przez Internet. Kolejne zalety to ³atwoœæ u¿ytkowania i — co bardzo istotne
— darmowy dostêp do tej przegl¹darki!
Ksi¹¿ka „Google Picasa. Æwiczenia praktyczne” od postaw ukazuje mo¿liwoœci tej
aplikacji. Z podrêcznika dowiesz siê, jak pobraæ i zainstalowaæ program na swoim
komputerze, a wykonuj¹c kolejne æwiczenia, szybko nauczysz siê bardziej
zaawansowanych czynnoœci i realizacji trudniejszych zadañ. Bêdziesz potrafi³ zmieniaæ
w³aœciwoœci zdjêæ, dodawaæ efekty specjalne i animacje, tworzyæ kola¿e oraz
udostêpniaæ zdjêcia w Internecie. Uda Ci siê wreszcie zapanowaæ nad chaosem wœród
Twoich zdjêæ — usystematyzujesz je i porz¹dnie skatalogujesz. Bêdziesz móg³ tak¿e
efektownie zaprezentowaæ swoje prace, tworz¹c oryginalne albumy cyfrowe.
• Pobieranie, instalacja i konfiguracja
• Pokaz slajdów
• Edycja i zmiana w³aœciwoœci zdjêæ
• Dostrajanie i efekty
• Edycja i udostêpnianie zdjêæ w Internecie
• Podstawy obs³ugi galerii Picasa Web Albums
• Kola¿e i animacje
• Nagrywanie p³yt CD/DVD
• Kopie bezpieczeñstwa
Okie³znaj swoje fotografie i zaprezentuj je wreszcie œwiatu!
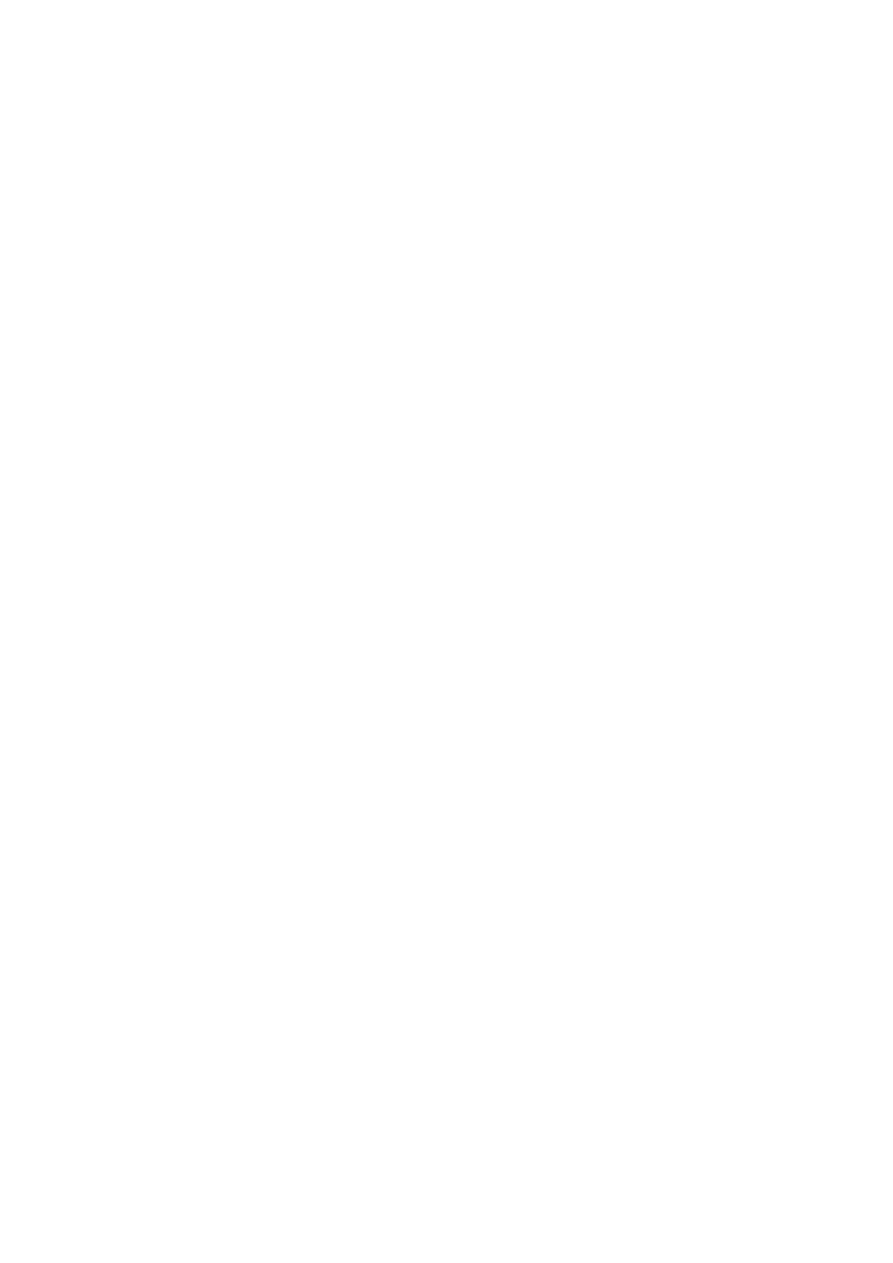
Spis tre!ci
Wst"p
5
Rozdzia# 1. Pobieranie, instalacja i konfiguracja
7
Wymagania sprz!towe
7
Pobieranie i instalacja
8
Pierwsze uruchomienie i konfiguracja
12
Rozdzia# 2. Praca z programem — podstawy
25
Importowanie zdj!" z aparatu cyfrowego
25
Przegl$danie i segregacja zdj!"
32
Foldery a albumy
41
Usuwanie i ukrywanie zdj!", folderów oraz albumów
44
Wyszukiwanie zdj!"
51
Pokaz slajdów
61
Rozdzia# 3. Edycja i zmiana w#a!ciwo!ci zdj"%
65
Korekcje podstawowe
66
Dostrajanie
79
Efekty
87
Rozdzia# 4. Publikacja i udost"pnianie zdj"% w internecie
105
Przesy'anie zdj!" za pomoc$ poczty elektronicznej
106
Publikacja zdj!" na w'asnej stronie
112
Publikacja zdj!" na blogu
119
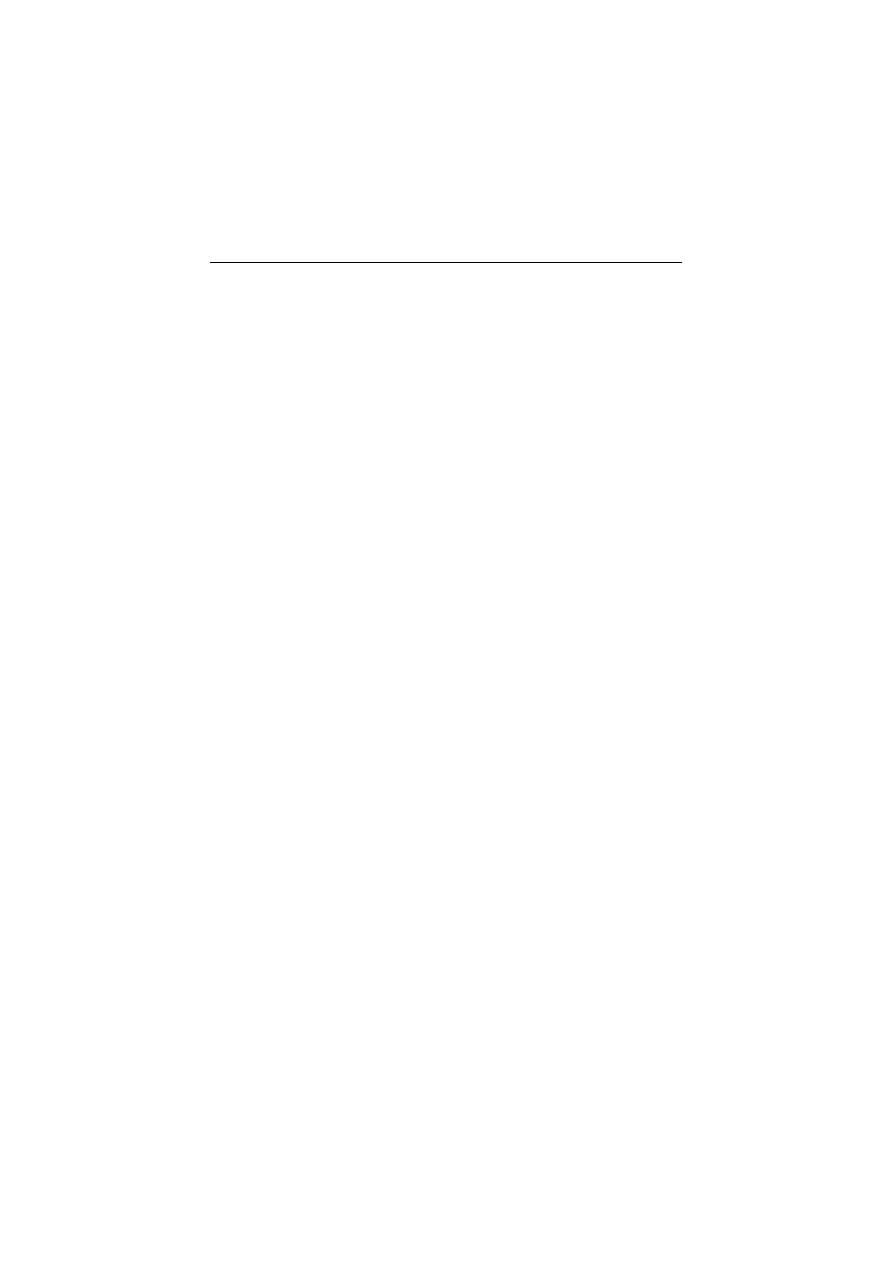
4
Google Picasa • 'wiczenia praktyczne
Publikacja zdj!" w galerii Picasa Web Albums
123
Zak'adanie konta na stronie Picasa Web Albums
123
Publikacja na stronie
127
Podstawy obs'ugi galerii Picasa Web Albums
132
Rozdzia# 5. Dodatkowe funkcje Google Picasa
147
Kola)e
148
Animacje
151
Wygaszacze ekranu
153
Drukowanie
155
Plakaty
160
Tapety pulpitu
162
Nagrywanie p'yt CD lub DVD
162
Informacje o zdj!ciu
167
Odnajdywanie zdj!cia na dysku
168
Kopie bezpiecze-stwa
168
Eksportowanie zdj!"
172
Tagi geograficzne
174
Zamawianie odbitek
177
Podsumowanie
187
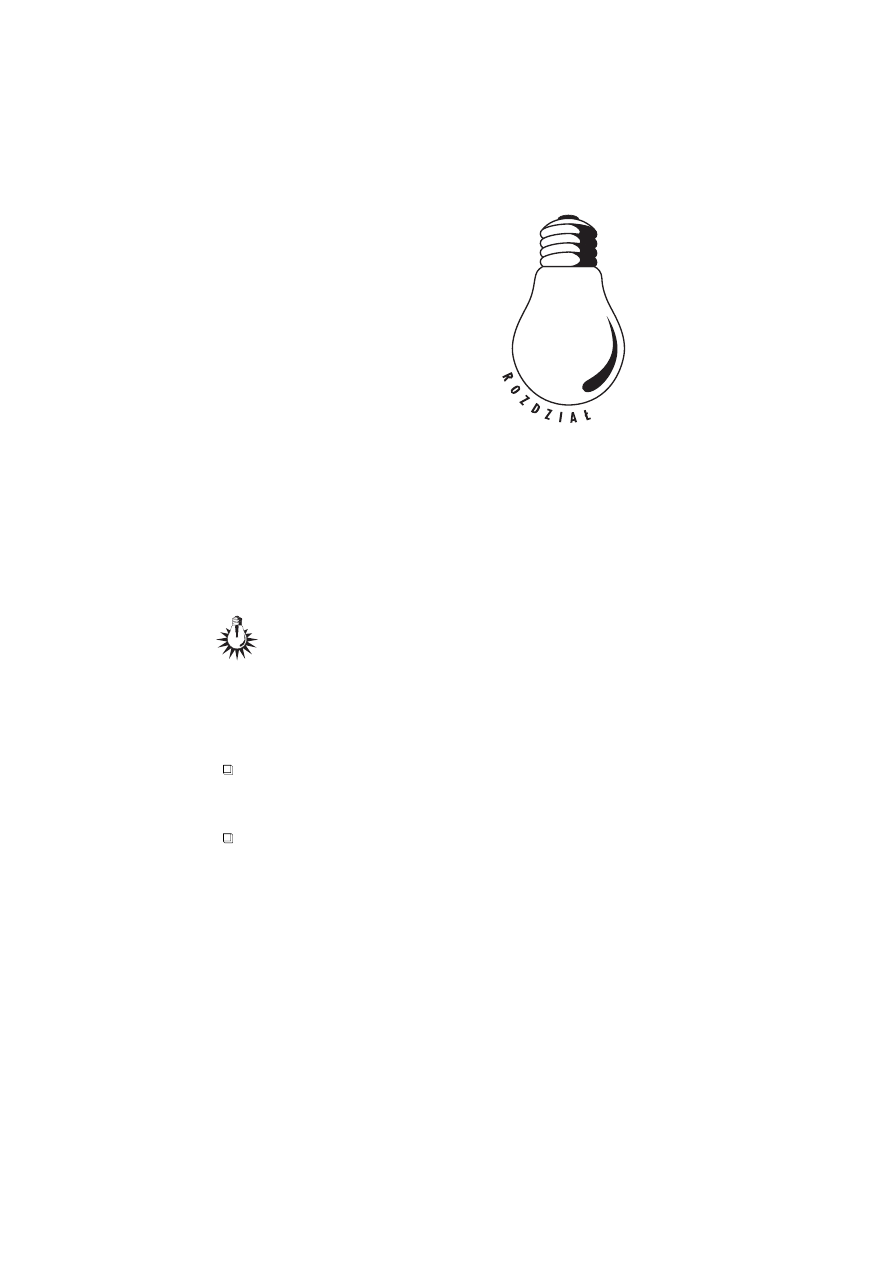
5
Dodatkowe funkcje
Google Picasa
We wszystkich poprzednich podrozdzia!ach dotycz"cych pro-
gramu Picasa opisywa!em, w jaki sposób segregowa# i porz"d-
kowa# zdj$cia, jak szuka# potrzebnych fotografii w swojej
kolekcji oraz jak przesy!a# zdj$cia za pomoc" poczty elektronicznej,
korzysta# z galerii Picasa Web Albums i z genialnego rozwi"zania,
jakim s" albumy. Teraz przysz!a pora na to, aby pozna# inne funkcje
programu, który pozwala m.in.:
drukowa# zdj$cia,
tworzy# kola&e i animacje,
tworzy# prezentacje na p!ytach CD lub DVD,
tworzy# w!asne wygaszacze ekranu,
archiwizowa# zdj$cia,
przypisywa# informacje o miejscu wykonania danego zdj$cia.
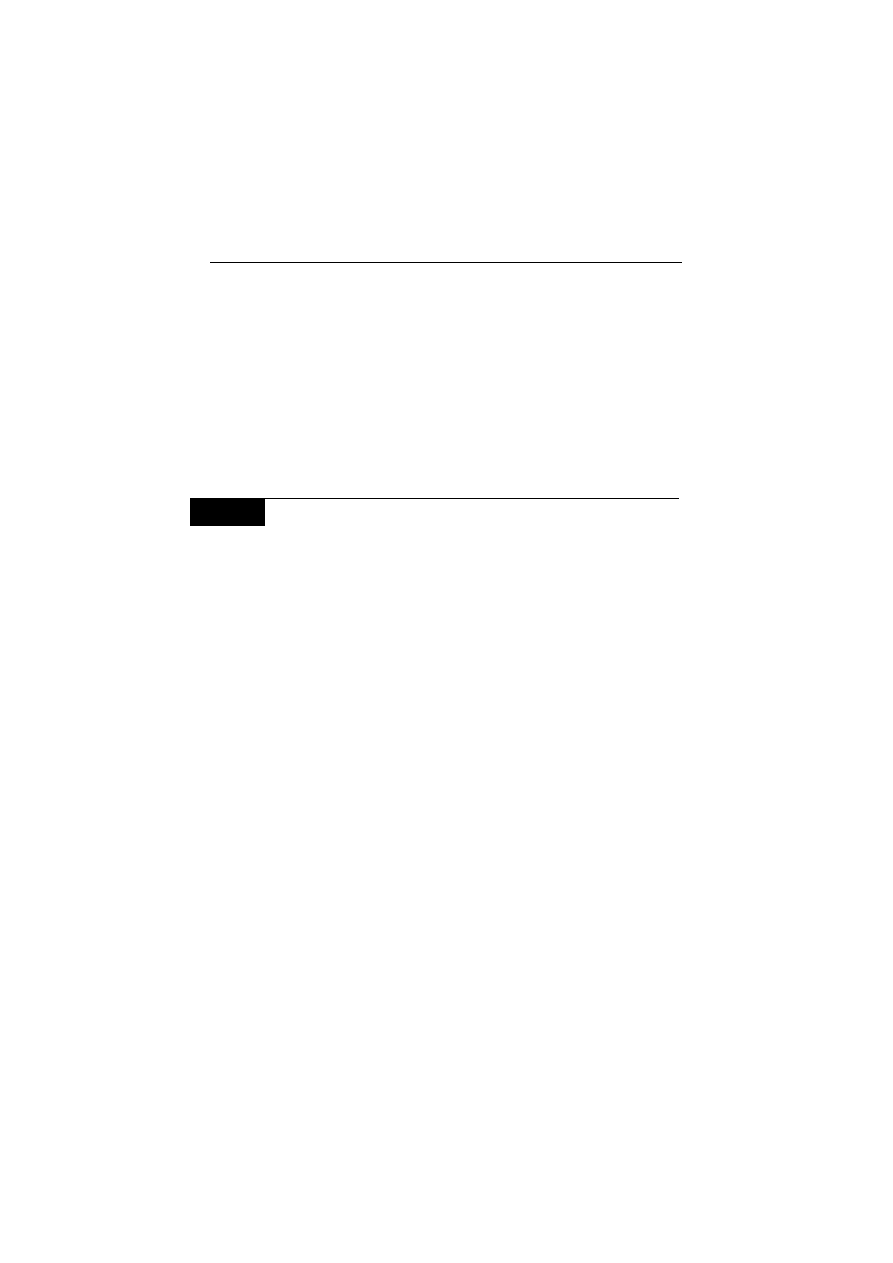
148
Google Picasa • !wiczenia praktyczne
Kola$e
Picasa pozwala nam po!"czy# kilka wybranych zdj$# w jedno i u!o&y#
je w mniej lub bardziej wyszukany sposób. Utworzona w ten sposób
nowa grafika nosi nazw$ kola&u, a jej przygotowanie w programie
Picasa jest dziecinnie proste i zosta!o opisane w #wiczeniu 5.1.
Pami$taj, &e kola& mo&e si$ przyda#, na przyk!ad gdy mo&esz opu-
blikowa# tylko jedno zdj$cie, a chcesz umie*ci# kilka elementów. Sy-
tuacje takie cz$sto wyst$puj" na przyk!ad podczas korzystania z Allegro.
W I C Z E N I E
5.1
Przygotowanie kola6u
Skorzystaj z mo&liwo*ci oferowanych przez Google Picasa i przygotuj
kola& z kilku wybranych zdj$#. Post$puj zgodnie z poleceniami zawar-
tymi w dalszej cz$*ci #wiczenia.
1.
Odszukaj i zaznacz kilka zdj$#. Je&eli zdj$cia znajduj" si$ w kilku
folderach, skorzystaj z albumu lub schowka i przycisku
Zatrzymaj. Nast$pnie kliknij przycisk Kola', widoczny
na rysunku 5.1.
2.
W nowym oknie, widocznym na rysunku 5.2, mo&esz wprowadzi#
zmiany, które b$d" mie# wp!yw na wygl"d gotowego kola&u.
W polu Typ mo&esz wybra# z listy sposób rozmieszczenia
zdj$# na kola&u. Do wyboru masz cztery mo&liwo*ci. Opcja
Stos zdj,- spowoduje u!o&enie zdj$# w stos. Opcja o nazwie
Siatka zdj,- wymusi rozmieszczenie zdj$# obok siebie. Wybór
ustawienia o nazwie Stykówka spowoduje wygenerowanie
obrazka, na którym zdj$cia b$d" u!o&one obok siebie jak
w Siatce zdj,-, a nad nimi pojawi si$ tytu! albumu lub folderu,
z którego pochodz". Ostatnia z opcji, o nazwie Wielokrotna
ekspozycja, pozwoli na!o&y# zdj$cia na siebie i ustawi# ich
cz$*ciow" przezroczysto*#. Na jednym zdj$ciu b$dziemy
mie# kilka obiektów na!o&onych na siebie.
Pole Opcje jest aktywne wy!"cznie w przypadku wybrania
w polu Typ opcji Stos zdj,-. Lista rozwijana przypisana
do pola Opcje pozwala na okre*lenie koloru t!a tworzonego
kola&u. Mo&esz skorzysta# z t!a w kolorze bia!ym, czarnym
lub szarym. Poza tym mo&esz ustawi# zdj$cie jako t!o.
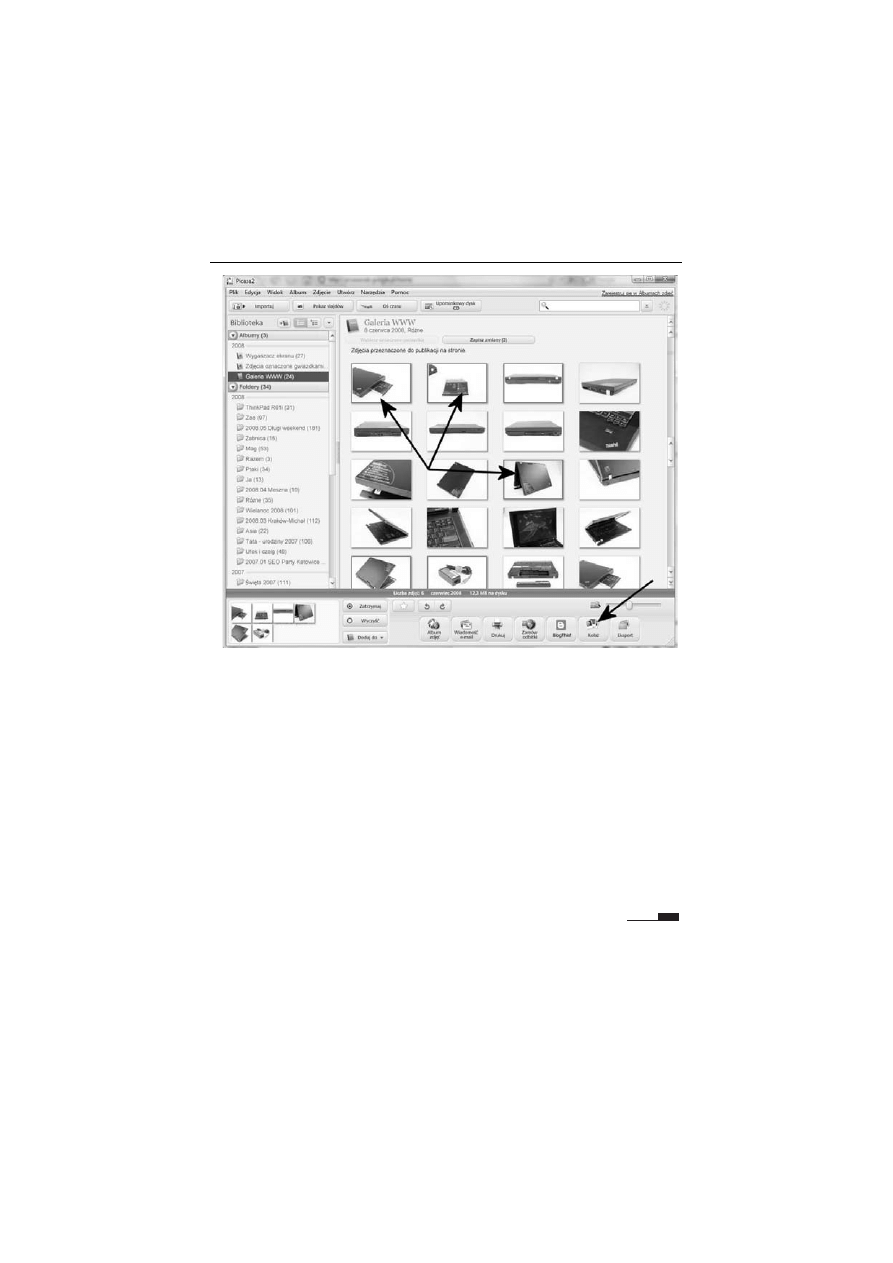
Rozdzia% 5. • Dodatkowe funkcje Google Picasa
149
Rysunek 5.1.
Przygotowanie kola'u — etap pierwszy
Pole Lokalizacja pozwala wskaza# miejsce, w którym utworzony
kola& zostanie zapisany. Klikaj"c przycisk Wybierz, mo&esz
na przyk!ad wskaza# Pulpit jako lokalizacj$ dla tworzonej
grafiki.
Klikni$cie obrazków widocznych na podgl"dzie umo&liwia
zmian$ ich kolejno*ci.
3.
Po okre*leniu w!a*ciwo*ci kola&u kliknij przycisk Utwórz
i zaczekaj, a& kola& pojawi si$ we wskazanej lokalizacji.
Rysunek 5.3 przedstawia efekt mojej pracy.
4.
Je&eli zdj$cia maj" podpisy, to b$d" one widoczne na kola&u
w dolnej cz$*ci ramki obrazka.
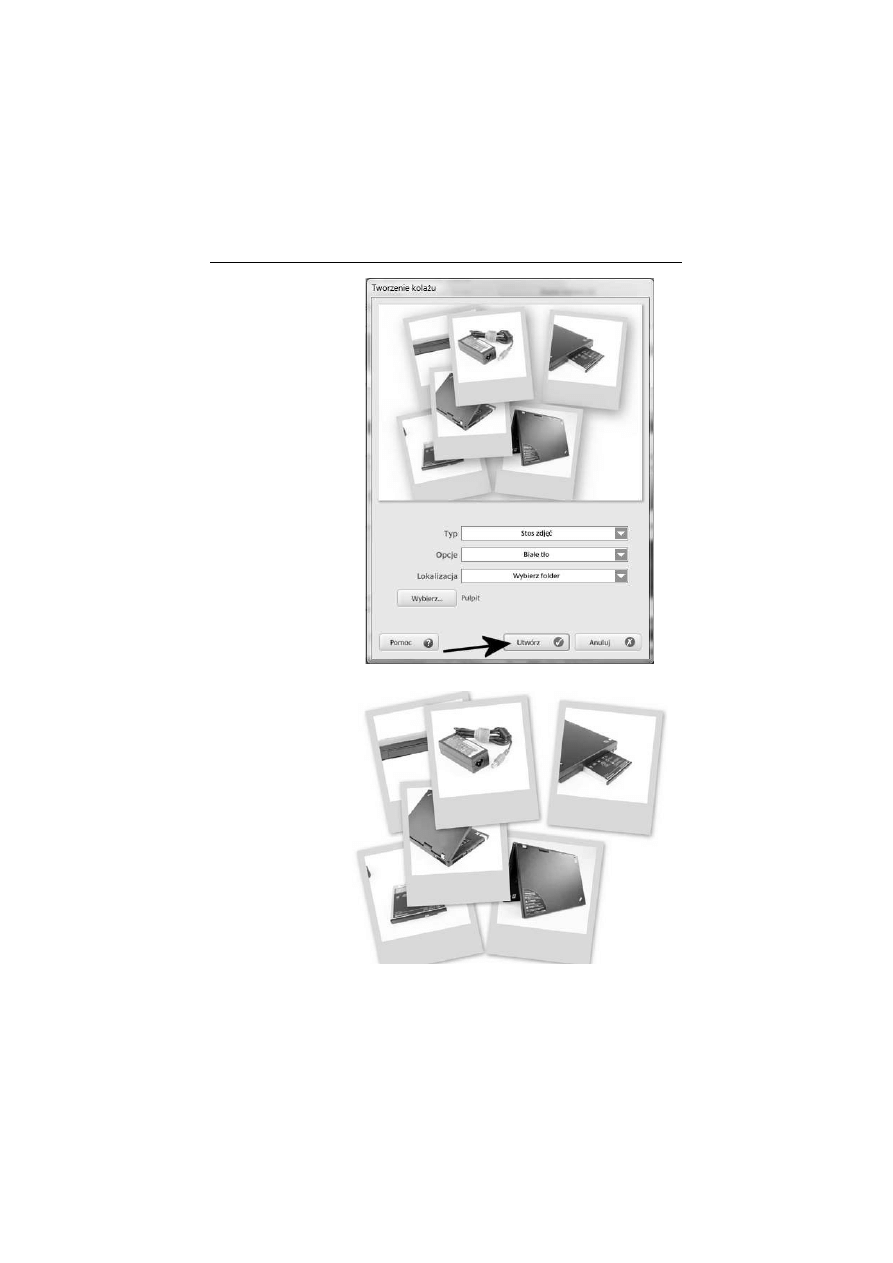
150
Google Picasa • !wiczenia praktyczne
Rysunek 5.2.
Przygotowanie
kola'u
— etap drugi
Rysunek 5.3.
Przyk7ad kola'u
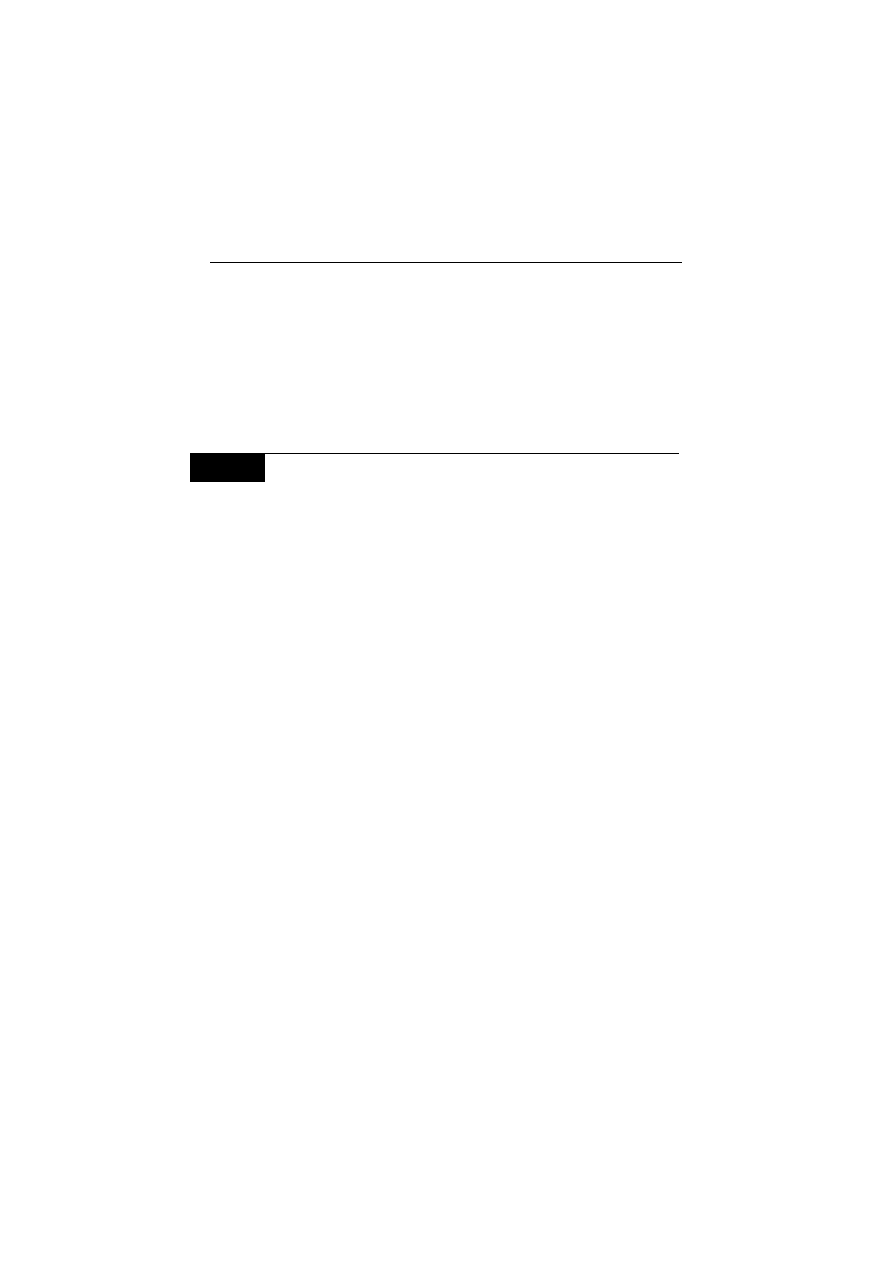
Rozdzia% 5. • Dodatkowe funkcje Google Picasa
151
Animacje
Jedn" z najciekawszych funkcji oferowanych przez program Picasa
jest mo&liwo*# przygotowania filmu na podstawie wybranych zdj$#.
Taki film mo&e zosta# udost$pniony na stronie WWW. Efekt, który
mo&na uzyska#, jest bardzo interesuj"cy i ró&ni si$ od tego, co ma do
zaoferowania konkurencyjne oprogramowanie.
W I C Z E N I E
5.2
Tworzenie animacji
Korzystaj"c z mechanizmów dost$pnych w Google Picasa, przygotuj
animacj$ wykorzystuj"c" Twoje zdj$cia. Post$puj zgodnie z instruk-
cjami zawartymi w dalszej cz$*ci #wiczenia.
1.
Uruchom program Picasa i wyszukaj kilka zdj$#, które maj" zosta#
przetworzone na animacj$. Je&eli zdj$cia znajduj" si$ w kilku
ró&nych folderach, skorzystaj ze schowka. Wystarczy, &e po
wskazaniu zdj$cia klikniesz przycisk Zatrzymaj, który znajduje
si$ w lewym dolnym rogu g!ównego okna programu. Te same
czynno*ci potwórz dla kolejnych zdj$#. Po zako+czeniu selekcji
zdj$# wybierz z menu Utwórz opcj$ Film (rysunek 5.4).
2.
W oknie widocznym na rysunku 5.5 wprowad5 kilka ustawie+
okre*laj"cych parametry filmu.
W polu Opó9nienie mi,dzy zdj,ciami okre*l czas, jaki musi
up!yn"# pomi$dzy zmian" zdj$#.
W sekcji Rozmiar filmu wybierz rozdzielczo*# dla tworzonego
filmu. Ustawienie zale&y od tego, w jakim celu przygotowujesz
animacj$. Je&eli jest to film przeznaczony do publikacji
w sieci, wybierz nisk" rozdzielczo*#. Je*li chcesz wykorzysta#
animacj$ w montowanym filmie, skorzystaj z mo&liwie
najwi$kszej rozdzielczo*ci.
Kliknij przycisk OK, aby kontynuowa# tworzenie filmu.
3.
Kolejny etap (rysunek 5.6) wymaga od Ciebie wybrania kodeka,
który zostanie wykorzystany przez program do zapisania filmu.
Niestety, ze wzgl$du na ogromn" liczb$ dost$pnych kodeków
nie mog!em opisa# konkretnego rozwi"zania i pozostawiam
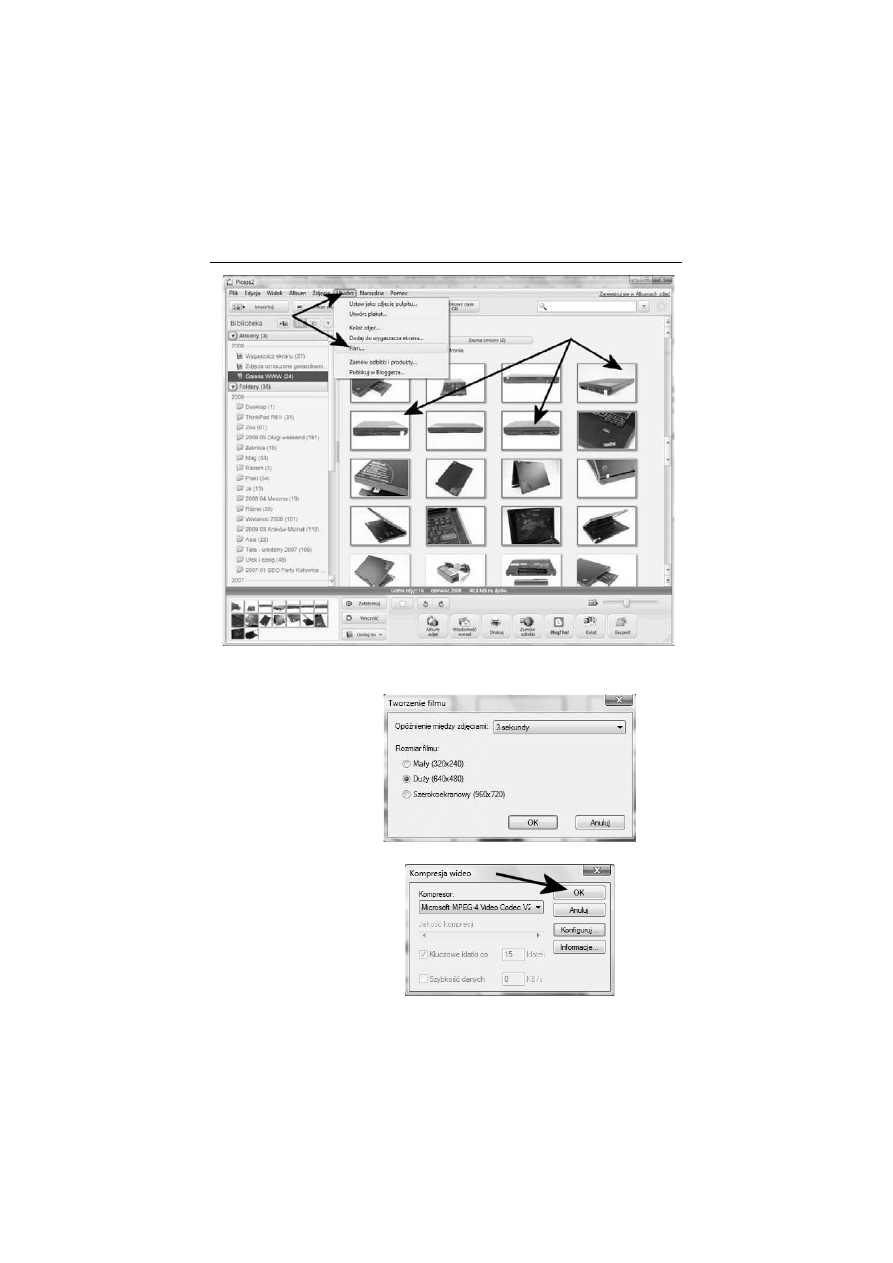
152
Google Picasa • !wiczenia praktyczne
Rysunek 5.4.
Tworzenie filmu — etap pierwszy
Rysunek 5.5.
Tworzenie filmu
— etap drugi
Rysunek 5.6.
Tworzenie filmu
— etap trzeci
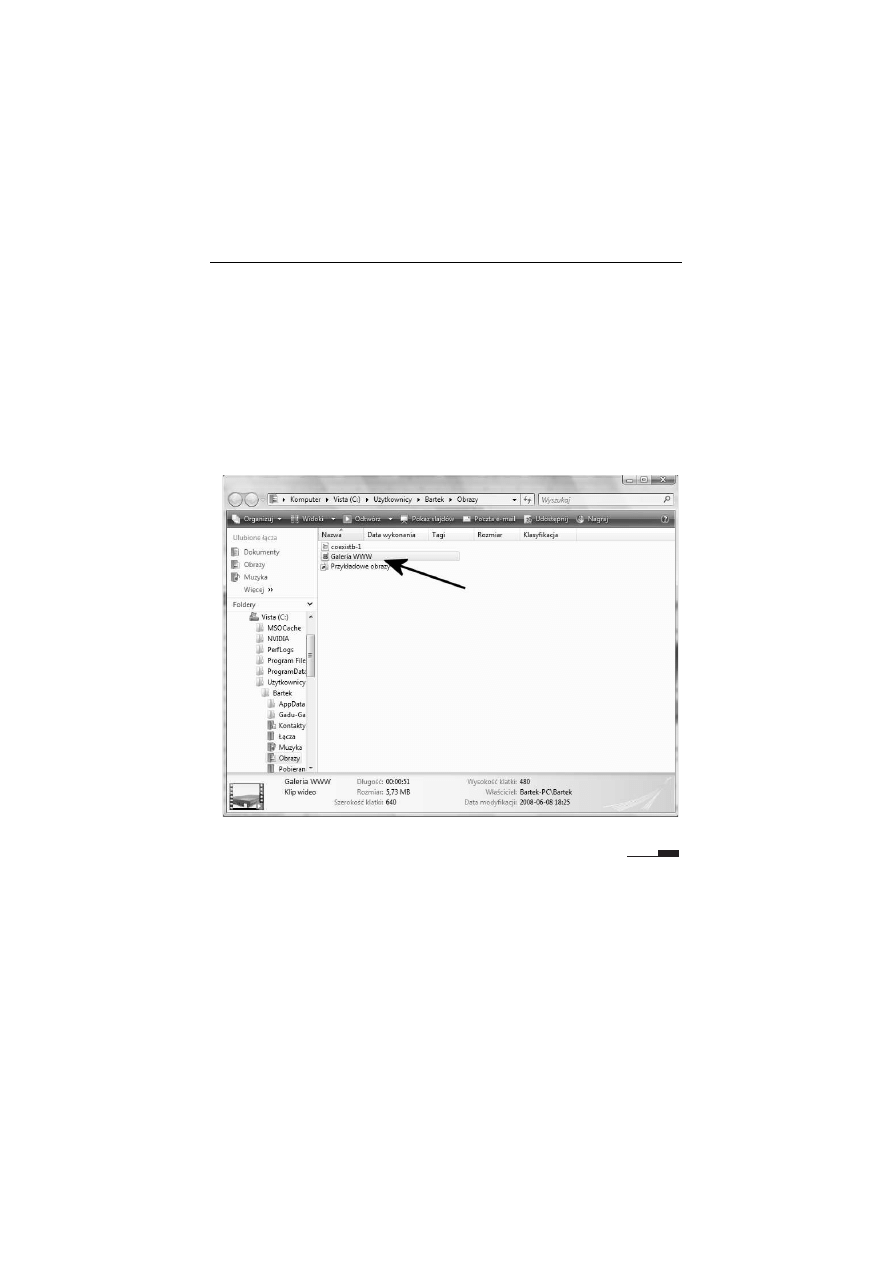
Rozdzia% 5. • Dodatkowe funkcje Google Picasa
153
to w Twojej gestii. Po wybraniu kodeka i ustawieniu jego
parametrów (przycisk Konfiguruj) naci*nij klawisz OK,
aby rozpocz"# zapisywanie filmu na dysku.
4.
Czas, jaki jest potrzebny na wykonanie filmu, zale&y od bardzo
wielu czynników, a najwa&niejsze to liczba zdj$#, wybrany
kodek oraz moc Twojego komputera. Po zako+czeniu tworzenia
filmu automatycznie zostanie otwarte nowe okno z zawarto*ci"
folderu Users\Bartek\Pictures (rysunek 5.7). Wewn"trz folderu
znajdziesz film. Wystarczy, &e klikniesz dwa razy lewym
przyciskiem myszy, aby go odtworzy#.
Rysunek 5.7.
Tworzenie filmu — etap czwarty
Wygaszacze ekranu
Kolejn" ciekaw" funkcj" oferowan" przez program Picasa jest mo&li-
wo*# utworzenia wygaszacza ekranu z Twoimi zdj$ciami. My*l$, &e nie
trzeba wymienia# zalet tej funkcji. Przejd5my zatem do szczegó!ów.
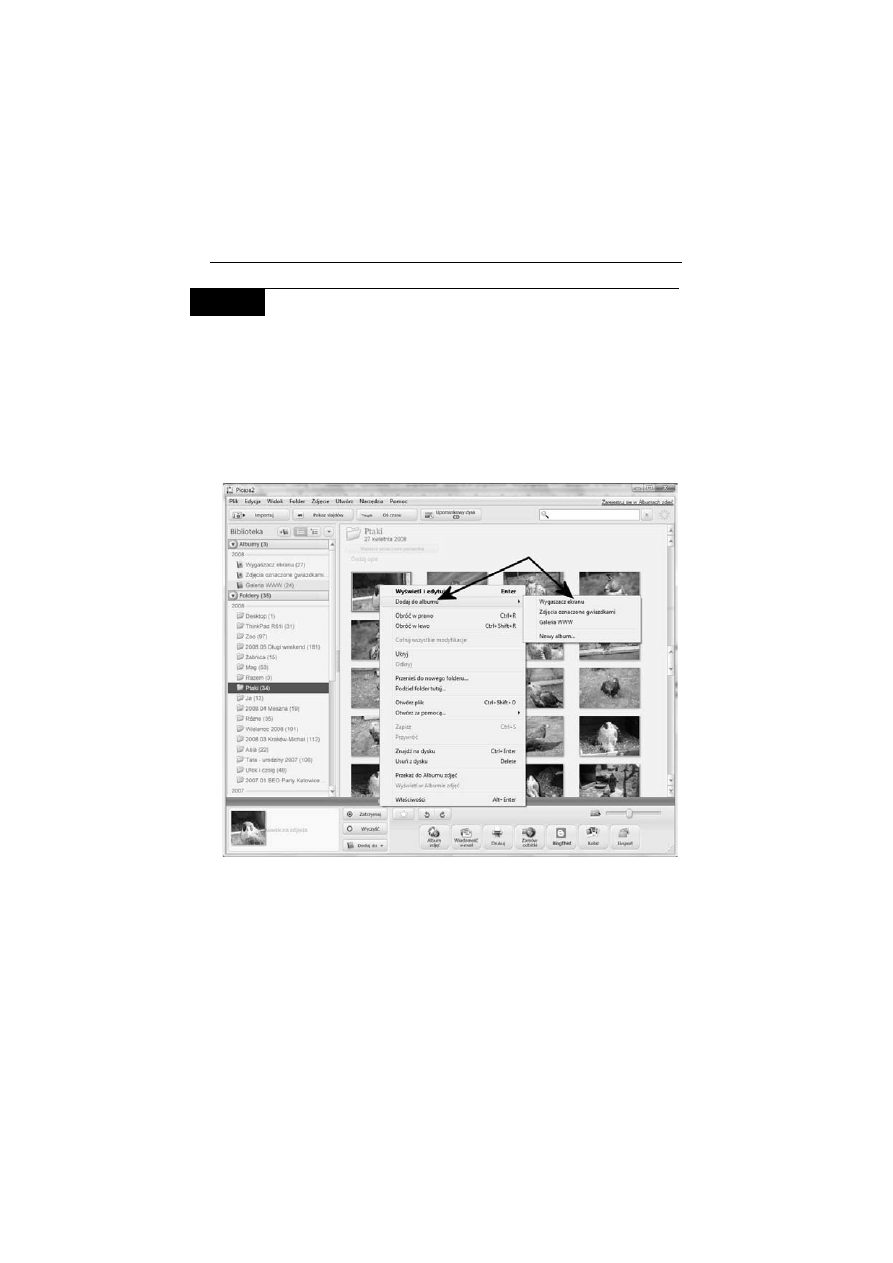
154
Google Picasa • !wiczenia praktyczne
W I C Z E N I E
5.3
W<asny wygaszacz ekranu
Korzystaj"c z programu Picasa, utwórz wygaszacz ekranu. Post$puj
zgodnie z poleceniami zamieszczonymi w dalszej cz$*ci #wiczenia.
1.
Uruchom program i wyszukaj kilka zdj$#, które maj" pojawia#
si$ jako wygaszacz ekranu. Po skompletowaniu zdj$# kliknij
jedno z nich prawym przyciskiem myszy i z menu podr$cznego
wybierz opcj$ Dodaj do albumu, a nast$pnie Wygaszacz ekranu
(rysunek 5.8).
Rysunek 5.8.
Wygaszacz ekranu — etap pierwszy
2.
Po zako+czeniu czynno*ci opisanej w poprzednim podpunkcie
na ekranie monitora pojawi si$ okno ustawie+ w!a*ciwo*ci
wygaszaczy systemowych (rysunek 5.9).
W sekcji wygaszacz ekranu wybierz z listy Wygaszacz
ekranu Picasa2.
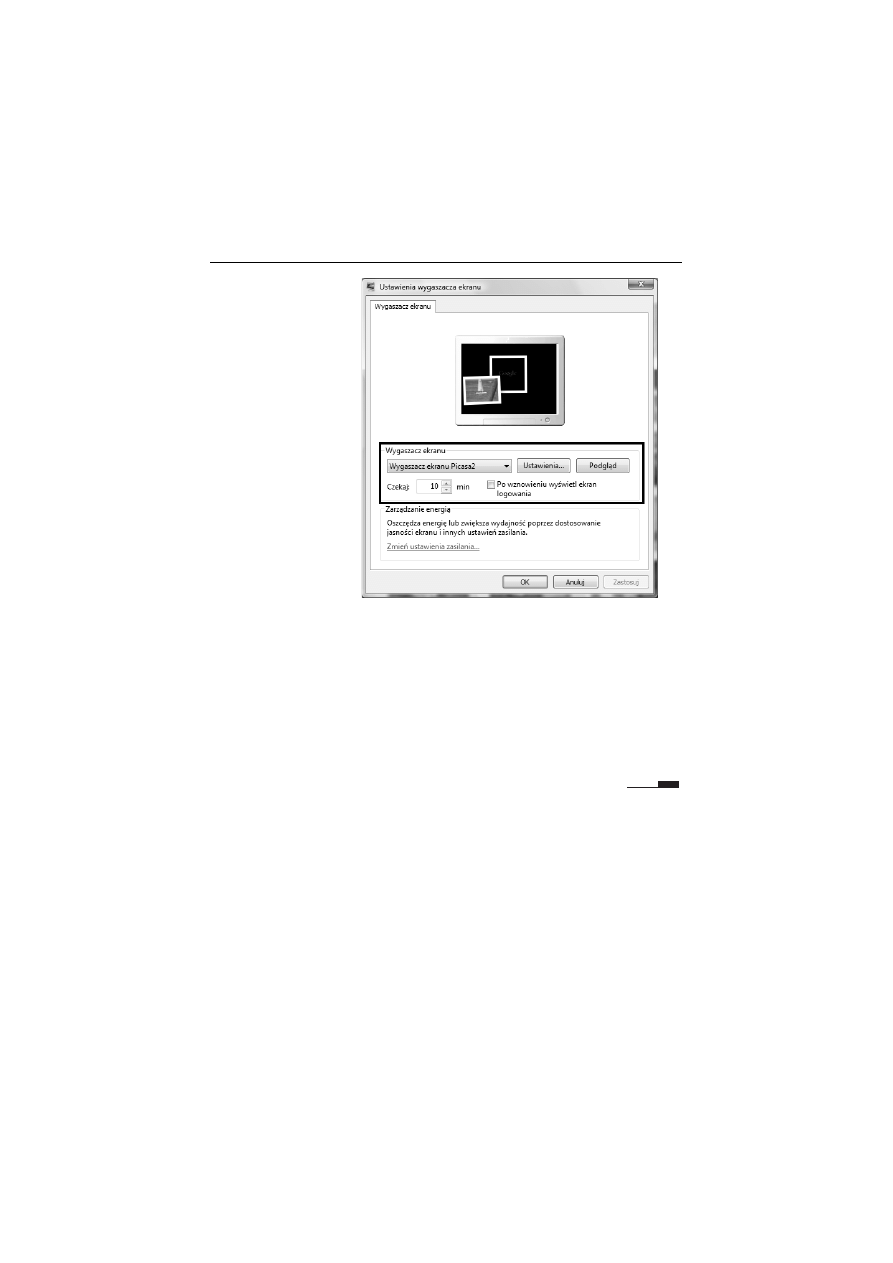
Rozdzia% 5. • Dodatkowe funkcje Google Picasa
155
Rysunek 5.9.
Wygaszacz
ekranu
— etap drugi
Kliknij przycisk Ustawienia i okre*l cz$stotliwo*# zmiany zdj$#.
W polu Czekaj ustaw, po jakim okresie bezczynno*ci
ma zosta# w!"czony wygaszacz ekranu.
Kliknij przycisk PodglAd, aby sprawdzi# dzia!anie wygaszacza.
3.
Je&eli wszystko dzia!a tak, jak to zaplanowa!e*, kliknij przycisk OK.
4.
W przysz!o*ci mo&esz dodawa# nowe zdj$cia do wygaszacza
ekranu. Wystarczy powtórzy# czynno*ci opisane w punkcie 1.
tego #wiczenia.
Drukowanie
Od czasu do czasu stajesz przed konieczno*ci" wydrukowania zdj$cia
cyfrowego lub kilku zdj$#. Wbrew pozorom operacja ta nie jest prosta
i wymaga pewnej wiedzy oraz do*wiadczenia, zw!aszcza gdy zale&y
Ci na tym, aby na jednym arkuszu umie*ci# kilka obrazków. Na szcz$-
*cie, dzi$ki programowi Picasa drukowanie przestaje by# skompliko-
wane i zaledwie po kilku klikni$ciach myszy masz gotowy wydruk, który
jest zgodny z Twoimi oczekiwaniami.
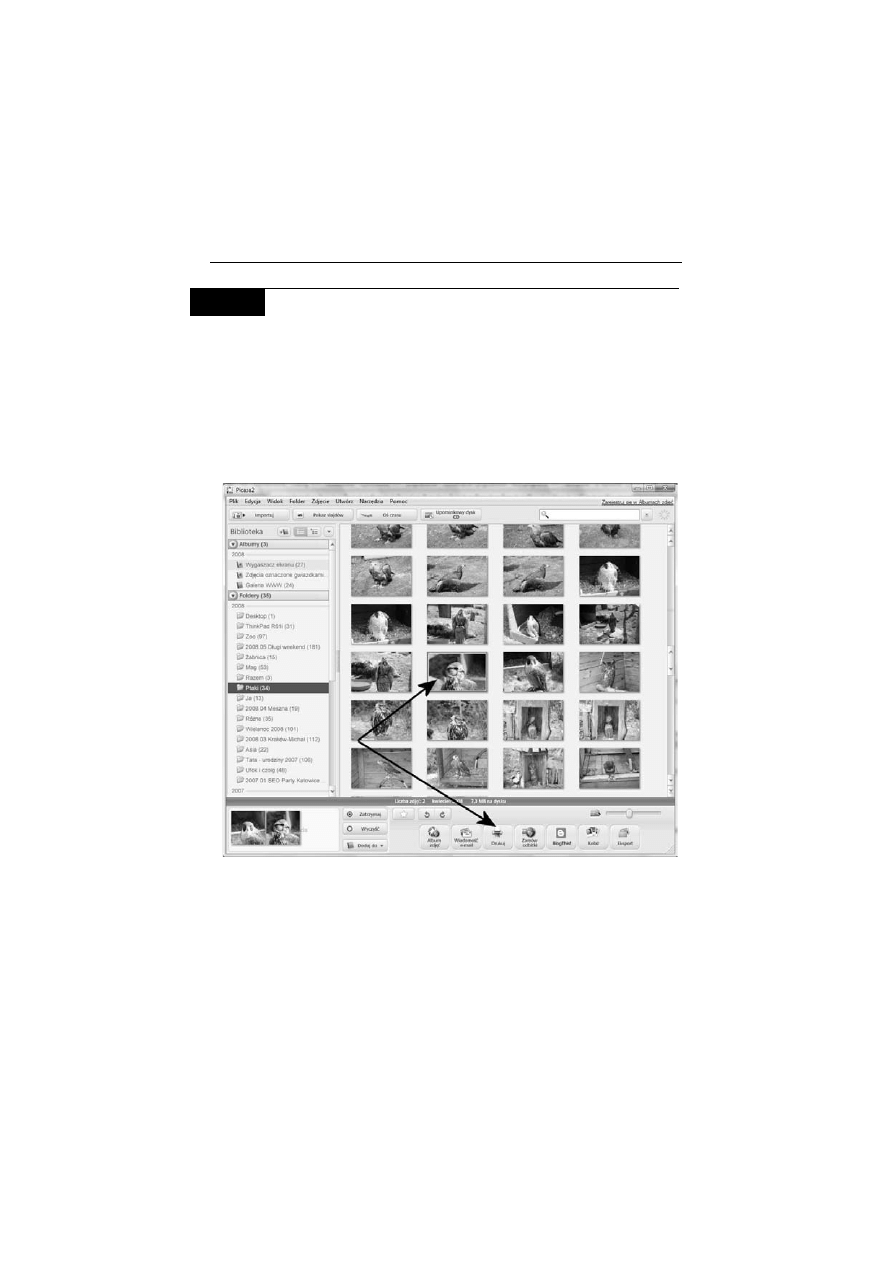
156
Google Picasa • !wiczenia praktyczne
W I C Z E N I E
5.4
Drukowanie pojedynczych zdjBC
Korzystaj"c z mo&liwo*ci oferowanych przez program Picasa, spróbuj
wydrukowa# pojedyncze zdj$cie lub kilka zdj$#. Post$puj zgodnie z po-
leceniami zamieszczonymi w dalszej cz$*ci #wiczenia.
1.
Uruchom program, a nast$pnie wybierz zdj$cie lub kilka zdj$#,
które chcesz wydrukowa#. Je&eli fotografie znajduj" si$ w ró&nych
folderach, skorzystaj ze schowka b"d5 albumu, aby skompletowa#
zawarto*# wydruku (rysunek 5.10).
Rysunek 5.10.
Drukowanie zdj,- — etap pierwszy
2.
Po skompletowaniu wszystkich zdj$# kliknij przycisk Drukuj
i zaczekaj chwil$, a& na ekranie monitora pojawi si$ nowe okno,
w którym okre*la si$ w!a*ciwo*ci wydruku (rysunek 5.11).
W sekcji Uk7ad odbitki wybierz format drukowanych zdj$#.
Wystarczy, &e klikniesz jeden z przycisków 5 8 cm, 9 13 cm,
10 15 cm, 13 18 cm, 20 25 cm lub Ca7a strona. Picasa
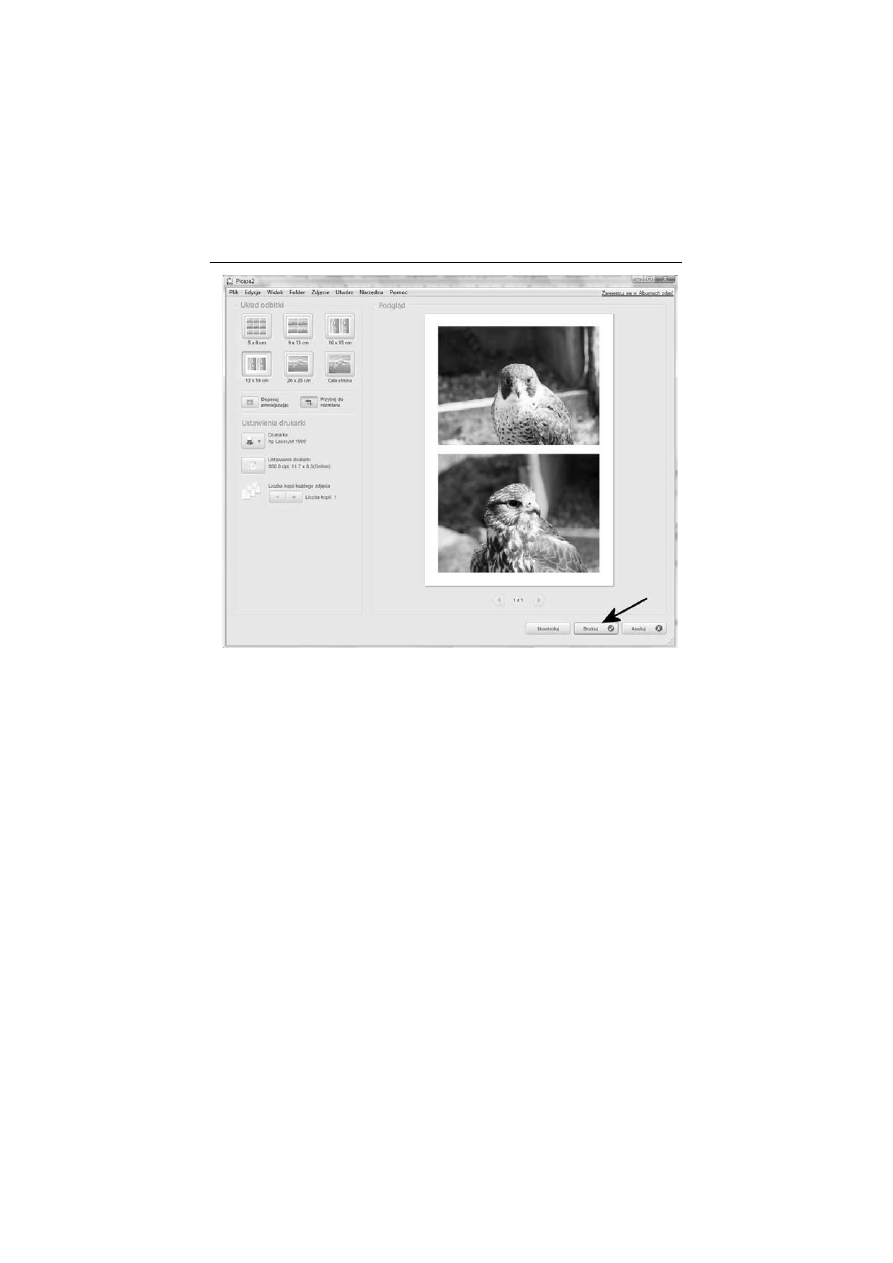
Rozdzia% 5. • Dodatkowe funkcje Google Picasa
157
Rysunek 5.11.
Drukowanie zdj,- — etap drugi
automatycznie ustawi wszystkie zdj$cia w odpowiedniej
orientacji, tak by wykorzysta# ca!" dost$pn" powierzchni$
druku. Aby uzyska# optymalny efekt, mo&esz dodatkowo
skorzysta# z opcji Dopasuj zmniejszajAc lub Przytnij do
rozmiaru. Dzi$ki temu zdj$cia b$d" jeszcze lepiej wygl"da!y
na wydruku.
Nale&y równie& wprowadzi# odpowiednie ustawienia w sekcji
Ustawienia drukarki. Kliknij przycisk Drukarka i wybierz
z listy urz"dzenie, z którego chcesz skorzysta#. Za pomoc"
opcji dost$pnych po klikni$ciu przycisku Ustawienia drukarki
mo&esz zmieni# parametry sterownika urz"dzenia. Opcja
Liczba kopii pozwala na okre*lenie liczby drukowanych kopii.
Je&eli Twój wydruk nie mie*ci si$ na jednej stronie, to pod
podgl"dem umieszczonym w prawej cz$*ci okna znajdziesz
przyciski, za pomoc" których mo&esz przeskoczy#
do nast$pnej lub poprzedniej strony. Dzi$ki temu mo&esz
sprawdzi#, jak b$d" wygl"da!y Twoje wydruki.
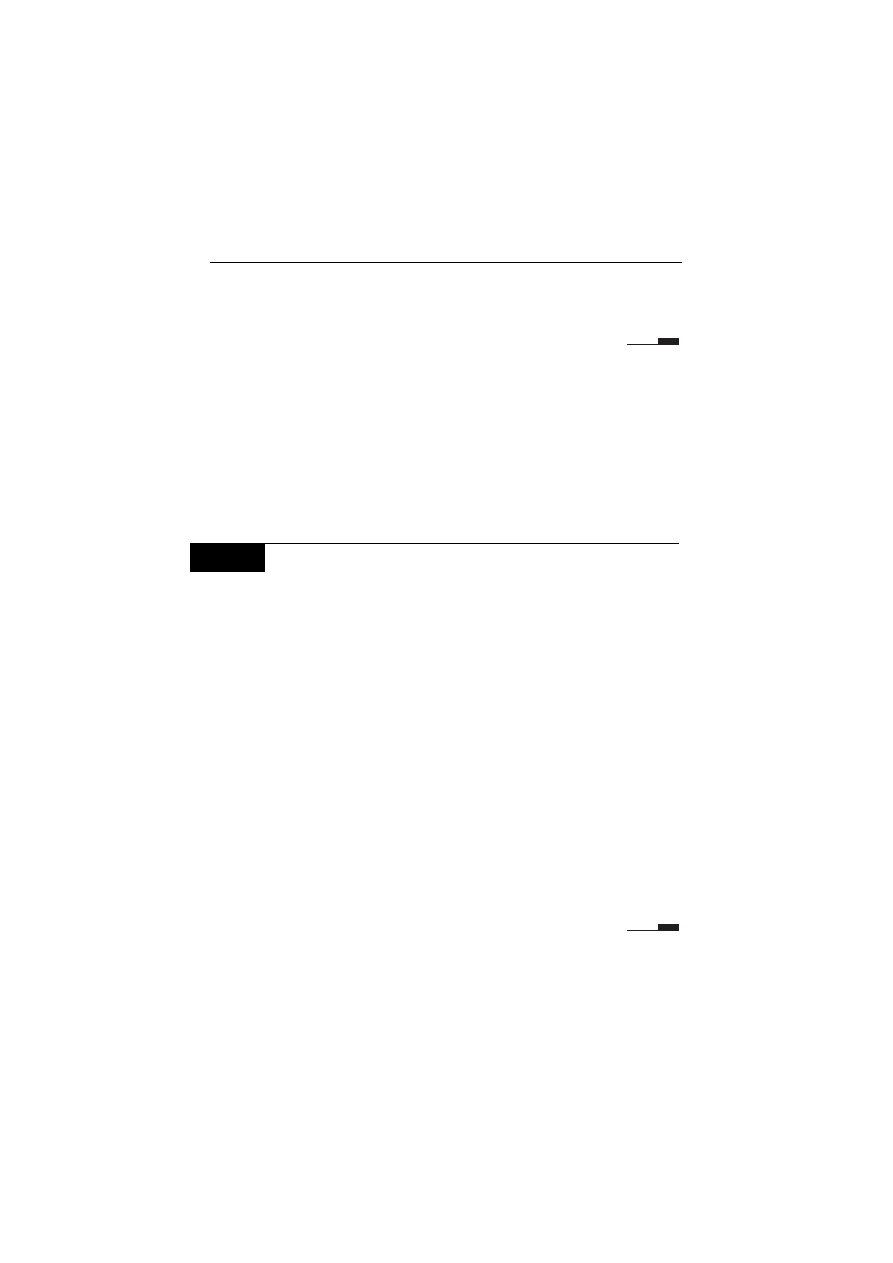
158
Google Picasa • !wiczenia praktyczne
3.
Po wprowadzeniu i sprawdzeniu wszystkich ustawie+ kliknij
przycisk Drukuj. Zaczekaj, a& z drukarki wysunie si$ gotowy
wydruk.
Poza drukowaniem klasycznych odbitek za pomoc" programu Picasa
mo&na sporz"dzi# tzw. stykówk$. Dok!adniej mówi"c, chodzi o wy-
drukowanie miniatur wszystkich zdj$# zamieszczonych w wybranym
folderze. Takie rozwi"zanie sprawdza si$ na przyk!ad w sytuacji, gdy
chcesz zrobi# znajomym klasyczne odbitki ze swojej kolekcji. Dru-
kujesz najpierw stykówk$, pó5niej znajomi wybieraj" i zaznaczaj" na
wydruku zdj$cia, a Ty przygotowujesz na tej podstawie w!a*ciwe wy-
druki lub p!yt$ z fotografiami do wywo!ania w fotolabie.
W I C Z E N I E
5.5
Drukowanie stykówki
Przygotuj wydruk, na którym znajdzie si$ podgl"d miniatur wszyst-
kich zdj$# zamieszczonych we wskazanym folderze. Aby wykona# to
#wiczenie, post$puj zgodnie z poleceniami zamieszczonymi w jego
dalszej cz$*ci.
1.
Uruchom program Picasa i zaznacz folder, którego zawarto*#
ma zosta# wydrukowana. Z menu Folder wybierz opcj$ Drukuj
stykówk, (rysunek 5.12).
2.
W oknie widocznym na rysunku 5.13, w sekcji Ustawienia
drukarki wybierz drukark$, z której chcesz skorzysta#,
a nast$pnie wprowad5 zmiany w jej ustawieniach i okre*l,
ile kopii chcesz wydrukowa#. Za pomoc" przycisków
nawigacyjnych, umieszczonych pod podgl"dem, mo&esz
sprawdzi# poszczególne strony wydruku. Pozosta!e opcje
i ustawienia pozostaw bez zmian.
3.
Drukowanie stykówki rozpocznie si$ po klikni$ciu przycisku
Drukuj. Czas trwania tej operacji zale&y od liczby drukowanych
stron oraz posiadanej przez Ciebie drukarki.
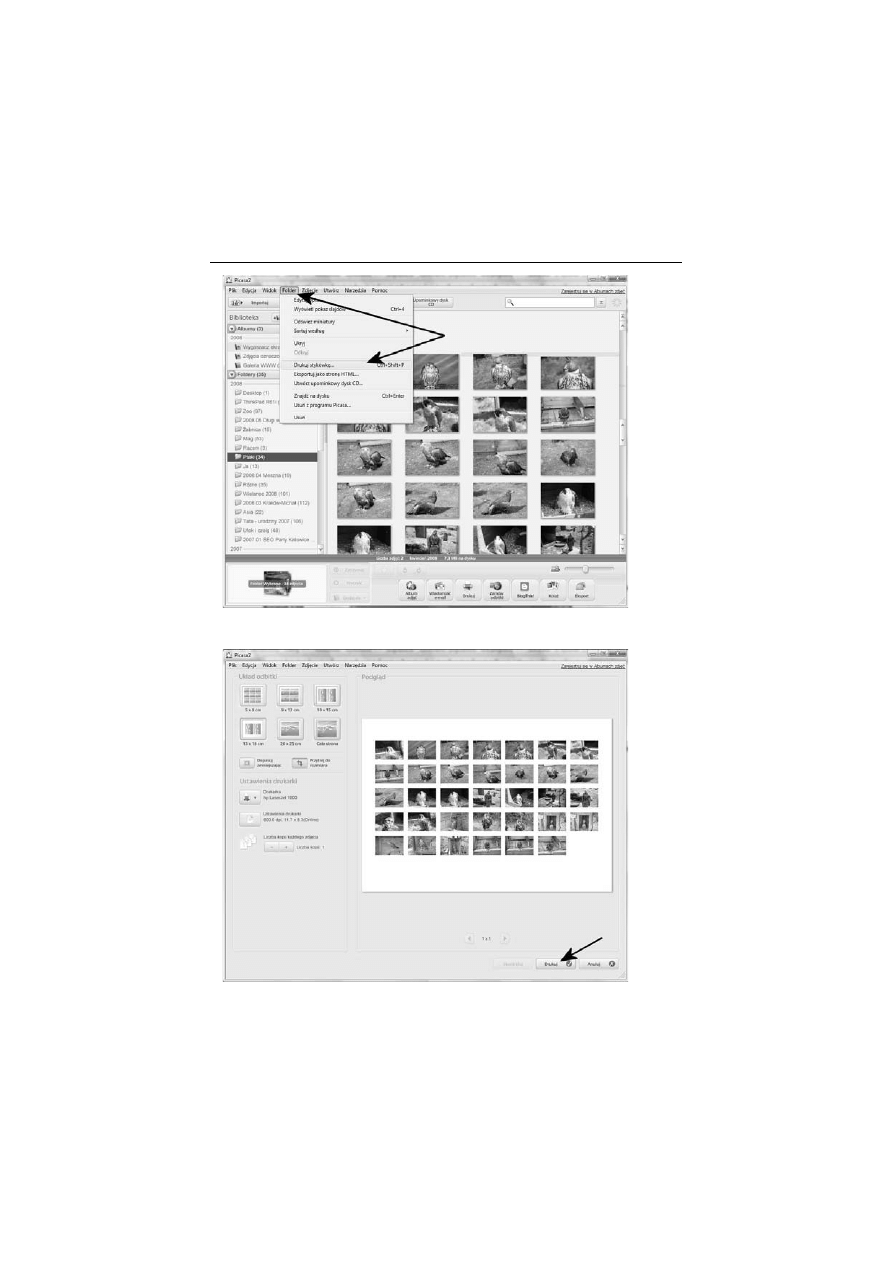
Rozdzia% 5. • Dodatkowe funkcje Google Picasa
159
Rysunek 5.12.
Drukowanie stykówki — etap pierwszy
Rysunek 5.13.
Drukowanie stykówki — etap drugi
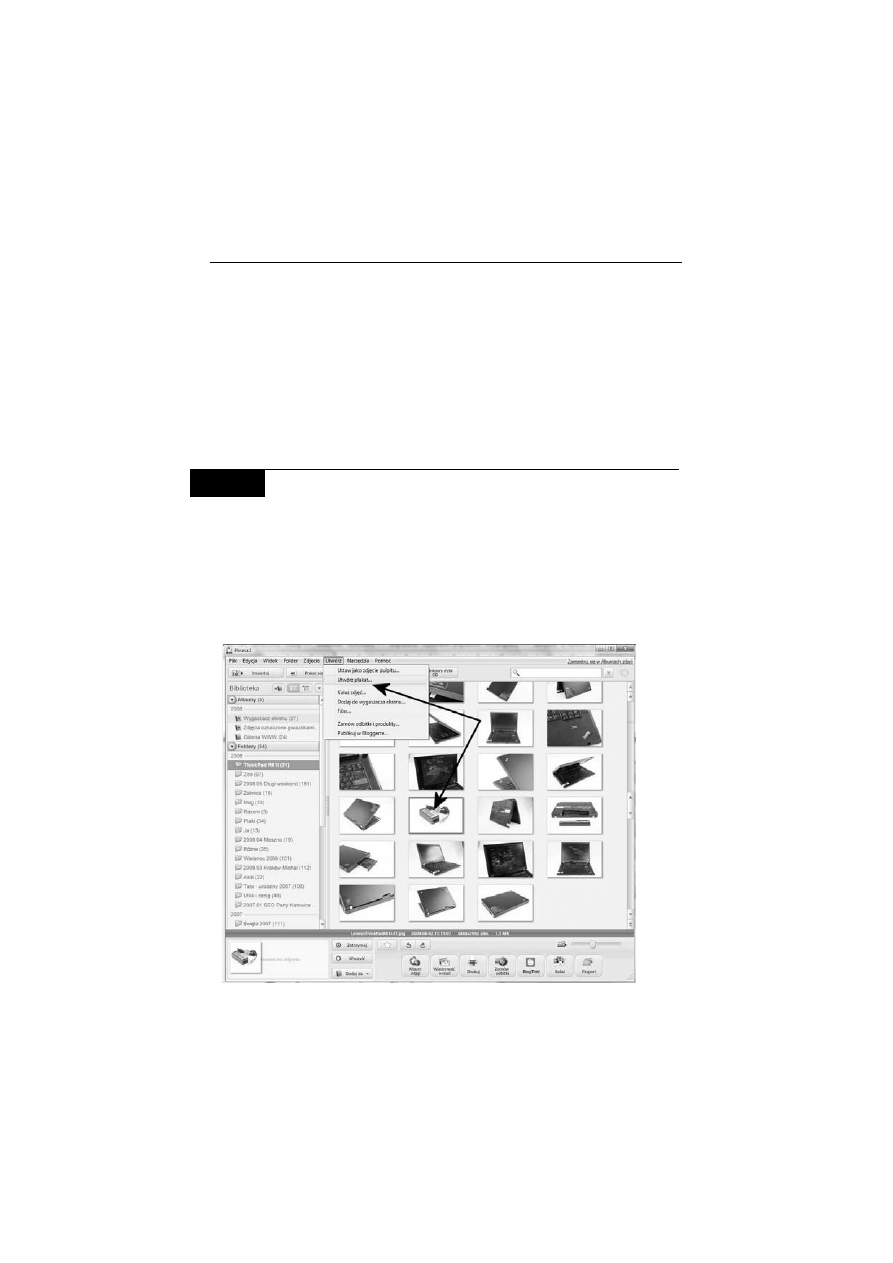
160
Google Picasa • !wiczenia praktyczne
Plakaty
Picasa oferuje mo&liwo*# automatycznego podzia!u zdj$cia na mniej-
sze elementy. Dzi$ki temu mo&emy zleci# wykonanie odbitek poszcze-
gólnych fragmentów, a nast$pnie po!"czy# je w jeden du&y plakat.
Rozwi"zanie to mo&e by# ta+sze ni& zlecenie wykonania jednej du&ej
odbitki, ale my*l$, &e lepiej poszuka# drukarni, która zrobi nam od-
powiednio du&y wydruk.
W I C Z E N I E
5.6
Przygotowanie plakatu
Korzystaj"c z funkcji dost$pnych w programie Google Picasa, przy-
gotuj plakat na podstawie wybranego zdj$cia. Post$puj zgodnie z pole-
ceniami zamieszczonymi w dalszej cz$*ci #wiczenia.
1.
Uruchom program, a nast$pnie wybierz zdj$cie, które chcesz
przekszta!ci# w plakat. Nast$pnie kliknij menu Utwórz i wybierz
opcj$ Utwórz plakat (rysunek 5.14).
Rysunek 5.14.
Przygotowywanie plakatu — etap pierwszy
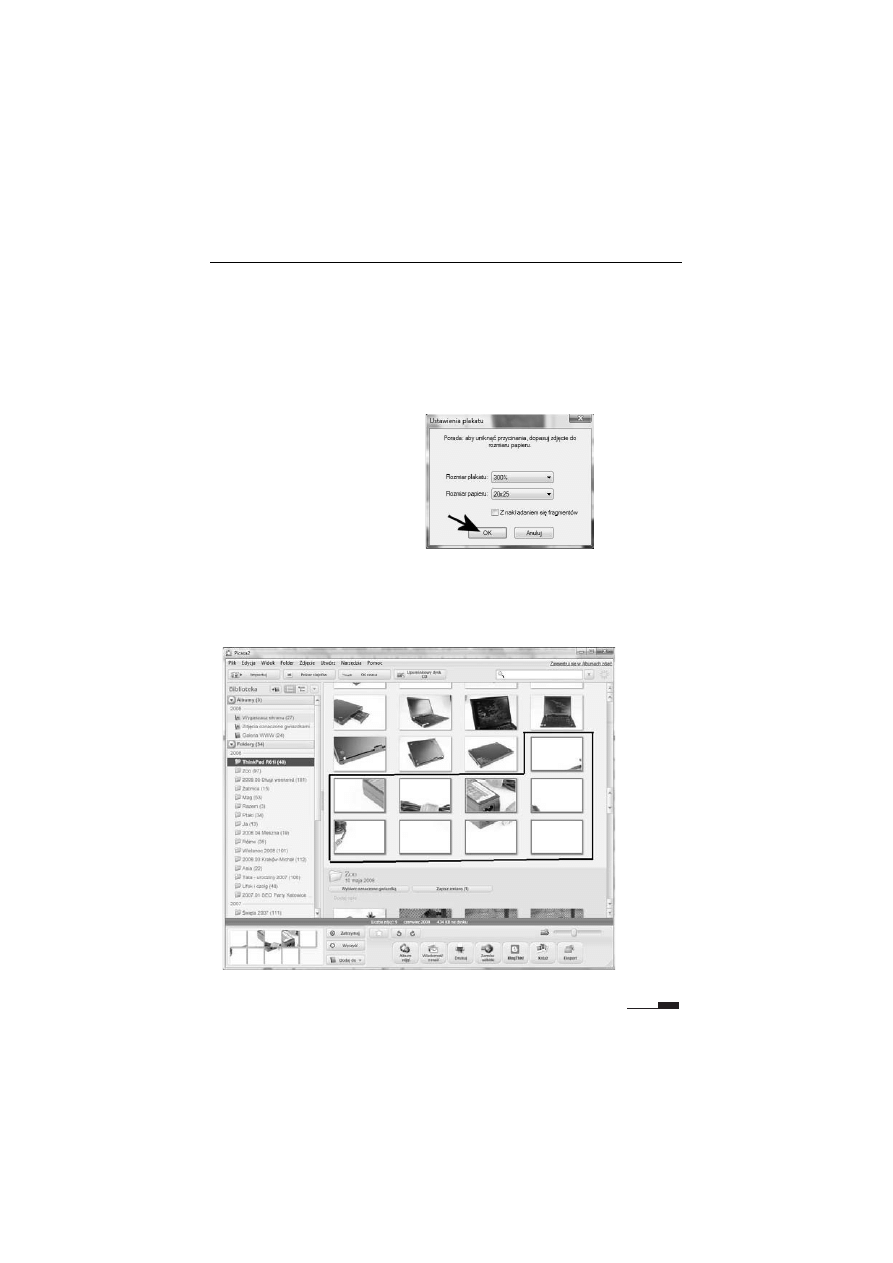
Rozdzia% 5. • Dodatkowe funkcje Google Picasa
161
2.
W nowym oknie (rysunek 5.15), w polu Rozmiar plakatu okre*l,
jak du&y ma by# Twój plakat. Procentowy wzrost jest liczony
wzgl$dem rozmiaru zdj$cia. W polu Rozmiar papieru wybierz
rozmiar papieru, na którym wydrukowany b$dzie jeden fragment
plakatu. Dodatkowo, aby u!atwi# sklejanie ca!o*ci, mo&esz
w!"czy# opcj$ Z nak7adaniem fragmentów. Po wprowadzeniu
zmian kliknij przycisk OK i zaczekaj, a& Picasa sko+czy prac$.
Rysunek 5.15.
Przygotowywanie
plakatu
— etap drugi
3.
Rysunek 5.16 przedstawia okno programu Picasa, w którym
zaznaczy!em poszczególne fragmenty ca!ego plakatu. W tej
chwili pozostaje ju& tylko wydrukowa# obrazki lub zleci#
wykonanie odbitek, a nast$pnie posk!ada# je.
Rysunek 5.16.
Przygotowywanie plakatu — etap trzeci
Wyszukiwarka
Podobne podstrony:
Google SketchUp cwiczenia praktyczne cwgosk
Google cwiczenia praktyczne 2
Google cwiczenia praktyczne
Google cwiczenia praktyczne cwgoog
google cwiczenia praktyczne
Google cwiczenia praktyczne cwgoog
więcej podobnych podstron