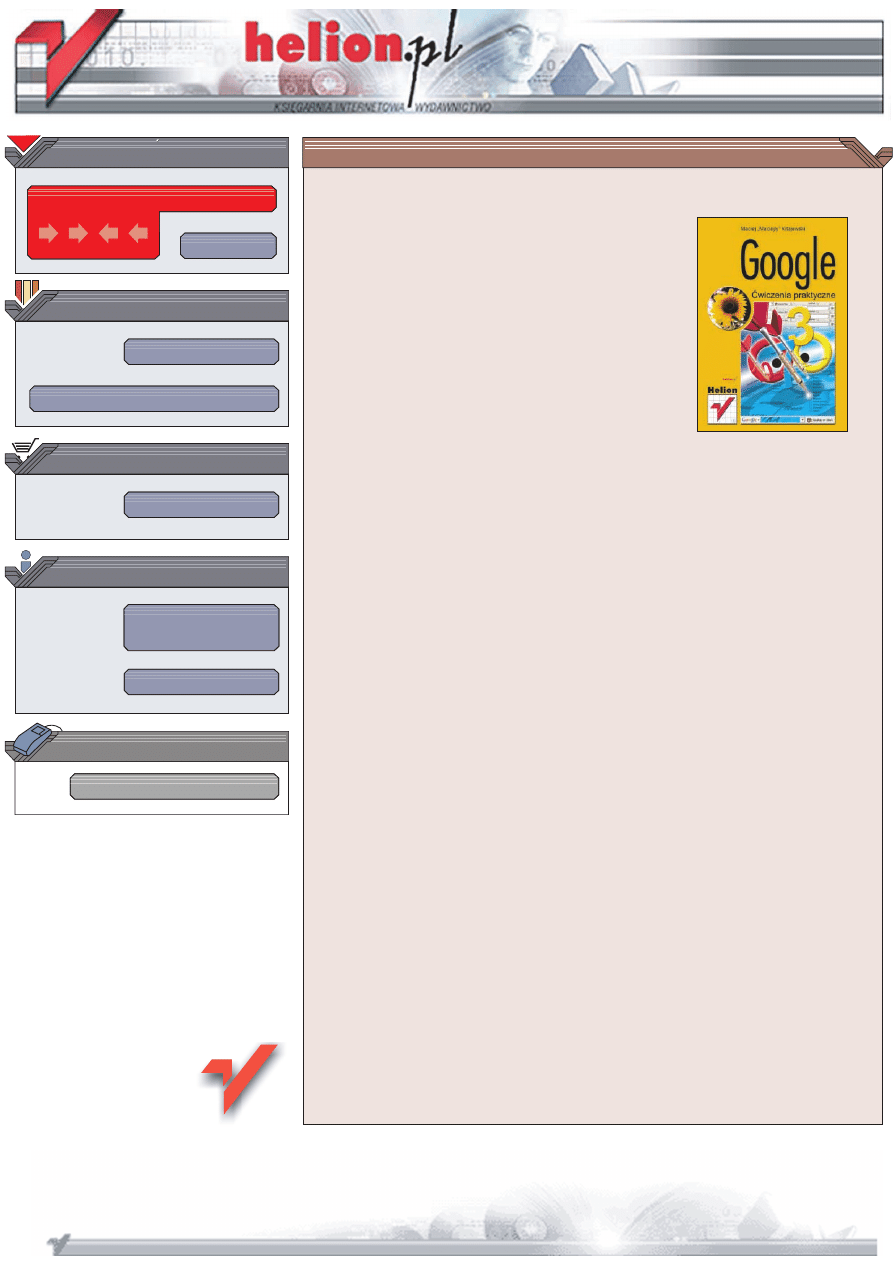
Wydawnictwo Helion
ul. Chopina 6
44-100 Gliwice
tel. (32)230-98-63
IDZ DO
IDZ DO
KATALOG KSI¥¯EK
KATALOG KSI¥¯EK
TWÓJ KOSZYK
TWÓJ KOSZYK
CENNIK I INFORMACJE
CENNIK I INFORMACJE
CZYTELNIA
CZYTELNIA
Google. Æwiczenia
praktyczne
Autor: Maciej „Maciejly” Kitajewski
ISBN: 83-7361-324-2
Format: B5, stron: 96
Wszyscy wiemy, ¿e w Internecie mo¿na znaleæ informacje na ka¿dy temat.
Jednak znalezienie odpowiedniej strony wród milionów witryn mo¿e stanowiæ pewien
problem. Na szczêcie, podczas wyszukiwania informacji mo¿emy skorzystaæ
z wyszukiwarek, z których najpopularniejsz¹ i najpotê¿niejsz¹ jest Google.
Nazwa, pochodz¹ca od s³owa „gogol” — okrelenia liczby maj¹cej postaæ jedynki
ze stoma zerami — ma odzwierciedlaæ jej z³o¿onoæ. Google powsta³o w 1998 roku
i niemal od razu zyska³o status najbardziej efektywnego mechanizmu przeszukuj¹cego
sieæ. Pozwala na przeszukiwanie ponad 8 miliardów stron internetowych,
ponad miliarda obrazów i prawie 900 milionów wiadomoci. Nale¿y jednak wiedzieæ,
jak szukaæ.
Ksi¹¿ka „Google. Æwiczenia praktyczne” to przewodnik po ogromnych mo¿liwociach
najpopularniejszej obecnie wyszukiwarki internetowej. Dziêki zawartym w niej
æwiczeniom nauczysz siê tworzyæ z³o¿one kryteria wyszukiwania i interpretowaæ jego
wyniki. Dowiesz siê tak¿e, jak korzystaæ z paska narzêdzi Google.
• Konfiguracja Google
• Proste wyszukiwanie
• Z³o¿one kryteria wyszukiwania
• Przeszukiwanie zasobów graficznych sieci
• Przegl¹danie archiwów list dyskusyjnych
• Pasek narzêdzi Google
• Informacje o twórcach Google i ich firmie
Po przeczytaniu tej ksi¹¿ki uwierzysz w has³o mówi¹ce „jeli nie ma czego w Google,
to nie ma tego w Internecie”.
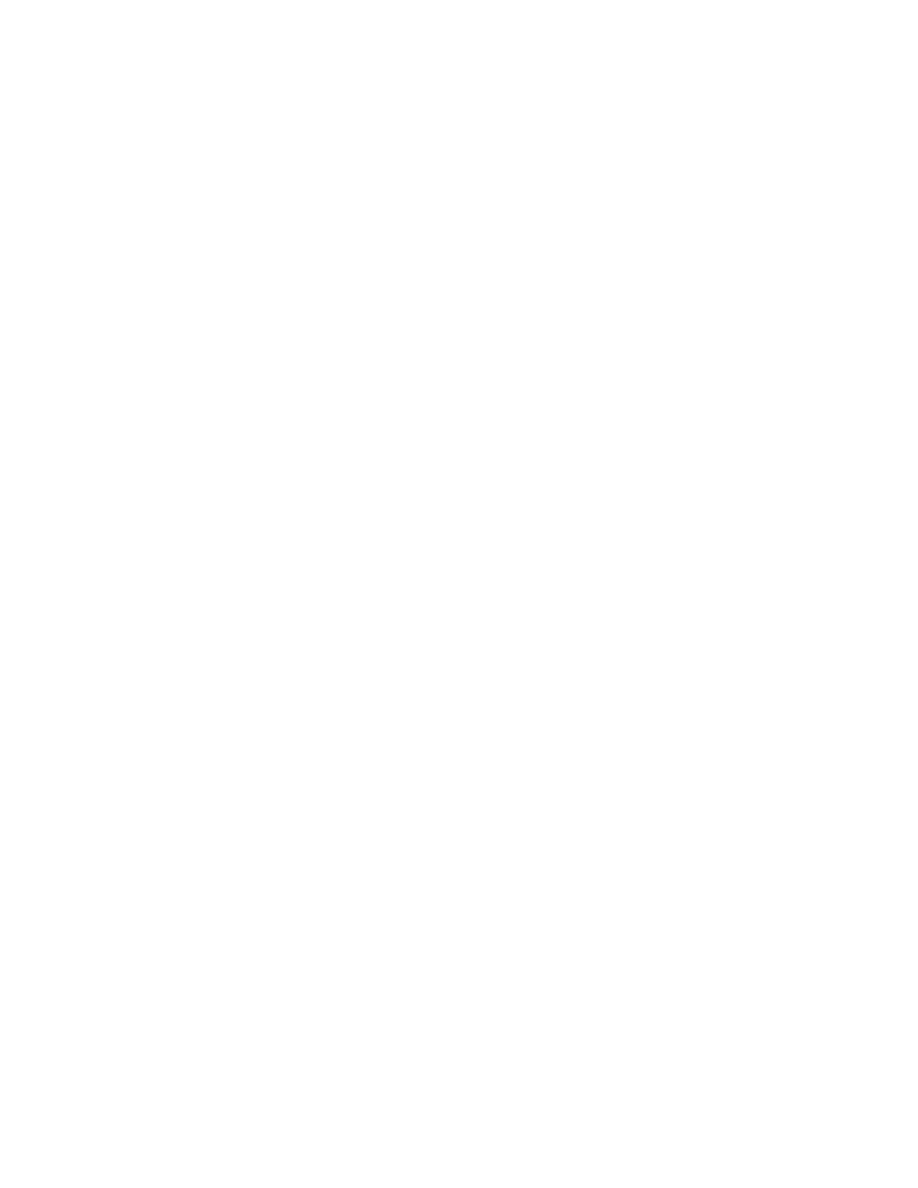
Spis treści
Wstęp..................................................................................................................................................................7
Rozdział 1.
Przygotowanie do pracy z Google ......................................................................................................9
Słów kilka o Google .................................................................................................... 9
Środowisko pracy ...................................................................................................... 10
Ustawienia ................................................................................................................. 11
Narzędzia językowe................................................................................................... 16
Google na stałe .......................................................................................................... 19
Rozdział 2.
Proste wyszukiwanie ............................................................................................................................. 23
Znaczenie słów kluczowych ...................................................................................... 23
Wyszukiwanie w Google........................................................................................... 24
„Szczęśliwy traf” ....................................................................................................... 26
Analiza otrzymanego wyniku .................................................................................... 26
Błędne poszukiwania ................................................................................................. 29
Rozdział 3. Zaawansowane wyszukiwanie ..........................................................................................................31
Wyszukiwanie z formularzem ................................................................................... 31
Wyszukiwanie znacznikowe...................................................................................... 37
Specjalne elementy składni........................................................................................ 39
Rozdział 4.
Grafika............................................................................................................................................................ 45
Rozdział 5. Grupy dyskusyjne .....................................................................................................................................51
Rozdział 6. Katalog............................................................................................................................................................57
Rozdział 7.
Pasek Google..............................................................................................................................................63
Ustawienia opcji paska narzędzi................................................................................ 64
Przyciski .................................................................................................................... 67
Forma wyświetlania przycisków.......................................................................... 68
Przyciski przeszukiwania ..................................................................................... 69
Wyszukiwanie słów na stronie............................................................................. 71
Informacja o stronie ............................................................................................. 72
Funkcje zaawansowane........................................................................................ 73
Nawigacja ............................................................................................................ 73
Domyślny układ przycisków................................................................................ 74
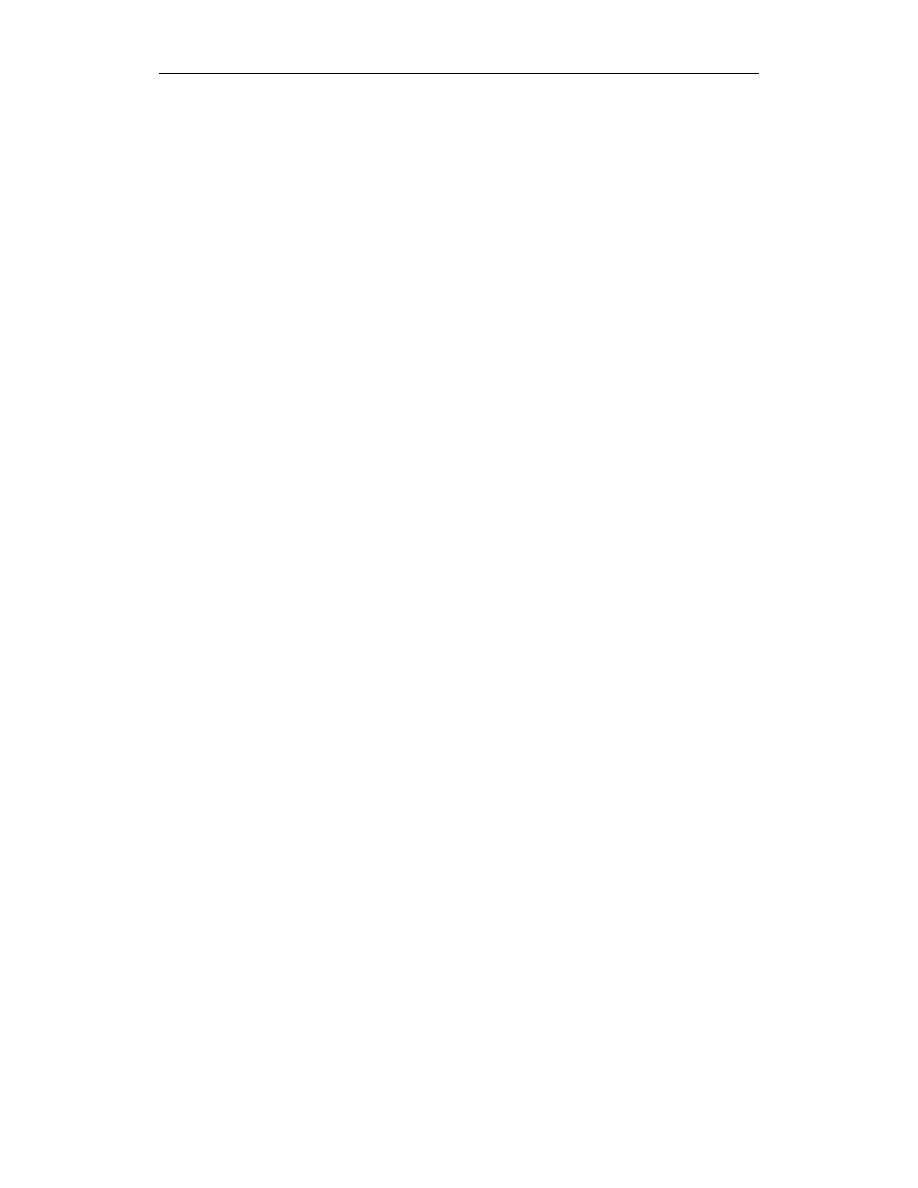
6
Google. Ćwiczenia praktyczne
Wyszukiwanie ........................................................................................................... 74
Historia wyszukiwania .............................................................................................. 75
Informacje oraz pomoc techniczna ............................................................................ 76
Usuwanie paska narzędzi Google .............................................................................. 76
Rozdział 8. Narzędzia i usługi pozostałe ...................................................................................................................77
Laboratorium Google ................................................................................................ 77
Narzędzia................................................................................................................... 78
Usługi ........................................................................................................................ 79
Rozdział 9. Wszystko o Google ...................................................................................................................................81
Sekrety wyszukiwania — Our Search ....................................................................... 82
Dla właścicieli stron — For Site Owners .................................................................. 83
O korporacji Google — Our Company...................................................................... 84
Więcej o Google — More Google............................................................................. 85
Sektory pozostałe....................................................................................................... 86
Dodatek A
Dodawanie własnych stron WWW ..................................................................................................87
Dodatek B
Składnia Google w pigułce.................................................................................................................89
Wyszukiwanie znacznikowe...................................................................................... 89
Specjalne elementy składni........................................................................................ 91
Dodatek C
Daty juliańskie ..........................................................................................................................................95
Daty w formacie kalendarza juliańskiego.................................................................. 95
Przydatne strony ........................................................................................................ 95
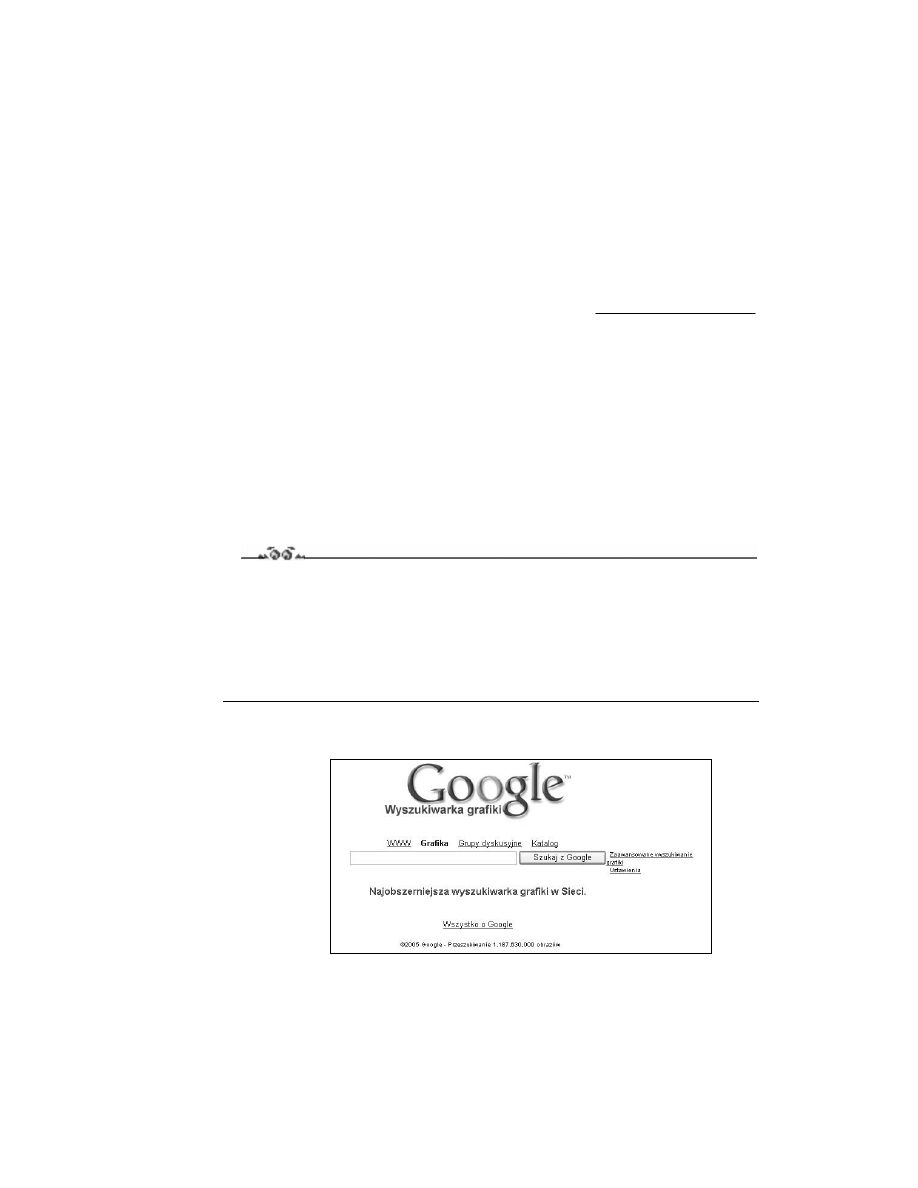
Rozdział
4.
Grafika
Wiesz już, jak przeszukiwać informacje tekstowe. W tym rozdziale zaś dowiesz się, jak
działa wyszukiwarka grafiki, która może dostarczyć Ci wiele ciekawych obrazów. Pamiętaj,
że są one chronione prawami autorskimi, ale bez problemu możesz je wykorzystać podczas
przygotowywania prezentacji lub innych rzeczy do własnego użytku.
Grafika
Ćwiczenie 4.1.
Aby przejść do wyszukiwarki grafiki, należy:
Sposób I
Na stronie głównej Google (http://www.google.pl/) znaleźć i kliknąć odnośnik Grafika.
Sposób II
Użyć adresu bezpośredniego: http://www.google.pl/imghp?hl=pl&tab=wi.
Strona główna wyszukiwarki grafiki nie jest zbyt skomplikowana. Wszelkie zapytania
wstawia się w pole tekstowe znajdujące się na środku strony (przykład na rysunku 4.1).
Rysunek 4.1.
Oto wyszukiwarka
grafiki
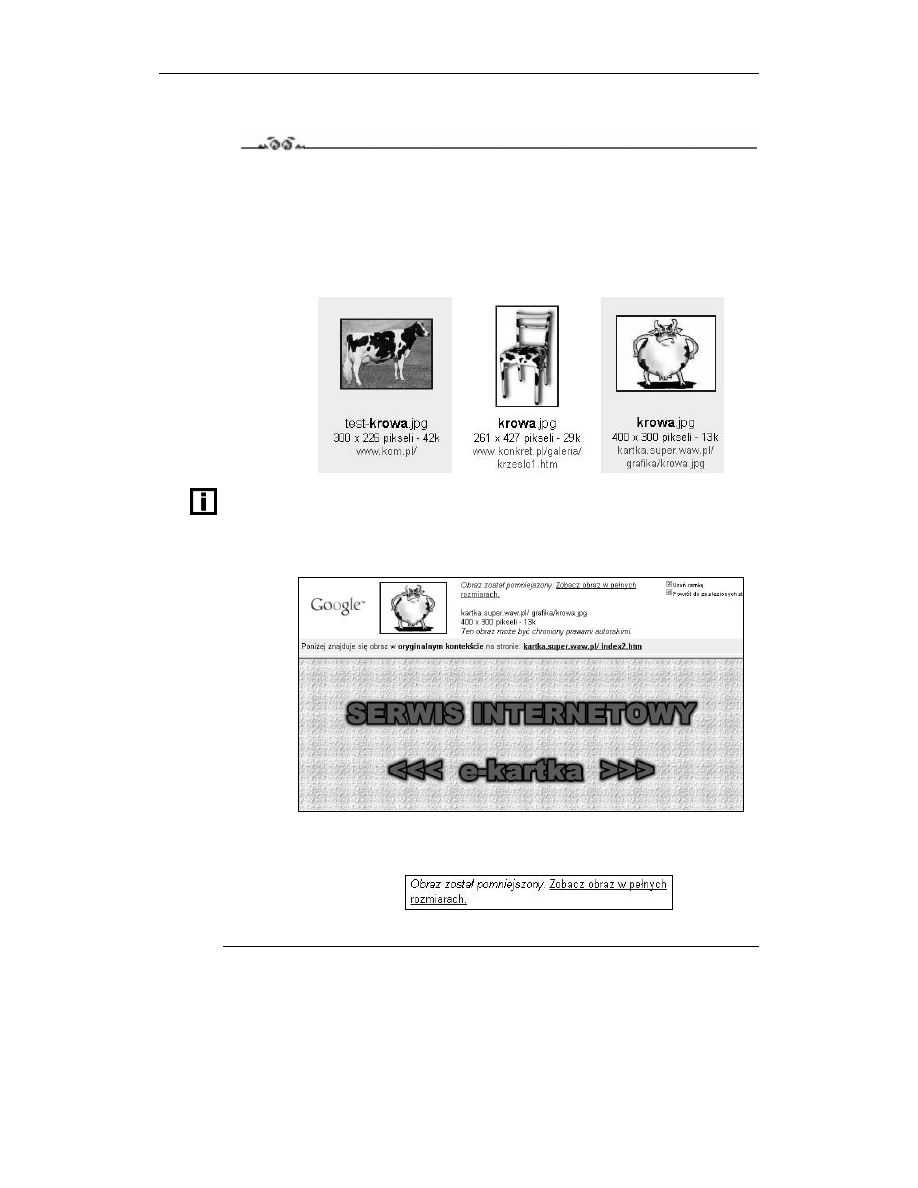
46
Google. Ćwiczenia praktyczne
W poszukiwaniu nieskomplikowanej krowy
Ćwiczenie 4.2.
Aby wyszukać obrazek, zdjęcie lub cokolwiek związanego z krową, można wpisać zwykłe
słowo kluczowe — krowa. Dzięki temu zabiegowi wyszukiwarka zwróci wprawdzie 3.270
wyników, ale nie będziesz musiał się głowić nad wyszukiwaniem zaawansowanym czy
też wykorzystującym specjalne elementy składni.
1.
Na początek wpisz w puste pole Wyszukiwarki Grafiki słowo
.
2.
Twoje wyniki powinny być związane z krową, podobnie jak te z rysunku 4.2.
Rysunek 4.2.
Trzy wybrane wyniki,
które pojawiły się
po wpisaniu słowa
kluczowego krowa
Analiza wyniku: obrazki w niebieskiej ramce to grafika wyszukana dla Ciebie. Poniżej
znajduje się jej nazwa oraz rozszerzenie (rysunek 4.3). W kolejnym wierszu został podany
rozmiar grafiki w pikselach i wielkość pliku kilobajtach, a na samym końcu adres strony.
Warto zapamiętać, że po kliknięciu w grafikę zostaniesz przeniesiony na stronę, której adres
znajduje się pod nią, a nie do samej grafiki.
Rysunek 4.3.
Tak wygląda strona
Google po kliknięciu
jednej z grafik
3.
Wyszukana grafika pojawi się dopiero po kliknięciu tekstu Zobacz obraz w pełnych
rozmiarach. (rysunek 4.4).
Rysunek 4.4.
Po kliknięciu odnośnika
zobaczysz obrazek
w oryginalnych rozmiarach
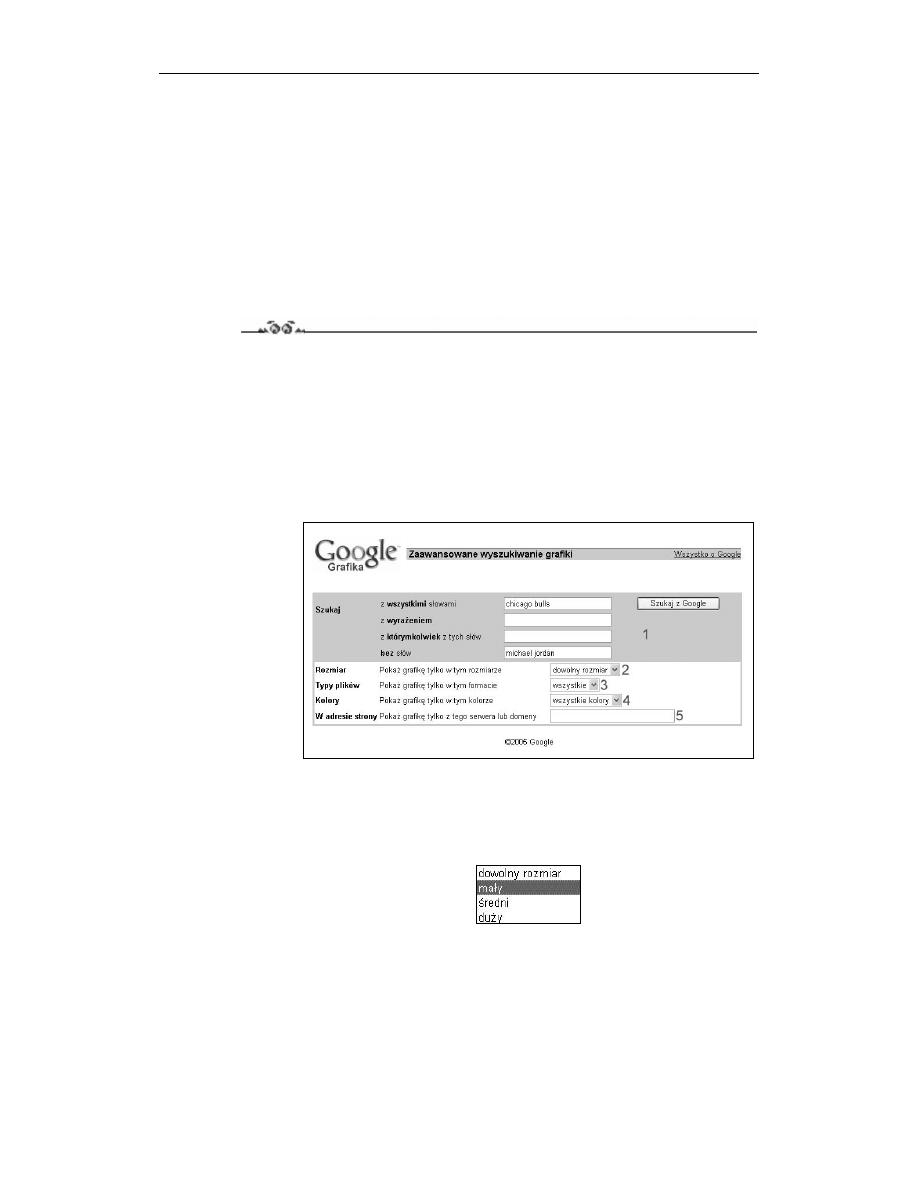
Rozdział 4.
Grafika
47
Podsumowując: należy pamiętać, że jeśli wpiszesz jakieś słowo kluczowe, to wyszukiwarka
niekoniecznie zwróci rezultaty zdjęciowe. Jak zauważyłeś powyżej, moimi rezultatami
było zdjęcie krowy, krzesło w krowie łaty, ale również krowa na rysunku satyrycznym. Wy-
szukiwarka nie ma daru oglądania i analizowania grafik. Korzysta ona tylko i wyłącznie
z jej nazewnictwa (w opisie lub w tytule). Tak więc, jeśli ktoś tworzący daną stronę na-
zwałby swojego psa — krowa, wyszukiwarka zwróciłaby to jako wynik wyszukiwań nie
psów, lecz krów.
Czas na kolejne rozwiązanie. Tym razem wyszukamy grafikę, stosując Zaawansowane
wyszukiwanie grafiki.
Wyszukiwanie zaawansowane
Ćwiczenie 4.3.
Aby wyszukiwać grafikę za pomocą opcji zaawansowanych, należy:
1.
Na stronie głównej wyszukiwarki grafiki wybrać Zaawansowane wyszukiwanie grafiki
lub wpisać adres bezpośredni: http://www.google.pl/advanced_image_search?hl=pl.
Ten zabieg otworzy przed Tobą możliwość wyszukiwania za pomocą słów,
rozmiarów, typów pliku, kolorów oraz adresów stron.
Załóżmy, że chcemy wyszukać grafiki zespołu Chicago Bulls, ale bez Michaela
Jordana. W tym wypadku wystarczy zrobić to tak, jak zaprezentowałem na rysunku 4.5
(miejsca oznaczone zbiorczo 1).
Rysunek 4.5.
Wyszukiwanie Chicago
Bulls przyniesie 3,900
wyników. Identyczne
wyszukiwanie
pomijające Michaela
Jordana ograniczy
rezultaty do 3,030
Jeśli tak wielka ilość wyników Cię nie zadowala, możesz wykorzystać pozostałe
miejsca formularza (zaznaczone numerami od 2. do 5.), które ograniczą liczbę wyników:
2.
Rozmiar — możesz go ustalić, wybierając spośród trzech możliwości: mały, średni,
duży (rysunek 4.6).
Rysunek 4.6.
Zdefiniowałem rozmiar
plików na mały
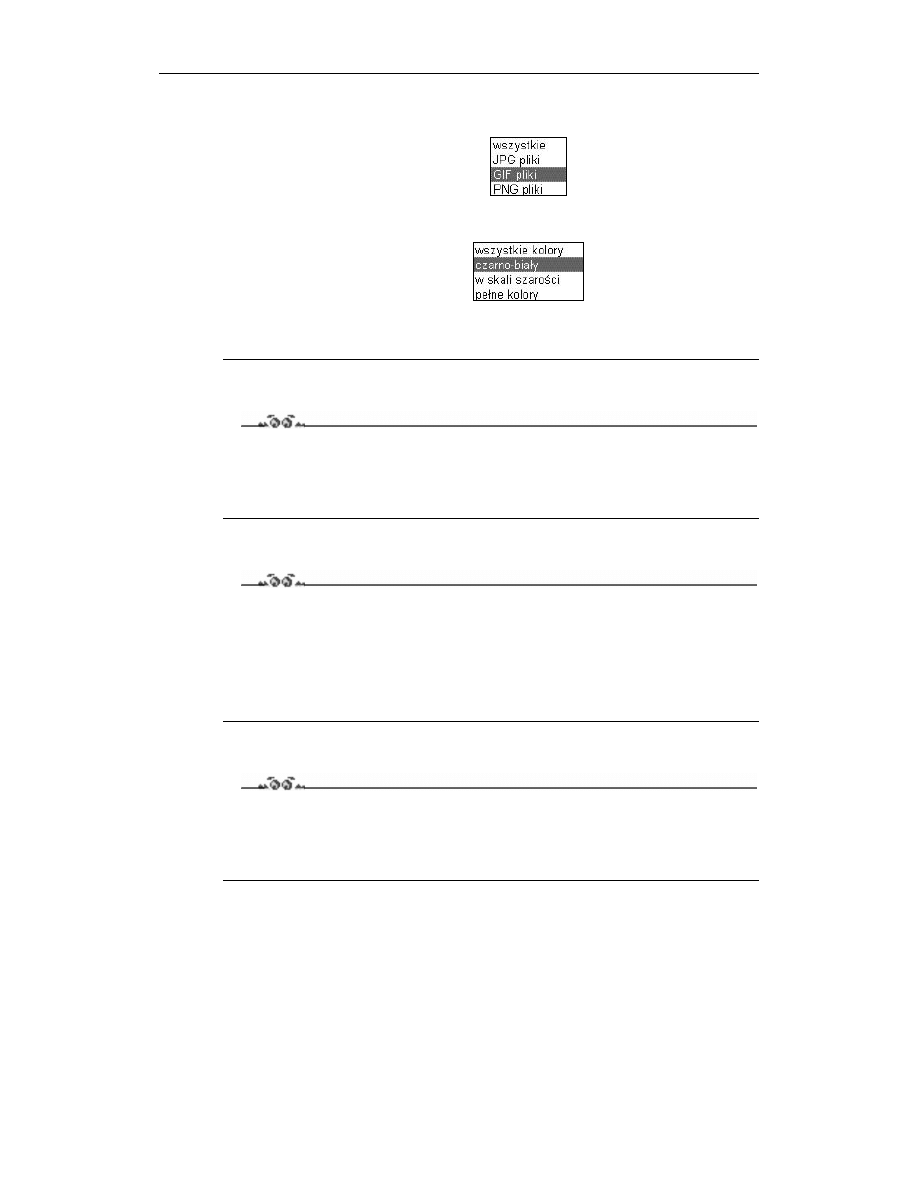
48
Google. Ćwiczenia praktyczne
3.
Typy plików — wybierasz spośród: JPG, GIF, PNG (rysunek 4.7).
Rysunek 4.7.
Zdefiniowałem pliki
w formacie GIF
4.
Kolory — czarno-biały, w skali szarości, w pełnych kolorach (4.8).
Rysunek 4.8.
Zdefiniowałem kolor
czarno-biały
5.
W adresie strony — wszystkie poszukiwania będą odbywać się w obrębie wybranej
strony.
Wyszukiwanie w tytule strony
Ćwiczenie 4.4.
Aby wyszukiwarka odnajdowała grafiki, w których słowa kluczowe są zawarte w tytułach:
1.
Do słowa kluczowego dodaj specjalny element składni —
.
2.
Dla przykładu: szukając grafiki prezydenta, wystarczy wpisać
.
Wyszukiwanie według typu pliku
Ćwiczenie 4.5.
Aby wyszukiwać grafiki o określonym rozszerzeniu:
1.
Do słowa kluczowego dodaj specjalny element składni —
oraz jedno
z możliwych rozszerzeń (
,
,
).
2.
Dla przykładu poszukamy grafiki „żaby” zawartej w pliku z rozszerzeniem jpg.
3.
Takie zapytanie powinno wyglądać następująco:
.
Wyszukiwanie w adresie strony
Ćwiczenie 4.6.
Aby wyszukać grafikę w adresie URL:
1.
Do poszukiwanego słowa (np. „zabawka”) dodaj specjalny element składni —
.
2.
Takie zapytanie powinno wyglądać następująco —
.
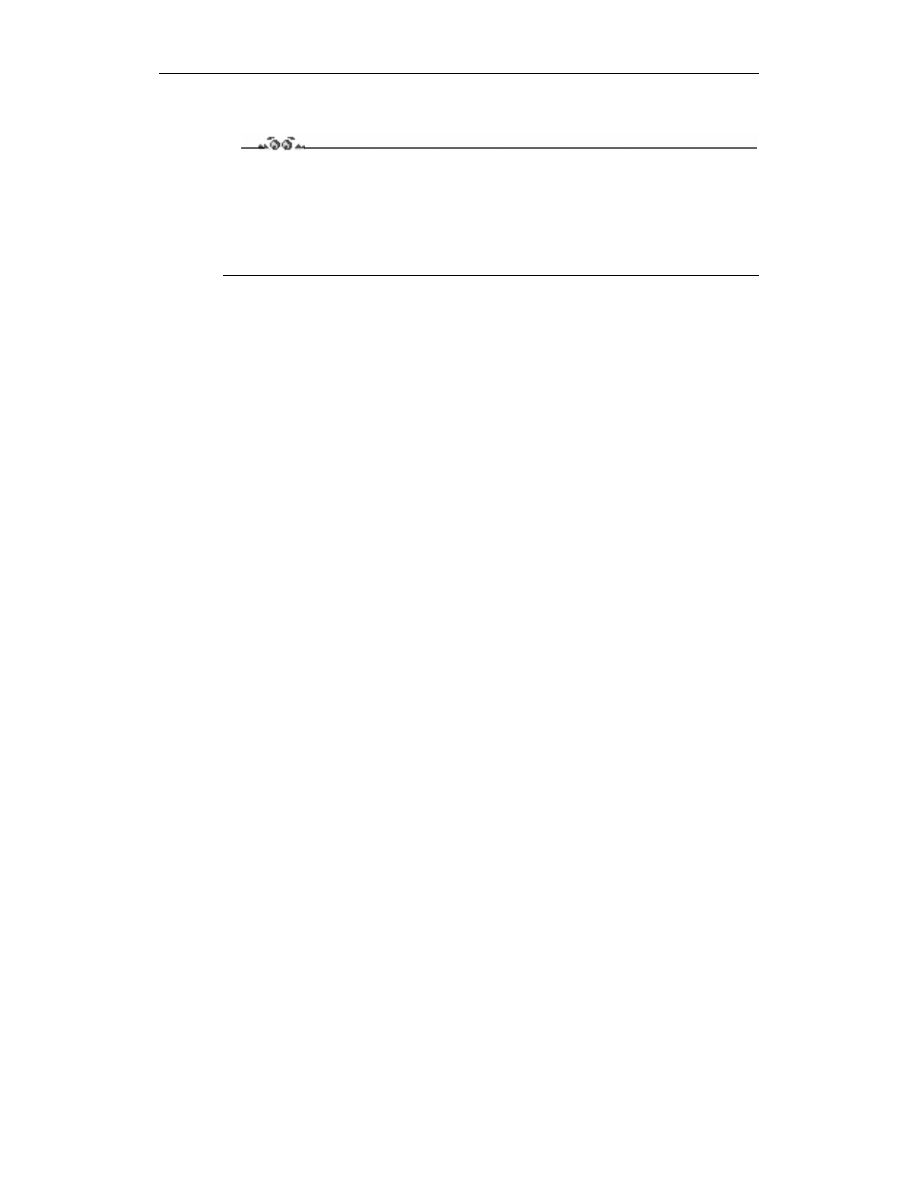
Rozdział 4.
Grafika
49
Wyszukiwanie na zdefiniowanej stronie
Ćwiczenie 4.7.
Aby wyszukać określoną grafikę na z góry zdefiniowanej stronie WWW:
1.
Do poszukiwanego słowa (np. „buty”) dodaj specjalny element składni —
oraz domenę (
,
,
itd.) lub pełny adres strony.
2.
Oto przykład:
(zapytanie to odszuka grafiki butów we wszystkich
domenach polskich — pl).
Wyszukiwarka
Podobne podstrony:
Google cwiczenia praktyczne 2
Google cwiczenia praktyczne
Google cwiczenia praktyczne cwgoog
Google cwiczenia praktyczne cwgoog
Google SketchUp cwiczenia praktyczne cwgosk
Google Picasa cwiczenia praktyczne cwgopi
więcej podobnych podstron