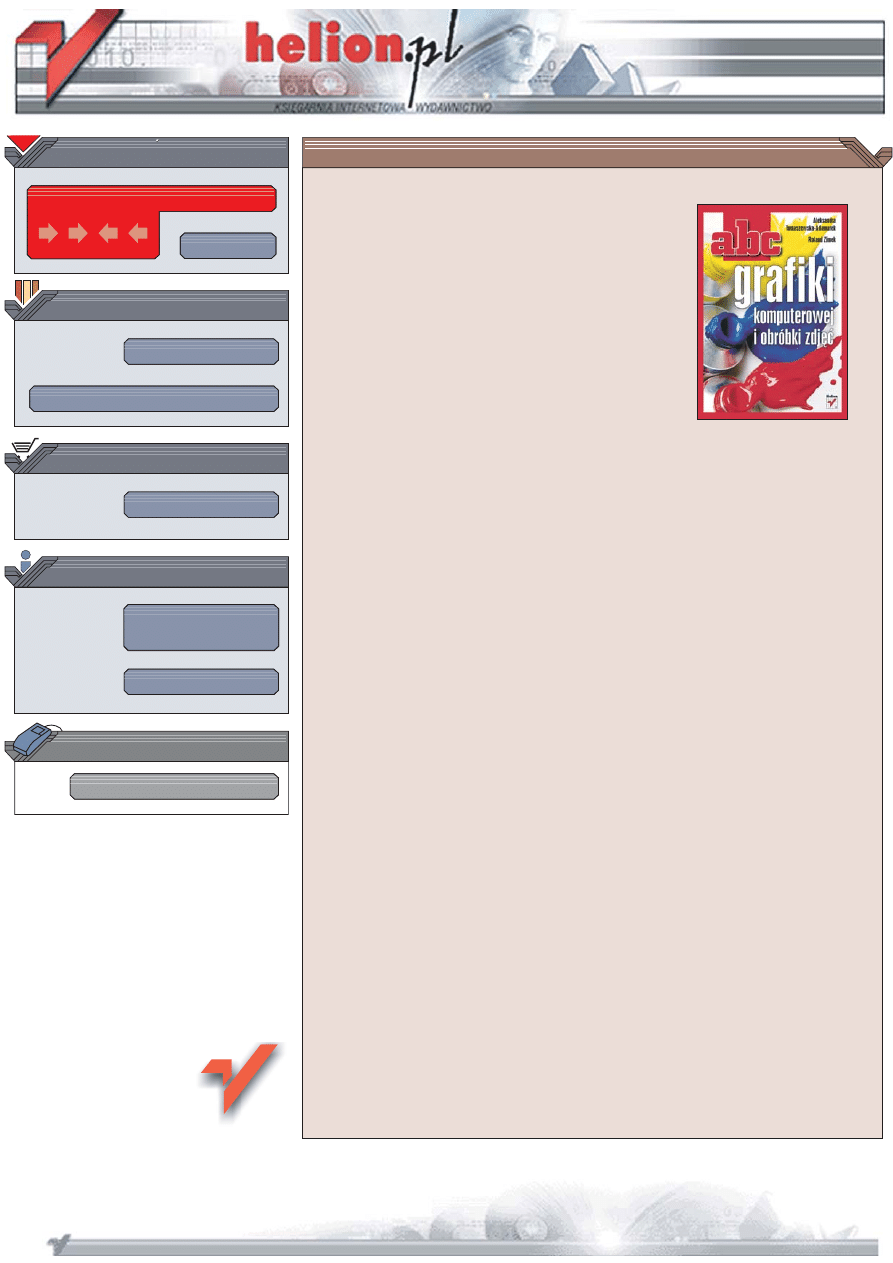
Wydawnictwo Helion
ul. Koœciuszki 1c
44-100 Gliwice
tel. 032 230 98 63
IDZ DO
IDZ DO
KATALOG KSI¥¯EK
KATALOG KSI¥¯EK
TWÓJ KOSZYK
TWÓJ KOSZYK
CENNIK I INFORMACJE
CENNIK I INFORMACJE
CZYTELNIA
CZYTELNIA
ABC grafiki komputerowej
i obróbki zdjêæ
Autorzy: Aleksandra Tomaszewska-Adamarek,
Roland Zimek
ISBN: 83-246-0596-7
Format: B5, stron: oko³o 250
Czasy, w których pojêcie „grafika komputerowa” kojarzy³o siê ze wzorkami kreœlonymi
na monitorach komputerów za pomoc¹ myœlników i kropek, wydaj¹ siê dziœ niemal
prehistori¹. Wspó³czesna grafika komputerowa to odrêbna dziedzina informatyki,
a mo¿liwoœci aplikacji graficznych pozwalaj¹ nie tylko na tworzenie publikacji
drukowanych i animacji komputerowych, ale równie¿ na poprawianie nieudanych
fotografii. Na rynku dostêpna jest ogromna iloœæ programów graficznych
umo¿liwiaj¹cych zarówno profesjonalistom, jak i amatorom rozwijanie talentu
i realizowanie nawet najbardziej niezwyk³ych pomys³ów.
„ABC grafiki komputerowej i obróbki zdjêæ” to wprowadzenie do grafiki komputerowej
przeznaczone dla tych, którzy chc¹ poznaæ jej mo¿liwoœci i znaleŸæ aplikacjê
odpowiedni¹ do swoich potrzeb. Przedstawiono tu dwa najpopularniejsze programy —
CorelDRAW X3 do grafiki wektorowej oraz Photoshop CS2 do grafiki bitmapowej.
Czytaj¹c tê ksi¹¿kê, poznasz ró¿nice pomiêdzy tymi aplikacjami i dowiesz siê, do czego
mo¿na je stosowaæ. Nauczysz siê korzystaæ z narzêdzi rysunkowych, filtrów i efektów,
a tak¿e przygotujesz elementy publikacji drukowanych i przeprowadzisz korekty
cyfrowych fotografii.
• Instalacja programu CorelDRAW X3
• Podstawowe narzêdzia rysunkowe
• Transformowanie obiektów
• Praca z tekstem
• Kontury i wype³nienia
• Modyfikowanie obiektów
• Instalacja programu Photoshop
• Zarz¹dzanie plikami graficznymi za pomoc¹ przegl¹darki Bridge
• Interfejs u¿ytkownika Photoshopa
• Korzystanie z warstw
• Narzêdzia malarskie
• Korekcja barwna i tonalna obrazów
Nawet jeœli nie planujesz kariery grafika komputerowego, podstawowa wiedza na temat
grafiki pozwoli Ci zrealizowaæ artystyczne marzenia.
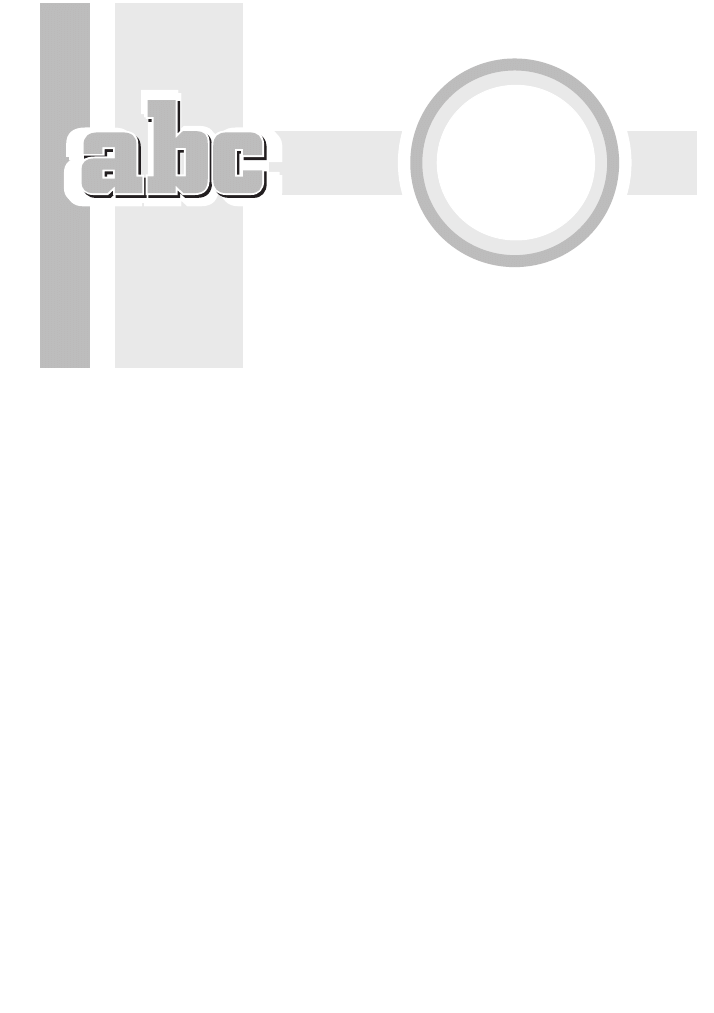
SPIS TREŚCI
I
Edycja grafiki wektorowej ............................... 11
1 Wstęp ........................................................................... 15
Co nowego w programie? ............................................................... 15
Wymagania systemowe .................................................................. 16
Różnice między rysunkiem rastrowym a wektorowym ............... 16
2 Pierwsze
kroki
.............................................................. 21
Instalacja programu CorelDRAW X3 ............................................. 21
Uruchamianie programu ................................................................ 24
Wygląd ekranu ................................................................................ 26
Zapisywanie, otwieranie i drukowanie rysunków ....................... 30
Zapisywanie rysunków ............................................................. 30
Otwieranie rysunków ............................................................... 32
Drukowanie rysunków ............................................................. 33
Przydatne informacje ..................................................................... 34
Doker Hints ..................................................................................... 36
3
Podstawy rysunku wektorowego .................................... 39
Rysowanie prostych obiektów ....................................................... 39
Prostokąty, elipsy, wielokąty, gwiazdy i spirale ..................... 39
Kształty podstawowe ............................................................... 43
Obiekty z 3 punktów ................................................................ 44
Uproszczone rysowanie ............................................................ 44
Nadawanie kolorów obiektom ....................................................... 46
Transformacje obiektów ................................................................ 48
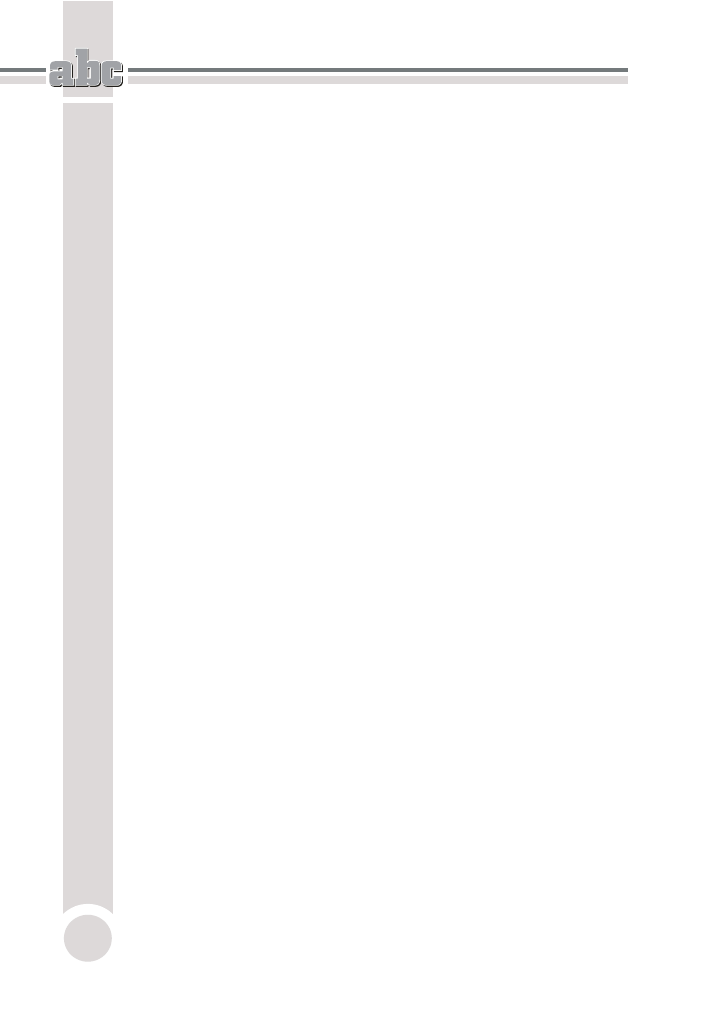
ABC grafiki komputerowej i obróbki zdjęć
4
Tworzenie kopii obiektu ................................................................ 51
Tworzenie kopii obiektu podczas transformacji ..................... 51
Kopiowanie obiektu w określonych odstępach ....................... 52
Kolejność obiektów ........................................................................ 53
Wybieranie obiektów ..................................................................... 54
Grupy obiektów .............................................................................. 55
Blokowanie obiektów ..................................................................... 56
Wyrównywanie i rozkładanie obiektów ....................................... 57
Przykłady ........................................................................................ 60
Gwiazda z prostokąta ............................................................... 60
Rysunek z pochylonych obiektów ........................................... 61
Litera C z kwadratów ............................................................... 62
Przesłanianie obiektów ............................................................ 64
Szachownica Polskiego Lotnictwa Wojskowego ..................... 66
Gwiazda z kołem ...................................................................... 68
4
Praca z tekstem .............................................................71
Wprowadzanie i formatowanie tekstu .......................................... 71
Okno Format Text .......................................................................... 73
Formatowanie znaków ............................................................. 74
Formatowanie akapitów .......................................................... 75
Wyrównywanie obiektów względem tekstu ................................ 81
Wstawianie znaków specjalnych .................................................. 82
Przykłady ........................................................................................ 83
Tekst z cieniem ......................................................................... 83
Cień tekstu oświetlonego z przodu .......................................... 84
Obrócony tekst w skali szarości .............................................. 84
Obrót tekstu .............................................................................. 85
5 Używanie wypełnień i konturów .....................................87
Zmiana ustawień domyślnych ....................................................... 88
Wypełnienie jednolite (Uniform Fill) ............................................. 89
Wypełnienie tonalne (Fountain Fill) .............................................. 93
Wypełnienie deseniem (Pattern Fill) ............................................. 95
Wypełnienie teksturą (Texture Fill) .............................................. 96
Wypełnienie postscriptowe (PostScript Texture) ......................... 98
Okno dokowane (Color Docker Window) ...................................... 99
Kontury obiektów ........................................................................... 99
Szybkie wypełnianie części wspólnej .......................................... 103
Przykłady ...................................................................................... 104
Efekt przycisku ....................................................................... 105
Dwukolorowy tekst ................................................................ 106
6 Precyzyjne
rysowanie
..................................................107
Linijki ............................................................................................ 109
Siatka ............................................................................................ 111
Prowadnice ................................................................................... 113
Dynamiczne prowadnice .............................................................. 115
Przyciąganie do obiektów ............................................................ 117
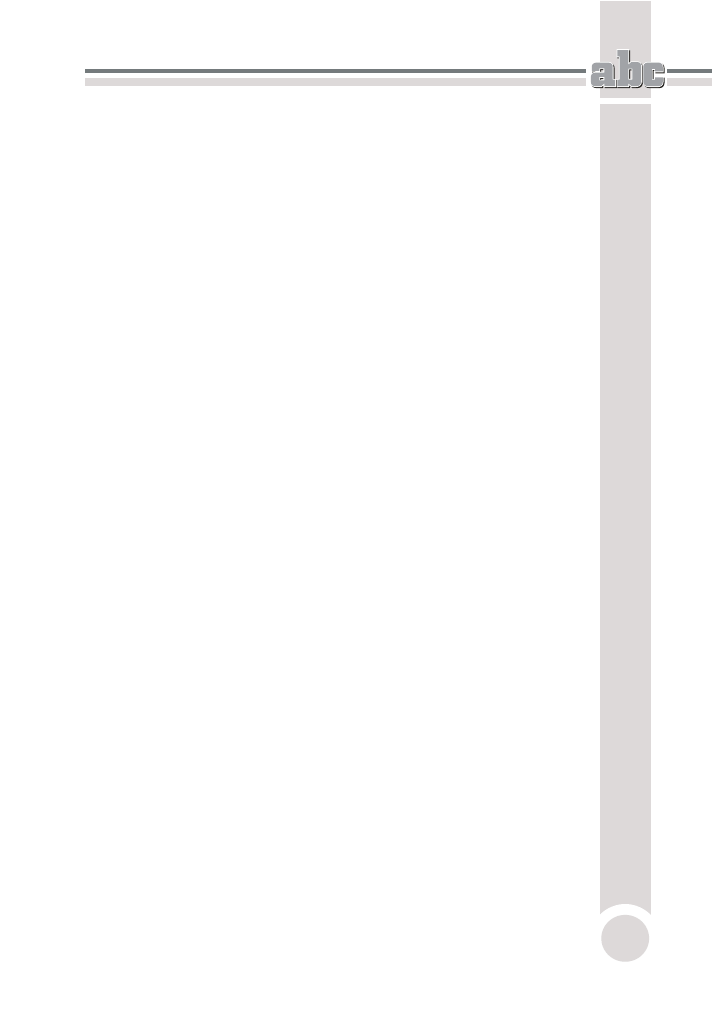
Spis treści
5
Przykłady ...................................................................................... 120
Efekt siatki na kuli ................................................................. 120
Kompozycja figur utworzona
przy użyciu przyciągania do obiektów ................................ 123
Piramida z trójkątów .............................................................. 124
Tarcza zegara .......................................................................... 127
7 Edycja
krzywych
......................................................... 129
Rysowanie linii ............................................................................. 129
Rysunek odręczny (Freehand Tool) ........................................ 130
Krzywe Béziera (Bezier Tool) ................................................. 132
Środki artystyczne (Artistic Media Tool) ............................... 133
Pisak (Pen Tool) ....................................................................... 136
Łamana (Polyline Tool) ........................................................... 136
Krzywa z 3 punktów (3 Point Curve Tool) ............................ 137
Interakcyjny łącznik (Interactive Connector Tool) ............... 137
Krzywe Béziera ............................................................................. 139
Zmiana kształtu krzywych ........................................................... 141
Zmiana kształtu obiektów ............................................................ 145
Przykłady ...................................................................................... 147
Modyfikacja kształtu litery .................................................... 147
Serce z dwóch węzłów ........................................................... 149
Róża wiatrów .......................................................................... 151
8 Modyfikacje
obiektów
.................................................. 155
Pędzle ............................................................................................ 155
Pędzel rozmazujący (Smudge Brush) ..................................... 156
Pędzel chropowaty (Roughen Brush) ..................................... 157
Przycinanie i usuwanie ................................................................ 158
Kadrowanie (Crop Tool) .......................................................... 158
Nóż (Knife Tool) ...................................................................... 159
Gumka (Eraser Tool) ............................................................... 160
Inteligentne usuwanie segmentów (Virtual Segment Delete) .... 160
Łączenie obiektów ........................................................................ 161
Kształtowanie ............................................................................... 162
Spawanie (Weld) ..................................................................... 163
Przycinanie (Trim) .................................................................. 164
Część wspólna (Intersect) ....................................................... 165
Proste przycinanie (Simplify) ................................................. 166
Przód bez tyłu (Front Minus Back) ........................................ 166
Tył bez przodu (Back Minus Front) ....................................... 167
Przykłady ...................................................................................... 167
Przecięty napis ........................................................................ 167
Jaskółka .................................................................................. 169
Flaga olimpijska ...................................................................... 170
Kwiatek ................................................................................... 173
9
Praca z bitmapami ....................................................... 179
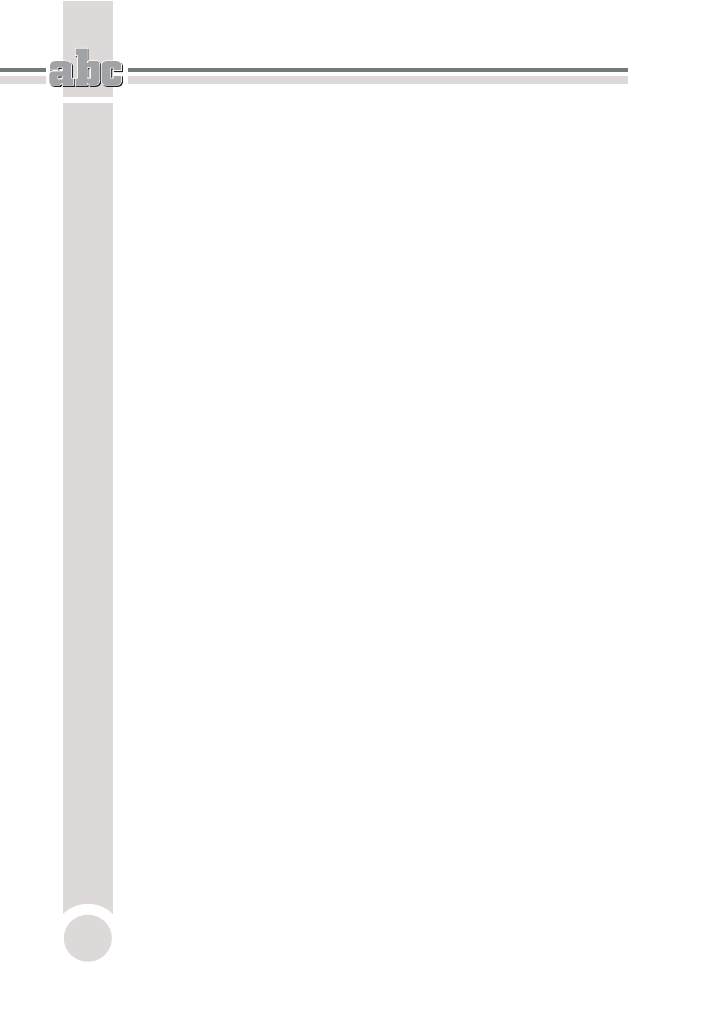
ABC grafiki komputerowej i obróbki zdjęć
6
II Edycja
grafiki
rastrowej
.................................185
Wstęp do części II ........................................................................ 185
Co o Photoshopie wiedzieć wypada? ........................................... 185
Rzut oka na historię sztuki .......................................................... 186
Malarstwo ............................................................................... 187
Druk ........................................................................................ 188
Fotografia ................................................................................ 189
Sieć WWW .............................................................................. 190
Co nowego? ................................................................................... 190
10 Photoshopa
czas
zacząć ................................................195
Uruchamianie programu .............................................................. 196
Ekran główny .......................................................................... 196
Praca z dokumentami .................................................................. 197
Tworzenie nowego dokumentu ............................................. 198
Otwieranie dokumentu w programie Photoshop .................. 200
Elementy okna obrazu ........................................................... 201
Adobe Bridge — przeglądarka plików nowej generacji ........ 203
Zapisywanie plików ................................................................ 211
Nawigacja ..................................................................................... 213
Zmiana skali podglądu obrazu ............................................... 214
Skąd brać obrazy? ........................................................................ 217
Skanowanie ............................................................................. 217
Adobe Stock Photos ................................................................ 219
Kończenie pracy ........................................................................... 224
Zamykanie obrazu .................................................................. 224
Zamykanie przeglądarki Adobe Bridge .................................. 225
Kończenie pracy z programem Photoshop ............................ 225
11
Okno widokowe, czyli jak korzystać
z prostych narzędzi ......................................................227
Zmiana rozmiarów i rozdzielczości ............................................. 228
Automatyczne skalowanie obrazu ......................................... 228
Zmiana rozmiarów obrazu ..................................................... 229
Przeskalowywanie obrazu do określonych rozmiarów ........ 230
Zmiana rozdzielczości obrazu ................................................ 231
Obszar roboczy ............................................................................. 232
Zmiana wielkości obszaru roboczego .................................... 232
Kadrowanie obrazu ................................................................ 235
Kilka słów o pasku opcji narzędzia Kadrowanie (Crop) ........ 238
Obracanie obrazu .................................................................... 239
Zaznaczanie ............................................................................ 240
Pasek narzędziowy ....................................................................... 247
Pasek narzędziowy — narzędzie po narzędziu ..................... 248
Główne menu poleceń .................................................................. 250
Menu Plik (File) ....................................................................... 250
Menu Edycja (Edit) ................................................................. 250
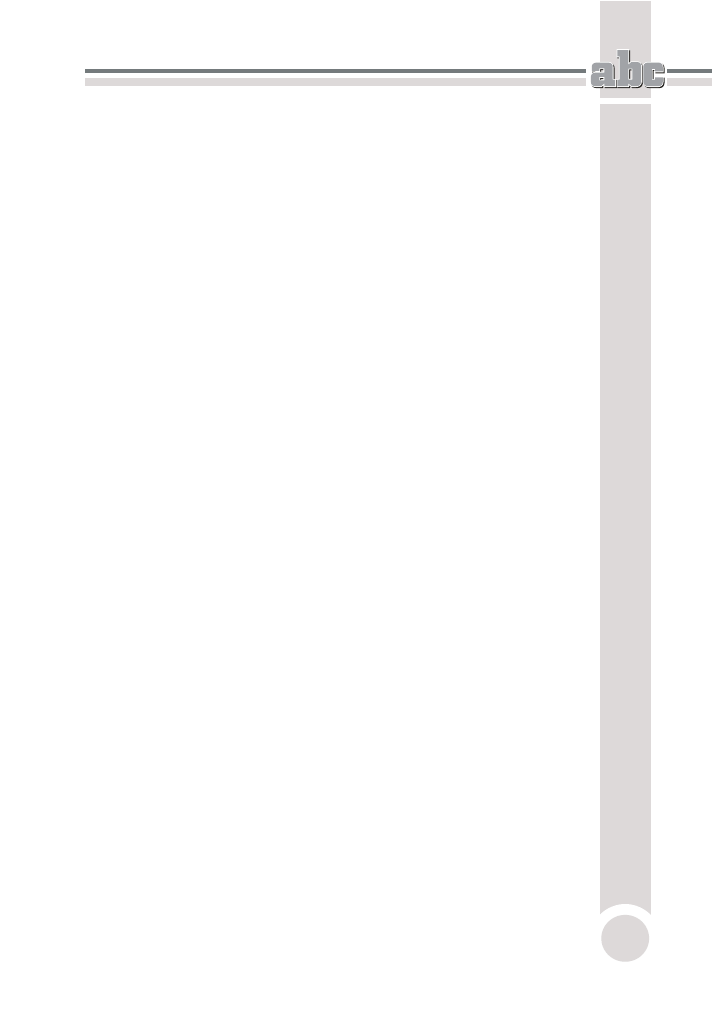
Spis treści
7
Menu Obrazek (Image) ............................................................ 250
Menu Warstwa (Layer) ........................................................... 252
Menu Zaznacz (Select) ............................................................ 252
Menu Filtr (Filter) i Widok (View) .......................................... 253
Menu Okno (Window) ............................................................. 253
Menu Pomoc (Help) ................................................................. 254
Pasek opcji ............................................................................... 254
Palety ............................................................................................ 254
Co zrobić, żeby palety nie przeszkadzały? ............................ 254
Studnia palet ........................................................................... 255
Obszar roboczy, czyli własne środowisko ............................. 255
Paleta Kolor (Color) ................................................................. 256
Paleta Próbki (Swatches) ........................................................ 257
Paleta Style (Styles) ................................................................. 258
Paleta Info (Info) ..................................................................... 259
Paleta Warstwy (Layers) ......................................................... 260
Paleta Kanały (Channels) ........................................................ 260
Paleta Ścieżki (Paths) .............................................................. 261
Paleta Historia (History) ......................................................... 261
Paleta Zadania (Actions) ......................................................... 262
Palety Typografia (Character) i Akapit (Paragraph) .............. 263
Paleta Ustawienia narzędzia (Tools Presets) ......................... 263
Paleta Pędzle (Brushes) ........................................................... 263
12
Wszystko o kolorach .................................................... 265
Zacznijmy od podstaw .................................................................. 266
RGB a CMYK, czyli monitor kontra drukarka ....................... 266
Co to są kanały? ...................................................................... 267
Tryby kolorów ........................................................................ 268
Tryby mieszania kolorów ....................................................... 269
Wybór kolorów ............................................................................. 274
Kolor narzędzia i kolor tła ...................................................... 274
Definiowanie koloru ............................................................... 274
Edycja kolorów ....................................................................... 279
Polecenia podmenu Dopasuj (Adjustments) ................................ 285
Okno dialogowe Balans kolorów (Color Balance) .................. 287
Poziomy jasności obrazu ........................................................ 288
Polecenia Auto-kolor (Auto Color) i Auto-kontrast
(Auto Contrast) ...................................................................... 289
Okno dialogowe Barwa/Nasycenie (Hue/Saturation) ............ 290
Warstwy wypełnione kolorem naturalnym ................................ 292
Ściemnianie i rozjaśnianie obrazu ............................................... 292
13 Warstwy,
ścieżki i kształty ......................................... 295
Podstawowe operacje na warstwach .......................................... 296
Tworzenie nowej warstwy ..................................................... 296
Kopiowanie warstwy w obrębie obrazu ................................ 298
Odbicie lustrzane warstwy .................................................... 299
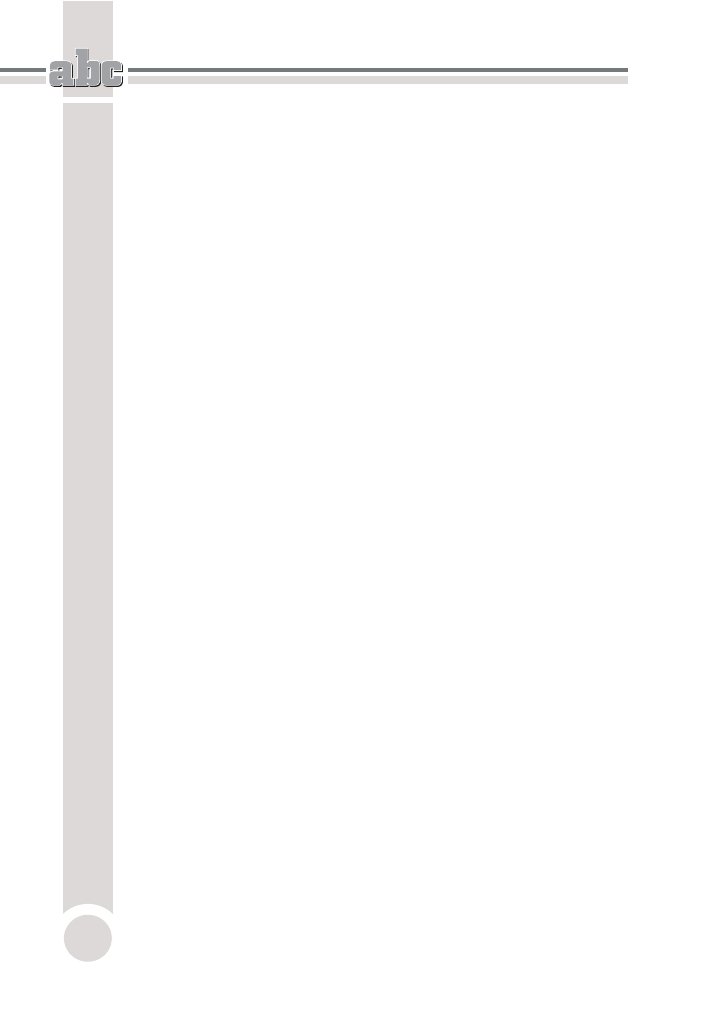
ABC grafiki komputerowej i obróbki zdjęć
8
Ukrywanie i wyświetlanie ..................................................... 299
Przekształcanie selekcji w warstwę ...................................... 299
Usuwanie warstwy ................................................................. 300
Zarządzanie warstwami ............................................................... 300
Zmiana kolejności warstw ..................................................... 300
Konwersja tła na warstwę i warstwy na tło ......................... 301
Przesuwanie warstwy ............................................................ 302
Blokowanie parametrów warstwy ........................................ 302
Kopiowanie warstw ................................................................ 303
Grupy warstw ......................................................................... 304
Łączenie i spłaszczanie .......................................................... 305
Operacje zaawansowane przeprowadzane na warstwach ......... 306
Krycie warstwy ....................................................................... 307
Efekty warstw ........................................................................ 307
Mieszanie warstw .................................................................. 315
Maski warstwy ....................................................................... 317
Grupy odcinania ..................................................................... 317
Ścieżki i kształty ........................................................................... 319
Ścieżki ..................................................................................... 319
Edycja ścieżek ......................................................................... 323
Kształty ................................................................................... 328
14 Malowanie
i
gradienty
.................................................FTP
Narzędzia malarskie ....................................................................FTP
Narzędzie Pędzel (Brush) ........................................................FTP
Narzędzie Smużenie (Smudge) ...............................................FTP
Narzędzie Wiadro z farbą (Paint Bucket) ..............................FTP
Narzędzie Gumka (Eraser) .....................................................FTP
Paleta Pędzle (Brushes) ................................................................FTP
Edycja końcówki pędzla .........................................................FTP
Zapisywanie ustawień pędzla ................................................FTP
Wczytywanie biblioteki końcówek ........................................FTP
Gradienty ......................................................................................FTP
Tworzenie gradientu ..............................................................FTP
Edycja gradientu .....................................................................FTP
Dodatkowe biblioteki gradientów .........................................FTP
Mapa gradientu ......................................................................FTP
15 Tekst
..........................................................................FTP
Tworzenie tekstu .........................................................................FTP
Edytowalna warstwa tekstowa .............................................FTP
Edycja tekstu ..........................................................................FTP
Efekty specjalne ...........................................................................FTP
Przekształcanie i zniekształcanie tekstu ...............................FTP
Rasteryzacja warstwy tekstowej ...........................................FTP
Wypełnianie tekstu obrazem .................................................FTP
Zanikanie napisów i efekty warstwy ....................................FTP
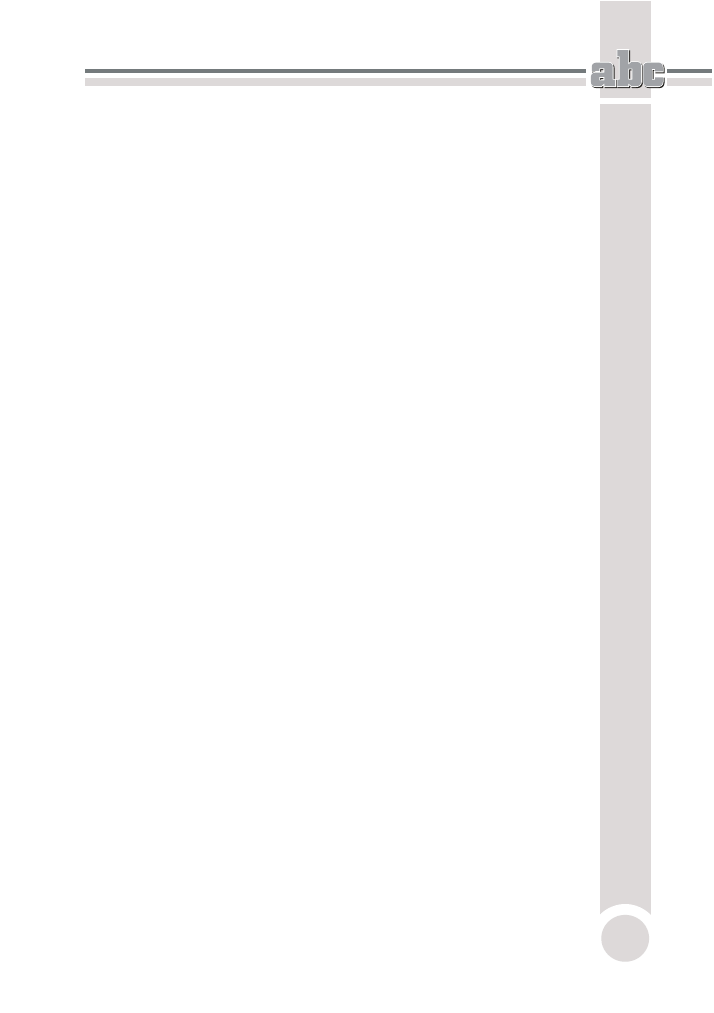
Spis treści
9
16
Filtry i maski ............................................................. FTP
Filtry ..............................................................................................FTP
Stosowanie filtrów ..................................................................FTP
Przegląd filtrów ......................................................................FTP
Ćwiczenia ................................................................................FTP
Maski .............................................................................................FTP
Kanały alfa ..............................................................................FTP
Szybka maska ..........................................................................FTP
17
Edycja i obróbka zdjęć ................................................ FTP
Kadrowanie, skalowanie, zmiana rozdzielczości ........................FTP
Korekta błędów .............................................................................FTP
Zabawa z kolorem ........................................................................FTP
Ostrość ..........................................................................................FTP
Skorowidz
................................................................... 333
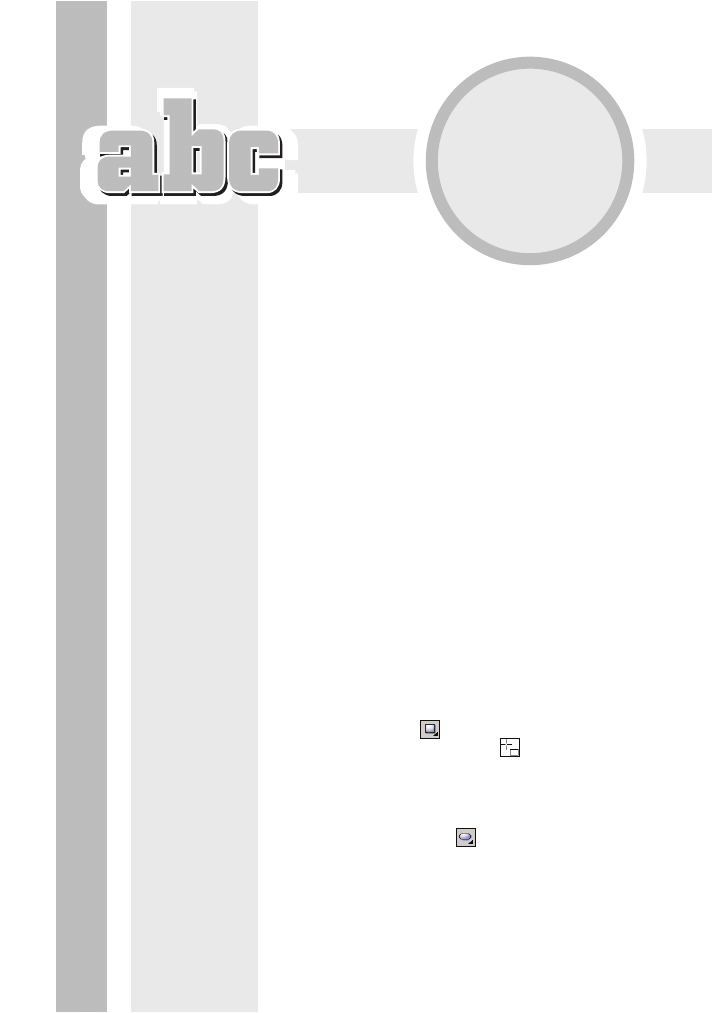
3
PODSTAWY RYSUNKU
WEKTOROWEGO
Rysowanie prostych
obiektów
Prostokąty, elipsy, wielokąty, gwiazdy
i spirale
Aby narysować jakikolwiek obiekt, należy skorzy-
stać z paska narzędzi widocznego z lewej strony
ekranu. Na początek proponuję narysowanie pro-
stokąta. W tym celu odszukaj przycisk z taką wła-
śnie figurą i kliknij go
. Kursor myszy zamieni
się w krzyżyk z małym prostokątem
. Następnie
wskaż na kartce jeden z narożników przyszłego
prostokąta i — trzymając przez cały czas wciśnięty
lewy przycisk myszy — przesuwaj kursor tak, aby
wskazać przeciwległy narożnik (podobnie postępuje
się podczas rysowania elipsy (
)).
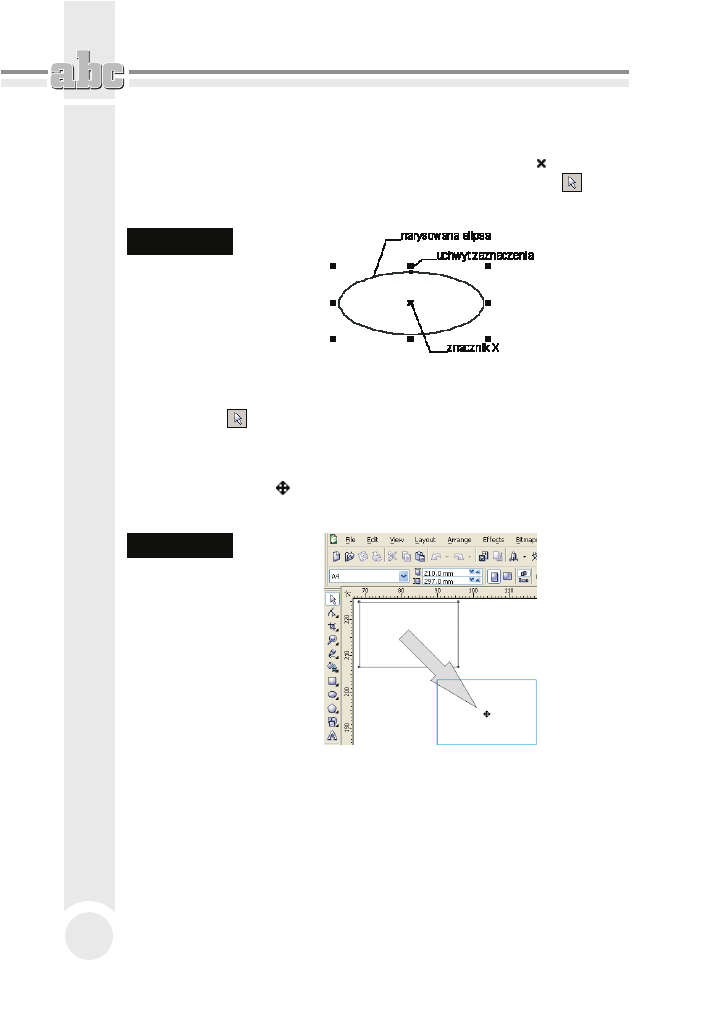
Edycja grafiki wektorowej
40
Po narysowaniu dowolnego obiektu zobaczysz na jego obwodzie szereg czar-
nych kwadratów. Są to tak zwane uchwyty zaznaczenia (lub po prostu uchwy-
ty). Natomiast w środku obiektu zawsze pojawia się znacznik ułatwiający
przemieszczanie go, gdy masz wybrane narzędzie inne niż wskaźnik (
) — ry-
sunek 3.1.
Rysunek 3.1.
Uchwyty
zaznaczenia
oraz znacznik
środka obiektu
Jeżeli narysowałeś jeden bądź kilka obiektów, możesz wskazać dowolny z nich
i przesunąć go w dowolne miejsce. W tym celu wybierz narzędzie Pick Tool,
czyli wskaźnik (
). Następnie kliknij interesujący obiekt, aby go zaznaczyć.
Aby przesunąć obiekt w inne miejsce, chwyć go lewym przyciskiem myszy.
Kursor myszy w trakcie przeciągania obiektu zamieni się w mały znak plusa ze
strzałkami na końcach ( ). Trzymając wciśnięty lewy przycisk myszy, przecią-
gnij obiekt w wybrane miejsce na kartce. Zwolnij przycisk myszy (rysunek 3.2).
Rysunek 3.2.
Zmiana
położenia
obiektu
Jeżeli nie odpowiada nam rozmiar obiektu, możemy to zmienić po zaznaczeniu
go. Chwytamy i przeciągamy górny lub dolny uchwyt, aby zmienić rozmiar
w pionie. Następnie chwytamy lewy bądź prawy uchwyt i zmieniamy szero-
kość obiektu.
Aby zmienić jednocześnie wysokość i szerokość obiektu, chwyć jeden z naroż-
nikowych uchwytów i przeciągnij wskaźnik myszy — rysunek 3.3.
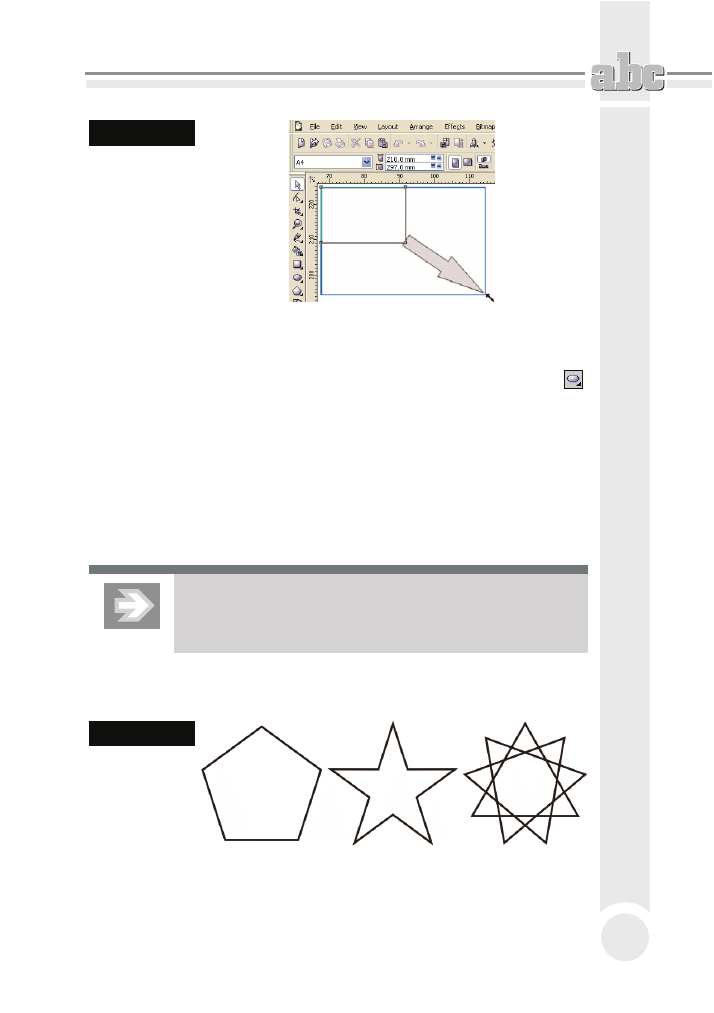
Podstawy rysunku wektorowego
41
Rysunek 3.3.
Zmiana
rozmiaru
obiektu
Kiedy wskazany jest dowolny obiekt, możesz go łatwo usunąć, wciskając kla-
wisz Delete.
Możesz także narysować okrąg, korzystając z narzędzia do rysowania elips
.
Przytrzymując wciśnięty klawisz Ctrl, narysuj okrąg (podobnie postępuj w przy-
padku rysowania kwadratu za pomocą narzędzia do rysowania prostokątów).
Zwróć uwagę, że podczas rysowania kwadratu czy prostokąta zawsze jeden
z narożników będzie się znajdował w miejscu, gdzie zacząłeś rysować. Istnieje
jednak możliwość rysowania figury nie od narożnika, ale od środka. W tym celu
podczas całego procesu należy trzymać wciśnięty klawisz Shift (tak samo można
rysować elipsy i inne obiekty, o których jeszcze nie mówiłem). Sprawdź także, co
się stanie, gdy podczas rysowania jednocześnie przytrzymasz klawisze Ctrl i Shift.
Możesz także w łatwy sposób narysować prostokąt o rozmiarach
całej strony. W tym celu wystarczy dwa razy szybko kliknąć
narzędzie prostokąta.
Znacznie więcej możliwości wybrania różnych ustawień masz podczas rysowa-
nia wielokątów i gwiazd (rysunek 3.4).
Rysunek 3.4.
Wielokąt
i gwiazdy
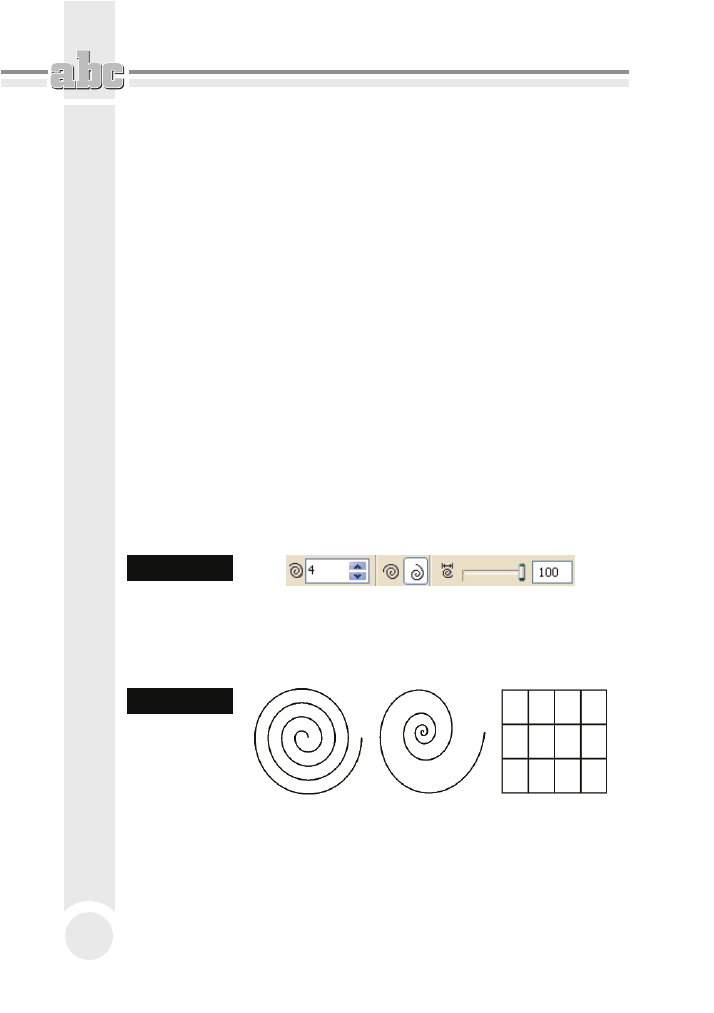
Edycja grafiki wektorowej
42
Chcąc narysować wielokąt, wybierz narzędzie Polygon Tool. Następnie przecią-
gnij kursorem myszy na ukos (pamiętaj, żeby trzymać przy tym wciśnięty lewy
przycisk myszy). Zostanie narysowany wielobok o pięciu wierzchołkach. Wy-
bierz liczbę wierzchołków wielokąta za pomocą pola Number of points or sides
on polygon znajdującego się na pasku właściwości (gdy wybierzesz wartość 3
dla prostokąta, otrzymasz trójkąt).
Gwiazdę narysujesz po rozwinięciu narzędzia Polygon Tool i wybraniu przyci-
sku do rysowania tego typu obiektów. Następnie przeciągnij na ukos kursorem
myszy (pamiętaj, żeby trzymać przy tym wciśnięty lewy przycisk myszy). Nary-
sujesz tym samym gwiazdę o pięciu ramionach. W polu Number of points or sides
on polygon wpisz (lub wybierz strzałkami) wymaganą liczbę ramion gwiazdy.
Złożoną gwiazdę możesz narysować także po rozwinięciu narzędzia Polygon
Tool. Wybierz następnie narzędzie do rysowania złożonych gwiazd. Potem
przeciągnij na ukos kursorem myszy (pamiętaj, żeby trzymać przy tym wciśnięty
lewy przycisk myszy). Tym samym narysujesz złożoną gwiazdę o dziewięciu
ramionach. W polu Number of points or sides on polygon wpisz (lub wybierz
strzałkami) wymaganą liczbę ramion złożonej gwiazdy.
Aby narysować spiralę, wybierz narzędzie Spiral Tool (spirala), które pojawi się,
gdy przytrzymasz przez chwilę wciśnięty lewy przycisk myszy nad narzędziem
Polygon Tool (wielokąt). Pojawi się wtedy nowy pasek narzędzi z ustawieniami
dotyczącymi rysowania spiral — rysunek 3.5.
Rysunek 3.5.
Pasek narzędzi
spirali
Na pasku narzędzi spirali wybierz liczbę zwojów. Zdecyduj, czy chcesz naryso-
wać spiralę o skoku stałym czy logarytmicznym (rysunek 3.6).
Rysunek 3.6.
Spirala o skoku
stałym
i logarytmicznym
oraz kratka
Jeżeli zdecydujesz się na spiralę o skoku logarytmicznym, musisz także określić
współczynnik jej rozszerzania.
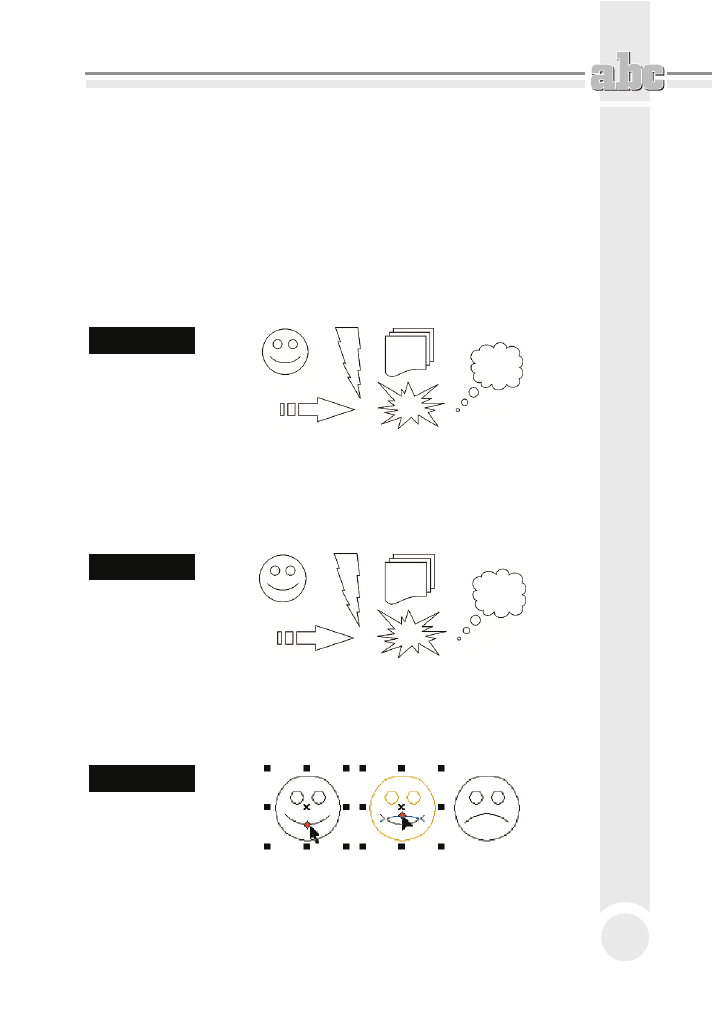
Podstawy rysunku wektorowego
43
Na tej samej palecie wysuwanej, na której znajduje się wielokąt i spirala, masz też
możliwość wybrania rysowania kratek. Ten obiekt jest dość prosty i dlatego
możesz wybrać na pasku narzędzi jedynie interesującą Cię liczbę kolumn
i wierszy.
Kształty podstawowe
CorelDRAW posiada także wiele zdefiniowanych obiektów podstawowych. Umoż-
liwiają one narysowanie kształtów takich jak strzałki, błyskawice, dymki,
wstęgi, serca itp. (rysunek 3.7).
Rysunek 3.7.
Przykładowe
kształty
zdefiniowane
w programie
Aby narysować dowolny z tych kształtów, wybierz i przytrzymaj przez chwilę
narzędzie Basic Shapes. Następnie wskaż na palecie grupę, która Cię interesuje.
Potem kliknij przycisk Perfect Shapes znajdujący się na pasku właściwości i wy-
bierz konkretny kształt, który chcesz utworzyć (ma on różny wygląd dla różnych
grup prostych obiektów) — rysunek 3.8.
Rysunek 3.8.
Palety
przykładowych
kształtów
Wiele narysowanych w ten sposób kształtów możesz jeszcze dodatkowo zmo-
dyfikować (na przykład z uśmiechniętej buzi możesz zrobić smutną). W tym
celu wskaż obiekt i odszukaj mały czerwony symbol, a następnie chwyć go
i przesuń — rysunek 3.9.
Rysunek 3.9.
Zmiana kształtu
prostych
obiektów
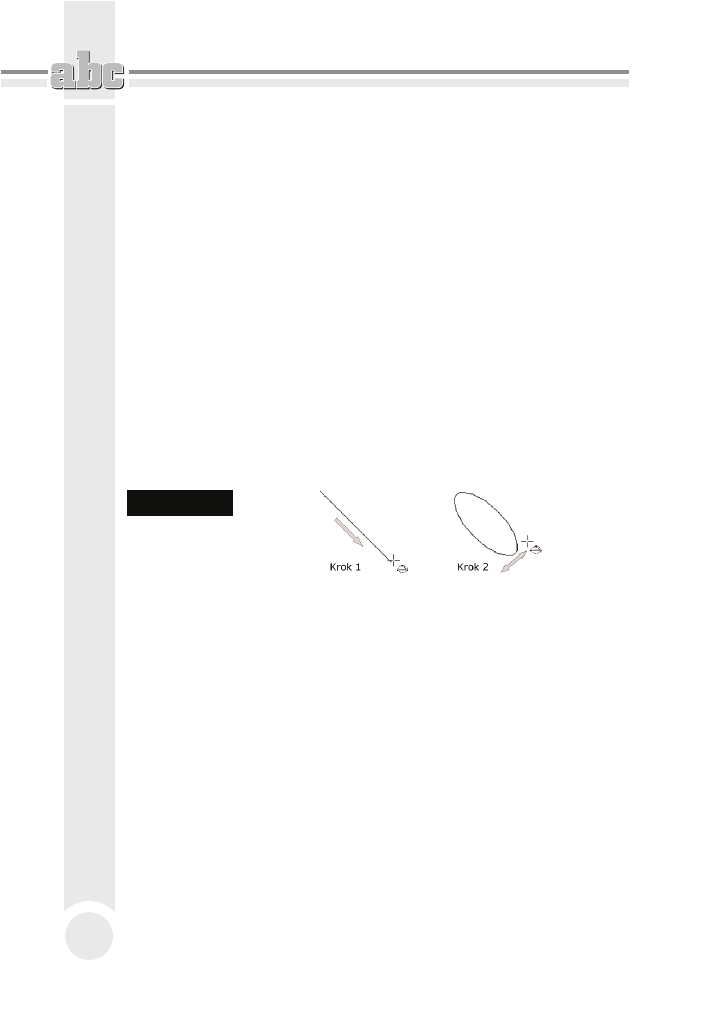
Edycja grafiki wektorowej
44
Obiekty z 3 punktów
W przypadku gdy zechcesz narysować prostokąt lub elipsę obrócone do krawędzi
kartki pod kątem innym niż 90 stopni, pomocne będą tzw. „obiekty z 3 punk-
tów”. Są to predefiniowane obiekty o tajemniczo brzmiących nazwach: elipsa
z 3 punktów (3 point ellipse), prostokąt z 3 punktów (3 point rectangle) i krzywa
z 3 punktów (3 point curve). Narzędzia te przyspieszają bardziej precyzyjne ry-
sowanie pochylonych obiektów. Do tej pory, gdy chciałeś narysować obróconą
elipsę, najpierw tworzyłeś „zwykłą”, a potem musiałeś ją kliknąć i obrócić,
chwytając za jedną z zaokrąglonych „strzałek”. Nowe narzędzie pozwala wyko-
nać tę czynność znacznie szybciej.
Chcąc narysować elipsę z 3 punktów, wciśnij i przytrzymaj przez chwilę narzę-
dzie tego typu obiektów, a pojawi się dodatkowe menu. Kliknij drugą z kolei
ikonkę. Wciśnij lewy przycisk myszy i — przytrzymując go — przesuń kursor.
Na ekranie pojawi się linia bazowa określająca jedną z osi elipsy. Zwolnij przy-
cisk i — poruszając myszą — określ rozmiar elipsy.
Ponowne kliknięcie lewym przyciskiem myszy spowoduje ostateczne zaakcep-
towanie obiektu — rysunek 3.10.
Rysunek 3.10.
Rysowanie
elipsy
z 3 punktów
W podobny sposób możesz narysować prostokąt z 3 punktów. Krzywą z 3 punk-
tów opiszę przy okazji omawiania rysowania tego typu obiektów.
Uproszczone rysowanie
Bardzo ciekawym narzędziem jest tzw. „uproszczone rysowanie” (Smart Dra-
wing Tool). Pozwala ono naszkicować odręcznie dowolny obiekt, w którym pro-
gram postara się rozpoznać jeden z podstawowych kształtów, takich jak na przy-
kład prostokąt, elipsa, strzałka itp. W ten sposób narysowane ręcznie kształty
przestaną odróżniać się od tych narysowanych za pomocą odpowiednich narzędzi
(rysunek 3.11).
Rozwiń paletę narzędzia Smart Fill Tool, a następnie wybierz przycisk uprosz-
czonego rysowania. Narysuj odręcznie dowolny kształt, trzymając wciśnięty
lewy przycisk myszy. Program postara się samodzielnie rozpoznać narysowany
kształt i przekształci go w jedną z podstawowych figur.
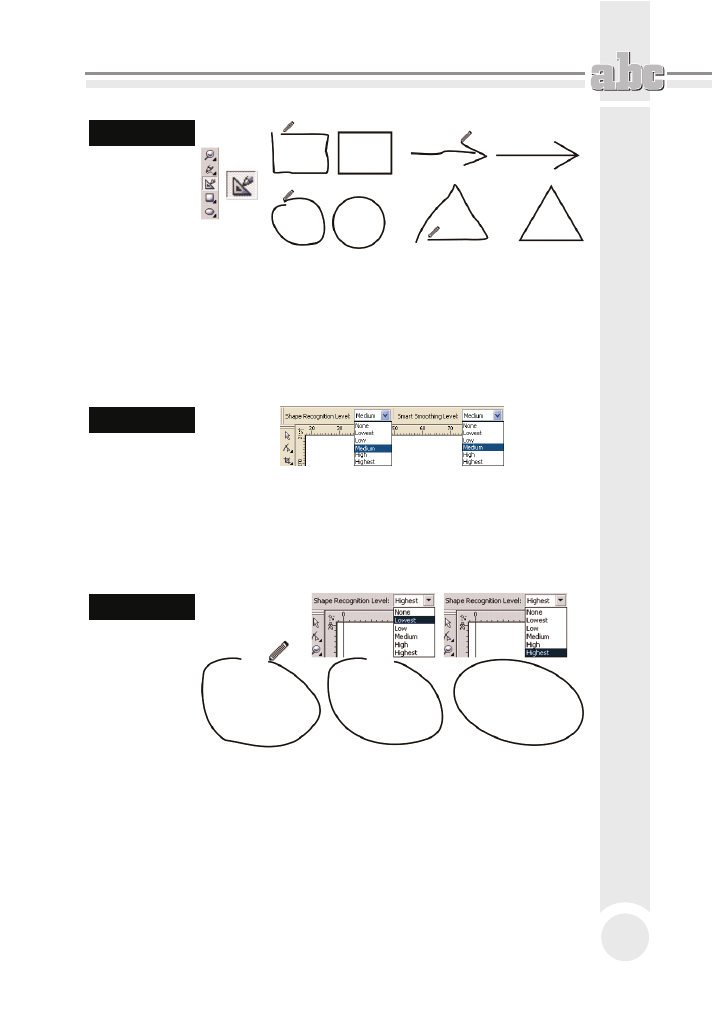
Podstawy rysunku wektorowego
45
Rysunek 3.11.
Uproszczone
rysowanie
Jeżeli narysowany kształt będzie zbytnio odbiegał od jednej z figur znanych
programowi, CorelDRAW będzie w stanie jedynie nieznacznie go uprościć, na
przykład poprzez odszukanie i poprawienie odcinków prostych.
Jeżeli uznasz, że program zbyt słabo rozpoznaje rysowane przez Ciebie kształ-
ty, możesz zwiększyć poziom rozpoznawania, rozwijając listę Shape Recogni-
tion Level na pasku właściwości (rysunek 3.12).
Rysunek 3.12.
Wybór poziomu
rozpoznawania
i wygładzania
Wybierając pozycję Highest, spowodujesz, że program będzie się starał za wszelką
cenę rozpoznać w narysowanym przez Ciebie kształcie jedną z podstawowych
figur. Ustawienie Lowest spowoduje, że rozpoznawane będą jedynie bardzo po-
dobne figury (rysunek 3.13).
Rysunek 3.13.
Różne poziomy
rozpoznawania
kształtu
W podobny sposób możesz zmienić poziom wygładzania ostrych narożników.
Wystarczy w tym celu zmienić ustawienie listy Smart Smoothing Level.
Aby wyłączyć rozpoznawanie oraz wygładzanie kształtów, wystarczy na obu
opisanych powyżej listach wybrać pozycję None.
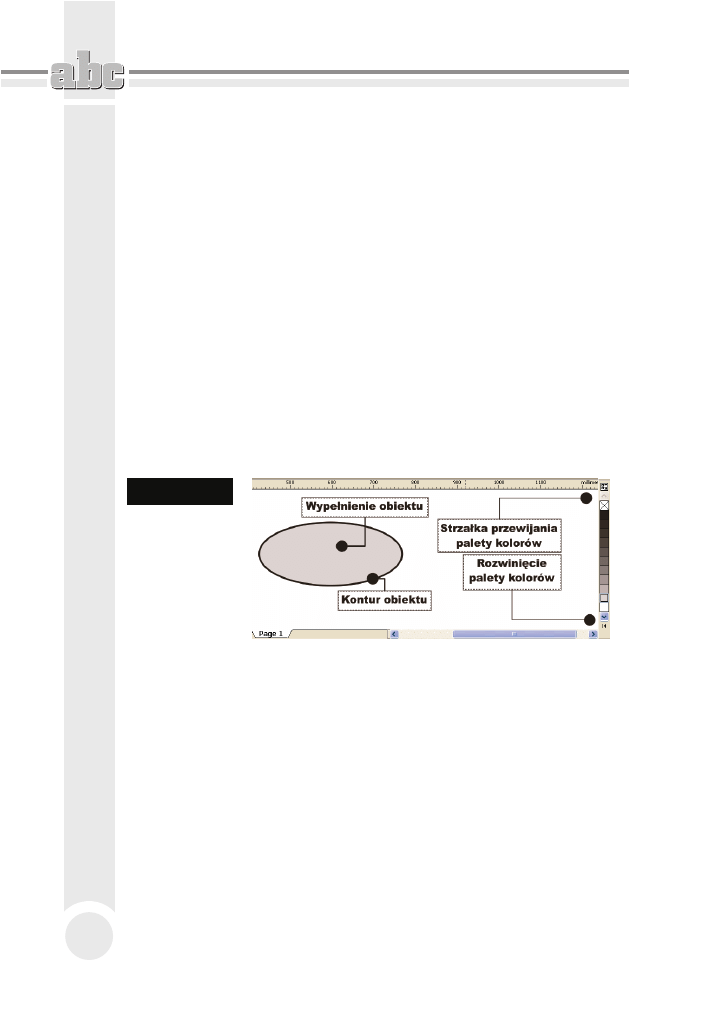
Edycja grafiki wektorowej
46
Nadawanie kolorów obiektom
W tej części rozdziału zajmę się wybieraniem kolorów. Ponieważ możliwości
nadawania kolorów oraz wypełnień obiektom są olbrzymie i w celu dokładnego
ich poznania trzeba by omawiać trochę bardziej skomplikowane czynności,
zajmę się tutaj tylko najbardziej podstawowymi opcjami.
Jeżeli chcesz, aby jakiś obiekt miał określony kolor, najpierw musisz go wska-
zać narzędziem wskaźnika. Następnie na palecie z prawej strony ekranu kliknij
kolor, który chcesz nadać obiektowi. Wnętrze obiektu zostanie wypełnione wybra-
nym kolorem (jest to tak zwany kolor wypełnienia).
Aby zmienić kolor konturu obiektu, kliknij prawym przyciskiem myszy barwę
z tej samej palety.
Jeżeli na palecie nie znajdziesz odpowiedniego koloru, skorzystaj z małych
strzałek. Strzałkami w górę i w dół możesz „przewijać” paletę kolorów (jest ich
więcej, niż widać na ekranie), a strzałka w lewą stronę rozwija całą dostępną
paletę — rysunek 3.14.
Rysunek 3.14.
Wypełnienie
i kontur obiektu
Aby usunąć kolor obiektu, kliknij przekreślony kwadrat znajdujący się na sa-
mym początku palety barw. Pozwala on nadać obiektom przezroczystość. Po-
traktowany w ten sposób obiekt nie posiada wypełnienia ani konturu.
Przytrzymaj dłużej kolor jak najbardziej zbliżony do tego, którego potrzebujesz.
W ten sposób będziesz mógł zastosować kolor zbliżony do niego, inny niż te po-
kazane na podstawowej palecie. Pojawi się wówczas dodatkowa paleta kolo-
rów. Kliknij wybrany kolor — rysunek 3.15.
Na rysunku poniżej widoczne jest szare kółko, biały kwadrat i przezroczysty trój-
kąt. Przezroczystość jest często mylona z kolorem białym, ponieważ rysujemy
na białej „kartce”, która prześwituje przez obiekt (rysunek 3.16).
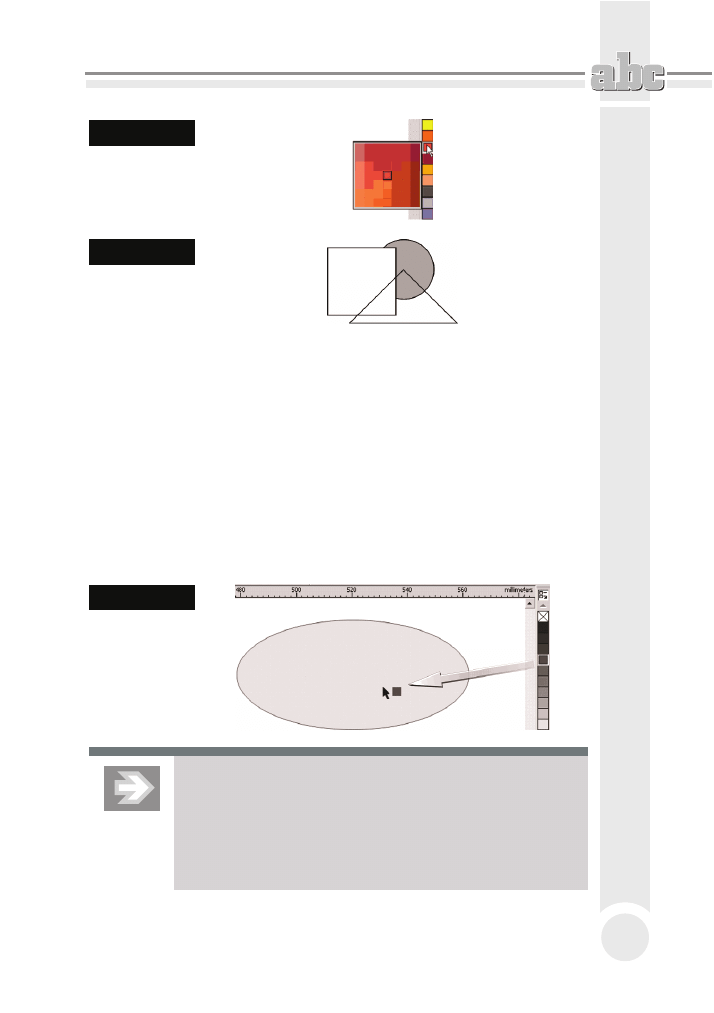
Podstawy rysunku wektorowego
47
Rysunek 3.15.
Paleta
z dodatkowymi
kolorami
Rysunek 3.16.
Przezroczysty
trójkąt umożliwia
zobaczenie
obiektów
leżących pod nim
Wybrany kolor można również przeciągnąć na konkretny obiekt. Aby to zrobić,
kliknij go i — przytrzymując lewy przycisk myszy — przeciągnij nad obiekt,
a następnie puść. Powtórz to jeszcze raz, ale tym razem przeciągnij kolor nad
kontur obiektu.
W trakcie przeciągania koloru trzeba zwrócić uwagę na kursor myszy. Zobaczysz
obok niego kwadrat w wybranym kolorze. Gdy kursor myszy znajdzie się nad
konturem obiektu, z prawej strony pojawi się kwadrat pusty w środku. Gdy
natomiast znajdzie się nad obiektem, kwadrat ten ponownie zostanie wypeł-
niony wybranym kolorem. W ten sposób możesz przeciągać kolory, nadając
obiektom wybrane wypełnienia lub barwy konturów (rysunek 3.17).
Rysunek 3.17.
Przeciąganie
koloru na obiekt
Jeżeli podczas przeciągania puścisz lewy przycisk myszy w miejscu,
gdzie nie ma żadnego obiektu, pojawi się okno o nazwie Uniform
Fill z zaznaczoną opcją Graphic (rysunek 3.18). Jeżeli zaakceptujesz
ją poprzez kliknięcie przycisku OK lub wciśnięcie klawisza Enter,
od tej pory każdy nowo rysowany obiekt będzie miał taki
właśnie kolor. Będzie to tak zwany kolor domyślny.
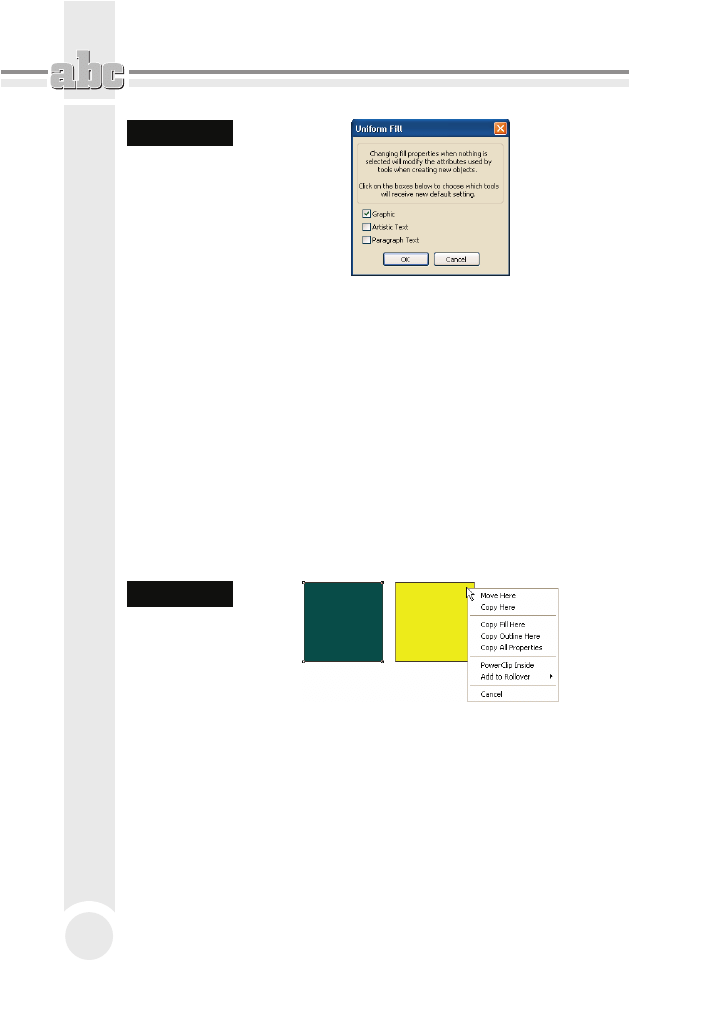
Edycja grafiki wektorowej
48
Rysunek 3.18.
Nadawanie
domyślnego
koloru
Bardzo ciekawą funkcją jest mieszanie kolorów. Jeśli podczas przeciągania ja-
kiegoś koloru przytrzymasz wciśnięty klawisz Ctrl, a docelowy obiekt będzie
już inaczej pokolorowany, obie barwy zostaną ze sobą zmieszane w stosunku
90% do 10% (90% barwy wcześniejszej do 10% nowej).
Aby zastosować takie mieszanie, prawym przyciskiem myszy kliknij obiekt,
z którego chcesz skopiować kolor, a następnie przesuń kursor nad obiekt doce-
lowy i zwolnij przycisk.
Wybierz z tzw. podręcznego menu (albo kontekstowego, jak kto woli) jedną
z trzech możliwości (rysunek 3.19):
Q
Copy Fill Here — aby skopiować tylko wypełnienie,
Q
Copy Outline Here — aby skopiować jedynie kontur,
Q
Copy All Properties — aby skopiować zarówno wypełnienie, jak i kontur.
Rysunek 3.19.
Kopiowanie
wypełnienia
i konturu
W takim przypadku oprócz kolorów zostaną skopiowane także inne właściwo-
ści obiektu, które opiszę w innym rozdziale.
Transformacje obiektów
Po narysowaniu dowolnego obiektu możesz go poddawać wielu różnym trans-
formacjom. W tym celu zaznacz obiekt za pomocą wskaźnika (tak naprawdę
możesz wskazać obiekt przy wybranym dowolnym narzędziu, lecz nie polecam
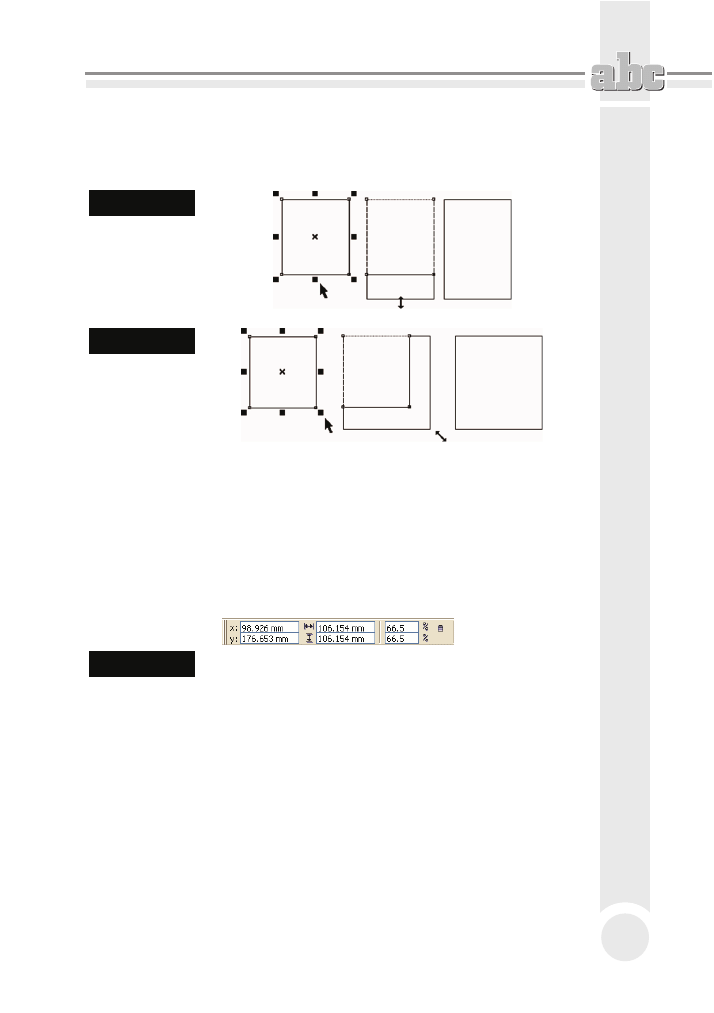
Podstawy rysunku wektorowego
49
tego, gdyż niechcący możesz narysować na przykład elipsę). Kliknij jeden z czar-
nych kwadratów znajdujących się na obwodzie obiektu, a zwanych uchwytami
zaznaczenia, aby zmienić rozmiar — rysunki 3.20 i 3.21.
Rysunek 3.20.
Zmiana
wysokości
obiektu
Rysunek 3.21.
Proporcjonalna
zmiana
wysokości
i szerokości
obiektu
Kliknij wskaźnikiem dowolną część obiektu i przeciągnij go w inne miejsce.
Znak znajdujący się w środku obiektu pozwala na przesuwanie go, gdy wybrane
jest dowolne narzędzie.
Aby dokładnie określić położenie danego obiektu, skorzystaj z paska właściwo-
ści. W polach x i y wpisz współrzędne położenia obiektu na kartce (wartość x:
0.0 mm i y: 0.0 mm to punkt (0, 0) na linijce; jeśli linijka nie jest widoczna, mo-
żesz ją włączyć przy użyciu polecenia View/Rulers) — rysunek 3.22.
Rysunek 3.22.
Fragment paska właściwości z polami współrzędnych
i rozmiarem obiektu
W dwóch następnych polach podaj rozmiar obiektu — jego szerokość i wysokość.
Możesz też określić nowe proporcje obiektu w procentach. Kłódka (Nonproportio-
nal Scaling/Sizing Ratio) pozwala określić, czy zmiana jednej wartości ma po-
ciągnąć za sobą proporcjonalną zmianę drugiej. Na przykład gdy kłódka jest ak-
tywna (widać wtedy, że jest otwarta), a Ty wpiszesz nową szerokość obiektu, jego
wysokość nie ulegnie zmianie. Natomiast gdy kłódka jest zamknięta, zmiana szero-
kości pociągnie za sobą odpowiednią zmianę wysokości. Podobnie rzecz ma się
z wartościami procentowymi.
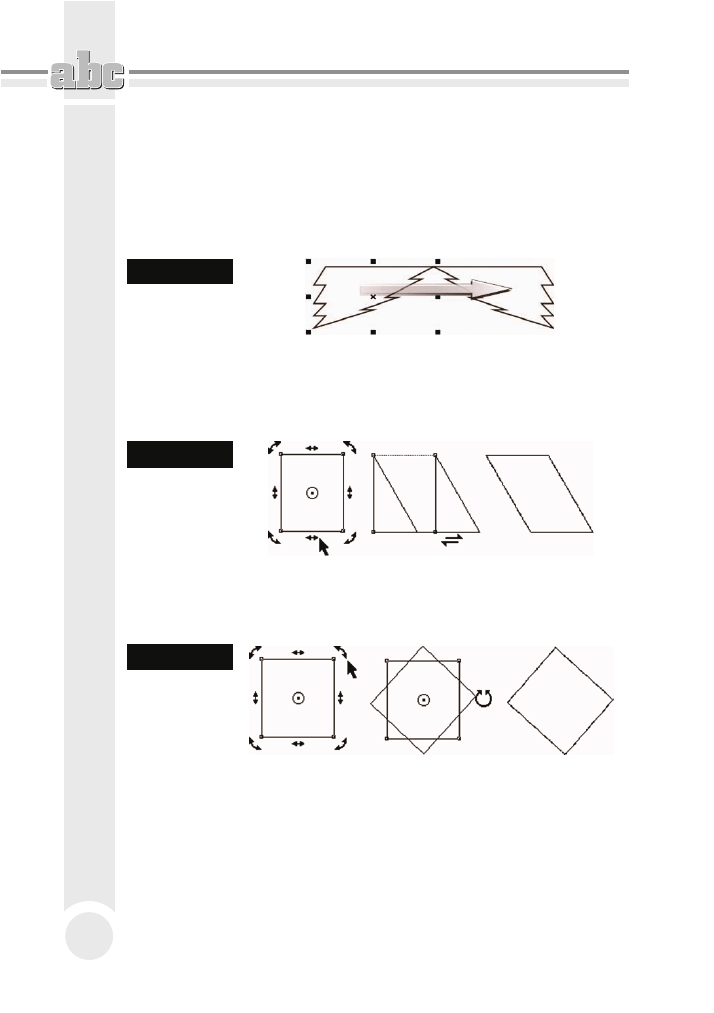
Edycja grafiki wektorowej
50
Możesz także zmienić rozmiary obiektu o wielokrotność jego dotychczasowych
wymiarów. W tym celu wciśnij klawisz Ctrl. Następnie kliknij i przesuń jeden
z uchwytów zaznaczenia, aby zwiększyć rozmiar o 100%, 200%, 300% itd.
Przeciągnij następnie któryś z uchwytów przez obiekt na jego „drugą” stronę.
W ten sposób utworzysz lustrzane odbicie obiektu — rysunek 3.23. Nie zapomnij
o przytrzymaniu klawisza Ctrl, bo inaczej zmienisz oryginalne rozmiary.
Rysunek 3.23.
Lustrzane
odbicie obiektu
Obiekty możesz także obracać bądź pochylać. Kliknij ponownie zaznaczony
obiekt. Następnie kliknij jedną z prostych strzałek i pochyl obiekt. Pochylanie
obiektu z przytrzymanym klawiszem Ctrl pozwala na modyfikację w odstępach
co 15 stopni — rysunek 3.24.
Rysunek 3.24.
Pochylanie
obiektu
Kliknij następnie jedną z „zakręconych” strzałek i obróć obiekt. Tak samo jak
przy pochylaniu, wciśnięty klawisz Ctrl pozwala obracać obiekt w odstępach co
15 stopni — rysunek 3.25.
Rysunek 3.25.
Obracanie
obiektu
Jeżeli nie chcesz obracać obiektu względem jego środka, kliknij i przeciągnij
jego środek obrotu, który znajduje się w samym jego środku i jest oznaczony kó-
łeczkiem z czarną kropką. Jeżeli chcesz, możesz dowolnie zmienić jego położenie
(nawet na takie poza obiektem).
Następnie kliknij jedną ze strzałek obrotu i obróć obiekt względem punktu,
w którym umieściłeś środek obrotu.
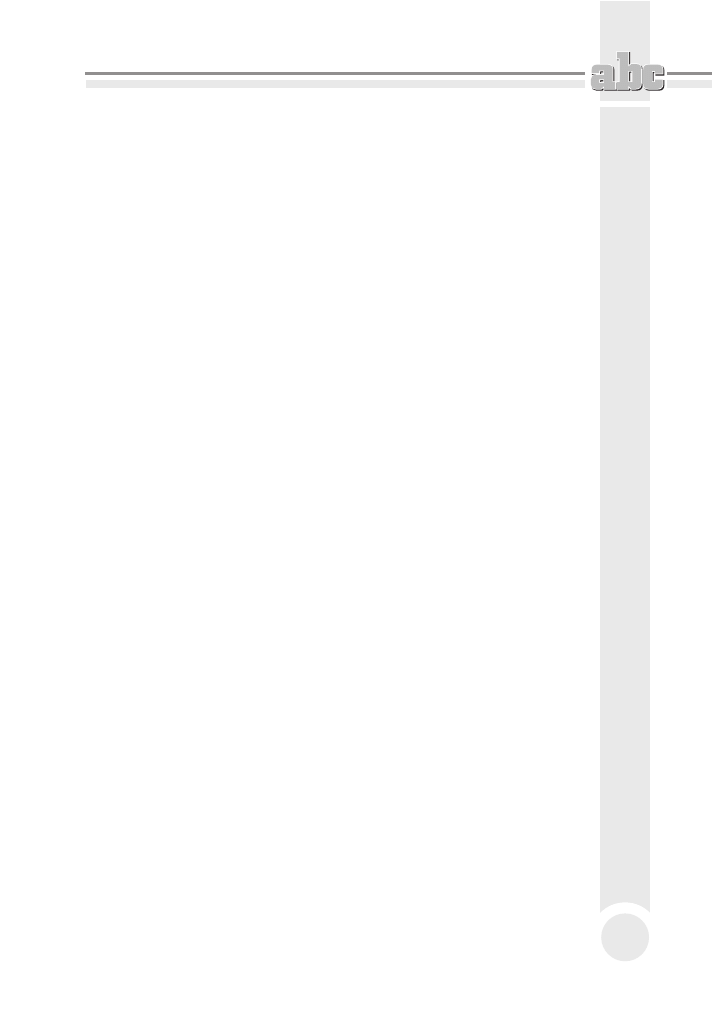
Podstawy rysunku wektorowego
51
Jeśli podczas przesuwania środka obrotu przytrzymasz klawisz Ctrl, przesunię-
cie nastąpi do jednego z 9 punktów (narożniki, środki boków i środek obiektu).
Przy obracaniu obiektów bardzo przydatne może się też okazać pole kąta obrotu na
pasku narzędzi, gdzie na bieżąco możesz kontrolować wartość obrotu.
Tworzenie kopii obiektu
Aby utworzyć kopię obiektu, wskaż go poprzez kliknięcie. Następnie wciśnij
klawisz + znajdujący się z prawej strony klawiatury (tzw. blok klawiszy nume-
rycznych). Utworzysz w ten sposób kopię obiektu. Ponieważ wygląda ona tak
samo i znajduje się w tym samym miejscu co oryginał, aby zobaczyć efekt swoje-
go działania, musisz kliknąć i trochę ją przesunąć.
Analogicznie działa wykonanie sekwencji poleceń z menu Edit/Copy, a następ-
nie Edit/Paste (ewentualnie kombinacje klawiszy Ctrl+C i Ctrl+V), ale pierwszy
podany tu sposób jest znacznie wygodniejszy.
Tworzenie kopii obiektu podczas transformacji
Możesz także tworzyć kopie obiektów podczas ich transformacji. W tym celu
kliknij i przeciągnij myszą dowolny obiekt w inne miejsce, ale nie zwalniaj
przycisku myszy. Wciśnij i puść klawisz +. Następnie zwolnij lewy przycisk
myszy. W ten sposób przesuniesz kopię obiektu, a oryginał pozostanie na pier-
wotnym miejscu.
Trzeba zwrócić uwagę, że gdy wciśniesz + podczas przesuwania, kursor myszy
zmieni się z plusa ze strzałkami w czarną strzałkę z małym plusem w kwadra-
cie (oznaczającym właśnie, że przesuwasz kopię). Jeżeli pomylisz się i nie bę-
dziesz chciał utworzyć kopii podczas transformacji, wystarczy, że ponownie
wciśniesz szary +, a operacje będą wykonywane na oryginalnym obiekcie (kur-
sor myszy w postaci plusa zakończonego strzałkami). Wypróbuj to w odniesie-
niu do wszystkich opisanych transformacji.
Znacznie wygodniejszym (ale i trudniejszym dla początkujących) sposobem jest
wciśnięcie podczas transformacji prawego przycisku myszy zamiast klawisza
+. Działa on analogicznie, tzn. tworzy kopię obiektu. Musisz zwracać baczną
uwagę na kształt kursora myszy, gdyż podczas takiego działania można nie-
chcący kilka razy wcisnąć prawy przycisk tego urządzenia. Skutkiem tego bę-
dzie zaś brak rozeznania, czy modyfikujesz kopię czy też oryginał. Po nabraniu
wprawy można zapomnieć o szarym +.
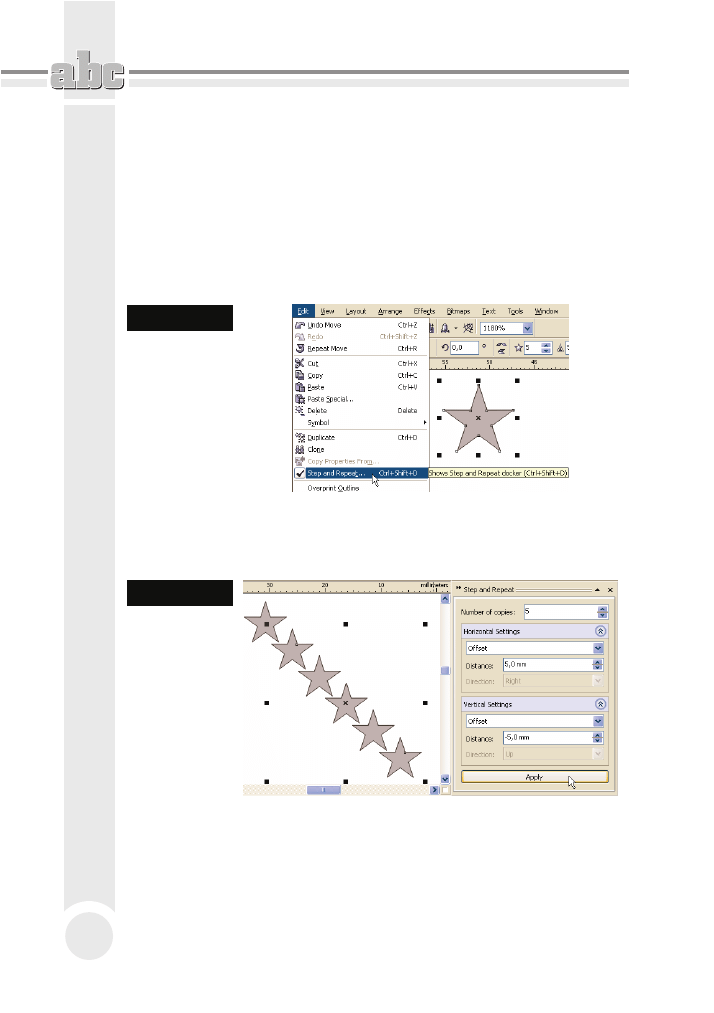
Edycja grafiki wektorowej
52
Jeśli masz zamiar utworzyć wiele kopii tego samego obiektu, zachowując jed-
nocześnie jednakowe odległości pomiędzy nimi, wygodnym narzędziem może
się okazać okno dokowane Step and Repeat. Umożliwia ono tworzenie serii jed-
nakowych obiektów w określonych odstępach.
Kopiowanie obiektu w określonych odstępach
Aby utworzyć kopię wybranego obiektu w określonych odstępach, wskaż go,
a następnie rozwiń menu Edit — rysunek 3.26.
Rysunek 3.26.
Tworzenie wielu
kopii obiektu
Wybierz pozycję Step and Repeat. Z prawej strony ekranu pojawi się okno do-
kowane o takiej samej nazwie. W polu Number of copies określ ilość nowych
obiektów, która ma zostać utworzona — rysunek 3.27.
Rysunek 3.27.
Okno dokowane
Step and Repeat
W części Horizontal Settings wybierz sposób tworzenia nowych kopii:
Q
No offset — kopie nie będą przesuwane w poziomie,
Q
Offset — pozwala na określenie przesunięcia w poziomie każdej kolejnej kopii,
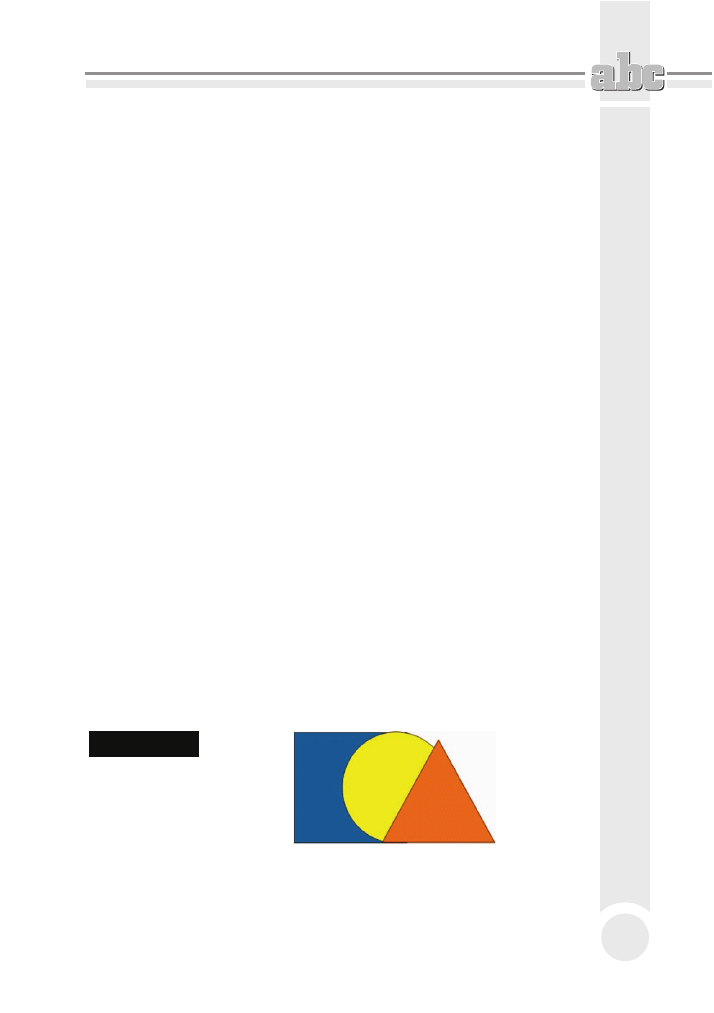
Podstawy rysunku wektorowego
53
Q
Sparing between objects — pozwala na podanie odległości pomiędzy
kolejnymi kopiami, a także na określenie kierunku, w którym mają zostać
przesunięte.
Podobnie określ sposób przesunięcia kopii w pionie, ustalając odpowiednie pa-
rametry w części Vertical Settings. Następnie kliknij przycisk Apply.
Utworzone w ten sposób nowe obiekty można oczywiście później w miarę po-
trzeby dowolnie modyfikować, zmieniając ręcznie ich położenie, kolor itp.
Kolejność obiektów
Jeśli masz już narysowanych kilka obiektów, wiesz pewnie, że przesłaniają się
one nawzajem, gdy częściowo na siebie nachodzą. Każdy z obiektów jest bo-
wiem rysowany jakby wyżej od poprzedniego. Nie ma możliwości, aby dwa
różne obiekty znajdowały się na tym samym poziomie.
Aby zmienić kolejność obiektów, wskaż ten, który znajduje się pod innym.
Kliknij następnie na pasku narzędzi przycisk To Front, aby przesunąć obiekt na
samą górę. Następnie kliknij przycisk To Back, aby przesunąć go z powrotem na
sam dół.
Sposób ten pozwala jednak przekładać obiekty tylko na samą górę i na sam dół.
Dzięki menu Arrange/Order możesz jednak przesuwać obiekty o jeden poziom
w górę lub w dół (rysunek 3.28). Warto także zapamiętać kombinacje klawiszy,
które odpowiadają tym czynnościom. Oto one:
Q
Shift+PgUp — przesuń na wierzch,
Q
Shift+PgDn — przesuń pod spód,
Q
Ctrl+PgUp — przesuń wyżej,
Q
Ctrl+PgDn — przesuń niżej.
Rysunek 3.28.
Kolejność
położenia obiektów.
Najwyżej położony
jest trójkąt,
a najniżej kwadrat
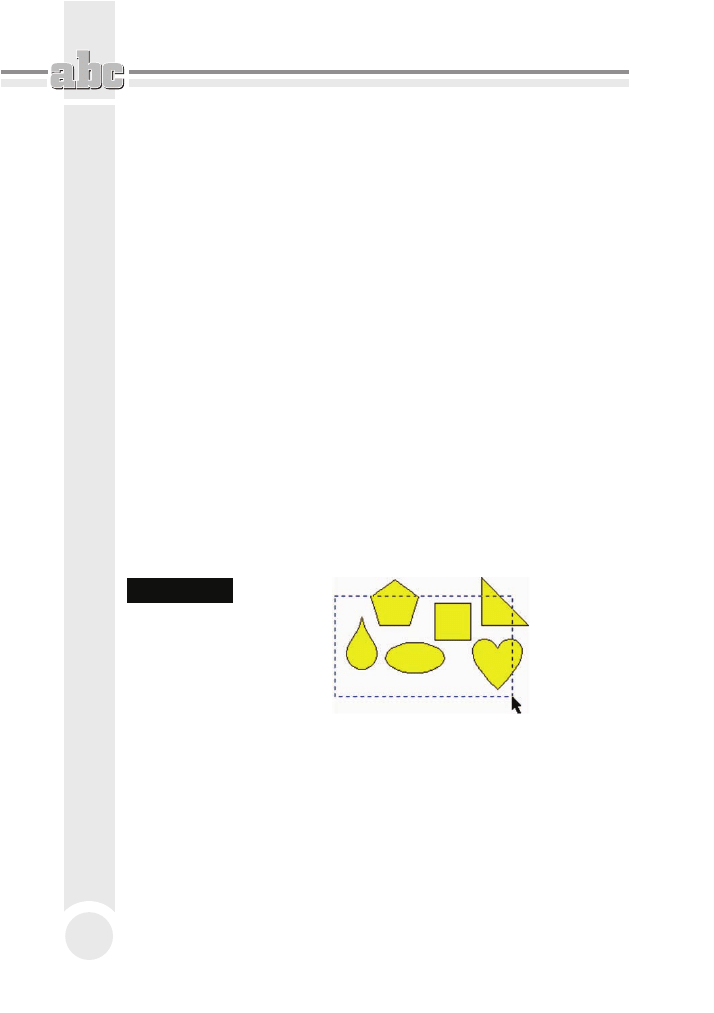
Edycja grafiki wektorowej
54
Znajdują się tam też dwie ciekawe możliwości, a mianowicie In Front Off…
i Behind… Po ich wybraniu pojawia się duża czarna strzałka służąca do wska-
zania obiektu, przed którym (lub za którym) ma być ustawiony ten zaznaczony.
Wybieranie obiektów
Aby wskazać pojedynczy obiekt, wystarczy go kliknąć po wybraniu narzędzia
Pick Tool. Gdy pracujesz z większą liczbą obiektów, często zachodzi potrzeba wy-
konania pewnej operacji na nich wszystkich bądź na ich części. Na przykład je-
żeli chcesz zmienić kolor kilku obiektów na czerwony, możesz to zrobić, nada-
jąc go każdemu z nich osobno. Wygodniej byłoby jednak nadać kolor wszystkim
wybranym obiektom za jednym zamachem. Musisz więc wiedzieć, jak zaznaczyć
kilka obiektów jednocześnie.
Wybierz narzędzie Pick Tool (wskaźnik) i przeciągnij myszą ukośnie po rysunku
z wciśniętym jej lewym przyciskiem (tak jakbyś chciał narysować prostokąt).
Wszystkie obiekty, które w całości znajdą się we wskazanym obszarze, zostaną
zaznaczone. Na rysunku 3.29 zaznaczone zostały następujące obiekty:
Q
kropla,
Q
elipsa,
Q
kwadrat.
Rysunek 3.29.
Zaznaczanie
większej liczby
obiektów
Następnie kliknij jeden z zaznaczonych obiektów i przeciągnij w inne miejsce.
Tym samym zmienisz położenie także innych zaznaczonych obiektów.
Możesz teraz wykonać dowolne czynności (takie jak zmiana koloru, obracanie
itp.) na pojedynczym obiekcie, a zostaną one zastosowane do wszystkich wybra-
nych. Musisz jednak uważać, aby nie kliknąć kartki lub niezaznaczonego obiektu,
gdyż wtedy zniknie zaznaczenie całej grupy.
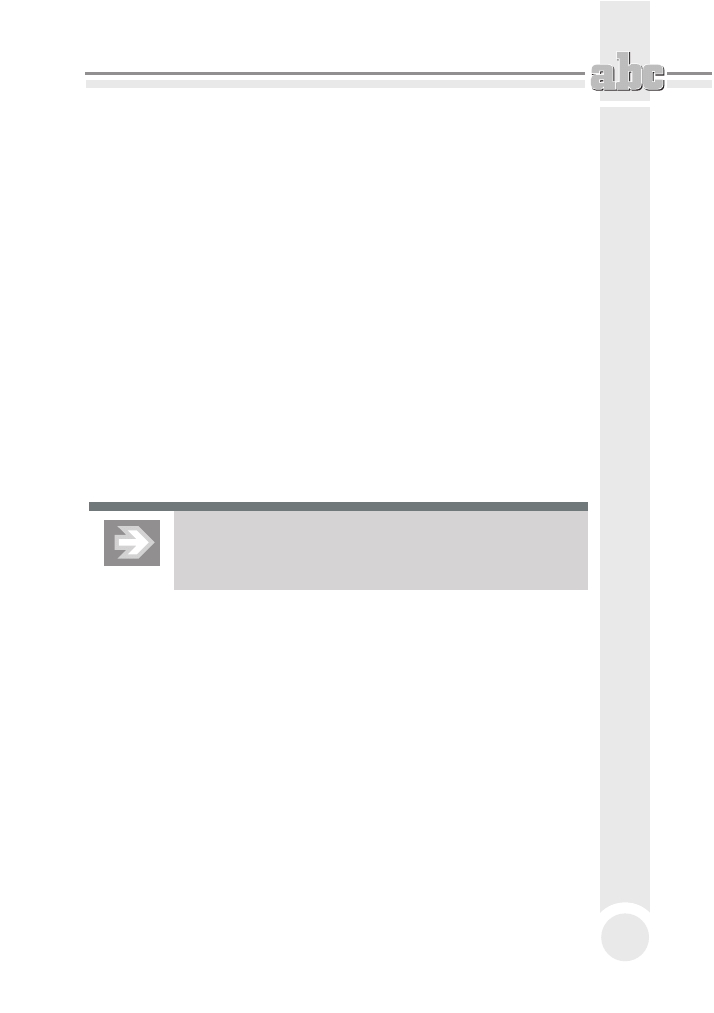
Podstawy rysunku wektorowego
55
Co jednak zrobić, jeśli nie da się tak zaznaczyć kilku obiektów, aby przy okazji
nie zaznaczyły się inne, których nie chcesz wybrać? Na przykład gdybyś chciał na
poprzednim rysunku zaznaczyć tylko trójkąt i elipsę, zawsze zaznaczyłby się
też kwadrat.
Aby wybierać własnoręcznie obiekty, kliknij jeden z nich. Następnie wciśnij
i przytrzymaj klawisz Shift. Kliknij kolejny obiekt, aby go także zaznaczyć. Kliknij
obiekt już wybrany, jeżeli chcesz zlikwidować jego zaznaczenie.
Oczywiście możesz łączyć obie metody zaznaczania. Musisz pamiętać jednak,
aby najpierw zaznaczyć prostokątny obszar, a dopiero potem przy wciśniętym
klawiszu Shift dodawać nowe obiekty (albo odejmować już zaznaczone). Od-
wrotna kolejność zaznaczania też jest możliwa, jednak gdy masz już zaznaczone
obiekty i chcesz dodatkowo zaznaczyć te w prostokątnym obszarze, musisz
podczas przeciągania myszą trzymać wciśnięty klawisz Shift.
Jak już pisałem, podczas przeciągania kursorem myszy standardowo zaznacza-
ne są obiekty, które w całości mieszczą się w danym obszarze. Możesz jednak
podczas przeciągania trzymać wciśnięty klawisz Alt — zaznaczone zostaną
wówczas także te obiekty, które tylko częściowo będą się mieściły we wskaza-
nym obszarze.
Istnieje łatwy sposób zaznaczenia wszystkich narysowanych
obiektów. W tym celu należy kliknąć szybko dwa razy narzędzie
Pick Tool lub wcisnąć kombinację klawiszy Ctrl+A.
Grupy obiektów
Jeśli masz kilka obiektów, które od tej pory chcesz traktować jak jeden (na
przykład narysowałeś domek i teraz chcesz jedynie przesuwać go w inne miejsce
kartki), możesz je zaznaczyć i zgrupować.
Aby zgrupować kilka obiektów, zaznacz je. Następnie kliknij na pasku właści-
wości przycisk Group. Od tej pory obiekty te będą traktowane tak, jakby były
całością.
Kliknięcie dowolnego z tych obiektów będzie zawsze powodowało zaznaczenie
wszystkich innych z nim zgrupowanych. Możesz grupę przesuwać, kopiować,
skalować i przeprowadzać wszystkie inne czynności stosowane do tej pory wo-
bec pojedynczego obiektu. Zabezpieczasz w ten sposób pozycje obiektów względem
Wyszukiwarka
Podobne podstrony:
ABC grafiki komputerowej i obrobki zdjec
ABC grafiki komputerowej i obrobki zdjec abcgr3(1)
ABC grafiki komputerowej i obrobki zdjec abcgr3(1)
ABC grafiki komputerowej i obrobki zdjec abcgr3 2
ABC grafiki komputerowej i obrobki zdjec abcgr3
ABC grafiki komputerowej i obrobki zdjec abcgr3
ABC grafiki komputerowej i obrobki zdjec 2
ABC grafiki komputerowej i obrobki zdjec 2
ABC grafiki komputerowej i obrobki zdjec abcgr3
ABC grafiki komputerowej i obrobki zdjec
abc grafiki komputerowej i obrobki zdjec abcgr3 2
ABC grafiki komputerowej i obrobki zdjec abcgr3
abcgr3 3 abc grafiki komputerow Nieznany
ABC grafiki komputerowej Wydanie II
ABC grafiki komputerowej 2
ABC grafiki komputerowej Wydanie II
ABC grafiki komputerowej abcc11
ABC grafiki komputerowej Wydanie II abcgr2
więcej podobnych podstron