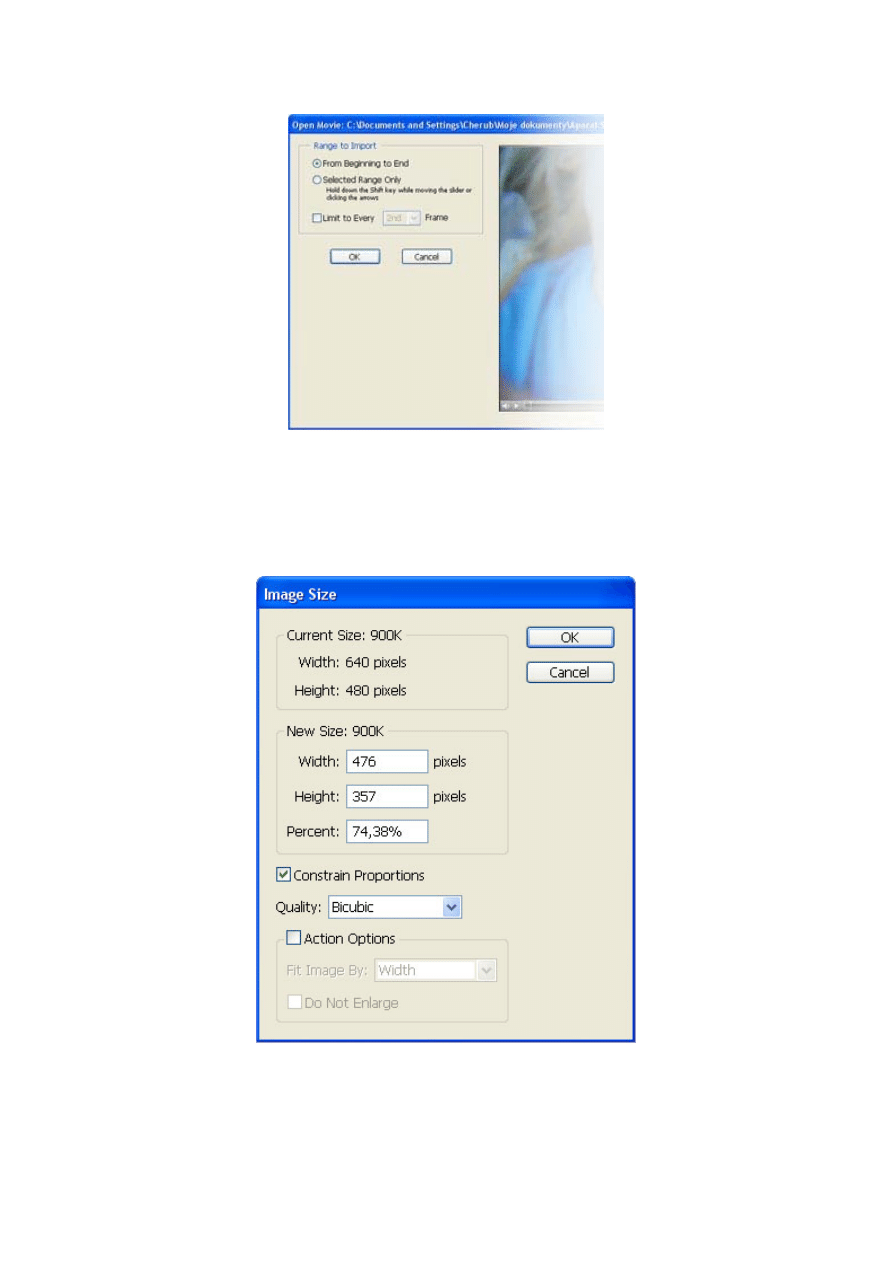
Cyfrowy album wideo
Otwieramy plik wideo w Image Ready. Plik powinien mieć rozszerzenie MOV lub Gif.
Najlepszą metodą jest wcześniejsze przygotowanie pliku wideo i ramki w tych samych rozmiarach. Jeżeli jednak nie
mamy takiej możliwości przygotowań dopasowujemy jeden z plików w Image Ready.
W moim przykładzie mam krótki plik wideo o rozmiarach 640x480 pikseli a ramkę o rozmiarach 500x357 pikseli.
Dopasowuję plik wideo do ramki. Z menu wybieram Obrazek>Wielkość obrazka (Image>Image Size).
W wyświetlonym oknie dialogowym dopasowujemy wysokość pliku wideo do ramki, wskazując w polu wysokość 357
pikseli, przy zaznaczonej opcji Zachowaj proporcje (Constrain Proportions).
Po tym zastosowaniu mój plik wideo ma rozmiary 476x357 pikseli a ramka 500x357 pikseli. W takim przypadku
zwiększamy wielkość obszaru roboczego pliku wideo. Z menu wybieramy Obrazek>Wielkość obszaru roboczego
(Image>Canavas Size).
W wyświetlonym oknie dialogowym wpisujemy rozmiary ramki i akceptujemy OK.
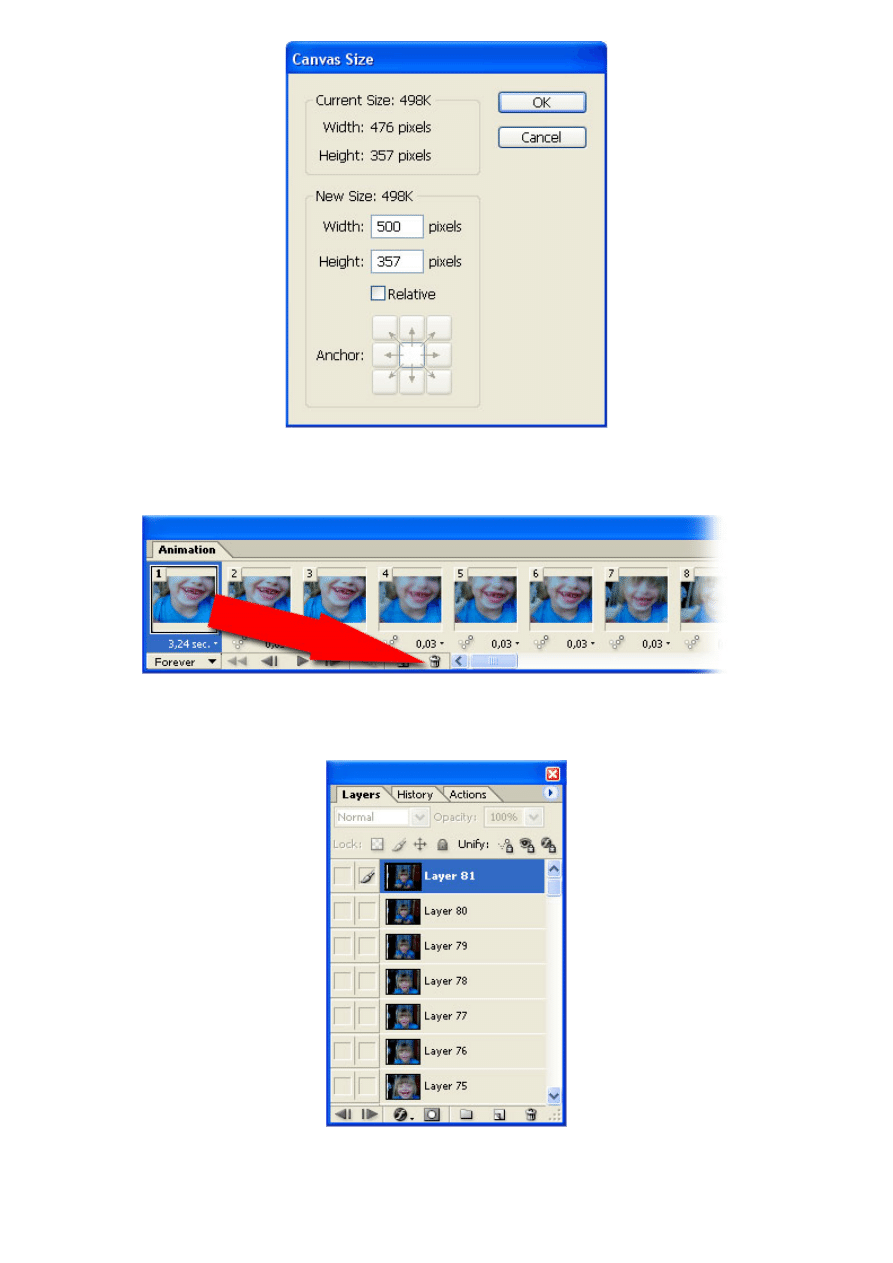
Przechodzimy do palety Animation i usuwamy pierwszą klatkę. Łapiemy ją myszką i przenosimy nad ikonę kosza
widoczną na dole palety.
Przechodzimy do palety Warstwy (Layers) i uaktywniamy pierwszą warstwę od góry, aby była podświetlona na
niebiesko.
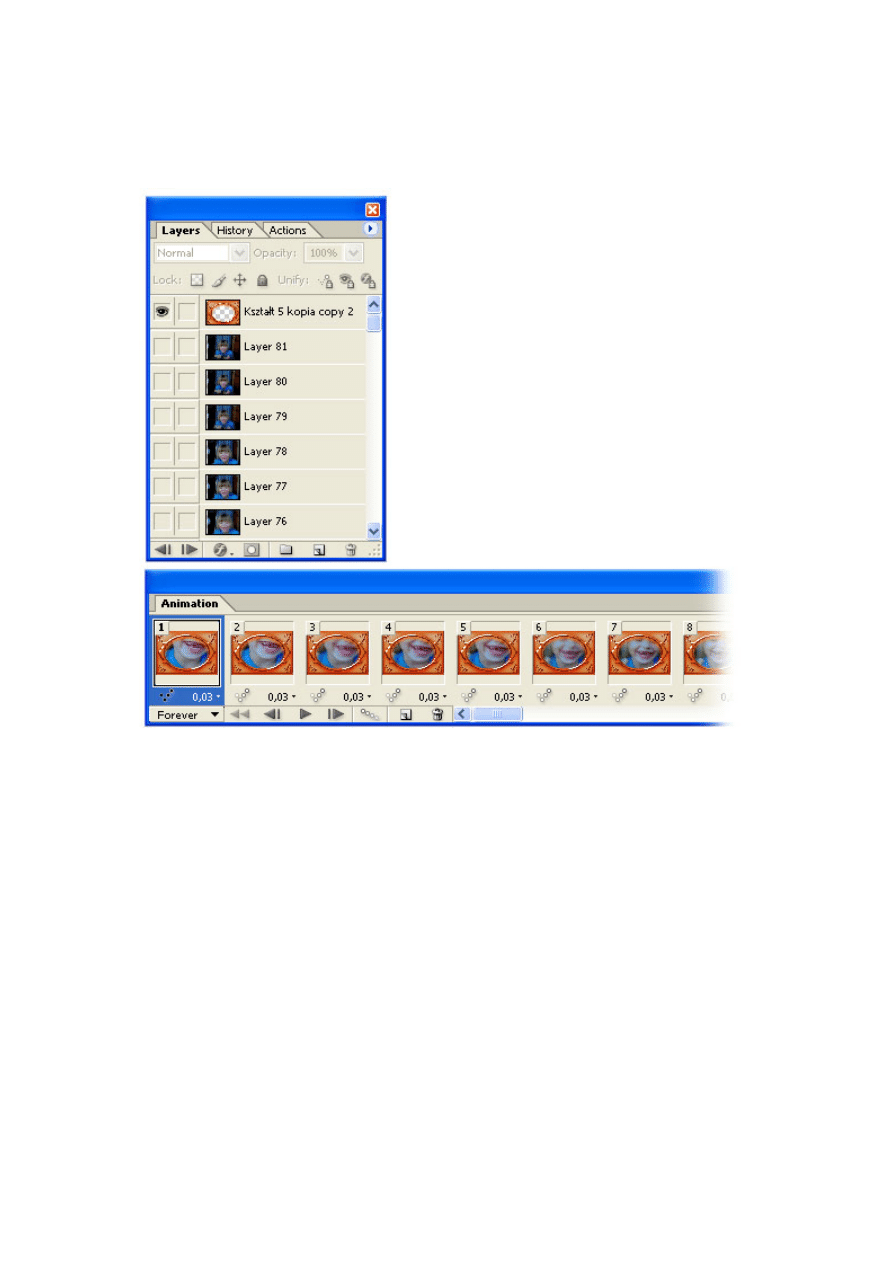
Otwieramy zdjęcie ramki.
Jeżeli nie posiadamy własnych ramek zapraszam do skorzystania z mojej oferty znajdującej się
www.cherub.pl
Narzędziem Przesunięcie (Move Tool) przenosimy ją do pliku wideo.
Tutaj należy zachować dokładność, aby zaoszczędzić sobie późniejszej monotonnej pracy dopasowując na właściwe
miejsce ramkę.
Należy złapać narzędziem Przesunięcie (Move Tool) ramkę i przenosząc ją do pliku wideo puścić myszką w tym
samym punkcie w którym złapaliśmy.
Uaktywnienie pierwszej warstwy od góry pozwoliło nam na umieszczenie przenoszonej ramki na górze. W przeciwnym
razie musielibyśmy ją ręcznie przenosić na sama górę poprzez mnogość warstw pliku wideo.
Wybieramy z menu Plik>Zapisz zoptymalizowany jako (File>Save Optymized As) i zapisujemy plik jako Gif na dysku
komputera.
Wyszukiwarka
Podobne podstrony:
Przegląd najnowszych cyfrowych rejestratorów wideo
Cyfrowe filmy wideo
cyfrowe filmy wideo leksykon kieszonkowy rozdzial C35MJDZLJNCXWDMTWML33VKGNBADFQUBPV2SIRI
MM 08 cyfrowa edycja wideo(1)
wideo cyfrowe standardy
NOTAKI Z TECHNIKI CYFROWEJ
Wykład XI Metody opisu układów cyfrowych
Cyfrowy system rejestracji obrazu
Ortofotomapa cyfrowa i Numeryczny Model Terenu
Dźwięk cyfrowy plik cyfrowy
CYFROWA PRZYSZŁOŚĆ
3 osiowy cyfrowy kompas (magnet Honeywell HMC5883L id 34381 (2)
aparaty cyfrowe praktyczny przewodnik r 14 trudne zdjecia stan sitwe helion 56GBUFHXJXG6NRFSKVYCN
Modul 3 Podstawy elektroniki cyfrowej
AVT 2727 CYFROWA STACJA LUTOWNICZA
Corel Paint Shop Pro X Obrobka zdjec cyfrowych cwiczenia
więcej podobnych podstron