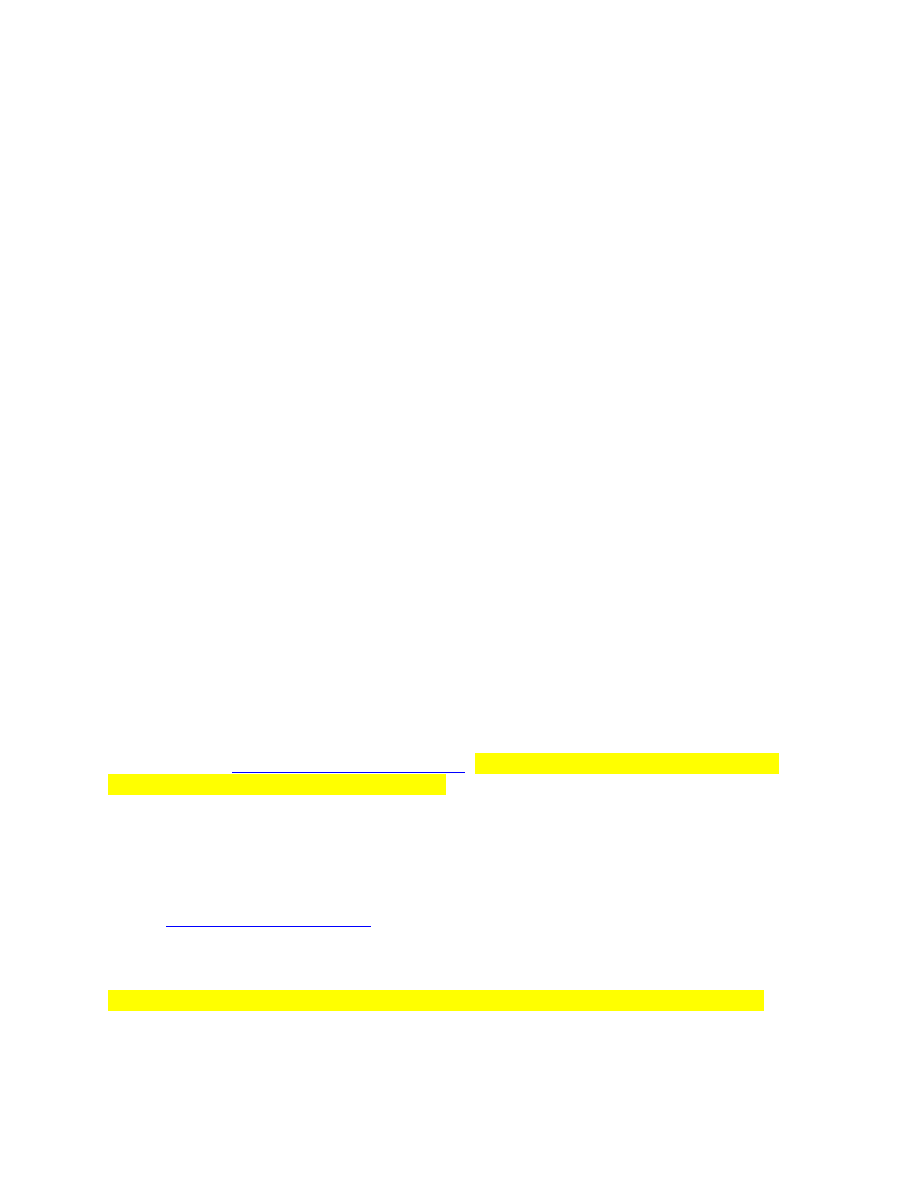
Release Notes for Microchip Graphics Display Designer (GDD) v2.0.1.10
Microchip Technology Inc. 2011
February 25, 2011
Table of Contents
1.
What is a Graphics Display Designer (GDD)?
2.
Installing/Uninstalling GDD
3.
How to get started?
4.
What’s New/Updated in v2.0.1.10
5.
What was New/Updated in previous version v2.0.1.9
6.
Known Behaviors
7.
Known Issues
8.
Known Feature Improvement Requests
9.
Customer Support
1.
What is a Graphics Display Designer (GDD)?
The Graphics Display Designer (GDD) is an MPLAB IDE plug-in that provides you with
a quick and easy way of creating graphical user interface (GUI) screens for embedded
applications on Microchip microcontrollers. The GDD is a visual design tool created for
use with the Microchip Graphics Library. GDD is a time saving tool. End users are still
required to learn how to use the Microchip Graphics Library to fully create an end
application. This can be accomplished by reviewing a number of available application
notes found on
www.microchip.com/graphics
. This GDD version (v2.0.1.10) requires
Microchip Graphics Library v2.11 or newer.
2.
Installing/Uninstalling GDD
To obtain the latest version of the GDD, you can download it from the Microchip web
site, at
www.microchip.com/GDD
.
This version of GDD supports Windows XP, Windows Vista, and Windows 7.
Please see the notes in section 5.2 for instructions on upgrading to GDD v2.0.1.10.
If upgrading from GDD v2.0.0.9c, please make sure to review important notes in section
2.1 below also.
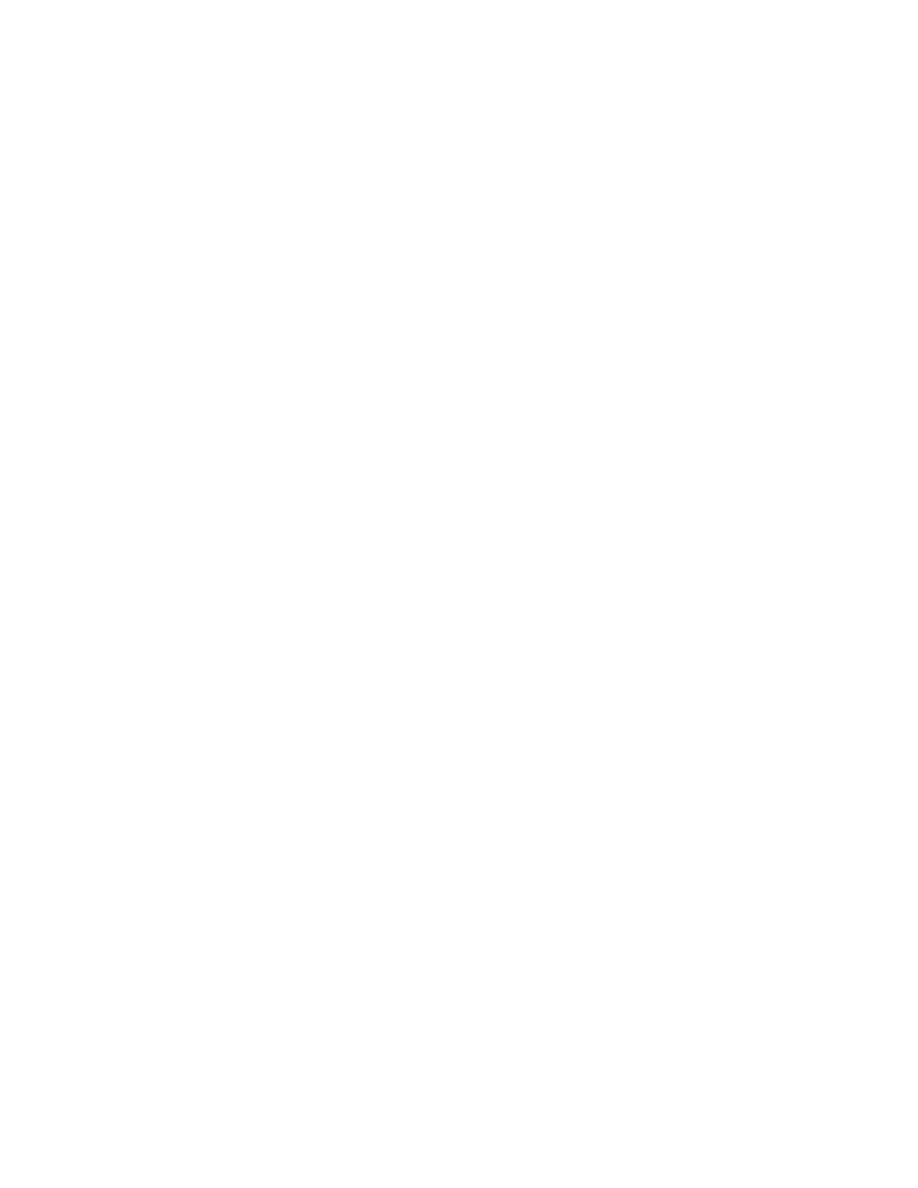
Once the GDD package is downloaded, first unzip the downloaded zip file.
Un install any existing previous version of GDD.
Note: make sure that the GDD installation folder is empty, typically this is
\Program Files\Microchip\MPLAB IDE\Tools\GDD
Then run the installer file Graphics Display Designer v[xyz] Installer.msi.
Install the GDD in MPLAB IDE’s Tools directory, typically this is:
Program
Files\Microchip\MPLAB IDE\Tools.
No shortcuts are created in the Windows Start menu.
To uninstall GDD, select ‘Add or Remove Programs’ in the Control Panel, and select
‘Graphics Display Designer’.
2.1 Important Notes if upgrading from GDD v2.0.0.9c:
- GDD v2.0.0.9c projects are not compatible with GDD v2.0.1.9 or later. It’s
possible to port the project up manually if the following steps are followed.
- Save GOLScheme.xml to a different location first before uninstalling GDD
version 2.0.0.9c, this can typically be found at the following path: C:\Program
Files\Microchip\MPLAB IDE\Tools\GDD\XML\GOLScheme.xml.
This
step is necessary to preserve any custom schemes that were created.
- Uninstall any previous version of GDD, select ‘Add or Remove Programs’ in the
Control Panel, and select ‘Graphics Display Designer’.
- Review the updated tutorials. Create a new GDD project with blank screens that
have the same screen names as previous project. Then manually copy over all
gds files from the old project to the new project. All gds files are now saved in the
‘GDD_Resource’ folder relative to where the MPLAB project and GDD project
files are saved. Also make sure to copy any graphics resources such as fonts
and images to the ‘GDD_Resource’ folder. Remember to copy the
GOLScheme.xml that was saved in a previous step to the ‘GDD_Resource’
folder also.
- When opening the GDS file, GDD may complain that ‘File you are trying to open
is created by different version.’ To avoid this, open each gds file in notepad, and
change the version value from 2.0.0.9 to 2.0.1.9 or later as appropriate.
3.
How to get started?
The following software must be installed on your PC to use the GDD plug-in:
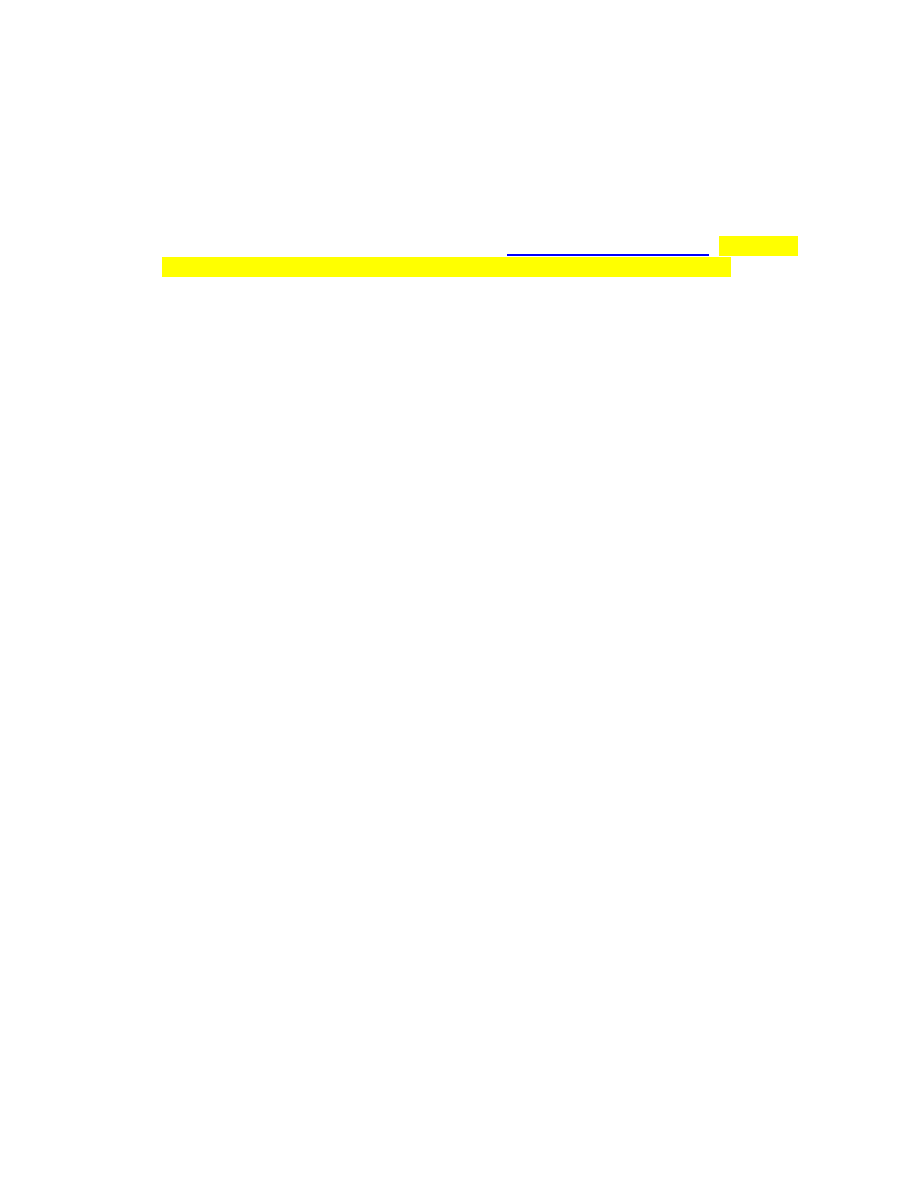
• MPLAB IDE v8.50 or greater must be installed.
• The GDD application must be installed on your PC.
• If you have not already installed the Microchip Graphics Library, you can
download it from the Microchip web site, at
www.microchip.com/MAL
. This GDD
version (
v2.0.1.10) requires Microchip Graphics Library v2.11 or newer. If the
older v2.10 of graphics library is used with v2.0.1.10 of GDD, the ‘Picture widget’
and ‘Bitmap support’ on any widget is known not to work, there may be other
undesirable effects.
• The MPLAB C Compiler for PIC24 and dsPIC MCUs or the MPLAB C Compiler
for PIC32 MCUs must be installed in order to compile MPLAB C project.
Once the software is installed, the GDD plug-in can be accessed through the MPLAB
IDE.
To get started, review the included GDD help file, hlpGDD.chm. This can be accessed
by:
• Launch MPLAB IDE
• From the MPLAB menu, select: Tools > Graphics Display Designer, note that if
opening GDD without an MPLAB project, a warning message will be displayed,
ignore this for now.
• Then select: Graphics Display Designer > Help
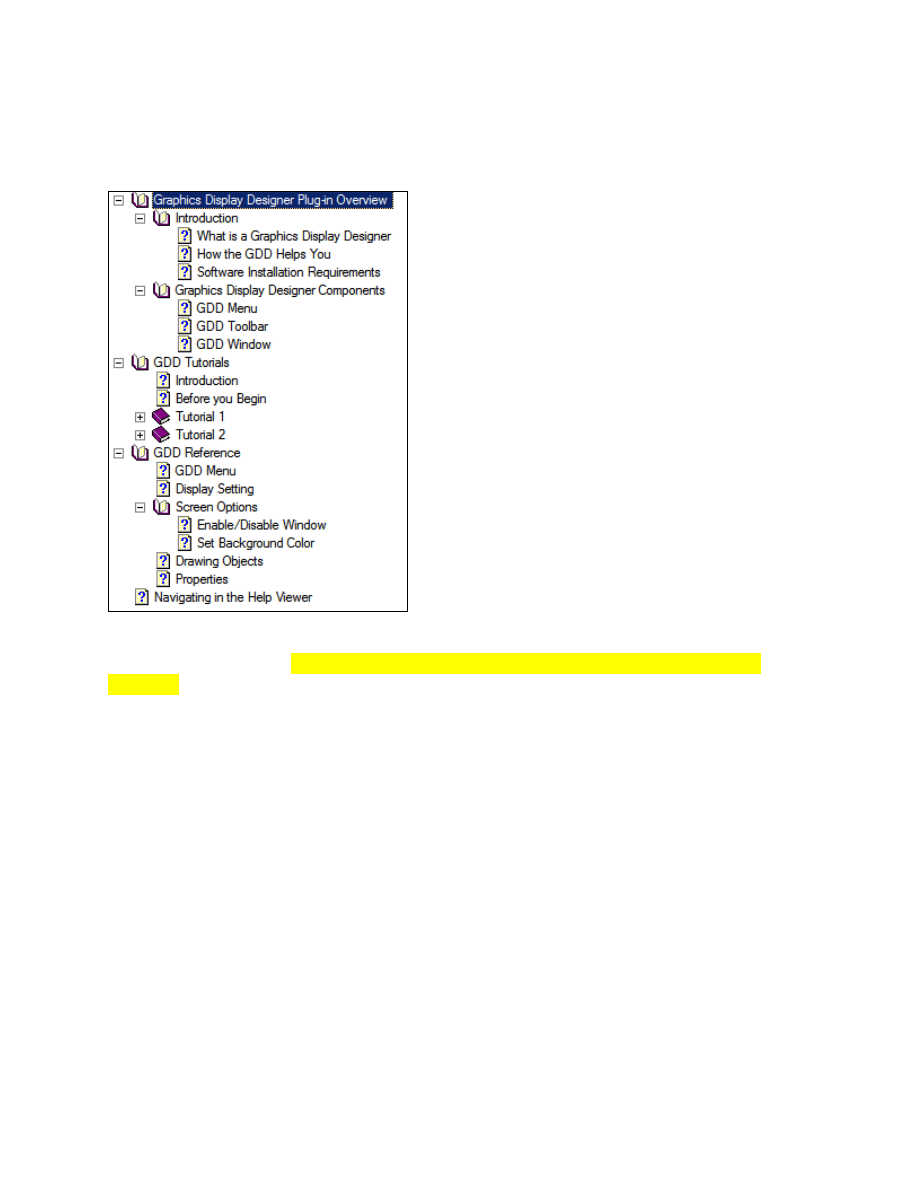
Figure 1 shows the chapters available in the help file.
Figure 1: GDD Help File
To evaluate and learn how to use GDD, follow the steps as described in the tutorial
section in the help file. It’s important to read through both the overview and tutorial
sections. Existing GDD users should re-review the help file and tutorials because how
the GDD works has changed.
4.
What’s New/Updated in v2.0.1.10
The following Features/improvements are done in this version
1. Combo Boxes used to select from drop down list under Properties are modified
to reject all keyboard inputs. Only mouse inputs are enabled to avoid inconsistent
user experience.
2. Image on a widget can now be removed by opening the image selection dialog
box of the widget and clicking the cancel button. Picture widget is the only
exception as this would defy the purpose of the picture widget.
3. Texts on the widgets appear as they are being typed in the properties. Make sure
to press enter to commit the text to the widget.
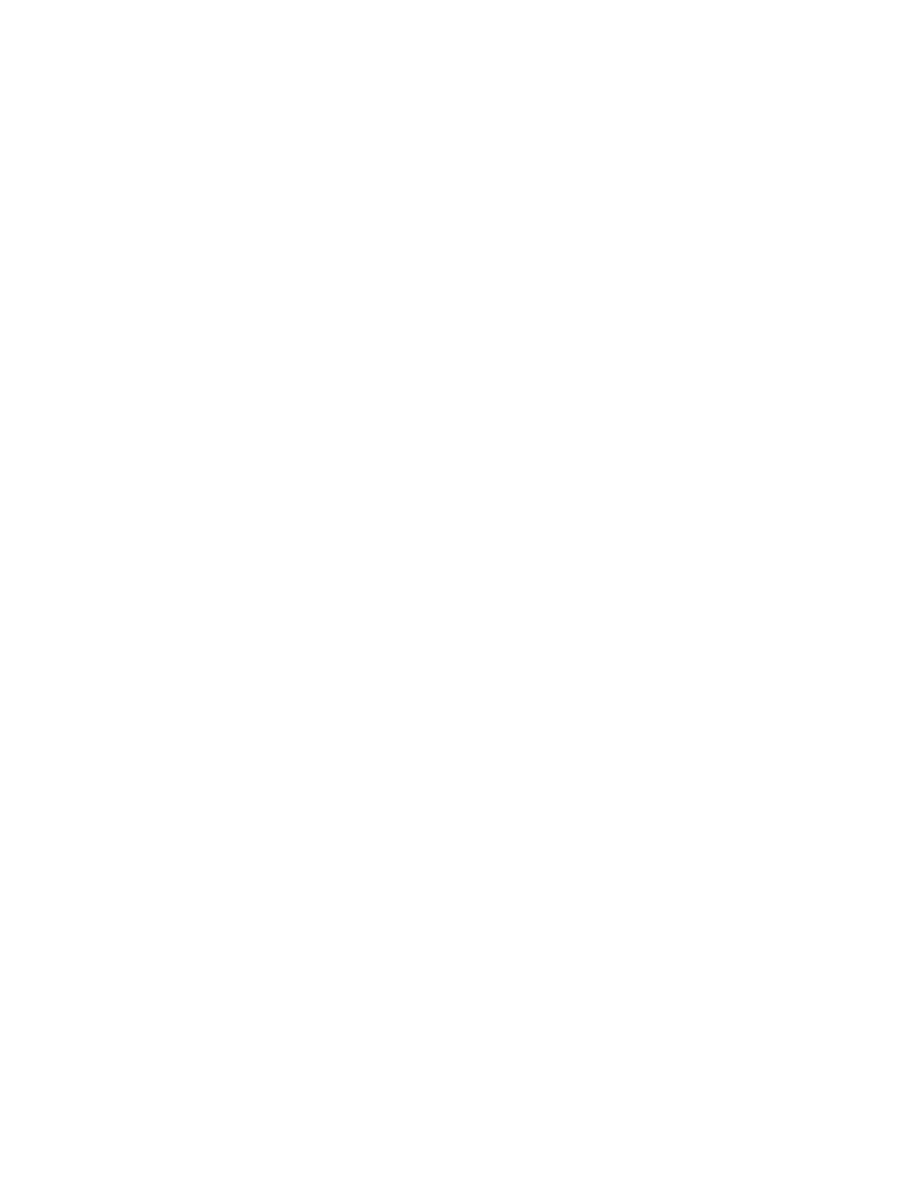
4. Up/Down Key for Numeric Properties (such as left, right, top and bottom co
ordinates) now function as increment/decrement keys. This will help the user in
positioning the GOL/GPL controls conveniently.
5. Up/down keys can be used while editing a property without causing undesirable
property selection shifts
.
The changing values are also reflected on the GDD
screen
6. Empty lines can now be correctly inserted to a static text by pressing
CTRL+ENTER
7. Inability to use a round dial widget for the first time (under certain conditions) is
fixed.
The following Bugs were fixed in this version
1. The limit on the number of images that could be used in the GDD is increased.
a. There is a system (PC) limitation on the length of arguments that can be
passed on to the “Graphics Resource Converter” tool (distributes
separately with Microchip Applications Library) for Font and bitmap
conversion.
b. A larger buffer is now used; this results in increase of arguments length.
c. Shortening the bitmap file names will fit in more files into the arguments
buffer, and thus into the project.
d. Alternate methods to overcome this problem are in work.
2. The position of round dial widget is properly saved and will not change when the
screens are navigated in GDD.
3. Round dial can be rotated in the preview mode of GDD.
4. Changing the radius of a Circle/Round dial will not change the center co-
ordinates.
5. The number of characters accepted by the static text widget is not limited to 17
characters.
6. Primitive layer shapes are now drawn on the GOL objects. Hence primitive
shapes can be drawn on the Window widget.
a. This will result in all GPL objects to always appear on the top of GOL
Objects.
7. Boundary checking is done to ensure Round dial widget doesn't exceed screen
bounds.
8. While importing the demo template, replace confirmation is asked only if required
thereby reducing the number of pop-ups.
9. The ‘meter type’ of ‘meter widget’ is properly saved and restored when the
screens are navigated in GDD.
10. A new GDD project is automatically saved after it is created.
5.
What was New/Updated in previous version v2.0.1.9
5.1 The following Features were added in the version 2.0.1.9
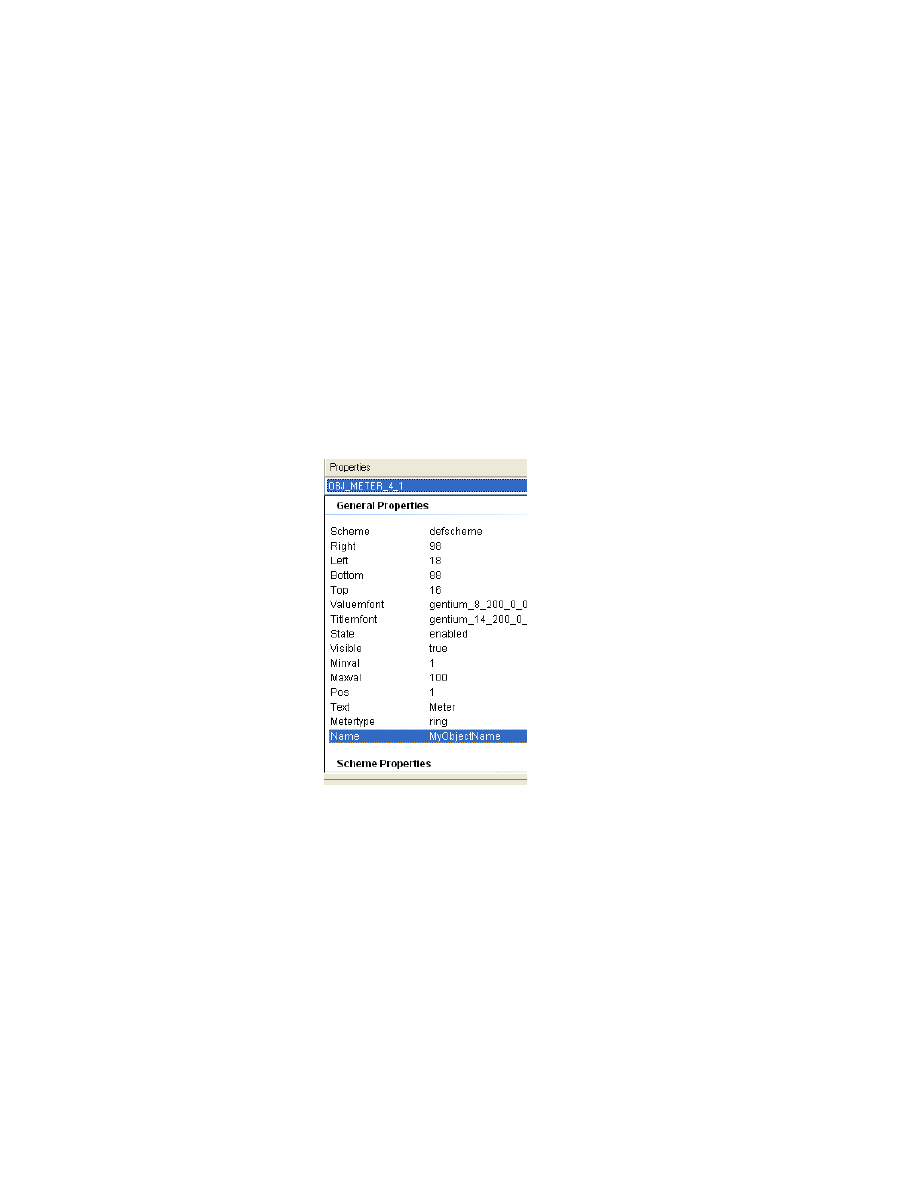
-
Ability to manually assign object names: The Properties window shows the
parameters associated with a Widget. A new property called ‘Name’ is added in
v2.0.1.9. It allows the user to assign a custom name to the widget .
-
A new symbol(Object or Widget ID) is created. This will be of the form
“ScreenName_Name” which is a combination of the GDD screen name and the
Name Property. Suppose the Name property is “
MyObjectName” and it is part of
the screen
MainScreen.gds, the resulting symbol/Object ID will be
“
MainScreen _MyObjectName”.
-
Both the Name Property and screen name should be valid C symbols. Failure to
do so will result in compiler error.
-
The Name property for each widget in a screen must be unique. If not the
duplicate symbols will cause a compiler error
-
This Feature makes the code and the Screens re usable. Screens once designed
may now be used in multiple projects along with their associated code.
-
This new feature changes the Previous GDD behavior of re assigning the widget
numbers automatically when a widget is deleted on screen, causing unwanted
re-association of widget ID with a different widget.
-
Note: The GDD internally refers to the widget with a unique ID (listed at the top),
OBJ_METER_4_1 in the above picture. However this is not available in
generated code and the user shall use the object name
MainScreen_MyObjectName.
-
Ability to import demo template multiple times. This will enable user to start
afresh. GDD will confirm overwrite of the files.
-
Better handling of Symbols for auto generation of code
o
Screen names
o
Object names
-
Better handling of co ordinates in Primitive layer Drawing elements
o
Circle, Arc, Rectangle etc.
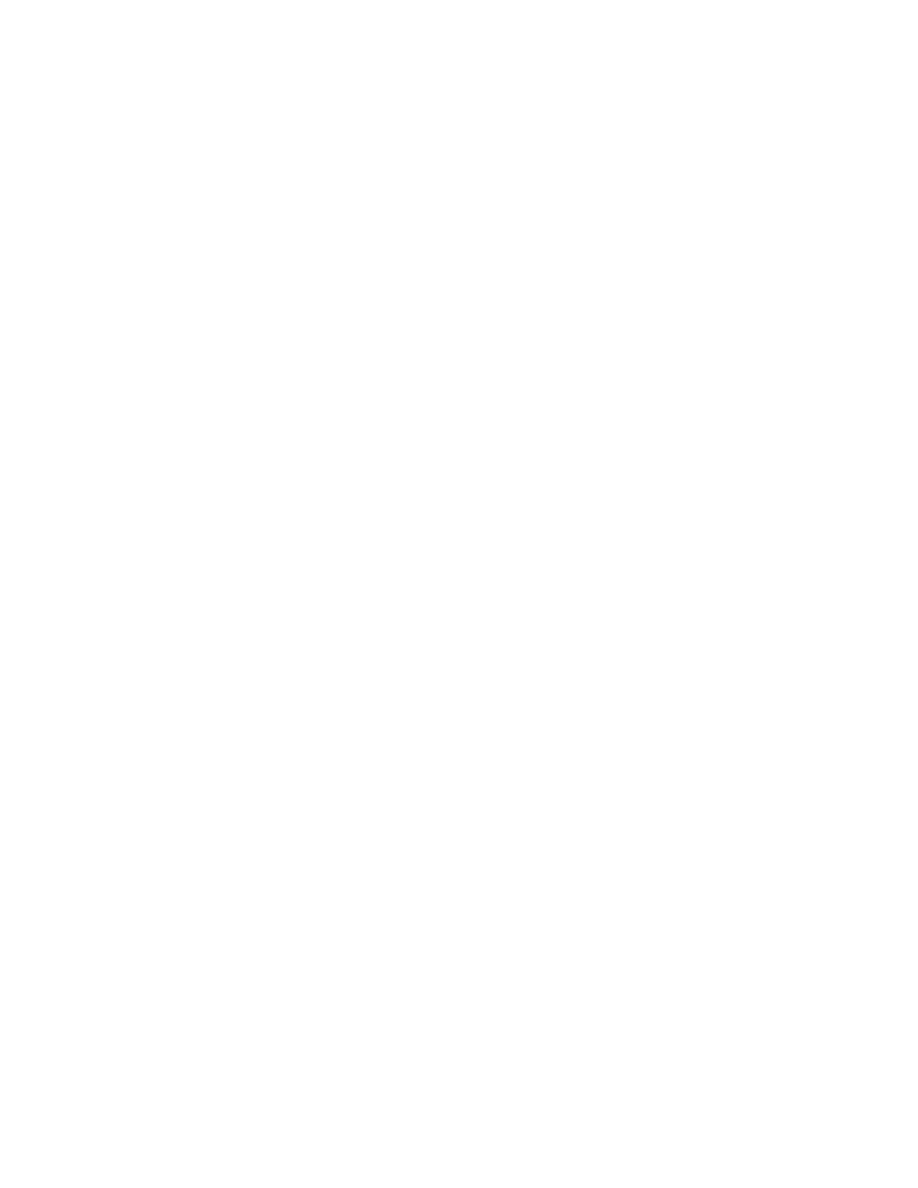
5.2 Upgrading to GDD v2.0.1.9 or later from GDD v2.0.1.7 or older
-
As explained above, the way of referring to Widgets has been changed in the
version v2.0.1.9 and later.
-
When opening projects created by GDD v2.0.1.7 or older, GDD v2.0.1.9, or later,
will automatically create an Object name property field. This new field will be
populated with the internal GDD ID. It is recommended that name Property be
changed to something that makes logical sense for the project.
-
All references made to the widgets in the user written code (not GDD auto
generated) should be replaced with the new Widget references created by GDD,
as explained in 4.1.
The following Bugs were fixed in the version 2.0.1.9:
- Issues with duplication of auto generated symbols
- Radius value of circle is automatically added to X and Y values when we try to
change X and Y values in the Property Window.
- MAX value of Round Dial changes to its Radius value on loss of focus.
- Round Dial Xcenter and Ycenter values does not get updated in properties when
moved.
- Editing scheme for some Objects (mainly meter) causes MPLAB crash
- MPLAB crashes while code generation if long path names are used or more
pictures are used
- Does not handle large number of screens in a single project.
- Inability to open a new GDD project without closing the currently opened project
first.
- MPLAB IDE crashes when working with multiple meter widgets.
- When using the Meter control, the min range value can only be set to 0 or 1.
6. Known Behaviors in GDD V2.0.1.10
-
In GDD, when text or image size is larger than the object area, the Text/Image
seems to be cropped, but when programmed on to the target hardware, it is not
cropped. To work around, make sure that the image is smaller than or equal to
the picture object area, and text should not exceed past the object area. No
clipping is performed by the Graphics Library.
-
When entering a value in a property field, clicking the mouse else where on the
screen will seem to undo the new value entry; you have to remember to hit enter
after entering in a new value, before clicking else where on the screen.
o
On Button, Edit box (and other objects in which the text is updated as is it
is typed in properties window) if Enter is not pressed, then the ‘Text
property’ will revert to old text but the widget may continue to render the
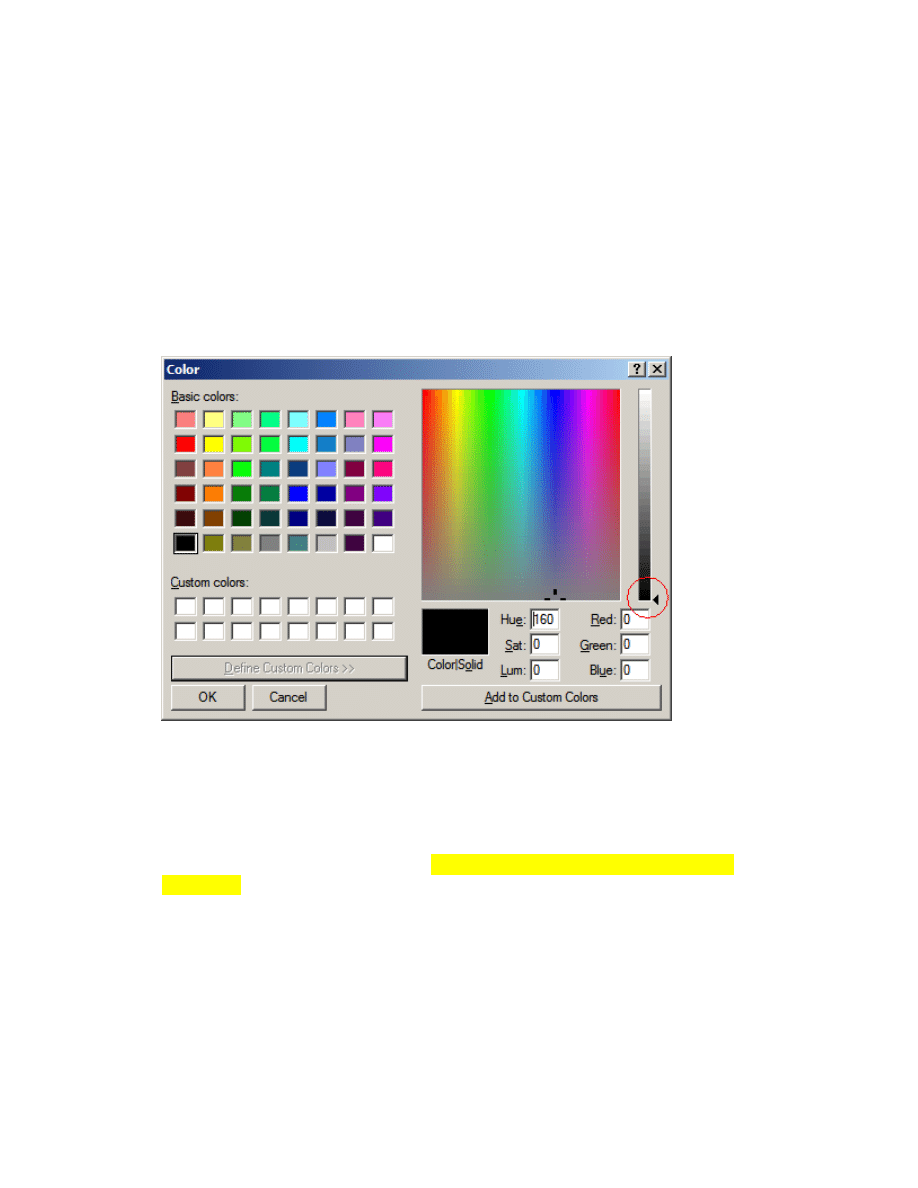
new text (wrongly). The widget will reset to the ‘Text properties’ string as
soon as the property is selected for editing again.
-
All GDD controls will lock up/Grey out when scheme properties is being edited.
The lock is released by
1. Clicking on another widget not currently selected or
2. Scheme is saved.
-
In the color dialog box, when choosing the ‘Define Custom Colors’, it may seems
that the color is always black regardless of what you select from the color map,
but this maybe because the luminosity bar is set to darkest (0). Adjust this bar
would review the color that you could pick from the color map.
7. Known Issues
- When MPLAB IIDE is closed GDD does not prompt to save the project. GDD
closes without saving the project. It is recommended to save the Project
frequently when changes are made to the screen to avoid losing data by
accidentally closing MPLAB IDE
- Not all alignment options for button text are available.
- Not all meter types are available
8. Known Feature Improvement Requests
-
Grid/Ruler
-
Snap to grid when placing an object
-
Copy/Paste objects
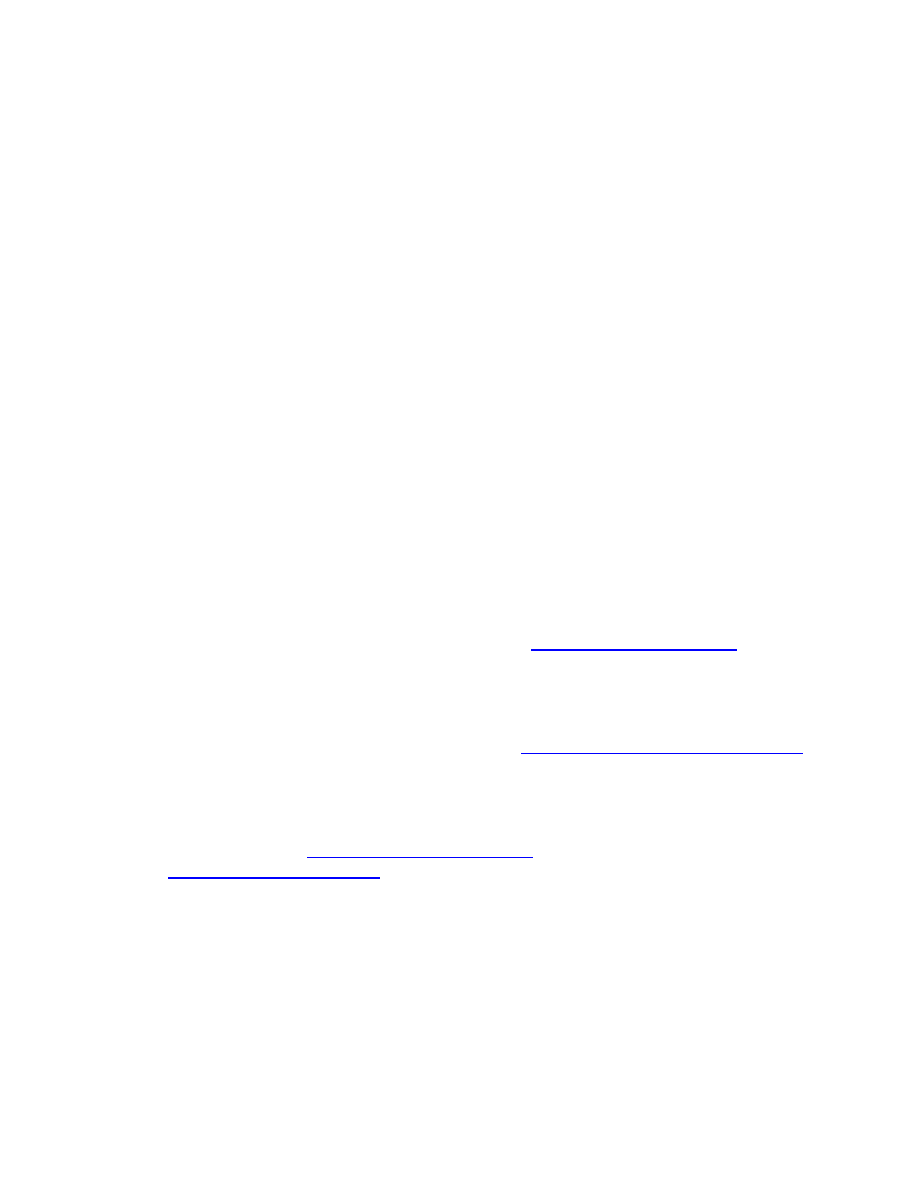
-
Undo/Redo
-
Zoom
-
Unicode Support
-
More widgets
-
Overlaying objects on top of one another
-
Color Depth support other than 16bpp
-
When resizing an object, there’s no guiding frame. Better to have it shown.
-
When moving an object, if the cursor still stays within the current object position,
no guiding frame is shown. Better to have it shown.
-
Set background image
-
When an object is selected, hitting the delete key on the keyboard should delete
the object.
-
Keyboard support, use arrows to move objects
-
Select multiple objects
-
Provide program interface for a custom widget.
-
Ability to add hidden images/fonts, this will allow a picture control to swap images
to create animation, etc.
-
In the image frame add resizing support
-
Auto crop image when the frame size is smaller than the image size
9. Customer Support
The Microchip Web Site
Microchip provides online support via our web site at
http://www.microchip.com
. This
web site is used as a means to make files and information easily available to customers.
Accessible through your favorite Internet browser, the web site contains the following
information:
•
Graphics Display Application Design Center:
http://www.microchip.com/Graphics
•
Product Support - Data sheets and errata, application notes and sample
programs, design resources, user's guides and hardware support documents,
latest software releases and archived software
•
General Technical Support - Frequently Asked Questions (FAQs), technical
support requests (
http://support.microchip.com
), online discussion groups/forums
(
http://forum.microchip.com
), Microchip consultant program member listing
•
Business of Microchip - Product selector and ordering guides, latest Microchip
press releases, listing of seminars and events, listings of Microchip sales offices,
distributors and factory representatives
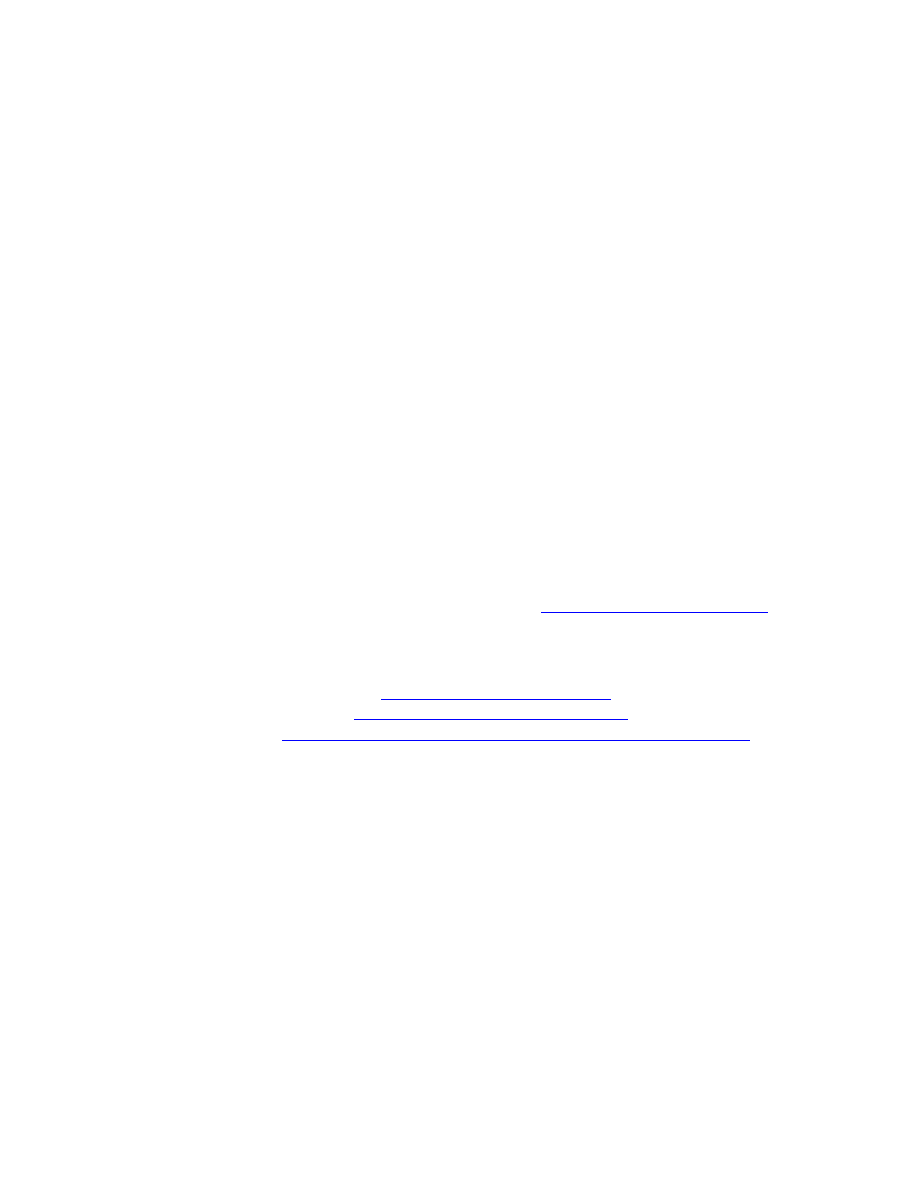
Development Systems Customer Change Notification Service
Microchip's customer notification service helps keep customers current on Microchip
products. Subscribers will receive e-mail notification whenever there are changes,
updates, revisions or errata related to a specified product family or development tool of
interest.
To register, access the Microchip web site at www.microchip.com, click on Customer
Change Notification and follow the registration instructions.
Additional Support
Users of Microchip products can receive assistance through several channels:
•
Distributor or Representative
•
Local Sales Office
•
Field Application Engineer (FAE)
•
Technical Support
Customers should contact their distributor, representative or field application engineer
(FAE) for support. Local sales offices are also available to help customers. A listing of
sales offices and locations is available on our website.
Technical support is available through the web site at:
http://support.microchip.com
Training
•
Regional Training Centers:
http://www.microchip.com/rtc
•
MASTERs Conference:
http://www.microchip.com/masters
•
Webseminars:
http://techtrain.microchip.com/webseminars/QuickList.aspx
Trademarks:
The Microchip name and logo, the Microchip logo, MPLAB, and PIC are registered trademarks of Microchip Technology Incorporated in the
U.S.A. and other countries.
Microsoft, Windows, and Windows Vista are either registered trademarks or trademarks of Microsoft Corporation in the United States and/or
other countries.
Wyszukiwarka
Podobne podstrony:
DWL G700AP v2 31 release notes
BC HCE v2 70 Release Notes
F 04 08 Release Notes
P2 53 5 Release Notes ISTA P ENG
F 02 02 Release Notes
SK6211 090411 Release Notes
191 07 Win7 Desktop Release Notes
185 85 WinXP GeForce Release Notes
F 02 11 Release Notes
kess v2 v2 10 supported car list
MySource Manual v2 10
videocapture release notes DVI7MFSN26EW6G2L7YD2U6M35ZLWDV3TQXDXQII
vegasvideo release notes WSFB47OPARMFHILPMPIR37S3HSPX53U3EJNQK4I
F 04 08 Release Notes
P2 53 5 Release Notes ISTA P ENG
Release Notes PC SDK 5 13
release notes 2 0 6 ru
Release Notes RobotWare Machining FC GUI v5 13
Red Hat Enterprise Linux 5 5 4 Release Notes en US
więcej podobnych podstron