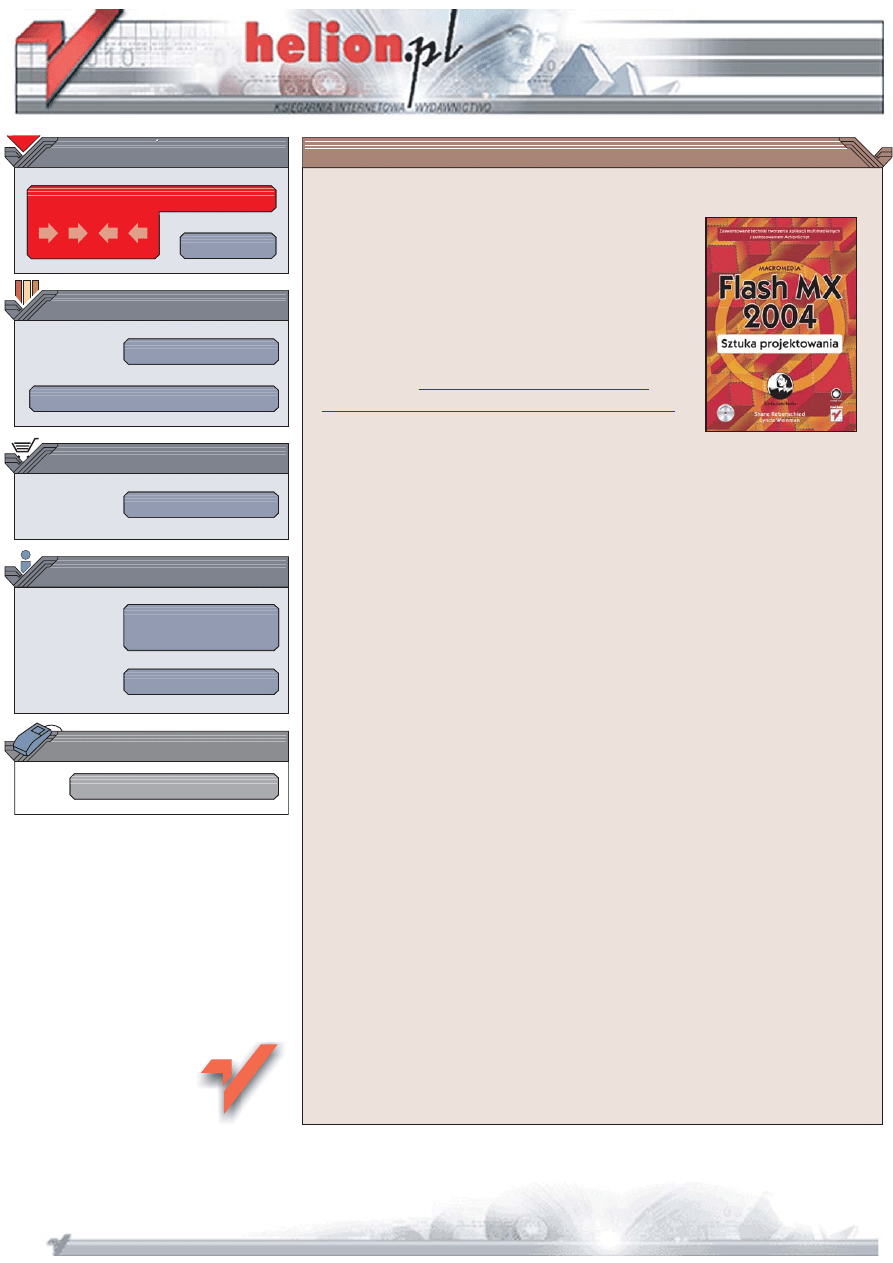
Wydawnictwo Helion
ul. Chopina 6
44-100 Gliwice
tel. (32)230-98-63
IDZ DO
IDZ DO
KATALOG KSI¥¯EK
KATALOG KSI¥¯EK
TWÓJ KOSZYK
TWÓJ KOSZYK
CENNIK I INFORMACJE
CENNIK I INFORMACJE
CZYTELNIA
CZYTELNIA
Macromedia Flash MX 2004.
Sztuka projektowania
Program Macromedia Flash sta³ siê niemal standardem w zakresie przygotowywania
aplikacji multimedialnych na strony WWW, i nie tylko. Jest po³¹czeniem narzêdzia
do grafiki wektorowej ze œrodowiskiem programistycznym, co pozwala na tworzenie
nie tylko animacji, ale tak¿e elementów interaktywnych, pozwalaj¹cych u¿ytkownikowi
miêdzy innymi na sterowanie odtwarzaniem oraz wprowadzanie i pobieranie danych.
Aby do tworzonej we Flashu prezentacji dodaæ mo¿liwoœæ komunikacji z u¿ytkownikiem,
trzeba zastosowaæ jêzyk ActionScript oraz modu³y nosz¹ce nazwê „komponentów”.
Ksi¹¿ka „Macromedia Flash MX 2004. Sztuka projektowania” jest przeznaczona
dla tych u¿ytkowników Flasha, którzy opanowali ju¿ jego narzêdzia graficzne i chc¹
wykonaæ nastêpny krok — wykorzystaæ w swoich pracach mo¿liwoœci oferowane
przez ActionScript. Opisuje sposoby u¿ywania tego jêzyka do tworzenia pojedynczych
elementów i ca³ych aplikacji. Dowiesz siê, jak pobieraæ i formatowaæ dane ze Ÿróde³
zewnêtrznych, odtwarzaæ cyfrowe wideo i tworzyæ efektowne menu. Dziêki æwiczeniom
i przyk³adowym projektom zamieszczonym na do³¹czonym do ksi¹¿ki CD-ROM-ie
poszerzysz swoje umiejêtnoœci o zaawansowane techniki oparte na programowaniu
w ActionScript.
• Korzystanie z bibliotek wspó³dzielonych i danych zewnêtrznych
• Formatowanie tekstu za pomoc¹ jêzyka HTML i arkuszy stylów
• Tworzenie interaktywnego pokazu slajdów
• Budowanie wskaŸnika postêpu ³adowania danych
• Interaktywne formularze z weryfikacj¹ wprowadzanych danych
• Odtwarzanie plików MP3 i cyfrowego wideo
• Menu stworzone z wykorzystaniem ActionScript
• Publikacja projektu na stronie WWW
Wykorzystaj ActionScript, by tchn¹æ ¿ycie w projekty wykonane we Flashu
Autorzy: Shane Rebenschied, Lynda Weinman
T³umaczenie: Marcin Samodulski, Jakub Thiele-Wieczorek
ISBN: 83-7361-806-6
Tytu³ orygina³u:
Macromedia Flash MX 2004 Beyond
the Basics Hands-On Training (Hands on Training (H.O.T))
Format: B5, stron: 408
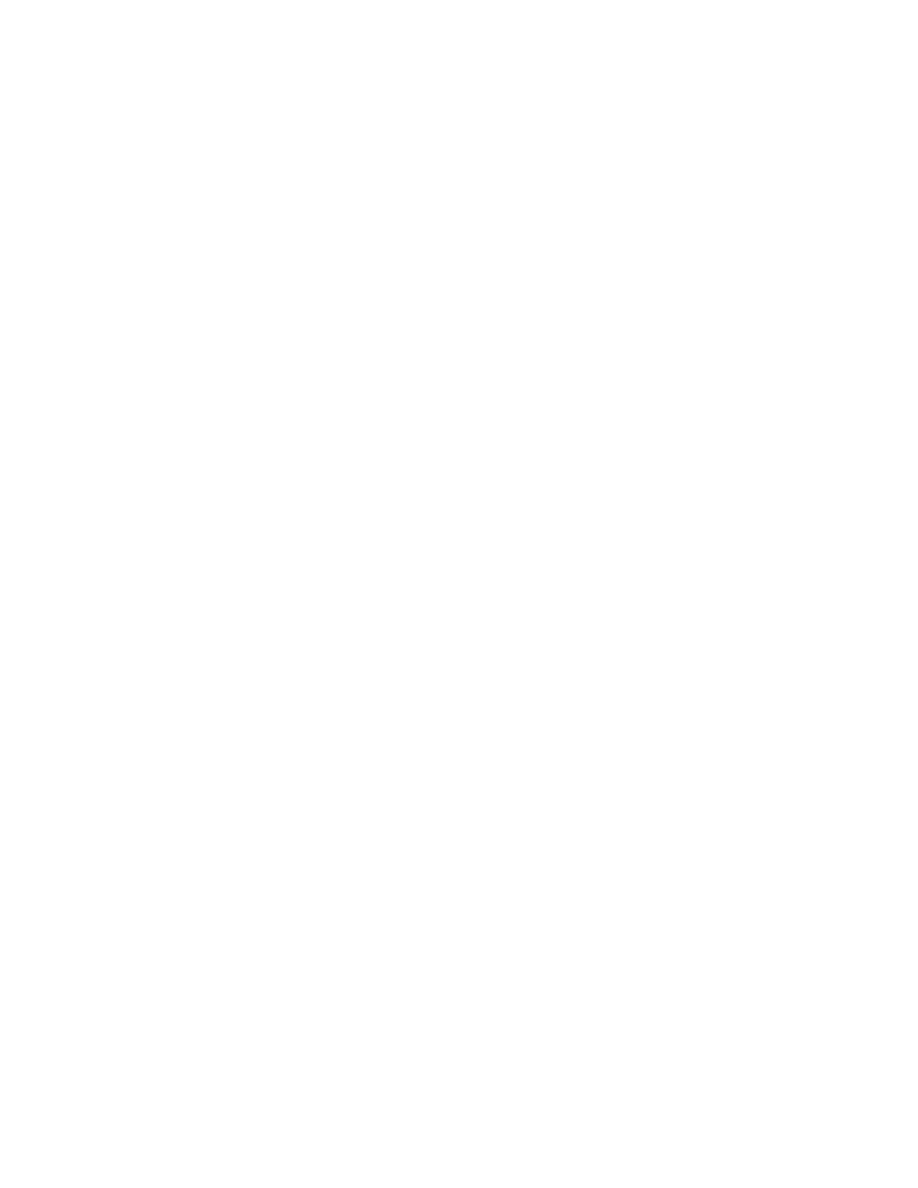
Spis treści
Wstęp ................................................................................................................................................................................................... 9
Rozdział 1. Podstawy ................................................................................................................................................................ 19
O czym jest ta książka? .............................................................................................................................................. 19
Co powinieneś już umieć? ........................................................................................................................................20
Modularność, modularność, modularność ........................................................................................................... 21
Nowe funkcje programu Flash MX 2004 ...............................................................................................................22
Czy powinieneś dokonać aktualizacji programu Flash MX do MX 2004? .......................................................24
Ćwiczenie 1. Co właściwie tworzymy ......................................................................................................................26
Aktualizacje ................................................................................................................................................................ 30
Gotowe pliki witryny ................................................................................................................................................ 31
Rozdział 2. Od czego powinienem zacząć? .................................................................................................................... 33
Na czym polega proces konstruowania witryny WWW? ..................................................................................... 33
Od jakiego programu należy zacząć? ...................................................................................................................... 39
Ćwiczenie 1. Instalacja czcionki używanej w witrynie ..........................................................................................40
Ćwiczenie 2. Integracja ............................................................................................................................................. 41
Sugestie dotyczące pracy nad witryną ..................................................................................................................... 53
Rozdział 3. Zaczynamy ............................................................................................................................................................. 55
Czym jest główny plik SWF? .................................................................................................................................... 55
Czym są klasy, obiekty, metody i właściwości? ...................................................................................................... 56
Czym są typy danych? ............................................................................................................................................... 57
Czym jest funkcja? ..................................................................................................................................................... 58
Czym jest MovieClipLoader i czym różni się od loadMovie? ............................................................................60
Ćwiczenie 1. Tworzenie głównego pliku SWF i umieszczanie w nim obiektu MovieClipLoader ................. 61
Czym jest biblioteka współdzielona? ......................................................................................................................72
Ćwiczenie 2. Tworzenie i przygotowywanie biblioteki współdzielonej .............................................................72
Rozdział 4. Klasa LoadVars .................................................................................................................................................... 89
Ćwiczenie 1. Co właściwie tworzymy ......................................................................................................................89
Ćwiczenie 2. Wstawianie czcionek współdzielonych ............................................................................................90
Pisanie komentarzy ...................................................................................................................................................94
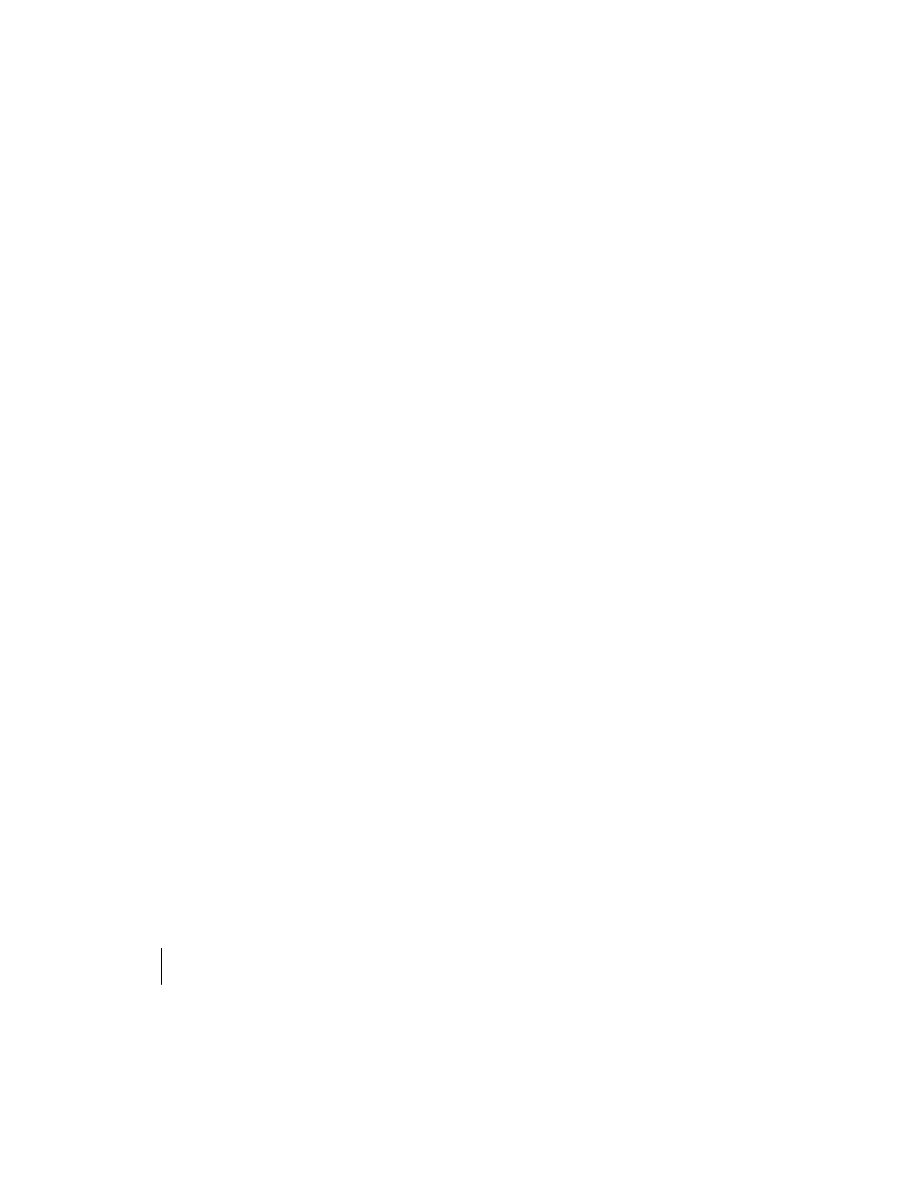
6
MACROMEDIA FLASH MX 2004
Sztuka
projektowania
Ćwiczenie 3. Programowanie obiektu LoadVars ...................................................................................................96
Czym jest klasa LoadVars? ...................................................................................................................................... 104
Ćwiczenie 4. Ładowanie tekstu sekcji „Our History” ............................................................................................. 104
Ćwiczenie 5. Umożliwienie przewijania tekstu ....................................................................................................111
Rozdział 5. Język HTML i kaskadowe arkusze stylów ............................................................................................. 121
Ćwiczenie 1. Co właściwie tworzymy .....................................................................................................................121
Ćwiczenie 2. Modyfikacja załadowanego tekstu przy użyciu języka HTML .................................................. 122
Kaskadowe arkusze stylów w programie Flash MX 2004 ................................................................................... 129
Ćwiczenie 3. Korzystanie z kaskadowych arkuszy stylów .................................................................................. 130
Rozdział 6. Klasa TextFormat ............................................................................................................................................ 141
Ćwiczenie 1. Co właściwie tworzymy .....................................................................................................................141
Czym jest klasa TextFormat ................................................................................................................................... 143
Ćwiczenie 2. Dodawanie podmenu ...................................................................................................................... 144
Ćwiczenie 3. Automatyczna zmiana rozmiaru pola tekstowego ...................................................................... 153
Ćwiczenie 4. Definiowanie stanów Roll Over i Roll Out dla opcji podmenu ............................................... 156
Ćwiczenie 5. Wyłączanie interaktywności ........................................................................................................... 160
Ćwiczenie 6. Kopiowanie i wklejanie funkcji ...................................................................................................... 162
Ćwiczenie 7. Włączanie interaktywności ............................................................................................................. 164
Ćwiczenie 8. Wykańczanie podmenu ................................................................................................................... 169
Ćwiczenie 9. Tworzenie podsekcji Our Staff ....................................................................................................... 172
Rozdział 7. Tworzenie pokazu slajdów ............................................................................................................................. 181
Ćwiczenie 1. Co właściwie tworzymy .....................................................................................................................181
Ćwiczenie 2. Przygotowania .................................................................................................................................. 182
Ćwiczenie 3. Ładowanie pierwszego slajdu .......................................................................................................... 187
Ćwiczenie 4. Wyświetlanie liczby dostępnych slajdów ...................................................................................... 192
Ćwiczenie 5. Dodawanie funkcji następny slajd ................................................................................................. 197
Ćwiczenie 6. Dodawanie funkcji poprzedni slajd ...............................................................................................202
Ćwiczenie 7. Dodawanie tekstu opisującego slajd ..............................................................................................207
Ćwiczenie 8. Dodawanie licznika slajdów ........................................................................................................... 210
Rozdział 8. Tworzenie wskaźnika postępu ładowania ............................................................................................ 217
Ćwiczenie 1. Co właściwie tworzymy .................................................................................................................... 217
Ćwiczenie 2. Zacznijmy .......................................................................................................................................... 219
Ćwiczenie 3. Listener onLoadProgress ................................................................................................................. 221
Rozdział 9. Tworzenie formularza .................................................................................................................................... 227
Ćwiczenie 1. Co właściwie tworzymy ....................................................................................................................227
Ćwiczenie 2. Projektowanie formularza ..............................................................................................................230
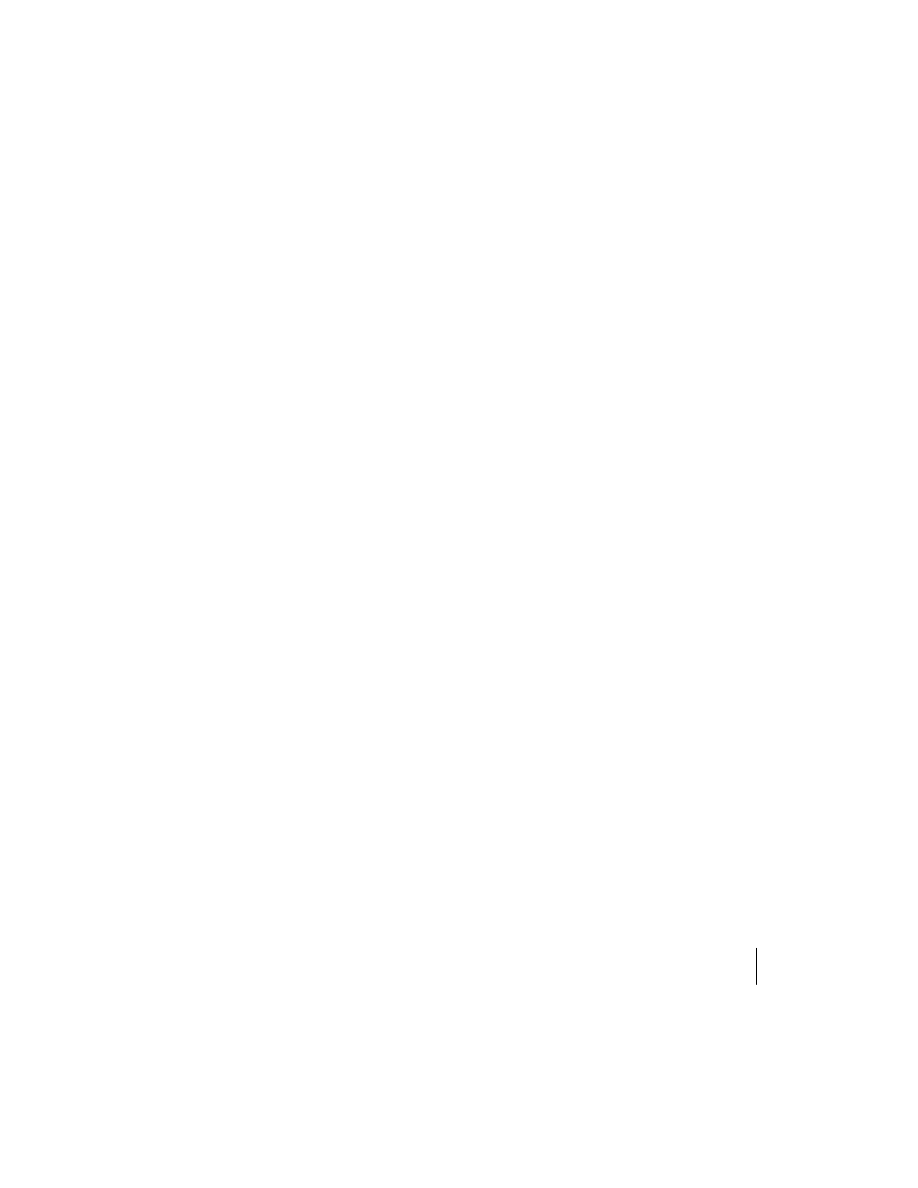
SPIS TREŚCI 7
Ćwiczenie 3. Proste sprawdzanie poprawności formularza ...............................................................................239
Ćwiczenie 4. Użycie obiektu LoadVars do wysyłania zawartości formularza .................................................248
Ćwiczenie 5. Stylizacja formularza .......................................................................................................................254
Rozdział 10. Odtwarzacz plików MP3 ........................................................................................................................... 261
Ćwiczenie 1. Co właściwie tworzymy .................................................................................................................... 261
Czym różni się pobieranie progresywne od strumieniowania? ........................................................................ 263
Kompresja strumieniowanego dźwięku ...............................................................................................................264
Ćwiczenie 2. Zaczynamy ........................................................................................................................................266
Ćwiczenie 3. Ładowanie pliku MP3 ......................................................................................................................269
Czym jest klasa Sound? ...........................................................................................................................................274
Ćwiczenie 4. Zatrzymywanie i wznawianie odtwarzania muzyki .....................................................................276
Ćwiczenie 5. Wyświetlanie informacji ID3 ..........................................................................................................285
Ćwiczenie 6. Zmiana ścieżek ..................................................................................................................................289
Rozdział 11. Tworzenie odtwarzacza wideo ............................................................................................................... 301
Ćwiczenie 1. Co właściwie tworzymy ....................................................................................................................302
Ćwiczenie 2. Zaczynamy ........................................................................................................................................ 303
W jaki sposób utworzyć plik FLV ..........................................................................................................................307
Osadzać czy nie osadzać? ........................................................................................................................................ 310
Ćwiczenie 3. Coś tam ...............................................................................................................................................311
Ćwiczenie 4. Pobieranie i odtwarzanie materiału wideo ...................................................................................320
Ćwiczenie 5. Przełączany przycisk Play-Pause ..................................................................................................... 330
Czym jest klasa NetStream? ................................................................................................................................... 333
Ćwiczenie 6. Tworzenie pasku postępu odtwarzania ............................................................................................. 335
Ćwiczenie 7. Użycie funkcji obsługi zdarzenia onStatus ................................................................................... 341
Ćwiczenie 8. Sprzątanie .......................................................................................................................................... 345
Rozdział 12. Główne menu ................................................................................................................................................. 349
Ćwiczenie 1. Co właściwie tworzymy ....................................................................................................................349
Ćwiczenie 2. Przygotowywanie pliku FLA ........................................................................................................... 351
Ćwiczenie 3. Skrypt dla zdarzeń onRollOver, onRollOut i onRelease ........................................................... 354
Ćwiczenie 4. Łączenie wszystkich elementów ..................................................................................................... 359
Rozdział 13. Przygotowania do zaprezentowania projektu światu .................................................................. 365
Ćwiczenie 1. Umieszczanie projektu opracowanego we Flashu na stronie napisanej w języku HTML ...... 365
Potencjalne zmiany w sposobie osadzania elementów na stronach WWW .................................................... 373
Opcje dotyczące wykrywacza pluginu ..................................................................................................................374
Ćwiczenie 2. Tworzenie detektora pluginu Flash MX 2004 ..............................................................................377
Podsumowanie ......................................................................................................................................................... 383
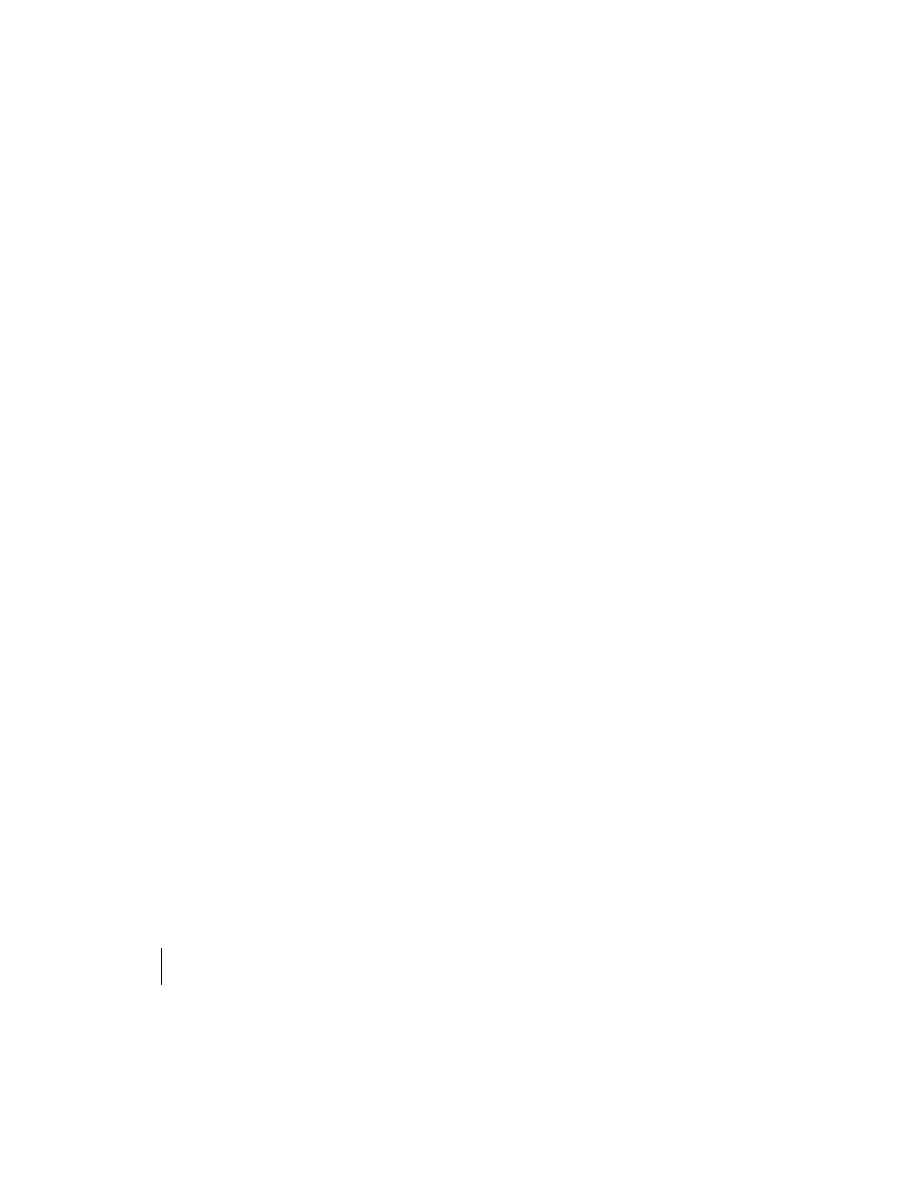
8
MACROMEDIA FLASH MX 2004
Sztuka
projektowania
Dodatek A Obsługa techniczna i rozwiązywanie problemów ............................................................................. 385
Dodatek B Zasoby związane z programem Macromedia Flash MX 2004 ..................................................... 389
Dodatek C Flash Communication Server i skrypty CGI ......................................................................................... 395
Skorowidz .................................................................................................................................................................................... 397
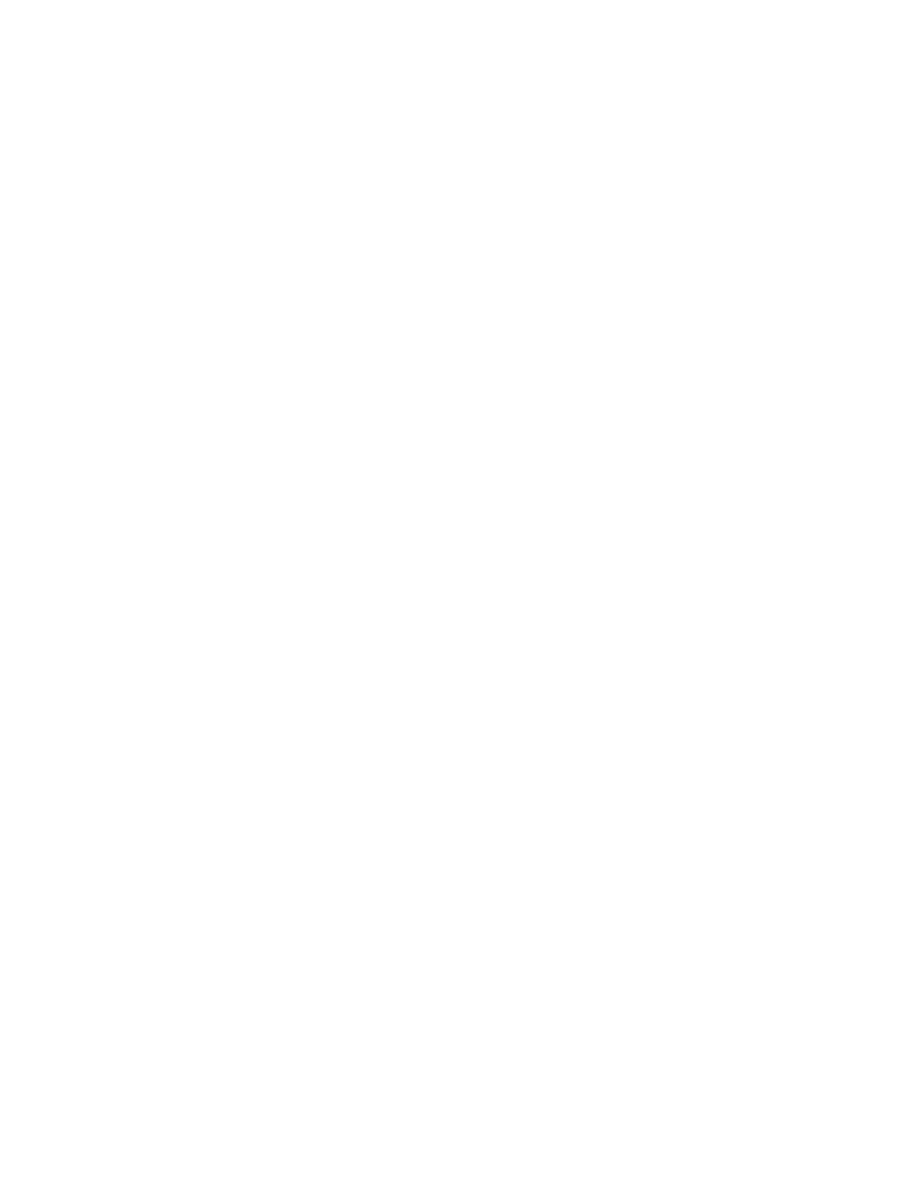
3
Zaczynamy
W tym rozdziale:
Główny plik SWF
Klasy, obiekty, metody i właściwości
Typy danych
Funkcje
Klasa MovieClipLoader
Biblioteki współdzielone
Tworzenie i przygotowywanie biblioteki współdzielonej
W poprzednich dwóch rozdziałach poznałeś podstawowe koncepcje związane z tworzeniem witryn
WWW w programie Flash MX 2004. Teraz wykorzystamy je w praktyce. W tym rozdziale utworzysz
główny plik SWF, który będzie pełnił rolę pojemnika przechowującego inne pliki związane z witry-
ną oraz kod w języku ActionScript możliwy do wielokrotnego wykorzystania. Napiszesz również
główny skrypt, kontrolujący sposób ładowania wszystkich plików SWF i JPEG używanych w witry-
nie. Dodatkowo dowiesz się, czym są biblioteki współdzielone, pozwalające na przechowywanie
zasobów (takich jak czcionki) wykorzystywanych w projekcie, a także stworzysz jedną z nich. Jest to
dosyć długi rozdział zajmujący się wieloma nowymi i bardzo ważnymi tematami, więc jeśli czytasz
to późną nocą i myślisz sobie „tylko dokończę ten rozdział i idę spać”, radzę Ci poczekać z lekturą
do czasu, gdy się porządnie wyśpisz. Chyba że chcesz mieć naprawdę dziwne sny, w których będą
Cię goniły wielkie
MovieClipLoadery
z wielkimi, kłapiącymi kłami. ;-)
Czym jest główny plik SWF?
Jeśli nie mieszkasz w jaskini od roku 1954, zapewne słyszałeś o książkach J.R.R. Tolkiena, przenie-
sionych na ekran w postaci trylogii Władca pierścieni. Dzisiejsze wszędobylskie media stamtąd pod-
chwyciły zdanie „Jeden by wszystkimi rządzić”, związane z magicznym, wszechmocnym pierście-
niem, którego moc pozwala na kontrolowanie kilku innych magicznych pierścieni. W poniższym
ćwiczeniu stworzymy magiczny pierścień naszej witryny. Ten główny plik SWF spełni rolę pojem-
nika, do którego będą ładowane wszystkie inne pliki SWF. Będzie on również zawierał kod w języku
ActionScript, który zostanie wielokrotnie wykorzystany w witrynie, na przykład skrypt pozwalający
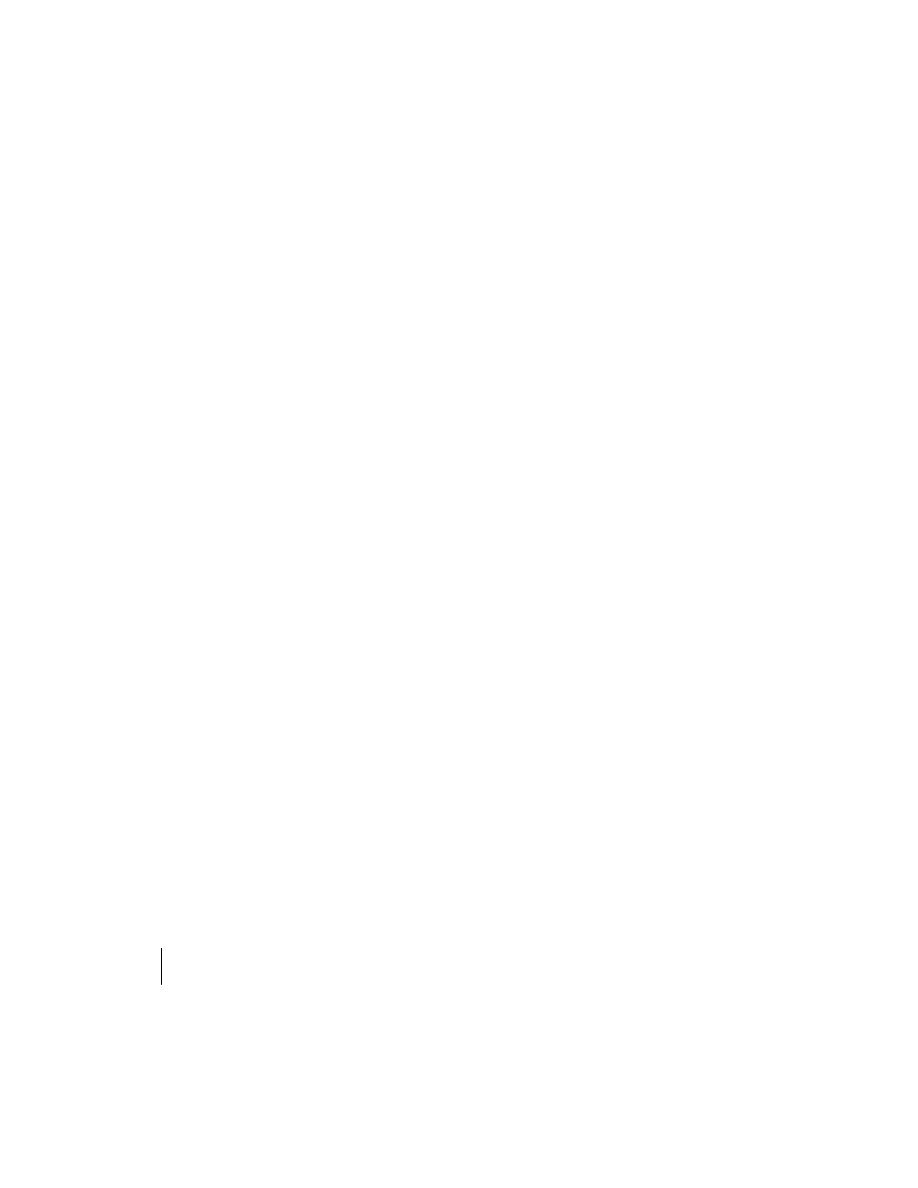
56
MACROMEDIA FLASH MX 2004
Sztuka projektowania
na ładowanie zasobów (
MovieClipLoader
), zmiennych (
LoadVars
) i kaskadowych arkuszy stylów
(TextField.StyleSheet). Tworząc go i używając do przechowywania zmiennych i często używanych funk-
cji, uzyskujemy dwie rzeczy:
Centralizujemy często używane fragmenty kodu w języku ActionScript. Pozwala to na łatwą
modyfikację kodu w jednym, scentralizowanym miejscu. Ponieważ inne pliki SWF odnoszą
się do niego, automatycznie będą korzystać ze zmian wprowadzonych w skrypcie. Gdybyś
zamiast tego wpisał ten kod bezpośrednio do każdego pliku, który z niego korzysta, to
modyfikując plik lub poprawiając błąd, musiałbyś powtórzyć te czynności wielokrotnie,
w każdym z używanych plików. Zobaczysz, że centralizacja skryptów znacznie usprawnia
proces tworzenia witryny.
Centralizacja kodu w języku ActionScript pozwala na zmniejszenie rozmiaru plików,
ponieważ wszystkie skrypty są trzymane tylko w jednym miejscu. Gdybyś wstawił je do
każdego pliku SWF, znacznie powiększyłbyś całkowity rozmiar projektu. Trzymanie często
używanego kodu w jednym miejscu i korzystanie z referencji w innych plikach SWF pozwala
na redukcję rozmiaru plików poprzez uniknięcie powtarzania identycznego skryptu.
Czym są klasy, obiekty, metody i właściwości?
Gdy zaczniesz pisać kod w języku ActionScript, który nada funkcjonalność tej witrynie, napotkasz
pewne słowa, których prawdopodobnie nie znasz. Ta sekcja w skrócie opisuje definicje klas, obiek-
tów, metod i właściwości. Wierzę w to, że analogie pomagają w procesie uczenia. Aby pomóc Ci
w lepszym zrozumieniu tych skomplikowanych tematów, posłużę się w swoich wyjaśnieniach psem.
Choć część terminologii może brzmieć nieco mylnie, gdy dokończysz ćwiczenia zawarte w tej książ-
ce, będziesz już z nią bardziej obeznany.
Klasy. Klasy są definicjami grup obiektów. Na przykład pies może należeć do klasy zwierząt.
Wszystkie zwierzęta mają pewne charakterystyczne cechy, które posiada też pies. Klasę można
uważać po prostu za kategorię obiektów. W przypadku programu Flash MX 2004 klipy
filmowe i przyciski są klasami. Posiadają one metody i właściwości, które definiują, co mogą
one robić w projekcie, a czego nie mogą.
Obiekty. Obiekt jest w skrócie instancją klasy. Tak jak możesz posiadać na scenie instancję
symbolu graficznego, obiekt w przypadku języka ActionScript jest instancją klasy. Jest on
zbiorem właściwości i metod (o których więcej przeczytasz poniżej), dziedziczonych z klasy.
Ponadto każdy z obiektów posiada własną nazwę, której można używać w referencjach do
niego. Na przykład w programie Flash MX 2004 instancje klipów filmowych i przycisków są
obiektami, ponieważ stanowią instancje odpowiadających im klas.
Metody. Metody są zachowaniami obiektów. Zachowaniami (metodami) psa mogą być:
szczekanie, sapanie, ślinienie się, sikanie na meble i zjadanie butów. W przypadku języka
Flash MX 2004 ActionScript klasy posiadają wbudowane metody, które możesz wykorzystać.
Możesz też stworzyć własne metody, przyporządkowując je funkcji (więcej na temat funkcji
dowiesz się w dalszej części tego rozdziału). Analogią tej możliwości może być na przykład
to, że pies zawsze szczeka (jest to jego wbudowana metoda), ale jeśli chcesz, możesz mu dodać
zachowanie, które pozwoli na przemieszczanie kotów siłą woli i rzucanie nimi po pokoju
(metoda dodana). Na przykład klip filmowy, będący obiektem, posiada metody pozwalające
na jego odtwarzanie, zatrzymywanie odtwarzania, przechodzenie do następnej klatki itd.
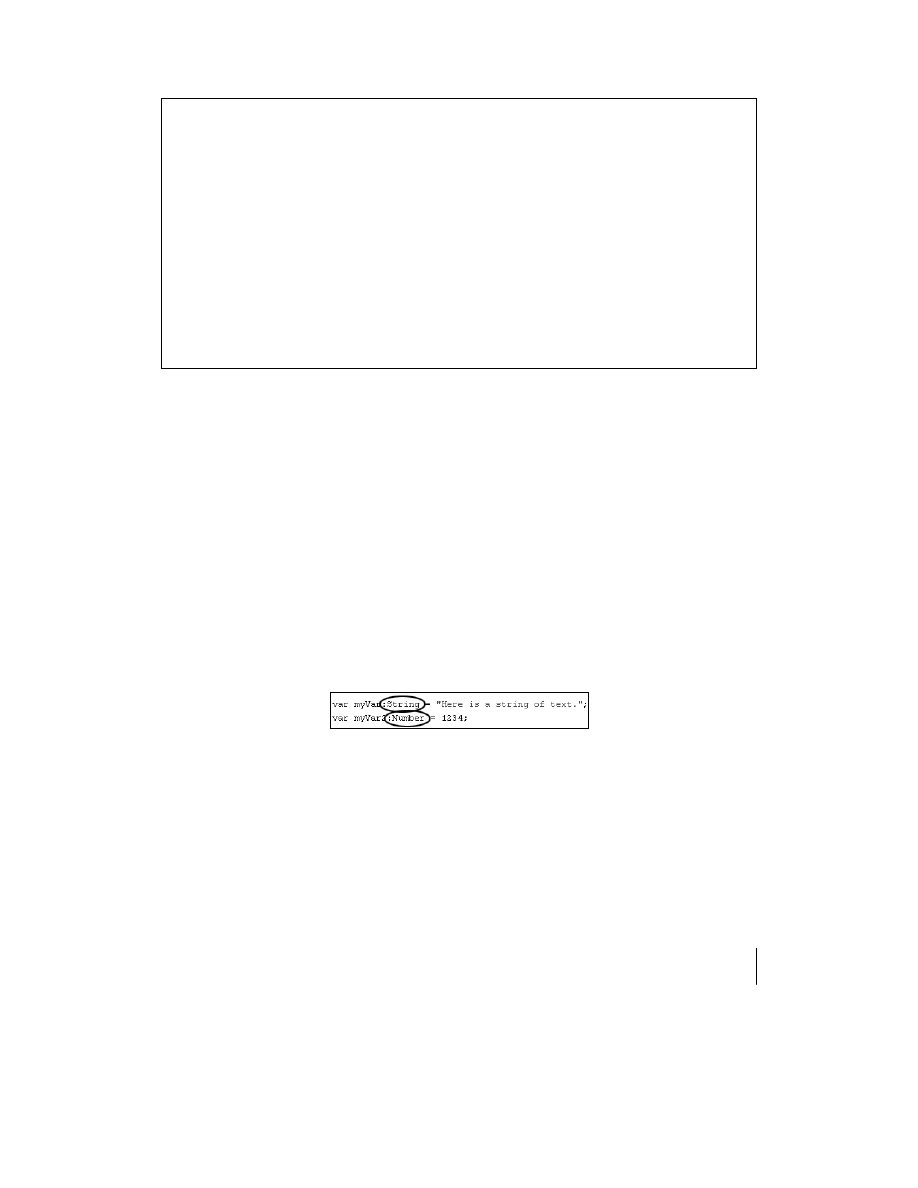
ROZDZIAŁ 3.
57
Zaczynamy
Uwaga
Czym są zmienne?
W tej książce często będziemy używać zmiennych, dlatego warto wiedzieć, czym są. W skrócie zmienna jest pojem-
nikiem tworzonym w języku ActionScript, pozwalającym na przechowywanie danych lub referencji do instancji
obiektu lub przyporządkowywanie utworzonych obiektów. Zmienna jest nieco podobna do symbolu. Jednak tak
jak symbol jest pojemnikiem pozwalającym na przechowywanie elementów wizualnych — grafiki, tekstu itp.,
zmienna pozwala na przechowywanie danych, takich jak imię, liczba itp. Dzięki tej książce zyskasz duże doświad-
czenie w pracy ze zmiennymi. Będziemy ich używać do przechowywania liczb (takich jak czas trwania ścieżki
dźwiękowej), ciągów znaków (takich jak imię użytkownika wysyłającego komentarz za pomocą formularza)
i obiektów języka ActionScript (takich jak obiekt
MovieClipLoader
, który utworzymy w dalszej części tego roz-
działu).
Zmienne są wręcz nieocenione w pracy w programie Flash MX 2004
Właściwości. Właściwości są atrybutami, które definiują obiekt. Na przykład wszystkie psy
(a przynajmniej większość z nich) posiadają cztery łapy, dwoje oczu, ogon, pysk i śmierdzący
oddech. Klip filmowy posiada właściwości takie jak: jego widoczność (
_visible
),
przezroczystość (
_alpha
), obrót (
_rotation
) itd.
Z kilkoma z tych określeń będziesz miał do czynienia w ćwiczeniu 1. w tym rozdziale.
Czym są typy danych?
W czasie pisania kodu w języku ActionScript zauważysz zapewne coś, z czym do tej pory się nie
spotkałeś. Pisząc akcje i tworząc zmienne, będziesz dodawał krótki tekst po ich nazwie. Jest on no-
wością we Flashu MX 2004, nazwaną określeniem typu danych. Pozwala on na określenie rodzaju
danych, jakie będzie zawierać zmienna. Początkowo wydaje się to nieco zagmatwane, ale szybko
nabierzesz doświadczenia i zrozumiesz, o czym piszę, gdy zaczniesz korzystać ze zmiennych w ćwi-
czeniach zawartych w tym i w następnych rozdziałach. Oto przykład określenia typu danych:
Widzisz? Po nazwie zmiennej
myVar
jest napis
:String
, po
myVar2
zaś —
:Number
. Zaznaczone iden-
tyfikatory są przykładami określeń typów danych. Żeby użyć ich w swoich akcjach, wystarczy je wpi-
sać po nazwie zmiennej. Zadaniem powyższych określeń jest poinformowanie skryptu, że zmienna
myVar
zawiera dane typu
String
(ciąg znaków),
myVar2
zaś —
Number
(liczba). Takie rozwiązanie ma
wiele zalet. Jako średnio zaawansowany użytkownik programu Flash powinieneś zdawać sobie sprawę
z trzech najważniejszych:
Określanie typów pozwala na poinformowanie skryptu, jakiego rodzaju dane ma
przechowywać zmienna. Pozwala również na zmianę typu danych przechowywanych
w zmiennej. Innymi słowy, jeśli zawiera ona liczbę, która ma być traktowana jako ciąg
znaków, możesz to zapewnić używając typu
String
. Dlaczego miałbyś to zrobić?
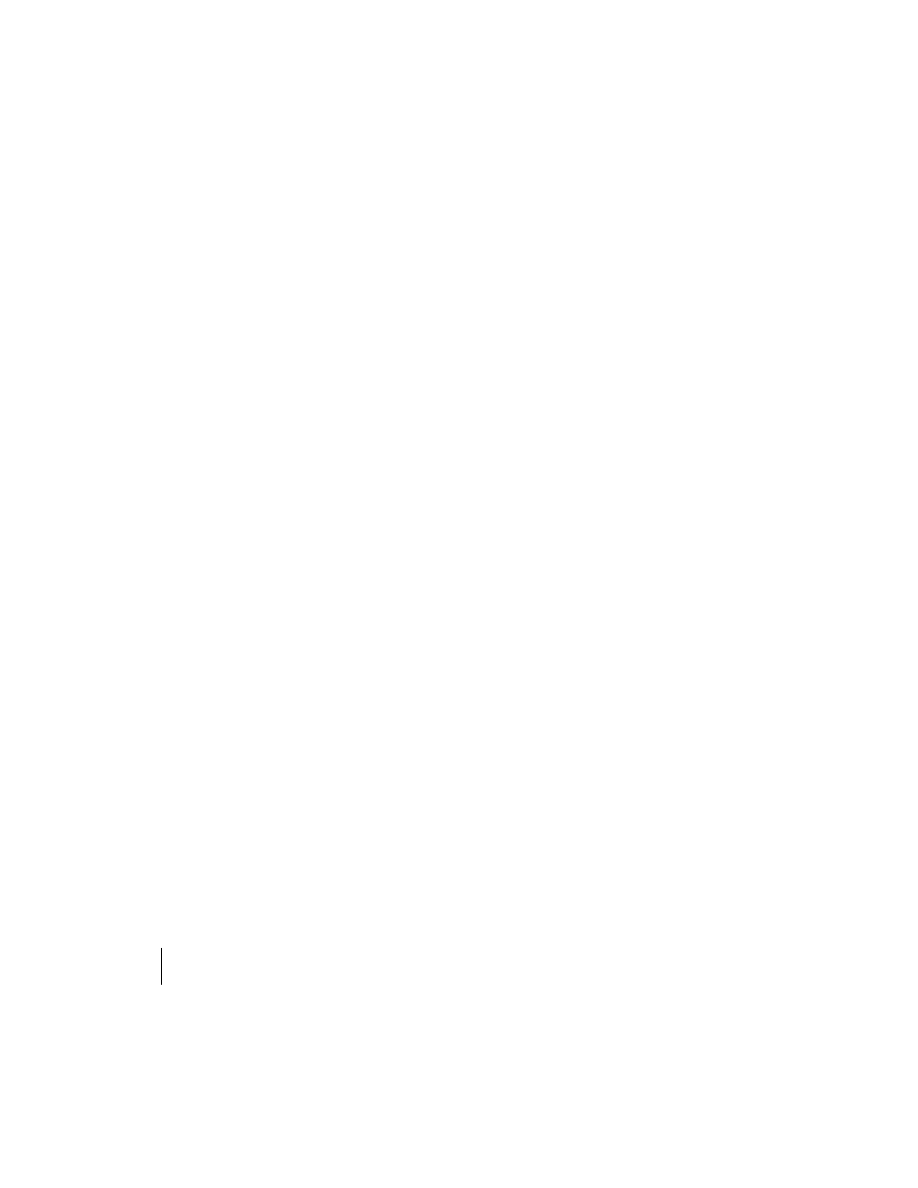
58
MACROMEDIA FLASH MX 2004
Sztuka projektowania
Cóż, jeśli wykonujesz jakieś obliczenia (dzielenie, mnożenie itd.) na liczbach, chciałbyś,
żeby były one traktowane jako typ
Number
, a nie
String
. Próba wykonania obliczeń
matematycznych (z którymi będziesz miał do czynienia w czasie tworzenia paska postępu
i preloaderów) na ciągach znaków powoduje powstanie błędów.
Korzystanie ze zmiennych i obiektów określonego typu jest uważane za dobry styl
kodowania. A to dlatego, że określa się w ten sposób typ danych przechowywanych
w zmiennej lub obiekcie (
String
,
Number
itp.). Dostarczenie takiej informacji Flashowi
pozwala na zmniejszenie potencjalnej liczby błędów w filmie.
Zauważ również, że ze względu na to, iż w programie Flash MX 2004 został usunięty tryb
Normal w panelu Actions (akcje), określenie typu zmiennych pomaga w szybszym pisaniu
skryptów. Dzieje się tak dlatego, że dzięki niemu wyświetlane są podpowiedzi do kodu
i możliwe jest korzystanie z funkcji automatycznego uzupełniania w przypadku
wbudowanych klas (obiektów).
Powinienem Cię poinformować o tym, że określanie typów w języku ActionScript nie jest obowiąz-
kowe. Dlatego też jest obsługiwane tylko w czasie tworzenia pliku SWF z użyciem języka Action-
Script 2.0 (czyli wersji używanej domyślnie w momencie tworzenia nowego pliku FLA w programie
Flash MX 2004). Jeśli pominiesz określanie typów, w większości przypadków akcje będą działały
bez większych problemów. Chciałem o tym napisać już na początku książki, ponieważ jest to nowa
cecha języka ActionScript 2.0. Ponadto moim zadaniem jest nauczenie Cię właściwych sposobów
pisania skryptów, a także przygotowanie do nauki bardziej zaawansowanych funkcji tego języka,
poprzez zaprezentowanie niektórych sformułowań i technik. W dalszej części tego rozdziału dowiesz
się, w jaki sposób możesz tworzyć własne określenia typów danych.
Czym jest funkcja?
Symbol można uważać za pojemnik, w którym przechowywana jest grafika. Jego ciekawą cechą jest
to, że można go wykorzystywać wiele razy bez znacznego zwiększenia rozmiaru pliku SWF. Funk-
cje są pod tym względem podobne, jednak zamiast grafiki przechowują fragmenty kodu w języku
ActionScript. Można je uważać za pojemniki pozwalające na przechowywanie skryptów, które mogą
zostać wielokrotnie użyte w projekcie. Są wyjątkowo użyteczne w sytuacjach, w których występuje
potrzeba powtarzania bloku instrukcji.
Powiedzmy, że posiadamy szereg przycisków, jak na pasku nawigacyjnym naszej witryny. Chcemy,
żeby w momencie, gdy użytkownik kliknie jeden z nich, pojawił się animowany klip filmowy, mu-
zyka ucichła, a w dynamicznym polu tekstowym, umieszczonym na scenie, pojawił się jakiś tekst.
Gdybyśmy nie użyli funkcji, musielibyśmy przypisać wszystkie te akcje każdej instancji przycisku.
Następnie aby je zmienić, powinniśmy modyfikować kod każdej z nich! Co, jeśli przycisków było-
by 50? To prawdziwy przepis na szaleństwo. Zamiast tego możemy utworzyć funkcję zawierającą kod,
który wykonuje te same trzy akcje (rozpoczęcie odtwarzania klipu, zatrzymanie muzyki i wyświetle-
nie komunikatu), a następnie przyporządkować instancjom przycisków po jednym wierszu kodu,
powodującym wywołanie funkcji i, co za tym idzie, wykonanie zawartych w niej akcji. Wówczas, gdy
zaistnieje potrzeba modyfikacji kodu, nie będziemy musieli go zmieniać w każdej z instancji. Wy-
starczy, że zmodyfikujemy funkcję. Oto przykład tego, jak może ona wyglądać:
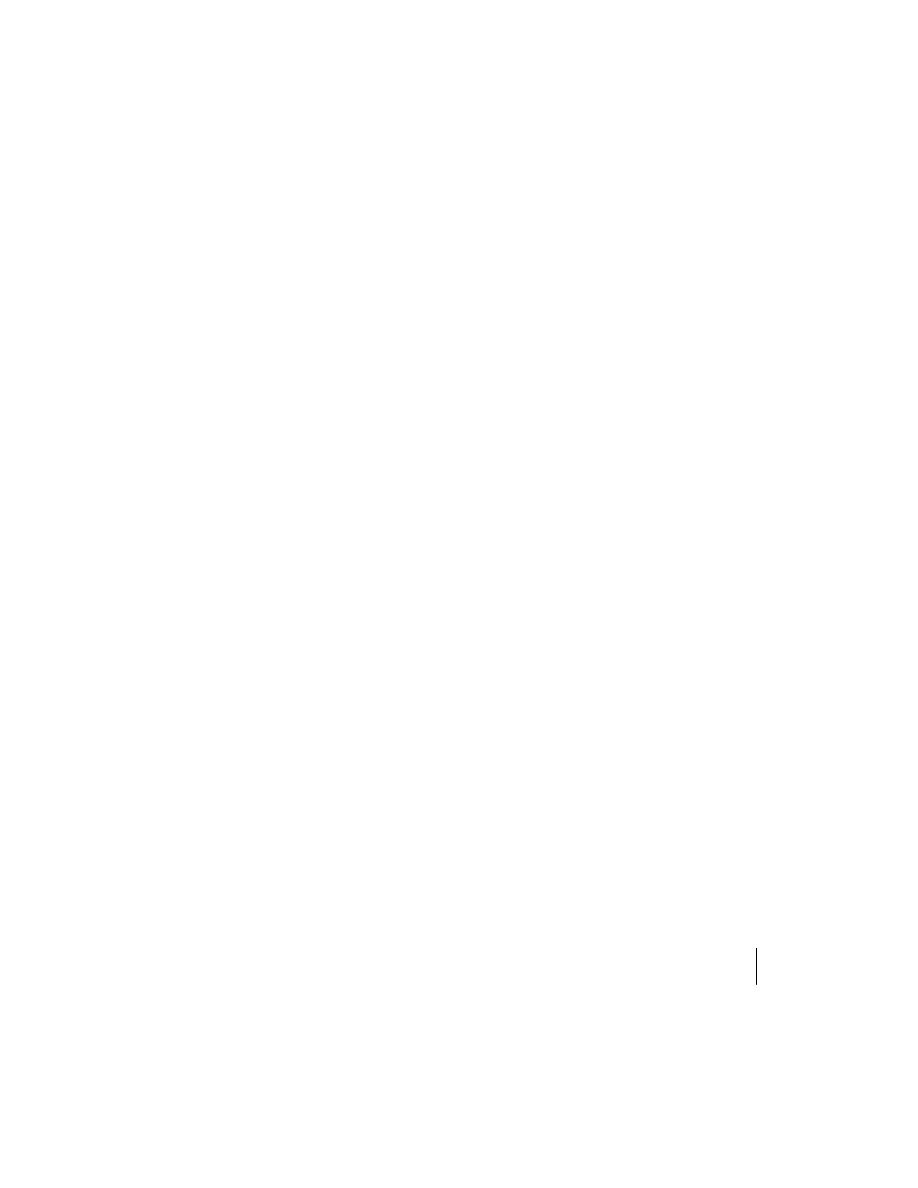
ROZDZIAŁ 3.
59
Zaczynamy
function buttonClick() {
myMC.play();
myMusic.stop();
myMessage.text = "You clicked on a button. Congratulations!";
}
W tym przykładzie funkcji została nadana nazwa
buttonClick
. Nazwa może być zupełnie dowolna.
Jedynym ograniczeniem jest to, że nie może zaczynać się od cyfry, zawierać spacji ani znaków spe-
cjalnych (?, *, % itp.). Pomiędzy nawiasami klamrowymi (
{ }
) znajdują się akcje, które mają zostać
wykonane w momencie wywołania funkcji. Aby to nastąpiło, wystarczy wpisać jej nazwę (upewniając
się, że określona została ścieżka dostępu do niej w przypadku, gdy znajduje się ona na innej listwie
czasowej), dodając operator wywołania
()
:
buttonClick();
Aha, nowością w programie Flash MX 2004 jest to, że rozróżnia on małe i wielkie litery w skryptach.
Tak więc jeśli napiszesz:
buttonclick();
funkcja nie zostanie wywołana.
Inną zaletą korzystania z funkcji jest możliwość przekazywania im parametrów. Oznacza to, że mo-
żesz przekazywać funkcji parametry, niezależnie od tego, gdzie została ona wywołana (w powyższym
przykładzie jest wywoływana przez przycisk). Na przykład, co zrobić, jeśli chcemy, żeby treść wyświe-
tlanego komunikatu zależała od tego, który przycisk został kliknięty? W tej chwili komunikat jest
stałym elementem funkcji, co oznacza, że niezależnie od tego, który przycisk kliknie użytkownik,
wyświetlony zostanie ten sam komunikat. Możemy jednak przyporządkować funkcji parametr,
następnie przy wywoływaniu funkcji w akcjach poszczególnych przycisków przekazać do tego para-
metru inny tekst. Jeśli wydaje Ci się, że piszę po grecku, może pomoże następujący przykład. Ta sama
funkcja z dodanym parametrem będzie wyglądała następująco:
function buttonClick (msg) {
myMC.play();
myMusic.stop();
myMessage.text = msg;
}
Jak widzisz, jedyną różnicą jest to, że obecnie po nazwie funkcji w nawiasach został umieszczony
napis
msg
. Nie, nie oznacza on dodatku do żywności, poprawiającego jej smak. Jest to po prostu
nazwa zmiennej zawierającej tekst, który będzie wyświetlany, będąca skrótem od
message
(ang. ko-
munikat). Jeśli przyjrzysz się ostatniej akcji, zauważysz, że znajduje się ona również po instrukcji
myMessage.text =
. Parametr
msg
działa po prostu jak miejsce na informację, którą możemy prze-
kazać funkcji w momencie jej wywołania. Na przykład jeśli chcesz, żeby po kliknięciu przycisku
o nazwie Our Products funkcja wyświetlała komunikat „We have lots of stuf. Check it out.”, powinieneś
przyporządkować mu następującą akcję:
on (release) {
buttonClick ("We have lots of stuff. Check it out.");
}
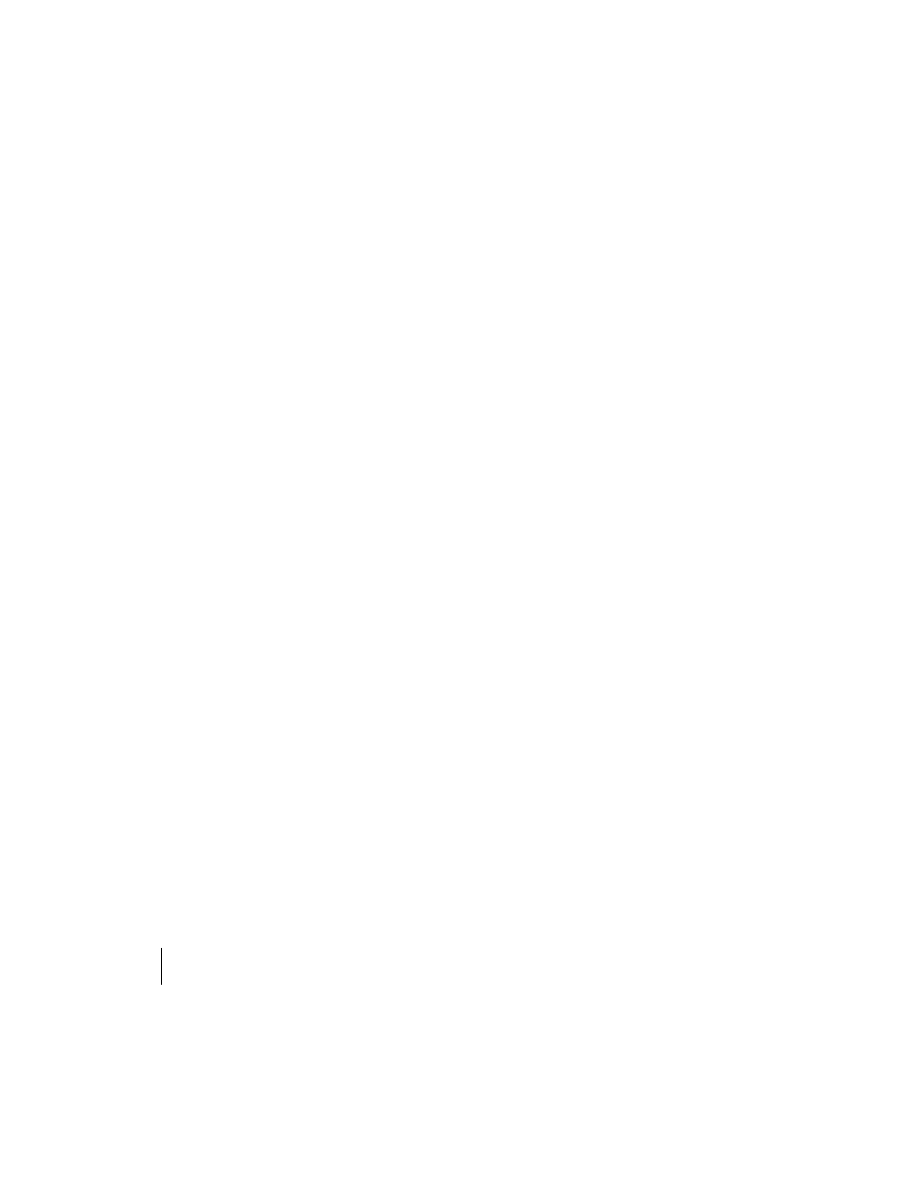
60
MACROMEDIA FLASH MX 2004
Sztuka projektowania
Tekst „We have lots of stuff. Check it out.” jest parametrem przekazywanym funkcji w momencie, gdy
użytkownik kliknie przycisk. Zostaje on umieszczony w miejscu, w którym znajduje się napis
msg
.
Dzięki temu w momencie kliknięcia tego przycisku w dynamicznym polu tekstowym zostaje wy-
świetlony komunikat zawierający ten ciąg znaków.
Parametr funkcji jest po prostu zmienną lokalną. To znaczy, że po wywołaniu funkcji zostaje on
usunięty dla zaoszczędzenia pamięci. Istnieje nawet możliwość tworzenia zmiennych o nazwie takiej
samej jak nazwa parametru. Nie powoduje to żadnych konfliktów.
Funkcję użytą w poprzednich przykładach należy stworzyć za pomocą języka ActionScript. Nazywa-
my ją funkcją najwyższego poziomu. Obiekty również posiadają wbudowane funkcje (co sam zoba-
czysz, gdy będziesz tworzył obiekt
MovieClipLoader
w dalszej części tego rozdziału). Są one nazywane
metodami i zostały opisane wcześniej w części „Czym są klasy, obiekty, metody i właściwości”.
Jestem pewien, że nadal masz wiele pytań związanych z funkcjami i sposobami ich wykorzystania,
nauczysz się o nich wiele z dalszej części tej książki.
Czym jest MovieClipLoader
i czym różni się od loadMovie?
Funkcja
loadMovie
pozwala na załadowanie pliku SWF lub JPG do innego pliku SWF. Jest to świet-
ne rozwiązanie, ponieważ pozwala na podzielenie dużego projektu na mniejsze części i umożliwia
ładowanie ich za każdym razem, gdy użytkownik tego wymaga. Jest to również doskonały sposób
na skrócenie czasu ładowania witryn opartych na programie Flash MX 2004, ponieważ daje moż-
liwość początkowego załadowania jedynie podstawowej informacji (takiej jak menu nawigacyjne).
Następnie w miarę zapotrzebowania ściągane są inne sekcje witryny.
Funkcji
loadMovie
, mimo że była bardzo użyteczna, brakowało pewnych możliwości, dlatego wielu
programistom nie wystarczała. Potrzebowali lepszych procedur, pozwalających na konstruowanie
preloaderów, zarządzanie błędami itp. Dlatego firma Macromedia zdecydowała się wprowadzić
w programie Flash MX 2004 nowy (lepszy) sposób ładowania zewnętrznych zasobów. Tak powsta-
ła klasa
MovieClipLoader
.
Klasa
MovieClipLoader
zajmuje się tym samym, co funkcja
loadMovie
— pozwala na ładowanie
zewnętrznych plików SWF i JPG do innego pliku SWF (lub innego poziomu). Tym, co ją odróżnia,
jest fakt, że jest znacznie bardziej złożona i oferuje więcej opcji związanych z ładowaniem i zajmo-
waniem się plikami SWF i JPG.
MovieClipLoader
jest klasą, której należy przyporządkować obiekty nasłuchujące, czyli listenery. Jak
wskazuje nazwa, „nasłuchują” one, czym w danym momencie zajmuje się
MovieClipLoader
. Gdy
wystąpi określone zdarzenie, wykonają powierzone im zadania. Na przykład jeśli używasz obiektu
MovieClipLoader
w celu załadowania zewnętrznego pliku JPG, a plik ten nie istnieje, możesz przy-
porządkować mu
listener
onLoadError
, który spowoduje wyświetlenie komunikatu o błędzie.
Kiedyś, gdy do ładowania zasobów używało się funkcji
loadMovie
, jeśli chciało się stworzyć prelo-
ader pokazujący stopień załadowania pliku, należało stworzyć pętlę, która powtarzała kod w języku
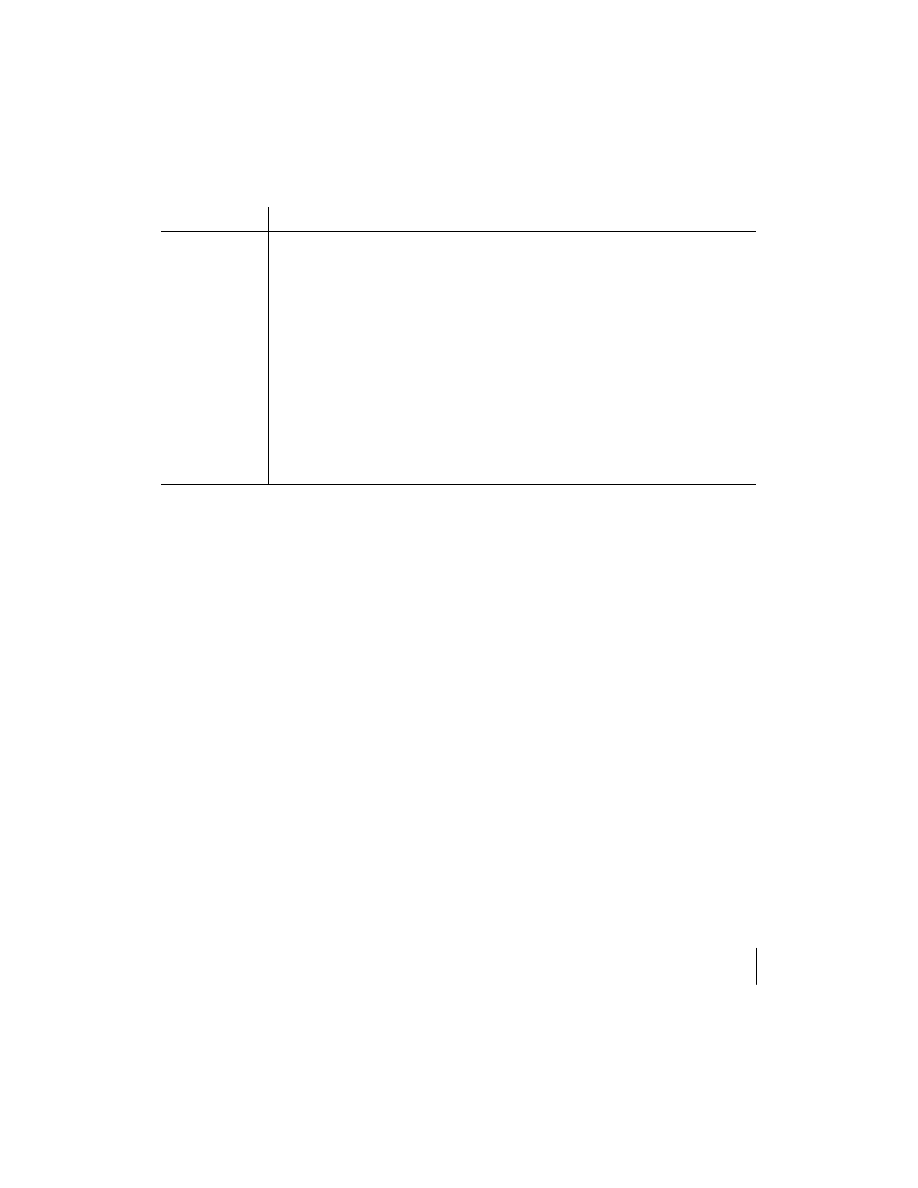
ROZDZIAŁ 3.
61
Zaczynamy
ActionScript. Teraz klasa
MovieClipLoader
zawiera własne pętle tego typu, w obiekcie listener
o nazwie
onLoadProgress
. Pod wieloma względami nowa klasa jest znacznie łatwiejsza w obsłu-
dze, a także oddaje do dyspozycji znacznie większą liczbę opcji pozwalających na obsługę ze-
wnętrznych plików SWF i JPG. W tabeli poniżej zostały przedstawione różne funkcje typu liste-
ner wraz z opisami.
Listener
Opis
onLoadComplete
Wywoływany jest (a co za tym idzie, są wykonywane wszystkie zawarte w nim akcje)
w momencie, gdy zakończy się ładowanie danego zasobu.
onLoadError
Wywoływany jest, gdy ładowanie zasobu się nie powiedzie.
onLoadInit
Podobnie jak
onLoadComplete
wywoływany jest w momencie, gdy zakończy się
ładowanie danego zasobu i gdy uruchomiona zostaje pierwsza klatka załadowanego
klipu. W niektórych przypadkach lepiej jest stosować go zamiast
onLoadComplete
,
ponieważ w momencie jego wywołania wiadomo, że klip został do końca załadowany
i jest gotowy do odtworzenia.
onLoadProgress
Wywoływany za każdym razem, gdy na dysku jest zapisywana ładowana zawartość
klipu. Oznacza to, że za każdym razem, gdy zostaje ściągnięty fragment informacji
dotyczącej klipu, jest on uruchamiany. Jest on pętlą w języku ActionScript, która jest
wykonywana w czasie ściągania zasobów. Właśnie w nim umieszcza się kod preloadera
(zrobimy to w rozdziale 8. „Tworzenie preloadera”).
onLoadStart
Wywoływany w momencie, gdy rozpoczyna się ładowanie zasobu.
Jak widzisz (ale zapewne jeszcze nie do końca rozumiesz), klasa
MovieClipLoader
jest bardzo potęż-
nym dodatkiem do programu Flash MX 2004. W dalszej części tego rozdziału wykorzystamy ją po
raz pierwszy.
Ćwiczenie 1. Tworzenie głównego pliku SWF
i umieszczanie w nim obiektu MovieClipLoader
W tym ćwiczeniu zaczniemy tworzyć pierwszy fragment witryny firmy L.A. Eyeworks, czyli głów-
ny plik SWF. Jak wiesz z części „Czym jest główny plik SWF?”, plik master.swf będzie służył za po-
jemnik, do którego będą ładowane inne moduły w formacie SWF (muzyka, oprawki, sekcja about us
itp.). Będą w nim również przechowywane często wykorzystywane fragmenty kodu w języku Action-
Script. Przechowywanie często używanych akcji w centralnej lokalizacji pozwala na skrócenie czasu
spędzonego nad projektem, ponieważ dzięki niemu nie ma potrzeby powtarzania kodu za każdym
razem, gdy jest on potrzebny. Dużo łatwiej jest również wprowadzać późniejsze zmiany w skrypcie.
W tym ćwiczeniu napiszemy skrypt
MovieClipLoader
, który zajmie się ładowaniem plików SWF
i JPG do witryny.
W tym ćwiczeniu nauczysz się wielu rzeczy, więc jeśli chcesz najpierw zrobić sobie przerwę lub przebiec
się dookoła bloku, teraz jest na to odpowiedni czas. ;-)
1.
Otwórz swoją ulubioną przeglądarkę i wpisz do niej adres:
http://www.lynda.com/flashbtb/laeyeworks/
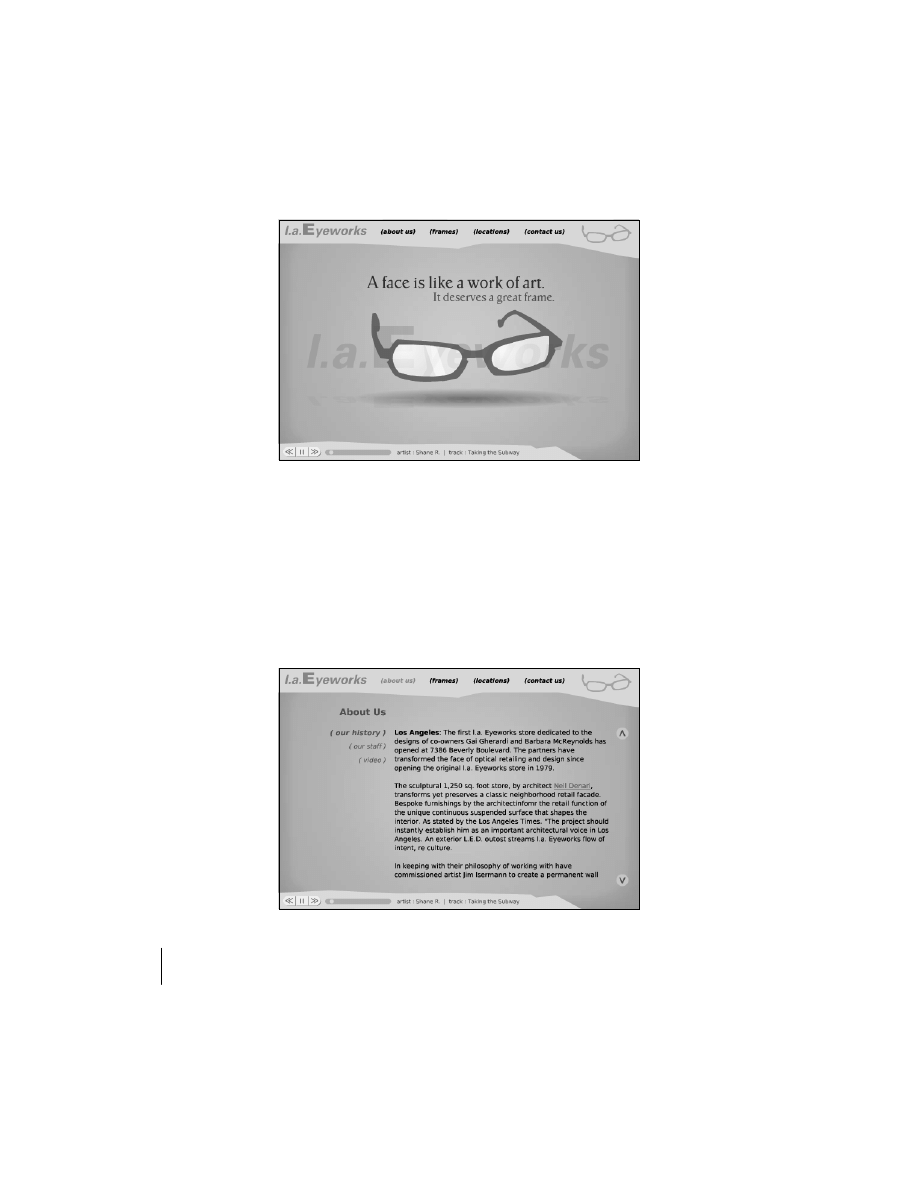
62
MACROMEDIA FLASH MX 2004
Sztuka projektowania
Spowoduje to otworzenie w jej oknie gotowej witryny. W zależności od szybkości łącza jej
ładowanie może trwać bardzo krótko lub nawet minutę. Po załadowaniu witryny zobaczysz
pasek nawigacyjny na górze ekranu, odtwarzacz muzyczny na dole, na środku zaś animowaną
grafikę firmową. Każdy z tych elementów jest osobnym plikiem SWF, odpowiednio
main_menu.swf, music.swf i splash.swf. Wszystkie trzy pliki są w momencie załadowania witryny
automatycznie ładowane do głównego pliku master.swf.
Gdy klikniesz jeden ze znajdujących się na górze przycisków, na przykład about us, zobaczysz,
że grafika zniknie, a na jej miejsce zostanie załadowany moduł About Us (inny plik SWF).
To samo dotyczy dowolnego innego przycisku nawigacyjnego. Środek witryny jest miejscem,
do którego są ładowane różne moduły, podmieniane w momencie kliknięcia jednego
z przycisków. Cała zawartość jest ładowana i przechowywana w pliku master.swf, który za chwilę
utworzymy. Gdy użytkownik klika jeden z przycisków, każe instancji klasy
MovieClipLoader
załadować określony plik SWF lub JPG. Czy to wydaje się zbyt łatwe? W gruncie rzeczy takie
właśnie jest. Oczywiście żeby do tego doprowadzić, potrzeba odrobiny pracy i przemyślanego
kodu w języku ActionScript, ale przecież ta książka istnieje po to, żeby Cię tego wszystkiego
nauczyć, nieprawdaż? :-)
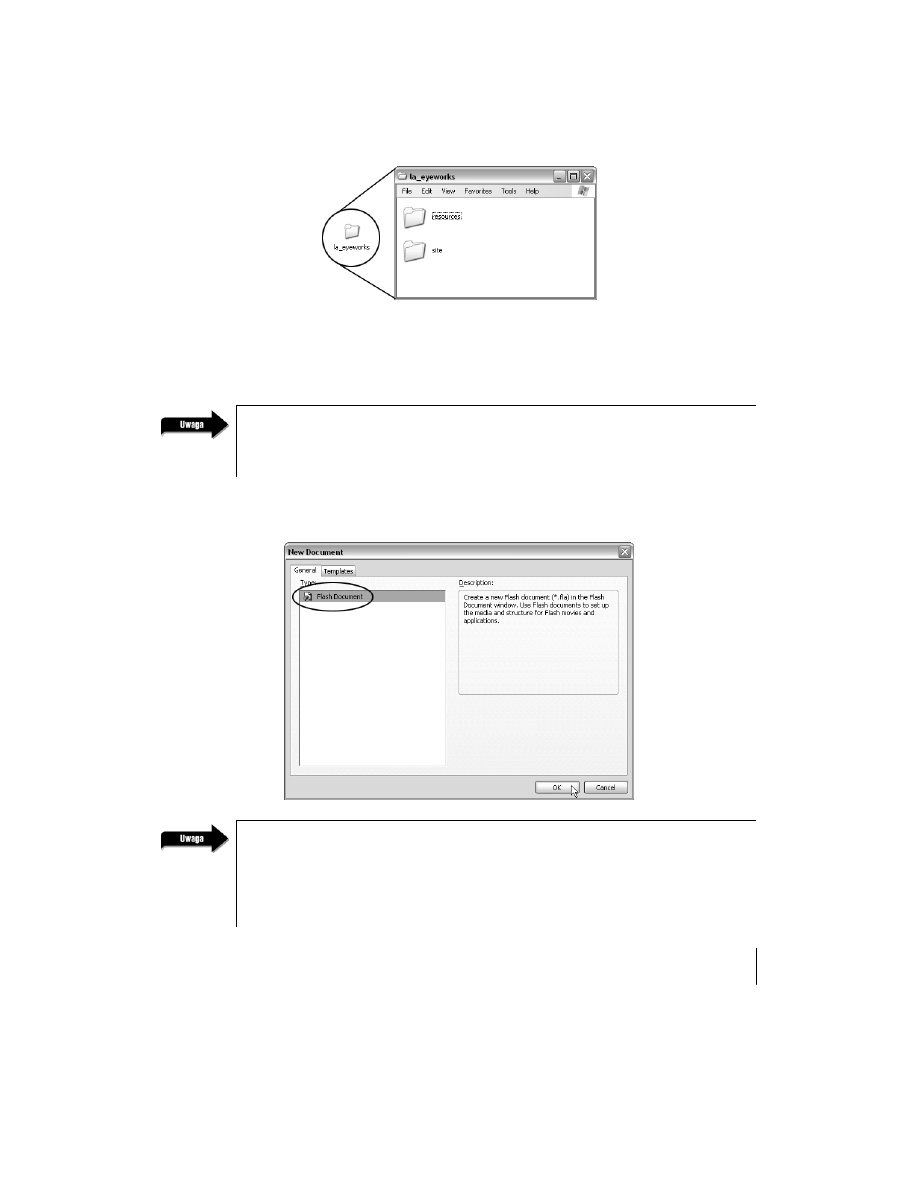
ROZDZIAŁ 3.
63
Zaczynamy
2.
Na dołączonej do książki płycie CD-ROM znajduje się folder o nazwie la_eyeworks. Zawiera
on wszystkie pliki, z którymi będziemy pracować w tej książce. Skopiuj go na pulpit wraz
z zawartością.
Często będziemy korzystać z plików znajdujących się w tym folderze. Dlatego upewnij się,
że dokładnie wiesz, gdzie się on znajduje. Folder ten będzie również pełnił funkcję głównego
katalogu witryny L.A. Eyeworks. Innymi słowy, będziesz w nim zapisywał wszystkie pliki,
którymi będziemy się zajmować.
Jeśli pracujesz na komputerze działającym pod kontrolą systemu operacyjnego Windows, wykonaj
instrukcje przedstawione we wstępie, aby umożliwić odczyt i zapis folderu i plików, które się w nim
znajdują.
3.
Uruchom program Flash MX 2004. Wybierz z menu polecenie File/New (plik/nowy),
a następnie w oknie dialogowym New Document — opcję Flash Document i kliknij OK.
Niektóre okna w programie Flash MX 2004 wyglądają inaczej niż w wersji Flash MX Professional
2004. Przykładem jest strona startowa. Okno dialogowe New Document (pokazane na powyższej
ilustracji) również do nich należy. W programie Flash MX Professional 2004, w zakładkach Gene-
ral i Templates znajduje się więcej opcji. Pomimo tych różnic ćwiczenia zawarte w książce dotyczą
obu wersji programu.
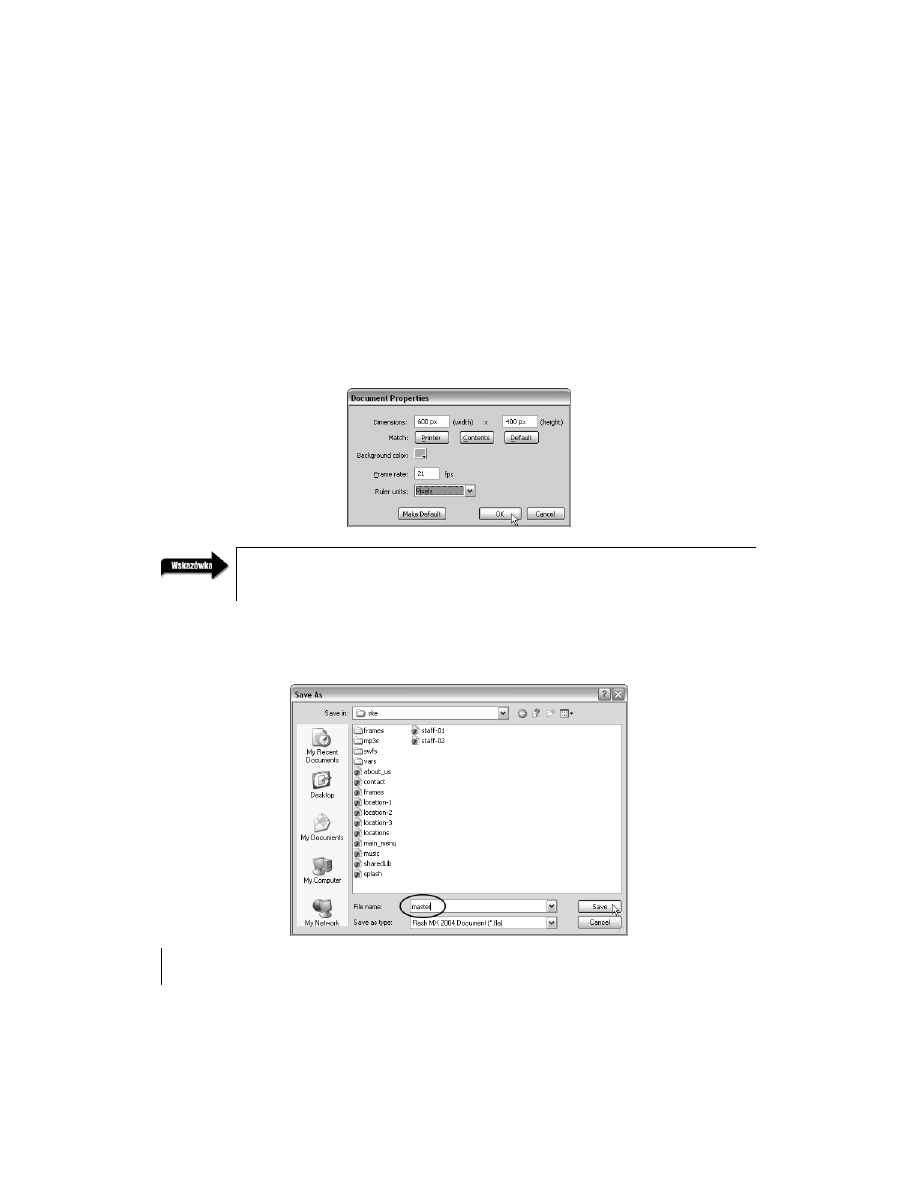
64
MACROMEDIA FLASH MX 2004
Sztuka projektowania
Gdy plik SWF zostaje załadowany do innego pliku tego typu, plik nadrzędny definiuje
prędkość odtwarzania filmu. Oznacza to, że plik master.swf (który właśnie utworzyłeś) określa
ten parametr dla wszystkich ładowanych do niego plików SWF. W przypadku witryny firmy
L.A. Eyeworks został on ustawiony na 21 klatek na sekundę. Choć jego wartość jest przedmiotem
sporu pomiędzy różnymi projektantami korzystającymi z programu Flash MX 2004, moim
zdaniem ta, której użyliśmy, wystarczy, żeby wszystkie animacje były płynnie odtwarzane
(niższa prędkość odtwarzania filmu powoduje, że wyświetlanie obrazu nie jest płynne).
Nie jest również zbyt wymagająca, jeśli chodzi o parametry komputerów użytkowników,
którzy będą oglądali witrynę (większa prędkość odtwarzania wymaga lepszego sprzętu).
4.
Otwórz okno Document Properties, wciskając Ctrl+J (w systemie Windows) lub Cmd+J (w systemie
Mac OS). W polach Dimensions ustaw szerokość filmu na 600 pikseli, a wysokość na 400 pikseli.
Ustaw kolor tła na barwę o wartości szesnastkowej #B4CCE5. Możesz to zrobić klikając
kolorowy kwadrat i wpisując ją w polu znajdującym się na prawo od okienka (wartość została
określona na podstawie modelu witryny stworzonego w programie Adobe Photoshop).
W polu Frame rate wpisz prędkość odtwarzania filmu równą 21 klatek na sekundę. Kliknij OK.
Jeśli klikniesz przycisk Make Default, program użyje wpisanych ustawień jako wartości domyślnych
dla wszystkich tworzonych dokumentów.
5.
Wybierz z menu polecenie File/Save (plik/zapisz) i zapisz plik FLA. W oknie dialogowym
przejdź do pulpitu, następnie wejdź do folderu la_eyeworks, który umieściłeś tam na początku
ćwiczenia, i do katalogu site. Nadaj plikowi nazwę
master
i kliknij Save.
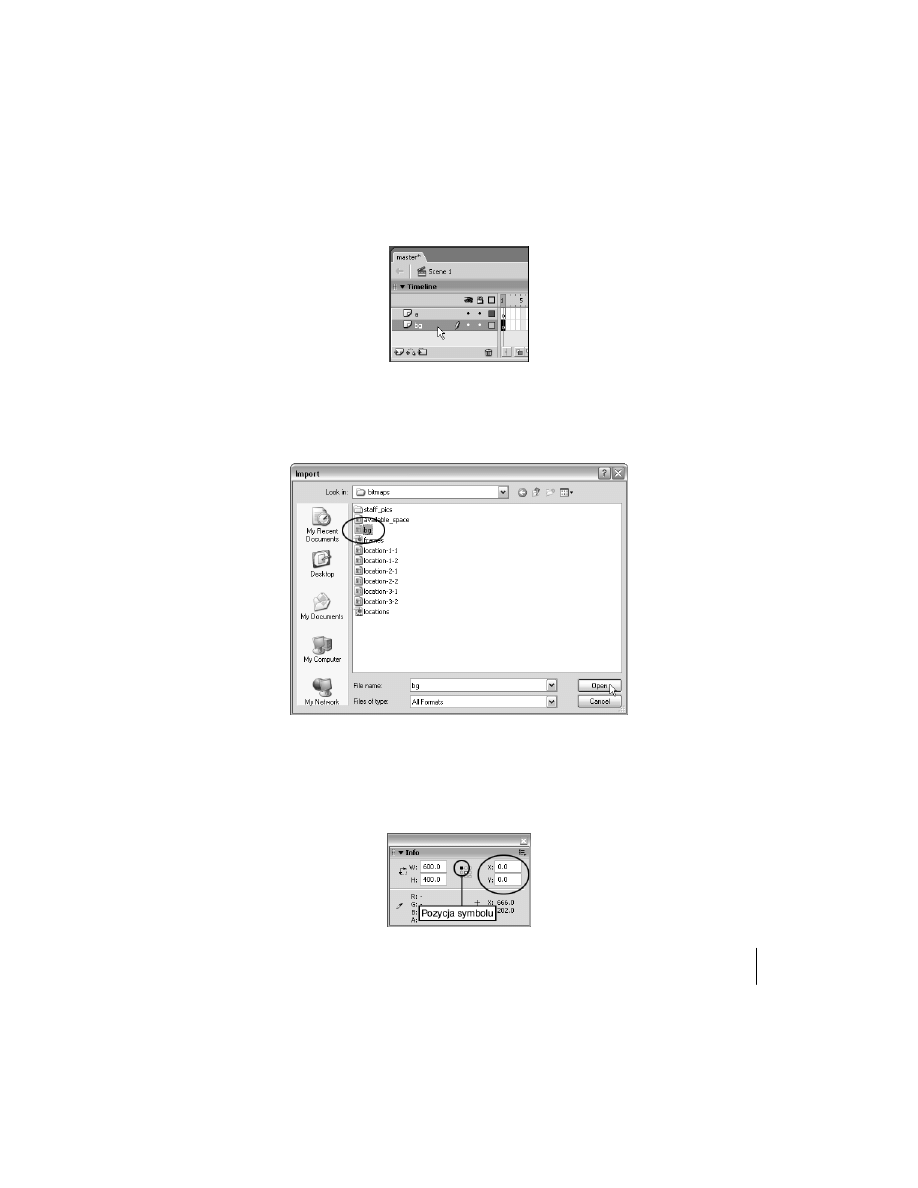
ROZDZIAŁ 3.
65
Zaczynamy
Kolejnym wspólnym elementem wszystkich ładowanych plików SWF jest tło. Niezależnie
od tego, który plik obecnie ogląda użytkownik, w tle znajduje się ten sam obraz. W następnym
kroku dodamy go do pliku master.fla.
6.
Zmień nazwę warstwy 1. na
bg
, po czym utwórz nową warstwę i zmień jej nazwę na
a
.
Umieścimy na niej kod w języku ActionScript. Warstwa
bg
będzie zaś zawierać (tak, zgadłeś)
obraz wyświetlany w tle. Zanim przejdziemy do następnego kroku, upewnij się, że zaznaczyłeś
warstwę
bg
.
7.
Wciśnij Ctrl+R (w systemie Windows) lub Cmd+R (w systemie Mac OS), aby zaimportować
na scenę nowy element. W oknie dialogowym Import przejdź do pulpitu, następnie wejdź do
folderu la_eyeworks, resources, a następnie bitmaps. Zaznacz bitmapę o nazwie
bg
i kliknij przycisk
Open (w systemie Windows) lub Import (w systemie Mac OS), aby umieścić ją na scenie.
Bitmapa
bg
(która posiada taki sam rozmiar jak scena — 600×400 pikseli) powinna zostać
automatycznie wyrównana z prawym górnym rogiem sceny. Możesz to sprawdzić: otwórz
panel Info (Ctrl+I w systemie Windows lub Cmd+I w systemie Mac OS) i upewniaj się, że punkt,
względem którego jest ustalana pozycja symbolu jest umieszczony w prawym górnym rogu,
a jego obie współrzędne mają wartość 0.
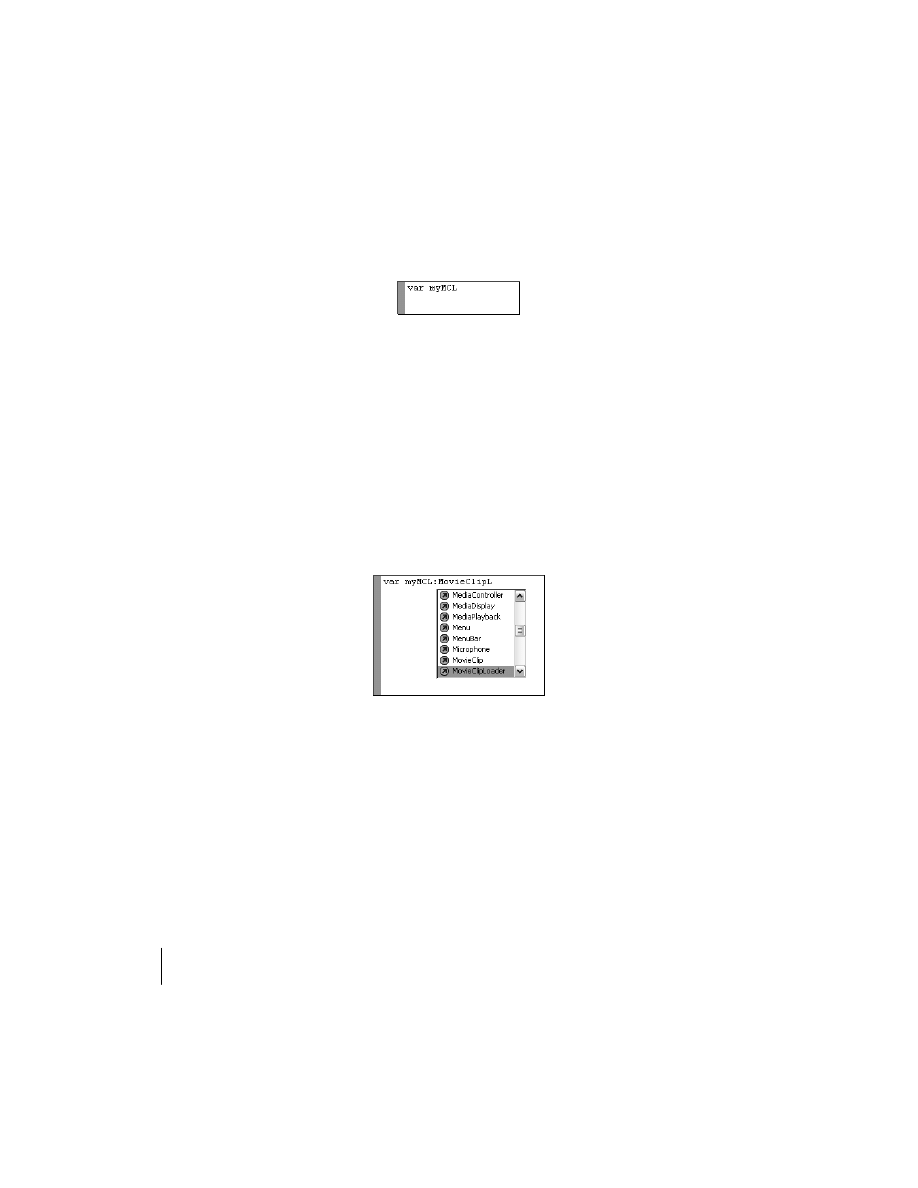
66
MACROMEDIA FLASH MX 2004
Sztuka projektowania
8.
Zablokuj warstwę
bg
i kliknij pierwszą klatkę warstwy
a
(akcje). Otwórz panel Actions (F9).
Zanim będziesz mógł wykorzystać klasę
MovieClipLoader
, musisz utworzyć jej instancję
za pomocą języka ActionScript. Przypomina to sposób użycia obrazka — najpierw należy
go narysować, przekonwertować do postaci symbolu, a następnie umieścić na scenie. Klasa
MovieClipLoader
musi być użyta w podobny sposób. Najpierw należy utworzyć jej instancję
(nazywaną obiektem). Zajmiemy się tym w następnym kroku.
9.
W panelu Actions wpisz następujący wiersz kodu:
var myMCL
Jest to instrukcja, która każe programowi Flash MX 2004 utworzyć zmienną o nazwie
myMCL
.
Tekst var jest skrótem od variable (zmienna). Pozwala on również na określenie zakresu
zmiennej (ang. variable scope), którym zajmiemy się w dalszej części książki. Tak więc jeśli
zobaczysz przed jakąś nazwą słowo var (w tym przypadku przed ciągiem znaków
myMCL
),
oznacza to, że tworzona jest zmienna o podanej nazwie. Choć jego użycie nie zawsze jest
konieczne, korzystanie z niego jest uważane za dobry nawyk. Jest ono również konieczne
w przypadku przyporządkowywania zmiennej określonego typu (czym zajmiemy się
za chwilę). W następnym kroku przyporządkujemy zmiennej obiekt klasy
MovieClipLoader
.
W ten sposób, gdy będziemy chcieli wydać mu jakiś rozkaz, będziemy się do niego odnosić
używając nazwy zmiennej,
myMCL
.
10.
Po deklaracji zmiennej
myMCL
wpisz:
:MovieClipLoader
Gdy będziesz wpisywał powyższy ciąg znaków, zauważysz, że pojawi się przewijane pole
tekstowe, zawierające różne opcje. Jeśli nie chcesz go wpisywać, możesz wybrać tę opcję z listy
i wcisnąć Enter lub Return. Flash MX 2004 wstawi wówczas to słowo. Pokazana lista jest
przykładem podpowiedzi do kodu, czyli próby pomocy ze strony programu. Na podstawie
tego, co piszesz, Flash MX 2004 wykrywa, że używasz deklaracji typu (określonej za pomocą
dwukropka) pozwalającej na ustawienie typu zmiennej
myMCL
. W tym przypadku informujesz
go, że typem ma być
MovieClipLoader
. Gdybyś pominął tę deklarację, skrypt nadal by działał.
Jednak po wprowadzeniu do programu Flash MX 2004 języka ActionScript 2.0 zaleca się
stosowanie dokładnych określeń typów, ponieważ jest to zgodne z jego specyfikacją. Innymi
słowy, korzystanie z określeń typów jest zalecane przez firmę Macromedia, ponieważ uznaje
się je za dobry nawyk programistyczny. Głównie dlatego będziemy z nich korzystać
w ćwiczeniach.
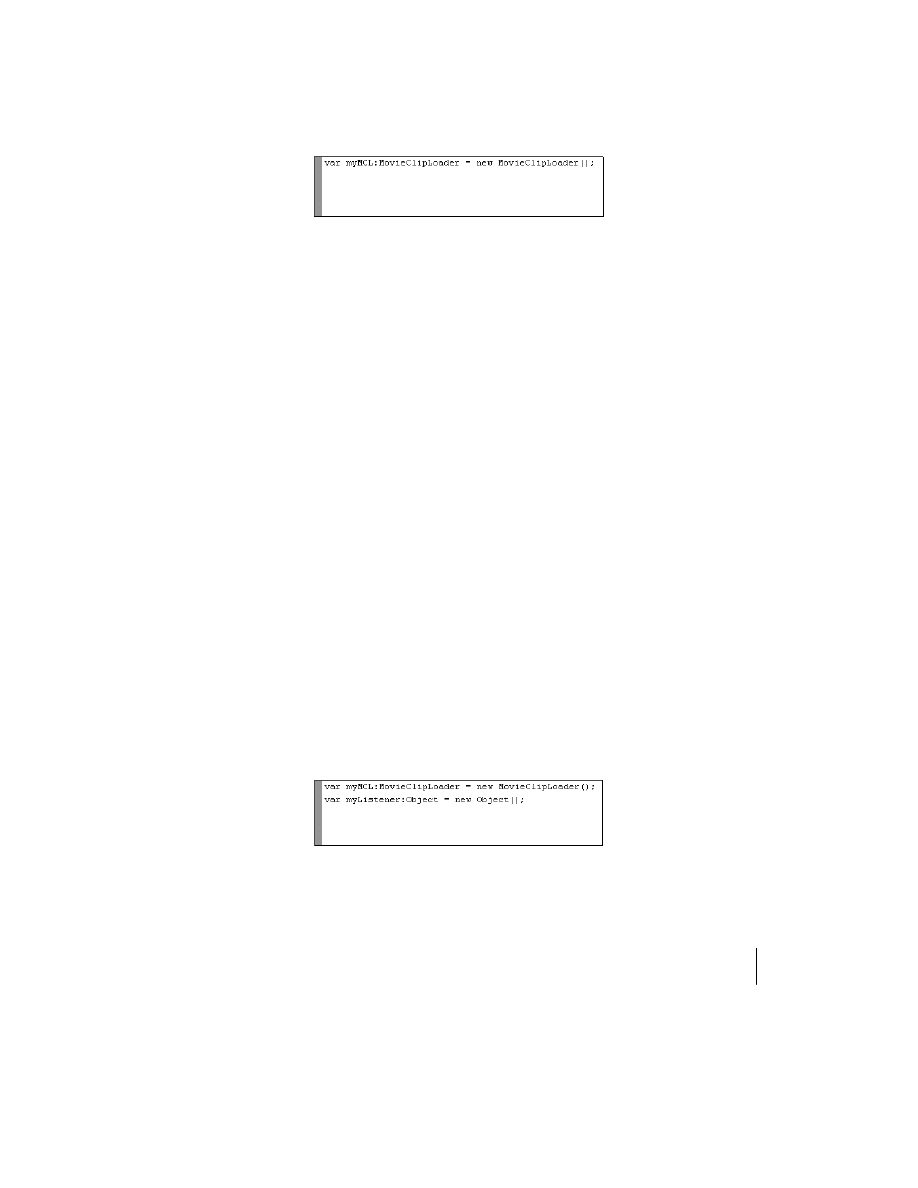
ROZDZIAŁ 3.
67
Zaczynamy
11.
Dopisz na końcu wiersza:
= new MovieClipLoader();
W ten sposób każesz Flashowi stworzyć nową instancję obiektu
MovieClipLoader
i umieścić
ją w zmiennej
myMCL
. W przyszłości, jeśli będziesz chciał, aby Flash wykonał jakąś czynność,
wystarczy, że odniesiesz się do tego obiektu, używając nazwy zmiennej.
Gratulacje! Właśnie utworzyłeś nowy obiekt typu
MovieClipLoader
, który wkrótce będzie
mógł być używany do ładowania plików SWF i JPG do głównej zawartości strony. Nawet
o tym nie wiedząc, dodałeś projektowi sporo nowej funkcjonalności. Podobnie jak
umieszczenie w projekcie klipu automatycznie daje możliwość wykorzystania języka
ActionScript do modyfikacji jego metod i właściwości, takich jak widoczność, przezroczystość,
obrót itp., dodanie obiektu
MovieClipLoader
daje możliwość korzystania z jego wbudowanych
metod i nasłuchiwaczy (listenerów) do ładowania plików SWF i JPG. Umożliwia to również
uzyskiwanie raportów pokazujących postępy w ściąganiu itp. Dodanie tego jednego wiersza
kodu dało więcej korzyści, niż sobie wyobrażasz. Poznasz je w kolejnych ćwiczeniach.
Teraz, choć stworzyłeś nowy obiekt typu
MobieClipLoader
, nadal potrzebujesz kilku wierszy
kodu w języku ActionScript, aby zaczął on działać. Gdy będzie on gotowy, będziesz miał
możliwość wykorzystania go do wielu czynności, takich jak ładowanie pliku SWF. Jednak
jeśli chcesz dowiedzieć się więcej na temat procesu ładowania, np. jaki fragment pliku pozostał
jeszcze niezaładowany lub co należy zrobić po jego załadowaniu itp., nie pytaj o to tego
obiektu. Aby uzyskać informacje na temat tego, co aktualnie robi
MovieClipLoader
, musisz
mu przyporządkować obiekt nasłuchujący (listener). Odpowiada on na różne zdarzenia
wywoływane przez tę klasę. Na przykład jeśli każesz obiektowi typu
MovieClipLoader
załadować plik SWF, zacznie on to robić, a gdy skończy, wyśle parametr (
success
) do obiektu
nasłuchującego (listenera) o nazwie
onLoadComplete
(jeśli taki dodałeś), przyporządkowanego
do obiektu
MovieClipObject
, do którego jest ładowany plik. Obiektowi nasłuchującemu
(listenerowi) możesz przypisać skrypt, który określi, co ma się zdarzyć po kompletnym
załadowaniu pliku.
12.
Kliknij na końcu pierwszego wiersza kodu i wciśnij klawisz Enter (w systemie Windows)
lub Return (w systemie Mac OS), aby utworzyć nowy. Następnie napisz:
var myListener:Object = new Object();
Ta instrukcja każe Flashowi MX 2004 utworzyć nową zmienną o nazwie
myListener
(której typ zostaje określony jako obiekt) i umieścić w niej nowy obiekt. Do tego momentu
zmienna
myListener
posiada przyporządkowany zwykły obiekt. Nie reaguje on jeszcze
na zdarzenia wywoływane przez klasę
MovieClipLoader
. Jednak za chwilę go tego nauczymy.
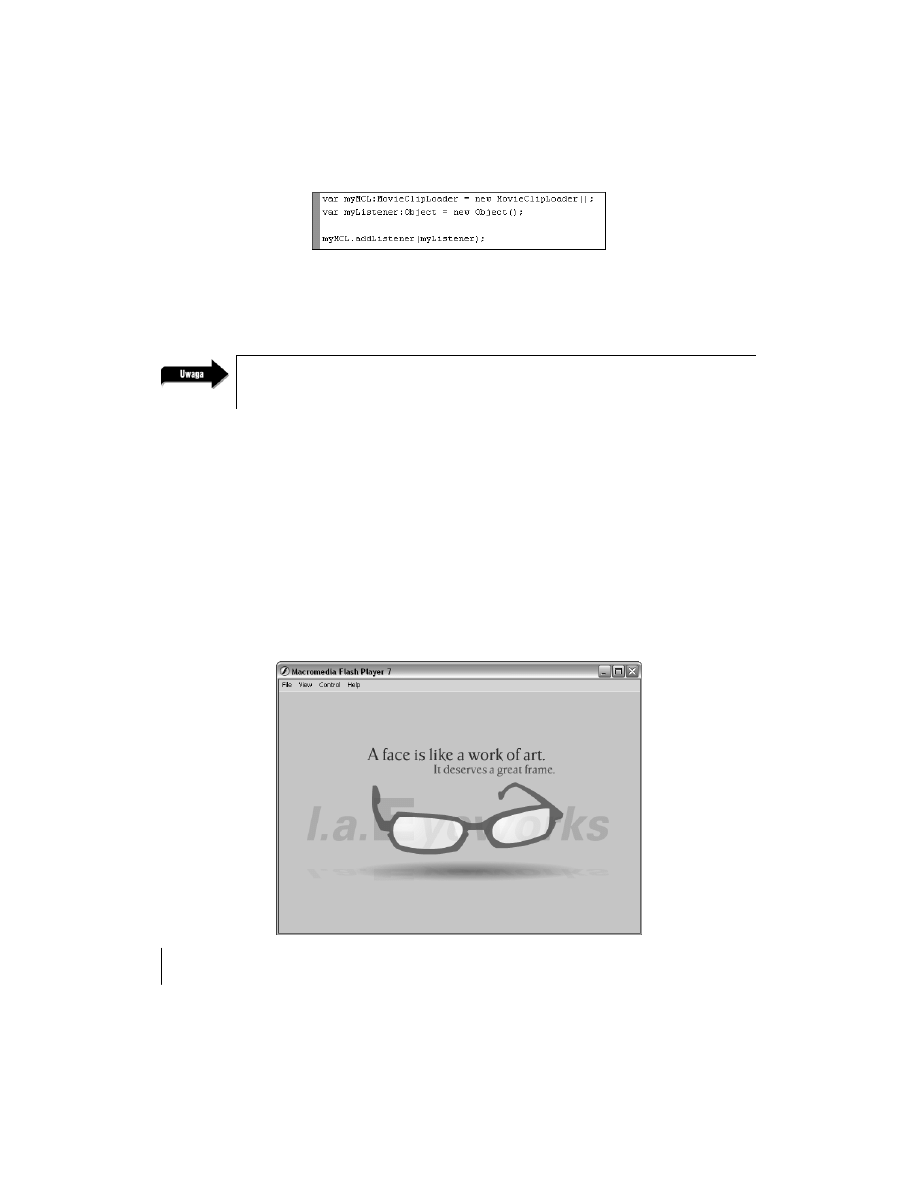
68
MACROMEDIA FLASH MX 2004
Sztuka projektowania
13.
Kliknij na końcu drugiego wiersza kodu i wciśnij kilka razy klawisz Enter (w systemie
Windows) lub Return (w systemie Mac OS). Flash ignoruje puste wiersze, więc możesz
to zrobić dowolną liczbę razy. Następnie napisz:
myMCL.addListener(myListener);
Ten wiersz kodu przyporządkowuje obiekt nasłuchujący (listener) obiektowi klasy
MovieClipLoader
o nazwie
myMCL
. Od tego momentu za każdym razem, gdy obiekt
myMCL
wywoła jakieś zdarzenie (zacznie lub skończy ładować plik itp.), przyporządkowany mu
obiekt nasłuchujący (listener) spowoduje uruchomienie określonego skryptu.
Możesz dodać dowolną liczbę obiektów nasłuchujących (listenerów) reagujących na zdarzenia
wywoływane przez ten obiekt. Kilka z nich zobaczysz w tym i w następnych rozdziałach.
Gratuluję! Właśnie utworzyłeś pierwszy skrypt dla obiektu klasy
MovieClipLoader
! Później
zobaczysz, że można z nim zrobić dużo więcej. Abyś nie zużył zbyt wielu szarych komórek
naraz, kolejne możliwości będziemy jej dodawać stopniowo. W rozdziale 8. „Tworzenie
preloadera” umieścimy w nim preloader. Jednak w tej chwili każemy jej tylko ładować pliki
SWF i JPG. Zajmiemy się tym w następnym punkcie.
14.
Ukryj lub zminimalizuj okno programu Flash MX 2004. Następnie otwórz folder la_eyeworks,
który umieściłeś na pulpicie. Wejdź do katalogu site i dwukrotnie kliknij plik splash.swf
(system operacyjny może nie pokazywać rozszerzenia pliku). Powinno to spowodować
automatyczne otworzenie animacji, którą zawiera, w programie Macromedia Flash Player 7,
dostarczanym wraz z programem instalacyjnym Flasha MX 2004. W następnym punkcie
wpiszemy wiersz kodu, który każe obiektowi
MovieClipLoader
umieszczonemu w pliku
master.fla załadować plik splash.swf.
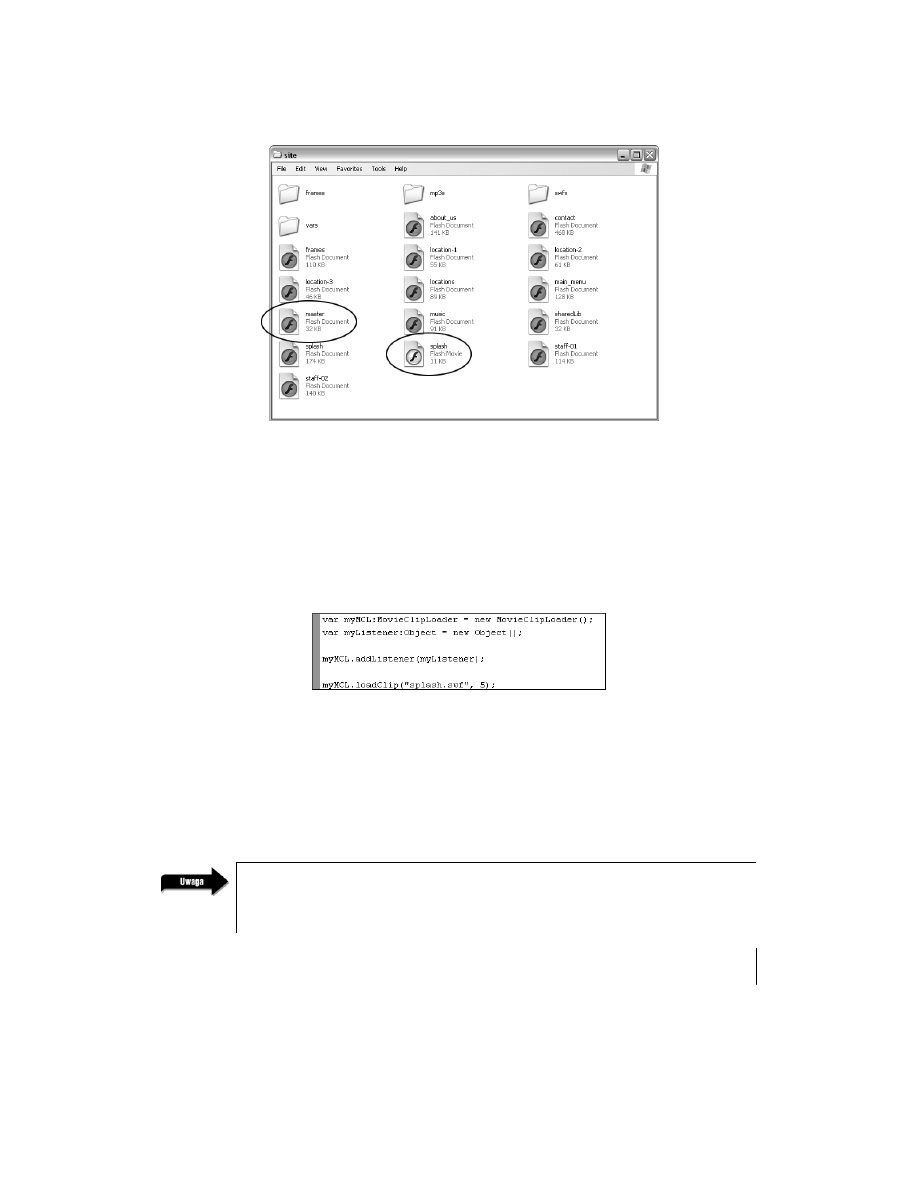
ROZDZIAŁ 3.
69
Zaczynamy
15.
Zamknij plik splash.swf i spójrz na zawartość folderu site. Zauważ, że znajduje się w nim
również plik master.fla (w którym umieszczony jest skrypt używający klasy
MovieClipLoader
).
Po załadowaniu zasobów do projektu w programie Flash MX 2004 należy zwrócić uwagę
na to, gdzie są one umieszczone względem pliku, który służy do ich załadowania.
16.
W programie Flash MX 2004 upewnij się, że nadal zaznaczona jest pierwsza klatka kluczowa
warstwy a oraz że otwarty jest panel Actions (F9). Następnie kliknij koniec ostatniego wiersza
kodu i wciśnij kilka razy klawisz Enter (w systemie Windows) lub Return (w systemie Mac OS),
tworząc przerwę (dzięki temu uzyskujemy przestrzeń pomiędzy ważnymi częściami skryptu).
17.
Napisz:
myMCL.loadClip("splash.swf", 5);
Ten wiersz każe obiektowi typu
MovieClipLoader
(
myMCL
) załadować plik splash.swf
do poziomu 5. Prawdopodobnie wiesz już, że ładując go do innego pliku SWF, masz dwie
możliwości: możesz umieścić go w klipie filmowym lub na określonym poziomie. Poziom
jest czymś, co przypomina niewidoczną warstwę, znajdującą się nad filmem, do którego
ładowana jest nowa zawartość. Umożliwia on skonfigurowanie kolejności ułożenia nowego
obiektu względem istniejącej zawartości filmu. W tym przypadku plik splash.swf zostaje
załadowany na poziom 5. Poziom 2. znajduje się nad 1., 3. nad 2. itd. Film główny, do którego
plik jest ładowany, jest określany jako poziom 0 (w języku ActionScript —
_level0
).
W momencie ładowania zasobów (plików SWF, JPG itp.) do określonego poziomu, możesz wyko-
rzystać dowolny poziom, od 0 do 2 130 706 429 (tak, to ponad dwa miliardy). Jak widzisz, mamy
do dyspozycji olbrzymią ilość miejsca.
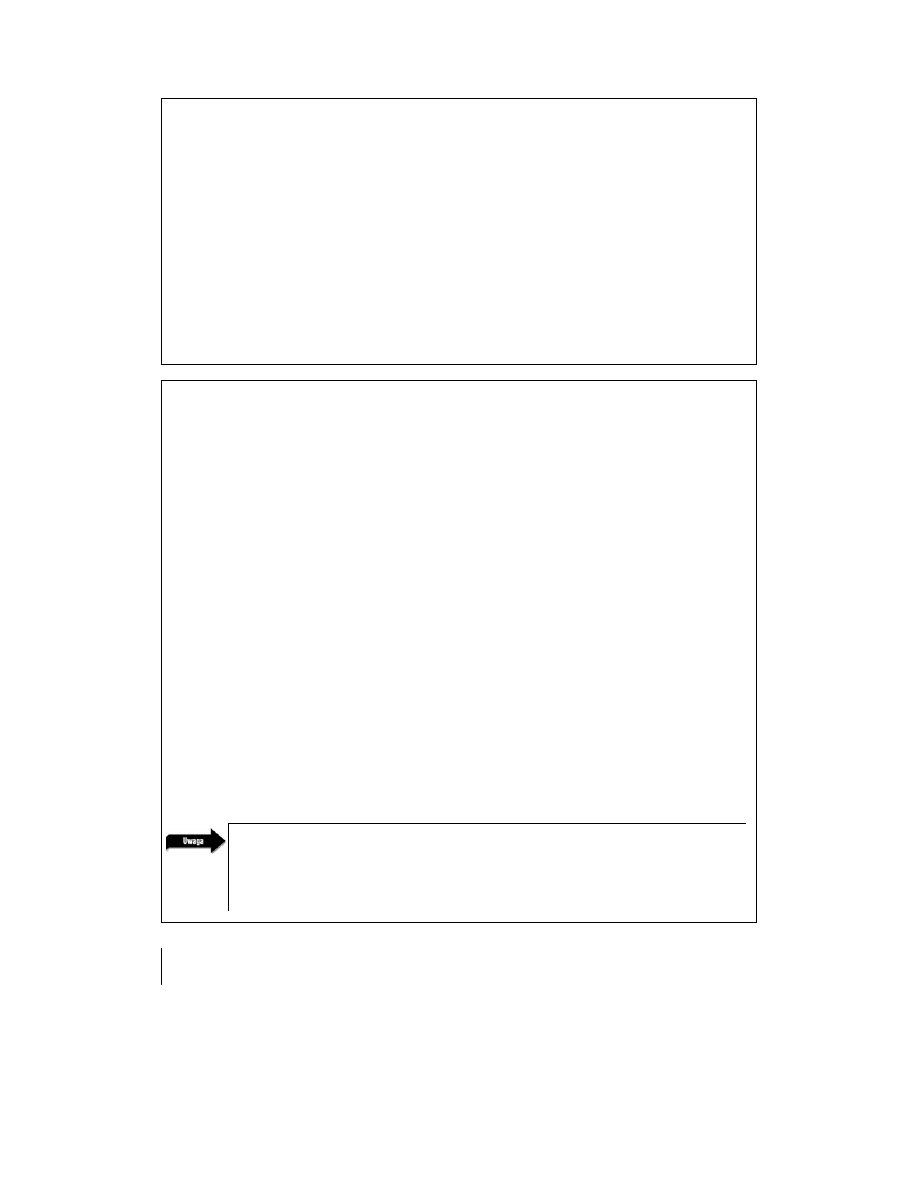
70
MACROMEDIA FLASH MX 2004
Sztuka projektowania
Uwaga
Kompatybilność wsteczna klasy MovieClipLoader
Należy pamiętać o tym, że obiekt typu
MovieClipLoader
, taki jak ten, który właśnie utworzyłeś, nie zawsze jest
kompatybilny z wcześniejszymi wersjami pluginu umożliwiającego odtwarzanie plików programu Flash. Będzie on
działał tylko w najnowszych wersjach programu Flash Player. W tej książce nauczysz się tworzyć wykrywacz pluginu,
który pozwoli na identyfikację użytkowników korzystających z jego wcześniejszych wersji. Przekierowując ich do innej
strony lub witryny, zapobiega się otwieraniu filmu przez osoby, które nie posiadają kompatybilnej wersji pluginu.
Jeśli chcesz (lub wymaga tego Twój klient) zapewnić kompatybilność z wcześniejszymi wersjami pluginu, musisz uży-
wać funkcji
loadMovie
(lub
loadMovieNum
). Książka dotyczy najnowszej wersji programu Flash i dostępnych
w niej funkcji, dlatego zawiera informacje na temat wielu funkcji, które nie są kompatybilne z wcześniejszymi wersjami
pluginu. Jednak ze względu na to, że klasa
MovieClipLoader
jest integralną częścią metody tworzenia witryn, z któ-
rej właśnie korzystamy, uznałem, że powinieneś zdawać sobie sprawę z występującego w jej przypadku braku kompaty-
bilności wstecznej.
Uwaga
Nowe reguły bezpieczeństwa
W programie Macromedia Flash 7 Player zostały wprowadzone nowe reguły bezpieczeństwa, które uniemożliwiają
ładowanie do pliku SWF wszelkiego rodzaju danych (zmiennych, plików SWF i JPG itd.) ze źródeł znajdujących
się poza domeną, w której plik ten się znajduje. Innymi słowy, jeśli Twój plik znajduje się pod adresem http://www.
mojadomena.com, nie możesz do niego załadować danych z innego serwera, dostępnego pod adresem http://www.
innadomena.com. Żeby to umożliwić, musisz utworzyć tzw. plik reguł międzydomenowych. Jest to prosty plik
XML (o nazwie crossdomain.xml), przechowywany w głównym katalogu serwera zawierającego dane, które
chcesz załadować. Znajduje się w nim lista adresów URL, które mogą korzystać z danych umieszczonych na
serwerze. Oto przykładowa zawartość takiego pliku:
<?xml version="1.0"?>
<!DOCTYPE cross-domain-policy SYSTEM "http://www.macromedia.com/xml/dtds/
cross-domain-policy.dtd">
<cross-domain-policy>
<allow-access-from domain="www.company.com" />
</cross-domain-policy>
Jeśli spróbujesz załadować do projektu stworzonego w programie Flash MX 2004 dane, które znajdują się w innej
domenie, nie używając pliku reguł międzydomenowych, w momencie, gdy użytkownik odwiedzi Twoją witrynę,
zobaczy okno dialogowe z pytaniem, czy chce załadować dane z innego serwera. Oczywiście jako projektant nie
chcesz, żeby było ono wyświetlane.
Więcej informacji na temat reguł bezpieczeństwa w pluginie Macromedia Flash 7 oraz pliku reguł międzydome-
nowych znajdziesz na stronie WWW firmy Macromedia (niestety, tylko w języku angielskim) pod adresem:
http://www.macromedia.com/support/flash/ts/documents/loadvars_security.htm
W najnowszej (powstałej w czasie pisania tej książki) wersji programu Macromedia Flash Player, czyli
w 7.0.r19, została dodana nowa akcja (System.security.loadPolicyFile) pozwalająca na umieszczenie pli-
ków reguł międzydomenowych w innych miejscach na serwerze. Więcej na jej temat przeczytasz pod adresem:
http://www.macromedia.com/devnet/mx/flash/articles/fplayer_security.html
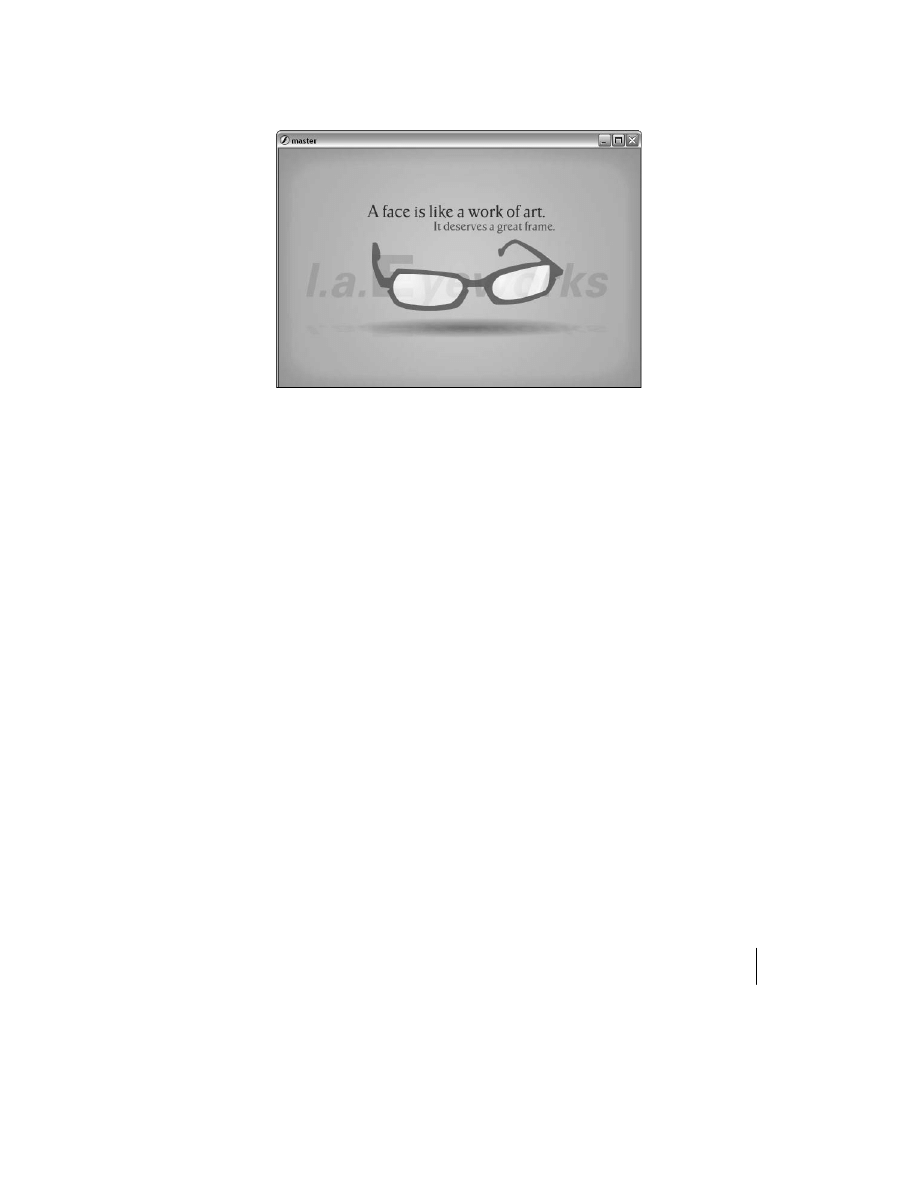
ROZDZIAŁ 3.
71
Zaczynamy
18.
Przetestuj film, wybierając z menu polecenie Control/Test Movie (Kontrola/Testuj Film).
Jak widzisz, plik splash.swf zostaje bez problemu załadowany do pliku master.swf (w którym
znajduje się skrypt wykorzystujący klasę
MovieClipLoader
). Po umieszczeniu pliku SWF
lub JPG na danym poziomie, jego lewy górny róg (x:0, y:0) jest wyrównywany z lewym
górnym rogiem głównego pliku SWF (również x:0, y:0). Dzięki temu plik splash.swf jest
idealnie wyrównany z plikiem master.swf. Jest tak dlatego, że oba dokumenty zostały utworzone
z użyciem tego samego rozmiaru sceny. W ten sposób podczas tworzenia zawartości plików
(logo, muzyki, sekcji about us itd.) wiesz, jak wszystkie elementy zostaną ustawione względem
głównego pliku master.swf.
Wiem, że cztery wiersze kodu wpisane w tym ćwiczeniu mogą wydawać się przesadą, biorąc
pod uwagę to, że służą one tylko do załadowania pliku SWF. Pamiętaj jednak, że ten kod
będzie kontrolował ładowanie wszystkich plików SWF i JPG w całej witrynie firmy L.A.
Eyeworks, nie wspominając już o przewagach klasy
MovieClipLoader
nad starą funkcją
loadMovie
, którą już powinieneś znać (więcej informacji na temat różnic pomiędzy nimi
znajdziesz w poprzedniej części, „Czym jest MovieClipLoader i czym różni się od loadMovie?”).
W ten sposób uzyskałeś pierwszy działający przykład wykorzystania klasy
MovieClipLoader
!
19.
Zapisz plik master.fla, wybierając z menu polecenie File/Save.
W następnym ćwiczeniu nauczysz się używać niezwykle przydatnej funkcji, pozwalającej na zmniej-
szenie rozmiaru pliku: biblioteki współdzielonej. Jest ona plikiem SWF zawierającym garść zasobów
— symboli, czcionek itp., możliwych do wykorzystania w innych plikach SWF. Jej koncepcja jest
podobna do koncepcji symbolu (podobnie jak on, pozwala na wielokrotne wykorzystywanie tego
samego elementu), z tą różnicą, że w jej przypadku mamy do czynienia z całą biblioteką elementów
dostępnych dla wielu plików SWF.
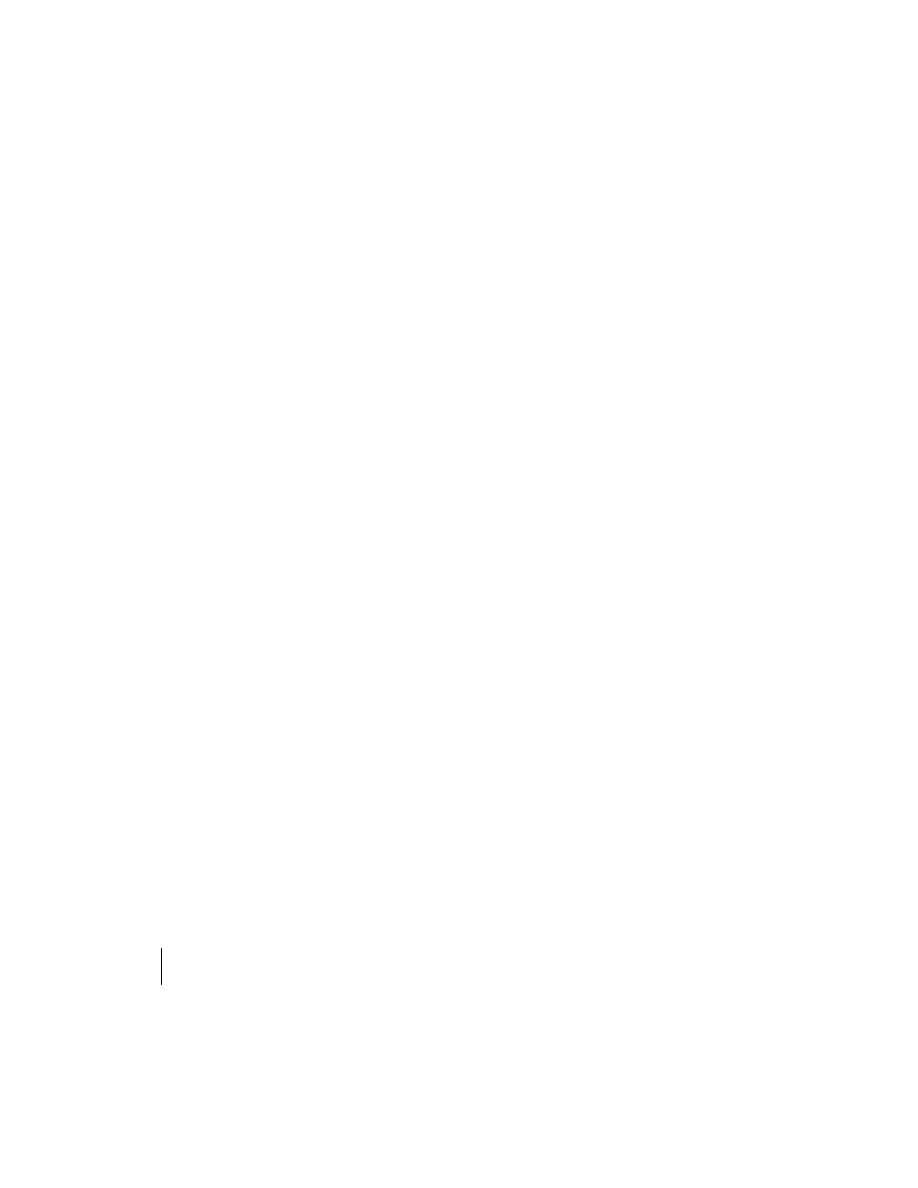
72
MACROMEDIA FLASH MX 2004
Sztuka projektowania
Czym jest biblioteka Współdzielona?
Widziałeś już, jak można wykorzystywać symbole (symbole graficzne, klipy filmowe itp.) do reduk-
cji rozmiaru pliku, w którym jest zapisany film stworzony w programie Flash MX 2004, poprzez
wielokrotne wykorzystywanie identycznych elementów. A jeśli podzielimy witrynę na kilka części
i będziemy je ładować używając funkcji
loadMovie
lub klasy
MovieClipLoader
(tak jak w tej książce),
przy czym będziemy chcieli wykorzystać w każdym z nich ten sam symbol? Lub gdy znajdziemy się
w często spotykanej sytuacji, w której wszystkie pliki będą korzystały z tej samej czcionki? Normal-
nie powinniśmy skopiować symbol do każdego pliku lub w przypadku czcionki osadzić ją w każdym
pliku, w którym chcemy z niej korzystać. Spowodowałoby to zwiększenie rozmiaru pliku, ponieważ
ten sam symbol byłby ściągany wielokrotnie, podobnie jak czcionka. Co możemy zrobić w takiej
sytuacji? Nie możemy przecież udostępnić go kilku plikom SWF, prawda? Nieprawda. Możemy to
zrobić używając biblioteki współdzielonej.
Sama biblioteka współdzielona nie jest niczym niezwykłym. Jest to zwykły plik FLA, którego biblio-
teka jest wypełniona symbolami, czcionkami itp. Różnica pomiędzy nim i zwykłym plikiem FLA
zaczyna być widoczna w momencie przydzielania nazw poszczególnym elementom. Zrobimy to
w następnym ćwiczeniu. Jeśli chcesz udostępnić jeden z elementów innemu plikowi FLA, wystarczy,
że przeciągniesz go do jego biblioteki. Flash MX 2004 automatycznie utworzy łącze do elementu
współdzielonego (które jest po prostu odnośnikiem do obiektu znajdującego się w bibliotece współ-
dzielonej), pozwalając Ci na wykorzystanie go w swoim projekcie. Może on być udostępniony do-
wolnej liczbie plików.
Element pochodzący z biblioteki współdzielonej nie zostaje osadzony w pliku, w którym został
umieszczony. Pozostaje w niej nadal. W odpowiednim pliku znajduje się jedynie odnośnik wskazu-
jący jego położenie w bibliotece! Pod tym względem element biblioteki współdzielonej przypomina
symbol (element, który można wykorzystywać wielokrotnie). Różni się od niego jedynie możliwością
wielokrotnego wykorzystywania elementów w różnych plikach SWF. Czyż to nie potężne narzędzie?
Ćwiczenie 2. Tworzenie i przygotowywanie
biblioteki współdzielonej
W tym ćwiczeniu utworzymy bibliotekę współdzieloną. Będzie ona zawierała elementy, które wyko-
rzystamy w następnych ćwiczeniach.
1.
Otwórz plik master.fla (który utworzyłeś w ostatnim ćwiczeniu), jeśli go przypadkowo
zamknąłeś, a następnie plik shareLib.fla. Oba znajdują się w folderze site umieszczonym
w katalogu la_eyeworks na Twoim pulpicie (patrz pierwszy rysunek na następnej stronie).
2.
Otwórz bibliotekę pliku shareLib.fla. Zobaczysz w niej tylko jeden obiekt — przycisk o nazwie
btn.arrow. Nie martw się. Za chwilę umieścimy w niej więcej elementów (patrz drugi rysunek
na następnej stronie).
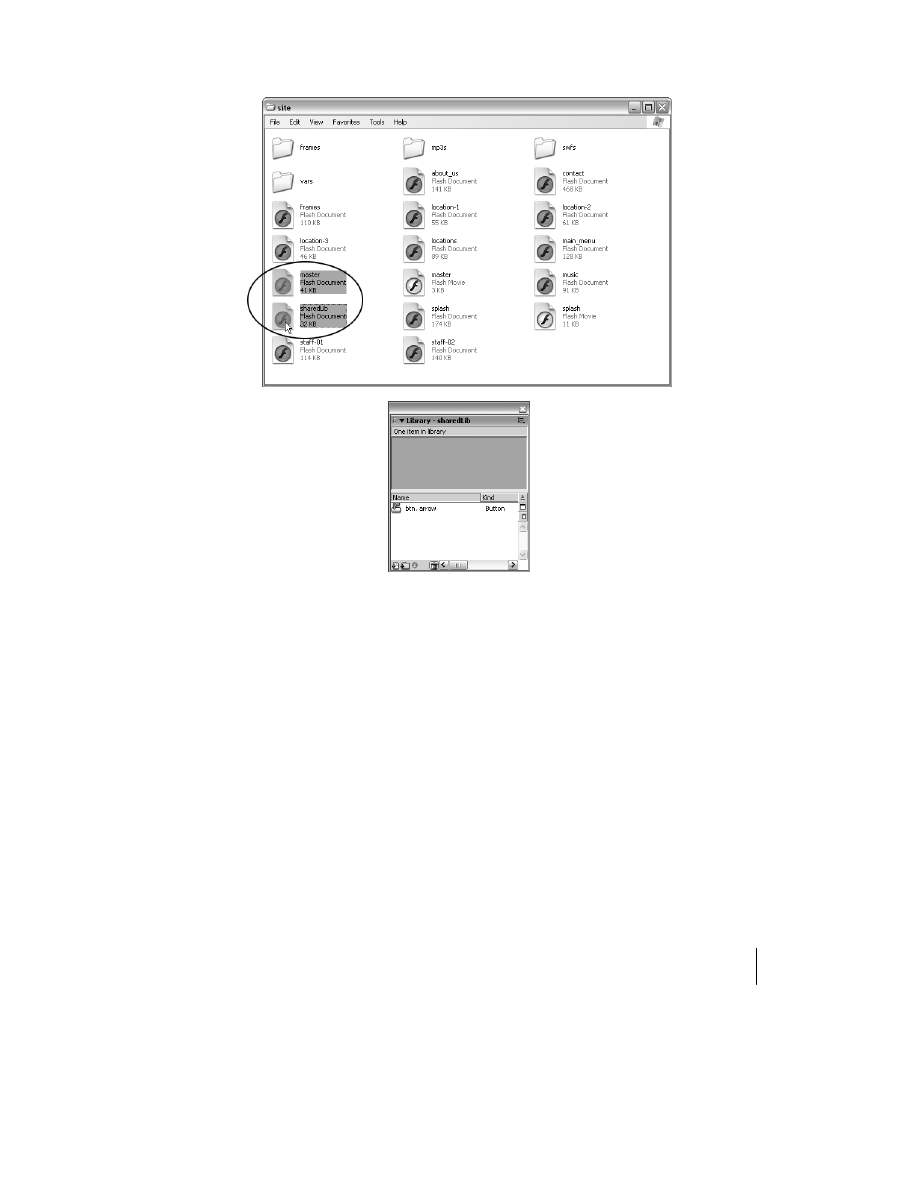
ROZDZIAŁ 3.
73
Zaczynamy
Głównym zastosowaniem biblioteki współdzielonej jest udostępnianie zasobów możliwych
do wykorzystania w wielu różnych plikach SWF. Jeśli dany element jest wykorzystywany
tylko raz, w jednym pliku, umieszczanie go w takiej bibliotece nie ma sensu.
3.
Kliknij prawym przyciskiem myszy (w systemie Windows) lub kliknij z wciśniętym
klawiszem Ctrl (w systemie Mac OS) symbol btn.arrow znajdujący się w bibliotece sharedLib,
a następnie wybierz z menu polecenie Linkage (patrz pierwszy rysunek na następnej stronie).
4.
Spowoduje to otworzenie okna dialogowego Linkage Properties. Możesz w nim określić sposób
udostępnienia elementu znajdującego się w bibliotece oraz jego nazwę. Najpierw kliknij
opcję Export for ActionScript. Spowoduje to automatyczne zaznaczenie pola Export in first
frame. Następnie wpisz w polu Identifier nazwę
arrowBtn
. Może ona być absolutnie dowolna.
Jednak podobnie jak w przypadku nazwy instancji symbolu nie powinna się zaczynać od
liczby. Nie może też zawierać spacji ani znaku specjalnego, takiego jak
?
,
*
itp. Na koniec
zaznacz pole Export for runtime sharing. Spowoduje to automatyczne wypełnienie pola URL
nazwą, którą otrzyma plik w momencie publikacji, czyli shareLib.swf (patrz drugi rysunek
na następnej stronie).
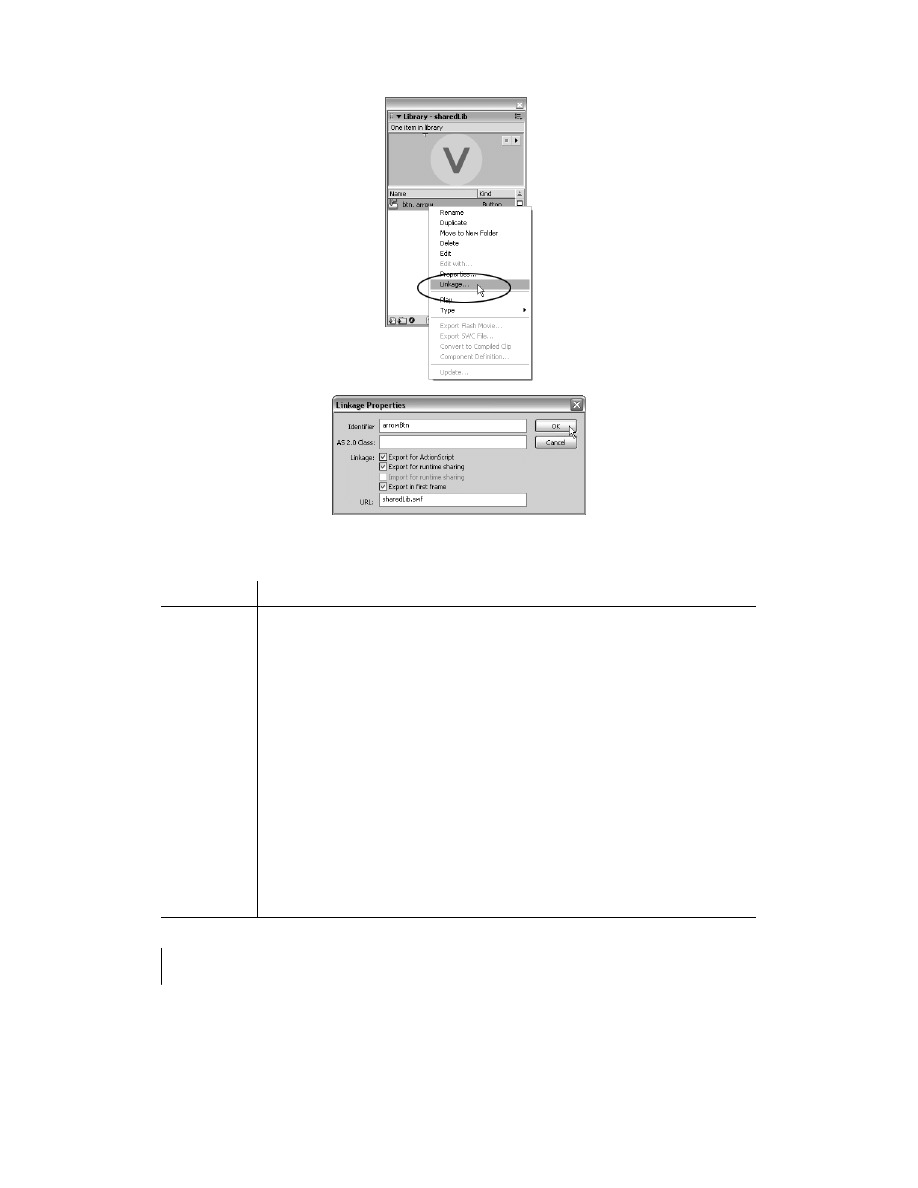
74
MACROMEDIA FLASH MX 2004
Sztuka projektowania
Tabela znajdująca się poniżej zawiera opis powyższych opcji.
Opcje dostepne w oknie Linkage properties
Opcja
Opis
Identifier
Jest to nazwa, którą należy przypisać każdemu z udostępnianych elementów.
Dopuszczalny jest dowolny ciąg znaków. Nie powinien on jednak zawierać spacji
ani znaków specjalnych, takich jak
?
,
#
itp. Nie może również zaczynać się cyfrą.
AS 2.0 Class
Nazwa klasy w języku ActionScript 2.0, która ma zostać przyporządkowana do symbolu.
Export for
ActionScript
Pozwala na manipulowanie elementem za pomocą języka ActionScript.
Export for
runtime sharing
Pozwala na wykorzystanie elementu w czasie odtwarzania pliku SWF. Jeśli nie zaznaczysz
tej opcji, element nie pojawi się w opublikowanym dokumencie.
Import for
runtime sharing
Ta opcja jest dostępna po wybraniu w dokumencie docelowym polecenia Linkage
dla obiektu pochodzącego z biblioteki współdzielonej. Jej wyłączenie nie pozwala
na wyświetlanie elementu w czasie odtwarzania.
Export in first
frame
Powoduje eksport elementu biblioteki współdzielonej w sposób, który umożliwia
korzystanie z niego już w pierwszej klatce filmu. Jeśli nie zaznaczysz tej opcji, będziesz
mógł umieścić jego instancję na scenie, w klatce, w której będziesz go potrzebował.
URL
To pole zawiera adres w formacie URL, pod którym znajduje się plik SWF. Flash MX
2004 automatycznie wpisuje do niego nazwę pliku, w którym znajduje się biblioteka
współdzielona. W tym przypadku jest to sharedLib.swf.
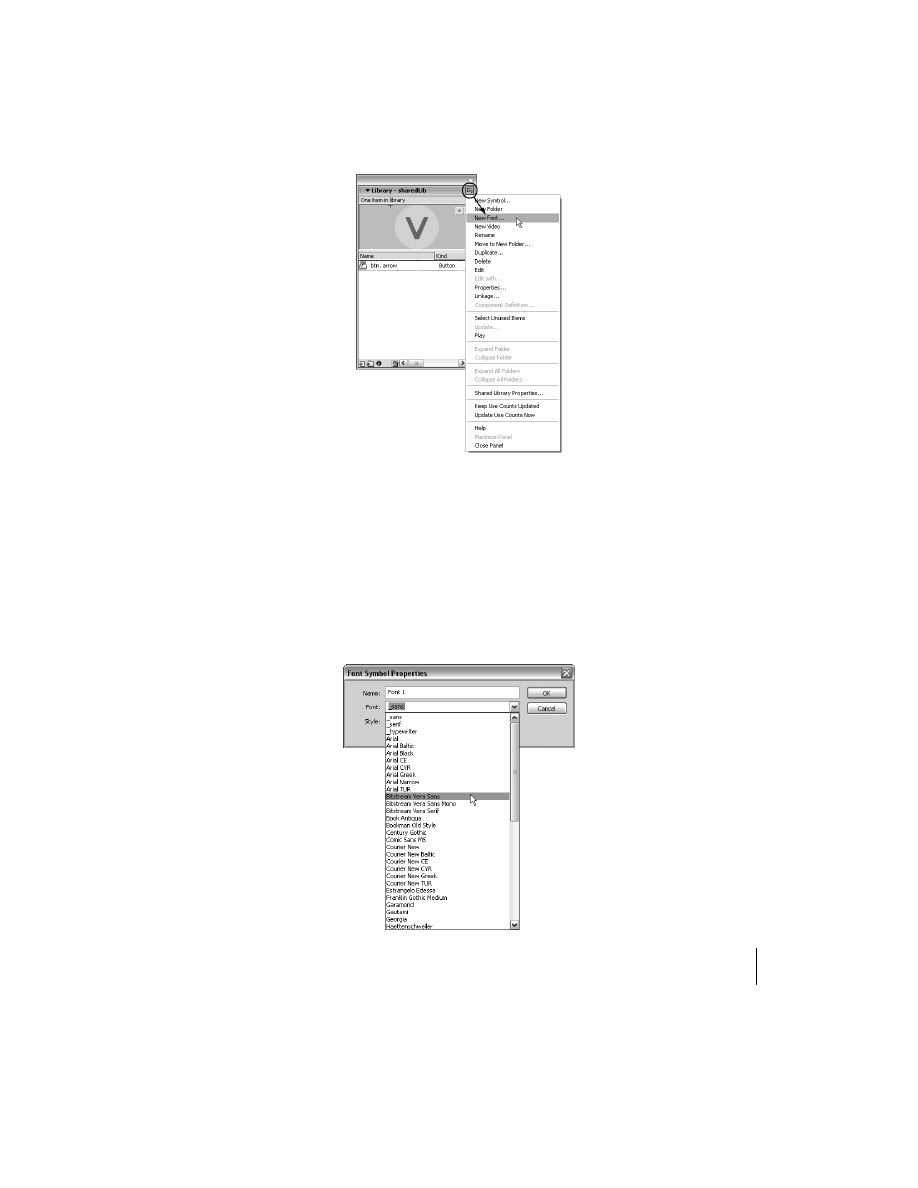
ROZDZIAŁ 3.
75
Zaczynamy
5.
Kliknij OK. Symbol jest teraz współdzielony i możesz go umieszczać w bibliotekach innych
plików FLA.
Teraz powinniśmy utworzyć symbol czcionki, która ma być udostępniona innym plikom SWF.
6.
Kliknij przycisk Library Preferences (właściwości biblioteki), a następnie wybierz z menu
polecenie New Font (nowa czcionka).
Spowoduje to otworzenie okna dialogowego Font Symbol Properties (właściwości symbolu
czcionki). Możesz w nim wybrać czcionkę, której symbol chcesz utworzyć, i nadać jej nazwę,
która będzie widoczna w bibliotece. Na liście powinieneś widzieć czcionki Bitstream, które
zainstalowałeś w rozdziale 2. „Od czego powinienem zacząć?”. W systemie Mac OS X
zobaczysz więcej czcionek Bitstream Vera niż na poniższej ilustracji pochodzącej z systemu
Windows. Windows grupuje różne style, na komputerach Macintosh są one wyświetlane
oddzielnie. Oznacza to, że użytkownicy tych dwóch systemów będą musieli użyć różnych
procedur. Wspomnę o tym w następnych punktach.
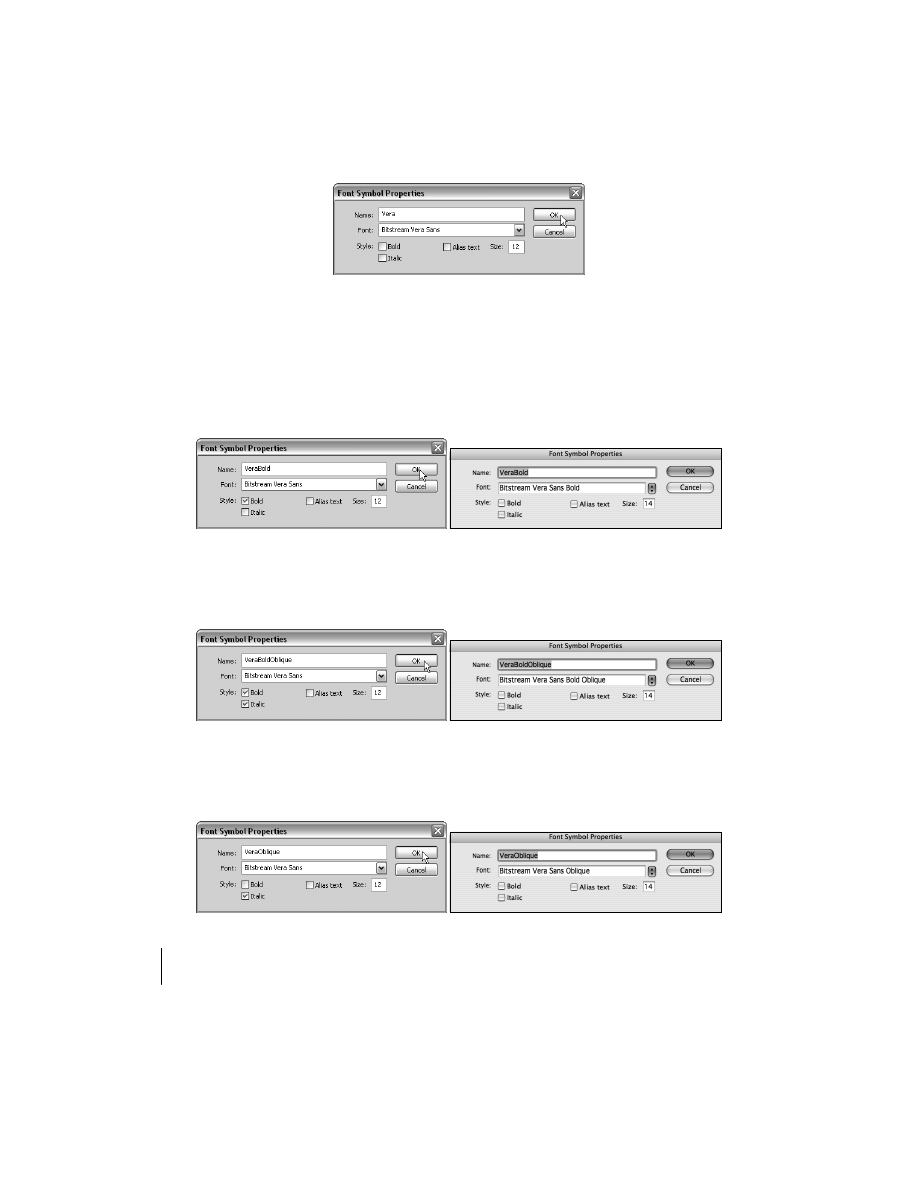
76
MACROMEDIA FLASH MX 2004
Sztuka projektowania
7.
Niezależnie od tego, z którego systemu korzystasz, wybierz z rozwijanego menu czcionkę
Bitstream Vera Sans. W polu Name wpisz
Vera
. Upewnij się, że nie są zaznaczone opcje Bold,
Italic i Alias text. Rozmiar tekstu nie jest istotny w przypadku sposobu, w jaki wykorzystujemy
czcionki w tej książce. Dlatego pozostaw go bez zmian i kliknij OK.
Wspaniale! Właśnie utworzyłeś symbol w bibliotece. Jest nim cała czcionka! Nieźle. Następnie
dodamy trzy inne czcionki Vera, których będziemy używać do tworzenia witryny firmy L.A.
Eyeworks.
8.
Powtórz punkt 7., ale w systemie Windows wybierz czcionkę Bitstream Vera Sans, a następnie
kliknij opcję Bold. W systemie Mac OS wybierz Bitstream Vera Sans Bold. Nie musisz zaznaczać
opcji Bold. Niezależnie od tego, z którego systemu korzystasz, wpisz w polu Name nazwę
VeraBold
i kliknij OK.
9.
Jeszcze raz powtórz punkt 7., ale w systemie Windows wybierz czcionkę Bitstream Vera Sans,
a następnie kliknij opcje Bold i Italic. W systemie Mac OS wybierz Bitstream Vera Sans Bold
Oblique. Nie musisz zaznaczać opcji Bold i Italic. Niezależnie od tego, z którego systemu
korzystasz, wpisz w polu Name nazwę
VeraBoldOblique
i kliknij OK.
10.
Jeszcze raz powtórz punkt 7., ale w systemie Windows wybierz czcionkę Bitstream Vera Sans,
a następnie kliknij opcję Italic. W systemie Mac OS wybierz Bitstream Vera Sans Bold Oblique.
Nie musisz zaznaczać opcji Italic. Niezależnie od tego, z którego systemu korzystasz, wpisz
w polu Name nazwę
VeraOblique
i kliknij OK.
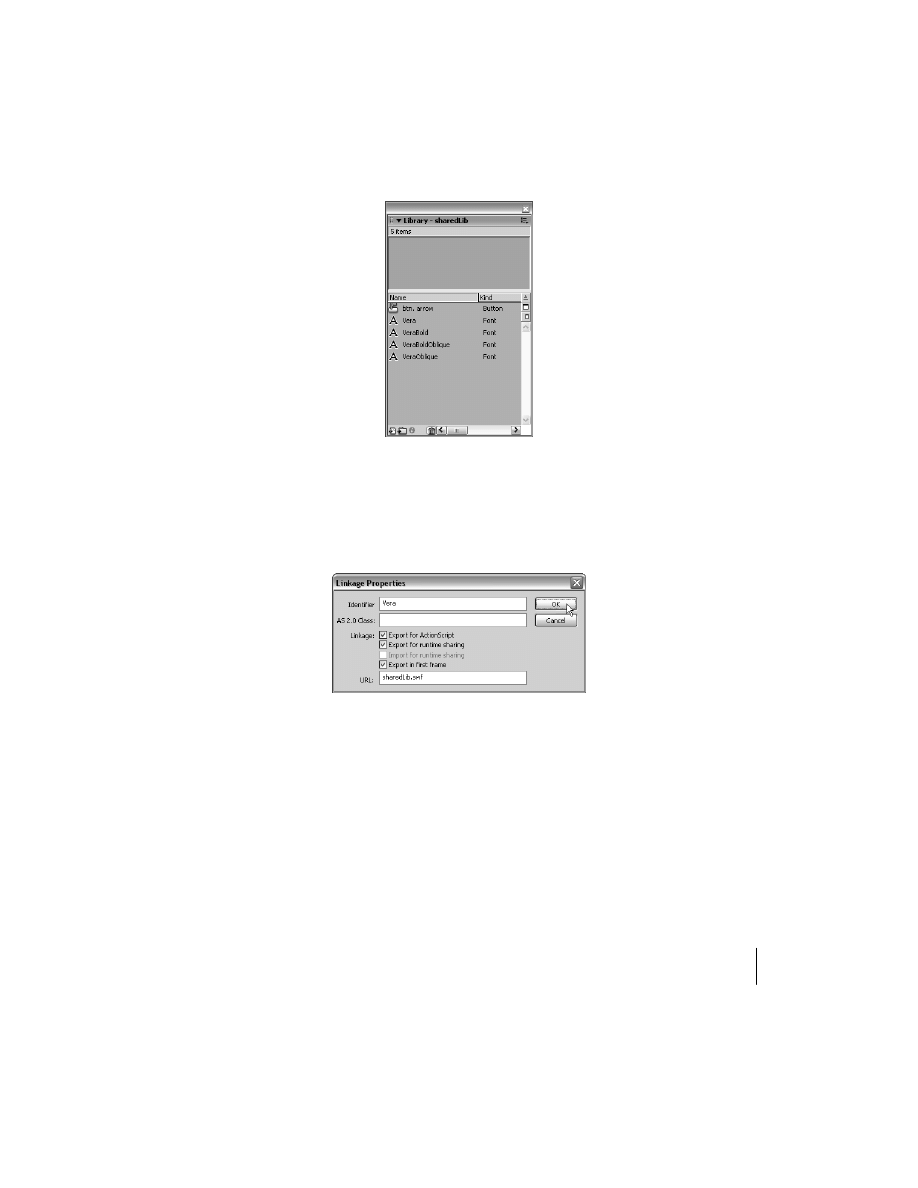
ROZDZIAŁ 3.
77
Zaczynamy
Super! Teraz gdy zajrzysz do biblioteki pliku sharedLib.fla, zobaczysz, że poza przyciskiem
o nazwie btn.arrow znajdują się w niej również cztery czcionki: Vera, VeraBold, VeraBoldOblique
i VeraOblique. Musisz teraz ustawić dla każdej z nich odpowiednie opcje w oknie Linkage
Properties (tak jak dla symbolu btn.arrow w punktach 3. i 4.), dzięki czemu będą one dostępne
dla innych plików SWF.
11.
W bibliotece sharedLib kliknij prawym przyciskiem myszy (w systemie Windows) lub kliknij
z wciśniętym klawiszem Ctrl (w systemie Mac OS) symbol czcionki Vera i wybierz z rozwijanego
menu polecenie Linkage. W oknie Linkage Properties zaznacz opcje: Export for ActionScript
(która spowoduje automatyczne zaznaczenie pola Export in first frame) i Export for runtime
sharing. Upewnij się również, że w polu Identifier automatycznie pojawił się napis Vera
(czyli nazwa symbolu czcionki), a w polu URL nazwa pliku sharedLib.swf. Kliknij OK.
12.
Powtórz powyższy proces dla pozostałych trzech czcionek. Wszystkie ustawienia powinny
być takie same jak w kroku 11., z następującymi wyjątkami: dla czcionki VeraBold wpisz
w polu Identifier identyfikator
VeraBold
, dla czcionki VeraBoldOblique —
VeraBoldOblique
,
a dla VeraOblique —
VeraOblique
. Uf!
Teraz, gdy skonfigurowałeś połączenia z symbolami, możesz ich użyć w dowolnej liczbie
plików SWF (w następnym rozdziale zobaczysz, jak to zrobić). Dużą korzyścią płynącą
z korzystania z biblioteki współdzielonej jest to, że same czcionki są osadzone tylko w pliku
sharedLib. Wszystkie pozostałe elementy witryny mogą z nich korzystać, ale nie muszą ich
przechowywać. Po prostu wykorzystują one referencje do czcionek w pliku sharedLib.swf.
Pozwala to na znaczną redukcję rozmiaru projektu, ponieważ nie ma konieczności
osadzania czcionek w każdym pliku, w którym są one użyte. Hura!
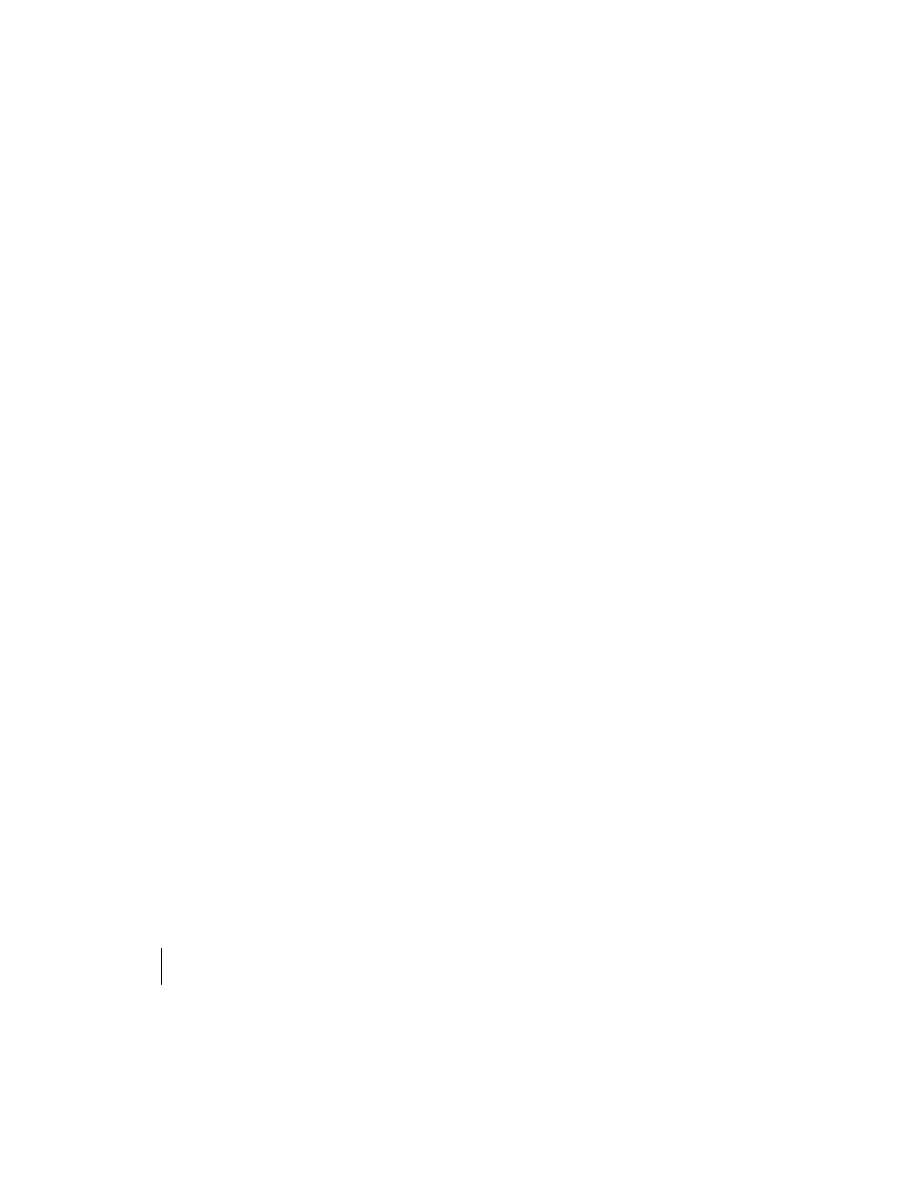
78
MACROMEDIA FLASH MX 2004
Sztuka projektowania
Ostatnią rzeczą, którą musimy zrobić, jest mały trik związany z biblioteką współdzieloną.
Jednak zanim zaczniemy, powinieneś zrozumieć, dlaczego istnieje taka konieczność.
W następnym rozdziale użyjemy niektórych czcionek w innych plikach SWF. Gdy użytkownik
odwiedzi naszą witrynę i zacznie przeglądać jej zawartość, to w momencie, gdy po raz
pierwszy będzie wymagany element pochodzący z biblioteki, Flash zacznie ściągać cały plik,
który go zawiera. Niestety nie ściąga tylko jednego elementu, lecz całą bibliotekę. I choć nie
stanowi to dużego problemu, to jednak w przypadku sporej biblioteki może znacznie
spowolnić odtwarzanie filmu lub spowodować jego zatrzymanie. Najlepiej byłoby oczywiście
załadować plik sharedLib.swf w sposób kontrolowany, aby użytkownik wiedział, co się dzieje.
Problem w tym, że zwykle wcześniejsze załadowanie pliku sharedLib.swf nic nie da (choć logika
sugeruje, że powinno). Program Flash MX 2004 po prostu załaduje go ponownie w momencie,
gdy użyty zostanie pierwszy element współdzielony. Zamiast tego utworzymy plik SWF,
którego zadaniem będzie rozpoczęcie ściągania biblioteki w momencie, w którym będziemy
mogli je kontrolować. Będzie on zawierał tylko jeden element biblioteki współdzielonej. Plik
trigger.swf będzie ładowany na początku odtwarzania projektu, z użyciem klasy
MovieClipLoader
.
Ponieważ znajduje się w nim element współdzielony, spowoduje to rozpoczęcie ściągania
pliku sharedLib.swf. Dzięki temu od tego momentu cała biblioteka współdzielona będzie
dostępna dla wszystkich plików SWF zawartych w witrynie.
Po pierwsze, musimy utworzyć plik uruchamiający, o nazwie trigger.fla, który wykorzysta
jeden z elementów biblioteki do rozpoczęcia ściągania pliku sharedLib.swf.
13.
Zapisz zmiany w pliku sharedLib.fla, a następnie wybierz z menu polecenie File/Publish
(plik/publikuj), aby wyeksportować plik SWF do katalogu, w którym znajduje się biblioteka
(Pulpit\la_eyeworks\site).
14.
Zamknij plik sharedLib.fla.
15.
Utwórz nowy, pusty plik FLA, wciskając Ctrl+Alt+N (w systemie Windows) lub Cmd+Opt+N
(w systemie Mac OS).
Nie musisz się przejmować rozmiarami ani kolorem tła tego pliku, ponieważ użyjemy go
tylko do uruchomienia ładowania biblioteki współdzielonej. Użytkownik nawet nie będzie
wiedział o tym, że zostaje on załadowany. Po zakończeniu ładowania biblioteki plik trigger.swf
zostanie zastąpiony plikiem splash.swf.
16.
Najpierw zapisz nowy plik FLA, wybierając z menu polecenie File/Save As. Umieść go
w folderze Pulpit\la_eyeworks\site, nadając mu nazwę
trigger
. Kliknij przycisk Save.
17.
Otwórz bibliotekę sharedLib, wybierając z menu polecenie File/Import/Open External Library
(plik/importuj/otwórz bibliotekę zewnętrzną). W oknie dialogowym Open as Library
dwukrotnie kliknij plik sharedLib. Spowoduje to otworzenie biblioteki pliku sharedLib.fla.
Plik uruchamiający wymaga tylko jednego symbolu z biblioteki współdzielonej.
Po załadowaniu pliku trigger.swf i stwierdzeniu, że na scenie znajduje się taki element,
rozpocznie ściąganie (i buforowanie) całej biblioteki!
18.
Przeciągnij przycisk btn.arrow do przestrzeni roboczej (szarego obszaru wokół sceny) pliku
trigger.fla. Powinien się znajdować poza sceną, ponieważ ma być niewidoczny po załadowaniu
dokumentu do pliku master.swf.
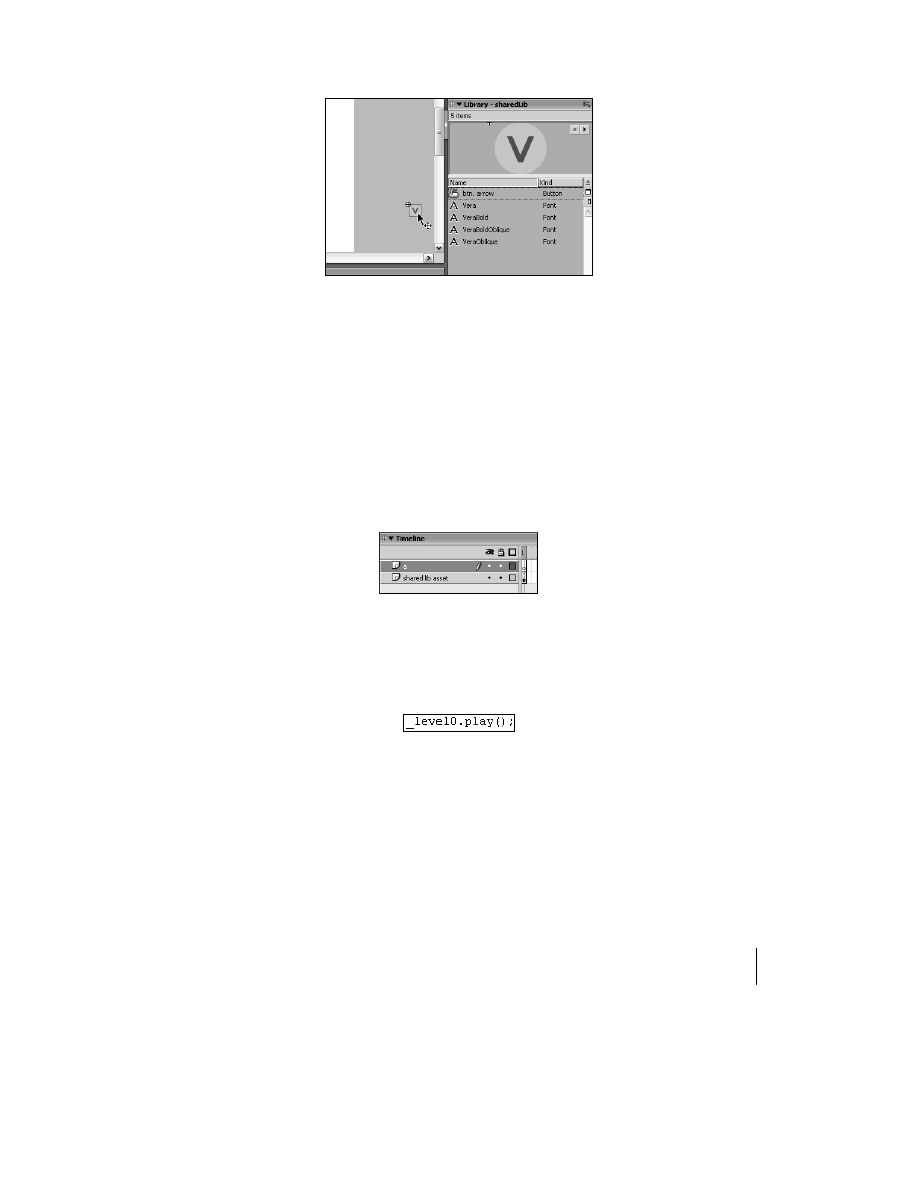
ROZDZIAŁ 3.
79
Zaczynamy
Problem z plikiem master.fla polega na tym, że obecne ustawienie jego listwy czasowej
powoduje ładowanie wszystkich plików w pierwszej klatce kluczowej. Teraz, gdy utworzyłeś
plik, który powoduje załadowanie biblioteki współdzielonej, chcesz, żeby zakończyło się ono
przed wyświetleniem zawartości pliku splash.swf. Ponieważ biblioteka jest bardzo ważnym
elementem witryny (w końcu zawiera czcionki, które będą używane niemal we wszystkich
plikach SWF), powinna być ładowana jako pierwsza. Dlatego powinniśmy wstawić przerwy
pomiędzy ściąganiem poszczególnych plików. Zawartość początkowa (trigger.swf, sharedLib.swf
itp.) zostanie załadowana od razu w pierwszej klatce kluczowej. Następnie głowica przejdzie
do klatki 10., w której nastąpi ładowanie następnego elementu, logo o nazwie splash.swf.
Musisz jednak wstawić akcję, która rozpocznie odtwarzanie pliku master.swf po zakończeniu
ładowania plików trigger.swf i biblioteki współdzielonej, czyli pliku sharedLib.swf.
19.
Zmień nazwę pierwszej warstwy na shared lib asset. Następnie utwórz nową warstwę i nazwij ją
a
.
20.
Zaznacz pierwszą klatkę kluczową warstwy a i otwórz panel Actions (F9).
21.
Wstaw akcję, która rozpocznie odtwarzanie listwy czasowej pliku master.swf, poprzez
kliknięcie panelu Actions i umieszczenie w nim instrukcji:
_level0.play();
Powoduje ona rozpoczęcie odtwarzania listwy czasowej pliku master.swf (
_level0
). Oczywiście
jest ona wykonywana po całkowitym ściągnięciu pliku trigger.swf. Ale ponieważ plik ten zawiera
również element pochodzący z biblioteki współdzielonej, przez co rozpoczyna ściąganie pliku
sharedLib.swf, akcja zostanie wykonana dopiero w chwili, gdy oba pliki zostaną załadowane. Uf.
Teraz musimy tylko zapisać zmiany w pliku i wyeksportować go do formatu SWF.
Aby uniknąć zaśmiecania folderu site, powinieneś wyłączyć tworzenie dodatkowego pliku
HTML w momencie publikacji pliku FLA.
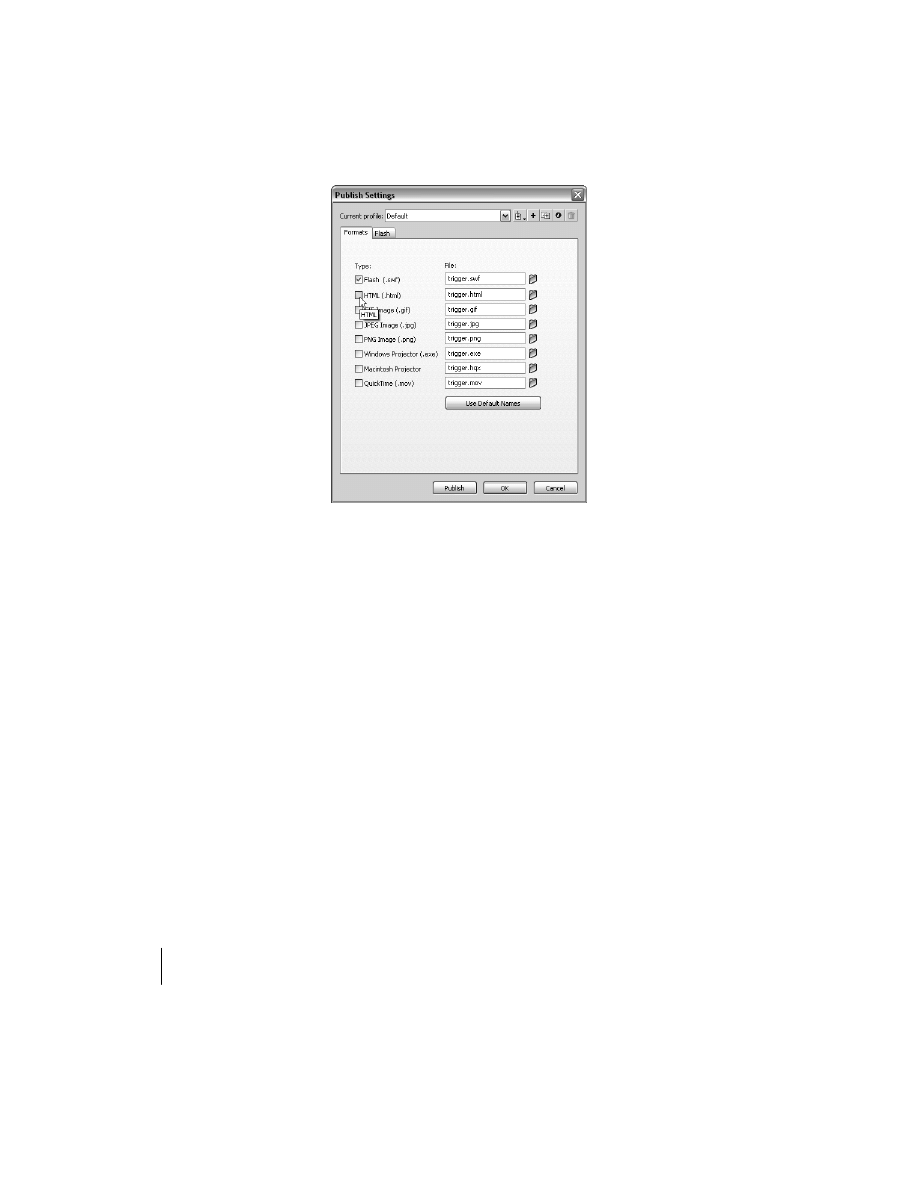
80
MACROMEDIA FLASH MX 2004
Sztuka projektowania
22.
Wybierz z menu polecenie File/Publish Settings (Plik/Ustawienia publikacji). W oknie dialogowym
wyłącz opcję HTML. Dzięki temu zapobiegniesz tworzeniu pliku trigger.html w momencie
publikacji dokumentu. Jest on niepotrzebny, ponieważ plik trigger.swf będzie ładowany
bezpośrednio do pliku master.swf.
23.
Kliknij przycisk Publish. Spowoduje to opublikowanie pliku trigger.swf w folderze site (w miejscu,
w którym znajduje się plik trigger.fla). Następnie kliknij OK, aby zamknąć okno dialogowe
Publish Settings.
24.
Zapisz dokonane zmiany, wybierając z menu polecenie File/Save. Następnie zamknij plik
trigger.fla, używając polecenia File/Close (możesz również użyć skrótu klawiszowego Ctrl+W
w systemie Windows lub Cmd+W w systemie Mac OS).
Tymczasem na listwie czasowej pliku master.fla wszystkie akcje nadal znajdują się w pierwszej
klatce kluczowej. W następnych kilku krokach przeniesiemy moment, w którym ładowany
jest plik splash.swf, do jej dalszej części. Każemy również obiektowi
MovieClipLoader
,
znajdującemu się w pliku master.fla, załadować plik trigger.swf. Oczywiście posłuży on
do rozpoczęcia ładowania biblioteki współdzielonej poprzez użycie jednego z elementów,
które zawiera. Na koniec stworzymy również komunikat o ładowaniu filmu, aby użytkownik
nie musiał patrzeć na pustą stronę w czasie, gdy ściągane są pliki trigger.swf i sharedLib.swf.
25.
Upewnij się, że masz otwarty plik master.fla (jeśli go zamknąłeś, możesz otworzyć go
ponownie, wchodząc do folderu Pulpit\la_eyeworks\site i dwukrotnie klikając jego nazwę).
Zaznacz pierwszą klatkę kluczową warstwy a i otwórz panel Actions.
26.
Kliknij koniec wiersza
myMCL.loadClip("splash.swf", 5);
i wciśnij Enter (w systemie
Windows) lub Return (w systemie Mac OS), aby przejść do następnej linii. Następnie załaduj
plik trigger.swf do poziomu 5., wpisując:
myMCL.loadClip("trigger.swf", 5);
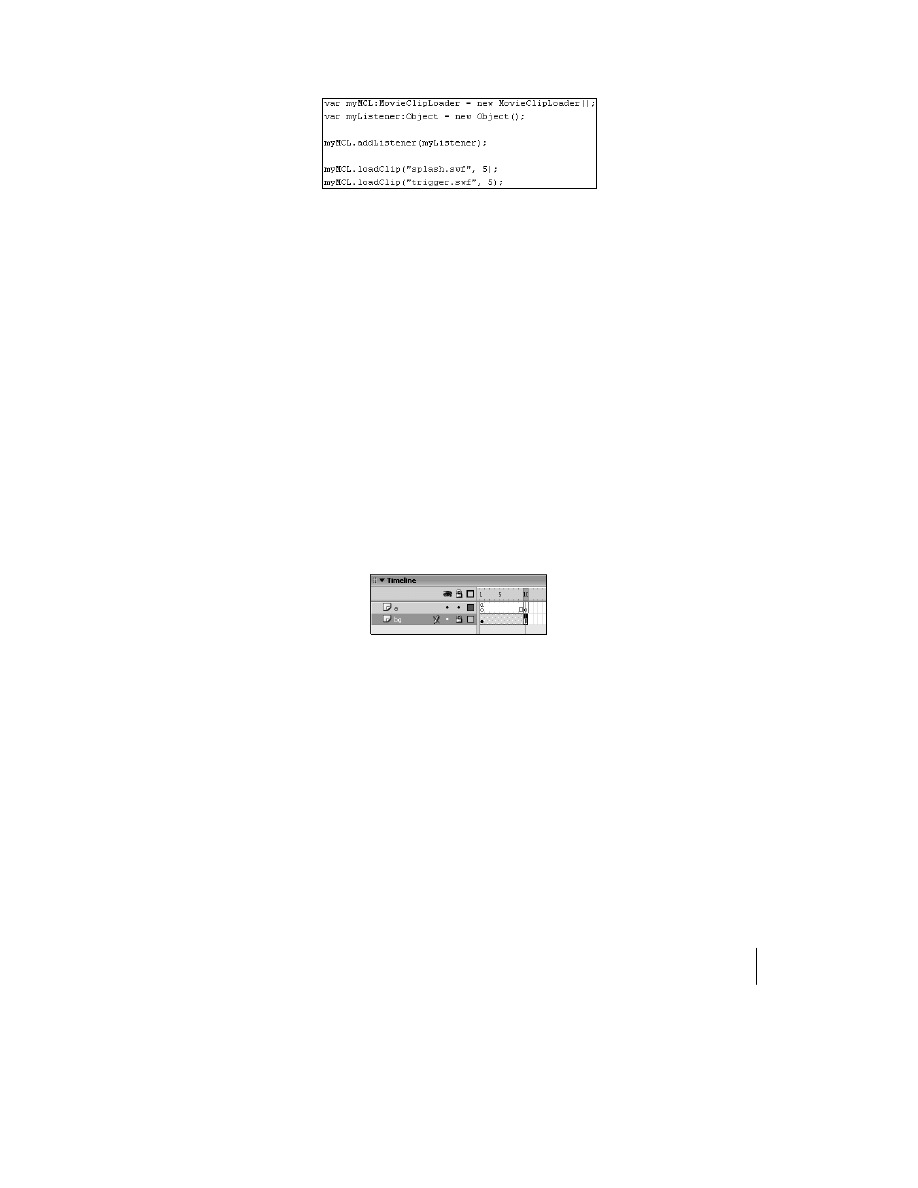
ROZDZIAŁ 3.
81
Zaczynamy
Ponieważ plik trigger.swf nie ma żadnych widocznych elementów (zawiera jedynie przycisk
z biblioteki współdzielonej, umieszczony poza obszarem roboczym), po jego załadowaniu
scena pliku master.swf będzie pusta. Gdy program Macromedia Flash Player 7 wykryje, że plik
trigger.swf używa referencji do elementu pochodzącego z biblioteki współdzielonej, rozpocznie
ściąganie (i buforowanie) jej zawartości. Po kompletnym ściągnięciu pliku, który ją zawiera
(sharedLib.swf), będziesz mógł użyć dowolnego, pochodzącego z niej elementu. Super!
Prawdopodobnie zauważyłeś, że plik trigger.swf jest ładowany na ten sam poziom, co plik
splash.swf, czyli
_level5
. Dzieje się tak dlatego, że służy on jedynie do ściągnięcia biblioteki
współdzielonej. Gdy skończy, nie jest już potrzebny. Wtedy zostaje usunięty, a w jego miejsce
jest ładowany plik splash.swf. To ma być wdzięczność? ;-) Choć ładowanie obu dokumentów
do tego samego poziomu nie jest problemem, to zrobienie tego w tym samym czasie może
już nim być. Przy obecnym skrypcie po rozpoczęciu ładowania pliku splash.swf zostaje on
od razu usunięty i zastąpiony plikiem trigger.swf. W ten sposób użytkownik nigdy nie zobaczy
pierwszego z nich. Plik splash.swf powinien więc być ładowany po całkowitym ściągnięciu
i zakończeniu działania pliku trigger.swf i co za tym idzie, po załadowaniu biblioteki
współdzielonej. W następnych kilku punktach zajmiemy się zmianą tej kolejności.
27.
Kliknij klatkę 10. warstwy
a
i wstaw nową klatkę kluczową, wciskając F6. Następnie, aby była
w niej również widoczna warstwa
bg
, zaznacz jej klatkę 10. i dodaj dodatkowe klatki, wciskając
klawisz F5.
W klatce kluczowej z numerem 10, znajdującej się na warstwie a, wstawimy akcję, która
rozpocznie ładowanie pliku splash.swf. Powód, dla którego będzie on ładowany dopiero
wtedy, jest taki, że chcemy, żeby był on ładowany po całkowitym ściągnięciu pliku trigger.swf
(które ma miejsce w klatce 1.) i biblioteki współdzielonej. Gdy to nastąpi, wykonana zostanie
akcja
_level0.play();
, przyporządkowana pierwszej klatce kluczowej pliku trigger.swf, po
czym w klatce 10. zostanie odtworzony plik master.swf. Oczywiście musi on zostać zatrzymany
w jego pierwszej klatce kluczowej, więc w następnych kilku punktach dodamy również akcję,
która to spowoduje. W rozdziale 12. „Menu główne” poznasz kolejny powód, dla którego
rozpoczęcie ładowania pliku splash.swf jest tak ważne.
28.
Kliknij klatkę kluczową z numerem 1, znajdującą się na warstwie
a
i otwórz panel Actions (F9).
Następnie zaznacz wiersz
myMCL.loadClip("splash.swf", 5);
, przeciągając po nim myszą
i klikając jej prawym przyciskiem (w systemie Windows) lub z wciśniętym klawiszem Ctrl
(Mac). W menu, które się pojawi, wybierz polecenie Cut. Spowoduje to wycięcie akcji z klatki
numer 1 i umieszczenie jej w schowku, co umożliwi jej późniejsze wklejenie w innym miejscu.
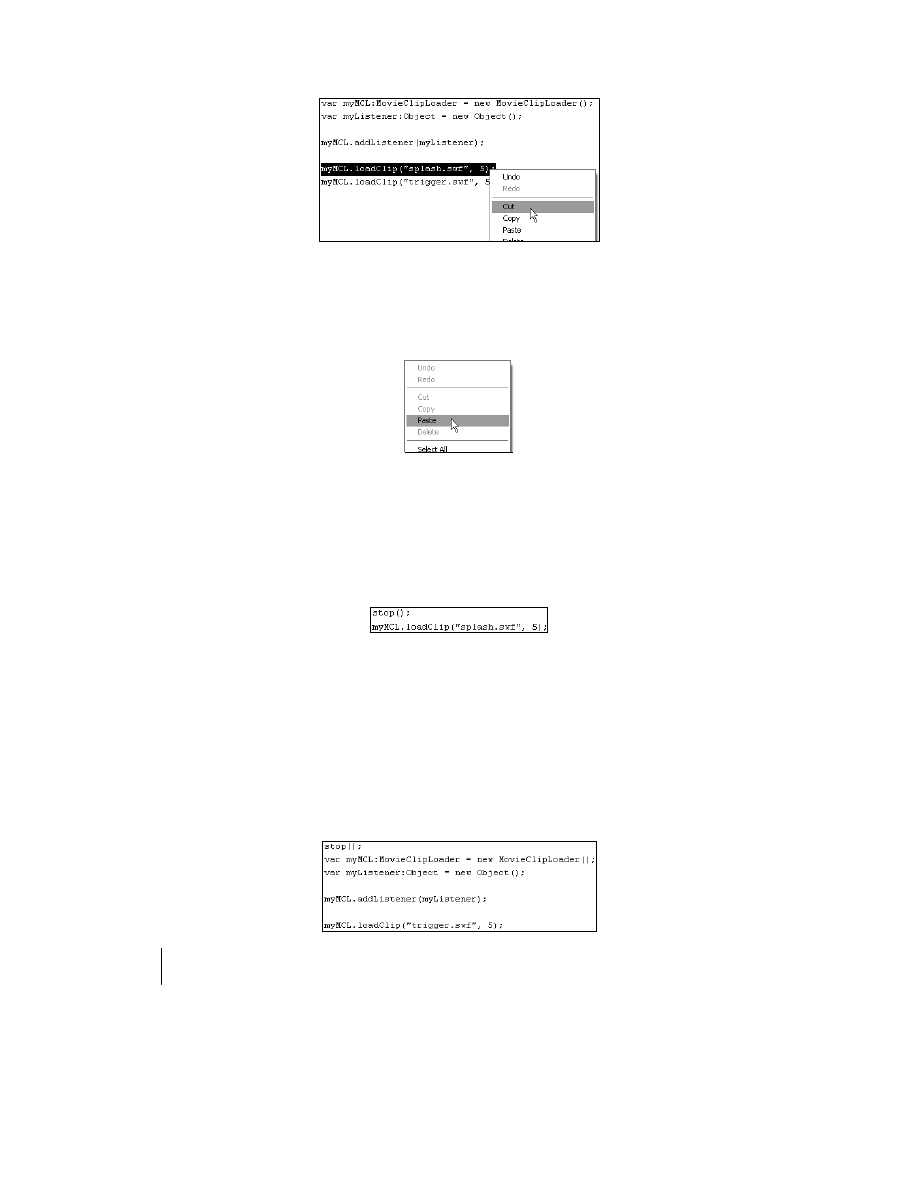
82
MACROMEDIA FLASH MX 2004
Sztuka projektowania
29.
Zaznacz klatkę kluczową z numerem 10 (którą dodałeś w punkcie 27.), znajdującą się na
warstwie
a
i otwórz panel Actions. Następnie kliknij prawym przyciskiem myszy (w systemie
Windows) lub z wciśniętym klawiszem Ctrl (w systemie Mac OS) i z wybierz z rozwijanego
menu polecenie Paste. Spowoduje to wklejenie akcji
myMCL.loadClip("splash.swf", 5);
pochodzącej z klatki 1. do klatki 10.
Ponieważ nie chcemy, żeby te akcje były wykonywane w sposób ciągły, co może nastąpić
po zapętleniu głowicy, musimy umieścić w klatce 10. również akcję
stop()
.
30.
Kliknij na lewo od wiersza
myMCL.loadClip("splash.swf", 5);
i wciśnij Enter (w systemie
Windows) lub Return (w systemie Mac OS), aby wstawić nad nim przerwę. Następnie kliknij
pierwszy pusty wiersz w panelu Actions i wpisz akcję:
stop();
Gdy głowica dojdzie do klatki 10., film zostanie zatrzymany. Wtedy obiekt typu
MovieClipLoader
załaduje do poziomu 5. plik splash.swf, zastępując nim plik trigger.swf
załadowany w klatce 1. Aby nie rozpoczęło się automatyczne odtwarzanie pliku master.swf
(chcemy, żeby nastąpiło ono po kompletnym załadowaniu poprzednich plików), musimy
umieścić w klatce 1. jeszcze jedną akcję
stop()
.
31.
Kliknij klatkę 1. warstwy
a
. Następnie kliknij myszą przed pierwszym wierszem kodu,
var
myMCL:MovieClipLoader = new MovieClipLoader();
i wciśnij Enter (w systemie Windows)
lub Return (w systemie Mac OS), aby wstawić nowy wiersz. Kliknij go i dodaj akcję:
stop();
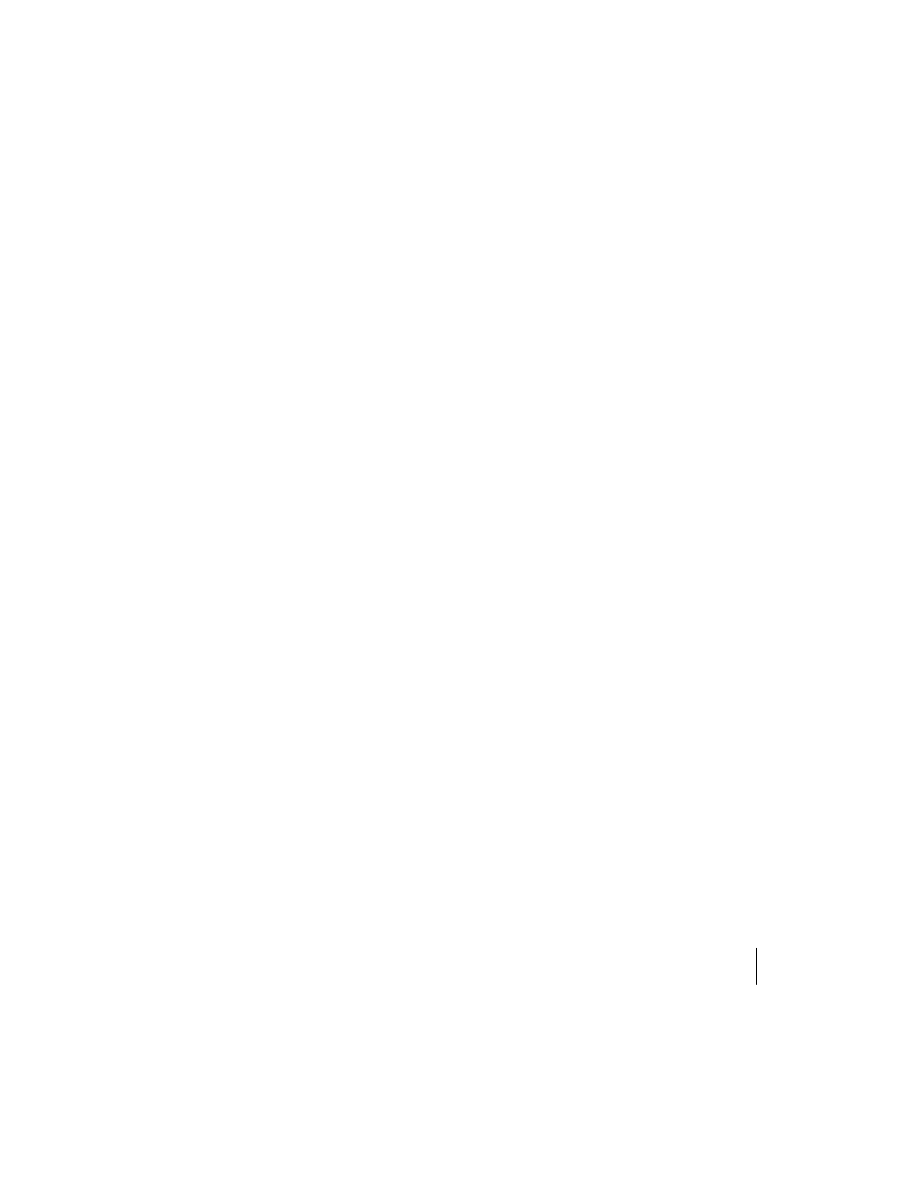
ROZDZIAŁ 3.
83
Zaczynamy
Teraz odtwarzanie pliku master.swf zostanie zatrzymane aż do momentu, gdy pliki trigger.swf
i sharedLib.swf zostaną całkowicie ściągnięte i uruchomią akcję, która sprawi, że rozpoczęcie
odtwarzania pliku master.swf stanie się możliwe:
_level0.play();
Choć jeszcze nie skończyliśmy, jest to dobry moment na przetestowanie dotychczasowych
wyników pracy.
32.
Zapisz zmiany dokonane w pliku master.fla, wybierając z menu polecenie File/Save.
Następnie przetestuj film, klikając polecenie Control/Test Movie.
Gdy pojawi się okno Preview, w ciągu połowy sekundy powinieneś zobaczyć logo firmy.
Choć dobrze jest zobaczyć, że działa ono prawidłowo, tak naprawdę nie wiesz, czy biblioteka
została załadowana i czy plik trigger.swf właściwie wykonał swoje zadanie. Aby dowiedzieć się
więcej na temat procesu ładowania oraz tego, jak może wyglądać witryna, jeśli użytkownik
posiada wolny modem, użyjemy narzędzia Bandwidth Profiler wraz z funkcją o nazwie Simulate
Download (w poprzednich wersjach programu Flash funkcja ta była nazwana show streaming).
33.
W czasie, gdy nadal oglądasz podgląd pliku master.swf, wybierz z menu polecenie View/
Bandwidth Profiler. Spowoduje to podzielenie okna na dwie części. Dolna zawiera podgląd
pliku SWF, górna — narzędzie Bandwidth Profiler.
Narzędzie Bandwidth Profiler, jak już zapewne wiesz, pozwala na śledzenie ilości danych
wysyłanych w każdej klatce w sytuacji, gdy użytkownik ogląda film przez internet. Pozwala
również na sprawdzenie, jak będzie przebiegało ściąganie pliku przy różnych szybkościach
łącza internetowego. W przypadku użycia akcji
loadMovie
, lub jak w naszym przypadku
klasy
MovieClipLoader
, możliwe jest również sprawdzenie, które zasoby są w danym
momencie ściągane i ile czasu zajmie ich ładowanie.
Najpierw musimy udostępnić oknu narzędzia Bandwidth Profiler więcej przestrzeni, abyśmy
mogli cokolwiek zobaczyć.
34.
Powiększ okno Preview (podgląd) na całą wysokość monitora. Następnie przeciągnij poziomy
pasek w dół tak, abyś widział zawartość pliku SWF, ale miał więcej przestrzeni dla okna
narzędzia Bandwidth Profiler. Później przesuń pionowy pasek jak najdalej w prawo. W ten
sposób zmienisz układ okien w sposób, który pozwoli na uzyskanie możliwie największej
przestrzeni dla wyświetlania statystyk. Właśnie na niej będziesz mógł zobaczyć, które zasoby
są ładowane i jaki jest postęp w ich ściąganiu (patrz pierwszy rysunek na następnej stronie).
Teraz, gdy ustawiłeś okno Preview, musisz wybrać szybkość modemu dla naszego testu.
35.
Wybierz z menu polecenie View/Download Settings/56K (4.7 KB/s). Jak widzisz, masz do
wyboru kilka szybkości, które możesz przetestować. Możesz również utworzyć własną,
wybierając polecenie Customize. Wybrałeś jednak najczęściej spotykaną szybkość połączenia
wąskopasmowego: modem 56k. Teraz, gdy każesz Flashowi odtwarzać plik SWF, będzie on
udawał, że ściąga go z internetu przez modem 56k. Świetnie! (Patrz drugi rysunek
na następnej stronie).
36.
Wybierz z menu polecenie View/Simulate Download.
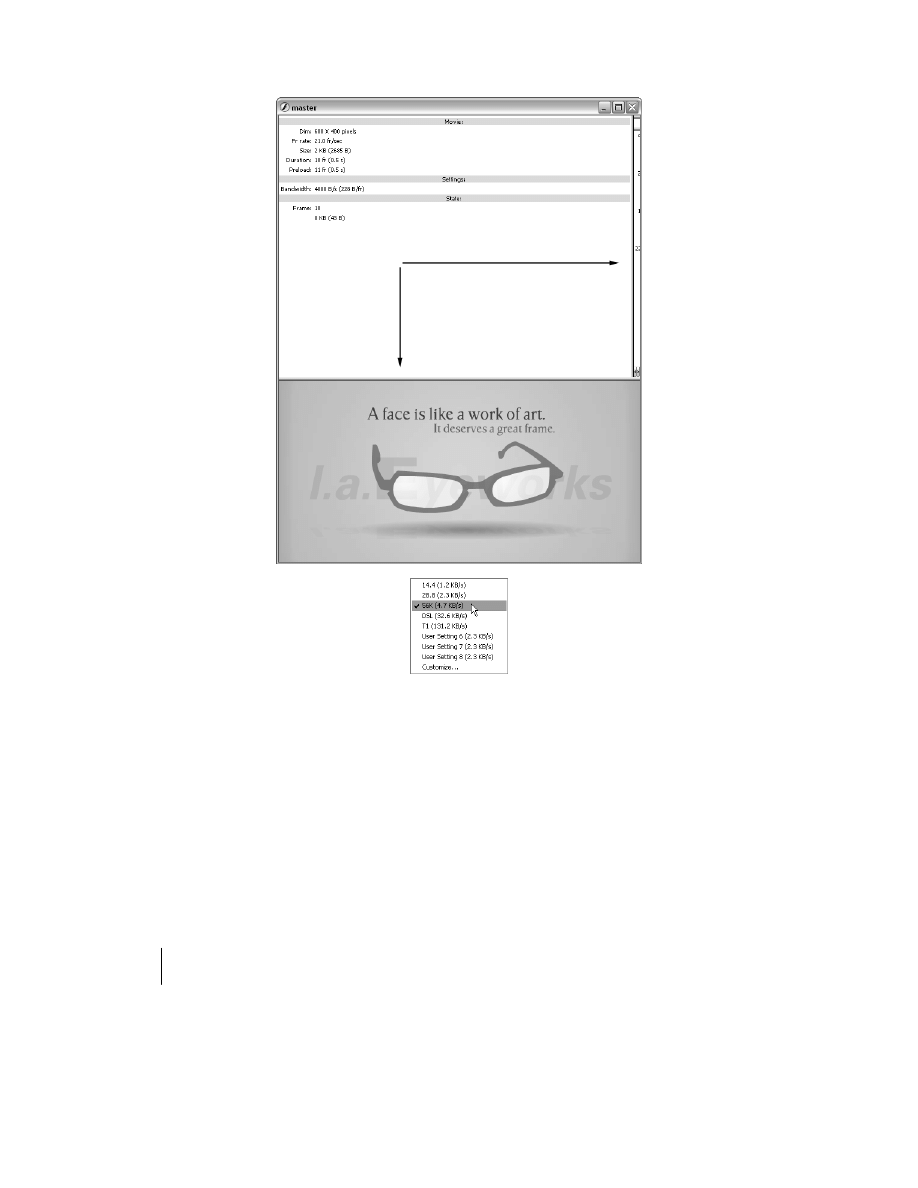
84
MACROMEDIA FLASH MX 2004
Sztuka projektowania
Obserwuj okno Bandwidth Profiler. Będą w nim pokazane ściągane zasoby oraz postęp w ich
ładowaniu. Zobaczysz, że plik sharedLib.swf zaczyna być ściągany niemal natychmiast. Po jego
załadowaniu, w sekcji State zaobserwujesz szybkie przejście do klatki 10. i odtworzenie pliku
splash.swf. Niesamowite! Jedynym problemem związanym z aktualnym ustawieniem jest to,
że użytkownik w czasie ładowania w tle pliku sharedLib.swf musi siedzieć i patrzeć na pusty
ekran. W tym przypadku biblioteka współdzielona jest stosunkowo mała (44 KB), jednak nie
zawsze tak jest. Aby użytkownik wiedział, co się dzieje, powinieneś umieścić w filmie komunikat,
który będzie go o tym informował. Dzięki temu nikt nie będzie myślał, że witryna nie działa
(patrz pierwszy rysunek na następnej stronie).
37.
Zamknij okno Preview.
38.
Kliknij najniższą warstwę, o nazwie
bg
, i dodaj nową. Zmień jej nazwę na
loading message
.
Jest to warstwa, która będzie zawierała tekst
loading assets
(patrz drugi rysunek
na następnej stronie).
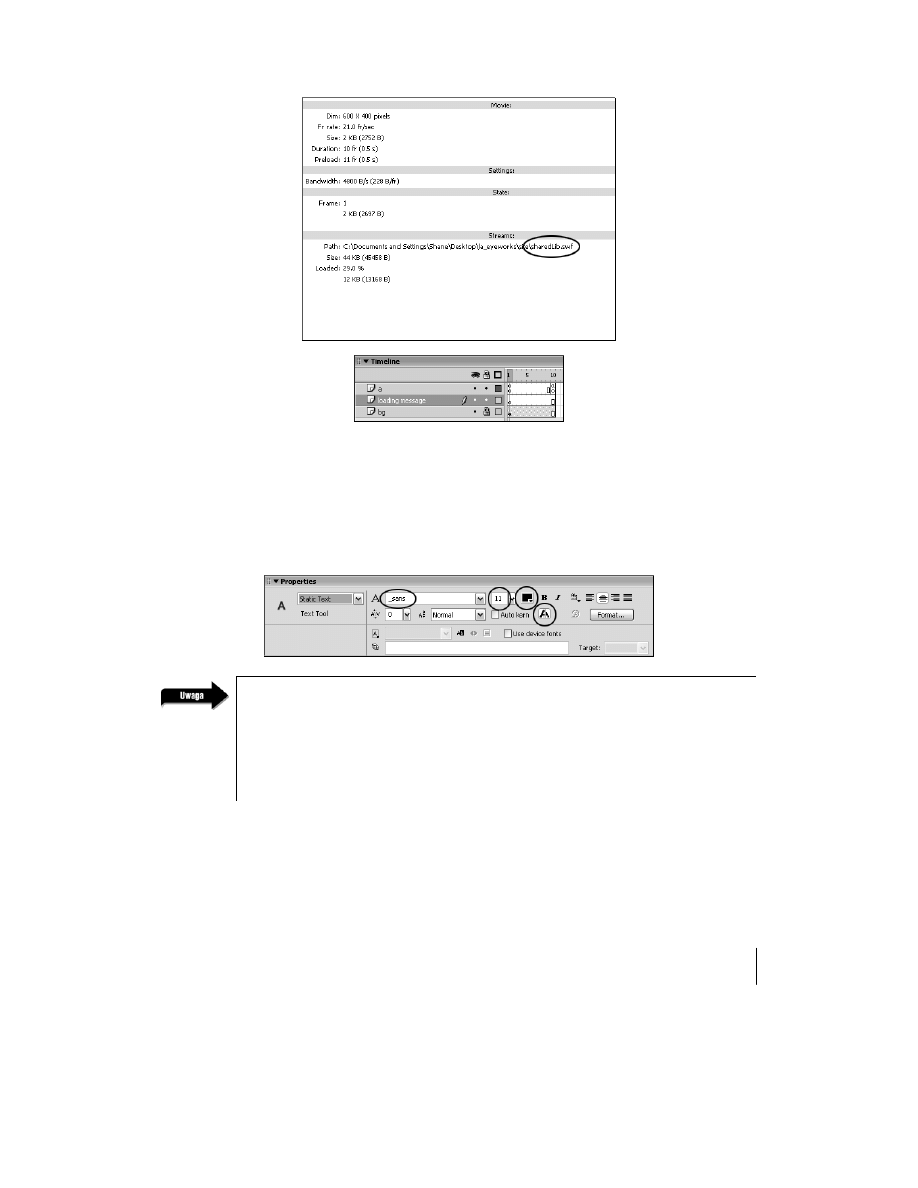
ROZDZIAŁ 3.
85
Zaczynamy
39.
Wybierz narzędzie Text i kliknij warstwę
loading message
. Następnie w oknie Properties Inspector
wybierz opcję Static Text, czcionkę _sans (znajdującą się na samej górze listy czcionek w systemie
Windows lub na samym dole w systemie Mac OS), rozmiar 11 i kolor czarny. Upewnij się, że
zaznaczone są opcje Align Center i Alias Text. Pozwalają one na wpisanie komunikatu z użyciem
czcionki systemowej, _sans. Jak już zapewne wiesz, nie jest ona osadzana w publikowanym pliku
SWF, lecz każe komputerowi wykorzystać czcionkę, która jest już zainstalowana w systemie.
Podobnie działa wyświetlanie tekstu na stronach WWW opartych na języku HTML.
W programie Flash MX 2004 znajduje się błąd związany z narzędziem Text. Czasem (piszę „cza-
sem”, ponieważ nie zdarza się to zawsze) po jego wybraniu zawartość okna Properties Inspector nie
jest aktualizowana i nie pozwala na wybranie związanych z nim opcji. Jeśli zdarzy Ci się taka
sytuacja, to aby mieć do nich dostęp, wybierz narzędzie Text i kliknij myszą na scenie. Choć spowo-
duje to utworzenie pola tekstowego opartego na poprzednich ustawieniach, zaktualizuje również za-
wartość okna Properties Inspector. Wówczas będziesz mógł usunąć pole i ustawić odpowiednie opcje.
Chcemy użyć czcionki systemowej, ponieważ dzięki temu tekst komunikatu zostanie
wyświetlony od razu, bez potrzeby ściągania dodatkowych czcionek. W ten sposób
już od momentu załadowania pliku użytkownik będzie wiedział, co się dzieje.
40.
Kliknij na scenie i napisz
loading assets
. Jest to krótki komunikat, który użytkownik
będzie widział w czasie oczekiwania na zakończenie ładowania pliku sharedLib.swf.
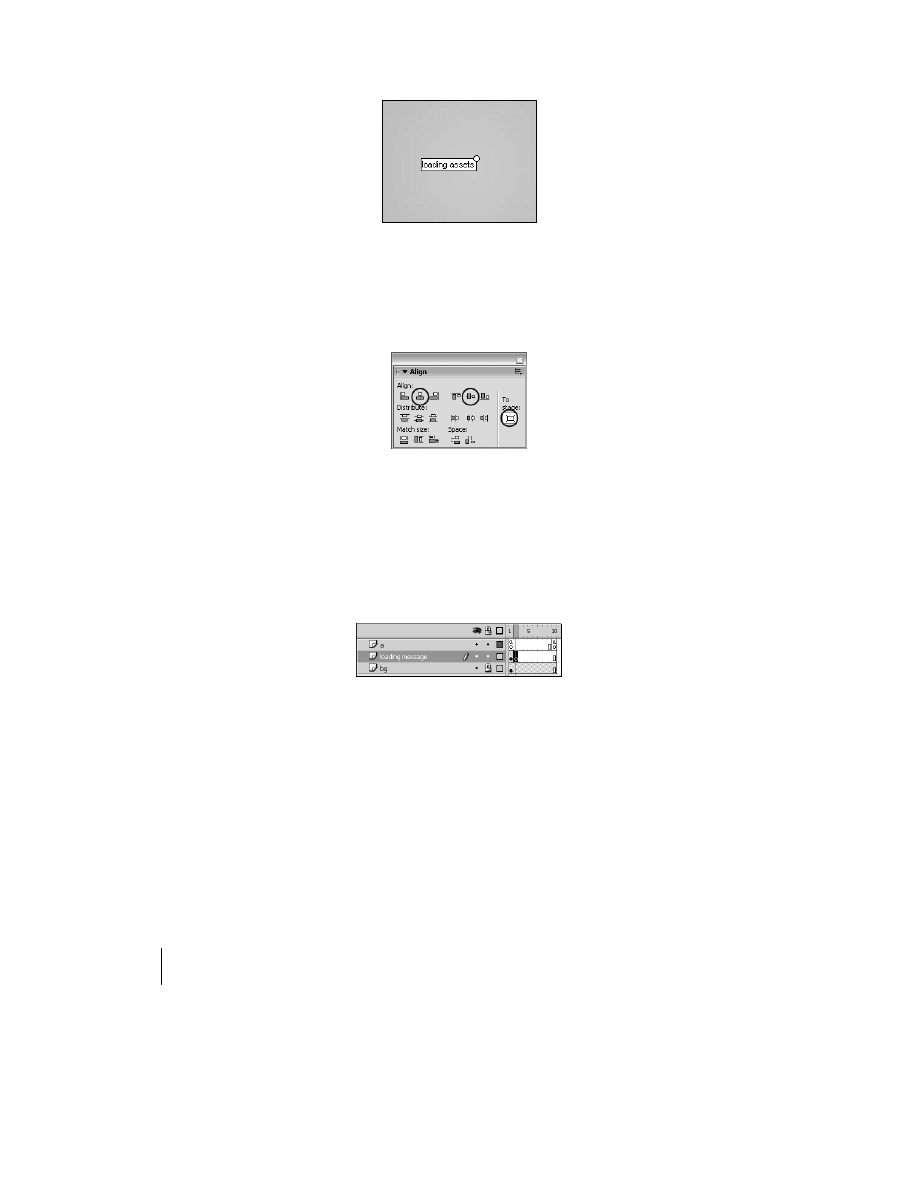
86
MACROMEDIA FLASH MX 2004
Sztuka projektowania
41.
Wciśnij klawisz Esc, aby wyjść z trybu edycji tekstu i otwórz panel Align (wyrównaj, Ctrl+K
w systemie Windows lub Cmd+K w systemie Mac OS).
42.
Upewnij się, że włączony jest przycisk To Stage, a następnie kliknij opcję Align horizontal center
(wyrównaj do środka w poziomie) i Align vertical center (wyrównaj do środka w pionie).
Spowoduje to ustawienie tekstu dokładnie na środku sceny.
43.
Zamknij panel Align.
Chcemy, żeby komunikat
loading assets
był wyświetlany tylko w momencie, gdy głowica
zatrzyma się na pierwszej klatce kluczowej. Po odtworzeniu klatki 10. i załadowaniu pliku
splash.swf powinien on zniknąć. Aby tak się stało, musisz wstawić pustą klatkę kluczową
w miejscu klatki 2. warstwy
loading message
.
44.
Kliknij klatkę 2. warstwy
loading message
i umieść w niej pustą klatkę kluczową,
wciskając F7. Teraz komunikat
loading assets
jest widoczny tylko w klatce 1.
45.
Zablokuj warstwy
loading message
i
a
, a następnie zapisz zmiany w pliku master.fla,
wybierając z menu polecenie File/Save.
46.
Ponownie przetestuj film, wybierając z menu polecenie Control/Test Movie. Gdy pojawi się
okno Preview, wybierz z menu polecenie View/Simulate Download, aby zobaczyć, jak będzie
przebiegało ściąganie pliku master.swf i ładowanych do niego zasobów. Po jego całkowitym
załadowaniu komunikat zniknie, a zamiast niego pojawi się logo firmy, czyli plik splash.swf
(patrz rysunek na następnej stronie).
Gratulacje! Właśnie utworzyłeś, załadowałeś i udostępniłeś komunikat informujący
o ładowaniu biblioteki współdzielonej. Teraz, gdy zostanie ona załadowana do bufora,
będziesz mógł jej natychmiast użyć w dowolnym pliku SWF, ładowanym do pliku master.swf.
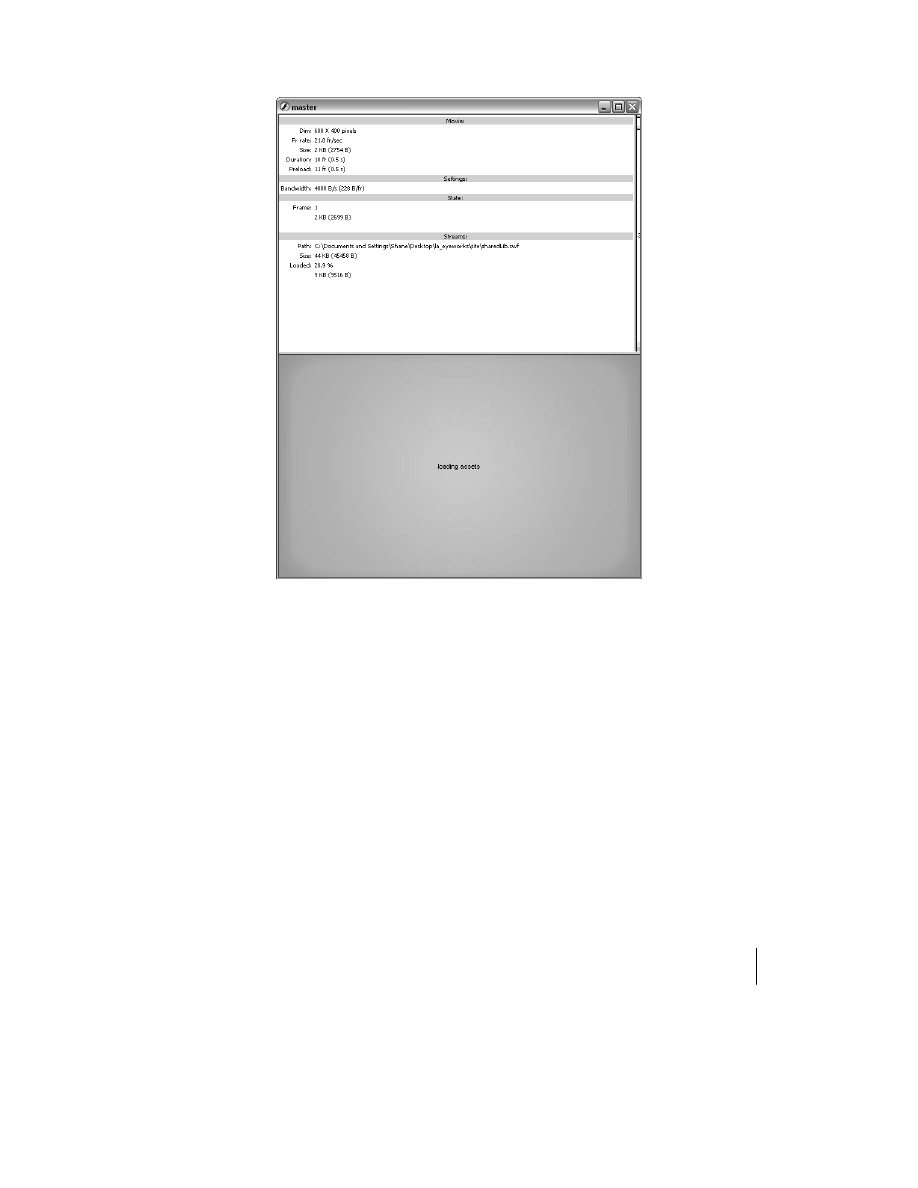
ROZDZIAŁ 3.
87
Zaczynamy
W następnym rozdziale nauczysz się nie tylko korzystać z elementów pochodzących z biblioteki
współdzielonej, ale też zapełniać dynamiczne pole tekstowe tekstem pochodzącym z zewnętrznego
pliku TXT (za pomocą klasy
LoadVars
). Dowiesz się również, jak umożliwić przewijanie tekstu oraz
jak go modyfikować używając kombinacji języka HTML i kaskadowych arkuszy stylów (CSS), a także
jak wstawiać do niego pliki SWF (kolejna nowa funkcja)! W następnym rozdziale znajduje się cała
masa nowych, ekscytujących przykładów, więc zamknij drzwi i powiedz swojej drugiej połowie, że
dziś musi iść spać bez Ciebie, ponieważ masz na ten wieczór inne plany! ;-)
Wyszukiwarka
Podobne podstrony:
Macromedia Flash MX 2004 Sztuka projektowania fmxszp
Macromedia Flash MX 2004 Sztuka projektowania fmxszp
Macromedia Flash MX 2004 Sztuka projektowania fmxszp
Macromedia Flash MX 2004 Sztuka projektowania 2
Macromedia Flash MX 2004 Sztuka projektowania 3
Macromedia Flash MX 2004 Sztuka projektowania
Macromedia Flash MX 2004 Sztuka projektowania
Macromedia Flash MX 2004 ActionScript Oficjalny podrecznik fx24as
Macromedia Flash MX 2004 Oficjalny podrecznik
Macromedia Flash MX 2004 Oficjalny podrecznik
Macromedia Flash MX 2004 ActionScript Oficjalny podrecznik 2
Macromedia Flash MX 2004 Oficjalny podrecznik flmx24
Macromedia Flash MX 2004 Oficjalny podrecznik flmx24
Macromedia Flash MX 2004 ActionScript Oficjalny podrecznik
Macromedia Flash MX 2004 ActionScript Oficjalny podrecznik fx24as
Macromedia Flash MX 2004 ActionScript Oficjalny podrecznik
Macromedia Flash MX 2004 Oficjalny podrecznik 2
Macromedia Flash MX 2004 ActionScript Oficjalny podrecznik 2
więcej podobnych podstron