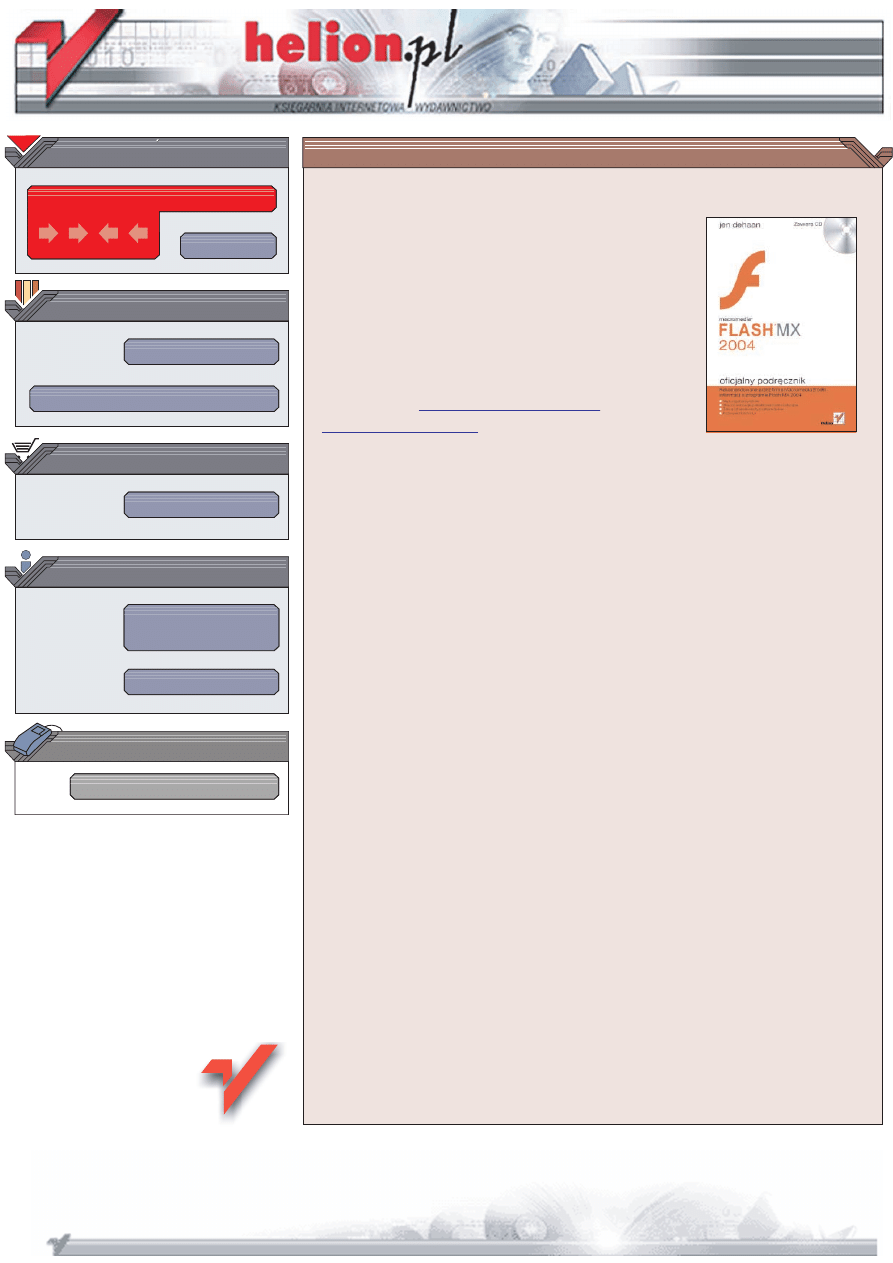
Wydawnictwo Helion
ul. Chopina 6
44-100 Gliwice
tel. (32)230-98-63
IDZ DO
IDZ DO
KATALOG KSI¥¯EK
KATALOG KSI¥¯EK
TWÓJ KOSZYK
TWÓJ KOSZYK
CENNIK I INFORMACJE
CENNIK I INFORMACJE
CZYTELNIA
CZYTELNIA
Macromedia Flash MX 2004.
Oficjalny podrêcznik
Macromedia Flash MX 2004 i Macromedia Flash MX 2004 Professional to aplikacje
s³u¿¹ce do tworzenia publikacji multimedialnych opartych na grafice wektorowej.
Mnogoæ narzêdzi graficznych, mo¿liwoci tworzenia animacji, stosowania plików
graficznych i dwiêkowych w ró¿nych formatach oraz rozbudowany obiektowy jêzyk
programowania ActionScript daj¹ projektantom nieograniczon¹ swobodê twórcz¹.
Za pomoc¹ Flasha mo¿na stworzyæ zarówno proste przyciski nawigacyjne, jak
i interaktywn¹ witrynê WWW korzystaj¹c¹ z baz danych i jêzyka XML.
„Macromedia Flash MX 2004. Oficjalny podrêcznik” to zbiór æwiczeñ i przyk³adów
przygotowanych przy wspó³pracy z firm¹ Macromedia — producentem Flasha.
Dziêki przyk³adom przedstawianym w kolejnych lekcjach poznasz poszczególne funkcje
i narzêdzia aplikacji Flash MX 2004. Dowiesz siê miêdzy innymi, jak tworzyæ przyciski
i ³¹cza, rysowaæ i animowaæ, formatowaæ tekst, wczytywaæ zewnêtrzne dane
do aplikacji i pisaæ skrypty ActionScript.
• Podstawy korzystania z Flasha
• Narzêdzia graficzne
• Wprowadzanie i formatowanie tekstu
• Tworzenie i edycja symboli
• Animacja automatyczna i poklatkowa
• Elementy interaktywne
• Korzystanie z plików dwiêkowych i cyfrowego wideo
• Stosowanie komponentów do tworzenia interaktywnych formularzy
• Wczytywanie danych z plików
• Podstawy jêzyka ActionScript
• Publikowanie gotowej prezentacji
Poznaj mo¿liwoci Flasha MX 2004 w praktyce,
wykorzystuj¹c podrêcznik polecany przez firmê Macromedia.
Autor: Jen Dehaan
T³umaczenie: Rafa³ Joñca (rozdz. 1 – 7, 13, dod. A – C),
Konrad Mantorski (rozdz. 8 – 12)
ISBN: 83-7361-534-2
Tytu³ orygina³u:
Format: B5, stron: 416
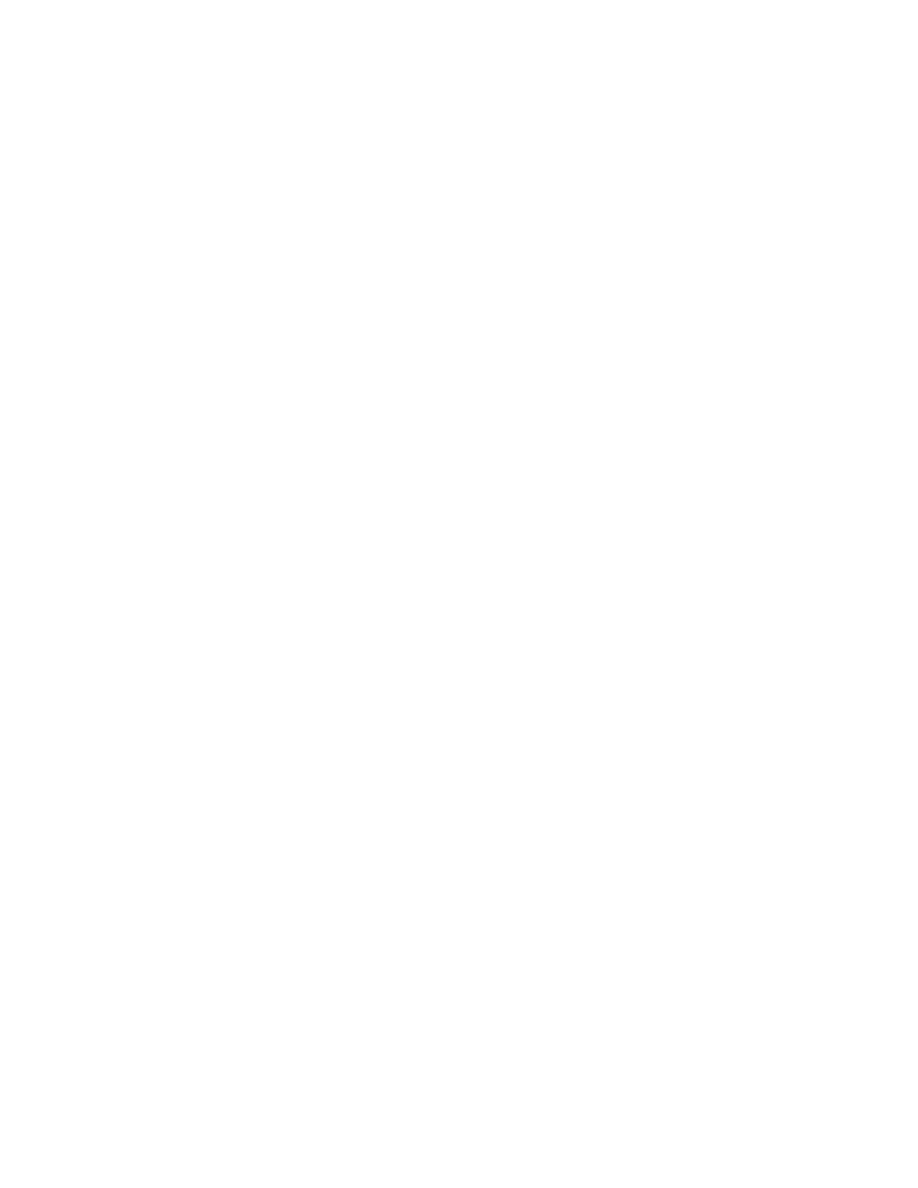
Spis treści
O Autorce ................................................................................................................................................................................................. 9
Wprowadzenie ..................................................................................................................................................................................... 11
Lekcja 1. Podstawy programu...................................................................................................................................................... 17
Wprowadzenie do programu Macromedia Flash MX 2004................................................................................. 18
Przestrzeń robocza Flasha .........................................................................................................................................20
Tworzenie pierwszego dokumentu..........................................................................................................................22
Korzystanie z paneli...................................................................................................................................................26
Listwa czasowa i klatki............................................................................................................................................... 30
Warstwy ....................................................................................................................................................................... 34
Modyfikacja ustawień programu ............................................................................................................................. 38
Testowanie pliku FLA................................................................................................................................................ 41
Szukanie pomocy ....................................................................................................................................................... 43
Projekt..........................................................................................................................................................................45
Lekcja 2. Tworzenie grafiki............................................................................................................................................................ 47
Przybornik...................................................................................................................................................................49
Tworzenie grafiki przy użyciu narzędzi rysowania ............................................................................................... 53
Korzystanie z prowadnic, siatek, współrzędnych i przyciągania......................................................................... 56
Tworzenie nowej grafiki ............................................................................................................................................57
Tworzenie i korzystanie z masek..............................................................................................................................62
Dodawanie pociągnięć pędzla (konturów) ............................................................................................................. 63
Biblioteka ....................................................................................................................................................................64
Import i optymalizacja grafiki .................................................................................................................................67
Import grafiki wektorowej ........................................................................................................................................70
Wypełnienia i gradienty ............................................................................................................................................ 73
Modyfikacja grafiki....................................................................................................................................................77
Lekcja 3. Korzystanie z tekstu ..................................................................................................................................................... 81
Narzędzie Text............................................................................................................................................................82
Dodawanie tekstu do dokumentu ...........................................................................................................................84
Korzystanie z osadzonych czcionek ........................................................................................................................90
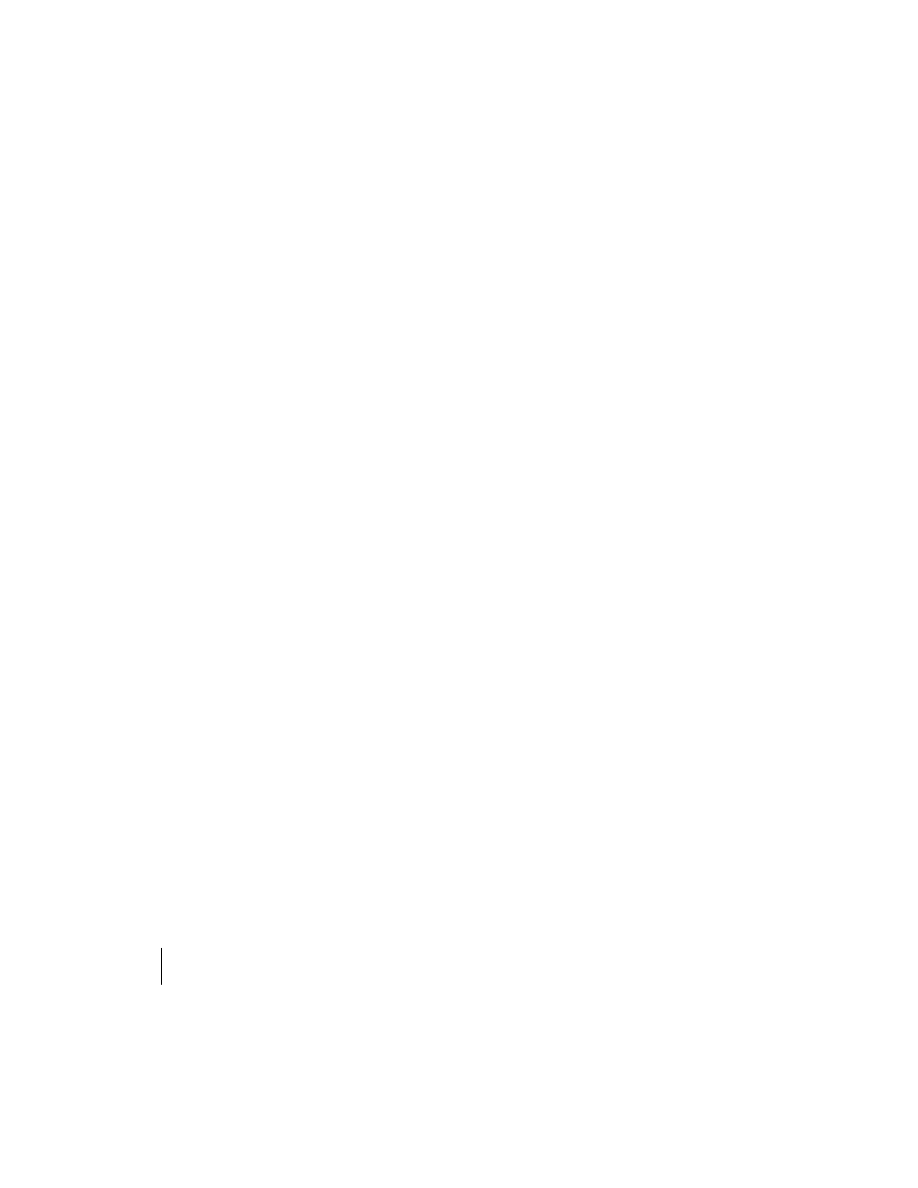
6
MACROMEDIA FLASH MX 2004
Oficjalny podręcznik
Właściwości czcionek................................................................................................................................................. 91
Dodawanie efektów listwy czasowej do pola tekstowego......................................................................................96
Sprawdzanie pisowni dokumentu ...........................................................................................................................98
Korzystanie z komponentów tekstowych...............................................................................................................99
Istota działania dynamicznych pól tekstowych ................................................................................................... 100
Lekcja 4. Tworzenie i edycja symboli ...................................................................................................................................101
Omówienie symboli................................................................................................................................................. 102
Symbole graficzne .................................................................................................................................................... 106
Tworzenie przycisków ............................................................................................................................................. 107
Rozmieszczanie przycisków na scenie....................................................................................................................110
Tworzenie przycisków tekstowych..........................................................................................................................112
Tworzenie niewidzialnego przycisku .....................................................................................................................113
Tworzenie klipów filmowych i korzystanie z nich...............................................................................................117
Tworzenie menu....................................................................................................................................................... 120
Tworzenie przycisków klipów filmowych ............................................................................................................ 123
Duplikowanie symboli i dodawanie ich do sceny ............................................................................................... 126
Lekcja 5. Tworzenie animacji ....................................................................................................................................................129
Rodzaje animacji .......................................................................................................................................................131
Tworzenie automatycznej animacji ruchu ............................................................................................................131
Dodawanie automatycznej animacji ruchu.......................................................................................................... 135
Animacja poziomów przezroczystości i wielkości .............................................................................................. 138
Animacja przycisku klipu filmowego ................................................................................................................... 140
Tworzenie automatycznej animacji kształtu .........................................................................................................141
Tworzenie animacji „klatka po klatce” ................................................................................................................. 143
Animacja wzdłuż ścieżki ......................................................................................................................................... 147
Efekty listwy czasowej w animacji.......................................................................................................................... 153
Lekcja 6. Dodawanie prostej interaktywności..................................................................................................................157
Dodawanie interaktywności do dokumentów Flasha.............................................................................................. 159
Wprowadzenie do behawiorów .............................................................................................................................. 159
Wykorzystywanie behawiora do wczytania obrazu JPEG .................................................................................. 160
Wykorzystywanie behawiora do otwarcia strony WWW ........................................................................................ 163
Przeglądanie kodu behawiorów ............................................................................................................................. 165
Implementacja prostej interakcji z serwerem przy użyciu komponentu ......................................................... 166
Wprowadzenie do języka ActionScript................................................................................................................. 169
Korzystanie z akcji sterujących odtwarzaniem listwy czasowej ......................................................................... 175
Tworzenie przycisku powrotu do klatki home .................................................................................................... 176
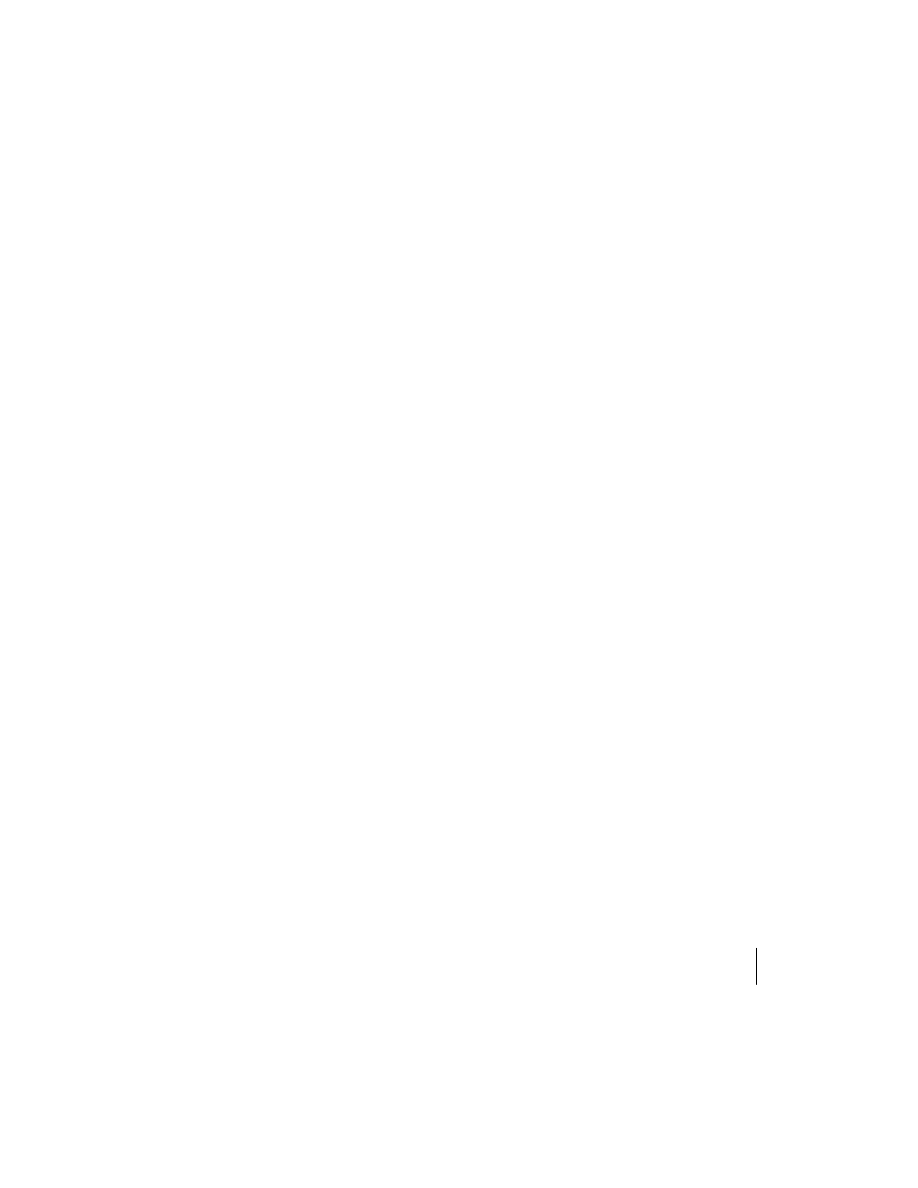
SPIS TREŚCI
7
Usuwanie kursora ręki............................................................................................................................................. 178
Kończenie przycisku klipu filmowego.................................................................................................................. 179
Korzystanie z nawigatora skryptów i pinesek .......................................................................................................181
Lekcja 7. Dźwięk i wideo .............................................................................................................................................................185
Korzystanie z dźwięku i filmów wideo.................................................................................................................. 187
Dostarczanie mediów w Internecie........................................................................................................................ 189
Dodanie dźwięku do przycisku.............................................................................................................................. 189
Import dźwięku do dokumentu............................................................................................................................. 192
Dostosowanie dźwięku do własnych potrzeb....................................................................................................... 195
Import wideo do Flasha........................................................................................................................................... 197
Eksport do formatu FLV .........................................................................................................................................208
Lekcja 8. Ekrany ...............................................................................................................................................................................211
Ekrany — wprowadzenie ........................................................................................................................................ 213
Tworzenie nowej prezentacji ekranowej................................................................................................................ 214
Dodawanie do prezentacji dźwięku i wideo ......................................................................................................... 217
Sterowanie dźwiękiem ............................................................................................................................................. 221
Przemieszczanie się między ekranami...................................................................................................................223
Wstawianie efektów przejścia i maski....................................................................................................................224
Tworzenie przewodnika w programie Flash MX 2004........................................................................................226
Ładowanie przewodnika do witryny Tech Bookstore..............................................................................................234
Lekcja 9. Tworzenie formularzy za pomocą komponentów ......................................................................................237
Formularze i dane — wprowadzenie.....................................................................................................................238
Komponenty Flasha — wprowadzenie .................................................................................................................240
Tworzenie formularza zwrotnego..........................................................................................................................243
Korzystanie z komponentu Button.......................................................................................................................247
Tworzenie kwestionariusza.....................................................................................................................................250
Korzystanie z klasy FocusManager........................................................................................................................257
Lekcja 10. Zamieszczanie danych dynamicznych ..........................................................................................................261
Dane dynamiczne — wprowadzenie .....................................................................................................................262
Definiowanie usług internetowych w programie Flash MX Professional........................................................264
Wywoływanie usługi sieci WWW w programie Flash MX Professional ...........................................................266
Tworzenie formularza zwrotnego w programie Flash MX 2004 .......................................................................270
Tworzenie kwestionariusza w programie Flash MX Professional .....................................................................273
Tworzenie kwestionariusza w programie Flash MX 2004 ..................................................................................276
Tworzenie strony książki rekomendowanej w programie Flash MX Professional..........................................278
Tworzenie strony książki rekomendowanej w programie Flash MX 2004.......................................................282
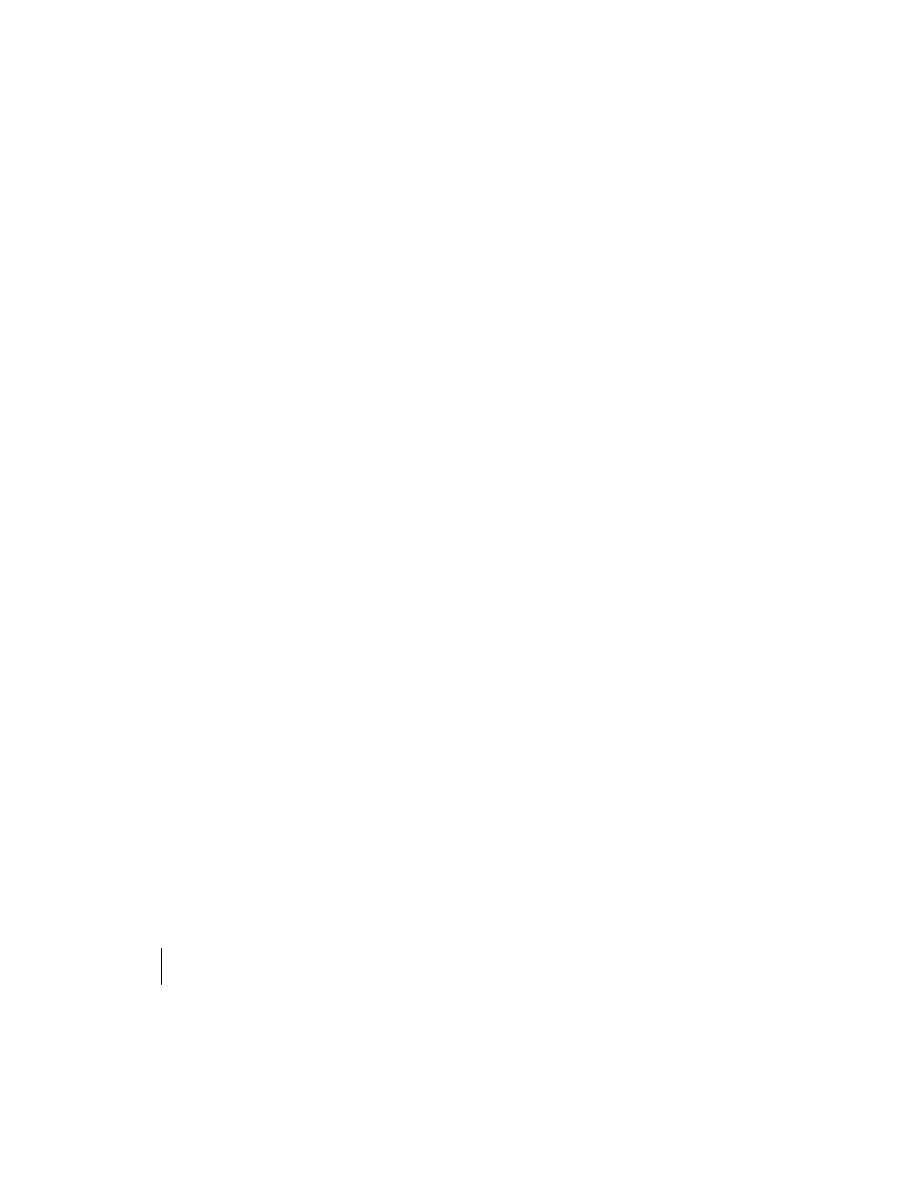
8
MACROMEDIA FLASH MX 2004
Oficjalny podręcznik
Lekcja 11. Podstawy ActionScript .........................................................................................................................................287
ActionScript 1.0 i ActionScript 2.0 — wprowadzenie ........................................................................................289
Ścisła kontrola typów i uzupełnianie kodu ..........................................................................................................290
Klasy, metody i właściwości ....................................................................................................................................293
Funkcje i instrukcje warunkowe.............................................................................................................................294
Zakres.........................................................................................................................................................................296
Klasa LoadVars .........................................................................................................................................................299
Tworzenie strony recenzji ....................................................................................................................................... 301
Korzystanie ze zdarzeń, uchwytów zdarzeń i sond.............................................................................................. 306
Formatowanie recenzji przy użyciu kaskadowych arkuszy stylów....................................................................309
Tworzenie stron katalogu.........................................................................................................................................311
Tworzenie głównej strony katalogu ....................................................................................................................... 316
Tworzenie strony wiadomości................................................................................................................................ 319
Tworzenie strony głównej ....................................................................................................................................... 321
Dodawanie animacji do menu ...............................................................................................................................324
Sterowanie przyciskami menu................................................................................................................................ 330
Lekcja 12. Optymalizacja zawartości ...................................................................................................................................333
Optymalizacja dokumentów .................................................................................................................................. 334
O organizowaniu aplikacji i dobrych nawykach ................................................................................................. 336
Ładowanie nowej zawartości................................................................................................................................... 337
Dodawanie komponentu ProgressBar ..................................................................................................................344
Ładowanie witryny Tech Bookstore ......................................................................................................................347
Testowanie i usuwanie błędów z kodu witryny Tech Bookstore........................................................................ 351
Lekcja 13. Publikacja dokumentów Flasha........................................................................................................................357
Publikacja plików SWF............................................................................................................................................ 358
Wykrywanie odtwarzacza Flash Player.................................................................................................................. 364
Osadzanie pliku SWF na stronie HTML .............................................................................................................. 367
Umieszczenie przykładowej witryny na serwerze WWW ...................................................................................370
Na zakończenie ........................................................................................................................................................ 373
Dodatek A Instalacja rozszerzeń .............................................................................................................................................375
Dodatek B Zasoby...........................................................................................................................................................................381
Dodatek C Skróty klawiaturowe..............................................................................................................................................391
Skorowidz ..........................................................................................................................................................................................397
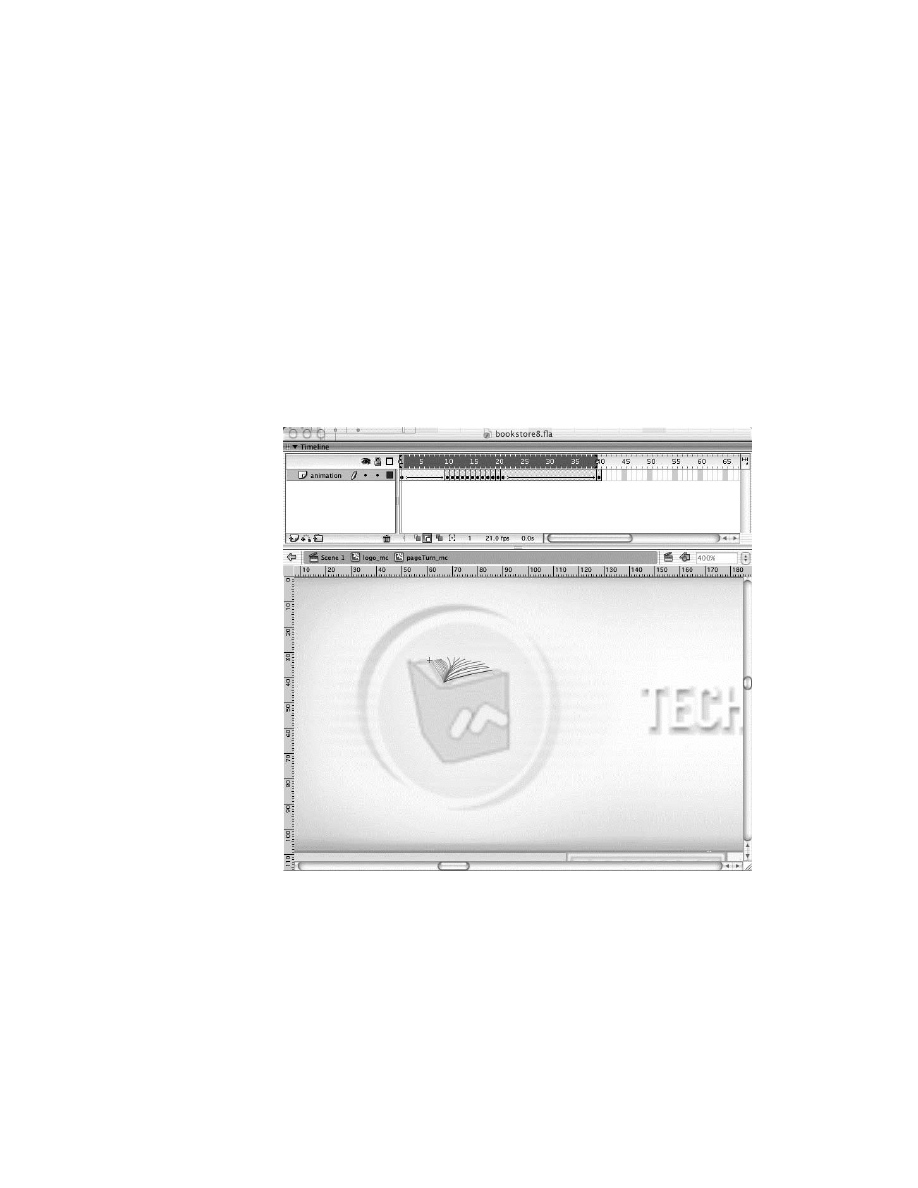
5
Tworzenie animacji
Flash już od wielu lat jest dobrze znanym programem do tworzenia animacji. Głównie dlatego, iż
bardzo dobrze spełnia zadanie animacji grafiki. Dzięki niewielkim rozmiarom plików SWF i doskona-
łej jakości grafiki Flash stał się doskonałym narzędziem do tworzenia animacji dostępnych w Interne-
cie. W ostatnich latach Flash jest nawet wykorzystywany do tworzenia animacji na potrzeby telewizji
(głównie reklam telewizyjnych i kreskówek). Flash znalazł tak wiele zastosowań nie przez przypadek:
jest doskonałym narzędziem do tworzenia i animacji grafiki wektorowej.
Animacja
na tworzonej
witrynie.
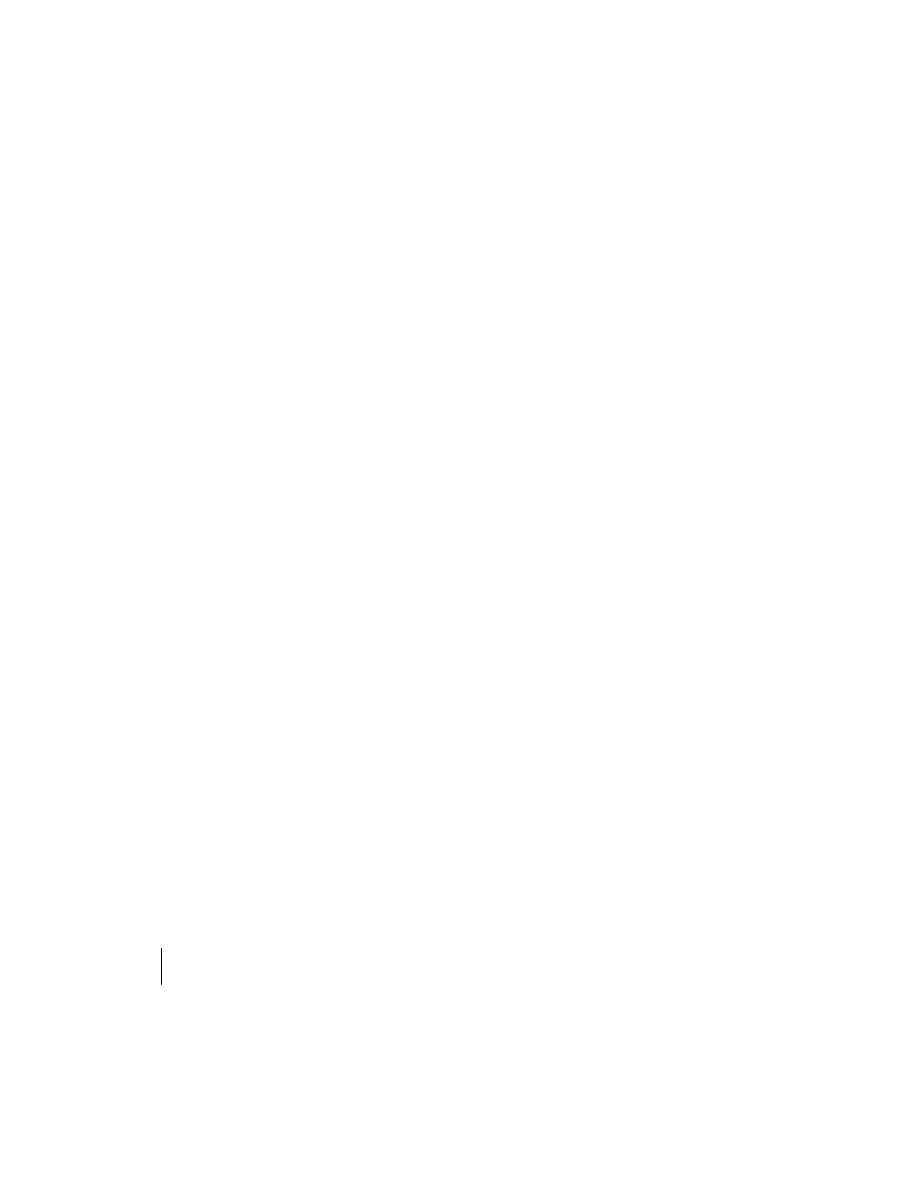
130
MACROMEDIA FLASH MX 2004
Oficjalny podręcznik
Firma Macromedia dołożyła starań, by animacja obiektów na scenie była bardzo prosta zarówno dla
początkujących, jak i ekspertów. Bardzo łatwo można dodać ruch do dokumentu, używając efektów
listwy czasowej, kreujących animację za nas. Wystarczy tylko kilka kliknięć i już można uzyskać
efekty takie jak rozmycie, wybuch, rozszerzenie, transformacja i przejście. Oczywiście można także
tworzyć własne animacje, używając animacji automatycznej i animacji „klatka po klatce”. W niniej-
szej lekcji poznasz wszystkie te techniki.
Czego się nauczysz
Po tej lekcji będziesz potrafił:
Opisać różne rodzaje animacji
Dodać ruch do systemu menu
Wykorzystać efekt łagodzenia do spowolnienia lub przyspieszenia automatycznej
animacji ruchu
Zmienić jasność i przezroczystość dzięki automatycznej animacji ruchu
Dodać automatyczną animację kształtu
Wykonać animację „klatka po klatce”
Wykorzystać warstwę ścieżki ruchu, by poruszać symbol po wektorowej ścieżce
Użyć efektów listwy czasowej do animacji klonów
Czas trwania
Lekcja zajmie około 2 godzin.
Materiały do lekcji
Pliki multimedialne:
brak
Pliki startowe:
Lekcja05/bookstore9.fla
Lekcja05/map_starter.fla
Gotowy projekt:
Lekcja05/bookstore9_complete.fla
Lekcja05/map.fla
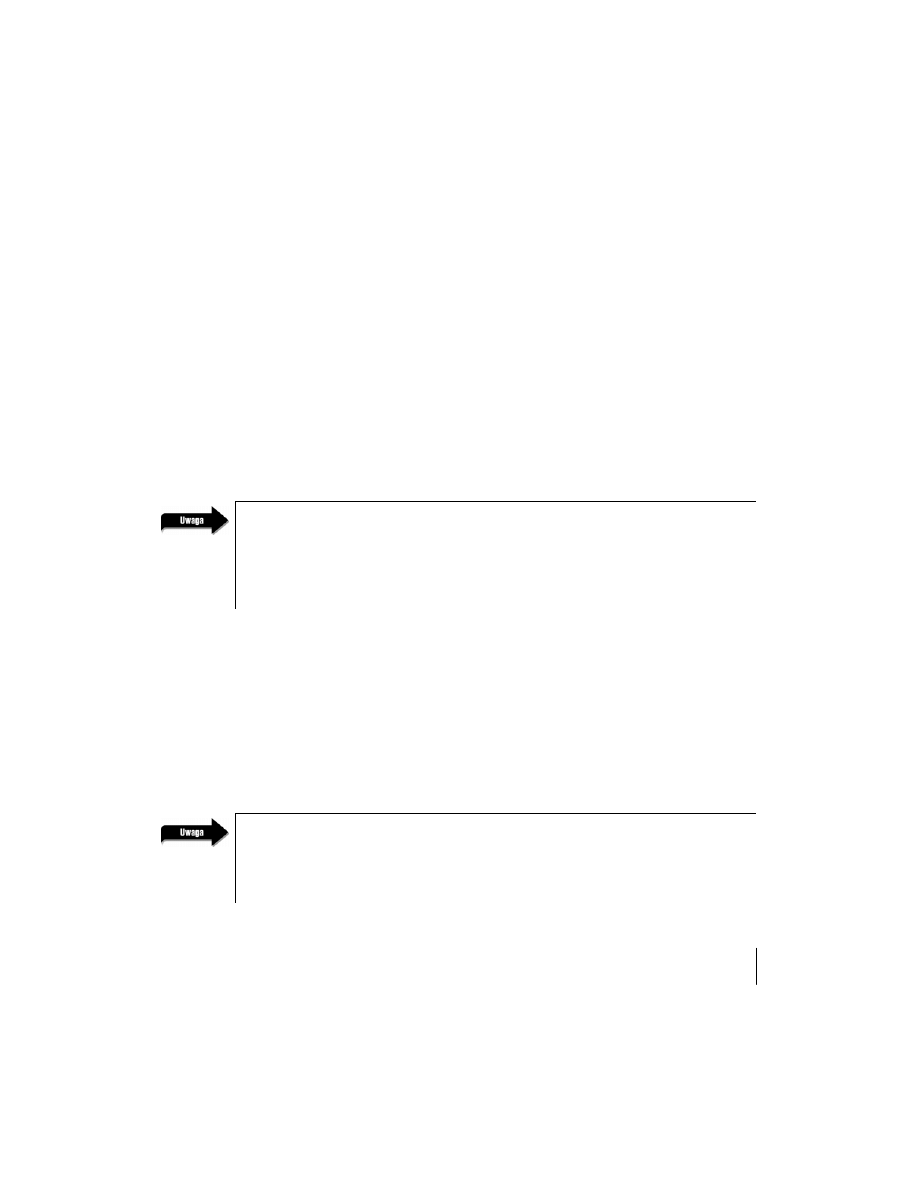
LEKCJA 5.
131
Tworzenie animacji
Rodzaje animacji
Animacja jest sekwencją obrazów tworzących iluzję ruchu, jeżeli kolejne obrazy są wyświetlane wystar-
czająco szybko. We Flashu obrazem jest grafika znajdująca się w klatce listwy czasowej. Do uzyskania
animacji i ruchu w plikach FLA można wykorzystać rysunki, zdjęcia, a nawet kod ActionScript.
Istnieje kilka sposobów tworzenia animacji we Flashu. Można kreować automatyczną animację
ruchu, automatyczną animację kształtu lub animację „klatka po klatce”. Animacja automatycz-
na dotyczy obliczeń (na przykład zmiany właściwości lub kształtu obiektu) wykonywanych przez
Flasha między ustalonymi stanami obiektu (klatkami kluczowymi). Gdy na przykład stosuje się
automatyczną animację ruchu między zbiorem klatek kluczowych, Flash sam tworzy ruch, wypeł-
niając przestrzeń między klatkami kluczowymi odpowiednimi przejściami. Automatyczna animacja
kształtu służy do modyfikacji wektorowych linii lub krzywych (na przykład do zamiany kwadratu
w okręg). Automatyczna animacja ruchu zmienia właściwości obiektu, na przykład może przesu-
wać obiekt po scenie. W tej lekcji wykonamy oba rodzaje ruchu.
Animacja „klatka po klatce” jest bardziej tradycyjnym sposobem tworzenia animacji. W tym przy-
padku to nie Flash wypełnia przejścia między klatkami kluczowymi, ale my sami rysujemy poszcze-
gólne klatki animacji. Tego rodzaju animacja potrzebna jest wtedy, gdy chce się uzyskać pewne efekty
specjalne niemożliwe do wykonania innymi technikami. Oczywiście wykonanie animacji „klatka po
klatce” jest zdecydowanie bardziej pracochłonne i zajmuje więcej miejsca w wynikowym pliku SWF.
Możliwe jest także tworzenie animacji na podstawie skryptów ActionScript. Dodatkowo istnieje
oddzielny interfejs programistyczny języka ActionScript poświęcony rysowaniu linii i kształtów na
scenie – Drawing API. Można z niego korzystać na wiele różnych sposobów. Choć zagadnienie to
wykracza poza ramy niniejszej książki, warto zapoznać się z tymi technikami, gdy już opanuje się
podstawy skryptów ActionScript.
Tworzenie automatycznej animacji ruchu
Jak się przed chwilą dowiedziałeś, automatyczna animacja ruchu służy do zmiany właściwości obiek-
tów w pewnym obszarze klatek. Można zmieniać właściwości takie jak położenie, rozmiar, przezro-
czystość, zabarwienie i obrót, a nawet przemieszczać obiekt wzdłuż ścieżki. Zawsze warto zamienić
obiekt na symbol przed przystąpieniem do tworzenia automatycznej animacji ruchu, gdyż pomaga
to utrzymać niewielkie rozmiary pliku SWF. Rozmiar pliku może być niewielki, gdyż Flash wielokrot-
nie korzysta z tego samego elementu z biblioteki, zamiast za każdym razem tworzyć go od podstaw.
Możliwa jest automatyczna animacja kształtu surowych obiektów wektorowych, ale nie można w ten
sposób animować bitmap ani klonów. Aby dokonać takiej animacji, trzeba rozbić bitmapę lub klon
na elementy składkowe, używając polecenia Modify/Break Apart. W dalszej części omówimy ten
rodzaj animacji automatycznej na podstawie grafiki wektorowej.
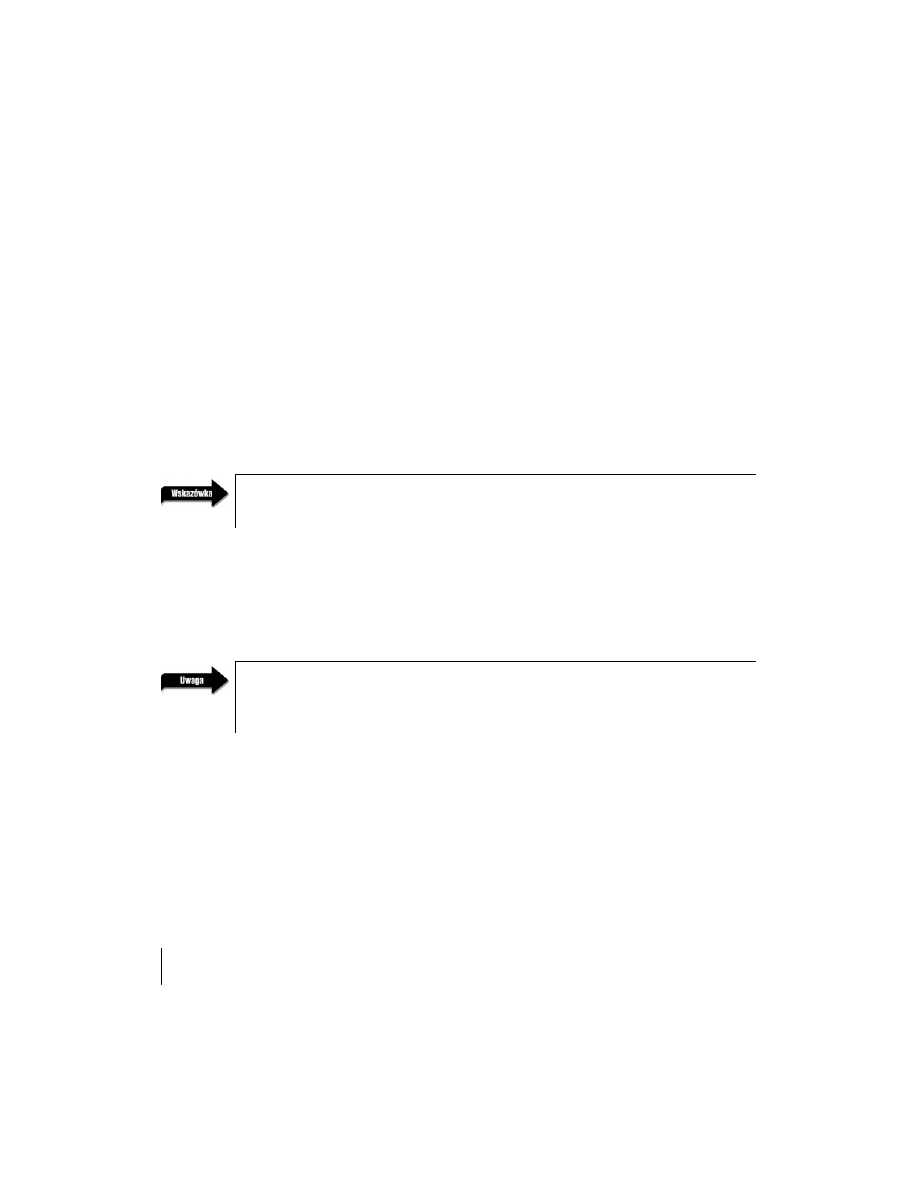
132
MACROMEDIA FLASH MX 2004
Oficjalny podręcznik
Istnieje kilka różnych sposobów dodawania automatycznej animacji ruchu do plików FLA. Omó-
wimy je w tej lekcji. W tym ćwiczeniu dodamy automatyczną animację ruchu do menu witryny
wykonanego w poprzedniej lekcji, aby uzyskać efekt wysuwania się i zamykania menu. Dodamy
także akcję
stop
, aby zatrzymać animację (nie chcemy mieć zapętlonej animacji w pliku SWF).
1.
Otwórz plik bookstore8_complete.fla utworzony w poprzedniej lekcji. Znajdziesz go także
w katalogu Lekcja04. Zapisz nową wersję dokumentu w pliku bookstore9.fla.
W lekcji 4. wykonaliśmy większość symboli, których animacją zajmiemy się w niniejszej
lekcji. Zapisujemy dokument pod nową nazwą, ponieważ dodajemy wiele nowych informacji
do tego pliku. Zapisując nową wersję, zawsze można powrócić do starszej wersji, gdy coś
poszło nie tak i zacząć wszystko od początku.
2.
Znajdź klon symbolu products_btn na scenie, naciśnij klawisz F8, aby skonwertować go
do klipu filmowego. Nadaj klipowi nazwę productsMenu_mc.
Ten proces może się niektórym osobom wydawać nieco dziwny. Powodem, dla którego
umieszcza się grafikę, przyciski i linie wewnątrz klipu filmowego, jest możliwość jednoczesnej
animacji całości. Próba osobnej animacji poszczególnych elementów jest zbyt pracochłonna.
Poza tym przy aktualnych ustawieniach dokumentu bezpośrednia animacji products_mc nie
byłaby możliwa. Umieszczenie wszystkiego w klipie filmowym zapewnia animację wszystkiego
jako jednej całości i dodatkowo umożliwia sterowanie animacją z poziomu kodu ActionScript.
Jeżeli masz problemy z zaznaczeniem menu, ponieważ przyciski ułożone są jeden nad drugim, zablokuj
warstwę buttons i dodatkowo ukryj ją, klikając kropkę pod ikoną kłódki.
3.
Dwukrotnie kliknij klon productsMenu_mc, aby rozpocząć jego edycję na scenie. Powiększ
menu, jeżeli jest to konieczne.
Po dwukrotnym kliknięciu klonu productsMenu_mc pozostała część sceny stanie się wyszarzona,
aby można się było skoncentrować na edycji symbolu. Edycja symbolu na scenie umożliwi
animację menu względem innych obiektów.
Aby powiększyć menu, wybierz narzędzie Zoom z przybornika. Narzędzie jest ustawione na powięk-
szanie, jeśli na narzędziu widać znak plus. Jeżeli nie widać tego znaku, wybierz opcję Enlarge z działu
opcji przybornika.
Kliknij menu na scenie, używając narzędzia Zoom. Scena powiększy się, zachowując menu
na środku. Powtórz ten krok kilka razy, ale upewnij się, iż przy powiększeniu nadal
widać przycisk products_btn powyżej menu. Wybierz narzędzie Selection z przybornika
po zakończeniu powiększania.
4.
Zaznacz warstwę Layer 1 i zmień jej nazwę na menu tween. Wstaw nową warstwę i nadaj jej
nazwę actions. Dodaj klatki kluczowe do warstwy actions w klatkach 11. i 20.
Zaznacz warstwę menu tween i kliknij przycisk Insert Layer. Zmień nazwę nowej warstwy
na actions. Utwórz nowe klatki kluczowe w klatkach 11. i 20. nowej warstwy, zaznaczając
każdą z klatek i naciskając klawisz F6. Zmienimy położenie klipu filmowego w każdej
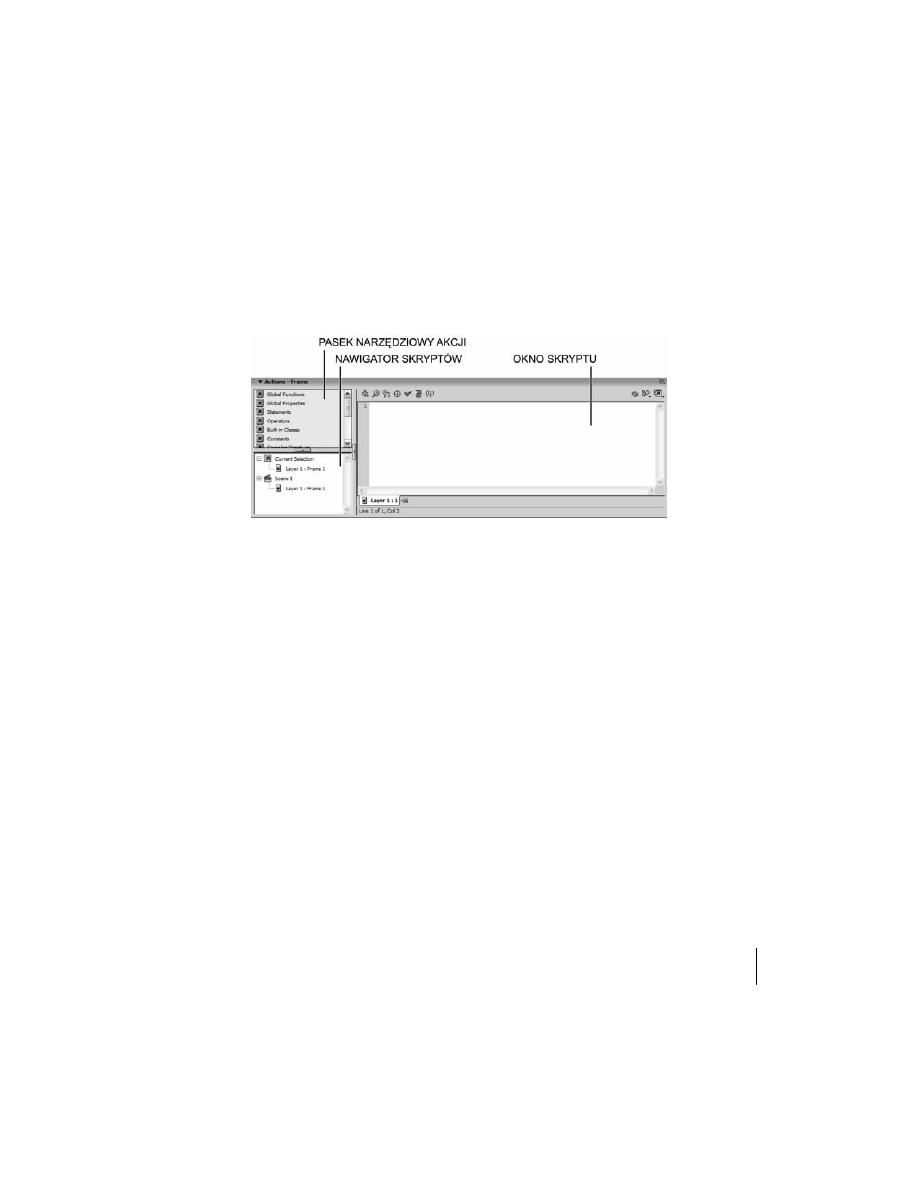
LEKCJA 5.
133
Tworzenie animacji
klatce kluczowej. Zmiana położenia klipu filmowego utworzy animację po dodaniu
automatycznego przejścia między klatkami kluczowymi. Automatyczną animację dodamy
w następnym ćwiczeniu.
Jeżeli pozostawisz na scenie klip filmowy zawierający więcej niż jedną klatkę, będzie on
odtwarzany w pętli aż do zatrzymania go za pomocą odpowiedniego kodu ActionScript.
W następnym kroku dodamy akcję
stop
, aby wyłączyć zapętlenie klipu filmowego.
5.
Dodaj akcję
stop
do listwy czasowej sterującej animacją.
Otwórz panel Actions, wybierając polecenie Window/Development Panels/Actions z głównego menu.
Panel ten pojawi się zadokowany na dole sceny w systemie Windows lub będzie panelem
swobodnym w systemie Mac OS. Okno skryptu to duży obszar tekstowy po prawej stronie
panelu. Po lewej stronie panelu znajduje się nawigator skryptów i pasek narzędziowy akcji.
Dodamy teraz trochę kodu ActionScript do panelu Actions. Zaznacz klatkę kluczową
z pierwszej klatki listwy czasowej i wpisz w oknie skryptu tekst
stop();
. Następnie zaznacz
klatkę kluczową w klatce 11. i wpisz ten sam tekst. Powtórz to samo dla klatki 20. Akcja
stop
zatrzyma odtwarzanie aktualnego klipu filmowego w tych klatkach. W lekcji 11. dodamy kod,
który spowoduje odpowiednie animowanie menu. Powodem, dla którego umieszczamy akcję
stop
przed klatką kluczową z klatki 12. (wykonamy to w następnym kroku), jest potrzeba
zatrzymania animacji po rozwinięciu menu. Gdyby brakło tej akcji, zaczęłaby być odtwarzana
animacja zamykania menu. Podobnie po zakończeniu animacji zamykania menu istnieje
odpowiednia akcja
stop
wyłączająca ponowne rozwinięcie menu.
Gdy zakończysz dodawanie kodu ActionScript, zablokuj warstwę actions, klikając kropkę pod
ikoną kłódki. W ten sposób zabezpieczymy się przed dodaniem czegokolwiek do tej warstwy.
Zaleca się nieumieszczanie żadnej surowej grafiki, klonów symboli, komponentów i innych
elementów na warstwach kodu ActionScript. Jeżeli umieścisz kod na tej samej warstwie
co inne obiekty, na przykład komponenty, po eksporcie dokumentu do formatu SWF
mogą się pojawić pewne problemy. Poza tym takie rozwiązanie może znacznie utrudnić
testowanie plików FLA (patrz pierwszy rysunek na następnej stronie).
6.
Wstaw nową warstwę o nazwie labels. Dodaj do nowej warstwy dwie klatki kluczowe
w klatkach 2. i 12., a następnie zablokuj tę warstwę.
Utwórz nową warstwę bezpośrednio pod warstwą actions i nadaj jej nazwę labels. Utwórz nowe
klatki kluczowe w klatkach 2. i 12., zaznaczając każdą z nich i naciskając klawisz F6.
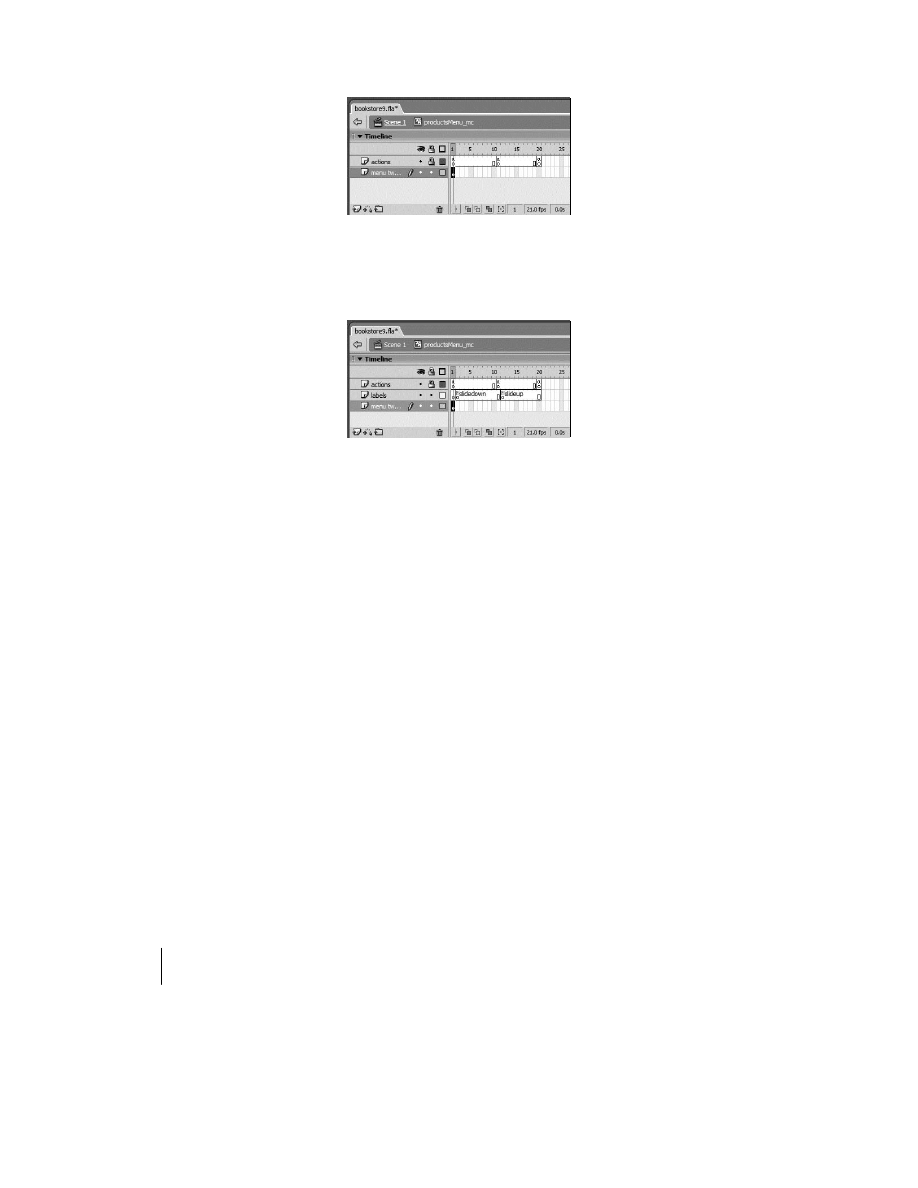
134
MACROMEDIA FLASH MX 2004
Oficjalny podręcznik
Zaznacz drugą klatkę warstwy labels i wpisz nazwę etykiety slidedown w polu tekstowym
<Frame Label>
z inspektora Properties. Następnie zaznacz klatkę 12. i w tym samym polu
wpisz tekst slideup. Na końcu zablokuj warstwę labels w sposób opisany w poprzednim kroku,
aby uniemożliwić przypadkową modyfikację zawartości warstwy.
7.
Wstaw nowe klatki kluczowe w klatkach 12. i 20. warstwy menu tween.
Te klatki zdefiniują sposób animacji menu. Klatka 12. jest końcem animacji otwierania
menu i początkiem animacji zamykania menu.
8.
Zmień położenie klipu filmowego product_mc w klatce 12.
Zaznacz klon product_mc na scenie w klatce 12. Przemieść klip dokładnie w dół, przytrzymując
klawisz Shift i naciskając klawisz strzałki w dół aż do momentu znalezienia się klipu
dokładnie poniżej paska bar_gr (patrz rysunek na następnej stronie).
9.
Powróć do głównej sceny i powtórz te same kroki dla dwóch pozostałych menu.
Kliknij łącze Scene 1 na pasku edycji, aby powrócić na główną scenę. Powtórz kroki od 2. do 8.
dla symboli contact_mc i company_mc. Gdy skończysz ten krok, wszystkie trzy menu będą
gotowe do wykonania w nich animacji automatycznej.
10.
Pamiętaj o zapisaniu do pliku zmian w dokumencie FLA.
Mamy już ustawione klipy filmowe menu w taki sposób, iż bardzo łatwo będzie można
dodać do nich automatyczną animację ruchu. Zamiast wstawiać automatyczną animację,
a następnie dodawać zawartość, najpierw rozmieściliśmy zawartość, a dopiero później
dodamy animację automatyczną. Flash jest elastyczny i umożliwia zastosowanie wielu
różnych podejść do tworzenia animacji: można najpierw dodać automatyczną animację
ruchu, a następnie przesunąć klon lub też najpierw przesunąć klon, a dopiero później
utworzyć animację automatyczną. W następnym podrozdziale dodamy animację
automatyczną, aby ożywić wykonane symbole.
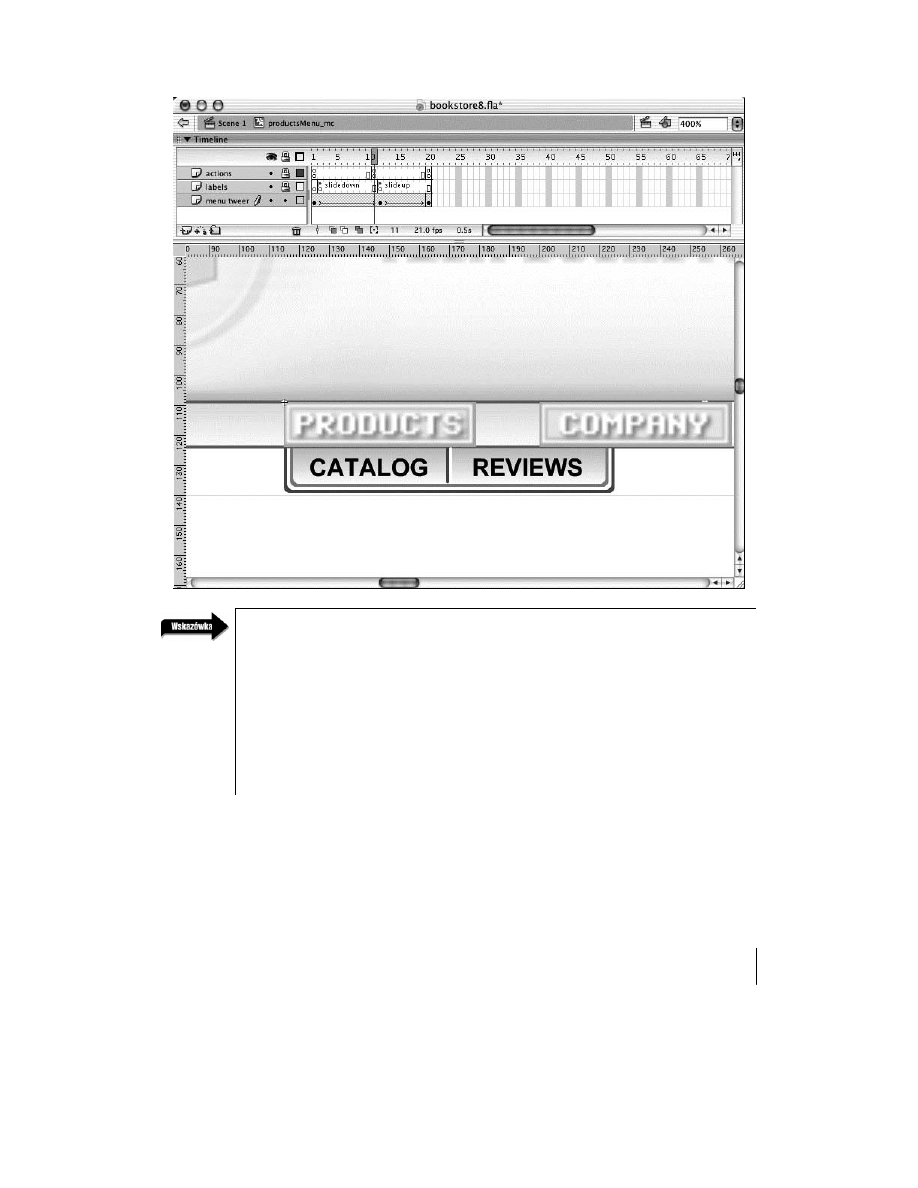
LEKCJA 5.
135
Tworzenie animacji
Na danej warstwie można utworzyć tylko jedną animację automatyczną ruchu. Jeżeli chce się wykonać
animację wielu symboli, trzeba umieścić każdy z symboli na osobnej warstwie. Aby przenieść kilka
symboli znajdujących się na jednej warstwie do wielu warstw, wystarczy zaznaczyć symbole i użyć
polecenia rozdzielania na warstwy (Modify/Timeline/Distribute to Layers).
Rozdzielanie na warstwy przydaje się na przykład wtedy, gdy trzeba wykonać animację poszczegól-
nych znaków bloku tekstu (po wcześniejszym rozbiciu tekstu na litery) lub też po zaimportowaniu
grupy elementów w czasie tworzenia pliku FLA. Flash zmieni nazwy każdej warstwy, używając
nazwy zaimportowanego pliku. Rozdzielenie na warstwy przyspiesza proces tworzenia filmów
Flasha, gdyż zapewnia lepszą organizację dokumentu.
Dodawanie automatycznej animacji ruchu
Automatyczna animacja ruchu służy między innymi do zmiany położenia, jasności, przezroczysto-
ści i zabarwienia klonu na scenie. W inspektorze Properties znajduje się rozwijana lista o nazwie Color,
która służy do zmiany jasności, przezroczystości i zabarwienia klonu. Opcja Advanced umożliwia
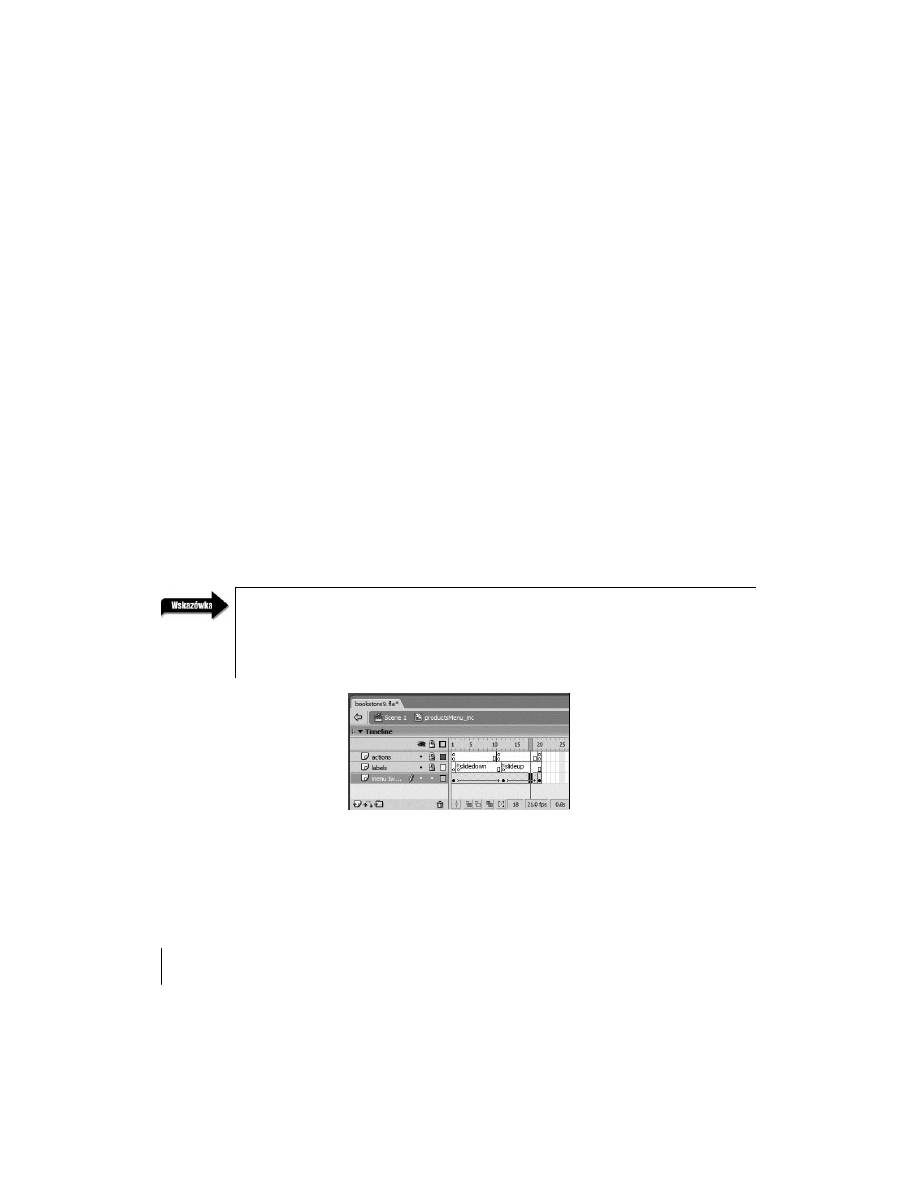
136
MACROMEDIA FLASH MX 2004
Oficjalny podręcznik
jednoczesną zmianę kolorów i przezroczystości. Jeżeli posiadasz klon z automatyczną animacją
ruchu, wybranie odpowiednich wartości z listy w klatce kluczowej powoduje przejście do wprowa-
dzonych właśnie ustawień lub rezygnację z nich w trakcie trwania animacji.
Po ustawieniu klatek kluczowych w klipie filmowym, a także ustaleniu położenia początkowego i koń-
cowego klipu filmowego można rozpocząć wstawianie automatycznej animacji ruchu. Dodatkowo
wykonamy także animację jasności menu, używając wartości ustawionych w inspektorze Properties.
1.
W dokumencie bookstore9.fla otwórz klon productsMenu_mc, jeżeli nie jest on otwarty.
Zaznacz warstwę menu tween.
Będziemy pracować z tym samym klipem filmowym i zawartością, co w poprzednim ćwiczeniu.
2.
Utwórz automatyczną animację ruchu między klatką 1. i 12. dla animacji otwierania menu.
Kliknij prawym klawiszem myszy (Control+kliknięcie w Mac OS) klatki od 1. do 12. z warstwy
menu tween i wybierz polecenie Create Motion Tween z menu kontekstowego. Zauważysz, iż kolor
tła ciągu klatek zmienił kolor na purpurowy oraz że pojawiła się strzałka przecinająca cały
ciąg klatek. Ta zmiana wyglądu wskazuje, iż powstała automatyczna animacja ruchu.
Rysunek dla kroku 3. przedstawia listwę czasową zawierającą dwie animacje.
3.
Dodaj drugą automatyczną animację ruchu, aby zapewnić animację zamykania menu.
Następnie przetestuj animację, przeciągając znacznik odtwarzania po listwie czasowej.
Powtórz krok 2., aby dodać animację automatyczną między klatkami 12. i 20. Zaznacz dowolną
z klatek z podanego przedziału i kliknij prawym klawiszem myszy (Control+kliknięcie w Mac
OS), a następnie z menu kontekstowego wybierz polecenie Create Motion Tween. Gdy wykonasz
te kroki, menu będzie się otwierało między klatkami numer 1 i 12 oraz zamykało między
klatkami numer 12 i 20. Przeciągnij znacznik odtwarzania, aby się o tym przekonać.
Po wykonaniu animacji automatycznej zawsze można zmienić czas jej trwania, dodając lub usu-
wając klatki znajdujące się między klatkami kluczowymi. Klatki można dodać, zaznaczając jedną
z klatek wewnątrz animacji i naciskając klawisz F5. Klatki można usunąć poleceniem Remove
Frames z menu kontekstowego. Flash automatycznie dostosuje animację do wprowadzonych zmian.
4.
Dodaj łagodzenie ruchu do automatycznej animacji, używając inspektora Properties.
Suwak Ease znajduje się w inspektorze Properties, gdy zaznaczona jest automatyczna animacja
ruchu. Można łagodzić animację na początku lub na końcu, aby uzyskać efekt przyspieszania
lub spowalniania. Domyślnie łagodzenie (parametr Ease) jest ustawione na 0, co oznacza brak
efektu. Wprowadzenie wartości domyślnych w granicach od 1 do 100 powoduje spowolnienie
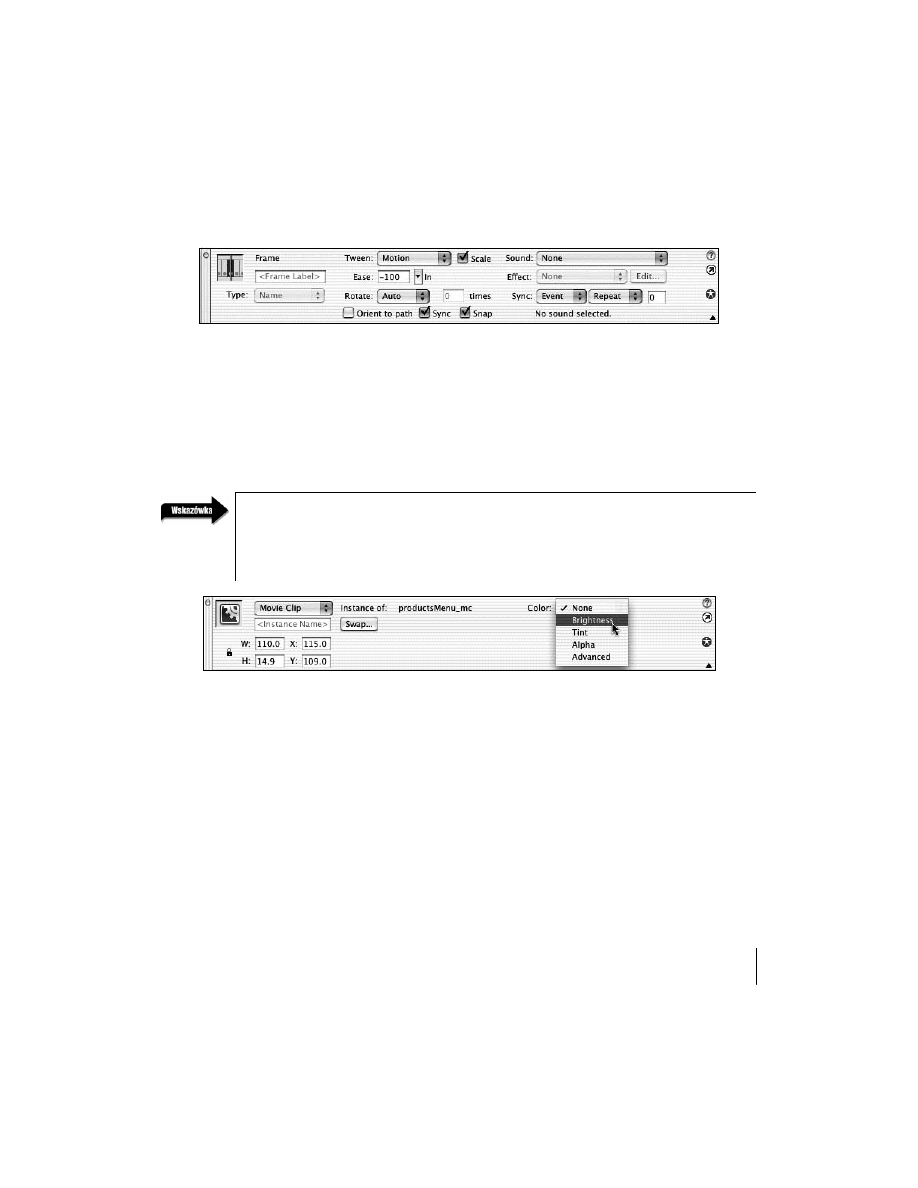
LEKCJA 5.
137
Tworzenie animacji
animacji na jej końcu. Wpisanie wartości ujemnych od –1 do –100 powoduje początkową
powolność animacji, a następnie jej przyspieszenie. Pierwszy rodzaj animacji nazywany jest
animacją spowalniającą, a drugi animacją przyspieszającą.
Zaznacz pierwszą klatkę i rozwiń panel inspektora Properties. Ustaw suwak Ease na wartość 100,
a wykonasz animację spowalniającą (menu na końcu animacji będzie się przesuwało wolniej
niż na jej początku). Następnie zaznacz klatkę 12. i ustaw suwak Ease na wartość –100,
co oznacza animację przyspieszającą. Menu będzie powoli przyspieszało w trakcie zamykania.
5.
Dodaj animację jasności do menu, a następnie przetestuj animację, przeciągając znacznik
odtwarzania po listwie czasowej.
Zaznacz klon productsMenu_mc z pierwszej klatki warstwy menu tween. Musisz zaznaczyć klon,
a nie klatkę, aby dostać się do właściwości jasności. Wybierz opcję Brightness z rozwijanej listy
Color z inspektora Properties. Zmień wartość na
85%. Zaznacz productsMenu_mc z klatki 12.
i upewnij się, iż jasność jest nadal ustawiona na 0%. Przeciągnij znacznik odtwarzania,
aby zobaczyć animację. Przyjrzyj się dokładnie rodzajowi uzyskanej animacji.
Powinieneś stosować animację jasność zamiast animacji przezroczystości wszędzie tam, gdzie jest to
możliwe, ponieważ animacja przezroczystości, szczególne nad złożonymi bitmapami, znacznie bardziej
obciąża procesor niż animacja jasności. Po prostu Flash musi wykonać w tym pierwszym przypad-
ku znacznie więcej obliczeń niż dla animacji jasności.
6.
Powtórz kroki od 2. do 5. dla dwóch pozostałych menu z pliku FLA. Sprawdź animacje,
przeciągając znacznik odtwarzania listwy czasowej.
Powtórz kroki od 2. do 5. dla dwóch pozostałych menu dokumentu, aby wszystkie menu
posiadały stosowne animacje. Po dodaniu animacji dla każdego z menu, użyj znacznika
odtwarzania, aby sprawdzić poprawność działania animacji. Możliwe jest także naciśnięcie
klawisza Enter do sprawdzenia animacji. W tym przypadku animacja będzie odtwarzania
w środowisku autorskim aż do osiągnięcia końca listwy czasowej.
7.
Powróć na główną scenę. Wyczyść bibliotekę i zapisz dokument FLA.
Kliknij łącze Scene 1, aby powrócić do głównej listwy czasowej. Wyczyść bibliotekę, umieszczając
symbole productsMenu_mc, companyMenu_mc i contactMenu_mc w bibliotece. Zapisz zmiany
dokonane w pliku FLA.
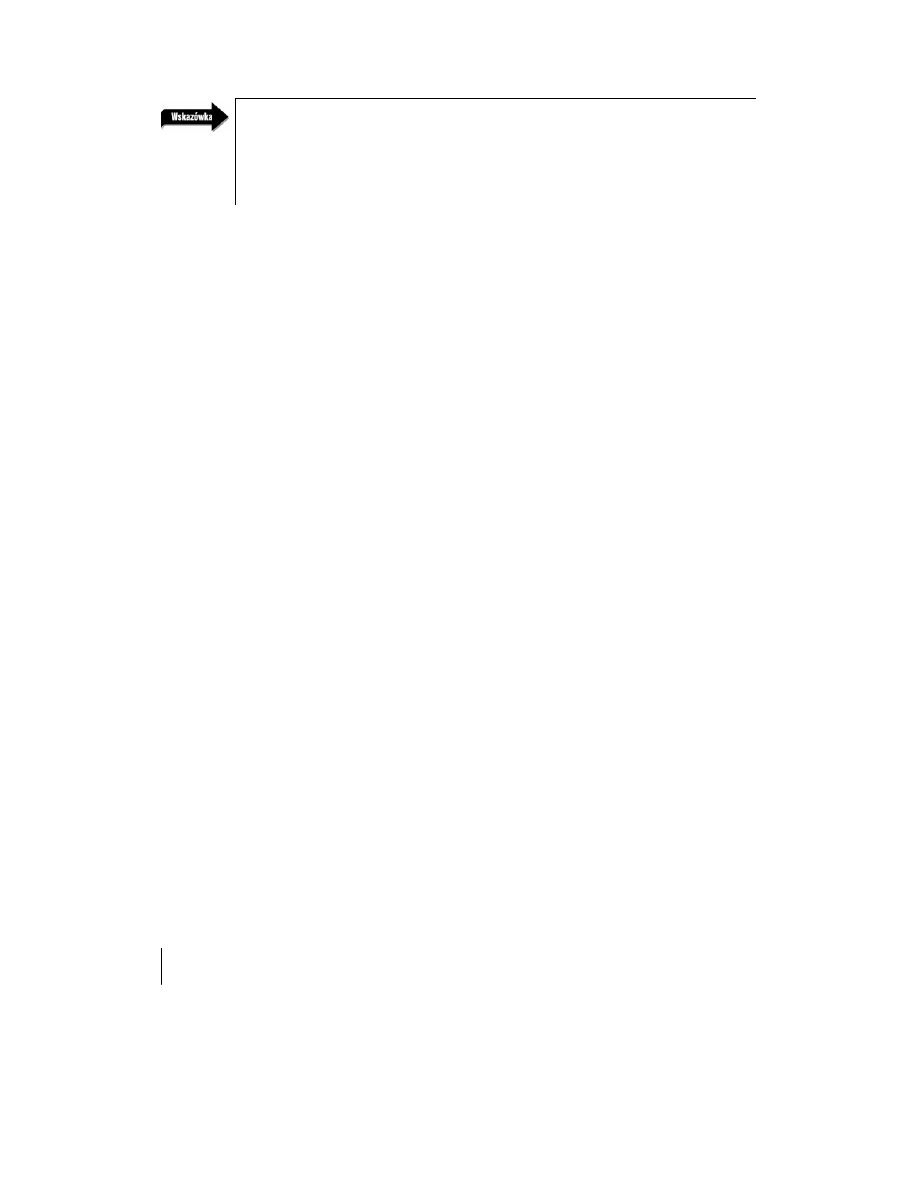
138
MACROMEDIA FLASH MX 2004
Oficjalny podręcznik
Gdy stosuje się automatyczną animację ruchu, istnieje możliwość określenia kierunku i stopnia obrotu
zaznaczonego symbolu. Istnieją cztery opcje obrotu: None (brak), Auto (automatyczny), CW (zgodnie
z ruchem wskazówek zegara), CCW (przeciwnie do ruchu wskazówek zegara). Jeżeli wybrałeś opcję
Auto, obrót przeprowadzany jest w tym kierunku, który wymaga najmniejszego kąta. Dwie ostat-
nie opcje obracają obiekt w zadanym kierunku podaną liczbę razy.
Animacja poziomów przezroczystości i wielkości
Zmiana przezroczystości klonu nie różni się zbytnio od przesuwania klonu na scenie. W zasadzie
wykonuje się ją identycznie jak zmianę jasności (patrz poprzednie ćwiczenie). W obu przypadkach
potrzebny jest ciąg klatek z automatyczną animacją, dla których można zastosować przejście. Jak
już wcześniej wspominałam, wartość alpha odpowiada kryciu (przezroczystości) obiektu. Jeżeli war-
tość alpha jest ustawiona na 0, obiekt nie jest widoczny na ekranie. Jeżeli wartość alpha jest ustawio-
na na 100%, obiekt jest nieprzezroczysty.
W tym ćwiczeniu zastosujemy automatyczną animację ruchu, aby uzyskać efekt przyciemniania
poświaty animowanej za logo, a także efekt zmiany rozmiaru. Nadal pracuj na pliku bookstore9.fla
z poprzedniego ćwiczenia.
1.
Zaznacz symbol glow_gr i skonwertuj go do klipu filmowego o nazwie bookglow_mc.
Zmień nazwę warstwy Layer 1 na glow animation.
Upewnij się, iż znajdujesz się na głównej scenie, klikając łącze Scene 1 na pasku edycji.
Znajdź klon symbolu glow_gr wewnątrz symbolu logo_mc. Zaznacz go i naciśnij klawisz F8,
aby skonwertować go do klipu filmowego o nazwie bookglow_mc. Musisz zmienić symbol
graficzny na klip filmowy, ponieważ animacja ma być stale odtwarzana na scenie. Upewnij
się, iż warstwy pageTurn i logo są zablokowane, aby móc bez przeszkód zaznaczyć klon glow_gr.
Dwukrotnie kliknij utworzony klip filmowy bookglow_mc i zmień nazwę domyślnej warstwy
Layer 1 na glow animation.
2.
Utwórz klatkę kluczową w klatce 35. i 70. na warstwie glow animation.
Zaznacz klatkę 35. warstwy glow animation i dodaj nową klatkę kluczową. Spowoduje to
skopiowanie zawartości klatki 1. do nowej klatki kluczowego.
Podobnie postąp w przypadku klatki 70. W dalszej części ćwiczenia zmodyfikujemy
przezroczystość i rozmiar klonu symbolu.
3.
Zmień rozmiar glow_gr, używając narzędzia Free Transform.
Zaznacz ujęcie 35. warstwy glow animation. Włącz narzędzie Free Transform z przybornika
i przeciągnij jeden z uchwytów narożnikowych do środka symbolu, aby zmniejszyć klon.
Aby zachować odpowiednie skalowanie, w trakcie przeciągania przytrzymaj klawisz Shift.
Tak zmień rozmiar klonu, aby ukrył się on za grafiką logo (patrz rysunek z punktu 4.).
4.
Zmień przezroczystość klonu glow_gr, używając inspektora Properties i automatycznej
animacji ruchu.
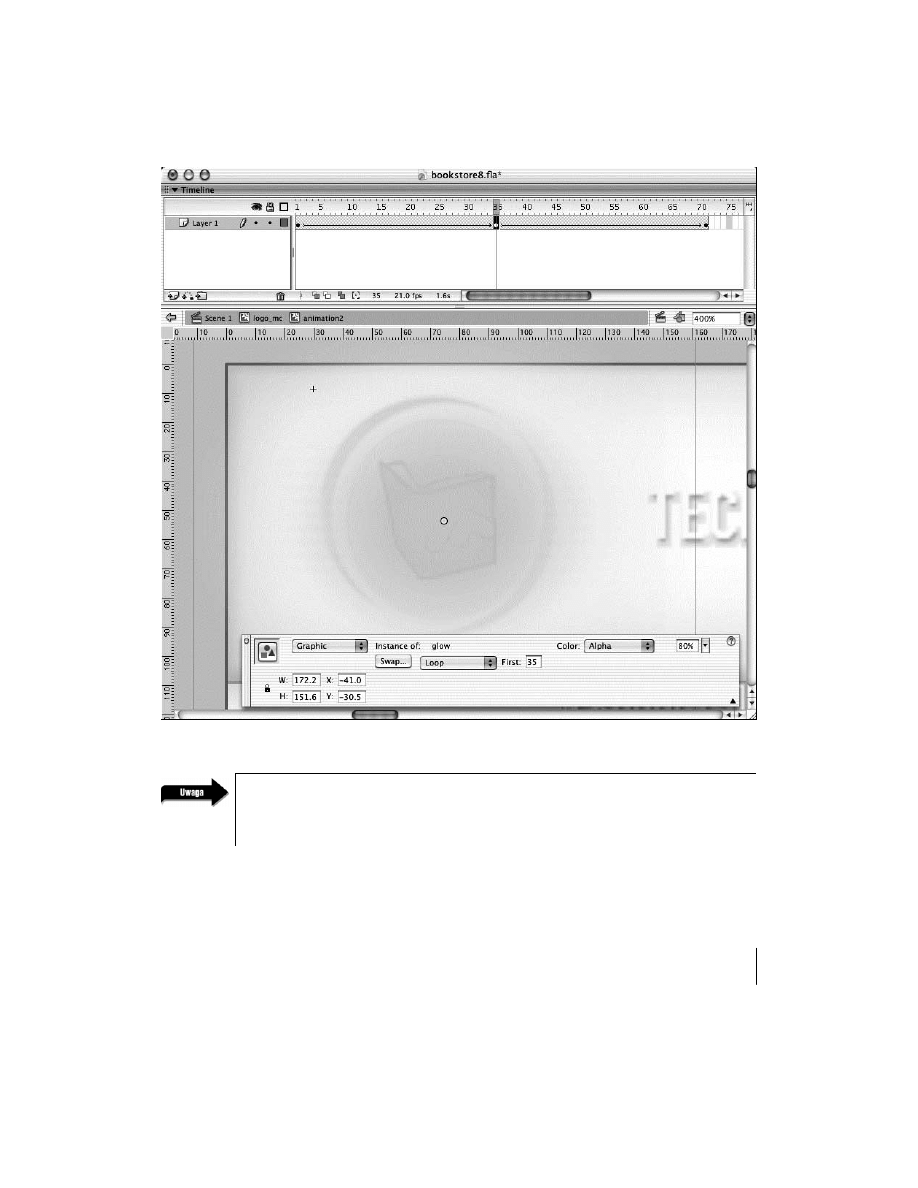
LEKCJA 5.
139
Tworzenie animacji
Zmieniłeś rozmiar grafiki w klatce 35. Teraz zmień przezroczystość klonu. Zaznacz klon
w klatce 35., używając narzędzia Selection. Wybierz opcję Alpha z rozwijanej listy Color
z inspektora Properties. Przesuń suwak Alpha z wartości 100% na 80%.
Jeżeli wydaje Ci się, iż ta wartość nie wygląda najlepiej, metodą prób i błędów ustal inną wartość.
Pamiętaj o tym, iż modyfikacje wykonywane na scenie dla klonu w żaden sposób nie wpływają na
symbol w bibliotece. Jeżeli teraz przeciągnąłbyś nowy klon symbolu na scenę, wyglądałby on tak samo,
jak klon glow_gr sprzed modyfikacji.
5.
Dodaj automatyczną animację ruchu, aby skalować grafikę, a następnie przeciągnij znacznik
odtwarzania po listwie czasowej.
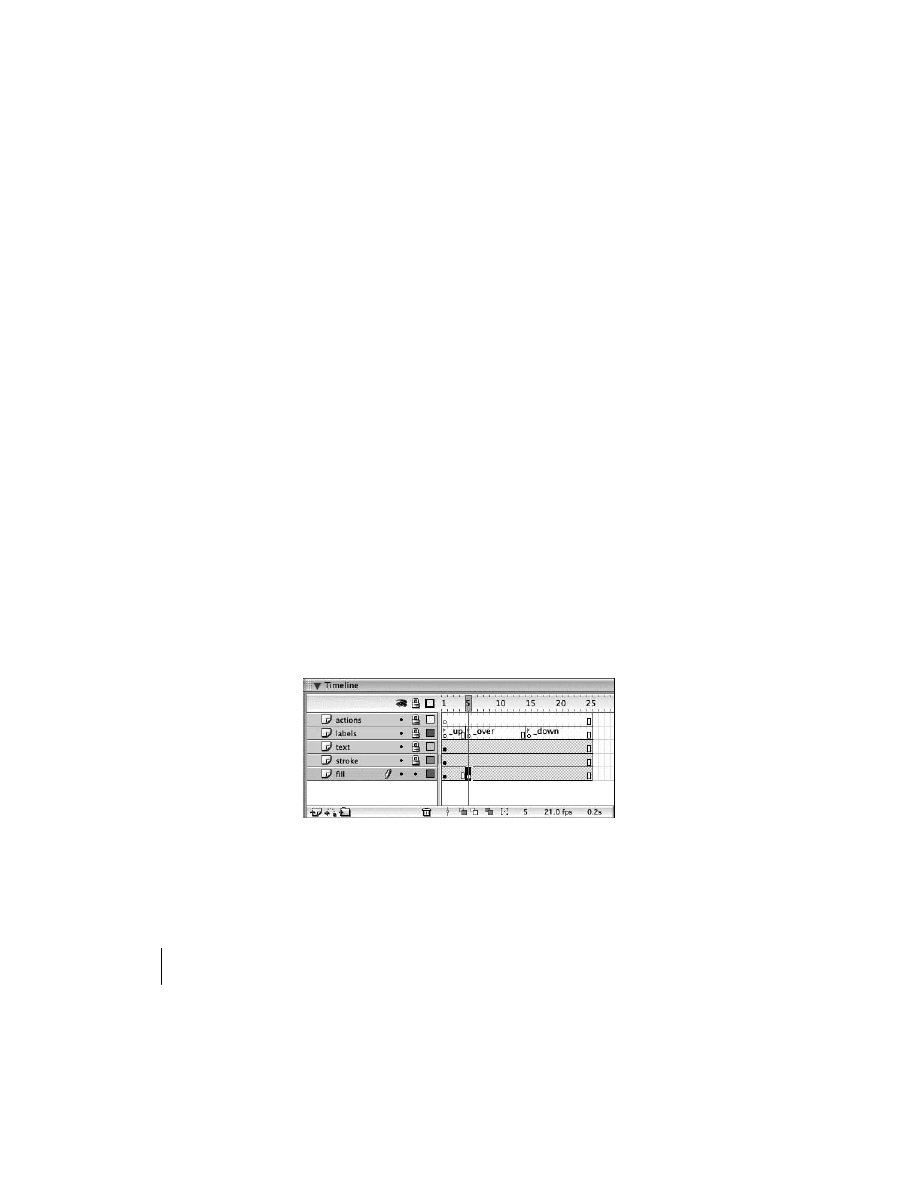
140
MACROMEDIA FLASH MX 2004
Oficjalny podręcznik
Kliknij dowolną kratkę od 1. do 35. i otwórz panel inspektora właściwości. Zmień opcję
z rozwijanej listy Tween z None na Motion. Podobnie postąp dla klatek w przedziale od 35.
do 70. Klip filmowy powinien teraz skalować poświatę i bardziej ją tonować przed powrotem
do oryginalnego kształtu. Można przetestować poszczególne klipy filmowe, zaznaczając
pierwszą klatkę klipu i wybierając polecenie Control/Play z głównego menu. W ten sposób
nie trzeba eksportować całego filmu SWF, aby sprawdzić jeden klip filmowy.
6.
Przenieś klip filmowy bookglow_mc do folderu movie clips w bibliotece. Zapisz dokument FLA
przed przejściem do następnego ćwiczenia.
Animacja przycisku klipu filmowego
W lekcji 4. utworzyliśmy dwa przyciski klipów filmowych: jeden dla spisu treści i jeden dla przykła-
dowego rozdziału. W tym ćwiczeniu zamierzamy dodać animację do tych przycisków, aby wypełnie-
nie posiadało jaśniejszy kolor, gdy odwiedzający stronę najedzie kursorem na przycisk (rozjaśnienie
będzie animowane). Przyciski klipów filmowych wykorzystają animację rozjaśnienia w podobny
sposób, jak wcześniejsze animacje menu. Przycisk będzie animowany wtedy, gdy użytkownik umieści
kursor nad przyciskiem, oraz wtedy, gdy zsunie kursor myszy z przycisku. Przycisk klipu filmowe-
go posiada specjalne etykiety klatek, więc Flash wie, które klatek odpowiadają danym stanom przyci-
sku. W tym przykładzie wykorzystamy etykiety _over i _down odpowiadające stanom Over i Down
rzeczywistych przycisków.
Nadaj pracujemy z plikiem bookstore9.fla.
1.
Znajdź symbol samplechapter_mc w bibliotece i kliknij go dwukrotnie.
Po dwukrotnym kliknięciu symbolu zostanie on otwarty w trybie edycji. Odblokuj warstwę
fill i upewnij się, iż pozostałe warstwy są odblokowane przed przejściem do następnego
kroku, gdyż w ten sposób uniemożliwi się modyfikację warstw text i stroke.
2.
Zaznacz warstwę fill i wstaw klatkę kluczową dla etykiety _over (klatka 14.), a także w ostatniej
klatce klipu filmowego (klatka 25.).
Kliknij, aby zaznaczyć klatkę i naciśnij klawisz F6, by wstawić klatkę kluczową. Powtórz ten
krok dla klatek 14. i 25. Będą istniały dwie animacje: jedna dla stanu _over i jedna dla stanu
_down. Chcemy utworzyć animację dla stanu _over jako odwróconą animację dla stanu
_down. Z tego powodu początek animacji _over będzie taki sam, jak koniec animacji _down.
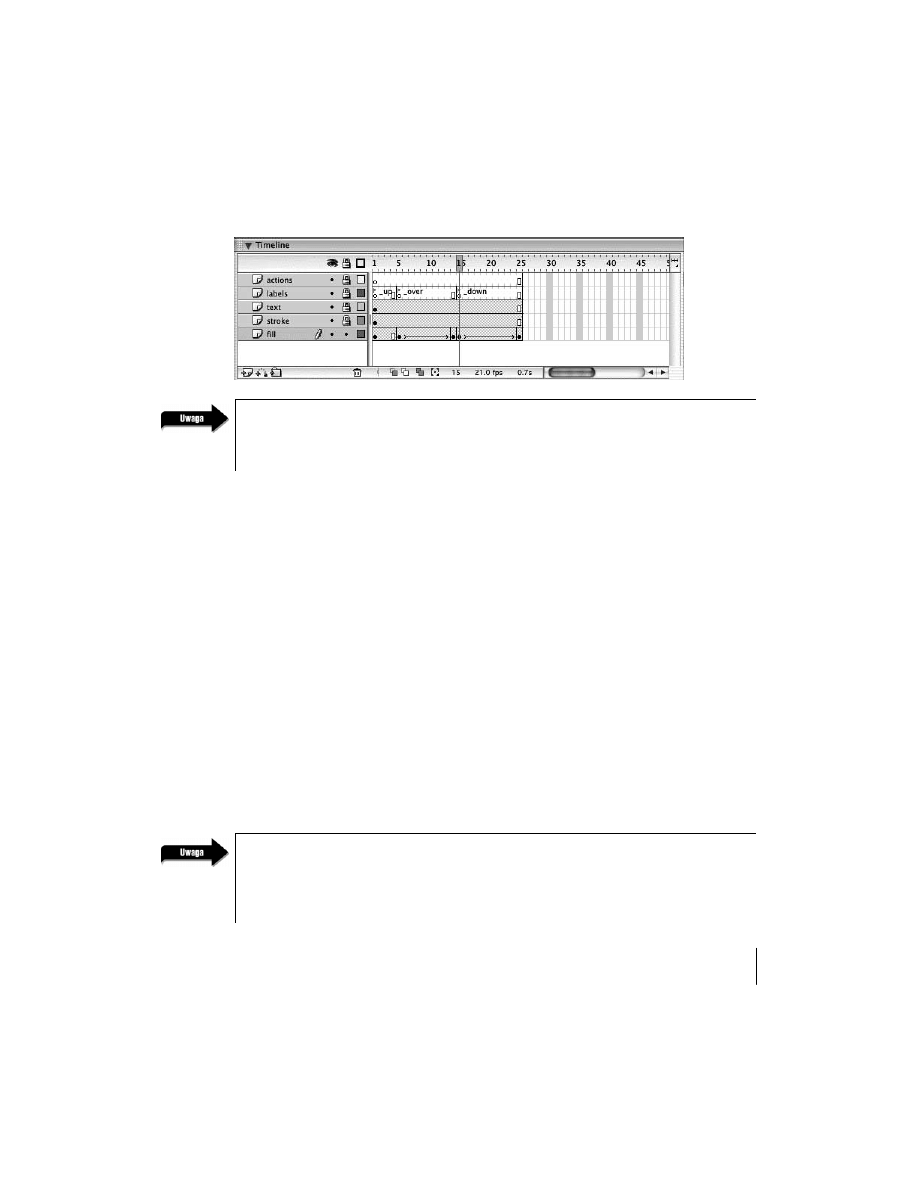
LEKCJA 5.
141
Tworzenie animacji
3.
Dodaj animację jasności do klonu fill_gr i wstaw klatkę kluczową w klatce 15.
Zaznacz klatkę kluczową w etykiecie _over i rozwiń panel inspektora Properties. Wybierz opcję
Motion z menu Tween, aby wstawić automatyczną animację ruchu. Zaznacz klon fill_gr z ujęcia
14. i wybierz opcję Brightness z listy Color z inspektora Properties. Zmień wartość na
85%.
Gdy skończysz, zaznacz klatkę 15. i wstaw klatkę kluczową (klawisz F6). Zmień opcję z listy Tween
na Motion. Przeciągnij znacznik odtwarzania, aby sprawdzić poprawność wykonanej animacji.
Jeśli w tym momencie przetestujesz przycisk, nie będziesz widział animacji rozjaśniania. Jest to
spowodowane tym, że przycisk klipu filmowego musi zawierać specjalny kod ActionScript, aby był
traktowany przez Flasha jako przycisk. Kod ten dodamy w kolejnej lekcji.
4.
Powtórz kroki od 1. do 3. dla klonu toc_mc.
Klip filmowy toc_mc także powinien znajdować się w bibliotece. Kliknij go dwukrotnie,
aby wejść do trybu jego edycji. Wykonaj te same kroki, co w przypadku symbolu
samplechapter_mc. Chcemy, by oba przyciski były animowane w ten sam sposób.
5.
Zablokuj warstwę fill na listwie czasowej, zapisz zmiany i powróć do głównej listwy czasowej.
Tworzenie automatycznej animacji kształtu
Automatyczna animacja kształtu umożliwia stworzenie efektu zmiany kształtu odbywającej się
w określonej liczbie klatek. Tego rodzaju animacja zapewnia możliwość zmiany długość linii, wy-
ginanie linii itp. Innymi słowy, zapewnia modyfikację kształtu, co pozwala uzyskać bardzo intere-
sujące efekty. Zamiast ręcznie tworzyć wszystkie kształty w kolejnych klatkach animacji, wystarczy
tylko ustalić początek i koniec animacji, a Flash wykona za nas odpowiednie obliczenia. Na jednej
warstwie może się znajdować jedna lub więcej animacji kształtu, choć w pewnych sytuacjach poszcze-
gólne kształty mogą sobie nawzajem przeszkadzać. Kreowane efekty mogą być zarówno bardzo
proste, jak i bardzo złożone.
Automatyczna animacja kształtu może być stosowana dla surowej grafiki wektorowej (oznaczanej
przez wzorzec krzyżykowy po jej zaznaczeniu) lub bitmap, dla których wcześniej wykonano polecenie
Modify/Break Apart lub Trace Bitmap. Jest to bardzo elastyczny sposób animacji, ale by uzyskać
pożądane efekty przy większych zmianach kształtu, trzeba stosować kształty pomocnicze.
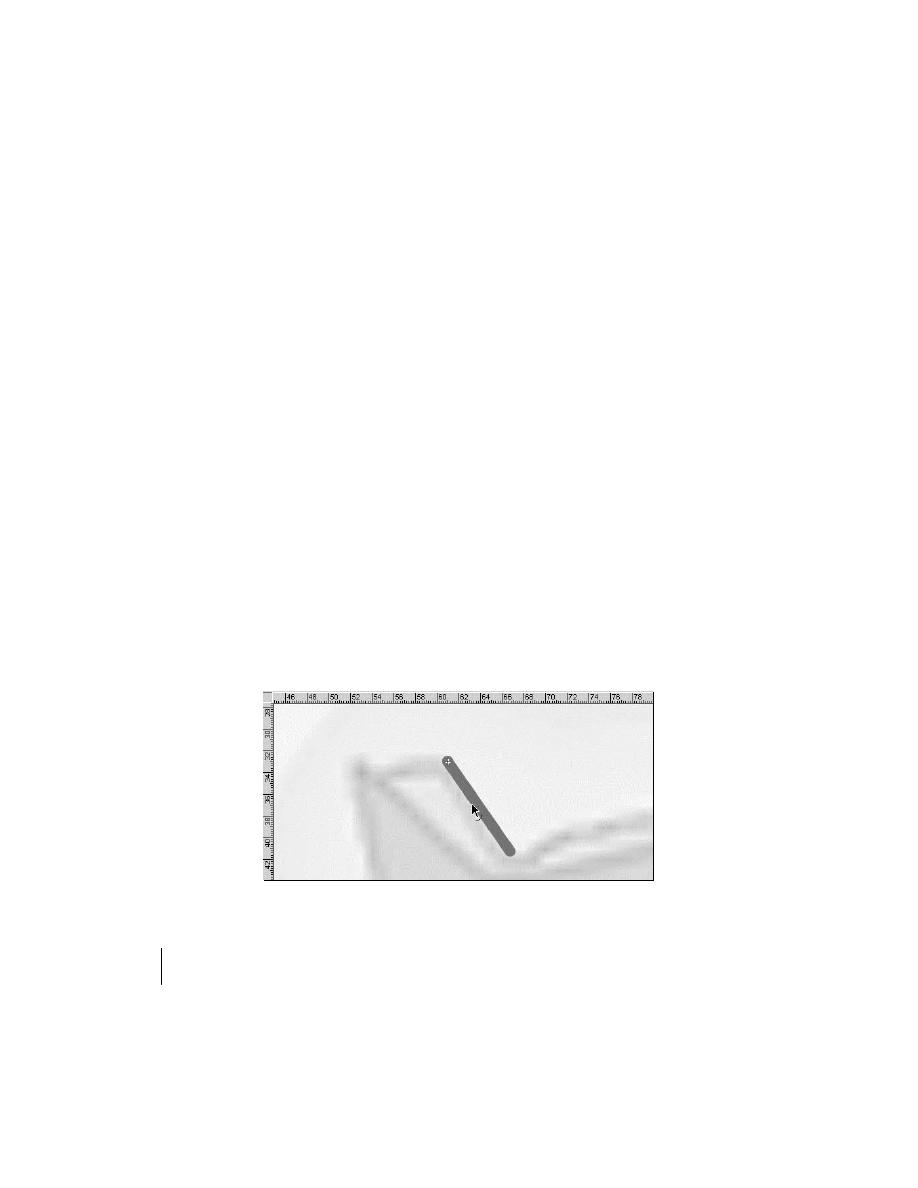
142
MACROMEDIA FLASH MX 2004
Oficjalny podręcznik
Automatyczna animacja kształtu często daje nieoczekiwane wyniki. Wynikają one przede wszyst-
kim z tego, iż Flash dokonuje jak najprostszego przejścia między dwoma kształtami. Aby wskazać
inny sposób przejścia, można zastosować kształty pomocnicze. Kształty te wskazują miejsca, przez które
ma przejść punkt w trakcie swojej drogi od położenia początkowego do końcowego. Każdy kształt
pomocniczy posiada oznaczenie literowe. Z tego powodu, jeśli kształt pomocniczy „a” jest umiesz-
czony na początku animacji, animacja ta najpierw przejdzie do tego kształtu, a dopiero później do
kształtu końcowego.
Na przykład możesz mieć animację zamieniającą kształt kota w kształt psa. Jeżeli posiadasz trójkąt
reprezentujący ucho kota z kształtem pomocniczym „a” znajdującym się na szczycie ucha kota,
a taki sam kształt pomocniczy znajduje się na szczycie ucha psa, wtedy ucho kota od razu zamieni
się w ucho psa bez żadnych pośrednich dróg.
Istnieją dwa sposoby mieszania dla automatycznych animacji kształtu: rozkładowa (Distribute) i narożniko-
wa (Angular). Pierwszy sposób mieszania tworzy płynne przejścia, które wydają się nieco nieregularne.
Drugi sposób mieszania zachowuje narożniki i linie w trakcie przejścia. Mieszanie narożnikowe
dostępne jest tylko dla kształtów z prostymi liniami i ostrymi narożnikami.
W tym ćwiczeniu opracujemy subtelny efekt przewracania kartek książki znajdującej się w logo
witryny. Nadal pracujemy z plikiem bookstore9.fla.
1.
Znajdź klon pageTurn_mc wewnątrz symbolu logo_mc. Kliknij go dwukrotnie, aby otworzyć go
w trybie edycji. Włącz znaczne powiększenie strony, przynajmniej 800%.
Utworzyłeś klip filmowy obracania strony w poprzedniej lekcji. Na razie klip ten po prostu
zawiera jedną linię. Animacja obracania strony składa się z dwóch części. Pierwsza część
polega na utworzeniu automatycznej animacji kształtu. Właśnie tym zagadnieniem
zajmiemy się w niniejszym ćwiczeniu.
2.
Zmień nazwę warstwy Layer 1 na animation. Dodaj klatkę kluczową w klatce 10., a następnie
zmodyfikuj nową klatkę kluczową.
Po zmianie nazwy warstwy na animation i dodaniu klatki kluczowej możesz zmodyfikować
klatkę 10. Zaznacz tę klatkę i upewnij się, iż linia nie jest zaznaczona. Przesuń kursor myszy
nad linię aż do pojawienia się kursora przedstawionego na rysunku poniżej.
Kliknij i przeciągnij linię, aby ją wygiąć. Wygnij linię w sposób przedstawiony na pierwszym
rysunku na następnej stronie.
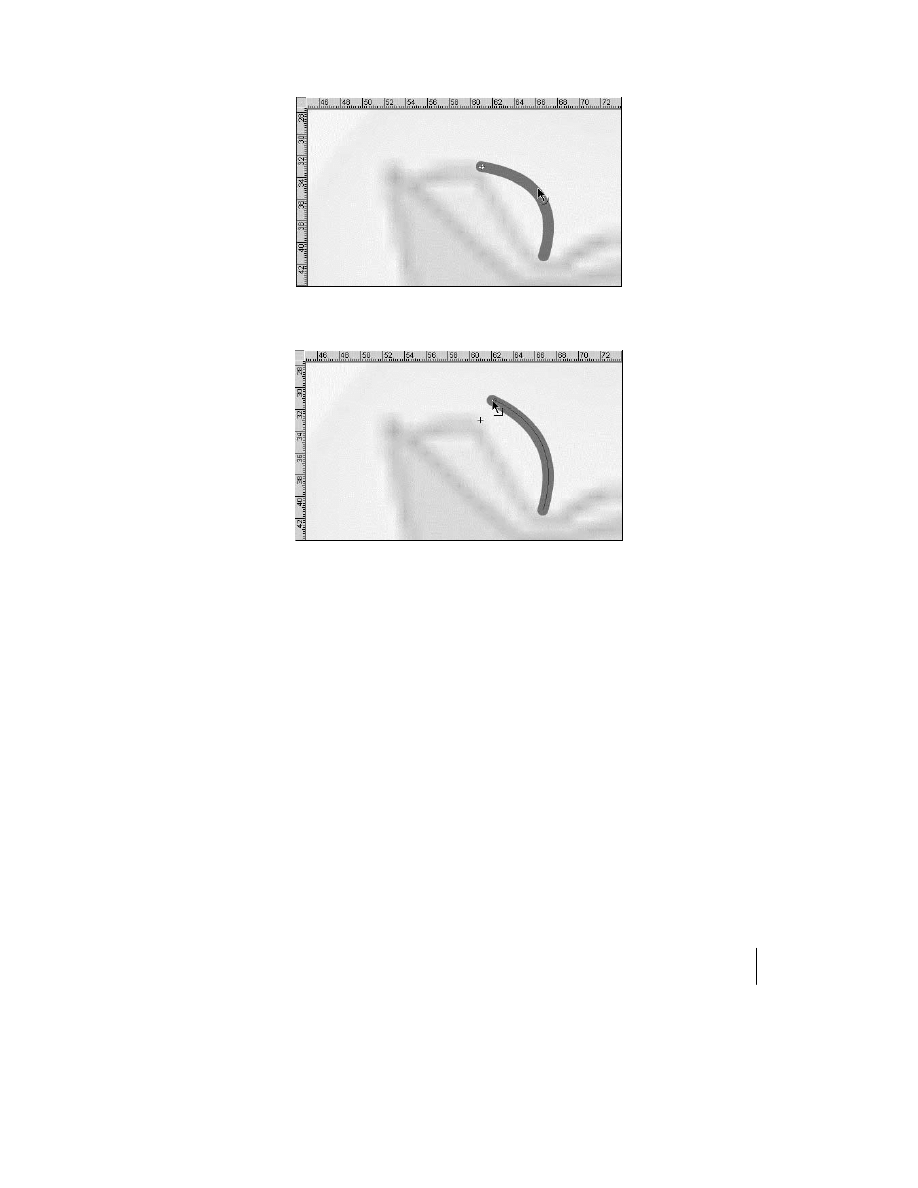
LEKCJA 5.
143
Tworzenie animacji
Przeciągnij mysz nad górną krawędź linii aż do pojawienia się kursora przedstawionego
na rysunku poniżej. Kliknij i przeciągnij koniec linii lekko na prawo (patrz rysunek).
3.
Wstaw automatyczną animację kształtu, używając inspektora Properties, a następnie
sprawdź animację.
Zaznacz pierwsze ujęcie i otwórz panel inspektora Properties. Wybierz opcję Shape z rozwijanej
listy Tween. Pojawi się zielona strzałka na klatkach z warstwy animation. Oznacza to, iż w tych
klatkach występuje animacja kształtu.
Kliknij i przeciągnij znacznik odtwarzania między klatkami, aby podejrzeć animację dodaną
do logo. Dolny punkt krzywej powinien pozostać w tym samym miejscu (na łączeniu książki).
Animację dokończymy w następnym ćwiczeniu.
4.
Gdy zakończysz tworzenie automatycznej animacji kształtu, zapisz zmiany dokonane
w dokumencie, wybierając polecenie File/Save.
W następnym ćwiczeniu dodamy animację „klatka po klatce”, która dokończy efekt przewracania
strony.
Wyszukiwarka
Podobne podstrony:
Macromedia Flash MX 2004 Oficjalny podrecznik
Macromedia Flash MX 2004 Oficjalny podrecznik flmx24
Macromedia Flash MX 2004 Oficjalny podrecznik flmx24
Macromedia Flash MX 2004 Oficjalny podrecznik 2
macromedia dreamweaver mx 2004 oficjalny podręcznik PUNDBDYC6QTQZV56QISSMZW5JU2TWDQCIM2JZFA
Macromedia Flash MX 2004 ActionScript Oficjalny podrecznik fx24as
Macromedia Flash MX 2004 ActionScript Oficjalny podrecznik 2
Macromedia Flash MX 2004 ActionScript Oficjalny podrecznik
Macromedia Flash MX 2004 ActionScript Oficjalny podrecznik fx24as
Macromedia Flash MX 2004 ActionScript Oficjalny podrecznik
Macromedia Flash MX 2004 ActionScript Oficjalny podrecznik 2
Macromedia Flash MX 2004 ActionScript Oficjalny podrecznik fx24as
Macromedia Flash MX 2004 Sztuka projektowania fmxszp
Macromedia Flash MX 2004 Sztuka projektowania fmxszp
Macromedia Flash MX 2004 Sztuka projektowania fmxszp
Macromedia Flash MX 2004 Sztuka projektowania 2
Macromedia Flash MX 2004 Sztuka projektowania 3
Macromedia Flash MX 2004 Sztuka projektowania
więcej podobnych podstron