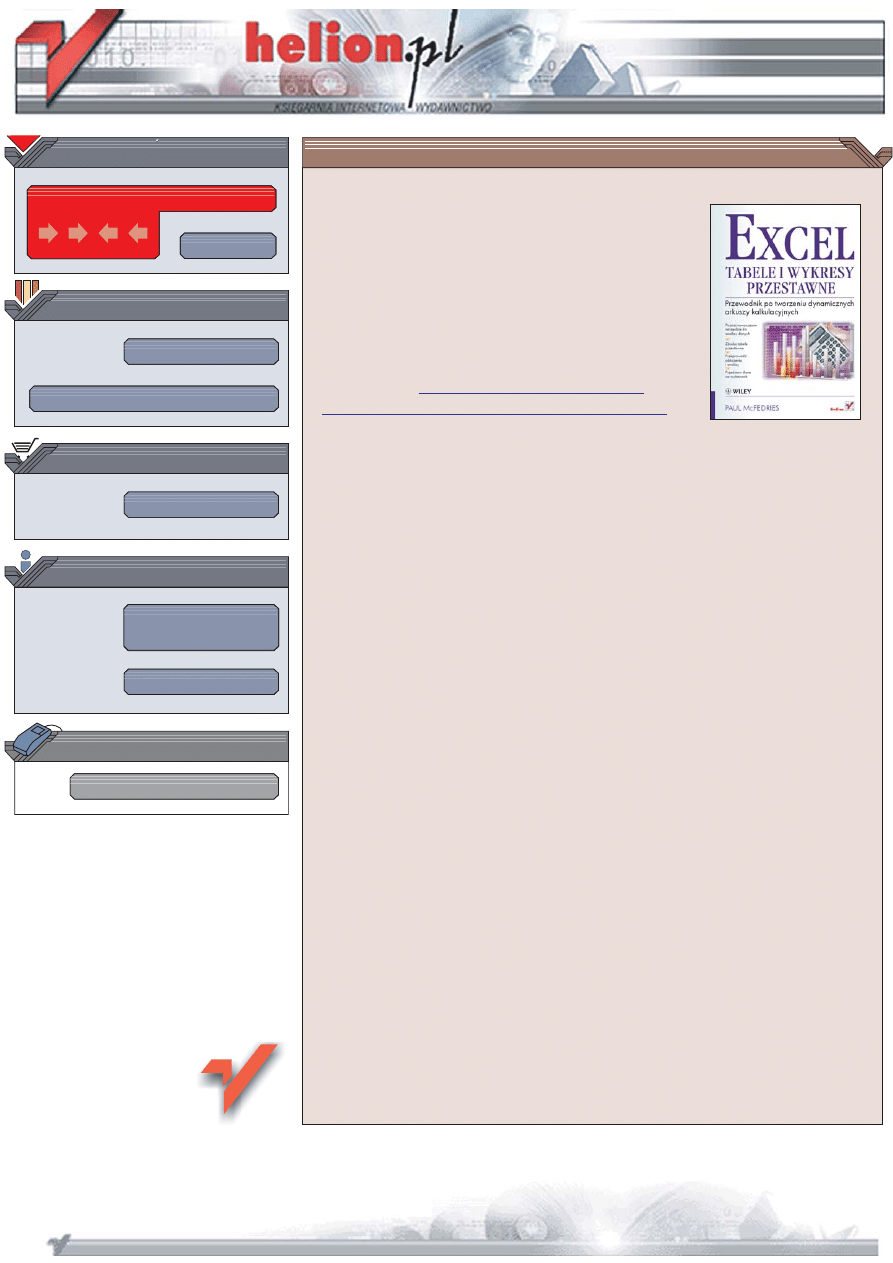
Wydawnictwo Helion
ul. Koœciuszki 1c
44-100 Gliwice
tel. 032 230 98 63
IDZ DO
IDZ DO
KATALOG KSI¥¯EK
KATALOG KSI¥¯EK
TWÓJ KOSZYK
TWÓJ KOSZYK
CENNIK I INFORMACJE
CENNIK I INFORMACJE
CZYTELNIA
CZYTELNIA
Excel. Tabele i wykresy przestawne
Przewodnik po tworzeniu
dynamicznych arkuszy kalkulacyjnych
Poznaj nowoczesne narzêdzie do analizy danych
• Zbuduj tabele przestawne
• PrzeprowadŸ obliczenia i analizy
• Przedstaw dane na wykresach
Excel, jedna z najpopularniejszych aplikacji biurowych, jest najczêœciej wykorzystywany
do gromadzenia i prezentowania danych. Jednak na tym nie koñcz¹ siê jego
mo¿liwoœci. Mo¿na równie¿ u¿yæ go do przeprowadzania z³o¿onych analiz, wyznaczania
trendów, prognozowania i obliczeñ statystycznych. Te zastosowania mog¹ okazaæ siê
przydatne zarówno przedsiêbiorcom, jak i naukowcom, a nawet zwyk³ym
u¿ytkownikom. Excel oferuje wiele narzêdzi do analizowania, podsumowywania oraz
wizualizacji du¿ej iloœci danych, a wœród nich tabele i wykresy przestawne.
Ksi¹¿ka „Excel. Tabele i wykresy przestawne. Przewodnik po tworzeniu dynamicznych
arkuszy kalkulacyjnych” opisuje zasady wykorzystywania tych mo¿liwoœci programu.
Czytaj¹c j¹ i wykonuj¹c zawarte w niej przyk³ady, dowiesz siê, jak tworzyæ i modyfikowaæ
tabele przestawne, przeprowadzaæ obliczenia na znajduj¹cych siê w nich danych oraz
prezentowaæ uzyskane wyniki na wykresach. Ka¿de zagadnienie przedstawione jest
w postaci zrzutów ekranu i zwiêz³ych objaœnieñ. Dziêki temu bêdziesz móg³ niemal
natychmiast zastosowaæ je w swojej pracy.
• G³ówne elementy tabel przestawnych
• Tworzenie i formatowanie tabeli przestawnej
• Filtrowanie danych w tabeli przestawnej
• Organizowanie danych tabeli przestawnej za pomoc¹ grup
• Definiowanie mechanizmów obliczeniowych
• Prezentowanie danych na wykresach przestawnych
• Import danych zewnêtrznych do tabeli przestawnej
• Wykorzystywanie kostek OLAP
Poznaj bogate mo¿liwoœci Excela i przekonaj siê,
jak bardzo jest przydatny podczas analizowania danych
Autor: Paul McFedries
T³umaczenie: Piotr Pilch
ISBN: 83-246-0558-4
Tytu³ orygina³u:
Excel Pivot Tables and Pivot Charts:
Your visual blueprint for creating dynamic spreadsheets
Format: B5, stron: 296
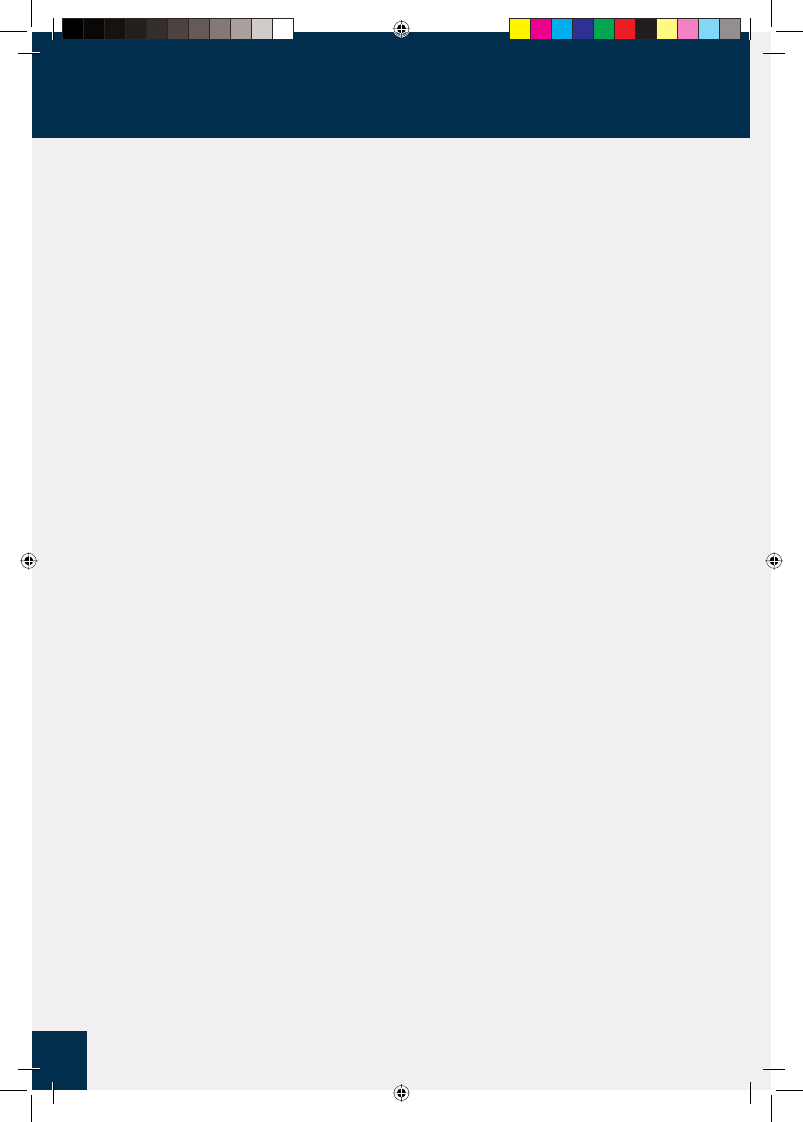
Spis treści
iv
Jak korzystać z książki ...................................................... viii
1. Tabele przestawne .......................................................... 2
Analiza danych ........................................................................................................................................................... 2
Tabele przestawne — wprowadzenie ................................................................................................................... 4
Zalety tabel przestawnych ....................................................................................................................................... 6
Przegląd zastosowań tabeli przestawnej ............................................................................................................. 8
Omówienie elementów tabeli przestawnej ....................................................................................................... 10
Wykresy przestawne — wprowadzenie ............................................................................................................. 12
2. Tworzenie tabeli przestawnej ...........................................14
Przygotowanie danych arkusza ............................................................................................................................ 14
Tworzenie listy dla raportu tabeli przestawnej ............................................................................................... 16
Tworzenie prostej tabeli przestawnej przy użyciu listy Excela ................................................................. 18
Dodawanie pól za pomocą kreatora tworzącego tabele przestawne .........................................................22
Ponowne tworzenie istniejącej tabeli przestawnej .........................................................................................24
3. Przetwarzanie tabeli przestawnej .....................................26
Wyświetlanie i ukrywanie paska narzędziowego Tabela przestawna ......................................................26
Zaznaczanie elementów tabeli przestawnej .....................................................................................................28
Usuwanie pola tabeli przestawnej .......................................................................................................................30
Odświeżanie danych tabeli przestawnej ...........................................................................................................32
Wyświetlanie szczegółów dotyczących danych, na których bazuje tabela przestawna .....................34
Tworzenie wykresu na podstawie danych tabeli przestawnej ....................................................................36
Dodawanie wielu pól do obszaru wiersza lub kolumny ...............................................................................40
Dodawanie wielu pól do obszaru danych .........................................................................................................42
Dodawanie wielu pól do obszaru strony ...........................................................................................................44
Publikowanie tabeli przestawnej na stronie internetowej ............................................................................46
Zamiana zawartości tabeli przestawnej na zwykłe dane ..............................................................................50
Drukowanie tabeli przestawnej ............................................................................................................................52
Usuwanie tabeli przestawnej ................................................................................................................................54
4. Modyfikowanie wyglądu tabeli przestawnej ........................56
Przemieszczanie pola do innego obszaru ..........................................................................................................56
Wyświetlanie innej strony .....................................................................................................................................58
Zmiana kolejności pól obszaru .............................................................................................................................60
Sortowanie danych tabeli przestawnej za pomocą funkcji automatycznego sortowania ...................62
Przemieszczanie pozycji wiersza lub kolumny ..............................................................................................64
Pokazywanie jedynie 10 pierwszych pozycji ..................................................................................................66
Ukrywanie pozycji pola wiersza lub kolumny ................................................................................................68
Wyświetlanie ukrytych pozycji pola wiersza lub kolumny ........................................................................70
Wyświetlanie stron jako arkuszy.........................................................................................................................72
Grupowanie wartości liczbowych .......................................................................................................................74
Grupowanie dat i godzin ........................................................................................................................................76
Excel_tabele_i_wykresy_przestawniv iv
Excel_tabele_i_wykresy_przestawniv iv
2006-10-10 21:44:41
2006-10-10 21:44:41
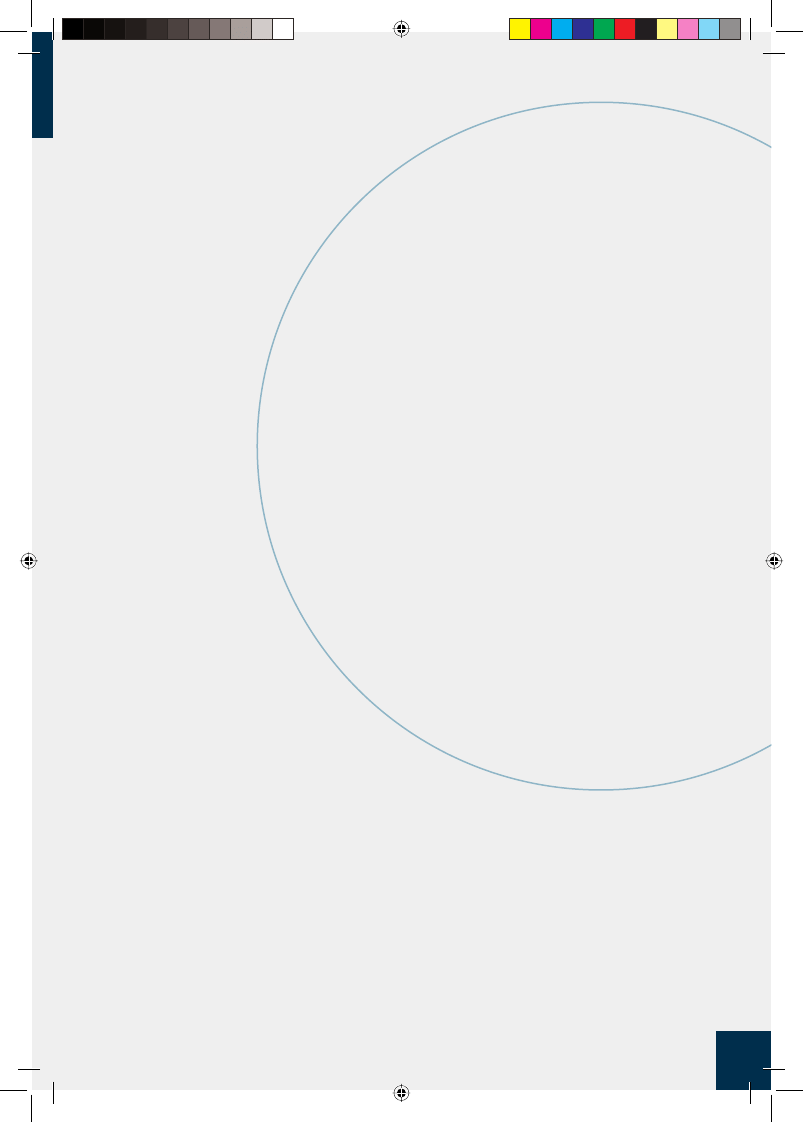
v
Grupowanie wartości tekstowych .......................................................................................................................78
Ukrywanie szczegółów grupy ..............................................................................................................................80
Wyświetlanie szczegółów grupy .........................................................................................................................81
Rozgrupowanie wartości ........................................................................................................................................82
Modyfi kowanie układu obszaru strony .............................................................................................................84
5. Dostosowywanie pól tabeli przestawnej .............................86
Zmiana nazwy pola tabeli przestawnej..............................................................................................................86
Zmiana nazwy pozycji tabeli przestawnej .......................................................................................................88
Formatowanie komórki tabeli przestawnej ......................................................................................................90
Formatowanie wartości liczbowych w danych tabeli przestawnej ..........................................................92
Formatowanie dat w danych tabeli przestawnej ...........................................................................................94
Formatowanie warunkowe danych tabeli przestawnej .................................................................................96
Wyświetlanie pozycji pozbawionych danych ..................................................................................................98
Wyłączanie pozycji pola strony .........................................................................................................................100
6. Określanie opcji tabeli przestawnej ................................ 102
Zastosowanie funkcji Autoformatowanie .......................................................................................................102
Zachowywanie formatowania tabeli przestawnej .........................................................................................104
Zmiana nazwy tabeli przestawnej .....................................................................................................................106
Wyłączanie sum końcowych ..............................................................................................................................108
Łączenie etykiet pozycji ......................................................................................................................................110
Określanie łańcuchów dla błędów i pustych komórek ............................................................................... 112
Ochrona tabeli przestawnej .................................................................................................................................114
7. Przeprowadzanie obliczeń w tabeli przestawnej ................116
Modyfi kowanie obliczeń podsumowujących tabeli przestawnej ............................................................. 116
Defi niowanie różnicowego obliczenia podsumowującego ......................................................................... 118
Defi niowanie procentowego obliczenia podsumowującego ......................................................................120
Defi niowanie obliczenia podsumowującego Suma bieżąca w .................................................................122
Defi niowanie obliczenia podsumowującego Indeks ....................................................................................124
Ukrywanie dla pola sum częściowych .............................................................................................................126
Wyświetlanie dla pola wielu sum częściowych ............................................................................................128
Uwzględnianie ukrytych stron w wynikach tabeli przestawnej ..............................................................130
8. Definiowanie niestandardowych obliczeń
tabel przestawnych ......................................................132
Niestandardowe obliczenia — wprowadzenie ...............................................................................................132
Ograniczenia niestandardowych obliczeń ......................................................................................................133
Wstawianie niestandardowegopola obliczeniowego .....................................................................................134
Wstawianie niestandardowej pozycji obliczeniowej ....................................................................................136
Modyfi kowanie niestandardowego obliczenia ...............................................................................................138
Zmiana kolejności rozwiązywania pozycji obliczeniowych ......................................................................140
Wyszczególnianie niestandardowych obliczeń .............................................................................................142
Usuwanie niestandardowego obliczenia ..........................................................................................................143
Excel_tabele_i_wykresy_przestawnv v
Excel_tabele_i_wykresy_przestawnv v
2006-10-10 21:44:42
2006-10-10 21:44:42
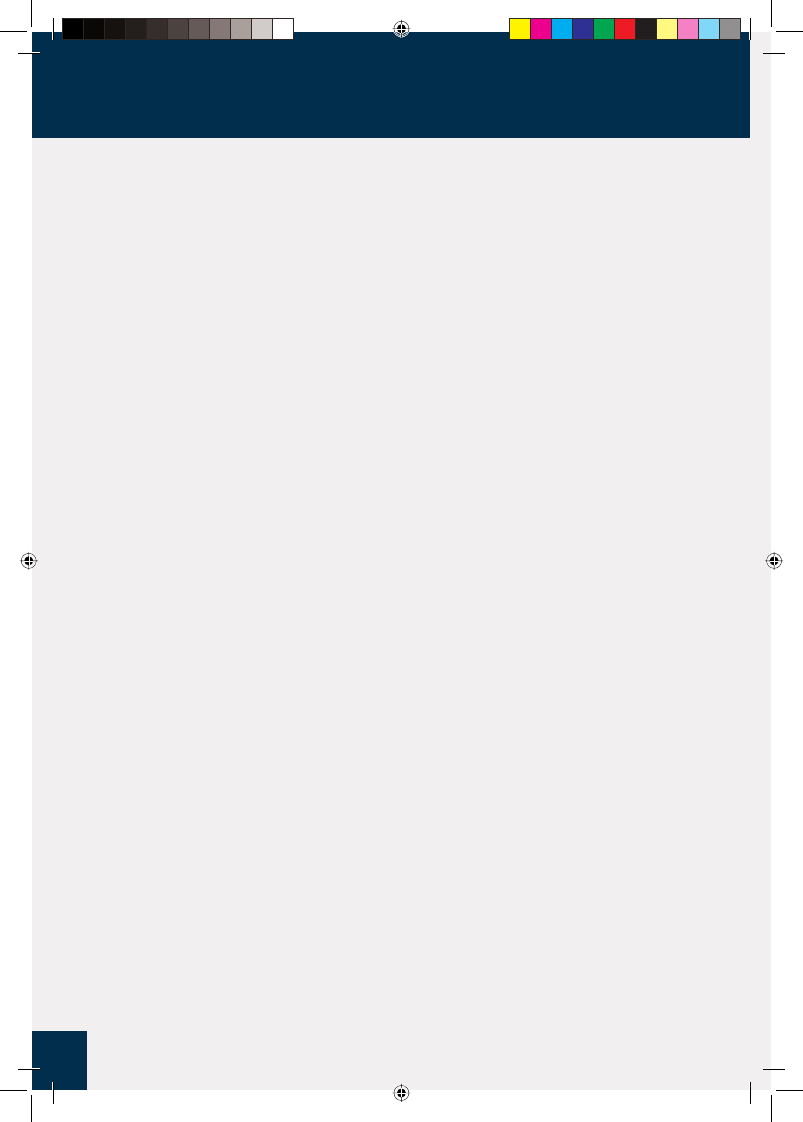
Spis treści
vi
9. Tworzenie wykresu przestawnego ...................................144
Ograniczenia wykresu przestawnego ...............................................................................................................144
Tworzenie wykresu przestawnego przy użyciu tabeli przestawnej........................................................145
Tworzenie wykresu przestawnegoprzy użyciu listy Excela .....................................................................146
Tworzenie wykresu przestawnego obok tabeli przestawnej .....................................................................150
Przenoszenie wykresu przestawnego do innego arkusza ...........................................................................152
Ukrywanie lub pokazywanie przycisków pól wykresu przestawnego ..................................................154
Zmiana typu wykresu przestawnego ................................................................................................................156
Zmiana kolejności serii wykresu przestawnego ...........................................................................................158
Dodawanie tytułów do wykresu przestawnego ............................................................................................160
Przenoszenie legendy wykresu przestawnego ...............................................................................................162
Wyświetlanie tabeli danych wraz z wykresem przestawnym ..................................................................164
Drukowanie wykresu przestawnego .................................................................................................................166
Usuwanie wykresu przestawnego .....................................................................................................................168
10. Tworzenie bardziej zaawansowanych
tabel przestawnych ................................................... 170
Tworzenie tabeli przestawnej przy użyciu wielu skonsolidowanych zakresów .................................170
Tworzenie tabeli przestawnej przy użyciu istniejącej tabeli ....................................................................174
Tworzenie tabeli przestawnej przy użyciu danych zewnętrznych .........................................................176
Defi niowanie serwerowego pola strony ...........................................................................................................180
Ustawianie opcji danych zewnętrznych ..........................................................................................................182
Eksportowanie danych tabeli przestawnejz pliku HTML do Excela ...................................................184
Zmniejszanie rozmiaru skoroszytów tabel przestawnych .........................................................................186
Zastosowanie w formule wartości tabeli przestawnej ................................................................................187
11. Tworzenie tabeli przestawnej przy użyciu kostki OLAP.....188
OLAP .........................................................................................................................................................................188
Defi niowanie źródła danych dla kostki OLAP .............................................................................................190
Tworzenie tabeli przestawnej przy użyciu kostki OLAP ..........................................................................194
Wyświetlanie i ukrywanie szczegółów dotyczących wymiarów i poziomów ....................................196
Ukrywanie poziomów ...........................................................................................................................................198
Wyświetlanie wybranych poziomów i składowych ....................................................................................199
Wyświetlanie wielu pozycji pola strony ........................................................................................................ 200
Dodatek A: Tworzenie formuł tabel przestawnych ................ 202
Formuły — wprowadzenie ................................................................................................................................. 202
Typy formuł ............................................................................................................................................................. 204
Funkcje arkusza — wprowadzenie .................................................................................................................. 206
Typy funkcji ............................................................................................................................................................ 208
Defi niowanie funkcji .............................................................................................................................................210
Defi niowanie formuły ...........................................................................................................................................212
Korzystanie z niestandardowych formatów numerycznych i formatów dat .......................................214
Excel_tabele_i_wykresy_przestawnvi vi
Excel_tabele_i_wykresy_przestawnvi vi
2006-10-10 21:44:42
2006-10-10 21:44:42
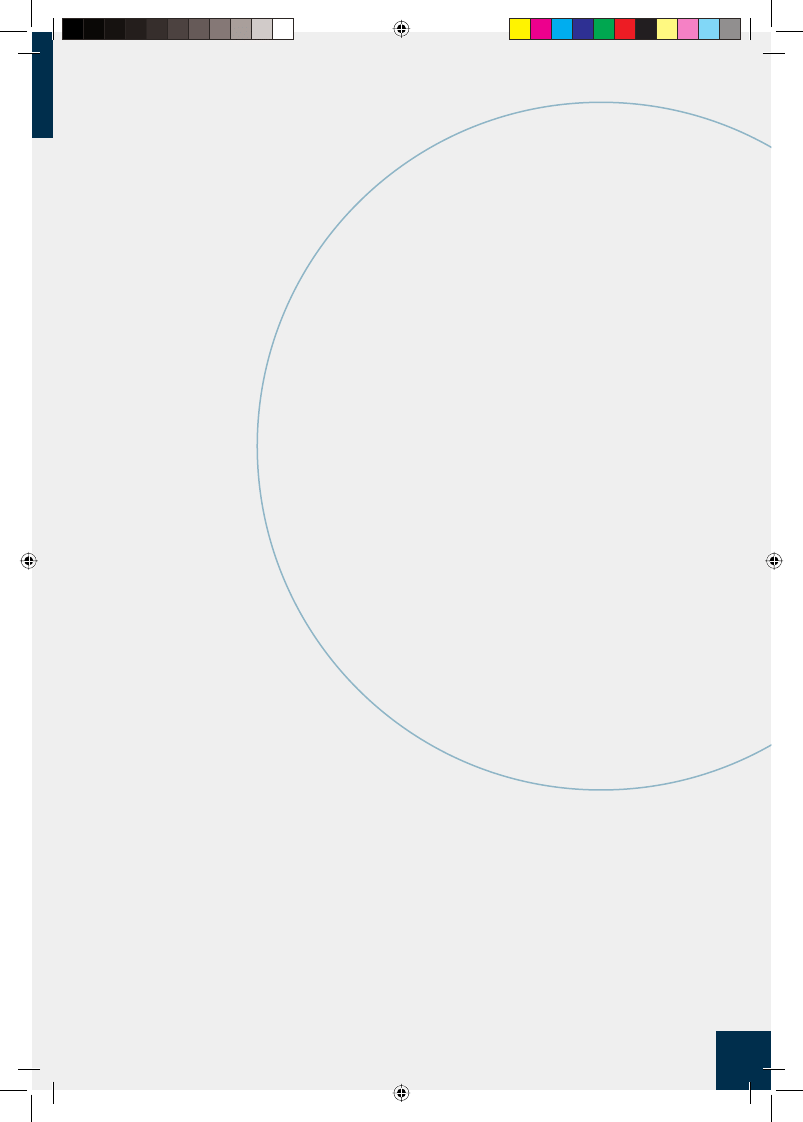
vii
Dodatek B: Zastosowanie narzędzia Microsoft Query
w przypadku tabel przestawnych Excela ..............216
Zastosowanie narzędzia Microsoft Query ......................................................................................................216
Defi niowanie źródła danych ...............................................................................................................................218
Uruchamianie narzędzia Microsoft Query ................................................................................................... 222
Okno narzędzia Microsoft Query .................................................................................................................... 223
Uwzględnianie tabeli w kwerendzie ............................................................................................................... 224
Dodawanie pól do kwerendy ............................................................................................................................. 226
Filtrowanie rekordów przy użyciu kryteriów kwerendy ........................................................................... 228
Sortowanie rekordów kwerendy ....................................................................................................................... 230
Zwracanie wyników kwerendy ......................................................................................................................... 232
Dodatek C: Dane zewnętrzne .............................................234
Typy danych zewnętrznych ................................................................................................................................ 234
Importowanie danych ze źródła danych ......................................................................................................... 236
Importowanie danych z tabeli programu Access ......................................................................................... 238
Importowanie danych z tabeli Worda ............................................................................................................. 240
Importowanie danych z pliku tekstowego ...................................................................................................... 242
Importowanie danych ze strony internetowej ............................................................................................... 246
Importowanie danych z pliku XML ................................................................................................................ 248
Odświeżanie zaimportowanych danych ......................................................................................................... 250
Dodatek D: Podstawy języka VBA związane
z tabelami przestawnymi ..................................252
Rejestrowanie makra ............................................................................................................................................ 252
Korzystanie z narzędzia Edytor Visual Basic .............................................................................................. 254
Omówienie modelu obiektowego tabeli przestawnej ................................................................................. 256
Dodawanie makra do modułu ........................................................................................................................... 258
Uruchamianie makra ........................................................................................................................................... 260
Ustawianie zabezpieczeń makr ........................................................................................................................ 262
Przypisywanie makra do przycisku paska narzędziowego ...................................................................... 266
Przypisywanie makra do polecenia menu ..................................................................................................... 268
Dodatek E: Słownik terminów związanych
z tabelami przestawnymi .................................. 270
Słownik terminów związanych z tabelami przestawnymi ....................................................................... 270
Excel_tabele_i_wykresy_przestawnvii vii
Excel_tabele_i_wykresy_przestawnvii vii
2006-10-10 21:44:42
2006-10-10 21:44:42
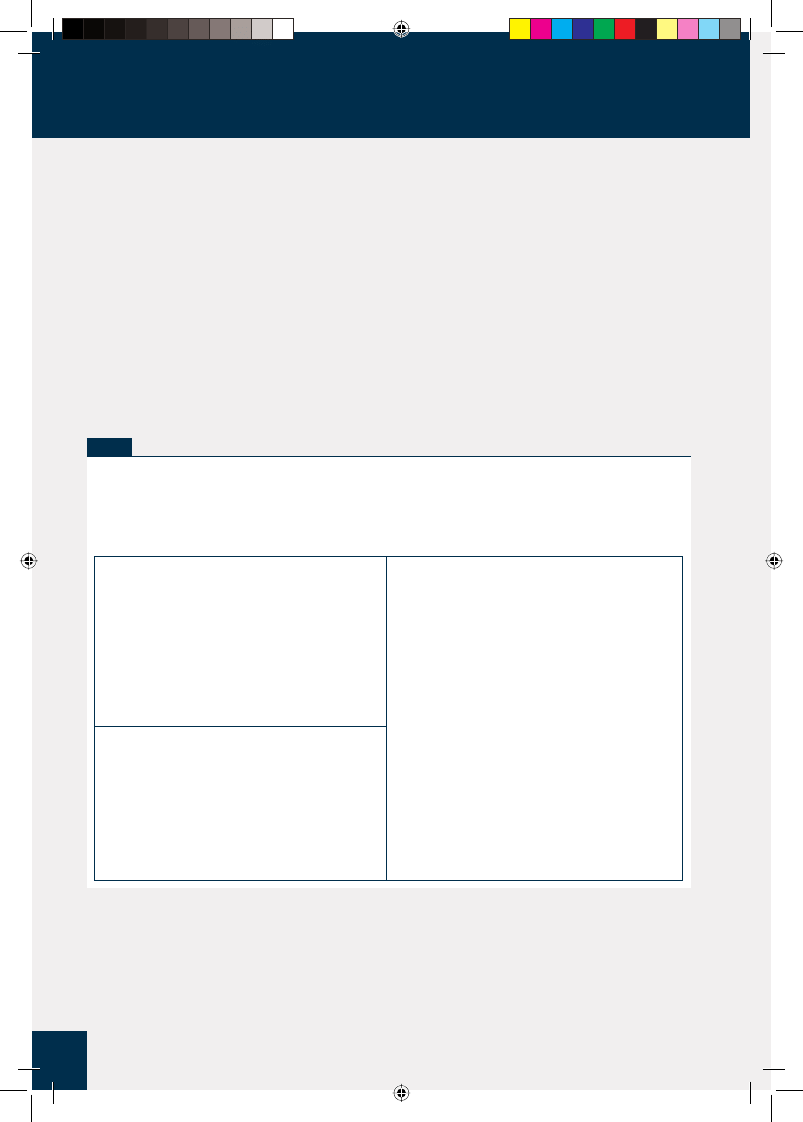
2
Analiza danych
T
abele i wykresy przestawne, którym poświęcono
niniejszą książkę, stanowią część większej kate-
gorii, czyli analizy danych. Oba narzędzia będzie
można lepiej wykorzystać, gdy Czytelnik lepiej zrozu-
mie, czym jest analiza danych, jakie są jej zalety i jakie
inne narzędzia są dostępne.
Analiza danych jest zastosowaniem narzędzi i metod
w celu zorganizowania, przebadania, wyciągnięcia
wniosków, a czasami również określenia przewidywań
dotyczących zbioru informacji. Kierownik sprzedaży
może posłużyć się analizą danych, aby przestudiować
historię sprzedaży produktu, ustalić ogólny trend i pro-
gnozy dotyczące sprzedaży w przyszłości. Naukowiec
może z niej skorzystać w celu przeanalizowania wy-
ników eksperymentów i określenia ich statystycznego
znaczenia. Każdy z nas może użyć analizy danych do
ustalenia maksymalnej wartości pożyczki hipotecznej,
na jaką może sobie pozwolić, lub określenia kwoty, jaką
co miesiąc musi odłożyć na sfi nansowanie emerytury
lub wykształcenia dzieci.
Celem analizy danych jest trochę głębsze ich zrozu-
mienie. Z defi nicji „surowe” dane są zwykłym zbiorem
faktów, które same przekazują niewiele informacji lub
żadnych istotnych. Aby w pewnym stopniu zrozumieć
dane, trzeba je przetworzyć w określony znaczący spo-
sób. Może to być tak prosta operacja jak wyznaczenie
sumy lub średniej dla kolumny liczb bądź tak złożo-
na jak rozbudowana analiza regresyjna określająca
podstawowy trend zakresu wartości. Obie operacje są
przykładami analizy danych. Aby spełnić nawet naj-
większe wymagania, Excel oferuje kilka narzędzi — od
najprostszych do zaawansowanych.
Dane
Słowo „dane” w terminie „analiza danych” identyfikuje
zbiór liczb, dat i tekstu reprezentujący „surowe” infor-
macje, które użytkownik musi przetwarzać. W przypadku
Excela dane te znajdują się w arkuszu. Mogą w nim zo-
stać umieszczone na dwa sposoby — można je wprowa-
dzić ręcznie lub zaimportować z zewnętrznego źródła.
Po wstawieniu do arkusza dane można następnie pozo-
stawić w postaci zwykłego zakresu lub zamienić na listę
ułatwiającą przetwarzanie.
Wprowadzanie danych
W wielu przypadkach analizy danych żądane dane muszą
zostać ręcznie wprowadzone do arkusza. Jeśli na przy-
kład Czytelnikowi zależy na wyznaczeniu prawdopodob-
nej miesięcznej raty pożyczki hipotecznej, musi najpierw
określić wartości takie jak aktualna stopa procentowa,
kwota pożyczki i okres spłaty. Ręczne wpisywanie danych
jest odpowiednie tylko w przypadku niewielkich projek-
tów, ponieważ wprowadzanie setek, a nawet tysięcy
wartości jest czasochłonne i podatne na błędy.
Importowanie danych
Większość projektów analizy danych dotyczy dużej ilo-
ści danych. W tym przypadku najszybszą i najbardziej
precyzyjną metodą umieszczenia danych w arkuszu Ex-
cela będzie zaimportowanie ich z zewnętrznego źródła.
W najprostszym scenariuszu dane można skopiować
z pliku tekstowego, tabeli Worda lub arkusza danych
programu Access, a następnie wkleić je do arkusza Exce-
la. Jednakże przeważnie dane biznesowe i naukowe są
przechowywane w dużych bazach danych. Excel oferuje
narzędzia pozwalające zaimportować do arkusza żądane
dane. Więcej informacji na temat tych narzędzi można
znaleźć w dodatku B i C.
Lista
Gdy dane znajdą się w arkuszu, można je pozostawić
w postaci zwykłego zakresu i nadal mieć możliwość za-
stosowania wielu metod analizy danych. Jeśli jednak za-
kres zamieni się na listę, Excel potraktuje dane jak prostą,
płaską bazę i umożliwi użycie kilku bazodanowych metod
analizy. W rozdziale 2. zamieszczono zadanie „Tworzenie
listy dla raportu tabeli przestawnej”, z którym należy się
zapoznać.
Excel_tabele_i_wykresy_przestawn2 2
Excel_tabele_i_wykresy_przestawn2 2
2006-10-10 21:44:43
2006-10-10 21:44:43
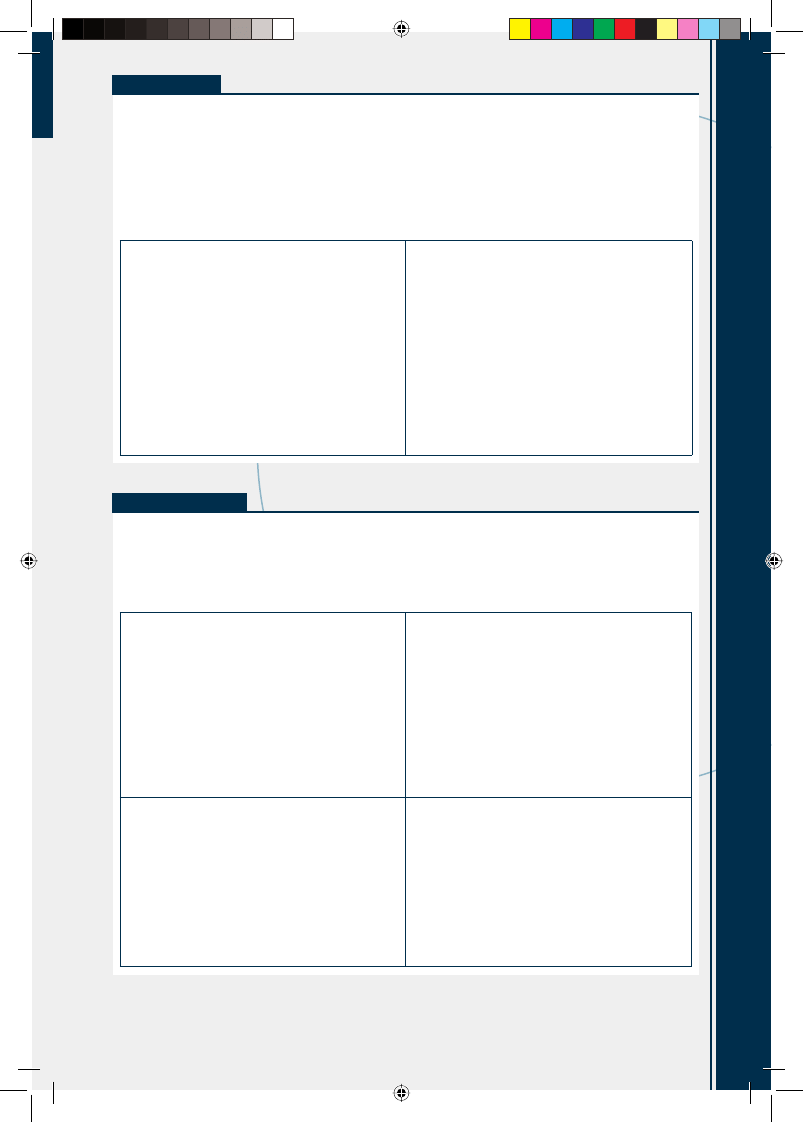
Rozdział 1. T
abe
le przesta
wn
e
3
Modele danych
W wielu przypadkach analiza danych jest przeprowa-
dzana na wartościach arkuszowych. Sprowadza się to
do zorganizowania wartości za pomocą modelu danych,
czyli zbioru komórek będących arkuszową wersją jakie-
goś rzeczywistego zagadnienia lub scenariusza. Model
uwzględnia nie tylko „surowe” dane, ale również jedną
lub więcej komórek reprezentujących określoną metodę
analizy danych. Przykładowo, model amortyzacji po-
życzki hipotecznej posiadałby dane takie jak stopa pro-
centowa, kwota pożyczki i okres spłaty, a także komórki
obliczające wpłaty, kwotę pożyczki i stopę procentową
w okresie spłaty. Przy takich obliczeniach korzysta się
z formuł i wbudowanych funkcji Excela omówionych
w dodatku A zatytułowanym „Tworzenie formuł dla tabel
przestawnych”.
Formuły
Formuła jest zestawem symboli i wartości wykonują-
cych określonego typu obliczenia i zwracających wynik.
Wszystkie formuły Excela posiadają identyczną ogólną
strukturę. Za znakiem równości (=) znajduje się jeden
lub więcej argumentów, które mogą być wartością,
odwołaniem do komórki, zakresem, nazwą zakresu
lub funkcji. Argumenty są oddzielone od siebie jed-
nym operatorem, czyli symbolem łączącym argumenty
w określony sposób (można tu wymienić znak plusa
(+) i mnożenia (*)), lub większą ich liczbą. Przykłado-
wo, formuła
=A1+A2
dodaje wartości zawarte w ko-
mórkach A1 i A2.
Funkcje
Funkcja jest predefiniowaną formułą wbudowaną
w Excela. Każda funkcja pobiera jedną lub więcej da-
nych wejściowych nazywanych argumentami. Mogą to
być wartości lub odwołania do komórek. Funkcja zwraca
następnie wynik. Excel oferuje setki funkcji, za pomocą
których można między innymi obliczać średnie, określać
przyszłą wartość inwestycji, porównywać wartości.
Analiza warunkowa
Jedną z najczęściej stosowanych metod analizy da-
nych jest analiza warunkowa (ang. what-if analysis),
w przypadku której definiuje się modele arkuszowe bada-
jące hipotetyczne sytuacje. Termin „warunkowa” wynika
z faktu, że takie sytuacje zwykle są formułowane przy
użyciu pytań. Jak na miesięczną wpłatę wpłynie zwiększe-
nie stopy procentowej o 2%? Jaki będzie poziom sprze-
daży, gdy budżet przeznaczony na reklamy zwiększy się
o 10%? Excel oferuje cztery narzędzia analizy warianto-
wej — tabele danych, Goal Seek, Solver i scenariusze.
Tabela danych
Tabela danych jest zakresem komórek, w którym jedna
kolumna zawiera serię wartości nazywanych komórka-
mi wejściowymi. Zawartość każdej komórki wejściowej
można przekazać formule i Excel wyświetli wynik dla
każdego przypadku. Przykładowo, tabeli danych można
użyć w celu przekazania serii wartości stopy procento-
wej formule, która obliczy miesięczną wpłatę związaną
z pożyczką zwykłą lub hipoteczną.
Solver
Z dołączonego do Excela dodatku Solver korzystamy,
gdy mamy zamiar przetwarzać wiele składników for-
muły nazywanych zmiennymi komórkami (ang. chan-
ging cells) w taki sposób, że generuje ona optymalny
wynik. Przykładowo, za pomocą dodatku Solver można
rozwiązać tak zwany problem transportowy, w przy-
padku którego celem jest zminimalizowanie kosztu
dostarczenia towaru pochodzącego z kilku fabryk do
różnych magazynów rozmieszczonych na terenie całe-
go kraju.
Goal Seek
Z narzędzia Goal Seek programu Excel można sko-
rzystać, gdy zamierzamy przetwarzać jeden składnik
formuły, nazywany zmienną komórką (ang. changing
cell), w taki sposób, że formuła zwraca określony wynik.
Przykładowo, w przypadku analizy opłacalności określa
się liczbę egzemplarzy produktu, które trzeba sprzedać
przy zerowym zysku. Mając formułę obliczającą zysk,
za pomocą narzędzia Goal Seek można wyznaczyć
próg opłacalności.
Scenariusze
Scenariusz jest zbiorem wartości wejściowych przeka-
zywanych formułom modelu w celu wygenerowania
wyniku. Idealne jest zdefiniowanie scenariuszy dla róż-
nych sytuacji (na przykład najlepszej, najgorszej itp.).
Menedżer scenariuszy Excela zachowa każdy scena-
riusz. Później można zastosować dowolny z nich i Excel
automatycznie uwzględni w modelu wszystkie wartości
wejściowe.
Excel_tabele_i_wykresy_przestawn3 3
Excel_tabele_i_wykresy_przestawn3 3
2006-10-10 21:44:43
2006-10-10 21:44:43
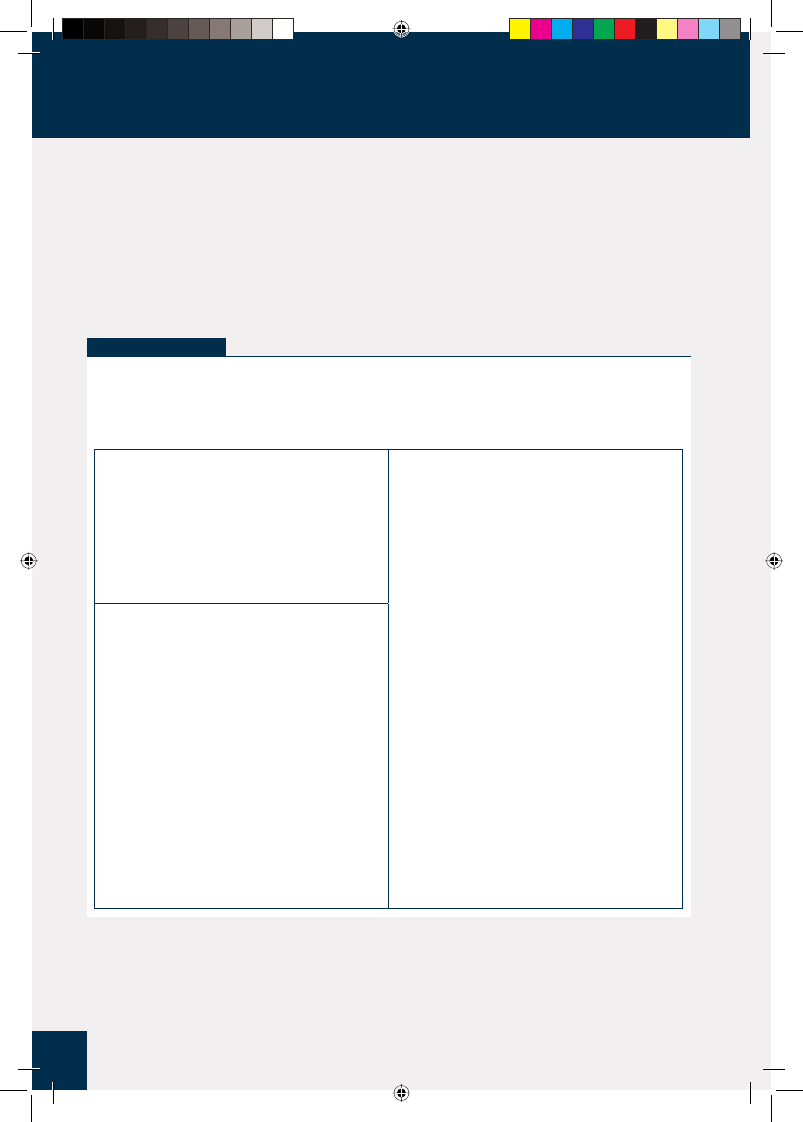
4
Tabele przestawne — wprowadzenie
L
isty i zewnętrzne bazy danych mogą zawierać
setki, a nawet tysiące rekordów. Analizowanie tak
dużej ilości danych może okazać się koszmarem,
gdy nie zastosujemy odpowiedniego typu narzędzi.
Aby pomóc użytkownikowi, Excel oferuje narzędzie
analizy danych, które ma duże możliwości, a nazywane
jest tabelą przestawną. Narzędzie to umożliwia podsu-
mowywanie setek rekordów w zwartym tabelarycznym
formacie. W celu zobaczenia różnych widoków danych
można przetwarzać lub przestawiać układ tabeli.
Czytelnik dowie się z książki wszystkiego, co musi
wiedzieć (naprawdę prawie wszystko warte jest po-
znania) na temat tabel przestawnych. Między innymi
wyjaśniono, jak tworzyć tabele przestawne, edytować,
przestawiać, formatować i wykonywać dla nich oblicze-
nia. Jeśli poświęcimy trochę czasu na zapoznanie się
z podstawami dotyczącymi tabel przestawnych, więcej
zyskamy po lekturze pozostałej części książki.
Analiza bazodanowa
Aby zrozumieć tabele przestawne, trzeba uzmysłowić so-
bie, w jaki sposób dopasowują się one do innych funkcji
analizy bazodanowej Excela. Analiza bazodanowa posiada
trzy poziomy złożoności — wyszukiwanie i pobieranie, kry-
teria i funkcje listy oraz wiele zmiennych. Podczas przecho-
dzenia z jednego poziomu na kolejny stanie się widoczna
potrzeba użycia tabel przestawnych.
Wyszukiwanie i pobieranie
Najprostszy poziom analizy bazodanowej uwzględnia
podstawowe wyszukiwanie i pobieranie informacji. Jeśli
na przykład mamy do czynienia z bazą danych, która za-
wiera listę przedstawicieli handlowych firmy i podlegające
im obszary sprzedaży, to aby znaleźć określonego przed-
stawiciela oraz wartość sprzedaży w jego obszarze, moż-
na posłużyć się formularzem, a nawet funkcją szukania
programu Excel.
Wiele zmiennych
Następny poziom analizy bazodanowej dotyczy poje-
dynczego problemu z wieloma zmiennymi. Jeśli firma
z poprzedniego przykładu posiada cztery regiony, moż-
na zażądać przekazania całkowitych sum niezależnie
dla każdego regionu i kolejnych kwartałów. Jedno z roz-
wiązań polegałoby na zdefiniowaniu czterech różnych
kryteriów i funkcji
BD.SUMA()
. Jak jednak postąpić
w przypadku tuzina lub stu regionów? W idealnej sytuacji
skorzystamy z określonej metody zestawiania informacji
bazodanowych w tabeli sprzedaży, która dla każdego re-
gionu i kwartału posiada odpowiednio wiersz i kolumnę.
Właśnie do tego służy tabela przestawna. Przy omawianiu
narzędzia Kreator tabel i wykresów przestawnych w ra-
mach zadania „Tworzenie prostej tabeli przestawnej przy
użyciu listy Excela” zamieszczonego w rozdziale 2. okaże
się, że aby zdefiniować własne tabele przestawne, wy-
starczy kilka kliknięć myszą.
Kryteria i funkcje listy
Kolejny poziom złożoności analizy bazodanowej swoim
zakresem obejmuje bardziej zaawansowane systemy wy-
szukiwania i pobierania, w przypadku których stosuje się
kryteria umożliwiające przetwarzanie podzbioru danych.
Dla takiego podzbioru można następnie zastosować sumy
częściowe i funkcje listy programu Excel (przykładem jest
funkcja
BD.SUMA()
sumująca te komórki listy, które
spełniają określone kryteria). Dla przykładu załóżmy, że
każdy obszar sprzedaży jest częścią większego regionu
i zależy nam na poznaniu całkowitej wartości sprzedaży
w rejonie wschodnim. Można w tym celu obliczyć sumy
częściowe dla regionu lub zdefiniować kryterium dopa-
sowujące wszystkie obszary wschodniego rejonu i użyć
funkcji
BD.SUMA()
do uzyskania całkowitej sumy.
Aby otrzymać bardziej konkretne informacje, takie jak
całkowita wartość sprzedaży we wschodnim regionie
w drugim kwartale, w kryterium wystarczy uwzględnić
odpowiednie warunki.
Excel_tabele_i_wykresy_przestawn4 4
Excel_tabele_i_wykresy_przestawn4 4
2006-10-10 21:44:44
2006-10-10 21:44:44
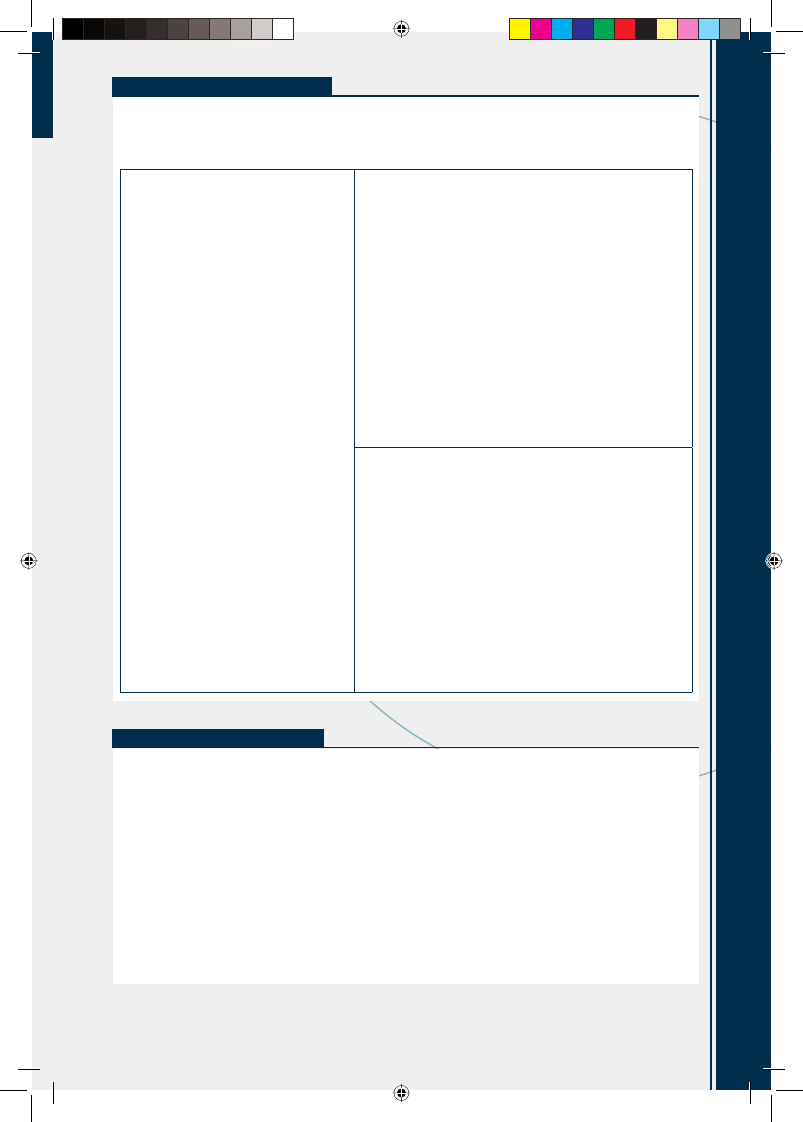
Rozdział 1. T
abe
le przesta
wn
e
5
Zastosowania tabel przestawnych
Tabele przestawne ułatwiają analizowanie dużej ilości da-
nych przez wykonywanie trzech różnych operacji — gru-
powanie danych według kategorii, podsumowywanie ich
przy użyciu obliczeń i filtrowanie w celu wyświetlania tyl-
ko tych rekordów, które mają być przetwarzane.
Grupowanie
Tabela przestawna jest po części narzędziem
analizy danych o dużych możliwościach, po-
nieważ automatycznie grupuje duże ilości
danych według mniejszych kategorii, któ-
rymi można lepiej zarządzać. Dla przykładu
załóżmy, że dysponujemy źródłem danych
z polem Region, w którym każda komórka
zawiera jedną z czterech wartości — Wschód,
Zachód, Północ i Południe. Oryginalne dane
mogą liczyć tysiące rekordów. Jeśli jednak
— korzystając z pola Region — utworzymy
tabelę przestawną, będzie ona miała tylko
cztery wiersze. Każdy z nich będzie prze-
znaczony dla czterech unikatowych wartości
pola Region oryginalnych danych.
Grupowanie można też zastosować już po
utworzeniu tabeli przestawnej. Jeśli na przy-
kład dane zawierają pole Państwo, to aby
pogrupować wszystkie rekordy posiadające
taką samą wartość tego pola, można zdefi-
niować odpowiednią tabelę przestawną. Po
wykonaniu tej operacji unikatowe wartości
pola Państwo można dodatkowo pogrupo-
wać w ramach kontynentów — Ameryka
Północna, Ameryka Południowa, Europa itd.
Aby dowiedzieć się, jak grupować wartości
tabeli przestawnej, należy zajrzeć do roz-
działu 4.
Podsumowywanie
Razem z grupowaniem danych według unikatowych wartości jed-
nego pola lub większej ich liczby, dla każdej grupy Excel wyświetla
też wyniki obliczeń podsumowujących. Domyślnym typem obli-
czenia jest suma (wyznaczana przez funkcję
Suma
). Oznacza to,
że dla każdej grupy Excel sumuje wszystkie wartości określonego
pola. Jeśli na przykład dane zawierają pola Region i Sprzedaż, ta-
bela przestawna mogłaby pogrupować unikatowe wartości pola
Region i dla każdej z nich wyświetlić wartość pola Sprzedaż. Ex-
cel oferuje inne funkcje podsumowujące, takie jak
Licznik
,
Średnia
,
Max
,
Min
i
OdchStd
.
Tabela przestawna oferuje jeszcze większe możliwości, wyświet-
lając podsumowania dla jednego grupowania podzielonego przez
kolejne. Dla przykładu załóżmy, że dane dotyczące sprzedaży za-
wierają też pole Produkt. Można zdefiniować tabelę przestawną,
która udostępni całkowitą wartość sprzedaży dla każdego produk-
tu z podziałem na regiony.
Filtrowanie
Tabela przestawna umożliwia też przeglądanie tylko podzbioru
danych. Przykładowo, grupowania tabeli przestawnej domyślnie
pokazują wszystkie unikatowe wartości pola. Jednakże każde
grupowanie można tak zmodyfikować, aby ukryć te wartości,
których nie zamierzamy przeglądać (należy zapoznać się z zada-
niem „Ukrywanie pozycji pola wiersza lub kolumny” z rozdziału
4.). Każda tabela przestawna jest też wyposażona w obszar stro-
ny (należy zapoznać się z podrozdziałem „Omówienie elementów
tabeli przestawnej” zamieszczonym w dalszej części rozdziału),
który pozwala na zastosowanie filtra dla niej całej. Dla przykładu
przyjmijmy, że dane dotyczące sprzedaży uwzględniają pole Klient.
Przez umieszczenie tego pola w obszarze strony tabeli przestawnej
filtrowaniu można poddać raport tabeli przestawnej, aby zawierał
jedynie wyniki dla jednego klienta.
Ograniczenia tabeli przestawnej
Tabele przestawne mają określone ograniczenia, z któ-
rymi trzeba się zaznajomić. W podrozdziale „Omówie-
nie elementów tabeli przestawnej”, który znajduje się
w dalszej części rozdziału, objaśniono zastosowaną poni-
żej terminologię związaną z tabelami przestawnymi.
•
Maksymalna liczba pól kolumny wynosi 256 (warto zauważyć, że nie istnieje limit liczby pól wiersza).
•
Maksymalna liczba pól strony wynosi 256.
•
Liczba pól danych nie może przekroczyć 256.
•
Maksymalna liczba pozycji, które mogą pojawić się w polu wiersza, jest równa 32 500
(jeśli korzystamy z wersji Excela starszej niż 2003, limit wynosi 8000).
•
Maksymalna liczba pozycji, które mogą pojawić się w polu kolumny, jest równa 32 500
(jeśli korzystamy z wersji Excela starszej niż 2003, limit wynosi 8000).
•
Maksymalna liczba pozycji, które mogą pojawić się w polu strony, nie może przekroczyć 32 500
(jeśli korzystamy z wersji Excela starszej niż 2003, limit wynosi 8000).
•
Rozmiar i liczba tabel przestawnych jest ograniczona przez ilość pamięci, jaką dysponuje system.
Excel_tabele_i_wykresy_przestawn5 5
Excel_tabele_i_wykresy_przestawn5 5
2006-10-10 21:44:44
2006-10-10 21:44:44
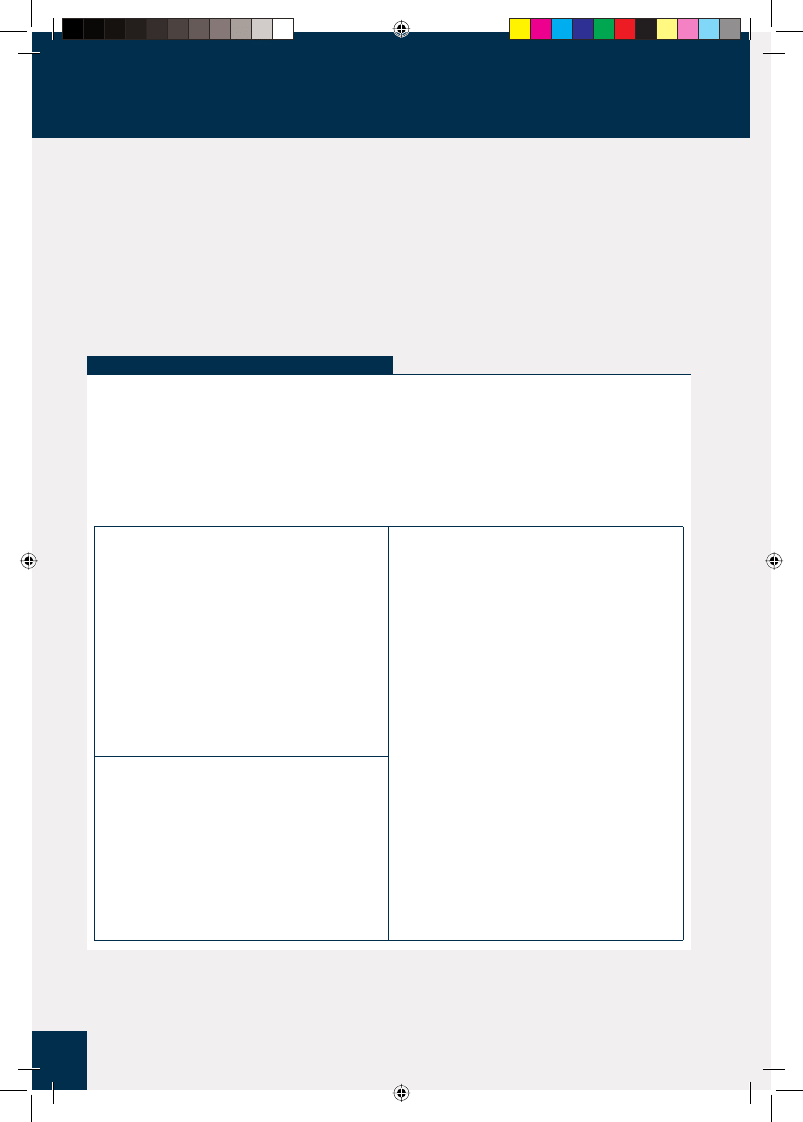
6
Zalety tabel przestawnych
J
eśli Excel dysponuje tak wieloma bogatymi w możli-
wości narzędziami i funkcjami służącymi do analizy
danych, dlaczego trzeba zdobywać wiedzę na temat
tworzenia i przetwarzania tabel przestawnych? Krótka
odpowiedź jest taka, że tabele przestawne są przydat-
ną bronią, o którą można poszerzyć posiadany arsenał
narzędzi analizy danych. Dłuższa odpowiedź jest nato-
miast taka, że tabele przestawne są warte opanowania,
ponieważ posiadają nie jedną czy dwie zalety, ale długą
ich listę.
Tworzenie i utrzymywanie tabel przestawnych jest
proste. Tego typu tabele zadziwiająco szybko wyko-
nują duże i złożone obliczenia. Aby uwzględnić nowe
dane, można je szybko i łatwo uaktualniać. Ponieważ
tabele przestawne są dynamiczne, ich składniki mogą
być bez problemu przemieszczane, fi ltrowane i doda-
wane. Ze względu na to, że tabele przestawne można
w pełnym zakresie dostosowywać, każdy raport można
utworzyć w żądany sposób. Ponadto w przypadku ta-
bel przestawnych można zastosować większość opcji
formatowania, które wykorzystuje się przy zwykłych
zakresach i komórkach Excela.
Tabele przestawne pozwalają zaoszczędzić czas
Obecnie ludzie mają o wiele za dużo do zrobienia i mają
na to zdecydowanie za mało czasu. Z założenia komputery
mają pomóc w poradzeniu sobie z tym problemem, skra-
cając czas, który poświęcamy na realizowanie rutynowych
zadań, takich jak dodawanie wierszy z wartościami. Nie-
które funkcje oferowane przez komputery wywołują od-
wrotny efekt. Przykładowo, poczta elektroniczna zajmuje
coraz więcej czasu. Ale tabele przestawne nie zaliczają się
do tych funkcji. Zadanie (organizowanie ogromnych ilości
danych za pomocą tabel), które ma być wyeliminowane
przez tabele przestawne, z założenia jest czasochłonne.
Jednak tabele przestawne dzięki swojej łatwości obsłu-
gi, szybkości i prostemu uaktualnianiu redukują ten czas
do zaledwie ułamka tego, który dotychczas poświęcano.
W efekcie można zaoszczędzić dużo czasu.
Łatwość obsługi
Być może najważniejszą zaletą tabel przestawnych jest
to, że nie wiąże się z nimi zniechęcająca krzywa „uczenia”.
Po zrozumieniu podstawowych zagadnień za pomocą
narzędzia Kreator tabel i wykresów przestawnych moż-
na utworzyć prosty raport tabeli przestawnej. Operacja
ta będzie wymagała jedynie dziewięciu kliknięć (należy
zapoznać się z podrozdziałem „Omówienie elementów
tabeli przestawnej” zamieszczonym w dalszej części roz-
działu). Nawet najbardziej złożone tabele przestawne nie
są zbyt trudne do zdefiniowania, ponieważ kreator krok
po kroku przeprowadzi nas przez cały proces (należy
zapoznać się z zadaniem „Tworzenie prostej tabeli prze-
stawnej przy użyciu listy Excela” z rozdziału 2.).
Możliwość aktualizacji
Tabele przestawne często są stosowane w sytuacjach,
w których oryginalne dane ulegają zmianie. Gdy ma to
miejsce, zawartość tabeli przestawnej może stać się nie-
aktualna. Jednakże każda taka tabela „zapamiętuje” ory-
ginalne dane, na podstawie których utworzono raport.
Oznacza to, że gdy tabela przestawna zdezaktualizuje się,
nie trzeba będzie od nowa generować raportu. Zamiast
tego można wykonać polecenie odświeżające dane, któ-
re od razu uaktualni zawartość tabeli o najnowsze dane.
Możliwe jest nawet takie skonfigurowanie tabeli prze-
stawnej, aby jej dane były automatycznie odświeżane.
W celu uzyskania szczegółowych informacji na temat
odświeżania tabel przestawnych należy zapoznać się
z zadaniem „Odświeżanie danych tabeli przestawnej” za-
mieszczonym w rozdziale 3.
Szybkość
Podczas generowania raportu przeciętna tabela prze-
stawna musi wykonać sporą ilość operacji. Musi przeana-
lizować setki, a nawet tysiące rekordów, z których każdy
może posiadać tuzin lub więcej pól. Ponadto tabela prze-
stawna musi wyodrębnić unikatowe wartości z jednego
lub większej liczby pól, obliczyć dane podsumowujące
dla każdej niepowtarzalnej pozycji i wszystko rozmieścić
w arkuszu. Zadziwiające jest to, że z wyjątkiem przypad-
ków użycia największych źródeł danych, cały ten proces
zwykle zajmuje sekundę lub dwie.
Excel_tabele_i_wykresy_przestawn6 6
Excel_tabele_i_wykresy_przestawn6 6
2006-10-10 21:44:44
2006-10-10 21:44:44
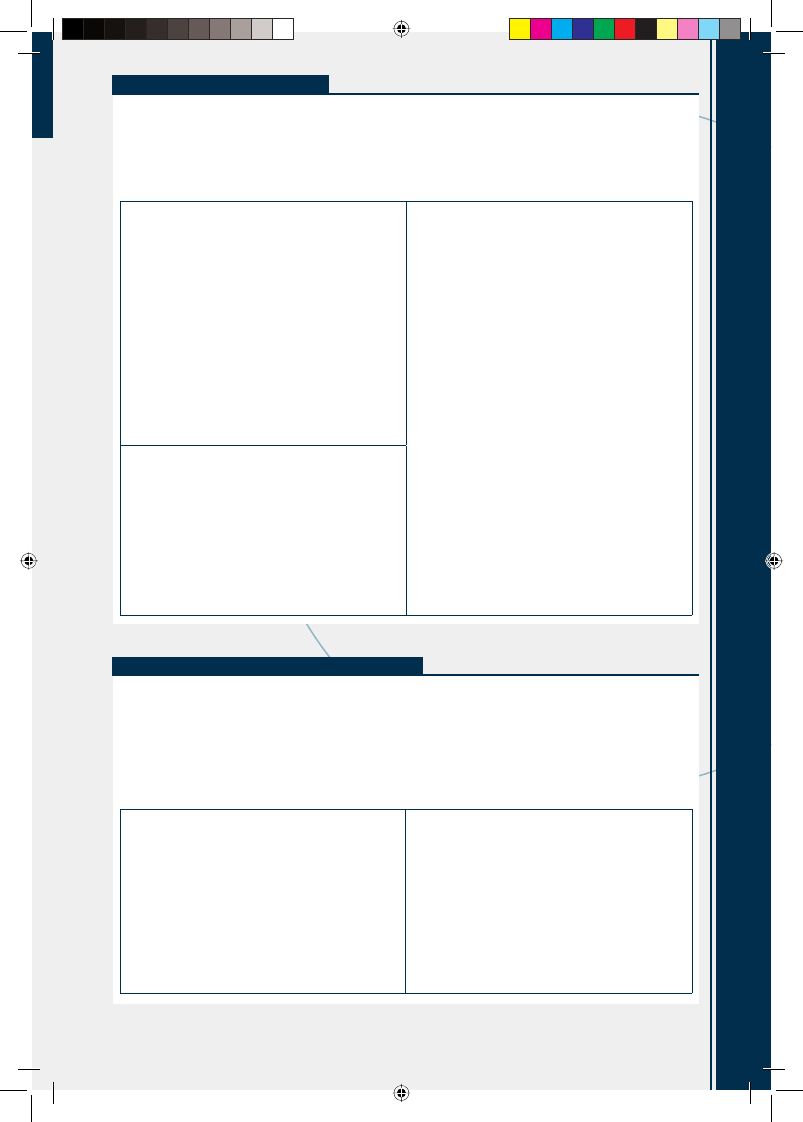
Rozdział 1. T
abe
le przesta
wn
e
7
Elastyczność tabel przestawnych
Jedną z cech tabeli przestawnej, która sprawia, że jest
ona bogatym w możliwości narzędziem analizy danych,
jest elastyczność. Przykładowo, po utworzeniu tabeli
przestawnej powiązany z nią generowany raport nie jest
zamieniany w „posąg”. Możliwe jest przemieszczanie
składników tabeli przestawnej z jednego miejsca w dru-
gie, filtrowanie wyników, dodawanie i usuwanie danych
itp. Kolejnym aspektem elastyczności tabel przestawnych
jest ich uniwersalność. Oznacza to, że tabele można two-
rzyć nie tylko przy użyciu zakresów i list Excela.
Dynamika
Każda tabela przestawna jest dynamicznym obiektem,
który można wielokrotnie konfigurować, aby uzyskać
żądany typ raportu. Dokładniej mówiąc, większość pól
dodawanych do tabeli można też przemieszczać z jed-
nego miejsca raportu w inne. Operacja taka jest nazy-
wana przestawianiem danych. Powoduje ona, że Excel
ponownie konfiguruje tabelę przestawną i jeszcze raz
oblicza wyniki. Ponieważ Excel natychmiast generuje
uaktualnioną tabelę przestawną, z operacji przestawia-
nia można korzystać, gdy tylko zajdzie taka potrzeba.
Dzięki tej operacji tabele przestawne stają się jeszcze
bardziej przydatne. Aby dowiedzieć się, jak przestawiać
dane, należy zapoznać się z zadaniem „Przemieszczanie
pola do innego obszaru” z rozdziału 4.
Uniwersalność
Jeśli tabele przestawne można by było tworzyć tylko
przy użyciu zakresu lub listy Excela, nadal byłyby wy-
jątkowo przydatne. Jednakże twórcy Excela sprawili, że
tabele przestawne są na tyle uniwersalne, że obsługują
wiele innych typów danych. Tabele przestawne można
tworzyć na bazie tabel programu Access i Word, plików
tekstowych, stron internetowych, danych XML i tabel
wydajnych systemów bazodanowych, takich jak SQL
Server i serwerów OLAP (Online Analytical Processing).
W rozdziale 10. omówiono tworzenie zaawansowanych
tabel przestawnych, natomiast w rozdziale 11. definio-
wanie tabel przy użyciu kostki OLAP.
Możliwość przetwarzania
W szybki i prosty sposób można modyfikować struktu-
rę tabeli przestawnej, aby uzyskać interesujące wyniki.
Przykładowo, do dowolnego obszaru tabeli zawsze
można dodać nowe pola, co zwykle sprowadza się do
kilku kliknięć myszą. Z łatwością można usuwać wszel-
kie pola, które nie są już potrzebne. Ponadto, jak wcześ-
niej wspomniano, możliwe jest grupowanie i filtrowanie
wyników tabeli przestawnej, aby przetwarzać jedynie
żądane dane.
Tabele przestawne dostosowują się do wymagań
Choć wiele tworzonych tabel przestawnych będziemy
wykorzystywać do własnych celów, prawdopodobnie
okaże się, że część z nich będzie zdefiniowana dla innych
osób, aby mogły je przeglądać na ekranie, po wydruko-
waniu, a nawet udostępnieniu w internecie (należy za-
poznać się z zadaniem „Publikowanie tabeli przestawnej
na stronie internetowej” zamieszczonym w rozdziale 3.).
W sytuacji gdy tabela przestawna ma być udostępniona
większej grupie osób, zwykle będziemy dążyć do tego,
aby wyglądała jak najlepiej. W związku z tym Excel wy-
posaża tabele przestawne w kilka opcji umożliwiających
użytkownikowi formatowanie i dostosowywanie ich do
własnych wymagań.
Dostosowywanie
Każda tabela przestawna posiada kilka opcji, za pomo-
cą których można dostosowywać jej raport w całości
lub jego poszczególne elementy. Przykładowo, można
ukrywać pozycje, sortować dane i modyfikować wy-
gląd wydruku raportu. Można również dostosowywać
obliczenia użyte w raporcie przez modyfikację jednego
z wbudowanych obliczeń Excela lub zdefiniowanie nie-
standardowych obliczeń. Aby uzyskać dodatkowe in-
formacje na temat niestandardowych obliczeń, należy
zajrzeć do rozdziału 8.
Formatowanie
Gdy tabela przestawna podaje żądany wynik, trochę
czasu można poświęcić na dostosowanie wyglądu ra-
portu, tak aby przeglądanie danych było wygodniejsze.
Na szczęście większość komórek tabeli przestawnej za-
chowuje się jak zwykłe komórki arkusza Excela. Ozna-
cza to, że można je formatować w identyczny sposób
— poprzez zmianę czcionki, stosowanie kolorów i ra-
mek, używanie formatów liczbowych i daty itp. Więcej
informacji na temat dostosowywania pól tabel prze-
stawnych można znaleźć w rozdziale 5.
Excel_tabele_i_wykresy_przestawn7 7
Excel_tabele_i_wykresy_przestawn7 7
2006-10-10 21:44:45
2006-10-10 21:44:45
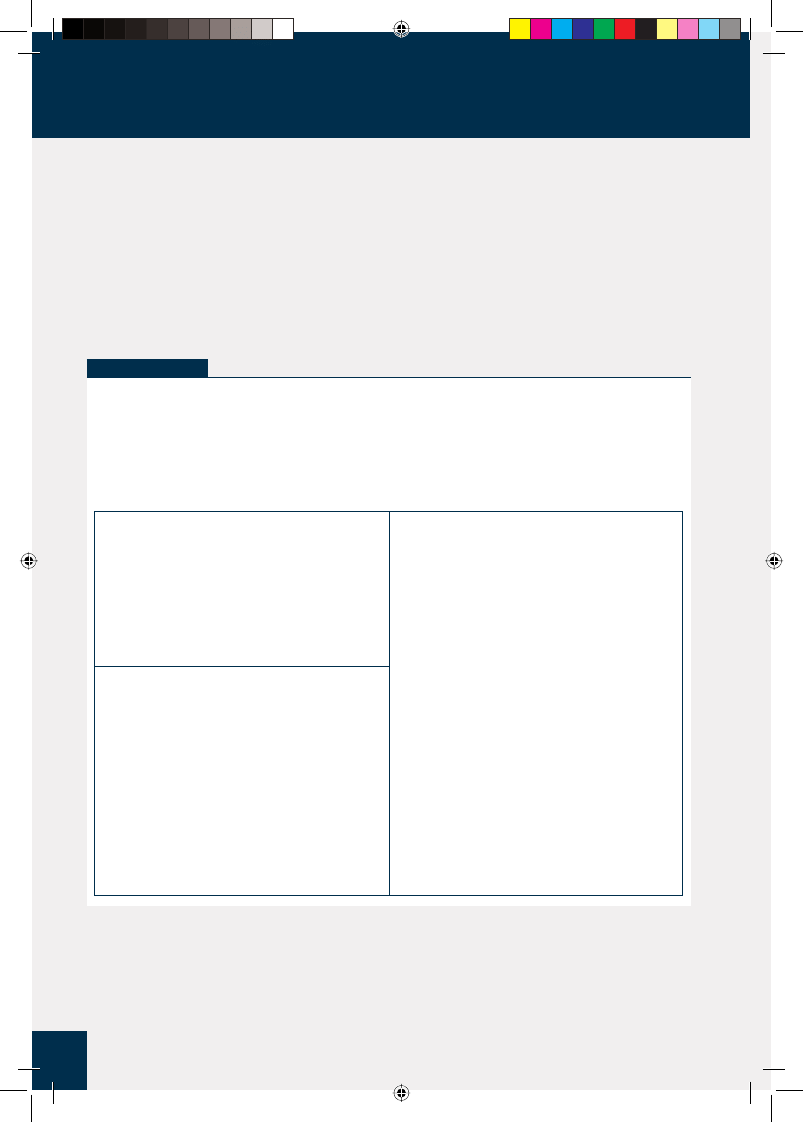
8
Przegląd zastosowań tabeli przestawnej
W
przypadku korzystania z narzędzi Excela
służących do analizy danych kluczowe jest
orientowanie się, którego z nich użyć i w ja-
kich okolicznościach. Jeśli zamierzamy zebrać jeden
lub dwa fakty dotyczące danych, jedna lub dwie formu-
ły często będą wszystkim, co będzie do tego potrzebne.
W przypadku bardziej drobiazgowych wymagań,
zwłaszcza gdy trzeba utworzyć arkuszową wersję ja-
kiegoś rzeczywistego zagadnienia, niezbędny jest mo-
del danych. Jeśli zależy nam na „przepytaniu” danych
przez umieszczenie w formule różnych wartości i po-
równanie uzyskanych wyników, najlepsza będzie tabela
danych. Jeżeli szukamy określonego lub optymalnego
wyniku, w przypadku prostych modeli należy zastoso-
wać narzędzie Goal Seek, natomiast dla bardziej złożo-
nych modeli odpowiedni będzie dodatek Solver.
Z tabel przestawnych najlepiej korzystać tylko w nie-
których sytuacjach. Przypadki, w których tabela prze-
stawna będzie najlepszym narzędziem analizy danych
lub przynajmniej wartym rozważenia, można podzielić
na trzy kategorie — struktura danych, żądany typ ana-
lizy i wymagania (użytkownika i jego przełożonego)
dotyczące raportów.
Struktura danych
Od każdego innego czynnika struktura danych w więk-
szym stopniu określa, czy tabela przestawna jest dobrym
narzędziem analizy danych. Określonego typu dane po
prostu nie mogą być analizowane za pomocą tabeli prze-
stawnej, ponieważ w ich przypadku zostałyby wygenero-
wane przeważnie bezużyteczne wyniki. Zwykle strukturą
danych najlepiej nadającą się do zastosowania z tabelami
przestawnymi jest taka, w której dane są przechowywane
w formacie tabelarycznym, a ponadto są spójne i powta-
rzające się. Takim przykładem jest struktura transakcyjnych
baz danych. W celu uzyskania dokładniejszych informacji
dotyczących przygotowywania danych pod kątem raportu
tabeli przestawnej należy zapoznać się z podrozdziałem
„Przygotowanie danych arkusza” zawartym w rozdziale 2.
Dane tabelaryczne
Jeśli dane są przechowywane w formacie tabelarycznym,
są dobrym przykładem, na którym można zastosować
analizę wykorzystującą tabelę przestawną. Oznacza to,
że dane są uporządkowane za pomocą struktury złożo-
nej z wierszy i kolumn. Każdy wiersz ma taką samą liczbę
kolumn. Jeśli dane są porozrzucane po całym arkuszu i nie
można ich uporządkować za pomocą formatu tabelarycz-
nego, na ich bazie nie można tworzyć tabeli przestawnej.
Dane transakcyjne
Idealnym typem, w przypadku którego skorzystamy
z analizy opartej na tabeli przestawnej, są dane trans-
akcyjne powiązane z częstymi spójnymi wymianami
informacji. Typowe przykłady danych transakcyjnych to
zamówienia klientów, należności do zapłaty, wyniki do-
świadczeń, sumy magazynowe, sprzedaż produktów,
odpowiedzi na ankiety i harmonogramy produkcji. Dane
transakcyjne mają taką samą strukturę w przypadku każ-
dego rekordu i są spójne. Ponadto, w przynajmniej jed-
nym polu powtarzają się wartości. Wszystko to sprawia,
że dane transakcyjne idealnie nadają się do zastosowania
tabel przestawnych.
Spójne i powtarzające się dane
Użycie analizy danych opartej na tabeli przestawnej po-
winno się rozważyć, gdy dane tabelaryczne zawierają
też spójne i powtarzające się wartości. Przez spójność
wartości rozumie się to, że każda kolumna zawiera tego
samego typu dane zapisane w identycznym formacie.
Przykładowo, w pierwszej kolumnie znajdują się wyłącz-
nie nazwiska klientów, w drugiej tylko daty zamówień,
a w trzeciej kwoty faktur. Powtarzające się wartości ozna-
czają, że przynajmniej jedna kolumna przechowuje ogra-
niczoną liczbę wartości powtarzających się w rekordach.
Przykładowo, kolumna Region może zawierać tylko cztery
wartości — Wschód, Zachód, Północ i Południe. Wartości
te są powtarzane w setkach lub tysiącach rekordów.
Excel_tabele_i_wykresy_przestawn8 8
Excel_tabele_i_wykresy_przestawn8 8
2006-10-10 21:44:45
2006-10-10 21:44:45
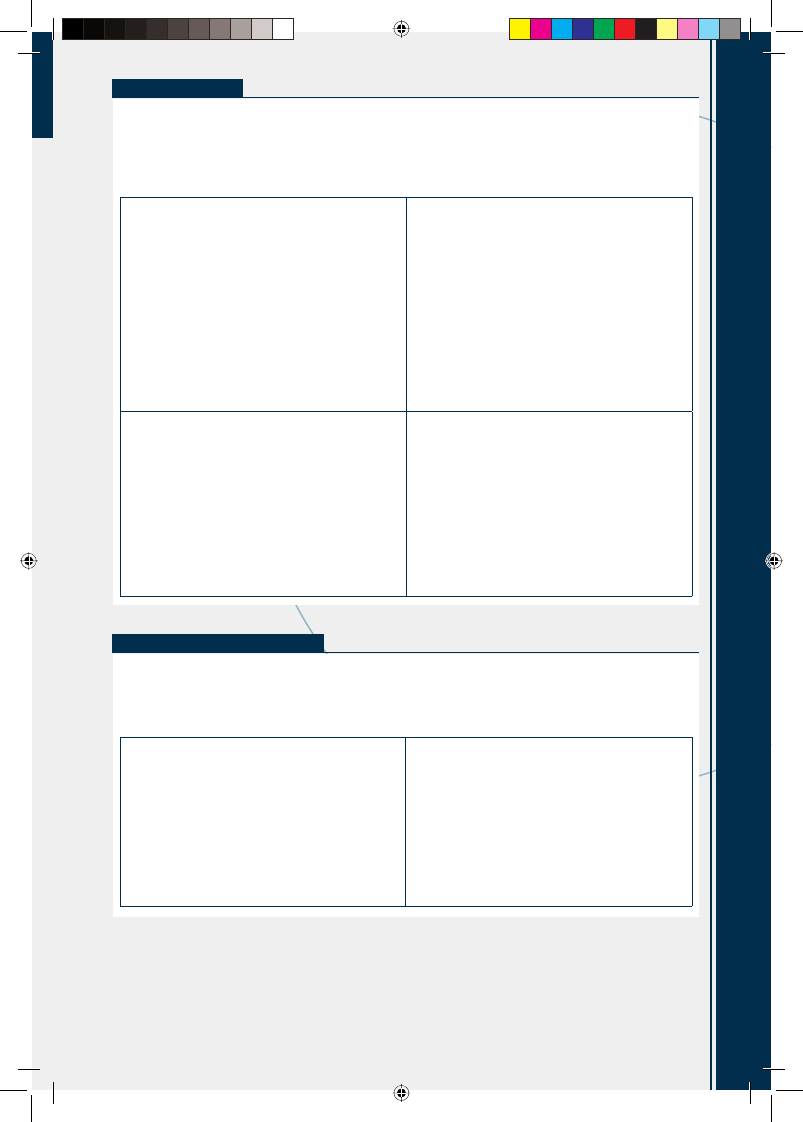
Rozdział 1. T
abe
le przesta
wn
e
9
Żądany typ analizy
Decydując, czy na podstawie danych warto utworzyć
tabelę przestawną, należy się zastanowić nad typem wy-
maganej analizy. Do jakiego celu dążymy? Czego trzeba
się dowiedzieć? Jaka tajemnica prawdopodobnie skrywa
się w danych? Ogólnie mówiąc, tworzenie tabeli prze-
stawnej jest dobrym pomysłem, gdy w ramach analizy
danych szukamy jednej lub więcej następujących rzeczy:
listy unikatowych wartości pola, podsumowywania dużej
ilości danych, relacji między dwoma polami lub większą
ich liczbą i trendu danych w jakimś okresie.
Unikatowe wartości
Mając do czynienia z ogromną ilością danych, można
stwierdzić, że jedną z pierwszych rzeczy, którą chciało-
by się uzyskać z danych, jest lista unikatowych wartości
określonego pola. Przykładowo, w przypadku bazy da-
nych zawierającej tysiące zamówień po prostu chciało-
by się wiedzieć, którzy klienci je złożyli. Najlepszym roz-
wiązaniem umożliwiającym to jest tabela przestawna,
ponieważ wyodrębnianie listy niepowtarzalnych war-
tości występujących w polu jest jedną z operacji, które
wykonuje ona najlepiej.
Relacje
Jednym z największych problemów, z którymi mamy
do czynienia podczas przetwarzania dużego zbioru
danych, jest określenie relacji istniejących między dwo-
ma polami. Którzy klienci kupują produkty i jakie? Jak
wygląda kwestia wadliwych produktów w zależności
od fabryki? Tabele przestawne idealnie nadają się do
tego typu analizy, ponieważ dokonują podziału wartości
jednego pola z uwzględnieniem drugiego. Przykładowo,
można wyświetlić całkowitą wartość sprzedaży gene-
rowanej przez każdego przedstawiciela handlowego,
a następnie dane te podzielić według klientów, państwa,
produktu, kategorii itd.
Podsumowywanie
Analiza danych często oznacza podsumowywanie ich
w określony sposób. Może to polegać na sumowaniu
danych, zliczaniu, wyznaczaniu średniej, szukaniu mak-
symalnej wartości itp. Excel posiada funkcje arkuszowe,
sumy częściowe i inne narzędzia przeznaczone do tego
typu analizy. Jednak żadne z nich nie nadaje się do pod-
sumowywania dużej ilości danych, zwłaszcza gdy zale-
ży nam na przeglądnięciu wyników w postaci zwartego
raportu. Aby było to możliwe, trzeba utworzyć tabelę
przestawną.
Trendy
Jeśli dane zawierają pole daty lub czasu, interesujące
może być stwierdzenie, jak zmienia się w czasie określo-
ne pole. Analiza trendu może być wyjątkowo przydat-
na. Excel posiada kilka bogatych w możliwości narzędzi
ułatwiających identyfikację trendu. Jednakże tabela
przestawna będzie znakomitą propozycją, gdy zamie-
rzamy podsumować jedno pole i dokonać jego podziału
według daty lub czasu. Jak wartość sprzedaży zmienia
się w całym roku? Jak liczba wadliwych produktów
zmienia się w ciągu dnia lub tygodnia?
Wymagania dotyczące raportów
Ostatnią kwestią, którą należy rozpatrzyć przy decydo-
waniu o tym, czy analizować dane za pomocą tabeli prze-
stawnej, jest stwierdzenie, jakie są wymagania dotyczące
raportów. Inaczej mówiąc, jaki ma być końcowy rezultat
analizy. Jeśli zamierzamy uzyskać raport, który jest ela-
styczny i można go z łatwością często modyfikować, na-
leży skorzystać z tabeli przestawnej.
Elastyczność
Jeżeli zależy nam na elastyczności umożliwiającej szyb-
kie i proste modyfikowanie raportu, w celu przeprowa-
dzenia analizy danych należy zdefiniować tabelę prze-
stawną. Jeśli konieczna jest zmiana układu, na przykład
z pionowego na poziomy, można przestawić dowolne
pole, wykonując myszą operację kliknięcia i przeciągnię-
cia. Jeśli trzeba przeglądać podzbiory wyników, można
zastosować filtrowanie raportu na podstawie wartości
określonego pola.
Częste zmiany
Jeśli uważamy, że dane będą często modyfikowane, na-
leży zdefiniować tabelę przestawną. Aby użyć najnow-
szych danych, z łatwością można uaktualniać tabelę
przestawną. Dzięki temu raport zawsze będzie dokładny
i aktualny. Ponieważ równie prosta jest zmiana struktury
tabeli przestawnej (przez dodanie nowego pola, które
umieszczono w oryginalnych danych), zawsze można
uwzględnić w niej nowe dane.
Excel_tabele_i_wykresy_przestawn9 9
Excel_tabele_i_wykresy_przestawn9 9
2006-10-10 21:44:45
2006-10-10 21:44:45
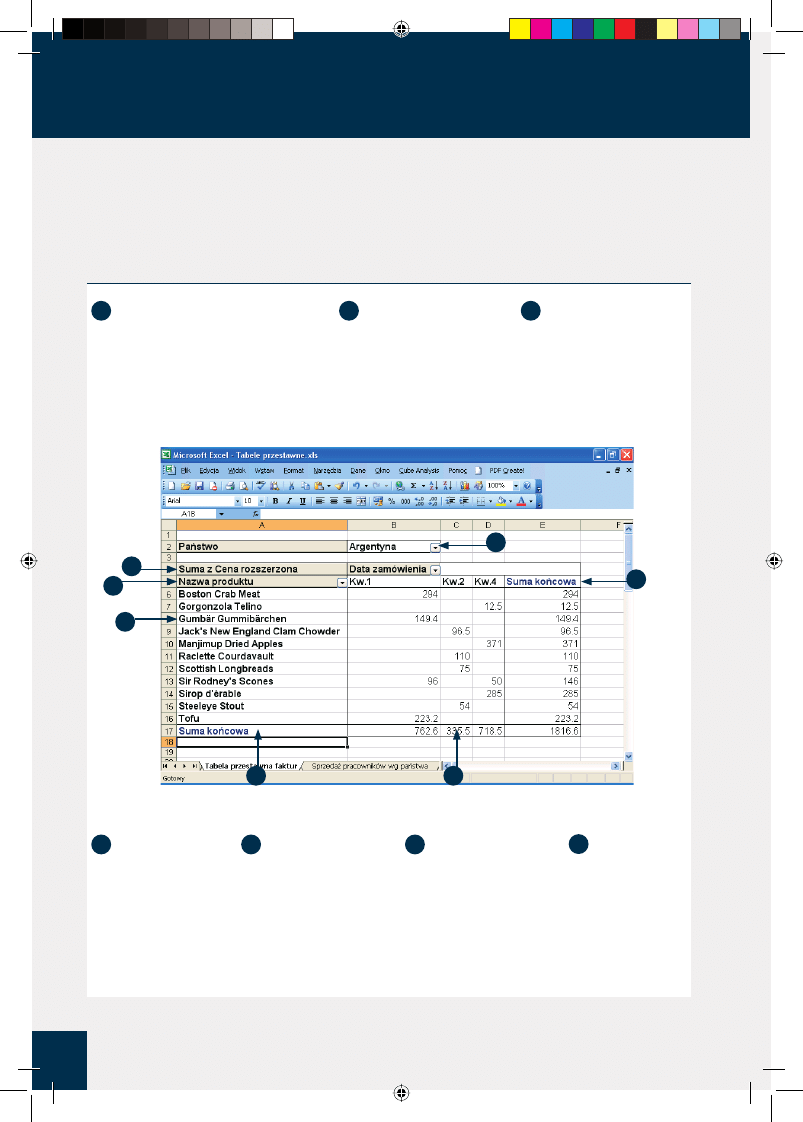
10
Omówienie elementów
tabeli przestawnej
P
o zapoznaniu się z kilkoma kluczowymi zagad-
nieniami bardzo szybko będzie można korzystać
z tabel przestawnych. Konieczne jest zrozumie-
nie elementów tworzących typową tabelę przestawną,
a zwłaszcza czterech obszarów — wiersza, kolumny,
danych i strony. W obszarach tych umieszcza się pola
znajdujące się w oryginalnych danych.
Dodatkowo trzeba opanować kilka ważnych terminów
związanych z tabelami przestawnymi, które będą stoso-
wane w całej książce. Są to takie terminy jak dane źródło-
we
, bufor tabeli przestawnej i obliczenie podsumowujące.
OBSZAR STRONY
W obszarze jest wyświetlana rozwijana
lista zawierająca unikatowe wartości
pola. Po wybraniu wartości z listy Excel
przefi ltruje wyniki tabeli przestawnej,
aby uwzględnić tylko te rekordy, które są
zgodne z określoną wartością.
OBSZAR KOLUMNY
W obszarze w poziomie
są wyświetlane unikatowe
wartości pochodzące z pola
danych źródłowych.
OBSZAR
DANYCH
W obszarze są
umieszczone wyniki
obliczenia, które
Excel wykonał dla
liczbowego pola
danych źródłowych.
POZYCJE POLA
Unikalne wartości
pola umieszczonego
w określonym obszarze.
PRZYCISK POLA
DANYCH
Identyfi kuje zarówno
obliczenie (na przykład
wykonane przez funkcję
Suma
), jak i pole
(na przykład Całkowita
kwota faktury
) użyte
w obszarze danych.
PRZYCISK POLA
Identyfi kuje pole zawarte
w obszarze. Za pomocą
przycisku pola można
też przemieścić pole
z jednego obszaru
do drugiego.
A
B
G
F
E
D
OBSZAR WIERSZA
W obszarze w pionie są
wyświetlane unikatowe
wartości pochodzące
z pola danych źródłowych.
C
G
F
E
C
D
B
A
Excel_tabele_i_wykresy_przestawn10 10
Excel_tabele_i_wykresy_przestawn10 10
2006-10-10 21:44:46
2006-10-10 21:44:46
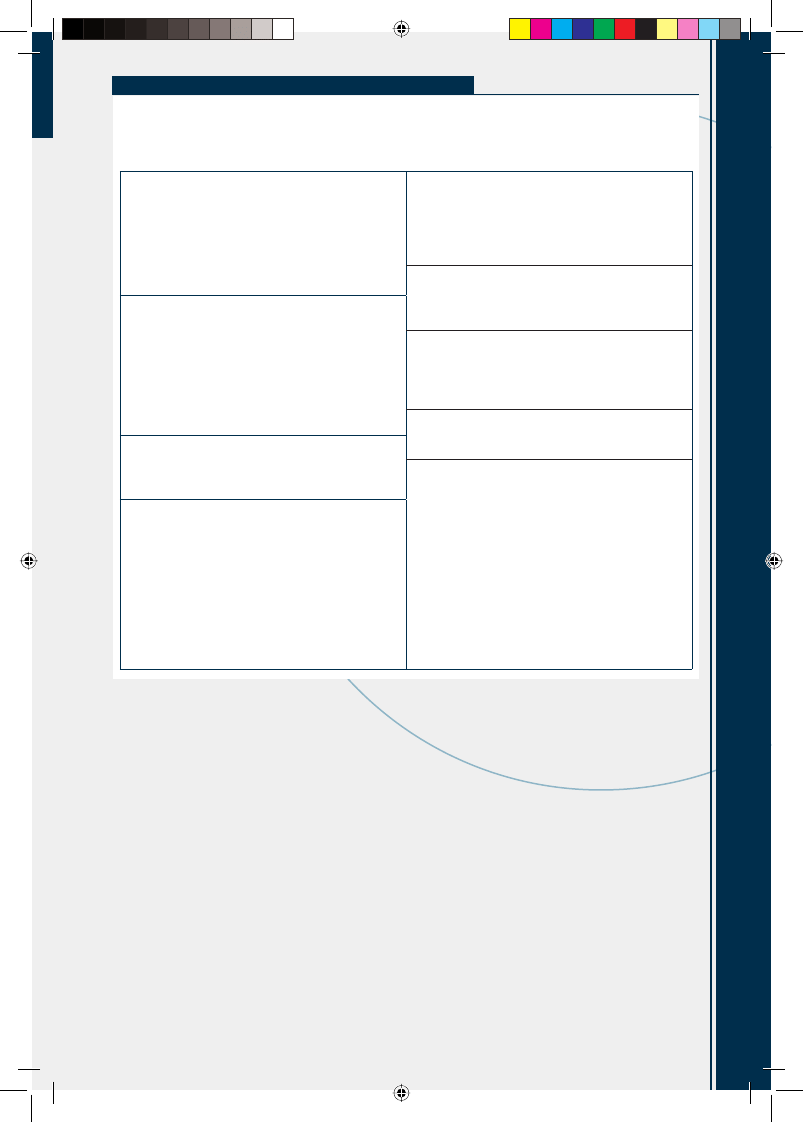
Rozdział 1. T
abe
le przesta
wn
e
11
Słownik terminów związanych z tabelami przestawnymi
Tabele przestawne mają własne terminy, z których wiele
może nie być znanych Czytelnikowi, nawet jeśli ma on
duże doświadczenie w zakresie obsługi Excela. Aby szyb-
ciej opanować tabele przestawne, powinniśmy się zapo-
znać nie tylko z wcześniej zamieszczonymi terminami,
ale też pojęciami zawartymi w poniższym słowniku.
Dane źródłowe
Oryginalne dane, na bazie których utworzono tabe-
lę przestawną. Danymi źródłowymi mogą być między
innymi zakres lub lista Excela, tabela programu Access,
tabela Worda, plik tekstowy, strona internetowa, plik
XML, dane znajdujące się na serwerze SQL Server lub
OLAP.
Obszar upuszczania
Region tabeli przestawnej, w którym można umieścić
pole pochodzące z danych źródłowych lub z innego ob-
szaru tabeli. Każdy obszar upuszczania Excel wyróżnia
niebieską ramką.
Przestawianie
Przemieszczenie pola z jednego obszaru upuszczania
tabeli przestawnej do drugiego.
Etykiety
Elementy tabeli przestawnej zlokalizowane w obszarze
bez danych. Etykietami są przyciski pola, pozycje pola
i rozwijana lista obszaru strony.
Dane
Wyznaczone wartości umieszczane w obszarze danych.
Obliczenie podsumowujące
Operacja matematyczna, którą Excel wykonuje dla warto-
ści pól liczbowych w celu wygenerowania podsumowania
widocznego w obszarze danych. Excel oferuje 11 wbudo-
wanych funkcji podsumowujących:
Suma
,
Licznik
,
Średnia
,
Max
,
Min
,
Iloczyn
,
Licznik num.
,
OdchStd
(próbka),
StDevp
(populacja),
War
(prób-
ka) i
Warc
(populacja). Więcej informacji na temat tych
funkcji można znaleźć w rozdziale 7. Możliwe jest też
tworzenie niestandardowych funkcji podsumowujących
(należy zajrzeć do rozdziału 8.).
Dane zewnętrzne
Dane źródłowe, które pochodzą z pliku lub bazy da-
nych, a nie z arkusza Excela. W celu zaimportowania
danych zewnętrznych do arkusza Excela można posłu-
żyć się programem Microsoft Query (więcej informacji
zawarto w dodatku B). Można też użyć innych narzędzi
Excela umożliwiających importowanie danych (należy
zajrzeć do dodatku C).
Bufor tabeli przestawnej
Są to dane źródłowe, które Excel przechowuje w pamię-
ci w celu zwiększenia wydajności tabel przestawnych.
Pole zewnętrzne i wewnętrzne
Gdy w obszarze wiersza lub kolumny znajduje się wiele
pól (należy zapoznać się z zadaniem „Dodawanie wie-
lu pól do obszaru wiersza lub kolumny” z rozdziału 3.),
Excel umieszcza je jedno za drugim (dotyczy to obsza-
ru wiersza) lub jedno pod drugim (dotyczy to obszaru
kolumny). W obu przypadkach pole najbliższe obszaru
danych jest nazywane polem wewnętrznym, natomiast
to najbardziej oddalone od tego obszaru — polem
zewnętrznym.
Excel_tabele_i_wykresy_przestawn11 11
Excel_tabele_i_wykresy_przestawn11 11
2006-10-10 21:44:46
2006-10-10 21:44:46
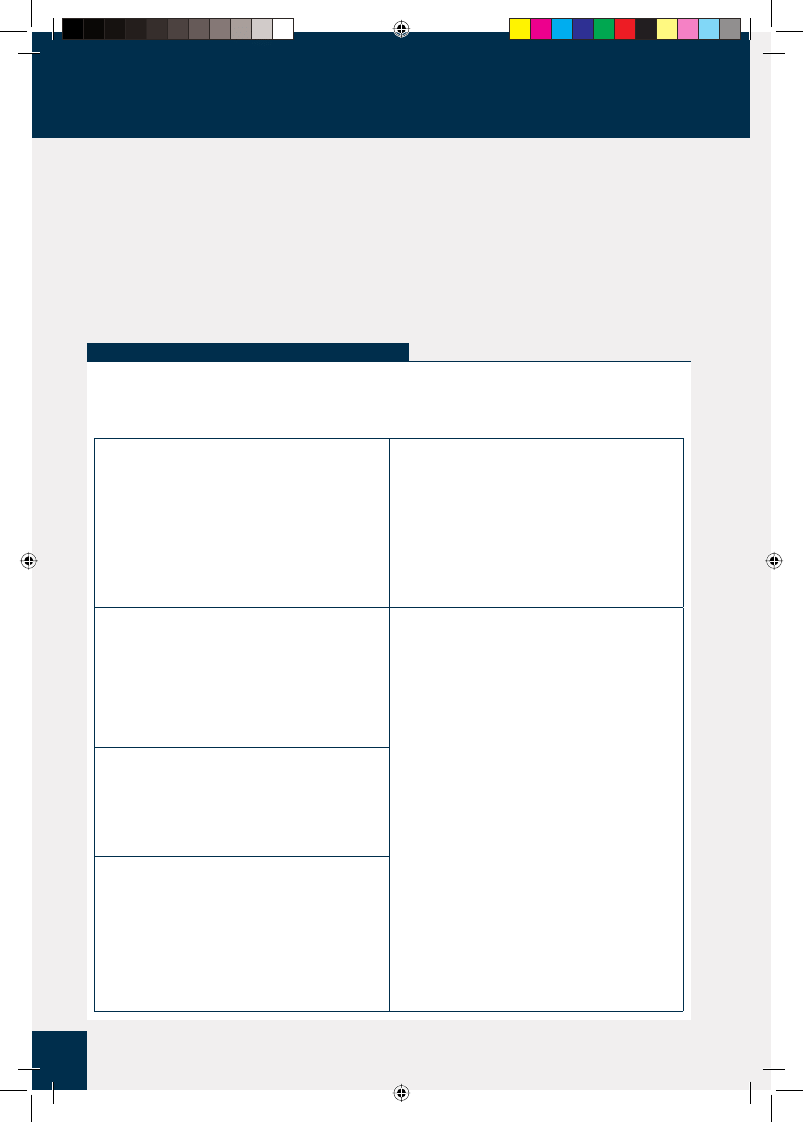
12
Wykresy przestawne — wprowadzenie
G
dy rozpoczyna się proces tworzenia tabeli prze-
stawnej, w rzeczywistości Excel umożliwia zdefi -
niowanie tabeli lub wykresu przestawnego. Ogól-
nie rzecz biorąc, wykres przestawny jest tym dla tabeli
przestawnej, czym zwykły wykres dla zakresu. Oznacza
to, że pierwsze jest grafi czną reprezentacją drugiego.
W związku z tym wykres przestawny umożliwia wizua-
lizację wyników tabeli przestawnej przez wyświetlanie
w postaci wykresu wartości obszaru danych.
Można jednak też powiedzieć, że wykres przestawny
jest tym dla zwykłego wykresu, czym tabela przestaw-
na dla typowego zakresu. Innymi słowy, w porówna-
niu z prostym wykresem wykres przestawny oferuje
znacznie większe możliwości. Wynika to stąd, że po-
siada on większość tych samych funkcji, które sprawia-
ją, że tabele przestawne oferują tak wiele możliwości.
Możliwe jest fi ltrowanie wyników, aby zobaczyć jedy-
nie żądane dane. Aby uzyskać wymagany układ, pola
można przestawiać z jednego obszaru wykresu prze-
stawnego do drugiego. W rozdziale 9. wyjaśniono, jak
tworzyć wykresy przestawne i jak z nich korzystać.
Zagadnienia związane z wykresami przestawnymi
Jak można oczekiwać, wykresy przestawne mają kilka tych
samych elementów, co tabele przestawne. Jednak wystę-
puje też między nimi kilka kluczowych różnic. Poniższe
pozycje objaśniają te różnice i prezentują kilka ważnych
zagadnień dotyczących wykresów przestawnych.
Kategorie wykresu (oś X)
Podobnie do tabeli przestawnej, wykres przestawny au-
tomatycznie zbiera duże ilości danych w mniejsze grupy,
którymi łatwiej zarządzać. Jeśli na przykład dysponujemy
danymi z polem Kategoria zawierającym takie wartości
jak Napoje, Przyprawy, Słodycze i inne podobne, to gdy
utworzymy wykres przestawny używający pola Kate-
goria, dla każdej unikatowej wartości pola wyświetli on
jedną kategorię (wartość osi X). Kategoria jest odpowied-
nikiem pola wiersza tabeli przestawnej.
Dynamiczne wykresy przestawne
Być może największą różnicą między wykresem prze-
stawnym i zwykłym jest to, że każdy wykres przestawny
jest dynamicznym obiektem, który w razie potrzeby moż-
na ponownie skonfigurować, tak jak tabelę przestawną.
Pola można przestawiać z jednego obszaru wykresu
do innego. Można je umieszczać w różnych obszarach
wykresu. W dowolnym obszarze wykresu można także
wstawić wiele pól.
Serie danych wykresu
Tak jak w przypadku tabeli przestawnej, dane wykresu
przestawnego można dzielić w odniesieniu do drugiego
pola. Przykładowo, dane mogą zawierać pole Data zamó-
wienia. Jeśli pole to dodano do wykresu przestawnego,
Excel utworzy serię danych dla każdej unikatowej warto-
ści pola. Seria danych jest odpowiednikiem pola kolumny
tabeli przestawnej.
Zalety i wady
Wykresy przestawne mają zalety i wady. Zapoznanie się
z silnymi i słabymi stronami tego typu wykresów ułatwi
podjęcie decyzji dotyczącej tego, czy i kiedy powinno się
z nich korzystać. Plusem wykresu przestawnego jest fakt,
że jest to bogate w możliwości narzędzie analizy danych.
Wynika to z tego, że wykres przestawny łączy mocne
strony funkcji Excela dotyczące wykresów (z uwzględnie-
niem większości opcji dostępnych w przypadku zwykłych
wykresów) z elementami tabeli przestawnej. Tworzenie
prostego wykresu przestawnego jest tak proste jak tabeli
przestawnej. Jeśli już dysponujemy tabelą przestawną,
tak naprawdę wystarczy kilka kliknięć myszą, aby zdefi-
niować odpowiadający jej wykres przestawny.
Minusem wykresów przestawnych jest to, że mają te
same wady, co zwykłe wykresy. Szczególnie niekorzystne
jest to, że jeśli nie wybierzemy właściwego typu wykresu
lub układu, utrudnione będzie zrozumienie danych. Co
więcej, wykres przestawny może szybko stać się wyjąt-
kowo niejasny, gdy mamy do czynienia z wieloma polami
kategorii lub polami serii danych. Ponadto wykresy prze-
stawne posiadają własne ograniczenia dotyczące opcji
i formatowania, które można zastosować (należy zapo-
znać się z podrozdziałem „Ograniczenia wykresu prze-
stawnego” zamieszczonym w rozdziale 9.).
Wartości wykresu (oś Y)
Nie można utworzyć tabeli przestawnej bez pola danych.
To samo dotyczy wykresu przestawnego. Gdy na potrze-
by obliczenia podsumowującego dodamy pole liczbowe,
Excel wyświetli wyniki jako wartości wykresu (oś Y). War-
tości te odpowiadają polu danych tabeli przestawnej.
Filtrowanie
Podobnie jak w przypadku tabeli przestawnej, w celu
przefiltrowania wyników pojawiających się na wykresie
przestawnym można użyć unikatowych wartości innego
pola. Jeśli na przykład źródłowe dane posiadają pole Pań-
stwo, można je dodać do wykresu przestawnego i zasto-
sować do filtrowania wyników, tak aby wykres pokazał
tylko te dotyczące określonego państwa. Takie pole jest
odpowiednikiem pola strony tabeli przestawnej.
Excel_tabele_i_wykresy_przestawn12 12
Excel_tabele_i_wykresy_przestawn12 12
2006-10-10 21:44:46
2006-10-10 21:44:46
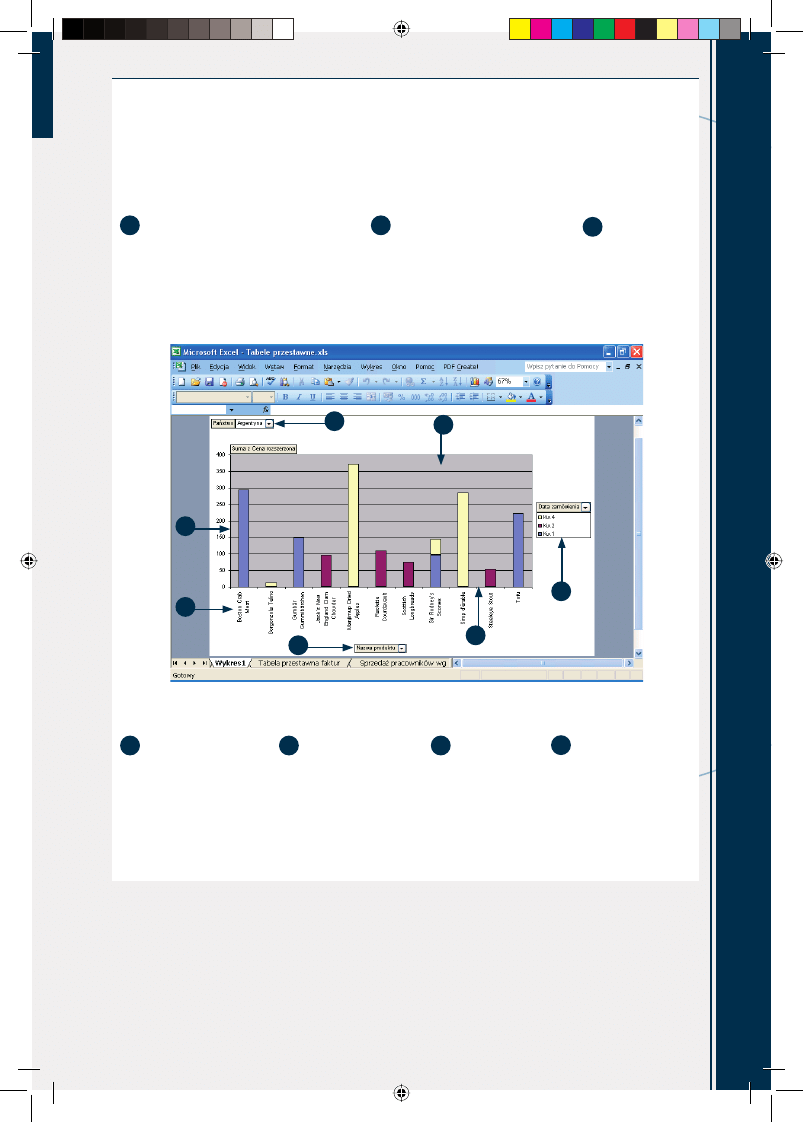
Rozdział 1. T
abe
le przesta
wn
e
13
Z wykresami przestawnymi jest związanych kilka
tych samych terminów, które wcześniej wymienio-
no w przypadku tabel przestawnych. Zaliczają się
do nich takie terminy jak obszar strony, obszar danych
i przycisk pola. Jednakże w przypadku wykresów
przestawnych jest też stosowanych kilka unikato-
wych określeń, takich jak oś kategorii i oś serii. Trzeba
się z nimi zapoznać, aby jak najlepiej wykorzystać
wykresy przestawne.
OBSZAR STRONY
W obszarze jest wyświetlana rozwijana
lista zawierająca unikatowe wartości
pola, za pomocą której są fi ltrowane
dane wykresu przestawnego.
POZYCJE KATEGORII
Unikatowe wartości pola
defi niujące kategorie wykresu.
OŚ
KATEGORII
Oś wykresu (X)
wyświetlająca
pozycje kategorii.
POZYCJE SERII
DANYCH
Unikatowe wartości pola
defi niujące serię danych
wykresu. Nazwy pozycji
pojawiają się w legendzie
wykresu.
OŚ SERII
Oś wykresu (Y)
wyświetlająca
wartości pozycji
serii danych.
OBSZAR
DANYCH
Wyświetla na wykresie
wyniki obliczenia,
które Excel wykonał
dla liczbowego pola
danych źródłowych.
PRZYCISK POLA
Identyfi kuje pole
zawarte w obszarze.
Za pomocą przycisku
pola można też
przemieścić pole
z jednego obszaru
do drugiego.
A
B
G
F
E
D
C
A
F
D
C
G
B
E
Excel_tabele_i_wykresy_przestawn13 13
Excel_tabele_i_wykresy_przestawn13 13
2006-10-10 21:44:47
2006-10-10 21:44:47
Wyszukiwarka
Podobne podstrony:
Excel Tabele i wykresy przestawne Przewodnik po tworzeniu dynamicznych arkuszy kalkulacyjnych exctab
Excel Tabele i wykresy przestawne Przewodnik po tworzeniu dynamicznych arkuszy kalkulacyjnych exctab
Excel Tabele i wykresy przestawne Przewodnik po tworzeniu dynamicznych arkuszy kalkulacyjnych exctab
Excel Tabele i wykresy przestawne Przewodnik po tworzeniu dynamicznych arkuszy kalkulacyjnych exctab
Excel Tabele i wykresy przestawne Przewodnik po tworzeniu dynamicznych arkuszy kalkulacyjnych exctab
Excel Tabele i wykresy przestawne Przewodnik po tworzeniu dynamicznych arkuszy kalkulacyjnych exctab
Excel Tabele i wykresy przestawne Przewodnik po tworzeniu dynamicznych arkuszy kalkulacyjnych 2
Excel Tabele i wykresy przestawne Przewodnik po tworzeniu dynamicznych arkuszy kalkulacyjnych
Excel Tabele i wykresy przestawne Przewodnik po tworzeniu dynamicznych arkuszy kalkulacyjnych exctab
Excel Tabele i wykresy przestawne Przewodnik po tworzeniu dynamicznych arkuszy kalkulacyjnych exctab
Tabele i wykresy przestawne od A do Z dynamiczna analiza duzych zbiorow danych e d05x
Tworzenie makropoleceń w arkuszu kalkulacyjnym
Tworzenie wykresów w arkuszu kalkulacyjnym EXCEL, do uczenia, materialy do nauczania, rok2010-2011,
Tworzenie wykresów przestawnych
Przewodnik po sztuce uczenia literatury Bortnowski
Przewodnik po Wloclawku
więcej podobnych podstron