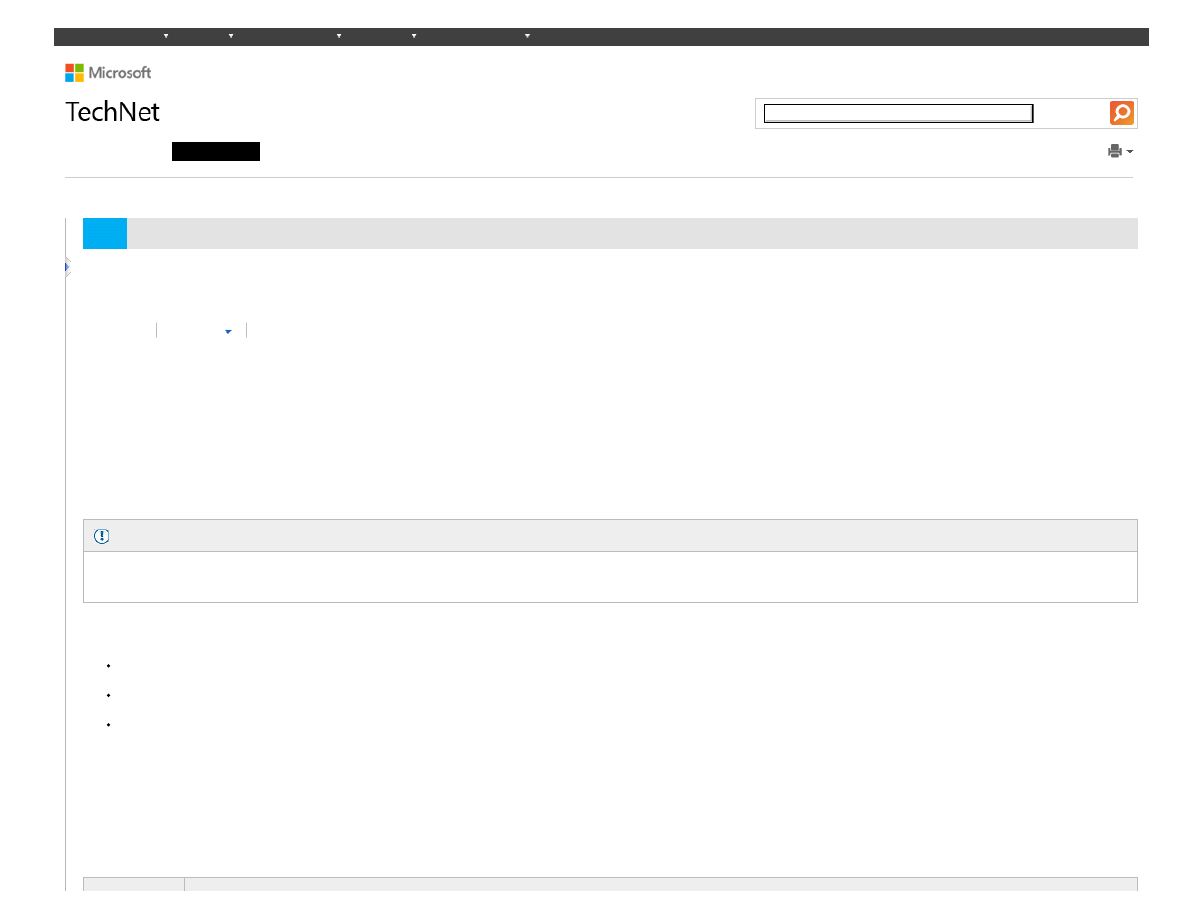
What's new in Outlook 2013
http://technet.microsoft.com/pl-pl/library/cc179110[2013-03-05 19:41:02]
What's new in Outlook 2013
Updated: December 11, 2012
Summary: Learn about the new and changed features in Outlook 2013.
Applies to: Office 2013 | Office 365 ProPlus | Outlook 2013
Audience: IT Professionals
New features in Outlook 2013 and other changes since the release of Outlook 2010 may affect your migration considerations. This article lists some of the new features and migration considerations. If you are upgrading
from Outlook 2007, see also
Important:
This article is provides content for administrators who configure and deploy Outlook for their organizations.
Are you looking for what’s new in Outlook 2013 on your desktop? You may be looking for
What's new in Outlook 2013 for information workers
In this article:
What’s new
The following table highlights new features in Outlook 2013.
Additions/Changes in Outlook 2013
EN
Ta zawartość nie jest dostępna w wymaganym języku. Wersja w języku angielskim znajduje się tutaj.
Office 2013
36 z 46 osób oceniło jako pomocne -
Produkty
Zasoby
Pliki do pobrania
Szkolenia
Pomoc techniczna
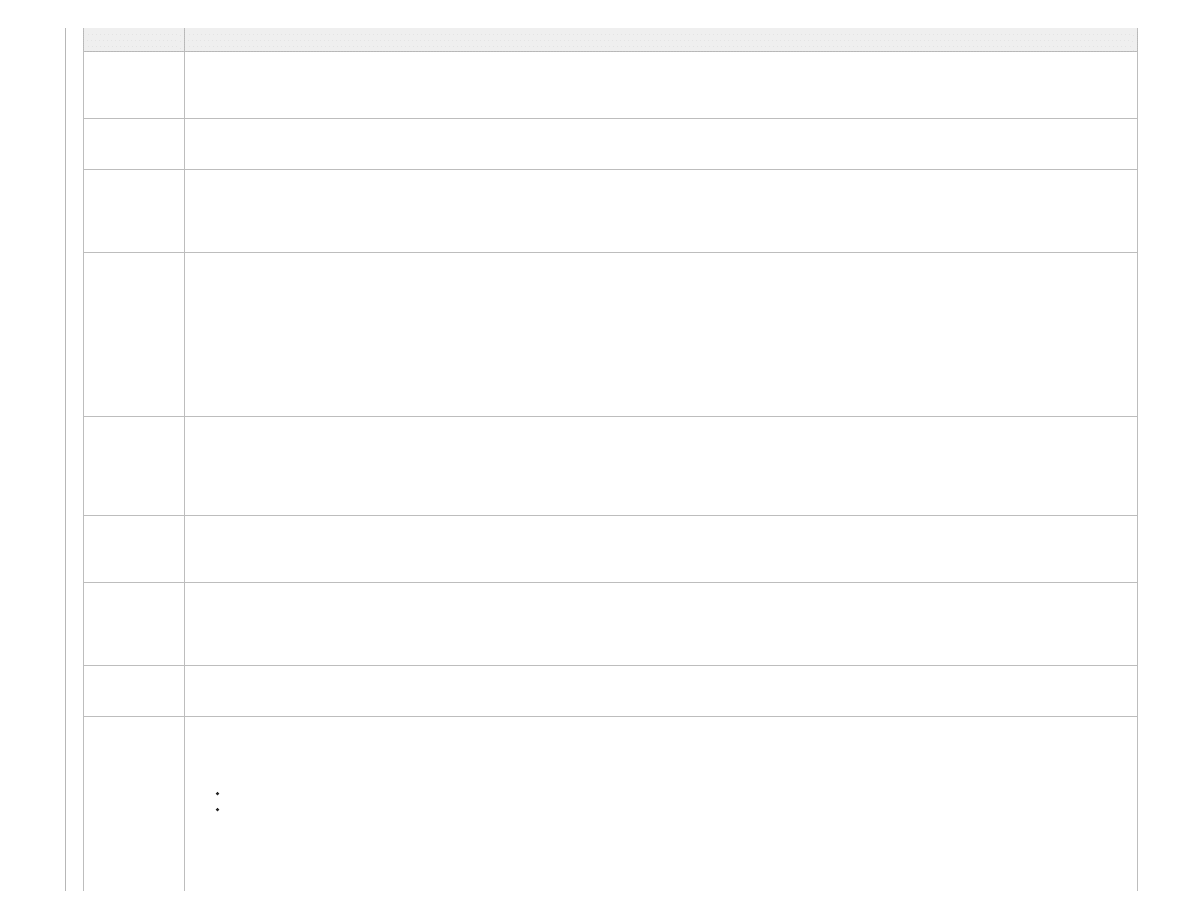
What's new in Outlook 2013
http://technet.microsoft.com/pl-pl/library/cc179110[2013-03-05 19:41:02]
Addition/change
Description
Attachment
Reminder
Before an email message is sent, Outlook 2013 can detect if an attachment was omitted from the message and notify the user. Users can turn off the Attachment Reminder in Outlook 2013 by
selecting Don’t show this message again in the Attachment Reminder dialog box or by going to File, Options, Mail and under Send messages, selecting Warn me when I send a message that
may be missing an attachment.
Exchange
ActiveSync (EAS)
Exchange ActiveSync is a protocol that lets Outlook 2013 connect to services such as Outlook.com to access email, calendar, contacts and tasks. For more information, see
in
Plan feature customizations in Outlook 2013
and
Exchange Server 2013: Exchange ActiveSync
Add-in resiliency
To make Outlook more resilient, by default, Outlook 2013 turns off any add-in that adversely affects performance, resiliency, or reliability of Outlook. Users can view and re-enable add-ins by going
to File, View Disabled Add-ins in Outlook 2013. If you, as the IT Administrator, do not want Outlook 2013 to automatically disable an add-in when it affects performance, you can use the Outlook
Group Policy template (Outlk15.admx) to set the Group Policy option: List of managed add-ins. You can find this setting under User Configuration\Administrative Templates\Microsoft
Outlook 2013\Miscellaneous. For more information, see
in
Plan feature customizations in Outlook 2013
Cached Exchange
Mode
Improvements
Sync Slider and Exchange Fast Access are two new features that are available with Cached Exchange Mode. By default, they are enabled when Cached Exchange Mode is enabled.
Sync Slider allows an Outlook 2013 user to limit the number of email messages that are synchronized locally in an Outlook data file (.ost). By default, if Cached Exchange Mode is enabled, Outlook
2013 will only cache email messages from the last 12 months and remove anything older than 12 months from the local cache. Users can view messages that were removed from the local cache by
scrolling to the end of an email list in a folder and clicking the message Click here to view more on Microsoft Exchange. Users can also
change how much email to keep offline
. You, as the IT
Administrator, can change the default age or enforce the age of email messages that are removed from the local cache by using Group Policy or the Office Customization Tool.
Exchange Fast Access marries the instant-access of Online Mode with the offline capabilities and syncing robustness of Cached Exchange Mode, specifically in scenarios when syncing data locally
would take enough time to be noticed by the user (for example, initial sync, resume, returning from vacation). When you first start Outlook 2013, you will immediately see your most recent email
messages and a completely up-to-date calendar. Outlook 2013 caches items in the background to prepare you for offline use without affecting the user's experience.
For more information, see
Exchange Fast Access and Sync Slider
Plan a Cached Exchange Mode deployment in Outlook 2013
IMAP
improvements
In Outlook 2013, IMAP network operations occur in the background instead of the foreground. After Outlook opens, IMAP users can see existing mail in their Inboxes just as quickly as a Cached
Exchange Mode user would. Similarly, when IMAP users choose to view another IMAP folder, they can also see existing mail as quickly as a Cached Exchange Mode user would.
In Outlook 2013, IMAP users are notified when a new IMAP email message is received. Also when a user creates IMAP as a primary account, the IMAP account folders are displayed much like
Exchange accounts are displayed. Outlook 2013 does not create a separate node for the Outlook Data File. For special Outlook folders that do not roam (e.g. Calendar, Contacts, Tasks, Notes), users
will see This computer only next to the folder name.
Outlook data file
(.ost)
compression
By default, when Outlook 2013 is installed, a new compressed version of the Outlook data file (.ost) is created. This new compressed version of the .ost is up to 40% smaller than the .ost files that
were created by earlier versions of Outlook. For more information, see
Plan a Cached Exchange Mode deployment in Outlook 2013
People Hub
The People Hub is the new default view for contacts in Outlook 2013. The People hub includes contacts in users' Outlook profiles and can include contacts from social networks. Also, the Contact
Card now aggregates information about the same person from multiple contacts into a single view on the Contact Card. In addition to standard contact information, users can view a contact’s social
network updates from the social networks they’ve added if they are friends with that contact on a specific social network or if they have public social network updates.
As with Outlook 2010, IT administrators can manage the social networks that are available for users in Outlook 2013. For configuration information, see
Plan feature customizations in Outlook 2013
Performance
improvements
Outlook 2013 starts and exits faster than Outlook 2010. Outlook 2013 performance is faster overall than it is in earlier versions of Outlook.
Weather bar
Weather information for the next 3 days is displayed on the Calendar in the Calendar module. When Outlook 2013 starts for the first time after installation, the weather location is the default city for
the market version of Outlook that is installed. Users can
change the weather location displayed
by selecting Add Location from the drop-down menu next to the city name in the Calendar view.
Users can also configure two other options in File, Options, Calendar, Weather:
Show weather on the Calendar
Show temperature in: Celsius or Fahrenheit
Weather settings are saved per user profile. If there are multiple Exchange accounts in a user profile, the weather location is based on the location that is specified in the user’s primary Exchange
account. All calendars in a user profile will display the same location for weather.
The following Weather settings can roam depending on the account type:
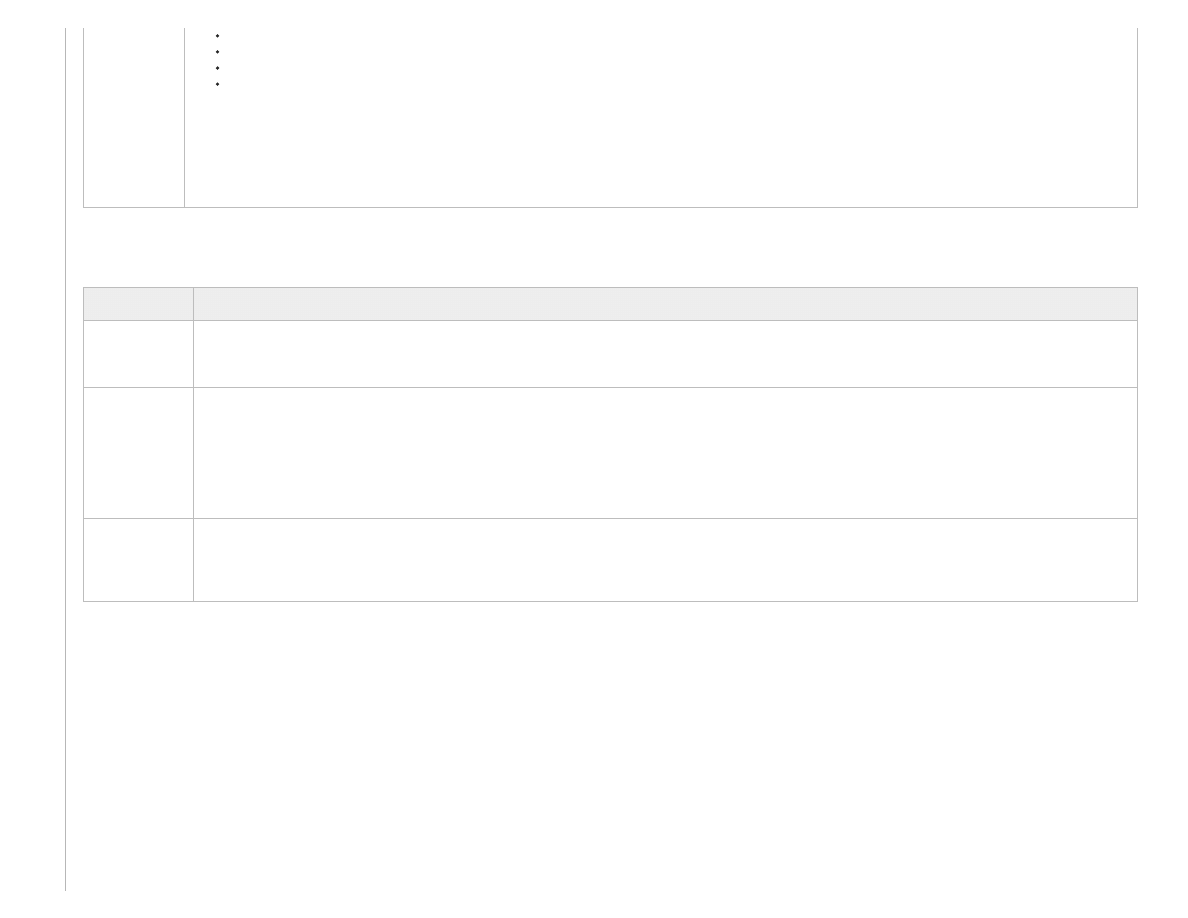
What's new in Outlook 2013
http://technet.microsoft.com/pl-pl/library/cc179110[2013-03-05 19:41:02]
Weather On or Off
Celsius or Fahrenheit
Weather locations
Currently displayed weather location
If the user has the same Exchange account on multiple computers, the user sees the same weather location for all computers. If the user has multiple Exchange accounts, the user sees the weather
location that is associated with the primary Exchange account. In this case, the settings associated with the primary Exchange account will roam. If the user does not have an Exchange account and
has the same IMAP/POP account on multiple computers, the settings will not roam.
You, as an IT Administrator, can turn this off this feature or change the service the weather information is pulled from by using the Outlook Group Policy template (Outlk15.admx). You can find the
settings under User Configuration\Administrative Templates\Microsoft Outlook 2013\Outlook Options\Preferences\Calendar Options. For information, see
customizations in Outlook 2013
.
Exchange Server 2013
The following table describes the new and changed features that are available if you have Exchange Server 2013.
Available with Exchange Server 2013
Additions/changes
Description
apps for Outlook
An app for Outlook is a cloud-enabled application that integrates rich, scenario-focused content and services together with Outlook 2013. You can obtain apps for Outlook from the
Exchange Administrators can make specific apps for Outlook available to their end-users if their Exchange accounts are on Exchange Server 2013. For more information, see Canceled - Manage
Apps for Office.
Data Loss
Prevention
Data loss prevention (DLP) is a new feature area in Exchange Server 2013. DLP capabilities help you protect sensitive data and inform users of internal compliance policies. DLP can also help keep
your organization safe from users who mistakenly send sensitive information to unauthorized people. The new Exchange DLP features help you identify, monitor, and protect sensitive data by
using deep content analysis.
Exchange Server 2013 offers built-in DLP policies that are based on regulatory standards such as personally identifiable information (PII) and payment card industry data security standards (PCI).
DLP is extensible so that it can support other policies that are important to your business. Additionally, the new Policy Tips in Outlook inform users about policy violations before they send
sensitive data.
For information about how to configure Data Loss Prevention and Policy Tips with Exchange Server 2013, see
Site Mailboxes
Site mailboxes improve collaboration and user productivity by allowing access to both SharePoint 2013 documents and Exchange email that use the same client interface. A site mailbox consists of
SharePoint 2013 site membership (owners and members), shared storage through an Exchange Server 2013 mailbox for email messages and a SharePoint 2013 site for documents, and a
management interface that addresses provisioning and life-cycle needs.
Site mailboxes require Exchange Server 2013 and SharePoint Server 2013 integration and configuration. For more information, see
Configure site mailboxes in SharePoint Server 2013 Preview
What’s changed
For the list of what’s changed in Outlook 2013, see
Migration considerations
Outlook data files (.pst and .ost)
By default, when Outlook 2013 is installed, a new compressed version of the Outlook data file (.ost) is created. This new compressed version of the .ost is up to 40% smaller than the size of the .ost files that were created in
earlier versions of Outlook. If you must keep Outlook 2013 from creating a new compressed Outlook data file (.ost), use the Outlook Group Policy template (Outlk15.admx) to enable the Do not create new OST file on
upgrade policy. You can find this setting under User Configuration\Administrative Templates\Microsoft Outlook 2013\Account Settings\Exchange. For more information, see
Plan a Cached Exchange Mode deployment in
Outlook profile file (.prf)
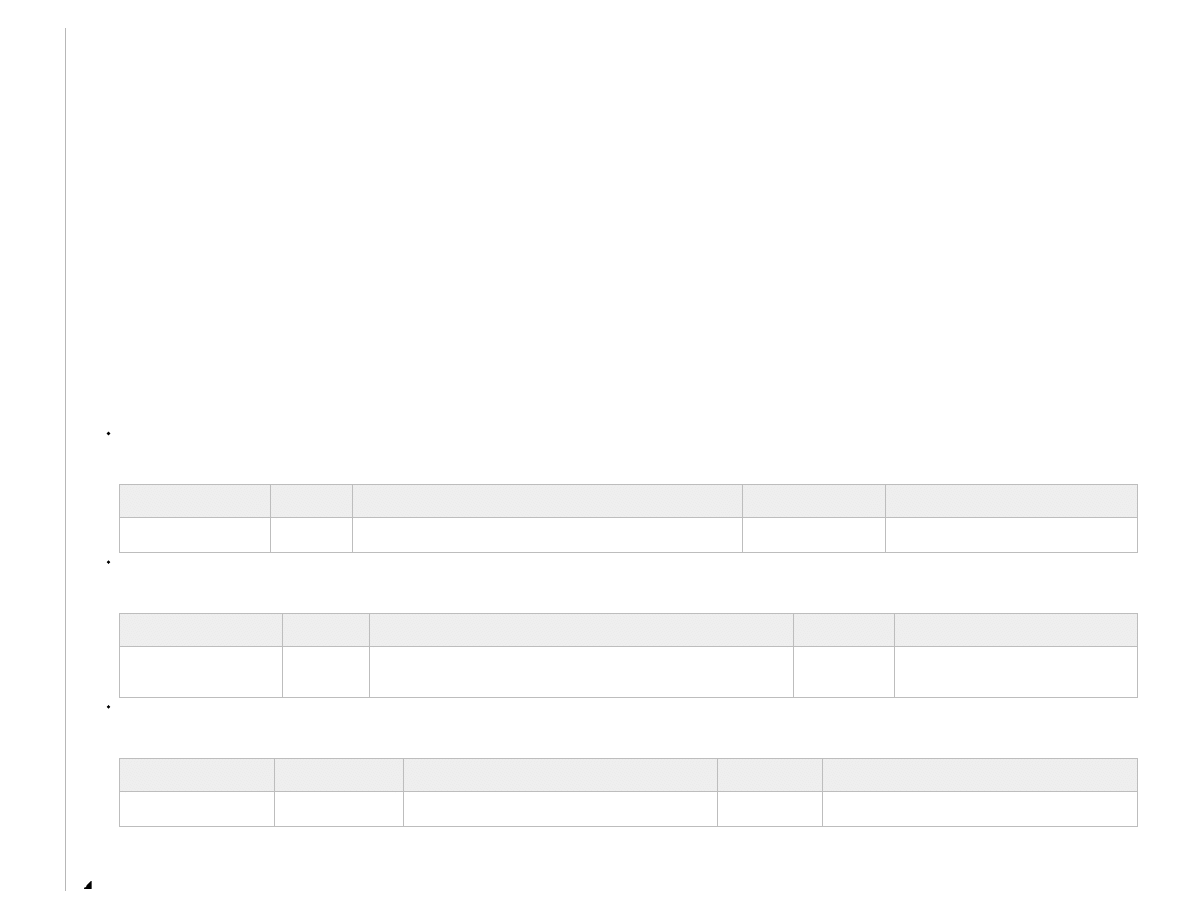
What's new in Outlook 2013
http://technet.microsoft.com/pl-pl/library/cc179110[2013-03-05 19:41:02]
With the MSI version of Outlook 2013, you can continue to use the Outlook profile file (.prf) to provide options for specifying additional Outlook settings or MAPI services or deploying one or more personal Outlook data
files (.pst). The Outlook 2013 .prf file format has changed but the Outlook 2010, Outlook 2007, and Office Outlook 2003 versions of the file will work with Outlook 2013. If you plan to update the .prf file for an Outlook 2013
deployment, we recommend that you re-create the .prf file by using the Office 2013 Office Customization Tool (OCT) for MSI installations, export the settings to a new .prf file, and use that file to specify the additional
Outlook settings or MAPI services that you want.
Note that configuring new Outlook profiles by using .prf files may not be necessary because Outlook can automatically create a new Outlook profile by using the Account Auto Configuration process. For the most part, the
only time that you would have to use a .prf file to create an Outlook profile is if you also have to deploy one or more .pst files together with the profile. Otherwise, you can use the OCT for MSI or Click-to-Run installations
deploy the registry settings that are listed in
Outlook coexistence
You can install a Click-to-Run version of Outlook 2013 to run side-by-side with Outlook 2007 or Outlook 2010, but it is unsupported with earlier versions of Outlook such as Outlook 2003. Also, if you install a Click-to-Run
version of Outlook 2013 side-by-side with Outlook 2007 or Outlook 2010, you cannot run them at the same time.
If you must install an older version of Office after you have installed the Click-to-Run version of Office 2013, you must uninstall Office 2013 first. Side-by-side Office versions are only supported when they are installed in
ascending version order.
Microsoft does not support installation of the MSI version of Outlook 2013 side-by-side with an earlier version of Outlook.
Click-to-Run
The MSI and Click-to-Run versions of Office 2013 and Outlook 2013 have different configuration options and administration tools. For more information, see
Office Customization Tool (OCT) in Office 2013
Deployment Tool for Click-to-Run
To configure Outlook profiles for Click-to-Run installations of Outlook 2013, you may have to deploy one or more of the registry settings that are listed in the following tables.
To have Outlook create a new Outlook profile that has the default settings and does not require user intervention, deploy the registry setting that is listed in the following table.
Create new Outlook profile with default settings
Root
Data type
Key
Value name
Value data
HKEY_CURRENT_USER
DWORD
Software\Policies\Microsoft\Office\15.0\Outlook\Autodiscover
ZeroConfigExchange
1 = Create profile with default settings
If you have to configure Cached Exchange Mode setting for new profiles, you can also deploy the registry setting that is listed in the following table.
Configure Cached Exchange Mode setting
Root
Data type
Key
Value name
Value data
HKEY_CURRENT_USER
DWORD
Software\Policies\Microsoft\Office\15.0\Outlook\Cached Mode
Enable
0 = Force Online Mode
1 = Force Cached Exchange Mode
If you have to manage the location of the .ost file that is created for a new Cached Exchange Mode profile, you can deploy the registry setting that is listed in the following table.
Specify location of .ost file
Root
Data type
Key
Value name
Value data
HKEY_CURRENT_USER
Expandable String
Software\Policies\Microsoft\Office\15.0\Outlook
ForceOSTPath
Type the full path of the location for the .ost file
If you want to configure the default settings but allow users to change them, you can set the same registry settings as listed above but make the changes under the key Software\Microsoft\Office\15.0\Outlook.
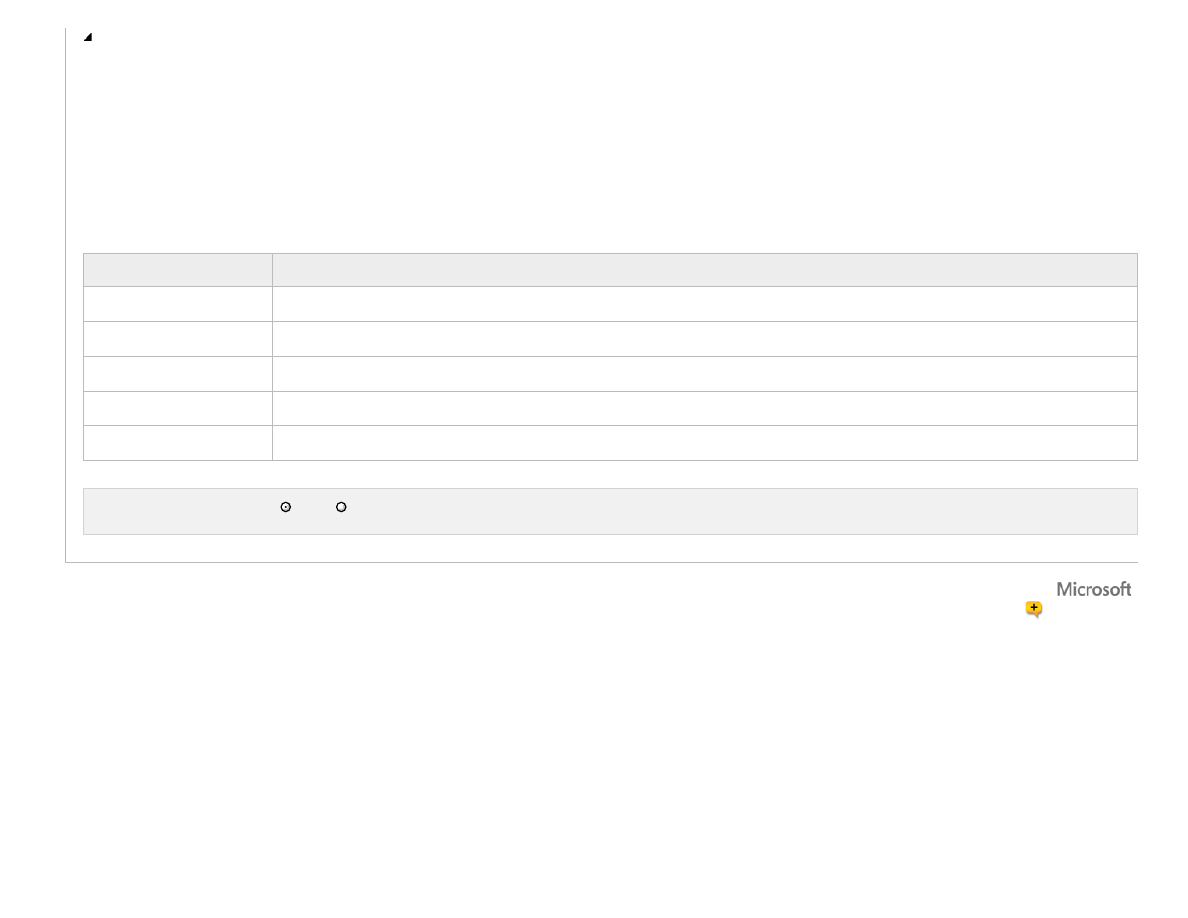
What's new in Outlook 2013
http://technet.microsoft.com/pl-pl/library/cc179110[2013-03-05 19:41:02]
© 2013 Microsoft
Newsletter | Napisz do nas | Ochrona prywatności i pliki cookies | Zasady użytkowania strony | Znaki towarowe | Opinia o witrynie
Plan feature customizations in Outlook 2013
Plan a Cached Exchange Mode deployment in Outlook 2013
64-bit editions of Office 2013
What's new in Outlook 2013 for information workers
Change History
Date
Description
December 11, 2012
Added information about the Site Mailboxes feature and provided additional links to related content.
November 13, 2012
Added information about the Site Mailboxes feature and provided additional links to related content.
November 6, 2012
Added information about the Site Mailboxes feature and provided additional links to related content.
October 2, 2012
Added information about the Site Mailboxes feature and provided additional links to related content.
October 11, 2012
Initial publication
Oceniasz te materiały jako pomocne?
Tak
Nie
Document Outline
- microsoft.com
Wyszukiwarka
Podobne podstrony:
What s new in Autodata 3 45
Whats New in HSCQ
06 Whats New in HSC 5
New In Chess 2010 2
What's new
islcollective worksheets beginner prea1 elementary a1 kindergarten elementary school speaking what i
What happens in Vegas rodział 36
Genna Sosonko The Reliable Past New In Chess (2003)
What Curiosity in the Structure The Hollow Earth in Science by Duane Griffin MS Prepared for From
Economics of poplar short rotation coppice plantations on marginal land in Germany 2013 Biomass and
What s New
whats new in spring3
What s new piano voicing
Abraham J What i learned in 30 years about copywriting
Kwiek, Marek Academic Entrepreneurialism and Private Higher Education in Europe (2013)
więcej podobnych podstron