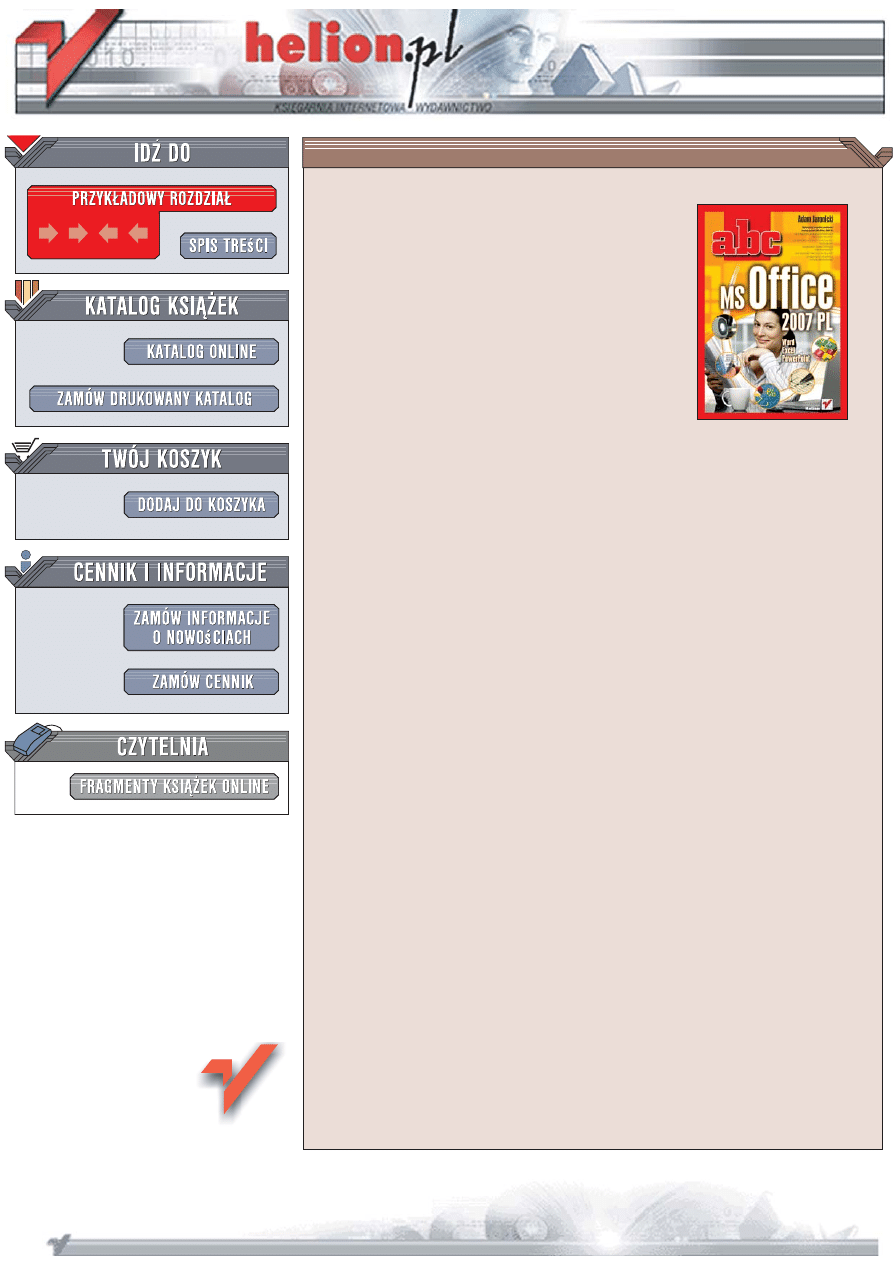
Wydawnictwo Helion
ul. Koœciuszki 1c
44-100 Gliwice
tel. 032 230 98 63
ABC MS Office 2007 PL
Autor: Adam Jaronicki
ISBN: 83-246-1468-0
Format: 158x228, stron: 344
Wykorzystaj wszystkie mo¿liwoœci nowego pakietu MS Office 2007 PL
•
Jak edytowaæ i formatowaæ równania matematyczne?
•
Jak wype³niaæ komórki tabeli seriami danych?
•
Jak wykorzystaæ w prezentacji animacje niestandardowe?
Umiejêtnoœæ poruszania siê po programach pakietu MS Office jest dziœ niemal jak
prawo jazdy – po prostu musisz j¹ posiadaæ. Nowy pakiet Office 2007 wprowadz
w tym zakresie rewolucyjne zmiany. Inny jest nie tylko wygl¹d, ale i sposób obs³ugi
programów – sta³y siê one bardziej intuicyjne w obs³udze, a dodatkowo posiadaj¹
spor¹ liczbê gotowych wzorców, które mo¿esz wykorzystaæ w swoich pracach.
Ksi¹¿ka „ABC MS Office 2007 PL” nauczy Ciê, jak pracowaæ wydajnie i szybko przy
u¿yciu programów wchodz¹cych w sk³ad pakietu. Dowiesz siê, jak zautomatyzowaæ
formatowanie tekstu, stosuj¹c style i motywy, oraz jak sterowaæ jego przep³ywem
i wzbogacaæ go elementami graficznymi. Nauczysz siê stosowaæ nawiasy do okreœlania
kolejnoœci dzia³añ i u¿ywaæ funkcji w Excelu. Dziêki temu podrêcznikowi z ³atwoœci¹
stworzysz tak¿e oryginaln¹ prezentacjê multimedialn¹ z podk³adem muzycznym
i elementami animacji. Bez trudu bêdziesz poruszaæ siê po programach pakietu Office,
skutecznie wykorzystuj¹c wszystkie ich mo¿liwoœci.
•
Nowe œrodowisko pracy MS Office 2007
•
Narzêdzia do edycji tekstu – Word
•
Wzbogacanie tekstu obiektami graficznymi
•
SmartArt i WordArt
•
Edycja i formatowanie danych w arkuszu kalkulacyjnym – Excel
•
Budowanie struktury tabeli
•
Obliczenia, analiza danych i wykresy
•
Stosowanie funkcji
•
Dzia³ania warunkowe
•
Dynamiczne prezentacje multimedialne – PowerPoint
•
Budowanie i wzbogacanie prezentacji
•
Wstawianie plików dŸwiêkowych i filmowych
Wszystko, co powinieneœ wiedzieæ o programach nowego pakietu MS Office 2007!
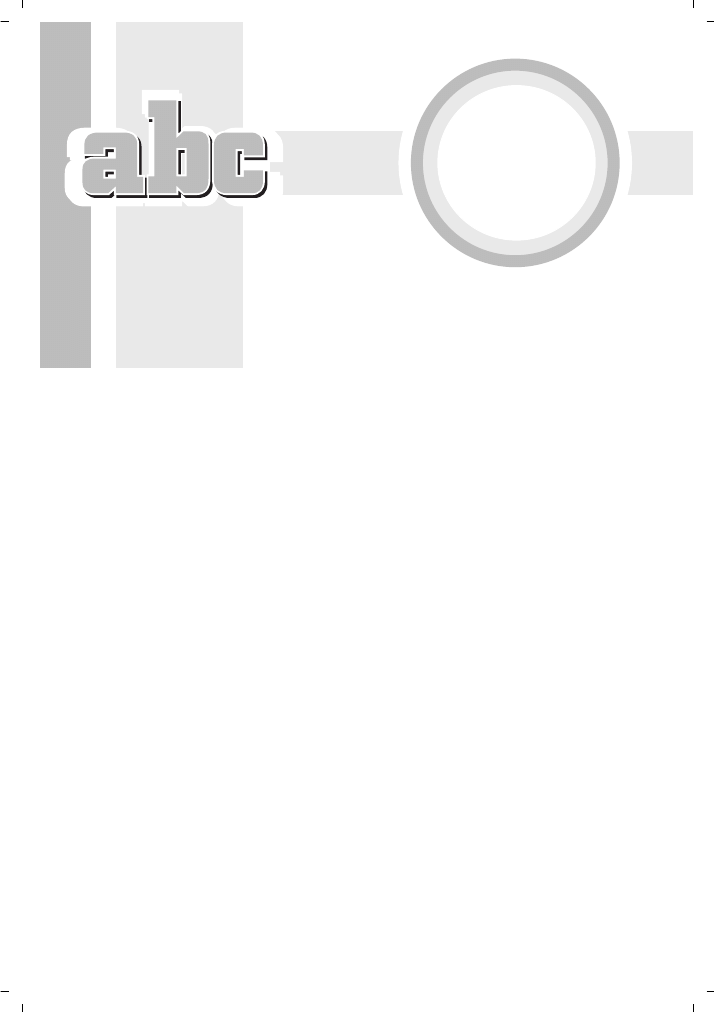
SPIS TRE�CI
1
Startujemy ..................................................................... 11
Co nowego? .................................................................................... 11
Zmieniony wygl�d i sposób obs�ugi ........................................ 11
U�atwienia w pracy nad dokumentami ................................... 12
Nowy standard zapisu dokumentów ...................................... 13
Instalowanie i aktywacja pakietu biurowego .............................. 14
Wybór wersji pakietu .............................................................. 14
Wymagania systemowe ........................................................... 14
Pozyskiwanie plików instalacyjnych ...................................... 15
Przebieg instalacji .................................................................... 15
Pierwsze uruchomienie ........................................................... 18
Poznaj nowe �rodowisko pracy ..................................................... 19
Wygodniejsze uruchamianie programów ................................ 19
Nowe elementy okna ............................................................... 21
Przycisk pakietu Office ............................................................ 22
Pasek narz�dzi Szybki dost�p .................................................. 24
Wst��ka .................................................................................... 25
Minipasek narz�dzi przy zaznaczaniu .................................... 28
Dodatkowe okna i menu .......................................................... 29
Pasek stanu .............................................................................. 31
Zwi�kszanie bezpiecze�stwa i funkcjonalno�ci MS Office 2007 ...... 32
Aktualizowanie pakietu ........................................................... 32
Dodatek do publikowania w formacie PDF ............................ 32
Dwukierunkowy s�ownik angielsko-polski ............................. 33
Pakiety j�zykowe (Language Pack) .......................................... 34
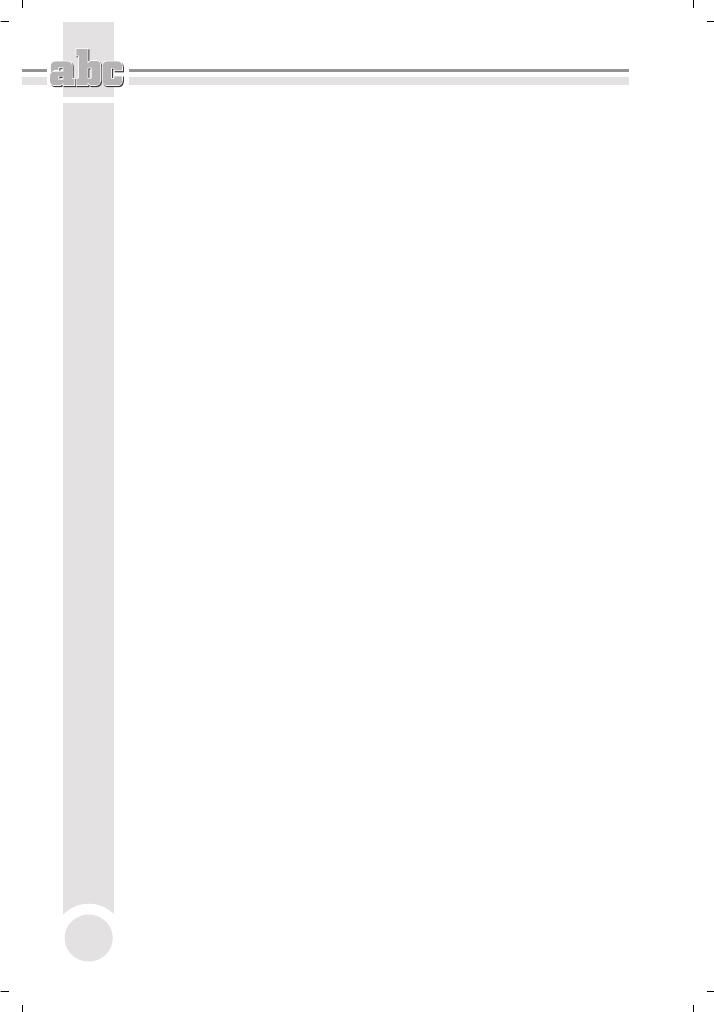
ABC MS Office 2007 PL
4
Umiej�tne korzystanie z zasobów Pomocy ....................................35
Wyszukiwanie informacji .........................................................35
Pomoc kontekstowa ..................................................................35
Witryna Office Online ...............................................................37
2
Word — poprawna edycja tekstu ......................................39
Pierwsze kroki w edytorze .............................................................39
Linijka i suwaki przewijania ....................................................39
Zmiana widoku i powi�kszenia dokumentu ............................40
Wybór formatu strony ..............................................................42
Korzystanie z klawiatury .........................................................43
Cofanie, ponawianie i powtarzanie operacji ............................45
Wstawianie symboli .................................................................46
Zasady poprawnego wpisywania tekstu ..................................47
Poprawianie struktury dokumentu ..........................................51
Zapisywanie, otwieranie i tworzenie nowych dokumentów ........52
Zapisywanie dokumentów .......................................................52
Otwieranie dokumentów ..........................................................57
Tworzenie nowego dokumentu ................................................59
Wspó�praca z MS Office 97-2003 .............................................60
Eksport do formatu PDF (i innych) ..........................................61
Usprawnianie edycji .......................................................................61
Przechodzenie do wybranego miejsca w dokumencie .............62
Zaznaczanie fragmentów dokumentu ......................................63
Kopiowanie i przenoszenie poprzez Schowek .........................65
Szybkie kopiowanie i przenoszenie metod�
przeci�gnij i upu�� ..................................................................68
Znajdowanie i zamiana tekstu oraz innych obiektów .............70
Narz�dzia j�zykowe .......................................................................73
Autokorekta ..............................................................................73
Sprawdzanie pisowni ...............................................................78
S�ownik wyrazów bliskoznacznych .........................................80
T�umacz ....................................................................................82
Praca z tekstami obcoj�zycznymi ............................................82
3
Word — profesjonalne formatowanie ................................87
Formatowanie czcionki .................................................................88
Szybkie formatowanie przy wykorzystaniu Wst��ki .............88
Dodatkowe ustawienia w oknie dialogowym .........................91
Litery wielkie i ma�e — zamiana ............................................92
Formatowanie akapitów — kszta�towanie bloków tekstu ..........94
Wyrównanie akapitu ...............................................................94
Wci�cia akapitu .......................................................................96
Interlinie i odst�py mi�dzy akapitami ....................................97
Obramowanie i cieniowanie .........................................................99
Obramowanie akapitu i tekstu ..............................................100
Cieniowanie akapitu i tekstu .................................................103
Obramowanie i t�o strony ......................................................104
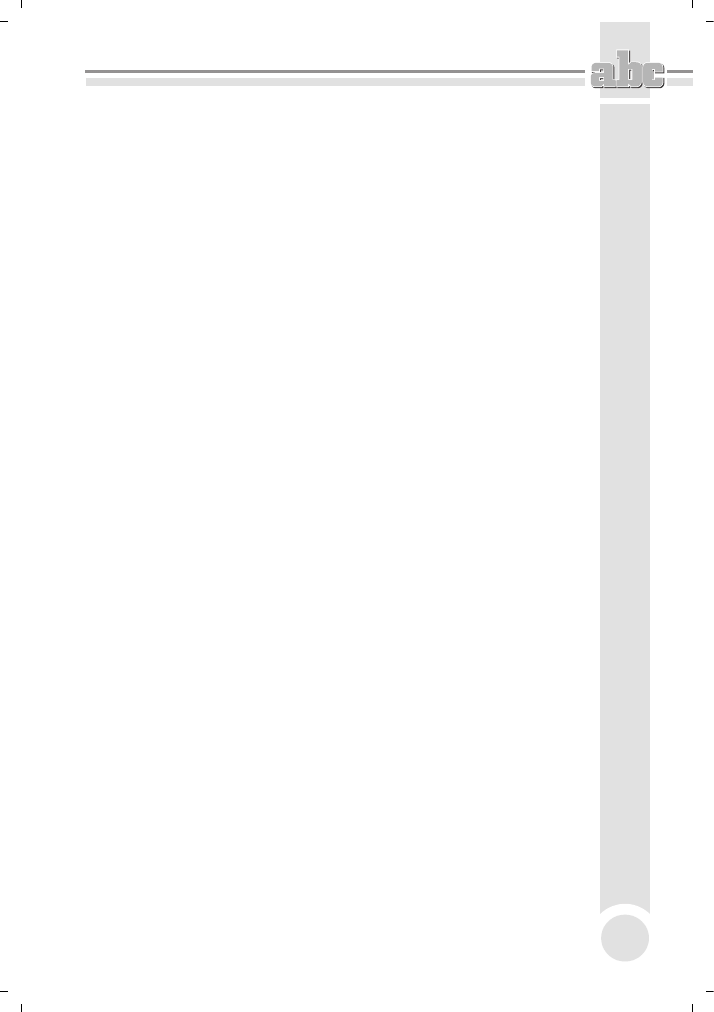
Spis tre�ci
5
Jak usprawni� formatowanie .....................................................106
Malarz formatów ...................................................................106
Wklejanie tekstu ze Schowka bez pierwotnego wygl�du .....107
Znajdowanie i zamiana elementów formatowania ...............108
Style i motywy, czyli automatyzacja formatowania ..................109
Stosowanie stylów wbudowanych ........................................109
Szybkie formatowanie poprzez zmian� motywu ..................111
Szybkie formatowanie poprzez zmian� zestawu stylów ......113
Samodzielna zmiana wygl�du stylu ......................................113
Tworzenie w�asnych stylów ..................................................114
Przechowywanie stylów w szablonach ................................114
Listy numerowane i punktowane ...............................................115
Wprowadzanie numeracji lub punktorów ............................116
Ustalanie pozycji numeracji ..................................................118
Ustalanie warto�ci pocz�tkowej listy ...................................119
Listy wielopoziomowe (zagnie�d�one) ..................................119
Sterowanie przep�ywem tekstu ..................................................120
Dzielenie wyrazów ................................................................120
Spacja nierozdzielaj�ca ..........................................................122
��cznik nierozdzielaj�cy .......................................................123
R�czny podzia� wiersza .........................................................123
R�czny podzia� strony ...........................................................124
Podzia� akapitu pomi�dzy stronami ......................................125
Kolumny typu gazetowego ..........................................................126
Formatowanie kolumn ..........................................................126
Sterowanie przep�ywem tekstu pomi�dzy kolumnami ........127
Rozmieszczanie tekstu za pomoc� tabulacji i tabulatorów .......128
Wstawianie znaków tabulacji ...............................................128
Sterowanie szeroko�ci� znaków tabulacji
za pomoc� tabulatorów .......................................................129
Szybkie przygotowanie tabeli .....................................................132
Budowanie tabeli ...................................................................132
Formatowanie tabeli ..............................................................137
Wzbogacanie tekstu obiektami graficznymi ..............................139
Obrazy ....................................................................................139
Cliparty ..................................................................................141
Kszta�ty ..................................................................................142
Grafika SmartArt ...................................................................142
Obiekty tekstowe .........................................................................144
Napisy ozdobne WordArt ......................................................144
Pola tekstowe .........................................................................145
Inicja�y ...................................................................................146
Drukowanie dokumentu .............................................................147
Podgl�d wydruku ...................................................................147
Ustawienia wydruku .............................................................148
Drukowanie stron parzystych i nieparzystych .....................149
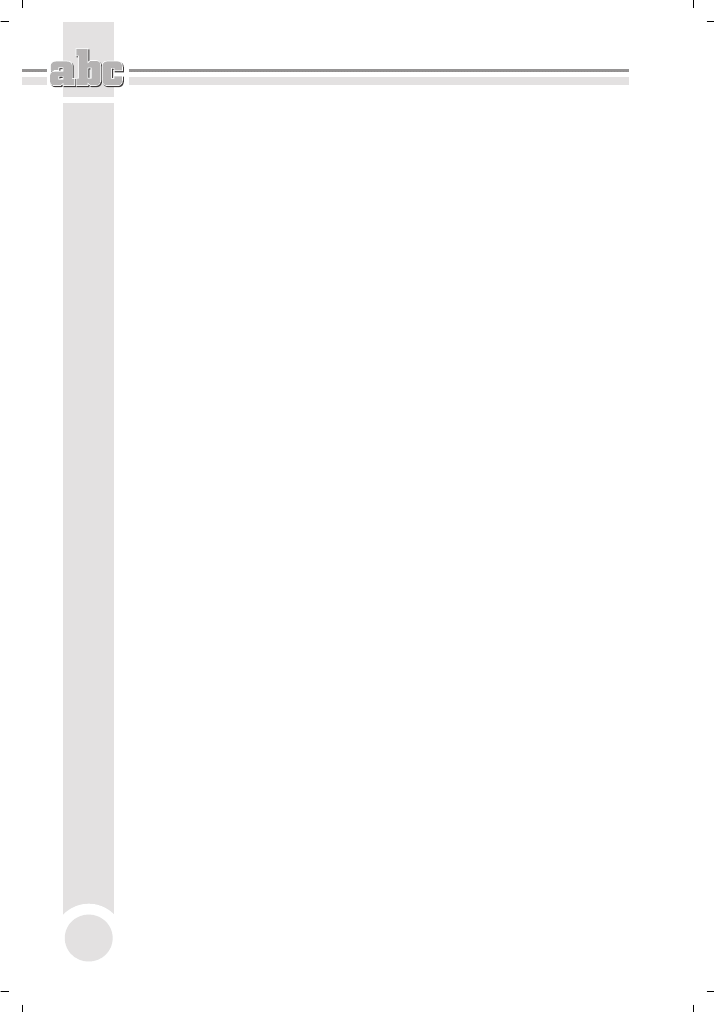
ABC MS Office 2007 PL
6
4
Word — narz�dzia zaawansowane ................................151
Praca z d�ugimi dokumentami .....................................................151
Nag�ówki i stopki ....................................................................151
Znak wodny ............................................................................154
Strona tytu�owa ......................................................................155
Przypisy dolne i ko�cowe .......................................................155
Automatyczne generowanie spisu tre�ci .....................................157
Przygotowanie struktury dokumentu ....................................157
Wstawianie spisu tre�ci .........................................................157
Korespondencja seryjna ...............................................................159
Przygotowanie bazy danych ...................................................159
Listy seryjne ............................................................................160
Adresowanie kopert ................................................................163
Seryjne wiadomo�ci e-mail .....................................................163
Edycja równa� matematycznych ................................................164
Wstawianie równania ............................................................164
Edycja równania .....................................................................164
Formatowanie równania ........................................................167
5
Excel — edycja i formatowanie danych
w arkuszu kalkulacyjnym .............................................169
Rozpoczynamy prac� z Excelem ..................................................169
Do czego s�u�y Excel ..............................................................169
Uruchamianie .........................................................................170
Co wida� w oknie Excela ........................................................170
Widoki i powi�kszanie arkusza ..............................................172
Edytowanie danych w arkuszu ....................................................172
„Komórkowa” budowa arkusza ..............................................172
Wpisywanie liczb i tekstu ......................................................173
Wprowadzanie poprawek i wycofywanie zmian ..................176
Zarz�dzanie arkuszami skoroszytu ........................................177
Zapisywanie, otwieranie i tworzenie nowych skoroszytów .......179
Zapisywanie skoroszytu .........................................................179
Otwieranie skoroszytów .........................................................181
Eksport zawarto�ci skoroszytu do formatu PDF (i innych) .....182
Budowanie struktury tabeli .........................................................182
Zaznaczanie komórek, kolumn i wierszy ...............................182
Zmiana rozmiarów kolumn i wierszy ....................................184
Wstawianie, usuwanie i ukrywanie kolumn i wierszy .........185
Scalanie i rozdzielanie komórek .............................................187
Formatowanie komórek w arkuszu .............................................187
Wyrównanie i obrót zawarto�ci komórki ..............................187
Zawijanie tekstu w komórce ..................................................189
Obramowanie i wype�nienie komórek ...................................190
Formatowanie czcionki ..........................................................192
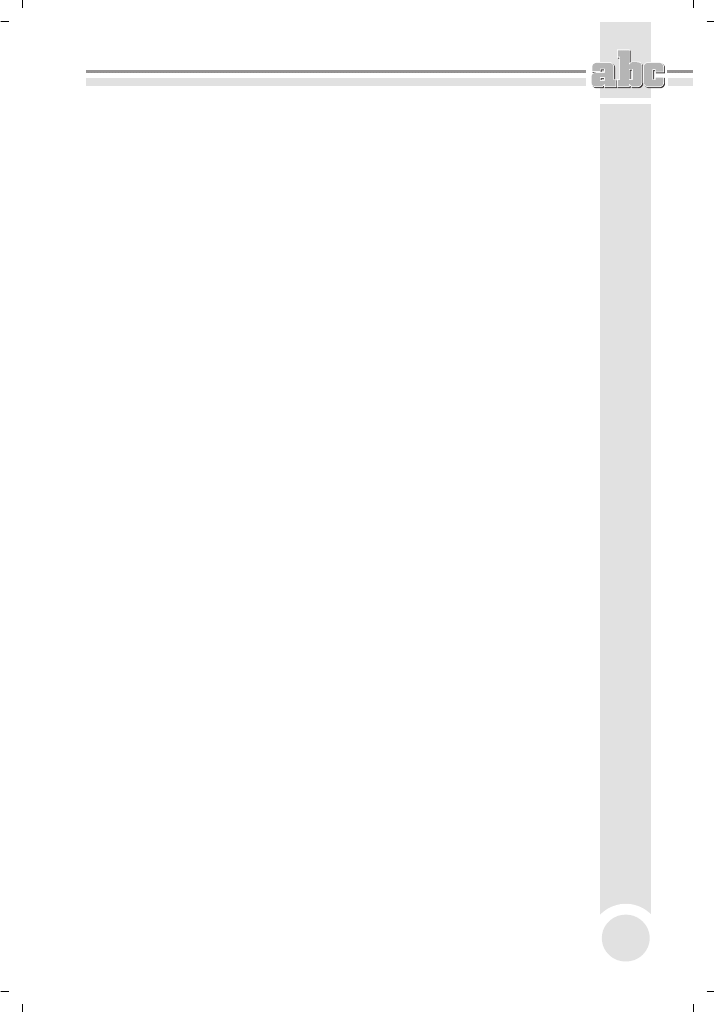
Spis tre�ci
7
Formaty liczbowe, czyli sposób na zmian� wygl�du liczb ..... 193
Automatyzacja formatowania: Malarz formatów,
motywy i style ..................................................................... 197
Mechanizmy usprawniaj�ce edycj� ............................................ 199
Szybkie przemieszczanie si� w obszarze arkusza ................ 199
Autouzupe�nianie zawarto�ci komórek ................................ 199
Kopiowanie i przenoszenie poprzez Schowek ...................... 200
Szybkie kopiowanie i przenoszenie metod�
przeci�gnij i upu�� ............................................................... 204
Znajdowanie i zamienianie zawarto�ci komórek .................. 205
Wype�nianie komórek seriami danych i listami ............................ 206
Wstawianie serii liczb i dat ................................................... 207
Listy niestandardowe ............................................................ 208
Listy rozwijane ...................................................................... 210
Formatowanie stron i drukowanie ............................................. 211
Podzia� arkusza na strony ..................................................... 211
Powtarzanie wierszy nag�ówkowych ................................... 216
Nag�ówki i stopki na stronach .............................................. 217
Opcje wydruku ....................................................................... 217
6
Excel — obliczenia, analiza danych, wykresy ................ 219
Automatyzacja oblicze� poprzez wprowadzanie formu� ........... 219
Podstawowe dzia�ania obliczeniowe .................................... 220
Stosowanie nawiasów do okre�lania kolejno�ci dzia�a� ...... 223
Szybkie kopiowanie formu� ................................................... 224
�ledzenie powi�za� pomi�dzy komórkami ........................... 227
Stosowanie funkcji ...................................................................... 227
Autosumowanie i inne funkcje podstawowe ........................ 228
Wyszukiwanie i wstawianie funkcji ..................................... 230
Autouzupe�nianie nazw funkcji ............................................ 232
Uwaga na zaokr�glanie liczb ...................................................... 233
Pozorne nie�cis�o�ci w obliczeniach ..................................... 233
Dok�adno�� oblicze� zgodna z dok�adno�ci� wy�wietlan� ...... 235
Zaokr�glanie liczb poprzez funkcj� ....................................... 236
Odwo�ania wzgl�dne, bezwzgl�dne i mieszane ............................. 237
Stosowanie odwo�a� wzgl�dnych (ruchomych) .................... 237
Wymuszanie odwo�a� bezwzgl�dnych (nieruchomych) ....... 237
Przyk�ady odwo�a� mieszanych ............................................ 239
Zast�powanie odwo�a� nazwami .......................................... 240
Dzia�ania warunkowe ................................................................. 242
Funkcja warunkowa .............................................................. 242
Formatowanie warunkowe ................................................... 244
Funkcje w praktyce ..................................................................... 246
Zagnie�d�anie funkcji ............................................................ 246
Funkcje statystyczne ............................................................. 248
Funkcje daty ........................................................................... 250
Funkcje tekstowe ................................................................... 250
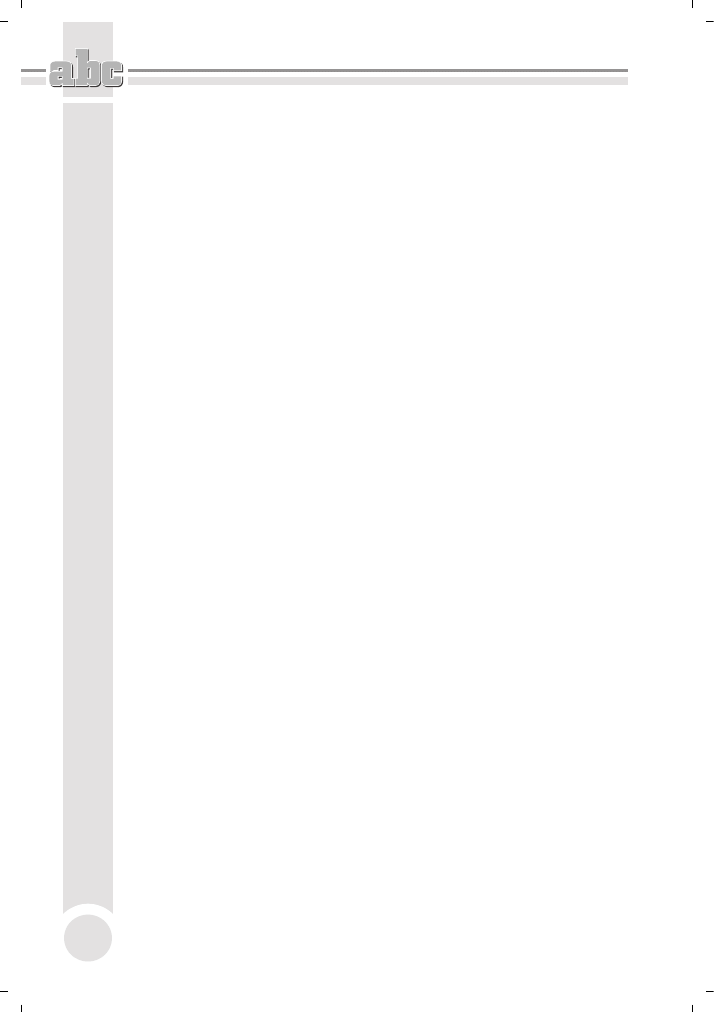
ABC MS Office 2007 PL
8
Porz�dkowanie danych ................................................................252
Podzia� kolumn .......................................................................252
Eksport danych .......................................................................253
Import danych ........................................................................254
Tabele zamiast zakresów .......................................................255
Usuwanie duplikatów .............................................................257
Sortowanie danych .................................................................258
Filtrowanie wierszy ................................................................259
Analiza danych .............................................................................262
Sumy cz��ciowe — szybkie podsumowywanie danych ........262
Tabele przestawne — przekrojowa analiza danych ..............264
Przedstawianie danych na wykresach ........................................266
Wstawianie wykresu ..............................................................266
Dopasowanie elementów wykresu ........................................267
Zmiana wygl�du elementów na wykresie .............................269
Wskazywanie danych �ród�owych .........................................271
Dobór typu wykresu ...............................................................273
Ochrona arkusza i skoroszytu ......................................................276
Ochrona zawarto�ci komórek w arkuszu ..............................276
Ochrona ca�ego skoroszytu .....................................................278
Ukrywanie formu� ..................................................................278
7
PowerPoint — dynamiczne prezentacje multimedialne .....279
Atrakcyjna forma przekazu ..........................................................279
Zawarto�� slajdów ..................................................................279
Przyk�adowe zastosowania ....................................................280
Szybkie tworzenie prezentacji na podstawie szablonu ...............281
Uruchamianie programu PowerPoint ....................................281
Wybór szablonu ......................................................................281
Uruchamianie pokazu .............................................................281
Co wida� w oknie programu PowerPoint ..............................282
Przechodzenie pomi�dzy slajdami .........................................284
Budowanie prezentacji od podstaw .............................................285
Tworzenie nowej, pustej prezentacji na podstawie motywu ....285
Zmiana motywu ......................................................................285
Uk�ady slajdów .......................................................................286
Praca z tekstem .......................................................................288
Formatowanie akapitów oraz list numerowanych
i punktowanych ....................................................................289
Kolumny na slajdzie ...............................................................291
Dopisywanie notatek do slajdów ...........................................292
Porz�dkowanie slajdów ..........................................................293
Zapisywanie prezentacji .........................................................296
Wzbogacanie prezentacji
— wstawianie grafiki, wykresów i tabel ..................................297
Co potrafi SmartArt ................................................................297
Edycja i formatowanie wykresu ............................................301
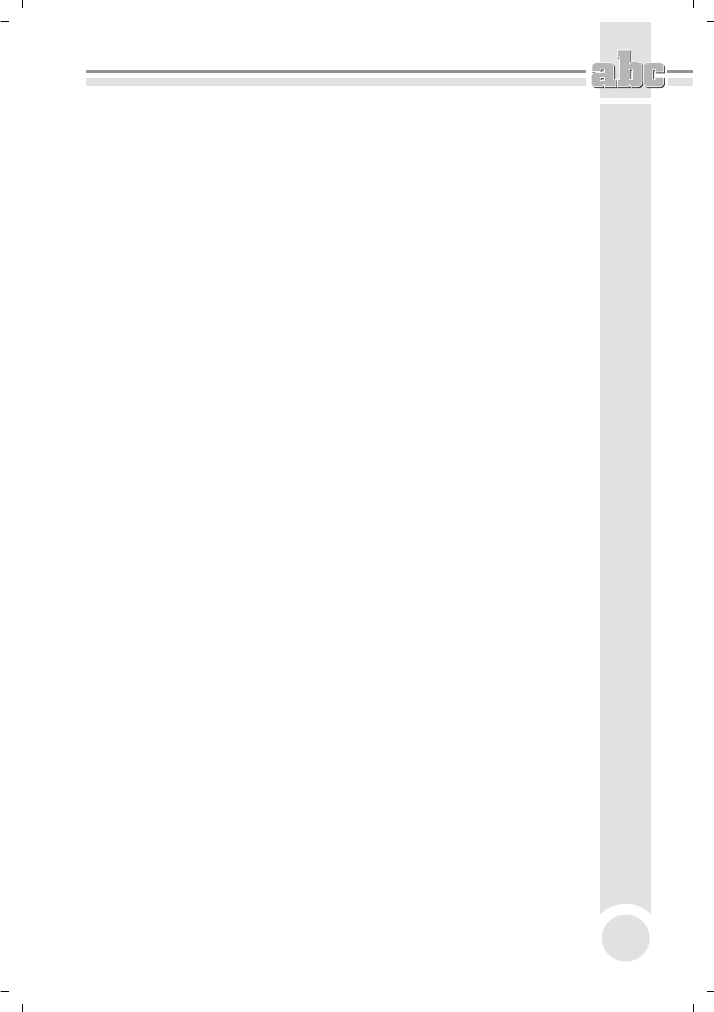
Spis tre�ci
9
Formatowanie prezentacji .......................................................... 302
Stosowanie motywów ............................................................ 302
Bezpo�rednie formatowanie obiektów na slajdzie ............... 304
Formatowanie zaawansowane
— wykorzystanie wzorców slajdów ................................... 305
Wstawianie ��czy ........................................................................ 307
Co potrafi prezentacja interaktywna .................................... 307
Stosowanie odwo�a� do zasobów zewn�trznych .................. 307
Dodawanie akcji do obiektów ............................................... 310
Praktyczne zastosowania ...................................................... 311
„O�ywianie” pokazu — animacje obiektów ................................ 313
Przej�cia slajdów .................................................................... 313
Animacje niestandardowe ..................................................... 314
Animowanie wykresów i SmartArtów .................................. 318
Wstawianie plików d�wi�kowych i filmowych ......................... 319
Podk�ad muzyczny ................................................................. 319
Nagrywanie narracji .............................................................. 321
Klipy wideo ............................................................................ 322
Przygotowanie i prowadzenie pokazu ........................................ 323
Wybór slajdów przeznaczonych do wy�wietlania ................ 323
Ustawianie tempa prezentacji ............................................... 325
Drukowanie materia�ów dodatkowych ................................. 327
Rozpowszechnianie prezentacji w formie
strony internetowej lub dokumentu PDF ........................... 328
Prezentacja przeno�na ........................................................... 329
Sterowanie przebiegiem pokazu ........................................... 330
Skorowidz ....................................................................331
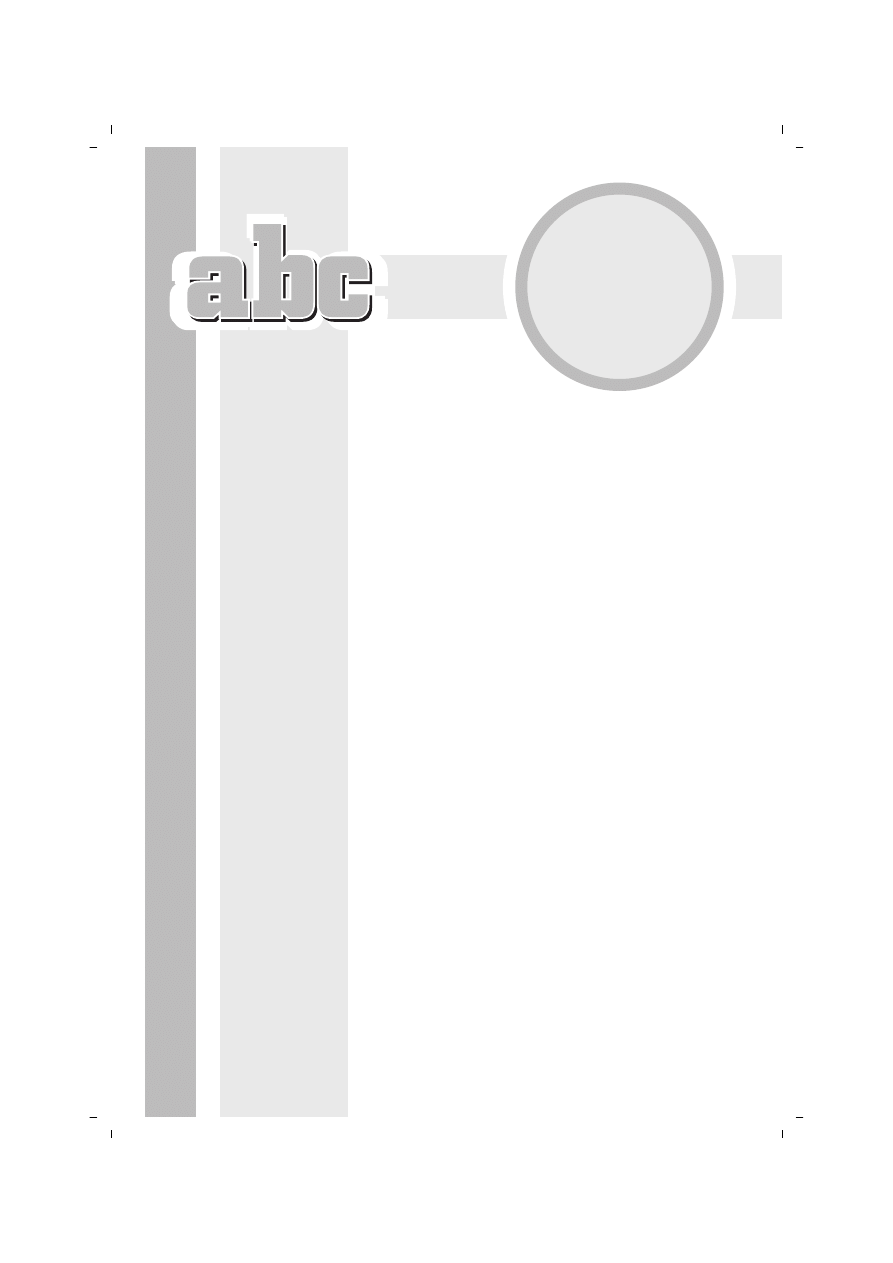
5
EXCEL — EDYCJA
I FORMATOWANIE
DANYCH W ARKUSZU
KALKULACYJNYM
Rozpoczynamy
prac7 z Excelem
Do czego s#u:y Excel
Arkusz kalkulacyjny Microsoft Excel umo"liwia:
wprowadzanie i przechowywanie danych
liczbowych oraz tekstowych,
automatyzacj# oblicze$,
porz%dkowanie danych (sortowanie,
filtrowanie, podsumowywanie),
prezentowanie danych liczbowych w formie
wykresów.
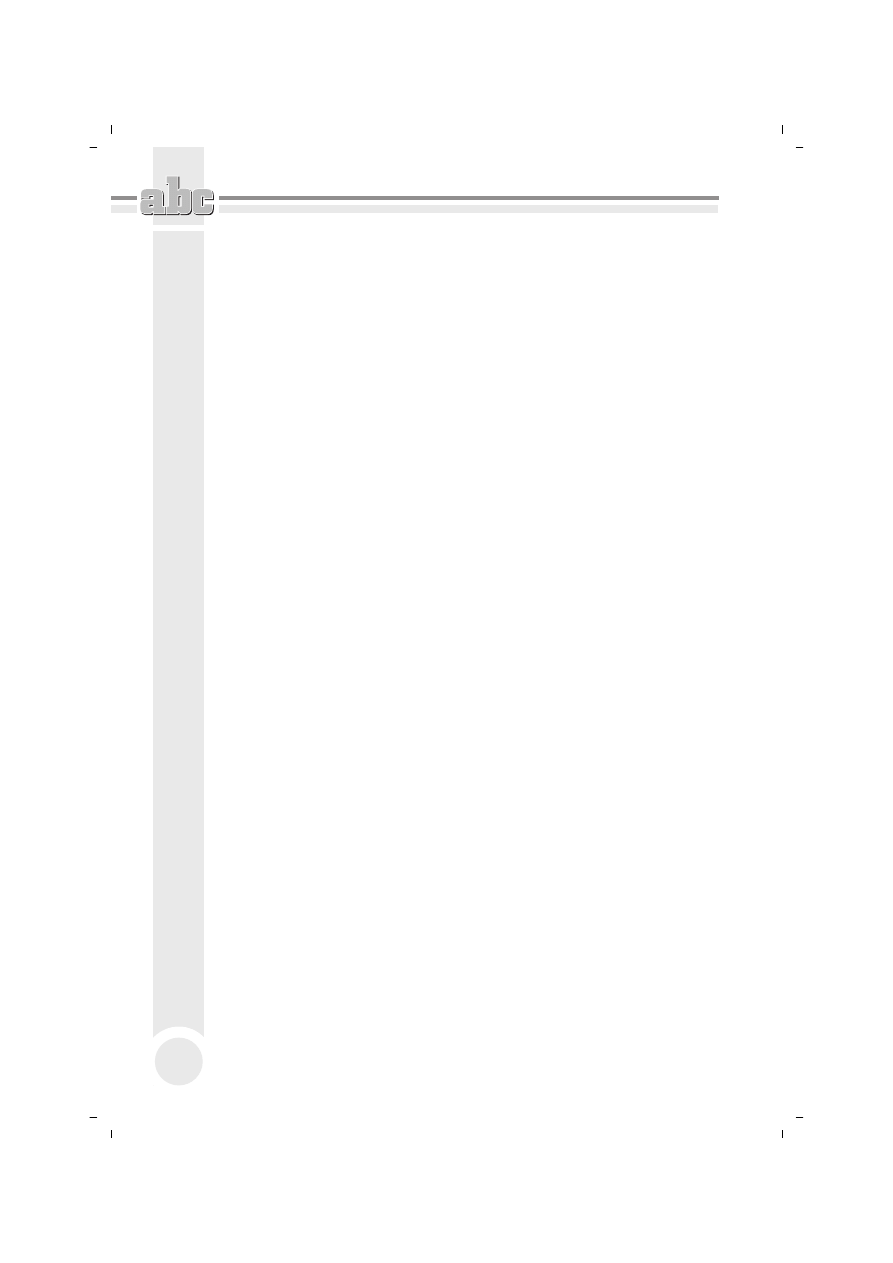
ABC MS Office 2007 PL
170
Stosuj%c ogromne uproszczenie, mo"emy stwierdzi&, "e Excel to odpowiednik ze-
szytu, d'ugopisu oraz (przede wszystkim!) kalkulatora.
Dzi#ki zastosowaniu arkusza kalkulacyjnego Excel b#dziesz móg' np.:
prowadzi& ró"nego typu ewidencje (sprzeda"y, czasu pracy,
przebiegu pojazdu),
tworzy& kosztorysy i kalkulacje,
zapisywa& i poddawa& dalszej obróbce statystycznej wyniki ankiet, testów
i pomiarów,
budowa& formularze elektroniczne (np. faktury, zamówienia).
Uruchamianie
Aby uruchomi& MS Excel, kliknij przycisk Start po'o"ony w lewym dolnym rogu
Pulpitu Windows. Po otwarciu menu Start wska" opcj# Programy, a nast#pnie
rozwi$ podmenu Microsoft Office i kliknij ikon# Microsoft Office Excel 2007.
Inny sposób to klikni#cie przycisku Start, a po otwarciu menu Start klikni#cie
w polu Rozpocznij wyszukiwanie (lub Uruchom…), wpisanie frazy excel i naci-
+ni#cie klawisza Enter.
Co wida; w oknie Excela
Po uruchomieniu programu MS Excel zmaksymalizuj jego okno. Je+li po zainsta-
lowaniu pakietu MS Office uruchomi'e+ program po raz pierwszy, wówczas Excel
jest gotowy do pracy, a wygl%d okna jest zgodny z poni"szym opisem.
Podobnie jak w przypadku edytora Word, najwa"niejszym elementem okna Excela
jest Wst%"ka. Poni"ej Wst%"ki znajduje si# Pasek formu4y oraz towarzysz%ce mu
Pole nazwy.
G'ówny obszar roboczy arkusza z'o"ony jest z tzw. komórek, którym towarzy-
sz% nag'ówki kolumn i wierszy. Suwaki przewijania u'atwiaj% przesuwanie wi-
docznych na ekranie komórek. Zak'adki arkuszy, po'o"one u do'u obszaru robo-
czego, umo"liwiaj% wskazanie aktywnego arkusza spo+ród trzech pustych, które
domy+lnie sk'adaj% si# na nowy, pusty skoroszyt (rysunek 5.1).
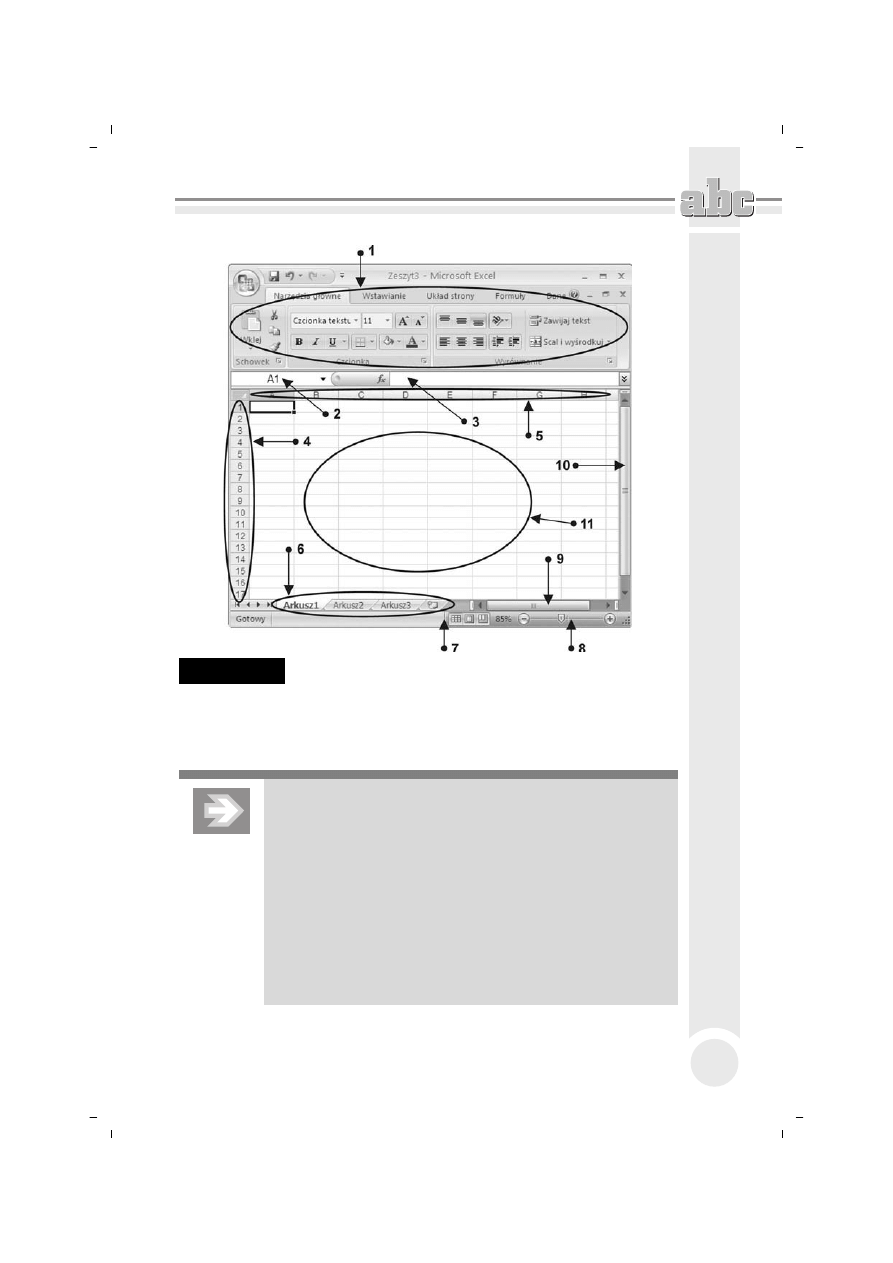
Excel — edycja i formatowanie danych w arkuszu kalkulacyjnym
171
Rysunek 5.1.
Okno programu Excel: 1 — Wst12ka, 2 — Pole nazwy, 3 — Pasek
formu!y, 4 — Nag!ówki wierszy, 5 — Nag!ówki kolumn, 6 — zak!adki
arkuszy, 7 — Pasek stanu, 8 — Suwak powi.kszenia, 9 — poziomy
suwak przewijania, 10 — pionowy suwak przewijania, 11 — obszar
roboczy arkusza z!o2ony z komórek
Je%li który% z elementów okna jest niewidoczny, wówczas
uaktywnij kart$ Widok na Wst"!ce, a nast$pnie sprawdF, czy
uaktywnione zosta&y opcje Pasek formu!y, Nag!ówki oraz Linie
siatki, znajduj"ce si$ w grupie Pokazywanie/ukrywanie. Chc"c
skontrolowa# dodatkowe ustawienia, kliknij Przycisk pakietu
Office, a gdy otworzy si$ menu, kliknij przycisk Opcje programu
Excel. Po otwarciu okna dialogowego Opcje programu Excel
wybierz kategori$ Zaawansowane i przejdF do sekcji Opcje
wy<wietlania dla tego skoroszytu. Upewnij si$, !e opcje Poka4
pasek przewijania poziomego, Poka4 pasek przewijania
pionowego oraz Poka4 karty arkuszy s" aktywne.
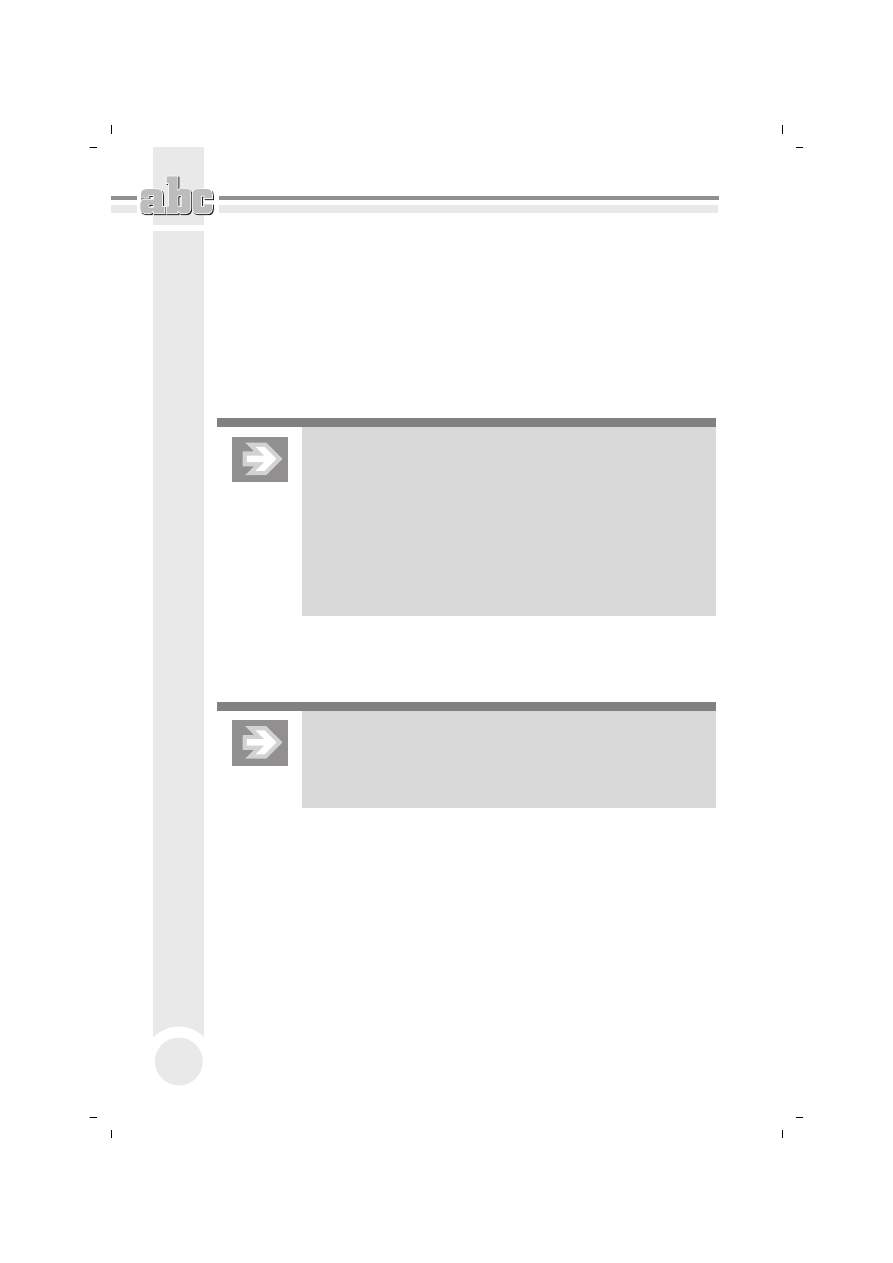
ABC MS Office 2007 PL
172
Widoki i powi7kszanie arkusza
Podobnie jak edytor Word, równie" i Excel umo"liwia zmian# sposobu wy+wie-
tlania zawarto+ci arkusza poprzez zmian# tzw. widoku. Widok, z którego b#dziesz
korzysta& przy wykonywaniu wi#kszo+ci prac, to widok Normalny.
Aby upewni& si#, "e pracujesz w widoku Normalny, uaktywnij kart# Widok na
Wst%"ce, a nast#pnie sprawd0, czy przycisk Normalny, znajduj%cy si# w grupie
Widoki skoroszytu, jest uaktywniony.
Widok Uk!ad strony umo!liwi Ci ogl"danie zawarto%ci arkusza
w takiej postaci, w jakiej zostanie on podzielony na poszczególne
strony podczas wydruku. W praktyce widok Uk!ad strony stosuje
si$ np. podczas edytowania zawarto%ci nag&ówków i stopek
stron. Z kolei widok PodglEd podzia!u stron umo!liwia kontrol$
i ewentualn" korekt$ miejsc podzia&u arkusza na poszczególne
strony (patrz rozdzia& 5. „Excel — edycja i formatowanie
danych w arkuszu kalkulacyjnym > Formatowanie stron
i drukowanie”).
Aby zmieni& powi#kszenie arkusza, skorzystaj z Suwaka powi8kszenia po'o"o-
nego w prawym dolnym rogu okna lub przekr#caj pokr#t'o myszy (tzw. scrolling)
przy równoczesnym przytrzymaniu na klawiaturze klawisza Ctrl.
Zmiana powi$kszenia arkusza nie wp&ynie na wielko%# elementów
(np. cyfr i liter) zawartych w jego komórkach. Bez wzgl$du
na stopie/ powi$kszenia arkusz w postaci drukowanej b$dzie
wygl"da& zawsze tak samo.
Edytowanie danych w arkuszu
„Komórkowa” budowa arkusza
Obszar roboczy arkusza z'o"ony jest z komórek tworz%cych wiersze i kolumny.
Aby uaktywni& wybran% komórk#, ustaw w jej obszarze kursor myszy (przyjmu-
j%cy posta& krzy"yka) i kliknij jednokrotnie lewym przyciskiem myszy.
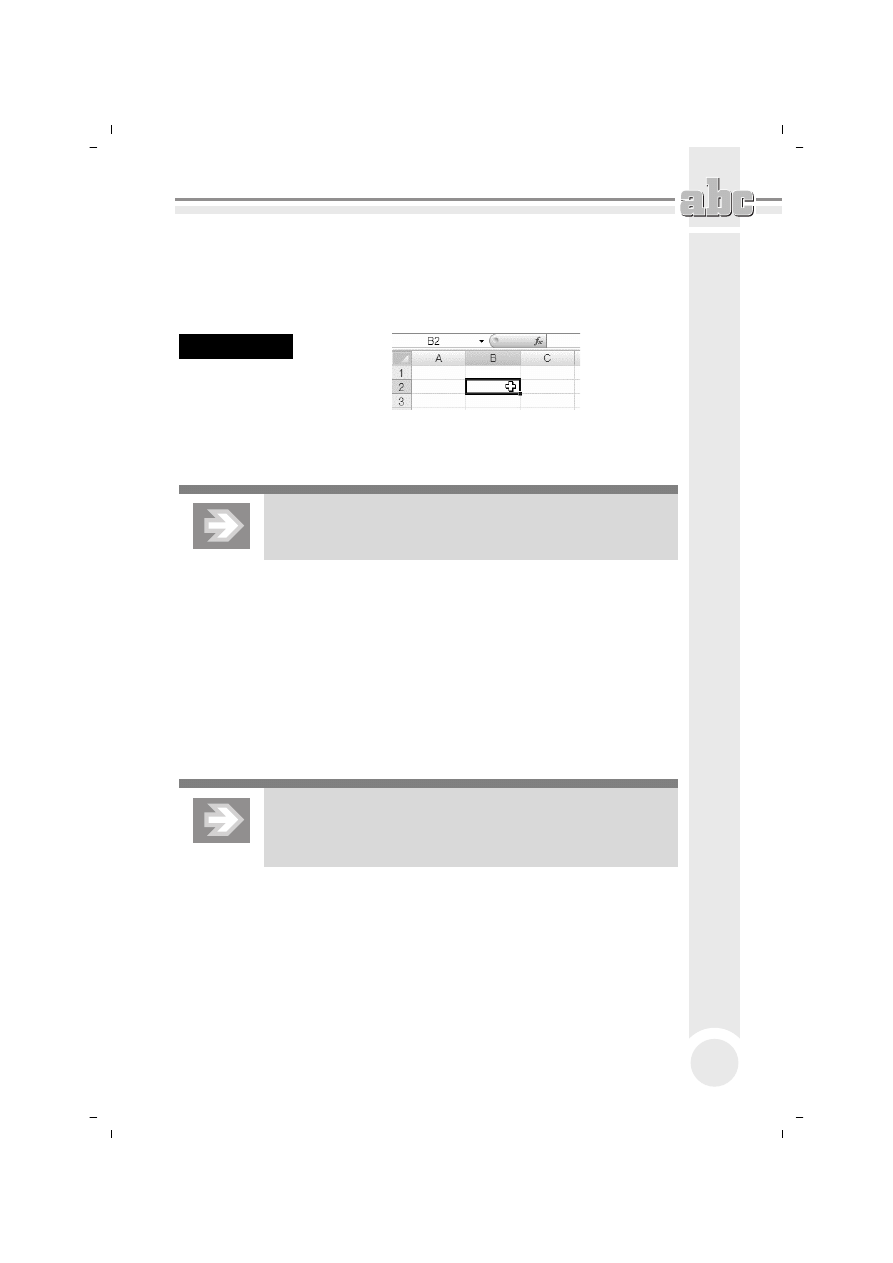
Excel — edycja i formatowanie danych w arkuszu kalkulacyjnym
173
Aktywnej komórce towarzyszy pogrubione obramowanie, a nag'ówki wiersza
i kolumny, do których nale"y komórka aktywna, s% wyró"nione. Adres bie"%cej
komórki pojawia si# w tzw. Polu nazwy, po'o"onym na lewo od Paska formu4y
(rysunek 5.2).
Rysunek 5.2.
Adres aktywnej
komórki widoczny
w Polu nazwy
Aby szybko przej+& do jednej z s%siednich komórek, naci+nij na klawiaturze
wybran% strza'k# — w gór#, w dó', w lewo, w prawo.
Aby przej%# do odleg&ej komórki, kliknij Pole nazwy, wpisz adres
komórki (np. D12) i naci%nij Enter.
Wpisywanie liczb i tekstu
Do wybranej komórki arkusza mo"esz wpisa& liczb#, tekst lub tzw. formu'#.
W tym ostatnim przypadku warto+& wy+wietlana w komórce zale"y od zawar-
to+ci komórek, do których odwo'uje si# formu'a (np. stanowi sum# liczb zapisa-
nych w innych komórkach).
Kliknij jednokrotnie wybran% komórk# arkusza (np. B2), a nast#pnie wpisz tekst
Ewidencja wydatków
. Naci+ni#cie klawisza Enter spowoduje zatwierdzenie wpisu
oraz przej+cie do komórki znajduj%cej si# o jeden wiersz ni"ej.
Naci%ni$cie klawisza Tab (zamiast Enter) spowoduje, !e po
zatwierdzeniu wpisu uaktywniona zostanie komórka po&o!ona
na prawo od komórki edytowanej.
Je+li tekst wpisany do komórki jest od niej szerszy, wówczas zaj#ta zostaje rów-
nie" cz#+& s%siedniej komórki (pod warunkiem "e jest ona pusta) (rysunek 5.3).
Je+li komórka niemieszcz%ca w sobie ca'ego tekstu s%siaduje z komórk% niepu-
st%, wówczas cz#+& tekstu zostanie „obci#ta” (w ca'o+ci tekst ten widoczny b#dzie
na Pasku formu4y) (rysunek 5.4).
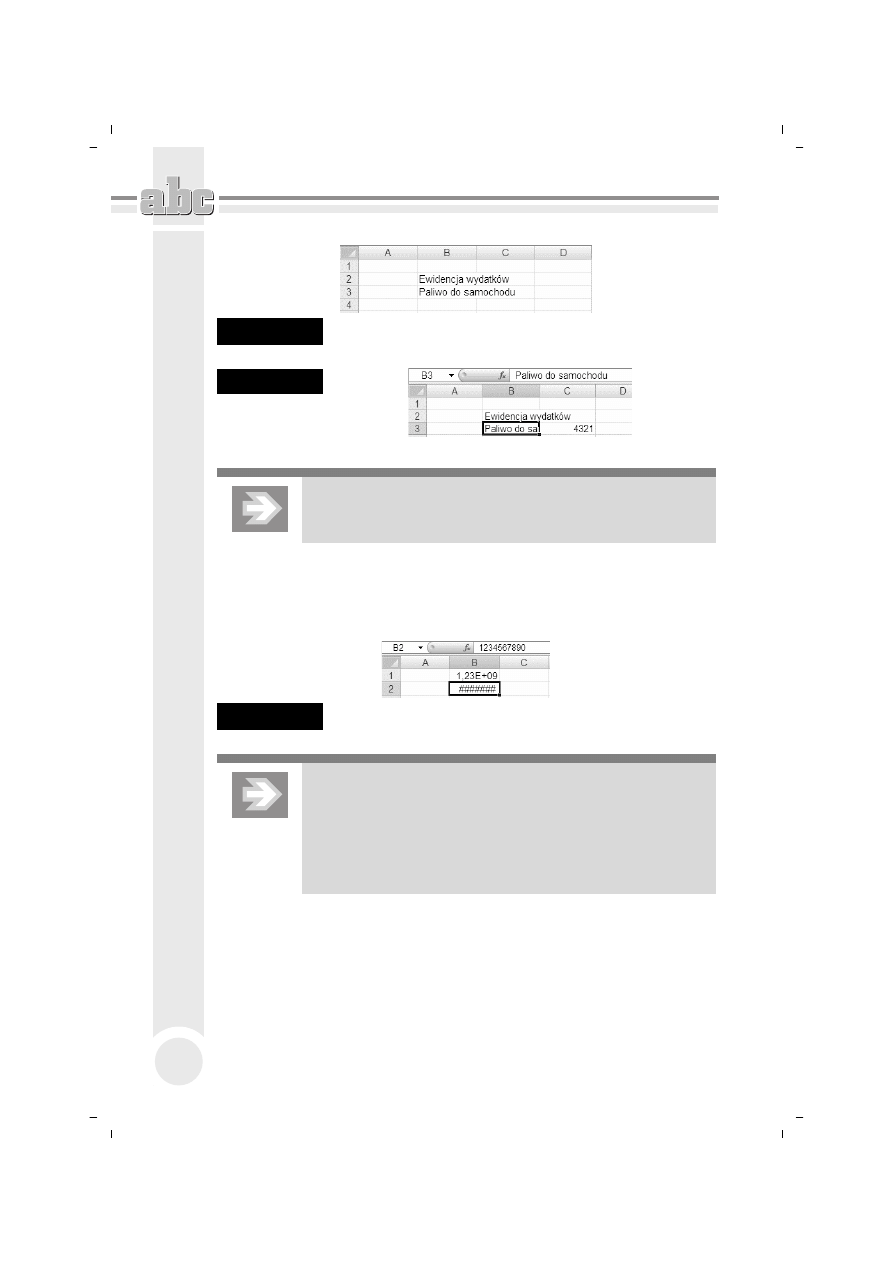
ABC MS Office 2007 PL
174
Rysunek 5.3.
Rozprzestrzenianie tekstu z danej komórki do s1siedniej pustej komórki
Rysunek 5.4.
„Obci.cie”
nadmiaru tekstu
w komórce
Tekst wpisany do komórki jest domy%lnie wyrównywany do jej
lewej kraw$dzi, za% liczba do prawej.
Je+li liczba wpisana do komórki lub stanowi%ca wynik formu'y nie mie+ci si#
w tej komórce, wówczas zostanie wy+wietlona w do+& nieczytelnym tzw. forma-
cie naukowym lub te" zamiast niej wy+wietlone zostan% symbole ###. Warto+&
liczby nie ulegnie jednak zmianie i b#dzie widoczna na Pasku formu4y (rysunek 5.5).
Rysunek 5.5.
Przyk!ady wy5wietlania liczb, które nie zmie5ci!y si. w komórce
Aby zapobiec „obcinaniu” tekstu lub zniekszta&caniu liczb, trzeba
— w toku dalszych prac nad arkuszem — poszerzy# kolumny,
do których nale!" zbyt w"skie komórki (patrz rozdzia& 5. „Excel
— edycja i formatowanie danych w arkuszu kalkulacyjnym
> Budowanie struktury tabeli > Zmiana rozmiarów kolumn
i wierszy”).
Uwa:aj na cz7sto pope#niane b#7dy!
Wpisuj%c liczby nieca'kowite, stosuj separator dziesi#tny w formie przecinka.
Pos'u"enie si# znakiem kropki b#dzie stanowi& b'%d i spowoduje, "e Excel po-
traktuje wpis nie jako liczb#, lecz jako tekst, co zostanie zasygnalizowane wy-
równaniem zawarto+ci komórki do lewej strony (rysunek 5.6).
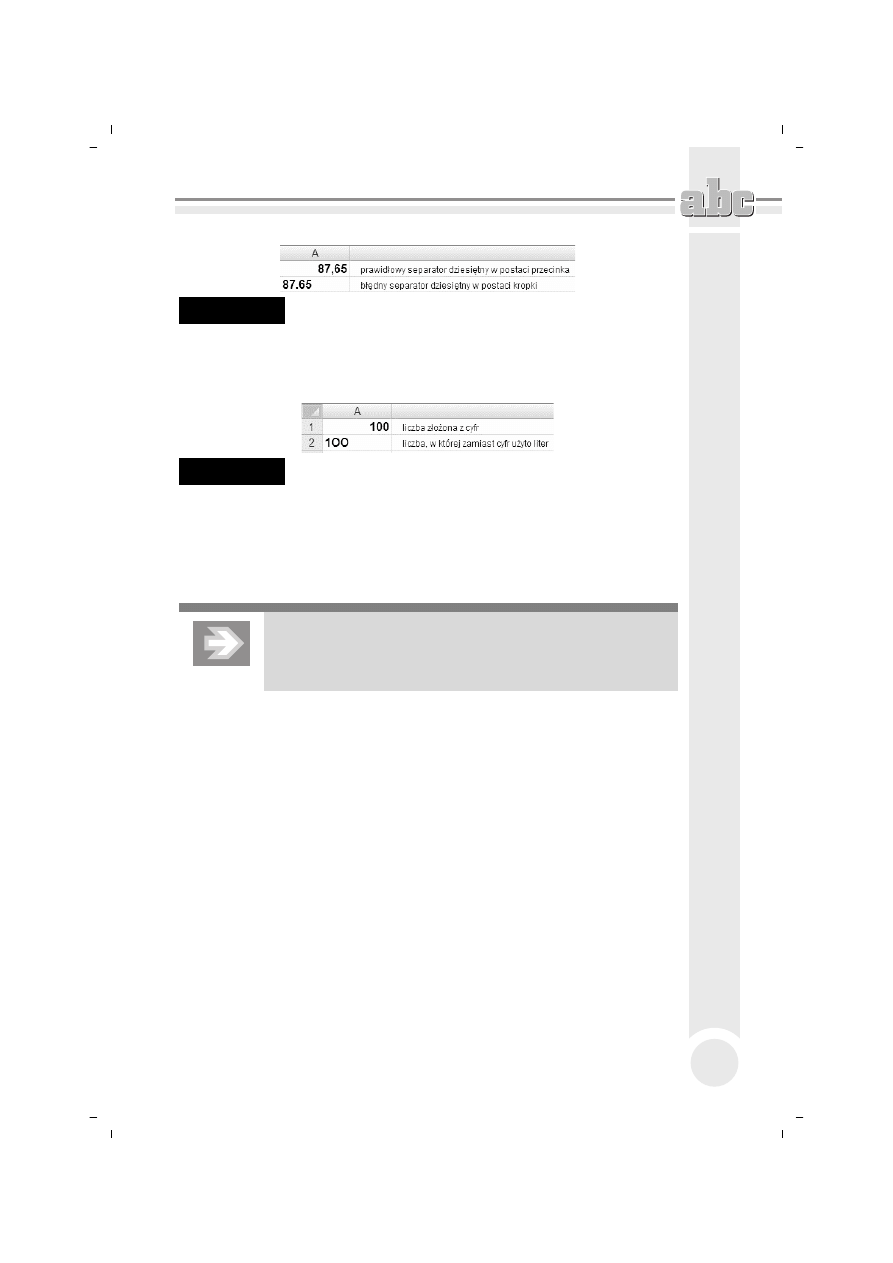
Excel — edycja i formatowanie danych w arkuszu kalkulacyjnym
175
Rysunek 5.6.
Przyk!ady zastosowania poprawnego i b!.dnego znaku separatora
dziesi.tnego
Kolejny b'%d, który spowoduje, "e liczba potraktowana zostanie jako tekst, to wpi-
sanie wielkiej litery „O” zamiast cyfry zero (rysunek 5.7).
Rysunek 5.7.
Przyk!ad b!.du polegaj1cego na wpisaniu du2ej litery „O” zamiast
cyfry zero
Je+li po wpisaniu liczby zauwa"ysz, "e zosta'a ona wyrównana do lewej strony,
powinno to stanowi& dla Ciebie sygna' ostrzegawczy. W "adnym wypadku nie
wyrównuj takiej liczby „na si'#” do prawej strony, tylko postaraj si# znale0& b'%d
w tworz%cych j% znakach.
Liczba, która wskutek b&$du traktowana b$dzie przez MS Excel
jako tekst, nie zostanie uwzgl$dniona w odwo&uj"cych si$ do
niej formu&ach, co spowoduje zafa&szowanie wyników oblicze/.
Sprawdzanie pisowni, Autokorekta i Autoformatowanie
Podobnie jak edytor Word, równie" Excel wyposa"ony zosta' w narz#dzia j#zy-
kowe, takie jak Autokorekta, Sprawdzanie pisowni czy Tezaurus. Aby skontro-
lowa& tekst wpisany do komórek arkusza, wywo'aj okno dialogowe, klikaj%c przy-
cisk Pisownia (karta Recenzja, grupa Sprawdzanie).
W okre+lonych przypadkach poprawki dokonywane przez MS Excel musz% by&
blokowane. Za'ó"my, "e sporz%dzasz tabel# zawieraj%c% numery telefonów do wy-
branych osób. Numery te rozpoczynaj% si# od cyfry zero lub znaku „+” (w przy-
padku uwzgl#dniania prefiksu danego kraju).
Po wpisaniu numeru telefonu do komórki arkusza rozpoczynaj%ce go cyfra zero
lub znak „+” nie b#d% wy+wietlane. Excel potraktuje bowiem numer telefonu
jako zwyk'% liczb#, rozpoczynaj%ce j% zero jako tzw. cyfr# nieznacz%c%, a znak
„+” jako informacj#, i" jest to liczba dodatnia.
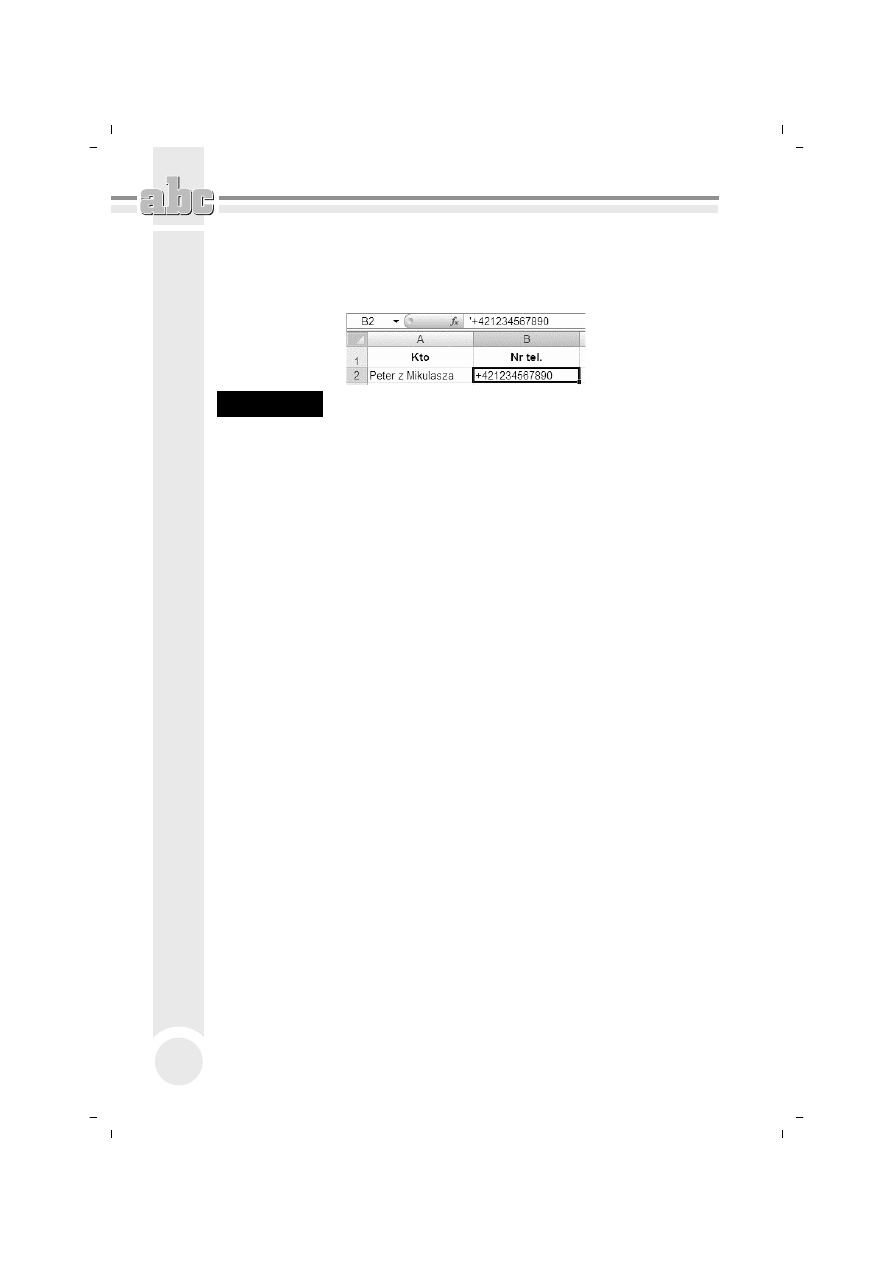
ABC MS Office 2007 PL
176
Aby w komórce arkusza mog'a zosta& wy+wietlona liczba w postaci identycznej
jak ta, któr% wpisujesz za pomoc% klawiatury, umie+& na pocz%tku wpisu znak
apostrofu (rysunek 5.8).
Rysunek 5.8.
Stosowanie znaku apostrofu wymuszaj1cego wy5wietlanie zawarto5ci
komórki w postaci zgodnej z sekwencj1 znaków wpisanych z klawiatury
Innym sposobem na zablokowanie zmian jest przypisanie do wybranej komórki
arkusza, jeszcze przed dokonaniem wpisu, formatu o nazwie Tekstowy (patrz roz-
dzia' 5. „Excel — edycja i formatowanie danych w arkuszu kalkulacyjnym > For-
matowanie komórek w arkuszu > Formaty liczbowe, czyli sposób na zmian# wy-
gl%du liczb”).
Wprowadzanie poprawek i wycofywanie zmian
Zast7powanie lub usuwanie zawarto4ci komórki
Je+li uaktywnisz niepust% komórk#, a nast#pnie rozpoczniesz wpisywanie sekwen-
cji znaków z klawiatury, wówczas dotychczasowa zawarto+& komórki zniknie,
a w jej obszarze oraz na Pasku formu4y zacznie si# pojawia& nowa tre+&.
Je+li stwierdzisz, "e przez pomy'k# zast#pujesz star% tre+& komórki nowym wpi-
sem, wówczas naci+nij na klawiaturze klawisz Esc — spowoduje to przywrócenie
dotychczasowej tre+ci komórki. Natomiast naci+ni#cie klawisza Enter lub Tab
ostatecznie zatwierdzi zast%pienie starej zawarto+ci now%. Aby w razie potrzeby
wycofa& si# z zatwierdzonej zmiany, kliknij przycisk Cofnij umiejscowiony na pa-
sku narz#dzi Szybki dost8p.
Chc%c ca'kowicie wyczy+ci& zawarto+& komórki — poprzez usuni#cie znajduj%cej
si# w niej liczby, tekstu lub formu'y — uaktywnij j%, a nast#pnie naci+nij kla-
wisz Del.
Poprawianie zawarto4ci komórki
Aby dokona& poprawek w tek+cie, liczbie b%d0 formule wpisanej do danej ko-
mórki, uaktywnij t# komórk#, a nast#pnie kliknij w obszarze Paska formu4y,
przenosz%c do niego kursor tekstowy.
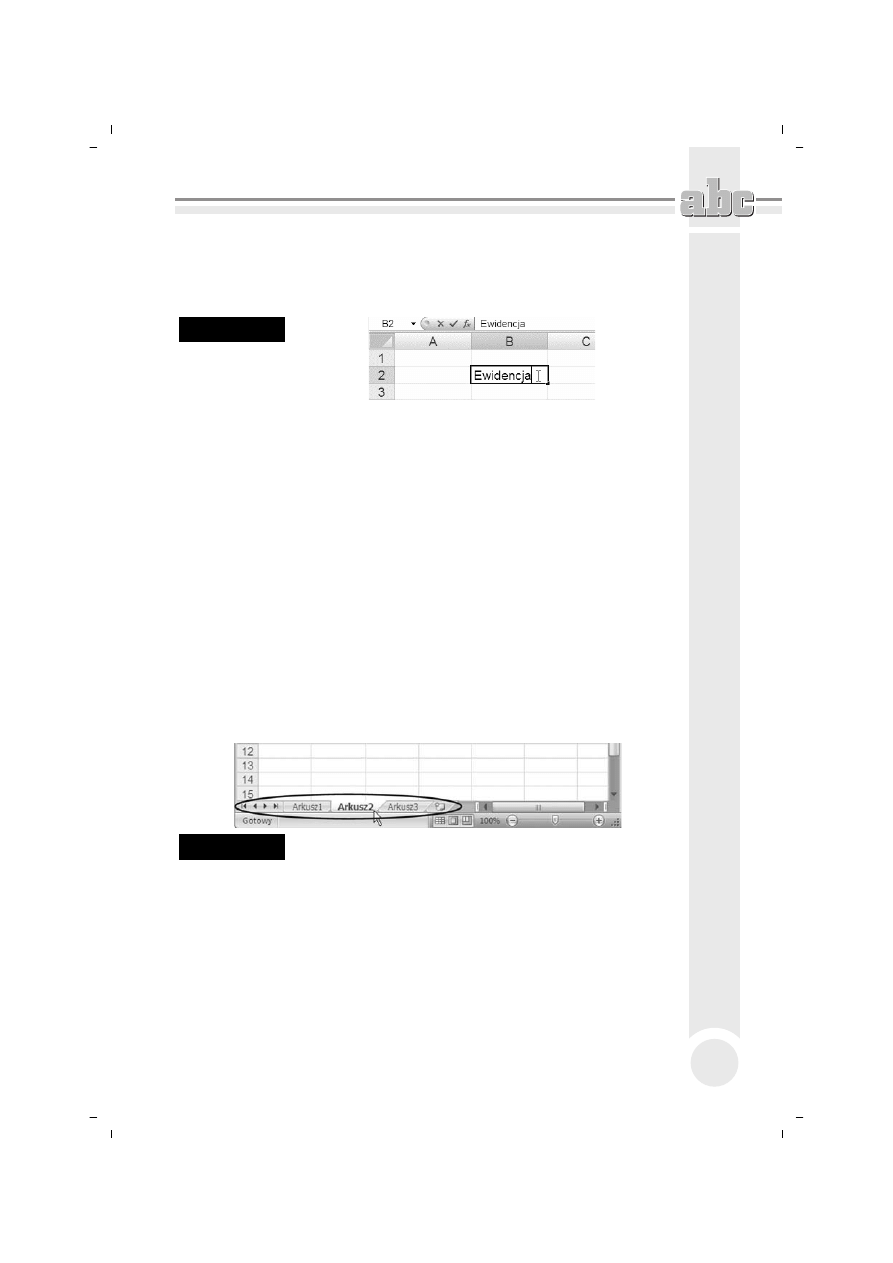
Excel — edycja i formatowanie danych w arkuszu kalkulacyjnym
177
=eby edytowa& tekst bezpo+rednio w komórce, uaktywnij j%, a nast#pnie naci+nij
na klawiaturze klawisz funkcyjny F2. Inny sposób to dwukrotne szybkie klikni#-
cie lewym przyciskiem myszy w obszarze komórki (rysunek 5.9).
Rysunek 5.9.
Edycja zawarto5ci
bezpo5rednio
w komórce
Po dokonaniu poprawek naci+nij klawisz Enter.
Zarz<dzanie arkuszami skoroszytu
Dokument tworzony w programie MS Excel, okre+lany mianem skoroszytu lub
zeszytu, sk'ada si# z poszczególnych arkuszy, które przyrówna& mo"na do kar-
tek wpinanych do ko'onotatnika.
Nowy skoroszyt, który pojawia si# po uruchomieniu Excela, z'o"ony jest z trzech
pustych arkuszy. Aby zmieni& domy+ln% liczb# arkuszy w nowo tworzonych
skoroszytach, otwórz okno Opcje programu Excel, przejd0 do kategorii Popularne
i ustaw odpowiedni% warto+& w polu Do4>cz nast8puj>c> liczb8 arkuszy.
Przechodzenie do wybranego arkusza
Przyciski nawigacyjne oraz karty arkuszy po'o"one u do'u okna umo"liwiaj% szyb-
kie przechodzenie do wybranego arkusza (rysunek 5.10).
Rysunek 5.10.
Karty arkuszy tworz1cych skoroszyt
Aby przej+& do wybranego arkusza, kliknij jego kart#. Zauwa", "e karta bie"%cego
arkusza jest zawsze odpowiednio wyró"niona.
Je+li chcesz zaznaczy& kilka arkuszy naraz, klikaj ich karty, przytrzymuj%c rów-
nocze+nie klawisz Ctrl na klawiaturze.
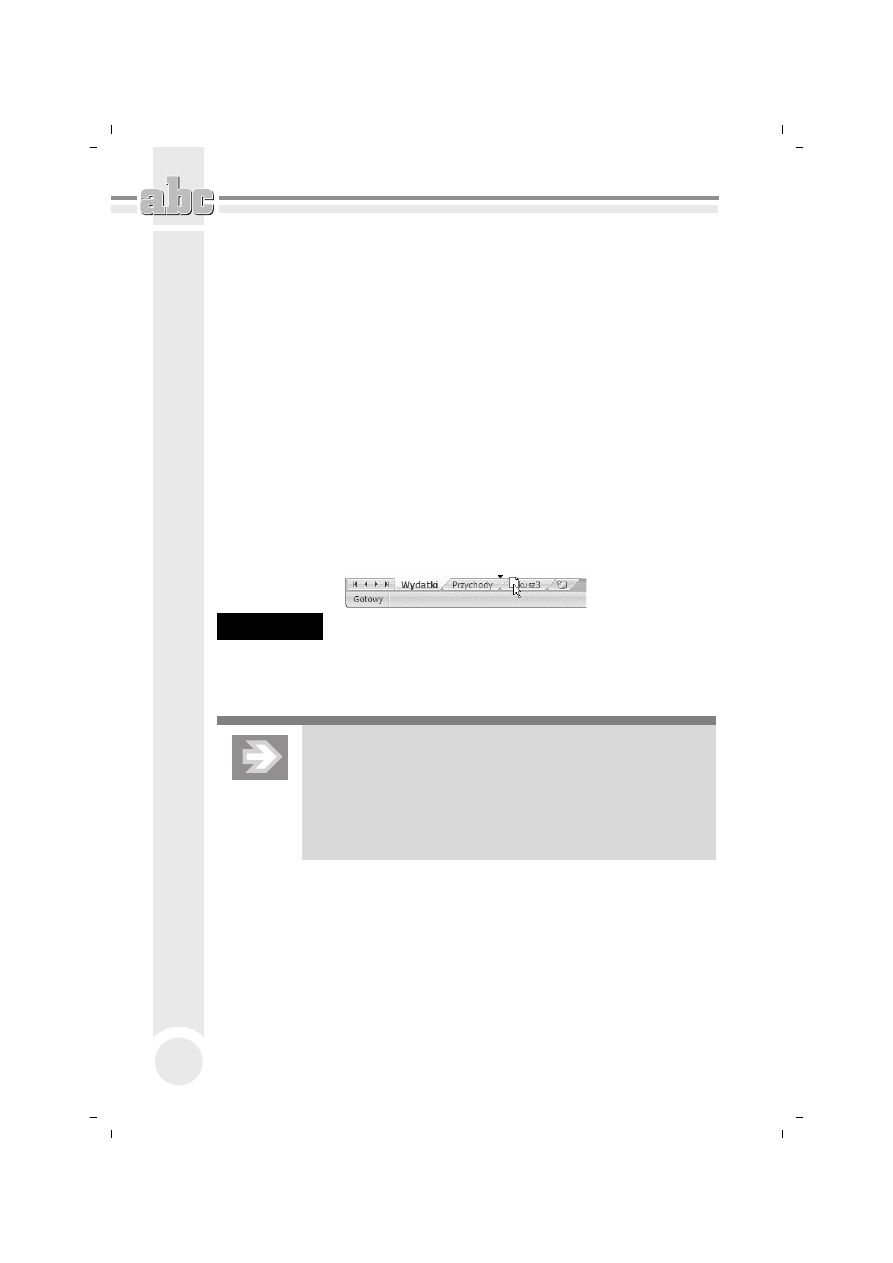
ABC MS Office 2007 PL
178
Nadawanie arkuszom nazw i kolorów
Aby usystematyzowa& dane zawarte w skoroszycie, warto pokusi& si# o nadanie
poszczególnym arkuszom nazw odzwierciedlaj%cych ich zawarto+&. W tym celu
kliknij prawym klawiszem myszy kart# wybranego arkusza, a po otwarciu menu
wybierz opcj# Zmie@ nazw8. Po wpisaniu nowej nazwy arkusza naci+nij klawisz
Enter.
W celu jeszcze lepszego wyró"nienia danego arkusza spo+ród innych pokoloruj jego
kart#. Aby to zrobi&, kliknij kart# prawym klawiszem myszy, a po otwarciu menu
wybierz opcj# Kolor karty.
Przenoszenie i kopiowanie arkuszy
Aby zmieni& kolejno+& arkuszy, ustaw kursor myszy na karcie wybranego arku-
sza, wci+nij lewy przycisk myszy i przeci%gnij kart# w lewo lub prawo. Zwolnij
przycisk myszy w momencie, gdy ikona w kszta'cie czarnej strza'ki znajdzie si#
pomi#dzy dwoma innymi wybranymi kartami (rysunek 5.11).
Rysunek 5.11.
Zmiana kolejno5ci arkuszy w skoroszycie
Je+li podczas zwalniania przycisku myszy przytrzymasz na klawiaturze klawisz
Ctrl, wówczas w skoroszycie pojawi si# kopia przeci%ganego arkusza.
Kopiowanie arkusza pozwala zaoszcz$dzi# wiele pracy w sytuacji,
gdy wprowadzone do niego formatowanie i formu&y b$d"
powtarzane w innych arkuszach (np. je%li przygotowa&e% arkusz
ewidencjonuj"cy przychody lub wydatki za stycze/, wówczas
mo!esz skopiowa# go kilkakrotnie, a nast$pnie wype&nia# kopie
danymi pochodz"cymi z kolejnych miesi$cy).
Aby skopiowa& lub przenie+& arkusz pomi#dzy ró"nymi skoroszytami, otwórz
obydwa skoroszyty, a nast#pnie przejd0 do skoroszytu 0ród'owego, kliknij pra-
wym przyciskiem myszy na karcie wybranego arkusza i wybierz opcj# PrzenieB
lub kopiuj…. Po otwarciu okna dialogowego rozwi$ list# Do skoroszytu i wska"
skoroszyt docelowy. W razie potrzeby uaktywnij opcj# Utwórz kopi8 i kliknij przy-
cisk OK.
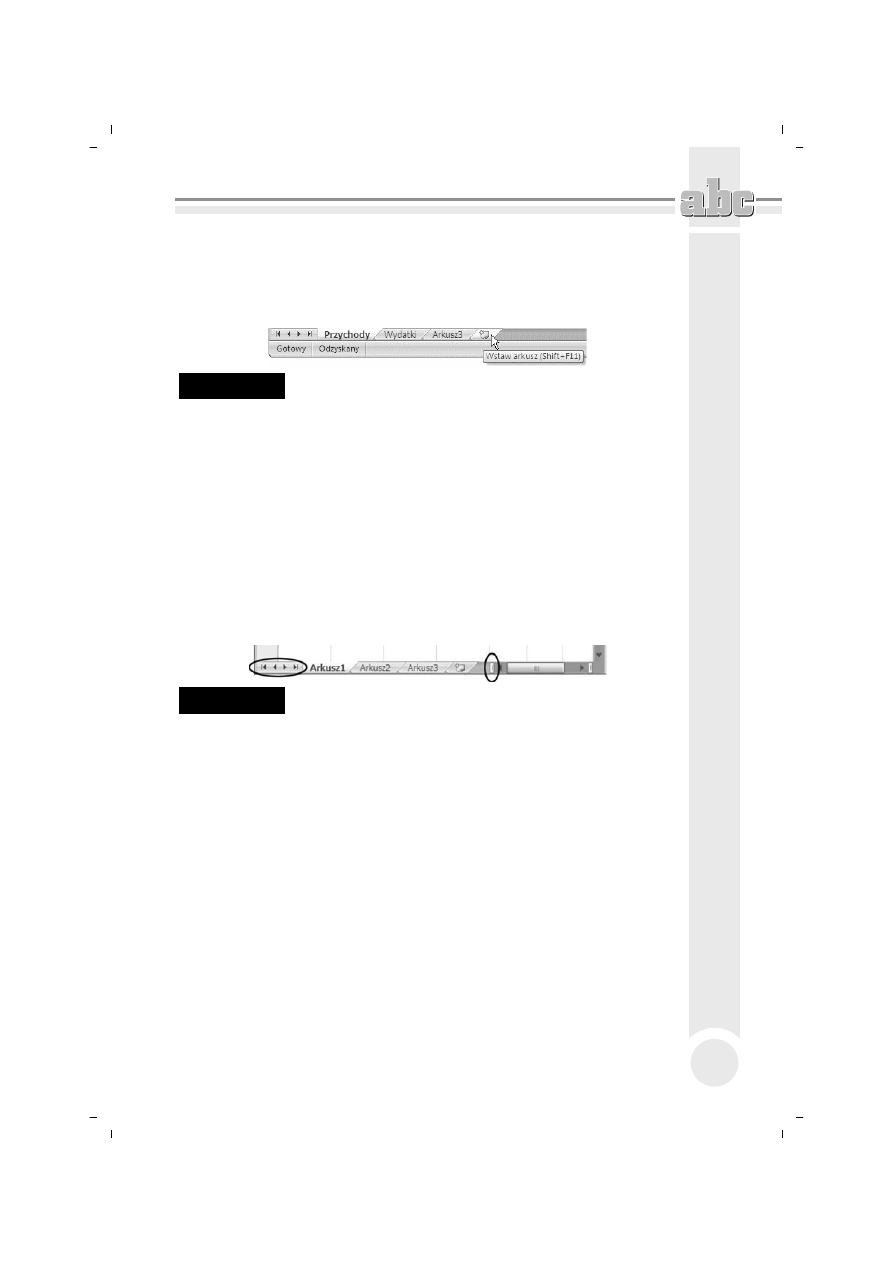
Excel — edycja i formatowanie danych w arkuszu kalkulacyjnym
179
Dodawanie i usuwanie arkuszy
Aby doda& kolejny arkusz do skoroszytu, kliknij przycisk Wstaw arkusz po'o"ony
na prawo od kart arkuszy (rysunek 5.12).
Rysunek 5.12.
Wstawianie nowego arkusza do skoroszytu
Aby usun%& ze skoroszytu wybrany arkusz, kliknij prawym przyciskiem myszy
jego kart# i wybierz opcj# Usu@. Po wy+wietleniu komunikatu ostrzegawczego
kliknij przycisk Usu@.
Szybka nawigacja
W przypadku wi#kszej liczby arkuszy umieszczonych w skoroszycie warto posze-
rzy& obszar przeznaczony na wy+wietlanie kart arkuszy. Aby to uczyni&, prze-
ci%gnij w prawo kraw#d0 umieszczon% pomi#dzy kartami arkuszy a poziomym
paskiem przewijania.
Dodatkowe u'atwienie mog% stanowi& przyciski nawigacyjne (rysunek 5.13).
Rysunek 5.13.
Przyciski nawigacyjne arkuszy i karty arkuszy ograniczone kraw.dzi1
suwaka przewijania
Zapisywanie, otwieranie
i tworzenie nowych skoroszytów
Zapisywanie i otwieranie skoroszytów MS Excel dokonywane jest w taki sam
sposób, jak w przypadku dokumentów tworzonych w edytorze Word.
Zapisywanie skoroszytu
Aby zapisa& nowo utworzony skoroszyt, kliknij ikon# Zapisz po'o"on% na pasku
narz#dzi Szybki dost8p.
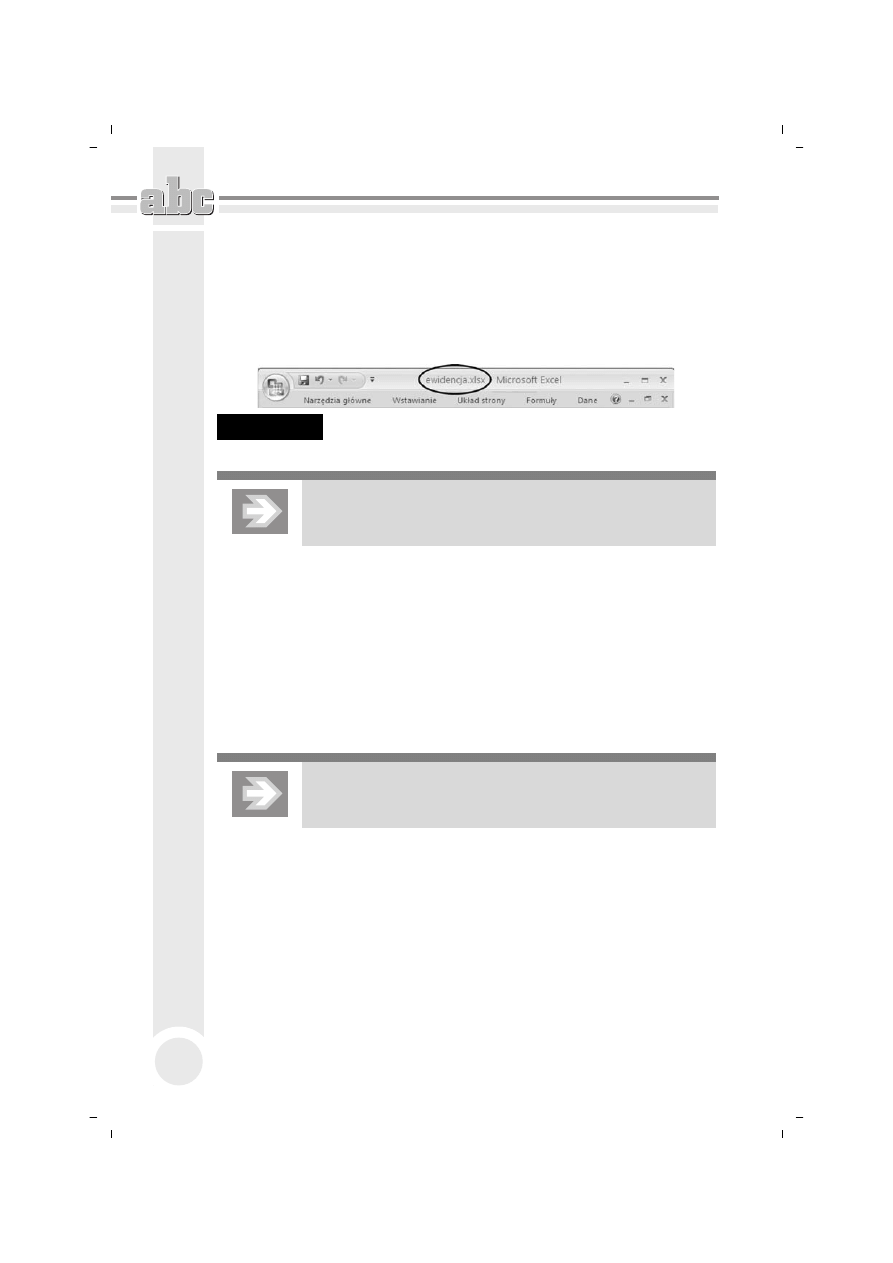
ABC MS Office 2007 PL
180
Po otwarciu okna dialogowego Zapisz jako wska" folder docelowy i wype'nij pole
Nazwa pliku. Upewnij si#, "e do pola Zapisz jako typ przypisana zosta'a opcja
Skoroszyt programu Excel (*.xlsx).
Kliknij teraz przycisk Zapisz i zaobserwuj pojawienie si# na pasku tytu'owym
okna MS Excel nazwy skoroszytu (rysunek 5.14).
Rysunek 5.14.
Nazwa skoroszytu widoczna na pasku tytu!owym arkusza
kalkulacyjnego Excel
Skoroszyt zawieraj"cy makra zapisywany jest w pliku
z rozszerzeniem xlsm.
Je+li po zapisaniu skoroszytu wprowadzisz do niego kolejne zmiany, wówczas
powiniene+ go powtórnie zapisa&. Aby to uczyni&, kliknij ponownie ikon# Zapisz
na pasku Szybki dost8p. Natomiast próba zamkni#cia programu Excel bez zapi-
sania w skoroszycie nowo wprowadzonych zmian spowoduje wygenerowanie
ostrzegawczego komunikatu.
Je"eli zechcesz zapisa& kolejn% wersj# skoroszytu pod postaci% zupe'nie nowego
pliku, wówczas kliknij Przycisk pakietu Office, a po otwarciu menu rozwi$ pod-
menu Zapisz jako. Gdy otworzy si# okno dialogowe Zapisz jako, zmie$ zawarto+&
pola Nazwa pliku i kliknij przycisk Zapisz.
Zapisanie zmian w skoroszycie dotyczy wszystkich zawartych
w nim arkuszy, a nie tylko arkusza bie!"cego.
Podobnie jak MS Word, równie" MS Excel wyposa"ony zosta' w mechanizm
Autoodzyskiwanie, który w przypadku niespodziewanego zamkni#cia skoroszytu
umo"liwi (przynajmniej cz#+ciowe) odtworzenie niezapisanych danych. Aby skon-
trolowa& ustawienia Autoodzyskiwania, otwórz okno Opcje programu Excel,
przejd0 do kategorii Zapisywanie i upewnij si#, "e opcja Zapisz informacje Auto-
odzyskiwania co jest w'%czona.
Zabezpieczanie skoroszytu MS Excel has'em chroni%cym przed niepowo'anym
odczytem oraz dodawanie do skoroszytu podpisu cyfrowego odbywa si# tak
samo, jak w przypadku dokumentów MS Word. Identycznie przedstawiaj% si#
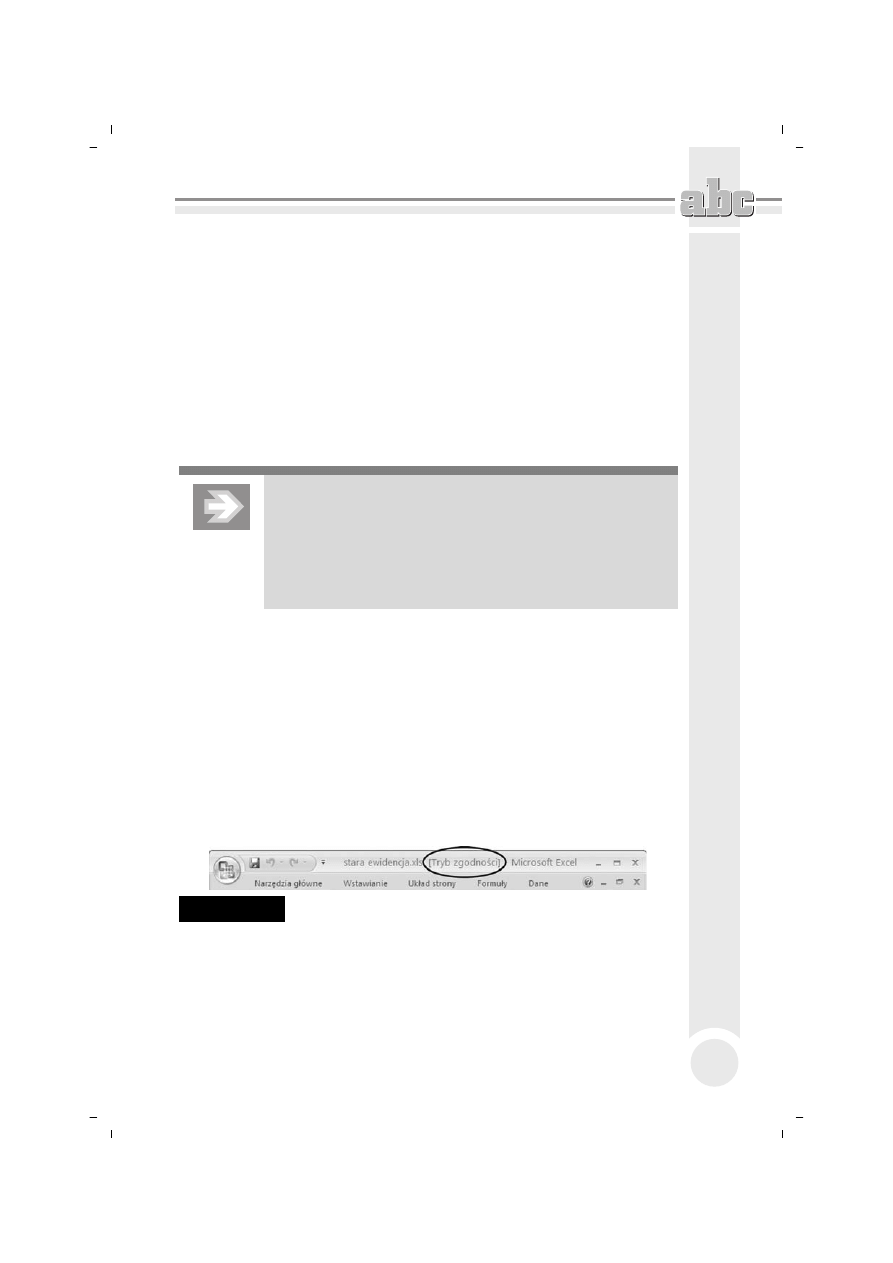
Excel — edycja i formatowanie danych w arkuszu kalkulacyjnym
181
równie" problemy zwi%zane z zapisywaniem skoroszytów w starszych formatach
MS Office oraz problemy pojawiaj%ce si# przy odczycie plików xlsx w starszych
wersjach pakietu (patrz rozdzia' 2. „Word — poprawna edycja tekstu > Zapisy-
wanie, otwieranie i tworzenie nowych dokumentów”).
Otwieranie skoroszytów
Aby z poziomu systemu operacyjnego Windows otworzy& skoroszyt Microsoft
Excel, nale"y otworzy& okno odpowiedniego foldera 0ród'owego i klikn%& dwu-
krotnie (lub jednokrotnie — je+li tak w'a+nie ustawiono w systemie operacyjnym)
wybrany plik.
Je%li w systemie Windows wy&"czona zosta&a opcja ukrywania
tzw. rozszerze/ znanych typów plików, wówczas po nazwie
g&ównej ka!dego pliku b$d"cego skoroszytem MS Excel 2007
wy%wietlone zostanie czteroliterowe rozszerzenie .xlsx lub .xlsm.
Skoroszyty zapisane w starszym formacie b$d" odznacza# si$
rozszerzeniem .xls.
W przypadku gdy MS Excel zosta' ju" uruchomiony, otwieranie kolejnych sko-
roszytów mo"e odby& si# poprzez okno dialogowe. W tym celu kliknij Przycisk
pakietu Office, a nast#pnie wybierz opcj# Otwórz. Przejd0 do foldera 0ród'owego,
zaznacz wybrany skoroszyt i kliknij przycisk Otwórz.
Ponowne otwarcie danego skoroszytu u'atwi Ci lista ostatnio u"ywanych skoro-
szytów, widoczna po klikni#ciu Przycisku pakietu Office i wskazaniu opcji Nowy,
Otwórz lub Zapisz.
Po otwarciu skoroszytów .xls (czyli tych, które zosta'y zapisane w starym forma-
cie) w'%czany jest tzw. tryb zgodnoBci, co sygnalizowane jest odpowiednim ko-
munikatem widocznym na pasku tytu'owym (rysunek 5.15).
Rysunek 5.15.
Otwarcie skoroszytu zapisanego w starym formacie
Aby przekonwertowa& skoroszyt ze starego formatu do nowego, kliknij Przycisk
pakietu Office, a po otwarciu menu wybierz opcj# Konwertuj.
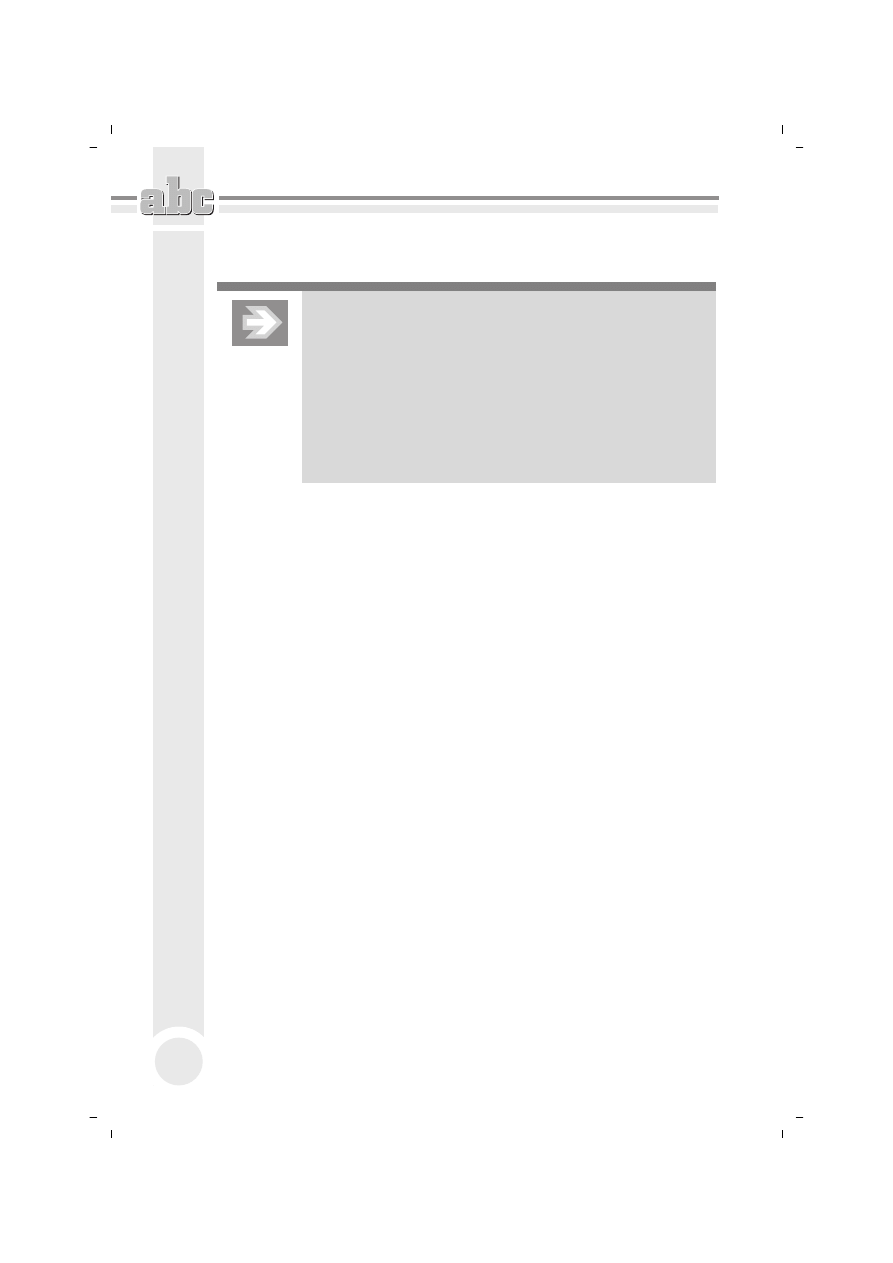
ABC MS Office 2007 PL
182
Eksport zawarto4ci skoroszytu do formatu PDF (i innych)
Eksport arkuszy skoroszytu do formatu PDF przypomina
drukowanie. Podczas tej operacji obszar arkusza jest dzielony
na poszczególne strony, zgodnie z ustawionym formatem.
Do wyeksportowanych stron do&"czane s" wpisy umieszczone
w nag&ówkach i stopkach arkuszy. Dlatego te! przed dokonaniem
eksportu nale!y sformatowa# strony arkuszy i w odpowiedni
sposób przygotowa# arkusze do wydruku (patrz rozdzia& 5. „Excel
— edycja i formatowanie danych w arkuszu kalkulacyjnym
> Formatowanie stron i drukowanie”).
Aby wyeksportowa& zawarto+& skoroszytu do formatu PDF, wska" Przycisk pa-
kietu Office/Zapisz jako, za+ po rozwini#ciu podmenu wybierz opcj# PDF lub XPS.
Po otwarciu okna dialogowego skontroluj po'o"enie i nazw# pliku. Nast#pnie kliknij
przycisk Opcje. W sekcji Co opublikowaK wybierz odpowiedni% opcj# (Aktywne
arkusze lub Ca4y skoroszyt) i kliknij przycisk OK. Aby sfinalizowa& eksport, kliknij
przycisk Publikuj.
Oprócz eksportu do formatu PDF Excel umo"liwia zapisywanie danych równie"
w innych formatach (m.in. tekstowych).
Budowanie struktury tabeli
Zaznaczanie komórek, kolumn i wierszy
Szybkie zaznaczanie wybranych fragmentów arkusza pozwoli Ci na przy+piesze-
nie prac zwi%zanych z budowaniem tabeli i formatowaniem jej komórek.
Aby zaznaczy& wybrany zakres komórek, ustaw kursor myszy w obszarze pocz%t-
kowej naro"nej komórki zakresu (np. B2), a nast#pnie wci+nij lewy przycisk myszy
i przeci%gnij kursor do ko$cowej naro"nej komórki zakresu (np. D4). Po zwolnie-
niu przycisku myszy zaznaczona grupa komórek wyró"niona zostanie szarym wy-
pe'nieniem oraz czarnym obramowaniem, za+ adres pocz%tkowej komórki za-
kresu pojawi si# w Polu nazwy (rysunek 5.16).
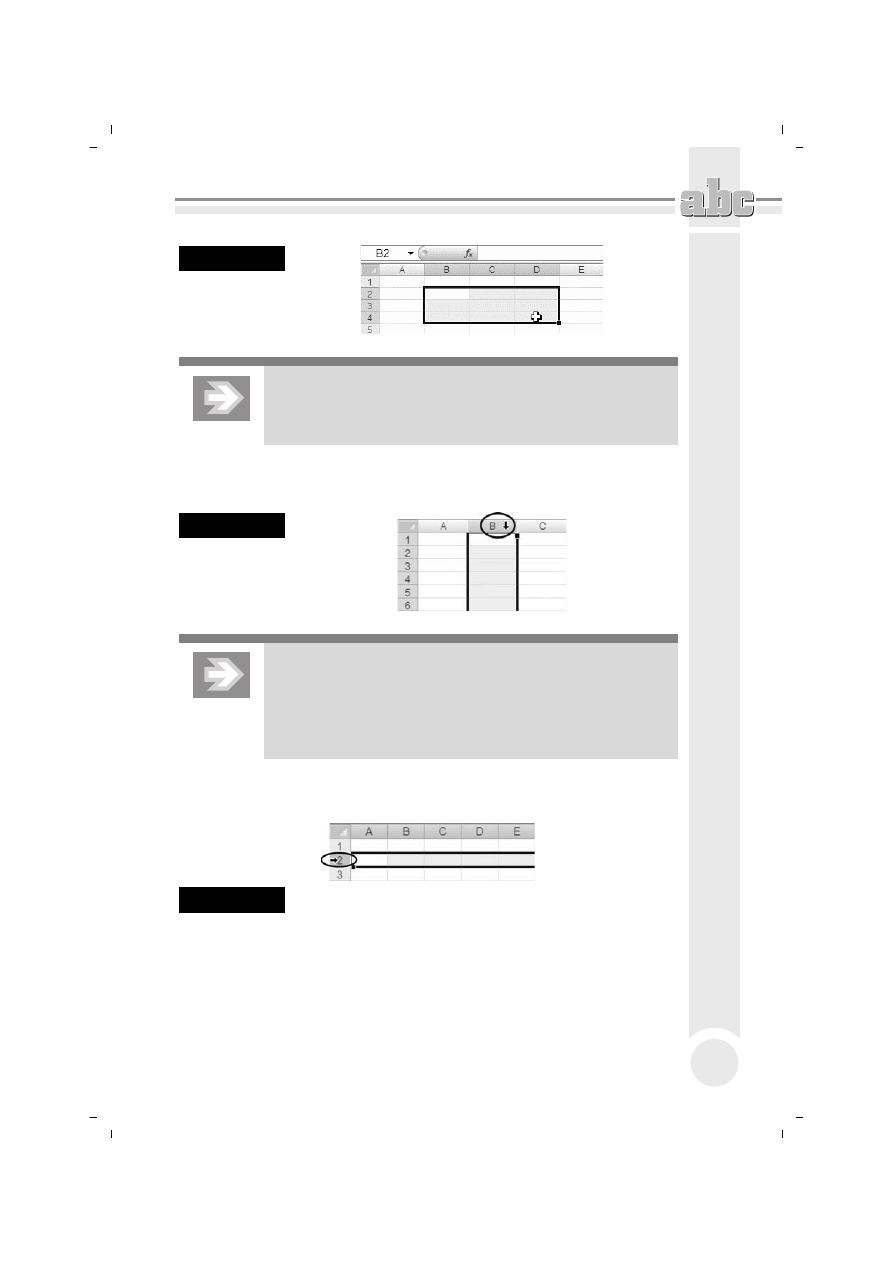
Excel — edycja i formatowanie danych w arkuszu kalkulacyjnym
183
Rysunek 5.16.
Zaznaczenie
zakresu
komórek
Aby zaznaczy# grupy komórek nies"siaduj"ce ze sob", przy
zaznaczaniu kolejnych zakresów przytrzymuj na klawiaturze
klawisz Ctrl.
Je+li chcesz zaznaczy& wybran% kolumn# arkusza, kliknij jednokrotnie lewym
przyciskiem myszy jej nag'ówek (rysunek 5.17).
Rysunek 5.17.
Zaznaczanie
wybranej
kolumny
w arkuszu
Chc"c zaznaczy# kilka s"siednich kolumn, ustaw kursor myszy
na nag&ówku wybranej kolumny. Nast$pnie po pojawieniu si$
ikony strza&ki skierowanej w dó& wci%nij lewy przycisk myszy,
przeci"gnij kursor myszy w lewo lub prawo do nag&ówka innej
kolumny i zwolnij przycisk myszy.
Aby zaznaczy& wybrany wiersz arkusza, kliknij jednokrotnie jego nag'ówek (ry-
sunek 5.18).
Rysunek 5.18.
Zaznaczanie wybranego wiersza w arkuszu
Chc%c zaznaczy& wi#ksz% liczb# wierszy, ustaw kursor myszy na nag'ówku wy-
branego wiersza, a nast#pnie wci+nij lewy przycisk myszy i przeci%gnij kursor
myszy w gór# lub w dó'.
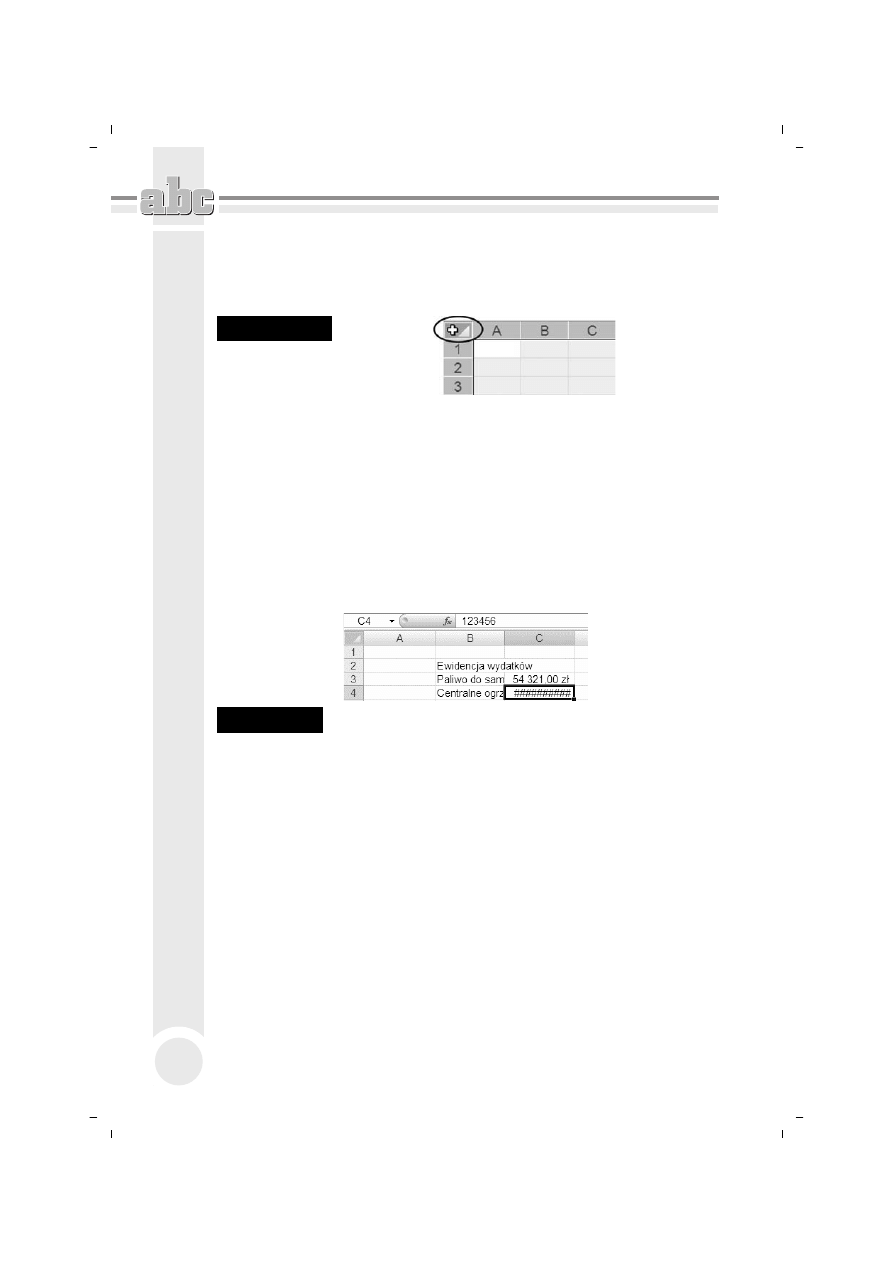
ABC MS Office 2007 PL
184
Aby zaznaczy& wszystkie komórki nale"%ce do bie"%cego arkusza, kliknij przy-
cisk Zaznacz wszystko po'o"ony na przeci#ciu nag'ówków kolumn i wierszy (ry-
sunek 5.19).
Rysunek 5.19.
Zaznaczanie
wszystkich
komórek w arkuszu
Zmiana rozmiarów kolumn i wierszy
Dostosowanie rozmiarów komórek do wy+wietlanych w ich obszarze informacji
zagwarantuje czytelno+& prezentowanych danych. Zmiana rozmiarów danej ko-
mórki arkusza polega& b#dzie na zmianie szeroko+ci ca'ej kolumny oraz wyso-
ko+ci ca'ego wiersza, do których ta komórka nale"y.
Je+li po wpisaniu danych do arkusza cz#+& etykiet tekstowych oraz liczb nie zo-
stanie prawid'owo wy+wietlona, wówczas konieczne b#dzie poszerzenie wybra-
nych kolumn (rysunek 5.20).
Rysunek 5.20.
Przyk!adowy tekst i liczby wykraczaj1ce poza obszar komórek (B3, B4, C4)
Autodopasowanie
Po zaznaczeniu komórek, których zawarto+& nie zosta'a prawid'owo wy+wietlona
(B3:C4), kliknij przycisk Format znajduj%cy si# w grupie Format na karcie Na-
rz8dzia g4ówne. Po otwarciu menu wybierz opcj# Autodopasowanie szerokoBci
kolumn.
Ustawienia u:ytkownika
Aby samodzielnie okre+li& szeroko+& wybranej kolumny, ustaw kursor myszy nad
praw% kraw#dzi% jej nag'ówka. Po zaobserwowaniu zmiany kszta'tu kursora my-
szy wci+nij lewy przycisk myszy, przeci%gnij kraw#d0 kolumny w lewo lub prawo
i zwolnij przycisk myszy. Podczas przeci%gania kraw#dzi obok kursora myszy
pojawia si# „dymek” informuj%cy o bie"%cej szeroko+ci kolumny (rysunek 5.21).
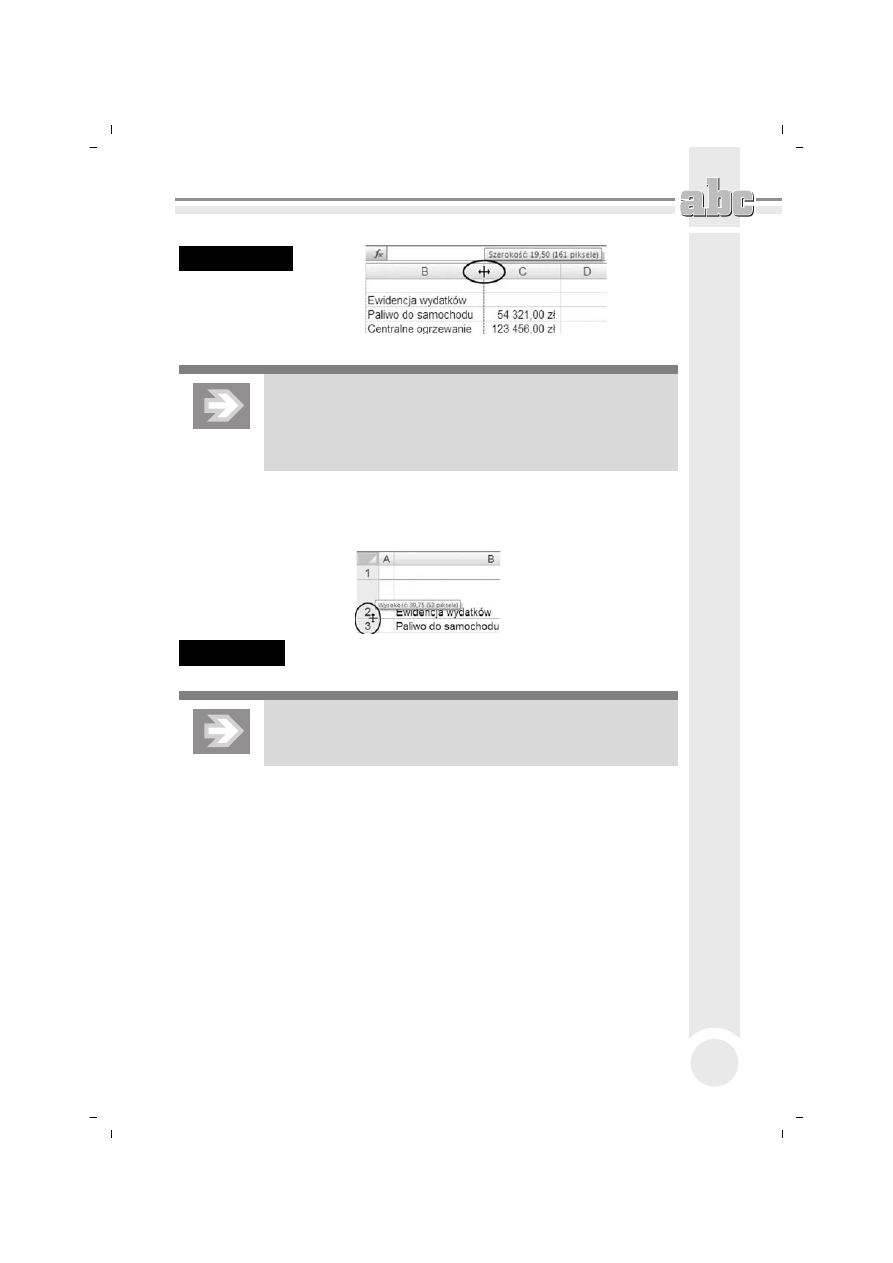
Excel — edycja i formatowanie danych w arkuszu kalkulacyjnym
185
Rysunek 5.21.
Zmiana szeroko5ci
kolumny
B
poprzez
przeci1ganie jej
prawej kraw.dzi
Aby zmieni# szeroko%# kilku kolumn, zaznacz je, a nast$pnie zmie/
szeroko%# jednej z nich. Szeroko%# wszystkich zaznaczonych
kolumn pod"!y za szeroko%ci" kolumny przewymiarowanej
przez Ciebie.
=eby powi#kszy& wysoko+& wybranego wiersza, ustaw kursor myszy na dolnej
kraw#dzi jego nag'ówka. Wci+nij lewy przycisk myszy, przeci%gnij kraw#d0 wier-
sza w dó' i zwolnij przycisk myszy (rysunek 5.22).
Rysunek 5.22.
Zmiana wysoko5ci wiersza poprzez przeci1ganie jego dolnej kraw.dzi
Aby zmieni# wysoko%# kilku wierszy, zaznacz je, a nast$pnie zmie/
wysoko%# jednego z nich.
Wstawianie, usuwanie i ukrywanie kolumn i wierszy
Modyfikowanie struktury tabeli
Wstawienie do istniej%cego zakresu danych nowych pustych kolumn i wierszy
pozwoli w razie potrzeby na elastyczn% rozbudow# struktury istniej%cej tabeli.
Za'ó"my, "e do tabeli przedstawiaj%cej koszty +niada$ i kolacji chcesz doda& in-
formacje o kosztach obiadów. Najlepszym rozwi%zaniem b#dzie w tym przypadku
wstawienie nowej kolumny pomi#dzy kolumnami ju" istniej%cymi. W tym celu
zaznacz dowoln% komórk# nale"%c% do kolumny Kolacja, a nast#pnie kliknij strza'k#
przypisan% do przycisku Wstaw znajduj%cego si# w grupie Komórki na karcie
Narz8dzia g4ówne. Po otwarciu menu wybierz opcj# Wstaw kolumny arkusza.
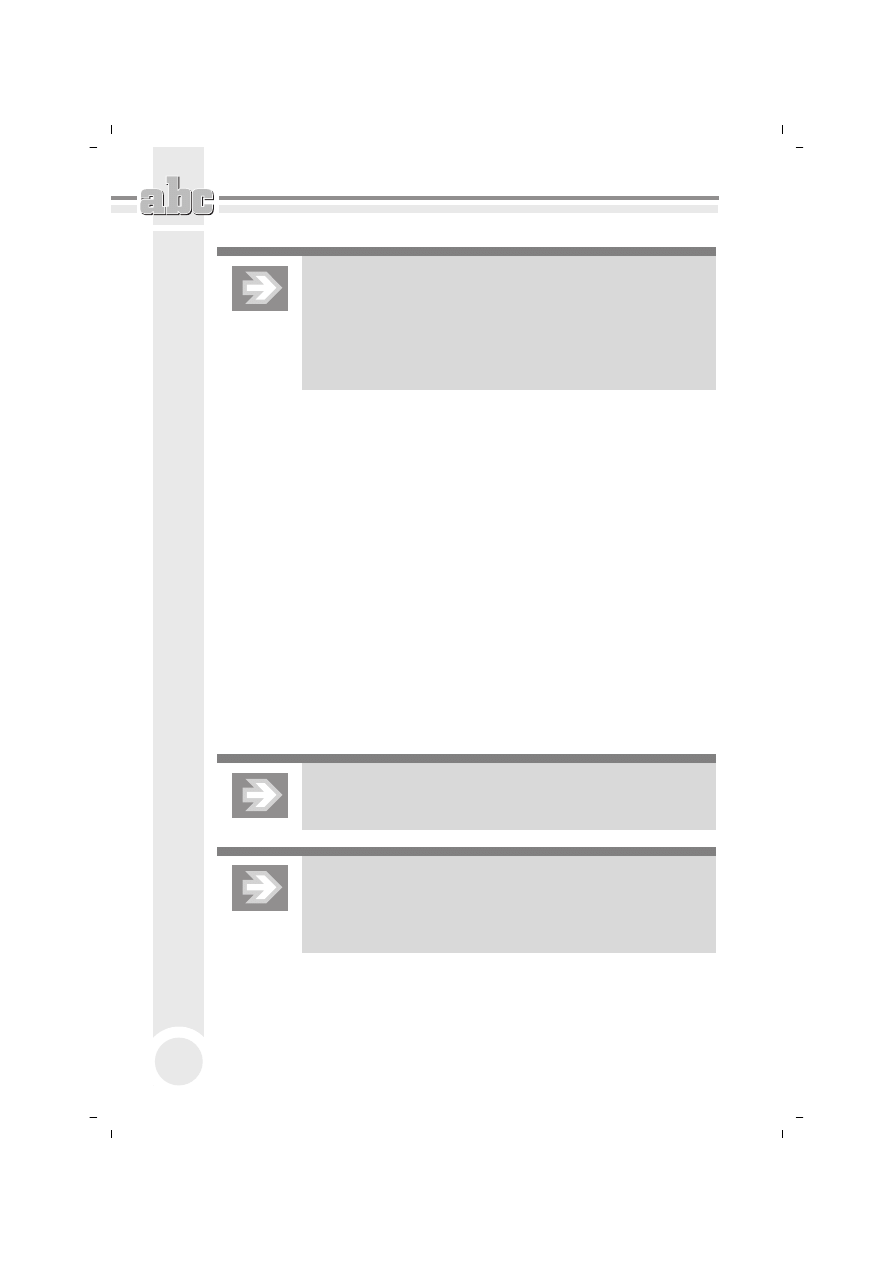
ABC MS Office 2007 PL
186
Nowa kolumna pojawia si$ zawsze na lewo od bie!"cej komórki,
a wszystkie kolumny znajduj"ce si$ na prawo od niej s"
automatycznie przenumerowywane. Natomiast gdy wstawiamy
nowy wiersz, wówczas pojawia si$ on zawsze powy!ej komórki
bie!"cej, a przenumerowanie obejmuje wszystkie wiersze
znajduj"ce si$ poni!ej niego.
Aby usun%& z arkusza wybrany wiersz (lub kolumn#) wraz z ca'% zawarto+ci%,
uaktywnij dowoln% komórk# nale"%c% do tego wiersza (lub kolumny), a nast#pnie
kliknij strza'k# przypisan% do przycisku Usu@ znajduj%cego si# w grupie Komórki
na karcie Narz8dzia g4ówne. Po otwarciu menu wybierz opcj# Usu@ wiersze ar-
kusza (lub Usu@ kolumny arkusza).
Ukrywanie wierszy i kolumn
Nale"y wystrzega& si# zbyt pochopnego usuwania wierszy i kolumn, bowiem mo"e
to spowodowa& nieodwracaln% utrat# danych. Je+li chcesz „chwilowo” pozby& si#
wybranych kolumn lub wierszy, aby np. nie pojawi'y si# na wydruku, wówczas
dobrym rozwi%zaniem jest ich ukrycie. =eby ukry& wybrany wiersz (lub kolumn#),
uaktywnij dowoln% komórk# nale"%c% do tego wiersza (lub kolumny), a nast#p-
nie kliknij strza'k# przypisan% do przycisku Format (grupa Komórki, karta Na-
rz8dzia g4ówne). Po otwarciu menu rozwi$ podmenu Ukryj i odkryj, a nast#pnie
wybierz opcj# Ukryj wiersze (Ukryj kolumny).
Po ukryciu wiersza (lub kolumny) widoczna stanie si# nieci%g'o+& numeracji na-
g'ówków wierszy (lub kolumn).
Dane zawarte w ukrytych komórkach s" przez ca&y czas
uwzgl$dniane w formu&ach odwo&uj"cych si$ do tych komórek.
Aby odkry# wszystkie ukryte wiersze (lub kolumny) nale!"ce do
danego arkusza, zaznacz wszystkie komórki, a nast$pnie kliknij
przycisk Format, rozwi/ podmenu Ukryj i odkryj i wybierz opcj$
Odkryj wiersze (lub Odkryj kolumny).
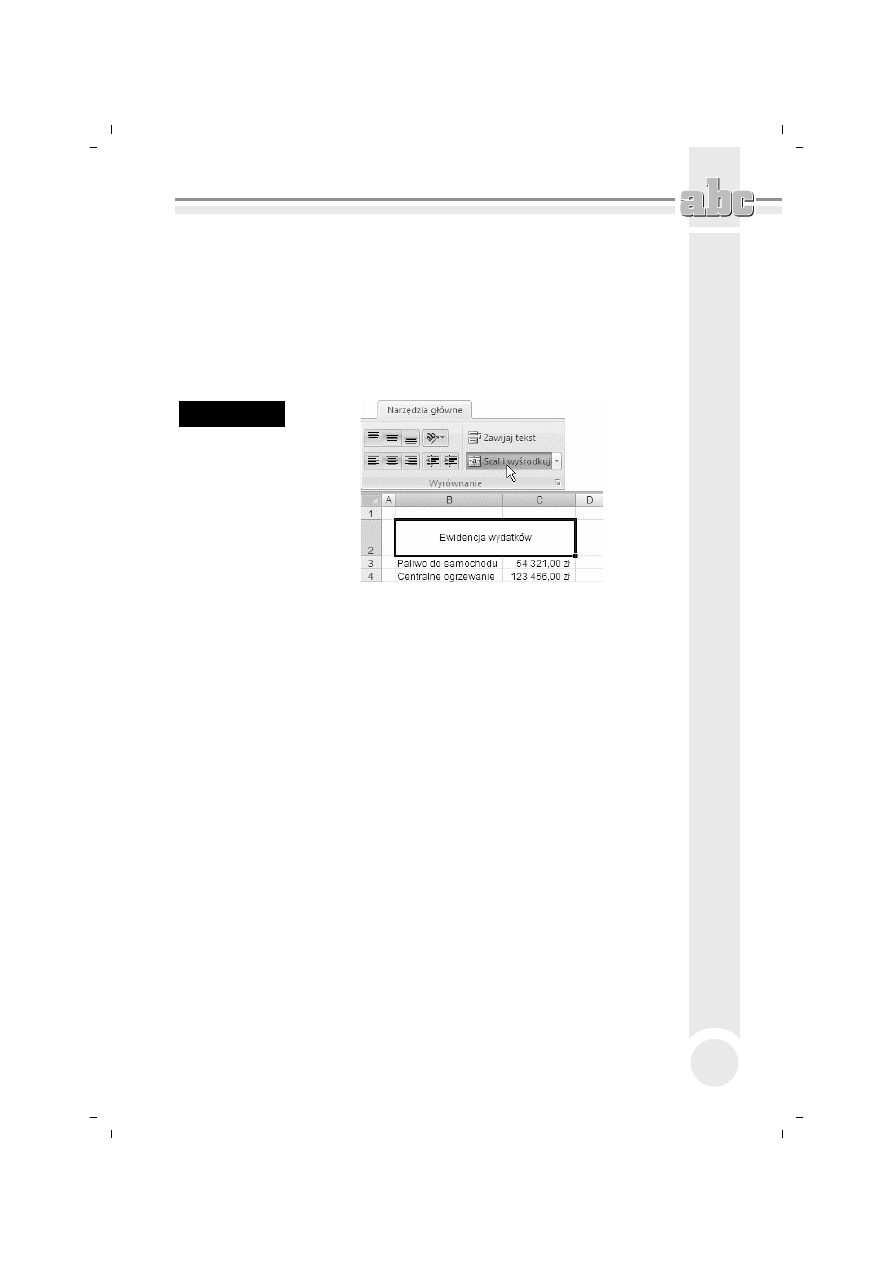
Excel — edycja i formatowanie danych w arkuszu kalkulacyjnym
187
Scalanie i rozdzielanie komórek
B%czenie kilku s%siednich komórek w ca'o+& pozwala osi%ga& ciekawe efekty sty-
listyczne.
Aby scali& wybrane komórki, zaznacz je, a nast#pnie kliknij przycisk Scal i wy-
Brodkuj znajduj%cy si# w grupie Wyrównanie na karcie Narz8dzia g4ówne (ry-
sunek 5.23).
Rysunek 5.23.
Przyk!adowa
tabela
zawieraj1ca
komórki scalone
Je+li zechcesz przywróci& pierwotny podzia' komórek, wówczas po zaznaczeniu
scalonej komórki kliknij ponownie przycisk Scal i wyBrodkuj.
Formatowanie komórek w arkuszu
Odpowiedni wygl%d komórek arkusza pozwala na wyeksponowanie zawartych
w nim danych.
Wyrównanie i obrót zawarto4ci komórki
Je+li szeroko+& i wysoko+& komórki jest wi#ksza ni" wy+wietlana w niej zawar-
to+&, wówczas istotnego znaczenia nabiera sposób wyrównania zawarto+ci ko-
mórki wzgl#dem jej kraw#dzi.
Aby zmieni& wyrównanie zawarto+ci komórki w poziomie, zaznacz komórk# lub
grup# komórek, a nast#pnie kliknij przycisk Wyrównaj tekst do lewej, Do Brodka
w poziomie lub Wyrównaj tekst do prawej. Natomiast chc%c zmieni& wyrównanie
zawarto+ci komórki w pionie, kliknij przycisk Wyrównaj do góry, Wyrównaj do
Brodka lub Wyrównaj do do4u (karta Narz8dzia g4ówne, grupa Wyrównanie)
(rysunek 5.24).
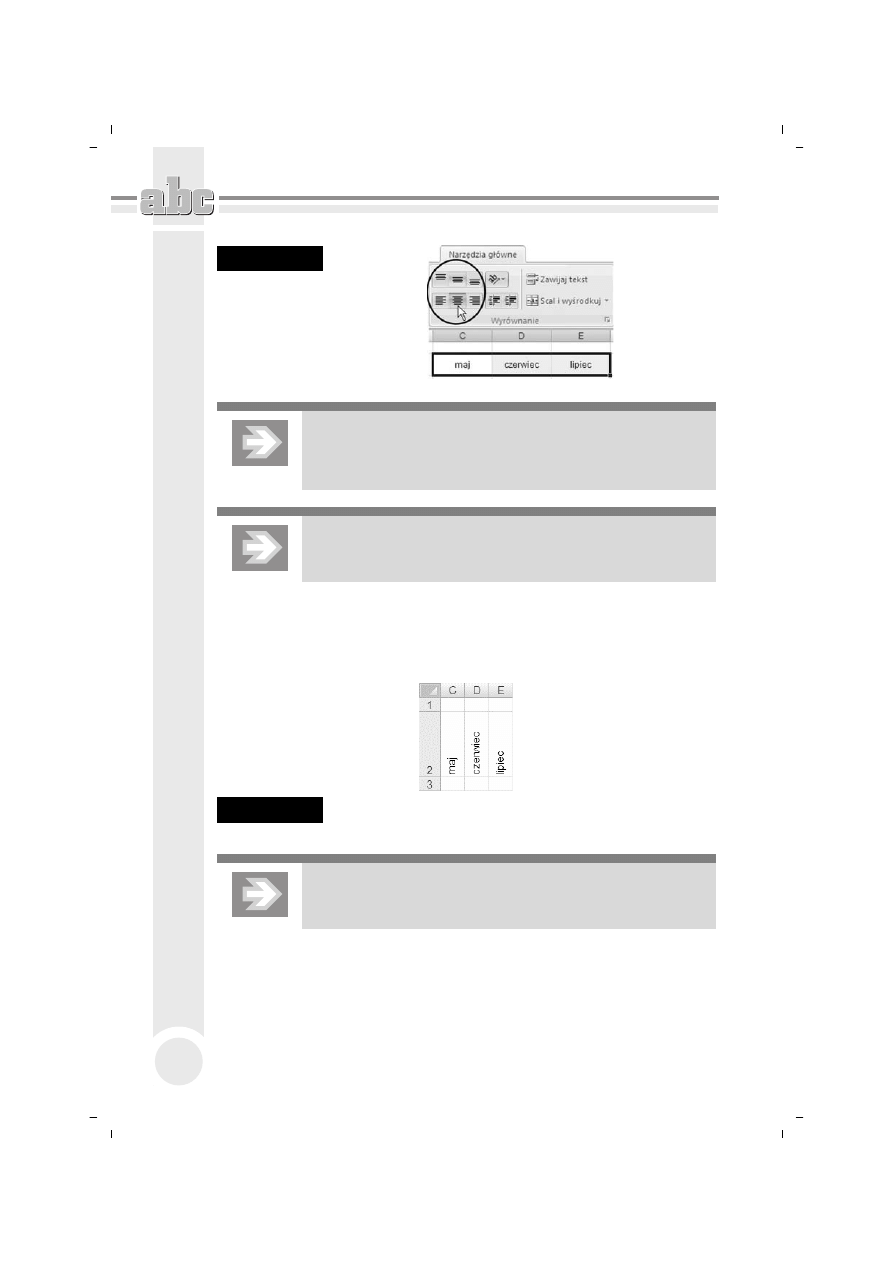
ABC MS Office 2007 PL
188
Rysunek 5.24.
Zmiana
wyrównania
zawarto5ci
komórki
W przypadku liczb wielocyfrowych nie powiniene% ingerowa#
w sposób ich wyrównania, pozostawiaj"c je tym samym w stanie
domy%lnego wyrównania do prawej strony.
W wi$kszo%ci przypadków stosowanie opcji Wyrównaj do <rodka
(w pionie) zapewnia najwi$ksz" czytelno%# danych.
W uzasadnionych stylistycznie przypadkach mo"esz dokona& obrotu zawarto+ci
komórki o okre+lony k%t. W tym celu zaznacz komórk#, a nast#pnie kliknij ikon#
Orientacja (karta Narz8dzia g4ówne, grupa Wyrównanie). Po otwarciu menu wska"
odpowiedni wariant (rysunek 5.25).
Rysunek 5.25.
Zastosowanie opcji Obró@ tekst w gór. pozwalaj1ce na zmniejszenie
szeroko5ci kolumn
Opcje ObróD tekst w górC oraz ObróD tekst w dó! daj" zupe&nie
inny efekt ni! opcja Tekst pionowy (rysunek 5.26).
Klikni#cie przycisku Orientacja i wybranie opcji Formatuj wyrównanie komórki
spowoduje otwarcie okna dialogowego daj%cego mo"liwo+& precyzyjnego usta-
wienia k%ta obrotu.
Wyszukiwarka
Podobne podstrony:
ABC MS Office 2010 PL abco10
ABC MS Office 2010 PL abco10
ABC MS Office 2010 PL 2
ABC MS Office 2010 PL abco10
ABC MS Office 2010 PL abco10
ABC MS Office 2010 PL abco10
więcej podobnych podstron