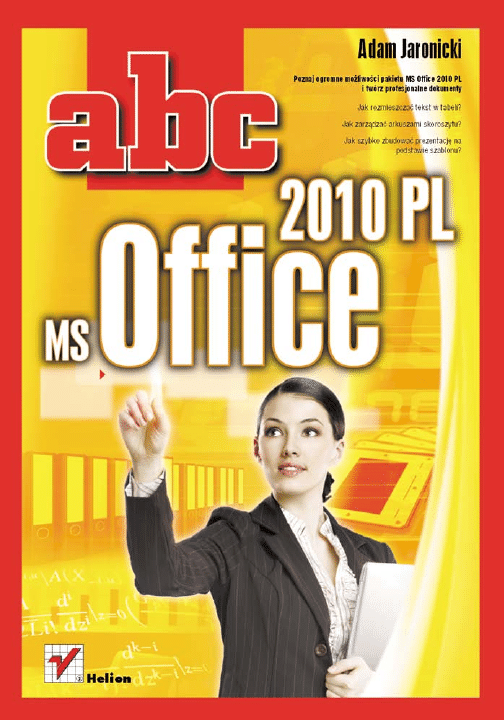
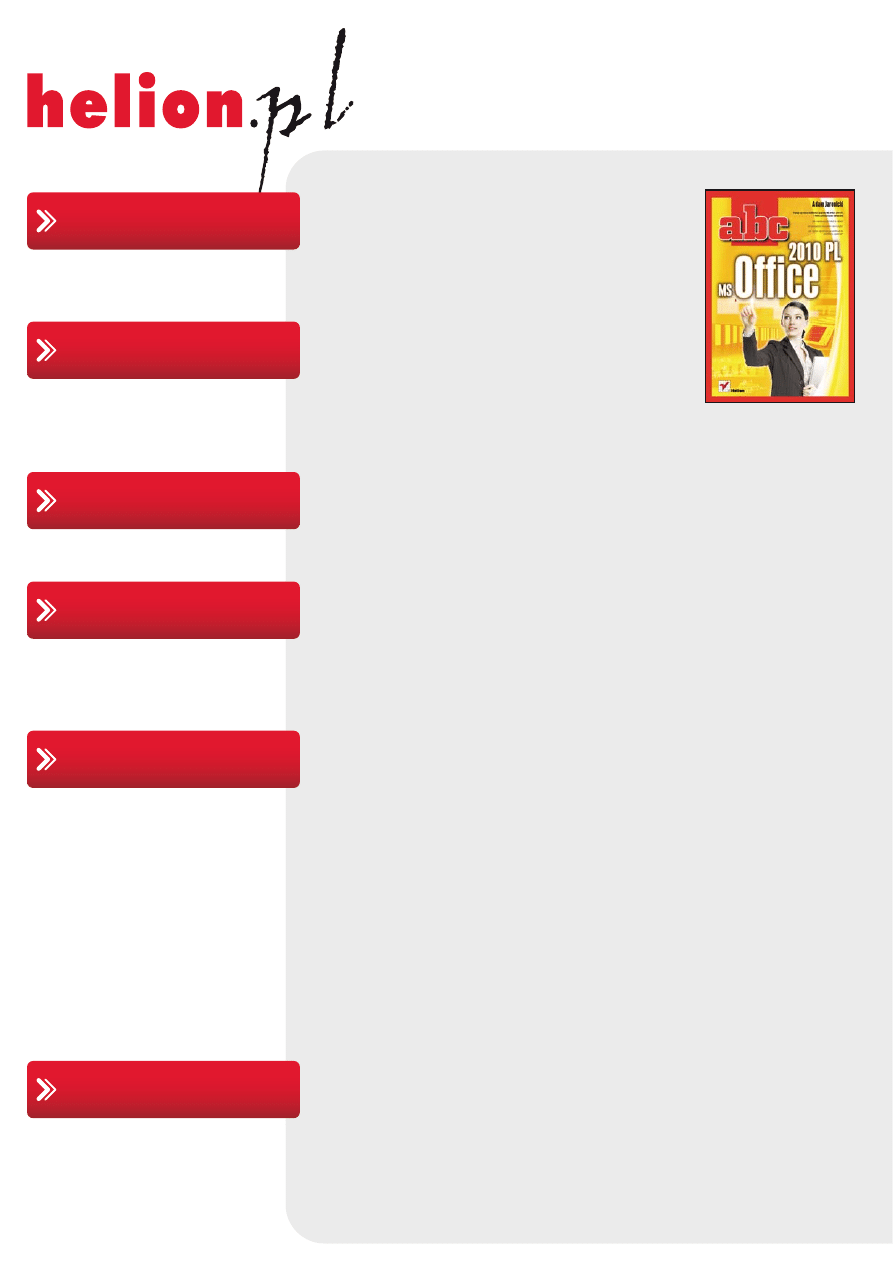
Idź do
• Spis treści
• Przykładowy rozdział
Helion SA
ul. Kościuszki 1c
44-100 Gliwice
tel. 32 230 98 63
e-mail: helion@helion.pl
© Helion 1991–2010
Katalog książek
Twój koszyk
Cennik i informacje
Czytelnia
Kontakt
ABC MS Office 2010 PL
Autor: Adam Jaronicki
ISBN: 978-83-246-2615-1
Format: 158×228, stron: 336
Poznaj ogromne możliwości pakietu MS Office 2010 PL i twórz profesjonalne dokumenty
• Jak rozmieszczać tekst w tabeli?
• Jak zarządzać arkuszami skoroszytu?
• Jak szybko zbudować prezentację na podstawie szablonu?
Microsoft Office 2010 kontynuuje rewolucyjne zmiany swojego poprzednika – pakietu Microsoft
Office 2007. Możliwości najnowszej wersji są jednak jeszcze większe, zestaw funkcji – bogatszy,
a obsługa łatwiejsza i bardziej klarowna. Dzięki dużej ilości różnego typu szablonów i wzorców
Microsoft Office 2010 w znaczącym stopniu wyręcza użytkownika w formatowaniu dokumentów,
co pozwoli Ci przede wszystkim skupić się na pracy nad ich treścią. Natomiast odpowiednie
funkcje w programach Word, PowerPoint i Excel pomogą ci uzyskać atrakcyjny efekt końcowy
plików tekstowych, tabel, wykresów czy prezentacji.
Książka „ABC MS Office 2010 PL” pomoże Ci szybko zapoznać się z ogromnymi możliwościami
pakietu Microsoft Office 2010 i bez trudności rozpocząć samodzielną pracę z jego programami.
Dzięki temu podręcznikowi nauczysz się tworzyć profesjonalnie wyglądające dokumenty,
dynamiczne prezentacje multimedialne oraz sprawnie działające arkusze kalkulacyjne. Z tego
przewodnika dowiesz się jak korzystać zarówno z podstawowych, jak i najbardziej zaawansowanych
funkcji i narzędzi, m.in. takich jak edycja równań matematycznych w programie Word, stosowanie
polecenia Autosumowanie w Excelu oraz animowanie obiektów SmartArt w programie PowerPoint.
Z tym przewodnikiem obsługa najnowszego pakietu MS Office nie będzie miała dla ciebie żadnych
tajemnic.
• Instalacja pakietu i środowisko pracy
• Edycja tekstu i formatowanie w programie Word
• Obiekty graficzne i równania matematyczne
• Arkusz kalkulacyjny, tabele i wykresy w Excelu
• Automatyzacja obliczeń
• Przeprowadzanie operacji obliczeniowych
• Funkcje i porządkowanie danych
• Dynamiczne prezentacje multimedialne – PowerPoint
• Wstawianie łączy, animacji i plików dźwiękowych
• Rozpowszechnianie prezentacji – strona WWW i dokument PDF
Ty skoncentruj się na treści swojej pracy, resztę wykona za ciebie Microsoft Office 2010
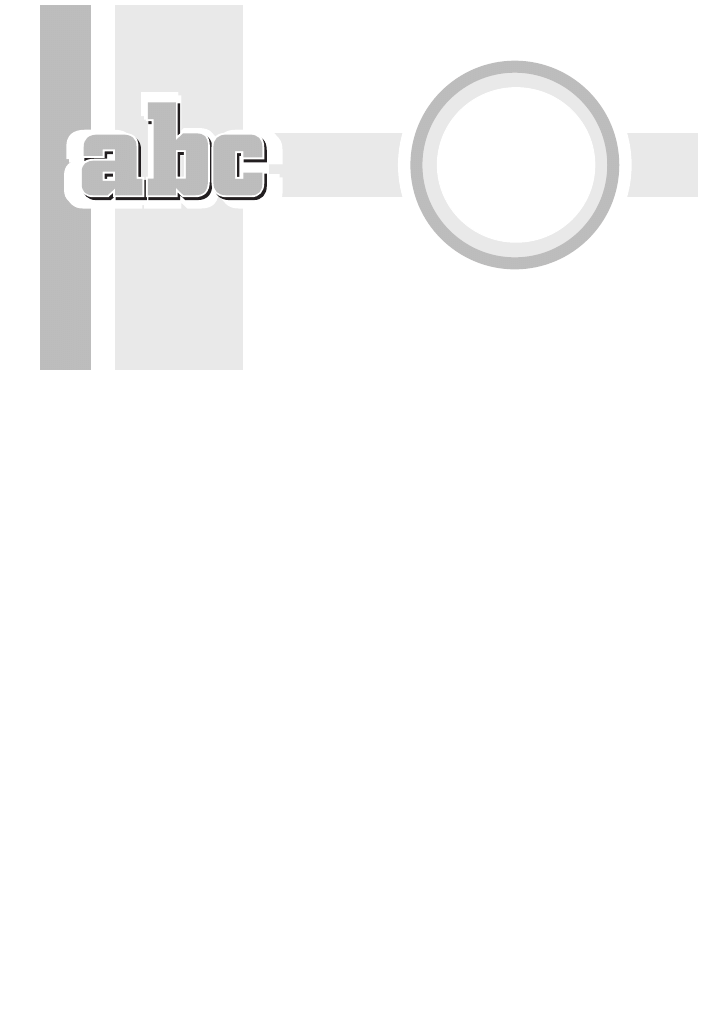
SPIS TRECI
1 Startujemy
..................................................................... 11
Co nowego? ............................................................................................ 11
Nowoczesny wygld i wygodna obsuga ....................................... 11
Sposoby zapisu dokumentów ......................................................... 12
Instalacja pakietu biurowego ............................................................... 13
Wybór wersji ................................................................................... 13
Przebieg instalacji ........................................................................... 14
Pierwsze uruchomienie ................................................................... 15
Poznaj rodowisko pracy ...................................................................... 16
Wstka ........................................................................................... 17
Dodatkowe paski ............................................................................. 20
Dodatkowe okna i menu ................................................................. 22
Dodatkowe informacje .................................................................... 24
2
Word — poprawna edycja tekstu ................................... 27
Pierwsze kroki w edytorze ................................................................... 27
Linijka i suwaki przewijania .......................................................... 27
Zmiana widoku i powikszenia dokumentu .................................. 28
Wybór formatu strony .................................................................... 30
Korzystanie z klawiatury ................................................................ 31
Cofanie, ponawianie i powtarzanie operacji ................................. 33
Wstawianie symboli ........................................................................ 34
Zasady poprawnego wpisywania tekstu ........................................ 34
Poprawianie struktury dokumentu ................................................ 39
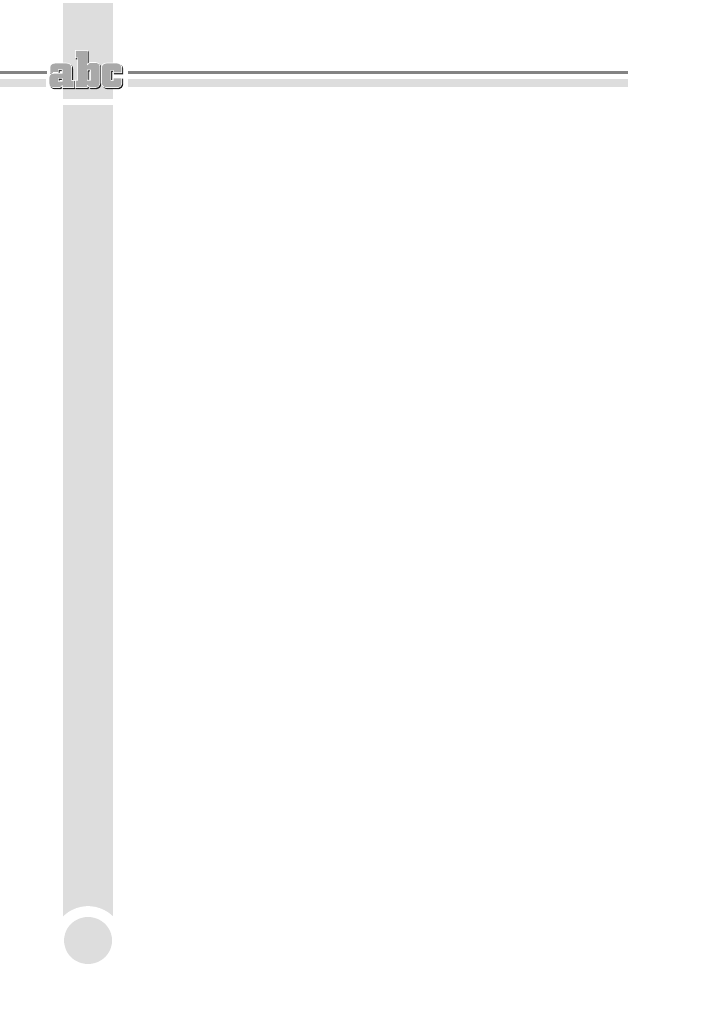
ABC MS Office 2010 PL
6
Zapisywanie, otwieranie i tworzenie nowych dokumentów .............. 40
Zapisywanie dokumentów .............................................................. 40
Otwieranie dokumentów ................................................................ 43
Tworzenie nowego dokumentu ...................................................... 46
Wspópraca z MS Office 97 – 2003 ................................................. 47
Eksport do formatu PDF (i innych) ................................................. 48
Usprawnianie edycji .............................................................................. 48
Przechodzenie do wybranego miejsca w dokumencie .................. 49
Zaznaczanie fragmentów dokumentu ............................................ 50
Kopiowanie i przenoszenie poprzez Schowek ............................... 51
Szybkie kopiowanie
i przenoszenie metod przecignij i upu .................................. 55
Znajdowanie i zamiana tekstu oraz innych obiektów ................... 57
Narzdzia jzykowe .............................................................................. 60
Autokorekta ..................................................................................... 60
Sprawdzanie pisowni ...................................................................... 64
Sownik wyrazów bliskoznacznych ............................................... 66
Praca z tekstami obcojzycznymi ................................................... 68
3
Word — profesjonalne formatowanie ..............................71
Formatowanie czcionki ......................................................................... 72
Szybkie formatowanie przy wykorzystaniu Wstki ................... 72
Dodatkowe ustawienia w oknie dialogowym ................................ 76
Litery wielkie i mae — zamiana .................................................... 76
Formatowanie akapitów — ksztatowanie bloków tekstu ................. 78
Wyrównanie akapitu ....................................................................... 79
Wcicia akapitu ............................................................................... 79
Interlinie i odstpy midzy akapitami ........................................... 82
Obramowanie i cieniowanie ................................................................. 83
Obramowanie akapitu i tekstu ....................................................... 84
Cieniowanie akapitu i tekstu .......................................................... 88
Obramowanie i to strony ............................................................... 89
Jak usprawni formatowanie ............................................................... 90
Malarz formatów ............................................................................. 90
Znajdowanie i zamiana elementów formatowania ....................... 92
Style i motywy, czyli automatyzacja formatowania ........................... 93
Galeria stylów — stosowanie stylów wbudowanych ................... 93
Szybkie formatowanie poprzez zmian motywu .......................... 95
Szybkie formatowanie poprzez zmian zestawu stylów .............. 96
Samodzielna zmiana wygldu stylu ............................................... 96
Tworzenie wasnych stylów ........................................................... 97
Przechowywanie stylów w szablonach ......................................... 98
Listy numerowane i punktowane ......................................................... 99
Wprowadzanie numeracji lub punktorów ..................................... 99
Ustalanie pozycji numeracji .......................................................... 101
Ustalanie wartoci pocztkowej listy .......................................... 102
Listy wielopoziomowe (zagniedone) ......................................... 102
Sterowanie przepywem tekstu .......................................................... 103
Dzielenie wyrazów ........................................................................ 103
Spacja nierozdzielajca ................................................................. 105
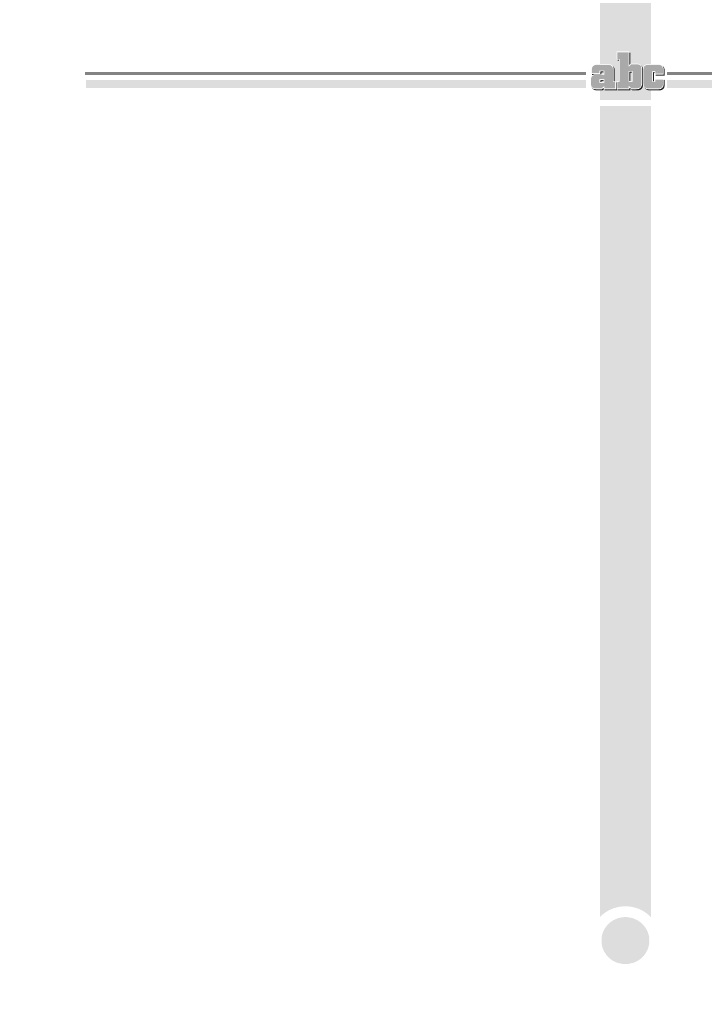
Spis treci
7
cznik nierozdzielajcy ............................................................... 106
Rczny podzia wiersza ................................................................ 106
Rczny podzia strony ................................................................... 107
Podzia akapitu pomidzy stronami ............................................. 108
Kolumny typu gazetowego .................................................................. 109
Formatowanie kolumn .................................................................. 109
Sterowanie przepywem tekstu pomidzy kolumnami ............... 110
Rozmieszczanie tekstu za pomoc tabulacji i tabulatorów .............. 111
Wstawianie znaków tabulacji ...................................................... 111
Sterowanie szerokoci znaków tabulacji
za pomoc tabulatorów .............................................................. 112
Szybkie przygotowanie tabeli ............................................................. 115
Budowanie tabeli ........................................................................... 115
Formatowanie tabeli ..................................................................... 120
Wzbogacanie tekstu obiektami graficznymi ...................................... 122
Obrazy ............................................................................................ 122
Cliparty .......................................................................................... 124
Ksztaty .......................................................................................... 124
Grafika SmartArt ........................................................................... 125
Obiekty tekstowe ................................................................................. 127
Napisy ozdobne WordArt .............................................................. 127
Pola tekstowe ................................................................................ 128
Inicjay ........................................................................................... 129
Drukowanie dokumentu ..................................................................... 130
Podgld wydruku .......................................................................... 130
Ustawienia wydruku ..................................................................... 130
4
Word — narzdzia zaawansowane ............................... 133
Praca z dugimi dokumentami ............................................................ 133
Nagówki i stopki .......................................................................... 133
Strona tytuowa ............................................................................. 136
Przypisy dolne i kocowe ............................................................. 137
Automatyczne generowanie spisu treci ........................................... 138
Przygotowanie struktury dokumentu .......................................... 138
Wstawianie spisu treci ................................................................ 139
Korespondencja seryjna ...................................................................... 140
Przygotowanie bazy danych ......................................................... 141
Listy seryjne .................................................................................. 141
Adresowanie kopert ...................................................................... 144
Seryjne wiadomoci e-mail ........................................................... 144
Edycja równa matematycznych ....................................................... 145
Wstawianie równania ................................................................... 145
Edycja równania ............................................................................ 145
Formatowanie równania .............................................................. 149
5
Excel — edycja i formatowanie danych
w arkuszu kalkulacyjnym .......................................... 151
Rozpoczynamy prac z Excelem ........................................................ 151
Do czego suy Excel ..................................................................... 151
Uruchamianie ................................................................................ 152
Co wida w oknie Excela .............................................................. 152
Widoki i powikszanie arkusza .................................................... 154
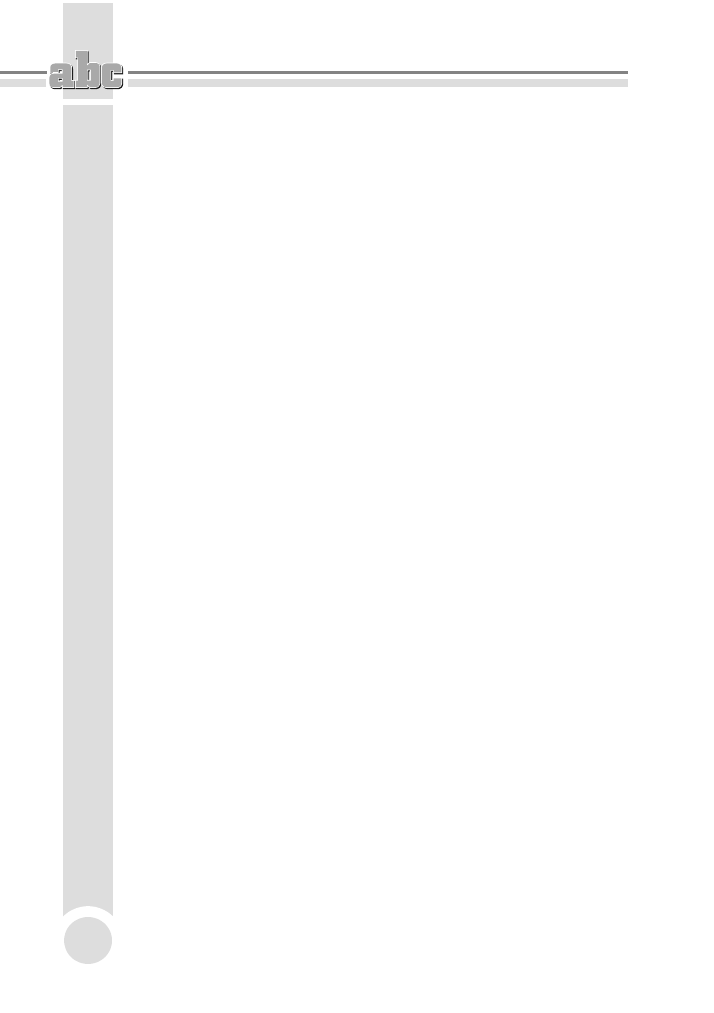
ABC MS Office 2010 PL
8
Edytowanie danych w arkuszu .......................................................... 154
„Komórkowa” budowa arkusza .................................................... 154
Wpisywanie liczb i tekstu ............................................................. 155
Wprowadzanie poprawek i wycofywanie zmian ........................ 158
Zarzdzanie arkuszami skoroszytu .............................................. 159
Zapisywanie, otwieranie i tworzenie nowych skoroszytów ............. 161
Zapisywanie skoroszytu ................................................................ 162
Otwieranie skoroszytów ............................................................... 163
Eksport zawartoci skoroszytu do formatu PDF (i innych) .......... 164
Budowanie struktury tabeli ................................................................ 164
Zaznaczanie komórek, kolumn i wierszy ..................................... 164
Zmiana rozmiarów kolumn i wierszy .......................................... 166
Wstawianie, usuwanie i ukrywanie kolumn i wierszy ............... 167
Scalanie i rozdzielanie komórek ................................................... 169
Formatowanie komórek w arkuszu ................................................... 169
Wyrównanie i obrót zawartoci komórki .................................... 169
Zawijanie tekstu w komórce ......................................................... 171
Obramowanie i wypenienie komórek ......................................... 172
Formatowanie czcionki ................................................................. 175
Formaty liczbowe, czyli sposób na zmian wygldu liczb ......... 175
Automatyzacja formatowania:
Malarz formatów, motywy i style ............................................. 179
Mechanizmy usprawniajce edycj .................................................... 181
Szybkie przemieszczanie si w obszarze arkusza ....................... 181
Autouzupenianie zawartoci komórek ....................................... 181
Kopiowanie i przenoszenie poprzez Schowek ............................. 182
Szybkie kopiowanie i przenoszenie
metod przecignij i upu ......................................................... 186
Znajdowanie i zamienianie zawartoci komórek ........................ 187
Wypenianie komórek seriami danych i listami ................................ 189
Wstawianie serii liczb i dat .......................................................... 189
Listy niestandardowe .................................................................... 191
Listy rozwijane .............................................................................. 192
Formatowanie stron i drukowanie ..................................................... 193
Podzia arkusza na strony ............................................................. 193
Powtarzanie wierszy nagówkowych .......................................... 199
Nagówki i stopki na stronach ...................................................... 199
Opcje wydruku .............................................................................. 200
6
Excel — obliczenia, analiza danych, wykresy ...............201
Automatyzacja oblicze poprzez wprowadzanie formu .................. 201
Podstawowe dziaania obliczeniowe ............................................ 201
Stosowanie nawiasów do okrelania kolejnoci dziaa ............. 205
Szybkie kopiowanie formu .......................................................... 206
ledzenie powiza pomidzy komórkami .................................. 208
Stosowanie funkcji .............................................................................. 209
Autosumowanie i inne funkcje podstawowe ............................... 209
Wyszukiwanie i wstawianie funkcji ............................................ 212
Autouzupenianie nazw funkcji .................................................... 214
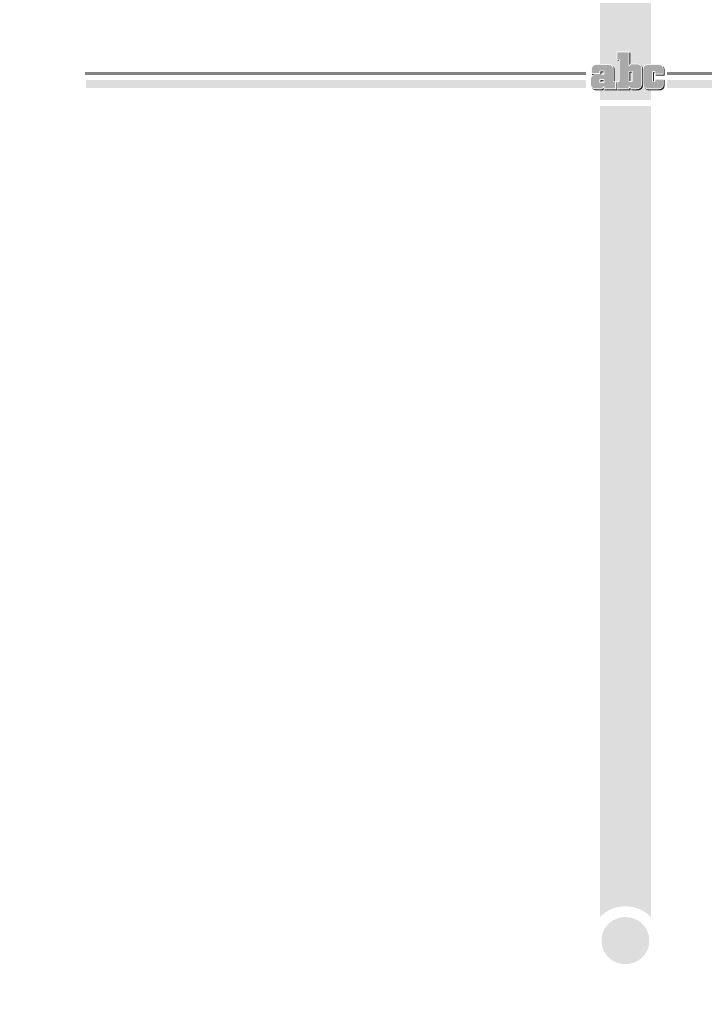
Spis treci
9
Uwaga na zaokrglanie liczb! ............................................................. 215
Pozorne niecisoci w obliczeniach ............................................ 215
Dokadno oblicze zgodna z dokadnoci wywietlan ......... 216
Zaokrglanie liczb poprzez funkcj .............................................. 217
Odwoania wzgldne, bezwzgldne i mieszane .................................... 218
Stosowanie odwoa wzgldnych (ruchomych) ........................... 218
Wymuszanie odwoa bezwzgldnych (nieruchomych) ............. 219
Przykady odwoa mieszanych ................................................... 221
Zastpowanie odwoa nazwami ................................................. 221
Dziaania warunkowe ......................................................................... 223
Funkcja warunkowa ..................................................................... 223
Formatowanie warunkowe .......................................................... 226
Funkcje w praktyce ............................................................................. 228
Zagniedanie funkcji ................................................................... 228
Funkcje statystyczne ..................................................................... 230
Funkcje daty .................................................................................. 231
Funkcje tekstowe .......................................................................... 232
Porzdkowanie danych ....................................................................... 234
Podzia kolumn .............................................................................. 234
Eksport danych .............................................................................. 235
Import danych ............................................................................... 236
Tabele zamiast zakresów .............................................................. 237
Usuwanie duplikatów ................................................................... 239
Sortowanie danych ........................................................................ 239
Filtrowanie wierszy ...................................................................... 241
Analiza danych .................................................................................... 244
Sumy czciowe — szybkie podsumowywanie danych .............. 244
Tabele przestawne — przekrojowa analiza danych .................... 245
Przedstawianie danych na wykresach ............................................... 247
Wstawianie wykresu .................................................................... 247
Dopasowanie elementów wykresu ............................................... 248
Zmiana wygldu elementów na wykresie ................................... 250
Wskazywanie danych ródowych ............................................... 253
Dobór typu wykresu ...................................................................... 255
Miniwykresy w pojedynczych komórkach .................................. 258
Ochrona arkusza i skoroszytu ............................................................ 259
Ochrona zawartoci komórek w arkuszu .......................................... 259
Ochrona caego skoroszytu ........................................................... 260
Ukrywanie formu ......................................................................... 261
7
PowerPoint — dynamiczne prezentacje multimedialne......263
Atrakcyjna forma przekazu ................................................................. 263
Zawarto slajdów......................................................................... 263
Przykadowe zastosowania .......................................................... 264
Szybkie tworzenie prezentacji na podstawie szablonu..................... 265
Uruchamianie programu PowerPoint .......................................... 265
Wybór szablonu............................................................................. 265
Uruchamianie pokazu ................................................................... 266
Co wida w oknie programu PowerPoint .................................... 266
Przechodzenie pomidzy slajdami................................................ 268
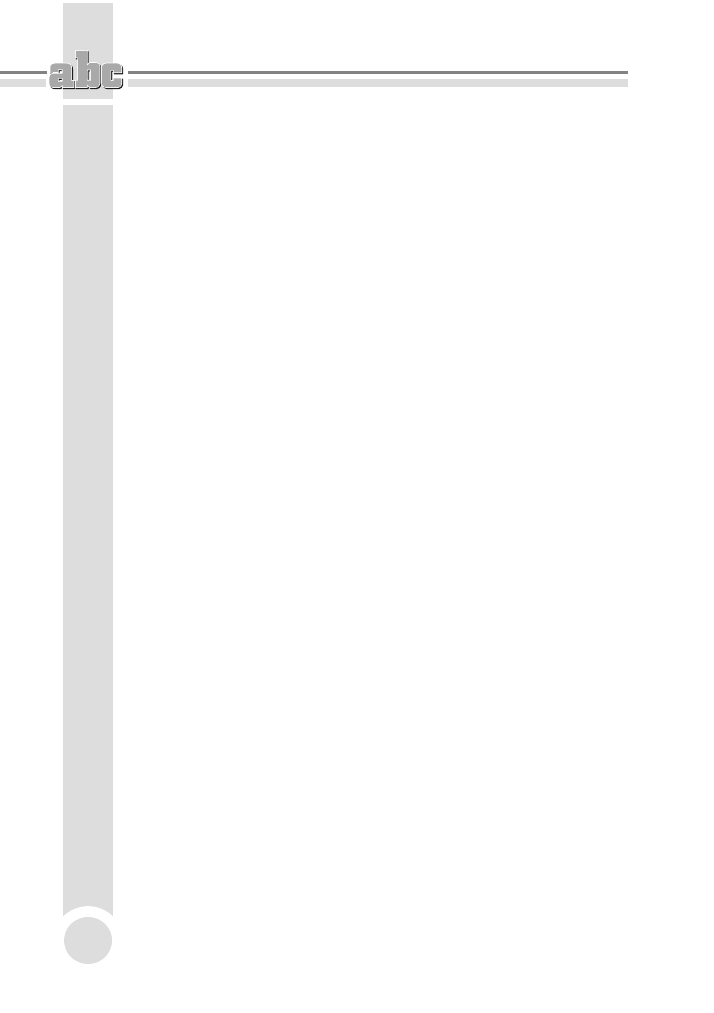
ABC MS Office 2010 PL
10
Budowanie prezentacji od podstaw ................................................... 269
Tworzenie nowej, pustej prezentacji na podstawie motywu............269
Zmiana motywu ............................................................................. 269
Ukady slajdów .............................................................................. 270
Praca z tekstem ............................................................................. 272
Formatowanie akapitów
oraz list numerowanych i punktowanych................................. 273
Kolumny na slajdzie ...................................................................... 275
Dopisywanie notatek do slajdów.................................................. 275
Porzdkowanie slajdów ................................................................ 276
Zapisywanie prezentacji ............................................................... 281
Wzbogacanie prezentacji
— wstawianie ilustracji, wykresów i tabel ................................... 283
Co potrafi SmartArt....................................................................... 283
Edycja i formatowanie wykresu................................................... 286
Formatowanie prezentacji .................................................................. 288
Stosowanie motywów ................................................................... 288
Bezporednie formatowanie obiektów na slajdzie ...................... 289
Formatowanie zaawansowane
— wykorzystanie wzorców slajdów .......................................... 291
Wstawianie czy ................................................................................ 293
Co potrafi prezentacja interaktywna ........................................... 293
Stosowanie odwoa do zasobów zewntrznych ........................ 293
Dodawanie akcji do obiektów....................................................... 296
Praktyczne zastosowania.............................................................. 297
„Oywianie” pokazu — animacje obiektów ....................................... 299
Przejcia slajdów ........................................................................... 299
Animacje niestandardowe............................................................. 300
Animowanie wykresów i SmartArtów......................................... 305
Wstawianie plików dwikowych i filmowych................................. 306
Podkad muzyczny ........................................................................ 306
Nagrywanie narracji ..................................................................... 308
Klipy wideo .................................................................................... 309
Przygotowanie i prowadzenie pokazu ............................................... 312
Wybór slajdów przeznaczonych do wywietlania ...................... 312
Ustawianie tempa prezentacji ...................................................... 313
Rozpowszechnianie prezentacji ................................................... 315
Sterowanie przebiegiem pokazu................................................... 318
Skorowidz ................................................................... 321
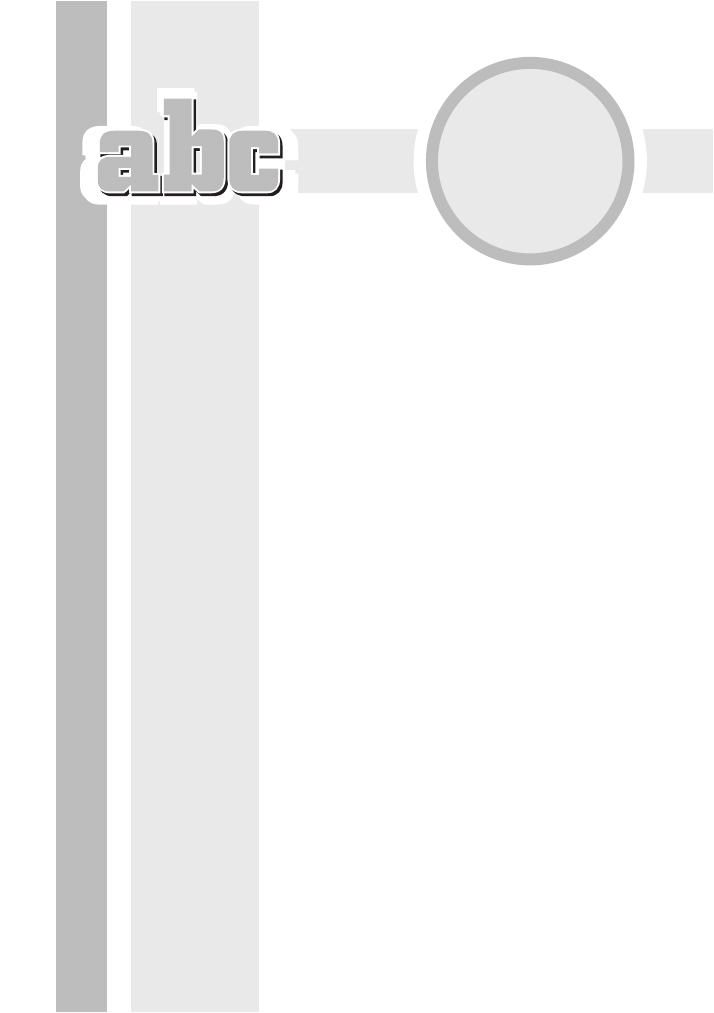
5
EXCEL — EDYCJA
I FORMATOWANIE
DANYCH W ARKUSZU
KALKULACYJNYM
Rozpoczynamy prac
z Excelem
Do czego suy Excel
Arkusz kalkulacyjny Microsoft Excel umoliwia:
Q
wprowadzanie i przechowywanie danych
liczbowych oraz tekstowych,
Q
automatyzacj oblicze,
Q
porzdkowanie danych (sortowanie,
filtrowanie, podsumowywanie),
Q
prezentowanie danych liczbowych w formie
wykresów.
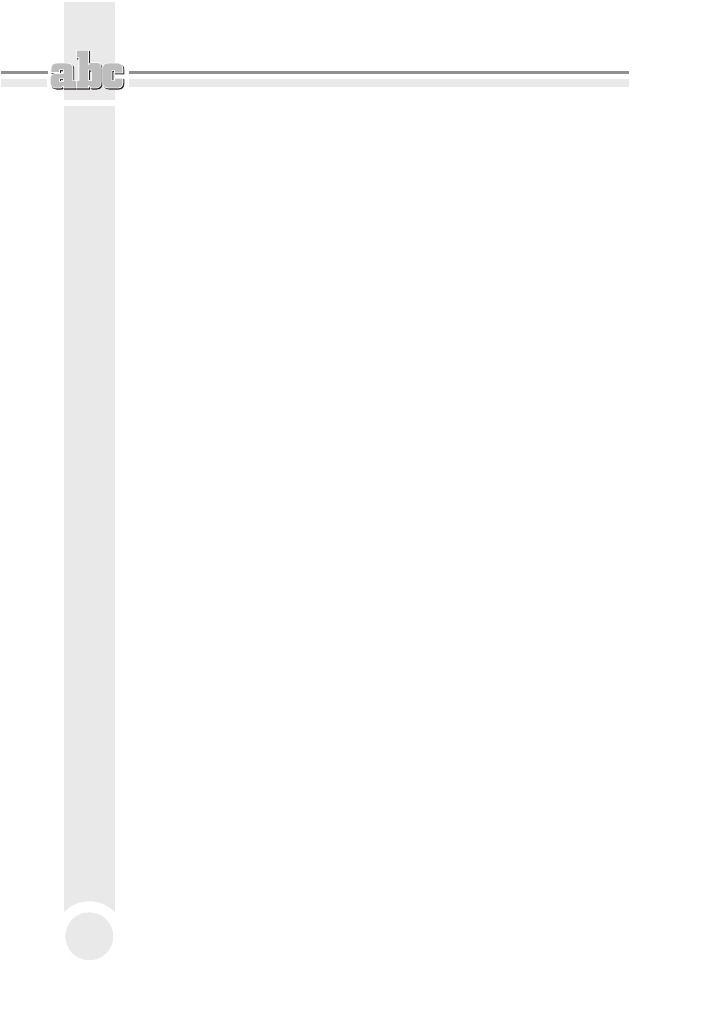
ABC MS Office 2010 PL
152
Stosujc ogromne uproszczenie, moemy stwierdzi, e Excel to odpowiednik
zeszytu, dugopisu oraz (przede wszystkim!) kalkulatora.
Dziki zastosowaniu arkusza kalkulacyjnego Excel bdziesz móg np.:
Q
prowadzi rónego typu ewidencje (sprzeday, czasu pracy, przebiegu
pojazdu),
Q
tworzy kosztorysy i kalkulacje,
Q
zapisywa i poddawa dalszej obróbce statystycznej wyniki ankiet,
testów i pomiarów,
Q
budowa formularze elektroniczne (np. faktury, zamówienia).
Uruchamianie
Aby uruchomi MS Excel, kliknij przycisk Start pooony w lewym dolnym rogu
pulpitu Windows. Po otwarciu menu Start wska opcj Wszystkie programy,
a nastpnie rozwi podmenu Microsoft Office i kliknij ikon Microsoft Excel 2010.
Co wida w oknie Excela
Po uruchomieniu programu MS Excel zmaksymalizuj jego okno. Jeli po zainsta-
lowaniu pakietu MS Office uruchomie program po raz pierwszy, wówczas
Excel jest gotowy do pracy, a wygld okna jest zgodny z poniszym opisem.
Podobnie jak w przypadku edytora Word, najwaniejszym elementem okna
Excela jest Wstka. Poniej Wstki znajduje si Pasek formuy oraz towarzy-
szce mu Pole nazwy.
Gówny obszar roboczy arkusza jest zoony z tzw. komórek, którym towarzysz
nagówki kolumn i wierszy. Suwaki przewijania uatwiaj przesuwanie widocz-
nych na ekranie komórek. Zakadki arkuszy, pooone u dou obszaru roboczego,
umoliwiaj wskazanie aktywnego arkusza sporód trzech pustych, które domyl-
nie skadaj si na nowy, pusty skoroszyt (rysunek 5.1).
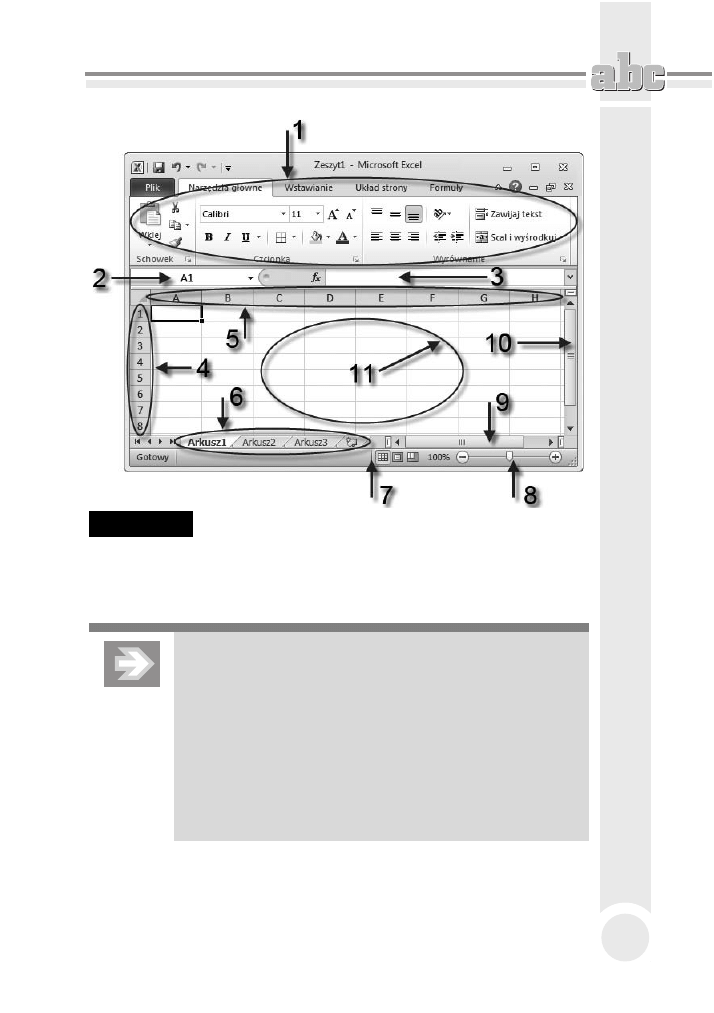
Excel — edycja i formatowanie danych w arkuszu kalkulacyjnym
153
Rysunek 5.1.
Okno programu Excel: 1 — Wstka, 2 — Pole nazwy,
3 — Pasek formuy, 4 — Nagówki wierszy, 5 — Nagówki kolumn,
6 — zakadki arkuszy, 7 — Pasek stanu, 8 — Suwak powikszenia,
9 — Poziomy suwak przewijania, 10 — Pionowy suwak przewijania,
11 — Obszar roboczy arkusza zoony z komórek
Jeli który z elementów okna jest niewidoczny, wówczas
przejd do karty Widok na Wstce, a nastpnie sprawd, czy
zostay uaktywnione opcje Pasek formuy, Nagówki oraz Linie
siatki, znajdujce si w grupie Pokazywanie. Chcc skontrolowa
dodatkowe ustawienia, przejd do karty Plik i kliknij przycisk
Opcje, a po otwarciu okna dialogowego Opcje programu Excel
wybierz kategori Zaawansowane i przejd do sekcji Opcje
wywietlania dla tego skoroszytu. Upewnij si, e opcje Poka
pasek przewijania poziomego, Poka pasek przewijania
pionowego oraz Poka karty arkuszy s aktywne.
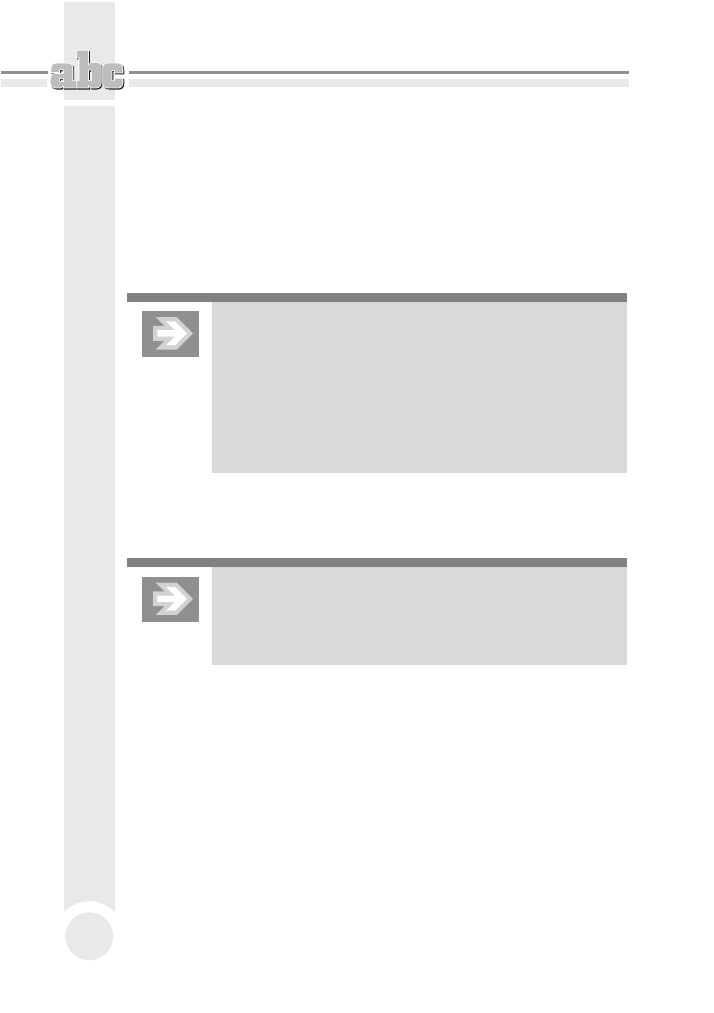
ABC MS Office 2010 PL
154
Widoki i powikszanie arkusza
Podobnie jak edytor Word, równie i Excel umoliwia zmian sposobu wywie-
tlania zawartoci arkusza poprzez zmian tzw. widoku. Widok, z którego b-
dziesz korzysta przy wykonywaniu wikszoci prac, to widok Normalny.
Aby upewni si, e pracujesz w widoku Normalny, przejd do karty Widok na
Wstce, a nastpnie sprawd, czy przycisk Normalny, znajdujcy si w grupie
Widoki skoroszytu, jest uaktywniony.
Widok Ukad strony umoliwi Ci ogldanie zawartoci arkusza
w takiej postaci, w jakiej zostanie on podzielony na poszczególne
strony podczas wydruku. W praktyce widok Ukad strony stosuje
si np. podczas edytowania zawartoci nagówków i stopek
stron. Z kolei widok Podgld podziau stron umoliwia kontrol
i ewentualn korekt miejsc podziau arkusza na poszczególne
strony (patrz rozdzia 5. „Excel — edycja i formatowanie danych
w arkuszu kalkulacyjnym > Formatowanie stron i drukowanie”).
Aby zmieni powikszenie arkusza, skorzystaj z Suwaka powikszenia pooo-
nego w prawym dolnym rogu okna lub przekrcaj pokrto myszy (tzw. scrolling)
przy równoczesnym przytrzymaniu na klawiaturze klawisza Ctrl.
Zmiana powikszenia arkusza nie wpynie na wielko elementów
(np. cyfr i liter) zawartych w jego komórkach. Bez wzgldu na
stopie powikszenia, arkusz w postaci drukowanej bdzie
wyglda zawsze tak samo.
Edytowanie danych w arkuszu
„Komórkowa” budowa arkusza
Obszar roboczy arkusza jest zoony z komórek tworzcych wiersze i kolumny.
Aby uaktywni wybran komórk, ustaw w jej obszarze kursor myszy (przyj-
mujcy posta krzyyka) i kliknij jednokrotnie lewym przyciskiem myszy.
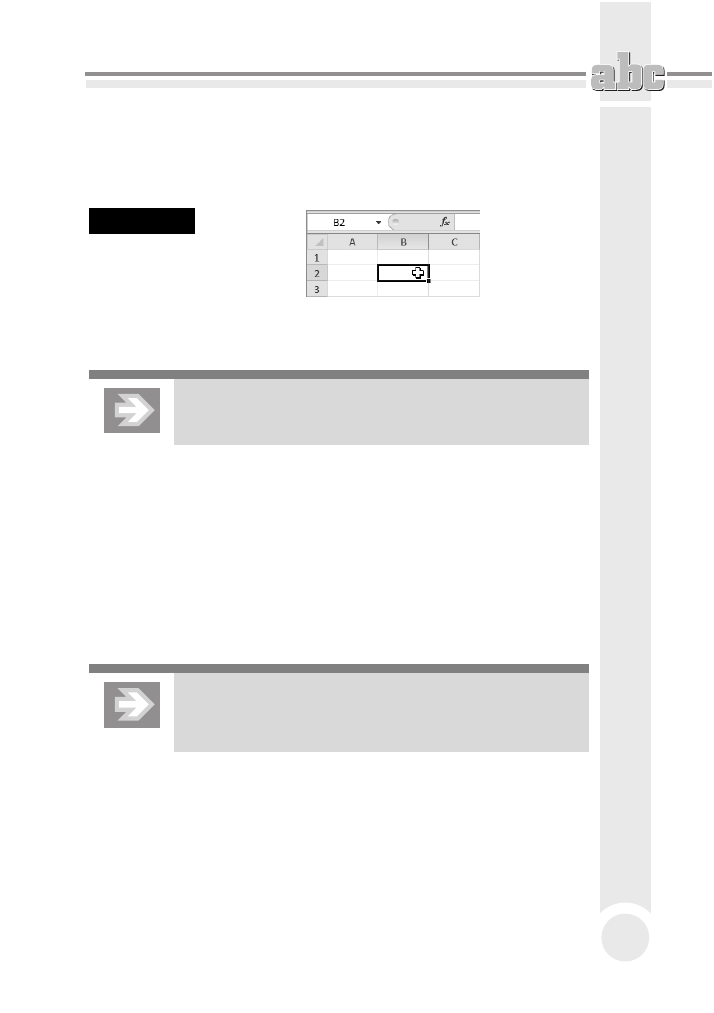
Excel — edycja i formatowanie danych w arkuszu kalkulacyjnym
155
Aktywnej komórce towarzyszy pogrubione obramowanie, a nagówki wiersza
i kolumny, do których naley komórka aktywna, s wyrónione. Adres biecej
komórki pojawia si w tzw. Polu nazwy, pooonym na lewo od Paska formuy
(rysunek 5.2).
Rysunek 5.2.
Adres aktywnej
komórki widoczny
Polu nazwy
Chcc szybko przej do jednej z ssiednich komórek, nacinij na klawiaturze
wybran strzak — w gór, w dó, w lewo, w prawo.
Aby przej do odlegej komórki, kliknij Pole nazwy, wpisz
adres komórki (np. D12) i nacinij Enter.
Wpisywanie liczb i tekstu
Do wybranej komórki arkusza moesz wpisa liczb, tekst lub tzw. formu. W tym
ostatnim przypadku warto wywietlana w komórce zaley od zawartoci ko-
mórek, do których odwouje si formua (np. stanowi sum liczb zapisanych w in-
nych komórkach).
Kliknij jednokrotnie wybran komórk arkusza (np. B2), a nastpnie wpisz tekst
Ewidencja wydatków
. Nacinicie klawisza Enter spowoduje zatwierdzenie wpisu
oraz przejcie do komórki znajdujcej si o jeden wiersz niej.
Nacinicie klawisza Tab (zamiast Enter) spowoduje, e po
zatwierdzeniu wpisu zostanie uaktywniona komórka pooona
na prawo od komórki edytowanej.
Jeli tekst wpisany do komórki jest od niej szerszy, wówczas zostaje zajta równie
cz ssiedniej komórki (pod warunkiem e jest ona pusta) — rysunek 5.3.
Jeli komórka niemieszczca w sobie caego tekstu ssiaduje z komórk niepust,
wówczas cz tekstu zostanie „obcita” (w caoci tekst ten bdzie widoczny
na Pasku formuy) — rysunek 5.4.
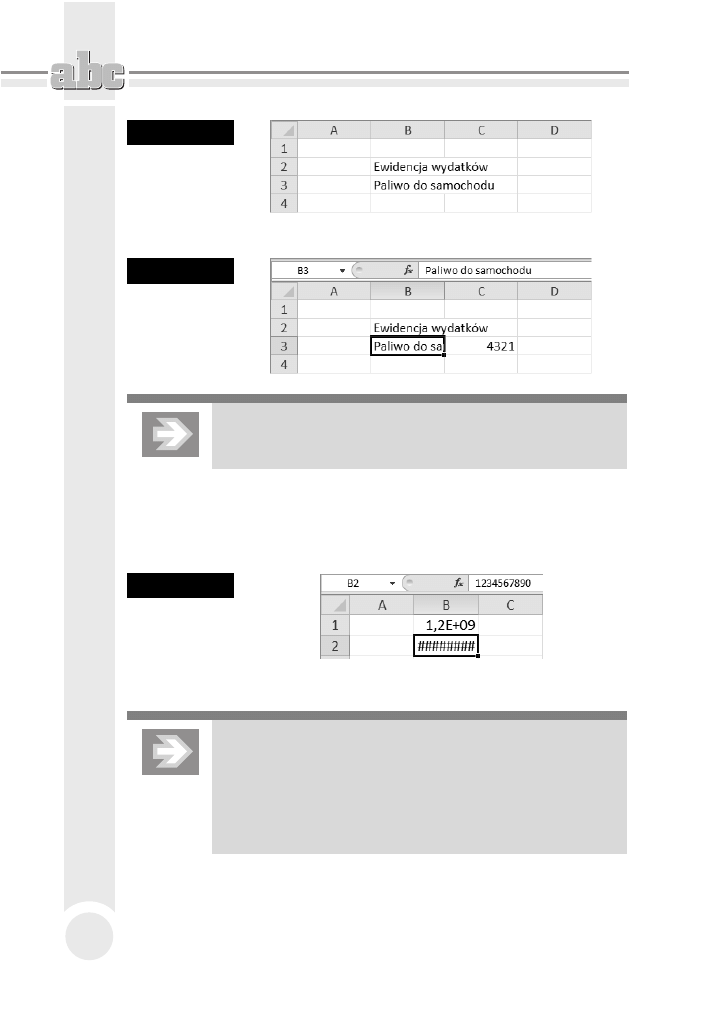
ABC MS Office 2010 PL
156
Rysunek 5.3.
Rozprzestrzenia
nie tekstu
z danej komórki
do ssiedniej
pustej komórki
Rysunek 5.4.
„Obcicie”
nadmiaru tekstu
w komórce
Tekst wpisany do komórki jest domylnie wyrównywany do jej
lewej krawdzi, za liczba do prawej.
Jeli liczba wpisana do komórki lub stanowica wynik formuy nie mieci si
w tej komórce, wówczas zostanie wywietlona w do nieczytelnym tzw. formacie
naukowym lub te zamiast niej zostan wywietlone symbole ###. Warto liczby
nie ulegnie jednak zmianie i bdzie widoczna na Pasku formuy (rysunek 5.5).
Rysunek 5.5.
Przykady
wywietlania
liczb, które nie
zmieciy si
w komórce
Aby zapobiec „obcinaniu” tekstu lub znieksztacaniu liczb, trzeba
— w toku dalszych prac nad arkuszem — poszerzy kolumny,
do których nale zbyt wskie komórki (patrz rozdzia 5. „Excel
— edycja i formatowanie danych w arkuszu kalkulacyjnym >
Budowanie struktury tabeli > Zmiana rozmiarów kolumn
i wierszy”).
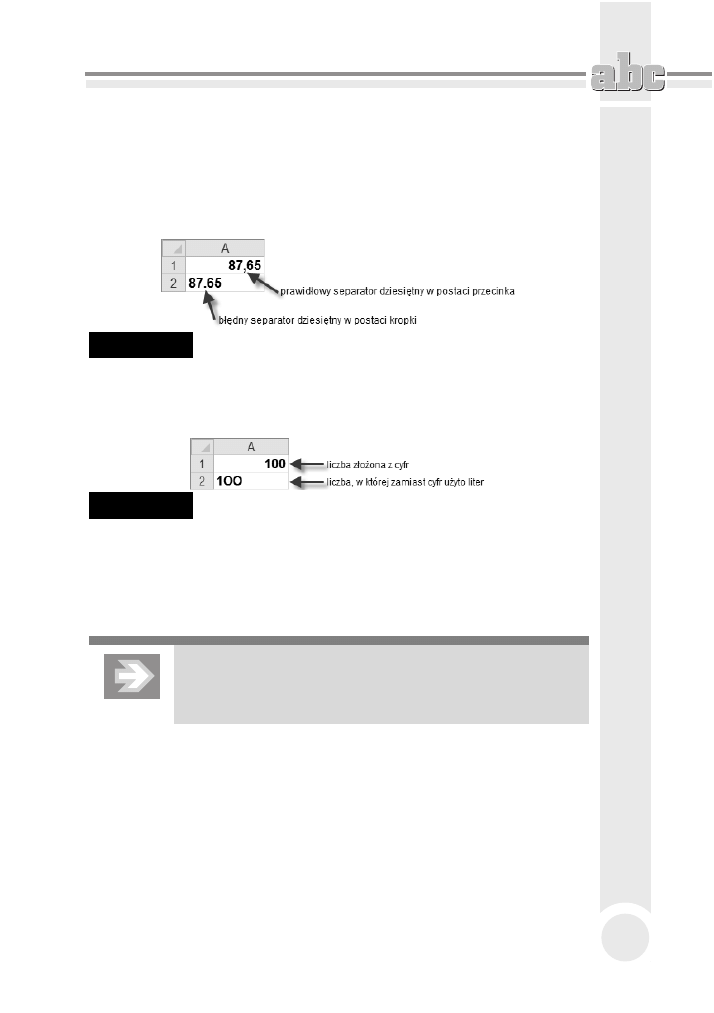
Excel — edycja i formatowanie danych w arkuszu kalkulacyjnym
157
Uwaaj na czsto popeniane bdy!
Wpisujc liczby niecakowite, stosuj separator dziesitny w formie przecinka.
Posuenie si znakiem kropki bdzie stanowi bd i spowoduje, e Excel po-
traktuje wpis nie jako liczb, lecz jako tekst, co zostanie zasygnalizowane wy-
równaniem zawartoci komórki do lewej strony (rysunek 5.6).
Rysunek 5.6.
Przykady zastosowania poprawnego i bdnego znaku separatora
dziesitnego
Kolejny bd, który spowoduje, e liczba zostanie potraktowana jako tekst, to
wpisanie wielkiej litery O zamiast cyfry zero (rysunek 5.7).
Rysunek 5.7.
Przykad bdu polegajcego na wpisaniu duej litery O zamiast
cyfry zero
Jeli po wpisaniu liczby zauwaysz, e zostaa ona wyrównana do lewej strony,
powinno to stanowi dla Ciebie sygna ostrzegawczy. W adnym wypadku nie
wyrównuj takiej liczby „na si” do prawej strony, tylko postaraj si znale
bd w tworzcych j znakach.
Liczba, która wskutek bdu bdzie traktowana przez MS Excel
jako tekst, nie zostanie uwzgldniona w odwoujcych si do
niej formuach, co spowoduje zafaszowanie wyników oblicze.
Sprawdzanie pisowni, Autokorekta i Autoformatowanie
Podobnie jak edytor Word, równie Excel zosta wyposaony w narzdzia jzy-
kowe, takie jak Autokorekta, Sprawdzanie pisowni czy Tezaurus. Aby skon-
trolowa tekst wpisany do komórek arkusza, wywoaj okno dialogowe, klikajc
przycisk Pisownia (karta Recenzja, grupa Sprawdzanie).
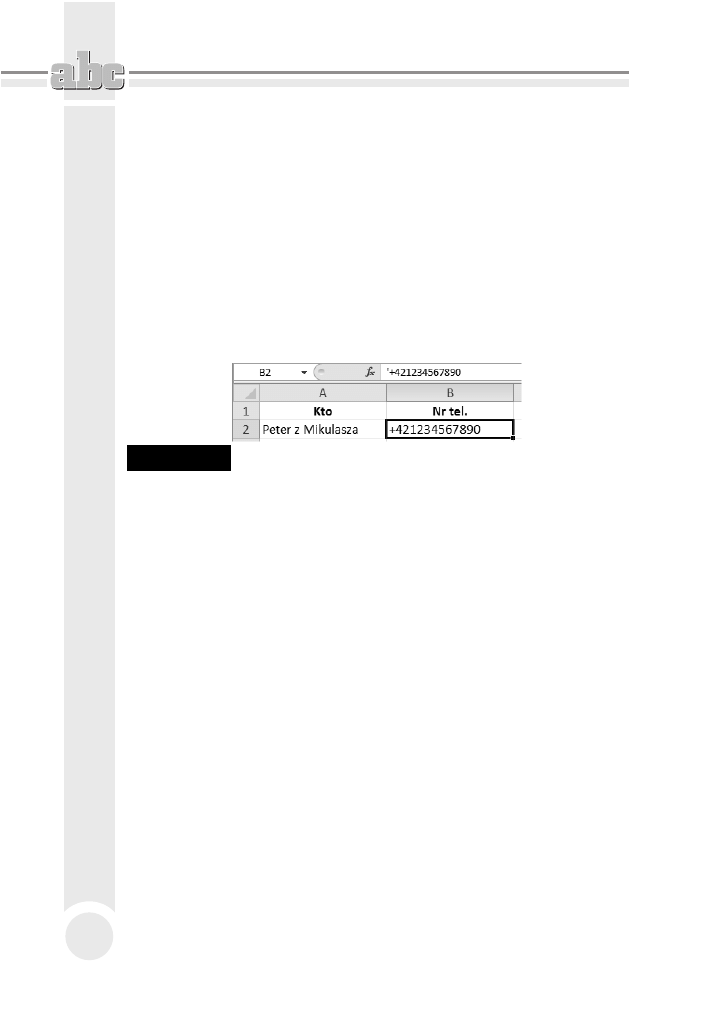
ABC MS Office 2010 PL
158
W okrelonych przypadkach poprawki dokonywane przez MS Excel musz by
blokowane. Zaómy, e sporzdzasz tabel zawierajc numery telefonów do
wybranych osób. Numery te rozpoczynaj si od cyfry zero lub znaku + (w przy-
padku uwzgldniania prefiksu danego kraju).
Po wpisaniu numeru telefonu do komórki arkusza, rozpoczynajca go cyfra zero
lub znak + nie bd wywietlane. Excel potraktuje bowiem numer telefonu jako
zwyk liczb, a rozpoczynajce j zero jako tzw. cyfr nieznaczc, za znak +
jako informacj, i jest to liczba dodatnia.
Aby w komórce arkusza moga zosta wywietlona liczba w postaci identycznej
jak ta, któr wpisujesz za pomoc klawiatury, umie na pocztku wpisu znak
apostrofu (rysunek 5.8).
Rysunek 5.8.
Stosowanie znaku apostrofu wymuszajcego wywietlanie zawartoci
komórki w postaci zgodnej z sekwencj znaków wpisanych z klawiatury
Innym sposobem na zablokowanie zmian jest przypisanie do wybranej komórki ar-
kusza, jeszcze przed dokonaniem wpisu, formatu o nazwie Tekstowy (patrz roz-
dzia 5. „Excel — edycja i formatowanie danych w arkuszu kalkulacyjnym >
Formatowanie komórek w arkuszu > Formaty liczbowe, czyli sposób na zmian
wygldu liczb”).
Wprowadzanie poprawek i wycofywanie zmian
Zastpowanie lub usuwanie zawartoci komórki
Jeli uaktywnisz niepust komórk, a nastpnie rozpoczniesz wpisywanie sekwen-
cji znaków z klawiatury, wówczas dotychczasowa zawarto komórki zniknie,
a w jej obszarze oraz na Pasku formuy zacznie si pojawia nowa tre.
Jeli stwierdzisz, e przez pomyk zastpujesz wanie star tre komórki nowym
wpisem, wówczas nacinij na klawiaturze klawisz Esc — spowoduje to przy-
wrócenie dotychczasowej treci komórki. Natomiast nacinicie klawisza Enter
lub Tab ostatecznie zatwierdzi zastpienie starej zawartoci now. Aby w razie
potrzeby wycofa si z zatwierdzonej zmiany, kliknij przycisk Cofnij umiej-
scowiony na pasku narzdzi Szybki dostp.
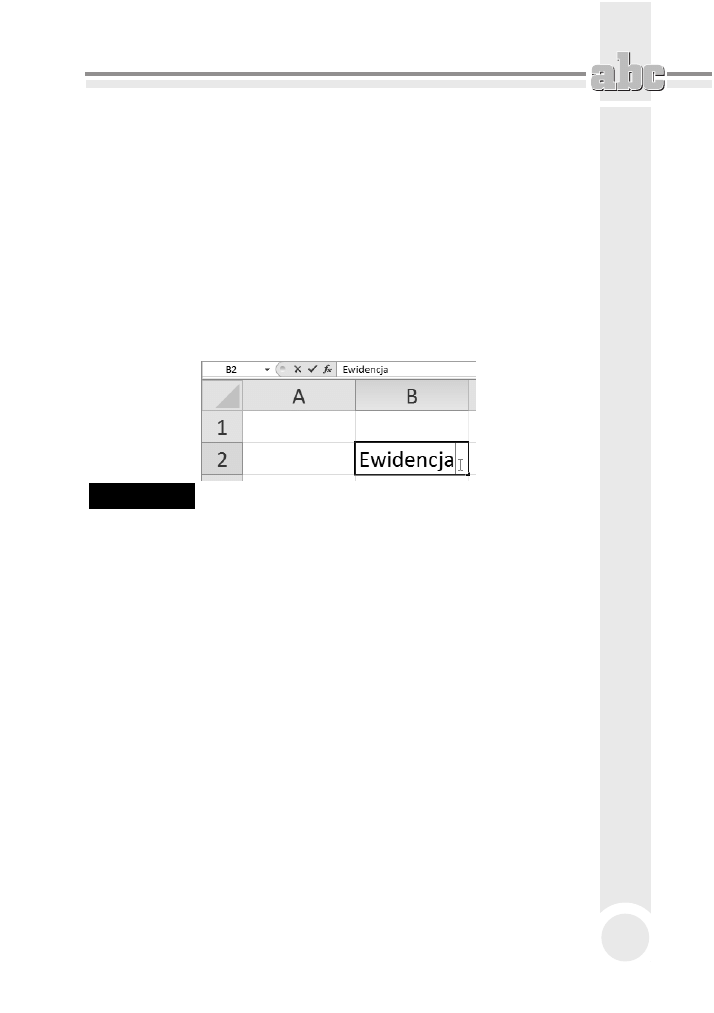
Excel — edycja i formatowanie danych w arkuszu kalkulacyjnym
159
Chcc cakowicie wyczyci zawarto komórki — poprzez usunicie znajduj-
cej si w niej liczby, tekstu lub formuy — uaktywnij j, a nastpnie nacinij
klawisz Del.
Poprawianie zawartoci komórki
Aby dokona poprawek w tekcie, liczbie bd formule wpisanej do danej ko-
mórki, uaktywnij t komórk, a nastpnie kliknij w obszarze Paska formuy,
przenoszc do niego kursor tekstowy.
Chcc edytowa tekst bezporednio w komórce, uaktywnij j, a nastpnie nacinij
na klawiaturze klawisz funkcyjny F2. Inny sposób to dwukrotne szybkie klik-
nicie lewym przyciskiem myszy w obszarze komórki (rysunek 5.9).
Rysunek 5.9.
Edycja zawartoci bezporednio w komórce
Po dokonaniu poprawek nacinij klawisz Enter.
Zarzdzanie arkuszami skoroszytu
Dokument tworzony w programie MS Excel, okrelany mianem skoroszytu lub
zeszytu, skada si z poszczególnych arkuszy, które mona przyrówna do kar-
tek wpinanych do koonotatnika.
Nowy skoroszyt, który pojawia si po uruchomieniu Excela, jest zoony z trzech
pustych arkuszy. Aby zmieni domyln liczb arkuszy w nowo tworzonych skoro-
szytach, otwórz okno Opcje programu Excel, przejd do kategorii Ogólne i ustaw
odpowiedni warto w polu Docz nastpujc liczb arkuszy.
Przechodzenie do wybranego arkusza
Przyciski nawigacyjne oraz karty arkuszy pooone u dou okna umoliwiaj szyb-
kie przechodzenie do wybranego arkusza (rysunek 5.10).
Chcc przej do wybranego arkusza, kliknij jego kart. Zauwa, e karta bie-
cego arkusza jest zawsze odpowiednio wyróniona.
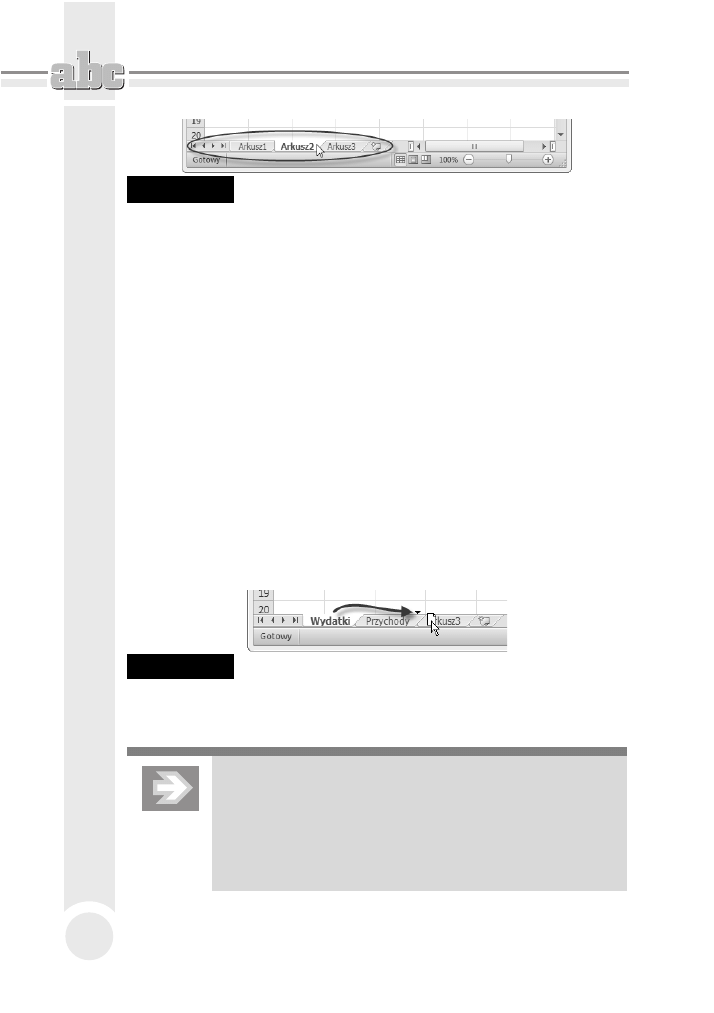
ABC MS Office 2010 PL
160
Rysunek 5.10.
Karty arkuszy tworzcych skoroszyt
Jeli chcesz zaznaczy kilka arkuszy naraz, klikaj ich karty, przytrzymujc równo-
czenie klawisz Ctrl na klawiaturze.
Nadawanie arkuszom nazw i kolorów
Aby usystematyzowa dane zawarte w skoroszycie, warto pokusi si o nadanie
poszczególnym arkuszom nazw odzwierciedlajcych ich zawarto. W tym celu
kliknij prawym przyciskiem myszy kart wybranego arkusza, a po otwarciu
menu wybierz opcj Zmie nazw. Po wpisaniu nowej nazwy arkusza nacinij
klawisz Enter.
W celu jeszcze lepszego wyrónienia danego arkusza sporód innych pokoloruj
jego kart. Aby to zrobi, kliknij kart prawym przyciskiem myszy, a po otwarciu
menu wybierz opcj Kolor karty.
Przenoszenie i kopiowanie arkuszy
Chcc zmieni kolejno arkuszy, ustaw kursor myszy na karcie wybranego arku-
sza, wcinij lewy przycisk myszy i przecignij kart w lewo lub prawo. Zwolnij
przycisk myszy w momencie, gdy ikona w ksztacie czarnej strzaki znajdzie si
pomidzy dwoma innymi wybranymi kartami (rysunek 5.11).
Rysunek 5.11.
Zmiana kolejnoci arkuszy w skoroszycie
Jeli podczas zwalniania przycisku myszy przytrzymasz na klawiaturze kla-
wisz Ctrl, wówczas w skoroszycie pojawi si kopia przeciganego arkusza.
Kopiowanie arkusza pozwala zaoszczdzi wiele pracy w sytuacji,
gdy wprowadzone do niego formatowanie i formuy bd
powtarzane w innych arkuszach (np. jeli przygotowae arkusz
ewidencjonujcy przychody lub wydatki za stycze, wówczas
moesz skopiowa go kilkakrotnie, a nastpnie wypenia
kopie danymi pochodzcymi z kolejnych miesicy).
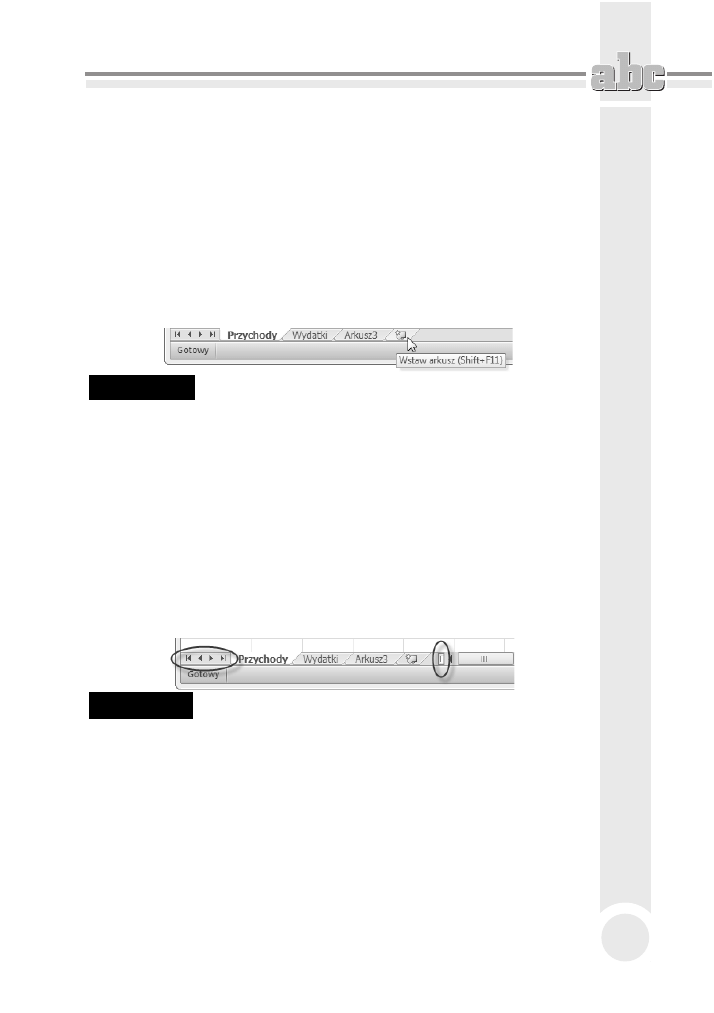
Excel — edycja i formatowanie danych w arkuszu kalkulacyjnym
161
Chcc skopiowa lub przenie arkusz pomidzy rónymi skoroszytami, otwórz
obydwa skoroszyty, a nastpnie przejd do skoroszytu ródowego, kliknij pra-
wym przyciskiem myszy na karcie wybranego arkusza i wybierz opcj Przenie
lub kopiuj…. Po otwarciu okna dialogowego rozwi list Do skoroszytu i wska
skoroszyt docelowy. W razie potrzeby uaktywnij opcj Utwórz kopi i kliknij
przycisk OK.
Dodawanie i usuwanie arkuszy
Chcc doda kolejny arkusz do skoroszytu, kliknij przycisk Wstaw arkusz poo-
ony na prawo od kart arkuszy (rysunek 5.12).
Rysunek 5.12.
Wstawianie nowego arkusza do skoroszytu
Aby usun ze skoroszytu wybrany arkusz, kliknij prawym przyciskiem myszy
jego kart i wybierz opcj Usu. Po wywietleniu komunikatu ostrzegawczego
kliknij przycisk Usu.
Szybka nawigacja
W przypadku wikszej liczby arkuszy umieszczonych w skoroszycie, warto po-
szerzy obszar przeznaczony na wywietlanie kart arkuszy. Aby to uczyni, prze-
cignij w prawo krawd umieszczon pomidzy kartami arkuszy a poziomym
paskiem przewijania.
Dodatkowe uatwienie stanowi przyciski nawigacyjne (rysunek 5.13).
Rysunek 5.13.
Przyciski nawigacyjne arkuszy i karty arkuszy ograniczone krawdzi
suwaka przewijania
Zapisywanie, otwieranie
i tworzenie nowych skoroszytów
Zapisywanie i otwieranie skoroszytów MS Excel jest dokonywane w taki sam
sposób, jak w przypadku dokumentów tworzonych w edytorze Word.
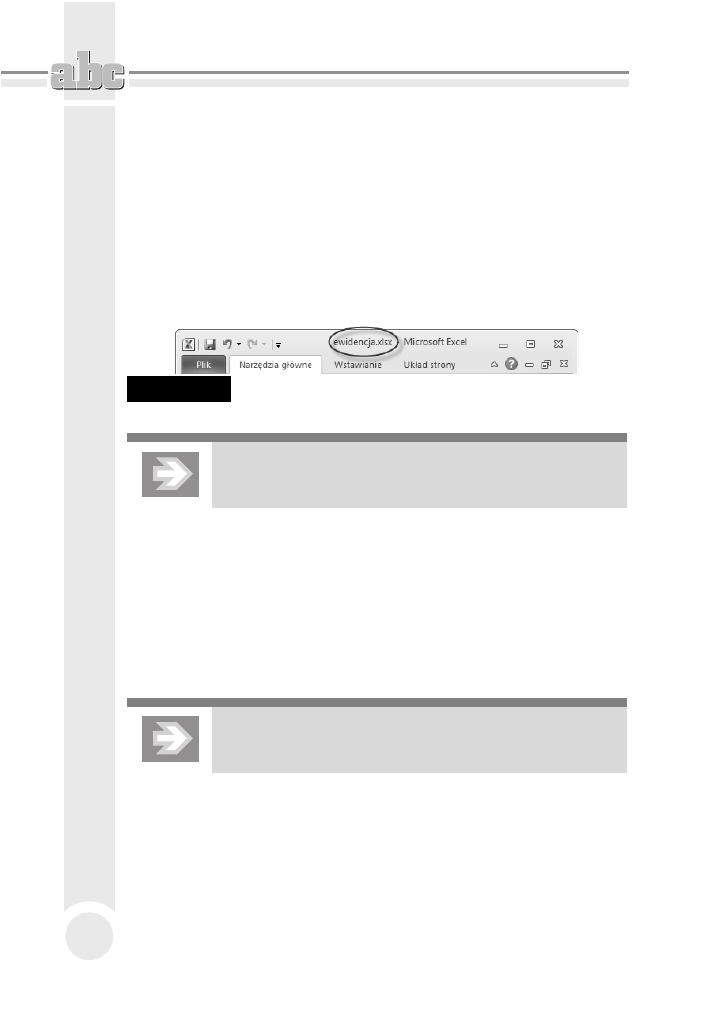
ABC MS Office 2010 PL
162
Zapisywanie skoroszytu
Aby zapisa nowo utworzony skoroszyt, kliknij ikon Zapisz pooon na pasku
narzdzi Szybki dostp.
Po otwarciu okna dialogowego Zapisywanie jako wska folder docelowy i wypenij
pole Nazwa pliku. Upewnij si, e do pola Zapisz jako typ zostaa przypisana
opcja Skoroszyt programu Excel (*.xlsx).
Kliknij teraz przycisk Zapisz i zaobserwuj pojawienie si na pasku tytuowym
okna MS Excel nazwy skoroszytu (rysunek 5.14).
Rysunek 5.14.
Nazwa skoroszytu widoczna na pasku tytuowym arkusza
kalkulacyjnego Excel
Skoroszyt zawierajcy makra zostanie zapisany w pliku,
któremu Excel nada automatycznie rozszerzenie xlsm.
Jeli po zapisaniu skoroszytu wprowadzisz do niego kolejne zmiany, wówczas
powiniene go powtórnie zapisa. Aby to uczyni, kliknij ponownie ikon Zapisz na
pasku Szybki dostp. Natomiast próba zamknicia programu Excel bez zapisania
w skoroszycie nowo wprowadzonych zmian spowoduje wygenerowanie ostrze-
gawczego komunikatu.
Jeeli zechcesz zapisa kolejn wersj skoroszytu pod postaci zupenie nowego
pliku, wówczas przejd do karty Plik i kliknij przycisk Zapisz jako. Po otwarciu
okna Zapisywanie jako zmie zawarto pola Nazwa pliku i kliknij przycisk Zapisz.
Zapisanie zmian w skoroszycie dotyczy wszystkich zawartych
w nim arkuszy, a nie tylko arkusza biecego.
Podobnie jak MS Word, równie MS Excel zosta wyposaony w mechanizm
Autoodzyskiwania, który w przypadku niespodziewanego zamknicia skoroszytu
umoliwi (przynajmniej czciowe) odtworzenie niezapisanych danych. Aby skon-
trolowa ustawienia Autoodzyskiwania, otwórz okno Opcje programu Excel,
przejd do kategorii Zapisywanie i upewnij si, e opcja Zapisz informacje Auto-
odzyskiwania co jest wczona.
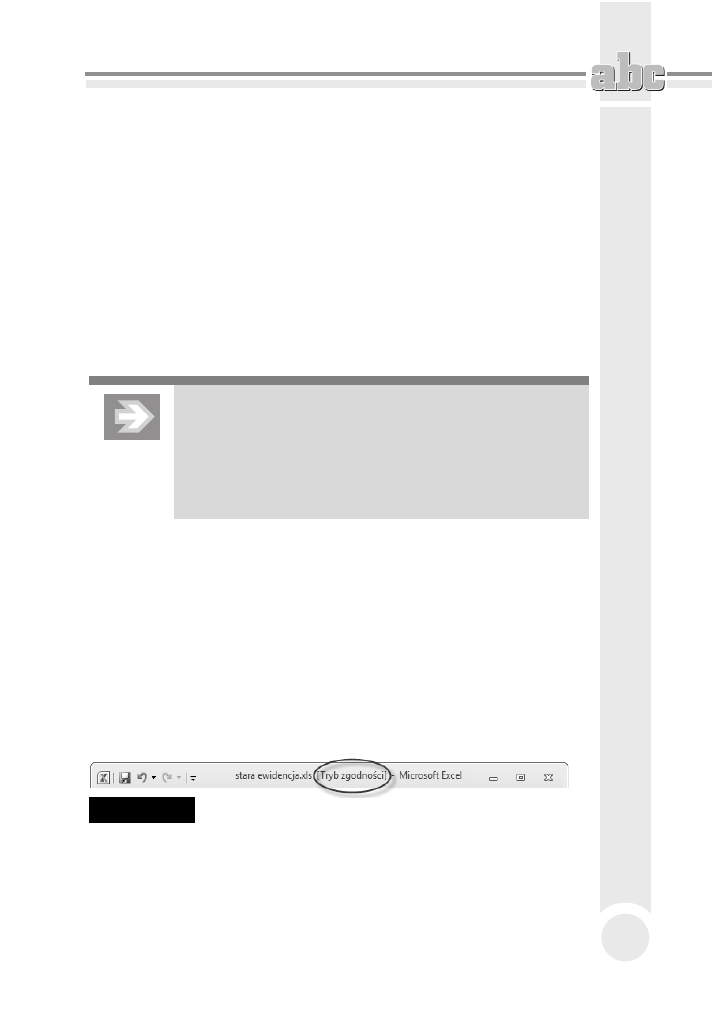
Excel — edycja i formatowanie danych w arkuszu kalkulacyjnym
163
Zabezpieczanie skoroszytu MS Excel hasem chronicym przed niepowoanym
odczytem odbywa si tak samo, jak w przypadku dokumentów MS Word. Iden-
tycznie przedstawiaj si równie problemy zwizane z zapisywaniem skoroszytów
w starszych formatach MS Office oraz problemy pojawiajce si przy odczycie
plików xlsx w starszych wersjach pakietu (patrz rozdzia 2. „Word — poprawna
edycja tekstu > Zapisywanie, otwieranie i tworzenie nowych dokumentów”).
Otwieranie skoroszytów
Aby z poziomu systemu operacyjnego Windows otworzy skoroszyt Microsoft
Excel, naley otworzy okno odpowiedniego foldera ródowego i klikn dwu-
krotnie (lub jednokrotnie — jeli tak wanie ustawiono w systemie operacyjnym)
wybrany plik.
Jeli w systemie Windows zostaa wyczona opcja ukrywania
tzw. rozszerze znanych typów plików, wówczas po nazwie
gównej kadego pliku bdcego skoroszytem MS Excel 2010,
bdzie wywietlane czteroliterowe rozszerzenie .xlsx lub .xlsm.
Skoroszyty zapisane w starszym formacie bd odznacza si
rozszerzeniem .xls.
W przypadku gdy MS Excel zosta ju uruchomiony, otwieranie kolejnych sko-
roszytów moe odbywa si poprzez okno dialogowe. W tym celu przejd do
karty Plik i kliknij przycisk Otwórz. Po przejciu do foldera ródowego zaznacz
wybrany skoroszyt i kliknij przycisk Otwórz.
Ponowne otwarcie danego skoroszytu uatwi Ci lista ostatnio uywanych sko-
roszytów, widoczna po przejciu do karty Plik i klikniciu przycisku Ostatnio
uywane.
Po otwarciu skoroszytów .xls (czyli tych, które zostay zapisane w starym formacie)
jest wczany tzw. tryb zgodnoci, co sygnalizowane jest odpowiednim komunika-
tem widocznym na pasku tytuowym (rysunek 5.15).
Rysunek 5.15.
Otwarcie skoroszytu zapisanego w starym formacie
Aby przekonwertowa skoroszyt ze starego formatu na nowy, przejd do karty
Plik i kliknij przycisk Informacje, a nastpnie kliknij przycisk Konwertuj.
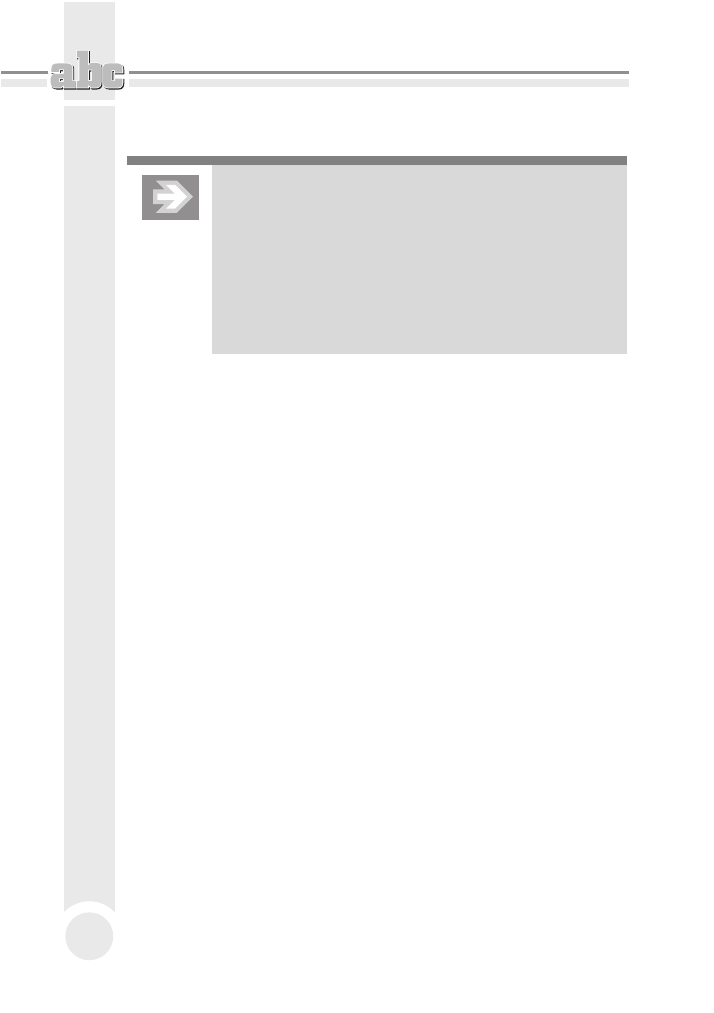
ABC MS Office 2010 PL
164
Eksport zawartoci skoroszytu do formatu PDF (i innych)
Eksport arkuszy skoroszytu do formatu PDF przypomina
drukowanie. Podczas tej operacji obszar arkusza jest dzielony
na poszczególne strony, zgodnie z ustawionym formatem.
Do wyeksportowanych stron s doczane wpisy umieszczone
w nagówkach i stopkach arkuszy. Dlatego te przed dokonaniem
eksportu naley sformatowa strony arkuszy i w odpowiedni
sposób przygotowa arkusze do wydruku (patrz rozdzia 5.
„Excel — edycja i formatowanie danych w arkuszu kalkulacyjnym
> Formatowanie stron i drukowanie”).
Aby wyeksportowa zawarto skoroszytu do formatu PDF, przejd do karty
Plik i kliknij przycisk Zapisz jako. Po otwarciu okna Zapisywanie jako kliknij
przycisk przypisany do pola Zapisz jako typ i wybierz opcj Plik PDF. Nastpnie
kliknij przycisk Opcje. W sekcji Co opublikowa wybierz odpowiedni opcj
(Aktywne arkusze lub Cay skoroszyt) i kliknij przycisk OK. Aby sfinalizowa eks-
port, kliknij przycisk Zapisz.
Oprócz eksportu do formatu PDF, Excel umoliwia zapisywanie danych rów-
nie w innych formatach (m.in. tekstowych).
Budowanie struktury tabeli
Zaznaczanie komórek, kolumn i wierszy
Szybkie zaznaczanie wybranych fragmentów arkusza pozwoli Ci na przypie-
szenie prac zwizanych z budowaniem tabeli i formatowaniem jej komórek.
Aby zaznaczy wybrany zakres komórek, ustaw kursor myszy w obszarze po-
cztkowej naronej komórki zakresu (np. B2), a nastpnie wcinij lewy przycisk
myszy i przecignij kursor do kocowej naronej komórki zakresu (np. D4). Po
zwolnieniu przycisku myszy zaznaczona grupa komórek zostanie wyróniona sza-
ro-bkitnym wypenieniem oraz czarnym obramowaniem, za adres pocztkowej
komórki zakresu pojawi si w Polu nazwy (rysunek 5.16).
Jeli chcesz zaznaczy wybran kolumn arkusza, kliknij jednokrotnie lewym
przyciskiem myszy jej nagówek (rysunek 5.17).
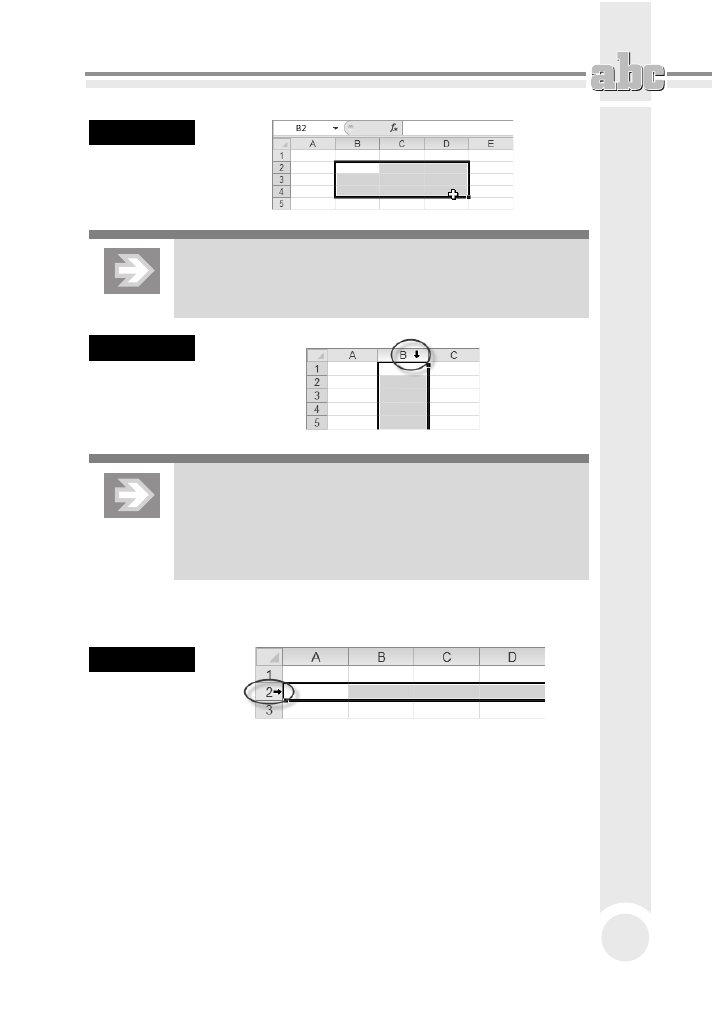
Excel — edycja i formatowanie danych w arkuszu kalkulacyjnym
165
Rysunek 5.16.
Zaznaczenie
zakresu komórek
Aby zaznaczy grupy komórek niessiadujcych ze sob, przy
zaznaczaniu kolejnych zakresów przytrzymuj na klawiaturze
klawisz Ctrl.
Rysunek 5.17.
Zaznaczanie
wybranej
kolumny
w arkuszu
Chcc zaznaczy kilka ssiednich kolumn, ustaw kursor myszy
na nagówku wybranej kolumny. Nastpnie, po pojawieniu si
ikony strzaki skierowanej w dó, wcinij lewy przycisk myszy,
przecignij kursor myszy w lewo lub prawo do nagówka innej
kolumny i zwolnij przycisk myszy.
Aby zaznaczy wybrany wiersz arkusza, kliknij jednokrotnie jego nagówek (ry-
sunek 5.18).
Rysunek 5.18.
Zaznaczanie
wybranego
wiersza
w arkuszu
Chcc zaznaczy wiksz liczb wierszy, ustaw kursor myszy na nagówku wybra-
nego wiersza, a nastpnie wcinij lewy przycisk myszy i przecignij kursor my-
szy w gór lub w dó.
Aby zaznaczy wszystkie komórki nalece do biecego arkusza, kliknij przy-
cisk pooony na przeciciu nagówków kolumn i wierszy (rysunek 5.19).
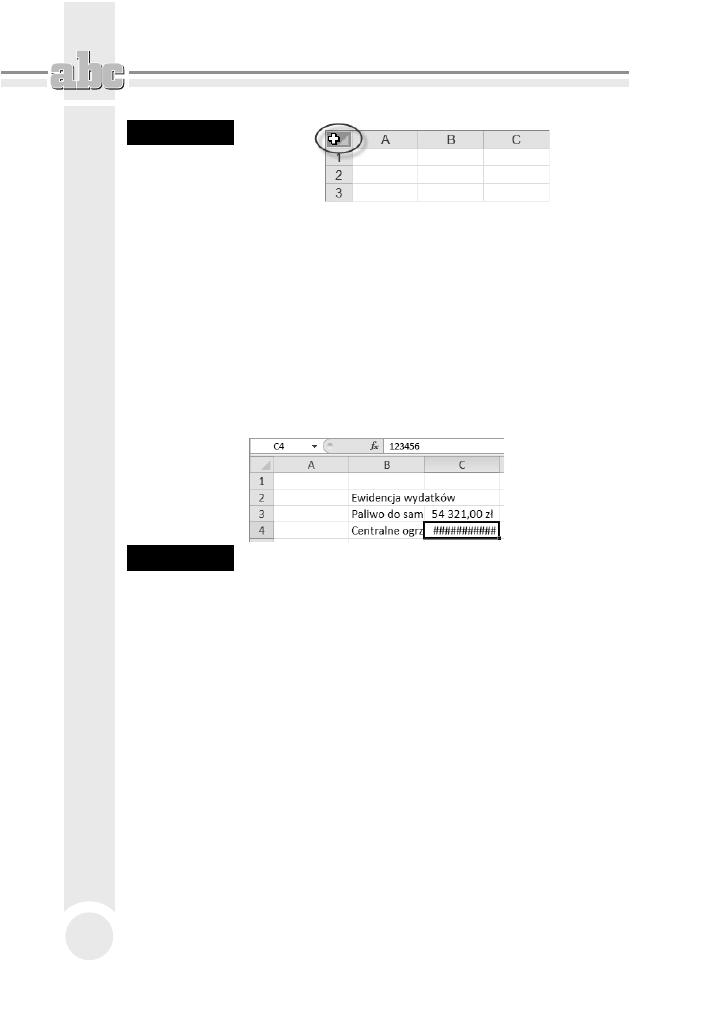
ABC MS Office 2010 PL
166
Rysunek 5.19.
Zaznaczanie
wszystkich
komórek
w arkuszu
Zmiana rozmiarów kolumn i wierszy
Dostosowanie rozmiarów komórek do wywietlanych w ich obszarze informacji
zagwarantuje czytelno prezentowanych danych. Zmiana rozmiarów danej ko-
mórki arkusza bdzie polega na zmianie szerokoci caej kolumny oraz wyso-
koci caego wiersza, do których ta komórka naley.
Jeli po wpisaniu danych do arkusza cz etykiet tekstowych oraz liczb nie
zostanie prawidowo wywietlona, wówczas bdzie konieczne poszerzenie wy-
branych kolumn (rysunek 5.20).
Rysunek 5.20.
Przykadowy tekst i liczby wykraczajce poza obszar komórek (B3, B4, C4)
Autodopasowanie
Po zaznaczeniu komórek, których zawarto nie zostaa prawidowo wywietlona
(B3:C4), kliknij przycisk Format znajdujcy si w grupie Komórki na karcie Na-
rzdzia gówne. Po otwarciu menu wybierz opcj Autodopasowanie szerokoci
kolumn.
Ustawienia uytkownika
Aby samodzielnie okreli szeroko wybranej kolumny, ustaw kursor myszy
nad praw krawdzi jej nagówka. Po zaobserwowaniu zmiany ksztatu kursora
myszy wcinij lewy przycisk myszy, przecignij krawd kolumny w lewo lub
prawo i zwolnij przycisk myszy. Podczas przecigania krawdzi obok kursora my-
szy pojawia si „dymek” informujcy o biecej szerokoci kolumny (rysunek 5.21).
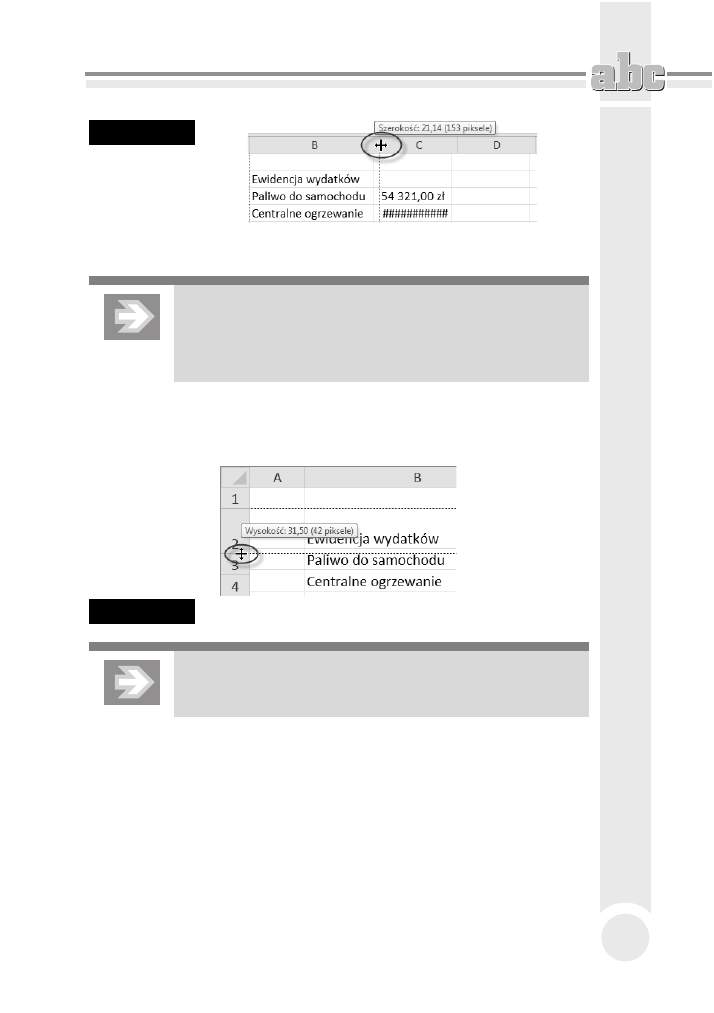
Excel — edycja i formatowanie danych w arkuszu kalkulacyjnym
167
Rysunek 5.21.
Zmiana
szerokoci
kolumny B
poprzez
przeciganie jej
prawej krawdzi
Chcc zmieni szeroko kilku kolumn, zaznacz je, a nastpnie
zmie szeroko jednej z nich. Szeroko wszystkich zaznaczonych
kolumn pody za szerokoci kolumny przewymiarowanej
przez Ciebie.
W celu powikszenia wysokoci wybranego wiersza ustaw kursor myszy na
dolnej krawdzi jego nagówka. Wcinij lewy przycisk myszy, przecignij krawd
wiersza w dó i zwolnij przycisk myszy (rysunek 5.22).
Rysunek 5.22.
Zmiana wysokoci wiersza poprzez przeciganie jego dolnej krawdzi
Aby zmieni wysoko kilku wierszy, zaznacz je, a nastpnie
zmie wysoko jednego z nich.
Wstawianie, usuwanie i ukrywanie kolumn i wierszy
Modyfikowanie struktury tabeli
Wstawienie do istniejcego zakresu danych nowych pustych kolumn i wierszy
pozwoli w razie potrzeby na elastyczn rozbudow struktury istniejcej tabeli.
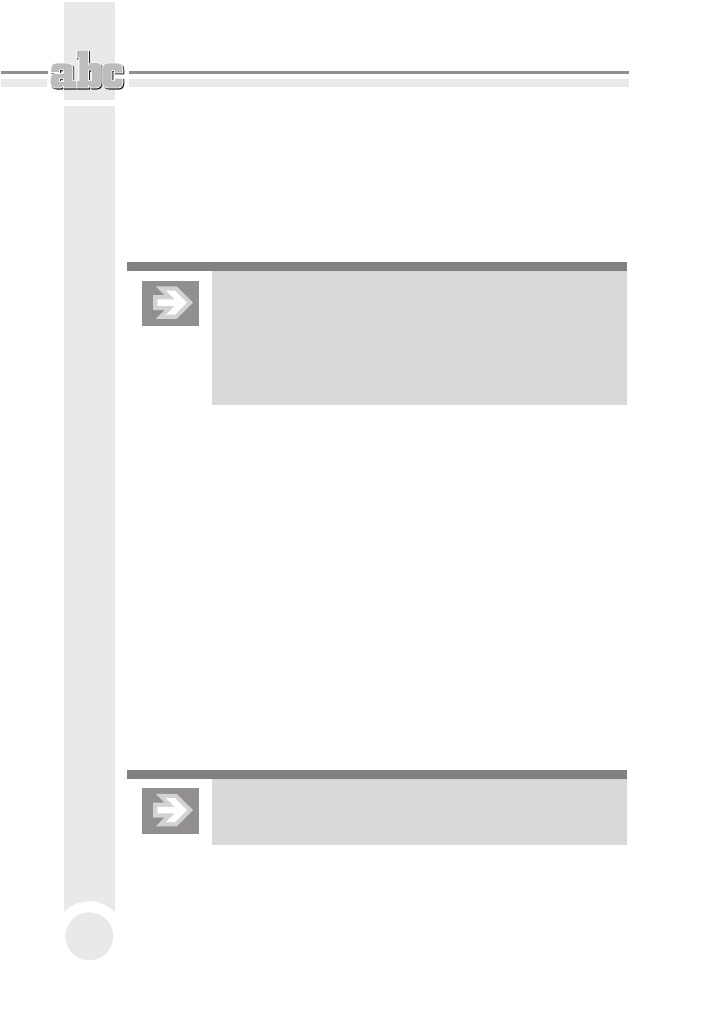
ABC MS Office 2010 PL
168
Zaómy, e do tabeli przedstawiajcej koszty niada i kolacji chcesz doda
informacje o kosztach obiadów. Najlepszym rozwizaniem bdzie w tym przypad-
ku wstawienie nowej kolumny pomidzy kolumnami ju istniejcymi. W tym
celu zaznacz dowoln komórk nalec do kolumny Kolacja, a nastpnie klik-
nij strzak przypisan do przycisku Wstaw, znajdujcego si w grupie Komórki
na karcie Narzdzia gówne. Po otwarciu menu wybierz opcj Wstaw kolumny
arkusza.
Nowa kolumna pojawia si zawsze na lewo od biecej komórki,
a wszystkie kolumny znajdujce si na prawo od niej s
automatycznie przenumerowywane. Natomiast gdy wstawiamy
nowy wiersz, wówczas pojawia si on zawsze powyej komórki
biecej, a przenumerowanie obejmuje wszystkie wiersze
znajdujce si poniej niego.
Chcc usun z arkusza wybrany wiersz (lub kolumn) wraz z ca zawartoci,
uaktywnij dowoln komórk nalec do tego wiersza (lub kolumny), a nastpnie
kliknij strzak przypisan do przycisku Usu, znajdujcego si w grupie Ko-
mórki na karcie Narzdzia gówne. Po otwarciu menu wybierz opcj Usu wiersze
arkusza (lub Usu kolumny arkusza).
Ukrywanie wierszy i kolumn
Naley wystrzega si zbyt pochopnego usuwania wierszy i kolumn, bowiem
moe to spowodowa nieodwracaln utrat danych. Jeli chcesz „chwilowo”
pozby si wybranych kolumn lub wierszy, aby np. nie pojawiy si na wydruku,
wówczas dobrym rozwizaniem jest ich ukrycie. Chcc ukry wybrany wiersz
(lub kolumn), uaktywnij dowoln komórk nalec do tego wiersza (lub kolum-
ny), a nastpnie kliknij strzak przypisan do przycisku Format (grupa Komórki,
karta Narzdzia gówne). Po otwarciu menu rozwi podmenu Ukryj i odkryj, a na-
stpnie wybierz opcj Ukryj wiersze (Ukryj kolumny).
Po ukryciu wiersza (lub kolumny) stanie si widoczna niecigo numeracji
nagówków wierszy (lub kolumn).
Dane zawarte w ukrytych komórkach s przez cay czas
uwzgldniane w formuach odwoujcych si do tych komórek.
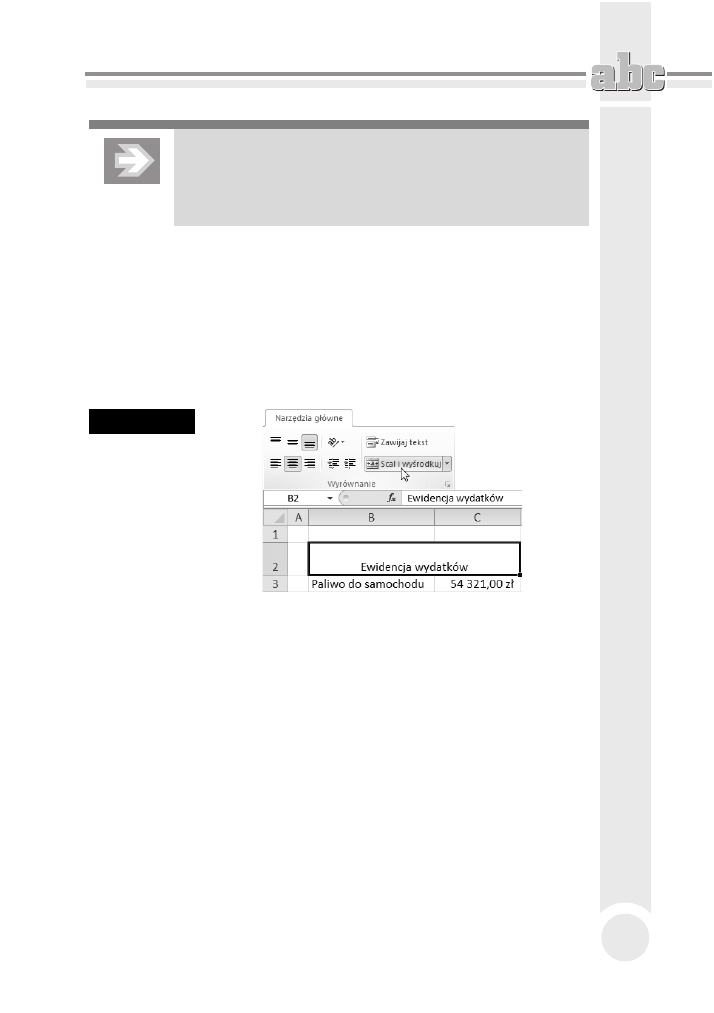
Excel — edycja i formatowanie danych w arkuszu kalkulacyjnym
169
Aby odkry wszystkie ukryte wiersze (lub kolumny) nalece do
danego arkusza, zaznacz wszystkie komórki, a nastpnie kliknij
przycisk Format, rozwi podmenu Ukryj i odkryj i wybierz opcj
Odkryj wiersze (lub Odkryj kolumny).
Scalanie i rozdzielanie komórek
czenie kilku ssiednich komórek w cao pozwala osiga ciekawe efekty
stylistyczne.
Chcc scali wybrane komórki, zaznacz je, a nastpnie kliknij przycisk Scal i wy-
rodkuj znajdujcy si w grupie Wyrównanie na karcie Narzdzia gówne (ry-
sunek 5.23).
Rysunek 5.23.
Przykadowa
tabela
zawierajca
komórki scalone
Jeli zechcesz przywróci pierwotny podzia komórek, wówczas po zaznacze-
niu scalonej komórki kliknij ponownie przycisk Scal i wyrodkuj.
Formatowanie komórek w arkuszu
Odpowiedni wygld komórek arkusza pozwala na wyeksponowanie zawartych
w nim danych.
Wyrównanie i obrót zawartoci komórki
Jeli szeroko i wysoko komórki jest wiksza ni wywietlana w niej za-
warto, wówczas istotnego znaczenia nabiera sposób wyrównania zawartoci
komórki wzgldem jej krawdzi.
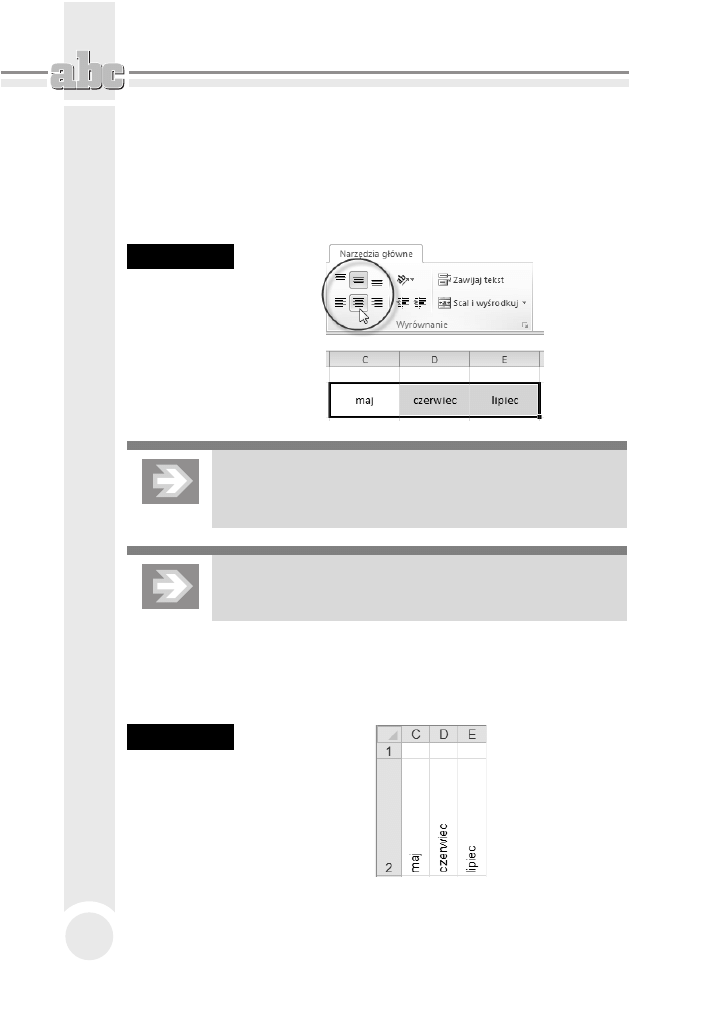
ABC MS Office 2010 PL
170
Chcc zmieni wyrównanie zawartoci komórki w poziomie, zaznacz komórk
lub grup komórek, a nastpnie kliknij przycisk Wyrównaj tekst do lewej, Do
rodka w poziomie lub Wyrównaj tekst do prawej (karta Narzdzia gówne,
grupa Wyrównanie). Natomiast chcc zmieni wyrównanie zawartoci komórki
w pionie, kliknij przycisk Wyrównaj do góry, Wyrównaj do rodka lub Wyrównaj
do dou (rysunek 5.24).
Rysunek 5.24.
Zmiana
wyrównania
zawartoci
komórki
W przypadku liczb wielocyfrowych nie powiniene ingerowa
w sposób ich wyrównania, pozostawiajc je tym samym w stanie
domylnego wyrównania do prawej krawdzi komórki.
W wikszoci przypadków stosowanie opcji Wyrównaj do rodka
(w pionie) zapewnia najwiksz czytelno danych.
W uzasadnionych stylistycznie przypadkach moesz dokona obrotu zawartoci
komórki o okrelony kt. W tym celu zaznacz komórk, a nastpnie kliknij iko-
n Orientacja (karta Narzdzia gówne, grupa Wyrównanie). Po otwarciu menu
wska odpowiedni wariant (rysunek 5.25).
Rysunek 5.25.
Zastosowanie
opcji Obró tekst
w gór,
pozwalajce na
zmniejszenie
szerokoci
kolumn
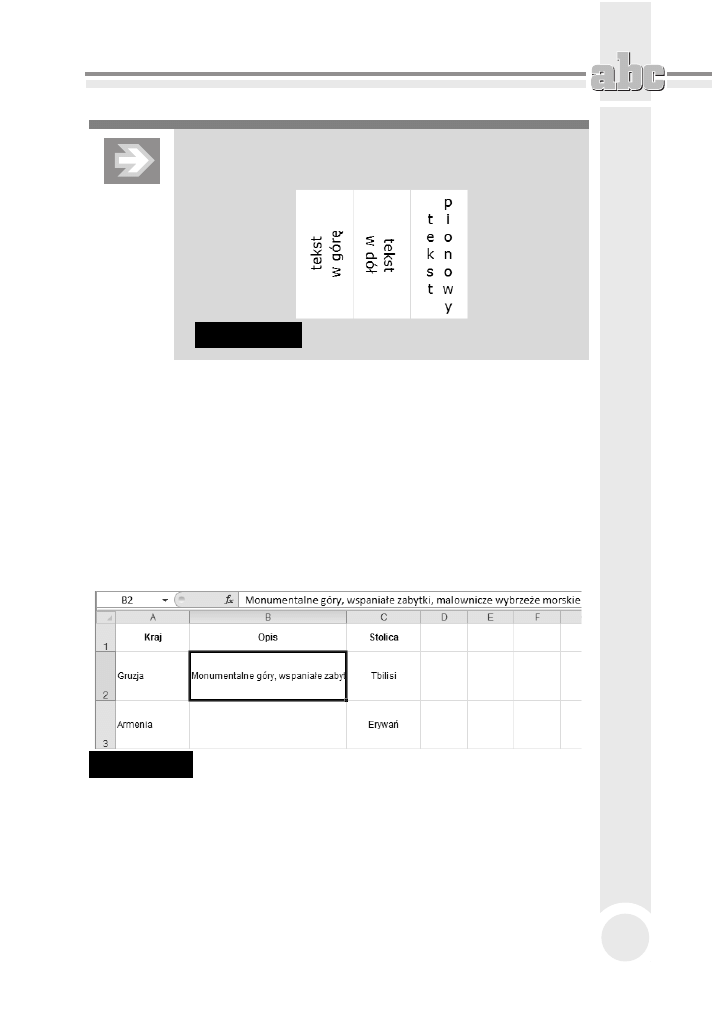
Excel — edycja i formatowanie danych w arkuszu kalkulacyjnym
171
Opcje Obró tekst w gór oraz Obró tekst w dó daj zupenie
inny efekt ni opcja Tekst pionowy (rysunek 5.26).
Rysunek 5.26.
Przykadowe sposoby aranacji tekstu
Kliknicie przycisku Orientacja i wybranie opcji Formatuj wyrównanie komórki
spowoduje otwarcie okna dialogowego dajcego moliwo precyzyjnego usta-
wienia kta obrotu.
Zawijanie tekstu w komórce
Jeli do wybranej komórki arkusza zostanie wpisany nieco duszy tekst, wów-
czas mona go automatycznie lub „rcznie” podzieli na wiksz liczb wierszy.
W poniszym przykadzie tekst wpisany do komórki B2 nie mieci si w niej (ry-
sunek 5.27).
Rysunek 5.27.
Zbyt wska komórka, zawierajca du ilo tekstu wywietlanego
w pojedynczym wierszu
Aby zapewni odpowiedni rozkad tekstu w komórce B2, zaznacz j, a nastpnie
kliknij przycisk Zawijaj tekst znajdujcy si w grupie Wyrównanie na karcie
Narzdzia gówne (rysunek 5.28).
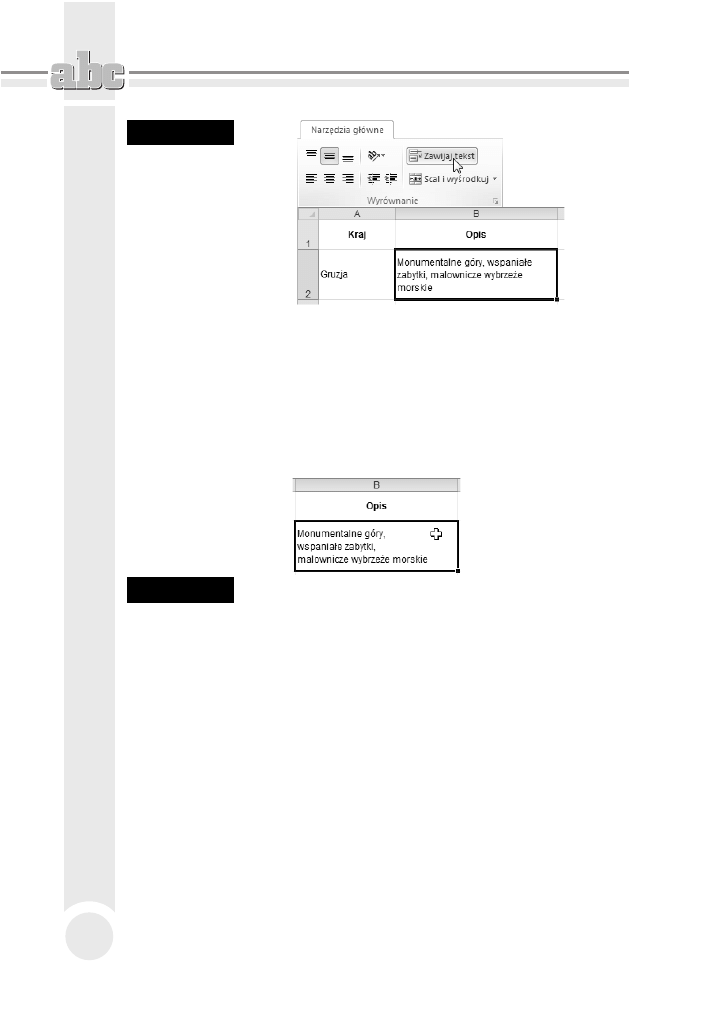
ABC MS Office 2010 PL
172
Rysunek 5.28.
Automatyczne
zawijanie tekstu
w komórce
Automatyczne zawijanie tekstu moe by dodatkowo uzupeniane znakami rczne-
go podziau wiersza. Aby wprowadzi znak rcznego podziau wiersza, kliknij
dwukrotnie komórk B2, przechodzc w ten sposób do trybu edycji. Nastpnie
ustaw kursor tekstowy w miejscu, w którym chcesz zakoczy wybrany wiersz,
przytrzymaj na klawiaturze lewy klawisz Alt i nacinij Enter.
Tekst znajdujcy si na prawo od kursora tekstowego zostanie przeniesiony do
nowego wiersza w tej samej komórce (rysunek 5.29).
Rysunek 5.29.
Rozkad tekstu w komórce po wprowadzeniu rcznych podziaów wiersza
Obramowanie i wypenienie komórek
Linie siatki widoczne na ekranie nie s, zgodnie z ustawieniami domylnymi,
drukowane. Tak wic, chcc uwidoczni struktur tabeli, powiniene uzupeni
wybrane komórki arkusza o odpowiednie obramowania.
Obramowanie standardowe
Aby obramowa komórki przykadowej tabeli zawierajcej dane liczbowe oraz
etykiety tekstowe, zaznacz zakres komórek B2:D5, a nastpnie kliknij ikon strzaki
przypisan do przycisku Obramowania, znajdujcego si w grupie Czcionka na
karcie Narzdzia gówne (rysunek 5.30). Po otwarciu menu wybierz opcj Wszyst-
kie krawdzie.
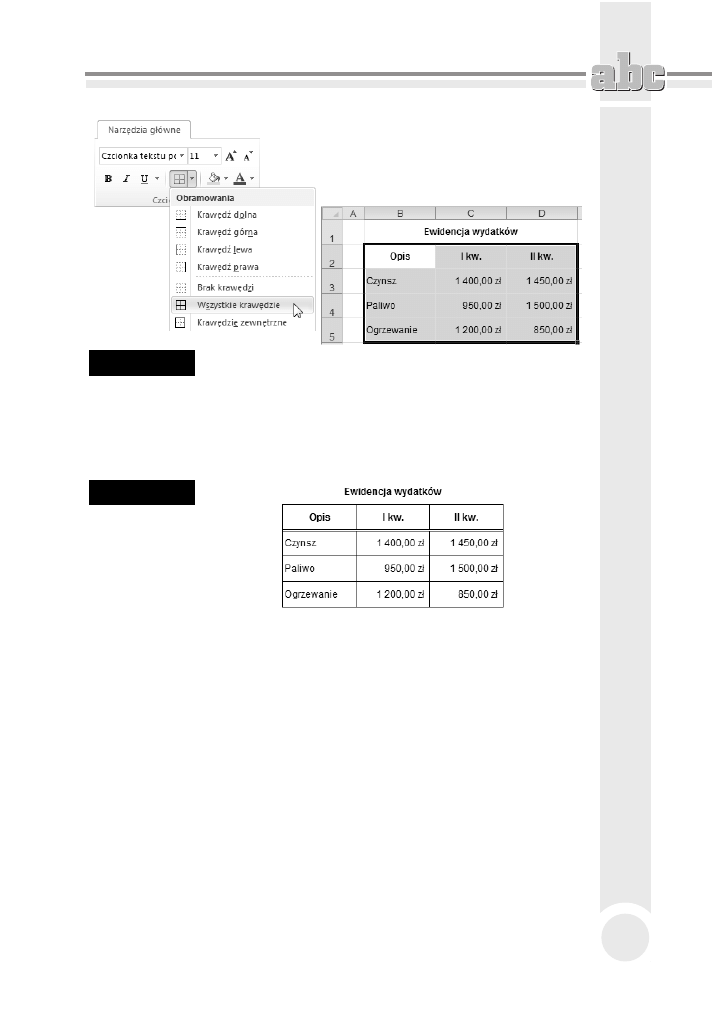
Excel — edycja i formatowanie danych w arkuszu kalkulacyjnym
173
Rysunek 5.30.
Dodawanie krawdzi do komórek tabeli
Kolejny etap pracy to wprowadzenie obramowania eksponujcego nagówki ko-
lumn znajdujce si w pierwszym wierszu tabeli. Aby to uczyni, zaznacz zakres
komórek B2:D2, a nastpnie kliknij ikon strzaki przypisan do przycisku Obra-
mowania i wybierz opcj Podwójna krawd dolna (rysunek 5.31).
Rysunek 5.31.
Tabela
obramowana
standardowo
Obramowanie niestandardowe
Jeli zamierzasz skomponowa obramowanie niestandardowe, wówczas po za-
znaczeniu zakresu komórek B2:D5 kliknij ikon strzaki przypisan do przycisku
Obramowania i wybierz opcj Wicej obramowa….
Po otwarciu okna Formatowanie komórek upewnij si, e znajdujesz si w za-
kadce Obramowanie. Kliknij wzorzec znajdujcy si w polu Styl, a przedstawiajcy
np. podwójn lini, a nastpnie kliknij przycisk Kontur. Zaobserwuj pojawienie
si zewntrznego obramowania tabeli na podgldzie. Wybierz teraz inny wzo-
rzec zawarty w polu Styl, a nastpnie kliknij przycisk Wewntrz (rysunek 5.32).
Na zakoczenie kliknij OK.
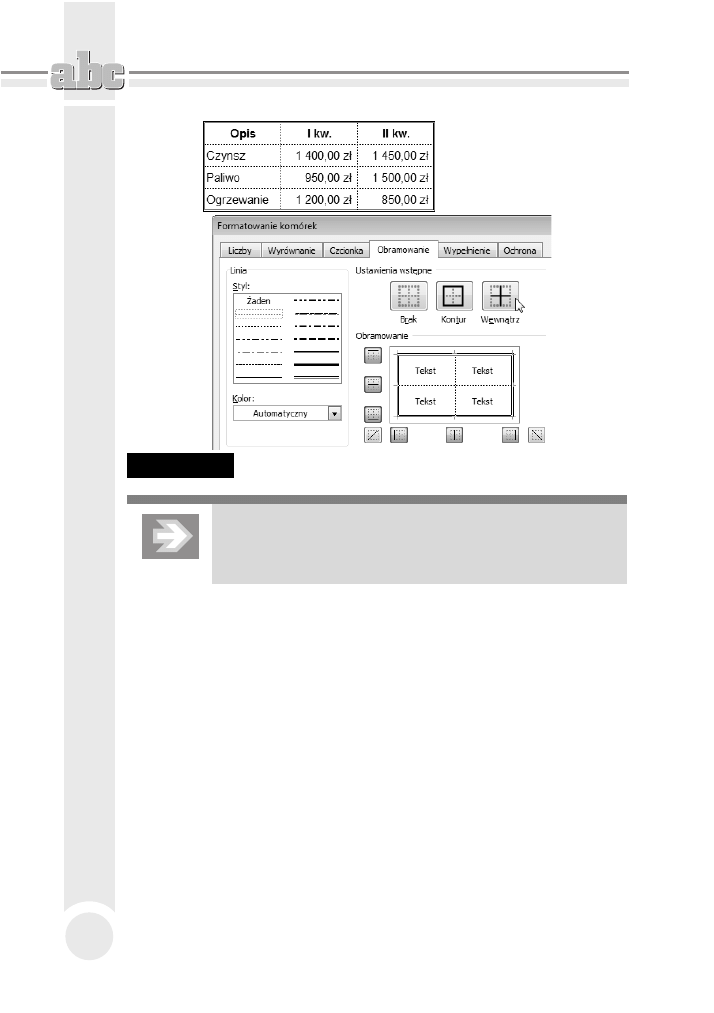
ABC MS Office 2010 PL
174
Rysunek 5.32.
Niestandardowe obramowanie komórek tabeli
Chcc lepiej oceni efekt powstay po zastosowaniu
obramowania, wycz na pewien czas opcj Linie siatki
(karta Widok, grupa Pokazywanie).
Wypenienie komórek kolorem, gradientem i deseniem
Wypenienie wybranych komórek jednolitym kolorem lub gradientem uatrak-
cyjni wygld tabeli i dodatkowo poprawi czytelno zawartych w niej danych.
Aby wypeni komórki jednolitym kolorem, zaznacz zakres komórek (np. B2:D2),
a nastpnie kliknij ikon strzaki przypisan do przycisku Kolor wypenienia
znajdujcego si w grupie Czcionka na karcie Narzdzia gówne. Po otwarciu
palety kliknij wybrany wzorzec koloru.
Jeli zamierzasz zastosowa efektowny gradient kolorów, wówczas po zaznaczeniu
zakresu komórek kliknij przycisk Format znajdujcy si w grupie Komórki na
karcie Narzdzia gówne. Po otwarciu menu wybierz opcj Formatuj komórki….
Po otwarciu okna Formatowanie komórek przejd do zakadki Wypenienie, a na-
stpnie kliknij przycisk Efekty wypenienia…. Po otwarciu okna Efekty wype-
nienia skomponuj Gradient zoony z dwóch kolorów (rysunek 5.33).
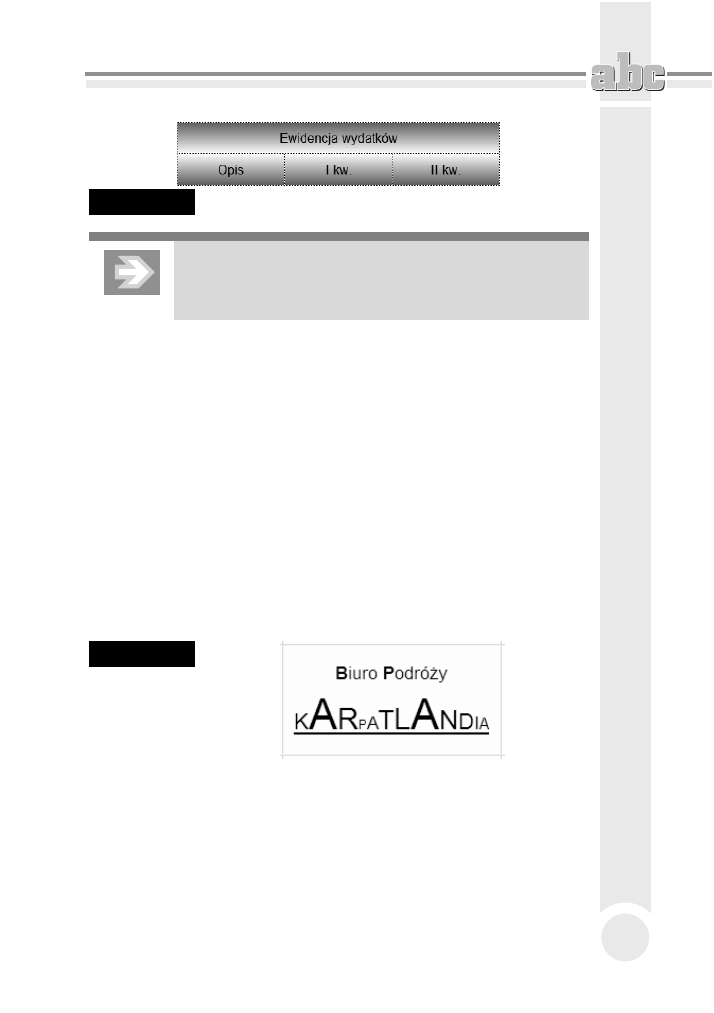
Excel — edycja i formatowanie danych w arkuszu kalkulacyjnym
175
Rysunek 5.33.
Gradientowe wypenienie komórek
Jeli chcesz usun wypenienie komórki, zaznacz j, a nastpnie
kliknij przycisk Kolor wypenienia i wybierz opcj Brak wypenienia
(a nie wzorzec reprezentujcy kolor biay!).
Formatowanie czcionki
Prawidowy dobór wygldu czcionki to kolejny warunek, który trzeba speni,
by dane zapisane w tabeli byy czytelne.
Jeli chcesz zmieni wygld czcionki, zaznacz komórk lub zakres komórek, a na-
stpnie skorzystaj z pól Czcionka i Rozmiar czcionki oraz przycisków Pogrubienie,
Kursywa i Podkrelenie. Aby dokona bardziej zaawansowanych ustawie, kliknij
przycisk Umoliwia pokazanie karty Czcionka, przypisany do grupy Czcionka
na karcie Narzdzia gówne.
Ciekawy efekt stylistyczny mona osign, zmieniajc wygld fragmentu tek-
stu lub nawet pojedynczego znaku w komórce. Aby to uczyni, przejd do trybu
edycji komórki (naciskajc klawisz F2 na klawiaturze), zaznacz wybrany frag-
ment tekstu, a nastpnie skorzystaj z przycisków nalecych do grupy Czcionka
(rysunek 5.34).
Rysunek 5.34.
Zmiana wygldu
pojedynczych
znaków
w komórce
Formaty liczbowe, czyli sposób na zmian wygldu liczb
Dostosowujc format liczby, moemy m.in. zmniejsza lub zwiksza ilo cyfr
wystpujcych po przecinku dziesitnym, dodawa do wywietlanej liczby symbol
wybranej waluty, wywietla liczb w postaci procentowej lub te sprawia, by
liczba przyjmowaa posta konkretnej daty.
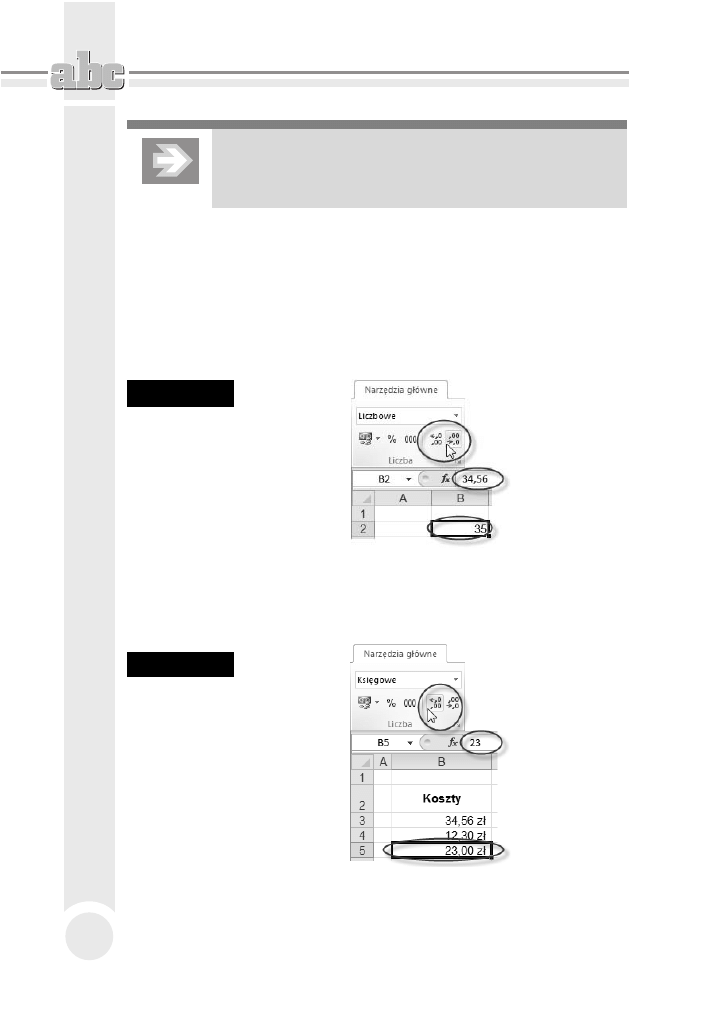
ABC MS Office 2010 PL
176
Rzeczywista warto liczby, wpisana do komórki i uwzgldniana
przy obliczeniach, nie ulega zmianie i jest zawsze widoczna
na Pasku formuy.
Zaokrglanie liczb
Chcc okreli dokadno, z jak liczba jest wywietlana, zaznacz zawierajc j
komórk, a nastpnie skorzystaj z przycisków Zmniejsz dziesitne lub Zwiksz
dziesitne, znajdujcych si w grupie Liczba na karcie Narzdzia gówne.
Wyeliminowanie wszystkich miejsc dziesitnych pozwoli na zaokrglenie danej
liczby do postaci cakowitej (rysunek 5.35).
Rysunek 5.35.
Wywietlanie
liczby
zaokrglonej
(w obszarze
komórki) oraz
niezaokrglonej
(na Pasku
formuy)
W przypadku tworzenia zestawie zawierajcych liczby o rónej iloci miejsc
dziesitnych powiniene ujednolici ilo tych miejsc, co zagwarantuje, e cyfry
jednoci, dziesitek itd. znajd si pod sob (rysunek 5.36).
Rysunek 5.36.
Zestawienie liczb
o wymuszonej
jednakowej
iloci miejsc
dziesitnych
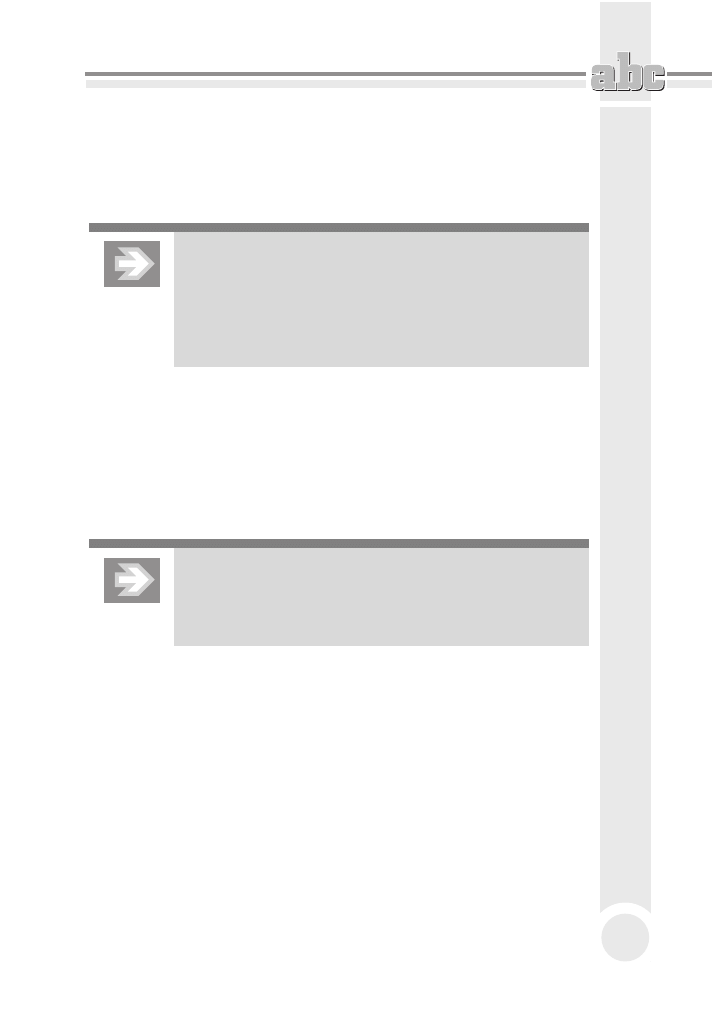
Excel — edycja i formatowanie danych w arkuszu kalkulacyjnym
177
Format procentowy
Chcc zastosowa format procentowy, zaznacz komórk, do której uprzednio
wpisano liczb, a nastpnie kliknij przycisk Zapis procentowy (karta Narzdzia
gówne, grupa Liczba).
Zastosowanie formatu procentowego sprawia, e oprócz
dodania symbolu %, warto liczby, która znajdowaa si
w komórce, zostaje pomnoona przez 100. Natomiast jeli
sekwencja czynnoci jest odwrotna (tzn. najpierw nadasz
komórce format procentowy, a dopiero potem wpiszesz
do niej liczb), wówczas liczba ta pozostaje niezmieniona.
Aby okreli dokadno liczby wywietlanej w formacie procentowym, skorzy-
staj ze znanych Ci przycisków Zmniejsz dziesitne lub Zwiksz dziesitne.
Symbole walut w formacie ksigowym
Jeeli chcesz doda do liczby domylny symbol waluty, zaznacz komórk, a na-
stpnie kliknij przycisk Ksigowy format liczb (karta Narzdzia gówne, grupa
Liczba).
Jeli korzystasz ze standardowo skonfigurowanej polskiej wersji
systemu operacyjnego Windows, wówczas obok liczby pojawi
si symbol z, za jej dokadno zostanie rozszerzona do dwóch
miejsc po przecinku (a wic do groszy).
Jeeli zamierzasz zastosowa inny symbol waluty ni domylny, wówczas kliknij
ikon strzaki przypisan do przycisku Ksigowy format liczb. Po otwarciu menu
wybierz format ksigowy reprezentujcy odpowiedni walut (np. Euro) —
rysunek 5.37.
Chcc zastosowa symbol waluty nieobecny na podrcznej licie formatów, wy-
bierz opcj Wicej formatów ksigowych…. Po otwarciu okna Formatowanie komó-
rek rozwi list Symbol i wybierz odpowiadajcy Ci wariant. Szczególn uwag
zwró na róne symbole waluty euro (rysunek 5.38). Aby zaokrgli liczb do
penych jednostek monetarnych (eliminujc grosze, centy, pensy itd.), skorzystaj
z przycisku Miejsca dziesitne.
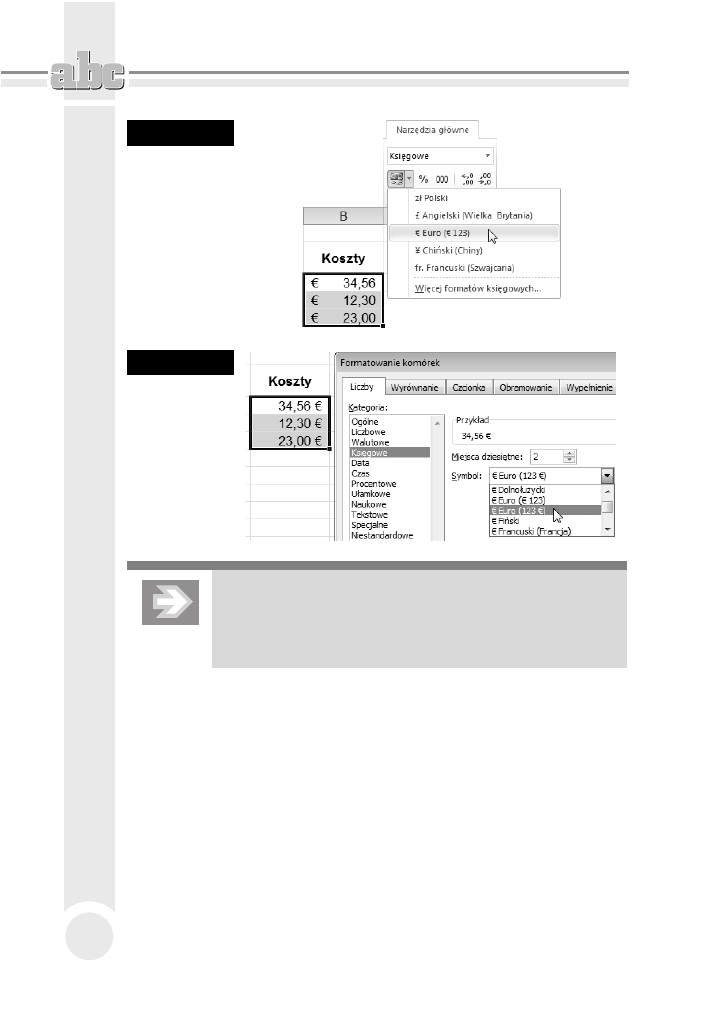
ABC MS Office 2010 PL
178
Rysunek 5.37.
Wstawianie
symbolu waluty
poprzez
nadawanie
wybranego
formatu
ksigowego
Rysunek 5.38.
Przykadowe
formaty
ksigowe
Chcc przywróci liczbie pierwotny format liczbowy, zaznacz
komórk, a nastpnie rozwi list przypisan do pola Format
liczb (karta Narzdzia gówne, grupa Liczba) i wybierz opcj
Ogólne.
Separator tysicy
Jeli nie chcesz stosowa symbolu waluty, ale równoczenie zaley Ci na tym,
by liczby wielocyfrowe byy czytelne, wówczas wprowad format ksigowy bez
symbolu waluty. Aby to uczyni, zaznacz odpowiednie komórki i kliknij przy-
cisk Zapis dziesitny (karta Narzdzia gówne, grupa Liczba). W razie potrzeby
usu dodatkowo miejsca dziesitne.
Format daty
Aby wprowadzi do wybranej komórki liczb reprezentujc dat, wpisz odpo-
wiedni sekwencj znaków (np. 2010-08-17 lub 10-08-17).
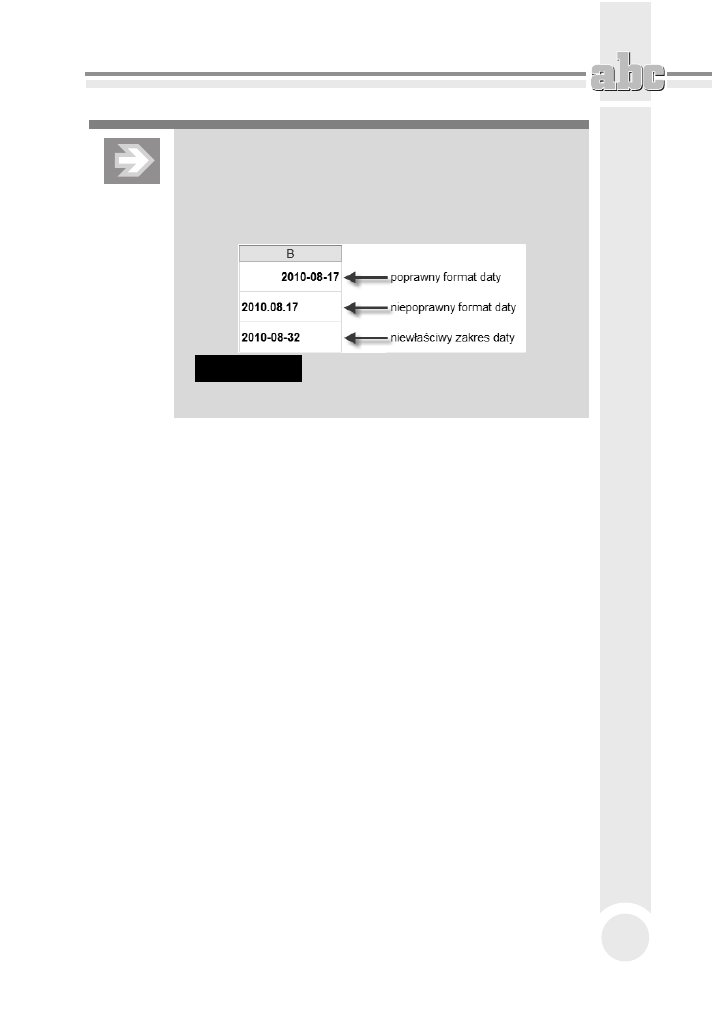
Excel — edycja i formatowanie danych w arkuszu kalkulacyjnym
179
Jeli Excel zaakceptuje ten wpis jako dat (a wic tym samym
jako liczb), wówczas automatycznie wyrówna go do prawej
strony. Jeeli tak si nie stanie i data pozostanie wyrównana do
lewej strony, wówczas oznacza to, e wpisae liczb w formacie,
który nie jest rozpoznawany przez Excela (rysunek 5.39).
Rysunek 5.39.
Przykadowe wyraenia wpisane do arkusza,
z których tylko jedno zostao zinterpretowane
jako data
Aby zmieni format daty, kliknij komórk przechowujc dat, a nastpnie rozwi
list Format liczb (karta Narzdzia gówne, grupa Liczba) i wybierz opcj Data
duga.
Jeli chcesz wprowadzi niestandardowy format daty, po rozwiniciu listy Format
liczb wybierz opcj Wicej formatów liczb…, a nastpnie przejd do kategorii Data
i w polu Typ zaznacz odpowiadajcy Ci wariant.
Chcc dokona selektywnej edycji daty (np. zmieni dzie, a pozostawi nie-
zmieniony rok i miesic), skorzystaj z Paska formuy.
Automatyzacja formatowania:
Malarz formatów, motywy i style
Malarz formatów
Malarz formatów umoliwia szybkie kopiowanie wygldu z wybranej komórki
wzorcowej do innych komórek w arkuszu. Aby to uczyni:
1. Zaznacz komórk, która zostaa uprzednio sformatowana.
2. Kliknij jednokrotnie przycisk Malarz formatów znajdujcy si w grupie
Schowek na karcie Narzdzia gówne. Zaobserwuj pojawienie si
mrugajcej kreskowanej linii, wyznaczajcej obszar wzorcowy.
3. Przenie kursor myszy z powrotem w obszar arkusza i zauwa zmian
jego ksztatu (rysunek 5.40).
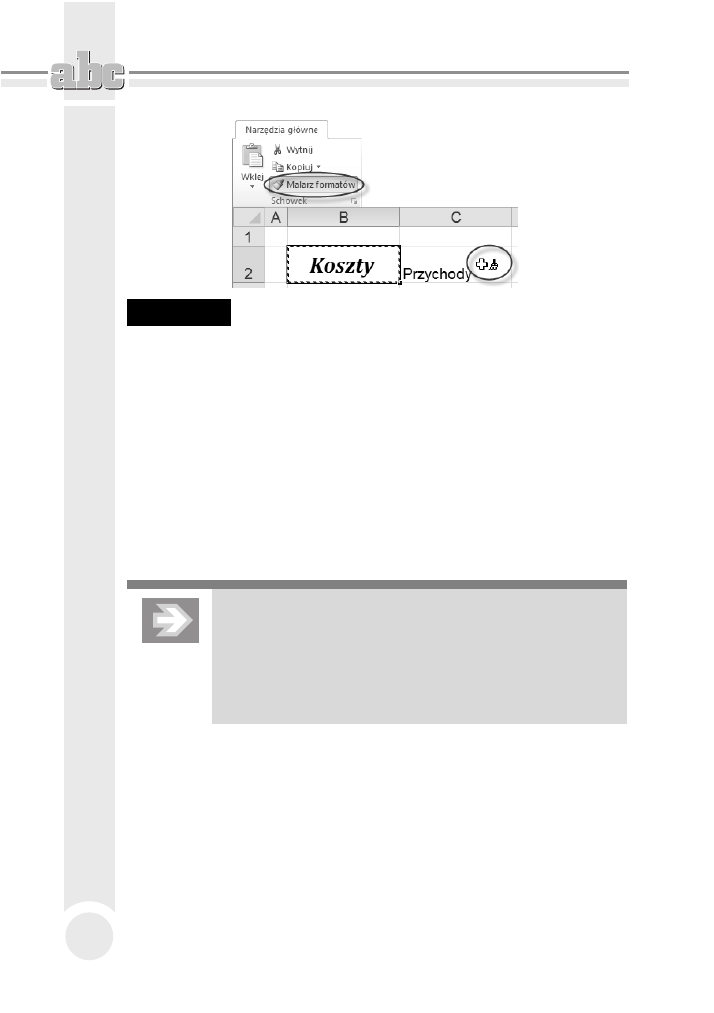
ABC MS Office 2010 PL
180
Rysunek 5.40.
Kopiowanie wygldu komórki wzorcowej (B2) do innych komórek
przy uyciu Malarza formatów
4. Kliknij wybran komórk lub zaznacz wybrany zakres komórek.
Po zwolnieniu przycisku myszy zaobserwuj upodobnienie si zaznaczonych
komórek do komórki wzorcowej.
Stosowanie stylów
Podobnie jak MS Word, równie i Excel udostpnia mechanizm stylów, który
pozwala na jeszcze wiksze zautomatyzowanie formatowania.
Chcc do wybranych komórek arkusza przypisa okrelony styl, zaznacz je, a na-
stpnie kliknij przycisk Style komórki znajdujcy si w grupie Style na karcie
Narzdzia gówne. Po otwarciu galerii stylów kliknij wzorzec wybranego stylu.
Najbardziej uniwersalnym sposobem formatowania jest
stosowanie stylów nalecych do kategorii Style komórki
z motywem. W takim przypadku, formatujc nagówki kolumn
i wierszy tabeli, moesz np. wprowadza mocniejsze Akcenty,
za w odniesieniu do komórek zawierajcych dane stosowa
Akcenty sabsze.
Innym sposobem na wprowadzenie stylów jest zaznaczenie wybranego zakresu
arkusza, a nastpnie kliknicie przycisku Formatuj jako tabel (karta Narzdzia
gówne, grupa Style) i wskazanie wybranego wzorca. Naley podkreli, e w tym
przypadku zakres komórek zostanie przekonwertowany na obiekt typu tabela,
a dodatkowo wyposaony w narzdzia bazodanowe (suce np. do sortowania
i filtrowania danych) — patrz rozdzia 6. „Excel — obliczenia, analiza danych
i wykresy > Porzdkowanie danych”.
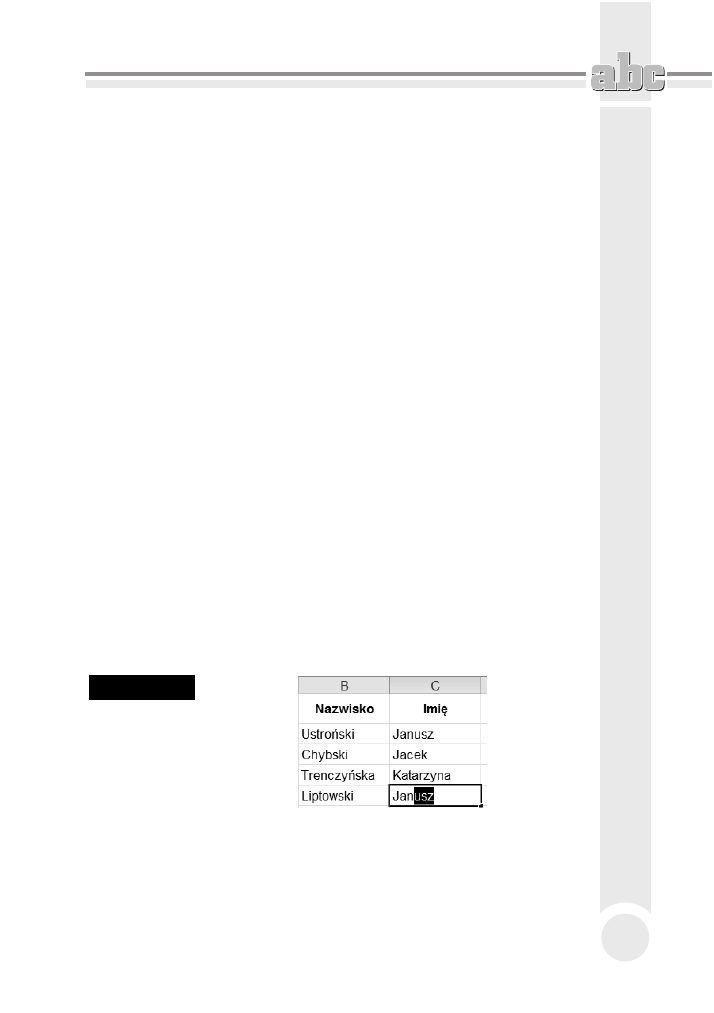
Excel — edycja i formatowanie danych w arkuszu kalkulacyjnym
181
Mechanizmy usprawniajce edycj
Szybkie przemieszczanie si w obszarze arkusza
Obszar arkusza oddany do Twojej dyspozycji jest ogromny: skada si z ponad
16 tysicy kolumn oraz ponad miliona wierszy! Trudno nawet wyobrazi sobie,
e dane, nad którymi pracujesz, mogyby wypenia ca przestrze arkusza.
Dane zawarte w arkuszu mog jednak by na tyle rozlege, e przemieszczanie
si do odlegych komórek wycznie przy wykorzystaniu suwaków przewijania
stanie si uciliwe. Aby tego unikn, stosuj szybk nawigacj, wykorzystujc
klawiatur. Pamitaj, e:
Q
Nacinicie na klawiaturze wybranej strzaki kursora w dó, w gór, w lewo
lub w prawo spowoduje przemieszczenie zaznaczenia do jednej z ssiednich
komórek.
Q
Przytrzymanie klawisza Ctrl i równoczesne nacinicie na klawiaturze
wybranej strzaki kursora spowoduje przejcie do pierwszej niepustej
komórki, napotkanej „po drodze” w danym wierszu lub kolumnie. Jeli
kolumna lub wiersz oka si puste, wówczas znajdziemy si na samym
pocztku lub kocu kolumny lub wiersza.
Q
Nacinicie kombinacji klawiszy Ctrl+Home spowoduje powrót do pierwszej
komórki arkusza o adresie A1.
Autouzupenianie zawartoci komórek
Jeli w wybranej komórce arkusza rozpoczniesz wpisywanie sekwencji znaków
odpowiadajcych tekstowi innej komórki w tej samej kolumnie, wówczas Excel
automatycznie uzupeni Twój wpis o pozostae znaki (rysunek 5.41).
Rysunek 5.41.
Przykad
automatycznego
uzupeniania
zawartoci
komórki
Aby zatwierdzi proponowany wpis, nacinij klawisz Enter. Natomiast chcc
pozby si dodanej automatycznie sekwencji znaków, nacinij klawisz Backspace
lub Delete.
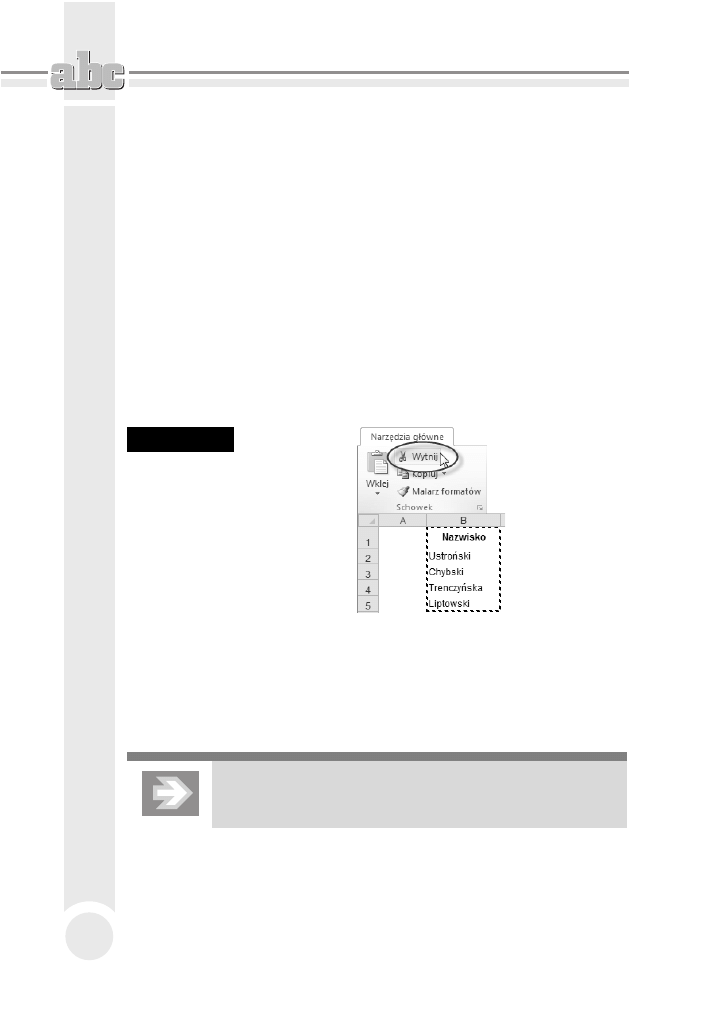
ABC MS Office 2010 PL
182
Jeli autouzupenianie nie dziaa, wówczas otwórz okno Opcje programu Excel,
przejd do kategorii Zaawansowane i uaktywnij opcj Wcz Autouzupenianie
wartoci komórek.
Kopiowanie i przenoszenie poprzez Schowek
Wykorzystanie Schowka pozwoli Ci na usprawnienie prac zwizanych z edycj
arkusza.
Kopiowanie i przenoszenie zawartoci komórek
Aby przenie zawarto wybranych komórek arkusza, zaznacz je, a nastpnie
kliknij przycisk Wytnij znajdujcy si w grupie Schowek na karcie Narzdzia
gówne. Zauwa, e z zaznaczonych komórek nie zostaa usunita zawarto,
a zamiast tego wokó zaznaczonego zakresu pojawia si kreskowana, „mrugajca”
krawd (rysunek 5.42).
Rysunek 5.42.
Wycicie
zawartoci
komórek
do Schowka
Zaznacz teraz komórk D1, która wyznaczy lewy górny róg zakresu wstawianego
ze Schowka, a nastpnie kliknij przycisk Wklej (karta Narzdzia gówne, grupa
Schowek). Zauwa, e dopiero teraz zostaa usunita zawarto z komórek, które
zaznaczye przed wykonaniem operacji Wytnij.
Po wklejeniu zawartoci Schowka do arkusza usu zaznaczenie zakresu komórek.
Aby skopiowa fragment arkusza (a nie przenosi go), zamiast
operacji Wytnij wykonaj Kopiuj.
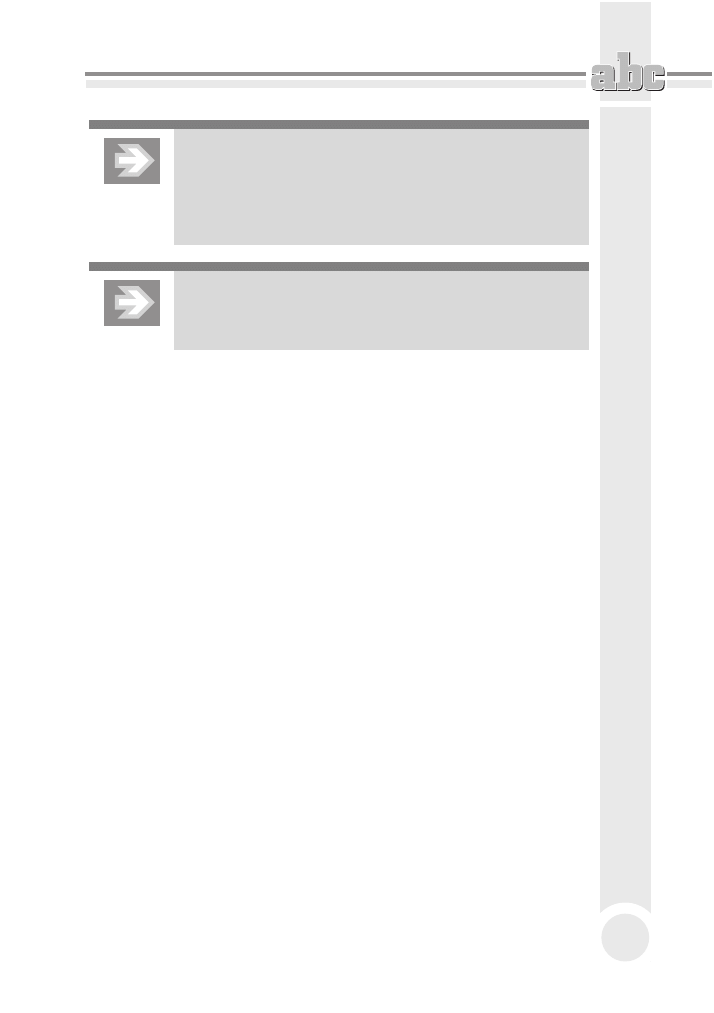
Excel — edycja i formatowanie danych w arkuszu kalkulacyjnym
183
Oprócz kopiowania tekstu, Schowek pozwala na szybkie
i zautomatyzowane kopiowanie formu zapisanych
w komórkach (patrz rozdzia 6. „Excel — obliczenia, analiza
danych i wykresy > Automatyzacja oblicze poprzez
wprowadzanie formu > Szybkie kopiowanie formu”).
Schowek jest wygodnym sposobem kopiowania lub przenoszenia
informacji pomidzy dwoma rónymi arkuszami tego samego
skoroszytu lub nawet innych skoroszytów.
Jeli chcesz, aby wymiana informacji za porednictwem Schowka uwzgldniaa
nie tylko zawarto i wygld komórek, ale równie rozmiary kolumn (lub wier-
szy), wówczas wskazujc obszar ródowy, zaznaczaj cae kolumny (lub wier-
sze), a wskazujc obszar docelowy, zaznaczaj wybran komórk nalec do
wiersza 1 (lub kolumny A).
Jeeli nie jeste pewien, czy wklejenie zawartoci Schowka do wybranego miej-
sca w arkuszu przyniesie podany efekt, wówczas kliknij ikon strzaki przy-
pisan do przycisku Wklej, a po rozwiniciu menu umie kursor myszy (bez
klikania) na ikonie Wklej.
Zmiana kolejnoci kolumn i wierszy
Schowek moe by stosowany jako narzdzie umoliwiajce szybk przebudo-
w struktury tabeli. Oznacza to, e za jego pomoc moesz kopiowa cae ko-
lumny, wiersze i komórki, a nie tylko ich zawarto.
Zaómy, e w tabeli, nad któr pracujesz, okazaa si konieczna zamiana kolej-
noci kolumn, tak by kolumna Imi znalaza si przed kolumn Nazwisko. Aby to
uczyni:
1. Zaznacz kolumn C (Imi), klikajc jej nagówek.
2. Kliknij przycisk Wytnij (karta Narzdzia gówne, grupa Schowek).
3. Kliknij prawym przyciskiem myszy nagówek kolumny B (Nazwisko),
a nastpnie po otwarciu menu wybierz opcj Wstaw wycite komórki
(rysunek 5.43).
Efektem przeprowadzonej operacji jest przeniesienie caej kolumny Imi (a wic
komórek wraz z ich zawartoci, wygldem i rozmiarami) przed kolumn Nazwisko.
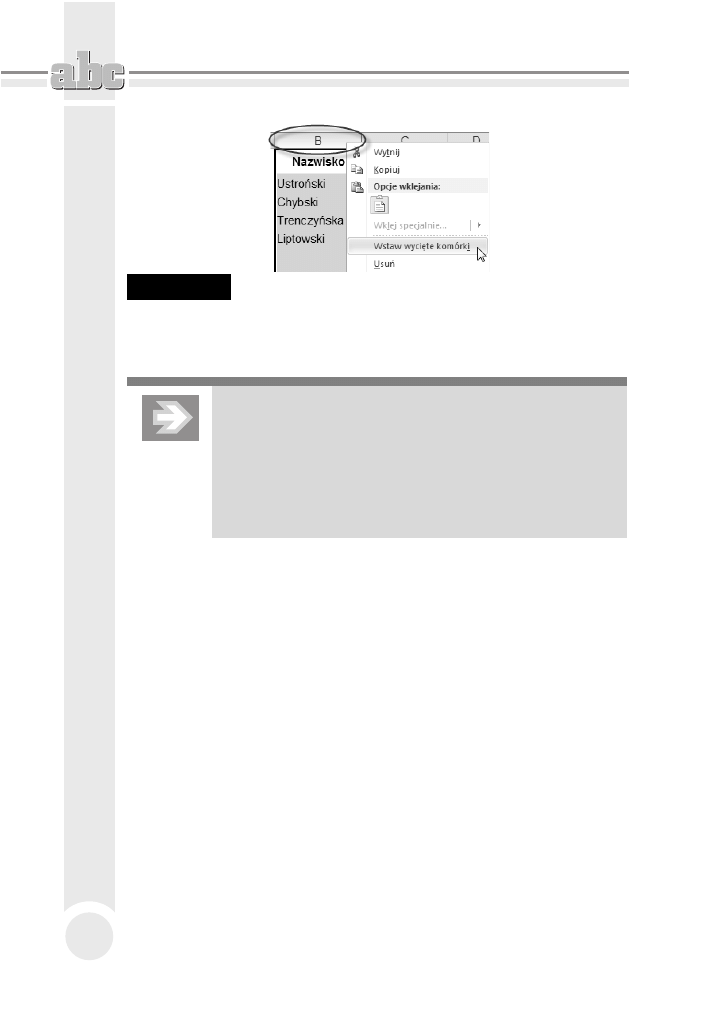
ABC MS Office 2010 PL
184
Rysunek 5.43.
Przenoszenie kolumny C, wycitej uprzednio do Schowka, przed kolumn B
W analogiczny sposób, operujc na nagówkach wybranych wierszy, moesz prze-
nosi wiersze wraz z ca ich zawartoci.
Podobnie jak MS Word, równie i Excel daje moliwo
kopiowania lub wycinania do Schowka zawartoci wielu
rónych fragmentów arkusza i tym samym tworzenia kolekcji,
z której moesz póniej wybiera okrelony element przeznaczony
w danym momencie do wklejenia (patrz rozdzia 2. „Word —
poprawna edycja tekstu > Usprawnianie edycji > Kopiowanie
i przenoszenie poprzez Schowek > Kolekcja Schowka”).
Wklejanie przefiltrowanej zawartoci
Oprócz kopiowania oraz przenoszenia zawartoci komórek wraz z ich wygldem,
Excel pozwala na filtrowanie zawartoci Schowka podczas wklejania. Do czego
moe Ci si to przyda?
Klasyczny przykad to kopiowanie zawartoci komórek z jednej, ju sformato-
wanej tabeli do drugiej, która take zostaa ju sformatowana, lecz wedug innego
wzorca. Tradycyjne kopiowanie zniszczyoby wygld tabeli docelowej. Aby tego
unikn, podczas wklejania zawartoci Schowka do arkusza kliknij strzak
przypisan do przycisku Wklej (karta Narzdzia gówne, grupa Schowek), a po
otwarciu menu kliknij ikon Wartoci.
Aby uzyska dokadniejsz kontrol nad sposobem filtrowania zawartoci Schowka,
kliknij strzak przypisan do przycisku Wklej, a nastpnie wybierz opcj Wklej
specjalnie….
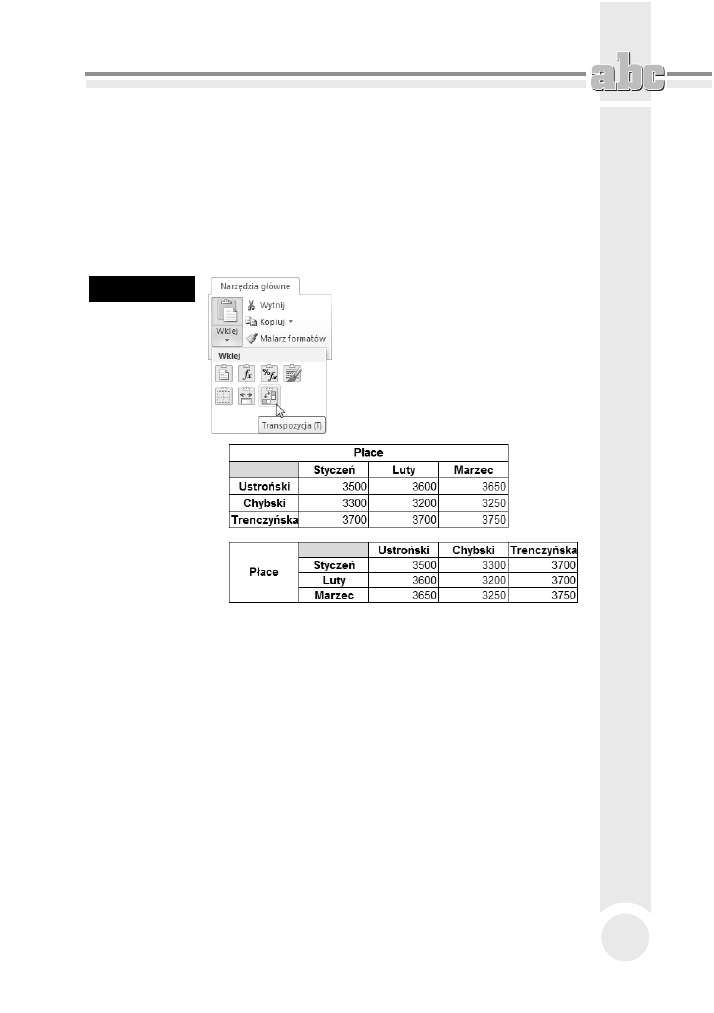
Excel — edycja i formatowanie danych w arkuszu kalkulacyjnym
185
Transpozycja
Excel pozwala na szybkie przebudowanie struktury tabeli, polegajce na za-
mianie kolumn na wiersze (a tym samym równie wierszy na kolumny). Aby to
uczyni, skopiuj do Schowka wybrany zakres komórek, a nastpnie zaznacz
komórk, która wyznaczy lewy górny róg transponowanej tabeli. Teraz kliknij
strzak przypisan do przycisku Wklej, a nastpnie kliknij ikon Transpozycja
(rysunek 5.44).
Rysunek 5.44.
Tabela ródowa
oraz jej
odpowiednik
poddany
transpozycji
Przeprowadzanie operacji obliczeniowych
Podczas wklejania zawartoci liczbowej ze Schowka moliwe jest przeprowa-
dzenie kilku podstawowych operacji arytmetycznych.
Zaómy, e dysponujesz dwoma tabelami, z których jedna opisuje przychody,
a druga koszty. Aby obliczy dochód lub strat, konieczne bdzie obliczenie rónic
dla poszczególnych par liczb tworzcych te tabele. W tym celu:
1. Skopiuj zakres komórek od B1 do C4 do komórek od F1 do G4. W komórce F1
zmie etykiet Przychody na Dochód/Strata (rysunek 5.45).
2. Zaznacz komórki D3:E4, zawierajce dane liczbowe o kosztach i kliknij
przycisk Kopiuj (karta Narzdzia gówne, grupa Schowek).
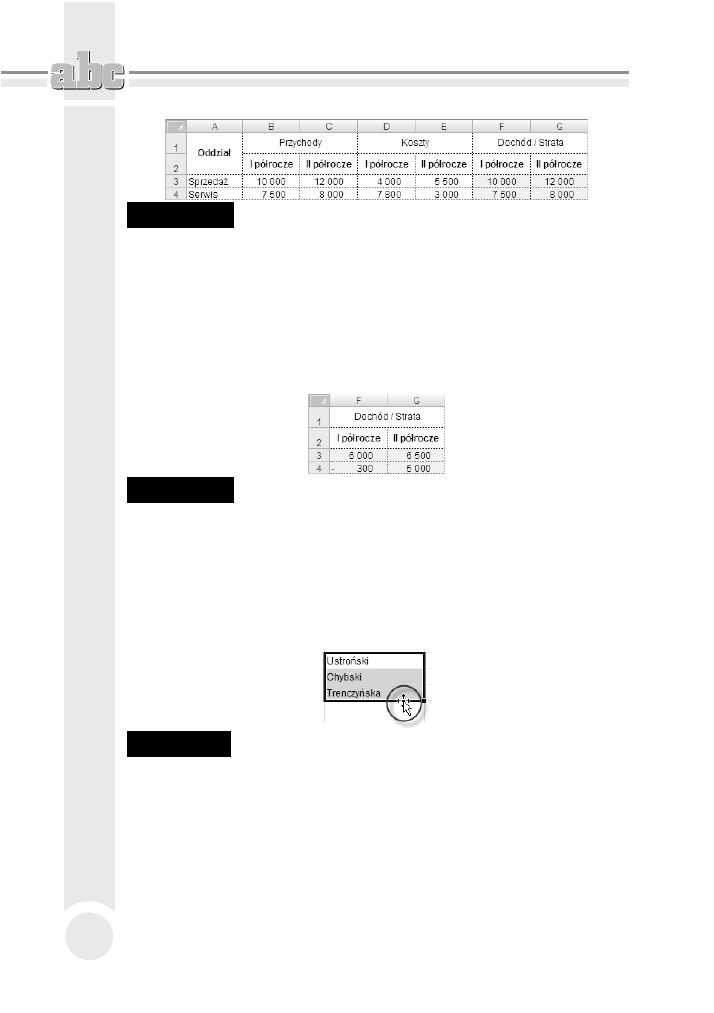
ABC MS Office 2010 PL
186
Rysunek 5.45.
Przykadowe zestawienie przychodów i kosztów
3. Zaznacz teraz komórk F3, a nastpnie kliknij strzak przypisan do
przycisku Wklej i wybierz opcj Wklej specjalnie…. Po otwarciu okna Wklej
specjalnie wybierz opcj Odejmij (sekcja Operacja) i kliknij przycisk OK.
4. Zaobserwuj pojawienie si w tabeli Dochód/Strata liczb stanowicych
rónic pomidzy liczbami, które byy pierwotnie zawarte w komórkach
F3:G4
, a tymi, które zostay do tych komórek wklejone przy zastosowaniu
operacji Odejmij (rysunek 5.46).
Rysunek 5.46.
Tabela Dochód/Strata powstaa w wyniku odjcia kosztów od przychodów
Szybkie kopiowanie i przenoszenie metod przecignij i upu
Chcc szybko przenie zawarto i wygld pojedynczej komórki (lub zakresu
komórek), zaznacz j, a nastpnie ustaw kursor myszy nad jedn z krawdzi
wyznaczajcej obszar zaznaczenia. Zaobserwuj zmian ksztatu kursora myszy
(rysunek 5.47).
Rysunek 5.47.
Umieszczenie kursora myszy na krawdzi zaznaczonego zakresu
przeznaczonego do przeniesienia
Wcinij teraz lewy przycisk myszy, przesu kursor myszy do miejsca docelowego
i zwolnij przycisk.
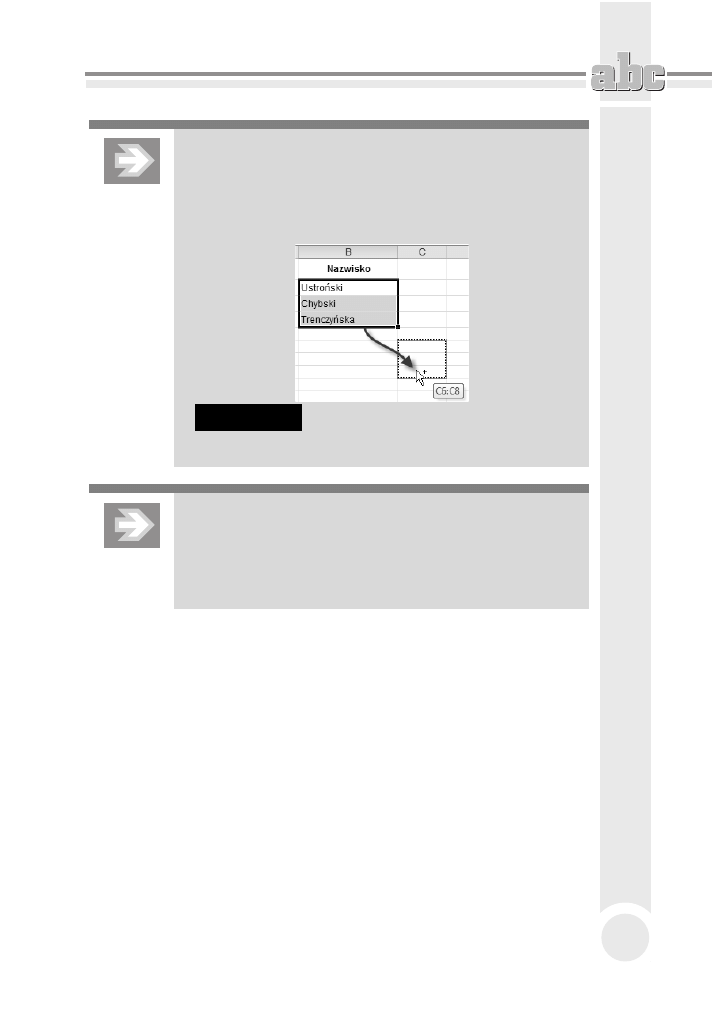
Excel — edycja i formatowanie danych w arkuszu kalkulacyjnym
187
Aby zamiast przeniesienia zrealizowa kopiowanie, podczas
zwalniania przycisku myszy trzymaj wcinity na klawiaturze
klawisz Ctrl. Zaobserwuj pojawienie si w ssiedztwie kursora
myszy niewielkiego znaku + (rysunek 5.48). Klawisz Ctrl przesta
przytrzymywa dopiero po zwolnieniu przycisku myszy!
Rysunek 5.48.
Kopiowanie zaznaczonego zakresu komórek
poprzez ich przeciganie przy wcinitym
klawiszu Ctrl
Aby dokona kopiowania lub przeniesienia z filtrowaniem,
przecignij zaznaczenie prawym przyciskiem myszy. Po jego
zwolnieniu zostanie otwarte menu kontekstowe, z którego
bdziesz móg wybra odpowiedni opcj (np. Kopiuj tutaj
tylko wartoci).
Znajdowanie i zamienianie zawartoci komórek
Tak jak edytor Word, równie i Excel umoliwia przeszukanie zawartoci ko-
mórek w celu znalezienia zadanego cigu znaków i ewentualnej jego zamiany
na inny zestaw znaków. Oprócz tego funkcja Znajdowanie i zamienianie moe
by bardzo pomocna np. w szybkim poprawieniu danych zawartych w arkuszu.
Zaómy, e w Twojej tabeli znalazy si dane liczbowe, w których zosta zasto-
sowany separator w postaci znaku kropki, a nie przecinka. Bdny separator
powoduje, e liczby te s traktowane jako zwyky tekst, a ich wartoci nie s
uwzgldniane podczas dokonywania jakichkolwiek oblicze (rysunek 5.49).
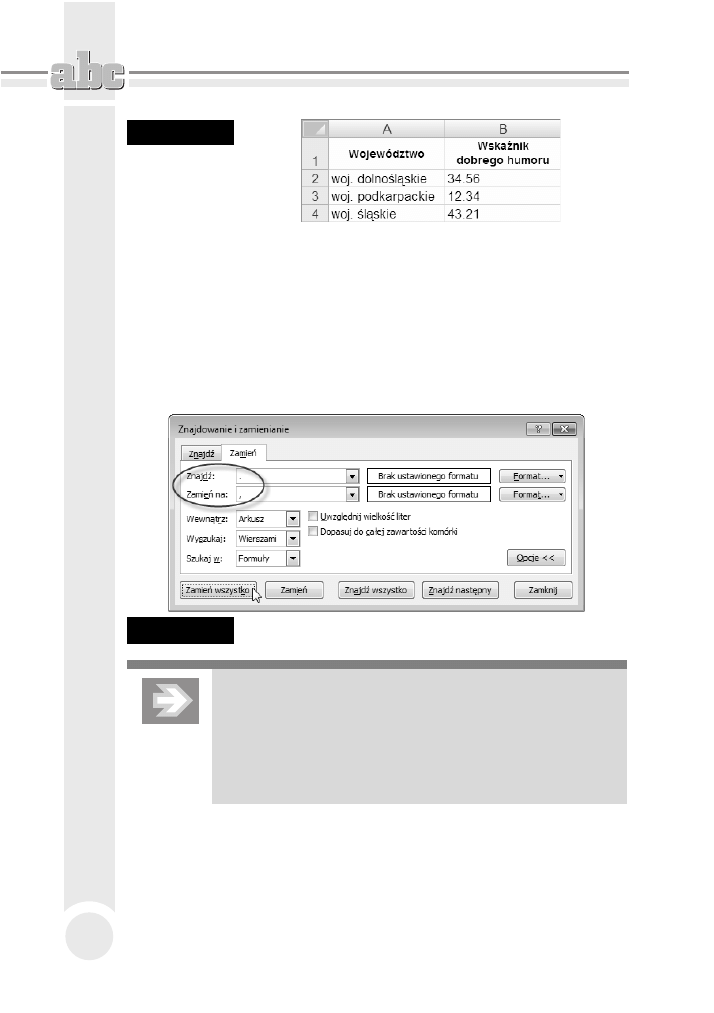
ABC MS Office 2010 PL
188
Rysunek 5.49.
Liczby
zawierajce
niepoprawny
symbol
separatora
Korzystajc z funkcji Znajdowanie i zamienianie, zastpimy teraz kropki przecin-
kami. Aby to uczyni, zaznacz zakres komórek B2:B4 i kliknij przycisk Znajd i za-
znacz znajdujcy si w grupie Edytowanie na karcie Narzdzia gówne. Po
otwarciu menu wybierz opcj Zamie….
Po otwarciu okna Znajdowanie i zamienianie w polu Znajd wstaw znak kropki,
za w polu Zamie na umie przecinek i kliknij przycisk Zamie wszystko (ry-
sunek 5.50).
Rysunek 5.50.
Automatyczna zamiana znaków w zaznaczonych komórkach
Jeli przed wykonaniem operacji Zamie wszystko nie
zaznaczyby zakresu komórek B2:B4, wówczas wyszukanie
i zamiana kropek na przecinki dotyczyyby wszystkich komórek
arkusza, a nie tylko tych zaznaczonych. W takim za przypadku
nastpiaby cakowicie bdna zamiana kropek na przecinki we
frazach woj.
Kolejny etap poprawiania danych zawartych w tabeli bdzie dotyczy zmian
w treci etykiet tekstowych. Zaómy, e doszede do wniosku, i fraza woj.
jest niepotrzebna i naley j usun. Aby to uczyni, otwórz okno Znajdowanie
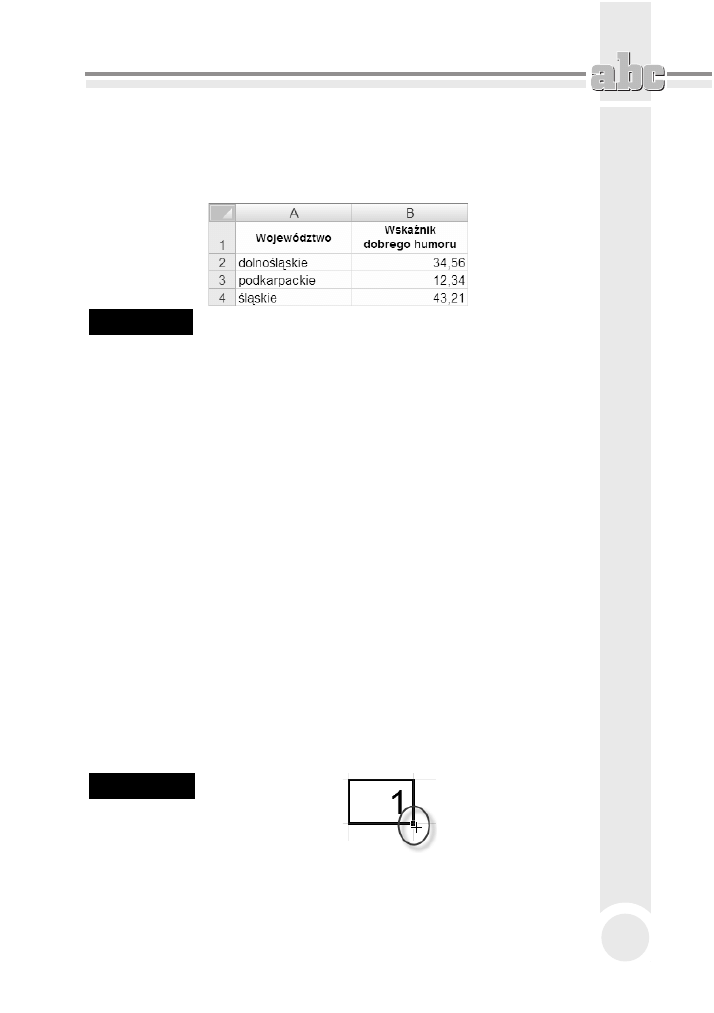
Excel — edycja i formatowanie danych w arkuszu kalkulacyjnym
189
i zamienianie. W polu Znajd wpisz fraz woj., a zaraz za ni znak spacji. Pole
Zamie na pozostaw puste i kliknij przycisk Zamie wszystko.
Po wprowadzeniu zmian do tabeli przeanalizuj jej zawarto (rysunek 5.51).
Rysunek 5.51.
Tabela o skorygowanych formatach liczbowych i zmienionych
etykietach tekstowych
Wypenianie komórek seriami danych
i listami
Excel umoliwia szybkie wypenianie komórek arkusza seriami liczb oraz fra-
zami tekstowymi. Dziki temu w automatyczny sposób wypenisz tabel np.
kolejnymi liczbami porzdkowymi czy te nazwami miesicy lub dni tygodnia.
Wstawianie serii liczb i dat
Zaómy, e jedna z kolumn tabeli, któr wypeniasz, zawiera liczby porzdkowe.
Chcc unikn mudnego wpisywania kolejnych liczb, wygeneruj automatycznie
seri liczb. W tym celu:
1. Do komórki rozpoczynajcej kolumn przeznaczon na liczby porzdkowe
wpisz 1 i nacinij Enter.
2. Ponownie zaznacz t komórk i umie kursor myszy nad niewielkim
kwadratem pooonym w jej prawym dolnym rogu (jest to tzw. uchwyt
wypeniania). Zauwa, e ksztat kursora myszy uleg zmianie — przyj
posta niewielkiego krzyyka (rysunek 5.52).
Rysunek 5.52.
Zmiana ksztatu
kursora myszy
po umieszczeniu
go nad uchwytem
wypeniania
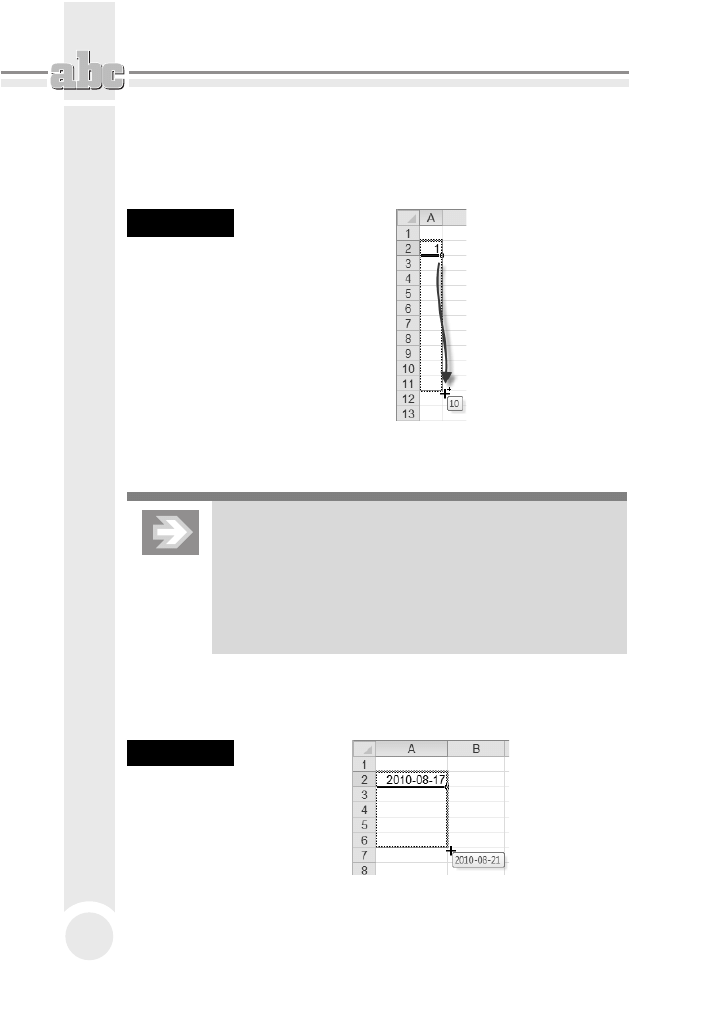
ABC MS Office 2010 PL
190
3. Przytrzymujc na klawiaturze klawisz Ctrl, wcinij lewy przycisk myszy
i rozpocznij przeciganie uchwytu wypeniania w dó. Zaobserwuj
pojawienie si niewielkiego „dymka”, informujcego na bieco o wartoci
ostatniej liczby (rysunek 5.53).
Rysunek 5.53.
Generowanie
serii liczb
poprzez
przeciganie
uchwytu
wypeniania
przy wcinitym
klawiszu Ctrl
4. W odpowiednim momencie zwolnij przycisk myszy i usu zaznaczenie
zakresu komórek.
Aby wygenerowa seri liczb o przyrocie (czyli tzw. kroku)
innym ni 1, zaznacz komórk zawierajc liczb pocztkow
serii, a nastpnie kliknij przycisk Wypenij znajdujcy si w grupie
Edytowanie na karcie Narzdzia gówne. Po otwarciu menu
wybierz opcj Serie danych…. W oknie Serie wypenij pola
Warto kroku oraz Warto kocowa, a w sekcji Serie wybierz
opcj Wiersze lub Kolumny.
Jeli przecigniesz uchwyt wypeniania komórki zawierajcej liczb w formacie
daty (np. 2010-08-17 lub 10-08-17), wówczas wygenerujesz seri dat reprezen-
tujcych kolejne dni (rysunek 5.54).
Rysunek 5.54.
Generowanie
serii dat
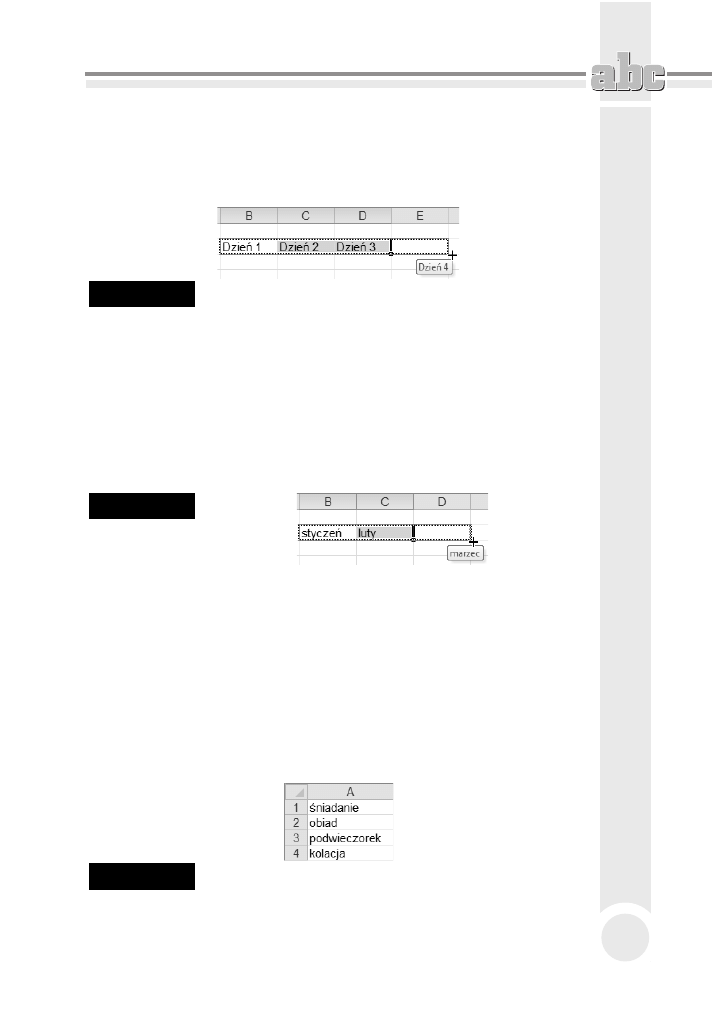
Excel — edycja i formatowanie danych w arkuszu kalkulacyjnym
191
Excel potrafi generowa kolejne liczby równie w sytuacji, gdy zostay one do-
pisane do tekstu umieszczonego w tej samej komórce. I tak np. po przecigni-
ciu uchwytu wypeniania komórki zawierajcej fraz Dzie 1 w kolejnych ko-
mórkach zostan wygenerowane teksty uzupenione liczbami (rysunek 5.55).
Rysunek 5.55.
Wygenerowana seria wpisów skadajcych si z tekstu oraz liczby
Listy niestandardowe
Korzystanie z list wbudowanych
Zaómy, e przygotowujesz tabel przedstawiajc ewidencj kosztów za po-
szczególne miesice. Aby do komórek wybranego wiersza tabeli wstawi nazwy
kolejnych miesicy, wpisz do wybranej komórki sowo stycze lub skrót sty,
a nastpnie przecignij jej uchwyt wypeniania w prawo (rysunek 5.56).
Rysunek 5.56.
Generowanie
nazw miesicy
W analogiczny sposób moesz wypeni komórki nazwami dni tygodnia, rozpo-
czynajc list np. od sowa poniedziaek lub skrótu pn.
Tworzenie wasnych list
Jeli oprócz nazw dni tygodnia oraz miesicy posugujesz si czsto innymi ze-
stawieniami (np. nazwiskami osób, nazwami województw itd.), wówczas warto
je zapamita, czynic z nich nowe listy niestandardowe. W tym celu:
1. Do kolejnych komórek arkusza wpisz elementy, na podstawie których
zostanie utworzona nowa lista (rysunek 5.57).
Rysunek 5.57.
Zawarto komórek stanowica podstaw do utworzenia listy
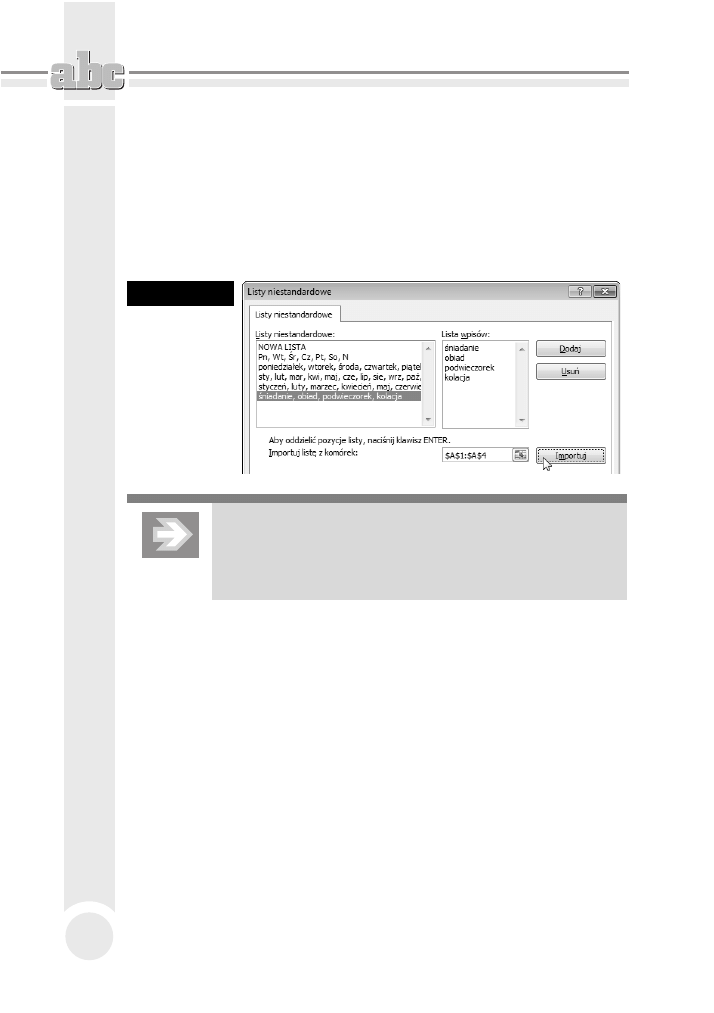
ABC MS Office 2010 PL
192
2. Zaznacz wypenione komórki.
3. Przejd teraz do karty Plik i kliknij przycisk Opcje. Po otwarciu okna
Opcje programu Excel przejd do kategorii Zaawansowane i kliknij
przycisk Edytuj listy niestandardowe…, znajdujcy si w sekcji Ogólne.
4. Po otwarciu okna Listy niestandardowe kliknij przycisk Importuj.
Zaobserwuj pojawienie si nowej listy w polu Listy niestandardowe
(rysunek 5.58).
Rysunek 5.58.
Importowanie
nowej listy
niestandardowej
Lista niestandardowa moe by podstaw do zastosowania
niestandardowego kryterium sortowania, innego ni sortowanie
alfabetyczne (patrz rozdzia 6. „Excel — obliczenia, analiza danych
i wykresy > Porzdkowanie danych > Sortowanie danych”).
Listy rozwijane
Wypenianie komórek poprzez wybór elementu z listy stanowi kolejny mechanizm
uatwiajcy edycj arkusza oraz pozwalajcy na lepsz kontrol danych i elimi-
nowanie bdów.
Zaómy, e prowadzona przez Ciebie ewidencja wydatków wymaga wpisywania
kategorii opisujcej rodzaj poniesionego kosztu.
Aby usprawni wprowadzanie danych do ewidencji wydatków:
1. Przygotuj dodatkow list zoon z elementów wpisanych do kolumny
Kategoria
(rysunek 5.59).
2. Zaznacz komórk B3, a nastpnie kliknij przycisk Poprawno danych
znajdujcy si w grupie Narzdzia danych na karcie Dane.
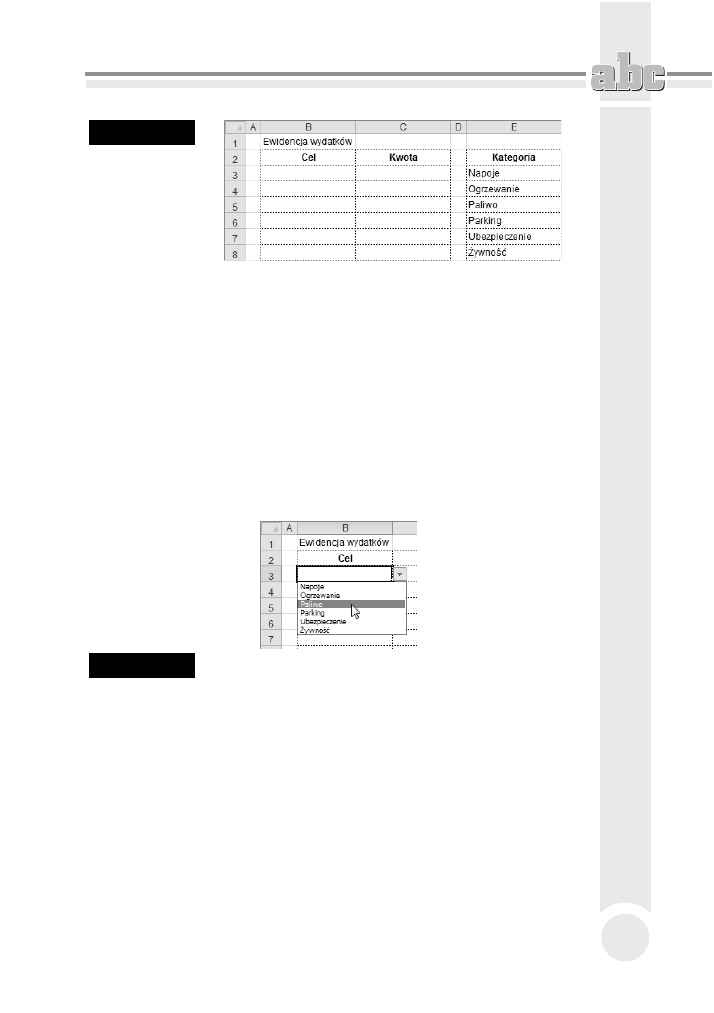
Excel — edycja i formatowanie danych w arkuszu kalkulacyjnym
193
Rysunek 5.59.
Ewidencja
wydatków
uzupeniona
o list Kategoria
3. Po otwarciu okna Sprawdzanie poprawnoci danych upewnij si, e znajdujesz
si w zakadce Ustawienia. Rozwi list przypisan do pola Dozwolone
i wybierz opcj Lista. Zaobserwuj pojawienie si pola o nazwie ródo.
4. Kliknij pole ródo, a nastpnie zaznacz zakres komórek E3:E8 i kliknij
przycisk OK.
5. Korzystajc ze Schowka, skopiuj zawarto komórki B3 do kolejnych komórek
nalecych do tej samej kolumny Cel (B4, B5, B6 itd., w zalenoci od potrzeb).
6. Od tego momentu jeli bdziesz chcia wypeni któr z komórek
nalecych do kolumny Cel, zaznacz j, a nastpnie kliknij ikon strzaki,
która pojawi si po jej prawej stronie. Po rozwiniciu listy wska wybrany
element (rysunek 5.60).
Rysunek 5.60.
Wypenianie komórki poprzez wybieranie jednego z elementów listy
Formatowanie stron i drukowanie
Podzia arkusza na strony
Bardzo czsto dane zawarte w arkuszu s na tyle obszerne, i nie mieszcz si
na pojedynczej stronie wydruku. W takim przypadku kolumny i wiersze arkusza
zostan wydrukowane na osobnych stronach (dwóch, kilku, kilkunastu lub nawet
na znacznie wikszej liczbie stron).
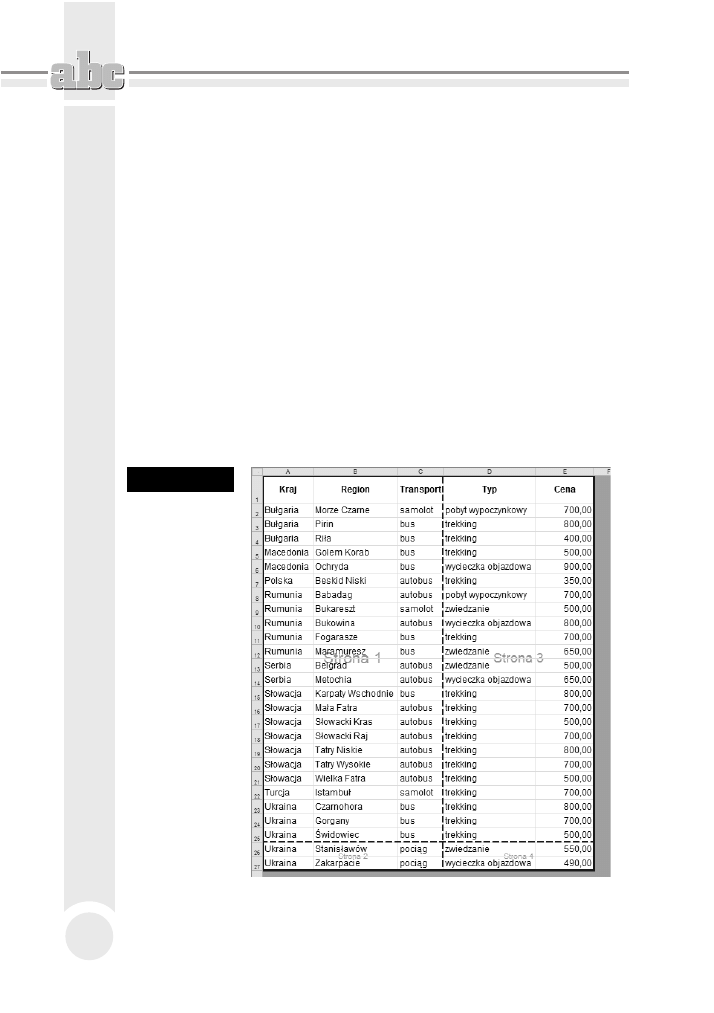
ABC MS Office 2010 PL
194
Przed rozpoczciem drukowania naley zadba o odpowiedni podzia arkusza na
strony, co zapewni czytelno danych i atwe wyszukiwanie informacji na wy-
druku.
Podgld podziau stron
Pracujc nad zawartoci arkusza, korzystae dotychczas z widoku Normalny,
który jest oderwany od ogranicze zwizanych z powierzchni wydruku.
Aby zobaczy, w jaki sposób zawarte w arkuszu dane zostan podzielone na po-
szczególne strony, kliknij przycisk Podgld podziau stron znajdujcy si w grupie
Widoki skoroszytu na karcie Widok.
Po przejciu do podgldu obszar arkusza niepodlegajcy wydrukowi zostanie
oznaczony kolorem szarym, za obszar podlegajcy wydrukowi zostanie oto-
czony granatow krawdzi. Jeli w obszarze wydruku dostrzeesz pionowe bd
poziome przerywane linie, wówczas bdzie to oznacza, e obszar ten ulegnie
podziaowi na poszczególne strony wydruku wedug granic wyznaczonych tymi
liniami (rysunek 5.61).
Rysunek 5.61.
Dane
przeznaczone
do wydruku,
widziane
w widoku
Podgld
podziau stron
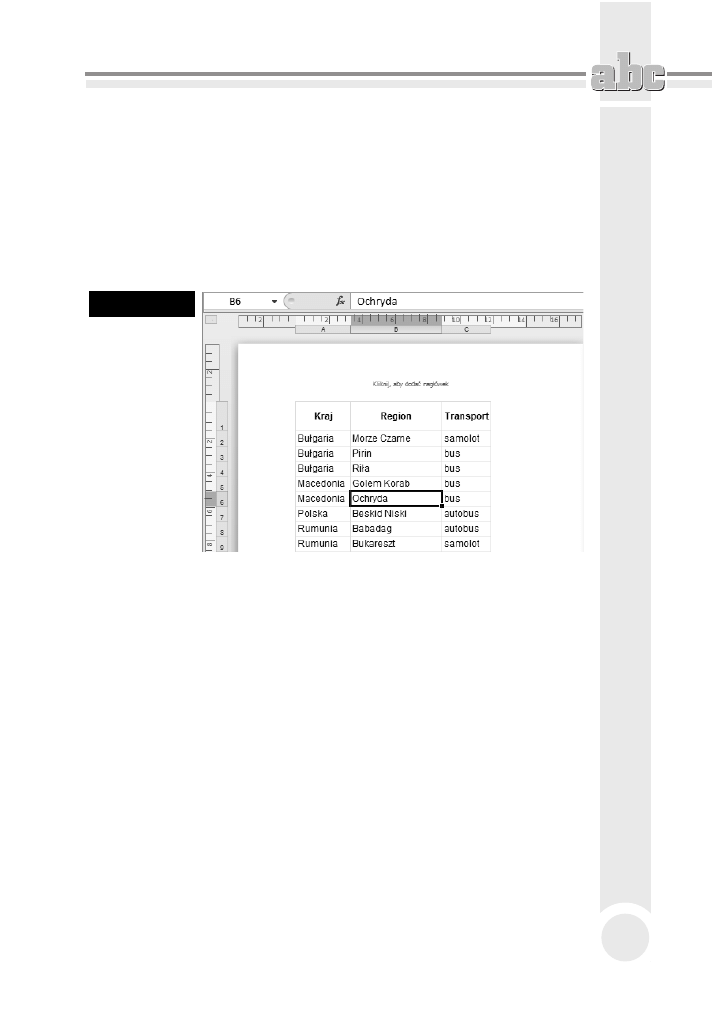
Excel — edycja i formatowanie danych w arkuszu kalkulacyjnym
195
Ukad strony
Aby przyjrze si dokadnie poszczególnym fragmentom arkusza, z których kady
ma by wydrukowany na osobnej stronie, kliknij przycisk Ukad strony (grupa
Widoki skoroszytu, karta Widok).
W widoku Ukad strony poszczególnym fragmentom arkusza podzielonym na
strony bd towarzyszy marginesy oraz linijki (pozioma i pionowa) „przyklejone”
do nagówków kolumn i wierszy (rysunek 5.62).
Rysunek 5.62.
Arkusz
w widoku
Ukad strony
Chcc przej do wybranej strony wydruku, przesu suwaki przewijania tak, by
wywietli przynajmniej jej fragment, a nastpnie kliknij w jej obszarze.
Praca nad zawartoci arkusza moe odbywa si w widoku Ukad strony do-
kadnie tak, jak w przypadku stosowania widoku Normalny. Trzeba jednak przy-
zna, e nie jest to najwygodniejsze rozwizanie, chociaby z powodu „marnowa-
nia” duej iloci miejsca przeznaczonego na wywietlanie marginesów. Z tego
wic powodu widok Ukad strony nie powinien by stosowany podczas prac
nad zawartoci arkusza, a jedynie podczas jego kocowego formatowania przed
wydrukowaniem.
Dobieranie formatu strony
Jeli zawarto arkusza jest zbyt dua, by zmieci si na pojedynczej kartce papie-
ru, wówczas naley sprawdzi, czy w widoku Podgld podziau stron wystpuj
tylko podziay poziome (pomidzy wierszami) czy równie pionowe (pomidzy
kolumnami).
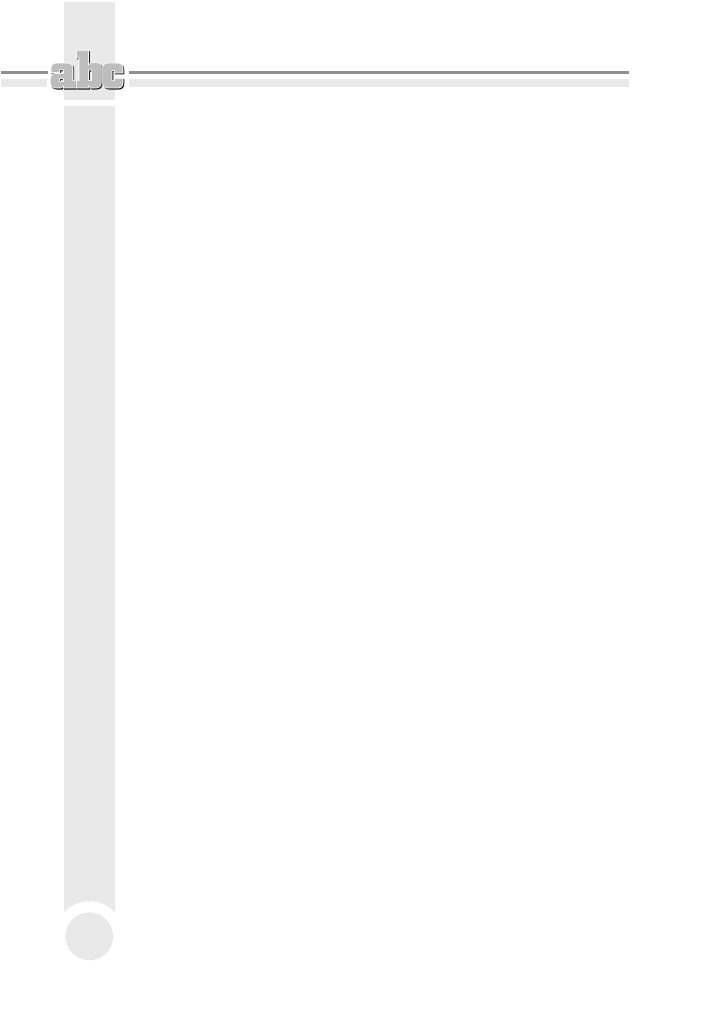
ABC MS Office 2010 PL
196
Podziay pionowe s, z punktu widzenia czytelnoci wydruku, zdecydowanie
bardziej niewygodne. Jeli szeroko danych zawartych w arkuszu tylko nie-
znacznie wykracza poza szeroko strony (np. w obszarze strony nie mieci si
tylko jedna lub dwie kolumny), wówczas najprostszym sposobem „upakowania”
wszystkich kolumn obok siebie jest zmiana orientacji strony. Aby to uczyni,
kliknij przycisk Orientacja znajdujcy si w grupie Ustawienia strony na karcie
Ukad strony. Po otwarciu menu wybierz opcj Pozioma.
Niezalenie od zmiany orientacji strony pomniejsz nieco lewy i prawy margi-
nes. Aby to uczyni, kliknij przycisk Marginesy (grupa Ustawienia strony, karta
Ukad strony), a nastpnie wybierz opcj Marginesy niestandardowe…. Po
otwarciu zakadki Marginesy nalecej do okna Ustawienia strony, zmniejsz
wartoci liczbowe przypisane do pól Lewy oraz Prawy.
Przeanalizuj ponownie wygld arkusza w widoku Podgld podziau stron.
W szczególnoci zwró uwag na to, czy znikny bd przemieciy si pionowe
przerywane linie.
Jeli dysponujesz drukark obsugujc format A3, wówczas warto zastanowi
si nad zastosowaniem wanie tego formatu do wydrukowania rozlegego ar-
kusza. Aby powikszy rozmiar strony przypisanej do arkusza, kliknij przycisk
Rozmiar (grupa Ustawienia strony, karta Ukad strony). Po otwarciu menu wy-
bierz opcj A3.
Przeskalowanie arkusza
Jeli zmiana orientacji strony lub powikszenie jej rozmiaru nie wyeliminoway
podziaów pionowych, wówczas spróbuj dodatkowo zmniejszy szeroko ko-
lumn w arkuszu.
Jeeli i to nie przynioso rezultatu, warto pokusi si o odpowiednie przeskalo-
wanie rozmiarów arkusza tak, by proporcjonalnie go pomniejszy i „upchn na
szeroko”. Aby to uczyni, przejd do karty Ukad strony i kliknij strzak
przypisan do pola Szeroko (grupa Skalowanie do rozmiaru). Po rozwiniciu
listy wybierz odpowiedni opcj (np. 1 strona). Po uaktywnieniu tej opcji arkusz
ulegnie automatycznemu przeskalowaniu, a skala pomniejszenia bdzie wi-
doczna w polu Skala.
Jeli okae si, e skala zaproponowana przez MS Excel jest zbyt maa, by za-
pewni czytelno wydruku, wówczas bdziesz musia zrezygnowa z ograni-
czenia szerokoci wydruku do pojedynczej strony. Aby to uczyni, kliknij ponownie
strzak przypisan do pola Szeroko i wybierz opcj Automatycznie, a nastpnie
w polu Skala ustaw warto 100%.
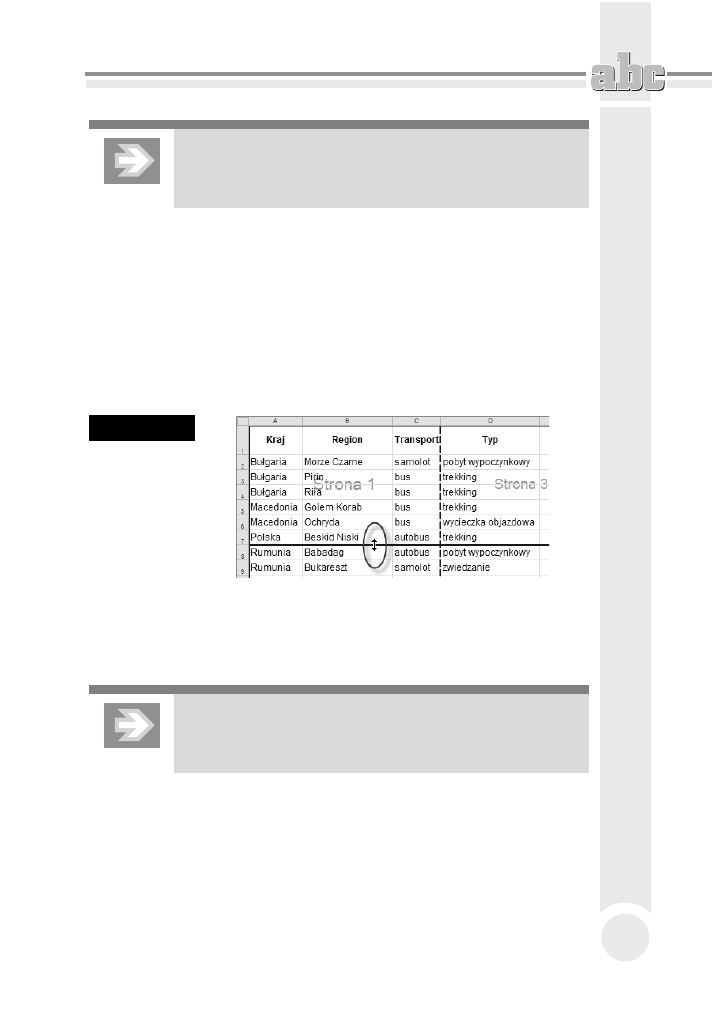
Excel — edycja i formatowanie danych w arkuszu kalkulacyjnym
197
Podczas przeskalowywania arkusza korzystaj z widoków
Podgld podziau stron oraz Ukad strony, aby sprawdza
na bieco efekt wprowadzanych zmian.
Sterowanie podziaami arkusza na strony
W przypadku gdy podziau arkusza na strony nie uda si unikn, Excel daje
moliwo dokadnego okrelenia miejsc, w których podziay wystpi. Chcc
skontrolowa i ewentualnie zmodyfikowa podziay stron, przejd do widoku
Podgld podziau stron.
Aby skorygowa podzia wierszy arkusza pomidzy poszczególnymi stronami,
umie kursor myszy nad poziom przerywan lini podziau strony, wcinij lewy
przycisk myszy i przecignij podzia strony w gór lub w dó (rysunek 5.63).
Rysunek 5.63.
Przenoszenie
poziomego
podziau strony
Jeeli chcesz wstawi dodatkowy poziomy podzia strony, kliknij nagówek
wiersza, który powinien rozpocz now stron (zaznaczajc go), a nastpnie
kliknij przycisk Znaki podziau (grupa Ustawienia strony, karta Ukad strony).
Po otwarciu menu wybierz opcj Wstaw podzia strony.
Rczny podzia strony wstawiony przez uytkownika jest
— w odrónieniu od podziau automatycznego proponowanego
przez MS Excel — oznaczany lini cig.
Jeli wstawiony podzia strony okae si w przyszoci zbyteczny, wówczas za-
znacz którkolwiek z komórek znajdujcych si bezporednio pod lini podziau,
a nastpnie kliknij przycisk Znaki podziau i wybierz opcj Usu podzia strony.
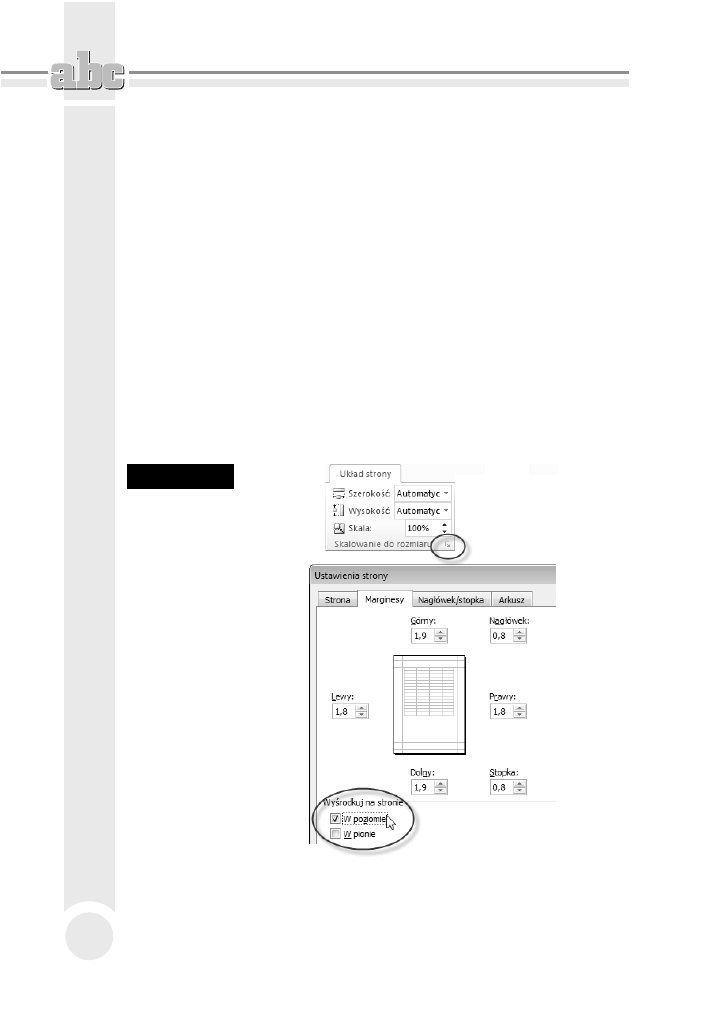
ABC MS Office 2010 PL
198
Ograniczenie zakresu wydruku
Jeli zamierzasz wydrukowa jedynie fragment arkusza, wówczas zaznacz go,
a nastpnie kliknij przycisk Obszar wydruku (grupa Ustawienia strony, karta
Ukad strony). Po otwarciu menu wybierz opcj Ustaw obszar wydruku.
Przejd teraz do widoku Podgld podziau stron i zauwa, e jedynie te komórki
arkusza, które zostay przypisane do obszaru wydruku, nie znajd si w obszarze
oznaczonym kolorem szarym.
Aby wszystkie dane zapisane w arkuszu mogy zosta na powrót wydrukowane,
kliknij przycisk Obszar wydruku i wybierz opcj Wyczy obszar wydruku.
Pozycjonowanie wydruku na stronie
Chcc okreli sposób rozmieszczenia danych na stronie, kliknij przycisk Umoliwia
pokazanie karty Strona przypisany do grupy Ustawienia strony (karta Ukad
strony). Po otwarciu okna Ustawienia strony przejd do zakadki Marginesy i uak-
tywnij opcj W poziomie (rysunek 5.64).
Rysunek 5.64.
Wyrodkowy-
wanie wydruku
na stronie
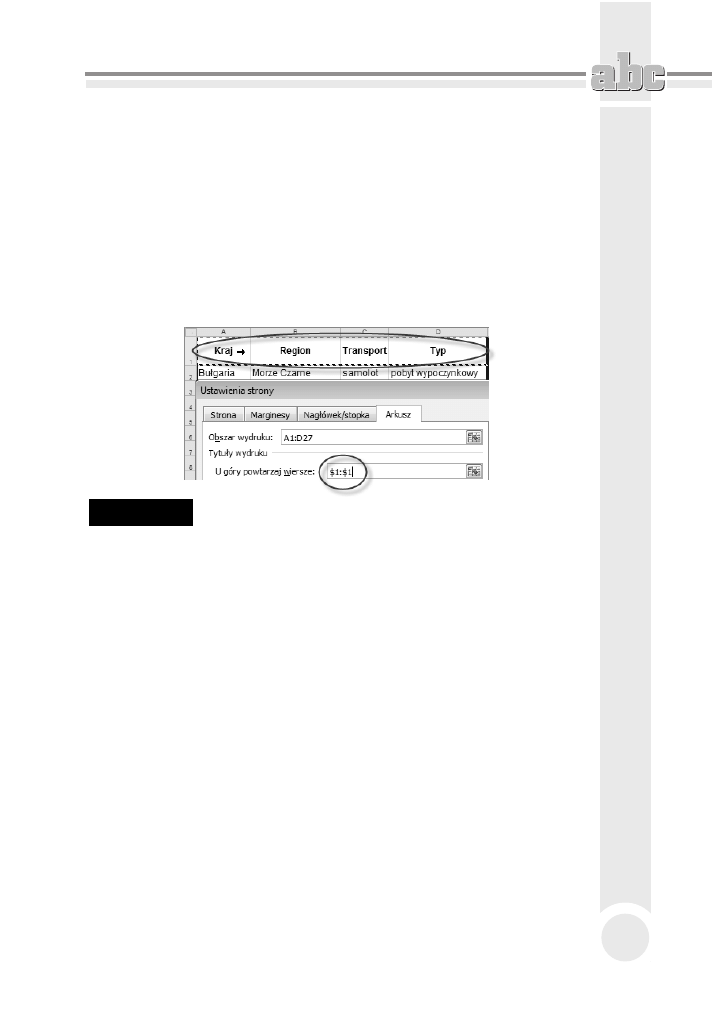
Excel — edycja i formatowanie danych w arkuszu kalkulacyjnym
199
Powtarzanie wierszy nagówkowych
Jeli wiersze zawarte w tabeli znajd si na osobnych stronach wydruku, wówczas
na kadej z tych stron powinny zosta wydrukowane równie etykiety kolumn
tabeli.
Chcc uzyska efekt powtarzalnoci nagówków tabeli, kliknij przycisk Tytuy
wydruku (grupa Ustawienia strony, karta Ukad strony). Po otwarciu zakadki
Arkusz wchodzcej w skad okna Ustawienia strony kliknij w polu U góry po-
wtarzaj wiersze, a nastpnie kliknij dowoln komórk stanowic etykiet kolum-
ny. W polu U góry powtarzaj wiersze pojawi si stosowny wpis (rysunek 5.65).
Rysunek 5.65.
Wskazywanie wierszy, które powinny powtarza si na kadej stronie
wydruku
Kliknij przycisk OK i przejd do widoku Ukad strony. Zauwa, e na pocztku
kadej strony zosta wywietlony dodatkowy wiersz, stanowicy dokadne od-
zwierciedlenie wskazanego przez Ciebie wiersza w arkuszu.
Nagówki i stopki na stronach
Do umieszczenia na poszczególnych stronach wydruku dodatkowych informacji
(np. numeru strony, daty wydruku, tytuu arkusza) wykorzystaj nagówek i stopk
strony.
Aby rozpocz edycj nagówka lub stopki, kliknij przycisk Nagówek i stopka
znajdujcy si w grupie Tekst na karcie Wstawianie. MS Excel automatycznie
zmieni widok arkusza na Ukad strony, a ponadto ustawi kursor tekstowy w rod-
kowym obszarze nagówka. Na Wstce pojawi si nowa karta Projektowanie,
przypisana do obszaru Narzdzia nagówków i stopek.
Chcc wprowadzi szybko jeden z wzorcowych nagówków lub stopek, skorzystaj
z przycisków Nagówek lub Stopka znajdujcych si w grupie Nagówek i stopka
na karcie Projektowanie.
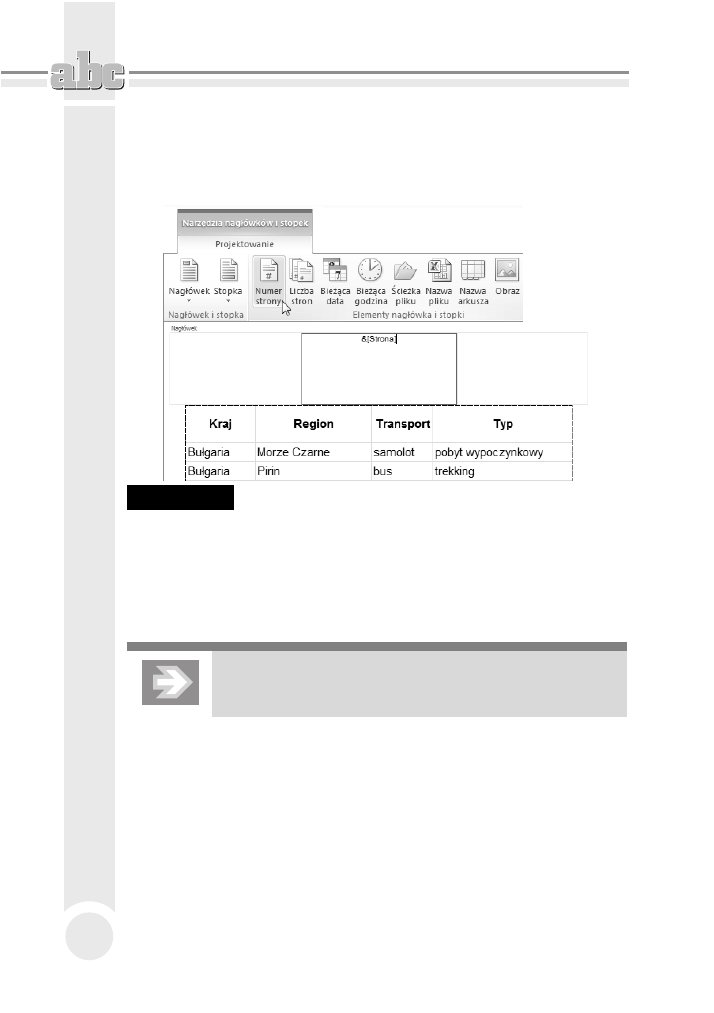
ABC MS Office 2010 PL
200
Jeli chcesz samodzielnie skomponowa zawarto nagówka (lub stopki), klik-
nij w obszarze sekcji lewej, rodkowej lub prawej. Nastpnie wpisz tekst lub
wprowad odpowiednie pole (np. klikajc przycisk Numer strony znajdujcy si
w grupie Elementy nagówka i stopki na karcie Projektowanie) — rysunek 5.66.
Rysunek 5.66.
Wstawianie pola z numerem strony do rodkowej sekcji nagówka
Opcje wydruku
Jeli chcesz, aby na wydruku pojawiy si linie siatki oraz nagówki kolumn i wier-
szy, wówczas przejd do karty Ukad strony i uaktywnij opcj Drukuj (grupa
Opcje arkusza, sekcje Linie siatki oraz Nagówki).
Drukowanie linii siatki jest przydatne w sytuacji, gdy do komórek
zawierajcych dane nie dodae obramowa.
Przed rozpoczciem drukowania powiniene sprawdzi, czy rezultat wydruku b-
dzie zgodny z Twoimi oczekiwaniami. W tym celu przejd do karty Plik i kliknij
przycisk Drukuj.
Aby w razie potrzeby skorygowa ustawienia strony, kliknij cze Ustawienia
strony. Jeli zechcesz wydrukowa od razu wszystkie arkusze skoroszytu, klik-
nij przycisk Drukuj aktywne arkusze i zmie opcj na Drukuj cay skoroszyt.
Chcc rozpocz wydruk, kliknij przycisk Drukuj.
Wyszukiwarka
Podobne podstrony:
ABC MS Office 2010 PL abco10
ABC MS Office 2010 PL abco10
ABC MS Office 2010 PL abco10
ABC MS Office 2010 PL abco10
ABC MS Office 2010 PL abco10
ABC MS Office 2010 PL
MS Office 2010 PL w biurze i nie tylko of10bi
MS Office 2010 PL w biurze i nie tylko of10bi
MS Office 2010 PL w biurze i nie tylko 2
MS Office 2010 PL w biurze i nie tylko
ABC MS Office 2007 PL abcoff
informatyka ms office 2010 pl w biurze i nie tylko piotr wroblewski ebook
MS Office 2010 PL w biurze i nie tylko of10bi
więcej podobnych podstron