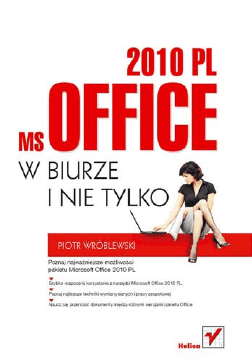
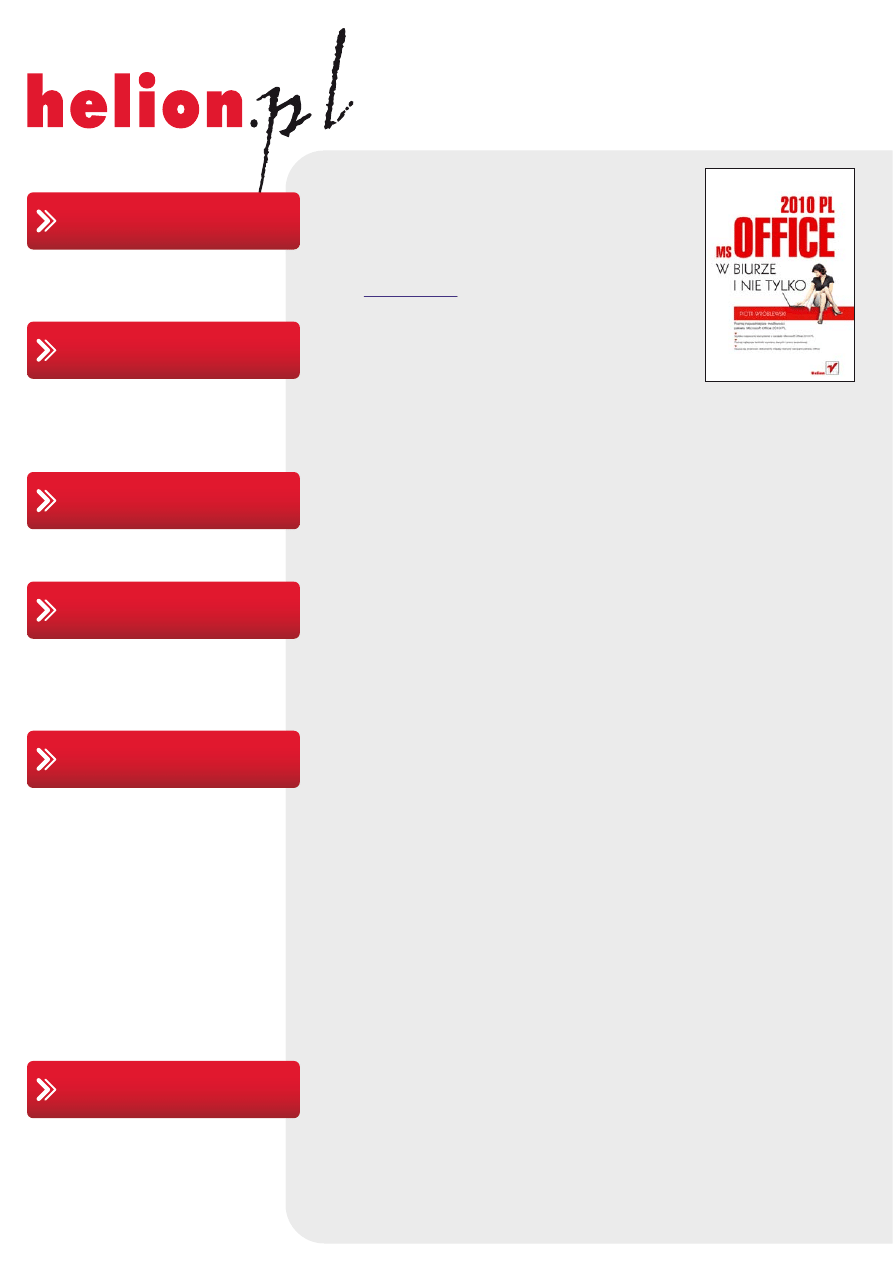
Idź do
• Spis treści
• Przykładowy rozdział
Helion SA
ul. Kościuszki 1c
44-100 Gliwice
tel. 32 230 98 63
e-mail: helion@helion.pl
© Helion 1991–2010
Katalog książek
Twój koszyk
Cennik i informacje
Czytelnia
Kontakt
MS Office 2010 PL
w biurze i nie tylko
Autor:
ISBN: 978-83-246-2918-3
Format: 158×235, stron: 320
Poznaj najważniejsze możliwości pakietu Microsoft Office 2010 PL
• Szybko rozpocznij korzystanie z narzędzi Microsoft Office 2010 PL
• Poznaj najlepsze techniki wymiany danych i pracy zespołowej
• Naucz się przenosić dokumenty między różnymi wersjami pakietu Office
Po trzech latach od premiery rewolucyjnej wersji Office 2007 firma Microsoft udostępniła kolejną
ulepszoną edycję pakietu, czyli Microsoft Office 2010. Zachowano w niej koncepcję wstążki,
wprowadzoną w poprzedniej odsłonie, oferując jednocześnie wiele usprawnień przyspieszających
wykonywanie standardowych zadań, takich jak formatowanie tekstu w edytorze Word czy
tworzenie zaawansowanych wykresów w arkuszach Excela. Użytkownicy biurowi z pewnością
docenią też liczne funkcje umożliwiające pracę zespołową, które pozwalają kilku osobom
bezpiecznie i wydajnie modyfikować ten sam dokument. Członkowie zespołów projektowych,
studenci i uczniowie zachwycą się możliwościami programu OneNote, który wspomaga tworzenie
czytelnych notatek.
Podręcznik „MS Office 2010 PL w biurze i nie tylko” stanowi wszechstronne wprowadzenie w świat
najważniejszych programów wchodzących w skład najpopularniejszego pakietu biurowego. Dzięki
tej książce szybko nauczysz się pisać dokumenty w edytorze Word oraz przeprowadzać obliczenia
i tworzyć wykresy w arkuszach Excela. Przygotujesz efektowne prezentacje w programie
PowerPoint oraz dowiesz się, jak skutecznie zarządzać notatkami przy użyciu aplikacji OneNote.
Poznasz nowe możliwości Twojego programu pocztowego i odkryjesz tajniki efektywnego
zarządzania swoim terminarzem za pomocą programu Outlook. Opisom funkcji każdego z narzędzi
towarzyszą liczne ćwiczenia praktyczne, które pozwolą Ci natychmiast wypróbować i utrwalić
zdobytą wiedzę.
• Instalowanie pakietu Microsoft Office
• Edytowanie i formatowanie tekstu w Wordzie
• Umieszczanie w dokumentach tabel, grafik, spisów treści i innych elementów
• Korzystanie z edytora równań matematycznych
• Używanie narzędzia do korespondencji seryjnej
• Możliwości pracy zespołowej w programach pakietu Microsoft Office
• Przetwarzanie i analizowanie danych za pomocą arkuszy kalkulacyjnych programu Excel
• Tworzenie wykresów i przeprowadzanie symulacji w Excelu
• Opracowywanie prezentacji multimedialnych w programie PowerPoint
• Korzystanie z możliwości elektronicznego notatnika OneNote
• Używanie makr i aplikacji Visual Basic for Applications w Excelu
• Zabezpieczanie zawartości dokumentów pakietu Microsoft Office
• Praktyczne zastosowania programów Office’a
• Korzystanie z poczty elektronicznej w programie Outlook
• Zarządzanie zadaniami i używanie kalendarzy Outlooka
Już dziś rozpocznij samodzielną pracę z najnowszym pakietem biurowym firmy Microsoft!
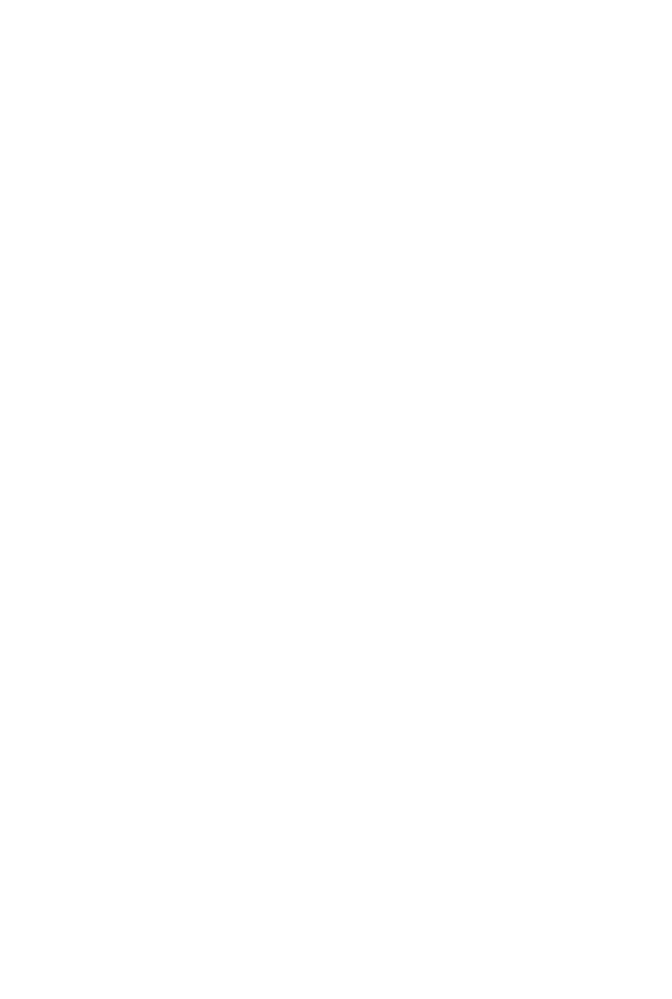
Spis treci
Wstp
.............................................................................................. 9
Rozdzia 1. Microsoft Office 2010 — szybki start ............................................. 13
Wersje pakietu Microsoft Office .................................................................................... 13
Instalator pakietu Microsoft Office — na co zwróci uwag? ........................................ 15
Co nowego w Microsoft Office 2010? ............................................................................ 18
Cz I
Microsoft Word 2010 ................................................... 21
Rozdzia 2. Interfejs uytkownika pakietu Office na przykadzie edytora Word .... 23
Ekran programu Microsoft Word i nowe funkcje jego interfejsu uytkownika .............. 23
Uatwienia obsugi w Microsoft Office .................................................................... 26
Otwieranie i zapisywanie dokumentów .......................................................................... 29
Pakiet zgodnoci formatu plików pakietu Microsoft Office ........................................... 31
Poznajemy funkcjonalno edytora ................................................................................ 32
Word 2010 — mapa aplikacji ................................................................................... 33
Ustawiamy opcje edytora Word ..................................................................................... 35
Tryby pracy z dokumentem i jego wielko ekranowa ................................................... 36
Drukowanie dokumentów tekstowych ............................................................................ 38
Rozdzia 3. Formatowanie tekstów ................................................................... 43
Pojcie akapitu i sposoby jego wyrównania wzgldem marginesów .............................. 45
Podwieszony akapit ........................................................................................................ 47
Odstpy midzy akapitami i menu podrczne Akapit ..................................................... 47
Dzielenie wyrazów ......................................................................................................... 48
Numerowanie i punktowanie akapitów .......................................................................... 49
Wyrónianie elementów tekstu ....................................................................................... 50
Bdy, bdy! .................................................................................................................. 52
Zastosowanie schowka Windows w edytorze ................................................................. 52
Tryby specjalne operacji wklejania ................................................................................ 53
Malarz formatów i zasady powielania formatów ............................................................ 54
Rozdzia 4. Czcionki i style .............................................................................. 55
Czcionki i ich rozmiary .................................................................................................. 55
Powikszanie lub zmniejszanie czcionki ........................................................................ 57
Nietypowe symbole w tekcie ........................................................................................ 58
Znaki diakrytyczne rónych jzyków ............................................................................. 59
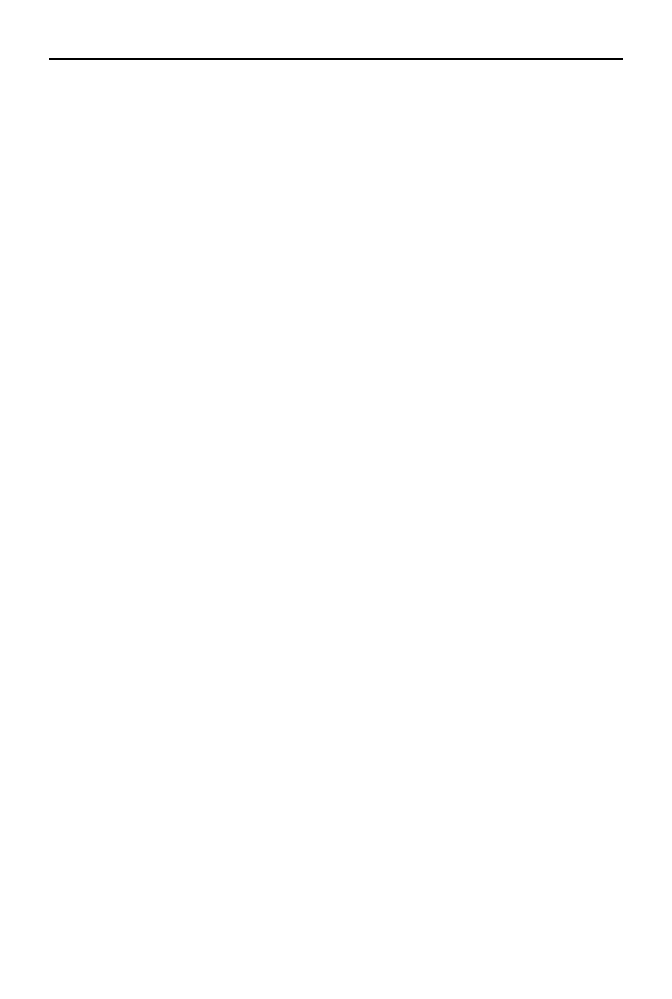
4
MS Office 2010 PL w biurze i nie tylko
Sowniki ortograficzne ................................................................................................... 59
Style ................................................................................................................................ 60
Style nowych dokumentów ............................................................................................. 63
Rozdzia 5. Tabele i ukad kolumnowy .............................................................. 67
Podstawowe techniki rysowania tabel ............................................................................ 67
Modyfikowanie struktury tabeli ...................................................................................... 70
Tryb wielokolumnowy (gazetowy) ................................................................................. 73
Bardzo dugie tabele (wielostronicowe) ......................................................................... 74
Rozdzia 6. Nagówki, stopki i spisy (nie tylko treci) ....................................... 77
Podzia duszych dokumentów na strony ...................................................................... 78
Nawigacja ................................................................................................................. 79
Wyszukiwanie i zamiana tekstu ............................................................................... 80
Stopki i nagówki w Wordzie ......................................................................................... 81
Róne stopki i nagówki dla odrbnych czci dokumentu ............................................ 83
Stopki i nagówki dla zaawansowanych ......................................................................... 85
Numeracja stron dla zaawansowanych ........................................................................... 85
Numerowanie nagówków i spis treci ........................................................................... 86
Przygotowanie dokumentu ....................................................................................... 86
Wstawianie spisu treci ............................................................................................ 88
Przypisy .......................................................................................................................... 90
Odsyacze ....................................................................................................................... 91
Skorowidze ..................................................................................................................... 93
Rozdzia 7. Grafika i tekst ................................................................................ 97
Wklejanie grafiki ze schowka Windows ......................................................................... 97
Zrzuty ekranu w Wordzie ............................................................................................... 98
Doczanie gotowych plików graficznych ...................................................................... 98
Edytor graficzny programu Word ................................................................................. 102
Operacje na obiektach graficznych programu Word ..................................................... 106
Przesanianie si obiektów ..................................................................................... 106
Grupowanie ............................................................................................................ 107
Praca z polami tekstowymi ..................................................................................... 108
Ustalanie ziarnistoci obrazu .................................................................................. 109
Rozdzia 8. Edytor równa matematycznych .................................................... 111
Praca z obiektem Równanie matematyczne .................................................................. 116
Rozdzia 9. Korespondencja seryjna ................................................................ 117
Pierwszy list seryjny w Wordzie .................................................................................. 118
Funkcje trybu korespondencji seryjnej ......................................................................... 121
Rozdzia 10. Word i praca zespoowa ................................................................ 123
Podzia publikacji na pliki ............................................................................................ 123
Przegld i komentowanie dokumentu ........................................................................... 125
Przegld zgoszonych uwag przez autora ..................................................................... 127
Cz II
Microsoft Excel 2010 ................................................. 129
Rozdzia 11. Podstawy obsugi arkusza kalkulacyjnego ..................................... 131
Poznajemy arkusz kalkulacyjny ................................................................................... 131
Otwieranie i zapisywanie dokumentów ........................................................................ 133
Praca z arkuszami ......................................................................................................... 134
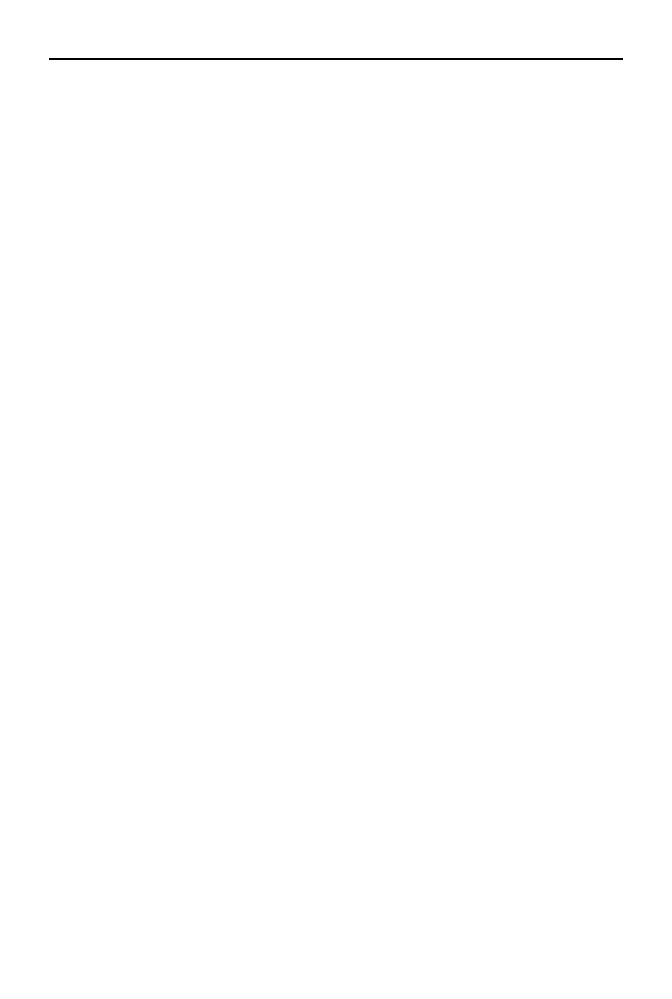
Spis treci
5
Rozdzia 12. Wprowadzanie i formatowanie danych ........................................... 137
Formatowanie komórek ................................................................................................ 139
Operacje na komórkach ................................................................................................ 142
Selektywne kasowanie zawartoci komórek ................................................................. 143
Kilka zaskakujcych wicze praktycznych ................................................................. 144
Nagówki i opisy tabel .................................................................................................. 145
Zaawansowane formatowanie komórek ....................................................................... 147
Rozdzia 13. Formuy w arkuszach .................................................................... 149
Nasza pierwsza formua w arkuszu .............................................................................. 149
Powielanie wzoru za pomoc myszy ...................................................................... 150
Powielanie wzoru z wykorzystaniem kopiowania i wklejania ............................... 151
Wspórzdne wzgldne i bezwzgldne ................................................................... 151
Wzory matrycowe ........................................................................................................ 153
Operatory matematyczne .............................................................................................. 153
Funkcje matematyczne w formuach ............................................................................ 154
Biblioteka funkcji Excela ............................................................................................. 156
Formuy dla zaawansowanych ...................................................................................... 157
Rozdzia 14. wiczenia praktyczne w Excelu .................................................... 161
Skadki w dziaalnoci gospodarczej ............................................................................ 161
Lokata bankowa ............................................................................................................ 163
Harmonogram spaty kredytu bankowego .................................................................... 164
Rozdzia 15. Excel i analiza danych .................................................................. 169
Formuy z warunkami logicznymi ................................................................................ 169
Formatowanie warunkowe ............................................................................................ 171
Rozdzia 16. Excel jako maa baza danych ........................................................ 175
Tworzenie baz danych i zarzdzanie nimi .................................................................... 175
Sortowanie i filtrowanie ............................................................................................... 177
Skoroszyty wspódzielone ............................................................................................ 179
Rozdzia 17. Wykresy i symulacje ..................................................................... 183
Wykresy w Excelu ........................................................................................................ 183
Modyfikacja graficznych elementów wykresu ............................................................. 187
Rozdzia 18. Drukowanie arkuszy ..................................................................... 189
Metody kondensowania wydruku ................................................................................. 189
Ustawienia wydruku arkusza ........................................................................................ 191
Nagówki i stopki ......................................................................................................... 192
Opcje drukarki .............................................................................................................. 193
Rozdzia 19. Zabezpieczanie dokumentów Excela (i nie tylko) ........................... 195
Zabezpieczanie hasem dokumentów Excel, Word i PowerPoint ................................. 195
Zabezpieczanie hasem notesów programu OneNote ................................................... 198
Ochrona dokumentów Excela ....................................................................................... 199
Ochrona komórek ................................................................................................... 199
Ochrona skoroszytu ................................................................................................ 201
Rozdzia 20. Makra i aplikacje w Excelu ........................................................... 203
Do czego su „makra”? ............................................................................................. 203
Rejestrowanie makra w Excelu .................................................................................... 204
Aplikacje w VBA w Excelu — jak to „ugry”? .......................................................... 207
Krok 1.: Przykadowe makro .................................................................................. 208
Krok 2.: Ogldamy kod VBA makra ...................................................................... 209
Wstka „Deweloper” ............................................................................................ 210
Organizacja makr ................................................................................................... 213
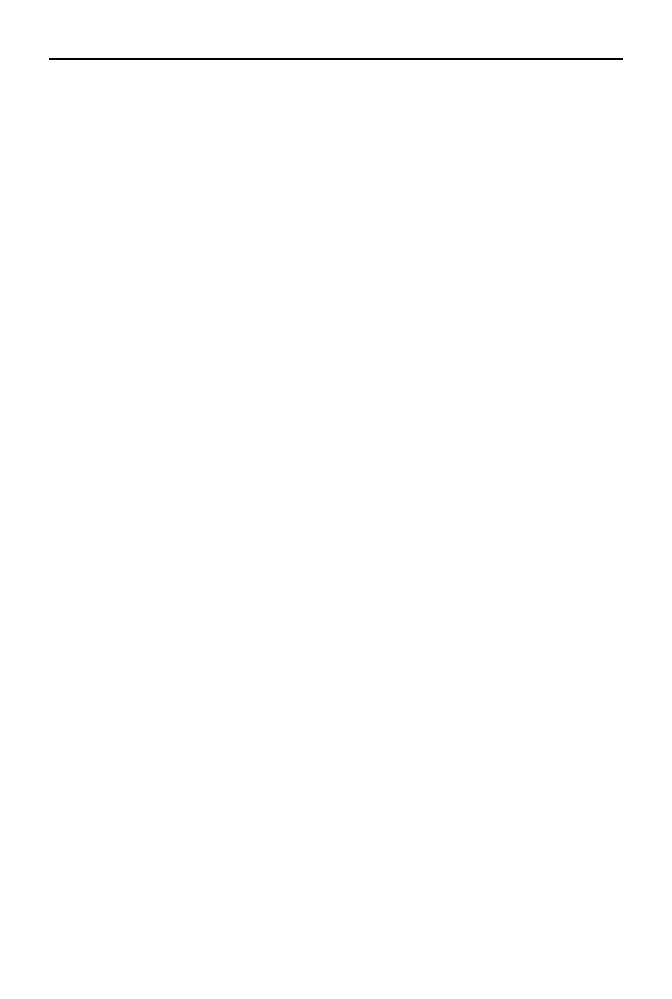
6
MS Office 2010 PL w biurze i nie tylko
Cz III Microsoft PowerPoint 2010 ........................................ 215
Rozdzia 21. Podstawy obsugi programu PowerPoint ........................................ 217
Czym s prezentacje komputerowe? ............................................................................. 217
Nasza pierwsza prezentacja w PowerPoincie ............................................................... 218
Róne punkty spojrzenia na prezentacj ....................................................................... 220
Prezentacja slajdów ...................................................................................................... 222
Prezentacje PowerPointa jako dokumenty .................................................................... 223
Drukujemy prezentacj PowerPointa ............................................................................ 224
Rozdzia 22. Modyfikujemy prezentacj PowerPoint .......................................... 225
Dokadanie do prezentacji nowej strony ....................................................................... 225
Szablony ukadów slajdu w PowerPoincie ................................................................... 226
Formatowanie elementów slajdu .................................................................................. 228
Dokadanie nowych elementów slajdu ......................................................................... 232
Wzorzec slajdu ............................................................................................................. 234
Rozdzia 23. Oywiamy prezentacj w programie PowerPoint ............................. 237
Przejcia i animacje ...................................................................................................... 237
Profesjonalne prezentacje — szybko i bezbolenie! ..................................................... 240
Cz IV Microsoft OneNote 2010 ............................................ 243
Rozdzia 24. Omówienie programu OneNote ...................................................... 245
Do czego suy program OneNote? .............................................................................. 245
Ekran gówny programu OneNote ................................................................................ 246
Przeznaczenie programu OneNote ................................................................................ 247
Rozdzia 25. Twój nowy notes w programie OneNote ......................................... 249
Notes prywatny lub wspódzielony ............................................................................... 249
Rozbudowa notesu ........................................................................................................ 251
Rozdzia 26. Edycja notatek ............................................................................. 253
Podstawowe operacje na obiektach notatek .................................................................. 254
Oznaczanie notatek sygnaturami czasu ........................................................................ 254
Formatowanie tekstu .................................................................................................... 255
Listy punktowane lub numerowane .............................................................................. 256
Grafika .......................................................................................................................... 256
Tabele ........................................................................................................................... 257
Odsyacze ..................................................................................................................... 258
Inne obiekty w notatkach .............................................................................................. 259
Znaczniki notatek ......................................................................................................... 259
Rozdzia 27. Notatniki w praktyce .................................................................... 261
Notatki boczne .............................................................................................................. 261
Wyszukiwanie danych .................................................................................................. 262
Interesujce funkcje programu OneNote ...................................................................... 263
Cz V Microsoft Outlook 2010 ............................................. 265
Rozdzia 28. Prezentacja programu Outlook 2010 ............................................. 267
Do czego suy program Outlook? ............................................................................... 267
Ekran gówny Outlooka ................................................................................................ 268
Konfiguracja konta e-mail w Outlooku ........................................................................ 269
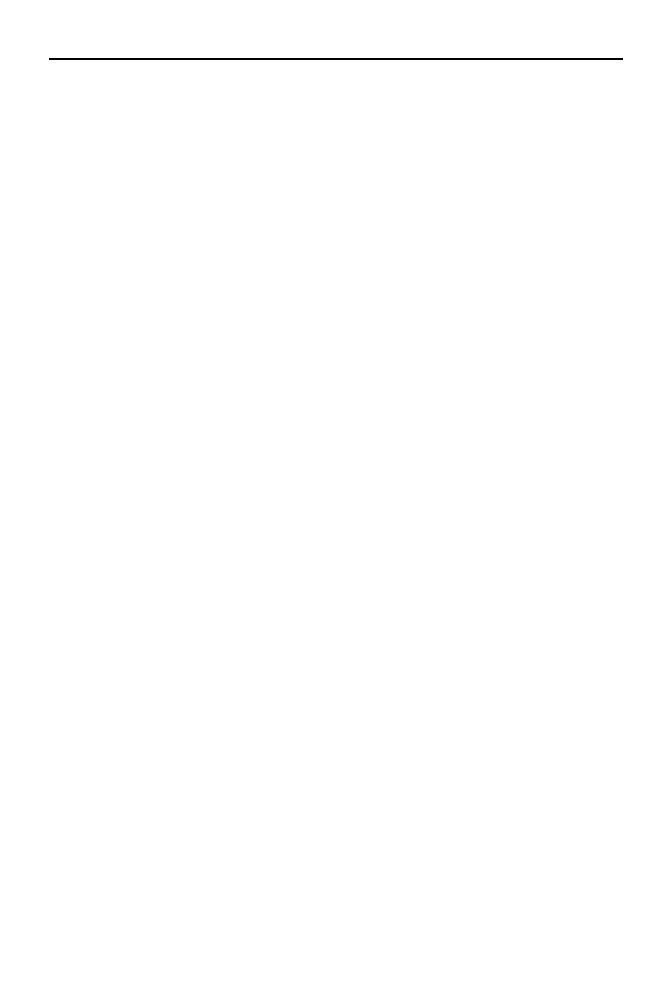
Spis treci
7
Konfiguracja ekranu gównego Outlooka ..................................................................... 271
Wysyanie i odbieranie poczty e-mail ........................................................................... 272
Foldery dodatkowe w Outlooku ................................................................................... 274
Baza kontaktów w Outlooku ........................................................................................ 276
Rozdzia 29. Funkcje kalendarza w Outlooku .................................................... 279
Kalendarz i poczta e-mail ............................................................................................. 279
Definiowanie zdarzenia kalendarzowego ..................................................................... 280
Spotkania cykliczne ...................................................................................................... 283
Konfiguracja widoku kalendarza w Outlooku .............................................................. 284
Rozdzia 30. Zarzdzanie zadaniami w programie Outlook ................................. 285
Definiowanie zada ...................................................................................................... 285
Praca z list zada ........................................................................................................ 288
Rozdzia 31. Outlook dla zaawansowanych ....................................................... 289
Zarzdzanie plikiem danych Outlooka ......................................................................... 289
Pliki PST ................................................................................................................ 289
Oczyszczanie bazy danych Outlooka ..................................................................... 290
Import i eksport poczty Outlooka ................................................................................. 291
Opcje programu Outlook .............................................................................................. 292
Skorowidz .................................................................................... 295
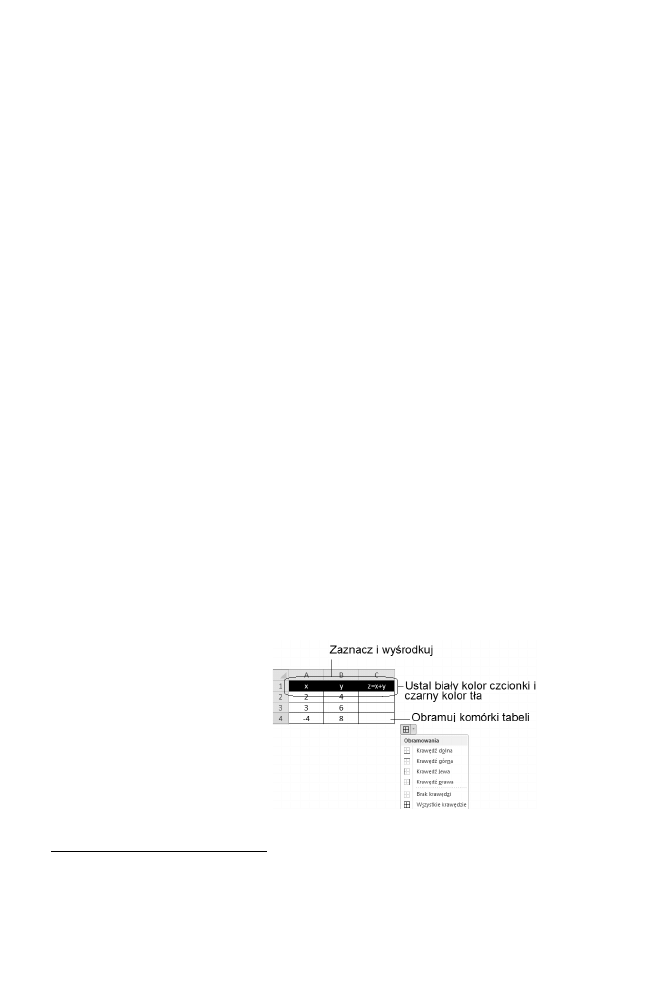
Rozdzia 13.
Formuy w arkuszach
Ju zapewne zauwaye, e w Excelu nie napiszesz listu tak atwo, jak w edytorze
tekstów
1
. Nie nadaje si do tego celu prawie wcale, natomiast — co postaram si udo-
wodni w tym rozdziale — doskonale sobie radzi z obliczeniami. Obliczenia w arku-
szu kalkulacyjnym mona wykonywa za pomoc formu, które wbudowuje si do
komórek. Formuy w arkuszach s zwykymi wzorami (matematycznymi, statystycznymi,
logicznymi itp.), które komponuje si przy uyciu myszy i kreatorów ekranowych.
Nasza pierwsza formua w arkuszu
Wykonasz teraz proste wiczenie, w którym bdziemy wprowadza nowe elementy
i testowa nabyte umiejtnoci.
Na pocztek utwórz prost tabelk, która bdzie przedmiotem naszych wicze (rysu-
nek 13.1).
Rysunek 13.1.
Tabela z elementami
oblicze — budujemy
ukad
1
Co nie oznacza, e jest to zabronione — pracowaem niegdy w pewnej firmie, która bya czci
midzynarodowego holdingu — jeden z zagranicznych menederów mia manier wysyania
korespondencji pisanej wycznie w plikach Excela, które adnie sformatowane niewiele si róniy
od dokumentów pisanych w Wordzie.
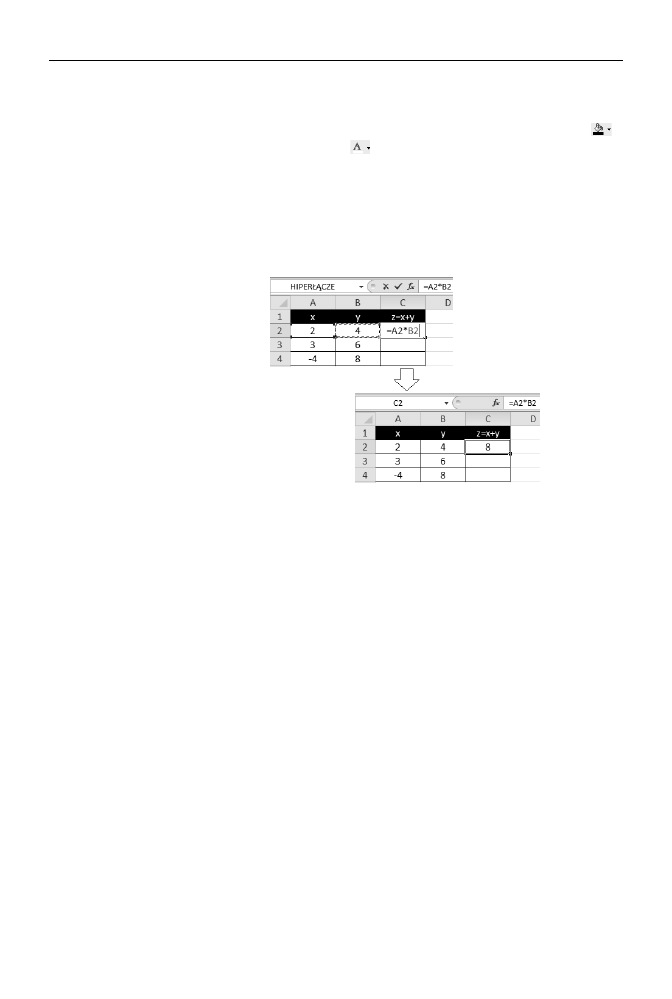
150
Cz II
i Microsoft Excel 2010
Przetestuj umiejtnoci z poprzedniego rozdziau, np. wcz obramowanie krawdzi
komórek, odwró atrybuty koloru czcionki i ta komórki. Podpowiedzi dotyczce tego,
jak to zrobi, znajdziesz na rysunku, np. wybierz czarny kolor wypenienia (
),
a potem okrel kolor czcionki jako biay (
). Formatowanie komórki moesz zmieni
wedug swoich upodoba, gdy w naszym przykadzie nie bdzie zbyt wane.
W kolejnym kroku zajmiemy si wbudowaniem do kolumny C formuy matematycz-
nej, której celem bdzie automatyczne wyliczanie iloczynu komórek w kolumnach A i B
(rysunek 13.2). Nie jest to moe szczyt wyrafinowania, ale dobrze zilustruje podsta-
wowe zasady, jakim podlega tworzenie formu w Excelu.
Rysunek 13.2.
Tabela z elementami
oblicze
— komponujemy
formu
Kliknij w obrbie komórki C2 i wpisz tam znak równa si (
=
), nacinij dwa razy
klawisz
m (strzaka w lewo), nacinij znak mnoenia (
*
) i raz klawisz
m, a nastpnie
zakocz cao zadania naciniciem klawisza Enter. Zauwaye, co si dziao, gdy
nacisne klawisz kierunkowy (
m)? Wykonujc t czynno, powodowae przesuwanie
si pulsujcej ramki w danym kierunku; za po znaku
=
zostay wpisane wspórzdne
komórki otoczonej pulsujc ramk.
Po naciniciu klawisza Enter w komórce C2 znalaza si liczba
8
. Kliknij teraz w obrbie
komórki A2, wpisz tam np.
6
i potwierd klawiszem Enter. Zawarto komórki C2
powinna automatycznie zmieni si na
24
. Kliknij komórk C2 i porównaj zawarto
paska formuy — czy widzisz tam liczb, czy co innego?
Gratulacje, wanie udao Ci si utworzy pierwszy automatyczny wzór w arkuszu
kalkulacyjnym!
Jak jednak spowodowa, aby wzór zadziaa w kadej komórce w kolumnie C? Oka-
zuje si, e istnieje na to kilka prostych sposobów.
Powielanie wzoru za pomoc myszy
Oto najprostszy i chyba najczciej uywany w praktyce sposób. Chwytamy mysz za
prawy dolny róg komórki, w której znajduje si formua, i (cigle trzymajc) pocigamy
j w wybranym kierunku (najczciej w dó), aby powieli tam wzór w niej ukryty
(rysunek 13.3).
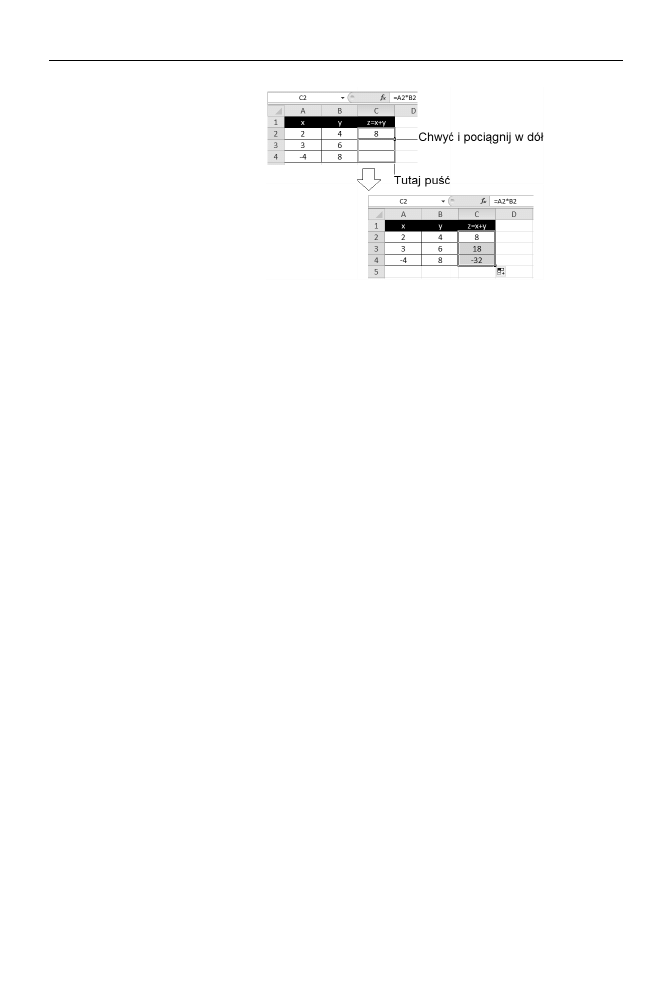
Rozdzia 13.
i Formuy w arkuszach
151
Rysunek 13.3.
Powielanie formuy
za pomoc myszy
Powielanie wzoru z wykorzystaniem kopiowania
i wklejania
Spróbujmy teraz powieli wzór w nieco inny sposób:
Kliknij w obrbie komórki C2 (ze wzorem
C2=A2*B2
).
Nacinij kombinacj klawiszy Ctrl+C, aby skopiowa wzór do Schowka.
Kliknij w obrbie komórki C3 i wklej tam wzór przez nacinicie kombinacji
klawiszy Ctrl+V.
Kliknij w obrbie komórki C4 i wklej tam wzór, naciskajc klawisze Ctrl+V.
Powtarzaj te czynnoci w kolejnych komórkach.
Sam oce, który sposób bardziej Ci odpowiada.
Najciekawsz kwesti zwizan z kopiowaniem wzorów jest ich inteligentne przenosze-
nie. Do komórek C3 i C4 nie trafia wzór
=A2*B2
, ale odpowiednio
A3*B3
oraz
A4*B4
!
Tajemnica tego przeksztacenia tkwi w tym, e komputer nie interpretuje wzoru
=A2*B2
w formacie bezwzgldnym, ale tak, jak go pierwotnie utworzono, czyli w formacie,
który mona opisa nastpujco: „Do biecej komórki dodaj iloczyn drugiej i pierw-
szej komórki, które znajduj si z lewej strony komórki biecej”.
Podczas kopiowania formuy Excel zastosowa zatem wspórzdne wzgldne; jednak
nie zawsze jest to dobre podejcie, o czym przekonamy si na przykadzie zamiesz-
czonym poniej.
Wspórzdne wzgldne i bezwzgldne
Spróbuj utworzy tabelk, która przelicza ceny samochodów wyraone w euro na zo-
tówki (rysunek 13.4).
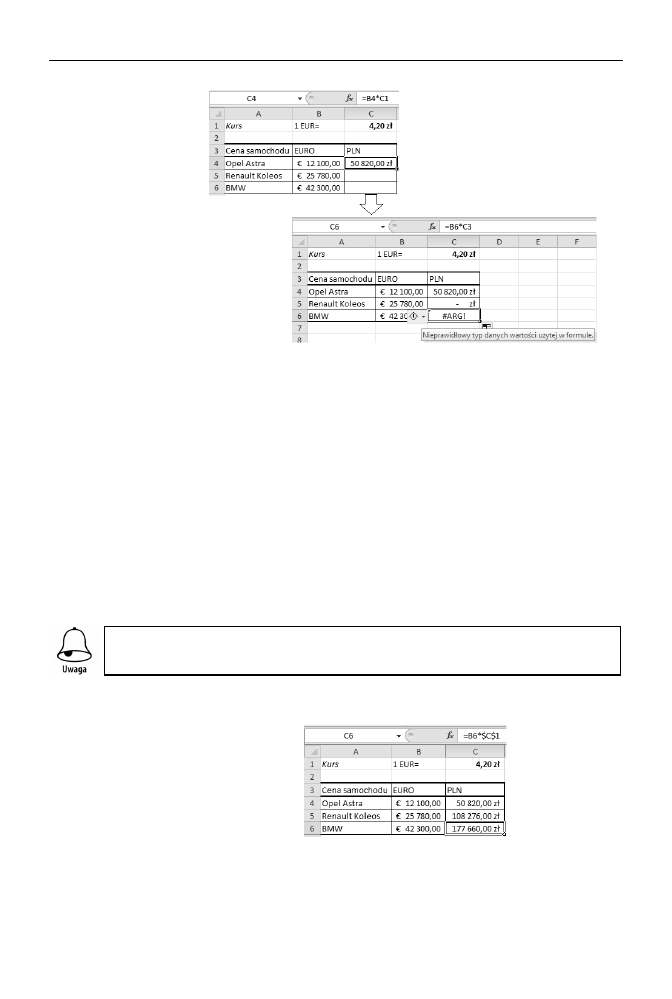
152
Cz II
i Microsoft Excel 2010
Rysunek 13.4.
Bd podczas
powielania formuy
Po powieleniu wzoru otrzymasz do ciekawy rezultat, wynikajcy z faktu, i w komór-
ce C4 wpisany zosta wzór, którego znaczenie mona sownie wyrazi tak: „Pomnó
zawarto komórki z lewej strony przez kurs waluty wpisany trzy komórki wyej”.
Oto kolejne rezultaty zastosowania takiego wzoru:
1. Opel Astra: 12100*4,20=50820
2. Renault Koleos: 25780*0=0
(bowiem brak wpisu w komórce C2 jest równowany zeru)
3. BMW: 42300* (tekst: PLN) = bzdura, bd argumentu.
Wyglda na to, e natrafilimy na powane ograniczenie moliwoci Excela. Czy mona
temu jako zaradzi?
Na szczcie, jest to problem do pokonania. Spróbuj nieco zmodyfikowa wzór w ko-
mórce C4: zamiast
=C4*D1
wpisz
=B4*$C$1
i dopiero wówczas powiel wzór.
Znak dolara (
$) uzyskasz, naciskajc kombinacj klawiszy Shift+4.
Efekt mona zobaczy na rysunku 13.5.
Rysunek 13.5.
Stosujemy w formule
wspórzdne
bezwzgldne
Znak dolara we wspórzdnych „blokuje” je podczas kopiowania wzoru. S to wspó-
rzdne bezwzgldne.
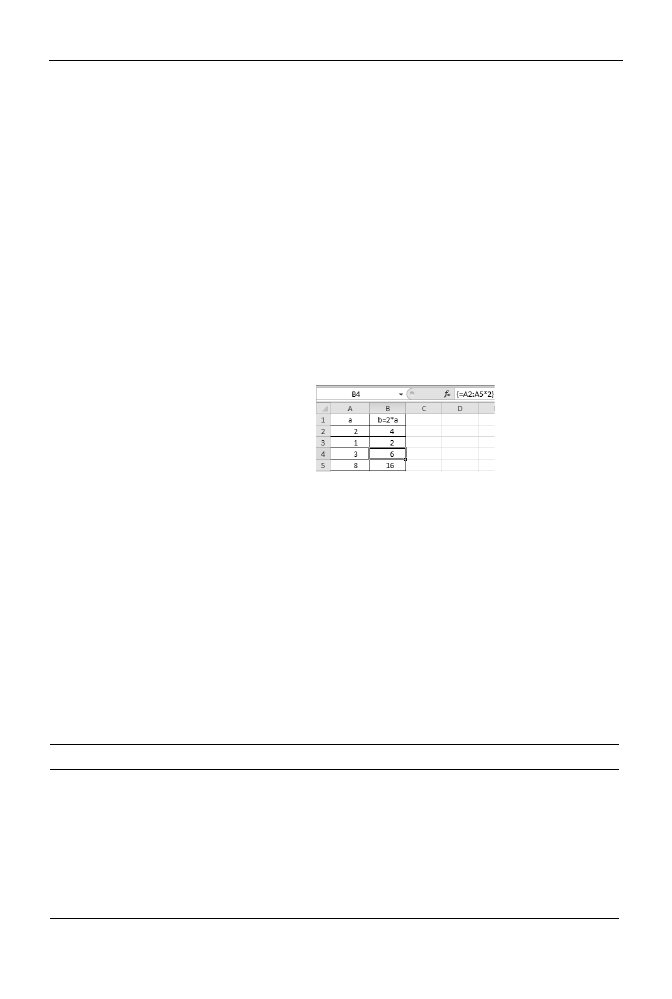
Rozdzia 13.
i Formuy w arkuszach
153
Wzory matrycowe
W arkuszu kalkulacyjnym bardzo atwo mona formuowa wzory typu: „Kolumna B jest
równa kolumnie A pomnoonej przez 3”. W ramach przykadu wykonaj nastpujce kroki:
Wpisz fragment tabliczki mnoenia.
Zaznacz komórki B2 – B5.
Napisz
=
.
Zaznacz komórki A2 – A5.
Napisz
*2
.
Nacinij jednoczenie Ctrl+Shift+Enter.
W komórkach drugiej kolumny pojawi si do dziwny wzór w nawiasach klamrowych
(rysunek 13.6).
Rysunek 13.6.
Wzór matrycowy
Jest on przykadem notacji matrycowej, mechanizmu uywanego nieco rzadziej, ale
do ciekawego i wartego poznania.
Operatory matematyczne
Tworzc wzory za pomoc arkusza kalkulacyjnego, musimy dostosowa si do jego
skadni, która róni si troch od skadni wzorów poznanych na lekcjach matematyki,
cho jednoczenie jest do nich zbliona na tyle, na ile to moliwe.
Pierwsza znaczca grupa operatorów pozwala wykonywa podstawowe operacje arytme-
tyczne (tabela 13.1).
Tabela 13.1.
Operatory matematyczne w arkuszu kalkulacyjnym
Operator
Nazwa
Przykad
Wynik
+
Dodawanie
1 + 2
3
–
Odejmowanie
1 – 2
–1
–
Negacja
–(1 – 2)
1
*
Mnoenie
2*3
6
/
Dzielenie
20/4
5
%
Procent
22%
0,22
(prezentowany na ekranie jako 22%)
^
Potgowanie
2^3
8
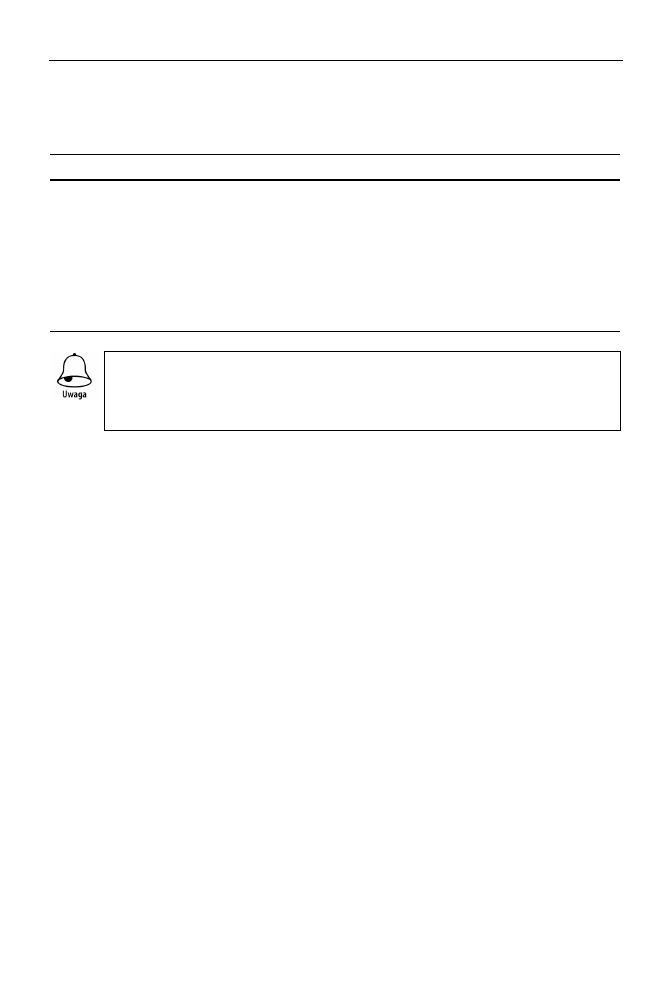
154
Cz II
i Microsoft Excel 2010
Istnieje te sporo operatorów uywanych w porównaniach i innych wyraeniach lo-
gicznych (tabela 13.2).
Tabela 13.2.
Operatory logiczne w arkuszu kalkulacyjnym
Operator
Nazwa
Przykad
Wynik
=
Równa si
1=2
FASZ
>
Wiksze od
1>2
FASZ
>=
Wiksze od lub równe
1>=2
FASZ
<
Mniejsze
"ala"<"ma kota"
PRAWDA
<
Mniejsze
1<2
PRAWDA
<=
Mniejsze od lub równe
1<=2
PRAWDA
<>
Nie równa si
1<>2
PRAWDA
Aby przetestowa praktycznie opisane tutaj operatory, wpisz w komórce przyka-
dowe wyraenia, oczywicie poprzedzajc je znakiem
=
. Zmian kolejnoci wyko-
nywania oblicze moesz wymusi nawiasami, np. odmienny wynik uzyskasz w wy-
raeniu
2+3*5
i
(2+3)*5
.
Funkcje matematyczne w formuach
Excel oferuje olbrzymi grup funkcji matematycznych, których dokadny opis zaj-
by z pewnoci cakiem pokan ksik. Na szczcie, program nie zmusza nas do
pamitania, jakie dokadnie funkcje oferuje. Stosujc si do poniszych wskazówek,
poznasz prosty sposób wykorzystania bogatej biblioteki dostpnych funkcji i ich wy-
szukiwania.
Wykonaj nastpujcy eksperyment:
Kliknij w obrbie dowolnej pustej komórki.
Nacinij znak równa si (
=
); na ekranie pojawi si pierwsza proponowana
przez Excel funkcja, np.
SUMA
.
Kliknij trójkcik obok nazwy funkcji
Suma
, aby wywietli inne,
opcjonalnie proponowane funkcje.
Kliknij przykadowo polecenie Wicej funkcji, aby zobaczy okienko
z przegldark funkcji.
Opisane wyej czynnoci ilustruje rysunek 13.7.
Zaómy, e chcesz sprawdzi, jak dziaa funkcja
REDNIA
.
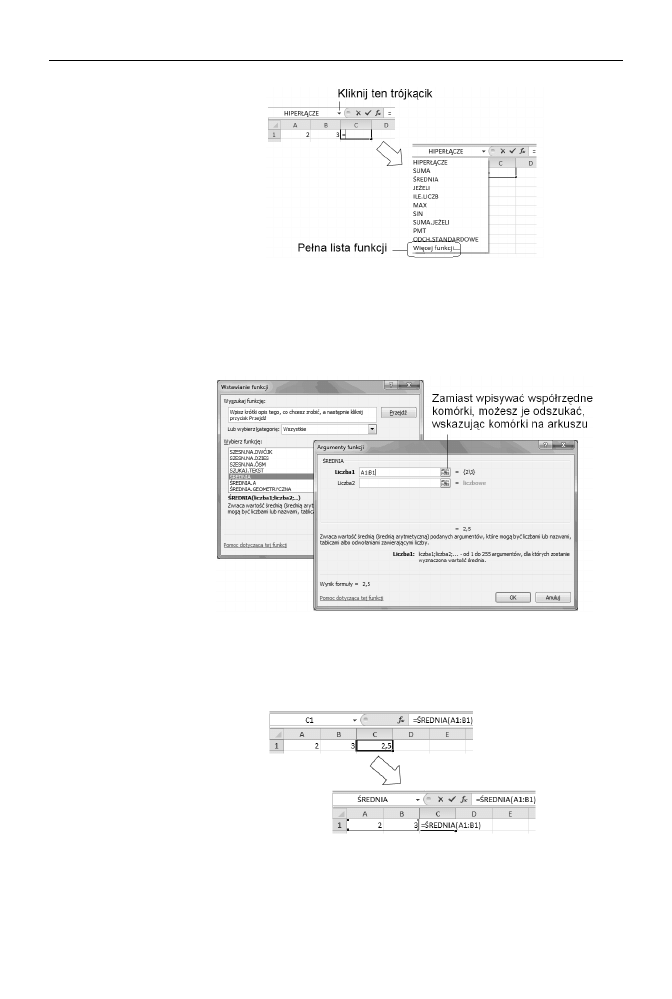
Rozdzia 13.
i Formuy w arkuszach
155
Rysunek 13.7.
Odszukujemy funkcje
wbudowane
Po wybraniu dowolnej funkcji z listy w okienku zobaczysz list jej argumentów (ry-
sunek 13.8). Moesz take poczyta, jak dziaa dana funkcja. Wybierz teraz funkcj
REDNIA
z listy i kliknij OK. Pojawi si kolejne okienko, powicone ju tylko tej funkcji.
Ma ona parametry:
Liczba1
,
Liczba2
… Wypenij je wspórzdnymi komórek A1 i B1.
Kliknij OK, aby obejrze wynik na arkuszu.
Rysunek 13.8.
Wstawianie
argumentów do funkcji
wbudowanej
Modyfikacja formuy
na arkuszu
Tu po skomponowaniu funkcji mona edytowa jej tre wprost na arkuszu.
W tym celu klikasz komórk i w polu formuy modyfikujesz jej tre, a nastpnie
potwierdzasz klawiszem Enter lub anulujesz zmiany klawiszem Esc (rysunek 13.9).
Rysunek 13.9.
Edycja formuy
Oto przykad:
Dwukrotnie kliknij w obrbie komórki C1, aby zmieni jej tre.
Zamiast
=REDNIA(A1;B1)
wpisz np.
=REDNIA(A1;B1;10)
i nacinij Enter.
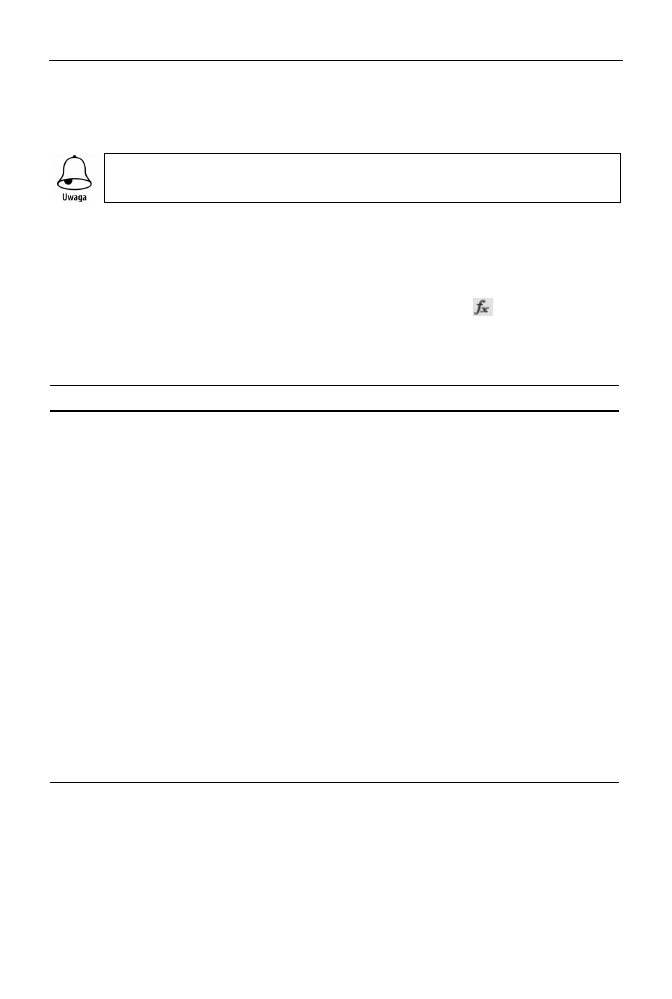
156
Cz II
i Microsoft Excel 2010
Czy widzisz liczb 5? Zgadza si? Oczywicie, e tak: 2+3+10 dzielone
przez 3 daje 5! Wiesz ju, jak dziaa funkcja
REDNIA
. Spróbuj
poeksperymentowa w ten sposób z innymi, które Ci interesuj!
Edycj komórki wprost na arkuszu (a nie w pasku formuy) wywoasz za pomoc
skrótu klawiszowego F2.
Biblioteka funkcji Excela
Okienko wstawiania funkcji wywoasz, naciskajc przycisk
znajdujcy si obok
paska formuy. Wybierz kategori, aby obejrze dostpne funkcje. Krótkie omówienie
kategorii zawiera tabela 13.3.
Tabela 13.3.
Funkcje Excela
Nazwa kategorii
Przykady
Finansowe
Amortyzacje, dywidendy, stopy zwrotu z inwestycji.
Daty i czasu
Operacje na datach, np. obliczanie liczby dni pomidzy dwiema datami,
konwersje, obliczanie dnia tygodnia lub innego elementu daty wpisanej
w komórce.
Matematyczne
Trygonometria, logarytmy, macierze, sumy, szeregi.
Statystyczne
Czstoci wystpowania danych w zakresie komórek, minima, maksima.
Wyszukiwania
i adresu
Odsyacze internetowe, wyszukiwanie wartoci w kolumnach (wierszach).
Bazy danych
Szereg funkcji polegajcych na przetwarzaniu rekordów tzw. bazy danych,
czyli zakresów komórek, które tworz list lub baz danych. Baza danych to
lista powizanych danych, w której wiersze pokrewnych informacji to
rekordy, a kolumny danych to pola. Pierwszy wiersz listy zawiera etykiety
poszczególnych kolumn.
Tekstowe
Zamiana wielkoci liter, skracanie i sklejanie cigów znaków, porównywanie,
usuwanie zbdnych odstpów z cigu znaków.
Logiczne
Szereg funkcji, które zwracaj wartoci logiczne (prawda lub fasz)
na podstawie warunków wpisanych jako argumenty funkcji.
Informacyjne
Analiza zawartoci arkusza i komórek (np. sprawdza, czy w komórce
wystpi bd obliczeniowy lub czy jest ona pusta).
Inynierskie
Konwersje pomidzy systemami liczbowymi, logarytmy, liczby zespolone.
Oprócz dostpu poprzez okienko wstawiania funkcji, moesz uy karty Formuy, gdzie
odnajdziesz grup Biblioteka funkcji (jest to pierwsza grupa na karcie), która zawiera
graficzne odsyacze do najczciej uywanych funkcji (tabela 13.4). Jak atwo zauway,
przy niektórych kategoriach pojawia si suwak sugerujcy spory rozmiar oferowanych
funkcji — nic w tym dziwnego, Excel zawiera ich tysice!
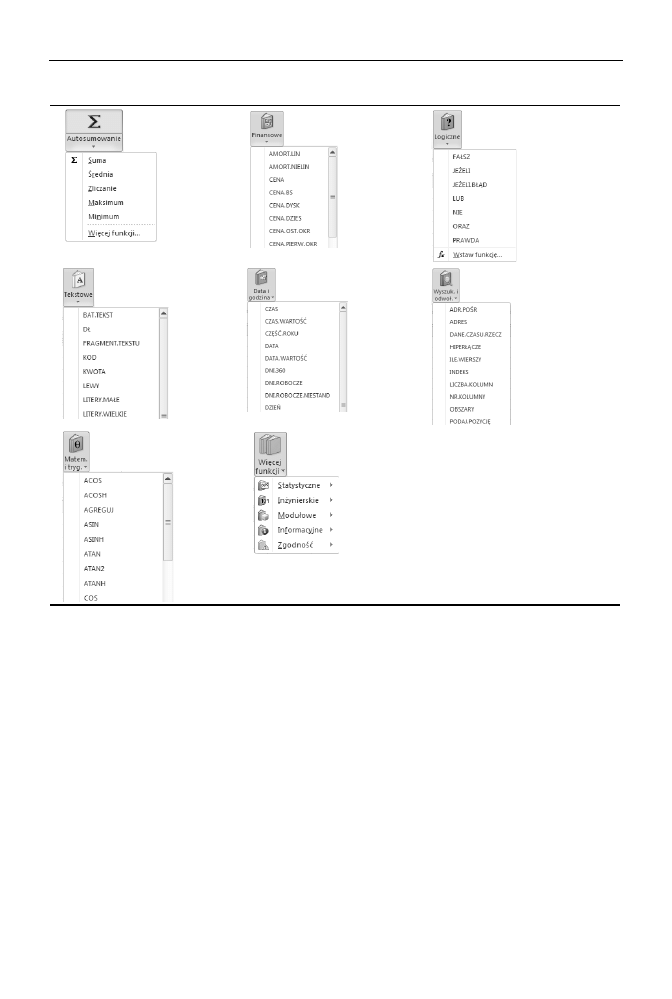
Rozdzia 13.
i Formuy w arkuszach
157
Tabela 13.4.
Biblioteka funkcji Excela
.
Przycisk Wicej funkcji kryje setki zaawansowanych funkcji dodatkowych, które przy-
da si mog inynierom, matematykom lub programistom Excela.
Formuy dla zaawansowanych
Karta Formuy zawiera szereg ciekawych narzdzi do wstawiania i sprawdzania formu.
Wiele z nich ma zdecydowanie zaawansowany charakter, wykraczajcy poza zakres
tej ksiki, ale warto zapozna si choby z kilkoma z nich, aby skuteczniej pracowa
w Excelu.
Tworzc formuy w Excelu, atwo si pogubi, gdy nie s one tak intuicyjne w uy-
ciu, jak np. mechanizmy edycji tekstów w Wordzie. Szczególnie sposób adresowania
komórek przy uyciu ich wspórzdnych na pewno jest daleki od czytelnoci. Co komu
powie oznaczenie
$A$3
dla komórki, w której wpisujemy np. kurs dolara? Czy nie pro-
ciej byoby napisa KursDolara i uywa tego w formuach? Na szczcie, okazuje si,
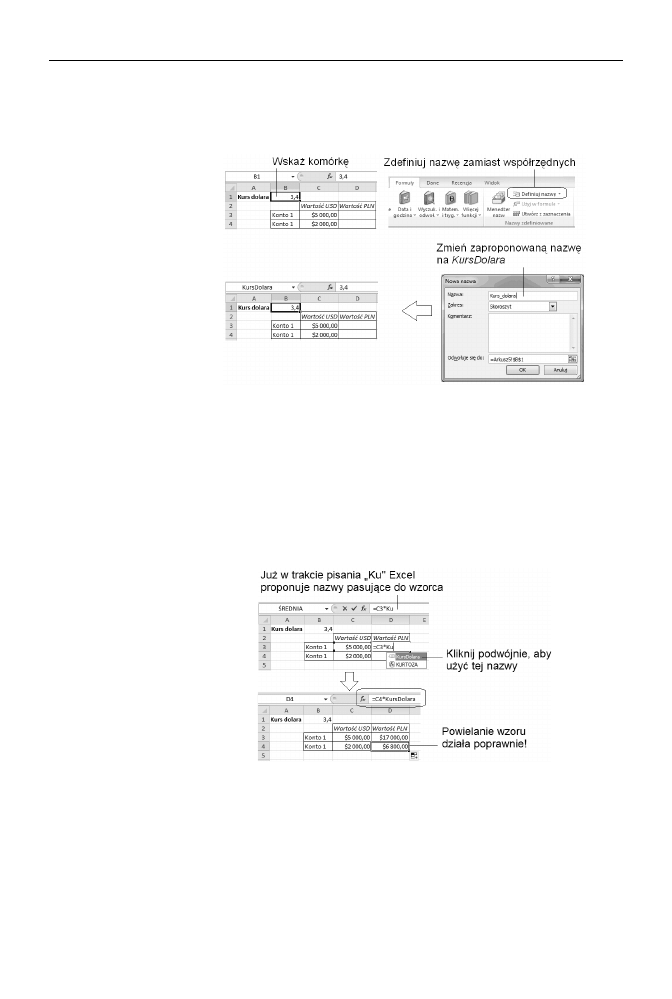
158
Cz II
i Microsoft Excel 2010
e Excel w bardzo prosty sposób obsuguje oznaczanie komórek (lub nawet zakresów
komórek) nazwami uytkownika. Wystarczy uy polecenia Definiuj nazw dostpnego
w grupie Nazwy zdefiniowane (rysunek 13.10).
Rysunek 13.10.
Tworzenie nazwy
zdefiniowanej w Excelu
W przykadzie pokazanym na rysunku 13.10 komórka B1 zawierajca kurs dolara zo-
staa nazwana…KursDolara. Prawda, e to czytelne?
Po klikniciu komórki, która zawiera nazw, Excel wywietli t nazw w polu adre-
sowym.
Jak mona uy nazwy w formule? Nic prostszego, zamiast B1 wystarczy wpisa
KursDolara. Wpisa lub wrcz wybra z listy, gdy Excel podsuwa list dostpnych nazw
(rysunek 13.11).
Rysunek 13.11.
Uywanie nazwy
zdefiniowanej w Excelu
Jak uzyska symbol waluty (np. symbol dolara, funta lub euro)? Wbrew pozorom,
wcale nie trzeba szuka tych znaków w tablicach symboli i czcionek (karta Wstawianie,
polecenie Symbol). Symbol waluty uzyskasz automatycznie kilkoma klikniciami myszy:
Zaznacz komórk lub grup komórek, w których znajduj si wartoci
walutowe (kwoty). W naszym przypadku bd to komórki D3 – D4.
Prawym przyciskiem myszy wywoaj menu podrczne i wybierz z niego
polecenie Formatuj komórki.
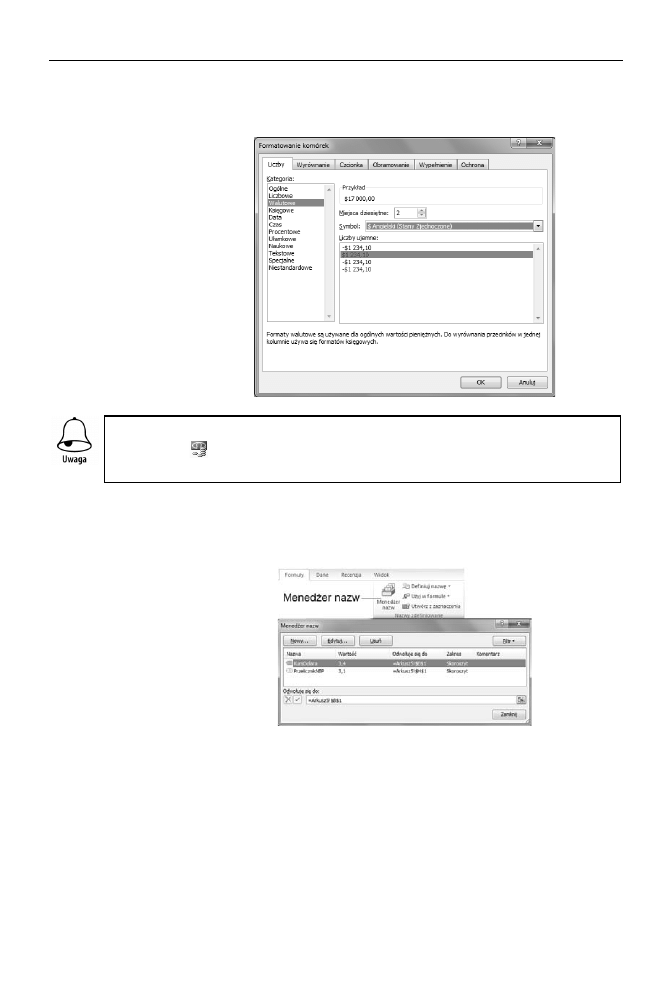
Rozdzia 13.
i Formuy w arkuszach
159
Z zakadki Liczby wybierz kategori Walutowe i ustaw podane parametry,
np. takie jak na rysunku 13.12.
Rysunek 13.12.
Formaty walutowe
w Excelu
Symbol waluty „z” pojawia si w komórce automatycznie po sformatowaniu jej
przyciskiem
(karta Narzdzia gówne). Aby go usun, jako symbol waluty wybierz
„aden” w okienku Formatowanie komórek.
Po zdefiniowaniu kilku nazw w arkuszu mona nad nimi straci panowanie. Warto
wówczas uywa menedera nazw, który pozwala zarzdza zdefiniowanymi nazwami —
zmienia je lub w ogóle usuwa z arkusza (rysunek 13.13).
Rysunek 13.13.
Meneder nazw
w Excelu
Poznane moliwoci nadawania komórkom czytelnych nazw nie wyczerpuj uatwie
Excela w obszarze tworzenia zrozumiaych formu. Wyobramy sobie, e nasz arkusz
zawiera kilkadziesit formu, które uywaj wzajemnie swoich wyników czstkowych
do budowania kolejnych rezultatów. Sie powiza jest bardzo skomplikowana i nie-
trudno si w niej pogubi, np. zbudowa zaptlone formuy (akurat takie sytuacje
Excel kontroluje na bieco) lub bdne zalenoci.
Aby uatwi kontrol spójnoci formu, Excel proponuje dodatkowe funkcje dostpne
w grupie Inspekcja. Oto one.
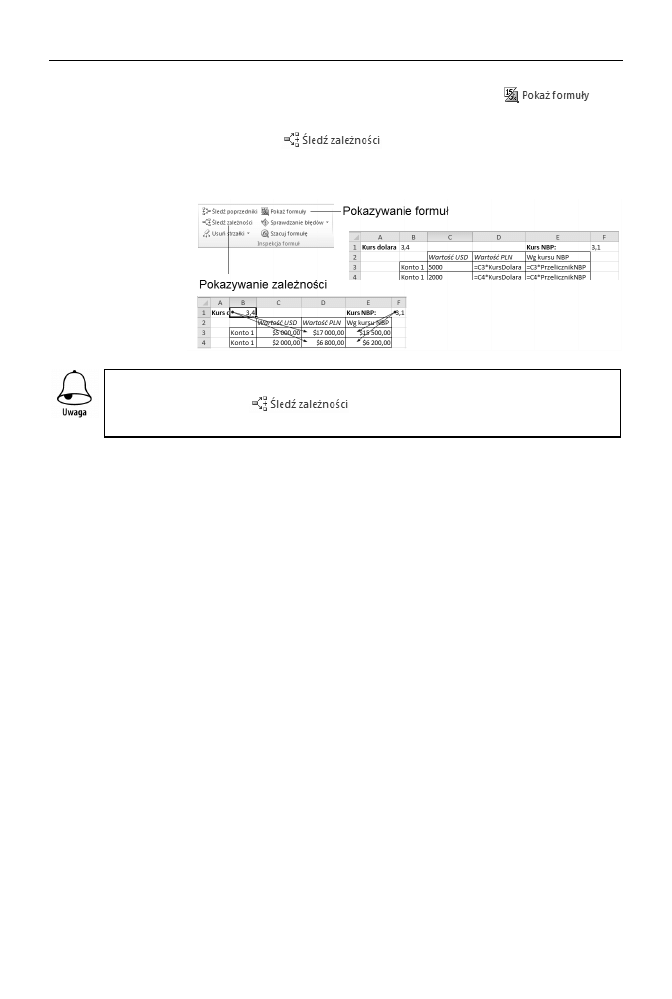
160
Cz II
i Microsoft Excel 2010
Wywietlanie (na yczenie) formu wprost na arkuszu (przycisk
).
Wizualizacja powiza pomidzy formuami (komórkami) za pomoc
symbolicznych strzaek (
).
Omówione mechanizmy ilustruje rysunek 13.14.
Rysunek 13.14.
Uatwienia kontroli
formu w Excelu
W celu wywietlenia zalenoci pomidzy komórkami kliknij komórk, która Ci intere-
suje, i nacinij przycisk
. Excel sprawdzi i pokae zalenoci w formie
strzaek — od razu widoczne bdzie, gdzie w arkuszu jest uywana dana warto.
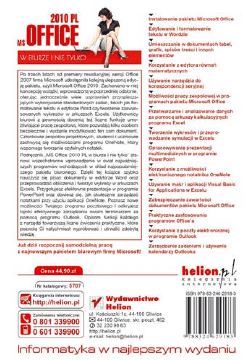
Wyszukiwarka
Podobne podstrony:
MS Office 2010 PL w biurze i nie tylko of10bi
MS Office 2010 PL w biurze i nie tylko of10bi
MS Office 2010 PL w biurze i nie tylko of10bi
MS Office 2010 PL w biurze i nie tylko of10bi
MS Office 2010 PL w biurze i nie tylko 2
MS Office 2010 PL w biurze i nie tylko
informatyka ms office 2010 pl w biurze i nie tylko piotr wroblewski ebook
MS Office 2007 PL w biurze i nie tylko ofbiur
Wroblewski Piotr MS Office 2013 365 PL W Biurze I Nie Tylko 2013 iNTERnet
więcej podobnych podstron