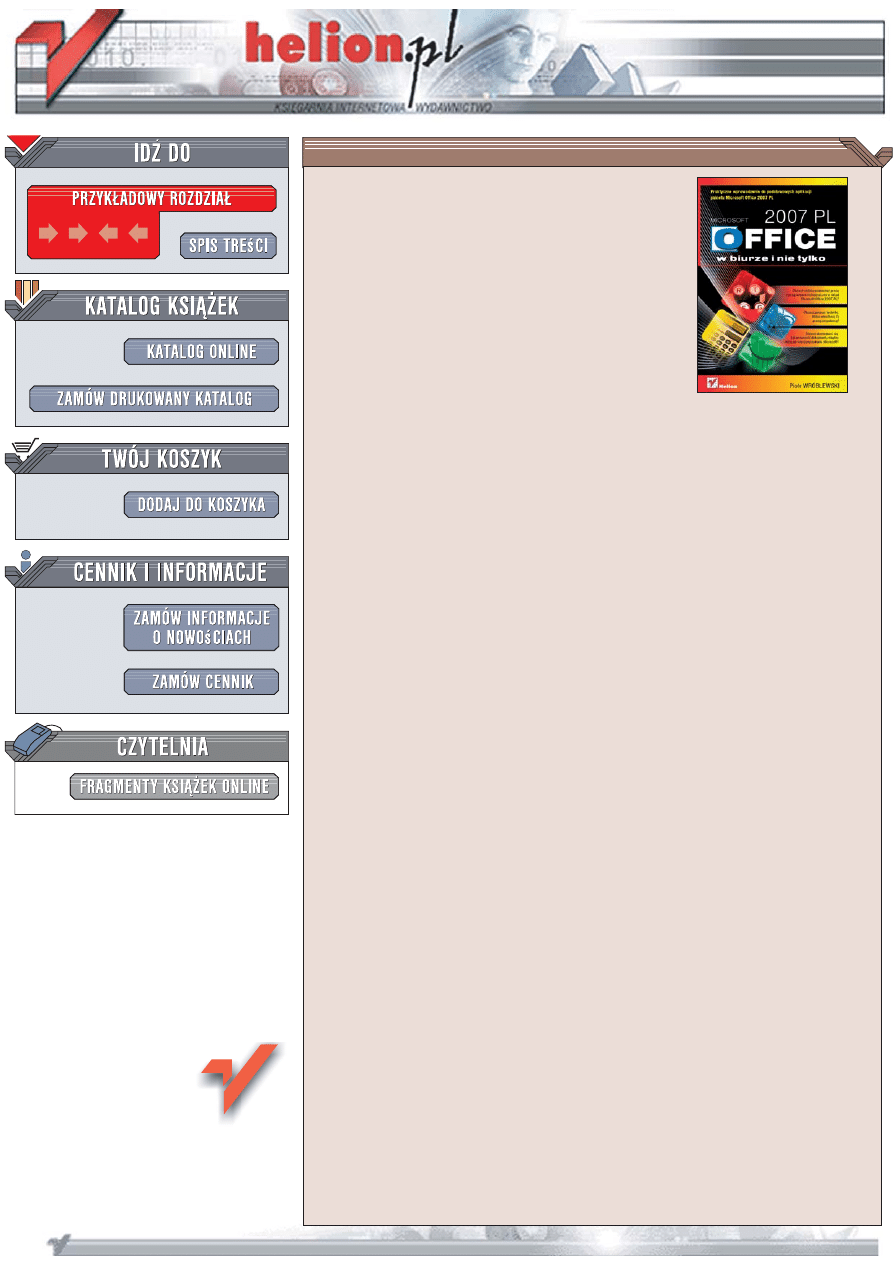
Wydawnictwo Helion
ul. Koœciuszki 1c
44-100 Gliwice
tel. 032 230 98 63
MS Office 2007 PL
w biurze i nie tylko
Autor: Piotr Wróblewski
ISBN: 978-83-246-1092-1
Format: A5, stron: 240
Praktyczne wprowadzenie do podstawowych aplikacji
pakietu Microsoft Office 2007 PL
•
Chcesz szybko rozpocz¹æ pracê z programami wchodz¹cymi w sk³ad Microsoft
Office 2007 PL?
•
Chcesz poznaæ techniki pracy zespo³owej?
•
Chcesz dowiedzieæ siê, jak przenosiæ dokumenty miêdzy ró¿nymi wersjami
pakietu Microsoft Office?
Po latach oczekiwania Microsoft udostêpni³ now¹, znacznie ulepszon¹ wersjê pakietu
Microsoft Office 2007. Jej najbardziej charakterystyczn¹ cech¹ jest ca³kowicie przebudowany,
wygodniejszy interfejs w postaci tzw. wst¹¿ki. Warto jednak zwróciæ uwagê tak¿e na wiele
usprawnieñ przyspieszaj¹cych wykonywanie standardowych zadañ, takich jak formatowanie
tekstu w edytorze Word czy tworzenie zaawansowanych wykresów w arkuszach Excela.
U¿ytkownicy biurowi z pewnoœci¹ doceni¹ te¿ liczne funkcje umo¿liwiaj¹ce pracê zespo³ow¹,
które pozwalaj¹ kilku osobom bezpiecznie modyfikowaæ ten sam dokument.
„
MS Office 2007 PL w biurze i nie tylko
”
to wszechstronne wprowadzenie do najwa¿niejszych
programów wchodz¹cych w sk³ad tego popularnego pakietu biurowego. Dziêki tej ksi¹¿ce
szybko nauczysz siê pisaæ dokumenty w edytorze Word, przeprowadzaæ obliczenia i tworzyæ
wykresy w arkuszach Excela, przygotowywaæ efektowne prezentacje w programie PowerPoint
oraz zarz¹dzaæ notatkami przy u¿yciu aplikacji OneNote. Opisom funkcji ka¿dego z tych
programów towarzysz¹ liczne æwiczenia, które pozwol¹ Ci natychmiast wypróbowaæ i utrwaliæ
zdobyt¹ wiedzê.
•
Instalowanie pakietu Microsoft Office 2007 PL
•
Edytowanie i formatowanie tekstu w edytorze Word 2007
•
Wstawianie do dokumentów tabel, grafiki, spisów treœci i innych elementów
•
Praca z edytorem równañ matematycznych
•
Tajemnice korespondencji seryjnej
•
Praca zespo³owa w edytorze Word 2007
•
Praca z arkuszami kalkulacyjnymi w programie Excel 2007
•
Przetwarzanie i analiza danych w arkuszach kalkulacyjnych
•
Tworzenie wykresów i symulacji
•
Przygotowywanie prezentacji multimedialnych w programie PowerPoint 2007
•
Korzystanie z notatek elektronicznych za pomoc¹ programu OneNote 2007
•
Praktyczne zastosowania programów pakietu Microsoft Office 2007 PL
•
Makra i aplikacje Visual Basic for Applications w Excelu
•
Zabezpieczanie zawartoœci dokumentów pakietu Microsoft Office 2007
Rozpocznij samodzieln¹ pracê z now¹ wersj¹
najbardziej popularnego pakietu biurowego
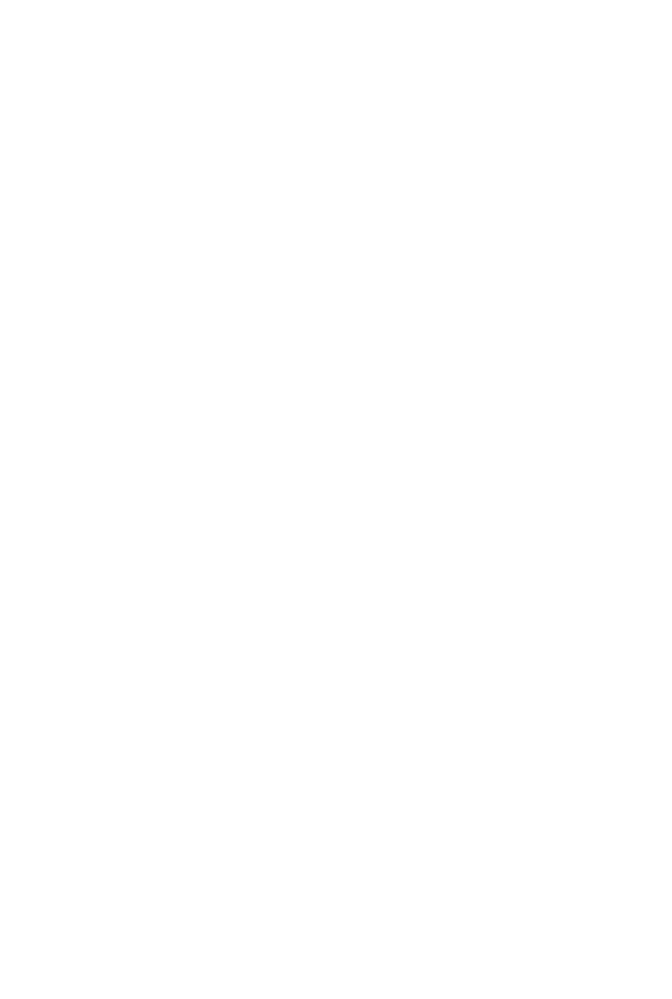
Spis treści
Wstęp
.............................................................................................. 7
Rozdział 1. Instalacja pakietu biurowego .......................................................... 11
Instalator pakietu Microsoft Office — na co zwrócić uwagę? ........................................ 11
Część I
Microsoft Office Word 2007 ......................................... 15
Rozdział 2. Pierwsze kroki z edytorem Word 2007 ............................................ 17
Ekran programu Microsoft Word 2007 i nowe funkcje jego interfejsu użytkownika ..... 17
Ułatwienia obsługi w Microsoft Office 2007 ............................................................ 20
Otwieranie i zapisywanie dokumentów ........................................................................... 22
Poznajemy funkcjonalność edytora ................................................................................. 24
Word 2007 — mapa aplikacji ................................................................................... 25
Ustawiamy opcje edytora Word 2007 ............................................................................. 27
Tryby pracy z dokumentem i jego wielkość ekranowa ................................................... 28
Drukowanie dokumentów tekstowych ............................................................................ 29
Rozdział 3. Formatowanie tekstów ................................................................... 31
Pojęcie akapitu i sposoby jego wyrównania względem marginesów .............................. 33
Odstępy między akapitami i menu podręczne Akapit ..................................................... 35
Numerowanie i punktowanie akapitów ........................................................................... 36
Wyróżnianie elementów tekstu ....................................................................................... 37
Błędy, błędy! ................................................................................................................... 38
Zastosowanie schowka Windows w edytorze ................................................................. 38
Rozdział 4. Czcionki i style .............................................................................. 41
Czcionki i ich rozmiary ................................................................................................... 41
Nietypowe symbole w tekście ......................................................................................... 43
Znaki diakrytyczne różnych języków .............................................................................. 43
Słowniki ortograficzne .................................................................................................... 44
Style ................................................................................................................................. 45
Style nowych dokumentów ............................................................................................. 45
Rozdział 5. Tabele i układ kolumnowy .............................................................. 49
Podstawowe techniki rysowania tabel ............................................................................. 49
Modyfikowanie struktury tabeli ...................................................................................... 51
Tryb wielokolumnowy (gazetowy) ................................................................................. 55
Bardzo długie tabele (wielostronicowe) .......................................................................... 56
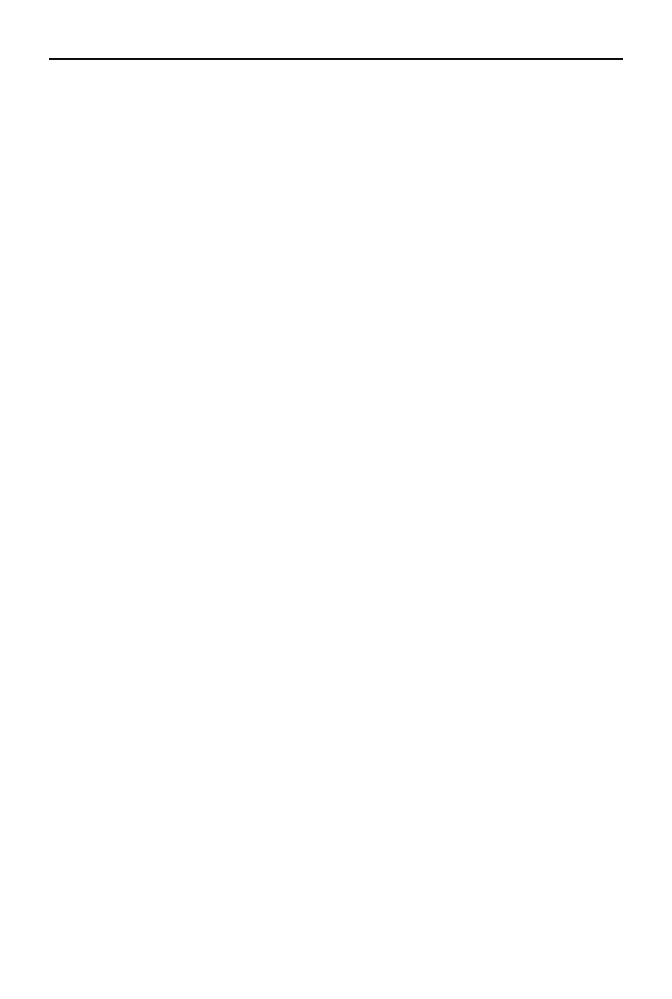
4
MS Office 2007 PL w biurze i nie tylko
Rozdział 6. Nagłówki, stopki i spisy (nie tylko treści) ....................................... 57
Podział dłuższych dokumentów na strony ....................................................................... 58
Nawigacja .................................................................................................................. 59
Wyszukiwanie i zamiana tekstu ................................................................................ 59
Stopki i nagłówki w Wordzie .......................................................................................... 60
Różne stopki i nagłówki dla odrębnych części dokumentu ............................................. 62
Stopki i nagłówki dla zaawansowanych .......................................................................... 63
Numeracja stron dla zaawansowanych ............................................................................ 64
Numerowanie nagłówków i spis treści ............................................................................ 65
Przygotowanie dokumentu ........................................................................................ 65
Wstawianie spisu treści ............................................................................................. 67
Przypisy ........................................................................................................................... 69
Odsyłacze ......................................................................................................................... 69
Skorowidze ...................................................................................................................... 71
Rozdział 7. Grafika i tekst ................................................................................ 75
Wklejanie grafiki ze schowka Windows ......................................................................... 75
Dołączanie gotowych plików graficznych ...................................................................... 76
Edytor graficzny programu Word .................................................................................... 79
Operacje na obiektach graficznych programu Word ....................................................... 83
Przesłanianie się obiektów ........................................................................................ 83
Grupowanie ............................................................................................................... 83
Praca z polami tekstowymi ....................................................................................... 85
Ustalanie ziarnistości obrazu ..................................................................................... 86
Rozdział 8. Edytor równań matematycznych ...................................................... 89
Praca z obiektem Równanie matematyczne .................................................................... 93
Rozdział 9. Korespondencja seryjna .................................................................. 95
Pierwszy list seryjny w Wordzie ..................................................................................... 96
Funkcje trybu korespondencji seryjnej ............................................................................ 99
Rozdział 10. Word i praca zespołowa ............................................................... 101
Podział publikacji na pliki ............................................................................................. 101
Praca w trybie recenzji .................................................................................................. 103
Część II Microsoft Office Excel 2007 ....................................... 105
Rozdział 11. Podstawy obsługi arkusza kalkulacyjnego ..................................... 107
Poznajemy arkusz kalkulacyjny .................................................................................... 107
Otwieranie i zapisywanie dokumentów ......................................................................... 109
Praca z arkuszami .......................................................................................................... 111
Rozdział 12. Wprowadzanie danych do arkusza i formatowanie ich .................... 113
Formatowanie komórek ................................................................................................. 115
Operacje na komórkach ................................................................................................. 118
Selektywne kasowanie zawartości komórek ................................................................. 119
Kilka zaskakujących ćwiczeń praktycznych ................................................................. 120
Nagłówki i opisy tabel ................................................................................................... 121
Rozdział 13. Formuły w arkuszach ................................................................... 123
Nasza pierwsza formuła w arkuszu ............................................................................... 123
Powielanie wzoru za pomocą myszy ...................................................................... 124
Powielanie wzoru z wykorzystaniem kopiowania i wklejania ................................ 125
Współrzędne względne i bezwzględne ................................................................... 125
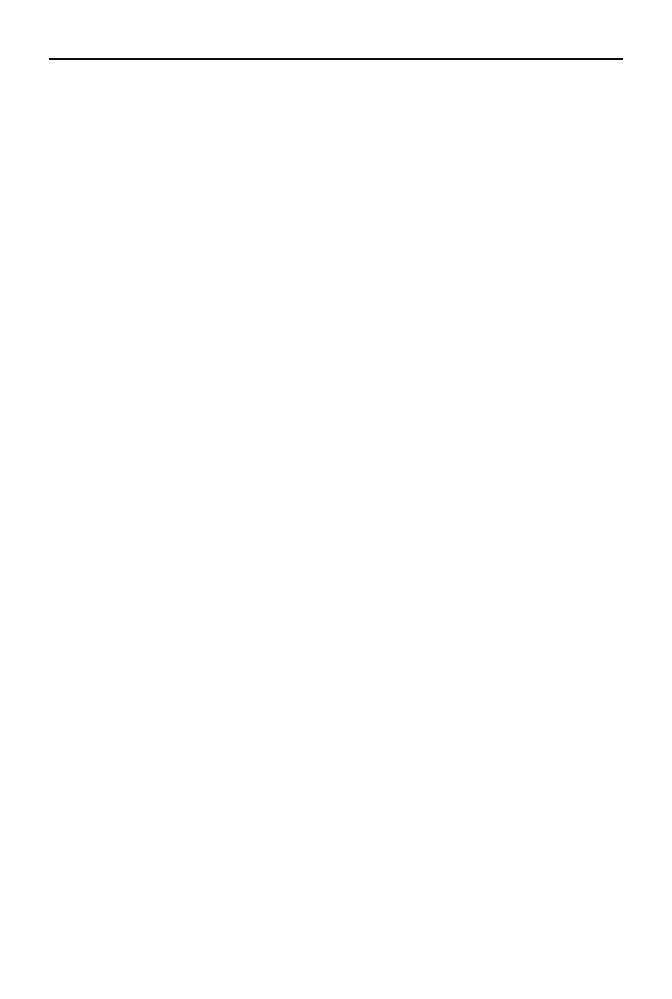
Spis treści
5
Wzory matrycowe .......................................................................................................... 127
Operatory matematyczne ............................................................................................... 127
Funkcje matematyczne w formułach ............................................................................. 128
Modyfikacja formuły na arkuszu ................................................................................... 130
Biblioteka funkcji Excela .............................................................................................. 130
Formuły dla zaawansowanych ....................................................................................... 130
Rozdział 14. Ćwiczenia praktyczne w Excelu .................................................... 135
Składki w działalności gospodarczej ............................................................................. 135
Lokata bankowa ............................................................................................................. 136
Harmonogram spłaty kredytu bankowego ..................................................................... 137
Rozdział 15. Excel i analiza danych .................................................................. 141
Formuły z warunkami logicznymi ................................................................................. 141
Formatowanie warunkowe ............................................................................................ 144
Rozdział 16. Excel jako mała baza danych ........................................................ 147
Filtrowanie danych ........................................................................................................ 147
Skoroszyty współdzielone ............................................................................................. 151
Rozdział 17. Wykresy i symulacje .................................................................... 153
Wykresy w Excelu ......................................................................................................... 153
Modyfikacja graficznych elementów wykresu .............................................................. 157
Rozdział 18. Drukowanie arkuszy ..................................................................... 159
Metody kondensowania wydruku .................................................................................. 159
Ustawienia wydruku arkusza ......................................................................................... 161
Nagłówki i stopki ........................................................................................................... 161
Rozdział 19. Zabezpieczanie dokumentów Excela (i nie tylko) .......................... 163
Zabezpieczanie hasłem dokumentów Excel, Word i PowerPoint ................................. 163
Zabezpieczanie hasłem notesów programu OneNote .................................................... 165
Ochrona zawartości arkuszy Excela .............................................................................. 166
Rozdział 20. Makra i aplikacje w Excelu .......................................................... 169
Do czego służą „makra”? .............................................................................................. 169
Rejestrowanie makra w Excelu ..................................................................................... 170
Aplikacje w VBA w Excelu — jak to „ugryźć”? .......................................................... 173
Krok 1: Przykładowe makro ................................................................................... 174
Krok 2: Oglądamy kod VBA makra ....................................................................... 175
Wstążka „Deweloper” ............................................................................................. 175
Organizacja makr .................................................................................................... 178
Część III Microsoft PowerPoint 2007 ........................................ 181
Rozdział 21. Podstawy obsługi PowerPoint 2007 ............................................. 183
Czym są prezentacje komputerowe? ............................................................................. 183
Nasza pierwsza prezentacja w PowerPoint 2007 .......................................................... 184
Różne punkty spojrzenia na prezentację ....................................................................... 186
Prezentacja slajdów ....................................................................................................... 188
Prezentacje PowerPoint jako dokumenty ...................................................................... 189
Drukujemy prezentację PowerPoint .............................................................................. 190
Rozdział 22. Modyfikujemy prezentację PowerPoint .......................................... 191
Dokładanie nowej strony do prezentacji ....................................................................... 191
Szablony układów stron w PowerPoint ......................................................................... 192
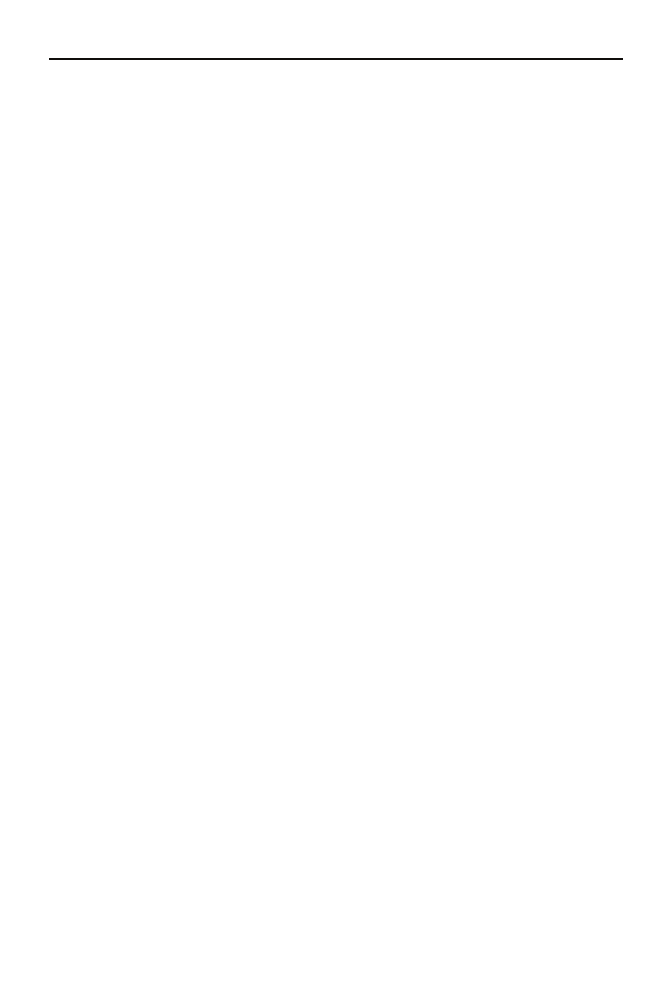
6
MS Office 2007 PL w biurze i nie tylko
Formatowanie elementów slajdu ................................................................................... 194
Dokładanie nowych elementów slajdu .......................................................................... 197
Wzorzec slajdu .............................................................................................................. 200
Rozdział 23. Ożywiamy prezentację PowerPoint ................................................ 203
Część IV Microsoft Office OneNote 2007 .................................. 207
Rozdział 24. Omówienie programu OneNote 2007 ............................................ 209
Do czego służy program OneNote? ............................................................................... 209
Ekran główny programu OneNote 2007 ........................................................................ 210
Konfiguracja programu OneNote 2007 ......................................................................... 211
Rozdział 25. Obsługa programu OneNote 2007 ................................................. 213
Notes prywatny lub współdzielony ............................................................................... 213
Rozbudowa notesu ......................................................................................................... 215
Rozdział 26. Edycja notatek ............................................................................ 217
Podstawowe operacje na obiektach notatek .................................................................. 218
Oznaczanie notatek sygnaturami czasu ........................................................................... 219
Formatowanie tekstu ...................................................................................................... 219
Listy punktowane lub numerowane ............................................................................... 220
Grafika ........................................................................................................................... 220
Tabele ............................................................................................................................ 221
Odsyłacze ....................................................................................................................... 222
Inne obiekty w notatkach ............................................................................................... 222
Znaczniki notatek .......................................................................................................... 223
Rozdział 27. Notatniki w praktyce ................................................................... 225
Notatki boczne ............................................................................................................... 225
Wyszukiwanie danych ................................................................................................... 226
Ciekawe funkcje programu OneNote ............................................................................ 227
Skorowidz
.................................................................................... 229
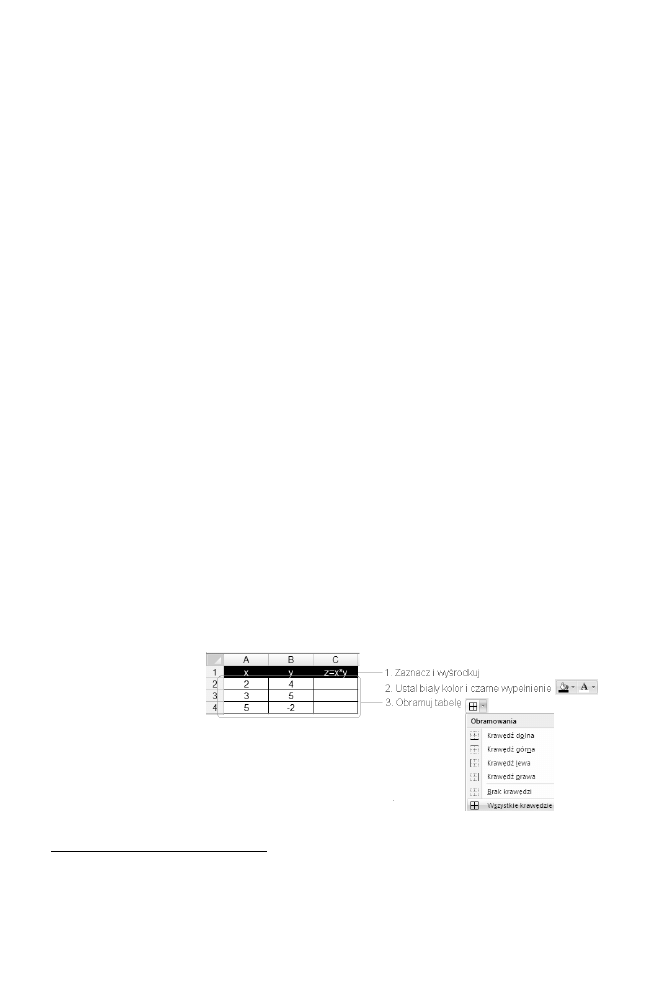
Rozdział 13.
Formuły w arkuszach
Już zapewne zauważyłeś, że w Excelu nie napiszesz tak łatwo listu, jak w edytorze
tekstów
1
. Nie nadaje się on do tego celu prawie wcale, natomiast — co postaram się
udowodnić w tym rozdziale — doskonale sobie radzi z obliczeniami. Obliczenia w ar-
kuszu kalkulacyjnym można wykonywać za pomocą formuł, które wbudowuje się do
komórek. Formuły w arkuszach nie są niczym innym niż zwykłymi wzorami (matema-
tycznymi, statystycznymi, logicznymi itp.), które komponuje się przy użyciu myszki
i kreatorów ekranowych.
Nasza pierwsza formuła w arkuszu
Wykonaj teraz proste ćwiczenie, w którym będziemy wprowadzać nowe elementy
i testować nabyte umiejętności
Na początek utwórz prostą tabelkę, która będzie przedmiotem naszych ćwiczeń (ry-
sunek 13.1).
Rysunek 13.1.
Tabela z elementami
obliczeń — budujemy
układ
1
Co nie oznacza, że jest to zabronione — pracowałem niegdyś w pewnej firmie, która była częścią
międzynarodowego holdingu — jeden z zagranicznych menedżerów miał manierę wysyłania
korespondencji pisanej wyłącznie w plikach Excela, które ładnie sformatowane niewiele się różniły
od dokumentów pisanych w Wordzie.
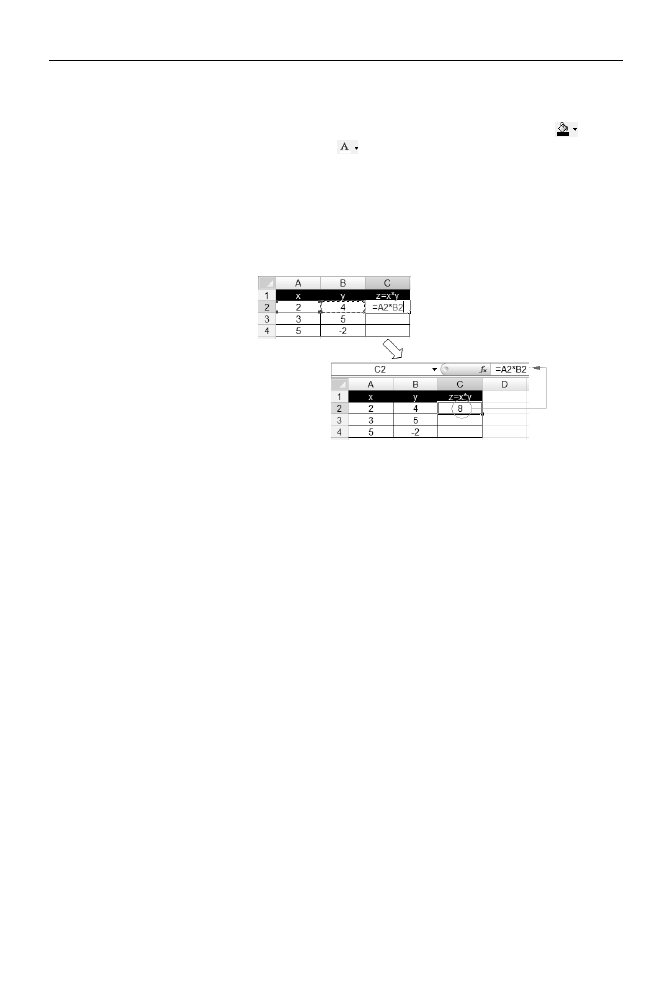
124
Część II
♦ Microsoft Office Excel 2007
Przetestuj umiejętności z poprzedniego rozdziału, np. włącz obramowanie krawędzi
komórek, odwróć atrybuty koloru czcionki i tła komórki. Podpowiedzi dotyczące tego,
jak to zrobić, znajdziesz na rysunku, np. wybierz czarny kolor wypełnienia (
), a po-
tem określ kolor czcionki jako biały (
). Formatowanie komórki możesz zmienić
według swoich upodobań, gdyż nie będzie ono zbyt ważne w naszym przykładzie.
W kolejnym kroku zajmiemy się wbudowaniem do kolumny C formuły matematycz-
nej, której celem będzie automatyczne wyliczanie iloczynu komórek w kolumnach A
i B (rysunek 13.2). Nie jest to może szczyt wyrafinowania, ale dobrze zilustruje pod-
stawowe zasady, jakim podlega tworzenie formuł w Excelu.
Rysunek 13.2.
Tabela z elementami
obliczeń
— komponujemy
formułę
Kliknij w obrębie komórki C2 i wpisz tam znak równa się (
=
), naciśnij dwa razy kla-
wisz
← (strzałka w lewo), naciśnij znak mnożenia (
*
) i raz klawisz
←, a następnie
zakończ całość zadania naciśnięciem klawisza Enter. Zauważyłeś, co się działo, gdy
nacisnąłeś klawisz kierunkowy (
←)? Wykonując tę czynność, powodowałeś przesu-
wanie się pulsującej ramki w danym kierunku; zaś po znaku
=
zostały wpisane współ-
rzędne komórki otoczonej pulsującą ramką.
Po naciśnięciu klawisza Enter w komórce C2 znalazła się liczba
8
. Kliknij teraz w obrę-
bie komórki A2, wpisz tam np.
6
i potwierdź klawiszem Enter. Zawartość komórki C2
powinna automatycznie zmienić się na
24
. Kliknij komórkę C2 i porównaj zawartość
paska formuły — czy widzisz tam liczbę, czy coś innego?
Gratulacje, właśnie udało Ci się utworzyć pierwszy automatyczny wzór w arkuszu kal-
kulacyjnym!
Jak jednak spowodować, aby wzór zadziałał w każdej komórce w kolumnie C? Okazuje
się, że istnieje na to kilka prostych sposobów.
Powielanie wzoru za pomocą myszy
Najprostszy i chyba najczęściej używany w praktyce sposób polega na chwyceniu
myszką za prawy dolny róg komórki, w której znajduje się formuła i — ciągle trzy-
mamy — pociągnięciu jej w wybranym kierunku (najczęściej w dół), aby powielić tam
wzór ukryty w komórce (rysunek 13.3).
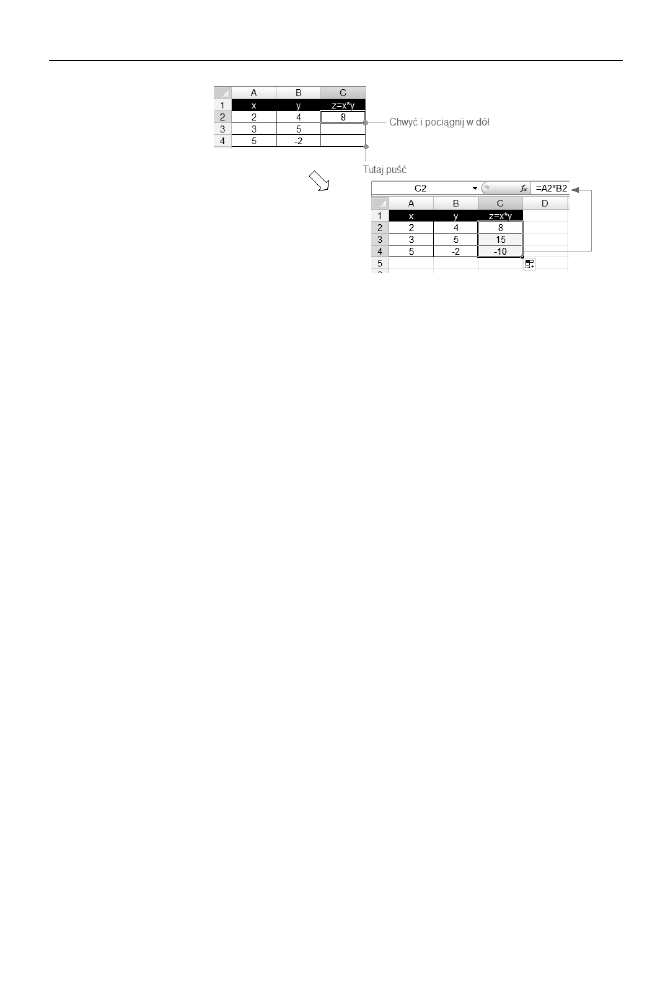
Rozdział 13.
♦ Formuły w arkuszach
125
Rysunek 13.3.
Powielanie formuły
za pomocą myszki
Powielanie wzoru z wykorzystaniem
kopiowania i wklejania
Spróbujmy teraz powielić wzór w nieco inny sposób:
kliknij w obrębie komórki C2 (ze wzorem
C2=A2*B2
),
naciśnij kombinację klawiszy Ctrl+C, aby skopiować wzór do Schowka,
kliknij w obrębie komórki C3 i wklej tam wzór przez naciśnięcie kombinacji
klawiszy Ctrl+V,
kliknij w obrębie komórki C4 i wklej tam wzór, naciskając klawisze Ctrl+V,
powtarzaj te czynności w kolejnych komórkach.
Sam oceń, który sposób bardziej Ci odpowiada.
Najciekawszą kwestią związaną z kopiowaniem wzorów jest ich inteligentne przenosze-
nie. Do komórek C3 i C4 nie trafia wzór
=A2*B2
, ale odpowiednio
A3*B3
oraz
A4*B4
!
Tajemnica tego przekształcenia tkwi w tym, że komputer nie interpretuje wzoru
=A2*B2
w formacie bezwzględnym, ale tak, jak go tworzyłeś, czyli w formacie, który można
opisać następująco: do bieżącej komórki dodaj iloczyn drugiej i pierwszej komórki
znajdujących się z lewej strony komórki bieżącej.
Podczas kopiowania formuły Excel zastosował zatem współrzędne względne, nie zaw-
sze jest to jednak dobre podejście, o czym przekonamy się na przykładzie zamiesz-
czonym poniżej.
Współrzędne względne i bezwzględne
Spróbuj utworzyć tabelkę, która przelicza ceny samochodów wyrażone w euro na zło-
tówki (rysunek 13.4).
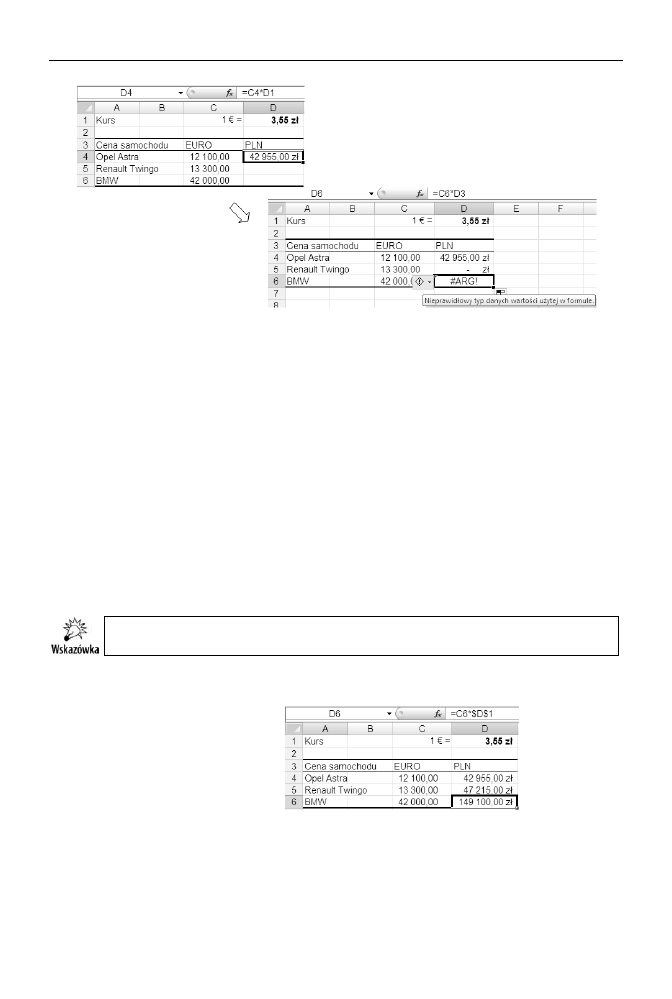
126
Część II
♦ Microsoft Office Excel 2007
Rysunek 13.4.
Błąd podczas powielania formuły
Po powieleniu wzoru otrzymasz dość ciekawy rezultat, wynikający z faktu, iż w komór-
ce D4 wpisany został wzór, którego znaczenie można słownie wyrazić tak: „Pomnóż
zawartość komórki z lewej strony przez kurs waluty wpisany trzy komórki wyżej”.
Oto kolejne rezultaty zastosowania takiego wzoru:
1. Opel Astra: 12100*3,55=42955
2. Renault Twingo: 13300*0=0
(bowiem brak wpisu w komórce D2 jest równoważny zeru)
3. BMW: 42000* (tekst: PLN) = bzdura, błąd argumentu.
Wygląda na to, że natrafiliśmy na poważne ograniczenie możliwości Excela. Czy
można temu jakoś zaradzić?
Na szczęście okazuje się, że jest to problem do pokonania. Spróbuj nieco zmodyfikować
wzór w komórce D4: zamiast
=C4*D1
wpisz
=C4*$D$1
i dopiero wówczas powiel wzór.
Znak dolara ($) uzyskasz, naciskając kombinację klawiszy
Shift+4.
Efekt pokazuje rysunek 13.5.
Rysunek 13.5.
Stosujemy w formule
współrzędne
bezwzględne
Znak dolara we współrzędnych „blokuje” je podczas kopiowania wzoru. Są to współ-
rzędne bezwzględne.
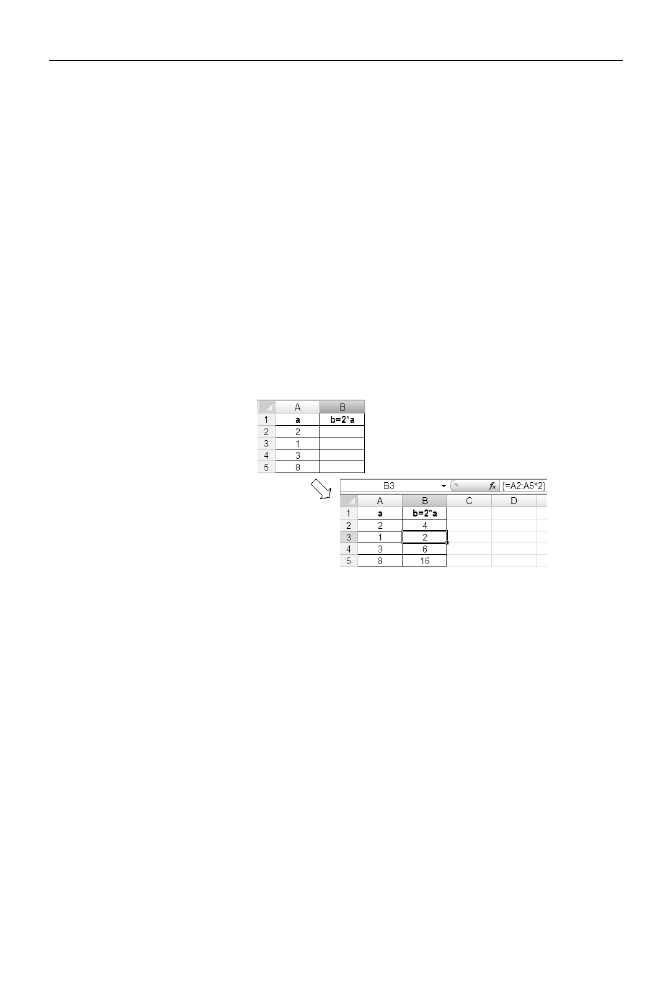
Rozdział 13.
♦ Formuły w arkuszach
127
Wzory matrycowe
W arkuszu kalkulacyjnym bardzo łatwo można formułować wzory typu „kolumna B
jest równa kolumnie A pomnożonej przez 3”. Jako przykład wykonaj następujące kroki:
Wpisz fragment tabliczki mnożenia.
Zaznacz komórki B2 – B5.
Napisz
=
.
Zaznacz komórki A2 – A5.
Napisz
*2
.
Naciśnij jednocześnie Ctrl+Shift+Enter.
W komórkach drugiej kolumny pojawi się dość dziwny wzór w nawiasach klamrowych
(rysunek 13.6).
Rysunek 13.6.
Wzór matrycowy
Jest on przykładem notacji matrycowej, mechanizmu używanego nieco rzadziej, ale dość
ciekawego i wartego poznania.
Operatory matematyczne
Tworząc wzory za pomocą arkusza kalkulacyjnego, musimy dostosować się do jego
składni, która różni się trochę od składni wzorów poznanych na lekcjach matematyki,
choć jednocześnie jest do nich zbliżona na tyle, na ile to możliwe.
Pierwsza znacząca grupa operatorów pozwala wykonywać podstawowe operacje aryt-
metyczne (tabela 13.1).
Oprócz tego istnieje sporo operatorów używanych w porównaniach i innych wyraże-
niach logicznych (tabela 13.2).
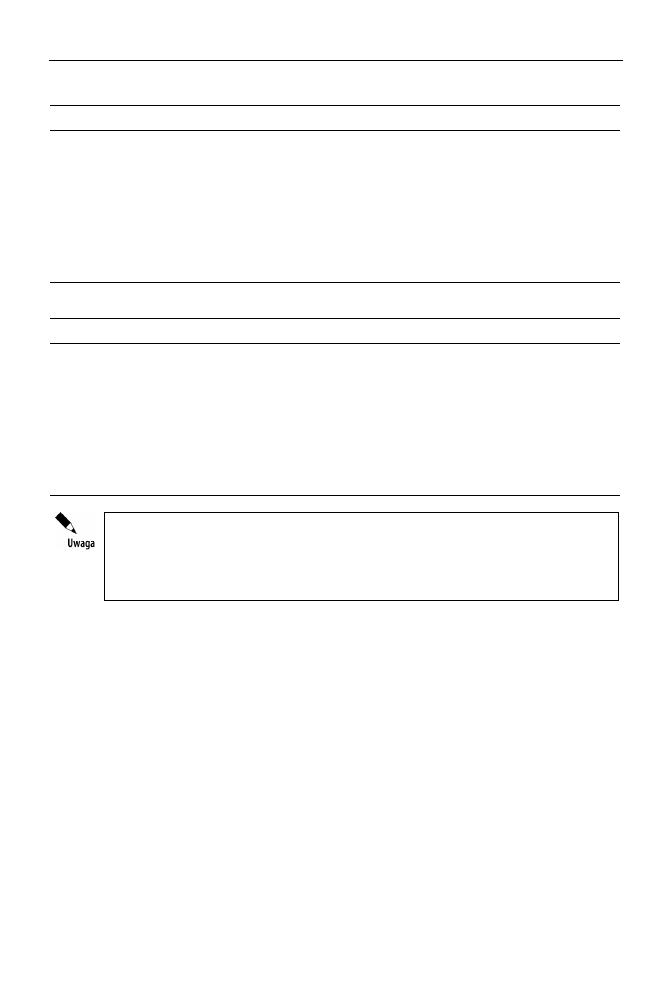
128
Część II
♦ Microsoft Office Excel 2007
Tabela 13.1.
Operatory matematyczne w arkuszu kalkulacyjnym
Operator
Nazwa
Przykład
Wynik
+
Dodawanie
1 + 2
3
–
Odejmowanie
1 – 2
–1
–
Negacja
–(1 – 2)
1
*
Mnożenie
2*3
6
/
Dzielenie
20/4
5
%
Procent
22%
0,22
(prezentowany na ekranie jako 22%)
^
Potęgowanie
2^3
8
Tabela 13.2.
Operatory logiczne w arkuszu kalkulacyjnym
Operator
Nazwa
Przykład
Wynik
=
Równa się
1=2
FAŁSZ
>
Większe od
1>2
FAŁSZ
>=
Większe od lub równe
1>=2
FAŁSZ
<
Mniejsze
"ala"<"ma kota"
PRAWDA
<
Mniejsze
1<2
PRAWDA
<=
Mniejsze od lub równe
1<=2
PRAWDA
<>
Nie równa się
1<>2
PRAWDA
Aby przetestować praktycznie opisane tutaj operatory, wpisz w komórce przykładowe
wyrażenia, oczywiście poprzedzając je znakiem
=
.
Zmianę kolejności wykonywania obliczeń możesz wymusić nawiasami, np. odmienny
wynik uzyskasz w wyrażeniu 2 + 3 * 5 i (2 + 3) * 5.
Funkcje matematyczne w formułach
Excel oferuje olbrzymią grupę funkcji matematycznych, których dokładny opis zająłby
z pewnością całkiem pokaźną książkę. Na szczęście program nie zmusza nas do pa-
miętania tego, jakie dokładnie funkcje oferuje. Stosując się do poniższych wskazówek,
poznasz prosty sposób wykorzystania bogatej biblioteki dostępnych funkcji i ich wy-
szukiwania.
Wykonaj następujący eksperyment:
Kliknij w obrębie dowolnej pustej komórki.
Naciśnij znak równa się (
=
); na ekranie pojawi się pierwsza proponowana
przez Excela funkcja, np.
SUMA
.
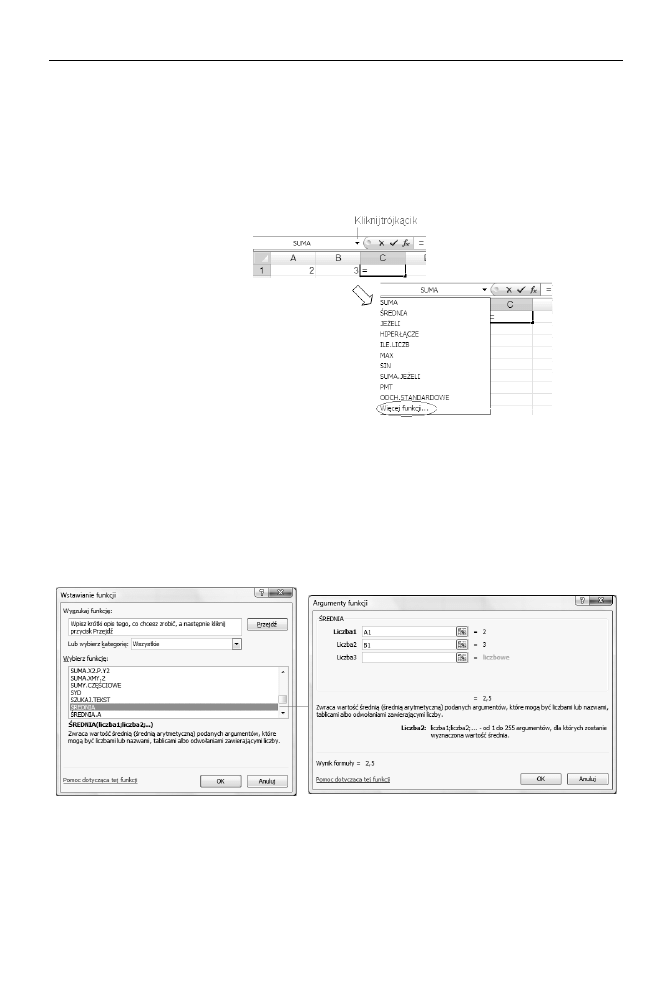
Rozdział 13.
♦ Formuły w arkuszach
129
Kliknij trójkącik obok nazwy funkcji
Suma
, aby wyświetlić inne, opcjonalnie
proponowane funkcje.
Kliknij przykładowo polecenie Więcej funkcji, aby zobaczyć okienko
z przeglądarką funkcji.
Opisane wyżej czynności ilustruje rysunek 13.7.
Rysunek 13.7.
Odszukujemy funkcje
wbudowane
Funkcja
SUMA
nie jest zbyt ciekawa. Załóżmy, że chcesz sprawdzić, jak działa funkcja
ŚREDNIA
.
Po wybraniu dowolnej funkcji z listy w okienku zobaczysz listę jej argumentów (ry-
sunek 13.8). Możesz także poczytać, jak działa dana funkcja. Wybierz teraz funkcję
ŚREDNIA
z listy i kliknij OK. Pojawi się kolejne okienko, poświęcone już tylko tej funk-
cji. Ma ono parametry:
Liczba1
,
Liczba2
… Wypełnij je współrzędnymi komórek A1
i B1. Kliknij OK, aby obejrzeć wynik na arkuszu.
Rysunek 13.8.
Wstawianie argumentów do funkcji wbudowanej
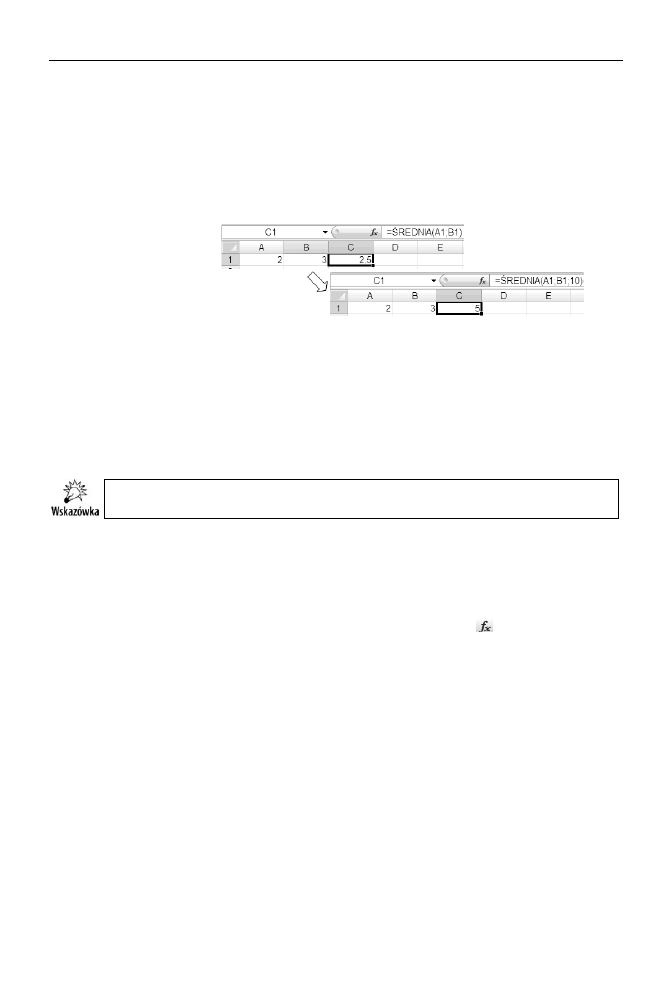
130
Część II
♦ Microsoft Office Excel 2007
Modyfikacja formuły na arkuszu
Tuż po skomponowaniu funkcji można edytować jej treść wprost na arkuszu.
W tym celu klikasz komórkę i w polu formuły modyfikujesz jej treść, a następnie
potwierdzasz klawiszem Enter lub anulujesz zmiany klawiszem Esc (rysunek 13.9).
Rysunek 13.9.
Edycja formuły
Przykład:
Dwukrotnie kliknij w obrębie komórki C1, aby zmienić jej treść.
Zamiast
=ŚREDNIA(A1;B1)
wpisz np.
=ŚREDNIA(A1;B1;10)
i naciśnij Enter.
Czy widzisz liczbę 5? Zgadza się? Oczywiście, że tak: 2 + 3 + 10 dzielone
przez 3 daje 5! Wiesz już, jak działa funkcja
ŚREDNIA
. Spróbuj
poeksperymentować w ten sposób z innymi, które Cię interesują!
Edycję komórki wywołasz także za pomocą skrótu klawiszowego
F2.
Biblioteka funkcji Excela
Okienko wstawiania funkcji wywołasz, naciskając przycisk
znajdujący się obok
paska formuły. Wybierz kategorię, aby obejrzeć dostępne funkcje. Krótkie omówienie
kategorii zawiera tabela 13.3.
Oprócz dostępu poprzez okienko wstawiania funkcji możesz użyć karty Formuły, gdzie
odnajdziesz grupę Bibliotekę funkcji (jest to pierwsza grupa na karcie), która zawiera
graficzne odsyłacze do najczęściej używanych funkcji (tabela 13.4). Jak łatwo zauważyć,
przy niektórych kategoriach pojawia się suwak sugerujący spory rozmiar oferowanych
funkcji — nic w tym dziwnego, Excel zawiera ich tysiące!
Formuły dla zaawansowanych
Karta Formuły zawiera szereg ciekawych narzędzi do wstawiania i sprawdzania for-
muł. Wiele z nich ma dość zaawansowany charakter, ale warto zapoznać się choćby
z kilkoma, aby skuteczniej pracować w Excelu.
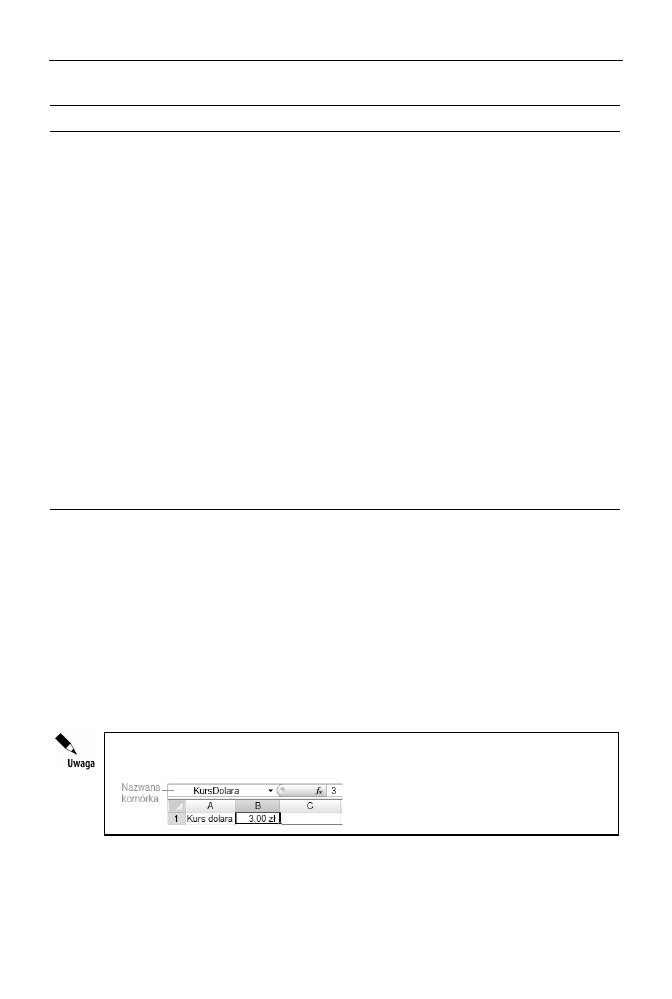
Rozdział 13.
♦ Formuły w arkuszach
131
Tabela 13.3.
Funkcje Excela
Nazwa kategorii
Przykłady
Finansowe
Amortyzacje, dywidendy, stopy zwrotu z inwestycji.
Daty i czasu
Operacje na datach, np. obliczanie liczby dni pomiędzy dwiema datami,
konwersje, obliczanie dnia tygodnia lub innego elementu daty wpisanej
w komórce.
Matematyczne
Trygonometria, logarytmy, macierze, sumy, szeregi.
Statystyczne
Częstości występowania danych w zakresie komórek, minima, maksima.
Wyszukiwania
i adresu
Odsyłacze internetowe, wyszukiwanie wartości w kolumnach (wierszach).
Bazy danych
Szereg funkcji polegających na przetwarzaniu rekordów tzw. bazy danych,
czyli zakresów komórek, które tworzą listę lub bazę danych. Baza danych
to lista powiązanych danych, w której wiersze pokrewnych informacji to
rekordy, a kolumny danych to pola. Pierwszy wiersz listy zawiera etykiety
poszczególnych kolumn.
Tekstowe
Zamiana wielkości liter, skracanie i sklejanie ciągów znaków, porównywanie,
usuwanie zbędnych odstępów z ciągu znaków.
Logiczne
Szereg funkcji, które zwracają wartości logiczne (prawda lub fałsz)
na podstawie warunków wpisanych jako argumenty funkcji.
Informacyjne
Analiza zawartości arkusza i komórek (np. sprawdza, czy w komórce
wystąpił błąd obliczeniowy lub czy jest ona pusta).
Inżynierskie
Konwersje pomiędzy systemami liczbowymi, logarytmy, liczby zespolone.
Tworząc formuły w Excelu, łatwo się pogubić, gdyż nie są one tak intuicyjne w uży-
ciu, jak np. mechanizmy edycji tekstów w Wordzie. W szczególności sposób adreso-
wania komórek, poprzez ich współrzędne, na pewno jest daleki od czytelności. Co komu
powie oznaczenie
$A$3
dla komórki, w której wpisujemy np. kurs dolara? Czy nie
prościej byłoby napisać KursDolara i używać tego w formułach? Na szczęście okazuje
się, że Excel w bardzo prosty sposób wspiera oznaczanie komórek (lub nawet zakresów
komórek) nazwami użytkownika. Wystarczy w Nazwy zdefiniowane użyć polecenia
Definiuj nazwę (rysunek 13.10).
W przykładzie pokazanym na rysunku 13.10 komórka B1 zawierająca kurs dolara zo-
stała nazwana…KursDolara. Prawda, że to czytelne?
Po kliknięciu komórki, która zawiera nazwę, Excel wyświetli tę nazwę w polu obok
paska formuły:
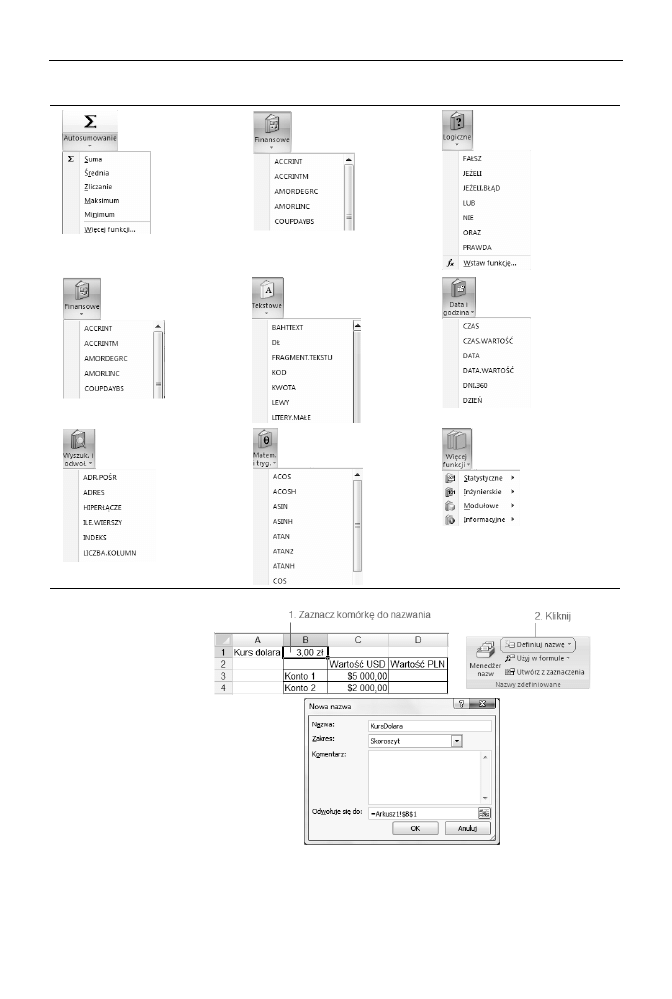
132
Część II
♦ Microsoft Office Excel 2007
Tabela 13.4.
Biblioteka funkcji Excela
Rysunek 13.10.
Tworzenie nazwy
zdefiniowanej
w Excelu
Jak można użyć nazwy w formule? Nic prostszego, zamiast B1 wystarczy wpisać
KursDolara. Wpisać lub wręcz wybrać z listy, gdyż Excel podsuwa nam listę dostęp-
nych nazw (rysunek 13.11).
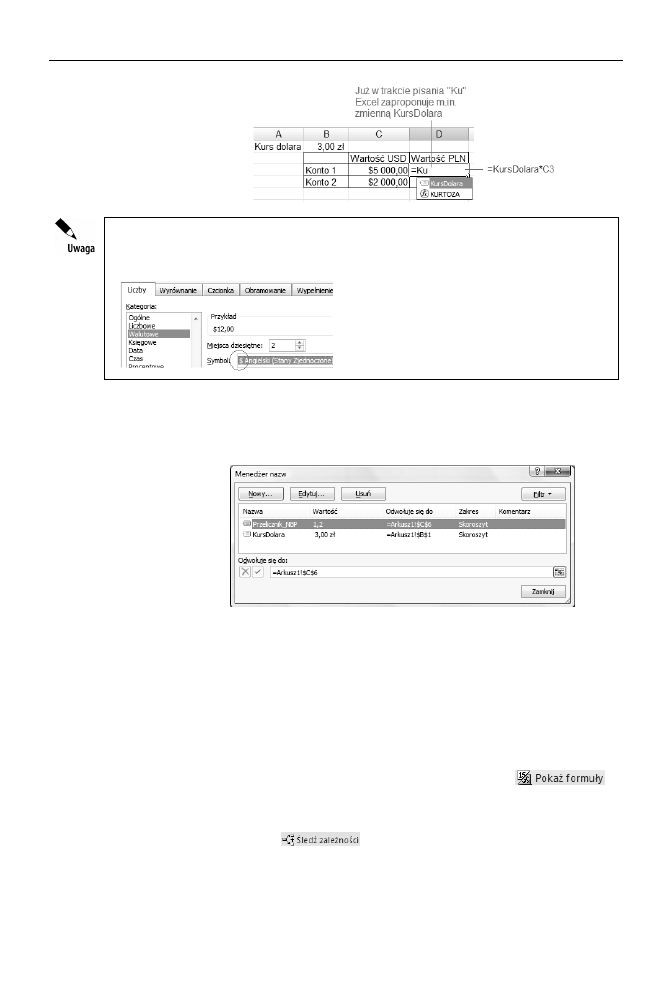
Rozdział 13.
♦ Formuły w arkuszach
133
Rysunek 13.11.
Używanie nazwy
zdefiniowanej
w Excelu
Znak dolara w formatowaniu kolumny
C uzyskasz kilkoma kliknięciami myszki.
Prawym klawiszem myszki wywołaj menu podręczne, a z niego polecenie
Formatuj
komórki, dokonując następujących ustawień:
Po zdefiniowaniu kilku nazw w arkuszu także nad nimi można stracić panowanie. Warto
wówczas używać menedżera nazw, który pozwala zarządzać zdefiniowanymi nazwami
— zmieniać je lub w ogóle usuwać z arkusza (rysunek 13.12).
Rysunek 13.12.
Menedżer nazw
w Excelu
Poznane możliwości nadawania komórkom czytelnych nazw nie wyczerpują ułatwień
Excela w obszarze tworzenia zrozumiałych formuł. Wyobraźmy sobie, że nasz arkusz
zawiera kilkadziesiąt formuł, które używają wzajemnie swoich wyników cząstkowych
do budowania kolejnych rezultatów. Sieć powiązań jest bardzo skomplikowana i nie-
trudno się w niej pogubić, np. zbudować zapętlone formuły (akurat takie sytuacje Excel
kontroluje na bieżąco) lub błędne zależności.
Aby ułatwić kontrolę spójności formuł, Excel proponuje dwa mechanizmy:
wyświetlanie (na życzenie) formuł wprost na arkuszu (przycisk
w grupie Inspekcja).
Wizualizację powiązań pomiędzy formułami (komórkami) za pomocą
symbolicznych strzałek (
).
Omówione mechanizmy ilustruje rysunek 13.13.
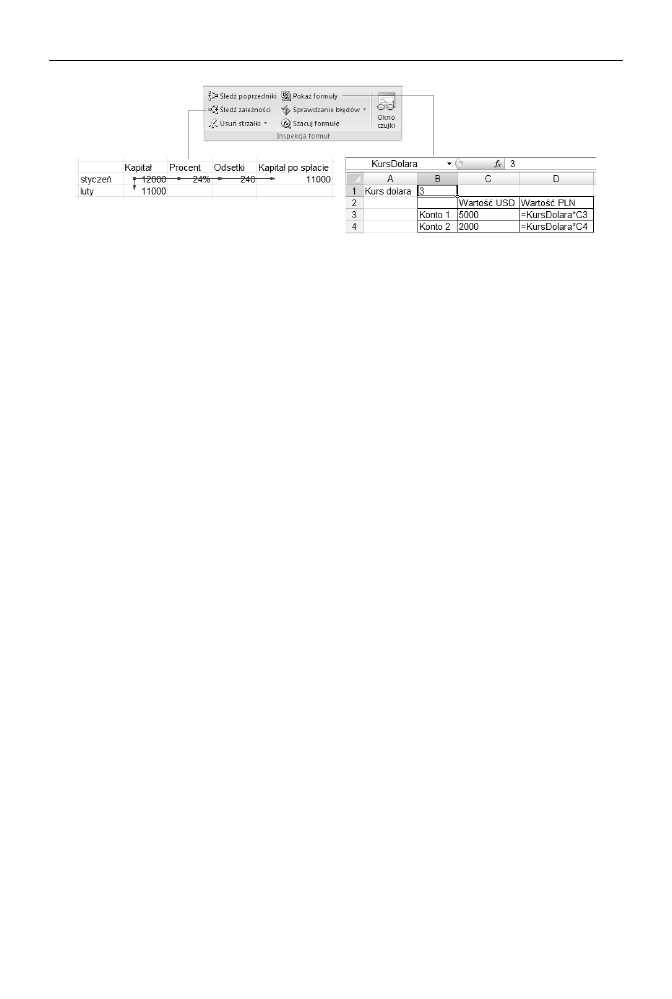
134
Część II
♦ Microsoft Office Excel 2007
Rysunek 13.13.
Ułatwienia kontroli formuł w Excelu
Wyszukiwarka
Podobne podstrony:
MS Office 2010 PL w biurze i nie tylko of10bi
MS Office 2010 PL w biurze i nie tylko of10bi
MS Office 2010 PL w biurze i nie tylko 2
MS Office 2010 PL w biurze i nie tylko
informatyka ms office 2010 pl w biurze i nie tylko piotr wroblewski ebook
MS Office 2010 PL w biurze i nie tylko of10bi
MS Office 2010 PL w biurze i nie tylko of10bi
MS Office 2010 PL w biurze i nie tylko of10bi
Wroblewski Piotr MS Office 2013 365 PL W Biurze I Nie Tylko 2013 iNTERnet
więcej podobnych podstron