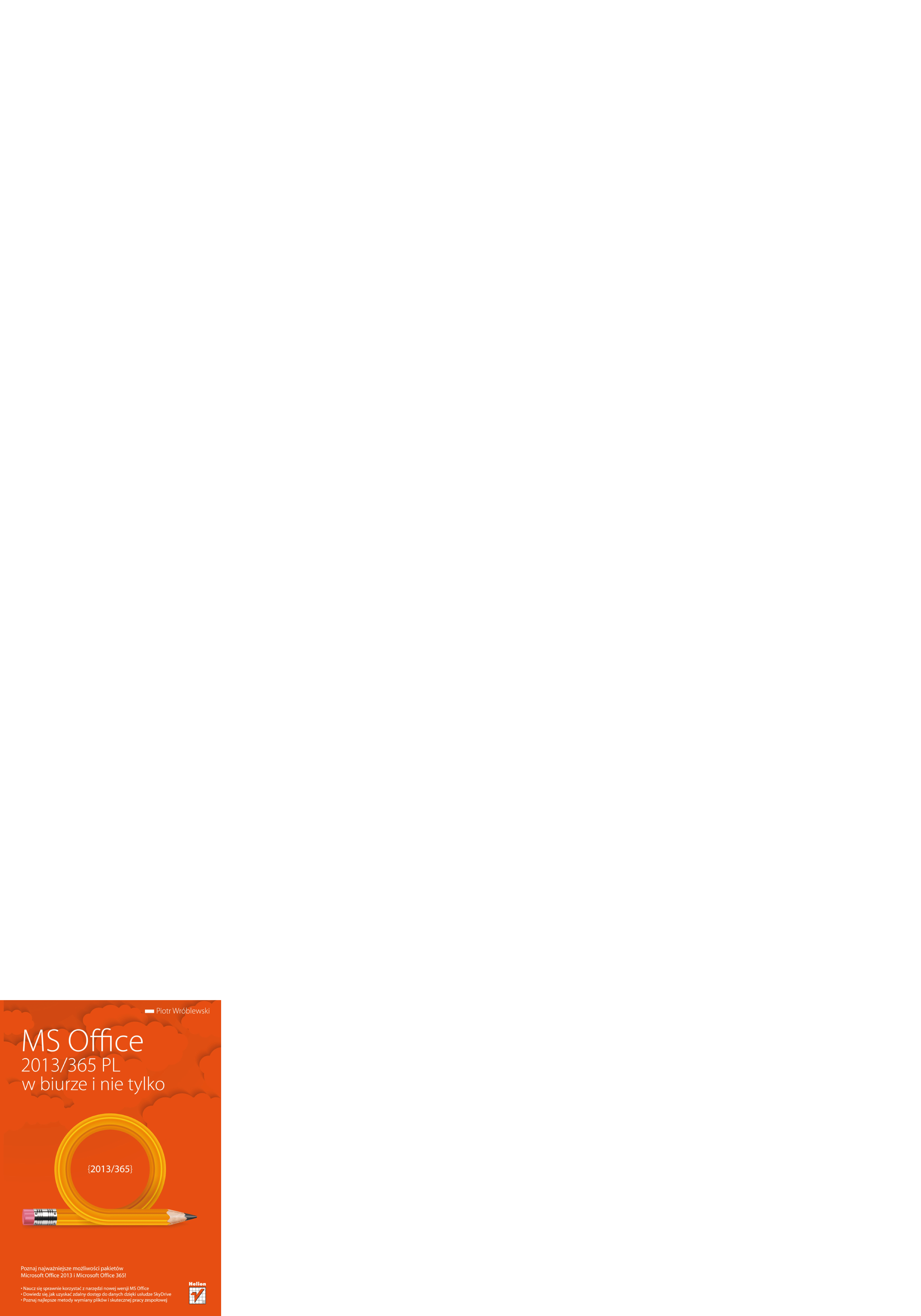
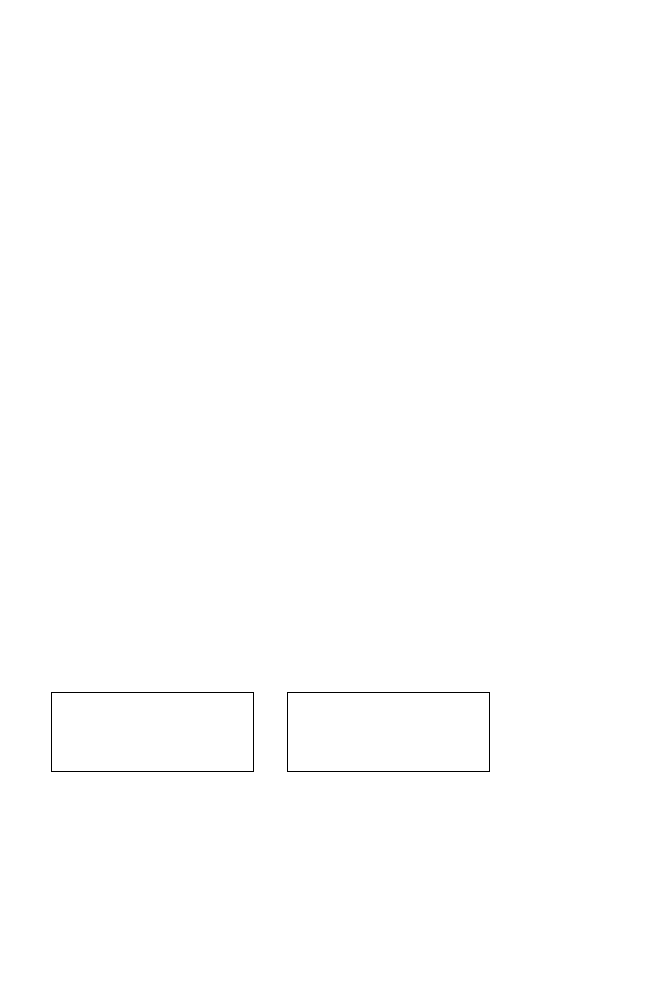
Wszelkie prawa zastrzeżone. Nieautoryzowane rozpowszechnianie całości lub fragmentu niniejszej
publikacji w jakiejkolwiek postaci jest zabronione. Wykonywanie kopii metodą kserograficzną,
fotograficzną, a także kopiowanie książki na nośniku filmowym, magnetycznym lub innym powoduje
naruszenie praw autorskich niniejszej publikacji.
Wszystkie znaki występujące w tekście są zastrzeżonymi znakami firmowymi bądź towarowymi
ich właścicieli.
Autor oraz Wydawnictwo HELION dołożyli wszelkich starań, by zawarte w tej książce informacje
były kompletne i rzetelne. Nie biorą jednak żadnej odpowiedzialności ani za ich wykorzystanie,
ani za związane z tym ewentualne naruszenie praw patentowych lub autorskich.
Autor oraz Wydawnictwo HELION nie ponoszą również żadnej odpowiedzialności
za ewentualne szkody wynikłe z wykorzystania informacji zawartych w książce.
Redaktor prowadzący: Michał Mrowiec
Projekt okładki: Studio Gravite / Olsztyn
Obarek, Pokoński, Pazdrijowski, Zaprucki
Fotografia na okładce została wykorzystana za zgodą Shutterstock.com
Wydawnictwo HELION
ul. Kościuszki 1c, 44-100 GLIWICE
tel. 32 231 22 19, 32 230 98 63
e-mail: helion@helion.pl
WWW: http://helion.pl (księgarnia internetowa, katalog książek)
Drogi Czytelniku!
Jeżeli chcesz ocenić tę książkę, zajrzyj pod adres
http://helion.pl/user/opinie?of13bi_ebook
Możesz tam wpisać swoje uwagi, spostrzeżenia, recenzję.
ISBN: 978-83-246-8067-2
Copyright © Helion 2013
Printed in Poland.
•
•
•
•
•
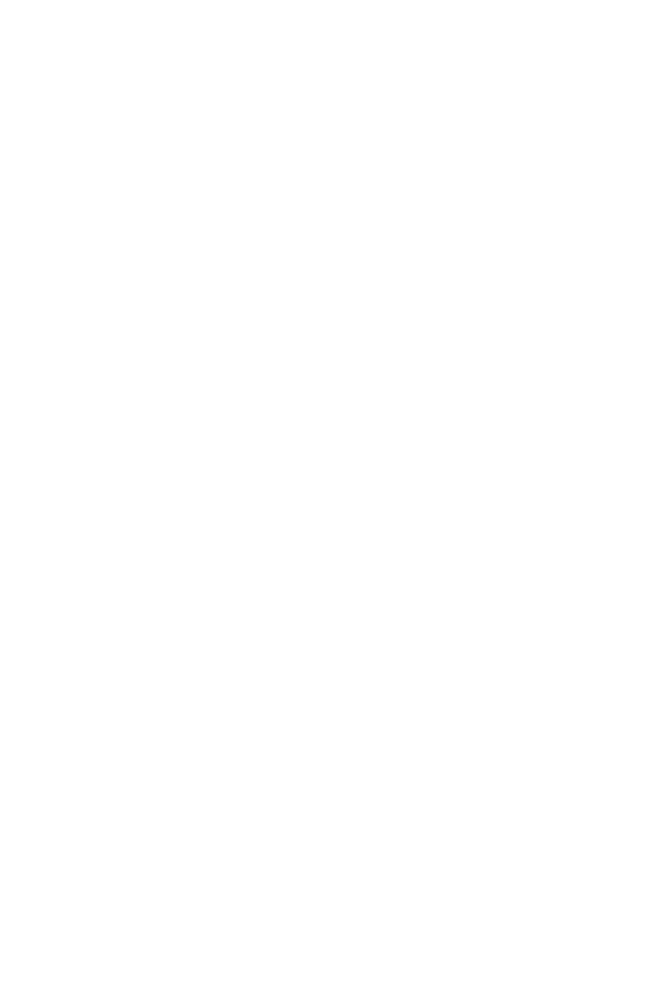
Spis treści
Wstęp .............................................................................................. 9
Rozdział 1. Microsoft Office — zakup, instalacja i uruchamianie ........................ 15
Czym się różni Office 2013 od Office 365? ................................................................... 16
Pudełkowe wersje pakietu Office 2013 ................................................................. 17
Zakup i instalacja wersji Office 365 ...................................................................... 18
Office 365 dla użytkowników Mac OS ................................................................. 21
Konto w usłudze Office 365 .................................................................................. 22
Instalator pakietu Microsoft Office — na co zwrócić uwagę? ........................................ 24
Uruchamianie programów Microsoft Office ................................................................... 26
Co nowego w Microsoft Office 2013? ............................................................................ 27
Część I
Word i podstawy obsługi pakietu Office ......................... 29
Rozdział 2. Interfejs użytkownika pakietu Office na przykładzie edytora Word .... 31
Ekran programu Microsoft Word i nowe funkcje interfejsu użytkownika ...................... 32
Jak uruchomić program Word? ............................................................................. 32
Ułatwienia obsługi w Microsoft Office ................................................................. 35
Interfejs Office w wersji dla komputerów Mac .............................................................. 38
Otwieranie i zapisywanie dokumentów .......................................................................... 39
Zapisywanie i odczytywanie dokumentów ............................................................ 39
Zapisywanie dokumentu na dysku SkyDrive ........................................................ 44
Funkcjonalność edytora .................................................................................................. 47
Word 2013 — mapa aplikacji ............................................................................... 47
Menu systemowe Plik w Wordzie ......................................................................... 49
Opcje programu Word ........................................................................................... 49
Podgląd i wydruk dokumentu ......................................................................................... 52
Opcje drukowania ................................................................................................. 53
Rozdział 3. Formatowanie tekstu ..................................................................... 57
Wpisywanie tekstu .......................................................................................................... 57
Akapit ............................................................................................................................. 59
Wyrównanie tekstu względem marginesów .......................................................... 59
Podwieszony akapit ............................................................................................... 61
Odstępy między akapitami .................................................................................... 62
Dzielenie i przenoszenie akapitów ........................................................................ 64
Dzielenie wyrazów ......................................................................................................... 64
Numerowanie i punktowanie akapitów .......................................................................... 65
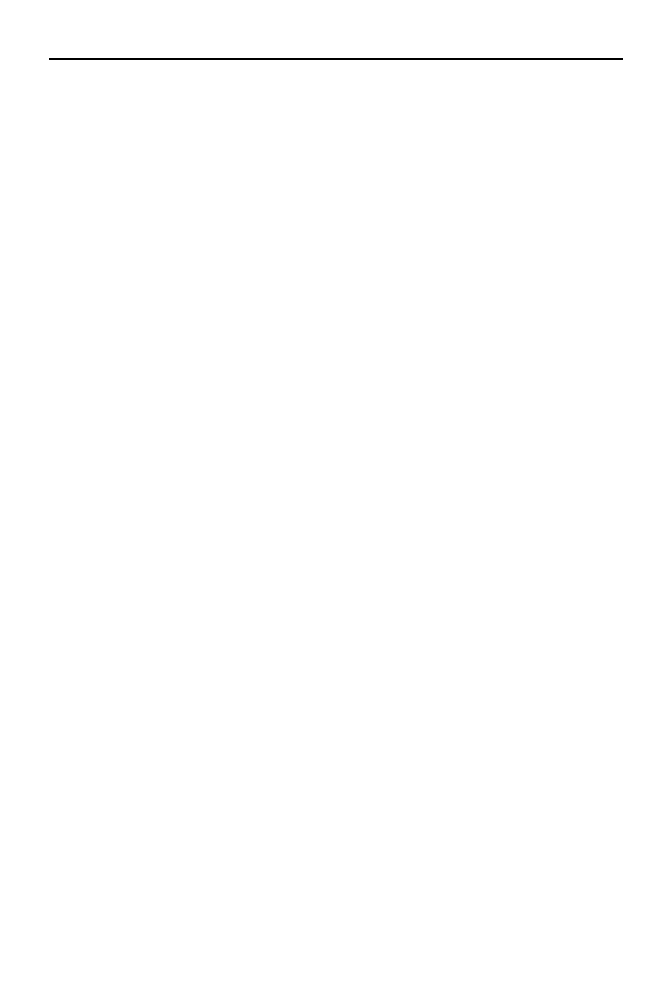
4
MS Office 2013/365 PL w biurze i nie tylko
Wyróżnianie elementów tekstu ....................................................................................... 67
Błędy, ach te błędy! ........................................................................................................ 68
Zastosowanie schowka Windows w edytorze ................................................................. 69
Tryby specjalne operacji wklejania ................................................................................ 69
Malarz formatów i zasady powielania formatów ............................................................ 71
Edycja dokumentów PDF ............................................................................................... 71
Rozdział 4. Czcionki, symbole, style… .............................................................. 73
Czcionki i ich rozmiary .................................................................................................. 73
Powiększanie lub zmniejszanie czcionki ........................................................................ 76
Nietypowe symbole w tekście ........................................................................................ 76
Narzędzia nie tylko dla polonistów i tłumaczy ............................................................... 78
Znaki diakrytyczne różnych języków .................................................................... 78
Korekta pisowni i gramatyki ................................................................................. 79
Słowniki języków obcych w Wordzie ................................................................... 79
Narzędzia dla tłumaczy ......................................................................................... 81
Style ............................................................................................................................... 82
Szablony dokumentów ................................................................................................... 84
Pola i obiekty aktywne w dokumentach ......................................................................... 86
Wstawianie daty i godziny oraz innych pól specjalnych ....................................... 86
Osadzanie obiektów w dokumentach pakietu Office ............................................. 88
Rozdział 5. Tabele i układ kolumnowy .............................................................. 91
Podstawowe techniki rysowania tabel ............................................................................ 91
Modyfikowanie struktury tabeli ...................................................................................... 94
Tryb wielokolumnowy (gazetowy) ................................................................................. 98
Bardzo długie tabele (wielostronicowe) ......................................................................... 99
Rozdział 6. Nagłówki, stopki i spisy (nie tylko treści) ..................................... 101
Podział dłuższych dokumentów na strony .................................................................... 102
Nawigacja ............................................................................................................ 103
Wyszukiwanie i zamiana tekstu .......................................................................... 104
Stopki i nagłówki w Wordzie ....................................................................................... 105
Różne stopki i nagłówki dla odrębnych części dokumentu .......................................... 107
Stopki i nagłówki dla zaawansowanych ....................................................................... 109
Numeracja stron dla zaawansowanych ......................................................................... 110
Numerowanie nagłówków i spis treści ......................................................................... 111
Przygotowanie dokumentu .................................................................................. 111
Wstawianie spisu treści ....................................................................................... 113
Przypisy ........................................................................................................................ 116
Odsyłacze ..................................................................................................................... 117
Skorowidze ................................................................................................................... 119
Okno nawigacji ............................................................................................................. 121
Rozdział 7. Grafika i tekst .............................................................................. 123
Wklejanie grafiki ze schowka Windows ....................................................................... 123
Zrzuty ekranu w Wordzie ............................................................................................. 124
Dołączanie gotowych plików graficznych .................................................................... 124
Edytor graficzny programu Word ................................................................................. 128
Operacje na obiektach graficznych programu Word ..................................................... 133
Przesłanianie się obiektów .................................................................................. 133
Grupowanie ......................................................................................................... 134
Praca z polami tekstowymi .................................................................................. 135
Ustalanie ziarnistości obrazu ............................................................................... 136
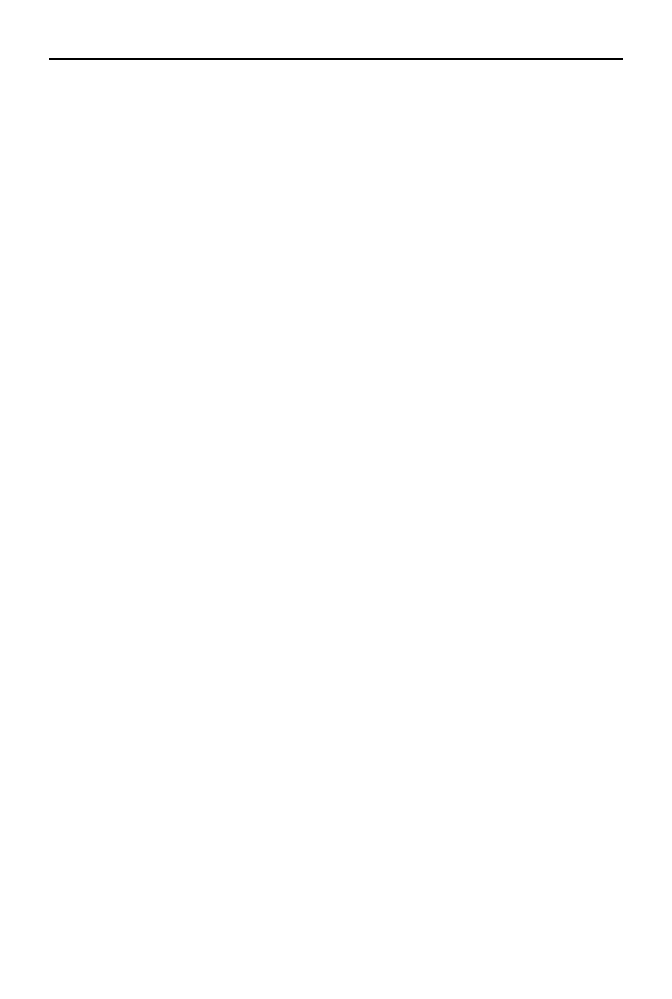
Spis treści
5
Rozdział 8. Edytor równań matematycznych .................................................... 139
Tworzenie nowego równania matematycznego ............................................................ 139
Paleta funkcji i operatorów matematycznych ............................................................... 141
Praca z obiektem Równanie matematyczne .................................................................. 144
Rozdział 9. Korespondencja seryjna ................................................................ 147
Pierwszy list seryjny w Wordzie .................................................................................. 148
Kreator korespondencji seryjnej .......................................................................... 148
Dokument wzorca listu seryjnego ....................................................................... 148
Tworzenie źródła danych .................................................................................... 149
Konstruowanie szablonu listu ............................................................................. 150
Scalanie danych z wzorcem ................................................................................ 151
Funkcje trybu korespondencji seryjnej ......................................................................... 152
Rozdział 10. Word i praca zespołowa ................................................................ 155
Podział publikacji na pliki ............................................................................................ 155
Przegląd i komentowanie dokumentu ........................................................................... 157
Przegląd uwag zgłoszonych przez autora ......................................................................... 159
Część II Excel, czyli magiczna broń pakietu Office .................... 161
Rozdział 11. Podstawy obsługi arkusza kalkulacyjnego ..................................... 163
Zapoznanie z arkuszem kalkulacyjnym ........................................................................ 164
Otwieranie i zapisywanie dokumentów ........................................................................ 166
Praca z arkuszami ......................................................................................................... 167
Rozdział 12. Wprowadzanie i formatowanie danych ........................................... 169
Formatowanie komórek ................................................................................................ 172
Operacje na komórkach ................................................................................................ 176
Selektywne kasowanie zawartości komórek ................................................................. 177
Kilka zaskakujących ćwiczeń praktycznych ................................................................. 178
Nagłówki i opisy tabel .................................................................................................. 179
Formaty walutowe ........................................................................................................ 181
Zaawansowane formatowanie komórek ....................................................................... 182
Rozdział 13. Formuły w arkuszach .................................................................... 185
Nasza pierwsza formuła w arkuszu .............................................................................. 185
Powielanie wzoru za pomocą myszy ................................................................... 186
Powielanie wzoru z wykorzystaniem kopiowania i wklejania ............................ 187
Współrzędne względne i bezwzględne ................................................................ 187
Wzory matrycowe ........................................................................................................ 189
Operatory matematyczne .............................................................................................. 190
Funkcje matematyczne w formułach ............................................................................ 191
Wstawianie funkcji .............................................................................................. 191
Modyfikacja formuły w arkuszu ......................................................................... 193
Biblioteka funkcji Excela .................................................................................... 193
Formuły dla zaawansowanych ...................................................................................... 194
Rozdział 14. Excel i analiza danych .................................................................. 199
Formuły z warunkami logicznymi ................................................................................ 199
Formatowanie warunkowe ............................................................................................ 201
Rozdział 15. Excel jako mała baza danych ........................................................ 205
Tworzenie baz danych i zarządzanie nimi .................................................................... 205
Sortowanie i filtrowanie ............................................................................................... 207
Skoroszyty współdzielone ............................................................................................ 210
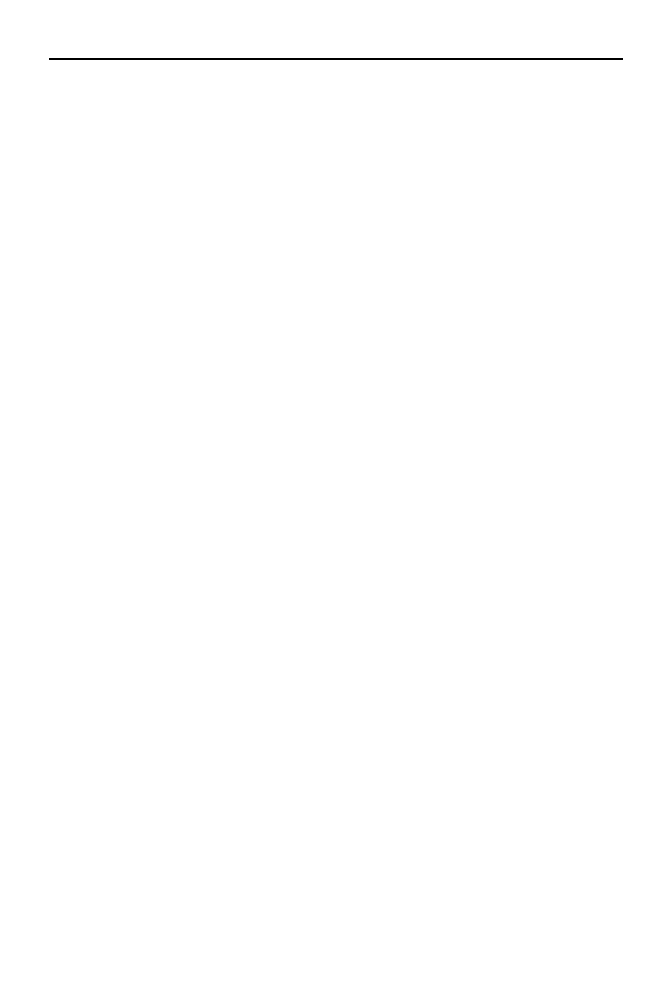
6
MS Office 2013/365 PL w biurze i nie tylko
Rozdział 16. Wykresy i symulacje ..................................................................... 213
Wykresy w Excelu ........................................................................................................ 213
Modyfikacja graficznych elementów wykresu ............................................................. 219
Rozdział 17. Drukowanie arkuszy ..................................................................... 221
Metody kondensowania wydruku ................................................................................. 221
Ustawienia wydruku arkusza ........................................................................................ 224
Nagłówki i stopki ......................................................................................................... 224
Opcje drukarki .............................................................................................................. 226
Rozdział 18. Makra i aplikacje w Excelu ........................................................... 229
Do czego służą makra? ................................................................................................. 229
Rejestrowanie makra w Excelu .................................................................................... 230
Aplikacje w VBA w Excelu — jak to ugryźć? ............................................................. 233
Krok 1. Przykładowe makro ................................................................................ 234
Krok 2. Oglądamy kod VBA makra .................................................................... 235
Karta Deweloper ................................................................................................. 236
Organizacja makr .......................................................................................................... 240
Rozdział 19. Ćwiczenia praktyczne w Excelu .................................................... 243
Składki w działalności gospodarczej ............................................................................ 243
Lokata bankowa ............................................................................................................ 245
Harmonogram spłaty kredytu bankowego .................................................................... 246
Część III PowerPoint, czyli jak skutecznie przekazać
swój punkt widzenia ................................................... 251
Rozdział 20. Podstawy obsługi programu PowerPoint ........................................ 253
Czym są prezentacje komputerowe? ............................................................................. 253
Pierwsza prezentacja w PowerPoincie .......................................................................... 254
Widoki prezentacji w PowerPoincie ............................................................................. 257
Prezentacja slajdów ...................................................................................................... 258
Prezentacje PowerPointa jako dokumenty .................................................................... 260
Drukowanie prezentacji w PowerPoincie ..................................................................... 261
Rozdział 21. Modyfikowanie prezentacji w programie PowerPoint ...................... 263
Dodawanie nowej strony do prezentacji ....................................................................... 264
Szablony układów slajdu w PowerPoincie ................................................................... 264
Formatowanie elementów slajdu .................................................................................. 267
Dodawanie nowych elementów slajdu .......................................................................... 271
Wzorzec slajdu ............................................................................................................. 273
Rozdział 22. Ożywianie prezentacji w programie PowerPoint ............................. 277
Przejścia ....................................................................................................................... 277
Animacje ...................................................................................................................... 279
Osadzanie wideo z serwisu YouTube ........................................................................... 281
Profesjonalne prezentacje — szybko i bezboleśnie! ..................................................... 281
Część IV Microsoft OneNote ..................................................... 285
Rozdział 23. Omówienie programu OneNote ...................................................... 287
Do czego służy program OneNote? .............................................................................. 287
Ekran główny programu OneNote ................................................................................ 288
Szablony notesów OneNote .......................................................................................... 290
Przeznaczenie i obsługa programu OneNote ................................................................ 290
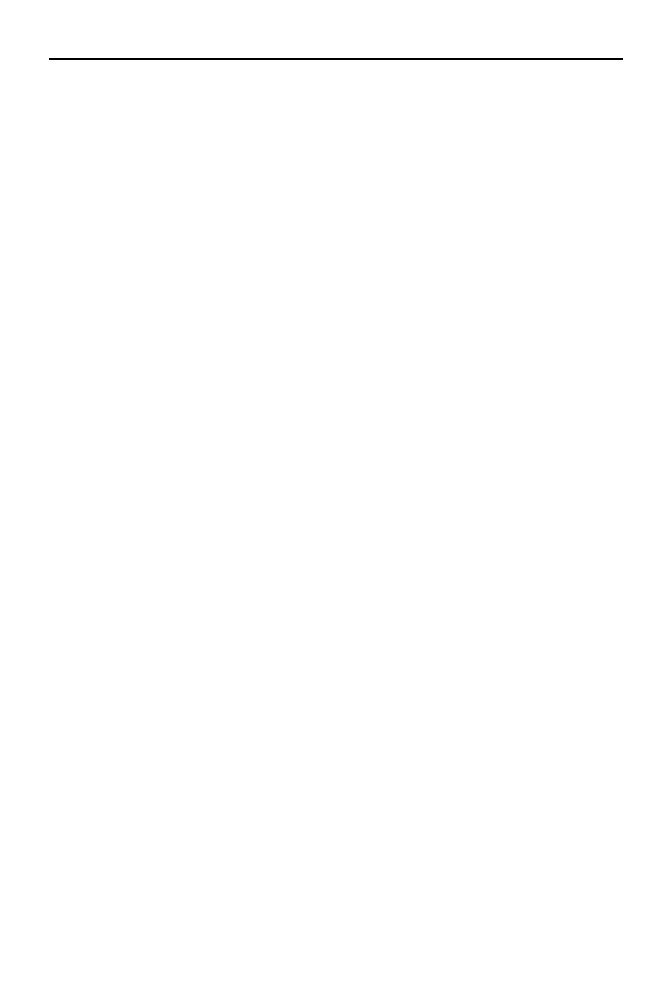
Spis treści
7
Rozdział 24. Twój nowy notes w programie OneNote ......................................... 293
Notes prywatny lub współdzielony ............................................................................... 293
Struktura notesu ............................................................................................................ 295
Pierwsze wpisy w notesie ............................................................................................. 296
Rozdział 25. Edycja notatek ............................................................................. 299
Podstawowe operacje na obiektach notatek .................................................................. 300
Oznaczanie notatek sygnaturami czasu ........................................................................ 301
Formatowanie tekstu .................................................................................................... 301
Listy punktowane lub numerowane .............................................................................. 302
Grafika .......................................................................................................................... 303
Tabele ........................................................................................................................... 304
Odsyłacze ..................................................................................................................... 305
Inne obiekty w notatkach .............................................................................................. 306
Znaczniki notatek ......................................................................................................... 307
Rozdział 26. Notatniki w praktyce .................................................................... 309
Szybkie notatki i przesyłanie danych do notesu ........................................................... 309
Wyszukiwanie danych .................................................................................................. 311
Drukowanie notesów .................................................................................................... 312
Interesujące funkcje programu OneNote ...................................................................... 312
Część V Microsoft Outlook ...................................................... 315
Rozdział 27. Prezentacja programu Outlook 2013 ............................................. 317
Do czego służy program Outlook? ............................................................................... 317
Ekran główny programu Outlook ................................................................................. 318
Konfiguracja konta e-mail w Outlooku ........................................................................ 319
Konfiguracja ekranu głównego Outlooka ..................................................................... 321
Wysyłanie i odbieranie poczty e-mail ........................................................................... 321
Baza kontaktów w Outlooku ........................................................................................ 326
Rozdział 28. Funkcje kalendarza w Outlooku .................................................... 331
Kalendarz i poczta e-mail ............................................................................................. 331
Definiowanie zdarzenia kalendarzowego ..................................................................... 332
Spotkania cykliczne ...................................................................................................... 335
Konfiguracja widoku kalendarza w Outlooku .............................................................. 336
Rozdział 29. Zarządzanie zadaniami w programie Outlook ................................. 339
Definiowanie zadań ...................................................................................................... 339
Praca z listą zadań ........................................................................................................ 341
Rozdział 30. Outlook dla zaawansowanych ....................................................... 343
Zarządzanie plikami danych Outlooka ......................................................................... 343
Foldery plików danych (PST) ............................................................................. 343
Oczyszczanie bazy danych Outlooka .................................................................. 346
Importowanie i eksportowanie poczty w programie Outlook ....................................... 347
Opcje programu Outlook .............................................................................................. 348
Część VI Pozostałe narzędzia pakietu Office .............................. 351
Rozdział 31. Zabezpieczanie dokumentów Office 2013 ..................................... 353
Zabezpieczanie hasłem dokumentów Excel, Word i PowerPoint ................................. 353
Zabezpieczanie hasłem notesów programu OneNote ................................................... 356
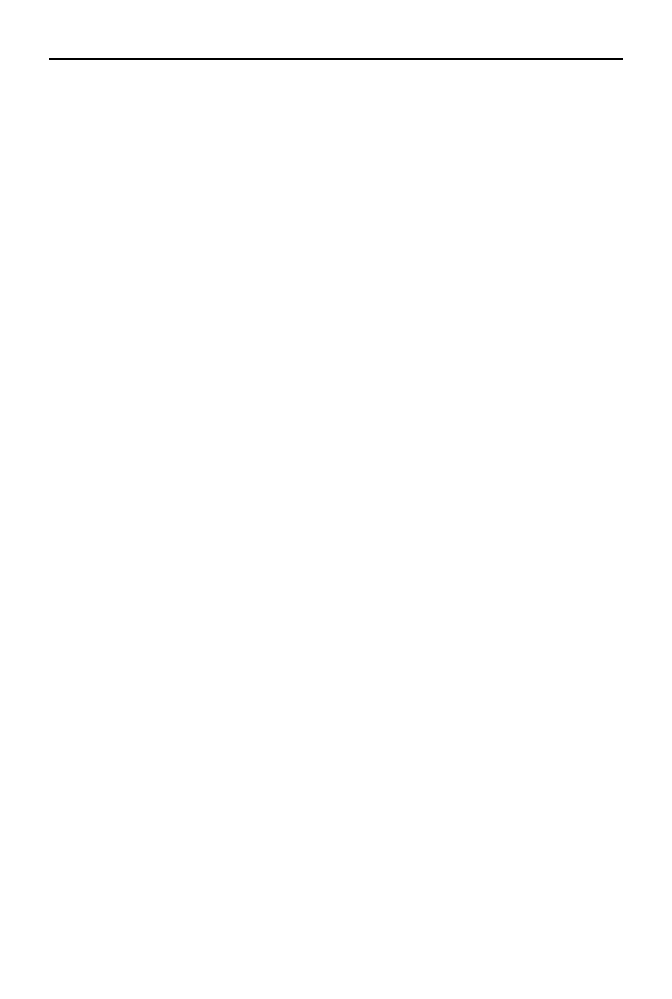
8
MS Office 2013/365 PL w biurze i nie tylko
Ochrona dokumentów Excela ....................................................................................... 357
Ochrona komórek ................................................................................................ 357
Ochrona skoroszytu ............................................................................................. 359
Rozdział 32. Narzędzia pakietu Office ............................................................... 361
Pakiety językowe Office’a ............................................................................................ 361
Makra nie tylko w Excelu! ........................................................................................... 363
Publisher ....................................................................................................................... 364
InfoPath ........................................................................................................................ 366
Skorowidz .................................................................................... 367
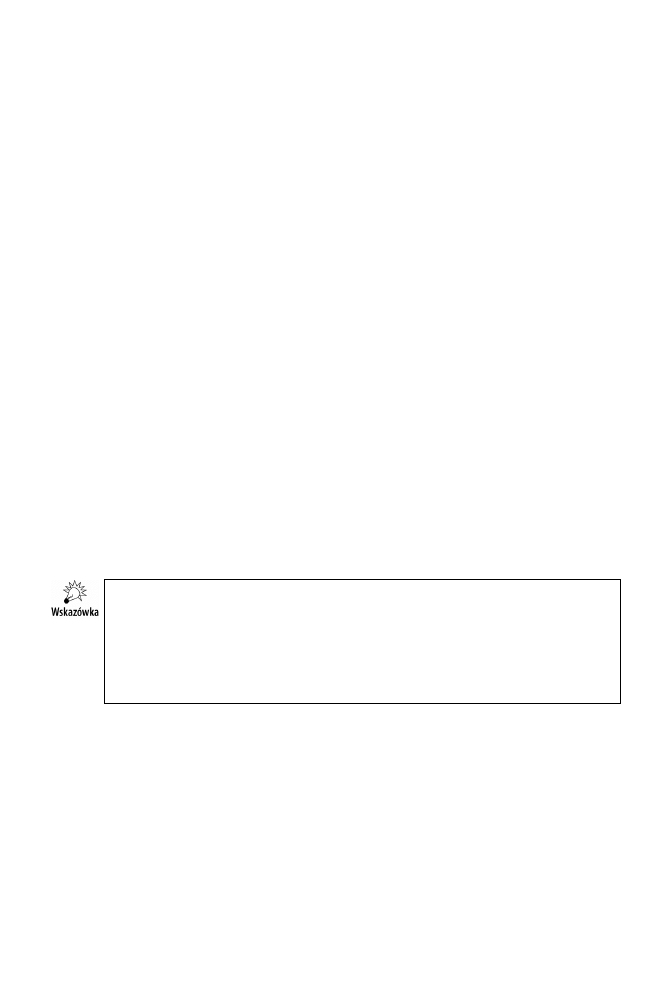
Wstęp
Książka, którą trzymasz w ręku, jest już trzecim wydaniem popularnych podręczni-
ków poświęconych pakietom Microsoft Office. Oba poprzednie wydania, omawiające
wersje 2007 i 2010, spotkały się ze sporym zainteresowaniem czytelników wydawnic-
twa Helion. Niniejsze wydanie jest poświęcone najnowszej wersji pakietu Microsoft
Office 2013 oraz jego odsłonie o nazwie Office 365, dostępnej w formie abonamentu.
Obie te wersje, niemal równoważne funkcjonalnie, ale sprzedawane na innych zasa-
dach, od stycznia weszły na polski rynek i na pewno w krótkim czasie z sukcesem zastą-
pią poprzednie edycje pakietu.
W trakcie pisania tej książki gruntowanie przejrzałem i rozszerzyłem niektóre zagad-
nienia, wzbogacając podręcznik o wcześniej pominięte lub potraktowane pobieżnie
tematy. Czytelnicy poprzednich wydań będą mogli to z łatwością zauważyć ze względu
na zwiększoną objętość książki.
Obsługa funkcji edytorskich pakietów Office 2013 i Office 365 jest identyczna.
Pakiet Office 365 oferuje dodatkowe funkcje internetowe (takie jak zapis danych
na dysku internetowym SkyDrive czy stała aktualizacja funkcji programu), ale nie
mają one wpływu na treści opisywane w tej książce. Warto wiedzieć, że nowy pakiet
Office 2013 (Office 365) działa tylko w systemach Windows 7 lub Windows 8,
a usługa Office 365 może być dodatkowo używana na komputerach Apple z syste-
mem Mac OS (wersja 10.5.8 lub nowsza).
Zachętą do przejścia z wersji 2010 na 2013 (lub 365) jest na pewno ciekawa kampa-
nia marketingowa przedpremierowej oferty pakietu Microsoft Office: użytkownicy,
którzy aktywowali uprawniający pakiet Office 2010 między 19 października 2012
a 30 kwietnia 2013 roku, mogli następnie pobrać wybrane wersje pakietu Office 2013
lub Office 365 bez dodatkowych kosztów. Taka polityka firmy z pewnością ułatwia pozy-
skiwanie nowych klientów, którzy będą naturalnie migrowali do wersji Office 2010,
kupując po cenie promocyjnej starsze wersje pakietu, bez obawy, że nabywają towar,
który szybko się zdezaktualizuje.
Książka MS Office 2013/365 PL w biurze i nie tylko jest przeznaczona dla osób, które
w domu i w pracy aktywnie korzystają z oprogramowania do edycji dokumentów z serii
Microsoft Office. Oprogramowanie biurowe firmy Microsoft jest faktycznym standardem
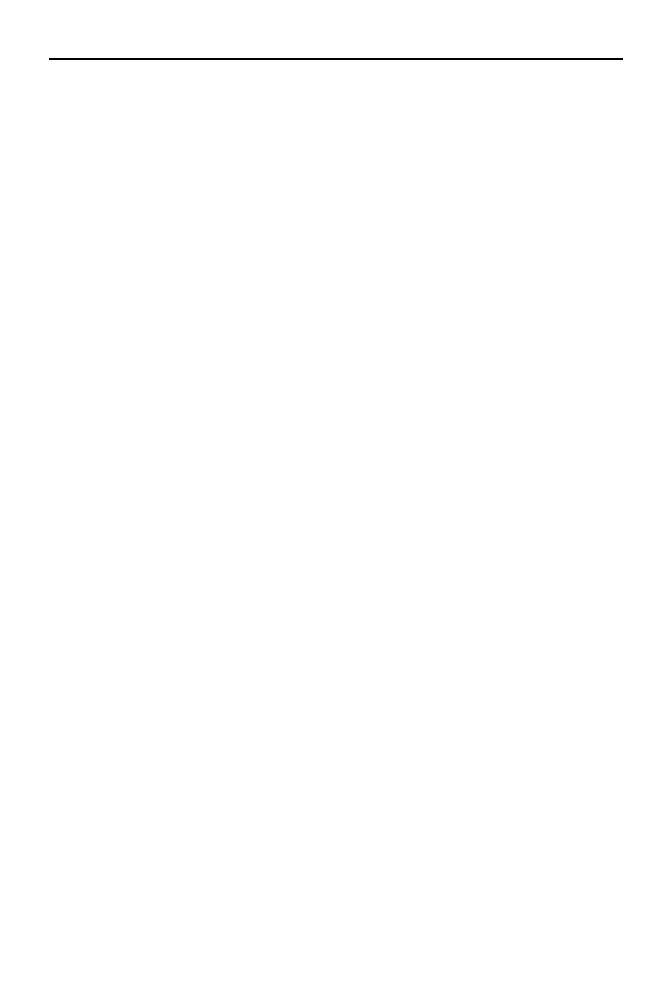
10
MS Office 2013/365 PL w biurze i nie tylko
w domach, szkołach i przedsiębiorstwach. Pakiet Microsoft Office początkowo był bar-
dzo drogi, co ograniczało jego legalne używanie, ale w 2007 roku pojawiła się długo
oczekiwana bardzo tania wersja tego pakietu przeznaczona dla użytkowników domo-
wych, co utrwaliło jego pozycję także wśród klientów indywidualnych. Nie można też
pominąć faktu, że Microsoft Office zawsze narzucał standardy funkcjonalności i nie bez
powodu dominuje w miejscach pracy, szkołach oraz, coraz częściej, w domach. Od kilku
lat pakiet ten jest dostępny nawet dla systemu Mac OS stosowanego w komputerach
Apple i zbiera lepsze oceny niż jego konkurent o nazwie iWork, który nie zdobył wiel-
kiej popularności i praktycznie nie jest już utrzymywany przez producenta (ostatnia
duża wersja tego pakietu pochodzi z 2009 roku i od tamtego czasu nie została znacznie
zaktualizowana).
Omawiane w tej książce programy wchodzące w skład pakietu Microsoft Office należą
do klasy oprogramowania biurowego, tzn. wspomagają typowe zastosowania biurowe,
takie jak edycja tekstu, wykonywanie obliczeń czy też tworzenie prezentacji. Pakiety
biurowe są obecnie w pełni zintegrowane, dzięki czemu możliwa jest wymiana danych
pomiędzy nimi.
W podręczniku tym czytelnicy znajdą rzetelny opis pakietu Microsoft Office na pozio-
mie wystarczającym do rozpoczęcia samodzielnej pracy w domu lub w biurze, ze
szczególnym uwzględnieniem zagadnień bezproblemowej wymiany dokumentów pomię-
dzy różnymi wersjami pakietu (wersje 2003, 2007, 2010 i 2013/365). Omawiam tu
także podstawowe techniki pracy zespołowej (grupowej), które można wykorzystać pod-
czas pracy z każdą, nawet najprostszą wersją pakietu. Nowość, jaką jest możliwość
zapisu danych w tzw. chmurze (ang. cloud), czyli w tym przypadku na dysku interne-
towym o nazwie SkyDrive, także ułatwia przenoszenie i udostępnianie dokumentów.
Pisząc tę książkę, starałem się dbać o klarowność i prostotę wywodu, tak aby nie zamie-
nił się on w nudny katalog dostępnych funkcji. W podręczniku znajdzie się zatem wiele
ćwiczeń praktycznych i porad wynikających z moich osobistych doświadczeń jako
autora, który przecież z natury rzeczy jest zmuszony do dogłębnego poznania możli-
wości opisywanego oprogramowania. W tym przypadku cenna okazała się także moja
praktyka trenera kursów komputerowych — wiele z opisywanych ćwiczeń zostało
pomyślnie przetestowanych przez kursantów.
Programy Word, Excel i PowerPoint stanowią trzon wszystkich wersji pakietów Micro-
soft Office — i to one właśnie są najczęściej używane w domach i miejscach pracy.
W książce opiszę także program OneNote. Jest to ciekawe, choć rzadko używane narzę-
dzie, ale jest tak być może dlatego, że nie ma zbyt wielu publikacji na jego temat.
Dodatkowo postanowiłem zaprezentować znakomity program Outlook, który stanowi
część pakietu Office dla użytkowników domowych i małych firm oraz wersji Professio-
nal. Outlook jest rewelacyjnym programem do obsługi poczty e-mail i zarządzania
kontaktami osobistymi oraz zadaniami.
Po rozdziale poświęconym instalacji pakietu (Office 2013 lub subskrypcja Office 365
dostępna dla użytkowników systemów Windows i Mac OS) możesz przejść do właści-
wej części podręcznika poświęconej już zasadniczo wersji Office 2013, dostępnej na
razie tylko dla systemu Windows.
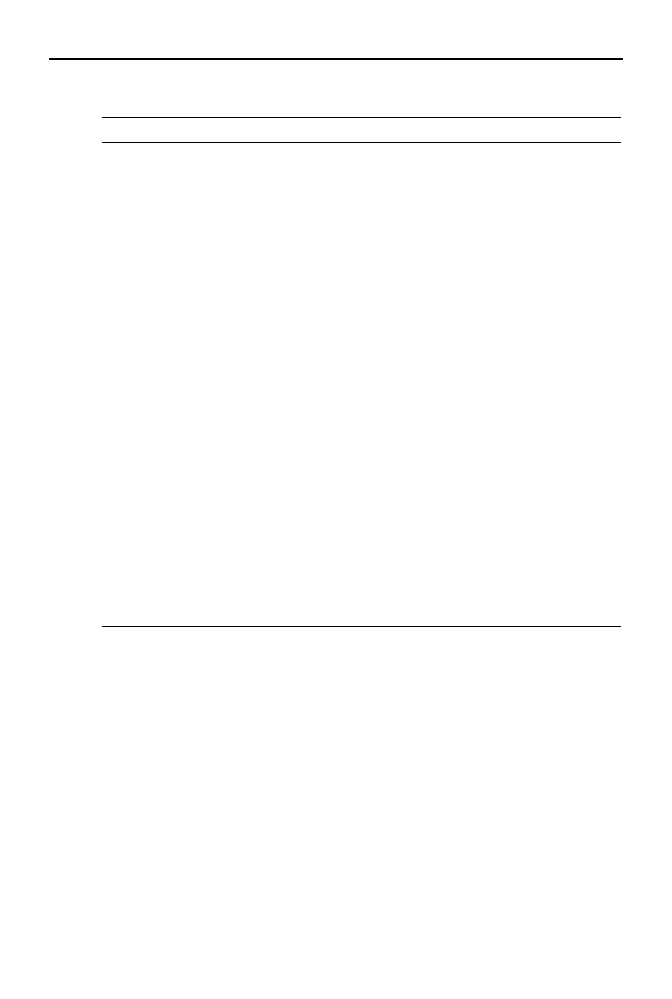
Wstęp
11
Od tego miejsca książka została podzielona na sześć części:
Część
Zawartość
Część I. Word i podstawy obsługi
pakietu Office
Opisywane są następujące funkcje: edytor tekstów,
edytor równań matematycznych, edytor grafiki.
W tej części wprowadzam w niej także ogólne
informacje dotyczące instalacji i obsługi pakietów
oraz objaśniam podstawowe cechy interfejsu
użytkownika. Bez opanowania tego ostatniego
elementu nie będzie możliwe sprawne poruszanie
się w modułach opisywanych w kolejnych częściach
książki!
Część II. Excel, czyli magiczna broń
pakietu Office
Bohaterem tej części jest oczywiście najlepszy arkusz
kalkulacyjny świata, narzędzie, które znajduje
zastosowania wykraczające poza czyste funkcje
kalkulacyjne.
Część III. PowerPoint, czyli
jak skutecznie przekazać swój punkt
widzenia
Program do przygotowywania prezentacji (pokazów
slajdów). Wbrew pozorom bywa przydatny nie tylko
podczas pracy w korporacji!
Część IV. Microsoft OneNote
Świetny, ale ciągle niedoceniany program do tworzenia
i organizacji notatek elektronicznych.
Część V. Microsoft Outlook
Program niestety niedostępny w wersji
dla użytkowników domowych, ale dodany do wersji
abonamentowej pakietu (Office 365). Outlook jest
zintegrowanym programem łączącym funkcje klienta
poczty elektronicznej z organizatorem (kalendarz,
zadania i kontakty).
Część VI. Narzędzia pakietu Office
W tej części książki omawiam rzadziej używane funkcje
i narzędzia pakietu Office, m.in. zabezpieczanie
dokumentów, pakiety językowe, program Publisher.
Całość została skomponowana jako układ prostych ćwiczeń pokazujących najważniejsze
funkcje omawianych programów. Najdokładniejszy opis będzie oczywiście dotyczył
edytora Word i arkusza kalkulacyjnego Excel, niewątpliwie najpopularniejszych aplikacji
pakietu Office. Kolejność czytania części II, III, IV, V i VI może być dowolna.
Na końcu książki znajduje się skorowidz, który powinien ułatwić wyszukiwanie infor-
macji na podstawie słów kluczowych.
Podczas omawiania edytora tekstów w części I zapoznamy się również z możliwo-
ściami tworzenia równań matematycznych i integrowania rysunków z tekstem. Pokażę,
jak za pomocą komputera można tworzyć prezentacje, czyli nowoczesny odpowied-
nik klasycznych slajdów, które niegdyś pieczołowicie drukowano na przezroczystych
foliach; omówię także mniej popularne, ale ciekawe narzędzie do pisania i organizowania
notatek elektronicznych. Książkę zamyka rozdział poświęcony programowi Outlook,
który jest świetnym klientem poczty e-mail, pod względem ergonomii obsługi i funkcjo-
nalności przewyższającym wszelkie inne znane mi programy pocztowe.
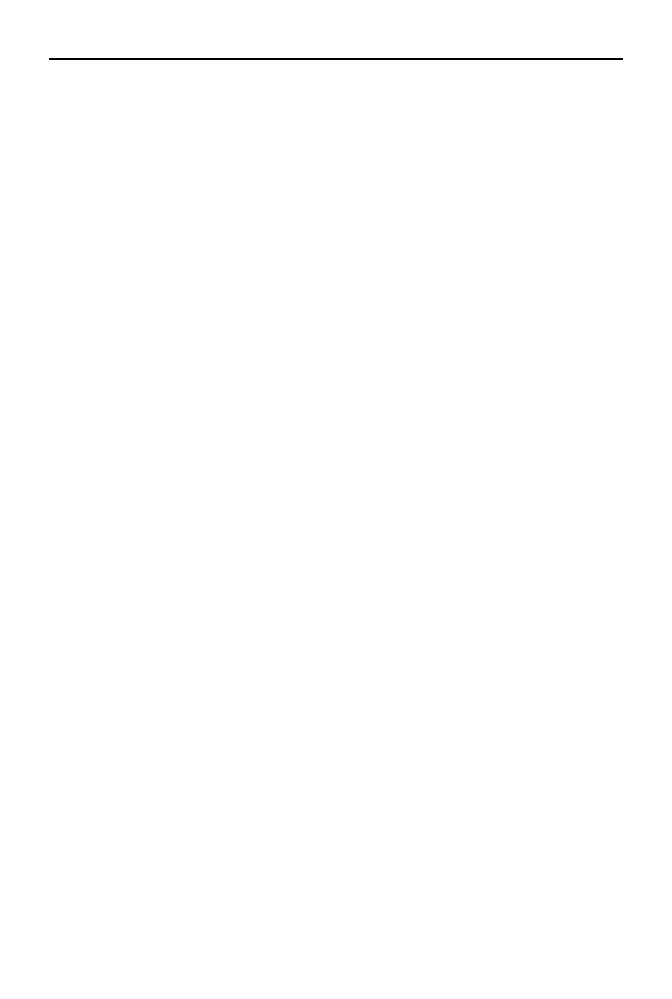
12
MS Office 2013/365 PL w biurze i nie tylko
Pisząc tę książkę, założyłem, że do jej lektury nie będzie wymagana biegłość w obsłudze
komputera i w zupełności wystarczą elementy podane przykładowo w innym moim
podręczniku: ABC komputera (jej aktualne wydanie można znaleźć pod adresem
http://helion.pl/autorzy/wrop.htm). Oczywiście pewne zagadnienia zostaną częściowo
powtórzone, jednak podstawy dotyczące obsługi myszy i klawiatury oraz systemu Win-
dows trzeba po prostu znać na tyle, aby rozumieć polecenia typu „Otwórz dokument”.
Przy okazji pisania słowa wstępnego chciałbym też wytłumaczyć, skąd wzięło się na
rynku aż tyle różnych wersji oprogramowania. Warto wiedzieć, że historyczne już
oprogramowanie Microsoft Office 2003 zyskało powszechne uznanie użytkowników,
a nawet zostało dość skutecznie skopiowane pod względem funkcjonalności w dostęp-
nym darmowo pakiecie OpenOffice. Aby pozostać liderem produkcji oprogramowa-
nia biurowego, firma Microsoft na początku 2007 roku wprowadziła na rynek nową
wersję tego pakietu biurowego, charakteryzującą się zbliżoną do swego poprzednika
(Office 2003) funkcjonalnością i całkowicie odmienionym interfejsem użytkownika,
który został oparty na koncepcji tzw. wstążki (jest to rozbudowany obszar na ekranie,
zawierający karty z grupami przycisków). Koncepcja wstążki została utrzymana i roz-
budowana w wersjach 2010 i 2013. Wydaje się, że zyskała już uznanie użytkowników,
którzy docenili jej ergonomię i po prostu przyzwyczaili się do jej używania.
Ponieważ na pierwszy rzut oka nowe wersje pakietu Office są dość podobne do poprzed-
nich, producent musi wypromować nowe funkcje, których brakowało w starych wyda-
niach. W wersji z 2013 roku należy do nich głównie integracja z tzw. chmurą, czyli —
nieco trywializując — przechowywanie danych w sieci Internet bez przypisania do
konkretnego komputera. Oprócz tego programy zawierają wiele ułatwień (takich jak edy-
cja dokumentów PDF w Wordzie!), o których będę pisał szerzej w kolejnych rozdziałach.
Dodatkowo, aby uniknąć pułapki związanej z niechęcią klientów do nabywania nowej
wersji pakietu, w przypadku wersji Office 2010 Microsoft przygotował ciekawą pro-
mocję darmowej aktualizacji (wspomniałem o niej na początku). Pamiętajmy jednak,
że pozycja firmy Microsoft wśród producentów pakietów biurowych jest na tyle dobra,
iż kwestia migracji użytkowników ze starszych wersji pakietu na nowsze jest tylko
kwestią czasu.
Czy warto przejść na wersję Office 2013 lub Office 365?
Tak. Pakiet ten nie jest rewolucją na rynku pakietów biurowych (nazwałbym go raczej
„ewolucją”), jednak wprowadzone liczne udogodnienia funkcjonalne i poprawa stabil-
ności są wystarczającym powodem, aby zacząć z niego korzystać. Szczególnie pro-
gramy Excel i PowerPoint zostały znacząco ulepszone i obecnie używa się ich znacznie
łatwiej niż w starszych wersjach. Warto również zwrócić uwagę na obecność progra-
mów Outlook i Access w dość taniej subskrypcji Office 365 — programy te były dostęp-
ne wcześniej wyłącznie w zaporowo drogiej wersji Professional!
Co istotne, podstawowe zasady użytkowania w wersjach 2010 i 2013 (365) są iden-
tyczne, więc bez wielkiego wysiłku można się przestawić na nowe wersje programów,
które są ładniejsze, szybsze i korzysta się z nich z jeszcze większą przyjemnością niż
z poprzednich.
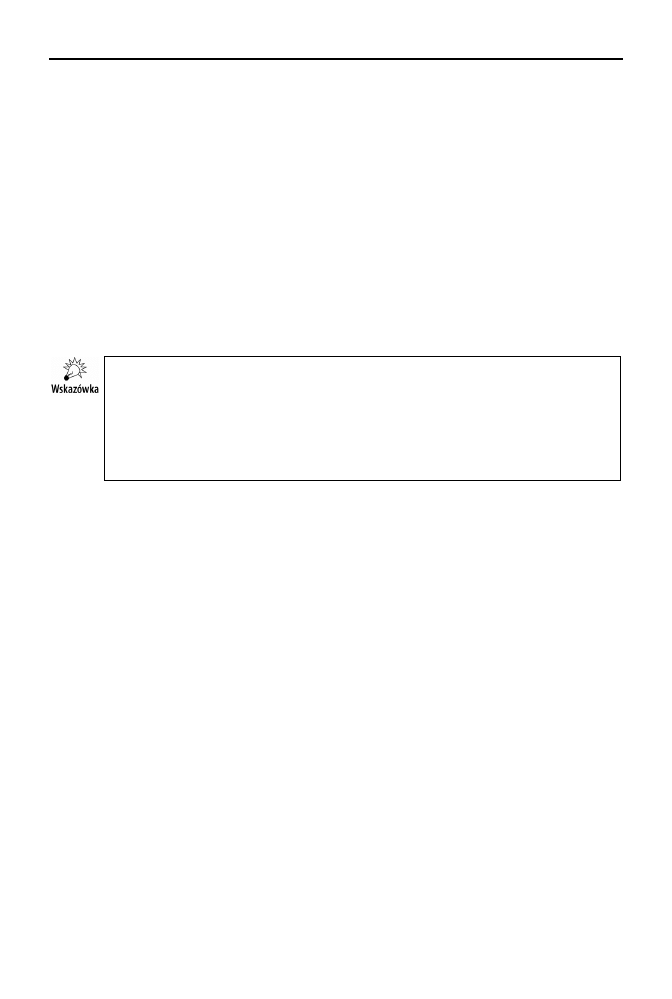
Wstęp
13
Firma Microsoft w 2013 roku wywołała spore zamieszanie na rynku oprogramowania,
wprowadzając dawno oczekiwaną, odświeżoną wersję swojego sztandarowego produktu.
Warto zaufać jej projektantom i programistom, którzy po trzech latach wprowadzają
nową, ulepszoną wersję pakietu, już wcześniej ocenianego znakomicie.
Na koniec chciałbym wyrazić nadzieję, że z tą książką w ręku w krótkim czasie pod-
niesiesz swoje kwalifikacje zawodowe w zakresie obsługi programów biurowych.
Powszechnie wiadomo, że ich znajomość jest standardowym wymaganiem pracodaw-
ców niezależnie od branży; inwestycja w ten podręcznik może zatem zaważyć na
Twojej karierze zawodowej — wszystko w Twoich rękach i w zasięgu Twojej… myszy
komputerowej!
Piotr Wróblewski
e-mail: pwroblewski@post.pl
Wrocław, luty – kwiecień 2013 r.
Zrzuty ekranów, które znajdują się w tej książce, zostały wykonane w systemach
Windows 7 lub Windows 8 oraz czasami w Mac OS. W każdym systemie okienka
wyglądają nieco inaczej, ale funkcjonalność programów pakietu jest oczywiście nie-
zmieniona. Kosmetyczne różnice, które można napotkać, dotyczące uruchamiania
aplikacji pakietu i zapisu dokumentów w folderach użytkownika, powinny być oczywi-
ste dla użytkowników każdego z tych systemów (rzecz jasna wspomnę o nich w odpo-
wiednim momencie, zwłaszcza w wersji Windows 8 nastąpiły tutaj spore zmiany).
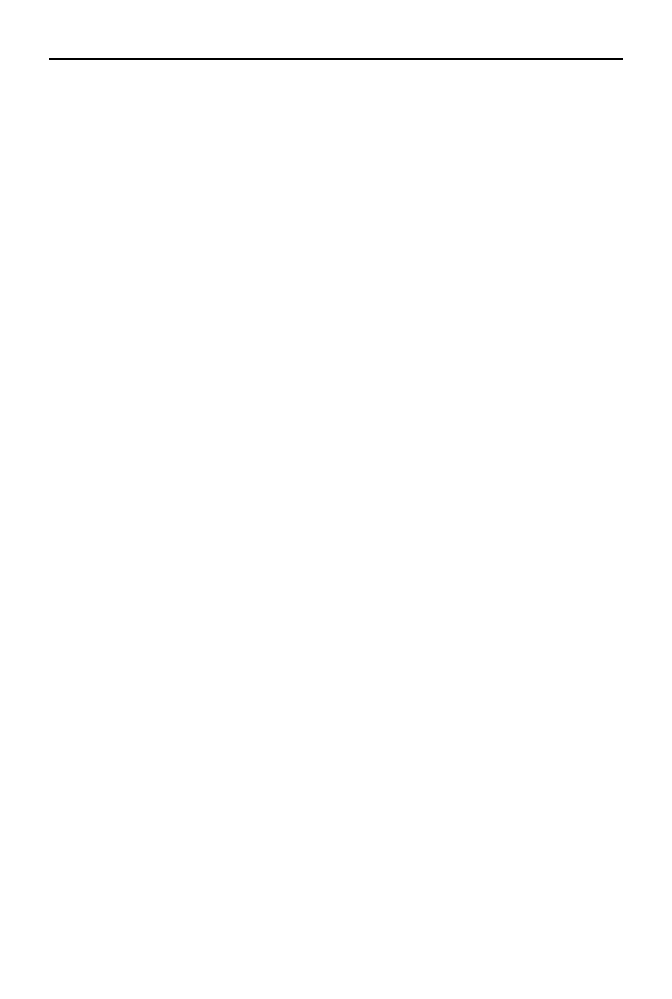
14
MS Office 2013/365 PL w biurze i nie tylko
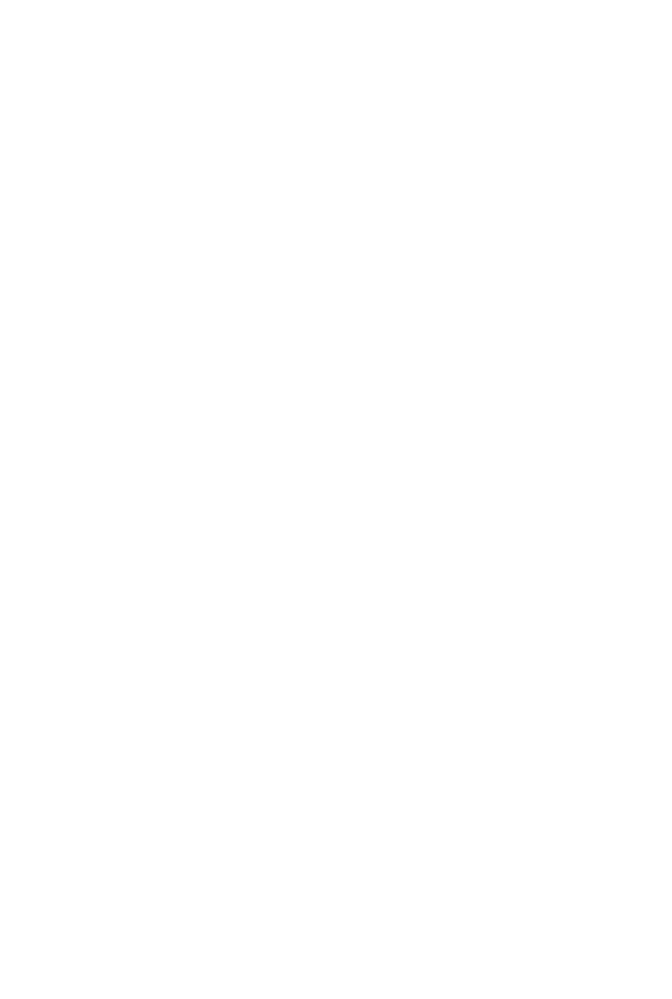
Rozdział 1.
Microsoft Office
— zakup, instalacja
i uruchamianie
W tym rozdziale omówię zagadnienia wyboru wersji i instalacji pakietu Microsoft
Office 2013 oraz jego „abonamentowego” odpowiednika o nazwie Office 365. Opiszę
też nowości wprowadzone w tej edycji pakietu. Oczywiście nie będę obrażał inteli-
gencji Czytelników, rozwodząc się zbytnio nad samym procesem instalacji pakietu
Microsoft Office, gdyż tradycyjnie już jest bardzo prosta i sprowadza się do włożenia
płytki instalacyjnej z programem do czytnika płyt optycznych lub uruchomienia pro-
gramu pobranego z Internetu. Więcej uwagi poświęcę tylko nowości, jaką jest instala-
cja wariantu pakietu Office 2013 o nazwie Office 365 — w tym przypadku proces zakupu
i instalacji jest odmienny od do tej pory znanych nam procedur.
Na początek omówię sposób instalacji pakietu Microsoft Office, wskazując istotne —
z punktu widzenia użytkownika — możliwości. Po krótkim opisie procesu instalacji
postaram się wyjaśnić powody, dla których najnowszy Office wart jest zainteresowania,
a w kolejnych rozdziałach tej części książki przejdę do opisu programu Microsoft Word,
najpopularniejszego na świecie edytora tekstów. Microsoft Word posłuży tu jako ilu-
stracja filozofii obsługi pakietu Office, zatem znajomość treści zawartych w pierwszej
części tej książki będzie istotna dla sprawnego poruszania się po kolejnych rozdziałach.
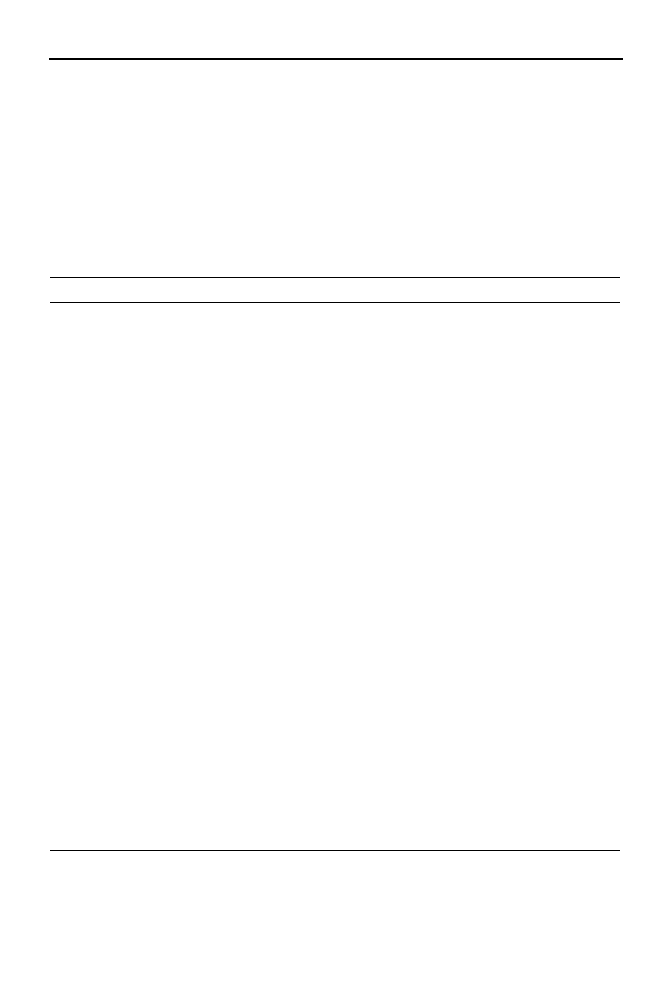
16
MS Office 2013/365 PL w biurze i nie tylko
Czym się różni Office 2013
od Office 365?
Już wcześniej napisałem, że oba pakiety są równoważne funkcjonalnie, ale dla uła-
twienia wymienię w tabeli 1.1 najpopularniejsze wersje, zasady ich licencjonowania,
zawartość i przykładowe ceny (te ostatnie mogą się oczywiście różnić w zależności
od kanału zakupu i sklepu).
Tabela 1.1. Porównanie pakietów Office 2013 i Office 365
Wersja
Opis i typowa cena
Office 2013 dla Użytkowników
Domowych i Uczniów
(Home and Student)
Atrakcyjna cenowo wersja pakietu Microsoft Office z prawem
instalacji na jednym komputerze w domu, nie może być używana
komercyjnie (zarówno w firmach, jak i w działalności gospodarczej)
ani w administracji państwowej. Zawiera programy Word, Excel,
PowerPoint i OneNote.
Licencja ma charakter stały. Cena ok. 440 zł.
Office 2013 dla Użytkowników
Domowych i Małych Firm
W stosunku do powyższej wersji zawiera dodatkowo program Outlook
(świetny program do zarządzania pocztą elektroniczną, kalendarzem
i zadaniami).
Licencja ma charakter stały. Cena ok. 870 zł.
Office 2013 Professional
W stosunku do powyższej wersji zawiera dodatkowo program Access
(zarządzanie bazami danych) i Publisher (domowy program DTP
pozwalający tworzyć materiały reklamowe, na przykład ulotki).
Licencja ma charakter stały. Cena ok. 1750 zł.
Office 365 Premium dla
Użytkowników Domowych
Bardzo bogata wersja zawierająca programy Word, Excel,
PowerPoint, Outlook, One Note, a nawet Access i Publisher!
Ponadto w opłacie jest zawarta licencja na usługi w tzw. chmurze:
SkyDrive i Office na żądanie. W ramach bonusu oferta obejmuje
też pakiet minut na połączenia międzynarodowe w usłudze Skype.
Instalacja jest możliwa aż na pięciu komputerach PC lub Apple
(z systemem Mac OS), wszystko w ramach jednego gospodarstwa
domowego.
Licencja jest ograniczona czasowo (subskrypcja roczna lub
miesięczna, automatyczne prawa do uaktualnienia). Cena ok. 339 zł.
Office 365 Small Business
Premium
Wersja zawiera programy Word, Excel, PowerPoint, Outlook,
OneNote, Publisher i Access oraz usługi w chmurze: poczta e-mail,
konferencje w sieci Web. Ten wariant jest przeznaczony dla firm
(maksymalnie 10 użytkowników).
Licencja jest ograniczona czasowo (subskrypcja roczna i płatności
miesięczne, automatyczne prawa do uaktualnienia). Cena w wariancie
dla 5 użytkowników ok. 570 zł.
Jak widać, w zależności od tego, czy chcemy pracować w domu, na jednym lub wielu
komputerach, czy interesują nas usługi sieciowe (oparte na tzw. chmurze), możemy
wybrać wygodny dla nas wariant produktu. Office 365 teoretycznie wydaje się drogi,
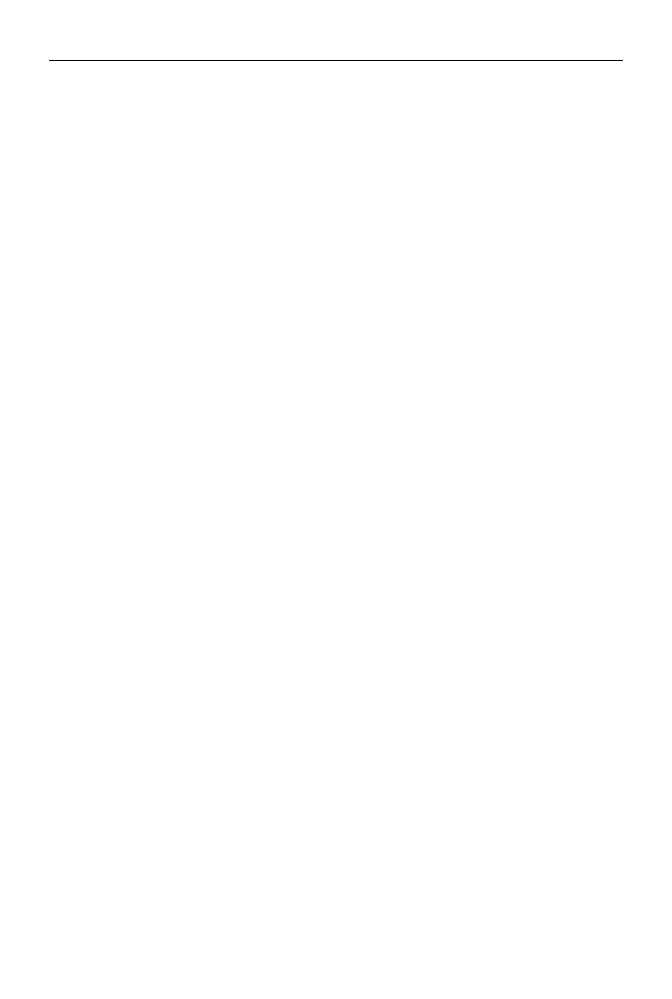
Rozdział 1.
♦ Microsoft Office — zakup, instalacja i uruchamianie
17
ale jeśli przeliczymy koszty na liczbę użytkowników i stały dostęp do aktualizacji pro-
duktu, to ta cena już nie wydaje się zaporowa.
Na marginesie dodam też, że w momencie pisania tej książki nie było nic wiadomo
o wersji Office 2013 Starter, okrojonym pakiecie Office, który jest pozbawiony nośnika
i preinstalowany przez producentów sprzętu (taka wersja była dostępna w Office 2010).
Pakiet Starter zawierał zubożone wersje Worda i Excela, które wyświetlały reklamy
w trakcie użytkowania. Celem wersji Office Starter było przetestowanie możliwości
pakietu Office i zachęcenie do zakupu pełnej wersji w późniejszym terminie. Możliwe,
że wersja Starter została definitywnie zarzucona lub też pojawi się na rynku nieco później.
Jak widać z przykładów podanych w tabeli, w trakcie pisania tej książki ceny programu
Office 2013 (365) na polskim rynku nie odbiegały znacznie od wersji 2010, choć oczy-
wiście sam fakt pojawienia się „wersji abonamentowej” (Office 365), w przypadku
której opłacamy prawo do korzystania z pakietu przez pewien czas, stanowi rewolucję
na rynku wyceny oprogramowania detalicznego. Niestety Microsoft ograniczył atrak-
cyjność wersji Office 2013 dla Użytkowników Domowych i Uczniów, która jest dostępna
wyłącznie z prawem do użycia na jednym komputerze (wcześniej można było z niej
korzystać na trzech komputerach domowych).
Pomimo tego ograniczenia osobom pracującym głównie z tekstem polecam pakiet
w wersji dla użytkowników domowych, w którym co prawda nie ma programu do zarzą-
dzania bazami danych (Access) ani Outlooka, ale w warunkach domowych można się
łatwo pogodzić z ich brakiem, tym bardziej że kupujemy program z licencją na „całe
życie”. Jeśli zdecydujemy się na Office 365 Premium, to po okresie aktywnego abona-
mentu utracimy możliwość edycji dokumentów — będzie je można tylko otwierać i dru-
kować. Office 365 pozwala na używanie zbliżonych narzędzi jednocześnie na kom-
puterach Apple i PC, co niewątpliwie stanowi rewolucję na rynku oprogramowania
(o szczegółach piszę w dalszej części rozdziału). Wersja Office 365 Premium zawiera
także wiele programów znanych do tej pory z droższych pakietów, takich jak Outlook
i Access.
Pudełkowe wersje pakietu Office 2013
W zależności od ceny pakiety Microsoft Office 2013 zawierają nieco inne programy,
ale poza tym mogą być też dostępne w kilku wariantach dystrybucji oprogramowania,
jego nośnika i licencji. Warto się zapoznać z pojęciami opisywanymi w tym rozdziale,
aby w pełni zrozumieć zasady licencjonowania produktów firmy Microsoft.
Upraszczając, można powiedzieć, że firma Microsoft promuje cztery sposoby dystrybucji:
Licencje masowe dla przedsiębiorstw — z oczywistych względów nie są one
dostępne dla osób prywatnych.
Licencje OEM (ang. Original Equipment Manufacturer) — wersja sprzedawana
tylko z nowymi komputerami; wstępnie zainstalowana przez producenta sprzętu;
prawa do jej użytkowania są ograniczone do komputera, na którym została
po raz pierwszy zainstalowana.
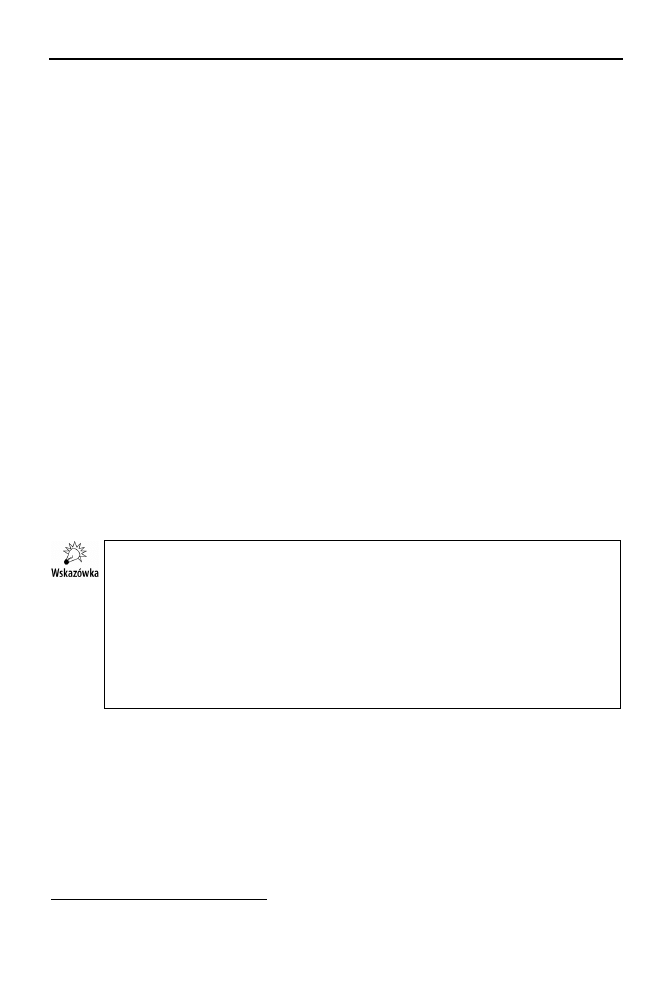
18
MS Office 2013/365 PL w biurze i nie tylko
Licencje przenośne, tzw. pudełkowe (ang. box) — droższe wersje, które mają
nieco inne zasady licencjonowania i wsparcia producenta — od strony
funkcjonalnej niczym się nie różnią od wersji OEM, ale można swobodnie
usuwać ich instalacje i przenosić je na inne komputery. Uwaga: podczas
przenoszenia na inny komputer ponowna aktywacja programu przez Internet
może się nie powieść i wówczas należy wybrać opcję aktywacji telefonicznej
— po dodzwonieniu się na infolinię firmy Microsoft można przejść do serwisu
aktywacyjnego. Usłyszymy wówczas pytanie o identyfikator instalacji (który
jest widoczny na naszym komputerze) i poznamy klucz odblokowujący program,
który należy wpisać na naszym komputerze w okienku wyświetlonym podczas
próby aktywacji telefonicznej.
PKC (ang. Product Key Card) — karta klucza produktu jest samym kluczem
licencji, pozbawionym nośnika DVD. Jest on przeznaczony do aktywacji
programu Office pobranego z Internetu lub zainstalowanego na komputerze
przez producenta sprzętu. Karty PKC zawierają 25-znakowy klucz produktu
umożliwiający użytkownikowi końcowemu aktywację programu i korzystanie
z niego. Licencji typu PKC nie można przenieść na inny komputer.
Jak to wygląda w przypadku nowego Office’a? W trakcie pisania tej książki w sklepach
były dostępne wersje pudełkowe Office 2013, ale nie były one przenośne, gdyż zawie-
rały licencję typu OEM, bez możliwości przeniesienia na inny komputer po wykonaniu
pierwszej instalacji. Dostępne były też same klucze PKC (licencja bez nośnika DVD)
i wówczas program należało pobrać z Internetu. Trudno mi teraz wyrokować, czy
Microsoft zrezygnował z wersji „box” — wszystko zależy od decyzji działu marketingu
producenta, która może się zmienić w zależności od analiz.
Nowa licencja OEM firmy Microsoft jest zasadniczo wykorzystywana do dostarcza-
nia użytkownikowi końcowemu wersji preinstalowanej na „całkowicie zmontowanym
systemie komputerowym”. Wyjątkiem od tej reguły jest przypadek, gdy użytkownik
końcowy samodzielnie montuje własny komputer, stając się niejako producentem
systemów, który może samodzielnie zakupić oprogramowanie OEM niezależnie od
sprzętu. Za producenta systemów Microsoft w szczególności uznaje podmiot instalu-
jący oprogramowanie w systemach komputerowych, co w praktyce oznacza możli-
wość zakupu programu w wersji OEM także przez zwykłego konsumenta. Istotnym
ograniczeniem wersji OEM jest zakaz odsprzedaży bez sprzętu, na którym została
zainstalowana
1
.
Zakup i instalacja wersji Office 365
Pakiet abonamentowy Office 365 można nabyć w sklepach, ale wygodniej jest kupić go
bezpośrednio na stronie producenta (http://office.microsoft.com/pl-PL).
Pakiet można od razu kupić, aktywując abonament płatny, ale można go też wypróbo-
wać przez miesiąc, co stanowi świetne rozwiązanie dla sceptyków. Sprawdźmy, jak to
działa w praktyce.
1
Informacje opracowane na podstawie http://www.microsoft.com/poland/licencje.
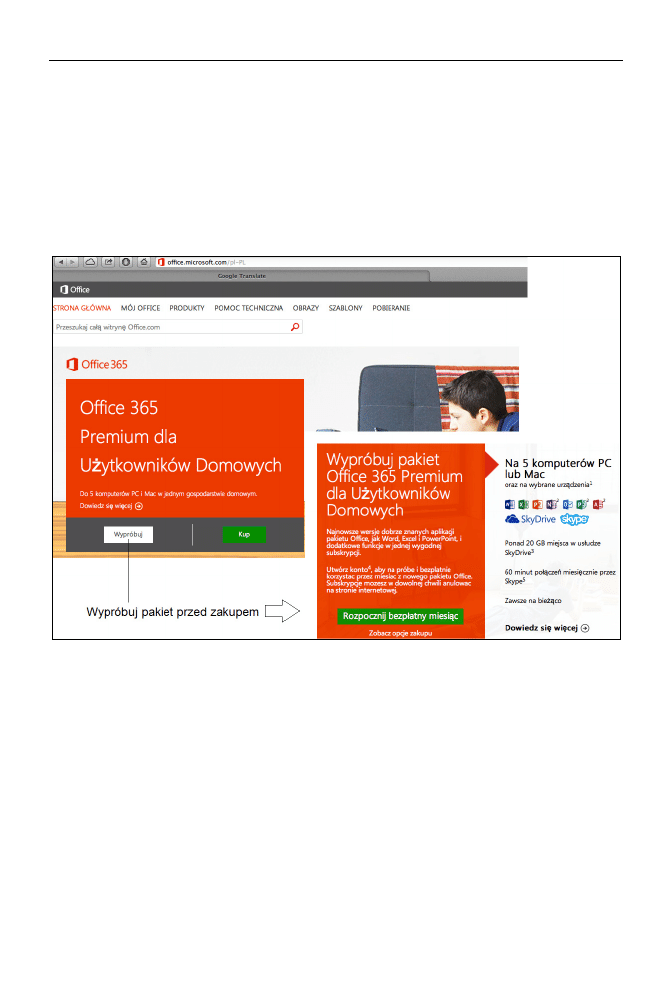
Rozdział 1.
♦ Microsoft Office — zakup, instalacja i uruchamianie
19
Aby kupić lub wypróbować produkt, musisz posiadać konto Microsoft. Jest to konto
internetowe pozwalające na identyfikację użytkownika programów i usług firmy Micro-
soft niezależnie od komputera, z którego się na nie loguje. Konto Microsoft po zakupie
Office 365 będzie „pamiętało” wykonane instalacje pakietu i dopuści tylko do łącznej
liczby dozwolonych instalacji — w przypadku Office 365 Premium dla Użytkowników
Domowych będzie to pięć komputerów.
Sprawdź, jak to działa, kupując (przycisk Kup) lub testując (przycisk Wypróbuj) usługę
Office 365 Premium dla Użytkowników Domowych (patrz rysunek 1.1).
Rysunek 1.1. Kup lub wypróbuj pakiet Office 365
Jeśli nie posiadasz konta Microsoft, to oczywiście pojawi się możliwość jego założenia,
co sprowadza się do podania swoich danych osobowych, adresu e-mail oraz danych
kontaktowych. Aby zakupić pakiet Office 365, musisz podsiadać kartę kredytową lub
zapłacić przez serwis PayPal (www.paypal.pl), który umożliwia bezpieczne płatności
przy użyciu kart płatniczych lub przelewów. Kilka przykładowych ekranów z tego etapu
zakupu pokazuje rysunek 1.2.
Gdy już zapłacisz, pojawi się okno umożliwiające wywołanie instalacji produktu
Office 2013. Ekran umożliwiający instalację jest później stale dostępny pod adresem
https://office.microsoft.com/pl-pl/MyAccount.aspx (oczywiście musisz podać swój adres
e-mail i hasło, aby tam wejść). Przykład ekranu zarządzania kontem i subskrypcjami
pokazuje rysunek 1.3.
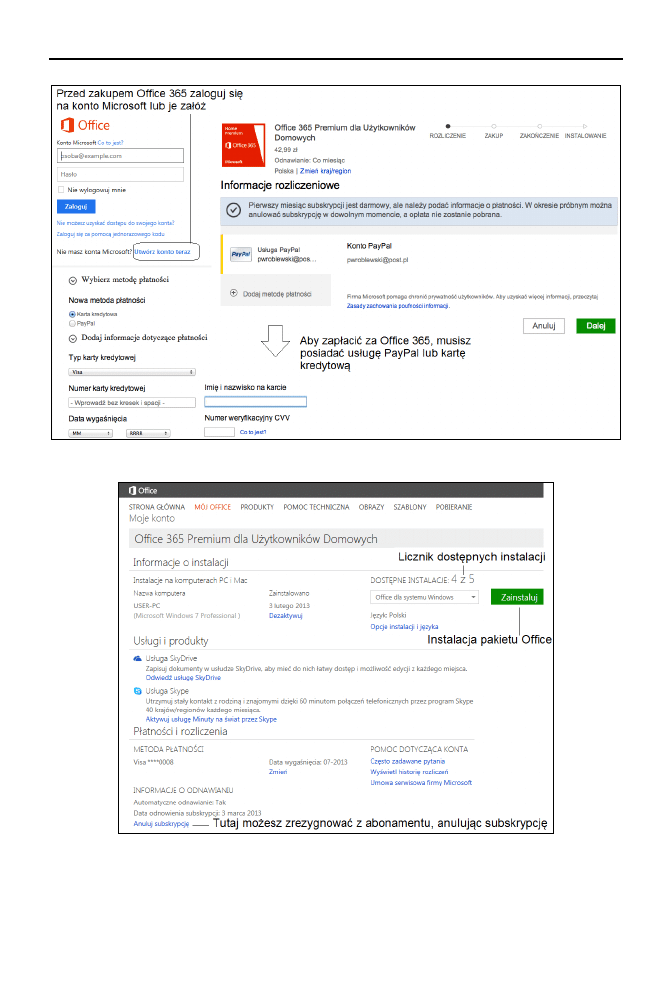
20
MS Office 2013/365 PL w biurze i nie tylko
Rysunek 1.2. Finalizowanie zakupu pakietu Office 365
Rysunek 1.3. Instalowanie pakietu Office 2013 w ramach usługi Office 365
Na ekranie swojego konta w serwisie office.com możesz zobaczyć, ile z pięciu insta-
lacji zostało do tej pory użytych. Kontrolujesz na nim swoją metodę płatności, datę
ważności opłaconego okresu oraz odnawianie subskrypcji.
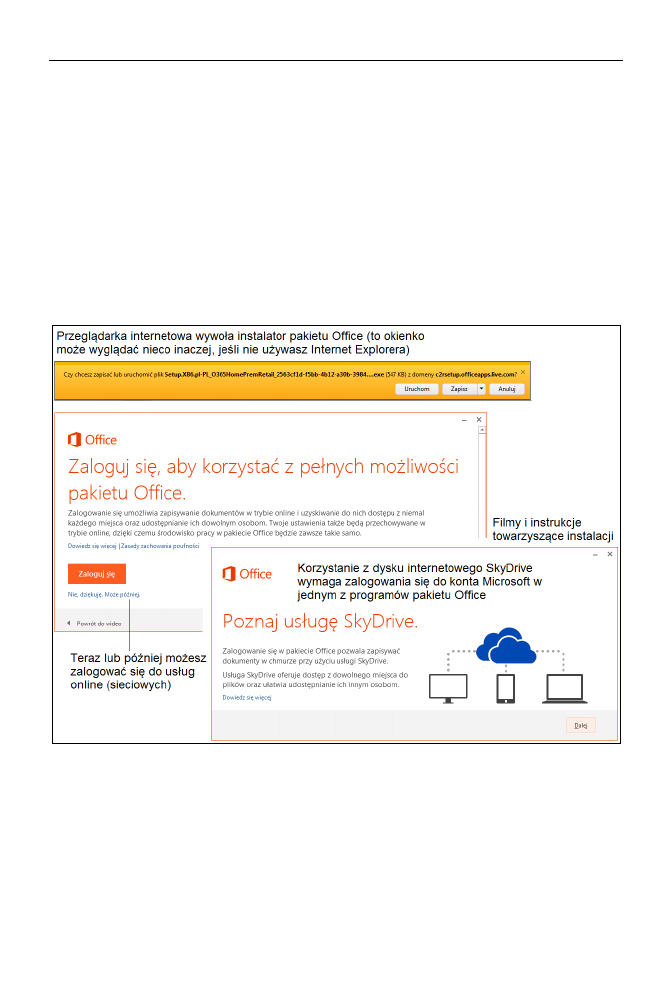
Rozdział 1.
♦ Microsoft Office — zakup, instalacja i uruchamianie
21
Gdy klikniesz przycisk Zainstaluj, komputer zacznie pobierać składniki pakietu Office
i je instalować (jeśli posiadasz komputer PC i używasz systemu Windows 7 lub Win-
dows 8). Jeśli posiadasz Maca, to zostanie pobrany plik instalacyjny DMG, który należy
odrębnie zainstalować, o czym piszę dalej.
Proces instalacji Office 365 jest prostszy niż w przypadku wersji pudełkowej ze stałym
kluczem. Wystarczy uruchomić program, który wyświetli przeglądarka internetowa —
zakładając, że posiadasz szybkie łącze internetowe, programy pakietu zostaną pobrane
i aktywowane. Na początku system poprosi o zalogowanie się do usług sieciowych (patrz
rysunek 1.4), co nie jest obowiązkowe, ale umożliwi zapisywanie dokumentów w usłu-
dze SkyDrive, czyli w tzw. chmurze. Podczas pobierania pakietu nie obędzie się też
bez kilku filmów instruktażowych, ale można je pominąć z prostego powodu — czy-
tasz tę książkę!
Rysunek 1.4. Instalowanie pakietu Office 2013 w ramach usługi Office 365
Office 365 dla użytkowników Mac OS
Bardzo interesujące jest też udostępnienie subskrypcji usługi Office 365 dla użytkow-
ników komputerów Apple, warto jednak mieć świadomość, że… wcale nie oznacza to
dostępności nowego pakietu Office 2013 dla użytkowników Mac OS!
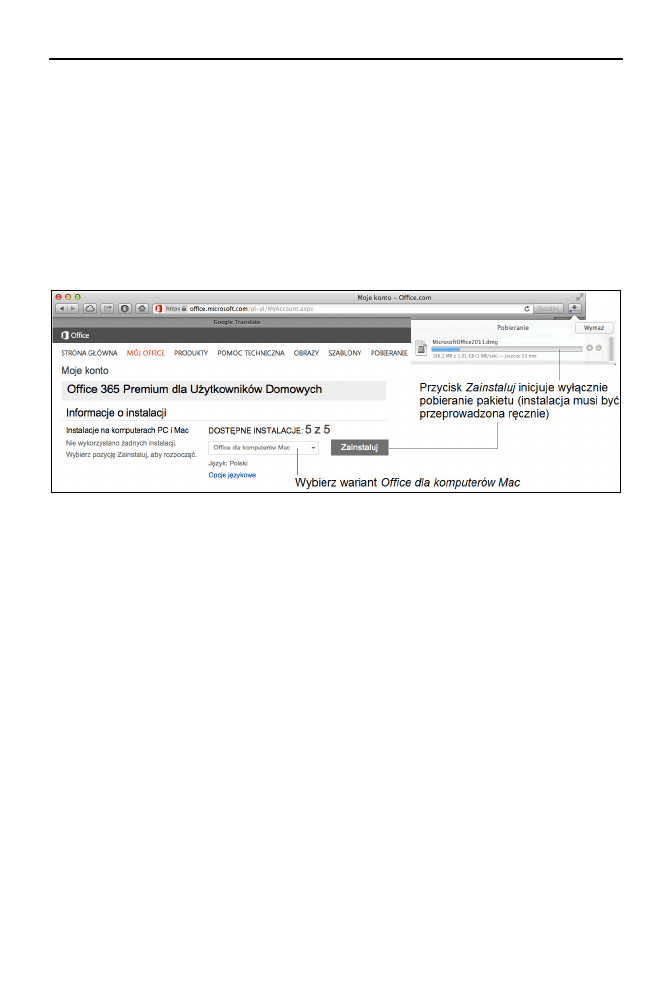
22
MS Office 2013/365 PL w biurze i nie tylko
W trakcie pisania tej książki dla komputerów Mac był dostępny wariant znanego już
im pakietu Microsoft Office for Mac 2011. W praktyce oznacza to, że osoby posiada-
jące już zainstalowany na Macu pakiet Microsoft Office for Mac 2011, aby użyć wariantu
abonamentowego z usługi Office 365, powinny wcześniej usunąć z komputera poprzedni
pakiet. Pozornie wydaje się to pozbawione sensu, ale należy uwzględnić, że w usłudze
Office 365 mamy do dyspozycji aż pięć instalacji i możemy na przykład na dwóch
Macach mieć zainstalowany pakiet Microsoft Office for Mac 2011, a na trzech pece-
tach — pakiet Office 2013 (Office 365)!
Rysunek 1.5 pokazuje sposób pobrania wersji Office dla komputerów Mac z konta Micro-
soft, na którym poprzednio zarejestrowano zakup usługi Office 365.
Rysunek 1.5. Instalowanie pakietu Office dla komputerów Mac
Przed pobraniem musisz wybrać z listy opcję Office dla komputerów Mac. Program insta-
lacyjny jest automatycznie uruchamiany. Po ściągnięciu pakietu MicrosoftOffice2011.dmg
na dysk musimy go uruchomić i zainstalować, tak jak każdy inny program dla systemu
Mac OS. Instalator Office jest zmodyfikowany pod kątem usługi Office 365, więc
aby użyć programu, należy się zalogować na swoje konto Microsoft (rysunek 1.6).
W celu aktywacji oprogramowania wybierz drugą opcję, czyli Zaloguj się do istniejącej
subskrypcji usługi Office 365. Wpisz swój e-mail i hasło do konta Microsoft, a następnie
poczekaj kilka sekund na aktywację pakietu. Od tego momentu można używać wszyst-
kich funkcji pakietu. Gdy minie opłacony okres abonamentowy, dokumenty nie znikną,
ale nie będzie ich już można edytować — patrz opcja Korzystaj z pakietu Office do
bezpłatnego przeglądania plików.
Konto w usłudze Office 365
Po dokonaniu zakupu usługi Office 365 możesz korzystać z zainstalowanych w jej
ramach programów. Aby się przekonać, jakie opcje zakupiłeś, możesz odwiedzić witrynę
office.com (pokazaną wcześniej, na rysunku 1.3) lub też obejrzeć swoje ustawienia
pakietu z dowolnej aplikacji dzięki poleceniu Konto w menu Plik (rysunek 1.7).
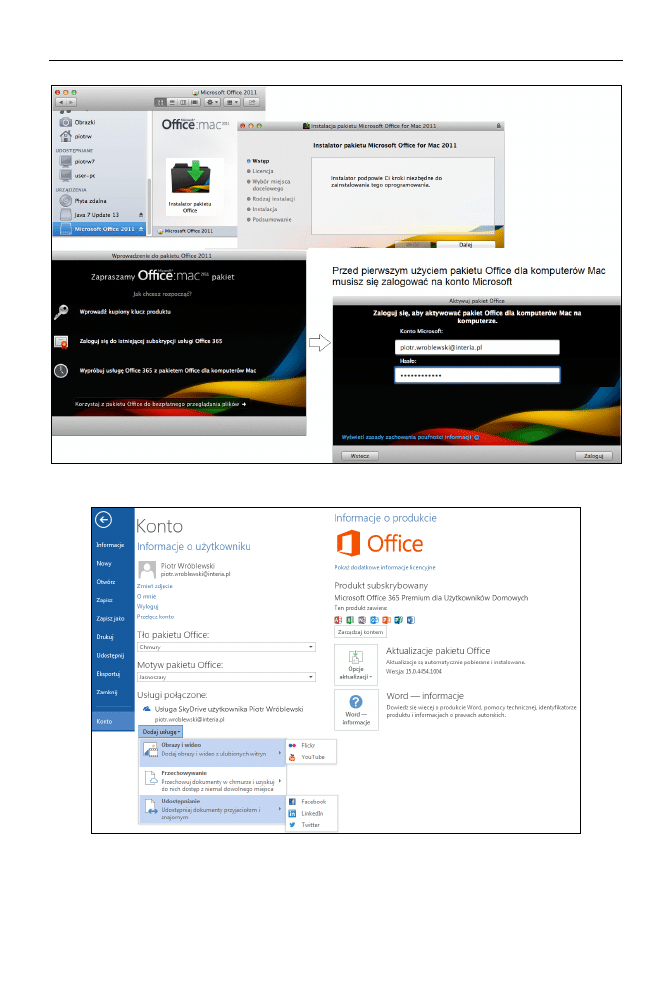
Rozdział 1.
♦ Microsoft Office — zakup, instalacja i uruchamianie
23
Rysunek 1.6. Aktywacja pakietu Office dla komputerów Mac w ramach subskrypcji Office 365
Rysunek 1.7. Dostęp do konta usługi Office 365
Po wybraniu z menu Plik polecenia Konto możesz połączyć swoje konto z serwisami
typu YouTube, Facebook czy Twitter. Dzięki temu będziesz mógł w prosty sposób
pobierać zdjęcia i filmy z tych serwisów i wbudowywać je do prezentacji PowerPoint
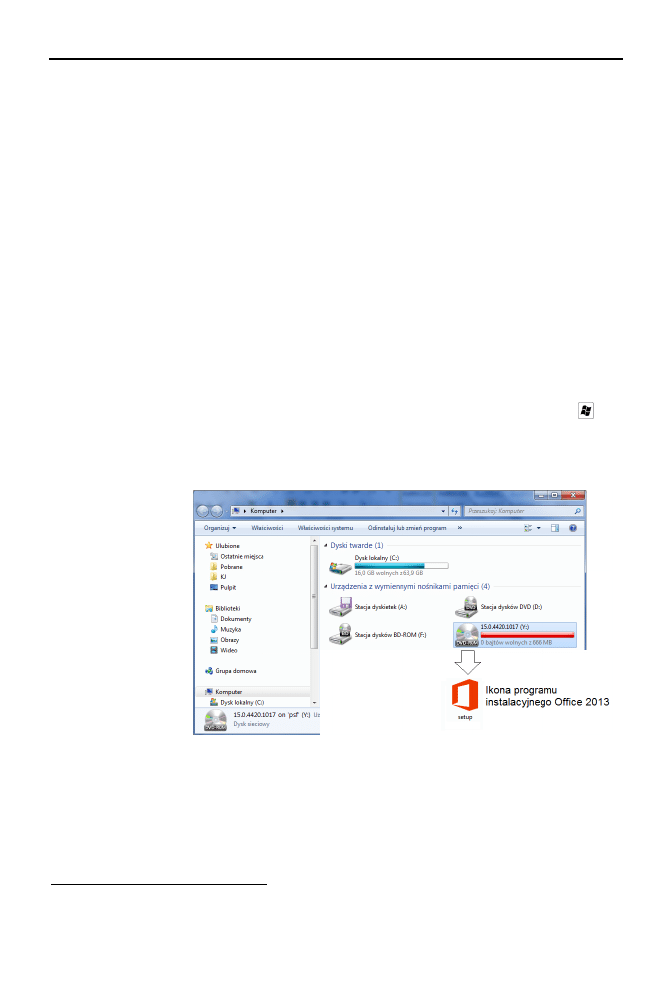
24
MS Office 2013/365 PL w biurze i nie tylko
lub dzielić się dokumentami z użytkownikami serwisów społecznościowych bez koniecz-
ności odrębnego logowania do nich. Aby w trakcie edycji dokumentów łatwo połączyć
się z innymi usługami, wybierz odpowiednią pozycję z listy ukrytej pod przyciskiem
Dodaj usługę (na rysunku pokazałem, jak podłączyć serwis YouTube oraz inne serwisy
społecznościowe).
Instalator pakietu Microsoft Office
— na co zwrócić uwagę?
Niezależnie od posiadanej wersji pakietu instalacja przebiega w podobny sposób.
Włóż płytkę DVD z programem do czytnika. W każdym przypadku postępuj zgodnie
z poleceniami wyświetlanymi na ekranie komputera.
Jeśli w Twoim komputerze została zablokowana opcja automatycznego uruchamiania
programu po włożeniu płytki do napędu
2
(czyli po włożeniu płytki nic się nie wyda-
rzyło), musisz uruchomić Eksplorator Windows (naciśnij jednocześnie klawisze
i E)
i wyszukać plik o nazwie Setup (rysunek 1.8), aby ręcznie uruchomić program insta-
lacyjny. Na rysunku pokazałem także instalator pakietu Office Professional pobrany
z Internetu.
Rysunek 1.8.
Wyszukiwanie
programu
instalacyjnego
na płycie
z programem
Aby uruchomić ręcznie program instalacyjny w systemie Windows 7 lub 8, wystarczy
kliknąć prawym przyciskiem myszy ikonę dysku z programem instalacyjnym i z pod-
ręcznego menu wybrać polecenie Otwórz.
Instalacja pakietu Microsoft Office w wersji 2013 przebiega bardzo podobnie jak
w przypadku Office 2010; zasadniczo zmienia się tylko wygląd programu instalacyj-
nego (rysunek 1.9).
2
Zdarza się to często na komputerach firmowych, które są instalowane z dodatkowymi zasadami
bezpieczeństwa; w wersjach „domowych” programu Windows ten problem nie powinien zaistnieć.
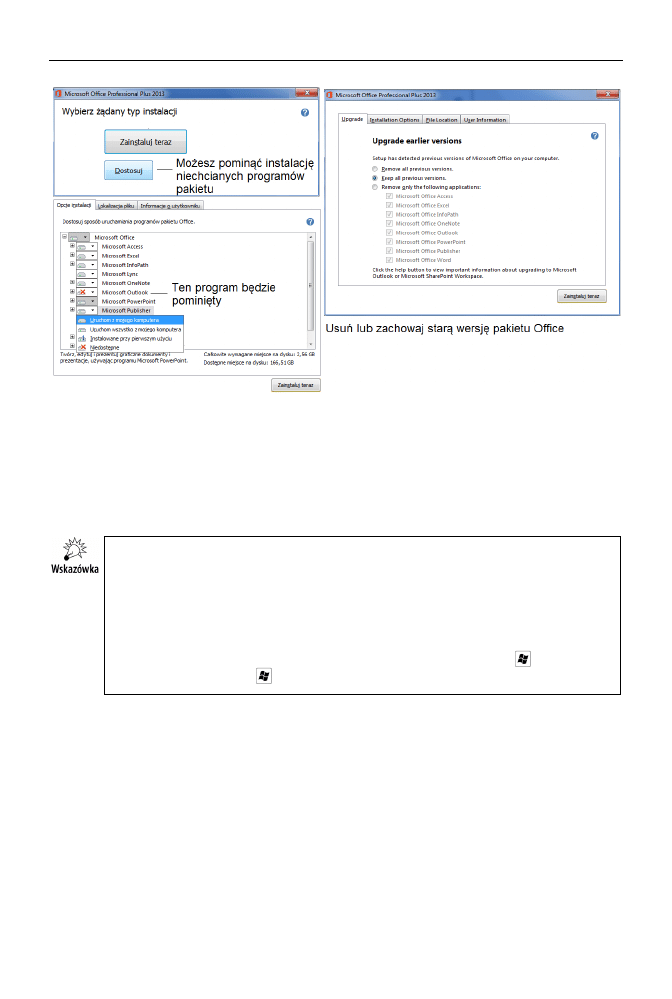
Rozdział 1.
♦ Microsoft Office — zakup, instalacja i uruchamianie
25
Rysunek 1.9. Instalator pakietu Microsoft Office (nowa instalacja lub aktualizacja)
Aby kontynuować instalację, należy w jednym z okienek wprowadzić specjalny klucz
aktywacyjny — jest to 25-znakowy ciąg znajdujący się na nalepce w pudełku lub otrzy-
many pocztą elektroniczną przy zakupie przez Internet. Podczas instalacji wskazane
jest posiadanie aktywnego połączenia z Internetem, gdyż program instalacyjny może
sprawdzić, czy na serwerze producenta są dostępne aktualizacje pakietu.
Jeśli na komputerze mamy zainstalowaną poprzednią wersję pakietu, można ją nad-
pisać poprzez instalację wersji 2013. Jeśli chcesz, możesz zachować starą wersję
i używać wybranych programów z nowej i starej wersji, ale nie dotyczy to programu
Outlook — w systemie można mieć tylko jedną wersję. Aby usunąć starą wersję
pakietu Office lub ją zmodyfikować, należy przejść do Panelu sterowania systemu
Windows i kliknąć ikonę Programy. Znajdź pakiet Office 2010 na liście zainstalowa-
nych programów i wybierz polecenie Odinstaluj lub Zmień. Program Panel sterowania
odnajdziesz w menu Start, które możesz otworzyć, naciskając klawisz
. W systemie
Windows 8 użyj skrótu
+X.
W trakcie instalacji możesz wyłączyć niektóre programy, których nie chcesz instalować,
ponieważ na przykład nie masz wystarczająco miejsca lub z innego powodu. Aby
pominąć instalację wybranego programu, wystarczy zaznaczyć opcję Niedostępne.
Posiadanie na jednym komputerze kilku wersji pakietu Microsoft Office jest teore-
tycznie możliwe, ale nie zalecam takiego rozwiązania, tym bardziej że wersja 2010
może zapisywać dane w formacie zgodnym z poprzednimi wersjami. Posiadanie kilku
wersji Office’a na jednym komputerze wiąże się ponadto z pewnymi niedogodnościami,
takimi jak choćby wydłużony czas uruchamiania aplikacji.
Po zainstalowaniu pakietu Microsoft Office w wersji zawierającej program Outlook
można łatwo (i przypadkowo) dokonać pewnych zmian w ustawieniach komputera
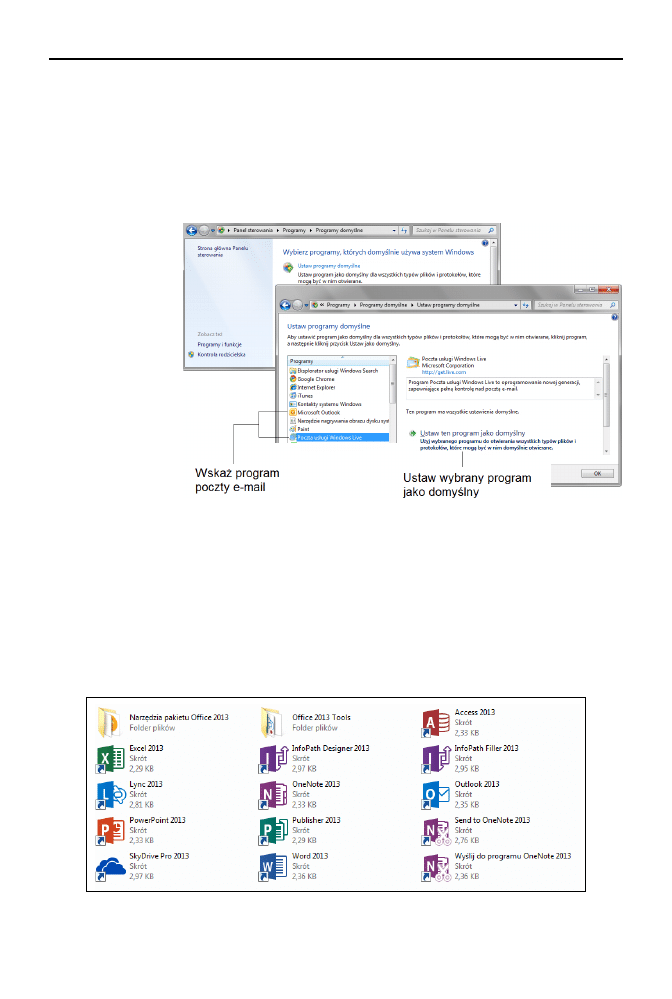
26
MS Office 2013/365 PL w biurze i nie tylko
dotyczących wyboru przez system domyślnej aplikacji pocztowej. Zazwyczaj odbywa
się to w ten sposób, że po uruchomieniu programu Outlook przeczytamy zapytanie,
czy powinien się on stać domyślnym programem pocztowym. Jeśli nieświadomie lub
pomyłkowo zgodzimy się na użycie Outlooka zamiast wcześniej używanego innego
programu (takiego jak Poczta usługi Windows Live) jako domyślnego klienta poczty
e-mail, zawsze możemy zmienić takie ustawienie, wybierając Panel sterowania/
Programy/Programy domyślne (rysunek 1.10).
Rysunek 1.10.
Ustawianie
domyślnego programu
pocztowego
w systemie Windows
Uruchamianie programów
Microsoft Office
Po instalacji, która potrwa kilka minut, programy wchodzące w skład pakietu Micro-
soft Office 2013 (Office 365) odnajdziemy w menu Start/Wszystkie programy (rysu-
nek 1.11).
Rysunek 1.11. Ikony programów pakietu Office 2013 w wersji Professional Plus (system Windows)
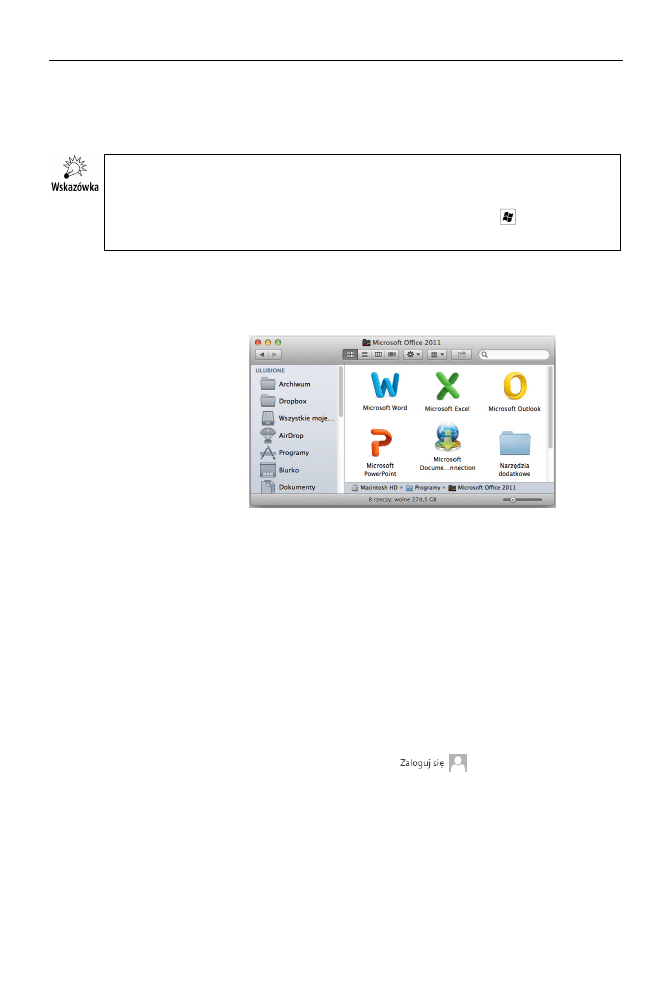
Rozdział 1.
♦ Microsoft Office — zakup, instalacja i uruchamianie
27
Dla ułatwienia sobie codziennej pracy wybrane programy warto przypiąć do menu
Start. W tym celu kliknij prawym przyciskiem myszy ikonę programu i wybierz pole-
cenie Przypnij do menu Start. Podobnie można przypiąć program do paska zadań.
W systemie Windows 7 można w prosty sposób przypiąć wcześniej uruchomiony
program do paska zadań, klikając jego ikonę na pasku i wybierając polecenie Przy-
pnij do paska zadań. W systemie Windows 8 programy możesz uruchamiać również
z ekranu Start. Najprościej jednak jest nacisnąć wówczas klawisz
i wpisać pierw-
sze litery nazwy programu, np.
word
lub
excel
.
Jeśli w ramach usługi Office 365 zainstalujesz pakiet Microsoft Office 2011 dla kom-
puterów Mac, to w katalogu Programy lub w Docku znajdziemy ikony programów
w wersji dla Maców (rysunek 1.12).
Rysunek 1.12.
Ikony programów
pakietu Office 2011
dla komputerów Mac
(system Mac OS)
Co nowego w Microsoft Office 2013?
W pakiecie Office 2013 wprowadzono pewne ulepszenia w zakresie obsługi, ale na
szczęście ta wersja nie różni się zdecydowanie od 2010. Użytkownik pakietu Office
2010 bez kłopotu (i z przyjemnością) przesiądzie się na nowe wersje znanych sobie
programów. W dalszej części książki w trakcie omawiania poszczególnych programów
będę szczegółowo opisywał ich nowe funkcje, tutaj jedynie zaznaczę, co zostało wpro-
wadzone w pakiecie Office 2013.
Główną zmianą, która jest widoczna już na pierwszy rzut oka, jest integracja z usłu-
gami internetowymi. Aby z nich skorzystać, należy zalogować się w programie na
swoje konto Microsoft, do czego służy przycisk
widoczny w prawej gór-
nej części każdego okna programu. Przykładem usługi sieciowej jest SkyDrive, czyli
dysk na dokumenty umieszczony w Internecie na bezpiecznych serwerach Microsoftu.
Zapis na takim dysku oznacza, że możesz rozpocząć pracę nad dokumentem na przy-
kład na komputerze domowym, uzupełnić go na tablecie, a dokończyć na komputerze
w pracy!
Nowe programy pakietu Office zostały wyposażone w efektowne wizualnie, bardzo
ładne ekrany startowe, które zawierają samouczek, często używane szablony i listę ostat-
nio otwieranych plików (rysunek 1.13).
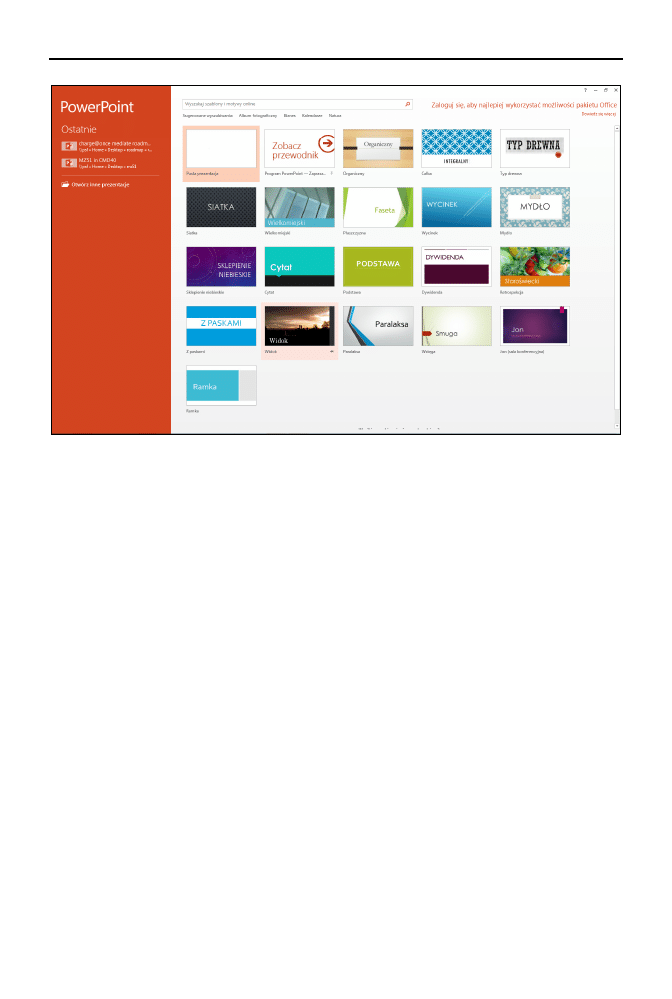
28
MS Office 2013/365 PL w biurze i nie tylko
Rysunek 1.13. Ekran startowy programu PowerPoint 2013
Programy Office 2013 są też zgodne z nowym interfejsem użytkownika o nazwie
Modern (znanym wcześniej pod nazwą Metro), co można docenić głównie w systemach
Windows 8 i Windows RT. Cechą wspólną dla Windows 7 i 8 jest minimalizm kolo-
rystyczny i graficzny okienek, co na początku nieco razi, ale po czasie zaczyna się bar-
dzo podobać — pracując z Office 2013 (Office 365), koncentrujemy się na dokumencie,
a nie na okienku programu.
Absolutną nowością, która pojawiła się w programie Word 2013, jest możliwość edy-
towania plików PDF, do tej pory zarezerwowana dla drogich pakietów firmy Adobe!
Zmian w nowym pakiecie Office jest dużo i choć nie zawsze są one spektakularne, to
jako suma drobiazgów sprawiają, że obsługa nowego wydania sztandarowego produktu
Microsoftu staje się niesłychanie przyjemna.
Z drobiazgów, które zostały dodane, szczególnie doceniłem ulepszenia wprowadzone
w edytorze obiektów programu PowerPoint — wcześniej zmiana koloru linii i wypeł-
nianie kształtów stanowiły drogę przez mękę, teraz dostaliśmy ujednoliconą funkcję for-
matowania kształtów, która jest dostępna także z menu podręcznego.
Podobnej zmianie uległ także program Excel i jego funkcja tworzenia wykresów, która
nareszcie stała się nieskomplikowana i intuicyjna.
Szczegółowe zmiany, które zaszły w wybranych aplikacjach pakietu Office, omówię,
opisując każdą z nich w kolejnych rozdziałach tej książki.
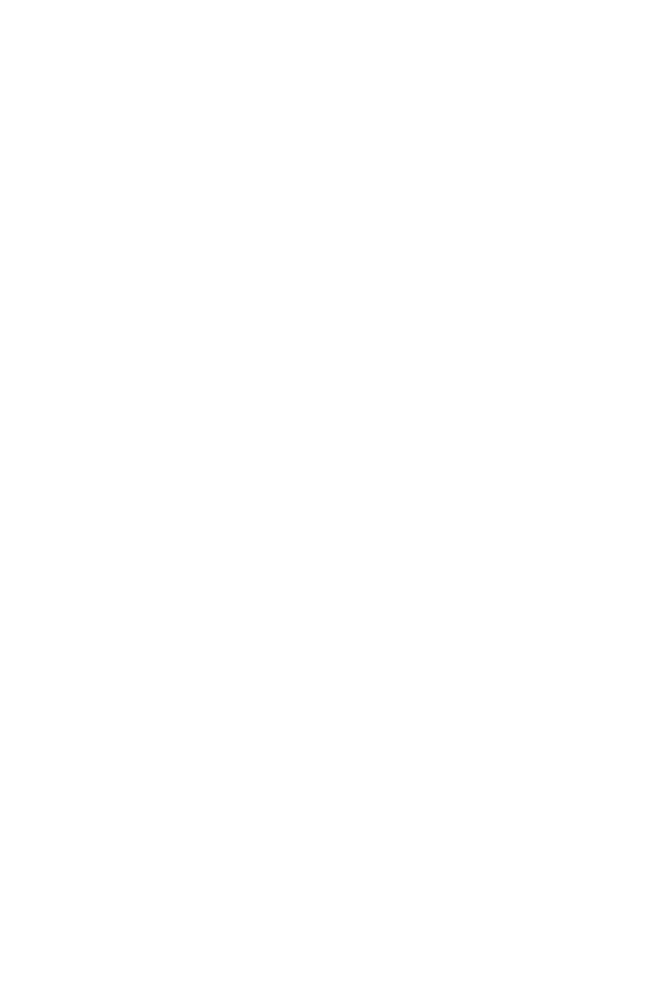
Część I
Word i podstawy obsługi
pakietu Office
W tej części książki omawiam m.in.:
instalację i konfigurację pakietu Microsoft Office,
interfejs użytkownika pakietu Office (wersja dla systemów Windows i Mac OS),
zapisywanie dokumentów w sieci Internet na dysku SkyDrive,
ogólne zasady edycji tekstów,
formatowanie dokumentów tekstowych (czcionki, style itp.),
korekta językowa dokumentów polskich i obcojęzycznych,
tabelki, nagłówki i inne złożone zagadnienia,
drukowanie dokumentów tekstowych,
tworzenie grafiki w programie Word,
zagadnienia pracy zespołowej.
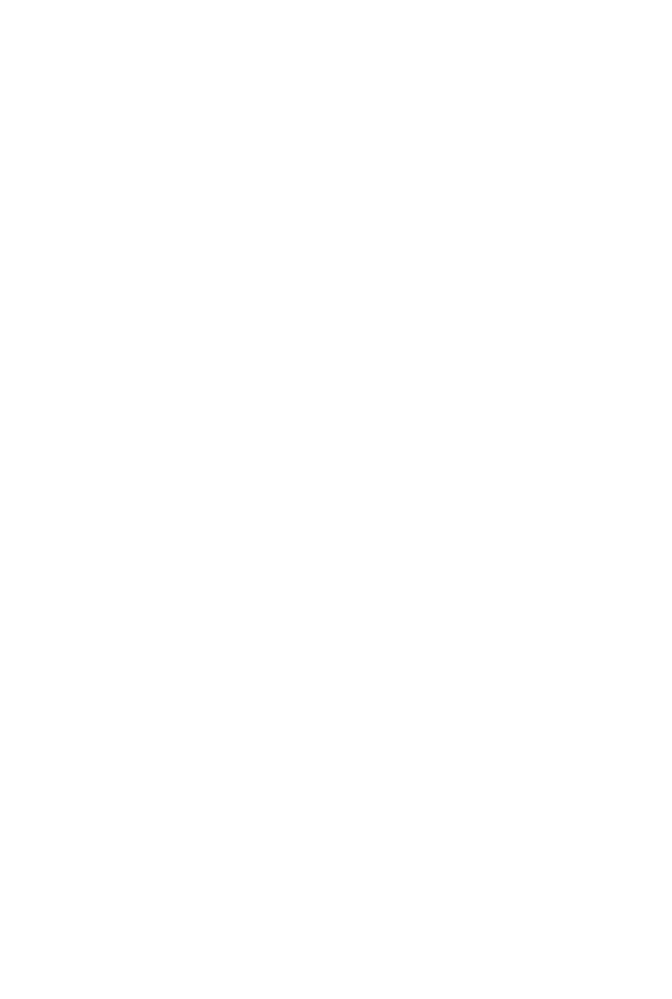
30
Część I
♦ Word i podstawy obsługi pakietu Office
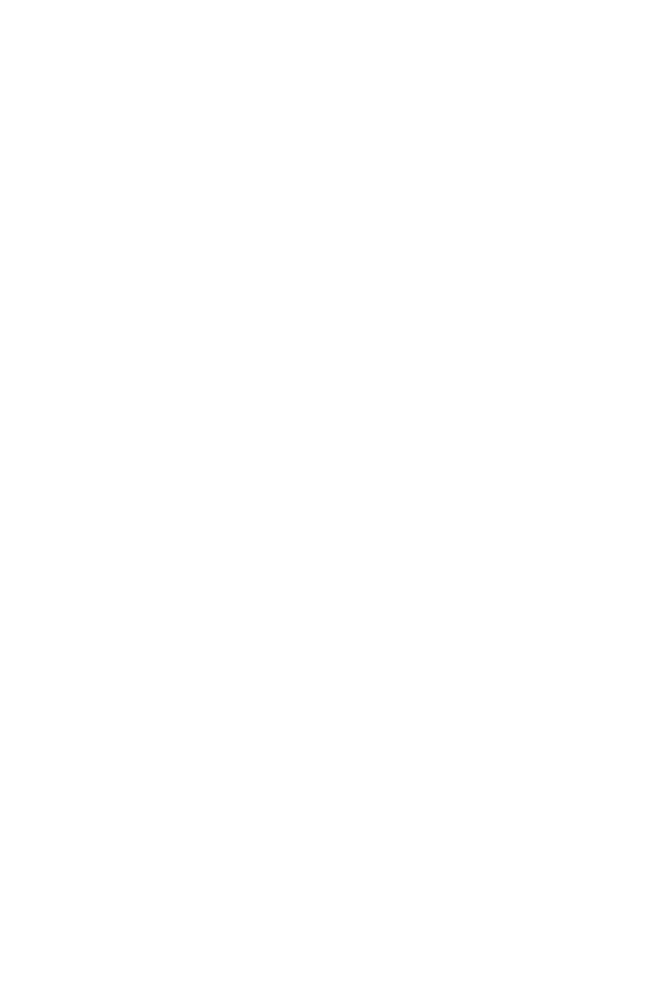
Rozdział 2.
♦ Interfejs użytkownika pakietu Office na przykładzie edytora Word
31
Rozdział 2.
Interfejs użytkownika
pakietu Office
na przykładzie
edytora Word
Microsoft Word jest złożonym programem do wprowadzania i edycji tekstów. Jest on
wyposażony w funkcje, które w przeszłości przypisywano wyłącznie tzw. procesorom
tekstów, takie jak formatowanie (nadawanie odpowiedniej szaty typograficznej, przykła-
dowo określenie czcionek i odstępów), określenie układu wydruku (marginesy na papie-
rowej wersji dokumentu) i wzbogacanie dokumentu o elementy graficzne. Oczywiście
edytory (procesory) tekstu wspomagają pracę dzięki odsyłaczom i automatycznym
spisom treści, pomagają w usuwaniu błędów ortograficznych i zawierają szereg funkcji,
o których większość użytkowników nie ma nawet pojęcia!
Jednocześnie, co jest bardzo pocieszające, edytory opisywane w tej książce są typo-
wymi aplikacjami systemu Windows. Jeśli zatem znasz zasady posługiwania się innymi
programami napisanymi dla tego systemu, wiesz już bardzo dużo na ich temat, zanim
w ogóle przystąpisz do nauki. Wariant Office dla systemu Mac OS (dostępny w ramach
usługi Office 365) także nie różni się zbytnio od wersji na komputery PC — w tym
rozdziale opiszę podstawowe różnice, co zapewni użytkownikom Maców szybki start
z pakietem Microsoftu, choć zasadnicza treść będzie jednak nawiązywała głównie do
wersji znanej z Office 2013.
Nowe programy pakietu Office zostały wyposażone w efektowne wizualnie ekrany
startowe, które zawierają samouczek, często używane szablony i listę ostatnio otwiera-
nych plików (rysunek 2.1).
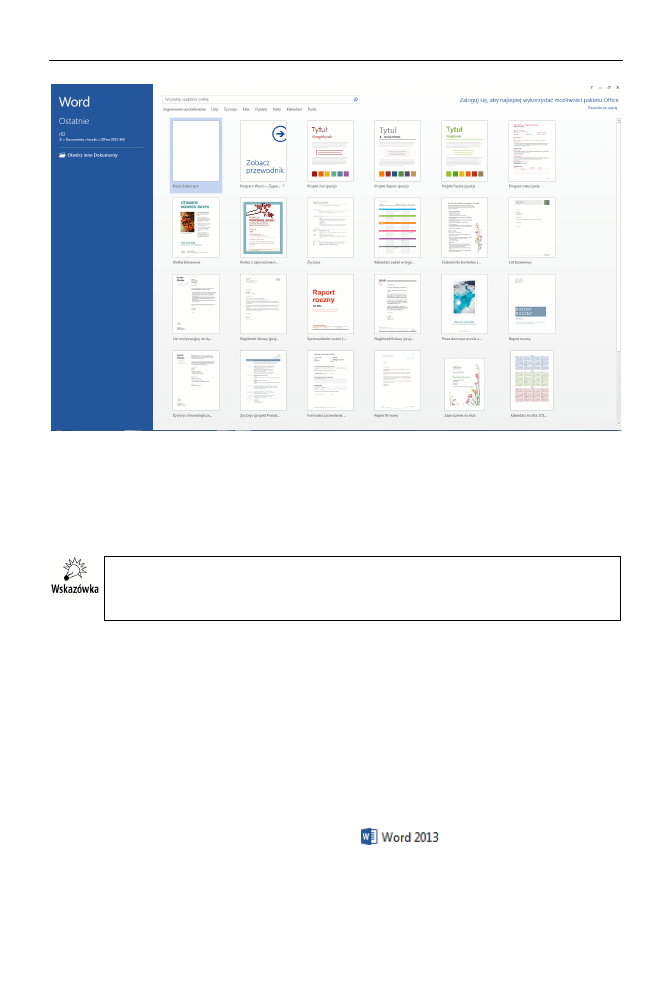
32
Część I
♦ Word i podstawy obsługi pakietu Office
Rysunek 2.1. Ekran startowy programu Word 2013
Jeśli nie interesuje Cię wybór proponowanego wzorca dokumentu, kliknij szablon
o nazwie Pusty dokument. Lewy panel zawiera też nazwy ostatnio otwieranych doku-
mentów, dzięki czemu możesz je szybko otworzyć — wystarczy, że klikniesz odpowied-
nią nazwę widoczną w panelu.
Wersja Worda z pakietu Office 2011 dla komputerów Mac nie zawiera ekranu star-
towego, a sam program główny wygląda nieco inaczej niż odnowione programy
Office 2013.
Ekran programu Microsoft Word
i nowe funkcje interfejsu użytkownika
Jak uruchomić program Word?
W systemie Windows 7 program Word 2013 najprościej uruchomić przy użyciu przy-
cisku Start. W polu z napisem Wyszukaj programy i pliki wpisz słowo
word
. Windows
bardzo szybko odnajdzie ikonę programu
— wystarczy ją kliknąć, aby
uruchomić edytor. Sugeruję, aby przypiąć tę ikonę na stałe do menu Start, co ułatwi
jej wyszukiwanie. Można ją też wkleić do paska szybkiego uruchamiania i umieścić na
pulpicie — wszelkie sposoby są dozwolone. Podczas kolejnych uruchomień sprawdź,
czy ikona programu nie jest od razu widoczna w menu Start. Możesz ją także na stałe
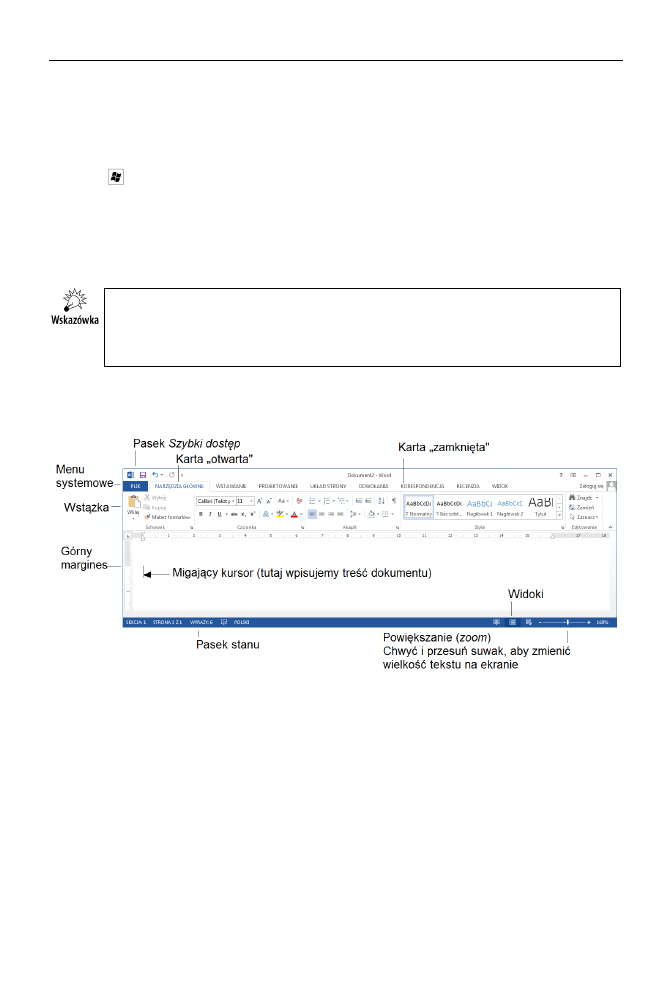
Rozdział 2.
♦ Interfejs użytkownika pakietu Office na przykładzie edytora Word
33
przypiąć do tego menu (kliknij ikonę prawym przyciskiem myszy i wybierz polecenie
Przypnij do menu Start), a nawet do paska zadań na dole ekranu (kliknij ikonę pra-
wym przyciskiem myszy i wskaż polecenie Przypnij do paska zadań).
W systemie Windows 8 w celu odszukania programu Word naciśnij klawisz Windows
(
) i na ekranie Start zacznij pisać:
word
. Gdy zobaczysz ikonę programu, kliknij ją.
Oczywiście w systemie Windows 8 także możesz odszukać ręcznie ikonę programu na
ekranie Start lub przypiąć ją do paska zadań na pulpicie.
W systemie Mac OS programy Office są instalowane w Docku i można je stamtąd łatwo
wywołać, klikając odpowiednią ikonę.
Jeśli interesuje Cię opis systemu Windows 8, poszukaj w księgarni najnowszego,
ósmego wydania mojej książki ABC komputera (sprawdź na stronie http://helion.pl/
autorzy/wrop.html). Na liście moich książek znajdziesz również pozycje poświęcone
komputerom Mac i systemowi Mac OS.
Na rysunku 2.2 przedstawiam okno, które powinno się ukazać po uruchomieniu pro-
gramu Word i wybraniu szablonu Pusty dokument.
Rysunek 2.2. Ekran główny edytora Microsoft Word 2013
Podstawowym elementem programu Word i każdego innego programu z pakietu Office
jest tzw. wstążka. Jest to wydzielony obszar w górnej części okna każdego programu
w pakietach Office 2007, 2010, 2011 (tylko wersja Mac) i 2013. Dzięki wstążce naj-
popularniejsze polecenia znajdują się na pierwszym planie i nie trzeba ich już szukać
w innych miejscach przy wykonywaniu najczęstszych czynności. Korzystanie ze wstążki
ułatwia i przyspiesza pracę dzięki temu, że polecenia znajdują się w optymalnym poło-
żeniu i są łatwiej dostępne niż polecenia w klasycznym menu.
Tuż po uruchomieniu programu w górnej części ekranu Worda zobaczysz kilka istot-
nych elementów:
Menu systemowe Plik — tam odnajdziesz polecenia pozwalające dostosować
Worda do własnych upodobań, otworzyć dokument, zamknąć go, wydrukować itp.
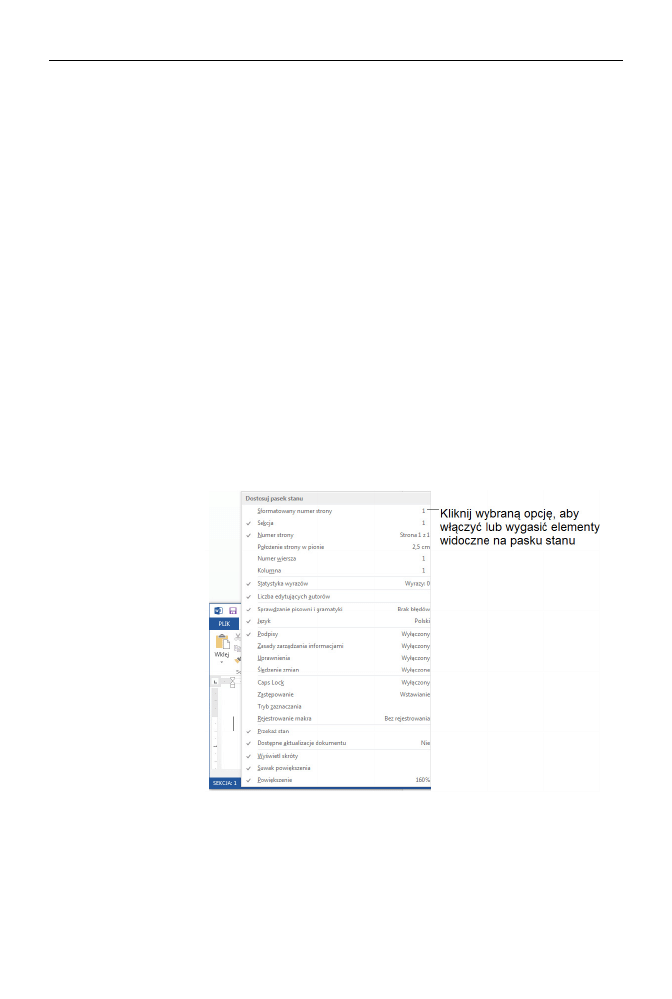
34
Część I
♦ Word i podstawy obsługi pakietu Office
Karta — w programie Word znajdziesz osiem podstawowych kart,
które określają pewien zakres funkcji edytorskich — jedna z nich jest otwarta;
aby zobaczyć zawartość pozostałych, musisz kliknąć jej nazwę (na przykład
Układ strony, Widok…).
Grupa — graficzne pogrupowanie spokrewnionych ze sobą elementów.
Pasek przycisków o nazwie Szybki dostęp, który jest zawsze widoczny na ekranie
i pozwala szybko wywołać niektóre częściej używane funkcje Worda
(można tam łatwo dokładać własne polecenia).
W dolnej części ekranu można wyróżnić:
Obszar roboczy, czyli miejsce wpisywania tekstu — tutaj miga kursor. Tekst
możesz wpisywać w obszarze ograniczonym marginesami kartki dokumentu.
Pasek widoków (znajdziesz tam na przykład widok pełnoekranowy), a obok niego
pasek powiększania (pomniejszania), czyli suwak zoom.
Pasek stanu zawierający użyteczne informacje o dokumencie (na przykład liczbę
stron i inne informacje dotyczące edytowanego dokumentu). Jeśli umieścisz
na nim kursor myszy i naciśniesz prawy przycisk, zauważysz, że można tam
załączyć wyświetlanie wielu ciekawych informacji, takich jak numer sekcji,
co przydaje się podczas definiowania nagłówków i stopek w dokumencie
(rysunek 2.3).
Rysunek 2.3.
Załączanie
dodatkowych
informacji na pasku
stanu Worda
Wstążka jest niewątpliwie najważniejszym i najbardziej widocznym elementem robo-
czym programów pakietu Office. Podstawowe składniki wstążki programu Word przed-
stawiam na rysunku 2.4. Oto one:
Karta — w programie Word znajdziesz osiem podstawowych kart, które określają
pewien zakres funkcji edytorskich (Narzędzia główne, Wstawianie, Układ
strony itd.).
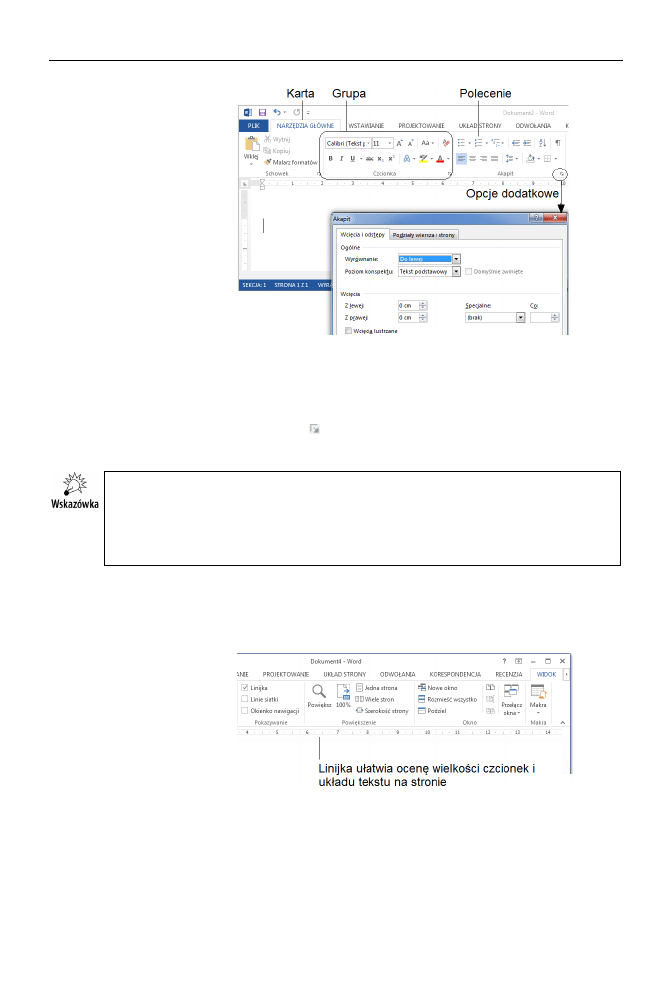
Rozdział 2.
♦ Interfejs użytkownika pakietu Office na przykładzie edytora Word
35
Rysunek 2.4.
Budowa wstążki
— podstawowego
elementu graficznego
interfejsu użytkownika
pakietu Microsoft
Office
Grupa — graficzne pogrupowanie spokrewnionych ze sobą elementów
(na przykład narzędzia do wycinania i wklejania są umieszczone obok siebie).
Polecenie — element grupy, na przykład przycisk lub menu.
Dodatkowe opcje — przycisk wywołuje dodatkowe okienka z rozszerzonymi
opcjami i funkcjami.
Jeśli rozmiar wstążki bardzo Ci przeszkadza podczas wpisywania tekstu, kliknij dwu-
krotnie dowolną kartę (np. napis Narzędzia główne) lub przycisk widoczny w pra-
wym górnym rogu ekranu, dzięki czemu grupy przycisków zostaną ukryte. Powrót
do wyświetlania pełnej wstążki uzyskasz, klikając dwukrotnie tytuł dowolnej karty
lub przycisk.
Jeśli widok na ekranie Twojego komputera jest nieco inny od pokazanego na rysunku 2.2,
na przykład nie widzisz lewej i górnej linijki, kliknij kartę Widok i sprawdź ustawienia
w grupie Pokazywanie (rysunek 2.5).
Rysunek 2.5.
Ukrywanie
lub pokazywanie
elementów programu
Microsoft Word
Ułatwienia obsługi w Microsoft Office
Interfejs użytkownika Worda (oraz każdego innego programu pakietu Office) ma
jeszcze jedną ciekawą cechę, tzw. ukryte karty, które pojawiają się dopiero po klik-
nięciu przez użytkownika złożonego obiektu osadzonego w dokumencie, na przykład
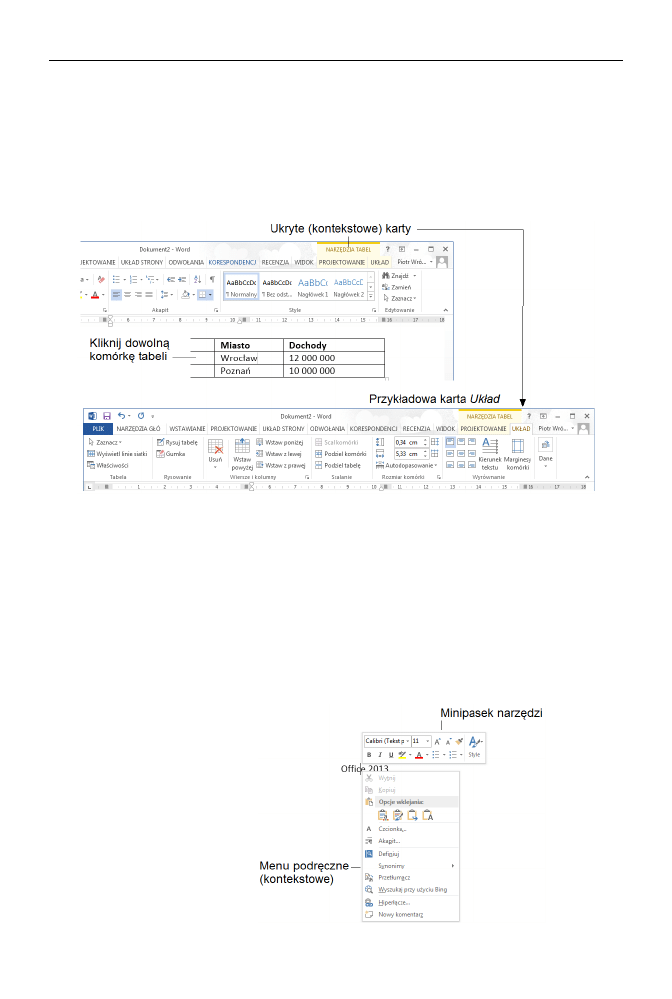
36
Część I
♦ Word i podstawy obsługi pakietu Office
tabeli, rysunku lub wykresu. Karty te widzimy dopiero wówczas, gdy trzeba użyć funk-
cji w nich zawartych, dzięki czemu główny ekran aplikacji nie jest przeciążony nad-
miarem dostępnych poleceń.
Na rysunku 2.6 pokazałem przykład kart ukrytych Projektowanie i Układ, które są
widoczne po kliknięciu w obrębie tabeli wstawionej do dokumentu. Na dole rysunku
ukazany jest fragment karty Układ.
Rysunek 2.6. Ukryte karty w edytorze Microsoft Word 2013
Ukryte karty stanowią też pewne utrudnienie w nauce Worda, gdyż nie można ich — ot,
tak sobie — pooglądać w celu zapoznania się z ich funkcjami. Pojawiają się bowiem
kontekstowo — w trakcie pracy z wybranymi elementami formatowania (tabelami
czy grafiką).
Oprócz rozbudowanych, kontekstowych kart Word 2013 oferuje bardzo wygodne uła-
twienie w postaci minipaska narzędzi, który zawiera najczęściej używane przyciski
z innych pasków narzędzi i pojawia się po kliknięciu prawego przycisku myszy tuż
nad menu kontekstowym (rysunek 2.7).
Rysunek 2.7.
Minipasek narzędzi
w Microsoft
Word 2013
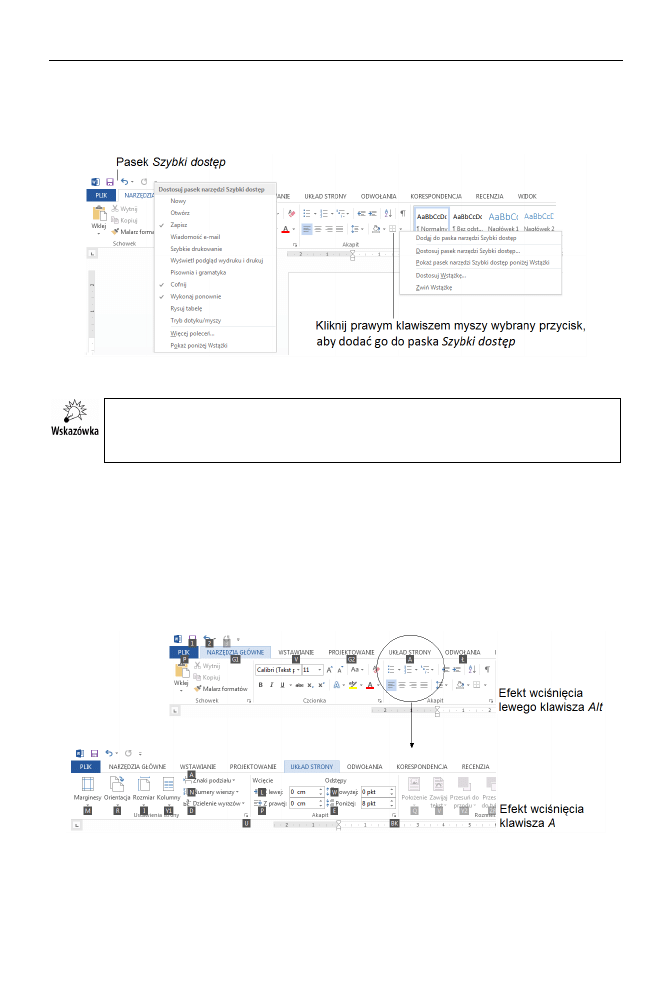
Rozdział 2.
♦ Interfejs użytkownika pakietu Office na przykładzie edytora Word
37
Jakby nie dość było ułatwień, twórcy nowego Worda udostępnili specjalny pasek
o nazwie Szybki dostęp, który jest widoczny w lewym górnym rogu okna programu,
nad przyciskiem Plik (rysunek 2.8).
Rysunek 2.8. Pasek Szybki dostęp w Microsoft Word 2013
Aby dodać dowolny przycisk z innych pasków narzędzi do paska Szybki dostęp,
wybierz z menu kontekstowego (po kliknięciu prawym przyciskiem myszy wybranego
przycisku) polecenie Dodaj do paska narzędzi Szybki dostęp.
Dla użytkowników będących zwolennikami klawiatury i niezbyt lubiących mysz twórcy
programu przygotowali ułatwienie w postaci nawigacji przez skróty wywoływane
klawiszem lewy Alt. Pojedyncze wciśnięcie lewego klawisza Alt powoduje wyświe-
tlenie nazwy klawiszy, których pojedyncze naciśnięcie otwiera karty lub polecenia
(bez potrzeby użycia myszy).
Przykładowo po naciśnięciu lewego Alt pojedyncze wciśnięcie klawisza A spowoduje
otwarcie karty Układ strony i pokazanie kolejnych dostępnych skrótów (rysunek 2.9).
Rysunek 2.9. Skróty klawiszowe nowej generacji w Microsoft Office 2013
Nawigacja bez użycia myszy w Microsoft Office 2013 pozwala na sprawne porusza-
nie się po dokumencie. Polecam zapamiętanie kilku użytecznych technik pracy bez
użycia myszy, które zostały opisane w poniższej tabeli (tabela 2.1).
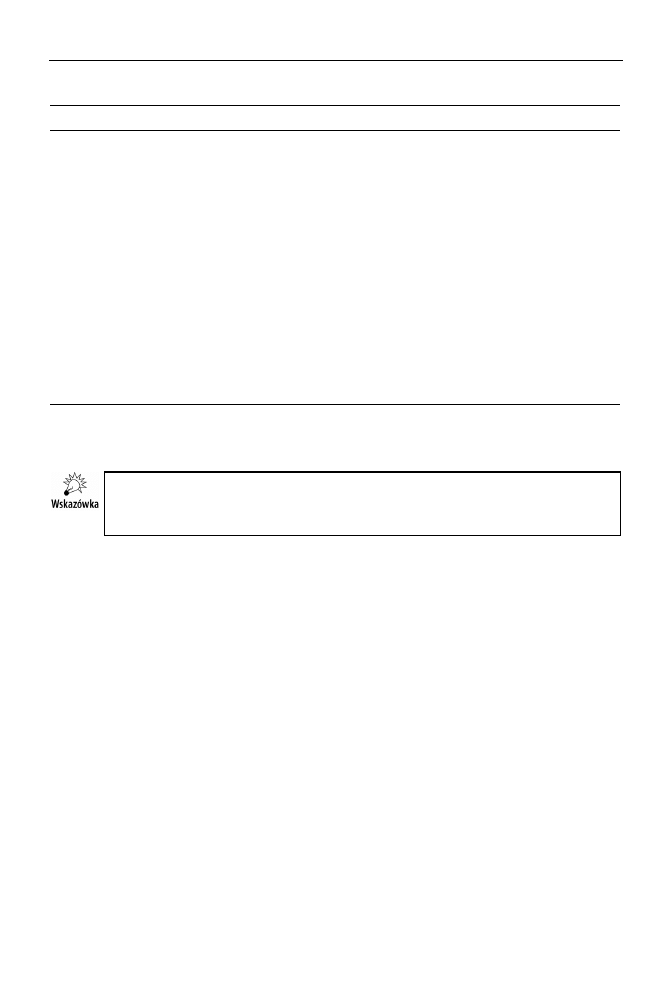
38
Część I
♦ Word i podstawy obsługi pakietu Office
Tabela 2.1. Użyteczne skróty klawiszowe w Microsoft Office 2013
Klawisz
Opis
Alt, a następnie klawisz
← lub →
Przejście do innej karty wstążki.
Podwójne kliknięcie na karcie
Zminimalizowanie lub przywrócenie wstążki.
Alt, a następnie Tab (nawigacja w przód)
lub Shift+Tab (nawigacja wstecz)
Przeniesienie fokusu (aktywnego elementu na ekranie)
na poszczególne polecenia na wstążce (do przodu lub do tyłu).
↓, ↑, ← lub →
Przechodzenie w dół, w górę, w lewo lub w prawo między
elementami na wstążce (po uprzednim kliknięciu Alt).
Spacja lub Enter
Uaktywnienie wybranego polecenia lub formantu na wstążce.
Spacja lub Enter
Otwarcie wybranego menu lub galerii na wstążce.
Enter
Uaktywnienie polecenia lub formantu na wstążce w celu
zmodyfikowania wartości.
Enter
Zakończenie modyfikowania wartości formantu na wstążce
i przeniesienie fokusu z powrotem na dokument.
F1
Uzyskanie pomocy na temat wybranego polecenia
lub formantu na wstążce.
Niektóre z opisów zawartych w tabeli mogą się wydawać pozornie nieczytelne, zapew-
niam jednak, że proste ćwiczenie z edytorem Word wyjaśni wszelkie niejasności.
Używając myszy, możesz bardzo łatwo nawigować pomiędzy kartami. Po prostu umieść
wskaźnik myszy w obszarze wstążki (np. na jednej z kart), kręć przyciskiem przewi-
jania w dół lub w górę i zobacz, co się dzieje z kartami wstążki.
Interfejs Office w wersji
dla komputerów Mac
W tej książce opisuję głównie program Office 2013, ale — jak wspomniałem — wła-
ściciele komputerów Apple też mogą się cieszyć pakietem Office w ramach subskrypcji
Office 365. Wersja dostępna dla komputerów Mac jest oznaczona numerem 2011 i nie-
znacznie się różni od wersji dla systemu Windows. Różnice te wynikają bardziej z cech
systemu Mac OS niż z samego pakietu Office.
Spójrz na rysunek 2.10 pokazujący ekran Worda w wersji dla komputerów Mac.
Jak łatwo zauważyć, kilka funkcji wstążki jest powielonych w menu aplikacji (takie
menu jest standardowe w programach pracujących pod kontrolą Mac OS). Nie stanowi
to jednak żadnego utrudnienia — takie rozwiązanie wręcz przydałoby się w systemie
Windows, zwłaszcza dla zwolenników klasycznego Office 2003!
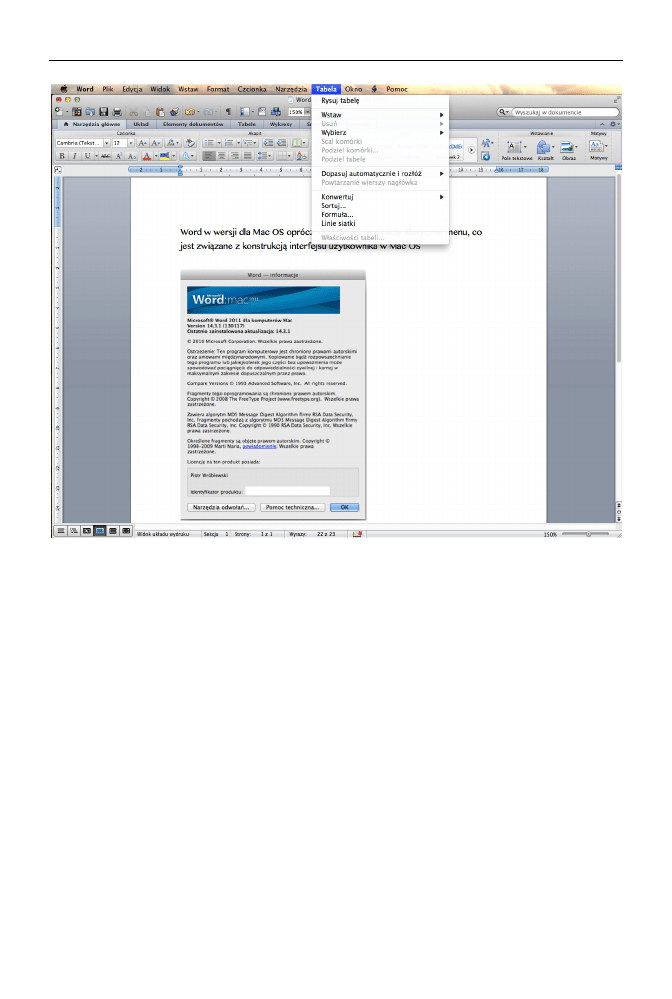
Rozdział 2.
♦ Interfejs użytkownika pakietu Office na przykładzie edytora Word
39
Rysunek 2.10. Office 2011 dla komputerów Mac
Otwieranie i zapisywanie dokumentów
W tym podpunkcie omówię mechanizmy zapisywania i otwierania dokumentów w pro-
gramie Word. Ponieważ opisywane funkcje są podobne w każdym innym programie
pakietu Office, warto się z nimi zapoznać, gdyż ułatwi to lekturę kolejnych części książki.
Zapisywanie i odczytywanie dokumentów
Aby dokument znalazł się na dysku komputera i został na nim trwale zapisany, po jego
utworzeniu (np. dzięki wybraniu szablonu Pusty dokument) musisz dokonać zapisu
i określić jego nazwę. Dokument można zapisać, korzystając z polecenia menu Plik:
Zapisz — zapisuje dokument i jeśli nie posiada on jeszcze nazwy, proponuje
jej nadanie.
Zapisz jako — zapisuje dokument z możliwością zmiany pierwotnej nazwy
i formatu (o tym opowiem nieco dalej).
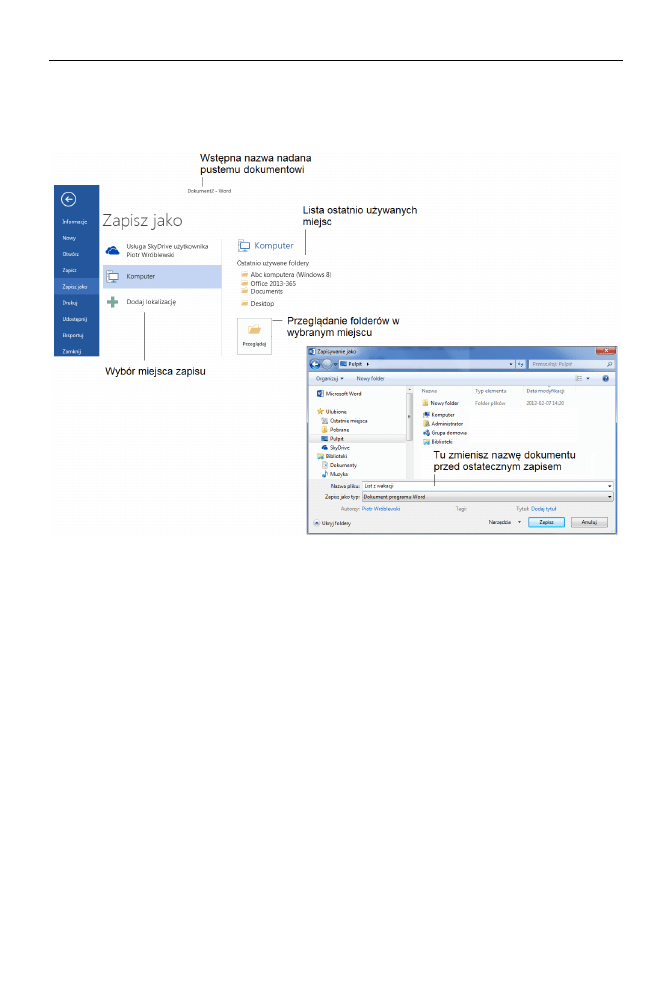
40
Część I
♦ Word i podstawy obsługi pakietu Office
Rysunek 2.11 pokazuje moment zapisywania dokumentu w nowym Wordzie. Warto
wiedzieć, że podobne okienka występują w każdym innym programie pakietu (nie będę
już tego szczegółowo opisywał przy okazji ich omawiania).
Rysunek 2.11. Zapisywanie dokumentu w Wordzie 2013
Nowy Word domyślnie proponuje miejsce zapisu na dysku internetowym SkyDrive.
Jeśli chcesz zapisać dysk lokalnie, na swoim komputerze, to wybierz miejsce zapisu
Komputer i przejdź do wybranego katalogu (przycisk Przeglądaj).
Otwieranie dokumentu przebiega bardzo podobnie — użyj polecenia Otwórz z menu
Plik (rysunek 2.12).
Jak można zauważyć, Word ma funkcję otwierania z wybranego folderu, pamięta także
listę ostatnio edytowanych dokumentów. Po kliknięciu tytułu z listy Ostatnio używane
Dokumenty zostanie on szybko załadowany do okienka edytora.
W tabeli 2.2 zawarłem opis skrótów klawiszowych, które warto zapamiętać, aby sku-
tecznie pracować z Wordem. Nie tylko przyspieszają one pracę, ale działają zawsze,
nawet kiedy przyciski znikną z ekranu. Obok każdego skrótu podałem też ikony wystę-
pujące w starszych wersjach Worda i wielu innych programach Windows otwierających
i zapisujących dokumenty na dysku twardym (z tego powodu warto rozumieć ich
znaczenie, pomimo że w najnowszym pakiecie Office już zostały wyeliminowane).
System Windows umożliwia automatyczne otwieranie aplikacji, w której powstał dany
dokument, przy użyciu programu Eksplorator Windows (oczywiście podobny mecha-
nizm jest dostępny w Mac OS i programie Finder).
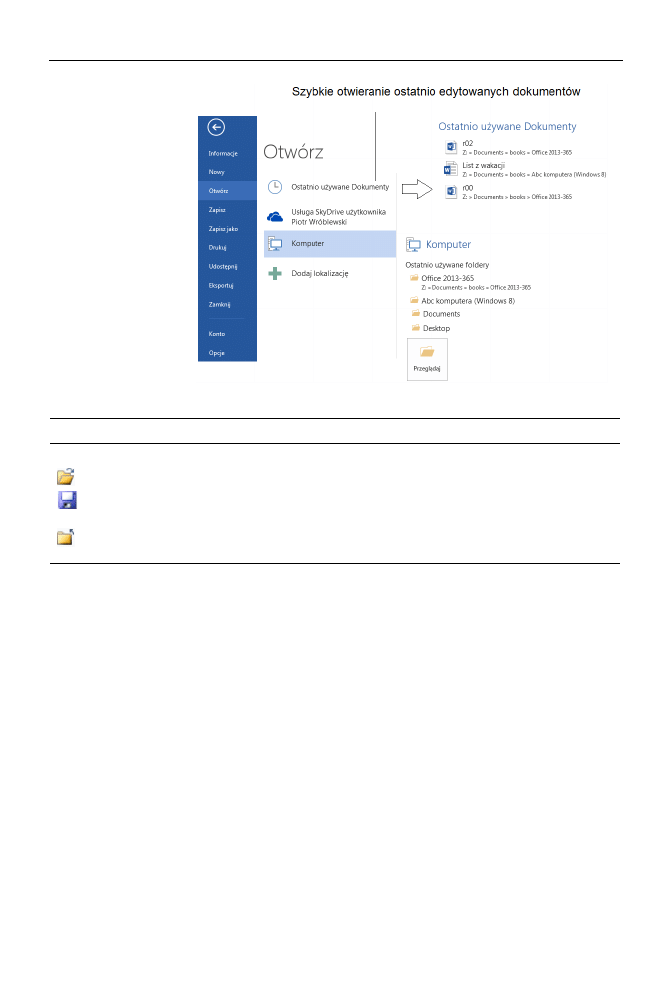
Rozdział 2.
♦ Interfejs użytkownika pakietu Office na przykładzie edytora Word
41
Rysunek 2.12.
Otwieranie dokumentu
w Wordzie 2013
Tabela 2.2. Przyciski i skróty klawiszowe do zarządzania dokumentami
Ikona i/lub skrót klawiszowy
Opis
(Ctrl+N)
Otwiera nowe okno dokumentu, zasłaniając poprzedni dokument.
— (Ctrl+O)
Otwiera istniejący dokument.
— (Ctrl+S)
Zapisuje dokument na dysku. Jeśli robisz to po raz pierwszy, będziesz
musiał dodatkowo podać nazwę pliku.
— (Ctrl+W)
Zamyka bieżący dokument, ale nadal pozostawia włączony edytor
i otwarte w nim wcześniej dokumenty.
Pozostańmy już jednak przy opisie wersji Worda dla systemu Windows: jeśli w okienku
Eksploratora zobaczysz ikonę dokumentu Word (łatwo ją rozpoznać po literce W),
wystarczy ją dwukrotnie kliknąć, aby uruchomić edytor Word i załadować do niego kon-
kretny dokument. Możesz także kliknąć dokument i z paska przycisków Eksploratora
wybrać polecenie Otwórz.
Formaty DOC i DOCX zapisu dokumentów Worda
Linia produktu Office jest bardzo stara, ale w każdej z nowych wersji wprowadzano
nowe funkcje, zachowując pewną ciągłość koncepcji użytkowej programów wchodzą-
cych w jej skład. W 2007 roku okazało się jednak, że do używania niektórych nowych
funkcji wymagany będzie całkowicie nowy format zapisu dokumentów. Na szczęście
stary format zapisu także był obsługiwany, co pozwala otwierać i zachowywać starsze
dokumenty.
Dokumenty, które powstały w Wordzie w wersji do 2003, mają na dysku rozszerzenie
.doc, a dokumenty utworzone w wersjach 2007, 2010 i 2013 — .docx. Program Eks-
plorator Windows stosuje odmienne ikony, aby odróżnić dokumenty utworzone w sta-
rym formacie od tych zapisanych w nowym. Pokażę to na przykładzie.
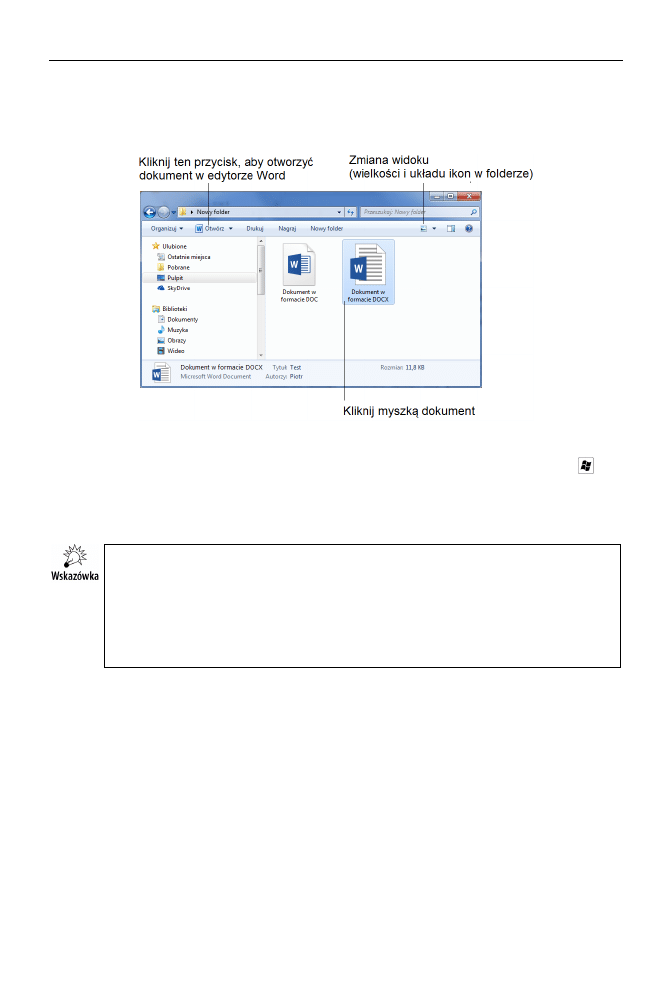
42
Część I
♦ Word i podstawy obsługi pakietu Office
Załóżmy, że na dysku komputera znajdują się pliki Dokument w formacie DOCX.docx
i Dokument w formacie DOC.doc (rysunek 2.13). Łatwo zauważyć nieco inny kształt
ikon obu dokumentów.
Rysunek 2.13. Automatyczne otwieranie dokumentów przez program Eksplorator Windows
Jeśli otworzysz program Eksplorator Windows (naciśnij jednocześnie klawisze
i E)
i dwukrotnie klikniesz jeden z tych plików, automatycznie zostanie uruchomiony pro-
gram Word, który w przypadku pierwszego pliku rozpocznie pracę w tzw. trybie zgod-
ności (taki napis pojawi się na pasku tytułowym okna programu).
Po otwarciu lub utworzeniu pliku w starym formacie DOC w Wordzie 2013 możesz go
edytować i zapisywać — Word doskonale radzi sobie z formatem zapisu stosowa-
nym w swoich starszych wersjach i tylko czasami napotkasz komunikaty ostrzega-
jące o potencjalnej utracie niektórych elementów formatowania podczas zapisu.
Stosując mechanizmy edycji opisywane w tej książce, w zasadzie nie powinieneś
się nigdy zetknąć z taką sytuacją, a jedyną niedogodnością będzie napis „Tryb zgod-
ności” widoczny na belce tytułowej okna programu Word.
Więcej opcji dostępnych z poziomu Eksploratora Windows zobaczysz, klikając prawym
przyciskiem myszy ikonę dokumentu, na przykład Otwórz, Nowy (otwiera edytor
z pustą zawartością) lub Drukuj (wysyła plik do drukarki). Najczęściej używane pole-
cenia są również dostępne na pasku przycisków w górnej części okna programu — jak
łatwo się przekonać, poszczególne komendy pojawiają się kontekstowo, w zależności od
elementu klikniętego wewnątrz okna. Przykładowo przycisk Drukuj jest dostępny po
kliknięciu myszą ikony dokumentu, a znika, gdy wskażemy na przykład ikonę dysku
komputera.
Podczas otwierania warto się przełączyć na widok Kafelki, który oferuje wyraźne, dobrze
opisane ikony aplikacji, dzięki czemu łatwo będzie „wycelować” we właściwy dokument.
Nic nie stoi na przeszkodzie, aby pracując w edytorze pakietu Office 2013, zapisywać
dokumenty w starym formacie DOC, a nie DOCX. Wbrew ostrzeżeniom generowanym
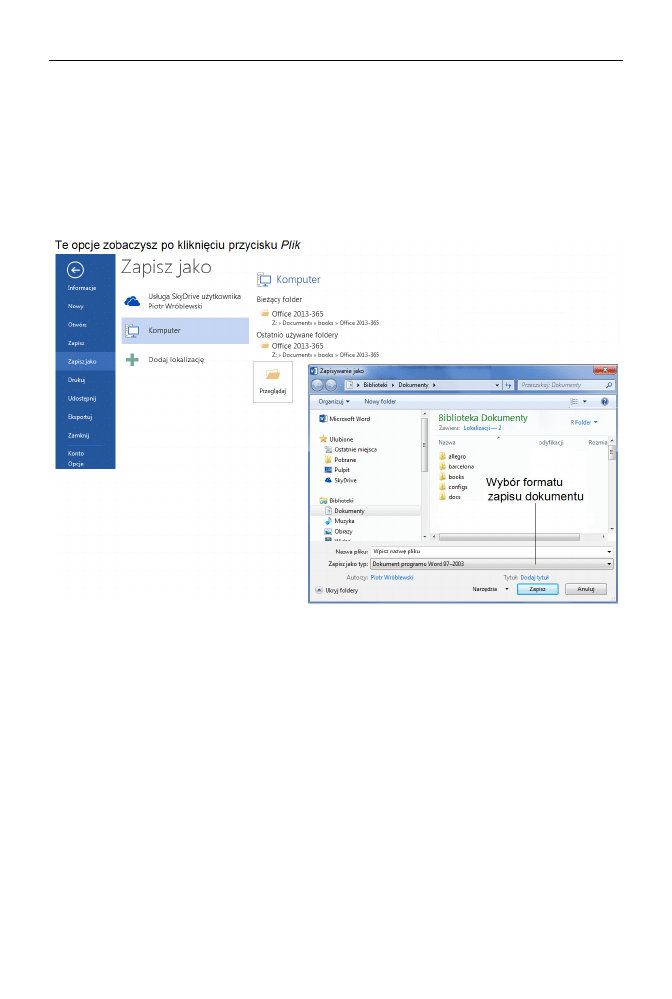
Rozdział 2.
♦ Interfejs użytkownika pakietu Office na przykładzie edytora Word
43
przez Worda w przypadku większości typowych dokumentów format DOC będzie
w zupełności wystarczający. W celu zapewnienia zgodności ze „światem zewnętrznym”
warto zatem rozważyć jego użycie, zwłaszcza jeśli nie mamy ochoty na wykorzysty-
wanie zaawansowanych możliwości Office 2013 (na przykład w zakresie lepszego szy-
frowania dokumentu zabezpieczonego hasłem).
Na rysunku 2.14 pokazuję, jak w prosty sposób dokonać zapisu dokumentu w starym
formacie Worda.
Rysunek 2.14. Zapisywanie dokumentu Worda w starym formacie DOC
Po prostu kliknij przycisk Plik i po wybraniu polecenia Zapisz jako wskaż format zapisu
Dokument programu Word 97–2003.
Jeśli chcesz przekonwertować dokument z formatu DOC na DOCX, w menu Plik klik-
nij zakładkę Informacje i wciśnij przycisk Konwertuj.
Pakiet zgodności formatu plików pakietu Microsoft Office
Firma Microsoft, wprowadzając kilka lat temu nowy format zapisu dokumentów, dużo
ryzykowała na rynku korporacyjnym, który był głównym użytkownikiem jej programów.
Co było do przewidzenia, pakiety Office w wersji 2003, często kupowane za bardzo
duże pieniądze, są w ciągłym użyciu nawet dziś i wiele firm nie przeszło na nowy Office
(zapewne premierowy Office 2013 też napotka ten problem pomimo wielu nowych
funkcji).
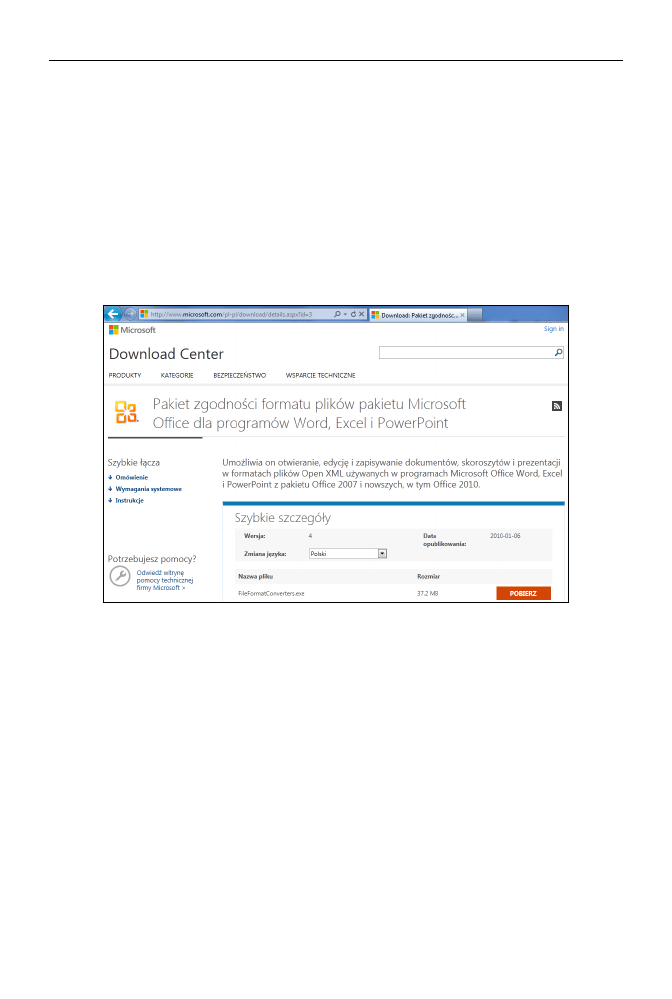
44
Część I
♦ Word i podstawy obsługi pakietu Office
Format DOCX jest nieczytelny dla starszych wersji Office, co stanowiło sporą niedo-
godność dla użytkowników pakietu. Microsoft postanowił temu zaradzić, przygotowując
tzw. pakiet zgodności formatu plików pakietu Microsoft Office dla programów Word,
Excel i PowerPoint.
Jeśli na jakimś starszym komputerze nadal posiadasz pakiet Office 2003, zalecam pobra-
nie tego użytecznego dodatku, który umożliwia otwieranie i edycję dokumentów zapi-
sanych w nowych formatach (np. DOCX, XLSX) z jedynie drobnymi ograniczeniami.
Program ten można pobrać ze strony www.microsoft.com/poland (w pasku wyszuki-
wania wpisz frazę
Pakiet zgodności
i kliknij odsyłacz prowadzący do strony pobierania
programu — rysunek 2.15).
Rysunek 2.15. Pakiet zgodności formatu plików Office’a
Po kliknięciu przycisku Pobierz (oczywiście musisz posiadać aktywne połączenie inter-
netowe) zapisz na dysku i uruchom program, który zainstaluje konwerter plików nowego
formatu w Twoim starym pakiecie Office 2003.
Zapisywanie dokumentu na dysku SkyDrive
Jeśli posiadasz nowy pakiet, to możesz zapisywać dokumenty nie tylko na dysku, ale
także w tzw. chmurze, czyli nieco trywializując temat, na Twoim prywatnym dysku
twardym o pojemności początkowej 20 GB, utrzymywanym przez Microsoft na swo-
ich serwerach i dostępnym przez Internet. Aby się podłączyć do SkyDrive, wystarczy
w Wordzie wskazać miejsce zapisu Usługa SkyDrive (rysunek 2.16).
Przed użyciem funkcji SkyDrive musisz się zalogować na konto Microsoft, na przy-
kład przy użyciu ikonki znajdującej się w prawym górnym rogu programu lub po prostu
tuż przed pierwszym wywołaniem usługi zapisywania na dysku SkyDrive.
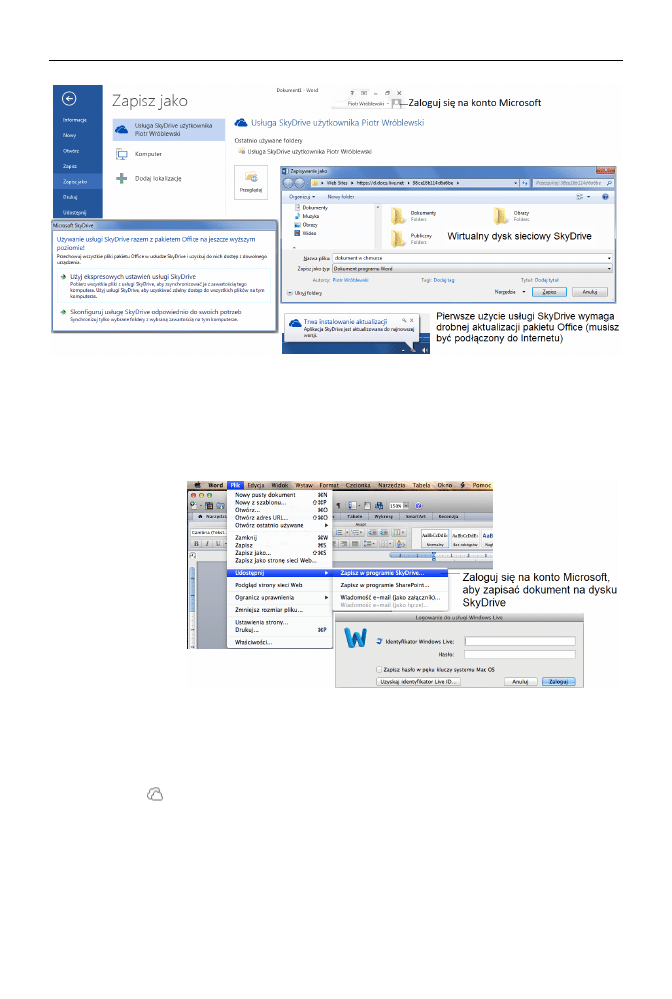
Rozdział 2.
♦ Interfejs użytkownika pakietu Office na przykładzie edytora Word
45
Rysunek 2.16. Zapis na dysku SkyDrive (wersja dla systemu Windows)
Usługa SkyDrive jest też dostępna w pakiecie Office dla komputerów Mac kupionym
w ramach Office 365. Zapis na dysku SkyDrive w pakiecie Office dla komputerów
Mac jest umieszczony jednak w nieco innym miejscu — w menu Plik/Udostępnij
(rysunek 2.17).
Rysunek 2.17.
Zapisywanie na dysku
SkyDrive
(wersja Mac OS)
Dysk SkyDrive najprościej obejrzeć w trakcie zapisywania lub odczytywania doku-
mentów oraz przez przeglądarkę internetową — wystarczy się zalogować na adres
https://skydrive.live.com (rysunek 2.18).
W systemie Windows usługa SkyDrive domyślnie instaluje na pasku systemowym
ikonkę
, która pozwala na oglądanie folderów dysku sieciowego bez otwierania pro-
gramów Office i bez używania przeglądarki.
SkyDrive zawiera kilka predefiniowanych folderów, które możesz otworzyć, klikając
je myszą. Jeśli klikniesz dokument, a nie folder, to pojawi się możliwość jego edycji,
także na komputerze bez pakietu Office (rysunek 2.19).
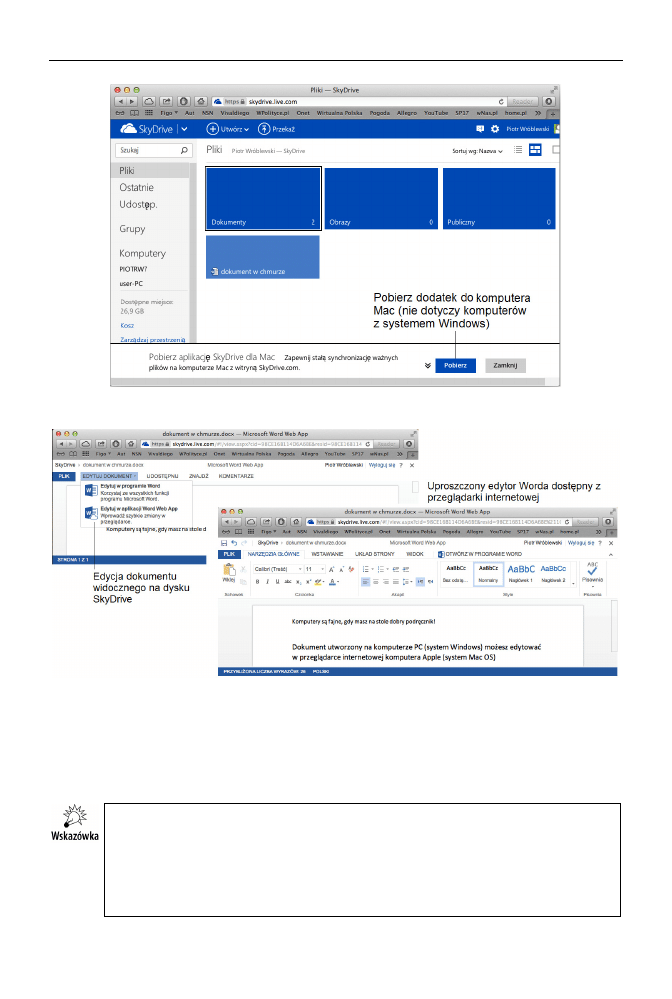
46
Część I
♦ Word i podstawy obsługi pakietu Office
Rysunek 2.18. Przeglądanie zasobów zapisanych na SkyDrive
Rysunek 2.19. Edycja dokumentu widocznego w przeglądarce zasobów SkyDrive
Usługi SkyDrive nie będę już szczegółowo opisywał, gdyż korzystanie z niej jest bardzo
intuicyjne. Warto jednak pamiętać, że zapis dokumentu w Internecie wymaga połą-
czenia z siecią i nawet jeśli jesteśmy podłączeni, to może być nieco wolniejszy niż praca
z dokumentami na dysku komputera.
Zachowaj ostrożność, korzystając z dostępu do SkyDrive z „obcego” komputera.
Nie pozwól innym oglądać hasła do konta Microsoft, a po zakończeniu pracy wyloguj
się, klikając odsyłacz o tej samej nazwie.
SkyDrive umożliwia też udostępnianie plików pakietu Office poza obrębem konta
Microsoft. Jeśli chcesz wiedzieć, jak to zrobić, zajrzyj do rozdziału 24., w którym obja-
śnię wszystko na przykładzie dzielonego notesu OneNote.
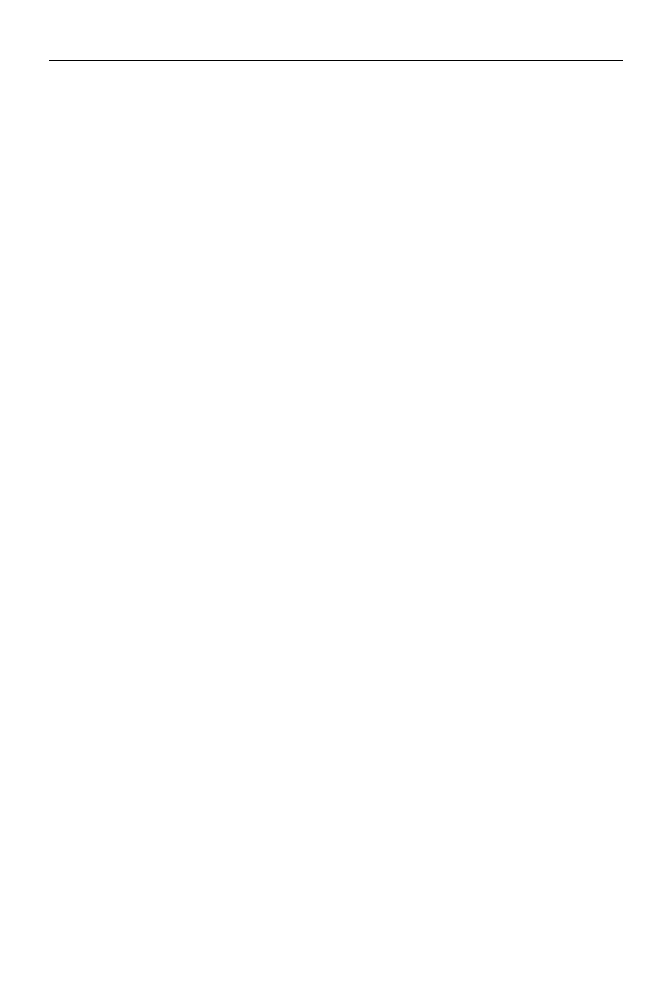
Rozdział 2.
♦ Interfejs użytkownika pakietu Office na przykładzie edytora Word
47
Funkcjonalność edytora
Dzięki innowacyjnej koncepcji wstążki już po pierwszym uruchomieniu Worda
możemy z łatwością odnaleźć większość podstawowych funkcji, gdyż twórcy tej apli-
kacji zadbali, aby te najczęściej używane i potrzebne były łatwo dostępne.
Firma Microsoft chwali się badaniami, które przeprowadziła wśród użytkowników
w celu zapewnienia optymalnego układu funkcji swojego edytora. Z jednej strony można
zaufać tym stwierdzeniom, z drugiej jednak koncepcja wstążki zaproponowana przez
Microsoft już w wersji Office 2007 była bardzo ryzykowna, gdyż godziła w wieloletnie
przyzwyczajenia użytkowników starszych wersji tego pakietu. Nowy interfejs użyt-
kownika ma wiele zalet, ale rozbudowanie panelu nawigacyjnego, jakim de facto jest
wstążka, kosztem przestrzeni roboczej, w której pracuje użytkownik, jest mocno ryzy-
kowne — nie każdy przecież ma w domu wielki monitor. Szczególnie na kompute-
rach przenośnych utrata tych kilku centymetrów jest bardzo irytująca (choć wstążkę
łatwo ukryć — w tym celu wystarczy dwukrotnie kliknąć jedną z kart).
Oceniając samą ergonomię programu, warto zauważyć, że całkowity brak klasycznego
menu (w wersji dla systemu Windows, w Mac OS menu występuje jako uzupełnienie
wstążki) i duża kontekstowość zawartości kart z przyciskami utrudniają wstępne zapo-
znanie się z teoretycznymi funkcjami edytora.
Podsumowując te rozważania, warto podkreślić, że wstążka pozwala na łatwiejszą
obsługę programu, co jest istotne zwłaszcza dla początkujących użytkowników, ale
nieco egzotyczny wygląd edytora wymaga niewątpliwie poświęcenia czasu na zapozna-
nie się z funkcjami programu — nie tylko w trakcie „lektury” samej wstążki, ale i pod-
czas codziennej praktyki. Starajmy się jak najczęściej używać Worda do złożonych
funkcji edytorskich, aby nabrać wprawy w odszukiwaniu potrzebnych opcji i funkcji.
W następnym podrozdziale znajdziesz swoistą mapę aplikacji Worda, która może być
pomocna podczas pracy z kolejno omawianymi zagadnieniami.
Word 2013 — mapa aplikacji
Funkcje edytora są pogrupowane w ramach kart (tabela 2.3).
Większość funkcji będzie omawiana w tej książce bezpośrednio lub w ramach innych
zagadnień; ominiemy w zasadzie tylko naprawdę rzadko używane, złożone funkcje
edytorskie.
Używając aplikacji pakietu Office, warto aktywnie korzystać z systemu pomocy wywo-
ływanego klawiszem F1. Przy aktywnym połączeniu internetowym uzyskamy dostęp
do tysięcy stron ciekawych informacji i przykładów poprawnego użycia bieżącej apli-
kacji (na rysunku 2.20 pokazuję przykład dla programu Word — widzimy fragment
listy artykułów poświęconych tworzeniu tabel w Wordzie i dodatkowo możemy przejść
do pełnego spisu treści systemu pomocy, co pozwoli nam uzyskać dostęp do swego
rodzaju podręcznika obsługi).
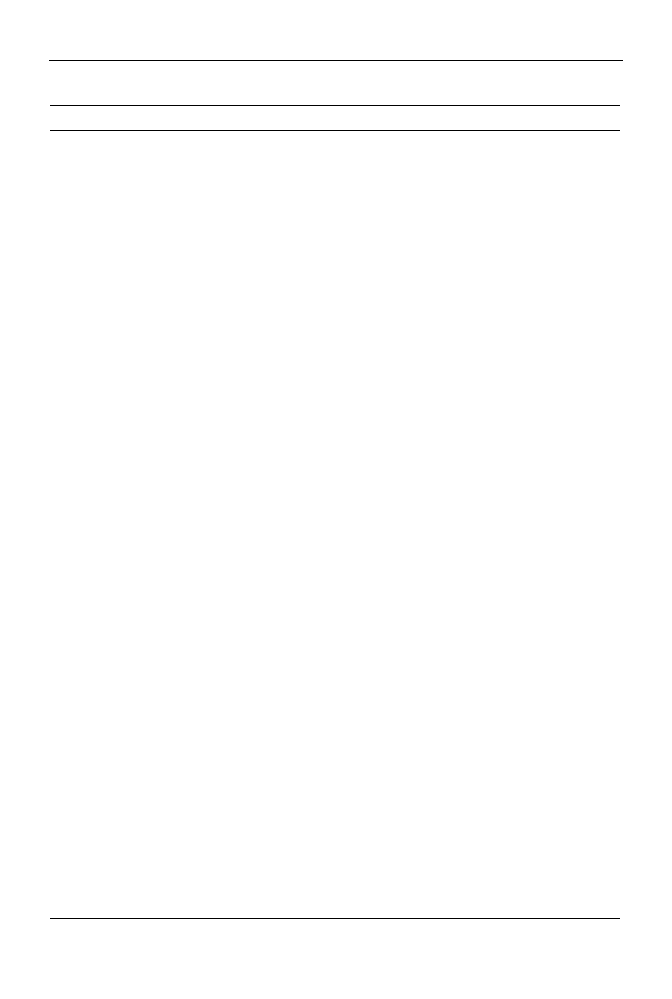
48
Część I
♦ Word i podstawy obsługi pakietu Office
Tabela 2.3. Funkcje programu Word 2013
Karta
Grupy poleceń
Narzędzia główne
Schowek
Czcionka
Akapit
Style
Edytowanie
Wstawianie
Strony
Tabele
Ilustracje
Aplikacje
Multimedia
Łącza
Nagłówek i stopka
Tekst
Symbole
Projektowanie
Formatowanie dokumentu
Tło strony
Układ strony
Ustawienia strony
Akapit
Rozmieszczanie
Odwołania
Spis treści
Przypisy dolne
Cytaty i bibliografia
Podpisy
Indeks
Korespondencja
Tworzenie
Rozpoczynanie korespondencji seryjnej
Wpisywanie i wstawianie pól
Podgląd wyników
Kończenie
Recenzja
Sprawdzanie
Język
Komentarze
Śledzenie
Zmiany
Porównywanie
Ochrona
Widok
Widoki
Pokazywanie
Powiększenie
Okno
Makra
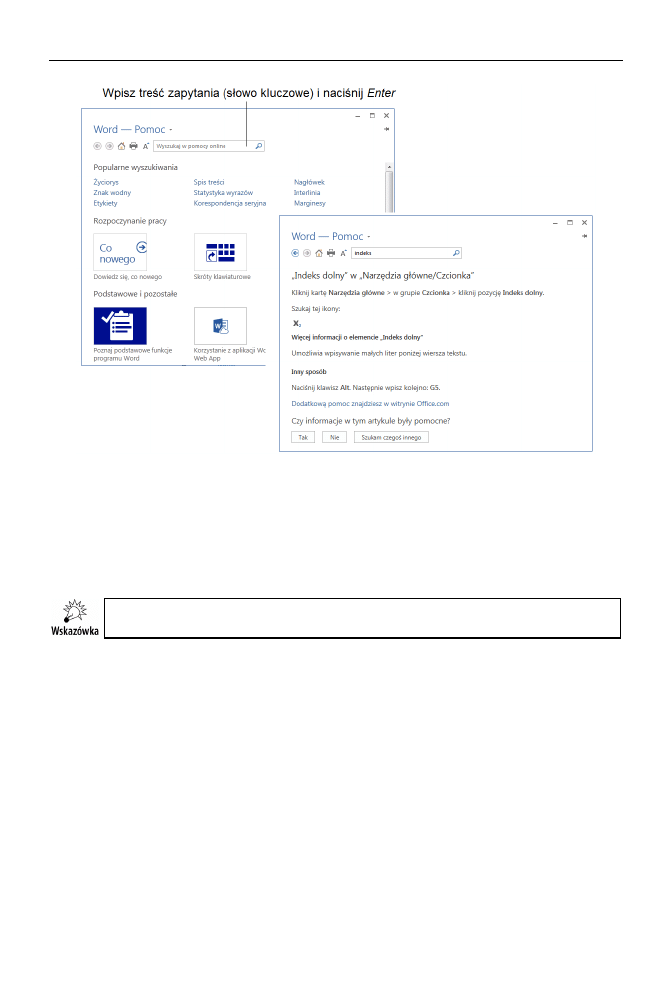
Rozdział 2.
♦ Interfejs użytkownika pakietu Office na przykładzie edytora Word
49
Rysunek 2.20. System pomocy online Worda
Menu systemowe Plik w Wordzie
Główne funkcje systemowe dotyczące zarządzania dokumentami jako plikami są ukryte
w menu Plik, widocznym w lewym górnym rogu ekranu (rysunek 2.21).
Aby szybko wyjść z menu Plik i powrócić do edycji dokumentu, naciśnij klawisz Esc.
Jak łatwo się przekonać, menu Plik grupuje funkcje nieedytorskie, takie jak zapisywa-
nie i otwieranie, dzielenie się dokumentami (wysyłka e-mailem itp.) czy drukowanie.
Wystarczy kliknąć poszczególne polecenia zawarte w lewym panelu (Nowy, Otwórz,
Zapisz...), aby wywołać kolejne, szczegółowe polecenia. W ramach ilustracji na
rysunku 2.21 pokazałem, jak wysłać edytowany dokument jako załącznik poczty elek-
tronicznej (Udostępnij) oraz jak przekonwertować go na format PDF (Eksportuj).
Opcje programu Word
Word jest bardzo złożonym programem, który możesz dostosować do swoich upodo-
bań, pod warunkiem że wiesz, jak go do tego „zmusić”. Zakres możliwości konfiguracji
jest imponujący — można zmienić praktycznie wszystko: wygląd ekranu, zawartość
menu, reakcje programu na błędy ortograficzne itp.
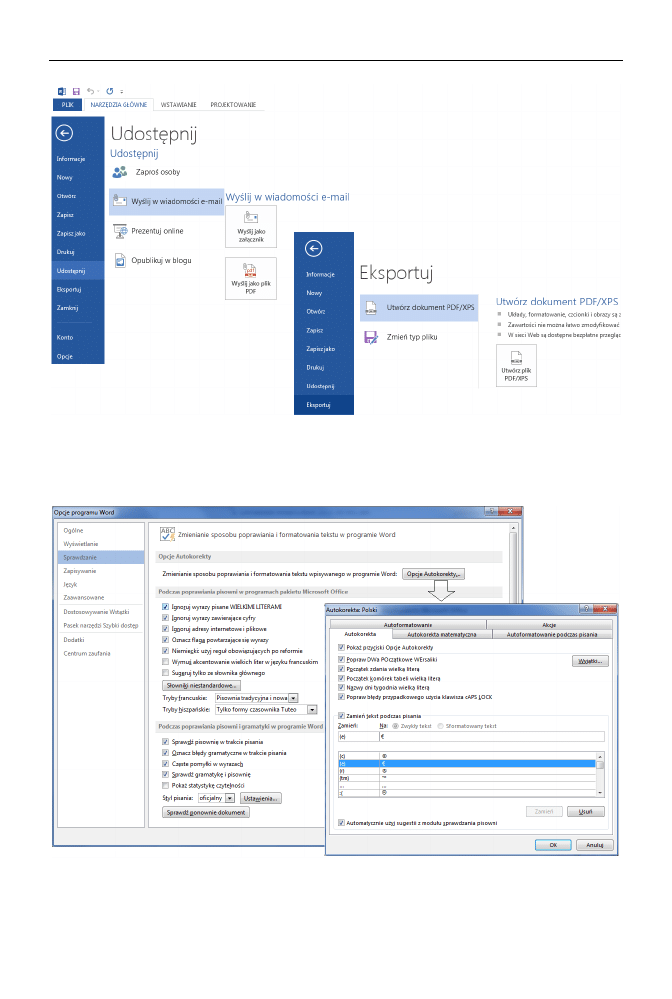
50
Część I
♦ Word i podstawy obsługi pakietu Office
Rysunek 2.21. Menu systemowe Plik aplikacji Office
Aby zmienić opcje Worda, należy przejść — poprzez menu Plik (lewy górny róg apli-
kacji) — do okienka ukrytego pod odsyłaczem Opcje (rysunek 2.22).
Rysunek 2.22. Opcje programu Word
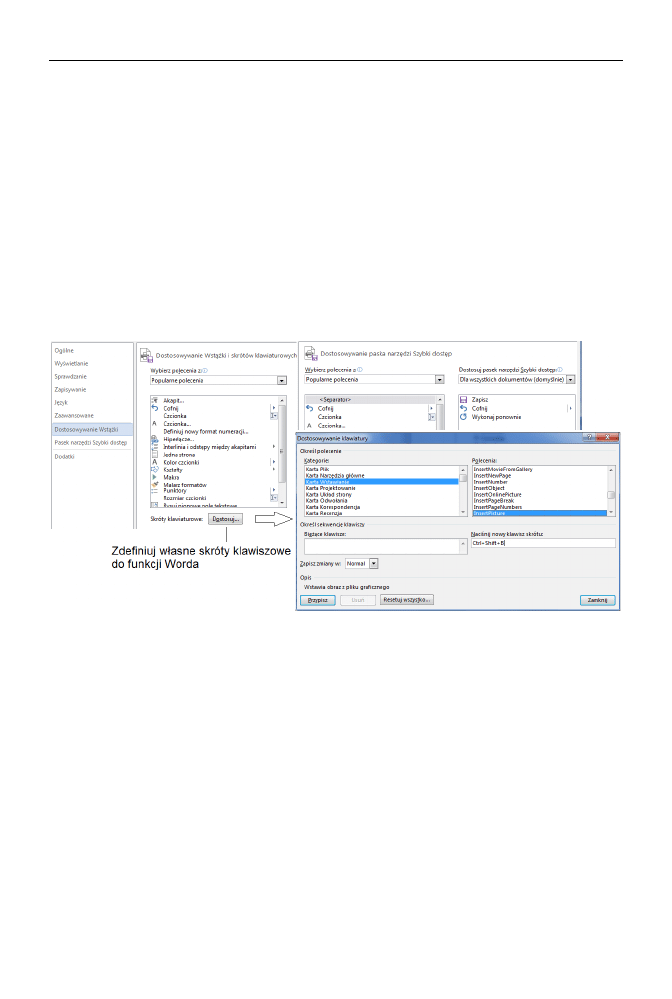
Rozdział 2.
♦ Interfejs użytkownika pakietu Office na przykładzie edytora Word
51
Już wstępne przejrzenie zawartości poszczególnych kart (Wyświetlanie, Sprawdzanie,
Zaawansowane…) pokazuje imponujące możliwości edytora. Na szczęście większość
domyślnych ustawień jest zdroworozsądkowa i nie trzeba ich modyfikować, ale gdyby
kiedyś coś nam w Wordzie nie pasowało, warto pamiętać o istnieniu tego okienka.
W ramach zachęty na rysunku 2.22 pokazałem miejsce, w którym można wyłączyć
denerwującą funkcję Worda domyślnie poprawiającego początek zdania na pisany wielką
literą. W tym samym okienku warto zwrócić uwagę na przycisk Opcje Autokorekty.
Okazuje się, że Word pozwala na automatyzowanie wpisywania pewnych często wyko-
rzystywanych znaków lub wyrażeń poprzez podmianę w trakcie pisania fragmentów
tekstów. Przykładowo wpisanie
(e)
spowoduje po zamknięciu nawiasu zastąpienie ciągu
znaków „(e)” symbolem „€” (euro).
Osoby uwielbiające dostosowywanie programów do własnej wygody na pewno doce-
nią polecenia Dostosowywanie Wstążki i Pasek narzędzi Szybki dostęp (rysunek 2.23).
Rysunek 2.23. Ustawienia umożliwiające zmianę wstążki lub zdefiniowanie własnych skrótów klawiszowych
w Wordzie
Na rysunku pokazałem, jak zdefiniować skrót do funkcji Worda pozwalającej wstawić
do dokumentu plik graficzny z dysku komputera. Aby to zrobić, w okienku Dostoso-
wywanie klawiatury wybierz z listy pozycję Karta Wstawianie, a w prawym panelu
odszukaj funkcję InsertPicture. Następnie określ sekwencję klawiszy (użyj jej w polu
Naciśnij nowy klawisz skrótu) i kliknij przycisk Przypisz. Nie obawiaj się, że „popsu-
jesz” Worda, bo każdą zmianę można cofnąć, klikając przycisk Resetuj wszystko!
W trakcie pracy z Wordem może się zdarzyć, że ekran przestanie przypominać stan-
dardowe ustawienia prezentowane w tej książce. Warto wówczas przejść na kartę Widok
i sprawdzić ustawienia w grupach Pokazywanie oraz Widoki dokumentu. Na rysunku 2.24
pokazuję sugerowane ustawienia, które powinny być stosowane do wygodnej pracy
z edytorem: praca w układzie wydruku z widoczną linijką w oknie aplikacji.
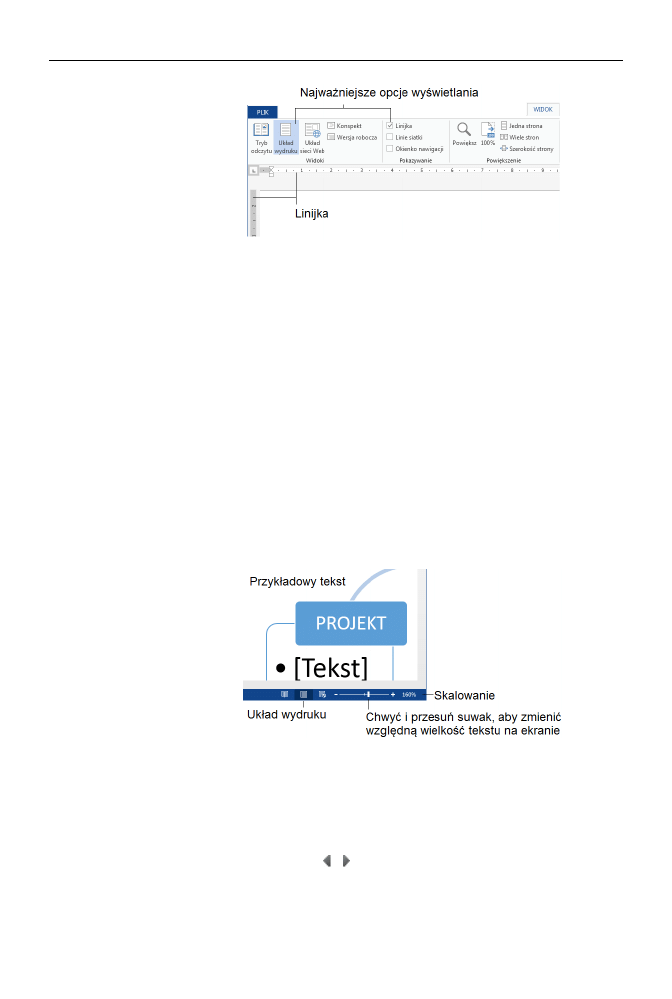
52
Część I
♦ Word i podstawy obsługi pakietu Office
Rysunek 2.24.
Opcje widoku ekranu
głównego Worda
Podgląd i wydruk dokumentu
Word pozwala pisać dokumenty w wielu układach wyświetlania, które charakteryzują
się innymi szczegółami wyświetlanymi na ekranie. W trakcie tworzenia dokumentów
efekt, jaki widzimy na ekranie, często odbiega od tego, co ujrzymy po wysłaniu wyni-
ków naszej pracy do drukarki.
Aby uniknąć błędów podczas formatowania dokumentów, w tej książce preferowanym
układem będzie Układ wydruku, który najbardziej przypomina to, co zobaczysz po
wydrukowaniu dokumentu. Jak jednak uzyskać taki tryb wyświetlania?
Okazuje się to bardzo proste, co więcej, edytor jest domyślnie ustawiony w takim
właśnie trybie! Gdyby jednak tak nie było, układ wydruku w Wordzie najprościej
uzyskać, klikając odpowiedni przycisk na pasku widoków (prawy dolny róg okna —
rysunek 2.25).
Rysunek 2.25.
Układy wydruku
i skalowanie
dokumentu w Wordzie
Zmiana skali na ekranie jest udogodnieniem dla użytkownika, który ma komputer
z małym ekranem lub słabszy wzrok. Wpisując jednak tekst w nienaturalnej skali (np.
150%, czyli powiększony o połowę), tracimy łatwość oceny końcowego wyglądu doku-
mentu. Warto wówczas obejrzeć podgląd wydruku dostępny w menu Plik pod przyci-
skiem Drukuj (rysunek 2.26).
Na dole ekranu znajdują się przyciski i pozwalające na nawigację pomiędzy stronami
dokumentu oraz suwak zoom umożliwiający powiększanie (pomniejszanie) podglądu
wydruku.
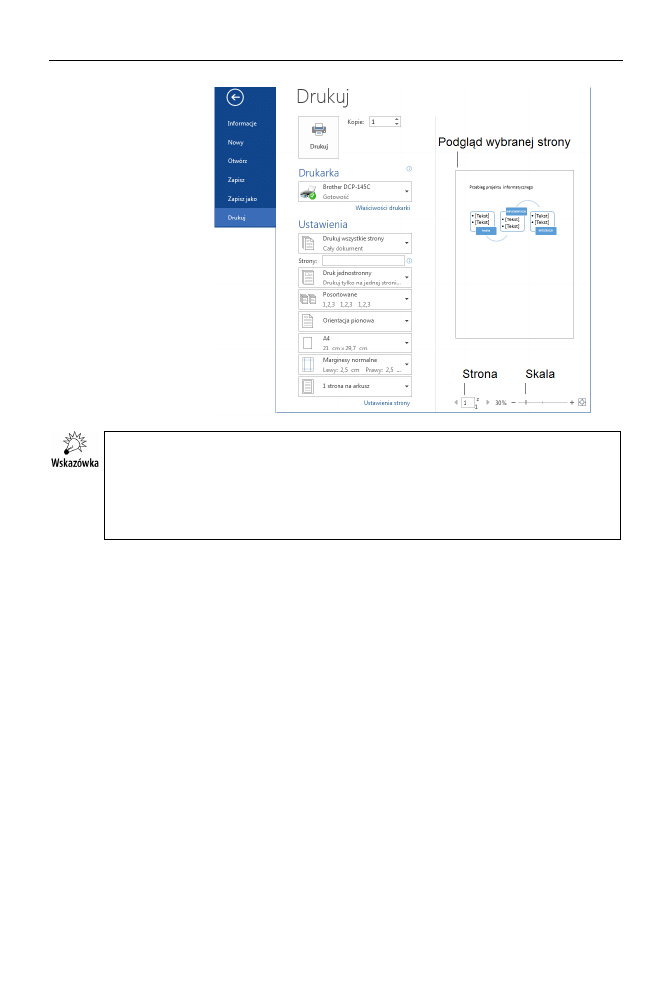
Rozdział 2.
♦ Interfejs użytkownika pakietu Office na przykładzie edytora Word
53
Rysunek 2.26.
Podgląd wydruku
w Wordzie
W listach elektronicznych (e-mailach) często można spotkać w stopce napis Think
before you print (czasami wzbogacony atrakcyjnym obrazkiem), czyli „Pomyśl, zanim
wydrukujesz”. To hasło ma zachęcać do ograniczenia zbędnych wydruków, które
są wykonywane w nadmiarze, zwłaszcza w zakładach pracy i na uczelniach. Bez
wątpienia sprawne używanie trybu podglądu wydruku w Wordzie przyczyni się do reali-
zacji tego proekologicznego hasła!
Opcje drukowania
Ponieważ edytor tekstowy podczas naszej pracy automatycznie organizuje tekst i roz-
kłada go na kolejne kartki w formacie A4 (najpopularniejszy format w Europie, w USA
jest używany tzw. letter), samo wydrukowanie dokumentu nie powinno sprawiać nie-
spodzianek, o ile tylko zadbaliśmy, aby pracować w trybie układu wydruku. Taki układ
oferuje maksymalne podobieństwo tego, co widzisz na ekranie, do wydruku na papierze,
więc nie ma specjalnych powodów, aby pracować w innych układach.
Wydruk najprościej wykonać, naciskając skrót Ctrl+P (oczywiście możesz także wybrać
polecenie Plik/Drukuj z menu systemowego Worda).
Już na rysunku 2.26 pokazałem specjalne okienko, w którym można ustalić zakres dru-
kowanych stron, liczbę kopii oraz kolejność drukowania.
Teraz przyjrzymy się dokładniej wszystkim opcjom wydruku (rysunek 2.27).
W Wordzie 2013 wszystkie najbardziej popularne ustawienia wydruku są bezpośrednio
dostępne w menu Plik/Drukuj. Szczególnie warto korzystać z możliwości selektywnego
wydruku tylko wybranych stron, aby nie zużywać papieru i atramentu (tonera) drukarki,
gdy nie jest to tak naprawdę potrzebne.
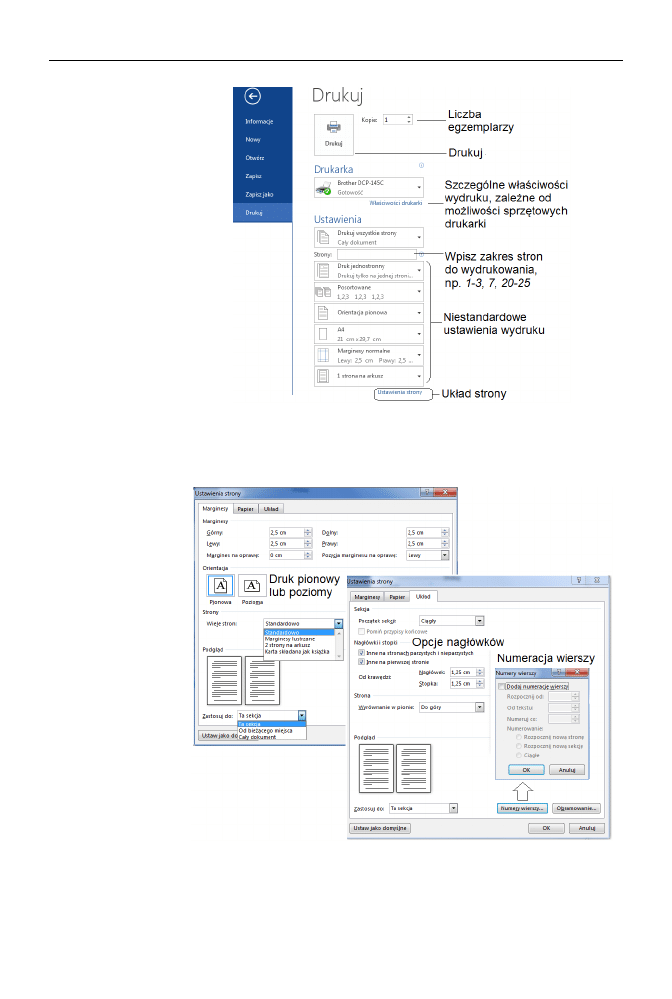
54
Część I
♦ Word i podstawy obsługi pakietu Office
Rysunek 2.27.
Podstawowe opcje
wydruku
Na ekranie widocznym po wybraniu polecenia Plik/Drukuj można zauważyć odsyłacz
Ustawienia strony, który kieruje do zaawansowanych opcji układu strony wydruku
(rysunek 2.28).
Rysunek 2.28.
Ustawienia strony
przed wydrukiem
Szczególnie warto zwrócić uwagę na następujące możliwości:
Orientacja Pozioma/Pionowa (ang. landscape/portrait) — szerokie tabele
lub rysunki czasami lepiej wyglądają w układzie poziomym.
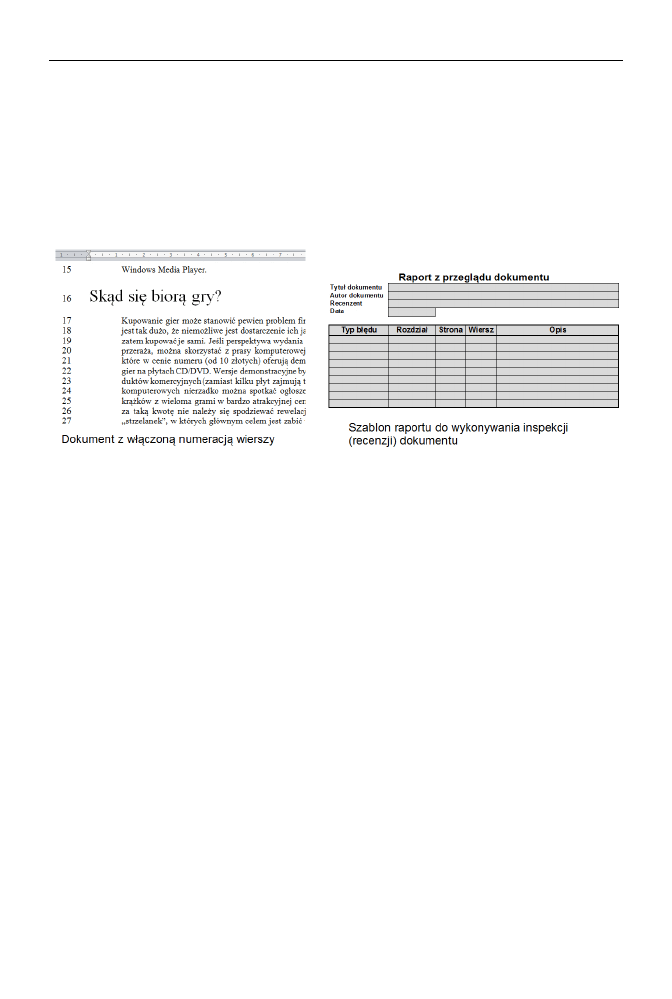
Rozdział 2.
♦ Interfejs użytkownika pakietu Office na przykładzie edytora Word
55
Nagłówki i stopki (do tego tematu wrócimy w rozdziale 6.).
Numery wierszy — możliwe jest wydrukowanie dokumentu zawierającego
automatyczny numer wiersza umieszczony w obrębie marginesu.
Tryb numeracji wierszy jest funkcją bardzo przydatną dla osób, które chcą dokonać
recenzji dokumentu, odnosząc się do jego wierszy. Można w tym celu utworzyć prosty
szablon, na przykład tabelkę w Excelu, która będzie zawierała uwagi zgłoszone pod-
czas przeglądania dokumentu (rysunek 2.29).
Rysunek 2.29. Numeracja wierszy dokumentu
W przedsiębiorstwach lub na uczelniach często pojedynczy dokument jest wysyłany
do weryfikacji grupie osób. Automatyzacja procesu zbierania uwag ułatwia autorowi
wprowadzenie poprawek.
Proces drukowania jest finalnym etapem pracy nad dokumentem. Niestety pomimo
starannych przygotowań bardzo często zdarza się, że dopiero poniewczasie i już na
papierze zauważymy błąd. Z tego powodu, aby nie marnować tuszu lub tonera w dru-
karce, do wydruków testowych zalecane jest ustawienie opcji wydruku o obniżonej
jakości i w odcieniach szarości zamiast w kolorze.
Do ustawiania takich i podobnych opcji służy odsyłacz Właściwości drukarki (widać
go na ekranie wywołanym po wybraniu polecenia Plik/Drukuj). Po kliknięciu zoba-
czymy okienko, którego zawartość jest ściśle związana z możliwościami sprzętowymi
zainstalowanej drukarki (rysunek 2.30).
Z opcji drukarki warto aktywnie korzystać, gdyż dzięki kilku kliknięciom myszy możemy
łatwo zmniejszyć koszty wydruku — wystarczy na przykład ustawić szybki wydruk
(patrz rozwijana lista Jakość). Gdy w drukarce kończy się kolorowy atrament, prze-
stawienie wydruku na „odcienie szarości” pozwala wykonywać wydruki bez nieustan-
nych ostrzeżeń komputera o wyczerpujących się zapasach tuszu. Ciekawą opcją jest
też wydruk stron w odwrotnej kolejności (począwszy od ostatniej strony), tak aby nie
trzeba było ponownie układać kartek wyjętych z podajnika.
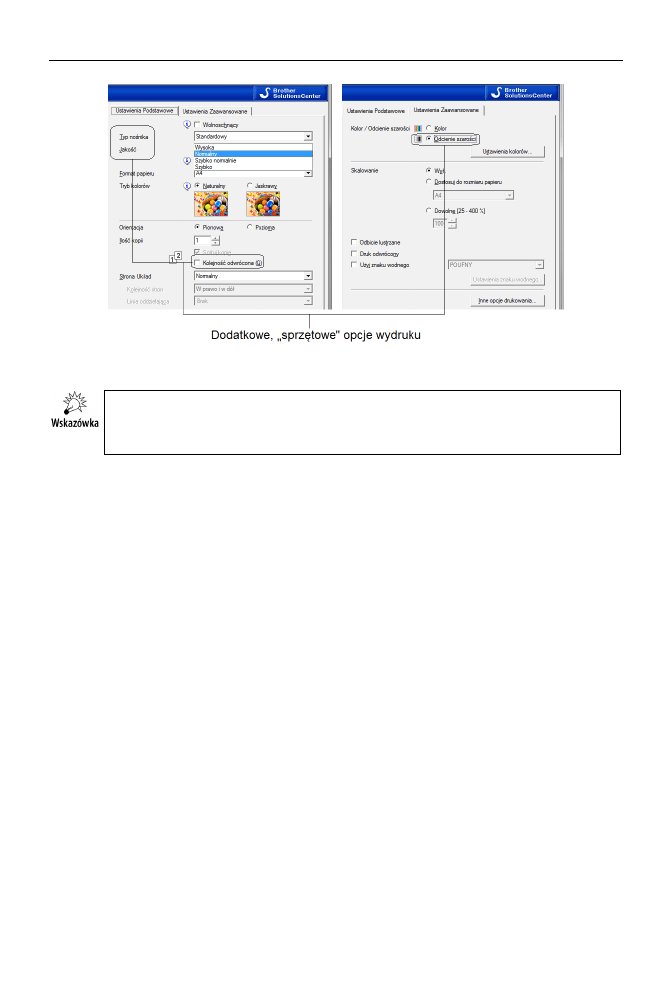
56
Część I
♦ Word i podstawy obsługi pakietu Office
Rysunek 2.30. Dodatkowe ustawienia wydruku zależne od posiadanej drukarki
Wszystkie omawiane wyżej opcje zilustrowałem ekranami związanymi z drukarką
firmy Brother — dla innego sprzętu mogą one wyglądać nieco inaczej, ale nie na tyle,
aby można się było pogubić.
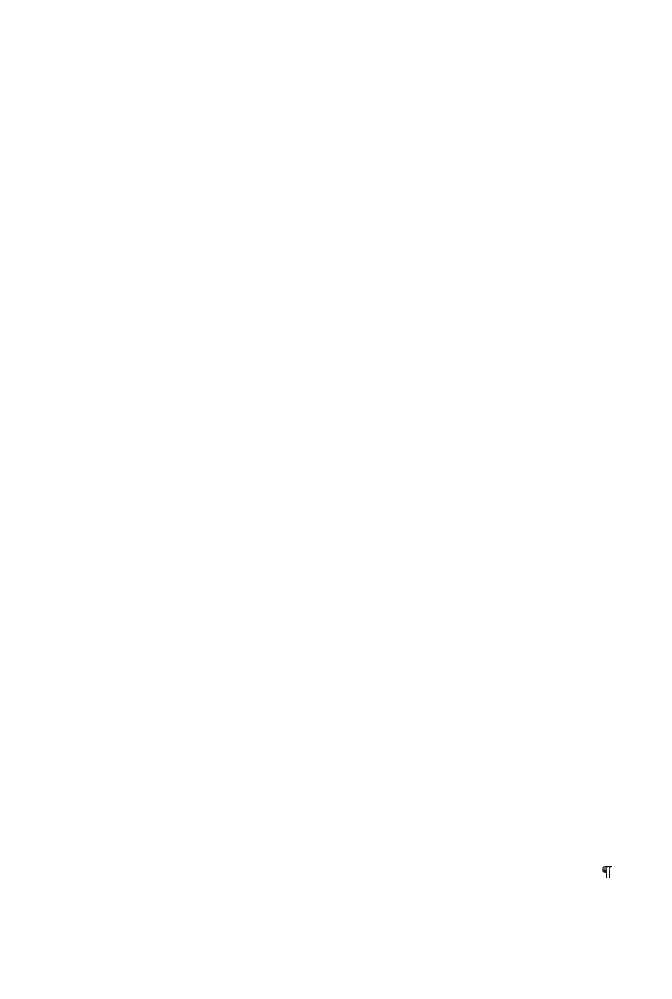
Rozdział 3.
Formatowanie tekstu
W tym rozdziale przejdę już do opisu głównych funkcji nowego Worda, czyli do edy-
cji dokumentów tekstowych przy użyciu tego programu. Omówię podstawy, które
należy znać, aby tworzyć profesjonalnie wyglądające dokumenty. Informacje zawarte
w tym rozdziale są proste, ale tylko z pozoru. Moje doświadczenie wskazuje, że wielu
użytkowników Worda wykazuje pozorną biegłość w jego obsłudze, gdyż popełnia pod-
stawowe błędy podczas tworzenia dokumentów, takie jak używanie spacji bądź klawi-
sza Enter do układania tekstu na stronie, co w przypadku czcionek o zmiennej szerokości
prowadzi do powstawania dokumentów, które są po prostu… nieładne (tak, wiem, o gus-
tach się nie dyskutuje, ale w tym przypadku pozwolę sobie na tego typu komentarz).
Na edycję dokumentów składają się dwie podstawowe czynności: pisanie i formato-
wanie, tzn. ustawianie wielkości liter, wyrównywanie tekstu do marginesów itp. W tym
rozdziale omówię kolejno najpopularniejsze sposoby formatowania, które uznaję za
wystarczające do tworzenia profesjonalnie wyglądających dokumentów. Microsoft Word
oferuje szereg ciekawych możliwości zmiany wyglądu wpisywanego tekstu. Za jego
pomocą można tworzyć dokumenty niewiele różniące się od tych, które na co dzień
spotykamy w prasie i wydawnictwach książkowych.
Wpisywanie tekstu
W ramach rozgrzewki uruchom program Word i w obszarze przeznaczonym do wpi-
sywania tekstu napisz kilka dłuższych zdań (możesz nawet przepisać fragment tej
książki): wpisz je, a następnie 2 – 3 razy naciśnij klawisz Enter i wpisz kilka kolej-
nych zdań, po czym ponownie parę razy naciśnij spację, Enter i wpisz jedno zdanie,
po którym nie naciskaj już klawisza Enter. Wypróbuj także działanie klawisza Tab.
W trakcie pisania polecam zapamiętanie (lub odświeżenie znajomości) kilku użytecz-
nych klawiszy przydatnych podczas edycji tekstów (tabela 3.1).
Odszukaj teraz na karcie Narzędzia główne w grupie Akapit przycisk Pokaż wszystko ( ).
Umożliwia on wyświetlenie w oknie edytora tzw. znaków ukrytych. Znaki te są spe-
cjalnymi znacznikami ekranowymi, które pełnią ukryte funkcje edytorskie (np. wstawiają
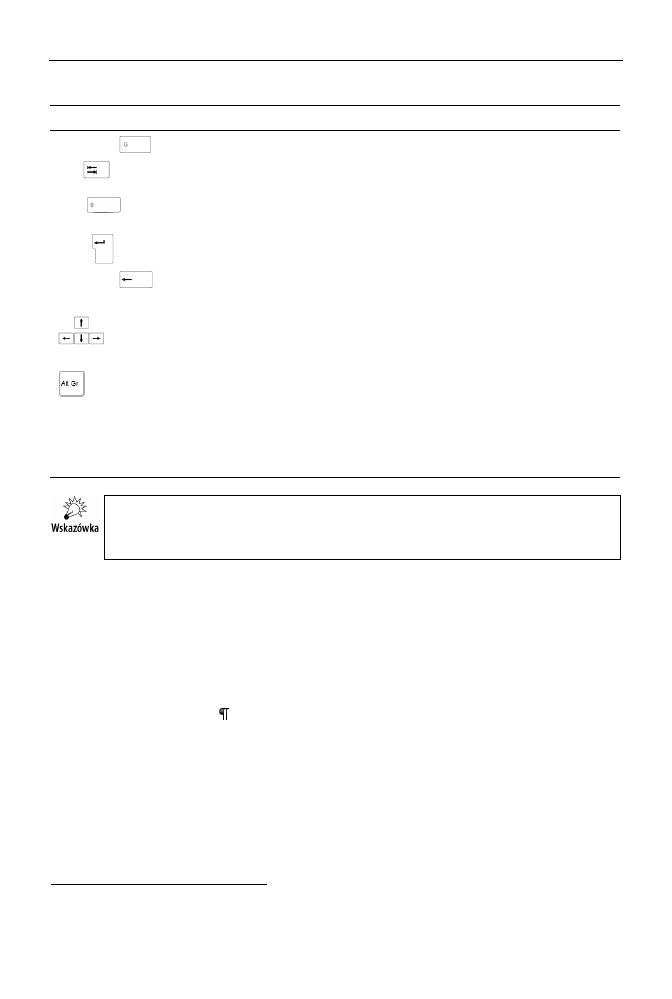
58
Część I
♦ Word i podstawy obsługi pakietu Office
Tabela 3.1. Najważniejsze klawisze edytorskie
Klawisz
Znaczenie
Uwagi
Caps Lock
Przełącza klawiaturę w tryb pisania wielkimi literami.
(Wciśnij)
Tab
Przesuwa kursor tekstowy do następnej pozycji tzw. tabulatora
(zazwyczaj 8 znaków)
1
.
(Wciśnij)
Shift
Umożliwia pisanie wielkimi (małymi) literami, w zależności
od trybu wybranego za pomocą klawisza Caps Lock.
(Przytrzymaj)
Enter
Dokłada znak nowego wiersza (linii).
(Wciśnij)
Backspace
Usuwa znak znajdujący się na lewo od kursora.
(Wciśnij)
Del lub Delete
Usuwa znak znajdujący się na prawo od kursora.
(Wciśnij)
(klawisze
kierunkowe)
Poruszanie się po tekście; w połączeniu z Shift klawisze
pozwalają na wygodne zaznaczanie tekstu bez użycia myszy.
(Wciśnij)
Prawy Alt+[znak]
„Dokleja” kreskę lub ogonek do wybranego znaku i w efekcie
umożliwia utworzenie polskiej litery ze znaków alfabetu
łacińskiego (a
Æ
ą itp.). Wyjątkiem jest litera „ź” uzyskiwana
przez prawy Alt+x.
(Przytrzymaj)
Num Lock
Włącza klawiaturę numeryczną (nie ma jej w większości
laptopów).
(Wciśnij)
Insert
Włącza lub wyłącza tryb nadpisywania i wstawiania znaków.
(Wciśnij)
W komputerach przenośnych niektóre klawisze mogą wyglądać nieco inaczej niż na
dużych klawiaturach komputerów biurkowych. W razie wątpliwości zajrzyj do instrukcji
swojego laptopa.
nowy wiersz), ale nie są drukowane. Ich wyświetlenie daje pełniejszą kontrolę nad
tekstem i pozwala lepiej wytłumaczyć „dziwne” zachowanie zawartości dokumentu
w momencie wykonywania niektórych czynności edycyjnych. Widok, który zobaczysz
na ekranie, będzie zbliżony do przedstawionego na rysunku poniżej (rysunek 3.1).
Tabela 3.2 zawiera listę najpopularniejszych znaków niedrukowalnych, które napotkasz
podczas edycji dokumentów w Wordzie.
Naciśnij ponownie , aby wyłączyć wyświetlanie znaków niedrukowalnych.
W dalszej części rozdziału omówię podstawowe sposoby zmiany wyglądu tekstu
w Wordzie. Rozpocznę od wyjaśnienia kluczowego pojęcia, które będzie przydatne
do dalszej pracy — czyli od akapitu.
1
W tabeli przesuwa kursor do następnej komórki, podobnie jak Shift+Tab przesuwa go do poprzedniej
komórki.
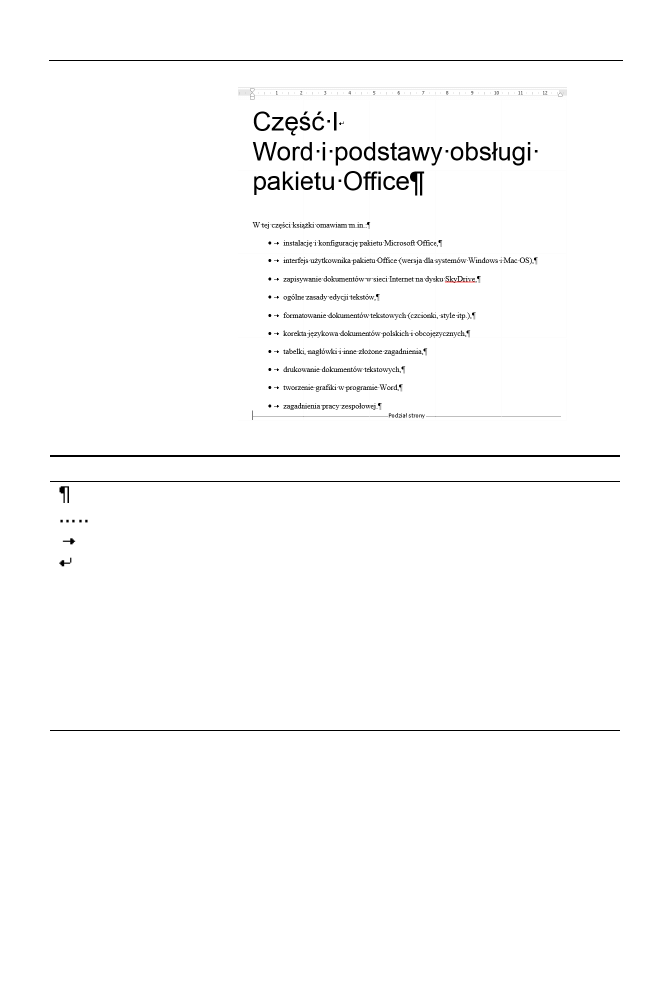
Rozdział 3.
♦ Formatowanie tekstu
59
Rysunek 3.1.
Wyświetlanie znaków
niedrukowalnych
w Wordzie
Tabela 3.2. Najpopularniejsze znaki niedrukowalne
Znak niedrukowalny
Opis
Znak nowego wiersza (koniec akapitu).
Odstępy (spacje).
Znak tabulatora.
Efekt wciśnięcia kombinacji Shift+Enter — powoduje przejście
do nowej linii bez utworzenia nowego akapitu (tzw. miękki Enter).
Czerwony wężyk pod wyrazem
Efekt nieodnalezienia wyrazu w słowniku edytora (potencjalny
błąd ortograficzny).
Niebieski wężyk pod wyrazem
lub fragmentem zdania
Błąd lub uchybienie gramatyczne (na przykład wyraz potoczny).
{ kod parametry }
Specjalne kody (tzw. pola) Worda, które wykonują dodatkowe
instrukcje podczas przetwarzania tekstu. Przykładowo kod
{XE
″OEM″}
dokłada kolejną pozycję do skorowidza (więcej szczegółów
na temat tworzenia skorowidza znajdziesz w rozdziale 6.).
Akapit
Wyrównanie tekstu względem marginesów
Czym jest „akapit”, o którym wspomniałem już kilka razy? Jest to podstawowe pojęcie
związane ze składem tekstu. Akapitem nazywamy wydzielony blok tekstu zakończony
znakiem końca wiersza (klawisz Enter). Aby lepiej zrozumieć, czym jest akapit, spróbuj
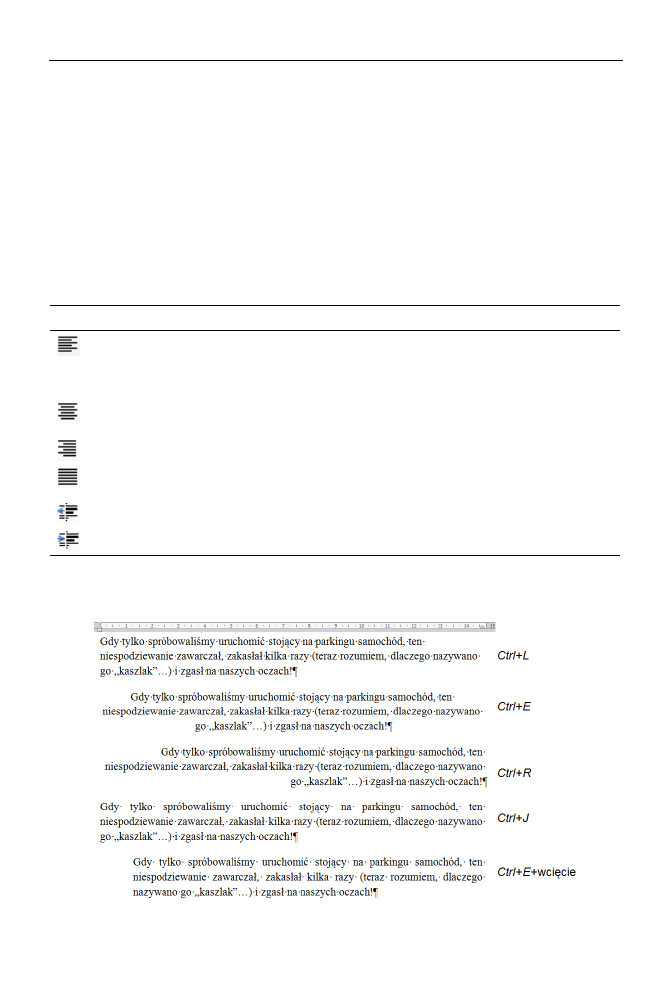
60
Część I
♦ Word i podstawy obsługi pakietu Office
pisać tekst bez zwracania uwagi na prawy margines — niech to będzie dość długie
zdanie zajmujące kilka wierszy. Zauważysz, że komputer potrafi samodzielnie rozmie-
ścić wyrazy, tak aby tekst zajmował optymalną powierzchnię na stronie, oczywiście
w ramach ograniczeń narzucanych przez marginesy prawy i lewy widoczne na linijce.
Po wpisaniu w oknie edytora dłuższego akapitu, który zajmuje kilka wierszy, naciśnij
na koniec klawisz Enter.
Następnie kliknij gdzieś w obrębie nowo napisanego akapitu, aby zaczął tam migać
kursor tekstowy (pionowa kreska). Wypróbuj teraz przyciski wyrównywania akapitu
względem marginesów (tabela 3.3).
Tabela 3.3. Wyrównywanie akapitu za pomocą myszy lub klawiatury
Przycisk i skrót
Opis
(Ctrl+L)
Wyrównanie do lewego marginesu kartki (opcja domyślna); pochodzi
od angielskiego słowa left. Kliknięcie tego przycisku może nie spowodować
żadnych zmian, gdyż jest to domyślna opcja w Wordzie i ten tryb jest już często
włączony.
(Ctrl+E)
Wyśrodkowanie względem lewego i prawego marginesu kartki; pochodzi
od angielskiego słowa center.
(Ctrl+R)
Wyrównanie do prawego marginesu kartki; pochodzi od angielskiego słowa right.
(Ctrl+J)
Wyrównanie do lewego i prawego marginesu kartki, tzw. justowanie; pochodzi
od angielskiego słowa justify.
Przesuwa akapit w lewo.
Przesuwa akapit w prawo (dokłada wcięcie z lewej).
Rysunek 3.2 pokazuje, co się dzieje z tekstem po kliknięciu określonych przycisków
wyrównania akapitu.
Rysunek 3.2. Wyrównywanie akapitu — przykłady
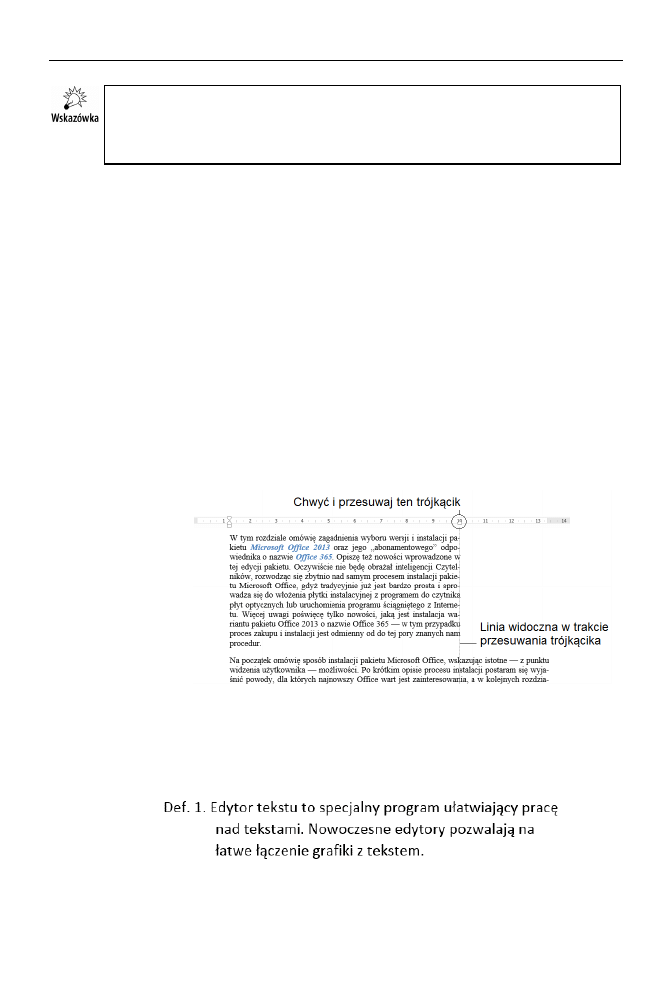
Rozdział 3.
♦ Formatowanie tekstu
61
W Wordzie przyciski wyrównywania akapitu są widoczne w grupie Akapit na karcie
Narzędzia główne. Jeśli aktywna jest inna karta, kliknij kartę Narzędzia główne lub
umieść wskaźnik myszy w obszarze wstążki (na przykład na jednej z kart) i kręć przy-
ciskiem przewijania w dół lub w górę, aby przejść do właściwej karty.
Praktyczne porady:
Wyrównanie do lewego marginesu jest domyślną opcją edytora.
Wyśrodkowanie względem lewego i prawego marginesu kartki przydaje
się na przykład do napisania na środku adresu.
Wyrównanie do prawego marginesu kartki można zastosować na przykład
do napisania daty w liście.
Wyrównanie względem lewego i prawego marginesu nadaje akapitowi
estetyczny, „książkowy” wygląd.
Wcięcie względem prawego marginesu najwygodniej ustawia się za pomocą myszy.
Aby to zrobić, należy oczywiście ustawić kursor gdziekolwiek wewnątrz akapitu i chwy-
cić lewym przyciskiem myszy suwak (trójkącik) na linijce widocznej w górnej części
ekranu (rysunek 3.3). Dla ułatwienia Word wyświetla na ekranie (podczas przesuwania
tak uchwyconego suwaka) linię przerywaną, która pokazuje prawy margines akapitu,
jaki zostanie zastosowany po zwolnieniu przycisku myszy.
Rysunek 3.3.
Ustawianie prawego
marginesu akapitu
Podwieszony akapit
W książkach często można się natknąć na efekt tzw. podwieszonego akapitu, który jest
przydatny na przykład do zapisywania wszelkiego rodzaju definicji, jak choćby:
Uzyskanie takiego efektu za pomocą spacji (odstępów), formatowania akapitów itp. jest
niezbyt skuteczne (i strasznie męczące). Okazuje się jednak, że to samo można osiągnąć
kilkoma kliknięciami myszy!
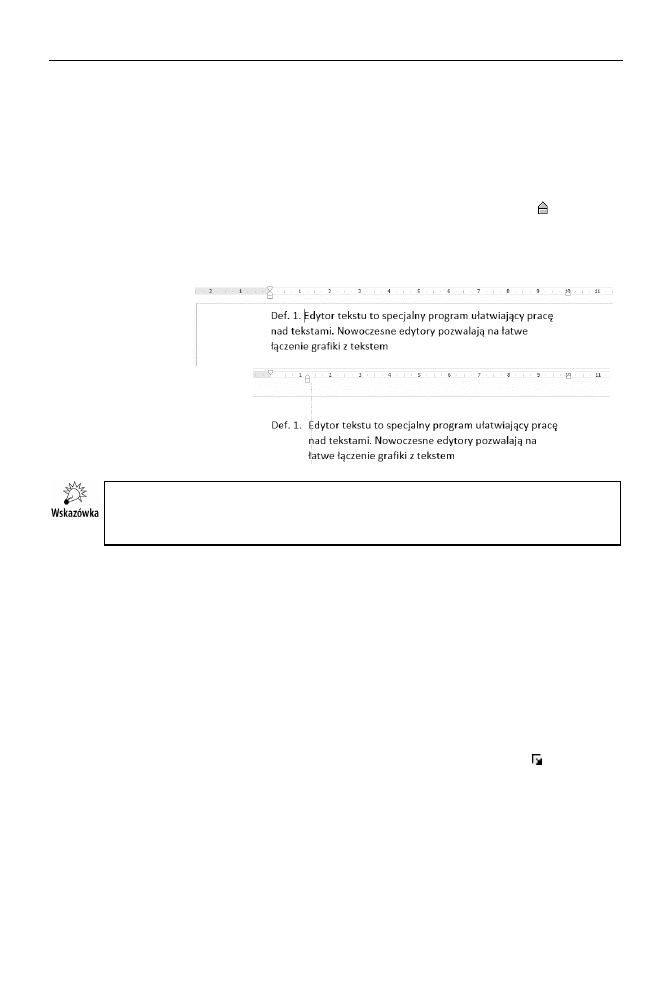
62
Część I
♦ Word i podstawy obsługi pakietu Office
Na rysunku 3.4 pokazuję na przykładzie, jak uzyskać efekt podwieszonego akapitu.
Napisz
Def.1.
i całą resztę tekstu, a na koniec naciśnij Enter.
Kliknij wewnątrz akapitu, umieszczając kursor tekstowy przed znakiem, który
definiuje lewy margines „podwieszenia” (w naszym przykładzie przed słowem
„Edytor”).
Wskaźnikiem myszy „chwyć” na górnej linijce trójkącik suwaka (uważaj,
żeby nie chwycić dolnego prostokącika). Pojawi się pionowa przerywana
linia, którą musisz dosunąć do początku pierwszego wyrazu właściwego
akapitu (nie licząc „Def. 1.”).
Rysunek 3.4.
„Podwieszony”
akapit w Wordzie
Jeśli w efekcie wykonania ćwiczenia pierwsza linijka została krzywo wyrównana w sto-
sunku do pozostałych, to przed wyregulowaniem lewego marginesu możesz naci-
snąć klawisz Tab (kursor powinien cały czas znajdować się przed literą E).
Odstępy między akapitami
Tworząc dokument, zazwyczaj używamy klawisza Enter, aby wstawić odstępy mię-
dzy poszczególnymi akapitami. Warto jednak wiedzieć, że nie zawsze jest to dobra
metoda, gdyż klawisz ten tworzy wiersz o wysokości aktualnie wybranej czcionki, czyli
na przykład 10. Czy można uzyskać inny odstęp, choćby 5-punktowy, zmieniając roz-
miar czcionki? Odpowiedź jest przewrotna: owszem, możesz tak zrobić, ale nie jest to
zalecane.
Sugerowanym rozwiązaniem jest używanie okienka Akapit. W Wordzie 2013 na kar-
cie Narzędzia główne w grupie Akapit kliknij przycisk Więcej opcji ( ), znajdujący
się w prawym dolnym rogu tej grupy. Możesz także uruchomić to polecenie, klikając
prawym przyciskiem myszy wewnątrz akapitu i wybierając z menu podręcznego lewym
przyciskiem polecenie Akapit (rysunek 3.5).
Okienko Akapit jest przeznaczone dla osób, które potrzebują ponadstandardowych opcji
regulujących wygląd akapitu lub po prostu nie lubią się mocować z suwakami za pomocą
myszy. Okno to pozwala na dokładne ustawienie wszystkich parametrów regulują-
cych wygląd i zachowanie akapitu na stronie. Łatwo zauważyć, że ustawienia z tego
okienka są zbliżone znaczeniowo do niektórych przycisków omawianych wcześniej
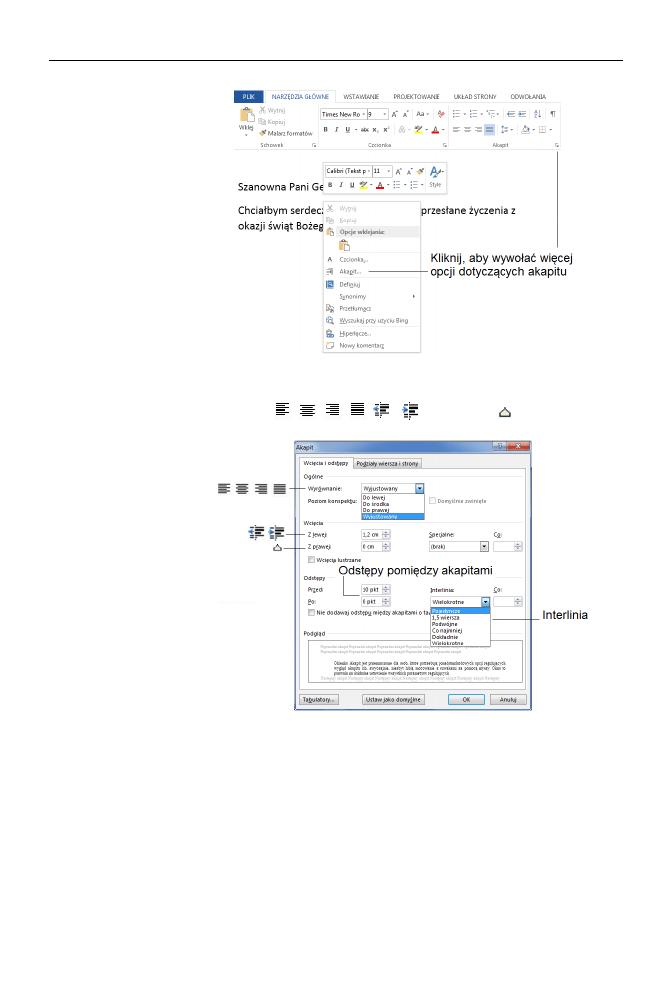
Rozdział 3.
♦ Formatowanie tekstu
63
Rysunek 3.5.
Menu podręczne
Akapit można
wywołać na dwa
sposoby
w tym rozdziale. Aby to uwypuklić, na rysunku ukazującym wygląd okna pokazałem
także alternatywne sposoby ustawiania niektórych opcji — za pomocą widocznych
w grupie Akapit przycisków
,
,
,
,
i
oraz linijki ( ); rysunek 3.6.
Rysunek 3.6.
Menu podręczne
Akapit
Nie wszystkie parametry akapitu „wyklikasz” za pomocą myszy i przycisków widocz-
nych na wstążce. Do takich parametrów należą na przykład interlinie (odstępy między
liniami akapitu) i odstępy pomiędzy kolejnymi akapitami.
W ramach ilustracji na rysunku 3.7 pokazuję, jak manipulować odstępami Przed i Po
dla trzech akapitów w celu rozmieszczenia ich na kartce w określony sposób — jak
widzisz, obeszło się bez „pustych” wierszy (klawisza Enter).
Co istotne, po ustawieniu dla danego akapitu odstępów „przed” i „po” kolejne naciśnię-
cie klawisza Enter na końcu tego akapitu i następujących po nim będzie powodowało
pojawienie się zdefiniowanych wcześniej odstępów.
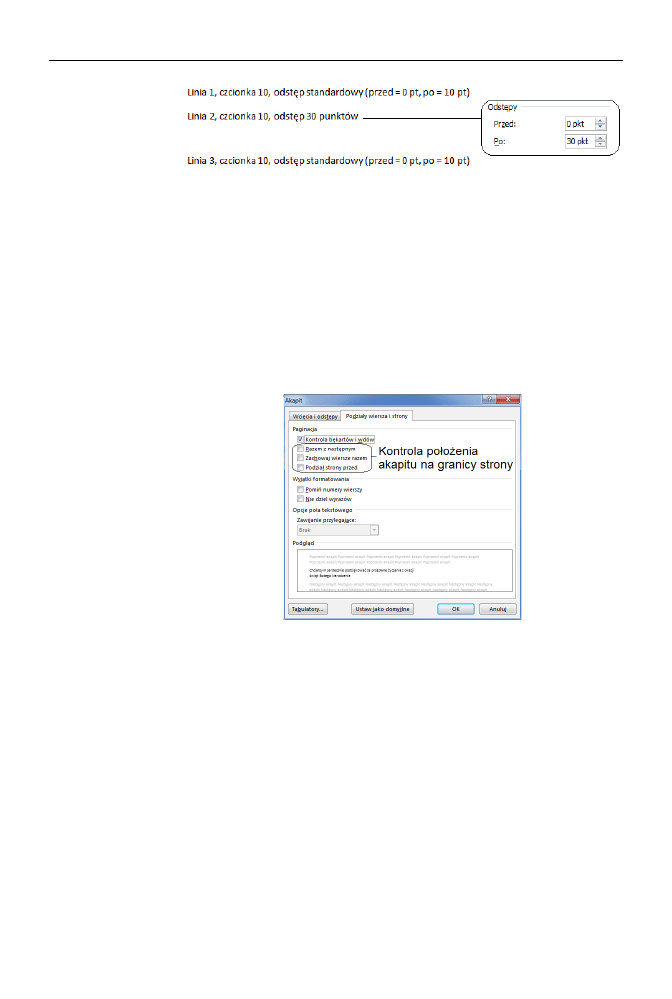
64
Część I
♦ Word i podstawy obsługi pakietu Office
Rysunek 3.7.
Ustawianie
odstępu
po akapicie
Dzielenie i przenoszenie akapitów
Pisanie dłuższego dokumentu, na przykład pracy semestralnej lub chociażby dłuższego
tekstu zawierającego mieszankę tekstu, grafiki i tabel, często potrafi przyprawić o ból
głowy. A to rysunek uporczywie przeskakuje nam na drugą stronę, a to tabela nie chce
się „odkleić” od poprzedzającego ją tekstu, a to…
Okazuje się, że część ustawień formatowania akapitu odpowiedzialnych za takie, a nie
inne położenie na stronie wydruku jest ukryta… również w okienku Akapit, tylko na
rzadziej odwiedzanej zakładce Podziały wiersza i strony (rysunek 3.8).
Rysunek 3.8.
Kontrola położenia
akapitu na granicy
podziału strony
Aby dobrze zrozumieć działanie poszczególnych ustawień, przygotuj co najmniej
dwustronicowy dokument i na ostatnim akapicie pierwszej strony włączaj lub wyłączaj
opcje zaznaczone na rysunku 3.8 obwódką. Dzięki takiemu ćwiczeniu położenie tekstu
w dowolnie skomplikowanym dokumencie nie będzie już stanowiło dla Ciebie tajemnicy.
Dzielenie wyrazów
Akapity są oczywiście złożone z wyrazów, które również podlegają różnym zasadom
rozmieszczania w ramach akapitu i na granicy prawego marginesu kartki.
Pierwszą możliwością jest włączenie klasycznego, znanego z podstawówki dzielenia
wyrazów. Word potrafi dzielić wyrazy samodzielnie, ale trzeba go do tego „zmusić”.
W tym celu kliknij kartę Układ strony i z grupy Ustawienia strony wybierz polecenie
Dzielenie wyrazów. Zaznacz opcję Automatycznie (rysunek 3.9).
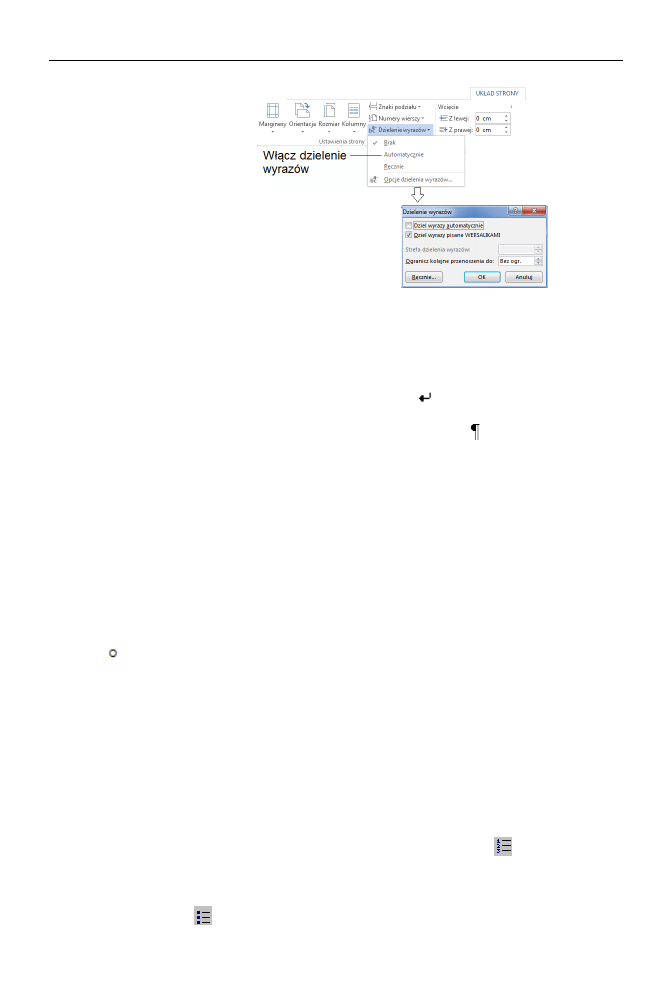
Rozdział 3.
♦ Formatowanie tekstu
65
Rysunek 3.9.
Włączanie dzielenia
wyrazów
Czasami jednak dzielenie wyrazów bardziej przeszkadza, niż pomaga. Jeżeli nie chcesz
dzielić jakiegoś słowa, lecz zamierzasz przenieść je w całości do następnego wiersza,
powinieneś przed nim nacisnąć kombinację klawiszy Shift+Enter. Uzyskasz wówczas
efekt, o który Ci chodziło, nie psując przy tym akapitu znakiem nowego wiersza.
Widoczny w trybie znaków niedrukowalnych znak ( ), uzyskiwany przez wciśnięcie
klawiszy Shift+Enter, zwany jest także „miękkim” znakiem końca wiersza, w odróżnie-
niu od „twardego” — wstawianego za pomocą klawisza Enter ( ). Oczywiście, podobnie
jak każdy inny znak, możesz go w dowolnym momencie skasować.
Przy dzieleniu wyrazów warto także zwracać uwagę na to, czy komputer nie rozdzie-
lił wyrazów tworzących jedną całość znaczeniową, takich jak „Jan Paweł II” czy
„Coca-Cola”, na dwa wiersze (na przykład słowo „Jan” zostało na końcu jednego wiersza,
a „Paweł II” znajduje się już na początku następnego). Sposobem na zaradzenie tej
sytuacji nie jest z pewnością wpisywanie spacji (odstępu) lub łącznika (-), lecz zasto-
sowanie ich nierozdzielnych odpowiedników. Aby je uzyskać, wystarczy nacisnąć
jednocześnie kombinację klawiszy Ctrl+Shift i wybrany znak łącznika (np. Ctrl+
Shift+spacja).
Jeśli nuży Cię ręczne wstawianie znaków specjalnych, takich jak nierozdzielające spacje
( ), skorzystaj z karty Wstawianie. W grupie Symbole wybierz polecenie Symbol,
a następnie Więcej symboli, po czym w wyświetlonym oknie przejdź na zakładkę Znaki
specjalne (rysunek 3.10).
Numerowanie i punktowanie akapitów
Podczas pisania bardzo często tworzymy listy numerowane lub punktowane. Na
rysunku 3.11 pokazałem prosty przykład.
Jeżeli zechcesz ponumerować listę akapitów, kliknij przycisk
(karta Narzędzia
główne, grupa Akapit). Od tego momentu naciśnięcie klawisza Enter będzie powodowało
utworzenie nowej pozycji na liście numerowanej. Zakończenie numerowania polega na
zwolnieniu (przez kliknięcie) przycisku numerowania. Aby utworzyć listę punktowaną,
kliknij przycisk
; w celu zakończenia punktowania wystarczy nacisnąć go jeszcze raz.
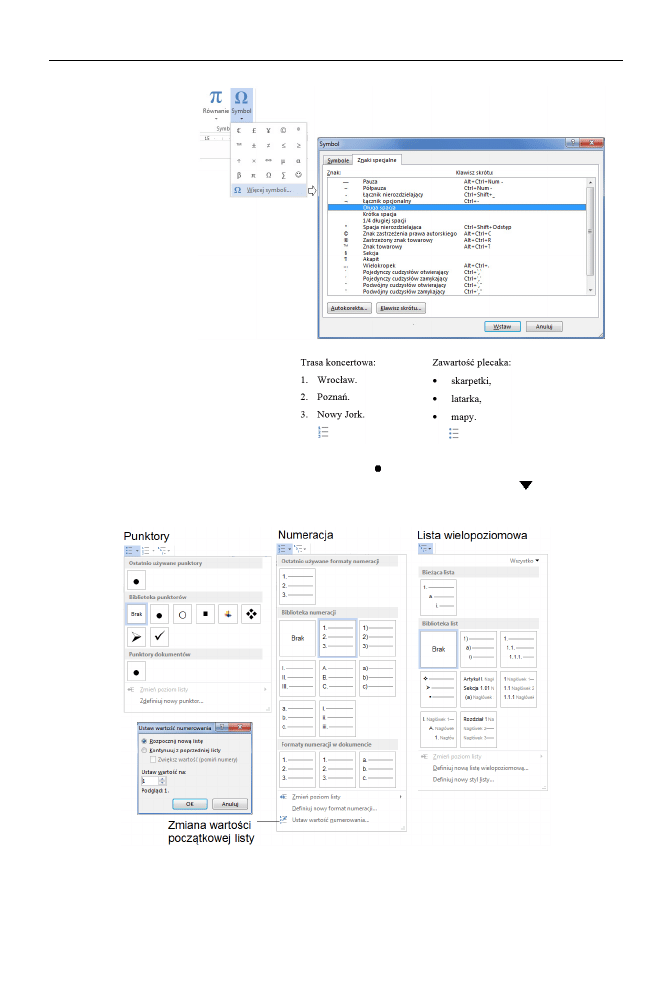
66
Część I
♦ Word i podstawy obsługi pakietu Office
Rysunek 3.10.
Spacja
nierozdzielająca
i inne znaki specjalne
Rysunek 3.11.
Listy numerowane
i punktowane
Jeśli nie podobają Ci się standardowe kropki ( ) lub styl numerowania, możesz je zmie-
nić, wchodząc do szczegółowego menu. W tym celu kliknij trójkącik znajdujący się
przy przyciskach punktowania lub numerowania (rysunek 3.12).
Rysunek 3.12. Dodatkowe opcje punktowania i numerowania w Wordzie 2013
Dodatkowym wariantem numerowania jest lista wielopoziomowa, która pozwala na
automatyczne zagnieżdżanie punktów tego samego poziomu za pomocą wcięcia akapitu.
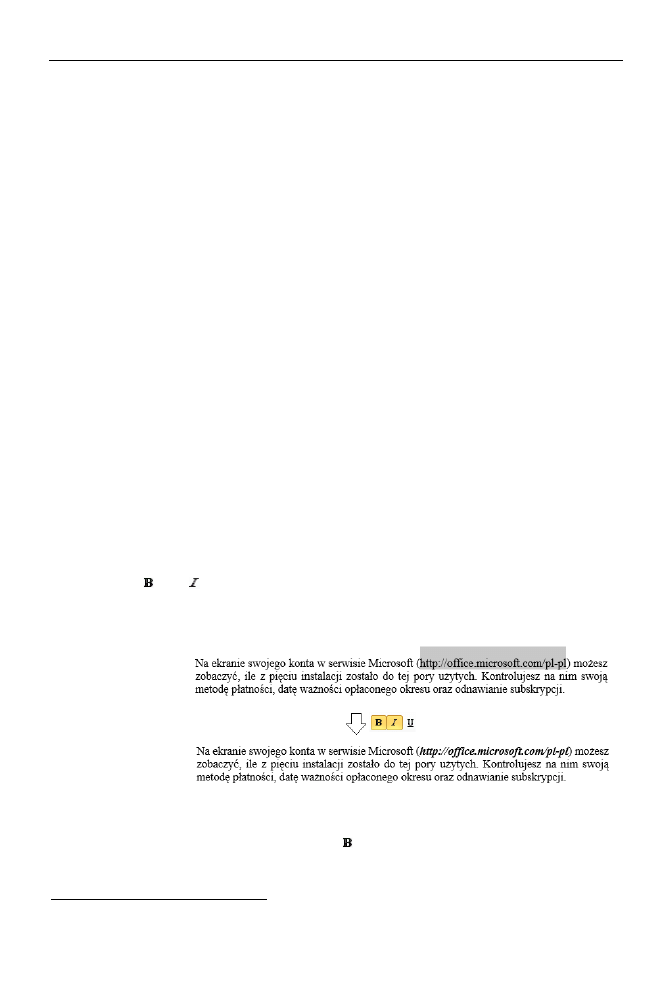
Rozdział 3.
♦ Formatowanie tekstu
67
Oprócz zwykłej zmiany stylu numerowania bardzo często potrzebne jest wymuszenie
numeru początkowego według wartości, którą chcemy narzucić (w przeciwnym razie
edytor będzie w całym dokumencie kontynuował numerację, co nie zawsze jest naszą
intencją).
Aby zmienić wartość początkową listy, w szczegółowym menu numerowania wybierz
polecenie Kontynuuj z poprzedniej listy lub wpisz odpowiedni numer w okienku Ustaw
wartość numerowania (także rysunek 3.12).
Wyróżnianie elementów tekstu
W profesjonalnych publikacjach na pewno widziałeś specjalne sposoby wyróżniania
tekstu, takie jak pogrubianie, pochylanie i podkreślanie
2
. Word pozwala uzyskać te efekty
w bardzo prosty sposób, i to wyłącznie przy użyciu standardowych przycisków ekra-
nowych lub prostych skrótów klawiszowych. Aby zmienić wygląd już napisanego tekstu,
należy go zaznaczyć (na przykład za pomocą myszy albo klawiatury) i użyć odpowied-
niego przycisku lub skrótu klawiszowego (tabela 3.4).
Aby sformatować fragment tekstu, musisz go najpierw zaznaczyć („zaczernić”); w tym
celu wstaw kursor tekstowy w miejscu, od którego zamierzasz rozpocząć zaznaczanie,
naciśnij i przytrzymaj klawisz Shift (lewy lub prawy), jednocześnie naciskając jeden
z klawiszy ze strzałką, które przesuną obszar zaznaczenia w wybranym kierunku:
←,
→, ↑, ↓ (to samo uzyskasz, przytrzymując lewy przycisk myszy i przeciągając ją
w wybranym kierunku).
Po zaznaczeniu tekstu kliknij wybrane przyciski formatowania — przykładowo klik-
nięcie oraz spowoduje pogrubienie i pochylenie. Aby zakończyć, naciśnij kla-
wisz kierunkowy
→, co zlikwiduje „zaczernienie”. W efekcie otrzymasz pogrubiony
i pochylony fragment tekstu (rysunek 3.13).
Rysunek 3.13.
Formatowanie
fragmentów
gotowego tekstu
Jeśli jednak nie rozpocząłeś wpisywania znaków, nic nie stoi na przeszkodzie, abyś
przed napisaniem czegokolwiek „wcisnął” odpowiedni modyfikator wyglądu (na przy-
kład naciśnij skrót Ctrl+B lub przycisk ) i dopiero od tego momentu rozpoczął wpi-
sywanie tekstu; będzie on już pisany jako odpowiednio zmodyfikowany — zgodnie
z ustawionym formatem.
2
Przypatrz się uważnie tej książce!
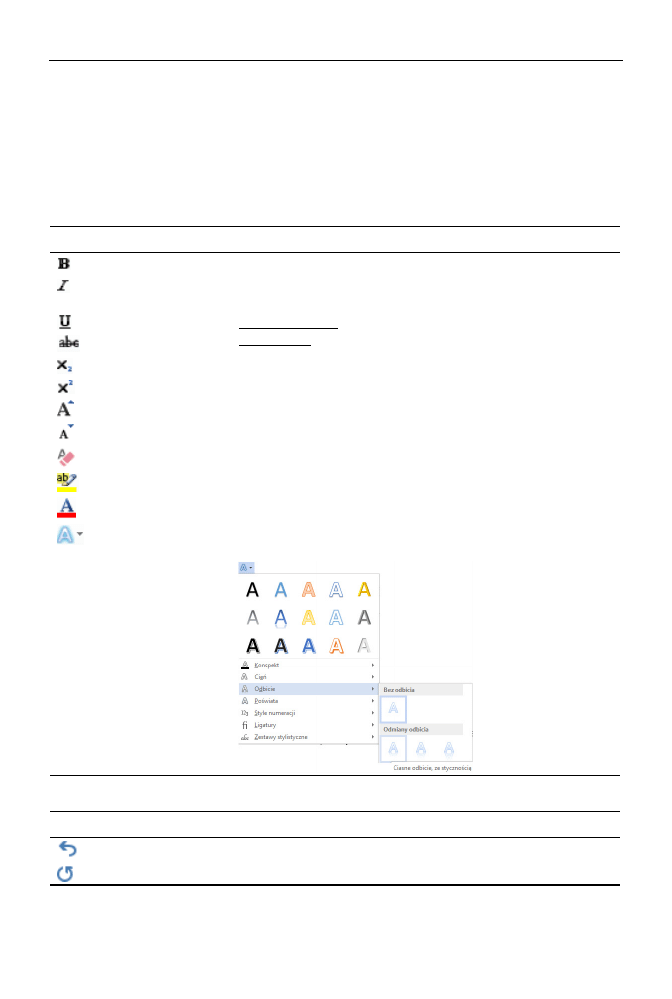
68
Część I
♦ Word i podstawy obsługi pakietu Office
Błędy, ach te błędy!
Podczas edytowania można dość łatwo zepsuć pieczołowicie przygotowany dokument,
i to jednym kliknięciem myszy. Na szczęście Word jest profesjonalnym edytorem
i pozwala cofnąć pochopnie wykonaną czynność (tabela 3.5).
Tabela 3.4. Wyróżnianie elementów tekstu
Przycisk i skrót klawiszowy Opis
(Ctrl+B)
Pogrubienie tekstu; litera B pochodzi od angielskiego słowa bold.
(Ctrl+I)
Pochylenie tekstu; litera I pochodzi od angielskiego słowa italic
(inne popularne określenie to „kursywa”).
(Ctrl+U)
Podkreślenie tekstu; litera U pochodzi od angielskiego słowa underline.
Przekreślenie.
(Ctrl+=)
Indeks dolny (np. x
2
).
(Ctrl+Shift+=)
Indeks górny (np. x
2
).
(Ctrl+> lub Ctrl+])
Powiększenie czcionki.
(Ctrl+< lub Ctrl+[)
Pomniejszenie czcionki.
Wyczyszczenie formatowania (zamiana na zwykły tekst).
Kolor wyróżnienia tekstu (marker).
Kolor czcionki.
Efekty tekstowe (niedostępne w trybie zgodności, czyli w formacie
DOC). Możliwe efekty zobaczysz po kliknięciu trójkącika:
Tabela 3.5. Cofanie i przywracanie czynności edycyjnych
Przycisk i skrót klawiszowy
Opis
(Ctrl+Z) lub (Alt+Backspace)
Cofnięcie ostatniej czynności.
(Ctrl+Y)
Przywrócenie cofniętej czynności.
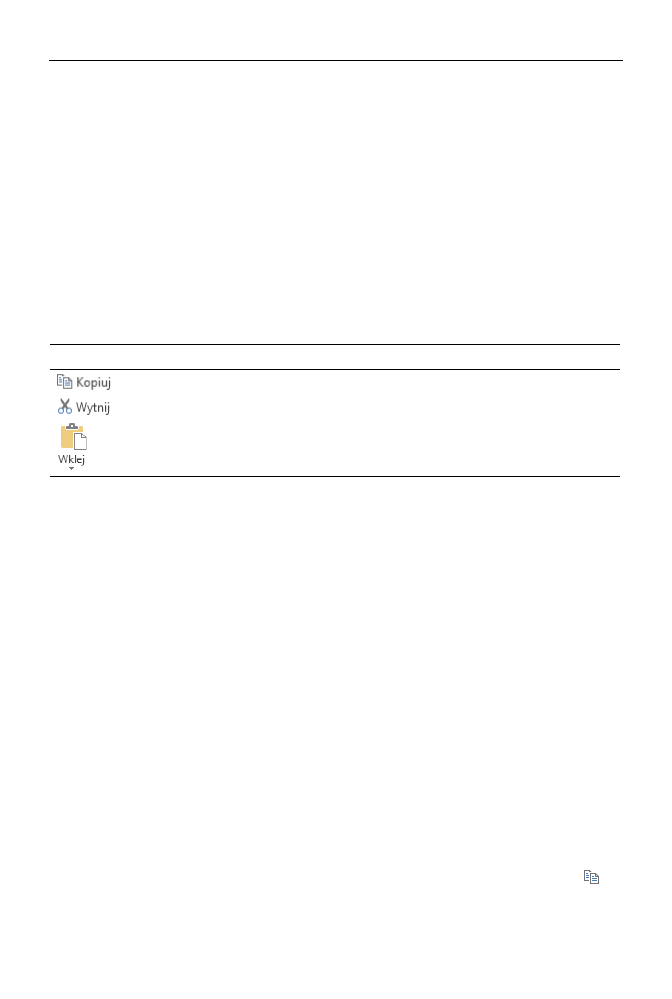
Rozdział 3.
♦ Formatowanie tekstu
69
Zastosowanie schowka Windows
w edytorze
Oczywiście edytory znakomicie współpracują z tzw. schowkiem Windows — spe-
cjalnym rodzajem pamięci tymczasowej, w której podczas edycji możesz przecho-
wywać dowolne obiekty w celu ich przenoszenia lub kopiowania — co doskonale
ułatwia wszelkie prace edytorskie.
Przyciski, które działają w operacjach na schowku Windows, znajdziesz w grupie
Schowek na karcie Narzędzia główne. Nie powinny one stanowić niespodzianki nawet
dla początkującego użytkownika komputera (tabela 3.6).
Tabela 3.6. Operacje na schowku Windows w edytorach tekstu
Przycisk i skrót klawiszowy
Opis
(Ctrl+C)
Kopiowanie
(Ctrl+X)
Wycinanie
(Ctrl+V)
Wklejanie
Spróbuj przetestować schowek Windows w okienku edytora, w którym znajduje się
pewien fragment gotowego tekstu.
Zaznacz wybrany tekst myszą lub z użyciem klawiatury.
Skopiuj zaznaczony fragment do schowka (Ctrl+C).
Kliknij w innym miejscu, aby przenieść tam kursor (ewentualnie naciśnij
kilka razy klawisz Enter).
Wklej we wskazanym miejscu skopiowany fragment (Ctrl+V).
Teraz wykonaj podobne ćwiczenie, ale wytnij fragment tekstu (Ctrl+X), tak aby go prze-
nieść w miejsce docelowe.
Tryby specjalne operacji wklejania
W Wordzie 2013 wielki przycisk Wklej, widoczny w grupie Schowek na karcie Narzę-
dzia główne, kryje kilka niespodzianek. Poznasz je, wykonując proste ćwiczenie.
Kolejno wykonaj następujące czynności:
Spróbuj skopiować coś do schowka (zaznacz fragment tekstu i naciśnij
lub skrót Ctrl+C).
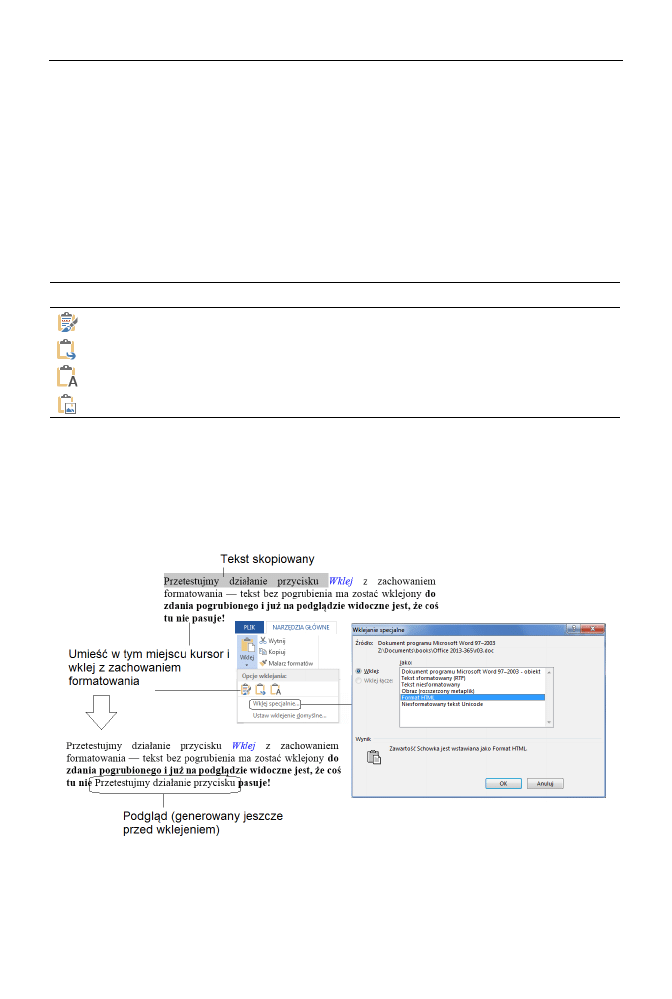
70
Część I
♦ Word i podstawy obsługi pakietu Office
Przenieś kursor w inne miejsce dokumentu, na przykład między już napisane
wyrazy.
Naciśnij trójkącik pod przyciskiem Wklej, aby wywołać więcej opcji.
W tabeli 3.7 przedstawiam możliwe warianty wklejania, które zaproponuje Word
w zależności od tego, co zostało skopiowane do schowka (obraz, tekst, tekst sforma-
towany). Co ciekawe, zanim klikniesz przycisk wywołujący takie specjalne wklejanie,
Word pokazuje w dokumencie podgląd efektu końcowego — jeśli nie odpowiada on
Twoim intencjom, nie musisz wykonywać tej operacji!
Tabela 3.7. Specjalne tryby wklejania ukryte w opcjach przycisku Wklej
Przycisk
Opis
Zachowaj źródłowe formatowanie.
Scal formatowanie.
Zachowaj tylko tekst — przydaje się do usuwania zbędnego formatowania.
Wklej obraz (działa wyłącznie po uprzednim skopiowaniu do schowka grafiki).
Na rysunku 3.14 pokazuję przykład działania przycisku Wklej z zachowaniem for-
matowania — tekst bez pogrubienia ma zostać wklejony do zdania pogrubionego i już
na podglądzie widać, że coś tu nie pasuje!
Wszystkie opcje ukryte pod miniaturowymi przyciskami wielkiego przycisku Wklej
są jednocześnie dostępne w klasycznym okienku Wklejanie specjalne.
Rysunek 3.14. Zaawansowane opcje wklejania dostępne w Wordzie 2013
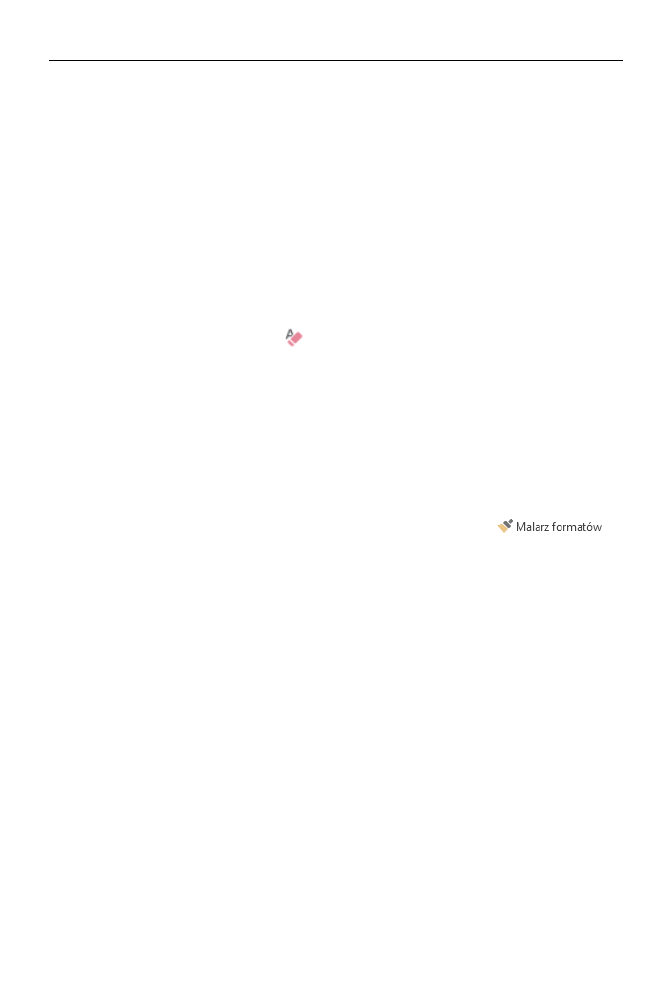
Rozdział 3.
♦ Formatowanie tekstu
71
Malarz formatów
i zasady powielania formatów
Formatowanie wyrazów lub całych akapitów wymaga czasami sporo pracy, warto więc
wiedzieć, jak ją usprawnić, aby nie powtarzać tych samych czynności.
Zapamiętaj kilka użytecznych sztuczek:
Naciśnięcie klawisza Enter, dokładające nowy akapit, powiela ustawienia
poprzedniego akapitu: wielkość i krój czcionki ostatniego znaku oraz odstępy
akapitu (przed i po).
Jeśli powielone przez Word formatowanie Ci nie odpowiada, naciśnij przycisk
Wyczyść formatowanie (
), znajdujący się w grupie Czcionka na karcie
Narzędzia główne.
Warto także nauczyć się aktywnie używać funkcji Malarz formatów. Pozwala ona
szybko skopiować wybrane formatowanie z jednego miejsca dokumentu w inne.
Wykonaj następujące czynności:
Zaznacz tekst lub grafikę z formatem, który ma zostać skopiowany (wyraz albo
akapit). Do schowka trafią wszystkie parametry: pogrubienia, pochylenia,
odstępy itp.
Na karcie Narzędzia główne w grupie Schowek kliknij przycisk
.
Zauważ, że wskaźnik myszy zmieni się w ikonę pędzla.
Kliknij w wybranym miejscu, aby powielić format. Zamiast kliknąć, możesz
też przeciągnąć myszą docelowy obszar i wówczas tylko on zostanie
potraktowany nowym zestawem parametrów formatowania.
Malarz formatów jest rewelacyjnym narzędziem i aż dziw bierze, że tak mało ludzi go
używa. Może dlatego, że nie kupili tej książki?
Edycja dokumentów PDF
Wspominałem już na wstępie, że Word pozwala edytować dokumenty PDF (ang. Por-
table Document Format — przenośmy format dokumentów). Format ten jest bardzo
popularny w Internecie z uwagi na przenośność — niezależnie od systemu operacyjnego
dokumenty PDF powinny tak samo wyglądać i być drukowane.
Format PDF został opracowany 20 lat temu przez firmę Adobe Systems. Pliki PDF
można odczytywać przy użyciu przeglądarek lub darmowej aplikacji Adobe Reader
(http://get.adobe.com).
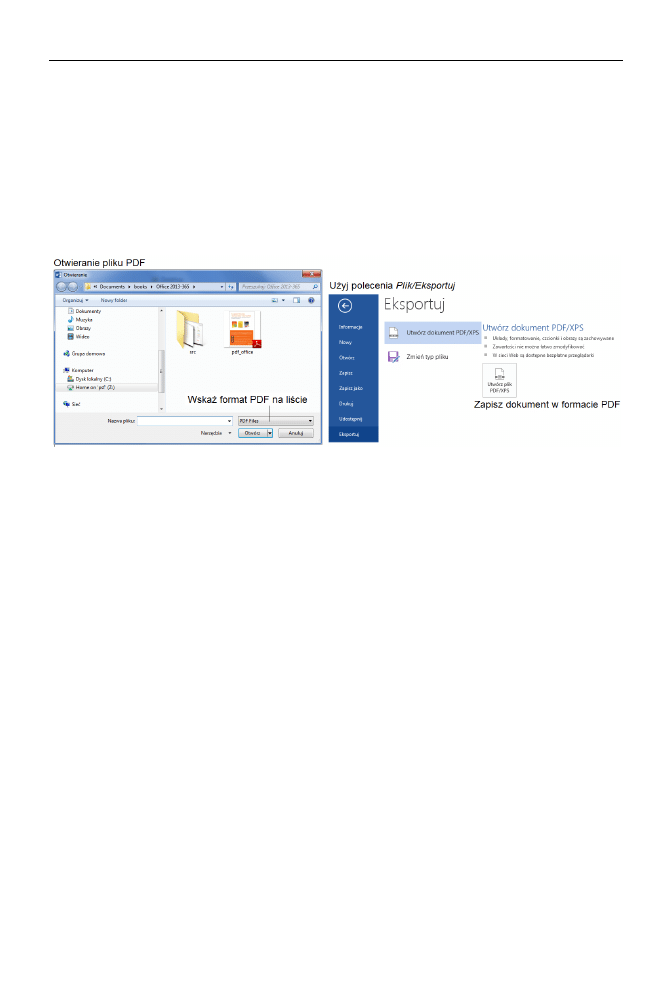
72
Część I
♦ Word i podstawy obsługi pakietu Office
Format PDF jest jednak bardzo skomplikowany i do tworzenia dokumentów w nim
w zasadzie trzeba było używać drogiego oprogramowania Adobe (oczywiście istnieją
darmowe konwertery na format PDF, ale to nie do końca jest tożsame z bezpośrednią
edycją dokumentu).
Word pozwala dość skutecznie wczytać większość dokumentów PDF i przekonwer-
tować je na format DOCX. Od tego momentu w edytorze można wprowadzać poprawki
i zapisywać dokument jako plik Worda lub wyeksportować go do formatu PDF (rysu-
nek 3.15).
Rysunek 3.15. Word 2013 potrafi otwierać i zapisywać pliki PDF
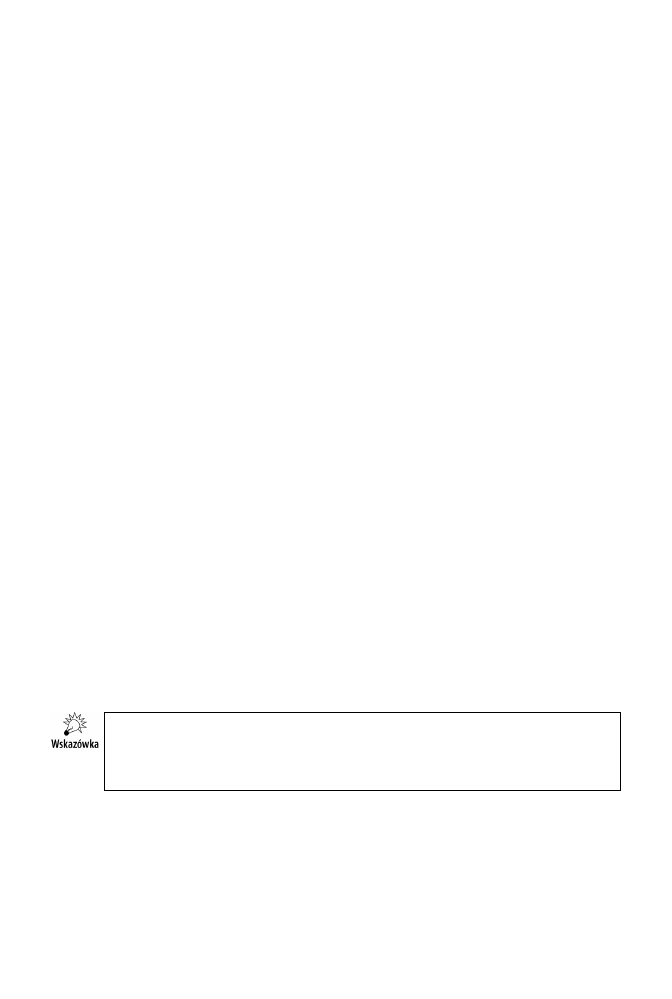
Rozdział 4.
Czcionki, symbole,
style…
W tym rozdziale opiszę szczegółowo oferowane w Wordzie mechanizmy zmiany kroju
czcionek w dokumentach oraz automatyzację zmian formatowania poprzez aplikowa-
nie ich szablonów zwanych „stylami”. Na koniec pokażę, co jeszcze można wstawić
do dokumentu, czyli tzw. pola specjalne, które tylko z pozoru wyglądają jak tekst.
Czcionki i ich rozmiary
Edytory tekstu pozwalają na łatwą zmianę czcionki i jej wielkości, co daje im olbrzymią
przewagę nad klasyczną maszyną do pisania. Czynność ta jest równie prosta jak zasto-
sowanie pogrubienia i innych tego typu efektów. Aby zmienić czcionkę lub zmodyfiko-
wać wielkość tekstu, należy uprzednio zaznaczyć jego fragment (za pomocą myszy lub
klawiatury), wybrać z listy nową nazwę czcionki (np. Arial) i jej wielkość (np. 11), po
czym kliknąć gdzieś w obrębie zaznaczonego tekstu, aby zlikwidować zaznaczenie
(rysunek 4.1). (Oczywiście, podobnie jak poprzednio, musi być aktywna karta Narzę-
dzia główne).
Zauważ, że w trakcie wybierania myszą czcionki fragment zaznaczonego tekstu auto-
matycznie przybiera styl i rozmiar aktualnie wskazywanej czcionki (na rysunku jest
to czcionka Arial Black). Jeśli nie chcesz zmieniać czcionki, po prostu kliknij kla-
wisz Esc.
Już po dokonaniu wyboru czcionki możemy dalej eksperymentować z tekstem, doko-
nując wszelkich innych możliwych modyfikacji, takich jak przekreślenie, wstawienie
indeksu dolnego lub górnego itp. Część tych możliwości jest dostępna po wybraniu
wygodnych przycisków ekranowych (patrz tabela 3.4 w poprzednim rozdziale).
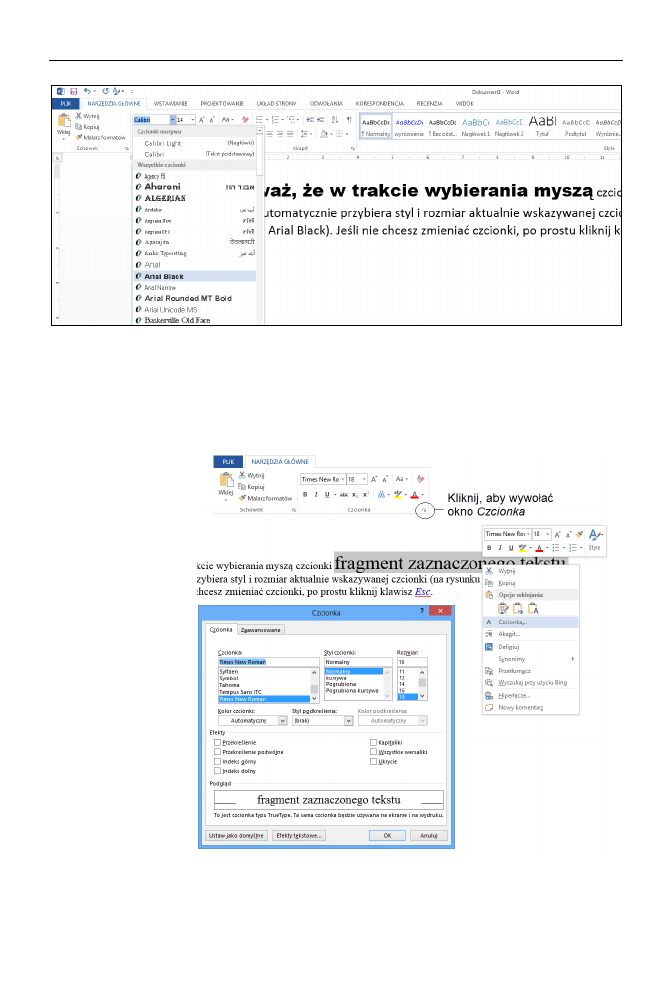
74
Część I
♦ Word i podstawy obsługi pakietu Office
Rysunek 4.1. Zmiana czcionki i jej rozmiaru
Największe możliwości zmiany parametrów czcionki daje klasyczne okno Czcionka.
Możesz je wywołać z menu podręcznego, dostępnego po kliknięciu prawym przyci-
skiem myszy w obrębie tekstu lub poprzez kliknięcie na wstążce przycisku dodatko-
wych opcji w grupie Czcionka na zakładce Narzędzia główne (rysunek 4.2).
Rysunek 4.2.
Zaawansowane
modyfikacje
czcionki (1)
Jak łatwo zauważyć, w oknie tym dostępnych jest wiele opcji, które pozwalają w bar-
dzo szerokim zakresie manipulować wyglądem zaznaczonego tekstu. Wielkim ułatwie-
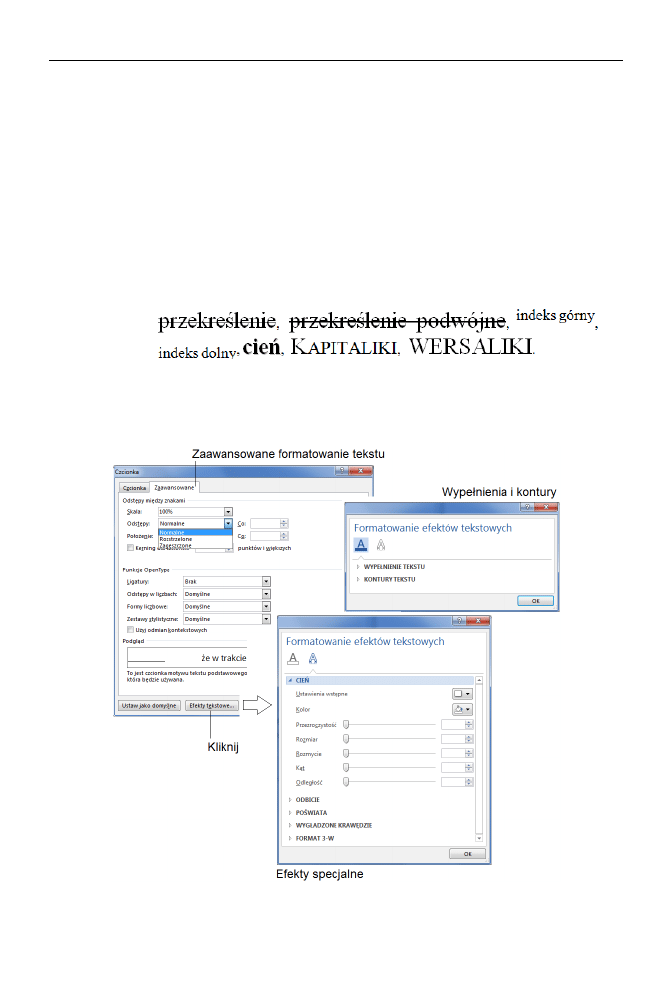
Rozdział 4.
♦ Czcionki, symbole, style…
75
niem jest panel Podgląd, który pozwala przekonać się, jak będzie wyglądał tekst po
zmianie czcionki. Jeśli nie spodoba Ci się jej wygląd, zawsze możesz anulować ope-
rację, klikając przycisk Anuluj lub naciskając klawisz Esc.
Oto kilka najpopularniejszych modyfikatorów, które stosujemy podczas edycji tekstów:
zmiana rodzaju czcionki (zupełnie jak wymiana głowicy z czcionkami
w klasycznej maszynie do pisania),
zmiana stylu czcionki (np. czcionka normalna, pochylona czy pogrubiona),
wielkość (w punktach),
efekty specjalne, np. dla Times New Roman 16 pkt. m.in.:
Rzadziej wykorzystywane sposoby formatowania tekstu, takie jak zastosowanie niestan-
dardowych odstępów między znakami, których nie można uzyskać bezpośrednio z kla-
wiatury, znajdziesz w okienku Czcionka na karcie Zaawansowane — rysunek 4.3.
Rysunek 4.3. Zaawansowane modyfikacje czcionki (2)
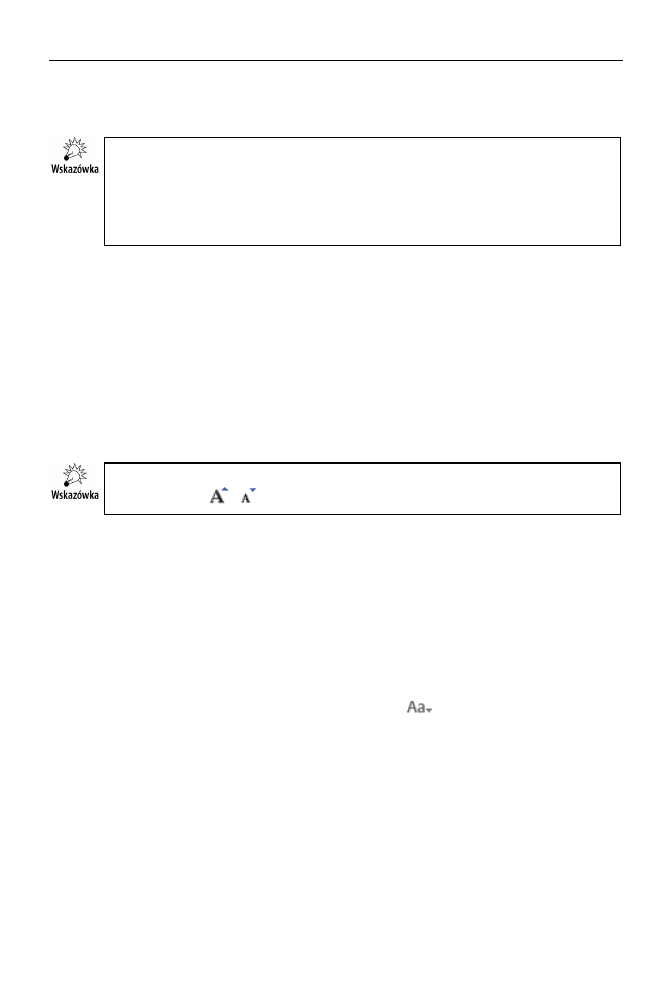
76
Część I
♦ Word i podstawy obsługi pakietu Office
Sprawdź, co kryje się pod przyciskiem Efekty tekstowe. W wyświetlonym oknie znaj-
dziesz nietypowe kontury i linie, odbicia, poświaty…
Pamiętaj, że nie wszystkie czcionki zawierają polskie litery (ą, ę itd.). Aby to spraw-
dzić, sformatuj fragment tekstu za pomocą nowej czcionki, ustaw kursor gdzieś
w środku i sprawdź prawym klawiszem Alt, czy potrafisz uzyskać polskie znaki.
Zwróć też uwagę, że nie wszystkie efekty specjalne są dostępne w formacie DOC —
staraj się zapisywać dokumenty w nowym formacie DOCX, aby w pełni wykorzystać
możliwości programu Word 2013!
Powiększanie lub zmniejszanie
czcionki
Niewątpliwie częstą czynnością wykonywaną w Wordzie jest zmiana wielkości czcio-
nek. Aby zmienić rozmiar czcionki, możesz jawnie wskazać jej wielkość, tak jak poka-
załem na początku rozdziału (po prostu zaznacz myszą fragment tekstu i na karcie
Narzędzia główne w grupie Czcionka wybierz z listy odpowiednią wielkość).
Rozmiar czcionki możesz również łatwo zmienić przy użyciu przycisków powiększania
i zmniejszania (
i
). Pamiętaj też o skrótach klawiszowych (Ctrl+> i Ctrl+<).
Po nabraniu pewnej wprawy w pisaniu dość paradoksalnie można zacząć popełniać
więcej błędów. Zmorą niecierpliwych użytkowników komputera jest klawisz Caps
Lock — na pewno wiele razy zdarzyło Ci się przez przypadek nacisnąć ten klawisz
i na ślepo napisać spory kawałek tekstu w całości wielkimi literami.
Czy musisz kasować błędnie wpisaną część zdania? Na szczęście nie. Aby skorygować
błąd, zaznacz wyrazy, które napisałeś z wciśniętym klawiszem Caps Lock, i naciśnij
kombinację Shift+F3. Zobacz na rysunku 4.4, co stanie się z tekstem w takiej sytuacji.
Warto znać tę kombinację klawiszy, gdyż bardzo ułatwia ona pracę; projektanci Worda
wprowadzili również w grupie Czcionka przycisk
, który pozwala uzyskać myszą
takie same efekty jak przy użyciu skrótu Shift+F3 (rysunek 4.4, z prawej strony).
Nietypowe symbole w tekście
Niektóre czcionki są w istocie zestawami użytecznych znaków, takich jak strzałki czy
inne nietypowe symbole (np.
°, ℵ, ♣, ↔, ♥, , €), których raczej nie stosuje się w zwy-
kłym tekście, ale dość często przydają się one w trakcie tworzenia tekstów naukowych
lub ozdobnych — do tego tematu powrócę w dalszej części książki.
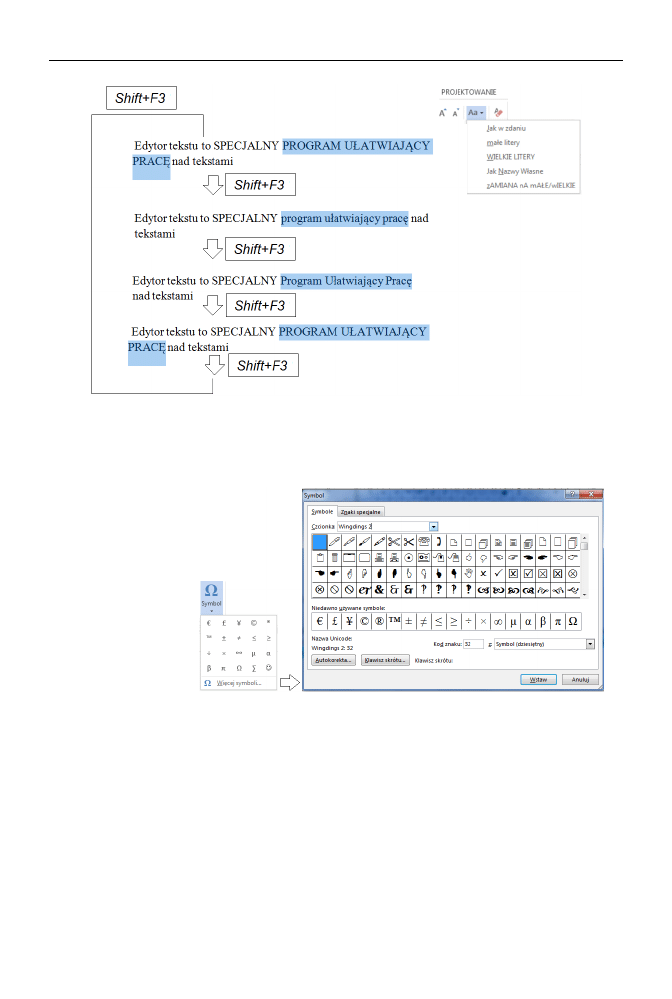
Rozdział 4.
♦ Czcionki, symbole, style…
77
Rysunek 4.4. Zmiana wielkości czcionki
Aby wpisać nietypowe symbole w Wordzie, skorzystaj z grupy Symbole na karcie Wsta-
wianie (rysunek 4.5).
Rysunek 4.5.
Wstawianie
nietypowych symboli
do tekstu
W ramach ćwiczenia przejrzyj czcionki dostępne na rozwijanej liście i zapoznaj się
z oferowanymi zestawami znaków. Na rysunku pokazałem czcionkę z serii Wingdings,
w której znajdziesz szereg bardzo interesujących symboli.
Teraz w tym samym oknie przejdź na zakładkę Znaki specjalne. Zobaczysz tam często
używane znaki, takie jak znak towarowy, symbol paragrafu czy spacja nierozdzielająca
(rysunek 4.6).
Zwróć uwagę na proponowane skróty klawiszowe, które możesz też samodzielnie dosto-
sować do własnych upodobań.
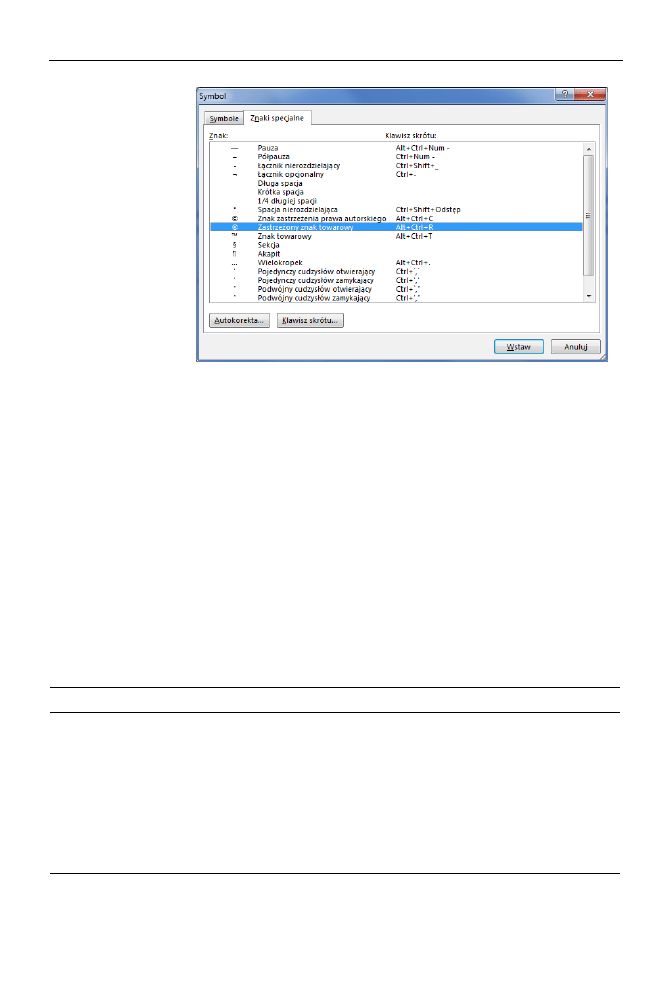
78
Część I
♦ Word i podstawy obsługi pakietu Office
Rysunek 4.6.
Często używane
symbole specjalne
i znaki formatowania
Narzędzia nie tylko dla polonistów
i tłumaczy
Znaki diakrytyczne różnych języków
Znaki diakrytyczne różnych języków (np. niemieckiego czy francuskiego) możesz
odnaleźć w „zwykłej” czcionce, takiej jak Times New Roman (możesz je wówczas wsta-
wić jako symbol). Sporo znaków jest dostępnych wprost z klawiatury, choć trzeba je wpi-
sać w dość dziwny sposób.
Poniżej podaję kilka przykładów, które pozwolą Ci poznać zasadę wpisywania liter ze
znakami diakrytycznymi (tabela 4.1).
Tabela 4.1. Zasady wpisywania znaków diakrytycznych w edytorze Word
Znak
Jak go uzyskać?
é
Naciśnij jednocześnie Ctrl oraz ’ (apostrof, znak występujący na klawiszu razem ze znakiem ”),
po czym zwolnij klawisze i naciśnij e.
ô
Naciśnij jednocześnie Ctrl, Shift oraz ^ (znak występujący na klawiszu razem ze znakiem 6),
po czym zwolnij klawisze i naciśnij o.
ç
Naciśnij jednocześnie Ctrl oraz , (przecinek), po czym zwolnij klawisze i naciśnij c.
ö
Naciśnij jednocześnie Ctrl, Shift oraz : (dwukropek), po czym zwolnij klawisze i naciśnij o.
ü
Naciśnij jednocześnie Ctrl, Shift oraz : (dwukropek), po czym naciśnij u.
Ô
Naciśnij jednocześnie Ctrl, Shift oraz ^, po czym naciśnij Shift+o.
Aby zamienić małą literę na wielką (dotyczny to także tych ze znakami diakrytycznymi,
najprościej zaznaczyć ją myszą (lub za pomocą klawiatury) i wcisnąć skrót Shift+F3.
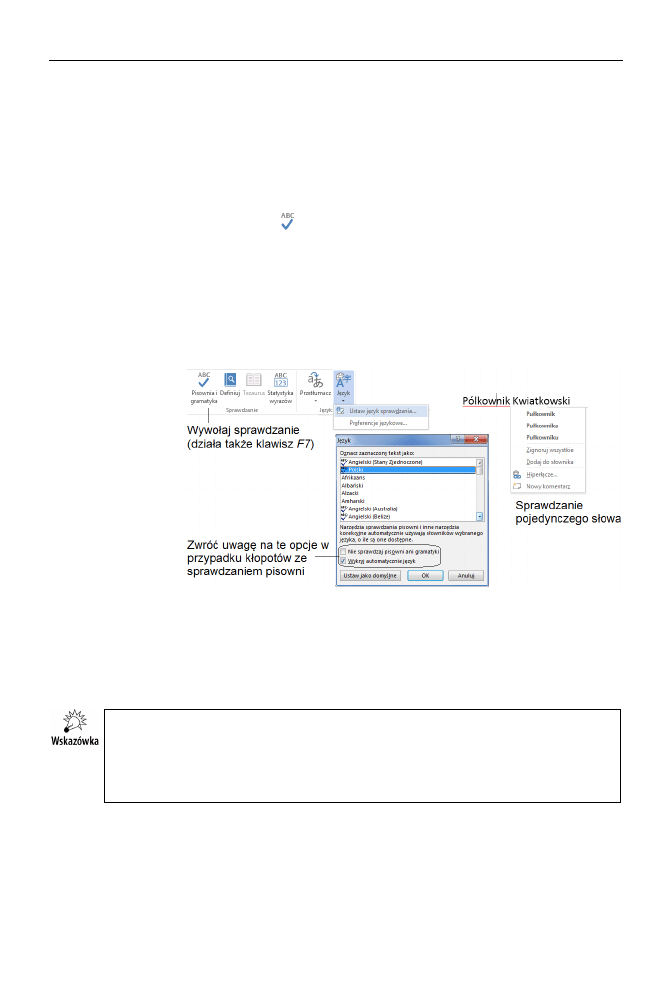
Rozdział 4.
♦ Czcionki, symbole, style…
79
Korekta pisowni i gramatyki
W Wordzie słowniki i funkcje korekty stanowią część instalacji domyślnej (a nawet jeśli
tak nie jest, można je do Worda doinstalować z Internetu lub nośnika instalacyjnego).
Korzystanie z funkcji korekty jest bardzo proste. Wystarczy wybrać kartę Recenzja,
na której można ustalić język dokumentu, i wywołać sprawdzanie dokumentu przyci-
skiem Pisownia i gramatyka ( ). Jeśli chcesz sprawdzić pojedyncze słowo, możesz też
użyć prawego przycisku myszy i menu podręcznego.
Jeśli Word nie zaznacza błędów czerwonym wężykiem, należy sprawdzić w ustawie-
niach, czy przez przypadek nie jest włączona opcja Nie sprawdzaj pisowni ani gramatyki
(rysunek 4.7). Sprawdź także, czy w dokumencie na pewno jest ustawiony język polski!
Aby znaleźć odpowiednie opcje przejdź do grupy Język i wybierz polecenie Ustaw język
sprawdzania.
Rysunek 4.7.
Ustawienia korekty
językowej w Wordzie
Korektę całego dokumentu wywołujemy najszybciej klawiszem skrótu F7. Word będzie
odczytywał kolejne zdania w dokumencie i w przypadku problemów zaproponuje odpo-
wiednie poprawki. Po wykryciu błędu, jeśli propozycja Worda jest satysfakcjonująca,
możemy ją zaakceptować (przycisk Zmień), a jeśli nie, zignorować (Ignoruj, Ignoruj
wszystko — rysunek 4.8).
Słownik ortograficzny Worda jest bardzo bogaty, ale nie zawiera wszystkich popular-
nych wyrazów. Jeśli natrafisz na wyraz uznany za niepoprawny (podkreślany czerwonym
wężykiem), zawsze możesz „nauczyć” Worda tego nowego słowa — po prostu kliknij
przycisk Dodaj. Warto też wiedzieć, że słowniki są wspólne dla całego pakietu Office
i można z nich korzystać także w innych aplikacjach, np. w PowerPoincie, Excelu itp.
Słowniki języków obcych w Wordzie
Office sprzedawany w Polsce zawiera inne słowniki językowe niż wersje tego pakietu
spotykane za granicą. W praktyce oznacza to, że nasz Word będzie posiadał funkcje
korekty dla języka polskiego i angielskiego.
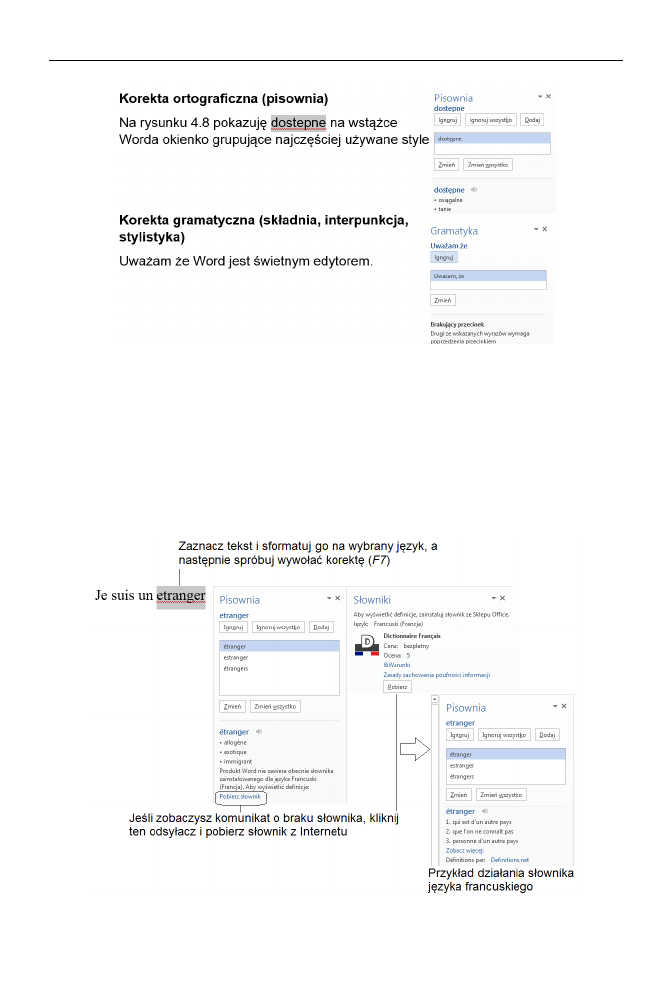
80
Część I
♦ Word i podstawy obsługi pakietu Office
Rysunek 4.8. Korekta dokumentu Word 2013 w akcji
Co z pozostałymi językami? Na szczęście nie jest źle, zwłaszcza w porównaniu do
wersji Office 2010 — teraz można bowiem bez problemu doinstalować przez Internet
darmowe słowniki innych języków. Word musi jednak wiedzieć, o jaki język nam chodzi,
dlatego zastosuj się do procedury pokazanej na rysunku 4.9:
Zaznacz tekst (np. Ctrl+A) i sformatuj go na wybrany język (Recenzja/Język).
Spróbuj włączyć korektę (F7) i wgraj brakujący słownik, jeśli go nie posiadasz
(przycisk Pobierz).
Rysunek 4.9. Słowniki języków obcych w Wordzie
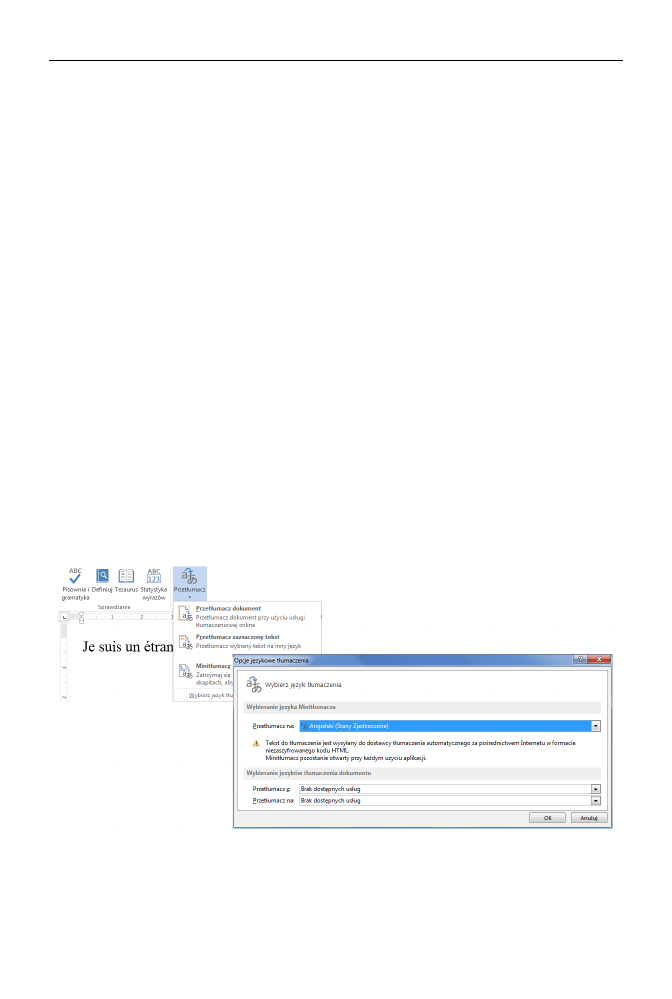
Rozdział 4.
♦ Czcionki, symbole, style…
81
Słowniki Worda korzystają z bazy http://definitions.net; aby skutecznie ich używać,
warto mieć w trakcie edycji stałe połączenie internetowe. Dzięki temu zobaczysz dodat-
kowe definicje i różne przykłady użycia mniej znanych słów.
Narzędzia dla tłumaczy
Słowniki ortograficzne mogą się okazać niezwykle pomocne nie tylko dla zwykłego
użytkownika, ale i dla profesjonalisty zajmującego się pracą z dokumentami. Odrębną
grupę stanowią tłumacze języków obcych, którzy z pewnością docenią wbudowane
słowniki i świetną integrację z internetowymi bazami słów.
Firma Microsoft oprócz darmowych słowników oferuje także płatne pakiety językowe
(ang. language pack). Pozwalają one nie tylko korzystać ze słowników języków obcych
(ortograficznych lub synonimów, czyli tzw. tezaurusów), ale umożliwiają także cał-
kowitą zmianę interfejsu użytkownika pakietu Office na inny język (nazwy na wstążce
i w okienkach oraz systemie pomocy). Dzięki temu można kupić Office w innym kraju
i na przykład spolonizować go lub też zamienić język polskiego pakietu na inny.
Jeśli interesuje Cię oferta pakietów językowych, odwiedź http://office.microsoft.com
i odszukaj odsyłacz Znajdź opcje językowe. Microsoft stale rozszerza bazę słowników
i pakietów językowych. Obsługa mniej popularnych języków (można wręcz użyć okre-
ślenia „egzotycznych”) jest sukcesywnie dodawana do pakietu Office. Aby dowiedzieć
się, jak kupić pakiet językowy, przejdź do rozdziału 17.
Tłumacze — ale nie tylko oni — docenią również wbudowane narzędzie do tłumacze-
nia tekstów dostępne na karcie Recenzja (rysunek 4.10).
Rysunek 4.10. Moduł do tłumaczenia wbudowany w Worda
Moduł tłumaczeniowy jest jednak dość skromny, gdyż nie zawiera wszystkich dostęp-
nych wariantów języka źródłowego i docelowego. Jeśli potrzebujesz bogatszej oferty,
odwiedź stronę translate.google.pl.
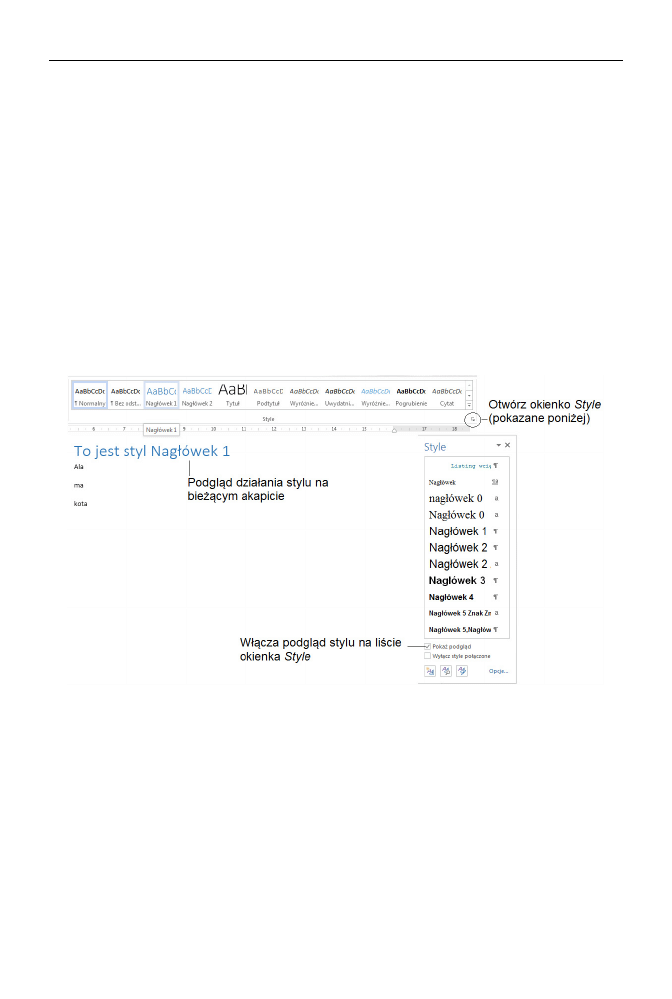
82
Część I
♦ Word i podstawy obsługi pakietu Office
Style
Styl akapitu jest zbiorem ustawień, które określają czcionkę, odstępy między znakami
oraz odstępy przed akapitem i po nim. Niektóre style są traktowane w programie Word
w sposób specjalny, na przykład służą do tworzenia spisu treści, odsyłaczy itp.
W większości podstawowych prac edytorskich wystarczające jest stosowanie predefi-
niowanych stylów, które wybierasz z odpowiednich list lub za pomocą przycisków ekra-
nowych. Aby zobaczyć te ostatnie, musisz mieć aktywną kartę Narzędzia główne —
w grupie Style na pewno odnajdziesz odpowiednie wzorce.
Na rysunku 4.11 pokazuję dostępne na wstążce Worda okienko grupujące najczęściej
używane style. Po pierwszej instalacji Worda parametry każdego z nich (kroje czcionek,
wielkości, odstępy) są wstępnie zdefiniowane przez producenta (firmę Microsoft), ale
można je bez problemu zmodyfikować i dostosować do własnych potrzeb.
Rysunek 4.11. „Szybkie” style w Wordzie
Napisz teraz kilka przykładowych zdań i stwórz akapit.
Kliknij w ramach akapitu i umieść wskaźnik myszy na przykład na przycisku stylu
Nagłówek 1. Word pokazuje, jaki będzie efekt kliknięcia tego przycisku, poprzez wyge-
nerowanie odpowiedniego podglądu bezpośrednio w obszarze roboczym!
Może się zdarzyć, że nie odpowiada Ci definicja stylu, na przykład w pracy dyplomo-
wej lub wypracowaniu Nagłówek 1 powinien być drukowany inną lub większą czcionką.
W takim przypadku musisz zmienić definicję stylu. Ale jak tego dokonać?
Wbrew pozorom zmiana stylu jest dość prosta, choć czynność ta wcale nie jest oczy-
wista dla początkujących (rysunek 4.12).
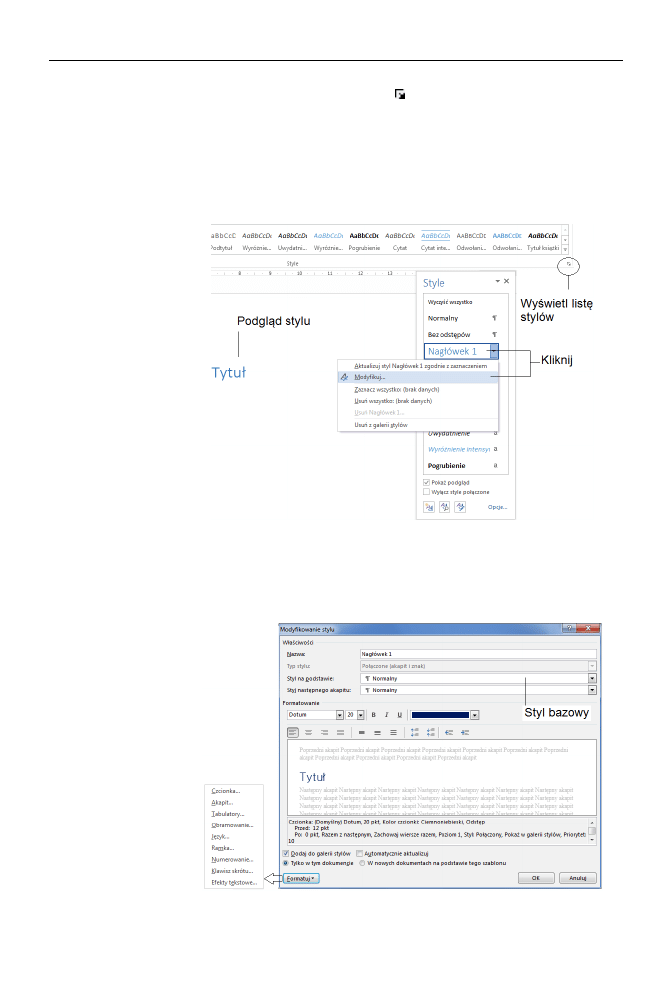
Rozdział 4.
♦ Czcionki, symbole, style…
83
W grupie Style kliknij przycisk Więcej opcji ( ), aby zobaczyć pełną listę stylów
w formie pionowego okienka.
Wskaż na liście styl do modyfikacji i z podręcznego menu wywołaj polecenie
Modyfikuj.
Word wyświetli dodatkowe okienko, w którym można zmienić każdy parametr:
wielkość i rodzaj czcionki, wyrównanie akapitu, wcięcia itp.
Rysunek 4.12.
Modyfikowanie
definicji stylu
w Wordzie (1)
Podczas modyfikowania stylu (aktywne okienko z rysunku 4.13) możemy określić zasięg
tej zmiany, na przykład czy ma ona dotyczyć aktualnego dokumentu, czy bieżący doku-
ment ma zostać automatycznie zmodyfikowany w miejscach, w których występuje tekst
lub akapit objęty modyfikowanym stylem.
Rysunek 4.13.
Modyfikowanie
definicji stylu
w Wordzie (2)
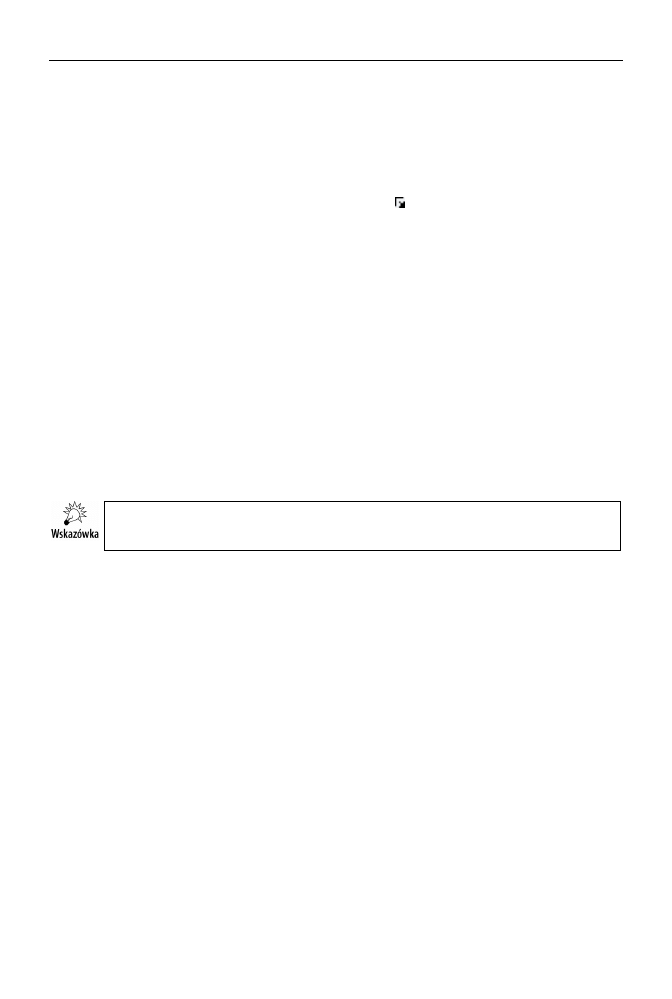
84
Część I
♦ Word i podstawy obsługi pakietu Office
Word pozwala również na szybką zmianę stylu — i nie trzeba przy tym otwierać
skomplikowanych okienek dodatkowych opcji. Przetestuj następujący sposób:
Napisz jakieś zdanie i zastosuj na nim dowolny styl, np. Nagłówek 1.
Zaznacz teraz cały tekst i zmień jego czcionkę oraz rozmiar, włącz pochylenie
i inne dostępne atrybuty formatowania.
W grupie Style kliknij przycisk Więcej opcji ( ), aby zobaczyć pełną listę stylów
w formie pionowego okienka.
Wskaż na liście styl do modyfikacji (w naszym przypadku Nagłówek 1)
i z podręcznego menu wywołaj polecenie Aktualizuj styl <nazwa stylu> zgodnie
z zaznaczeniem (w naszym przypadku nazwa stylu to będzie oczywiście
„Nagłówek 1”).
Od tego momentu po kliknięciu stylu Nagłówek 1 z grupy Style będziesz już stosował
zmodyfikowany przez siebie styl.
Szablony dokumentów
Tuż po instalacji pakietu Microsoft Office program Word zapisuje definicje stylów
w specjalnym pliku o nazwie Normal.
Plik szablonu jest również dokumentem, ale o specjalnym znaczeniu — stanowi
wzorzec dokumentów.
Jeśli tylko masz na to ochotę, możesz samodzielnie zbudować zestaw szablonów ulu-
bionych stylów.
W tym celu należy wykonać kolejno poniższe czynności:
Otwórz program Word.
Przejdź do menu Plik i wskaż panel Nowe, a następnie polecenie Pusty dokument.
Możesz też użyć skrótu Ctrl+N.
W pustym dokumencie (jak wiemy, opartym na wzorcu Normal) przeprowadź
pożądane modyfikacje, na przykład zmień czcionkę w stylu Normalny, dostosuj
wielkość definicji nagłówków do spisu treści (style Nagłówek 1, 2 i 3) itp. Nic
nie stoi na przeszkodzie, aby plik szablonu zawierał wstępną treść, na przykład
nagłówek listu zawierający Twój adres!
Zapisz dokument jako szablon. W tym celu z menu Plik wybierz polecenie
Eksportuj i zapisz dokument jako Szablon (rysunek 4.14).
Oczywiście przed zapisaniem szablonu musisz podać nazwę, na przykład „wzorzec listu
firmowego”, zapamiętaj także miejsce zapisu (miejsce proponowane przez Worda może
być dość niestandardowe i ukryte głęboko w drzewie katalogów — ja proponuję świa-
dome zapisywanie wzorców w jawnie przez nas wybranej lokalizacji).
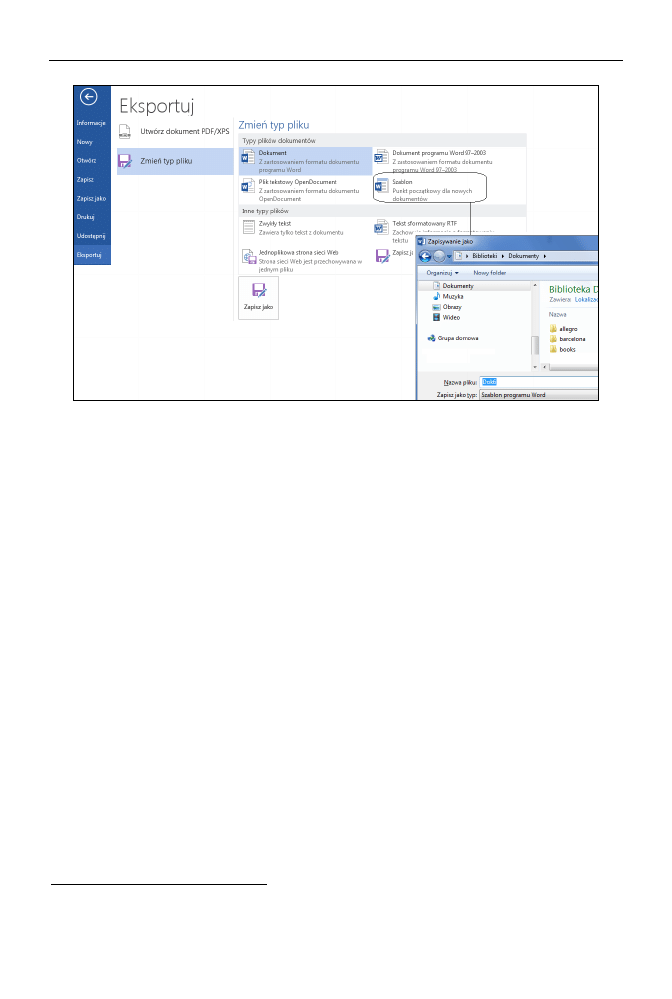
Rozdział 4.
♦ Czcionki, symbole, style…
85
Rysunek 4.14. Tworzenie pliku szablonu Worda
Aby skorzystać z nowo utworzonego szablonu, tzn. utworzyć na jego podstawie nowy
dokument, wystarczy wykonać następujące czynności:
Znajdź na dysku zapisany szablon (plik będzie posiadał rozszerzenie DOTX).
Kliknij plik, aby otworzyć program Word. W oknie edytora załaduje się nowy
dokument, który będzie się opierał na stworzonym wzorcu. Możesz wypełnić
go treścią i zapisać na dysku (Word zaproponuje inną nazwę niż nazwa szablonu).
Warto zwrócić uwagę na bogatą „ofertę” plików szablonów dostępnych w Wordzie.
W tym celu przejrzyj kategorie pokazane w panelu Plik/Nowy i wybierz interesujący
Cię typ, na przykład wzorzec faktury VAT, kalendarz, etykiety, papeterie…
Nie wszystkie szablony są dostępne na dysku, w większości przypadków Word będzie
musiał pobrać nieco danych z serwera Microsoftu, ale tego typu czynność trwa zazwy-
czaj zaledwie kilka sekund (wymagane jest połączenie internetowe)
1
.
Po zapoznaniu się z bogatą listą szablonów przekonasz się, że warto korzystać z goto-
wych, darmowych szablonów, gdyż efekt końcowy jest często bardzo ciekawy i pozwala
na zaoszczędzenie wielu godzin pracy.
Na rysunku 4.15 pokazuję fragment bogatej listy szablonów Worda — jest to pod-
zbiór grupy Kalendarz.
1
W trakcie tej czynności Word może sprawdzić, czy został zainstalowany z legalnej kopii pakietu
Microsoft Office!
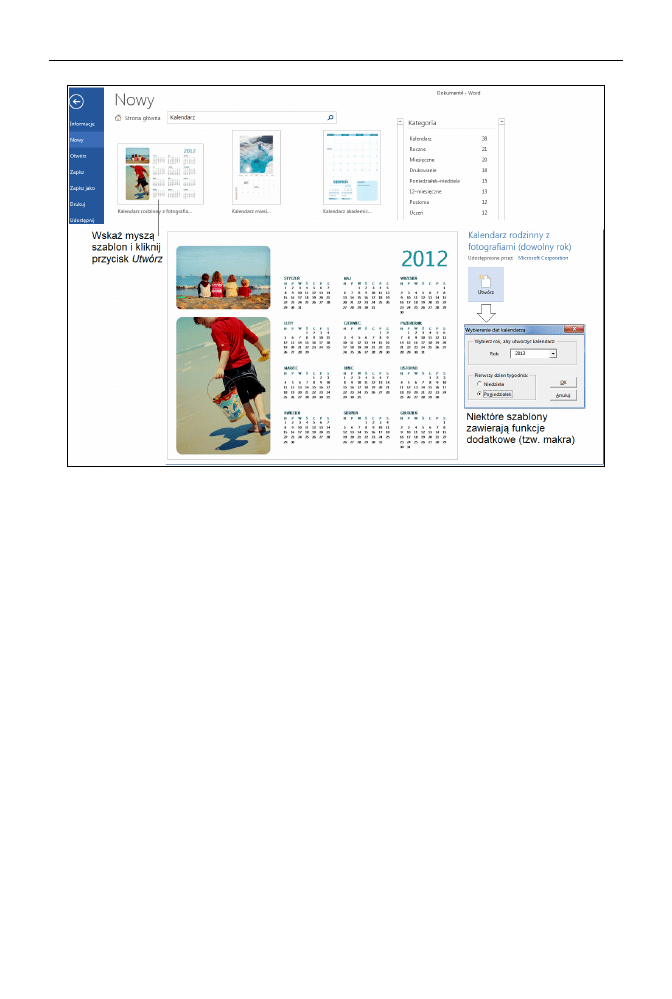
86
Część I
♦ Word i podstawy obsługi pakietu Office
Rysunek 4.15. Szablony Worda 2013 (rozwinięta kategoria Kalendarze)
Kliknij wybrany szablon i naciśnij przycisk Utwórz, aby utworzyć dokument na jego
podstawie. Szablon może zawierać dodatkowe funkcje (tzw. makra), które wykonują
dodatkowe czynności, na przykład w kalendarzu pokazanym na rysunku określają rok
startowy i pierwszy dzień tygodnia (niedziela lub poniedziałek).
Na rysunku 4.16 demonstruję dokument faktury VAT powstałej na bazie gotowego
szablonu Worda.
Jak sądzisz, ile czasu zajęłoby Ci utworzenie takich tabelek i poukładanie tekstu w ten
sposób?!
Pola i obiekty aktywne w dokumentach
Wstawianie daty i godziny oraz innych pól specjalnych
Na zakończenie rozdziału pokażę kilka sztuczek, które potrafią wzbogacić nasze doku-
menty w Wordzie o elementy „aktywne”: samouzupełniające się pola, obiekty wbudo-
wane czy też odsyłacze internetowe.
Na rysunku 4.17 pokazuję, w jaki sposób — korzystając z karty Wstawianie — włą-
czyć do dokumentu pole, które Word zamieni na aktualną datę (a nawet ją automa-
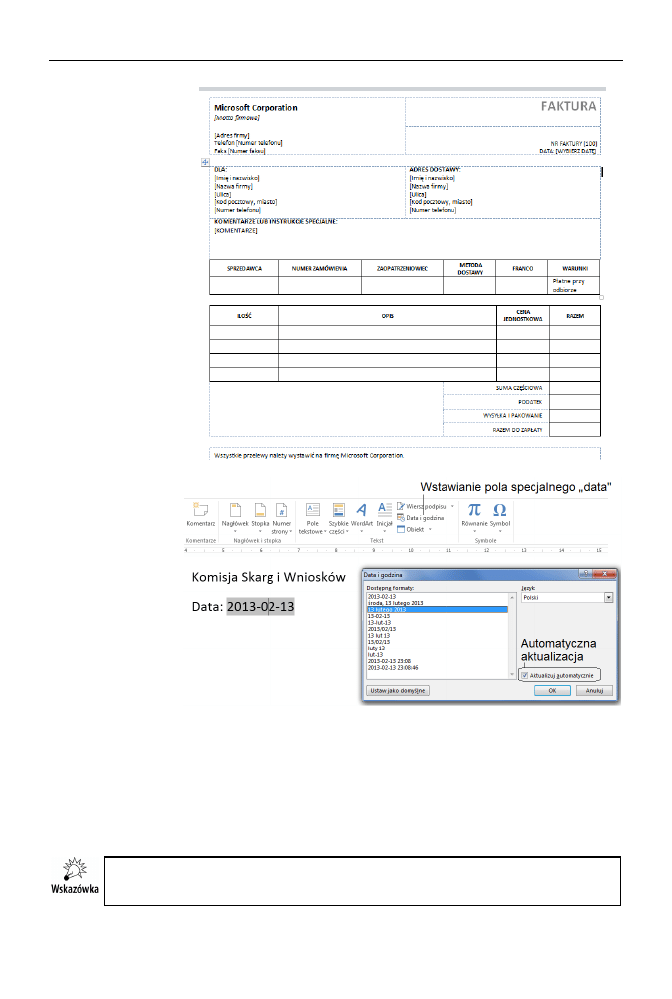
Rozdział 4.
♦ Czcionki, symbole, style…
87
Rysunek 4.16.
Faktura VAT
wygenerowana
z gotowego szablonu
Worda
Rysunek 4.17.
Pole z automatyczną
datą
tycznie zaktualizuje). O tym, że wstawiona data jest tekstem „specjalnym”, można się
przekonać, klikając w obszarze wstawionego pola — zobaczysz szare tło otaczające
obszar automatycznie utworzony przez edytor. Wpisywanie w tym miejscu innego
tekstu mija się z celem, gdyż zostanie on podmieniony na właściwą treść określoną przez
typ pola (tutaj: data).
Pola z datą i godziną są często stosowane we wzorach pism i listów.
Jeśli w dokumencie znajduje się pole z datą (lub inną informacją), po kliknięciu
zostanie ono oznaczone szarym tłem, które znika po kliknięciu w innym miejscu.
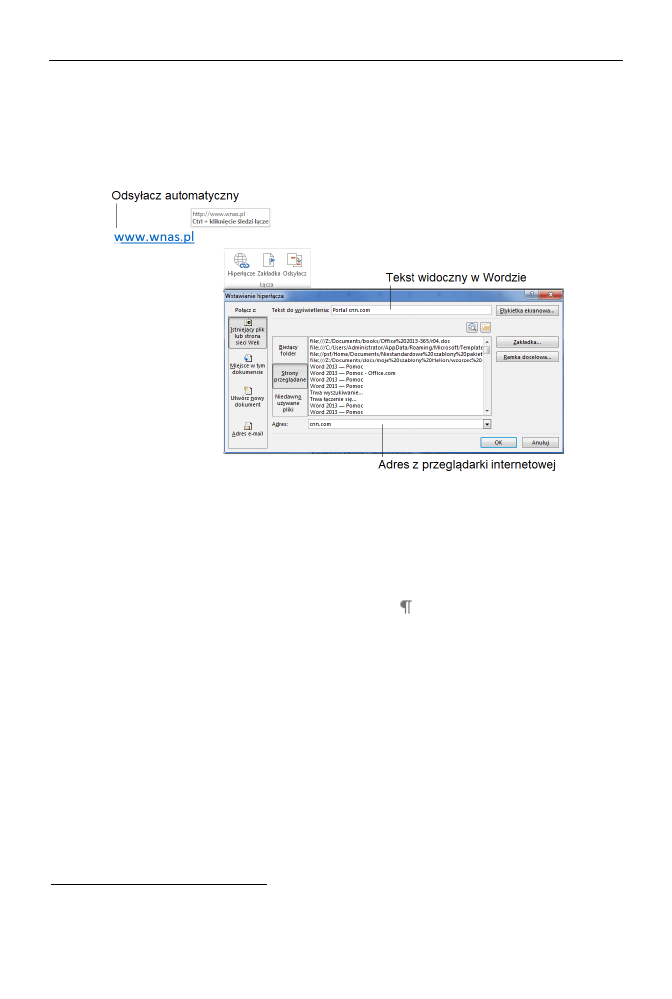
88
Część I
♦ Word i podstawy obsługi pakietu Office
Innym rodzajem pola są odsyłacze internetowe. Spróbuj wpisać w dokumencie adres
internetowy, np. www.wnas.pl. Gdy naciśniesz spację po literze l, cały tekst adresu
zostanie podkreślony i zamieniony w aktywny odsyłacz — kliknięcie myszką przy wci-
śniętym klawiszu Ctrl otworzy okno przeglądarki z załadowaną stroną określoną przez
adres odsyłacza (rysunek 4.18).
Rysunek 4.18. Odsyłacze internetowe w dokumencie
Pola daty i czasu nie wyczerpują możliwości Worda w zakresie automatyzacji treści.
Jeśli często budujesz szablony dokumentów, to zapoznaj się z poleceniem Szybkie części
2
(na karcie Wstawianie w grupie Tekst). Rysunek 4.19 pokazuje fragment dostępnej listy
pól Worda.
Po wstawieniu pola w trybie znaków ukrytych ( ) możesz „odsłonić” jego parame-
try, używając polecenia Przełącz kody pól (pokazałem to również na rysunku 4.19).
Na rysunku został zaprezentowany przykład pola, które wstawia do dokumentu jego
nazwę wraz ze ścieżką w systemie plikowym. Jeśli potrzebujesz wstawić do dokumentu
inne funkcje kontrolne, przejrzyj pozostałe dostępne kategorie.
Osadzanie obiektów w dokumentach pakietu Office
Pola z datą i odsyłacze należą do dość prostych elementów urozmaicających dokumenty.
Na tym jednak nie kończą się możliwości Worda, ale nie sposób ich opisać w krótkiej
publikacji. Wspomnę jedynie o możliwości wbudowywania do dokumentu innych
obiektów, takich jak pliki graficzne lub… inne dokumenty Office’a.
2
Przyznam, że do dziś nie rozumiem, dlaczego Microsoft promuje ten koszmarek językowy — ta funkcja
wstążki powinna się raczej nazywać „pola aktywne”.
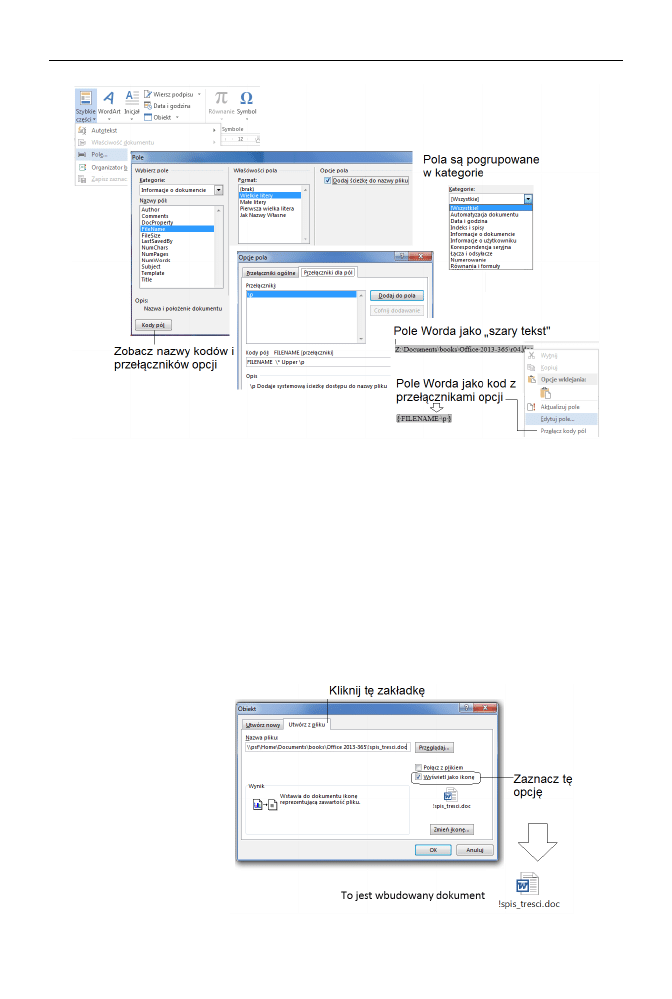
Rozdział 4.
♦ Czcionki, symbole, style…
89
Rysunek 4.19. Pola aktywne Worda
Z mojego doświadczenia wynika, że umieszczanie innych dokumentów jako „załącz-
ników” jest często stosowane nie tylko w poczcie elektronicznej, ale również w doku-
mentach tekstowych i prezentacjach.
Pokażę to na przykładzie:
Otwórz nowy dokument i wpisz w nim kilka zdań.
Kliknij kartę Wstawianie i z grupy Tekst wybierz polecenie Obiekt.
Kliknij zakładkę Utwórz z pliku i wskaż jakiś dokument pakietu Office.
Koniecznie zaznacz opcję Wyświetl jako ikonę i obejrzyj efekt (rysunek 4.20).
Rysunek 4.20.
Wstawianie obiektów
pakietu Office
do dokumentu
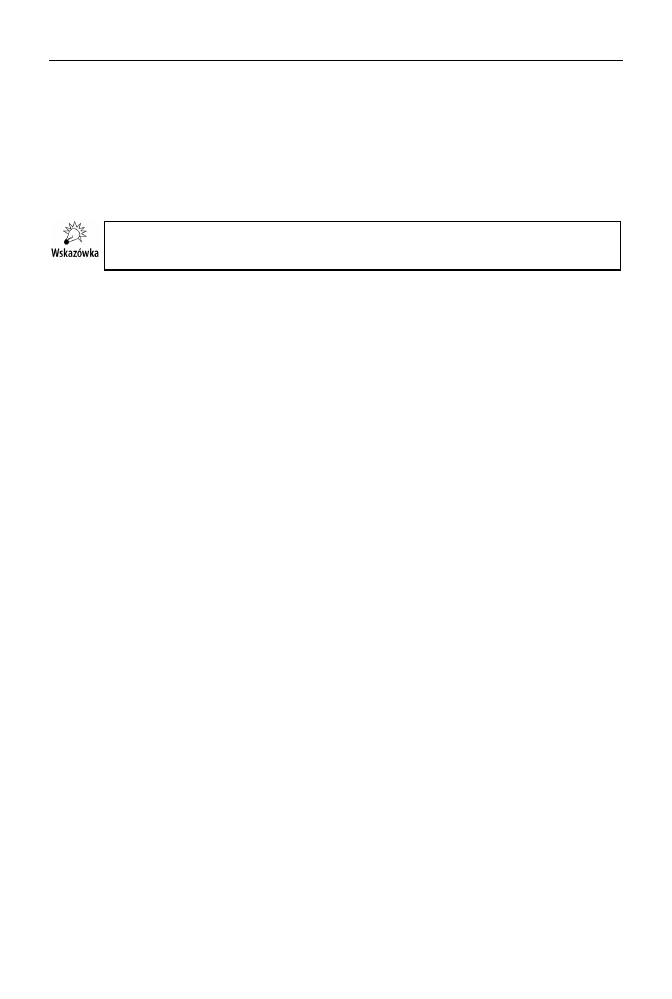
90
Część I
♦ Word i podstawy obsługi pakietu Office
Inne dokumenty możesz wstawić do Worda jako swego rodzaju aktywny fragment
(wówczas treść wstawionego dokumentu rozepchnie treść bieżącego) lub jako załącz-
nik — i to ten drugi sposób zaprezentowałem na rysunku.
Dokument wbudowany możesz dwukrotnie kliknąć i otworzyć, możesz również połą-
czyć ikonę pliku z prawdziwym dokumentem na dysku, tak aby nie włączać jego kopii,
ale aktywny odsyłacz.
Wstawione dokumenty są reprezentowane klasycznymi ikonami znanymi z Eksplo-
ratora plików (lub Findera, jeśli używasz Mac OS).
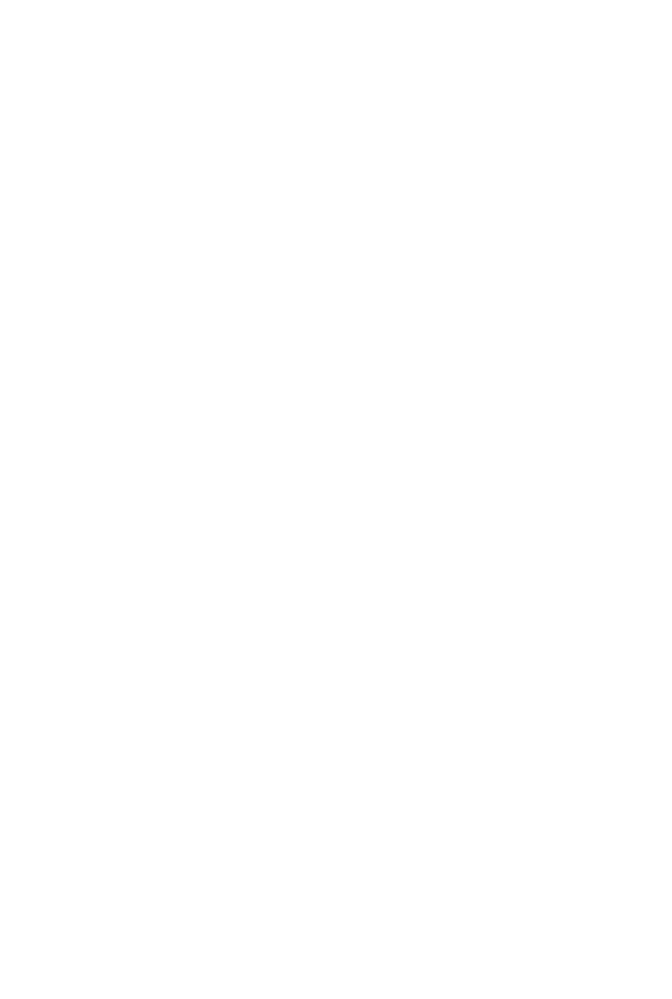
Rozdział 5.
Tabele i układ kolumnowy
Niejednokrotnie podczas pisania trzeba dołączyć do tekstu różnorakie tabele, na przy-
kład w celu zaprezentowania zestawów danych liczbowych. Tabelki pozwalają na
porządkowanie informacji i niewątpliwie sprawiają, że dokumenty wyglądają bardzo
efektownie. Word zawiera wiele zaawansowanych narzędzi do budowy tabel, które
opiszę w tym rozdziale.
Oprócz klasycznych sposobów tworzenia tabel omówię także praktyczny sposób na
symulowanie układu wielokolumnowego (gazetowego) za pomocą tabel z niewidocz-
nymi krawędziami. To ciekawe zastosowanie tabel będzie praktycznym ćwiczeniem
wykorzystania nabytych umiejętności związanych z ich tworzeniem i formatowaniem.
Podstawowe techniki rysowania tabel
Tabele w Wordzie najłatwiej tworzyć, rysując je bezpośrednio na ekranie przy użyciu
narzędzi znajdujących się na karcie Wstawianie w grupie Tabela. Zawierają one pod-
stawowe narzędzia do budowania tabel, których użycie nie powinno sprawić kłopotu
nawet początkującym użytkownikom.
Na rysunku 5.1 możesz zobaczyć kreator, który uaktywnia się po kliknięciu ikony
Tabela znajdującej się na karcie Wstawianie w grupie Tabele.
Rysowanie wstępnego układu tabeli polega na przesuwaniu myszy i rozszerzaniu obszaru
zaznaczenia w okienku kreatora; ponadto w tle, w obszarze roboczym edytora, ujrzysz
tabelę naturalnej wielkości. Z rysowania tabeli możesz zrezygnować, naciskając kla-
wisz Esc; jeśli natomiast chciałbyś ją zachować, po prostu kliknij lewym przyciskiem
myszy w punkcie pokazanym na rysunku — zostanie ona wówczas zapisana w obszarze
roboczym edytora.
Jak (niestety) łatwo zauważyć, tabelka, która pojawi się na ekranie, nie jest zbyt este-
tyczna i wymaga wielu „upiększeń”, na przykład zmiany rozmiaru, stylu obramowania,
koloru wypełnienia komórek itp. Zmiana stylu obramowania jest możliwa przy użyciu
dodatkowych narzędzi dostępnych w grupie Obramowania (rysunek 5.2).
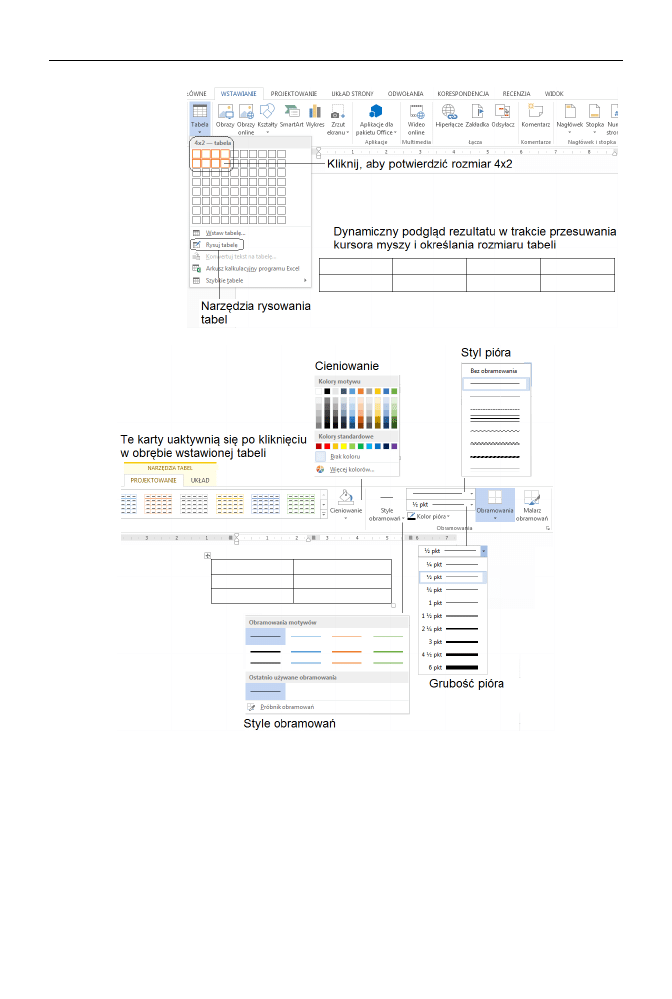
92
Część I
♦ Word i podstawy obsługi pakietu Office
Rysunek 5.1.
Tworzenie tabeli
w Wordzie
Rysunek 5.2. Grupa przycisków Obramowania
Od momentu kliknięcia przycisku Rysuj tabelę możliwe jest „malowanie” myszą
brzegów krawędzi tabeli w obszarze roboczym dokumentu, natomiast styl i grubość
pióra będą zależały od wyborów dokonanych na rozwijanych listach w omawianej
grupie przycisków. Zauważ, że w trybie rysowania wskaźnik myszy przybierze postać
ołówka — wówczas możesz rozpocząć rysowanie tabelki bezpośrednio na stronie doku-
mentu Word. W tym celu należy wcisnąć i przytrzymać lewy przycisk myszy, a następ-
nie przeciągnąć wskaźnik po ekranie — linia pojawi się za wskaźnikiem.
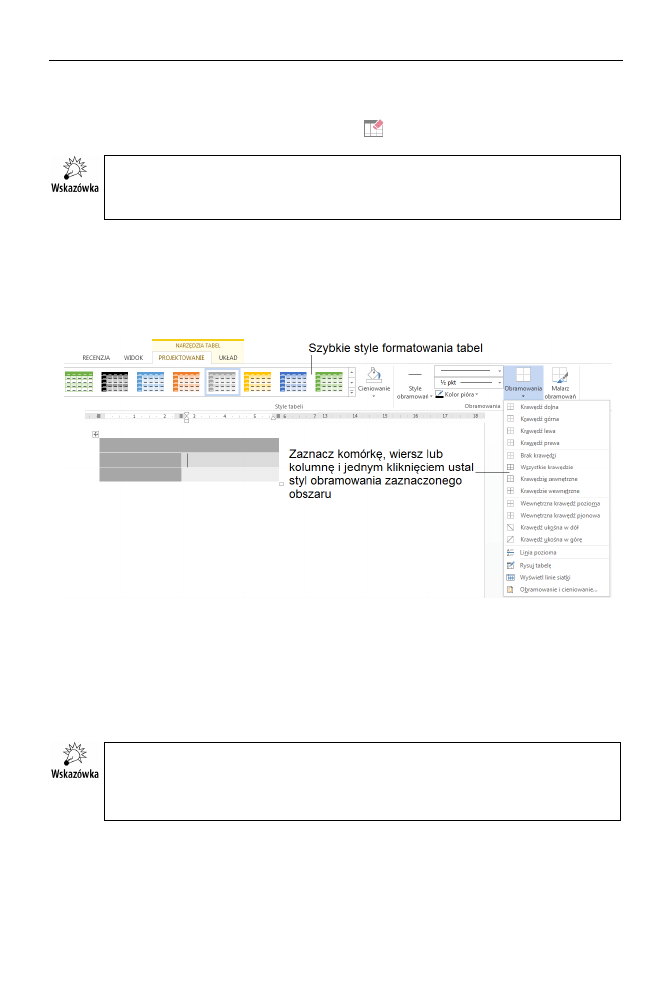
Rozdział 5.
♦ Tabele i układ kolumnowy
93
Jeśli jako styl pióra wybierzesz Bez obramowania, to rysując nim, możesz łatwo wyma-
zać już narysowane obramowania. Możesz także użyć przycisku z ikoną gumki widocz-
nego na karcie Układ w grupie Rysowanie (
).
Jeśli nie widzisz przycisków omawianych w tym punkcie, kliknij myszą w obrębie
tabeli (ustaw na niej tzw. fokus) i wybierz kartę Projektowanie, która pojawi się
dynamicznie w prawym górnym rogu wstążki.
Oczywiście Word został wyposażony w szereg dodatkowych ułatwień, które pozwa-
lają sprawnie zmieniać wygląd i układ tabel. Z dostępnych mechanizmów na szcze-
gólną uwagę zasługuje możliwość włączania lub wyłączania obramowań; co więcej,
można całkowicie zmienić styl tabeli według jednego z wbudowanych wzorców
(rysunek 5.3) — i to za pomocą dwóch kliknięć myszą!
Rysunek 5.3. Zmiana stylu formatowania tabeli w Wordzie
Opisywanie szczegółowo narzędzi zawartych w grupie Style tabeli nie ma za bardzo
sensu; w ramach ćwiczenia polecam jednak utworzenie pustej tabelki, na przykład o roz-
miarze 3
×4, i nadanie jej różnych stylów w celu zobaczenia ich faktycznego wyglądu
na ekranie. Wypróbuj także narzędzie Cieniowane — dzięki niemu uzyskasz naprawdę
ciekawe efekty!
Aby w prosty sposób przechodzić między komórkami tabeli, skorzystaj z klawiszy
Tab (o jedną komórkę w prawo) i Shift+Tab (o jedną w lewo). Klawisz Tab zastoso-
wany w ostatniej (prawej dolnej) komórce tabeli dokłada do niej nowy wiersz; przy
okazji zostaną zachowane wszystkie grubości i style linii.
Word, oprócz wspomagania procesu rysowania nowych tabel, oferuje szereg gotowych
wzorców, które można odnaleźć na karcie Wstawianie w grupie Tabela po wybraniu
polecenia Szybkie tabele. W tabeli 5.1 pokazuję kilka przykładów gotowych wzorców,
które generuje Word po wybraniu pozycji menu opisanej w nawiasie (wzorców jest
znacznie więcej, podałem tylko kilka wybranych przykładów).
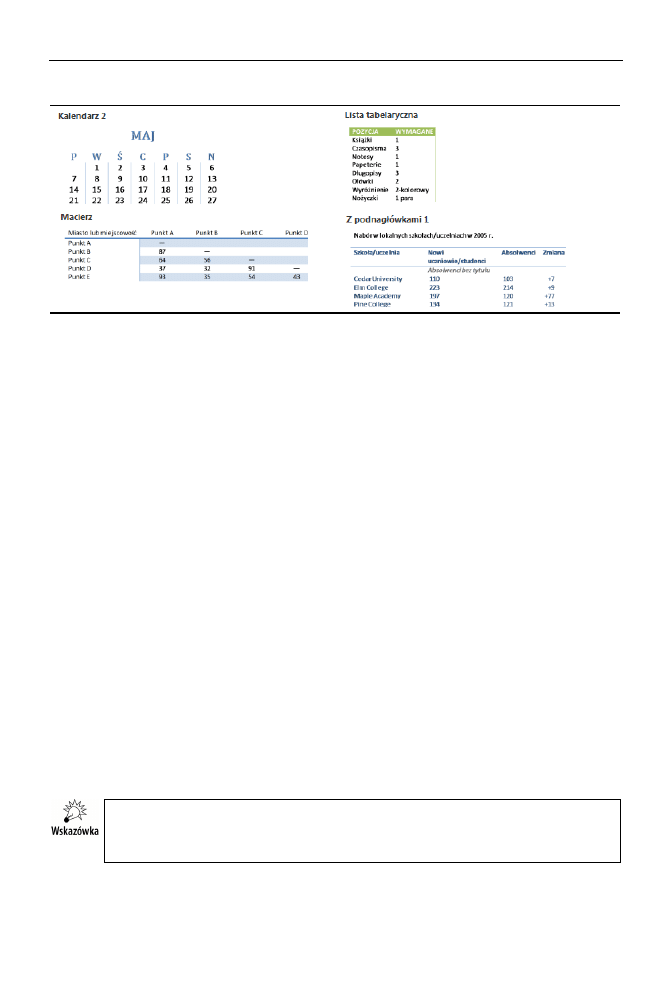
94
Część I
♦ Word i podstawy obsługi pakietu Office
Tabela 5.1. Wzorce gotowych tabel w Wordzie
Wadą wzorca tabeli jest sztywna struktura. Aby skutecznie modyfikować wzorce,
należy zatem nabrać wprawy w dopasowywaniu wielkości wierszy i kolumn, a także
umieć je dodawać lub usuwać. Zagadnienia te opiszę w kolejnym podrozdziale.
Modyfikowanie struktury tabeli
Podstawową zasadą podczas pracy z tabelami jest kontrolowanie jej atrybutów: kra-
wędzi, kolorów (linii, wypełnienia) i parametrów pióra. Nieumiejętność właściwej oceny
efektów naszej pracy wynika często z braku kontroli nad strukturą tabeli. Owszem, gdy
tabelka posiada wyraźne krawędzie, to wszystko jest proste — widzimy bowiem każdy
element; sprawy się komplikują, kiedy wymazujemy obramowanie (styl pióra Brak
krawędzi), nie modyfikując samej struktury.
Na szczęście Word może pokazywać tzw. linie siatki tabeli, nawet gdy nie są one dru-
kowane. Linie siatki są specjalnymi liniami rysowanymi przerywaną kreską na ekra-
nie, które pokazują granice zajmowane przez kolumny i wiersze tabeli. Jeśli linie
siatki są wyłączone, na ekranie widoczne będą wyłącznie obrysowane krawędzie, co
bardzo utrudnia pracę z tabelami — musimy się niejako domyślać, jaka jest faktyczna
struktura tabeli. Linie siatki nie są drukowane, ale bardzo pomagają podczas projekto-
wania tabel i modyfikowania ich formatowania.
Kliknij teraz w obrębie dowolnej tabeli w dokumencie. Jak już wiesz, na wstążce Worda
pojawią się dwie dodatkowe karty: Projektowanie i Układ. Przejdź do tej drugiej i jeśli
przycisk Wyświetl linie siatki jest wyłączony, włącz go (rysunek 5.4).
Linie siatki pokazują obszar zajmowany przez nieobramowane komórki. Dopiero
wtedy, gdy są wyświetlone, naprawdę widać, ile i jakiego rozmiaru komórek znajduje
się w tabeli!
Możliwość manipulowania strukturą i zawartością komórek w tabeli jest zależna od
wcześniejszego zaznaczenia interesujących nas elementów. Na rysunku 5.5 pokazuję pod-
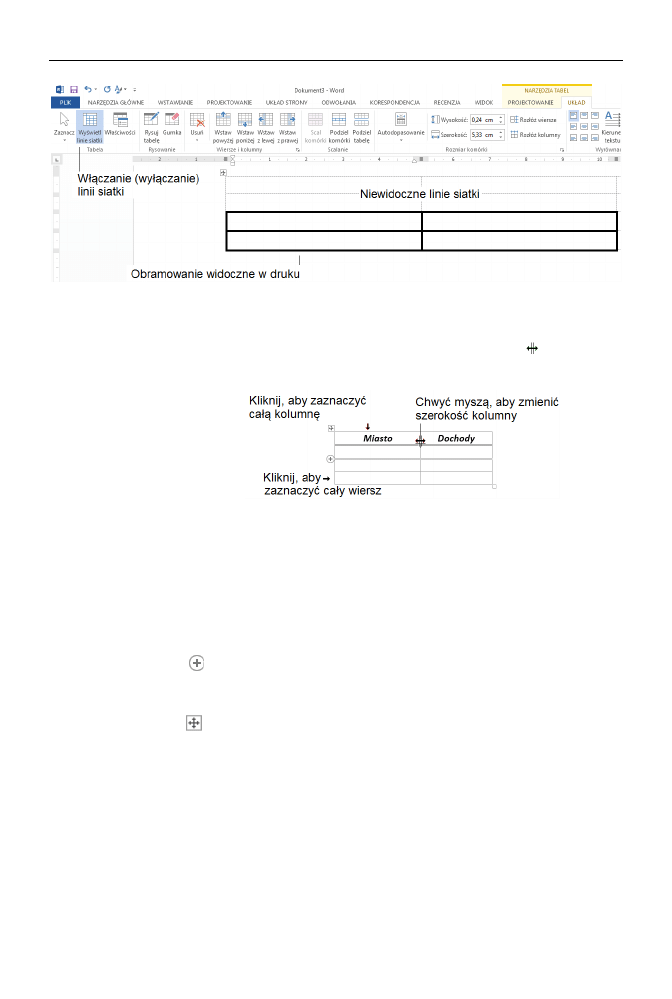
Rozdział 5.
♦ Tabele i układ kolumnowy
95
Rysunek 5.4. Włączanie wyświetlania linii siatki tabeli w Wordzie
stawowe techniki zaznaczania wierszy i kolumn. Szczególnie użyteczne jest sprawne
celowanie w granice komórek, aby za pomocą specjalnego kursora ( ) można było
przeciągać granicę kolumny w lewo lub w prawo, regulując jej szerokość.
Rysunek 5.5.
Zaznaczanie wierszy
i kolumn tabeli oraz
zmiana rozmiaru
Zapamiętaj:
Zaznaczanie wybranych komórek tabeli jest także możliwe za pomocą klawiatury
(szczerze mówiąc, jest ono nawet znacznie prostsze i bardziej precyzyjne niż przy
użyciu myszy). Aby zaznaczać komórki tabeli z wykorzystaniem klawiatury,
ustaw kursor w wybranej komórce tabeli, naciśnij i przytrzymaj klawisz Shift,
a palcem drugiej ręki naciskaj klawisze
← lub → (strzałka w lewo lub w prawo),
co spowoduje zaznaczanie sąsiadujących komórek.
Przycisk (nowość w Wordzie 2013) pojawia się, gdy umieścisz wskaźnik
myszy w miejscu, w którym edytor może wstawić nowe wiersze lub kolumny
— wypróbuj tę funkcję, gdyż jest bardzo wygodna.
Przycisk pozwala zaznaczyć szybko całą tabelę, na przykład aby ją chwycić
i przesunąć, skasować, zmienić format we wszystkich komórkach itp.
Dodatkowo szereg użytecznych opcji jest dostępnych w menu kontekstowym, które
pojawia się po zaznaczeniu wiersza (klikamy myszą z lewej strony wiersza) lub kolumny
tabeli (klikamy myszą tuż nad górnym wierszem tabeli). Menu podręczne pojawi się
oczywiście także po samym kliknięciu prawym przyciskiem myszy wewnątrz dowol-
nej komórki tabeli; zawiera ono polecenia, które pozwalają m.in. przesuwać i dodawać
kolumny lub wiersze, podzielić komórkę na dwie komórki lub większą ich liczbę bądź
ustalić kierunek pisania tekstu (rysunek 5.6).
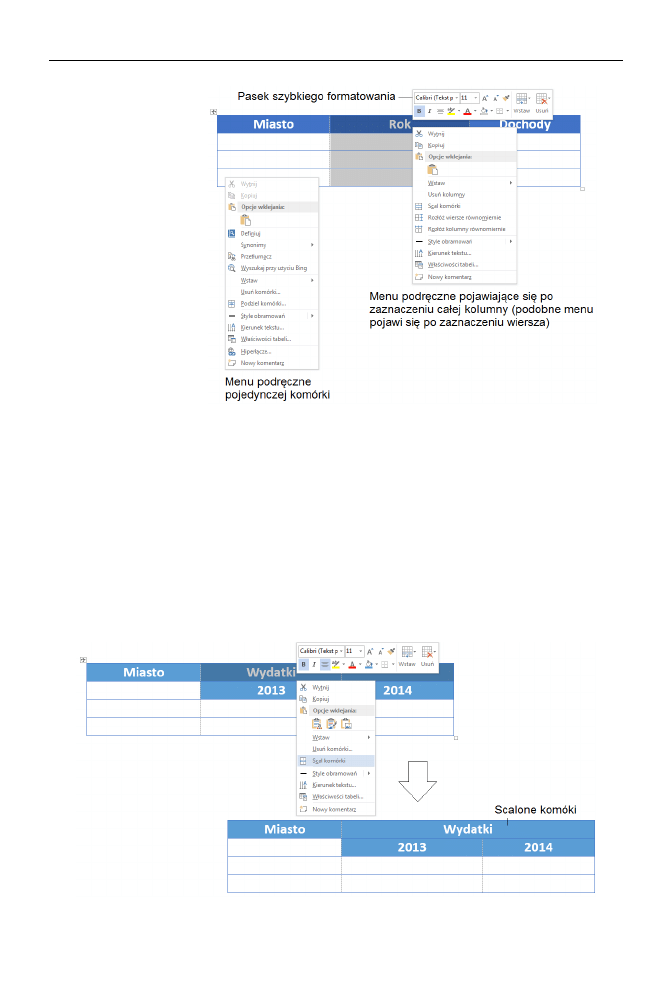
96
Część I
♦ Word i podstawy obsługi pakietu Office
Rysunek 5.6.
Funkcje służące
do operowania
na komórkach tabeli
w menu podręcznym
Worda
Osoby znające poprzednie wersje Worda docenią uproszczenia, jakich dokonano w menu
podręcznym w Wordzie 2013 — nie jest już ono tak przeładowane opcjami, jak to
było wcześniej. Dzięki temu łatwiej odnaleźć potrzebne polecenia. Pasek szybkiego
formatowania także został przebudowany i pomaga w efektywnym modyfikowaniu
zarówno formatu, jak i układu tabeli.
Jeśli zaznaczymy myszą kilka komórek, uaktywni się polecenie Scal komórki. Klika-
jąc prawym przyciskiem w obrębie pojedynczej komórki, ujrzymy dla odmiany pole-
cenie Podziel komórki. Dzięki dzieleniu i łączeniu komórek oraz prostocie zmiany ich
szerokości i wysokości możemy utworzyć dowolną strukturę tabeli. Na rysunku 5.7
pokazuję tę samą tabelę 3
×4, która różni się tylko tym, że kilka komórek w pionie
i poziomie zostało połączonych!
Rysunek 5.7. Zmiana struktury tabeli przez proste łączenie komórek
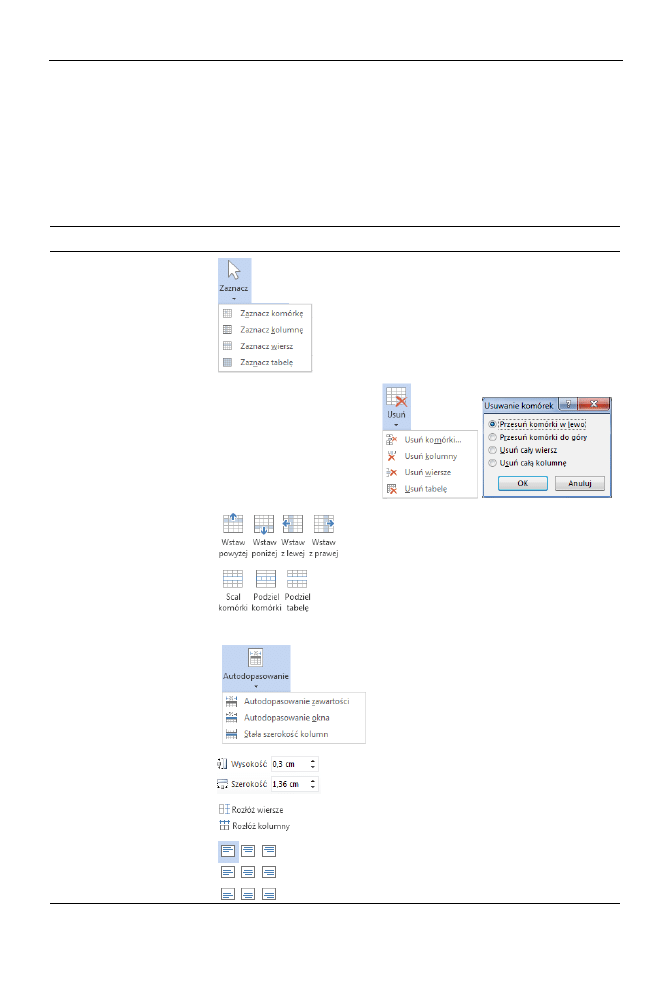
Rozdział 5.
♦ Tabele i układ kolumnowy
97
Jeśli w połączonych komórkach chcesz wyśrodkować tekst względem górnego i dol-
nego brzegu komórki, dobierz odpowiednie odstępy przed akapitem i po nim.
Pewne częściej używane polecenia dotyczące tabel uaktywniają się na dodatkowej
karcie Układ, która jest widoczna po kliknięciu myszą tabeli w obszarze roboczym
edytora (tabela 5.2).
Tabela 5.2. Polecenia dotyczące tabel umieszczone na dodatkowej karcie Układ
Grupa (polecenie)
Przycisk (uwagi)
Tabela (Zaznacz)
Wiersze i kolumny (Usuń)
W przypadku usuwania
komórki znajdującej się
wewnątrz tabeli obszar
po usuwanej komórce może
zostać dosunięty w wolne
miejsce zgodnie z regułami
pokazanymi w okienku
Usuwanie komórek.
Wiersze i kolumny
(Wstaw…)
Scalanie (Scal komórki,
Podziel komórki,
Podziel tabelę)
Scalanie zadziała w przypadku zaznaczenia więcej niż jednej komórki!
Rozmiar komórki
(Autodopasowanie)
Rozmiar komórki
Precyzyjne regulowanie rozmiaru komórki.
Rozmiar komórki
Automatyczne dopasowanie identycznej szerokości
(wysokości) zaznaczonych kolumn (wierszy).
Wyrównanie
Określa sposób wyrównania zawartości komórki
— w pionie i poziomie w obrębie komórki.
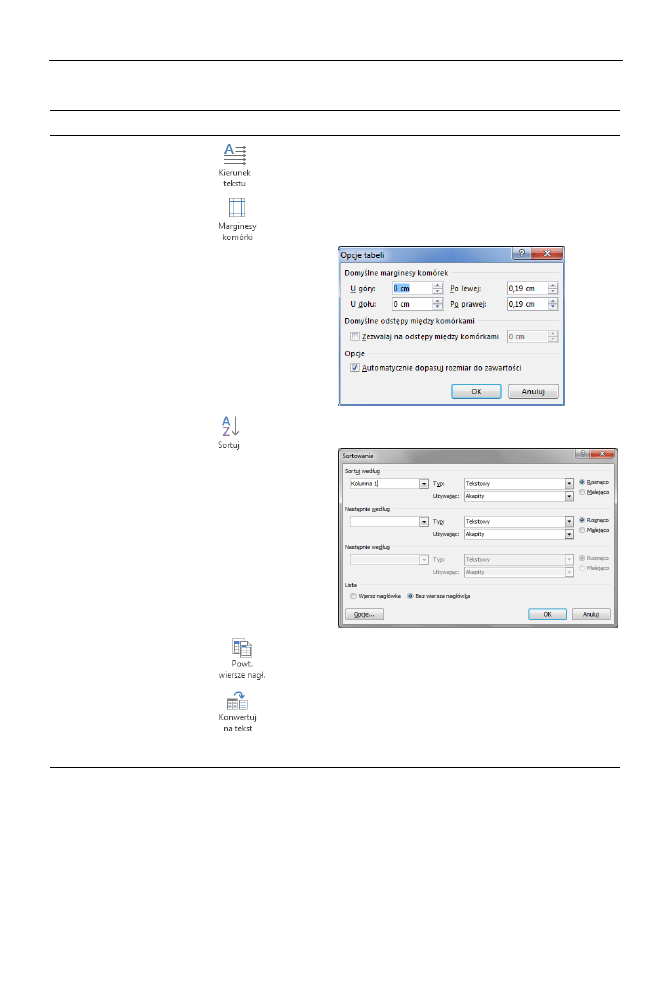
98
Część I
♦ Word i podstawy obsługi pakietu Office
Tabela 5.2. Polecenia dotyczące tabel umieszczone na dodatkowej karcie Układ — ciąg dalszy
Grupa (polecenie)
Przycisk (uwagi)
Wyrównanie
(Kierunek tekstu)
Pozwala zmienić kierunek tekstu, na przykład
w celu pisania w pionie.
Wyrównanie
(Marginesy komórki)
Tutaj możemy zmienić odstęp tekstu w komórce
od jej brzegów, a także włączyć odstępy pomiędzy
komórkami tabeli.
Dane (Sortuj)
Pozwala szybko sortować całą tabelę względem
wybranych kolumn.
Dane (Powt. wiersze nagł.)
W bardzo długich, wielostronicowych tabelach
możliwe jest powtórzenie wierszy nagłówka
na początku każdej nowej strony.
Dane (Konwertuj na tekst)
Pozwala łatwo rozdzielić dwie tabele, które
się ze sobą skleiły (zaznacz wybrany wiersz
pomiędzy tabelami i przekonwertuj go na tekst),
lub całkowicie zlikwidować układ tabeli
bez kasowania jej zawartości.
Tryb wielokolumnowy (gazetowy)
Tryb wielokolumnowy najprościej uzyskać, wstawiając tabelę o żądanej liczbie kolumn
(np. 2 lub 3) w jednym wierszu i usuwając widoczne obramowanie. Odstęp pomiędzy
kolumnami będzie wówczas utworzony poprzez nieco węższą kolumnę (rysunek 5.8).
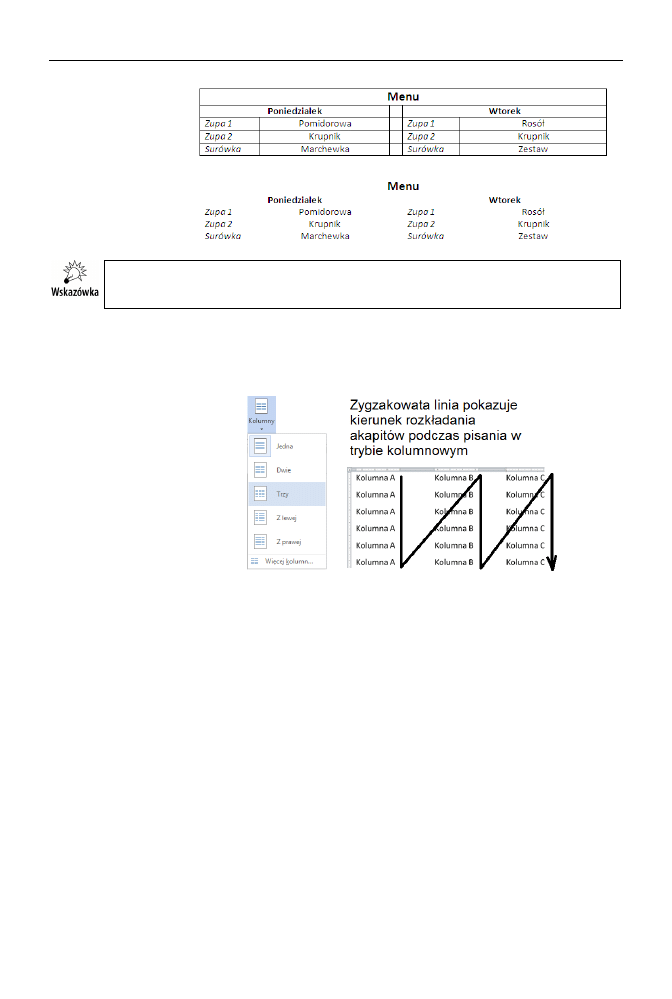
Rozdział 5.
♦ Tabele i układ kolumnowy
99
Rysunek 5.8.
Układ kolumnowy
jako tabela bez
krawędzi
We właściwościach tabeli na karcie Układ (grupa Wyrównanie, polecenie Marginesy
komórki) możesz ustalić niezerowy odstęp pomiędzy komórkami tabeli.
W Wordzie, oprócz pracy z tabelkami bez krawędzi, możliwa jest również bezpośrednia
praca w układzie kolumnowym (rysunek 5.9). Aby zdefiniować liczbę kolumn, wybierz
kartę Układ strony i narzędzie Kolumny z grupy Ustawienia strony.
Rysunek 5.9.
Układ kolumnowy
w Wordzie
Wybór pomiędzy pracą z tabelami a układem kolumnowym zależy od preferencji
użytkownika. Układ kolumnowy w najnowszych wersjach Worda stał się na szczęście
dość przyjazny dla użytkownika i rozwiązanie to można wreszcie bez wahania polecić,
choć dopracowanie ergonomii tej funkcjonalności zajęło firmie Microsoft trochę czasu.
Bardzo długie tabele (wielostronicowe)
Duże i skomplikowane tabele zajmują niekiedy więcej niż jedną stronę. Podczas wypeł-
niania tabelki kolumnami liczb dodajemy sukcesywnie kolejne wiersze, aż w pewnym
momencie Word samoczynnie przenosi jej część na następną stronę. Problemem dłu-
gich tabel jest brak nagłówka na kolejnych stronach — komputer tworzy co prawda
nowe wiersze, ale tabelki wyglądają, jakby były bez „głowy”.
Na szczęście projektanci edytorów przewidzieli tę sytuację i umożliwili zadeklarowanie
fragmentu tabelki jako jej nagłówka, który jest konsekwentnie powielany na początku
każdej nowej strony.
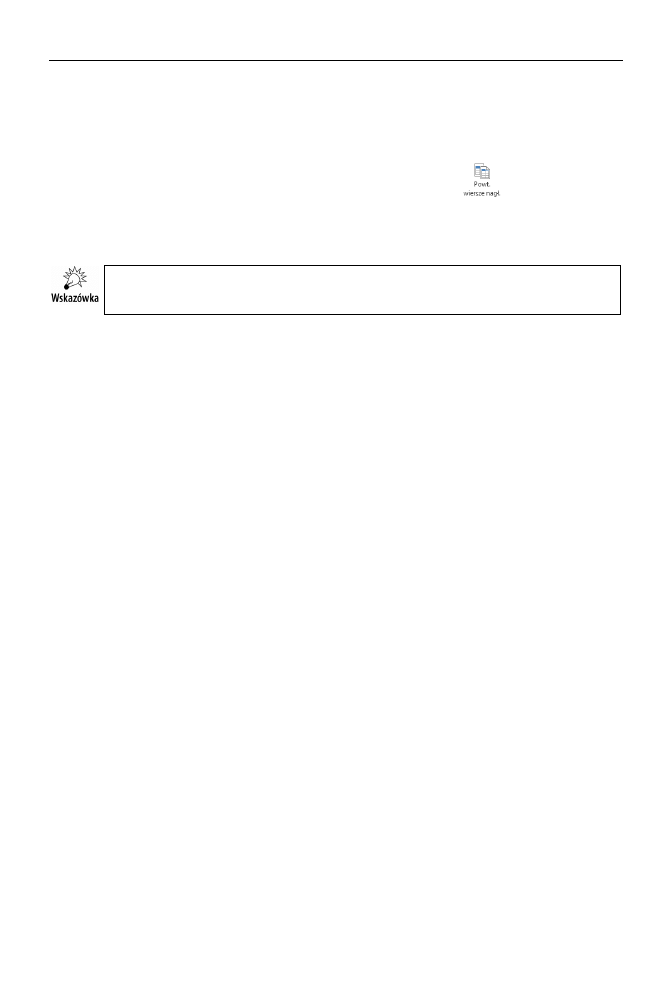
100
Część I
♦ Word i podstawy obsługi pakietu Office
Zaznacz myszą wiersz tabelki, który chcesz wskazać jako nagłówek (mogą
to być nawet 2 – 3 początkowe wiersze, jeśli uznasz, że poprawi to czytelność
dokumentu).
Kliknij na wstążce dodatkową kartę Układ.
W grupie przycisków o nazwie Dane kliknij narzędzie
.
Od tego momentu na każdej nowej stronie wybrane przez Ciebie nagłówki będą auto-
matycznie dokładane.
W trybie wielokolumnowym nagłówki zostaną powtórzone nie tylko na początku nowej
strony, ale i każdej nowej kolumny!
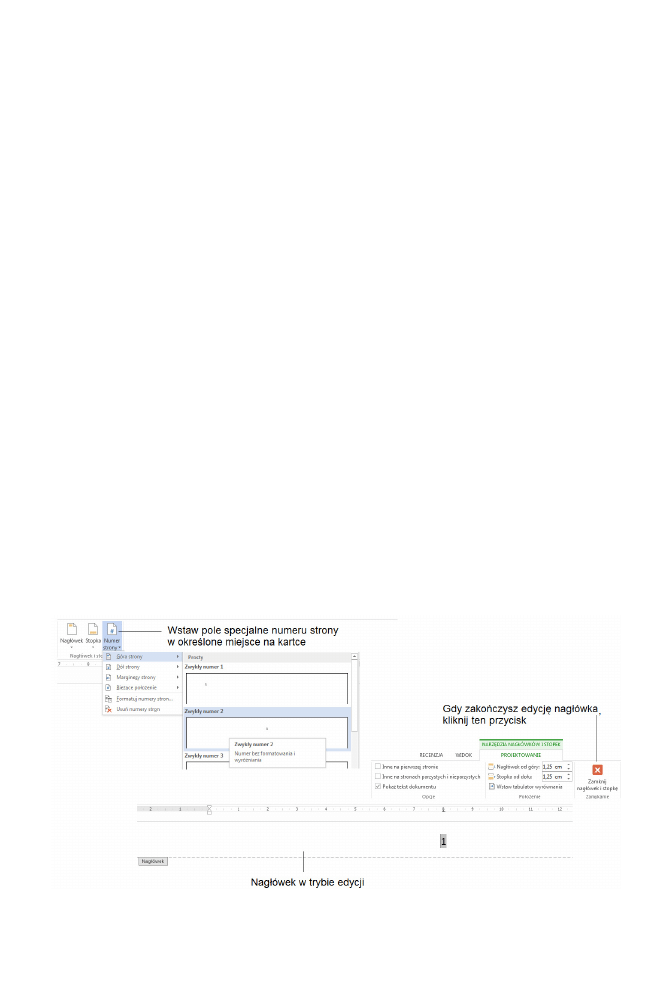
Rozdział 6.
Nagłówki, stopki i spisy
(nie tylko treści)
Oglądając dowolne dłuższe dokumenty, takie jak książki, sprawozdania czy wypraco-
wania, łatwo zaobserwować, że wyglądają bardziej profesjonalnie, jeśli są wzbogacone
o nagłówki lub stopki, czyli informacje powtarzające się na każdej stronie w tych samych
miejscach, na przykład numer strony w prawym dolnym rogu, tytuł publikacji powtó-
rzony na górze każdej strony itp.
Jednak większość prac z edytorem polega na pisaniu krótkich, najwyżej kilkustronico-
wych pism, na przykład listów, życiorysów czy podań. W takich dokumentach wystar-
czającym elementem ułatwiającym nawigację jest wydruk numeru strony. Aby wsta-
wić numerację, przejdź na kartę Wstawianie i w grupie Nagłówek i stopka wybierz
Numer strony. Następnie określ pozycję numeru na stronie (np. góra lub dół strony)
i… to wszystko (rysunek 6.1).
Rysunek 6.1. Wstawianie numeru strony do dokumentu
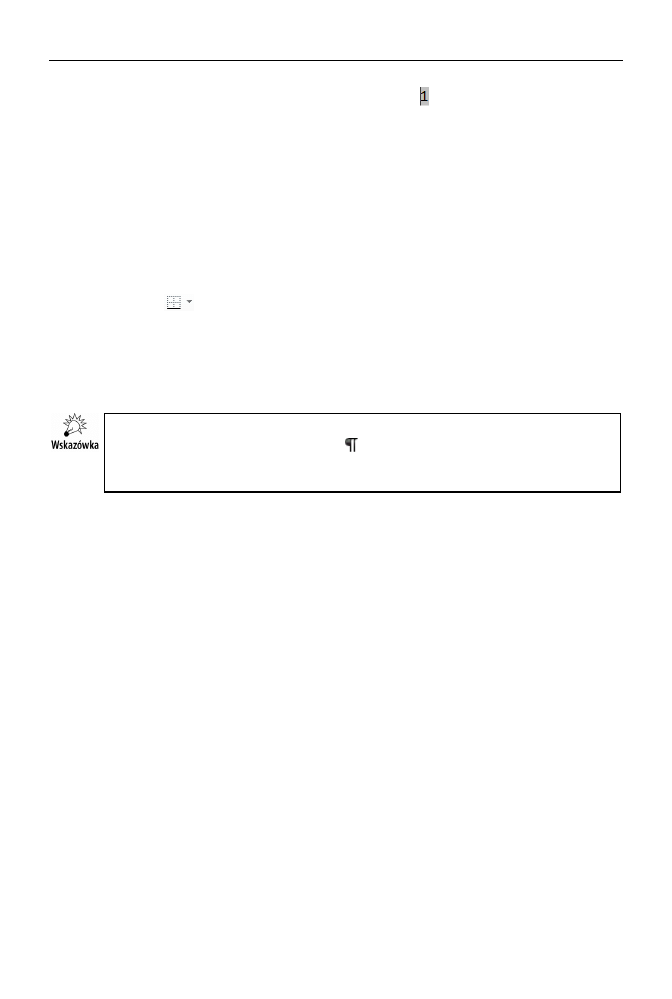
102
Część I
♦ Word i podstawy obsługi pakietu Office
W obszarze nagłówka widoczny jest dziwny znak: . Jest to tzw. pole Worda, czyli
specjalny kod odczytywany przez edytor, który podstawia pod niego różne treści lub
wykonuje pewne polecenia — w naszym przypadku Word będzie tam wstawiał aktualny
numer strony. Nie przejmuj się, jeśli ten numer nie jest poprawny, przed wydrukiem
Word go na pewno odświeży.
Przycisk Numer strony wyświetla kilka wzorców nagłówka, wystarczy wybrać jeden
z nich i, już na ekranie, uzupełnić go o dodatkowe informacje (można dopisać dowolny
tekst, trzeba tylko uważać, aby nie wykasować przez przypadek pola z numerem strony,
które będzie automatycznie aktualizowane przez Worda przed wydrukiem). Jeśli masz
ochotę, możesz w prosty sposób wprowadzić do nagłówka podkreślenie — wystarczy,
że na karcie Narzędzia główne wybierzesz odpowiedni styl obramowania, używając
przycisku
widocznego w grupie Akapit.
Jak zobaczysz w następnych punktach, uzyskanie interesująco wyglądających nagłów-
ków lub stopek w obu omawianych w tej książce edytorach jest banalnie proste. Zanim
jednak opiszę te zagadnienia, musisz nabrać wprawy w tworzeniu dokumentów wielo-
stronicowych oraz nawigacji po nich.
Dla ułatwienia podczas nauki zagadnień opisywanych w tym rozdziale włącz opcję
wyświetlania znaków ukrytych (przycisk na karcie Narzędzia główne), aby kontrolo-
wać położenie kursora tekstowego i liczbę wstawionych (poprzez naciśnięcie kla-
wisza Enter) pustych wierszy oraz znaków podziału.
Podział dłuższych dokumentów
na strony
W trakcie wpisywania tekstu w dokumencie musisz pamiętać o kilku prostych regu-
łach, które ułatwią tworzenie dokumentów wielostronicowych oraz nawigację po nich:
Podczas pisania edytor samodzielnie dzieli tekst na wiersze i strony. Jeśli wyraz
nie mieści się w danym wierszu, zostaje automatycznie przeniesiony do nowego.
W podobny sposób program przeprowadza podział na strony — automatycznie
dokłada nowe, tak aby optymalnie rozmieścić całość wpisywanego tekstu.
Naciśnięcie klawisza nowej linii (klawisz Enter) definiuje blok tekstu jako akapit
(omawialiśmy już to pojęcie), czyli jednostkę, która może być poddawana
wyrównaniu i innym operacjom formatowania jako nierozłączna całość.
W nagłówkach i stopkach akapity będą zazwyczaj jednowierszowe.
Jeśli chcesz przejść na nową stronę, nie wprowadzaj wielu znaków końca linii
(klawisz Enter), stosuj raczej specjalne, ukryte znaki podziału strony
(rysunek 6.2).
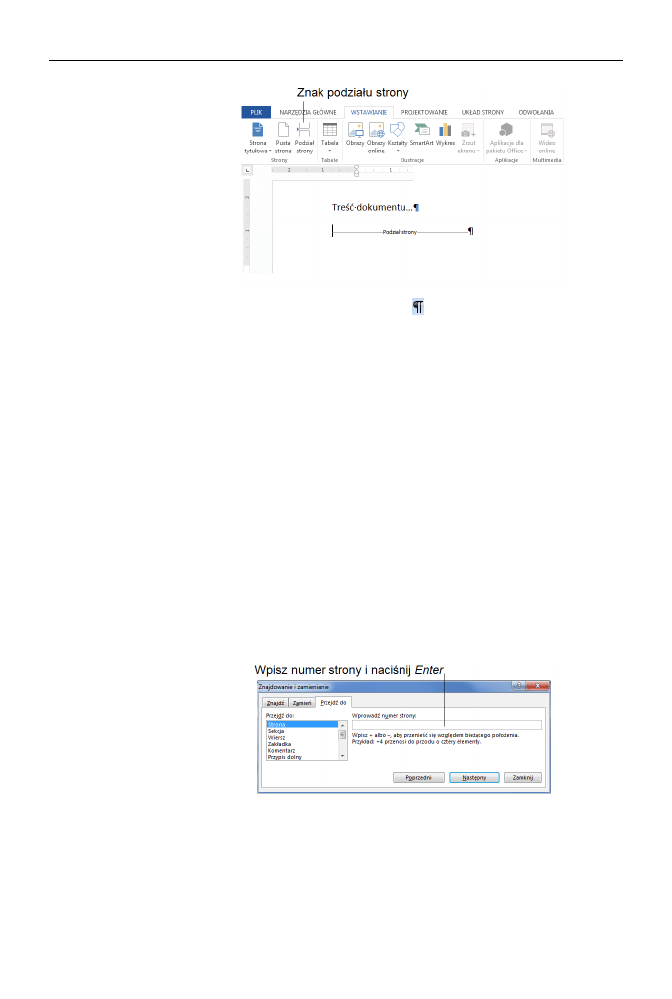
Rozdział 6.
♦ Nagłówki, stopki i spisy (nie tylko treści)
103
Rysunek 6.2.
Wstawianie znaku
nowej strony
W trybie wyświetlania znaków ukrytych (przycisk na karcie Narzędzia główne) po
wstawieniu znaku nowej strony możesz w Wordzie zobaczyć specjalny znak Podział
strony (pokazałem go na rysunku 6.2) — jest to oczywiście element niedrukowalny;
można go usunąć przy użyciu klawiszów Del lub Backspace.
Nawigacja
Nawigacja po długim dokumencie może sprawiać kłopot nawet zaawansowanym użyt-
kownikom edytora, dlatego polecam zapamiętanie znaczenia następujących klawiszy
i skrótów klawiszowych:
Home — skok na początek linijki, w której znajduje się kursor.
End — skok na koniec linijki, w której znajduje się kursor.
Ctrl+Home — skok na początek dokumentu.
Ctrl+End — skok na koniec dokumentu.
PgUp/PgDn — umowna strona w górę/w dół.
F5 lub Ctrl+G — skok do określonej strony lub sekcji (rysunek 6.3).
Rysunek 6.3.
Poruszanie się
po długim dokumencie
(klawisz F5)
W celu przejścia do wybranej strony wpisz jej numer w polu zaznaczonym na rysunku
i naciśnij przycisk Następny lub po prostu Enter.
Jeśli nie zamierzasz użyć funkcji oferowanych przez wywołane okienko, naciśnij
klawisz Esc.
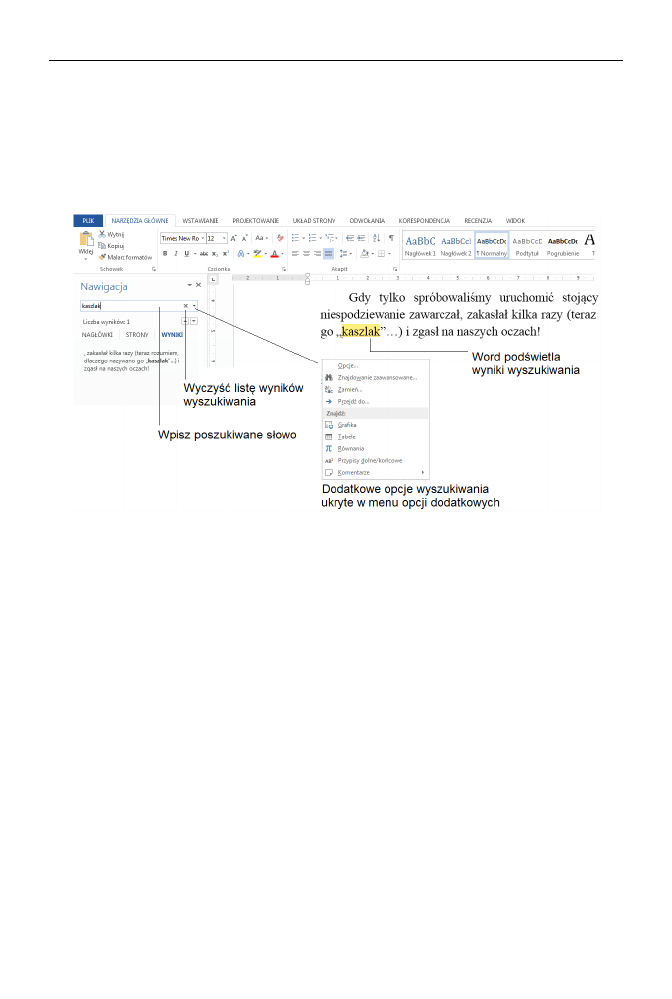
104
Część I
♦ Word i podstawy obsługi pakietu Office
Wyszukiwanie i zamiana tekstu
Cóż z tego, że wiesz, jak przejść do danej strony, jeśli nie wiesz do której? Może jednak
pamiętasz jakieś słowo na niej występujące lub fragment zdania. Jeśli tak, naciśnij
Ctrl+F i skorzystaj ze specjalnego panelu nawigacji, który pojawi się z lewej strony
ekranu (rysunek 6.4).
Rysunek 6.4. Przeszukiwanie dokumentu
W celu odnalezienia słowa lub frazy wpisz je w polu Nawigacja — nie musisz nawet
naciskać klawisza Enter, gdyż Word przeszukuje tekst w trakcie pisania, dopasowując
wzorzec do zawartości dokumentu i podświetlając wynik w tekście!
Po kliknięciu w panelu nawigacji proponowanego fragmentu program Word przejdzie
do poszukiwanego słowa. Możesz wówczas nacisnąć klawisz Esc, aby zlikwidować
okienko, i kliknąć myszą, żeby usunąć zaznaczenie „zaczernionego” słowa — pozwoli
Ci to uniknąć przypadkowego wykasowania go.
Jak łatwo zauważyć, okienko pokazane na rysunku 6.3 obsługuje także tryb wyszuki-
wania i zamiany tekstów (kliknij po prostu zakładkę Zamień). Zamiana tekstów jest
użyteczną funkcją, gdyż pozwala w bardzo prosty sposób (kilkoma kliknięciami myszy)
zamienić błędnie napisany wyraz w całym dokumencie. Możesz od razu „wskoczyć”
do trybu wyszukiwania i zamiany, korzystając ze skrótu klawiszowego Ctrl+H
(rysunek 6.5).
W okienku wyszukiwania możesz odkryć szczegółowy panel opcji wyszukiwania. W tym
celu kliknij przycisk Więcej (zamieni się on wówczas w przycisk Mniej) i zdefiniuj
dodatkowe kryteria wyszukiwania, na przykład z uwzględnieniem wielkości liter lub
znaków specjalnych. W ramach ćwiczenia sprawdź samodzielnie, jakie funkcje kryją
się pod przyciskiem Specjalne.
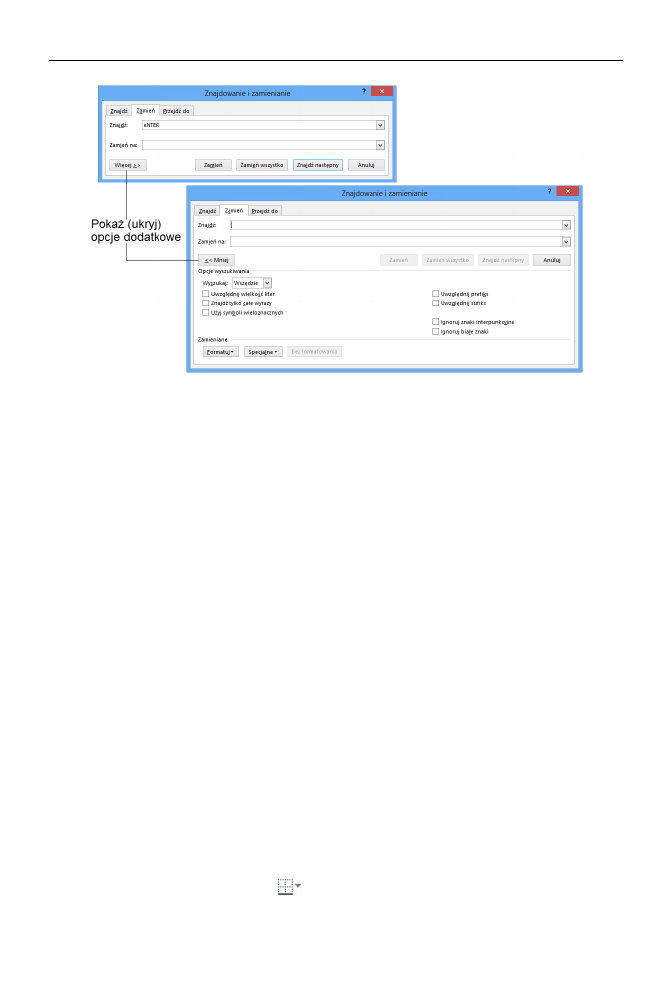
Rozdział 6.
♦ Nagłówki, stopki i spisy (nie tylko treści)
105
Rysunek 6.5. Wyszukiwanie i zamiana tekstów w Wordzie
Stopki i nagłówki w Wordzie
W najnowszych wersjach Worda — w porównaniu z historyczną już wersją 2003 —
znacznie uproszczono definiowanie nagłówków i stopek. Można wręcz powiedzieć, że
obecnie praca z nagłówkami i stopkami stała się naprawdę nieskomplikowana i zrozu-
miała dla zwyczajnego użytkownika. Spójrz na prosty przykład umieszczony na samym
początku rozdziału, który ilustrował, jak za pomocą kilku kliknięć myszy zdefiniować
nagłówek zawierający numer strony.
Spójrzmy teraz, jak zdefiniować dowolny nagłówek w dokumencie Worda.
Wejście w tryb tworzenia nowego nagłówka jest możliwe po wybraniu na karcie Wsta-
wianie polecenia Nagłówek (grupa Nagłówek i stopka).
Word zaproponuje wówczas kilka gotowych szablonów — wystarczy kliknąć odpo-
wiedni wzorzec, aby szybko przejść do edycji (rysunek 6.6).
Gdy już to zrobisz, w pierwszych dwóch polach nagłówka oznaczonych [Wpisz tutaj]
wpisz dowolną treść, zależną od zawartości dokumentu, na przykład
Zestawienie wy-
datków
i
Rok 2013
. Następnie kliknij trzecie pole i na karcie Wstawianie na wstąż-
ce kliknij przycisk Numer strony wstawiający specjalne pole Worda odczytujące z
dokumentu aktualny numer strony, po czym wybierz opcję Bieżące położenie i kliknij
panel, który pojawi się z lewej strony (Zwykły numer — rysunek 6.7).
Gdy już wstawisz pole numeru strony, kliknij kartę Narzędzia główne i z grupy Akapit
pod przyciskiem Krawędzie (
) wybierz z listy rozwijanej opcję Krawędź dolna.
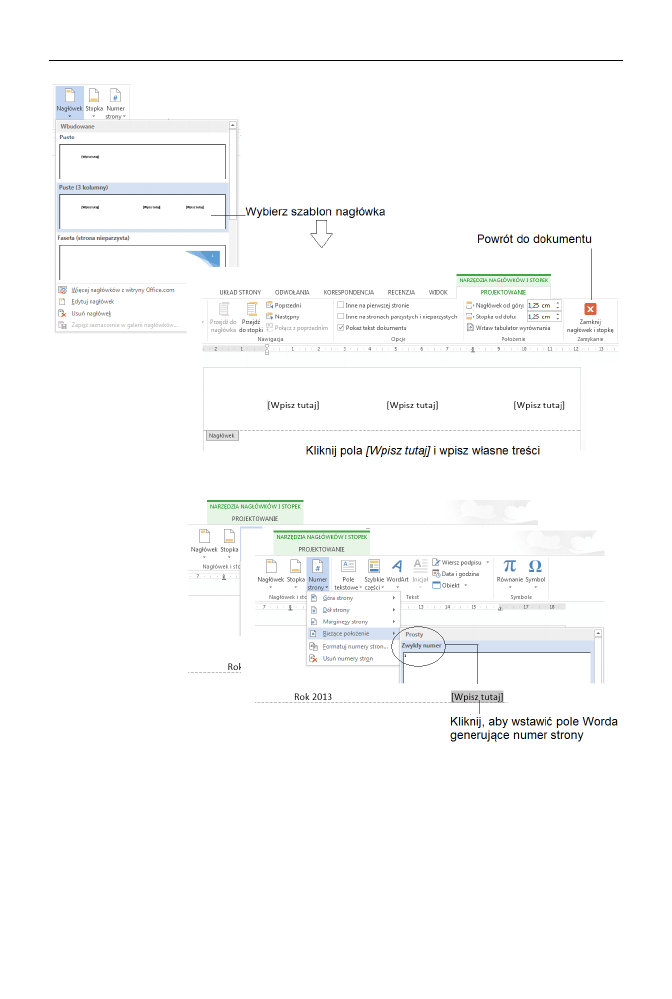
106
Część I
♦ Word i podstawy obsługi pakietu Office
Rysunek 6.6. Definiowanie nagłówka i stopki w Wordzie
Rysunek 6.7.
Wypełnianie
zawartości nagłówka
W ten zaskakująco prosty sposób nasza przykładowa strona została wzbogacona o nagłó-
wek, w którym — oprócz pewnego stałego tekstu —będzie się dynamicznie zmieniał
numer strony, oczywiście, pod warunkiem że sam dokument będzie zawierał wiele
stron tekstu (powstawiaj kilka znaków końca strony za pomocą Ctrl+Enter, aby to zwe-
ryfikować). Na dodatek całość zostanie od razu elegancko podkreślona (rysunek 6.8)!
Ostatnie porady:
Jak usunąć cały nagłówek? Zaznacz go w całości w trybie jego edycji, używając
skrótu klawiszowego Ctrl+A, i naciśnij klawisz Del.
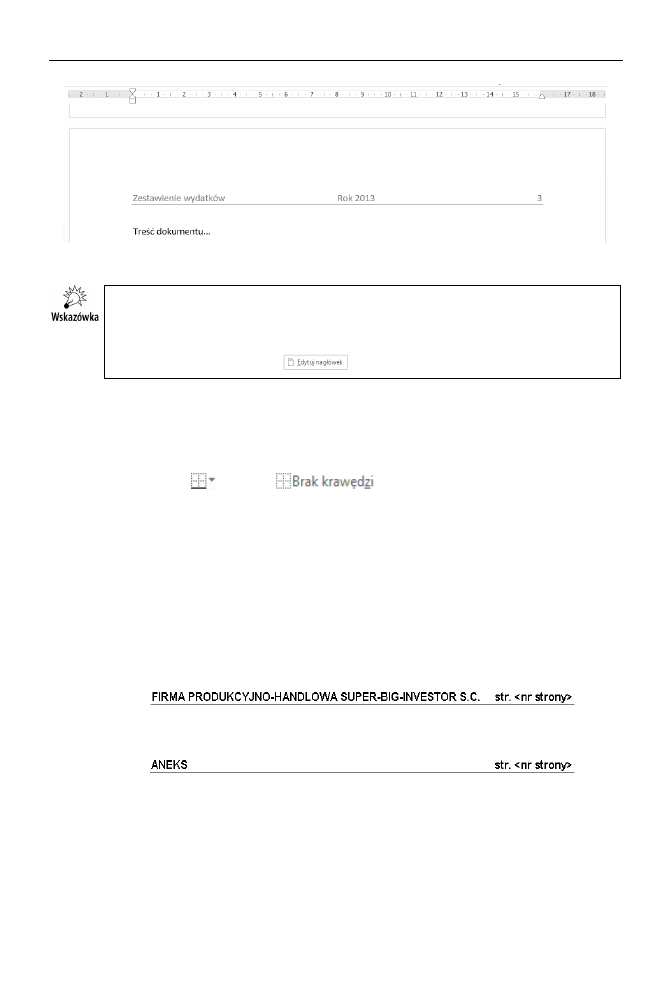
Rozdział 6.
♦ Nagłówki, stopki i spisy (nie tylko treści)
107
Rysunek 6.8. Nagłówek wyposażony w dynamiczne oznaczenie numeru strony
Aby powrócić do trybu edytowania treści dokumentu, kliknij dwukrotnie gdzieś
w obszarze dokumentu lub wciśnij przycisk Zamknij nagłówek i stopkę (jeżeli jest
widoczny). Jeśli chcesz coś zmodyfikować w nagłówku, kliknij dwukrotnie w jego
obszarze lub kliknij prawym przyciskiem myszy w obrębie nagłówka i z menu pod-
ręcznego wybierz polecenie
.
Jak zdefiniować stopkę? Tak samo jak nagłówek — wystarczy, że klikniesz
przycisk Stopka z karty Wstawianie!
Jak usunąć podkreślenie (pozostałość usuniętego nagłówka lub stopki)? Przejdź
do grupy Akapit na karcie Narzędzia główne i z dostępnych typów ramek i kresek
(przycisk
) wybierz
.
Różne stopki i nagłówki
dla odrębnych części dokumentu
Opisane do tej pory zasady definiowania nagłówków i stopek nie rozwiązują problemu
ich różnicowania w zależności od sekcji dokumentu. Załóżmy, że na pierwszych dzie-
sięciu stronach dokumentu chcemy umieścić w nagłówku tekst:
a od strony 11 wzwyż:
Niestety, definicja nagłówka pokazana do tej pory działa w obrębie całego dokumentu,
dlatego nie da się w żaden sposób pogodzić istnienia dwóch odrębnych nagłówków
w ramach jednego dokumentu, dokonując ponownej edycji nagłówka na jednej z dal-
szych stron. Można to jednak zrobić, ale trzeba dodatkowo poinformować Worda, że
strony 1 – 10 różnią się od strony 11 i następnych, zatem powinny być traktowane odręb-
nie jako osobne sekcje.
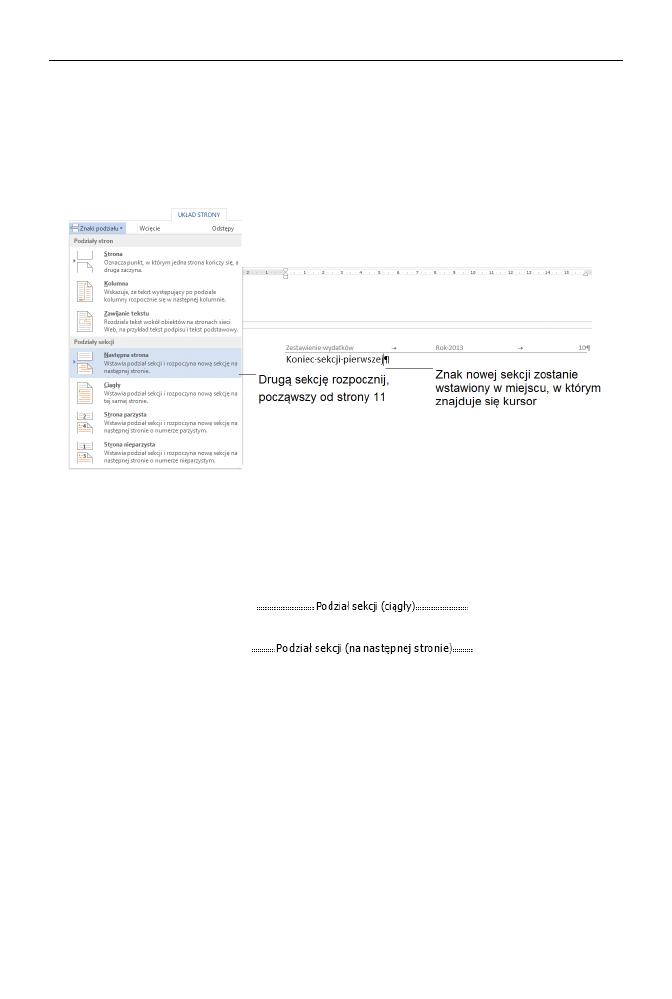
108
Część I
♦ Word i podstawy obsługi pakietu Office
Definiowanie podziału dokumentu na sekcje nie jest trudne. W tym celu:
Wybierz w dokumencie miejsce, w którym chcesz zdefiniować linię podziału
dokumentu na sekcje (będzie to kolejny znak niedrukowalny, który poznasz).
Na karcie Układ strony znajdź przycisk Znaki podziału i z dostępnych typów
podziałów sekcji wybierz na przykład Następna strona (rysunek 6.9).
Rysunek 6.9. Dzielenie dokumentu na sekcje
Do tekstu zostanie wstawiony znak podziału strony, który będzie jednocześnie zna-
kiem podziału sekcji. Oczywiście możesz dokonać wyłącznie podziału na sekcje, bez
rozpoczynania nowej strony — służy do tego opcja typu podziału o nazwie „ciągły”.
W trybie wyświetlania znaków ukrytych zobaczysz napisy:
lub
Aby zdefiniować odrębne nagłówki dla obu sekcji, wystarczy teraz wykonać nastę-
pujące kroki:
Zdefiniuj nagłówek pierwszej sekcji (ustawiając kursor w dowolnym
miejscu między 1 a 10 stroną tekstu) — z karty Wstawianie wybierz
Nagłówek i zdefiniuj go.
Przemieść kursor do drugiej sekcji — zerknij na pasek stanu Worda, tj. dolną
część jego okna, gdzie można odczytać numer sekcji, w której znajduje się kursor.
Jeśli nie widzisz numeru sekcji, kliknij w obrębie paska stanu prawym
przyciskiem myszy i włącz go odpowiednią opcją z menu kontekstowego.
Kiedy przejdziesz do drugiej sekcji, kliknij dwukrotnie nagłówek, aby móc
go edytować. Na karcie Projektowanie w sekcji Nawigacja wyłącz opcję Połącz
z poprzednim (rysunek 6.10).
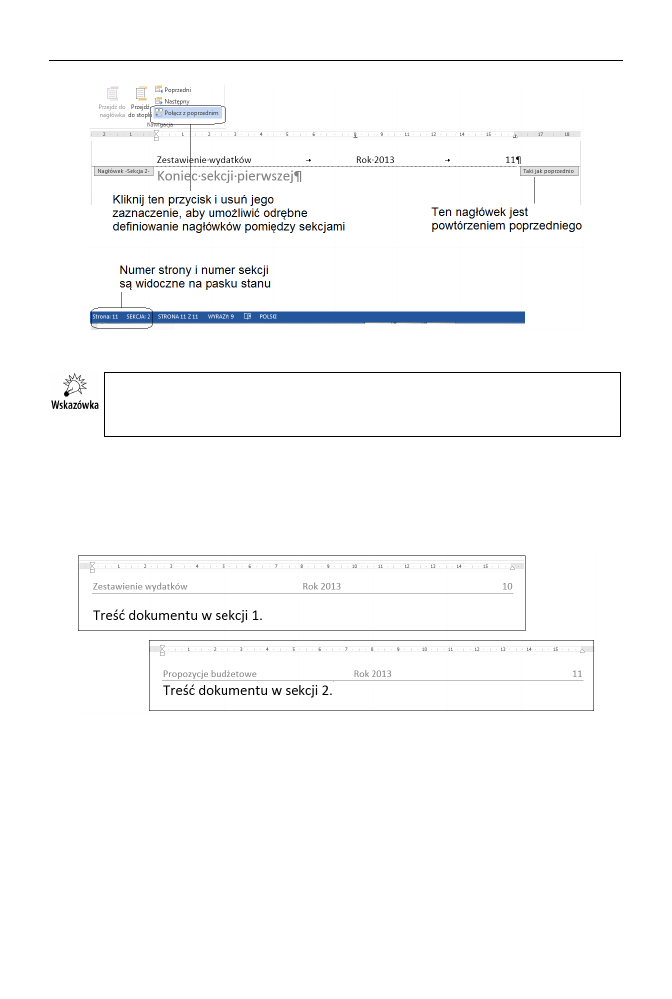
Rozdział 6.
♦ Nagłówki, stopki i spisy (nie tylko treści)
109
Rysunek 6.10. Rozłączanie definicji nagłówków pomiędzy sekcjami dokumentu
Zauważ, że Word informuje o typie nagłówka. Dla powtórzonego nagłówka wyświetla
komentarz „Taki jak poprzednio”, a dla odrębnego nagłówka w sekcji drugiej nie
wyświetla komentarza.
Przez naciśnięcie tego przycisku „rozłączyłeś” sekcje pierwszą i drugą, dlatego zdefinio-
wanie nagłówka w sekcji drugiej nie wpłynie na nagłówek w sekcji pierwszej. Możesz
już teraz bezpiecznie zdefiniować odrębny nagłówek dla sekcji drugiej, na przykład
podmienić napis
Zestawienie wydatków
na inny. Na rysunku 6.11 pokazuję możliwy
efekt naszej pracy w przykładowym dokumencie.
Rysunek 6.11. Odrębne nagłówki w dokumencie Worda
Stopki i nagłówki dla zaawansowanych
Word pozwala na definiowanie wielu innych interesujących opcji związanych z nagłów-
kami i stopkami, które są przydatne szczególnie w bardzo długich dokumentach. Jedną
z bardziej użytecznych możliwości jest definiowanie odrębnych nagłówków i stopek
dla stron parzystych i nieparzystych lub dla pierwszej strony sekcji.
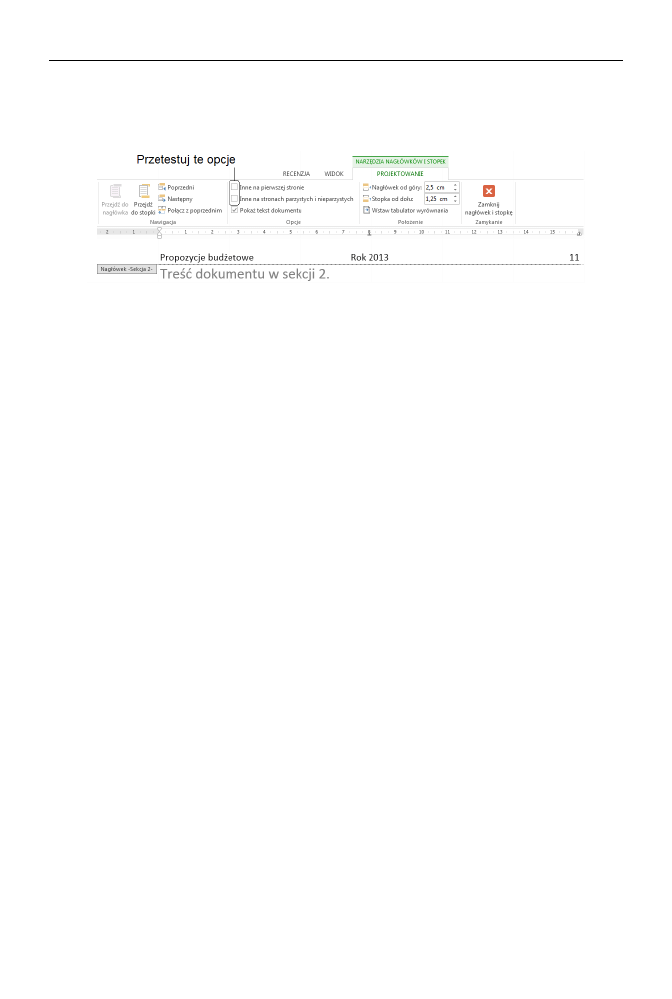
110
Część I
♦ Word i podstawy obsługi pakietu Office
Na rysunku 6.12 pokazuję ustawienia na karcie Projektowanie, które pozwalają na
uzyskanie takiego efektu. Karta Projektowanie pojawi się, gdy umieścisz kursor w obrę-
bie nagłówka lub stopki (musisz przejść do trybu edycji).
Rysunek 6.12. Zaawansowane opcje nagłówków i stopek w Wordzie
Pokazane na rysunku przyciski są dość czytelnie opisane i liczę, że nie sprawią nikomu
trudności — zachęcam do czynnej zabawy, tzn. utworzenia krótkiego dokumentu
i poustawiania wskazanych opcji, na przykład odrębnego nagłówka dla strony pierw-
szej (opcja Inne na pierwszej stronie) itp.
W dokumencie wielostronicowym i zawierającym wiele sekcji przyda się także sze-
reg przycisków z grupy Nawigacja, dzięki którym można łatwo przechodzić od stopki
do nagłówka tylko jednym kliknięciem lub też przeskakiwać pomiędzy nagłówkami
(stopkami) kolejnych sekcji.
Numeracja stron dla zaawansowanych
W bardzo dużych publikacjach (np. książkach) powszechną praktyką jest dzielenie
ich na kilka odrębnych plików. Problemem staje się wówczas numeracja stron, która
w każdym nowym dokumencie zaczyna się od numeru 1, co nie jest efektem pożądanym!
Na szczęście w Wordzie można bardzo łatwo i w dowolnym momencie pracy nad doku-
mentem włączyć tryb numeracji „na żądanie”, pozwalający wskazać numer strony
początkowej. W tym celu:
Otwórz dokument, w którym chcesz zmienić numer strony początkowej.
Z karty Wstawianie wybierz polecenie Numer strony, kliknij Formatuj numery
stron i określ nowy numer początkowy (rysunek 6.13).
Od tego momentu, jeśli przy użyciu polecenia Numer strony (na karcie Wstawianie)
wstawisz pole numeru strony na przykład do nagłówka, będzie ono drukowane z usta-
lonym wcześniej numerem początkowym.
Jak możesz zobaczyć na rysunku, numer strony możesz wymusić lub ustalić jako
względny wobec wcześniejszego (Kontynuuj z poprzedniej sekcji). Dzięki temu w doku-
mentach wielosekcyjnych możesz zachować ciągłość numeracji.
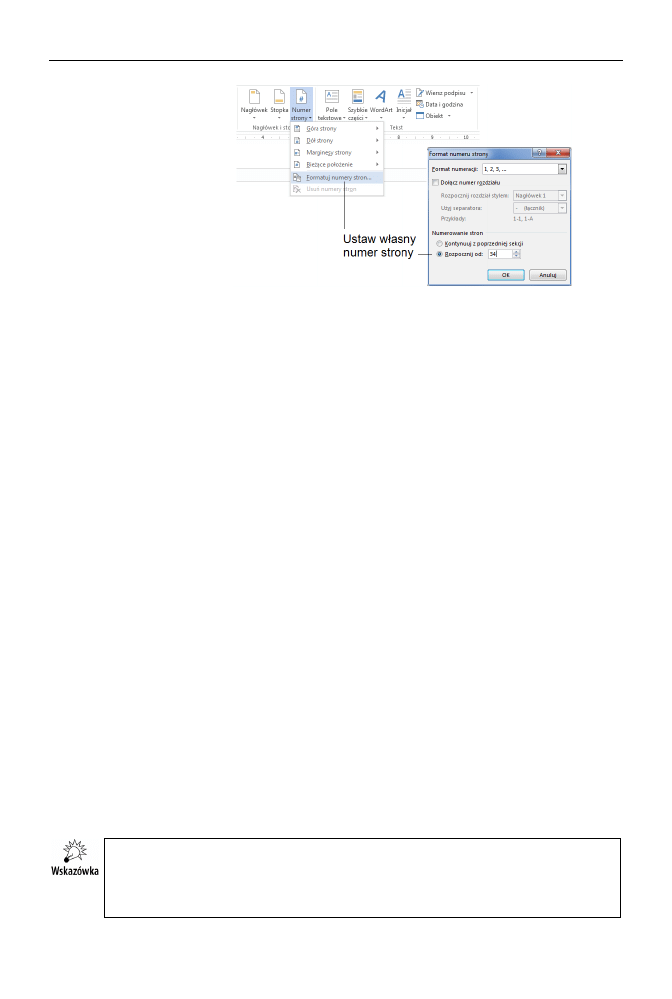
Rozdział 6.
♦ Nagłówki, stopki i spisy (nie tylko treści)
111
Rysunek 6.13.
Zmiana numeracji
stron w Wordzie
Numeracja stron może być także dopasowana do własnych potrzeb — rozwijana lista
Format numeracji zawiera kilka szablonów (np. litery alfabetu zamiast cyfr czy nume-
racja rzymska).
Numerowanie nagłówków i spis treści
Chyba zdołałem już udowodnić, że używając Worda, można napisać dowolnie złożony
dokument. Poznałeś niezbędne zasady formatowania, sposoby wymuszania stronico-
wania według własnego uznania, możliwości definiowania stopek i nagłówków itd.
Do szczęścia brakuje już tylko elementów, które są użyteczne w długich dokumentach,
na przykład książkach, choć przydają się też w kilkustronicowych broszurkach. Są to
spis treści, przypisy i odsyłacze.
Przygotowanie dokumentu
Spis treści jest mapą dokumentu, która pokazuje jego strukturę (podział na rozdziały,
podrozdziały, punkty i podpunkty). W powiązaniu z automatycznie uzupełnianymi przez
Word numerami stron jest to podstawowy element każdej profesjonalnej publikacji.
Aby na podstawie dokumentu utworzyć spis treści, powinieneś przygotować dokument
już podczas pisania, choć nic się nie stanie, jeśli przymierzysz się do tego nieco później.
Word pozwala na automatyczne tworzenie spisu treści na podstawie pewnych dodat-
kowych informacji wprowadzonych przez użytkownika. Pamiętaj również, że nie musisz
numerować rozdziałów, sekcji i podsekcji samodzielnie, gdyż edytor potrafi to zrobić
za Ciebie!
Tytuły rozdziałów czy podrozdziałów, które znajdą się w spisie treści, powinny być
krótkie i zwięźle definiować zawartość danego fragmentu tekstu, na przykład „Wstęp”,
„Rys historyczny”, „Zakończenie”. Każdy wiersz musi być zakończony znakiem Enter,
aby mógł powstać osobny akapit.
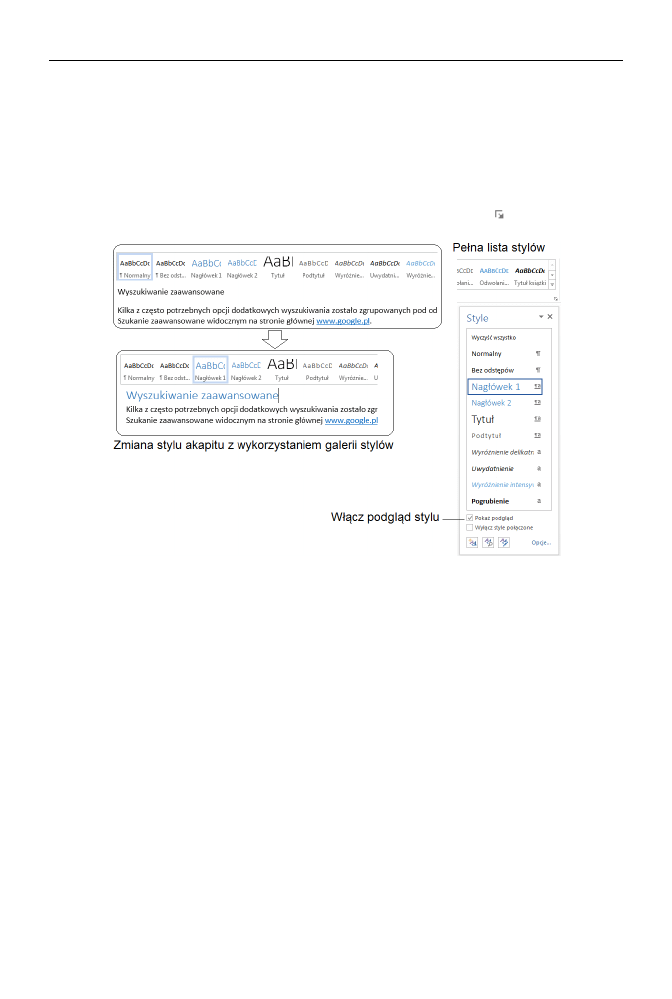
112
Część I
♦ Word i podstawy obsługi pakietu Office
Żeby wskazać wiersz, który ma wejść w skład spisu treści, wykonaj następujące
czynności:
Kliknij gdzieś w obrębie wiersza.
Korzystając z galerii stylów, zmień styl z Normalny (najczęstszy przypadek)
na Nagłówek 1, Nagłówek 2 lub Nagłówek 3, gdzie numery 1 – 3 oznaczają
stopień zagnieżdżenia tytułu w spisie treści (rysunek 6.14). Jeśli nie widzisz
stylów nagłówka w galerii, przejdź do pełnej listy (przycisk ).
Rysunek 6.14. Oznaczanie nagłówków do spisu treści (1)
Wykonaj teraz następujące ćwiczenie:
Napisz kilka linijek tekstu poprzedzonych słowem
Przedmowa
, które będzie
miało stanowić element spisu treści. Po tym słowie musisz wcisnąć klawisz
Enter, aby zdefiniować nowy akapit.
Kliknij słowo
Przedmowa
i zmień jego styl na Nagłówek 1. Zauważ,
że automatycznie zmienił się krój i rozmiar czcionki — edytor dodał pogrubienie
i powiększył czcionkę.
Kliknij teraz prawym przyciskiem myszy napis Nagłówek 1 i z menu podręcznego
wybierz polecenie Modyfikuj. Zmień definicję stylu według własnego uznania
(czcionka, kolory, odstępy) i obserwuj wpływ tej zmiany na wygląd dokumentu.
W podobny sposób oznacz stylami nagłówka kilka innych akapitów w jakimś dłuższym
dokumencie.
Na rysunku 6.15 przedstawiłem fragment dłuższego tekstu. Na jego przykładzie łatwiej
będzie zrozumieć, które akapity należy oznaczyć jako Nagłówek (trzy kropki w nawia-
sach oznaczają duże, nawet kilkustronicowe fragmenty tekstu).
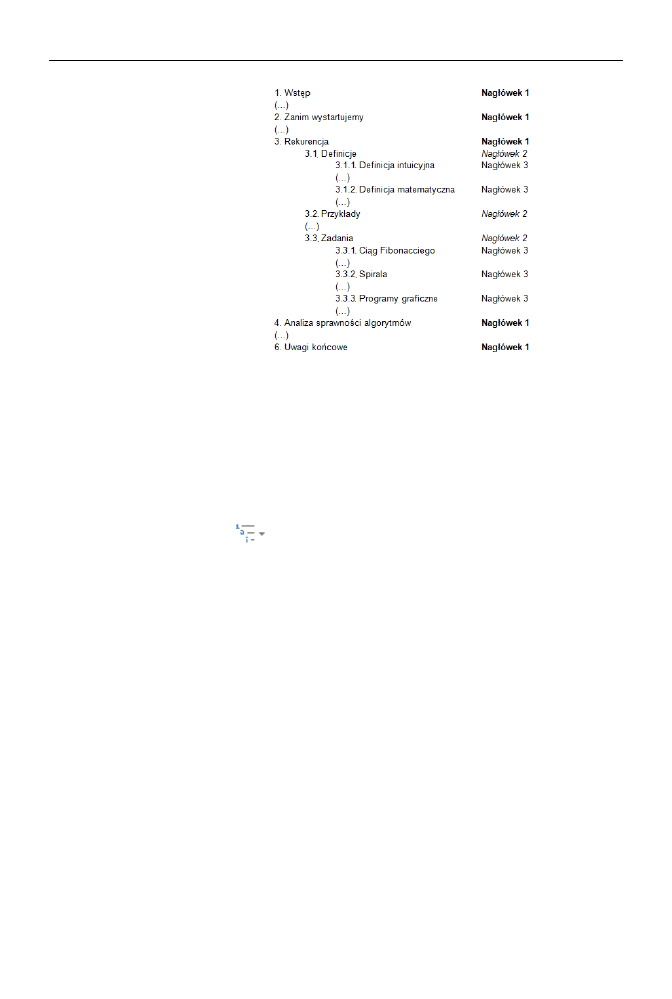
Rozdział 6.
♦ Nagłówki, stopki i spisy (nie tylko treści)
113
Rysunek 6.15.
Oznaczanie nagłówków
do spisu treści (2)
Jak jednak dodać do oznaczonych nagłówków automatyczną numerację, podobną do
widocznej na rysunku 6.15?
Okazuje się, że w Wordzie automatyczne numerowanie nagłówków (wskazanych przez
zmianę stylu na Nagłówek 1, Nagłówek 2…) jest banalnie proste.
Kliknij gdzieś w obrębie dowolnego nagłówka (wiersza oznaczonego stylem
Nagłówek 1, …, Nagłówek 3).
Wybierz kartę Narzędzia główne i w grupie Akapit odszukaj polecenie Lista
wielopoziomowa (
). W okienku, które się pojawi, wybierz styl numerowania
oparty na stylach nagłówków. Interesujący nas „książkowy” styl numerowania
nagłówków został zaznaczony na obrazku pogrubioną ramką (rysunek 6.16).
Word przeanalizuje style dostępne w Twoim dokumencie i automatycznie ponume-
ruje wszystkie zaznaczone nagłówki, przestrzegając hierarchii ich zamieszczania.
Wstawianie spisu treści
Jeśli dokument został przygotowany zgodnie ze wskazówkami z poprzedniego pod-
rozdziału, samo utworzenie spisu treści będzie już bardzo proste. W tym celu:
Umieść kursor na początku lub na końcu dokumentu — tam, gdzie chcesz
wstawić spis treści.
Na karcie Odwołania kliknij przycisk Spis treści i wybierz polecenie Wstaw
spis treści.
Wybierz szablon spisu treści, aby go utworzyć.
Jeśli chcesz uzyskać większą kontrolę nad szablonem spisu, kliknij polecenie Niestan-
dardowy spis treści. W okienku, które zobaczysz, możesz wybrać:
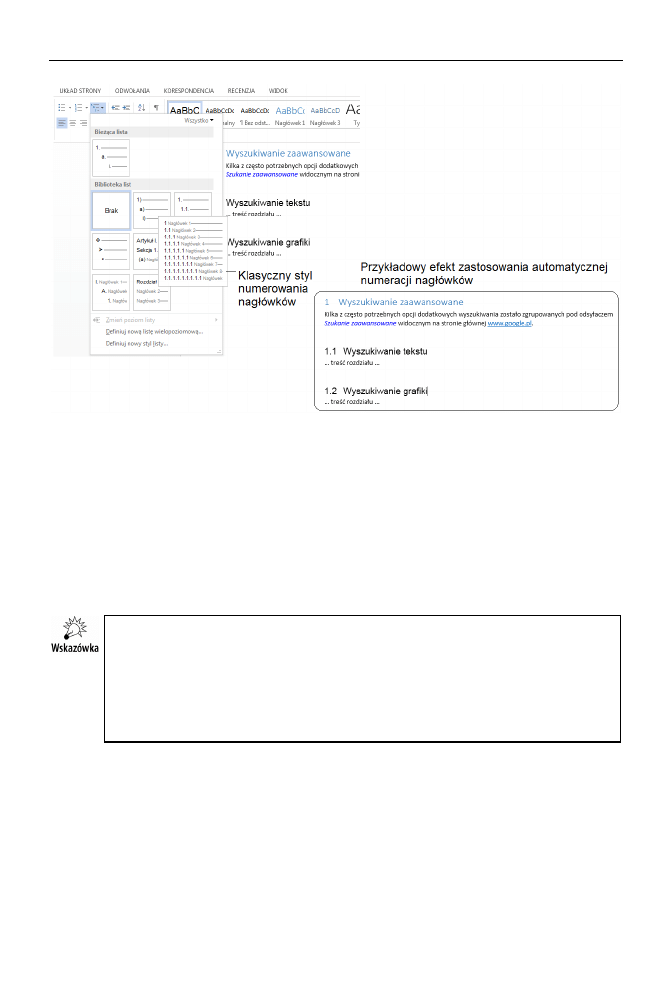
114
Część I
♦ Word i podstawy obsługi pakietu Office
Rysunek 6.16. Numerowanie nagłówków w Wordzie
style nagłówka, które posłużą do generowania spisu,
szablon spisu z pełnej listy szablonów Worda,
styl numerowania,
znaki oddzielające numerację od pozycji spisu (rysunek 6.17).
W miejscu, w którym był kursor, powinien się pojawić automatycznie utworzony spis
treści (rysunek 6.18).
A oto kilka porad, które ułatwią Ci pracę:
Tworzenie spisu treści będzie znacznie prostsze, jeśli już podczas pisania doku-
mentu będziesz systematycznie oznaczał nagłówki i włączysz funkcję ich numero-
wania (robi się to tylko raz, potem Word już sam dba o kontynuowanie numeracji).
Przygotuj trochę miejsca na wstawienie spisu treści (kilka pustych wierszy na
początku lub na końcu dokumentu).
Bywa i tak, że już po utworzeniu spisu treści dopiszesz nowe strony tekstu, pojawią
się zatem nowe nagłówki i w konsekwencji obecny spis treści przestanie odpowiadać
rzeczywistości. Kliknij wówczas w dowolnym jego miejscu (powinien wtedy zostać
wyszarzony — Word informuje w ten sposób, że nie jest to zwykły tekst, ale automa-
tycznie wygenerowany spis) i naciśnij F9. Możesz także kliknąć przycisk Aktualizuj
spis dostępny na karcie Odwołania (rysunek 6.19).
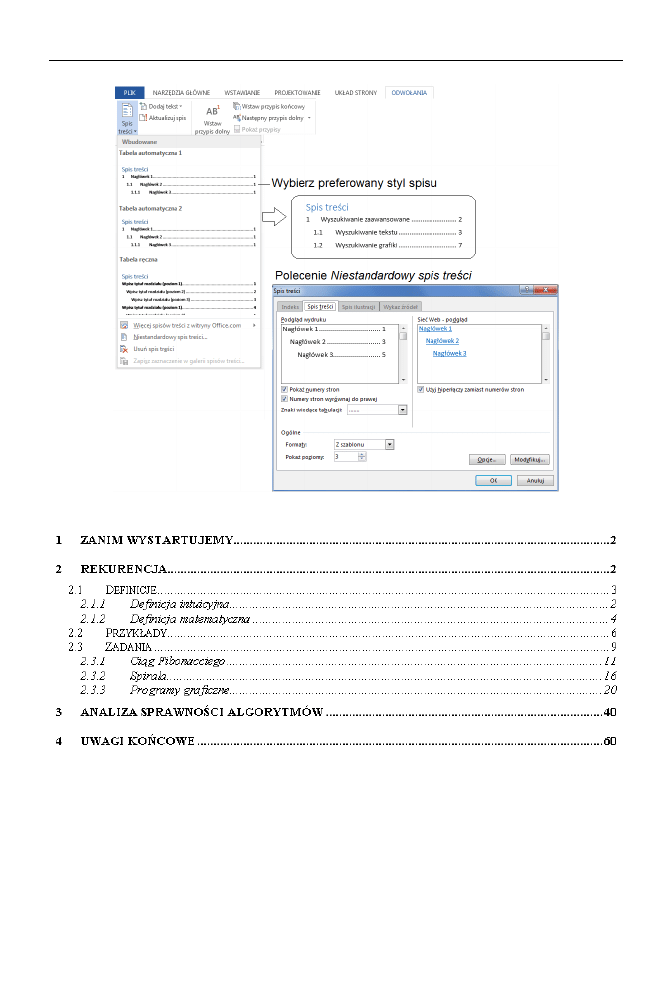
Rozdział 6.
♦ Nagłówki, stopki i spisy (nie tylko treści)
115
Rysunek 6.17. Wstawianie spisu treści w Wordzie
Rysunek 6.18.
Przykładowy spis treści
Jak zobaczysz, spis zostanie automatycznie uzupełniony o informacje dopisane
później — numeracja stron zostanie zaktualizowana i pojawią się dopisane później
pozycje.
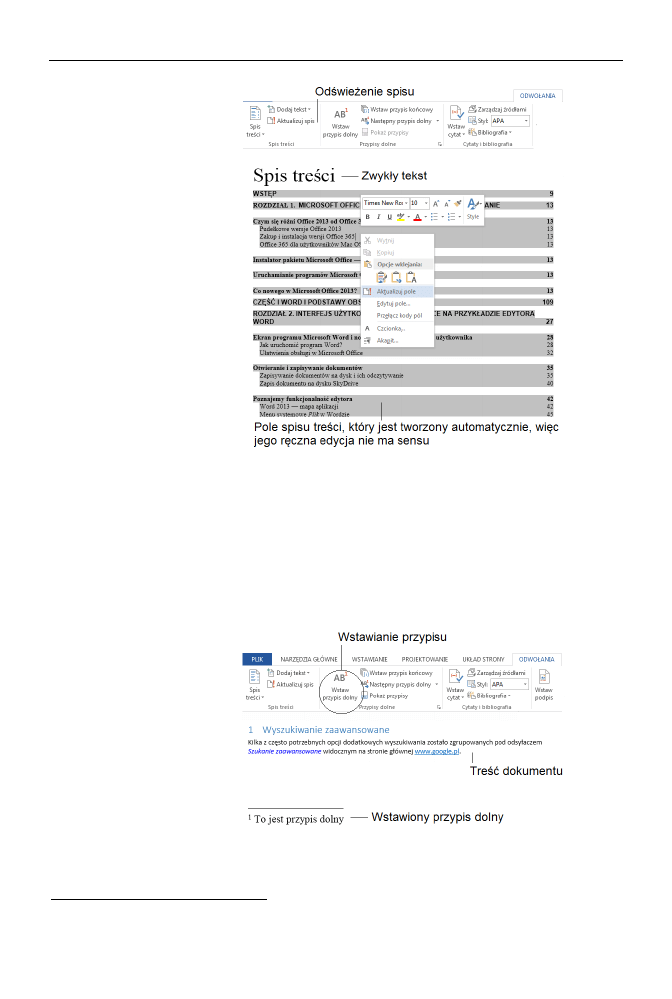
116
Część I
♦ Word i podstawy obsługi pakietu Office
Rysunek 6.19.
Aktualizacja spisu
treści w Wordzie
Przypisy
Nie wiesz, czym są przypisy? Spójrz na dół tej strony
1
. Jeśli chcesz dodać w Wordzie
taki przypis do dokumentu, ustaw kursor za słowem lub zdaniem, którego ma on doty-
czyć, i na karcie Odwołania z grupy Przypisy dolne wciśnij przycisk Wstaw przypis
dolny (rysunek 6.20).
Rysunek 6.20.
Wstawianie przypisu
dolnego
Program przesunie kursor na dół strony, gdzie będziesz mógł uzupełnić treść przypisu.
1
Przykład przypisu na dole strony.
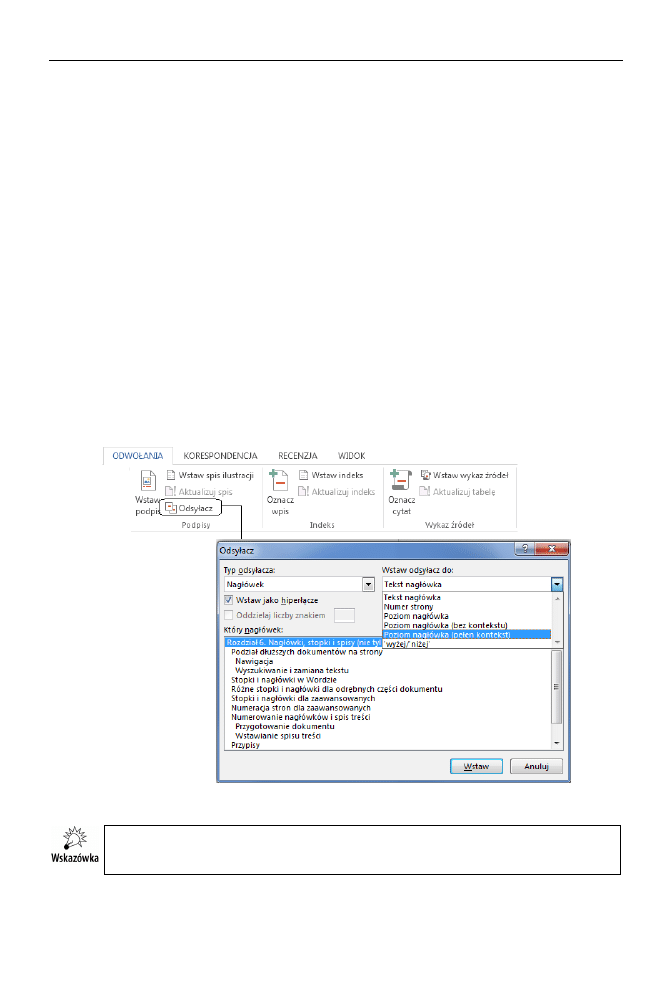
Rozdział 6.
♦ Nagłówki, stopki i spisy (nie tylko treści)
117
Odsyłacze
Odsyłacze są bardzo przydatne przy długich dokumentach, w których chciałbyś na
przykład napisać „patrz str. 34”, „szczegóły w sekcji Miłośnicy słoni” itp. Nie pisz takich
tekstów „ręcznie”, gdyż po kilku modyfikacjach podziału na strony zacytowana strona
o numerze 34 może się zamienić na przykład na stronę o numerze 35! Znacznie lepszym
rozwiązaniem jest zlecenie tej pracy samemu edytorowi tekstu, który będzie automatycz-
nie dbał o spójność treści odwołania.
W Wordzie odsyłacz definiujemy w następujący sposób:
Ustaw kursor w miejscu, w którym chcesz zdefiniować odsyłacz, i wpisz tekst,
jaki ma go poprzedzać, na przykład
Patrz str.
,
Spójrz również
itd.
Kliknij kartę Odwołania i z grupy Podpisy wybierz Odsyłacz.
Jako Typ odsyłacza ustaw Nagłówek i sprecyzuj, czy chodzi Ci o odesłanie czytelnika
do samej treści nagłówka (Tekst nagłówka), czy też do numeru strony, na której się on
znajduje (rysunek 6.21). Jeśli nagłówki są numerowane, możesz odesłać do numeru
nagłówka — po prostu wybierz opcję Poziom nagłówka (pełen kontekst).
Rysunek 6.21. Wstawianie odsyłacza w Wordzie
Wstawiony odsyłacz będzie automatycznie aktualizowany przed wydrukiem; możesz
też wymusić uaktualnienie, klikając go myszą i naciskając znany Ci już skrót F9.
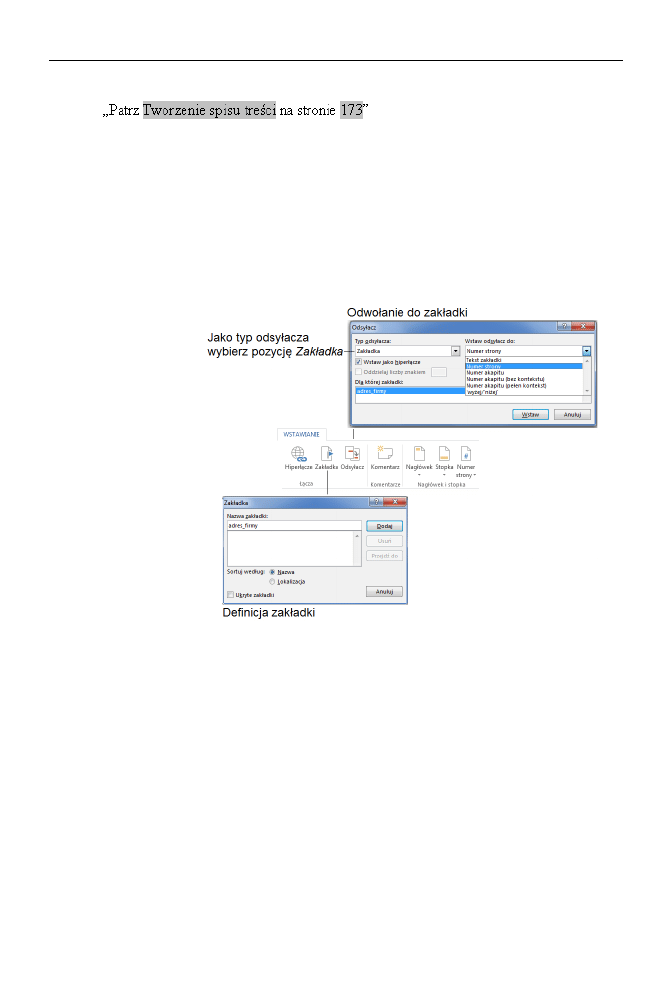
118
Część I
♦ Word i podstawy obsługi pakietu Office
Aby na przykład w rozdziale książki, który właśnie czytasz, uzyskać efekt podobny do:
, należy wpisać
Patrz
xxx
na
stronie yyy
i w miejsce
xxx
i
yyy
wstawić kolejno odsyłacze do tekstu nagłówka (
xxx
) i numeru
strony (
yyy
).
W dokumencie pola odsyłacza (a także wszystkie inne automatyczne pola) są celowo
wyróżnione szarym tłem, abyś nie próbował ich ręcznie korygować — Word zrobi to
automatycznie przed wydrukiem.
Czasami warto także odesłać czytelnika nie do konkretnego nagłówka, ale do określo-
nego fragmentu dokumentu, na przykład definicji, nazwy firmy itp. Aby to zadziałało,
musisz oznaczyć taki fragment zakładką (rysunek 6.22).
Rysunek 6.22.
Definiowanie zakładki
i odsyłacza
do zakładki
w Wordzie
W tym celu:
zaznacz fragment tekstu („zaczernij” go),
z karty Wstawianie z grupy Łącza wybierz polecenie Zakładka i w polu Nazwa
zakładki wpisz identyfikator oznaczanego fragmentu (zabronione są odstępy
i niektóre znaki specjalne).
Od tego momentu Word będzie pamiętał o oznaczeniu i pozwalał wywoływać do niego
odnośniki w tekście dokumentu.
Wstawianie odnośnika do zakładki jest bardzo podobne do wstawiania odnośnika do
nagłówka. W tym celu:
Kliknij kartę Odwołania i z grupy Podpisy wybierz Odsyłacz.
Jako Typ odsyłacza wybierz pozycję Zakładka.
Wyszukaj na liście i kliknij zakładkę, do której chcesz zdefiniować odsyłacz.
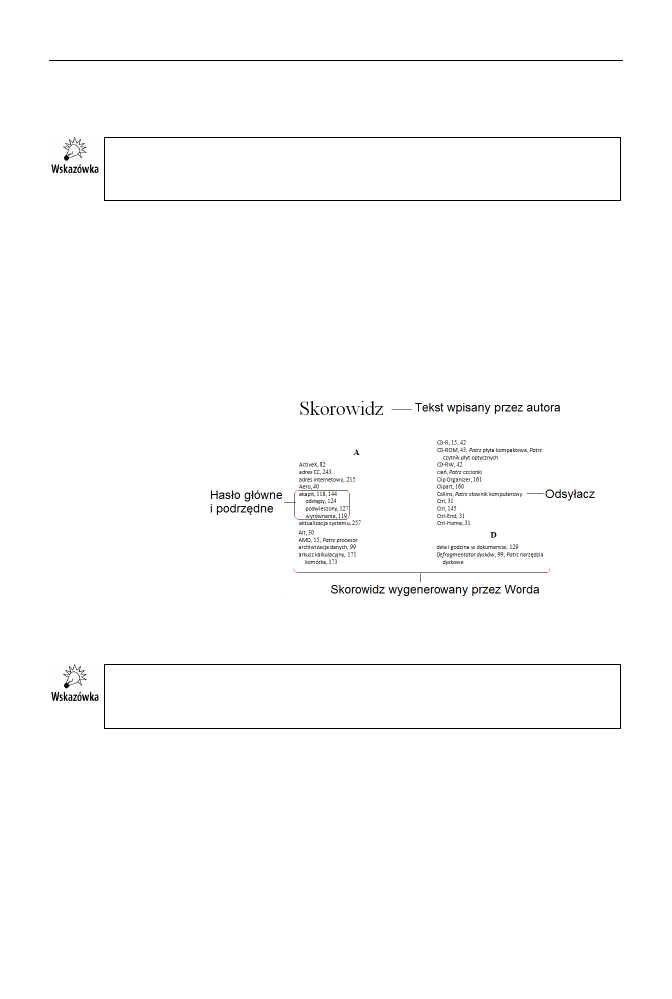
Rozdział 6.
♦ Nagłówki, stopki i spisy (nie tylko treści)
119
Sprecyzuj, czy chodzi Ci o odesłanie czytelnika do tekstu zakładki, czy też
do numeru strony, na której się ona znajduje.
Aktualizację spisów treści i odsyłaczy możesz wymusić, zaznaczając cały tekst
(Ctrl+A) i naciskając klawisz F9. Pamiętaj, aby po tej czynności kliknąć myszą w obrę-
bie tekstu, inaczej naciśnięcie dowolnego klawisza skasuje cały zaznaczony tekst!
Skorowidze
Skorowidze, czasami zwane z języka angielskiego indeksami, wymagają dużej pracy,
jednak dobrze przygotowane mogą znakomicie poprawić czytelność tekstu.
Czym jest skorowidz? Na rysunku 6.23 pokazuję fragment skorowidza i jego podstawowe
elementy: hasła główne, hasła podrzędne i odsyłacze.
Rysunek 6.23.
Przykładowy
skorowidz
Tak jak spis treści ułatwia nawigację po strukturze dokumentu, tak skorowidz pozwoli
łatwo wskazać treści, które chcemy uwypuklić.
Skorowidz jest wykazem haseł odzwierciedlających występujące w dokumencie
treści. Hasła mogą dotyczyć nowych dla czytelników pojęć, nazw własnych, a w pra-
cach naukowych często nazwisk cytowanych autorów.
Autor dokumentu musi jednak dokonać świadomego wyboru treści podczas czynności
zwanej indeksowaniem dokumentu, która polega na wstawianiu do jego treści niewi-
docznych znaczników. To na ich podstawie Word będzie tworzyć skorowidz.
Aby oznaczyć hasło do skorowidza, wystarczy:
zaznaczyć fragment tekstu („zaczernić” go), na przykład hasło do skorowidza,
z karty Odwołania z grupy Indeks wybrać polecenie Oznacz wpis (rysunek 6.24).
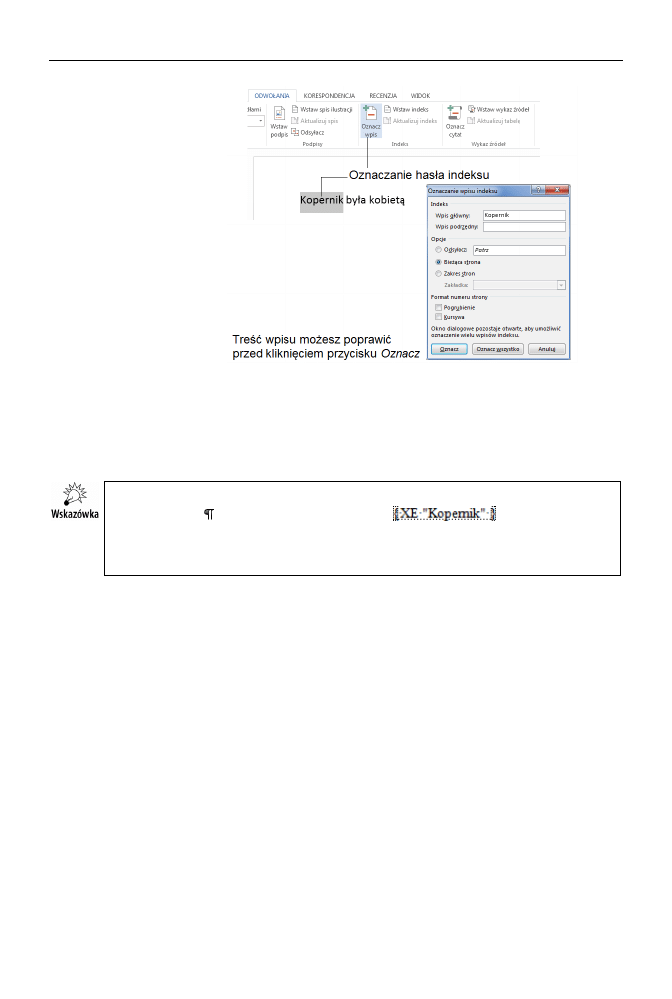
120
Część I
♦ Word i podstawy obsługi pakietu Office
Rysunek 6.24.
Oznaczanie hasła
do skorowidza
Pokazane na rysunku okienko Oznaczanie wpisu indeksu pozwala na zmodyfikowanie
hasła, które znajdzie się w skorowidzu. Przykładowo możliwe jest zaznaczenie słowa
Kopernika (jeśli tak zostało wpisane do dokumentu, na przykład w treści zdania wyraz
ma formę dopełniacza) i poprawienie go w okienku na Kopernik. Aby dokończyć defi-
niowanie hasła, kliknij przycisk Oznacz.
W naszym przykładzie już po oznaczeniu hasła Kopernik, jeśli włączysz tryb zna-
ków ukrytych ( ), zobaczysz wstawiony tekst:
. Jak łatwo zauwa-
żyć, treść hasła może zostać zmodyfikowana lub usunięta — oczywiście w trybie
znaków ukrytych ewentualne poprawki można naprowadzić już bez ponownego użycia
okienka oznaczania.
Hasła w skorowidzu mogą mieć strukturę dwupoziomową — do tego celu służy pole
Hasło podrzędne. Oczywiście podczas oznaczania haseł trzeba zadbać o spójność danych
i zdefiniować zarówno hasła główne, jak i podrzędne.
Oprócz haseł głównych i podrzędnych czasami stosujemy odsyłacze do innych haseł
(patrz sekcja Opcje na rysunku 6.22).
Wstawianie skorowidza do dokumentu głównego jest równie proste jak wstawianie spisu
treści:
Umieść kursor na początku lub na końcu dokumentu — tam, gdzie chcesz
wstawić skorowidz.
Na karcie Odwołania w grupie Indeks kliknij przycisk Wstaw indeks.
W okienku, które się pojawi, wybierz szablon indeksu (na rysunku 6.25 jest
to Klasyczny) i kliknij przycisk OK.
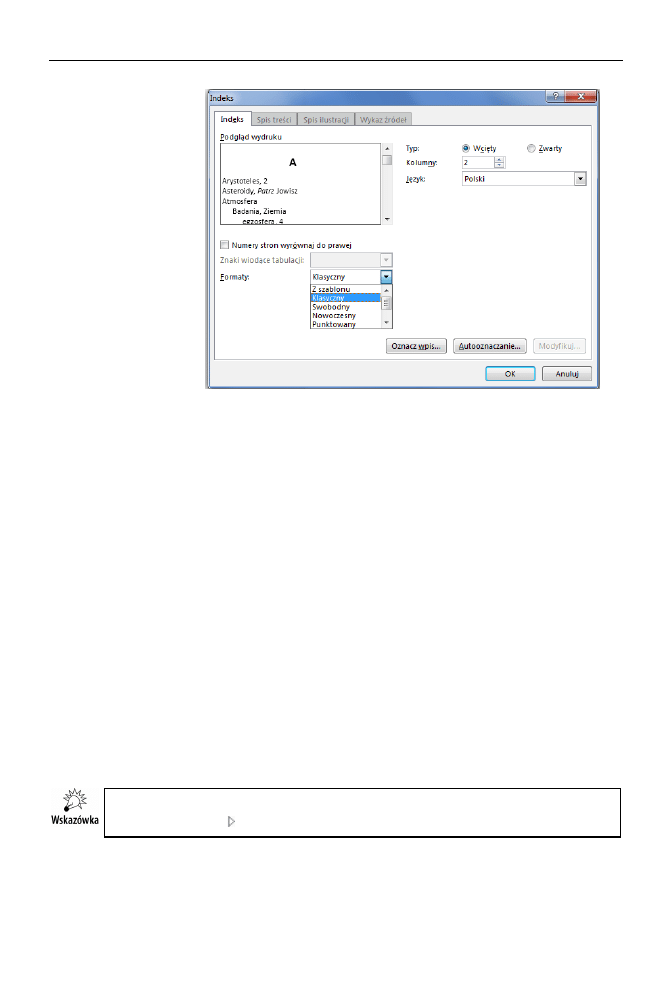
Rozdział 6.
♦ Nagłówki, stopki i spisy (nie tylko treści)
121
Rysunek 6.25.
Wstawianie
skorowidza
Okno nawigacji
Na koniec tego rozdziału, poświęconego omówieniu funkcji ułatwiających pracę nad
długimi dokumentami, pokażę narzędzie, które nie jest zbyt doceniane, a pozwala
znakomicie usprawnić edycję długich tekstów, w których stosowane są style nagłówka
i które zawierają hierarchię punktów i podpunktów.
Narzędzie to nazywa się oknem nawigacji i możesz je włączyć, zaznaczając odpo-
wiednią opcję na karcie Układ w grupie Pokazywanie. Jeśli przeczytałeś ten rozdział
uważnie, to okienko nawigacji nie będzie dla Ciebie nowością — poznaliśmy je już
w podpunkcie „Wyszukiwanie i zamiana tekstu” (rysunek 6.4).
Okno nawigacji w trybie podstawowym pozwala szybko przejść do wybranych pod-
punktów dokumentu, jeśli są tylko poprawnie oznaczone stylami nagłówków. Okienko
nawigacji najlepiej prezentuje się w długim dokumencie, na przykład takim jak na
rysunku 6.26.
Możesz także łatwo ocenić, czy struktura dokumentu ma sens (łatwo przeoczyć zagnież-
dżanie), i spojrzeć na swoją pracę niejako z lotu ptaka.
W okienku nawigacji możesz „chwycić” myszą cały podpunkt i przenieść go w inne
miejsce! Trójkącik ( ) przy nagłówku oznacza podpunkty (nagłówki niższych poziomów).
Okienko nawigacji nie zajmuje dużo miejsca (zwłaszcza jeśli posiadasz popularny
monitor panoramiczny) i naprawdę warto mieć je włączone w trakcie pracy z długimi
tekstami.
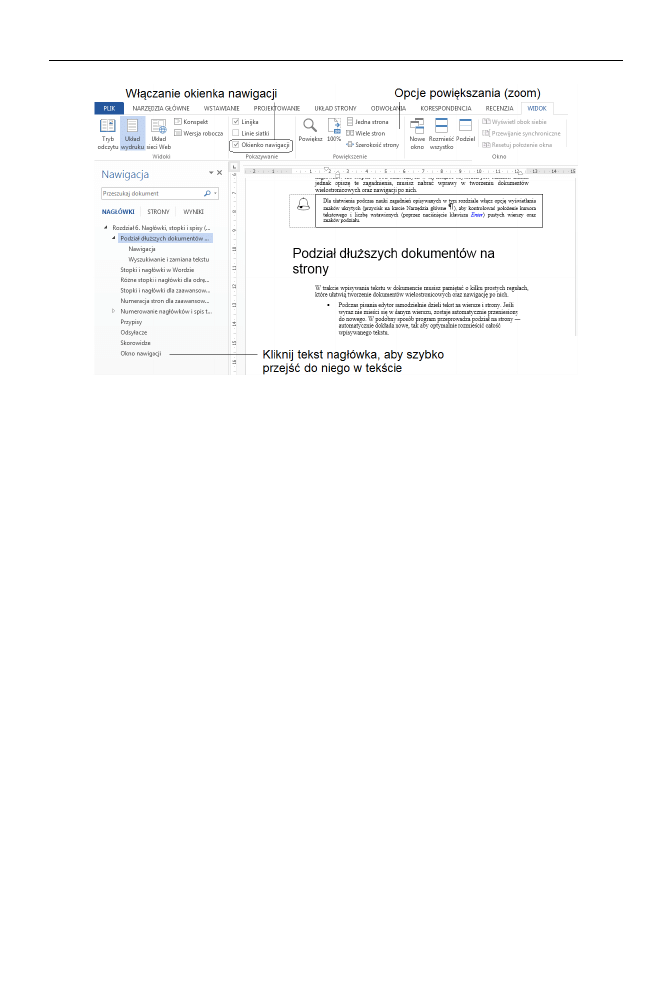
122
Część I
♦ Word i podstawy obsługi pakietu Office
Rysunek 6.26. Okienko nawigacji
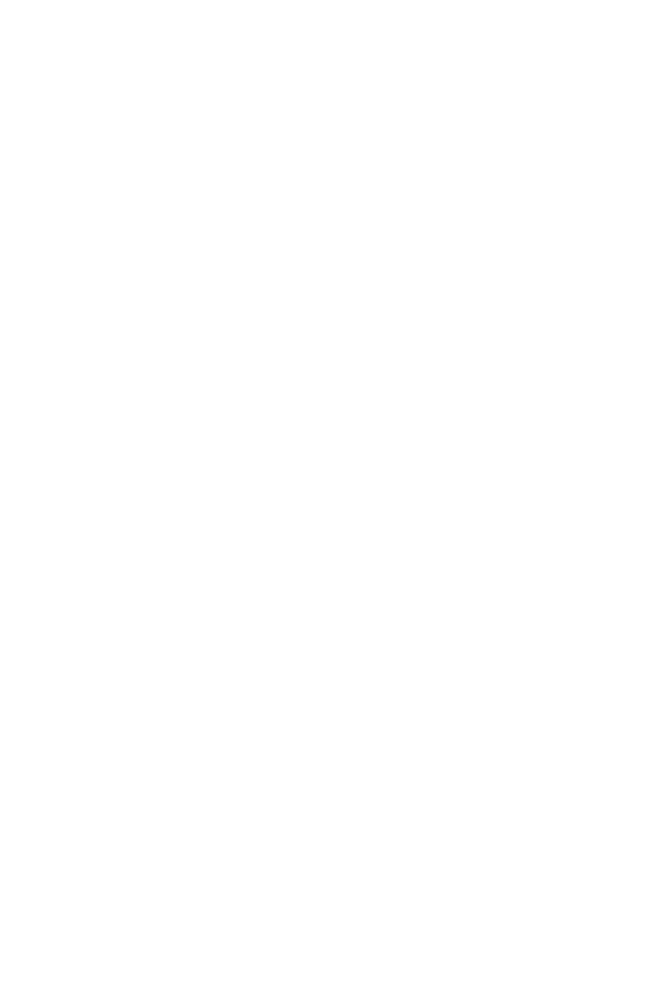
Rozdział 7.
Grafika i tekst
Współczesne edytory tekstu są bardzo rozbudowanymi aplikacjami, które pozwalają two-
rzyć dokumenty tekstowe praktycznie każdego typu: broszurki, listy, książki. Jak łatwo
zauważyć, w wielu publikacjach znaczącą rolę odgrywa dołączona do dokumentu gra-
fika. Word (a tak naprawdę każdy inny program pakietu Office) pozwala zarówno
dołączać istniejące pliki graficzne do tekstu, jak i (za pomocą wbudowanego edytora
graficznego) tworzyć proste rysunki bezpośrednio w dokumencie. W tym rozdziale
omówimy oba te sposoby pracy z grafiką, koncentrując się na opisie tworzenia grafiki
jako integralnej części dokumentu tekstowego. Oczywiście, oprócz opcji edytora
mamy do dyspozycji jeszcze możliwość wklejania do Worda dowolnej grafiki z innych
programów z wykorzystaniem schowka Windows — jest to najprostszy przypadek
i od niego zacznę.
Wklejanie grafiki ze schowka Windows
Aby wkleić grafikę ze schowka Windows, należy ją tam wcześniej umieścić. W sys-
temie Windows jest to możliwe wówczas, gdy program, który wyświetla grafikę, obsłu-
guje jej kopiowanie do schowka. Przykładem takiego programu jest przeglądarka inter-
netowa. Spróbuj załadować dowolną stronę zawierającą jakikolwiek obrazek, na przykład
opis przedmiotu na aukcji internetowej (Allegro, eBay).
A oto prosty przykład:
Otwórz stronę internetową z dowolną grafiką.
Kliknij prawym przyciskiem myszy obrazek i z menu podręcznego wybierz
polecenie Kopiuj obrazek.
Otwórz Word i ustaw kursor w miejscu, w którym chcesz wkleić obrazek.
Naciśnij Ctrl+V (ewentualnie wybierz z karty Narzędzia główne/Schowek
polecenie Wklej).
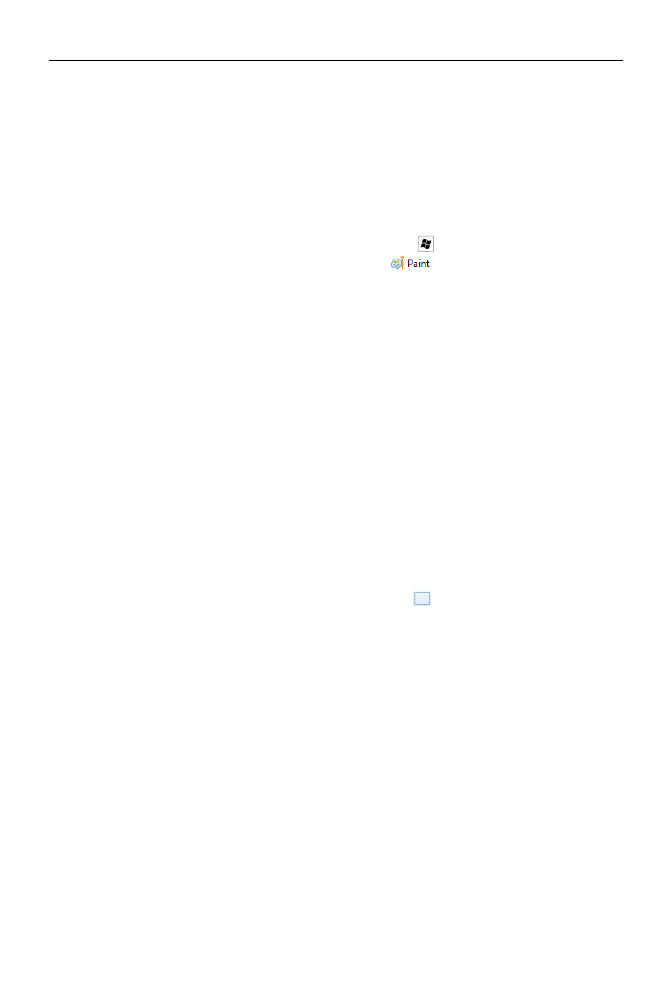
124
Część I
♦ Word i podstawy obsługi pakietu Office
Jeśli wszystko zostało wykonane poprawnie, w dokumencie Worda znajdzie się grafika,
którą możesz ewentualnie skalować (wkrótce opiszę, jak to robić).
Innym programem, który możesz przetestować w celu wymiany grafiki z Wordem,
jest Paint. Stanowi on integralną część systemu Windows i pozwala na tworzenie pro-
stych grafik o nieco gorszej jakości niż jakość uzyskana przy użyciu narzędzi Worda.
W systemie Windows 7 program Paint najprościej uruchomić przy użyciu przycisku
Start: w polu z napisem Wyszukaj programy i pliki wpisz słowo
paint
. W systemie
Windows 8, aby odszukać program, naciśnij klawisz
i zacznij pisać na ekranie Start
słowo
paint
. Gdy zobaczysz ikonę programu (
), kliknij ją. Obsługa programu
Paint jest dość prosta i zbliżona do obsługi edytora graficznego Worda, który omówię
w dalszej części rozdziału.
Zrzuty ekranu w Wordzie
Tworząc dokument Worda, czasami będziemy potrzebowali wkleić do dokumentu nie
obiekt graficzny lub plik, ale to, co jest widoczne na ekranie, na przykład fragment strony
internetowej. Używając schowka i programu Paint, taką czynność można zrealizować
w kilka sekund:
Wyświetl na ekranie program z widocznym obrazkiem, którego fragment chcesz
skopiować do Worda.
Naciśnij klawisz Prt Sc lub skrót Alt+Prt Sc (kopiuje ekran lub aktywne okno
do schowka).
Otwórz program Paint i naciśnij Ctrl+V (Wklej).
W programie Paint użyj narzędzia Zaznaczenie (
), aby zaznaczyć interesujący
Cię fragment grafiki, i skopiuj ją do schowka (Ctrl+C).
Otwórz Word i ustaw kursor w miejscu, w którym chcesz wkleić obrazek
(jego fragment).
Naciśnij Ctrl+V (ewentualnie wybierz z karty Narzędzia główne/Schowek
polecenie Wklej).
To wszystko!
Dołączanie gotowych
plików graficznych
Do dokumentu w programie Word możesz nie tylko wkleić fragment rysunku ze
schowka, ale także dołączyć plik graficzny zapisany na dysku komputera.
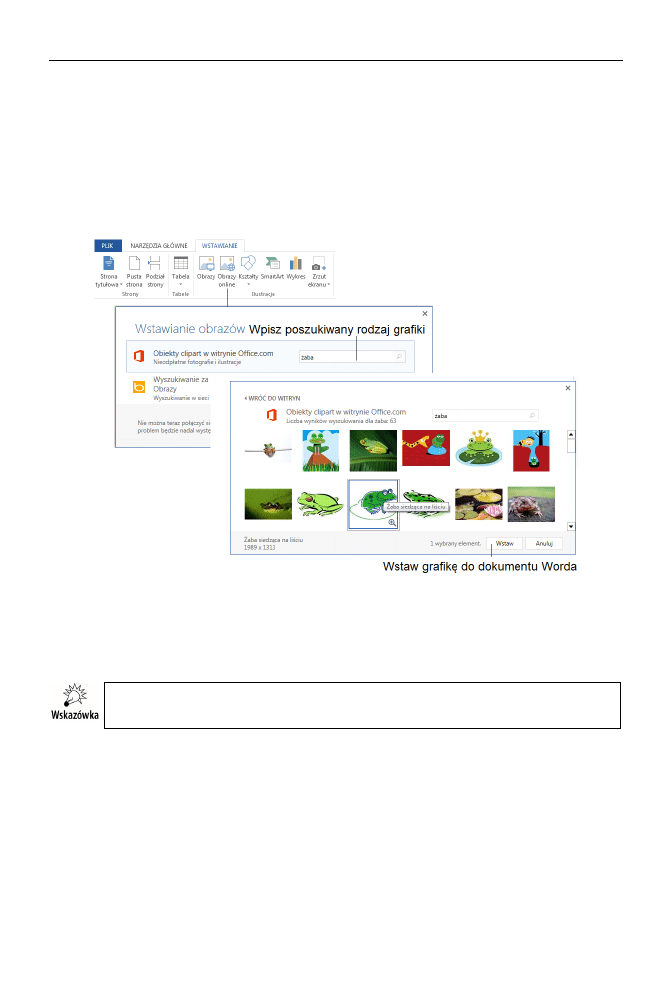
Rozdział 7.
♦ Grafika i tekst
125
Opis możliwości graficznych Worda najprościej będzie zacząć od zademonstrowania
tego, jak do dokumentu tekstowego dołączyć jedną z grafik, które są za darmo dostępne
z tym edytorem. Tego typu grafiki są nazywane clipartami.
Napisz kilka zdań i umieść kursor tekstowy (np. kliknij myszą) mniej więcej pośrodku.
Na wstążce kliknij kartę Wstawianie i z grupy Ilustracje wybierz przycisk Obrazy
online (rysunek 7.1), aby wyświetlić okienko pozwalające wyszukać i załadować dowolne
grafiki z bogatej bazy internetowej.
Rysunek 7.1.
Wstawianie obiektu clipart do dokumentu Worda
Najprościej będzie, jeśli w polu wyszukiwania wpiszesz słowo określające, co ma być
na obrazku, na przykład
pies
,
dom
,
komputer
, i wyszukasz dostępne propozycje
Worda (przycisk Przejdź).
Grafika jest wstawiana w miejsce kursora tekstowego, więc jeśli był on umieszczony w środku
wyrazu lub zdania, obrazek może rozepchnąć tekst!
Aby wstawić do dokumentu rysunek z okienka wyników wyszukiwania, kliknij obra-
zek i wciśnij przycisk Wstaw.
Jak widać na rysunku 7.2, wstawiony do dokumentu obrazek stanowi integralną całość.
Jest to tzw. obiekt graficzny, który może być:
edytowany (funkcje edytowania można wywołać poprzez podwójne kliknięcie
rysunku myszą; do tego tematu powrócimy jeszcze przy opisie tworzenia
rysunków w Wordzie),
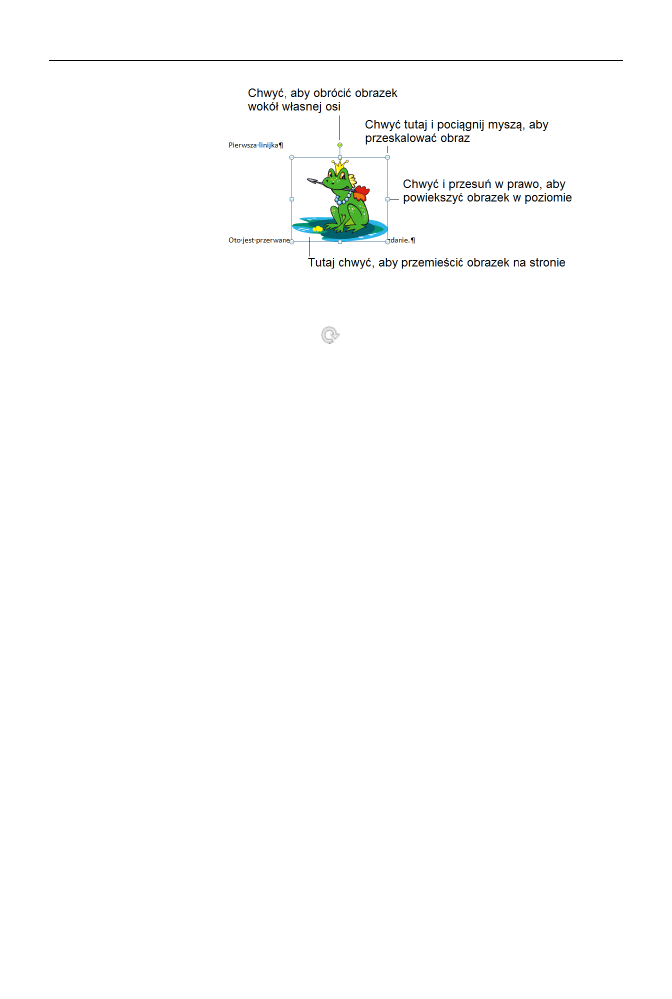
126
Część I
♦ Word i podstawy obsługi pakietu Office
Rysunek 7.2.
Efekt wstawienia
grafiki do tekstu
skalowany (poprzez kliknięcie obiektu, czyli zaznaczenie go i „pociągnięcie”
za jeden z ośmiu bocznych punktów),
obracany (jeśli widzisz uchwyt
),
chwytany i przesuwany.
Na rysunku świadomie pokazałem ukryte znaki (symbole akapitu), aby zilustrować roz-
pychanie tekstu przez grafikę, która zachowuje się jak jeden wielki znak przesuwający
pozostałe linijki tekstu (obrazek został wstawiony po słowie „przerwane”).
Użycie gotowej grafiki w połączeniu z możliwością jej edycji znakomicie wzbogaca
dokumenty tekstowe. Jeśli edycja obiektu nie jest możliwa bezpośrednio w programie
Word, to zawsze działa schowek systemu Windows, przez który można przenieść gra-
fikę na przykład do programu Paint i w nim ewentualnie ją zmodyfikować, a następnie
wkleić ponownie do Worda. Warto o tym pamiętać, gdy zechcemy na przykład doma-
lować ciotce wąsy (przydatne na okoliczność prima aprilis).
Oprócz bazy obiektów clipart, dostępnej wyłącznie w pakiecie Microsoft Office, można
oczywiście dołączać do dokumentu gotowe grafiki z dysku komputera (ewentualnie
innego urządzenia widocznego z komputera, takiego jak aparat fotograficzny).
Aby wstawić do dokumentu gotowy plik, na przykład zdjęcie cyfrowe zapisane na dysku,
na karcie Wstawianie kliknij ikonę Obrazy (rysunek 7.3).
Odszukaj na dysku plik graficzny, po czym wskaż go myszą i wstaw do dokumentu
(klikając przycisk Wstaw). Możesz też dostosować jego wielkość (zastosuj skalowanie
dostępne po zaznaczeniu myszą).
Obrazki clipart możesz także przejrzeć bezpośrednio w katalogu na serwerze Microsoft:
Otwórz przeglądarkę i przejdź na stronę http://office.microsoft.com/pl-pl/images.
Baza clipartów jest bardzo obszerna, więc w celu ułatwienia nawigacji została
podzielona na kolekcje, takie jak Rodzina, Przyroda, Emocje itp. (rysunek 7.4).
Wybierz teraz jakąś grafikę i kliknij przycisk Kopiuj do Schowka (w Internet Explorerze)
lub Pobierz (w innych przeglądarkach). To, co się stanie dalej, zależy od używanej
domyślnej przeglądarki internetowej.
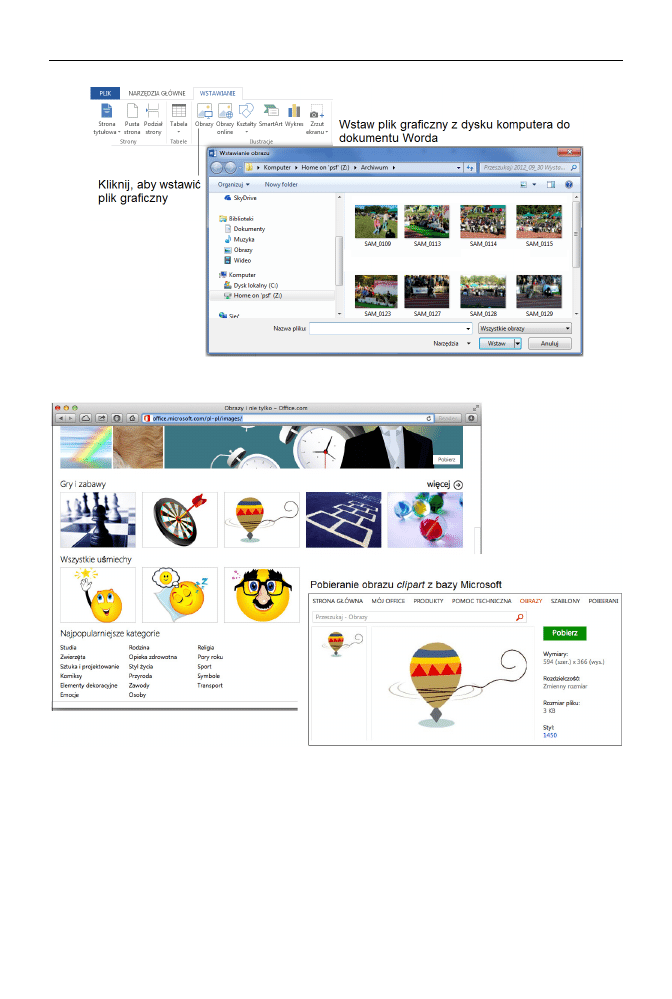
Rozdział 7.
♦ Grafika i tekst
127
Rysunek 7.3. Wstawianie pliku graficznego z dysku
Rysunek 7.4. Przeglądanie bazy clipartów
Jeśli korzystasz z Internet Explorera, grafika zostanie skopiowana do schowka i gdy
w Wordzie naciśniesz Ctrl+V (polecenie Wklej), do dokumentu zostanie wbudowany
obiekt clipart, który można rozciągać, obracać itp., tak jak pokazałem na rysunku 7.2.
Jeśli używasz innej przeglądarki, grafika zostanie pobrana na dysk jako zwykła mapa
bitowa, na przykład w formacie GIF czy JPEG, i będzie ją można ewentualnie wstawić
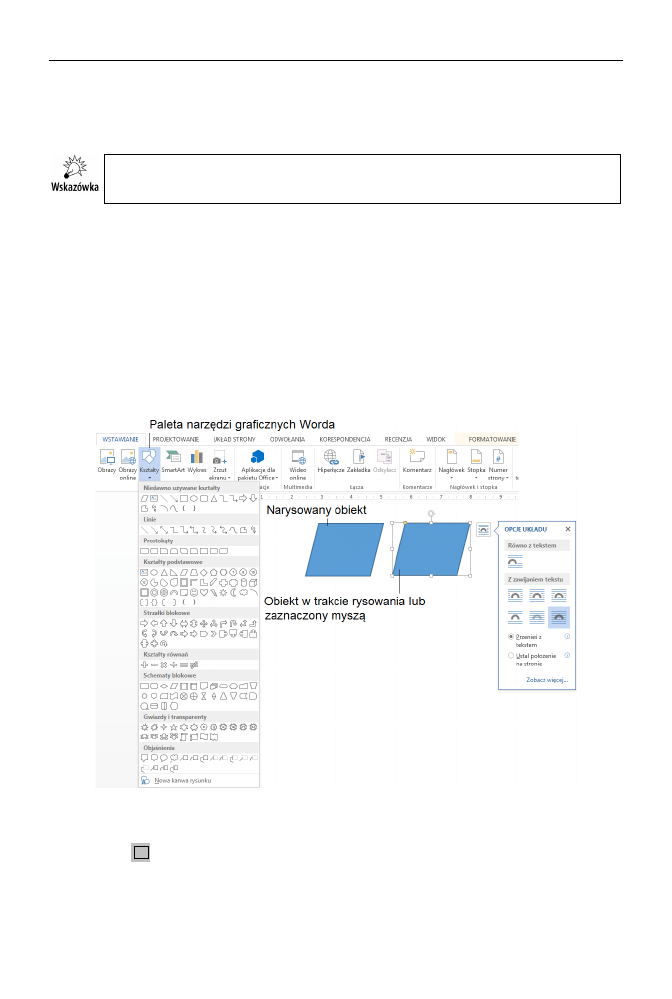
128
Część I
♦ Word i podstawy obsługi pakietu Office
do dokumentu bezpośrednio z dysku komputera. Pobrany w ten sposób plik nie będzie
edytowalny w Wordzie, podobnie jak obiekt clipart, tylko będzie się zachowywał jak
zwykła grafika.
Funkcje związane z obiektami clipart działają najlepiej, gdy używasz w komputerze
systemu Windows i najnowszej przeglądarki Internet Explorer.
Edytor graficzny programu Word
Word posiada imponującą paletę narzędzi do rysowania. Przekonaj się o tym, wybie-
rając na wstążce kolejno kartę Wstawianie, grupę Ilustracje i przycisk Kształty.
Word pozwala rysować wprost na stronie z tekstem. Jeżeli chcesz gdzieś umieścić rysu-
nek, po prostu zrób w tekście trochę miejsca (naciskając kilka razy Enter) i rozpocznij
rysowanie (rysunek 7.5).
Rysunek 7.5. Narzędzia do rysowania programu Word
Włącz potrzebne narzędzie, na przykład w celu narysowania kwadratu kliknij
(narzędzie Prostokąt).
Kliknij gdzieś w obszarze roboczym dokumentu lewym przyciskiem myszy
i przytrzymaj go, dzięki czemu określisz tzw. punkt zaczepienia.
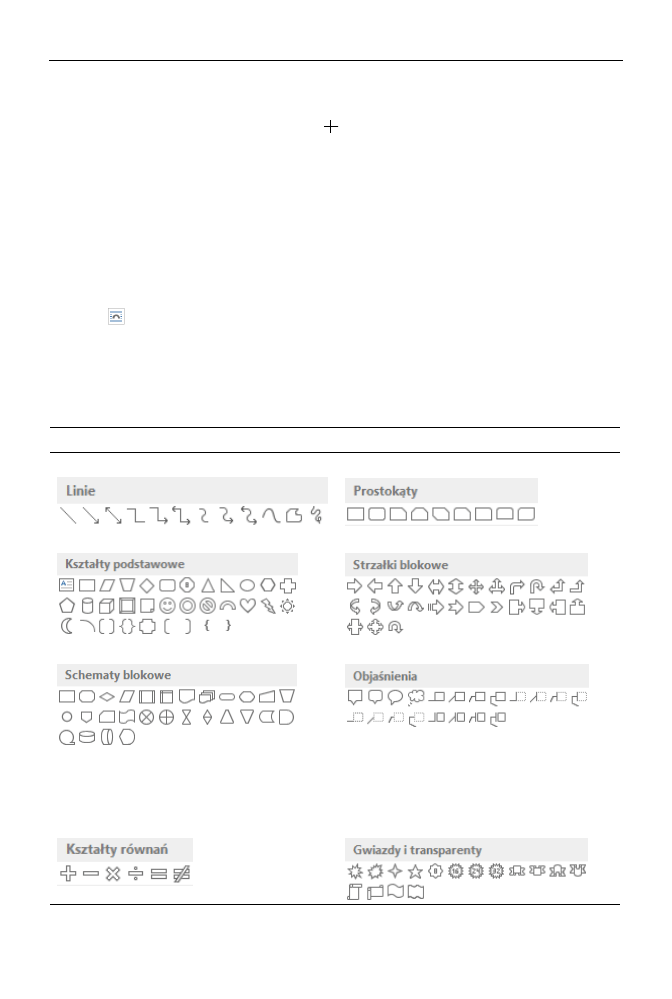
Rozdział 7.
♦ Grafika i tekst
129
Ciągle trzymając wciśnięty lewy przycisk myszy, przesuwaj ją w dowolnych
kierunkach, ustalając docelową wielkość obiektu graficznego. Kursor myszy
przybierze w tym czasie kształt .
Kiedy zwolnisz lewy przycisk myszy, obiekt graficzny pozostanie na stronie.
Już wstawiony obiekt możesz kliknąć myszą — zobaczysz wówczas dookoła
punkty zaczepienia, za które możesz go chwyć, by przeskalować jego rozmiar.
Jeden z punktów, ten widoczny na samej górze, pozwala nawet chwycić obiekt
i obrócić go w lewo lub w prawo o dowolny kąt! (Spójrz ponownie
na rysunek 7.2).
Nietrudno zauważyć, że obiekt graficzny umieszczony w obrębie tekstu może się „dziw-
nie” zachowywać — warto więc nabrać wprawy w używaniu przycisku Opcje układu
(
), który determinuje sposób interakcji obiektu z otaczającym go tekstem (rozpy-
chanie, zawijanie, podążanie za tekstem…).
Wszystkich pozostałych narzędzi używamy w podobny sposób. W tabeli 7.1 pokazuję
najpopularniejsze z nich.
Tabela 7.1. Podstawowe narzędzia graficzne Worda do rysowania kształtów
Grupy funkcjonalne przycisków
Linie — proste i krzywe zakończone strzałkami oraz różne warianty kształtów prostokątnych.
Kształty podstawowe, np. pole tekstowe, prostokąt, koło (elipsa).
Kształty schematów blokowych i objaśnień.
W grupie Objaśnienia znajdziesz narzędzie
pozwalające wstawić specjalne graficzne pole
tekstowe (tzw. dymek), w którym możesz wpisać
dowolny tekst i swobodnie go sformatować
(ustalić czcionkę, odstęp „przed” i „po” itp.).
Pozostałe kształty.
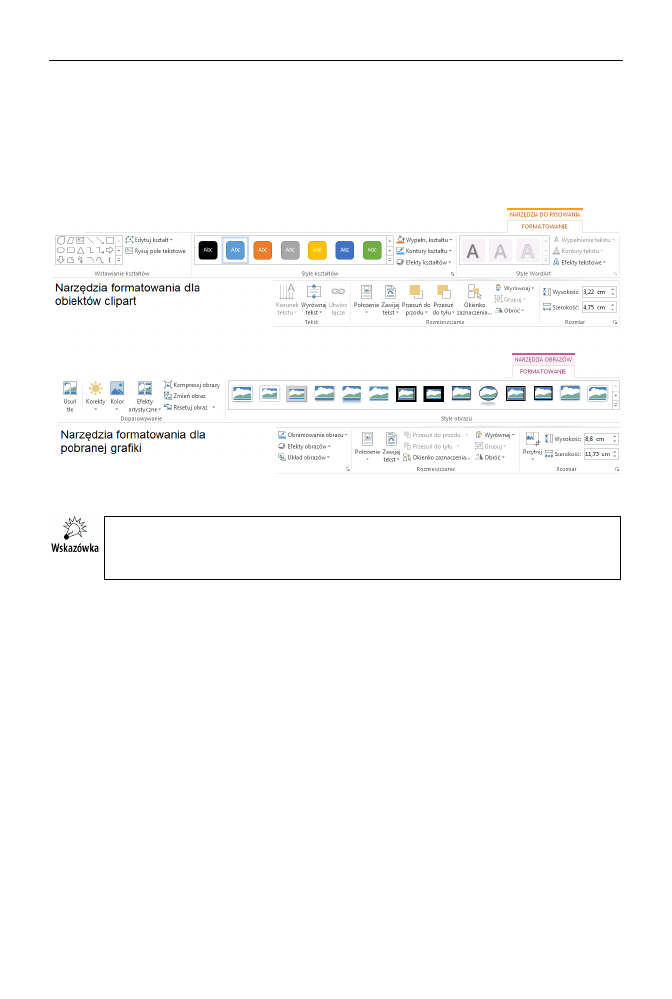
130
Część I
♦ Word i podstawy obsługi pakietu Office
Przed narysowaniem obiektu graficznego można ustalić jego parametry: kolor, grubość
linii, wypełnienie, styl linii itp. Służy do tego specjalna grupa przycisków, które mogą
być użyte zarówno przed jego narysowaniem, jak i po. Aby zmienić parametry nary-
sowanego obiektu, wystarczy go zaznaczyć myszą (kliknąć) — uaktywni się wówczas
dodatkowa karta Formatowanie, na której odnajdziemy szereg interesujących grup
przycisków pozwalających zmienić cechy obiektu graficznego (rysunek 7.6).
Rysunek 7.6. Formatowanie obiektów graficznych w Wordzie
Zawartość karty Formatowanie jest w pełni kontekstowa — nieco inny zestaw
przycisków zobaczysz po kliknięciu zwykłego obrazka pobranego z dysku, a inny po
zaznaczeniu obiektu clipart.
W tabeli 7.2 pokazuję (w pełnej wersji) niektóre z najczęściej używanych narzędzi
pozwalających określić wypełnienie i obrysowanie (czyli kontury) obiektów graficz-
nych. Narzędzia te są dostępne bezpośrednio (na karcie Formatowanie) albo po roz-
winięciu narzędzi z karty. Zwróć zwłaszcza uwagę na Wypełn. kształtu i Kontury
kształtu. Bardzo ciekawe efekty są ukryte pod przyciskiem Efekty kształtów.
Efekty cienia i 3-W pozwalają na efektowne przemiany prostych obiektów graficznych.
Spójrz na rysunek 7.7, na którym pokazuję, co dzieje się z bardzo prostym kształtem
po zastosowaniu tych narzędzi.
Oczywiście funkcje, które wymieniłem w powyższych tabelach, nie wyczerpują moż-
liwości Worda. Precyzyjne opisywanie niektórych funkcji sprawia pewne trudności,
gdyż zawartość wstążki jest bardzo dynamiczna — co innego zobaczysz, gdy klikniesz
kartę Formatowanie po zaznaczeniu elementu graficznego narysowanego za pomocą
narzędzi Worda, a co innego, gdy klikniesz obiekt graficzny wklejony do Worda z innej
aplikacji. Przykładowo na rysunku 7.8 pokazuję wybrane narzędzia graficzne, które są
aktywne po wstawieniu grafiki z dysku (np. za pomocą funkcji Wstawianie/Obrazy).
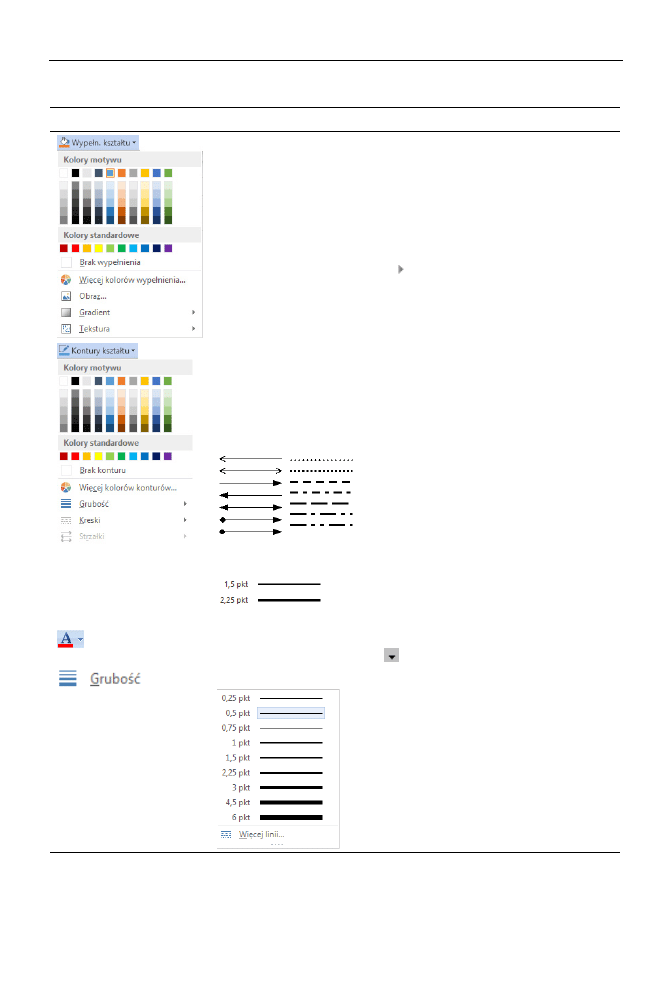
Rozdział 7.
♦ Grafika i tekst
131
Tabela 7.2. Przyciski graficzne Worda
Przycisk
Funkcja graficzna
To narzędzie pozwala zmienić kolor i styl wypełnienia obiektu graficznego.
Oprócz podstawowych operacji na kolorach (paleta kolorów jest bardzo
bogata!) masz do dyspozycji ciekawe narzędzia dodatkowe, takie jak
możliwość określenia gradientu (tonalne wypełnienie kolorem) lub tekstury
(np. tło w stylu tkaniny o widocznym grubym splocie).
W celu zrozumienia tych funkcji wstaw do dokumentu na przykład
prostokąt i spróbuj wypełnić go różnymi kolorami, gradientami i wzorkami.
Tam, gdzie zobaczysz trójkącik ( ), kliknij go, aby rozwinąć pełną listę
opcji.
To narzędzie pozwala zmienić styl, kolor i grubość kreski.
Pamiętaj, że zawartość tego menu zależy od wybranego kształtu
— na przykład opcja Strzałki pojawia się dla linii, ale nie znajdziesz
jej w przypadku figur czysto geometrycznych.
Kreski pozwalają zamienić kontur rysowany linią ciągłą na przykład
na kreski lub kropki.
Grubość kreski jest określana w punktach — na ekranie można ją od razu
ocenić dzięki podglądowi.
Kliknięcie opcji Brak konturu usuwa obramowanie.
To narzędzie jest widoczne na karcie Narzędzia główne. Pozwala ono
wybrać kolor czcionki (kliknij , aby rozwinąć pełną listę kolorów).
(Patrz Kontury kształtu)
Tu można określić grubość linii.
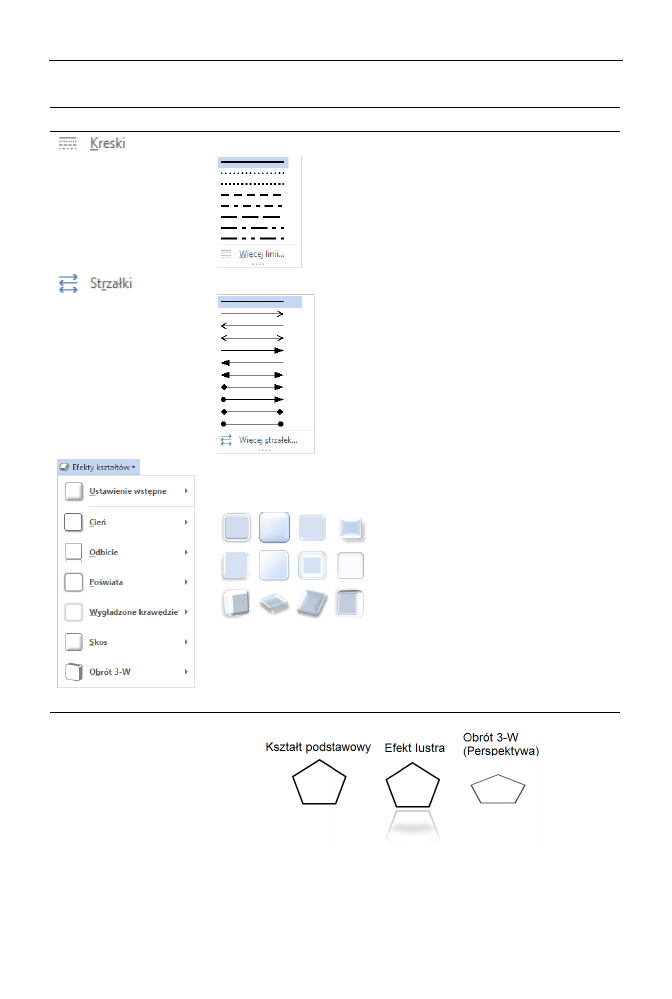
132
Część I
♦ Word i podstawy obsługi pakietu Office
Tabela 7.2. Przyciski graficzne Worda — ciąg dalszy
Przycisk
Funkcja graficzna
(Patrz Kontury kształtu)
W tym miejscu ustala się styl kreskowania.
(Patrz Kontury kształtu)
Pozwala wybrać styl strzałki.
Efekty kształtów pozwalają ustawić bardzo zaawansowane efekty
graficzne, na przykład cień, poświatę czy wygładzone krawędzie.
Przykład znajduje się poniżej.
Rysunek 7.7.
Przykład
transformacji obrazu
przy użyciu narzędzi
cienia i 3-W
Niektóre narzędzia są bardzo interesujące i za pomocą jednego kliknięcia oferują skom-
plikowane transformacje obrazu, dostępne zazwyczaj w programach graficznych znacz-
nie bardziej skomplikowanych niż Word!
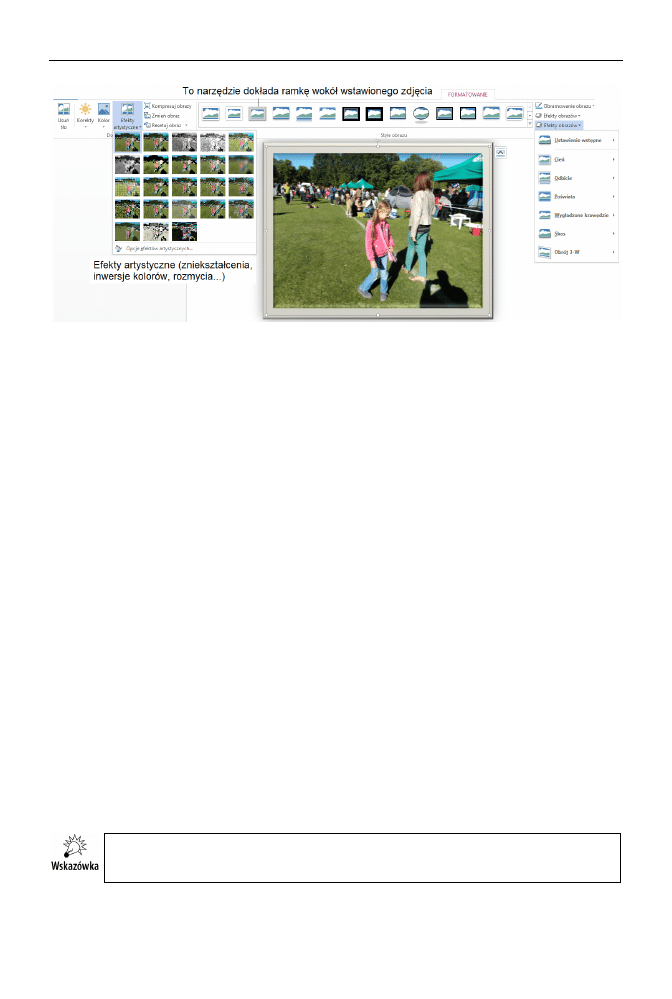
Rozdział 7.
♦ Grafika i tekst
133
Rysunek 7.8. Narzędzia graficzne do obróbki osadzonych plików graficznych
Opisywanie każdego z tych narzędzi zajęłoby jednak zbyt wiele miejsca, dlatego pro-
ponuję Ci samodzielne przeprowadzenie eksperymentów.
Operacje na obiektach graficznych
programu Word
Gdy za pomocą Worda narysujesz jakiś obiekt, możesz wykonać na nim dość ciekawe
operacje, niespotykane na przykład w edytorze systemowym Paint. W tym podroz-
dziale omówię kilka technik, które z pewnością przydadzą Ci się podczas codziennej
pracy z narzędziami graficznymi Worda i wyjaśnią niekiedy dość nieoczekiwane efekty
ich stosowania.
Przesłanianie się obiektów
Spróbuj na przykład narysować owal na kółku (lub odwrotnie). Coś nie wyszło, prawda?
Jeden obiekt przykrył drugi i nie wiesz, co zrobić, aby było odwrotnie. Okazuje się, że
jest to dość proste. Kliknij myszą na przykład prostokąt i uaktywnij kartę Formatowa-
nie. Z grupy Rozmieszczanie wybierz polecenia Przesuń do przodu i Przesuń do tyłu
(lub inne potrzebne).
W efekcie owal przesunie się nad kółko i uzyskasz to, co chciałeś; opisywane tu
czynności ilustruje rysunek 7.9.
Te same narzędzia do ustalania kolejności wyświetlania obiektów są dostępne
w menu podręcznym, gdy klikniesz wybrany kształt graficzny Worda.
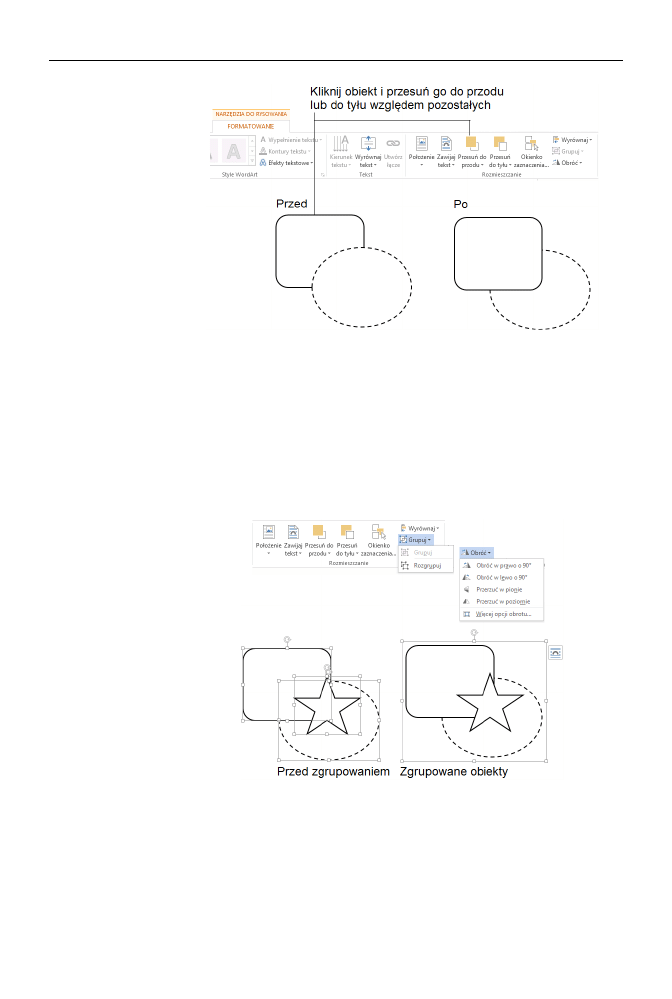
134
Część I
♦ Word i podstawy obsługi pakietu Office
Rysunek 7.9.
Zmiana kolejności
wyświetlania
obiektów graficznych
w Wordzie
Grupowanie
Czasami wygodniej traktować grupę obiektów jako całość, na przykład w celu jedno-
czesnego skalowania lub „hurtowej” zmiany koloru linii. Aby zgrupować kilka obiek-
tów graficznych, musisz je najpierw jednocześnie zaznaczyć. Aby wykonać to za pomocą
myszy, klikaj wybrane obiekty z wciśniętym przyciskiem Shift — kolejne zaznaczenia
będą widoczne przez wyświetlenie punktów regulacyjnych wyróżnianych obiektów
(rysunek 7.10).
Rysunek 7.10.
Efekt grupowania
obiektów graficznych
w Wordzie
Po zaznaczeniu określonej grupy obiektów graficznych uaktywnij kartę Formatowa-
nie i wciśnij przycisk Grupuj. Od tej pory zaznaczone obiekty będą traktowane jako
całość i będziesz mógł je na przykład jednocześnie wyskalować, obrócić, przesunąć na
ekranie, skopiować do schowka i wkleić do innego dokumentu.
Jeśli będziesz chciał usunąć zgrupowanie obiektów, po ich zaznaczeniu (kliknięciem)
wybierz polecenie Rozgrupuj.
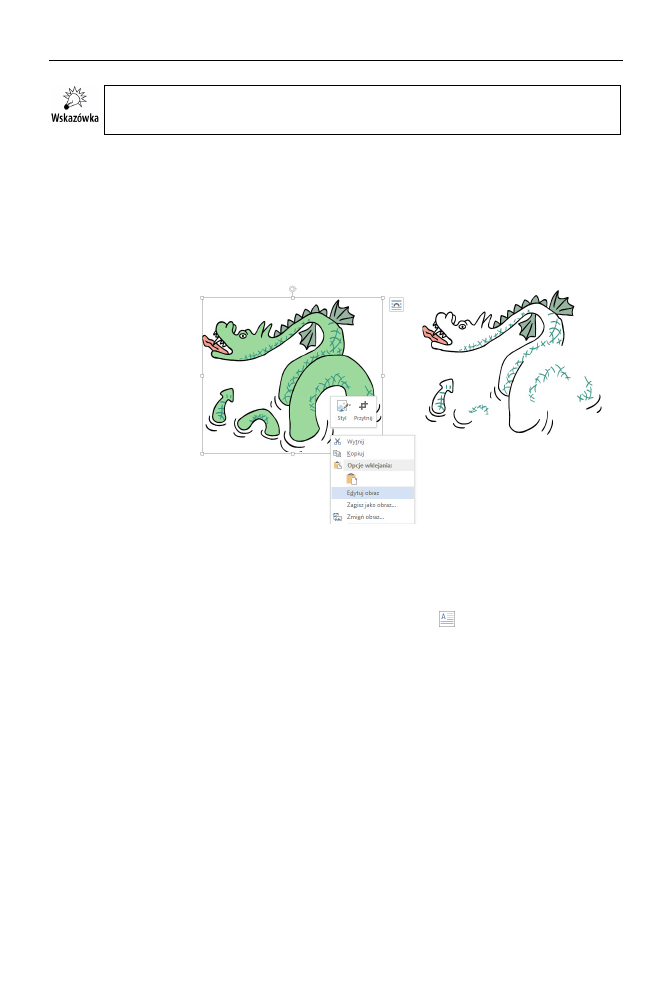
Rozdział 7.
♦ Grafika i tekst
135
Narzędzia grupowania i rozgrupowywania obiektów są także dostępne w menu pod-
ręcznym, gdy klikniesz wybrany kształt graficzny Worda.
Efekt rozgrupowania jest bardzo ciekawy do zaobserwowania podczas pracy z dostęp-
nymi w Wordzie clipartami. Aby się o tym przekonać, wstaw dowolny clipart, kliknij
go prawym przyciskiem myszy i wybierz polecenie Edytuj obraz. Złożony rysunek clipart
zostanie wówczas zdekomponowany na elementarne kształty podstawowe i będziesz
mógł je dowolnie modyfikować (na rysunku 7.11 pokazuję efekt celowego uszkodze-
nia fragmentu obrazka; kilka z rozgrupowanych elementów zostało usuniętych).
Rysunek 7.11.
Modyfikacja obiektu
clipart
po rozgrupowaniu
Praca z polami tekstowymi
Przy tworzeniu rysunków w Wordzie z pewnością nieraz przyda Ci się narzędzie Pole
tekstowe, dostępne na karcie Wstawianie/Pole tekstowe (
), które pozwala efektywnie
łączyć grafikę z tekstem na przykład w celu dołożenia opisu do elementów rysunku.
W trakcie pracy z polem tekstowym znajdziesz się w specjalnym obramowaniu, w któ-
rym możesz wpisać, co zechcesz, i wybrać do tego taką czcionkę, która Ci odpowiada
(rysunek 7.12).
Ponieważ pole tekstowe jest traktowane przez program jak zwykły obiekt graficzny,
możesz je skalować (na przykład gdy zauważysz, że wpisywany tekst nie mieści się na
ekranie) i przenosić myszą, chwytając za brzeg, w dowolne miejsce.
Niestety, pola tekstowe standardowo są okalane ramką, co czasami się przydaje, jednak
w większości przypadków wygląda niezbyt estetycznie. Początkujący edytorzy mają
spore trudności z jej usunięciem. Tymczasem jest to dość proste (rysunek 7.13).
Kliknij prawym przyciskiem myszy brzeg pola tekstowego, a następnie
z podręcznego menu wybierz polecenie Formatuj kształt.
W okienku, które się pojawi, kliknij kategorię Linia i zaznacz Brak linii.
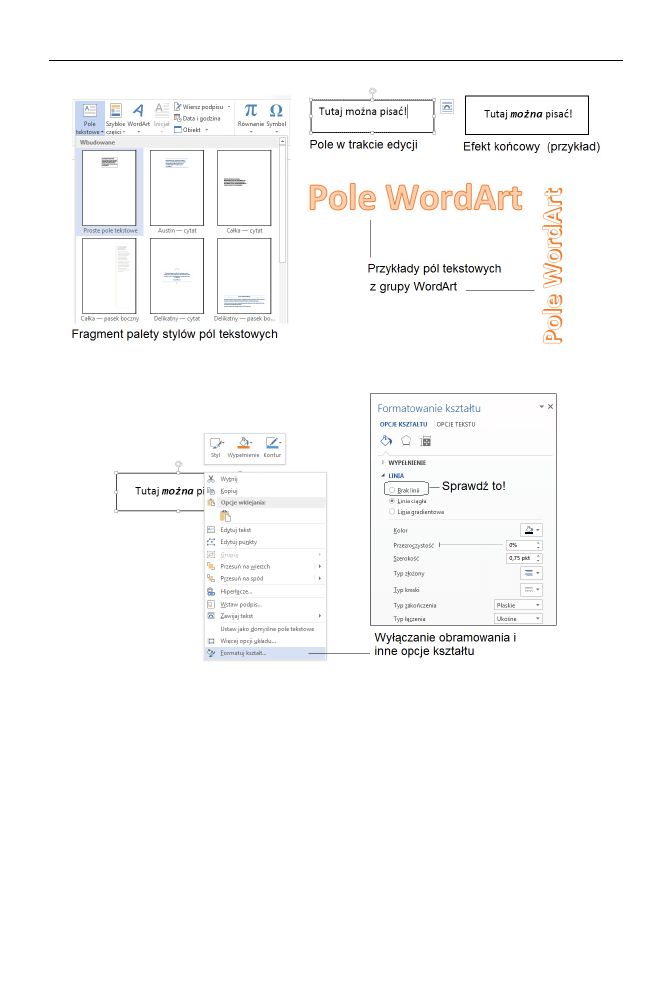
136
Część I
♦ Word i podstawy obsługi pakietu Office
Rysunek 7.12. Korzystanie z narzędzia Pole tekstowe w Wordzie
Rysunek 7.13. Usuwanie obramowania z pola tekstowego w Wordzie
Inne zakładki w tym okienku pozwolą dodatkowo zmienić kilkadziesiąt innych para-
metrów, których opis zająłby pewnie kilkanaście stron. Spróbuj samodzielnie poekspe-
rymentować, tworząc jakiś w miarę skomplikowany rysunek zawierający pola tekstowe
i zmieniając ich parametry. Szczególnej uwadze polecam zakładkę Pole tekstowe (jej
zawartość została częściowo pokazana na rysunku), w której można zmodyfikować
marginesy wewnętrzne oddzielające treść tekstową pola od jego brzegów.
Ustalanie ziarnistości obrazu
Warto wiedzieć, że Word ustawia obiekty graficzne na niewidocznej siatce współrzęd-
nych, która ułatwia ich ustawianie i rysowanie. Cechą tej siatki jest ziarnistość, czyli
rozmiar minimalnych odstępów pomiędzy ustawianymi obiektami graficznymi.
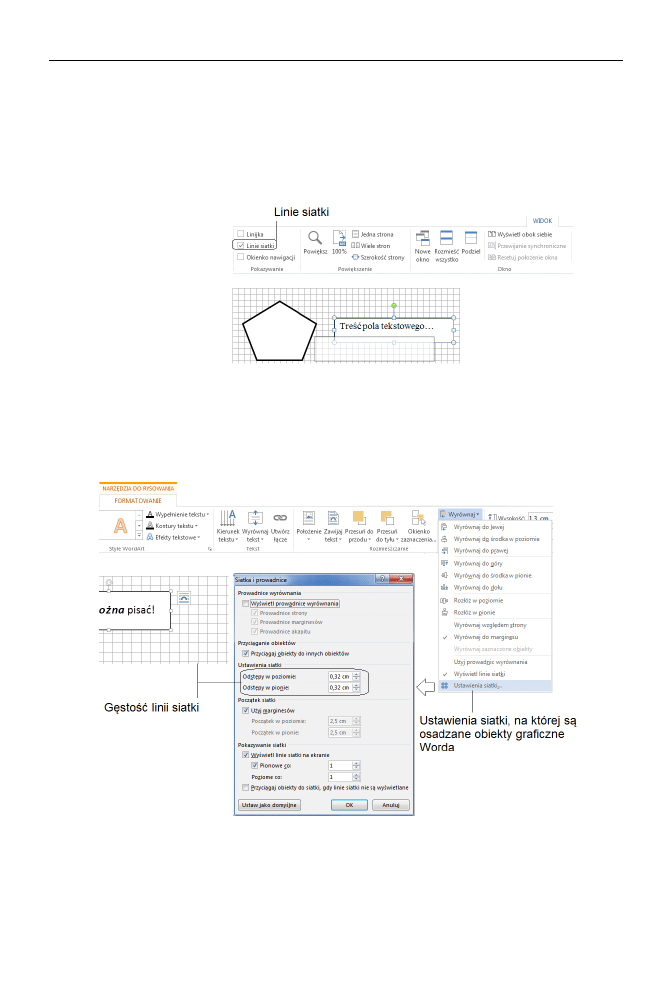
Rozdział 7.
♦ Grafika i tekst
137
Wyświetl na chwilę linie siatki (opcja Linie siatki w grupie Pokazywanie na karcie
Widok) i narysuj jakiś element, na przykład pole tekstowe.
Na rysunku 7.14 pokazuję pole tekstowe w trakcie przemieszczania, tuż przed upusz-
czeniem go w nowym położeniu — Word nie pozwoli umieścić obiektu graficznego
pomiędzy liniami siatki!
Rysunek 7.14.
Linie siatki w Wordzie
Zbyt duża ziarnistość siatki przeszkadza w precyzyjnym umieszczaniu elementów na
rysunku. Na szczęście można ją łatwo dostosować do swoich potrzeb.
Aby ustawić ziarnistość siatki, kliknij kartę Formatowanie i w grupie Rozmieszczanie
wciśnij przycisk Wyrównaj, a potem wybierz polecenie Ustawienia siatki (rysunek 7.15).
Rysunek 7.15. Zmiana ziarnistości siatki rysowania grafiki w Wordzie
Jeśli zamiast standardowych
0,32
cm wpiszesz na przykład
0,1
, będzie można znacznie
precyzyjniej ustawiać względem siebie obiekty graficzne (takie jak linie czy kwadraty),
tzn. dokładniej pozycjonować je na stronie podczas przenoszenia za pomocą myszy.
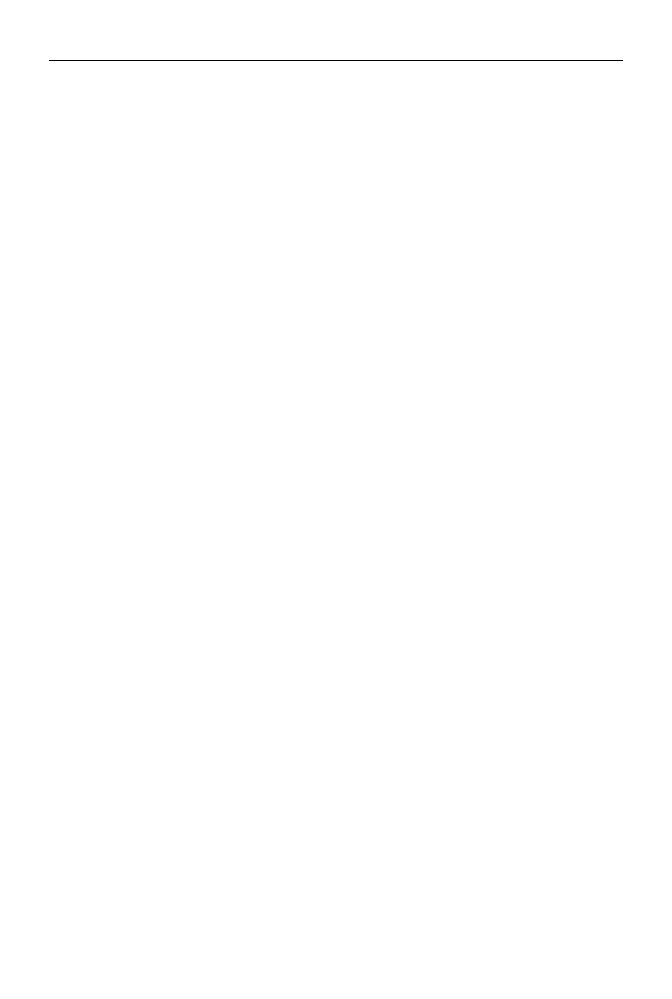
138
Część I
♦ Word i podstawy obsługi pakietu Office
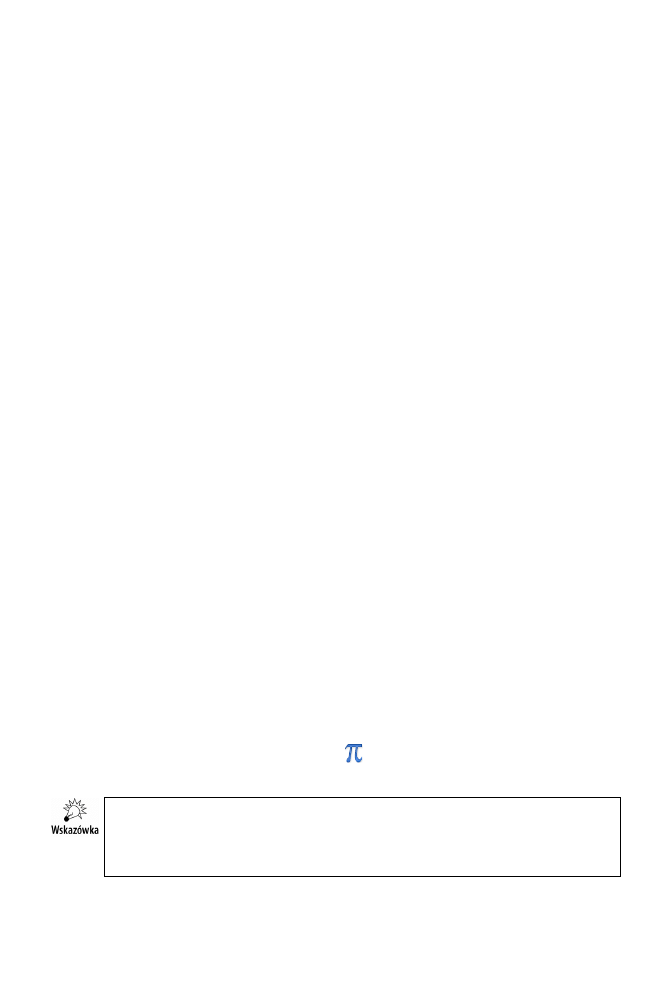
Rozdział 8.
Edytor równań
matematycznych
Niewątpliwą zaletą edytora Word jest jego wszechstronność. Pozwala on utworzyć
dowolny typ publikacji, począwszy od małego listu, a skończywszy na kilkusetstroni-
cowej książce — i w obu przypadkach praca będzie równie przyjemna i maksymalnie
wspomagana przez twórców programu różnorodnymi dodatkami oraz funkcjami.
Jednym z istotnych elementów wielu dokumentów o charakterze naukowym (na przy-
kład prac magisterskich, sprawozdań z ćwiczeń laboratoryjnych itp.) są równania mate-
matyczne. Word znakomicie wspomaga ich edycję za pomocą bardzo rozbudowanego
edytora równań, który stanowi integralną część pakietu.
Tworzenie nowego
równania matematycznego
Spójrz, co należy zrobić, aby wstawić do dokumentu Worda równanie matematyczne:
Ustaw kursor w miejscu, w którym chcesz wstawić równanie.
Na wstążce przejdź na kartę Wstawianie i w grupie Symbole (z prawej strony
ekranu) kliknij przycisk Równanie (
). Word wyświetli także gotowe wzorce
równań, ale chwilowo je zignoruj.
Jeśli przycisk Równanie jest nieaktywny, prawdopodobnie pracujesz z dokumentem
w starym formacie DOC. Zapisz go jako dokument programu Word (tj. w formacie
DOCX), aby uaktywnić wszystkie funkcje pakietu dostępne w najnowszej wersji Office
2013!
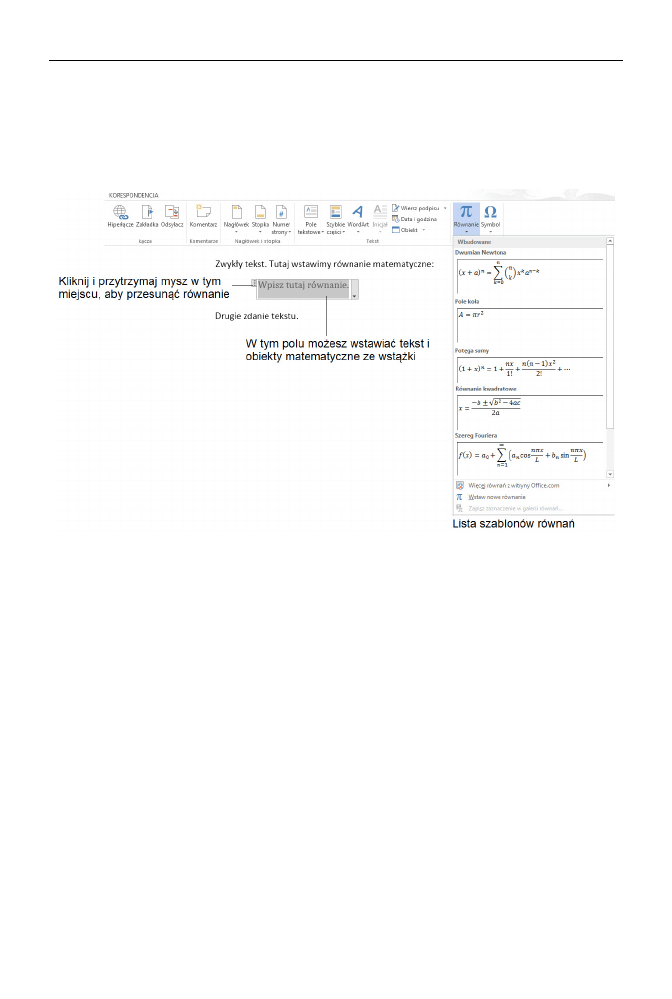
140
Część I
♦ Word i podstawy obsługi pakietu Office
Po wejściu w tryb tworzenia równania Word wyświetli specjalną kartę Projektowanie,
która zawiera narzędzia do tworzenia równań matematycznych, oraz umieści w obsza-
rze roboczym dokumentu specjalny obiekt, który będzie traktowany jak pojedyncze
równanie matematyczne — oczywiście w sensie zbioru symboli, a nie znaczenia mate-
matycznego (rysunek 8.1).
Rysunek 8.1. Paleta narzędzi do edycji równań matematycznych w Wordzie
Już wstawione równanie jest specjalnym polem edycyjnym, w którym można dalej
pracować i wprowadzać zmiany. W miejscu, w którym widzisz napis Wpisz tutaj rów-
nanie, możesz wstawiać symbole matematyczne oraz zwykły tekst.
Dalsza praca z równaniem jest już prosta i sprowadza się do powtarzania pewnego
schematu, który przećwiczymy na prostym przykładzie (rysunek 8.2).
Na liście szablonów odszukaj ten, który realizuje zamierzony wynik, tzn. pozwala
utworzyć część lub całość planowanej formuły matematycznej, i kliknij go.
Word wstawi w polu edycyjnym równania szablon symbolu matematycznego.
W obszarze wybranego szablonu zobaczysz puste prostokąty, które musisz
sam wypełnić treścią — komputer „wie”, że chcesz narysować określony
symbol (i pomógł Ci w tym!), ale treść zależy już od Ciebie.
Kliknij wybrany prostokąt i wpisz w nim, co chcesz — możesz nawet wstawić
inne szablony, zagnieżdżając je!
W polu równania matematycznego możesz wpisać, co zechcesz. Wpisz tam przykła-
dowo tekst
sprzedaż =
. Pisanie — a raczej należałoby powiedzieć: rysowanie równań
matematycznych — polega na wybraniu odpowiedniego szablonu symbolu matematycz-
nego, a następnie wypełnieniu treścią miejsc przeznaczonych do wpisywania danych.
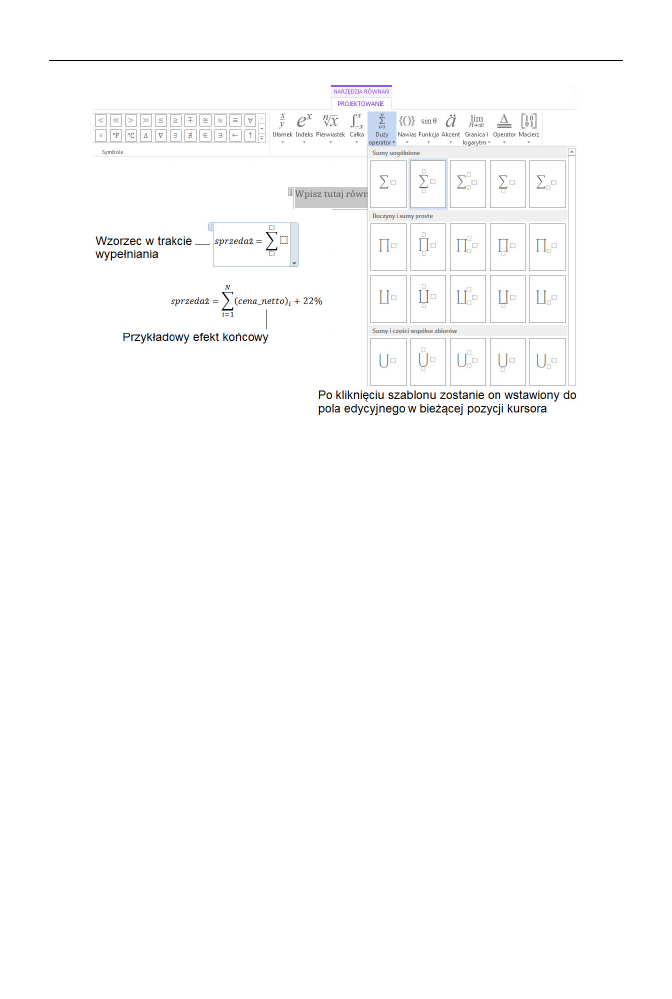
Rozdział 8.
♦ Edytor równań matematycznych
141
Rysunek 8.2.
Etapy tworzenia równania w Wordzie
Praca z równaniami matematycznymi nie jest trudna (co na pewno widać na tym przy-
kładzie). Kiedy skończysz już tworzenie równania, kliknij gdzieś poza brzegiem pola
edycyjnego — Word opuści wówczas tryb edycji równania i będziesz mógł obejrzeć
efekt swojej pracy w takiej postaci, w jakiej pojawi się na wydruku.
Paleta funkcji
i operatorów matematycznych
Word oferuje szeroki wybór funkcji i operatorów matematycznych. W tabeli 8.1 poka-
zuję większość dostępnych opcji pogrupowanych na kategorie, co powinno ułatwić
poszukiwanie właściwych obiektów graficznych.
Jeśli masz kłopot z opanowaniem zasad tworzenia równań w Wordzie, polecam obej-
rzenie (a nawet zmodyfikowanie) kilku predefiniowanych szablonów dostępnych pod
przyciskiem Symbol (kliknij trójkącik pod słowem Równanie — rysunek 8.3).
Po wstawieniu predefiniowanego wzorca możesz się zapoznać ze wstępnie wypełnioną
strukturą równania i przećwiczyć dodawanie lub usuwanie poszczególnych elementów.
Podczas pisania równań często będzie konieczne stosowanie symboli spoza alfabetu
łacińskiego, na przykład symboli alfabetu greckiego. W tym przypadku Word także
służy pomocą: rozwiń symbole ukryte pod przyciskiem Symbol (uzyskasz dostęp do
wszystkich czcionek zainstalowanych w systemie Windows, rysunek 8.4) lub użyj goto-
wych propozycji zebranych w grupie Symbol na karcie Projektowanie.
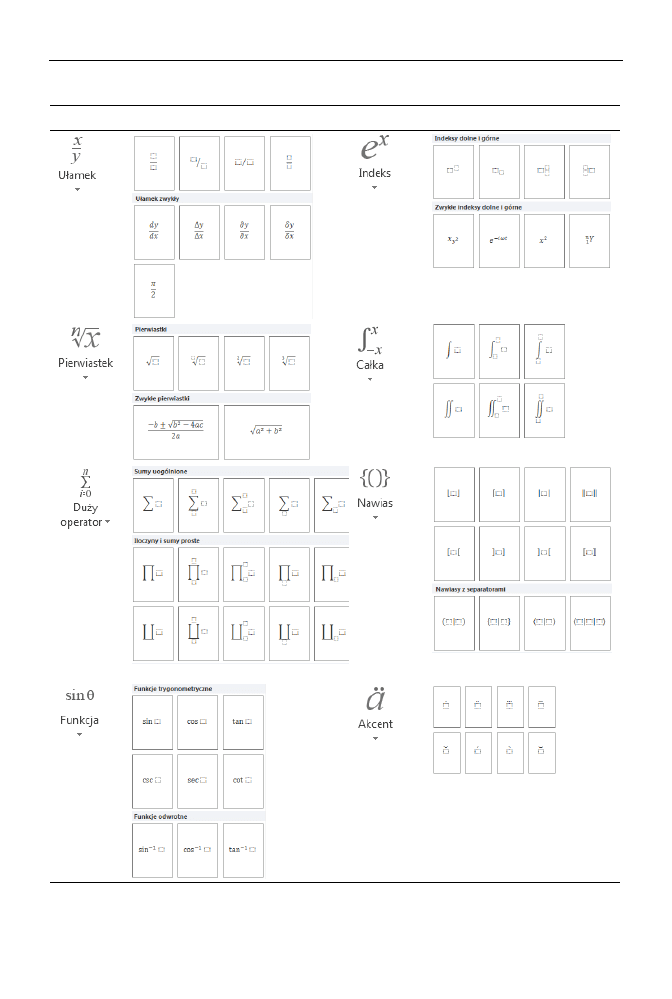
142
Część I
♦ Word i podstawy obsługi pakietu Office
Tabela 8.1. Przegląd dostępnych obiektów i formuł matematycznych Worda
Przycisk
Zbiór dostępnych przycisków
Przycisk
Zbiór dostępnych przycisków
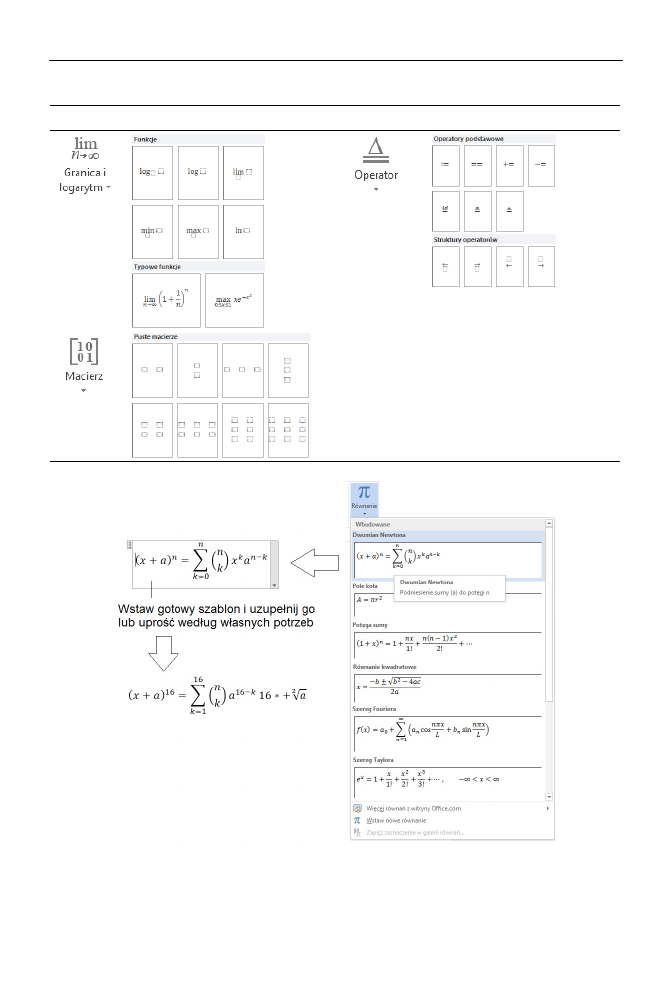
Rozdział 8.
♦ Edytor równań matematycznych
143
Tabela 8.1. Przegląd dostępnych obiektów i formuł matematycznych Worda — ciąg dalszy
Przycisk
Zbiór dostępnych przycisków
Przycisk
Zbiór dostępnych przycisków
Rysunek 8.3. Predefiniowane wzorce równań w edytorze Word
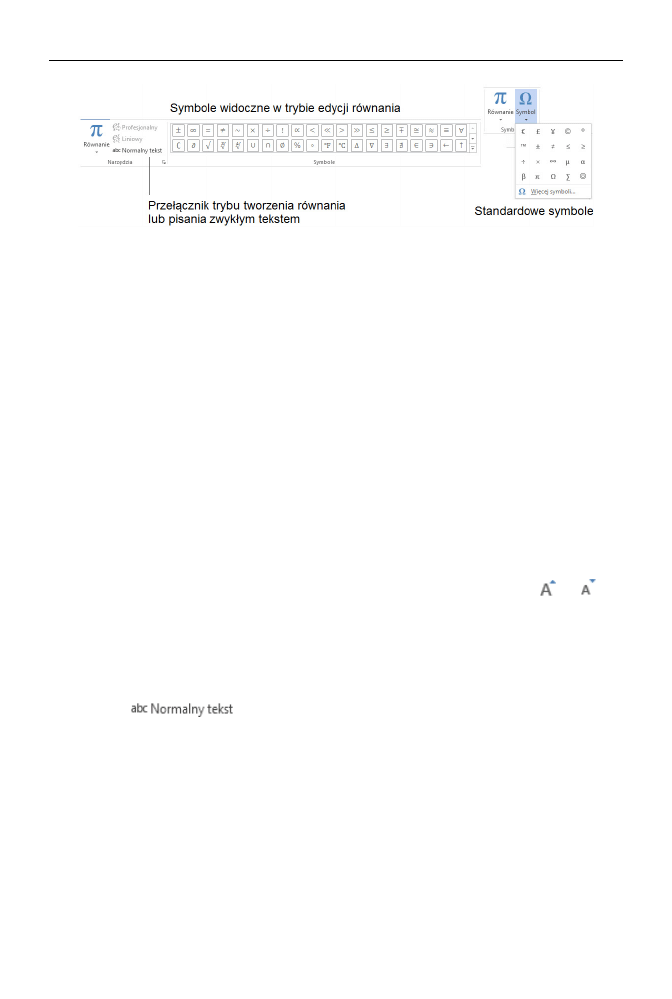
144
Część I
♦ Word i podstawy obsługi pakietu Office
Rysunek 8.4. Nietypowe symbole (alfabet grecki i inne)
Praca z obiektem
Równanie matematyczne
Oto kilka ważnych reguł, które przydadzą się do sprawnej pracy z równaniami mate-
matycznymi. Warto się z nimi zapoznać, gdyż — w porównaniu z historyczną, ale
ciągle spotykaną w biurach wersją Office 2003 — mamy do czynienia z kilkoma odmien-
nymi sposobami postępowania w niektórych sytuacjach.
Edycja już utworzonego równania jest możliwa poprzez wskazanie myszą jego
elementu — w pozycji wskazanej kursorem możesz dopisać dowolny tekst bądź
wstawić inny szablon matematyczny — wszystko zależy od spodziewanego
wyniku.
Poruszanie się wewnątrz szablonu umożliwiają także klawisze strzałek
(
←,→,↑,↓) lub kliknięcia myszą.
Równanie można skalować przyciskami zmiany wielkości czcionki ( lub )
widocznymi na karcie Narzędzia główne w grupie Czcionka.
Jeśli stracisz z ekranu widok przycisków do projektowania formuł
matematycznych, kliknij równanie, a Word wyświetli dodatkową kartę
Projektowanie.
Aby w obrębie obiektu Równanie wpisać zwykły tekst, kliknij wcześniej przycisk
widoczny w grupie Narzędzia.
W grupie Narzędzia znajdziesz także opcje Profesjonalny i Liniowy.
Ten pierwszy tryb powoduje wyświetlenie równania jako eleganckiej
struktury dwuwymiarowej.
Na koniec wykonaj krótkie ćwiczenie.
Kliknij myszą równanie. Word zaznaczy je specjalnym obramowaniem. Z prawej strony
zobaczysz pionową belkę, która jest… menu podręcznym obiektu (rysunek 8.5).
W menu podręcznym równania znajdziesz znane już opcje zmiany sposobu prezentacji
równania oraz ustawienia justowania (wyrównania) równania względem otaczającego
go tekstu.
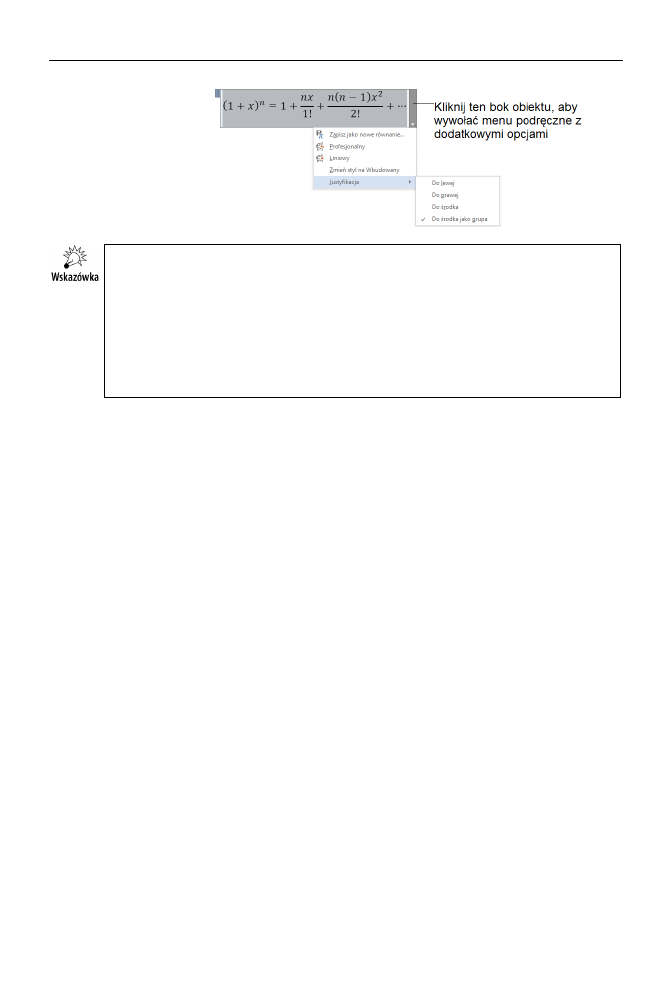
Rozdział 8.
♦ Edytor równań matematycznych
145
Rysunek 8.5.
Narzędzia
do projektowania
równań
Osoby pracujące wcześniej z Wordem 2003 mogą posiadać dokumenty zawierające
równania, ale napisane z użyciem dodatku Equation 3.0. Word 2013 potrafi otwierać
dokumenty zawierające równania w tym formacie, ale dopiero gdy przekonwertu-
jesz starszy dokument na nowy format DOCX będzie możliwe korzystanie z nowych
narzędzi programu Word 2013. Niestety w praktyce oznacza to, że stare równania
napisane przy użyciu dodatku Equation 3.0 lub innego Worda ze starego pakietu
Office muszą zostać odtworzone ręcznie. Dla przypomnienia: aby przekonwertować
dokument z formatu DOC na DOCX, kliknij w menu Plik zakładkę Informacje i wciśnij
przycisk Konwertuj.
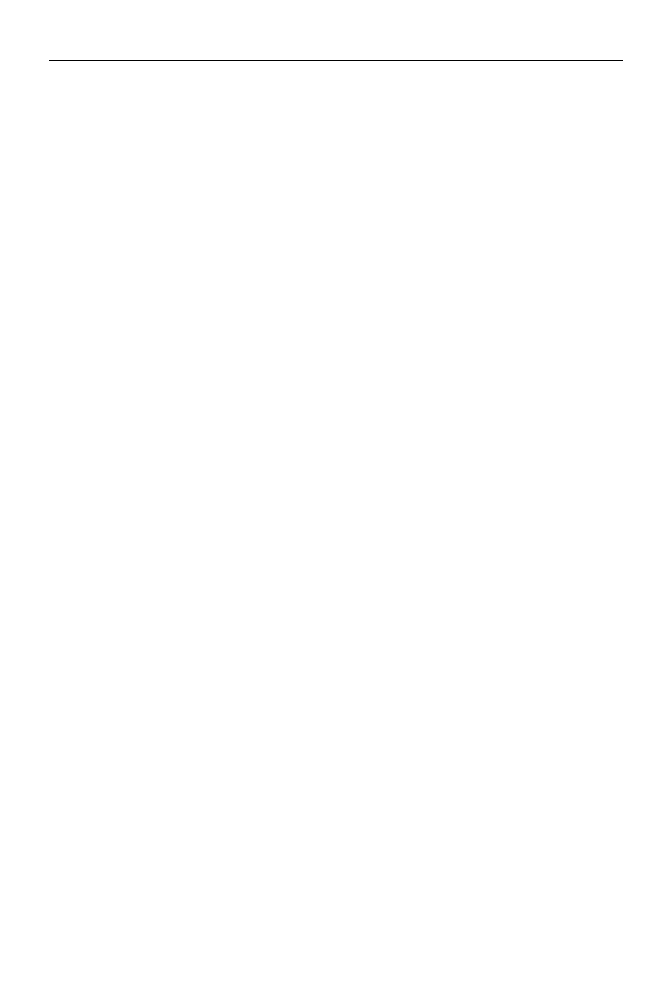
146
Część I
♦ Word i podstawy obsługi pakietu Office
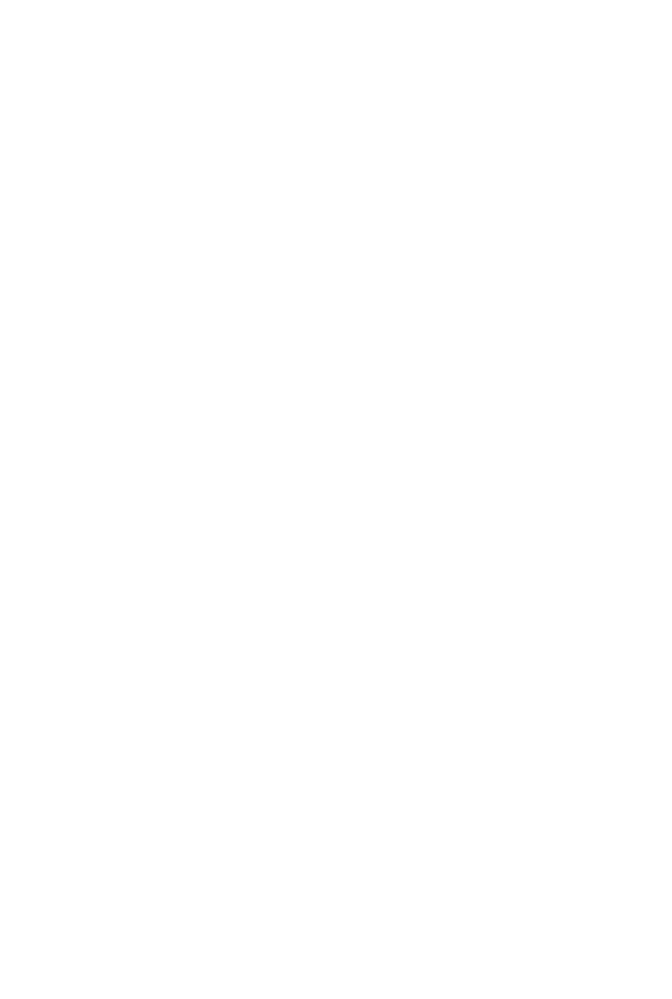
Rozdział 9.
Korespondencja seryjna
Dotychczasowy opis możliwości Worda był skoncentrowany na mniej lub bardziej
złożonych pojedynczych dokumentach. Word jednak — jako oprogramowanie typowo
biurowe — pozwala na zautomatyzowanie pracy nie tylko w przypadku pojedynczych
produktów, ale i w działalności o charakterze seryjnym, na przykład przy masowej
wysyłce listów do określonej grupy adresatów. Funkcja ta, zwana „korespondencją
seryjną”, jest bardzo użyteczna we wszelkiej działalności biurowej. W warunkach domo-
wych także może się przydać, na przykład przy wysyłce zaproszeń na ślub lub inne
podobne wydarzenia.
Schemat pracy przy masowej wysyłce listów jest zazwyczaj taki sam:
opracowujemy wzorzec listu z danymi adresowymi,
wpisujemy pierwszy adres,
drukujemy, wkładamy do kopert i wysyłamy,
wpisujemy drugi adres,
drukujemy, wkładamy do kopert i wysyłamy…
Prawda, że to nudne? A co będzie, gdy pomylimy się w adresie podczas jego modyfi-
kacji i Janowi Kowalskiemu zostanie błędnie przypisany adres pani Iksińskiej?
Word pozwala na zautomatyzowanie tworzenia dokumentów różniących się jedynie
treścią kluczowych pól, które są automatycznie wypełniane danymi pobieranymi
z zewnętrznego źródła (zazwyczaj pliku). Zastosowanie funkcji korespondencji seryjnej
wykracza poza pisanie listów, jednak nic nie stoi na przeszkodzie, aby za jej pomocą
opracować etykiety adresowe lub adresować koperty.
W dalszej części rozdziału na prostym przykładzie omówię zasady tworzenia kore-
spondencji seryjnej w Wordzie oraz pokażę możliwości tego trybu pracy edytora.
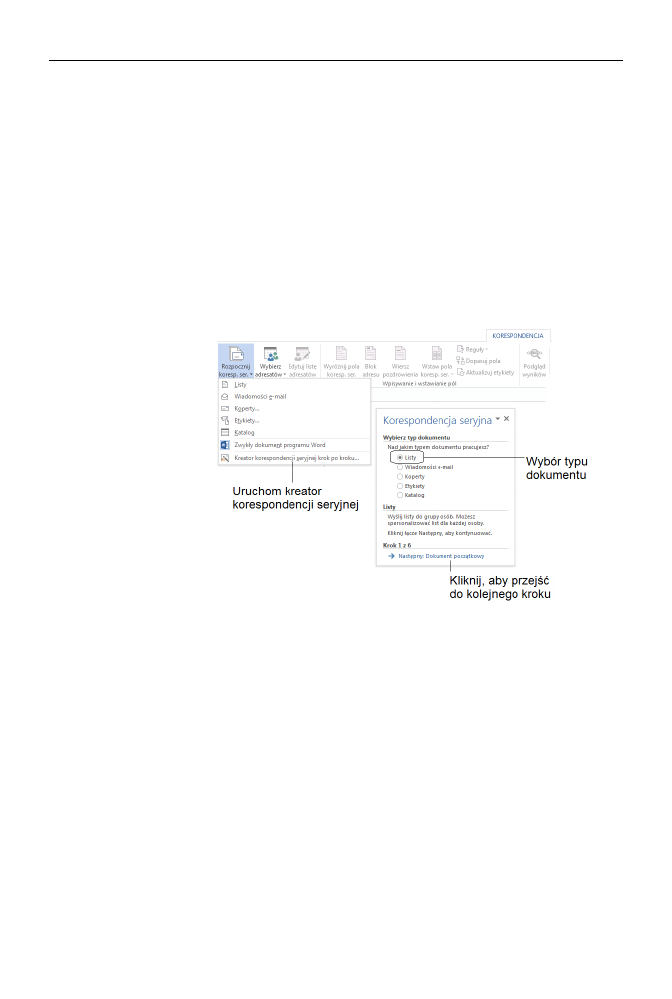
148
Część I
♦ Word i podstawy obsługi pakietu Office
Pierwszy list seryjny w Wordzie
Word pozwala na tworzenie kilku szablonów potrzebnych do korespondencji seryjnej.
Najlepiej poznać te zagadnienia na prostym przykładzie listu wysyłanego do wielu
odbiorców. W kolejnych podpunktach na konkretnym przykładzie pokażę Ci, jak
w Wordzie utworzyć list seryjny.
Kreator korespondencji seryjnej
Na karcie Korespondencja odszukaj przycisk Rozpocznij koresp. ser. i przejdź do kreatora
(ostatnia pozycja menu) — rysunek 9.1.
Rysunek 9.1.
Uruchamianie
kreatora
korespondencji
seryjnej
W prawej części ekranu pojawi się panel, w którym będą się pokazywały instrukcje
i podpowiedzi kreatora. W pierwszym kroku nie musisz nic robić — opcja, która powinna
być aktywna (typ dokumentu Listy), jest już domyślnie wybrana.
Dokument wzorca listu seryjnego
Stwórz teraz wzorzec nowego dokumentu seryjnego. W tym celu kliknij odsyłacz, który
przeniesie Cię do drugiego kroku (rysunek 9.2).
Word proponuje domyślnie użyć bieżącego dokumentu jako wzorca listu i w ramach
naszego przykładu jest to jak najbardziej pożądana opcja. Przejdź do następnego kroku
(krok 3. na rysunku) i wybierz trzecią opcję (Wpisz nową listę). Po jej wybraniu zoba-
czysz przycisk pozwalający utworzyć plik danych adresowych, które będą źródłem
danych podczas generowania listów seryjnych.
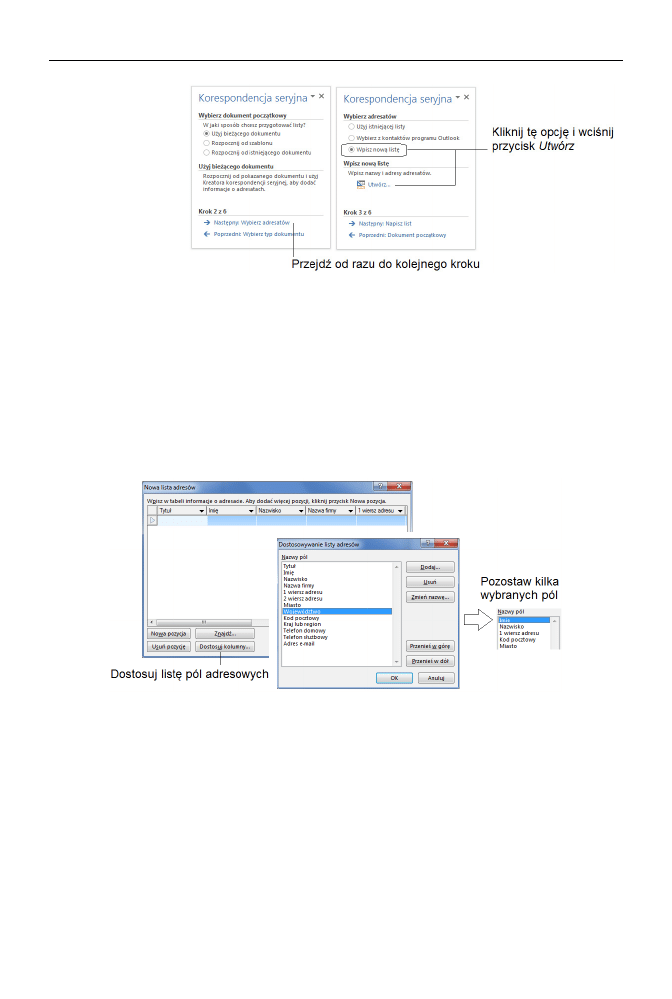
Rozdział 9.
♦ Korespondencja seryjna
149
Rysunek 9.2.
Ustalanie wzorca listu
i inicjowanie źródła
danych
Tworzenie źródła danych
Źródło danych adresowych to zwyczajna tabelka z nazwiskami i adresami, które wyko-
rzystamy do generowania naszych listów seryjnych. Do tworzenia źródła danych Word
używa uproszczonej, ale całkowicie wystarczającej bazy danych, w której możemy
dowolnie dodawać i usuwać kolumny oraz — oczywiście — zmieniać ich nazwy. Na
rysunku 9.3 pokazuję proste okienko, które pozwala na wykonanie tych czynności —
przekonaj się sam, jakie to proste, na przykład usuwając zbędne kolumny i pozostawia-
jąc tylko: Imię, Nazwisko, 1 wiersz adresu i Miasto.
Rysunek 9.3. Edytowanie dokumentu źródła danych
Po usunięciu zbędnych kolumn (możesz łatwo zmienić ich nazwę, klikając przycisk
Zmień nazwę) przejdź do tabelki danych i wpisz kilka fikcyjnych pozycji, które posłużą
nam w dalszej części ćwiczenia (przycisk Nowa pozycja). Po kliknięciu przycisku OK
Word pokaże okienko Eksploratora Windows, w którym będzie można wybrać nazwę
pliku danych i miejsce jego składowania na dysku.
Plik danych jest niezależnym dokumentem i można go edytować osobno (jeśli posia-
damy zainstalowany program Microsoft Access) lub z poziomu dokumentu Worda
(bez względu na to, czy mamy program Microsoft Access, czy nie). Przykład został
pokazany na rysunku 9.4.
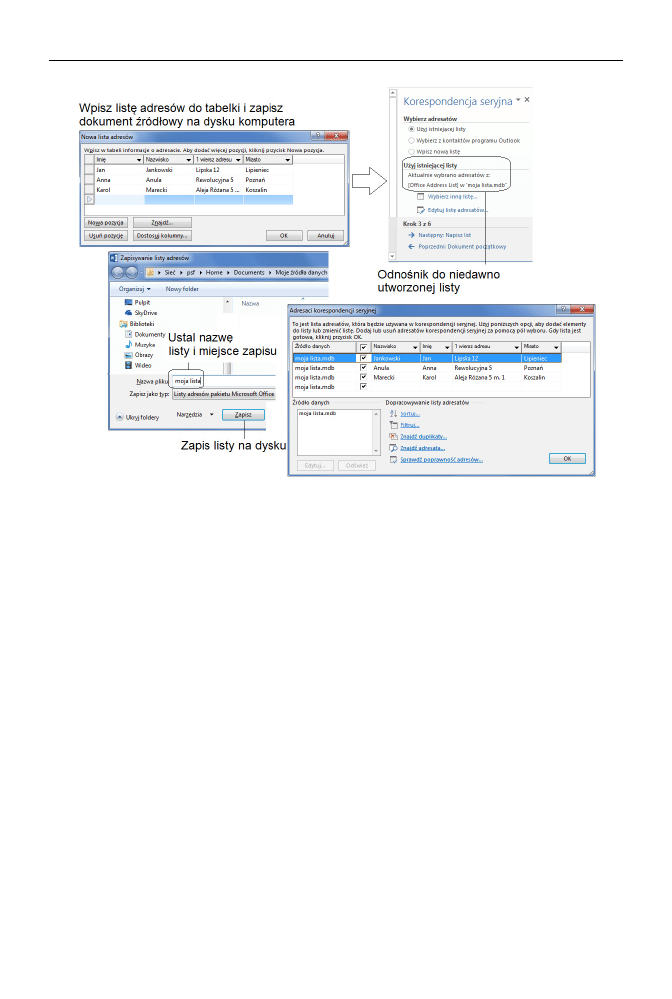
150
Część I
♦ Word i podstawy obsługi pakietu Office
Rysunek 9.4. Tworzenie bazy danych do korespondencji seryjnej
Oczywiście możesz wskazać własne miejsce zapisu, które będzie inne niż folder Moje
źródła danych widoczny na rysunku.
Konstruowanie szablonu listu
W czwartym kroku kreatora będziemy tworzyć w pełni funkcjonalny wzorzec listu.
Wzorzec będzie się składał z tekstu wpisanego na stałe (właściwa treść, na przykład
zaproszenie czy reklama produktu) oraz elementów zmiennych, które będą pobierane
z zewnętrznej bazy danych skojarzonej z listem (zazwyczaj pola adresowe). Wstawia-
nie do listu informacji z bazy danych przebiega bardzo prosto dzięki polom korespon-
dencji seryjnej (rysunek 9.5).
Aby wstawić do wzorca dokumentu pola korespondencji seryjnej, wybierz odpowiedni
przycisk z karty Korespondencja. Po jego kliknięciu zobaczysz listę znajomych pól,
które pochodzą z edytowanej w poprzednim kroku bazy danych. Na rysunku pokazałem
częściowo wypełniony wzorzec listu i moment wstawiania pola
«Nazwisko»
. Jak łatwo
zauważyć, tuż po wstawieniu pole korespondencji seryjnej odróżnia się od zwykłego tek-
stu specjalnymi nawiasami, które ułatwiają identyfikowanie takich pól w dokumencie.
Pola korespondencji seryjnej można formatować jak każdy tekst; aby jednak było to
skuteczne, pole powinno zostać poprawnie (w całości) zaznaczone, na przykład przy
użyciu myszy, i dopiero potem można zmieniać czcionkę, stosować pogrubienia i inne
znane elementy formatowania.
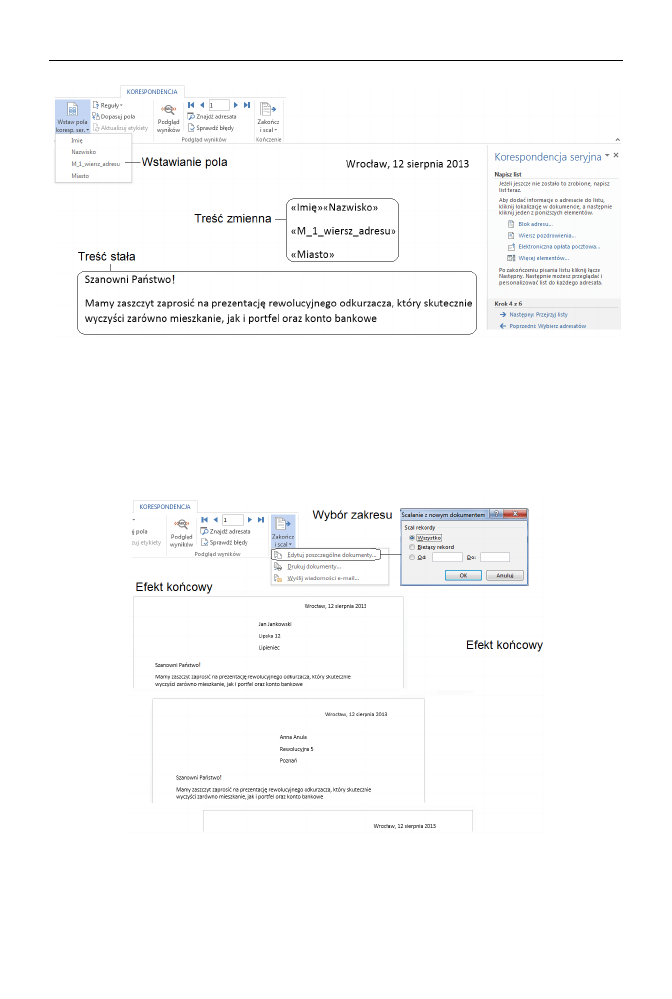
Rozdział 9.
♦ Korespondencja seryjna
151
Rysunek 9.5.
Wstawianie pola korespondencji seryjnej do wzorca
Scalanie danych z wzorcem
W ostatnim kroku kreatora połączymy utworzony uprzednio wzorzec z danymi adre-
sowymi. W tym celu kliknij przycisk Zakończ i scal znajdujący się na wstążce i wybierz
jedną z opcji: Edytuj poszczególne dokumenty lub Drukuj dokumenty (rysunek 9.6).
Rysunek 9.6. Scalanie danych adresowych z wzorcem listu
Jak mogłeś się przekonać, korespondencja seryjna w Wordzie to coś naprawdę pro-
stego. Na przykładzie zademonstrowałem podstawowe problemy, z którymi można się
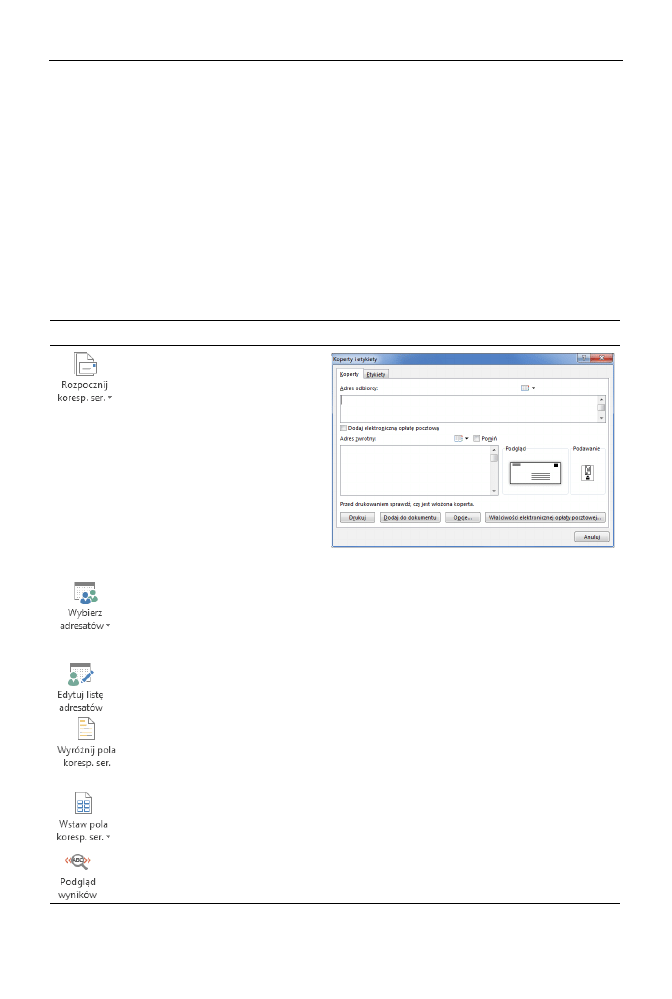
152
Część I
♦ Word i podstawy obsługi pakietu Office
zetknąć w trakcie tworzenia dokumentów seryjnych, ale — oczywiście — Word oferuje
jeszcze więcej możliwości. W dalszej części rozdziału omówię nieco bardziej szcze-
gółowo funkcje korespondencji seryjnej w Wordzie.
Funkcje trybu korespondencji seryjnej
W tabeli 9.1 pokazuję ważniejsze funkcje korespondencji seryjnej zgrupowane na karcie
Korespondencja. Celowo pominąłem rzadziej używane funkcje, aby nie zaciemniać opisu;
zapewniam, że w żaden sposób go to nie zuboży!
Tabela 9.1. Funkcje trybu korespondencji seryjnej w Wordzie
Przycisk
Opis
Najczęściej używane funkcje
ukryte pod tym przyciskiem
to Koperty i Listy.
Funkcja Koperty pozwala na łatwe
zbudowanie wzorca seryjnego
adresowania kopert. Po ustaleniu
formatu koperty będzie możliwe
opracowanie szablonu adresu
nadawcy i odbiorcy (z polami
korespondencji seryjnej). Oprócz
formatu wydruku i ułatwień
współpracy z drukarką, praca
w tym trybie nie różni się od pracy
ze zwykłym listem seryjnym.
Funkcja Wybierz adresatów pozwala utworzyć lub wybrać uprzednio utworzony plik
z danymi do korespondencji seryjnej. Polecam korzystanie z minibazy adresowej,
z którą najlepiej współpracuje Word (pokazałem ją w przykładzie omówionym
na początku rozdziału), nic jednak nie stoi na przeszkodzie, aby adresy załadować
na przykład z pliku Excela.
Funkcja Edytuj listę adresatów pozwala modyfikować uprzednio utworzony plik z danymi
do korespondencji seryjnej. Przykład tego okienka pokazałem na rysunku 9.4 (z prawej
strony).
Bardzo użyteczna funkcja polegająca na graficznym wyróżnieniu w dokumencie pól
korespondencji seryjnej.
Ten przycisk, po uprzednim dołączeniu pliku z danymi do dokumentu głównego, pozwala
na wybieranie z listy i wstawianie pól korespondencji seryjnej do dokumentu.
Word wyświetli dokument, scalając pola korespondencji seryjnej z pierwszym rekordem
bazy danych adresowych.
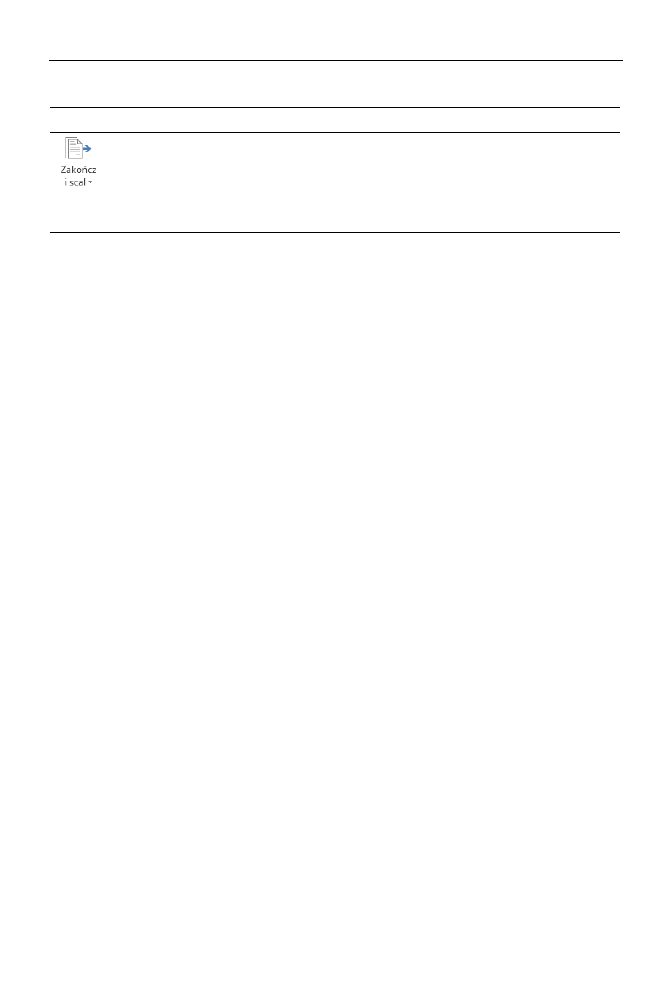
Rozdział 9.
♦ Korespondencja seryjna
153
Tabela 9.1. Funkcje trybu korespondencji seryjnej w Wordzie — ciąg dalszy
Przycisk
Opis
Przycisk Zakończ i scal na podstawie dokumentu szablonu i pliku z danymi adresowymi
tworzy nowy dokument (będzie go można zapisać pod wybraną nazwą), który w miejsce
pól korespondencji seryjnej powstawia właściwe dane z pliku z danymi. Scalony dokument
możesz od razu wysłać do drukarki, ale polecam jednak przejrzenie go przed wydrukiem
— zawsze jest to ostatnia szansa na dokonanie poprawek bez niepotrzebnego marnowania
papieru.
Korzystanie z trybu korespondencji seryjnej w Wordzie nie powinno sprawić trudno-
ści nawet początkującemu użytkownikowi, gdyż wszystkie czynności zostały maksy-
malnie uproszczone. Większość pracy sprowadza się do utworzenia dobrego szablonu
listu z właściwymi elementami formatowania. Musisz też dysponować bazą danych
adresowych, ale jej utworzenie i utrzymywanie sprowadza się do wypełnienia niezbyt
skomplikowanej tabelki.
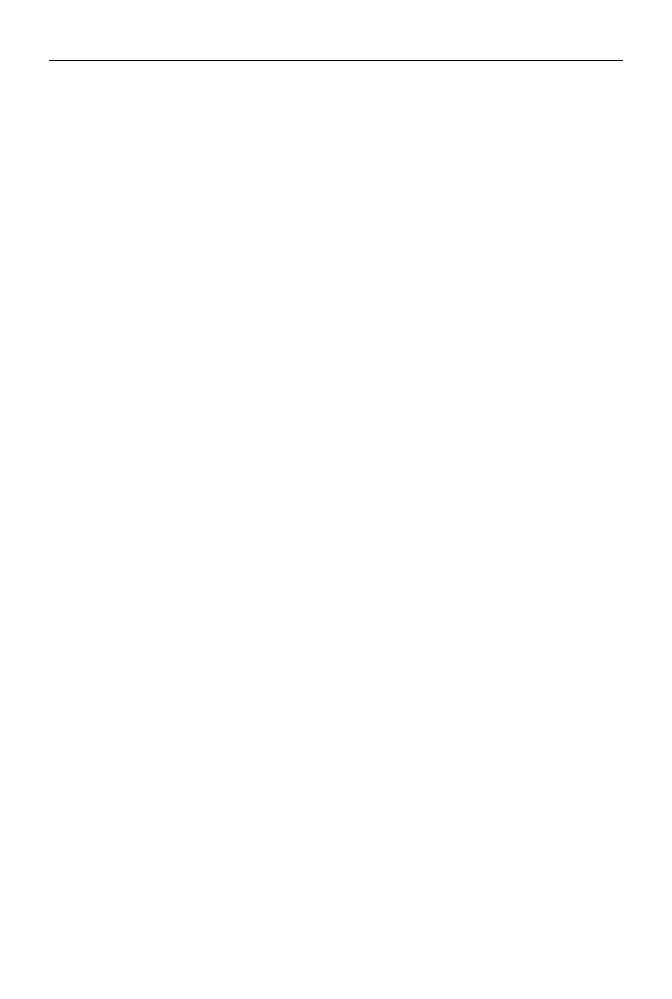
154
Część I
♦ Word i podstawy obsługi pakietu Office
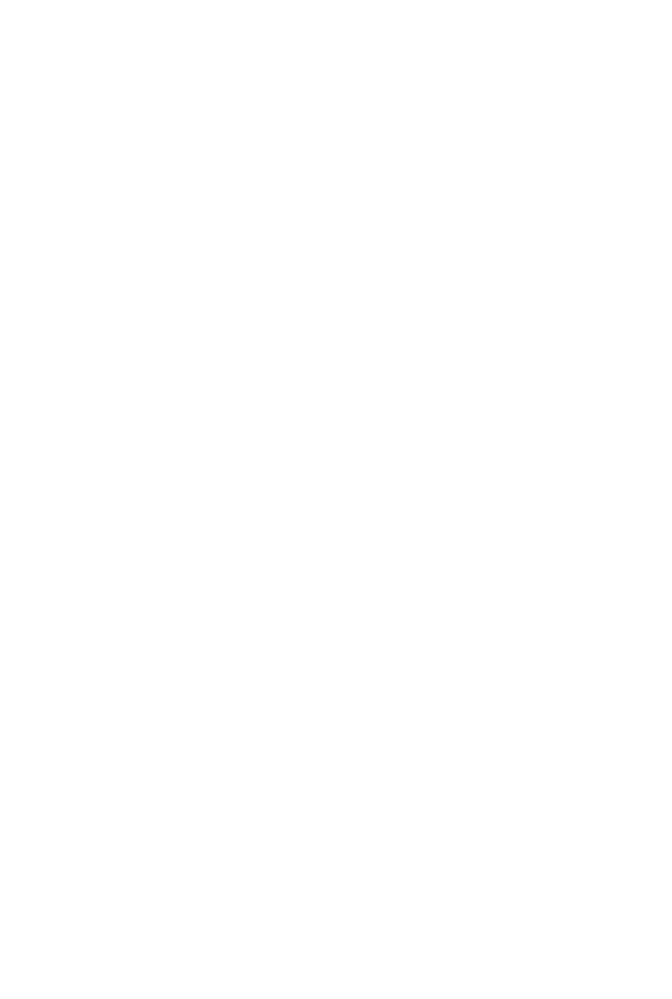
Rozdział 10.
Word i praca zespołowa
W ostatnim rozdziale poświęconym edytorowi Word omówię dwa ciekawe mechani-
zmy, których obsługa nie jest zbyt trudna, jednak bardzo często bywają one pomijane,
niestety z dużą szkodą dla użytkowników programu. Oto one:
podział dokumentów na pliki o mniejszej objętości,
praca w trybie recenzji.
Opisywane w tym rozdziale zagadnienia będą szczególnie przydatne przy pracy z dłuż-
szymi dokumentami, w których tworzeniu uczestniczy więcej niż jedna osoba lub też
wymagana jest konsultacja dotycząca zawartości merytorycznej. Są to sytuacje często
spotykane w pracy grupowej, mającej miejsce w zakładach pracy lub na uczelniach.
Na początek opiszę użyteczną technikę podziału dokumentu na mniejsze pliki.
Podział publikacji na pliki
W trakcie pisania bardzo długich dokumentów — a na pewno podczas pracy w zespole
złożonym z kilku autorów — warto ułatwiać sobie życie, dzieląc dokument na poje-
dyncze pliki, na przykład pliki z poszczególnymi rozdziałami lub dodatkami. Zaletą
pracy na mniejszych dokumentach jest większa swoboda w zakresie ich edycji. Jedy-
nym dodatkowym wysiłkiem jest zapewnienie ciągłej numeracji stron tuż przed wydru-
kiem. Jak to zrobić, pisałem już w poprzednich rozdziałach (karta Wstawianie, przycisk
Numer strony/Formatuj numery stron).
Inny kłopot może sprawić… generowanie spisów treści i skorowidza. Owszem, w poje-
dynczym dokumencie zbudowanie i wstawienie spisu treści lub innego typu spisu jest
proste, co postarałem się udowodnić w rozdziale 6. Jak jednak sprawić, aby Word odczy-
tał nagłówki i zaindeksowane hasła nie tylko z bieżącego dokumentu, ale także z innych?
Wbrew pozorom jest to bardzo łatwe, trzeba tylko poinformować Worda, że istnieją
inne pliki dokumentu, które musi uwzględnić podczas tworzenia spisu.
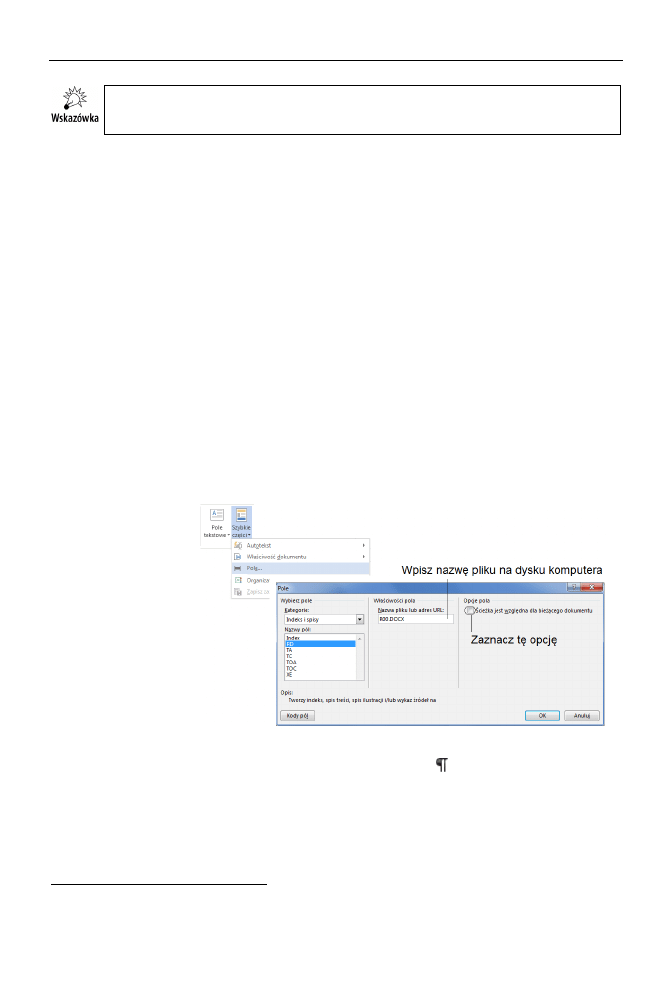
156
Część I
♦ Word i podstawy obsługi pakietu Office
Pliki „związane” dokumentu powinny się znajdować w tym samym folderze dyskowym
co sam dokument główny.
Załóżmy, że chcemy podzielić pracę na dokumenty: spis.docx (tutaj umieścimy spis
treści), r00.docx, r01.docx i r02.docx (tutaj wpiszemy treść, oznaczymy nagłówki do
spisu treści oraz zaindeksujemy hasła do skorowidza polami
XE
). Na sam koniec utwo-
rzymy osobny plik skorowidz.docx, zawierający spis haseł indeksu.
Jak stworzyć spis treści dla plików r00.docx, r01.docx, r02.docx i skorowidz.docx?
Wykonaj następujące czynności (rysunek 10.1):
Otwórz (lub utwórz) plik spis.docx.
Umieść kursor na początku dokumentu.
Na karcie Wstawianie w grupie Tekst kliknij przycisk Szybkie części
1
i wybierz
polecenie Pole.
W okienku, które się pojawi, wybierz pole o nazwie RD.
Wpisz w okienku nazwę pliku, który ma zostać odczytany przed zbudowaniem
spisu treści lub skorowidza (np. r00.docx).
Zaznacz opcję wskazaną na rysunku (Ścieżka jest względna dla bieżącego
dokumentu).
Rysunek 10.1.
Wstawianie nazwy
dokumentu
związanego
Gdy naciśniesz klawisz OK, Word wstawi do dokumentu specjalne pole, czyli kod
widoczny wyłącznie w trybie znaków ukrytych (przycisk na karcie Narzędzia główne),
który wygląda mniej więcej tak:
{RD r00.docx \f"}
.
Powtórz te same czynności dla plików r01.docx, r02.docx i skorowidz.docx.
Jak wygenerować sam spis, wiesz już doskonale: po prostu wstaw do dokumentu spis
treści lub skorowidz (karta Odwołania, polecenie Spis treści lub Wstaw indeks).
1
Nazwa tego przycisku do dziś jest dla mnie zagadką; prawdopodobnie jest to jakieś nieporadne tłumaczenie
z języka angielskiego.
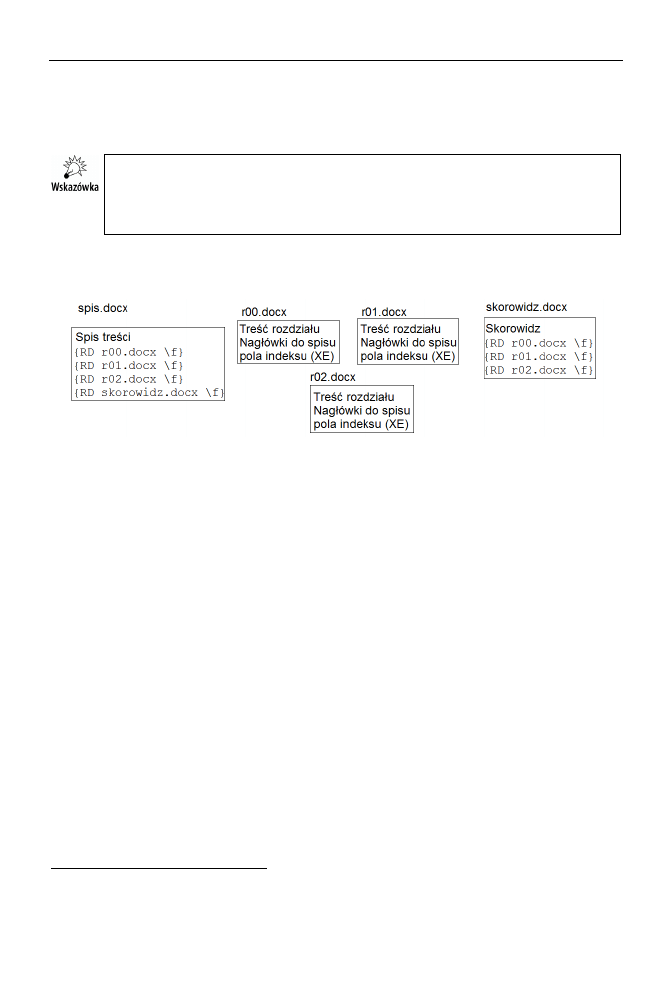
Rozdział 10.
♦ Word i praca zespołowa
157
Word, gdy będzie chciał zbudować listę haseł do skorowidza lub spis treści, najpierw
wczyta do pamięci wszystkie dokumenty związane polem
RD
, a dopiero potem utworzy
sam spis.
Pamiętaj, że jakakolwiek zmiana nazwy pliku, do którego się odwołujemy w polu
RD,
spowoduje błąd podczas generowania spisu — Word poinformuje, że nie potrafi
odnaleźć pliku o żądanej nazwie. Musisz wówczas skorygować zawartość pola w trybie
wyświetlania znaków ukrytych.
Na rysunku 10.2 pokazuję przykładową strukturę pewnej pracy edytorskiej zawierającej
trzy rozdziały i dwa pliki specjalne ze spisami (treści i skorowidzem).
Rysunek 10.2. Przykładowy dokument podzielony na pliki źródłowe
Pamiętaj, aby w plikach źródłowych poprawnie ustawić początkowe numery stron
oraz właściwie oznaczyć stylami nagłówka akapity, które powinny się znaleźć w spisie
treści. Ewentualne błędy podczas oznaczania haseł skorowidza można łatwo popra-
wić, aktywując tryb wyświetlania znaków ukrytych — możesz wówczas edytować
pola
XE
, a nawet je usuwać.
Przegląd i komentowanie dokumentu
Pokazany w poprzednim podrozdziale sposób podziału dokumentu na pliki ułatwia
bezkonfliktową pracę zespołu redakcyjnego pracującego nad dłuższą publikacją, na
przykład książką lub bardzo długim dokumentem, który warto podzielić na mniejsze
pliki ze względów organizacyjnych.
Czy da się jednak skutecznie pracować w wieloosobowym zespole nad pojedynczym
dokumentem umieszczonym na dysku w jednym pliku? Odpowiedź na to pytanie jest
oczywiście twierdząca, gdyż Word jako profesjonalny edytor tekstu od wielu lat jest
wyposażony w bardzo ergonomiczne funkcje recenzji i komentowania
2
. Na rysunku 10.3
pokazuję, jak wygląda dokument w trybie recenzji — z zaznaczonymi poprawkami
i wstawionymi komentarzami.
2
W tym rozdziale nie omawiam zagadnień pracy grupowej związanych z tworzeniem repozytorium
dokumentów wyposażonych w funkcje scalania i wersjonowania, gdyż w warunkach domowych nie mają
one zastosowania.
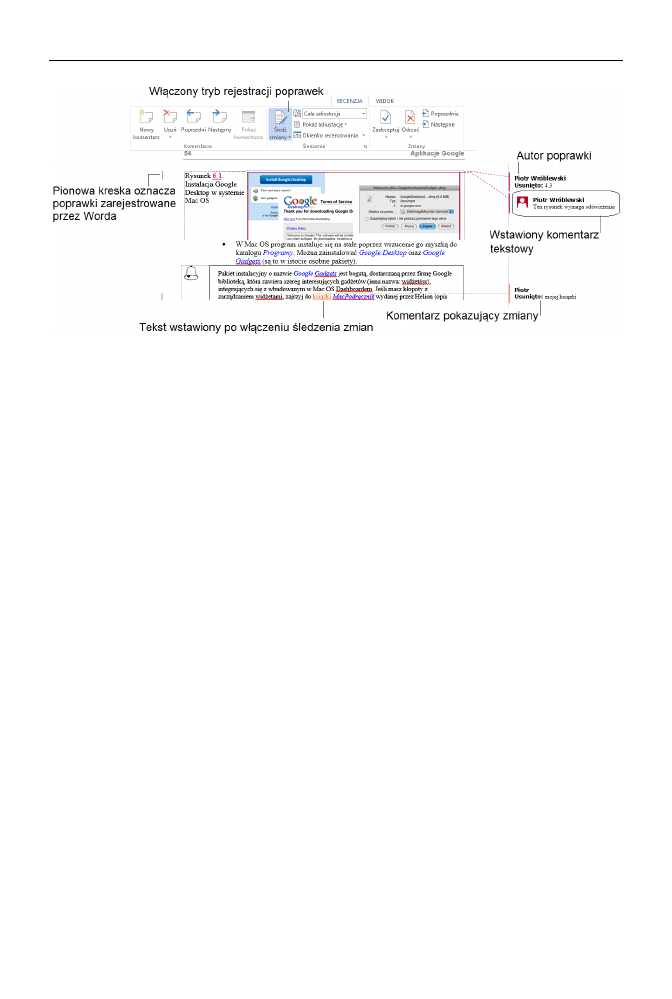
158
Część I
♦ Word i podstawy obsługi pakietu Office
Rysunek 10.3. Tryb recenzji i komentowania
W zależności od włączonych opcji wyświetlania poziom szczegółowości detali widocz-
nych w trybie recenzji może być inny dla każdego dokumentu, ale zasadniczo możesz
się spodziewać, że będą to następujące elementy:
dymki i komentarze z prawej strony, pokazujące wprowadzone zmiany,
komentarze wprowadzone do dokumentu przez recenzenta,
podkreślenia w tekście wyróżniające wstawiony tekst.
Załóżmy, że jesteśmy proszeni o wyrażenie opinii na temat pewnego dokumentu
lub o jego korektę. W tym celu możemy:
dopisać do dokumentu komentarze (za pomocą myszy oznaczamy tekst, na karcie
Recenzja klikamy Nowy komentarz, a następnie w treści dymka piszemy nasze
uwagi);
wprowadzić poprawki bezpośrednio w treści dokumentu (zostaną one zaznaczone
różnymi kolorami i podkreśleniami).
Tryb recenzji włączamy lub wyłączamy, klikając przycisk Śledź zmiany znajdujący
się na karcie Recenzja (rysunek 10.4).
Osoba, która otrzyma dokument zmodyfikowany przez kogoś w trybie recenzji, będzie
w stanie precyzyjnie odtworzyć wprowadzone modyfikacje i komentarze.
Widok dokumentu zawierającego znaczniki wprowadzonych modyfikacji jest niezbyt
estetyczny, możemy jednak dostosować go do naszych potrzeb, wybierając tryb widoku
(Recenzja/Śledzenie):
Prosta adiustacja (najbardziej użyteczny widok roboczy),
Cała adiustacja (wszystkie szczegóły poprawek),
Bez adiustacji („czysta” wersja do wydruku),
Oryginał.
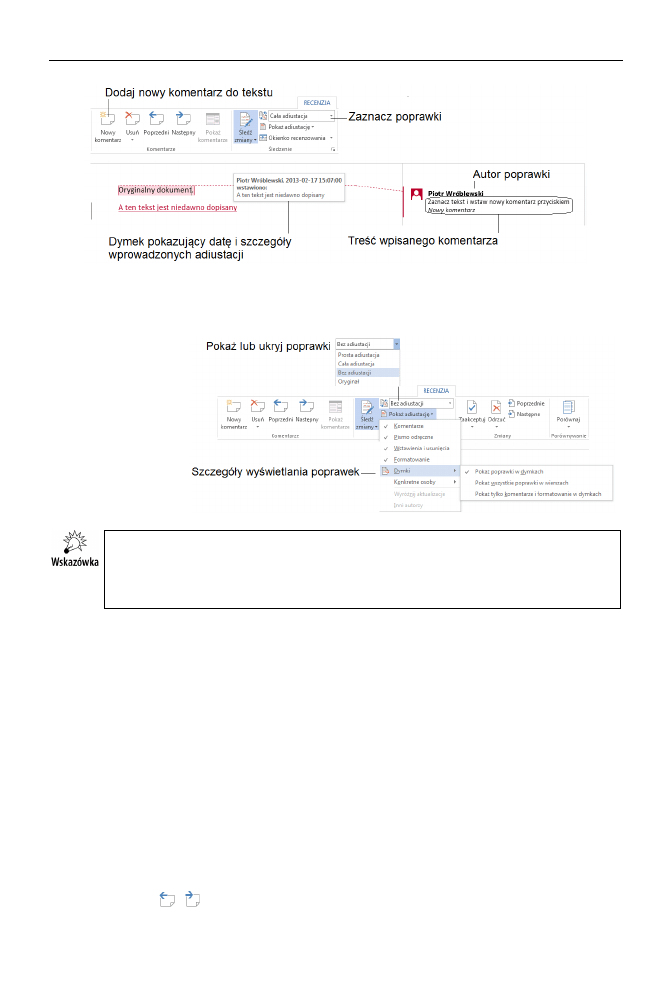
Rozdział 10.
♦ Word i praca zespołowa
159
Rysunek 10.4. W Wordzie łatwo zostać recenzentem
Na rysunku 10.5 pokazuję dostępne tryby i opcje widoku śledzenia zmian.
Rysunek 10.5.
Tryb recenzji
i komentowania
Warto wiedzieć, że każda zmiana w trybie recenzji lub komentarz są „podpisane”
inicjałami osoby, która je wykonała. Inicjały te ustawiamy w menu Plik w okienku
Opcje na zakładce Opcje ogólne lub wybieramy odpowiednią opcję pod przyciskiem
Śledź zmiany.
Oprócz ustalenia opcji wyświetlania znaczników możliwe jest określenie sposobu poka-
zywania poprawek w dokumencie (rozwiń polecenie Dymki).
Przegląd uwag
zgłoszonych przez autora
Kiedy autor otrzyma dokument z naniesionymi przez recenzentów poprawkami bądź
propozycjami zmian, może podjąć odnośnie do nich następujące decyzje:
zaakceptować je wszystkie lub pojedynczo (przycisk Zaakceptuj),
odrzucić (przycisk Odrzuć).
Przyciski i pozwalają na łatwą nawigację pomiędzy komentarzami wprowadzonymi
do dokumentu w trybie recenzji.
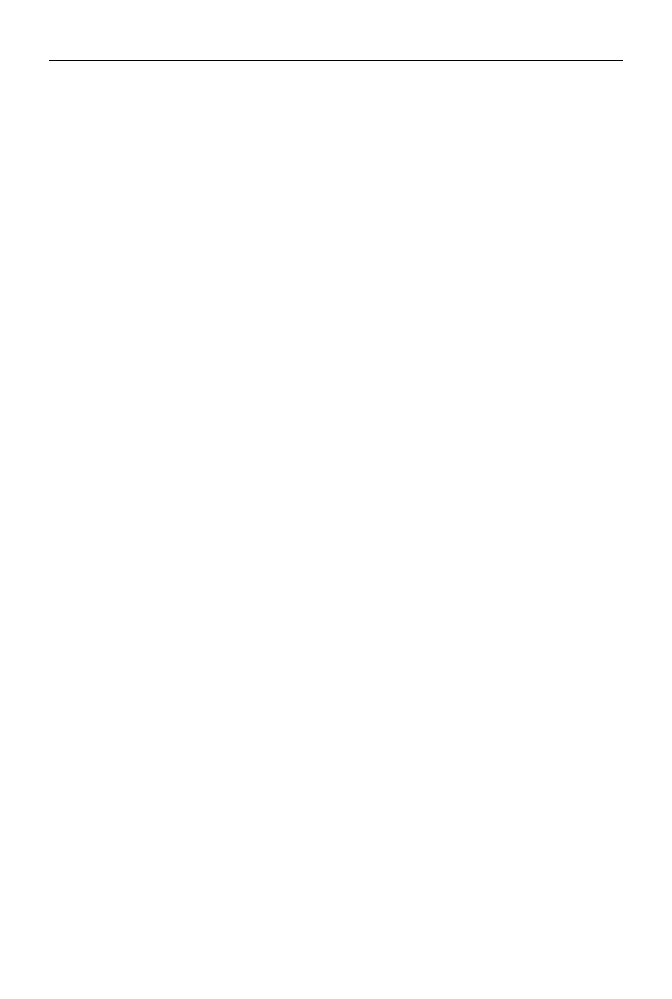
160
Część I
♦ Word i podstawy obsługi pakietu Office
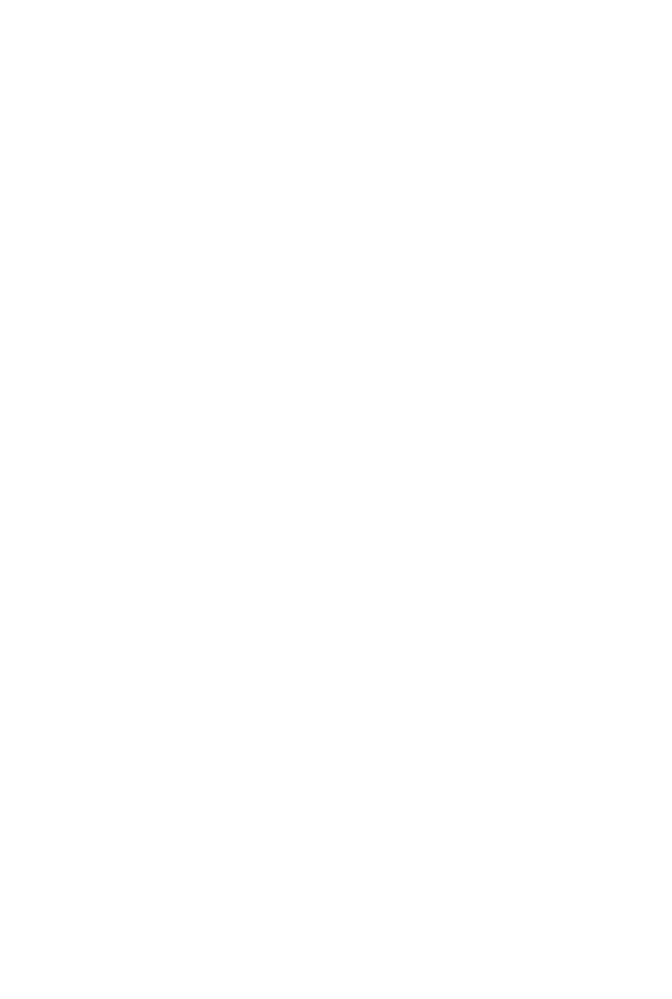
Część II
Excel, czyli magiczna
broń pakietu Office
W tej części książki omawiam m.in.:
obsługę programu Excel,
pracę ze skoroszytami i arkuszami,
zasady formatowania danych w Excelu,
tworzenie formuł w arkuszu,
analizę danych,
tworzenie wykresów,
użycie Excela jako małej bazy danych,
drukowanie arkuszy.
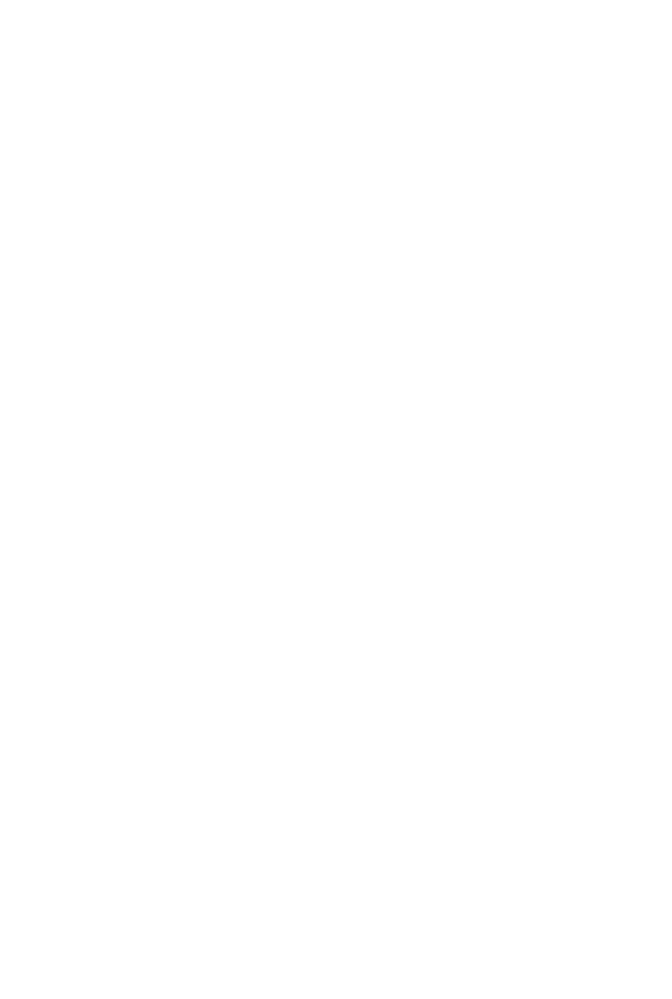
162
Część II
♦ Excel, czyli magiczna broń pakietu Office
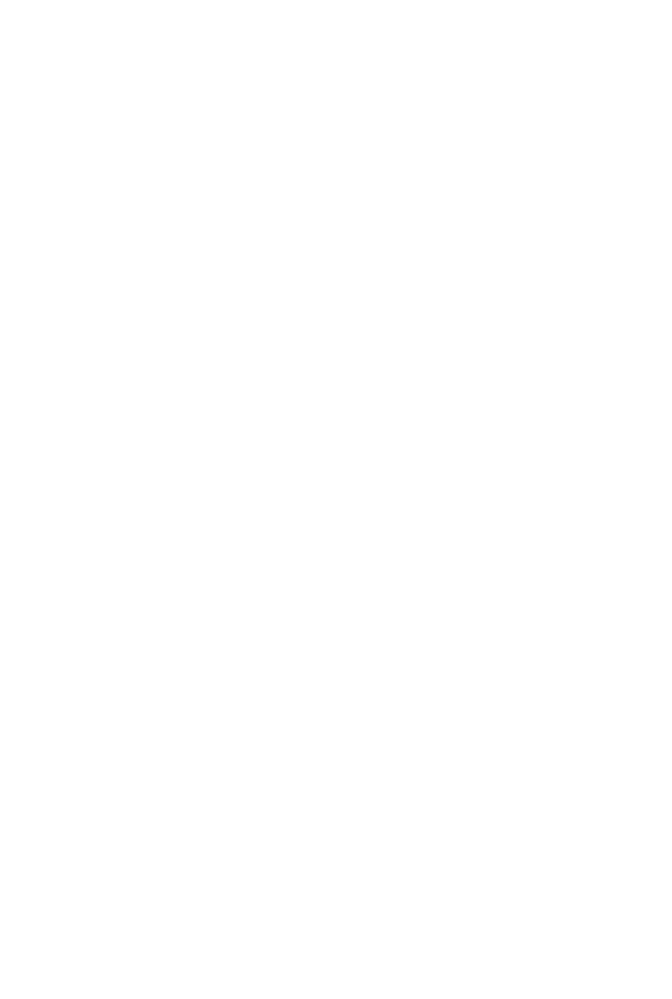
Rozdział 11.
♦ Podstawy obsługi arkusza kalkulacyjnego
163
Rozdział 11.
Podstawy obsługi
arkusza kalkulacyjnego
Tytuł tej części książki wcale nie musi być traktowany jako żart. Z moich obserwacji
wynika, że program Excel, który początkowo pełnił funkcje czysto kalkulacyjne i był
kojarzony z posadą księgowego albo rachmistrza, został z entuzjazmem przyjęty przez
znacznie szersze grono użytkowników, niż początkowo przewidywał producent.
Wykresy, raporty, symulacje, małe bazy danych — to tylko niektóre możliwe zasto-
sowania Excela. Ponadto Excel zawiera w sobie uniwersalny język programowania,
którego prostota zachęciła niektórych użytkowników do zabawy w… programowanie,
i to bez konieczności używania skomplikowanych narzędzi programistycznych.
Zanim jednak opowiem o tak szerokich zastosowaniach Excela, wyjaśnię kilka pod-
stawowych pojęć, co może być przydatne dla tych osób, które nie miały do czynienia
z tego typu oprogramowaniem.
Arkusz kalkulacyjny to program komputerowy wspomagający zapisywanie i automa-
tyczne wyliczanie danych w postaci — zazwyczaj dużych — tabel dwuwymiarowych.
Z powodu zorientowania na przetwarzanie danych liczbowych jest dedykowany głów-
nie do zadań o charakterze księgowym, ale używa się go również do innych zastoso-
wań biurowych, w których mamy do czynienia z przetwarzaniem danych opartych na
tabelach. Arkusz kalkulacyjny może zawierać dane statyczne (na przykład teksty, rysunki
i liczby) oraz dane dynamiczne (formuły), które są wyliczane na podstawie danych
statycznych. W formułach możemy stosować setki (a nawet tysiące) funkcji matema-
tycznych, statystycznych, przetwarzających teksty i liczby itp.
W kolejnych rozdziałach pokażę, że w arkuszu mogą się znaleźć nie tylko prezentacje
liczbowe, ale i atrakcyjne wykresy (liniowe, słupkowe, kołowe itd.), które ułatwiają
interpretację skomplikowanych serii danych i pozwalają na efektywne symulacje tren-
dów i zmian wartości.
Zanim przejdziemy do omawiania zagadnień ściśle merytorycznych, opiszę podsta-
wowe techniki pracy wprowadzania danych, które są nieco inne od tych stosowanych
w Wordzie.
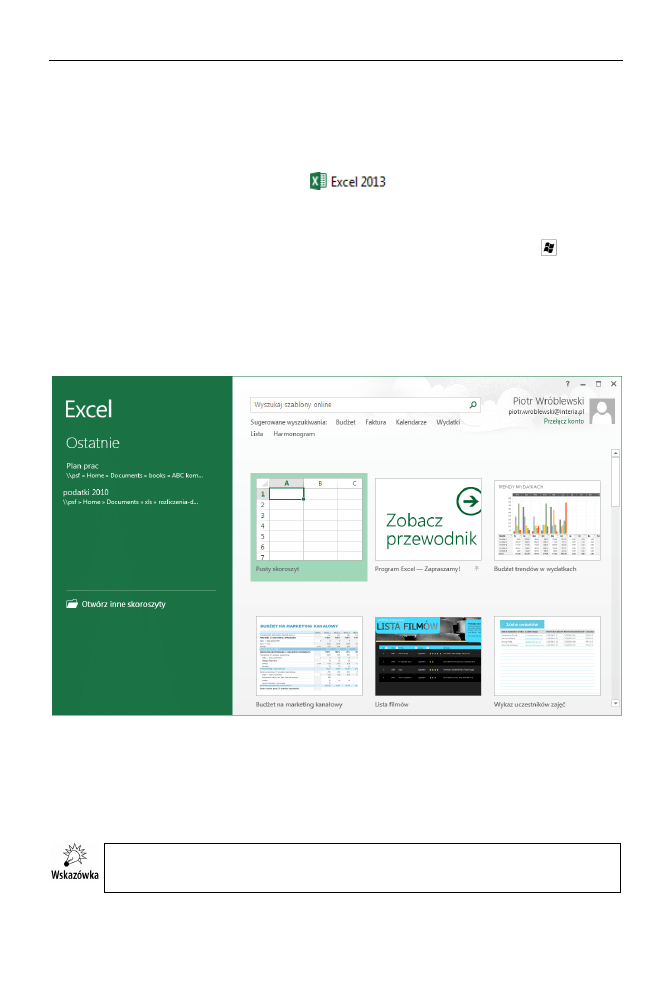
164
Część II
♦ Excel, czyli magiczna broń pakietu Office
Zapoznanie z arkuszem kalkulacyjnym
W systemie Windows 7 program Excel 2013 najprościej uruchomić poprzez przycisk
Start; w polu z napisem Wyszukaj programy i pliki wpisz słowo
excel
. Windows bardzo
szybko odnajdzie ikonę programu
, a Ty po prostu ją kliknij, aby urucho-
mić arkusz kalkulacyjny. Tradycyjnie możesz przypiąć ikonę do paska szybkiego uru-
chamiania lub umieścić na pulpicie.
W systemie Windows 8, aby odszukać program Excel, wciśnij klawisz
i na ekra-
nie Start zacznij pisać:
excel
. Gdy zobaczysz ikonę programu, kliknij ją. Oczywiście
w systemie Windows 8 także możesz odszukać ręcznie ikonę programu na ekranie Start
lub przypiąć ją do paska zadań na pulpicie.
Na rysunku 11.1 przedstawiam okno, które powinno się ukazać po pierwszym urucho-
mieniu programu Excel 2013.
Rysunek 11.1. Ekran startowy programu Excel 2013
Podobnie jak w Wordzie, widzimy charakterystyczny dla pakietu Office 2013 ekran
startowy, listę ostatnio otwieranych dokumentów oraz katalog szablonów. Excel może
też pokazywać konto zalogowanego użytkownika, jeśli korzystasz z funkcji online. Klik-
nij obrazek Pusty skoroszyt, aby utworzyć pierwszy, pusty dokument Excela.
Dokument w Excelu nazywamy skoroszytem, a każdy skoroszyt składa się z wielu
arkuszy.
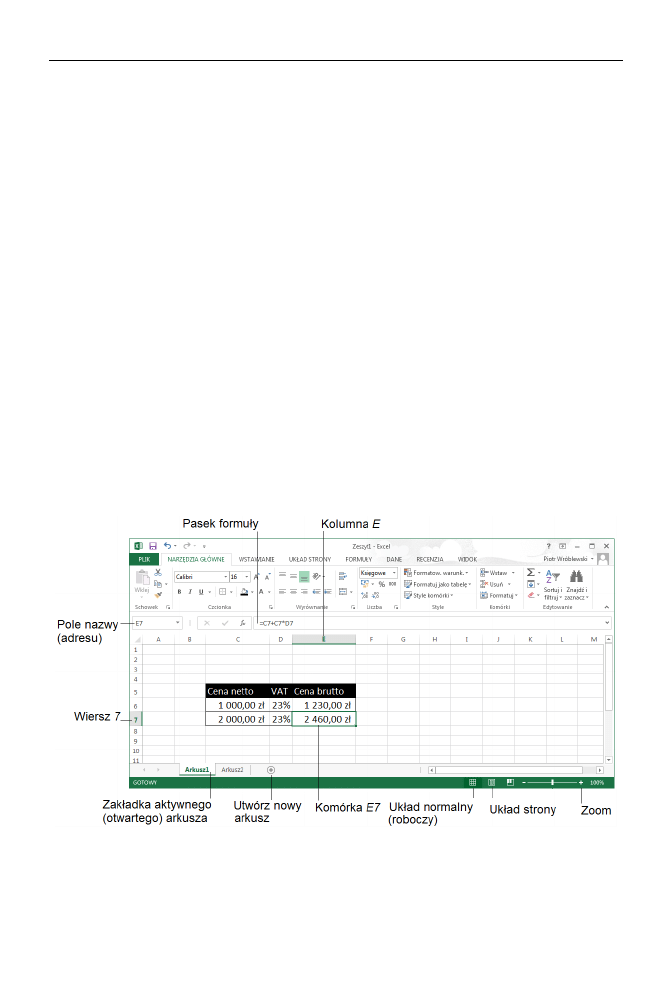
Rozdział 11.
♦ Podstawy obsługi arkusza kalkulacyjnego
165
Tuż po uruchomieniu na ekranie Excela odnajdziemy kilka istotnych elementów
(omawiam tylko elementy specyficzne dla Excela, funkcje wstążki są identyczne jak
w Wordzie):
Otwartą kartę Narzędzia główne, czyli podstawowy zbiór narzędzi zmieniających
wygląd pisanego tekstu. Karty są zgrupowane na obszarze ekranu zwanym
wstążką (terminologia twórców programu).
Pasek formuły — miejsce, w którym Excel wyświetla faktyczną zawartość
komórki arkusza (to, co widzisz na ekranie, może być tekstem statycznym
lub wynikiem przetwarzania formuły wbudowanej w komórkę).
Kolumny (A, B, C...) i wiersze (1, 2, 3...), definiujące niejako współrzędne
komórek.
Pole nazwy (lub adresu) zawierające współrzędne komórki, dzięki którym można
się do niej odwoływać w formułach — wyjaśnię to dalej.
Zakładki arkuszy, czyli pojedyncze strony dokumentu Excela (skoroszytu albo
zeszytu).
Podobnie jak w Wordzie, Windows umożliwia szybkie otwieranie dokumentu
Excela w Eksploratorze plików — wystarczy wskazać dokument myszą
i nacisnąć Enter lub przycisk Otwórz. Inne funkcje zawarte w menu Plik działają
tak samo jak w Wordzie — zajrzyj do rozdziału 2., jeśli czegoś nie pamiętasz.
Wszystkie te elementy pokazałem na rysunku 11.2.
Rysunek 11.2. Widok ekranu programu Excel 2013
Zwróć uwagę na efekt kliknięcia komórki o współrzędnych E7. Excel zaznacza obwódką
wyróżnioną komórkę, w polu adresu pokazuje jej współrzędne, a w polu paska for-
muły — zawartość.
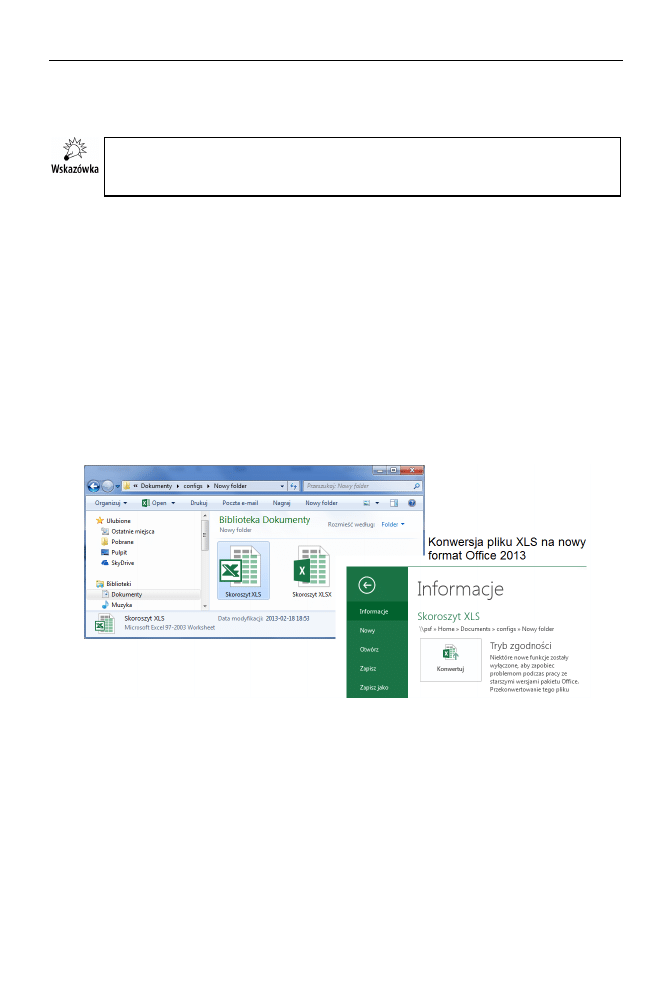
166
Część II
♦ Excel, czyli magiczna broń pakietu Office
Komórka jest podstawowym elementem arkusza kalkulacyjnego, tak jak znak i pozycja
kursora są podstawowymi elementami dokumentu tekstowego.
Początkującym polecam cofnięcie się na moment do rozdziału 2. Omówiony tam interfejs
użytkownika Worda, a szczególnie praca ze wstążką, dotyczy całego pakietu Microsoft Office,
więc powielanie tamtego opisu mijałoby się z celem.
Otwieranie i zapisywanie dokumentów
Podobnie jak miało to miejsce w Wordzie, także w przypadku dokumentów utworzonych
w arkuszu kalkulacyjnym system Windows może automatycznie uruchomić aplikację,
w której powstał dany dokument — stanie się to po dwukrotnym kliknięciu ikony doku-
mentu oglądanego w okienku Eksplorator Windows (patrz rozdział 2.). Dokumenty
utworzone w Excelu (do wersji 2003 włącznie) mają na dysku rozszerzenie XLS, a doku-
menty, które powstały w Excelu 2007, 2010 i 2013 — XLSX. Jeśli z powodu ustawień
widoku nie widzisz w oknie Eksploratora rozszerzeń plików, odpowiednia informacja
na pewno zostanie wyświetlona na pasku statusowym po zaznaczeniu pliku myszą
(rysunek 11.3).
Rysunek 11.3. Dokumenty Excela w Eksploratorze Windows
Stary plik Excela w formacie XLS możesz z łatwością przekonwertować na nowy
format XLSX (menu Plik, przycisk Konwertuj z panelu Informacje) i jest to wręcz zale-
cane, jeśli zamierzasz taki dokument edytować.
Technicznie rzecz biorąc, nic nie stoi na przeszkodzie, aby pracując w programie
Excel 2013, zapisywać dokumenty w starym formacie XLS. Wbrew ostrzeżeniom gene-
rowanym przez program w przypadku większości typowych dokumentów format XLS
będzie w zupełności wystarczający. W celu zapewnienia zgodności ze „światem zew-
nętrznym” możesz go bez problemów używać, jeśli nie masz ochoty na wykorzystywa-
nie zaawansowanych możliwości Office 2013 (na przykład w zakresie lepszego szy-
frowania dokumentu zabezpieczonego hasłem).
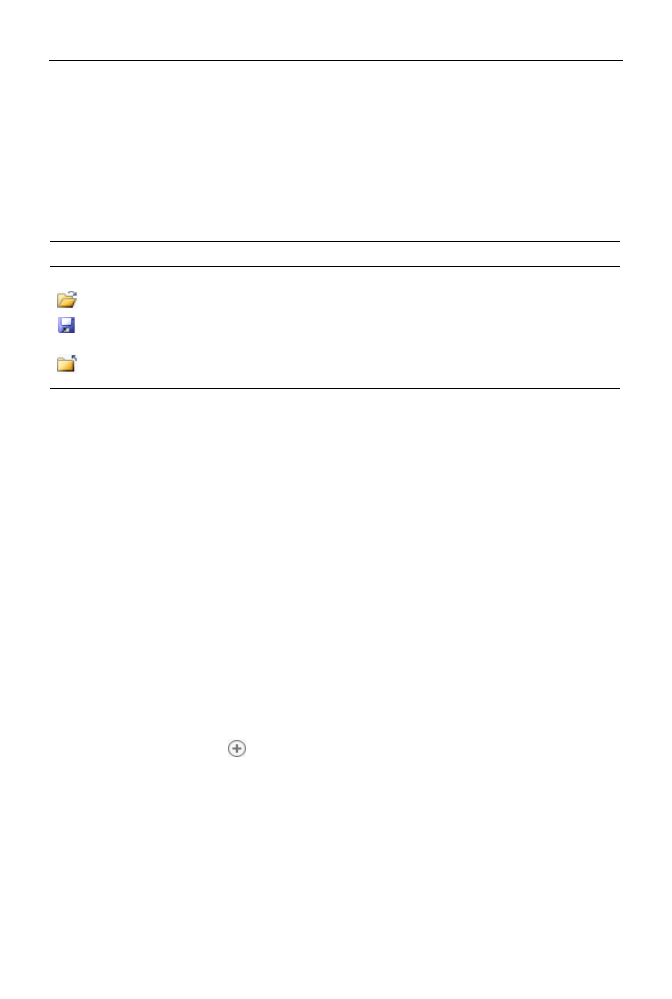
Rozdział 11.
♦ Podstawy obsługi arkusza kalkulacyjnego
167
W tabeli 11.1 zawarłem opis skrótów klawiszowych, które warto zapamiętać, aby
skutecznie pracować z Excelem. Skróty klawiszowe nie tylko przyspieszają pracę, ale
działają zawsze, nawet kiedy przyciski znikną z ekranu. Obok każdego skrótu poda-
łem też ikony występujące w starszych wersjach Excela i wielu innych programach
Windows otwierających i zapisujących dokumenty na dysku twardym (z tego powodu
warto rozumieć ich znaczenie, pomimo że w najnowszym pakiecie Office zostały już
wyeliminowane).
Tabela 11.1. Przyciski i skróty klawiszowe do zarządzania dokumentami w Excelu
Ikona i skrót klawiszowy
Opis
(Ctrl+N)
Otwiera nowe okno skoroszytu, zasłaniając poprzednio otwarty skoroszyt.
— (Ctrl+O)
Otwiera istniejący skoroszyt.
— (Ctrl+S)
Zapisuje skoroszyt na dysku. Jeśli robisz to po raz pierwszy, będziesz
musiał dodatkowo podać nazwę pliku.
— (Ctrl+W)
Zamyka bieżący skoroszyt, ale nadal pozostawia włączony program
główny i otwarte w nim wcześniej dokumenty.
System Windows umożliwia automatyczne otwieranie aplikacji, w której powstał dany
dokument, przy użyciu programu Eksplorator Windows (oczywiście podobny mecha-
nizm jest dostępny w Mac OS i programie Finder).
Praca z arkuszami
Dokumenty Worda były dość proste w obsłudze, gdyż stanowiły pewną całość, bez
wewnętrznej struktury. Excel jest nieco bardziej złożony, ale dość szybko przywykniesz
do jego cech szczególnych:
Podczas pracy z Excelem podstawową jednostką pracy będzie oczywiście
skoroszyt, dlatego warto nauczyć się sprawnie organizować w nim pracę.
Tuż po utworzeniu nowego dokumentu Excela zobaczysz pusty arkusz o nazwie
Arkusz1. Oczywiście możesz bez problemu zmienić te nazwy na bardziej
przyjazne i odpowiadające zawartości.
Dodawanie nowego arkusza do listy już wstawionych także jest bardzo proste — wystar-
czy kliknąć przycisk
znajdujący się tuż za ostatnim arkuszem.
Oto kolejne przydatne operacje, z których będziemy korzystać w trakcie codziennej
pracy z arkuszami:
zmiana nazwy,
wstawianie nowego arkusza pomiędzy już istniejące,
usuwanie arkusza.
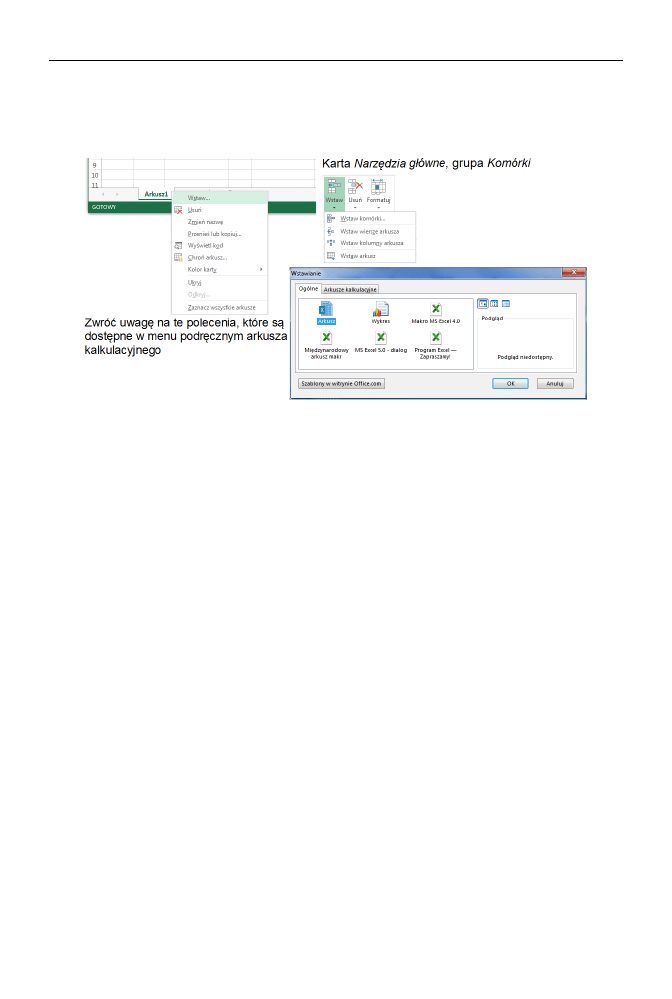
168
Część II
♦ Excel, czyli magiczna broń pakietu Office
Dostęp do tych i innych czynności możesz uzyskać zarówno ze wstążki, jak i z menu
podręcznego, które pojawi się po kliknięciu prawym przyciskiem myszy dowolnego
arkusza (rysunek 11.4).
Rysunek 11.4. Operacje dostępne na arkuszach
Wstaw — dokłada nowy, pusty arkusz przed bieżącym (polecenie dostępne
także na wstążce).
Usuń — usuwa arkusz z zeszytu (polecenie dostępne także na wstążce).
Zmień nazwę — pozwala zmienić nazwę arkusza z Arkusz x na inną.
Przenieś lub kopiuj — zmienia kolejność arkuszy i pozwala na wykonanie
kopii ich zawartości.
Oprócz zwykłych operacji na arkuszach Excel pozwala także zmienić kolor karty repre-
zentującej arkusz oraz w ogóle go ukryć — przetestuj samodzielnie te opcje (polecenie
Format w grupie Komórki).
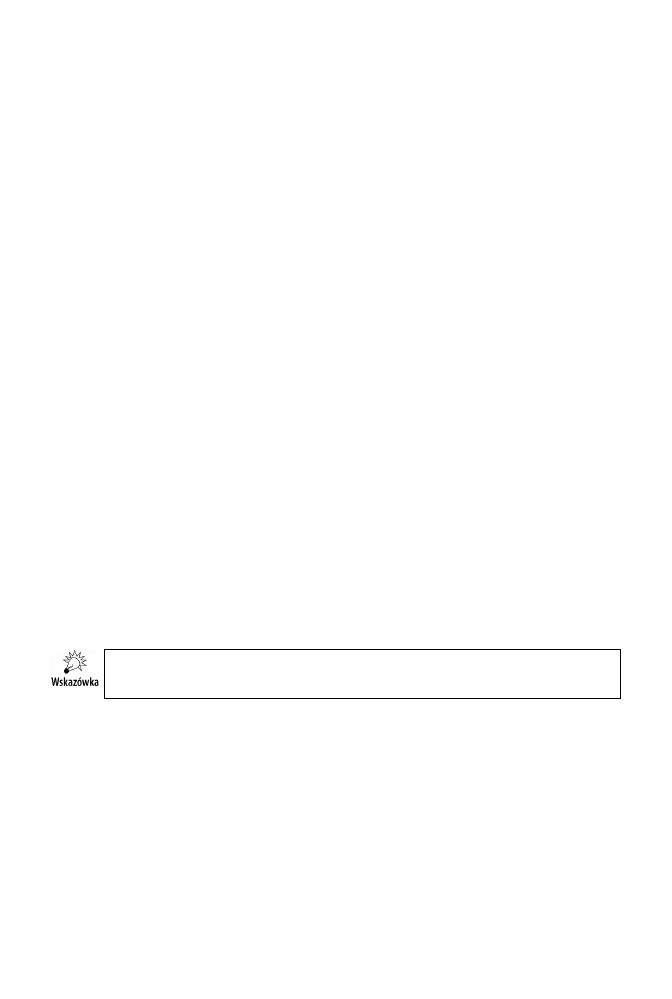
Rozdział 12.
Wprowadzanie
i formatowanie danych
Arkusz kalkulacyjny niewątpliwie znacznie różni się od edytora tekstów — wystarczy
pierwsze uruchomienie programu, aby się o tym przekonać. Spójrz na ekran startowy
Excela zamieszczony w poprzednim rozdziale. Jest kilka ewidentnych różnic, choć
praca z menu programu jest bardzo podobna — w aplikacjach Word i Excel odnajdziemy
interfejs użytkownika oparty na koncepcji wstążki, która od kilku lat jest elementem
każdej aplikacji Microsoft Office.
Wbrew dość powszechnej opinii arkusz kalkulacyjny nie jest przeznaczony tylko do
zastosowań księgowych. Doskonale wspomaga obliczenia wykonywane praktycznie
codziennie, takie jak rejestrowanie wydatków, wykonywanie wyliczeń raty kredytu,
przeliczanie lokat i inne. W dalszych rozdziałach omówię na praktycznych przykła-
dach wiele ciekawych zastosowań Excela. Oczywiście — z uwagi na sposób zapisu —
w arkuszu kalkulacyjnym idealnie pracuje się z wszelkimi tabelami, które niekoniecz-
nie muszą mieć cokolwiek wspólnego z obliczeniami.
Dla przypomnienia: dokument w Excelu nazywamy skoroszytem, a każdy skoroszyt
składa się z wielu arkuszy.
Najważniejszym elementem edycyjnym Excela jest komórka, która może zawierać
dowolne teksty czy liczby i jest identyfikowana przez jej współrzędne (np. A1, B3, D9
itd.). Identyfikacja komórki jest niezbędna, jeśli planujemy użyć wpisanych w niej war-
tości podczas tworzenia formuł.
Przełączanie się między arkuszami polega na ich wyborze za pomocą kliknięcia myszą.
Można sobie wyobrazić, że arkusze nakładają się na siebie jak kartki w zeszycie.
Spójrz na rysunek 12.1, który ilustruje te czynności.
W ramach ćwiczenia kliknij teraz w obrębie komórki o współrzędnych C5 i wpisz tam
cokolwiek: tekst bądź liczbę.
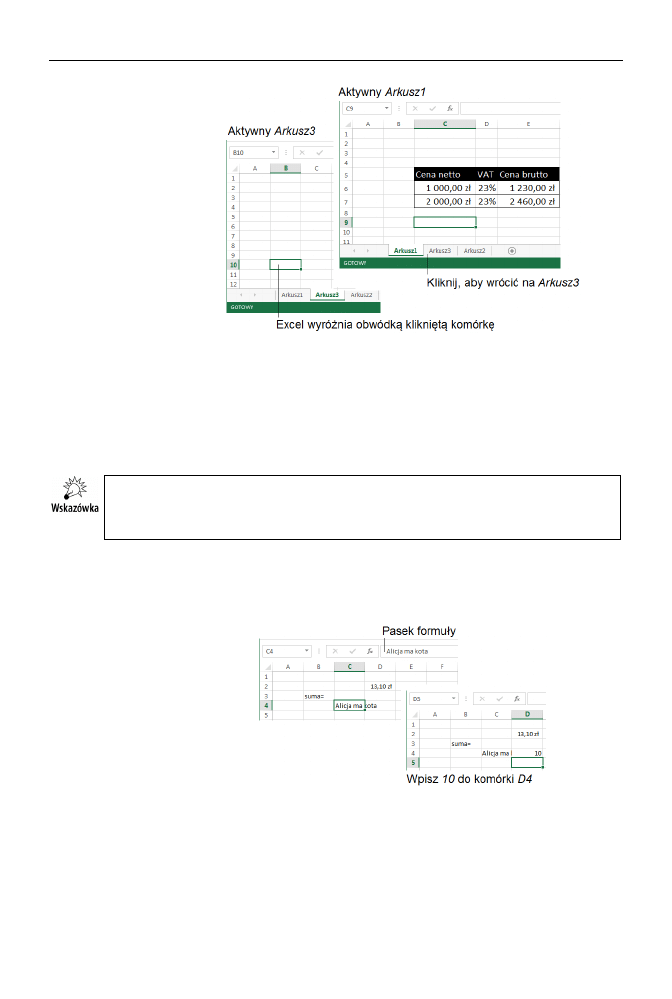
170
Część II
♦ Excel, czyli magiczna broń pakietu Office
Rysunek 12.1.
Nawigacja pomiędzy
arkuszami i komórkami
Wpis w komórce potwierdzasz na jeden z trzech sposobów:
poprzez naciśnięcie klawisza Enter,
kliknięciem w obrębie innej komórki,
poprzez przemieszczenie się do innej komórki za pomocą klawiszy kierunkowych
(strzałek).
Z potwierdzenia zapisu nowej wartości w komórce możesz się wycofać, używając
klawisza Esc. Zauważ, że nowy wpis w danej komórce usuwa jej dotychczasową
zawartość.
Wpisz teraz w komórce C4 tekst
Alicja ma kota
i naciśnij Enter. Następnie kliknij
raz jeszcze C4 i zauważ, że zawartość komórki jest powtórzona w specjalnym polu zwa-
nym paskiem formuły (rysunek 12.2).
Rysunek 12.2.
Pasek formuły
Teraz kliknij w obrębie komórki D4 i wpisz tam liczbę
10
— potwierdź wpis klawiszem
Enter. Zauważ, że wpisana liczba częściowo „przycięła” napis w komórce z lewej strony!
Wygląda, jakby napis
Alicja ma kota
został przycięty — dzieje się tak dlatego, że
komórki są jednakowej szerokości, a zdanie, które chciałeś w jednej z nich umieścić,
jest za długie.
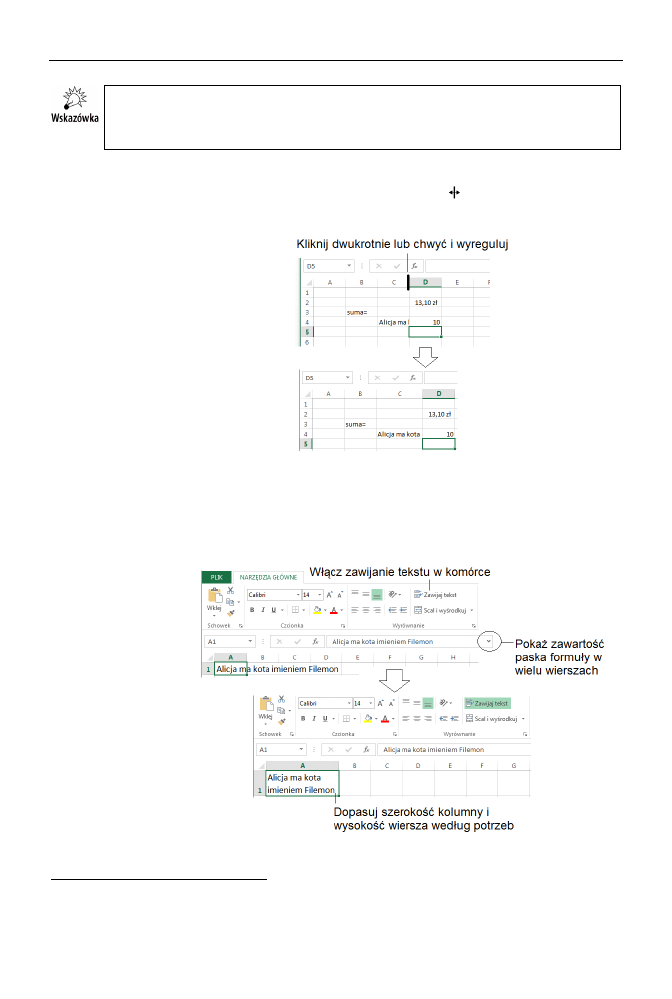
Rozdział 12.
♦ Wprowadzanie i formatowanie danych
171
Aby móc sprawnie wpisywać liczby, za pomocą przycisku Num Lock włącz klawiaturę
numeryczną (chyba że już jest włączona; poznasz to po zapalonej diodzie). Przecinek
jest tam ukryty na klawiszu Del
1
.
Na szczęście jest na to prosta rada: umieść wskaźnik myszy między kolumnami C i D,
a kiedy kursor przybierze postać skrzyżowanych strzałek ( ), złap wskaźnikiem myszy
kolumnę C za jej prawy brzeg i zmień jej rozmiar (rysunek 12.3)
2
.
Rysunek 12.3.
Dopasowywanie
szerokości kolumny
w arkuszu
Możesz też dwukrotnie kliknąć pomiędzy kolumnami C i D. Efekt będzie identyczny —
kolumna C zostanie automatycznie dopasowana do długości zdania
Alicja ma kota
.
W przypadku długich wpisów w komórkach można również skorzystać z zawijania
tekstów w komórce (rysunek 12.4).
Rysunek 12.4.
Efekt zawijania tekstu
w komórkach
1
Podany sposób dotyczy klawiatur wyposażonych w blok numeryczny.
2
Ten sposób odnosi się także do wierszy; możesz regulować nie tylko szerokość, ale i wysokość komórek!
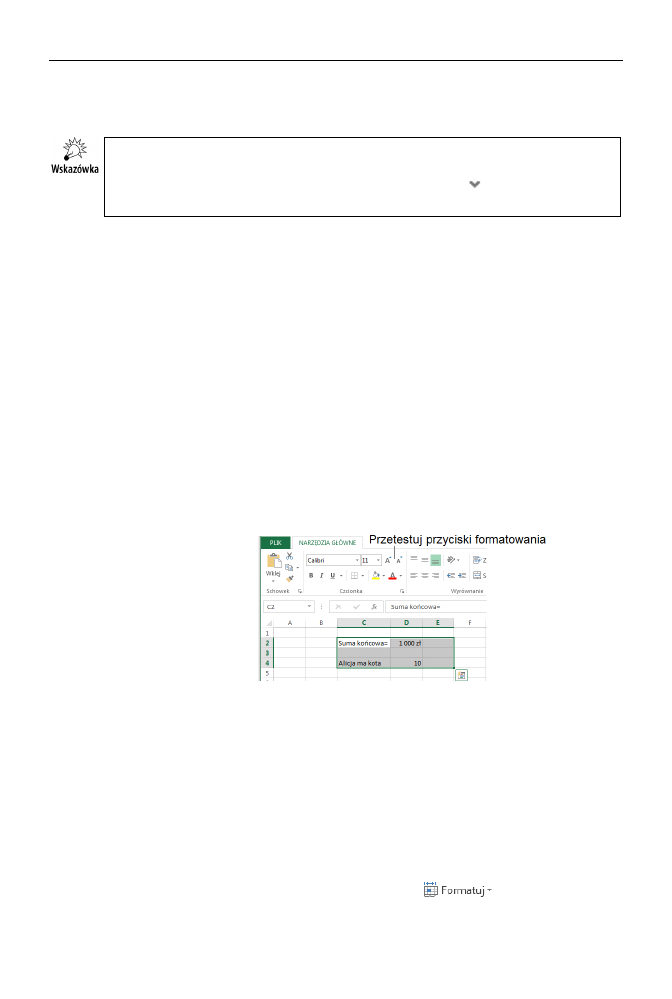
172
Część II
♦ Excel, czyli magiczna broń pakietu Office
Po włączeniu zawijania tekstu zmień szerokość kolumny i wysokość wiersza, aby uzy-
skać pożądany efekt.
Jeśli chcesz w pojedynczej komórce Excela uzyskać znak nowego wiersza, nie naci-
skaj Enter, ale użyj skrótu Alt+Enter. W pasku formuły można wyświetlić zawartość
komórek zawierających wiele wierszy, jeśli wciśniesz ikonkę
znajdującą się z pra-
wej strony paska.
Ćwiczenie: w pojedynczej komórce Excela wpisz listę:
1. Warszawa, 2. Toruń, 3.
Kołobrzeg
, tak aby każda pozycja listy znajdowała się w odrębnym wierszu, ale ciągle
w tej samej komórce.
Formatowanie komórek
Podobnie jak tekst w Wordzie, również zawartość komórek arkusza można formato-
wać. Co ciekawe, wykonuje się to w zbliżony sposób.
Wiesz już, jak zaznaczać pojedynczą komórkę — po prostu klikasz w jej obrębie. Zazna-
czanie wielu komórek naraz jest równie proste. Aby zaznaczyć obszar złożony z kilku
komórek, przytrzymaj klawisz Shift i naciśnij klawisze strzałkowe. Kliknij przykła-
dowo w obrębie komórki C2, naciśnij dwa razy klawisz
→ i dwa razy ↓. Efekt został
przedstawiony na rysunku 12.5.
Rysunek 12.5.
Zaznaczanie obszaru
w arkuszu
kalkulacyjnym
Zauważ, że w Excelu komórka C2 ma odwrócone atrybuty — w ten sposób program
zaznacza początek obszaru. Gdy już zaznaczysz obszar (lub klikniesz jakąś komórkę),
użyj przycisków formatowania widocznych na wstążce.
W tabeli 12.1 przedstawiam najpopularniejsze operacje formatowania.
Wbrew pozorom zmiana stylu obramowania komórek wyłącznie za pomocą przyci-
sków na ekranie (karta Narzędzia główne) nie pozwala na wykorzystanie wszystkich
możliwości, które są dostępne w Excelu. Jeśli chcesz wykonać nieco bardziej skom-
plikowane zmiany, zapoznaj się z poleceniem Formatuj komórki, dostępnym w menu
podręcznym po kliknięciu prawym przyciskiem myszy wybranej komórki lub zazna-
czonego obszaru. Możesz także kliknąć polecenie
widoczne na karcie
Narzędzia główne w grupie Komórki.
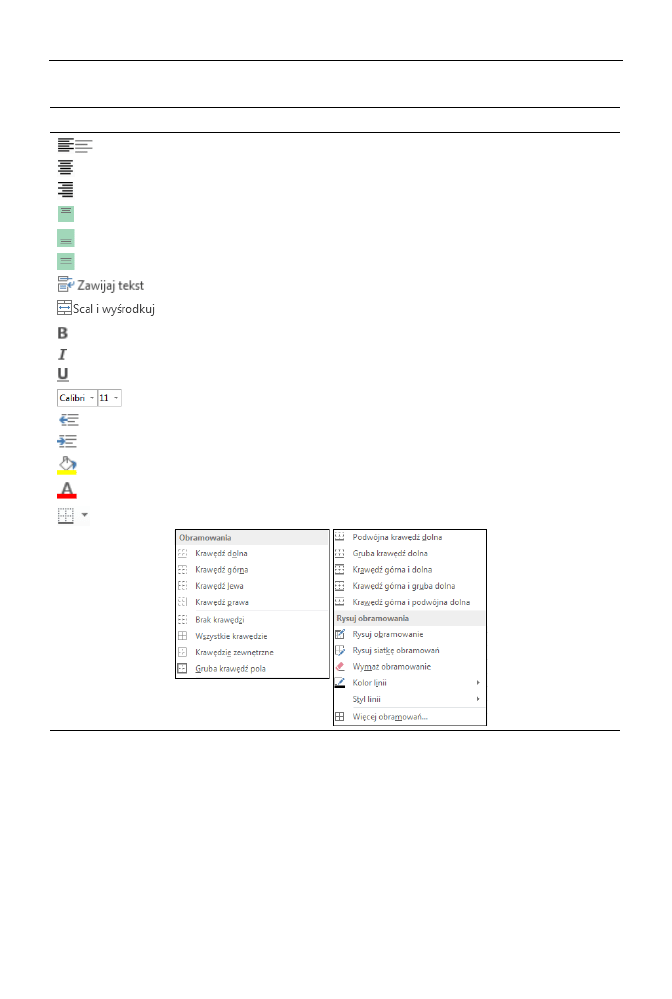
Rozdział 12.
♦ Wprowadzanie i formatowanie danych
173
Tabela 12.1. Formatowanie komórek w arkuszu kalkulacyjnym
Przycisk
Funkcja
Wyrównanie do lewej krawędzi komórki (komórek).
Wyśrodkowanie w poziomie zawartości komórki (komórek).
Wyrównanie do prawej krawędzi komórki.
Wyrównanie do góry komórki.
Wyrównanie do dołu komórki.
Wyśrodkowanie w pionie.
Zawijanie zawartości komórki.
Scalanie i wyśrodkowanie komórki (opisane dalej na przykładzie).
Pogrubienie czcionki.
Pochylenie czcionki.
Podkreślenie czcionki.
Zmiana kroju i rozmiaru czcionki.
Zmniejszenie wcięcia zawartości komórki.
Powiększenie wcięcia zawartości komórki.
Kolor wypełnienia komórki.
Kolor czcionki w komórce.
Obramowanie komórki:
Na rysunku 12.6 pokazuję okienko Formatowanie komórek, które zobaczysz po wybra-
niu polecenia Formatuj komórki z menu podręcznego (na rysunku została wybrana
zakładka Obramowanie). W okienku tym można zdefiniować ciekawe obramowania.
W tym celu wybierasz styl i kolor linii, a następnie w okienku podglądu zaznaczasz
myszą krawędzie, które mają zostać zmodyfikowane zgodnie z dokonanym wcześniej
wyborem.
Excel oferuje wiele sposobów formatowania komórek. Warto je poznać i nauczyć się
z nich korzystać. Na karcie Narzędzia główne w grupie Style odnajdziesz dwa użyteczne
przyciski, dzięki którym możesz jednym kliknięciem zmodyfikować:
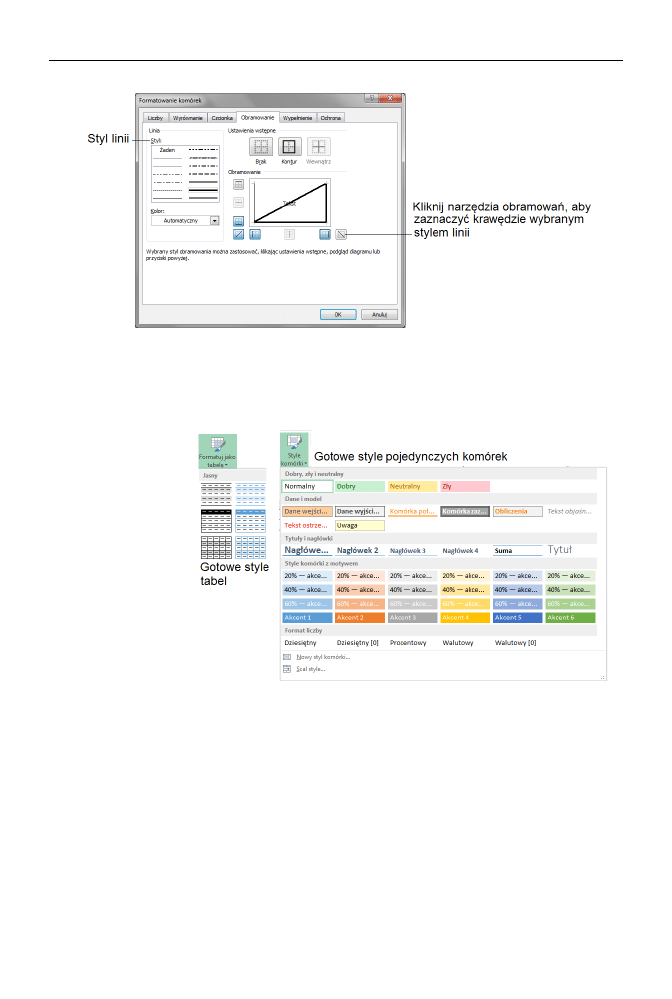
174
Część II
♦ Excel, czyli magiczna broń pakietu Office
Rysunek 12.6. Zmiana stylu obramowania komórki w arkuszu
obramowania i wypełnienie zakresu komórek (przycisk Formatuj jako tabelę),
czcionkę i inne formatowania komórki — przycisk Style komórki (rysunek 12.7).
Rysunek 12.7.
Szybka zmiana
stylu obramowań
i zawartości komórek
w Excelu
Wadą stosowania przycisków Formatuj jako tabelę i Style komórki jest to, że można
bardzo szybko „popsuć” zawartość przez pochopne zaaplikowanie zbyt agresywnego
stylu. Z tego powodu podczas pracy z Excelem staraj się stopniowo modyfikować
style obramowań i komórek, tak aby w dowolnym momencie można było łatwo wyco-
fać cząstkowe zmiany, pozostawiając te, które spełniają nasze oczekiwania.
Zauważ, że opisane powyżej ustawienia bardzo przypominają funkcje zwykłego edytora
tekstu — w Wordzie możesz uzyskać bardzo podobne efekty dla tekstu i tabel.
Na tym jednak nie kończą się możliwości Excela w zakresie formatowania zawartości
komórek. Pewien zbiór formatów nadaje się głównie do arkuszy, a nie do tekstów:
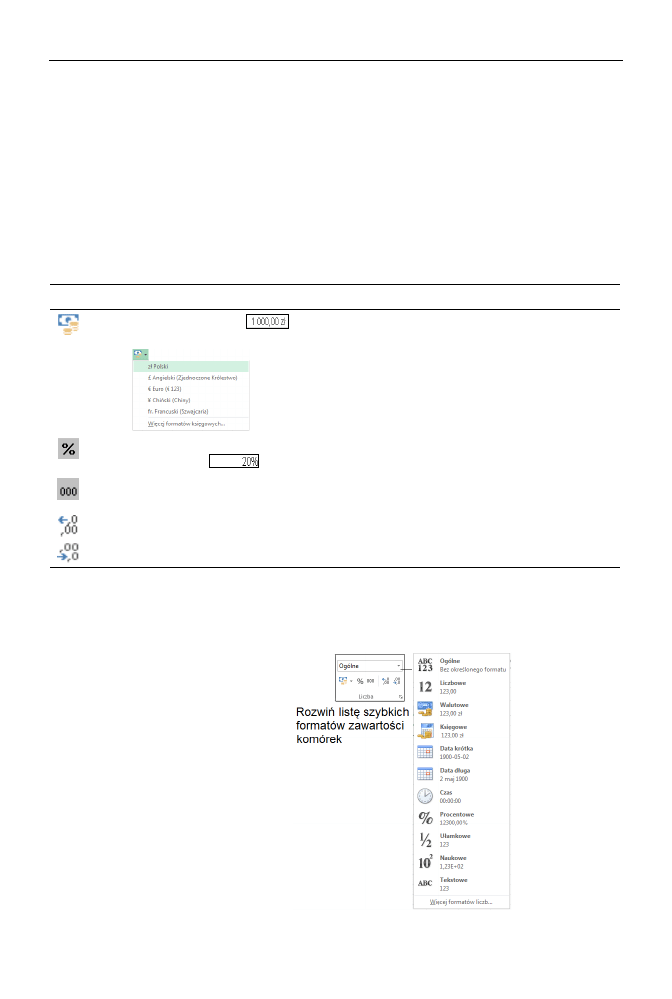
Rozdział 12.
♦ Wprowadzanie i formatowanie danych
175
arkusz kalkulacyjny służy głównie do wykonywania obliczeń, pozwala łatwo
zmienić format komórek, aby odróżnić liczby od innych typów danych, które
mogą się w nich znaleźć (np. tekstów, dat, znaków, symboli);
wiele ułatwień dotyczy prezentacji symboli walutowych, precyzji i formatów
wartości kwotowych.
Aby liczby wyglądały na ekranie profesjonalnie, do dyspozycji mamy szereg użytecz-
nych przycisków formatujących, które są umieszczone na karcie Narzędzia główne
w grupie Liczba. Najbardziej przydatne opisałem w tabeli 12.2.
Tabela 12.2. Formatowanie komórek w arkuszu kalkulacyjnym
Przycisk
Funkcja
Zapis walutowy, np.
. Kilka szybkich ustawień wywołasz, klikając trójkącik
znajdujący się pod przyciskiem:
.
Zapis procentowy, np. wpisanie liczby
0,2
i sformatowanie jej za pomocą tego przycisku
da w wyniku:
.
Zapis dziesiętny, np. komórka sformatowana w zapisie procentowym (przykład powyżej)
wróci do poprzedniej formy przez naciśnięcie tego właśnie przycisku.
Dodanie pozycji dziesiętnej (rozszerzenie), np.
0,2
zostanie zapisane jako
0,200
.
Zaokrąglenie, np.
0,26
zostanie zapisane jako
0,3
.
W grupie Liczba znajdziesz także interesującą listę rozwijaną Format liczb. Jest to
zgrupowanie kilku najczęściej używanych formatów (daty, liczby, tekst) — patrz
rysunek 12.8.
Rysunek 12.8.
Szybka zmiana
formatów komórek
na podstawie ich typu
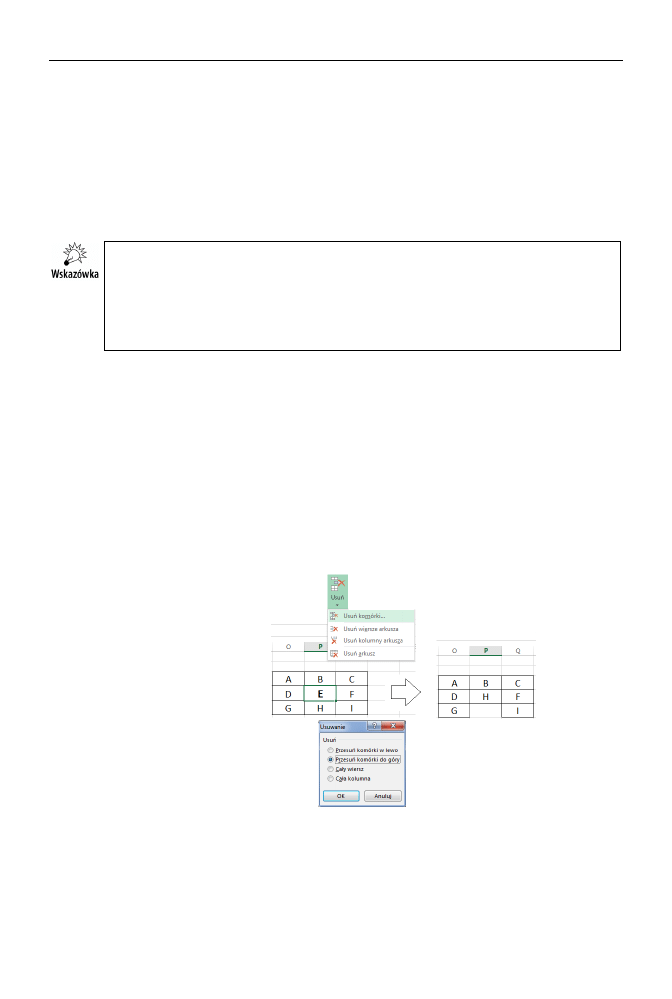
176
Część II
♦ Excel, czyli magiczna broń pakietu Office
Operacje na komórkach
W edytorze tekstu podstawową jednostką, jaką operujemy, jest znak. W arkuszu kal-
kulacyjnym znak (lub cyfra) jest także istotny, ale należy go analizować w kontekście
komórki, w której się znajduje. Jeśli dokonamy operacji formatowania na całej komórce
lub ją skasujemy, będzie to dotyczyło całej jej zawartości: wpisanych wartości i uży-
tych wcześniej formatów.
Początkującym użytkownikom arkusza kłopot często sprawia kasowanie zawartości
komórki. Pomimo naciśnięcia klawisza Del (Delete) komórka zachowuje formato-
wanie i obramowanie. Istnieje kilka sposobów na skasowanie zawartości komórki,
ale najszybszym jest skopiowanie do schowka (Ctrl+C) pustej komórki (znajdującej
się gdzieś na niezapisanym jeszcze obszarze) i wklejenie jej (Ctrl+V) do komórki, którą
chcemy nadpisać.
W arkuszu kalkulacyjnym możemy oczywiście bardzo łatwo kasować i wstawiać komórki
oraz wiersze, musimy jednak mieć pełną świadomość konsekwencji, jakie się z tym
wiążą. Jako że arkusz jest strukturą dwuwymiarową, możemy zaobserwować, że:
wstawianie nowych komórek (także wierszy lub kolumn) niejako „rozpycha”
sąsiadujące komórki,
usuwanie komórek (także wybranego obszaru, wierszy lub kolumn) przesuwa
sąsiadujące komórki na zwolnione miejsce.
Na rysunku 12.9 pokazuję efekt wykasowania komórek przy użyciu polecenia Usuń
z grupy Komórki (karta Narzędzia główne).
Rysunek 12.9.
Kasowanie komórek
W zależności od wybranego wariantu usuwania komórki zostaną przesunięte w lewo
lub do góry, możemy także skasować cały wiersz lub kolumnę.
Wstawianie komórek przebiega bardzo podobnie. Polecam przetestowanie tej czynności
we własnym zakresie.
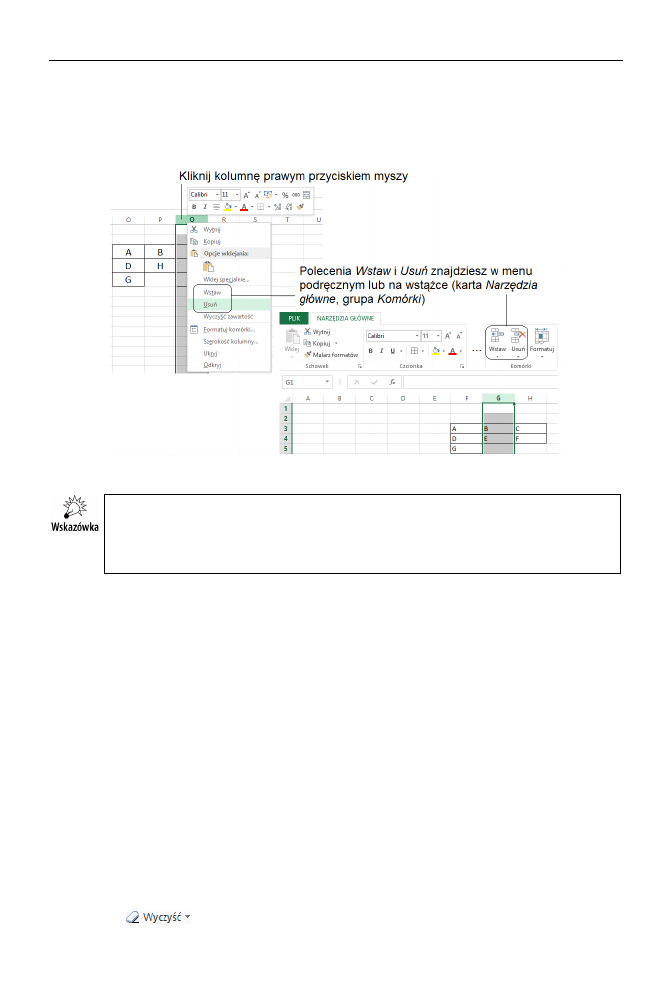
Rozdział 12.
♦ Wprowadzanie i formatowanie danych
177
Kasowanie lub dodawanie można przeprowadzić na całych kolumnach lub wierszach.
Aby tego dokonać, wystarczy wywołać odpowiednie polecenia z menu podręcznego lub
wstążki po uprzednim kliknięciu przyciskiem myszy wybranej kolumny lub wiersza
(klikamy oznaczenie literowe lub cyfrowe „współrzędnej” — rysunek 12.10).
Rysunek 12.10. Operacje na wierszach lub kolumnach
Jeśli nie lubisz używać menu podręcznego, to zapoznaj się dokładniej z zawartością
wstążki. Wiele funkcji Excela jest dostępnych zarówno z menu podręcznego, jak
i z odpowiednich kart wstążki (podstawowe operacje znajdziesz na karcie Narzędzia
główne).
Selektywne kasowanie
zawartości komórek
Omówiłem już wiele sposobów na zmianę wyglądu komórek w arkuszu, dzięki czemu
mogłeś się przekonać, jak niesłychanie złożonym obiektem potrafi być niewinnie wyglą-
dająca komórka.
Wielokrotnie może się zdarzyć, że po dokonaniu szeregu zmian w arkuszu w niektó-
rych komórkach może zostać zachowany styl lub element zawartości, którego możesz
nie potrzebować. Kasowanie całej komórki może uszkodzić jej sąsiedztwo (opisany
wcześniej efekt „ściągania”), nadpisanie poprzez wklejenie innej komórki także jest
środkiem, który warto stosować tylko w ostateczności.
Jeśli wiemy, co usunąć z komórki, polecam zastosowanie bardziej finezyjnego narzę-
dzia znajdującego się na karcie Narzędzia główne w grupie Edycja — mowa o przyci-
sku
(rysunek 12.11).
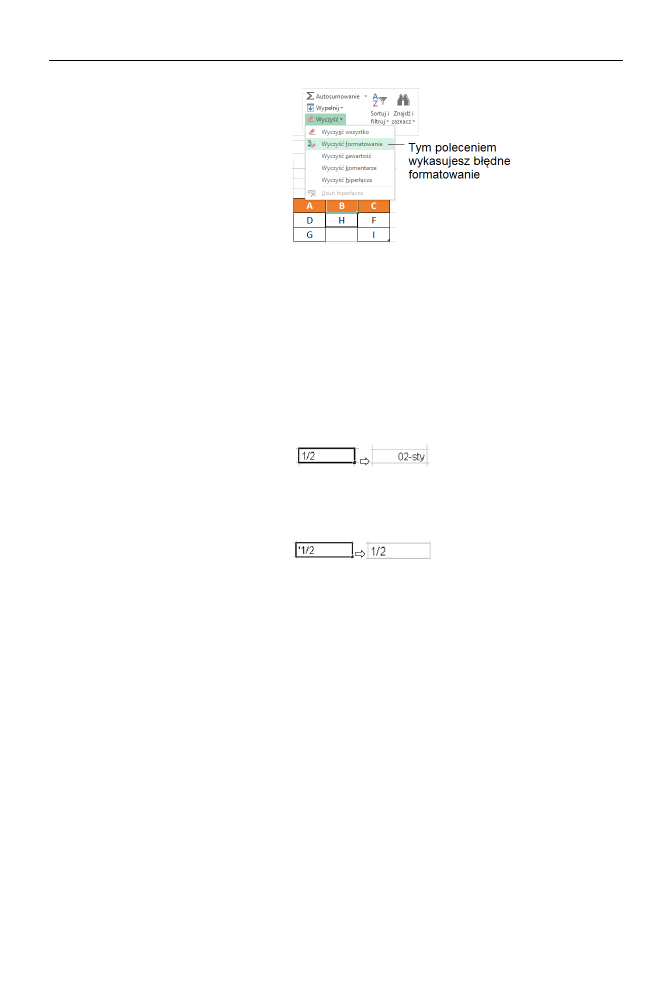
178
Część II
♦ Excel, czyli magiczna broń pakietu Office
Rysunek 12.11.
Selektywne kasowanie
zawartości komórki
Kilka zaskakujących
ćwiczeń praktycznych
Wpisywanie danych w komórkach przynosi czasami zaskakujące efekty. Wpisz teraz
w komórce liczbę
1/2
i naciśnij Enter (lub kliknij gdzieś obok, na przykład inną
komórkę). Efekt jest zaskakujący:
Excel interpretuje
1/2
jako datę! Jeśli chcesz, aby wyświetlane było dokładnie to, co
wpisałeś, wstaw na początku apostrof (
‘
).
Zauważ, że liczby są domyślnie dosunięte do prawej krawędzi komórki, a teksty —
do lewej.
Wpisz teraz w komórkach A1 i A2 liczby
1
i
2
. Zaznacz obie te komórki i bez klikania
gdziekolwiek (inaczej zaznaczenie zniknie) pociągnij za prawy dolny róg komórki A2
(tzn. prawy dolny róg zaznaczonego obszaru) w dół.
Widzisz, co się stało? W arkuszu pojawił się ciąg liczb: 1, 2, 3, 4…!
W podobny sposób możesz łatwo wypełnić komórki nazwami wszystkich miesięcy
w roku, wpisując tylko
styczeń
i
luty
(rysunek 12.12).
Oczywiście, Excel oferuje jeszcze sporo drobnych ułatwień, które na pewno odkry-
jesz podczas pracy z tym programem. Część z nich z pewnością będzie tu systema-
tycznie wprowadzana w trakcie kolejnych ćwiczeń i demonstracji.
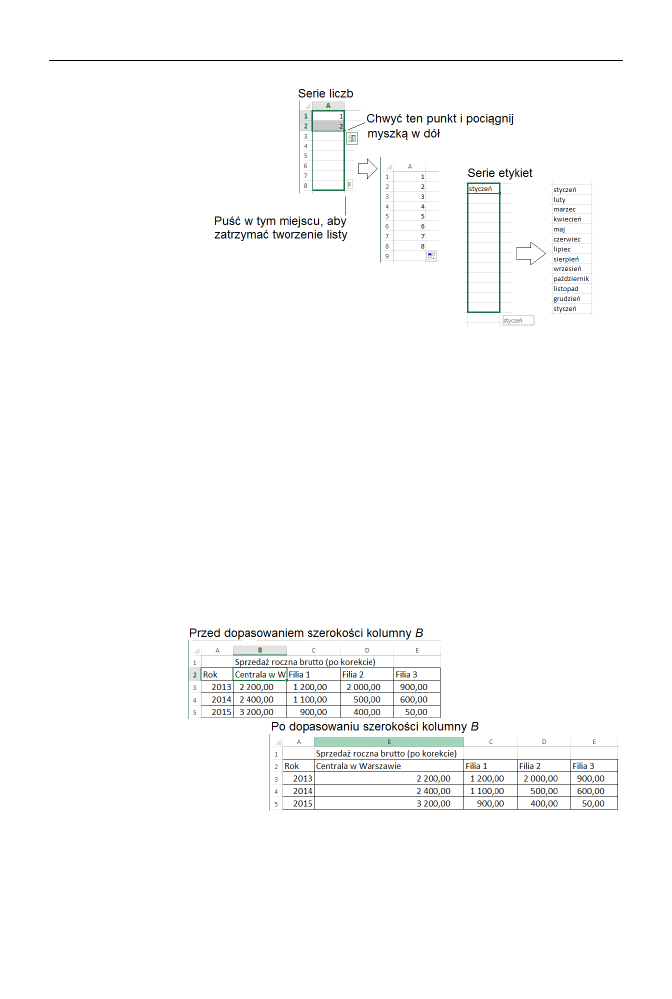
Rozdział 12.
♦ Wprowadzanie i formatowanie danych
179
Rysunek 12.12.
Szybkie wpisywanie
serii danych
Nagłówki i opisy tabel
Dopasowywanie szerokości kolumny do zawartości komórek ma tę niekorzystną cechę,
że Excel zrobi to w stosunku do najszerszej znalezionej liczby (tekstu) i rozepchnie
kolumnę, tak aby pomieściły się w niej wszystkie dane.
Znaki ##### w komórce oznaczają jej niedopasowanie. Musisz zwiększyć jej szero-
kość, aby w komórce pojawiła się liczba.
Poszerzenie komórki nie zawsze daje jednak dobry efekt, co ilustruje rysunek 12.13.
Zauważ, że tekst
Centrala w Warszawie
nie zmieścił się w komórce B2. Klikając
dwukrotnie między nagłówkami kolumn B i C, otrzymaliśmy tabelę, która po tej opera-
cji wygląda niezbyt fortunnie…
Rysunek 12.13.
Dopasowywanie
szerokości komórek
w Excelu
Szerokość kolumny B została dopasowana do zawartości komórki B1, a nie B2.
Na szczęście można sobie z tym poradzić. Spójrz, jak sprawić, by zawartość komórki
B1 stanowiła tytuł całej tabeli, a nie jednej kolumny (B).
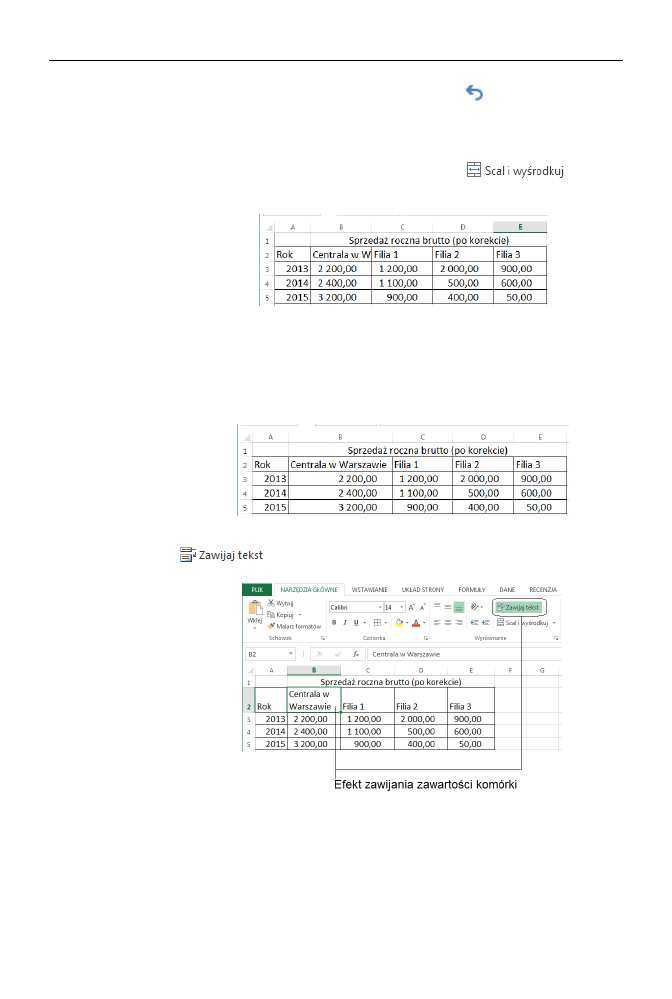
180
Część II
♦ Excel, czyli magiczna broń pakietu Office
Cofnij wykonane wcześniej dopasowanie (Ctrl+Z albo
).
Zaznacz komórki B1 – E1 (np. kliknij B1, przytrzymaj Shift i naciśnij trzy razy
klawisz
→).
Naciśnij przycisk dopasowywania między kolumnami (
).
Efekt końcowy pokazuję na rysunku 12.14.
Rysunek 12.14.
Dopasowywanie
szerokości kolumny
w tabeli (1)
Napis tytułowy został rozmieszczony między kolumnami B i E. Wykonajmy jeszcze
raz dopasowanie, dwukrotnie klikając między nagłówkami kolumn B i C. Efekt zapre-
zentowany na rysunku 12.15 nie jest w pełni satysfakcjonujący, ale pokazuje, w jaki
sposób działa program — Excel od tej pory przestanie dopasowywać szerokość do
zawartości komórki B1!
Rysunek 12.15.
Dopasowywanie
szerokości kolumny
w tabeli (2)
Najlepsze dopasowanie uzyskamy, gdy włączymy w komórce B2 zawijanie zawartości
przyciskiem
, co ilustruje rysunek 12.16.
Rysunek 12.16.
Zawijanie komórek
w tabeli Excela
Jest lepiej, prawda? Możesz również skrócić napis w komórce B2, pozostawiając tylko
słowo
Centrala
, ale po co masz się ograniczać — niech komputer dopasuje się do
Twoich potrzeb, a nie odwrotnie!
Ostatnim mechanizmem formatowania, którym się zajmiemy przy okazji omawiania
zasad tworzenia tabel, jest zmiana kierunku pisania, dzięki czemu tekst w komórce
można wpisać pionowo lub ukośnie.
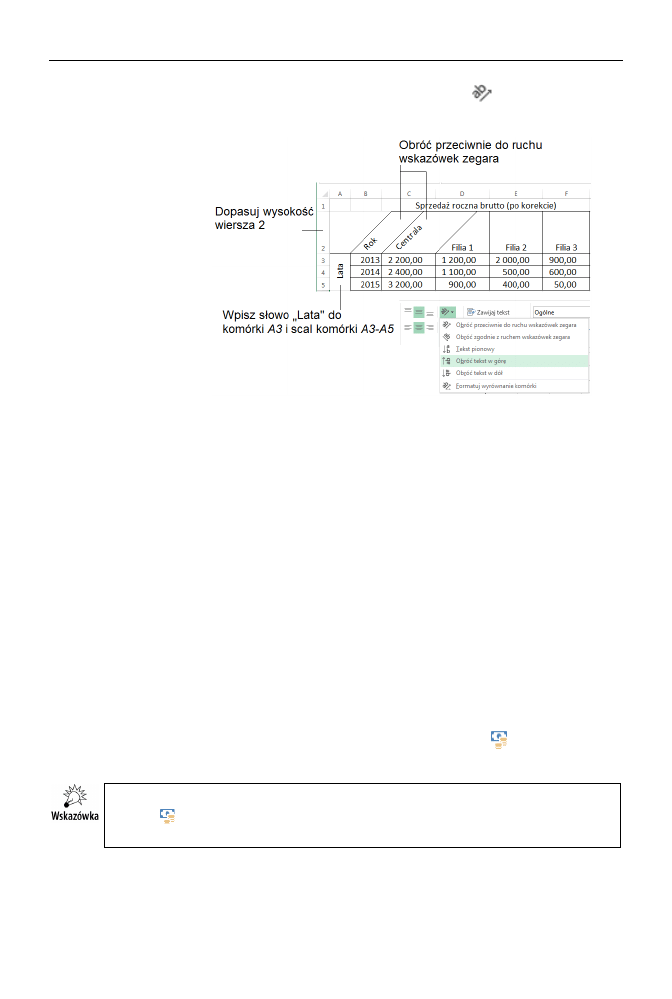
Rozdział 12.
♦ Wprowadzanie i formatowanie danych
181
Zmiana kierunku pisania jest bardzo prosta — użyj przycisku
z grupy Wyrównanie
i wybierz nową orientację tekstu znajdującego się w komórce (rysunek 12.17).
Rysunek 12.17.
Zmiana kierunku
pisania tekstu
w komórce
Jeśli zmiana orientacji „popsuła” rozkład tekstu, to wyreguluj szerokość wierszy lub
kolumn nagłówka, aby uzyskać estetyczny efekt końcowy.
Formaty walutowe
Jak uzyskać symbol waluty (np. dolara, funta lub euro)? Wbrew pozorom wcale nie
trzeba szukać tych znaków w tablicach symboli i czcionek (karta Wstawianie, polecenie
Symbol). Symbol waluty uzyskasz na kilka sposobów poprzez parę kliknięć myszą:
Zaznacz komórkę lub grupę komórek, w których znajdują się wartości walutowe
(kwoty).
Prawym przyciskiem myszy wywołaj menu podręczne i wybierz z niego
polecenie Formatuj komórki.
Z zakładki Liczby wybierz kategorię Walutowe i ustaw pożądane parametry,
na przykład takie jak na rysunku 12.18.
Uproszczone formaty walut uzyskasz też, klikając przycisk
lub zmieniając
kategorię w okienku Format liczb (u nas widnieje w nim napis Ogólne).
Symbol waluty pojawia się w komórce automatycznie po sformatowaniu jej przyci-
skiem
(karta Narzędzia główne). Aby go usunąć, jako symbol waluty wybierz for-
mat Ogólne w okienku Formatowanie komórek.
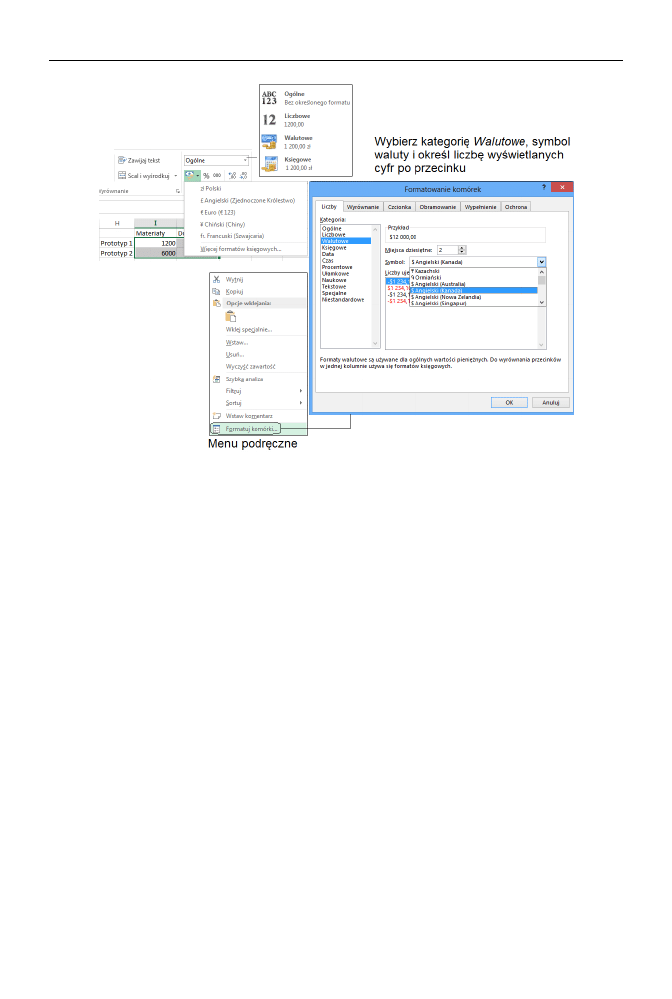
182
Część II
♦ Excel, czyli magiczna broń pakietu Office
Rysunek 12.18. Formaty walutowe w Excelu
Zaawansowane
formatowanie komórek
Większość najbardziej przydatnych funkcji formatowania znajdziesz na wstążce. Ich
użycie jest intuicyjne i nie powinno sprawić kłopotu podczas tworzenia nawet dość
zaawansowanych tabel z danymi.
Przyciski na wstążce nie wyczerpują możliwości formatowania komórek Excela. Wszyst-
kie dostępne funkcje wpływające na zawartość komórek i ich wygląd znajdziesz
w wygodnym okienku Formatowanie komórek. Aby je wywołać, polecam kliknięcie
prawym przyciskiem myszy komórki arkusza i wybranie polecenia o tej nazwie z menu
podręcznego.
Okno Formatowanie komórek składa się z szeregu zakładek, które pozwalają na zmianę
wybranych grup atrybutów (wartości, kolory, obramowanie…).
Przypatrz się ważniejszym opcjom dostępnym w tym okienku (rysunek 12.19).
Bardzo przydatne opcje znajdziesz na zakładce Liczby. Przy użyciu zawartych tam
szablonów z łatwością dodasz do liczby symbol waluty albo pogrupujesz cyfry dłuższych
liczb w ten sposób, aby można było łatwo odczytywać ich sens (np.
100 000,00 PLN
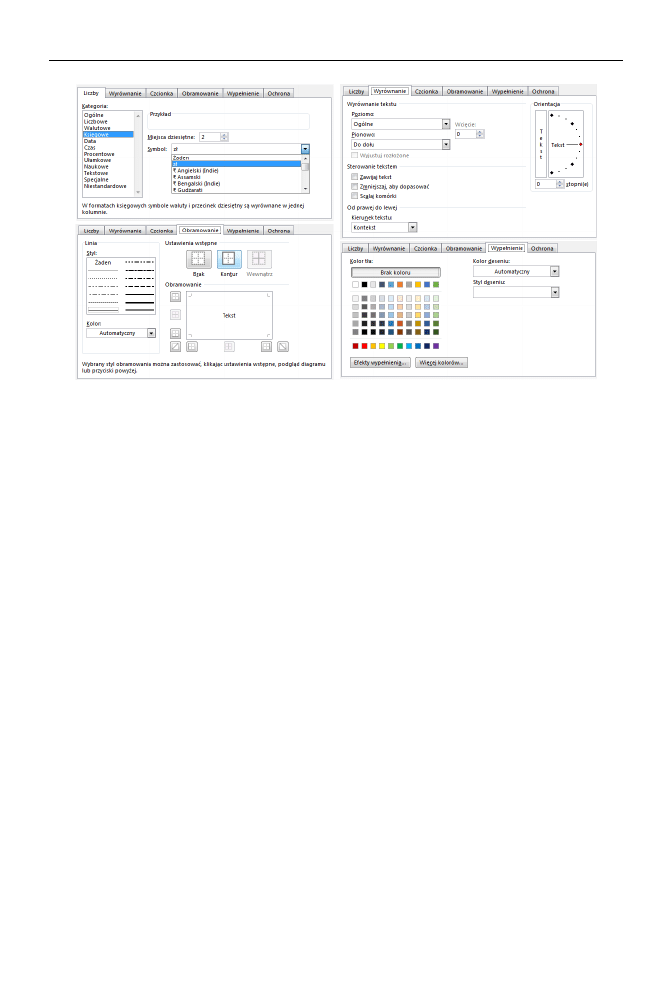
Rozdział 12.
♦ Wprowadzanie i formatowanie danych
183
Rysunek 12.19. Formatowanie komórek arkusza
zamiast
100000 PLN
). Format liczb nie zmienia wartości, a jedynie sposób ich prezen-
tacji na ekranie. Spróbuj wpisać kilka wartości liczbowych lub tekstowych i przetestuj
możliwości formatowania dostępne w okienku Formatowanie komórek.
Wiesz już teraz, jak wpisywać dane do arkusza oraz jak je formatować, dopasowując
wygląd do wymagań. Czas najwyższy pokazać, w jaki sposób wykorzystać program
Excel do wykonywania obliczeń, co jest przecież jego głównym zastosowaniem!
W tym celu zapraszam do lektury następnego rozdziału.
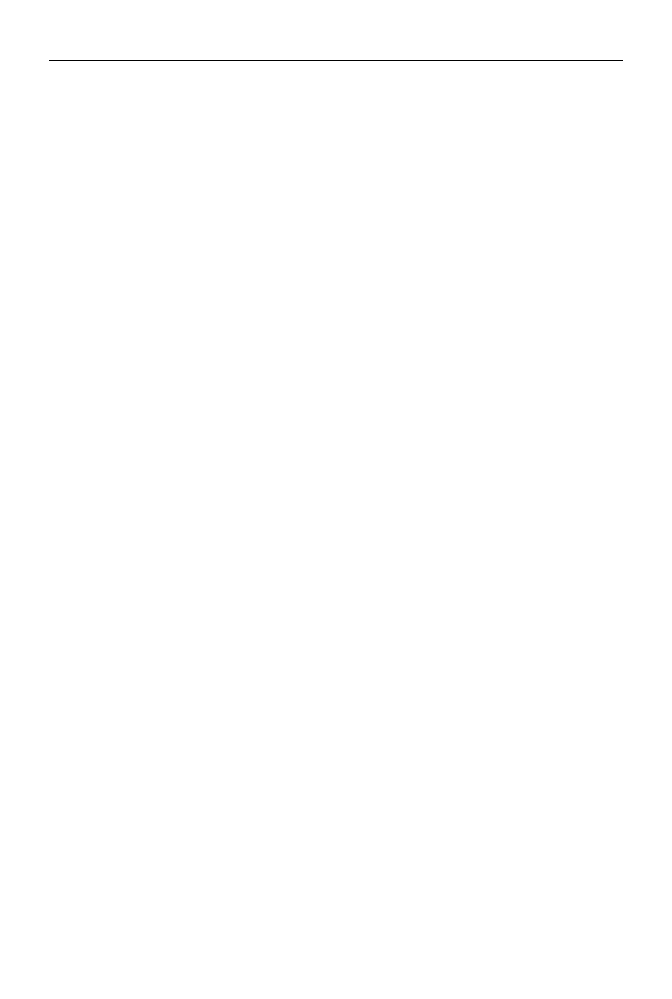
184
Część II
♦ Excel, czyli magiczna broń pakietu Office
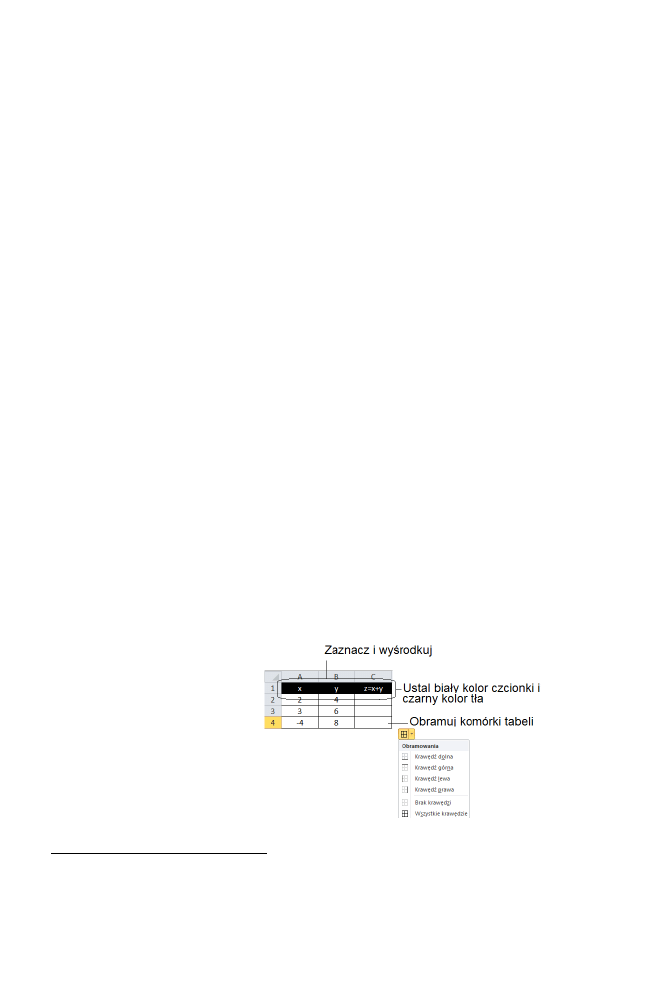
Rozdział 13.
Formuły w arkuszach
Już zapewne zauważyłeś, że w Excelu nie napiszesz listu tak łatwo jak w edytorze
tekstu
1
. Nie nadaje się do tego celu prawie wcale, natomiast — co postaram się udo-
wodnić w tym rozdziale — doskonale sobie radzi z obliczeniami. Obliczenia w arkuszu
kalkulacyjnym można wykonywać za pomocą formuł, które umieszcza się w komór-
kach. Formuły w arkuszach są zwykłymi wzorami (matematycznymi, statystycznymi,
logicznymi itp.), z których korzysta się przy użyciu myszy i kreatorów ekranowych.
Nasza pierwsza formuła w arkuszu
Wykonasz teraz proste ćwiczenie, w którym będziemy wprowadzać nowe elementy
i testować nabyte umiejętności.
Na początek utwórz prostą tabelkę, która będzie przedmiotem naszych ćwiczeń (rysu-
nek 13.1).
Rysunek 13.1.
Tabela z elementami
obliczeń
— budowanie układu
1
Co nie oznacza, że jest to zabronione — pracowałem kiedyś w pewnej firmie, która była częścią
międzynarodowego holdingu — jeden z zagranicznych menedżerów miał manierę wysyłania
korespondencji pisanej wyłącznie w plikach Excela, które ładnie sformatowane niewiele się różniły
od dokumentów pisanych w Wordzie.
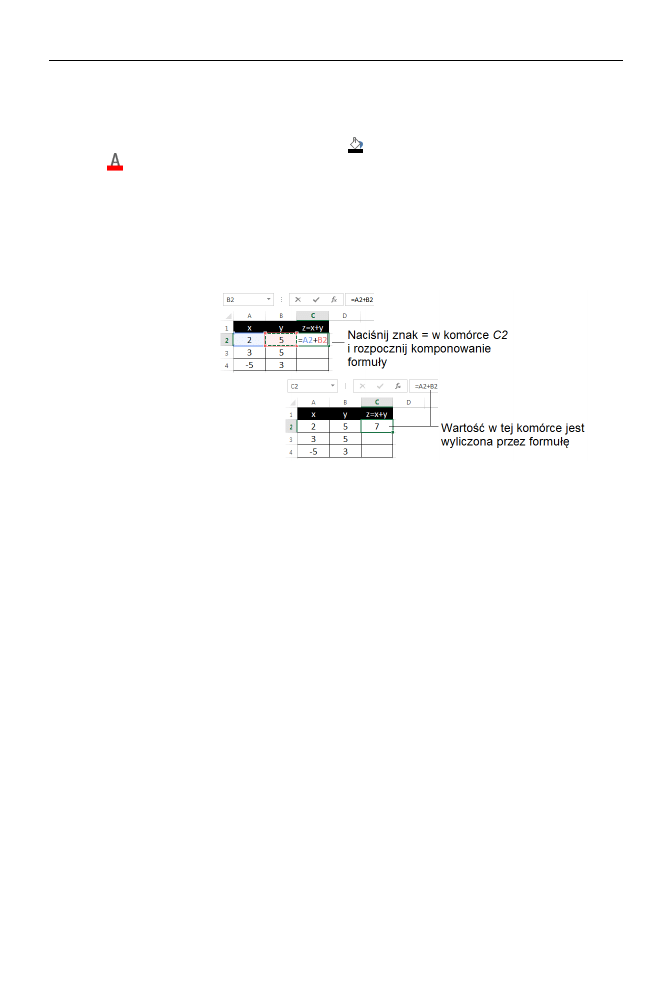
186
Część II
♦ Excel, czyli magiczna broń pakietu Office
Przetestuj umiejętności nabyte dzięki lekturze poprzedniego rozdziału, na przykład
włącz obramowanie krawędzi komórek oraz odwróć atrybuty koloru czcionki i tła
komórki. Podpowiedzi dotyczące tego, jak to zrobić, znajdziesz na rysunku, na przy-
kład wybierz czarny kolor wypełnienia (
), a potem określ kolor czcionki jako biały
(
). Formatowanie komórki możesz zmienić według swoich upodobań, gdyż w naszym
przykładzie nie będzie zbyt ważne.
W kolejnym kroku zajmiemy się wstawieniem w kolumnie C formuły matematycznej,
której celem będzie automatyczne wyliczanie sumy komórek w kolumnach A i B
(rysunek 13.2). Nie jest to może szczyt wyrafinowania, ale dobrze zilustruje pod-
stawowe zasady, jakim podlega tworzenie formuł w Excelu.
Rysunek 13.2.
Tabela z elementami
obliczeń
— komponowanie
formuły
Kliknij w obrębie komórki C2 i wpisz tam znak równości (
=
), naciśnij dwa razy klawisz
← (strzałka w lewo), wstaw znak dodawania (
+
) i wciśnij klawisz
←, a następnie zakończ
całość zadania naciśnięciem klawisza Enter. Zauważyłeś, co się stało, gdy nacisnąłeś
klawisz kierunkowy (
←)? W ten sposób przesuwałeś pulsującą ramkę w danym kierunku;
po znaku
=
zostały zaś wpisane współrzędne komórki otoczonej pulsującą ramką.
Po naciśnięciu klawisza Enter w komórce C2 znalazła się liczba 7. Kliknij teraz w obrębie
komórki A2, wpisz tam na przykład
6
i potwierdź klawiszem Enter. Zawartość komórki
C2 powinna się automatycznie zmienić na 11. Kliknij komórkę C2 i porównaj zawar-
tość paska formuły — czy widzisz tam liczbę, czy coś innego? Okazuje się, że na pasku
formuły zobaczysz nie liczbę 11, ale formułę
=A2+B2
.
Gratulacje, właśnie udało Ci się utworzyć pierwszy automatyczny wzór w arkuszu
kalkulacyjnym!
Jak jednak sprawić, by wzór działał w każdej komórce w kolumnie C? Okazuje się, że
istnieje na to kilka prostych sposobów.
Powielanie wzoru za pomocą myszy
Oto najprostszy i chyba najczęściej używany w praktyce sposób. Chwytamy myszą
prawy dolny róg komórki, w której znajduje się formuła, i (ciągle trzymając) pocią-
gamy ją w wybranym kierunku (najczęściej w dół), aby powielić ukryty w niej wzór
(rysunek 13.3).
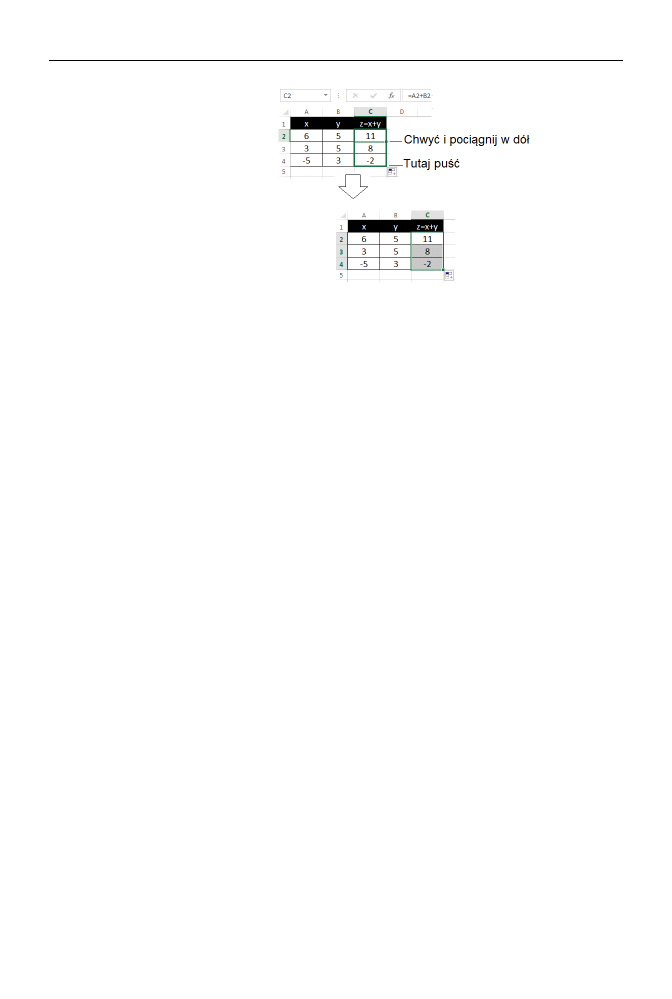
Rozdział 13.
♦ Formuły w arkuszach
187
Rysunek 13.3.
Powielanie formuły
za pomocą myszy
Powielanie wzoru
z wykorzystaniem kopiowania i wklejania
Spróbujmy teraz powielić wzór w nieco inny sposób:
Kliknij w obrębie komórki C2 (ze wzorem
C2=A2+B2
).
Naciśnij kombinację klawiszy Ctrl+C, aby skopiować wzór do schowka.
Kliknij w obrębie komórki C3 i wklej tam wzór przez naciśnięcie kombinacji
klawiszy Ctrl+V.
Kliknij w obrębie komórki C4 i wklej tam wzór, naciskając klawisze Ctrl+V.
Powtarzaj te czynności w kolejnych komórkach.
Sam oceń, który sposób bardziej Ci odpowiada.
Najciekawszą kwestią związaną z kopiowaniem wzorów jest ich inteligentne przeno-
szenie. Do komórek C3 i C4 nie trafia wzór
=A2*B2
, ale odpowiednio
=A3*B3
oraz
=A4*B4
!
Tajemnica tego przekształcenia tkwi w tym, że komputer nie interpretuje wzoru
=A2*B2
w formacie bezwzględnym, ale tak, jak został pierwotnie zapisany, czyli
w formacie, który można opisać następująco: „Do bieżącej komórki dodaj iloczyn
drugiej i pierwszej komórki, które znajdują się z lewej strony bieżącej komórki”.
Podczas kopiowania formuły Excel zastosował zatem współrzędne względne; jednak
nie zawsze jest to dobre podejście, o czym przekonamy się na przykładzie zamiesz-
czonym poniżej.
Współrzędne względne i bezwzględne
Spróbuj utworzyć tabelkę, która przelicza ceny samochodów wyrażone w euro na zło-
tówki (rysunek 13.4).
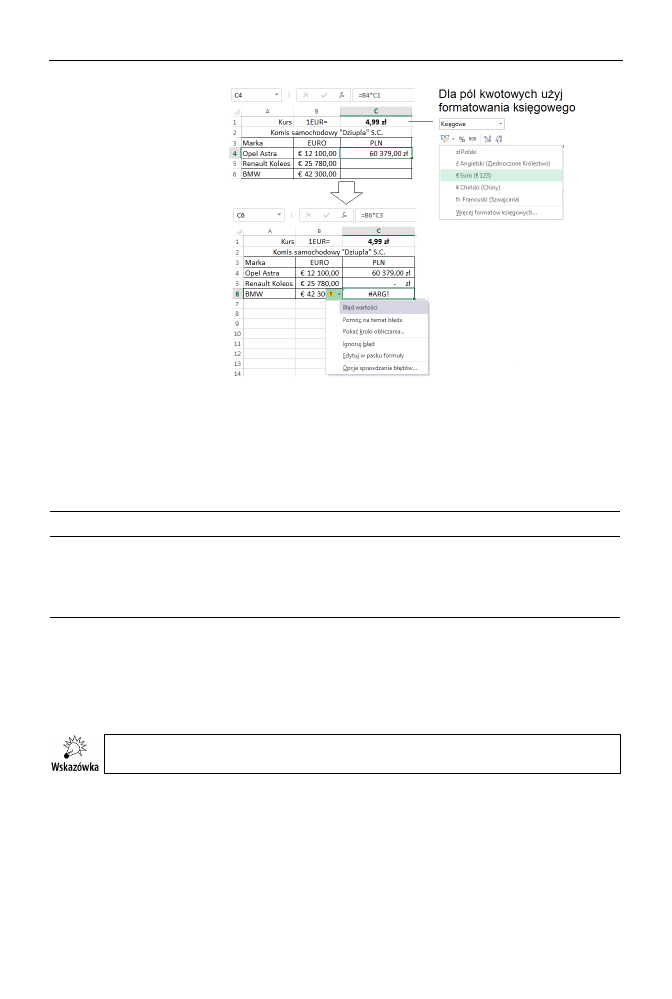
188
Część II
♦ Excel, czyli magiczna broń pakietu Office
Rysunek 13.4.
Błąd podczas
powielania formuły
Po powieleniu wzoru otrzymasz dość ciekawy rezultat, wynikający z faktu, że w komórce
C4 został wpisany wzór, którego znaczenie można wyrazić opisowo tak: „Pomnóż
zawartość komórki z lewej strony przez kurs waluty wpisany trzy komórki wyżej”.
Tabela 13.1 pokazuje kolejne rezultaty zastosowania takiego wzoru:
Tabela 13.1. Objaśnienie formuł z rysunku 13.4
Wiersz
Działanie
Wynik
Komentarz
Opel Astra
12 100*4,99
60 379
Renault Koleos
25 780*0
0
Brak wpisu w komórce C2
jest równoważny zeru.
BMW
42 300* (tekst: PLN)
Bzdura, błąd argumentu.
Wygląda na to, że natrafiliśmy na poważne ograniczenie możliwości Excela. Czy można
temu jakoś zaradzić?
Na szczęście jest to problem do pokonania. Spróbuj nieco zmodyfikować wzór
w komórce C4: zamiast
=C4*D1
wpisz
=B4*$C$1
i dopiero wówczas powiel wzór.
Znak dolara ($) uzyskasz, naciskając kombinację klawiszy Shift+4.
Efekt można zobaczyć na rysunku 13.5.
Znak dolara we współrzędnych „blokuje” je podczas kopiowania wzoru. Są to współ-
rzędne bezwzględne.
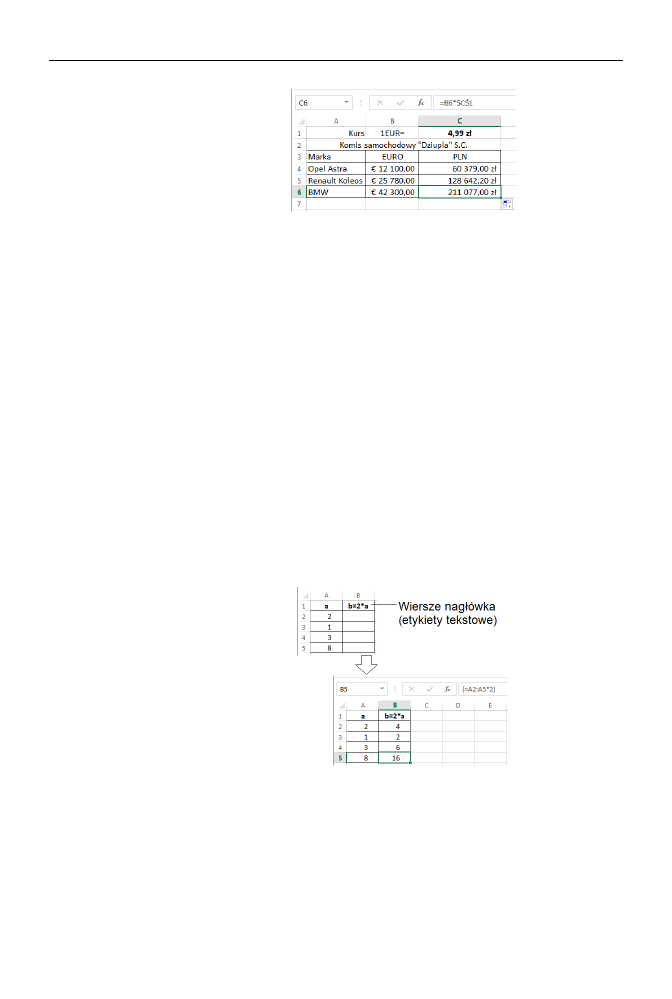
Rozdział 13.
♦ Formuły w arkuszach
189
Rysunek 13.5.
Stosowanie
współrzędnych
bezwzględnych
w formule
Wzory matrycowe
W arkuszu kalkulacyjnym bardzo łatwo można formułować wzory typu: „Kolumna B
jest równa kolumnie A pomnożonej przez 3”. W ramach przykładu wykonaj następu-
jące kroki:
Wpisz fragment tabliczki mnożenia.
Zaznacz komórki B2 – B5.
Wpisz
=
.
Zaznacz komórki A2 – A5.
Wpisz
*2
.
Naciśnij jednocześnie Ctrl+Shift+Enter.
W komórkach drugiej kolumny pojawi się dość dziwny wzór
{=A2:A5*2}
w nawiasach
klamrowych (rysunek 13.6).
Rysunek 13.6.
Wzór matrycowy
To przykład notacji matrycowej, mechanizmu używanego nieco rzadziej, ale dość
ciekawego i wartego poznania.
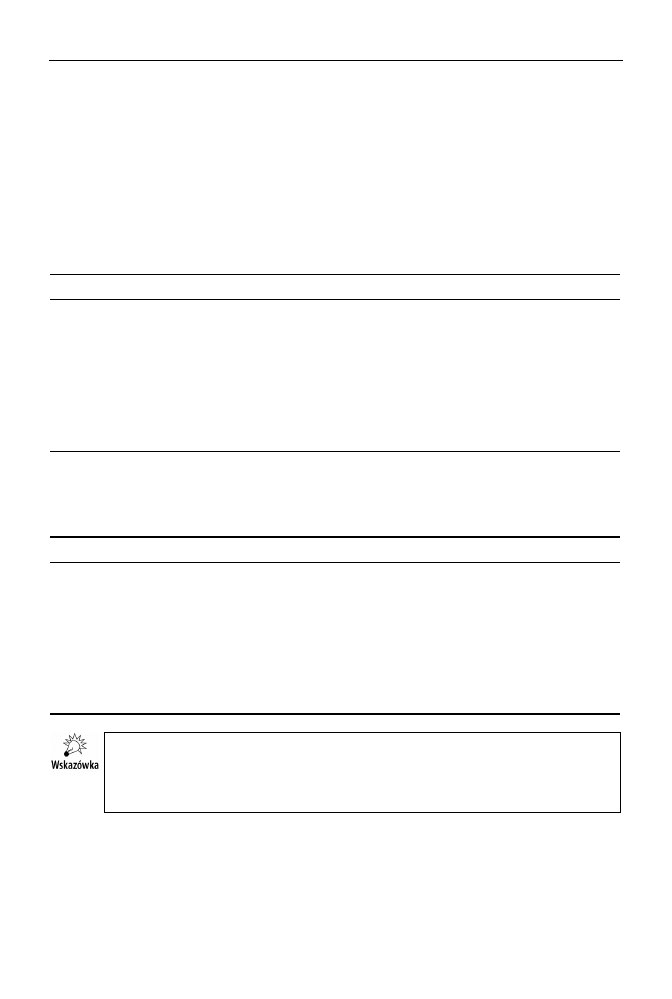
190
Część II
♦ Excel, czyli magiczna broń pakietu Office
Operatory matematyczne
Tworząc wzory za pomocą arkusza kalkulacyjnego, musimy się dostosować do jego
składni, która różni się trochę od składni wzorów poznanych na lekcjach matematyki,
choć jednocześnie jest do nich zbliżona na tyle, na ile to możliwe.
Pierwsza znacząca grupa operatorów pozwala wykonywać podstawowe operacje aryt-
metyczne (tabela 13.1).
Tabela 13.1. Operatory matematyczne w arkuszu kalkulacyjnym
Operator
Nazwa
Przykład
Wynik
+
Dodawanie
1+2
3
–
Odejmowanie
1–2
–1
–
Negacja
–(1–2)
1
*
Mnożenie
2*3
6
/
Dzielenie
20/4
5
%
Procent
22%
0,22
(prezentowany na ekranie jako 22%)
^
Potęgowanie
2^3
8
Istnieje też sporo operatorów używanych w porównaniach i innych wyrażeniach logicz-
nych (tabela 13.2).
Tabela 13.2. Operatory logiczne w arkuszu kalkulacyjnym
Operator
Nazwa
Przykład
Wynik
=
Równa się
1=2
FAŁSZ
>
Większe od
1>2
FAŁSZ
>=
Większe od lub równe
1>=2
FAŁSZ
<
Mniejsze
"ala"<"ma kota"
PRAWDA
<
Mniejsze
1<2
PRAWDA
<=
Mniejsze od lub równe
1<=2
PRAWDA
<>
Nie równa się
1<>2
PRAWDA
Aby przetestować opisane tutaj operatory, wpisz w komórce przykładowe wyraże-
nia, oczywiście poprzedzając je znakiem
=. Zmianę kolejności wykonywania obli-
czeń możesz wymusić nawiasami, na przykład odmienny wynik uzyskasz w wyraże-
niach:
2+3*5
i
(2+3)*5
.
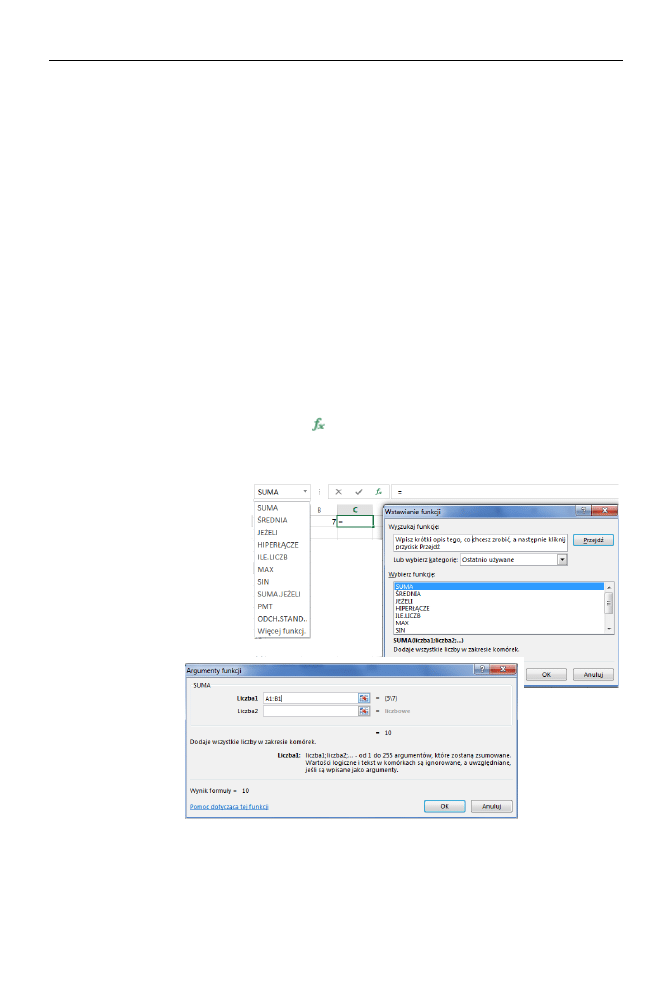
Rozdział 13.
♦ Formuły w arkuszach
191
Funkcje matematyczne w formułach
Excel oferuje olbrzymią grupę funkcji matematycznych, których dokładny opis zająłby
z pewnością całkiem pokaźną książkę. Na szczęście program nie zmusza nas do pamię-
tania, jakie dokładnie funkcje udostępnia. Stosując się do poniższych wskazówek, poznasz
prosty sposób wykorzystania bogatej biblioteki dostępnych funkcji i ich wyszukiwania.
Wstawianie funkcji
Wykonaj następujące ćwiczenie:
Kliknij w obrębie dowolnej pustej komórki.
Naciśnij znak równości (
=
). Na ekranie pojawi się pierwsza proponowana
przez Excel funkcja, na przykład
SUMA
.
Kliknij trójkącik obok nazwy funkcji
SUMA
, aby wyświetlić inne proponowane
funkcje.
Kliknij ikonkę Wstaw funkcję (
), aby zobaczyć okienko z przeglądarką funkcji.
Opisane wyżej czynności ilustruje rysunek 13.7.
Rysunek 13.7.
Odszukiwanie
wbudowanych funkcji
Po wybraniu dowolnej funkcji z listy lub okienka Wstawianie funkcji zobaczysz listę
jej argumentów. Możesz także poczytać, jak działa dana funkcja.
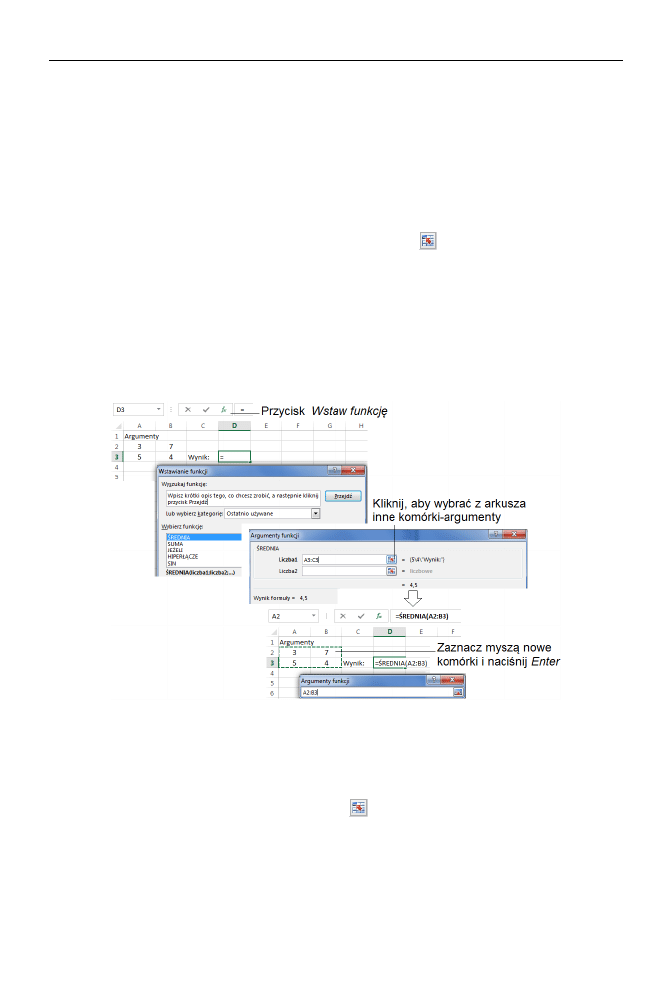
192
Część II
♦ Excel, czyli magiczna broń pakietu Office
Funkcja
SUMA
nie jest zbyt ciekawa, ale doskonale ilustruje zasady pracy z okienkiem
Argumenty funkcji:
W okienku są wyświetlone i wstępnie wypełnione pola z argumentami
(zakres
A1:B1
).
Pod polami argumentów jest podany wynik dla bieżącej komórki (u nas
10
).
Jeśli wpisane argumenty nie są poprawne, możesz je wymazać i wpisać własne.
Nie musisz wpisywać ręcznie współrzędnych, możesz je pobrać z arkusza,
przenosząc się do niego po kliknięciu przycisku
znajdującego się przy polu
argumentu.
Sprawdźmy teraz, jak działa nieco bardziej skomplikowana funkcja
ŚREDNIA
, użyta dla
czterech argumentów (rysunek 13.8).
Wybierz teraz funkcję
ŚREDNIA
z listy i kliknij OK. Pojawi się kolejne okienko, poświę-
cone już tylko tej funkcji. Ma ona parametry:
Liczba1
,
Liczba2
itd. Wypełnij je współ-
rzędnymi komórek A1 i B1. Kliknij OK, aby obejrzeć wynik w arkuszu.
Rysunek 13.8. Wstawianie argumentów do funkcji wbudowanej
Na rysunku pokazuję podmianę proponowanych argumentów funkcji (
A3:C1
) na
A2:B3
(chcemy obliczyć średnią z czterech liczb: 3, 7, 5 i 4):
nowy zakres wyliczania średniej (
A2:B3
) możesz pobrać z arkusza, przenosząc
się do niego po kliknięciu przycisku
znajdującego się przy polu argumentu;
gdy już zaznaczysz poprawnie listę argumentów (patrz pulsująca ramka), naciśnij
dwa razy klawisz Enter.
W wyniku powyższego ćwiczenia Excel powinien wyliczyć średnią
4,75
.
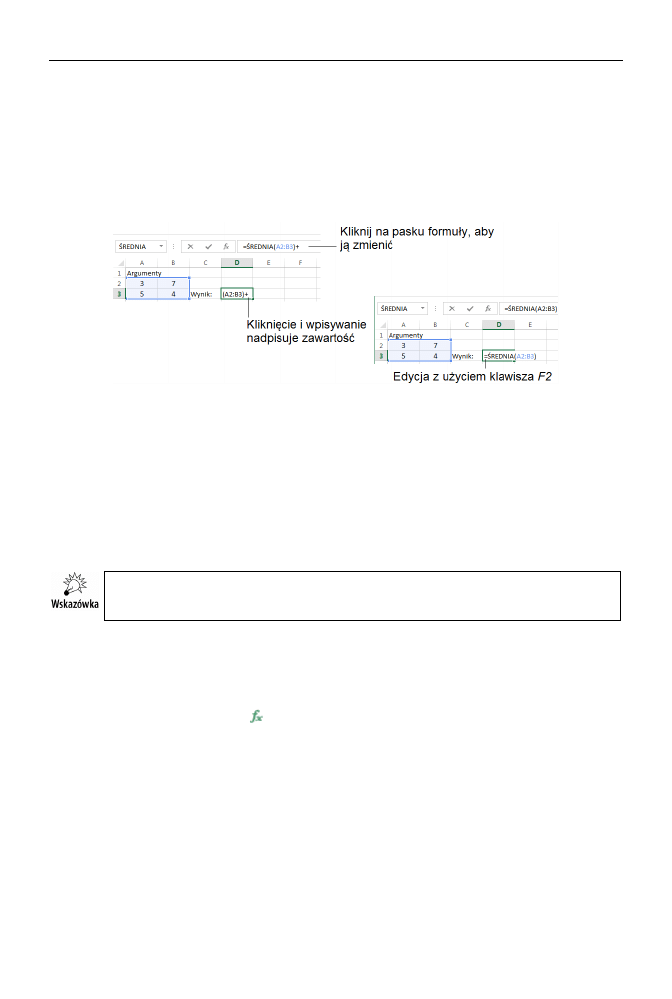
Rozdział 13.
♦ Formuły w arkuszach
193
Modyfikacja formuły w arkuszu
Po wstawieniu formuły, czasami bardzo skomplikowanej, można edytować jej treść
wprost w arkuszu.
W tym celu kliknij komórkę i w polu formuły zmodyfikuj jej treść, a następnie potwierdź
klawiszem Enter lub anuluj zmiany klawiszem Esc (rysunek 13.9).
Rysunek 13.9. Edycja formuły
Przykład:
Dwukrotnie kliknij w obrębie komórki C1, aby zmienić jej treść.
Zamiast
=
ŚREDNIA(A2:B3)
wpisz na przykład
=
2*ŚREDNIA(A2:B3)
i naciśnij Enter.
Czy widzisz liczbę 5? Zgadza się? Oczywiście, że tak: 2*(3+7+5+4)/4 daje 9,5!
Wiesz już, jak działa funkcja
ŚREDNIA
. Spróbuj poeksperymentować w ten
sposób z innymi funkcjami!
Edycję komórki wprost w arkuszu (a nie w pasku formuły) wywołasz za pomocą skrótu
klawiszowego F2.
Biblioteka funkcji Excela
Okienko wstawiania funkcji do bieżącej (klikniętej) komórki wywołasz, naciskając
przycisk Wstaw funkcję (
) znajdujący się obok paska formuły. Korzystanie z bogatego
katalogu funkcji jest proste: możesz wyszukać funkcję, wpisując w okienku, co chcesz
zrobić, a następnie kliknąć przycisk Przejdź albo wybrać kategorię, aby obejrzeć wszyst-
kie dostępne funkcje. W tabeli 3.3. znajduje się krótkie omówienie dostępnych kategorii.
Poszczególne funkcje możesz także odnaleźć na karcie Formuły w grupie Biblioteka
funkcji (jest to pierwsza grupa na karcie). Są tu zamieszczone graficzne odsyłacze do
najczęściej używanych funkcji (rysunek 13.10).
W tabeli 13.4 pokazałem niektóre funkcje dostępne w wybranych kategoriach. Jak
łatwo zauważyć, przy niektórych kategoriach pojawia się suwak sugerujący spory
rozmiar listy oferowanych funkcji — nic dziwnego, Excel zawiera ich tysiące!
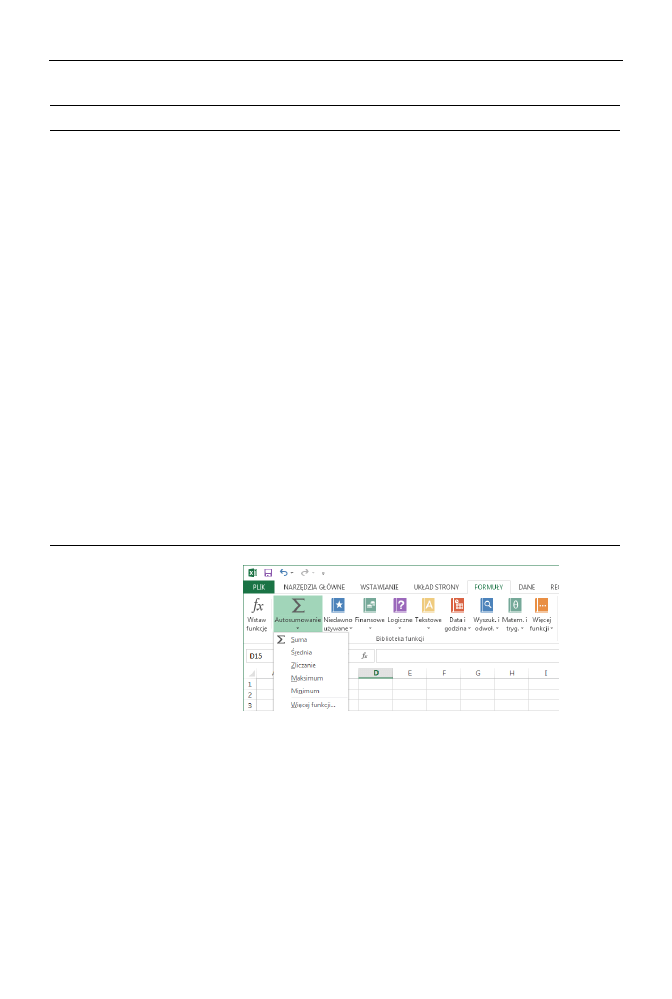
194
Część II
♦ Excel, czyli magiczna broń pakietu Office
Tabela 13.3. Funkcje Excela
Nazwa kategorii
Przykłady
Finansowe
Amortyzacje, dywidendy, stopy zwrotu z inwestycji.
Data i godzina
Operacje na datach, np. obliczanie liczby dni pomiędzy dwiema datami,
konwersje, obliczanie dnia tygodnia lub innego elementu daty wpisanej
w komórce.
Matematyczne
Trygonometria, logarytmy, macierze, sumy, szeregi.
Statystyczne
Częstość występowania danych w zakresie komórek, minima, maksyma.
Wyszukiwania i adresu
Odsyłacze internetowe, wyszukiwanie wartości w kolumnach (wierszach).
Bazy danych
Szereg funkcji polegających na przetwarzaniu rekordów bazy danych,
czyli zakresów komórek, które tworzą listę lub bazę danych. Baza danych
to lista powiązanych danych, w której wiersze pokrewnych informacji
to rekordy, a kolumny danych to pola. Pierwszy wiersz listy zawiera etykiety
poszczególnych kolumn.
Tekstowe
Zamiana wielkości liter, skracanie i sklejanie ciągów znaków, porównywanie,
usuwanie zbędnych odstępów z ciągu znaków.
Logiczne
Szereg funkcji, które zwracają wartości logiczne (prawda lub fałsz)
na podstawie warunków wpisanych jako argumenty funkcji.
Informacyjne
Analiza zawartości arkusza i komórek (np. sprawdza, czy w komórce wystąpił
błąd obliczeniowy lub czy jest ona pusta).
Inżynierskie
Konwersje pomiędzy systemami liczbowymi, logarytmy, liczby zespolone.
Zgodność
Stare funkcje, nieużywane domyślnie w Office 2013, ale zachowane
w katalogu w celu zgodności z wcześniejszymi wersjami Excela.
Sieć Web
Zarządzanie adresami (URL) i usługami sieciowymi.
Rysunek 13.10.
Karta Formuły
Przycisk Więcej funkcji kryje setki zaawansowanych funkcji dodatkowych, które mogą
się przydać inżynierom, matematykom lub programistom Excela.
Formuły dla zaawansowanych
Karta Formuły zawiera szereg ciekawych narzędzi do wstawiania i sprawdzania formuł.
Wiele z nich ma zdecydowanie zaawansowany charakter, wykraczający poza zakres
tej książki, ale warto zapoznać się choćby z kilkoma z nich, aby skuteczniej pracować
w Excelu.
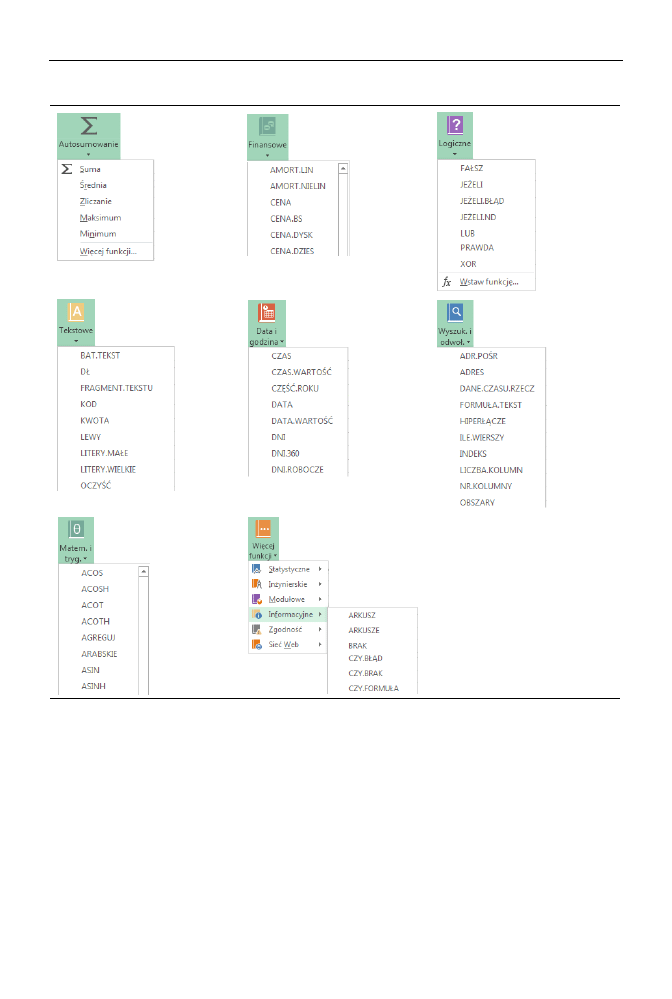
Rozdział 13.
♦ Formuły w arkuszach
195
Tabela 13.4. Biblioteka funkcji Excela
Tworząc formuły w Excelu, łatwo się pogubić, gdyż nie są one tak intuicyjne w użyciu
jak na przykład mechanizmy edycji tekstu w Wordzie. Zwłaszcza sposób adresowania
komórek przy użyciu ich współrzędnych na pewno jest daleki od czytelności. Co komu
powie oznaczenie
$A$3
dla komórki, w której wpisujemy na przykład kurs dolara?
Czy nie prościej byłoby napisać KursDolara i używać tej nazwy w formułach? Na
szczęście okazuje się, że Excel w bardzo prosty sposób obsługuje oznaczanie komórek
(lub nawet zakresów komórek) nazwami użytkownika. Wystarczy użyć polecenia Defi-
niuj nazwę dostępnego w grupie Nazwy zdefiniowane (rysunek 13.11).
W przykładzie pokazanym na rysunku 13.11 komórka H1 zawierająca kurs dolara została
nazwana… KursDolara. Prawda, że to czytelne?
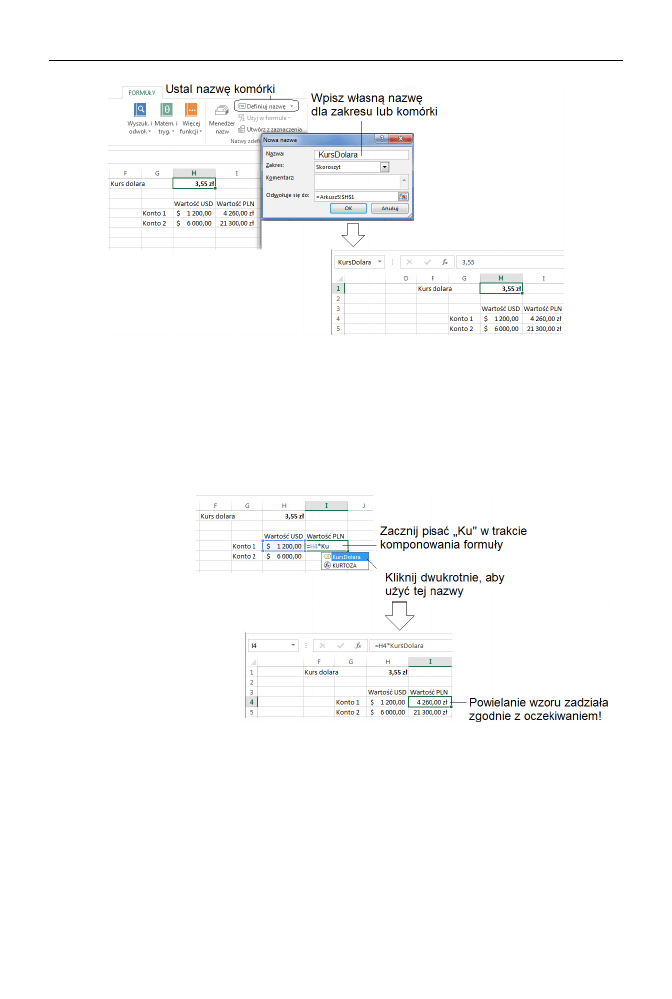
196
Część II
♦ Excel, czyli magiczna broń pakietu Office
Rysunek 13.11. Tworzenie nazwy zdefiniowanej w Excelu
Po kliknięciu komórki, która zawiera nazwę, Excel wyświetli tę nazwę w polu adre-
sowym.
Jak można użyć nazwy w formule? Nic prostszego, zamiast H1 wystarczy wpisać
KursDolara — wpisać lub wybrać z listy, gdyż Excel podsuwa listę dostępnych nazw
(rysunek 13.12).
Rysunek 13.12.
Używanie nazwy
zdefiniowanej
w Excelu
Po zdefiniowaniu kilku nazw w arkuszu można nad nimi stracić kontrolę. Warto wów-
czas skorzystać z menedżera nazw, który pozwala zarządzać zdefiniowanymi nazwami —
zmieniać je lub w ogóle usuwać je z arkusza (rysunek 13.13).
Poznane możliwości nadawania komórkom czytelnych nazw nie wyczerpują ułatwień
Excela w obszarze tworzenia zrozumiałych formuł. Wyobraźmy sobie, że nasz arkusz
zawiera kilkadziesiąt formuł, które używają wzajemnie swoich wyników cząstkowych
do budowania kolejnych rezultatów. Sieć powiązań jest bardzo skomplikowana i nie-
trudno się w niej pogubić, na przykład budując zapętlone formuły (akurat takie sytuacje
Excel kontroluje na bieżąco) lub błędne zależności.
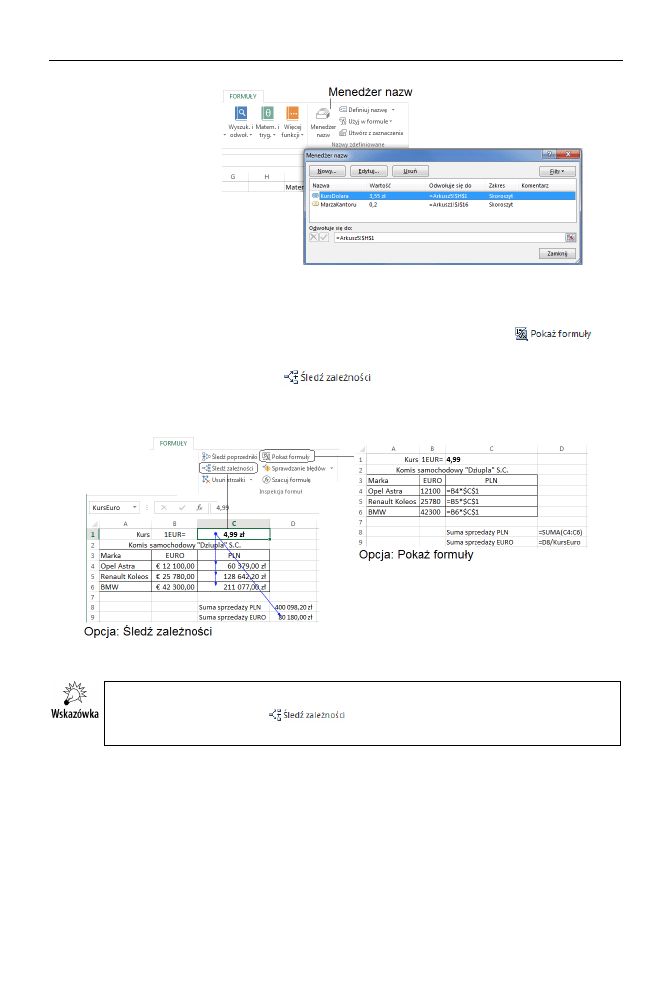
Rozdział 13.
♦ Formuły w arkuszach
197
Rysunek 13.13.
Menedżer nazw
w Excelu
Aby ułatwić kontrolę spójności formuł, Excel proponuje dodatkowe funkcje dostępne
w grupie Inspekcja. Oto one:
wyświetlanie (na życzenie) formuł wprost na arkuszu (przycisk
);
wizualizacja powiązań pomiędzy formułami (komórkami) za pomocą
symbolicznych strzałek (
).
Omówione mechanizmy ilustruje rysunek 13.14.
Rysunek 13.14. Ułatwienia kontroli formuł w Excelu
W celu wyświetlenia zależności pomiędzy komórkami kliknij komórkę, która Cię inte-
resuje, i naciśnij przycisk
. Excel sprawdzi i pokaże zależności w formie
strzałek — od razu będzie widoczne, gdzie w arkuszu jest używana dana wartość.
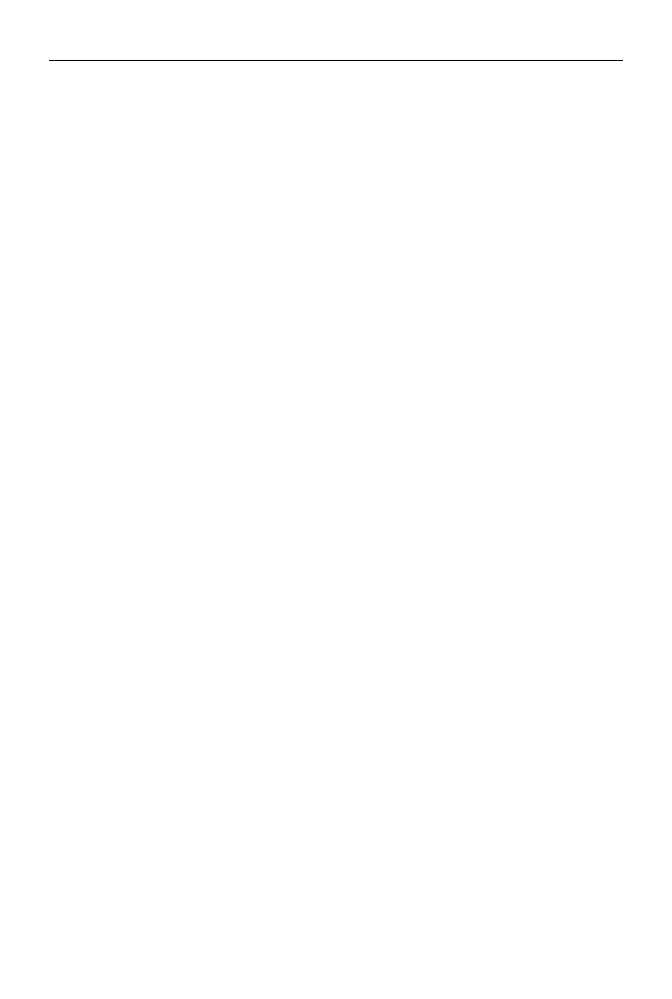
198
Część II
♦ Excel, czyli magiczna broń pakietu Office
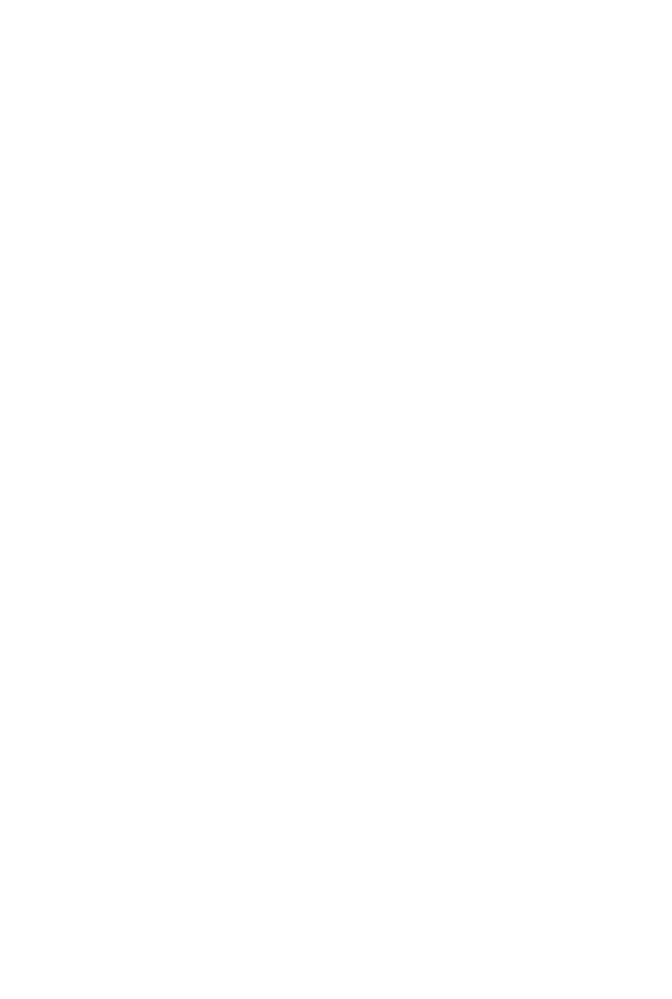
Rozdział 14.
Excel i analiza danych
Tytuł tego rozdziału jest nieco mylący, gdyż moją intencją wcale nie jest opisywanie
bardzo złożonych mechanizmów, których nie brak w tak skomplikowanym progra-
mie, jakim jest Excel. Wprost przeciwnie — pokazane tutaj funkcjonalności są proste
i jednocześnie niesłychanie użyteczne, celowo jednak wstrzymywałem się nieco z ich
opisaniem, licząc, że na tym etapie będziesz już dostatecznie oswojony z arkuszem.
Zacznę od pokazania, czym są formuły logiczne (zwracające wartości
PRAWDA
lub
FAŁSZ
) i jak można je wykorzystać do formatowania warunkowego komórek.
Formuły z warunkami logicznymi
Aby zobaczyć, czym są formuły zawierające funkcje logiczne, wykonajmy proste
ćwiczenie. Naszym celem będzie utworzenie tabelki, w której rejestrujemy przychód
w kolejnych miesiącach; interesuje nas wychwycenie momentu, od którego przesta-
jemy być zwolnieni z obowiązku płacenia podatku VAT — na użytek ćwiczenia niech
to będzie kwota 50 000 złotych.
Na rysunku 14.1 pokazuję projekt tabelki, której użyjemy w naszym ćwiczeniu. Obszar
danych jest zaznaczony odrębnym kolorem, zatem będzie wiadomo, że tylko w tym
miejscu należy dopisywać wartości. Pozostałe części tabelki będą zawierać formuły,
które szczegółowo omówię.
Pierwszy problem do rozwiązania to wbudowanie do kolumny C wyrażenia matema-
tycznego, które dla danego miesiąca wyliczy sumę sprzedaży liczonej od początku roku.
Aby skonstruować taką formułę, warto się zastanowić, jak powinien ją liczyć arkusz.
Algorytm jest wbrew pozorom całkiem prosty.
Dla stycznia suma od początku roku jest równa wartości sprzedaży
zarejestrowanej dla tego miesiąca.
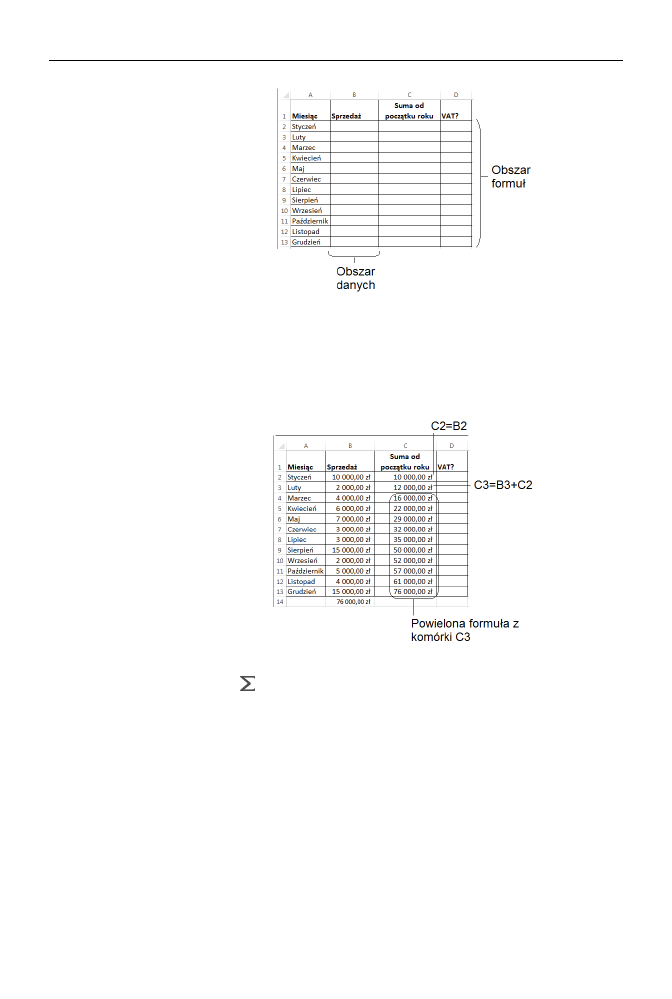
200
Część II
♦ Excel, czyli magiczna broń pakietu Office
Rysunek 14.1.
Projekt tabelki
do obliczeń
warunkowych
Dla lutego musimy podsumować sprzedaż z lutego (komórka z lewej strony)
i poprzednio naliczoną sumę (komórka z góry).
Dla kolejnych miesięcy postępuj podobnie jak w przypadku lutego.
Nasza tabelka uzupełniona o formuły w kolumnie C jest już gotowa (rysunek 14.2).
Rysunek 14.2.
Projekt tabelki
do obliczeń
warunkowych
Jak możesz zobaczyć na rysunku, w komórce B14 umieściłem sumę wartości
z kolumny B (przycisk
) — to dodatkowa weryfikacja poprawności formuły zawartej
w kolumnie C.
W następnym kroku zajmiemy się realizacją formuły, która dla wartości z kolumny C
sprawdzi, czy został przekroczony próg 50 000 złotych.
W naszej formule użyjemy funkcji logicznej o nazwie
JEŻELI
. Na rysunku 14.3 poka-
zuję okienka kreatora funkcji w Excelu, które pozwalają łatwo wypełnić jej argumenty
odpowiednimi wartościami zmiennych — częściowo ręcznie (wpisujesz to, co trzeba,
w odpowiednie pola), a częściowo automatycznie (pobierasz współrzędne komórek
z arkusza). Jeśli nie pamiętasz dobrze takiego sposobu tworzenia funkcji, to zajrzyj do
poprzedniego rozdziału (rysunek 13.8).
Funkcja działa w następujący sposób:
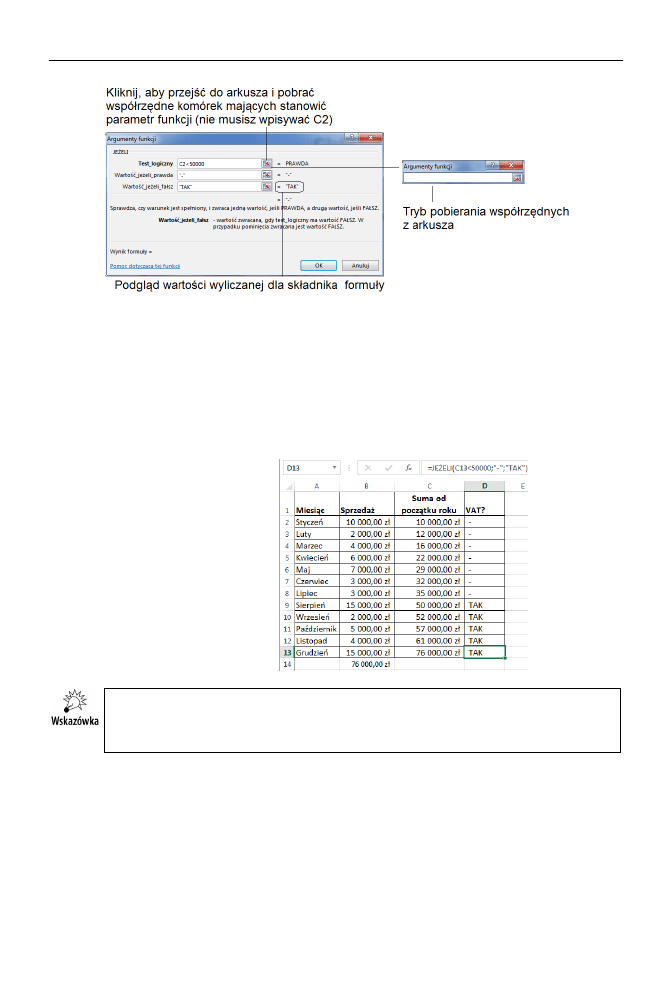
Rozdział 14.
♦ Excel i analiza danych
201
Rysunek 14.3.
Funkcja JEŻELI
Jeżeli spełniony jest
Test_logiczny
, wpisz do komórki
Wartość_jeżeli_prawda
.
Jeżeli
Test_logiczny
nie jest spełniony, wpisz do komórki
Wartość_jeżeli_fałsz
.
Jeśli zatem wpiszesz do komórki
D2
wyrażenie
=JEŻELI(C2<50000;"-";"TAK")
i powielisz
tę formułę we wszystkich komórkach w kolumnie
D
, rozwiążesz zadanie, którym zaj-
mowaliśmy się w tym ćwiczeniu (rysunek 14.4)!
Rysunek 14.4.
Efekt końcowy tabeli
z wbudowaną funkcją
JEŻELI
Teksty wpisywane jako wartości do komórek musisz otoczyć znakiem cudzysłowu,
inaczej arkusz nie będzie w stanie odróżnić zmiennych lub operatorów od zwykłego
tekstu.
Formatowanie warunkowe
Czym jest formatowanie warunkowe? To ciekawa właściwość arkusza, która może
zmienić wygląd komórki (czyli zmienić jej formatowanie) w zależności od jej zawartości.
Pomysł jest więc zbliżony do formuł z warunkami logicznymi, tylko tym razem wpły-
wamy na wygląd, a nie na zawartość komórek.
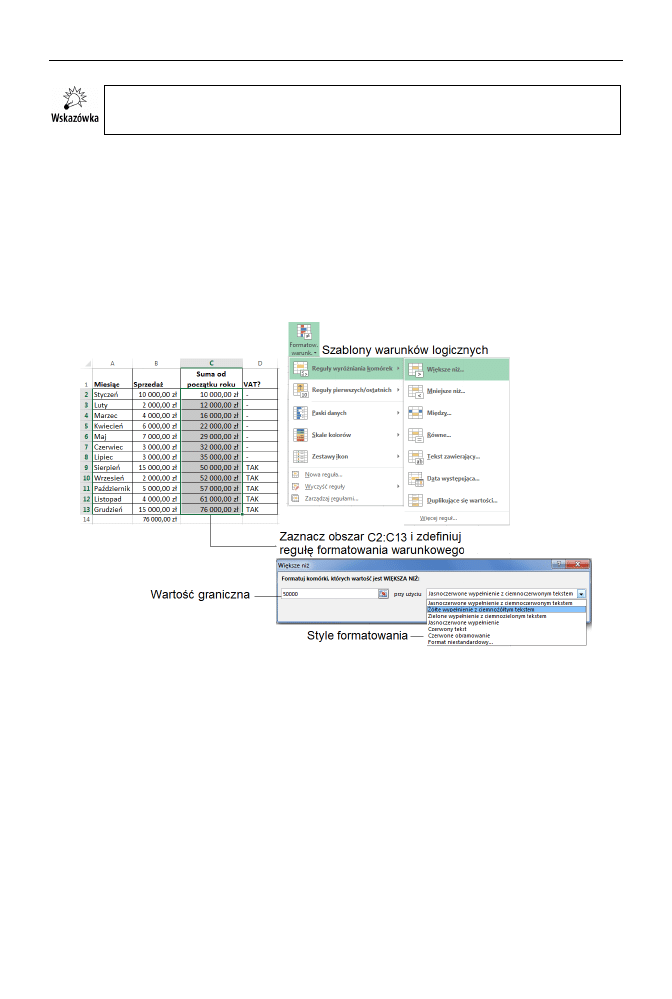
202
Część II
♦ Excel, czyli magiczna broń pakietu Office
Nic nie stoi na przeszkodzie, aby stosować jednocześnie formuły z warunkami logicz-
nymi i formatowanie warunkowe!
Załóżmy, że w naszej tabelce z ćwiczenia opisywanego w tym rozdziale chcemy uwy-
puklić — poprzez zmianę koloru komórki — sytuację, w której przychód jest większy
niż 50 000 złotych.
Wykonaj teraz poniższe czynności:
Zaznacz komórkę (komórki) do modyfikacji formatu.
Na karcie Narzędzia główne w grupie Style kliknij przycisk Formatow. warunk.
i wybierz odpowiedni warunek oraz formatowanie (rysunek 14.5).
Rysunek 14.5. Formatowanie warunkowe w Excelu (1)
Na rysunku 14.6 przedstawiam wynik naszego ćwiczenia, przy założeniu, że dodatko-
wym kolorem chcemy oznaczyć komórki z wartością większą niż 50 000.
Przeglądając opcje funkcji formatowania warunkowego, łatwo zauważyć, że Excel ofe-
ruje dziesiątki możliwych warunków i stylów formatowania, a nawet może uzależnić
wygląd komórek od wyników wyliczeń dość złożonych formuł o charakterze staty-
stycznym. W ramach ilustracji polecam zapoznanie się z funkcją oznaczania komórek
dodatkowymi ikonami (rysunek 14.7).
Wartość, od której zostaje zastosowana konkretna ikona, jest ustawiona na umowne
procenty — można je podejrzeć, wybierając polecenie Formatow. warunk./Zarządzaj
regułami (rysunek 14.8).
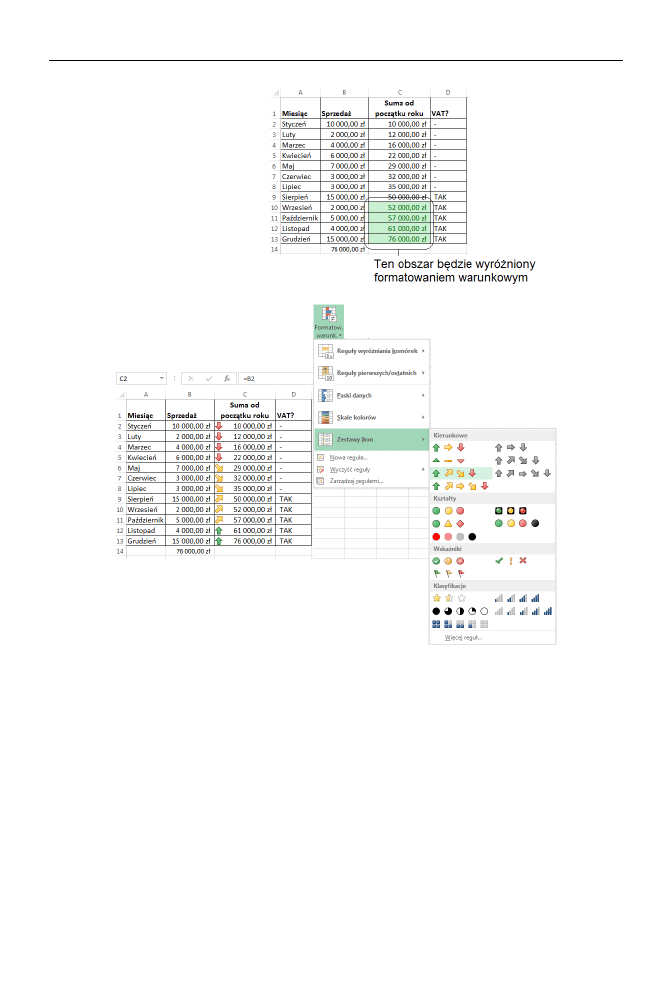
Rozdział 14.
♦ Excel i analiza danych
203
Rysunek 14.6.
Formatowanie
warunkowe
w Excelu (2)
Rysunek 14.7. Style formatowania warunkowego Excela
Okienko, które zobaczysz, pozwala sprawdzić, jakie elementy formatowania warun-
kowego zawiera arkusz, i dokonać ewentualnych korekt (przycisk Edytuj).
Menedżer reguł formatowania warunkowego umożliwia przejrzenie i edytowanie aktyw-
nych reguł, możliwe jest także ich usuwanie z arkusza.
Błędne efekty formatowania łatwo usuniesz za pomocą podmenu Wyczyść reguły, musisz
tylko wcześniej zaznaczyć komórkę lub komórki, których ta operacja ma dotyczyć.
Przeglądając opcje formatowania warunkowego, zwróć uwagę na Reguły pierwszych/
ostatnich. W warunkach domowych zastosowanie tych funkcji jest nikłe, ale już w fir-
mie na pewno przyda się możliwość znalezienia na przykład pięciu najlepiej sprzeda-
jących się produktów w tabeli sprzedaży!
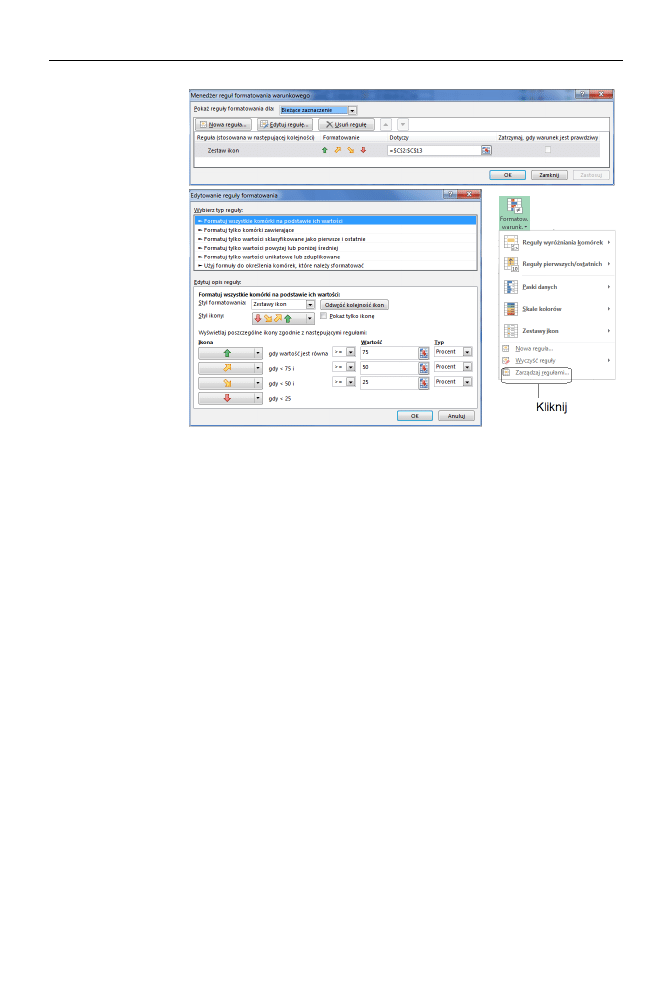
204
Część II
♦ Excel, czyli magiczna broń pakietu Office
Rysunek 14.8.
Menedżer reguł
formatowania
warunkowego
Inne dostępne (także bardzo interesujące) funkcje formatowania to:
formatowanie komórek przy użyciu skali dwu- i trójkolorowej,
formatowanie wszystkich komórek z wykorzystaniem pasków danych,
formatowanie tylko wartości unikatowych lub zduplikowanych.
W czarno-białej książce trudno skutecznie prezentować funkcje, w których istotne
znaczenie odgrywa kolor, dlatego też proponuję wykonanie samodzielnych ekspery-
mentów w zakresie formatowania warunkowego, gdyż małym wysiłkiem można uzy-
skać bardzo interesujące, czytelne tabele danych.
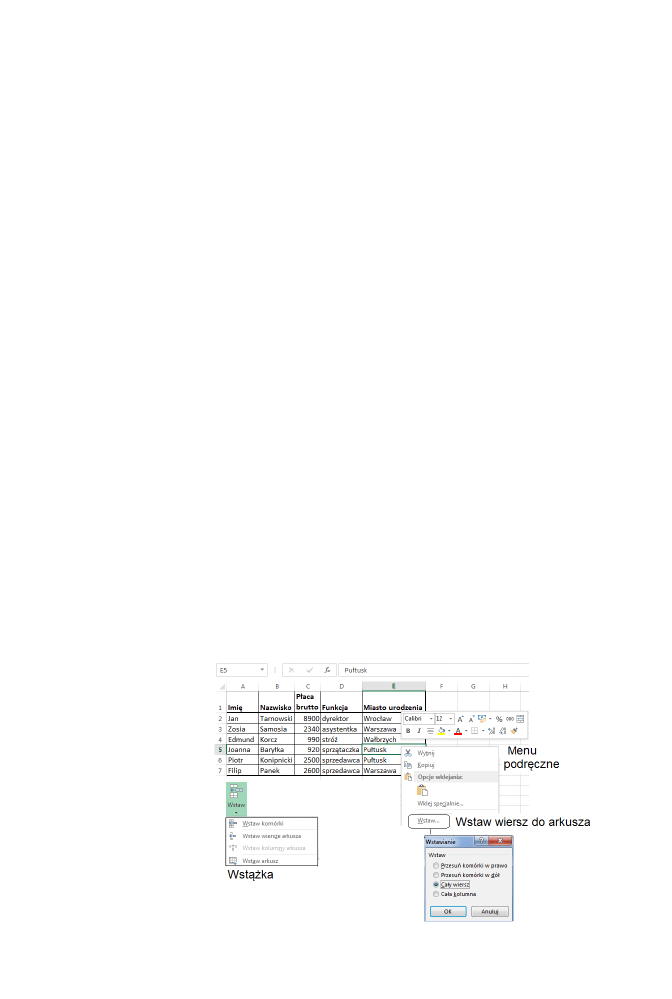
Rozdział 15.
Excel jako mała
baza danych
Excel służy głównie do obliczeń, ale zawiera także ciekawe funkcje ułatwiające zarzą-
dzanie wielkimi (i małymi) tabelami danych w podobnym zakresie, w jakim jest to moż-
liwe w prawdziwych bazach danych. Możliwości te połączone z opcjonalnym współ-
dzieleniem arkusza w sieci lokalnej (opcja dostępna raczej tylko w biurach) potrafią
zamienić Excel w ciekawe narzędzie do zbierania danych od wielu użytkowników!
Tworzenie baz danych
i zarządzanie nimi
Utwórzmy fikcyjną kartotekę danych osobowych pracowników pewnej firmy (rysu-
nek 15.1).
Rysunek 15.1.
Tabelka — baza
danych osobowych
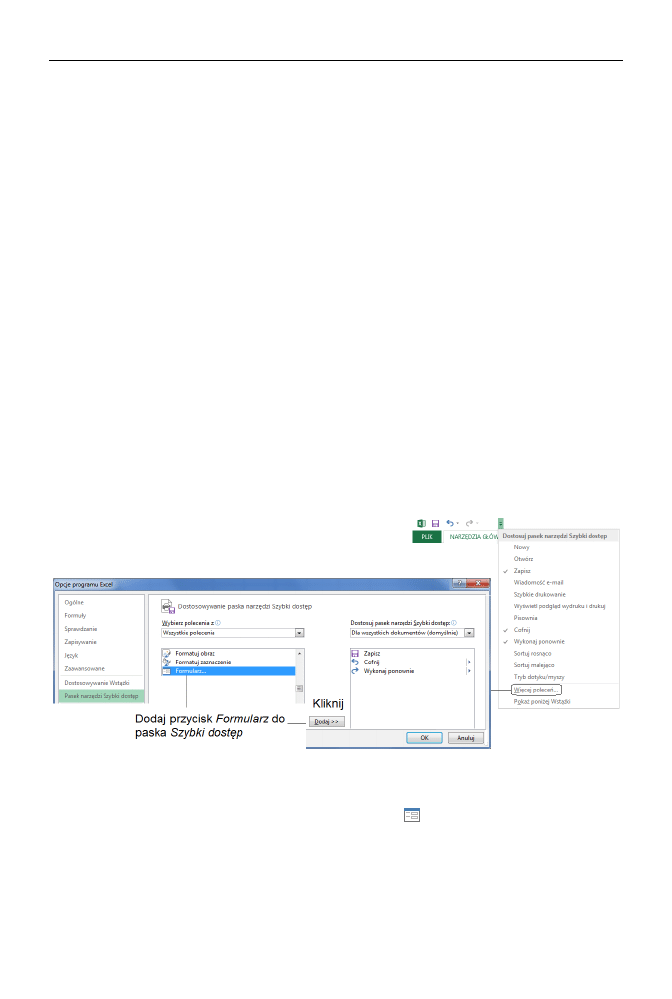
206
Część II
♦ Excel, czyli magiczna broń pakietu Office
Jak łatwo zauważyć, w komórkach pierwszego wiersza włączyłem zawijanie tekstu,
dzięki czemu po wyregulowaniu wysokości wiersza (za pomocą myszy, na tych samych
zasadach co regulowanie szerokości) można uzyskać optymalne wypełnienie i czytel-
ność treści.
Spróbuj teraz dołożyć do tabeli kolejny wiersz danych — na końcu lub gdzieś w środku.
To nic trudnego, zaznaczamy wiersz danych (świetnie, jeśli mieści się w całości na
ekranie), naciskamy prawy przycisk myszy i z menu kontekstowego lub wstążki wybie-
ramy polecenie Wstaw.
Jak się łatwo zorientować, sposób pracy z tabelką traktowaną jak baza danych jest
w dłuższej perspektywie niezbyt wygodny, przy bardzo długich tabelach tracimy bowiem
podgląd całości list i łatwo przypadkowo uszkodzić informacje w nich zawarte.
Na szczęście Excel pozwala pracować z tabelami stanowiącymi bazy danych w nieco
bardziej wygodny sposób. Aby z niego skorzystać, musimy jednak dodać do paska
Szybki dostęp (lewy górny róg ekranu) przycisk Formularz, którego z niejasnych powo-
dów nie ma na wstążce (rysunek 15.2). W tym celu:
Kliknij prawym przyciskiem myszy pasek Szybki dostęp, a następnie kliknij
polecenie Dostosuj wstążkę.
W polu Wybierz polecenia z: wybierz pozycję Wszystkie polecenia.
W polu listy wybierz przycisk Formularz, a następnie kliknij przycisk Dodaj.
Rysunek 15.2. Dodawanie przycisku Formularz do Excela
Spróbujmy teraz skorzystać z tego przycisku. W tym celu kliknij gdziekolwiek w obrę-
bie tabeli danych i naciśnij przycisk Formularz (
), który dodałeś przed chwilą do
paska Szybki dostęp. Na rysunku 15.3 pokazuję wygodne okienko do edycji danych,
które pojawi się na ekranie. Okno to znacząco usprawnia zarządzanie każdą bardziej
złożoną listą danych.
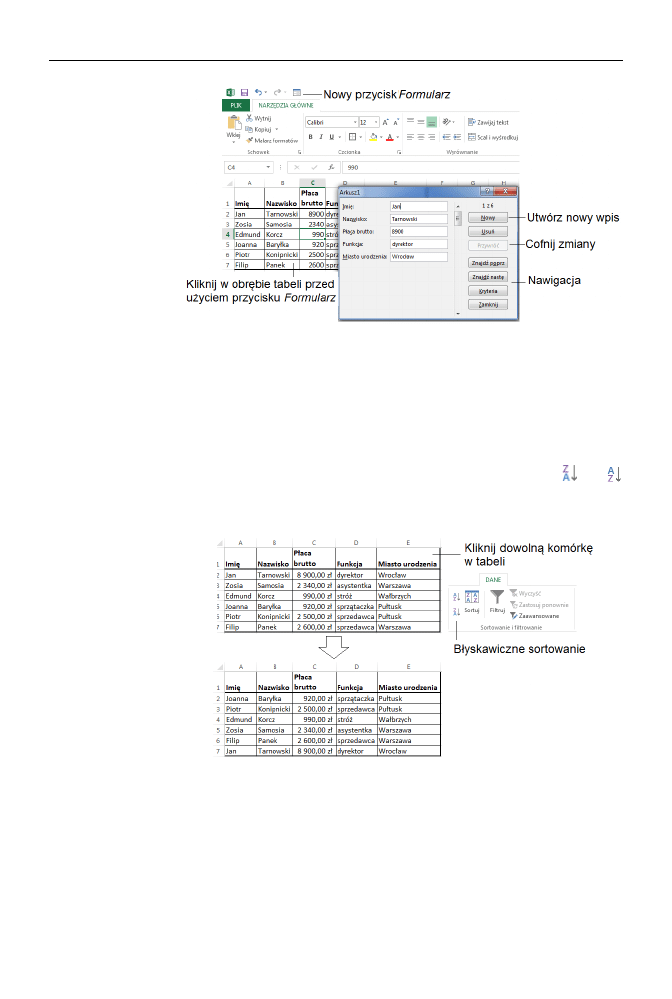
Rozdział 15.
♦ Excel jako mała baza danych
207
Rysunek 15.3.
Przycisk Formularz
w Excelu
Sortowanie i filtrowanie
Zobaczmy, co jeszcze Excel oferuje w zakresie sprawnego zarządzania bazami danych
(czyli tabelami).
Kliknij w obrębie dowolnej komórki w kolumnie Miasto. Kliknij przycisk lub
(znajdziesz je w grupie Sortowanie i filtrowanie na karcie Dane), aby posortować alfa-
betycznie miasta (rysunek 15.4).
Rysunek 15.4.
Sortowanie danych
w tabeli
Proste, prawda? Sortowanie obejmuje nie tylko kolumny tekstowe, ale i liczbowe, tak
więc dość łatwo posortować tabelę według zarobków pracowników. Zauważ, że Excel
sortuje poprawnie całe wiersze, a nie tylko poszczególne komórki w kolumnie — zacho-
wywana jest w ten sposób spójność danych, każdy wiersz jest traktowany jak osobny
rekord (wpis) w bazie.
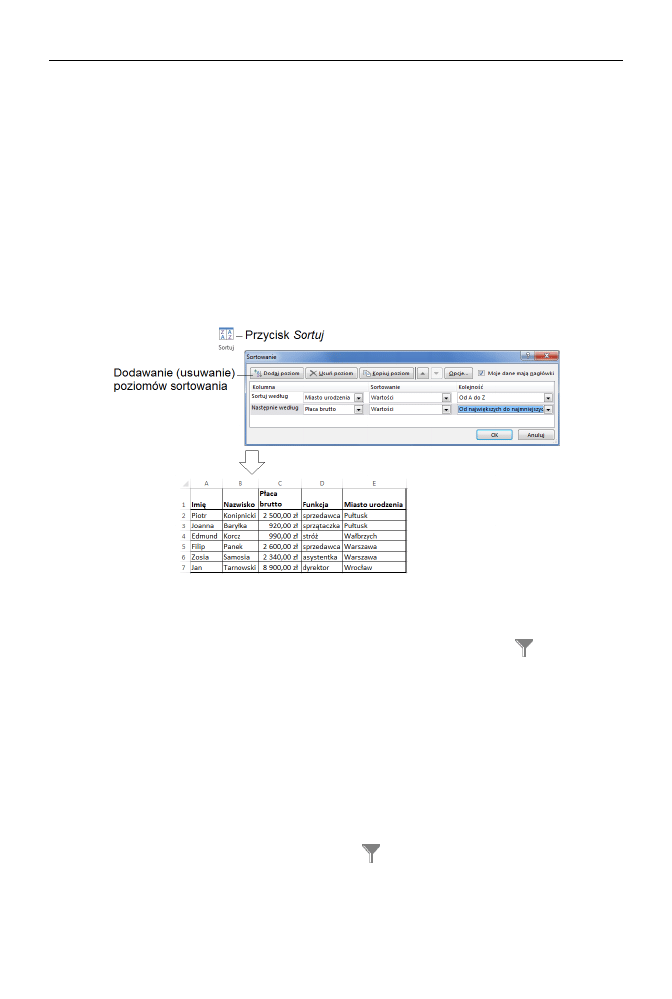
208
Część II
♦ Excel, czyli magiczna broń pakietu Office
W dużych zestawieniach danych przydatne jest sortowanie, które należałoby przepro-
wadzać z uwzględnieniem wielu kryteriów jednocześnie. Oczywiście Excel wspomaga
taką funkcję. Sprawdźmy, jak to działa w praktyce, używając naszej tabelki z przykła-
dowymi danymi.
Kliknij gdzieś w obrębie tabeli i z tego samego co poprzednio menu wybierz
przycisk Sortuj.
W oknie Sortowanie ustal dwa poziomy sortowania: najpierw sortowanie
według miasta pochodzenia (kolejność alfabetyczna), a potem według zarobków
(poczynając od najwyższych).
Po potwierdzeniu przyciskiem OK Excel automatycznie pogrupuje w całej tabeli wiersze
według miast, a wewnątrz grup (miasta) — dodatkowo według zarobków (rysunek 15.5).
Rysunek 15.5. Złożone kryteria sortowania danych
Kolejnym ciekawym mechanizmem jest filtrowanie danych.
Kliknij gdzieś w obrębie tabeli danych i wciśnij przycisk Filtruj (
, znajdziesz
go w grupie Sortowanie i filtrowanie na karcie Dane).
Zobaczysz wówczas, że tabela z danymi przybrała dziwną postać: obok tytułów
kolumn pojawiły się trójkąciki oznaczające zwykle w systemie Windows istnienie
list rozwijanych (rysunek 15.6).
Kliknij na przykład trójkącik obok nazwy miasta pochodzenia, aby zobaczyć
listę miast do wyboru. Przykładowo po wyborze nazwy Warszawa Excel ukryje
wszystkie wiersze, które nie zawierają tego słowa w kolumnie Miasto urodzenia.
Usuwanie pojedynczych filtrów nie jest trudne — popatrz na rysunek 15.7. Jeśli w ogóle
masz ochotę na skasowanie filtrowania w tabeli (tak aby zniknęły trójkąciki w kolum-
nach tytułowych), wyłącz przycisk Filtruj (
).
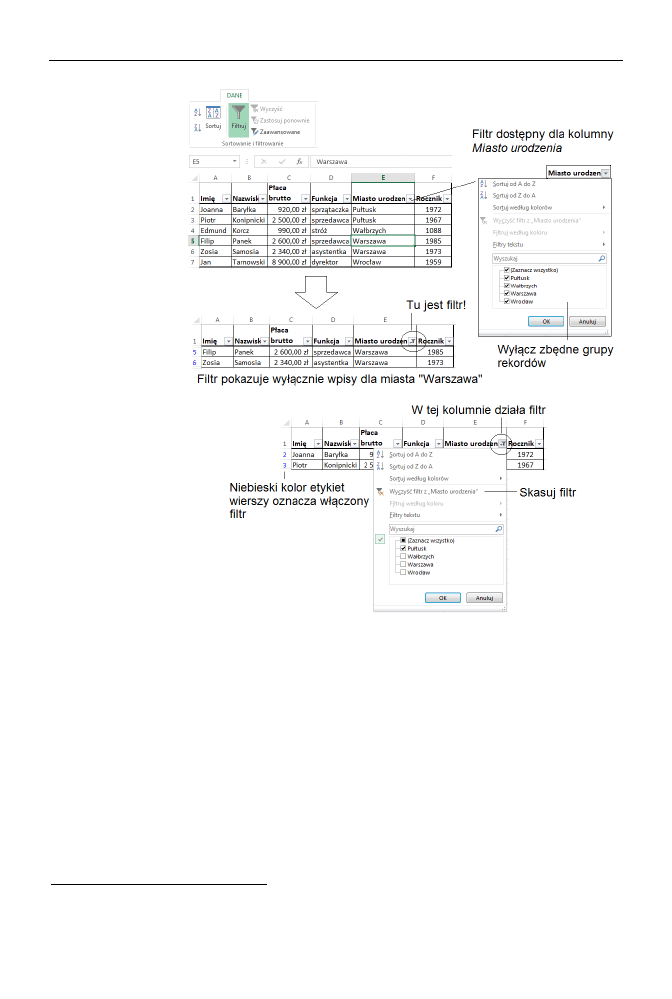
Rozdział 15.
♦ Excel jako mała baza danych
209
Rysunek 15.6.
Włączanie filtrów
w tabeli danych
Rysunek 15.7.
Wyłączanie
filtrowania w tabeli
danych
Podobnie jak to miało miejsce przy formatowaniu warunkowym, także filtry mogą być
budowane według nieco bardziej skomplikowanych warunków logicznych. Załóżmy,
że interesuje nas lista pracowników mających płacę wyższą niż 2000 złotych brutto
1
.
Oczywiście Excel pomaga w wykonaniu tego zadania. Po kliknięciu trójkącika w kolum-
nie Płaca brutto zobaczymy polecenie Filtry liczb, którego nie ma w kolumnach zawie-
rających na przykład tekst.
Skomponowanie warunku: „Pokaż wiersze, w których płaca ≥ 2000 zł” jest naprawdę
proste — przykład pokazałem na rysunku 15.8.
Jak widzisz, tworzenie i obsługiwanie małych baz danych w Excelu nie jest sprawą szcze-
gólnie skomplikowaną.
1
W naszym przykładzie odpowiedź na to pytanie nie wymaga korzystania z komputera (tabela ma kilka
wierszy), ale co by było, gdyby zawierała dane kilkuset osób?
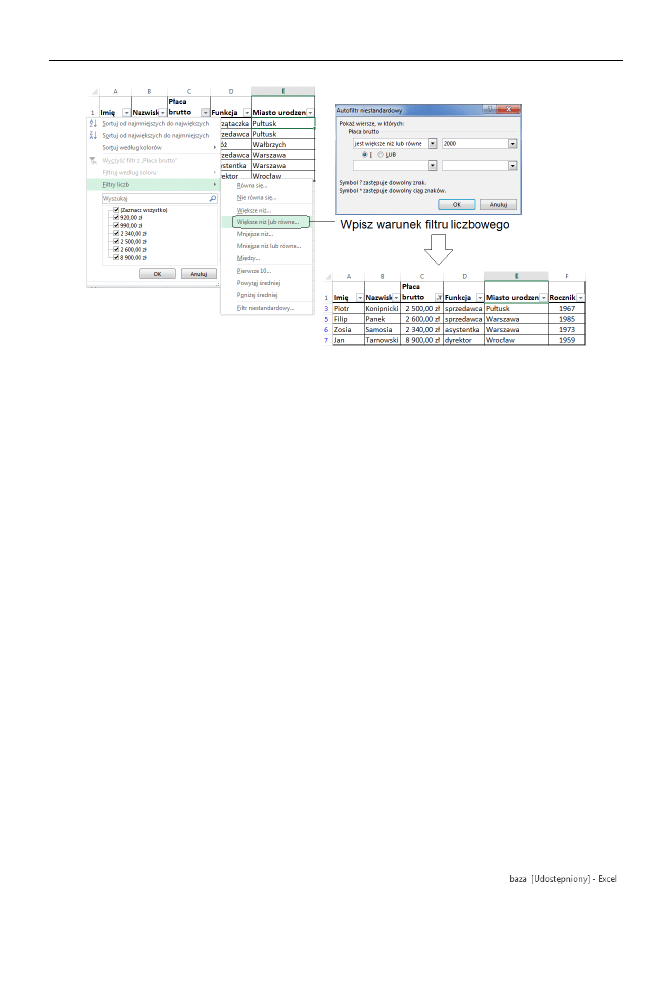
210
Część II
♦ Excel, czyli magiczna broń pakietu Office
Rysunek 15.8. Filtrowanie z użyciem warunków logicznych
Skoroszyty współdzielone
Już po utworzeniu tabeli do zbierania danych istnieje możliwość skonfigurowania Excela,
aby zezwalał na pracę w trybie wielodostępu, na przykład poprzez folder w lokalnej
sieci komputerowej. Aby wykonać ćwiczenie opisane w tym podrozdziale, musisz mieć
dostęp do sieci lokalnej i jakiegoś serwera plikowego, na którym umieścisz skoroszyt
w trybie wielodostępu. Opcjonalnie możesz wskazać folder Twojego komputera i udo-
stępnić go innym użytkownikom sieci (kliknij prawym przyciskiem myszy ikonę folderu,
wybierz polecenie Właściwości i zakładkę Udostępnij).
Udostępnienie skoroszytu umożliwia jednoczesne wyświetlanie i wprowadzanie w nim
zmian przez wielu użytkowników sieci. Każdy użytkownik, który zapisuje skoroszyt,
widzi zmiany wprowadzone przez innych, co jest o tyle niebezpieczne, że możliwe są
konflikty zapisu — praca w skoroszycie udostępnionym wymaga zatem pewnej uwagi.
Warto wiedzieć, że właściciel skoroszytu udostępnionego może nim w pełni zarządzać,
na przykład usuwać użytkowników lub rozwiązywać konflikty spowodowane wpro-
wadzonymi zmianami. Tryb udostępniania można łatwo wyłączać, blokując wprowadza-
nie modyfikacji.
Na rysunku 15.9 pokazuję, jak proste jest udostępnienie arkusza. Aby uaktywnić ten
tryb, wystarczy kliknąć odpowiedni przycisk znajdujący się na karcie Recenzja (grupa
Zmiany).
Po ostatecznym potwierdzeniu chęci współdzielenia Excel zapisze skoroszyt i od tego
momentu jego ponowne otwarcie będzie wymuszało wyświetlenie na belce tytułowej
programu specjalnego znacznika [Udostępniony], na przykład
(w moim przykładzie plik nazwałem baza).
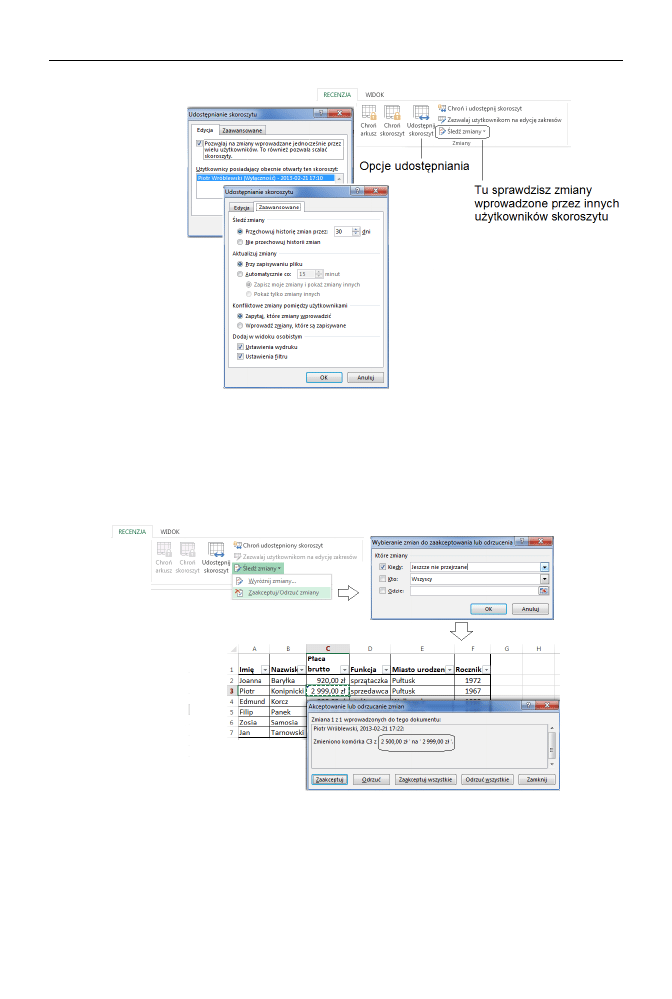
Rozdział 15.
♦ Excel jako mała baza danych
211
Rysunek 15.9.
Udostępnianie
skoroszytu innym
użytkownikom sieci
lokalnej
Aby zweryfikować zmiany wprowadzone w arkuszu, należy skorzystać z przycisku
Śledź zmiany.
Na rysunku 15.10 pokazuję przykład zmian wprowadzonych w arkuszu na różnych
etapach modyfikacji. W „prawdziwym” dokumencie zawartość komentarzy będzie na
pewno stanowiła istotną informację dla autora arkusza.
Rysunek 15.10. Analiza wprowadzonych zmian w skoroszycie współdzielonym
Do czego można wykorzystać współdzielone skoroszyty? Wbrew temu, co sugeruje
Microsoft, prawdziwa praca grupowa z użyciem takich arkuszy jest dość męcząca, ale
proste zbieranie danych, chociażby listy pracowników, którzy chcą wyjechać na wycieczkę
organizowaną przez zakład pracy, jest jak najbardziej w zasięgu naszych możliwości.
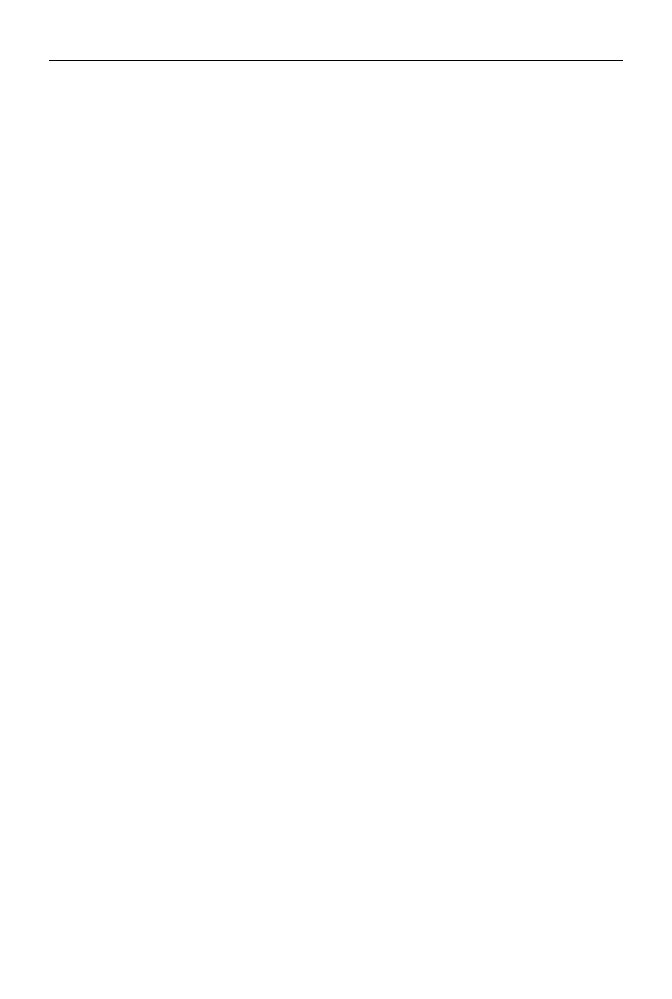
212
Część II
♦ Excel, czyli magiczna broń pakietu Office
Praca ze skoroszytami w trybie udostępniania danych jest niestety dość ograniczona.
Nie można wykonywać takich czynności jak:
tworzenie tabeli programu Excel,
wstawianie lub usuwanie bloków komórek,
usuwanie arkuszy roboczych,
scalanie komórek lub dzielenie scalonych komórek,
dodawanie lub zmienianie formatów warunkowych,
tworzenie lub zmienianie wykresów,
wstawianie lub zmienianie obrazów albo odsyłaczy (hiperłączy),
korzystanie z narzędzi do rysowania.
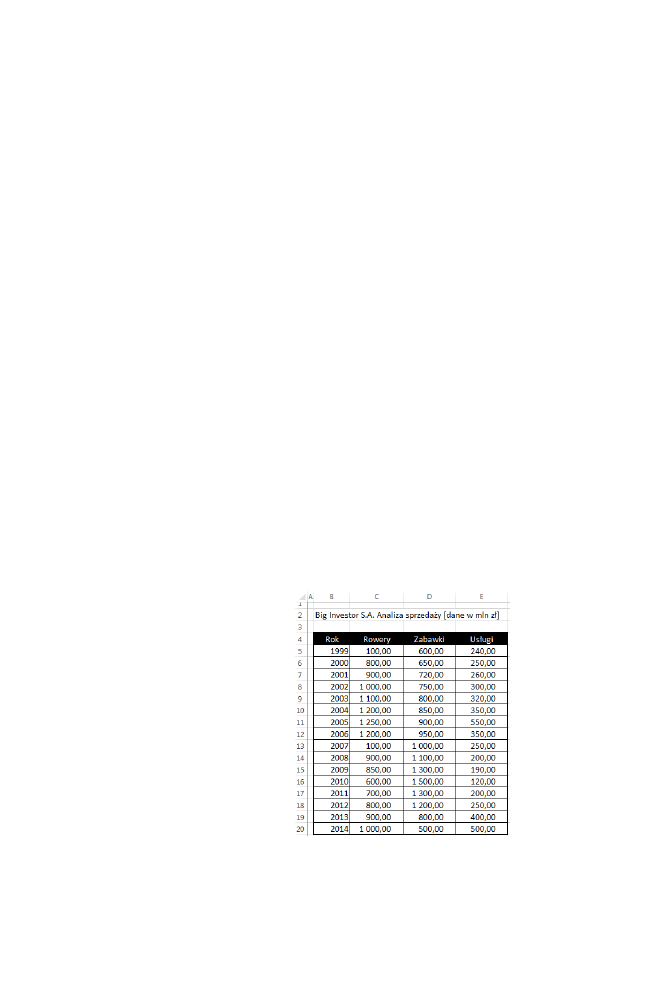
Rozdział 16.
Wykresy i symulacje
Jedną z wielu pożytecznych cech arkusza kalkulacyjnego jest możliwość łatwej wizu-
alizacji danych liczbowych w postaci czytelnych wykresów (liniowych, słupkowych itp.).
Na prostych przykładach pokażę, jak na podstawie danych wpisanych w arkuszu utwo-
rzyć atrakcyjne wykresy.
Wykresy w Excelu
Sposób tworzenia wykresów w Excelu zademonstruję na przykładzie jednego ćwi-
czenia, które wykonamy wspólnie od początku do końca. Aby je przeprowadzić, pro-
ponuję na początek utworzenie prostej tabelki z danymi o sprzedaży pewnej firmy
(rysunek 16.1).
Rysunek 16.1.
Dane do wykresu
sprzedaży
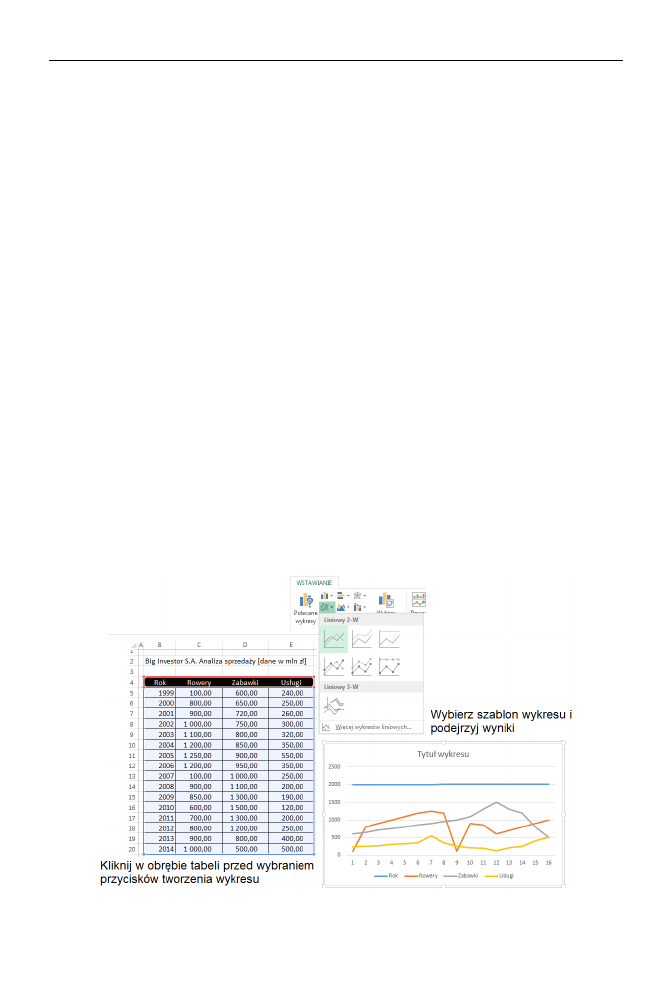
214
Część II
♦ Excel, czyli magiczna broń pakietu Office
Jak łatwo zauważyć, w tabeli zastosowano elementy formatowania omówione
w poprzednich rozdziałach.
Kolumny B, C i D zostały sformatowane w stylu księgowym (usunąłem jednak
symbol waluty „zł”).
Tabelka została wyśrodkowana (zauważ, że nie wpłynęło to na komórki
zawierające liczby, które Excel domyślnie wyrównuje do prawego marginesu).
Pierwszy wiersz (cztery komórki) został scalony i wyśrodkowany, dzięki czemu uzy-
skano ładny efekt części tytułowej.
Formatowanie tabelki wydaje się pozornie drugorzędne, ale praktyka w pracy z Excelem
pokazuje, że dzięki temu łatwiej „domyśli się” on naszych intencji (na przykład odnaj-
dzie kolumny lub wiersze z danymi, odszuka tytuł wykresu lub jego etykiety), jeśli mu
nieco pomożemy, proponując dodatkowe elementy formatowania.
Gdy już utworzyliśmy tabelkę z danymi, wystarczy kliknąć w jej obrębie myszą, aby
Excel domyślił się, jaki obszar danych ma posłużyć do utworzenia wykresu. Jeśli for-
matowanie jest niejednoznaczne lub go brak, można na wszelki wypadek zaznaczyć,
z jakiego zakresu chcemy wygenerować wykres.
Następnie klikamy kartę Wstawianie, gdzie z listy dostępnych wykresów wybieramy
ten, na który mamy ochotę i który pasuje do naszego zadania, na przykład słupkowy,
liniowy bądź kołowy.
Na rysunku 16.2 pokazuję rozwiniętą kategorię Liniowe; kliknij na przykład zazna-
czony typ wykresu, aby zobaczyć, co się stanie (najpierw trzeba zapoznać się z funk-
cjonalnością, a potem można się zająć testowaniem innych dostępnych możliwości).
Rysunek 16.2. Wstawianie wykresu do arkusza
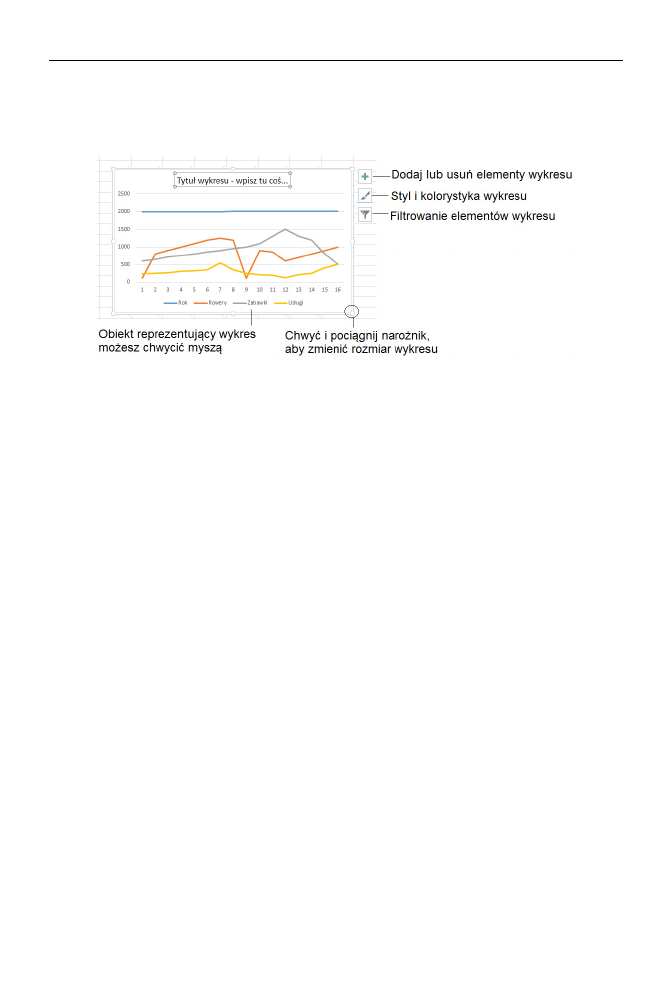
Rozdział 16.
♦ Wykresy i symulacje
215
Od razu po kliknięciu wybranego wzorca na ekranie pojawi się wykres jako specjalny
obiekt graficzny wpisany wprost w wolnym obszarze arkusza kalkulacyjnego (rysu-
nek 16.3).
Rysunek 16.3. Wygenerowany wykres liniowy
Wykres możesz przemieszczać i skalować, zupełnie jak rysunek clipart. Niektóre klik-
nięte elementy wykresu możesz łatwo usuwać (klawisz Del) oraz formatować (wypró-
buj prawy przycisk myszy i liczne polecenia z menu podręcznego).
Gdy go klikniesz, z prawej strony zobaczysz przyciski pozwalające w wygodny sposób
zmienić wykres:
dodać lub usunąć elementy wykresu (legenda, linie siatki, etykiety danych);
zmienić styl i kolorystykę;
odfiltrować elementy wykresu (np. usunąć zbędne dane).
Na rysunku 16.4 pokazuję szerzej dwie pierwsze opcje: elementy wykresu, które możesz
włączyć lub schować, oraz przykładowe style wykresu — z inwersją kolorów (czarne
tło, jasne linie).
Wykres już w tym momencie jest dość ciekawy, ale na pewno wymaga drobnych popra-
wek w kilku miejscach. Przede wszystkim powinniśmy zapytać, dlaczego na rysunku
znalazły się aż cztery linie danych. Pierwsza kolumna (Rok) została potraktowana jako
dane do wykresu, co na pewno nie było naszą intencją!
Na szczęście Excel pozwala w łatwy sposób poprawić praktycznie każdy widoczny
element wykresu, a większość tych możliwości jest ukryta w menu podręcznym, które
wyświetla się po kliknięciu prawym przyciskiem myszy „białego” obszaru wykresu
(rysunek 16.5).
Możesz skorzystać z menu podręcznego i użyć polecenia Zaznacz dane, które pozwala
modyfikować etykiety na osiach wykresu, włączać i wyłączać serie danych oraz mody-
fikować legendę (opis) wykresu. To samo okienko wywołasz, klikając widoczny na
rysunku odsyłacz Wybierz dane.
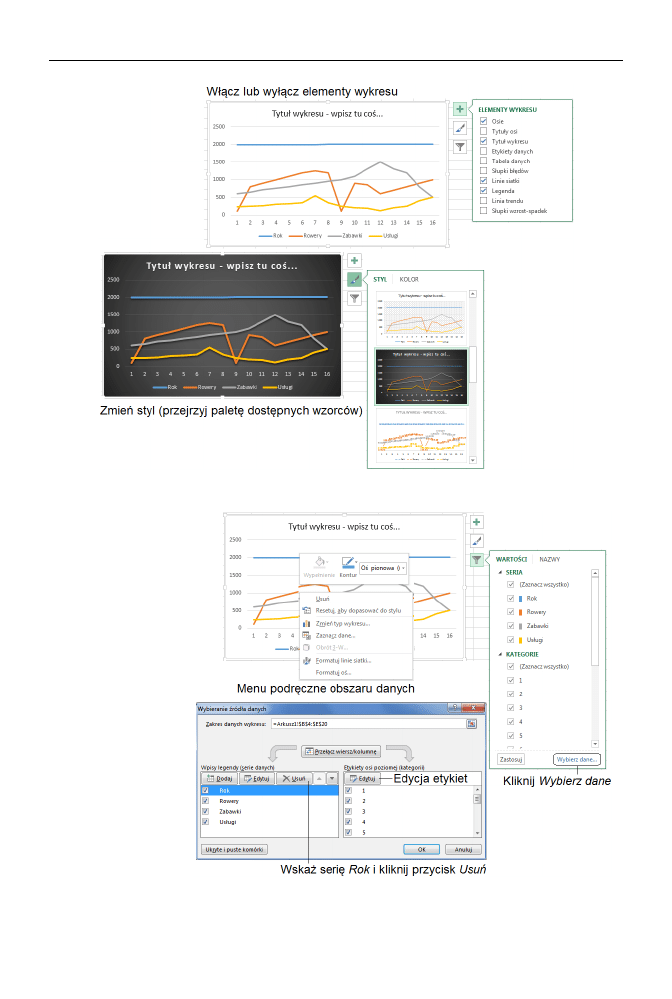
216
Część II
♦ Excel, czyli magiczna broń pakietu Office
Rysunek 16.4. Zmiana elementów i stylu wykresu
Rysunek 16.5.
Usuwanie serii
danych z wykresu
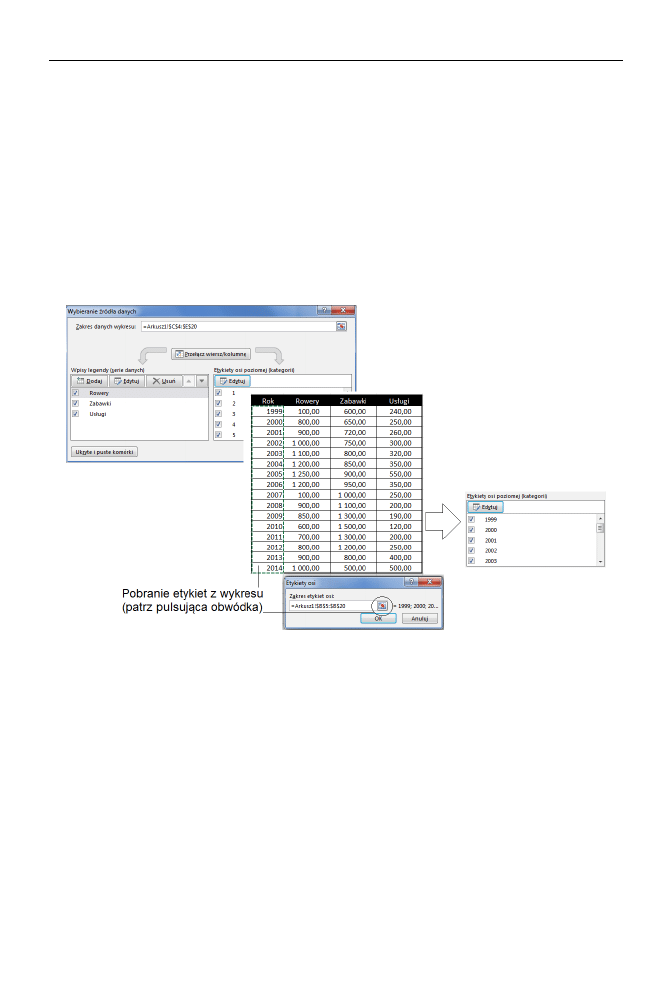
Rozdział 16.
♦ Wykresy i symulacje
217
Naszym pierwszym zadaniem będzie usunięcie z wykresu błędnie do niego wprowa-
dzonej linii, czyli tej, która odpowiada kolumnie B (w naszej tabelce kolumna A jest
pusta i zwężona).
Po usunięciu linii Rok z wykresu warto jeszcze skorygować błędne etykiety osi pozio-
mej, tak aby nie były to kolejne liczby: 1, 2…, ale wpisane do arkusza lata, w których
zarejestrowano sprzedaż (1999 – 2014). Do tego celu używamy tego samego okienka,
z którego korzystaliśmy przy usuwaniu zbędnej serii danych.
Wystarczy kliknąć zaznaczony przycisk Edytuj. Excel wyświetli okienko, w którym
będzie można wpisać lub wyklikać (ten sposób polecam) obszar arkusza, z jakiego
należy pobrać etykiety do wykresu (rysunek 16.6).
Rysunek 16.6. Modyfikowanie etykiet na osi poziomej (1)
Zaznacz myszą komórki B3 – B13, potwierdź klawiszem Enter i w kolejno wyświetla-
nych okienkach dialogowych naciśnij przycisk OK (dwa razy).
Na rysunku 16.7 pokazuję wynik naszego ćwiczenia.
Na wykresie pokazałem, co się dzieje, gdy umieścisz wskaźnik myszy nad jednym
z punktów wykresu — program wyświetla dymek z komentarzem informującym o serii
danych i odczytanej wartości! Jest to znakomita pomoc, gdy wykres jest gęsty i zawiera
wiele wartości, w których trudno się połapać.
W bardzo zbliżony sposób modyfikujemy elementy legendy wykresu. Legenda w Excelu
jest tworzona automatycznie na podstawie analizy tabelki danych i czasami znajduje
się w niej zbyt dużo tekstu lub nazwy pobrane z arkusza nie bardzo nam pasują. Aby
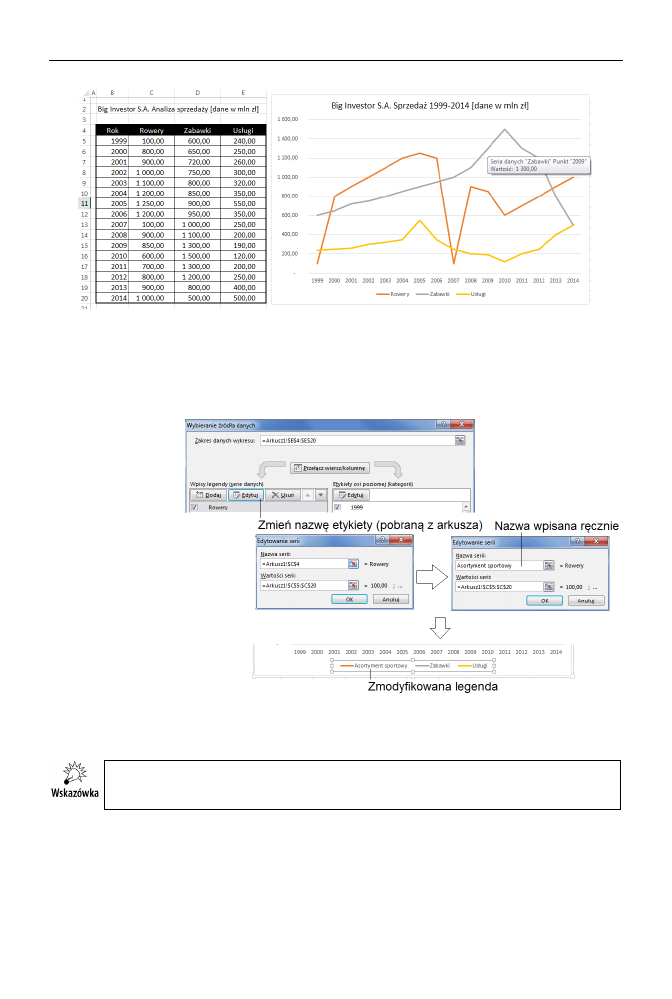
218
Część II
♦ Excel, czyli magiczna broń pakietu Office
Rysunek 16.7. Modyfikowanie etykiet na osi poziomej (2)
zmienić opis w legendzie wykresu, należy ręcznie poprawić nazwę serii, której doty-
czy opis legendy. Kliknij ponownie przycisk Edytuj, wybierz serię i popraw jej nazwę
(rysunek 16.8).
Rysunek 16.8.
Modyfikowanie
legendy
Jak widać na rysunku, nazwa Rowery została podmieniona na Asortyment sportowy —
oczywiście sama tabela danych nie uległa zmianie!
Teraz, gdy wykres jest gotowy, spróbuj pozmieniać wartości w tabeli danych i obser-
wuj, jak automatycznie zmienia się wykres!
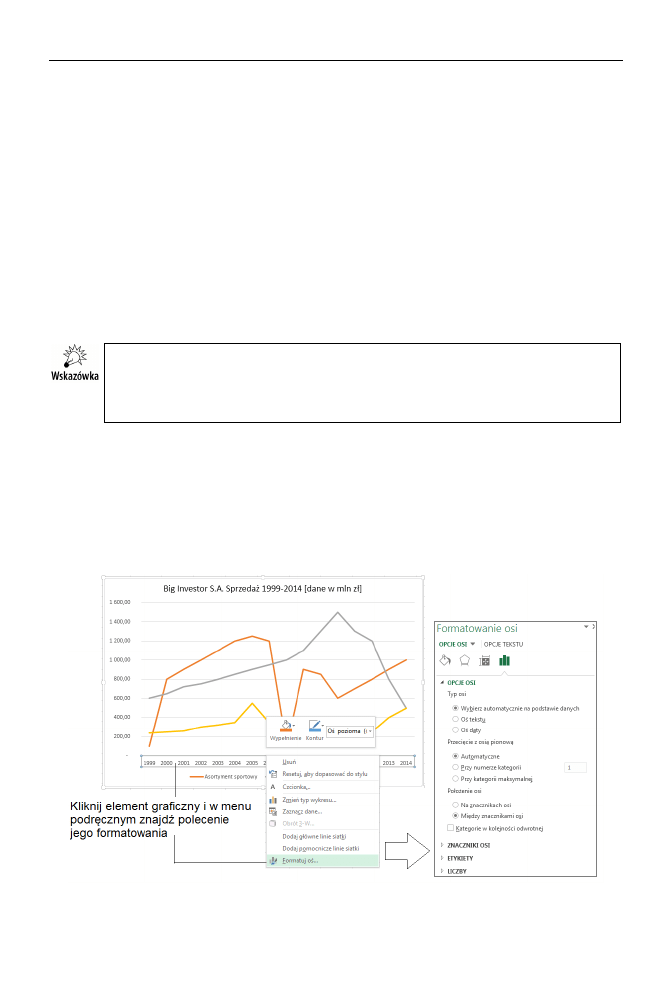
Rozdział 16.
♦ Wykresy i symulacje
219
Modyfikacja graficznych
elementów wykresu
Omówienie w tej książce każdego typu wykresu, jaki teoretycznie można stworzyć
w arkuszu kalkulacyjnym, niewątpliwie mija się z celem, gdyż mechanizmy oferowane
podczas tworzenia wykresów są dość podobne i wystarczy zrozumieć zasadę ich two-
rzenia, a nie koncentrować się na wyliczaniu możliwych rodzajów wykresów (bardzo
podobne elementy wykresu liniowego występują przecież w wykresie słupkowym itp.).
W przykładach opisywanych powyżej pokazałem schemat postępowania sprowadza-
jący się do selektywnego wyboru fragmentu arkusza jako źródła danych do wykresu
i budowania z niego wykresu.
Wykres jest złożonym obiektem graficznym (clipart), który można kopiować do schowka
i wklejać na przykład do dokumentu tekstowego. Nic zatem nie stoi na przeszko-
dzie, aby w ten właśnie prosty sposób wbudować wykres do dokumentu Worda lub
prezentacji PowerPoint!
Ponieważ wykresy są kompozycją obiektów graficznych (linii, prostokątów, pól teksto-
wych), Excel pozwala modyfikować praktycznie każdy wybrany element.
Wystarczy kliknąć prawym przyciskiem myszy określony element i wybrać z menu
podręcznego lewym przyciskiem myszy polecenie Formatuj xxx (pod xxx podstaw
nazwę elementu, w zależności od niego zobaczysz na przykład Formatuj linie siatki,
Formatuj serie danych…) — rysunek 16.9.
Rysunek 16.9. Modyfikacja obiektu tworzącego wykres Excela (1)
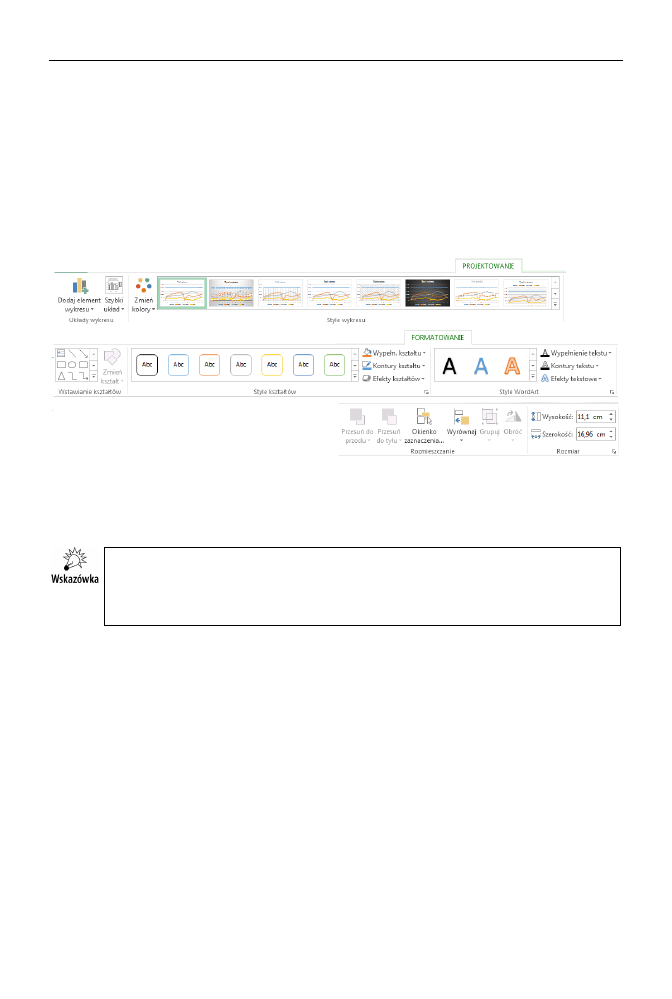
220
Część II
♦ Excel, czyli magiczna broń pakietu Office
Oprócz klasycznych możliwości ukrytych w opcjach menu podręcznego do dyspozycji
mamy całą gamę dodatkowych narzędzi, które uaktywniają się po kliknięciu wykresu
na kartach dodatkowych (rysunek 16.10):
Projektowanie — tutaj można łatwo zmienić typ wykresu i przenieść
go do innego arkusza.
Formatowanie — szereg przydatnych narzędzi, które ułatwią wprowadzenie
zmian w stylach predefiniowanych elementów graficznych, z jakich
są zbudowane wykresy.
Rysunek 16.10. Modyfikacja obiektu tworzącego wykres Excela (2)
W zależności od zaznaczonego elementu (grafiki, komórki, etykiety itp.) zobaczysz na
wstążce polecenia pozwalające dokonać łatwych modyfikacji wskazanego obiektu.
Aby zapoznać się z możliwościami Excela opisywanymi w tym rozdziale, jak nigdy
dotąd ważne jest samodzielne ćwiczenie pewnych czynności wprost w aplikacji i prze-
prowadzanie prostych eksperymentów w celu nabrania wprawy we wprowadzaniu
zmian do arkuszy zawierających wykresy.
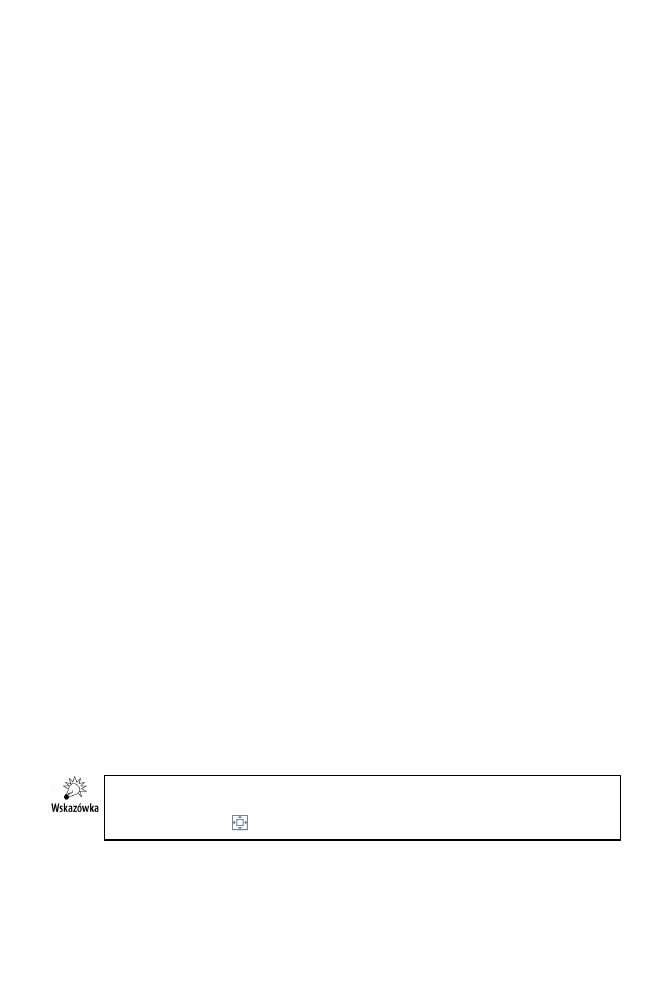
Rozdział 17.
Drukowanie arkuszy
Drukowanie dokumentów tekstowych utworzonych w Wordzie było proste, gdyż edytor
tekstu automatycznie dzielił dokumenty na strony, a wpisywanie nowego tekstu powo-
dowało automatyczne ich dodawanie. Niestety, arkusz kalkulacyjny nie tworzy doku-
mentów w ten sposób — jego arkusze są, przynajmniej teoretycznie, dowolnie duże.
Jeśli rozmiar arkusza przekroczy wielkość kartki A4, program będzie musiał samo-
dzielnie rozparcelować jego kawałki na wiele stron A4, a po wydrukowaniu można je
będzie skleić taśmą klejącą, aby odtworzyć oryginalny wielki arkusz (nie wszyscy mają
dostęp do drukarek wielkoformatowych lub ploterów).
W tym rozdziale przedstawiam kilka porad dotyczących drukowania arkuszy Excela,
dzięki którym na pewno z łatwością unikniesz zbędnego marnowania papieru na próbne
wydruki.
Metody kondensowania wydruku
Zanim cokolwiek wydrukujemy w Excelu, powinniśmy skorzystać z możliwości obej-
rzenia efektu naszej pracy, co umożliwi zorientowanie się w kwestii ewentualnego
zmodyfikowania arkusza pod kątem jego wyglądu na wydruku na kartce (kartkach)
formatu A4.
W Excelu, a także w każdym innym programie pakietu Office 2013 podgląd wydruku
odnajdziesz pod przyciskiem systemowym Plik w panelu Drukuj (rysunek 17.1).
Aby opuścić tryb podglądu i znaleźć się ponownie na karcie Narzędzia główne, naci-
śnij po prostu klawisz Esc. Jeśli podgląd jest zbyt mały, naciśnij przycisk w prawym
dolnym rogu okna ( ), a Excel dopasuje wielkość podglądu do strony.
Podgląd wydruku wykazał ewidentnie, że nasz przykładowy arkusz utworzony w roz-
dziale 16. nie prezentuje się poprawnie — na jednej kartce widoczny jest ucięty fragment
wykresu. Spróbujmy to skorygować.
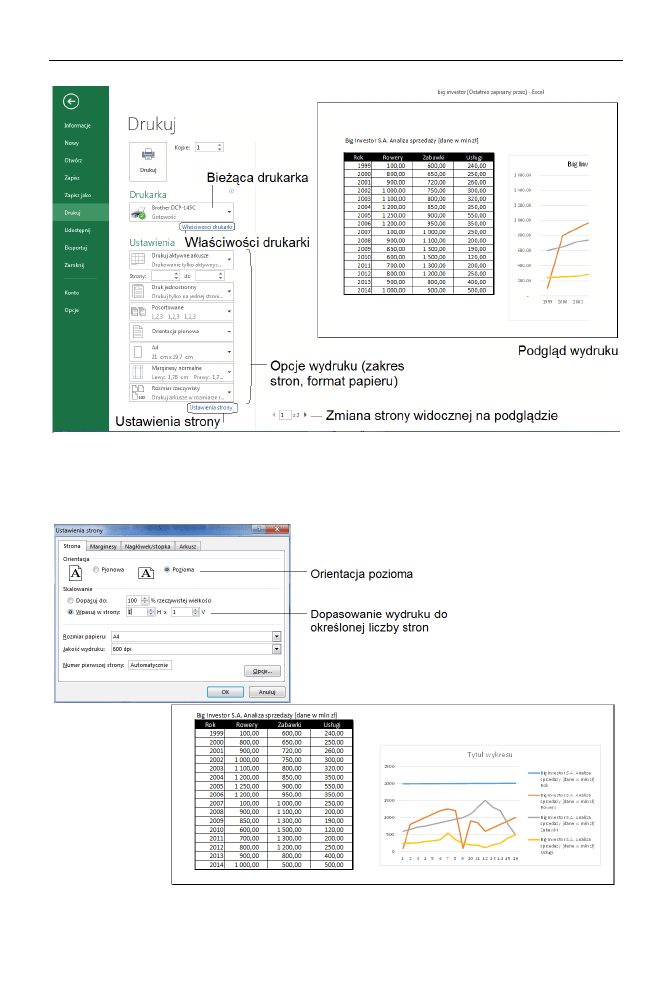
222
Część II
♦ Excel, czyli magiczna broń pakietu Office
Rysunek 17.1. Okienko podglądu wydruku w Excelu
W tym celu kliknij odsyłacz Ustawienia strony, widoczny na dole ekranu. Odsyłacz ten
wywołuje jedno z istotniejszych podczas drukowania okienek w Excelu (rysunek 17.2).
Rysunek 17.2. Ustawienia rozkładu stron na wydruku
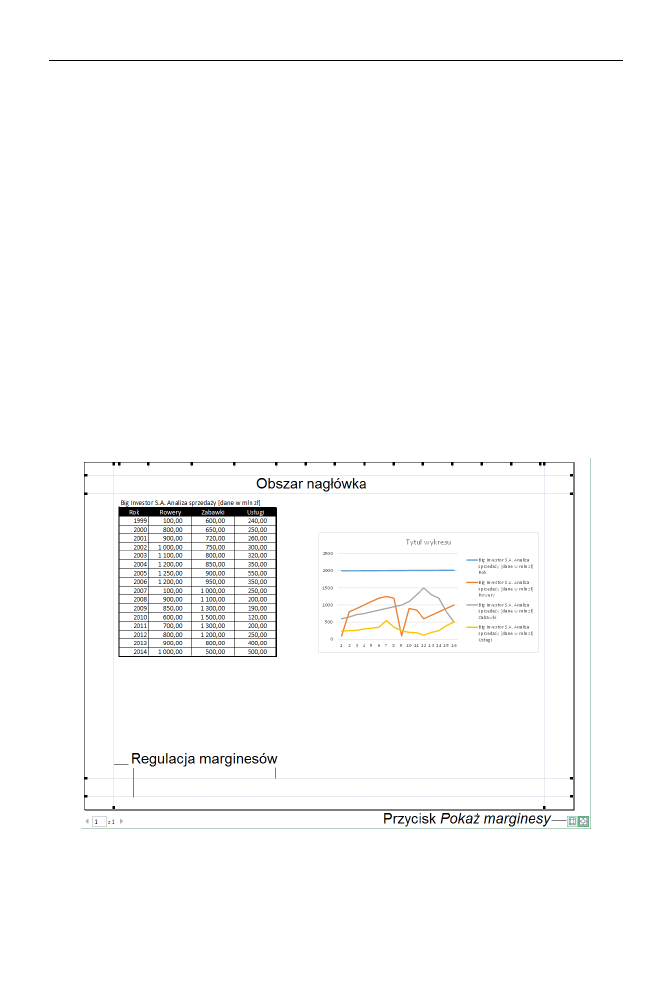
Rozdział 17.
♦ Drukowanie arkuszy
223
Okienko Ustawienia strony warto szczegółowo poznać, gdyż za jego pomocą będzie
można rozwiązać wiele problemów podczas wydruku, na przykład zmieścić duży arkusz
na kartce A4 (sekcja Skalowanie), zmienić orientację wydruku lub format papieru.
Jeśli nie zależy Ci na czytelności wydruku, możesz poeksperymentować z ustawieniami
strony pozwalającymi dość znacznie go skondensować.
Wielkość wydruku można określać w przedziale od 10 do 400% pierwotnego
rozmiaru arkusza — patrz opcja Dopasuj do….
Możesz także dopasowywać wydruk pod kątem docelowej liczby stron — do tego
służy opcja Wpasuj w strony…, za pomocą której można tak ustawić parametry
wydruku, aby arkusz zmieścił się na jednej stronie A4! Oczywiście czytelność
takiego wydruku czasami będzie nikła.
Innym sposobem dopasowania zawartości arkusza do wymiarów strony A4 jest regu-
lacja marginesów. Aby ją przeprowadzić, kliknij (w trybie podglądu wydruku) przycisk
Pokaż marginesy.
Chwytając jedną z umownych linii marginesu (kursor myszy zmienia się wówczas
w krzyż ze strzałkami), możesz regulować jego pozycję — oczywiście w granicach
tolerancji parametrów Twojej drukarki (rysunek 17.3).
Rysunek 17.3. Regulacja marginesów
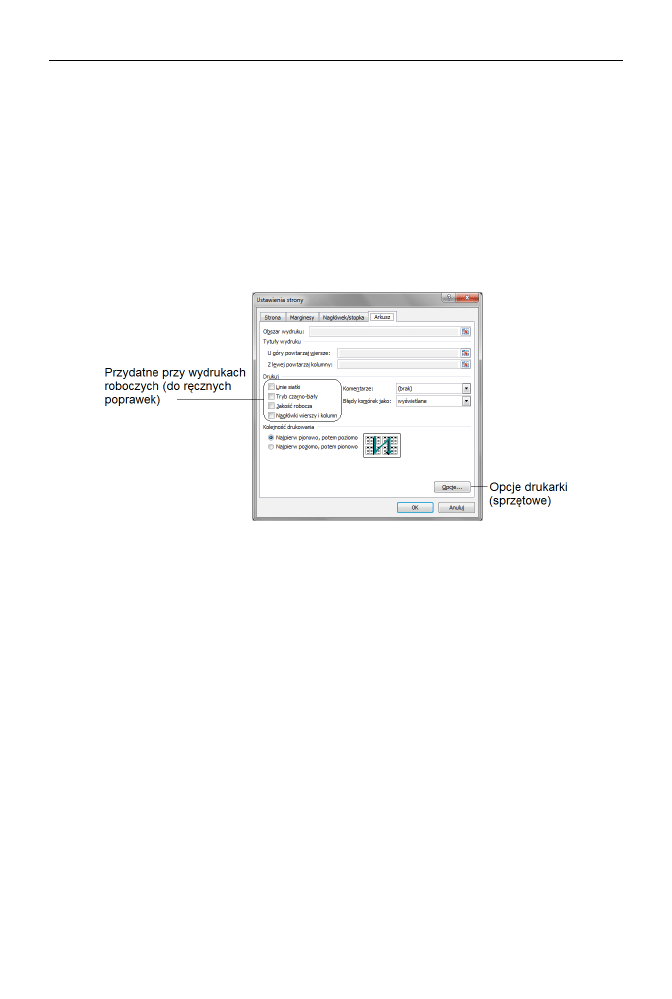
224
Część II
♦ Excel, czyli magiczna broń pakietu Office
Ustawienia wydruku arkusza
Arkusz Excela jest wielką „płachtą” zawierającą umowne linie siatki, na których umiesz-
czamy obiekty: tabele, wykresy, grafiki. Podczas wydruku ten wielki arkusz może
zawierać umowne linie siatki, ale możesz również określić, w jakiej kolejności będą
wypełniane strony na drukarce (strony najczęściej w formacie A4, inne formaty spotkasz
wyłącznie w droższych drukarkach w biurze lub na uczelni).
W trybie podglądu wydruku kliknij odsyłacz Ustawienia strony i w okienku o tej samej
nazwie, które pojawi się na ekranie, wybierz zakładkę Arkusz (rysunek 17.4).
Rysunek 17.4. Ustalanie opcji wydruku arkusza
Włączenie opcji Linie siatki powoduje druk domyślnie niewidocznych linii
arkusza (to są te linie, które widzisz na ekranie; to one ułatwiają wpisywanie
danych i określanie współrzędnych komórek).
Sekcja Kolejność drukowania pozwala na wygodne dopasowanie wydruku
arkusza do jego zawartości — gdy mamy do czynienia z bardzo długą lub bardzo
szeroką tabelą danych i zamierzamy sklejać pojedyncze kartki.
Nagłówki i stopki
Nagłówki i stopki są w Excelu znacznie mniej skomplikowane niż w Wordzie, ale ofe-
rują też nieco mniej możliwości.
Aby utworzyć nagłówek lub stopkę, w trybie podglądu wydruku kliknij odsyłacz
Ustawienia strony i w okienku o tej samej nazwie, które pojawi się na ekranie, wybierz
zakładkę Nagłówek/stopka (rysunek 17.5).
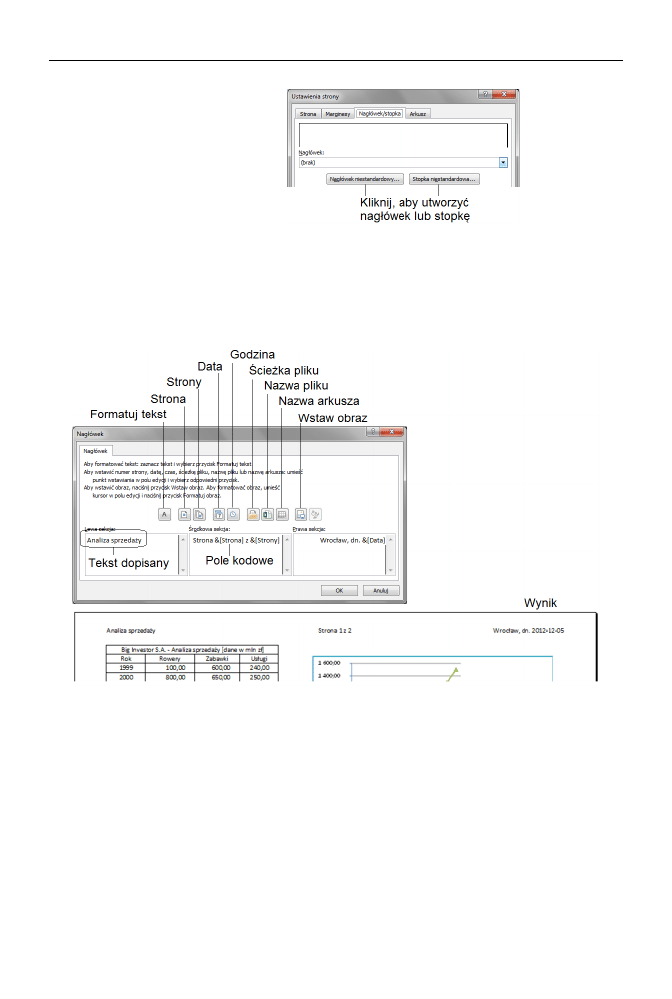
Rozdział 17.
♦ Drukowanie arkuszy
225
Rysunek 17.5.
Definiowanie
nagłówka i stopki
arkusza
Wybierz przycisk Nagłówek niestandardowy.
Wykonaj kilka ustawień lub wpisów — zgodnie z sugestiami pokazanymi
na rysunku (rysunek 17.6).
Sprawdź efekt końcowy.
Rysunek 17.6. Definiowanie nagłówka arkusza w Excelu
Jak można zauważyć, nagłówek składa się z trzech sekcji. Możemy w nich umieścić
dowolny tekst lub specjalne pola kodowe, które Excel wypełni na przykład nazwą pliku
lub bieżącą datą.
Okienko Ustawienia strony pozwala utworzyć osobne nagłówki dla stron parzystych
i nieparzystych oraz dla pierwszej strony wydruku — zupełnie tak jak w Wordzie
(rysunek 17.7).
Stopkę można utworzyć niemal tak samo jak nagłówek!
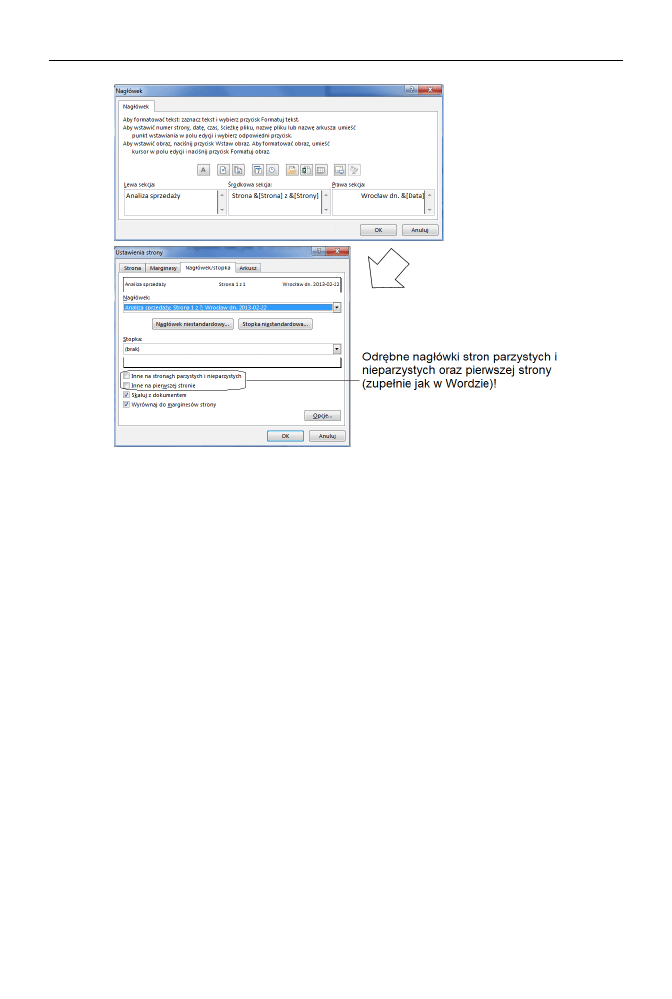
226
Część II
♦ Excel, czyli magiczna broń pakietu Office
Rysunek 17.7. Opcje nagłówków w Excelu
Opcje drukarki
Okno Ustawienia strony zawiera przycisk Właściwości drukarki, który wywołuje, podob-
nie jak w Wordzie, okienko pozwalające na sterowanie parametrami wydruku z użyciem
opcji sprzętowych zainstalowanej drukarki (przykład dla drukarki Brother DCP-145C
znajduje się na rysunku 17.8).
Opcje drukarki mogą się różnić w zależności od producenta, choć większość nowocze-
snych drukarek (zwłaszcza z popularnego segmentu atramentówek) jest do siebie dość
podobna.
Zwróć uwagę na:
możliwość druku w odcieniach szarości,
wybór jakości wydruku,
wybór typu papieru (standardowy, fotograficzny itp.).
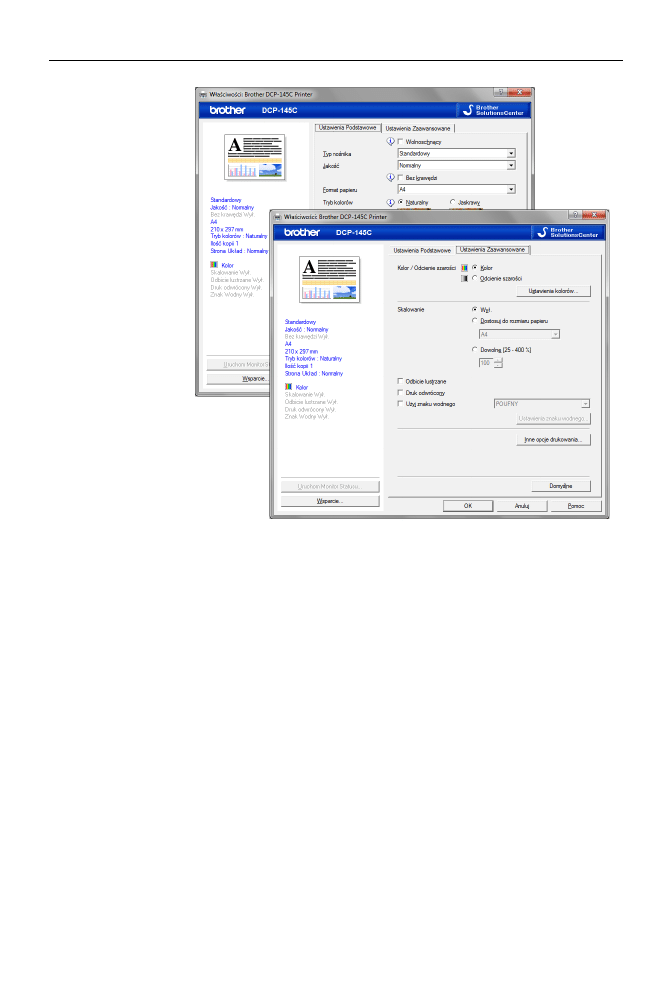
Rozdział 17.
♦ Drukowanie arkuszy
227
Rysunek 17.8.
Opcje drukarki
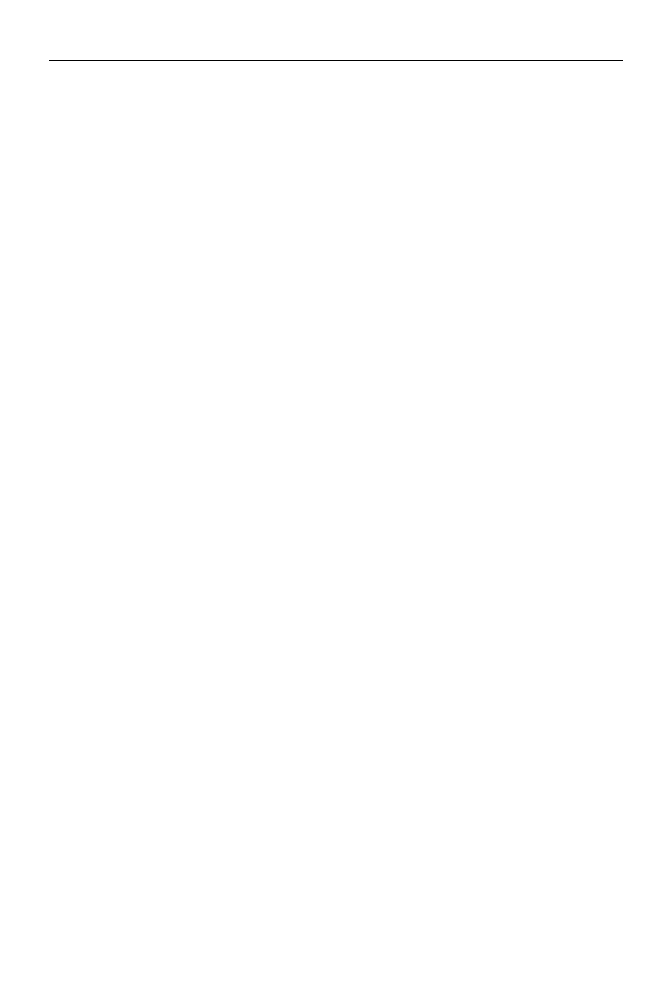
228
Część II
♦ Excel, czyli magiczna broń pakietu Office
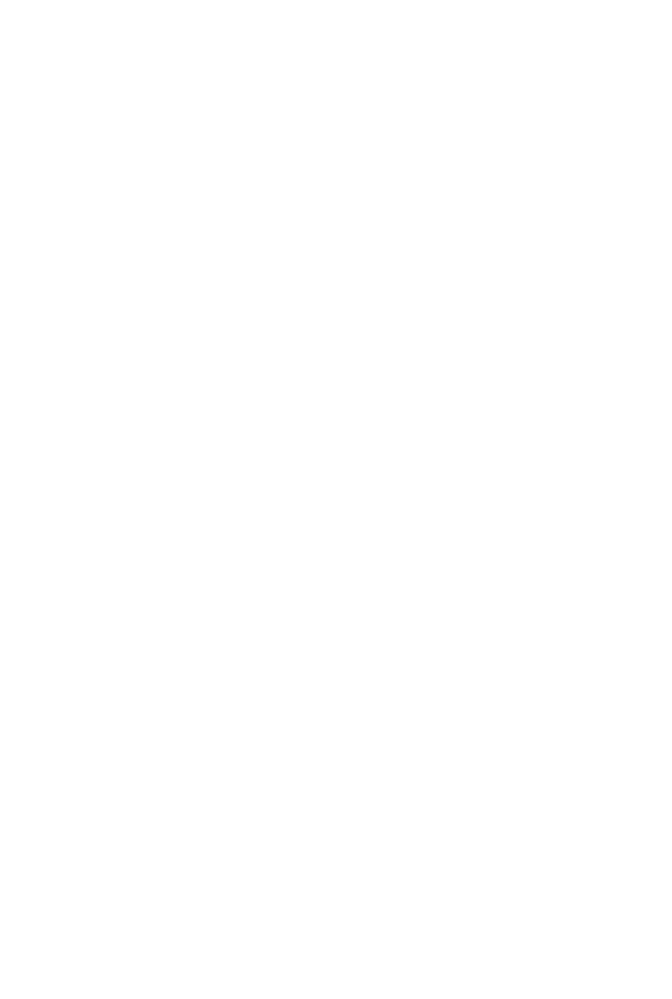
Rozdział 18.
Makra i aplikacje
w Excelu
Firma Microsoft całe swoje oprogramowanie biurowe stworzyła w bardzo spójnym
modelu programistycznym, który jest dostępny dla użytkowników pragnących „wyci-
snąć” z niego nieco więcej, niż standardowo udostępnia producent. Doświadczeni użyt-
kownicy potrafią, przy pewnej dozie wysiłku, zamienić dokumenty pakietu na w pełni
funkcjonalne programy wyposażone w funkcje pakietu Office i dodatkowe funkcje, które
wbudował w nie użytkownik będący projektantem.
Drogi Czytelniku, jeśli po tym wstępie masz ochotę pominąć ten rozdział, gorąco zachę-
cam jednak do przejrzenia jego zawartości, abyś mógł się zorientować, jakie możliwości
tkwią w posiadanym przez Ciebie oprogramowaniu. Rozdział będzie podzielony na
dwie części:
makra, czyli automatyzacja prostych czynności w Excelu,
aplikacje — o tym, jak „wycisnąć” coś więcej z Excela.
Do czego służą makra?
Makro to żargonowe określenie makropolecenia, czyli sekwencji rozkazów realizują-
cych algorytm komputerowy. Makra są wykonywane przez określoną aplikację, co
w naszym przypadku oznacza arkusz kalkulacyjny, ale można je też bez kłopotu pisać
dla dowolnej aplikacji pakietu Office. Nie będę tu omawiał sposobu tworzenia makr
dla aplikacji innych niż Excel, gdyż tematyka ta wykracza nieco poza przyjętą kon-
cepcję książki. Dla Excela postanowiłem jednak uczynić wyjątek, gdyż wiedza na ten
temat jest bardzo przydatna — warto mieć świadomość tego, jakie możliwości drzemią
w posiadanym przez nas oprogramowaniu. Z moich obserwacji wynika zresztą, że to
właśnie dla Excela użytkownicy piszą najwięcej makr, gdyż jest to program, którego
wszechstronność pozwala na wykorzystanie go do bardzo nieoczekiwanych zastosowań.
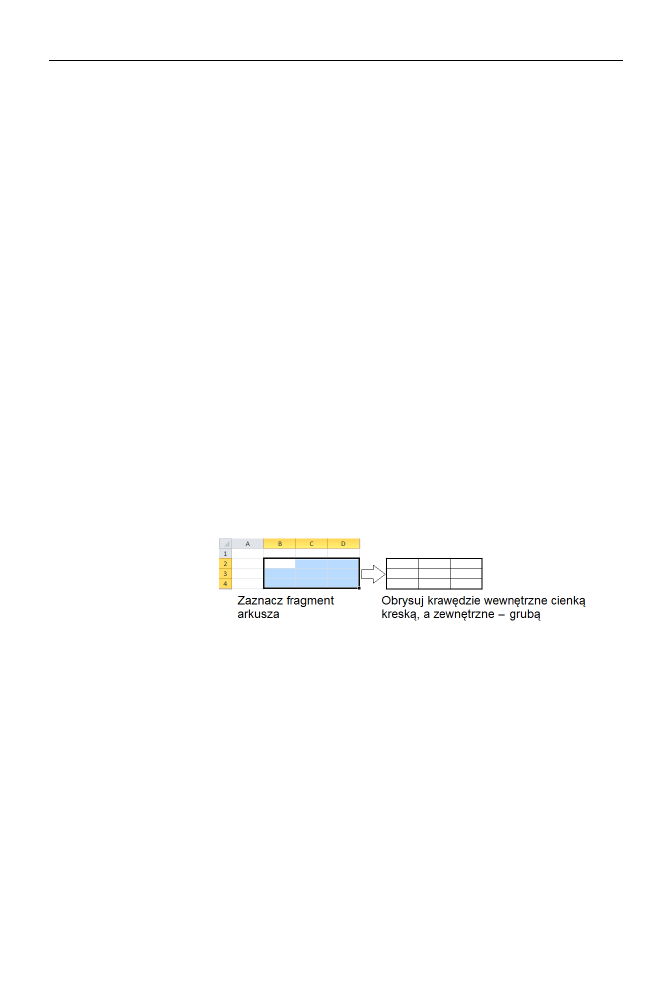
230
Część II
♦ Excel, czyli magiczna broń pakietu Office
Wadą technologii makr zawsze była ich specjalizacja, gdyż były dedykowane dla kon-
kretnej aplikacji i używały specjalizowanej składni. Firma Microsoft, wiedząc o tej
wadzie, ujednoliciła w swoich aplikacjach sposób tworzenia makr i obecnie wykorzy-
stuje się do tego celu specjalny język VBA (ang. Visual Basic for Applications). Śro-
dowiskiem do tworzenia aplikacji jest sam arkusz kalkulacyjny, choć dla osób mniej
wprawnych w obsłudze programu odnalezienie funkcji „deweloperskich” może być
dość trudne.
Makro po utworzeniu może być przypisane do wybranego obiektu interfejsu użytkow-
nika, na przykład przycisku lub skrótu klawiszowego.
Rejestrowanie makra w Excelu
Konstruując arkusze kalkulacyjne, możemy zauważyć, że nasza praca składa się z bar-
dzo wielu powtarzalnych czynności. Jedną z bardziej męczących jest niewątpliwie for-
matowanie tabelek. A gdyby tak można było sformatować tabelkę jednym kliknięciem?
Przykład, który opiszę poniżej, nie jest może wart zachodu, jakim jest automatyzowa-
nie za pomocą makra, ale jego prostota jest celowa, gdyż chciałbym zilustrować nie
konkretne zagadnienie, ale mechanizm rejestrowania makr.
Przyjmijmy zatem, że naszym celem jest sformatowanie tabelki według przepisu poka-
zanego na rysunku 18.1.
Rysunek 18.1.
Pomysł na makro
— automatyzacja
czynności
formatowania tabelki
Obrysowywanie krawędzi wymaga wielu kliknięć. W celu ułatwienia sobie pracy chcie-
libyśmy więc, aby po zaznaczeniu fragmentu arkusza (tam, gdzie będzie się znajdować
tworzona tabelka) czynności związane z obramowywaniem komórek były wykonywane
jednym kliknięciem.
Czy w ogóle da się coś takiego zrobić? Okazuje się, że bez problemu, musimy tylko
nauczyć Excel powielania czynności, które zazwyczaj wykonujemy sami, wykorzystu-
jąc przyciski dostępne na wstążce.
Zaznacz jakiś obszar na arkuszu (np. B2:D4 z naszego przykładu).
Na karcie Widok rozwiń menu pod przyciskiem Makra i wybierz polecenie
Zarejestruj makro (rysunek 18.2). W naszym przykładzie włącz także opcję
Użyj odwołań względnych (w przeciwnym razie makro zawsze będzie rysowało
obramowania w tym samym miejscu, a nie w miejscu wskazanym myszą).
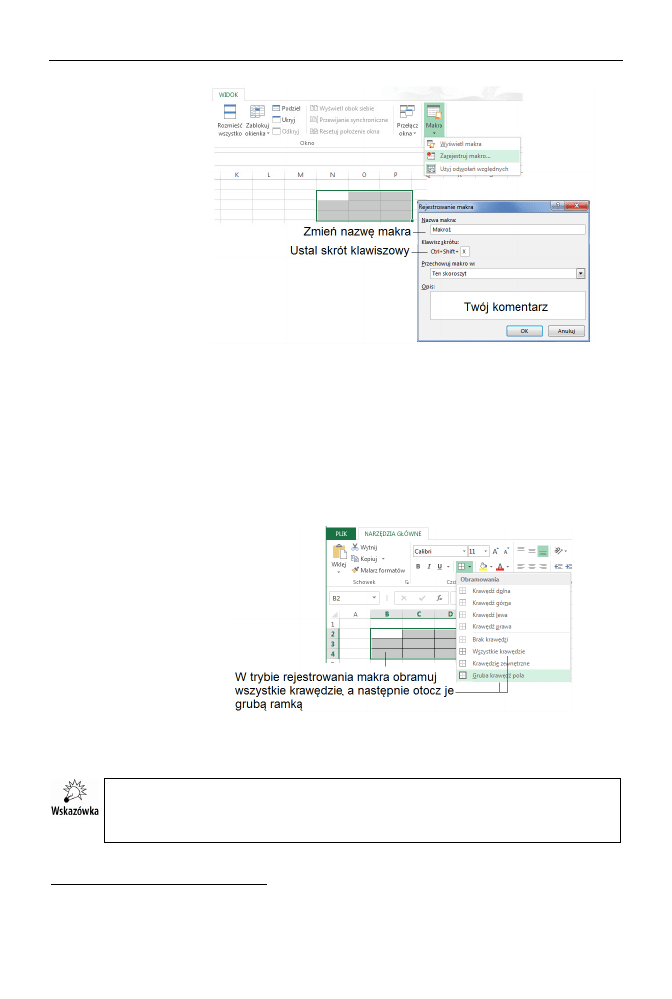
Rozdział 18.
♦ Makra i aplikacje w Excelu
231
Rysunek 18.2.
Okienko rejestracji
makra w Excelu
Określ nazwę makra
1
i ewentualnie skrót klawiszowy, który będzie
je wywoływał.
Kliknij OK.
Na karcie Narzędzia główne w grupie Czcionka zmień style formatowania,
aby uzyskać pożądany efekt, i wykonaj wszelkie czynności, które powinny
zautomatyzować nasze makro — rysunek 18.3 nie ma charakteru ogólnego
i dotyczy naszego prostego przykładu; jeśli masz ochotę, zdefiniuj zupełnie inną
„zawartość” makra.
Rysunek 18.3.
Rejestrowanie
czynności
wchodzących
w skład makra
Na karcie Widok rozwiń menu umieszczone pod przyciskiem Makra i wybierz
polecenie Zatrzymaj rejestrowanie (rysunek 18.4).
Excel nie rejestruje nawigacji po kartach wstążki, ale staraj się zachować uwagę
podczas wybierania przycisków i funkcji menu, gdyż każde ich użycie będzie zapa-
miętane.
1
Pierwszy znak nazwy makra musi być literą, a kolejne znaki mogą być literami, liczbami lub znakami
podkreślenia. Zamiast zabronionej spacji użyj ewentualnie znaku podkreślenia.
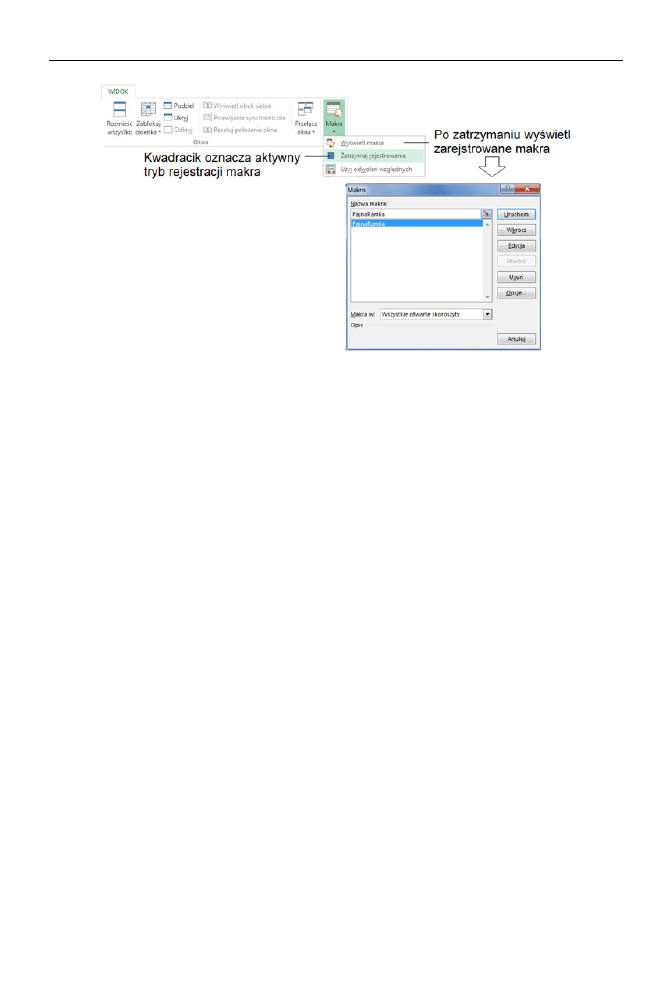
232
Część II
♦ Excel, czyli magiczna broń pakietu Office
Rysunek 18.4. Kończenie rejestracji makra
Aby wywołać zarejestrowane makro w celu sprawdzenia, czy wszystko poszło dobrze,
możesz zaznaczyć jakiś obszar arkusza i użyć skrótu klawiszowego (w naszym przy-
kładzie Ctrl+Shift+X) lub wywołać je z listy dostępnych makr (spod przycisku Makra
wybierz polecenie Wyświetl makra i wciśnij przycisk Uruchom — rysunek 18.4).
Jeśli wszystko dobrze poszło, nowy obszar został „okratowany” i otoczony pogrubioną
ramką.
Wywoływanie makra z listy lub przy użyciu skrótu klawiszowego nie wyczerpuje
możliwości Excela. A gdyby tak podpiąć makro pod jakiś przycisk na ekranie — czy
jest to możliwe?
Oczywiście, odpowiedź na powyższe pytanie jest twierdząca, a co więcej, zdefiniowa-
nie przycisku dla makra nie wymaga specjalnego wysiłku.
Kliknij menu Plik i wybierz przycisk Opcje (na dole okienka), a następnie przejdź
na zakładkę Dostosowywanie Wstążki (lub Pasek narzędzi Szybki dostęp).
Wybierz sekcję Makra i gdy zobaczysz nowo zdefiniowane makro (nazwałem
je FajnaRamka), dodaj je do poleceń paska Szybki dostęp (rysunek 18.5).
Po dodaniu naszego makra do paska nie potwierdzaj jeszcze tej operacji
przyciskiem OK, gdyż wynik będzie niezbyt estetyczny. Proponuję jeszcze
dobrać jakąś ładną ikonkę do przycisku i zdefiniować dymek podpowiedzi
(pole Nazwa wyświetlana — rysunek 18.6).
Po wciśnięciu dwa razy OK na pasku szybkiego uruchamiania odnajdziesz
nowy przycisk, którego wciśnięcie wywoła makro. Aby uruchomienie makra
było skuteczne, wywołaj je dopiero po zaznaczeniu myszą obszaru nowej
tabelki, którą chcesz obramować!
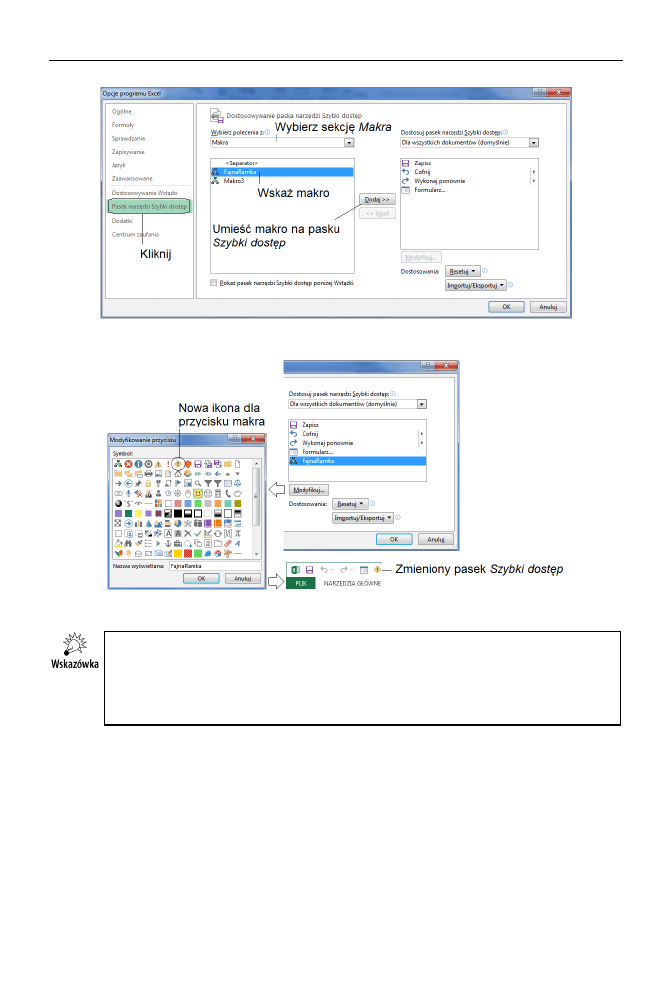
Rozdział 18.
♦ Makra i aplikacje w Excelu
233
Rysunek 18.5. Dodawanie wywołania makra do wstążki lub paska Szybki dostęp
Rysunek 18.6. Ustalanie przycisku dla makra
Przycisk dodany do paska szybkiego uruchamiania można łatwo usunąć, wywołując
odpowiednie polecenie z menu podręcznego, które zobaczysz po kliknięciu prawym
przyciskiem myszy dodanego przycisku. Jeśli uruchomienie makra powoduje błędy,
prawdopodobnie nastąpiła pomyłka podczas rejestracji czynności lub próbujemy
wywołać zarejestrowane czynności w obszarze, w którym nie mają sensu.
Aplikacje w VBA w Excelu
— jak to ugryźć?
Informacje w tej części rozdziału są przeznaczone dla bardziej zaawansowanych użyt-
kowników komputera, którzy mają już doświadczenie w programowaniu. Nie musi to
być wiedza specjalisty informatyka, ale pewne obeznanie z językiem VBA (ang. Visual
Basic for Applications) lub podobnym do niego jest wskazane. Proponowane przez
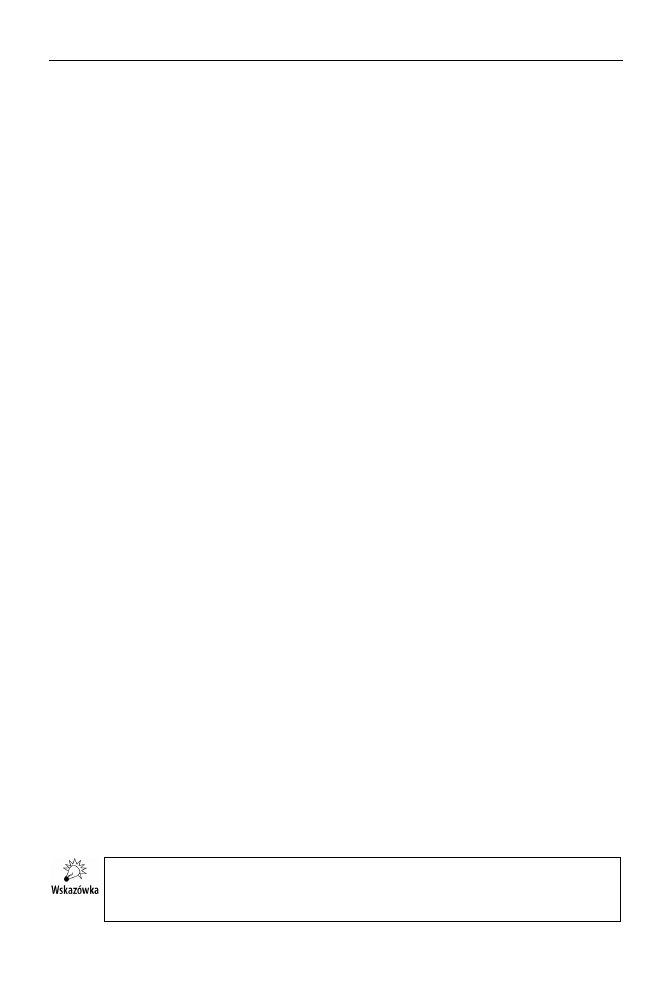
234
Część II
♦ Excel, czyli magiczna broń pakietu Office
Microsoft ułatwienia w tworzeniu kodu VBA powodują, że nawet osoby, które nie mają
wykształcenia technicznego, po jakimś czasie są w stanie napisać własne, niezbyt zło-
żone programy lub co najmniej zmienić programy wygenerowane przez Excel.
W tej książce nie jestem w stanie opisać zasad i niuansów programowania w VBA, gdyż
nie jest to jej celem, a sugerowanie, że kilka porad zastąpi pełny kurs programowania
w Excelu, byłoby wręcz nieuczciwe. Dobry podręcznik języka VBA zorientowany na
program Excel miałby z pewnością kilkaset stron!
Co zatem opiszę w tym podrozdziale? Otóż pokażę, jak szybko zapoznać się z pro-
gramowaniem w Excelu… bez pisania choćby linijki własnego kodu w VBA. Wbrew
pozorom jest to nie tylko możliwe, ale stanowi także skuteczną metodę na zapoznanie
się z zasadami programowania aplikacji w Excelu; ułatwi też bardziej dogłębne pozna-
wanie tych zagadnień w przyszłości, gdy tylko przyjdzie Ci na to ochota.
Krok 1. Przykładowe makro
Aby zilustrować, w jaki sposób Excel rejestruje makra, proponuję utworzyć proste
makro, które wstawia do bieżącej komórki arkusza swego rodzaju podpis: nasze imię
i nazwisko oraz bieżącą datę i godzinę — na przykład w kolejnych komórkach leżą-
cych obok siebie. Takiego makra można będzie używać do oznaczania przejrzanych
kolumn tabeli finansowej lub innego zestawienia wymagającego formalnego przeglądu.
Uruchom tryb rejestracji: przejdź na kartę Widok i spod przycisku Makra wybierz pole-
cenie Zarejestruj makro. Upewnij się, że opcja Użyj odwołań względnych jest wciśnięta.
Aby zrealizować makro, które wstawia takie dane do komórek, należy zarejestrować
następujące czynności:
Wpisać do pierwszej komórki swoje imię i nazwisko (np.
Jan Kowalski
).
Wpisać do drugiej komórki formułę
= TERAZ()
. Funkcja ta zwraca datę
i godzinę w formacie
yyyy-mm-dd hh:ss
, np. 2010-08-12 16:01. Ponieważ
mamy do czynienia z formułą, zawartość komórki jest odświeżana po każdym
otwarciu arkusza. Musimy więc wynaleźć jakiś sposób na „zamrożenie” wyniku
działania tej formuły.
Aby zamienić wynik formuły
= TERAZ()
na wartość tekstową, wykonaj prosty
trik: skopiuj zawartość tej samej komórki do schowka (Ctrl+C) i wklej
„specjalnie” zawartość schowka jako Wartości (rysunek 18.7) — w to samo
miejsce. W efekcie w komórce znajdzie się zwykły ciąg znaków, a nie formuła,
która stale aktualizuje jej zawartość!
Naciśnij klawisz Esc, aby usunąć pulsującą ramkę wokół komórki.
Zakończ rejestrację makra (na karcie Widok spod przycisku Makra wybierz
polecenie Zarejestruj makro).
Zwróć uwagę na bogate opcje kopiowania i wklejania dostępne w Excelu: formuły, for-
matowania, wartości… Omawianie każdej z tych możliwości mija się z celem — spró-
buj je przetestować podczas ćwiczeń praktycznych.
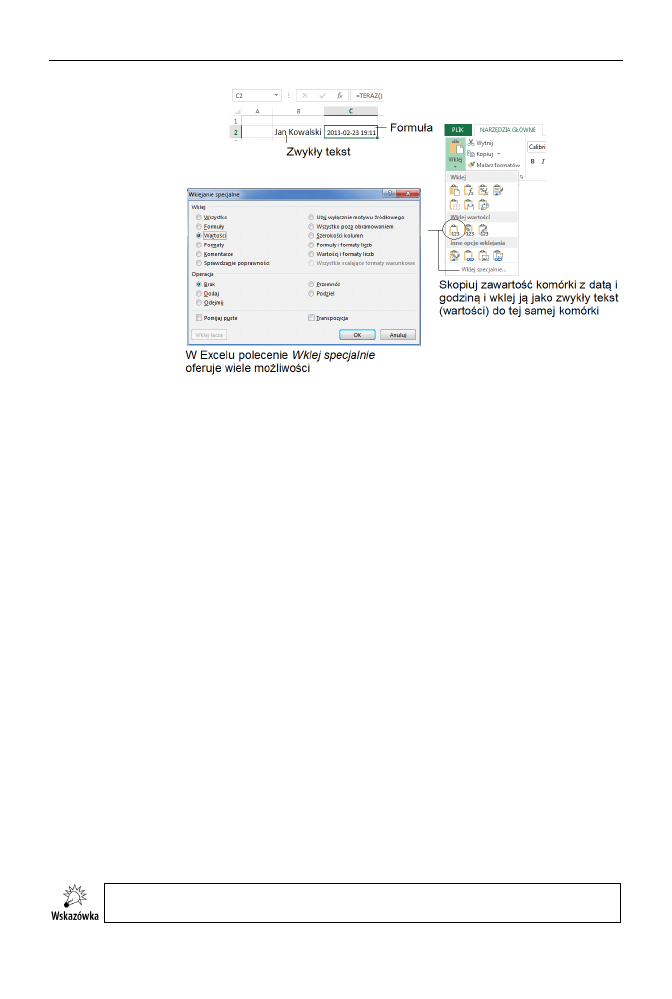
Rozdział 18.
♦ Makra i aplikacje w Excelu
235
Rysunek 18.7.
Rejestrowanie
przykładowego makra
Krok 2. Oglądamy kod VBA makra
Załóżmy, że nasze makro zostało nazwane SygnaturkaJanaK i interesuje nas obejrzenie
jego kodu w języku Visual Basic for Applications. Oglądanie kodu makra jest bardzo
proste — wystarczy w okienku Makra/Wyświetl makra (karta Widok) kliknąć intere-
sujące nas makro i przycisk Edycja. Excel przejdzie wówczas do wbudowanego edytora
VBA i pokaże tajemnicze (oczywiście pozornie) „wnętrze” naszego nowo utworzonego
makra (rysunek 18.8).
Już pobieżne przejrzenie kodu pozwoli Ci zidentyfikować te fragmenty, które odpowia-
dają poszczególnym czynnościom, jakie zostały wykonane podczas rejestracji makra
(warto znać podstawy języka angielskiego):
Sub SygnaturkaJanaK()
ActiveCell.FormulaR1C1 = "Jan Kowalski"
ActiveCell.Offset(0, 1).Range("A1").Select
ActiveCell.FormulaR1C1 = "=NOW()"
ActiveCell.Select
Selection.Copy
Selection.PasteSpecial Paste:=xlPasteValues, Operation:=xlNone, SkipBlanks _
:=False, Transpose:=False
Application.CutCopyMode = False
End Sub
Łatwo się także przekonasz, że kod makra można edytować (trzeba tylko uważać, aby
nic nie popsuć, gdyż ewentualny błąd odkryjesz dopiero podczas wykonywania makra).
Fragmenty kodu VBA można bez problemu przeklejać pomiędzy makrami i nawet jeśli
nie do końca rozumiemy sens powielanego kodu, możemy ufać, że jest on poprawny,
gdyż stworzył go sam Excel!
Aby powrócić do arkusza Excela, po prostu zamknij okno edytora Visual Basic.
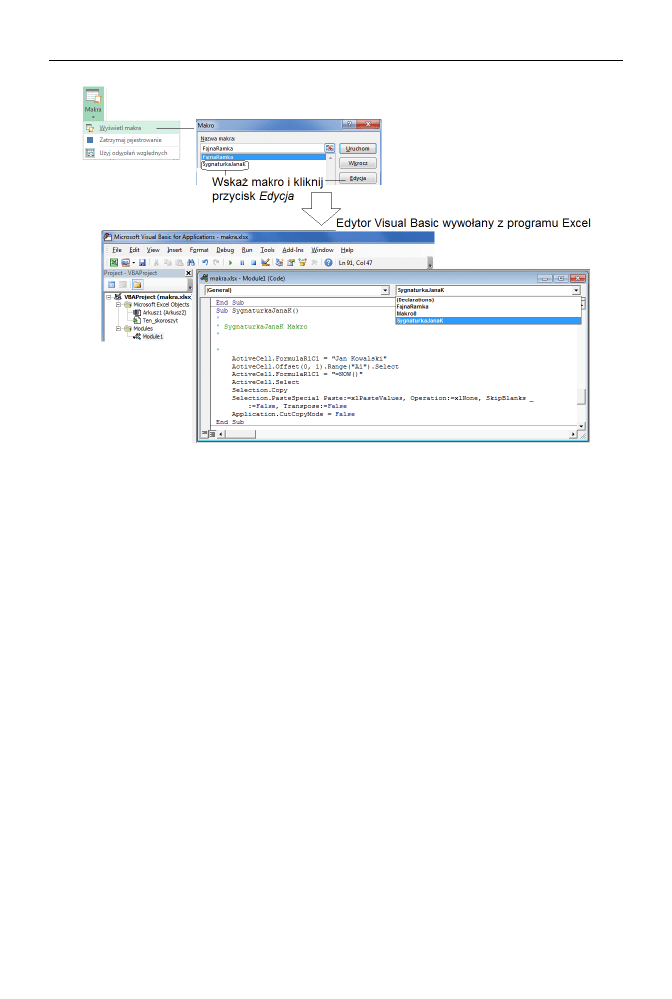
236
Część II
♦ Excel, czyli magiczna broń pakietu Office
Rysunek 18.8. Kod makra w edytorze Visual Basic for Applications
Karta Deweloper
W poprzednim punkcie pokazałem, jak przejść do edytora Visual Basic z poziomu
przycisku Makra na karcie Widok. Sposób ten jest o tyle skuteczny, że powinien działać
bez problemu w dowolnej konfiguracji i wersji pakietu Office. Jeśli jednak zamierzasz
poważnie używać makr i interesuje Cię kod VBA, polecam włączyć na stałe ukrytą kartę
o nazwie Deweloper.
Kliknij menu Plik, a następnie przycisk Opcje.
Kliknij kategorię Dostosowywanie wstążki.
Na liście Dostosuj Wstążkę zaznacz pole wyboru Deweloper (rysunek 18.9).
Przeznaczenie nowych przycisków w grupie Kod jest następujące:
Visual Basic — przejście do edytora Visual Basic.
Bezpieczeństwo makr — pozwala na blokowanie lub odblokowywanie makr
w arkuszach (makra VBA mogą przenosić wirusy!).
Znacznie ciekawsza jest grupa Formanty. Przeznaczenie najważniejszych przycisków
w tej grupie jest następujące:
Wstaw — pozwala wybrać (w celu narysowania ich na arkuszu) elementy
interfejsu użytkownika (formanty), np. przyciski, listy rozwijane czy przyciski
opcji.
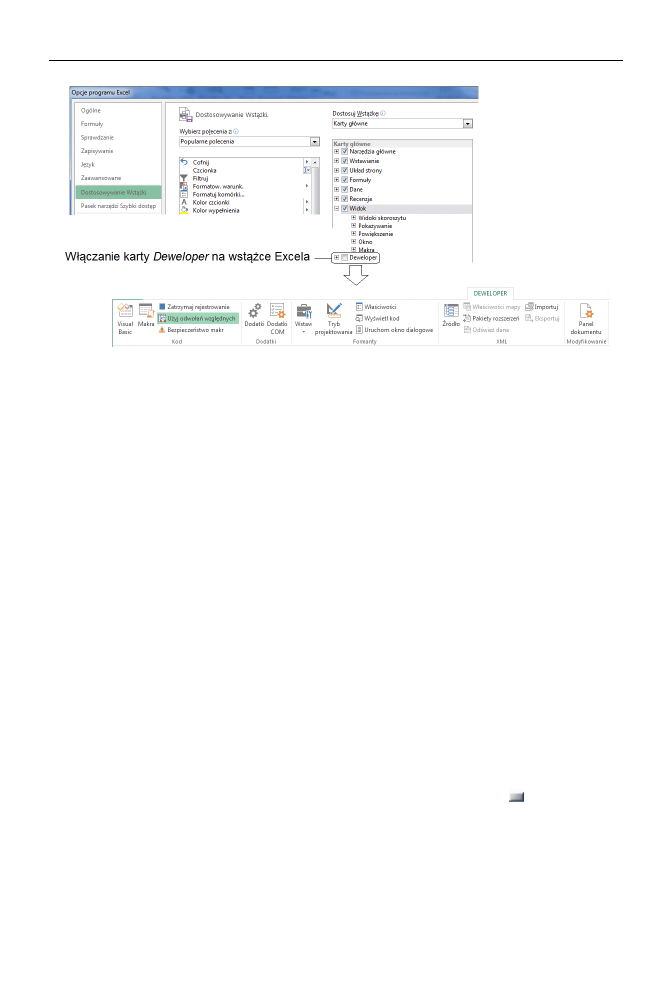
Rozdział 18.
♦ Makra i aplikacje w Excelu
237
Rysunek 18.9. Włączanie ukrytej karty Deweloper
Tryb projektowania — przycisk pozwalający na rysowanie formantów,
należy go wcisnąć przed użyciem przycisku Wstaw i wybraniem formantu
do narysowania.
Wyświetl kod — powala obejrzeć kod przypisany do formantu, np. kod reakcji
na wciśnięcie przycisku.
Elementy interfejsu użytkownika ukryte pod przyciskiem Wstaw można narysować
bezpośrednio w arkuszu i użyć do zaprogramowania jego interaktywnego działania.
Aby zobaczyć, jakie możliwości kryją się w poszczególnych formantach, przejdź do
podglądu właściwości (z menu podręcznego wybierz polecenie Formatuj formant).
Programowanie formantów i używanie w kodzie VBA ich właściwości nie jest trudne,
ale wykracza poza planowany zakres tej książki. Pełny opis każdego z formantów i poka-
zanie przykładów ich zastosowań zajęłyby co najmniej kilkadziesiąt stron, dlatego
w ramach zachęty do samodzielnego studiowania tych zagadnień pokażę tylko kilka
przykładów.
Przypisanie makra do przycisku
Na rysunku 18.10 pokazuję sekwencję czynności, które należy wykonać w celu przypi-
sania makra do przycisku ekranowego.
Przejdź do trybu rysowania formantów (Tryb projektowania).
Pod przyciskiem Wstaw znajdź formant przycisku ekranowego ( ) i w okienku
listy makr kliknij wybraną nazwę makra. (Przypisanie makra do przycisku możesz
zmienić poleceniem menu podręcznego Przypisz makro).
Naciśnij OK, aby przejść do trybu rysowania.
Narysuj przycisk gdzieś na arkuszu (na rysunku pokazuję już narysowany
przycisk).
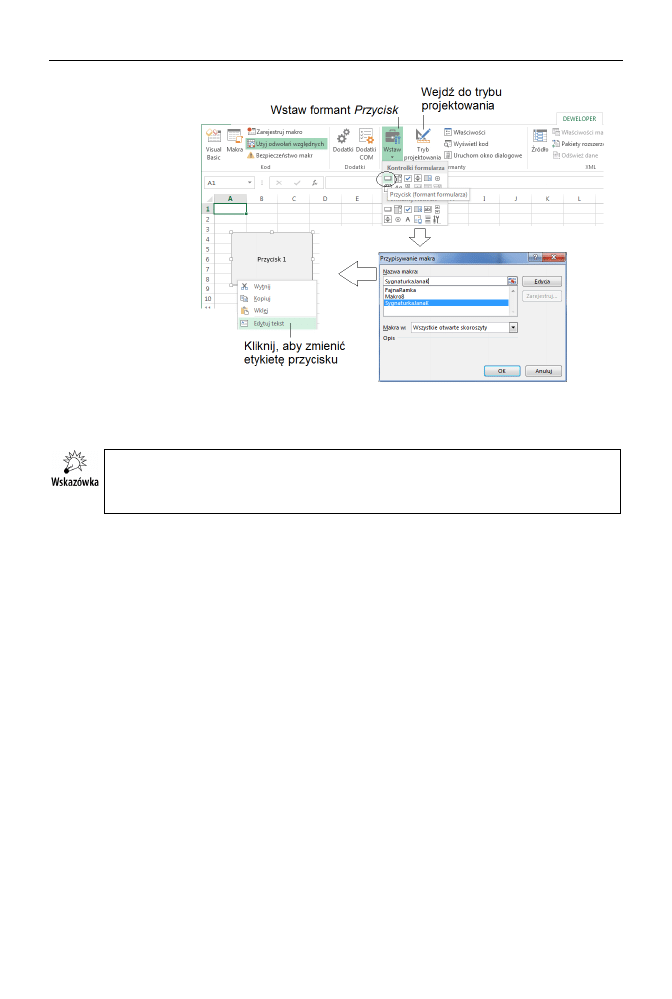
238
Część II
♦ Excel, czyli magiczna broń pakietu Office
Rysunek 18.10.
Rysowanie przycisku
do wywoływania
makra w arkuszu
Zmień nazwę przycisku (polecenie Edytuj tekst dostępne w menu podręcznym
po kliknięciu przycisku prawym przyciskiem myszy).
Jeśli wyłączysz tryb projektowania, kliknięcie formantu zmusi Excel do wywołania
skojarzonego z nim kodu makra, który musi istnieć. Jeśli taki kod nie zostanie zna-
leziony, Excel zgłosi błąd.
Listy wyboru
Wyobraźmy sobie, że chcemy przeznaczyć jeden arkusz (np. Arkusz2) na dane o charak-
terze słownikowym (jak choćby listę nazwisk), a w innej części skoroszytu (np. Arkusz1)
wybierać te nazwiska z listy za pomocą narysowanego przycisku listy wyboru.
Na rysunku 18.11 pokazuję sekwencję kroków wymaganą w celu przypisania makra
do przycisku ekranowego.
Przejdź do trybu rysowania formantów (Tryb projektowania).
Pod przyciskiem Wstaw znajdź formant przycisku listy i narysuj go gdzieś
na arkuszu o nazwie Arkusz1.
Kliknij narysowany formant prawym przyciskiem myszy i z podręcznego menu
wybierz polecenie Formatuj formant.
W okienku Formatowanie formantu wybierz zakładkę Formant.
Wskaż zakres wejściowy danych do wypełnienia listy treścią (np. lista nazwisk
wpisana w arkuszu o nazwie Arkusz2).
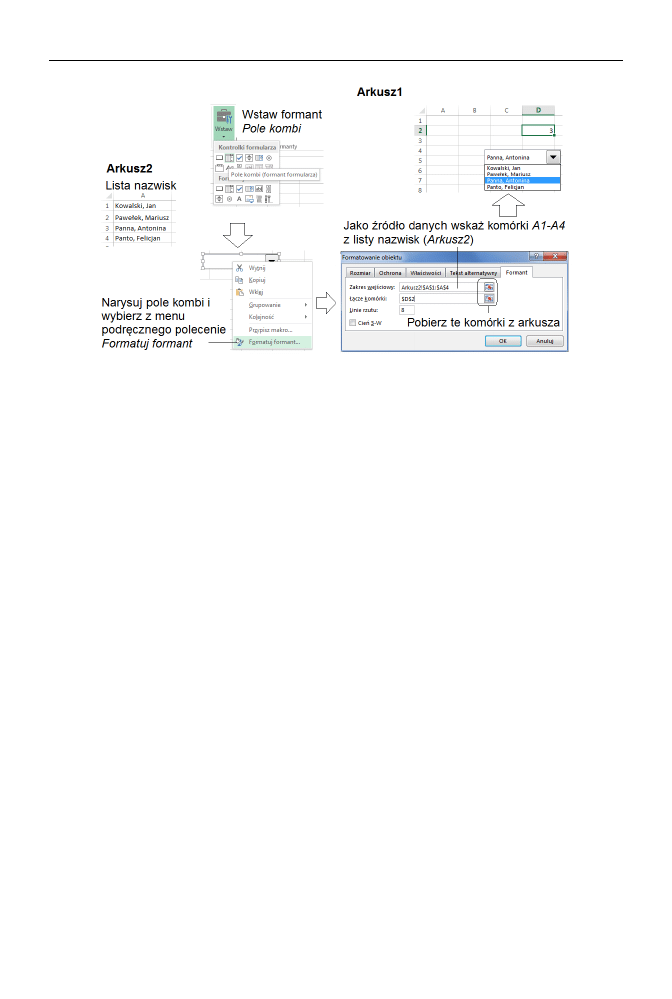
Rozdział 18.
♦ Makra i aplikacje w Excelu
239
Rysunek 18.11. Rysowanie listy wyboru (w terminologii Excela „pole kombi”) i określanie jej zawartości
Wskaż komórkę (opcjonalnie), w której zobaczysz numer pozycji wybranej
z listy. Komórki tej możesz użyć w kodzie lub w formułach do własnych celów.
Naciśnij OK i przetestuj działanie listy. Jeśli chcesz przygotować się na większą
liczbę pozycji, jako źródło danych podaj większy zakres (np. A1:A25,
a nie A1:A4).
Podczas projektowania należy sobie zadać pytanie, i to jeszcze na etapie koncepcji,
jak wykorzystać możliwości, które kryją się za formantami. Niewątpliwie nasuwają się
tu następujące zastosowania:
tworzenie „aktywnych” formularzy,
usprawnienie wprowadzania danych,
uproszczenie obsługi arkusza.
Wszystko zależy od Twojej inwencji, zacznij zatem samodzielnie eksperymentować
z formantami, aby nabrać wprawy w korzystaniu z nich.
Źródła danych używanych przez formanty (np. listy wyboru) można zgrupować w osob-
nym arkuszu i zabezpieczyć lub ukryć:
Aby zabezpieczyć zawartość arkusza, wybierz polecenie Chroń arkusz
z podręcznego menu arkusza.
Aby ukryć arkusz, skorzystaj z polecenia Ukryj z podręcznego menu arkusza
(patrz rysunek 18.12).
Aby przywrócić ukryty wcześniej arkusz, użyj funkcji Odkryj.
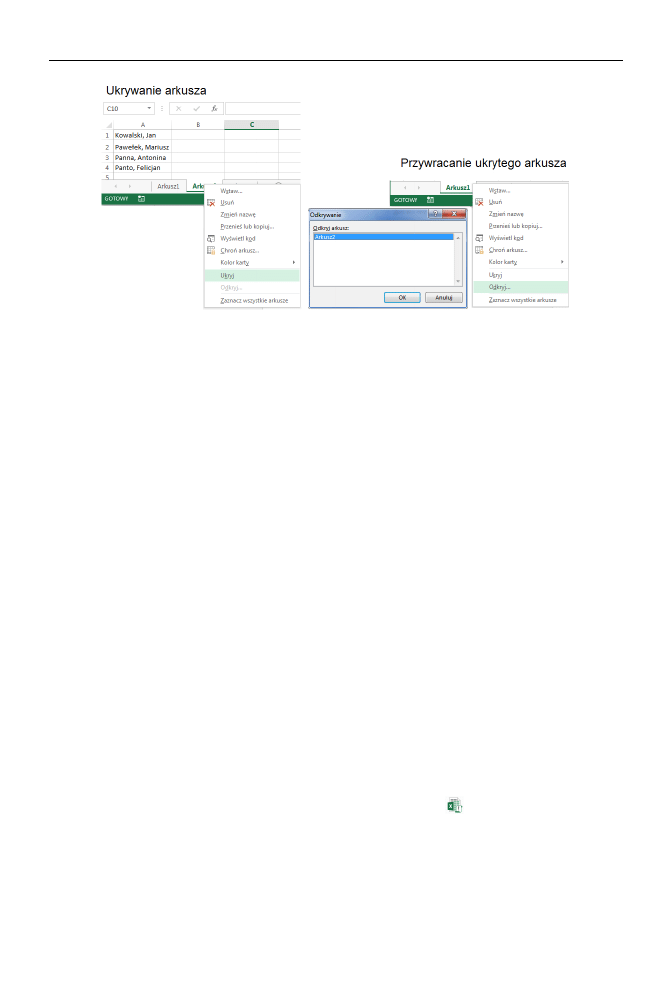
240
Część II
♦ Excel, czyli magiczna broń pakietu Office
Rysunek 18.12. Zabezpieczanie i ukrywanie arkuszy
Organizacja makr
Zapamiętaj kilka zasad pracy z makrami:
Zapisując skoroszyt zawierający makra, musimy zmienić jego typ na Skoroszyt
programu Excel z obsługą makr (rozszerzenie XLSM).
Otwierając skoroszyt zawierający makro, możesz zostać ostrzeżony przez
program Excel i jawnie zezwolić na uruchamianie makr. Jest to zabezpieczenie
przed wirusami, które czasami są pisane z użyciem kodu VBA.
Makra są domyślnie przypisane do bieżącego skoroszytu, więc tworząc nowy
dokument Excela, tracimy dostęp do makr, które ewentualnie istnieją w innych
skoroszytach.
Jeśli mamy ochotę opracować własną bibliotekę makr, dostępną dla innych skoroszy-
tów, to podczas tworzenia makra (patrz na przykład rysunek 18.2) należy wybrać z listy
pozycję Skoroszyt makr osobistych zamiast domyślnej opcji Ten skoroszyt, która zapi-
suje kod makra w bieżącym dokumencie (patrz Przechowuj makro w:). Program
Excel utworzy ukryty, osobisty skoroszyt makr (Personal.xlsb) i zapisze w nim makro
(rysunek 18.13).
Podczas próby zapisania arkusza zawierającego makra Excel może poprosić o zmianę
typu zapisywanego skoroszytu na Skoroszyt programu Excel z obsługą makr. Jeśli
chcesz, aby makro zostało zapisane, zmień typ pliku na sugerowany przez Excel (w Eks-
ploratorze poznasz taki plik po symbolu wykrzyknika, np.
, lub rozszerzeniu XLSM).
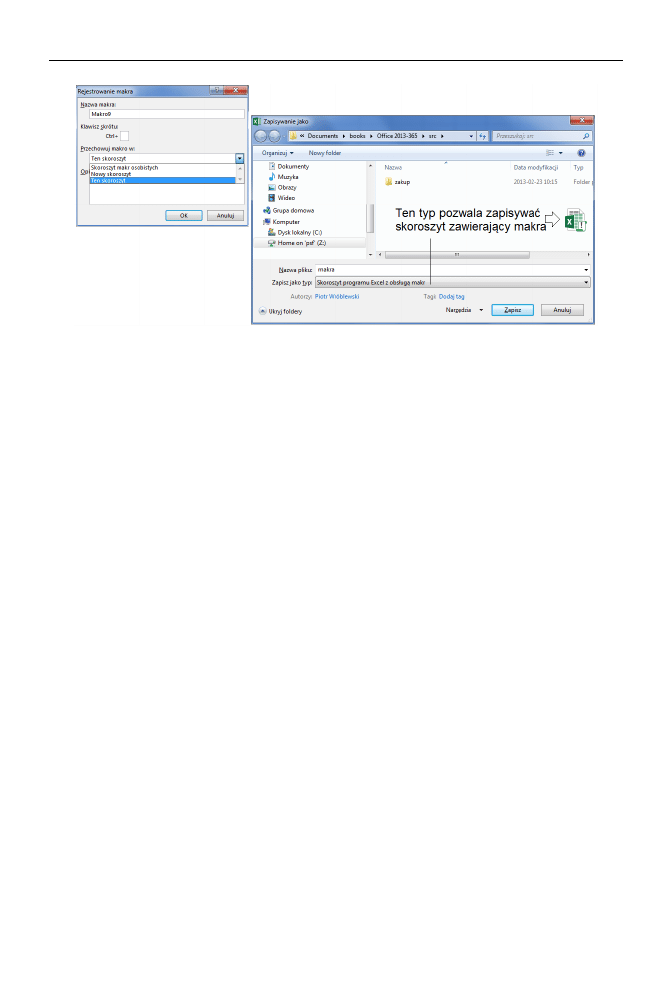
Rozdział 18.
♦ Makra i aplikacje w Excelu
241
Rysunek 18.13. Makra w skoroszycie makr osobistych
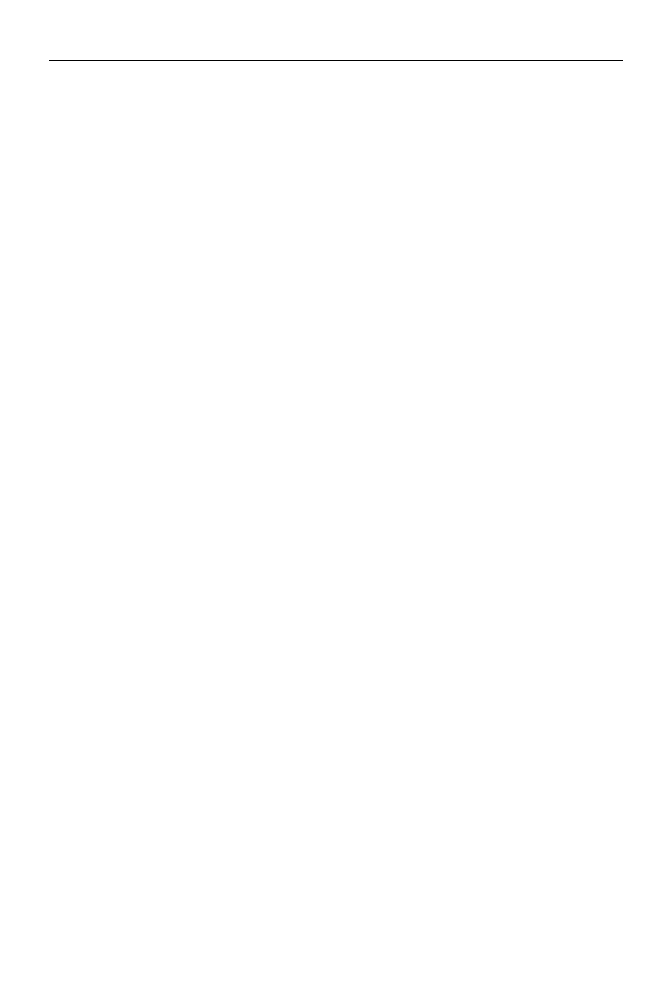
242
Część II
♦ Excel, czyli magiczna broń pakietu Office
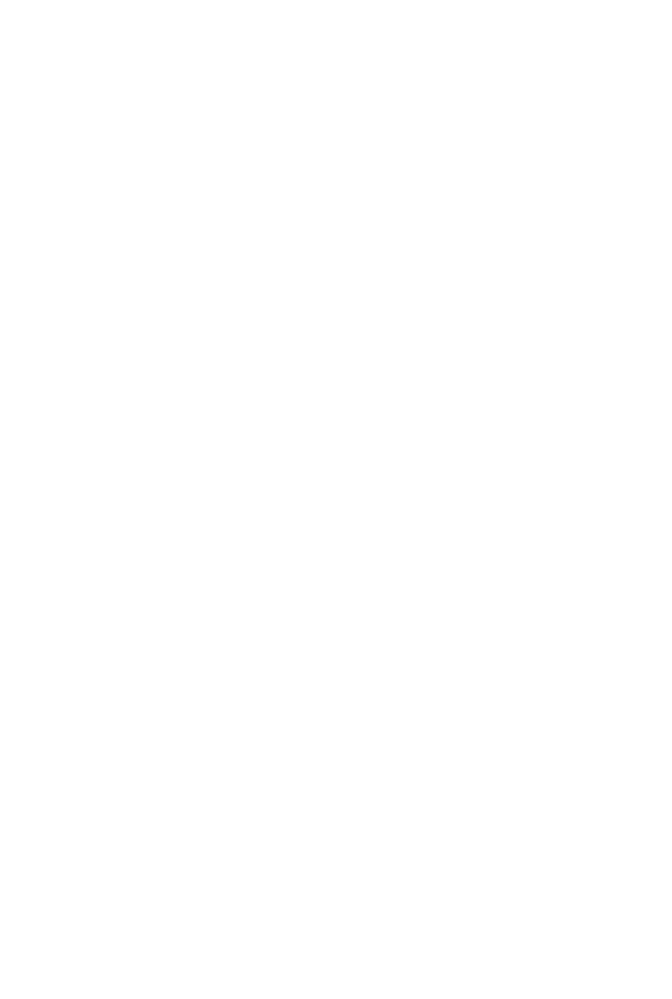
Rozdział 19.
Ćwiczenia praktyczne
w Excelu
Excel najlepiej poznawać na serii konkretnych przykładów. Program ten znajduje zasto-
sowanie w wielu dziedzinach, które dotyczą przetwarzania danych (głównie liczbowych),
na przykład obliczania rat kredytów, przeprowadzania analiz statystycznych i wyko-
nywania — często zmiennych — obliczeń matematycznych. Zachęcam do wyszukiwa-
nia potencjalnych zastosowań i samodzielnego budowania arkuszy. Aby nieco ułatwić
to zadanie, w tym rozdziale przedstawię trzy proste ćwiczenia, które powinny jeszcze
bardziej przybliżyć pracę z arkuszem kalkulacyjnym.
Za pomocą poniższych ćwiczeń pokazuję, jak łatwo przy użyciu arkusza kalkulacyj-
nego usprawnić codzienne życie w różnych obszarach.
Składki w działalności gospodarczej
Osoby prowadzące własną działalność gospodarczą często borykają się z problemem
wyliczenia należnych składek minimalnych, które trzeba wpłacić ZUS-owi.
Do wyliczania kwot przydają się dwie wartości podstawowe:
podstawa wymiaru składek na ubezpieczenie społeczne,
podstawa wymiaru składek na ubezpieczenie zdrowotne.
Od tych kwot liczymy cząstkowe wartości składek, które wpłacamy na tzw. konta 51,
52 i 53 (są to końcówki numerów prawdziwych kont bankowych, na które trzeba wpła-
cać pieniądze).
Aktualne wartości składek są umieszczone przez ZUS na stronie http://www.zus.pl/files/
minimalna_podstawa.pdf (rysunek 19.1). Jest to dokument PDF, zatem aby go prze-
czytać, należy posiadać na komputerze program Adobe Acrobat Reader. Jeśli go nie
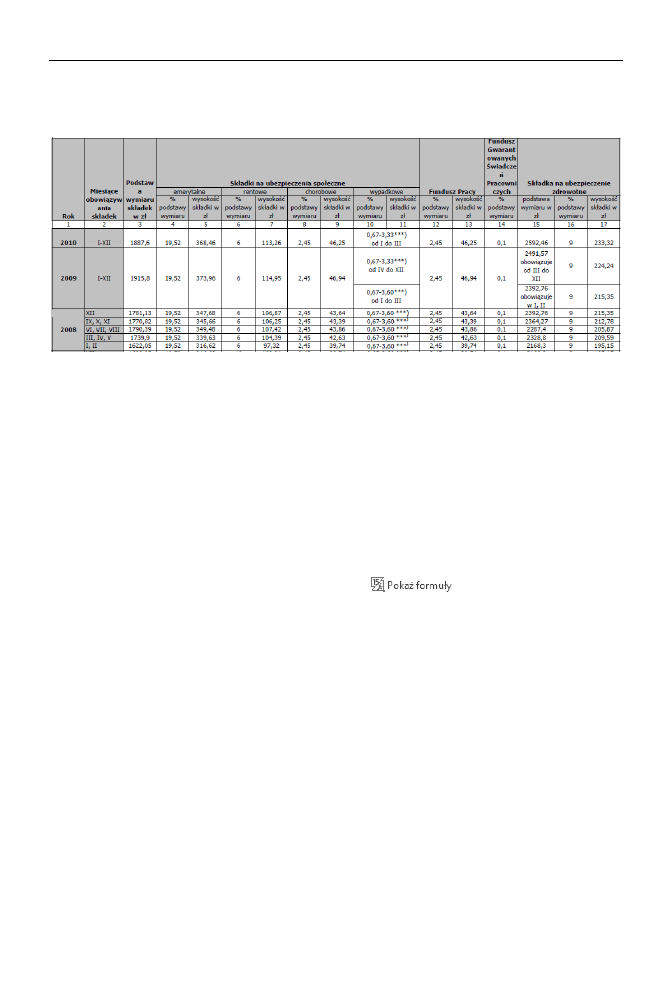
244
Część II
♦ Excel, czyli magiczna broń pakietu Office
masz (komputer nie będzie mógł otworzyć tego odsyłacza), pobierz ten program ze
strony http://www.adobe.com/pl (jest dostępny za darmo).
Rysunek 19.1. Podstawy wymiaru składek w działalności gospodarczej publikowane przez ZUS
Wadą tego wielkiego zestawienia publikowanego przez ZUS jest słaba czytelność. Na
potrzeby przedsiębiorcy przydałby się niewątpliwie prosty kalkulator, który w jasny
sposób pokazałby trzy kwoty, jakie należy wpłacić na właściwe konta w przypadku
zmiany reguł przez ZUS (na przykład podwyższenia składki zdrowotnej lub zmiany
podstaw naliczania) — i tutaj z pomocą przyjdzie arkusz kalkulacyjny i program Excel.
Spójrz, jak proste jest w Excelu zdefiniowanie takiego arkusza (rysunek 19.2). Arkusz
ten pozwala na automatyczne wyliczenie składek należnych ZUS-owi po wprowadzeniu
tylko dwóch wartości: podstaw wymiaru na ZUS (B1) i na ubezpieczenie zdrowotne (B2).
Aby ułatwić zadanie, pokazałem również formuły w wersji „rozwiniętej” — tryb poka-
zywania można włączyć za pomocą polecenia
dostępnego w grupie Inspek-
cja formuł (karta Formuły).
Przedsiębiorca dysponujący taką tabelką będzie musiał śledzić jedynie zmiany pod-
staw naliczania (komórki B1 i B2) — do 2008 roku bywały one zmieniane co kwartał! —
oraz stawki procentowe składników cząstkowych (kolumna C) — te są zazwyczaj stałe
w danym roku podatkowym, chociaż, niestety, coraz wyższe…
Po zmianie podstaw naliczania wystarczy wpisać do arkusza nowe wartości, aby ten
samoczynnie wyliczył składki!
Jak utworzyć arkusz pokazany na rysunku? Metoda pracy przyjęta podczas projekto-
wania arkusza zakłada w większości przypadków następujące kroki:
zidentyfikowanie parametrów, na podstawie których będą obliczane wartości
w formułach,
utworzenie formularza (tabelki) i czytelne opisanie jego zawartości,
wpisanie do formularza parametrów i wartości stałych.
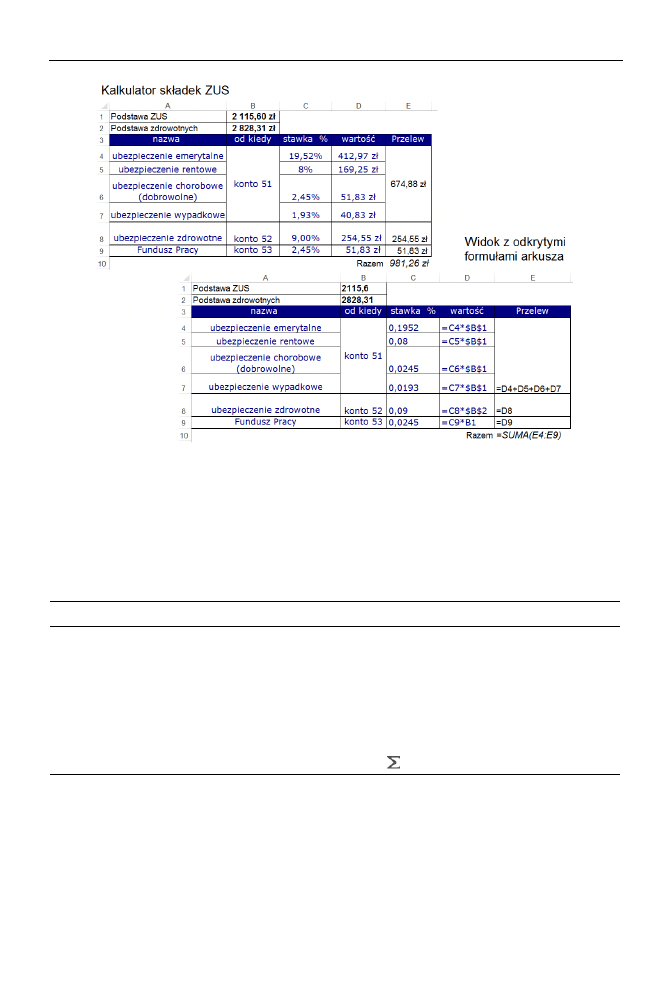
Rozdział 19.
♦ Ćwiczenia praktyczne w Excelu
245
Rysunek 19.2. Arkusz obliczający składki w działalności gospodarczej
W naszym przypadku wpisujemy do formularza wszystkie stałe wartości (struktura
tabelki), wydzielamy główny blok parametrów (dwie podstawy składek) oraz definiu-
jemy potrzebne formuły pośrednie (kolumna D) i końcowe (kolumna E).
Formuły, które należy wpisać do arkusza, pokazuję w tabeli 19.1.
Tabela 19.1. Formuły do tabeli obliczającej składki w działalności gospodarczej
Kolumna D
Kolumna E
D4=C4*B1
E4=D4+D5+D6+D7
(komórki E4 – E7 są scalone)
D5=C5*B1
D6=C6*B1
D7=C7*B1
D8=C8*B2
E8=D8
D9=C9*B1
E9=D9
E10=SUMA(E4:E9)
(efekt wciśnięcia przycisku )
Lokata bankowa
Na pewno każdy od czasu do czasu zakłada lokaty bankowe. Pomimo coraz niższego
oprocentowania warto jednak wiedzieć, jakie będziemy czerpali zyski, prawda?
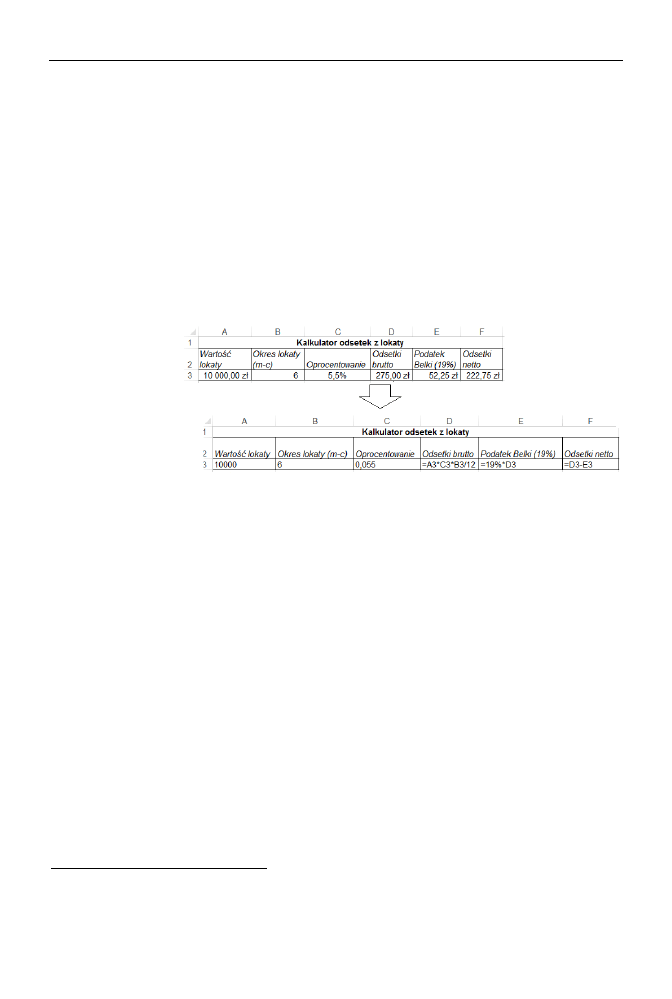
246
Część II
♦ Excel, czyli magiczna broń pakietu Office
Zasady wyliczania oprocentowania w pewnym uproszczeniu
1
przedstawiają się nastę-
pująco:
Odsetki brutto — tradycyjne odsetki, liczone bez podatku. Wzór jest prosty:
Lokata*Oprocentowanie*N/12, gdzie N jest liczbą miesięcy trwania lokaty.
Dwunastka we wzorze wiąże się z tym, że oprocentowanie jest podawane w skali
roku.
Tak zwany podatek Belki — podatek od zysków kapitałowych, który aktualnie
wynosi 19% (w momencie druku tej książki może oczywiście się okazać,
że minister Rostowski zmieni go na wyższy…).
Na rysunku 19.3 przedstawiam wynik implementacji powyższych reguł (dla ułatwienia
mamy widok naturalny i widok w trybie Pokaż formuły).
Rysunek 19.3.
Arkusz obliczający
odsetki z lokaty
Zauważ, że w wielu komórkach włączone jest zawijanie tekstu — przypomnij
sobie z rozdziału 12., jak je ustawić!
Harmonogram spłaty
kredytu bankowego
Dla naszych rozważań przyjmiemy, że wziąłeś kredyt. Nazwijmy go KR. Przyjmijmy
także, że KR = 12 000 złotych, a okres spłaty, oznaczony jako OS, wynosi 12 miesięcy.
Okres spłaty w powiązaniu z podawanym przez bank oprocentowaniem rocznym (naz-
wijmy je OR) pozwoli obliczyć wysokość miesięcznej raty kredytu. Oprocentowanie
kredytu wyznacza bank. Jest ono podawane w stosunku rocznym, tzn. dla pojedynczego
miesiąca należy je podzielić przez 12.
Zakładając miesięczne spłaty, będziemy musieli oddawać następującą kwotę:
stała rata = KR/OS = 12000/12 = 1000 złotych
1
Banki zazwyczaj obliczają odsetki w dniach, nie w miesiącach, a rok ma umowną liczbę dni, na przykład
365. W przypadku ofert promocyjnych warto sprawdzić regulamin, gdyż czasami atrakcyjne, wysokie
oprocentowanie lokaty rocznej obowiązuje tylko w pierwszym półroczu itp.
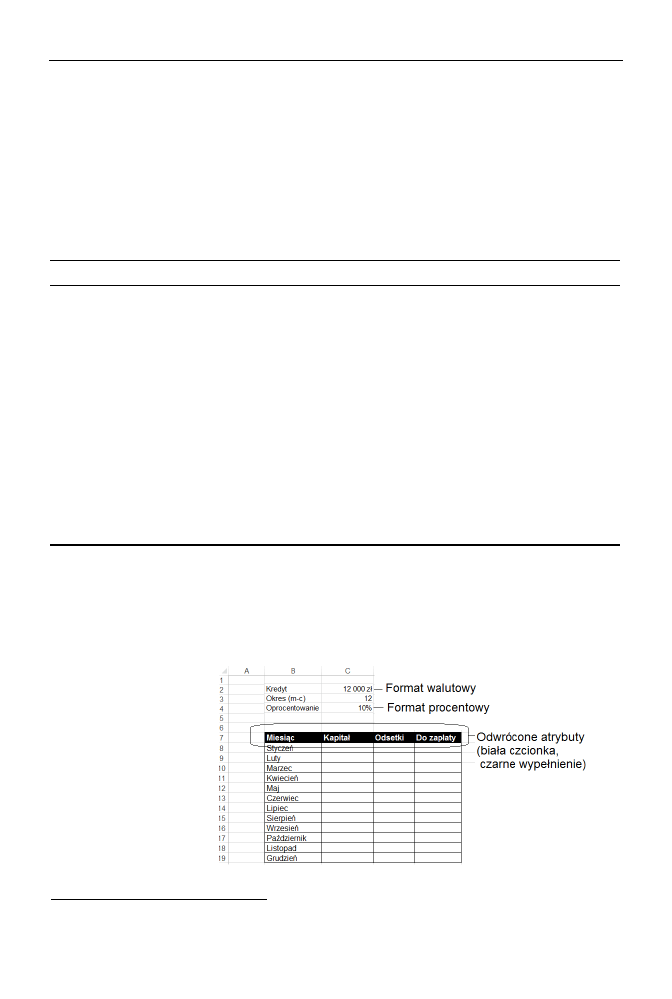
Rozdział 19.
♦ Ćwiczenia praktyczne w Excelu
247
Będziemy musieli również spłacać odsetki od reszty kredytu (tzw. kapitał):
odsetki = OR × pozostała do spłaty część kredytu/12
Dwunastka w ostatnim wzorze występuje dlatego, że oprocentowanie jest podawane
w skali roku.
W tabeli 19.2 pokazuję harmonogram spłat dla kredytu wynoszącego 12 000 złotych
(rata = 12 000:12 = 1000 złotych) oprocentowanego w wysokości 10% rocznie
2
.
Tabela 19.2. Harmonogram spłat kredytu
Miesiąc
Kapitał
Odsetki
Do zapłaty
Styczeń
12 000 zł
100 zł
1100 zł
Luty
11 000 zł
92 zł
1092 zł
Marzec
10 000 zł
83 zł
1083 zł
Kwiecień
9000 zł
75 zł
1075 zł
Maj
8000 zł
67 zł
1067 zł
Czerwiec
7000 zł
58 zł
1058 zł
Lipiec
6000 zł
50 zł
1050 zł
Sierpień
5000 zł
42 zł
1042 zł
Wrzesień
4000 zł
33 zł
1033 zł
Październik
3000 zł
25 zł
1025 zł
Listopad
2000 zł
17 zł
1017 zł
Grudzień
1000 zł
8 zł
1008 zł
Spróbujemy teraz powyższy przykład zastosować w Excelu. Przy okazji proponuję
przypomnieć sobie podstawowe techniki pracy z arkuszem Excela, tak aby utworzyć
ładną i poprawnie sformatowaną tabelkę.
Arkusz powinien wyglądać tak jak na rysunku poniżej (rysunek 19.4).
Rysunek 19.4.
Arkusz obliczający
raty kredytu
2
Oprocentowanie jest tak dobrane, aby pokazać w tabeli „okrągłe” wartości.
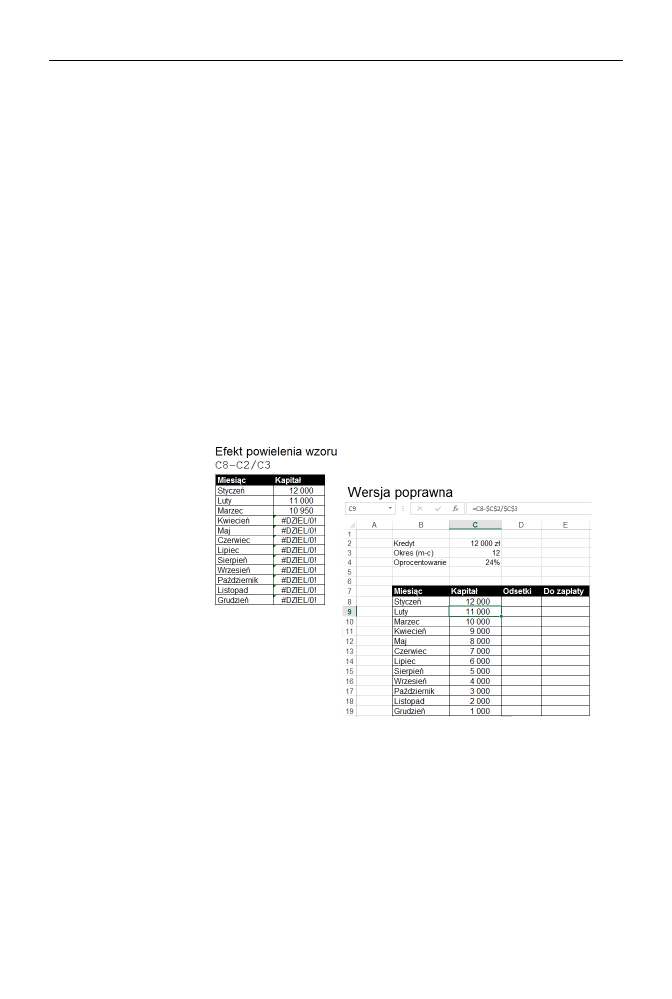
248
Część II
♦ Excel, czyli magiczna broń pakietu Office
Pamiętaj, aby nie wpisywać ręcznie nazw miesięcy; wystarczy powielić komórkę B8
(Styczeń) aż do B19!
Teraz, po starannym przygotowaniu tabeli, wystarczy do niej wpisać kilka prostych
wzorów, aby zobaczyć, jaką wartość będą przyjmować kolejne raty w przypadku
zmiany kwoty kredytu i stopy procentowej.
Pierwszy wzór jest banalny: komórka C8 powinna zawierać powtórzoną kwotę
kredytu. Wpisz tam wzór
=C2
(kapitał w styczniu jest równy kredytowi).
Kapitał jest co miesiąc pomniejszany o jedną stałą ratę równą wielkości kredytu
(C2) dzielonej przez liczbę miesięcy spłaty (C3). Wartości te powinniśmy wpisać
ze znakiem dolara ($), aby nie sfałszować wzoru podczas powielania. Wpisz
zatem do komórki C9 wzór
=C8–$C$2/$C$3
.
Potwierdź klawiszem Enter.
Powiel wzór z komórki C9 w dół kolumny (chwyć za prawy dolny róg komórki
i przeciągnij w dół) aż do komórki C19.
Na rysunku 19.5 pokazuję, co się stanie, jeśli pominiesz znaki
$
we wzorze — w komór-
kach pojawiła się informacja, że wystąpił błąd dzielenia przez zero!
Rysunek 19.5.
Powielanie wzoru
— przykłady
Kolejny wzór posłuży do wyliczenia odsetek. Będą liczone od sumy bieżącego
kapitału (komórka z lewej strony) według stałej stopy procentowej (komórka C4
— oczywiście pisana ze znakiem $). Wpisz do komórki D8 wzór
=$C$4∗C8/12
.
Powiel wzór, przeciągając go w dół kolumny.
Kwota do zapłaty jest równa stałej racie powiększonej o bieżące odsetki.
Wpisz do komórki E8 wzór
=$C$2/$C$3+D8
.
Powiel wzór z komórki E8, przeciągając go w dół kolumny.
Zauważ, że komórki D20 i E20 zawierają sumę wszystkich komórek w tych
kolumnach. Aby dokonać takiego zsumowania, nie musieliśmy pisać dwóch
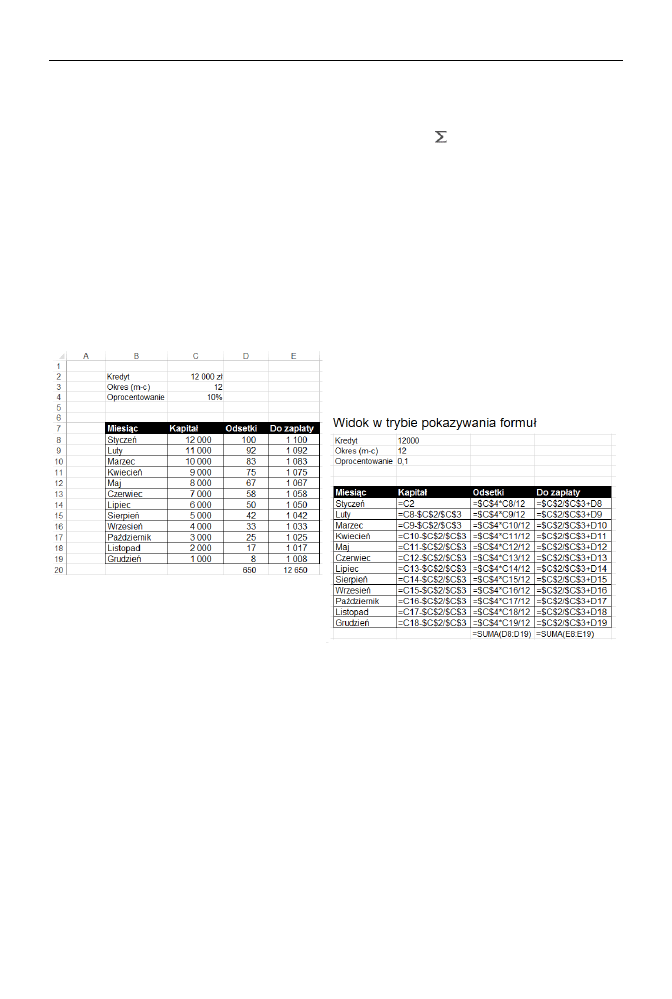
Rozdział 19.
♦ Ćwiczenia praktyczne w Excelu
249
strasznie długich wzorów typu
D20 = D8+D9+D10+D11+D12+…+D19
. Na szczęście
Excel pozwala wykonać takie podsumowanie czasem nawet jednym kliknięciem!
Kliknij w obrębie komórki D20 i naciśnij przycisk (karta Narzędzia główne,
grupa Edycja). Program wyświetli pulsującą ramkę wokół komórek
przeznaczonych do podsumowania — jeśli zaznaczony do podsumowania
obszar jest poprawny, naciśnij Enter.
W komórce D20 zostanie wpisany wzór
=SUMA(D8:D19)
, który zastępuje żmudne
sumowanie kolejnych komórek. Jeśli nie akceptujesz powyższego wyboru, możesz
wskaźnikiem myszy zmienić obszar obejmowany przez pulsującą ramkę. Jeśli chcesz
w ogóle zrezygnować z wpisywania funkcji
SUMA
, po prostu naciśnij Esc (jak pewnie
pamiętasz, klawisz ten oznacza anulowanie bieżącej czynności).
Efekt końcowy naszych poczynań powinien wyglądać tak jak na rysunku 19.6.
Rysunek 19.6. Harmonogram spłaty kredytu
Gratulacje! Właśnie zaprojektowałeś obszerny i skomplikowany arkusz kalkulacyjny!
Sprawdź teraz, jak zmieniają się raty i odsetki w przypadku zmiany kwoty kredytu
i stopy procentowej. Jeśli nigdzie się nie pomyliłeś, arkusz bardzo sprawnie obliczy kon-
sekwencje finansowe decyzji Twoich lub banku.
Zmień przykładowo:
stopę oprocentowania kredytu (zawartość komórki C4),
kwotę kredytu (zawartość komórki C2).
I zobacz, co się stanie.
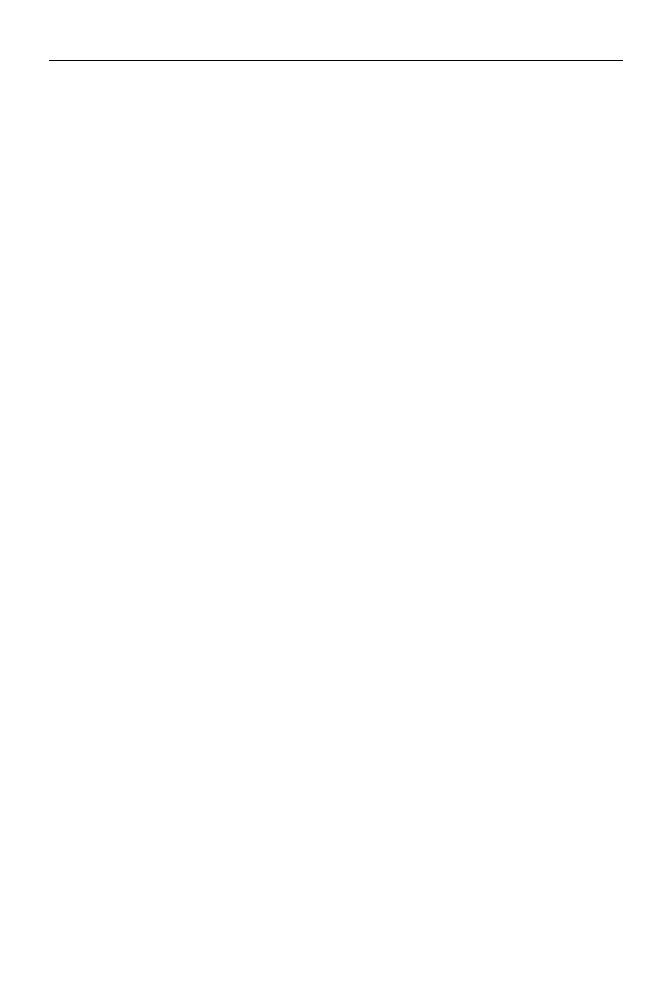
250
Część II
♦ Excel, czyli magiczna broń pakietu Office
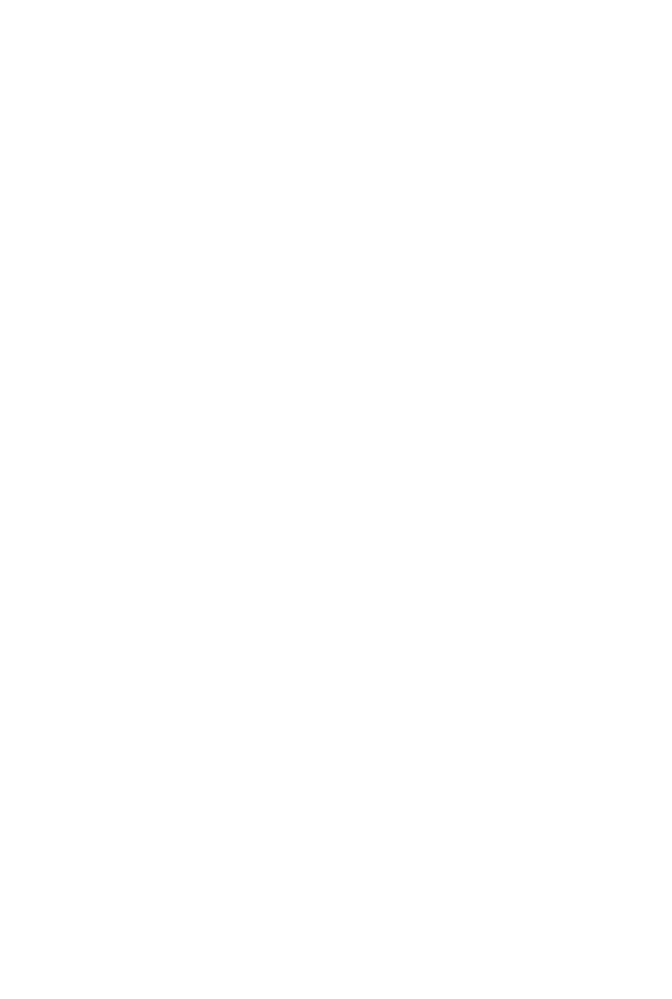
Część III
PowerPoint, czyli jak
skutecznie przekazać
swój punkt widzenia
W tej części książki omawiam m.in.:
zasady tworzenia i używania prezentacji multimedialnych w PowerPoincie,
formatowanie dokumentów w PowerPoincie,
przejścia, animacje i elementy aktywne w prezentacjach,
korzystanie z bibliotek szablonów prezentacji.
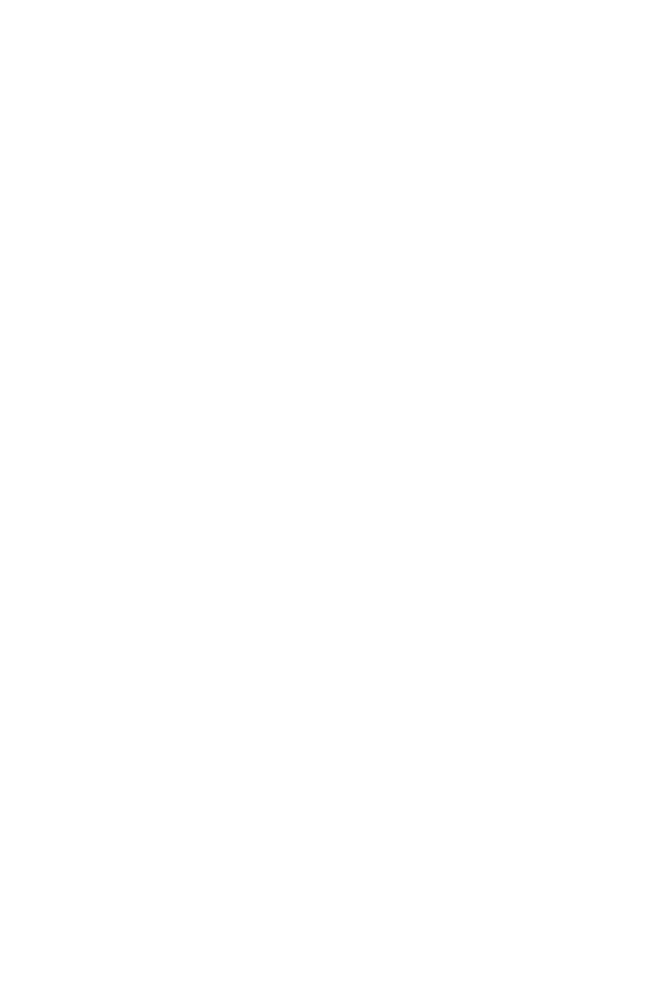
252
Część III
♦ PowerPoint, czyli jak skutecznie przekazać swój punkt widzenia
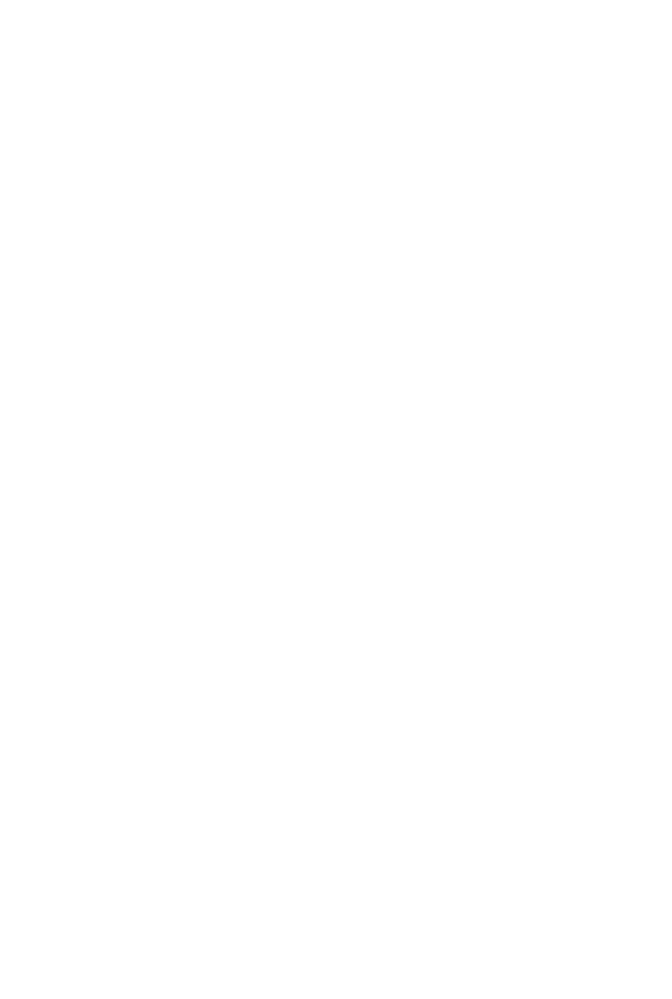
Rozdział 20.
♦ Podstawy obsługi programu PowerPoint
253
Rozdział 20.
Podstawy obsługi
programu PowerPoint
Czym są prezentacje komputerowe?
Trzecia część tej książki jest poświęcona opisowi programu do tworzenia prezentacji
o nazwie Microsoft Office PowerPoint 2013.
Zanim przystąpimy do opisu samej aplikacji, warto wyjaśnić, czym są prezentacje,
a szczególnie, jak rozumieć termin prezentacja multimedialna. Termin prezentacja
zazwyczaj kojarzy się z wydarzeniem, w którym kluczową rolę odgrywa prezenter
(np. sprzedawca) biedzący się przed (zazwyczaj) znudzoną publicznością i próbujący
zainteresować ją jakimś tematem. W całkiem niedawnych czasach do prezentacji uży-
wano przezroczystych folii i rzutnika, obecnie wystarczy przenośny komputer i pro-
jektor. Okazuje się, że obecnie nawet projektory są zbędne — w firmach popularne są
rozwiązania wideokonferencyjne, pozwalające prowadzić rozmowy i pokazy przy użyciu
komputerów połączonych przez sieć lokalną lub Internet. Bardzo znanym przykładem
programu do prowadzenia konferencji webowych jest Cisco WebEx (http://www.webex.
com), ale oczywiście nie jest to jedyne rozwiązanie, o czym można się przekonać,
przeglądając chociażby ten artykuł: http://pl.wikipedia.org/wiki/Konferencja_internetowa.
W elektronicznej prezentacji zamiast folii z tekstem mamy do czynienia z pokazami
zawierającymi wytworzone komputerowo elementy, takie jak grafiki, animacje i dźwięki.
Pokazy slajdów przygotowywane za pomocą komputera różnią się
od klasycznych slajdów w kilku obszarach.
Program komputerowy często prowadzi „za rękę” podczas tworzenia prezentacji,
proponując bogate szablony dokumentów.
Prezentacja może zostać wzbogacona o elementy animacji, na przykład przejście
z jednego slajdu na drugi jest realizowane jako wygaszenie poprzedniego slajdu
oraz stopniowe wyświetlanie nowego (efekt kurtyny).
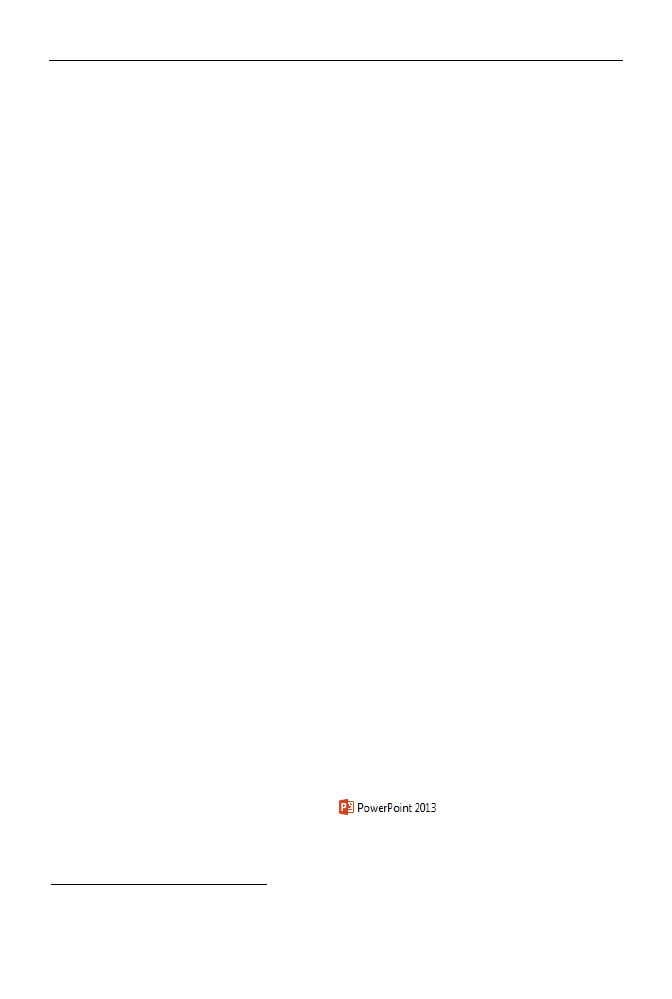
254
Część III
♦ PowerPoint, czyli jak skutecznie przekazać swój punkt widzenia
Źródłem danych w prezentacji mogą być inne dokumenty komputerowe. Poza
tym prezentacja może posiadać cechy hipertekstu (sekcje dokumentu są połączone
odsyłaczami i to użytkownik decyduje o kolejności prezentacji materiału).
Nowoczesne prezentacje mogą zawierać aktywne łącza internetowe (na przykład
w celu pokazania filmu w serwisie YouTube).
Ponadto, co jest bardzo istotne, prezentacja jest dokumentem, który może być współtwo-
rzony przez wiele osób, modyfikowany na bieżąco podczas prezentacji z użyciem rzut-
nika i przesyłany pocztą elektroniczną — posiada wszystkie zalety dokumentu w postaci
elektronicznej.
W kolejnych rozdziałach poznamy podstawy obsługi programu PowerPoint. Szcze-
gółowe omówienie tego programu wymagałoby osobnej publikacji książkowej, dlatego
moim celem będzie zaznajomienie Cię z najbardziej przydatnymi zagadnieniami, takimi
jak tworzenie i modyfikowanie prezentacji na podstawie szablonu w połączeniu z obsługą
samych aplikacji.
Zapewniam, że gdy opanujesz takie podstawy, będziesz w stanie szybko i samodziel-
nie tworzyć ciekawe prezentacje. Oczywiście mój opis nie zamieni nikogo w projek-
tanta grafika, nie gwarantuję również, że Twoje prezentacje będą idealne w każdym
aspekcie, ale tutaj także liczy się doświadczenie i umiejętne wykorzystanie gotowych,
dobrych wzorców.
Pierwsza prezentacja w PowerPoincie
Zasady tworzenia prezentacji w tak złożonym programie, jakim jest PowerPoint, naj-
lepiej poznać na przykładzie użycia szablonu gotowej prezentacji. Lista dostępnych
szablonów prezentacji w PowerPoincie jest naprawdę imponująca, mamy do dyspozy-
cji nie tylko szablony lokalne, skopiowane na dysk naszego komputera podczas instalacji
pakietu, ale również szablony pobierane z witryny firmy Microsoft
1
.
Na podstawie gotowej prezentacji będziemy mogli poznać podstawowe zasady pracy
z aplikacją oraz jej budowę. Oczywiście zasady pracy z samym interfejsem użytkow-
nika są identyczne jak w przypadku Worda czy Excela — w każdej z tych aplikacji
odnajdziesz podobnie wyglądającą wstążkę, co jest dużym ułatwieniem w trakcie zapo-
znawania się z nowym programem wchodzącym w skład pakietu.
W systemie Windows 7 program Excel 2013 najprościej uruchomić poprzez przycisk
Start; w polu z napisem Wyszukaj programy i pliki wpisz słowo
power
. Windows bar-
dzo szybko odnajdzie ikonę programu
, a Ty po prostu ją kliknij, aby
uruchomić edytor. Tradycyjnie możesz przypiąć tę ikonę na stałe do menu Start, co
ułatwi jej wyszukiwanie. Można ją też wkleić do paska szybkiego uruchamiania
i umieścić na pulpicie — wszelkie sposoby są dozwolone.
1
Aby szablony z witryny producenta były dostępne, wymagane jest połączenie z Internetem, a kopia
programu PowerPoint musi być legalna i wcześniej aktywowana.
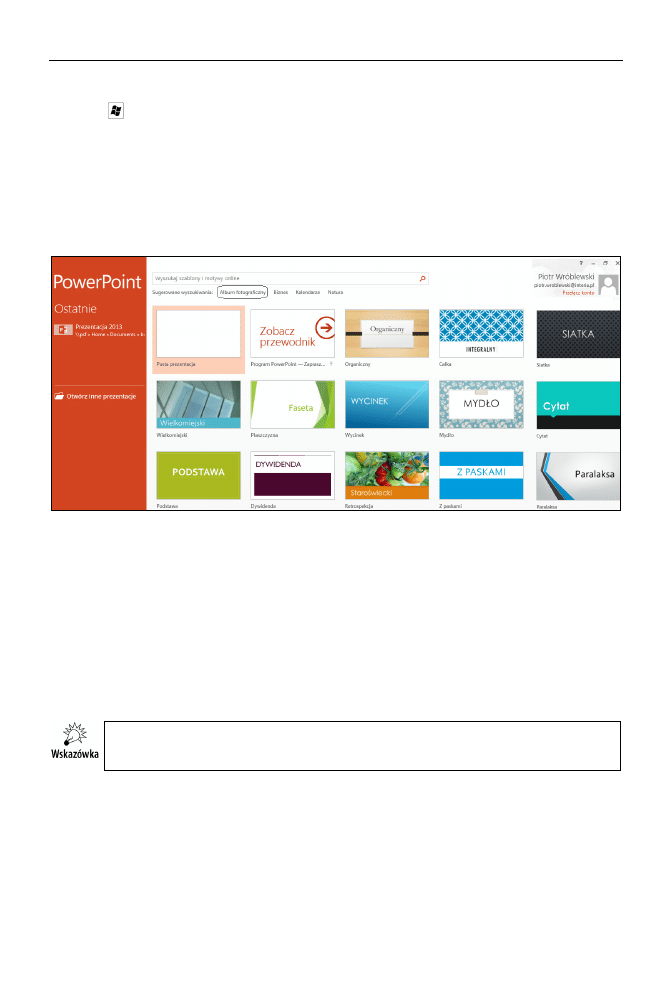
Rozdział 20.
♦ Podstawy obsługi programu PowerPoint
255
W systemie Windows 8, aby odszukać program PowerPoint, naciśnij klawisz Windows
(
) i na ekranie Start zacznij pisać:
power
. Gdy zobaczysz ikonę programu, kliknij ją.
Oczywiście w systemie Windows 8 także możesz odszukać ręcznie ikonę programu na
ekranie Start lub przypiąć ją do paska zadań na pulpicie.
Na rysunku 20.1 przedstawiam okno, które powinno się ukazać po pierwszym urucho-
mieniu programu PowerPoint 2013. Jak widać, mamy do czynienia z klasycznym ekra-
nem startowym nowego pakietu Office. Możesz otworzyć nowy dokument (kafelek
Pusta prezentacja) lub wybrać albo wyszukać szablon.
Rysunek 20.1. Ekran startowy programu PowerPoint 2013
Aby zrozumieć działanie programu, najlepiej otwórz jakiś gotowy szablon, pasujący
do celu planowanej prezentacji. Kliknij zaznaczony obwódką odsyłacz do szablonów
z kategorii Album fotograficzny i z listy wybierz na przykład Album fotograficzny
współczesny, który posłuży do zilustrowania podstawowych cech ekranu PowerPointa
(rysunek 20.2).
Po wybraniu szablonu kliknij przycisk Utwórz, który wyświetli się z prawej strony.
Program PowerPoint utworzy z wybranego szablonu dokument prezentacji, który wyko-
rzystamy do naszych ćwiczeń. (Możesz także dwukrotnie kliknąć wybrany szablon).
Pamiętaj, że nowy Office 2013 (Office 365) pobiera większość szablonów z sieci
Internet!
Tuż po uruchomieniu na ekranie PowerPointa odnajdziemy kilka istotnych elementów
(rysunek 20.3; omawiam tylko elementy specyficzne dla tego programu, funkcje wstążki
są identyczne jak te dostępne w Wordzie). Oto one:
Otwarta karta Narzędzia główne, czyli podstawowy zbiór narzędzi przydatnych
podczas tworzenia prezentacji.
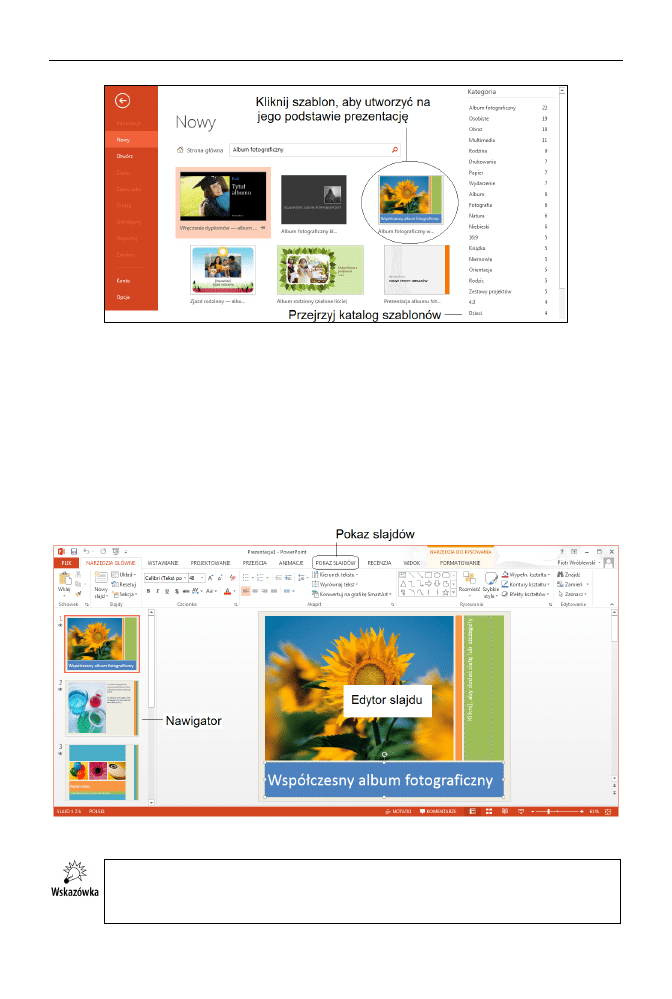
256
Część III
♦ PowerPoint, czyli jak skutecznie przekazać swój punkt widzenia
Rysunek 20.2. Szablony prezentacji w aplikacji PowerPoint
Edytor slajdów — specjalizowany edytor zajmujący centralny panel. Kliknij
poszczególne części slajdu i zwróć uwagę na to, że nie jest to czysty tekst,
tylko zbiór ramek tekstowych i rysunków. Slajd jest kompozycją obiektów,
które będziemy edytować.
Karta Pokaz slajdów — tutaj znajdziesz bogatą listę opcji uruchamiania pokazu
slajdów, a nawet jego nagrywania.
Nawigator slajdów — pozwala na łatwe wyszukiwanie konkretnej strony
prezentacji.
Rysunek 20.3. Ekran główny programu PowerPoint
Nietrudno zauważyć, że PowerPoint jest prostym programem, który zawiera wyraźnie
mniej funkcji niż na przykład Word czy Excel. Nie jest to oczywiście wadą, można
to uznać wręcz za zaletę!
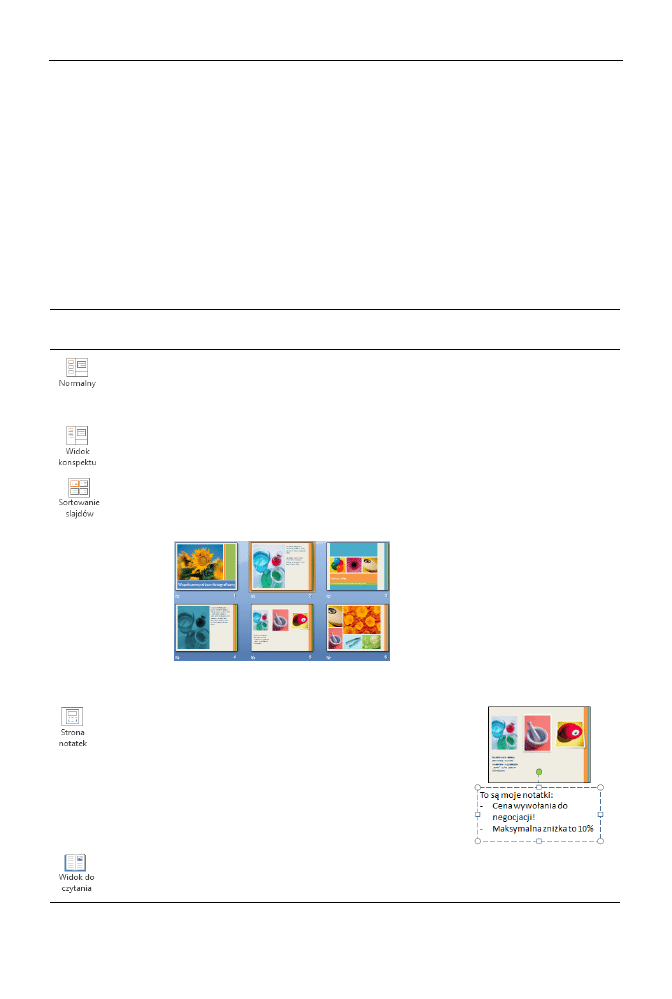
Rozdział 20.
♦ Podstawy obsługi programu PowerPoint
257
Widoki prezentacji w PowerPoincie
Program PowerPoint oferuje możliwość wyświetlania tworzonych w nim dokumentów
w szeregu widoków różniących się sposobem pracy i dostępnymi szczegółami. O ile
w edytorze tekstu wystarczał jeden widok (preferowany w tej książce Układ wydruku),
podczas pracy z aplikacją PowerPoint może się przydać znacznie więcej widoków,
które warto biegle opanować, gdyż każdy z nich realizuje inne cele.
W tabeli 20.1 omawiam dostępne widoki programu PowerPoint. Aby je wyświetlić,
wybierz kartę Widok.
Tabela 20.1. Widoki prezentacji w PowerPoincie
Nazwa widoku
na karcie Widok
Przeznaczenie
Prezentacje najwygodniej tworzy się i modyfikuje w trybie Normalny. PowerPoint
wyświetla aktualną stronę prezentacji jako kartkę A4 w układzie poziomym.
Znajdują się na niej obiekty, z których zbudowana jest strona, na przykład ramki
tekstowe i rysunki. Rysunek 20.2 pokazuje prezentację w tym widoku.
Widok konspektu pokazuje w panelu nawigacyjnym nagłówki i tekst zamiast
miniaturek slajdów. Możesz przekleić z Worda zawartość tego widoku, aby szybko
stworzyć wersję w PowerPoincie.
Widok Sortowanie slajdów pozwala szybko modyfikować kolejność slajdów
— po prostu chwyć slajd lewym przyciskiem myszy i upuść go w docelowe
miejsce. Także tutaj łatwo skasujesz slajd — kliknij prawym przyciskiem myszy
wybrany slajd i sprawdź, co kryje bogate menu podręczne.
Warto także sprawdzić, jakie możliwości kryje menu podręczne użyte na wybranym
slajdzie lub pomiędzy slajdami (rysunek 20.4).
Widok Strona notatek pozwala przejść do specjalnego
trybu edytora z widocznym panelem notatek. Panel
notatek pozwala umieścić instrukcje dla prezentera
i informacje niewyświetlane na ekranie podczas
pokazu. Później możliwy jest wydruk prezentacji
— także z notatkami, jeśli jest to pożądane (częsty
przypadek w materiałach szkoleniowych).
Jest to widok zbliżony do trybu pokazu, ale nie jest pełnoekranowy i nie działa
wiele z opcji trybu pokazu (rysunek 20.3). Działają niektóre opcje edycyjne,
na przykład kopiowanie lub edycja slajdu.
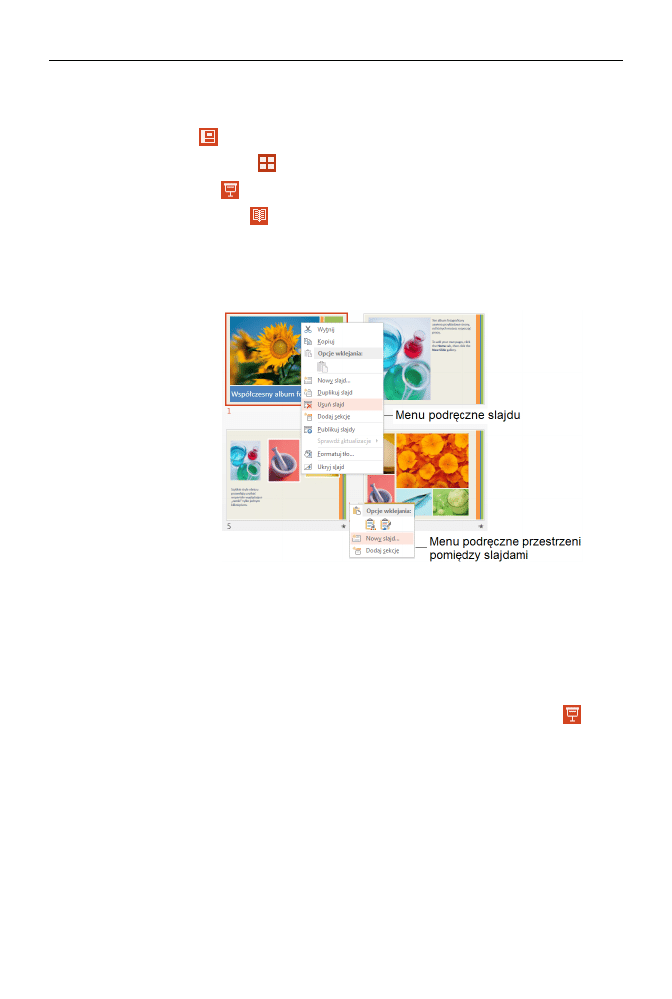
258
Część III
♦ PowerPoint, czyli jak skutecznie przekazać swój punkt widzenia
Widoki, które są najczęściej używane podczas pracy z PowerPointem, zostały dla
ułatwienia udostępnione na pasku okienka programu (w prawym dolnym rogu). Oto one:
Normalny:
,
Sortowanie slajdów:
,
Pokaz slajdów:
(klawisz F5); ten tryb szczegółowo opiszę w kolejnym punkcie,
Widok do czytania:
.
Menu podręczne, które jest wyświetlane w widoku Sortowanie slajdów po kliknięciu
prawym przyciskiem myszy samego slajdu lub pustej przestrzeni pomiędzy slajdami
(rysunek 20.4), jest bardzo sprawnym narzędziem do zarządzania strukturą slajdów.
Rysunek 20.4.
Menu podręczne
slajdu i pomiędzy
slajdami
Zwróć szczególną uwagę na polecenia: Duplikuj slajd, Usuń slajd i Nowy slajd. Róż-
nią się nieznacznie — warto więc w praktyce sprawdzić, na czym polegają te różnice.
Prezentacja slajdów
Spójrz jeszcze raz na rysunek 20.2, znajdź przycisk uruchamiania prezentacji
i klik-
nij go. Możesz oczywiście użyć także skrótu klawiaturowego F5.
PowerPoint automatycznie przełączy się w tryb pełnoekranowy, zniknie pasek systemu
Windows i ukryte zostaną ramki okna aplikacji PowerPoint. Od tego momentu nawi-
gacja pomiędzy slajdami jest możliwa w następujący sposób:
klawisz spacji, kliknięcie myszą lub klawisz PgDn (ewentualnie klawisz
strzałkowy
←) — przejście do następnego slajdu;
klawisz PgUp — przejście do poprzedniego slajdu (ewentualnie klawisz
strzałkowy
→);
klawisz Esc — opuszczenie trybu pokazu slajdów.
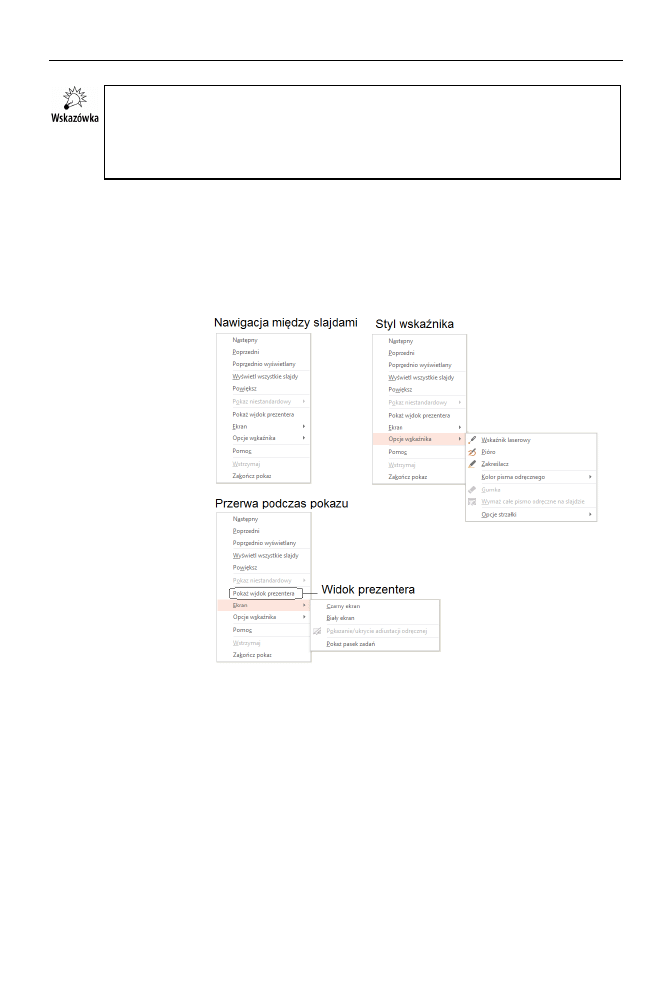
Rozdział 20.
♦ Podstawy obsługi programu PowerPoint
259
Pokaz slajdów na ekranie komputera może być łatwo przeniesiony na zewnętrzny
ekran lub projektor. Idealnie nadają się do tego komputery przenośne; po podłącze-
niu projektora do takiego komputera wystarczy przełączyć wyświetlanie na ekran
zewnętrzny (w moim laptopie taką możliwość oferuje skrót klawiszowy Fn+F10;
oczywiście w Twoim może to być zupełnie inny skrót).
Jeśli wolisz pracować z myszą, warto kliknąć uruchomioną prezentację prawym przy-
ciskiem, aby przejść do menu podręcznego (rysunek 20.5). Oprócz łatwej nawigacji
pomiędzy slajdami podmenu Ekran pozwala na chwilę włączyć czarny lub biały ekran
bez przerywania samej prezentacji (przerwa na kawę lub w celu przedyskutowania
pewnych zagadnień bez rozpraszania uwagi publiczności zawartością ekranu; aby
powrócić do przeglądu slajdów, naciśnij klawisz Esc).
Rysunek 20.5.
Menu podręczne
podczas pokazu
slajdów w programie
PowerPoint
Jeśli podczas pokazu chcesz uwypuklić pewne treści na ekranie, zmień wskaźnik na
przykład na „zakreślacz” — na ekranie pojawi się pióro-marker, pozwalające zazna-
czać elementy prezentacji (wyłącznie w trybie pokazu, bez zmiany samego doku-
mentu — ewentualne zmiany można zachować lub odrzucić).
W programie Power Point 2013 został bardzo udoskonalony widok prezentera (wywo-
łasz go, klikając zaznaczone polecenie menu podręcznego widocznego na rysunku 20.5).
Tryb prezentera zawiera rewelacyjne narzędzie do powiększania slajdów oraz widocz-
nych na nich elementów (na przykład rysunków). W trybie prezentera nawigator slaj-
dów umożliwia wyświetlanie podglądu innych slajdów i przechodzenie do nich bez
wychodzenia z widoku pokazu slajdów — odbiorcy prezentacji będą widzieć tylko poka-
zywany slajd (rysunek 20.6).
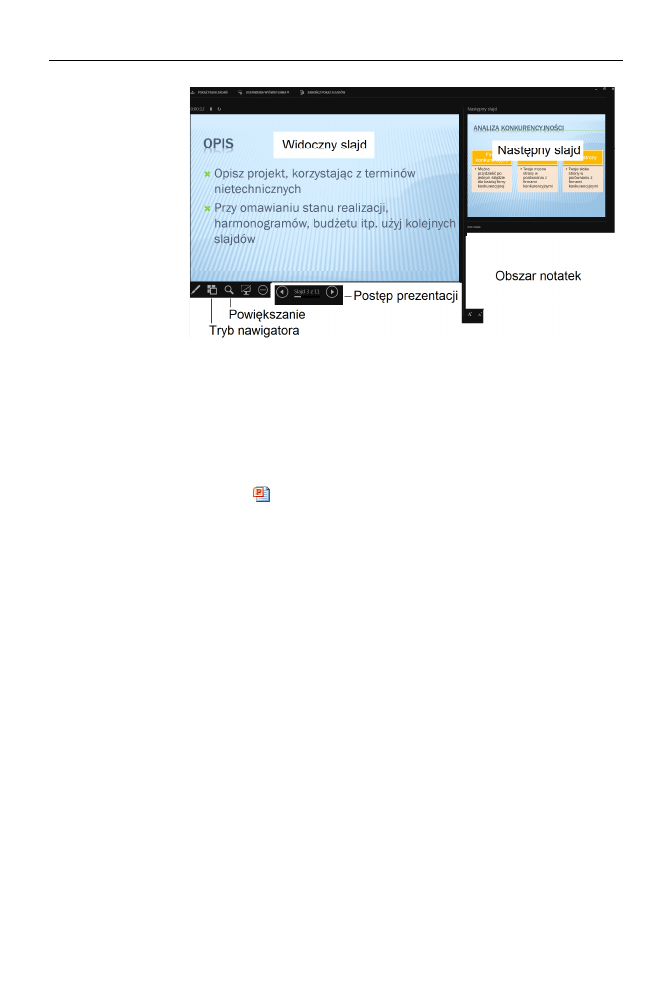
260
Część III
♦ PowerPoint, czyli jak skutecznie przekazać swój punkt widzenia
Rysunek 20.6.
Tryb prezentera
programu PowerPoint
Prezentacje PowerPointa
jako dokumenty
Dokumenty prezentacji PowerPointa są zapisywane na dysku komputera jako pliki z roz-
szerzeniem PPTX (ikona
). Można je oczywiście otwierać w Eksploratorze Windows
poprzez dwukrotne kliknięcie lub też klasycznie — z poziomu aplikacji przy użyciu
przycisku systemowego Plik (działa również polecenie Otwórz lub skrót Ctrl+O).
Nic nie stoi na przeszkodzie, aby pracując w programach PowerPoint 2007, 2010 lub
2013, zapisywać dokumenty w starym formacie PPT, a nie PPTX. Wbrew ostrzeżeniom
generowanym przez program w przypadku większości typowych prezentacji format
PPT będzie w zupełności wystarczający. W celu zapewnienia zgodności ze „światem
zewnętrznym” możesz go używać, jeśli nie masz ochoty na wykorzystywanie zaawan-
sowanych możliwości pakietu Office 2013, na przykład w zakresie lepszego szyfrowa-
nia dokumentu zabezpieczonego hasłem.
Na rysunku 20.7 pokazuję, jak w prosty sposób dokonać zapisu prezentacji w trybie zgod-
ności ze starym formatem.
Po prostu kliknij przycisk Plik i w okienku opcji Zapisz jako wybierz format Prezen-
tacja programu PowerPoint 97–2003. Jeśli w trakcie zapisu do starego formatu nastąpi
utrata lub konwersja danych, na ekranie pojawi się odpowiednie ostrzeżenie.
Oprócz standardowej metody zapisu prezentacji jako dokumentu, który otwiera się
w trybie edycji, PowerPoint oferuje możliwość (także widoczną na rysunku) zapisu jako
tzw. pokaz. Dokument PowerPoint zapisany w formacie Pokaz programu PowerPoint
otworzy się od razu w trybie prezentacji pełnoekranowej, a osoba, która go otrzyma,
będzie mogła zaraz obejrzeć zawartość, pod warunkiem że posiada program PowerPoint
(np. jako część pakietu Office) lub ma przeglądarkę prezentacji o nazwie PowerPoint
Viewer.
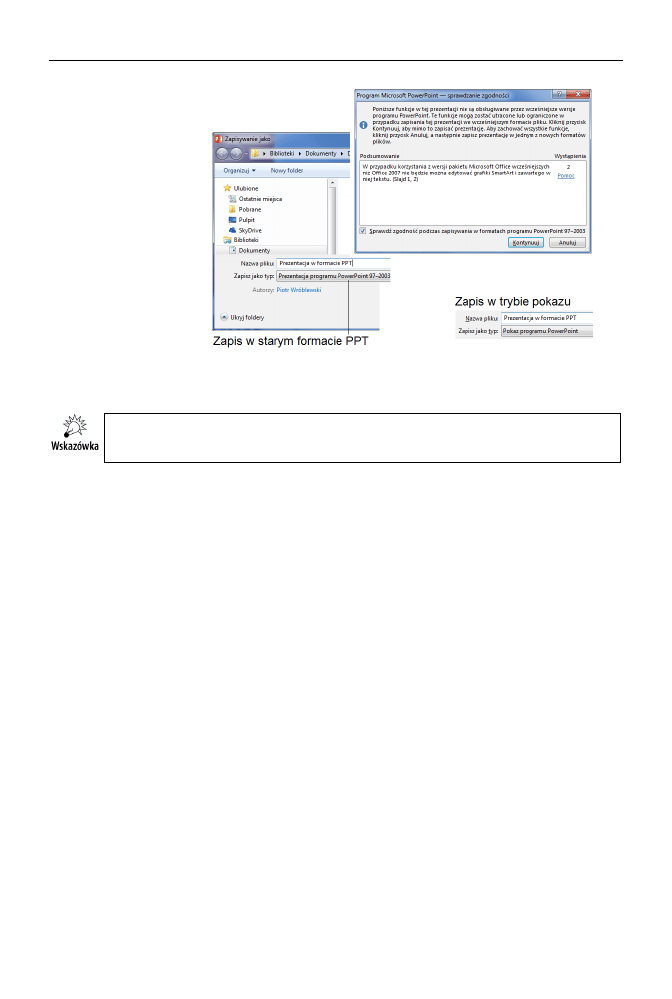
Rozdział 20.
♦ Podstawy obsługi programu PowerPoint
261
Rysunek 20.7.
Zapisywanie
prezentacji
PowerPointa w starym
formacie 2003 (PPT)
oraz w trybie pokazu
Przeglądarka prezentacji PowerPointa jest darmowa i można ją pobrać ze strony pro-
ducenta (http://www.microsoft.com/pl-pl/download).
Plik prezentacji zapisanej w trybie pokazu ma na dysku rozszerzenie PPSX dla wersji
PowerPoint 2007 i 2010 lub PPS dla wersji 2003.
Drukowanie prezentacji
w PowerPoincie
Przy drukowaniu slajdów warto świadomie wybierać dostępne opcje. Jak łatwo zauwa-
żyć, znakomita większość prezentacji jest tworzona w wersji kolorowej i zawiera wiele
elementów graficznych, których wydrukowanie może spowodować zużycie sporej ilości
tuszu lub tonera w drukarce.
Z tego powodu same slajdy są zazwyczaj drukowane w wersji czarno-białej lub w odcie-
niach szarości. Oczywiście drukowanie podlega ograniczeniom wynikającym z uży-
wanej drukarki — w programie PowerPoint nie ustawimy opcji, których nie obsługuje
sterownik posiadanej przez nas drukarki!
Oprócz wydruku treści prezentacji można drukować inne jej elementy, na przykład mate-
riały informacyjne lub strony notatek.
Aby wywołać okienko drukowania, kliknij menu Plik i wybierz polecenie Drukuj lub
też po prostu użyj skrótu Ctrl+P (rysunek 20.8).
Ciekawą możliwością jest też wydruk kilku slajdów na jednej stronie (miniaturek) oraz
samych stron notatek.
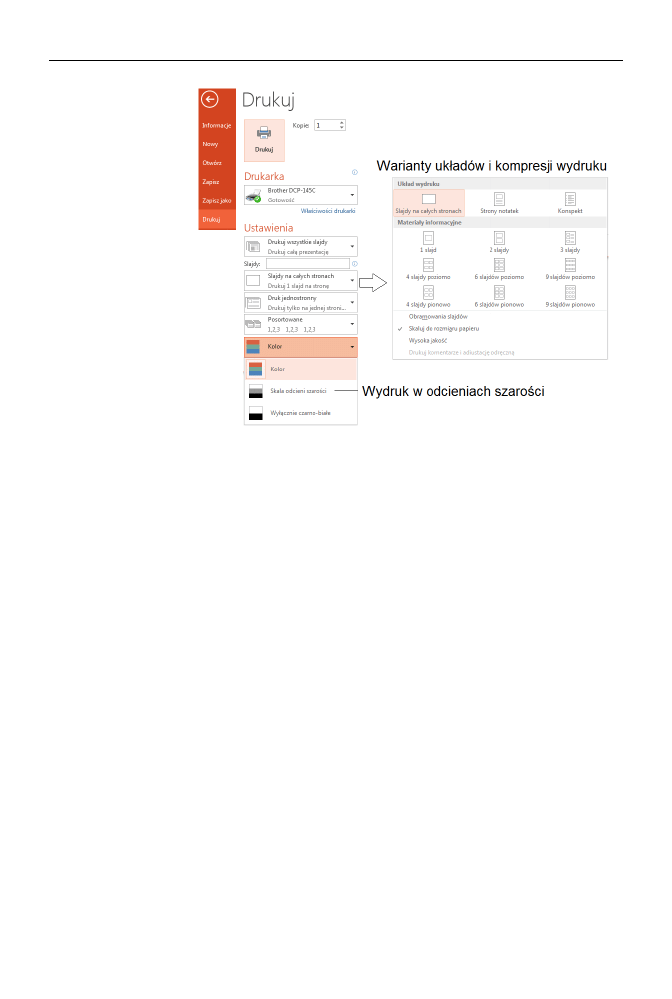
262
Część III
♦ PowerPoint, czyli jak skutecznie przekazać swój punkt widzenia
Rysunek 20.8.
Drukowanie
prezentacji
w PowerPoincie
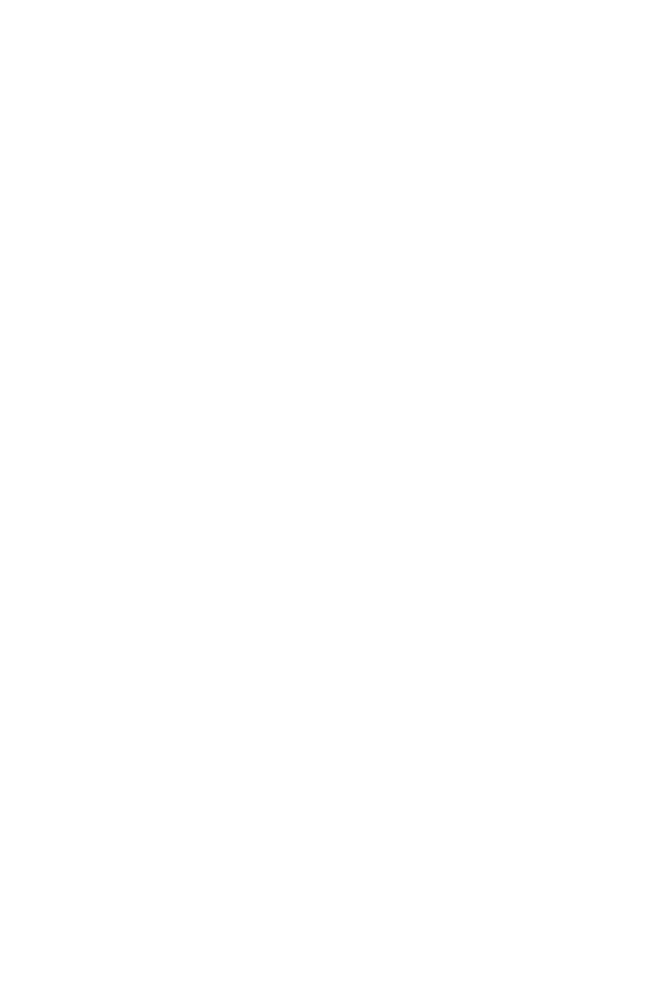
Rozdział 21.
Modyfikowanie
prezentacji
w programie PowerPoint
Według mojej oceny, która opiera się na praktyce, większość prezentacji zbudowa-
nych na podstawie dobrego szablonu jest w zupełności wystarczająca do wykonania
całkiem przyjemnych pokazów. Z tego właśnie powodu w wielu przedsiębiorstwach,
w których pracuje się z programem PowerPoint, po pewnym okresie użytkowania do-
stępna jest całkiem spora baza wzorcowych prezentacji, które po drobnych modyfika-
cjach są gotowe na użytek kolejnego pokazu.
W praktyce jednak, niezależnie od jakości dostępnych wzorców, zawsze znajdzie się
jakiś drobny element, który będziemy chcieli zmodyfikować, aby nasz pokaz stał się
wyjątkowy; możemy na przykład dołożyć logo firmy lub zmienić tło slajdu. W poprzed-
nim rozdziale miałeś okazję zapoznać się z podstawami obsługi programu PowerPoint.
Poznałeś już więc większość mechanizmów potrzebnych do sprawnej pracy z tym pro-
gramem. Ten rozdział będzie poświęcony dodatkowym elementom, które dla więk-
szości osób mogą się okazać nieprzydatne przy pierwszym podejściu, zapewniam jed-
nak, że omówione zagadnienia prędzej czy później znajdą zastosowanie w praktyce.
Na początek omówię podstawowe operacje na slajdach, takie jak dodawanie lub usuwa-
nie, które po prostu trzeba znać w każdym przypadku, aby w ogóle pracować z pro-
gramem PowerPoint.
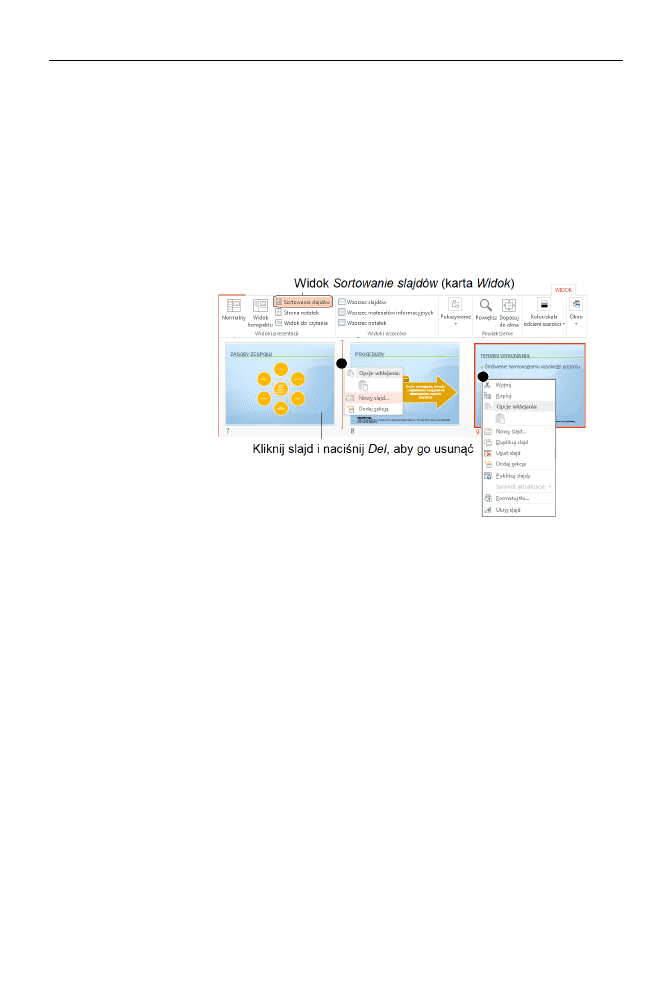
264
Część III
♦ PowerPoint, czyli jak skutecznie przekazać swój punkt widzenia
Dodawanie nowej strony
do prezentacji
Dokładanie nowych slajdów w programie PowerPoint jest bardzo proste. Najwygodniej
robić to w trybie sortowania slajdów (karta Widok/Sortowanie slajdów). Kliknij pra-
wym przyciskiem myszy miejsce, w którym ma zostać dołożony nowy slajd, i lewym
przyciskiem wybierz polecenie Nowy slajd (rysunek 21.1). (Punkt kliknięcia jest na
rysunku zaznaczony czarną kropką).
Rysunek 21.1.
Dodawanie
i usuwanie slajdów
Podobnie, kliknięcie prawym przyciskiem myszy wybranego slajdu uaktywnia menu
podręczne, w którym znajduje się polecenie usuwania slajdu (punkt kliknięcia także
jest zaznaczony na rysunku czarną kropką). Możesz tam także skopiować cały slajd
do schowka (Kopiuj), aby powielić go w dowolnym miejscu (Wklej). Ciekawą możliwość
daje polecenie Ukryj slajd, które nie usuwa slajdu z prezentacji, ale powoduje pominięcie
go podczas pokazu.
Slajdy można także dodawać lub usuwać, korzystając z przycisków na karcie Narzędzia
główne. Aby usunąć slajd, po prostu go wytnij.
Szablony układów slajdu
w PowerPoincie
Pustą lub gotową (na przykład utworzoną na podstawie szablonu) prezentację można
łatwo dostosować do nowych potrzeb. Okazuje się, że PowerPoint oferuje całkiem
bogatą listę standardowych układów stron, które — umiejętnie wykorzystane — mogą
się przyczynić do zbudowania profesjonalnie wyglądających pokazów. Aby przete-
stować wbudowane układy slajdów, dołóż nowy, pusty slajd i zmień jego układ, używa-
jąc przycisku Nowy slajd (karta Narzędzia główne, grupa Slajdy). To, co pokażę dalej,
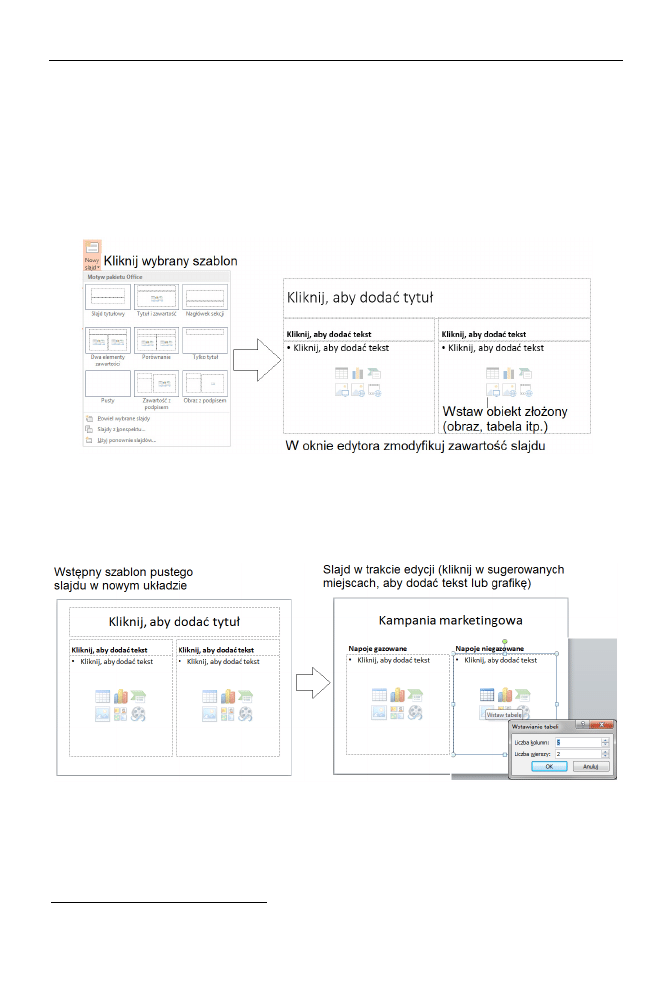
Rozdział 21.
♦ Modyfikowanie prezentacji w programie PowerPoint
265
najlepiej wykonać na całkowicie pustej prezentacji, którą utworzysz przy użyciu skrótu
klawiszowego Ctrl+N. PowerPoint otworzy wówczas puste okno slajdu, dzięki czemu
będzie go można w prosty sposób zmieniać.
Wybór układu slajdu nie nastręcza problemów (rysunek 21.2):
Kliknij myszą pusty lub istniejący slajd w panelu nawigatora slajdów.
Kliknij trójkącik przy przycisku Nowy slajd i wstaw pożądany wzorzec.
Rysunek 21.2. Tworzenie slajdu na podstawie szablonu
Po zmianie układu slajd zostanie uzupełniony o obiekty graficzne, które wzbogacają pre-
zentację. Na rysunku 21.3 pokazuję wynik naszego ćwiczenia — wygenerowany slajd
i efekt jego wstępnej edycji (treść jest oczywiście dość przypadkowa).
Rysunek 21.3. Slajd wygenerowany na podstawie szablonu
Jak łatwo zauważyć, nasz slajd jest dość surowy i zawiera wyłącznie pola tekstowe, na
dodatek umieszczone na białym tle. Zanim pokażę (a nastąpi to już niebawem) bardziej
zaawansowane mechanizmy modyfikacji stylu tła slajdu, zmieńmy jego kolor, a nawet
dołóżmy teksturę
1
, dzięki czemu prezentowane treści będą nieco przyjemniejsze dla oka.
1
Cechy powierzchni, na przykład symulowanie chropowatości.
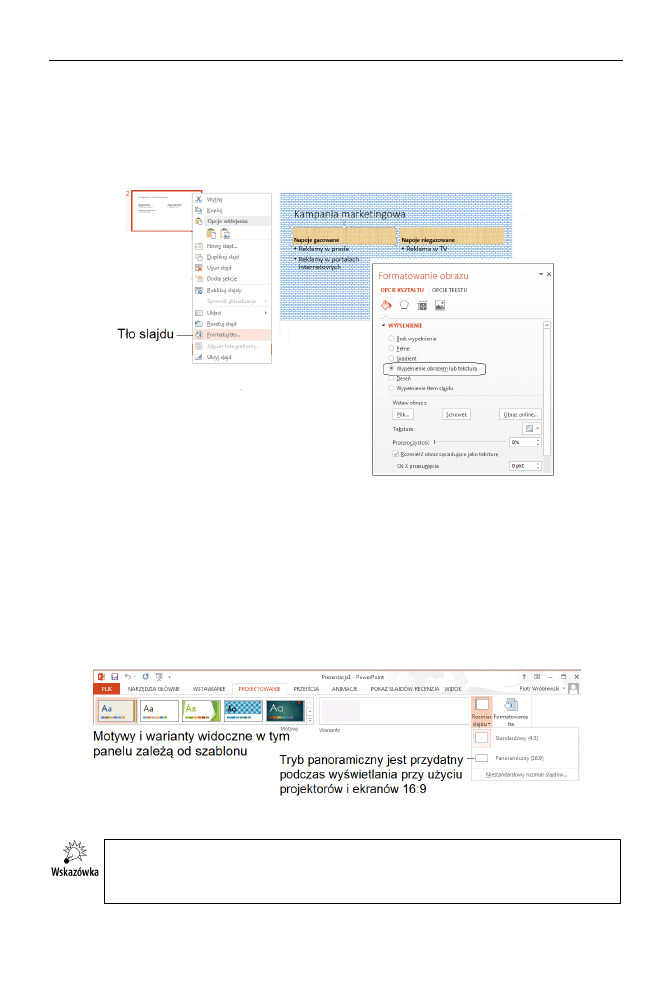
266
Część III
♦ PowerPoint, czyli jak skutecznie przekazać swój punkt widzenia
Aby zmienić kolor tła slajdu lub jego teksturę, przejdź poprzez menu podręczne (prawy
przycisk myszy na slajdzie w panelu nawigatora slajdów) do okienka Formatowanie
tła. Na rysunku 21.4 pokazuję, w jaki sposób ustawić ciekawą teksturę jako tło slajdu —
niestety na wydruku w tej książce nie ujrzysz, jak ładny stał się slajd po naszych zmia-
nach, to po prostu trzeba zobaczyć na ekranie komputera lub projektora!
Rysunek 21.4. Zmiana tła i motywu slajdu
Jako tło slajdu możesz oczywiście wstawić grafikę, na przykład zawierającą logo firmy
lub uczelni.
Na rysunku 21.5 pokazałem rozwiniętą kartę Projektowanie.
Zwróć uwagę na motywy slajdu zebrane w grupie Motywy (na rysunku mamy tylko
fragment bogatej kolekcji). Jednym ruchem myszy zmienisz pusty i nieatrakcyjny slajd
w małe dzieło sztuki!
Rysunek 21.5. Zmiana tła i motywu slajdu
Układy slajdów można stosować nie tylko na pustych stronach, ale i w gotowej pre-
zentacji — sprawdź, jakie daje to efekty (z góry uprzedzam, że wypełniony treścią
slajd zostanie „popsuty” po zaaplikowaniu nowego układu).
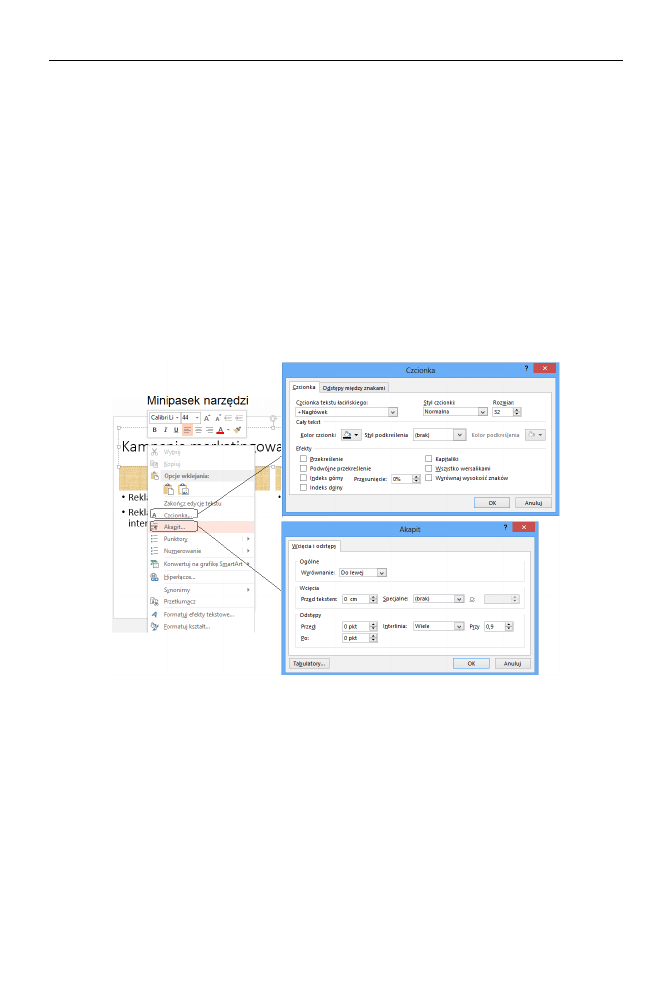
Rozdział 21.
♦ Modyfikowanie prezentacji w programie PowerPoint
267
Formatowanie elementów slajdu
Klikając myszą wygenerowany slajd, od razu zauważysz, że składa się z szeregu obiek-
tów typowo graficznych, na przykład ramek tekstowych i elementów rysunkowych
umieszczonych na stronie. Jeśli tak jest w istocie, dozwolone są wszelkie reguły forma-
towania, które poznaliśmy na przykład przy okazji omawiania edytora Word. Oczywi-
ście, położenie poszczególnych opcji w menu i na ekranie będzie nieco inne, jednak
wiedza, którą nabyłeś dzięki lekturze pierwszej części książki, na pewno będzie procen-
towała podczas pracy z programem PowerPoint.
W trakcie wpisywania tekstu do ramki tekstowej możemy zastosować wszystkie poznane
w edytorze Word sposoby formatowania tekstu. Najwygodniej użyć w tym celu mini-
paska narzędzi, który pojawia się na ekranie zawsze po naciśnięciu prawego przycisku
myszy, lub widocznego tuż pod nim menu podręcznego (rysunek 21.6).
Rysunek 21.6. Formatowanie obiektów w PowerPoincie
Oba te menu zawierają najczęściej używane opcje formatowania pól tekstowych. Wszyst-
kie przyciski do formatowania pól tekstowych i innych obiektów odnajdziesz również
na karcie Narzędzia główne w grupach Czcionka i Akapit (rysunek 21.7).
Jak wiesz, zawartość kart narzędzi formatujących zależy od zaznaczonego obiektu —
inne opcje zobaczysz dla pól tekstowych, inne dla obiektów graficznych.
W tabeli 21.1 zamieściłem zestawienie większości dostępnych narzędzi formatowania
widocznych na karcie Narzędzia główne. Są one nieznacznie inne od tych, które znasz
z Worda — zwróć uwagę na różnice, gdyż niektóre funkcje działają nieco inaczej (na
przykład wcięcia).
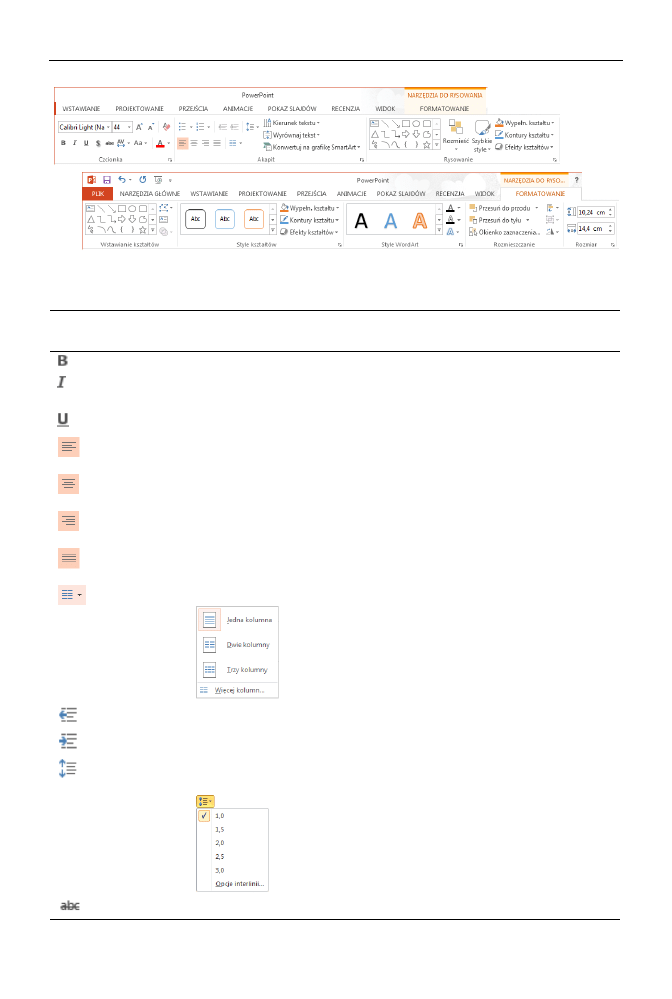
268
Część III
♦ PowerPoint, czyli jak skutecznie przekazać swój punkt widzenia
Rysunek 21.7. Narzędzia formatowania w PowerPoincie
Tabela 21.1. Przyciski formatowania w PowerPoincie
Przycisk
(skrót klawiszowy)
Opis
(Ctrl+B)
Pogrubienie tekstu; litera B pochodzi od angielskiego słowa bold.
(Ctrl+I)
Pochylenie tekstu; litera I pochodzi od angielskiego słowa italic (inne popularne
określenie to kursywa).
(Ctrl+U)
Podkreślenie tekstu; litera U pochodzi od angielskiego słowa underline.
(Ctrl+L)
Wyrównanie do lewego marginesu kartki (opcja domyślna); pochodzi
od angielskiego słowa left.
(Ctrl+E)
Wyśrodkowanie względem lewego i prawego marginesu kartki; pochodzi
od angielskiego słowa center.
(Ctrl+R)
Wyrównanie do prawego marginesu kartki; pochodzi od angielskiego słowa
right.
(Ctrl+J)
Wyrównanie do lewego i prawego marginesu kartki, tzw. justowanie; pochodzi
od angielskiego słowa justify.
Umożliwia podział tekstu na dwie kolumny lub większą ich liczbę.
Zwiększa poziom listy.
Zmniejsza poziom listy.
Definiowanie interlinii
(standardowo 1 – 3).
Przekreślenie.
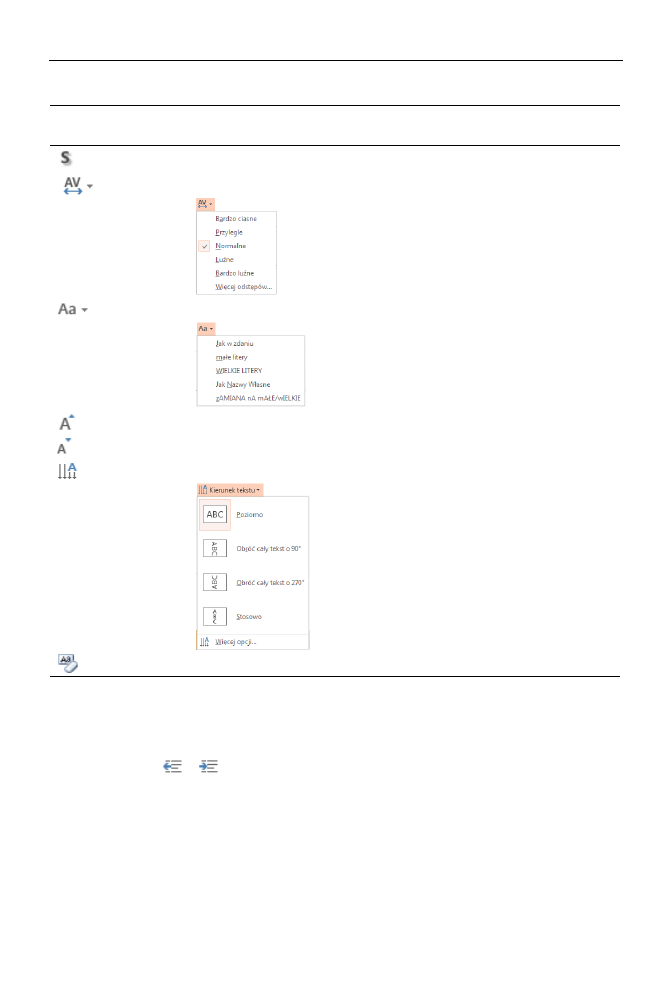
Rozdział 21.
♦ Modyfikowanie prezentacji w programie PowerPoint
269
Tabela 21.1. Przyciski formatowania w PowerPoincie — ciąg dalszy
Przycisk
(skrót klawiszowy)
Opis
Cień tekstu.
Odstępy między znakami.
Zmiana wielkości liter, przypomina znany z Worda skrót Shift+F3.
Szybkie powiększenie czcionki (nie trzeba zaznaczać tekstu!).
Szybkie pomniejszenie czcionki (jw.).
Kierunek tekstu.
Przycisk czyszczenia formatowania.
Oprócz tych standardowych elementów formatowania warto zwrócić uwagę na narzę-
dzia pozwalające na łatwe konstruowanie list wypunktowanych wielopoziomowych
(rysunek 21.8).
Przyciski
i
pozwalają na łatwe przesuwanie elementu listy o poziom niżej lub
wyżej — znak wypunktowania, który pojawia się automatycznie (np. kreska lub gruba
kropka), możesz łatwo podmienić, używając przycisku Punktory.
W podobny sposób uzyskasz różne style na listach numerowanych (rysunek 21.9).
Podobnie jak Word, także PowerPoint oferuje rozbudowane menu Akapit (można sko-
rzystać z menu podręcznego), pozwalające na zmianę odstępów pomiędzy akapitami.
Zwróć uwagę, jak bardzo uproszczone jest to okienko w porównaniu z Wordem
(rysunek 21.10).
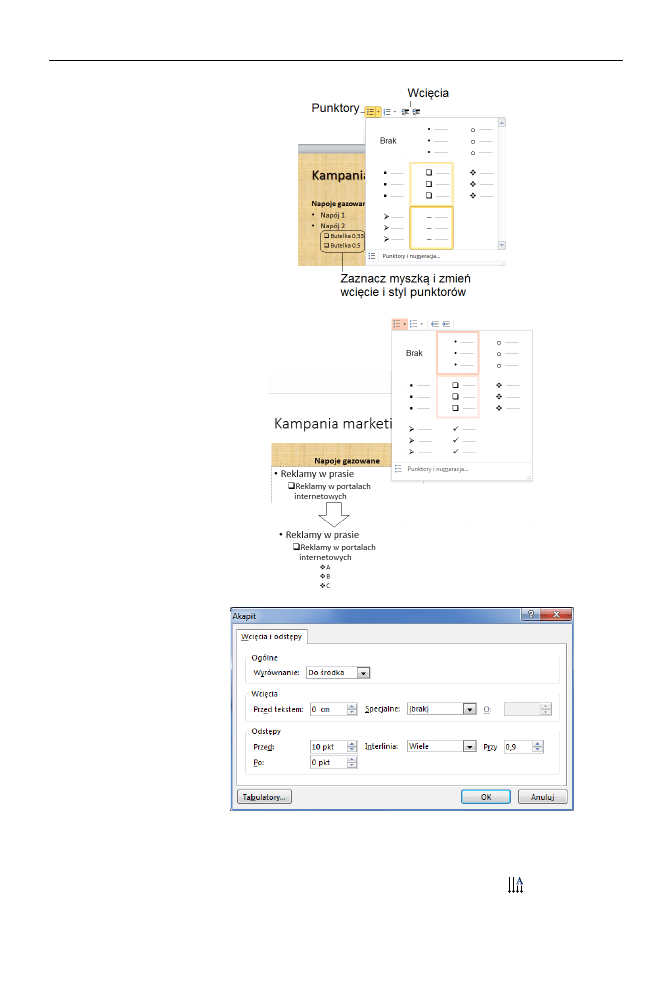
270
Część III
♦ PowerPoint, czyli jak skutecznie przekazać swój punkt widzenia
Rysunek 21.8.
Praca z listami
punktowanymi
w PowerPoincie
Rysunek 21.9.
Style list
numerowanych
w programie
PowerPoint
Rysunek 21.10.
Formatowanie
akapitu tekstu
w ramce tekstowej
Przy tworzeniu prezentacji wielokrotnie przydaje się możliwość pisania tekstu w ukła-
dzie pionowym. Okazuje się, że PowerPoint wspomaga ją na kilka sposobów. Aby
skorzystać z możliwości pionowego pisania, napisz coś w ramce tekstowej. Zmień ewen-
tualnie rozmiar ramki, zaznacz tekst i kliknij przycisk Kier. tekstu (
) znajdujący się
na karcie Narzędzia główne w grupie Akapit (rysunek 21.11).
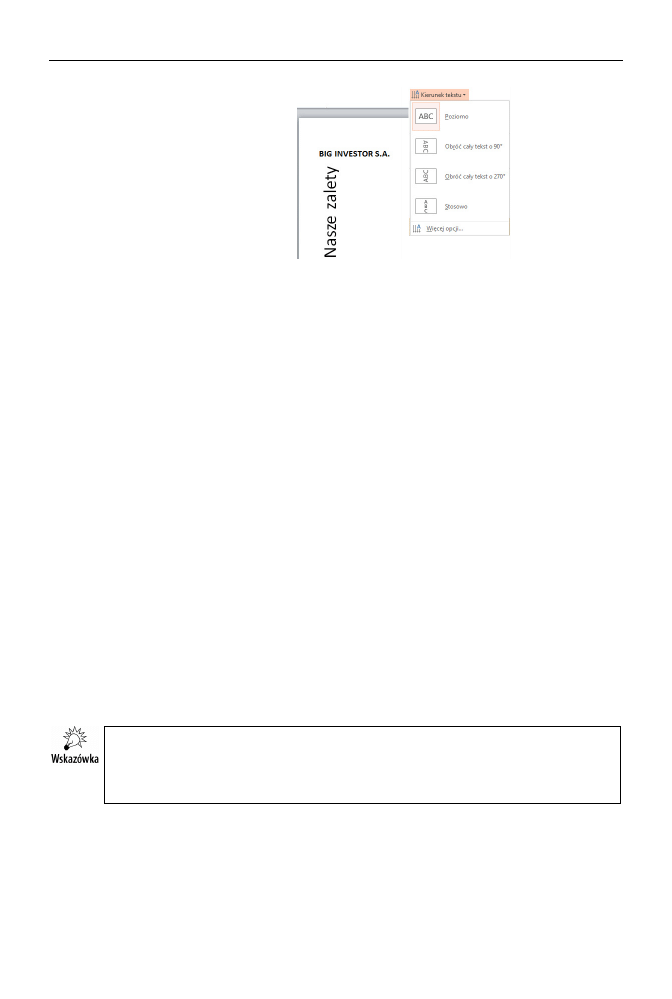
Rozdział 21.
♦ Modyfikowanie prezentacji w programie PowerPoint
271
Rysunek 21.11.
Zmiana kierunku
pisania tekstu
W trakcie wybierania myszą opcji kierunku tekstu zaznaczony tekst będzie automatycz-
nie przybierał nowy układ bezpośrednio w tekście slajdu.
Dodawanie nowych elementów slajdu
Prędzej czy później w naszej pracy z prezentacją pojawi się konieczność zmodyfiko-
wania struktury zawartości slajdu w sposób, który nie jest objęty żadnym szablonem.
W takim przypadku mamy do dyspozycji całą paletę narzędzi… graficznych. Dlaczego
graficznych? Przecież czasami trzeba dopisać tekst?!
Otóż PowerPoint, jak każdy typowy program do tworzenia prezentacji, pracuje w nieco
odmiennym trybie układu danych niż na przykład edytor tekstowy Word. Slajd jest
w nim zbiorem obiektów o charakterze graficznym i dotyczy to nawet tekstu, który
powinien być umieszczany w ramkach tekstowych.
Załóżmy, że chcemy przekształcić poznany wcześniej układ dwukolumnowy na dość
podobny, z podsumowaniem umieszczonym pod obiema kolumnami. Na rysunku 21.12
pokazuję prosty algorytm postępowania, który pozwala z układu dwukolumnowego
stworzyć układ, o jaki chodzi nam w ćwiczeniu. Trzeba tylko zrobić trochę miejsca na
stronie na nową ramkę tekstową. Kliknięcie w obrębie ramek, które chcemy przeskalo-
wać, uaktywnia punkty graniczne (kontrolne). Można je chwycić lewym przyciskiem
myszy i, ciągle go trzymając, zmieniać rozmiar ramek. Podobnie można przenosić całą
ramkę w obrębie strony — wystarczy ją chwycić za brzeg i ustawić w nowym położeniu.
Polecam ponowną lekturę rozdziału 7., w którym omówiłem edytor graficzny dostępny
w Wordzie i każdej innej aplikacji pakietu Office 2013 (dokładnie te same narzę-
dzia do edycji grafiki są dostępne w każdej aplikacji pakietu biurowego, choć zdarza
się, że szczegóły dostępu do nich nieznacznie się od siebie różnią).
Tak jak przy rysowaniu ramki tekstowej, możemy dołożyć dowolne nowe elementy
graficzne, co pozwoli uzyskać mieszaną zawartość, złożoną z grafiki i tekstu, która
bardzo poprawia wygląd prezentacji i bardziej przyciąga uwagę odbiorców.
Na rysunku 21.13 pokazuję, jak w prosty sposób dorysować na slajdzie tekstowym
element graficzny z palety dostępnych narzędzi i umiejętnie połączyć go z tekstem.
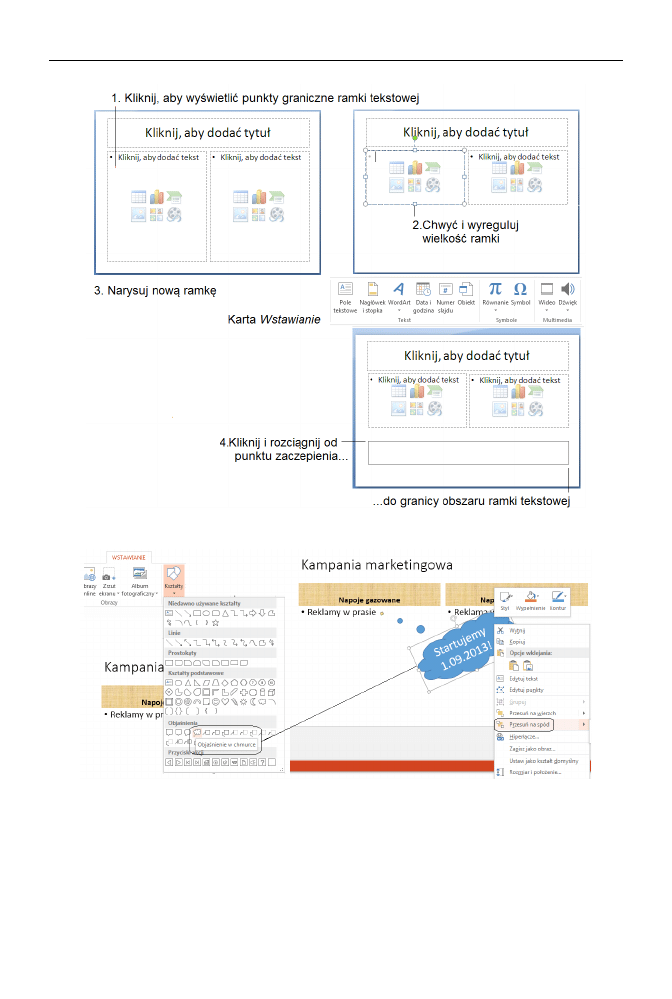
272
Część III
♦ PowerPoint, czyli jak skutecznie przekazać swój punkt widzenia
Rysunek 21.12. Zmiana struktury slajdu
Rysunek 21.13. Łączenie grafiki z tekstem
Na samym początku na slajdzie piszemy w ramce tekstowej napis
Startujemy
1.09.2013!
. Ponieważ chcemy go otoczyć chmurką, z karty Wstawianie wybieramy
odpowiednie narzędzie Chmurka i obrysowujemy wybrany obszar. Niestety chmurka
przykrywa tekst z pola tekstowego, dlatego powinniśmy ją umieścić pod nim. Aby to
zrobić, klikamy prawym przyciskiem myszy chmurkę i z menu podręcznego wybie-
ramy polecenie Przesuń na spód.
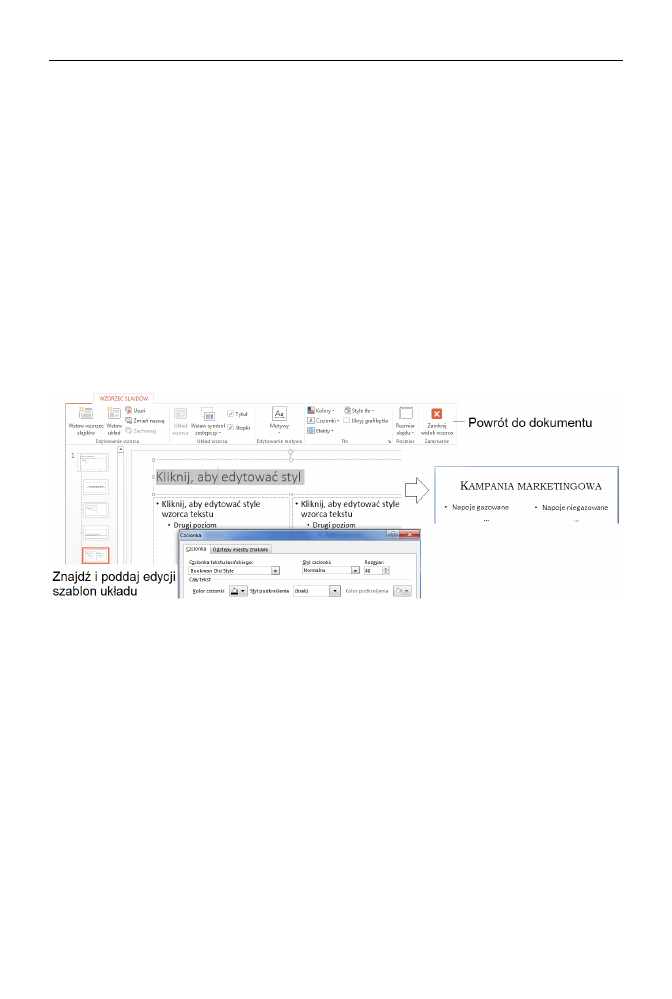
Rozdział 21.
♦ Modyfikowanie prezentacji w programie PowerPoint
273
Wzorzec slajdu
Ostatnim elementem, jaki omówię w tym rozdziale, jest modyfikacja wzorca slajdu,
czyli powtarzalnych elementów, które pojawiają się niejako na drugim planie slajdu.
Na pewno widzieliście prezentacje, na których oprócz ładnego tła (już wiemy, jak je
uzyskać!) widoczne było logo firmy, data, numer slajdu itp.
Okazuje się, że dołożenie takich elementów w PowerPoincie nie jest wcale takie skom-
plikowane.
Na początek musimy przejść do trybu widoku wzorca slajdu. Aby to uczynić, należy
z karty Widok w grupie Widoki wzorców wybrać Wzorzec slajdów. W widoku wzorca
pojawią się linijki tekstu odwzorowujące style występujące w slajdzie, na przykład
aby zmienić standardową czcionkę, która jest użyta w tytule slajdu, wystarczy kliknąć
prawym przyciskiem myszy w górnym polu tekstowym i z menu kontekstowego wybrać
polecenie Czcionka (rysunek 21.14).
Rysunek 21.14. Modyfikowanie stylu nagłówka w trakcie edycji szablonu slajdów
Aby wyjść z trybu modyfikacji szablonu, kliknij pokazany na rysunku przycisk lub na
karcie Widok w grupie Widoki prezentacji wybierz Normalny.
W PowerPoincie do prezentacji można dołożyć pewne stałe informacje o charakterze
stopki lub nagłówka, zawierające na przykład datę i numer slajdu.
Aby zdefiniować nagłówek lub stopkę, możesz wyszukać ich wzorce w trybie modyfi-
kacji szablonu, ale prościej będzie, gdy wybierzesz z karty Wstawianie przycisk Nagłó-
wek i stopka.
Ujrzysz okienko, w którym można włączyć i zdefiniować trzy predefiniowane elementy
stopki:
datę i godzinę (lewa skrajna pozycja),
stopkę (tekst w środku),
numer slajdu (prawa skrajna pozycja).
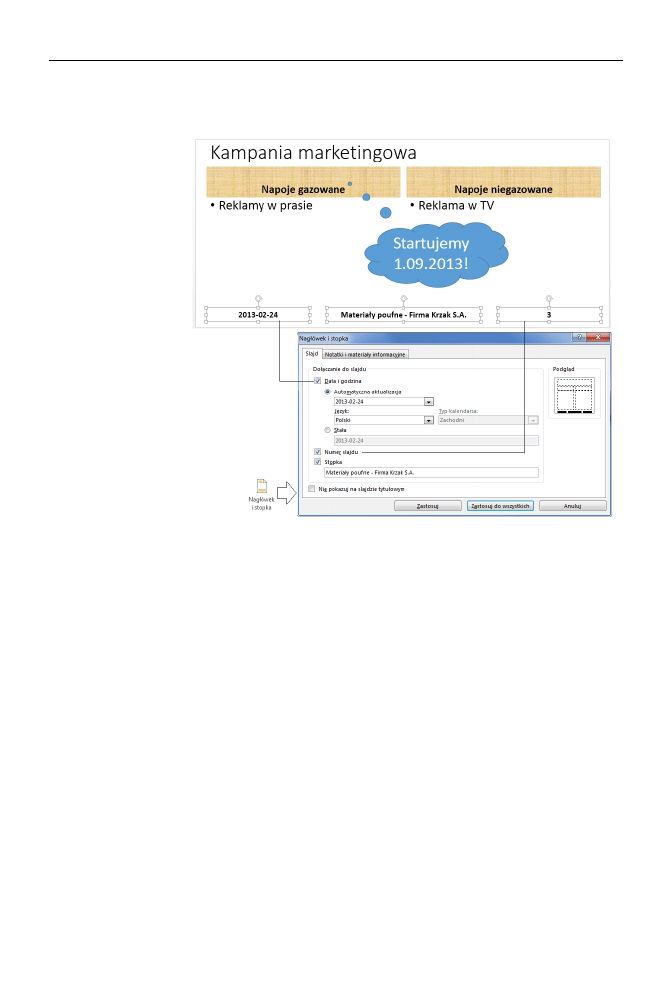
274
Część III
♦ PowerPoint, czyli jak skutecznie przekazać swój punkt widzenia
Na rysunku 21.15 pokazuję przykładowe ustawienia oraz ich efekt (okienko podglądu
prezentuje od razu w uproszczonej formie strukturę tego, co ujrzysz na ekranie).
Rysunek 21.15.
Definiowanie
stopki slajdu
Zmiana struktury wzorca slajdu może zostać zastosowana do całej prezentacji lub do
aktualnego slajdu (zależy to od przycisku, którym potwierdzisz zmiany).
Nie ma oczywiście żadnego problemu, aby w stopce umieścić na stałe element gra-
ficzny, na przykład logo firmy. Skorzystaj w tym celu z przycisku Obraz na karcie
Wstawianie i załaduj z dysku odpowiedni plik graficzny. Musisz dysponować gotowym
plikiem graficznym zamówionym u profesjonalnego grafika lub wykonanym własno-
ręcznie.
W bardzo podobny sposób, jak to ma miejsce w przypadku wzorca slajdów, modyfiku-
jemy inne widoki, na przykład wzorzec materiałów informacyjnych lub notatek. Klik-
nij po prostu inny przycisk wzorca i dokonaj edycji jego elementów (rysunek 21.16).
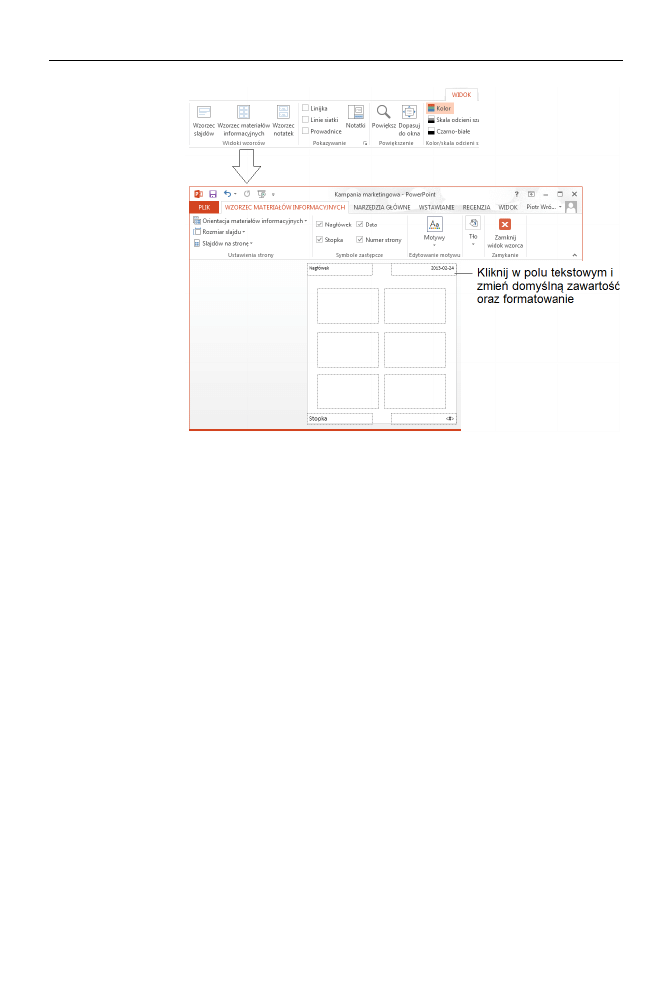
Rozdział 21.
♦ Modyfikowanie prezentacji w programie PowerPoint
275
Rysunek 21.16.
Ustalanie własnego
wzorca materiałów
informacyjnych
lub notatek
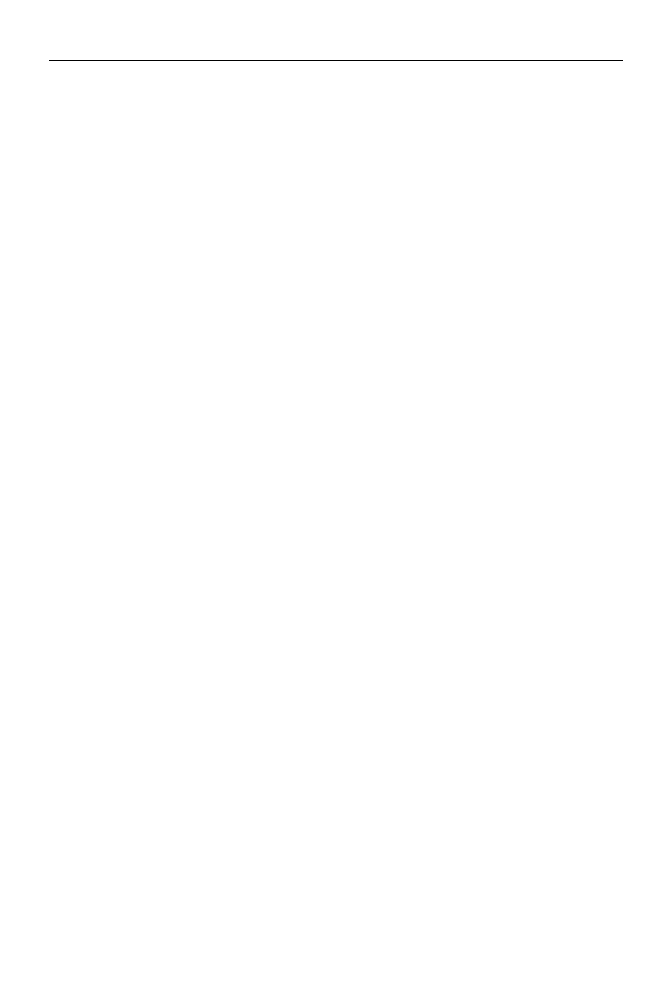
276
Część III
♦ PowerPoint, czyli jak skutecznie przekazać swój punkt widzenia
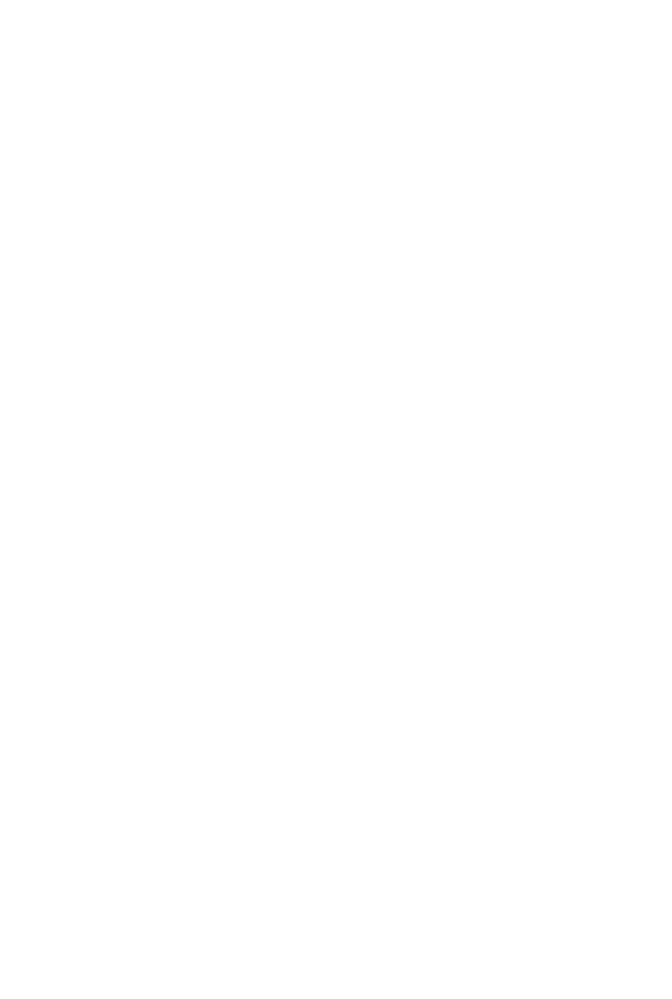
Rozdział 22.
Ożywianie prezentacji
w programie PowerPoint
PowerPoint jest programem, który bardzo trudno rzetelnie opisać w klasycznym pod-
ręczniku, gdyż jego atrakcyjność ujawnia się dopiero podczas pokazu slajdów z użyciem
komputera. Jeśli ktoś wcześniej widział taką prezentację, na pewno zwrócił uwagę na
efektowne przejścia między poszczególnymi slajdami — potrafią pojawiać się znie-
nacka, nachodzić na ekran z dowolnej strony, wyświetlać się stopniowo według prze-
różnych algorytmów… Oczywiście w PowerPoincie można budować pokazy, które
mają takie cechy. W tym rozdziale pokażę, jak niewiele trzeba wysiłku, aby efektyw-
nie stosować takie dodatki do naszych prezentacji.
Przejścia
Profesjonalne prezentacje w PowerPoincie często zawierają elementy dynamiczne, na
przykład przejścia między poszczególnymi slajdami. Poszczególne slajdy mogą się
nagle pojawiać na ekranie, nachodzić na niego z dowolnej strony, a nawet wyświetlać
się stopniowo według przeróżnych algorytmów. Aby włączyć takie efekty, przejdź na
kartę Przejścia i dla wskazanych slajdów włącz efekty przejścia widoczne w panelu
Przejście do tego slajdu (rysunek 22.1).
Działanie efektów przejść szybko się wyjaśni, jeśli zgodnie ze wskazówkami poda-
nymi na rysunku włączymy pokazany efekt przejścia i naciśniemy przycisk Podgląd
w lewym górnym rogu wstążki.
Przetestuj to!
Jeszcze więcej zobaczymy po uruchomieniu pokazu naszej prezentacji (klawisz F5) —
przy wyświetlaniu wybrany slajd nie pojawi się od razu na ekranie, tylko najpierw zosta-
nie wyświetlone tło, a napisy (ramki tekstowe) zmaterializują się w magiczny sposób
na ekranie. Inny ciekawy efekt to przejście „kurtynowe”: slajd zostanie „odsłonięty” —
zupełnie jakby był narysowany na zwiniętych w rulon i odwijanych od środka zasłonach.
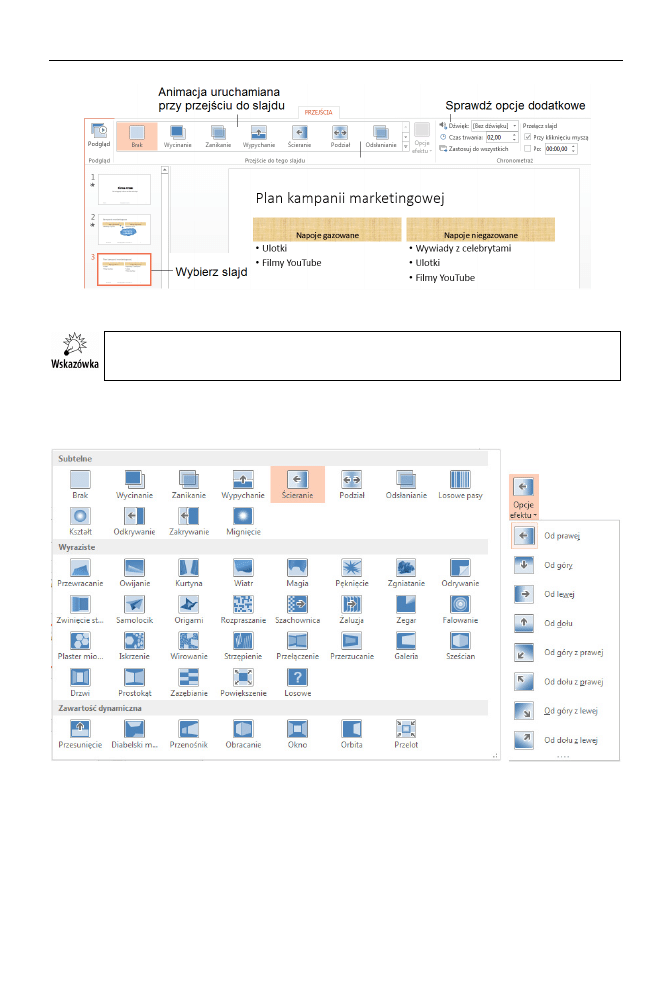
278
Część III
♦ PowerPoint, czyli jak skutecznie przekazać swój punkt widzenia
Rysunek 22.1. Ustawianie efektu animacji przy przejściu do slajdu
Praktyka pokazuje, że warto stosować taki sam efekt animacji podczas całego pokazu,
w przeciwnym razie audytorium może dostać oczopląsu od migoczących slajdów.
Możliwości PowerPointa w zakresie animacji stosowanych przy przejściu slajdów są
imponujące, co pokazuje pełna grupa przycisków (rysunek 22.2).
Rysunek 22.2. Ustawianie efektu animacji przy przejściu do slajdu
Przycisk Opcje efektu pozwala włączyć szczegółowe zasady efektu przejścia, na przy-
kład kierunek nachodzenia.
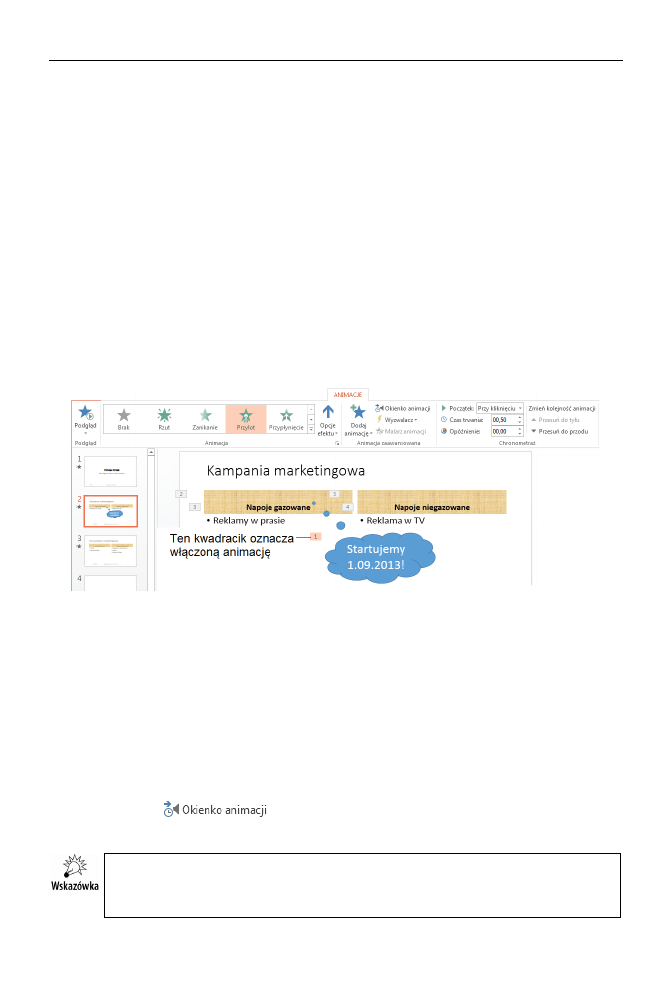
Rozdział 22.
♦ Ożywianie prezentacji w programie PowerPoint
279
Animacje
Oprócz przejść pomiędzy stronami możliwe są animacje w ramach aktywnego slajdu.
Jak je ustawić, pokażę na prostym przykładzie. Naszym celem jest wyświetlenie zna-
nego już z poprzednich rysunków slajdu, chcemy jednak, aby data pokazu pojawiła
się na chmurce dopiero po kliknięciu myszą i powoli wjechała na ekran od dołu.
Wbrew pozorom wykonanie tej animacji jest trywialnie proste i, jak to w PowerPoincie
bywa, sprowadza się do kilku kliknięć myszy:
Kliknij wybrany element prezentacji, tak aby zobaczyć punkty regulacji rozmiaru
i położenia.
Na karcie Animacje wybierz interesujący Cię efekt.
Na ekranie edytora zobaczysz kwadracik z numerem animacji — możesz
go kliknąć, aby przejrzeć uaktywnione opcje (rysunek 22.3).
Rysunek 22.3. Tworzenie efektu animacji na wybranym elemencie prezentacji
PowerPoint oferuje imponującą listę efektów animacji, które można łączyć ze sobą
i poprzez ustalanie kolejności następowania ich po sobie uzyskać bardzo ciekawe rezul-
taty. Przykładowo można sprawić, że nasz napis najpierw „wjedzie” do prezentacji,
a potem — po kolejnym kliknięciu myszą — dwukrotnie się powiększy; w tym celu
wystarczy zdefiniować dwie animacje (rysunek 22.4):
animację „przylot” na wejście,
animację „powiększenie” jako wyróżnienie.
Jeśli pogubisz się podczas dokładania animacji, koniecznie włącz okienko animacji
(przycisk
). Można tam łatwo zmieniać (a także usuwać) efekty ani-
macji, modyfikować ich kolejność i dodatkowe parametry.
Jeśli definiujemy wiele efektów animacji, kolejność ich uruchamiania możemy mody-
fikować za pomocą przycisków znajdujących się w grupie Chronometraż w sekcji
Zmień kolejność animacji.
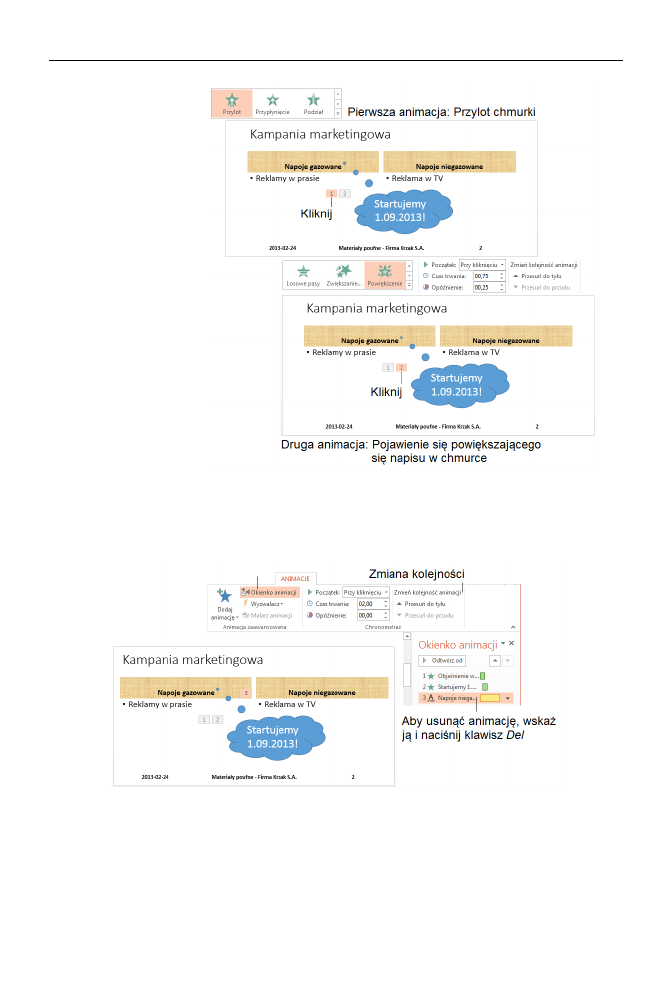
280
Część III
♦ PowerPoint, czyli jak skutecznie przekazać swój punkt widzenia
Rysunek 22.4.
Łączenie efektów
animacji
Na rysunku 22.5 pokazuję włączone okienko animacji na slajdzie złożonym z kilku
elementów, z których każdy ma już włączony pewien efekt animacji. Etykietki licz-
bowe na slajdzie odpowiadają kolejności animacji. Aby zobaczyć efekty Twojej pracy,
po prostu kliknij przycisk Odtwórz.
Rysunek 22.5. Okienko animacji pozwala kontrolować kolejność i usuwać efekty animacji na slajdzie
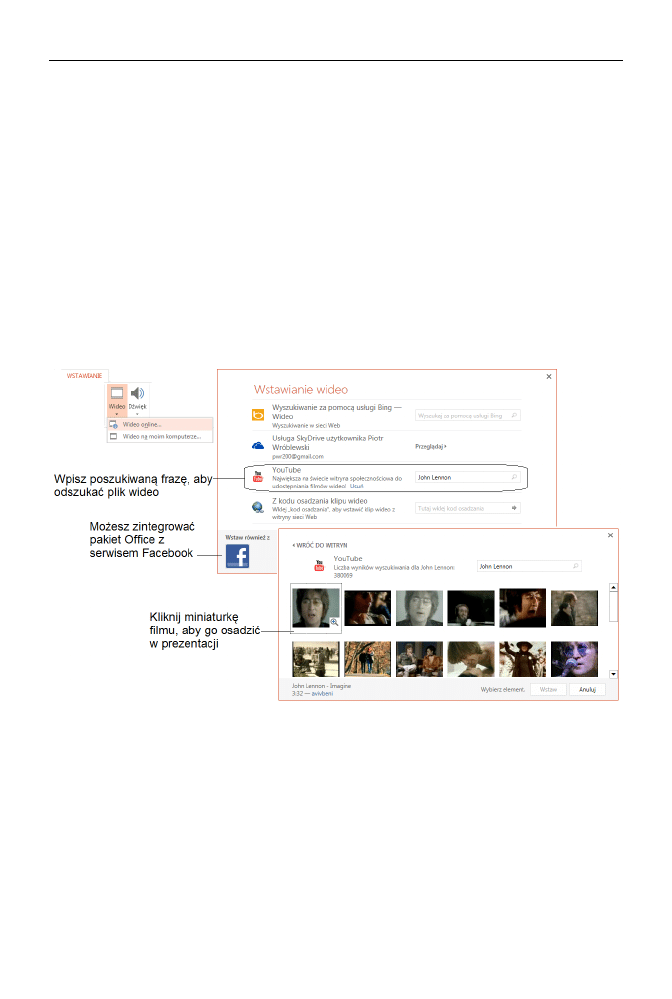
Rozdział 22.
♦ Ożywianie prezentacji w programie PowerPoint
281
Osadzanie wideo z serwisu YouTube
Jeśli wykonujesz prezentacje z użyciem Internetu, to warto wiedzieć, że możesz
w nich osadzać nie tylko statyczne grafiki, ale również aktywne obiekty — na przy-
kład filmy z serwisu YouTube!
Jak to zrobić?
Kliknij element slajdu, w pobliżu którego chcesz dodać klip wideo (na przykład
pole tekstowe).
Kliknij kartę Wstawianie i wybierz Wideo/Wideo online.
W polu Wyszukaj w witrynie YouTube wpisz nazwę pliku wideo, który chcesz
wstawić, wybierz klip wideo z wyników wyszukiwania, a następnie kliknij
przycisk Wstaw (rysunek 22.6):
Rysunek 22.6. Osadzanie filmu z serwisu YouTube w prezentacji
Profesjonalne prezentacje
— szybko i bezboleśnie!
PowerPoint, w porównaniu z innymi programami wchodzącymi w skład pakietu Office
2013, jest stosunkowo uproszczonym programem (głównie z powodu jego specjaliza-
cji). Nie oznacza to jednak, że jest to program gorszy — bardzo mi się podoba jego
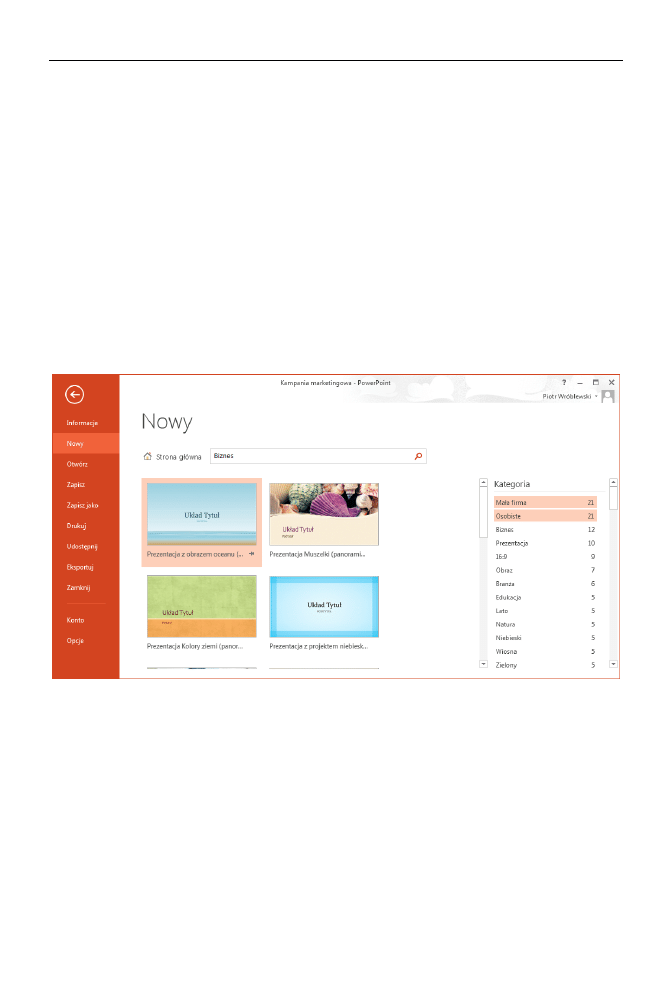
282
Część III
♦ PowerPoint, czyli jak skutecznie przekazać swój punkt widzenia
prosty interfejs użytkownika zawierający naprawdę niezbędne funkcje, które są dzięki
temu pod ręką (lub pod kursorem myszy). W Wordzie i Excelu przydałby się podobnej
klasy uproszczony tryb edycji, oczywiście z możliwością przełączenia się na opcje
zaawansowane w miarę potrzeb. Cóż, może doczekamy się takiej rewolucji w kolejnych
odsłonach pakietu, na przykład w Office 2015.
Najskuteczniejszą metodą nauki tego programu jest wygenerowanie nowego doku-
mentu prezentacji z gotowego szablonu (tak jak pokazałem na początku rozdziału 21. —
przejdź do menu Plik/Nowy) i poprawienie jego zawartości. Biblioteka szablonów jest
bardzo bogata i na pewno znajdziesz w niej coś przydatnego dla Ciebie, co wzbudzi
szacunek współpracowników (zapewne połączony z odrobiną zazdrości) oraz podziw
kontrahentów…
Na rysunku 22.7 pokazuję fragment zawartości biblioteki szablonów PowerPointa —
większość z nich jest dostępna na serwerze producenta i aby z nich skorzystać, musisz
posiadać aktywne połączenie internetowe.
Rysunek 22.7. Biblioteka szablonów w PowerPoincie
Po wybraniu szablonu PowerPoint na jego podstawie utworzy nowy dokument, który
można dowolnie zmieniać i powielać (funkcja Duplikuj slajd), nie obawiając się, że
uszkodzi się plik szablonu prezentacji.
Spójrz na przykładowy, wstępnie wypełniony dokument prezentacji, który powstał na
podstawie szablonu „szkoleniowego” (rysunek 22.8). Wystarczy podmienić w nim treść,
logo firmy lub uczelni i już uzyskujemy gotowy wzorzec, który można wykorzystać
w codziennej pracy!
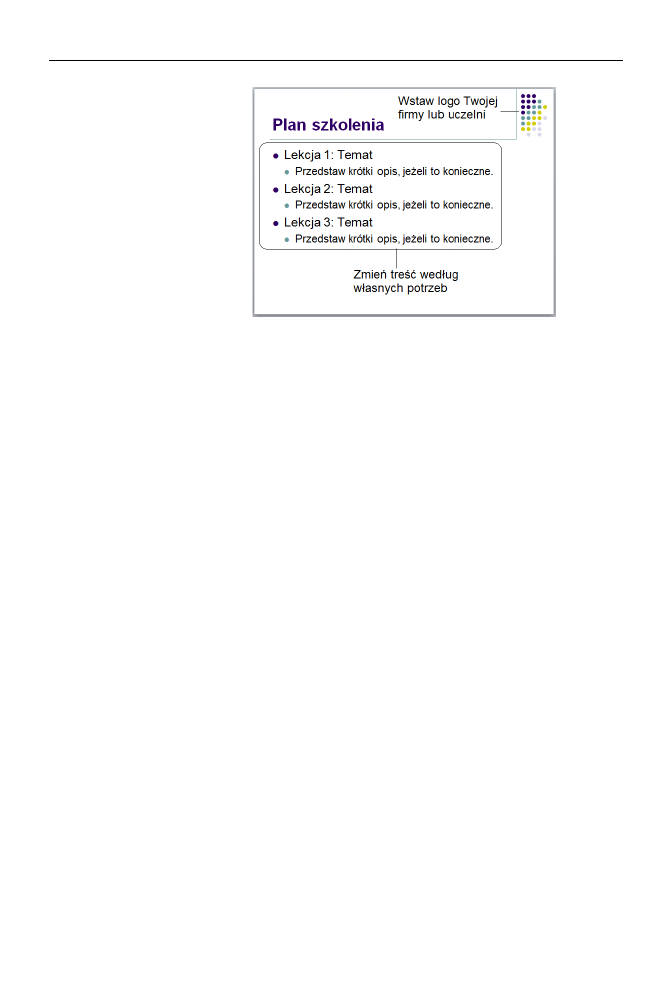
Rozdział 22.
♦ Ożywianie prezentacji w programie PowerPoint
283
Rysunek 22.8.
Prezentacja
utworzona
na podstawie
gotowego szablonu
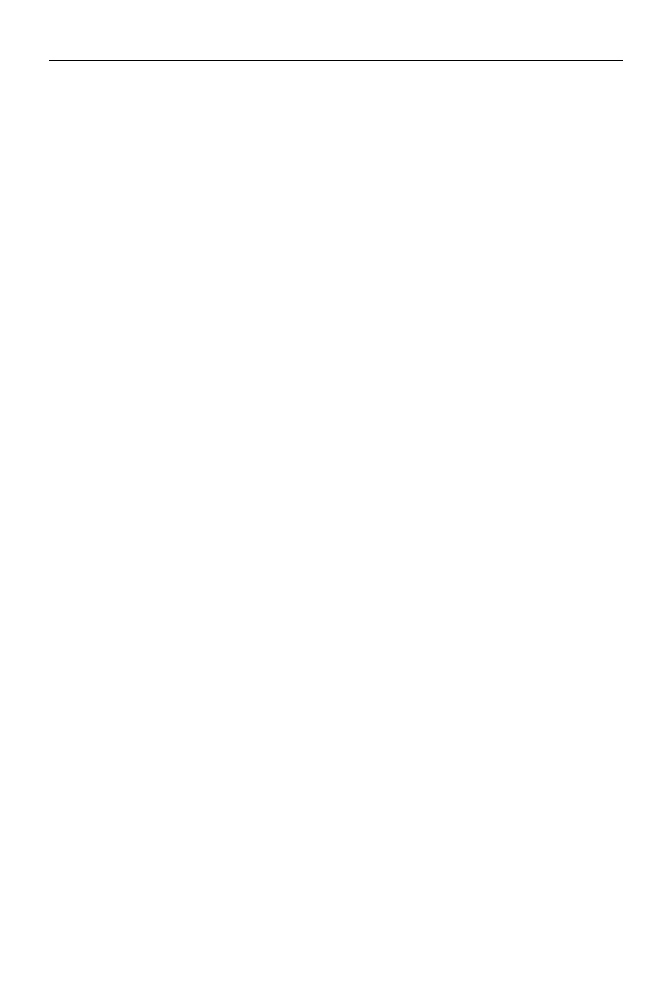
284
Część III
♦ PowerPoint, czyli jak skutecznie przekazać swój punkt widzenia
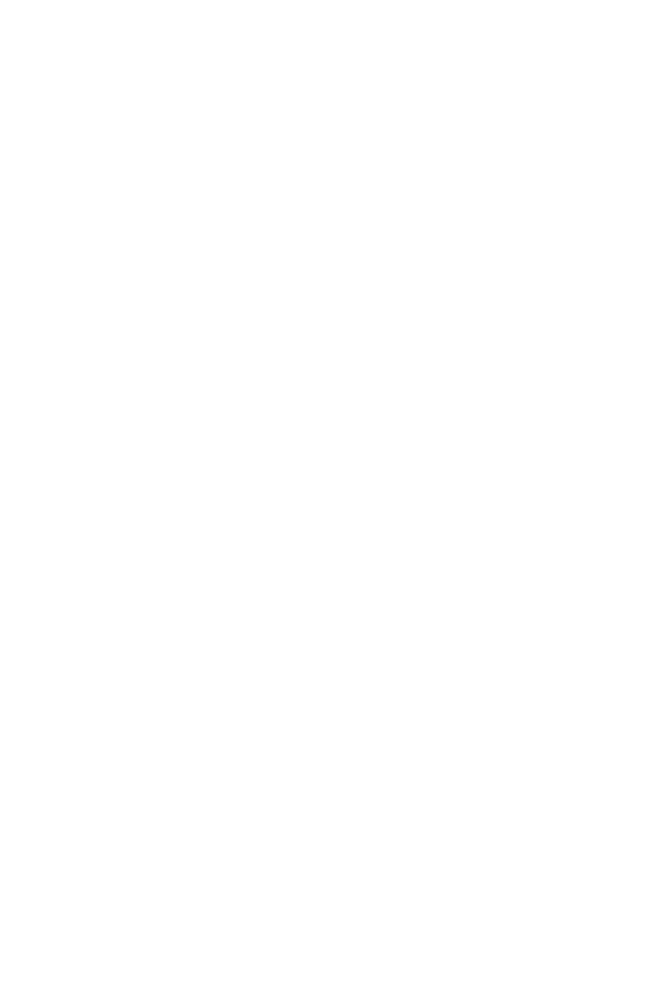
Część IV
Microsoft OneNote
W tej części książki omawiam m.in.:
obsługę programu do tworzenia aktywnych notesów OneNote,
notatki,
tworzenie i edycję notesów,
wyszukiwanie wzorcowych notesów na stronie Microsoft,
udostępnianie i dzielenie notesów przez dysk SkyDrive,
skuteczne techniki pracy z programem OneNote.
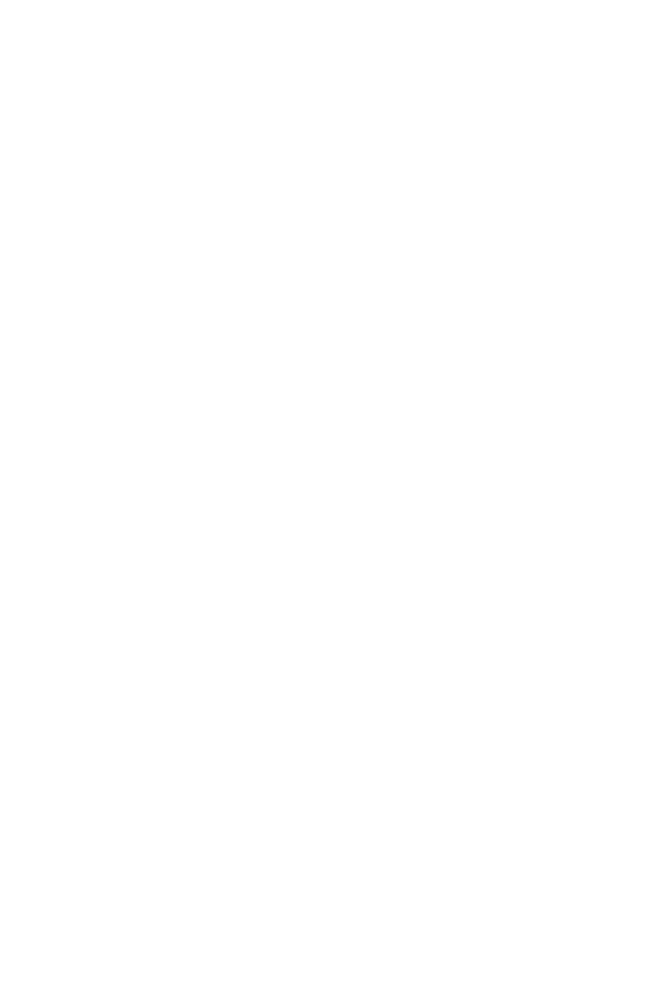
286
Część IV
♦ Microsoft OneNote
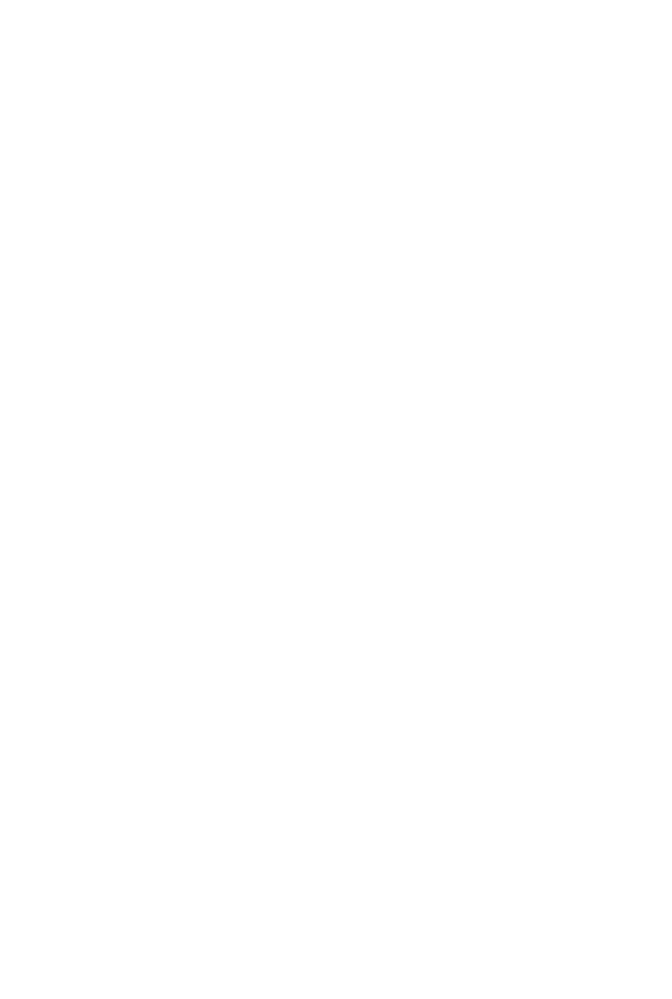
Rozdział 23.
♦ Omówienie programu OneNote
287
Rozdział 23.
Omówienie programu
OneNote
Do czego służy program OneNote?
Czwarta część tej książki jest poświęcona opisowi programu Microsoft Office One-
Note 2013. Program ten oferuje wielu osobom jedno miejsce, z którego można pobierać
dowolne rodzaje informacji oraz w którym da się szybko lokalizować dane za pomocą
wydajnych narzędzi wyszukiwania. Według zapewnień producenta stosowanie OneNote
pozwala unikać przeładowania informacjami i umożliwia efektywną pracę zespołową.
Ten ostatni aspekt można w pełni docenić dopiero wtedy, kiedy pracuje się w sieci kor-
poracyjnej; w domu OneNote będzie raczej używany jako elektroniczny odpowiednik
notesu organizatora, na przykład do zapamiętywania planów czy adresów. Program
można też z powodzeniem stosować do notowania wykładów — efekt jest znacznie
bardziej czytelny niż w przypadku mocno przereklamowanych narzędzi o charakterze
mapy umysłu (ang. mind map).
OneNote organizuje dokumenty i wszelkiego rodzaju informacje w formie notatnika.
Jego koncepcja graficzna jest nieco zbliżona do słynnego programu Lotus Organizer,
więc osoby znające ten pakiet nie powinny mieć problemów z używaniem OneNote.
Program umożliwia przechowywanie notatek w jednolitym środowisku i przypomina
klasyczne notesy składające się z kartek i zakładek. W przeciwieństwie jednak do kla-
sycznego notesu wielkość i miejsce przechowywanych informacji nie są w żaden sposób
limitowane, co pokażę w dalszej części rozdziału.
OneNote ułatwia elastyczne zbieranie i organizowanie tekstu, obrazów, muzyki i filmów
w jednym miejscu — w cyfrowym notesie. Przekonamy się o tym już za moment!
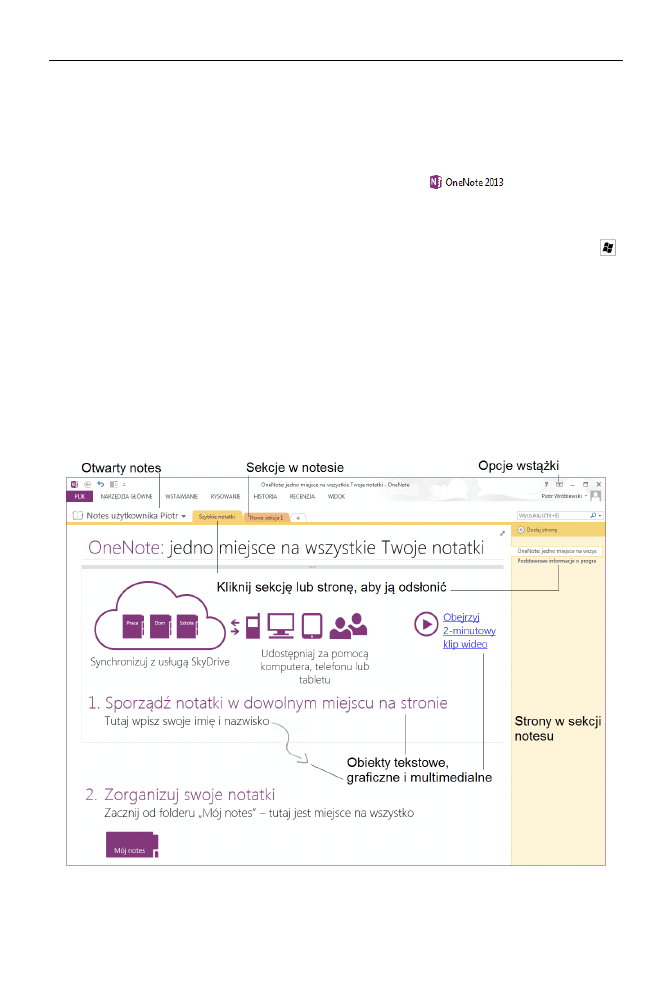
288
Część IV
♦ Microsoft OneNote
Ekran główny programu OneNote
W systemie Windows 7 program OneNote 2013 można najprościej uruchomić poprzez
przycisk Start; w polu z napisem Wyszukaj programy i pliki wpisz słowo
onenote
.
Windows bardzo szybko odnajdzie ikonę programu
, a Ty po prostu ją
kliknij, aby uruchomić edytor. Można przypiąć tę ikonę do paska szybkiego uruchamia-
nia lub umieścić na pulpicie.
W systemie Windows 8, aby odszukać program OneNote, naciśnij klawisz Windows (
)
i na ekranie Start zacznij pisać:
onenote
. Gdy zobaczysz ikonę programu, kliknij ją.
Oczywiście w systemie Windows 8 także możesz odszukać ręcznie ikonę programu
na ekranie Start lub przypiąć ją do paska zadań na pulpicie.
Na rysunku 23.1 przedstawiam okno, które powinno się ukazać po pierwszym urucho-
mieniu programu OneNote 2013.
Program wyświetla szablon notesu, którego celem jest nauka obsługi programu. Karty
wstążki są ukryte, ale jeśli chcesz je na stałe oglądać odsłonięte, to po prostu kliknij
dwukrotnie jedną z nich. Obsługa wstążki jest typowa dla programów Office i nie będę
się w tym rozdziale koncentrował na tym elemencie programu.
Rysunek 23.1. Ekran główny programu OneNote
Jedynym wyjątkiem wartym omówienia jest przycisk Opcje wstążki (rysunek 23.2).
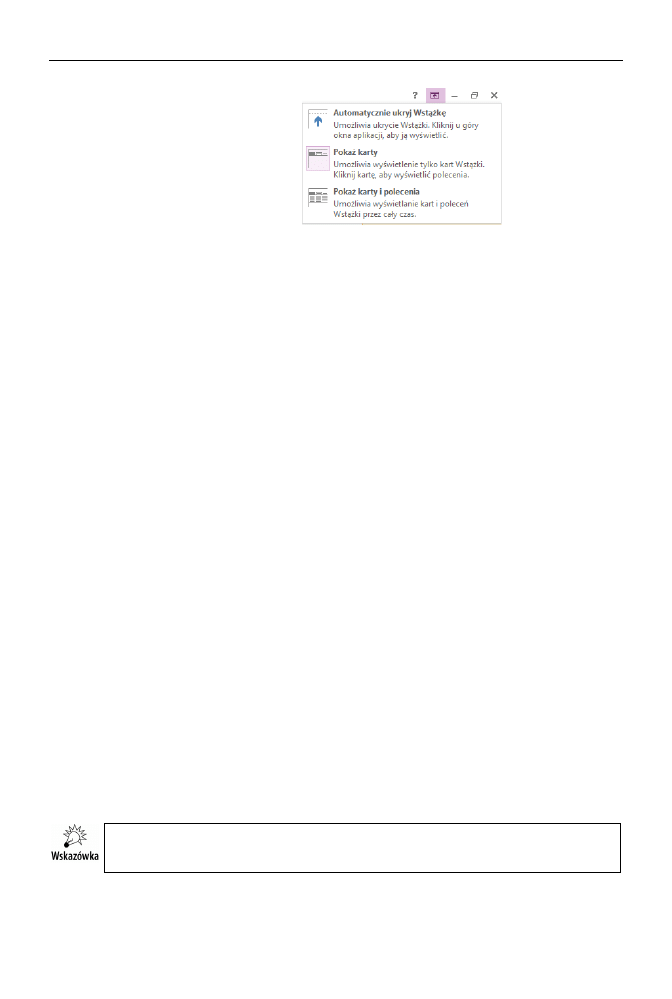
Rozdział 23.
♦ Omówienie programu OneNote
289
Rysunek 23.2.
Opcje wyświetlania
wstążki w OneNote
Klikając odpowiedni wariant, możesz automatycznie ukryć wstążkę, pokazać tylko
nagłówki lub wyświetlić zarówno karty, jak i grupy poleceń.
Po otwarciu programu OneNote zobaczysz:
Jeden z otwartych notesów (program zapamiętuje ostatnio otwarte notesy
i wyświetla je po uruchomieniu aplikacji). Notes to dokument, w ramach którego
gromadzimy informacje.
Każdy notes posiada sekcje (w zwykłym notesie są to sztywniejsze kartki
z wystającą częścią, na której można wpisać jakiś tytuł; łatwo też dojść do każdej
sekcji dzięki fizycznemu wydzieleniu jej od pozostałej części programu).
W każdej sekcji notesu możemy tworzyć strony. Każda sekcja jest podzielona
na strony, ale jak zobaczymy, nie są to strony takie jak w Wordzie, na przykład
rozmiar strony rośnie, gdy dodawane są nowe informacje.
Obszar roboczy, w którym można umieszczać notatki (lub dowolne tekstowe
czy graficzne obiekty pakietu Office).
Program OneNote działa nieco inaczej niż typowe aplikacje pakietu Office, gdyż próbuje
być nie tylko programem do zarządzania plikami dokumentów, ale swego rodzaju
środowiskiem pracy do zarządzania informacjami. Twórcy programu zadbali o to, aby
jedyną czynnością techniczną był moment tworzenia notesu, dalsza praca jest maksy-
malnie uproszczona:
Wszelkie zmiany są zapisywane w tle (nie trzeba niczego klikać, aby wywołać
zapis).
Program OneNote zawsze otwiera aplikację z tymi notesami, które były w nim
otwarte ostatnim razem.
Wpisy notatkowe można rozmieszczać na stronie w dowolny sposób (zupełnie tak, jakby
to były żółte karteczki Post-it®). Każda notatka jest odrębnym obiektem, który można
dowolnie edytować (łącznie ze zmianą struktury) i rozmieszczać w notesie. Te wszystkie
techniki pracy omówię w następnych rozdziałach.
Szybko zauważysz, że ekran OneNote jest perfekcyjnie zaprojektowany. Jego mini-
malistyczny wygląd pozwala się skupić na treści zamiast na obsłudze wstążki!
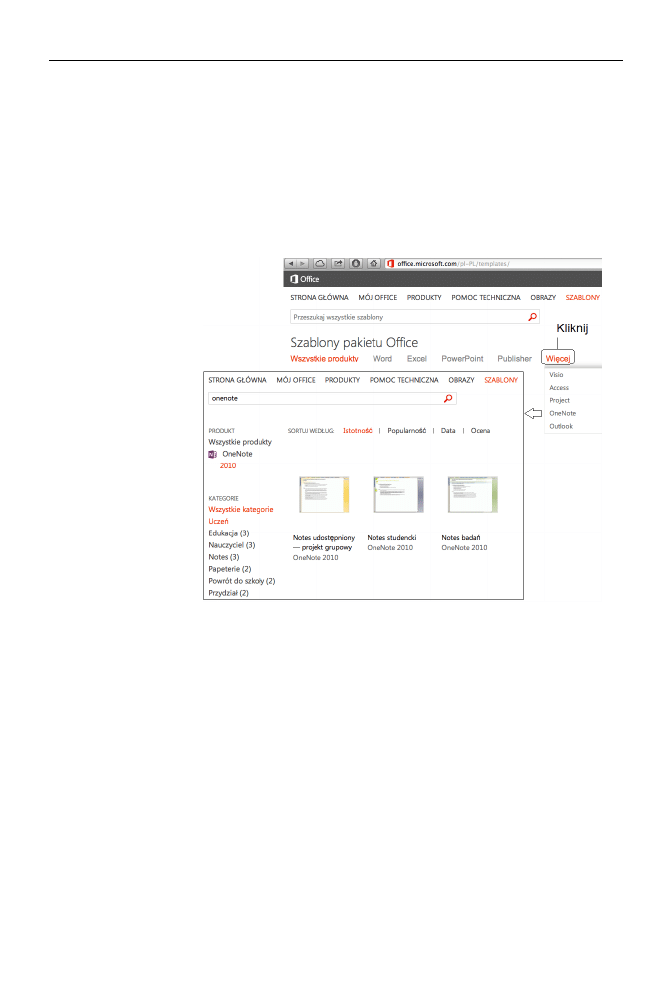
290
Część IV
♦ Microsoft OneNote
Szablony notesów OneNote
Jeśli nie widzisz na ekranie przykładowego notesu, który został pokazany na początku
rozdziału, nie martw się, gdyż nie będzie on nam do niczego potrzebny. W kolejnych
rozdziałach pokażę, jak łatwo można tworzyć własne notesy!
Aby przyspieszyć pracę z OneNote, przejrzyj gotowe szablony dostępne na stronie
http://office.microsoft.com/pl-PL/templates (rysunek 23.3).
Rysunek 23.3.
Szablony dokumentów
pakietu Office
Notesy wzorcowe są ukryte pod kategorią Więcej — zajrzyj tam i pobierz interesujące,
gotowe dokumenty, które na pewno dostarczą Ci inspiracji.
Przeznaczenie i obsługa
programu OneNote
Wiesz już, jak wygląda program OneNote, i zapewne zastanawiasz się, do czego można
go wykorzystać.
OneNote jest wyspecjalizowanym edytorem służącym do łatwego (to ważne!) groma-
dzenia informacji w różnych formatach, na przykład tekstów, odręcznych notatek, rysun-
ków, wycinków ekranu, plików multimedialnych itp.
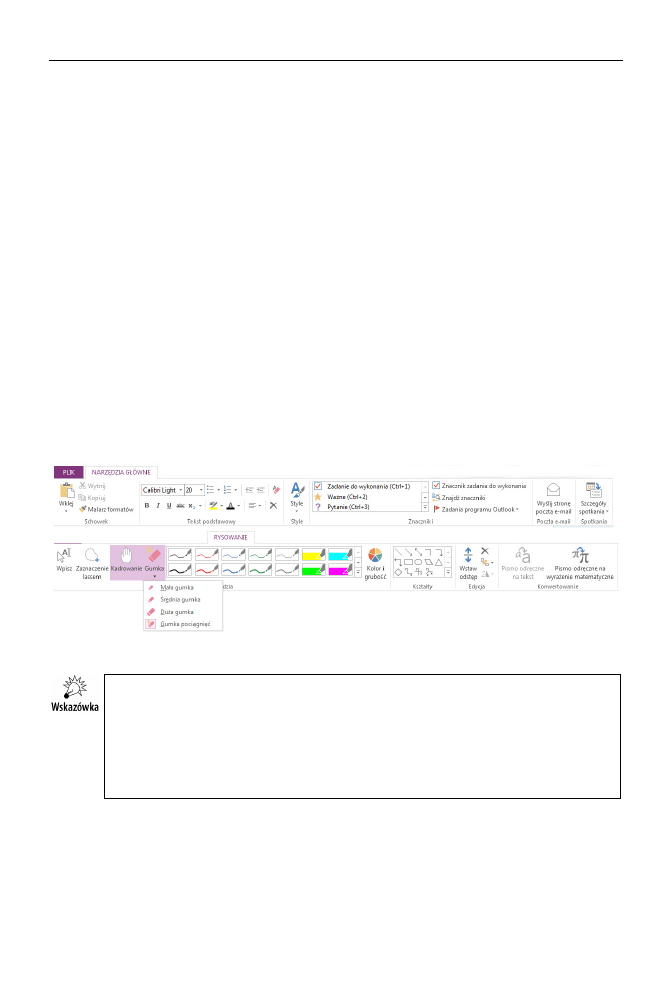
Rozdział 23.
♦ Omówienie programu OneNote
291
Zalety programu można podsumować w kilku punktach:
Wszystkie informacje znajdują się w jednym miejscu (bezpośrednio lub przez
odsyłacze).
Format zbieranych danych nie ma znaczenia, OneNote pozwala na budowanie
dokumentów zawiewających tekst, grafikę, muzykę itp. (bez przeprowadzania
jakichś skomplikowanych dodatkowych czynności).
Łatwość wyszukiwania informacji.
Efektywniejsza praca zespołowa (notesy współdzielone).
Program OneNote jest typową aplikacją pakietu Office i obowiązują w nim standardowe
zasady obsługi wstążki.
Warto zwrócić uwagę na dwie karty (rysunek 23.4):
Rysowanie — zawiera wydzielone narzędzia do tworzenia grafik na stronach
notesu (szkoda, że podobnej karty nie ma w Wordzie!).
Narzędzia główne — zauważ, jak bardzo uproszczona jest ta karta w porównaniu
z Wordem! To minimalistyczne podejście znakomicie sprawdza się w OneNote
i szkoda, że inne programy Office nie umożliwiają takiego trybu pracy.
Rysunek 23.4. Nowe karty w programie OneNote
W pakiecie Office 2010 można było odnaleźć kartę Udostępnianie, która pozwalała
na efektywne udostępnianie notesu w sieci WWW lub w wewnętrznej sieci przedsię-
biorstwa. Udostępnianie może się przydać, gdy członkowie zespołu pracują w róż-
nych lokalizacjach nad wieloma projektami i chcą skutecznie oraz bezkolizyjnie
współpracować czy dzielić się informacjami. Dlaczego ta karta znikła w pakiecie
Office 2013? Powód jest prosty: funkcje udostępniania zostały przesunięte do menu
Plik, tak jak w innych programach pakietu.
W następnych rozdziałach omówię szczegółowo tworzenie i edycję notesów programu
OneNote oraz sposoby korzystania z nich.
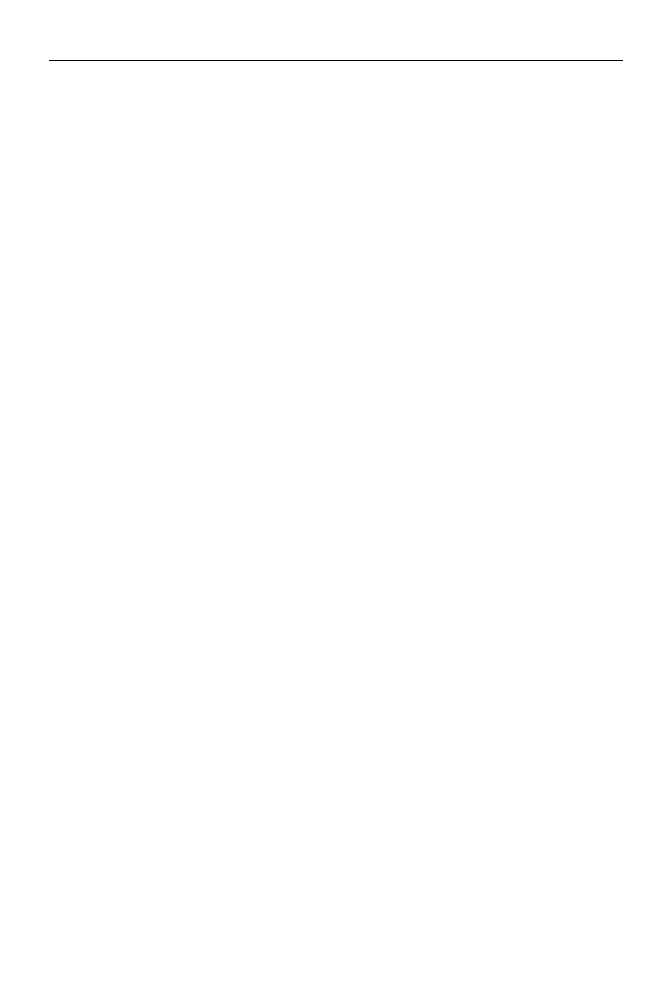
292
Część IV
♦ Microsoft OneNote
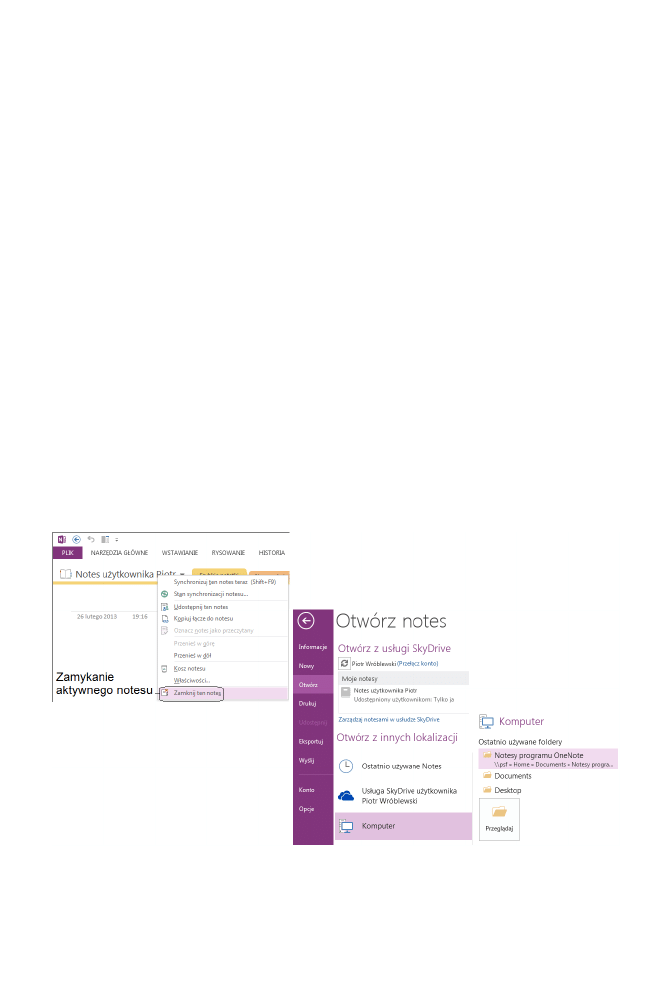
Rozdział 24.
Twój nowy notes
w programie OneNote
Notes prywatny lub współdzielony
Główny ekran aplikacji pokazany w poprzednim rozdziale był wypełniony treścią przy-
kładowego notesu służącego do nauki programu. Możesz go zamknąć i zająć się tworze-
niem własnego. Notes najłatwiej zamknąć za pomocą menu podręcznego — kliknij pra-
wym przyciskiem myszy tytuł notesu i wybierz polecenie Zamknij ten notes (rysunek 24.1).
Rysunek 24.1. Zamykanie notesu
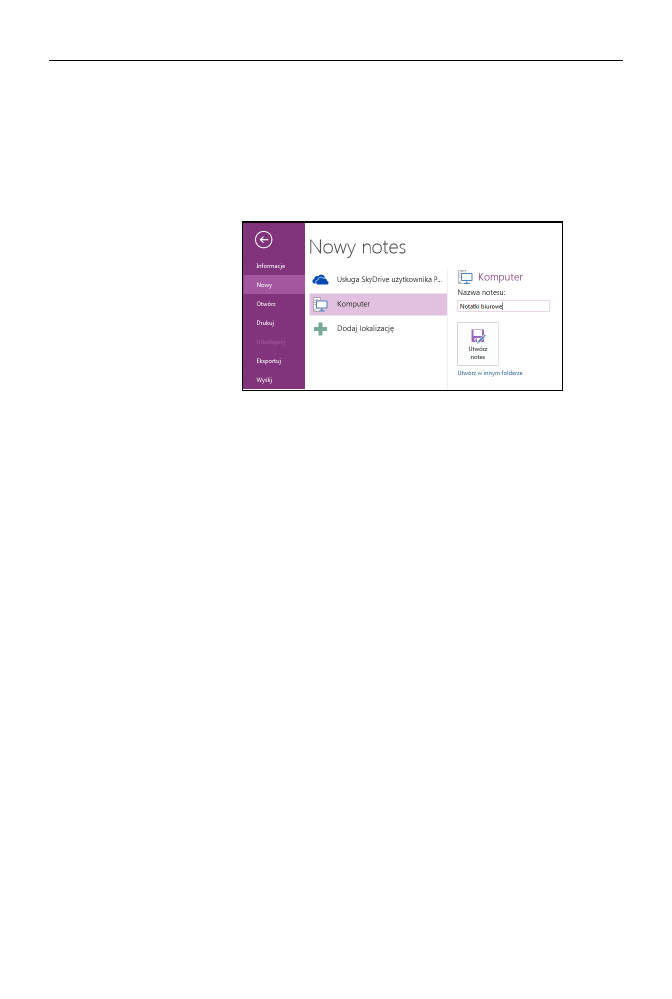
294
Część IV
♦ Microsoft OneNote
System Windows zapisze notes na dysku w folderze Notesy programu OneNote (znaj-
dziesz je w bibliotece Dokumenty) lub na dysku internetowym SkyDrive, w zależności
od pierwotnego miejsca zapisu.
Po zamknięciu wszystkich notesów aplikacja OneNote stanie się cokolwiek pusta i nie-
ciekawa, ale nie martw się — zaraz ją ożywimy! Na początek utworzymy nowy notes
za pomocą prostego kreatora dostępnego w menu Plik/Nowy (rysunek 24.2).
Rysunek 24.2.
Kreator tworzenia
nowego notesu
Jak widać na rysunku, utworzenie notesu sprowadza się zasadniczo do wyboru nazwy
i miejsca docelowego, w którym zostanie zapisany. Notes nie jest pojedynczym plikiem,
ale całym folderem dyskowym zawierającym szereg plików o rozszerzeniu ONE.
Warto się zastanowić, gdzie przechowywać notes. Program OneNote obsługuje nastę-
pujące tryby zapisu i udostępniania:
tryb pojedynczy (ikona Komputer) przeznaczony do zapisu na komputerze
użytkownika;
tryb dzielony (dysk SkyDrive), który umożliwia użytkowanie notesu przez
dysk internetowy SkyDrive. Po otwarciu notesu na dowolnym komputerze
program OneNote utworzy na nim jego kopię. Podczas pracy z notesem
zmiany wprowadzane na komputerze użytkownika są na bieżąco rejestrowane
także w jego wersji „centralnej”, umieszczonej na serwerach Microsoftu
i dostępnej przez Internet.
Można się zastanawiać, po co w ogóle dzielić z kimś notesy. Istnieje wiele zastosowań
dzielenia notesu, na przykład może się on stać wspólnym repozytorium i być używany
do organizowania tzw. burz mózgów podczas spotkań lub jako wspólne środowisko
do wprowadzania i wymiany informacji. Przy odpowiedniej konfiguracji możliwa będzie
praca zespołowa nad udostępnionym zestawem notatek, a sam program zadba o syn-
chronizację równolegle wprowadzanych zmian w treści notatnika.
W rozdziale 2. poznaliśmy dysk SkyDrive i dowiedzieliśmy się o możliwości zapisu
oraz pracy z dokumentem na nim umieszczonym. Zajrzyj tam w celu odświeżenia wia-
domości, a następnie wykonaj następujące ćwiczenie:
Spróbuj teraz dokonać zapisu notesu na dysku SkyDrive lub też umieść notes
lokalny na tym dysku (menu Plik/Udostępnij, jako miejsce zapisu wybierz
dysk SkyDrive i kliknij przycisk Przenoszenie notesu).
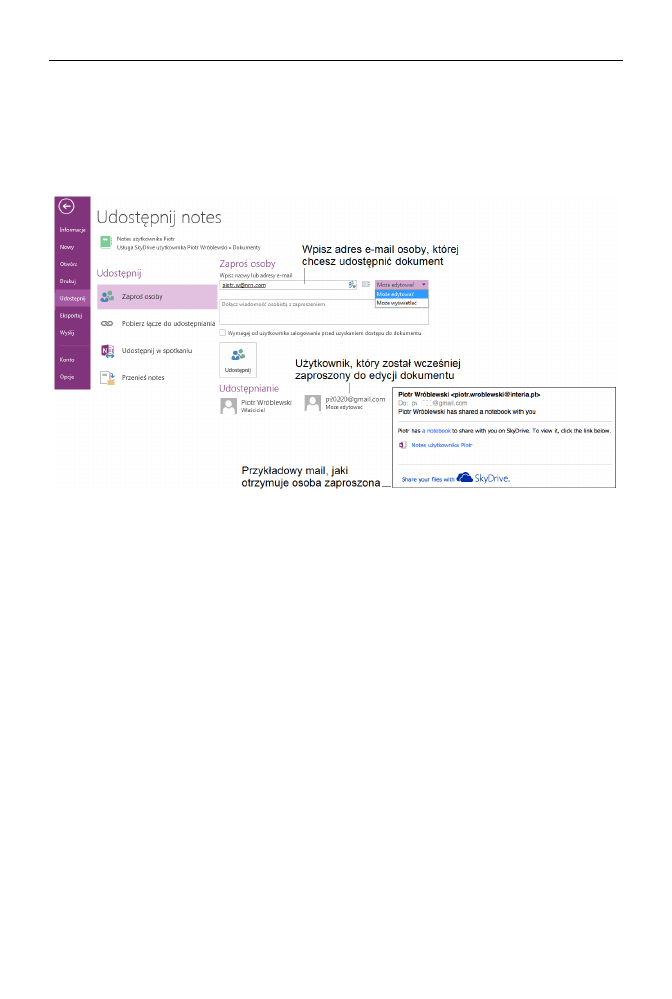
Rozdział 24.
♦ Twój nowy notes w programie OneNote
295
Wejdź do menu Plik i wybierz polecenie Udostępnij.
Wpisz adres e-mail osoby, która otrzyma od Ciebie odsyłacz (link)
pozwalający na otwarcie i edycję współdzielonego notesu.
Powyższe kroki ilustruje rysunek 24.3.
Rysunek 24.3. Notes dzielony i udostępniany
Jak widać na rysunku, zaproszona osoba dostała do skrzynki mailowej list z odsyła-
czem (hiperłączem). Po jego kliknięciu będzie mogła dokonać edycji współdzielonego
dokumentu. List jest napisany w języku angielskim, ale być może z czasem Microsoft
poprawi to i dla polskich odbiorców szablon listu będzie już pisany po polsku.
Przejdźmy teraz do struktury tworzenia notesu, jego nowych sekcji i stron.
Struktura notesu
Spójrz teraz na rysunek 24.4 prezentujący nasz pierwszy notes.
Na rysunku umieściłem kilka podpowiedzi dotyczących pracy z notatnikiem.
Przede wszystkim warto nauczyć się korzystania z menu podręcznego,
które jest wyjątkowo jasne, dobrze zaprojektowane i rzeczywiście zawiera
najbardziej potrzebne opcje umieszczone w sensownej kolejności, a na dodatek
czytelnie zaprezentowane. W menu podręcznym są ukryte polecenia pozwalające
na zmianę nazwy notesu lub sekcji.
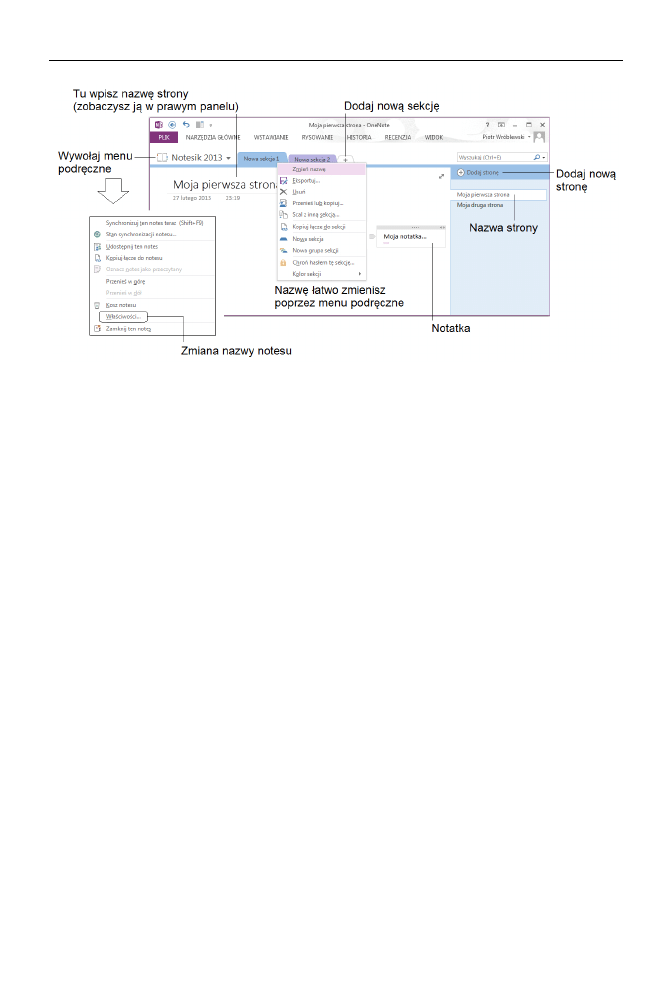
296
Część IV
♦ Microsoft OneNote
Rysunek 24.4. Nasz pierwszy notes
W menu podręcznym notesu znajdziesz polecenie pozwalające na jego
zamknięcie. Po zamknięciu możesz otworzyć nowy notes z dysku, na przykład
przez skrót Ctrl+O.
Pokazana na rysunku notatka powstała przez kliknięcie w dowolnym miejscu
na wybranej stronie w sekcji notesu — jest to jedna z ciekawych możliwości
tego programu (i niewątpliwie podstawowa różnica między OneNote a innymi
aplikacjami pakietu Office, które pozwalają umieszczać informacje wyłącznie
w ściśle określonych lokalizacjach: w linijkach tekstu, w komórkach arkusza
lub w polach tekstowych prezentacji).
Nazwa strony pojawia się na liście po prawej, jeśli wpiszesz ją
w zaznaczonym miejscu.
Pierwsze wpisy w notesie
Tuż po kliknięciu notatka jest obramowana specjalną ramką, która pozwala na identy-
fikację jej elementów tekstowych i graficznych. Jest to swego rodzaju kontener, który
ułatwia wykonywanie m.in. następujących operacji:
Przenoszenie — wystarczy chwycić myszą kontener notatki za górny brzeg
i przenieść w dowolne miejsce na stronie.
Powiększanie strony — chwyć kontener notatki i przeciągaj poza marginesy
kartki, która automatycznie zacznie się powiększać, co od razu rozpoznasz
po suwakach, jakie pojawią się na jej brzegach.
Zasady te ilustruje rysunek 24.5.
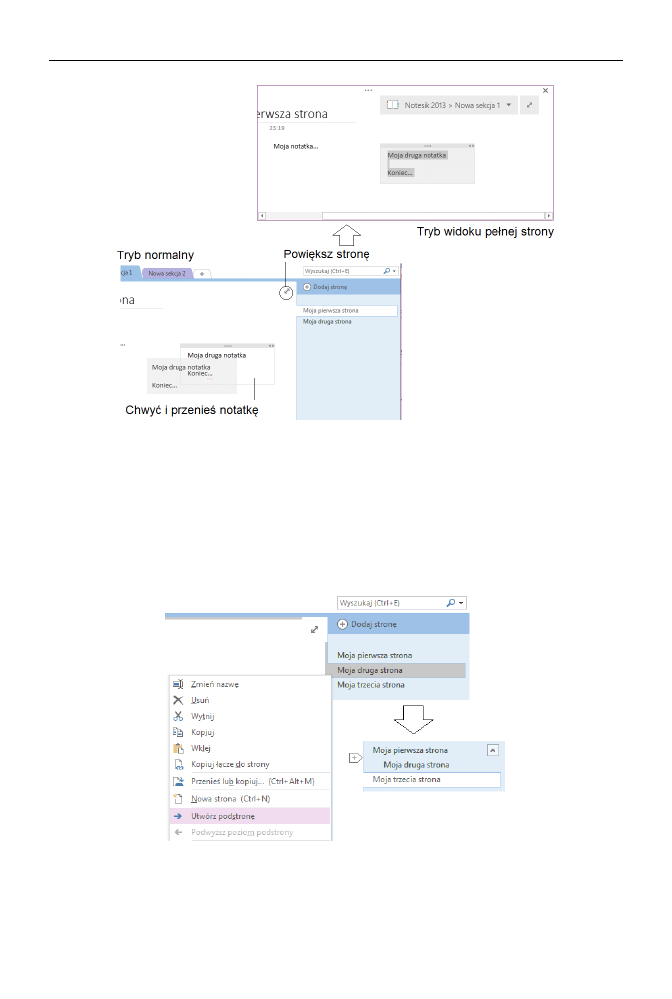
Rozdział 24.
♦ Twój nowy notes w programie OneNote
297
Rysunek 24.5. Rozszerzanie struktury notesu
Aby zmienić kolejność stron lub sekcji, można skorzystać z poleceń dostępnych w menu
podręcznym, jednak znacznie prostsze jest użycie klasycznej techniki „chwyć i upuść”,
za pomocą której przerzucanie wybranych obiektów jest trywialnie proste.
W większych notesach stosuje się także grupowanie sekcji lub podstrony. Istnienie
podstrony jest symbolizowane przez wcięcie, które można bardzo łatwo regulować
(rysunek 24.6).
Rysunek 24.6. Strony i podstrony
Poziom wcięcia możesz także regulować, używając myszy — chwyć tytuł strony w pra-
wym panelu i przesuń go w lewo lub w prawo.
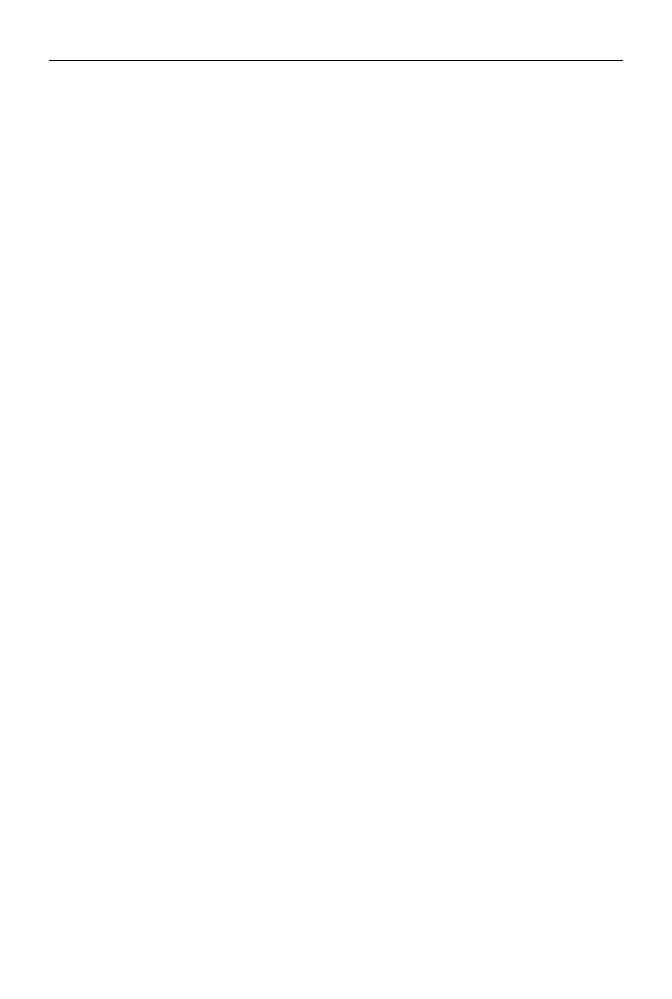
298
Część IV
♦ Microsoft OneNote
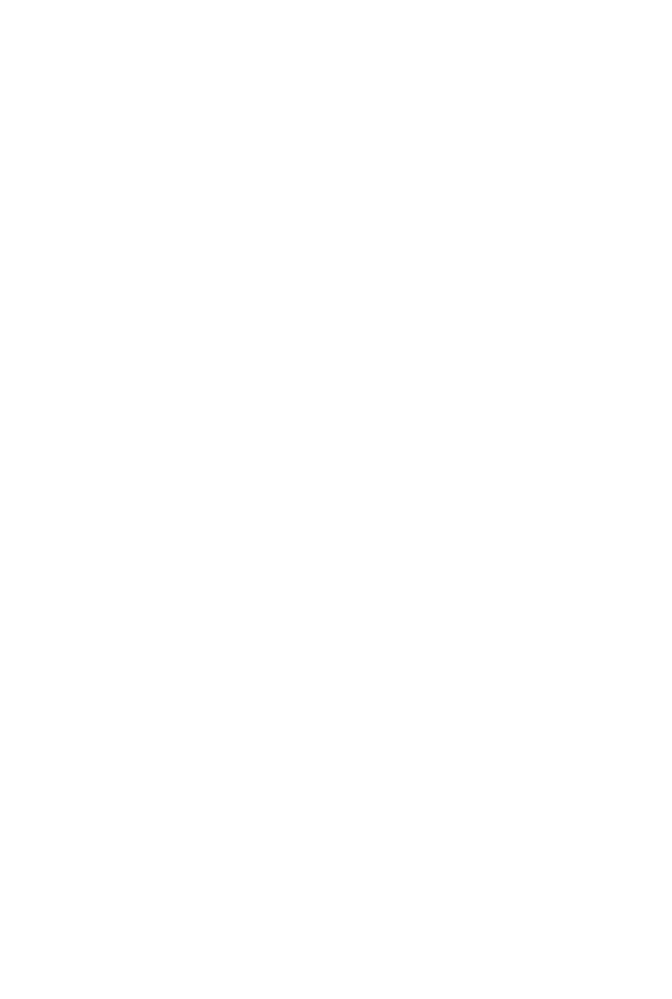
Rozdział 25.
Edycja notatek
Z poprzedniego rozdziału dowiedziałeś się, jak utworzyć i wstępnie określić strukturę
notesu w programie OneNote. Teraz przyjrzyjmy się jego zawartości, czyli notatkom.
OneNote pozwala łączyć informacje o bardzo różnorodnej treści i dowolnym forma-
cie obsługiwanym przez inne aplikacje (ze szczególnie dobrym wsparciem aplikacji
wchodzących w skład pakietu Office), na przykład:
obrazy, dokumenty, pliki z innych programów,
dowolne pliki multimedialne (takie jak nagrania audio i wideo),
obiekty, które mogą być dołączane jako kompletne pliki lub aktywne wycinki
wklejane metodą „kopiuj i wklej”,
odsyłacze (np. do stron internetowych).
W tym rozdziale nie omówię wszystkich technik edycji treści notatek, ale na pewno
najczęściej używane w praktyce. Zanim jednak przejdę do szczegółów, proponuję upo-
dobnić nasz przykładowy notatnik do prawdziwego notatnika w formie zeszytu szkol-
nego — z linijkami i marginesami.
W tym celu wykonaj następujące czynności:
Przejdź na kartę Widok (jeśli wstążka jest zwinięta, to możesz ją odsłonić na stałe
poprzez dwukrotne kliknięcie jednej z kart).
Wybierz polecenie Liniatura z grupy Ustawienia strony.
Zastosuj styl i kolor linii pokazany na rysunku 25.1 (lub inny, podobny styl,
który Ci się spodoba).
Dzięki prostemu zabiegowi nasz notes uzyskał cieplejszy wygląd i nieco naturalniej
zapisuje się w nim notatki.
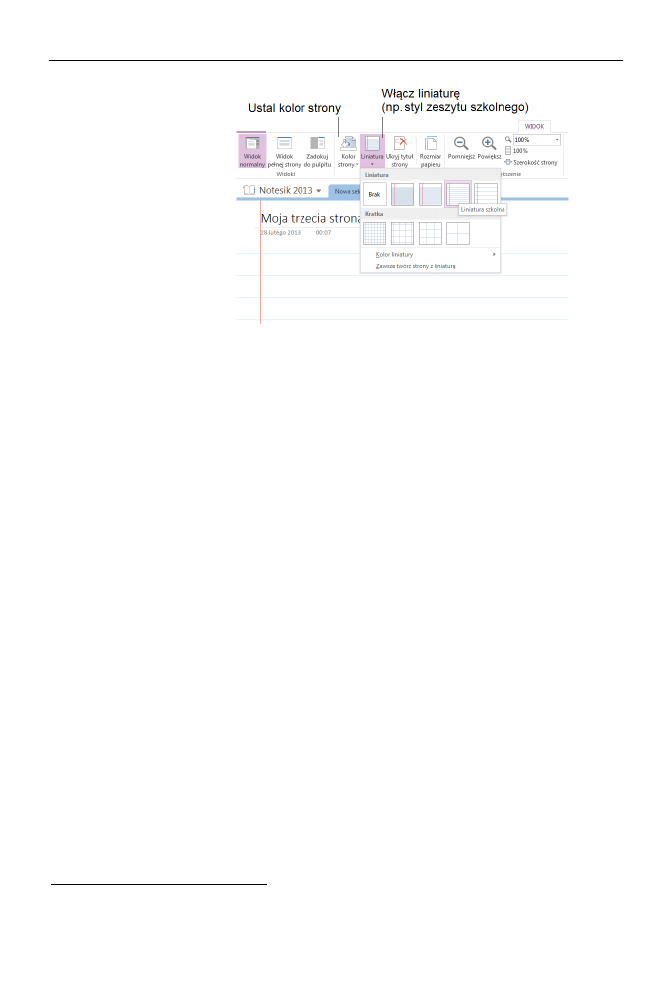
300
Część IV
♦ Microsoft OneNote
Rysunek 25.1.
Szkolny notes
w programie OneNote
Podstawowe operacje
na obiektach notatek
Oto podstawowe operacje, które można przeprowadzić na kontenerach notatek
1
.
Wstawienie notatki na stronie notatnika polega, jak pokazałem wcześniej,
na kliknięciu w dowolnym miejscu strony. Program OneNote utworzy w tym
miejscu kontener notatki, czyli obiekt obramowany w niewidoczny sposób
(oprócz momentu pisania i kliknięcia).
Przeniesienie notatki w inne miejsce jest możliwe po uchwyceniu za górną
belkę kontenera.
Usunięcie notatki jest możliwe po zaznaczeniu za pomocą kliknięcia górnej
belki kontenera i naciśnięciu klawisza Del (Delete).
Zmiana szerokości kontenera notatki polega na uchwyceniu myszą prawego
brzegu kontenera i przeciągnięciu go w prawo lub w lewo.
Zmiana wysokości kontenera notatki jest przeprowadzana automatycznie
— jego rozmiar ulega zmianie w trakcie pisania.
1
Dla ułatwienia zrozumienia treści zawartych w tym punkcie przypomnij sobie rysunek 24.5 z poprzedniego
rozdziału.
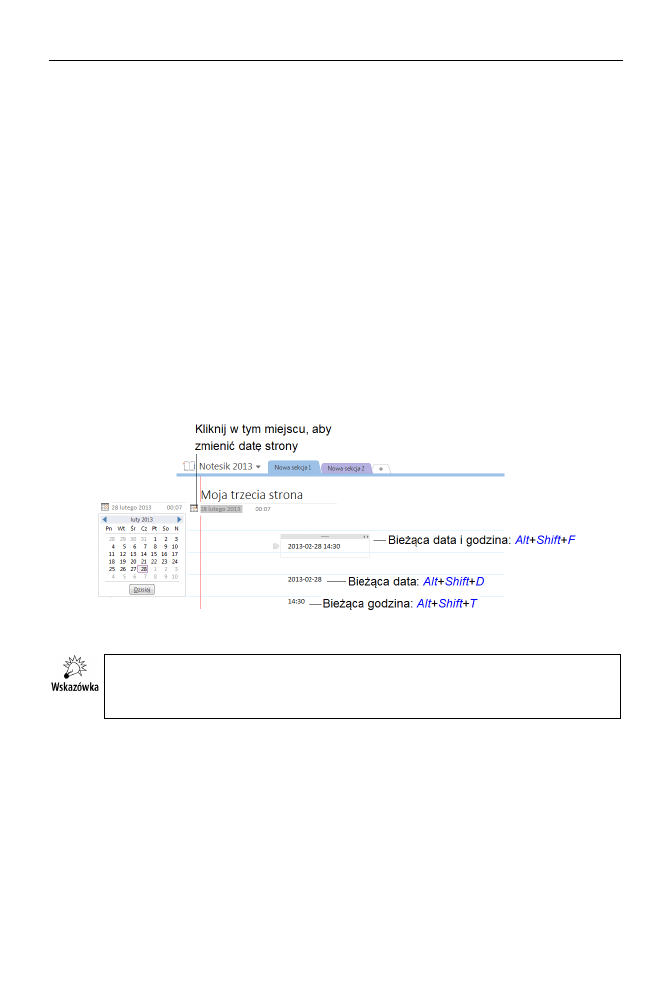
Rozdział 25.
♦ Edycja notatek
301
Oznaczanie notatek
sygnaturami czasu
OneNote pozwala użyć bieżącej daty i godziny do oznaczania lub śledzenia wydarzeń
chronologicznych, na przykład rejestru spotkań lub po prostu dat wpisów. Oznaczanie
elementów notatek sygnaturami czasowymi można wykonać z poziomu karty Wstawia-
nie przy użyciu polecenia Data i godzina, warto jednak zapamiętać następujące skróty:
bieżąca data i godzina: Alt+Shift+F,
bieżąca data: Alt+Shift+D,
bieżąca godzina: Alt+Shift+T.
Ponadto, co łatwo zauważyć, podczas wstawiania nowej strony do notatnika program
OneNote automatycznie dodaje sygnaturę czasową pod jej tytułem. Sygnatury czasu
na stronie są dość istotnym kryterium wyszukiwania i jeśli trzeba je zmienić, wystarczy
raz kliknąć symbol kalendarza lub zegara (rysunek 25.2).
Rysunek 25.2. Sygnatury czasu i daty w notatniku
Program OneNote używa formatu daty i godziny określonego w systemie operacyjnym
w Panelu sterowania. Jeśli dokonasz tam zmiany ustawień, zostaną one uwzględ-
nione, ale dopiero dla nowych wpisów!
Formatowanie tekstu
Formatowanie tekstu w notatkach jest identyczne jak w Wordzie, choć nieco uboższe.
Na karcie Narzędzia główne można dokonać wyboru kroju i wielkości czcionki, zdefi-
niować punktory i numerowanie, a także określić style. Odnajdziesz również większość
standardowych przycisków formatowania opisanych w rozdziale 3.
Na rysunku 25.3 przedstawiam dostępne narzędzia formatowania tekstów.
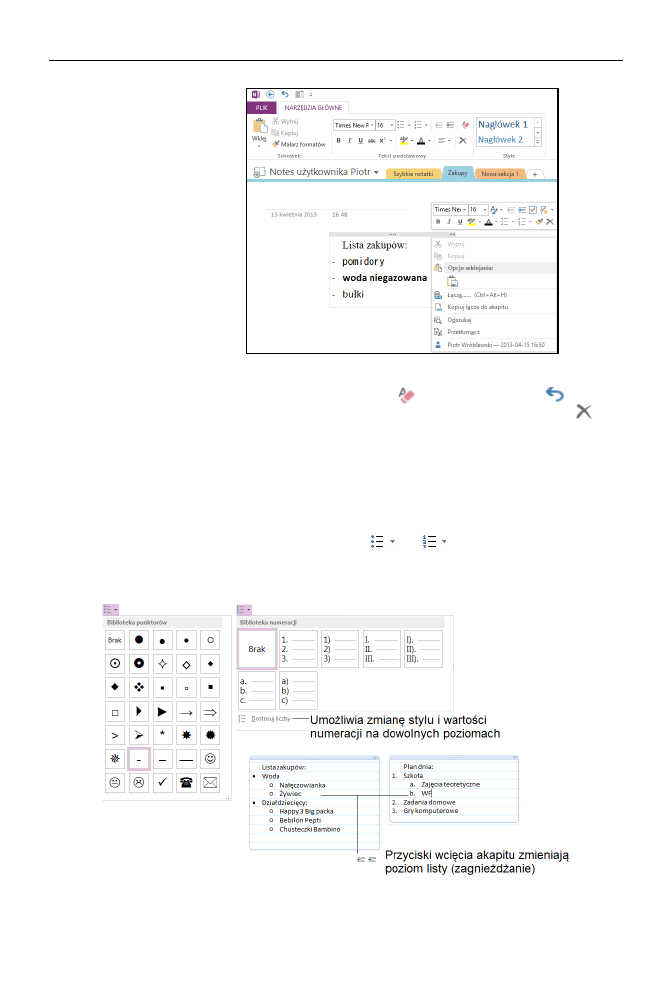
302
Część IV
♦ Microsoft OneNote
Rysunek 25.3.
Formatowanie tekstu
w OneNote
Jeśli przez przypadek dokonamy złego wyboru lub „popsujemy” formatowanie, warto
pamiętać o przycisku Wyczyść całe formatowanie (
) lub cofaniu poleceń (
, Ctrl+Z).
Kontenery notatek lub ich elementy kasujemy klawiszem Del lub przyciskiem
.
Listy punktowane lub numerowane
Aby utworzyć listę punktowaną lub numerowaną w kontenerze notatki, wystarczy —
podobnie jak w Wordzie — kliknąć przycisk
lub
. Styl punktowania lub nume-
racji można zmienić, wybierając dodatkowe opcje dostępne pod trójkącikami umiesz-
czonymi na tych przyciskach (rysunek 25.4).
Rysunek 25.4. Punktory i numeracja
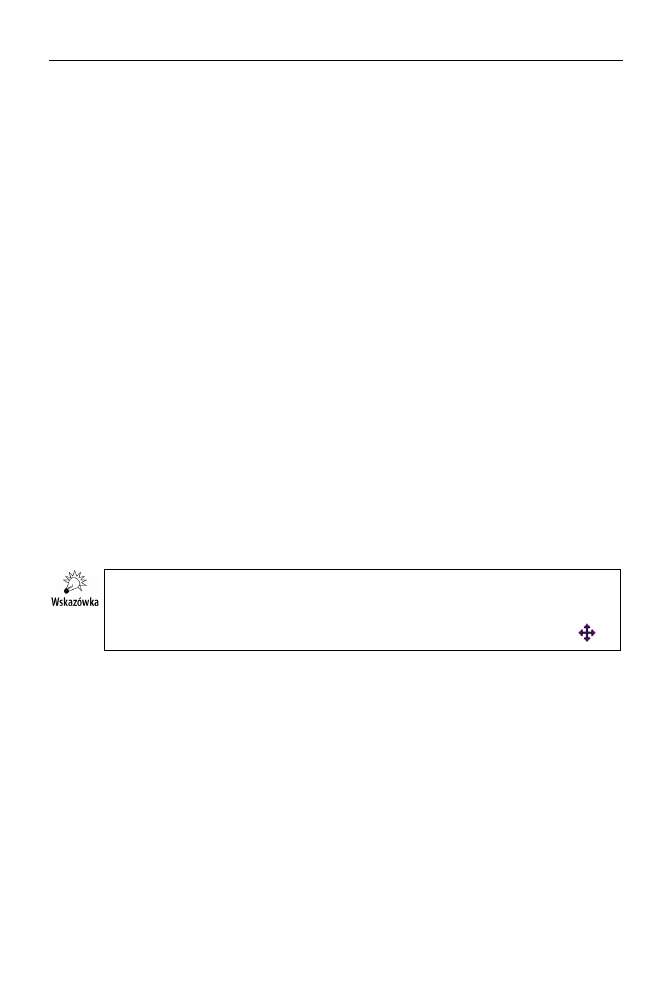
Rozdział 25.
♦ Edycja notatek
303
Grafika
Strona notesu lub kontener notatki mogą zawierać nie tylko sformatowany tekst, obrazy
czy grafikę, ale i obiekty clipart wklejone na przykład ze strony Worda.
Otwórz edytor Word i wklej do niego grafikę clipart (zajrzyj do rozdziału 7.).
Kliknij obiekt graficzny i skopiuj go do schowka (Ctrl+C).
Przejdź do programu OneNote i wklej (Ctrl+C) grafikę na stronie lub
do kontenera notatki.
W podobny sposób można wstawić do OneNote grafikę skopiowaną z innej aplikacji,
a nawet strony internetowej.
Grafikę można oczywiście wstawić z dysku komputera, na przykład z biblioteki
Obrazy.
W celu wstawienia obrazu jako pliku wybierz polecenie Obrazy na karcie
Wstawianie.
W oknie Eksploratora wyszukaj plik (np. wejdź do biblioteki Obrazy). Możesz
również załadować zdjęcie z kamery lub aparatu cyfrowego. W tym drugim
przypadku odpowiednie oprogramowanie kamery lub aparatu musi być wcześniej
zainstalowane w systemie, a sam sprzęt — podłączony do komputera
(na szczęście większość współczesnych aparatów cyfrowych jest dla komputera
widoczna na takiej samej zasadzie jak pamięć pendrive USB — wystarczy
je podłączyć, a Windows sam zainstaluje niezbędne sterowniki i wyświetli
pamięć aparatu jako kolejny dysk).
Jak pamiętasz, kliknięcie powoduje wstawienie nowego kontenera notatki. W związku
z tym kliknięcie obrazka wcale nie spowoduje jego zaznaczenia! Jeśli chcesz zazna-
czyć obrazek, musisz przenieść na niego wskaźnik myszy, kliknąć w jego obszarze
i tak przesunąć myszą, aby obok obrazu pojawił się kursor w kształcie krzyżyka (
).
Grafikę można także łatwo tworzyć. Już przy okazji omawiania programu Word poznali-
śmy edytor graficzny o bardzo rozbudowanych możliwościach. W OneNote rysunki
tworzysz za pomocą palety dostępnej na karcie Rysowanie (rysunek 25.5).
Jak widać, zbiór narzędzi jest dość ograniczony, ale zapewniam, że nawet taki pozwala
na wykonanie ciekawych szkiców, i to znacznie szybciej niż w Wordzie, który nieco
ogranicza możliwość dowolnego umieszczania grafik na stronie dokumentu i mieszania
ich z tekstem.
OneNote zawiera też interesujący konwerter formuł matematycznych, który pozwala
na ich tworzenie na podstawie pisma odręcznego (rysunek 25.6).
W ramach ćwiczenia samodzielnie sprawdź, jak działa to narzędzie! (Nie musisz posia-
dać ekranu dotykowego, po prostu rysuj formułę, używając myszy).
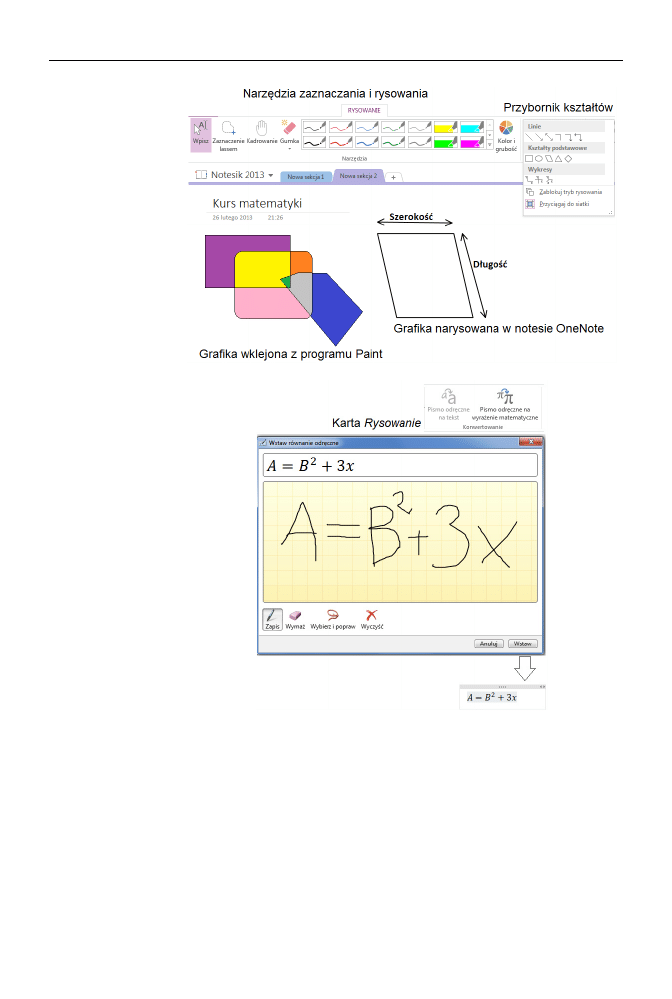
304
Część IV
♦ Microsoft OneNote
Rysunek 25.5.
Narzędzia rysowania
w OneNote
Rysunek 25.6.
Konwerter
odręcznych formuł
matematycznych
w OneNote
Tabele
Tabelkę do notatki można wstawić, używając narzędzia Tabela z menu Wstawianie
(rysunek 25.7). Oczywiście musisz wstępnie określić wielkość tabelki, ale nic nie stoi
na przeszkodzie, aby w późniejszym czasie zmienić jej strukturę.
Wstawianie tabeli działa zupełnie jak w Wordzie — określasz wymiar tabeli, przeciąga-
jąc kursor myszy i zwalniając przycisk myszy w prawym dolnym rogu kreatora tabeli.
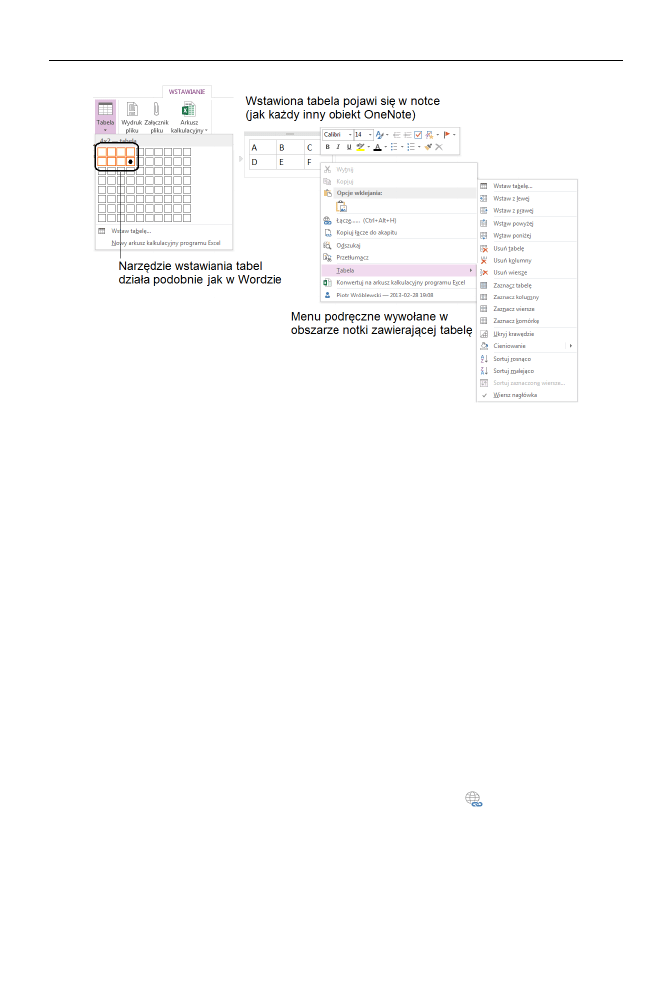
Rozdział 25.
♦ Edycja notatek
305
Rysunek 25.7. Tabele w notatkach
We wstawionej tabeli kolejne wiersze są dokładane po naciśnięciu klawisza Tab w ostat-
niej komórce (tak samo działa to w Wordzie). Pod prawym przyciskiem myszy znaj-
dziesz w pełni funkcjonalne menu podręczne zawierające komplet poleceń pozwala-
jących na dowolne dokładanie lub usuwanie wierszy albo kolumn oraz wiele innych
opcji. Niektóre z tych poleceń pojawią się na wstążce na karcie Układ, gdy klikniesz
notatkę z tabelą.
Odsyłacze
Odsyłacze (hiperłącza) są tworzone automatycznie podczas wpisywania lub wklejania
w notatce adresu w formacie „rozumianym” przez przeglądarkę (np. www.helion.pl).
Po wstawieniu odsyłacza można bez kłopotu zamienić „surowy” adres internetowy na
bardziej zrozumiały tekst (np. Strona WWW wydawnictwa Helion) bez utraty właści-
wości łącza (rysunek 25.8). Dzięki takiej sztuczce nie trzeba będzie dokładać żadnych
dodatkowych tekstów, tak jak zrobiłem na rysunku.
Co ciekawe, notes może zawierać odsyłacze do innych miejsc w notesie w celu uła-
twienia nawigacji. Aby utworzyć taki odsyłacz, kliknij ikonę
(grupa Łącza na karcie
Wstawianie) i wskaż miejsce (notes, stronę, notatkę), do którego ma zostać utworzony
odsyłacz. Dzięki takim odsyłaczom będziesz mógł w prosty sposób nawigować pomiędzy
swoimi notatkami, niezależnie od miejsca, w którym zostały utworzone.
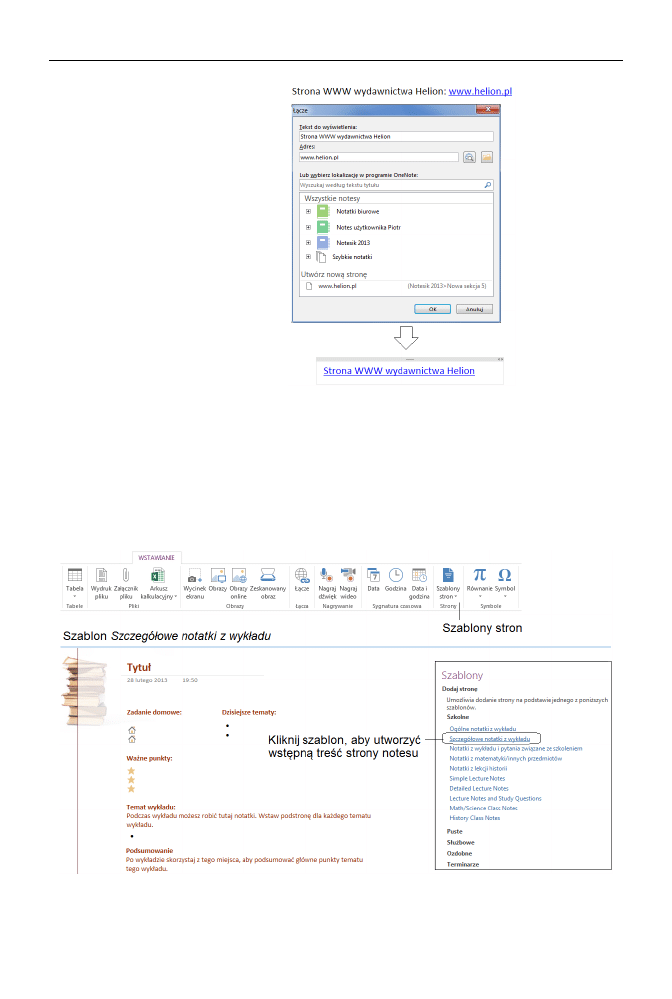
306
Część IV
♦ Microsoft OneNote
Rysunek 25.8.
Odsyłacze
w notatkach
Inne obiekty w notatkach
Jak łatwo się przekonać, przeglądając kartę Wstawianie, OneNote pozwala na wsta-
wianie do notatek praktycznie dowolnego obiektu utworzonego w innym programie
(rysunek 25.9).
Rysunek 25.9. Zobacz, co można wstawić do notesu OneNote
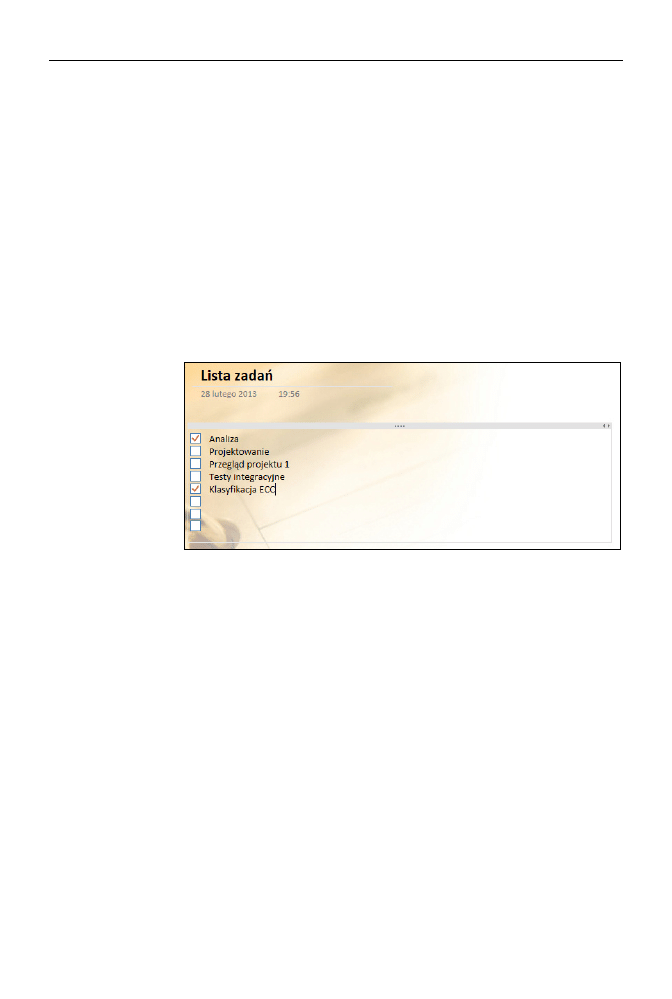
Rozdział 25.
♦ Edycja notatek
307
Do notesu możesz wstawić:
arkusz Excela,
wydruki i wycinki ze schowka,
zadania programu Outlook (patrz część V tej książki),
dowolne pliki z dysku,
nagrania dźwiękowe lub wideo,
symbole (zupełnie jak w Wordzie — rozdział 4.).
Zwróć uwagę na gotowe szablony stron (przykład pokazałem na rysunku), które uła-
twiają tworzenie zarówno prostych stron notatnikowych, jak i bardzo interesujących
wzorców zawierających elementy aktywne. Spójrz na rysunek 25.10 i listę zadań (sza-
blon o nazwie To do list).
Rysunek 25.10.
Aktywny formularz
jako szablon strony
OneNote
Jej stworzenie zajęło mi 5 sekund! Lista zawiera pola tekstowe; możesz kasować wiersze
klawiszem Del, zaznaczać zadania kliknięciem myszy itd. Zrobienie tak eleganckiej
notatki w Wordzie na pewno zajęłoby Ci sporo czasu.
Reguły, którym podlega wstawianie nieomówionych w tym rozdziale obiektów, są do
siebie bardzo podobne i ufam, że poradzisz sobie, wpisując własne notatki! Tak naprawdę
to nie kwestia tego, jak, tylko co wstawić, jest istotna, ale to już zależy od przezna-
czenia notesu i Twojej inwencji.
Znaczniki notatek
Ostatnim elementem, który opiszę w tym rozdziale, są tzw. znaczniki.
Program OneNote umożliwia oznaczanie notatek specjalnymi stylami lub symbolami,
które po polsku można nazwać znacznikami (ang. tag).
Znaczniki stanowią kolejny poziom wyróżniania elementów notatnika i bardzo ułatwiają
odszukiwanie informacji.
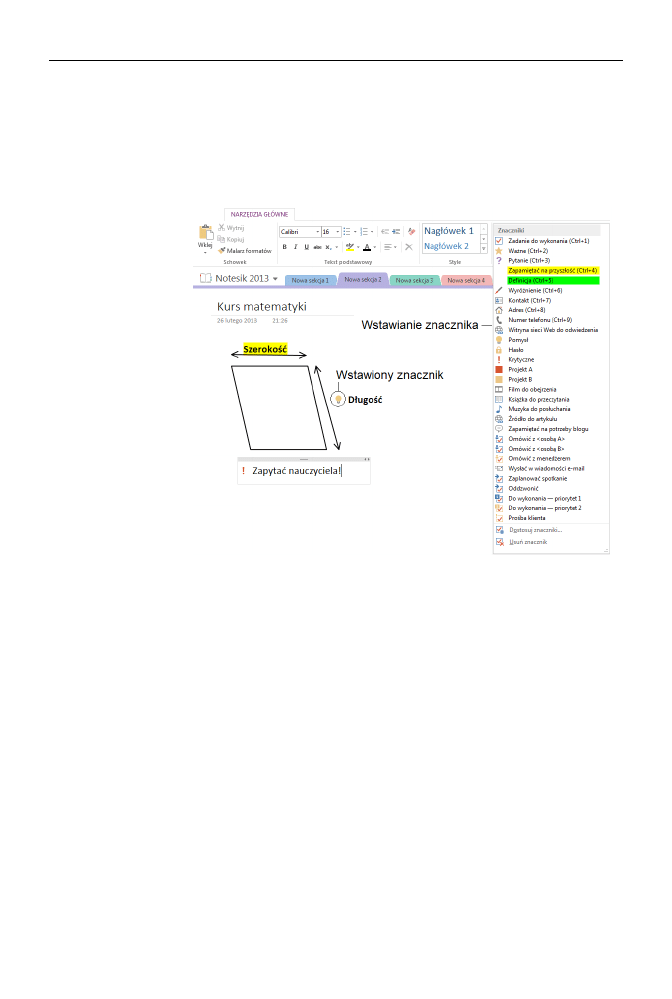
308
Część IV
♦ Microsoft OneNote
Wstawienie znacznika jest bardzo proste:
Umieść wskaźnik w miejscu, które chcesz oznakować.
Na karcie Narzędzia główne rozwiń listę znaczników znajdującą się w grupie
Znaczniki, wybierz znacznik i dokonaj oznaczenia. Na rysunku 25.11 widać,
jak bogata jest paleta znaczników w OneNote!
Rysunek 25.11.
Znaczniki (tagi)
w notatkach
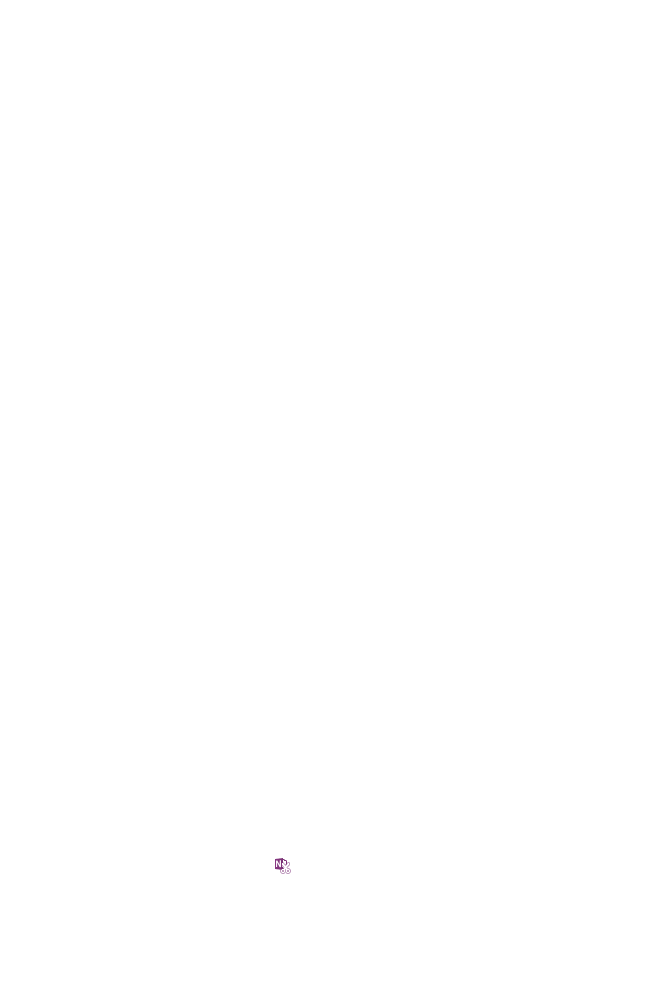
Rozdział 26.
Notatniki w praktyce
W poprzednich rozdziałach dowiedziałeś się, jak sprawnie utworzyć notes, zdefinio-
wać jego strukturę i pisać atrakcyjne graficznie notatki. Nic zatem nie stoi na przeszko-
dzie, aby rozpocząć pracę z programem OneNote na wstępnie określonym projekcie
notesu. Utwórz dowolny notes dokumentujący na przykład sprawy domowe i wprowa-
dzaj do niego wydatki oraz planuj rodzinne wydarzenia.
Pamiętaj jednak, że praca z notesem to naprawdę systematyczne (i czasem żmudne)
wypełnianie jego stron treścią, a tego, jak dobrze to zrobić, nie wyjaśni żaden podręcz-
nik. Zaraz, zaraz — czy musimy bez przerwy pracować z osobnym programem OneNote?
Na szczęście w OneNote notatka może na początku być czymś zupełnie odrębnym,
kartą w stylu Post-it® (doskonale znaną żółtą karteczką firmy 3M, której używamy do
rejestrowania drobnych spraw). Rolę takiej żółtej kartki w OneNote pełni tzw. szybka
notatka, o której zaraz opowiem. Notatkę boczną bardzo łatwo przypisać do dowolnego
notesu, wzbogacając jego treść.
Inną funkcją OneNote jest efektywny system wyszukiwania informacji, zoptymalizo-
wany do wyszukiwania i wyróżniania informacji w strukturach opartych na notesach.
Szybkie notatki
i przesyłanie danych do notesu
Dużym ułatwieniem przy tworzeniu notesów jest możliwość przeklejania danych
z dowolnej aplikacji do programu OneNote w prosty sposób (rysunek 26.1).
Ikonka programu Wyślij do programu OneNote instaluje się na pasku systemowym
pulpitu Windows i pozwala w prosty sposób wywołać narzędzia przesyłające dane
z innych aplikacji do notesu (
). Wypróbuj samodzielnie te narzędzia i skróty pokazane
na rysunku.
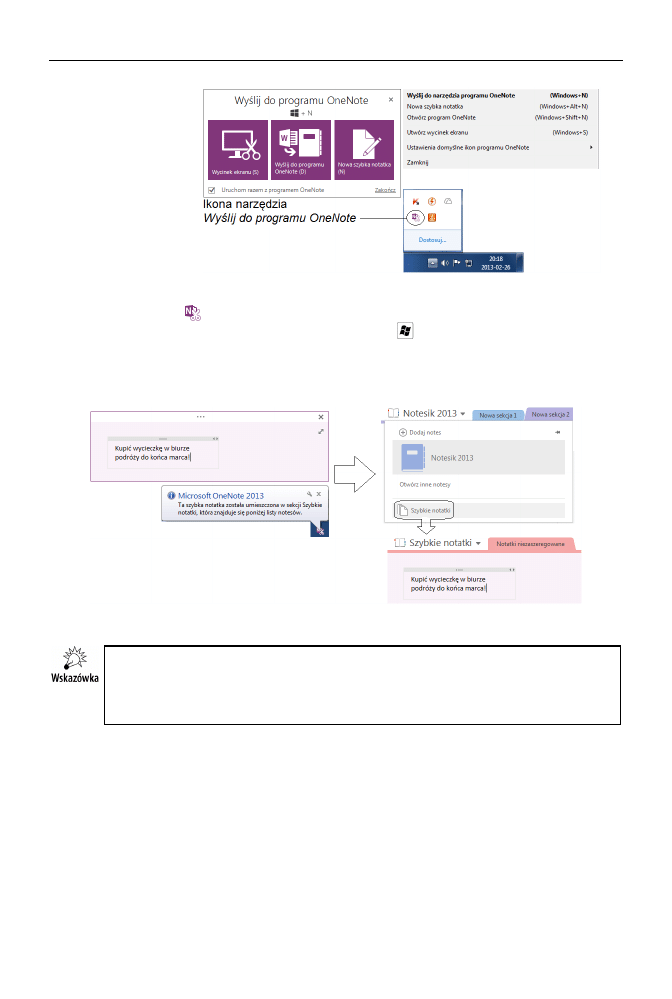
310
Część IV
♦ Microsoft OneNote
Rysunek 26.1.
Przesyłanie danych
z komputera
lub aplikacji
do notesu OneNote
Szybką notatkę do OneNote możesz otworzyć w niewielkim oknie na ekranie po klik-
nięciu ikony
(znajdziesz ją na pasku systemu Windows, z prawej strony na dole
ekranu). Możesz także użyć skrótu klawiszowego
+Alt+N (klawisz z flagą Windows,
Alt i N).
Notatki boczne są zapisywane w sekcji Notatki niezaszeregowane (rysunek 26.2).
Rysunek 26.2. Notatka boczna
Okno programu OneNote i okno notatki bocznej mogą być otwarte jednocześnie!
Zauważ, że edytor notatek niezaszeregowanych daje dostęp do kart programu
OneNote, na przykład Narzędzia główne i Rysowanie — są one tylko zwinięte dla
oszczędności miejsca. Aby je rozwinąć, kliknij górną belkę okna szybkiej notatki.
Dalsza praca z notatkami bocznymi jest bardzo prosta — wystarczy odnaleźć je w sekcji
Notatki niezaszeregowane w programie OneNote, który musisz otworzyć (rysunek 26.2).
Tak jak pokazałem na rysunku 26.3, korzystając z menu podręcznego, łatwo przenie-
siemy notatkę boczną do dowolnego regularnego notesu.
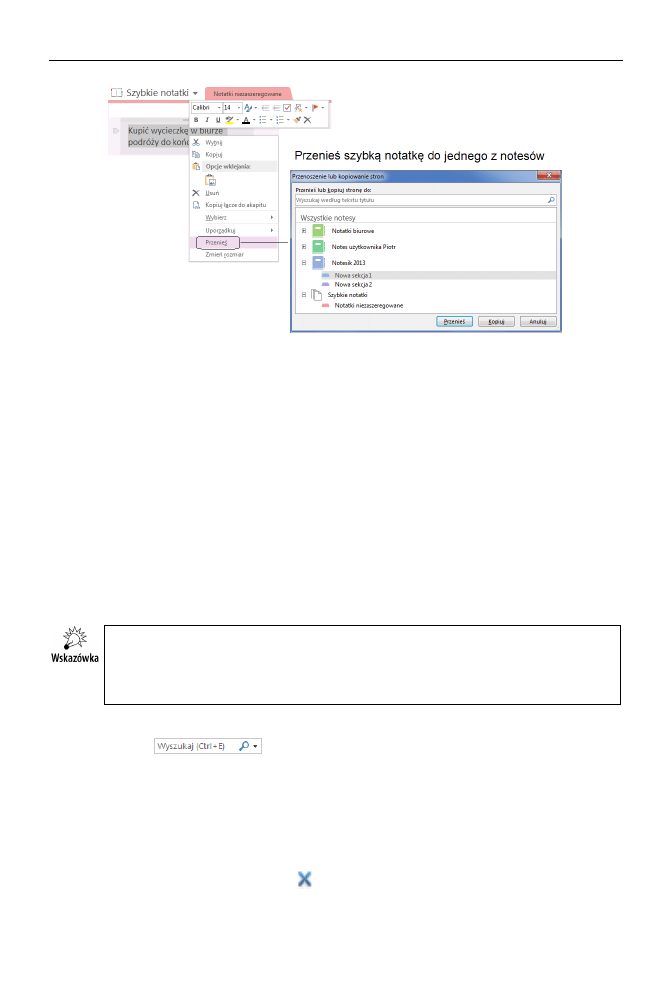
Rozdział 26.
♦ Notatniki w praktyce
311
Rysunek 26.3. Porządkowanie szybkich notatek
Wyszukiwanie danych
Notatki ułatwiają życie, ale ich nadmiar może spowodować raczej chaos niż porządek,
którego spodziewaliśmy się w trakcie ich tworzenia. Odnalezienie czegoś w stosie
papierowych notatek (często porozrzucanych bez ładu i składu) lub w górze notatników
czasami graniczy z cudem. W programie OneNote możemy jednak skorzystać z moż-
liwości udostępnianych przez sam fakt pracy w wersji elektronicznej (komputerowej)
danych. Odszukiwanie danych w komputerze jest dość proste, pod warunkiem że twórcy
programów ułatwiają tę czynność przez zmyślne zaprojektowanie swoich programów
i indeksowanie (w tle) danych o charakterze kluczowym (słów tytułowych, dat, symboli).
W ten właśnie sposób działa także mechanizm wyszukiwania w programie OneNote.
Program OneNote zawiera wbudowaną, wyspecjalizowaną wyszukiwarkę, która pozwala
efektywnie dotrzeć do informacji ukrytych w zakamarkach Twoich notesów. Jeśli przy-
zwyczaisz się do używania OneNote, to po pewnym czasie lista notatek rozsianych
po różnych notesach może przyprawić o ból głowy…
Aby odszukać wpisy dokonane w notatniku (notatnikach), skorzystaj z paska wyszu-
kiwania
. Wpisz w tym okienku poszukiwany tekst i naciśnij Enter
(lub przycisk lupy).
Na rysunku 26.4 pokazuję przykład wyszukiwania w notesach programu OneNote
(przed wyszukiwaniem musiałem dokonać kilku wpisów w notatniku, aby pokazały
się wyniki).
Jeśli chcesz zlikwidować panel wyszukiwania i wyróżnienia w tekście oraz tytułach
stron, po prostu kliknij przycisk
.
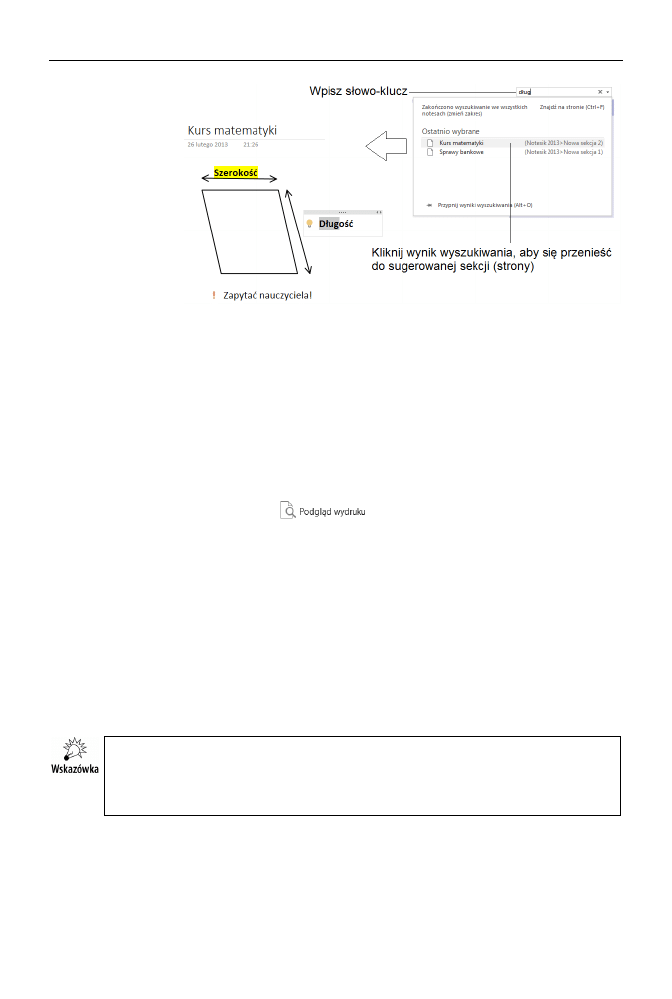
312
Część IV
♦ Microsoft OneNote
Rysunek 26.4.
Wyszukiwarka notatek
OneNote
Program OneNote domyślnie wyszukuje informacje we wszystkich notesach. Jeśli
chcesz nieco zawęzić zbiór danych, na przykład do danej sekcji lub bieżącego notesu,
kliknij trójkącik znajdujący się obok symbolu lupy i wybierz odpowiedni filtr wyszu-
kiwania.
Drukowanie notesów
Aby wydrukować notes lub jego fragment, przejdź do menu Plik i w sekcji Drukuj
koniecznie wybierz polecenie
. Dopiero wówczas możesz dokonać precy-
zyjnego wyboru zakresu wydruku (grupa stron, strona bądź sekcja) i przejrzeć wydruk
przed… zmarnowaniem papieru (rysunek 26.5).
Interesujące funkcje
programu OneNote
Na koniec tego rozdziału wymienię kilka ciekawostek, które mogą usprawnić naszą
codzienną pracę z notesami (tabela 26.1).
Jeśli masz ochotę nauczyć się projektowania notesów w OneNote, polecam przej-
rzeć kilka notesów dostępnych wraz z instalacją, a szczególnie Przewodnik po pro-
gramie OneNote, który jest jednocześnie bardzo praktycznym materiałem szkole-
niowym do obsługi programu.
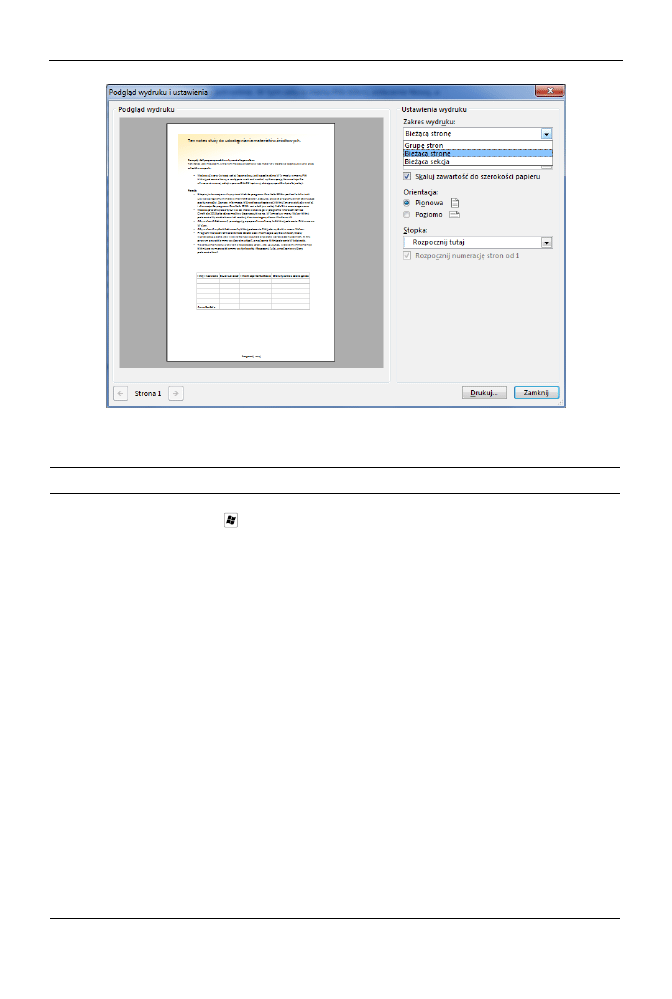
Rozdział 26.
♦ Notatniki w praktyce
313
Rysunek 26.5. Opcje drukowania notesu
Tabela 26.1. Ciekawostki programu OneNote
Funkcja
Opis
Zbieranie
wycinków ekranu
W trakcie pisania możesz skopiować fragment okienka aplikacji do notesu.
Naciśnij +S, zaznacz myszą fragment ekranu i gdy zakończysz zaznaczanie,
wybierz miejsce docelowe (notes lub sekcję), w którym OneNote ma umieścić
wycinek!
Wbudowany
kalkulator
W trakcie pracy z notesem możesz wykonać szybkie obliczenia. Wpisz formułę
do wyliczenia (np.
2/3
,
4+5
,
6*pi
), zakończ ją znakiem równości (
=
) i naciśnij
klawisz spacji lub Enter. W treści notatki pojawi się wyliczony wynik działania
arytmetycznego!
Rozpoznawanie
tekstu w obrazach
Program OneNote jest w stanie rozpoznawać tekst w obrazach wstawionych
do notatek! Umożliwia to na przykład wyszukiwanie informacji znajdujących
się w notesie, nawet jeśli są zawarte w obrazach. Mimo że język polski nie jest
obsługiwany, to nawet dla wyszukiwań opartych na języku angielskim lub alfabecie
łacińskim jest to przydatna funkcja.
Jeśli podchodzisz do podanej tu informacji sceptycznie, kliknij prawym przyciskiem
myszy obraz zawierający napisy, wybierz polecenie Kopiuj tekst z obrazu i wklej
tekst gdzieś obok.
W pełni użyteczna
technika „chwyć
i upuść”
Wszystkie obiekty w OneNote można łatwo reorganizować za pomocą klasycznej
techniki „chwyć i upuść”. Szczególnie polecam stosowanie jej na kontenerach
notatek (łatwo można zmienić ich pozycję), ale także notatniki, sekcje i strony
można w ten sam sposób układać według naszych upodobań oraz zbudować dowolne
poziomy hierarchii list i stron.
Ochrona poufnych
danych
Każdy notes prędzej czy później zaczyna zawierać poufne dane. W OneNote
możesz w związku tym ustawić hasło w dowolnej sekcji notatek. Po prostu użyj
polecenia z menu podręcznego (kliknij prawym przyciskiem myszy sekcję lub
stronę — zagadnienia te opisuję w rozdziale 32.).
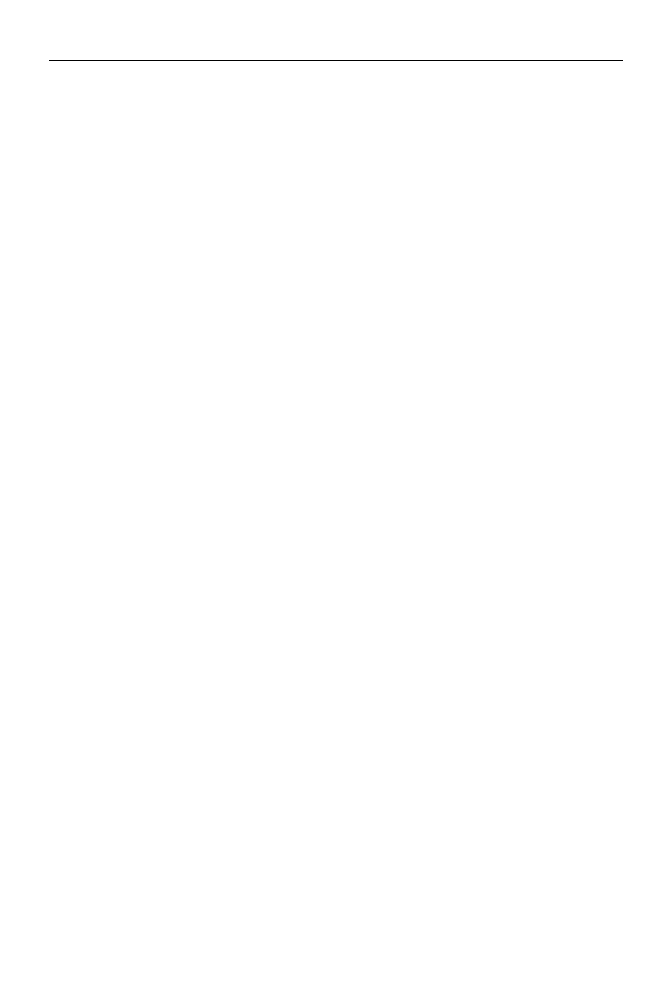
314
Część IV
♦ Microsoft OneNote
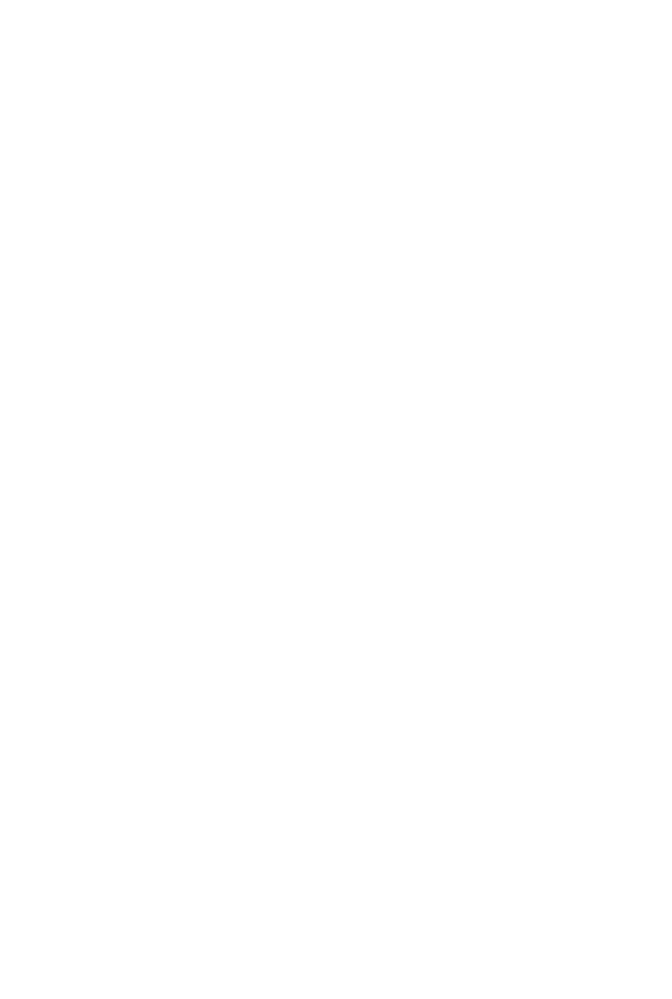
Część V
Microsoft Outlook
W tej części książki omawiam m.in.:
obsługę programu Microsoft Outlook,
dodawanie kont pocztowych i kontaktów,
kalendarz Outlooka,
zarządzanie zadaniami,
zaawansowane opcje Outlooka.
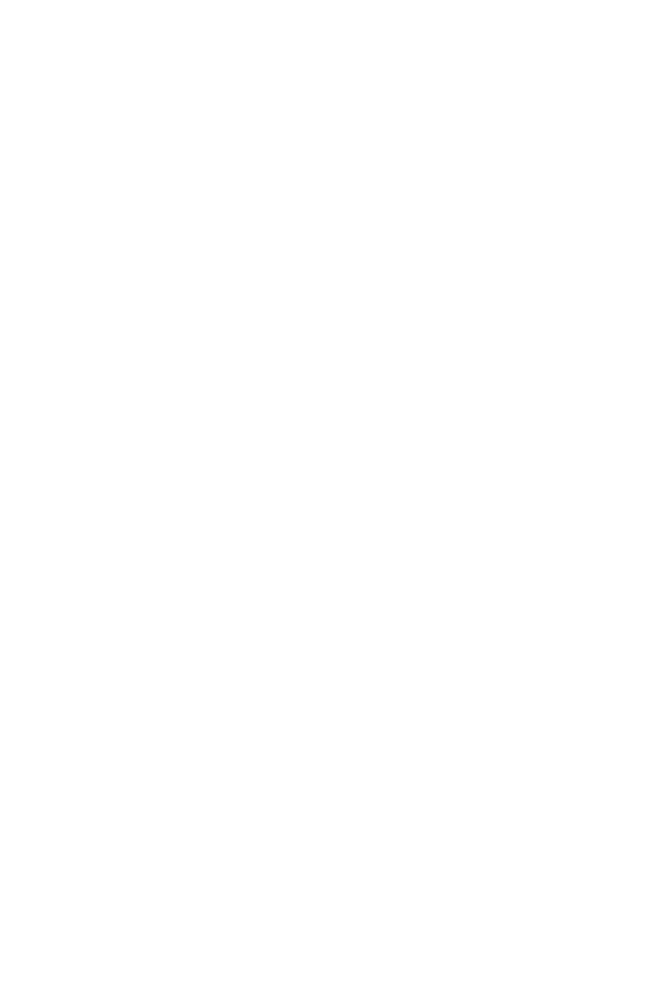
316
Część V
♦ Microsoft Outlook
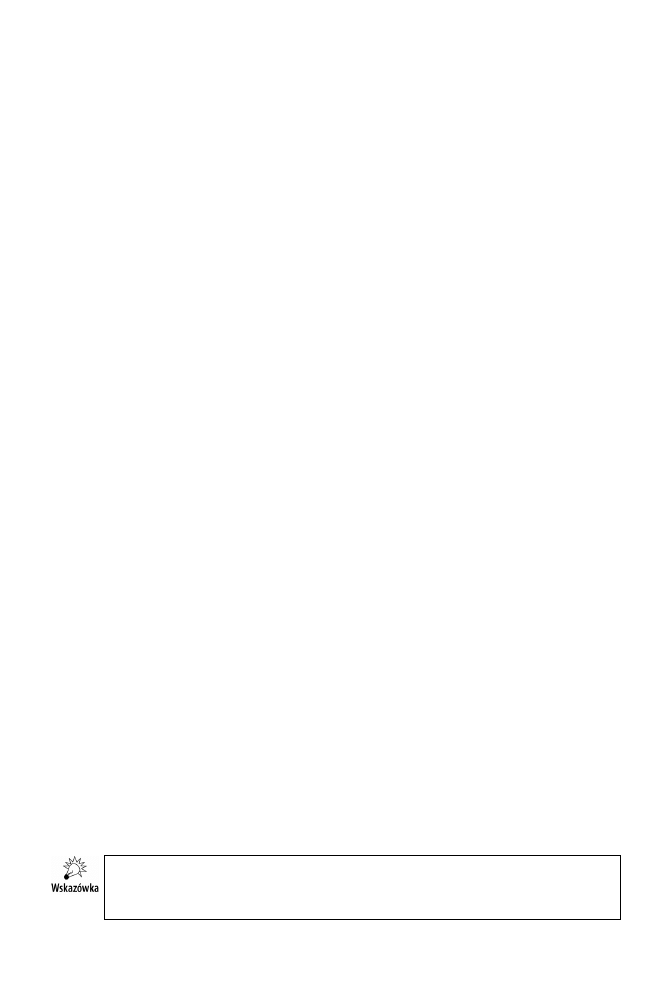
Rozdział 27.
♦ Prezentacja programu Outlook 2013
317
Rozdział 27.
Prezentacja programu
Outlook 2013
Do czego służy program Outlook?
Piąta część tej książki jest poświęcona opisowi programu Microsoft Office Outlook 2013.
Outlook pełni funkcję zaawansowanego organizatora, który w jednym, bardzo wygod-
nym w obsłudze programie łączy szereg funkcji często rozproszonych po innych pro-
gramach pakietu Office lub stanowiących część systemu operacyjnego. Słowo outlook
w języku angielskim kojarzy się głównie z widokiem lub perspektywą, i o to głównie
chodziło twórcom programu: z poziomu jednego okienka można zajrzeć do swojej poczty
elektronicznej, kalendarza, sprawdzić dane kontaktowe naszych znajomych czy zdefi-
niować zadania do wykonania w najbliższym czasie.
Outlook jest świetnie znany osobom pracującym w dużych firmach, gdyż tam właśnie
jest często używany jako klient poczty elektronicznej i organizator spotkań. W sieci
firmowej Outlook jest podłączony do serwera pocztowego o nazwie Microsoft Exchange,
który zapewnia pełne wykorzystanie możliwości tego programu. Osoby pracujące
w obrębie tej samej sieci pocztowej Exchange mogą łatwo ustalać spotkania (widać,
kto jest nieobecny lub zajęty), pobierać dane kontaktowe ze wspólnej książki adresowej,
wykorzystywać zaawansowane funkcje e-maili (tzw. foldery publiczne, formularze
pocztowe).
Niestety, dla osób używających Outlooka w domu do pobierania poczty internetowej
(bez dostępu do serwera Exchange) część funkcji tego programu jest niedostępna. Tra-
cimy możliwość pracy zespołowej (wykorzystywanie wspólnego kalendarza i książki
adresowej), ale nawet bez niej Outlook znakomicie nadaje się do użytku prywatnego,
co postaram się udowodnić w tym i kolejnych rozdziałach.
Program Outlook nie jest dostępny w pakiecie Office dla użytkowników domowych.
Znajdziesz go w droższych edycjach (np. Business lub Professional) oraz… w edycji
abonamentowej Office 365!
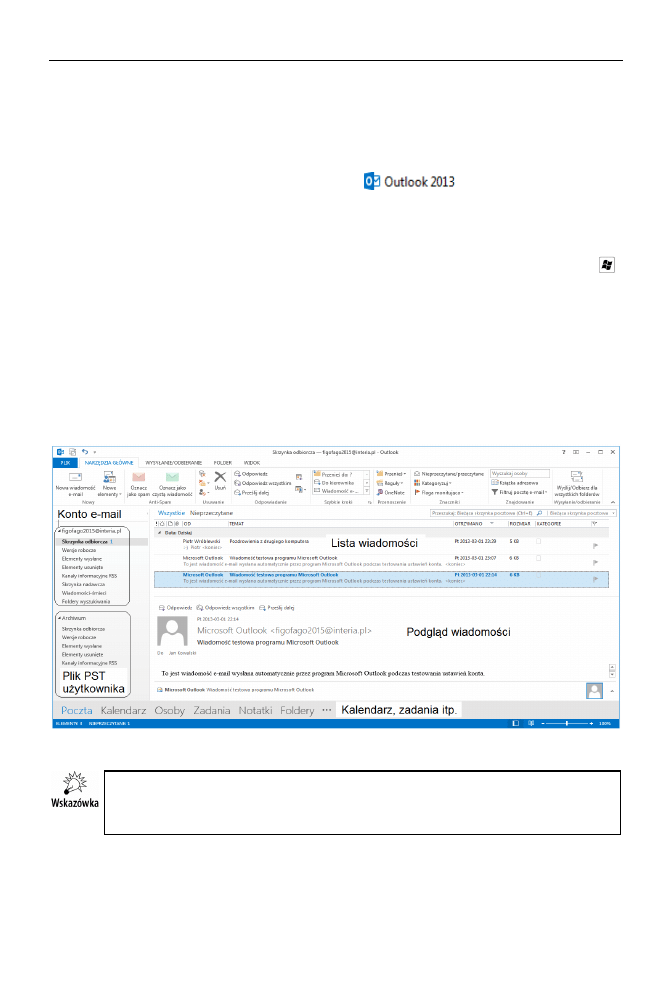
318
Część V
♦ Microsoft Outlook
Ekran główny programu Outlook
W systemie Windows 7 program Outlook 2013 najprościej uruchomić poprzez przycisk
Start; w polu z napisem Wyszukaj programy i pliki wpisz słowo
outlook
. Windows
bardzo szybko odnajdzie ikonę programu
, a Ty po prostu ją kliknij,
aby uruchomić edytor. Tradycyjnie możesz przypiąć tę ikonę na stałe do menu Start, co
ułatwi jej wyszukiwanie. Można ją też wkleić do paska szybkiego uruchamiania i umie-
ścić na pulpicie — wszelkie sposoby są dozwolone.
W systemie Windows 8, aby odszukać program Excel, naciśnij klawisz Windows (
)
i na ekranie Start zacznij pisać:
outlook
. Gdy zobaczysz ikonę programu, kliknij ją.
Oczywiście w systemie Windows 8 także możesz odszukać ręcznie ikonę programu
na ekranie Start lub przypiąć ją do paska zadań na pulpicie.
Podczas pierwszego uruchomienia Outlook będzie chciał dokonać konfiguracji konta
internetowego (lub podłączyć się do serwera Exchange — opcja niedostępna w warun-
kach domowych). Do konfiguracji konta e-mail jeszcze wrócimy, ale jeśli założymy,
że czynność ta została już wcześniej wykonana, na ekranie możemy zobaczyć efekt
podobny do przedstawionego na rysunku 27.1.
Rysunek 27.1.
Ekran główny programu Outlook
Program Outlook jest domyślnie ustawiony w trybie programu pocztowego. Tryby
możesz zmienić, klikając duże etykiety na dole okna programu, takie jak: Poczta,
Kalendarz, Osoby, Zadania…
Na rysunku pokazałem typowe elementy Outlooka oraz jeden element niestandar-
dowy — załadowany plik PST użytkownika o nazwie Archiwum. Plik PST jest repo-
zytorium pozwalającym przechowywać dane. Oferuje on identyczną strukturę jak plik
utworzony do obsługi konta e-mail. (Do tematu plików PST jeszcze wrócimy).
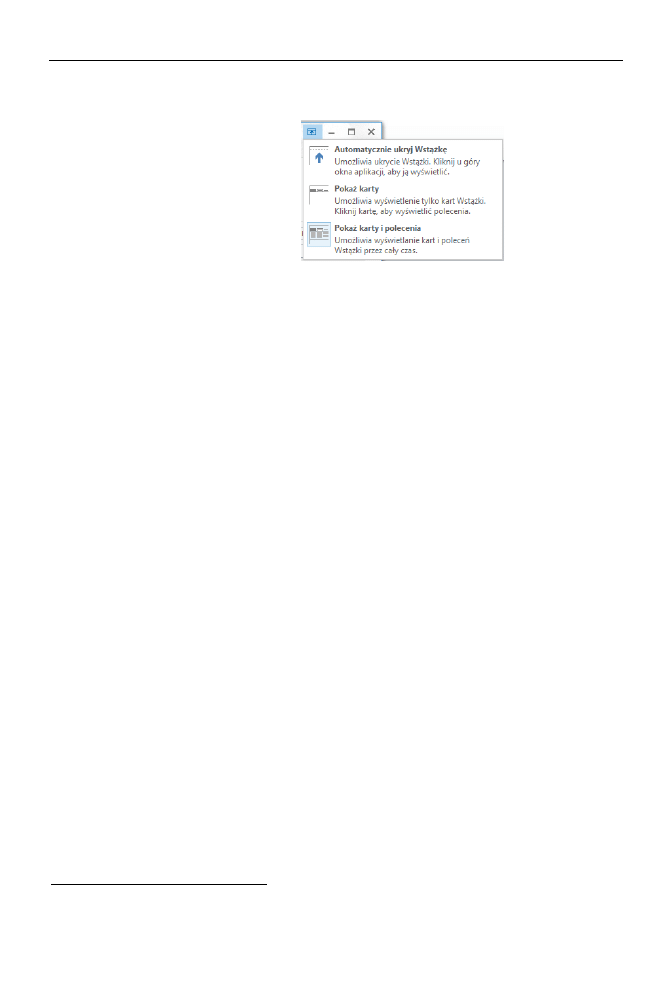
Rozdział 27.
♦ Prezentacja programu Outlook 2013
319
Program Outlook oferuje w swoim oknie przycisk Opcje wstążki (rysunek 27.2).
Rysunek 27.2.
Opcje wyświetlania
wstążki w Outlooku
Jak widzisz, podobnie jak w OneNote, również w Outlooku, klikając odpowiedni wariant,
możesz automatycznie ukryć wstążkę, pokazać tylko nagłówki lub wyświetlić zarówno
karty, jak i grupy poleceń.
Outlook jest domyślnie ustawiony w widoku Poczta (inne widoki wywołasz, klikając
odpowiednie ikony znajdujące się w lewym rogu okna programu). W tym widoku środ-
kowy panel zawiera listę wiadomości z wybranego konta pocztowego
1
. Wyboru konta
e-mail dokonasz, klikając jego nazwę w lewym panelu.
Oprócz wiadomości e-mail Outlook prezentuje też kontrolkę kalendarza, listę zapro-
gramowanych zdarzeń (na przykład spotkania) oraz listę zadań do wykonania. Całość
jest zaprojektowana wyjątkowo ergonomicznie i estetycznie, zwłaszcza w porównaniu
z surowym wyglądem systemowego programu poczty elektronicznej (czasami odno-
szę wrażenie, że funkcjonalny, ale praktycznie pozbawiony kolorów program Poczta
usługi Windows Live w systemie Windows 7 został celowo stworzony, by zachęcić do
używania programu Outlook…).
Konfiguracja konta e-mail w Outlooku
Przejdźmy teraz do konfiguracji poczty elektronicznej w Outlooku. Przy pierwszym
uruchomieniu program spróbuje nas poprowadzić za pomocą „czarodzieja”, który
wypyta o szczegóły konfiguracji konta (na przykład o nazwę serwera Exchange w przy-
padku poczty korporacyjnej czy ustawienia serwera POP3 dla poczty internetowej).
Ekrany konfiguracji początkowej można oczywiście pominąć i dokonać ustawień już
w obrębie głównego okna programu Outlook.
Aby dodać konto poczty elektronicznej w Outlooku, wykonaj następujące czynności:
Kliknij menu Plik i z panelu Informacje wybierz polecenie Dodaj konto
(rysunek 27.3).
Kliknij opcję Ręczna konfiguracja lub obsługa dodatkowych typów serwerów,
aby przejść do ekranu, na którym wpiszesz parametry konta (rysunek 27.4).
1
W następnym podrozdziale pokażę, w jaki sposób ustawia się konta poczty elektronicznej w programie
Outlook.
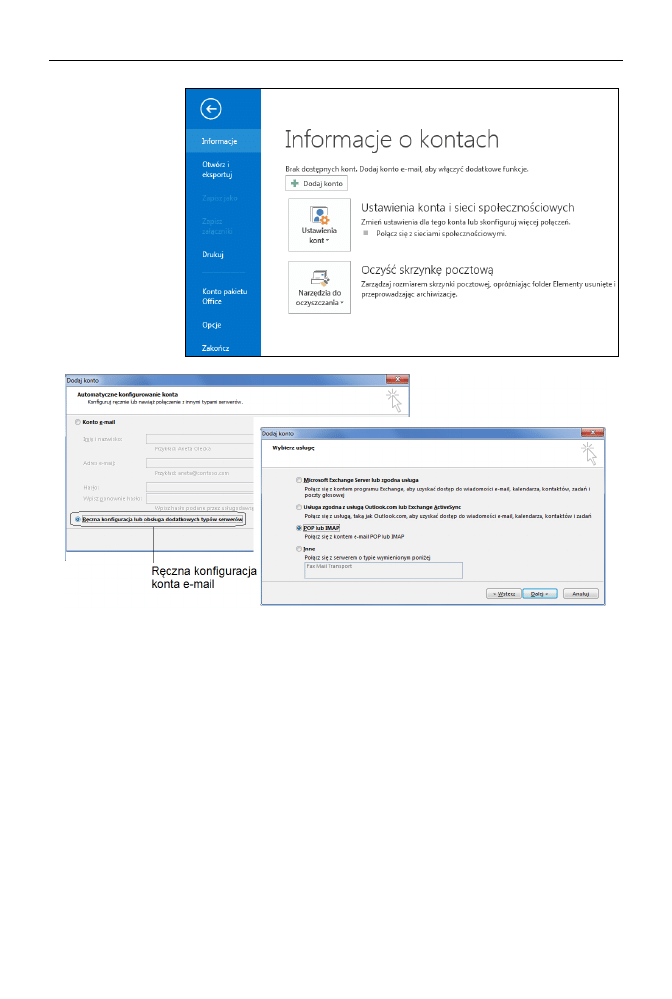
320
Część V
♦ Microsoft Outlook
Rysunek 27.3.
Dodawanie konta
e-mail w Outlooku (1)
Rysunek 27.4. Dodawanie konta e-mail w Outlooku (2)
Wybranie pierwszej opcji, Konto e-mail, nie pozwala na wpisanie od razu
kompletu wymaganych ustawień, dlatego polecam inny sposób (Outlook
rozpoznaje wielu dostawców i sam ustala parametry usługi e-mail, ale nie dotyczy
to naszego kraju).
Wybierz opcję Internetowa poczta e-mail i wpisz wymagane parametry konta
(użytkownik, hasło, nazwy serwerów POP3, SMTP itp. — rysunek 27.5).
Dane te uzyskasz poprzez zarejestrowanie konta na przykład na portalu internetowym
lub od dostawcy usługi poczty e-mail.
Wszelkie czynności konfiguracyjne są raczej proste i nie powinny sprawić kłopotu oso-
bie obeznanej z podobnymi programami poczty e-mail w systemie Windows.
Po skonfigurowaniu konta warto kliknąć przycisk Testuj ustawienia konta. Outlook
wyśle sam do siebie próbną wiadomość e-mail, która pojawi się w panelu centralnym
w folderze Skrzynka odbiorcza.
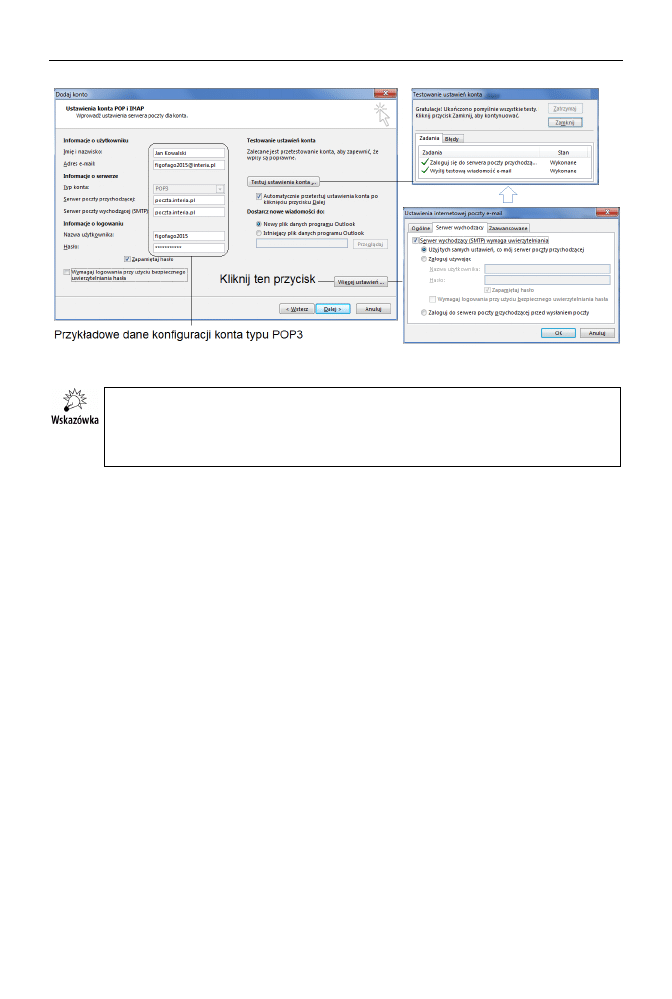
Rozdział 27.
♦ Prezentacja programu Outlook 2013
321
Rysunek 27.5. Dodawanie konta e-mail w Outlooku (3)
Aby skonfigurować pocztę obsługiwaną przez serwer Exchange (w praktyce taka moż-
liwość występuje raczej tylko w dużych przedsiębiorstwach), musisz mieć konto zało-
żone wcześniej przez swojego administratora sieci i od niego uzyskać nazwę serwera
oraz domeny.
Konfiguracja ekranu głównego
Outlooka
Jeśli Outlook nie wygląda tak, jak pokazałem na rysunku 27.1, kliknij kartę Widok
i sprawdź ustawienia w grupie Układ.
Okienko podglądu wiadomości powinno się raczej znajdować pod listą wiadomości,
aby zapewnić optymalne rozmieszczenie informacji na ekranie. Oczywiście możesz je
także wyświetlić w panelu z prawej strony lub w ogóle wyłączyć.
Przyjrzyj się kilku ciekawym funkcjom dostępnym na karcie Widok (rysunku 27.6).
Wysyłanie i odbieranie poczty e-mail
Aby wymusić pobranie poczty e-mail ze skonfigurowanych kont pocztowych, wystarczy
nacisnąć klawisz funkcyjny F9 (oczywiście można też użyć przycisku Wyślij/Odbierz
z karty Narzędzia główne).
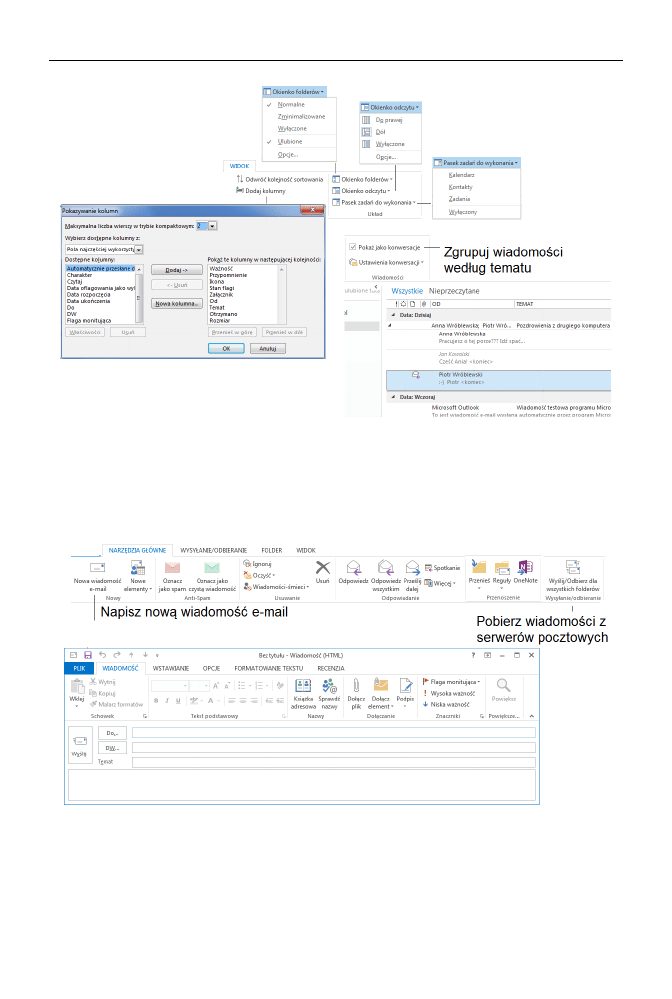
322
Część V
♦ Microsoft Outlook
Rysunek 27.6. Konfiguracja ekranu głównego Outlooka
Podstawowe funkcje służące do wysyłania poczty e-mail są zgrupowane na karcie
Narzędzia główne (rysunek 27.7). Jeśli nie widzisz grup przycisków na wstążce, klik-
nij dwukrotnie dowolną z kart (dla lepszej czytelności rysunek został nieco uproszczony
w porównaniu z pełnym widokiem okna Outlooka).
Rysunek 27.7. Wysyłanie i odbieranie poczty e-mail w Outlooku
Nie będę się rozpisywał na temat dość oczywistych funkcji, takich jak komponowanie
i wysyłanie poczty e-mail, przekazywanie poczty do innych odbiorów itp. Jest to
wręcz klasyka gatunku i kilka ruchów myszy pozwoli zapoznać się z funkcjami, jakie
obsługuje Outlook.
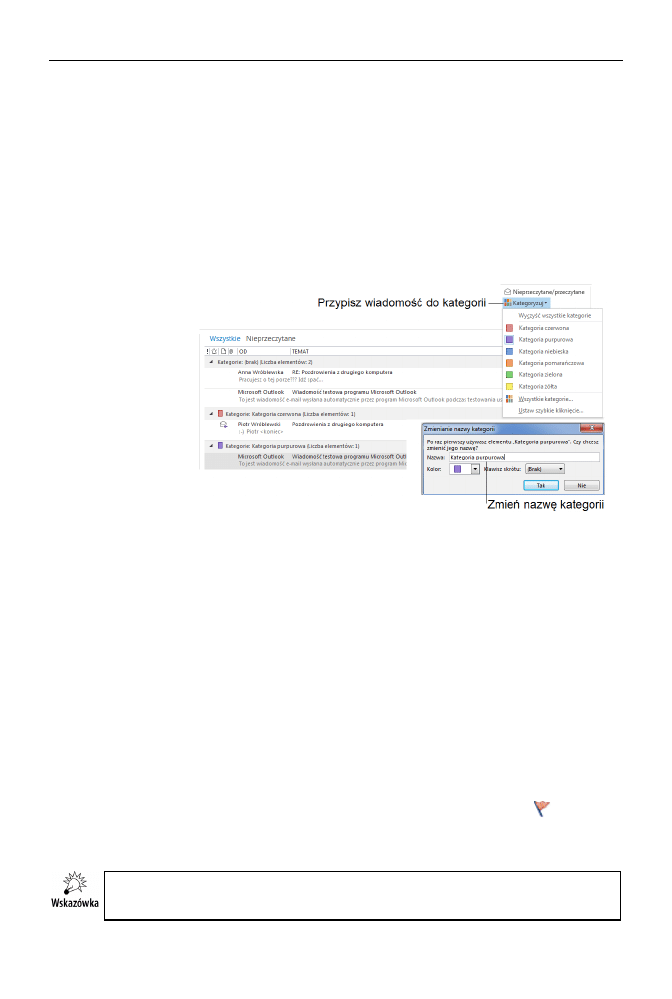
Rozdział 27.
♦ Prezentacja programu Outlook 2013
323
Porównując klasyczne programy pocztowe zawarte w systemie Windows, warto zwrócić
uwagę na dwie interesujące funkcje:
Możliwość oznaczania wiadomości e-mail kolorami i etykietami kategorii.
Przyczepianie do wiadomości tzw. flag monitujących (przypomnień), także
z możliwością uaktywniania w określonym dniu lub godzinie.
Wymienione wyżej funkcje pozwalają na sprawne porządkowanie korespondencji i zarzą-
dzanie zadaniami związanymi z korespondencją przychodzącą.
Na rysunku 27.8 pokazuję, jak w praktyce wygląda używanie etykiet kategorii.
Rysunek 27.8.
Oznaczanie
wiadomości
atrybutem kategorii
Aby oznaczyć wiadomość e-mail określonym kolorem w kolumnie Kategorie, wykonaj
następujące czynności:
Na liście wiadomości wybierz wiadomość e-mail i kliknij jej nagłówek,
co spowoduje jej zaznaczenie.
Na karcie Narzędzia główne w grupie Znaczniki kliknij przycisk Kategoryzuj.
Wybierz z listy kategorię (przy pierwszym użyciu możesz zmienić jej nazwę,
na przykład zmień napis Kategoria purpurowa na Pilne itp.).
Dość podobne funkcje oferują flagi monitujące (rysunek 27.9).
Flaga przypisana do wiadomości e-mail w programie Microsoft Outlook stanowi wizu-
alne przypomnienie o potrzebie wykonania określonych czynności w zadanym czasie.
Popularne, wstępnie zdefiniowane flagi są dostępne w grupie Znaczniki, na przykład
Dzisiaj, Jutro, W przyszłym tygodniu itp.
Przypięcie flagi do wiadomości jest zaznaczane specjalną ikonką (np.
) w widoku
listy wiadomości. Jak pokazuję na tym samym rysunku, widok listy wiadomości może
być pogrupowany według flag, kategorii i innych kryteriów.
Oflagowane wiadomości są umieszczane na liście zadań do wykonania nieprzypad-
kowo — po prostu w takiej sytuacji treść wiadomości stanowi definicję zadania.
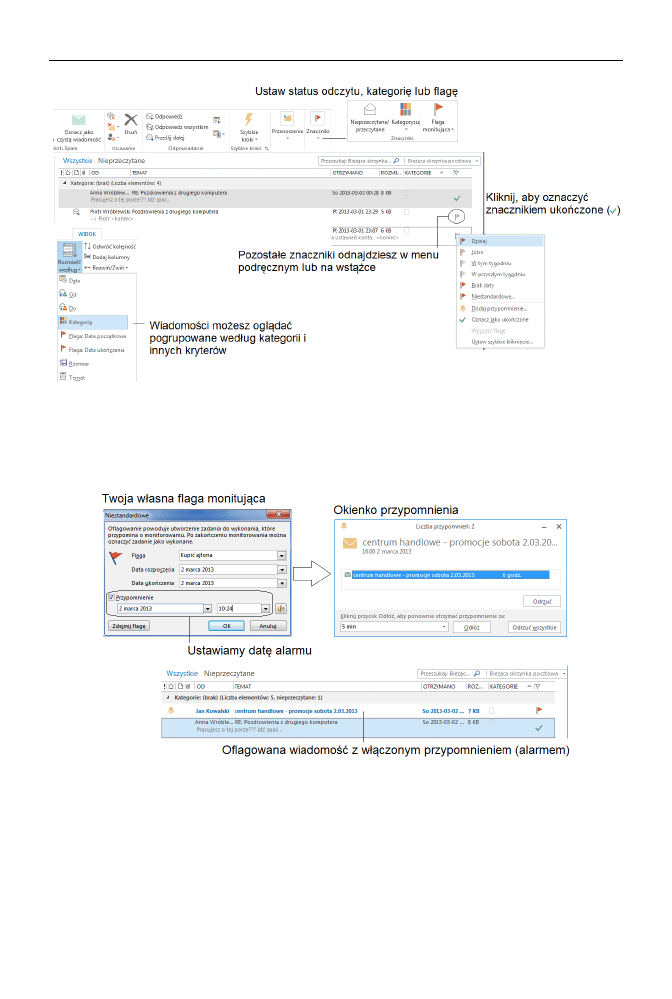
324
Część V
♦ Microsoft Outlook
Rysunek 27.9. Flagi monitujące w e-mailach
Co zrobić, gdy nie odpowiadają nam wstępnie zdefiniowane terminy flag? Zawsze można
ustawić przypomnienie na określoną ręcznie datę, wybierając z listy flag polecenie Nie-
standardowe (rysunek 27.10).
Rysunek 27.10. Określanie daty wykonania dla flagi monitującej
Na rysunku 27.10 pokazuję okienko służące nie tylko do określania daty wykonania
takiego zadania. Jeśli włączymy opcję Przypomnienie, można będzie ustawić okienko,
które przypomni w określonym momencie o zaległym zadaniu. Gdy okienko pojawi się
na ekranie, możemy zadanie usunąć (przycisk Odrzuć) lub odłożyć na później (przycisk
Odłóż).
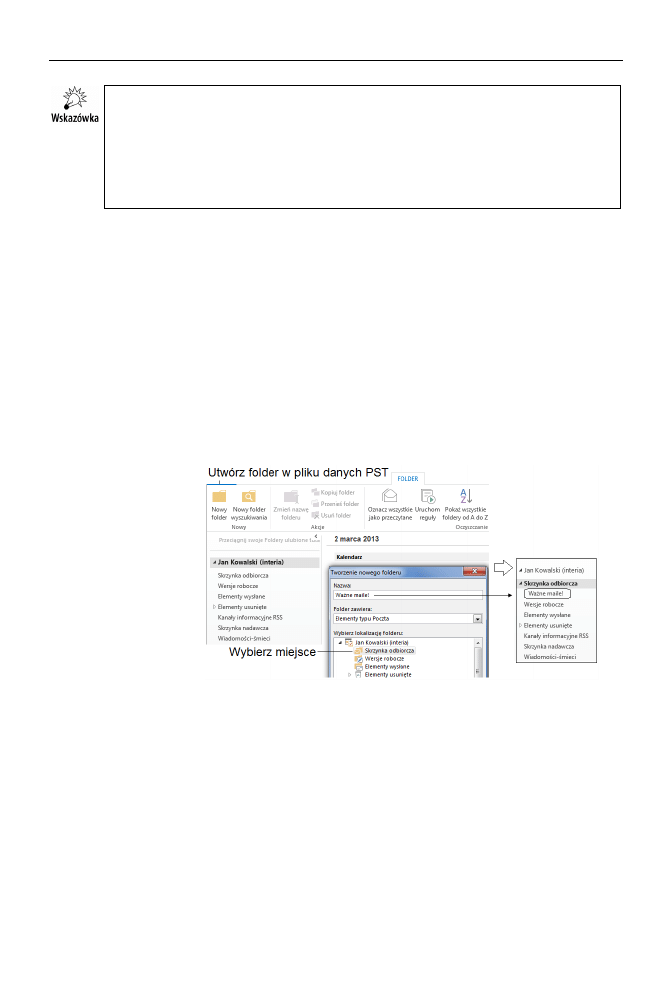
Rozdział 27.
♦ Prezentacja programu Outlook 2013
325
Funkcje oznaczania wiadomości kolorami lub flagami przypomnień są skutecznymi
narzędziami stosowanymi w przedsiębiorstwach o znacznym natężeniu obiegu poczty
elektronicznej. Kolor kategorii ułatwia wyszukanie wiadomości szczególnie dla nas
istotnych, a flagi pozwalają na zarządzanie zadaniami przychodzącymi do nas w for-
mie wiadomości e-mail. Oczywiście nic nie stoi na przeszkodzie, aby tych mecha-
nizmów używać w warunkach domowych do zarządzania sprawami o charakterze
prywatnym.
W ramach pliku danych Outlooka (PST) możesz tworzyć podfoldery. Możesz do nich
łatwo przenosić co cenniejsze wiadomości (chwyć myszą i upuść w docelowym miejscu
lub użyj polecenia z menu podręcznego).
Aby utworzyć nowy folder na wiadomości, wykonaj następujące czynności (rysu-
nek 27.11):
Kliknij miejsce, w którym należy utworzyć folder (może to być nawet najwyższy
poziom drzewa folderów, ten z nazwą konta e-mail).
Kliknij kartę Folder.
Kliknij Nowy folder.
Wpisz nazwę i potwierdź klawiszem Enter lub kliknij przycisk OK.
Rysunek 27.11.
Foldery w plikach
danych Outlooka
Przeniesienie wiadomości do nowo utworzonego folderu jest proste — wystarczy ją
chwycić i upuścić lub kliknąć prawym przyciskiem myszy i z menu podręcznego wybrać
polecenie Przenieś.
Outlook pozwala także łatwo tworzyć specjalne foldery przeszukiwania, które nie zawie-
rają e-maili, ale pozwalają w prosty sposób odfiltrować ze skrzynki listy spełniające
określone kryteria, na przykład oznaczone flagami monitującymi lub pochodzące od
określonych osób.
Aby utworzyć nowy folder wyszukiwania, kliknij przycisk Nowy folder wyszukiwania
na karcie Folder (rysunek 27.12).
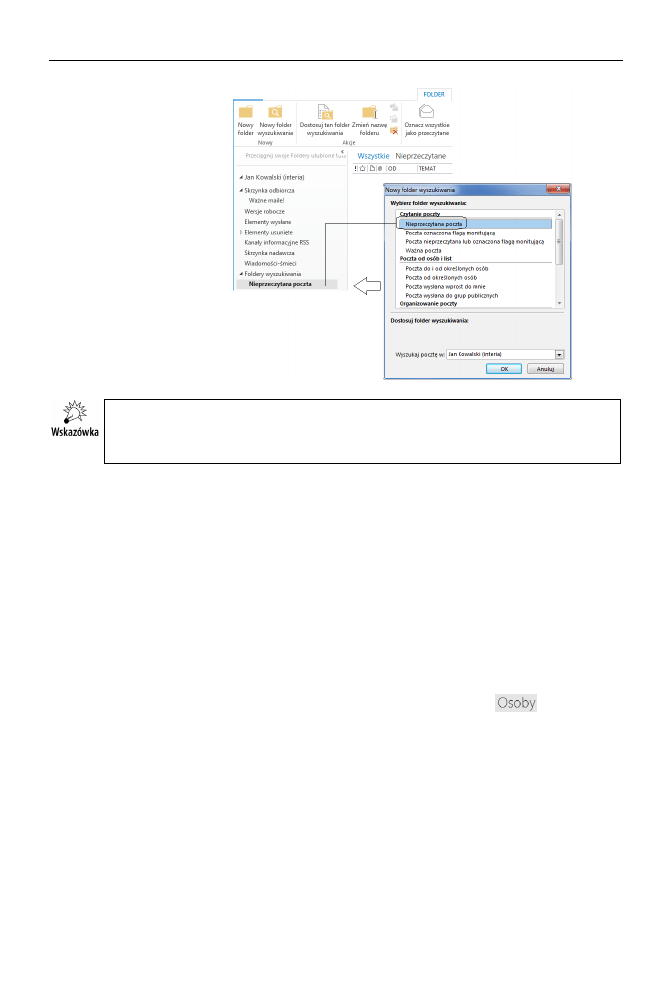
326
Część V
♦ Microsoft Outlook
Rysunek 27.12.
Foldery wyszukiwania
w Outlooku
Foldery wyszukiwania na pewno docenimy, gdy nasza skrzynka pocztowa będzie
zawierała setki lub tysiące wiadomości, a wśród nich dziesiątki ważnych, które zagi-
nęły w gąszczu nieskasowanych reklam i mniej ważnych listów.
Baza kontaktów w Outlooku
Program pocztowy, jakim jest m.in. Outlook, nie istniałby bez bazy danych kontaktów.
W przeciwieństwie do klasycznego mechanizmu znanego z systemu Windows 7 lub 8,
kontakty w programie Outlook są jego integralną częścią, a nie wpisami umieszczo-
nymi w specjalnym folderze systemowym. Powodem takiego podejścia jest szerszy
zakres funkcjonalny i możliwość lepszej ochrony zasobów kontaktowych (można sobie
wyobrazić, że przedsiębiorca używający systemu Windows nie chciałby umieszczać
swoich kontaktów zawodowych i prywatnych w łatwo dostępnym folderze na dysku).
Aby przejść do zarządzania kontaktami Outlooka, kliknij napis
na dole okna
programu — rysunek 27.13. Panel centralny zapełni się wówczas wcześniej zdefinio-
wanymi wizytówkami kontaktów (jest to widok domyślny — przetestuj inne dostępne
widoki, klikając przyciski w grupie Widok bieżący).
Podstawowe zasady obsługi bazy kontaktów są bardzo proste:
Kontakty są zapisane w pliku danych PST — jeśli masz ich kilka, to wskaż
ten, którym chcesz zarządzać (jeśli używasz Outlooka w sieci firmowej,
to kontakty znajdują się na serwerze centralnym Exchange, także widocznym
z poziomu aplikacji Outlook).
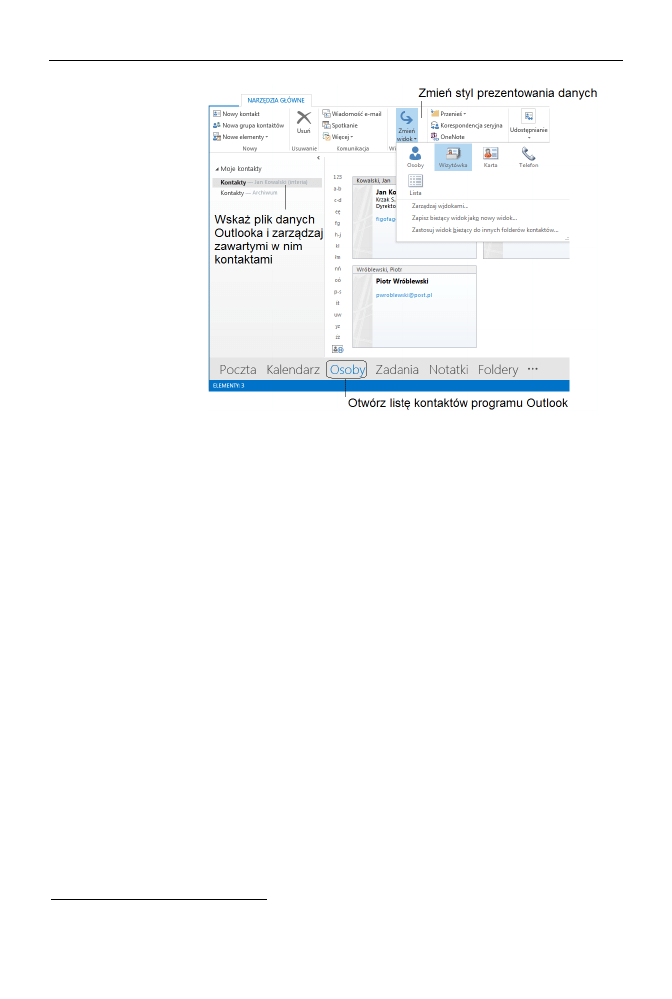
Rozdział 27.
♦ Prezentacja programu Outlook 2013
327
Rysunek 27.13.
Kontakty w programie
Outlook
Po wskazaniu myszą kontaktu (lub kilku kontaktów — aby tak zrobić, po prostu
przytrzymaj klawisz Ctrl podczas klikania) możesz zaprosić wybranego adresata
na spotkanie
2
. Wystarczy, że klikniesz odpowiedni przycisk z grupy
Komunikacja.
Kliknięcie przycisku Nowy kontakt lub dwukrotne kliknięcie gdziekolwiek
w panelu centralnym w białym obszarze otwiera okienko pozwalające
na zdefiniowanie nowego wpisu w bazie kontaktów.
Dwukrotne kliknięcie wizytówki otwiera możliwość edycji jej zawartości
(rysunek 27.14).
Najważniejszą cechą kontaktu jest oczywiście jego adres e-mail. Inne dane, takie jak
pola adresowe lub numery telefonów, mogą pozostać niewypełnione, ale bez określo-
nego adresu e-mail Outlook będzie zgłaszał błąd podczas próby użycia tego adresu na
liście adresatów wiadomości pocztowej.
Kontakty Outlooka można załączać podczas pisania wiadomości e-mail (rysunek 27.15).
Warto zapamiętać sztuczkę pokazaną na rysunku 27.15 — jeśli po kliknięciu przycisków
Do, DW i UDW w okienku, które wyświetli Outlook, nie zobaczymy żadnej pozycji
na liście, należy zmienić filtr na rozwijanej liście Książka adresowa, wybierając kon-
takty z aktywnego pliku danych Outlooka.
Kontakty Outlooka mogą być łatwo zapisane na dysku lub przesyłane innym odbiorcom,
także użytkownikom Outlooka.
2
Patrz rozdział 28. opisujący funkcje kalendarza Outlook.
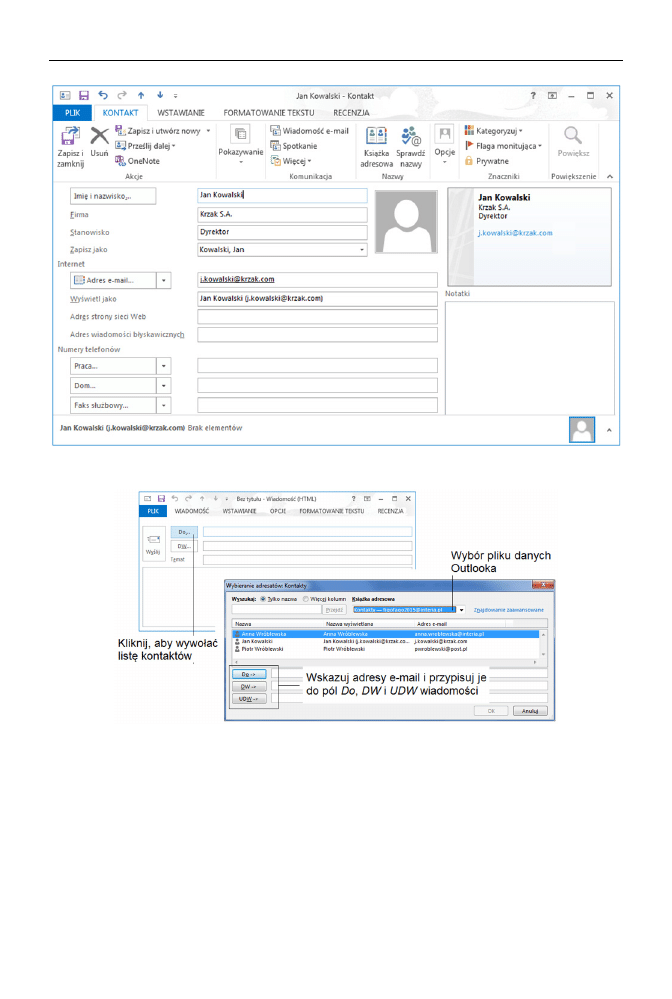
328
Część V
♦ Microsoft Outlook
Rysunek 27.14. Tworzenie lub edycja kontaktu w programie Outlook
Rysunek 27.15. Wybieranie adresatów e-mail z bazy kontaktów Outlooka
Wykonaj teraz następujące ćwiczenie:
Pozostając w widoku Osoby, kliknij prawym przyciskiem myszy dowolny
kontakt.
Z menu podręcznego wybierz lewym przyciskiem myszy polecenie Prześlij
kontakt dalej.
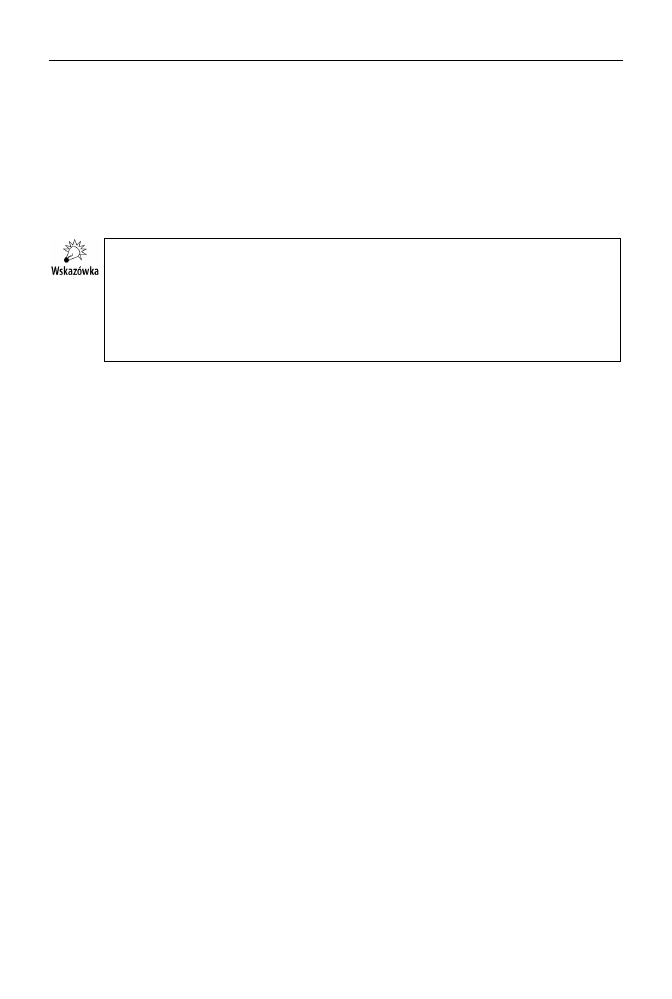
Rozdział 27.
♦ Prezentacja programu Outlook 2013
329
Określ format, wybierz wizytówkę (format uniwersalny vCard) lub po prostu
kontakt programu Outlook. Format vCard gwarantuje przenośność informacji
pomiędzy różnymi systemami (programami) poczty elektronicznej.
W efekcie Outlook skomponuje wiadomość zawierającą specjalny plik załącznika
z danymi naszego kontaktu, który chcemy komuś udostępnić. Odbiorca wiadomości
będzie mógł otworzyć taki plik i zapisać go w swoim komputerze lub telefonie (patrz
uwaga niżej).
Outlook pozwala na integrację z dostawcą usługi SMS, tak aby można było wysyłać
wizytówki także na telefon komórkowy. Jeśli spróbujesz użyć dowolnej funkcji zwią-
zanej z formatem SMS z Outlooka, zostaniesz poproszony o podanie danych konfi-
guracyjnych konta SMS — zazwyczaj jest to konto komercyjne. Co ciekawe, nawet
przy polskich operatorach komórkowych firma Microsoft sugeruje określoną listę
dostawców zagranicznych, co oznacza, że na razie żaden polski dostawca usług tele-
komunikacyjnych ani operator nie obsługuje funkcji SMS dla pakietu Office 2013.
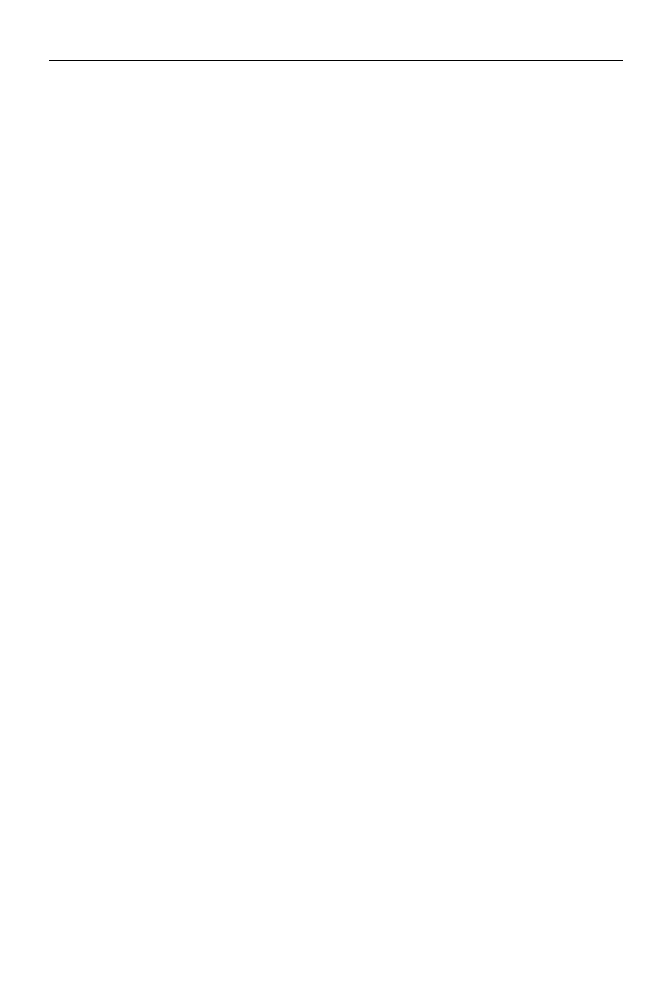
330
Część V
♦ Microsoft Outlook
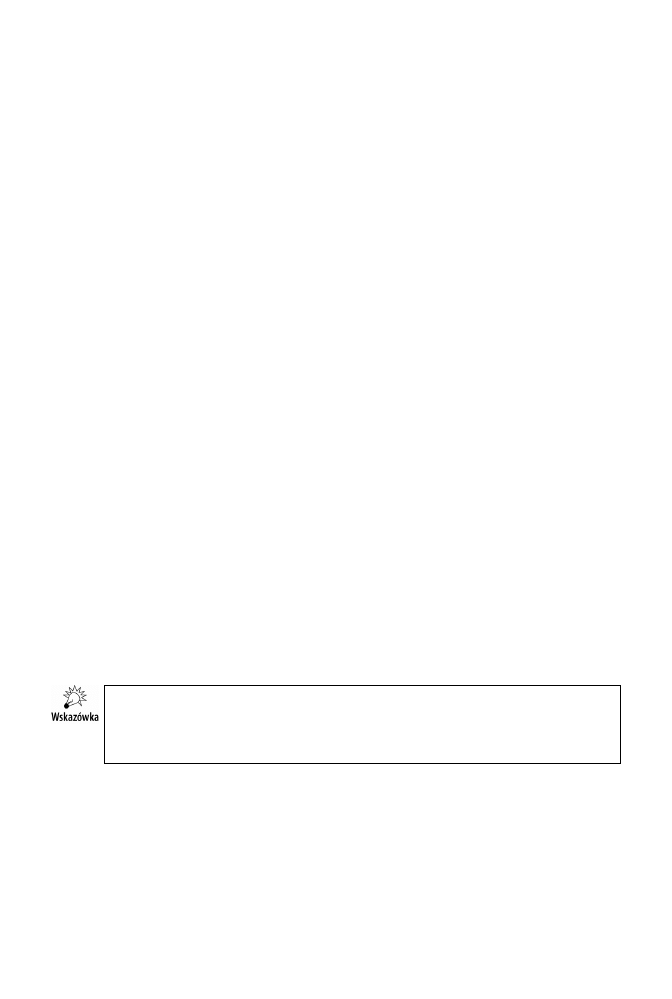
Rozdział 28.
Funkcje kalendarza
w Outlooku
Kalendarz i poczta e-mail
Osoby prowadzące terminarze spotkań doskonale wiedzą, jak ważny jest szybki dostęp
do informacji o spotkaniach. Niezastąpiony niegdyś papierowy organizator wyparły
już smartfony i komputery osobiste, a program Outlook doskonale wpisuje się w tę nową,
zinformatyzowaną rzeczywistość.
Dlaczego funkcje kalendarza są dołożone do programu pocztowego? Odpowiedź na to
pytanie nie jest trudna: za pomocą wiadomości e-mail wysyłane są i odbierane wszelkie
informacje, a przy użyciu Outlooka możesz przesłać zaproszenie na spotkanie (wpis
w kalendarzu) w formie specjalnie sformatowanej wiadomości e-mail. Jeśli taką wia-
domość otrzyma osoba używająca Outlooka, będzie mogła ją odczytać w formacie
wpisu kalendarzowego, zawierającego datę, treść i inne szczegóły planowanego spo-
tkania. Zaakceptowane zaproszenie na spotkanie zarejestruje się w kalendarzu i będzie
podlegało wszelkim ułatwieniom oferowanym przez program Outlook.
Wykorzystanie Outlooka w pracy o charakterze grupowym ma największy sens, gdy
wszystkie osoby używają tego programu jako klienta poczty elektronicznej i gdy
znajdują się w zasięgu tej samej sieci firmowej. Tylko w takim przypadku program
będzie pokazywał dane o dostępności osoby zapraszanej.
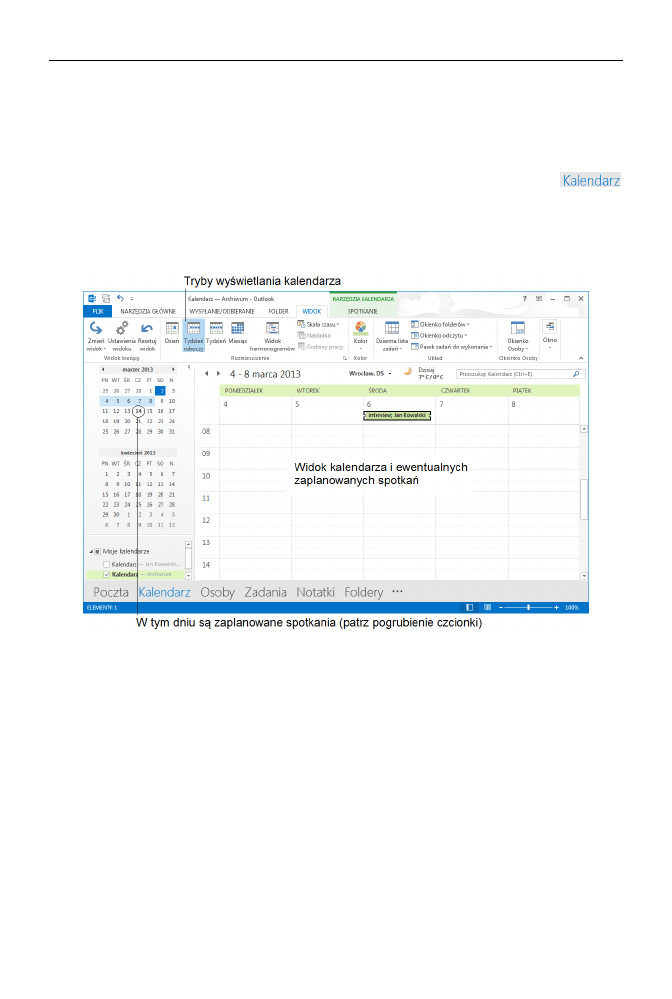
332
Część V
♦ Microsoft Outlook
Definiowanie
zdarzenia kalendarzowego
Funkcje kalendarza zawarte w Outlooku są dostępne po kliknięciu napisu
widocznego w dolnym panelu okna programu.
Przyjrzyjmy się szczegółowo Outlookowi pracującemu w trybie kalendarza. Ekran
aplikacji jest przedstawiony na rysunku 28.1.
Rysunek 28.1. Outlook w trybie kalendarza
Ekran jest bardzo czytelnie podzielony na dwa główne obszary. Są to:
miniaturka kalendarza, w której kliknięciem możemy wskazać dowolną datę,
aby obejrzeć zapisane w kalendarzu terminy;
panel centralny prezentujący widoki kalendarza (można obejrzeć pojedynczy
dzień, tydzień bądź miesiąc).
Dla ułatwienia codziennej pracy Outlook stosuje użyteczne konwencje graficzne.
Dzień zawierający spotkania jest oznaczony pogrubioną czcionką.
Dzień bieżący jest zaznaczony przez odwrócenie atrybutów (na przykład białą
czcionka na tle niebieskiego kwadracika).
Termin w kalendarzu jest przedstawiony w formie paska, którego wysokość
i położenie pozwalają w łatwy sposób odczytać długość i czas trwania zdarzenia.
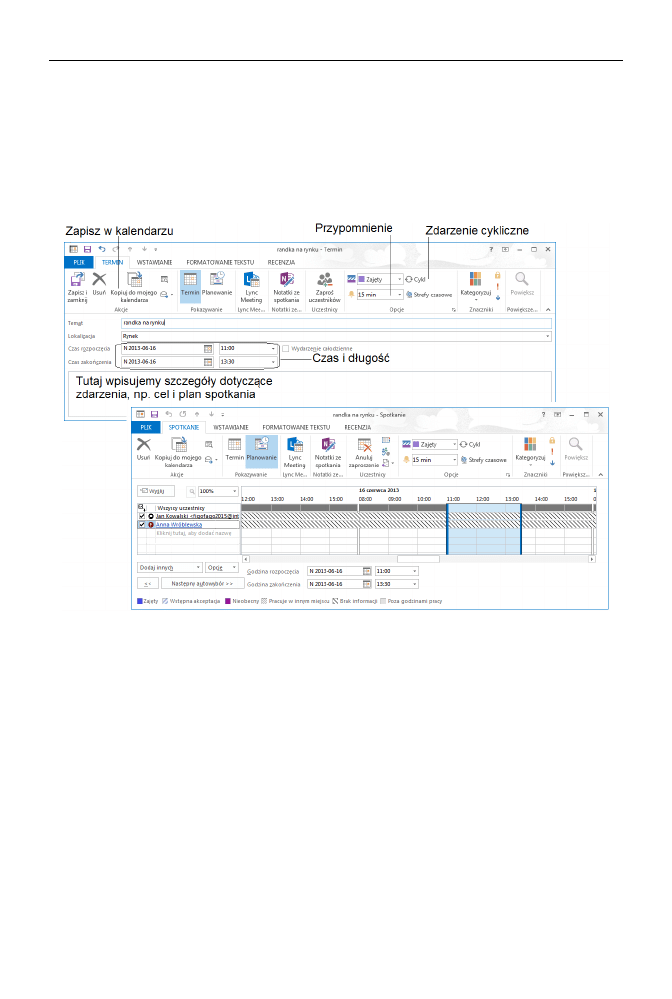
Rozdział 28.
♦ Funkcje kalendarza w Outlooku
333
Przyjrzyjmy się teraz definicji spotkania lub — ogólniej — zdarzenia kalendarzowego.
Kliknij dwukrotnie dowolny fragment panelu centralnego, celując w określone godziny,
lub po prostu naciśnij skrót klawiszowy Ctrl+N. Outlook wyświetli okienko pozwa-
lające na określenie wszystkich istotnych szczegółów zdarzenia: czasu, miejsca, celu
itp. Jeśli planujemy udział innych osób, można je łatwo dopisać w polu Do, podając
adres e-mail. Najłatwiej dodać do listy osób zaproszonych nasze kontakty z książki adre-
sowej Outlooka, klikając przycisk Do (rysunek 28.2).
Rysunek 28.2. Definiowanie zdarzenia kalendarzowego
Spotkanie definiujesz, używając dwóch widoków:
Termin — tutaj ustal datę, godzinę i treść spotkania. Widok na ekranie jest
podobny do klasycznego okienka służącego do komponowania listu e-mail,
ale wzbogaconego o możliwość określenia daty i miejsca planowanego spotkania
(zdarzenia).
Planowanie — tutaj ustal datę, godzinę i treść spotkania. Widok kalendarzowy
pozwala łatwo przesuwać datę i czas trwania spotkania oraz zapraszać
uczestników.
Zdefiniowane zdarzenie możemy skopiować do kalendarza (przycisk Kopiuj do mojego
kalendarza), wysłać innej osobie (przycisk Wyślij) lub skasować (przycisk Usuń).
Opcje przypomnienia, widoczne na rysunku, służą do włączania przez Outlook specjal-
nych powiadomień w formie wyskakujących okienek, które pokazują się z podanym
przez nas wcześniej wyprzedzeniem (rysunek 28.3).
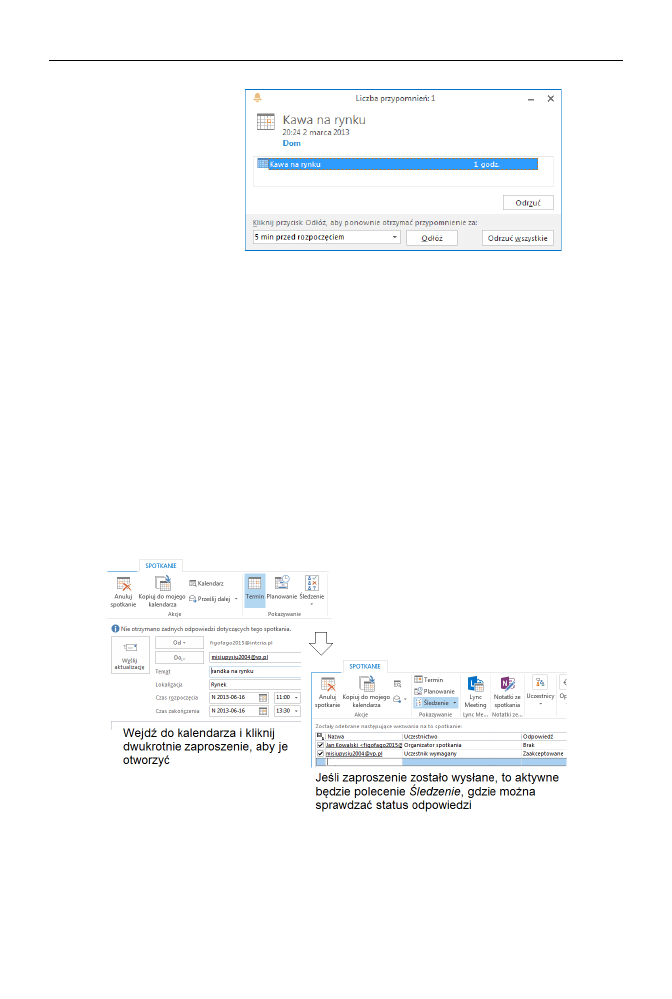
334
Część V
♦ Microsoft Outlook
Rysunek 28.3.
Przypomnienie
o zaprogramowanym
zdarzeniu
Wysłanie zdarzenia kalendarzowego (propozycji spotkania) do innej osoby spowoduje
wygenerowanie specjalnie zakodowanego e-maila, który będzie zawierał wszelkie infor-
macje o spotkaniu w formacie zrozumiałym dla programu pocztowego. Jeśli odbiorca
takiego e-maila także używa Outlooka, będzie mógł podczas odbierania wiadomości
zaakceptować lub odrzucić propozycję spotkania jednym kliknięciem myszy, a Outlook
odeśle taką odpowiedź do nadawcy, aktualizując odpowiednie informacje statusowe
w kalendarzu nadawcy. W przypadku innych programów, takich jak Kalendarz w Mac
OS, zaproszenie zostanie jedynie wpisane do kalendarza odbiorcy (jeśli obsługuje to
system — Mac OS zawiera systemową aplikację pełniącą funkcję kalendarza).
Spójrzmy, jak w praktyce może wyglądać zarządzanie zaproszeniem wysłanym do
kilku nadawców, z których jeden potwierdził chęć przybycia. Aby obejrzeć szczegóły
zdarzenia kalendarzowego, wystarczy je dwukrotnie kliknąć (lub kliknąć raz i ze wstążki
wybrać polecenie Otwórz). Zerknij na rysunek 28.4, gdzie przedstawiłem widok Śledze-
nie — w tym miejscu można zaobserwować statusy uczestników spotkania, tzn. nade-
słane odpowiedzi zwrotne (akceptacje lub odmowy).
Rysunek 28.4. Planowanie i śledzenie spotkania
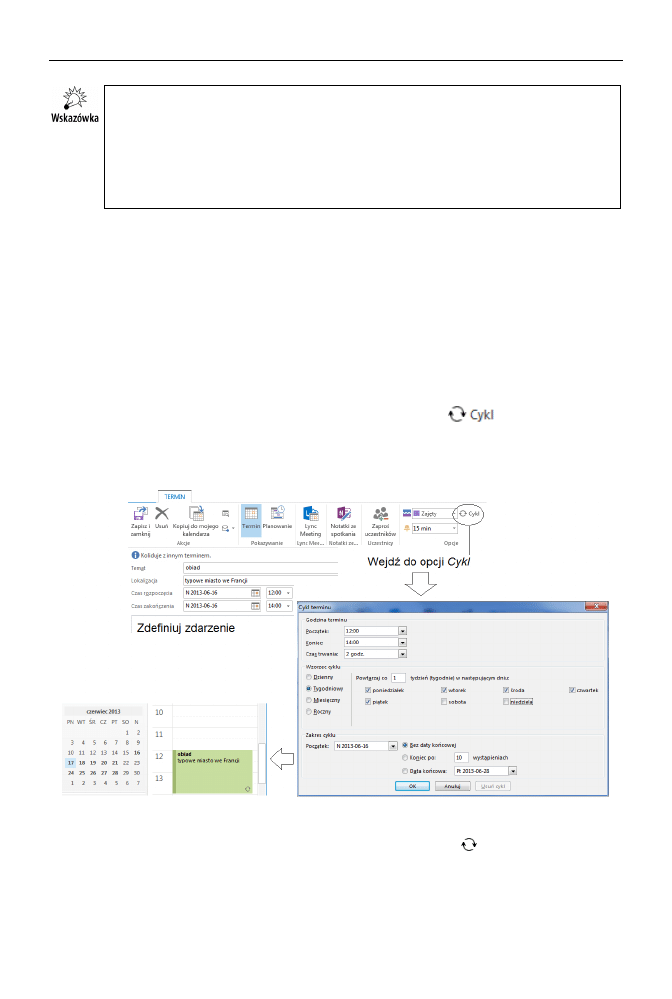
Rozdział 28.
♦ Funkcje kalendarza w Outlooku
335
Dodatkowe korzyści można odnieść, gdy konta poczty e-mail osób współpracują-
cych ze sobą znajdują się na wspólnym serwerze pocztowym Microsoft Exchange
(można na przykład łatwo sprawdzić, czy osoba, którą zapraszamy na spotkanie,
nie zaakceptowała już wcześniej propozycji spotkania od kogoś innego). Oczywi-
ście w warunkach domowych nie ma raczej mowy o skorzystaniu z konta na ser-
werze Exchange (chyba że posiadamy możliwość zdalnego łączenia się z siecią
firmową przez oprogramowanie VPN).
Spotkania cykliczne
Bardzo ciekawym typem zdarzenia jest spotkanie cykliczne, które powtarza się w okre-
ślonym czasie i według pewnego ustalonego schematu (na przykład zawsze w tym
samym dniu tygodnia).
Zdarzenie cykliczne definiujemy niemal tak samo jak zwykłe zdarzenie kalendarzowe
(spójrz jeszcze raz na rysunek 28.2). Cykl jest po prostu pewnym schematem czasowym,
który aplikujemy w okienku wywoływanym przyciskiem
.
Spójrz na rysunek 28.5 ilustrujący pewne wyimaginowane (ale całkiem prawdopo-
dobne) zdarzenie cykliczne.
Rysunek 28.5. Definiowanie zdarzenia (spotkania) cyklicznego
(Zdarzenie cykliczne rozpoznasz w kalendarzu po symbolu ).
Zdarzenia cykliczne po zdefiniowaniu możemy przeglądać na wszelkie możliwe sposoby
(widok dzienny, tygodniowy bądź miesięczny), edytować, kasować, przesyłać e-mailem —
możliwości programu Outlook są bardzo rozbudowane i aby nie wdawać się tu zbytnio
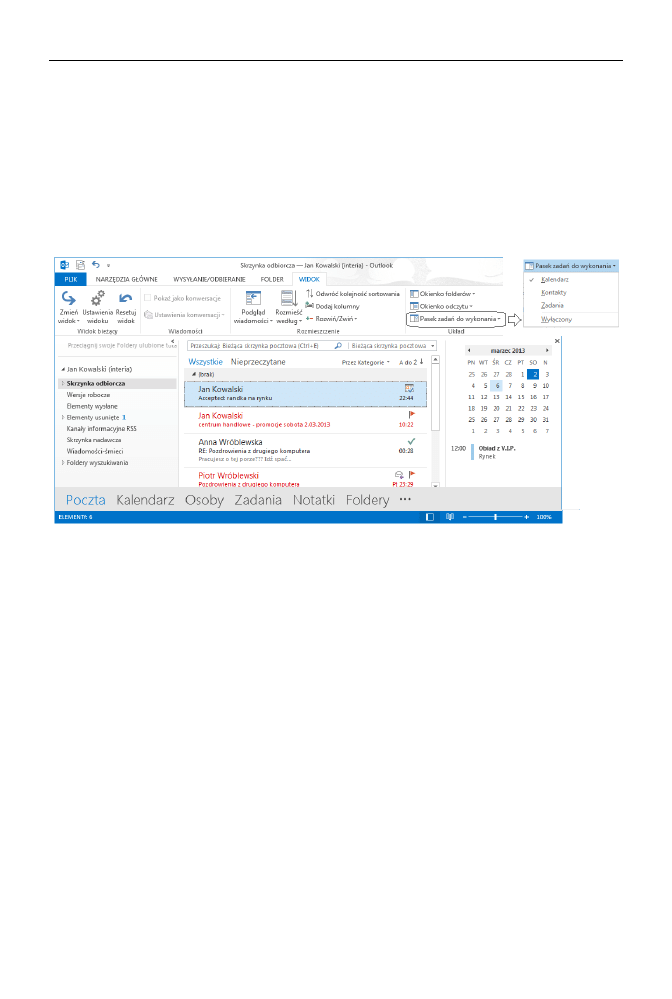
336
Część V
♦ Microsoft Outlook
w szczegóły, nie będę pokazywał wszystkich możliwych czynności. Są one na tyle
intuicyjne, że nawet mało zaawansowany użytkownik komputera powinien je szybko
opanować. W ramach ćwiczeń proponuję wykonać przykłady omówione w tym rozdziale
i odkryć pozostałe funkcje dostępne dla użytkownika — najlepiej spróbować samemu
do nich dotrzeć, gdyż praktyka jest najlepszym nauczycielem.
Widok Kalendarz nie jest zbyt wygodny, gdyż podstawową funkcją Outlooka jest odbie-
ranie e-maili. Na szczęście w widoku Poczta również mamy do dyspozycji kontrolkę
kalendarza i podgląd listy zbliżających się zdarzeń (rysunek 28.6).
Rysunek 28.6. Podgląd kalendarza i bieżących zdarzeń w widoku Poczta w Outlooku
Jeśli nie widzisz kontrolki kalendarza w widoku Poczta, to przejdź na kartę Widok
i w grupie Układ kliknij przycisk Pasek zadań do wykonania. Tam wybierz dodatkowe
informacje, które Outlook powinien wyświetlać z prawej strony okna.
Konfiguracja widoku kalendarza
w Outlooku
Outlook w trybie Kalendarz można dość łatwo dostosować do swoich potrzeb. Aby
się przekonać, jak można zmienić wygląd ekranu, kliknij kartę Widok i sprawdź dostępne
ustawienia w poszczególnych grupach (rysunek 28.7).
Istnieje możliwość zmiany sposobu rozmieszczenia paneli i kontrolek ekranowych
oraz pokazywania lub ukrywania szczegółów. Zwróć zwłaszcza uwagę na możliwość
zmiany skali czasu, co usprawnia definiowanie spotkań i precyzyjne lub mniej dokładne
ustalanie czasu trwania zdarzeń kalendarzowych.
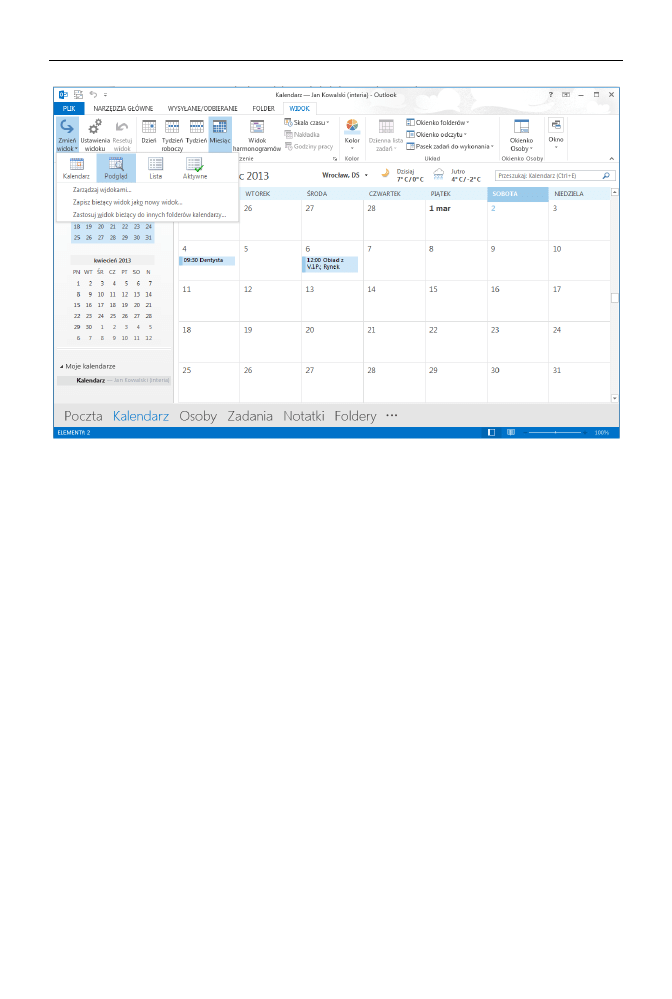
Rozdział 28.
♦ Funkcje kalendarza w Outlooku
337
Rysunek 28.7. Zmiana wyglądu Outlooka w trybie Kalendarz
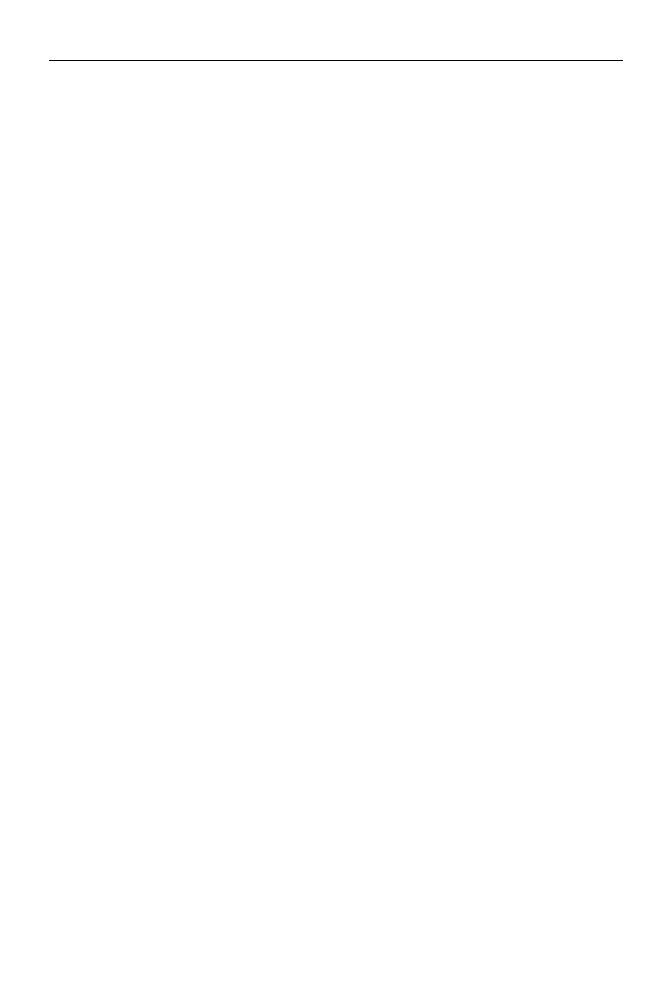
338
Część V
♦ Microsoft Outlook
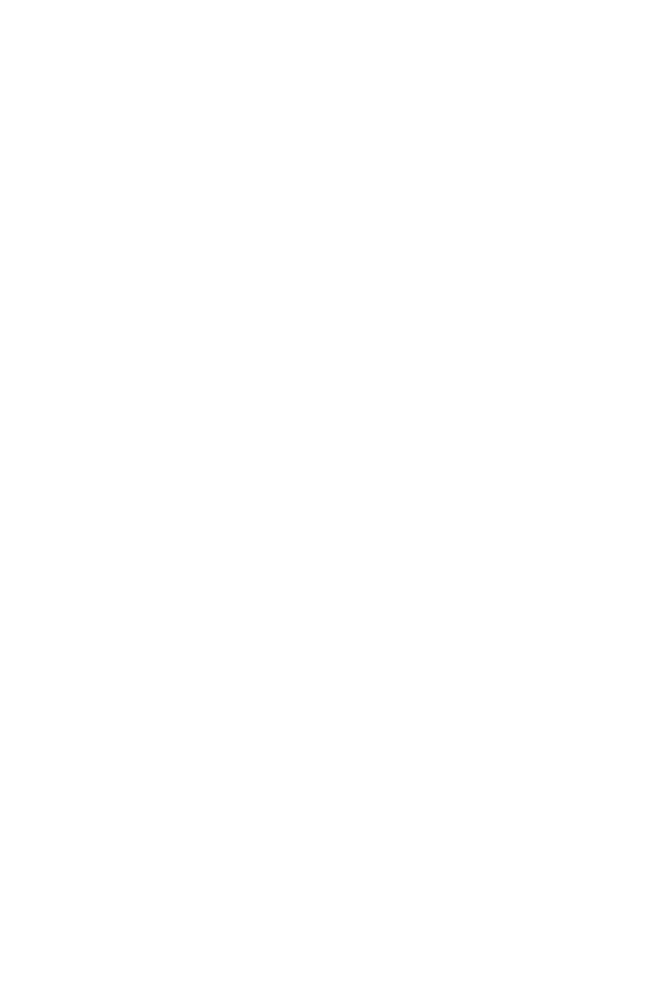
Rozdział 29.
Zarządzanie zadaniami
w programie Outlook
W poprzednim rozdziale omówiłem funkcje Outlooka dotyczące szeroko pojętego
kalendarza. Outlook realizuje wszystkie funkcje elektronicznego kalendarza, w którym
można w wygodny sposób zapisywać spotkania (w tym przypadku występuje jawny
udział innych osób) oraz notatki, które pełnią rolę zdarzeń i stanowią de facto defini-
cje zadań umiejscowionych w określonym punkcie czasu.
Do kompletu brakuje nam tylko obsługi kolejnego obszaru z zakresu tzw. zarządzania
czasem, czyli zarządzania zadaniami. Oczywiście czasem nie da się tak naprawdę zarzą-
dzać (on po prostu biegnie i na nic nasze starania, aby coś z tym zrobić), ale Outlook
pomoże nam się z tym pogodzić… w miły i zorganizowany sposób.
Ale żarty na bok, przejdźmy do omówienia sposobu definiowania zadań w Outlooku
oraz ich zastosowań w codziennej pracy z komputerem.
Definiowanie zadań
Definiowanie zadań omówimy w specjalizowanym widoku Outlooka, który możesz
włączyć, klikając napis Zadania na dole okna programu.
Przyjrzyjmy się szczegółowo Outlookowi pracującemu w trybie zadań. Ekran aplika-
cji jest przedstawiony na rysunku 29.1.
Panel centralny możemy oglądać w dwóch trybach. Oto one:
sformatowana lista zadań, posortowana przez Outlook według dat wykonania
i priorytetów (Lista zadań do wykonania — widok domyślny);
klasyczny widok tabelaryczny, pozwalający szybko wykonać pewne standardowe
czynności (Zadania — o tym widoku opowiem w dalszej części rozdziału).
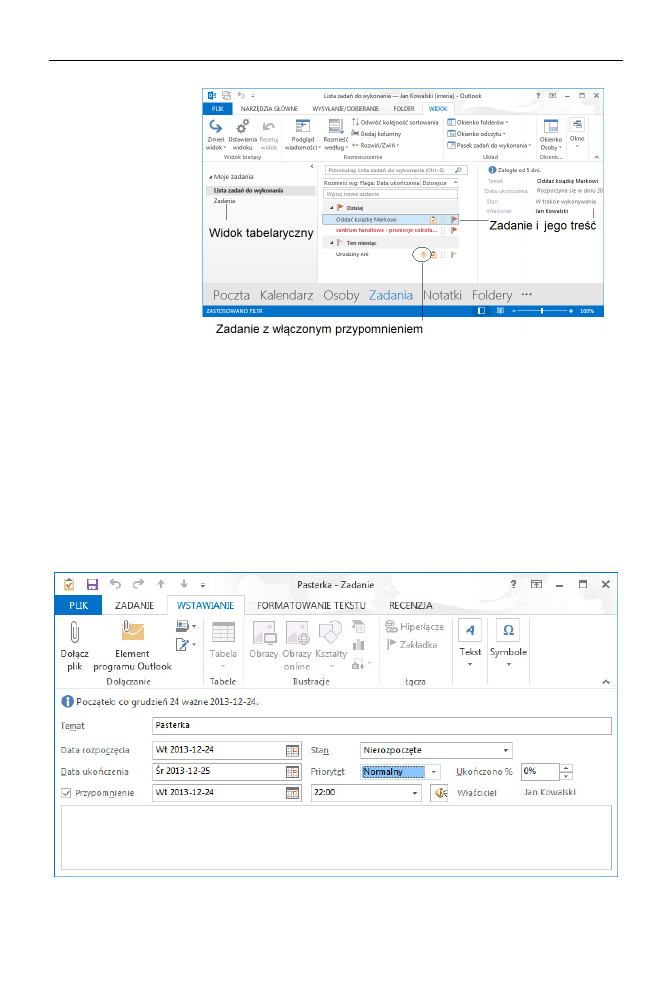
340
Część V
♦ Microsoft Outlook
Rysunek 29.1.
Outlook
w trybie zadań
W pierwszym widoku, pokazanym na rysunku 29.1, Outlook wyświetla szczegóły
wskazanego myszą zadania, bez potrzeby otwierania go do edycji lub podglądu.
Utwórzmy teraz nasze pierwsze zadanie w programie Outlook. Aby utworzyć nowe
zadanie, wystarczy w trybie Zadania (aktualnie się w nim znajdujemy) nacisnąć przy-
cisk Nowe zadanie lub skrót klawiszowy Ctrl+N.
Na rysunku 29.2 pokazałem okienko komponowania zadania. Nietrudno zauważyć, że
zadanie przypomina nieco znane nam już zdarzenie kalendarzowe — nowymi opcjami
są tu Priorytet (wartości: Niski, Normalny i Wysoki) oraz okienko ukazujące procent
wykonania zadania (w warunkach domowych — dla celów prywatnych — to pole jest
rzadko używane).
Rysunek 29.2. Tworzenie nowego zadania w Outlooku
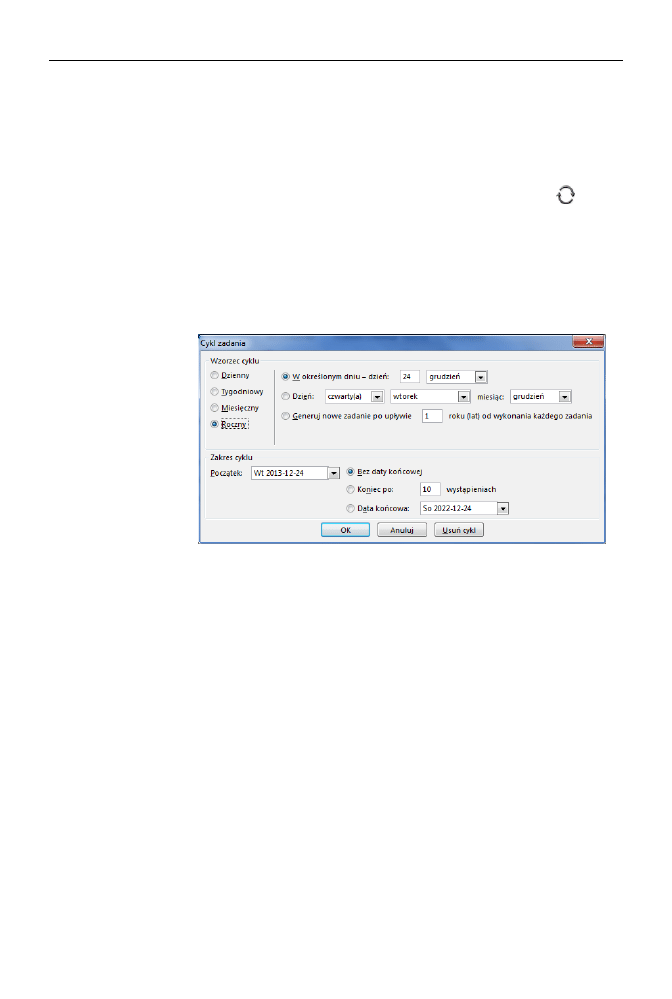
Rozdział 29.
♦ Zarządzanie zadaniami w programie Outlook
341
Dodatkowo na kartach Wstawianie oraz Formatowanie do definicji zadania można
dołączyć elementy formatowania znane doskonale z edytora Word: dołączanie plików
i obrazków, zmiana stylu i wielkości czcionek itp. Nie będę omawiał tych funkcji, gdyż
są standardowe dla okienek edycyjnych pakietu Office.
Zadania, jak to w życiu bywa, mogą się powtarzać. Projektanci Outlooka uwzględnili
ten fakt i jeśli w trakcie tworzenia lub edycji zadania klikniemy przycisk
(Cykl),
zobaczymy okienko pozwalające na określenie wzorca cyklu:
czasu obowiązywania,
częstotliwości,
ewentualnie dni tygodnia, w których zadanie powinno być wykonywane
(rysunek 29.3).
Rysunek 29.3.
Zadanie cykliczne
Po zdefiniowaniu zadania kliknij na wstążce przycisk Zapisz i zamknij, aby zapisać je
w pamięci komputera.
Praca z listą zadań
Raz zdefiniowane zadania integrują się z widokiem głównym programu Outlook, podob-
nie jak miało to miejsce ze zdarzeniami kalendarzowymi (rysunek 29.4).
W prawym panelu, tuż pod kontrolką kalendarza, pojawią się aktualne zadania, które
będą odpowiednio posortowane przez Outlook. Z tego miejsca możliwe jest łatwe zarzą-
dzanie listą zadań. Mowa tu o:
usuwaniu (kliknij myszą i naciśnij klawisz Delete),
edycji (dwukrotnie kliknij zadanie),
oznaczaniu zadania jako ukończonego (kliknij ikonkę flagi),
dodaniu nowego zadania (wpisz tytuł zadania i naciśnij klawisz Enter).
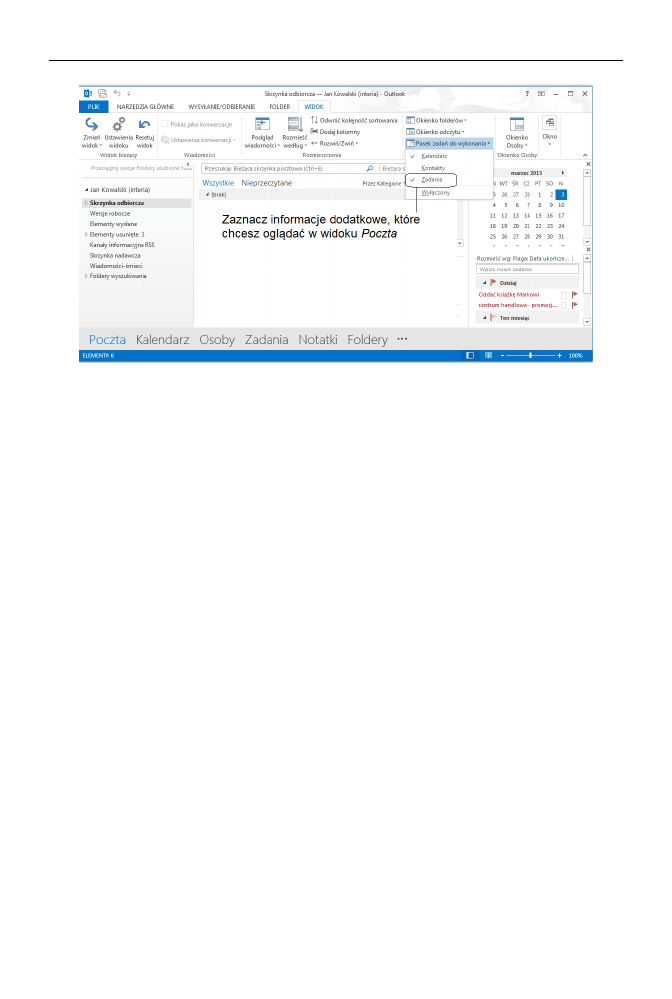
342
Część V
♦ Microsoft Outlook
Rysunek 29.4. Szybki dostęp do zadań w widoku Poczta
Zadanie oznaczone jako zakończone jest pokazywane z przekreśleniem. Z kolei zadania
przeterminowane są wyświetlane w kolorze czerwonym.
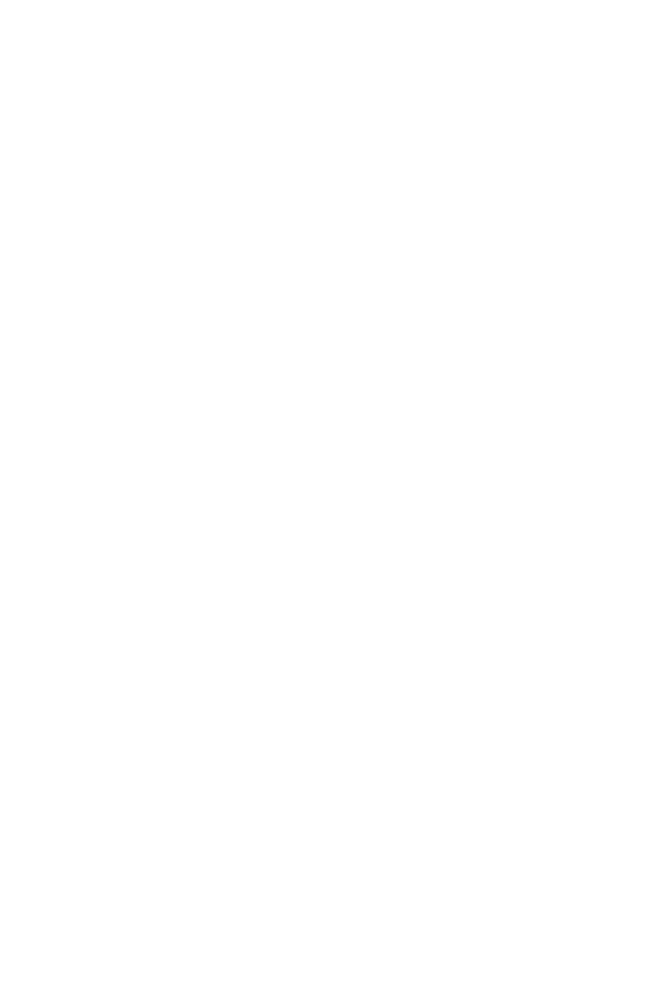
Rozdział 30.
Outlook
dla zaawansowanych
W poprzednich trzech rozdziałach omówiłem podstawowe funkcje programu Outlook:
pocztę elektroniczną, kalendarz i zarządzanie zadaniami. Jak się okazało, Outlook jest
bardzo przyjemnym i dopracowanym programem; w zasadzie jego jedyna istotna wada
jest związana z dostępnością: nie występuje w popularnej wersji Microsoft Office dla
użytkowników domowych. Miłą niespodzianką jest jednak jego obecność w subskryp-
cji Office 365, i to za zupełnie przystępną cenę.
Outlook jest wbrew pozorom dość złożonym programem, który można znacząco dosto-
sować do naszych osobistych potrzeb i przyzwyczajeń. Przyjrzyjmy się teraz Outlookowi
nieco bardziej od podszewki, aby zobaczyć, co jeszcze oferują twórcy programu.
Zarządzanie plikami danych Outlooka
Ten punkt traktuję jako zaawansowane uzupełnienie wiedzy o Outlooku, ale każdemu
Czytelnikowi zalecam pobieżne zapoznanie się z opisywanymi zagadnieniami.
Foldery plików danych (PST)
Po utworzeniu konta e-mail Outlook zapisuje na dysku specjalny plik o rozszerzeniu PST,
w którym zapisywane są e-maile i inne parametry konta. Jest to pojedynczy plik, co
odróżnia go na przykład od baz danych innych programów pocztowych firmy Microsoft.
Plik PST stanowi specjalną bazę danych, w ramach której można na wiele sposobów
porządkować wiadomości (rysunek 30.1).
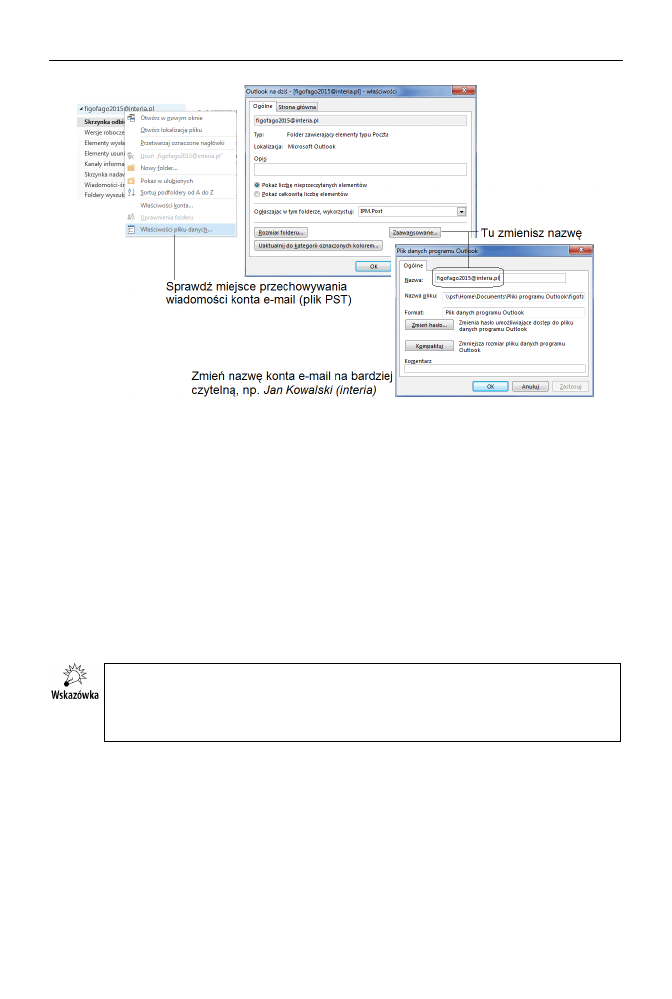
344
Część V
♦ Microsoft Outlook
Rysunek 30.1. Plik danych programu Outlook (PST)
Pliki PST warto chronić i poddawać okresowej archiwizacji. Na rysunku 30.1 można
zauważyć dwie ważne opcje:
Zmień hasło — tutaj można ochronić plik PST dodatkowym hasłem,
zabezpieczając go przed dostępem osób niepowołanych i chroniąc naszą
korespondencję.
Kompaktuj — pliki PST z czasem bardzo zwiększają rozmiar i warto od czasu
do czasu je kompresować, aby zmniejszyć miejsce zajmowane na dysku
i przyspieszyć działanie Outlooka. Pliki danych Outlooka zawierają sporo
wolnego miejsca, które powstaje podczas kasowania wiadomości,
a kompaktowanie pozwala na optymalizację wielkości zajmowanej przez
nie na dysku komputera. (Szerzej opowiem o tym
Pliki PST są przechowywane zazwyczaj w lokalizacji Moje dokumenty/Pliki programu
Outlook. Warto je od czasu do czasu kompaktować (zmniejszać ich rozmiar). Aby
to zrobić, w programie Outlook przejdź do opcji zaawansowanych właściwości pliku,
gdzie znajdziesz odpowiednią opcję.
Gdzie znajdziesz relację pomiędzy kontem e-mail a jego plikiem PST? Aby dotrzeć do
tych informacji, wykonaj następujące czynności:
Przejdź do panelu Plik/Informacje.
Kliknij przycisk Ustawienia kont i w okienku, które zobaczysz, wybierz
zakładkę Pliki danych (rysunek 30.2).
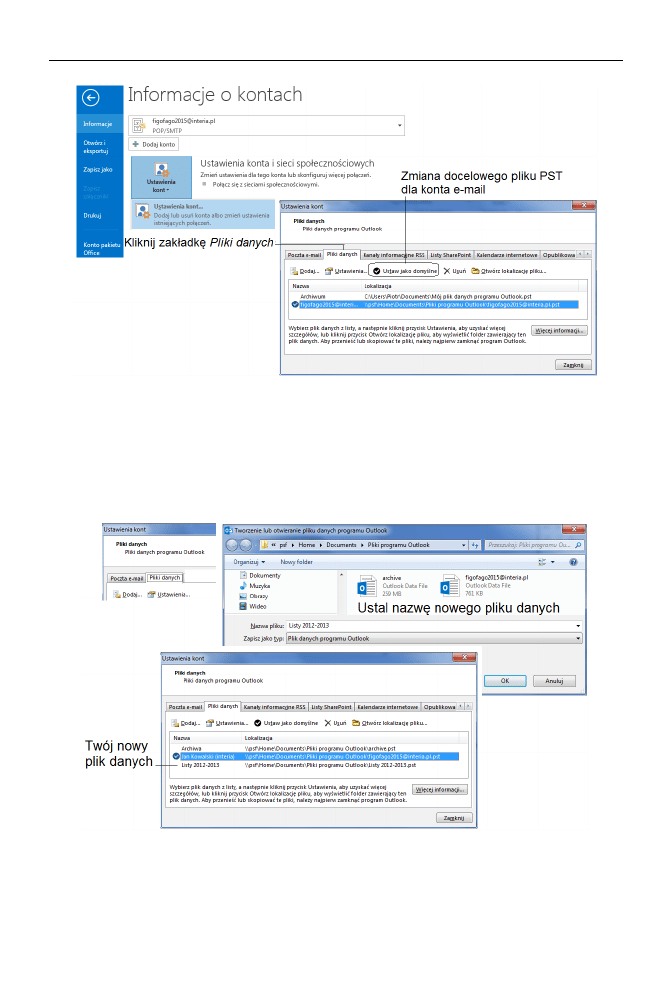
Rozdział 30.
♦ Outlook dla zaawansowanych
345
Rysunek 30.2. Zarządzanie plikami danych Outlooka
Pliki danych Outlooka możesz tworzyć samodzielnie. W celu utworzenia nowego pliku:
Kliknij przycisk Dodaj (widać go na rysunku 30.2).
Ustal nazwę i lokalizację pliku danych, a następnie potwierdź jego utworzenie,
klikając przycisk OK (rysunek 30.3)
Rysunek 30.3. Tworzenie nowego pliku danych
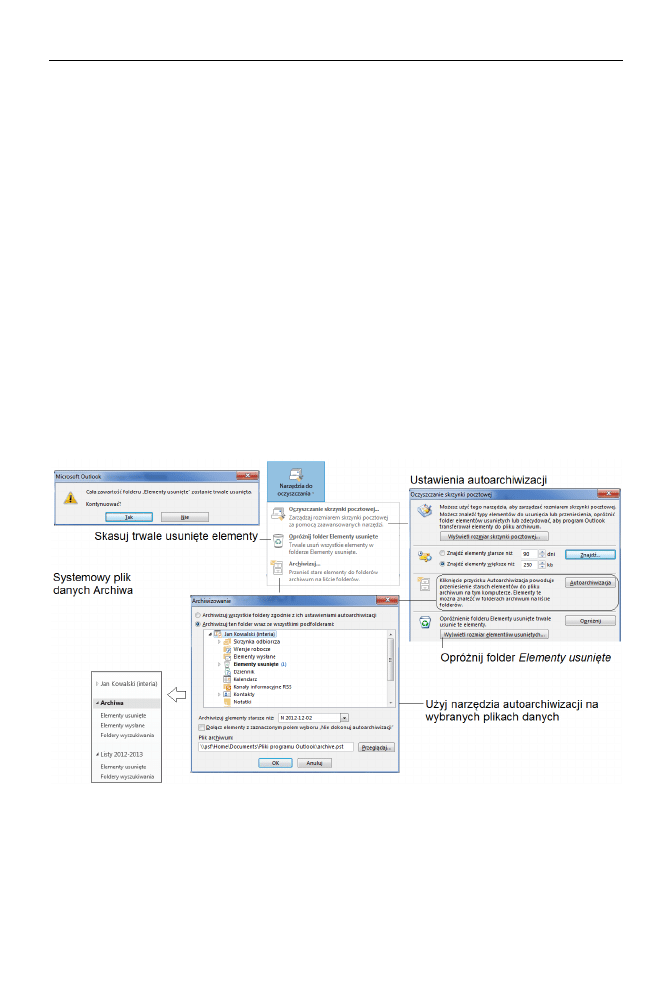
346
Część V
♦ Microsoft Outlook
Oczyszczanie bazy danych Outlooka
W poprzednim podrozdziale pokazałem, jak odnaleźć na dysku plik bazy danych
Outlooka, co powinno ułatwić ewentualne wykonywanie kopii bezpieczeństwa (zapis
na inny dysk lub płytę optyczną).
Pliki PST mają tendencję do rozrastania się i warto wiedzieć, jak skutecznie zmniej-
szać ich rozmiar.
Oto kilka prostych porad:
Kasuj systematycznie zbędne e-maile, na przykład wiadomości reklamowe
(tzw. spam).
Używaj co jakiś czas opisanej wcześniej funkcji kompaktowania.
Używaj odrębnych plików PST (rysunek 30.1 i funkcja Dodaj)
do archiwizowania starej korespondencji.
Używaj narzędzi do oczyszczania zawartych na karcie Plik w zakładce
Informacje — przycisk Narzędzia do oczyszczania.
Korzystaj z polecenia Archiwizuj — rysunek 30.4.
Rysunek 30.4. Archiwizacja poczty w Outlooku
Plik archiwum znajduje się domyślnie obok głównego pliku PST i można co jakiś czas
tworzyć nowy, po prostu edytując nazwę w pokazanym oknie dialogowym.
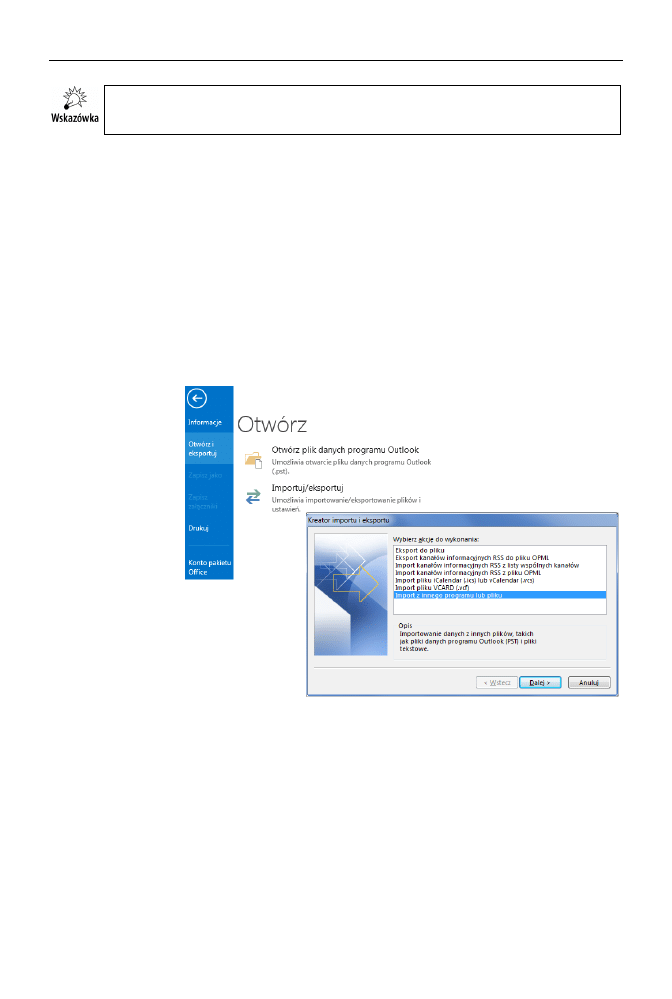
Rozdział 30.
♦ Outlook dla zaawansowanych
347
Dowolny plik PST możesz łatwo otworzyć, wybierając z menu systemowego Plik pole-
cenia Otwórz/Otwórz plik danych programu Outlook.
Importowanie i eksportowanie poczty
w programie Outlook
Program Outlook rzadko bywa naszym pierwszym programem pocztowym — warto
więc wiedzieć, jak zaimportować do niego dane z innego pliku lub bazy.
Aby zaimportować dane do Outlooka, przejdź do menu systemowego Plik (polecenie
Otwórz i eksportuj) i wybierz odpowiedni wariant (na przykład Import z innego programu
lub pliku — rysunek 30.5).
Rysunek 30.5.
Importowanie poczty
do Outlooka
W bardzo podobny sposób, używając innej opcji w tym samym okienku, można wyeks-
portować dane z Outlooka, na przykład do pliku PST na pendrivie.
Wadą Outlooka jest brak dobrego wsparcia dla importowania i eksportowania wia-
domości ze strony innych programów pocztowych używających na przykład formatów
MBOX (znany z Mac OS) lub EML (Poczta Windows Live). Jeśli potrzebujesz dokonać
konwersji baz danych wiadomości z tego typu programów, odwiedź stronę http://www.
outlookfreeware.com (rysunek 30.6).
Znajdziesz tam zbiór darmowych dodatków (tzw. pluginów) do Outlooka, które pozwolą
wykonać tego typu konwersje oraz wiele innych czynności na plikach danych Outlooka.
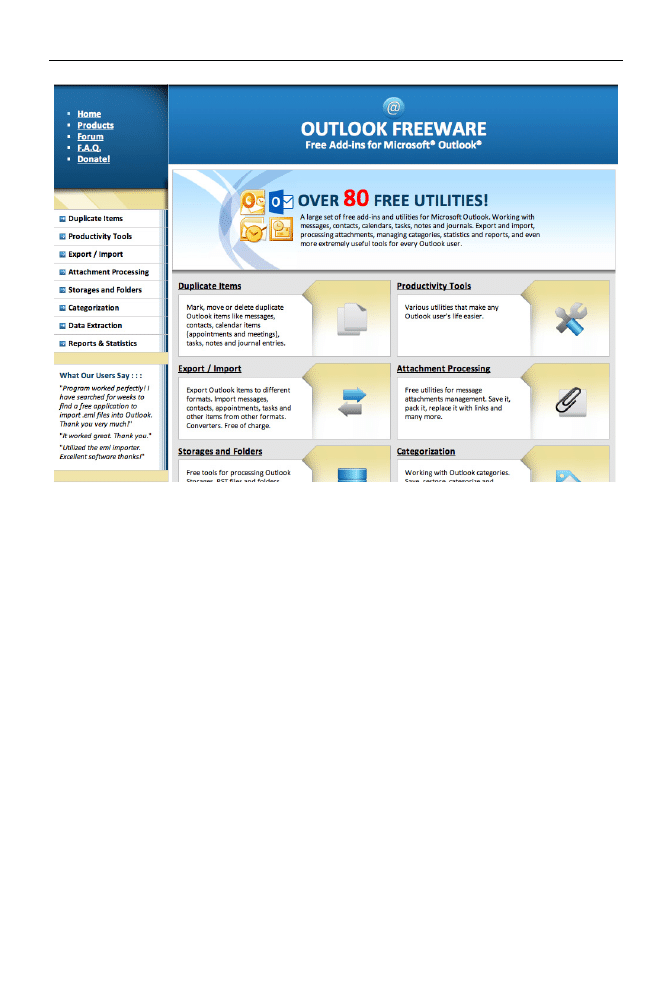
348
Część V
♦ Microsoft Outlook
Rysunek 30.6. Importowanie poczty do Outlooka
Opcje programu Outlook
Warto zapoznać się z panelem konfiguracyjnym zawartym w menu systemowym Plik
w panelu Opcje. Kryje się tam kilkadziesiąt ekranów konfiguracyjnych — jest oczy-
wiste, że omawianie ich w tej książce mija się z celem.
W ramach ćwiczenia proponuję zapoznanie się z możliwościami konfiguracji Outlooka
i jego składników (programu pocztowego, kalendarza itp.).
Na rysunku 30.7 pokazałem, jak w prosty sposób zmienić parametry kalendarza pro-
gramu Outlook, na przykład definicję dni roboczych oraz godziny rozpoczęcia i zakoń-
czenia „dniówki”.
W panelu Opcje/Poczta możemy łatwo włączyć automatyczne sprawdzanie pisowni
w edytorze programu pocztowego, zdefiniować podpis automatycznie dokładany do
tworzonych wiadomości itp.
Możliwości konfiguracji jest naprawdę mnóstwo, a liczba opcji przewyższa tę dostępną
w każdym znanym mi programie pocztowym lub elektronicznym organizatorze.
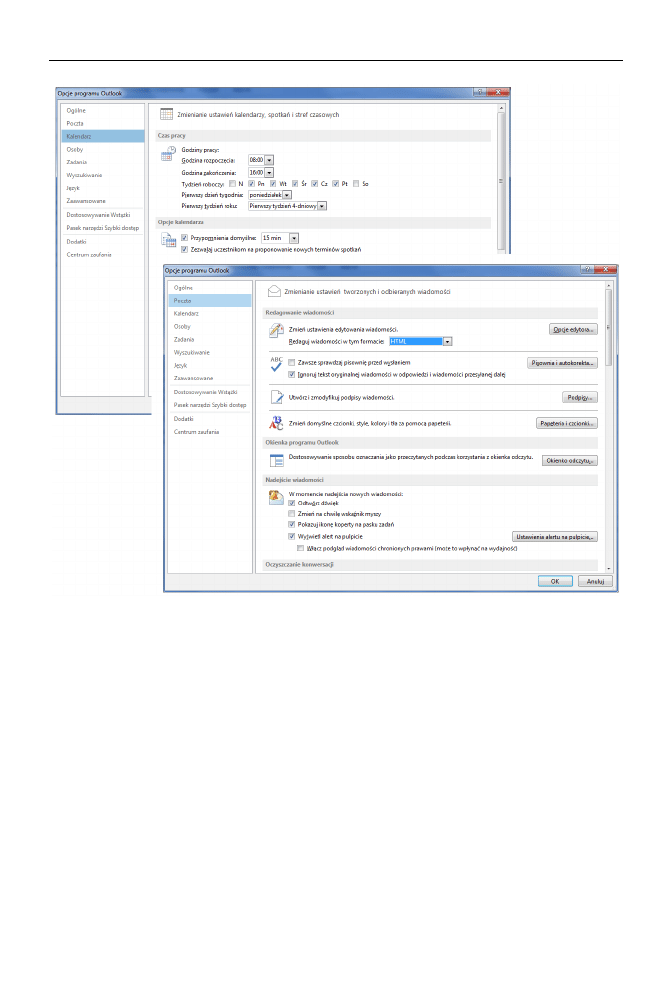
Rozdział 30.
♦ Outlook dla zaawansowanych
349
Rysunek 30.7. Opcje programu Outlook
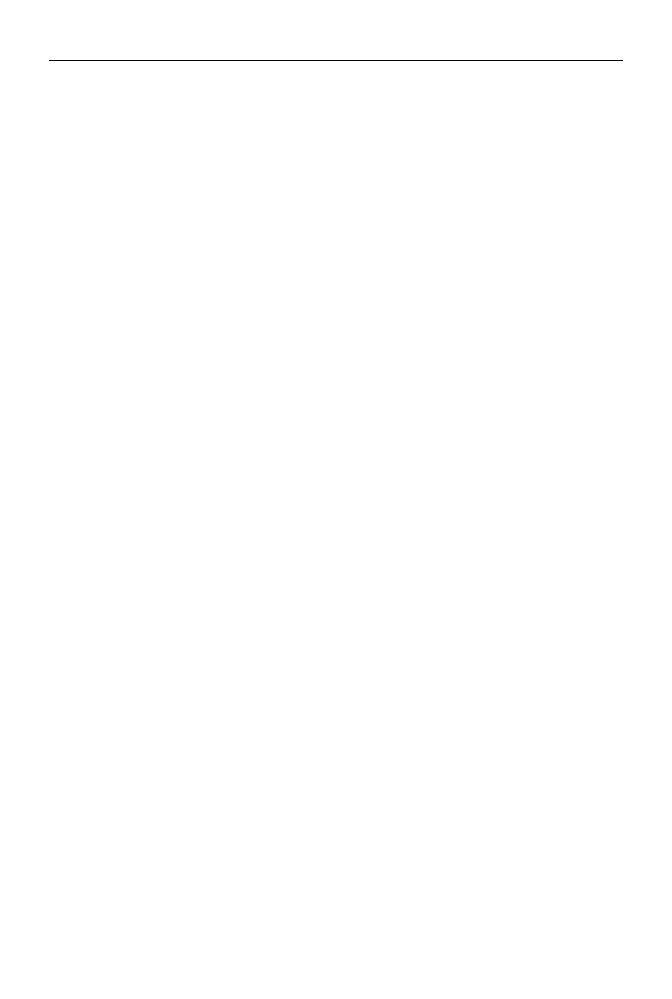
350
Część V
♦ Microsoft Outlook
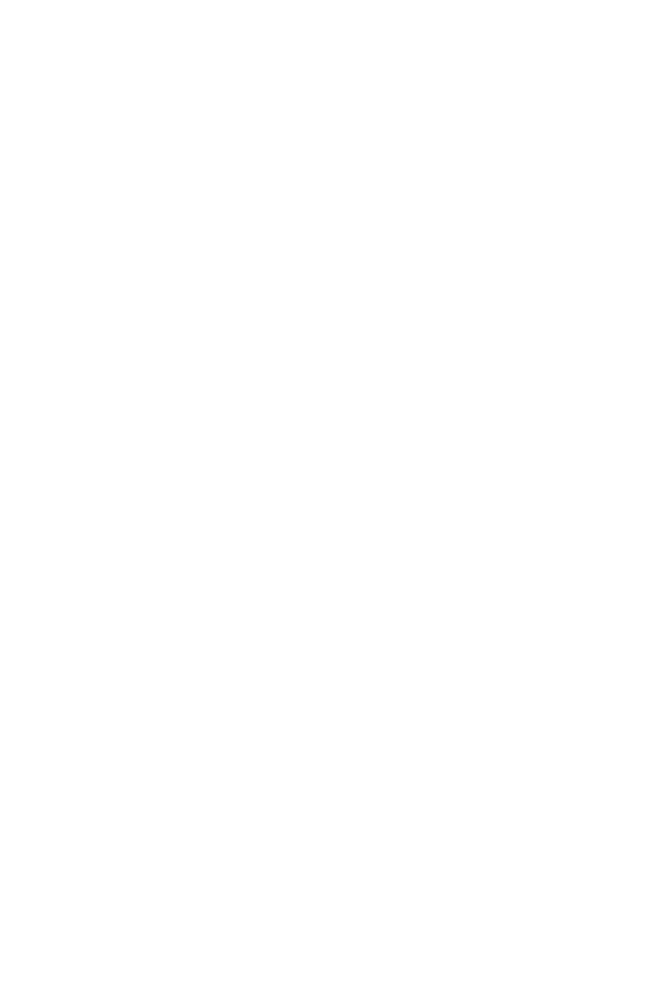
Część VI
Pozostałe narzędzia
pakietu Office
W tej części książki omawiam rzadziej używane narzędzia pakietu Office, m.in.:
zabezpieczanie dokumentów pakietu Office,
pakiety językowe,
program Publisher,
program InfoPath.
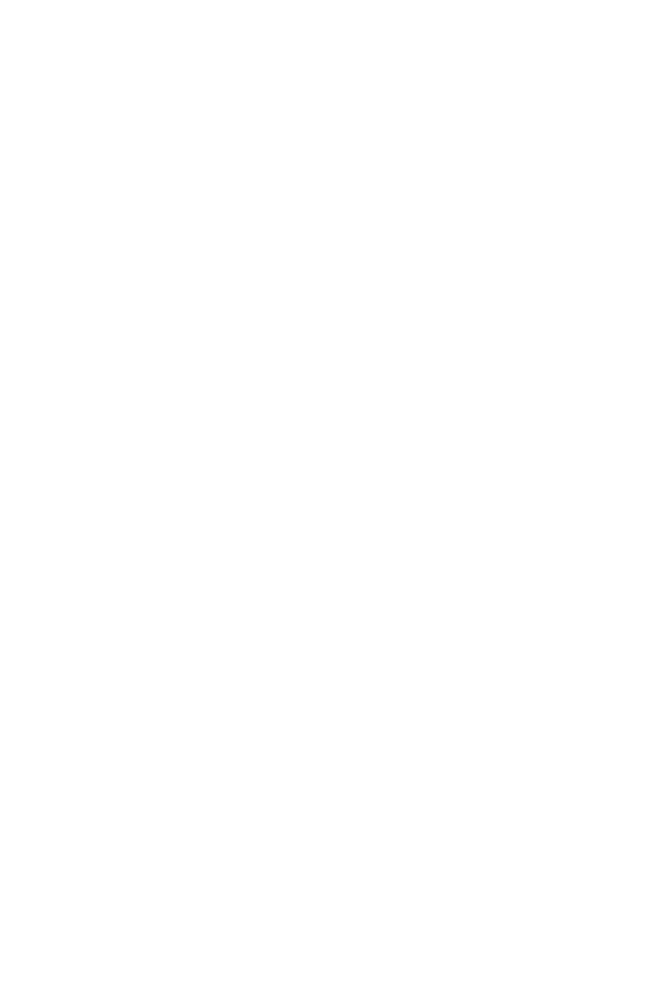
352
Część VI
♦ Pozostałe narzędzia pakietu Office
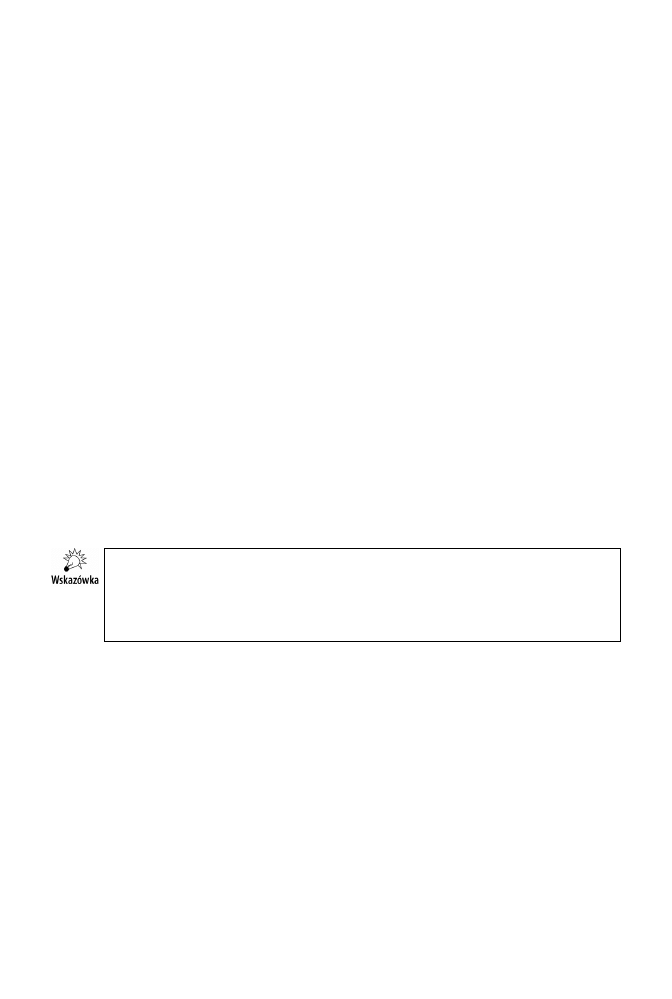
Rozdział 31.
♦ Zabezpieczanie dokumentów Office 2013
353
Rozdział 31.
Zabezpieczanie
dokumentów Office 2013
Excel jest programem, który w wielu przypadkach służy do zapisywania danych o pouf-
nym charakterze, na przykład firmy za jego pomocą często budują małe bazy danych
zawierające informacje osobowe i finansowe. Firma Microsoft wbudowała w każdy
program pakietu Office 2013 dość spójny system zabezpieczania dokumentów. W następ-
nych podrozdziałach omówię sposób zabezpieczania dokumentów Office’a (jest on
niemal identyczny w każdym programie pakietu) i rozwinę nieco szerzej mechanizmy
dostępne dla programu Excel, gdyż zawiera on ciekawe typy zabezpieczeń, wykracza-
jące poza trywialną ochronę pliku za pomocą hasła.
Pamiętaj, że opcje zabezpieczeń są najskuteczniejsze, gdy używasz nowego formatu
pakietu Office (XLSX, DOCX itp.). Pracując ze starszymi formatami zapisu (XLS,
DOC), także można chronić dokumenty hasłami, ale są one prostsze do ewentualnego
złamania przez hakerów (w Internecie można znaleźć gotowe programy do łamania
takich haseł).
Zabezpieczanie hasłem dokumentów
Excel, Word i PowerPoint
Zabezpieczenie dokumentu hasłem jest prostym mechanizmem ochrony jego zawar-
tości przed modyfikacją (często spotykane jest to w Wordzie, na przykład w pismach
handlowych, umowach kredytowych itp.) lub przeglądaniem, gdy dokument zawiera
poufne informacje osobowe lub handlowe.
W programach Excel, Word i PowerPoint dokumenty zabezpieczamy z poziomu menu
systemowego Plik w panelu Informacje. Odszukaj w nim polecenie Chroń dokument
i wybierz pożądane opcje ochrony (rysunek 31.1).
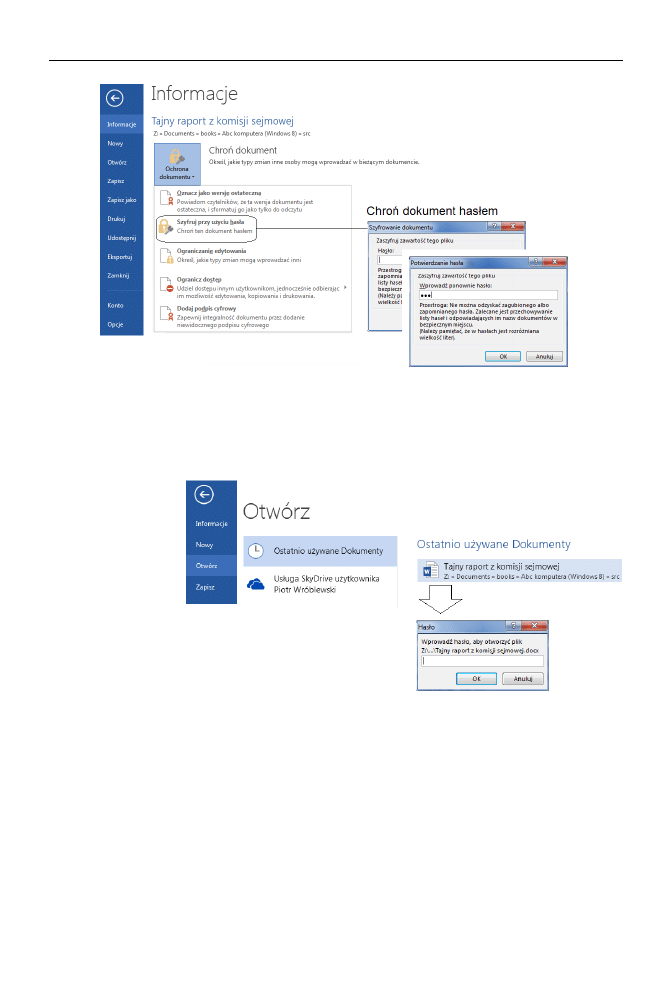
354
Część VI
♦ Pozostałe narzędzia pakietu Office
Rysunek 31.1.
Zabezpieczanie hasłem dokumentów programów Excel, Word lub PowerPoint
W najprostszym przypadku masz możliwość podania hasła blokującego zmiany. W przy-
padku próby otwarcia tak zabezpieczonego dokumentu z folderu dyskowego pojawi
się odpowiedni monit o hasło (rysunek 31.2).
Rysunek 31.2.
Monitowanie
użytkownika o hasło
w zabezpieczonych
dokumentach
Dokumenty można też zabezpieczyć w nieco bardziej wyrafinowany sposób, używając
opcji Ogranicz edytowanie (rysunek 31.3).
Dzięki tej możliwości można ograniczyć wybrane zmiany formatowania lub wręcz
zezwolić na otwieranie dokumentu w trybie tylko do odczytu.
Oprócz standardowych metod zabezpieczania hasłem pakiet Office udostępnia ciekawą
opcję polegającą na zaznaczeniu swego rodzaju sugestii autora mówiącej o tym, aby nie
dokonywać w dokumencie zmian — umożliwia ona pominięcie wprowadzania kłopo-
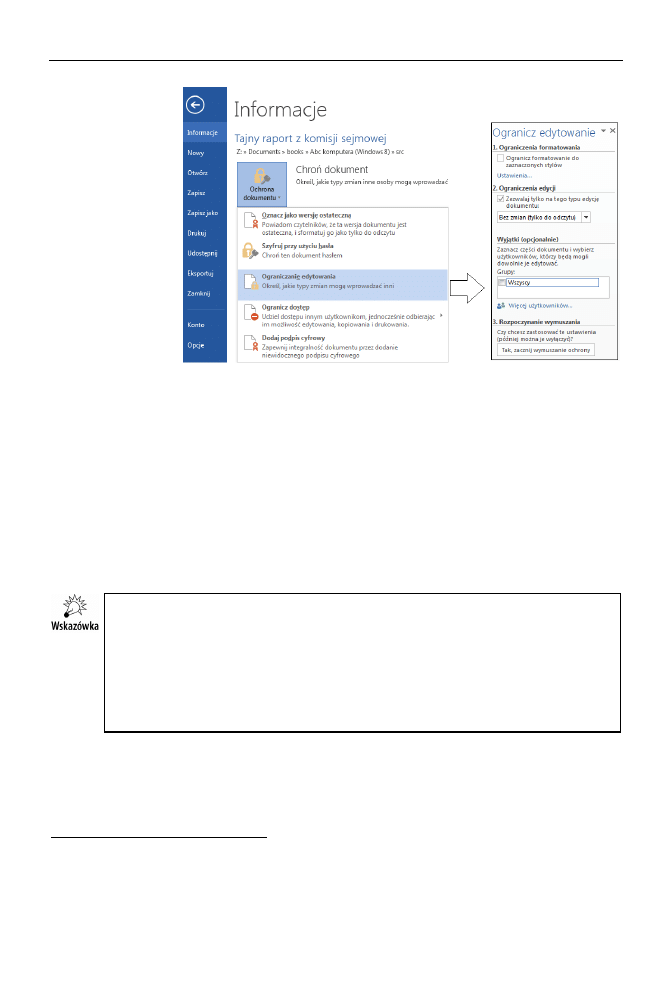
Rozdział 31.
♦ Zabezpieczanie dokumentów Office 2013
355
Rysunek 31.3.
Ograniczanie edycji
dokumentu
Microsoft Office
tliwych haseł, które — jak wiadomo — łatwo giną w czeluściach ludzkiej pamięci
1
. Opcja
ta nazywa się Zalecane tylko do odczytu. Dokument otwarty w tym trybie będzie
oznaczony na belce tytułowej jako „tylko do odczytu” i nie będzie można zapisać w nim
modyfikacji, chyba że podczas zapisu zmienimy nazwę pliku na inną.
Aby włączyć w dokumencie tryb Zalecane tylko do odczytu, wykonaj następujące
kroki:
Przejdź do menu Plik/Zapisz jako.
Rozwiń menu ukryte pod przyciskiem Narzędzia/Opcje ogólne.
Zaznacz opcję Zalecane tylko do odczytu (rysunek 18.4).
Przy omawianiu zabezpieczania dokumentu hasłem warto poświęcić chwilę kwestii
bezpieczeństwa stosowanych haseł. Okazuje się, że dla dokumentów Office 2003
(DOC, XLS, PPT) powstało wiele programów łamiących zabezpieczenia. W Office 2007
i 2010, przy okazji zmiany formatu zapisu na DOCX, XLSX i PPTX, firma Microsoft
zastosowała silniejsze algorytmy i jeśli zależy nam na dobrej ochronie dokumentów,
powinniśmy skorzystać z nowych formatów zapisu dokumentów i dobrej jakości
hasła, będącego kompozycją wielkich i małych liter oraz znaków niestandardowych
(takich jak # czy $).
1
No, chyba że karteczki z hasłami są naklejone na monitory, co kiedyś zaobserwowano w biurach Urzędu
Ochrony Państwa i co zostało skrzętnie odnotowane przez dziennikarzy. Jeśli już koniecznie chcemy
gdzieś jawnie zapisywać hasła, czyńmy to w sposób zakodowany, na przykład ukrywając ich fragmenty
w nic nieznaczących numerach przypominających zwykłe numery telefonów, odwracając kolejność
niektórych znaków itp.
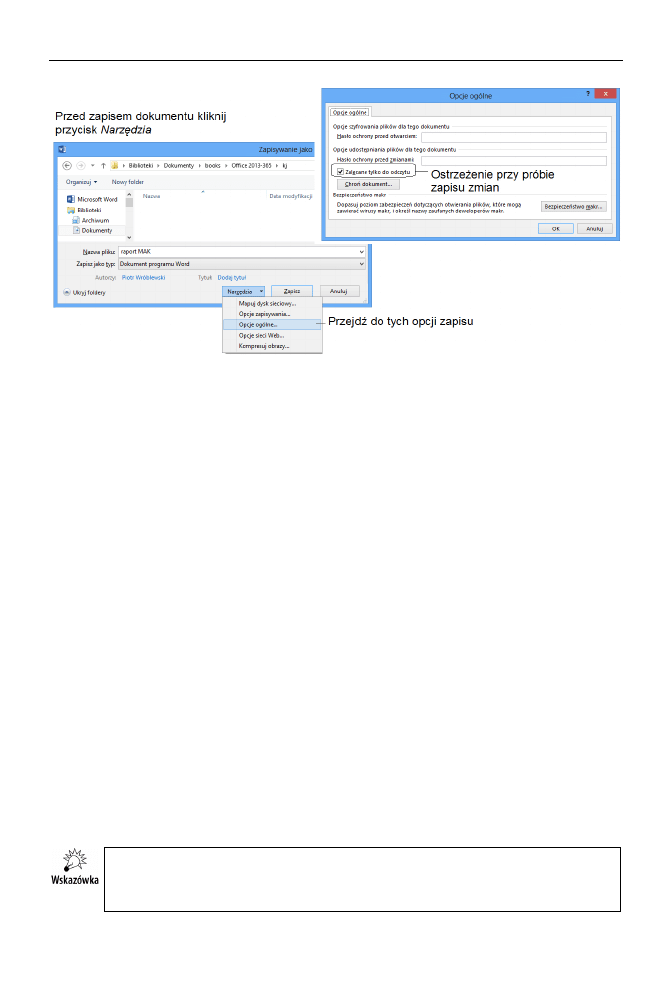
356
Część VI
♦ Pozostałe narzędzia pakietu Office
Rysunek 31.4. Tryb Zalecane tylko do odczytu
Zabezpieczanie hasłem
notesów programu OneNote
O samym programie OneNote pisałem już w czwartej części książki, ale teraz — dla
skompletowania tematu — powiem tylko, jak wygląda w nim kwestia zabezpieczeń
treści. Dopiero od poprzedniej wersji Office 2010 program OneNote został dostoso-
wany do koncepcji wstążki, ale i tak z powodu specyfiki tego programu (jest to rodzaj
notesu zawierającego szereg predefiniowanych szablonów) dostęp do jego funkcji uzy-
skuje się w nieco inny sposób niż na przykład w Excelu lub Wordzie.
Na rysunku 31.5 pokazuję przykładowy wygląd ekranu po wybraniu opcji Plik/Chroń
hasłem tę sekcję.
Początkowo możemy ochronić pojedynczą sekcję, klikając przycisk Ustaw hasło, ale
w kolejnym kroku możemy tym hasłem zablokować wszystkie sekcje notesu (przycisk
Blokuj wszystkie).
Monit o podanie hasła przy otwarciu notesu programu OneNote jest inny niż w pozo-
stałych dokumentach pakietu Office, gdyż program ten w momencie uruchamiania
pokazuje wszystkie ostatnio otwarte notesy. Dopiero próba przejrzenia notesu z zabez-
pieczonymi wcześniej sekcjami (na przykład przez wybranie odpowiedniej zakładki
na ekranie głównym) spowoduje wystosowanie prośby o podanie hasła (rysunek 31.6).
Jeśli to, o czym piszę w tym podrozdziale, wydało Ci się niejasne, przeczytaj lub
przynajmniej przejrzyj czwartą część tej książki, w której został dokładnie opisany
program OneNote.
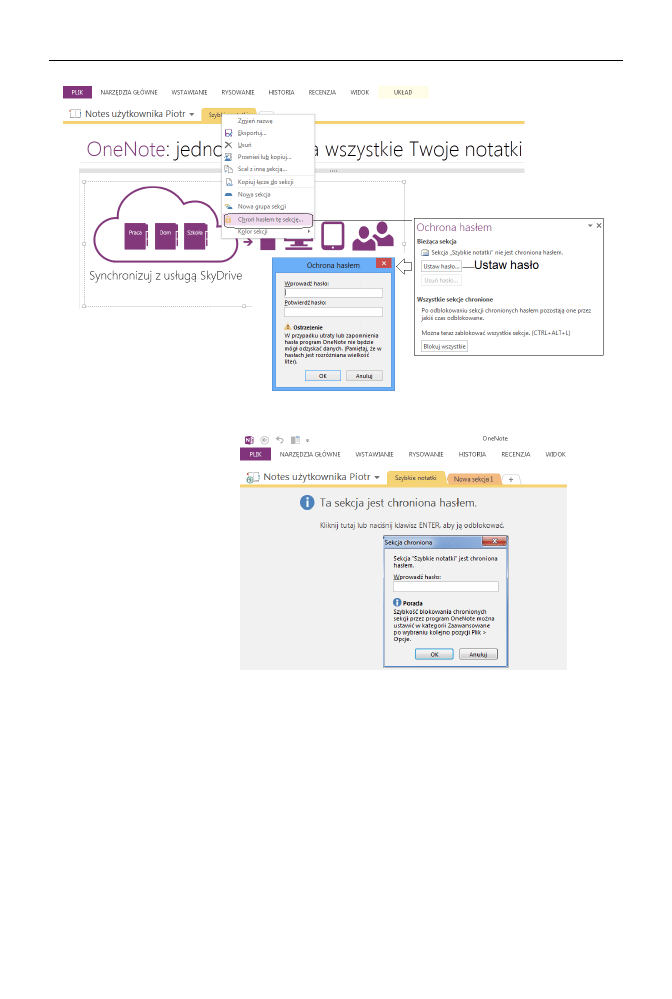
Rozdział 31.
♦ Zabezpieczanie dokumentów Office 2013
357
Rysunek 31.5. Zabezpieczanie notesu OneNote
Rysunek 31.6.
Praca
z zabezpieczonymi
sekcjami notesów
OneNote
Ochrona dokumentów Excela
Program Excel oferuje kilka interesujących poziomów zabezpieczeń danych. W kolej-
nych punktach opiszę je na prostych przykładach.
Ochrona komórek
Zabezpieczenie hasłem całego skoroszytu jest niewątpliwie najprostszym mechani-
zmem ochrony jego zawartości, jednak w przypadku arkuszy możliwy jest jeszcze bar-
dziej finezyjny mechanizm, funkcjonujący na poziomie komórek pojedynczego arkusza.
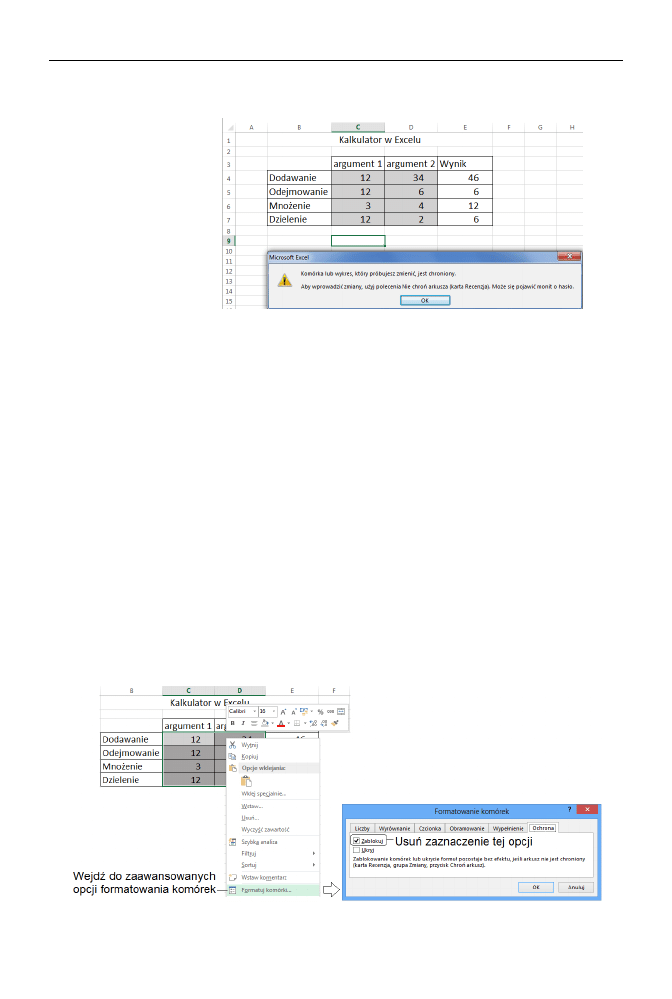
358
Część VI
♦ Pozostałe narzędzia pakietu Office
Wyobraź sobie arkusz o strukturze zbliżonej do przedstawionej na rysunku 31.7.
Rysunek 31.7.
Efekt kliknięcia
zabezpieczonego
obszaru arkusza
kalkulacyjnego
Celem arkusza jest stworzenie prostego kalkulatora, na przykład do testowania znajo-
mości działań arytmetycznych. Chcemy w nim zabronić modyfikacji niemal wszyst-
kich treści, pozostawiając do dyspozycji użytkownika wyłącznie wybrane obszary (na
rysunku jest to zaznaczony szarym tłem obszar C3:D7). Zaletą takiej blokady jest na
przykład ochrona formuł w arkuszu przed ich „zamazaniem” przez niewykwalifikowane
osoby obsługujące komputer; mamy także pewność, że na wydruku arkusz będzie
wyglądał dokładnie tak, jak sobie tego życzymy.
W celu włączenia ochrony komórek arkusza musimy wykonać dwie czynności:
Wskazać Excelowi, które komórki powinien chronić.
Uruchomić funkcje ochrony.
Przyjrzyjmy się na rysunku 31.8, jak wykonać pierwszy krok:
Zaznacz komórki C3:D7 i kliknij prawym przyciskiem myszy zaznaczony obszar.
Z menu podręcznego wywołaj polecenie Formatuj komórki i kliknij zakładkę
Ochrona, na której musisz… odblokować ich ochronę! Powodem tego dziwnego
postępowania jest fakt, że w Excelu wszystkie komórki są domyślnie
przygotowane do potencjalnej ochrony.
Rysunek 31.8. Definiowanie obszaru arkusza poddanego ochronie
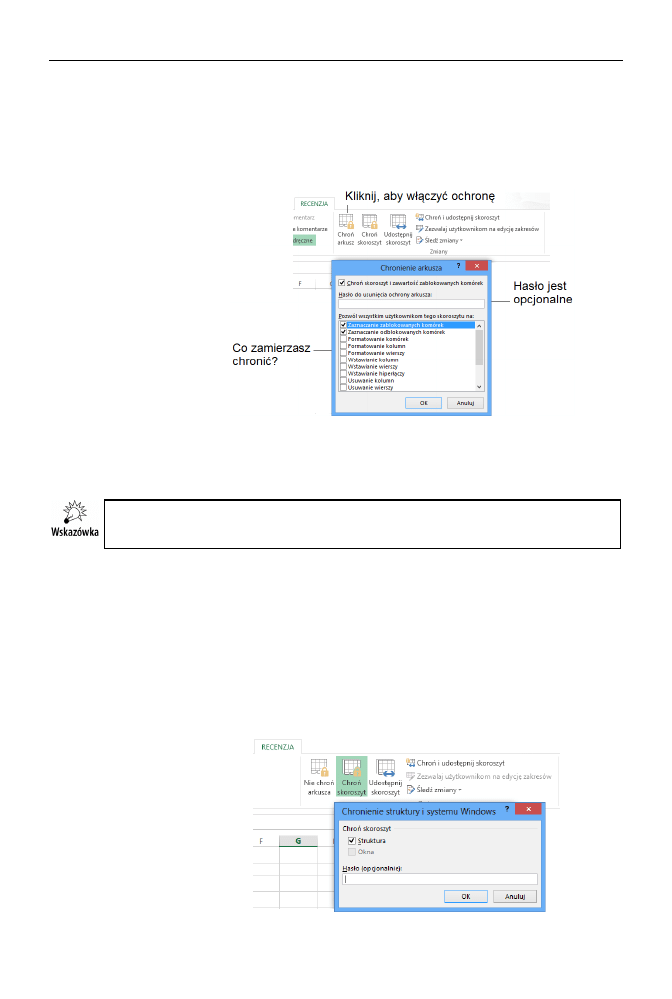
Rozdział 31.
♦ Zabezpieczanie dokumentów Office 2013
359
W kolejnym kroku musisz włączyć ochronę arkusza i podać jej zasady. W tym celu
kliknij kartę Recenzja i z grupy Zmiany wybierz przycisk Chroń arkusz. Teraz musisz
zdefiniować hasło lub je pominąć — w efekcie bieżący arkusz będzie chroniony przez
Excel przed nieautoryzowanymi zmianami (przekonaj się o tym sam, próbując zmienić
dane w takim arkuszu!) — rysunek 31.9.
Rysunek 31.9.
Aktywacja
zabezpieczania
arkusza
Jak łatwo zauważyć, projektanci Excela przyjęli założenie, że z uwagi na olbrzymie
rozmiary arkusza wygodniej będzie zaznaczać, jakie komórki chcemy odblokować,
niż jawnie oznaczać te, które chcemy zablokować.
Gdy w Excelu włączona jest ochrona arkusza, wszystkie komórki są domyślnie zablo-
kowane przed edycją. Aby umożliwić edycję wybranych komórek, należy je odblokować.
Ochrona arkusza jest kompleksowa i od momentu jej aktywacji nie ma możliwości
wprowadzania żadnych zmian — od tej chwili Excel pozwoli wpisywać dane wyłącz-
nie w odblokowanych komórkach zakresu od C3 do D7!
Ochrona skoroszytu
Oprócz zabezpieczania elementów arkusza można dokonać zabezpieczenia elementów
jego struktury. Aby ją uaktywnić, kliknij przycisk Chroń skoroszyt (rysunek 31.10).
Rysunek 31.10.
Zabezpieczanie
skoroszytu
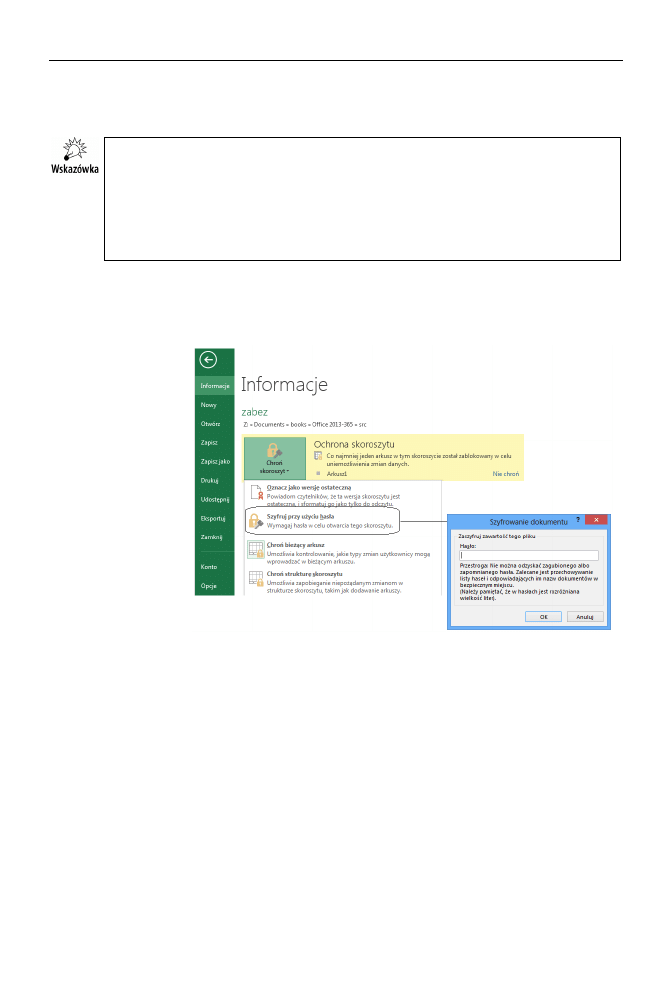
360
Część VI
♦ Pozostałe narzędzia pakietu Office
Jeśli włączysz tę ochronę, Excel nie pozwoli na przykład na dodawanie lub usuwanie
wierszy i kolumn czy usuwanie arkuszy ze skoroszytu.
Zabezpieczanie zawartości arkusza pozwala na tworzenie prostych szablonów do
wprowadzania danych, na przykład można zdefiniować wzorzec faktury VAT, formu-
larza rejestracji reklamacji itp. Po zapisaniu takiego wzorca jako szablonu programu
Excel (na dysku zostanie utworzony plik o rozszerzeniu XLTX) jego otwarcie automa-
tycznie utworzy nowy, pusty skoroszyt Excela, w którym będzie można wpisać dane,
na przykład nowej faktury VAT. Wynik będzie można zapisać na dysku, nadając doku-
mentowi unikalną nazwę i nie naruszając zawartości samego szablonu.
Zabezpieczenie hasłem całego skoroszytu jest niewątpliwie najprostszym mechani-
zmem ochrony jego zawartości. Aby je uaktywnić, przejdź do panelu Plik/Informacje
i kliknij przycisk Chroń skoroszyt (rysunek 31.11).
Rysunek 31.11.
Zabezpieczanie
skoroszytu
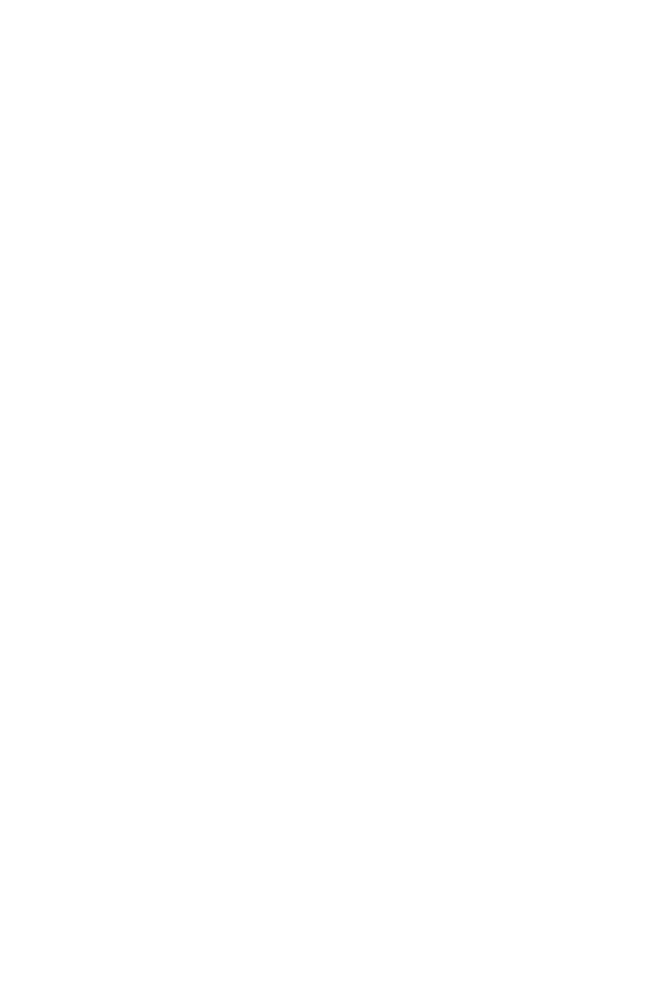
Rozdział 32.
Narzędzia pakietu Office
W tym rozdziale opowiem o kilku funkcjach pakietu Office, które nie są zbyt znane,
ale osobom bardziej zaawansowanym mogą się przydać w pracy zawodowej lub do
zastosowań domowych.
Pakiety językowe Office’a
W rozdziale 4. opowiedziałem o używaniu słowników wbudowanych w Worda. Pakiet
Office zawiera świetne wsparcie językowe, które wykracza poza używanie słowni-
ków. Tak jak pokazałem w tamtym rozdziale, Word potrafi doinstalować nowy słownik
i będzie można z jego pomocą wykonać korektę ortograficzną, a czasem nawet bardziej
złożoną (gramatyka, tezaurus).
Aby w pełni zrozumieć, jakie wsparcie w zakresie języków oferuje zakupiony przez
Ciebie pakiet Office, przejdź do menu Plik i z panelu Opcje wybierz zakładkę Język
(rysunek 32.1).
W tym okienku możesz dodawać lub usuwać zainstalowane słowniki. Jeśli zdecydu-
jesz się dodać nowy zestaw słowników, który nie został jeszcze pobrany do komputera
z Internetu, Word automatycznie uruchomi przeglądarkę internetową i pozwoli na
wgranie niezbędnych plików (rysunek 32.2).
Jeśli korzystasz z klawiatury języków obcych (np. niemieckiej czy francuskiej), możesz
je aktywować w Wordzie, tak aby usprawnić wprowadzanie obcych znaków diakrytycz-
nych (rysunek 32.3).
Co więcej, okazuje się, że w pakiecie Office można całkowicie zmienić wygląd inter-
fejsu wstążki — jeśli posiadasz kupiony za granicą pakiet Office, możesz na przykład
spolonizować jego wygląd. Podobnie, w polskim pakiecie Office możesz zmienić język
wstążki, funkcji programu i plików pomocy na inny!
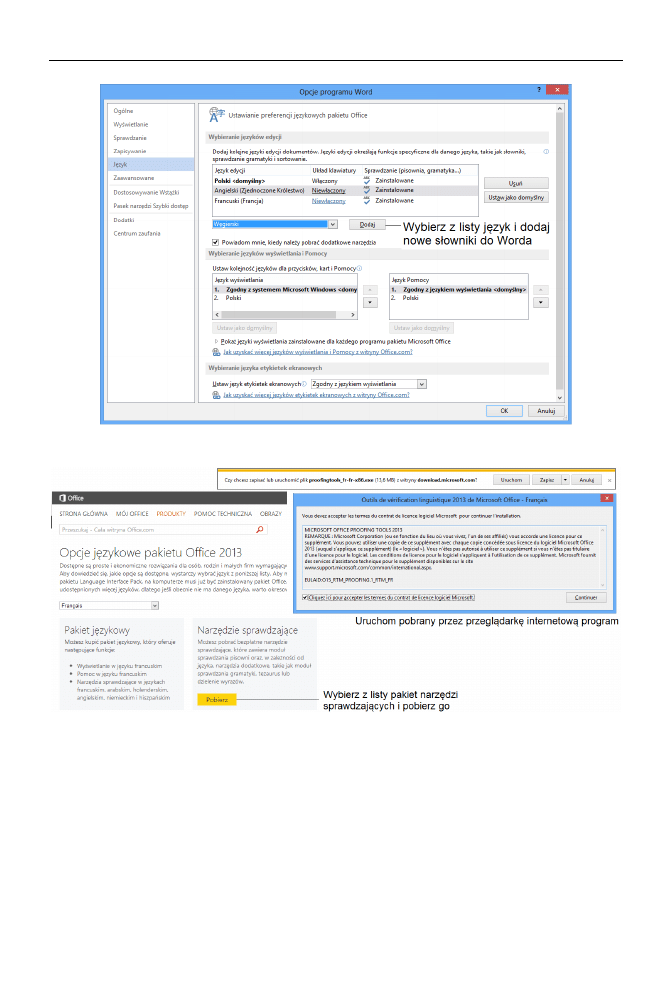
362
Część VI
♦ Pozostałe narzędzia pakietu Office
Rysunek 32.1. Preferencje językowe pakietu Office
Rysunek 32.2. Pobieranie dodatkowych słowników do Worda
Taka funkcja jest dostępna w pakiecie językowym. Aby wgrać nowy pakiet językowy,
kliknij odsyłacz Jak uzyskać więcej języków wyświetlania i Pomocy z witryny Office.com.
W efekcie przejdziesz na stronę sklepu Microsoft Store, gdzie za umiarkowaną cenę
możesz zakupić plik, którego uruchomienie dokona odpowiedniej modyfikacji
(rysunek 32.4).
Pakiet językowy zawiera oczywiście wbudowany zestaw narzędzi sprawdzających dla
wybranego języka lub ich grupy.
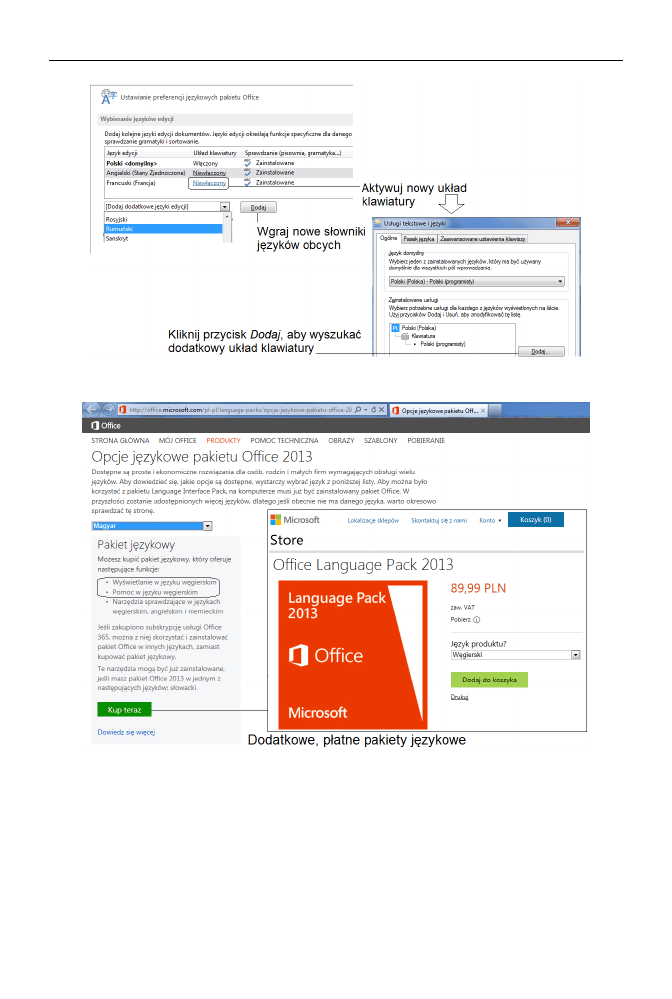
Rozdział 32.
♦ Narzędzia pakietu Office
363
Rysunek 32.3. Włączanie klawiatury języków obcych
Rysunek 32.4. Pakiety językowe Office’a
Makra nie tylko w Excelu!
Jak pamiętasz, w Excelu można łatwo zarejestrować sekwencję czynności i zapisać ją
jako tzw. makro. W Wordzie również jest dostępna taka funkcja — możesz z łatwością
stworzyć makra, które ułatwią formatowanie dokumentów (rysunek 32.5).
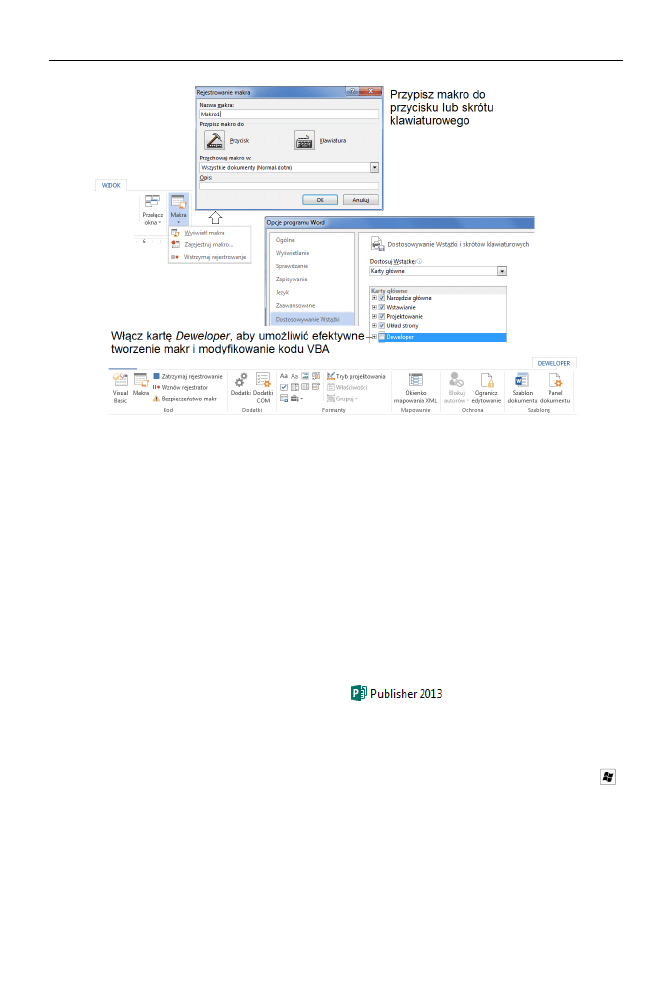
364
Część VI
♦ Pozostałe narzędzia pakietu Office
Rysunek 32.5. Tworzenie makr w Wordzie
Aby efektywnie pracować z makrami i kodem VBA, musisz uaktywnić na wstążce kartę
Deweloper, co pokazałem na rysunku 32.5.
Publisher
Program Publisher jest łatwym w użyciu narzędziem do tworzenia materiałów rekla-
mowych, takich jak proste ulotki. Dzięki programowi Publisher możesz w prosty sposób
stworzyć efektowny dyplom, gazetkę osiedlową itp.
W systemie Windows 7 program Publisher 2013 najprościej uruchomić poprzez przycisk
Start; w polu z napisem Wyszukaj programy i pliki wpisz słowo
publish
. Windows
bardzo szybko odnajdzie ikonę programu
, a Ty po prostu ją kliknij, aby
uruchomić edytor. Tradycyjnie możesz przypiąć tę ikonę na stałe do menu Start, co
ułatwi jej wyszukiwanie. Można ją też wkleić do paska szybkiego uruchamiania i umie-
ścić na pulpicie — wszelkie sposoby są dozwolone.
W systemie Windows 8, aby odszukać program Publisher, naciśnij klawisz Windows (
)
i zacznij na ekranie Start pisać:
publish
. Gdy zobaczysz ikonę programu, kliknij ją.
Oczywiście w systemie Windows 8 także możesz odszukać ręcznie ikonę programu na
ekranie Start lub przypiąć ją do paska zadań na pulpicie.
Na rysunku 32.6 przedstawiam okno, które powinieneś zobaczyć po pierwszym uru-
chomieniu programu Publisher 2013. Jak widać, mamy do czynienia z klasycznym ekra-
nem startowym nowego pakietu Office. Możesz rozpocząć nowy dokument (kafelek
Pusta strona A4) lub wybrać albo wyszukać w Internecie szablon.
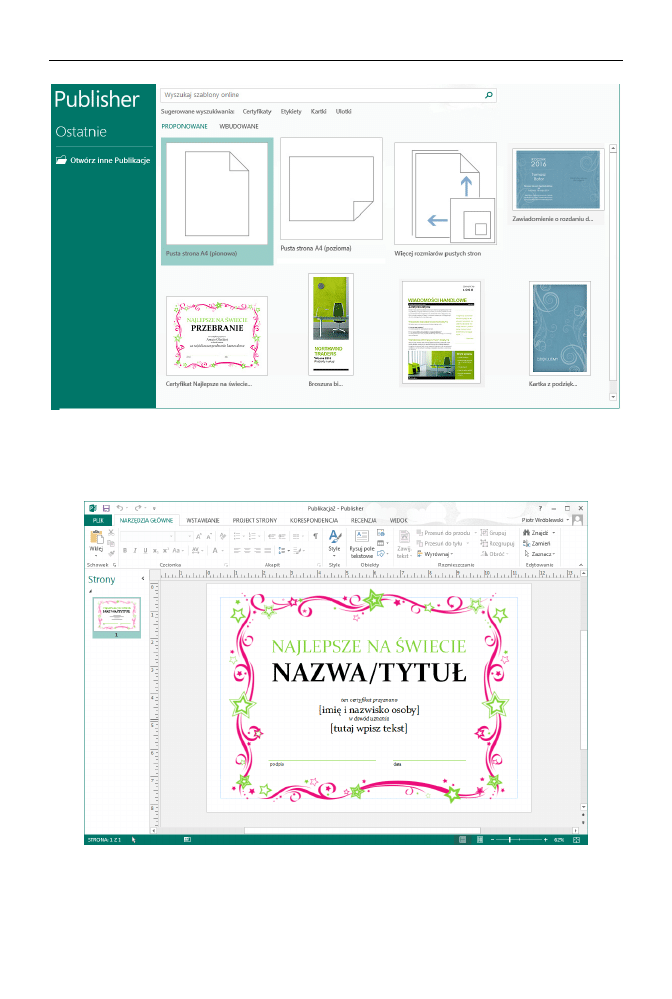
Rozdział 32.
♦ Narzędzia pakietu Office
365
Rysunek 32.6. Ekran startowy programu Publisher 2013
Aby zrozumieć działanie programu, najlepiej otwórz jakiś gotowy szablon, który pasuje
do celu planowanej publikacji. Przykład szablonu dyplomu pokazuję na rysunku 32.7.
Rysunek 32.7. Przykładowy szablon dokumentu wykonanego w programie Publisher (1)
Sprawdź inne szablony i przekonaj się, jak proste jest używanie Publishera — jeśli
znasz już Worda albo PowerPointa, to obsługa programu nie sprawi Ci kłopotu. Wbrew
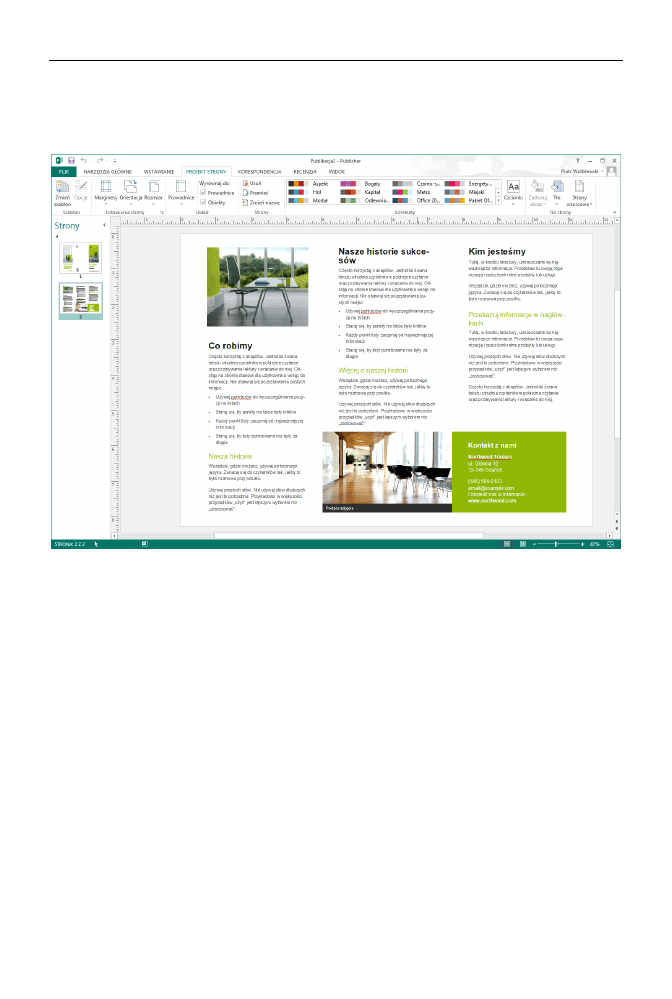
366
Część VI
♦ Pozostałe narzędzia pakietu Office
pozorom Publisher pozwala wykonywać nie tylko niewielkie dokumenty (dyplomy,
plany lekcji), ale również profesjonalnie wyglądające broszury. Spójrz na przykład
z rysunku 32.8.
Rysunek 32.8. Przykładowy szablon dokumentu wykonanego w programie Publisher (2)
Wystarczy podmienić treść pól tekstowych, wkleić własne zdjęcia i ulotka gotowa!
Szablony Publishera są bardzo profesjonalne i może się zdarzyć, że pracownia graficzna,
w której zamówisz ulotkę reklamującą Twoją firmę, także używa… Publishera.
InfoPath
Programu InfoPath nie będę opisywał szczegółowo, ale warto wiedzieć o jego istnieniu,
zwłaszcza jeśli pracujemy w przedsiębiorstwie, w którym wymienia się dużo informa-
cji za pomocą sieci lokalnej, wiadomości e-mail itp.
Program Microsoft InfoPath pozwala na tworzenie formularzy oraz zbieranie danych
i znakomicie ułatwia tworzenie narzędzi do konsolidowania informacji nadsyłanych
w postaci formularzy elektronicznych.
Programy InfoPath Designer i InfoPath Filler są dostępne w subskrypcji Office 365
Premium dla Użytkowników Domowych wyłącznie w wersji testowej (trial).
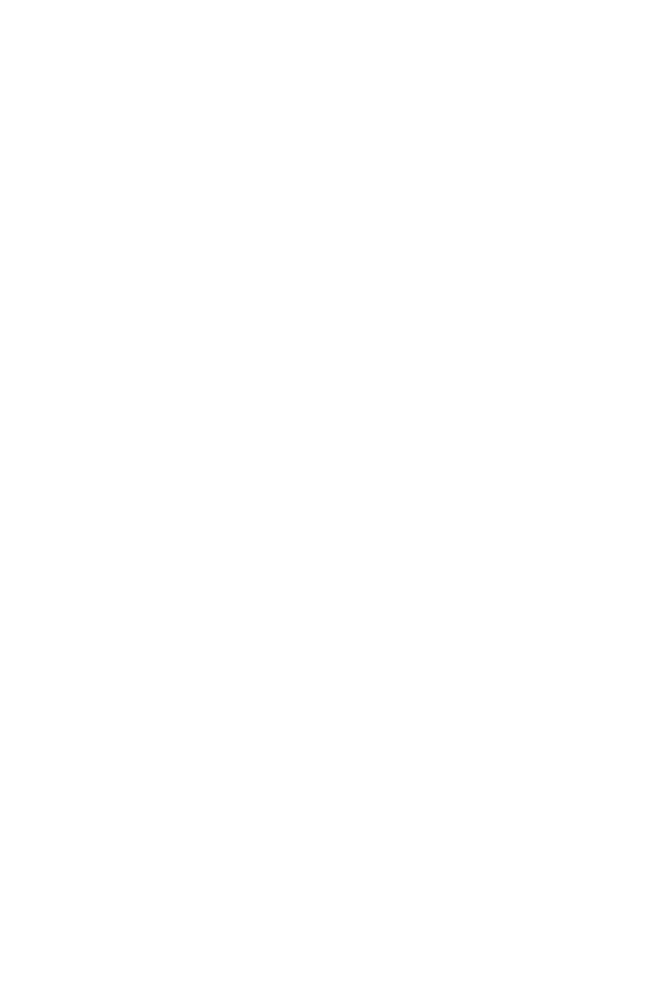
Skorowidz
3-W, Patrz efekty trójwymiarowe obiektu
graficznego
A
A4, 224
Adobe Acrobat Reader, 243
akapit, 59, 102
odstępy, 62
wyrównanie, 60
Akapit (menu Word), 62
aktualizacja spisu, 114
Alt, 58
animacja w prezentacji PowerPoint, 277
arkusz kalkulacyjny, 163
obliczenia automatyczne, 185
autodopasowanie komórek tabeli, 97
automatyczne formatowanie komórek
w arkuszu, 178
B
Backspace, 58
baza danych, 205
baza kontaktów Outlook, 326
baza programu Outlook, 343
oczyszczanie, 346
Box, Patrz wersja pudełkowa
C
Caps Lock, 58
chmura, Patrz Cloud
Clipart (grafika), 125
Cloud, 10
cofnięcie czynności edycyjnej, 68
Ctrl (klawisz), 103
czcionka, 73
formatowanie, 67
wielkość, 75
zmiana rodzaju, 75
zmiana stylu, 75
znaki diakrytyczne, 78
czyszczenie formatowania, 68, 71, 269
D
definiowanie nazwy komórki w Excelu, 195
Del (klawisz), 58
Deweloper (wstążka), 236
DOC, Patrz format zapisu Worda
DOCX, Patrz format zapisu Worda
dokument
sekcja, 108
zamykanie, 41
domyślny program poczty elektronicznej, 26
DOTX, Patrz szablon dokumentu Worda
drukowanie
arkusze kalkulacyjne, 221
dokumenty tekstowe, 53
dzielenie notesów OneNote, 294
dzielenie wyrazów, 65
E
edytor równań matematycznych, 139
efekt kurtyny, 253
EML, 347
End (klawisz), 103
Enter (klawisz), 57, 58, 102
Equation 3.0, Patrz edytor równań matematycznych
etykiety, Patrz szablon dokumentu Worda
Excel
drukowanie arkusza, 221
kondensowanie wydruku, 221
regulacja marginesów, 221
Exchange (serwer), 317
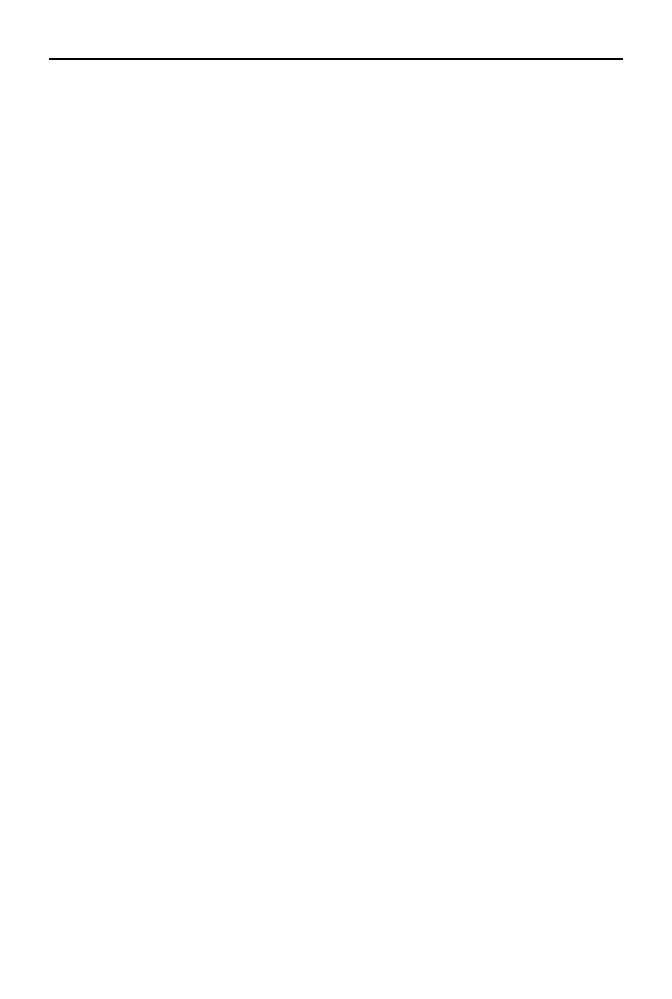
368
MS Office 2013/365 PL w biurze i nie tylko
F
filtrowanie danych w tabeli Excela, 208
formanty w arkuszu Excela, 236
format walutowy w Excelu, 183
format zapisu
Excela, 166
OneNote, 294
PowerPoint, 260
Worda, 39, 43
konwersja do formatu Word 2003, 43
formatowanie
danych w arkuszu, 169
tekstów, 57
warunkowe, 201
formuła
powielanie, 186
formuła Excela, 185
edycja, 193
formuła w arkuszu, 186
formuły logiczne, 199
funkcja warunkowa, 199
funkcje Excela, 194
funkcje matematyczne w formułach, 191
G
grafika
edytor grafiki w OneNote, 303
rysowanie w Wordzie, 128
w dokumencie, 123
grubość linii obiektu graficznego, 131
grupa, Patrz wstążka
H
hasło do otwierania dokumentu, 354
hasło skorowidza, 119
Home (klawisz), 103
I
indeks, Patrz skorowidz
indeks dolny, 68
indeks górny, 68
InfoPath, 366
Insert, 58
interlinia, 63, 268
iWork, 10
K
kalendarz VAT, Patrz szablon dokumentu Worda
kalendarz w Outlook, 331
widoki, 336
karta, Patrz wstążka
klawisz Windows, 310
klawisze edytorskie, 58
klucz aktywacyjny, 25
kolor czcionki, 68
komentarz w tekście, Patrz tryb recenzji
komórka, 166, 169
dopasowywanie pomiędzy kolumnami, 180
formatowanie, 172, 247
niedopasowanie zawartości, 179
selektywne kasowanie zawartości, 177
współrzędne, 169
zaznaczanie, 172
konferencja internetowa, 253
kontener notatki, 296, Patrz też notatka
edycja zaawansowana, 301
operacje, 300
sygnatury czasowe, 301
konto
Microsoft, 19
Office, 22
kopiowanie, Patrz schowek Windows
kopiowanie i wklejanie w Excelu, 234
korekta ortograficzna, Patrz słowniki językowe
korespondencja seryjna, 147
tryby pracy, 148
źródło danych adresowych, 149
kształty graficzne w Wordzie, 129
kursywa, Patrz pochylenie tekstu
L
legenda wykresu, 215
liniatura (styl strony OneNote), 299
linie siatki, Patrz ziarnistość obrazu
linie siatki w Excelu, 224
lista
numerowana, 65
punktowana, 65
wielopoziomowa, 66
Lotus Organizer, 287
M
makro, 229
kod VBA, 235
malarz formatów, 71
MBOX, 347
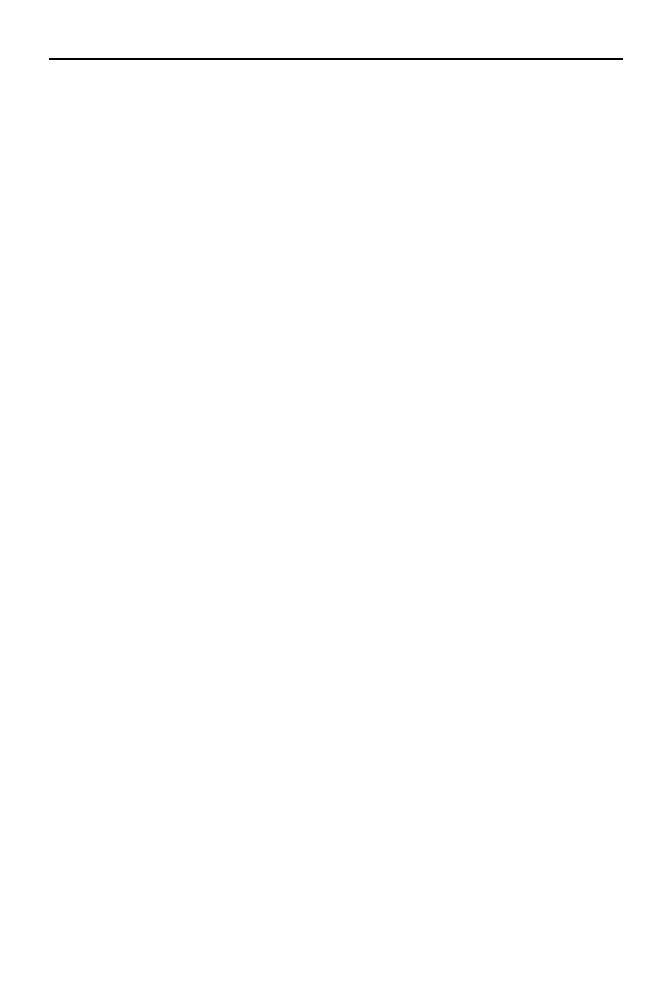
Skorowidz
369
Microsoft Access, 149
Microsoft Office
wersja dla użytkowników domowych i małych
firm, 16
wersja Professional, 16
Microsoft Office for Mac, 22
Microsoft Office Starter, 17
miękki Enter, 59
mind map, 287
minipasek narzędzi, 36
N
nagłówek, 101, 111
Excel, 225
poziom, 111
Word, 105
Nagłówek 1 (styl), 82
nagłówki i stopki w Excelu, 224
nagłówki tabel Excela, 179
Normal (plik), 84
notatka, 289, 299, 300
boczna, Patrz notatka niezaszeregowana
niezaszeregowana, 310
przeniesienie, 300
usunięcie, 300
notes, 293
prywatny, 294
rozbudowa, 296
sekcja, 289
strona, 289
styl strony, 299
współdzielony, 294
Num Lock, 58
numer strony (wstawianie do dokumentu), 101
numeracja, 302
nagłówków w Wordzie, 111
stron w Wordzie, 110, 155
O
obiekt graficzny, 133
grupowanie, 134
przesłanianie, 133
obiekt równanie matematyczne, 144
ochrona komórek Excela, 357
blokada komórek, 359
ochrona skoroszytu Excela, 359
odsetki od lokaty bankowej w Excelu, 245
odstępy między znakami, 75, 269
odsyłacze, 111, 117
Word, 117
odsyłacze internetowe, 88
OEM, 17
Office 365, 9
ONE, Patrz Format zapisu OneNote
OneNote, 287
operatory w formułach arkusza kalkulacyjnego, 190
osadzanie obiektów w dokumencie, 88
otwieranie dokumentu, 41, 166
skrót, 167
Outlook, 317
etykiety kategorii wiadomości e-mail, 323
flagi monitujące, 323
import i eksport poczty, 347
konfiguracja poczty e-mail, 319
P
Pakiet zgodności formatu plików pakietu
Microsoft Office, 44
papeterie, Patrz szablony dokumentu Worda
pasek
formuły w arkuszu kalkulacyjnym, 170
stanu, 34
Szybki dostęp, 37
PDF, 71, Patrz Adobe Acrobat Reader
PKC, Patrz Product Key Card
pochylenie tekstu, 68
Poczta usługi Windows Live, 26
podgląd wydruku, 224
podkreślenie tekstu, 68
podstrony notesu, 297
podwieszony akapit, 62
podział
długiego dokumentu na pliki, 155
dokumentu na strony, 102
strony, 103
pogrubianie tekstu, 68
pokaz slajdów, 256, 258
pokazywanie formuł na arkuszu, 197
pole
aktywne w Wordzie, 88
korespondencji seryjnej, 150
numer strony, 105
tekstowe, 135
Worda, 102, 156
polecenie, Patrz wstążka
POP3, 319
post-it, 289
PowerPoint, 253
animacja, 277
dokładanie nowego slajdu, 264
dokładanie nowych elementów slajdu, 271
kasowanie slajdu, 264
szablony stron, 264
widoki na prezentację, 257
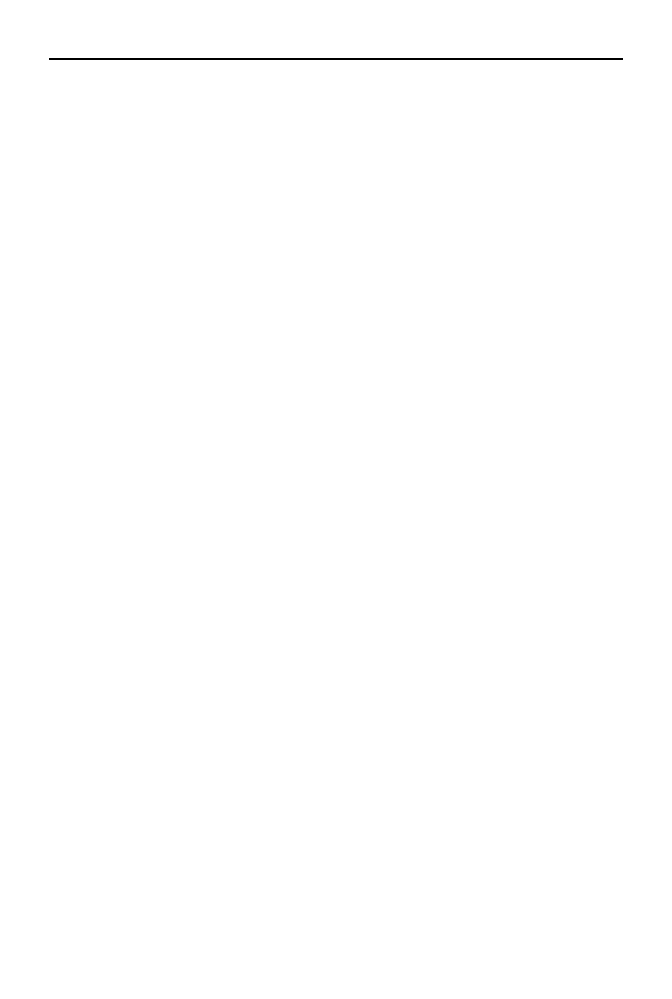
370
MS Office 2013/365 PL w biurze i nie tylko
PowerPoint Viewer, 260
PPT, Patrz format zapisu PowerPoint
PPTX, Patrz format zapisu PowerPoint
praca zespołowa w Wordzie, 155
prezentacja multimedialna, 253
Product Key Card, 18
przekreślenie tekstu, 68
przeszukiwanie notatników OneNote, 311
przypisy, 111, 116
PST, 318, Patrz baza programu Outlook
Publisher, 11, 364
punktory, 65
w notatkach, 302
R
RD, Patrz pole Worda
recenzja dokumentu, Patrz tryb recenzji
rozpoznawanie tekstu w obrazach OneNote, 313
równania matematyczne, 139
wielkość w dokumencie, 144
wzorce, 141
S
scalanie
danych i wzorca, Patrz korespondencja seryjna
komórek Excela, 180
komórek tabeli, 96
schowek Windows, 69, 71, 123
sekcja dokumentu Worda, 107, 108
Shift, 58
skalowanie dokumentu, 52
skok
na koniec dokumentu, 103
na początek dokumentu, 103
skoroszyt, 164
ochrona, 359
współdzielony, 210
z obsługą makr, 240
skorowidz, 119
hasło podrzędne, 120
hasło, 119
oznaczanie hasła, 120
skróty klawiszowe
do zarządzania dokumentami, 167
Microsoft Office, 16, 38, 188
SkyDrive, 10
slajd, 253
animacja, 278
pokaz, 253
stopka, 274
tekstura, 266
tło, 266
słowniki językowe, 79
SMS, 329
SMTP, 320
sortowanie slajdów (widok PowerPoint), 264
sortowanie tabeli Excela, 206
spacja nierozdzielająca, 65
spis treści, 111
generowanie, 113
stopka, 101
Excel, 225
PowerPoint, 274
Word, 105
strzałki (grafika), 132
styl kreskowania obiektu graficznego, 132
style komórek Excela, 174
symbole, 76, 141
system pomocy online, 47
szablon dokumentu Worda, 84
szablon listu, Patrz korespondencja seryjna
T
Tab (klawisz), 57, 58
tabela, Patrz arkusz kalkulacyjny
tabele, 91
linie siatki, 95
OneNote, 304
styl obramowania, 91
wielostronicowe, 99
wzorce tabel w Wordzie, 94
zaznaczanie komórek, 95
tryb
gazetowy, Patrz tryb wielokolumnowy
pokazu dokumentu PowerPoint, 260
recenzji, 157
wielokolumnowy, 98
U
udostępnianie
dokumentu przez SkyDrive, 295
notesu, 291
układ
wielokolumnowy, 91
wydruku, 52
ukryte karty w Microsoft Office, 35
ustawienia strony, 54, 224
V
VBA, Patrz Visual Basic for Applications
Visual Basic for Applications, 230
VPN, 335
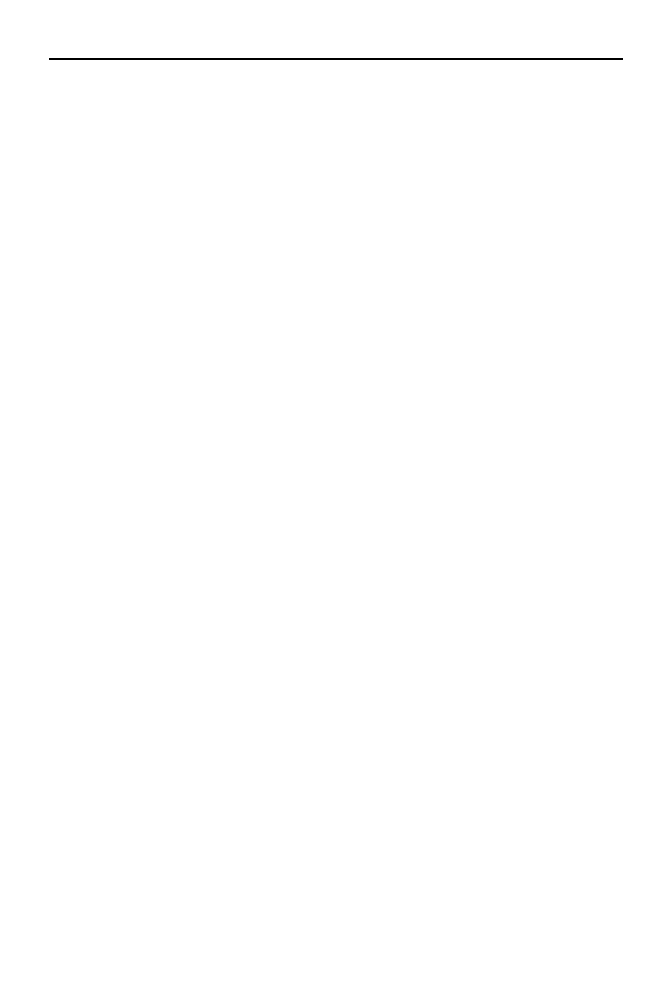
Skorowidz
371
W
wcięcie akapitu, 60
wersja pudełkowa, 17, 18
widok prezentera, 259
widoki dokumentu Worda, 51
więcej opcji (przycisk), 62, Patrz wstążka
wklejanie, Patrz schowek Windows
właściwości drukarki, 55
współrzędne
bezwzględne, 187
komórki, 186
względne, 187
wstążka, 34, 47
grupa, 34, 35
polecenie, 35
ukryte karty, 36
więcej opcji (przycisk), 35
wycinanie, Patrz schowek Windows
wykresy w arkuszach kalkulacyjnych, 213
modyfikacja, 219
wyrównanie akapitu, 60
wyróżnianie tekstu, 67, 68
wyszukiwanie i zamiana tekstu, 104
wzorzec
faktury VAT, Patrz szablon dokumentu Worda
listu seryjnego, 147
slajdu, 273
wzór matrycowy, 189
X
XE, Patrz pole Worda
XLS, Patrz format zapisu Excela
XLSM, Patrz skoroszyt z obsługą makr
XLSX, Patrz format zapisu Excela
Z
zabezpieczanie dokumentów, 353
hasłem, 353
zadanie w programie Outlook, 339
zakładka w dokumencie, 118
zamykanie aktywnego dokumentu, 41
skrót, 167
zaokrąglanie wartości w komórkach arkusza, 175
zapis
dziesiętny, 175
procentowy, 175
walutowy, 175
zapisywanie dokumentu, 41
skrót, 167
zawijanie komórek Excela, 180
zaznaczanie
komórka w arkuszu kalkulacyjnym, 172
obszar złożony z kilku komórek, 172
zdarzenie
cykliczne, 335
kalendarzowe, 332
ziarnistość obrazu, 136, 137
znaczniki
notatek, 307
wiadomości e-mail, 323
znak
nowego wiersza w komórce Excela, 172
nowego wiersza, 59
podziału sekcji, 108
podziału strony, 103, 108
znaki
diakrytyczne, 78
niedrukowalne, 59
Zoom, Patrz skalowanie dokumentu
zrzut ekranu, 124
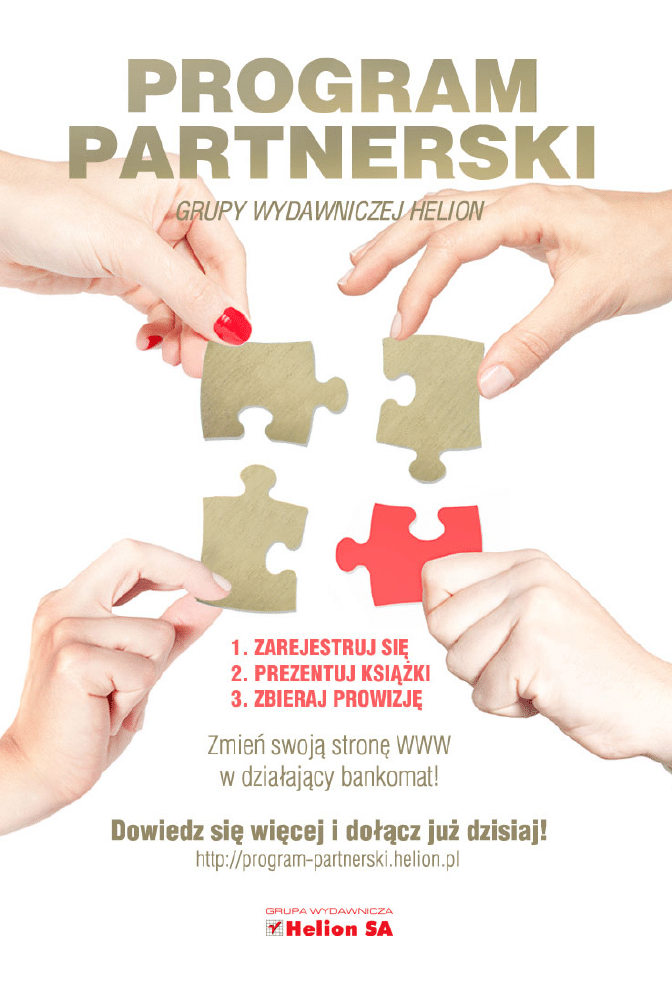
Document Outline
- Spis treści
- Wstęp
- Rozdział 1. Microsoft Office — zakup, instalacja i uruchamianie
- Część I. Word i podstawy obsługi pakietu Office
- Rozdział 2. Interfejs użytkownika pakietu Office na przykładzie edytora Word
- Rozdział 3. Formatowanie tekstu
- Rozdział 4. Czcionki, symbole, style…
- Rozdział 5. Tabele i układ kolumnowy
- Rozdział 6. Nagłówki, stopki i spisy (nie tylko treści)
- Rozdział 7. Grafika i tekst
- Rozdział 8. Edytor równań matematycznych
- Rozdział 9. Korespondencja seryjna
- Rozdział 10. Word i praca zespołowa
- Część II. Excel, czyli magiczna broń pakietu Office
- Rozdział 11. Podstawy obsługi arkusza kalkulacyjnego
- Rozdział 12. Wprowadzanie i formatowanie danych
- Rozdział 13. Formuły w arkuszach
- Rozdział 14. Excel i analiza danych
- Rozdział 15. Excel jako mała baza danych
- Rozdział 16. Wykresy i symulacje
- Rozdział 17. Drukowanie arkuszy
- Rozdział 18. Makra i aplikacje w Excelu
- Rozdział 19. Ćwiczenia praktyczne w Excelu
- Część III. PowerPoint, czyli jak skutecznie przekazać swój punkt widzenia
- Część IV. Microsoft OneNote
- Część V. Microsoft Outlook
- Część VI. Pozostałe narzędzia pakietu Office
- Skorowidz
Wyszukiwarka
Podobne podstrony:
informatyka ms office 2013 365 pl w biurze i nie tylko piotr wroblewski ebook
MS Office 2013 365 PL w biurze i nie tylko 2
MS Office 2013 365 PL w biurze i nie tylko
MS Office 2013 365 PL w biurze i nie tylko of13bi
informatyka ms office 2010 pl w biurze i nie tylko piotr wroblewski ebook
MS Office 2010 PL w biurze i nie tylko of10bi
MS Office 2010 PL w biurze i nie tylko of10bi
MS Office 2010 PL w biurze i nie tylko 2
MS Office 2010 PL w biurze i nie tylko
MS Office XP 2003 PL w biurze i sekretariacie Tom I i II
MS Office XP 2003 PL w biurze i sekretariacie Tom I i II offbox
MS Office XP 2003 PL w biurze i sekretariacie Tom I i II offbox
MS Office XP 2003 PL w biurze i sekretariacie Tom I i II offbox
MS Office 2010 PL w biurze i nie tylko of10bi
więcej podobnych podstron