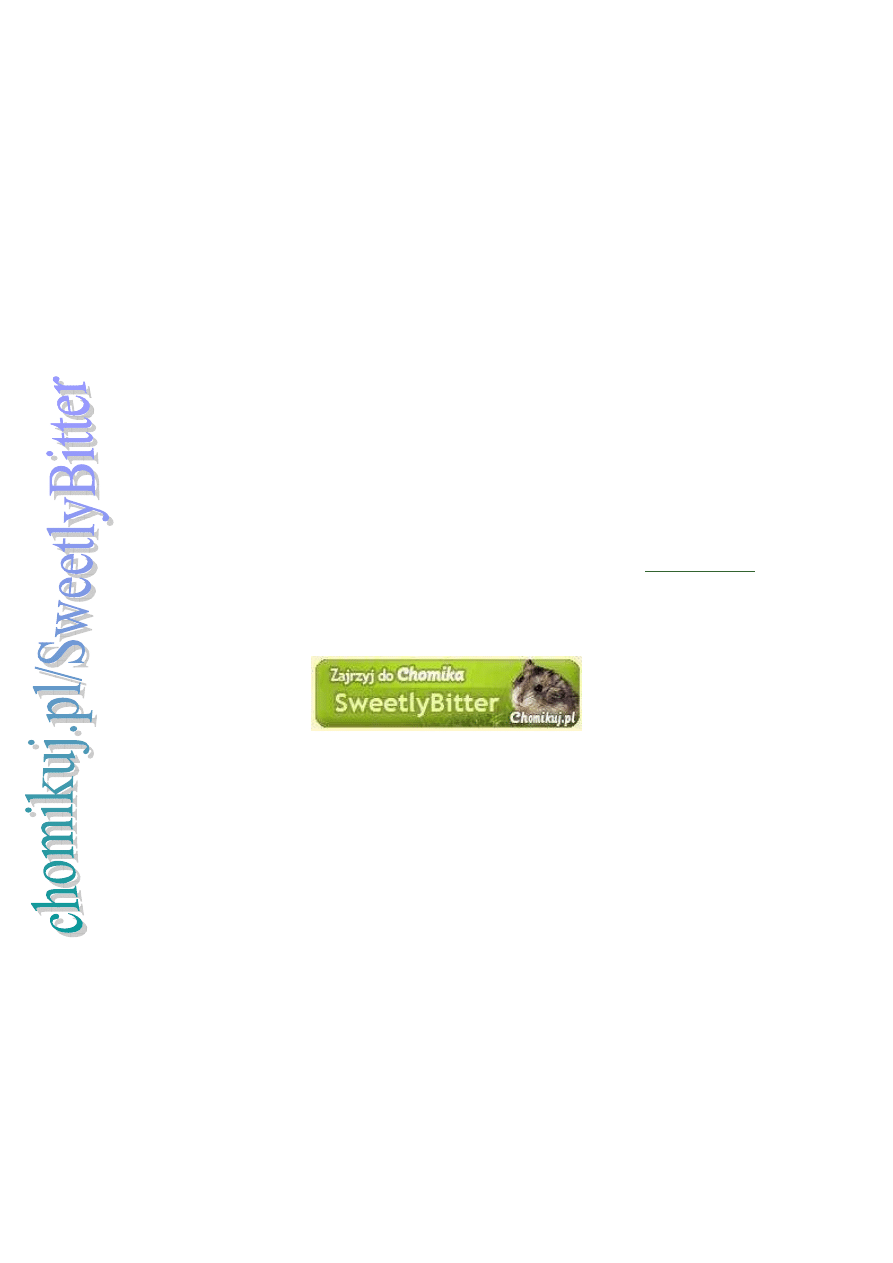
Jak zrobi
ć
konspekt
w Microsoft Word?
Mam nadziej
ę
,
ż
e ten krótki Poradnik pozwoli Wam stworzy
ć
konspekt o własnych
siłach.
W razie jakichkolwiek problemów ze zrozumieniem czy w
ą
tpliwo
ś
ci pytania prosz
ę
kierowa
ć
w wiadomo
ś
ciach prywatnych na stronie Autorki, czyli
SweetlyBitter.
Zabrania si
ę
kopiowania b
ą
d
ź
modyfikowania cało
ś
ci
lub fragmentu Poradnika bez zezwolenia Autora.
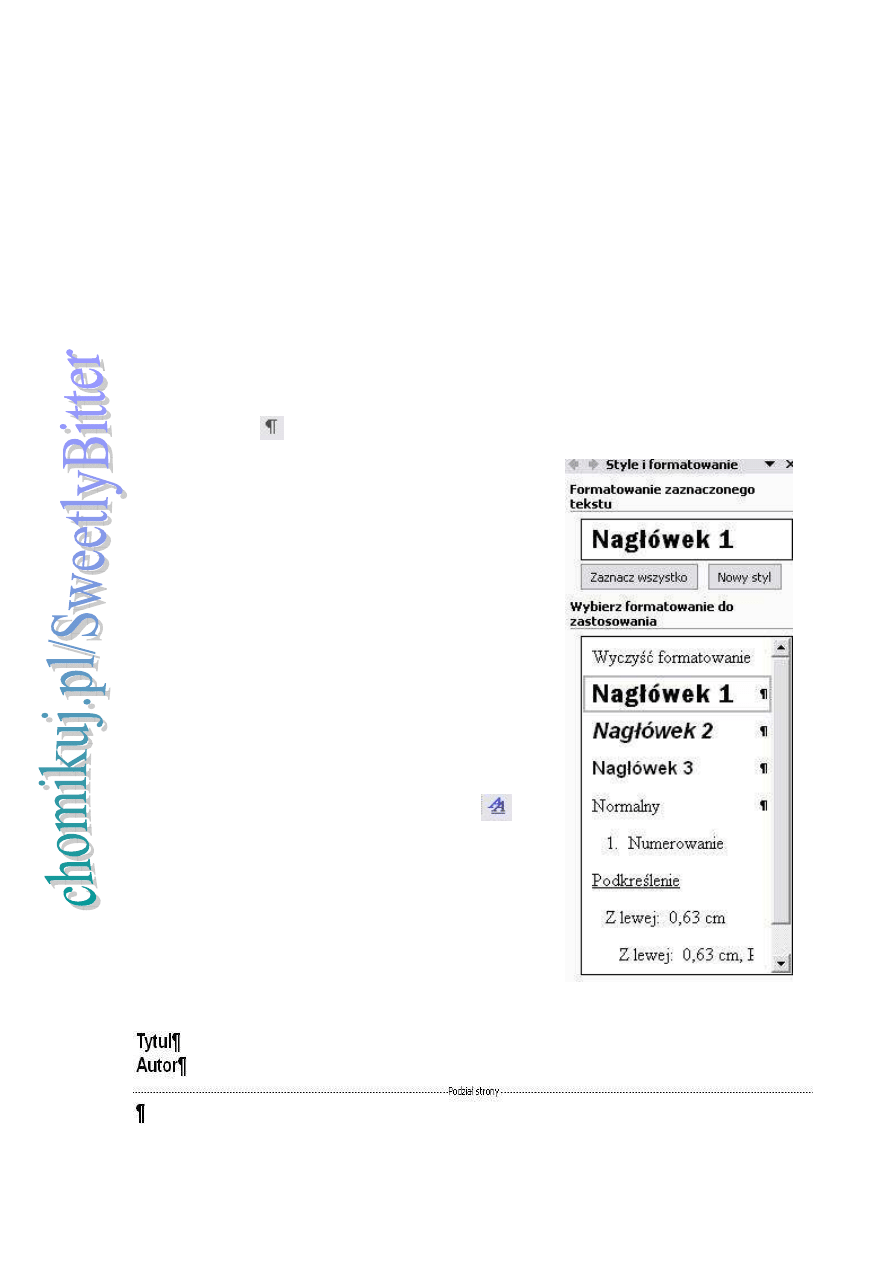
Konspekt – krok po kroku
1. Prac
ę
nad konspektem rozpoczynamy od wyboru tematu. Zazwyczaj zrobienie
konspektu to zadanie na Technologi
ę
Informacyjn
ą
/ Informatyk
ę
, wi
ę
c temat
mamy narzucony odgórnie. Je
ś
li nauczyciel pozostawił nam „woln
ą
r
ę
k
ę
”
– postaraj si
ę
dobra
ć
tre
ść
, o której masz, chocia
ż
nikłe poj
ę
cie i nie u
ś
niesz
po kilku minutach pracy.
2. Pocz
ą
tkowo praca nad konspektem b
ę
dzie czasochłonna. Tak jak w ka
ż
dej
innej dziedzinie
ć
wiczenie czyni mistrza. Nie irytuj si
ę
, gdy co
ś
ci nie wyjdzie
b
ą
d
ź
nie b
ę
dziesz zadowolony z pocz
ą
tkowych efektów swojej pracy.
Pozostaw sobie do
ść
szeroki margines bł
ę
du, a po opadni
ę
ciu emocji
– zabierz si
ę
za korekt
ę
pomyłek.
3. Standardowo do tworzenia konspektu u
ż
ywa si
ę
aplikacji Microsoft Word.
W poleceniu Widok wybieramy Konspekt. Wa
ż
ne jest tak
ż
e aby nacisn
ąć
ten
oto przycisk
. Dzi
ę
ki temu widzie
ć
b
ę
dziemy ka
ż
d
ą
spacj
ę
oddzielaj
ą
c
ą
wyrazy a w widoku Konspekt podział strony.
4. Strona pierwsza to zazwyczaj tytuł naszej pracy
a tak
ż
e autor. Styl i formatowanie zale
ż
y od
Twojego gustu i zachcianek, ale istotne jest, aby
ju
ż
od samego pocz
ą
tku u
ż
ywa
ć
zró
ż
nicowanych styli. Przyjmijmy, wi
ę
c
ż
e tytuł to
nasz styl Nagłówek 1, natomiast Autor
– Nagłówek 2.
5. Nawi
ą
zuj
ą
c do Nagłówków: modyfikujemy
je klikaj
ą
c prawym przyciskiem myszy na
wybrany styl, polecenie Modyfikuj styl. Je
ś
li
masz ochot
ę
troch
ę
si
ę
tym „pobawi
ć
” mo
ż
esz
zrobi
ć
wci
ę
cia w tek
ś
cie, tabulatory, ramk
ę
czy
numerowanie – zazwyczaj wymagane jest
jedynie, by tekst był czytelny, wi
ę
c zmieniamy
jedynie wielko
ść
i rodzaj czcionki.
(Aby przej
ść
do polecenia style kliknij t
ą
ikonk
ę
na pasku narz
ę
dzi.)
6. Ustawiamy kursor myszy za autorem, u
ż
ywaj
ą
c
przycisków Ctrl + Enter dodajemy nast
ę
pn
ą
stron
ę
. W widoku Konspekt nie ma
zró
ż
nicowania na strony, ale widoczna jest
pozioma przerywana linia z napisem Podział
strony, która wyznacza nam nast
ę
pn
ą
stron
ę
. T
ą
stron
ę
zostawiamy woln
ą
, poniewa
ż
zostanie
ona przeznaczona na Spis Tre
ś
ci, do którego wrócimy pó
ź
niej.
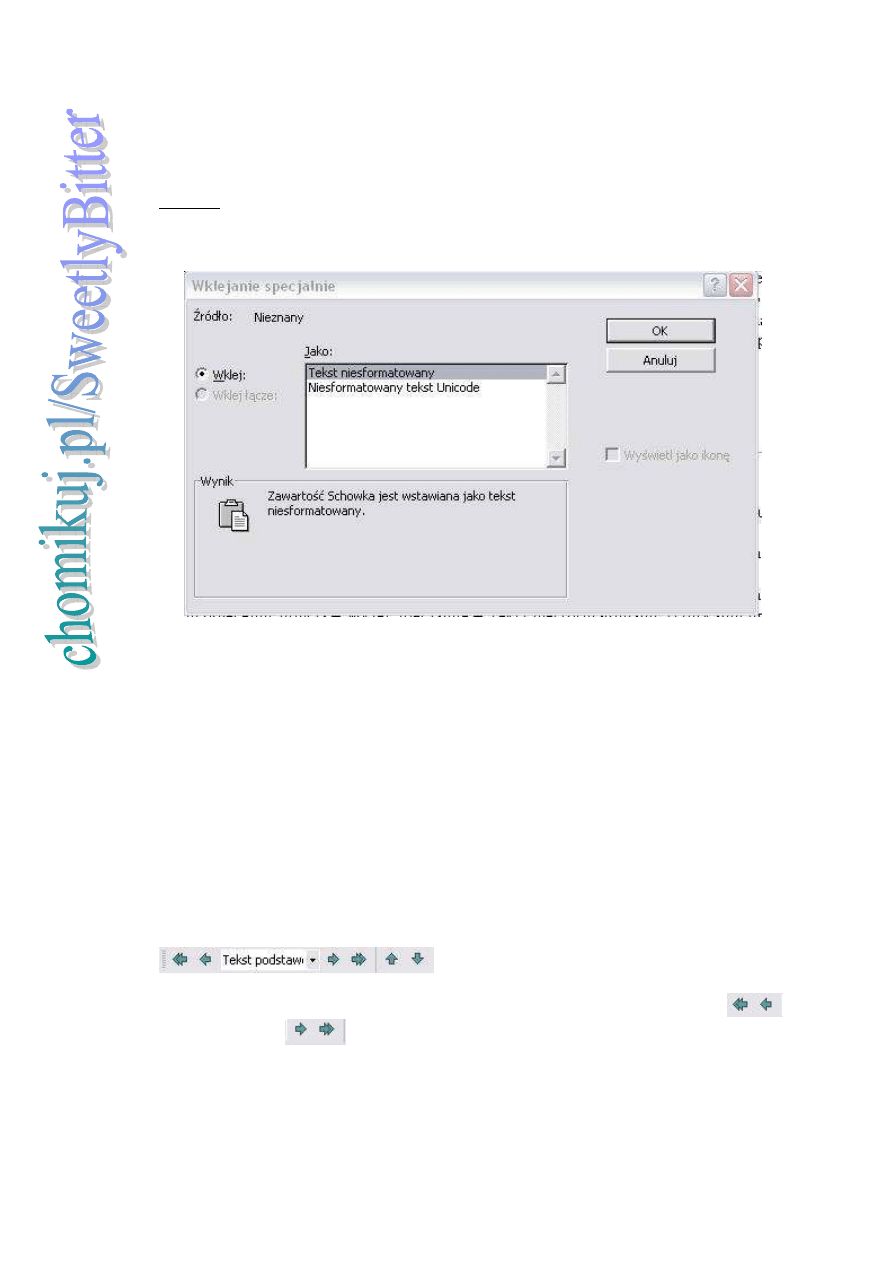
7. Ponownie dodajemy stron
ę
(Ctrl + Enter), ustawiamy kursor myszy na
pocz
ą
tku i wklejamy tre
ść
. Nie jest wymogiem wklejanie, ale konspekt
powinien by
ć
obj
ę
to
ś
ciowo do
ść
obszerny, ponadto wi
ę
kszo
ść
materiałów
czerpiemy z Internetu i to jest najwygodniejsza dla nas opcja.
Uwaga! Wklejaj
ą
c tekst z Internetu b
ą
d
ź
innego pliku tekstowego musimy
zaznaczy
ć
w poleceniu Edycja – Wklej Specjalnie – Tekst niesformatowany.
Uzyskamy wtedy gotowy do pó
ź
niejszej modyfikacji tekst w stylu Normalny.
8. Ze wzgl
ę
dów estetycznych na ko
ń
cu zda
ń
nie zostawiamy sierocych literek.
Aby pozby
ć
si
ę
spójników ustawiamy kursor myszy za literk
ą
, naciskamy na
klawiaturze przycisk Delete – MS Word automatycznie przerzuci literk
ę
do
nowej linii a wtedy naciskamy kombinacj
ę
klawiaturow
ą
Shift + Ctrl + Spacja.
(W przypadku, gdy dojdzie do buntu klawiatury, co zdarza si
ę
cz
ę
sto na
komputerach starszego typu, wciskamy kombinacj
ę
klawiaturow
ą
Ctrl + Shift)
9. Najistotniejsze w robieniu konspektu jest zró
ż
nicowanie poziomów, a co za
tym idzie – ró
ż
norodno
ść
nagłówków (nagłówki b
ę
d
ą
automatycznie zmieniały
si
ę
dla ka
ż
dego poziomu). Poziom 1 obowi
ą
zuje w stylu Nagłówek 1, czyli
Tytuł, poziom drugi – Nagłówek 2, tre
ść
wła
ś
ciwa, poziom 3 – Nagłówek 3
– ciekawostki, przykłady itp. Sk
ą
d wiadomo, jaki poziom ma dany tekst?
Wy
ś
wietla si
ę
na Pasku Zada
ń
[ka
ż
dy u
ż
ytkownik ma indywidualnie
umiejscowione elementy na Pasku, wi
ę
c istotny jest jedynie wygl
ą
d],
a wygl
ą
da tak:
Aby zmieni
ć
poziom klikasz na odpowiednio na przycisk podwy
ż
szenia
b
ą
d
ź
obni
ż
enia
[klikni
ę
cie podwójnej strzałki oznacza podwy
ż
szenie
/ obni
ż
enie poziomu konspektu o dwa poziomy].
10. Po edycji tekstu, czyli nadaniu mu odpowiedniego zró
ż
nicowanego poziomu
i styli, przechodzimy do Spisu Tre
ś
ci. Wchodzimy w polecenie Wstaw –
Odwołanie – Indeksy i Spisy. Przechodzimy w zakładk
ę
Spis tre
ś
ci.
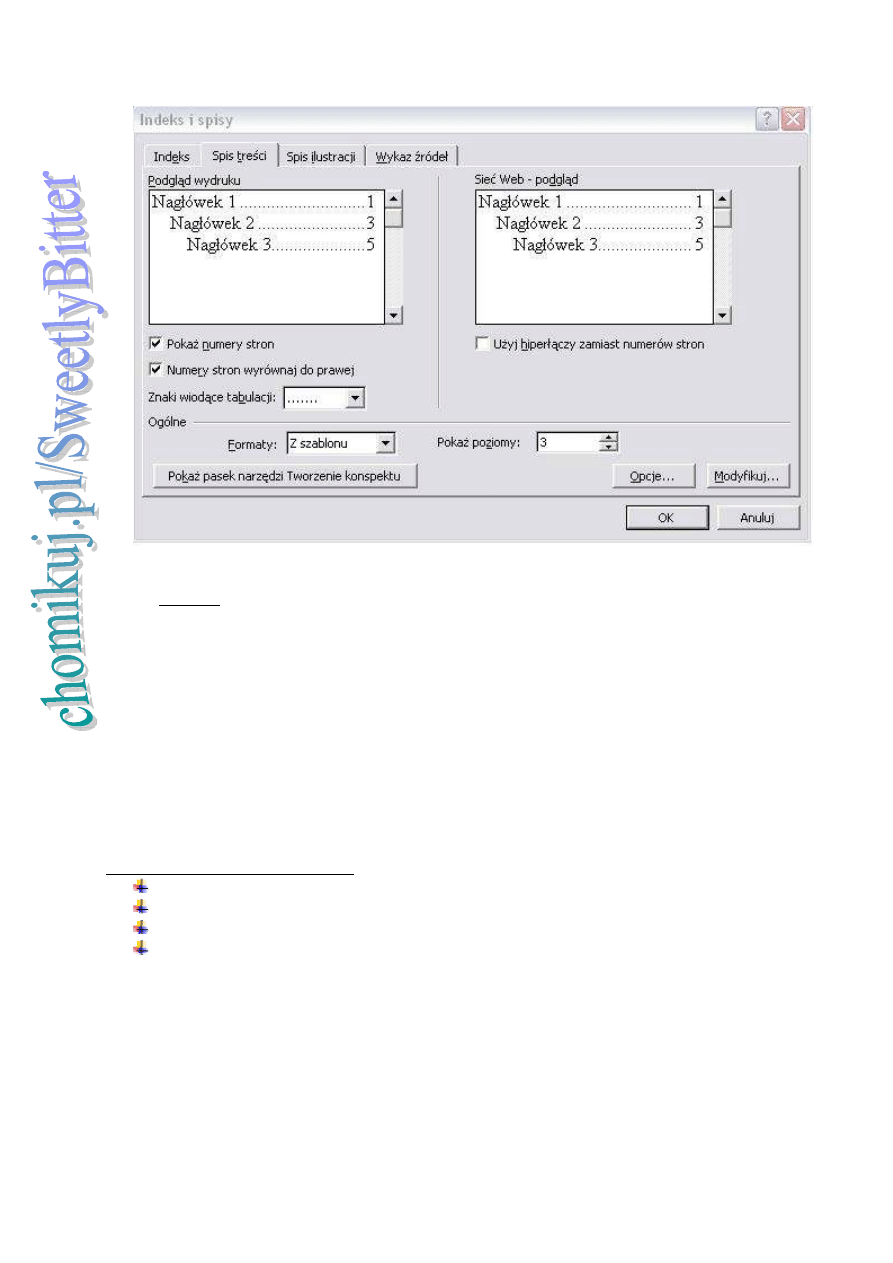
Uwaga! Musimy odznaczy
ć
polecenie „u
ż
yj hiperł
ą
czy zamiast numerów
stron”. Jest to wymagane! (Jak wida
ć
tak
ż
e w Spisie Tre
ś
ci mo
ż
emy
wprowadzi
ć
pewne zmiany, dla chc
ą
cych wiele opcji zawartych jest
w zakładce Modyfikuj, ale nie jest to wymagane).
11. Cieszymy si
ę
z dobrze wykonanego konspektu ;)
(Wiele opcji zostało niewykorzystanych w tym omówieniu, np. wklejanie obrazków
do tekstu, co równie
ż
mo
ż
na robi
ć
w Konspekcie, ale nie jest to wymagane
i zostanie omówione w oddzielnym Poradniku).
Przydatne skróty klawiaturowe:
Ctrl + a – zaznaczanie cało
ś
ci tekstu
Ctrl + v – wklejanie
Ctrl + c – kopiowanie
Ctrl + z – cofanie
Wyszukiwarka
Podobne podstrony:
Konspekty w tabelach, Nowy Dokument programu Microsoft Word (2)
JAK ZROBIĆ ŚWIECZKĘ, Testy i konspekty
Jak zrobić klajster, Testy i konspekty
Konspekty w tabelach, Nowy Dokument programu Microsoft Word
Jak zrobić własne tło w Microsoft PowerPoint
Jak zrobić prosty trik z wodą
Jak zrobić słone paluchy
jak zrobic prezentacje w prezi
Microsoft Word W14 Szeregi Fouriera
New Microsoft Word Document (2)
jak zrobić dridy na maszynę do ls 08 ls 09 i ls2011
Jak zrobić torebkę na prezent
Nowy Dokument programu Microsoft Word (5)
Nowy Dokument programu Microsoft Word
Nowy Dokument programu Microsoft Word
Jak zrobić strój?tektywa
Jak zrobić stokrotkę z filcu
więcej podobnych podstron