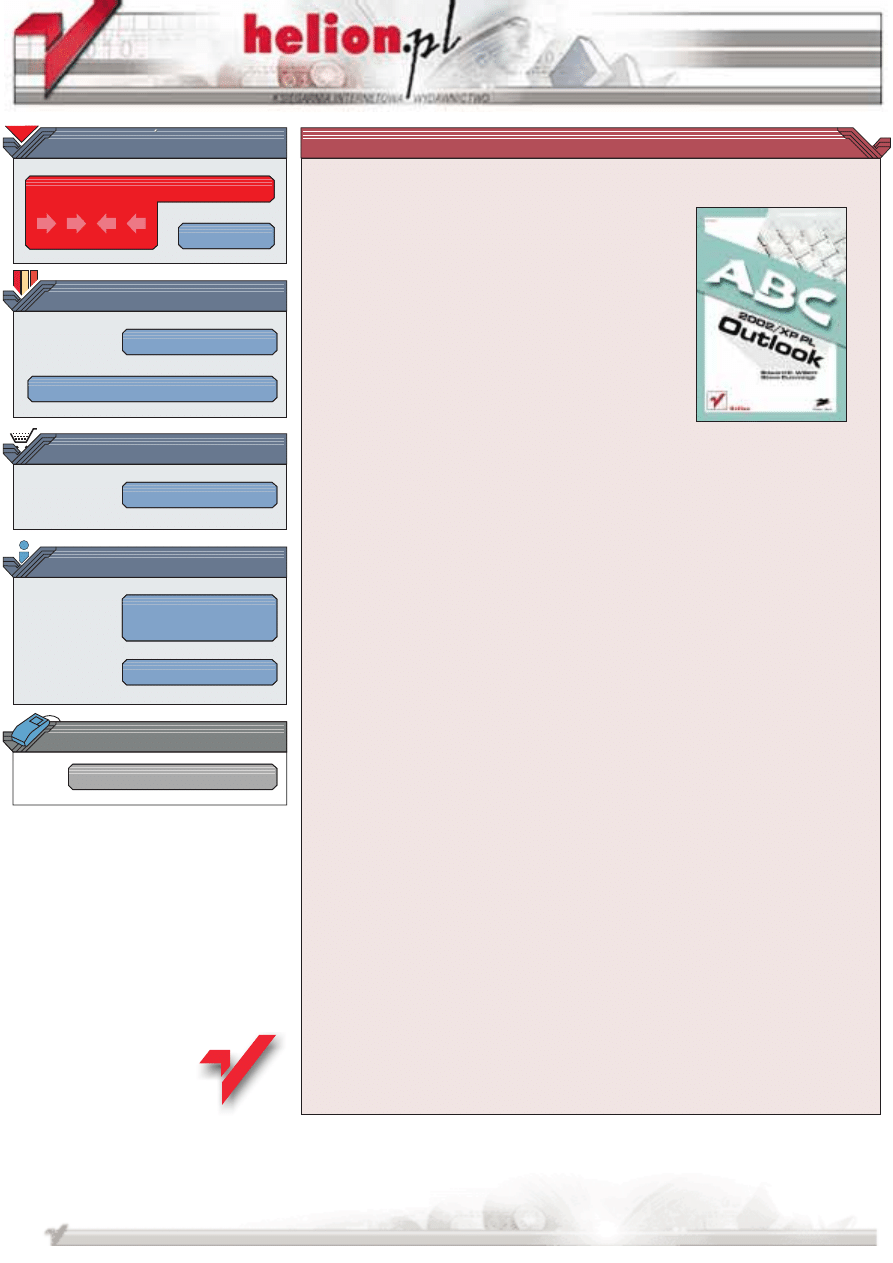
Wydawnictwo Helion
ul. Chopina 6
44-100 Gliwice
tel. (32)230-98-63
IDZ DO
IDZ DO
KATALOG KSI¥¯EK
KATALOG KSI¥¯EK
TWÓJ KOSZYK
TWÓJ KOSZYK
CENNIK I INFORMACJE
CENNIK I INFORMACJE
CZYTELNIA
CZYTELNIA
ABC Outlook 2002/XP PL
Autorzy: Edward C. Willett, Steve Cummings
T³umaczenie: opracowanie wstêpu i rozdzia³ów 1, 2:
Witold Kurylak
ISBN: 83-7197-828-6
Format: B5, stron: 120
Microsoft Outlook 2002 jest najnowsz¹ wersj¹ bardzo popularnego programu do
przesy³ania i organizowania wiadomoœci poczty elektronicznej, która wchodzi w sk³ad
pakietu programów biurowych Microsoft Office XP. Program jest bardzo popularny
w Polsce, dlatego te¿ niniejsza ksi¹¿ka w prosty i przystêpny sposób zapozna
u¿ytkownika z tym narzêdziem.
Podrêcznik jest przeznaczony zarówno dla pocz¹tkuj¹cych, jak i bardziej
zaawansowanych u¿ytkowników programu. Dziêki niemu zaczniesz swobodnie poruszaæ
siê po programie, a tak¿e zapoznasz siê z bardzo u¿ytecznymi funkcjami u³atwiaj¹cymi
organizacjê wiadomoœci poczty elektronicznej. Warto pamiêtaæ, ¿e program Microsoft
Outlook to nie tylko program do wysy³ania i odbierania wiadomoœci poczty
elektronicznej, ale tak¿e narzêdzie s³u¿¹ce do planowania: prowadzenia listy kontaktów
(i udostêpniania jej do wykorzystania w innych programach), przydzielania zadañ oraz
do organizowania spotkañ, zebrañ itp. Podobnie jak inne aplikacje pakietu Office,
program Outlook zwiêksza wydajnoœæ pracy.
Pierwsze dwa rozdzia³y to wprowadzenie do programu Outlook. Zapoznasz siê
z podstawowymi informacjami o programie Outlook, dowiesz siê jak go zainstalowaæ,
poznasz obowi¹zuj¹c¹ w nim terminologiê oraz znajdziesz opis nowoœci, jakie zosta³y
wprowadzone w tej wersji programu. Opisujemy tam równie¿ podstawowe operacje
wykonywane w programie.
Kolejne rozdzia³y zawieraj¹ omówienie bardziej zaawansowanych zagadnieñ. Znajdziesz
w nich szczegó³owo opisane metody przesy³ania i organizacji wiadomoœci poczty
elektronicznej, sposoby zarz¹dzania list¹ kontaktów, korzystania z kalendarza, dziennika
oraz notatek.
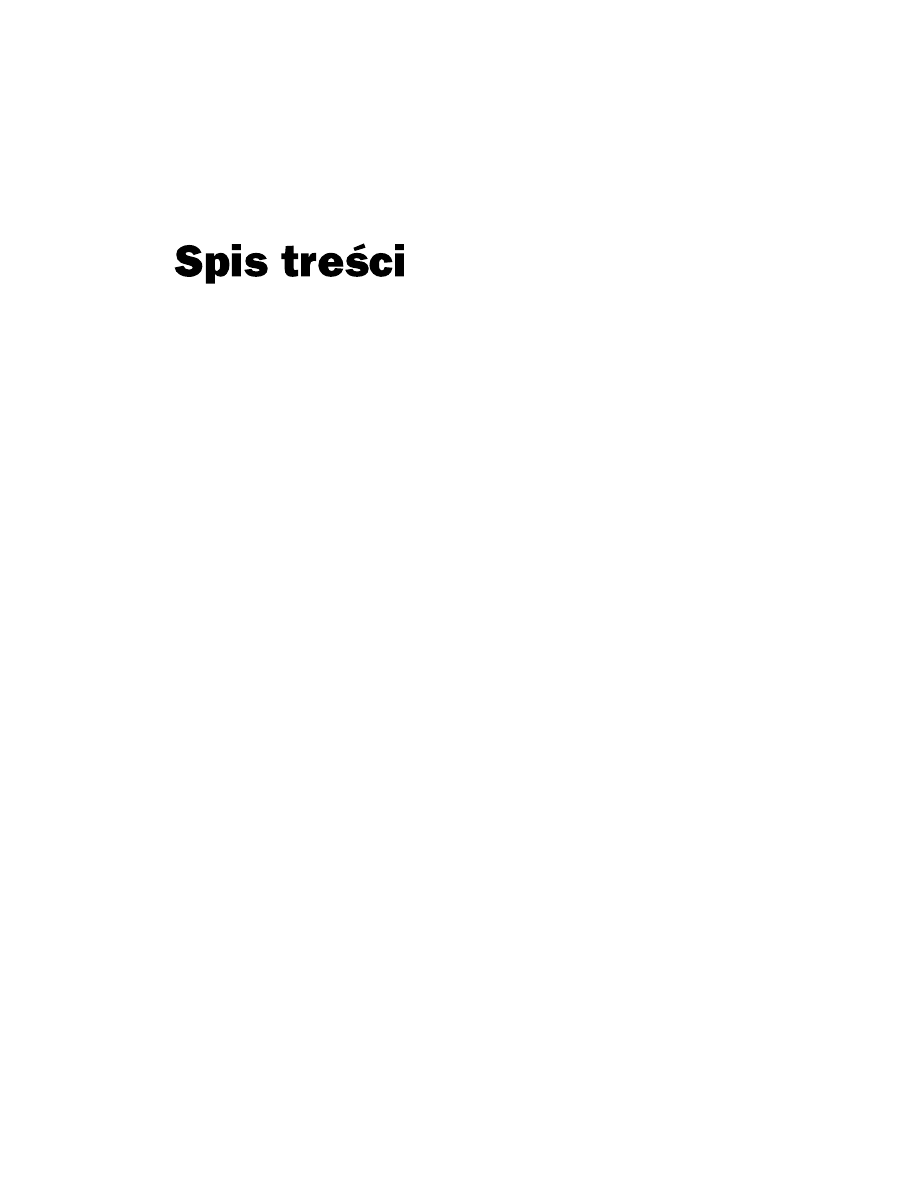
Wstęp .................................................................................................................. 7
Rozdział 1. Podstawowe informacje o programie .................................................. 9
Wymagania systemowe.......................................................................................................9
Instalowanie programu......................................................................................................10
Podstawowe terminy w programie Outlook......................................................................12
Nowe funkcje w programie ...............................................................................................13
Obsługa wiadomości poczty elektronicznej................................................................13
Kalendarz i planowanie...............................................................................................14
Kontakty i Książka adresowa......................................................................................14
Praca w trybie offline..................................................................................................15
Zabezpieczenia............................................................................................................15
Konfiguracja ...............................................................................................................15
Funkcje międzynarodowe ...........................................................................................15
Rozdział 2. Podstawowe operacje ...................................................................... 17
Podstawowe operacje na elementach i folderach ..............................................................17
Pokazywanie i ukrywanie folderów............................................................................17
Otwieranie elementu ...................................................................................................18
Usuwanie elementu .....................................................................................................18
Odzyskiwanie usuniętego elementu............................................................................19
Przenoszenie elementu do innego folderu ..................................................................20
Kopiowanie elementów ..............................................................................................21
Korzystanie z programu Outlook do wysyłania i odbierania wiadomości e-mail ............21
Adresowanie i wysyłanie wiadomości........................................................................21
Pobieranie i czytanie wiadomości...............................................................................23
Zapisywanie i organizowanie wiadomości .................................................................23
Drukowanie .......................................................................................................................24
Drukowanie książki adresowej ...................................................................................25
Lista kontaktów .................................................................................................................27
Zabezpieczenia w programie Outlook...............................................................................27
Rozdział 3. Przegląd programu Outlook .............................................................. 29
Początki pracy z programem Outlook...............................................................................30
Dostosowywanie programu Outlook do własnych potrzeb...............................................30
Korzystanie z okna dialogowego Opcje .....................................................................30
Dostosowywanie pasków narzędzi .............................................................................31
Foldery w aplikacji Outlook..............................................................................................32
Wybór folderu .............................................................................................................33
Tworzenie nowych folderów ......................................................................................34
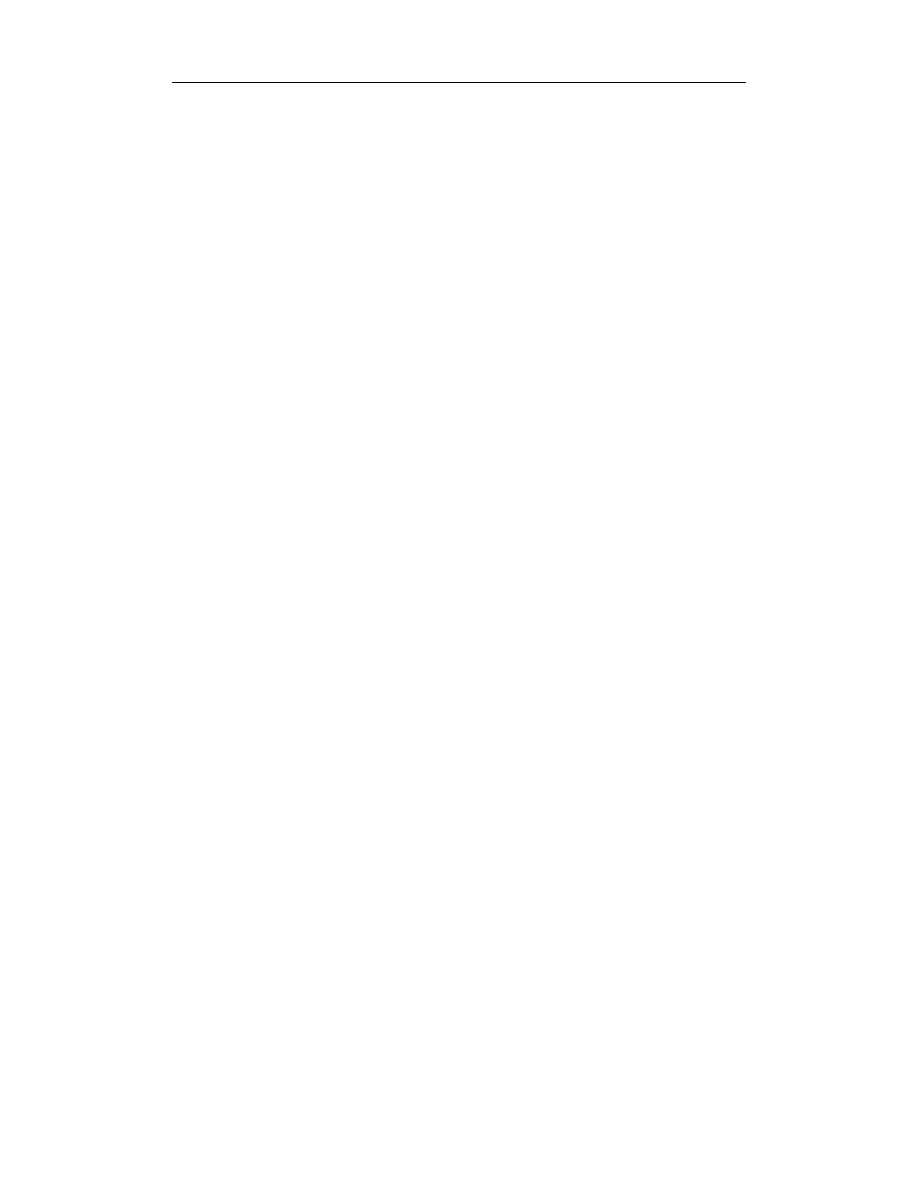
4
ABC Outlook 2002/XP PL
Strona Outlook na dziś ......................................................................................................34
Używanie i modyfikowanie paska Outlook ......................................................................35
Opis widoków ...................................................................................................................36
Przełączanie widoków ................................................................................................37
Typy widoków w programie Outlook.........................................................................38
Dodawanie i zmienianie informacji ..................................................................................39
Praca z elementami bezpośrednio w widoku ..............................................................39
Usuwanie elementu z widoku .....................................................................................40
Wprowadzanie i zmienianie elementów na formularzach ..........................................40
Praca z formularzami ..................................................................................................40
Przypisywanie kategorii do elementów ......................................................................41
Dostosowywanie widoków ...............................................................................................41
Tworzenie nowych i zmodyfikowanych widoków .....................................................41
Kompleksowe określanie widoków ............................................................................42
Dodawanie i zmiana kolejności pól w widoku ...........................................................43
Filtrowanie widoku .....................................................................................................44
Sortowanie ..................................................................................................................45
Grupowanie powiązanych elementów ........................................................................45
Formatowanie .............................................................................................................45
Ograniczenia w dostosowywaniu widoków................................................................46
Gospodarowanie zasobami w programie Outlook ............................................................46
Korzystanie z polecenia Oczyszczanie skrzynki pocztowej .......................................46
Korzystanie z polecenia Organizuj .............................................................................47
Wyszukiwanie informacji ...........................................................................................48
Całkowite usuwanie elementów .................................................................................49
Archiwizacja informacji..............................................................................................49
Sprawdzanie pisowni.........................................................................................................50
Dostosowywanie formularzy.............................................................................................50
Otwieranie formularza w celu jego dostosowania ......................................................51
Strony formularza w trybie projektowania .................................................................51
Zapisywanie formularzy .............................................................................................53
Korzystanie z formularzy programu Outlook .............................................................55
Rozdział 4. Wydajne zarządzanie wiadomościami ................................................ 57
Konfigurowanie programu Outlook do obsługi poczty elektronicznej .............................57
Tworzenie i modyfikowanie kont poczty elektronicznej............................................58
Zarządzanie kontami ...................................................................................................59
Wiadomości w folderach poczty .......................................................................................59
Sprawdzanie wiadomości przy użyciu funkcji Autopodgląd......................................60
Przeglądanie poczty przy użyciu okienka podglądu ...................................................61
Wybór widoku ............................................................................................................62
Flagi wiadomości ........................................................................................................62
Zarządzanie pocztą przy użyciu Kreatora reguł..........................................................63
Zarządzanie pocztą z reklamami.................................................................................64
Pisanie wiadomości ...........................................................................................................64
Specjalne polecenia dla wiadomości ..........................................................................65
Adresowanie wiadomości ...........................................................................................66
Opcje wiadomości.......................................................................................................68
Formaty wiadomości...................................................................................................69
Korzystanie z Worda jako edytora poczty elektronicznej ..........................................69
Wysyłanie i otrzymywanie wiadomości ...........................................................................70
Korzystanie z okna dialogowego poczty ....................................................................71
Wysyłanie pojedynczych wiadomości ........................................................................71
Opcje obsługi poczty dla komputerów pracujących w sieci .......................................71
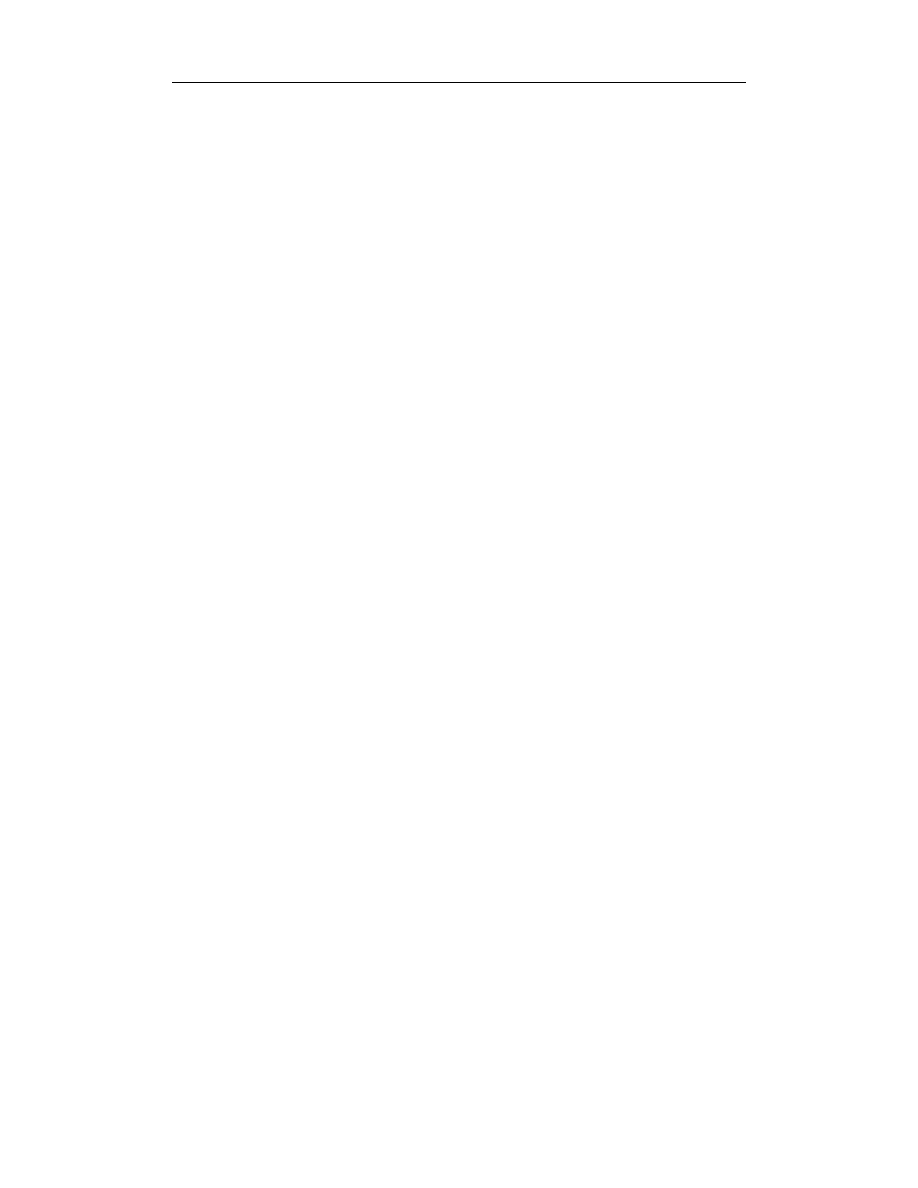
Spis treści
5
Dostosowywanie ustawień poczty elektronicznej.............................................................72
Korzystanie z poczty zdalnej.............................................................................................73
Rozdział 5. Rozbudowane funkcje wysyłania wiadomości e-mail .......................... 75
Dołączanie plików do wiadomości ...................................................................................75
Formaty HTML i RTF.......................................................................................................77
Określenie formatu domyślnego .................................................................................77
Tworzenie wiadomości RTF i HTML ........................................................................78
Papeteria dla poczty elektronicznej...................................................................................79
Modyfikowanie papeterii ............................................................................................80
Tworzenie nowej papeterii..........................................................................................81
Używanie motywów jako papeterii ............................................................................81
Przesyłanie wizytówek......................................................................................................82
Podpisy i potwierdzenia ....................................................................................................83
Tworzenie podpisu w wiadomości..............................................................................83
Tworzenie podpisu w programie Word ......................................................................84
Potwierdzenia wiadomości .........................................................................................85
Rozdział 6. Informacje o kontaktach .................................................................. 87
Dodawanie kontaktów.......................................................................................................87
Importowanie adresów ......................................................................................................92
Otwieranie i modyfikowanie kontaktu..............................................................................93
Przeglądanie listy kontaktów ............................................................................................93
Tworzenie grup .................................................................................................................94
Tworzenie powiązań kontaktów z innymi elementami programu Outlook ......................95
Korespondencja seryjna ....................................................................................................96
Rozdział 7. Organizacja czasu przy użyciu Kalendarza ......................................... 99
Widok Outlook na dziś......................................................................................................99
Dodawanie i modyfikowanie zadań ................................................................................101
Przydzielanie zadania innej osobie .................................................................................103
Korzystanie z Kalendarza................................................................................................103
Tworzenie i posługiwanie się Terminami i Wydarzeniami ............................................104
Importowanie Terminów i Wydarzeń .............................................................................107
Wysyłanie informacji kalendarzowych do innych użytkowników .................................108
Rozdział 8. Korzystanie z Dziennika i Notatek................................................... 109
Przeglądanie Dziennika...................................................................................................109
Konfigurowanie Dziennika .............................................................................................111
Dodawanie i modyfikowanie pozycji Dziennika ............................................................112
Tworzenie i modyfikowanie Notatek..............................................................................113
Przeglądanie notatek .......................................................................................................114
Konfigurowanie notatek..................................................................................................114
Skorowidz......................................................................................................... 117
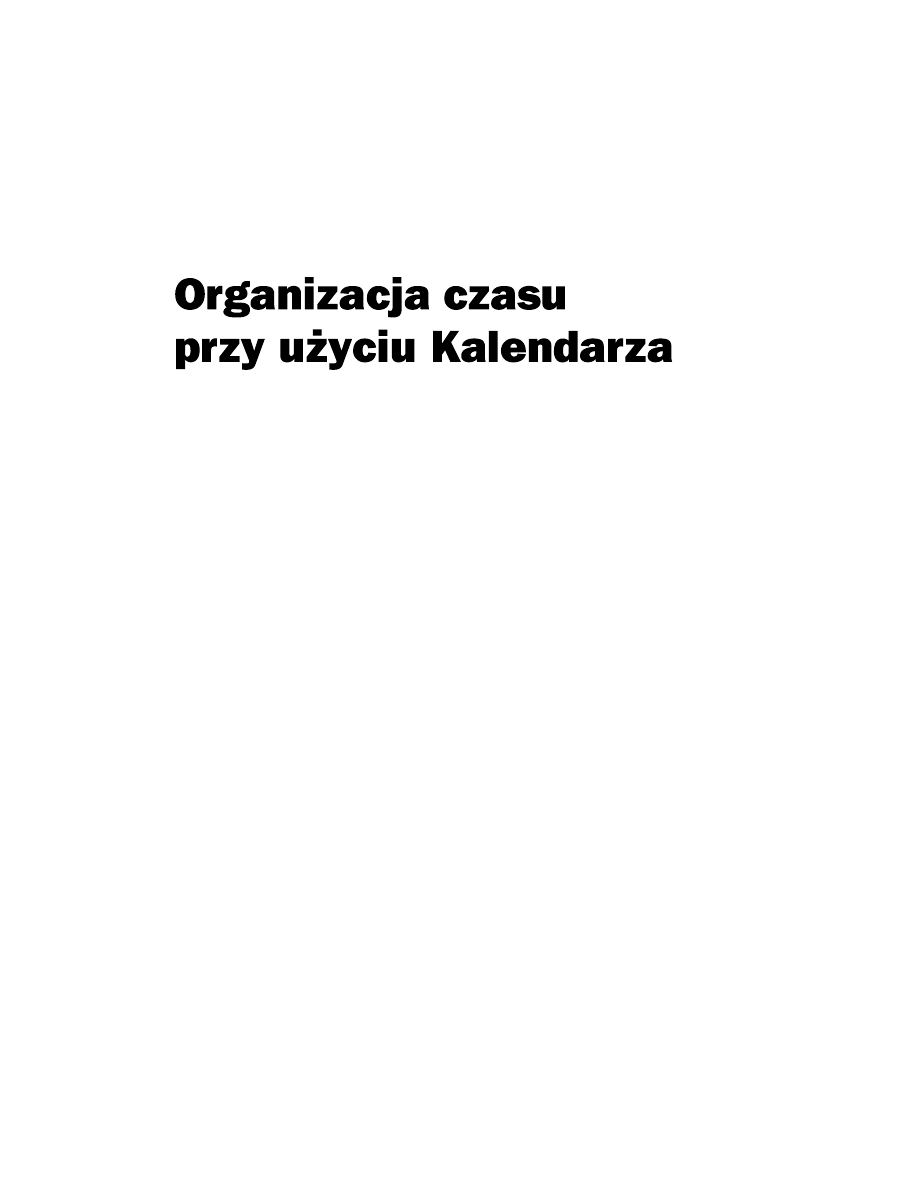
Rozdział 7.
Oprócz szerokich możliwości, jakie oferuje program Outlook w zakresie obsługi wia-
domości i kontaktów, program ten w doskonały sposób pozwala użytkownikowi zor-
ganizować sobie (a jeżeli stanowisko na to pozwala to i innym) czas. W tym rozdziale
zapoznamy się z funkcją Kalendarza, rozpoczynając od widoku Outlook na dziś, pre-
zentującego spotkania i zadania przewidziane na dzień bieżący i zarazem podającego
informacje o aktualnej sytuacji w poczcie elektronicznej.
Zajmiemy się również omówieniem tego, w jaki sposób można przydzielać zadania
sobie i innym osobom (niestety, inni też mogą nam przydzielać zadania), jak używać
programu Outlook do planowania spotkań, śledzenia wydarzeń i zapraszania innych
osób na spotkania oraz w jaki sposób importować do Kalendarza dane dotyczące pla-
nów z innych programów i wysyłać informacje z Kalendarza.
Widok Outlook na dziś
Widok Outlook na dziś, o czym wspominaliśmy już w rozdziale 3., umożliwia szyb-
kie zapoznanie się z aktualną sytuacją (rysunek 7.1). Znajduje się w nim lista wyda-
rzeń przewidzianych na kilka najbliższych dni, prezentacja aktualnej sytuacji w po-
czcie elektronicznej oraz lista zadań, będących w trakcie wykonywania. Pola wyboru
obok tych zadań pozwalają na oznaczenie ich jako wykonane. Po zaznaczeniu takiego
pola zadanie jest wykreślane. Po kliknięciu odpowiedniej nazwy można przejść do
folderu Kalendarz, Wiadomości lub Zadania.
Podobnie jak w przypadku innych aplikacji pakietu Office, ustawienia widoku Oulook
na dziś mogą być dostosowywane do potrzeb użytkownika. Może wprowadzić takie
ustawienie, żeby ten widok zawsze pojawiał się po uruchomieniu programu, można
dodać inne foldery pocztowe, zmieniać liczbę dni prezentowanych w kalendarzu oraz
sposób prezentacji zadań.
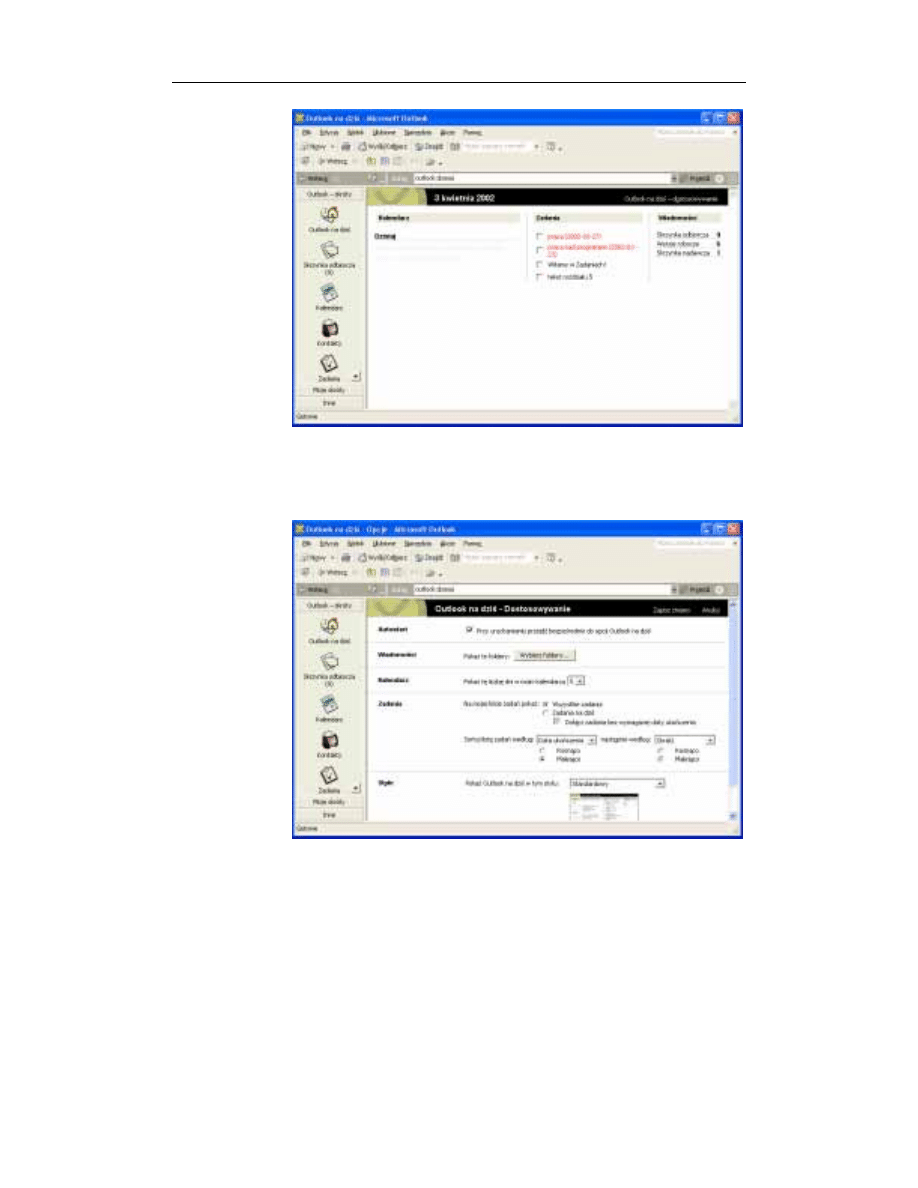
100
ABC Outlook 2002/XP PL
Rysunek 7.1.
Widok
Outlook na dziś
W celu dostosowania widoku Outlook na dziś wykonaj następujące czynności.
1.
W widoku Outlook na dziś kliknij łącze Outlook na dziś — dostosowywanie.
Pojawi się strona prezentująca różne opcje dostosowywania (rysunek 7.2).
Rysunek 7.2.
Ekran prezentujący
opcje dla widoku
Outlook na dziś
2.
Jeżeli chcesz, aby widok Outlook na dziś pojawiał się po uruchomieniu
programu, kliknij pole wyboru Przy uruchamianiu programu przejdź do opcji
Outlook na dziś.
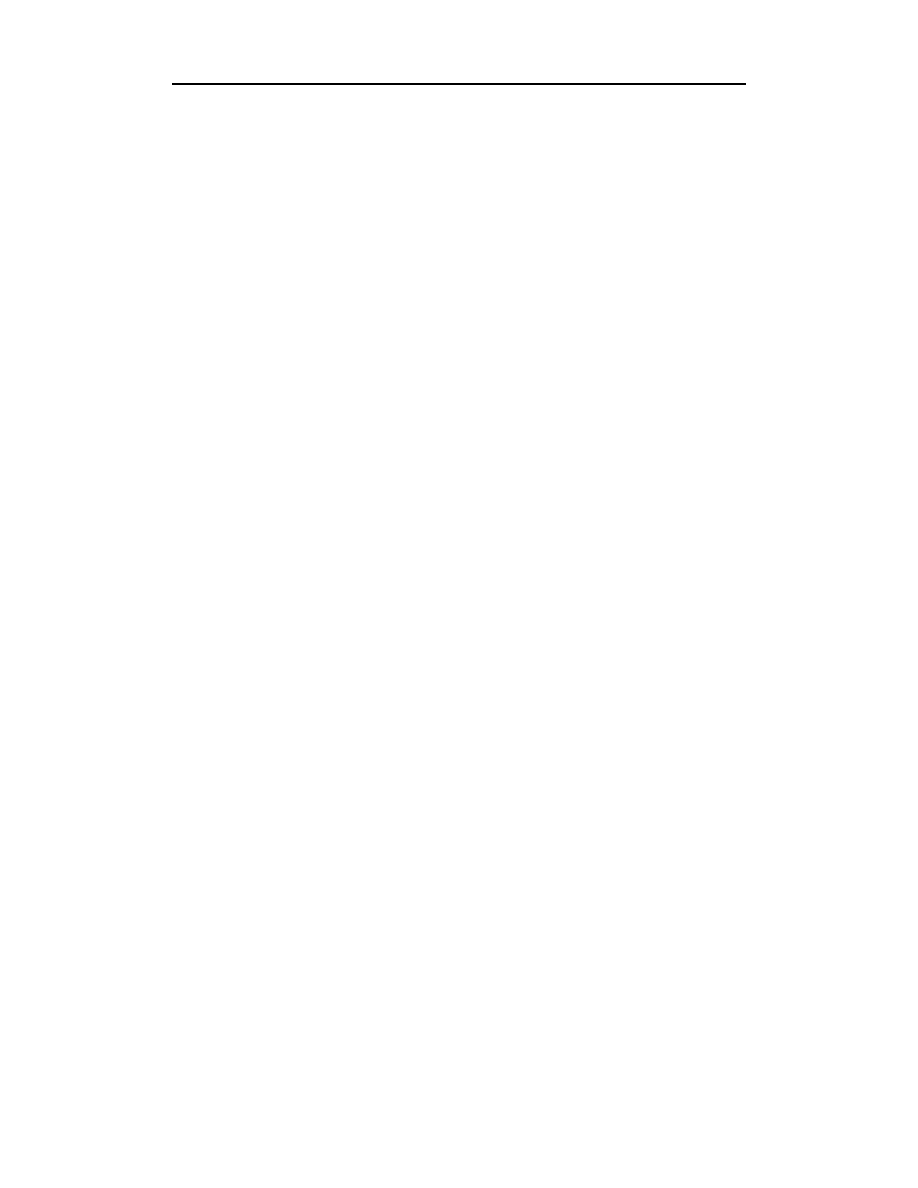
Rozdział 7.
¨
¨
¨
¨ Organizacja czasu przy użyciu Kalendarza
101
3.
Aby dodać lub usunąć foldery z listy wiadomości, kliknij przycisk Wybierz
foldery. W pojawiającym się oknie dialogowym zaznacz folder, który ma
zostać wprowadzony na listę, lub usuń zaznaczenie, aby folder nie pojawiał
się na liście. Zgodnie z ustawieniem domyślnym program prezentuje trzy
foldery — Wersje robocze, Skrzynka odbiorcza i Skrzynka nadawcza,
ale użytkownik może dowolnie wprowadzać i usuwać foldery. W celu
usunięcia wszystkich folderów z listy wiadomości należy kliknąć przycisk
Wyczyść wszystko. Kliknij OK, aby powrócić do strony z opcjami.
4.
Aby określić, ile dni ma być prezentowanych w kalendarzu, należy z listy
pola Pokaż tę liczbę dni w moim kalendarzu wybrać cyfrę od 1 do 7.
5.
Najwięcej opcji jest na liście Zadania. W kategorii Na mojej liście zadań
pokaż ustawienie domyślne to Wszystkie zadania. Jeżeli chcesz oglądać tylko
zadania z jednego dnia, kliknij przycisk opcji Zadania na dziś. Gdy nie chcesz
przegapić jakiegoś zadania, zaznacz pole wyboru Dołącz zadania bez
wymaganej daty ukończenia.
6.
Można następnie wybrać sposób porządkowania listy zadań. Zgodnie
z ustawieniem domyślnym porządkowanie odbywa się według daty ukończenia,
ale można porządkować zadania według ich ważności, daty utworzenia lub
daty rozpoczęcia. Łatwo również utworzyć drugi poziom sortowania, określając
inne pole w kategorii następnie według. Dla obu kategorii dostępne są te
same pola. Zgodnie z ustawieniem domyślnym porządkowanie odbywa się
w kolejności malejącej. Aby to zmienić, trzeba kliknąć przyciski opcji Rosnąco.
7.
Z listy pola Pokaż Outlook na dziś w tym stylu można wybrać sposób
prezentacji widoku. W umieszczonym poniżej małym okienku podglądu
zobaczysz aktualnie wybrany widok.
8.
Kliknij przycisk Zapisz zmiany.
Dodawanie i modyfikowanie zadań
Użytkownik może wyznaczać zadania albo sobie, albo innym osobom, wysyłając do
nich prośbę o przyjęcie zadania (inne osoby też mogą nam przysyłać takie prośby).
Teoretycznie istnieje możliwość odmowy przyjęcia zadania, ale w większości przed-
siębiorstw takie rozwiązanie nie wchodzi w rachubę.
W celu utworzenia zadania należy wykonać poniższe czynności.
1.
Jeżeli otwarty jest folder Zadania, kliknij przycisk Nowe zadanie, jeżeli nie
— wybierz polecenie menu Nowy/Zadanie.
2.
Wpisz nazwę zadania w polu Temat na formularzu zadania (rysunek 7.3).
3.
W polach Data ukończenia i Data rozpoczęcia wybierz odpowiednie daty.
W tym celu kliknij strzałki znajdujące się obok tych pól i zaznacz wybrane
daty w pojawiającym się kalendarzu.
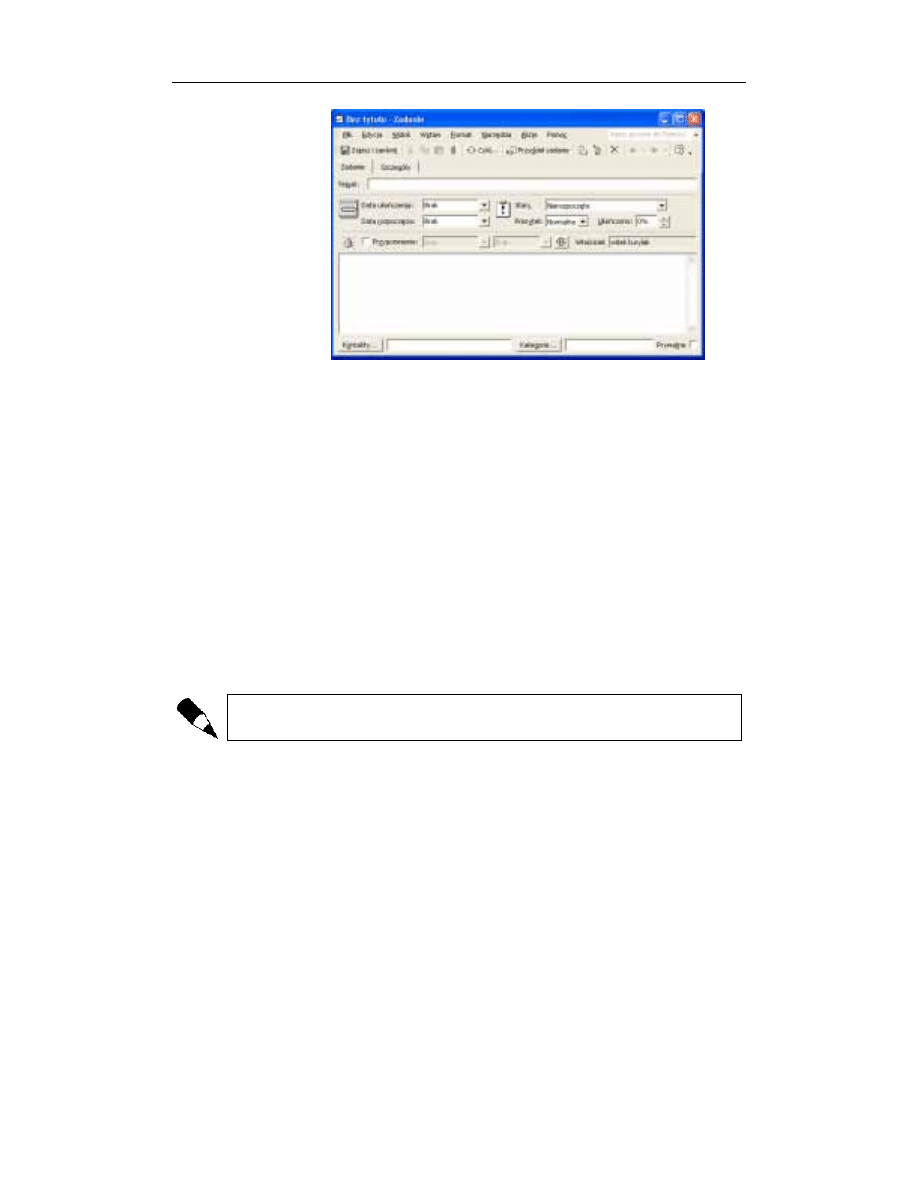
102
ABC Outlook 2002/XP PL
Rysunek 7.3.
Formularz zadania
4.
W polu Stan wybierz z listy rozwijanej aktualny stan zadania — Nierozpoczęte,
W trakcie wykonywania, Wykonane, Oczekiwanie na kogoś lub Odłożone.
5.
W polu Priorytet wybierz z listy odpowiednią ważność zadania — Wysoka,
Normalna lub Niska.
6.
W polu Ukończono wybierz z listy, w jakim stopniu zadanie jest ukończone.
Do wyboru masz opcje 0%, 25%, 50%, 75% i 100%. Można również wpisać
dowolną liczbę bezpośrednio w polu Ukończono.
7.
Jeżeli potrzebujesz, zaznacz pole wyboru Przypomnienie i wybierz datę oraz
godzinę. Datę można wybrać z rozwijanego kalendarza, a godzinę z listy
prezentującej terminy w odstępach co pół godziny.
8.
Możesz kliknąć ikonę głośnika, aby wybrać rodzaj dźwięku odtwarzanego
w momencie przypominania. Pojawi się okno dialogowe, w którym, korzystając
z przycisku Przeglądaj, można wybrać odpowiedni plik z dźwiękiem.
9.
Korzystając z przycisków znajdujących się u dołu formularza, można łączyć
z tym zadaniem odpowiednie kontakty lub kategorie.
Tworzenia połączenia z kontaktem nie jest równoważne z przydzielaniem zadania.
10.
Kliknij pole wyboru Prywatne, jeżeli nie chcesz, żeby osoby mające dostęp
do tego folderu mogły oglądać to zadanie.
11.
Kliknij przycisk Zapisz i zamknij.
W celu wprowadzenia zmian w istniejącym zadaniu kliknij je w widoku Outlook na
dziś lub w innym widoku prezentującym zadania. Zostanie otwarty formularz zadania,
w którym można wprowadzać żądane zmiany. Po wprowadzeniu zmian kliknij przy-
cisk Zapisz i zamknij, aby zostały one zapisane.
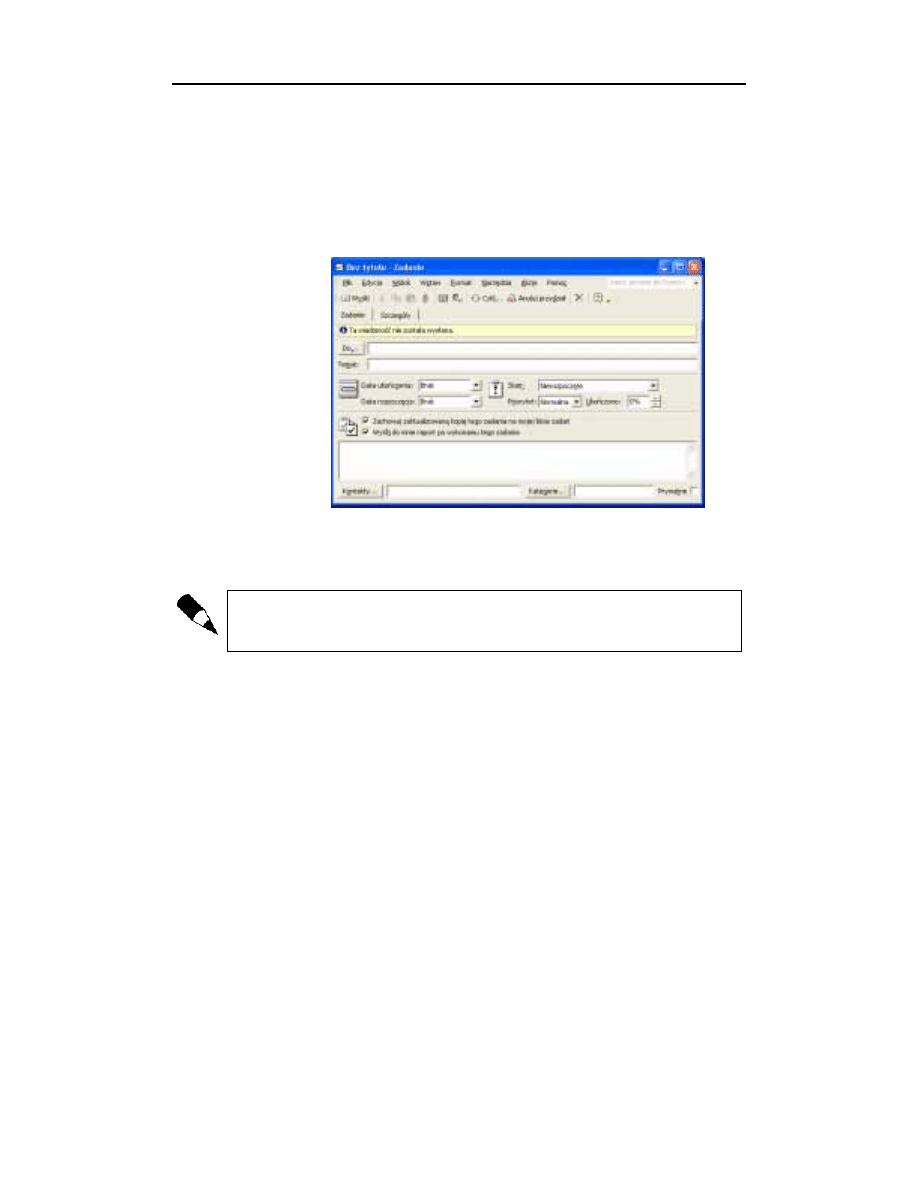
Rozdział 7.
¨
¨
¨
¨ Organizacja czasu przy użyciu Kalendarza
103
Przydzielanie zadania innej osobie
Utworzone w powyższy sposób zadanie może być wykonywane przez jego autora, ale
istnieje również możliwość przydzielania zadań innym osobom.
W tym celu po utworzeniu zadania należy kliknąć przycisk Przydziel zadanie. Na
formularzu zadania zostaną wprowadzone zmiany, co przedstawiono na rysunku 7.4.
Rysunek 7.4.
Formularz
przydzielania
zadania
Znikło narzędzie Przydziel zadanie i pojawiło się pole Do, takie jak w wiadomości
poczty elektronicznej wraz z informacją, że ta wiadomość nie jest wysłana. Kliknij
przycisk Do, aby wybrać odbiorcę i następnie naciśnij przycisk Wyślij.
Zakładka Szczegóły jest używana do zapisywania informacji, takich jak ilość czasu
spędzonego nad wykonaniem zadania, liczba kilometrów przejechanych w trakcie
jego realizacji itd.
Korzystanie z Kalendarza
Kalendarz w programie Outlook jest bardzo przydatny dla osób, które mają problemy
z odpowiednią organizacją czasu i potrafią się umawiać o tej samej godzinie z dwoma
różnymi osobami. Kalendarz umożliwia lepszą organizację czasu i pozwala w łatwy
sposób planować spotkania i wydarzenia.
Najpierw zdefiniujmy pewne określenia w programie Outlook.
t
t
t
t
Termin oznacza ograniczony okres zarezerwowany w kalendarzu
dla określonego celu.
t
t
t
t
Spotkanie oznacza termin, na który zapraszane są inne osoby. W tym okresie
nie będziesz mógł robić niczego innego, zatem Kalendarz będzie informował,
że jesteś zajęty i niedostępny (chyba że określisz inaczej).
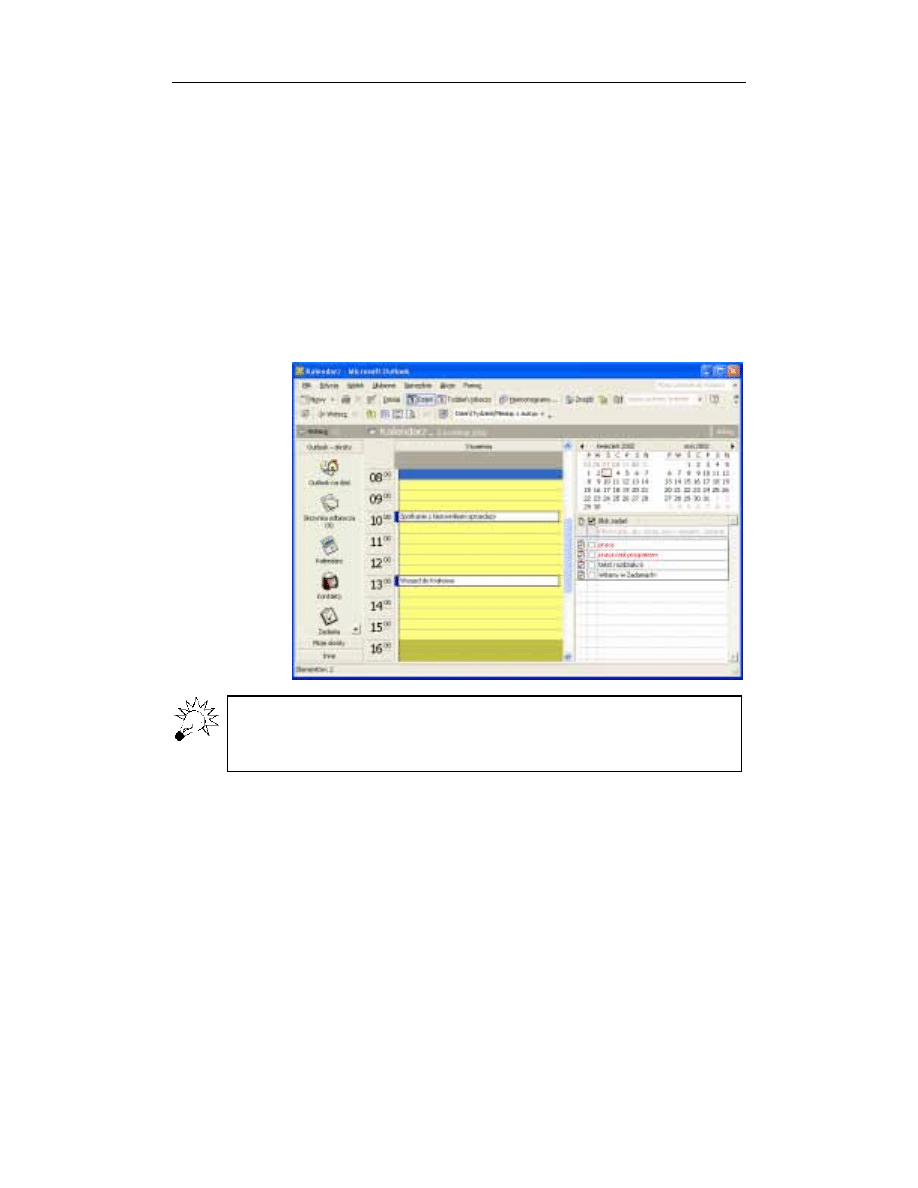
104
ABC Outlook 2002/XP PL
t
t
t
t
Wydarzenie zajmuje minimum 24 godziny i nie oznacza, że przez cały
ten czas jesteś niedostępny. Przykładowo trzydniowe seminarium jest
wydarzeniem, ale w jego trakcie będziesz mógł odbywać spotkania.
Na rysunku 7.5 przedstawiono podstawowy ekran Kalendarza. Jest to widok prezen-
tujący tylko jeden dzień, ale można zmieniać widoki na takie, które pokazują tydzień
czy miesiąc. W widoku tygodniowym można wybierać między prezentacją tygodnia
składającego się z siedmiu lub z pięciu dni — w tym drugim przypadku będzie to ty-
powy tydzień pracy, od poniedziałku do piątku. Widoki są wybierane za pomocą
kliknięcia odpowiedniego przycisku na pasku narzędzi. W dwumiesięcznym kalenda-
rzu, umieszczonym w prawym górnym rogu, wyróżniony jest dzień bieżący, jeżeli
widok przedstawia jeden dzień, pięć pierwszych dni tygodnia, gdy wybrany jest wi-
dok pięciu dni, i siedem dni dla widoku całego tygodnia. Po wybraniu widoku miesią-
ca kalendarz będzie zajmował całe okno.
Rysunek 7.5.
Kalendarz
programu Outlook
Korzystając z odpowiednich strzałek przewijania, można zmieniać miesiące pre-
zentowane w dwumiesięcznym kalendarzu. Wystarczy kliknąć wybraną datę, żeby
zobaczyć terminy przewidziane na ten dzień. Aby powrócić do dnia bieżącego, na-
leży kliknąć przycisk paska zadań Przejdź do dzisiaj.
Tworzenie i posługiwanie się
Terminami i Wydarzeniami
W celu dodania nowego terminu w konkretnym dniu i o określonej godzinie należy
wybrać żądany dzień i kliknąć dwukrotnie pasek przy wybranej godzinie. W widoku
Kalendarza można również kliknąć przycisk Nowy. Jedyna różnica polega na tym, że
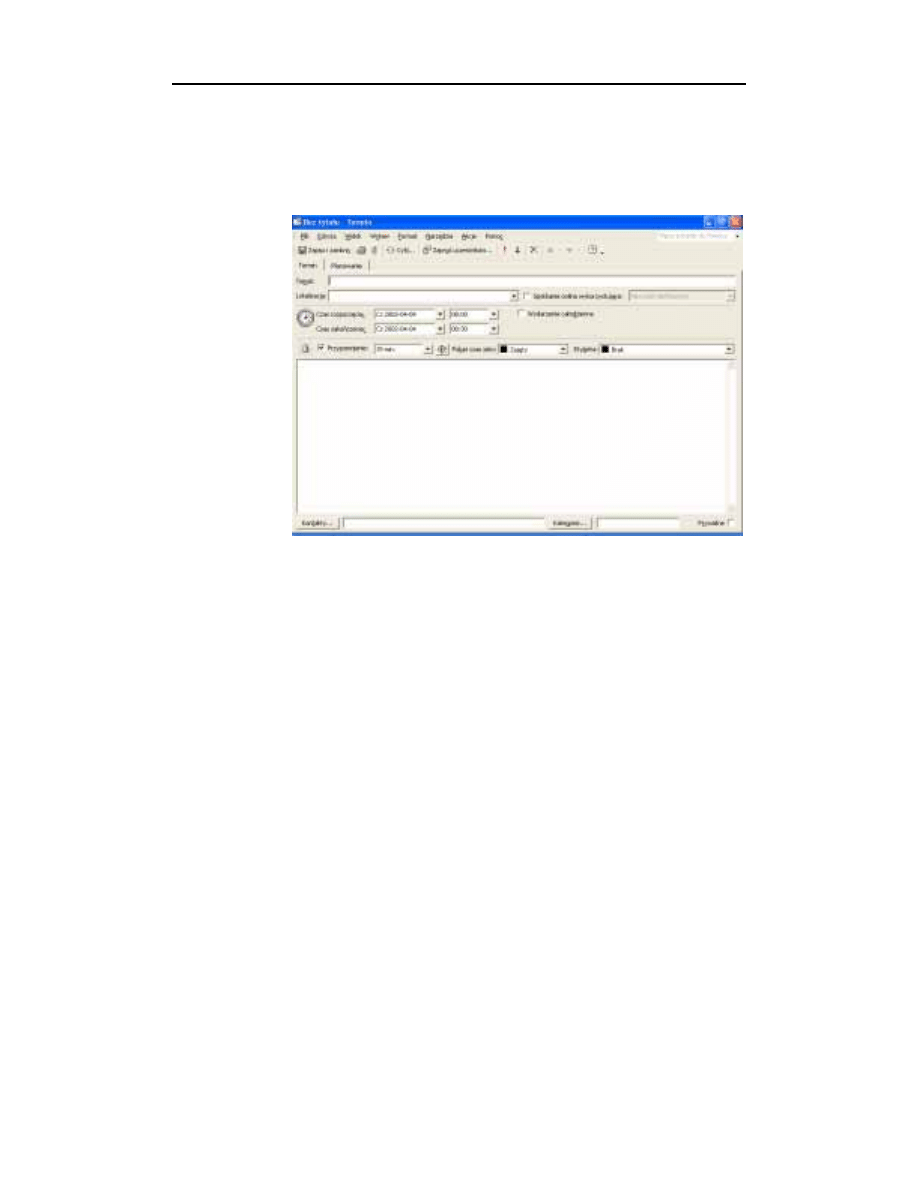
Rozdział 7.
¨
¨
¨
¨ Organizacja czasu przy użyciu Kalendarza
105
po zastosowaniu pierwszej metody na formularzu terminu od razu umieszczone są
poprawny dzień i poprawna godzina. Po przejściu do formularza terminu należy wy-
konać poniższe czynności.
1.
W pierwszym polu strony oznaczonej zakładką Termin wpisz temat nowego
terminu (rysunek 7.6).
Rysunek 7.6.
Zakładka Termin
2.
W drugim polu wpisz miejsce spotkania.
3.
Jeżeli ma to być spotkanie online, kliknij pole wyboru na prawo od lokalizacji
i z listy rozwijanej wybierz program dla spotkania online.
4.
Jeżeli tworzonym terminem ma być wydarzenie trwające cały dzień,
kliknij pole wyboru Wydarzenie całodzienne.
5.
Wprowadź godzinę rozpoczęcia i zakończenia dla nowego terminu. Jeżeli
określasz wydarzenie, a nie termin, dostępne będą tylko pola dla wprowadzenia
daty rozpoczęcia i zakończenia. W przeciwnym przypadku należy wprowadzić
zarówno datę, jak i godzinę.
6.
Jeżeli chcesz zawczasu otrzymać przypomnienie o terminie, sprawdź,
czy zaznaczone jest pole wyboru Przypomnienie i określ czas, o jaki
przypomnienie ma poprzedzać termin. Kliknij ikonę głośnika, żeby wybrać
dźwięk, jaki ma towarzyszyć przypomnieniu.
7.
W polu Pokazuj czas jako wybierz Wolny, Wstępna akceptacja, Zajęty
lub Nieobecny.
8.
W polu tekstowym wpisz swoje uwagi.
9.
Jeżeli potrzebujesz, określ, które kontakty mają związek z wprowadzanym
terminem. W tym celu kliknij przycisk Kontakty i wybierz żądane kontakty z listy.
10.
Jeżeli potrzebujesz, kliknij przycisk Kategorie, aby przydzielić do terminu
odpowiednie kategorie.
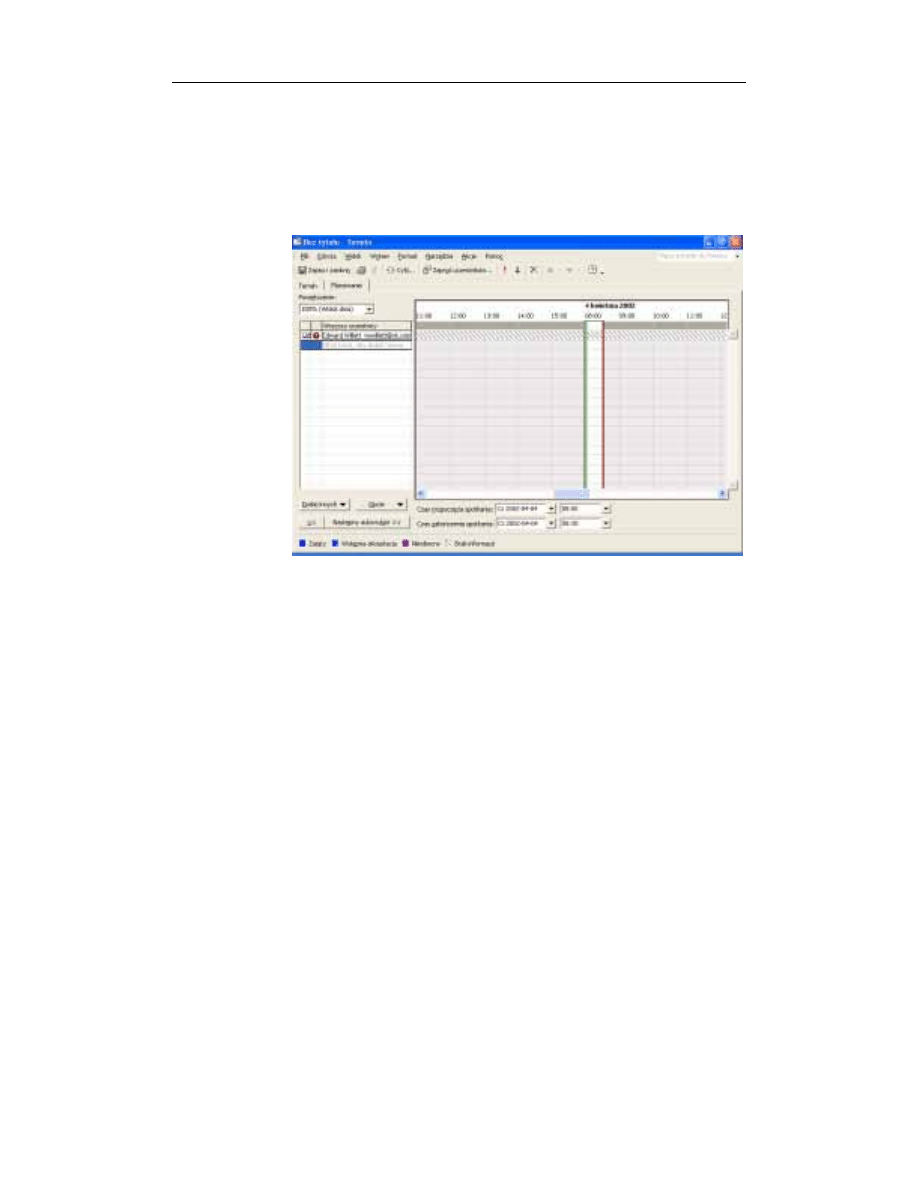
106
ABC Outlook 2002/XP PL
11.
Jeśli termin ma mieć charakter prywatny, zaznacz pole wyboru Prywatne.
12.
Kliknij przycisk Zapisz i zamknij.
Jeżeli w sieci, z której korzystasz, inne osoby również używają programu Outlook, mo-
żesz zaprosić je do uczestniczenia w spotkaniach, terminach lub wydarzeniach. W tym
celu należy kliknąć zakładkę Planowanie (rysunek 7.7) i wykonać następujące czynności.
Rysunek 7.7.
Zakładka
Planowanie
1.
Kliknij przycisk Dodaj innych.
2.
Wybierz, skąd mają być zapraszane inne osoby — z książki adresowej
czy z folderu publicznego (jeżeli jest dostępny). W oknie dialogowym Wybierz
uczestników i zasoby (rysunek 7.8) wybierz kontakt i jeżeli obecność tej osoby
jest niezbędna, kliknij przycisk Wymagani (zauważ, że na tej liście znajduje
się już Twoje nazwisko, gdyż jest to Twój termin). Kliknij przycisk Opcjonalni,
jeżeli obecność danej osoby jest pożądana, ale nie niezbędna. Jeżeli ktoś ma
dostarczyć ważne informacje na spotkanie, kliknij przycisk Zasoby.
3.
Kliknij przycisk OK, aby powrócić do zakładki Planowanie.
4.
Wciśnij przycisk Następny autowybór, aby automatycznie wybrać najbliższy
dostępny czas wolny dla wszystkich uczestników. Korzystając z przycisku
oznaczonego symbolem <<, możemy wyszukać poprzedni dostępny czas
wolny dla uczestników. W polu na prawo od listy uczestników znajduje się
graficzna prezentacja czasu wolnego poszczególnych uczestników.
5.
Kliknij zakładkę Termin.
6.
W związku z tym, że do uczestnictwa zostały zaproszone inne osoby, ich
nazwiska pojawią się teraz w polu Do. Kliknij przycisk Wyślij, aby przesłać
wiadomość o spotkaniu.
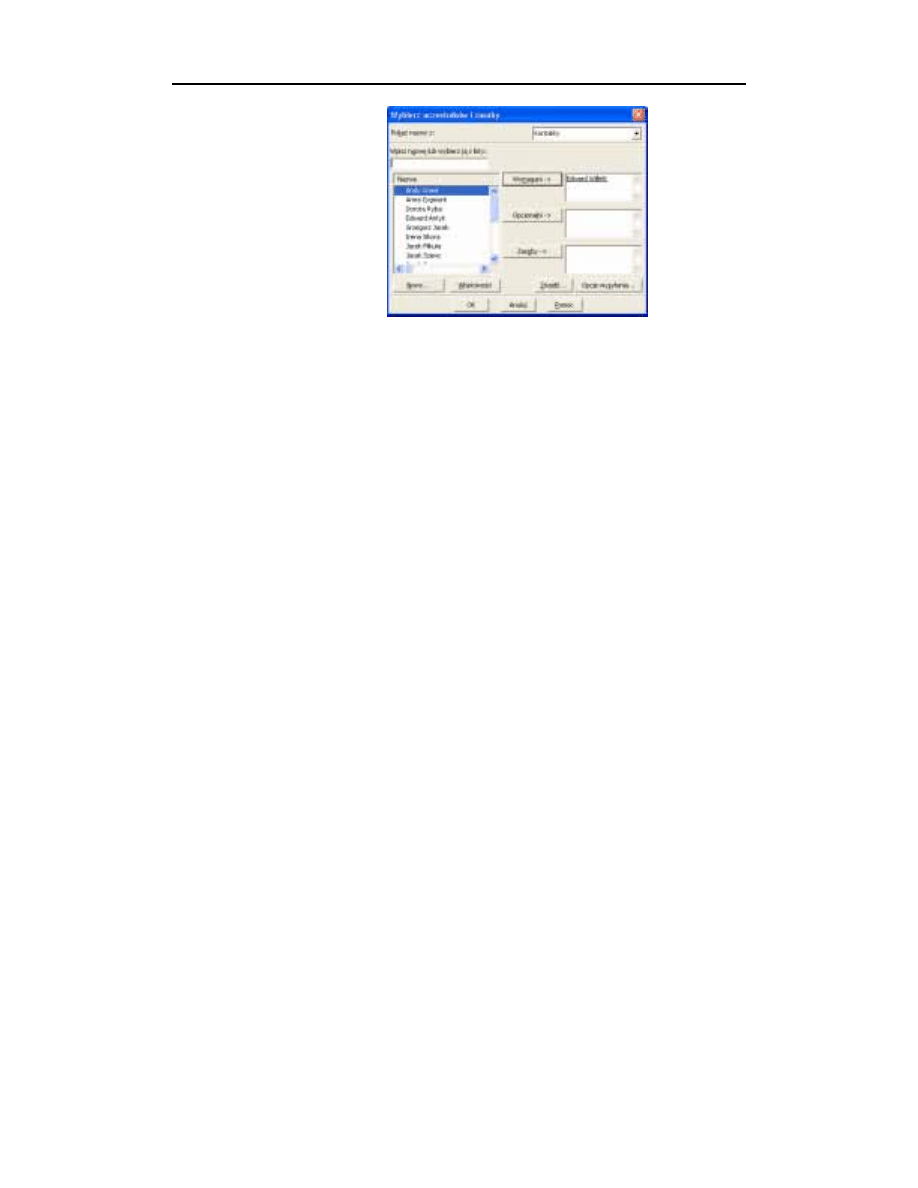
Rozdział 7.
¨
¨
¨
¨ Organizacja czasu przy użyciu Kalendarza
107
Rysunek 7.8.
Okno dialogowe
Wybierz
uczestników
i zasoby
Importowanie Terminów i Wydarzeń
Jeżeli masz jakieś dane o spotkaniach zapisane w innym programie, program Outlook
może dokonać ich konwersji do swojego formatu. Dane kalendarzowe można impor-
tować z pliku vCalendar (jest to format zaprojektowany dla wymiany danych kalenda-
rzowych pomiędzy osobami używającymi różnych aplikacji do tworzenia harmono-
gramu) lub z innych programów do tworzenia harmonogramu, jak na przykład Lotus
Organizer czy Schedule+. W celu zaimportowania danych wykonaj poniższe czynności.
1.
Wybierz polecenie menu Plik/Importuj lub eksportuj.
2.
W otwartym Kreatorze importowania i eksportowania wybierz czynność,
którą chcesz wykonać.
3.
Kliknij przycisk Dalej.
4.
Jeżeli wybierzesz opcję importowania pliku vCalendar, zostanie otwarte
standardowe okno do otwierania plików, w którym należy wybrać żądany plik
i kliknąć przycisk Otwórz.
5.
Jeśli będziesz chciał importować z innego programu lub pliku, pojawi się okno
dialogowe Importowanie pliku. Wybierz żądany typ pliku oraz odpowiednie opcje.
6.
Kliknij przycisk Dalej.
7.
Wybierz plik, klikając przycisk Przeglądaj. Zostanie otwarte standardowe okno do
otwierania plików, w którym należy wybrać żądany plik i kliknąć przycisk Otwórz.
8.
Dokonaj wyboru stosownych opcji dotyczących traktowania elementów
powtarzających się. Do wyboru masz następujące opcje: zastępowanie
duplikatów importowanymi elementami, dopuszczanie tworzenia duplikatów
i opcję, w której duplikaty nie będą importowane.
9.
Kliknij przycisk Dalej.
10.
Upewnij się, że folderem docelowym jest Kalendarz.
11.
Kliknij przycisk Dalej.
12.
Ostatni ekran Kreatora importowania i eksportowania prezentuje importowany
plik; kliknij Zakończ.
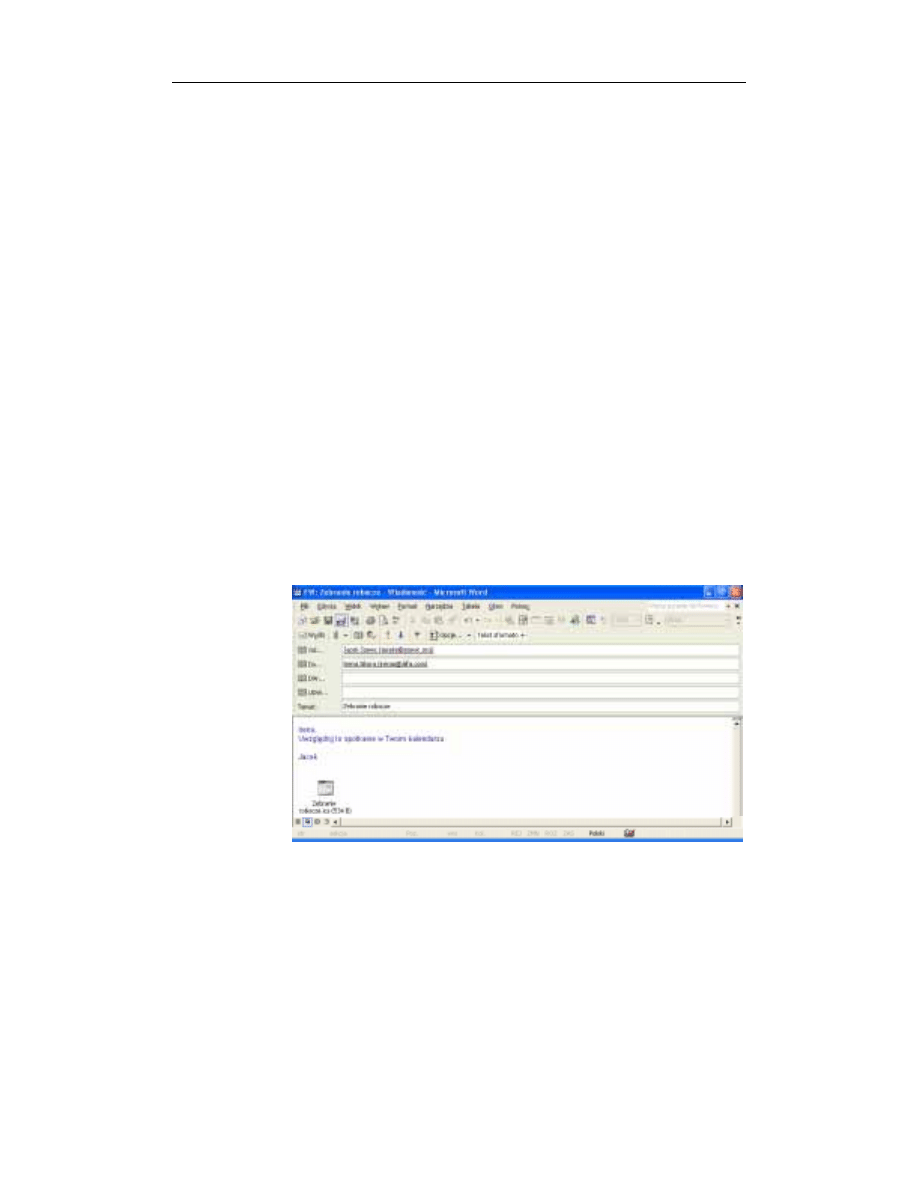
108
ABC Outlook 2002/XP PL
Wysyłanie informacji kalendarzowych
do innych użytkowników
Użytkownicy tej samej sieci mogą bez problemów oglądać dane kalendarzowe znajdu-
jące się w innym komputerze (oprócz danych oznaczonych jako prywatne), ale czasami
musimy przesłać informacje do osób, które nie korzystają z tej sieci. W takim przypad-
ku można po prostu wysłać wiadomość pocztą elektroniczną. Jeżeli odbiorca używa
programu Outlook, można wysłać termin w postaci załącznika, natomiast w przeciw-
nym przypadku należy dokonać konwersji tego terminu na format iCalendar. Format
iCalendar, podobnie jak wspomniany wcześniej format vCalendar, jest formatem umożli-
wiającym wymianę danych kalendarzowych użytkownikom stosującym różne pro-
gramy, a nawet różne typy komputerów (format iCalendar działa również w syste-
mach MacOS). Taka funkcja jest realizowana przez program Outlook, wystarczy tylko
dokonać odpowiedniego wyboru w menu. W celu wysłania danych kalendarzowych
do innej osoby należy wykonać poniższe czynności.
1.
Jeżeli jest otwarty główny ekran Kalendarza z pozycjami terminów, kliknij
termin, który ma zostać wysłany. Jeżeli otwarty jest formularz terminu, termin
ten już jest wybrany i od razu można wykonać następną czynność.
2.
Wybierz polecenie menu Akcje/Prześlij dalej (aby przesłać do użytkownika
programu Outlook) lub Akcje/Prześlij dalej jako iCalendar.
3.
Zostanie utworzona nowa wiadomość poczty elektronicznej (rysunek 7.9),
a w niej plik załącznika z danymi kalendarzowymi. Jeżeli plik jest w formacie
programu Outlook, przedstawiona będzie tylko nazwa terminu, a jeżeli
w formacie iCalendar, do nazwy dołączone będzie rozszerzenie .ics.
Rysunek 7.9.
Przesyłanie
danych
kalendarzowych
w formacie
iCalendar
4.
Kliknij przycisk Do, aby wybrać odbiorcę z listy kontaktów lub wpisz adres
poczty elektronicznej. Podobnie możesz zrobić w polu DW.
5.
W polu tekstowym wpisz treść wiadomości.
6.
Kliknij przycisk Wyślij.
Wyszukiwarka
Podobne podstrony:
ABC Access 2002XP PL
ABC Outlook 2002 XP PL abcout
ABC Outlook 2002 XP PL
ABC Outlook 2002 XP PL abcout
ABC Outlook 2002 XP PL abcout
ABC Outlook 2002 XP PL 2
ABC Outlook 2002 XP PL abcout
ABC Excel 2010 PL abce21
ABC Excel 2016 PL abce16
Biznes plan - branża ogrodnicza (www.abc-ekonomii.net.pl)
Badania marketingowe - pytania (www.abc-ekonomii.net.pl)
Analiza finansowa przedsiębiorstwa (www.abc-ekonomii.net.pl)
Po prostu FrontPage 2002XP PL
więcej podobnych podstron