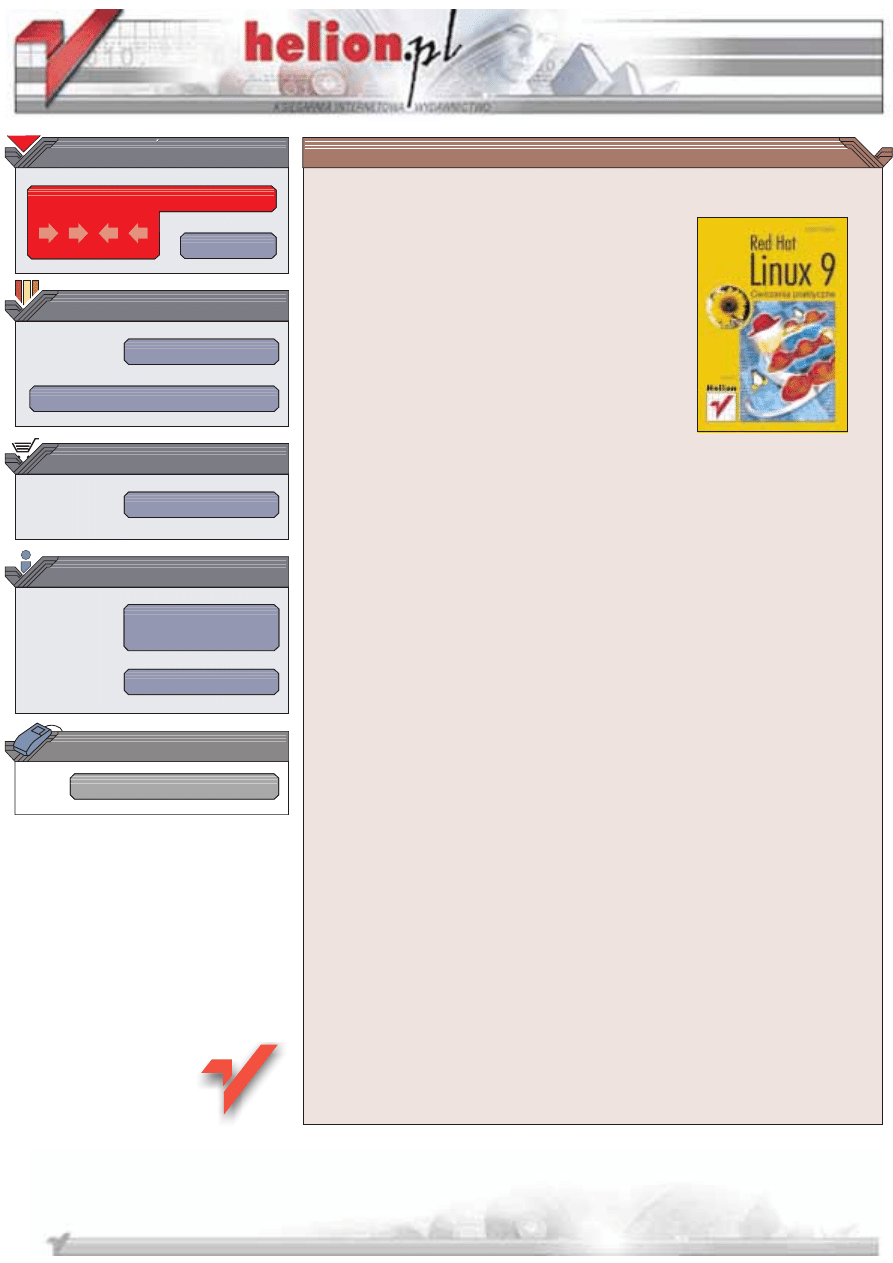
Wydawnictwo Helion
ul. Chopina 6
44-100 Gliwice
tel. (32)230-98-63
IDZ DO
IDZ DO
KATALOG KSI¥¯EK
KATALOG KSI¥¯EK
TWÓJ KOSZYK
TWÓJ KOSZYK
CENNIK I INFORMACJE
CENNIK I INFORMACJE
CZYTELNIA
CZYTELNIA
Red Hat Linux 9.
Æwiczenia praktyczne
Autor: Piotr Czarny
ISBN: 83-7361-200-9
Format: B5, stron: 116
Linux ju¿ od d³u¿szego czasu , jest ciekaw¹ propozycj¹ nie tylko dla administratorów sieci
i programistów, ale tak¿e dla zwyk³ych u¿ytkowników. Kolejne dystrybucje tego
niezawodnego, stabilnego i co wa¿ne — darmowego systemu operacyjnego s¹ coraz
prostsze w obs³udze. Opinia o Linuksie jako systemie trudnym do zainstalowania
i skonfigurowania nie ma obecnie ¿adnych podstaw.
Red Hat Linux to jedna z najpopularniejszych dystrybucji tego systemu operacyjnego,
odpowiednia zarówno dla pocz¹tkuj¹cych, jak i dla zaawansowanych u¿ytkowników.
Ksi¹¿ka przeznaczona jest dla tych pierwszych. Krok po kroku, æwiczenie po æwiczeniu,
przedstawia bogate mo¿liwoci najnowszej, dziewi¹tej ods³ony RedHata. Nie musisz byæ
komputerowym guru, by skorzystaæ z potencja³u Linuksa. Wystarczy odrobina dobrych
chêci, komputer (niekoniecznie najmocniejszy) i ta ksi¹¿ka.
Dowiesz siê:
• Sk¹d zdobyæ i jak zainstalowaæ system RedHat Linux 9
• Jak pracowaæ w graficznym rodowisku GNOME
• Jak korzystaæ ze stacji dyskietek, dysków twardych i napêdów CD
• W jaki sposób po³¹czyæ siê z Internetem, przegl¹daæ strony WWW i wysy³aæ e-maile
• Jak drukowaæ w systemie Linux
• Jak radziæ sobie z edycj¹ tekstu i obliczeniami
• W jaki sposób instalowaæ nowe aplikacje
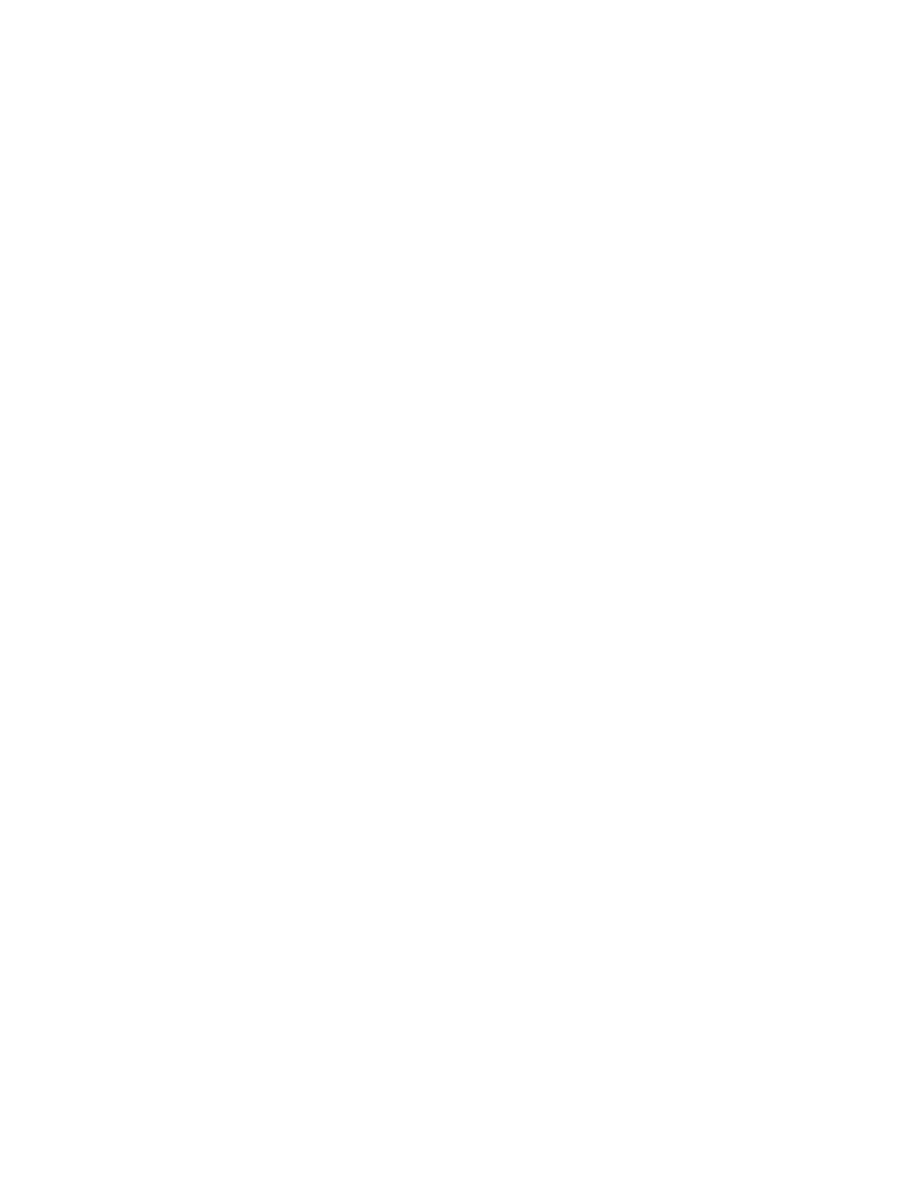
Spis treści
Wstęp...........................................................................................................................................................5
Dla kogo jest książka ........................................................................................................ 5
Czego można nauczyć się z ćwiczeń .................................................................................. 6
Zadania systemu operacyjnego .......................................................................................... 6
Co to jest Linux................................................................................................................ 7
Co to jest dystrybucja ....................................................................................................... 7
Debian, Mandrake i Red Hat... .......................................................................................... 7
Red Hat........................................................................................................................... 8
Wymagania sprzętowe...................................................................................................... 8
Procesor .................................................................................................................... 8
Pamięć RAM ............................................................................................................. 8
Twardy dysk .............................................................................................................. 8
Inne urządzenia .......................................................................................................... 9
Dlaczego warto znać system Linux .................................................................................... 9
Jak zaoszczędzić 500 dolarów ........................................................................................... 9
Zgodność formatów plików............................................................................................... 9
Skąd wziąć Linuksa........................................................................................................ 10
Quo Vadis Red Hat Linux ............................................................................................... 10
Rozdział 1.
Instalacja systemu .............................................................................................................................13
Aktualizacja systemu...................................................................................................... 19
Usuwanie systemu.......................................................................................................... 22
Żałosny koniec............................................................................................................... 24
Rozdział 2. Logowanie i wylogowywanie........................................................................................................... 25
Zapamiętywanie wprowadzonych zmian .......................................................................... 27
Rozdział 3. Pulpit i foldery ...................................................................................................................................... 29
Uruchamianie aplikacji ................................................................................................... 30
Skróty do programów ..................................................................................................... 32
Preferowane aplikacje..................................................................................................... 35
Przełącznik obszarów roboczych ..................................................................................... 35
Pasek zadań................................................................................................................... 37
Narzędzie powiadamiania ............................................................................................... 38
Folder użytkownika ........................................................................................................ 38
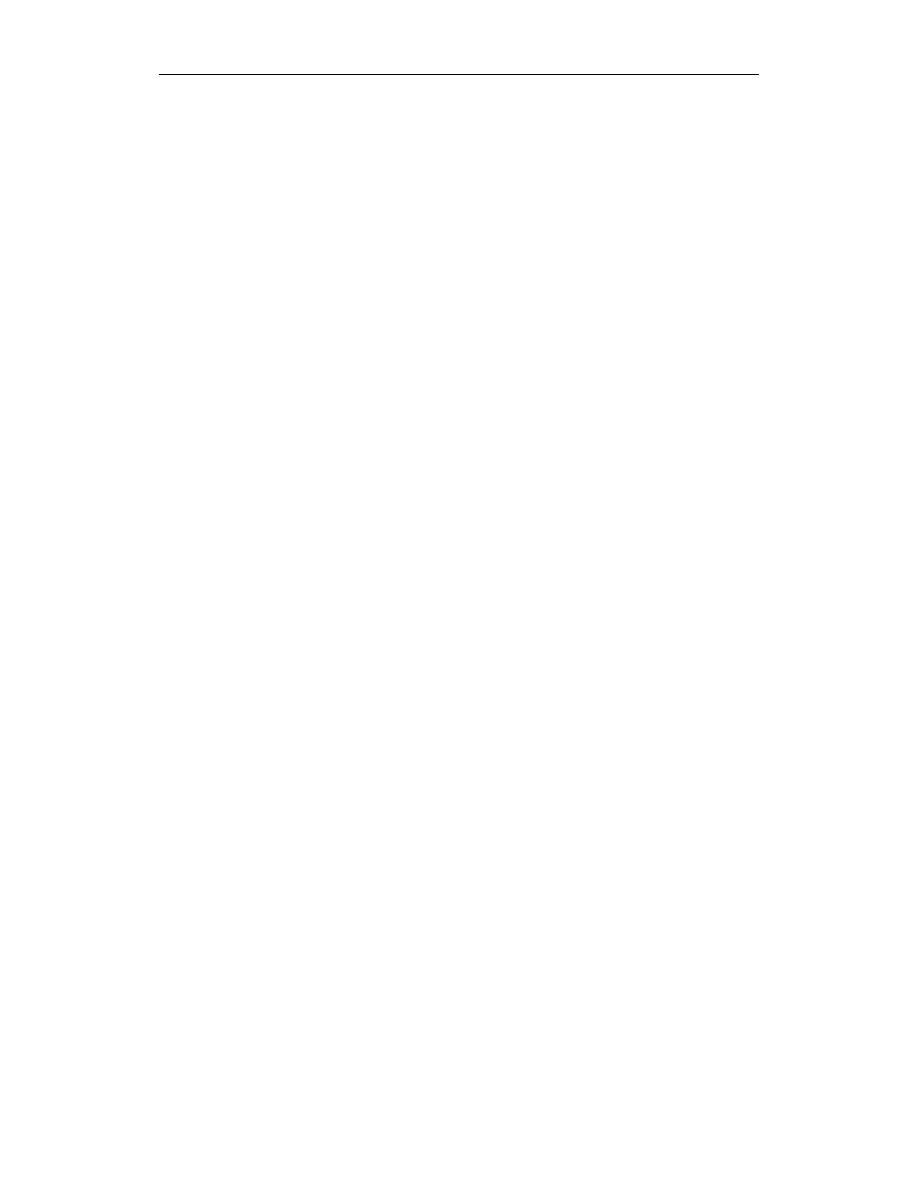
4
Red Hat Linux 9. Ćwiczenia praktyczne
Rozdział 4. Napędy ..................................................................................................................................................... 43
Przeglądanie dyskietki .................................................................................................... 43
Formatowanie dyskietki .................................................................................................. 45
Foldery.......................................................................................................................... 47
Zmiana praw do zasobów ............................................................................................... 49
Czytnik płyt CD ............................................................................................................. 51
Nagrywarka płyt CD....................................................................................................... 53
Przeglądanie partycji Windows........................................................................................ 55
Rozdział 5. Dostęp do Internetu ...........................................................................................................................57
Rozdział 6. Surfowanie po sieci........................................................................................................................... 63
Rozdział 7.
Poczta elektroniczna......................................................................................................................... 69
Rozdział 8. Drukowanie ............................................................................................................................................75
Rozdział 9. Nie Word i nie Excel............................................................................................................................ 83
Edycja tekstów .............................................................................................................. 84
Arkusz kalkulacyjny ....................................................................................................... 90
Rozdział 10. Zarządzanie pakietami.......................................................................................................................97
Rozdział 11. Dziennik ..................................................................................................................................................101
Rozdział 12. Polecenia systemu........................................................................................................................... 103
Dodatek A Zasoby Internetu................................................................................................................................115
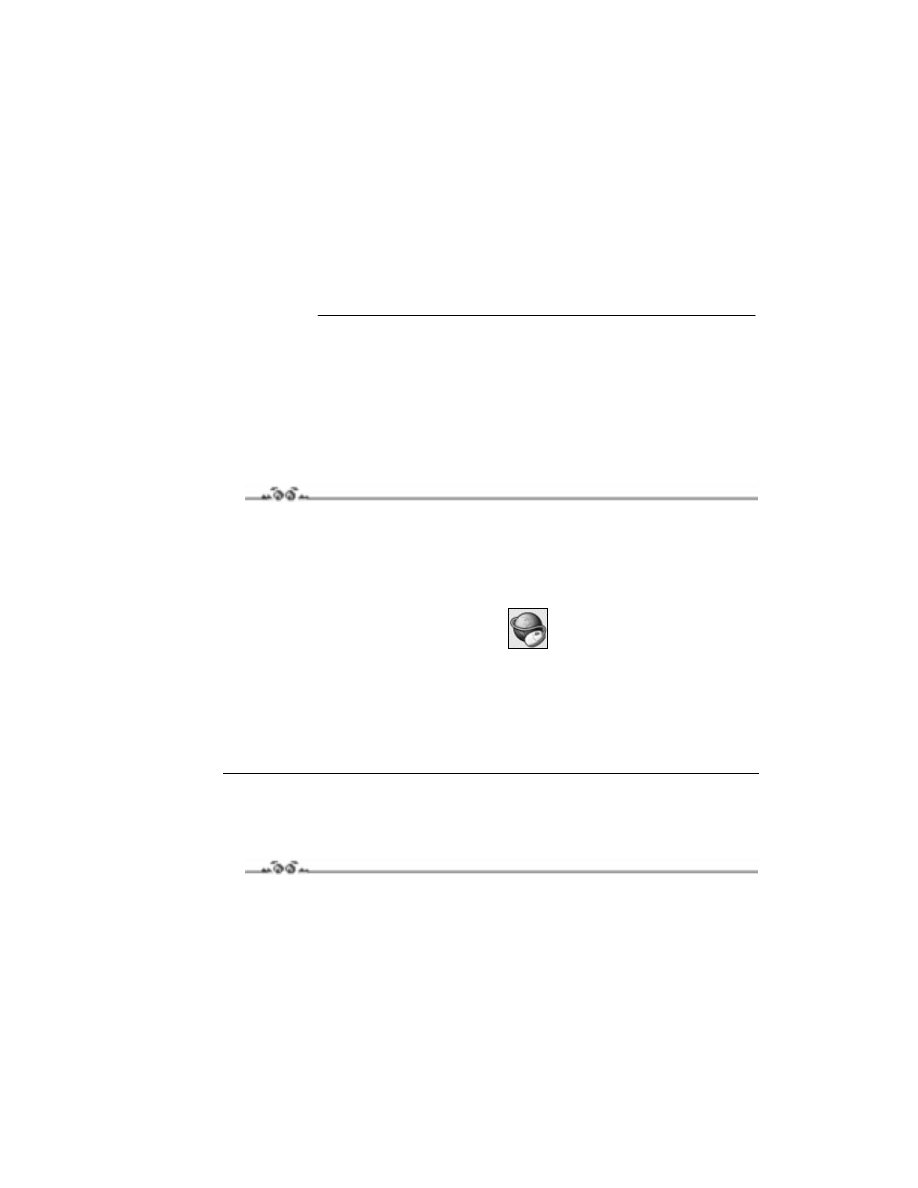
Rozdział
6.
Surfowanie po sieci
Wraz z systemem Linux instalowana jest również przeglądarka internetowa o nazwie
Mozilla. Przypadnie ona do gustu osobom, które używały programu Netscape.
Ćwiczenie 6.1.
Uruchom program Mozilla.
Pierwszy sposób wykonania:
1.
Kliknij widoczną na panelu ikonę Web Browser (rysunek 6.1).
Rysunek 6.1.
Ikona przeglądarki
stron Web
Drugi sposób wykonania:
1.
Wybierz polecenia: menu GNOME/Internet/Web Browser.
Niezależnie od wybranego sposobu uruchomienia na ekranie wyświetlone zostanie okno
przeglądarki (browser) — rysunek 6.2.
W Internecie brak jest standardu dotyczącego wielkości liter używanych na stronach
Web. Zbyt małe znaki mogą być nieczytelne. Można sobie z tym poradzić, korzystając
z funkcji powiększenia.
Ćwiczenie 6.2.
Wczytaj stronę Web. Wyświetl tekst w dwukrotnym powiększeniu.
1.
Wczytaj stronę Web.
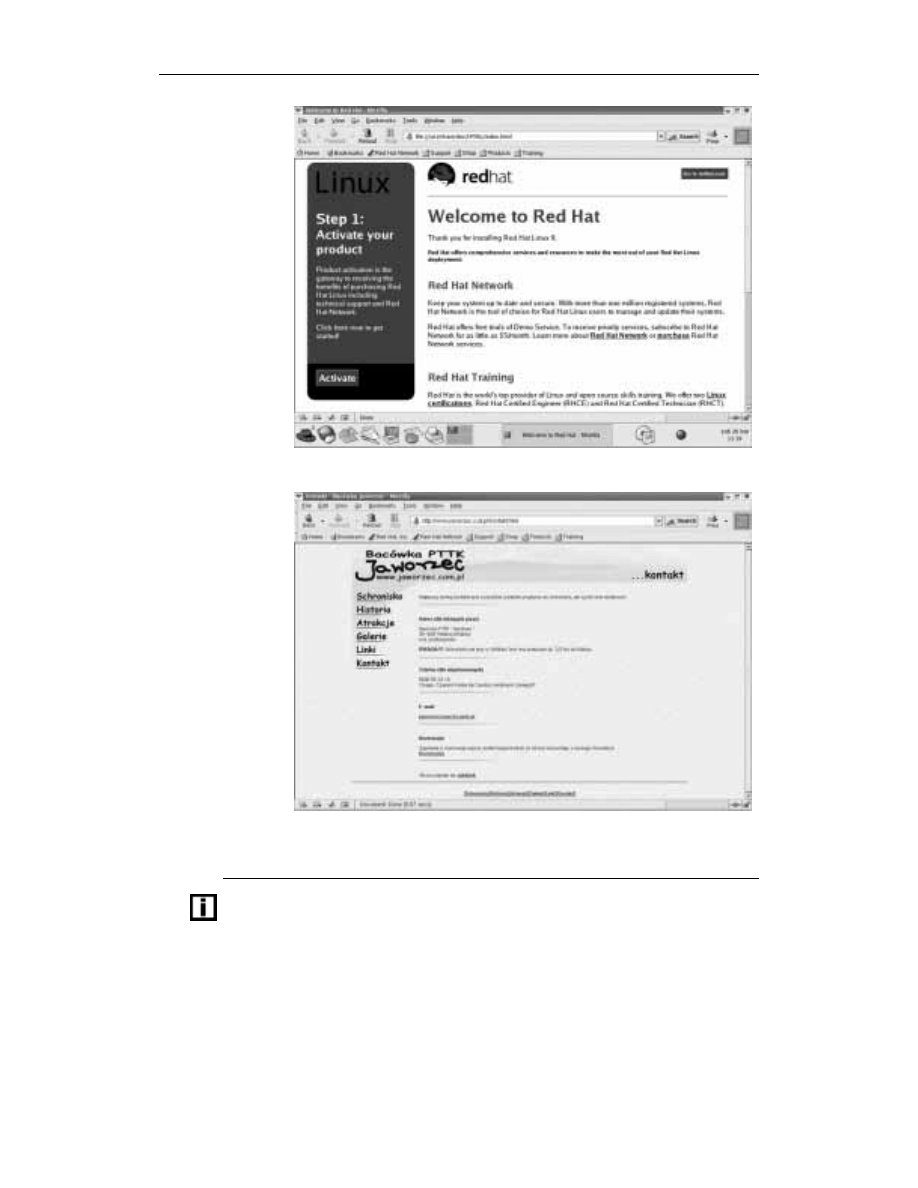
64
Red Hat Linux 9. Ćwiczenia praktyczne
Rysunek 6.2.
Okno przeglądarki
Mozilla
2.
Zapoznaj się z jej wyglądem (rysunek 6.3).
Rysunek 6.3.
Napisy w środkowej
części strony
są nieczytelne
3.
Wybierz polecenia: View/Text Zoom/200%.
4.
Tekst został powiększony (rysunek 6.4).
Przy powiększaniu tekstu rozmiar obrazków nie ulega zmianie.
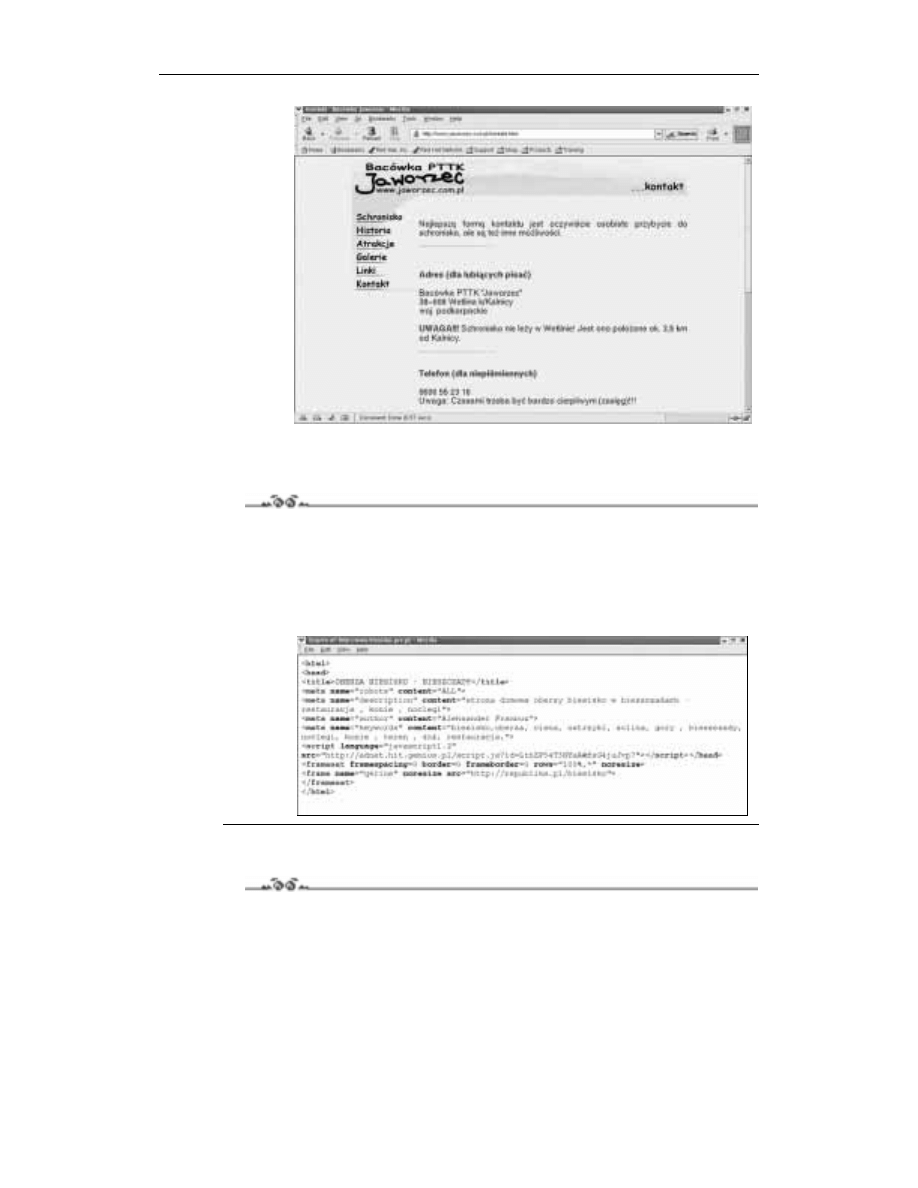
Rozdział 6. Surfowanie po sieci
65
Rysunek 6.4.
Tekst po
powiększeniu
Czy zdarzyło Ci się kiedyś, że strona Web Cię zafascynowała? Czy chciałeś dowiedzieć się,
w jaki sposób autor uzyskał taki efekt? W programie Mozilla można obejrzeć kod strony.
Ćwiczenie 6.3.
Wyświetl kod strony Web.
1.
Wczytaj stronę Web.
2.
Wybierz polecenia: View/Page Source.
3.
W oknie Source of: widoczny będzie kod HTML strony Web (rysunek 6.5).
Rysunek 6.5.
Internet od kuchni
— kod strony Web
Mozilla wyposażona jest jeszcze w inne narzędzie do poznawania sekretów stron Web.
Ćwiczenie 6.4.
Wyświetl informacje o obrazku widocznym na stronie Web. Zapisz go na twardym dysku
komputera.
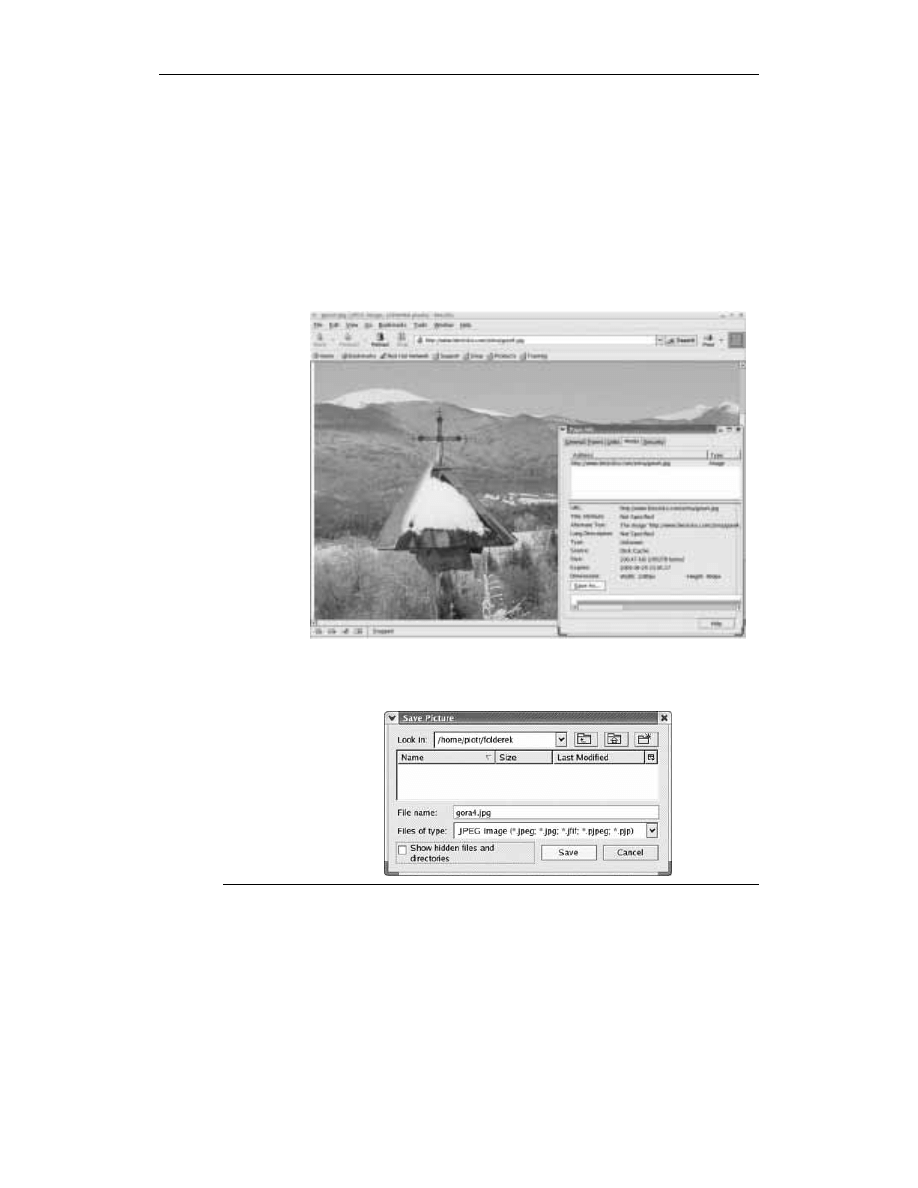
66
Red Hat Linux 9. Ćwiczenia praktyczne
1.
Wczytaj stronę Web.
2.
Kliknij obrazek prawym przyciskiem myszy.
3.
Z menu podręcznego wybierz polecenie Open Link in New Window.
4.
Obrazek zostanie wyświetlony w oddzielnym oknie.
5.
Wybierz polecenia: View/Page Info.
6.
Wyświetlone zostanie okno Page Info. Kliknij kartę Media.
7.
W dolnej części okna Page Info widoczny jest rozmiar obrazka (Size) oraz jego wymiary
(Height, Width) — rysunek 6.6.
Rysunek 6.6.
Okno z informacją
o obrazku
8.
Kliknij widoczny w oknie Page Info przycisk Save As.
9.
Wyświetlone zostanie okno Save Picture. Kliknij przycisk Save (rysunek 6.7).
Rysunek 6.7.
Zapisywanie obrazka
Czasami w Internecie trzeba długo szukać, aby znaleźć potrzebną informację. Jeżeli chcemy,
aby adres ciekawej strony Web nie poszedł w zapomnienie, możemy go zapisać. Mozilla
wyposażona jest w narzędzie do zapisywania adresów i zarządzania nimi.
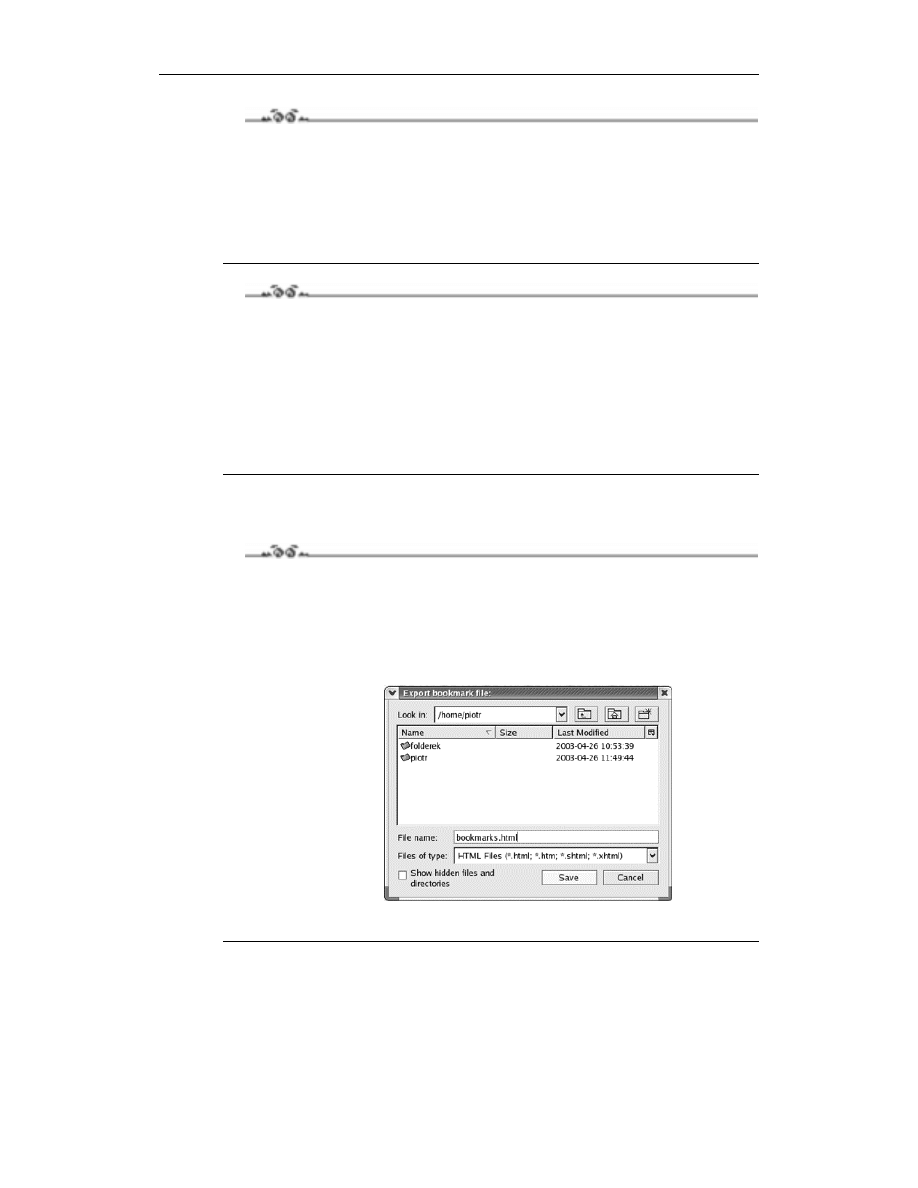
Rozdział 6. Surfowanie po sieci
67
Ćwiczenie 6.5.
Utwórz zakładkę do strony Web.
1.
Załaduj stronę Web.
2.
Wybierz polecenia: Bookmarks/Bookmark this Page.
3.
Sprawdzimy, jak wygląda utworzona zakładka. Wybierz polecenie Bookmarks.
Nazwa zakładki jest identyczna z tytułem strony.
Ćwiczenie 6.6.
Zmień opis zakładki.
1.
Wybierz polecenia: Bookmarks/Manage Bookmarks.
2.
Wyświetlone zostanie okno z listą zakładek. Zaznacz wiersz, który chcesz edytować.
3.
Wybierz polecenia: Edit/Properties.
4.
W polu Name wpisz nowy opis zakładki.
5.
Kliknij przycisk OK.
Zakładki można zapisać w pliku. Ma on format *.html. Plik można przesłać jako załącznik
do listu lub opublikować w Internecie jako stronę Web.
Ćwiczenie 6.7.
Zapisz zakładki w pliku.
1.
W oknie przeglądarki wybierz polecenia: Bookmarks/Manage Bookmarks.
2.
Po wyświetleniu okna z listą zakładek wybierz polecenia: Tools/Export.
3.
Wyświetlone zostanie okno Export (rysunek 6.8). W polu File name wpisz nazwę pliku.
Rysunek 6.8.
Eksportowanie
pliku z zakładkami
4.
Kliknij przycisk Save.
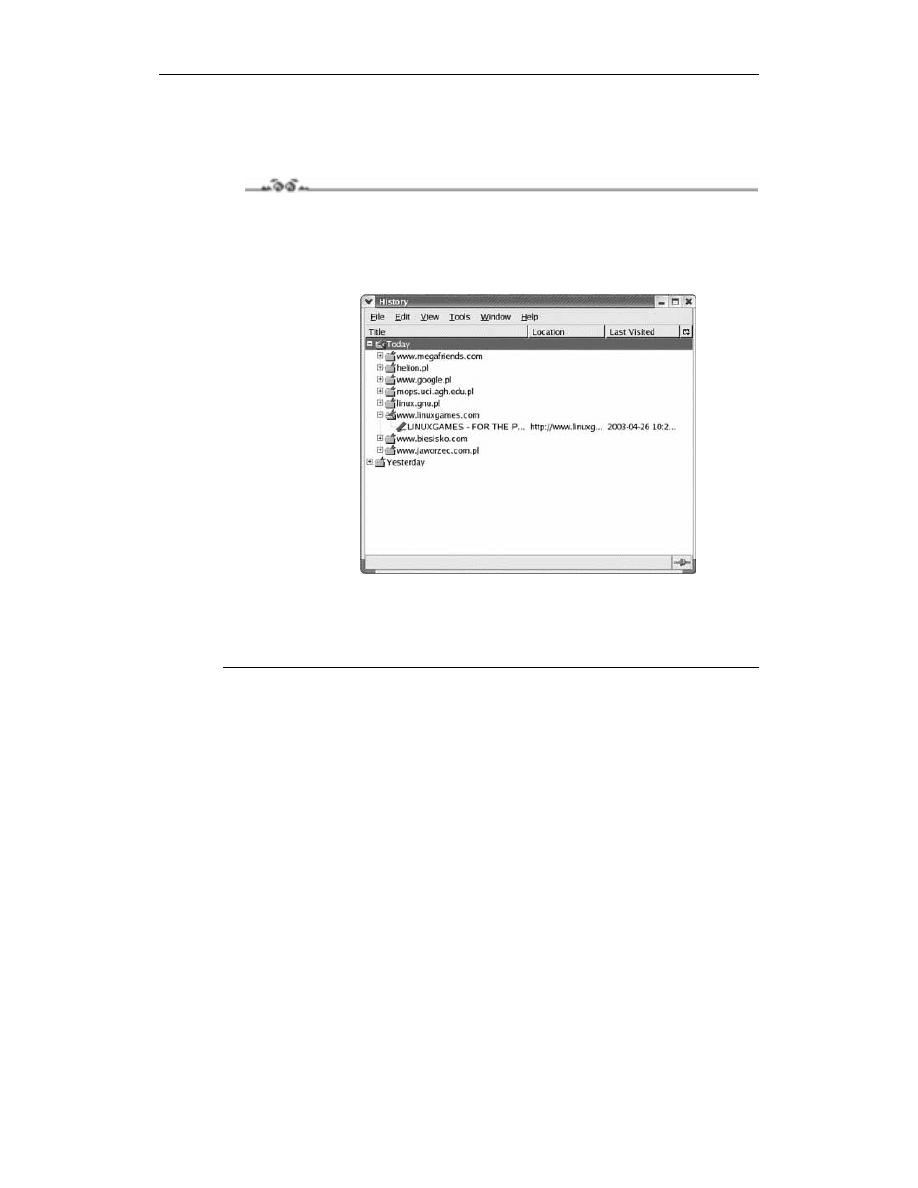
68
Red Hat Linux 9. Ćwiczenia praktyczne
Nie zawsze pamiętamy o utworzeniu zakładki do strony. Na szczęście Mozilla rejestruje
odwiedzane strony. Jeśli pamiętamy, kiedy odwiedziliśmy stronę, do której chcemy wrócić,
możemy odnaleźć jej adres.
Ćwiczenie 6.8.
Wyświetl listę stron odwiedzonych dzisiaj.
1.
W oknie przeglądarki wybierz polecenia: Go/History.
2.
Wyświetlone zostanie okno History (rysunek 6.9). Kliknij w nim pozycję Today.
Rysunek 6.9.
Przeglądanie historii
odwiedzonych stron
3.
Kliknij ikonę plus (+) widoczną przy adresie strony.
4.
Dwukrotnie kliknij odsyłacz.
5.
Załadowana zostanie strona, której adres przechowywany był w folderze okna History.
Wyszukiwarka
Podobne podstrony:
Red Hat Linux 8 cwiczenia praktyczne 2
Red Hat Linux 8 Ćwiczenia praktyczne
Red Hat Linux 8 cwiczenia praktyczne cwrhl8
Red Hat Linux 8 cwiczenia praktyczne cwrhl8
Red Hat Linux 7 2 cwiczenia praktyczne 2
Red Hat Linux 9 cwiczenia praktyczne 2
Red Hat Linux 9 cwiczenia praktyczne cwrhl9
Red Hat Linux 7 2 cwiczenia praktyczne
Red Hat Linux 9 cwiczenia praktyczne cwrhl9
Red Hat Linux 7 2 cwiczenia praktyczne cwrh72
Red Hat Linux 9 cwiczenia praktyczne cwrhl9
Red Hat Linux 7 2 cwiczenia praktyczne cwrh72
Red Hat Linux 7 2 cwiczenia praktyczne cwrh72
Red Hat Linux 8 cwiczenia praktyczne
Red Hat Linux 8 Biblia rhl8bi
Red Hat Linux 7 1 Ksiega eksperta rhl7ke
Red Hat Linux 9 Biblia
Red Hat Linux 9 Biblia rhl9bi
Serwery internetowe Red Hat Linux
więcej podobnych podstron